Htc DESIRE User Manual [no]
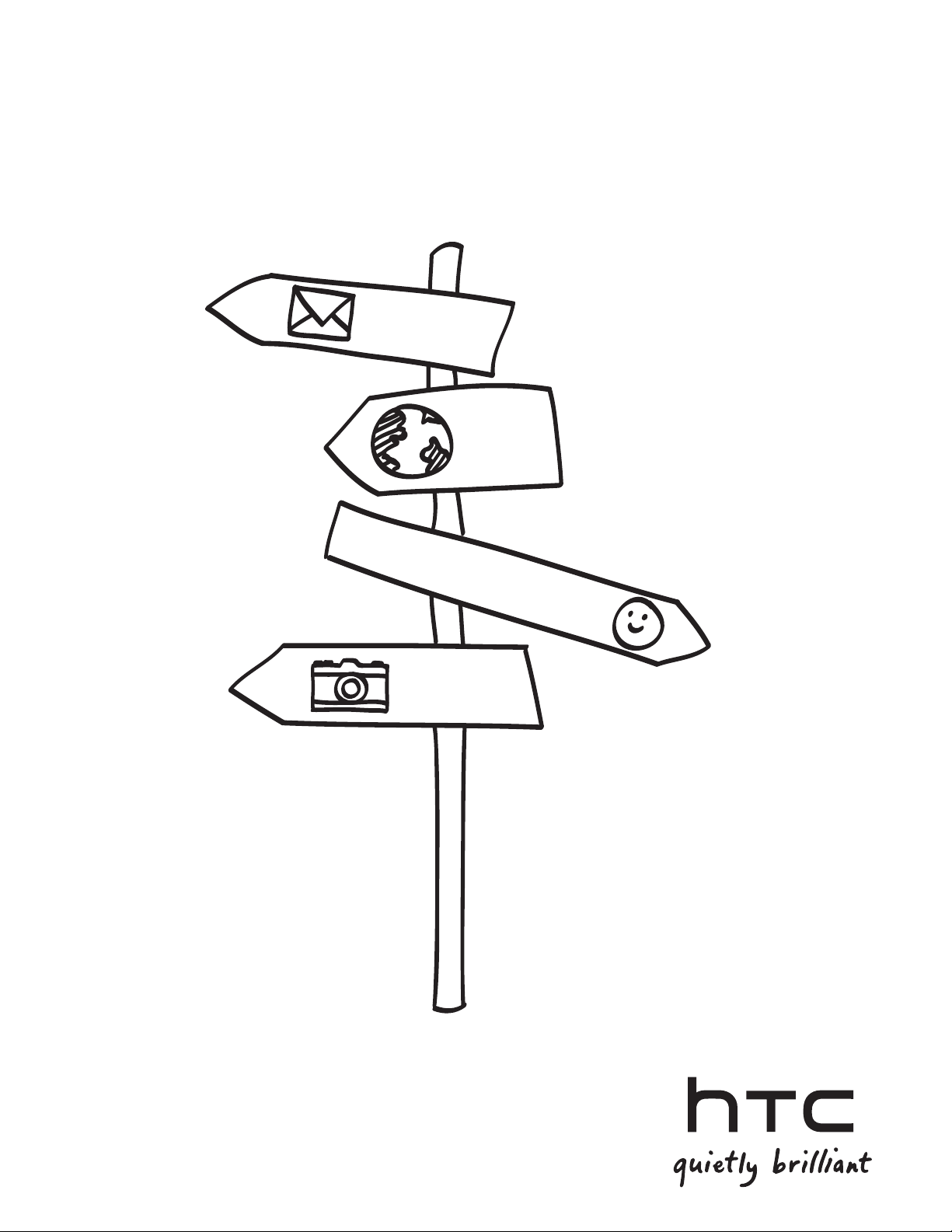
Din HTC Desire
Brukerhåndbok
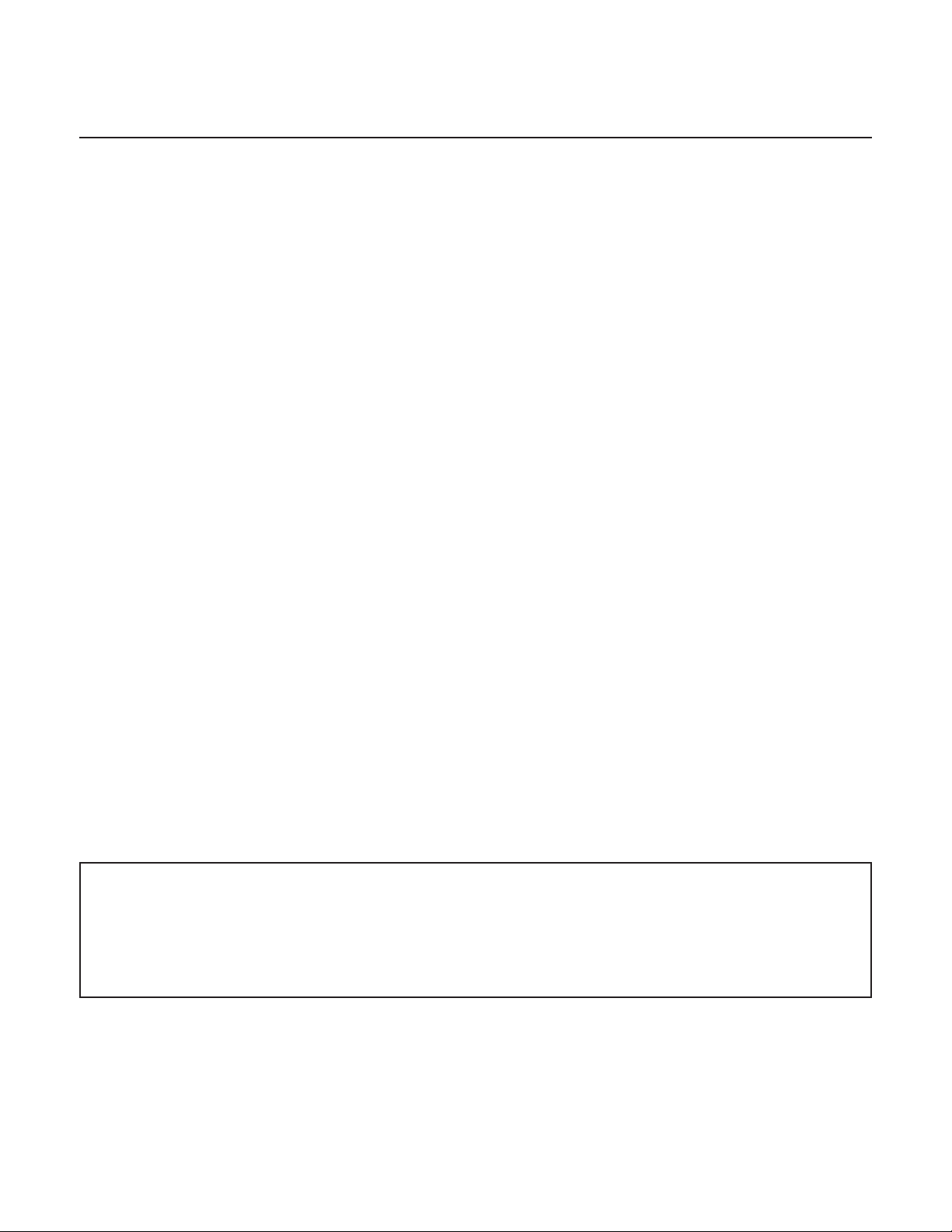
Før du gjør noe annet, kan du lese dette
Lade batteriet
Batteriet i telefonen er ikke ladet ennå. Selv om telefonen lades, er det viktig at du ikke
fjerner batteriserien. Å gjøre det kan skade telefonen. Prøv også å ikke ta telefonen fra
hverandre. (Hvis du gjør det, kan det gjøre garantien ugyldig.)
Velg en fornuftig abonnementstype for dine behov
Telefonen kan raskt legge beslag på mye Internett-båndbredde. Før du bruker telefonen,
anbefaler vi på det sterkeste at du snakker med mobiloperatøren om abonnementstyper for
datatrafikk. Hvis du har et standard dataabonnement, kan kostnadene virkelig balle på seg.
Å bytte til et abonnement med ubegrenset datatrafikk kan vise seg mye billigere.
Kjenn til personvernlovene
Noen land har strenge lover om hvordan og når du kan ta opp telefonsamtaler. Du kan for
eksempel være pålagt å varsle samtalepersonen før du begynner et eventuelt opptak. Det er
lurt å finne ut hvilke lover som gjelder der du bor, før du bruker telefonens opptaksfunksjon.
Helt til slutt noen viktige bemerkninger fra juristene våre
(BEGRENSNING AV ERSTATNINGSANSVAR)
I den grad gjeldende lov tillater disse begrensningene skal verken HTC eller dets tilknyttede
selskaper kunne holdes ansvarlige av deg, brukere eller tredjeparter for skader av noe slag,
det være seg indirekte, spesielle, følgeskaper, tilfeldige eller straffende erstatningskrav,
enten det oppstår ifølge kontrakt, skadeserstatning eller på annen måte, medregnet, men
ikke begrenset til skade, tap av inntekt, tap av goodwill, tap av virksomhet, tap av data
og/eller tap av overskudd, uavhengig av muligheten for dette eller av om HTC eller dets
tilknyttede selskaper er varslet om muligheten for slikt erstatningsansvar. Og under ingen
omstendigheter skal det totale ansvaret til HTC eller dets tilknyttede selskaper overskride
beløpet som mottas fra deg, uavhengig av den juridiske teorien som ligger til grunn for
søksmålet. Det foregående påvirker ikke lovfestede rettigheter som ikke kan fraskrives.
Les også informasjonen om sikkerhet og forskrifter som er inkludert i boksen for informasjon om
riktig bruk av telefonen, for å forhindre personskader og unngå skade på telefonen. Du kan også
referere til denne håndboken hvis du vil ha forskriftsinformasjon om telefonen.
Du kan også besøke vårt supportwebområde på www.htc.com/support for å laste ned
informasjonen om sikkerhet og forskrifter og få tilgang til andre nyttige ressurser for telefonen.
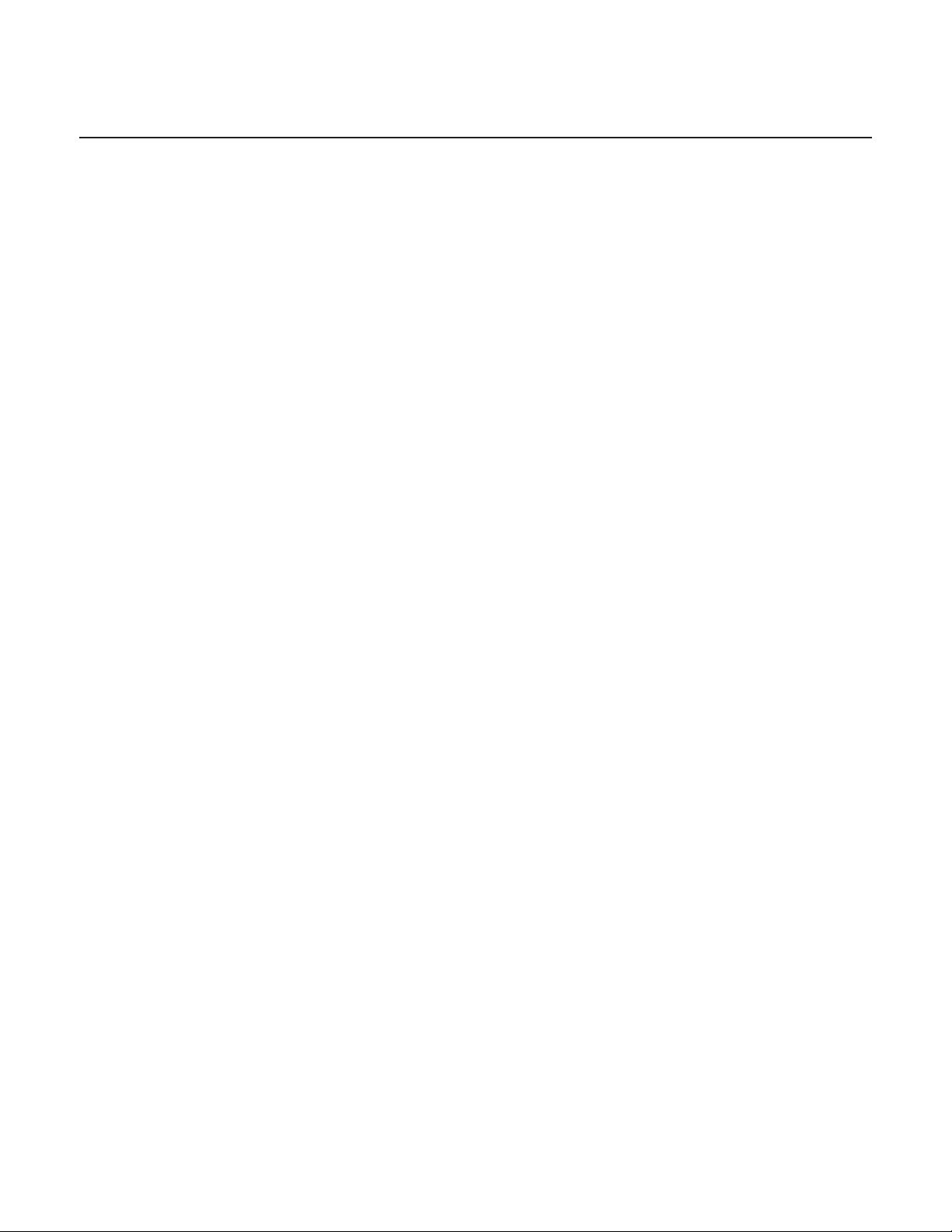
Varemerker og copyright
Copyright © 2010 HTC Corporation. Med enerett.
HTC-logoen, HTC quietly brilliant-logoen, HTC Desire, HTC Sense, Footprints, HTC Sync og
HTC Care er varemerker og/eller servicemerker som tilhører HTC Corporation.
Copyright © 2010 Google Inc. Brukt med tillatelse.
Google, Google-logoen, Android, Google Search, Google Maps, Gmail, Google Mail, YouTube,
Android Market og Google Talk er varemerker som tilhører Google Inc.
Google, Google-logoen og Google Maps er varemerker som tilhører Google, Inc. TeleAtlas®
Map Data ©2010. Street View Images ©2010 Google.
Microsoft, Windows, Windows XP, Windows Vista, Active Sync og Outlook er enten registrerte
varemerker eller varemerker som tilhører Microsoft Corporation i USA og/eller andre land.
Bluetooth og Bluetooth-logoen er varemerker som eies av Bluetooth SIG, Inc.
Wi-Fi er et registrert varemerke som tilhører Wireless Fidelity Alliance, Inc.
microSD er et varemerke som tilhører SD Card Association.
Java, J2ME og alle andre Java-baserte merker er varemerker eller registrerte varemerker som
tilhører Sun Microsystems, Inc. i USA og andre land.
Facebook er et varemerke eid av Facebook, Inc.
Twitter er et varemerke som tilhører Twitter, Inc., og brukes ifølge lisens.
Flickr er et varemerke eid av Yahoo! Inc.
Med lisens fra QUALCOMM Incorporated under ett eller flere av følgende patenter:
4 901 307 5 490 165 5 056 109 5 504 773 5 101 501 5 778 338 5 506 865 5 109 390 5 511 073
5 228 054 5 535 239 5 710 784 5 267 261 5 544 196 5 267 262 5 568 483 5 337 338 5 659 569
5 600 754 5 414 796 5 657 420 5 416 797
Alle andre selskaps-, produkt- og tjenestenavn som er nevnt i dette dokumentet er
varemerker, registrerte varemerker eller tjenestemerker som tilhører de respektive eierne.
HTC kan ikke holdes ansvarlig for tekniske eller redaksjonelle feil eller utelatelser i dette
dokumentet, og heller ikke for tilfeldige skader eller følgeskader som oppstår fordi dette
materialet stilles til rådighet. Informasjonen tilbys “slik den er” uten garantier av noe slag,
og er gjenstand for endringer uten forvarsel. HTC forbeholder seg også retten til å endre
innholdet i dette dokumentet når som helst og uten forvarsel.
Ingen deler av dette dokumentet kan reproduseres eller overføres i noen form eller med
noen metode, det være seg elektronisk eller mekanisk, herunder fotokopiering, innspilling
eller lagring i et gjenhentingssystem, eller oversettes til noe språk i noen form uten skriftlig
tillatelse fra HTC innhentet på forhånd.
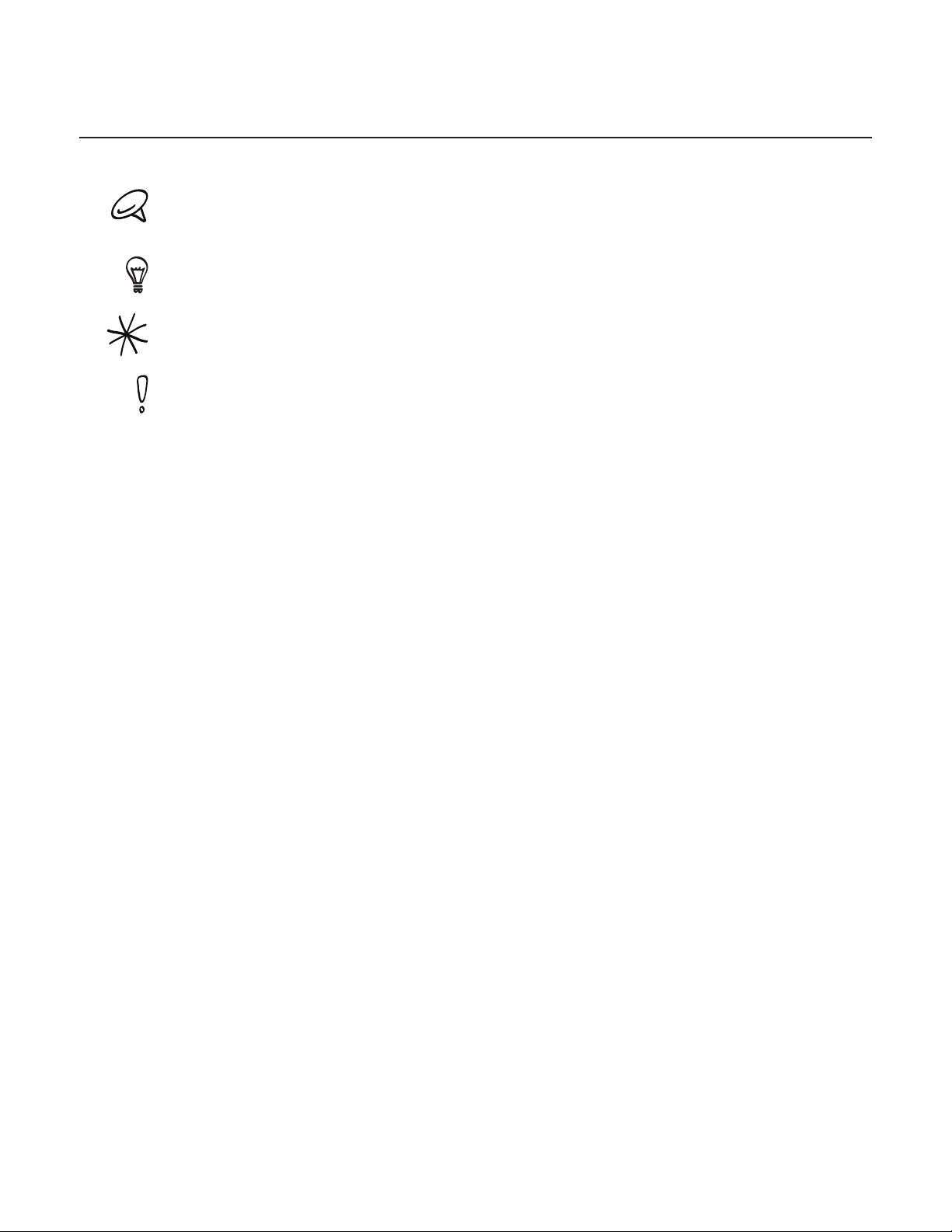
Konvensjoner som brukes i denne håndboken
I denne brukerhåndboken bruker vi følgende symboler til å angi viktig og nyttig informasjon:
Dette er en merknad. En merknad gir ofte tilleggsinformasjon, for eksempel hva som skjer på telefonen
når du velger å foreta eller ikke foreta en bestemt handling. En merknad tilbyr også informasjon som
kan gjelde i noen situasjoner.
Dette er et tips. Et tips gir deg en alternativ måte å foreta et bestemt trinn eller en prosedyre på, eller
lar deg få vite om et alternativ som kan være nyttig for deg.
Dette angir at noe er veldig viktig. Viktig informasjon er noe du må gjøre for å gjennomføre en
bestemt oppgave eller få en telefonfunksjonen til å fungere korrekt.
Dette tilbyr informasjon om forholdsregler for sikkerhet, dvs. informasjon du må være forsiktig med for
å unngå potensielle problemer når du bruker telefonen.
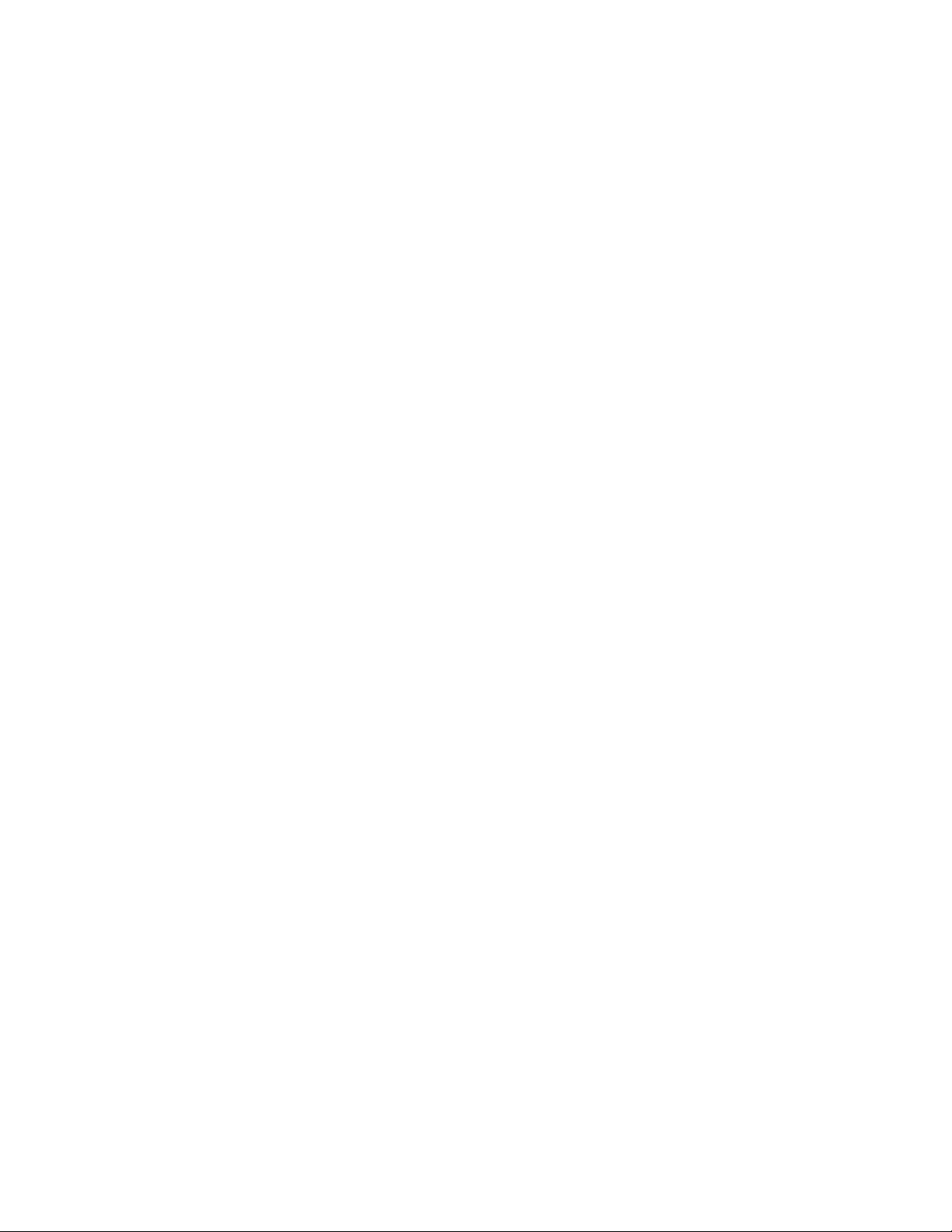
Innhold
Grunnleggende
Inne i esken 12
Telefonen 12
Frontpanel 12
Bakpanel 13
Øverste panel 14
Venstre panel 14
Nedre panel 15
Før du slår på telefonen 16
Bakdeksel 16
SIM-kort 17
Lagringskort 17
Batteri 18
Fingergester 20
Komme i gang 21
Slå på telefonen 21
Slå av telefonen 21
Sette opp telefonen for første gang 21
Dvalemodus 23
Startskjermbilde 24
Utvidet startskjermbilde 24
Navigere til startskjermbildet 24
Telefonstatus og varslinger 25
Telefonstatusikoner 25
Varslingsikoner 26
Sjekke varslinger 28
Bruke den optiske styrekulen
til å kommunisere med
berøringsskjermen 29
Gå til et utvidet startskjermbilde 29
Velge et element på skjermen 29
Velge en kategori 29
Flytt markøren når du legger inn tekst 30
Velge en kobling på en webside 30
Angi alternativer for web- og
hurtigsøkboks 34
Søke på web og telefonen ved hjelp av
hurtigsøkboksen 34
Personliggjøre
Gjøre telefonen virkelig din egen 35
Endre ringetone 35
Personliggjøre telefonen med scener 36
Bruke en forvalgt scene 36
Tilpasse og lagre en scene 36
Endre navn på eller slette en scene 37
Endre bakgrunnen 37
Personliggjøre startskjermbildet med
widgets 38
Legge til en widget på
startskjermbildet 38
Laste ned HTC-widgets 38
Legge til programikoner og andre
snarveier på startskjermbildet 39
Legge til mapper på
startskjermbildet 40
Slik oppretter du en ny mappe og legger
til elementer i den 40
Endre navn på en mappe 40
Ordne eller fjerne widgets og ikoner på
startskjermbildet 41
Flytte en widget eller et ikon 41
Fjerne en widget eller et ikon 41
Justere volumet 31
Justere ringevolumet 31
Justere medievolumet 31
Koble telefonen til en datamaskin 32
Kopiere filer til og fra lagringskortet 33
Søke på telefonen og web 34
Telefonsamtaler
Foreta anrop 42
Ringe noen med telefonen 42
Ringe et nummer i hurtigoppringing 43
Ringe opp et telefonnummer i en
tekstmelding 43
Ringe opp et telefonnummer i en e-
post 43
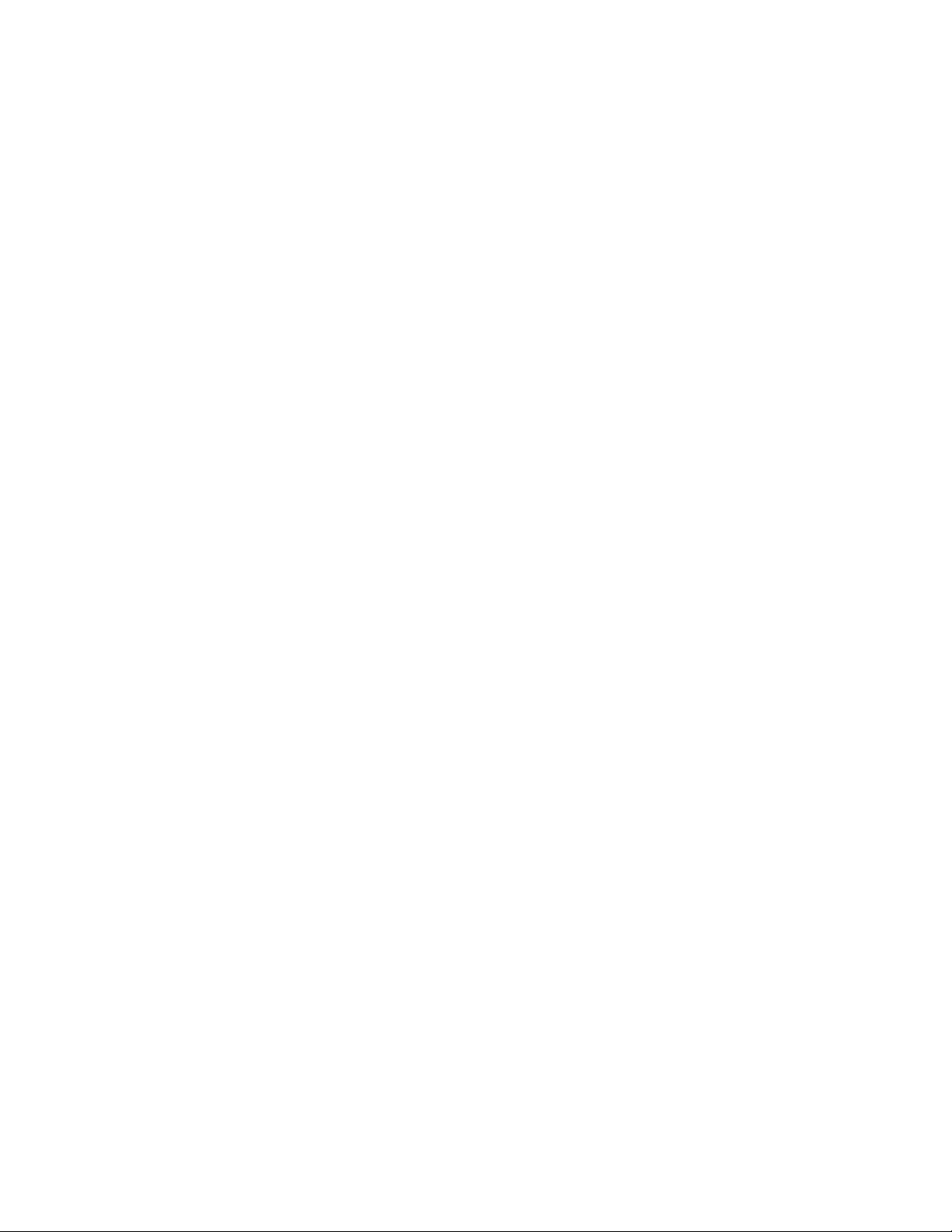
6 Your HTC Desire user guide
Foreta et nødanrop 44
Motta anrop 45
Besvare et innkommende anrop 45
Avvise et innkommende anrop 46
Avvise et anrop og sende en
tekstmelding 46
Bruke samtalealternativer 47
Håndtere flere anrop 47
Sette opp en telefonmøte 48
Sette en samtale på vent 48
Slå av mikrofonlyden under en
samtale 48
Slå høyttalertelefonen av eller på under
en samtale 48
Avslutte en samtale 48
Bruke samtalelogg 49
Legge til et nytt telefonnummer i
kontaktene fra samtaleloggen 49
Sjekke et tapt anrop 50
Tømme samtalelogglisten 50
Samtaletjenester 51
Slå Flymodus av eller på 52
Kontaktgrupper 59
Opprette en gruppe og legge til
kontakter 59
Slette en gruppe 59
Legge til eller fjerne kontakter fra en
gruppe 59
Sende en SMS/MMS-melding eller e-post
til en gruppe 60
Kontaktinformasjon og samtaler 61
Personer-widget 62
Legge til Personer-widgeten 62
Angi standard
kommunikasjonsmetode 62
Endre standard
kommunikasjonsmetode 62
Kommunisere med en kontakt 62
Tastatur
Bruke skjermtastaturet 63
Bruke skjermtastaturet i liggende
retning 63
Endre skjermtastaturoppsettet 63
Legge inn tekst 64
Legge inn ord med prediktiv tekst 64
Personer
Om Personer 53
Måter å hente kontakter til telefonen
på 53
Skjermbildet Personer 54
Sette opp Mitt kontaktkort 54
Kontakt-listen 54
Legge til en ny kontakt 55
Importere kontakter fra SIM-kortet 56
Importere kontakter fra en Exchange
ActiveSync-konto 56
Slå sammen kontaktinformasjon 56
Redigere en kontakts informasjon 57
Søke etter en kontakt 57
Sikkerhetskopiere kontaktene til
lagringskortet 57
Importere kontakter fra lagringskortet 57
Slette kontakter 58
Sende kontaktinformasjon som et vCard
via MMS 58
Sende kontaktinformasjon som et vCard
via MMS 58
Justere innstillinger for
berøringsinndata 66
Innstillinger for berøringsinndata 66
Tekstinntasting 66
Meldinger
Om Meldinger 68
Sende tekst- og multimediemeldinger 68
Nye meldingsvarslinger 71
WAP-pushmeldinger 72
Administrere meldingssamtaler 73
Beskytte en melding mot sletting 74
Slette en meldingstråd 74
Slette flere meldingstråder 74
Slette en enkeltmelding 74
Vise kontaktdetaljer og kommunisere
med en kontakt 74
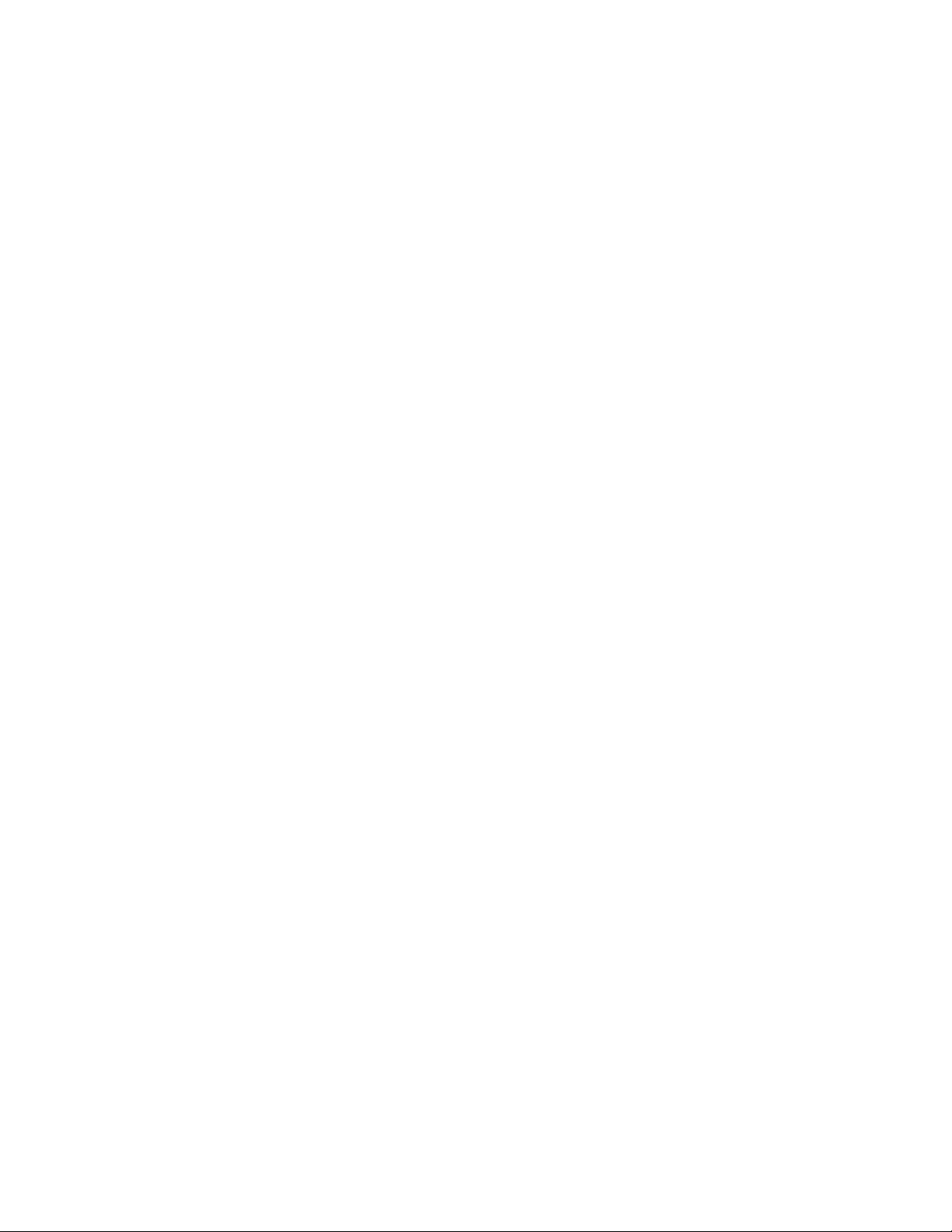
Contents 7
Angi alternativer for tekst- og
multimediemeldinger 75
Legge til Meldinger-widgeten 76
Kontoer og synkronisering
Synkronisere med online-kontoer 77
Legge til en sosial nettverkskonto 77
Synkronisere med en Google-konto 77
Synkronisere med en Microsoft Exchange
ActiveSync-konto 78
Administrere kontoer 78
Bruke HTC Sync 80
Installere HTC Sync som leveres med
microSD-kortet 80
Sette opp HTC Sync for gjenkjenning av
telefonen 81
Sette opp synkronisering 81
Sette opp flere
synkroniseringsalternativer 82
Synkronisere telefonen 83
Nedlasting av siste HTC Sync-
oppgradering 83
Installere applikasjoner fra datamaskinen
til telefonen din. 83
Oppdatere statusen 91
Legge til Vennestrøm-widgeten 91
Chat i Google Talk 92
Logge på Google Talk 92
Chat med venner 92
Endre online-status og bilde 93
Administrere Vennelisten 94
Endre Google Talk-innstillinger 95
E-post
Bruke Gmail 97
Vise Gmail-innboksen 97
Lese meldinger 98
Sende en melding 100
Administrere samtaler og meldinger 101
Endre innstillinger for Gmail 102
E-post 104
Legge til en POP3/IMAP e-postkonto 104
Vise e-postinnboksen 104
Exchange ActiveSync-e-post 106
Skrive og sende en e-postmelding 107
Vise og svare på en e-postmelding 107
Redigere innstillinger for e-
postkontoen 108
Slette en e-postkonto 108
Legge til E-post-widgeten 108
Sosial
Facebook for HTC Sense og Facebook
for Android-applikasjonen 85
Facebook for HTC Sense 85
Facebook for Android-applikasjonen 85
Bruke Facebook-applikasjonen 85
Legge til Facebook-widgeten 86
Forskjeller mellom Facebook for HTC
Sense og Facebook for Androidapplikasjonen 86
Bruke Twitter på telefonen 87
Peep-skjermbilde 87
Sende en oppdatering 87
Søke etter Twitter-brukere som du vil
følge 88
Sende en direktemelding 88
Angi alternativer for Peep 88
Legge til Twitter-widgeten 89
Bruke Vennestrøm 90
Vennestrøm-skjermbildet 90
Kalender
Om Kalender 109
Opprette en kalenderhendelse 109
Invitere gjester til hendelsen (kun Google-
konto) 110
Sende en møteforespørsel ved hjelp
av kalenderen (kun Exchange
ActiveSync) 110
Endre kalendervisninger 111
Månedsvisning 111
Dag- og Dagsordenvisninger 111
Ukevisning 112
Vise, redigere eller slette en hendelse 113
Vise og redigere en hendelse 113
Slette en hendelse 113
Påminnelser om kalenderhendelser 114
Vise, skjule eller sette
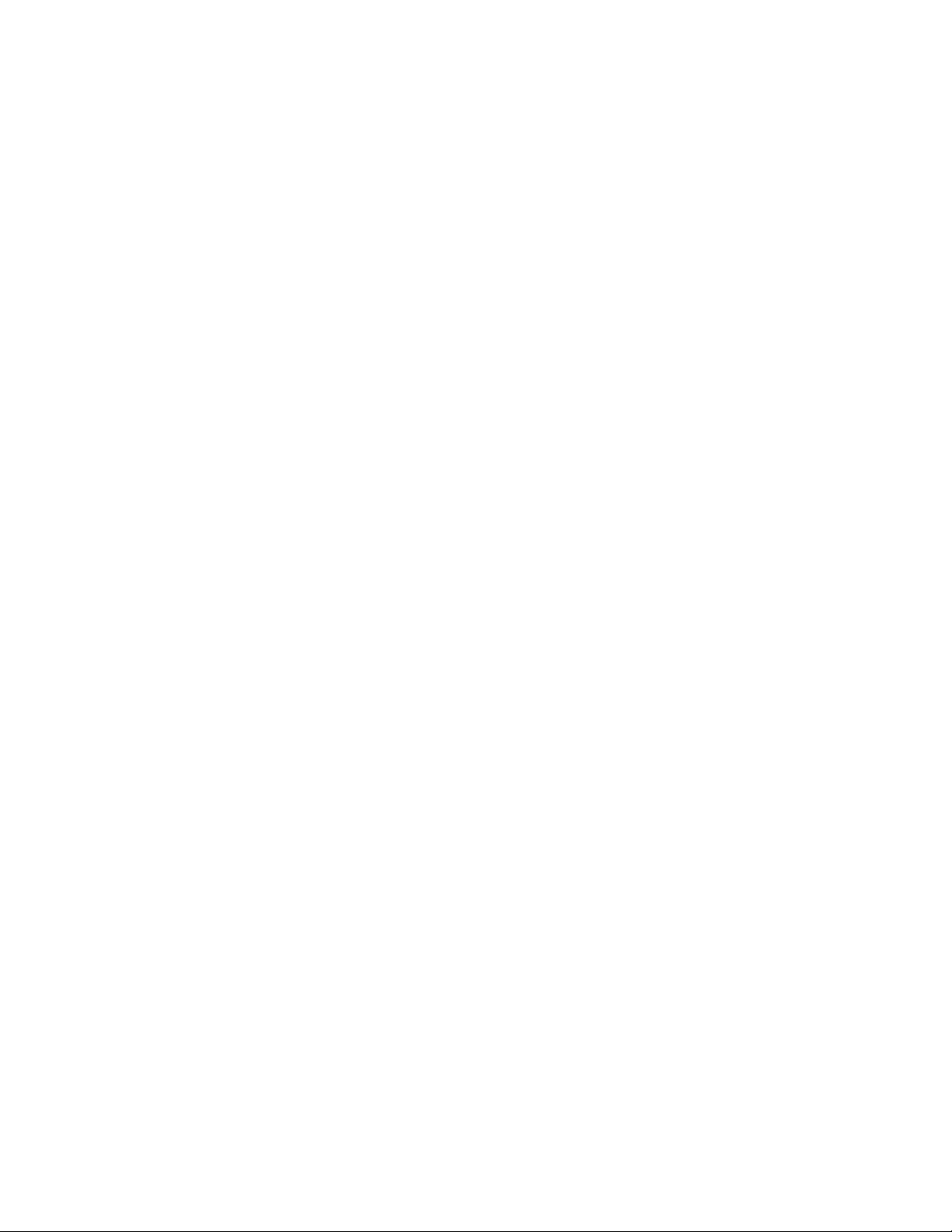
8 Your HTC Desire user guide
hendelsespåminnelser på pause 114
Vise og synkronisere kalendere 115
Vise eller skjule kalendere 115
Velge hvilke Google-kalendere som
synkroniseres på telefonen 115
Endre kalenderinnstillinger 116
Påminnelsesinnstillinger 116
Innstillinger for kalendervisning 116
Sende en vCalendar 117
Om Kalender-widgeten 117
Klokke og vær
Om widgeten HTC Clock 118
Om klokkeprogrammet 119
Bruke Skrivebordsklokke 120
Bruke den Global klokke 121
Angi din hjemby 121
Angi tidssone, dato og klokkeslett 121
Legge til en by på skjermbildet Global
klokke 122
Stille alarmklokken 123
Angi en alarm 123
Slette en alarm 123
Endre alarmlydinnstillinger 124
Sjekke været 125
Legge til en by på værskjermbildet 125
Endre rekkefølgen av byer på
værskjermbildet 126
Slette byer fra værskjermbildet 126
Endre væralternativer 126
Wi-Fi 128
Slå på Wi-Fi og koble til et trådløst
nettverk 128
Koble til et Wi-Fi-nettverk med EAP-TLS-
sikkerhet 128
Sjekke statusen til trådløse nettverk 129
Koble til et annet Wi-Fi-nettverk 129
Legge til widgetene Datatilkobling og
Wi-Fi 130
Koble til et virtuelt privat nettverk
(VPN) 131
Klargjøre telefonen for VPN-tilkobling 131
Legge til en VPN-tilkobling 131
Koble til et VPN 131
Koble fra et VPN 132
Bruke telefonens nettleser 133
Åpne nettleseren 133
Gå til en webside 133
Angi startsiden din 133
Endre skjermretningen 133
Bla til fullversjoner av alle
webområder 134
Navigere på en webside 134
Zoome inn eller ut på en webside 134
Velge en kobling på en webside 135
Åpne et nytt webleser-vindu 135
Skifte mellom webleser-vinduer 136
Finne tekst på en webside 136
Laste ned applikasjoner fra Internett 136
Kopiere tekst, slå opp informasjon og
dele 137
Vise bokmerker og tidligere besøkte
sider 138
Angi nettleseralternativer 139
Bruke telefonen som et modem 140
Bluetooth
Om værwidgeten 126
Internett
Datatilkobling 127
Sjekke datatilkoblingen du bruker 127
Slå datatilkoblingen av eller på 127
Opprette et nytt tilgangspunkt 127
Aktiver dataroaming 127
Bruke Bluetooth 141
Slå Bluetooth av eller på 141
Endre navn på telefonen 141
Koble til et Bluetooth-headset eller et
bilmonteringssett 142
Koble til et headset eller
bilmonteringssett på nytt 142
Koble fra eller oppheve paring fra en
Bluetooth-enhet 143

Contents 9
Koble fra en Bluetooth-enhet 143
Opphev paring fra en Bluetooth-
enhet 143
Sende og motta informasjon ved hjelp
av Bluetooth 144
Sende informasjon fra telefonen til en
annen enhet 144
Motta informasjon fra en annen enhet 145
Kamera
Grunnleggende om kameraet 147
Søkerskjermbilde 147
Bruke den optiske styrekulen som
lukkerutløser 148
Vurderingsskjermbilde 148
Zooming 149
Ta et bilde 150
Ansiktsgjenkjenning 151
Sende fotografier eller videoer i e-
post 160
Sende et fotografi eller en video i
MMS 160
Sende fotografier og videoer ved hjelp av
Bluetooth 160
Dele fotografier på Facebook 161
Dele fotografier på Flickr 161
Dele fotografier på Picasa 161
Dele videoer på YouTube 161
Musikk
Om Musikk-programmet 162
Spille av musikk 162
Søke etter musikk i biblioteket 163
Opprette en spilleliste 164
Spille av sangene i en spilleliste 164
Administrere spillelister 164
Spille inn en video 151
Kamerainnstilinger 152
Endre grunnleggende innstillinger 152
Endre avanserte innstillinger 152
Fotografier
Om fotoapplikasjonen 155
Velge et album 155
Vise fotografier og videoer 156
Bla i filmstripe- eller rutenettvisning 156
Vise et fotografi i liggende retning 157
Zoome inn på eller ut fra et bilde 157
Se på video 157
Vise fotografier i sosiale nettverk 158
Vise fotografier på Facebook 158
Vise fotografier på Flickr 158
Arbeide med fotografier 159
Rotere og lagre et fotografi 159
Beskjære et fotografi 159
Angi en sang som ringetone 166
Sjekke om sangen ble lagt til som
ringetone 166
Sende musikk ved hjelp av
Bluetooth 166
Om Musikk-widgeten 166
Kart og plassering
Bruke Google Maps 167
Vise plasseringer 167
Vise kartlag 169
Søke etter en plassering 170
Få veibeskrivelser 171
Finne venner med Google Latitude
(tilgjengelig i visse land) 172
Bruke HTC Footprints™ 175
Opprette et footprint 175
Besøke et footprint på nytt 175
Redigere eller slette et footprint 176
Eksportere dine footprints 176
Importere footprints 177
Legge til Footprints-widgeten 177
Deling 160

10 Your HTC Desire user guide
Flere applikasjoner
Se på videoer på YouTube 178
Se på videoer 178
Søke etter videoer 178
Dele en videokobling 179
Fange en video og dele den på
YouTube 179
Vise en PDF-fil 180
Vise dokumenter, presentasjoner og
regneark 181
Holde styr på aksjer 182
Legge til en aksjekurs eller en
børsindeks 182
Endre rekkefølgen på listen 182
Slette aksjebeløp og -indekser 182
Angi frekvens for oppdatering av
aksjeoppdatering 183
Manuell oppdatering av
aksjeinformasjon 183
Legge til Aksjer-widgeten 183
Lytte på radio 184
Lytte på en FM-stasjon 184
Legge til stasjonsnavn 185
Minimere eller slå av FM-radio 185
Spille inn stemmen din 186
Innspille stemmen din 186
Dele et stemmeklipp 186
Angi et stemmeklipp som ringetone 186
Gi nytt navn til et stemmeklipp 186
Finne og installere applikasjoner fra
Android Market 187
Finne og installere en applikasjon 187
Opprette en Google Checkout-konto 188
Be om refusjon for et program 188
Åpne en installert applikasjon 189
Avinstallere et program 189
Få hjelp 189
Lese nyheter 190
Nyhetsskjermbilde 190
Abonnere på en nyhetskanal fra en
liste 190
Abonnere på en nyhetskanal ved å legge
inn en URL-adresse 191
Angi oppdateringsfrekvens for artikler 191
Lese en artikkel 191
Merke en artikkel med stjerne 191
Legge til et nøkkelord 192
Legge til Nyheter-widgeten 192
Sikkerhet
Beskytte SIM-kortet ditt med en PINkode 193
Gjenopprette et SIM-kort som har blitt
sperret 193
Beskytte telefonen din med en
skjermlås 194
Innstillinger
Innstillinger på telefonen 195
Endre innstillinger for skjermen 197
Justere skjermens lysstyrke manuelt 197
Justere tiden før skjermen slås av 197
Forhindre automatisk skjermrotasjon 197
Kalibrere G-sensoren på nytt 197
Beholde skjermen på mens du lader
telefonen 197
Slå animasjonseffekter av og på 198
Endre lydinnstillinger 199
Endre telefonspråket 200
Optimalisere telefonens
batterilevetid 201
Bruke GSM-nettverket til
mobiloperatøren 201
Kontrollere strømforbruket til
programmer 201
Administrere minne 202
Kontrollere hvor mye telefonminne som er
tilgjengelig til bruk 202
Kontrollere den tilgjengelige
lagringskortplassen 202
Tømme programhurtiglager og fjerne
data 202
Avinstallere tredjepartsapplikasjoner 202
Frigjøre mer plass i telefonminnet eller på
lagringskortet 202
Kontrollere informasjon om
telefonen 203
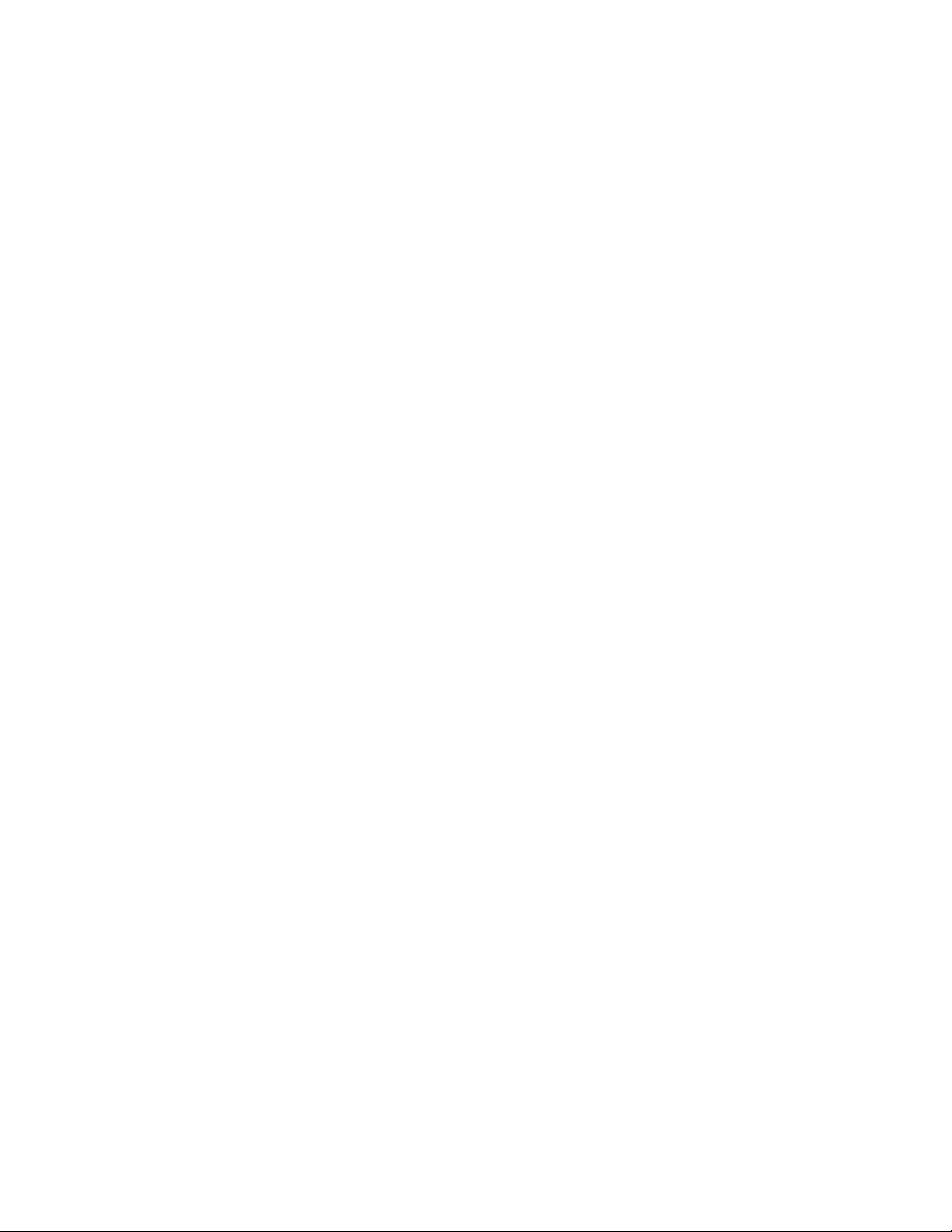
Sikkerhetskopiering,
oppdatering og
tilbakestilling
Sikkerhetskopiere telefondata 204
Sjekke om automatisk sikkerhetskopiering
er aktivert 204
Gjenoppretting av sikkerhetskopierte data
til telefonen 204
Oppdatere telefonens
systemprogramvare 205
Sjekke oppdateringer av
telefonsystemprogramvaren
manuelt 205
Utføre en hard/tilbakestilling til
fabrikkstandard 206
Contents 11
Spesifikasjoner
Indeks
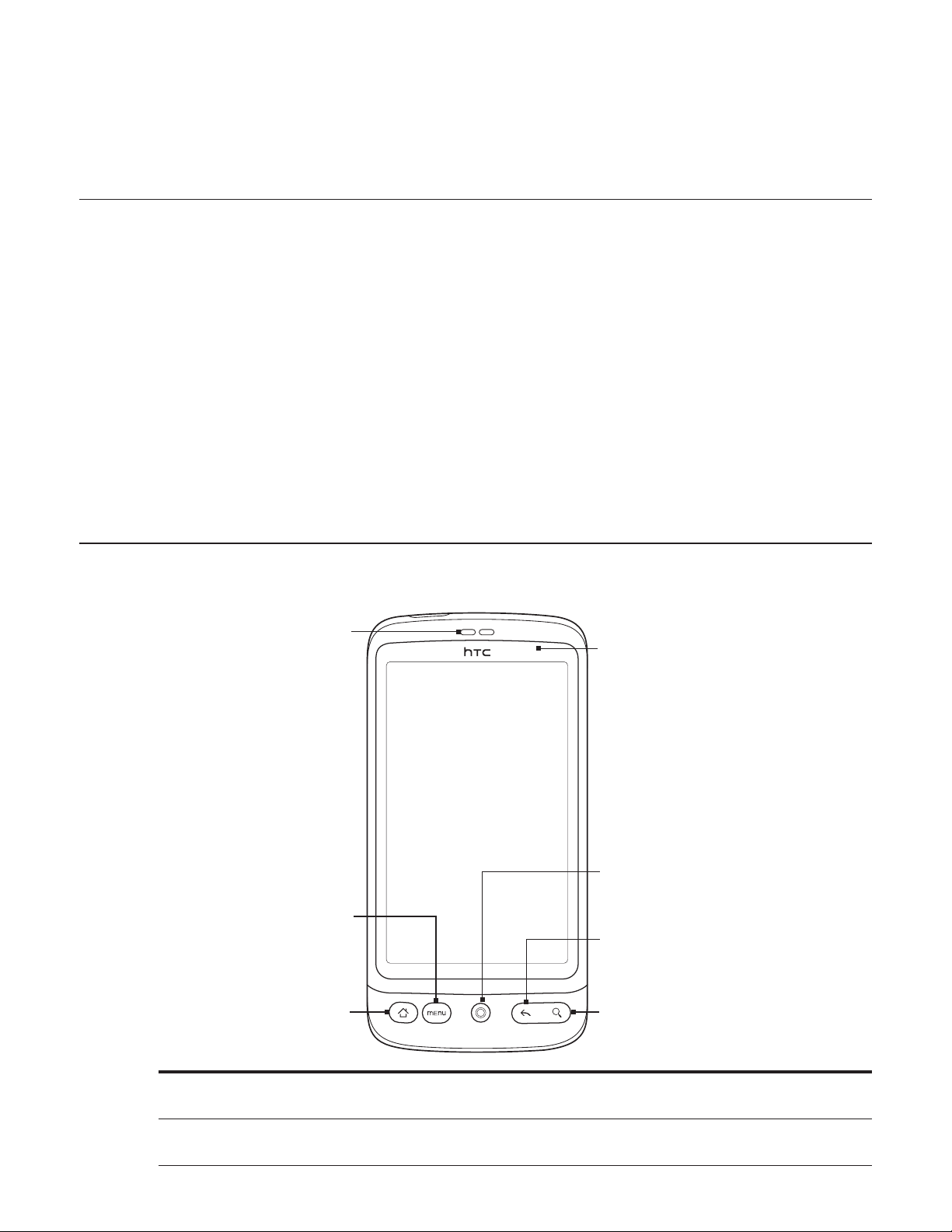
Grunnleggende
Inne i esken
Følgende elementer skal finnes i esken:
Telefon
USB-kabel
Batterieliminator
3,5 mm stereoheadset
Batteri
microSD-kort (forhåndsinstallert)(forhåndsinstallert)
Brukerhåndbok
Informasjon om sikkerhet og forskrifter
Telefonen
Frontpanel
1
8
2
3
7
6
5
4
1 Øreplugg
Lytt på en telefonsamtale herfra.
2 MENY
Trykk for å åpne en liste over handlinger du kan foreta på det aktuelle skjermbildet.
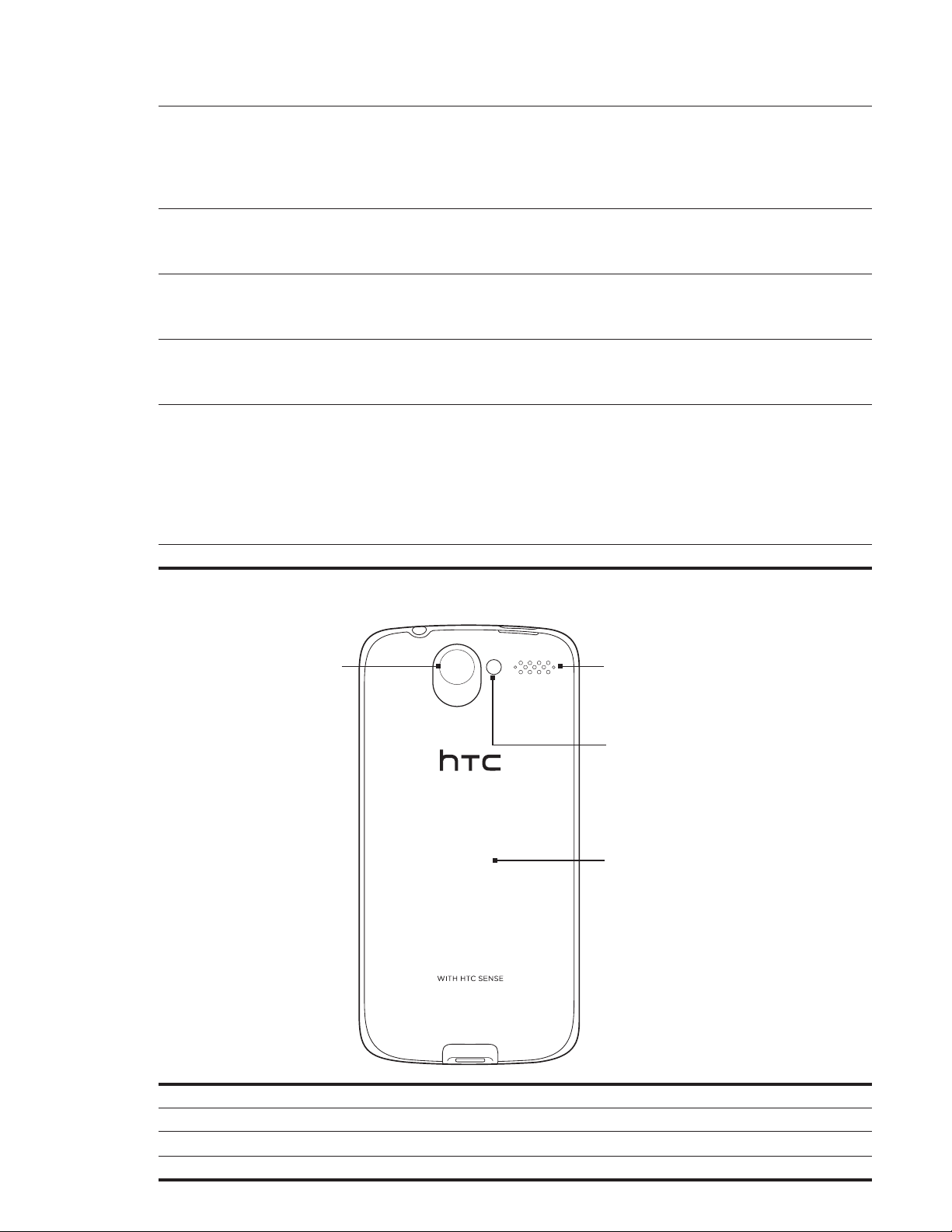
Grunnleggende 13
3 STARTSIDE
Mens du er i hvilket som helst program eller skjermbilde, så trykk for å gå tilbake til
Startskjermbilde.
Mens du er på hovedstartskjermbildet, trykker du for å vise et stillbilde av startskjermbildet.
Trykk og hold inne for å åpne vinduet nylig brukte programmer.
4 SØK
Trykk for å åpne hurtigsøkboksen.
Se “Søke på telefonen og web” i dette kapittelet hvis du vil ha flere detaljer.
5 TILBAKE
Trykk for å gå tilbake til forrige skjermbilde, eller for å lukke en dialogboks, en alternativmeny,
varslingspanelet eller skjermtastaturet.
6 Optisk styrekule
Se “Bruke den optiske styrekulen til å kommunisere med berøringsskjermen” i dette kapittelet hvis
du vil ha flere detaljer.
7 Varsellampe
Denne lampen viser et:
Fast grønt lys når telefonen er koblet til strømadapteren eller en datamaskin og batteriet er fullt
ladet.
Blinkende grønt lys når du har en ventende varsling.
Fast rødt lys når batteriet blir ladet.
Blinkende rødt lys når batterinivået blir veldig lavt.
8 Berøringsskjerm
Bakpanel
9
12
11
10
9 5 megapikslers kamera5 megapikslers kamera
10 Bunndeksel
11 LED-lykt
12 Høyttaler Høyttaler
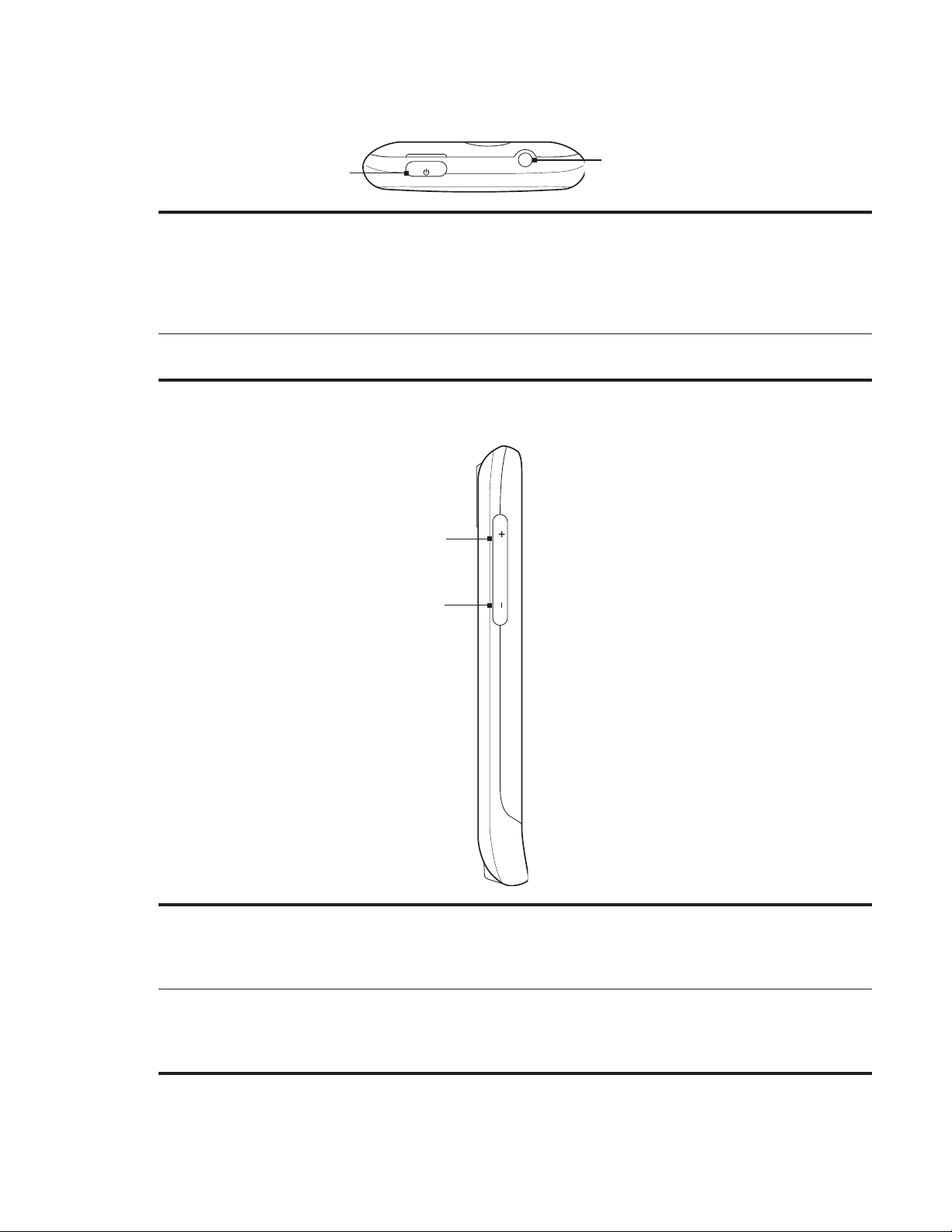
14 Grunnleggende
Øverste panel
13 AV/PÅ
14 3,5 mm lydplugg
Koble til et sett 3,5 mm stereohodetelefoner for håndfri samtale eller for å høre på musikk.
Venstre panel
13
14
Når telefonen er av, trykker du for å slå av telefonen.
Når telefonen er av og skjermen er opplåst, trykker du for å slå telefondisplayet av eller på.
Når skjermen er ulåst, trykker og holder du for å åpne telefonalternativmenyen som lar
deg slå av telefonen, sette telefonen i stille modus, vibrasjonsmodus eller flymodus, og slå
datatilkoblingen av/på.
15
16
15 VOLUM OPP
Mens du er i en samtale, trykker du for å øke ørepluggvolumet.
Mens du ikke er i en samtale, trykker du for å øke ringevolumet.
Mens du ser på videoer eller lytter på FM-radio, trykker du for å øke volumet.
16 VOLUM NED
Mens du er i en samtale, trykker du for å redusere ørepluggvolumet.
Mens du ikke er i en samtale, trykker du for å redusere ringevolumet.
Mens du ser på videoer eller lytter på FM-radio, trykker du for å redusere volumet.
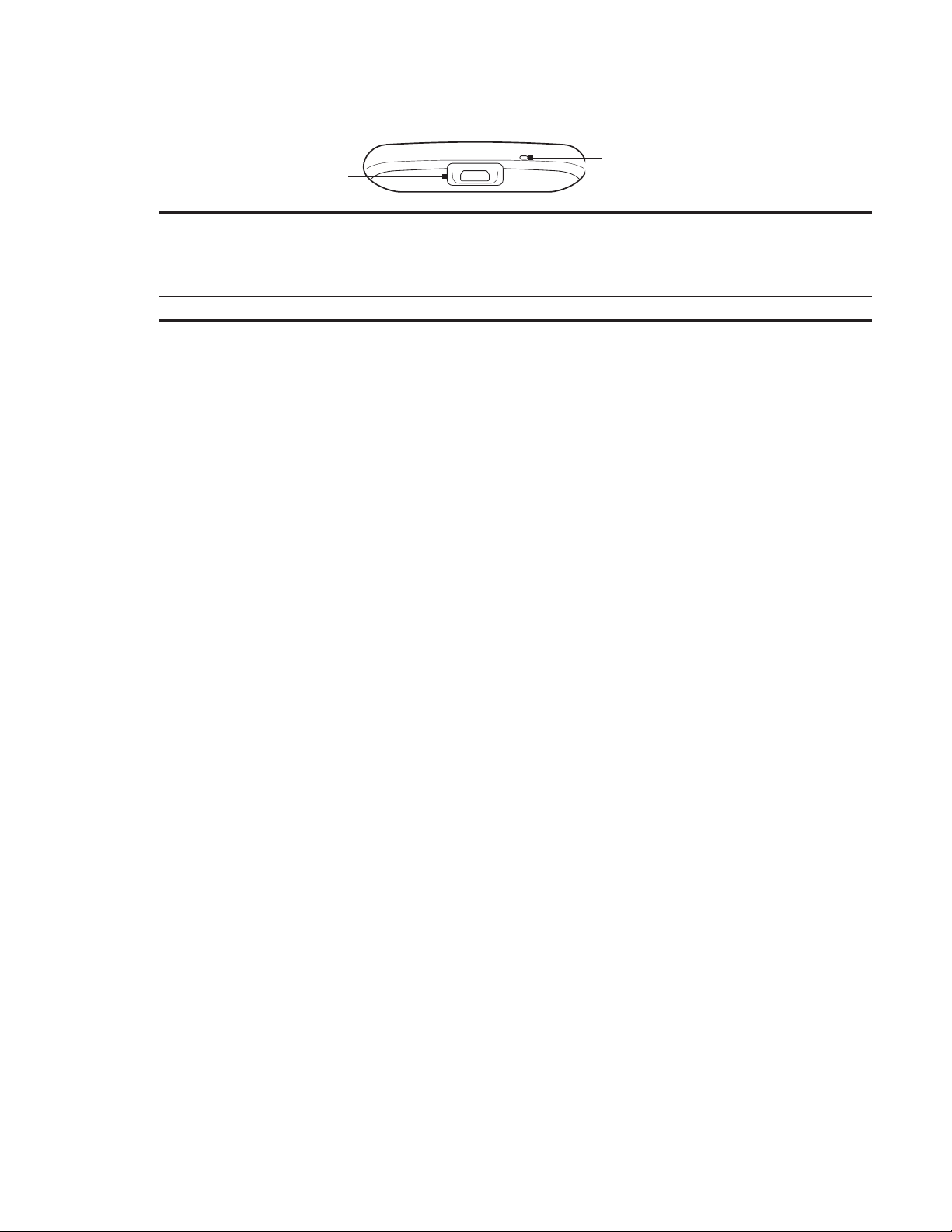
Nedre panel
17 USB-kontakt
18 Mikrofon
Grunnleggende 15
18
17
Koble til strømadapteren for å lade batteriet.
Koble til den medfølgende USB-kabelen for å overføre filer til telefonen fra datamaskinen eller
synkronisere telefonen med HTC Sync på datamaskinen.
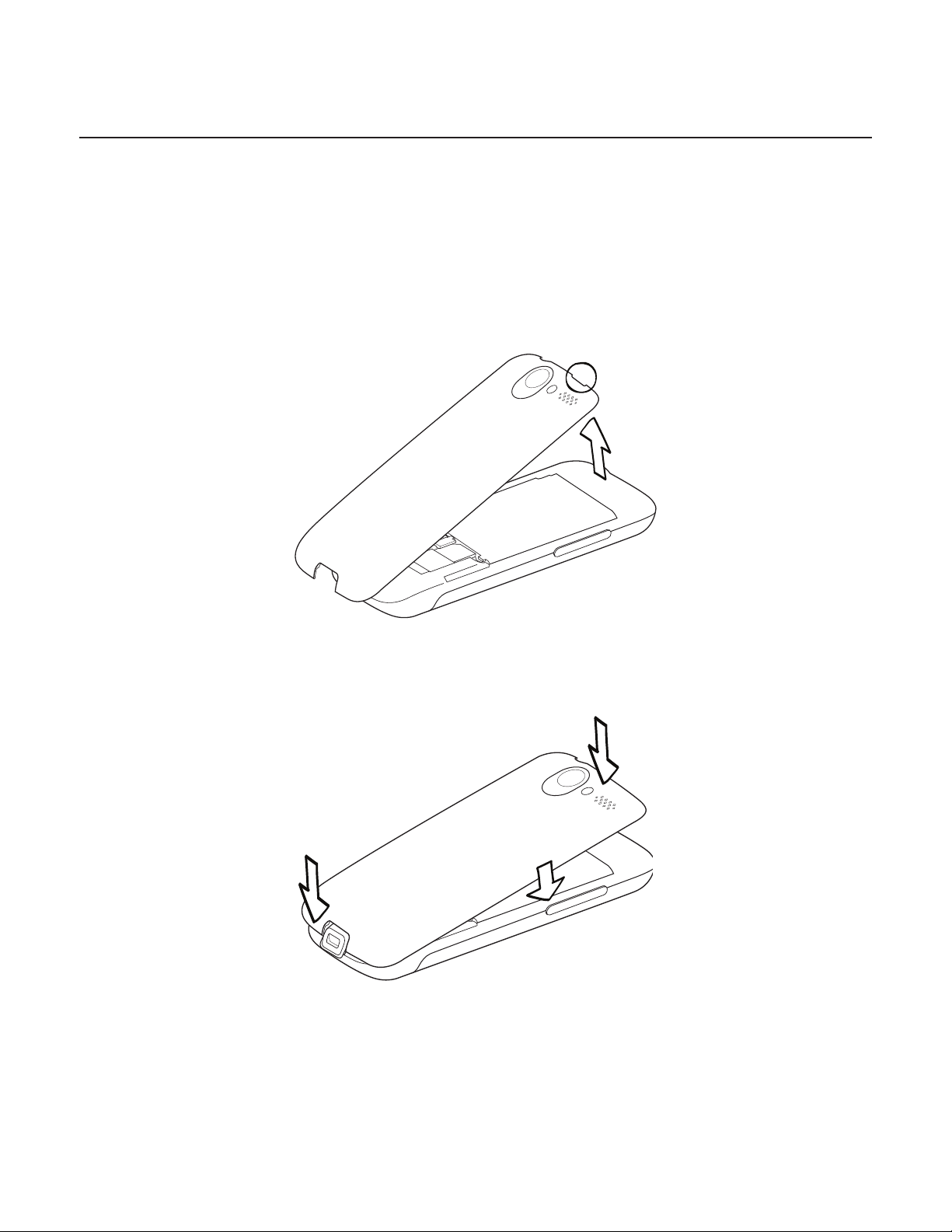
16 Grunnleggende
Før du slår på telefonen
Bakdeksel
Fjerne bakdekselet
Fjern bunndekselet for å få tilgang til batterirommet, SIM-kortsporet og lagringskortsporet.
Med telefonen slått av holder du telefonen sikkert med forsiden ned.
1.
Bruk tommelen eller en annen finger til å løfte opp toppen av bakdekselet fra den lille
2.
åpningen nær AV/PÅ-knappen.
Sette på bakdekselet igjen
Fest den nederste delen av bakdekselet først ved å sette det inn i de to åpningene som
1.
finnes nederst på baksiden av telefonen.
2. Trykk sidene og den øverste delen av bakdekselet nedover for å låse dekselet på plass. Du
hører et klikk når bakdekselet er låst på plass.
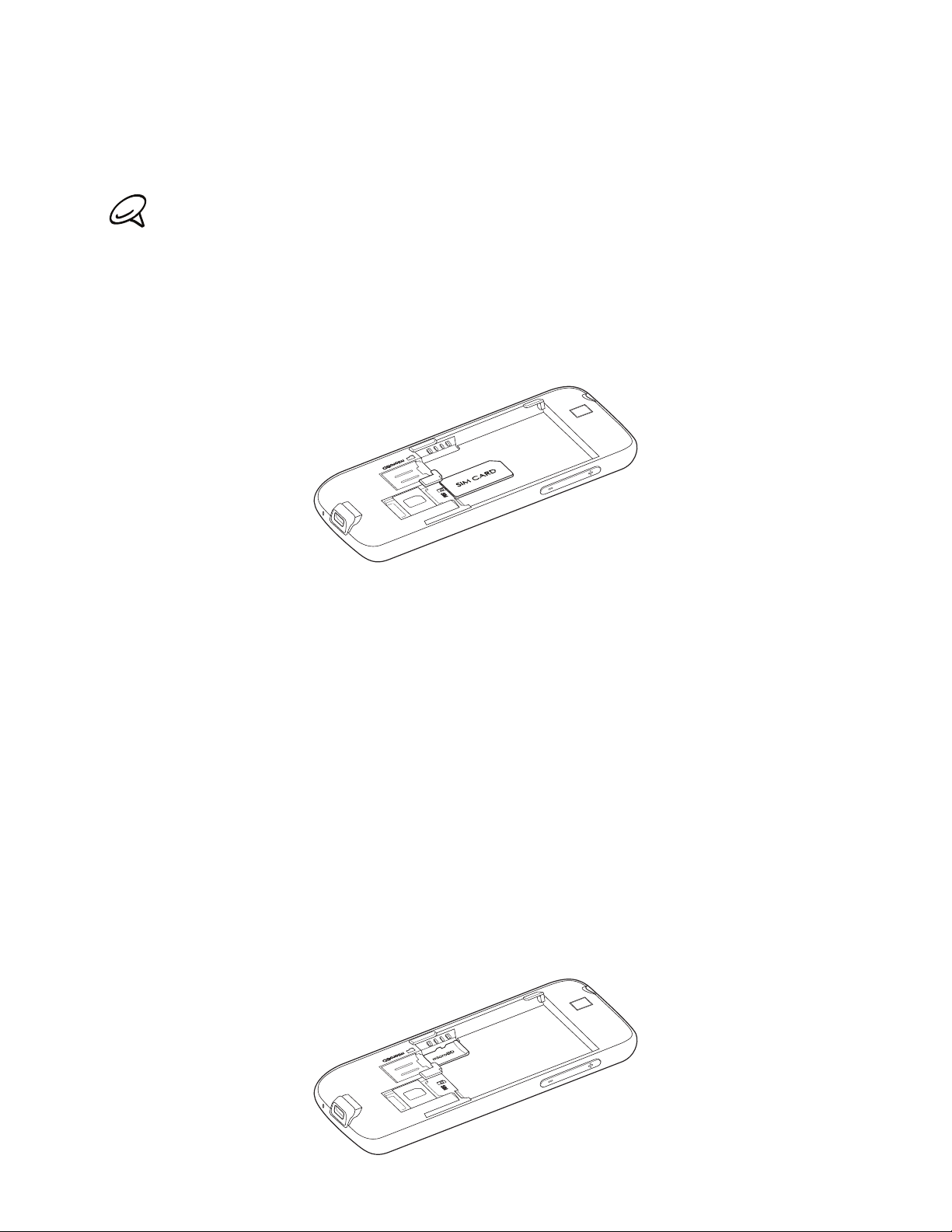
SIM-kort
SIM-kortet inneholder informasjon om ditt telefonnummer, servicedetaljer og telefonbok-/
meldingsminne. Telefonen støtter både 1,8-volts og 3-volts SIM-kort.
Noen eldre SIM-kort vil muligens ikke fungere sammen med telefonen. Du bør kontakte
mobiloperatøren for å få et nytt SIM-kort. Det kan være gebyrer for denne tjenesten.
Sette inn SIM-kortet
Fjern bakdekselet. Se “Fjerne bakdekselet”.
1.
Hvis batteriet er installert, fjerner du batteriet. Se “Fjerne batteriet”.
2.
Sett inn SIM-kortet med gullkontaktene vendt ned og det avskårne hjørnet vendt utover.
3.
Grunnleggende 17
4. Skyv SIM-kortet helt inn.
Fjerne SIM-kortet
Fjern bakdekselet. Se “Fjerne bakdekselet”.
1.
Hvis batteriet er installert, fjerner du batteriet. Se “Fjerne batteriet”.
2.
Skyv SIM-kortet ut fra baksiden av sporet, og skyv SIM-kortet ut.
3.
Lagringskort
Lagre bilder, musikk og programmer på microSD-kortet som er forhåndsinstallert på
telefonen.
Sette inn lagringskortet
Fjern bakdekselet. Se “Fjerne bakdekselet”.
1.
Hvis batteriet er installert, fjerner du batteriet. Se “Fjerne batteriet”.
2.
Sett inn microSD-kortet i sporet med gullkontaktene vendt nedover, og skyv det inn inntil
3.
det klikker på plass.

18 Grunnleggende
Fjerne lagringskortet
Fjern bakdekselet. Se “Fjerne bakdekselet”.
1.
Hvis batteriet er installert, fjerner du batteriet. Se “Fjerne batteriet”.
2.
Skyv lagringskortet innover for å støte det ut fra sporet.
3.
Fjerne lagringskortet mens telefonen er på
Når du trenger å fjerne lagringskortet mens telefonen er på, må du først avmontere
lagringskortet for å forhindre at du skader eller ødelegger filene på kortet.
Trykk på STARTSIDE > MENY, og klikk deretter på Innstillinger.
1.
Bla nedover på skjermen, og klikk på SD-kort og telefonlagring.
2.
Velg Avmonter minnekort.
3.
Fjern lagringskortet ved å følge instruksjonene i “Fjerne lagringskortet”.
4.
Batteri
Telefonen leveres med et oppladbart lithium-ion-polymer- eller lithium-ion-batteri, og er
utformet for bruk bare sammen med produsentspesifiserte originalbatterier og tilbehør.
Batteriytelsen avhenger av mange faktorer, medregnet nettverkskonfigurasjon, signalstyrke,
temperaturen i miljøet der du bruker telefonen, funksjonene og/eller innstillingene du velger
og bruker, elementer koblet til tilkoblingsportene, og dine tale-, data- og andre bruksmønstre.
Sette inn batteriet
Fjern bakdekselet. Se “Fjerne bakdekselet”.
1.
Sett inn kontaktsiden på batteriet først, og skyv deretter batteriet forsiktig på plass.
2.
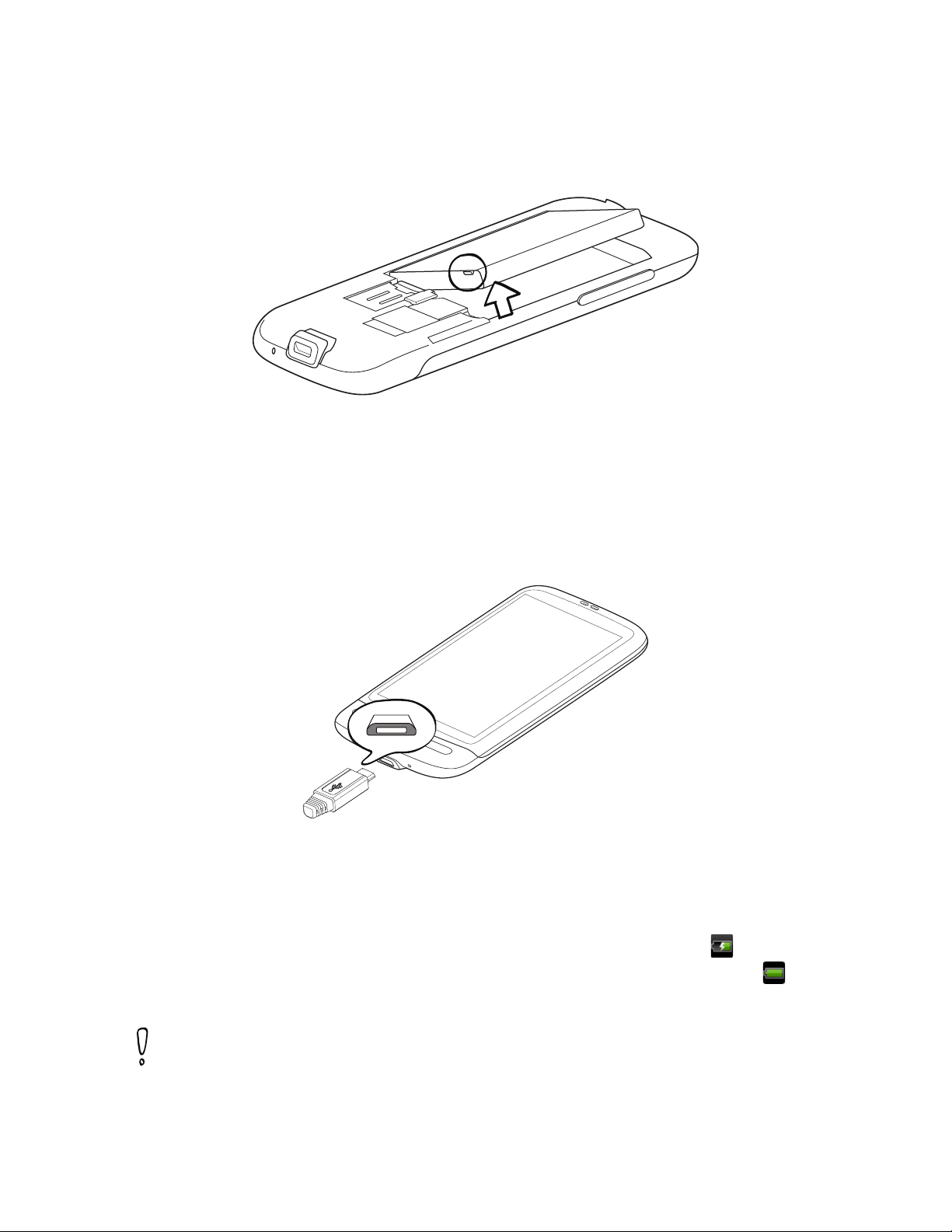
Fjerne batteriet
Fjern bakdekselet. Se “Fjerne bakdekselet”.
1.
Løft ut batteriet fra hakket nær SIM-kortsporet.
2.
Lade batteriet
Batteriet er delvis ladet når det leveres. Før du slår på og begynner å bruke telefonen,
anbefales det at du lader batteriet. Noen batterier virker best etter flere fullførte
ladings-/utladingssykluser.
Grunnleggende 19
Koble strømpluggen til batterieliminatoren.
1.
Koble en ende av pluggen på USB-kabelen til synkroniseringskontakten på telefonen.
2.
3. Koble den andre enden av USB-kabelen til USB-porten på batterieliminatoren.
4. Plugg inn batterieliminatoren i en stikkontakt for å begynne å lade batteriet.
Under lading lyser varslingslampen (på høyre side av ørepluggen) kontinuerlig rødt. Lyset blir
kontinuerlig grønt når telefonen er ferdigladet.
Når batteriet blir ladet mens telefonen er på, vises batterilading-ikonet ( ) på statuslinjen
på startskjermbildet. Etter at batteriet er fulladet, vises et ikon for fullt batteri ( ) på
statuslinjen på startskjermbildet.
Bare telefonens medfølgende batterieliminator og USB-synkroniseringskabel må brukes til å lade
batteriet.
Ikke fjern batteriet fra telefonen mens du lader det ved hjelp av batterieliminator eller billader.
Når batteriet begynner å bli for varmt, slutter det å lade av sikkerhetshensyn.
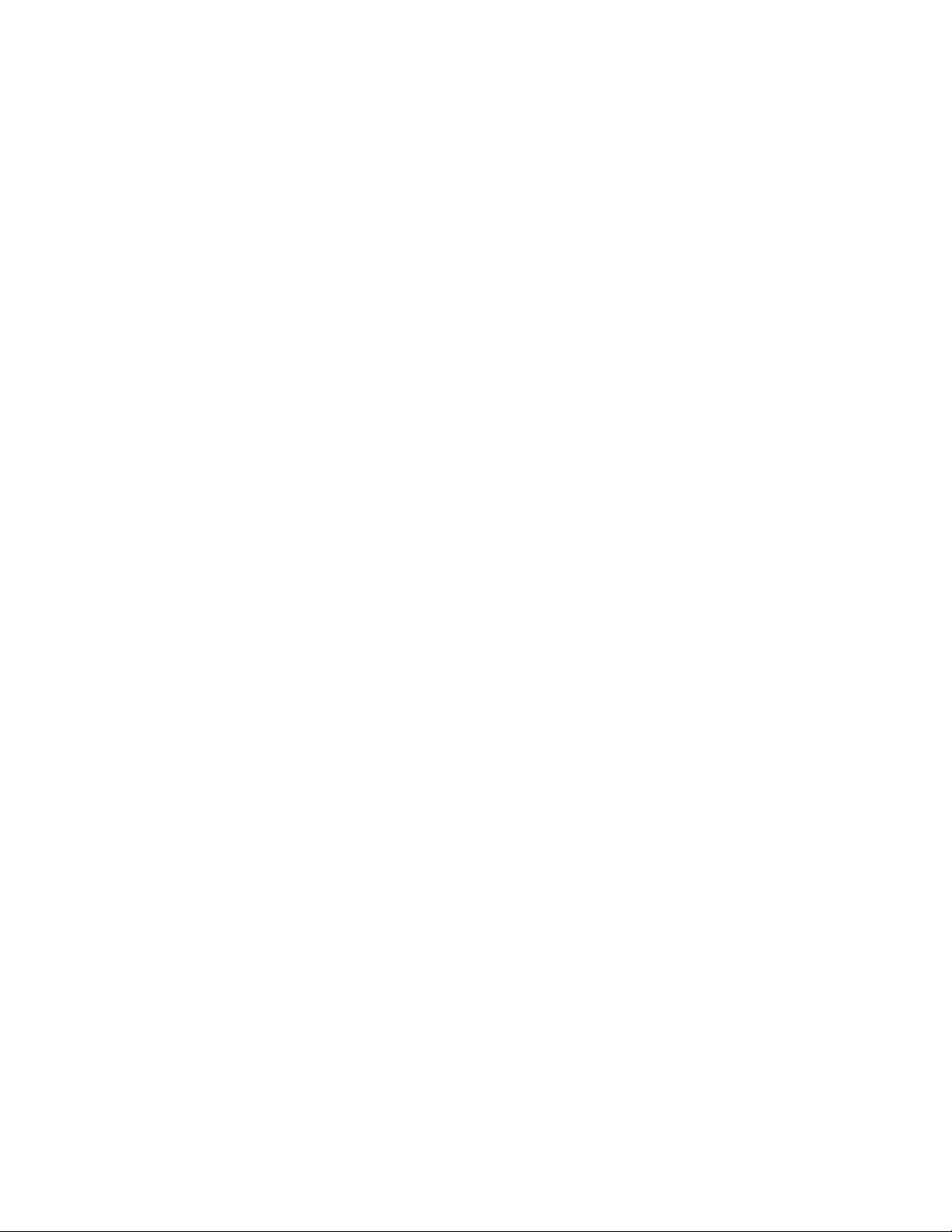
20 Grunnleggende
Fingergester
Bank
Når du vil skrive ved hjelp av skjermtastaturet, velger du skjermelementer som f.eks. ikoner
for programmer og innstillinger, eller trykker på skjermknapper. Klikk ganske enkelt på dem
med fingeren.
Trykk og hold
Hvis du vil åpne de tilgjengelige alternativene for et element (f.eks. kontakt eller link på en
webside), så trykk og hold inne elementet.
Sveipe eller gli
Å sveipe eller gli betyr å dra fingeren vertikalt eller horisontalt over skjermen eller den optiske
styrekulen.
Dra
Trykk og hold fingeren nede med et visst trykk før du begynner å dra. Når du drar må du ikke
løfte fingeren før du har nådd til målposisjonen.
Slåing
Å slå ligner sveiping, bortsett fra at du må sveipe fingeren med lette, raskere strøk. Denne
fingerbevegelsen foregår alltid i en vertikal retning, som når du blar i kontaktlisten eller
meldingslisten.
Roter
Med de fleste skjermer kan du endre skjermretningen automatisk fra stående til liggende ved
å snu telefonen på siden. Når du skriver inn tekst kan du snu telefonen på siden for å hente et
større tastatur. Se kapittlet Innstillinger hvis du vil ha flere detaljer.
Klype sammen
I visse programmer, f.eks. Fotografier eller nettleseren, kan du “klemme” skjermen ved hjelp
av 2 fingre (vanligvis tommelen og pekefingeren) for å zoome inn eller zoome ut når du viser
et bilde eller en webside.
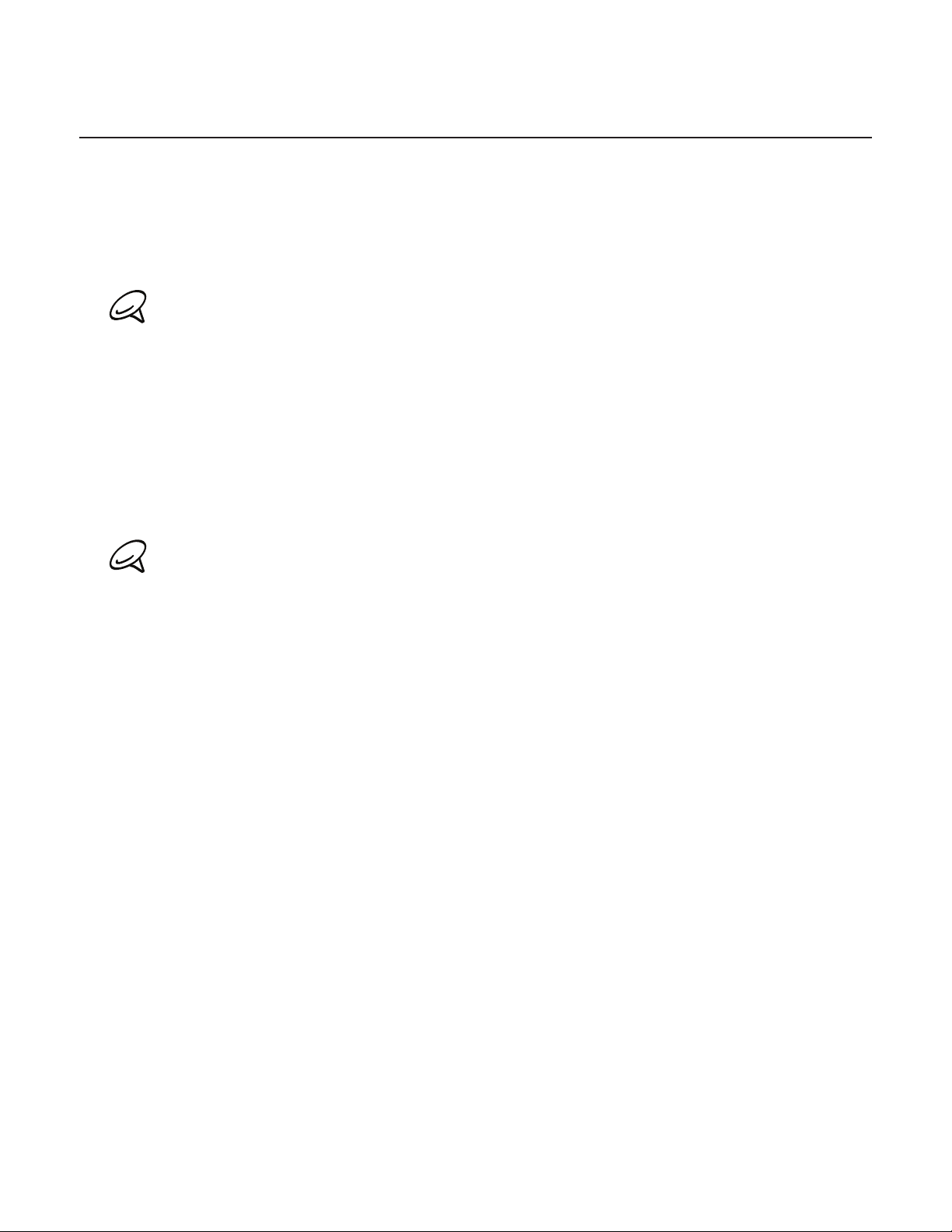
Komme i gang
Når du har satt inn SIM-kortet, batteriet og microSD-kortet, kan du slå på telefonen og
begynne å bruke den.
Slå på telefonen
Trykk på av/på-knappen.
Når du slår på telefonen for første gang, blir du bedt om å sette opp telefonen. Hvis du vil ha mer
informasjon om hvordan du setter opp telefonen for første gang, se “Sette opp telefonen for første
gang” i dette kapittelet.
Angi PIN-koden din
Dersom SIM-kortet ditt er forhåndsinnstilt med en PIN-kode (personal identification number),
vil du bli bedt om å skrive inn PIN-koden for å fortsette. Angi PIN-koden for SIM-kortet, og
velg deretter OK.
Hvis du vil lære hvordan du aktiverer eller deaktiverer PIN-koden for SIM-kort, se “Beskytt
telefonen din” i sikkerhetskapittelet.
Grunnleggende 21
De fleste SIM-kortet er forhåndsinnstilt med en PIN-kode (et personlig identifikasjonsnummer) som
du får fra mobiloperatøren. Når du blir bedt om det, angir du den forhåndsinnstilte PIN-koden og
klikker på Enter. Hvis PIN-koden blir angitt feil tre ganger, vil SIM-kortet bli sperret. Hvis dette skjer,
kan du fjerne blokkeringen ved hjelp av PUK-koden (“PIN Unblocking Key”), som er tilgjengelig fra
mobiloperatøren.
Slå av telefonen
Hvis du ikke behøver å bruke telefonen, kan du slå den av for å spare batteristrøm.
1. Hvis skjermen er av, trykker du på AV/PÅ-knappen for å slå på skjermen igjen.
2. Lås opp telefonen hvis den låste skjermen vises. Se “Låse opp skjermen” senere i dette
kapittelet hvis du vil ha detaljer.
3. Trykk på og hold AV/PÅ-knappen i et par sekunder.
4. Når alternativmenyen for telefonalternativer vises, klikker du på Strøm av.
5. Velg OK når du blir spurt om du vil slå av telefonen.
Sette opp telefonen for første gang
Når du slår på telefonen for første gang, viser telefonen opplæringsprogrammer og guider
for oppsett av e-postkontoer og sosiale nettverk som Facebook®, YouTube™ og Twitter™. Du
kan følge skjerminstruksjonene for å fullføre oppsettet, eller hoppe over oppsettet og gjøre
det en annen gang.
Velg telefonspråket du vil bruke, og klikk på Neste.
1.
Telefonen setter først opp GPRS/3G-, MMS- og WAP-tilkoblinger automatisk basert på
2.
SIM-kortet.
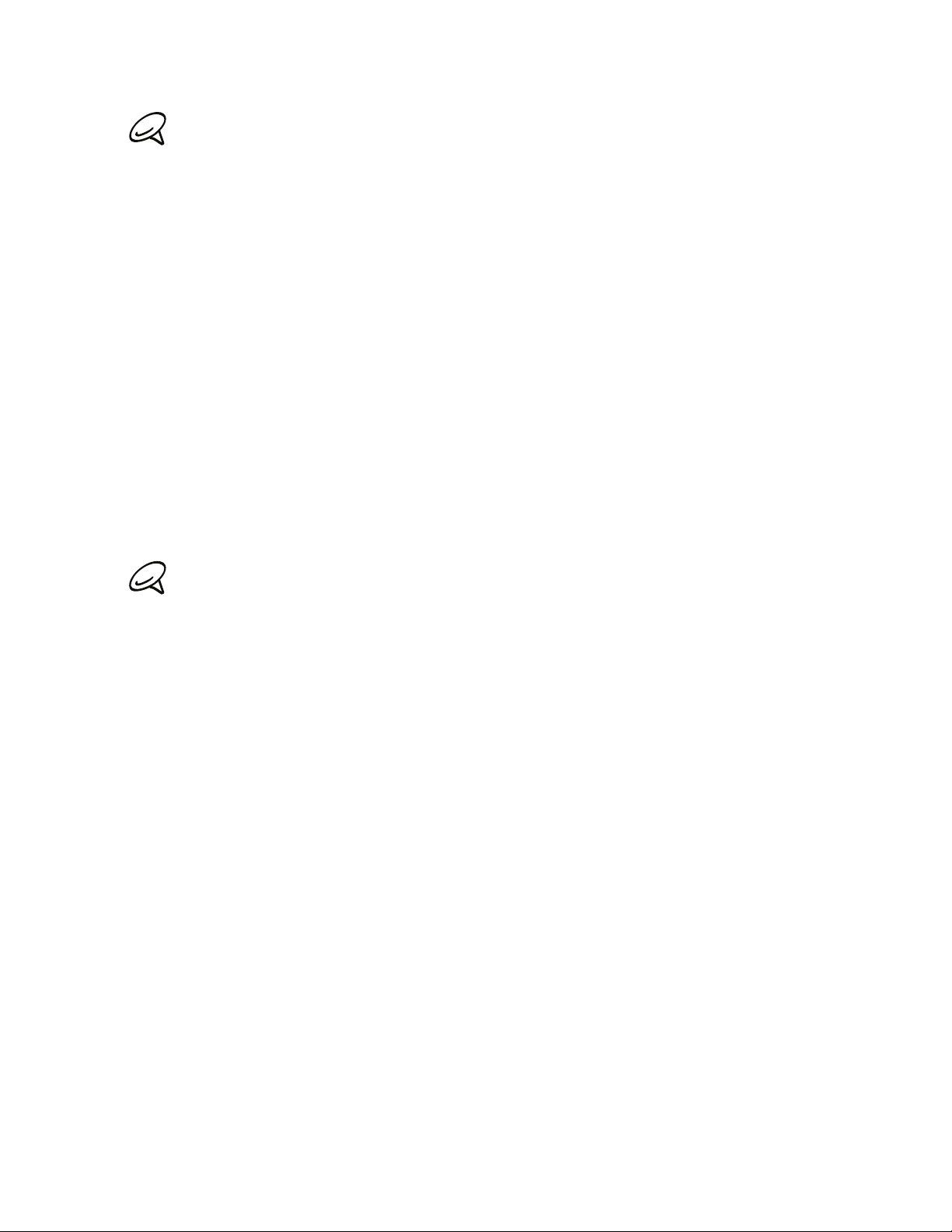
22 Grunnleggende
Hvis du ikke hadde satt inn SIM-kortet da du slo på telefonen for første gang, viser telefonen et
opplæringsprogram som viser hvordan du installerer SIM-kortet og batteriet. Slå av telefonen og
sett inn SIM-kortet før du fortsetter å bruke telefonen.
3. Telefonen fører deg gjennom et opplæringsprogram i bruk av skjermtastaturet. Følg
opplæringsprogrammet i bruk av skjermtastaturet. Klikk på Hopp over hvis du ikke vil gå
gjennom programmet.
4. På skjermbildet Internett-tilkobling velger du hvordan du vil koble til Internett og klikker
på Neste.
5. Velg om du vil synkronisere data, for eksempel e-post, kontakter, vær og enkelte andre
data, automatisk eller manuelt, og klikk deretter på Neste.
6. Hvis det finnes Wi-Fi-nettverk innenfor rekkevidde, vil du bli spurt om du vil koble til et
Wi-Fi-nettverk. Klikk på Neste, og klikk deretter på ønsket trådløst nettverk, eller fjern
merket for Koble til Wi-Fi-nettverk, og klikk deretter på Neste for å settte opp Wi-Fi-
tilkoblingen på et senere tidspunkt.
7. Noen telefonfunksjoner som Vær og Footprints krever Googles plasseringstjeneste for å
fastslå din gjeldende plassering automatisk. På skjermbildet Plasseringssamtykke kan du
velge om du vil tillate at Googles plasseringstjeneste samler informasjon om plasseringen
din. Fjern eller velg merket, og klikk deretter på Neste.
Denne tjenesten kan pådra deg flere dataoverføringskostnader fra tjenesteleverandøren. Du kan
aktivere eller deaktivere denne tjenesten senere i telefonens plasseringsinnstillinger.
8. På skjermbildet Sett opp kontoer velger du typen konto du vil sette opp, og følger
skjerminstruksjonene for å fullføre oppsettet. Klikk på Hopp over for å sette opp kontoer
på et senere tidspunkt.
Hvis du vil sette opp Google-kontoen, klikker du på Google-konto > Neste > Logg på,
skriv inn Google-kontodetaljene og klikk på Logg på.
Hvis du vil lære hvordan du setter opp POP3 og Microsoft Exchange ActiveSync-kontoer,
se kapitlene om synkronisering og e-post for å lære hvordan du setter opp disse kontoene.
Etter at du har satt opp en konto, blir du ført tilbake til skjermbildet Sett opp kontoer slik
at du kan sette opp flere kontoer. Når du er ferdig med å sette opp kontoer, klikker du på
Neste.
9. På skjermbildet Sett opp sosiale nettverk velger du typen sosial nettverkskonto, for
eksempel Facebook (for HTC Sense) og Twitter som du vil ha tilgang til fra telefonen. Følg
skjerminstruksjonene for å logge deg på en konto for et sosial nettverk. Klikk på Hopp
over hvis du vil sette opp kontoer for sosiale nettverk på et senere tidspunkt.
Når du er ferdig med å sette opp kontoer, klikker du på Neste på skjermbildet Sett opp
sosiale nettverk.
10. Noen data og innstillinger blir automatisk sikkerhetskopiert til lagringskortet. Fjern merket
for alternativet hvis du ikke vil sikkerhetskopiere data og innstillinger automatisk til
lagringskortet, og klikk deretter på OK. Se kapittelet Sikkerhetskopiering, oppdatering og
tilbakestilling for å lære hvilke elementer som sikkerhetskopieres til lagringskortet.
11. Det siste skjermbildet viser deg hvor du kan lære mer om bruk av telefonen. Klikk på
Fullfør.
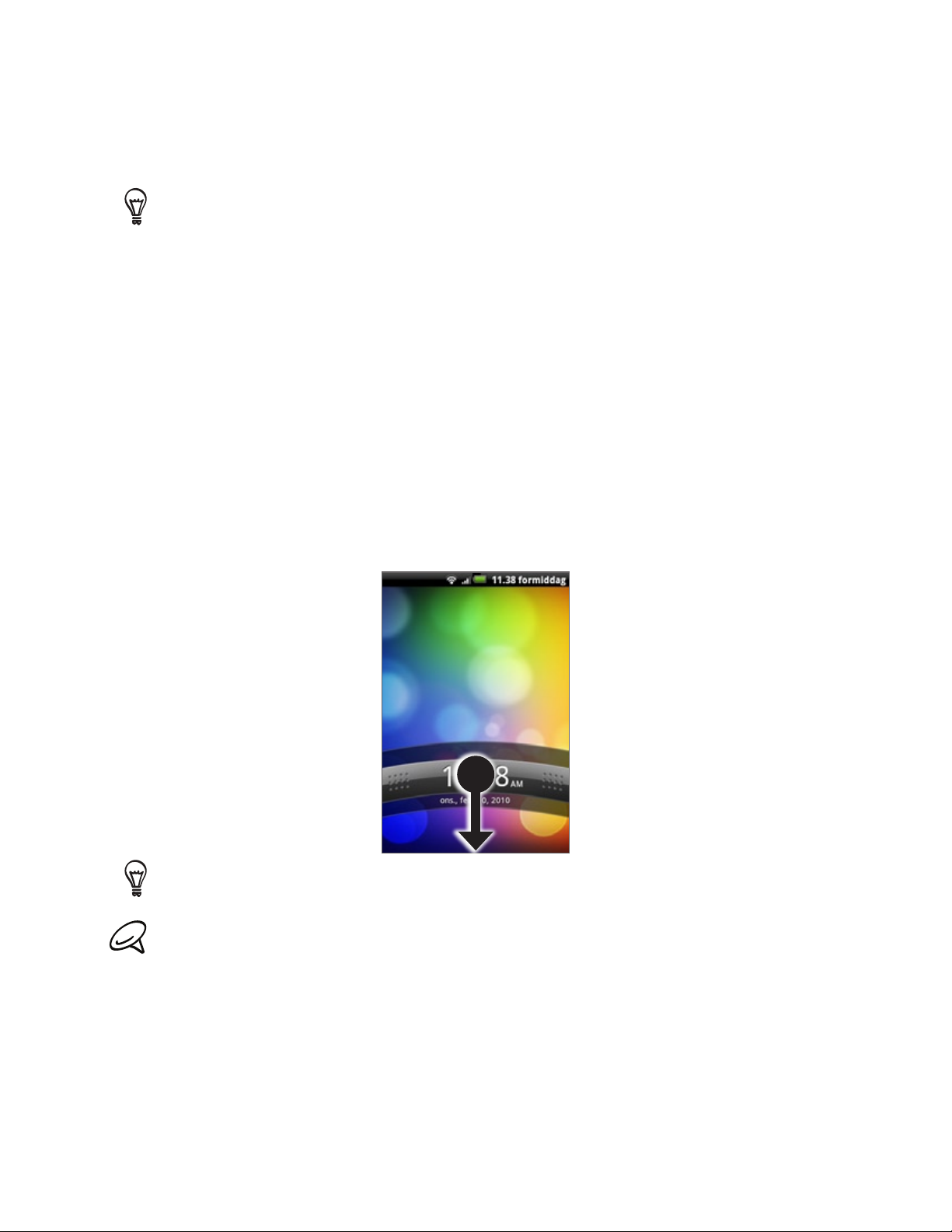
Dvalemodus
Dvalemodus setter telefonen i en lavstrømstilstand med displayet avslått for å spare batteristrøm..
Du er fortsatt i stand til å motta meldinger og anrop mens telefonen er i dvalemodus.
Hvis du vil ha informasjon om hvordan du justerer tiden før skjermen slås av, se “Justere tiden før
skjermen slås av” i innstillingskapittelet.
Bytte til dvalemodus
Trykk kort på AV/PÅ-knappen for å slå av skjermen midlertidig og sette telefonen i
dvalemodus. Telefonen går dessuten automatisk i dvalemodus når telefonen har vært inaktiv
en viss tidsperiode. Hvis du bytter til dvalemodus, forhindrer du også tilfeldige knappetrykk
eller berøringer av skjermen når du har telefonen i lommen eller en veske.
Våkne opp fra dvalemodus
Telefonen vekkes automatisk når du mottar et innkommende anrop. Hvis du vil vekke telefonen
manuelt, trykker du på AV/PÅ-knappen. Deretter får du se at telefonen har låst skjermen. Hvis
du vil finne ut hvordan du låser opp skjermen, se “Låse opp skjermen” i dette kapittelet.
Låse opp skjermen
Trykk på linjen på låseskjermen, og la deretter fingeren gli nedover for å låse opp skjermen
eller besvare et innkommende anrop.
Grunnleggende 23
Du kan også trykke på MENY mens du er på låseskjermen for å låse opp skjermen.
Hvis du har angitt et mønster som låser opp skjermen, vil du bli bedt om å tegne mønsteret på
skjermen før den låses opp. Hvis du vil ha mer informasjon om hvordan du oppretter og aktiverer
mønsteret som låser opp skjermen, se “Beskytte telefonen med en skjermlås” i sikkerhetskapittelet 10.

24 Grunnleggende
Startskjermbilde
Startskjermbildet viser en værklokke som viser klokkeslett og vær på gjeldende plassering.
Klikk på det respektive elementet for å åpne det tilhørende programmet.
Startskjermbildet lar deg også legge til elementene du ønsker og trenger på
startskjermbildet. Legg til elementer som programikoner, snarveier, mapper og widgets
som gir deg øyeblikkelig tilgang til informasjon og programmer. Hvis du vil lære hvordan du
personliggjør startskjermbildet, se kapittelet om personliggjøring.
Utvidet startskjermbilde
Startskjermbildet strekker seg ut over skjermbredden for å gi mer plass til å legge til ikoner,
widgets med mer. Det er 6 “ekstra” skjermbilder bortsett fra hoved-startskjermbildet.
Du kan ikke legge til flere skjermbilder.
Navigere til startskjermbildet
Du kan gå til det utvidede startskjermbildet ved å skyve fingeren horisontalt over
skjermen for å gå til venstre og høyre side av startskjermbildet. Når du er på et utvidet
startskjermbilde, trykker du på STARTSIDE for å gå tilbake til hovedstartskjermbildet.
Gå direkte til et bestemt skjermbilde ved hjelp av hoppvisning
1. På et hvilken som helst startskjermbilde klemmer du på skjermen for å vise hoppvisningen
med alle sju skjermbilder som miniatyrer.
På hovedstartskjermbildet kan du trykke på STARTSIDE for å vise hoppvisning.
2. Klikk på skjermbildet du vil åpne.
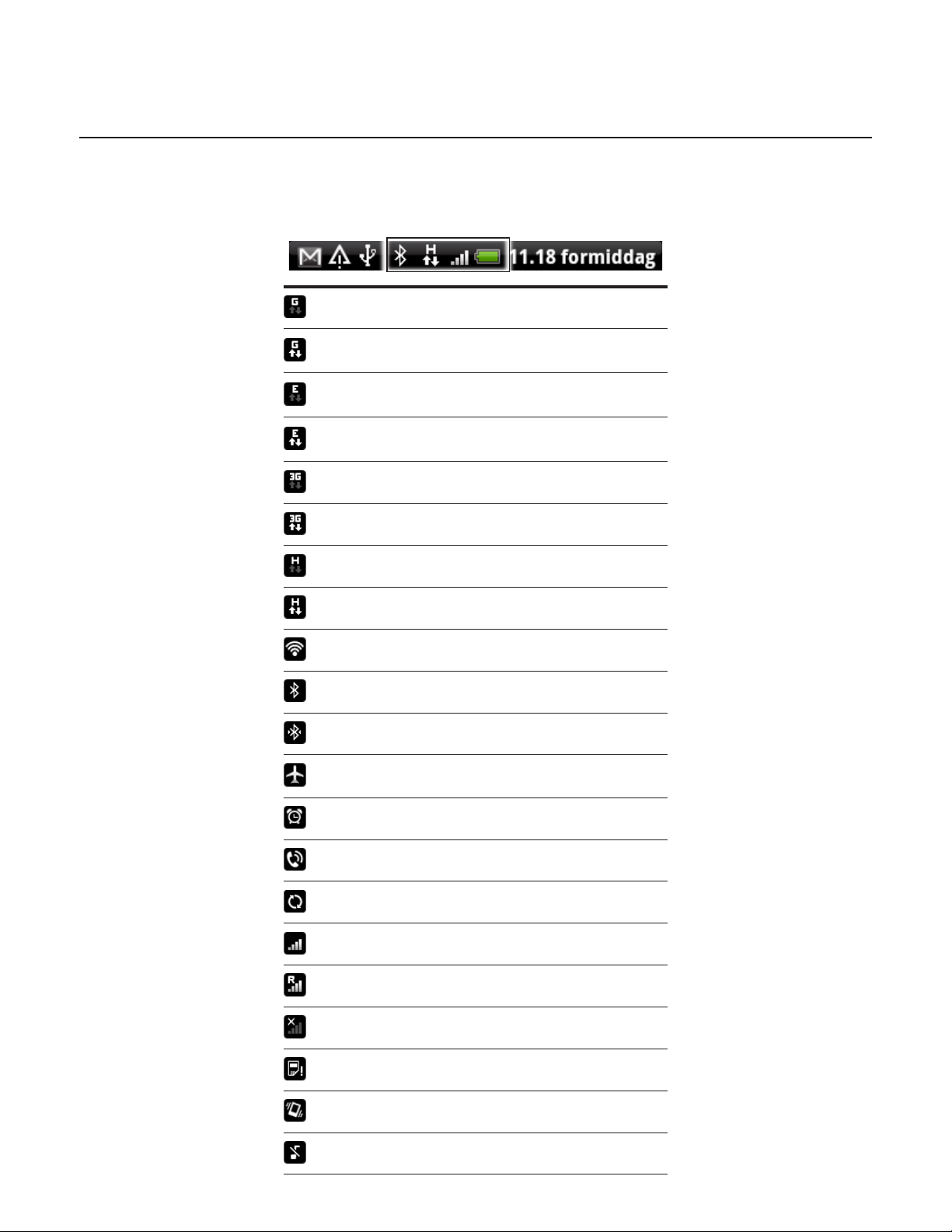
Telefonstatus og varslinger
Telefonstatusikoner
Dette er ikoner som kan dukke opp på telefonstatusfeltet på statuslinjen:
GPRS tilkoblet
GPRS i bruk
EDGE tilkoblet
EDGE i bruk
3G tilkoblet
Grunnleggende 25
3G i bruk
HSPA tilkoblet
HSPA i bruk
Koblet til et Wi-Fi-nettverk
Bluetooth er på
Koblet til en Bluetooth-enhet
Flymodus
Alarm er innstilt
Høyttalertelefon på
Datasynkronisering
Signalstyrke
Roaming
Ikke noe signal
Intet SIM-kort er installert
Vibreringsmodus
Lyden på telefonhøyttaler er av

26 Grunnleggende
Varslingsikoner
Dette er ikonene som kan vises på varselfeltet på statuslinjen:
Lyden på telefonmikrofonen er av
Batterinivået er veldig lavt (10 % gjenstår)
Batterinivået er lavt (20 % gjenstår)
Batteri er fullt
Batteri lades opp
Kablet mikrofonheadset tilkoblet
Kablede hodetelefoner tilkoblet
Ny Gmail-melding
Ny Microsoft Exchange ActiveSync- eller
POP3/IMAP-e-post
Ny SMS/MMS
Problem med SMS-/MMS-levering
Ny Google Talk-direktemelding
Ny talemelding
Kommende hendelse
Sang spilles av
Generell varsling (for eksempel at telefonen er
koblet til datamaskinen via USB-kabel.)
Det er lite ledig plass på lagringskortet.
Wi-Fi er på og trådløse nettverk er
tilgjengelige
Data synkroniserer eller er koblet til HTC Sync
Ny kvitring
FM-radio i bruk
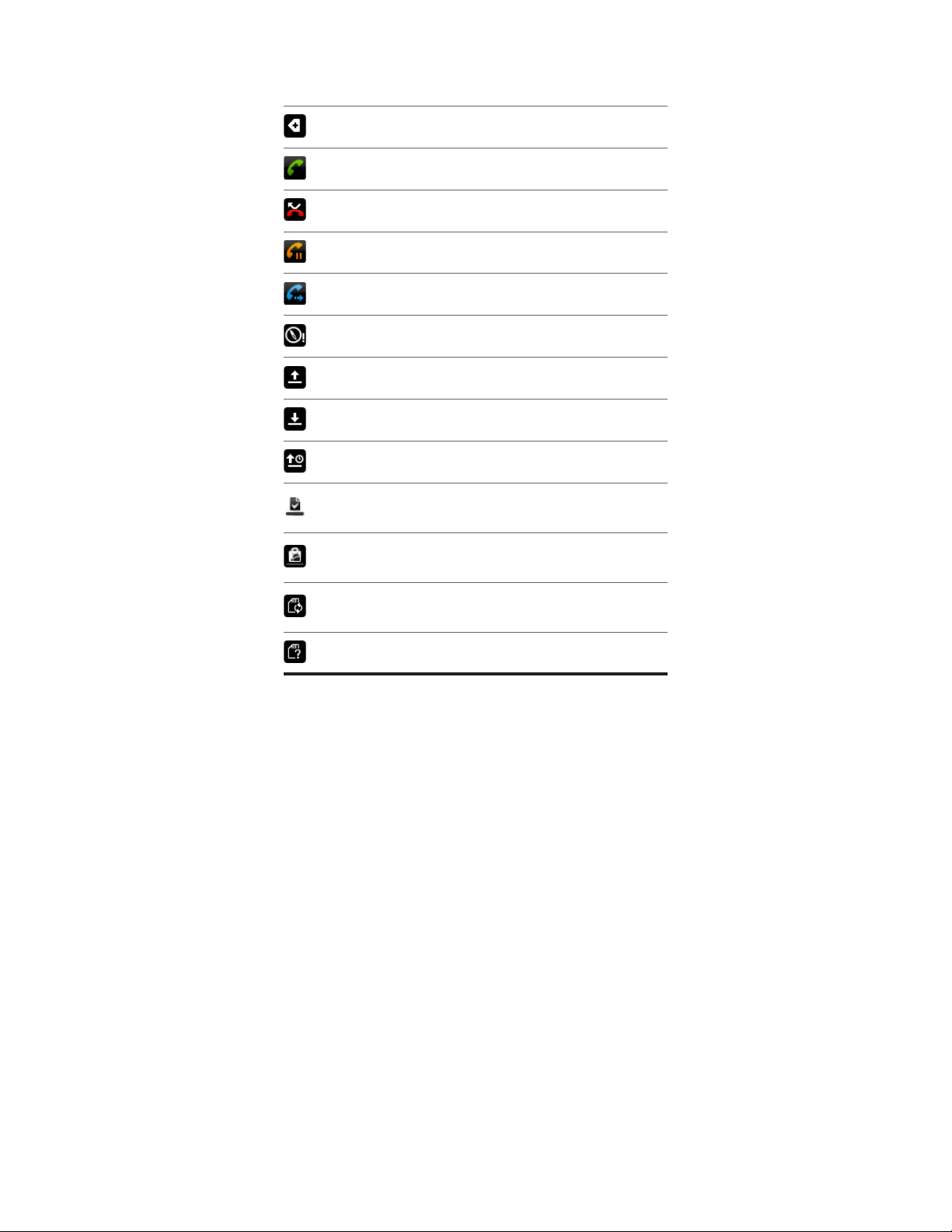
Flere (ikke viste) varslinger
Samtale pågår
Tapt anrop
Samtale på vent
Viderekobling på
Kompass trenger orientering
Laster opp data (animert)
Laster ned data (animert)
Venter på å laste opp
Nedlastet Android Market-applikasjon
installert
Grunnleggende 27
Oppdatering tilgjengelig for et program lastet
ned fra Android Market
Lagringskortet kan trygt fjernes eller
lagringskortet klargjøres.
Lagringskort ikke installert på telefonen

28 Grunnleggende
Sjekke varslinger
Varslingsikonene på statuslinjen rapporterer om ankomsten av nye meldinger,
kalenderhendelser, innstilte alarmer og pågående innstillinger, f.eks. når viderekobling er på,
eller den aktuelle oppringingsstatusen. Du kan åpne varslingspanelet for å åpne meldingen,
påminnelsen eller handelsesvarslingen, og se navnet på moblioperatøren.
Åpne varslingspanelet
Når et nytt varselikon vises i statuslinjen, så trykk og hold på statuslinjen, og la deretter
fingeren gli nedover for å åpne varslingspanelet.
Dersom du har flere varslinger, kan du bla nedover på skjermen for å vise flere varslinger.
Du kan også åpne varslingspanelet på startskjermbildet ved å trykke på MENY og deretter klikke på
Varslinger.
Lukke varslingspanelet
Gjør ett av følgende:
Trykk og hold på bunnlinjen i varslingspanelet, og la fingeren gli oppover på skjermen.
Trykk på TILBAKE.

Grunnleggende 29
Bruke den optiske styrekulen til å kommunisere med
berøringsskjermen
I tillegg til å bruke fingergester på berøringsskjermen kan du bruke den optiske styrekulen til
å kommunisere med den.
Plasser fingeren på den optiske styrekulen først (dekk den helt), og skyv fingeren over den
optiske styrekulen.
Gå til et utvidet startskjermbilde
Hvis du vil gå til det utvidede startskjermbildet til høyre, skyver du fingeren til høyre. Skyv
fingeren til venstre for å gå til det utvidede startskjermbildet til venstre.
Velge et element på skjermen
På de fleste skjermbilder skyver du fingeren til venstre, høyre, opp eller ned, avhengig av
hvilken retning du vil gå i. Hvis du for eksempel vil velge (merke) et element ovenfor, skyver
du fingeren oppover. Trykk på den optiske styrekulen for å åpne elementet.
Velge en kategori
For skjermer med kategorier nederst skyver du fingeren til venstre eller høyre for å gå til en
kategori.
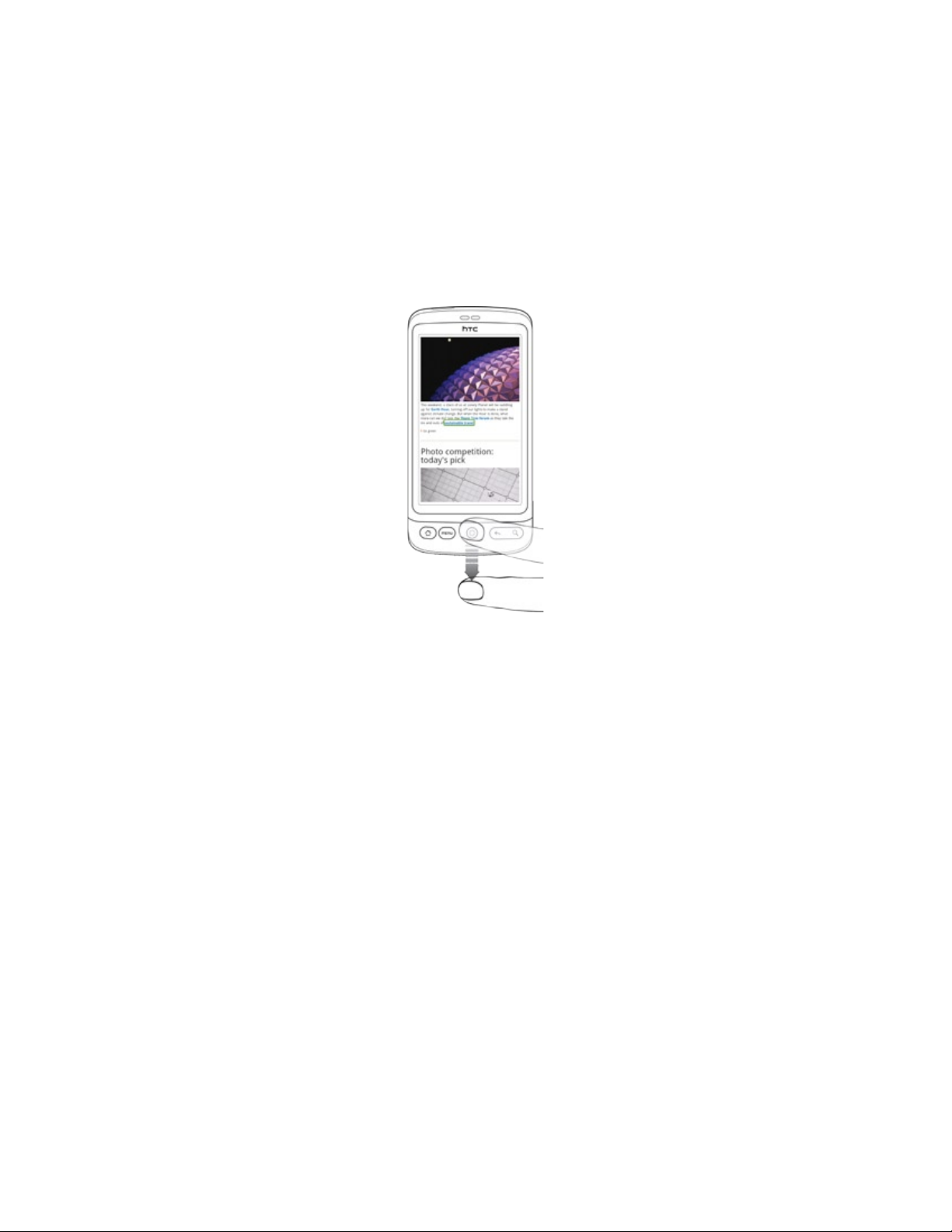
30 Grunnleggende
Flytt markøren når du legger inn tekst
Hvis du vil gå ett tegn forover eller bakover i et ord, til skyver du fingeren til venstre eller
høyre. Skyv fingeren oppover eller nedover for å gå opp eller ned mellom linjer med tekst.
Velge en kobling på en webside
Skyv fingeren nedover for å gå til neste kobling på en webside.
1.
Når en kobling er valgt, trykker du på den optiske styrekulen for å åpne koblingen.
2.
 Loading...
Loading...