Page 1
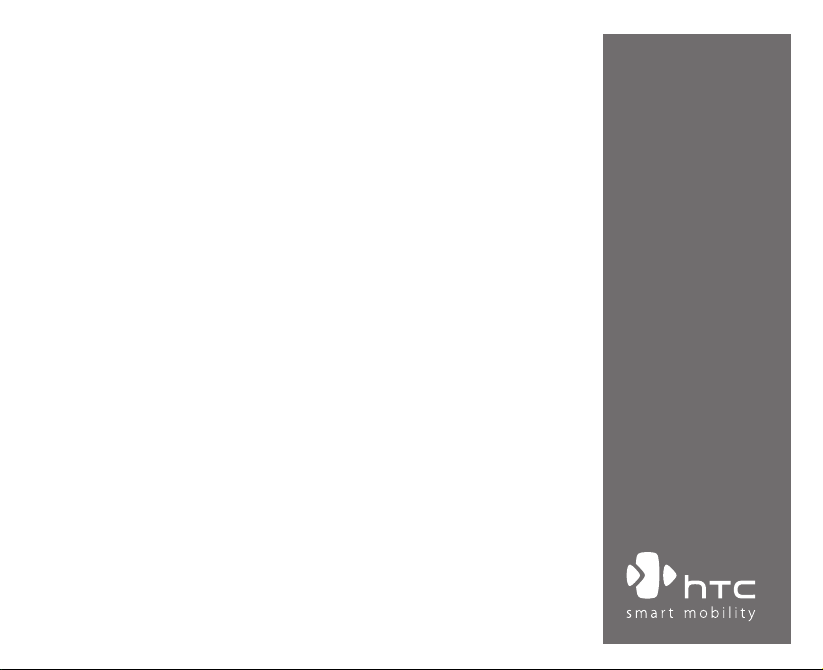
www.htc.com
GPS Pocket PC Phone
Quick Start Guide
Page 2
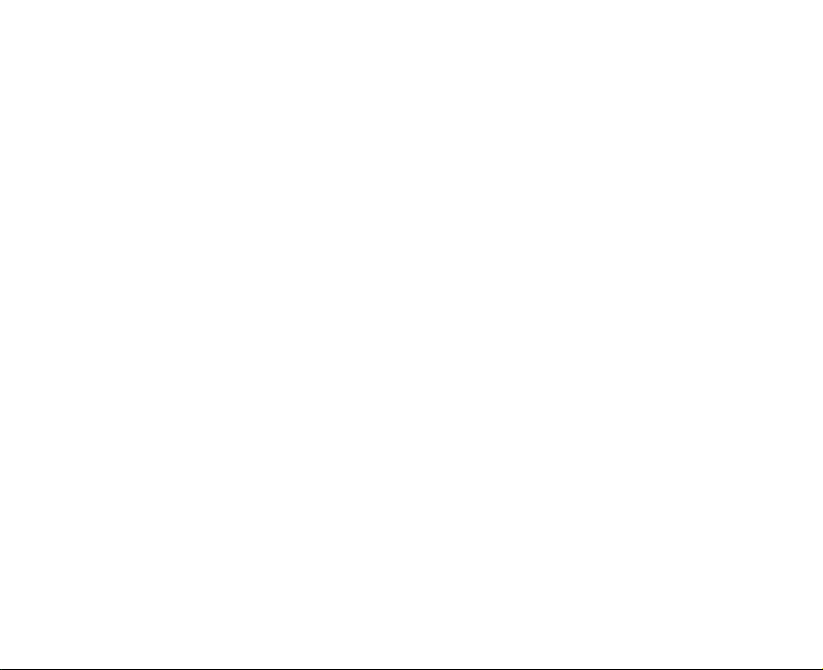
2
Contents
1. What’s in the Box .............................................................................................. 3
2. The GPS Pocket PC Phone ................................................................................ 4
3. Getting Ready ................................................................................................... 8
4. Making a Call .................................................................................................. 13
5. Synchronizing Outlook Information ............................................................. 14
6. Setting Up E-mail Accounts ........................................................................... 16
7. Sending a Message ......................................................................................... 18
8. Browsing the Internet .................................................................................... 19
9. Using the Camera ........................................................................................... 20
10. Using Pictures & Videos ................................................................................. 21
11. Entering Information ..................................................................................... 23
12. Using GPS ........................................................................................................ 24
13. Status Indicators ............................................................................................. 31
14. Customizing Your Pocket PC Phone .............................................................. 34
15. Securing Your Pocket PC Phone .................................................................... 35
16. More Information ........................................................................................... 36
Page 3

3
1. What’s in the Box
AC Adapter
USB Sync
Cable
Getting Started CD
GPS Pocket PC
Phone
User Manual and
Quick Start Guide
Pouch
Battery
Car Adapter
(Optional)
Car Holder
(Optional)
Headset
Page 4
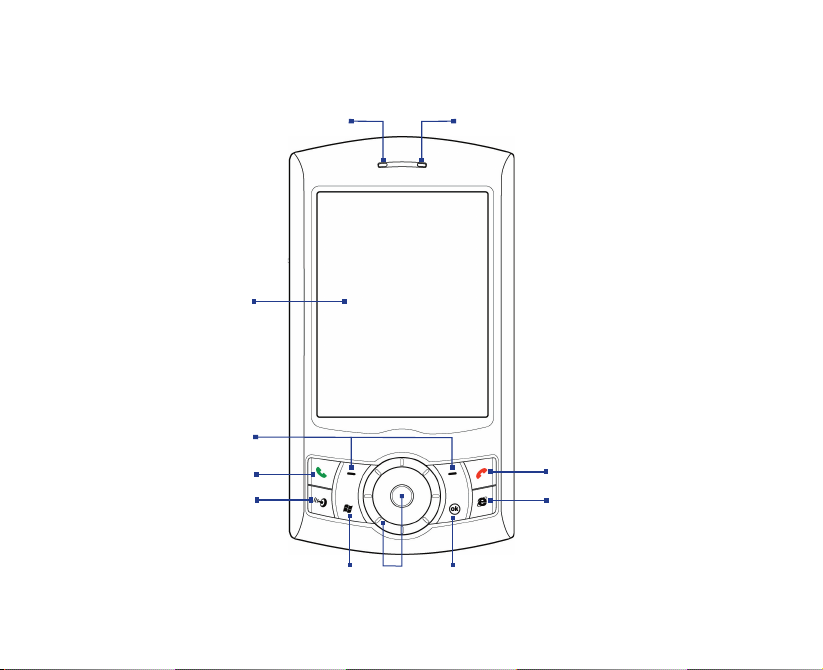
4
2. The GPS Pocket PC Phone
2
3
1
11
10
9
4
5
6
7
8
Page 5
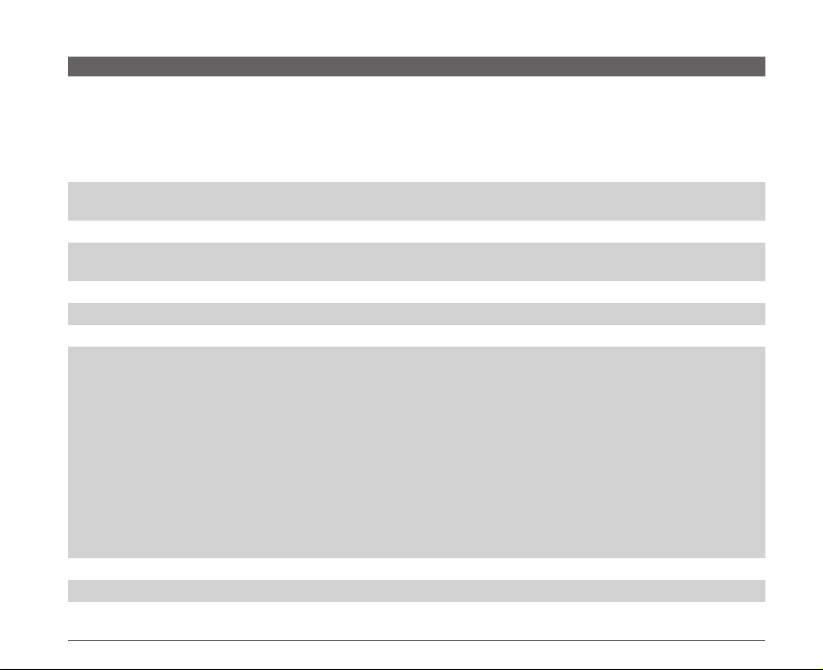
5
No. Item Function
1 Notification LED 1 This LED shows the following:
• A flashing Blue light for Bluetooth system notification of powered-up and ready to
transmit radio frequency signal.
• A flashing Green light for Wi-Fi status.
• When both Bluetooth and Wi-Fi are enabled, their lights flash alternately.
• Amber light for GPS status.
2 Notification LED 2 This LED shows Green and Amber lights for GSM/GPRS/EDGE standby, message, and
network status as well as for notification and battery charging status.
3 Touch Screen Tap the screen with the stylus to write, draw, or make a selection.
4 Left and Right SOFT
KEYS
Press to execute the command shown in the label above the button.
5 TALK Button Press to answer an incoming call or dial a number.
6 GPS Button Press to launch the GPS software.
7 START Button Press to open the Start menu.
8 HTC RollR
TM
HTC RollRTM is a proprietary device control that integrates the use of the Track Wheel
and Trackball. Use it for GPS navigation, scrolling, web browsing, camera zoom control
and shutter release, and for mouse movement when in mouse mode.
Track Wheel
• Turn clockwise or counterclockwise to move through items on the screen or in a
menu.
• When using the Camera or GPS software, use it for zooming.
Trackball
• Roll up, down, left, or right to move through menus and program instructions; carry
out the selection by pressing the Trackball.
• When using the Camera, use it as the shutter release.
• When using the GPS software, use it to move around a GPS map.
9 OK Button Press to confirm your data entries, or to exit the program in use.
10 END Button Press to end a call or to return to the Today screen.
11 INTERNET EXPLORER
Button
Press to launch Internet Explorer Mobile.
Page 6
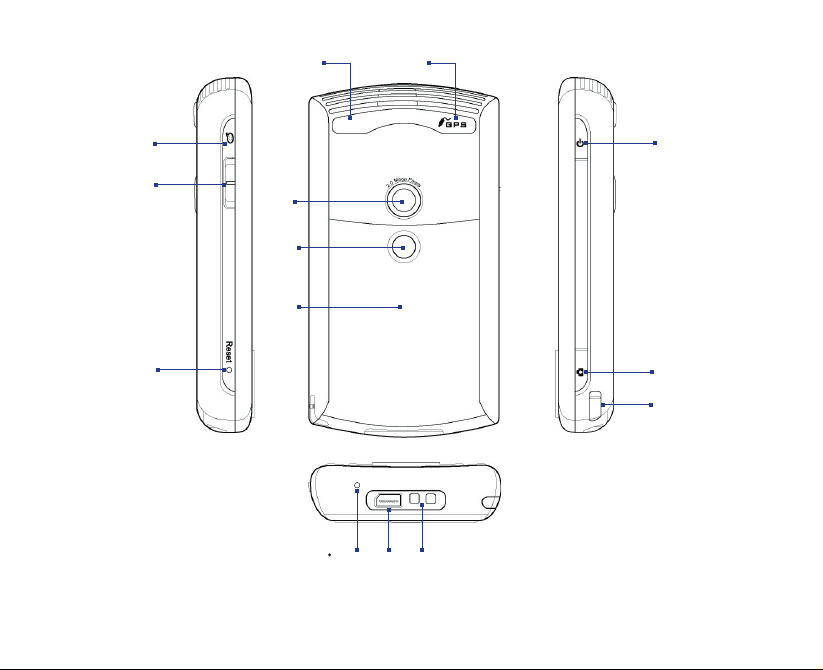
6
15
16
20
21
22
12
24
23
25
13
17
18
19
14
Page 7
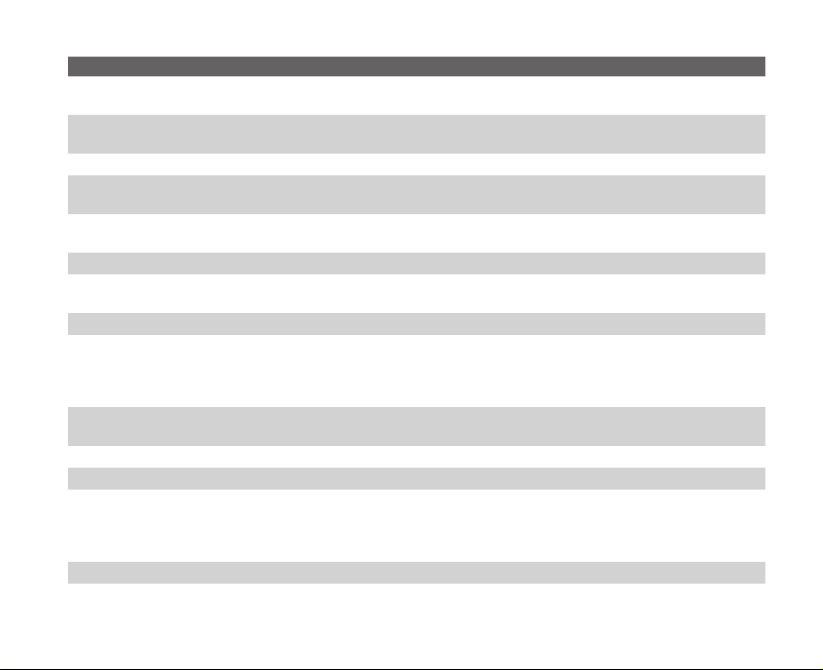
7
No. Item Function
12 VOICE COMMAND
Button
Press to start Voice Speed Dial; press and hold to record a voice note.
13 Volume Slider • Slide up or down to adjust the speaker volume.
• During a call, slide up or down to adjust the earpiece volume.
14 RESET Button With the stylus, press the RESET button to soft-reset your device.
15 Car Antenna
Connector
Connect your device to the car antenna while in a car to have better reception quality.
16 GPS Antenna
Connector
If you need better GPS signal reception, you can connect an external GPS antenna.
17 Camera Use the camera to take still photos and record video clips.
18 Self-Portrait Mirror Turn the back side of your device to face yourself so that your image reflects on the
mirror when taking self-portrait shots.
19 Battery Cover Slide out to access the battery compartment.
20 POWER Button • Press to turn off the display temporarily. This switches your device to Sleep mode. You
can still receive calls and messages when your device is in Sleep mode.
• Press and hold (for about 5 seconds) to turn off the power completely. All functions
including the phone will be unavailable for use.
21 CAMERA Button Press to launch the Camera; press again to take a photo or video clip, depending on the
specified capture mode.
22 Stylus Use the stylus to write, draw, or select items on the touch screen.
23 Microphone Speak into the microphone when receiving or making a phone call or voice recording.
24 Sync Connector/
Earphone Jack
Use this connector to synchronize data by connecting the provided USB Sync cable or
to recharge the battery via the provided AC adapter. You can also connect the provided
USB stereo headset for hands-free conversation or for listening to FM radio and audio
media. FM radio uses the stereo headset as an antenna.
25 Strap Holder It lets you attach a strap for carrying your device.
Page 8
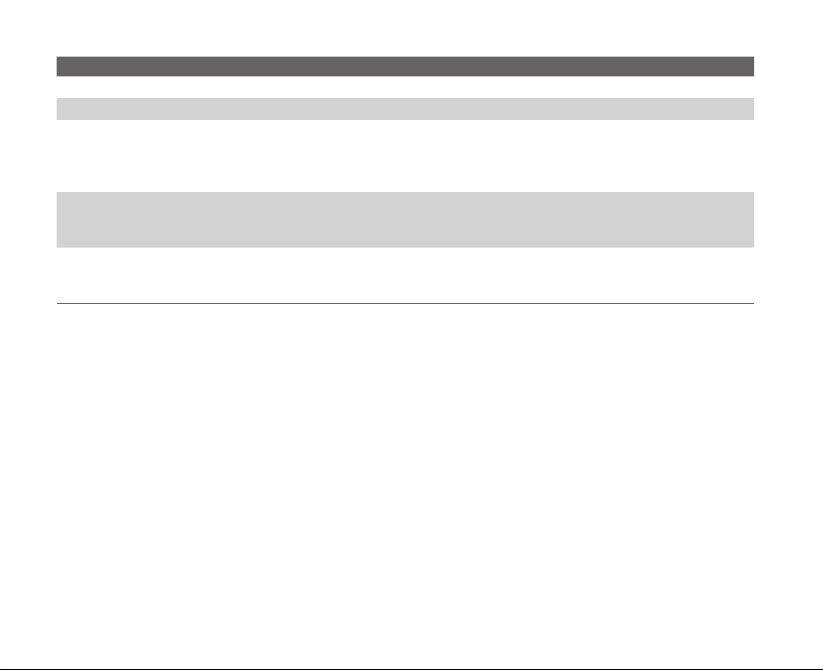
8
No. Accessory Function
1 AC adapter Converts AC to DC for recharging the battery.
2 USB Sync cable Connects your device to a PC and synchronize data.
3 Stereo headset • Provides a volume control slider and a Send/End button. Press the Send/End button
to pick up a call or put a call on hold; press and hold the button to end the call.
• Make sure you connect this headset when using the FM Radio since it uses the
headset as an antenna.
4 Car adapter
(HTC P3300
Premium only)
Use it to charge the battery on your device while you are traveling in a car. Plug it to the
sync connector of your device and to the car’s cigarette lighter socket.
5 Car holder
(HTC P3300
Premium only)
Use it to mount your device in a car. Press the suction pedestal on the car’s windshield,
and push the lever to securely attach the holder. Then sit your device in the holder, and
press both sides of the holder inward to secure the grip.
3. Getting Ready
Before you start using your device, you must install a SIM card and a charged battery. The SIM
card contains your phone number and service details, and it stores phonebook entries and your
messages.
If you need more storage for your device, you can also insert a micro SD memory card inside the
battery compartment. Insert the micro SD card first before the SIM card, since the memory card
slot is located underneath the SIM card slot.
Install the memory card and SIM card
1. Make sure your device is turned off.
2. Slide out the battery cover. If the battery is inside, remove by lifting it up from the upper right
side of the battery slot using your finger.
Page 9

9
3. Slide the SIM card holder downward to unlock it, then lightly flip it open.
4. Pry open the memory card holder.
5. Insert the micro SD card and the SIM card into the respective card holders, with their gold
contacts facing down. (The cut-off corner of the SIM card should match the cut-off corner in
the SIM card slot).
Inserting the micro SD card Inserting the SIM card
6. Press down the memory card holder to close and lock it in place.
7. Close the SIM card holder, then slide it upward to lock it in place.
8. Replace the battery (see instructions in the next section).
9. Replace the battery cover.
Page 10
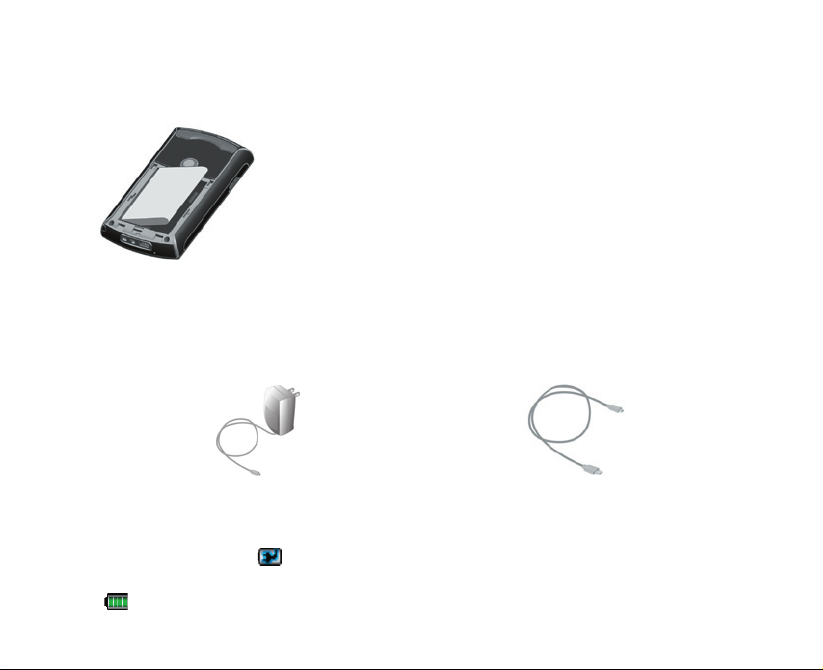
10
Install and charge the battery
New batteries are shipped partially charged. Before you start using your device, it is recommended
that you install and charge the battery.
To install the battery, remove the battery cover first, and then insert
the battery by aligning the exposed copper part of the battery pack
with the protruding copper conductor which is on the left side of the
battery slot. Insert the left side of the battery first, then gently push
the battery into place, and replace the battery cover.
Some batteries perform best after several full charge/discharge cycles. You can charge the battery
in two ways:
• Connect your device directly to an electrical
outlet using the AC adapter.
• Plug the sync cable to the USB port on
your PC and to the sync connector on your
device.
When your device is turned off, charging is indicated by a solid amber light on the LED indicator.
When your device is turned on, charging is indicated by a solid amber light on the LED indicator as
well as a charging icon ( ) on the Today screen.
After the battery has been fully charged, the LED indicator becomes green and a full battery icon
( ) appears on the Today screen.
Page 11
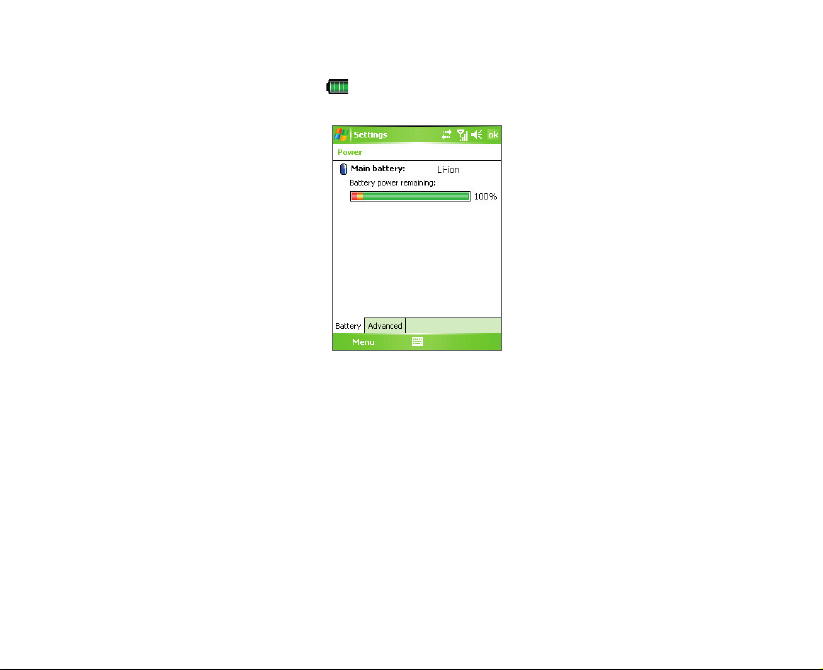
11
Check the battery power
• Tap the battery level icon ( ) on the Today screen. The Power Settings screen will then
open where you can see the current battery power level.
Battery power indicator
When the battery power gets very low, a warning message will be displayed. When you see this,
immediately save your data by synchronizing with your PC, or save your data on a secondary
storage card, and then turn off your device. Do not attempt to restart your device until you have
connected it with the power adapter.
Page 12

12
Turn on your Pocket PC Phone
Press POWER to turn on your device. When you turn on your device for the first time, a Quick Start
Wizard will guide you through the screen calibration process and the setup of regional settings,
date and time, password, Outlook e-mail, and POP3/IMAP4 e-mail accounts.
To turn off your device, press POWER again.
POWER button
Page 13

13
4. Making a Call
Like a standard mobile phone, you can use your device to make, receive, and keep track of phone
calls and send SMS messages.
The Phone screen
From the Phone screen, you can access Call History, Speed Dial, and Phone settings. To open the
Phone screen, do one of the following:
• Use the stylus to tap Start > Phone.
• Press TALK on the device.
TALK button
Make a voice call
• On the Phone screen, tap the phone number you want to call, then tap or press the
TALK button.
Page 14

14
5. Synchronizing Outlook Information
Using Microsoft® ActiveSync®, you can synchronize information on your device with information
on your PC, such as Outlook content. ActiveSync is already installed on your device, but you need
to install it on your PC if you don’t already have it. Insert the Getting Started CD into the CD drive
of your PC. Follow the instructions on the installation wizard screen to install ActiveSync. Once
installation is completed, connect the sync cable to your device and plug it into your PC’s USB port.
To set up a partnership between your device and the PC, turn on your device. When the PC detects
a USB connection, it starts the ActiveSync Synchronization Setup Wizard. Follow the instructions
on the screen and select the Outlook items you want to synchronize.
Synchronization Setup Wizard
(Synchronization Options)
Page 15

15
PC requirement to run ActiveSync 4.x
To connect your device to the PC, you must have the Microsoft® ActiveSync® program installed
on your PC. ActiveSync 4.x is included in the Getting Started CD, which is compatible with the
following operating systems and applications:
• Microsoft® Windows® 2000 Service Pack 4
• Microsoft® Windows® Server 2003 Service Pack 1
• Microsoft® Windows® Server 2003 IA64 Edition Service Pack 1
• Microsoft® Windows® Server 2003 x64 Edition Service Pack 1
• Microsoft® Windows® XP Professional Service Packs 1 and 2
• Microsoft® Windows® XP Home Service Packs 1 and 2
• Microsoft® Windows® XP Tablet PC Edition 2005
• Microsoft® Windows® XP Media Center Edition 2005
• Microsoft® Windows® XP Professional x64 Edition
• Microsoft® Outlook® 98, Microsoft® Outlook® 2000 and Microsoft® Outlook® XP, and
Microsoft® Outlook® 2003 messaging and collaboration clients
• Microsoft® Office 97, excluding Outlook
• Microsoft® Office 2000
• Microsoft® Office XP
• Microsoft® Office 2003
• Microsoft® Internet Explorer 4.01 or later (required)
• Microsoft® Systems Management Server 2.0
Page 16

16
6. Setting Up E-mail Accounts
The E-mail Setup Wizard makes it easy and simple to set up your Outlook e-mail and POP3/IMAP4
accounts on your device.
Set up e-mail accounts using E-mail Setup Wizard
1. Tap Start > Messaging.
2. Tap Menu > Tools > New Account to access the E-mail Setup Wizard.
3. The E-mail Setup Wizard guides you step-by-step through the setup process.
Set up Outlook e-mail
To be able to send and receive Outlook e-mail on your device, you must set up ActiveSync
synchronization with your computer or the Exchange Server. For information about setting up
ActiveSync synchronisation, refer to the user manual.
Page 17

17
Set up a POP3/IMAP4 e-mail account
Set up a POP3 or IMAP4 e-mail account on your device if you have an e-mail account with an
Internet service provider (ISP) or an account that you access using a VPN server connection
(typically a work account).
1. Tap Start > Messaging.
2. Tap Menu > Tools > New Account.
3. On the first E-mail Setup screen, select Other (POP3/IMAP) from the Your e-mail provider
list, then tap Next.
4. On the next screen, enter your e-mail address, and tap Next.
Auto configuration will help you download necessary e-mail server settings.
5. Once Auto configuration has finished, tap Next.
6. Enter your name (the name you want displayed when you send e-mail) and your password.
Tip Select the Save password check box if you want to save your password so that you do not need to
enter it again.
Page 18

18
7. Sending a Message
Your device is capable of sending and receiving E-mail, SMS, and MMS messages as long as it is
connected to the network. Although you can send text messages (SMS) to only mobile phone
numbers, MMS messages can be sent to both mobile phone numbers and e-mail addresses.
Compose and send a message
1. In the message list, tap Menu > Go To and select an
account.
2. Tap New.
3.
Enter the e-mail address or mobile phone number
of one or more recipients, separating them with a
semicolon. To access addresses and phone numbers
from Contacts, tap To.
4. Enter your message.
•
To quickly add common messages, tap Menu >
My Text and tap a desired message.
• To check the spelling, tap Menu > Spell Check.
5. Tap Send.
Note SMS and MMS can only be sent if your device is connected
to a GSM/EDGE network. E-mail messages can be sent
only if your device has Internet access (e.g. via GSM/EDGE/
GPRS, USB/Bluetooth connection to computer, etc).
Composing Outlook e-mail
message
Page 19

19
8. Browsing the Internet
You can set up connections to the Internet or to a corporate network to browse the Internet. The
pre-loaded browser, Internet Explorer Mobile, is a full-featured Internet browser, and optimized
for use on your device.
Use Internet Explorer Mobile
1. Tap Start > Internet Explorer.
2. To go to a web site, enter the URL address of the desired
web site in the address bar that appears at the top of the
screen. Tap the down arrow ( ) to choose one web site
from previously entered addresses.
3. Tap the Go icon ( ) to go to the web address you
entered.
4. Tap Back to go back to the previous page.
5. Tap Menu > Refresh to refresh the web page on the
screen.
6. Tap Menu > Home to go back to the Home page.
7. Tap Menu > Favorites, and then select the favorite web
site you want to visit. To add a favorite link while browsing
the Internet, go to the page you want to add. Then, tap
Menu > Add to Favorites, or tap and hold on the page to
select Add to Favorites from the shortcut menu.
Internet Explorer Mobile
Page 20

20
9. Using the Camera
Taking photos and recording video clips along with audio is easy with your device’s built-in camera.
Launch the camera
• Tap Start > Programs > Camera.
• Tap Start > Programs > Pictures & Videos,
then tap the Camera icon.
• Press the CAMERA button on your device.
To exit the camera, tap the Exit icon ( ) on the
screen.
Camera screen
Capture a still image
1. After launching the camera, tap or at the upper left side of the screen or roll the Trackball
left or right to select the Photo capture mode.
2. Press the CAMERA button or the Trackball to capture a still image.
Capture a video clip
1. After launching the camera, tap or at the upper left side of the screen or roll the Trackball
left or right to select the Video capture mode.
2. Press the CAMERA button or the Trackball to start recording a video clip. To stop recording,
press the CAMERA button or the Trackball again.
Page 21

21
10. Using Pictures & Videos
The Pictures & Videos program
collects, organizes, and sorts all of
your captured images and video clips
on your device.
You can use this program to
view/play pictures, GIF animation,
and video clips. You can even view
pictures as a slide show, beam them,
send them via e-mail, edit them, or
set them as the background on the
Today screen.
The down arrow
Tap to view the selected image
View pictures
1. Tap Start > Programs > Pictures & Videos. The files in the My Pictures folder appear as
thumbnails by default.
2. Select a picture and tap View.
Play GIF animation files
1. Tap Start > Programs > Pictures & Videos.
2. Select a GIF animation file and tap View. The GIF Animation program then opens and plays
the animation.
Page 22

22
Play videos
1. Tap Start > Programs > Pictures & Videos. By default, the contents of the My Pictures folder
will be shown.
2. To find the video clips that you captured, tap the down arrow ( ) next to the My Pictures
folder and tap My Documents. Next, tap My Videos. Video clips are displayed as thumbnails
by default, which appear with a media icon ( ).
The media icon
3. Tap the desired thumbnail to play it with the built-in Windows Media Player.
Page 23

23
11. Entering Information
When you start a program or select a field that requires text or numbers, the Input Panel icon
becomes available on the menu bar.
Tap the Input Selector arrow (that appears next to the Input Panel icon) to open a menu where
you can select a text input method and customize input options. After selecting a text input
method, the corresponding Input Panel is then displayed and you can use it to enter text. To toggle
between showing and hiding the Input Panel, simply tap the Input Panel icon.
Icon Input method
The on-screen keyboard.
Letter Recognizer or Block Recognizer.
Transcriber
Input Panel
(Keyboard)
Input Selector
arrow
Input Panel icon
Page 24

24
12. Using GPS
The HTC P3300 and HTC P3300 Premium are equipped with a built-in GPS receiver. If you
purchased the HTC P3300 Premium, you will find a car adapter and car holder with the product
package.
The HTC P3300 and HTC P3300 Premium are preinstalled with TomTom NAVIGATOR, a GPS
navigation software that provides clear routing directions and vocal instructions to guide you in
your journey, based on the destination address you specified, a contact that you selected, a point
of interest, etc. Features include alternative route calculation, advanced planning which plans out
the fastest or shortest route, itinerary planning which allows you to add multiple stops in your
journey, and much more.
This quick start guide and the user manual describe the basics on how to get started with GPS
navigation. You can also check the TomTom NAVIGATOR program for a brief tutorial on how to get
started.
Launch TomTom NAVIGATOR
To launch the NAVIGATOR, do one of the following:
• Tap Start > Programs > TomTom NAVIGATOR.
• Press the GPS button ( ) on your device.
Set Up NAVIGATOR
The first time you use TomTom NAVIGATOR, a Setup Wizard opens and asks you a few questions to
set up TomTom NAVIGATOR. Answer each question by tapping your desired answer on the screen.
Page 25

25
Download the free map (HTC P3300 only)
If you are using the HTC P3300, a Download Wizard opens after the Setup Wizard is completed.
The Download Wizard allows you to download a map of your choice for free.
1. On the Welcome screen of the wizard, tap Yes when you are prompted to download your
free map.
2. The next screen informs you that the map can be downloaded through GPRS or ActiveSync.
If you have access to your computer, it is recommended that you connect your device to your
computer and download via the ActiveSync connection.
If the GPRS connection on your device is currently active, you can tap Help for guidance on
how to disconnect it so that ActiveSync can be used to download.
Note You can also download via Wi-Fi if you have access to a wireless network.
3. When you are ready to download, tap Next.
4. On the next screen, select the desired region then tap Next.
5. Select your country then tap Next.
6. Select a map that you want from the list of maps, or tap Search for where you live and enter
the name of the desired map. Tap Next.
7. To see the cities or areas that are covered by the map you selected, tap View list of cities &
map coverage.
8. When you are ready to download the map, tap Download.
9. The map’s file name is then displayed. Tap Yes to download the map using the provided file
name to your device. If you want to rename it or save it on the memory card, tap Save As.
10. Wait for the download process to complete.
11. After the download is completed, the map will be automatically installed.
Page 26

26
Install maps and voices from the DVD (HTC P3300 Premium only)
If you purchased the HTC P3300 Premium, you will find a DVD of maps and a micro SD card
included with the product package. You can add the maps and voices for spoken instructions to
NAVIGATOR via TomTom HOME. Make sure you insert the provided micro SD card first into your
device, and install them on the memory card by following these steps:
1. First, install the TomTom HOME software. Insert the DVD and install TomTom HOME into your
computer.
2. After installation is completed, connect your device to your computer and open TomTom
HOME.
3. TomTom HOME then checks your device, and it displays the maps, voices and other elements
found in your device in the rightmost pane.
4. In the rightmost pane, tap Storage Card.
Page 27

27
5. To view the contents of the DVD, tap TomTom CD. The maps, voices and other items on the
disc are then displayed in the middle pane.
6. In the middle pane, select the check boxes of the maps and voices that you want to install to
the memory card, then tap Install.
7. On your device, open TomTom NAVIGATOR.
8. You will prompted to select a map that you installed. Tap the desired map to select it.
9. You will be required to activate the map. There are two ways to
activate it:
• Automatic. To activate automatically, your device must
have an active Internet connection (Wi-Fi, GPRS, EDGE
or ActiveSync). Tap Automatic, then enter your product
code. The product code is included with your HTC P3300
Premium package. TomTom NAVIGATOR will connect to the
TomTom web site and activate the map.
• Manual. To activate a map manually, do the following:
a. Tap Manual. Your device code will then be displayed.
Note down this device code.
b. Go to this web site, http://www.ttcode.com, to get an
activation code.
Tap Cancel twice to exit NAVIGATOR first. Internet Explorer Mobile automatically
opens. Enter the URL of the web site.
c. On the web site, you will be asked to enter the product code and device code. After
entering them, an activation code will be provided to you.
d. Open TomTom NAVIGATOR again then tap the map.
e. Tap Manual again, then tap Activate.
Page 28

28
f. Enter the activation code then tap Done. Wait for the activation process to be
completed.
10. Answer the remaining questions by following the on-screen instructions.
Driving View
After you have installed a map, NAVIGATOR displays the Driving View. The Driving View is shown in
black and white until your device’s GPS receiver locates your current position. Once your current
position is determined, the Driving View is shown in full color and shows your position on the map.
Make your first journey
Planning a route with NAVIGATOR is very simple. To plan your first route, follow the steps below.
Note You should always plan your journeys before you start driving. It is dangerous to plan routes when you
are already moving.
1. Tap the Driving View screen to open the Main Menu.
2. Tap Navigate to.
Main Menu
Page 29

29
3. For your first journey, navigate to an address. Tap Address , then tap Street and house
number.
Selecting an address to
navigate to
Selecting a street and
house number
4. An on-screen keyboard then appears. Enter the name of the town where you want to go.
As you tap each character, the names of the towns that match what you have entered are
shown. When you see the desired town in the list, tap it to set it as your destination.
5. Next, enter the name of the street. Just like in the previous step, the names of the streets that
match what you have entered are shown. When you see the desired street name in the list,
tap it to set it as your destination.
6. Now enter the house number of your destination, then tap Done.
8. When the route has been calculated, tap Done.
7. NAVIGATOR asks you whether you need to arrive at a particular time. Tap YES to enter
an arrival time. NAVIGATOR then shows you whether you will arrive on time.
Page 30

30
NAVIGATOR will return to the Driving View screen, and will immediately start guiding you to your
destination with spoken instructions and visual instructions on the screen.
6
4
3
7
2
1
5
1 Tap to zoom in on your current position.
2 Shows the name of the next major road or road sign
information, if applicable.
3 Tap to zoom out on your current position.
4 Indicates your current position.
5 Shows an arrow that indicates the direction that you should
follow, and shows the distance from your current position to the
next turn of the road.
You can also tap this area to repeat the last spoken instruction
and to adjust the volume.
6 Shows the name of the next street to turn onto.
7 Shows information about your journey and the strength of the
GPS signal. Tap this area to view a route summary.
Page 31

31
13. Status Indicators
The Today screen displays important information, such as upcoming appointments and status
indicators. Following are some of the status icons that you may see on your device:
Icon Description
New e-mail or text messages; SMS notification of voice mail
New multimedia (MMS) message
New MSN message
There are more notifications. Tap the icon to view all.
Speakerphone on
Dialing while no SIM card is inserted
Voice call in progress
Calls are forwarded
Call on hold
Missed call
Maximum signal strength
No signal
Phone is turned off
No phone service
Page 32

32
Icon Description
Searching for phone service
GPRS available
GPRS connecting
GPRS in use
EDGE available
EDGE connecting
EDGE in use
Roaming
Connection is active
Connection is not active
Synchronization in progress
Synchronization error
ActiveSync notification
Wi-Fi function enabled, but device not connected to a wireless network yet
Wireless network(s) detected
Connecting to wireless network (arrows moving);
Connected to wireless network
Page 33

33
Icon Description
Synchronizing via Wi-Fi
Vibration mode
Sound on
Sound off
Alarm
No SIM card inserted
Battery is fully charged
Battery power is very low
Battery charging
Bluetooth headset detected
QuickGPS update notification
GPRS Monitor currently active
Sprite Backup notification
Serial USB connection active
Note The USB to PC ( ) icon appears on the Today Screen when your device is connected to your
computer and you enable a serial USB connection between them. For more information about USB to
PC, refer to the user manual.
Page 34

34
14. Customizing Your Pocket PC Phone
You can customize the look and feel of your device and set the time and date according to the
current time zone.
Customize the Today screen
1. Tap Start > Settings > Personal tab > Today.
2. On the Appearance tab, select the desired
theme for the background of the Today screen.
3. On the Items tab, select the items you want to
appear on the Today screen.
Customize the Start Menu
1. Tap Start > Settings > Personal tab > Menus.
2. Select the check boxes of the items you want
to appear in the Start menu. You can select up
to seven items.
Set the time and date
1. Tap Start > Settings > System tab > Clock &
Alarms.
2. Select the correct time zone and change the
date or time.
Today settings
Menu settings
Page 35

35
15. Securing Your Pocket PC Phone
There are two kinds of security on your device. You can protect your SIM card from unauthorized
use by assigning a PIN (Personal Identification Number). Additionally, you can prevent
unauthorized access to any part of the device by using password protection.
Protect your SIM card with a PIN
1. Tap Start > Phone.
2. On the Phone screen, tap Menu > Options > Phone
tab.
3.
Tap Require PIN when phone is used. To change the
PIN at any time, tap Change PIN.
Protect your device with a password
1. Tap Start > Settings > Personal tab > Lock.
2. Select the Prompt if device unused for check box,
and in the box to the right, select how long your
device must be idle before a password is required. In
the Password type box, select the type of password
you would like to use. Enter the password and
confirm it.
3. On the Hint tab, enter a phrase that will help you
remember your password, but doesn’t allow others
to guess your password. The hint will be displayed
after the wrong password is entered four times.
4. Tap OK. The next time your device is turned on, you
will be prompted to enter your password.
Setting up
your PIN
Setting up password
Page 36

36
16. More Information
For more instructions, refer to the User Manual or contact your local dealer for assistance.
Microsoft, MS-DOS, Windows, Windows NT, Windows Server, Windows Mobile, ActiveSync, Excel, Internet Explorer, MSN,
Outlook, PowerPoint, and Word are either registered trademarks or trademarks of Microsoft Corporation in the United
States and/or other countries.
© 2006 TomTom International BV, The Netherlands. Patents pending. All rights reserved.
TomTom and the TomTom logo are registered trademarks of TomTom B.V. The Netherlands.
All other trademarks are the property of their respective owners.
 Loading...
Loading...