HSAJET TOUCH-IPC Technical Manual

Touch
IPC
Technical Manual
This document will explain about the Touch IPC, and is meant to be
a technical manual for people that need to install and service the
machine.
Although the Touch IPC is a standard PC running standard
Windows XP, it is important to follow the guide about how to set up
your system correctly, as incorrect settings will influence your
performance.
For information about how to customize INKdraw, please see
INKdraw manual.
Last edit November 26, 2007 by Torben Dam Jensen
Version 1.1
This manual may be freely translated and used. HS Automatic takes no responsibility for damages on equipment or software caused by actions that are
not explicitly specified in this manual, or warning that are not obeyed.
Microsoft Windows is a registered trademark, © Microsoft Corporation.
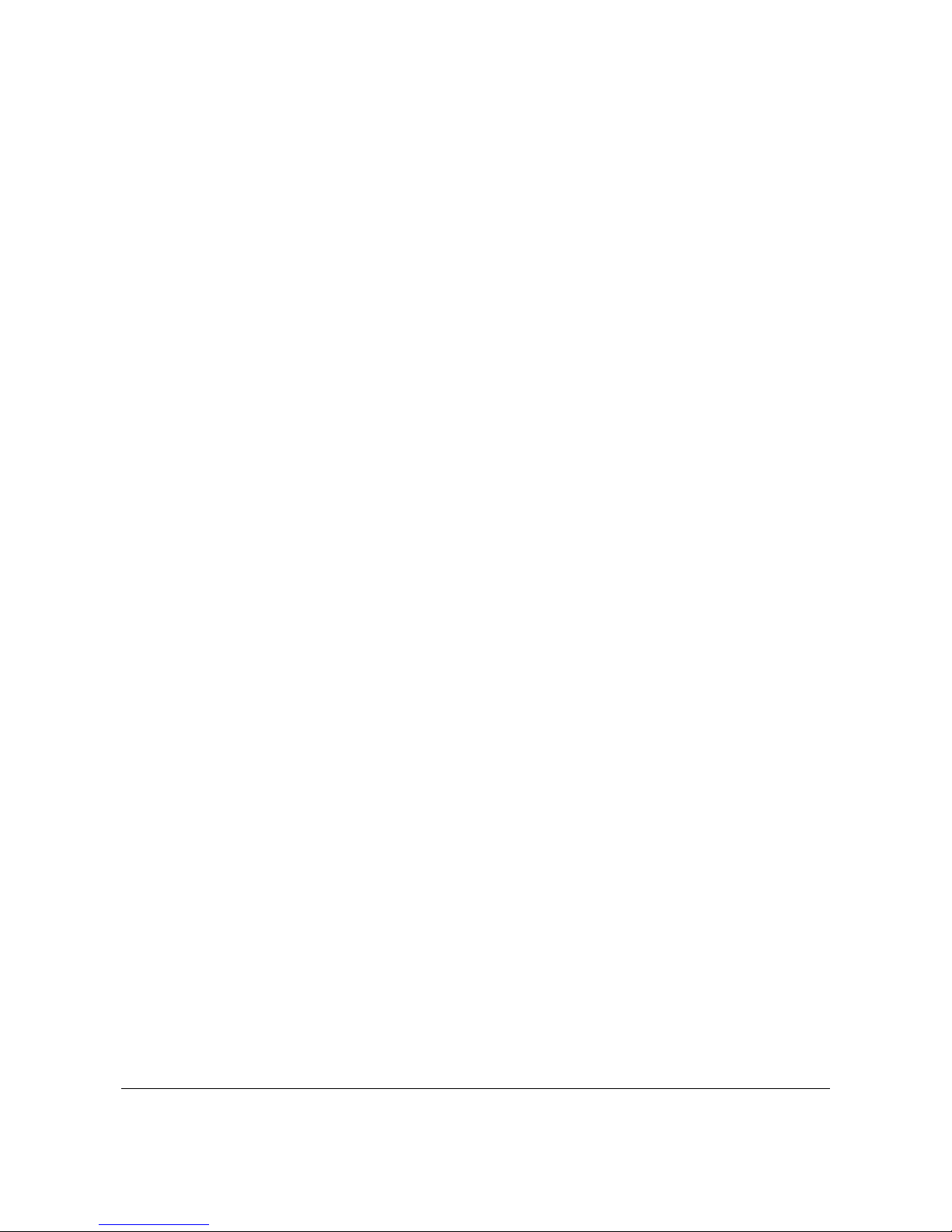
Table of Content
HARDWARE INSTALLATION ............................................................................................1
Unpacking 1
Mechanical installation 1
Electrical installation 2
Capability of the Touch IPC 2
Capability of the Touch IPC 3
SYSTEM INSTALLATION...................................................................................................4
First time you start your Touch IPC 4
Customizing the TIPC 6
INTERNATIONAL SUPPORT .............................................................................................7
SERVICE...........................................................................................................................13
Take-apart guide and what's inside 13
Serviceable parts (fuses etc) 14
REFERENCE SECTION....................................................................................................15
Default (working) BIOS settings 15
Start sensor connections 16
Encoder connections 18
Output Connections 20
Exact Machine Reference 22
Drawings 23
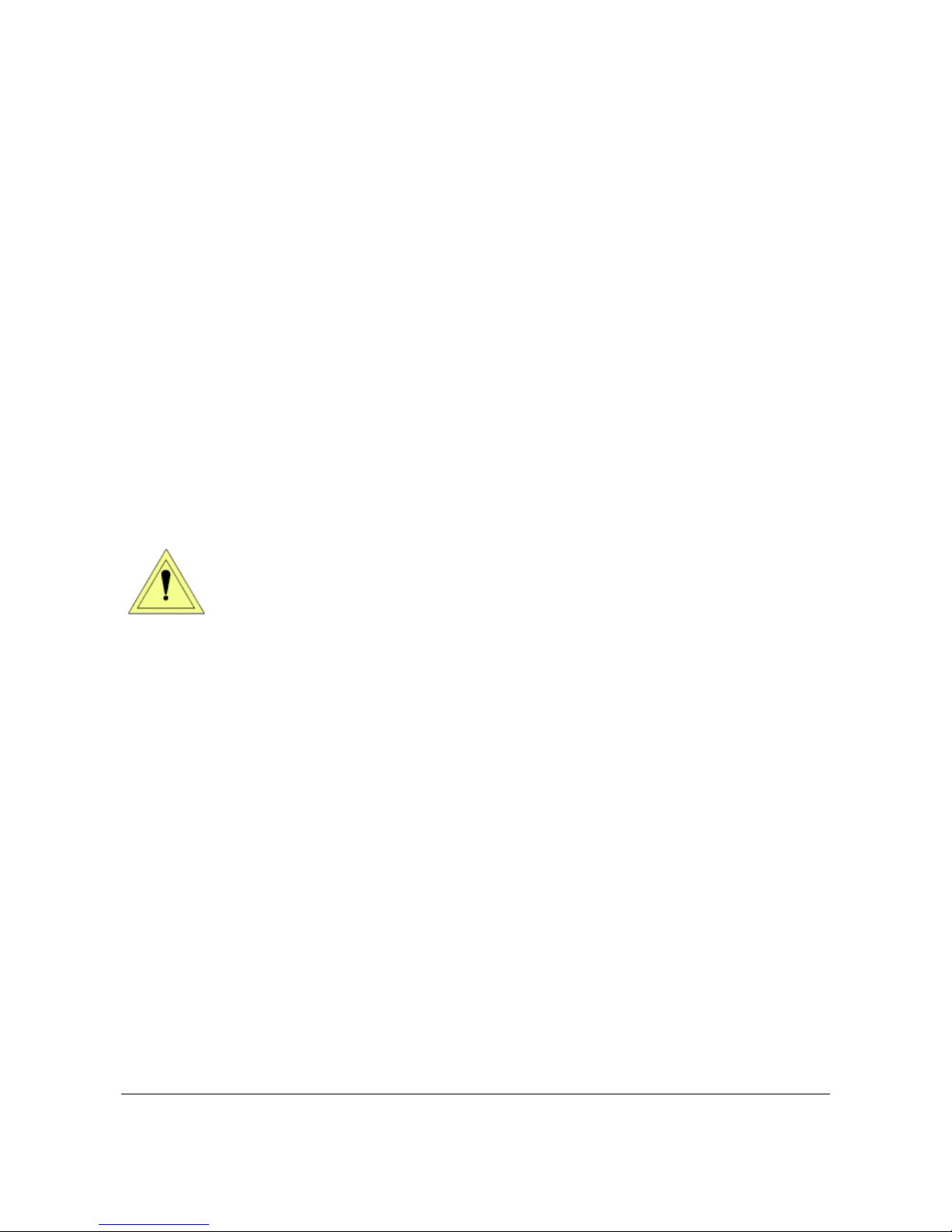
Touch IPC Technical Manual
Page 1
Hardware Installation
When you receive your Touch IPC, it will come packed in protective plastic wrapping, and with a
cardboard to protect the screen.
Unpacking
Carefully cut open the plastic wrap around your Touch IPC and check that the screen is intact. Also
check that there is a Windows XP sticker located on the side of the unit.
Mechanical installation
The Touch IPC can be mounted using threads in the sides. Optionally you can order a bracket that
will fit the Rose+Krieger system. Please see page 23 (drawings)
To mount in the side, use a 6 mm screw, metric thread.
The maximum length of thread to go inside the Touch IPC is 15mm.
It is recommended NOT to use larger screws than 6 x 16.
If you use a longer screw, you will damage electronics inside.

Touch IPC Technical Manual
Page 2
Electrical installation
The touch IPC is a standard PC with all the standard connections. In addition to these standard
connections, the Touch IPC has connectors that are used for printer connections and I/O related to
that.
Below is a schematic overview of where you should connect cables to the Touch IPC. Pinouts for
the I/O connectors are found in the back of this guide.
Normal power connector,
90 – 240 V.
Sub-D connectors
Use with one of:
1 x HP head
or
4 x Xaar128 Head
or
1 x XJ500 Head
SCSI connector.
Use with HPHEAD 3 or 4
Do NOT use at same time
as Sub-D connectors
Encoder Connector
use for accurate measurement
of speed. Recommended
to connect encoder during print
I/O connector for start
sensor and also outputs for
low ink
Serial Communication
with Controller Board
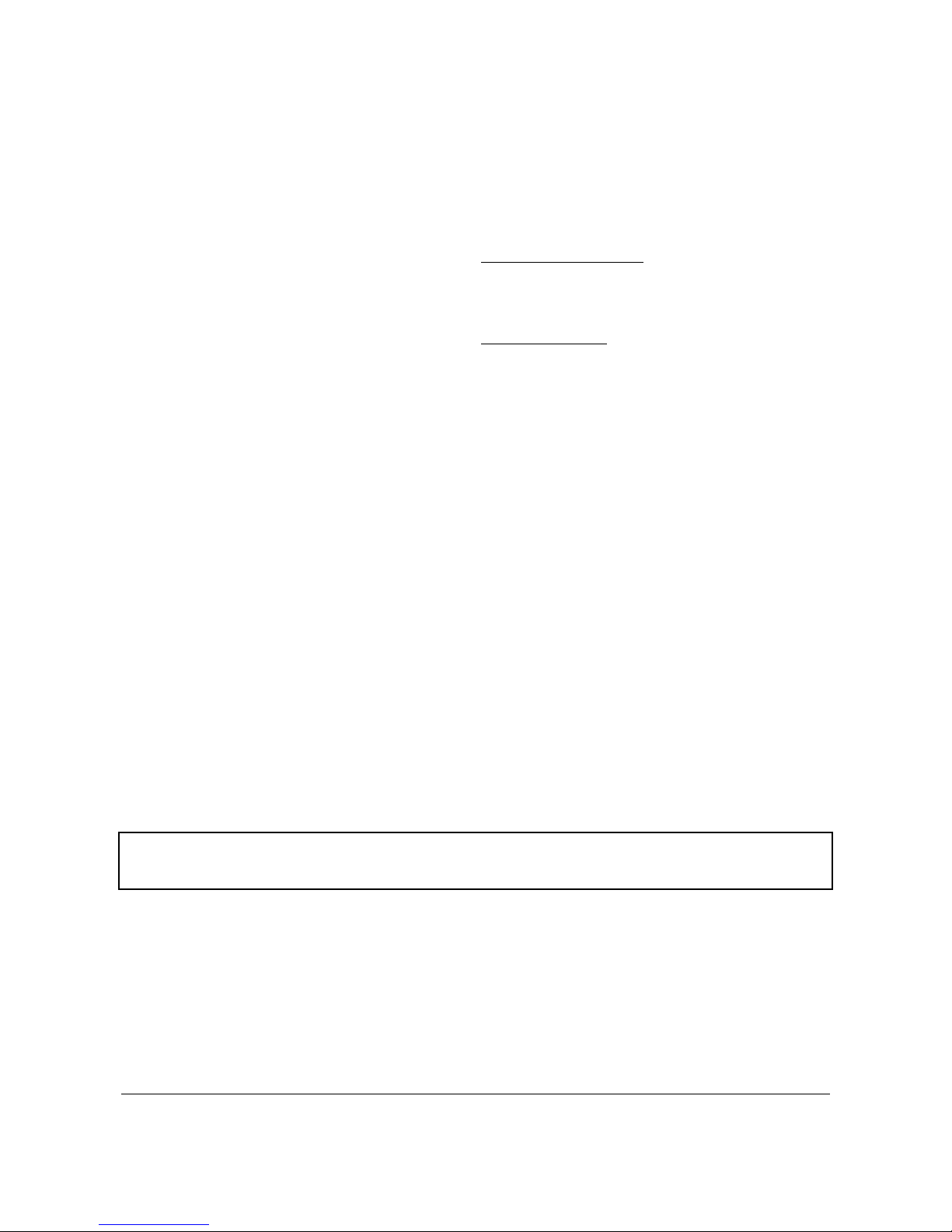
Touch IPC Technical Manual
Page 3
Capability of the Touch IPC
On the Touch IPC you can connect the following equipment:
HP printers
up to 4 pens. This can be as one of the
following configurations:
On SUB-D Connectors
• 1 .. 4 single pens
• 2 + 2 pens
On SCSI connector
• 1 x 3 pens
• 1 x 4 pens
XaarJet 128 printers Up to 16 XJ128 print engines. This can be
single engine printers that are daisy-chained, or
multiple-engine printers that are on different
connectors.
Each connector will accept up to 4 XJ128
engines.
XaarJet 500 printers Up to 4 XJ500 printers
Notice that you must specify the model of Touch IPC you wish to use. It is not
possible to use the same machine for alle types of printer.

Touch IPC Technical Manual
Page 4
System Installation
First time you start your Touch IPC
The TOUCH IPC is supplied with Windows XP pre-installed. Please check that there is an intact
sticker on the side of your machine containing the XP licence.
First time you start your machine, you will be prompted to enter the license key. This will have a
format of 25 characters, in groups of 5 (like A4FKG-C839V-... ).
HS Automatic supplies an OEM version of Windows XP. This means that
Windows has been pre-installed for you, and you do not get a CD or
manual from Microsoft.
For performance reasons, the firewall and automatic update has been
disabled on the TIPC.
It is not recommended that you have direct internet access on a
Touch IPC used in an production environment. The settings below are
for PRINTING need in a factory, NOT for Internet access on a public
terminal. Likewise, there are NOT set up any restrictions for the
default user account.
If you need direct internet access, please consult a guide on how to secure
Windows XP and download Windows update.
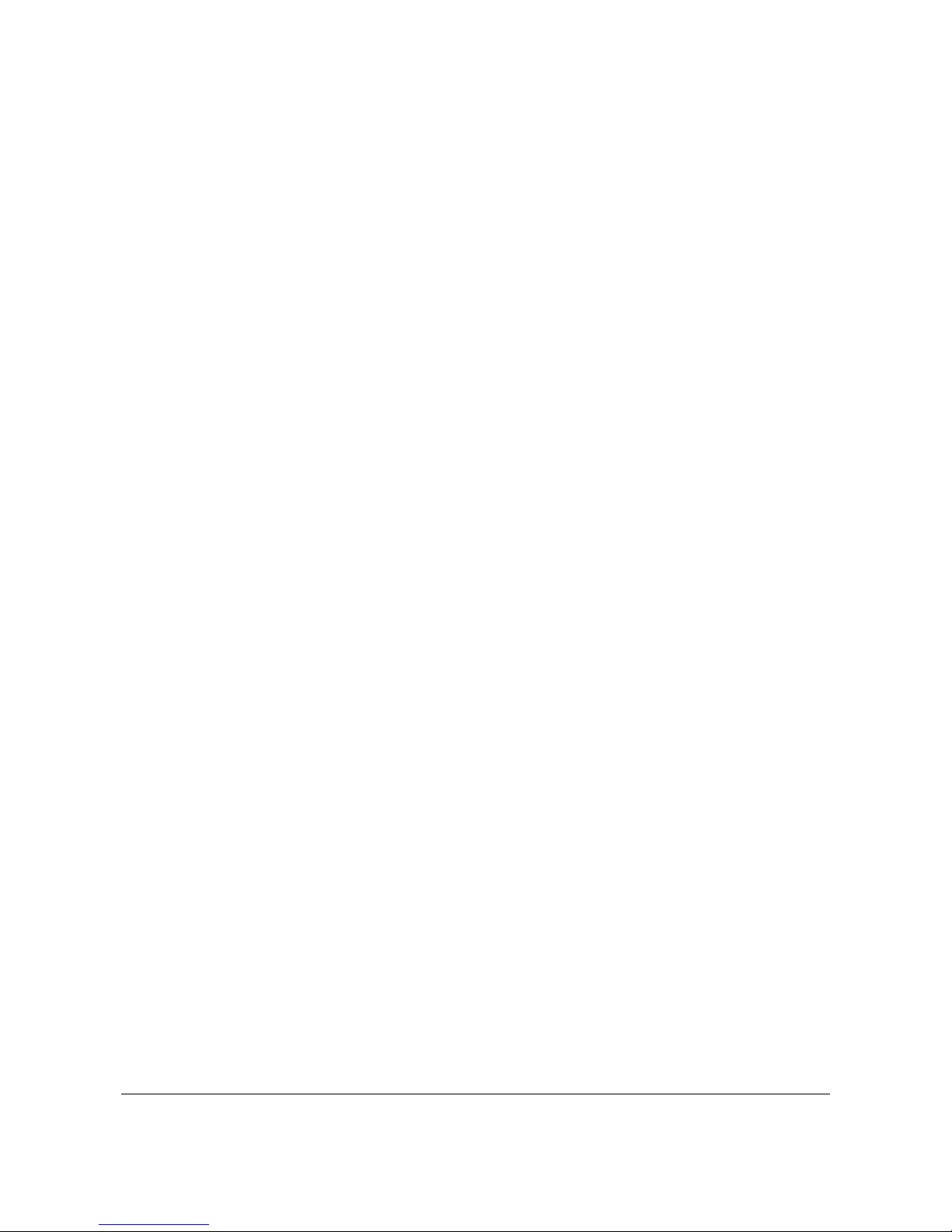
Touch IPC Technical Manual
Page 5
HS Automatic has configured Windows as follows:
● There is an account “USER” which is loaded by default, and starts INKdraw
● The installation is multi-language-enabled. This means that you freely can choose the
language you wish to see in Windows. There is also support for non-western scripts like
Japanese, Thai, Hebrew and Arab.
● The hard drive will, for efficiency reasons, be split up in 3 partitions:
c C: Main Windows partition
c D: Swap drive for temporary storage
c E: Room for applications / Storage
● INKdraw has been setup with default directories search path
c INK files: {install}\files
e:\inkdraw\files
c Graphics {install}\logo
e:\inkdraw\logo
e:\graphics
c Database {install}\database
e:\inkdraw\database
● There is installed a freeware application “Click-N-Type” that allows you to activate an on-
screen keyboard. Although Microsoft does have this function already, the alternative
keyboard can be re-designed to your own specifications.

Touch IPC Technical Manual
Page 6
Customizing the TIPC
There are a number of settings you may change according to how your customer will work. The
typical settings are described below.
Rotate the screen
The monitor driver allows the screen to be rotated. By default, 0 degrees is “connectors UP” while
180 degrees is “connectors DOWN”.
In the lower right part of the screen
there is a yellow icon with the text
”S3”.
Click on this icon with the mouse.
Then select ”Rotation” and the way
you wish to rotate the screen.
You will be asked to calibrate the
screen (simply point to a dot) to
change mouse orientation also.
Calibrate the touch interface
Should the touch interface become inaccurate, you can carry out a manual recalibration. Usually a
“standard” calibration is enough.
Click on the icon ”PM” in the lower
right corner and choose ”Control
Panel”.
Select tab for ”Calibrate” and click
”Standard Calibration”.
Click on the red dots as requested.
It is recommended to use a stylus
during this process, for improved
accuracy.
In the same menu, there are a number of settings / features related to the touch interface. They will
not be described here, but are quite self-explanatory.
 Loading...
Loading...