HPE ENTMS-002 User Manual
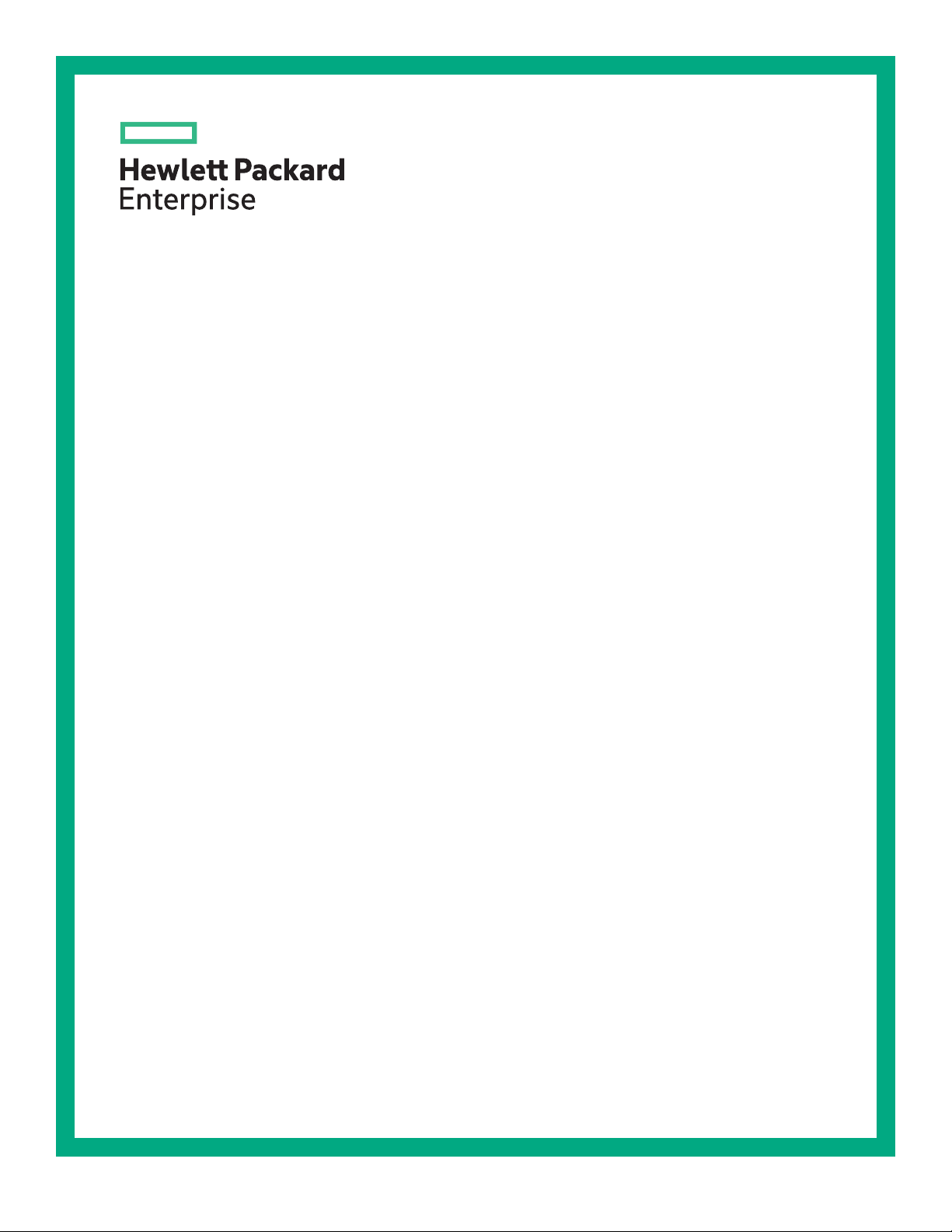
HPE ProLiant MicroServer Gen10 User Guide
Abstract
This document is for the person who installs, administers, and troubleshoots servers and storage
systems. Hewlett Packard Enterprise assumes you are qualified in the servicing of computer
equipment and trained in recognizing hazards in products with hazardous energy levels.
Part Number: 872677-001
Published: June 2017
Edition: 1
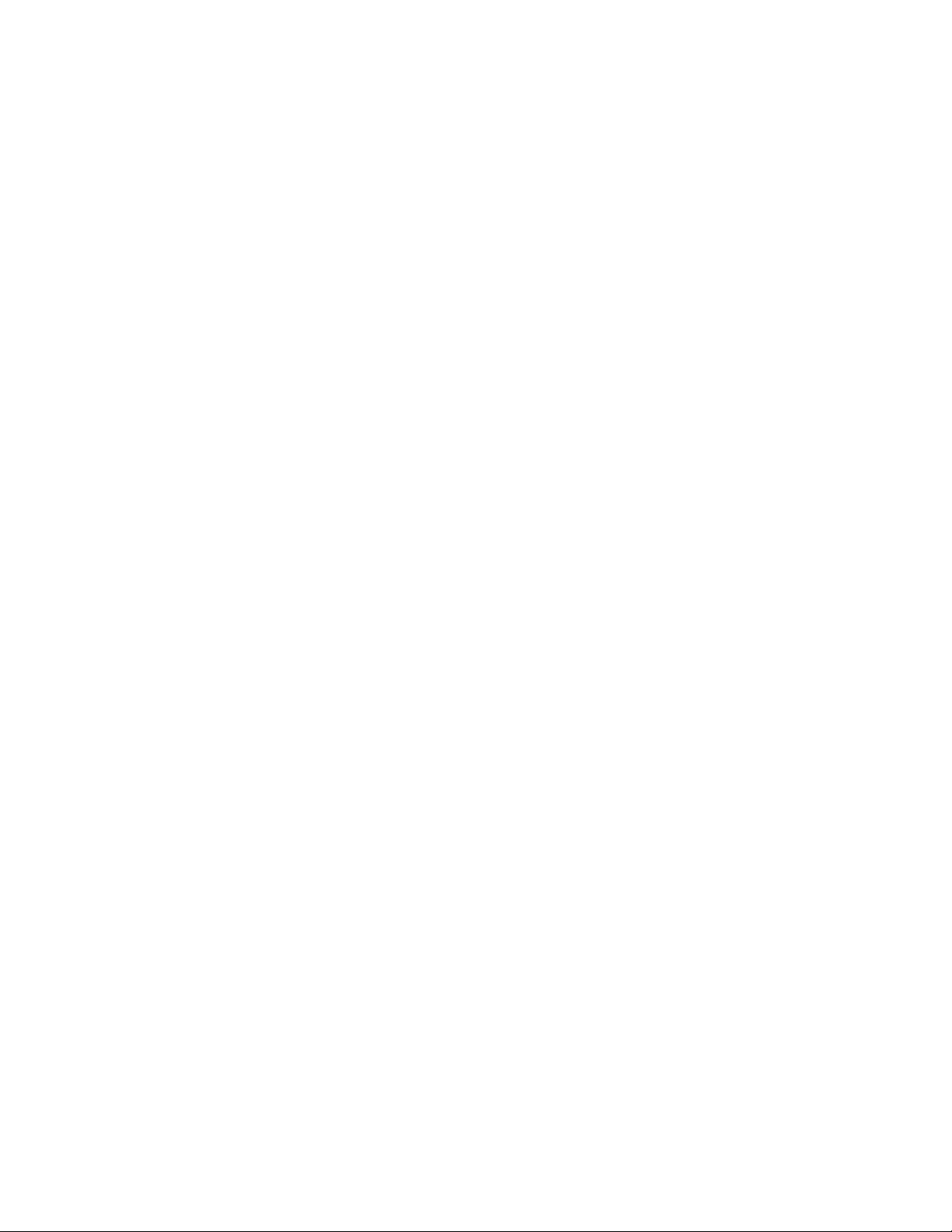
©
Copyright 2017
Hewlett Packard Enterprise Development LP
Notices
The information contained herein is subject to change without notice. The only warranties for Hewlett Packard
Enterprise products and services are set forth in the express warranty statements accompanying such
products and services. Nothing herein should be construed as constituting an additional warranty. Hewlett
Packard Enterprise shall not be liable for technical or editorial errors or omissions contained herein.
Confidential computer software. Valid license from Hewlett Packard Enterprise required for possession, use,
or copying. Consistent with FAR 12.211 and 12.212, Commercial Computer Software, Computer Software
Documentation, and Technical Data for Commercial Items are licensed to the U.S. Government under
vendor's standard commercial license.
Links to third-party websites take you outside the Hewlett Packard Enterprise website. Hewlett Packard
Enterprise has no control over and is not responsible for information outside the Hewlett Packard Enterprise
website.
Acknowledgments
Microsoft® and Windows® are either registered trademarks or trademarks of Microsoft Corporation in the
United States and/or other countries.
Linux® is the registered trademark of Linus Torvalds in the U.S. and other countries.
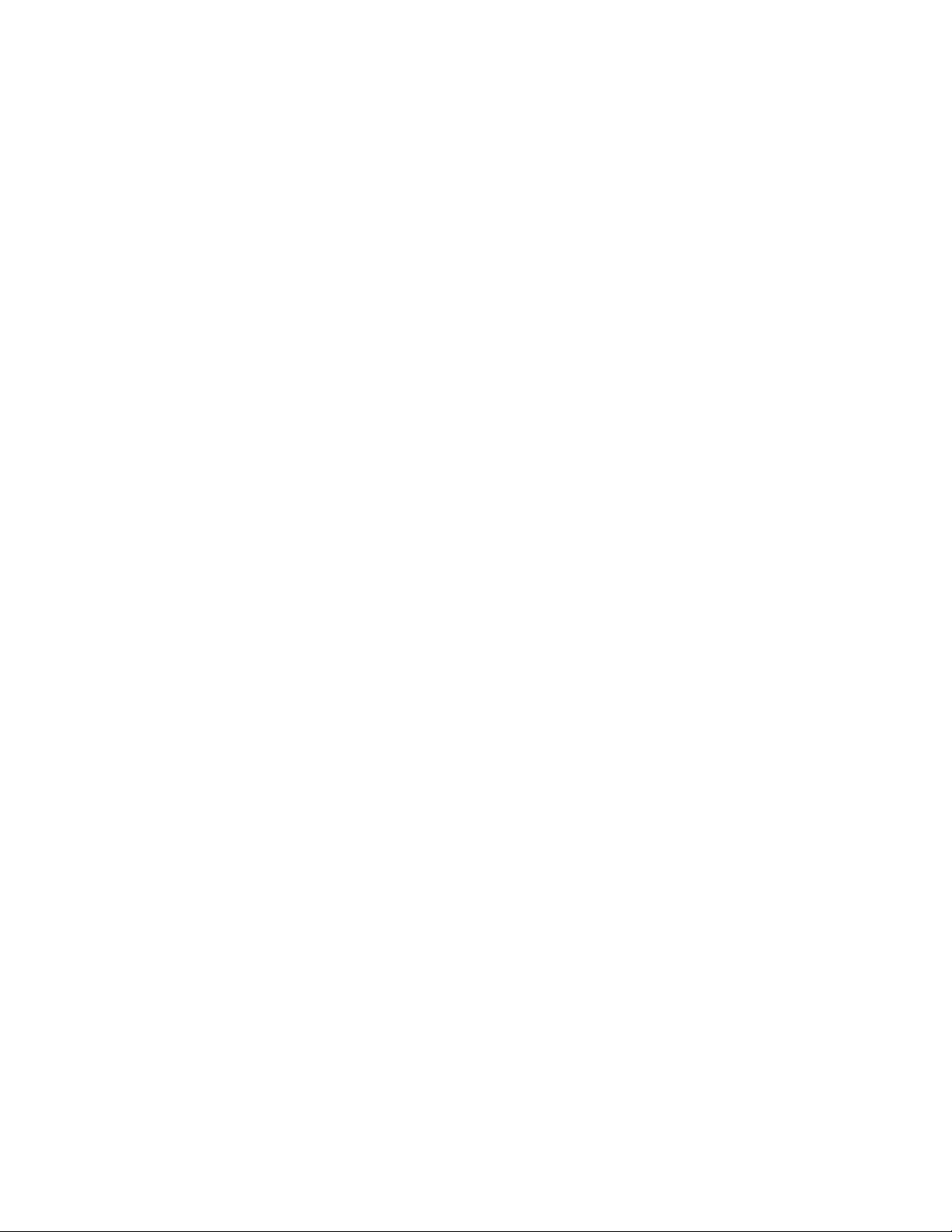
Contents
Component identification........................................................................... 6
Setup...........................................................................................................14
Front panel components
Front panel LEDs and buttons.............................................................................................................7
Rear panel components...................................................................................................................... 8
Rear panel LEDs................................................................................................................................. 9
System board components................................................................................................................10
PCIe slot description............................................................................................................... 11
DIMM slot locations.................................................................................................................11
Drive numbering................................................................................................................................ 12
Drive screws......................................................................................................................................12
Optional services...............................................................................................................................14
Initial server setup overview.............................................................................................................. 14
Unpacking the server shipping carton............................................................................................... 14
Prerequisites for the initial server setup............................................................................................ 15
Optimum environment....................................................................................................................... 15
Site requirements....................................................................................................................15
Space and airflow requirements............................................................................................. 15
Temperature requirements......................................................................................................15
Power requirements................................................................................................................16
Electrical grounding requirements.......................................................................................... 16
Connecting the I/O devices............................................................................................................... 16
Connecting the network cable........................................................................................................... 17
Connecting the power cord................................................................................................................18
Powering on the server for the first time............................................................................................18
Installing an operating system...........................................................................................................18
Install the preloaded ClearOS image......................................................................................19
Install an OS from a bootable installation media.................................................................... 19
Installing the latest system software and firmware............................................................................ 19
Registering the server....................................................................................................................... 20
......................................................................................................................6
Operations..................................................................................................21
Server warnings and cautions........................................................................................................... 21
Electrostatic discharge...................................................................................................................... 21
Preventing electrostatic discharge..........................................................................................21
Grounding methods to prevent electrostatic discharge.......................................................... 22
Power up the server.......................................................................................................................... 22
Power down the server......................................................................................................................22
Prepare the server for hardware installation or removal....................................................................23
Prepare the server for operation........................................................................................................23
Remove the front bezel..................................................................................................................... 23
Removing a locked front bezel............................................................................................... 23
Removing an unlocked front bezel......................................................................................... 24
Install the front bezel......................................................................................................................... 25
Remove the chassis cover................................................................................................................ 26
Install the chassis cover.................................................................................................................... 27
Install the chassis cover..........................................................................................................27
Contents 3
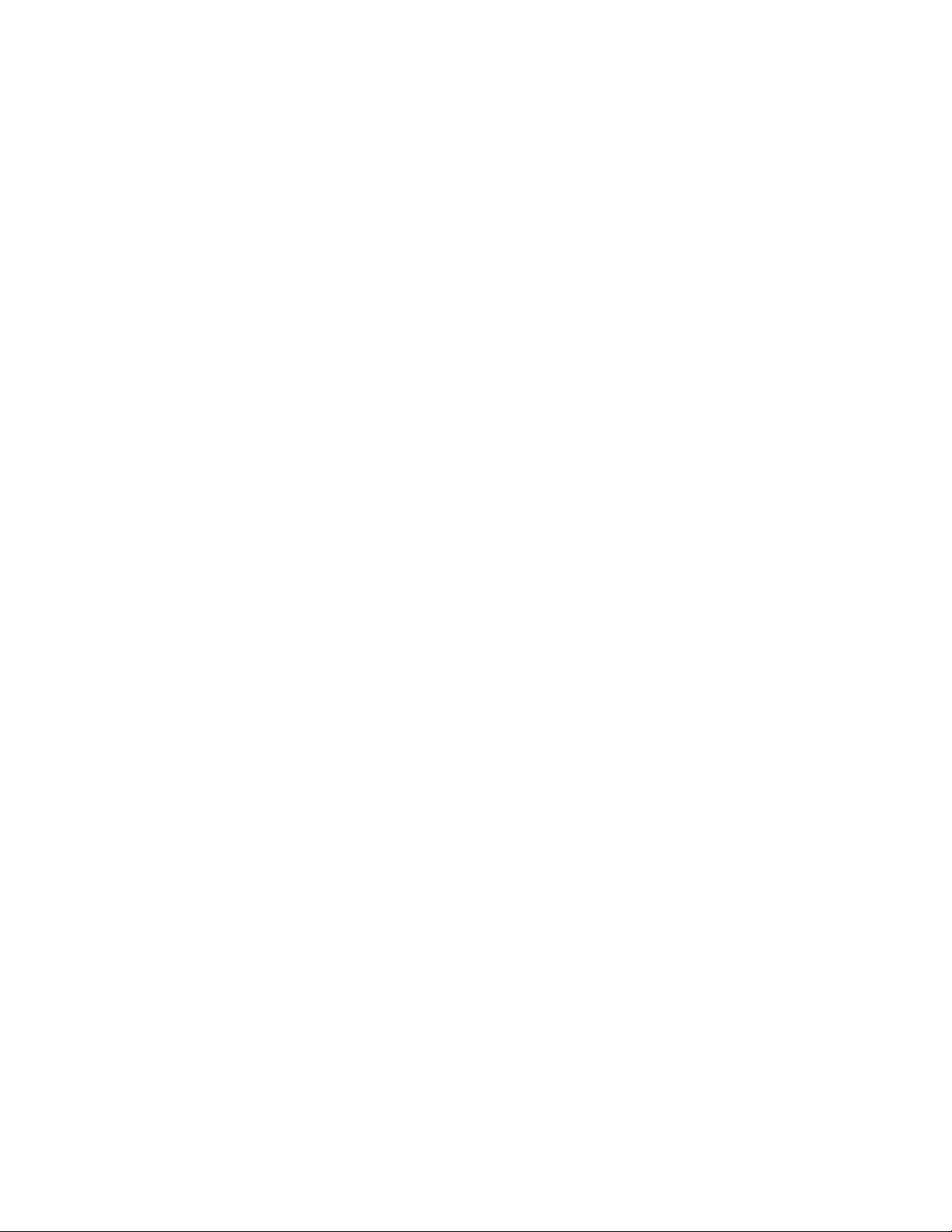
Install the system board assembly.................................................................................................... 27
Install the system board assembly..........................................................................................27
Remove the system board assembly
Remove the system board assembly......................................................................................29
................................................................................................ 28
Hardware options installation.................................................................. 31
Introduction........................................................................................................................................31
Drive support information.................................................................................................................. 31
Drive installation guidelines...............................................................................................................31
Installing an LFF drive....................................................................................................................... 31
Install the LFF drive................................................................................................................ 32
Installing an SFF drive.......................................................................................................................33
Install the SFF drive................................................................................................................34
Installing an SSD...............................................................................................................................36
Install the SSD........................................................................................................................37
Installing an optical drive................................................................................................................... 40
Install an optical drive............................................................................................................. 40
Memory support.................................................................................................................................44
DIMM identification................................................................................................................. 44
DIMM ranks ........................................................................................................................... 46
DIMM handling guidelines...................................................................................................... 46
DIMM installation guidelines................................................................................................... 46
Installing a DIMM....................................................................................................................46
Install the DIMM........................................................................................................... 47
Expansion board options...................................................................................................................47
Installing an expansion board.................................................................................................47
Remove the air baffle from the expansion board......................................................... 48
Install a low-profile bracket on the expansion board....................................................48
Install the expansion board..........................................................................................49
Internal USB device options.............................................................................................................. 50
Install an internal USB device.................................................................................................50
External HPE RDX Backup System option........................................................................................51
HP Trusted Platform Module............................................................................................................. 51
Trusted Platform Module (TPM) — China Import Restrictions................................................52
HP Trusted Platform Module installation guidelines............................................................... 52
Installing the Trusted Platform Module overview.................................................................... 52
Installing the Trusted Platform Module board......................................................................... 52
Install the Trusted Platform Module board................................................................... 53
Retaining the recovery key/password.....................................................................................54
Enabling the Trusted Platform Module....................................................................................54
4 Contents
Cabling........................................................................................................55
Cabling overview .............................................................................................................................. 55
Four-bay non-hot-plug drive cabling..................................................................................................55
Solid state drive cabling.....................................................................................................................56
Optical drive cabling.......................................................................................................................... 57
Fan cabling........................................................................................................................................57
Power supply cabling.........................................................................................................................58
Software and configuration utilities.........................................................59
Server mode......................................................................................................................................59
Product QuickSpecs..........................................................................................................................59
Aptio Setup Utility.............................................................................................................................. 59
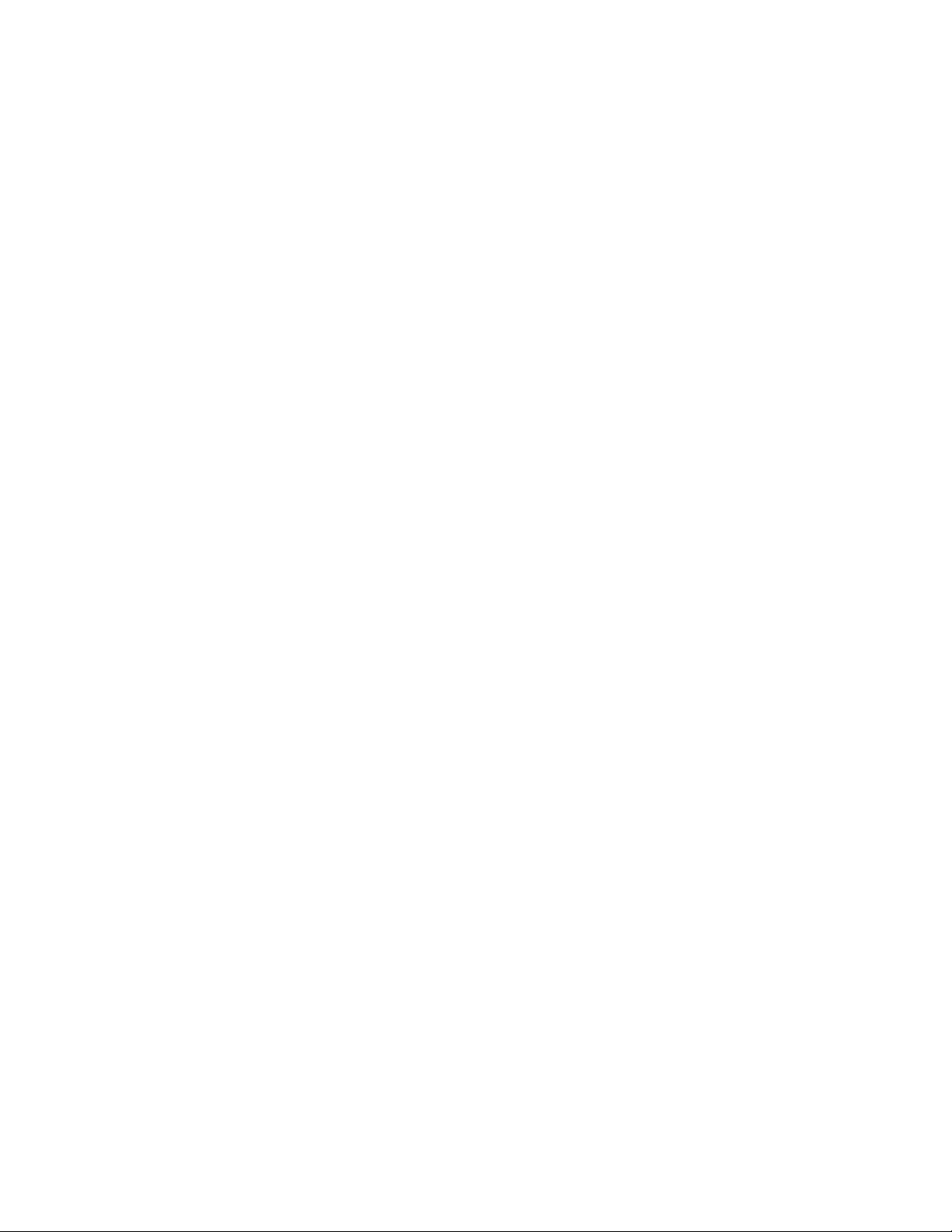
Using the Aptio Setup Utility .................................................................................................. 59
Boot option control..................................................................................................................60
Boot option
Selecting the boot mode ............................................................................................. 60
Restoring and customizing configuration settings.................................................................. 60
Clearing the BIOS configuration settings................................................................................60
Clearing the BIOS settings by using the Aptio Setup Utility.........................................61
Clearing the BIOS settings by using the CMOS header.............................................. 61
Embedded UEFI Shell ........................................................................................................... 62
Secure Boot configuration ..................................................................................................... 63
Utilities and features..........................................................................................................................63
HPE Smart Storage Administrator ......................................................................................... 63
Marvell Storage Utility ............................................................................................................63
Marvell BIOS Utility.................................................................................................................64
Accessing the Marvell BIOS Utility under legacy boot mode....................................... 64
Accessing the Marvell BIOS Utility under UEFI boot mode......................................... 64
USB support .......................................................................................................................... 64
Keeping the system current...............................................................................................................64
Firmware ................................................................................................................................64
Firmware update.....................................................................................................................65
Updating the system ROM using the EFI tool from within the Embedded UEFI
Shell ............................................................................................................................65
Online Flash components ........................................................................................... 66
Drivers, firmware, and software updates ............................................................................... 66
Operating System Version Support........................................................................................ 66
HPE Pointnext Portfolio.......................................................................................................... 66
Change control and proactive notification...............................................................................67
...................................................................................................................60
Troubleshooting.........................................................................................68
Troubleshooting resources................................................................................................................68
Specifications............................................................................................ 69
Environmental specifications.............................................................................................................69
Server specifications......................................................................................................................... 69
Power supply specifications.............................................................................................................. 69
200 W power supply specifications.........................................................................................70
Warranty and regulatory information.......................................................71
Warranty information......................................................................................................................... 71
Regulatory information...................................................................................................................... 71
Belarus Kazakhstan Russia marking...................................................................................... 71
Turkey RoHS material content declaration............................................................................. 72
Ukraine RoHS material content declaration............................................................................72
Support and other resources................................................................... 73
Accessing Hewlett Packard Enterprise Support................................................................................ 73
Accessing updates............................................................................................................................ 73
Customer self repair.......................................................................................................................... 73
Documentation feedback...................................................................................................................74
Acronyms and abbreviations................................................................... 75
Contents 5
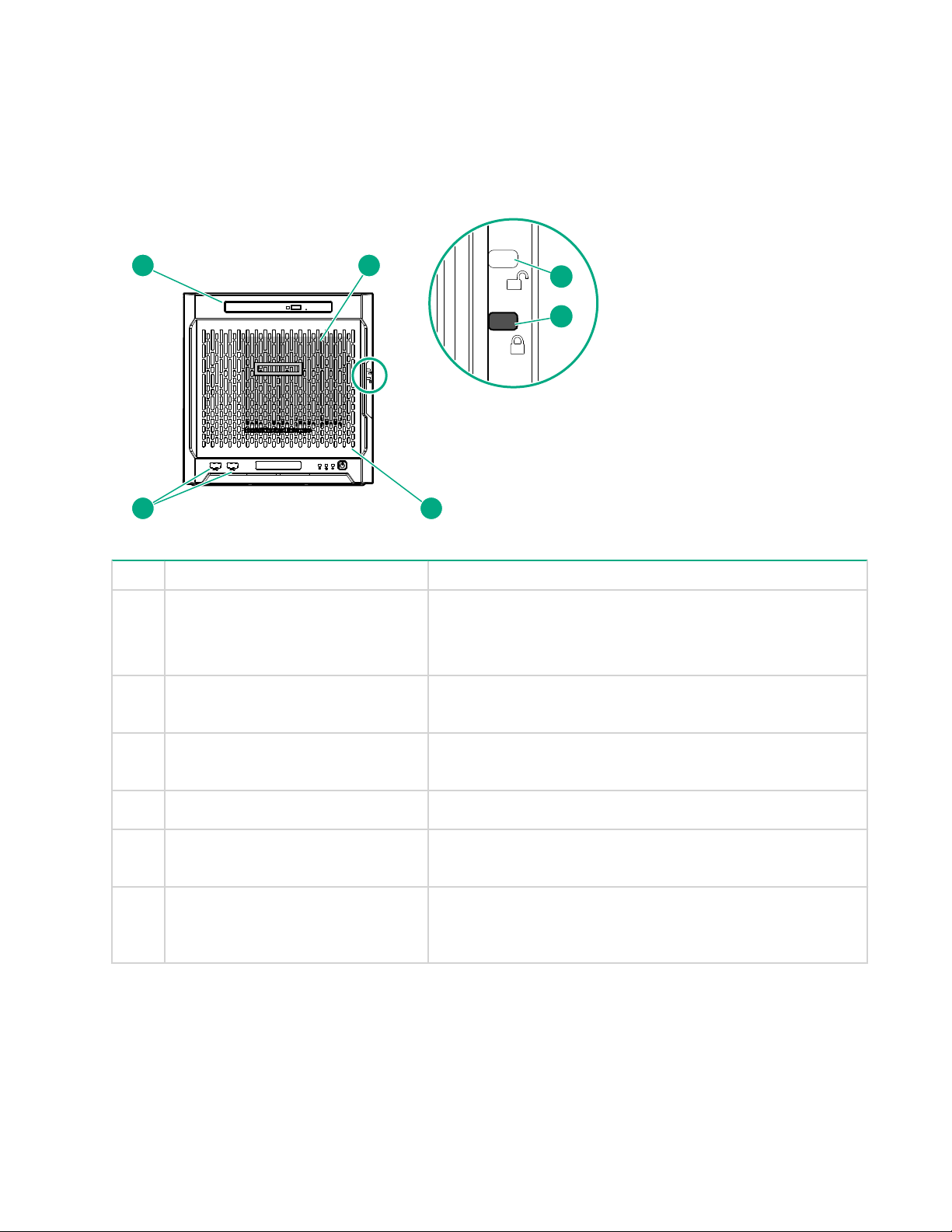
Component identification
5
6 1
2
3
4
This chapter describes the external and internal server features and components.
Front panel components
Item Component Description
1 Drive bays (4, behind the front
bezel)
2 Front bezel unlock indicator To remove the front bezel from the chassis, this groove must
3 Front bezel lock indicator To lock the front bezel in the chassis, this groove must show
4 Front bezel To access the front drive bays, remove this bezel.
5 USB 3.0 ports (2) Connect USB 3.0 devices to these ports. USB 3.0 support
6 Media bay When the relevant enablement options kits are installed, this
By default, the drive bays support 3.5-inch LFF SATA drives.
To support 2.5-inch SFF drives, install the SFF drive converter
option.
show the blue indicator.
the blue indicator.
after POST varies by operating system.
bay supports either a slim-type optical disc drive or solid state
drive option.
6 Component identification
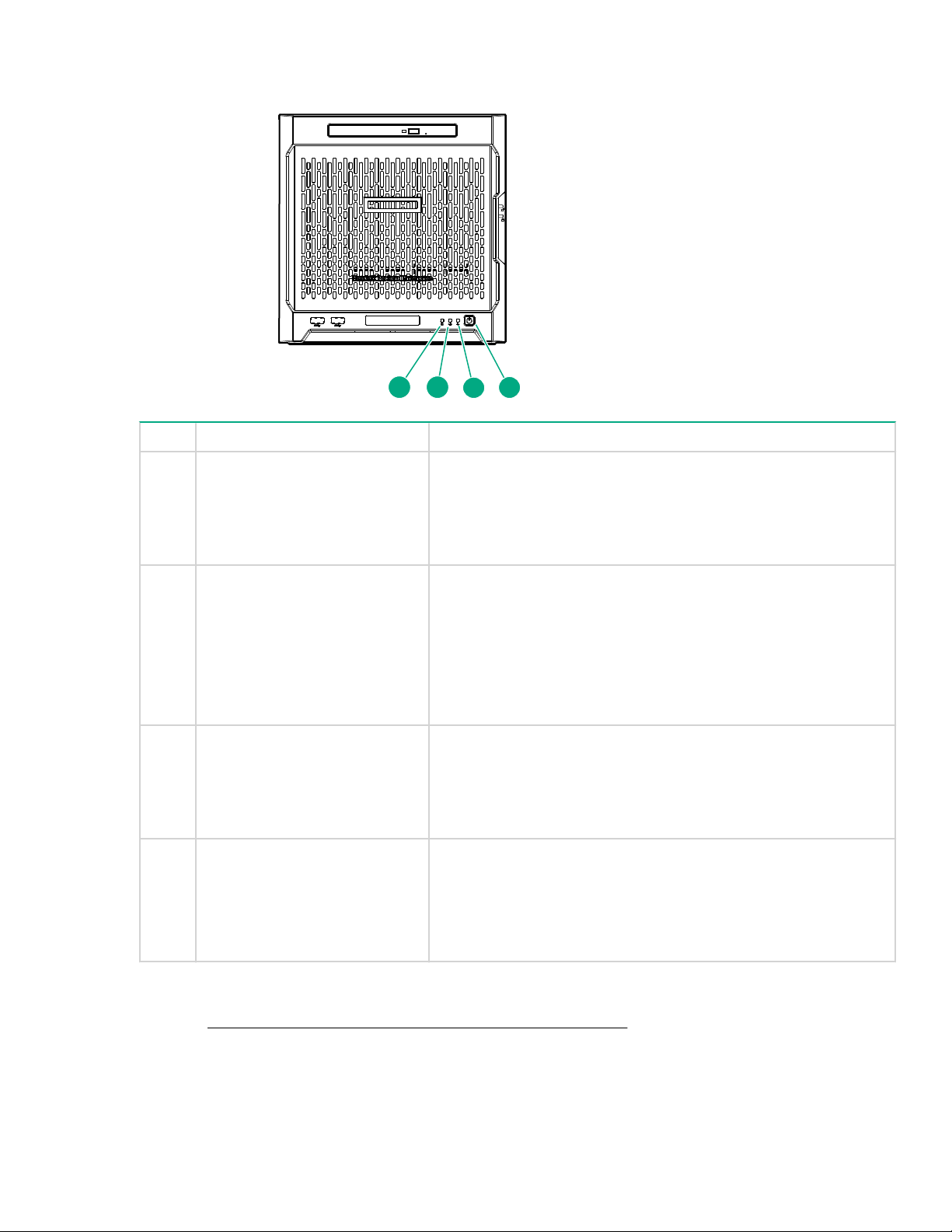
Front panel LEDs and buttons
1 2
3
4
Item Description Status
1 Drive activity LED Flashing green = Ongoing drive activity
Off = No drive activity
This LED only reflects the status of LFF/SFF drives and SSD that
are connected to the onboard SATA ports.
2 NIC status LED Solid green = Linked to network
Flashing green = Network active
Off = No network activity
This LED only reflects the status of Ethernet connections
managed by the embedded Broadcom BCM5720 Gigabit Ethernet
controller.
3 Health LED Solid green = Normal
Flashing amber = One or more component is in degraded
condition.
1
Flashing red = One or more component is in critical condition.
4 Power on/Standby button and
system power LED
Flashing green = Ongoing power-on sequence
Solid green = System on and normal operation
Amber = System in standby
Off = No power present
1
To identify which component is in the degraded or critical state, reboot the server. A POST error message
2
screen showing the affected component will appear for about 30 seconds. Depending on how critical the
component health status is, the system boot may or may not be completed. For troubleshooting information,
see the HPE ProLiant MicroServer Gen10 Troubleshooting Guide.
2
If the server does not power on, verify the following items:
1
Front panel LEDs and buttons 7
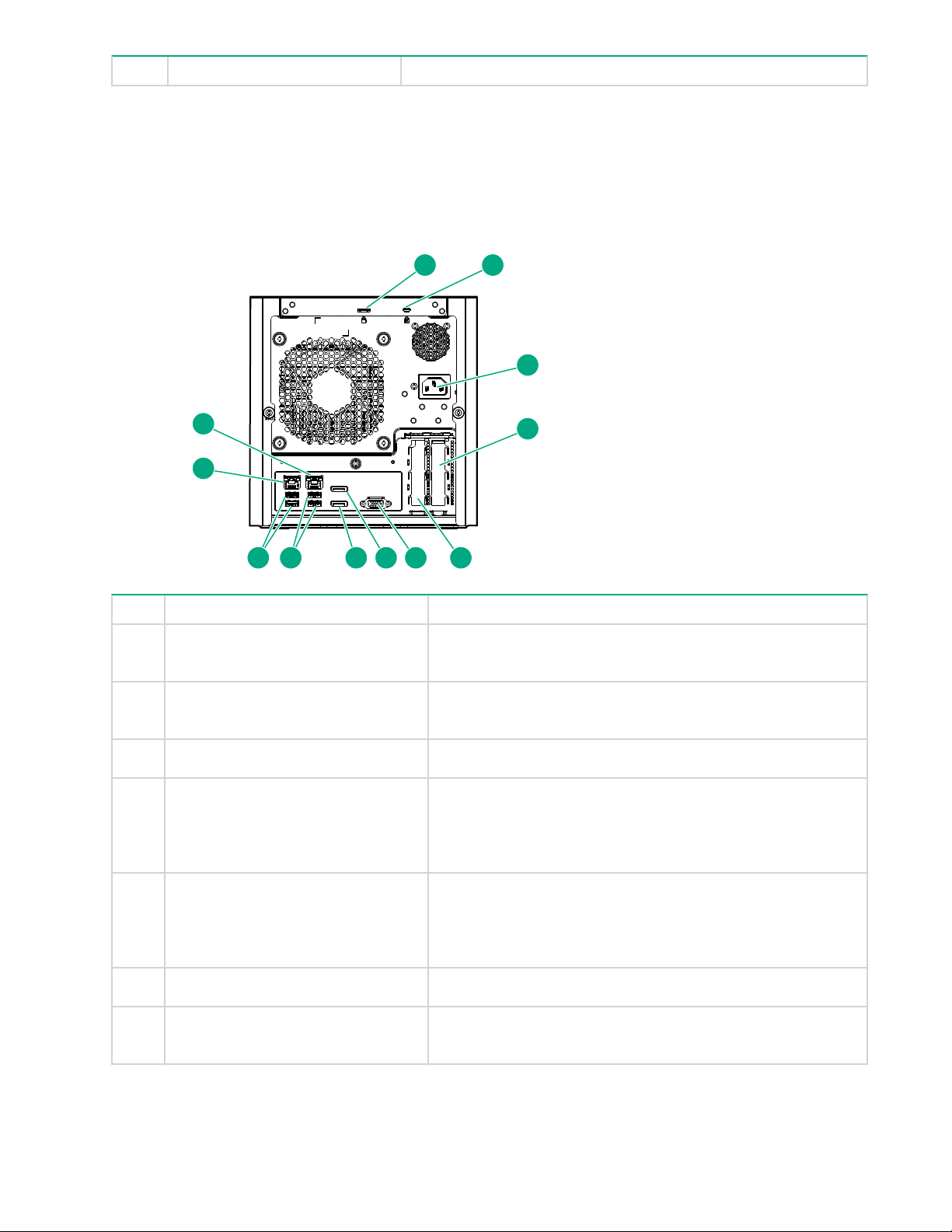
Item Description Status
1
3
4
567
9
10
11
2
12
8
• The site power is available.
• The power cord is properly connected to the server power jack and to a working power source.
• The internal power supply cable is properly connected to the system board.
Rear panel components
Item Component Description
1 Padlock eye To lock the chassis cover and prevent access to the internal
components, attach a padlock here.
2 Kensington security slot To secure the server to a heavy or immovable object, connect
an anti-theft security cable here.
3 Power jack Connects the power cord.
4 Expansion slot 2, PCIe3 ×4 (1) For additional hardware capabilities, install a compatible
low‑profile PCIe expansion board here. This expansion slot
supports expansion boards with a physical connector link
widths of up to ×16.
1
5 Expansion slot 1, PCIe3 ×8 (8, 4, 1) For additional hardware capabilities, install a compatible
low‑profile PCIe expansion board here. This expansion slot
supports expansion boards with a physical connector link
widths of up to ×16.
6 Video port
7 Display port 1 Connects to a digital display device, such as a high-resolution
Connects to an analog VGA monitor or projector.
set top boxes or TV displays.
1
2
8 Rear panel components
Table Continued
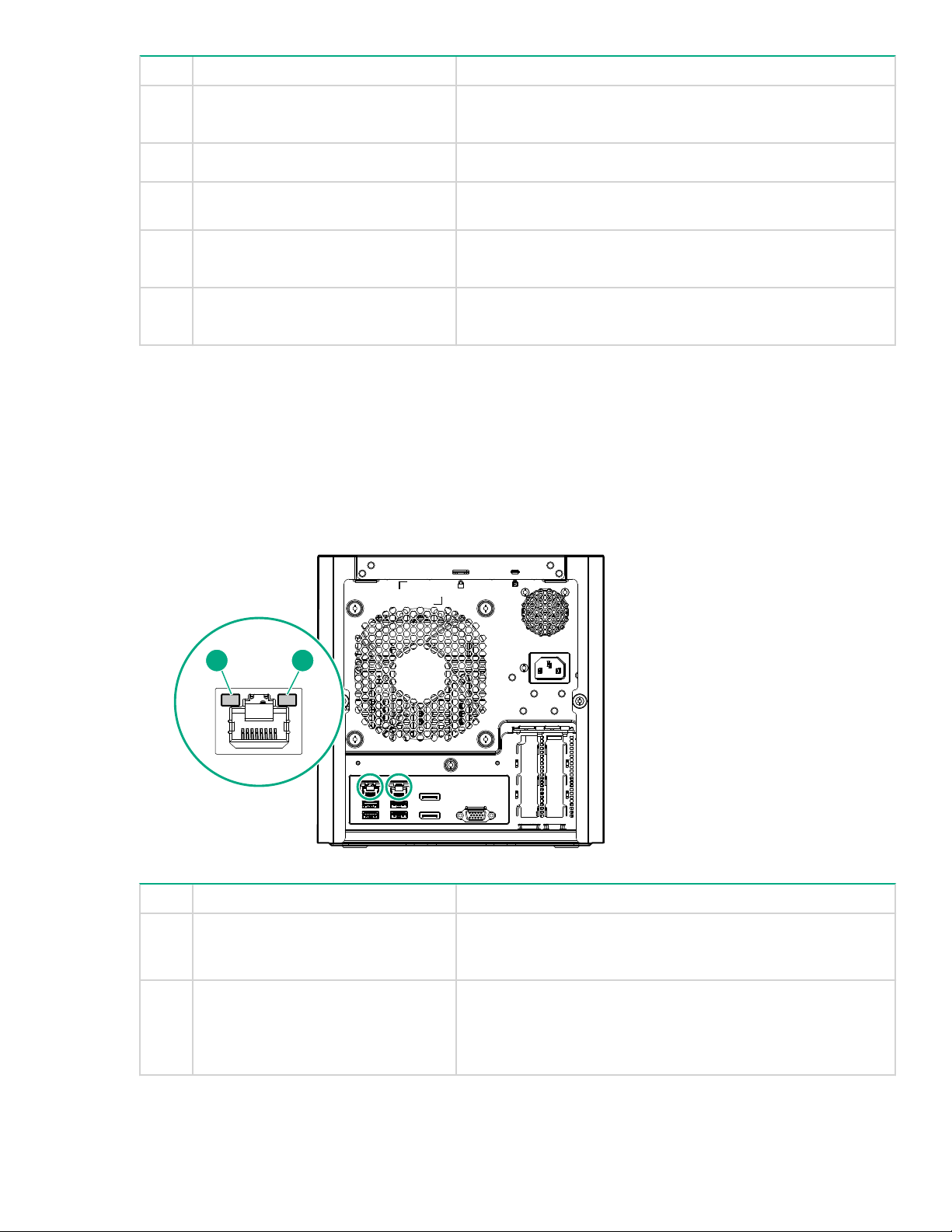
Item Component Description
21
8 Display port 2 Connects to a digital display device, such as a high-resolution
9 USB 2.0 ports (2)
10 USB 3.0 ports (2)
11 NIC port 1 (1 Gb) Connect an Ethernet cable here to connect the server to a
12 NIC port 2 (1 Gb) Connect an Ethernet cable here to connect the server to a
1
This expansion slot is open-ended, which enables down-plugging. Down-plugging means a larger
expansion board can be installed in a smaller
low-profile expansion boards with a physical connector link width of up to ×16. The board operates at the
highest common negotiable link width specified for the slot.
2
To support 4K resolution at a full 60 Hz frame rate, this Display port requires dual-channel memory
configuration. Single-channel memory configuration will only support up to 30 Hz frame rate.
3
This NIC port supports 10/100/1000 Mbps data transfer rate per port.
Rear panel LEDs
set top boxes or TV displays.
2
Connect USB 2.0 devices to these ports.
Connect USB 3.0 devices to these ports. USB 3.0 support
after POST varies by operating system.
wired network.
wired network.
3
3
-width
-width connector. For this server, the expansion slot supports
Item Description Status
1 NIC link LED Solid green = Link exists
Off = No link exists
2 NIC status LED Solid green = Linked to network
Flashing green = Network active
Off = No network activity
Rear panel LEDs 9
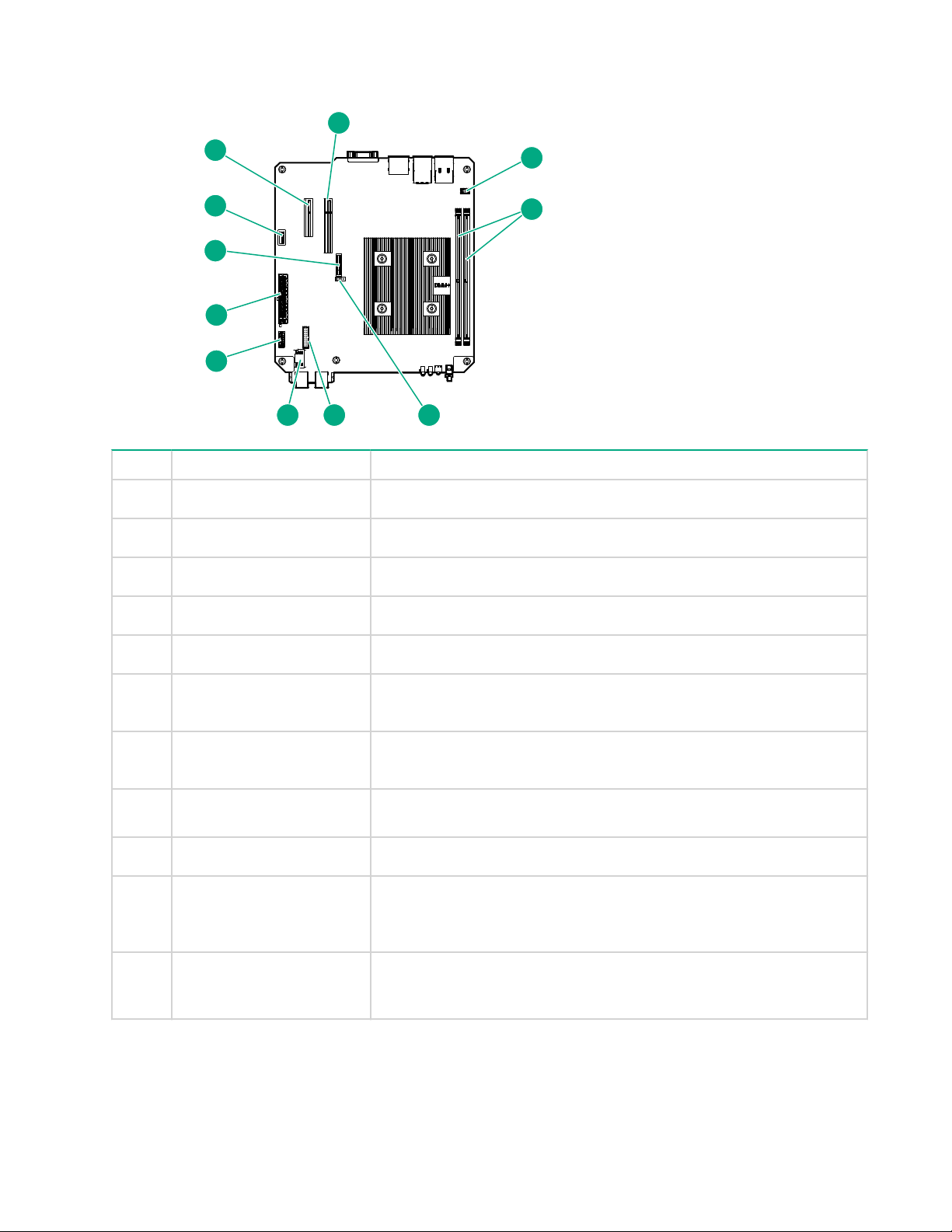
System board components
4
5
6
11
1
2
3
7
8
9
10
Item Component Description
1 Fan connector
2 DIMM slots
3 CMOS header
4 TPM connector
5 LFF/SFF drive SATA port
6 Optical drive or SSD SATA
Connects the fan cable.
These slots support standard UDIMMs with ECC only.
Use the jumper on this header to clear the CMOS.
This connector supports the TPM 2.0 option for data security solution.
Connects the LFF/SFF drive SATA cable.
Connects the optical drive or SSD SATA cable.
port
7 System board power
Connects the power supply cable.
connector
8 System battery
This battery provides power to the server real-time clock and BIOS
settings.
9 Internal USB 2.0 port
10 Expansion slot 2, PCIe3
×4 (1)
11 Expansion slot 1, PCIe3
1
This expansion slot is open-ended, which enables down-plugging. Down-plugging means a larger-width
expansion board can be installed in a smaller
×8 (8, 4, 1)
Connect internal USB devices to this port.
For additional hardware capabilities, install a compatible low-profile
PCIe expansion board here. This expansion slot supports expansion
boards with a physical connector link widths of up to ×16.
1
For additional hardware capabilities, install a compatible low-profile
PCIe expansion board here. This expansion slot supports expansion
boards with a physical connector link widths of up to ×16.
1
-width connector. For this server, the expansion slot supports
low-profile expansion boards with a physical connector link widths of up to ×16. The board operates at the
highest common negotiable link width specified for the slot.
10 System board components
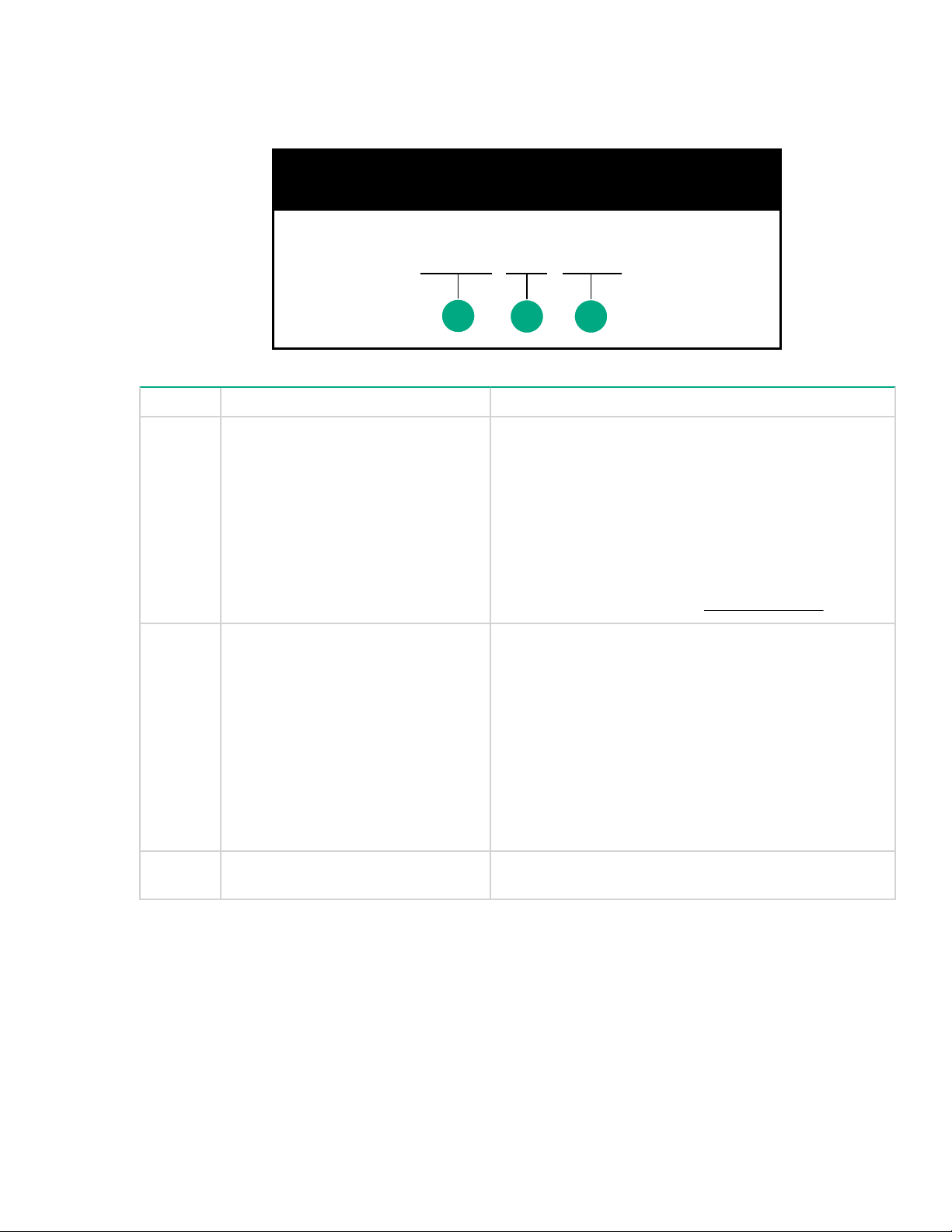
PCIe slot description
PCIe3 x8 (8,4,1)
PCIe slot description
1
2 3
Item Description Definition
1 PCI Express version
2 Physical connector link width PCIe devices communicate via a logical connection
3 Negotiable link width These numbers correspond to the maximum link
Each PCIe version corresponds to a specific data
transfer rate between the processor and peripheral
devices. Generally, a version update corresponds to an
increase in transfer rate.
• PCIe 1.x
• PCIe 2.x
• PCIe 3.x
The PCIe technology is under constant development. For
the latest information, see the PCI-SIG website.
called an interconnect or link. At the physical level, a link
is composed of one or more lanes. The number of lanes
is written with an "×" prefix with ×16 being the largest
size in common use.
• ×1
• ×2
• ×4
• ×8
• ×16
bandwidth supported by the slot.
DIMM slot locations
The DIMM slots are numbered 1 and 2. The arrow in the following illustration points to the front of the server.
PCIe slot description 11
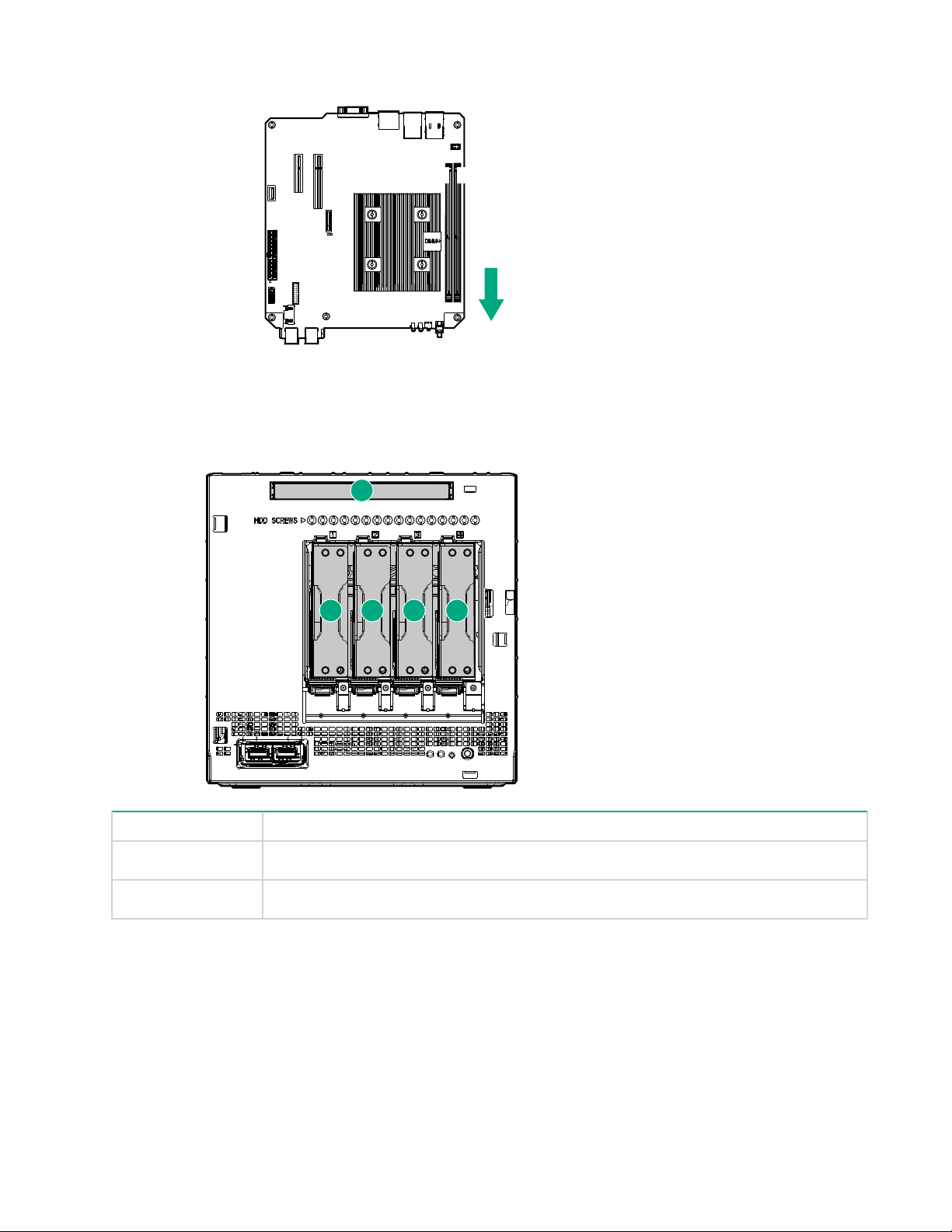
1A 2B
Drive numbering
1 2
5
3 4
Item Description
1-4 LFF/SFF drives
5 Solid state drive or optical disc drive
Drive screws
There are 16 T-15 T
the server.
12 Drive numbering
orx screws located above the drive bays. Use these screws to install LFF or SFF drives in
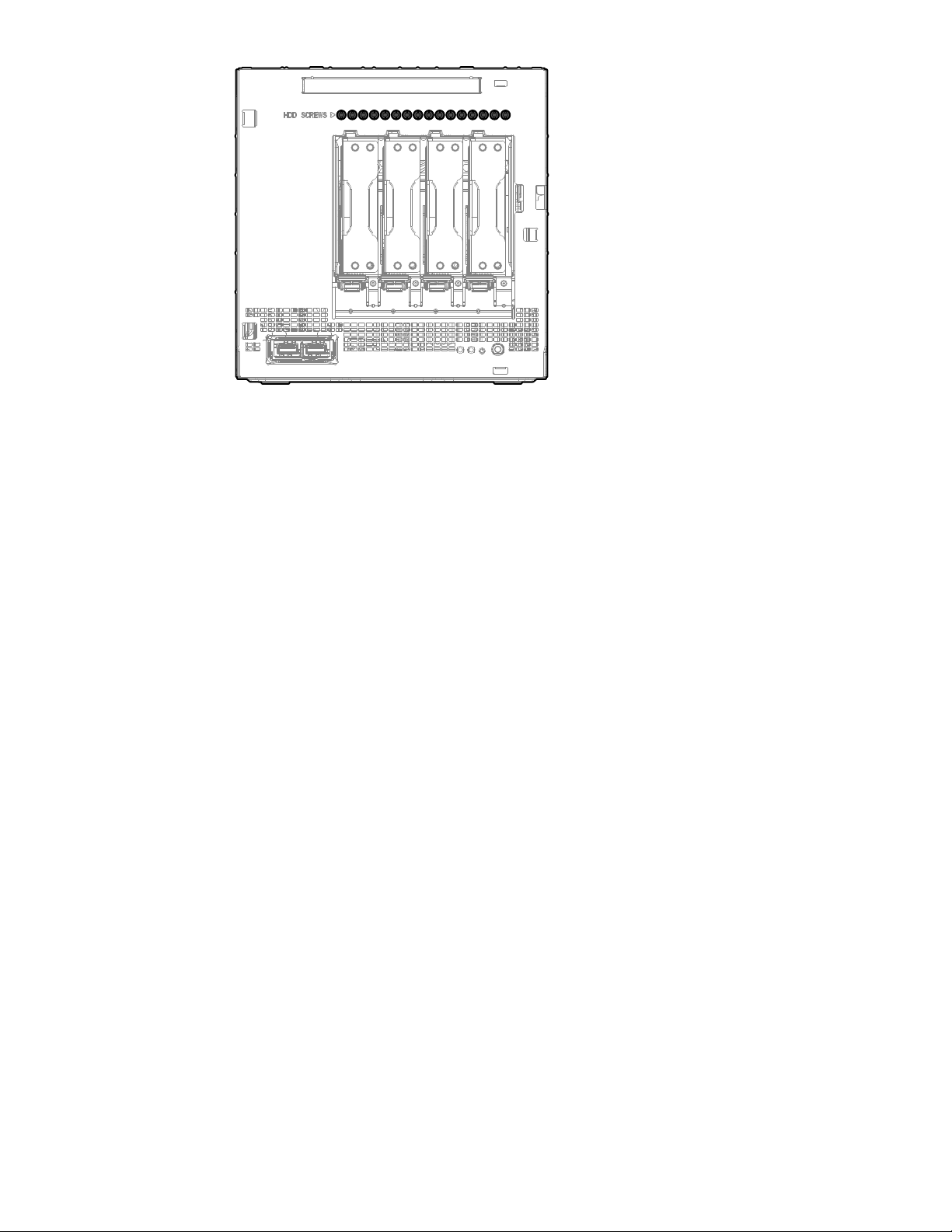
Component identification 13
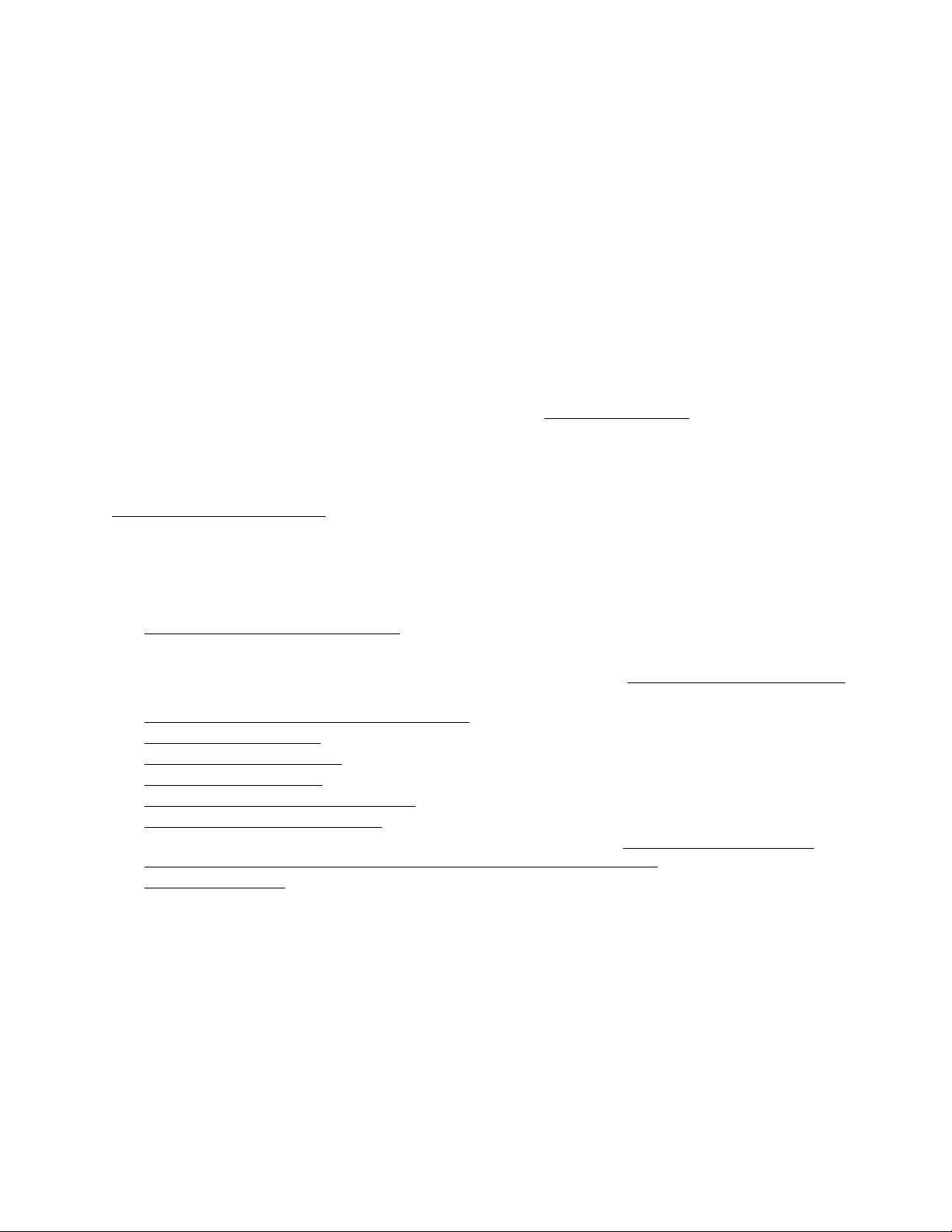
Setup
This chapter describes the initial setup procedures to prepare the server for operation.
Optional services
Delivered by experienced, certified engineers, HPE support services help you keep your servers up and
running with support packages tailored specifically for HPE ProLiant systems. HPE support services let you
integrate both hardware and software support into a single package. A number of service level options are
available to meet your business and IT needs.
HPE support services offer upgraded service levels to expand the standard product warranty with
‑to‑buy, easy‑to‑use support packages that will help you make the most of your server investments.
easy
Some of the HPE support services for hardware, software, or both are:
• Foundation Care – Keep systems running.
The time commitment for this service might vary depending on the site's geographical region. For more
service information available at your site, contact your local
• Deployment service for both hardware and software.
HPE Education Services – Help train your IT staff.
•
For more information on HPE support services, see the HPE Pointnext website:
http://www.hpe.com/services
HPE support center.
Initial server setup overview
Procedure
1. Unpack the server shipping carton.
2. If applicable, install any hardware options that are shipped separately from the server.
For detailed option installation instructions, see the relevant section in Hardware options installation on
page 31.
3. Review the initial server setup prerequisites.
4. Connect the I/O devices.
5. Connect the network cable.
6. Connect the power cord.
7. Power on the server for the first time.
8. Install an operating system (OS).
9. As a best practice, Hewlett Packard Enterprise recommends that you install the latest firmware,
drivers, and system software before using the server for the first time.
10. Register the server.
Unpacking the server shipping carton
Unpack the server shipping carton. The contents of the server shipping carton include:
Server
•
•
Power cord
• Printed setup documentation
14 Setup
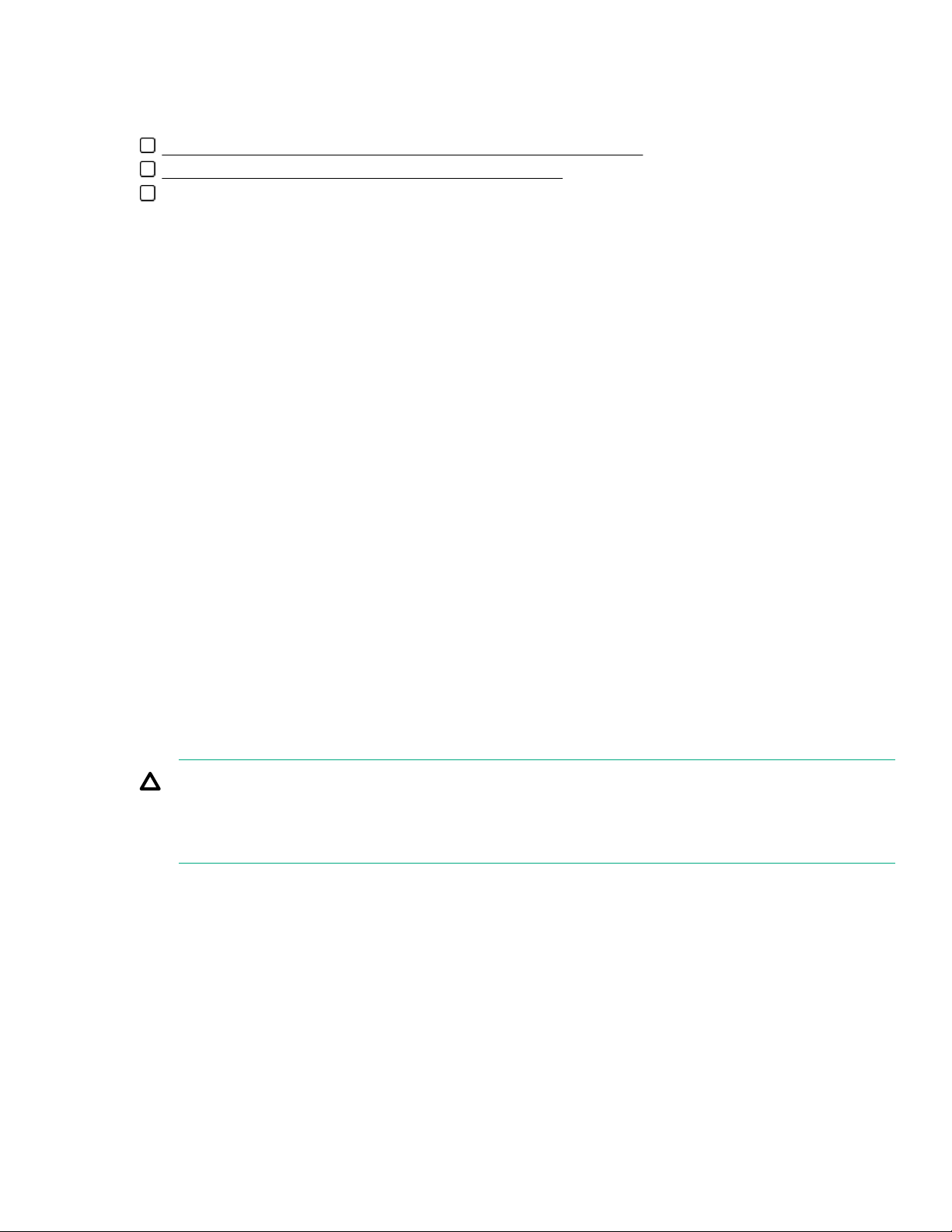
Prerequisites for the initial server setup
Procedure
Verify that the optimum environmental requirements are satisfied.
Review and observe the server warnings and cautions.
Prepare the following items:
◦ Keyboard, mouse, and monitor
Ethernet cables of an appropriate length for each of the LAN and/or WAN connections.
◦
◦ Verify the network settings needed to integrate the server into the site network, in particular from an IP
addressing perspective and from a domain perspective.
◦ Verify that there are sufficient ports available on the devices to which the server will be connected (for
example, router, LAN switch).
Optimum environment
When installing the server, select a location that meets the environmental requirements described in this
section.
Site requirements
The server may be located in an office space or a purpose-made equipment room. The location must:
• Comply with local health and safety regulations.
• Be clean, tidy, and free of excessive dust and vibration.
• Be in an area in which the server cannot easily be disconnected from its power source.
• Not be adjacent to or underneath any area or piece of equipment where liquid is stored.
• Not be in a place where the server might be bumped, scratched, or disturbed.
• Be within an area that is ideally locked or at minimum not accessible to unauthorized personnel.
• Be within patching distance, directly or via cable management cross-patches, of the location of the WAN
connection and the switch that supplies the office/room floor network ports.
Space and airflow requirements
Leave at least a 10 cm (4 in) clearance space at the front and back of the server for proper ventilation.
CAUTION:
The server draws in cool air through the ventilation openings on the front side, and expels warm air
through the ventilation openings on the rear side. Do not block these openings. Failure to observe this
caution will result in improper airflow and insufficient cooling that can lead to thermal damage.
Temperature requirements
To ensure continued, safe, and reliable equipment operation, install or position the system in a well-ventilated,
climate-controlled environment.
The maximum recommended TMRA for most server products is 35°C (95°F). The temperature in the room
where the server is located must not exceed 35°C (95°F).
Prerequisites for the initial server setup 15
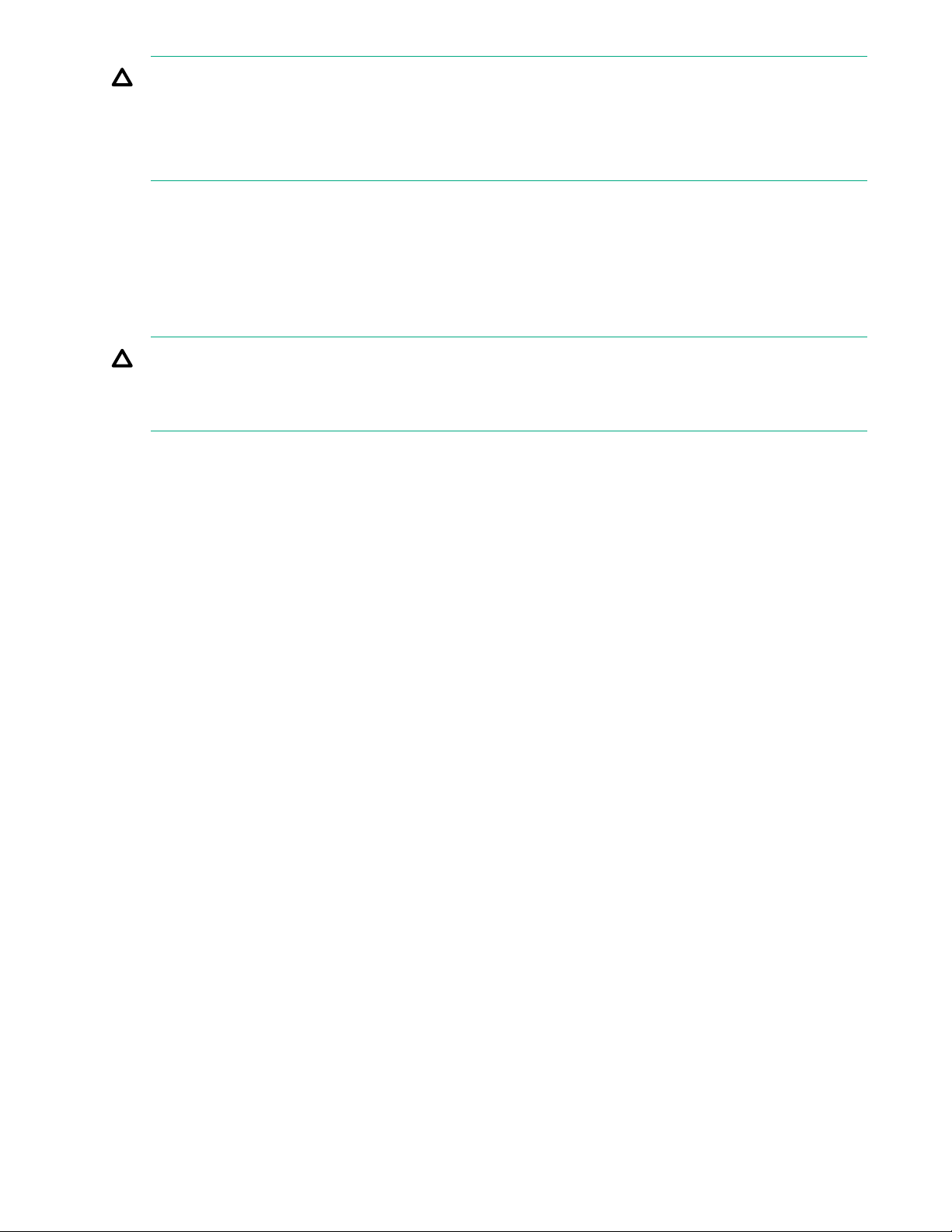
CAUTION:
To reduce the risk of damage to the equipment when installing third-party options:
Do not permit optional equipment to impede airflow around the server beyond the maximum
•
allowable limits.
• Do not exceed the manufacturer’s TMRA.
Power requirements
Installation of this equipment must comply with local and regional electrical regulations governing the
installation of information technology equipment by licensed electricians. This equipment is designed to
operate in installations covered by NFPA 70, 1999 Edition (National Electric Code) and NFP
for Protection of Electronic Computer/Data Processing Equipment). For electrical power ratings on options,
see the product rating label or the user documentation supplied with that option.
CAUTION:
Protect the server from power fluctuations and temporary interruptions with a regulating uninterruptible
power supply. This device protects the hardware from damage caused by power surges and voltage
spikes and keeps the system in operation during a power failure.
When installing more than one server, you might have to use additional power distribution devices to safely
provide power to all devices. Observe the following guidelines:
• Balance the server power load between available AC supply branch circuits.
Do not allow the overall system AC current load to exceed 80% of the branch circuit AC current rating.
•
• Do not use common power outlet strips for this equipment.
• Provide a separate electrical circuit for the server.
A-75, 1992 (code
Electrical grounding requirements
The server must be grounded properly for proper operation and safety. In the United States, you must install
the equipment in accordance with NFP
local and regional building codes. In Canada, you must install the equipment in accordance with Canadian
Standards Association, CSA C22.1, Canadian Electrical Code. In all other countries, you must install the
equipment in accordance with any regional or national electrical wiring codes, such as the International
Electrotechnical Commission (IEC) Code 364, parts 1 through 7. Furthermore, you must be sure that all
power distribution devices used in the installation, such as branch wiring and receptacles, are listed or
certified grounding-type devices.
Because of the high ground-leakage currents associated with multiple servers connected to the same power
source, Hewlett Packard Enterprise recommends the use of a PDU that is either permanently wired to the
building’s branch circuit or includes a nondetachable cord that is wired to an industrial-style plug. NEMA
locking-style plugs or those complying with IEC 60309 are considered suitable for this purpose. Using
common power outlet strips for the server is not recommended.
A 70, 1999 Edition (National Electric Code), Article 250, as well as any
Connecting the I/O devices
About this task
To view and navigate the initial server setup screens, connect I/O devices to the server.
Procedure
1. Connect a keyboard and mouse to the USB ports.
2. Connect a monitor to the VGA or Display port.
16 Power requirements
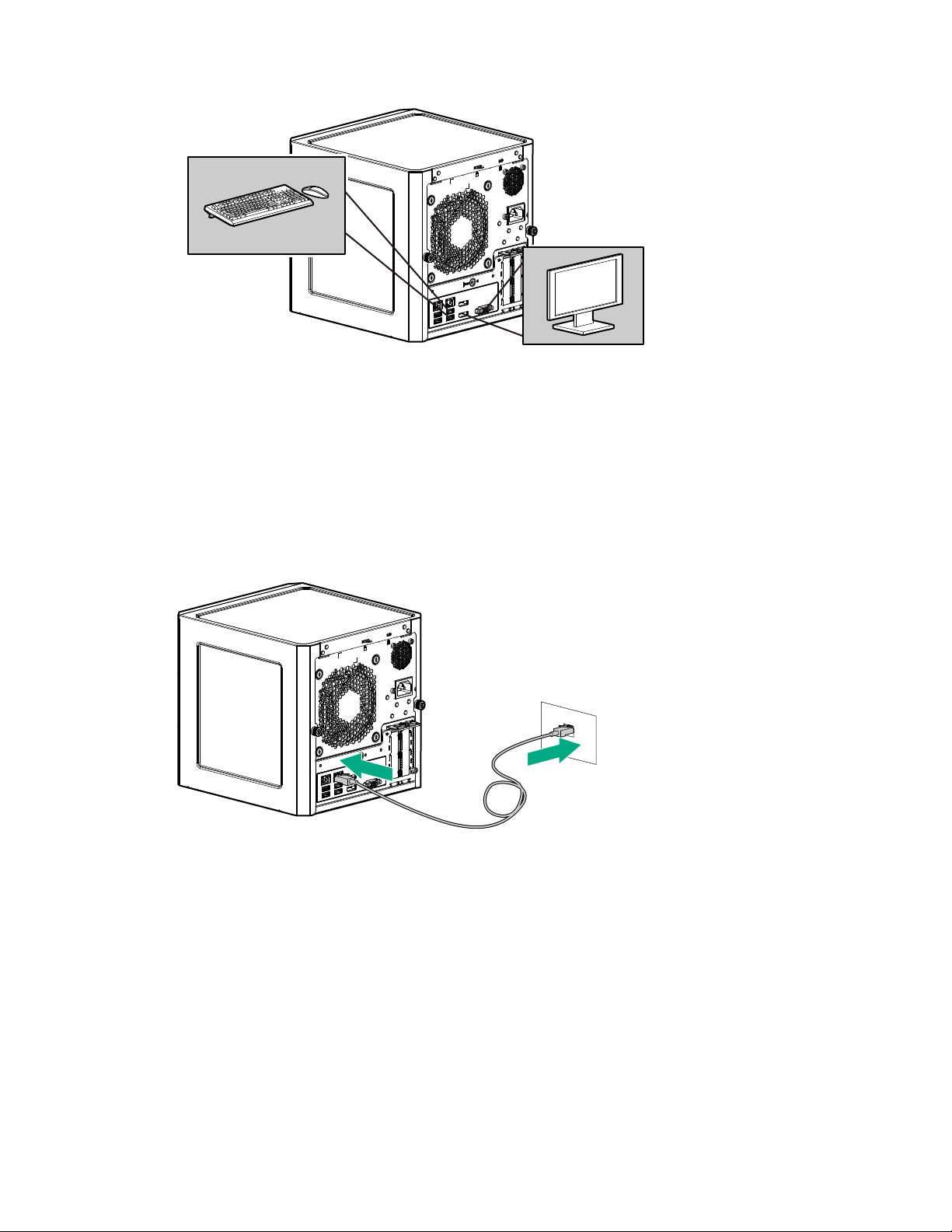
Connecting the network cable
Procedure
1. Connect one end of the network cable to the NIC port.
2. Connect the other end of the network cable to a network jack or a network device such as router or LAN
switch.
Connecting the network cable 17
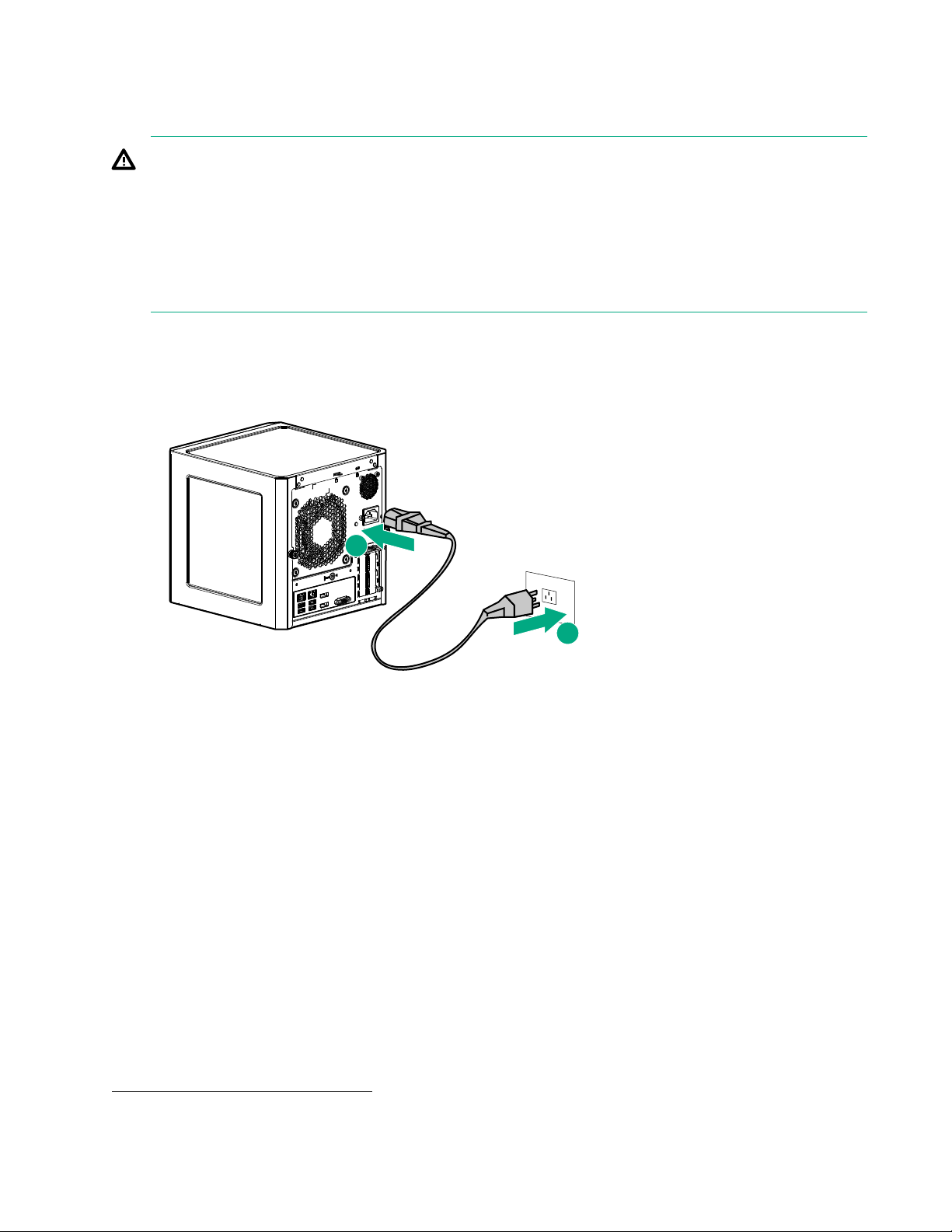
Connecting the power cord
1
2
About this task
WARNING:
To reduce the risk of electric shock or damage to the equipment:
Do not disable the power cord grounding plug. The grounding plug is an important safety feature.
•
• Plug the power cord into a grounded (earthed) electrical outlet that is easily accessible at all times.
• Unplug the power cord from the power supply to disconnect power to the equipment.
• Do not route the power cord where it can be walked on or pinched by items placed against it. Pay
particular attention to the plug, electrical outlet, and the point where the cord extends from the server.
Procedure
1. Connect the power cord to the server power jack.
2. Connect the power cord to the AC power source.
Powering on the server for the first time
Procedure
1. If you are installing an operating system from a bootable media, insert the media into the server.
2. Press the Power On/Standby button.
3. Verify that the system power LED changes to green.
4. During the initial boot, on the enter setup prompt, press the F2 or Del key to access the Aptio Setup Utility
and do one of the following:
• Modify the default BIOS configuration settings.
• Access the preloaded ClearOS image.
• Adjust the boot order to select the OS bootable media.
Installing an operating system
To operate properly
operating systems, see the Hewlett Packard Enterprise website:
http://www.hpe.com/info/supportos
18 Connecting the power cord
, the server must have a supported operating system. For information on supported
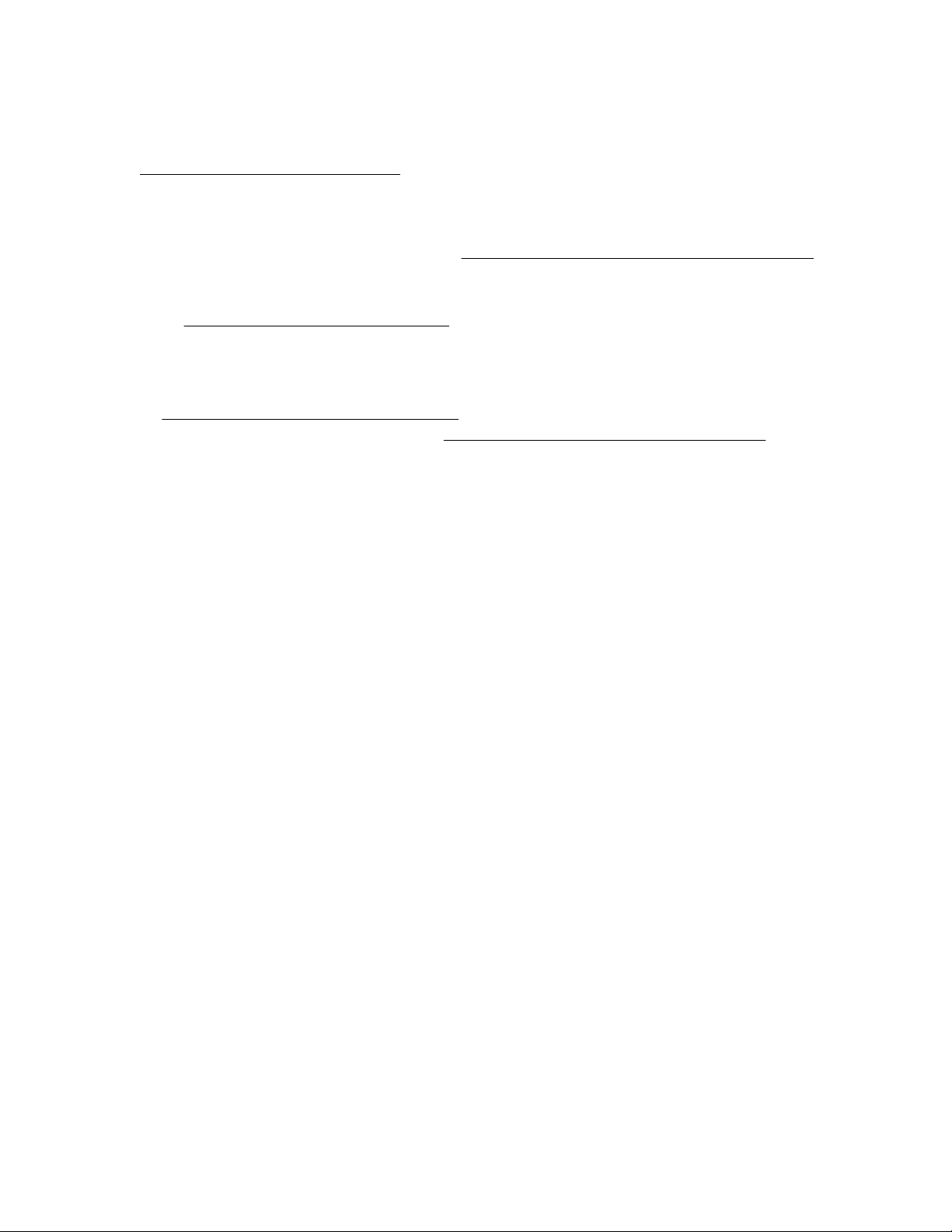
This server supports Class 2 UEFI implementation. UEFI Class 2 implementation supports both UEFI boot
mode and legacy BIOS boot mode. The boot mode is configured in the Aptio Setup Utility. When the server is
configured for UEFI boot mode, observe the appropriate operating system, boot mode, network device, and
controller requirements. For more information on these requirements, see the Important UEFI Requirements
(for the HPE ProLiant MicroServer Gen10) on the Hewlett Packard Enterprise Information Library:
http://www.hpe.com/info/UEFI/docs
To install an operating system on the server
• If you are planning to install ClearOS, there are two install scenarios:
◦ For a server that shipped with ClearOS,
◦ For a server that does not have ClearOS preloaded, download the software from the Hewlett Packard
Enterprise website:
http://www.hpe.com/servers/clearos
ClearOS is a Linux-based OS with a web-based interface with its own application marketplace for small to
medium businesses. For detailed ClearOS installation instructions, see the ClearOS 7 on HPE ProLiant
Servers Installation Guide at:
http://www.hpe.com/support/ClearOS-IG
• If you are planning to install another OS, boot directly from the OS installation media.
This installation media can either be an optical disc or a USB drive. If you are using an OS installation disc
and the server does not have an internal optical drive installed, an external USB optical drive is required.
, use one of the following methods:
Install the preloaded ClearOS image
Procedure
1. On the Aptio Setup Utility screen, select the Boot menu.
2. Under Boot Option Priorities, verify that Boot Option #1 is set as [ClearOS Utilities].
If it is not set, select Boot Option #1, press the Enter key, and then change the setting to [ClearOS
Utilities].
o confirm the change and exit the utility, press the F4 key.
3. T
boot the server to the preloaded ClearOS image.
The server automatically reboots to the selected device.
4. Follow the OS installation wizard instructions.
Install an OS from a bootable installation media
Procedure
1. On the Aptio Setup Utility screen, select the Boot menu.
2. Under Boot Option Priorities, verify that Boot Option #1 is set to the OS installation media device.
If it is not set, select Boot Option #1, press the Enter key, and then change the setting.
o confirm the change and exit the utility, press the F4 key.
3. T
The server automatically reboots to the selected device.
4. Follow the OS installation wizard instructions.
Installing the latest system software and firmware
As a best practice, Hewlett Packard Enterprise recommends that you install the latest firmware, drivers, and
system software before using the
see the server download page:
server for the first time. T
o get the latest firmware and software updates,
Install the preloaded ClearOS image 19
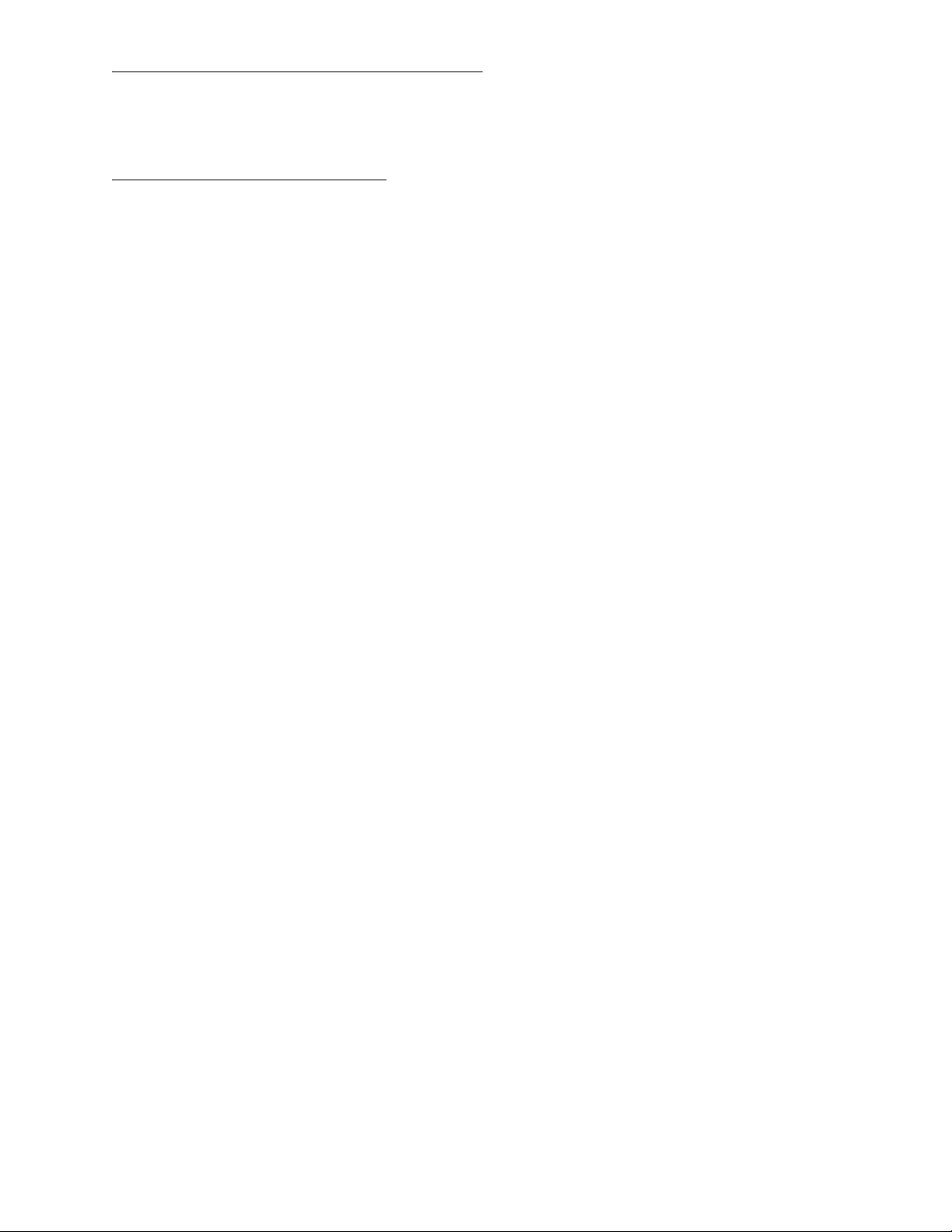
http://www.hpe.com/downloads/microservergen10
Registering the server
To experience quicker service and more ef
https://myenterpriselicense.hpe.com/
ficient support, register the server at the My License Portal website:
20 Registering the server
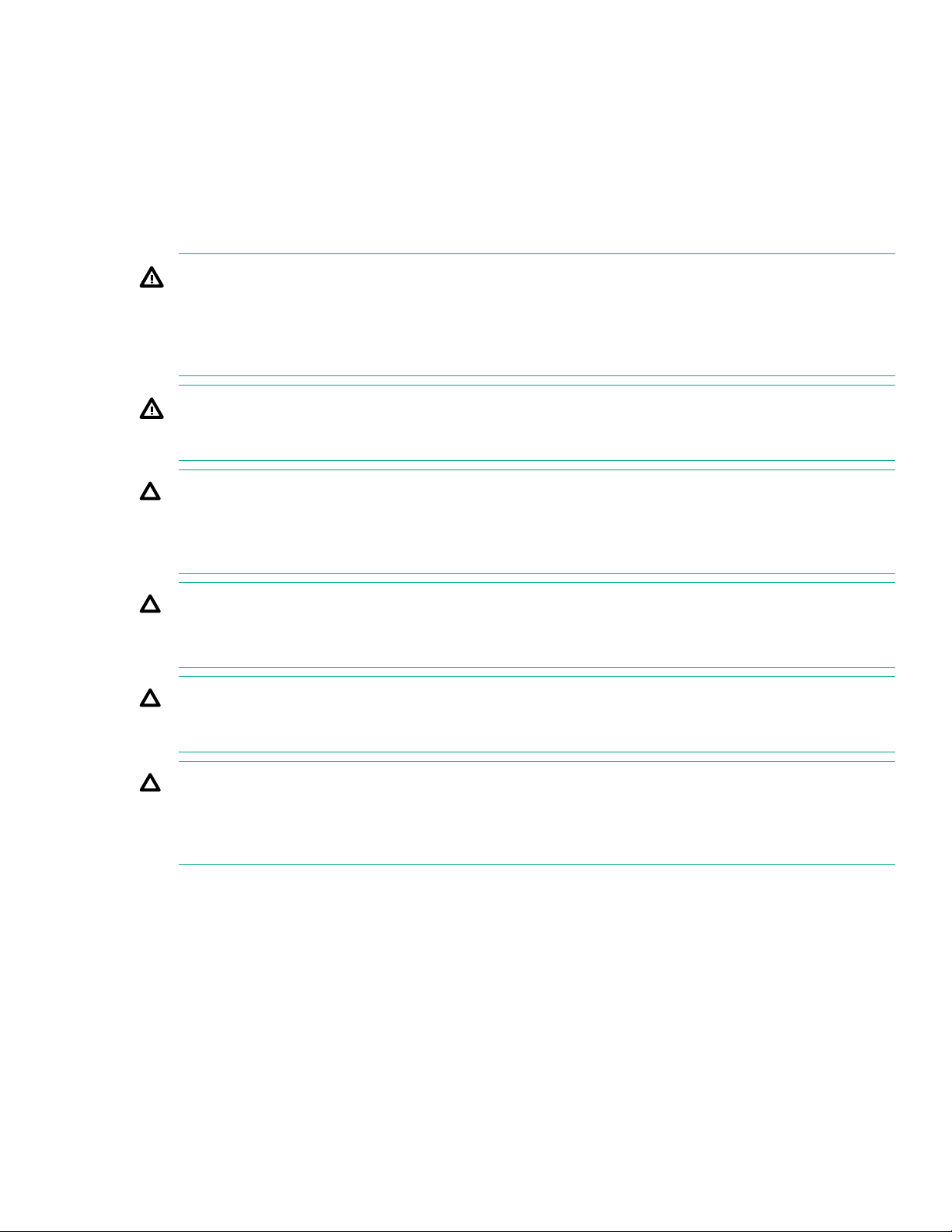
Operations
This chapter describes the hardware operations carried out prior to and after installing or removing a
hardware option, or performing a server maintenance or troubleshooting procedure.
Before performing these hardware operations, review and observe the server warnings and cautions.
Server warnings and cautions
WARNING:
To reduce the risk of personal injury
cord to remove power from the server. Pressing the Power On/Standby button does not shut off system
power completely. Portions of the power supply and some internal circuitry remain active until AC power
is removed.
WARNING:
To reduce the risk of personal injury from hot surfaces, allow the drives and the internal system
components to cool before touching them.
CAUTION:
Protect the server from power fluctuations and temporary interruptions with a regulating UPS. This
device protects the hardware from damage caused by power surges and voltage spikes and keeps the
server in operation during a power failure.
CAUTION:
To prevent improper cooling and thermal damage, do not operate the server with the media bay blank,
chassis cover
CAUTION:
To prevent damage to electrical components, properly ground the
installation procedure. Improper grounding can cause electrostatic discharge.
, or the front bezel removed.
, electric shock, or damage to the equipment, disconnect the power
server before beginning any
CAUTION:
To avoid data loss, Hewlett Packard Enterprise recommends that you back up all server data before
installing or removing a hardware option, or performing a server maintenance or troubleshooting
procedure.
Electrostatic discharge
Preventing electrostatic discharge
About this task
To prevent damaging the system, be aware of the precautions you must follow when setting up the system or
handling parts. A discharge of static electricity from a finger or other conductor may damage system boards or
other static-sensitive devices. This type of damage may reduce the life expectancy of the device.
Operations 21
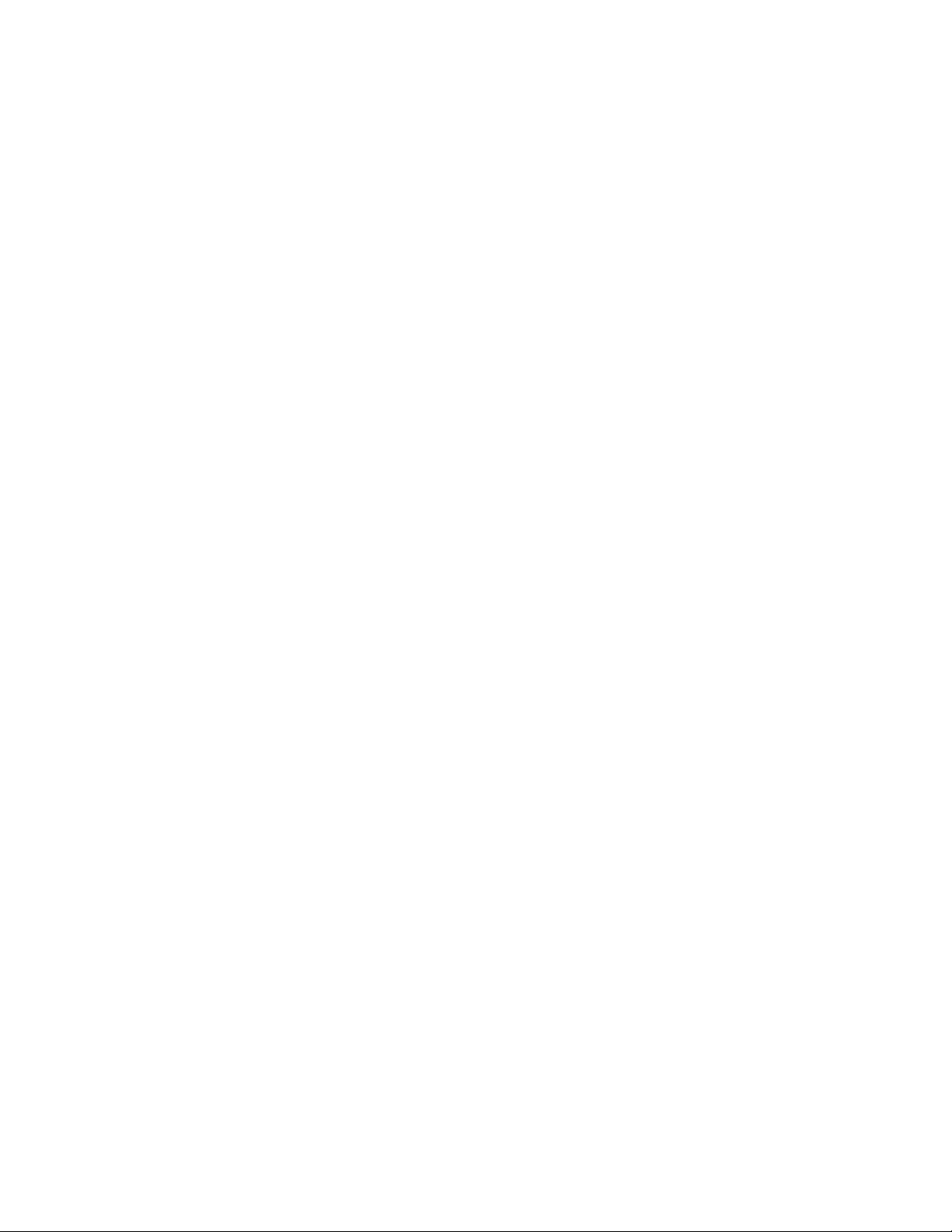
Procedure
• Avoid hand contact by transporting and storing products in static-safe containers.
• Keep electrostatic-sensitive parts in their containers until they arrive at static-free workstations.
Place parts on a grounded surface before removing them from their containers.
•
• Avoid touching pins, leads, or circuitry.
• Always be properly grounded when touching a static-sensitive component or assembly.
Grounding methods to prevent electrostatic discharge
Several methods are used for grounding. Use one or more of the following methods when handling or
installing electrostatic-sensitive parts:
• Use a wrist strap connected by a ground cord to a grounded workstation or computer chassis. Wrist straps
are flexible straps with a minimum of 1 megohm ±10 percent resistance in the ground cords. To provide
proper ground, wear the strap snug against the skin.
•
Use heel straps, toe straps, or boot straps at standing workstations. Wear the straps on both feet when
standing on conductive floors or dissipating floor mats.
• Use conductive field service tools.
• Use a portable field service kit with a folding static-dissipating work mat.
If you do not have any of the suggested equipment for proper grounding, have an authorized reseller install
the part.
For more information on static electricity or assistance with product installation, contact an authorized reseller.
Power up the server
Press the Power On/Standby button.
The server exits standby mode and applies full power to the system. The system power LED changes to
green.
Power down the server
Prerequisites
Before powering down the server for any upgrade or maintenance procedures, perform a backup of critical
server data and programs.
Procedure
• Press and release the Power On/Standby button.
This method initiates a controlled shutdown of applications and the OS before the server enters standby
mode.
• Press and hold the Power On/Standby button for more than 4 seconds to force the server to enter standby
mode.
This method forces the server to enter standby mode without properly exiting applications and the OS. If
an application stops responding, you can use this method to force a shutdown.
The system power LED changes to red indicating that the server is in standby mode. Auxiliary power is still
present in the system in this mode.
22 Grounding methods to prevent electrostatic discharge
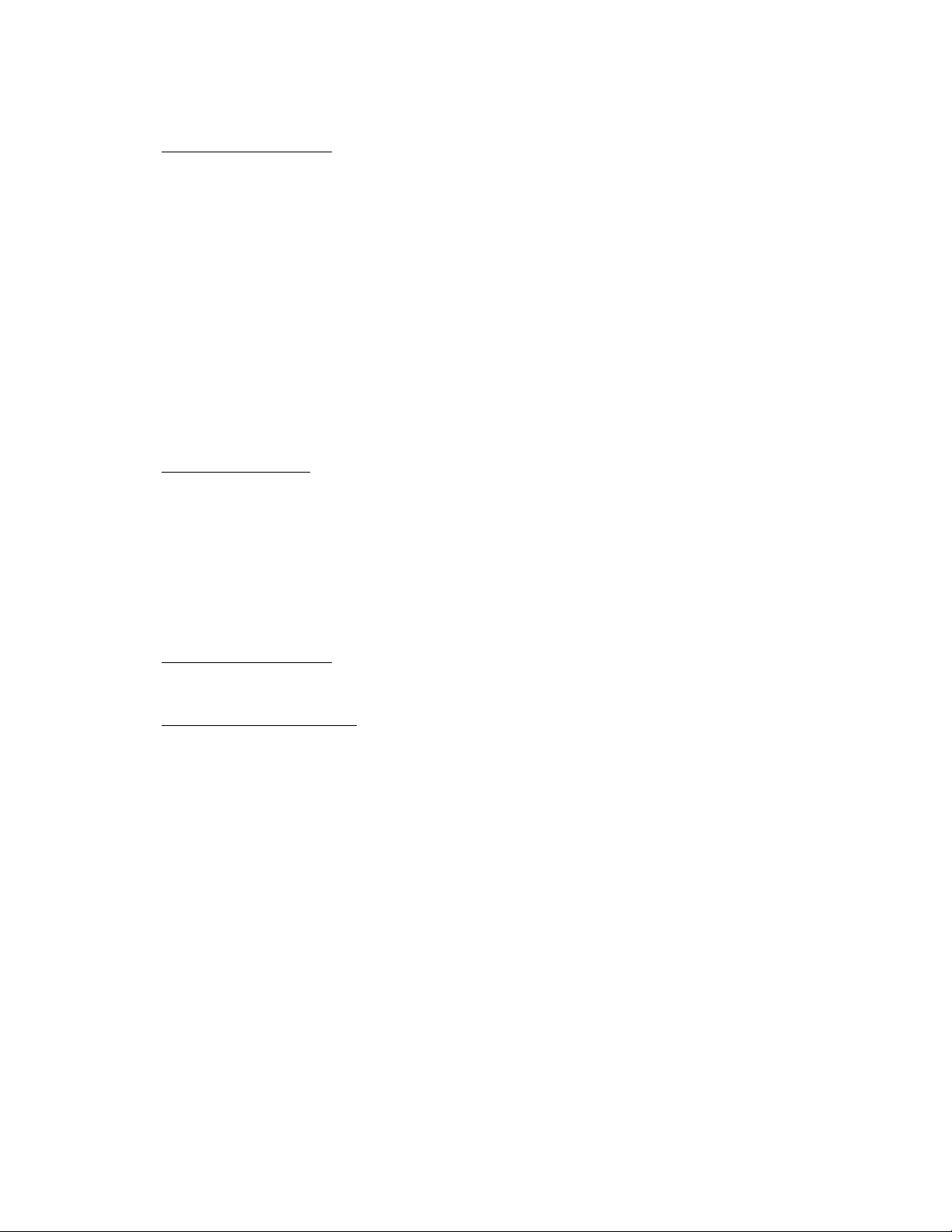
Prepare the server for hardware installation or removal
Procedure
1. Power down the server on page 22.
2. Disconnect the power cord from the AC source, and then from the server.
3. Disconnect all peripheral cables from the server
4. If installed, unlock and remove the security padlock and/or the Kensington security lock.
For more information, see the lock documentation.
.
Prepare the server for operation
Procedure
1. If removed, attach the security padlock and/or the Kensington security lock.
For more information, see the lock documentation.
2. Connect all peripheral cables to the server.
3. Connect the power cord to the server power jack, and then to the AC source.
4. Secure the power cord and rear panel cables based on the standard cable management practices.
5. Power up the server on page 22.
Remove the front bezel
o access the drive bays, remove the front bezel.
T
Removing a locked front bezel
Prerequisites
1. Power down the server on page 22.
2. Disconnect the power cord from the AC source, and then from the server
3. Disconnect all peripheral cables from the server.
4.
Remove the chassis cover on page 26.
Procedure
1. To unlock the front bezel from the chassis, slide the release tab upward.
.
Prepare the server for hardware installation or removal 23
 Loading...
Loading...