Page 1
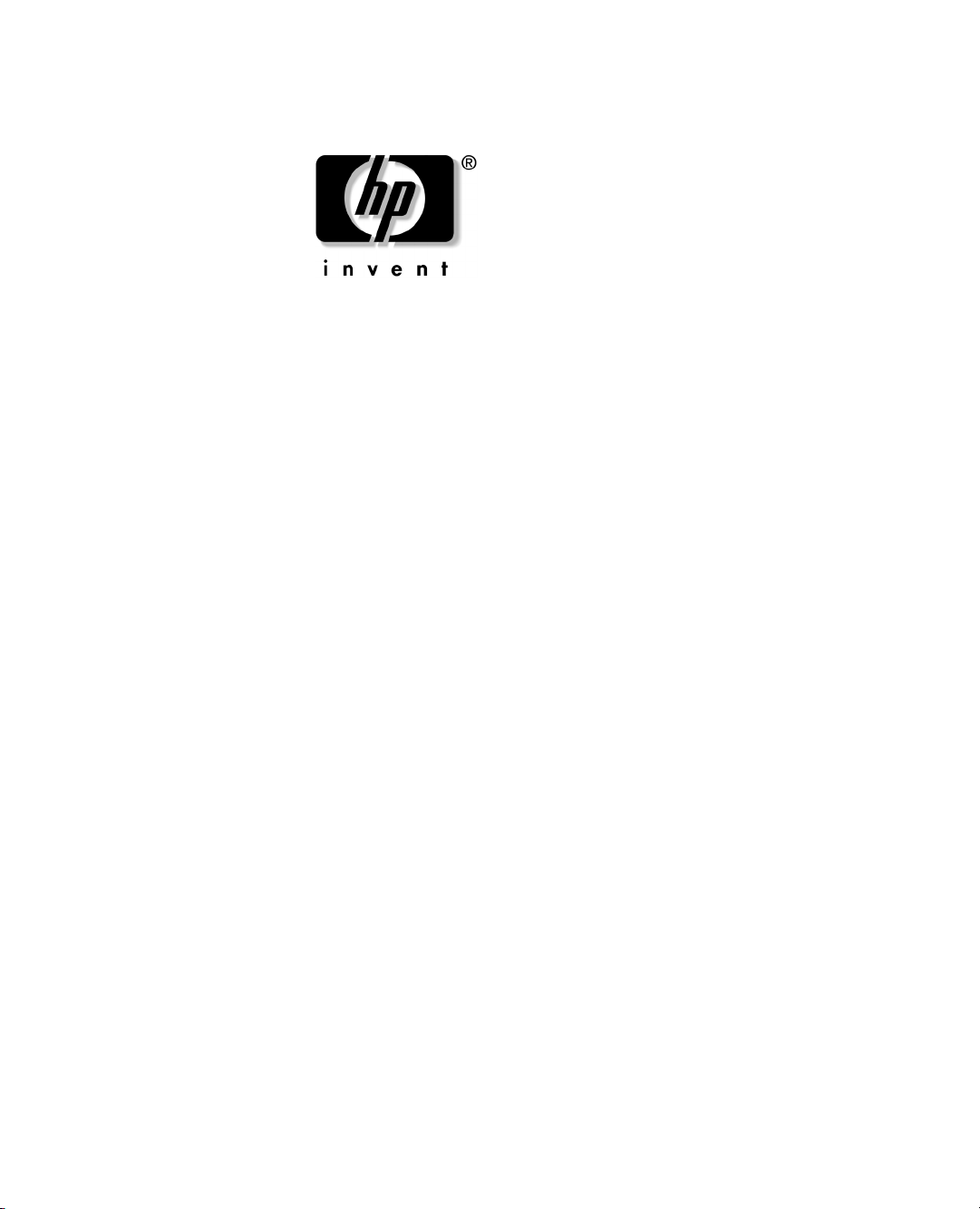
Getting Started Guide
HP Integrity rx2600 server and
HP workstation zx6000
Document Part Number: A9664-90030
July 2004
This guide provides an overview of the system front and rear panel
connectors, instructions on how to set up and configure your system,
and troubleshooting tips. The appendix includes regulatory notices.
Page 2
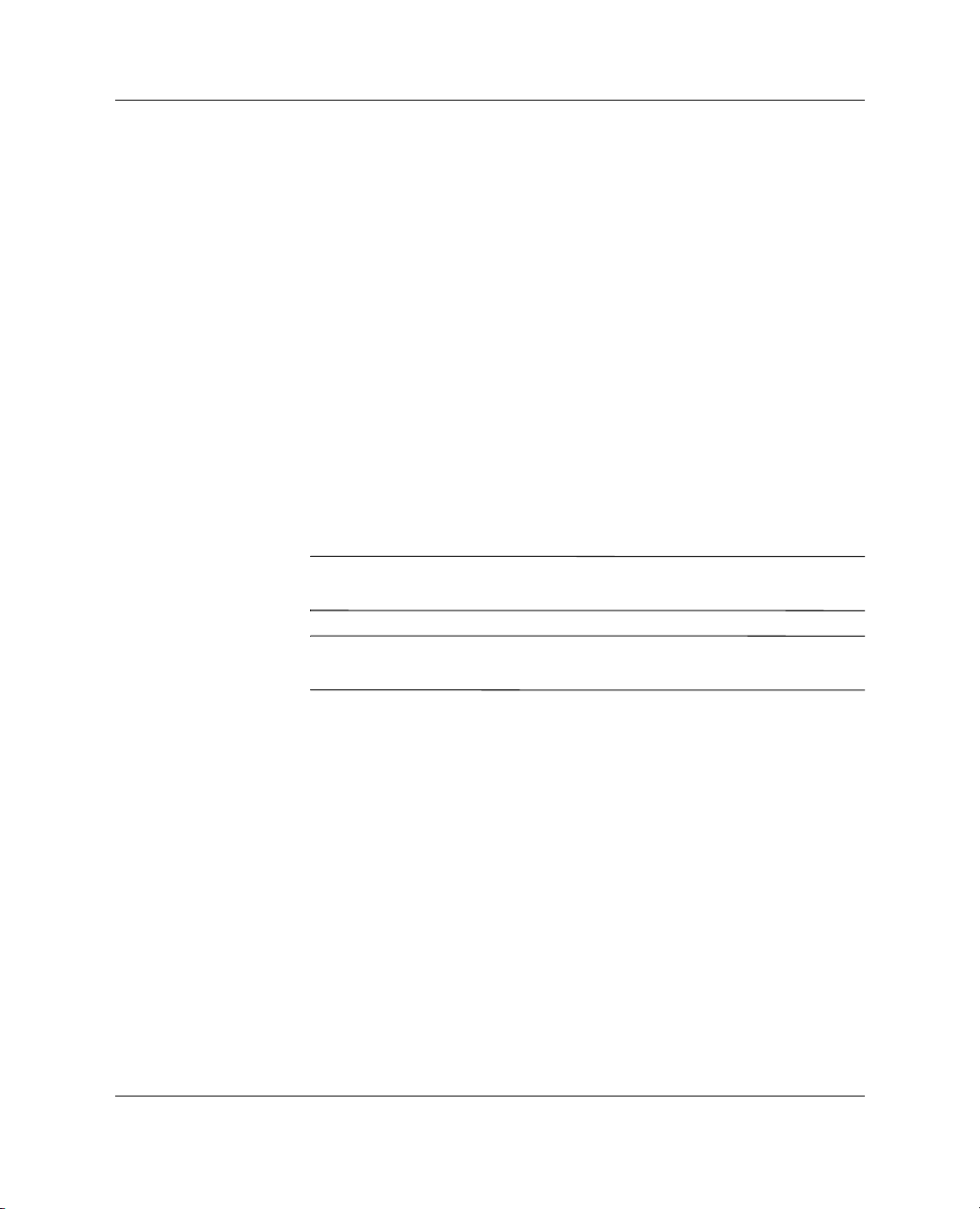
Contents
© 2004 Hewlett-Packard Company
Microsoft
trademarks of Microsoft Corporation in the U.S. and other countries.
Intel
and other countries.
All other product names mentioned herein may be trademarks of their respective
companies.
Hewlett-Packard Company shall not be liable for technical or editorial errors or
omissions contained herein or for incidental or consequential damages in
connection with the furnishing, performance, or use of this material. The
information in this document is provided “as is” without warranty of any kind,
including, but not limited to, the implied warranties of merchantability and
fitness for a particular purpose, and is subject to change without notice. The
warranties for HP products are set forth in the express limited warranty
statements accompanying such products. Nothing herein should be construed as
constituting an additional warranty.
This document contains proprietary information that is protected by copyright.
No part of this document may be photocopied, reproduced, or translated to
another language without the prior written consent of Hewlett-Packard
Company.
WARNING: Text set off in this manner indicates that failure to follow
Å
directions could result in bodily harm or loss of life.
®, Windows®, Windows 2000®, and Windows XP® are registered
® and Itanium® are registered trademarks of Intel Corporation in the U.S.
CAUTION: Text set off in this manner indicates that failure to follow
Ä
directions could result in damage to equipment or loss of information.
Getting Started Guide
HP Integrity rx2600 server and HP workstation zx6000
Second Edition (July 2004)
Document Part Number: A9664-90030
ii HP Integrity rx2600 server and HP workstation zx6000 Getting Started Guide
Page 3
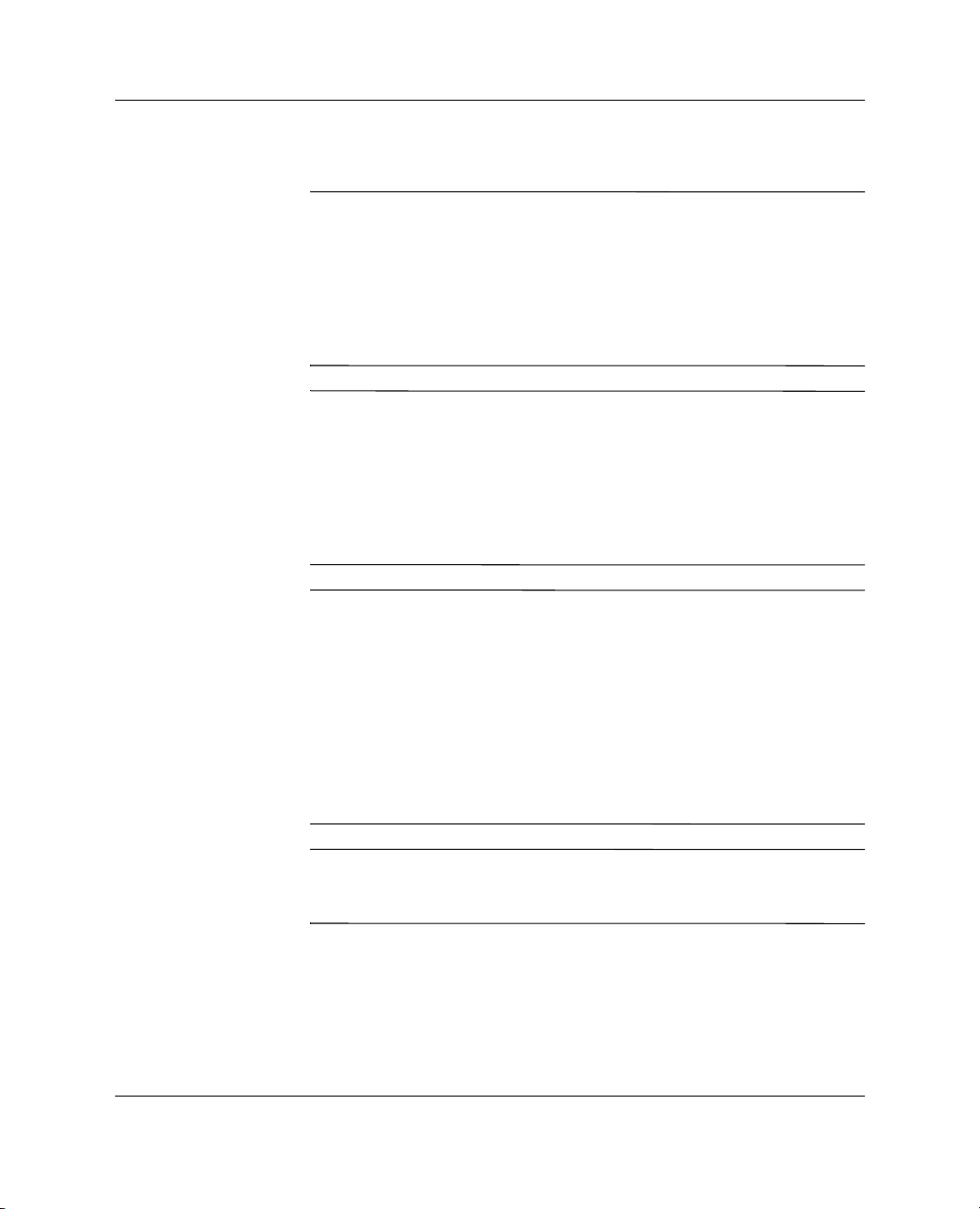
Important Safety Warnings
WARNING: Avoiding Electrical Shocks. To avoid electrical shock, do not
Å
open the power supplies. There are no user-serviceable parts inside.
To avoid electrical shock and harm to your eyes by laser light, do not
open the DVD laser module. The laser module should be serviced by
service personnel only. Do not attempt to make any adjustment to the laser
unit. Refer to the label on the DVD for power requirements and
wavelength. This product is a class I laser product.
WARNING: Removing and Replacing the Cover. For your safety, never
Å
remove the system side cover without first disconnecting the power cord
from the power outlet and removing any connection to a
telecommunications network. If a Power Protection Device is fitted to your
system, you must shut down your computer using its on/off switch, then
remove the power cord before removing the system’s side cover. Remove
the Power Protection Device cables before any servicing operation. Always
replace the side cover before switching the system on again.
WARNING: Battery Safety Information. There is a danger of explosion if
Å
the battery is incorrectly installed. For your safety, never attempt to
recharge, disassemble, or burn an old battery. Replace the battery with
the same or equivalent type, as recommended by the manufacturer.
Contents
The battery in this system is a lithium battery that does not contain any
heavy metals. However, to protect the environment, do not dispose of
batteries in household waste. Return used batteries either to the shop from
which you bought them, to the dealer from whom you purchased your
system, or to HP so that they can either be recycled or disposed of in the
correct way. Returned batteries are accepted free of charge.
WARNING: Avoiding Burn Injuries. Some parts inside the computer will
Å
be hot. Wait approximately three to five minutes for them to cool down
before touching them.
HP Integrity rx2600 server and HP workstation zx6000 Getting Started Guide iii
Page 4
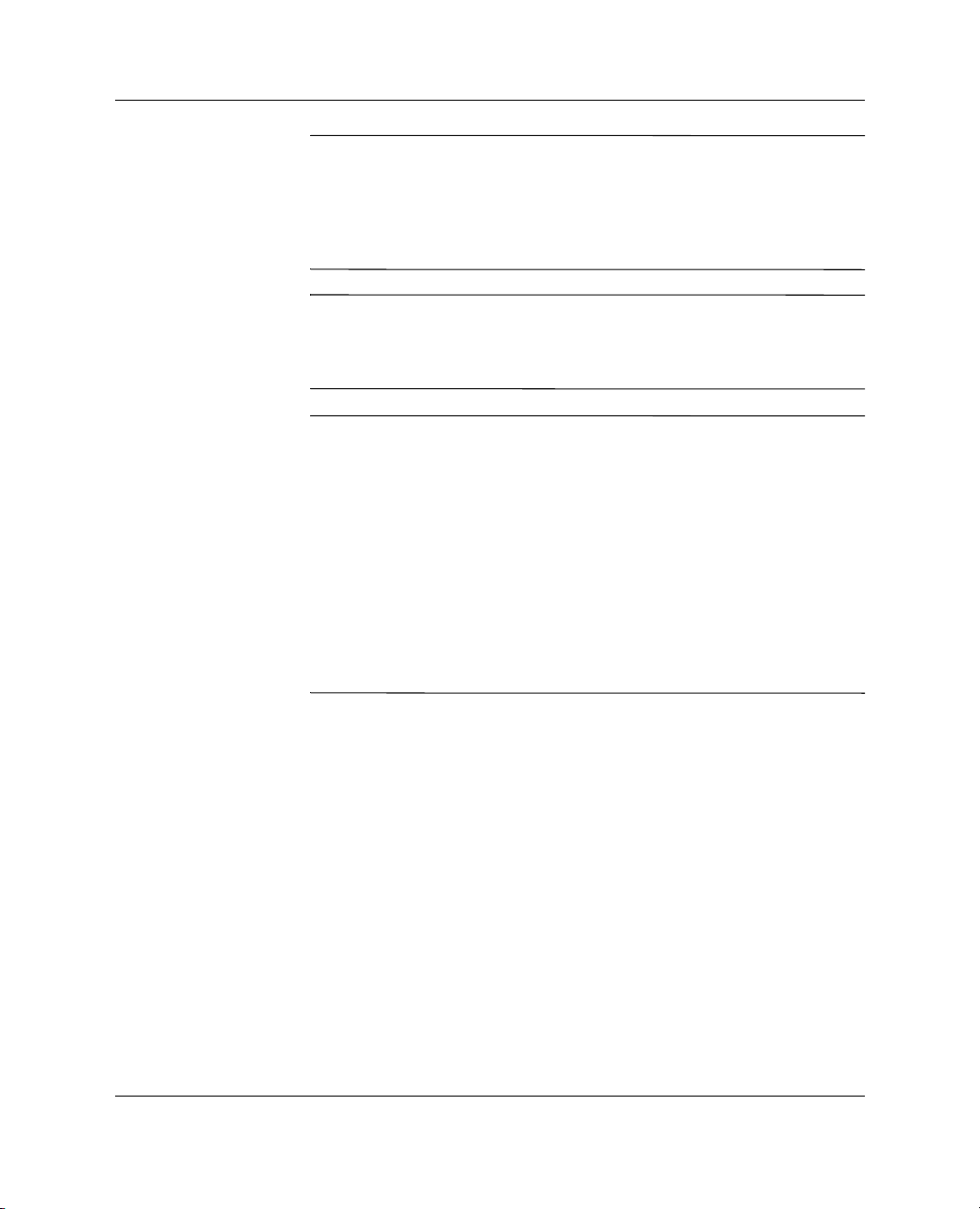
Contents
CAUTION: Avoiding Static Electricity. Static electricity can damage
Ä
electronic components. Turn OFF all equipment before installing an
accessory card. Don’t let your clothes touch any accessory card. To
equalize the static electricity when replacing an accessory card, rest the
accessory card bag on top of the system unit while you are removing the
card from the bag. Handle the card as little as possible and with care.
CAUTION: Information on Ergonomic Issues. It is strongly recommended
Ä
that you read the ergonomics information, available in the “Working In
Comfort” section of this manual, before using your system. You can access
more extensive ergonomics information at: www.hp.com/ergo.
NOTE: Recycling Your System. HP has a strong commitment toward
the environment. Your HP system has been designed to respect the
environment as much as possible. HP can also take back your old
system for recycling when it reaches the end of its useful life. HP has
a product take-back program in several countries. The collected
equipment is sent to an HP recycling facilities in Europe or the U.S.A.
As many parts as possible are reused. The remainder is recycled.
Special care is taken for batteries and other potential toxic substances,
these are reduced into non-harmful components through special
chemical processes. If you require more details about the HP product
take-back program, contact your local dealer or your nearest HP Sales
Office.
iv HP Integrity rx2600 server and HP workstation zx6000 Getting Started Guide
Page 5
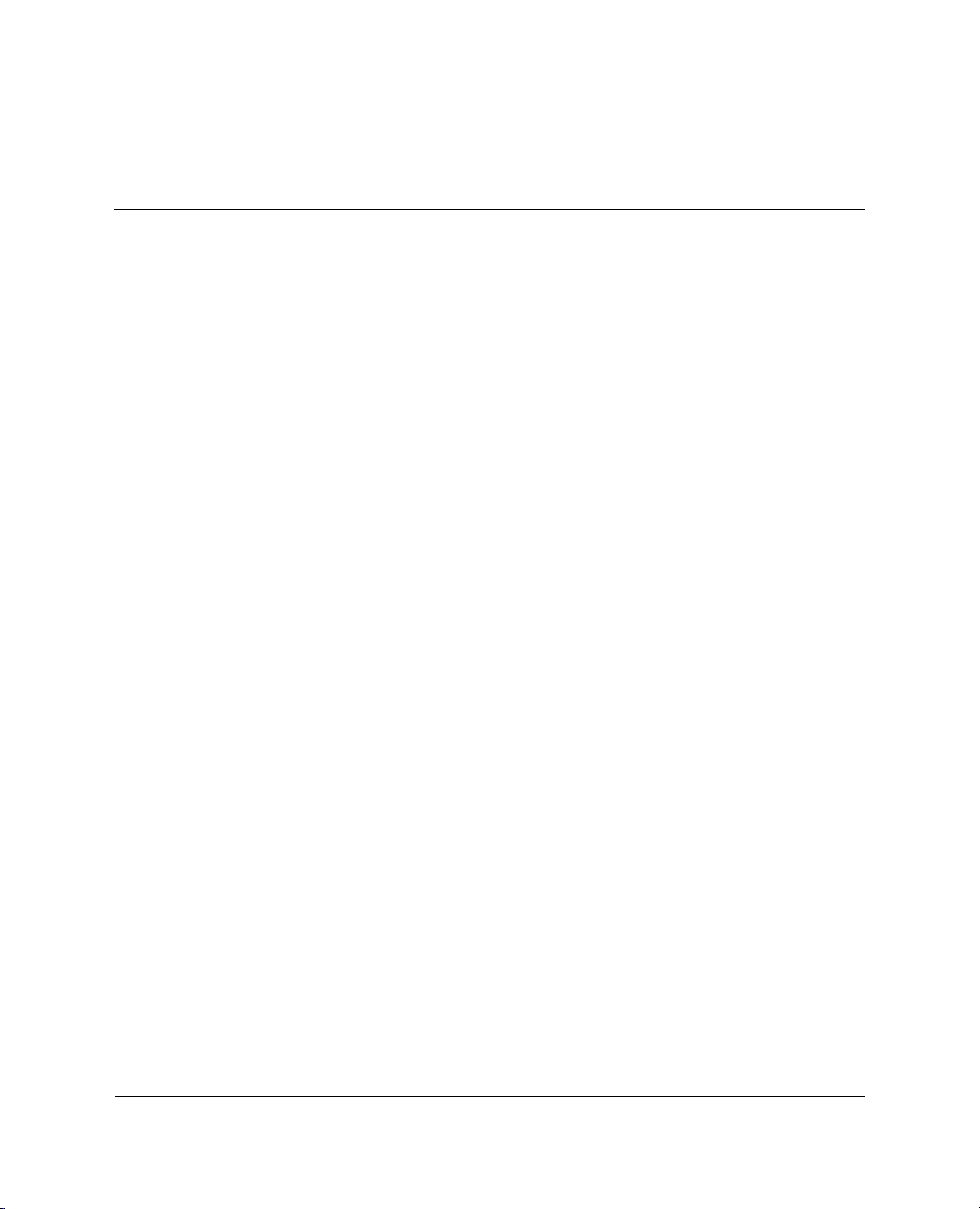
Contents
1 Setting Up and Using Your System
System Configurations . . . . . . . . . . . . . . . . . . . . . . . . . . . . . . . . . . . . . . . . . . . . . . . . . 1–1
Front Panel . . . . . . . . . . . . . . . . . . . . . . . . . . . . . . . . . . . . . . . . . . . . . . . . . . . . . . . 1–2
Rear Panel. . . . . . . . . . . . . . . . . . . . . . . . . . . . . . . . . . . . . . . . . . . . . . . . . . . . . . . . 1–4
Setting Up Your System . . . . . . . . . . . . . . . . . . . . . . . . . . . . . . . . . . . . . . . . . . . . . . . . 1–6
Tools . . . . . . . . . . . . . . . . . . . . . . . . . . . . . . . . . . . . . . . . . . . . . . . . . . . . . . . . . . . . 1–7
Connecting Devices . . . . . . . . . . . . . . . . . . . . . . . . . . . . . . . . . . . . . . . . . . . . . . . . 1–8
Starting and Stopping Your System . . . . . . . . . . . . . . . . . . . . . . . . . . . . . . . . . . . . . . 1–10
Starting Your System . . . . . . . . . . . . . . . . . . . . . . . . . . . . . . . . . . . . . . . . . . . . . . 1–10
turning off Your System . . . . . . . . . . . . . . . . . . . . . . . . . . . . . . . . . . . . . . . . . . . . 1–11
Installing Hardware Components . . . . . . . . . . . . . . . . . . . . . . . . . . . . . . . . . . . . . 1–12
Firmware and Drivers . . . . . . . . . . . . . . . . . . . . . . . . . . . . . . . . . . . . . . . . . . . . . . 1–13
Configuring Your System . . . . . . . . . . . . . . . . . . . . . . . . . . . . . . . . . . . . . . . . . . . . . . 1–14
Extensible Firmware Interface . . . . . . . . . . . . . . . . . . . . . . . . . . . . . . . . . . . . . . . 1–14
Management Processor. . . . . . . . . . . . . . . . . . . . . . . . . . . . . . . . . . . . . . . . . . . . . 1–25
Baseboard Management Controller . . . . . . . . . . . . . . . . . . . . . . . . . . . . . . . . . . . 1–26
2Troubleshooting
Your System Does Not Start Properly . . . . . . . . . . . . . . . . . . . . . . . . . . . . . . . . . . 2–2
You Find a Hardware Problem . . . . . . . . . . . . . . . . . . . . . . . . . . . . . . . . . . . . . . . . 2–3
You Forgot the EFI Password(s) . . . . . . . . . . . . . . . . . . . . . . . . . . . . . . . . . . . . . . 2–5
Troubleshooting with the LEDs . . . . . . . . . . . . . . . . . . . . . . . . . . . . . . . . . . . . . . . 2–6
Troubleshooting with the e-buzzer . . . . . . . . . . . . . . . . . . . . . . . . . . . . . . . . . . . . 2–10
the System Event Log . . . . . . . . . . . . . . . . . . . . . . . . . . . . . . . . . . . . . . . . . . . . . . . . . 2–12
Software Diagnostics Tools. . . . . . . . . . . . . . . . . . . . . . . . . . . . . . . . . . . . . . . . . . . . . 2–13
HP e-DiagTools Hardware Diagnostics . . . . . . . . . . . . . . . . . . . . . . . . . . . . . . . . 2–13
Restoring the OS . . . . . . . . . . . . . . . . . . . . . . . . . . . . . . . . . . . . . . . . . . . . . . . . . . . . . 2–18
HP Integrity rx2600 server and HP workstation zx6000 Getting Started Guide v
Page 6
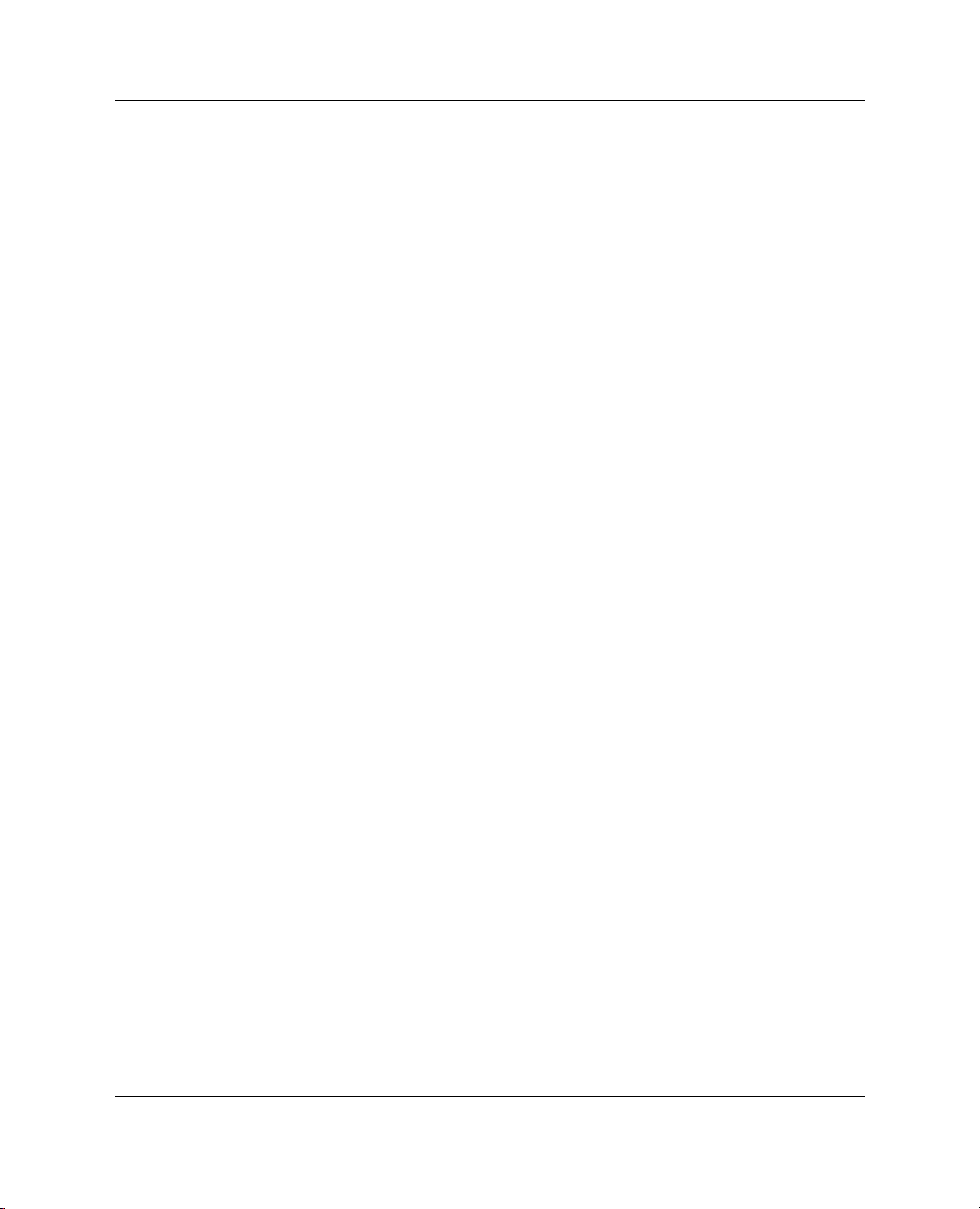
Contents
Where to Get Help. . . . . . . . . . . . . . . . . . . . . . . . . . . . . . . . . . . . . . . . . . . . . . . . . . . . 2–19
Information to Collect Before You Contact Support . . . . . . . . . . . . . . . . . . . . . . 2–19
Online Support . . . . . . . . . . . . . . . . . . . . . . . . . . . . . . . . . . . . . . . . . . . . . . . . . . . 2–20
Phone Support. . . . . . . . . . . . . . . . . . . . . . . . . . . . . . . . . . . . . . . . . . . . . . . . . . . . 2–20
Additional Documentation . . . . . . . . . . . . . . . . . . . . . . . . . . . . . . . . . . . . . . . . . . 2–21
A Regulatory Information
Declaration of Conformity . . . . . . . . . . . . . . . . . . . . . . . . . . . . . . . . . . . . . . . . . . . . . . A–2
Federal Communications Commission Radio Frequency Interference Statement
(for USA only). . . . . . . . . . . . . . . . . . . . . . . . . . . . . . . . . . . . . . . . . . . . . . . . . . . . . . . . A–3
Notice for Canada . . . . . . . . . . . . . . . . . . . . . . . . . . . . . . . . . . . . . . . . . . . . . . . . . . . . . A–3
Safety Warning for the USA and Canada . . . . . . . . . . . . . . . . . . . . . . . . . . . . . . . . . . . A–3
Notice for France. . . . . . . . . . . . . . . . . . . . . . . . . . . . . . . . . . . . . . . . . . . . . . . . . . . . . . A–4
Notice for the Netherlands . . . . . . . . . . . . . . . . . . . . . . . . . . . . . . . . . . . . . . . . . . . . . . A–4
Notice for Germany. . . . . . . . . . . . . . . . . . . . . . . . . . . . . . . . . . . . . . . . . . . . . . . . . . . . A–4
Noise Declaration for Germany . . . . . . . . . . . . . . . . . . . . . . . . . . . . . . . . . . . . . . . . . . A–5
Notice for Japan (Class A) . . . . . . . . . . . . . . . . . . . . . . . . . . . . . . . . . . . . . . . . . . . . . . A–5
Notice for Korea . . . . . . . . . . . . . . . . . . . . . . . . . . . . . . . . . . . . . . . . . . . . . . . . . . . . . . A–5
Notice for Taiwan . . . . . . . . . . . . . . . . . . . . . . . . . . . . . . . . . . . . . . . . . . . . . . . . . . . . . A–5
Index
vi HP Integrity rx2600 server and HP workstation zx6000 Getting Started Guide
Page 7
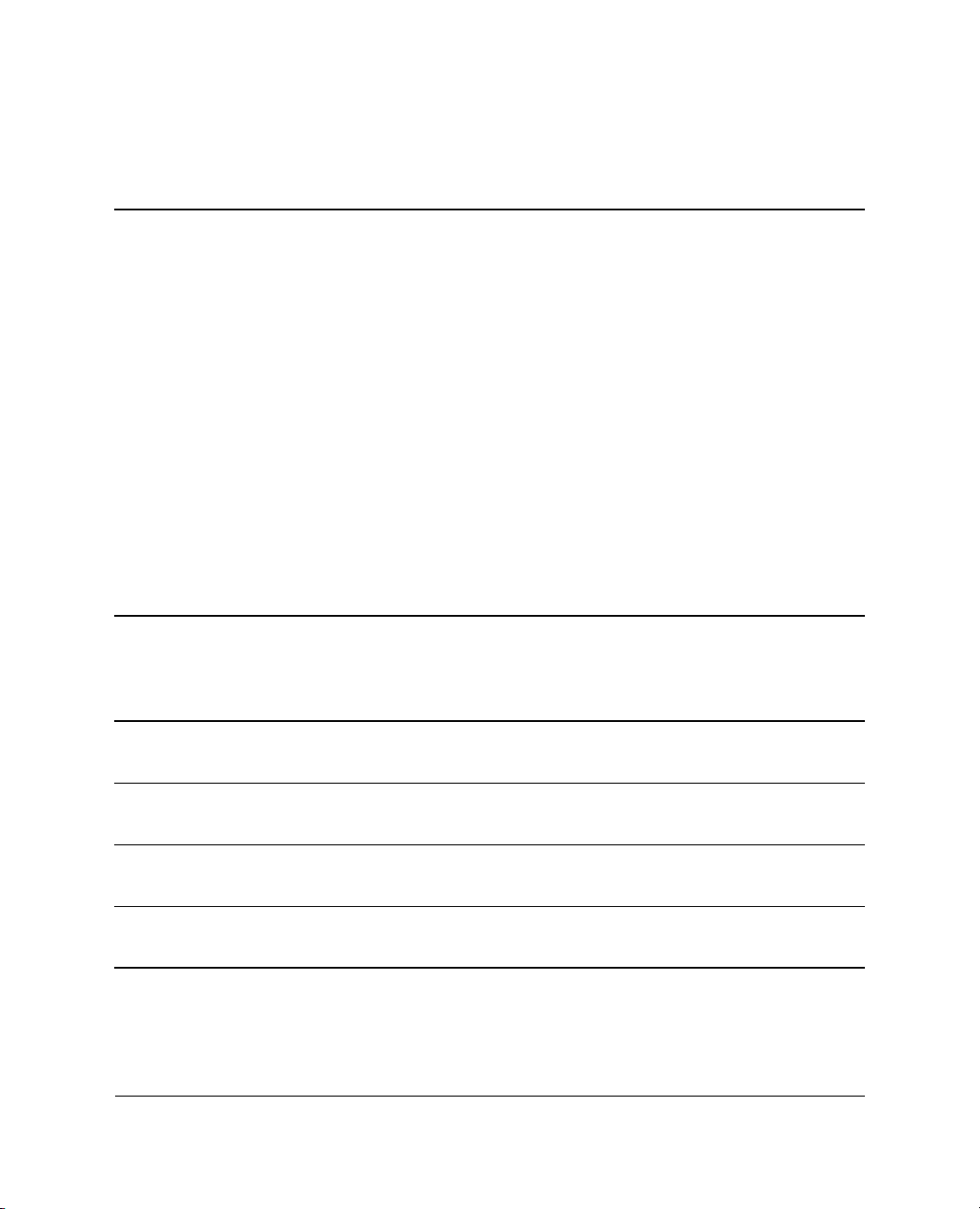
setting up and using your system
This chapter includes:
■ descriptions of the system front and rear panels
■ information on how to set up your system
■ instructions for starting and stopping your system
■ basic system configuration information
system configurations
The HP Integrity rx2600 server and HP workstation zx6000 are
available in tower and rack-mount configurations.
Accessory
Configuration
Slots
Fan Type/
Speed
Management
Processor
Redundant
Hot-swap
Power
Supply
1
workstation zx6000
tower
workstation zx6000
rack-mount
Integrity rx2600 server
tower
Integrity rx2600 server
rack-mount
HP Integrity rx2600 server and HP workstation zx6000 Getting Started Guide 1–1
3 PCI
1 AGP
3 PCI
1 AGP
4 PCI Hi Capacity/
4 PCI Hi Capacity/
Quiet/
Low
Hi Capacity/
High
High
High
No No
Optional Optional
Yes Yes
Yes Yes
Page 8
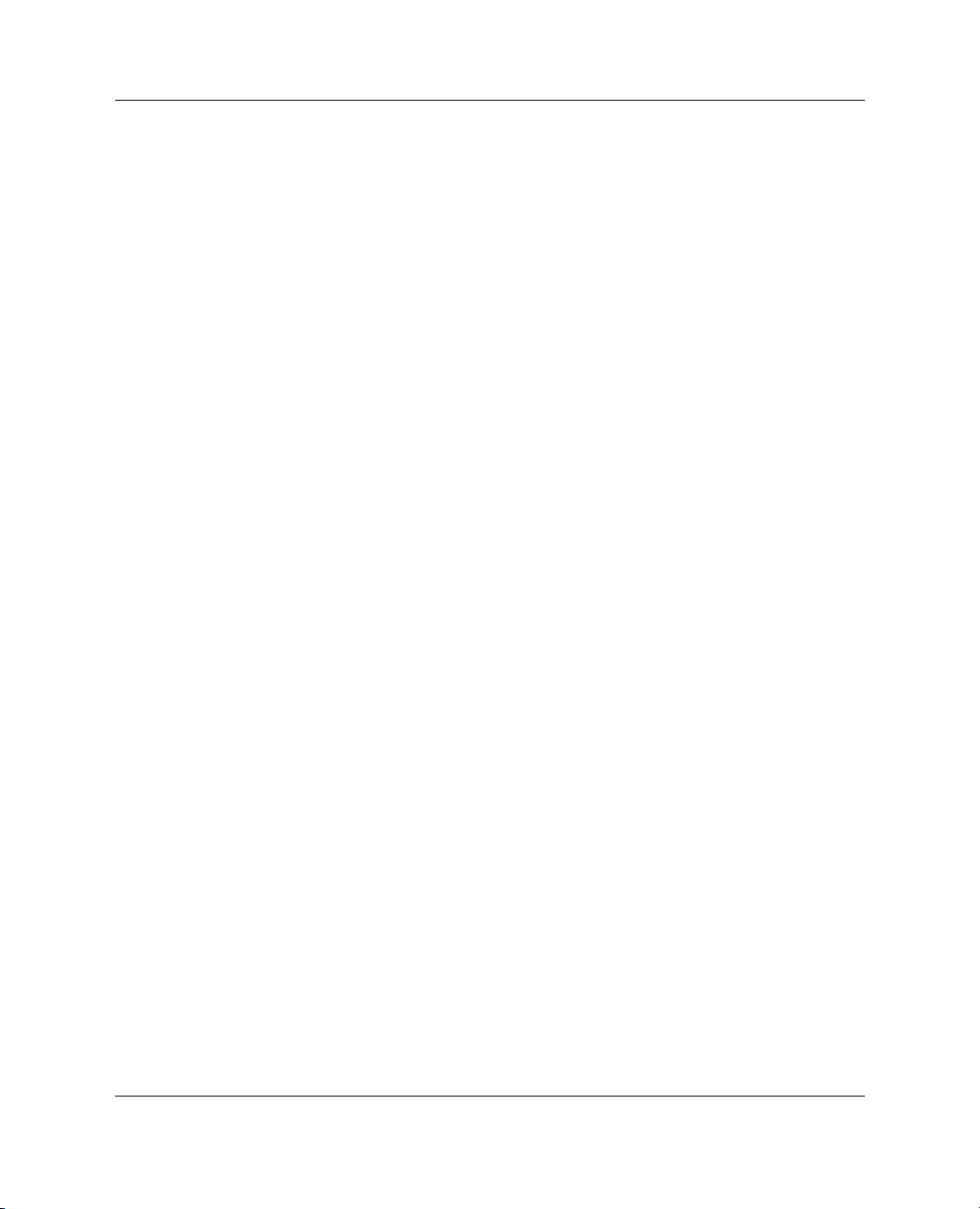
Setting Up and Using Your System
front panel
The front panels of the rx2600 and zx6000 have the following
features:
■ Power LED is green when the power is on, or the power button is
■ Power Button turns the system power on and off.
■ LAN LED indicates the system is communicating over the
■ System and Diagnostic LEDs identify system errors on
■ Locator LED and Button (rack-mount configuration only)
■ Disk Activity LEDs on each hard drive turn green when the disk
■ e-buzzer icon indicates the position of the internal speaker.
pushed in. If the power is on and the button is pushed in, the light
stays on even after the system is powered down. When the button
is released, the green light turns off.
Gigabit or System Management LAN.
workstation zx6000s with no MP card installed.
identify the rack position of the system.
is accessed.
1–2 HP Integrity rx2600 server and HP workstation zx6000 Getting Started Guide
Page 9
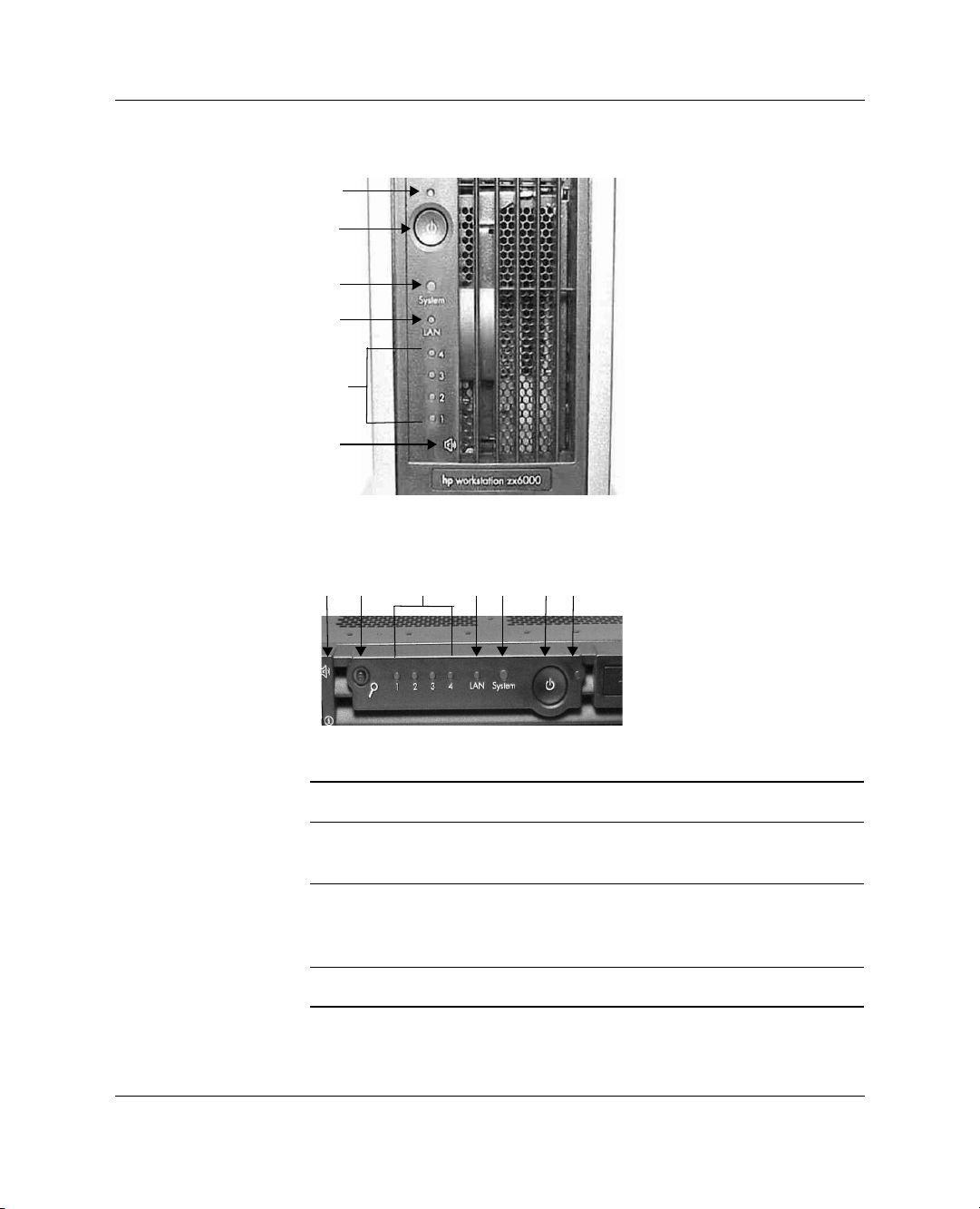
7
6
5
4
3
1
Front Panel, Tower Configuration
Setting Up and Using Your System
2
1
3
4
5
7
6
Front Panel, Rack-mounted Configuration
1 e-buzzer Icon 5 System LED
2 Locator LED and Button
6 Power Button
(rack-mounted system only)
3 Diagnostic LEDs 1-4
7 Power LED
(active only on workstation zx6000s
with no MP card installed)
4 LAN LED
HP Integrity rx2600 server and HP workstation zx6000 Getting Started Guide 1–3
Page 10
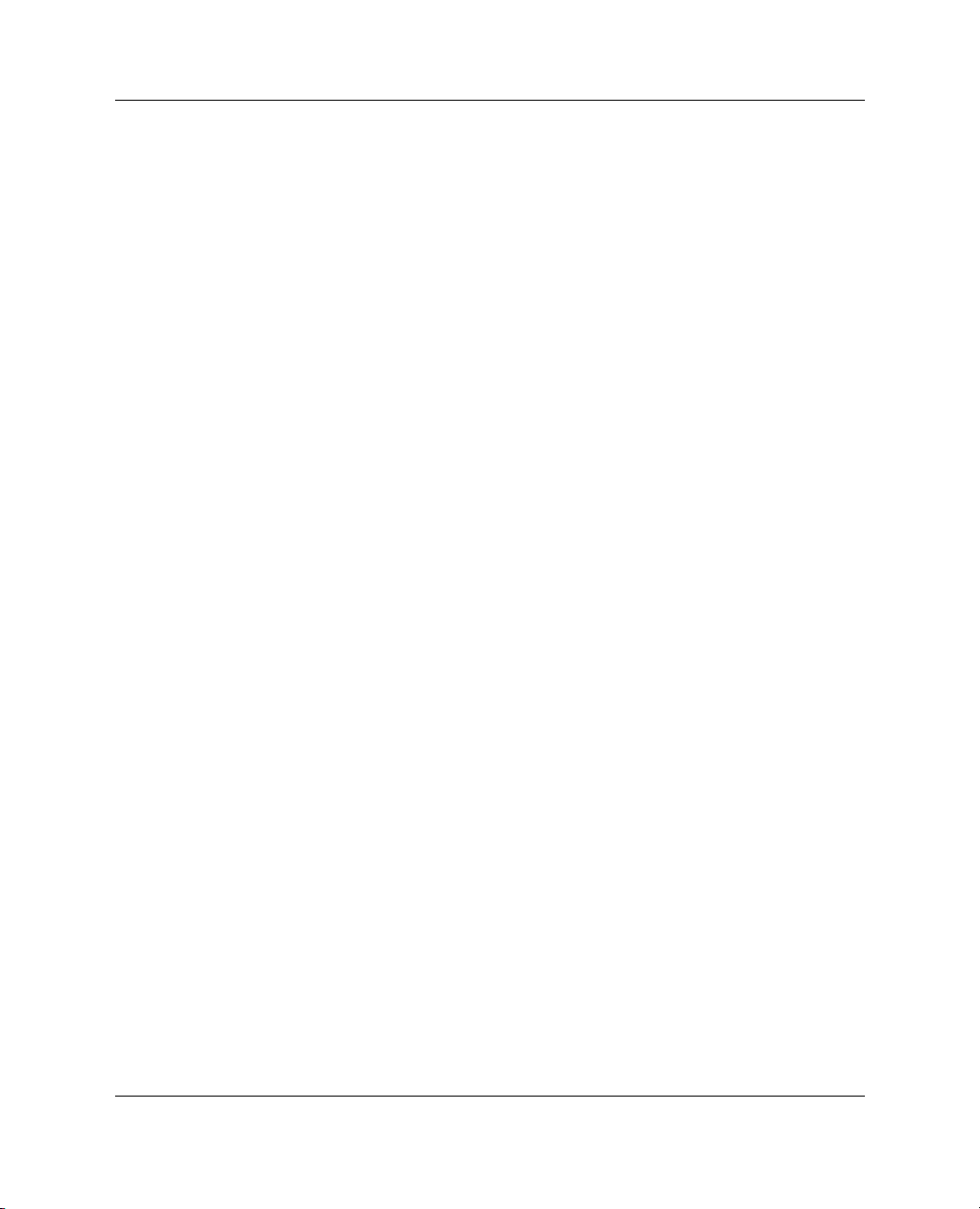
Setting Up and Using Your System
rear panel
The rear panel has the following features:
■ Connectors are shaped to go in one way only to prevent improper
■ Ports are labeled for easy identification.
■ Management Processor (MP) ports are positioned above
■ LAN LEDs provide additional information:
■ Monitor Connector (on graphics card). workstation zx6000s
■ Locator LED (rack-mount configuration only) identifies the rack
cable attachment.
(rack-mount) or to the right of (tower) standard connectors
(optional on workstation zx6000).
❏ Four Gigabit LAN LEDs
❏ Tw o System Management 10/100 LAN LEDs
Four MP LAN LEDs (optional on workstation zx6000)
❏
may include graphics cards with single or multiple monitor
support.
position of the system.
1–4 HP Integrity rx2600 server and HP workstation zx6000 Getting Started Guide
Page 11
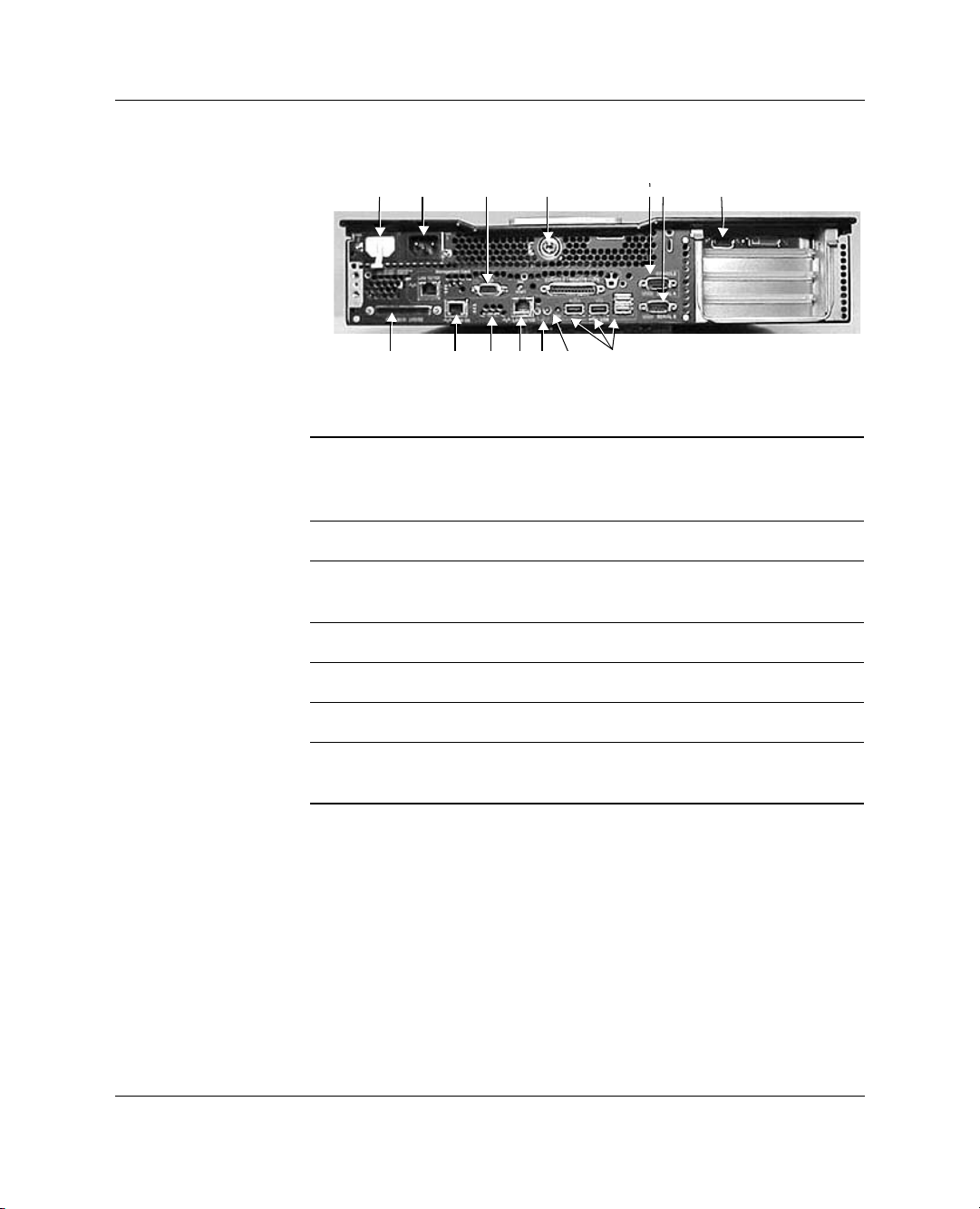
Setting Up and Using Your System
1
14
3
13 11 810 9
12
5 6 72 4
Rear Panel Connectors
1 Power (PWR2) 8 USB ports
(mouse and keyboard
ports labelled)
2 Power (PWR1) 9 TOC button
3 MP VGA, serial, LAN, reset
10 Locator LED and button
(optional on workstation zx6000)
4 System lock 11 10/100 LAN
5 Serial port A (console) 12 LAN LEDs
6 Serial port B 13 10/100/1000 LAN
7 Monitor connector(s)
14 LVD/SE SCSI
(workstation zx6000 only)
HP Integrity rx2600 server and HP workstation zx6000 Getting Started Guide 1–5
Page 12
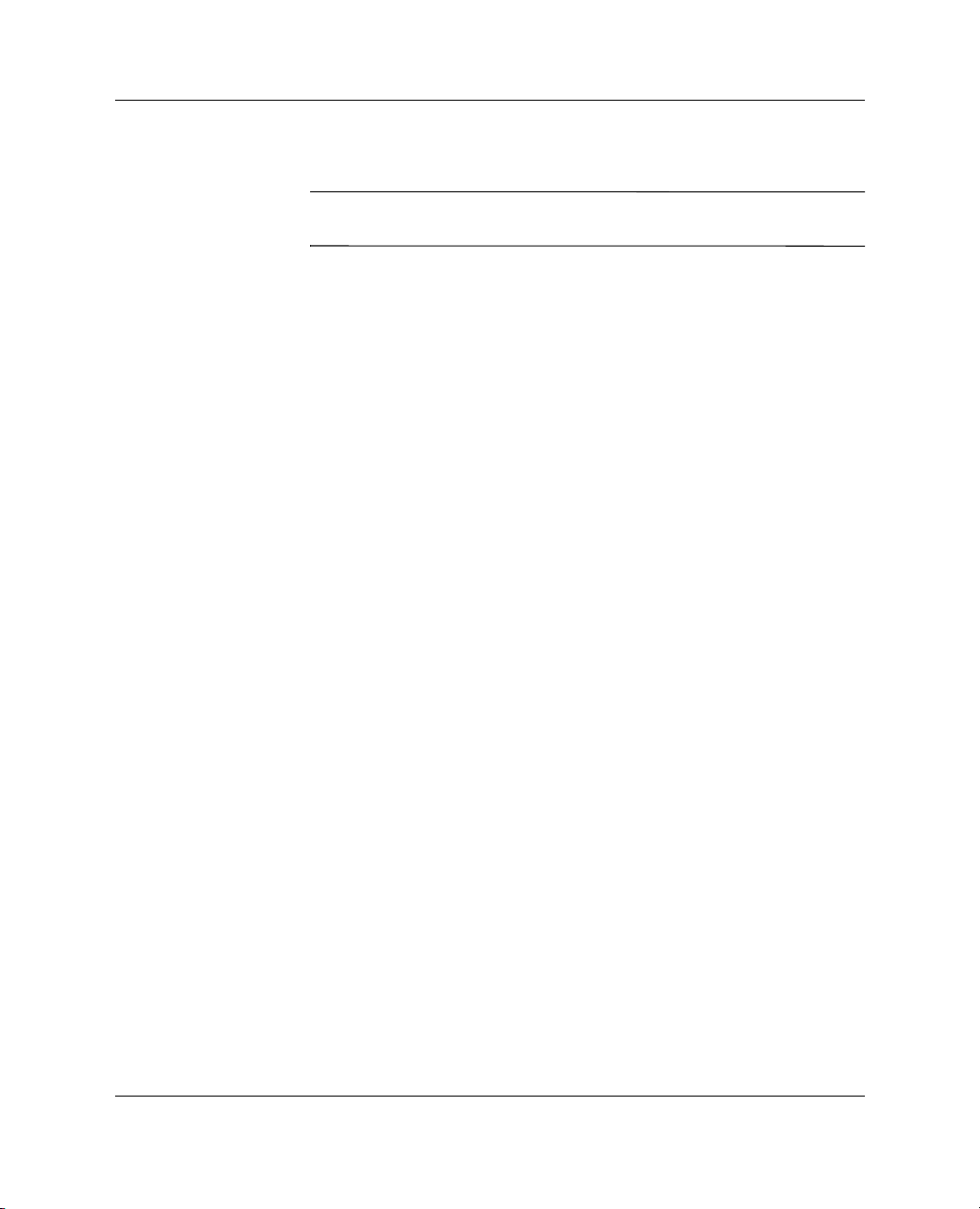
Setting Up and Using Your System
setting up your system
WARNING: If you have any doubt that you can lift the system or monitor
Å
safely, do not try to move them without help.
1. Check the materials list shipped with your system to verify that
you have all of the components.
2. Position the system so that its rear connectors are easily
accessible:
❏ If the system is a tower configuration, place the system in an
area with easily accessible power outlets and enough space
for the keyboard, mouse, and any other accessories.
❏ If the system is to be rack-mounted, refer to the mounting
instructions provided with your system.
1–6 HP Integrity rx2600 server and HP workstation zx6000 Getting Started Guide
Page 13
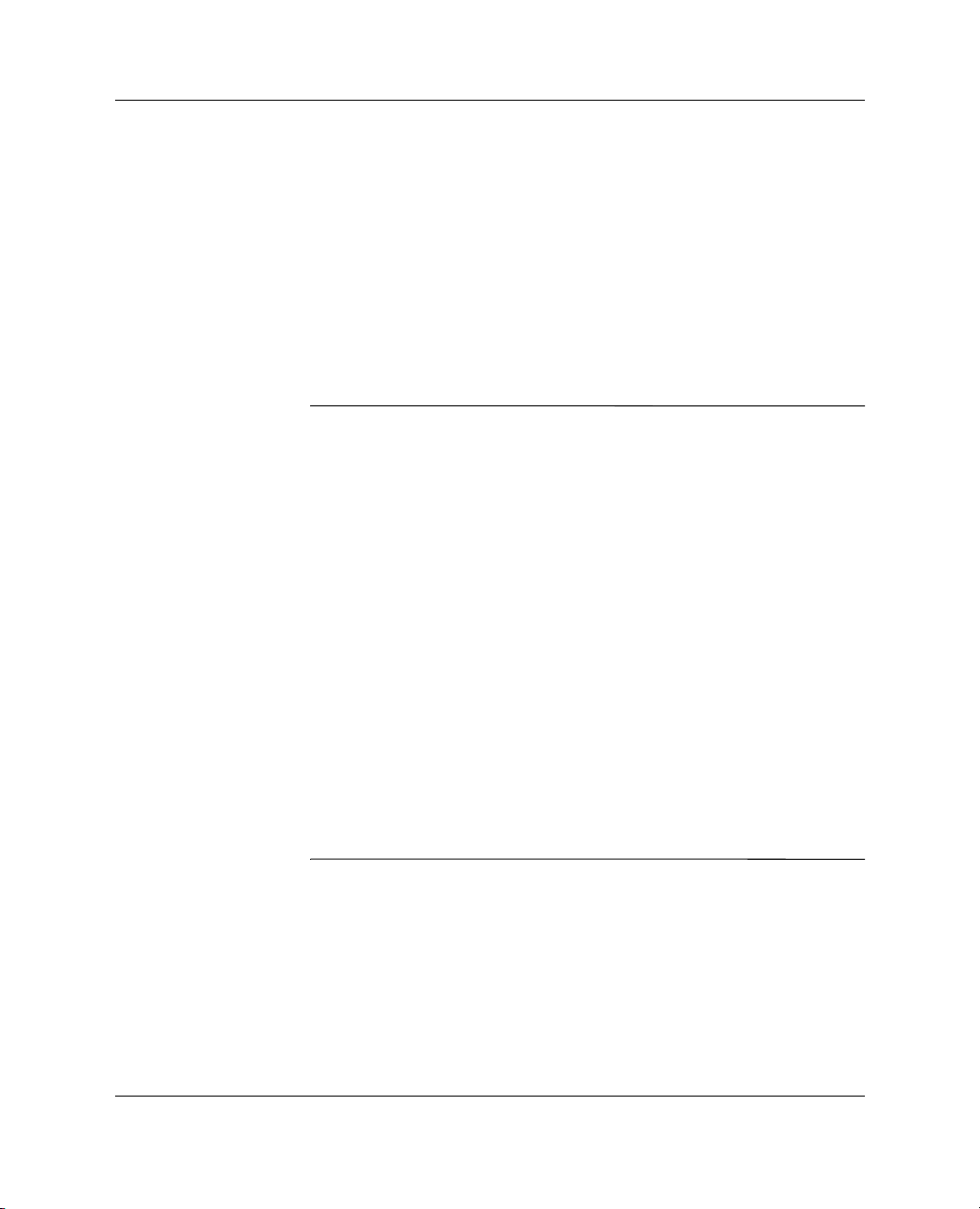
tools
Setting Up and Using Your System
You do not need any tools to set up your system. If you plan to install
additional hardware components, you need:
■ Flat blade screwdriver
■ T-15 Torx driver
■ Special processor tool (provided with processor)
■ Static-free mat
■ Static strap
WARNING: Metallic particulates can be especially harmful around electronic
Å
equipment. This type of contamination may enter the data center environment
from a variety of sources, including, but not limited to, raised floor tiles, worn
air conditioning parts, heating ducts, rotor brushes in vacuum cleaners or
printer component wear. Because metallic particulates conduct electricity, they
have an increased potential for creating short circuits in electronic equipment.
This problem is exaggerated by the increasingly dense circuitry of any
electronic equipment.
Over time, very fine whiskers of pure metal can form on electroplated zinc,
cadmium, or tin surfaces. If these whiskers are disturbed, they may break off
and become airborne, possibly causing failures or operational interruptions. For
over 50 years, the electronics industry has been aware of the relatively rare, but
possible, threat posed by metallic particulate contamination. During recent
years, a growing concern has developed in computer rooms where these
conductive contaminants are formed on the bottom of some raised floor tiles.
Although this problem is relatively rare, it may be an issue within your computer
room. Since metallic contamination can cause permanent or intermittent failures
on your electronic equipment, Hewlett-Packard strongly recommends that your
site be evaluated for metallic particulate contamination before installation of
electronic equipment.
HP Integrity rx2600 server and HP workstation zx6000 Getting Started Guide 1–7
Page 14
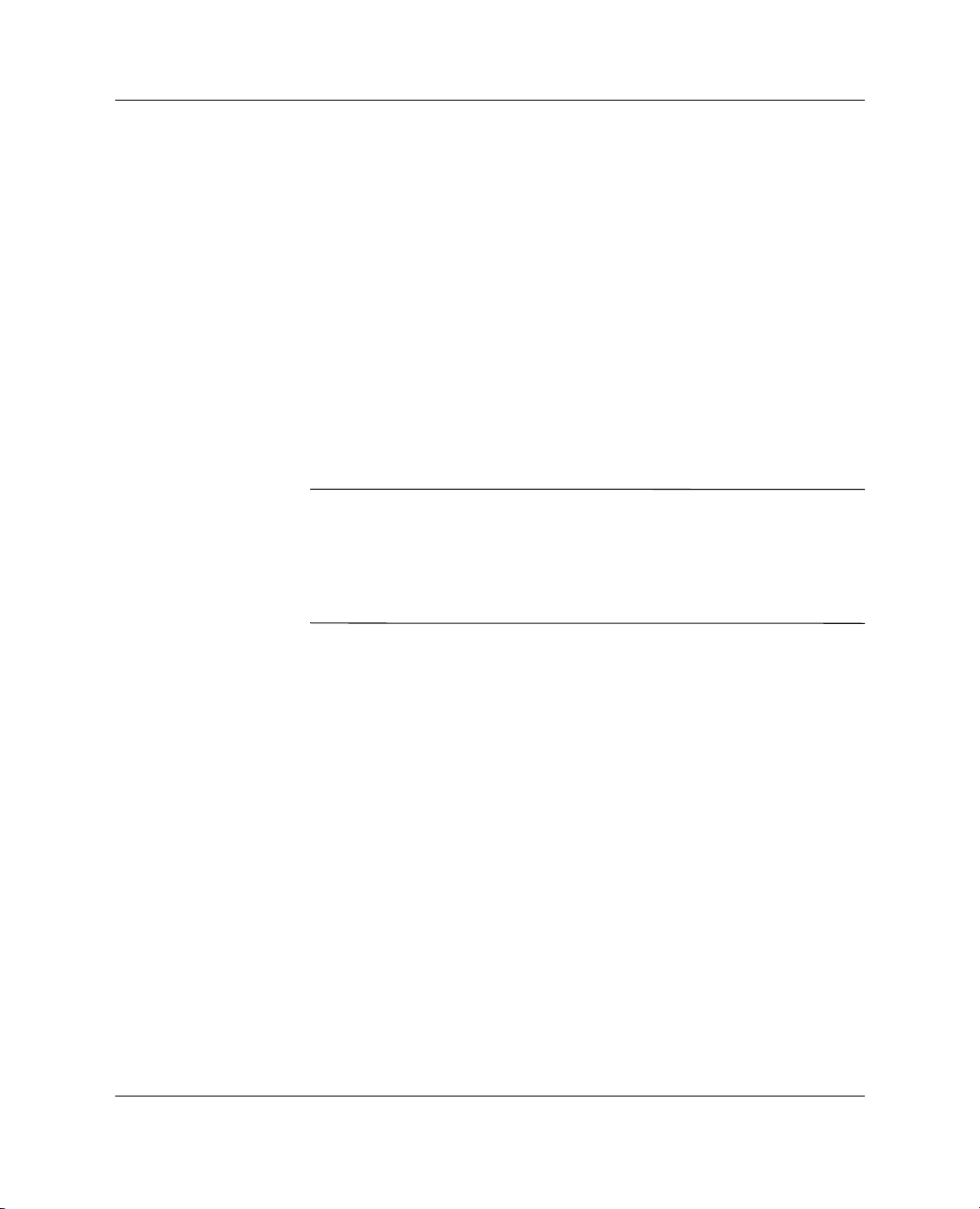
Setting Up and Using Your System
connecting devices
Before connecting any cords or cables to your system, please read the
Warning Notices in the front of this manual.
keyboard, mouse and power
The rx2600 and zx6000 systems ship with a USB keyboard and
mouse.
» Plug the keyboard and mouse into USB connectors on the rear
panel of the computer. (Ports are labelled.)
There are two power receptacles on the rear panel of the system.
» If you purchased your system without a second power supply,
cover the second receptacle (PWR2) with a plastic cap.
WARNING: For your safety always connect equipment to a grounded wall
Å
outlet. Always use a power cord with a properly grounded plug, such as the
one provided with the system, or one in compliance with your national safety
standards. This equipment can be disconnected from the power by removing
the power cord from the power outlet. The equipment must be located close to
an easily accessible power outlet.
1–8 HP Integrity rx2600 server and HP workstation zx6000 Getting Started Guide
Page 15
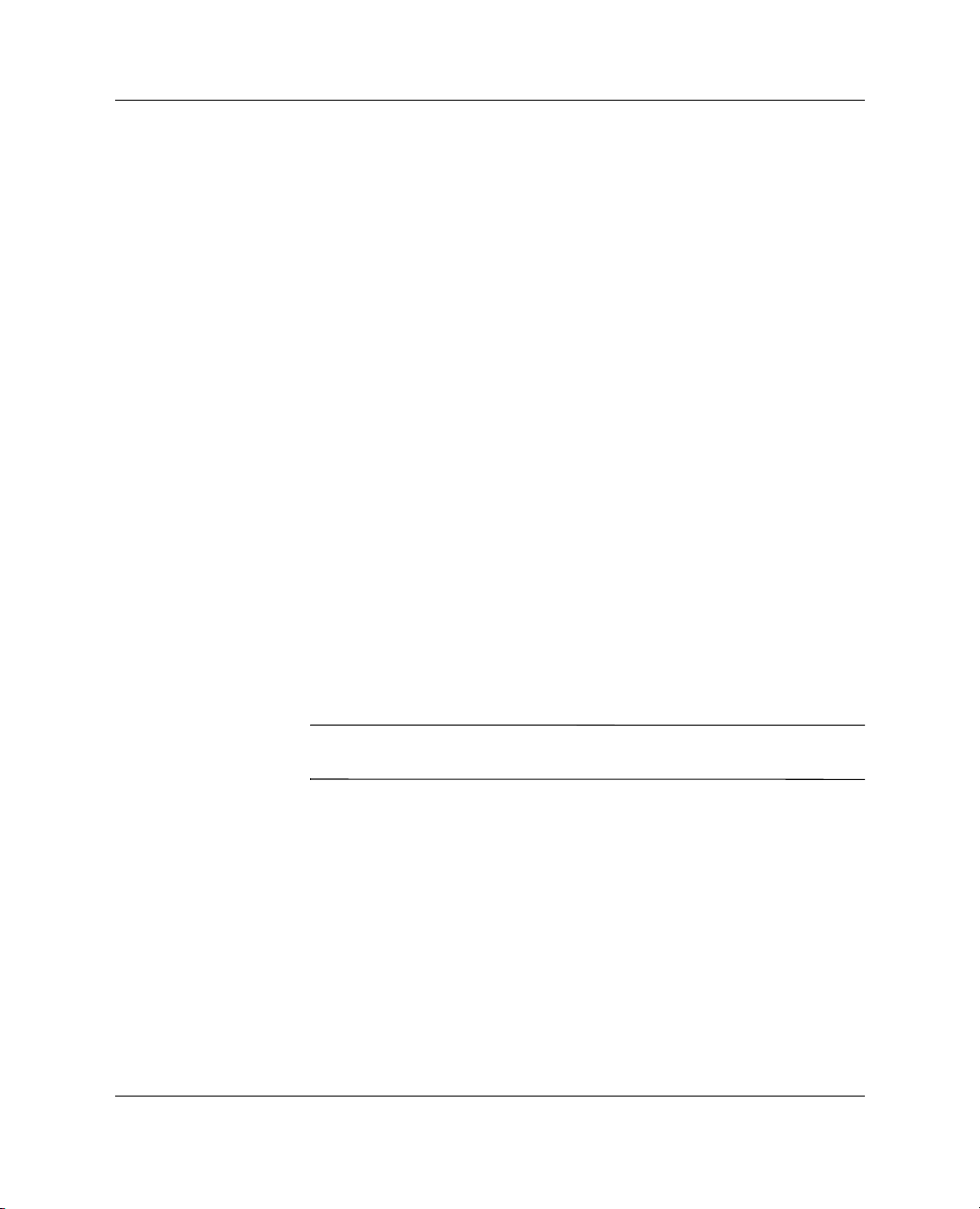
graphics cards and monitors
Integrity rx2600 servers and workstation zx6000s with Management
Processor (MP) cards support a VGA monitor connected to the VGA
port on the MP card.
workstation zx6000s with no MP cards are available with a range of
AGP graphics cards.
■ Graphics cards may include an 15-pin connector, an 18-pin
connector, or both. Only one connecting cable is needed for each
monitor.
■ Some video cards are pre-installed in the system, while others are
packaged separately and shipped with the system. If your
workstation did not ship with a pre-installed graphics card, you
must install the card and load the drivers. Refer to the
documentation included with your graphics card for instructions.
■ Frequencies of 85Hz and higher provide flicker-free viewing.
■ If the monitor you select is DDC-2B or DDC-2B+ compliant, the
graphics card automatically limits itself to those resolutions and
frequencies supported by that monitor. In this case, you do not
need to use the tables to select your monitor.
Setting Up and Using Your System
■ For a complete and current list of supported cards with supported
display resolutions and frequencies, see:
❏ http://partsurfer.hp.com
CAUTION: To prevent possible damage to your monitor, make sure you select
Ä
a monitor that supports the resolutions and frequencies you wish to use.
■ For more detailed information about your graphics card, see the
manufacturer’s web site:
❏ AT I : www.ati.com
❏ NVIDIA: www.NVIDIA.com
HP Integrity rx2600 server and HP workstation zx6000 Getting Started Guide 1–9
Page 16
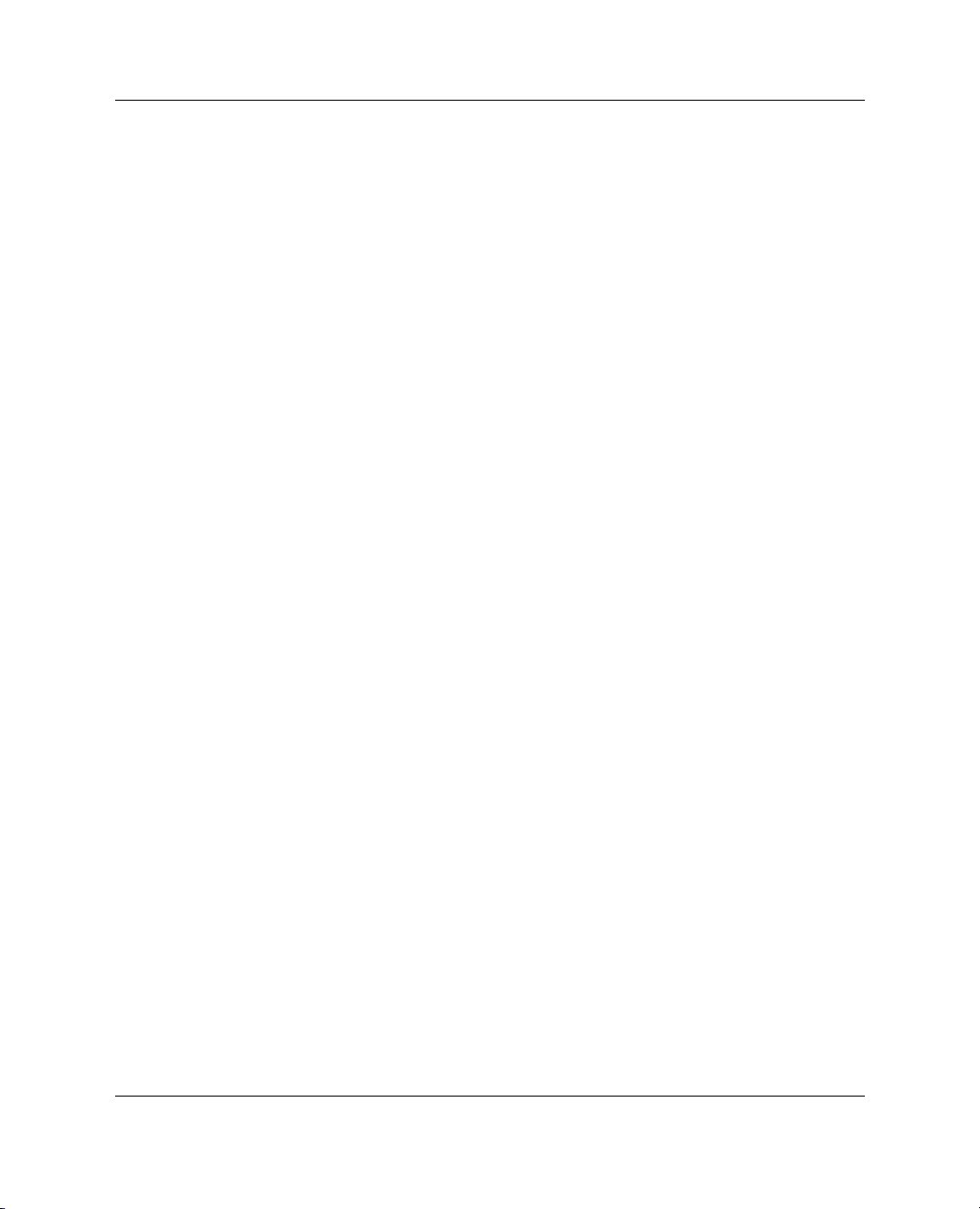
Setting Up and Using Your System
starting and stopping your system
HP Integrity rx2600 servers and workstation zx6000s come in many
different configurations. Pay careful attention to the directions below
and choose the options that match the OS and packaging you
purchased.
starting your system
To start your system:
1. Turn on the monitor before you start your system.
2. Press the power button on the front panel. The system starts.
During system startup, the display may remain blank for up to
one minute. This is normal.
If the system has an MP card, the system light blinks.
If the system does not have an MP card, the following should
occur:
❏ Power LED turns on
❏ System LED blinks on and off
❏ On workstation zx6000s with no MP card installed,
diagnostic LEDs 1-4 create scrolling pattern
3. If you are prompted for a password, type it and press
Enter.
The prompt displays only if you have set a password using the
Extensible Firmware Interface (EFI). (See “Management
Processor” on page 1-25.)
1–10 HP Integrity rx2600 server and HP workstation zx6000 Getting Started Guide
Page 17
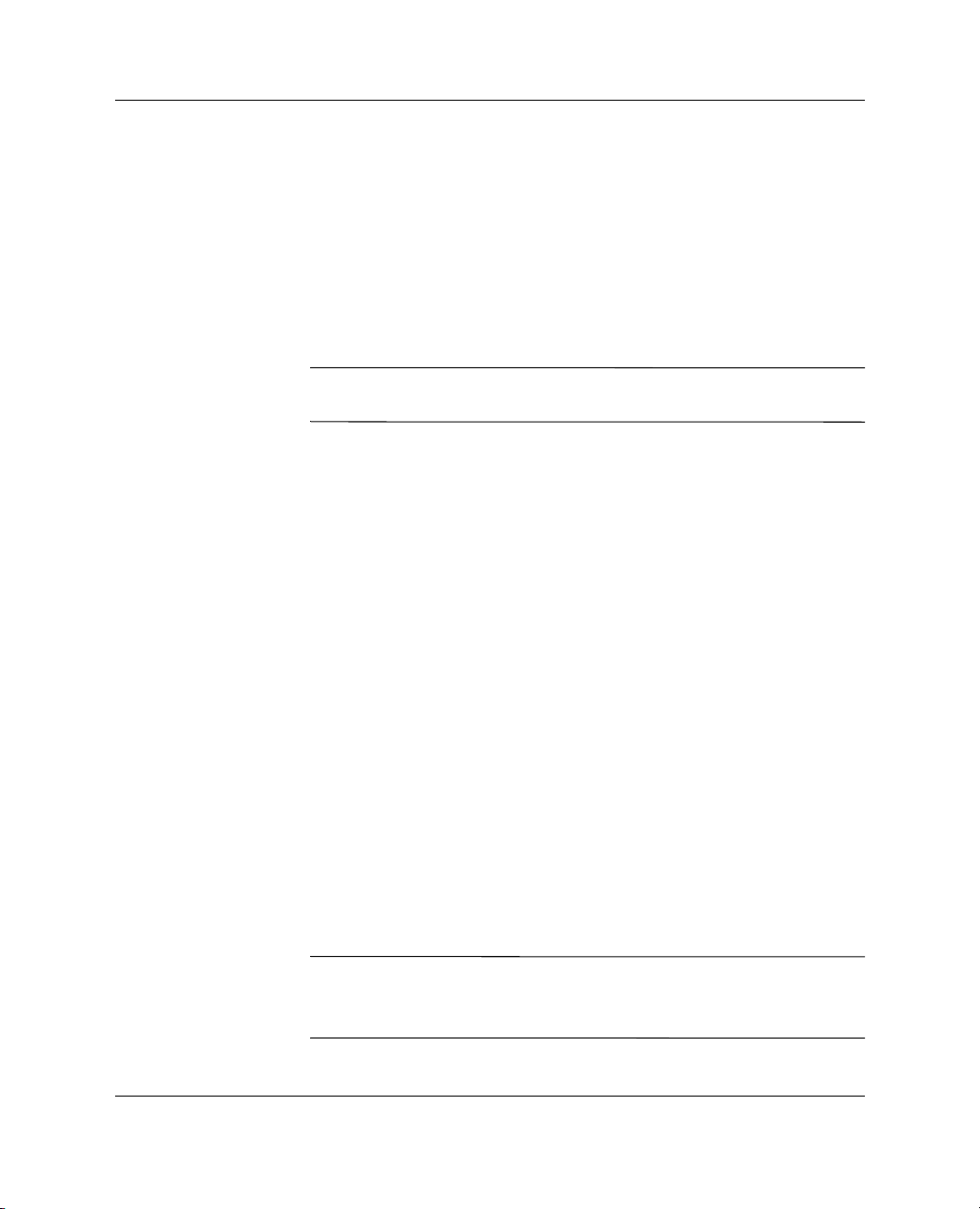
initializing your software
The rx2600 and zx6000 can be configured with the Operating System
(OS) pre-installed or packaged separately.
■ If you purchased a system with the OS pre-installed, the
initialization process starts when you start the workstation for the
first time.
The software initialization process takes a few minutes. You can
change the settings after the software has been initialized.
CAUTION: Do NOT switch OFF the system while the software is being
Ä
initialized — this could cause unexpected results.
The initialization process:
❏ Displays the license agreement.
❏ Asks questions about the system.
■ If you purchased a system and the OS is not pre-installed, install
the OS now:
❏ HP-UX: Follow the instructions on the HP-UX CD envelope.
Setting Up and Using Your System
❏ Linux: Use the HP Enablement Kit for Linux CD and follow
the instructions in its accompanying booklet.
❏ Windows: Windows is always pre-installed on workstation
zx6000s. Use the HP Smart Setup DVD to begin the software
setup process on Integrity rx2600 servers.
turning off your system
To turn off the system:
1. Exit all applications.
2. Execute the Shut Down command provided by your OS.
3. When prompted, press the power button on your system.
NOTE: You can also shut down using the power button on the
system. When you press the power button, the OW shuts down and
the power turns off.
HP Integrity rx2600 server and HP workstation zx6000 Getting Started Guide 1–11
Page 18
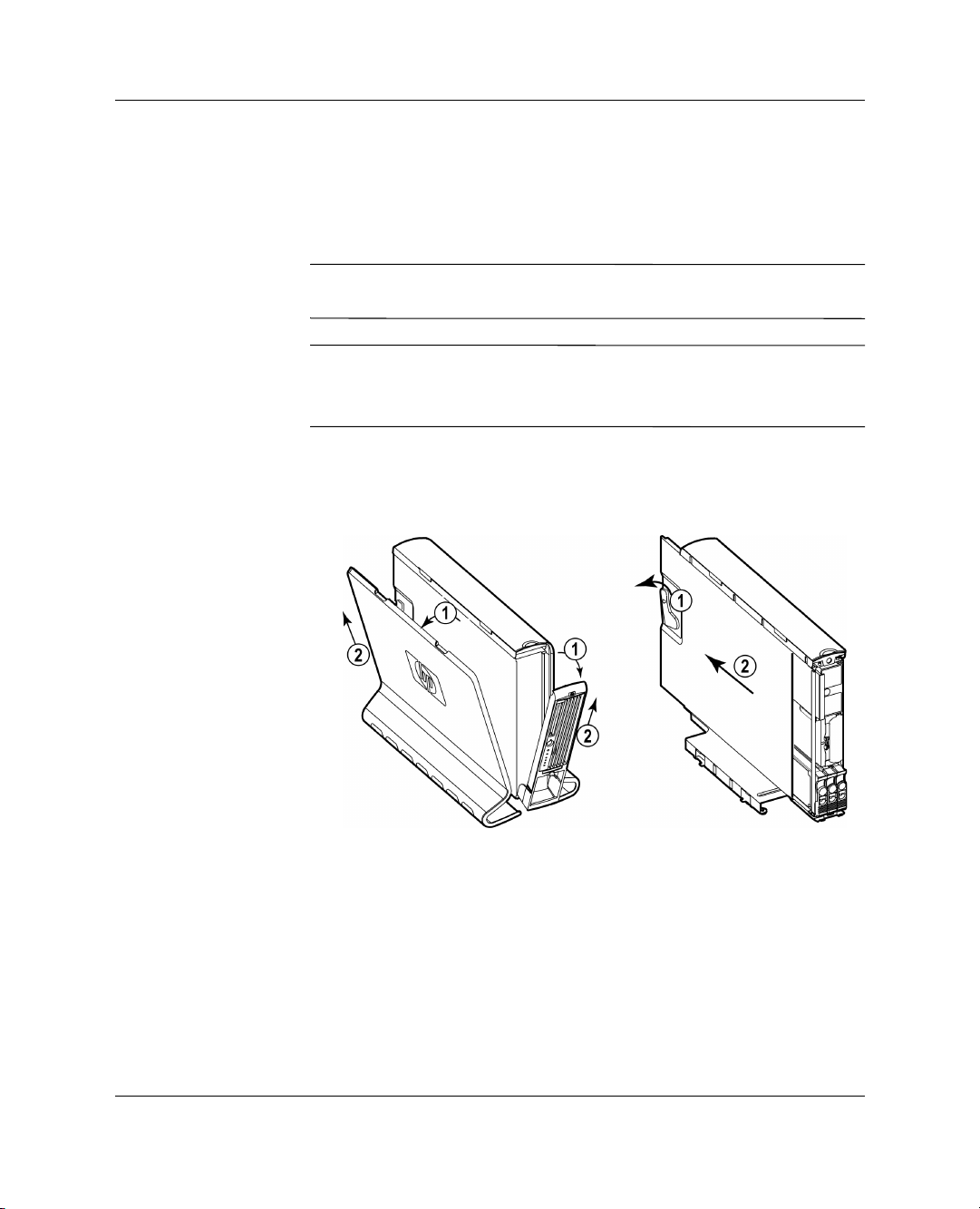
Setting Up and Using Your System
installing hardware components
If you purchased an accessory card, a graphics card, or other
hardware components that were not installed in your system at the
factory, you must install those components now.
WARNING: For most hardware installation procedures, you must power off
Å
the system and unplug the power cord from the outlet.
NOTE: To maintain FCC/EMI (Electromagnetic Interference)
compliance, replace all covers and make sure all screws are properly
seated after you replace components.
1. If you have already connected and turned on the system, turn off
the system and disconnect all cables from the rear panel.
2. Remove the system access covers.
3. Install the new components:
❏ See the Installation Poster provided with your system for the
location of internal components.
❏ For detailed instructions on installing hardware components,
see the hp rx2600/zx6000 Operation and Maintenance Guide.
4. Replace the system access covers.
5. Connect the system.
1–12 HP Integrity rx2600 server and HP workstation zx6000 Getting Started Guide
Page 19
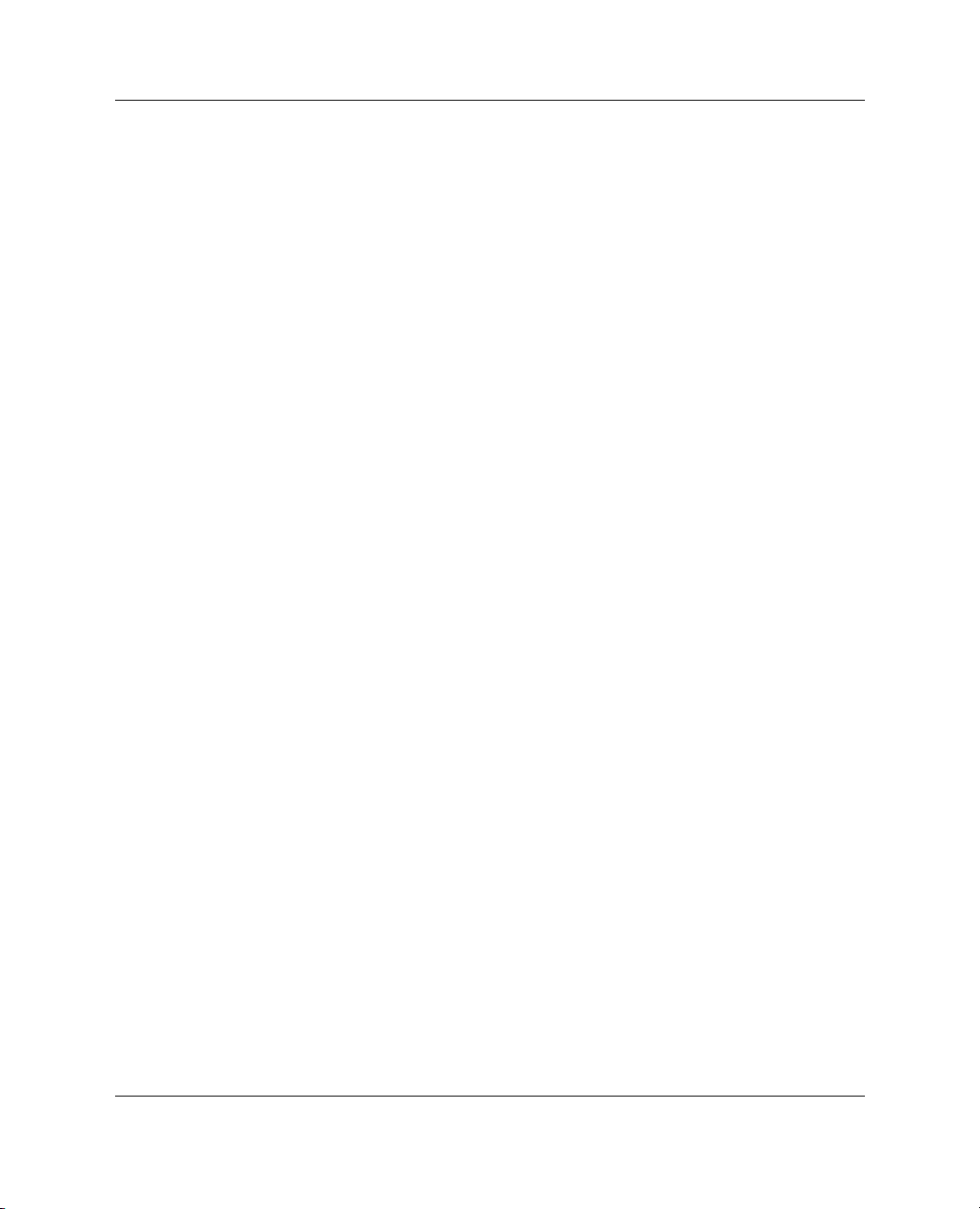
firmware and drivers
To download the latest drivers and firmware for your:
Setting Up and Using Your System
1. Go to:
http://www.hp.com/go/bizsupport
Follow the menu prompts to navigate to the support page:
◆ Select download drivers/software.
◆ Enter the product name in the search field (rx2600 or
zx6000).
◆ Select the search result.
◆ Choose the driver or firmware upgrade you need to
download.
◆ Click the i information icon for instructions on how to
download, unpack, and install the driver or firmware
upgrade.
These web sites contain a wide range of free information, including
downloadable documentation, service and support options, and the
latest versions of drivers and utilities. You also can obtain instructions
on how to upgrade firmware and register to automatically receive
information on new driver availability.
HP Integrity rx2600 server and HP workstation zx6000 Getting Started Guide 1–13
Page 20
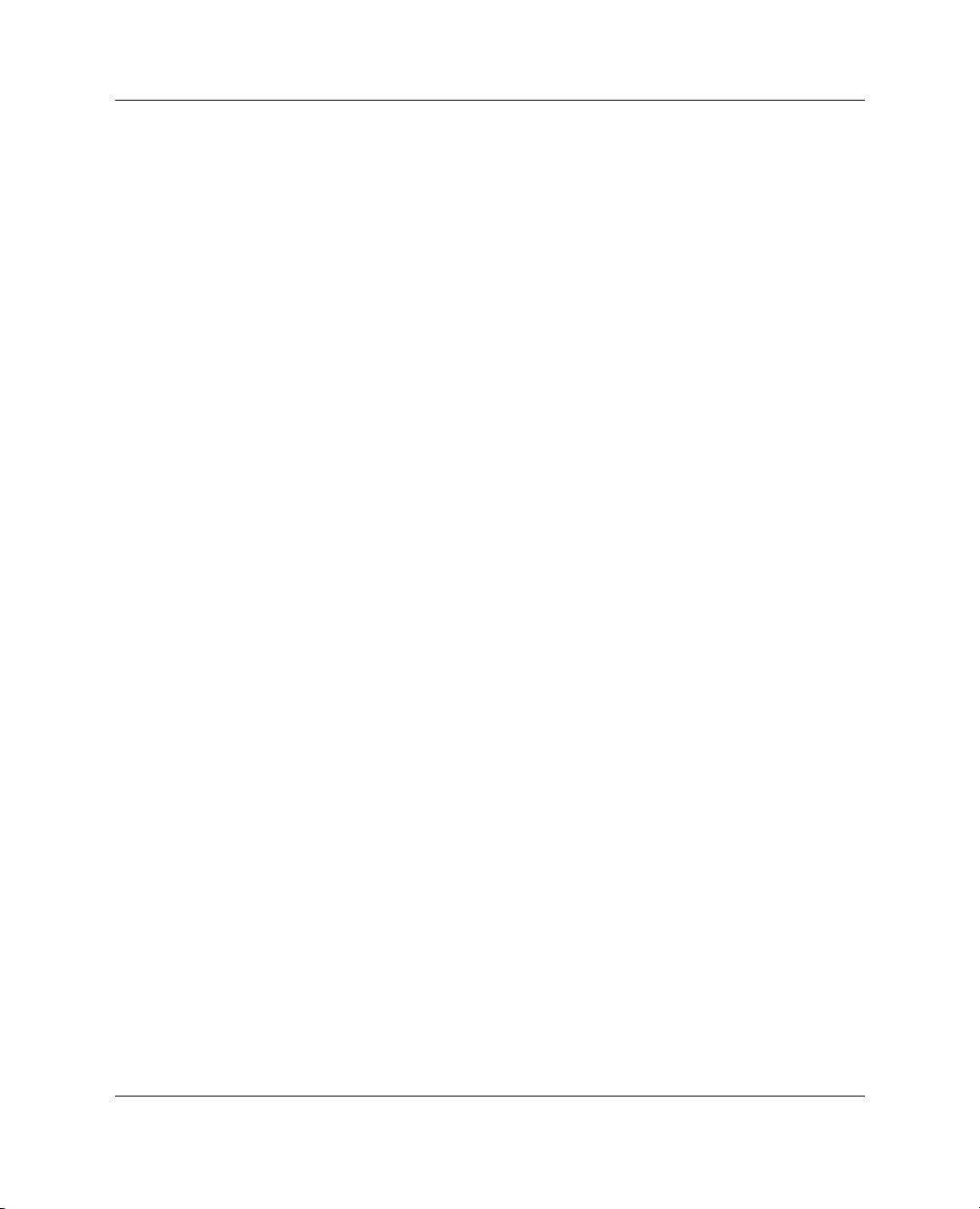
Setting Up and Using Your System
configuring your system
Three tools are available to configure your system:
■ Extensible Firmware Interface (EFI), page 1-14
■ Management Processor (MP) (optional on workstation zx6000s),
page 1-25
■ Baseboard Management Controller (BMC), page 1-26
This section provides a brief introduction to these tools. For complete
information, refer to “System Configuration” in the hp rx2600/zx6000
Operation and Maintenance Guide.
extensible firmware interface
The Extensible Firmware Interface (EFI) is an interface that allows
you to configure the Itanium Processor Family (IPF) firmware. The
EFI menu includes the following options:
■ The EFI Shell [Built-in] is a command line interface that allows
you to operate the EFI commands or create and run automated
scripts. See page 1-17.
■ Boot Option Maintenance Menu allows you to select the
order of the devices from which you want the firmware to attempt
to boot the OS. You can also configure the system to boot from a
configuration file. See page 1-20.
■ On systems with EFI firmware version 2.0 or higher, the System
Configuration Menu lets you view the system configuration
and change or delete administrator and user passwords. See
page 1-22.
■ On systems with EFI firmware version 1.9 or lower, the
Security/Password Menu lets you add, change and delete
system administrator and user passwords. See page 1-25.
1–14 HP Integrity rx2600 server and HP workstation zx6000 Getting Started Guide
Page 21

Setting Up and Using Your System
You can access the EFI directly when you boot the system, or by
remote access.
When you turn on your system and it begins to start up, your system
pauses at the
boot option screen:
EFI Boot Manager ver
Please select a boot option
your OS]
[
EFI Shell [Built-in]
Boot option maintenance menu
Security/Password Menu
Use up and down arrows to change option(s).
Use Enter to select an option.
x.xx [xx.xx
]
NOTE: The system pauses for seven seconds to allow you to change
the boot option before booting to the default OS. To change the pause
duration, select
Maintenance Menu (page 1-20).
Set Auto Boot TimeOut from the Boot Options
Use the up or down arrow keys to highlight an option, then press
Enter to activate a selection.
HP Integrity rx2600 server and HP workstation zx6000 Getting Started Guide 1–15
Page 22

Setting Up and Using Your System
To access the EFI remotely:
1. With the workstation turned off, connect the serial cable provided
2. Configure the terminal emulation software with these settings:
3. Using the terminal emulation software, connect to the
NOTE: The default terminal emulation type is VT100+. This setting
can be changed from the EFI Boot Options Maintenance Menu.
with your system (HP part number 5182-4794) or a compatible
cable to Serial Port A on the rear panel of the workstation, and to
your remote device.
❏ Baud rate: 9600
❏ Bits: 8
❏ Parity: None
❏ Stop Bits: 1 (one)
❏ Flow Control: XON/XOFF
workstation with a direct connection.
4. Turn on the workstation and follow the steps below to access
the EFI.
1–16 HP Integrity rx2600 server and HP workstation zx6000 Getting Started Guide
Page 23

using the EFI shell
Setting Up and Using Your System
To access the EFI shell:
1. When the EFI boot option screen displays, use the arrow keys to
highlight
EFI Shell, then press Enter.
2. A list of file systems (drives and partitions), and block devices on
hard drives is displayed. For example:
Device mapping table
fs0: Acpi(HWP0002,100)/Pci(1|0)/Scsi(Pun0,Lun0)/HD(Part1,Sig00112233)
blk0: Acpi(HWP0002,0)/Pci(2|0)/Ata(Primary,Master)
blk1: Acpi(HWP0002,100)/Pci(1|0)/Scsi(Pun0,Lun0)
3. The EFI shell first searches for an optional script file named
startup.nsh.
❏ If this file is found, it is executed automatically.
❏ If the script does not automatically start an OS or other
application, the shell then waits for commands to be entered
at the command prompt.
HP Integrity rx2600 server and HP workstation zx6000 Getting Started Guide 1–17
Page 24

Setting Up and Using Your System
4. You can now enter commands.
To run an individual command:
a. Type the command at the shell prompt. For example, to clear
the display on the monitor:
Shell:\> cls
b. Press Enter to execute the command.
◆ Some commands require additional arguments to further
define their action. For example, to display information
about the system memory, you must type the command
name, plus the desired category of information to display:
fs0:\> info mem
When you enter individual commands at the command
◆
prompt, the shell performs variable substitution, then
expands wild cards before the command is executed.
◆ To switch to a different file system, execute the
following, where fsx is the selected file system, as listed
on the screen (see step 2). For example:
Shell> fs0:
You see this prompt:
fs0:\> _
You can also run EFI applications (files ending with
◆
.efi). To list applications in the current file system, run
ls command. For example:
the
fs0:> ls
You see a list of applications on the fs0 file system.
1–18 HP Integrity rx2600 server and HP workstation zx6000 Getting Started Guide
Page 25

Setting Up and Using Your System
The following section provides a list of EFI command categories. For
more information, see the hp rx2600/zx6000 Operation and
Maintenance Guide or use the EFI shell help system.
To access a:
■ List of EFI command classes, execute help at the EFI shell
prompt.
■ Detailed description of a command, execute help and the
command name at the EFI shell prompt. For example:
fs0:\> help date
EFI commands are organized into different classes based on their
functions. The classes include:
■ boot — Boot options and disk-related commands
■ configuration — Change and retrieve system information
■ device — Get device, driver and handle information
■ memory — Memory related commands
■ shell — Basic shell navigation and customization
■ scripts — EFI shell script commands
HP Integrity rx2600 server and HP workstation zx6000 Getting Started Guide 1–19
Page 26

Setting Up and Using Your System
using the boot option maintenance menu
This menu allows you to select console output and input devices as
well as various boot options. To:
■ display the help available for the command, select Help
■ return to the main Boot Options Maintenance menu, select Exit
■ highlight an item using the arrow keys, then press Enter
■ save your changes, select Save Settings to NVRAM
NOTE: If you are using the EFI Shell, you must exit the shell and
return to the EFI Boot Manager to access the Boot Options
Maintenance Menu.
The
Boot Option Maintenance Menu contains these options.
■ Boot from a File lets you manually run a specific application or
driver.
■ Add a Boot Option lets you add items to the EFI boot menu.
■ Delete Boot Option(s) lets you remove options from the EFI
boot menu.
■ Change Boot Order lets you change the order of boot options.
The order in which options are listed in the EFI boot menu also
reflects the order in which the system attempts to boot.
■ Manage BootNext Setting lets you select a boot option to be
executed on the next system boot. This does not change the
permanent system boot settings.
■ Set Auto Boot TimeOut sets the amount of time the system
pauses before attempting to launch the first item in the Boot
Options list.
1–20 HP Integrity rx2600 server and HP workstation zx6000 Getting Started Guide
Page 27

Setting Up and Using Your System
■ Select Active Console Output Devices lets you define
devices to display output from the system console.
❏ To select a monitor connected to the MP VGA port, choose
Acpi (HWP0002, 700)/Pci(2|0).
To select a monitor connected to an AGP graphics card,
❏
choose
Acpi (HWP0003, 0)/Pci(0|0).
NOTE: Some operating systems support multiple consoles, such as a
simultaneous serial and VGA output. See your OS documentation to
determine how many consoles are supported with your system.
Multiple consoles are not supported for HP-UX or Windows (use the
Smart Setup CD to switch between COM A and the MP on Windows
systems).
■ Select Active Console Input Devices lets you define devices
to provide input to the system console.
■ Select Active Standard Error Devices lets you define the
devices that display error messages from the system console.
■ Cold Reset shuts down and restarts the system.
■ Exit returns to the EFI startup menu.
HP Integrity rx2600 server and HP workstation zx6000 Getting Started Guide 1–21
Page 28

Setting Up and Using Your System
using the system configuration menu
The System Configuration Menu (available on systems with EFI
firmware version 2.0 or higher) includes the following options:
■ The Security/Password Menu lets you change the
administrator and user passwords.
■ The Advanced System Information Menu displays
information about system and component configuration.
■ Set System Date lets you modify the system date.
■ Set System Time lets you modify the system time.
■ Reset Configuration to Default lets you restore system
settings to their original configuration.
■ Help displays additional information about the available options.
■ Exit returns to the EFI startup menu.
1–22 HP Integrity rx2600 server and HP workstation zx6000 Getting Started Guide
Page 29

Setting Up and Using Your System
security/password menu
You can set administrator and user passwords to provide different
levels of access to the system firmware:
■ The Administrator can access and change all settings in the EFI
Boot Manager program and can run the EFI shell.
■ The User can access basic functions in the EFI Boot Manager.
NOTE: These are not OS passwords. These passwords limit access to
the firmware interface only. For information on setting OS passwords,
see your OS user guide.
To add, change or delete passwords:
1. Select
Security/Password Menu.
2. Select either:
❏ Set Administrator Options
❏ Set User Options
3. Select:
❏ Set Administrator Password or Set User Password to
set a new password.
❏ Enable/disable Password to specify whether a password
is required.
❏ Help for assistance.
4. When you are finished, select Exit.
HP Integrity rx2600 server and HP workstation zx6000 Getting Started Guide 1–23
Page 30

Setting Up and Using Your System
advanced system configuration menu
The Advanced System Configuration Menu displays:
■ all system information
■ system information
■ processor information
■ cache information
■ memory information
■ bootable devices information
■ boot information
■ firmware information
■ warning and stop boot information
■ chip revision information
using the security/password menu
The Security/Password Menu on systems with EFI firmware
version 1.9 or lower is identical to the security/password submenu of
System Configuration Menu. See page 1-23.
the
1–24 HP Integrity rx2600 server and HP workstation zx6000 Getting Started Guide
Page 31

management processor
The Management Processor (MP) is an independent support
processor for the system console. MP provides services that facilitate
the management of the host system.
NOTE: Not all systems include a MP card. To determine if the card is
installed, look at the back panel of your system. If the MP card is
installed, you will see a 25-pin Serial Port.
Feature Description
Setting Up and Using Your System
Always on
capability
User/password
access control
Multiple access
methods
Mirrored console The system console output stream is reflected to
Console display
and event logs
An independent,
non-mirrored
session
Additional features Additional features include: power control, system
The MP is alive as long as the power cord is
plugged in.
The users supported are both operators and
administrator.
The MP console can be accessed by direct
monitor connection, using a terminal or laptop
with a direct serial connection, by modem, or by
telnet or web browser on the LAN.
all of the connected console users. Any user can
provide input provided the right console is
selected and the serial console is deselected.
The system console, system event logs (chassis
codes), Virtual Front Panel (VFP) and system
power and configuration status provide
information for the user.
This is available from local and modem ports for
MP connection (CSP), or OS login (SE).
reset, and Transfer of Control (TOC).
For more information see “System Configuration” in the hp
rx2600/zx6000 Operation and Maintenance Guide.
HP Integrity rx2600 server and HP workstation zx6000 Getting Started Guide 1–25
Page 32

Setting Up and Using Your System
baseboard management controller
The Baseboard Management Controller (BMC) supports the
industry-standard Intelligent Platform Management Interface (IPMI)
specification. This specification describes the management features
that have been built into the system board. These features include:
■ local and remote diagnostics
■ console support
■ configuration management
■ hardware management
■ troubleshooting
For a complete listing of BMC Commands, see the System
Configuration section in the hp rx2600/zx6000 Operation and
Maintenance Guide.
1–26 HP Integrity rx2600 server and HP workstation zx6000 Getting Started Guide
Page 33

2
troubleshooting
This chapter contains basic information to help you get your HP
Integrity rx2600 server and HP workstation zx6000 up and running in
the unlikely event that you experience a problem. Topics include:
■ Your System Does Not Start Properly
■ You Find a Hardware Problem
❏ Keyboard and Mouse Problems
❏ Graphics and Monitor Problems
■ Understanding the LED and e-buzzer Codes
■ Software Diagnostics Tools
■ Recovering the OS
■ Where to Get Help
NOTE: If you need technical assistance, call hp at 1-800-593-6631
(USA) or go to
contact hp in your region.
www.hp.com/country/us/eng/contact_us.html to
HP Integrity rx2600 server and HP workstation zx6000 Getting Started Guide 2–1
Page 34

Troubleshooting
your system does not start properly
The system doesn’t power on.
Make sure... How
The system’s power cord is properly
connected.
There is a buzzing noise.
A beep code when the system starts up means that there is a configuration problem. Many of the
e-buzzer codes relate to the LED diagnostic codes. See section “Using the LEDs and e-buzzer to
Troubleshoot Your System.”
Make sure... How
You identify the error message correctly. Count the number of beeps after the buzzer (see
If you still have a problem, see “Software Diagnostics Tools” on page 2-13.
Connect the power cord to a working power
outlet and to the rear of the system.
“Troubleshooting with the e-buzzer” on
page 2-10). Contact HP Support (see
page 2-19).
2–2 HP Integrity rx2600 server and HP workstation zx6000 Getting Started Guide
Page 35

you find a hardware problem
keyboard problems
The keyboard doesn’t work.
Make sure... How
Troubleshooting
The keyboard cable is correctly
connected.
The keyboard is free of debris. Check all keys are at the same height, and none are stuck
The keyboard itself is not
defective.
You are using the correct driver. Download and install the latest driver.
You are using the latest firmware. Download and install the latest firmware.
Plug the cable into the correct connector on the back of the
system. (Keyboard port is labelled.)
down.
Either replace the keyboard by a known working unit or try
the keyboard with another system.
• For workstations: go to the “Software and Drivers”
section of the HP support site:
www.hp.com/go/bizsupport
For servers: go to
•
www.hp.com/support/itaniumservers
• Refer to your OS documentation for instructions on
installing drivers.
• For workstations: go to the “Software and Drivers”
section of the HP support site:
www.hp.com/go/bizsupport
For servers: go to
•
www.hp.com/support/itaniumservers
HP Integrity rx2600 server and HP workstation zx6000 Getting Started Guide 2–3
Page 36

Troubleshooting
mouse problems
The mouse doesn’t work.
Make sure... How
The mouse cable is correctly
connected and the driver has
loaded properly.
You are using the correct driver.
If you are using HP’s enhanced
mouse, ensure that the correct
driver is installed. This driver is
provided with all Linux preloaded
systems.
You are using the latest firmware. Download and install the latest firmware.
The mouse is clean. Clean the mouse ball as shown below.
Plug the cable into a USB port on the rear panel of the
system. (Mouse port is labelled.)
Reboot the system to reload the mouse driver during startup.
Download and install the latest driver.
• For workstations: go to the “Software and Drivers”
section of the HP support site:
www.hp.com/go/bizsupport
For servers: go to
•
www.hp.com/support/itaniumservers
• Refer to your OS documentation for instructions on
installing drivers.
• For workstations: go to the “Software and Drivers”
section of the HP support site:
www.hp.com/go/bizsupport
For servers: go to
•
www.hp.com/support/itaniumservers
The mouse itself is not defective. Replace the mouse with unit that is known to work or try the
mouse with another system.
If the system starts but you still have a problem, see “Software Diagnostics Tools” on page 2-13.
2–4 HP Integrity rx2600 server and HP workstation zx6000 Getting Started Guide
Page 37

graphics and monitor problems
The monitor doesn’t work.
The system’s power indicator light works but the monitor remains blank.
Make sure... How
Troubleshooting
The monitor power cord is correctly
connected.
The monitor is switched ON (LED is on). Refer to the monitor manual for an
The graphics card is installed and the video
cable is correctly connected.
The monitor’s brightness and contrast settings
are correctly set.
The EFI console output settings are correct. Check and correct the settings using the EFI
If the system starts and you still have a problem, see “Software Diagnostics Tools” on
page 2-13.
Ensure the power cord is plugged into a
working grounded power outlet and into the
monitor.
explanation of the LED signals.
Ensure the monitor (video) cable is properly
connected to both the system and the
monitor. Ensure that the cable is connected
to the graphics card connector.
Check the settings using the on-screen
display or the controls on the front of the
monitor. See your monitor documentation for
instructions.
Boot Options Maintenance Menu. For
instructions, see page 1-20.
you forgot the EFI password(s)
If you forget your passwords, they can be reset using a jumper on the
system board. See the hp rx2600/zx6000 Operation and Maintenance
Guide.
HP Integrity rx2600 server and HP workstation zx6000 Getting Started Guide 2–5
Page 38

Troubleshooting
troubleshooting with the LEDs
Several LEDs are on the front panel of the system. The following
sections describe their functions.
power and system LEDs
The Power and System LEDs indicate the state of the system:
Power LED System LED State
Off Off Off
On (green) Solid green Running
On (green) Blinking green Booting
On (green) Blinking orange (1/sec.) Attention
On (green) Blinking red (2/sec.) Fault
locator LED and button
You may find it difficult to identify a specific computer requiring
maintenance if you have several similar systems on one rack. The
locator LED is designed to help identify the system in a rack.
To activate the locator LED, press the locator button on the front bezel
of the system (rack-mounted systems only).
NOTE: You also can light the locator LED using BMC or MP
commands. See the hp rx2600/zx6000 Operation and Maintenance
Guide.
When the locator button is pressed in, the locator LED begins to flash
blue at a frequency of one blink per second both on the front of the
system and the back, making it easy to locate the system.
2–6 HP Integrity rx2600 server and HP workstation zx6000 Getting Started Guide
Page 39

diagnostic LEDs
Troubleshooting
If the system has no Management Processor card installed, the four
diagnostic LEDs on the front panel warn of impending failures and
allow you to take preventive action. For example, you may want to
back up your data or replace a component before it fails.
■ If no MP card is installed, the boot progress is monitored by
Diagnostic LEDs 1-4. During the boot-up the LEDs turn on in
sequence until the EFI prompt is reached.
■ If an MP card is installed, the boot process is monitored by the
MP card. The LEDs are off.
The hp rx2600/zx6000 Operation and Maintenance Guide lists the
specific faults associated with each LED lighting sequence.
HP Integrity rx2600 server and HP workstation zx6000 Getting Started Guide 2–7
Page 40

Troubleshooting
LAN LEDs
The front panel LAN LED indicates the system is communicating
over the Gigabit or System Management LAN:
■ blinking green, the system is communicating over the LAN
■ solid green, LAN link is established, no current LAN activity
■
not green, the system is off
Four Gigabit LAN LEDs are on the rear panel:
LAN LED Location Color State
1. Gbit Tower: Right Off No 1000 Mbps link
Rack-mounted: Top Green Port linked at 1000 Mbps
2. 100mb Tower: 2nd from right Off No 100 Mbps link
Rack-mounted: 2nd from top Green Port linked at 100 Mbps
3. Link Tower: 2nd from left Off No 10 Mbps link
Rack-mounted: 2nd from bottom Green Port linked at 10 Mbps
4. Activity Tower: Left Off No LAN activity
Rack-mounted: Bottom Green Flashing or solid green LED indicates
activity on LAN port
2–8 HP Integrity rx2600 server and HP workstation zx6000 Getting Started Guide
Page 41

Troubleshooting
Two System Management 10/100 LAN LEDs are on the rear panel:
LAN LED Location Color State
1. Speed Tower: Right On Port linked at 100 Mb/s
Rack-mounted: Top Off Port linked at 10 Mb/s
2. Activity Tower: Left On Port linked
Rack-mounted: Bottom Off No link established
Four MP LAN LEDs are also on the rear panel if the system has a
MP card installed:
LAN LED Location Color State
1. Self-test Tower: Right Yellow MP running self test or error
Rack-mounted: Top Off MP has booted
2. 10BT Tower: 2nd from right Green 10BT link established
Rack-mounted: 2nd from top Blinking Green 10BT activity
Off No link or 100BT link
3. 100BT Tower: 2nd from left Green 100BT link established
Rack-mounted: 2nd from bottom Blinking Green 100BT activity
Off No link or 10BT link
4. Standby
Tower: Left Green Standby Power on
Power
Rack-mounted: Bottom Off Standby Power off
HP Integrity rx2600 server and HP workstation zx6000 Getting Started Guide 2–9
Page 42

Troubleshooting
troubleshooting with the e-buzzer
When your system starts up, the system firmware performs pre-boot
diagnostics to test your hardware configuration for any problems. If a
problem is detected during pre-boot, the e-buzzer emits audible beeps
and an encoded error message.
The e-buzzer emits a different number of beeps for each type of error.
If you miss the beep code, send the signal again by pressing the power
supply button for 3 seconds and release it once the sound begins.
The e-buzzer also emits an electronic signal that can be sent through a
telephone line to an authorized help desk or HP Support. This signal
can be decoded by help desk equipment to identify the workstation
model and serial number as well as details about any faults. To send
this signal to HP Support, hold your telephone next to the e-buzzer
icon on the system front bezel when the system is booting.
2–10 HP Integrity rx2600 server and HP workstation zx6000 Getting Started Guide
Page 43

Troubleshooting
Number
of Beeps Component Description
1 Processor Processor absent or not correctly
connected. Reseat or replace processor.
2 Power Supply Power supply failure. Replace power
supply.
3 Memory No memory, bad memory modules or
incompatible memory module. Check
memory module loading order. Reseat or
replace memory modules.
4 Graphics Card Graphics card problem. Reseat or
replace the graphics card.
5 PCI Card PCI card problem. Reseat or replace the
PCI card.
6 General Failure Possible problems include: System board
failure, CPU connection problem, CPU
failure, CPU power failure.
See the hp rx2600/zx6000 Operation
and Maintenance Guide for additional
details and recommendations.
7 System Board Defective system board. Contact support.
NOTE: See the hp rx2600/zx6000 Operation and Maintenance Guide
for detailed instructions on removing and replacing system
components.
HP Integrity rx2600 server and HP workstation zx6000 Getting Started Guide 2–11
Page 44

Troubleshooting
the system event log
The system LEDs and e-buzzer do not report all problems, only the
problems listed below. If the e-buzzer indicates an error, the system
event log (SEL) will provide a more detailed explanation of the
failure.
For additional information on accessing and reading the SEL, see the
hp rx2600/zx6000 Operation and Maintenance Guide.
2–12 HP Integrity rx2600 server and HP workstation zx6000 Getting Started Guide
Page 45

software diagnostics tools
This section includes information on the HP e-DiagTools Hardware
Diagnostics.
Before you run the HP diagnostic software, take note of any e-buzzer
and LED error messages. To find out more about the error, note any
event messages and use the tool appropriate for your system to
determine what failed.
NOTE: Event messages are listed in Appendix D of the hp
rx2600/zx6000 Operation and Maintenance Guide.
hp e-diagtools hardware diagnostics
Your system came with an HP IPF Offline Diagnostics and Utilities
CD with HP e-DiagTools Hardware Diagnostics. These tools may be
used to diagnose hardware-related problems on your HP system.
Before contacting HP for Warranty service, run e-DiagTools to obtain
information that will be requested by a Support Agent.
Troubleshooting
With this utility you can:
■ Check the hardware configuration and verify that it is functioning
correctly.
■ Test individual hardware components.
■ Diagnose hardware-related problems.
■ Obtain a complete hardware configuration.
■ Provide precise information to an HP support agent so they can
solve problems quickly and effectively.
HP e-DiagTools provides a user-friendly interface to the Offline
Diagnostics Environment (ODE), that enables you to troubleshoot a
system that is running without an OS or cannot be tested using the
online tools. ODE can also be run separately using a command line
interface, which allows the user to select specific tests and/or utilities
to execute on a specific hardware module. See the hp rx2600/zx6000
Operation and Maintenance Guide for more information.
HP Integrity rx2600 server and HP workstation zx6000 Getting Started Guide 2–13
Page 46

Troubleshooting
starting hp e-diagtools
1. Insert the HP IPF Offline Diagnostics and Utilities CD in the CD
or DVD drive.
2. From the EFI shell (page 1-17), select the CD/DVD drive:
a. Use the
map command to list the drives on your system. For
example:
Shell> map
Device mapping table
fs0:Acpi(HWP0002,0)/Pci(2|0)/Ata(Primary,Master)/CDROM...
fs1:Acpi(HWP0002,100)/Pci(1|0)/Scsi(Pun0,Lun0)/HD(Part...
blk0:Acpi(HWP0002,0)/Pci(2|0)/Ata(Primary,Master)...
blk1:Acpi(HWP0002,0)/Pci(2|0)/Ata(Primary,Master)/CDROM...
NOTE: Lines are truncated to fit.
b. Change to the CD/DVD drive:
Shell> fs0:
fs0:>
3. Navigate to the EFI\BOOT directory on the CD:
a. Change to the EFI directory on the diagnostics CD.
fs0:> cd EFI
fs0\EFI:>
b. Execute the ls command to list the contents of the directory.
fs0:\EFI> ls
Directory of: fs1:\EFI
11/07/02 04:41p <DIR> 1,024 .
11/07/02 04:41p <DIR> 0 ..
11/07/02 04:41p <DIR> 1,024 HP
11/07/02 04:45p <DIR> 1,024 BOOT
0 File(s) 0 bytes
4 Dir(s)
2–14 HP Integrity rx2600 server and HP workstation zx6000 Getting Started Guide
Page 47
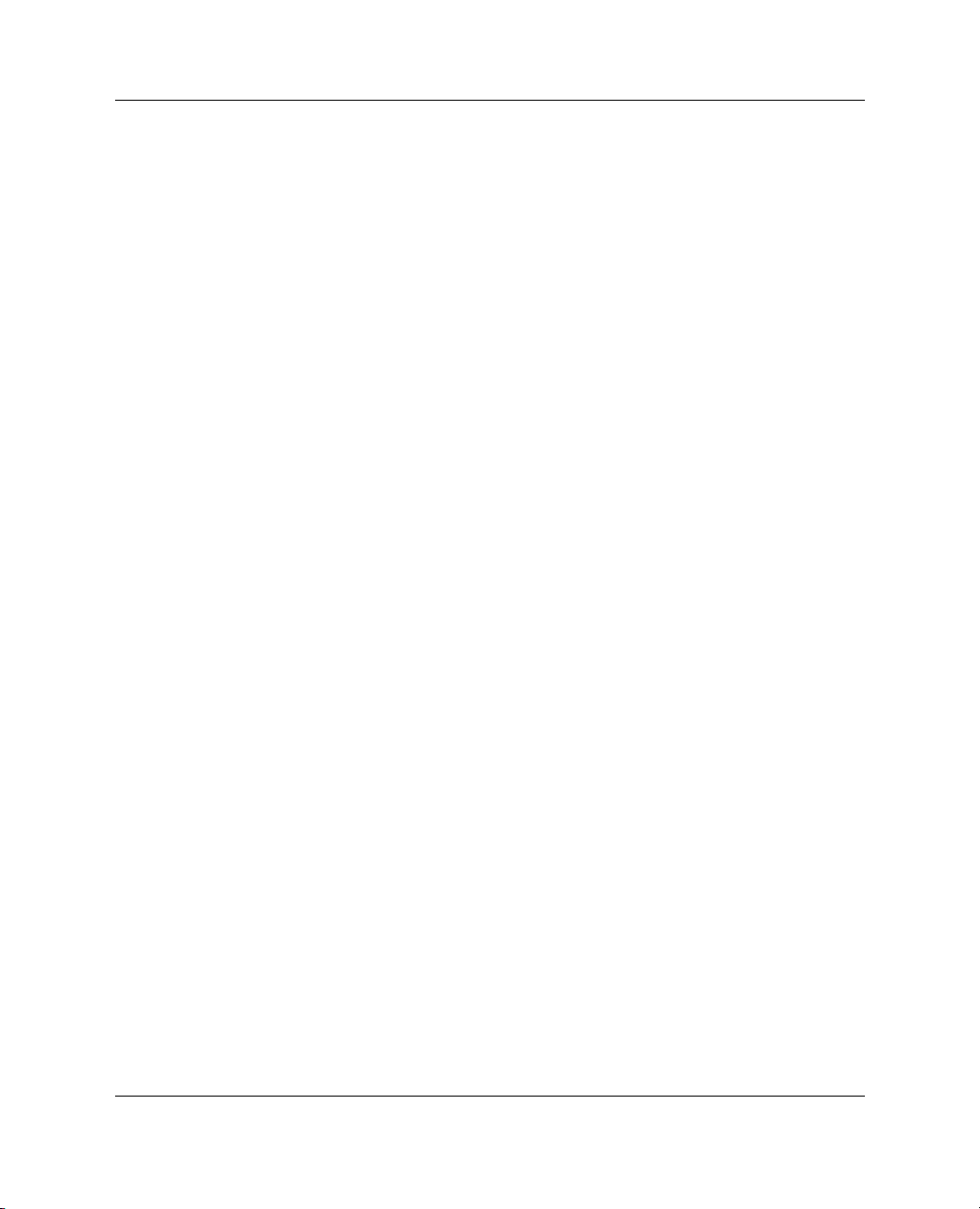
Troubleshooting
a. Change to the BOOT subdirectory
fs0\EFI:> cd BOOT
fs0\EFI\BOOT:>
b. Execute the ls command to list the contents of the directory.
fs0:\EFI\BOOT> ls
Directory of: fs1:\EFI\BOOT
11/07/02 04:45p <DIR> 1,024 .
11/07/02 04:45p <DIR> 1,024 ..
11/07/02 01:54p 731,136 LaunchMenu.efi
11/07/02 01:54p 2,763 IO.ini
11/07/02 01:54p 731,136 BOOTIA64.EFI
11/07/02 01:54p 2,995 LaunchMenu.ini
11/07/02 01:54p 3,977 View_Doc.ini
5 File(s) 1,472,007 bytes
2 Dir(s)
4. Execute the LaunchMenu command to reboot from the CD and
launch eDiagTools.
fs0:\BOOT> launchmenu
5. If you are not familiar with e-DiagTools, review the
documentation. From the main menu:
a. Select
View Release Notes and Documentation
Menu to view a list of available documentation.
b. Select
View e-DiagTools Info to open the overview
document.
6. If you are already familiar with e-DiagTools, select
e-DiagTools for IPF from the main menu.
HP Integrity rx2600 server and HP workstation zx6000 Getting Started Guide 2–15
Run
Page 48

Troubleshooting
producing a support ticket
To produce a complete record of your system’s configuration and test
results, you must create a Support Ticket. This is a simple text file that
contains essential information and is designed to assist your local or
HP Support Agent.
To produce a Support Ticket, from the
Welcome to e-DiagTools
Menu:
1. Start e-DiagTools and select
Run eDiagTools for IPF from the
main menu.
2. Select
2 - Run e-DiagTools Basic System Test (BST) to
run the basic diagnostics on your system if you have not already
done so.
e-DiagTools scans your system. The Configuration Description
displays on the screen when the configuration detection phase
is complete.
3. Select
2 - Continue Test to run the rest of the basic diagnostics
test. The results will display on the screen. For example:
**********************************************
e-Diagtools for IPF rev. A.01.39 (c)
Hewlett-Packard Company, 2002
Test Results
Tests passed. No errors found.
If you still experience problems with your system, try
the following:
1. Power off and restart your system.
2. Update the system's firmware.
3. Back up your data and contact your HP Support Agent
for more advice.
1-Help 2-Advanced 3-Exit 4-Support Ticket
2–16 HP Integrity rx2600 server and HP workstation zx6000 Getting Started Guide
Page 49

Troubleshooting
4. After the test is complete, press 4. The Support Ticket will
display on the screen. For example:
------------------------------------------
HEWLETT-PACKARD e-Diagtools Support Ticket
------------------------------------------
~~~~~~~~~~~~~~~~~~~~~~~~~~~~~~~~~~~~~~~~~~
Your system: HP - zx6000
Diagnostic: System Test Passed
Date/Time: 05/01/2003 14:37:41
~~~~~~~~~~~~~~~~~~~~~~~~~~~~~~~~~~~~~~~~~~
❏ The Support Ticket is a screen that displays a complete
record of the test results and the system's configuration. It is
the most effective way of communicating this essential
information to your support provider.
❏ The current Support Ticket is the one produced by the last
execution of e-Diagtools. When running e-Diagtools, you can
create a Support Ticket on demand in the Configuration
Description Screen. When you run the basic system tests or
advanced system tests, a Support Ticket is created
automatically. Use the Support Ticket Screen to browse it for
information that can help you troubleshoot your system.
❏ Have the support ticket on the screen when you contact
customer support. (Use the arrow keys to scroll if necessary.)
The support representative may ask you to read the
information over the phone.
5. Press
HP Integrity rx2600 server and HP workstation zx6000 Getting Started Guide 2–17
3 to exit the Support Ticket tool.
Page 50

Troubleshooting
restoring the OS
Your system ships with a CD or DVD that allows you to reinstall your
OS and drivers or other factory-supplied software components. The
drivers and software utilities, including documentation and
navigational aids, help you to recover the pre-loaded software.
The process, documentation, and media are different for each OS:
■ HP-UX
❏ HP Recovery CD for HP-UX
❏ Instructions on CD sleeve
❏ www.hp.com/go/bizsupport
Windows
■
❏ Integrity rx2600 server: Windows Re-Installation Media
❏ workstation zx6000: Windows XP 64-Bit Edition Version
❏ Instructions on DVD sleeve
❏ DVD contents can be accessed through Windows Explorer
2003 Recovery DVD
■ Linux
❏ HP Enablement Kit for Linux CD
❏ Instructions in HP Enablement Kit for Linux booklet
❏ docs.hp.com/linux, under “Linux for Itanium 2-based
Servers and Workstations”
CAUTION: Using the Recovery CD permanently erases the current contents
Ä
of your hard disk. Backup all data and personal files before using the
Recovery CD.
2–18 HP Integrity rx2600 server and HP workstation zx6000 Getting Started Guide
Page 51

where to get help
HP Customer Care Centers can help you solve problems related to HP
products and, if necessary, initiate appropriate service procedures.
Support is available on the web and by phone.
For information on contacting HP Customer Care, go to:
www.hp.com/go/bizsupport
information to collect before you contact support
Before you contact support, you should:
1. Collect the following information:
❏ Model number (zx6000 or rx2600)
❏ Serial number (printed on the information tab above the hard
drives)
❏ Product number (if applicable, this is printed next to the serial
number)
2. Be familiar with your system configuration and note any errors
that have occurred. For example:
Troubleshooting
❏ When did the problem start?
❏ Have you made any recent changes to the system?
❏ What firmware version is installed?
❏ Have you made any recent changes to the firmware settings?
❏ How much memory is installed? Is it HP or third-party
memory?
❏ What accessory card slots are being used?
❏ What OS is installed on the system?
❏ Have you changed to a different OS? If so, what OS and
version?
❏ Is the OS giving any error messages?
3. Check the previous sections in this chapter and attempt to solve
the problem.
HP Integrity rx2600 server and HP workstation zx6000 Getting Started Guide 2–19
Page 52

Troubleshooting
online support
4. Take note of any LED and e-buzzer error messages and try to
solve the problem according to the solutions suggested:
❏ Are there any LED errors? (Displays on screen during boot.
See “Troubleshooting with the LEDs” on page 2-6 for a list
of common LED errors and recommended solutions.)
❏ Are there any e-buzzer errors? (Audible beeps during boot.
See “Troubleshooting with the e-buzzer” on page 2-10 for a
list of e-buzzer beep sequences and recommended solutions.)
5. Use the diagnostic software on your system (See “Software
Diagnostics Tools” on page 2-13).
6. Run HP DiagTools and produce a support ticket (See “HP
e-DiagTools Hardware Diagnostics” on page 2-13).
To contact HP Customer Care online, see the Wor ld wi de Limite d
Warranty and Technical Support Guide or go to
www.hp.com/go/bizsupport and enter your product name
zx6000 or rx2600) in the search field.
(
NOTE: After accessing the site, select the appropriate hardware.
Selected publications are also available as printed books.
The following information is available on this web site:
■ Firmware updates (including the upgrade utility and instructions).
■ The latest drivers and software utilities.
■ Additional documentation (see below).
phone support
To contact HP Customer Care by phone:
■ Call hp at 1-800-593-6631 (USA).
■ Visit www.hp.com/country/us/eng/contact_us.html to
find the phone number in your region.
2–20 HP Integrity rx2600 server and HP workstation zx6000 Getting Started Guide
Page 53

additional documentation
The following documentation is available on the Documentation and
Utility CD provided with your system and on the support web site
listed above:
■ Quick Start Guide— basic information on setting up your new
system.
■ Getting Started Guide (this document) — information on setting
up and configuring your system, along with basic troubleshooting
information.
■ Operations and Maintenance Guide — detailed information on
installing and replacing parts, troubleshooting, and configuring
the system.
■ Safety and Comfort Guide — information on using your system
safely and avoiding injury or discomfort.
Recovery instructions accompany CD/DVD.
■ Recovery CD/DVD Instructions — detailed instructions on
restoring your OS if you need to restore the system to the original
shipping configuration.
Troubleshooting
HP Integrity rx2600 server and HP workstation zx6000 Getting Started Guide 2–21
Page 54

Troubleshooting
2–22 HP Integrity rx2600 server and HP workstation zx6000 Getting Started Guide
Page 55

Regulatory Information
This appendix includes:
■ Declaration of conformity
■ International regulatory statements
A
HP Integrity rx2600 server and HP workstation zx6000 Getting Started Guide A–1
Page 56

Regulatory Information
declaration of conformity
Declaration of Conformity
according to ISO/IEC Guide 22 and EN 45014
Manufacturer: Hewlett-Packard Company
Declares that the:
Product Type: Computer Workstation/Server
Marketing Designation(s): zx6000, rx2600
Regulatory Model Number: FCLSA-0201
Product Options: All
conforms to the following specifications:
Safety. IEC 60950:1991+A1+A2+A3+A4 / EN 60950:1992+A1+A2+A3+A4
EMC. CISPR 22: 1997 / EN 55022: 1998 Class A
3404 East Harmony Rd.
Fort Collins, CO 80528
USA
IEC 60825-1:1993+A1 / EN60825-1: 1994+A11 Class 1 for LED's and Lasers
U.S.A. 21CFR Subpart J - for FC Laser module
China GB4943-1995
Russia GOST R 50377-92
CISPR 24: 1997 / EN 55024: 1998
Also compliant with…
EN 61000-3-2:1998
EN 61000-3-3: 1995
EN 61000-4-2:1999 - 4 kV CD, 8 kV AD
EN 61000-4-3:1996 - 10V/m for server version (restricted USB peripherals)
3V/m for workstation version
EN 61000-4-4:1995 - 2 kV Signal, 4 kV Power Lines
EN 61000-4-5:1995 - 1 kV Differential mode, 2 kV Common mode
EN 61000-4-8:1993 - 3 A/m
EN 61000-4-11:1994
U.S.A. FCC Part 15, Class A
Japan VCCI Class A
Australia/New Zealand AS/NZS 2064:1997, AS/NZS 3548:1995
China GB9254-1998
Region of Taiwan CNS 13438:1997 Class A
Russia GOST R 29216-94
and is certified or verified by:
Supplementary information:
The product herewith complies with the requirements of the Low Voltage Directive 73/23/EEC and the EMC
Directive 89/336/EEC and carries the CE-marking accordingly.
This product was tested in a typical Hewlett Packard computer configuration.
For Compliance Information ONLY, contact: European contact: Hewlett-Packard, HQ-TRE,
Herrenberger Straße 140, D-71034 Böblingen
(FAX: +49-7031-14-3143)
Americas contact: Hewlett-Packard, WGBU Quality Manager, 3404 E. Harmony Rd., Ft. Collins, CO 80528,
U.S.A.(FAX: (970) 898-4556)
UL Listed to UL1950, 3rd edition, File E146385
cUL Listed to CSA C22.2 No. 60950-00 3rd Edition
UL GS Certificate to EN60950 2nd edition with A1+A2+A3+A4+A11
HP Fort Collins CCQD HTC
A–2 HP Integrity rx2600 server and HP workstation zx6000 Getting Started Guide
Page 57

Regulatory Information
federal communications commission radio
frequency interference statement (for usa only)
This equipment has been tested and found to comply with the limits
for a Class A digital device, pursuant to Part 15 of the FCC Rules and
the Canadian Department of Communications. These limits are
designed to provide reasonable protection against harmful
interference when the equipment is operated in a commercial
environment. This equipment generates, uses, and can radiate radio
frequency energy and, if not installed and used in accordance with the
instruction manual, may cause harmful interference to radio
communications. Operation of this equipment in a residential area is
likely to cause harmful interference in which case the user will be
required to correct the interference at his own expense.
Hewlett-Packard’s FCC Compliance Tests were conducted with
HP-supported peripheral devices and HP shielded cables, such as
those you receive with your system. Changes or modifications not
expressly approved by Hewlett-Packard could void the user’s
authority to operate the equipment.
notice for canada
This Class A digital apparatus meets all requirements of the Canadian
Interference-Causing Equipment Regulations.
Cet appareil numérique de la Class A respecte toutes les exigences du
Règlement sur le matériel brouilleur du Canada.
safety warning for the usa and canada
If the power cord is not supplied with the computer, select the proper
power cord according to your local national electric code:
■ USA: use a UL listed type SVT detachable power cord.
■ Canada: use a CSA certified detachable power cord.
For your safety, never remove the system’s cover without first
removing the power cord and any connection to a telecommunication
network. Always replace the cover before switching on again.
HP Integrity rx2600 server and HP workstation zx6000 Getting Started Guide A–3
Page 58

Regulatory Information
Si le cordon secteur n’est pas livré avec votre ordinateur, utiliser un
cordon secteur en accord avec votre code electrique national.
■ USA: utiliser un cordon secteur “UL listed,” de type SVT.
■ Canada: utiliser un cordon secteur certifié CSA.
Pour votre sécurité, ne jamais retirer le capot de l’ordinateur sans
avoir préalablement débranché le cordon secteur et toute connection à
un réseau de télecommunication. N’oubliez pas de replacer le capot
avant de rebrancher le cordon secteur.
notice for france
Il y a danger ïexplosion s’il y a remplacement incorrect de la batterie.
Remplacer uniquement avec une batterie du même type ou ïun type
equivalent recommandé par le constructer. Mettre au rebut les
batteries usagées conformément aux instructions du fabricant.
notice for the netherlands
Bij dit apparaat zijn batterijen geleverd. Wanneer deze leeg zijn, moet
U ze niet weggooien maar inleveren als KCA.
notice for germany
Wenn die Batterie nicht korrekt eingebaut wird, besteht
Explosionsgefahr. Zu ihrer eigenen Sicherheit sollten Sie nicht
versuchen, die Batterie wiederaufzuladen, zu zerlegen oder die alte
Batterie zu verbrennen. Tauschen Sie die Batterie nur gegen den
gleichen oder ähnlichen Typ aus, der vom Hersteller empfohlen wird.
Bei der in diesem PC intergrierten Batterie handelts sich um eine
Lithium-Batterie, die keine Schwermetalle enthält. Batterien und
Akkumulatoren gehören nicht in den Hausmüll. Sie verden vom
Hersteller, Händler oder deren Beauftragten kostenlos
zurückgenommen, um sie einer Verwertung bzw. Entsorgung
zuzuführen.
A–4 HP Integrity rx2600 server and HP workstation zx6000 Getting Started Guide
Page 59

noise declaration for germany
Lärmangabe nach Maschinenlärmverordnung - 3 GSGV
(Deutschland) LpA < 70 db am Arbeitsplatz normaler Betrieb nach
EN27779: 11.92.
notice for japan (class a)
notice for korea
Regulatory Information
notice for taiwan
HP Integrity rx2600 server and HP workstation zx6000 Getting Started Guide A–5
Page 60

Regulatory Information
A–6 HP Integrity rx2600 server and HP workstation zx6000 Getting Started Guide
Page 61

index
A
accessory slots 1–1
Add a Boot Option
Administrator
Advanced System Configuration Menu
Advanced System Information Menu
AGP graphics card
Auto Boot TimeOut
1–20
1–23
1–22
1–21
1–20
B
Baseboard Management Controller 1–26
1–26
BMC
1–24
Boot
1–14
boot
Boot commands
Boot from a File
Boot menu
Boot Options Maintenance menu
Bootable Devices
BootNext
1–19
1–20
1–14
1–20
1–24
1–20
C
Cache 1–24
Change Boot Order
Chip Revision
Cold Reset
components
configuration
Configuration commands
connectors
Console
1–21
1–6, 1–12
1–4, 1–8
1–21
1–20
1–24
1–1, 1–26
1–19
1–24
console
CPU
1–25, 1–26, 2–5
2–11
D
Date 1–22
declaration of conformity
Default
Delete Boot Option(s)
Device commands
Diagnostic LEDs
diagnostics
Disk Activity LEDs
documentation
1–22
1–19
1–2, 1–3, 2–7
1–26, 2–1
2–21
2–1
1–20
1–2
E
e-buzzer 1–2, 1–3, 2–1, 2–10
e-DiagTools
1–10, 1–14
EFI
EFI boot option screen
EFI command classes
EFI commands
EFI Shell
EFI shell
2–13
1–17
1–19
1–18
1–14
1–17
F
fan 1–1
File systems
Firmware
firmware version 1.x
firmware version 2.0
front panel
1–17
1–24
1–14
1–14
1–1, 1–2, 1–3
HP Integrity rx2600 server and HP workstation zx6000 Getting Started Guide Index–1
Page 62

Index
G
Gigabit LAN 1–4, 2–8
graphics cards
2–1, 2–5, 2–11
H
hardware problem 2–1
1–23, 2–1, 2–19
help
HP Customer Care
HP e-DiagTools
HP-UX
1–11, 2–18
2–19
2–13
I
IPMI 1–26
K
keyboard 1–5, 2–1, 2–3
L
LAN 1–5, 2–8
LAN LED
LAN LEDs
LED
Linux
Locator button
Locator LED
Locator LED and Button
lock
1–3, 1–4
2–8
2–1
1–11, 2–18
1–2, 1–4
1–2, 1–3, 1–4, 1–5
2–6
1–5
M
Manage BootNext Setting 1–20
Management Processor
Memory
memory
Memory commands
modem
Monitor
monitor
mouse
MP
MP LAN
MP VGA port
1–24
2–11
1–25
1–21
1–4, 2–1, 2–5
1–5, 2–1, 2–4
1–4, 1–5, 1–25, 2–9
1–4, 2–9
1–21
1–1, 1–4, 1–25
1–19
O
ODE 2–13
Offline Diagnostics Environment (ODE)
2–13
2–1, 2–18
OS
P
password 1–14, 1–23, 1–25, 2–5
Passwords
PCI cards
ports
power
2–11
Processor
processor
1–23
2–11
1–4
1–1, 1–2, 1–3, 1–5, 1–11, 2–2, 2–6,
1–24
2–11
R
rack-mount 1–1, 1–3, 1–6
rear panel
regulatory
remote
Remote access
reset
Reset Configuration to Default
1–1, 1–5
2–1
1–26
1–16
1–5
1–22
S
safety 1–6, 1–7
1–17
Script
Scripts
SCSI
security
Security/Password Menu
Select Active Console Input Devices
Select Active Console Output Devices
Select Active Standard Error Devices
serial
Set Auto Boot TimeOu
Set System Date
Set System Time
Shell commands
1–19
1–5
1–14, 1–22, 1–23
1–14, 1–23, 1–24
1–21
1–21
1–21
1–5, 1–25
1–20
1–22
1–22
1–19
Index–2 HP Integrity rx2600 server and HP workstation zx6000 Getting Started Guide
Page 63

Index
shut down 1–11
software
start
startup.nsh
support
support ticket
system board
system configuration
System Configuration Menu
System LED
System Management 10/100 LAN
1–11
1–10
1–17
2–16, 2–19
2–16
2–11
1–1
1–14, 1–22
1–2, 1–3, 2–6
T
telnet 1–25
Terminal emulation
1–16
1–4, 2–9
Time
1–22
TOC button
1–7
tools
tower
troubleshooting
1–5
1–1, 1–3, 1–6
U
USB 1–5
1–23
User
V
VGA 1–5, 1–21
W
Windows
1–11, 2–18
1–26, 2–6
HP Integrity rx2600 server and HP workstation zx6000 Getting Started Guide Index–3
Page 64

Index
Index–4 HP Integrity rx2600 server and HP workstation zx6000 Getting Started Guide
 Loading...
Loading...