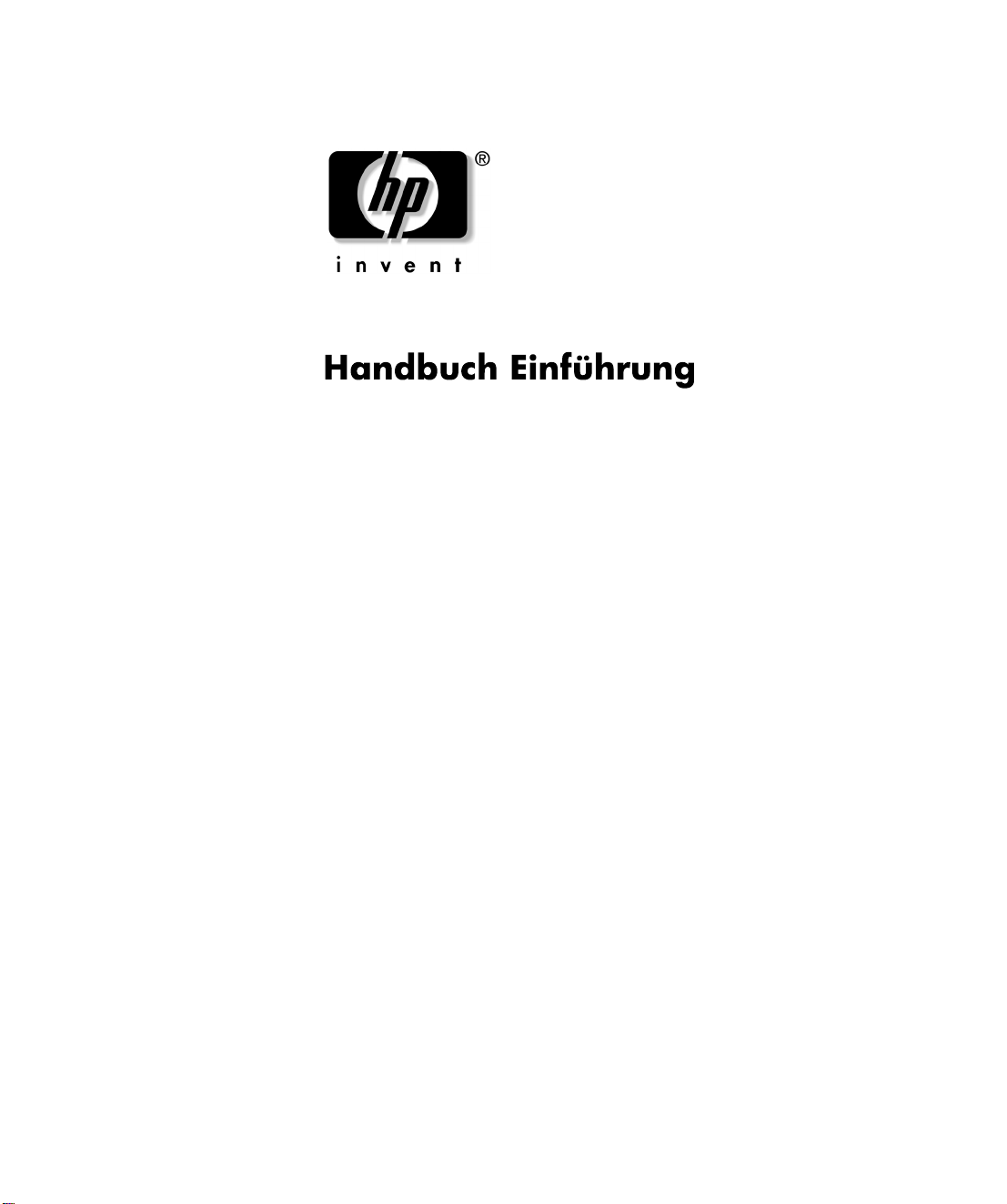
HP Workstation ZX2000ZX2000
Dokument-Teilenummer: A7844-90052
März 2004
Dieses Handbuch beinhaltet einen Überblick über die Anschlüsse auf
der Vorder- und Rückseite des Systems, Anleitungen zur Einrichtung
und Konfiguration Ihres Systems und Tipps zur Fehlerbehebung.
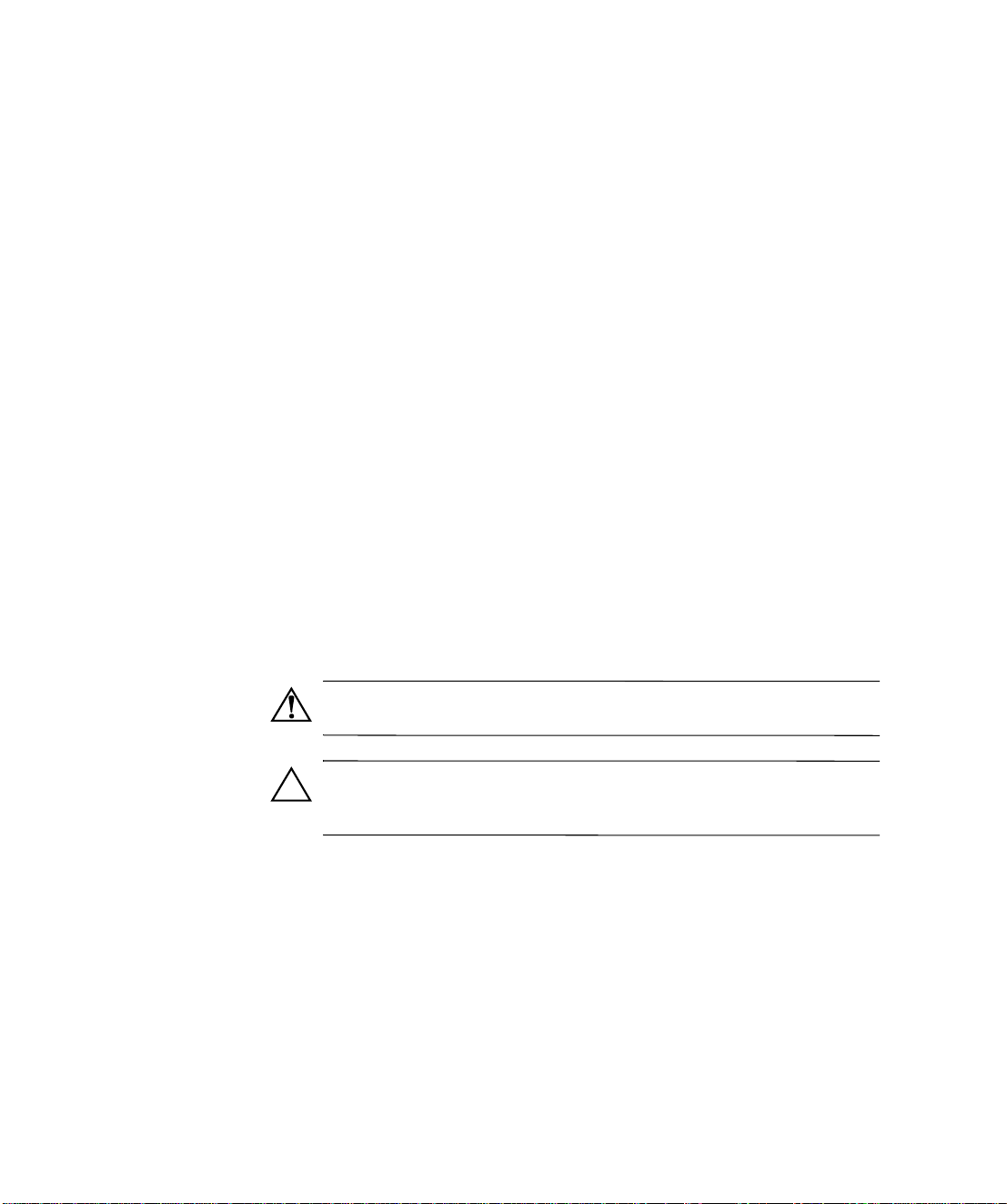
© 2004 Hewlett-Packard Company
Microsoft
eingetragene Marken der Microsoft Corporation in den USA und anderen
Ländern.
Intel
USA und anderen Ländern.
Alle anderen in diesem Handbuch verwendeten Produktnamen sind unter Umständen
Marken der jeweiligen Unternehmen.
Die Hewlett-Packard Company haftet nicht für technische oder redaktionelle Fehler
und Mängel in diesem Dokument. Ferner übernimmt die Hewlett-Packard
Company keine Haftung für Schäden, die direkt oder indirekt auf Lieferung,
Leistung und Nutzung dieses Materials zurückzuführen sind. Die Informationen
in diesem Dokument werden ohne Gewähr für ihre Richtigkeit zur Verfügung
gestellt und können ohne vorherige Ankündigung geändert werden. Die
Garantien für HP Produkte werden ausschließlich in der entsprechenden, zum
Produkt gehörigen Garantieerklärung beschrieben. Aus dem vorliegenden
Dokument sind keine weiter reichenden Garantieansprüche abzuleiten.
Dieses Dokument enthält urheberrechtlich geschützte Informationen. Ohne
schriftliche Genehmigung der Hewlett-Packard Company darf dieses Dokument
weder kopiert noch in anderer Form vervielfältigt oder übersetzt werden.
®, Windows®, Windows 2000® und Windows XP® sind
® und Itanium® sind eingetragene Marken der Intel Corporation in den
Handbuch Einführung
HP Workstation ZX20002000
Erste Ausgabe (März 2004)
Dokument-Teilenummer: Teilenummer: A7844-90052
VORSICHT: In dieser Form gekennzeichneter Text weist auf eine Anleitung
hin, deren Nichtbeachtung zu Verletzungs- oder Lebensgefahr führen kann.
ACHTUNG: In dieser Form gekennzeichneter Text weist auf
eine Anleitung hin, deren Nichtbeachtung zur Beschädigung
von Komponenten oder zum Verlust von Daten führen kann.
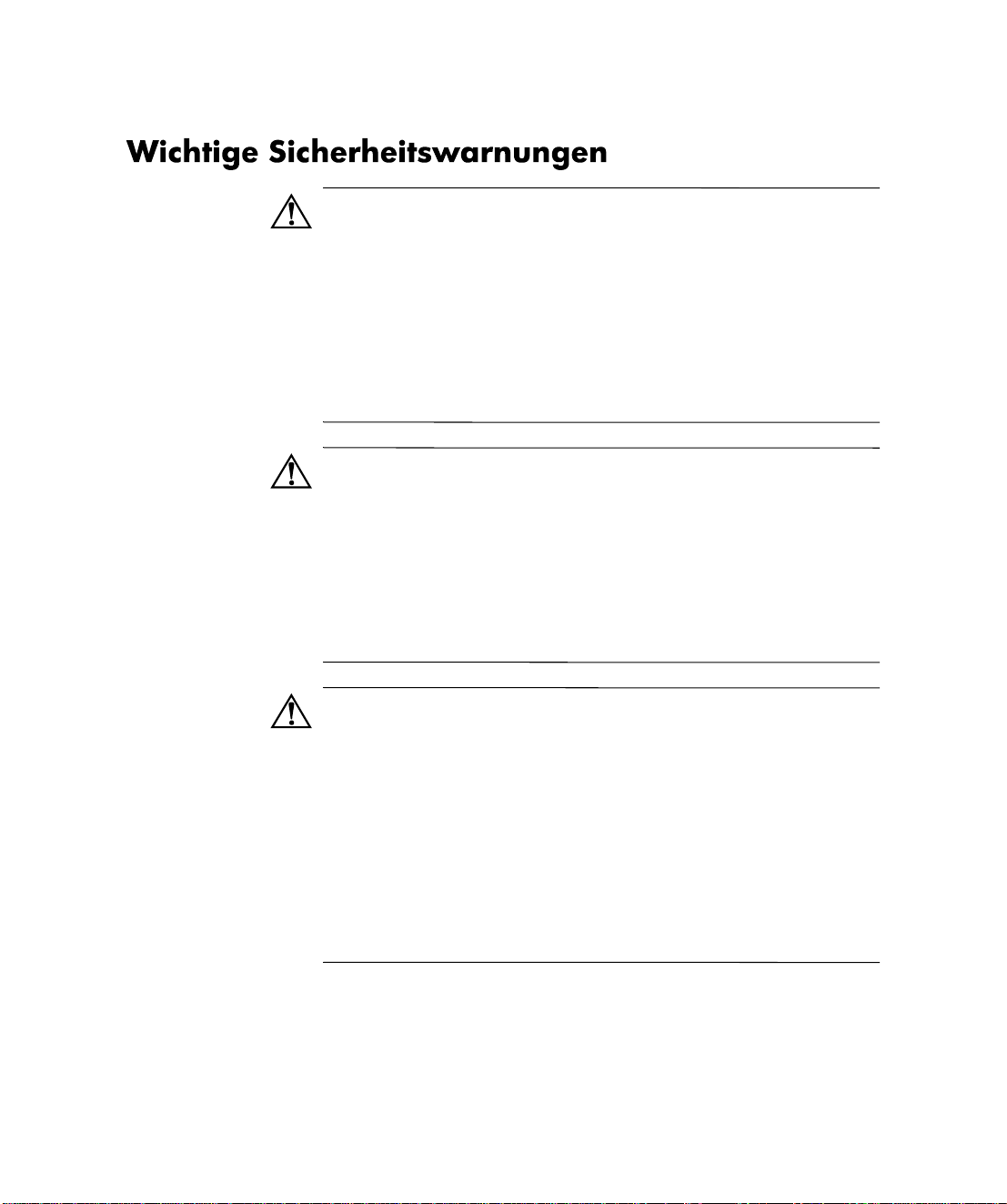
VORSICHT: Vermeiden von Stromschlägen. Um Stromschläge zu Stromschlägen. Um Stromschläge zu
vermeiden, öffnen Sie nicht das Netzteil. Die im Netzteil befindlichen
Komponenten können nicht vom Benutzer gewartet werden.
Um Stromschläge und Augenverletzungen durch Laserlicht zu vermeiden,
öffnen Sie nicht das DVD-Lasermodul. Die Wartung des Lasermoduls sollte Wartung des Lasermoduls sollte
ausschließlich von Service-Mitarbeitern durchgeführt werden. Versuchen
Sie nicht eigenständig Einstellungen an der Lasereinheit durchzuführen.
Hinweise zu Anforderungen an die Stromversorgung und Wellenlänge
finden Sie auf dem Aufkleber am DVD-Lasermodul. Bei diesem Produkt Bei diesem Produkt
handelt es sich um ein Laserprodukt der Klasse I.
VORSICHT: Abnehmen und Anbringen der Abdeckung. Nehmen Sie
zu Ihrer Sicherheit niemals die seitliche Abdeckung ab, ohne zuvor den
Netzstecker aus der Steckdose gezogen und alle Verbindungen zu einem
Telekommunikationsnetz getrennt zu haben. Wenn Ihr System mit einem
Power Protection Device ausgestattet ist, müssen Sie Ihren Computer mit Device ausgestattet ist, müssen Sie Ihren Computer mit
dem Ein-/Aus-Schalter herunterfahren und dann den Netzstecker ziehen,
bevor Sie die seitliche Abdeckung des Systems abnehmen. Ziehen Sie
vor Wartungsarbeiten das Power Protection Device-Kabel heraus. Bringen Power Protection Device-Kabel heraus. Bringen
Sie immer die seitliche Abdeckung an, bevor Sie das System wieder
anschließen.
VORSICHT: Sicherheitshinweise zur Batterie Wenn die Batterie nicht korrekt
eingebaut wird, besteht Explosionsgefahr. Zu Ihrer eigenen Sicherheit Zu Ihrer eigenen Sicherheit
sollten Sie niemals versuchen, die Batterie wiederaufzuladen, zu zerlegen
oder die alte Batterie zu verbrennen. Tauschen Sie die Batterie nur gegen
den gleichen oder ähnlichen Typ aus, der vom Hersteller empfohlen wird.
Bei der in diesem System integrierten Batterie handelt es sich um eine
Lithiumbatterie, die keine Schwermetalle enthält. Um die Umwelt zu
schützen, werfen Sie jedoch Batterien nicht in den Hausmüll. Bringen Sie
leere Batterien entweder in das Geschäft zurück, in dem Sie sie gekauft
haben, zum Händler, bei dem Sie Ihr System erworben haben oder zu HP,
so dass sie entweder recycelt oder richtig entsorgt werden können. Leere
Batterien werden kostenlos zurückgenommen.
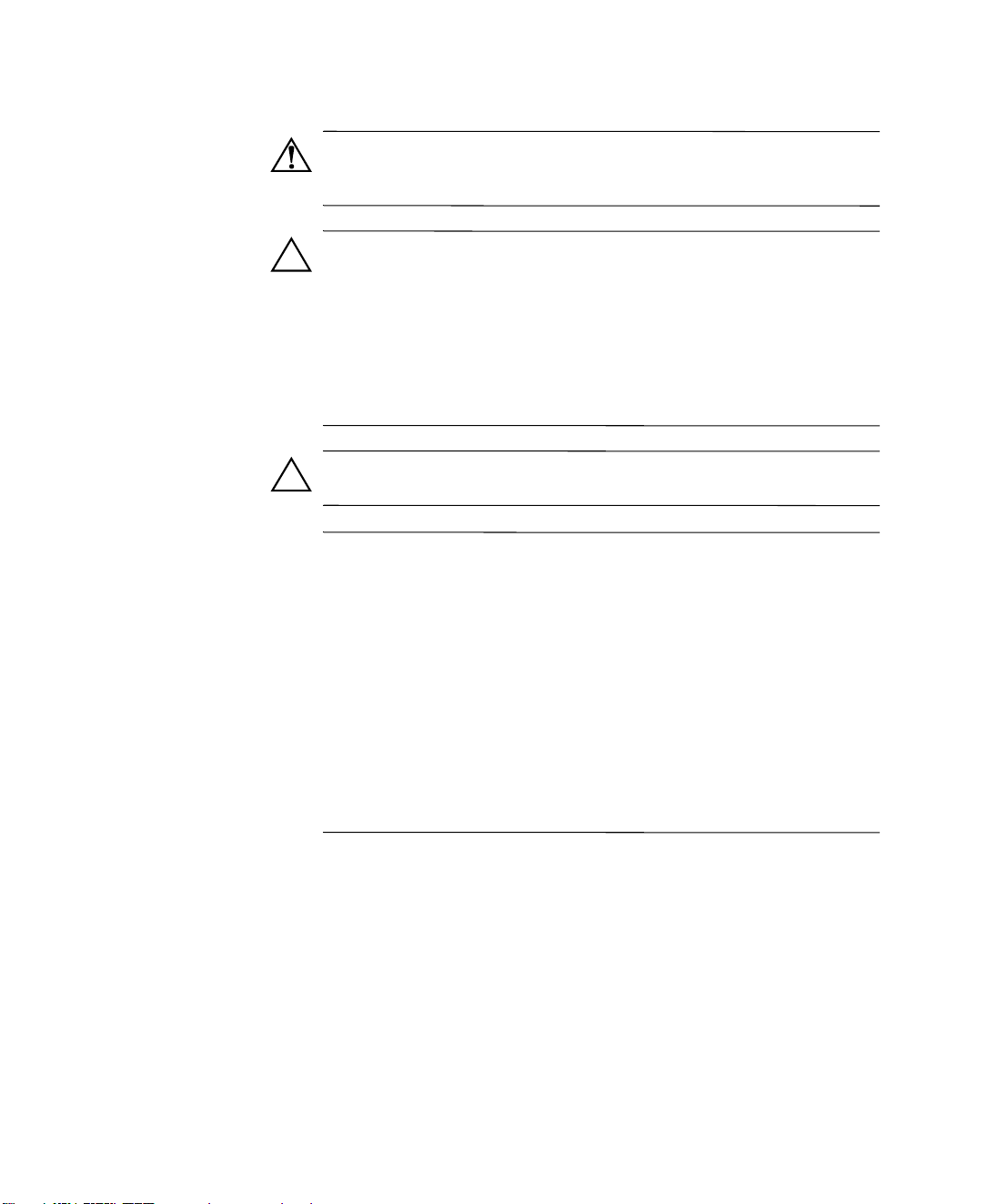
VORSICHT: Vermeiden von Brandverletzungen. Einige Teile im Inneren des
Computers sind heiß. Lassen Sie sie etwa 3 bis 5 Minuten abkühlen, ehe
Sie sie anfassen.
ACHTUNG: Vermeiden von statischer Elektrizität. Durch statische Elektrizitätät. Durch statische Elektrizität
können elektronische Bauteile beschädigt werden. Schalten Sie alle
Geräte vor der Installation einer Zubehörkarte AUS. Achten Sie darauf,
dass Ihre Kleidung nicht mit der Zubehörkarte in Berührung kommt. Um
die statische Elektrizität beim Austauschen einer Zubehörkarte auszugleichen,
lassen Sie die Schutzhülle der Zubehörkarte auf der Oberseite der Oberseite der
Systemeinheit liegen, während Sie die Karte aus der Schutzhülle
herausnehmen. Fassen Sie die Karte vorsichtig und so wenig wie
möglich an.
ACHTUNG: Ergonomische Informationen. Weitere Informationen zur
Ergonomie finden Sie unter: www.hp.com/ergo
HINWEIS: Entsorgen Ihres Systems. HP engagiert sich stark für den
Umweltschutz. Ihr HP System wurde so entwickelt, dass es möglichst
umweltfreundlich ist. HP kann Ihr altes System zur Entsorgung
zurücknehmen, wenn es das Ende seiner Nutzungsdauer erreicht hat.
HP bietet in verschiedenen Ländern ein Rücknahmeprogramm für
Geräte an. Die gesammelten Geräte werden an eine HP Recyclinganlage in Europa oder den USA zurückgeschickt. Möglichst viele Bauteile werden wieder verwertet. Die übrigen Teile werden recycelt.
Batterien und andere potentielle toxische Substanzen werden besonders
sorgfältig behandelt. Sie werden in chemischen Prozessen in unschädliche Bestandteile umgewandelt. Wenn Sie mehr über das HP Rücknahmeprogramm erfahren möchten, wenden Sie sich an ihren Händler
vor Ort oder die nächste HP Verkaufsstelle.
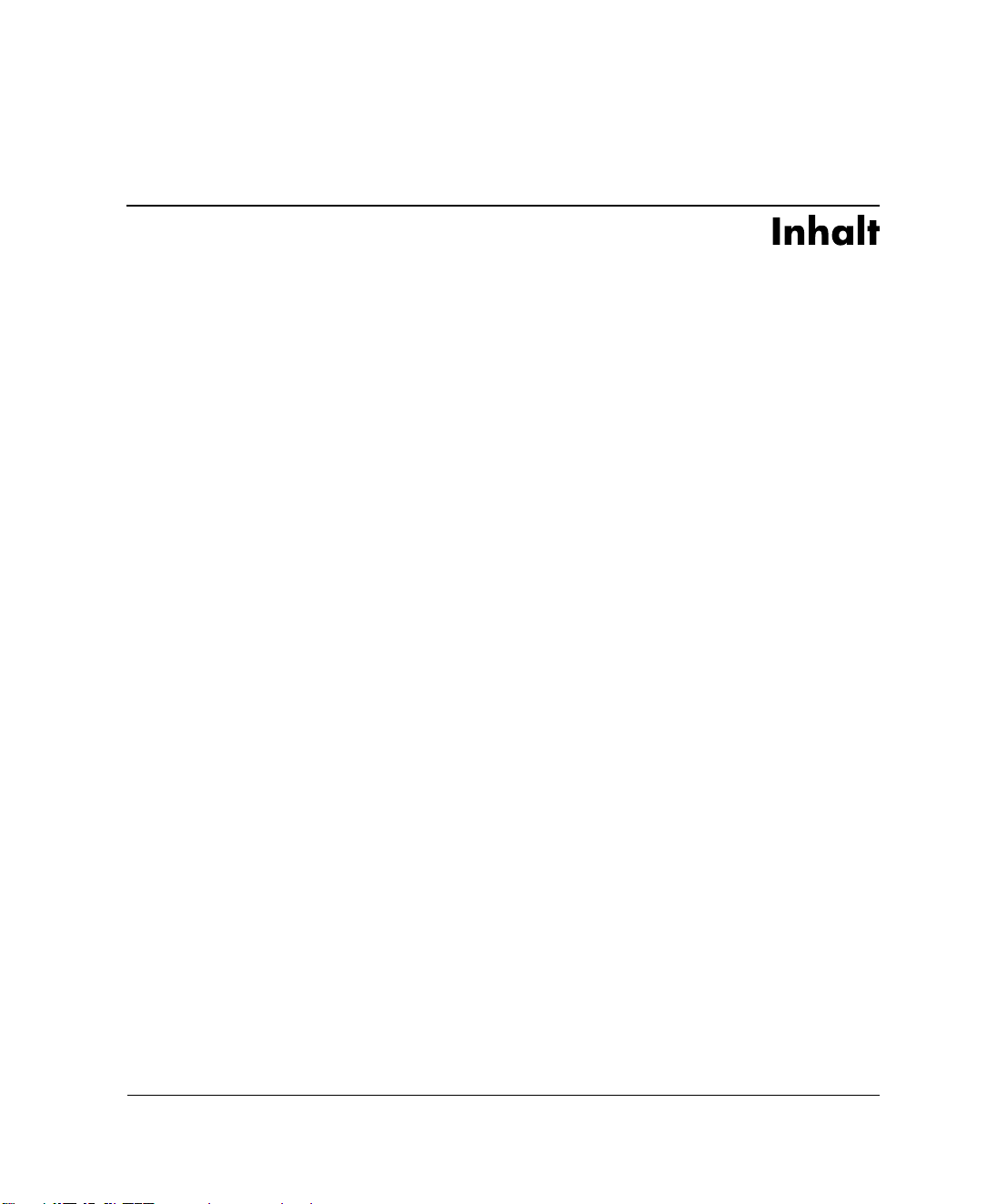
1 Einrichten und Eerwenden des Systems
Beschreibung des Systems . . . . . . . . . . . . . . . . . . . . . . . . . . . . . . . . . . . . . . . . . . . . . . 1–1
Vorderseite . . . . . . . . . . . . . . . . . . . . . . . . . . . . . . . . . . . . . . . . . . . . . . . . . . . . . . . 1–1
Rückseite. . . . . . . . . . . . . . . . . . . . . . . . . . . . . . . . . . . . . . . . . . . . . . . . . . . . . . . . . 1–4
Einrichten des Systems . . . . . . . . . . . . . . . . . . . . . . . . . . . . . . . . . . . . . . . . . . . . . . . . . 1–5
Werkzeuge . . . . . . . . . . . . . . . . . . . . . . . . . . . . . . . . . . . . . . . . . . . . . . . . . . . . . . . 1–5
Anschließen von geräten. . . . . . . . . . . . . . . . . . . . . . . . . . . . . . . . . . . . . . . . . . . . . 1–6
Starten und Anhalten des Systems . . . . . . . . . . . . . . . . . . . . . . . . . . . . . . . . . . . . . . . . 1–8
Starten des Systems . . . . . . . . . . . . . . . . . . . . . . . . . . . . . . . . . . . . . . . . . . . . . . . . 1–8
Ausschalten des Systems . . . . . . . . . . . . . . . . . . . . . . . . . . . . . . . . . . . . . . . . . . . . 1–9
Installieren von Hardware-komponenten . . . . . . . . . . . . . . . . . . . . . . . . . . . . . . . . . . 1–10
Firmware und Treiber . . . . . . . . . . . . . . . . . . . . . . . . . . . . . . . . . . . . . . . . . . . . . . 1–12
Konfigurieren des Systems . . . . . . . . . . . . . . . . . . . . . . . . . . . . . . . . . . . . . . . . . . . . . 1–12
Extensible Firmware Interface (EFI) . . . . . . . . . . . . . . . . . . . . . . . . . . . . . . . . . . 1–12
Baseboard Management Controller (BMC) . . . . . . . . . . . . . . . . . . . . . . . . . . . . . 1–19
2 Fehlerbehebungbehebung
Das System wird nicht Ordnungsgemäß Gestartet . . . . . . . . . . . . . . . . . . . . . . . . . 2–2
Sie stellen ein Problem mit der Hardware fest . . . . . . . . . . . . . . . . . . . . . . . . . . . . 2–3
Mausprobleme . . . . . . . . . . . . . . . . . . . . . . . . . . . . . . . . . . . . . . . . . . . . . . . . . . . . 2–4
Fehlerbehebung anhand der System-LEDs. . . . . . . . . . . . . . . . . . . . . . . . . . . . . . . 2–6
Fehlerbehebung mit dem e-Buzzer. . . . . . . . . . . . . . . . . . . . . . . . . . . . . . . . . . . . . 2–9
Software-Diagnose-Tools . . . . . . . . . . . . . . . . . . . . . . . . . . . . . . . . . . . . . . . . . . . . . . 2–11
HP e-DiagTools für die Hardwarediagnose . . . . . . . . . . . . . . . . . . . . . . . . . . . . . 2–11
Zusätzliche Diagnose-Tools für HP-UX. . . . . . . . . . . . . . . . . . . . . . . . . . . . . . . . 2–14
Wiederherstellen des Betriebssystems . . . . . . . . . . . . . . . . . . . . . . . . . . . . . . . . . . . . 2–15
Handbuch Einführung v
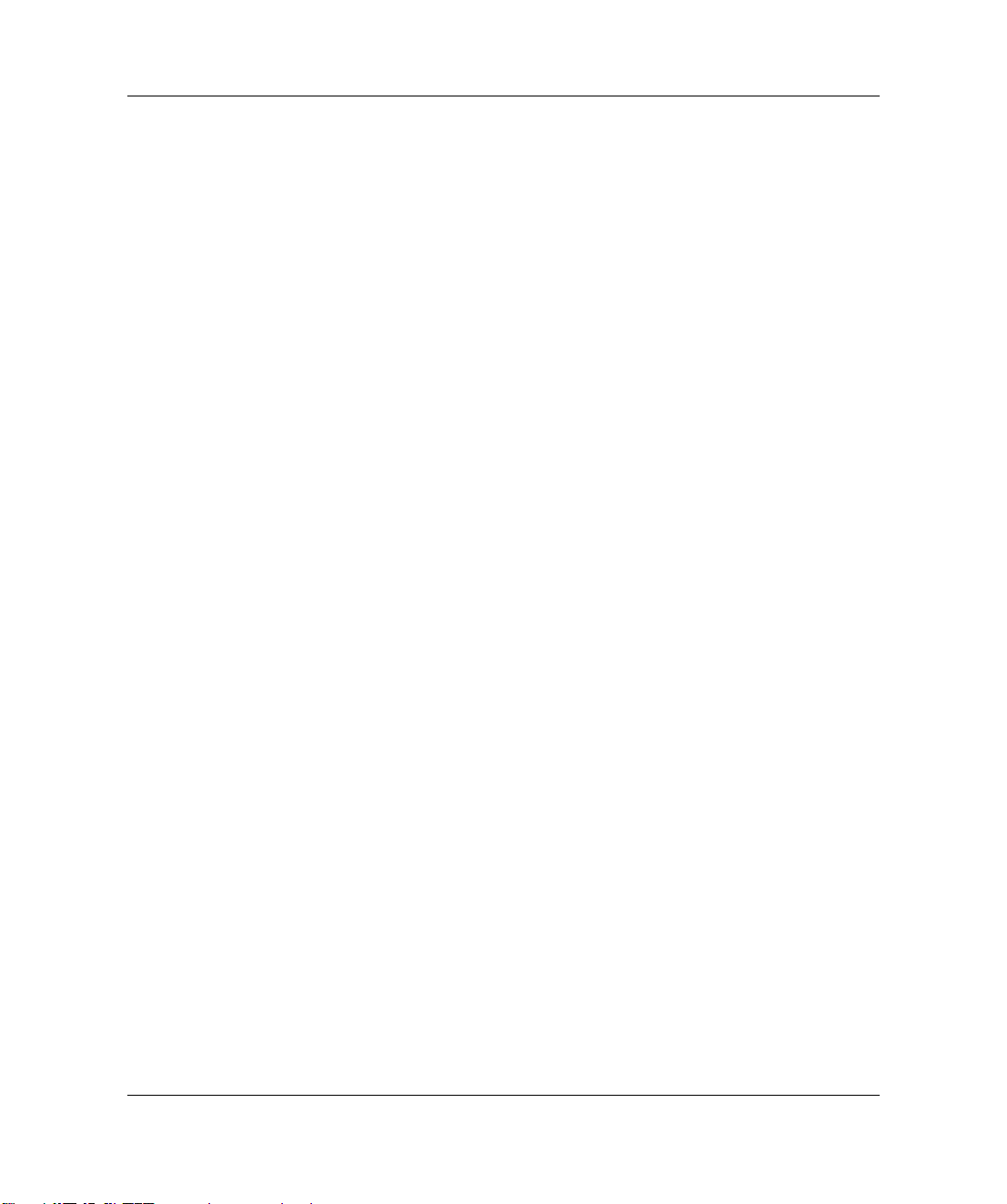
Inhalt
So erhalten Sie Hilfe . . . . . . . . . . . . . . . . . . . . . . . . . . . . . . . . . . . . . . . . . . . . . . . . . . 2–16
Von der Kundenunterstützung benötigte Informationen . . . . . . . . . . . . . . . . . . . 2–16
Online-Support . . . . . . . . . . . . . . . . . . . . . . . . . . . . . . . . . . . . . . . . . . . . . . . . . . . 2–17
Telefon-Support . . . . . . . . . . . . . . . . . . . . . . . . . . . . . . . . . . . . . . . . . . . . . . . . . . 2–18
Zusätzliche Dokumentationen . . . . . . . . . . . . . . . . . . . . . . . . . . . . . . . . . . . . . . . 2–18
A Zulassungshinweisessungshinweise
FCC-Erklärung zu Hochfrequenzstörungen (nur für USA) . . . . . . . . . . . . . . . . . . . . . A–3
Hinweis für Kanada. . . . . . . . . . . . . . . . . . . . . . . . . . . . . . . . . . . . . . . . . . . . . . . . . . . . A–3
Sicherheitshinweis für USA und Kanada . . . . . . . . . . . . . . . . . . . . . . . . . . . . . . . . . . . A–3
Hinweis für Frankreich . . . . . . . . . . . . . . . . . . . . . . . . . . . . . . . . . . . . . . . . . . . . . . . . . A–4
Notice for the Netherlands . . . . . . . . . . . . . . . . . . . . . . . . . . . . . . . . . . . . . . . . . . . . . . A–4
Hinweis für Deutschland. . . . . . . . . . . . . . . . . . . . . . . . . . . . . . . . . . . . . . . . . . . . . . . . A–4
Lärmschutzverordung für Deutschland. . . . . . . . . . . . . . . . . . . . . . . . . . . . . . . . . . . . . A–5
Hinweis für Japan (Klasse A) . . . . . . . . . . . . . . . . . . . . . . . . . . . . . . . . . . . . . . . . . . . . A–5
Hinweis für Korea . . . . . . . . . . . . . . . . . . . . . . . . . . . . . . . . . . . . . . . . . . . . . . . . . . . . . A–5
Hinweis für Taiwan. . . . . . . . . . . . . . . . . . . . . . . . . . . . . . . . . . . . . . . . . . . . . . . . . . . . A–5
Indexx
vi Handbuch Einführung
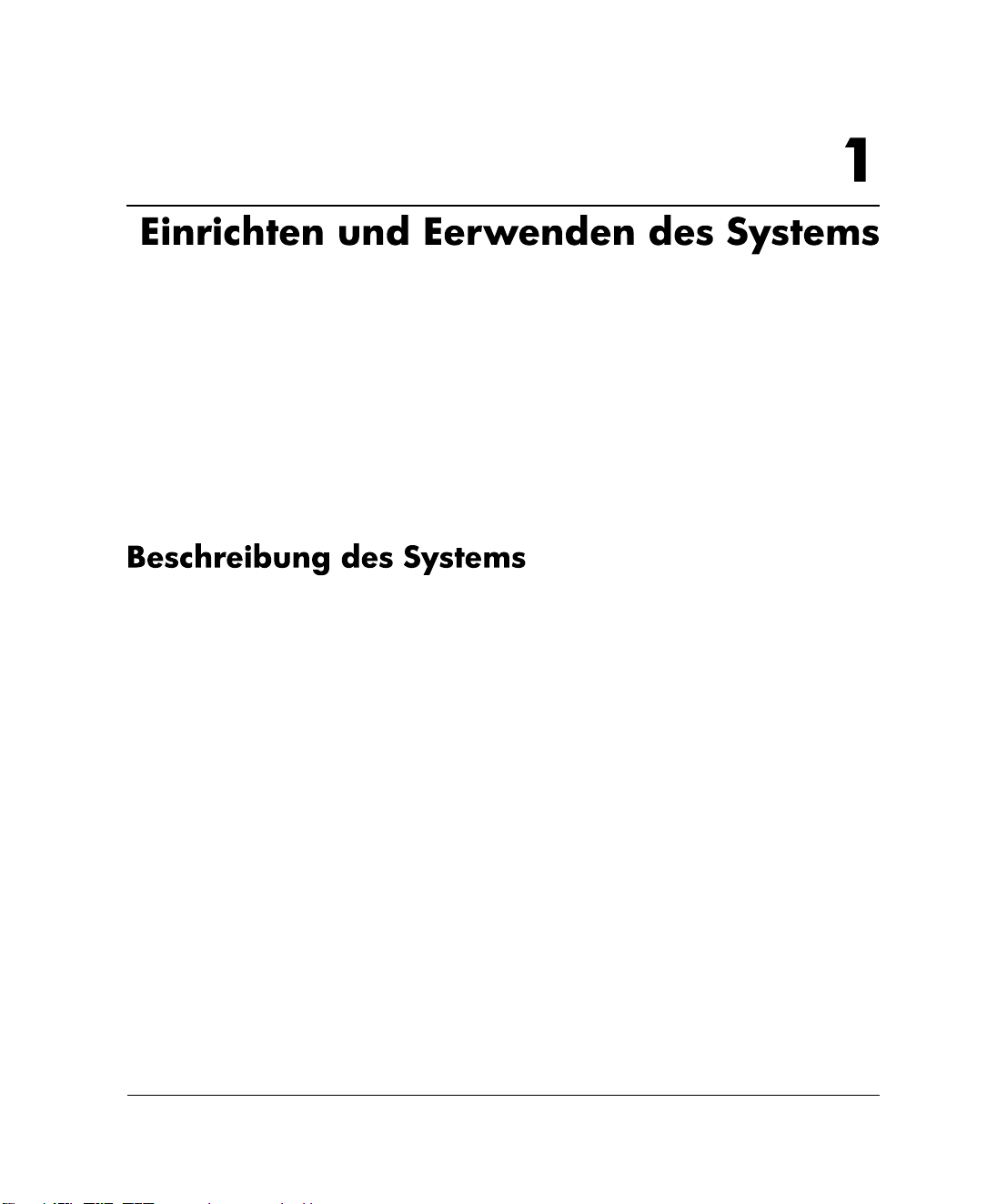
Vorderseite
Dieser Abschnitt umfasst die folgenden Themen:
■ Beschreibung der Vorder- und Rückseite
■ Anleitungen für die Einrichtung
■ Anleitungen für die Systemkonfiguration
■ Tipps zur Fehlerbehebung
Die ZX2000 Workstation ist als To we r und für den Einbau im
Rack erhältlich.
Die Vorderseite der HP Workstation ZX2000 verfügt über die
folgenden Funktionen:
■ Zwei USB-Anschlüsse vorne.
■ Zwei Laufwerksschächte für optische Laufwerke vorne.
■ Netzschalter zum Ein- und Ausschalten des Systems.
■ Betriebs-LED: Leuchtet grün, wenn der Computer eingeschaltet
ist oder der Netzschalter gedrückt ist. Wenn die Stromversorgung
eingschaltet ist und der Netzschalter gedrückt ist, leuchtet die LED
auch dann weiter, wenn das System heruntergefahren wird. Wenn
der Netzschalter ausgeschaltet wird, erlischt die grüne LED.
Handbuch Einführung 1–1
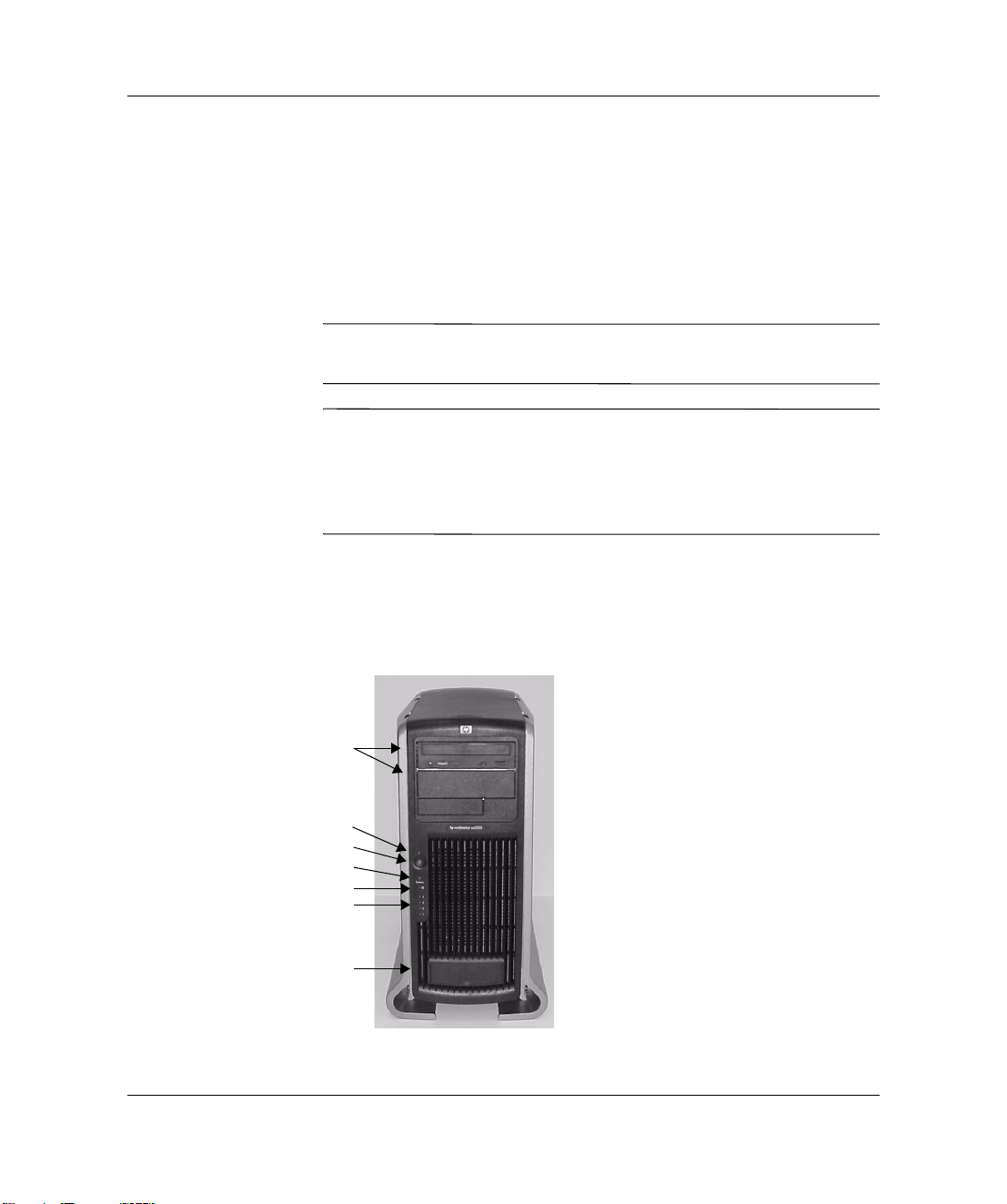
Einrichten und Eerwenden des Systems
■ Aktivitäts-LED: Zeigt an, ob das System gerade auf eine der
Festplatten oder optischen Laufwerk (IDE oder SCSI) zugreift.
Die LED weist dabei einen der folgenden Status auf:
❏ Leuchtet nicht: Das System ist ausgeschaltet oder greift
❏ Blinkt grün: Das System greift zurzeit auf ein internes
HINWEIS: Die Aktivitäts-LED ist nur bei Systemen aktiv, die nach
dem Monat März 2003 erworben wurden.
HINWEIS: Die Aktivitäts-LED kommuniziert automatisch mit der
IDE-Festplatte oder den optischen Laufwerken. Um die Kommunikation
mit SCSI-Laufwerken zu ermöglichen, müssen die SCSI-Karte und
die Systemplatine mit einem entsprechenden Kabel verbunden
werden, damit die SCSI-Aktivität über die LEDs angezeigt wird.
■ System- und Diagnose-LEDs: Zeigen Informationen bei
Systemfehlern an.
zurzeit nicht auf eines der internen Laufwerke zu.
Laufwerk zu.
■ Positions-Schalter und LED (nur bei Systemen zum Einbau in
ein Rack): Zeigt die Position der Workstation im Rack an.
1
2
3
4
5
6
7
Vorderseite, Tower
1–2 Handbuch Einführung
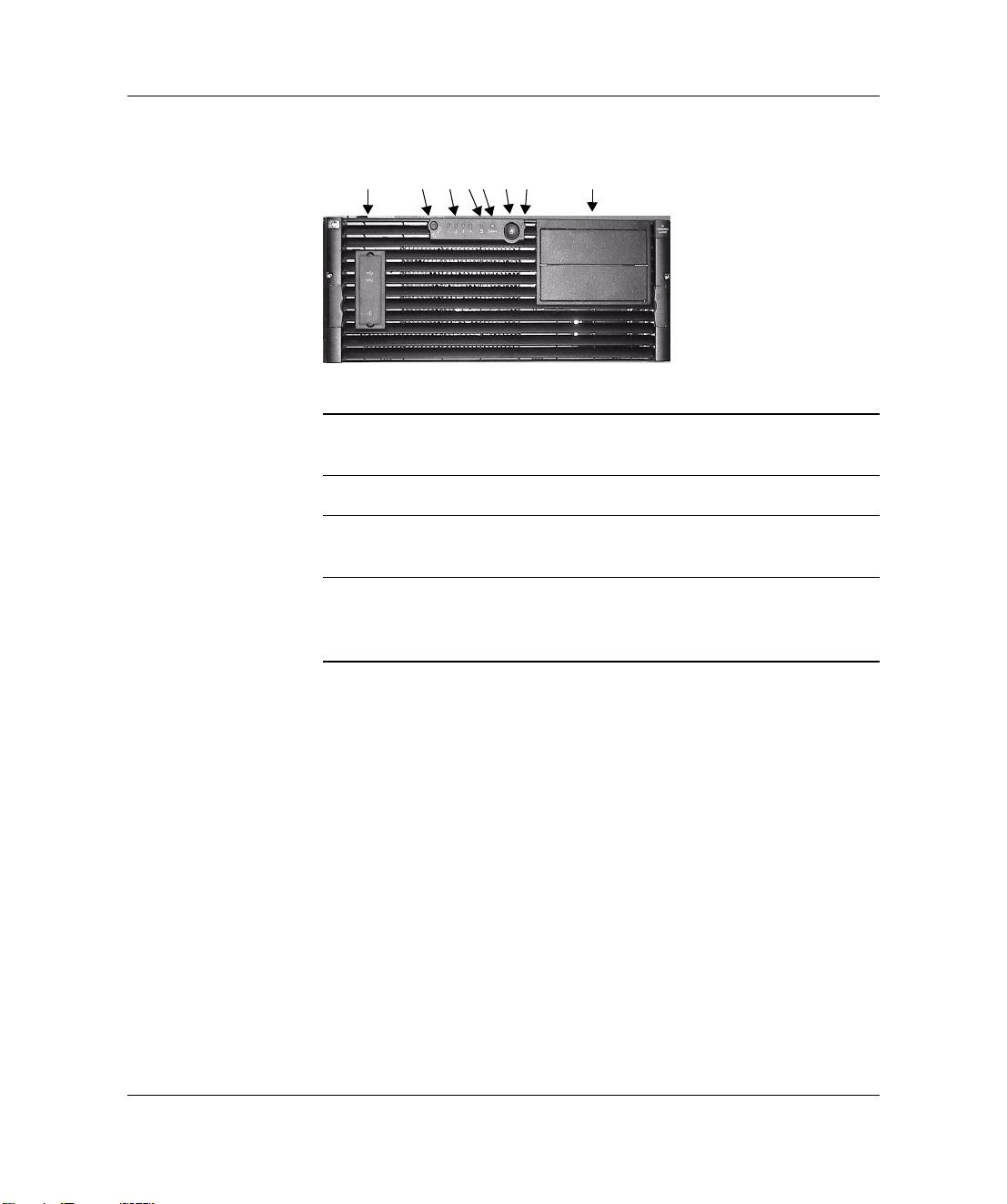
Vorderseite, Rack-Einbau
Einrichten und Eerwenden des Systems
12345678
1 Laufwerkschächte für ür
5 Aktivitäts-LED
optische Laufwerke
2 Betriebs-LED 6 Diagnose-LEDs 1 – 41 – 4
3 Netzschalter 7 USB-Anschlüsse vorne
(hinter Klappe)
4 System-LEDystem-LED 8 Positions-LED und -Schalter
(nur bei Systemen zum
Rack-Einbau))
Handbuch Einführung 1–3
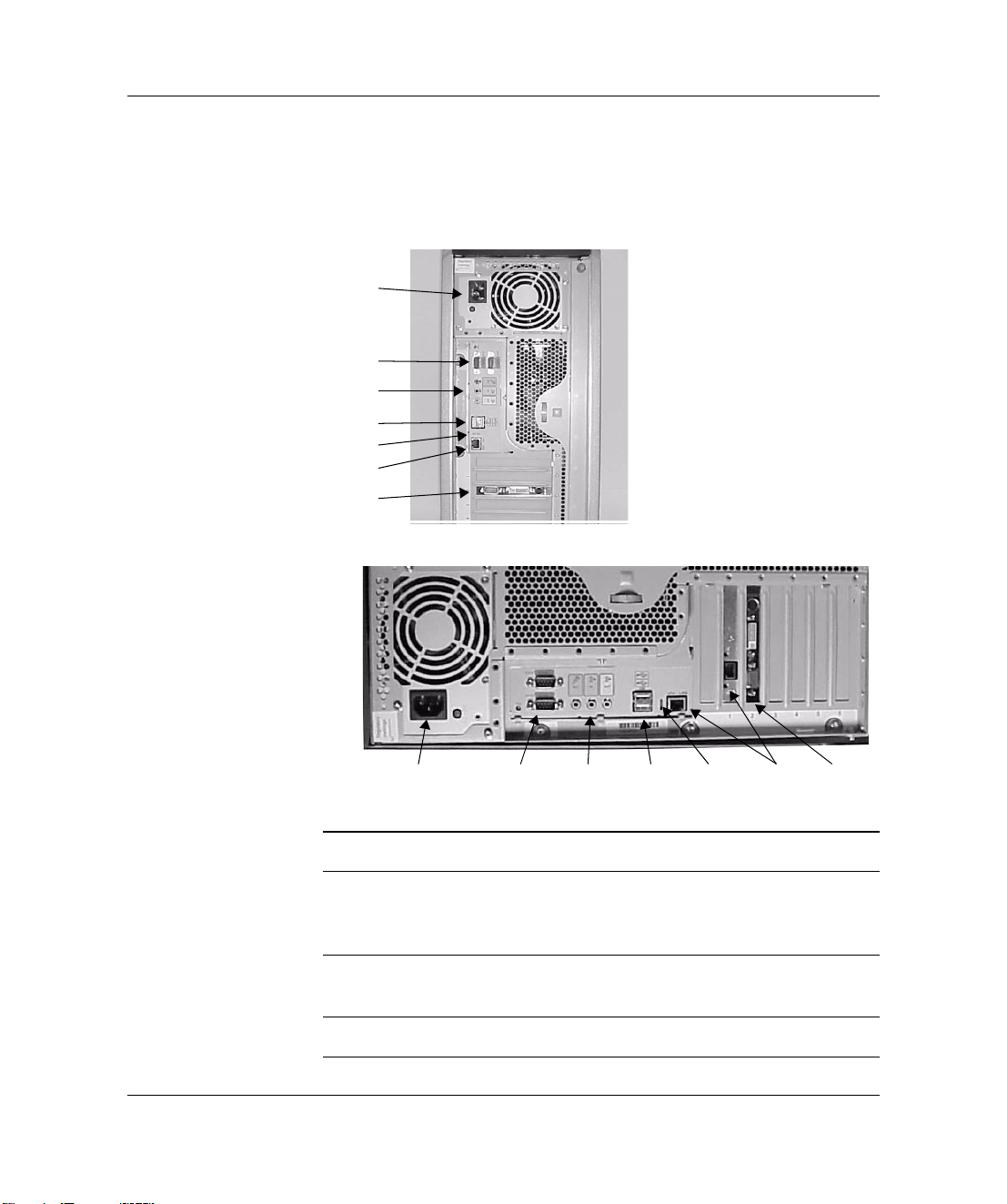
Einrichten und Eerwenden des Systems
Rückseitekseite
Die Stecker sind so ausgelegt, dass sie nur in einer bestimmten
Richtung eingesteckt werden können. Hinweise geben Ihnen die
Symbole auf der Rückseite der Workstation.
1
2
3
4
5
6
7
Anschlüsse auf der Rückseite, Tower
12 4
Anschlüsse auf der Rückseite, bei Systemen zum Rack-Einbauystemen zum Rack-Einbau
1 Netzschalter 5 LAN-LEDs
2 Serielle Anschlüsse 6 Integrierte grierte LAN-Anschlüsse
3 Audio
4 USB
1–4 Handbuch Einführung
(Kopfhörer, Mikrofon)
37
und optionale zweite
LAN-Anschlüsse
7 Monitoranschluss bzw.
-anschlüsse auf der GrafikkarteGrafikkarte
5
6
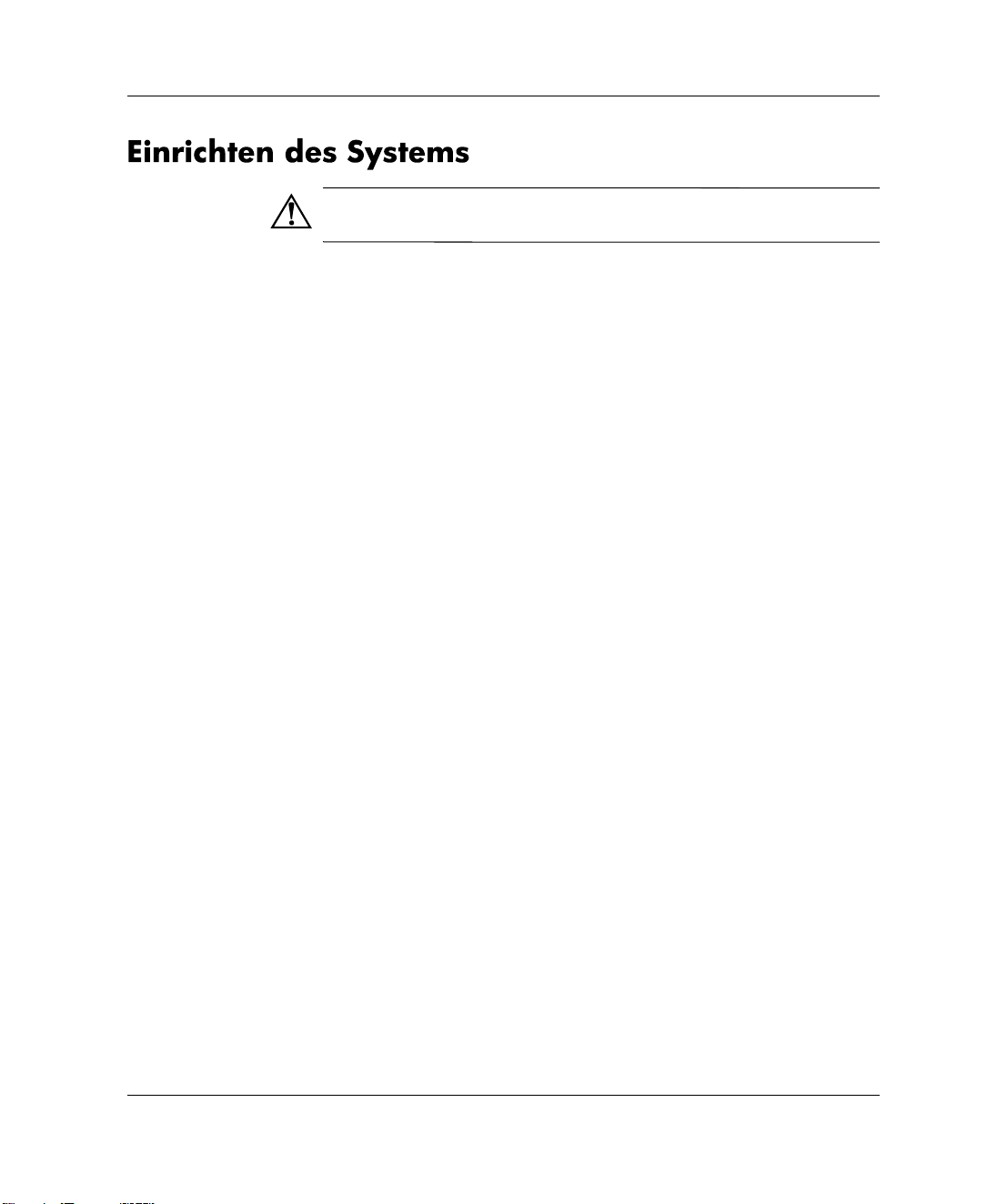
Werkzeuge
Einrichten und Eerwenden des Systems
Vorsic ht: Wenn Sie sich nicht sicher sind, ob Sie das System oder den Monitor
alleine anheben können, bitten Sie andere Personen, Ihnen dabei zu helfen.
1. Überprüfen Sie die Teileliste, die im Lieferumfang des Systems
enthalten ist, um sicherzustellen, dass alle Komponenten
vorhanden sind.
2. Stellen Sie das System so auf, dass die hinteren Anschlüsse leicht
zugänglich sind.
❏ Wenn es sich um einen Tower handelt, stellen Sie das System
an einem Ort auf, der leichten Zugriff auf Steckdosen sowie
ausreichend Platz für die Tastatur, Maus und anderes Zubehör
bietet.
❏ Wenn es sich um ein System zum Rack-Einbau handelt, finden
Sie weitere Informationen zum Einbau in der mit dem System
ausgelieferten Dokumentation.
Zur Einrichtung des Systems benötigen Sie keine Werkzeuge. Wenn
Sie jedoch zusätzliche Hardware-Komponenten einbauen möchten,
benötigen Sie Folgendes:
■ Schlitzschraubendreher
■ T-15 Torx-Schraubendreher
■ Spezielles Prozessor-Werkzeug (im Lieferumfang des
Prozessors enthalten)
■ Antistatik-Matte
■ Antistatik-Armband
Handbuch Einführung 1–5
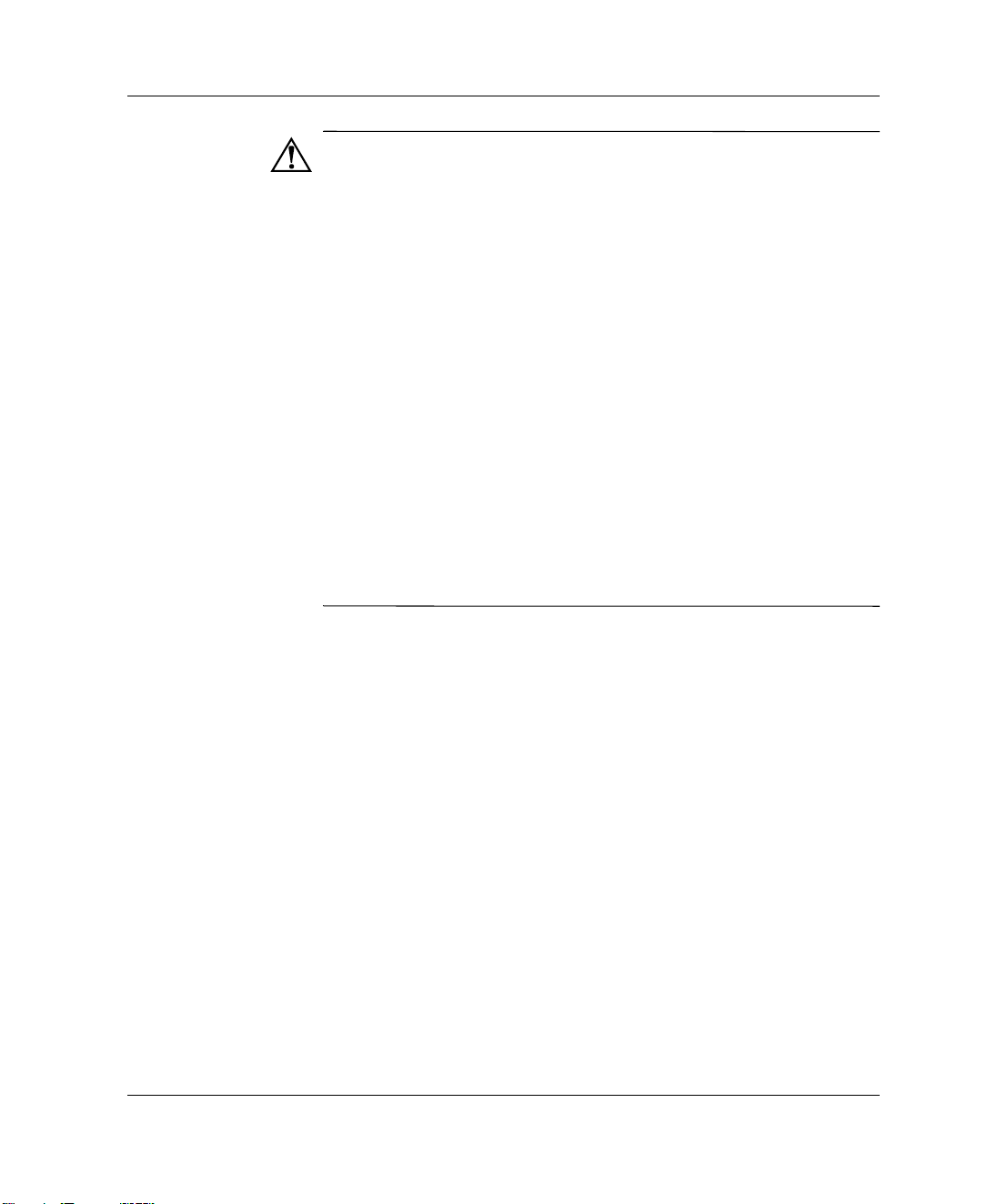
Einrichten und Eerwenden des Systems
Vorsic ht: Metallstaub kann für elektronische Geräte besonders schädlich sein. Geräte besonders schädlich sein.
Diese Art Verunreinigung kann aus verschiedenen Quellen in die RechenzentrumsUmgebung gelangen, darunter zum Beispiel durch angehobene Fußbodenfliesen,
Verschleißteile der Klimaanlage, Heizungsrohre, Rotorbürsten in Staubsaugern Heizungsrohre, Rotorbürsten in Staubsaugern
oder Verschleiß von Durckerkomponenten. Da Metallstaub Elektrizität leitet,
kann er sehr leicht Kurzschlüsse in den elektronischen Geräten verursachen.
Dieses Problem wird durch die immer dichteren Schaltkreise elektronischer wird durch die immer dichteren Schaltkreise elektronischer
Geräte noch verstärkt.
Mit der Zeit können sich Nadelkristalle reinen Metalls auf elektrolytisch plattierten
Zink-, Kadmium oder Zinnoberflächen bilden. Diese können unter Umständen
abbrechen und in die Luft gelangen, wodurch sie gegebenenfalls zu Geräteausfällengelangen, wodurch sie gegebenenfalls zu Geräteausfällen
oder Beeinträchtigungen des Betriebs führen können. Die Elektronikindustrie
kennt diese sehr seltene, aber dennoch mögliche Gefahr der Verunreinigung
durch Metallstaub bereits seit 50 Jahren. In den letzten Jahren haben sich
insbesondere die Bedenken hinsichtlich von Computerräumen verstärkt, in denenComputerräumen verstärkt, in denen
sich diese Verunreinigungen unter angehobenen Bodenfliesen ansammeln.
Auch wenn dieses Problem sehr selten ist, trifft es unter Umständen auf Ihre
Computerräume zu. Da die Verunreinigung durch Metallstaub zu dauerhaften
oder zeitweiligen Betriebsausfällen Ihrer elektronischen Geräte führen kann, Geräte führen kann,
empfiehlt Ihnen Hewlett-Packard, dass Sie Ihren Standort auf die Verunreinigung
durch Metallstaub untersuchen lassen, bevor Sie elektronische Geräte installieren.
Anschließen von gerätenräten
Bevor Sie Kabel an Ihr System anschließen, lesen Sie die Warnhinweise
am Anfang dieses Handbuchs.
Netzkabel, tastatur und nd maus
So schließen Sie die Netzkabel, Tastatur und Maus an:
1. Schließen Sie die Netzkabel an der Rückseite des Monitors
und des Computers an.
2. Schließen Sie beide Netzkabel für den Tower an eine geerdete
Steckdose oder für das System zum Rack-Einbau an einen
Stromverteiler (PDU; Power Distribution Unit) an.
3. Schließen Sie die Tastatur und die Maus an. Dieses System
verwendet eine Standard-Tastatur mit USB-Anschluss. Schließen
Sie die Tastatur und die Maus an die USB-Anschlüsse auf der
Rückseite des Systems an. (Anschlüsse sind gekennzeichnet.)
1–6 Handbuch Einführung
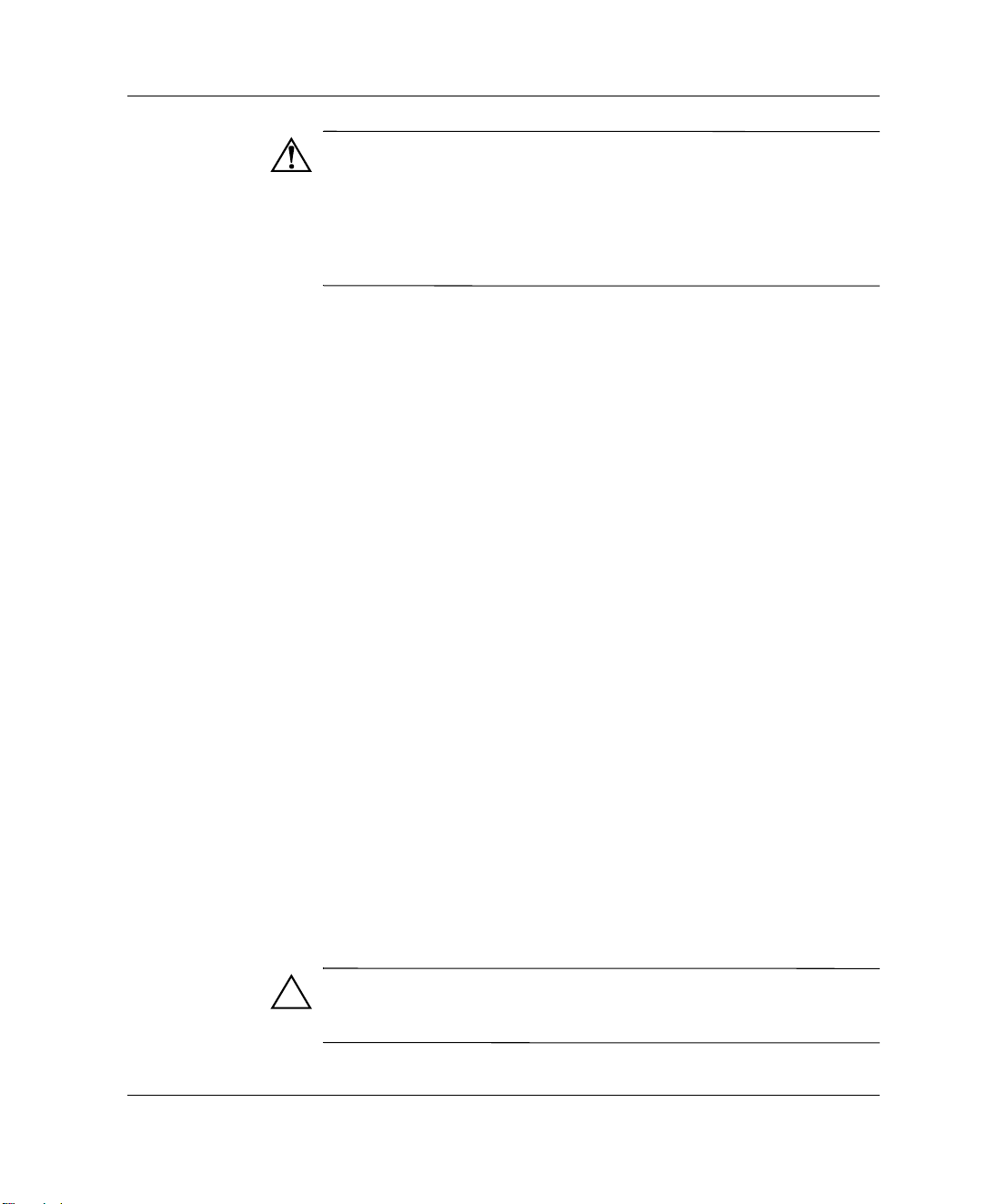
Grafikkartenten
Einrichten und Eerwenden des Systems
Vorsic ht: Schließen Sie die Geräte aus Sicherheitsgründen immer an
eine geerdete Steckdose an. Verwenden Sie stets ein Netzkabel mit einem
ordnungsgemäß geerdeten Stecker, wie z. B. das im Lieferumfang des Geräts B. das im Lieferumfang des Geräts
enthaltene Netzkabel oder ein Netzkabel, das den Sicherheitsvorschriften
Ihres Landes entspricht. Damit die Stromzufuhr zum Gerät durch Ziehen des
Netzsteckers unterbrochen werden kann, muss sich das Gerät in der Nähe einer
leicht zugänglichen Steckdose befinden.
Für die ZX2000 Workstation steht eine Reihe von Grafikkarten zur
Verfügung.
■ Grafikkarten können über einen 15-poligen und/oder 18-poligen
Anschluss verfügen. Für jeden Monitor wird nur ein Verbindungskabel benötigt.
■ Einige Grafikkarten sind bereits im System vorinstalliert, wohingegen
andere separat im Lieferumfang des Systems enthalten sind. Wenn
Ihr System nicht mit einer vorinstallierten Grafikkarte ausgeliefert
wurde, müssen Sie die Karte einbauen und die Treiber installieren.
Anleitungen dazu finden Sie in der Dokumentation, die im
Lieferumfang der Grafikkarte enthalten ist.
■ Ausführliche Informationen über die Grafikkarte erhalten Sie
auf der Website des Herstellers:
❏ AT I : www.ati.com
NVIDIA: www.NVIDIA.comNVIDIA.com
❏
■ Eine vollständige und aktuelle Liste der unterstützten Karten
sowie Anzeigeauflösungen und Frequenzen finden Sie im hp
zx2000 Technical Reference Guide.
❏ Frequenzen von 85 Hz und höher gewährleisten eine
flimmerfreie Anzeige.
❏ Wenn der ausgewählte Monitor mit DDC-2B oder DDC-2B+
kompatibel ist, übernimmt die Grafikkarte automatisch die
Höchstgrenzen der vom Monitor unterstützten Auflösung und
Frequenzen. In diesem Fall müssen Sie den Monitor nicht
anhand der Tabellen auswählen.
ACHTUNG: Um eine mögliche Beschädigung des Monitors zu vermeiden, Monitors zu vermeiden,
stellen Sie sicher, dass Sie einen Monitor auswählen, der die gewünschten
Auflösungen und Frequenzen unterstützt.
Handbuch Einführung 1–7
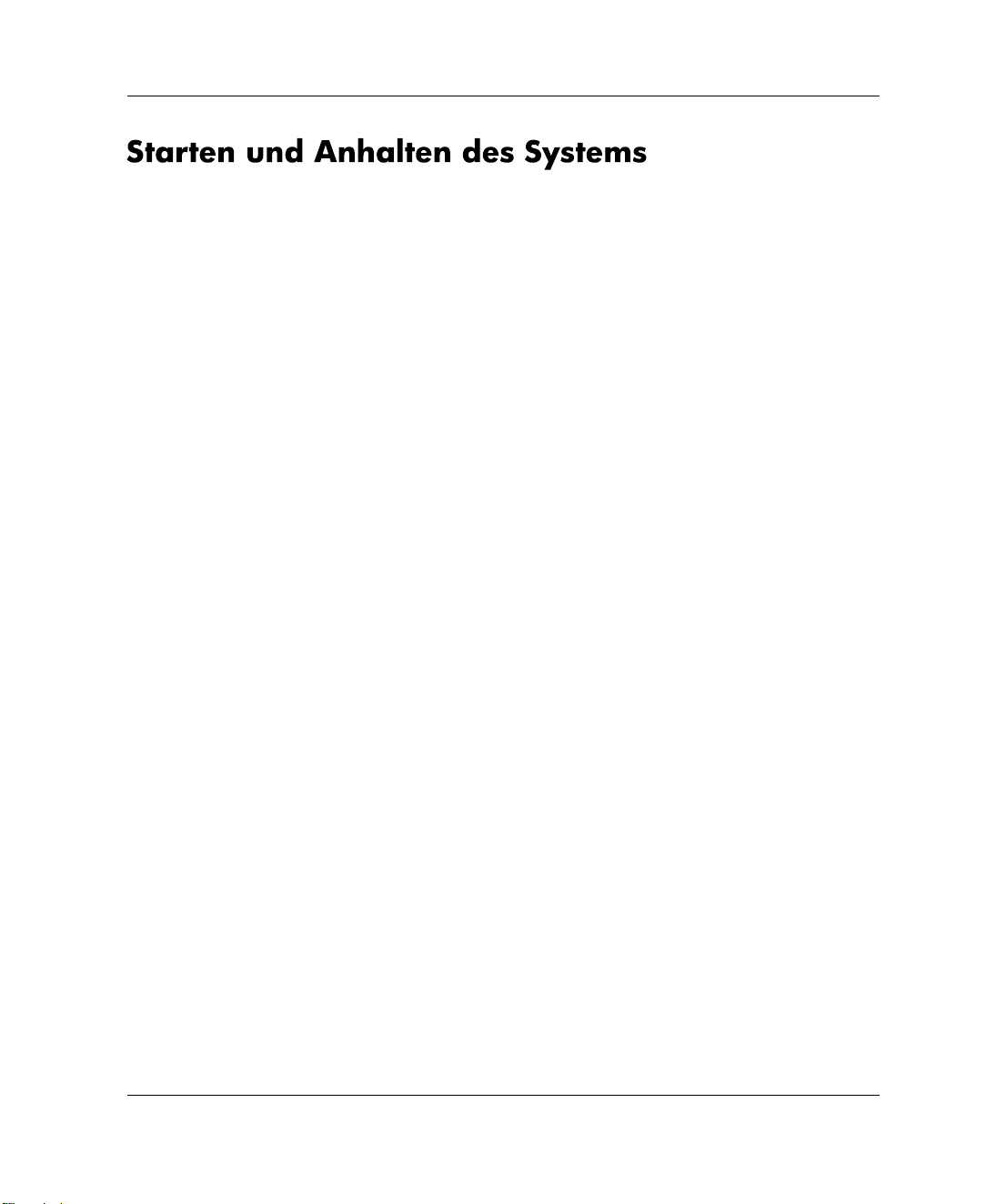
Einrichten und Eerwenden des Systems
Die ZX2000 Workstations sind in unterschiedlichen Konfigurationen
erhältlich. Lesen Sie die nachfolgenden Anleitungen aufmerksam
durch, und wählen Sie die Optionen, die dem von Ihnen erworbenen
Betriebssystem und der Konfiguration entsprechen.
Starten des Systems
So starten Sie das System:
1. Schalten Sie den Monitor ein, bevor Sie das System starten.
2. Drücken Sie den Netzschalter auf der Vorderseite. Das System
wird gestartet.
Während das System hochgefahren wird, kann der Bildschirm bis
zu einer Minute lang leer bleiben. Dies ist ein normaler Vorgang.
Folgendes sollte geschehen:
❏ Die Betriebs-LED beginnt zu leuchten.
❏ Die System-LED blinkt.
❏ Die Diagnose-LEDs 1 – 4 leuchten abwechselnd.
3. Wenn Sie zur Eingabe eines Kennworts aufgefordert werden,
geben Sie es ein, und drücken Sie die
Eingabetaste.
Die Kennwort-Eingabeaufforderung wird nur angezeigt,
wenn Sie im EFI-Boot-Manager ein Kennwort festgelegt haben.
(Siehe „Verwenden des Security/Password Menu“ auf Seite 18.)
1–8 Handbuch Einführung
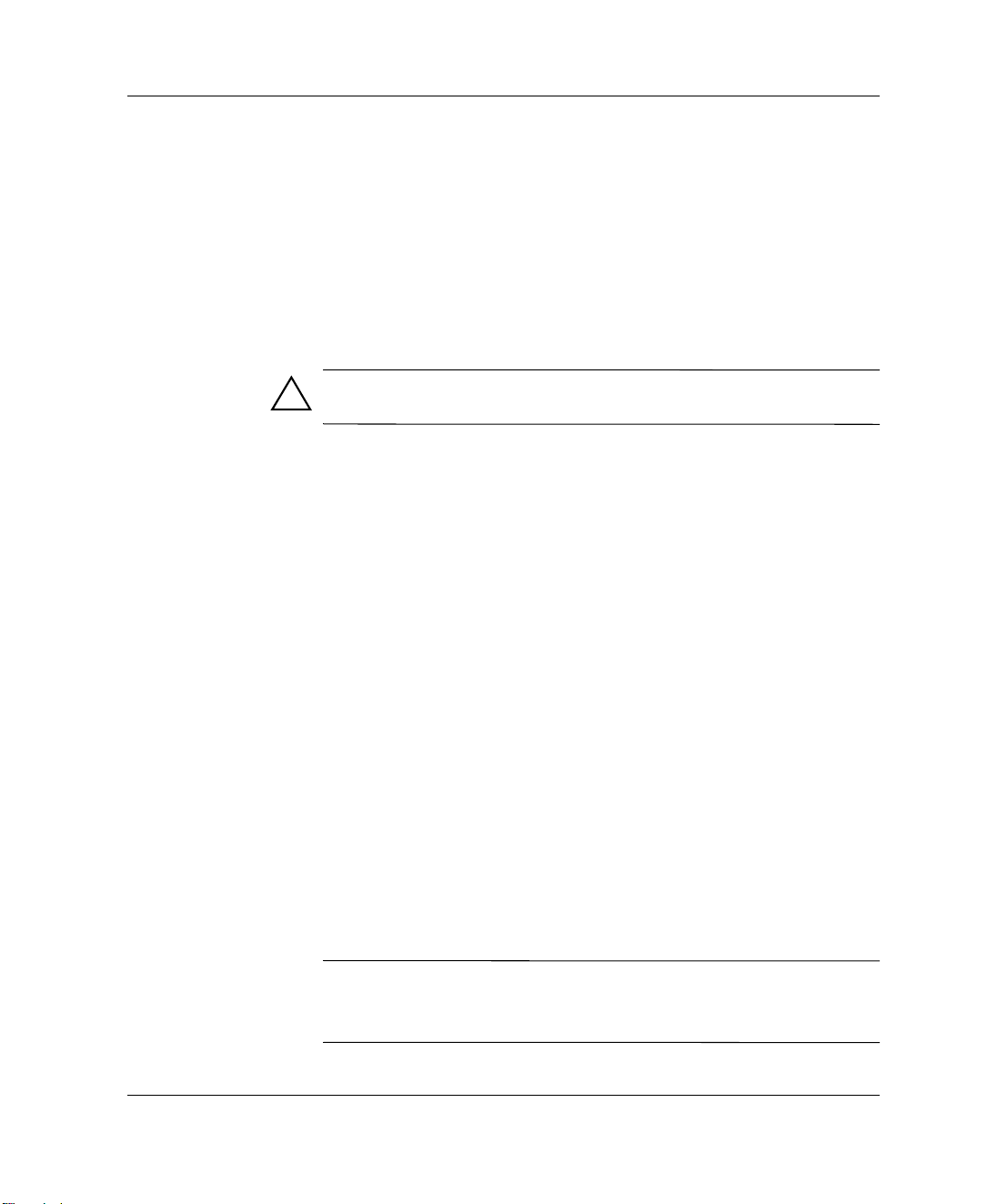
Initialisierung der Softwareftware
Die ZX2000 Workstation wird entweder mit bereits installiertem
oder separat im Lieferumfang enthaltenen Betriebssystem (BS)
ausgeliefert.
■ Wenn Sie ein System mit vorinstalliertem Betriebssystem
erworben haben, beginnt der Initialisierungsprozess, wenn
Sie die Workstation zum ersten Mal starten.
Dieser Vorgang nimmt einige Minuten in Anspruch. Nach der
Initialisierung der Software können Sie die Einstellungen ändern.
ACHTUNG: Schalten Sie das System NICHT AUS, während die Software
initialisiert wird, da dies zu unerwarteten Ergebnissen führen kann.Ergebnissen führen kann.
Bei der Initialisierung geschieht Folgendes:
❏ Der Lizenzvertrag wird angezeigt.
❏ Sie werden zur Eingabe von Informationen zu Ihrem
System aufgefordert.
■ Wenn Sie ein System ohne vorinstalliertes Betriebssystem
erworben haben, installieren Sie es jetzt:
Einrichten und Eerwenden des Systems
❏ HP-UX: Folgen Sie den Anweisungen auf der HP-UX
CD-Hülle.
❏ Linux: Folgen Sie den Anweisungen auf der
Linux-CD-Hülle.
❏ Windows: Steht nur vorinstalliert zur Verfügung.
Ausschalten des Systems
So schalten Sie das System aus:
1. Schließen Sie alle Anwendungen.
2. Führen Sie den Befehl zum Herunterfahren des jeweiligen
Betriebssystems aus.
3. Drücken Sie bei Aufforderung den Netzschalter am System.
HINWEIS: Sie können das System auch ausschalten, indem Sie den
Netzschalter drücken. Wenn Sie den Netzschalter drücken, wird das
Betriebssystem heruntergefahren und das System ausgeschaltet.
Handbuch Einführung 1–99
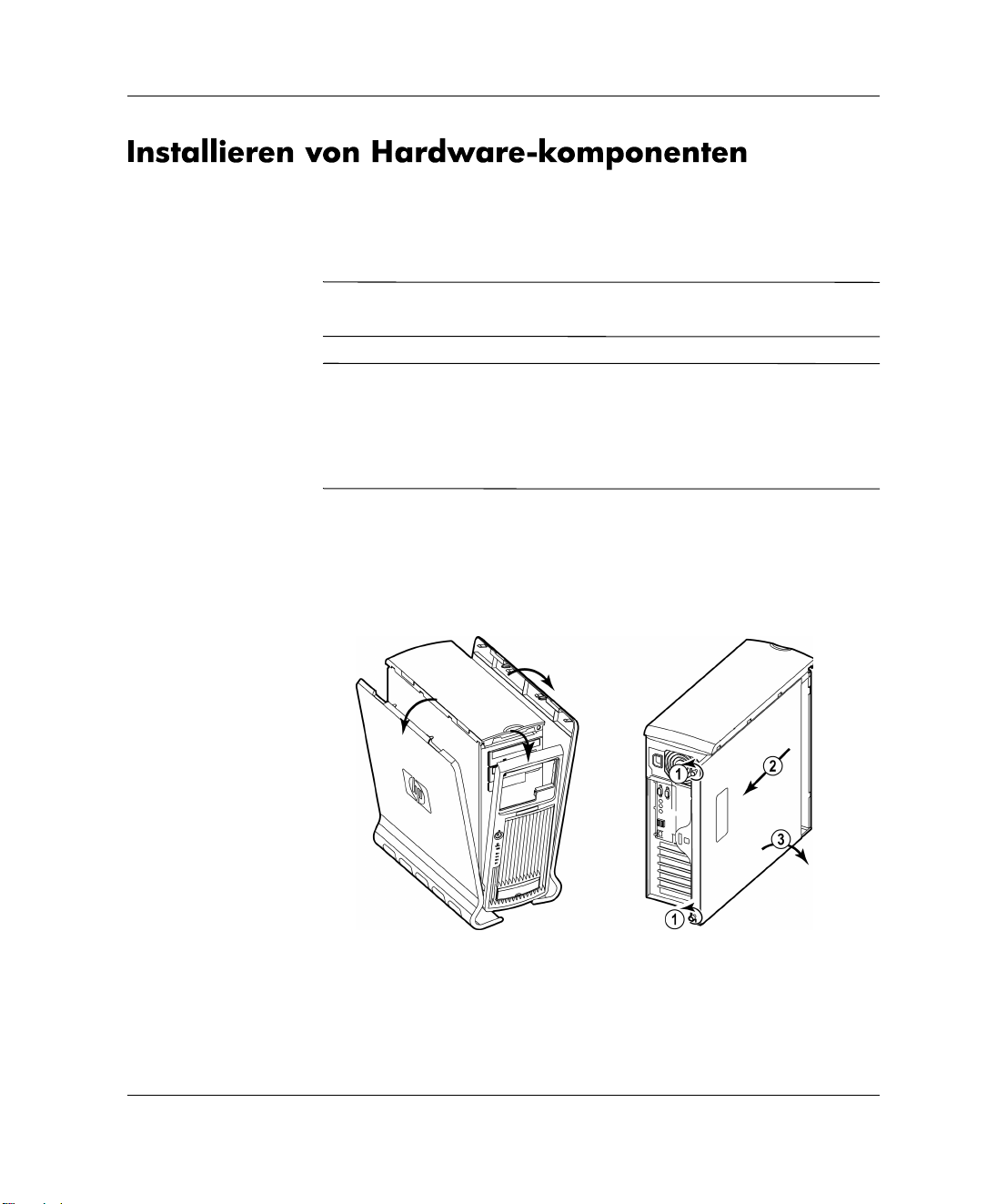
Einrichten und Eerwenden des Systems
Wenn Sie eine Zubehörkarte, eine Grafikkarte oder eine andere
Hardware-Komponente erworben haben, die noch nicht werkseitig
im System installiert wurde, müssen Sie diese Komponenten jetzt
einbauen.
Vorsic ht: Bei der Installation von Hardware müssen Sie die Stromzufuhr
zum Gerät unterbrechen und den Netzstecker aus der Steckdose ziehen.
HINWEIS: Zur Einhaltung der FCC/EMI-Bestimmungen
(Funkstörungen von informationstechnischen Einrichtungen)
müssen Sie alle Abdeckungen wieder anbringen und sicherstellen,
dass alle Schrauben ordnungsgemäß festgezogen sind, nachdem
Sie Komponenten ein- oder ausgebaut haben.
1. Wenn Sie das System bereits angeschlossen und eingeschaltet
haben, schalten Sie es aus, und ziehen Sie alle Kabel von der
Rückseite ab.
2. Nehmen Sie die Abdeckungen des Systems ab.
1–10 Handbuch Einführung

Einrichten und Eerwenden des Systems
3. Bauen Sie die neuen Komponenten ein. In der folgenden
Abbildung ist die Position der internen Komponenten dargestellt.
1 PCI- und AGP-Steckplätze 6 Optische Laufwerke
2 PCI-/AGP-Halterungng 7 Transportschrauben
3 Speicher 8 Lüfter
4 Netzteil 9 USB-Anschluss vorne
5 Festplattenrahmen
Ausführliche Anleitungen zum Einbauen von HardwareKomponenten finden Sie im hp zx2000 Technical Reference
Guide.
4. Bringen Sie die Abdeckungen des Systems wieder an.
5. Verbinden Sie das System.
Handbuch Einführung 1–11

Einrichten und Eerwenden des Systems
Firmware und d Treiber
Um die neuesten Treiber und die neueste Firmware für Ihr
System herunterzuladen, klicken Sie auf der folgenden HP
Kundenunterstützungs-Website auf „Software and Drivers“
(Software und Treiber):
Auf dieser Website finden Sie ebenfalls Anleitungen zur
Firmware-Aktualisierung und können sich registrieren, um
automatisch informiert zu werden, wenn neue Treiber zur
Verfügung stehen.
Zur Konfiguration des Systems stehen die folgenden beiden
Tools zur Verfügung:
■ Extensible Firmware Interface (EFI)
■ Baseboard Management Controller (BMC)
Dieser Abschnitt enthält eine kurze Einführung in beide Tools.
Ausführliche Informationen finden Sie unter „System Configuration“
im zx2000 Technical Reference Guide.
www.hp.com/go/bizsupporthp.com/go/bizsupport.
Extensible Firmware Interface (EFI)mware Interface (EFI))
Extensible Firmware Interface (EFI) ist eine Schnittstelle, mit deren
Hilfe Sie die IPF-Firmware (Itanium Processor Family) konfigurieren
können.
Wenn Sie das System einschalten und es hochfährt, hält es kurz beim
Bildschirm mit den
EFI Boot Manager ver x.xx [xx.xx]
Please select a boot option
Ihr BS
[
EFI Shell [Built-in]
Boot option maintenance menu
Security/Password Menu
Use up and down arrows to change option(s).
Use Enter to select an option
1–12 Handbuch Einführung
Startoptionen an.
]

Remote-Zugriffgriff
Einrichten und Eerwenden des Systems
HINWEIS: Sie haben sieben Sekunden Zeit, um die Startoptionen zu
ändern, bevor das System mit dem Standard-Betriebssystem startet.
Verwenden Sie die Pfeiltasten, um eine Option zu markieren, und
drücken Sie die
■ EFI Shell [Built-in]] ist eine Befehlszeilenschnittstelle, mit deren
Eingabetaste.
Hilfe Sie die EFI-Befehle und automatisierte Skripte ausführen
können.
■ Boot Option Maintenance Menu ermöglicht Ihnen, die
Reihenfolge der Geräte festzulegen, die von der Firmware für
die Startversuche des Betriebssystems verwendet werden soll.
Sie können das System auch zum Starten von einer
Konfigurationsdatei aus konfigurieren.
■ Security/Password Menud Menu ermöglicht Ihnen,
Systemadministrator- und Benutzerkennwörter hinzuzufügen,
zu ändern oder zu löschen.
Sie können auch remote auf EFI zugreifen.
1. Schließen Sie ein 9-poliges zu 9-poliges serielles Kabel bei
ausgeschalteter Workstation an den seriellen Anschluss A auf
der Rückseite der Workstation und an Ihr Remote-Geräte an.
2. Konfigurieren Sie die Terminalemulations-Software mit den
folgenden Einstellungen:
❏ Baudrate: 9600
❏ Bit: 8
❏ Parität: Keine
❏ Stopbit: 1 (eins)
❏ Flusssteuerung: XON/XOFF
Handbuch Einführung 1–13

Einrichten und Eerwenden des Systems
3. Stellen Sie mit Hilfe der Terminalemulations-Software eine
direkte Verbindung mit der Workstation her.
HINWEIS: Der standardmäßige Terminalemulationstyp ist VT100+.
Diese Einstellung kann über das
Menu von EFI geändert werden.
4. Schalten Sie die Workstation ein, und führen Sie die folgenden
Schritte durch, um auf EFI zuzugreifen.
Verwenden der EFI ShellI Shell
So greifen Sie auf die EFI Shell zu:
1. Wenn der Bildschirm mit den EFI-Startoptionen angezeigt wird,
markieren Sie mit Hilfe der Pfeiltasten die Option
drücken Sie anschließend die
2. Es wird eine Liste der Dateisysteme (Laufwerke und Partitionen)
sowie der Blockgeräte auf den Festplatten angezeigt. Beispiel:
Device mapping table
fs0: Acpi(HWP0002,100)/Pci(1|0)/Scsi(Pun0,Lun0)/HD(Part1,Sig00112233)
blk0: Acpi(HWP0002,0)/Pci(2|0)/Ata(Primary,Master)
blk1: Acpi(HWP0002,100)/Pci(1|0)/Scsi(Pun0,Lun0)
Boot Options Maintenance
EFI Shell, und
Eingabetaste.
3. Die EFI Shell sucht zunächst nach einer optionalen Skriptdatei
mit dem Namen startup.nsh. Wenn diese Datei gefunden
wird, wird sie automatisch ausgeführt. Wenn mit Hilfe des Skripts
das Betriebssystem oder eine andere Anwendung nicht automatisch
gestartet wird, wartet die Schell auf Befehlseingaben in der
Befehlszeile.
4. Sie können jetzt Befehle eingeben.
So führen Sie einen einzelnen Befehl aus:
a. Geben Sie den Befehl an der Shell-Eingabeaufforderung
ein. Um die Bildschirmanzeige zu löschen, geben Sie
beispielsweise Folgendes ein:
Shell:\> cls
1–14 Handbuch Einführung

Einrichten und Eerwenden des Systems
b. Drücken Sie die Eingabetaste, um den Befehl auszuführen.
◆ Einige Befehle erfordern zusätzliche Argumente, um
sie genauer zu definieren. Wenn Sie zum Beispiel
Informationen über den Systemspeicher anzeigen
möchten, müssen Sie den Befehl und die Informationskategorie eingeben, die Sie anzeigen möchten:
fs0:\> info mem
Wenn Sie an der Eingabeaufforderung einzelne Befehle
◆
eingeben, führt die Shell eine Variablenersetzung durch
und erweitert dann die Platzhalterzeichen, bevor der
Befehl ausgeführt wird.
◆ Um zu einem anderen Dateisystem zu wechseln, führen
Sie Folgendes aus, wobei fsx für das ausgewählte
Dateisystem steht, wie auf dem Bildschirm angezeigt
(siehe Schritt 2). Beispiel:
Shell> fsx:
Folgende Eingabeaufforderung wird angezeigt:
fs0:\> _
Sie können auch EFI-Anwendungen ausführen (Dateien
◆
mit der Erweiterung .efi). Um die Anwendungen im
aktuellen Dateisystem aufzulisten, führen Sie den Befehl
ls aus.
Der nachfolgende Abschnitt zeigt eine Liste der EFI-Befehlskategorien.
Weitere Informationen finden Sie im hp zx2000 Technical Reference
Guide oder im Hilfesystem der EFI Shell.
Gehen Sie wie folgt vor:
■ Um auf eine Liste der EFI-Befehlsklassen zuzugreifen, führen Sie
den Befehl
■ Um eine ausführliche Beschreibung eines Befehls zu erhalten,
führen Sie den Befehl
help an der Eingabeaufforderung der EFI Shell aus.
help und den Befehlsnamen an der
Eingabeaufforderung der EFI Shell aus. Beispiel:
fs0:\> help date
Handbuch Einführung 1–15

Einrichten und Eerwenden des Systems
EFI-Befehle werden je nach Funktion in verschiedene Klassen
eingeteilt. Zu den Klassen gehören die folgenden:
■ boot – Startoptionen und Befehle, die sich auf Festplatten
beziehen.
■ configuration – Ändern und Abrufen von Systeminformationen.
■ device – Abrufen von Geräte-, Treiber- und
Handle-Informationen.
■ memory – Speicherbezogene Befehle.
■ shell – Grundlegende Navigation und Anpassung der Shell.
■ scripts – Skriptbefehle der EFI Shell.
Verwenden des Boot Option Maintenance MenuBoot Option Maintenance Menuu
Mit Hilfe dieses Menüs können Sie Konsolen-Ausgabe- und
-Eingabegeräte sowie verschiedene Startoptionen auswählen.
Gehen Sie wie folgt vor:
■ Um die Hilfe für den Befehl anzuzeigen, wählen Sie Help.
■ Um zum Boot Options Maintenance-Hauptmenü
zurückzukehren, wählen Sie
Exit.
■ Markieren Sie einen Eintrag mit Hilfe der Pfeiltasten, und
drücken Sie die
■ Um Ihre Änderungen zu speichern, wählen Sie Save Settings
to NVRAM
1–16 Handbuch Einführung
Eingabetaste.
.

Einrichten und Eerwenden des Systems
Das Boot Option Maintenance Menu verfügt über die
folgenden Optionen.
Option Funktion
Boot from a File
Add a Boot Option
Delete Boot Option(s)
Change Boot Order
Manage BootNext
Setting
Set Auto Boot
TimeOut
Select Active Console
Output Devicesput Devices
Select Active Console
Input Devices
Select Active
Standard Error
Devices
Führt eine bestimmte Anwendung oder einen Treiber manuell aus.
Fügt dem EFI-Bootmenü Einträge hinzu.
Entfernt Optionen aus dem EFI-Bootmenü.
Ändert die Reihenfolge der Startoptionen. Die Reihenfolge, in
der die Optionen im EFI-Bootmenü aufgeführt sind, spiegelt die
Reihenfolge wider, in der das System die Bootversuche durchführt.
Wählt eine Startoption aus, die beim nächsten Systemstart ausgeführt
werden soll. Die dauerhaften Booteinstellungen des Systems werden
dadurch nicht geändert.
Legt fest, wie lange das System unterbricht, bevor es versucht, mit
dem ersten Element in der Liste der Startoptionen zu booten.
Legt fest, mit Hilfe welcher Geräte die Ausgabe der Systemkonsole
angezeigt werden soll.
Legt fest, mit Hilfe welcher Geräte Eingaben an der Systemkonsole
erfolgen.
Legt die Geräte fest, die Fehlermeldungen der Systemkonsole
anzeigen.
Cold Reset
Exit
Handbuch Einführung 1–17
Fährt das System herunter und startet es neu.
Kehrt zum EFI-Startmenü zurück.

Einrichten und Eerwenden des Systems
Verwenden des Security/Password Menuy/Password MenuMenu
Sie können Administrator- und Benutzerkennwörter festlegen,
um unterschiedliche Zugriffsebenen für die System-Firmware
festzulegen:
■ Der Administrator kann auf alle Einstellungen des EFI Boot
Manager-Programms zugreifen und diese ändern sowie die EFI
Shell ausführen.
■ Der Benutzer kann auf grundlegende Funktionen des EFI Boot
Managers zugreifen.
HINWEIS: Durch dieses Kennwort wird nur der Zugriff auf die
Firmware-Schnittstelle begrenzt. Wenn Sie den Zugriff auf EFI
einschränken möchten, müssen Sie Kennwörter festlegen.
Werkseitig sind keine Kennwörter festgelegt.
Hierbei handelt es sich nicht um das Betriebssystem-Kennwort.
Weitere Informationen zum Festlegen von Kennwörtern für das
Betriebssystem finden Sie in der Dokumentation zu Ihrem
Betriebssystem.
Das
Security/Password Menuword Menu von EFI ermöglicht Ihnen,
Administrator- und Benutzerkennwörter zu ändern:
1. Wählen Sie
Security/Password Menu.
2. Wählen Sie eine der folgenden Möglichkeiten:
❏ Set Administrator Password
❏ Set User Password
3. Wählen Sie eine der folgenden Möglichkeiten:
❏ Set Administrator Password oder Set User Password,
um ein neues Kennwort festzulegen
❏ Enable/disable Passwordble/disable Password, um festzulegen, ob ein
Kennwort erforderlich ist
❏ Help, um die Hilfe aufzurufen
4. Wählen Sie Exit, wenn Sie Ihre Eingaben abgeschlossen haben.
1–18 Handbuch Einführung

Einrichten und Eerwenden des Systems
Baseboard Management Controller (BMC)nagement Controller (BMC)MC)
Der Baseboard Management Controller unterstützt die IPMI-Spezifikation
(Intelligent Platform Managment Interface), die dem Industriestandard
entspricht. Diese Spezifikation beschreibt die Verwaltungsfunktionen,
die in der Systemplatine integriert sind. Zu diesen Funktionen gehören:
■ lokale und Remote-Diagnosefunktionen
■ Konsolenunterstützung
■ Konfigurationsverwaltung
■ Hardware-Verwaltung
■ Fehlerbehebung
Eine vollständige Liste der BMC-Befehle finden Sie im Abschnitt
zur Systemkonfiguration im zx2000 Technical Reference Guide.
Handbuch Einführung 1–19

Einrichten und Eerwenden des Systems
1–20 Handbuch Einführung

In diesem Kapitel finden Sie grundlegende Informationen, die Ihnen
bei der Fehlerbehebung helfen sollen, falls Sie Probleme mit dem
System haben sollten. Folgende Themen werden behandelt:
■ Das System wird nicht ordnungsgemäß gestartet
■ Sie stellen ein Problem mit der Hardware fest
❏ Tastaturprobleme
❏ Mausprobleme
❏ Grafik- undMonitorprobleme
■ Fehlerbehebung anhand der LED- und e-Buzzer-Codes
■ Software-Diagnose-Tools
■ Wiederherstellen des Betriebssystems
■ So erhalten Sie Hilfe
HINWEIS: Wenn Sie technische Unterstützung benötigen, rufen Sie
HP unter 1-800-593-6631 an (nur in den USA), oder rufen Sie die
Seite
www.hp.com/country/us/eng/contact_us.htmls/eng/contact_us.html auf, um Kontakt
mit HP in Ihrer Region aufzunehmen.
Handbuch Einführung 2–1

Fehlerbehebung
Das System wird nicht Ordnungsgemäß Gestartetm wird nicht Ordnungsgemäß Gestartetgsgemäß Gestartet
Das System startet nicht.nicht.
Stellen Sie Folgendes sicher: Wie
Das Netzkabel des Systems ist bel des Systems ist
ordnungsgemäß angeschlossen.
Es ist ein summendes Geräusch zu hören.
Wenn beim Starten des Systems ein Code aus Warntönen ausgegeben wird, bedeutet dies, wird, bedeutet dies,
dass ein Konfigurationsproblem vorliegt. Viele der e-Buzzer-Codes beziehen sich auf die
LED-Diagnosecodes. Weitere Informationen finden Sie im Abschnitt „Verwenden der LEDs Verwenden der LEDs
und e-Buzzer-Codes zur Fehlerbehebung“.
Stellen Sie Folgendes sicher: Wie
Sie deuten die e-Buzzer-Fehlercodes richtig. Zählen Sie die Anzahl der Warntöne nach dem
Wenn Sie weiterhin Probleme haben, finden Sie weitere Informationen unter
„Software-Diagnose-Toolsse-Tools“ auf Seite 2–11.
Stecken Sie das eine Ende des Netzkabels in
eine funktionierende Steckdose und das andere
Ende an der Rückseite des Systems ein.Rückseite des Systems ein.
Buzzer (weitere Informationen finden Sie im
Abschnitt „bschnitt „Fehlerbehebung mit dem e-Buzzer“
auf Seite 2–9).
Wenden Sie sich an die Kundenunterstützung
von HP (siehe Seite 2–16).6).
2–2 Handbuch Einführung

Sie stellen ein Problem mit der Hardware festder Hardware fest
Tastaturproblemebleme
Die Tastatur funktioniert nicht.oniert nicht.
Stellen Sie Folgendes sicher: Wie
Fehlerbehebung
Das Tastaturkabel ist ordnungsgemäß
angeschlossen, und der Maustreiber Maustreiber
ist geladen.
Die Tastatur ist sauber und frei von
Fremdkörpern.
Die Tastatur selbst ist funktionstüchtig.onstüchtig. Tauschen Sie die Tastatur entweder durch eine
Sie verwenden den richtigen Treiber.
Informationen dazu finden Sie in der
Dokumentation zu Ihrem Betriebssystem.Betriebssystem.
Sie verwenden die neueste Firmware.wenden die neueste Firmware. Laden Sie die neueste Firmware von
Schließen Sie das Kabel an den richtigen
Anschluss auf der Rückseite des Systems ystems
an. Die Anschlüsse sind entsprechend
gekennzeichnet.
Starten Sie die Workstation neu, um den u, um den
Maustreiber beim Start zu laden.
Überprüfen Sie, dass alle Tasten die gleiche
Höhe haben und keine Taste feststeckt.
andere Tastatur aus, von der Sie wissen, dass
sie funktioniert, oder testen Sie an einem
anderen System, ob die Tastatur funktioniert.
Laden Sie den neuesten Treiber von
der folgenden Website herunter:
www.hp.com/go/bizsupport
der folgenden Website herunter:
www.hp.com/go/bizsupport
Handbuch Einführung 2–3

Fehlerbehebung
Mausproblemeusprobleme
Die Maus funktioniert nicht.ktioniert nicht.
Stellen Sie Folgendes sicher: Wie
Das Mauskabel ist ordnungsgemäß Mauskabel ist ordnungsgemäß
angeschlossen.
Schließen Sie das Kabel an den USB-Anschluss Anschluss
auf der Rückseite des Systems an. Die
Anschlüsse sind entsprechend gekennzeichnet.
Sie verwenden den richtigen Treiber. Wenn Sie wenden den richtigen Treiber. Wenn Sie
die verbesserte Maus von HP verwenden, stellen P verwenden, stellen
Sie sicher, dass der richtige Treiber installiert ist.
Dieser Treiber ist im Lieferumfang aller mit Linux
vorinstallierten Systeme enthalten.
Laden Sie den neuesten Treiber von
der folgenden Website herunter:
www.hp.com/go/bizsupport
Sie verwenden die neueste Firmware. Laden Sie die neueste Firmware von
der folgenden Website herunter:
www.hp.com/go/bizsupport
Die Maus ist sauber. Reinigen Sie die Mauskugel wie unten gezeigt.
Die Maus selbst ist funktionstüchtig. Tauschen Sie die Maus durch eine andere
Maus aus, von der Sie wissen, dass sie
funktioniert, oder testen Sie an einem anderen
System, ob die Maus funktioniert.
Wenn das System startet, Sie jedoch weiterhin Probleme haben, finden Sie weitere jedoch weiterhin Probleme haben, finden Sie weitere
Informationen unter „Software-Diagnose-Tools“ auf Seite 2–11.
2–4 Handbuch Einführung

Grafik- und Monitorproblemend Monitorproblememe
Der Monitor funktioniert nicht.funktioniert nicht.
Die Betriebsanzeige des Systems leuchtet, aber der Monitor bleibt schwarz.Betriebsanzeige des Systems leuchtet, aber der Monitor bleibt schwarz.
Stellen Sie Folgendes sicher: Wie
Fehlerbehebung
Das Netzkabel des Monitors ist Netzkabel des Monitors ist
ordnungsgemäß angeschlossen.
Der Monitor ist eingeschaltet
(die LED leuchtet).
Die Grafikkarte ist installiert, und das
Monitorkabel ist ordnungsgemäß gsgemäß
angeschlossen.
Die Helligkeits- und Kontrasteinstellungen des
Monitors sind ordnungsgemäß eingestellt.mäß eingestellt.
Die Ausgabeeinstellungen der EFI-Konsole
sind korrekt.
Wenn das System startet, Sie jedoch weiterhin Probleme haben, finden Sie weitere ystem startet, Sie jedoch weiterhin Probleme haben, finden Sie weitere
Informationen unter „Software-Diagnose-Tools“ auf Seite 2–11.–11.
Stellen Sie sicher, dass das eine Ende des
Netzkabels in eine funktionierende, geerdete funktionierende, geerdete
Steckdose und das andere Ende in den
Monitor eingesteckt ist.
Informationen zu den LED-Signalen finden
Sie im Handbuch zum Monitor.Handbuch zum Monitor.
Stellen Sie sicher, dass das Monitorkabel
ordnungsgemäß mit dem System und
dem Monitor verbunden ist. Stellen
Sie sicher, dass das Kabel mit dem
Grafikkartenanschluss verbunden ist.
Überprüfen Sie die Einstellungen mit Hilfe
des OSD-Menüs oder der Funktionstasten Menüs oder der Funktionstasten
an der Vorderseite des Monitors.
Überprüfen Sie die Einstellungen mit Hilfe
des EFI Boot Options Maintenance-Menüs, Maintenance-Menüs,
und korrigieren Sie sie gegebenenfalls.
Anleitungen finden Sie unter Seite 1–16.
Handbuch Einführung 2–5

Fehlerbehebung
Fehlerbehebung anhand der System-LEDsg anhand der System-LEDsm-LEDs
Auf der Vorderseite des Systems befinden sich mehrere LEDs. In den
nachfolgenden Abschnitten werden deren Funktionen beschrieben.
Betriebs- und System-LEDsystem-LEDs
Die Betriebs- und System-LEDs zeigen den Status des Systems an.
Betriebs-LED System-LED Status
Aus Aus Aus
Ein (grün) Leuchtet grün In Betrieb
Ein (grün) Aus Startet
Ein (grün) Blinkt orange (1 x pro Sekunde) Achtung
Ein (grün) Blinkt rot (2 x pro Sekunde)2 x pro Sekunde) Fehler
Aktivitäts-LEDivitäts-LED
Die Aktivitäts-LED zeigt den Status der Datenträger- und
Laufwerksaktivität des Systems an.
HINWEIS: Die Aktivitäts-LED ist nur bei Systemen aktiv, die
nach dem Monat März 2003 erworben wurden.
HINWEIS: Die Aktivitäts-LED kommuniziert automatisch mit der
IDE-Festplatte oder den optischen Laufwerken. Um die Kommunikation
mit SCSI-Laufwerken zu ermöglichen, müssen die SCSI-Karte und
die Systemplatine mit einem entsprechenden Kabel verbunden
werden, damit die SCSI-Aktivität über die LEDs angezeigt wird.
Aktivitäts-LEDvitäts-LED Status
Aus Aus, oder zurzeit keine
Datenträger-/Laufwerksaktivität/Laufwerksaktivität
Blinkt (grün) Auf Datenträger wird zugegriffen
2–6 Handbuch Einführung

Fehlerbehebung
Positions-LED und -Schalter (nur bei Systemen zum Rack-Einbau)d -Schalter (nur bei Systemen zum Rack-Einbau)bei Systemen zum Rack-Einbau)Rack-Einbau)
Unter Umständen ist es nicht einfach festzustellen, welcher Computer
gewartet werden muss, wenn sich mehrere ähnliche Systeme in einem
Rack befinden. Mit Hilfe der Positions-LED können Sie das betreffende
System im Rack ermitteln.
Um die Positions-LED zu aktivieren, drücken Sie den Positions-Schalter
auf der Frontblende des Systems.
HINWEIS: Die Positions-LED kann auch mit Hilfe von BMC-Befehlen
zum Aufleuchten gebracht werden. Weitere Informationen finden Sie
im HP zx2000 Technical Reference Guide.
Wenn der Positions-Schalter gedrückt ist, blinkt die Positions-LED
blau, und zwar einmal pro Sekunde sowohl auf der Vorder- als auch
Rückseite des Systems, so dass das entsprechende System leichter
ermittelt werden kann.
Diagnose-LEDsgnose-LEDs
Die vier Diagnose-LEDs auf der Frontblende des Systems sind von
eins bis vier durchnummeriert. In Kapitel 4 des hp zx2000 Technical
Reference Guide finden Sie eine Tabelle mit den Fehlern, die den
verschiedenen LED-Leuchtsequenzen zugeordnet sind.
Handbuch Einführung 2–7

Fehlerbehebung
LAN-LEDs (Rückseite)(Rückseite)
Die vier LAN-LEDs auf der Rückseite des Systems zeigen die
LAN-Aktivität an.
LAN-LEDAN-LED Position Farbe Status
1. GBitGBit Tower: Rechts Aus Keine 1000 Mbit/s-Verbindungdung
Rack-Einbau: bau: Oben Grün Anschluss mit 1000 Mbit/s Verbunden/s Verbunden
2. 100MBit Tower: Zweite von rechts Aus Keine 100 Mbit/s-Verbindung
Rack-Einbau: Zweite von oben Grün Anschluss mit 100 Mbit/s Verbunden
3. Verbindungg Tower: Zweite von links Aus Keine LAN-Verbindung
Rack-Einbau: Zweite von unten Grünün Verbindung mit LAN-Anschluss
4. Aktivität Tower: Links Aus Keine LAN-Aktivität
Rack-Einbau: Unten Grün Eine blinkende oder ständig
leuchtende LED zeigt Aktivität chtende LED zeigt Aktivität
am LAN-Anschluss an
2–8 Handbuch Einführung

Fehlerbehebung mit dem e-Buzzerung mit dem e-Buzzer
Beim Hochfahren des Systems führt die System-Firmware einige
Diagnosetests vor dem Booten durch, um die Hardware auf eventuelle
Fehler zu überprüfen. Wird während dieses Prozesses ein Fehler
gefunden, gibt der e-Buzzer hörbare Warntöne und eine codierte
Fehlermeldung aus.
Der e-Buzzer gibt für die unterschiedlichen Fehler eine verschiedene
Anzahl von Warntönen aus. Die System-LEDs liefern dabei
ausführlichere Informationen.
Anzahl
der
Warntöne Komponente Beschreibung
1 Prozessorozessor Prozessor fehlt oder ist nicht
ordnungsgemäß eingebaut. Setzen Sie
den Prozessor neu ein, oder tauschen
Sie ihn aus.
2 Netzteil Netzteil ist defekt. Tauschen Sie das
Netzteil aus.
Fehlerbehebung
3 Speicherpeicher Es ist kein Speicher vorhanden,
Speichermodule sind defekt oder
nicht kompatibel. Überprüfen Sie die
Einbaureihenfolge der Speichermodule.
Setzen Sie die Speichermodule neu ein,
oder tauschen Sie sie aus.
4 Grafikkarte Probleme mit der Grafikkarte. Setzen
Sie die Grafikkarte neu ein, oder
tauschen Sie sie aus.
5 PCI-Karte Probleme mit der PCI-Karte. Setzen Sie
die PCI-Karte neu ein, oder tauschen Sie
sie aus.
Handbuch Einführung 2–9

Fehlerbehebung
Anzahl
der
Warntöne Komponentemponente Beschreibung
6 Allgemeiner
Fehler
7 Systemplatine Systemplatine ist defekt. Wenden
Mögliche Ursachen: Systemplatinenfehler,
CPU-Verbindungsfehler, CPU-Fehlfunktion,Verbindungsfehler, CPU-Fehlfunktion,
CPU-Stromausfall.
Weitere Informationen und Empfehlungen
finden Sie im hp zx2000 Technical
Reference GuideGuide.
Sie sich an die Kundenunterstützung.zung.
HINWEIS: Wenn Sie den Warntoncode nicht verfolgen konnten,
senden Sie das Signal erneut. Drücken Sie den Netzschalter drei
Sekunden lang, und lassen Sie ihn los, sobald die Töne zu hören sind.
Der e-Buzzer gibt außerdem ein elektronisches Signal aus, das über
das Telefon an ein autorisiertes Help Desk oder die Kundenunterstützung
von HP weitergeleitet werden kann. Dieses Signal kann mit Hilfe
spezieller Ausrüstung vom Help Desk entschlüsselt werden, um das
Workstation-Modell und die Seriennummer als auch Einzelheiten über
den Fehler zu ermitteln. Um das Signal an die Kundenunterstützung
von HP zu übermitteln, halten Sie den Telefonhörer an die Frontblende
des Systems, wenn es hochfährt.
2–10 Handbuch Einführung

Dieser Abschnitt enthält Informationen über die folgenden
Diagnose-Tools:
■ HP e-DiagTools für die Hardware-Diagnose
■ Zusätzliche Diagnose-Tools für HP-UX
Notieren Sie eventuelle e-Buzzer- und LED-Fehler, bevor Sie
die Diagnose-Software von HP ausführen.
HP e-DiagTools für die Hardwarediagnosefür die Hardwarediagnoseose
Im Lieferumfang Ihres Systems ist die CD HP IPF Offline Diagnostics
and Utilities mit den HP e-DiagTools für die Hardware-Diagnose
enthalten. Sie können diese Tools verwenden, um Probleme mit der
Hardware Ihres HP Systems zu diagnostizieren.
Führen Sie e-DiagTools aus, bevor Sie sich an den HP Garantieservice
wenden. Dadurch erhalten Sie Informationen, die Sie dem Mitarbeiter
der Kundenunterstützung mitteilen müssen.
Dieses Dienstprogramm bietet die folgenden Möglichkeiten:
Fehlerbehebung
■ Überprüfen der Hardware-Konfiguration um sicherzustellen,
dass diese ordnungsgemäß funktioniert.
■ Testen einzelner Hardware-Komponenten.
■ Diagnostizieren von Problemen, die mit der Hardware
zusammenhängen.
■ Abrufen einer vollständigen Hardware-Konfiguration.
■ Sie können einem Mitarbeiter der HP Kundenunterstützung
genaue Informationen geben, damit dieser Ihr Problem schnell
und effektiv lösen kann.
Die HP e-DiagTools verfügen über eine benutzerfreundliche Schnittstelle
zum Offline Diagnostics Environment (ODE), mit dessen Hilfe Sie Fehler
bei Systemen beheben können, die ohne Betriebssystem laufen oder
die nicht mit Hilfe der Online-Tools getestet werden können. ODE kann
darüber hinaus alleine unter Verwendung einer Befehlszeilenschnittstelle
ausgefürt werden, so dass der Benutzer bestimmte Tests und/oder
Dienstprogramme auswählen kann, die für ein bestimmtes HardwareModul ausgeführt werden sollen. Weitere Informationen finden Sie
im hp zx2000 Technical Reference Guide.
Handbuch Einführung 2–11

Fehlerbehebung
Starten von HP e-DiagTools n von HP e-DiagTools ls
1. Legen Sie die HP IPF Offline Diagnostics and Utilities-CD in
das CD-ROM- oder DVD-Laufwerk ein.
2. Starten Sie das System neu.
3. Wählen Sie die CD-/DVD-Startoption aus dem EFI-Startmenü.
HINWEIS: Wenn Sie nicht vom CD-ROM-/DVD-Laufwerk booten
können, starten Sie das System neu, und überprüfen Sie die Option im
Boot Options Maintenance Menu, um sicherzustellen, dass das
System für das Booten vom CD-ROM-/DVD-Laufwerk konfiguriert
ist.
4. Wenn Sie nicht wissen, wie e-DiagTools zu verwenden ist, schlagen
Sie in der Dokumentation nach. Gehen Sie im Hauptmenü wie
folgt vor:
a. Wählen Sie
Menu, um eine Liste der verfügbaren Dokumentation anzeigen
View Release Notes and Documentation Release Notes and Documentation
zu lassen.
b. Wählen Sie
View e-DiagTools Info, um das
Übersichtsdokument zu öffnen.
5. Wenn Sie sich bereits mit e-DiagTools auskennen, wählen
Run e-DiagTools for IPFr IPF aus dem Hauptmenü.
Sie
Erstellen eines Support Ticketskets
Um einen vollständigen Bericht über die Konfiguration des Systems
und die Testergebnisse zu erstellen, müssen Sie ein Support Ticket
erstellen. Dabei handelt es sich um eine einfache Textdatei, die wichtige
Informationen enthält und den Mitarbeiter der Kundenunterstützung
von HP bei der Fehlersuche unterstützt.
2–12 Handbuch Einführung

Fehlerbehebung
Gehen Sie im Menü Welcome to e-DiagTools wie folgt vor, um
ein Support Ticket zu erstellen:
1. Starten Sie e-DiagTools, und wählen Sie
IPF aus dem Hauptmenü.
2. Wählen Sie
2 – Run e-DiagTools Basic System Test (BST)Basic System Test (BST),
Run eDiagTools for
um die Basis-Diagnose für das System auszuführen, wenn dies
noch nicht geschehen ist.
e-DiagTools überprüft das System. Auf dem Bildschirm wird
Configuration Description angezeigt, wenn die Konfigurationserkennungsphase abgeschlossen ist.
3. Wählen Sie
2 – Continue Test, um die restliche Basis-Diagnose
durchzuführen.
4. Gehen Sie wie folgt vor, wenn der Test abgeschlossen ist:
❏ Drücken Sie 4, um das Support Ticket anzuzeigen.
(Verwenden Sie die Pfeiltasten zum Blättern.)
❏ Drücken Sie 3, um das Support Ticket zu schließen.
Weitere Informationen über das Dienstprogramm e-DiagTools
finden Sie im hp zx2000 Technical Reference Guide.
Handbuch Einführung 2–13

Fehlerbehebung
Zusätzliche Diagnose-Tools für HP-UXr HP-UX
HP stellt Ihnen mehrere zusätzliche Tools zur Verfügung, um
Probleme mit einem System zu beheben, das HP-UX ausführt.
Dazu gehören Folgende:
■ Support Tools Manager. HP-UX verwendet ein Produkt für
die Online-Diagnose mit dem Namen Support Tools Manager
(STM), mit dessen Hilfe die Systemfunktion überprüft werden
kann. Support Tools Manager stellt drei Schnittstellen zur
Verfügung: eine Befehlszeilenschnittstelle (auf die mit Hilfe
des Befehls
Schnittstelle (auf die mit Hilfe des Befehls
wird) sowie eine grafische Benutzeroberfläche (auf die mit Hilfe
des Befehls
■ Event Monitoring. Der Event Monitoring Service führt die
Hardware-Überwachung durch. Bei der Hardware-Überwachung
wird eine Hardware-Ressource (wie beispielsweise ein Datenträger)
dahingehend überwacht, ob ungewöhnliche Aktivitäten, auch
Ereignis genannt, auftreten. Wenn ein Ereignis auftritt, wird
anhand verschiedener Benachrichtigungsmethoden (wie z. B. per
E-Mail) darüber Bericht erstattet. Die Ereigniserkennung und die
Benachrichtigung vollziehen sich automatisch, so dass nur ein
geringer Eingriff Ihrerseits erforderlich ist.
cstm zugegriffen wird), eine menügesteuerte
xstm zugegriffen wird).
mstm zugegriffen
Anleitungen zur Installation und Ausführung der Diagnose-Tools für
HP-UX finden Sie in Kapitel 4 des Operations and Maintenance Guide.
Eine vollständige Beschreibung der Diagnose-Tools für HP-UX finden
Sie unter folgender Adresse:
docs.hp.com/hpux/diag/hp.com/hpux/diag/
2–14 Handbuch Einführung

Fehlerbehebung
Im Lieferumfang Ihres Systems ist eine CD oder DVD enthalten,
mit deren Hilfe Sie das Betriebssystem und die Treiber oder andere,
werkseitig eingerichtete Software-Komponeten neu installieren
können. Mit Hilfe der Treiber und Software-Dienstprogramme,
einschließlich der Dokumentation und Navigationshilfen, können
Sie die vorinstallierte Software wiederherstellen.
Das Verfahren, die Dokumentation und Medien sind je nach
Betriebssystem unterschiedlich:
■ HP-UX
❏ HP Recovery CD for HP-UX
❏ Anleitungen auf der CD-Hülle
❏ www.hp.com/go/bizsupport
Windows
■
❏ Windows XP 64 Bit Edition 2003 Recovery DVD
❏ Anleitungen auf der DVD-Hülle
❏ Zugriff auf den Inhalt der DVD über den Windows-Explorer
■ Linux
❏ HP Enablement Kit for Linux CD
❏ Anleitungen in der Broschüre des HP Enablement Kit
for Linux
❏ docs.hp.com/linux, unter „Linux for Itanium 2-based Servers
and Workstations“
ACHTUNG: Durch die Verwendung der Recovery CD wird der Inhalt der CD wird der Inhalt der
Festplatte dauerhaft gelöscht. Erstellen Sie Sicherungskopien aller Daten
und persönlichen Dateien, bevor Sie die Recovery CD verwenden.
Handbuch Einführung 2–15

Fehlerbehebung
Die HP Kundenunterstützungs-Center unterstützen Sie bei der
Lösung von Problemen, die im Zusammenhang mit HP Produkten
auftreten, und leiten gegebenenfalls entsprechende Service-Verfahren
ein. Sie erhalten Unterstützung über das Internet oder telefonisch.
Informationen über die HP Kundenunterstützung erhalten Sie wie folgt:
www.hp.com/go/bizsupport
Von der Kundenunterstützung benötigte Informationener Kundenunterstützung benötigte Informationenbenötigte Informationenationen
Bevor Sie sich mit der Kundenunterstützung in Verbindung setzen,
sollten Sie wie folgt verfahren:
1. Stellen Sie die folgenden Informationen zusammen:
❏ Modellnummer der Workstation (ZX2000)
❏ Seriennummer (befindet sich auf dem Etikett in der Klappe
für die USB-Anschlüsse vorne)
❏ Produktnummer (falls verfügbar, diese befindet sich neben
der Seriennummer)
2. Sie sollten die Systemkonfiguration kennen und Notizen über
eventuell aufgetretene Fehler bereithalten. Beispiel:
❏ Wann ist das Problem zum ersten Mal aufgetreten?
❏ Haben Sie vor kurzem Änderungen am System
vorgenommen?
❏ Welche Firmware-Version ist installiert?
❏ Haben Sie vor kurzem Änderungen an den
Firmware-Einstellungen vorgenommen?
❏ Wie viel Speicher ist installiert? Handelt es sich um
Speicher von HP oder von einem Drittanbieter?
❏ Welche Steckplätze für Zubehörkarten werden genutzt?
❏ Welches Betriebssystem ist installiert?
❏ Haben Sie das Betriebssystem gewechselt? Wenn ja, welches
Betriebssystem und welche Version verwenden Sie jetzt?
❏ Gibt das Betriebssystem Fehlermeldungen aus?
2–16 Handbuch Einführung

Fehlerbehebung
3. Versuchen Sie, anhand der voranstehenden Abschnitte in
diesem Kapitel das Problem zu beheben.
4. Orientieren Sie sich an den LED- und e-Buzzer-Fehlercodes,
und versuchen Sie, das Problem anhand der folgenden
Lösungsvorschläge zu beheben:
❏ Liegen LED-Fehler vor? (Wird während des Startvorgangs
auf dem Bildschirm angezeigt. Unter „Fehlerbehebung
anhand der System-LEDs“ auf Seite 2–6 finden Sie eine Liste
der häufigsten LED-Fehler und empfohlene Lösungen.)
❏ Liegen e-Buzzer-Fehler vor? (Warntöne, die während des
Startvorgangs ausgegeben werden. Unter „Fehlerbehebung
mit dem e-Buzzer“ auf Seite 2–9 finden Sie eine Liste der
e-Buzzer-Warntonsequenzen und empfohlene Lösungen.)
5. Wenden Sie die Diagnose-Software auf Ihr System an (siehe
„Software-Diagnose-Tools“ auf Seite 2–11).
6. Führen Sie HP e-DiagTools aus, und erstellen Sie ein Support
Ticket (siehe „HP e-DiagTools für die Hardwarediagnose“ auf
Seite 2–11).
Online-Support
Informationen zur Online-Kontaktaufnahme mit der HP
Kundenunterstützung finden Sie in der weltweit gültigen
Garantieerklärung und im Handbuch zur technischen Unterstützung.
Sie können auch die Webseite
und den Produktnamen (ZX2000) in das Suchfeld eingeben.
HINWEIS: Wenn Sie die Site aufgerufen haben, wählen Sie die
entsprechende Hardware aus. Ausgewählte Veröffentlichungen
sind auch als Druckausgaben erhältlich.
Auf der Website stehen die folgenden Informationen zur Verfügung:
■ Firmware-Updates (einschließlich dem
Upgrade-Dienstprogramm und Anleitungen)
■ Die neuesten Treiber und Software-Dienstprogramme
■ Zusätzliche Dokumentationen (siehe weiter unten)
Handbuch Einführung 2–17
www.hp.com/go/bizsupport aufrufen

Fehlerbehebung
Telefon-Support
Um telefonisch mit der HP Kundenunterstützung Kontakt aufzunehmen,
rufen Sie unter 1-800-593-6631 (nur in den USA) an, oder rufen Sie
die Webseite
www.hp.com/country/us/eng/contact_us.html auf, um
die für Ihre Region gültige Telefonnummer zu ermitteln.
Zusätzliche Dokumentationensätzliche Dokumentationenumentationen
Die folgenden Dokumentationen befinden sich auf der Documentation
and Utility CD, die im Lieferumfang Ihres Systems enthalten ist. Sie
finden diese ebenfalls unter
■ Installationsposter – Grundlegende Informationen zur Einrichtung
Ihrer neuen Workstation.
■ Einführung (dieses Handbuch) – Informationen zur Einrichtung
und Konfiguration des Systems sowie grundlegende Informationen
für die Fehlerbehebung.
■ Technical Reference Guide – Ausführliche Informationen zur
Installation und zum Austausch von Teilen, Fehlerbehebung und
Konfiguration des Systems.
www.hp.com/go/bizsupport:
■ Handbuch für sicheres und angenehmes Arbeiten – Informationen
zum sicheren Gebrauch der Workstation und zur Vermeidung von
Verletzungen oder gesundheitlichen Beschwerden.
Wiederherstellungsinformationen auf CD-ROM/DVD.
■ Recovery CD/DVD Instructions – Ausführliche Anleitungen
zur Wiederherstellung des Betriebssystems, wenn Sie die
ursprüngliche werkseitige Konfiguration des Betriebssystems
wiederherstellen müssen.
2–18 Handbuch Einführung

Dieser Anhang umfasst Folgendes:
■ Konformitätserklärung
■ Internationale Zulassungsbestimmungen
Handbuch Einführung A–1

Zulassungshinweiseweise
Konformitätserklärung
entspricht ISO/IEC Guide 22 und EN 45014
Der Hersteller: Hewlett-Packard Company
erklärt hiermit, dass das Produkt:
Produkttyp: Computer-Workstation/Server
Marketingbezeichnung(en): ZX2000
Modellnummer: FCLSA-0201
Produktoptionen: Alle
den folgenden Richtlinien entspricht:
Sicherheit. IEC 60950:1991+A1+A2+A3+A4/EN 60950:1992+A1+A2+A3+A4
EMV. CISPR 22: 1997 / EN 55022: 1998 Klasse A
und dass das Produkt durch folgende Prüfstellen zertifiziert bzw. geprüft wurde:
Zusätzliche Informationen:
Dieses Produkt erfüllt die Bestimmungen der folgenden Richtlinien: Niederspannungsrichtlinie 73/23/EEC und
EMV-Richtlinie 89/336/EEC und trägt das entsprechende CE-Prüfzeichen.
Das Produkt wurde in einer typischen Hewlett Packard Systemkonfiguration getestet.
Um weitere Informationen zum Thema Konformität zu erhalten, wenden Sie sich an: Europa: Hewlett-Packard,
HQ-TRE, Herrenberger Straße 140, D-71034 Böblingen (FAX: +49-7031-14-3143)
USA: Hewlett-Packard, WGBU Quality Manager, 3404 E. Harmony Rd., Ft. Collins, CO 80528, U.S.A. (FAX: (970) 898-4556)
3404 East Harmony Rd.
Fort Collins, CO 80528
USA
IEC 60825-1:1993/EN60825-1:1994+A11 LEDs und Laser der Klasse 1
U.S.A. 21CFR Unterabschnitt J – für FC-Lasermodul
China GB4943-1995
Russland GOST R 50377-92
CISPR 24: 1997 / EN 55024: 1998
und…
EN 61000-3-2: 1998
EN 61000-3-3: 1995
EN 61000-4-2: 1999 – 4 kV CD, 8 kV AD
EN 61000-4-3: 1996 – 10 V/m
EN 61000-4-4: 1995 – 2 kV Signalleitungen, 4 kV Starkstromleitungen
EN 61000-4-5: 1995 – 1 kV Differenzmodus, 2 kV Allgemeiner Modus
EN 61000-4-8: 1993 – 3 A/m
EN 61000-4-11: 1994
U.S.A. FCC Abschnitt 15, Klasse A
Japan VCCI Klasse A
Australien/Neuseeland AS/NZS 2046:1997, AS/NZS 3548:1995
China GB9254-1988
Taiwan CNS 13438:1997 Klasse A
Russland GOST R 29216-94
UL Listed to UL1950, 3rd Edition, File E146385
cUL Listed to CSA 22.2 No. 950-M93
TUV Certified to EN60950 2nd edition with A1+A2+A3+A4
HP Fort Collins CCQD HTC
A–2 Handbuch Einführung

Zulassungshinweise
Dieses Gerät wurde getestet und entspricht den Grenzwerten für digitale
Geräte der Klasse A gemäß Abschnitt 15 der FCC-Bestimmungen
und des Canadian Department of Communications. Diese Grenzwerte
bieten einen ausreichenden Schutz gegen Interferenzen bei der
Installation in Gewerberäumen. Das Gerät erzeugt und verwendet
hochfrequente Schwingungen und kann sie ausstrahlen. Es können
Störungen im Radio- und Fernsehempfang auftreten, wenn es nicht
nach den Anleitungen des Herstellers aufgestellt und betrieben wird.
Der Betrieb dieses Geräts in Wohnräumen verursacht wahrscheinlich
Störungen, die vom Benutzer auf eigene Kosten zu beheben sind.
Hewlett-Packards FCC-Konformitätstests werden mit von HP
unterstützten Peripheriegeräten und geschirmten HP Kabeln
durchgeführt, die auch im Lieferumfang Ihres Systems enthalten
sind. Der Benutzer darf Geräte, an denen ohne die ausdrückliche
Genehmigung durch Hewlett Packard Änderungen vorgenommen
wurden, nicht in Betrieb nehmen.
Dieses digitale Gerät der Klasse A erfüllt sämtliche kanadischen
Anforderungen für funkstörende Geräte.
Cet appareil numérique de la classe A respecte toutes les exigences
du Règlement sur le matériel brouilleur du Canada.
If the power cord is not supplied with the computer, select the proper
power cord according to your local national electric code:
■ USA: use a UL listed type SVT detachable power cord.
■ Canada: use a CSA certified detachable power cord.
For your safety, never remove the system’s cover without first
removing the power cord and any connection to a telecommunication
network. Always replace the cover before switching on again.
Handbuch Einführung A–3

Zulassungshinweise
Si le cordon secteur n’est pas livré avec votre ordinateur, utiliser
un cordon secteur en accord avec votre code electrique national.
■ USA: utiliser un cordon secteur „UL listed,“ de type SVT.
■ Canada: utiliser un cordon secteur certifié CSA.
Pour votre sécurité, ne jamais retirer le capot de l’ordinateur sans
avoir préalablement débranché le cordon secteur et toute connection à
un réseau de télecommunication. N’oubliez pas de replacer le capot
avant de rebrancher le cordon secteur.
Il y a danger ïexplosion s’il y a remplacement incorrect de la batterie.
Remplacer uniquement avec une batterie du même type ou ïun type
equivalent recommandé par le constructer. Mettre au rebut les batteries
usagées conformément aux instructions du fabricant.
Bij dit apparaat zijn batterijen geleverd. Wanneer deze leeg zijn, moet
U ze niet weggooien maar inleveren als KCA.
Wenn die Batterie nicht korrekt eingebaut wird, besteht Explosionsgefahr. Zu ihrer eigenen Sicherheit sollten Sie nicht versuchen, die
Batterie wiederaufzuladen, zu zerlegen oder die alte Batterie zu
verbrennen. Tauschen Sie die Batterie nur gegen den gleichen oder
ähnlichen Typ aus, der vom Hersteller empfohlen wird. Bei der in
diesem PC intergrierten Batterie handelts sich um eine Lithium-Batterie,
die keine Schwermetalle enthält. Batterien und Akkumulatoren
gehören nicht in den Hausmüll. Sie verden vom Hersteller, Händler
oder deren Beauftragten kostenlos zurückgenommen, um sie einer
Verwertung bzw. Entsorgung zuzuführen.
A–4 Handbuch Einführung

Zulassungshinweise
Lärmangabe nach Maschinenlärmverordnung – 3 GSGV
(Deutschland) LpA < 70 db am Arbeitsplatz normaler Betrieb
nach EN27779: 11.92.
Handbuch Einführung A–5

Zulassungshinweise
A–6 Handbuch Einführung

A
AGP-Karte 2–9
Aktivitäts-LED
Anschlüsse
1–2, 2–6
1–1, 1–4, 1–5
B
Baseboard Management
Controller
Betrieb
BMC
Boot Option Maintenance Menu
Booten
Boot-Menü
2–1, 2–15
BS
BS-Einrichtung
1–12, 1–19
2–6
1–12, 1–19
1–13
1–13
1–9
D
Diagnose 2–1, 2–11, 2–14
Diagnosefunktionen
Diagnose-LED
Diagnose-Tools für HP-UX
Dokumentation
1–19
1–2, 1–3, 2–7
2–14
2–1, 2–18
E
e-Buzzer 2–1, 2–9
e-DiagTools
1–8, 1–12
EFI
EFI Shell
EFI-Befehle
Event Monitoring
Extensible Firmware Interface
2–11
1–13, 1–14, 1–18
1–14, 1–16
2–14
1–12
1–13, 1–17
F
Fehlerbehebung 2–1, 2–6
Festplatte
Firmware
Funktionen
1–2
1–12
1–1
G
Grafikkarten 1–7, 2–1, 2–5
H
Hardware-Problem 2–1
Herunterfahren
2–1, 2–16
Hilfe
HP e-DiagTools
HP Kundenunterstützung
HP-UX
1–9, 2–15
1–9
2–11
2–16
I
IPMI 1–19
K
Kennwort 1–8, 1–13, 1–18
Komponenten
Konfiguration
1–5, 1–10
1–12
L
LAN-LEDs 2–8
1–2, 2–1, 2–6
LED
1–9, 2–15
Linux
M
Maus 1–6, 2–1, 2–4
Monitor
1–6, 1–7, 2–1, 2–5
Handbuch Einführung Index–1x–1

Index
N
Netzkabel 1–6
Netzschalter
1–1, 1–3
O
ODE 2–11
Offline Diagnostics Environment
Offline Diagnostics
Environment (ODE)
Optisches Laufwerk
2–11
1–1, 1–3
P
PCI-Karte 2–9
Positions-LED
Positions-LED und -Schalter
Positions-Schalter
Prozessor
1–2
1–3, 2–7
1–2
2–9
R
Rack-Einbau 1–3, 1–5
Rückseite
1–4
S
Security/Password Menu 1–13
Sicherheit
Software
1–5, 1–6, 1–7, 1–10, 1–13, 1–18
1–9
2–11
Speicher
Starten
Stromversorgung
Stromzufuhr
Support
Support Ticket
Support Tools Manager
System-LED
Systemplatine
2–9
1–8
2–2, 2–9
1–9
2–16, 2–8
2–12
1–2
2–10
T
Tastatur 1–6, 2–1, 2–3
Terminalemulation
1–2, 1–5
Tower
Treiber
1–12
1–13
U
USB 1–1, 1–3
V
Vorderseite 1–1
W
Werkzeuge 1–5
Windows
1–9, 2–15
2–14
Index–2 Handbuch Einführung
 Loading...
Loading...