Page 1
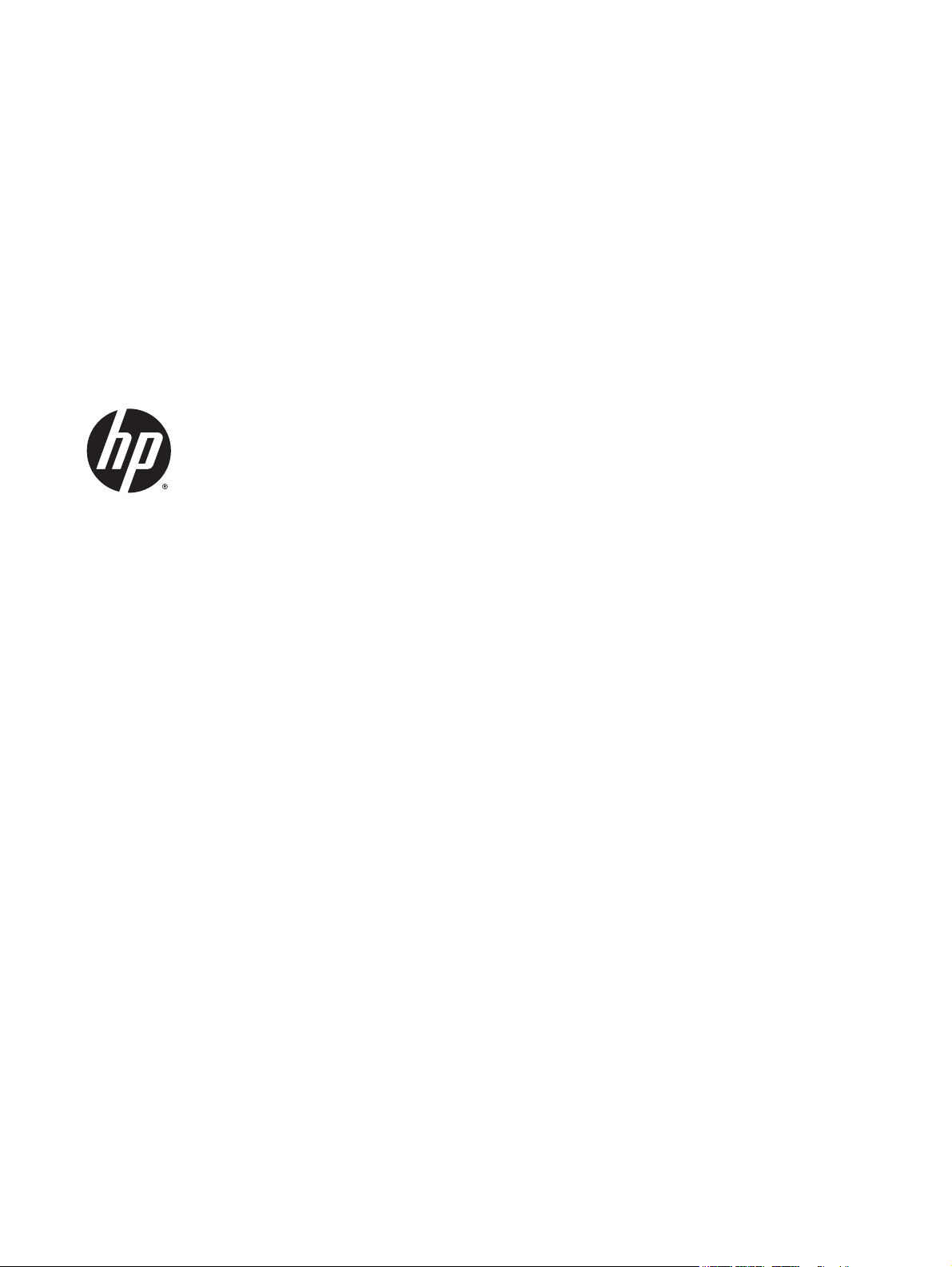
User Guide
Page 2
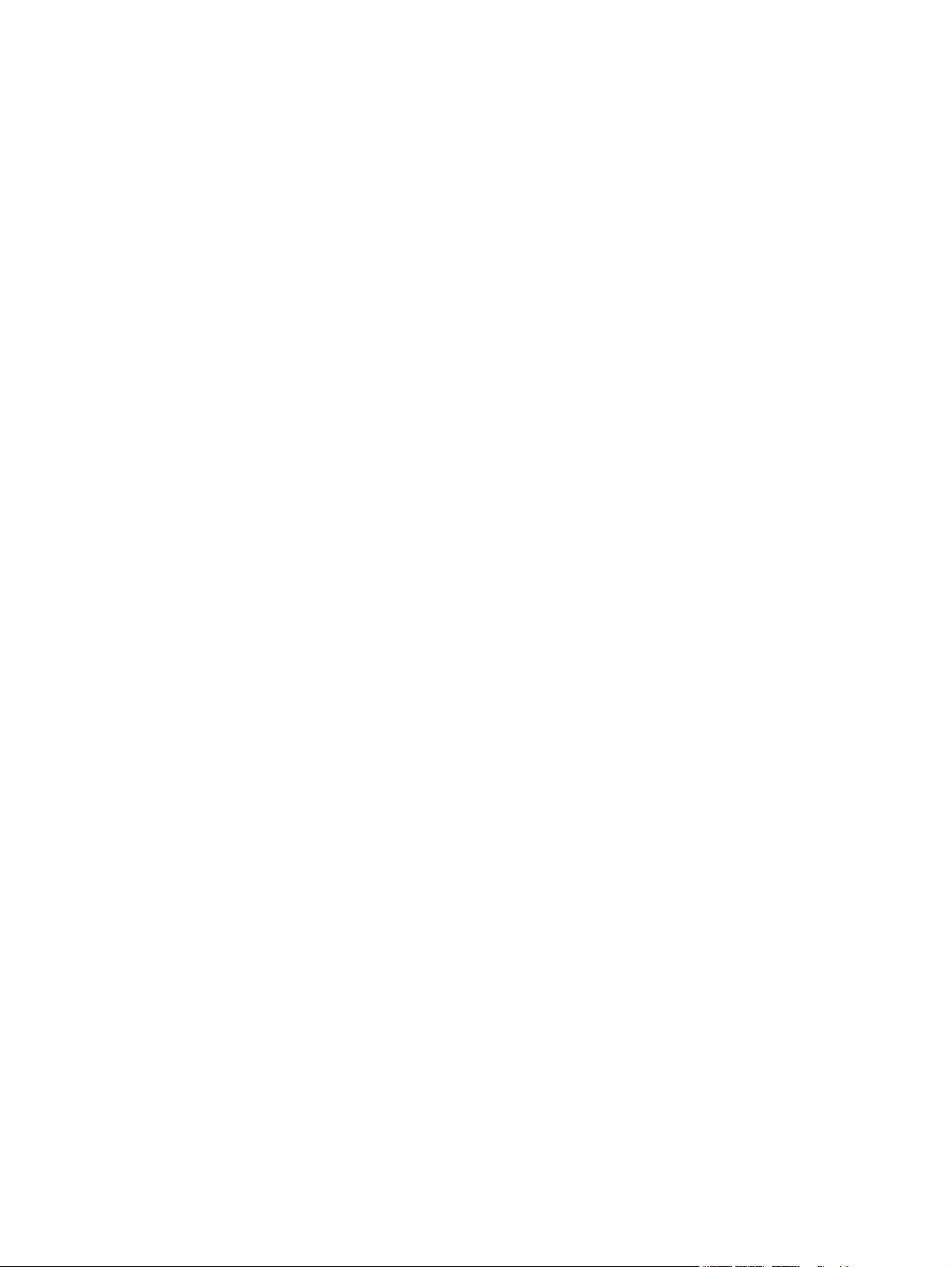
© 2015 Hewlett-Packard Development
Company, L.P.
Microsoft® and Windows® are U.S. registered
trademarks of Microsoft Corporation.
The only warranties for HP products and
services are set forth in the express warranty
statements accompanying such products and
services. Nothing herein should be construed
as constituting an additional warranty. HP shall
not be liable for technical or editorial errors or
omissions contained herein.
This document contains proprietary
information that is protected by copyright. No
part of this document may be photocopied,
reproduced, or translated to another language
without the prior written consent of HewlettPackard Company.
First Edition: April 2015
Document Part Number: 801175-001
Page 3
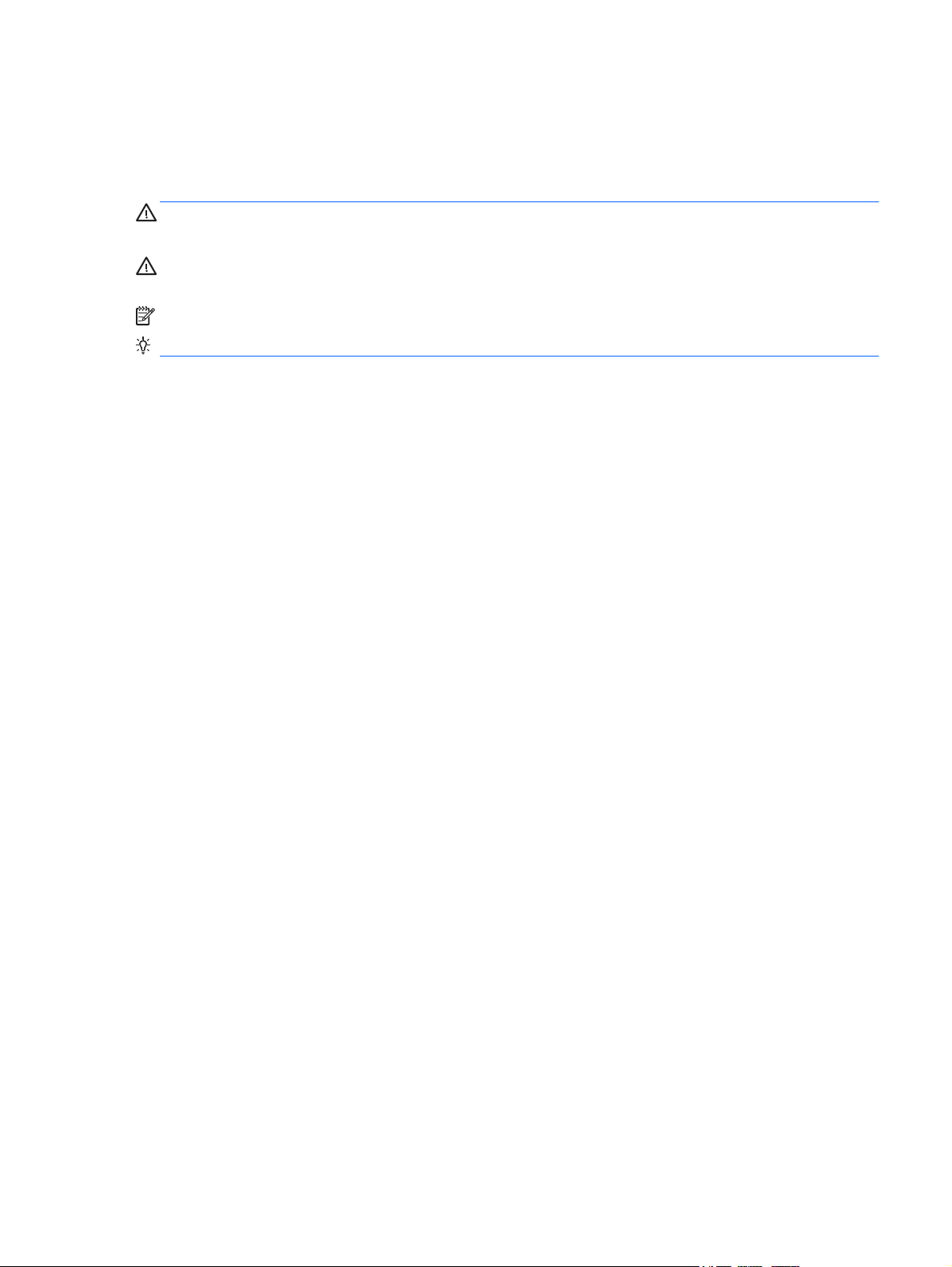
About This Guide
This guide provides information on safety and maintenance, setting up the LCD display, installing drivers,
using the on-screen display menu, troubleshooting and technical specifications.
WARNING! Text set off in this manner indicates that failure to follow directions could result in bodily harm
or loss of life.
CAUTION: Text set off in this manner indicates that failure to follow directions could result in damage to
equipment or loss of information.
NOTE: Text set off in this manner provides important supplemental information.
TIP: Tips provide helpful hints or shortcuts.
iii
Page 4
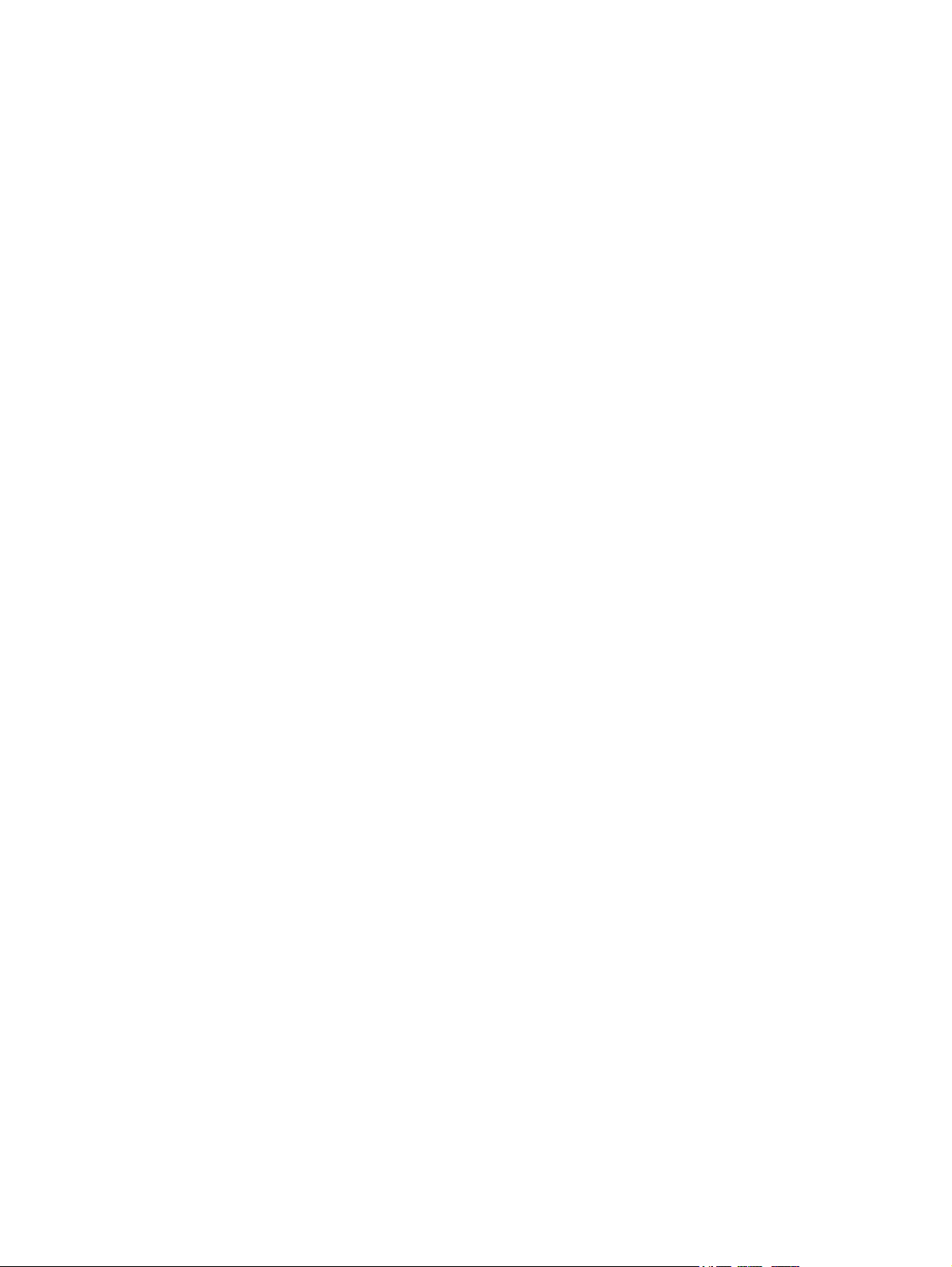
iv About This Guide
Page 5
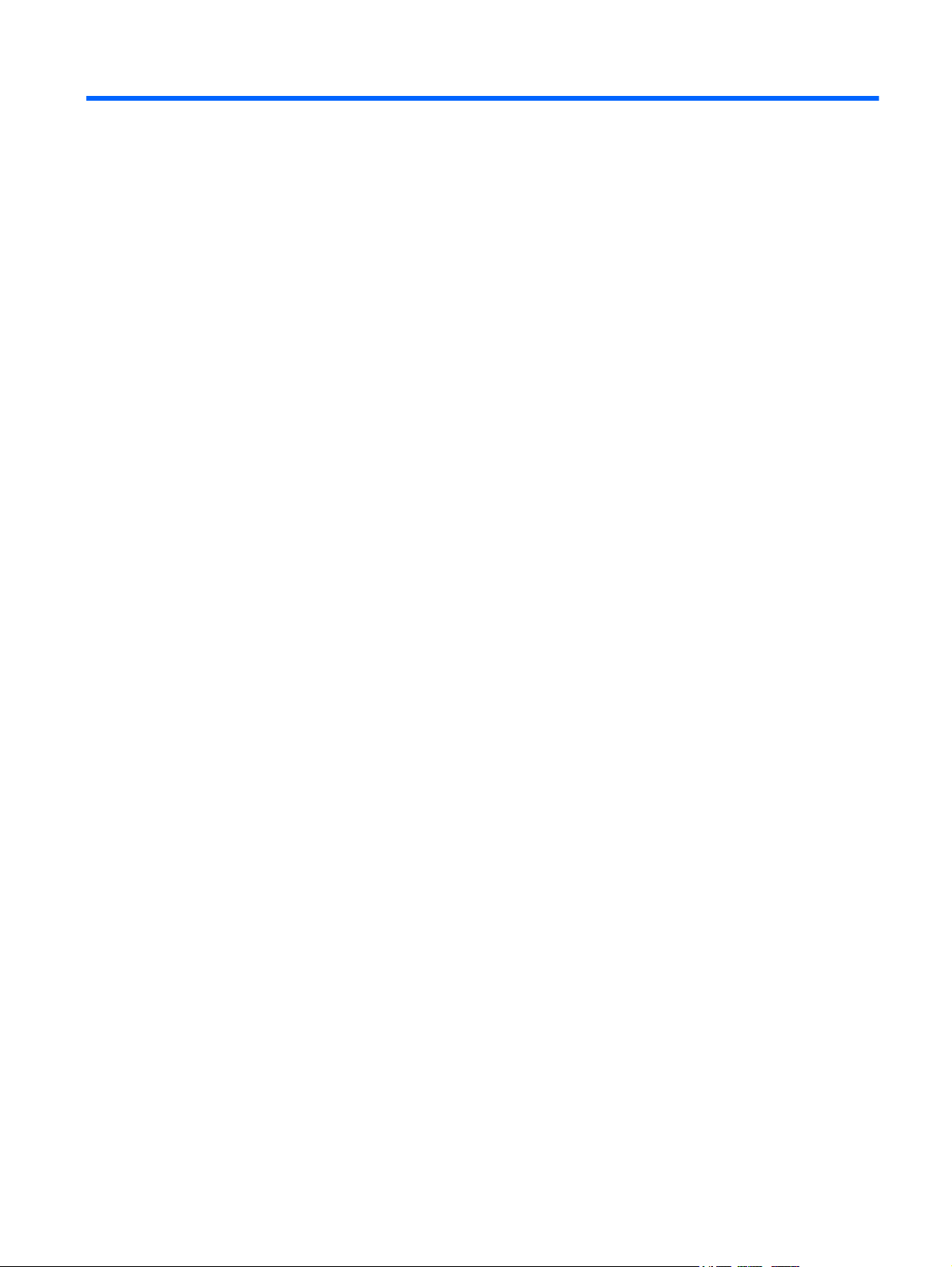
Table of contents
1 Product features ........................................................................................................................................... 1
2 Safety and maintenance guidelines ................................................................................................................ 3
Important safety information ............................................................................................................................... 3
Maintenance guidelines ......................................................................................................................................... 4
Basic operation .................................................................................................................................... 4
Environment ...................................................................................................................... 5
Cleaning the display ............................................................................................................................ 5
Shipping the display ............................................................................................................................ 5
3 Setting up the display .................................................................................................................................... 7
Unpacking the display ........................................................................................................................................... 7
Connecting display cables ..................................................................................................................................... 7
High-bandwidth Digital Content Protection (HDCP) ........................................................................................... 11
Turning on the display ......................................................................................................................................... 11
Selecting video input connectors ........................................................................................................................ 12
Locating the rating label ..................................................................................................................................... 12
Mounting the display ........................................................................................................................................... 12
Re-attaching the display stand ........................................................................................................................... 13
Adjusting the display stand .............................................................................................................. 15
Keyboard accommodation .................................................................................................................................. 16
4 Software and utilities .................................................................................................................................. 17
System software .................................................................................................................................................. 17
Installing System Software Installer ................................................................................................ 17
System Check .................................................................................................................................... 17
Control Panel ..................................................................................................................................... 18
Experience ........................................................................................................................................................... 18
Installing Experience ......................................................................................................................... 18
Using Experience ............................................................................................................................... 18
Power-saver feature ........................................................................................................................................... 18
5 Using 3D technology .................................................................................................................................... 21
3D safety information ......................................................................................................................................... 22
Using the 3D passive glasses .............................................................................................................................. 23
Caring for the 3D passive glasses ....................................................................................................................... 23
v
Page 6
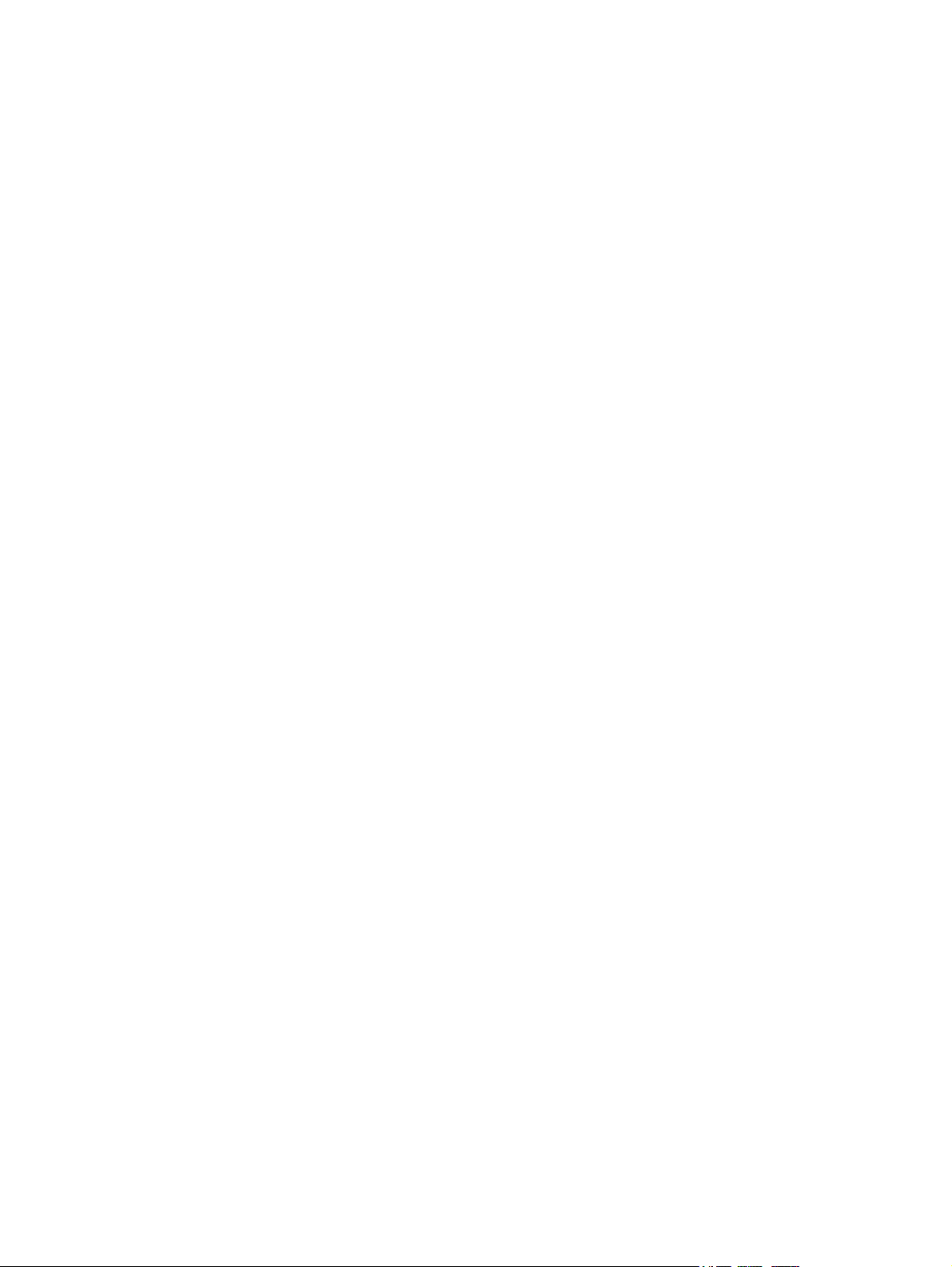
Cleaning the 3D passive glasses ....................................................................................................... 23
Handling the 3D passive glasses ...................................................................................................... 24
Appendix A Technical specifications ................................................................................................................ 25
Preset video modes ............................................................................................................................................. 25
Appendix B Troubleshooting ........................................................................................................................... 27
Solving common problems .................................................................................................................................. 27
Frequently asked 3D troubleshooting questions ............................................................................................... 29
Getting support from HP ..................................................................................................................................... 29
Preparing to call technical support ..................................................................................................................... 30
Appendix C Accessibility ................................................................................................................................. 31
Supported assistive technologies ....................................................................................................................... 31
Contacting support .............................................................................................................................................. 31
Index ............................................................................................................................................................. 33
vi
Page 7
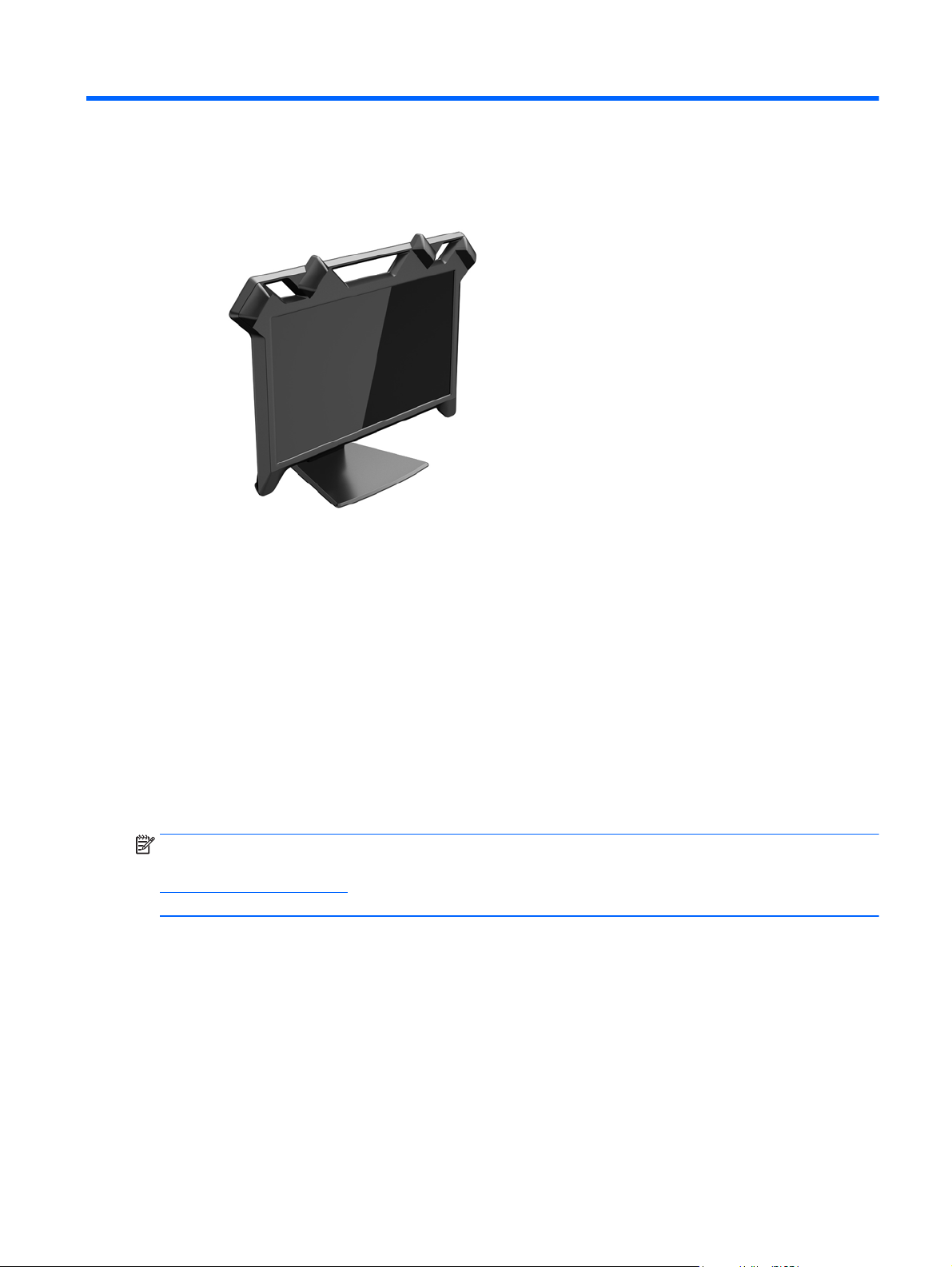
1 Product features
The interactive 3D display has the following features:
●
High-definition stereoscopic display with full images rendered for each eye for ultra-high realism
●
60 cm (23.6 in) diagonal display with four embedded tracking cameras and an adjustable stand
●
Graphics resolution 1080 x 1920 @ 120 Hz plus full-screen support for lower resolutions
●
3D passive glasses that contain circularly polarized lenses
●
Stylus that operates in the free space in front of the 3D display
●
DisplayPort digital input signal
●
Digital visual interface (DVI) digital input signal
●
USB cable to enable tracking the stylus in 3D space
●
AC power adapter to accommodate different geographical regions
NOTE: For safety and regulatory information, refer to the Product Notices provided on your media disc, if
one is included, or in your documentation kit. To locate updates to the user guide for your product, go to
http://www.hp.com/support, and select your country. Select Drivers & Downloads, and then follow the on-
screen instructions.
1
Page 8
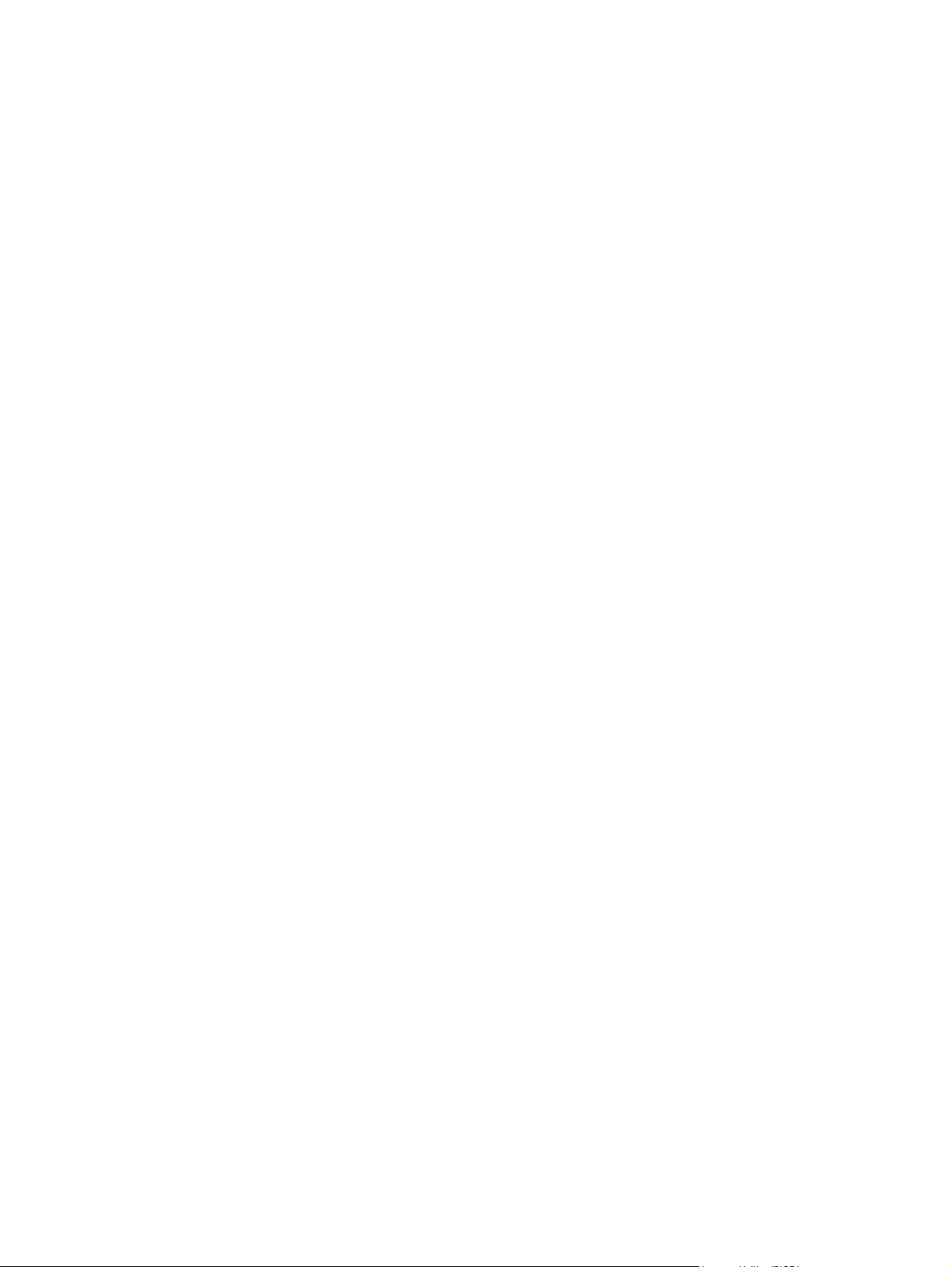
2 Chapter 1 Product features
Page 9
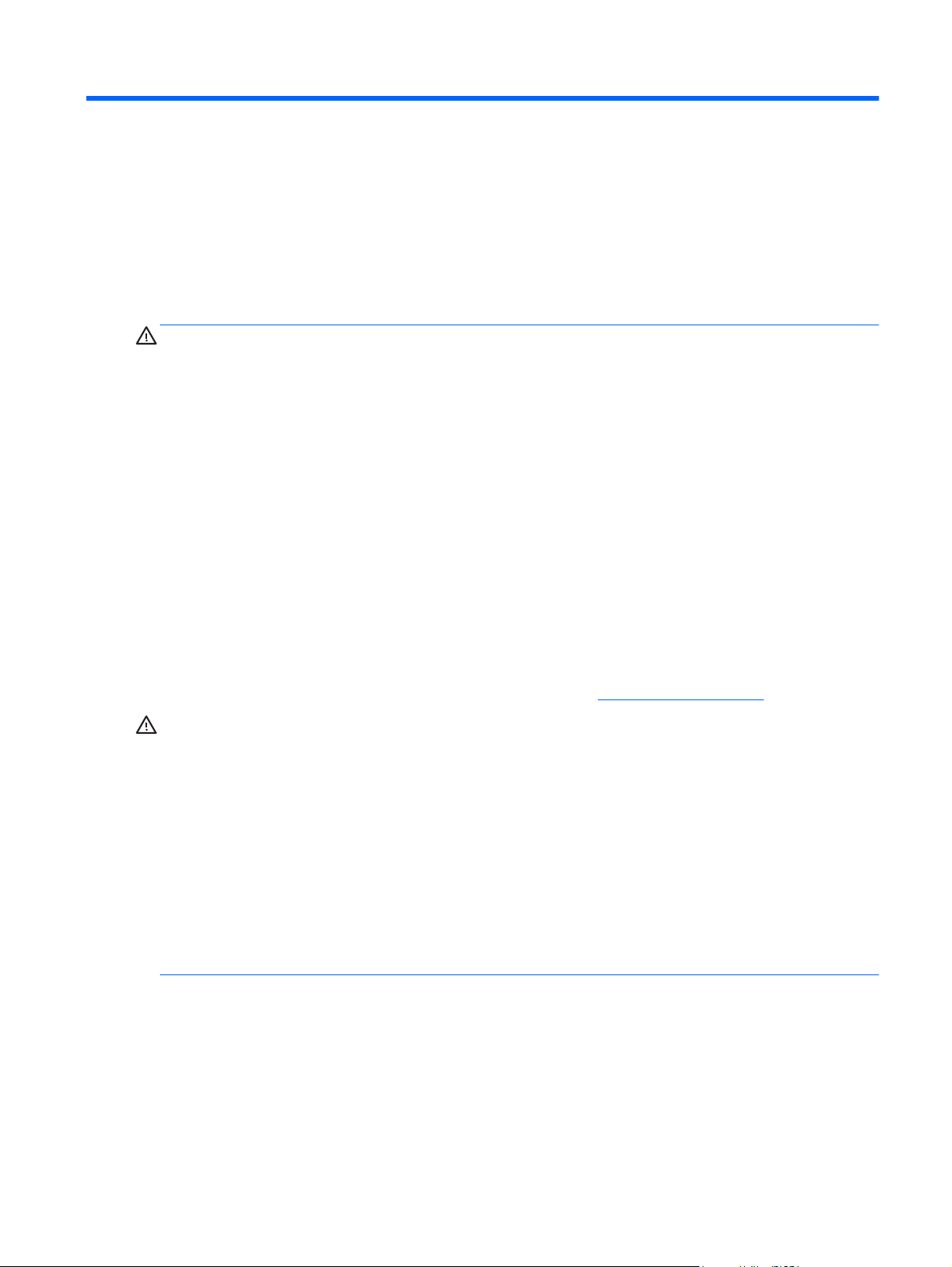
2 Safety and maintenance guidelines
Important safety information
A power cord is included with the display. If another cord is used, use only a power source and connection
appropriate for this display. For information on the correct power cord set to use with the display, refer to the
Product Notices provided on your media disc, if one is included, or in your documentation kit.
WARNING! To reduce the risk of electric shock or damage to the equipment:
• Plug the power cord into an AC outlet that is easily accessible at all times.
• Disconnect power from the computer by unplugging the power cord from the AC outlet.
• If provided with a 3-pin attachment plug on the power cord, plug the cord into a grounded (earthed) 3-pin
outlet. Do not disable the power cord grounding pin, for example, by attaching a 2-pin adapter. The
grounding pin is an important safety feature.
For your safety, do not place anything on power cords or cables. Arrange them so that no one may
accidentally step on or trip over them. Do not pull on a cord or cable. When unplugging from the electrical
outlet, grasp the cord by the plug.
Care should be taken to route all cords and cables connected to the LCD display so that they cannot be pulled,
grabbed, or tripped over.
Do not open or disassemble the display or any hardware components associated with this product. In some
cases, there is risk of electrical shock. Opening the system or damaging components will void the warranty.
To reduce the risk of serious injury, read the Safety and Comfort Guide. It describes proper workstation,
setup, posture, and health and work habits for computer users, and provides important electrical and
mechanical safety information. This guide is located on the web at
CAUTION: For the protection of the display, as well as the computer, connect all power cords for the
computer and its peripheral devices (such as a display, printer, scanner) to some form of surge protection
device such as a power strip or Uninterruptible Power Supply (UPS). Not all power strips provide surge
protection; the power strips must be specifically labeled as having this ability. Use a power strip whose
manufacturer offers a Damage Replacement Policy so you can replace the equipment, if surge protection
fails.
Be sure the total ampere rating of the products connected to the outlet does not exceed the current rating of
the electrical outlet, and the total ampere rating of the products connected to the cord does not exceed the
rating of the cord. Look on the power label to determine the ampere rating (AMPS or A) for each device.
Install the display near an outlet that you can easily reach. Disconnect the display by grasping the plug firmly
and pulling it from the outlet. Never disconnect the display by pulling the cord.
Do not allow anything to rest on the power cord. Do not walk on the cord.
Use the appropriate and correctly sized furniture to support your HP LCD display properly.
http://www.hp.com/ergo.
Important safety information 3
Page 10
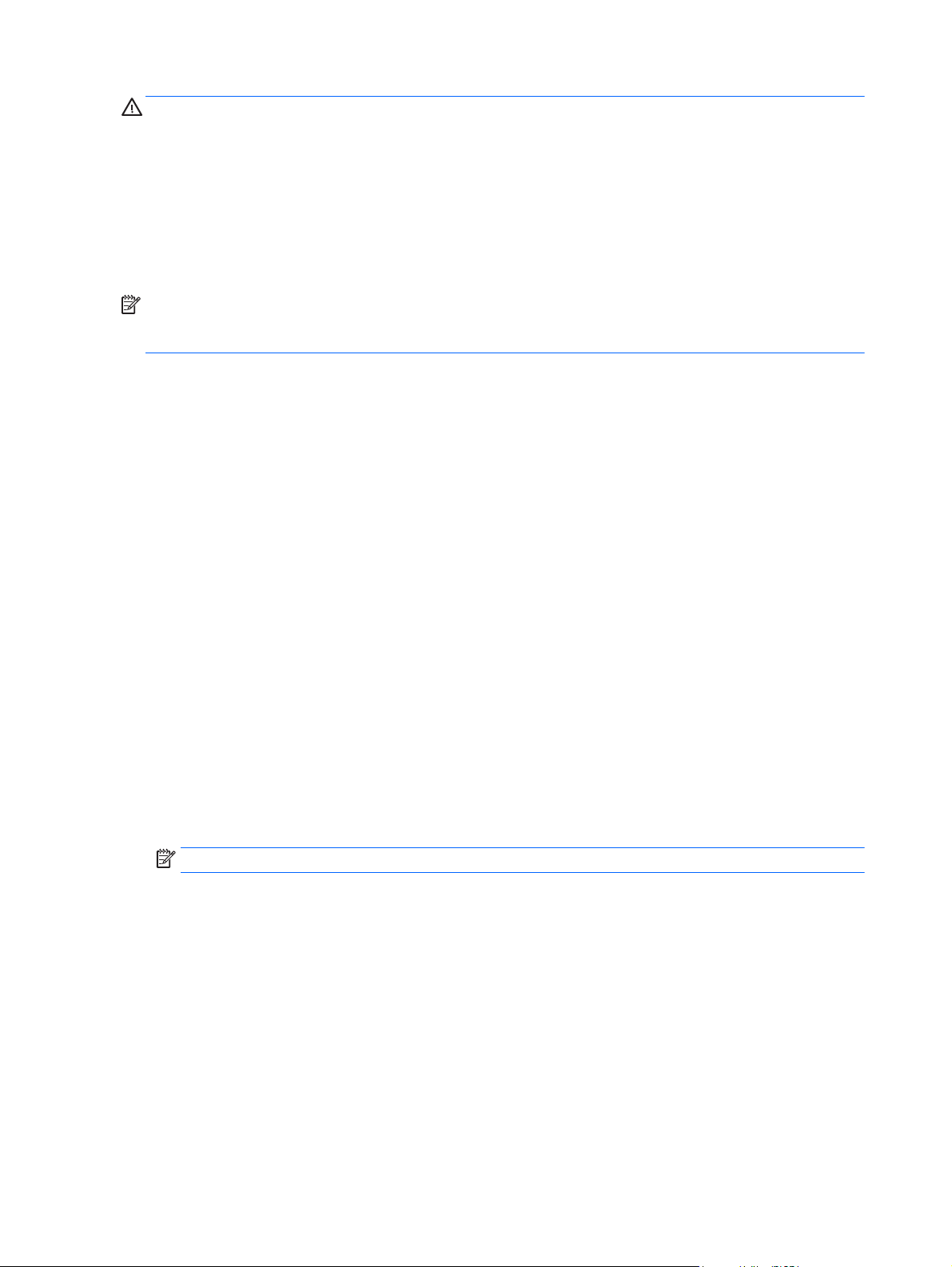
WARNING! LCD displays that are inappropriately situated on dressers, bookcases, shelves, desks, speakers,
chests, or carts may fall over and cause personal injury.
Do not remove the stand from the display unless the display is to be mounted. Improper use could injure you
or damage the display.
If the display’s screen is damaged for any reason, do not touch any liquid emanating from the unit. In case of
contact with skin, rinse or flush any affected surfaces immediately with running water. Please consult a
physician in all cases.
Do not drop the display or place it on an unstable surface.
NOTE: This product is suitable for entertainment purposes. Consider placing the display in a controlled
luminous environment to avoid interference from surrounding light and bright surfaces that may cause
disturbing reflections from the screen.
Maintenance guidelines
To enhance the performance and extend the life of the display:
●
When moving or adjusting the display, be careful when grasping the upper plastic enclosure. Excessive
pressure could misalign or damage the sensors.
●
Mishandling or dropping the display may cause alignment problems with the tracking device.
●
Avoid placing sharp or heavy objects on the display to prevent scratching the display surface or causing
breakage.
●
Avoid dropping the stylus or catching the cable on immovable objects.
●
When using 3D passive glasses, be careful not to remove or damage the markers, which are critical to
headtracking.
●
Do not open the display cabinet or attempt to service this product yourself. Adjust only those controls
that are covered in the operating instructions. If the display is not operating properly or has been
dropped or damaged, contact an authorized HP dealer, reseller, or service provider.
●
Use only a power source and connection appropriate for this display, as indicated on the label/back
plate of the display.
●
Press the power button to put the display in sleep mode when not in use. This turns the display
backlight off, but does not turn the display off. You can substantially increase the life expectancy of the
display by using a screen saver program and putting the display in sleep mode when not in use.
NOTE: Displays with a “burned-in image” are not covered under the HP warranty.
●
Keep the display in a well-ventilated area, away from excessive light, heat or moisture.
●
When removing the display stand, you must lay the display face down on a flat, soft surface to prevent
it from getting scratched, defaced, or broken.
Basic operation
●
The display works best in moderate lighting conditions. Sunlight and bright lights within the view of the
sensors can affect overall performance of the tracking mechanisms. Avoid bright lights for best results.
●
For best viewing performance, allow the display to warm up. This will occur after the display has been
on for more than 30 minutes.
●
Place the display in a location where the power supply cord is easily accessible so you can quickly
disconnect the power source in case of an emergency.
4 Chapter 2 Safety and maintenance guidelines
Page 11
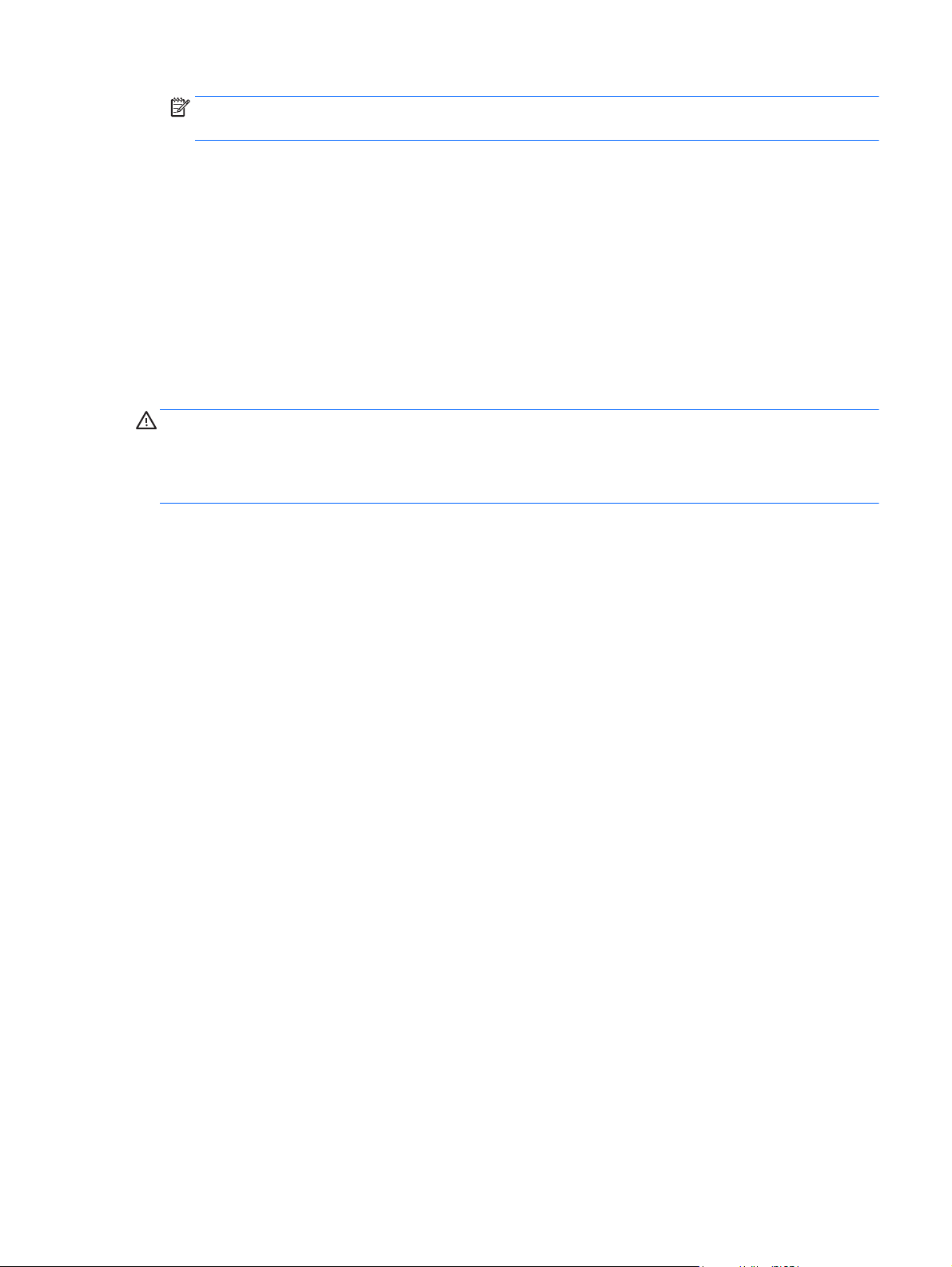
NOTE: The power button on the display puts the display in sleep mode. This turns the display
backlight off, but does not turn the display off.
Environment
Do not operate or store hardware in any location where temperature changes are severe.
Peak performance will be achieved in office-like environments, with moderate lighting and controlled
temperatures.
Cleaning the display
1. Turn off the display and unplug the power cord from the back of the unit.
2. Dust the display by wiping the screen and the cabinet with a soft, clean antistatic cloth.
3. For more difficult cleaning situations, use a 50/50 mix of water and Isopropyl alcohol.
CAUTION: Spray the cleaner onto a cloth and use the damp cloth to gently wipe the screen surface. Never
spray the cleaner directly on the screen surface. It may run behind the bezel and damage the electronics.
CAUTION: Do not use cleaners that contain any petroleum based materials such as benzene, thinner, or any
volatile substance to clean the display screen or cabinet. These chemicals may damage the display.
Shipping the display
Keep the original packing box in a storage area. You may need it later if you move or ship the display.
Maintenance guidelines 5
Page 12
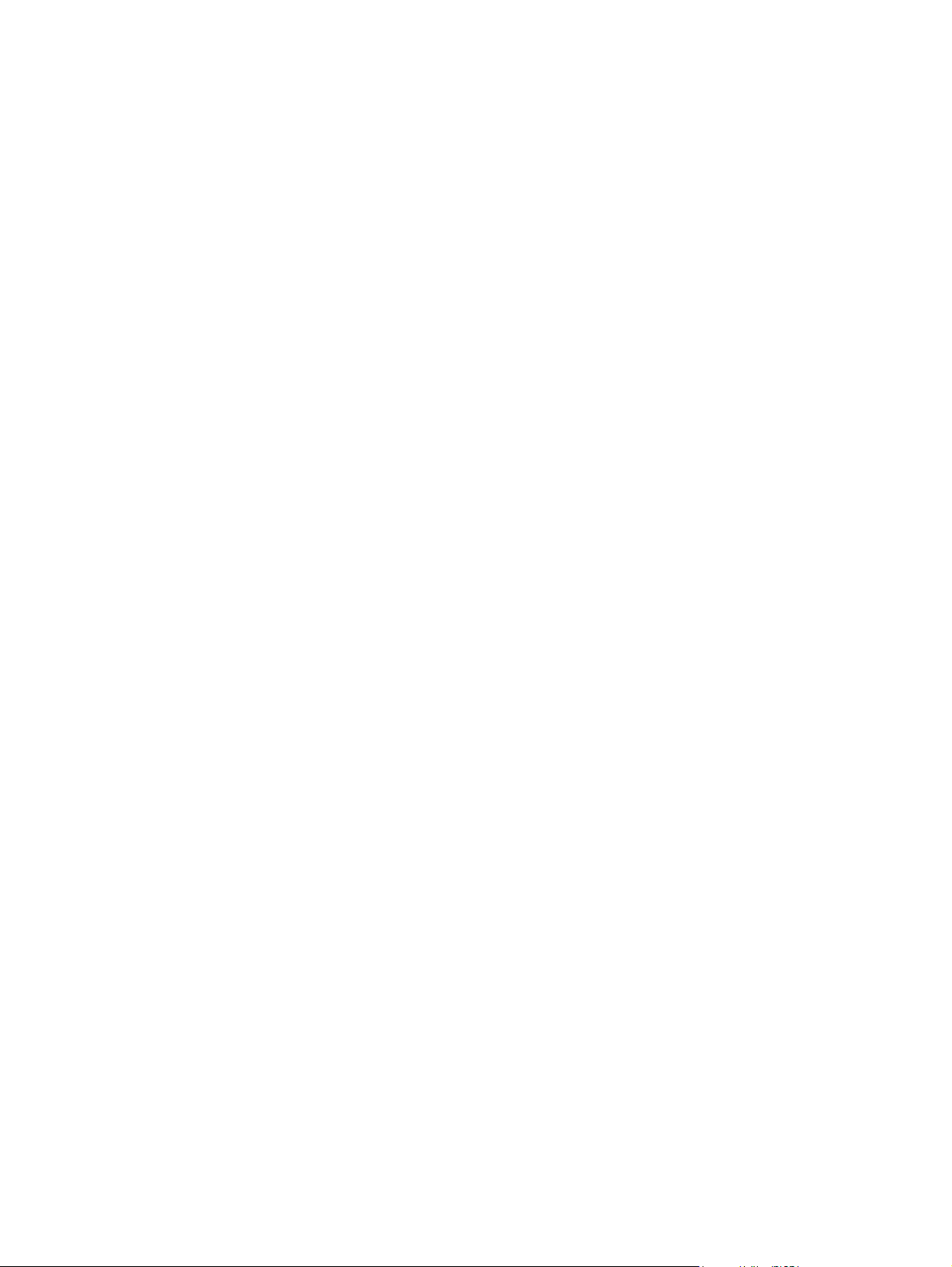
6 Chapter 2 Safety and maintenance guidelines
Page 13

3 Setting up the display
Unpacking the display
1. Unpack the display and store the packing box.
2. Turn off the computer and other attached devices.
3. Prepare a flat area to assemble the display. You may need a flat, soft surface for placing the display
screen-down while preparing it for installation.
Connecting display cables
CAUTION: Before connecting cables to the display, ensure that the computer and display are powered off.
Component Function
1 DVI connector Connects the DVI cable to the display
(DVI cable not provided)
2 DisplayPort connector Connects the DisplayPort cable to the display
3 USB Type B connector Connects the type B USB connector of the USB cable to the display
4 Power connector Connects the external power adapter cable to the display
5 Stylus connector Connects the stylus cable to the display
6 Reserved port Reserved for future use
7 USB 2.0 connectors (2) Connects a USB device or cable to the display
8 Power button Turns the display on or off
9 USB 2.0 connectors (2) Connects a USB device or cable to the display
Unpacking the display 7
Page 14

Audio output from the display is not supported.
The video source is determined by the video cable used. The display automatically determines which video
signals are valid. If both cables are connected and active, the display defaults to the DisplayPort cable. To
switch between two active sources, remove the cable of the undesired input.
1. If you prefer to use a DVI video connection, connect one end of a DVI video cable (not provided) to the
DVI connector (1) on the display and the other end to the DVI video connector on the computer.
2. Connect the one end of the DisplayPort cable to the DisplayPort (2) connector on the display and the
other end to the DisplayPort connector on the computer.
3. Connect one end of the USB cable to the USB Type B (3) connector on the display and the other end to a
USB connector on the computer.
4. Connect the external power adapter cable to the power connector (4) on the display.
Follow all electrical and power warnings
WARNING! To reduce the risk of electric shock or damage to your equipment:
Do not disable the power-cord grounding plug. The grounding plug is an important safety feature. Plug
the power cord into a grounded (earthed) electrical outlet.
Be sure that the grounded power outlet you plug the power cord into is easily accessible to the operator
and located as close to the equipment as possible. A power cord should be routed so that it is not likely
to be walked on or pinched by items that are placed on it or against it.
To prevent injury from electrical shock, you should do one of the following if a properly grounded
electrical outlet is not available: (1) You should use an electrical outlet adapter that provides proper
grounding. (2) You should have a properly grounded electrical outlet installed.
Do not place anything on power cords or cables. Arrange them so that no one might accidentally step on
or trip over them. Do not pull on a cord or cable.
8 Chapter 3 Setting up the display
Page 15

5. Connect one end of the power cord to the power adapter and the other end to a grounded AC power
outlet.
6. Connect the stylus cable to the stylus connector (5) on the display.
7. If desired, connect the keyboard cable to a USB connector (7 or 9) on the display or to the computer.
8. If desired, connect the mouse cable to a USB connector (7 or 9) on the display or to the computer.
Connecting display cables 9
Page 16

9. Remove the clip on the neck of the stand by pressing inward on one side of the clip (1) and pulling
outward on the other side of the clip (2).
10. Route the cables through the hole in the center of the base.
10 Chapter 3 Setting up the display
Page 17

11. Replace the clip on the neck of the stand so that it secures the cables.
12. When all cables have been properly connected, press the power button (8) on the side of the display to
turn the display on.
High-bandwidth Digital Content Protection (HDCP)
Your display supports HDCP and can receive high-definition content when using either the DisplayPort or DVI
input. High-definition content is available in many sources, such as Blu-ray disc devices or HDTV air or cable
broadcasts. Your computer graphics card and display must both support HDCP to display protected content.
Turning on the display
1. Press the power button on the computer to turn it on.
2. Press the power button on the front of the display to turn it on.
CAUTION: Burn-in image damage might occur on displays that display the same static image on screen for
a prolonged period of time.* To avoid burn-in image damage on the display screen, you should always
activate a screen saver application or turn off the display when it is not in use for a prolonged period of time.
Image retention is a condition that might occur on all LCD screens. Displays with a "burned-in image" are not
covered under HP warranty.
* A prolonged period of time is 12 consecutive hours of non-use.
High-bandwidth Digital Content Protection (HDCP) 11
Page 18

Selecting video input connectors
The input connectors are:
●
DisplayPort connector
●
DVI connector
The display automatically scans the signal inputs for an active input and uses that input for the display. If two
inputs are active, the display will display the DisplayPort source.
Locating the rating label
The rating label on the display provides the product number and serial number. You might need these
numbers when contacting HP about your display model.
The rating label is on the back of the display.
Mounting the display
The display supports the VESA industry standard 100 mm holes. You can remove the display from the stand
to install the panel on a wall, a swing arm, or other mounting fixture (mounting devices sold separately).
CAUTION: Before beginning to disassemble the display, be sure the display is turned off and all cables are
disconnected.
This display supports the VESA industry standard 100 mm mounting holes. To attach a third-party mounting
solution to the display, four 4 mm, 0.7 pitch, and 10 mm long screws are required. Longer screws must not be
used because they may damage the display. It is important to verify that the manufacturer’s mounting
solution is compliant with the VESA standard and is rated to support the weight of the display panel. For best
performance, it is important to use the power and video cables provided with the display.
1. Disconnect and remove all cables from the display.
2. Adjust the display to the vertical position.
3. Lay the display face down on a flat surface covered by a clean, dry cloth.
4. Remove the two small screws that secure the stand to the display.
12 Chapter 3 Setting up the display
Page 19

5. Slide the stand mounting bracket toward the bottom of the display so that the keyholes on the stand
bracket align with the two large screws on the display and lift the stand up.
6. Remove the two large screws from the two lower VESA mounting holes on the display.
7. Follow the instructions provided with the mounting device to attach it to the display panel.
Re-attaching the display stand
The stand attaches to the 100mm VESA mounting holes on the rear panel.
1. Place the display panel face down on a flat surface covered with a clean, dry cloth.
2. If there are screws installed in the VESA mounting holes on the rear panel, remove the screws.
Re-attaching the display stand 13
Page 20

3. Install the two large screws included with the stand into the two lower VESA mounting holes on the
display.
4. Place the stand mounting bracket on the rear of display so that the keyholes on the bracket align with
the two large screws on the display, and then slide the mounting bracket toward the top of the display
so that the screws heads are captured inside the keyholes.
14 Chapter 3 Setting up the display
Page 21

5. Install the two small screws included with the stand into the upper two VESA mounting holes to secure
the mounting bracket to the stand.
Adjusting the display stand
You can adjust the display stand height and tilt to a variety of positions. Choose a position that is the most
ergonomically appropriate for your usage.
CAUTION: To avoid breakage or other damage, avoid applying pressure to the LCD screen while changing
the tilt or height.
NOTE: Tilt range is -5 degrees forward to +60 degrees backward.
▲
Face the front of the display and hold the base so that you do not topple the display while changing the
tilt or height.
NOTE: HP recommends that you be in a center position to view the display in a perpendicular fashion.
The display panel technology has a viewing angle dependence that will be noticeable if the viewer is not
optimally positioned.
Re-attaching the display stand 15
Page 22

Keyboard accommodation
The display can be used as a 2D display for email and web browsing when connected to a USB keyboard.
Place the keyboard in the space between the front feet of the display stand. A low profile keyboard is able to
nest or slide into the space at the base of the display. Connect the keyboard’s USB cable to a USB port on
either the side or back of the display.
16 Chapter 3 Setting up the display
Page 23

4 Software and utilities
System software
Installing System Software Installer
You can download the software from the disc that comes with your display or you can download all of the
software and firmware to run from
Installer as described below. Later you can download applications.
NOTE: If you have a previous version of System Software Installer, uninstall it first. To uninstall System
Software Installer, select the folder in the Start Menu. From the System folder, select Uninstall.
To install the software from the disc:
1. Insert the disc in the computer optical drive. The disc menu is displayed.
2. Select Install System Software Installer.
3. Follow the on-screen instructions in the Setup Wizard.
To install the software from the web
https://zspace.com/setup. First, download and run System Software
1. Open a browser and go to
2. Double-click System Software Installer.
3. Follow the on-screen instructions in the Setup Wizard.
●
Install the Tracker software and the control panel, which are required to run applications.
●
The Desktop Wallpaper Images are optional.
●
If you see any of the following warnings, respond as directed:
●
If the display is not detected, wait a moment, and click Retry.
●
If you see a warning not to power down, click Yes to continue.
●
You may see a Windows message requesting access. It is very important that you approve access to
assure stylus communication.
●
When Windows prompts you to restart, choose Restart Later. Do not interrupt the installation process.
When the System setup is complete, the System Check window appears.
System Check
The System Check is a key feature of the control panel. It verifies that your display is set up properly and that
your 3D passive glasses and stylus function correctly. The System Check launches automatically after you
complete the System installation process.
https://zspace.com/setup.
Some steps in the System Check require the stylus, the 3D passive glasses, or both.
On the Welcome screen, click on Next to start the System Check. Follow the instructions on screen. If a test
fails, the System Check will end and a message box will display a link to the support site for further
information.
System software 17
Page 24

Control Panel
You can rerun the System Check and perform other tasks in the Control Panel. To open the Control Panel, do
one of the following:
●
Select zSpace Control Panel from the Start Menu.
●
Open the Windows Control Panel, then choose the zSpace Control Panel.
From here, you can:
●
Run the System Check
●
View system information
●
Install firmware updates
●
Restart the System
●
Change the stylus buttons’ mapping
●
Enable or disable the stylus LED and vibration
Experience
Installing Experience
Experience is a demo application you can download and install. It uses a simple and fun approach to show the
key features and benefits of the monitor.
Download Experience from the Software Downloads section of the support site.
Double-click the file you downloaded to install Experience. Follow the on-screen instructions.
Using Experience
To run Experience, select the folder in the Windows Start Menu. From the Experience folder, select
Experience.
Once the application loads, an opening scene appears with instructions. Follow the instructions to become
familiar with using the stylus and different tools for selecting, scaling, and so on.
While in Experience, the following key functions are available:
●
F: Display frame rate toggle (useful for measuring GPU performance)
●
M: Manual stereo left/right frame swap
●
R: Reset the application to the main startup scene
●
+/-: Lengthen or reduce the stylus raycast beam
●
ESC: Exit Experience
To exit Experience, press the ESC key on the keyboard. The application does not save information, so the next
time you run Experience, you start at the beginning.
Power-saver feature
The display supports a power-saver mode that is controlled by the computer. When the display is in the
reduced-power state, the display screen is blank, the backlight is off, and the display uses minimum power.
18 Chapter 4 Software and utilities
Page 25

When the display is "awakened," a brief warm-up period occurs before the display returns to normal
operating mode. The energy-saving reduced power state activates if the display does not detect either the
horizontal sync signal or the vertical sync signal. The power-saver feature must be activated on your
computer for this feature to work.
Refer to your computer documentation for instructions on setting energy-saver features (sometimes called
power-management features).
NOTE: The energy-saver feature works only when the display is connected to computers that have energy-
saver features.
Power-saver feature 19
Page 26

20 Chapter 4 Software and utilities
Page 27

5 Using 3D technology
The following items are provided for your 3D experience:
●
Display
●
3D passive glasses with markers (regular glasses and clip-ons)
●
Stylus
NOTE: Select computer models may include 3D content on a disc so that you can immediately begin
enjoying 3D.
The display operates under the control of the software application installed on the computer. The display’s
tracking subsystem is an infrared optical solution that consists of four IR cameras. Objects that are tracked
by the cameras are the head position, using the 3D passive glasses, and the stylus.
The 3D passive glasses present separate left and right images to the viewers when combined with the
display. The 3D passive glasses enable the system to track the viewer’s head position in six degrees of
freedom.
The stylus is used to interact and manipulate virtual objects in front of the display. It has three push-buttons
that can serve as button inputs, similar to the buttons on a conventional computer mouse. The stylus
supports two functions that can be used to indicate status (blue, green, and red lights) or conditions
(vibration).
21
Page 28

3D safety information
Carefully read all of the following safety precautions before using the 3D passive glasses and 3D display.
WARNING! If you cannot see 3D content after you set up your 3D system, HP recommends that you
discontinue use. Consult a physician if you suspect a physical problem seeing stereoscopic 3D.
Photosensitive Epileptic Seizures—Some individuals may experience a seizure or other complications when
exposed to certain visual images, including flashing lights or patterns that may appear in 3D content. If you
or any of your relatives have a history of seizures or epilepsy, consult a physician before using the 3D passive
glasses and 3D display. Even those without a personal family history of epilepsy or stroke may have an
undiagnosed condition that can cause photosensitive epileptic seizures.
If you experience any of the following symptoms, immediately stop watching 3D content and consult a
physician: altered vision, light-headedness, dizziness, involuntary movements such as eye or muscle
twitching, convulsions, nausea, loss of awareness, confusion, cramps, and/or disorientation. Parents
should monitor and ask their children if they have any of the above symptoms. Children and teenagers may
be more likely than adults to experience these symptoms.
Do not watch 3D content when you feel sleepy, tired, or sick. Watching 3D with the 3D passive glasses for an
extended period of time may cause a headache or fatigue. If you feel headache, fatigue, or dizziness, stop
using the 3D passive glasses and rest.
Your vision can change to accommodate viewing through the 3D passive glasses. After removing the 3D
passive glasses, wait several minutes before resuming regular activities.
Some 3D content may startle viewers. People who are pregnant, elderly, or epileptic, and those suffering
from severe physical conditions are advised to avoid using the display's 3D functionality.
The vision of young children (especially children under the age of 6) is still under development. Consult your
doctor (such as a pediatrician or eye doctor) before allowing young children to watch 3D video images or play
3D videos games. Parents or guardians should supervise young children to ensure they follow these
recommendations.
Do not use the 3D passive glasses near water.
To prevent damage to the lenses, use caution when using the 3D passive glasses and properly store them
when not in use. Do not use the 3D passive glasses if there is any sign of damage or cracking in the lenses.
The 3D passive glasses are not prescription eyewear, sunglasses, or protective goggles. To prevent personal
injury, do not use the 3D passive glasses for any general eyewear purposes.
22 Chapter 5 Using 3D technology
Page 29

Using the 3D passive glasses
Your 3D experience begins with active 3D content and the 3D passive glasses.
WARNING! Before using the 3D passive glasses, read
For optimal 3D viewing, you should be approximately 60 to 70 centimeters (24 to 28 inches) from the
computer display. Depending on the viewing angle, the operational distance from the display can vary.
When watching 3D images, do not incline your head relative to the horizontal direction of the images.
In some cases, viewing objects in 3D stereo may cause disorientation and the objects may appear blurry. One
possible reason is the reversal in the detection of the left and right frames in the specific application. For
some applications, pressing the M key may reverse the stereo. By toggling between the displays for the left
and right eyes, it may be possible to find the correct setting.
NOTE: Before using the 3D passive glasses, remove the clear protective film from both sides of the lenses
(select models only).
Your 3D passive glasses may look different than those shown below.
3D safety information on page 22.
1. Tracked glasses: eyewear that includes polarized lenses and small reflectors to tell the system where
your eyes are located
2. Clip-on glasses: tracking eyewear with clip-on polorize lenses
3. Follower glasses: eyewear without the reflectors. An observer can wear these and share your
experience without interfering with the tracking
Caring for the 3D passive glasses
NOTE: The 3D passive glasses are designed to fit over most standard prescription glasses.
Cleaning the 3D passive glasses
To remove smudges and lint, clean the 3D passive glasses with the cleaning cloth included with the 3D
passive glasses or with a soft, damp, lint-free cloth. The cloth can be dampened with mild cleaning agents
with less than 10% alcohol.
Using the 3D passive glasses 23
Page 30

CAUTION: To prevent permanent damage to the 3D passive glasses:
Do not use paper-based towels because they can scratch the lenses.
Do not spray cleaning fluids or chemicals directly on the lenses.
Do not use ammonia-based cleaning products.
Handling the 3D passive glasses
The 3D passive glasses are durable but sensitive to physical pressure, and need to be handled with care. The
3D passive glasses should be held by the frame in order to avoid getting fingerprints on the lenses.
CAUTION: To prevent the lenses from cracking, never twist or rotate the 3D passive glasses.
24 Chapter 5 Using 3D technology
Page 31

A Technical specifications
All specifications represent the typical specifications provided by HP component manufacturers; actual
performance may vary.
Specifications
Video Input Terminal: DisplayPort
DVI
Display weight: 7.7 kg (17 lbs)
Display Type: LCD
Viewable Image Size: 60 cm (23.6 in) diagonal
Graphics Resolution: 1920 x 1080 @ 120 Hz
3D Glasses 3D Passive Glasses
Temperature: 10° to 40° C (50° to 104° F)
Humidity: 10% to 80%, non-condensing (dry location)
Preset video modes
The display automatically recognizes many preset video input modes that will appear properly sized and
centered on the screen.
Preset Resolution Horizontal Frequency (kHz) Vertical Frequency (Hz)
1 640 x 480 31.469 59.94
2 720 x 400 31.469 70.087
3 800 x 600 37.879 60.317
4 1024 x 768 48.363 60.004
5 1280 x 720 45.00 60.00
6 1280 x 1024 63.98 60.02
7 1440 x 900 55.94 59.89
8 1680 x 1050 65.29 60.00
9 1920 x 1080 67.50 60.00
Preset video modes 25
Page 32

26 Appendix A Technical specifications
Page 33

B Troubleshooting
Solving common problems
The following table lists possible problems, the possible cause of each problem, and the recommended
solutions:
Problem Solution
Power button LED is not on. Make sure that the Power button is on, and the power cord is connected to a grounded power outlet
and to the display.
Power source LED is not on. The display is not receiving power. Contact your authorized HP service provider to replace the power
adapter.
Screen is blank. Connect the power cord. Turn on the power.
Connect the video cable properly. See
Press a key on the keyboard or move the mouse to turn off the screen-blanking utility.
Setting up the display on page 7 for more information.
Check Video Cable appears on
screen.
Picture is fuzzy and has
ghosting or shadowing
problem.
Unable to set the display to the
optimal resolution.
Screen is black or displaying at
a lower resolution while
displaying high-definition (HD)
content.
No Audio. Make sure that the speaker audio cable and USB power cable are connected directly to the
No Plug and Play. In order for the Plug and Play feature of the display to work, you need a computer and graphics card
Picture bounces, flickers, or
wave pattern is present in the
picture.
Connect the appropriate video cable (DisplayPort or DVI) between the computer and display. Be sure
that the computer power is off while connecting the video cable.
Make sure that you are not using an extension cable or switch box. HP recommends plugging the
display directly into the graphics card output connector on the back of your computer.
Make sure that the graphics card supports the optimal resolution.
Make sure that the latest supported driver is installed for the graphics card. For HP and Compaq
systems, you can download the latest graphics driver for your system from:
support. For other systems, refer to the website for your graphics card.
Check if your display and computer support HDCP. Refer to
Protection (HDCP) on page 11 or http://www.hp.com/support.
computer.
NOTE: External speakers are not included with the display.
that are compatible with Plug and Play. Check with your computer manufacturer.
Check the video cable on the display, and make sure that none of the pins are bent.
Make sure that the display drivers are installed. Refer to
on page 17 for more information. Display drivers are also available at: http://www.hp.com/support.
Move electrical devices that might cause electrical interference as far away from the display as
possible.
Use the maximum refresh rate that your display is capable of at the resolution that you are using.
High-bandwidth Digital Content
Installing System Software Installer
http://www.hp.com/
Display is always in sleep mode
(amber LED).
Power to the computer should be turned on.
The computer graphics card should be snugly seated in its slot.
Check that the display video cable is properly connected to the computer.
Solving common problems 27
Page 34

Problem Solution
Inspect the display video cable, and make sure that none of the pins are bent.
Check that your computer is operational: Press the Caps Lock key and observe the Caps Lock LED
found on most keyboards. The LED should either turn on or off after hitting the Caps Lock key.
Cannot view 3D content
properly.
I can see a swirling oil-like
pattern on the display when
the display is turned off.
Install the 3D software included on the disc with the display.
Use the 3D Passive Glasses included with the display. The glasses must be 3D Passive Glasses to
view 3D content. The 3D passive glasses are designed to work with the 3D filter attached to the
surface of the display.
Adjust the display's tilt and your viewing angle.
Some people are unable to view 3D content.
This is caused by the interference of external light in the air layer between the LCD surface and the
3D filter. The pattern becomes almost invisible when you turn on the power again.
28 Appendix B Troubleshooting
Page 35

Frequently asked 3D troubleshooting questions
Question Answer
Why am I unable to see 3D content? If you are watching in 3D mode and cannot see 3D content, HP
recommends that you not use the 3D passive glasses. Refer to
the information below and
Consult a physician if you suspect a physical problem seeing
stereoscopic 3D.
●
You may be trying to watch 3D content in 2D mode.
●
You may be sitting too far from the computer display. You
should be approximately 60 to 70 centimeters (24 to 28
inches) from the display when viewing 3D content.
NOTE: Depending on your viewing angle, the operational
distance from the display can vary.
Can I play stereoscopic 3D games on my computer? Yes, you can play stereo 3D games on your computer.
NOTE: Games are not included with the software and must be
purchased separately.
3D safety information on page 22.
Can I wear the 3D passive glasses to a 3D movie in a movie
theater?
Can I wear my 3D passive glasses over my prescription glasses? Yes. The 3D passive glasses are designed to fit over most
How do I clean my 3D passive glasses? Use a soft, damp, lint-free cloth to clean your 3D passive glasses.
How close do I need to be to the computer to view 3D content? The effective range is approximately 60 to 70 centimeters (24 to
Can I use the 3D passive glasses in bright sunlight next to a
window?
Where can I find extra 3D passive glasses? Two sets of 3D passive glasses are included with the display.
Getting support from HP
The 3D passive glasses are not guaranteed to work optimally in
any other 3D environment.
prescription glasses. If you normally wear glasses when viewing
the computer screen, keep them on and put the 3D passive
glasses on over your eyewear.
Refer to
Caring for the 3D passive glasses on page 23 for more
information.
28 inches) from the computer display. Depending on the viewing
angle, the operational distance from the display can vary.
The stereoscopic 3D effect works best in a darkened room.
Extra 3D passive glasses can be purchased at your local
electronics retail store. Note that there are several types of 3D
passive glasses on the market. For optimal 3D viewing of 3D
content on this display, purchase 3D passive glasses compatible
with TN screens. For more information or assistance go to
http://www.hp.com/support.
Before you contact customer service, refer to HP Technical Support at: http://www.hp.com/support. Select
your country/region, and then follow the links to the support page for your display.
Frequently asked 3D troubleshooting questions 29
Page 36

Preparing to call technical support
If you cannot solve a problem by using the troubleshooting tips in this section, you might have to call
technical support. For technical support contact information, refer to the printed documentation included
with the display.
Have the following information available when you call:
●
Display model number (located on label on back of display)
●
Display serial number (located on label on back of display)
●
Purchase date on invoice
●
Conditions under which the problem occurred
●
Hardware configuration
●
Name and version of hardware and software you are using
30 Appendix B Troubleshooting
Page 37

C Accessibility
HP designs, produces, and markets products and services that can be used by everyone, including people
with disabilities, either on a stand-alone basis or with appropriate assistive devices.
Supported assistive technologies
HP products support a wide variety of operating system assistive technologies and can be configured to work
with additional assistive technologies. Use the Search feature on your device to locate more information
about assistive features.
NOTE: For additional information about a particular assistive technology product, contact customer
support for that product.
Contacting support
We are constantly refining the accessibility of our products and services and welcome feedback from users. If
you have an issue with a product or would like to tell us about accessibility features that have helped you,
please contact us at (888) 259-5707, Monday through Friday, 6 a.m. to 9 p.m. Mountain Time. If you are deaf
or hard-of-hearing and use TRS/VRS/WebCapTel, contact us if you require technical support or have
accessibility questions by calling (877) 656-7058, Monday through Friday, 6 a.m. to 9 p.m. Mountain Time.
Supported assistive technologies 31
Page 38

32 Appendix C Accessibility
Page 39

Index
Symbols/Numerics
3D passive glasses 23
care of 23
cleaning 23
handling 24
3D safety information 22
3D technology, using 21
A
accessibility 31
contacting support 31
supported assistive
technologies 31
attaching the display stand 13
C
cleaning the display 5
components 7
connecting the cables 7
Control Panel 18
E
environment 5
Exerience, using 18
Experience installation 18
G
glasses, 3D passive 23
care of 23
cleaning 23
handling 24
H
HDCP 11
High-bandwidth Digital Content
Protection 11
HP support 29, 30
M
maintenance guidelines 4
mounting the display 12
P
power saver feature 18
preset video modes 25
R
rating label location 12
S
safety
3D information 22
guidelines 3
setting up the display 7
shipping the display 5
software 17
specifications 25
support, HP 29, 30
System Check 17
System Software Installer 17
T
troubleshooting 27
frequently asked questions 29
solving common problems 27
turning on the display 11
U
unpacking the display 7
utilities 17
V
video modes, preset 25
I
input connectors, selecting 12
K
keyboard placement 16
Index 33
Page 40

34 Index
 Loading...
Loading...