Page 1

Installing and Replacing Hardware
Parts in Your PC Workstation
This chapter provides information about installing accessories and
replacing hardware parts in your PC Workstation.
HP UltraFlow Airflow Guide
Rear Fan
Spare mounting rails (not shown) for:
- 3.5-inch (short green) devices
(for example, zip drive),
- 5.25-inch (long green) devices,
- 3.5-inch (short blue) hard disk drives
Primary Hard Disk
Drive Shelf
Secondary Hard
Disk Drive Shelf
Power Supply Unit
Front Access
Drives, for
- three 5.25-inch
drive shelves
- two 3.5-inch
shelves including
a 1.44 MB floppy
disk drive
Second 3.5-inch shelf for zip drive
or second floppy disk drive
Contact your dealer for an up-to-date list of supported devices or check the
HP web site: http://www.hp.com/go/kayak.
Page 2
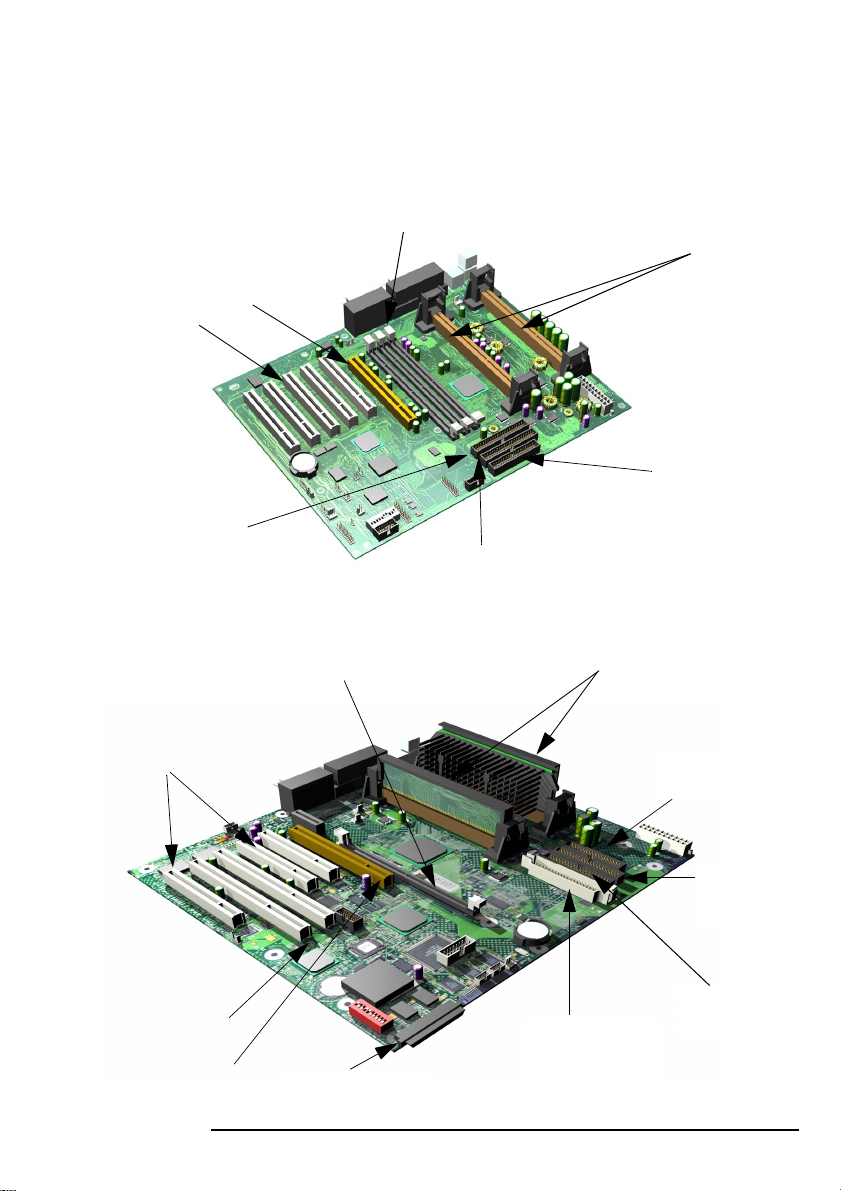
Installing and Replacing Hardware Parts in Your PC Workstation
HP Kayak XM600 PC Workstation System Board
Depending on the model, the memory module sockets support either:
• Two RDRAM modules.
• Two SDRAM modules installed in a Memory Expansion Card.
Up to six accessory cards can be
installed:
- One Universal AGP PRO (graphics)
- Five 32-bit PCI slots
Primary IDE
Connector
HP Kayak XU800 PC Workstation System Board
Single Memory Expansion Card Connector, supp orting
either four RIMM sockets or, four DIMM sockets
Support for one or two
processors
Floppy Disk Drive
Connector
Secondary IDE Connector
Support for one or two
Pentium III processors
- PCI 1 slot (32-bits 33 MHz)
- PCI 2 slot (32-bits 33 MHz)
- PCI 5 slot (32-bits 33 MHz,)
- PCI 3 slot (64-bits 66 MHz)
- PCI 4 slot (64-bits 66 MHz)
One Universal AGP PRO
slot (graphics)
Floppy Disk Drive
Connector
Secondary
IDE Connector
Primary IDE
VRM socket. Only to be
used with second
16-bit Internal U160
68-pin SCSI connector
2
processor
Connector
Page 3

Installing and Replacing Hardware Parts in Your PC Workstation
Removing and Replacing the Cover and Front Bezel
Removing and Replacing the Cover and Front Bezel
Removing the
Cover
For your own safety, it is recommended that you first read the warning
notices on in the Introductory Section.
1 Switch off the display and computer. Disconnect all power cables and
any LAN or telecommunications cables.
2 Unscrew the two thumb screws located at the back of the PC
Workstation.
3 Standing at the back of the PC Workstation, slide the cover towards you
until it clicks into place.
4 Tilt the cover sidewards, then lift off the PC Workstation chassis.
➍
Removing the
Front Bezel
5 If required, remove the front bezel which is divided into two sections:
• The upper bezel (blue) gives access to three 5.25-inch shelves and two
3.5-inch shelves.
• The lower bezel (grey) gives access to the control panel. To access the
lower bezel, you must first remove the upper bezel.
3
Page 4
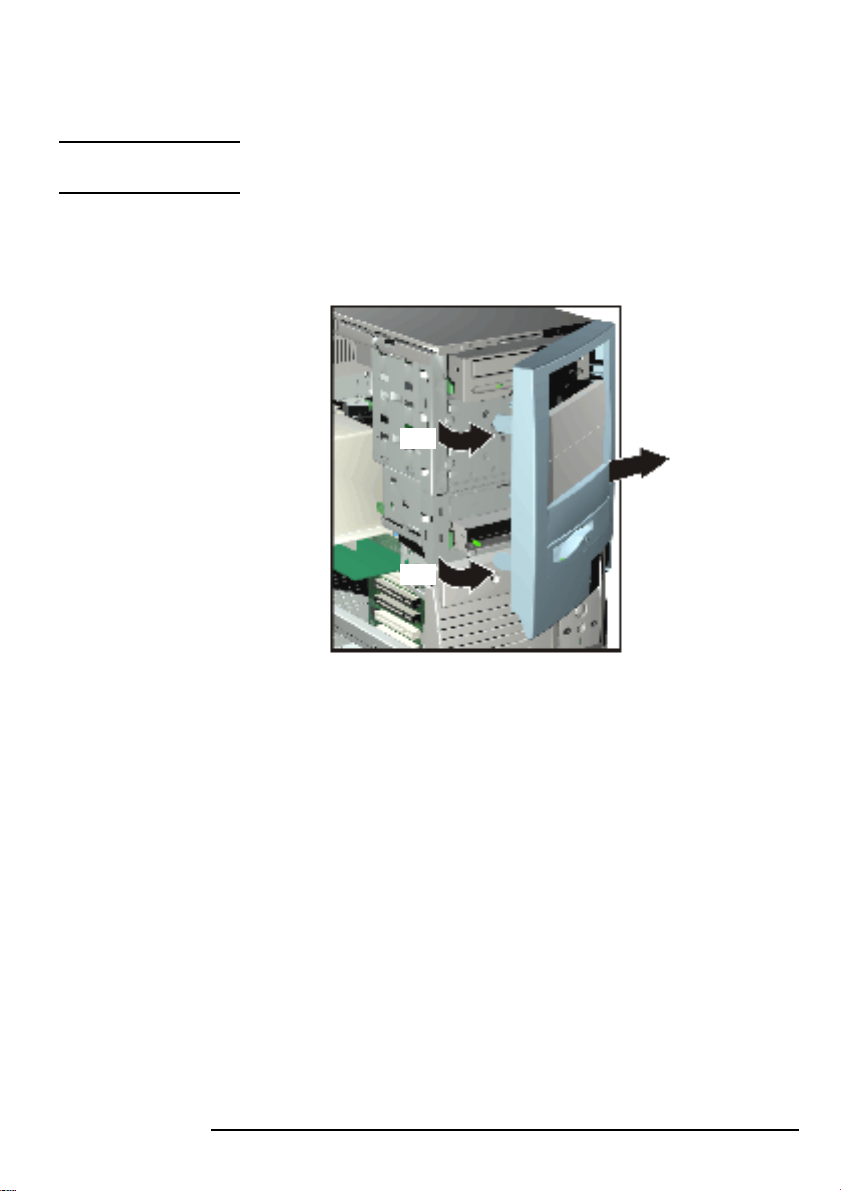
Installing and Replacing Hardware Parts in Your PC Workstation
Removing and Replacing the Cover and Front Bezel
NOTE Take care when removing the upper and lower bezels. They are not on a
hinge, so do not force them open.
To remove the upper and lower bezels:
a Unclip the two clips located on the left-hand side of the bezel.
b Open the bezel slightly, and then gently push it outwards.
➎a
➎b
➎a
Replacing the Cove r
and Front Bezel
1 Ensure that all internal cables are properly connected and safely routed.
2 If necessary, replace the front bezel. To do this, ensure that the bezel is
correctly orientated, align the two plastic tabs with their slots on the
right-hand side of the chassis, and then close the bezel. If you have
removed both sections of the front bezel, first replace the lower bezel.
3 Standing at the back of the PC, lower the cover onto the chassis (aligning
the guide rail on the bottom inside edge of the cover with the bottom
edge of the PC chassis).
4 Shut the cover ensuring that the guides on the top of the cover slide into
the rails at the top of the chassis.
5 Slide the cover forwards, then tighten the two thumbscrews.
6 If required, lock the cover using the key provided. Reconnect all the
power and telecommunications cables.
4
Page 5

Installing and Replacing Hardware Parts in Your PC Workstation
Removing and Replacing the Airflow Guide
Removing and Replacing the Airflow Guide
Removing the HP
UltraFlow Airflow
Guide
Replacing the HP
UltraFlow Airflow
Guide
1 Switch off the display and PC Workstation. Disconnect all power cables
and any LAN or telecommunications cables.
2 Remove the PC Workstation’s cover (refer to page 3).
3 Grasp the handle on top of the HP UltraFlow Airflow Guide, then slide it
out of the PC Workstation.
4 Lift the HP UltraFlow Airflow Guide upwards to remove it from the PC
Workstation’s case.
1 Slide the HP UltraFlow Airflow Guide onto the processor fan housing
until it clicks into place.
2 Replace the PC Workstation’s cover (refer to page 4). Reconnect all the
power and telecommunications cables.
5
Page 6
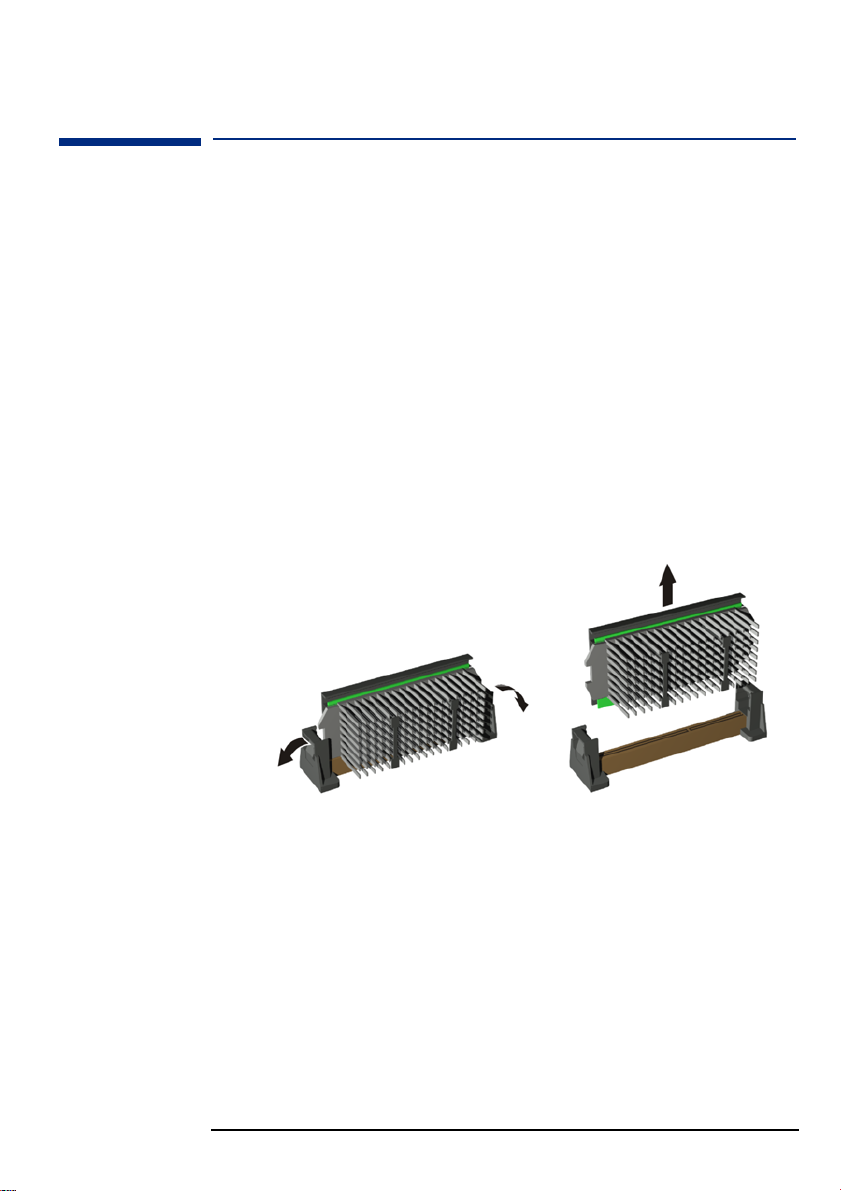
Installing and Replacing Hardware Parts in Your PC Workstation
Removing and Replacing a Processor
Removing and Replacing a Processor
Single-processor systems can be upgraded to dual-processor systems by
installing a second processor in the vacant processor slot. The second
processor must be of the same type, speed and level-2 cache memory
capacity as the first.
1 Switch off the display and PC Workstation. Disconnect all power cables
and any LAN or telecommunications cables.
2 Remove the PC Workstation’s cover (refer to page 3 for instructions).
3 Remove the HP UltraFlow Airflow Guide (refer to page 5).
4 If you intend to:
a Remove a Processor:
Press the retention clips on both sides of the processor outwards.
Then gently lift the processor upwards from the processor
connector, taking care not to tilt it too much.
b Install a Second Processor:
Remove the processor terminator from the CPU 2 connector. Store
the terminator in a safe place. For information about upgrading the
operating system, refer to "HP DualExpress!", on page 7.
6
Page 7
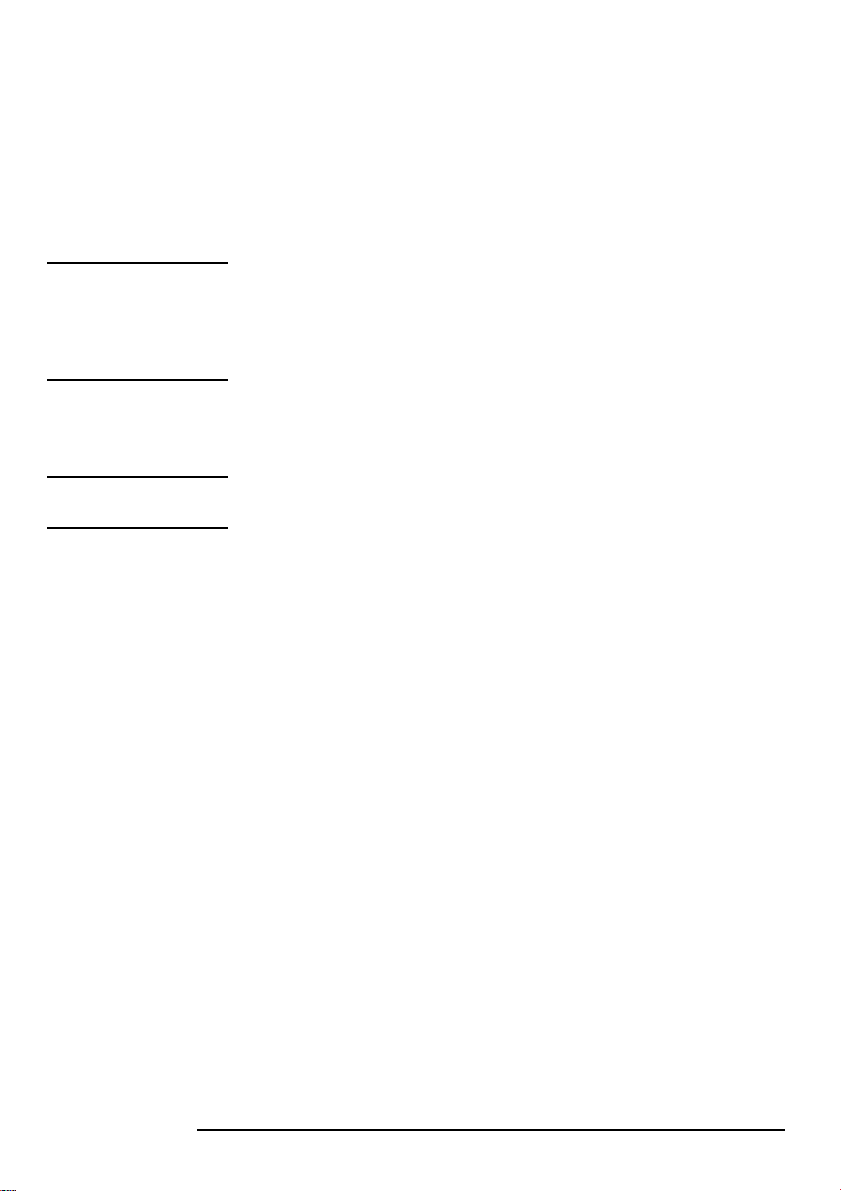
Installing and Replacing Hardware Parts in Your PC Workstation
Removing and Replacing a Processor
Installing a
Processor
NOTE HP Kayak XU800 PC Workstations include a Voltage Regulator Module
NOTE The processor type and speed is automatically recognized by the BIOS.
1 Ensure that the edges of the processor are lined-up with the processor
connector guide rails along the retention mechanism.
2 Place one hand on the processor’s heatsink and push down onto the
processor connector. You hear two clicks as the retention mechanism
pops back, thereby locking the processor into the processor connector.
(VRM) socket on the system board. When installing a second processor,
the VRM delivered with the processor accessory kit must be installed in
this socket.
A VRM is not required on the HP Kayak XM600 PC Workstation.
3 Replace the HP UltraFlow Airflow Guide (refer to page 5).
4 Replace the PC Workstation’s cover (refer to page 4). Reconnect all the
power and telecommunications cables.
This means that no particular switch setting changes are required.
HP DualExpress!
Included with the HP Processor Accessory is the HP DualExpress!
application. This application is to be used when upgrading Windows NT
from a single-processor to a multi-processor system.
Using an installation Wizard, HP DualExpress! guides you through the
operating system upgrade which should take less than five minutes to
complete.
Launching HP
DualExpress!
The second processor must be installed and the PC booted. For now,
Windows NT will still only recognize the original processor. Insert the HP
DualExpress! floppy disk in the floppy disk drive and follow the
instructions. When the upgrade is complete, the system reboots. This time
a multi-processing system is recognized.
7
Page 8
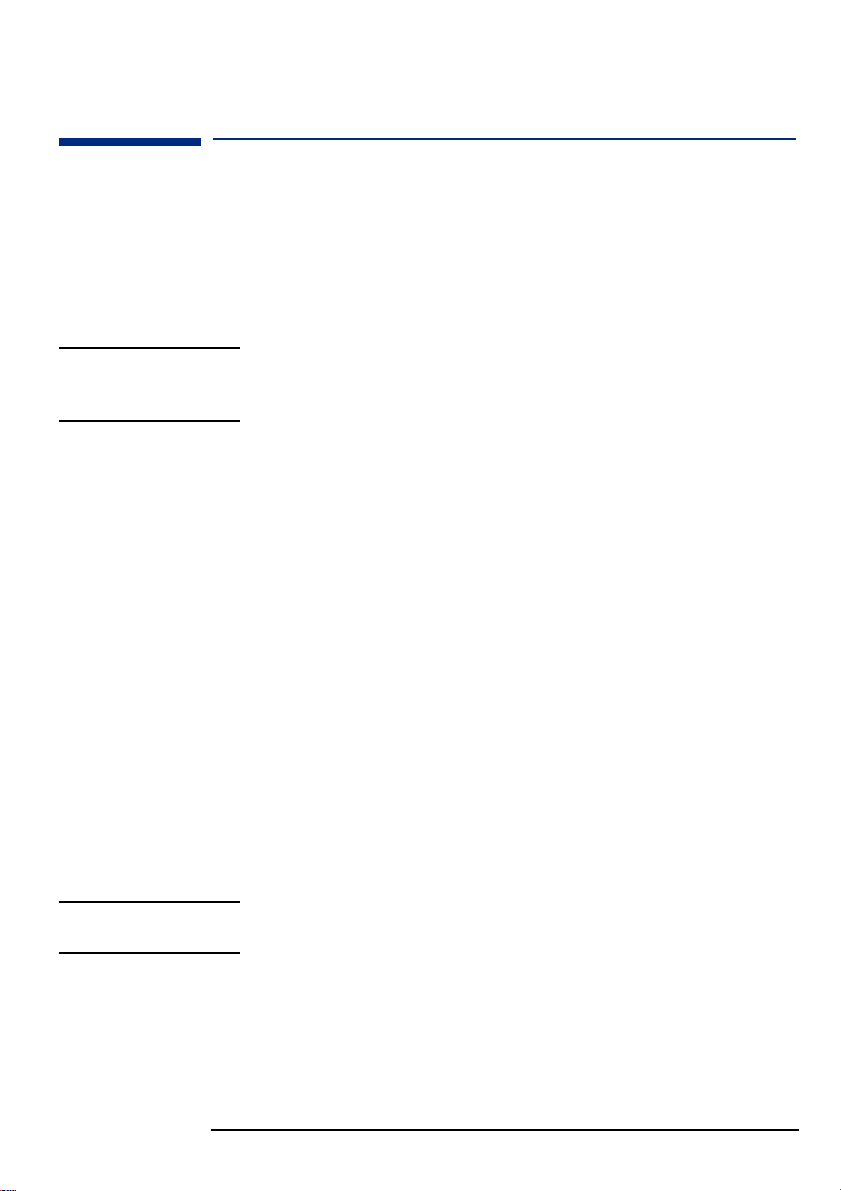
Installing and Replacing Hardware Parts in Your PC Workstation
Removing, Replacing and Upgrading Memory on HP Kayak XM600 Models Shipped with SDRAM
Removing, Replacing and Upgrading Memory
on HP Kayak XM600 Models Shipped with SDRAM
Upgrading SDRAM Memory
SDRAM models of the HP Kayak XM600 are supplied with a Memory
Expansion Card supporting one or two Synchronized Dynamic RAM
(SDRAM) 100 MHz memory modules.
NOTE Use only the HP memory modules provided for your PC model. If you want
to find out about available accessories for your PC, refer to the HP
Accessories Web site at: http://www.hp.com/go/pcaccessories.
If two memory modules are installed, and they do not have identical
capacities, then the module with the highest capacity must be installed in
the memory slot nearest to the system board.
If only one memory module is installed, it can be installed in either socket.
The unused socket should be left empty; no continuity module or
terminator is required.
The Memory Expansion Card is installed in a reserved memory socket on
the system board (the socket furthest from the processor(s)).
The two remaining memory sockets on the system board, RIMM0 and
RIMM1 must each contain a continuity module.
Removing and Replacing an SDRAM Module
1 Switch off the display and PC Workstation. Disconnect all power cables
and any LAN or telecommunications cables.
2 Remove the PC Workstation’s cover (refer to page 3 for instructions).
3 Remove the HP UltraFlow Airflow Guide to obtain access to the SDRAM
modules and sockets on the memory expansion card (refer to page 5 for
instructions).
NOTE Install memory modules directly onto the Memory Expansion Card
without removing it from the system board.
4 To remove a memory module, open the two retaining clips and remove
the module out of the socket
8
.
Page 9
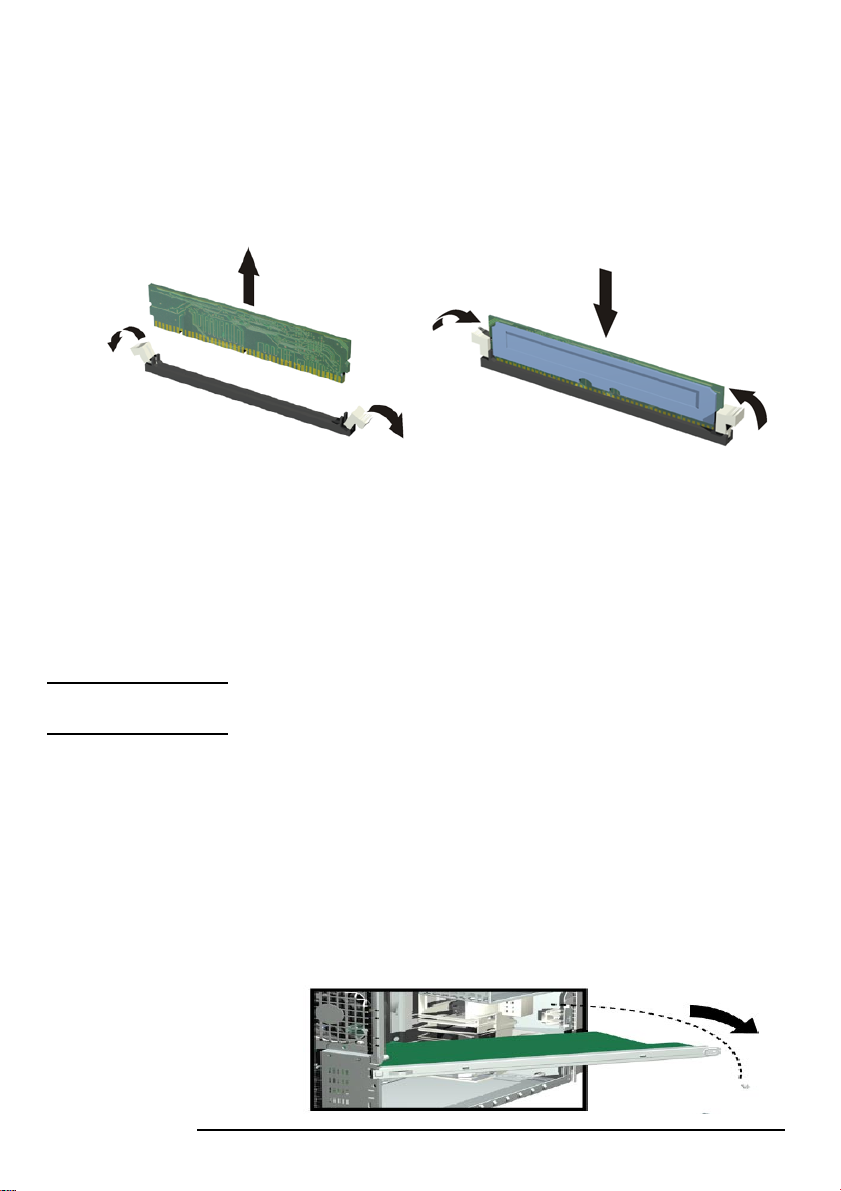
Removing, Replacing and Upgrading Memory on HP Kayak XM600 Models Shipped with SDRAM
5 To install a module, ensure that the two notches of the memory module
are aligned with those of the socket. With the two retaining clips open,
press the memory module completely into the socket. You hear two
clicks as the retaining clips click into position
Installing and Replacing Hardware Parts in Your PC Workstation
.
➍
➎
➎
➍
6 Replace the HP UltraFlow Airflow Guide (refer to page 5 for
instructions).
7 Replace the PC Workstation’s cover (refer to page 4). Reconnect all the
power and telecommunications cables.
8 Check the HP Summary Screen to verify the new configuration (refer to
“Viewing the HP Summary Screen” in the Section on “Setting Up and
Using Your PC Workstation”)
Removing and Replacing the Memory Expansion Card
NOTE The unused memory sockets on the system board, RIMM0 and RIMM1
must contain a continuity module.
Removing the
Memory Expansion
Card
1 Switch off the display and PC Workstation. Disconnect all power cables
and any LAN or telecommunications cables.
2 Remove the PC Workstation’s cover (refer to page 3 for instructions).
3 Remove the HP UltraFlow Airflow Guide (refer to page 5).
4 For ease of installation, place the PC Workstation on its side with the
system board facing upwards.
5 To access the Memory Expansion Card, remove the retaining bar that is
in front of it.
.
9
Page 10

Installing and Replacing Hardware Parts in Your PC Workstation
Removing, Replacing and Upgrading Memory on HP Kayak XM600 Models Shipped with SDRAM
6 Release the retaining screw located on the Memory Expansion Card.
Then remove the screw from accessory card slot.
7 Open the two retaining clips on the system board to release the Memory
Expansion Card, then remove it from the connector.
8 Remove memory modules from the old Memory Expansion Card, then
install them on the new Memory Expansion Card.
Replacing the
Memory Expansion
Card
1 Install the Memory Expansion Card so that the memory modules face the
processor.
2 With the two retaining clips on the system board open, press the Memory
Expansion Card completely into its socket. Push inwards the two
latches on the memory socket to secure the Memory Expansion Card in
place.
RIMM0 and RIMM1 sockets MUST contain
a continuity module
3 Tighten the retaining screw on the Memory Expansion Card and replace
the screw on the accessory card slot.
4 Replace the retaining bar and secure it in place with the retaining screw.
5 Return the PC Workstation to its upright position.
6 Replace the HP UltraFlow Airflow Guide (refer to page 5).
7 Replace the PC Workstation’s cover (refer to page 4). Reconnect all the
power and telecommunications cables.
10
Page 11
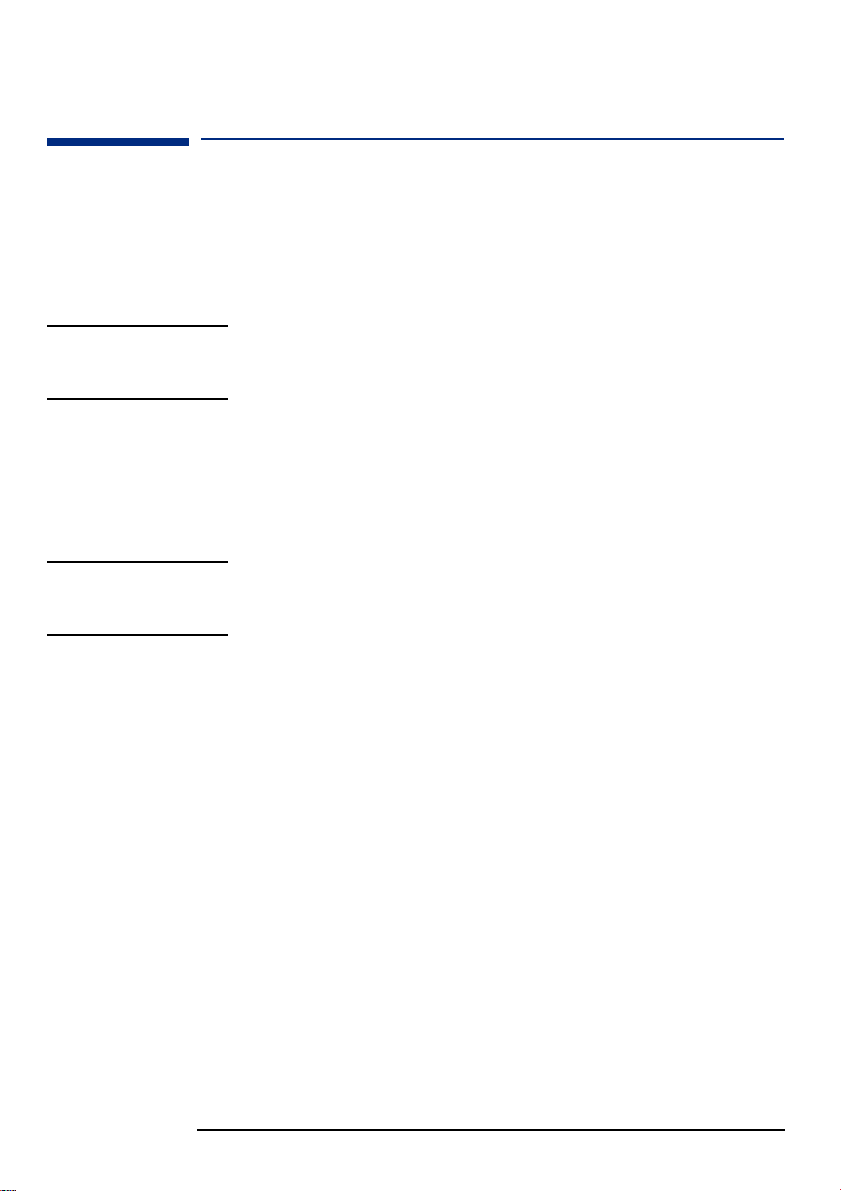
Removing, Replacing and Upgrading Memory on HP Kayak XM600 Models Shipped with RDRAM
Installing and Replacing Hardware Parts in Your PC Workstation
Removing, Replacing and Upgrading Memory
on HP Kayak XM600 Models Shipped with RDRAM
Upgrading RDRAM Memory
RDRAM models of the HP Kayak XM600 PC Workstation support one or
two RAMBUS Direct RAM (RDRAM) memory modules.
NOTE Use only the HP memory modules provided for your PC model. If you want
to find out about available accessories for your PC, refer to the HP
Accessories Web site at: http://www.hp.com/go/pcaccessories.
If only one RDRAM module is installed, it must be installed in the socket
nearest the processor(s).
If two RDRAM modules are installed, they must be installed in the two
sockets nearest the processor(s).
Any unused memory socket must contain a continuity module.
NOTE The system board may also have a third memory socket. This socket is
reserved uniquely for the SDRAM Memory Expansion Card supplied with
SDRAM models.
Removing and Replacing an RDRAM Module
1 Switch off the display and PC Workstation. Disconnect all power cables
and any LAN or telecommunications cables.
2 Remove the PC Workstation’s cover (refer to page 3 for instructions).
3 Remove the HP UltraFlow Airflow Guide (refer to page 5 for
instructions).
4 To remove a memory module, open the two retaining clips and remove
the module out of the socket
5 To install a module, ensure that the two notches of the memory module
are aligned with those of the socket. With the two retaining clips open,
press the memory module completely into the socket. You hear two
clicks as the retaining clips click into position
6 Replace the HP UltraFlow Airflow Guide (refer to page 5 for
instructions).
7 Replace the PC Workstation’s cover (refer to page 4). Reconnect all the
power and telecommunications cables.
.
.
11
Page 12
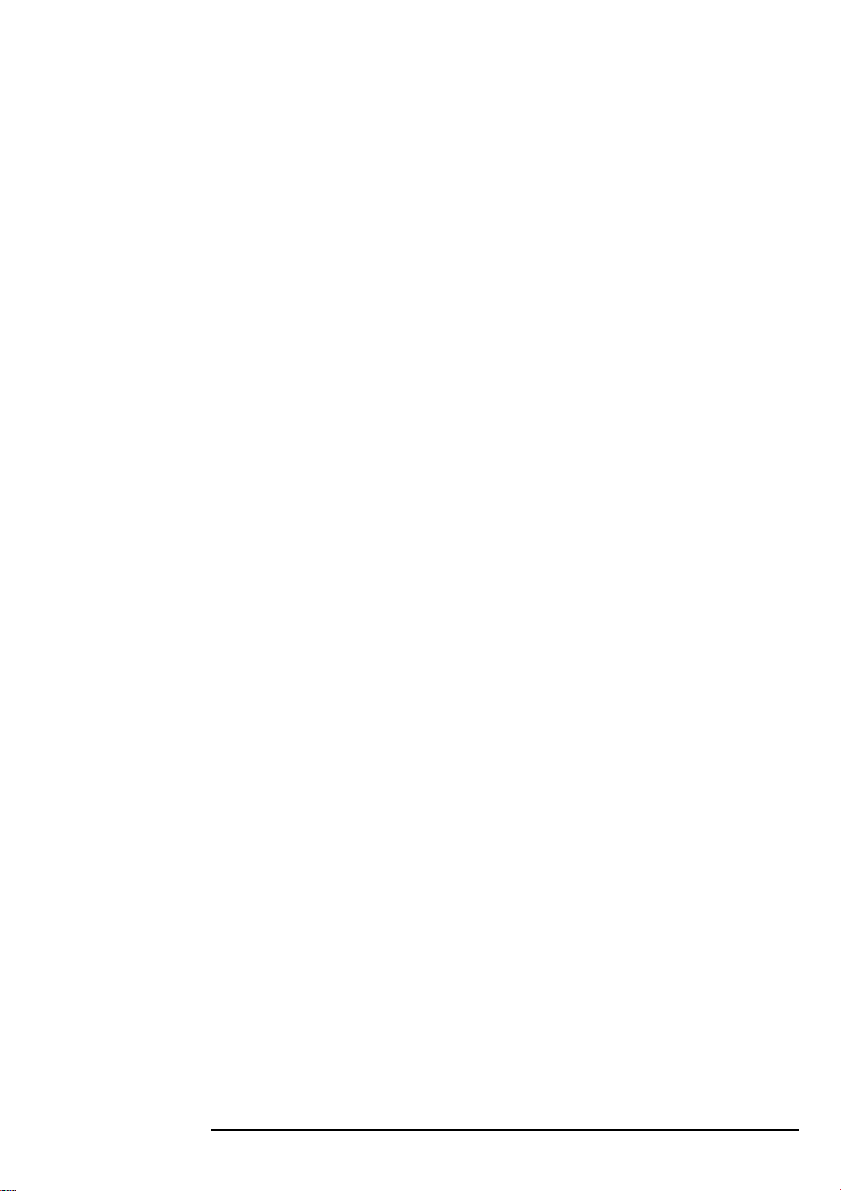
Installing and Replacing Hardware Parts in Your PC Workstation
Removing, Replacing and Upgrading Memory on HP Kayak XM600 Models Shipped with RDRAM
8 Check the HP Summary Screen to verify the new configuration (refer to
“Viewing the HP Summary Screen” in the Section on “Setting Up and
Using Your PC Workstation”)
.
12
Page 13
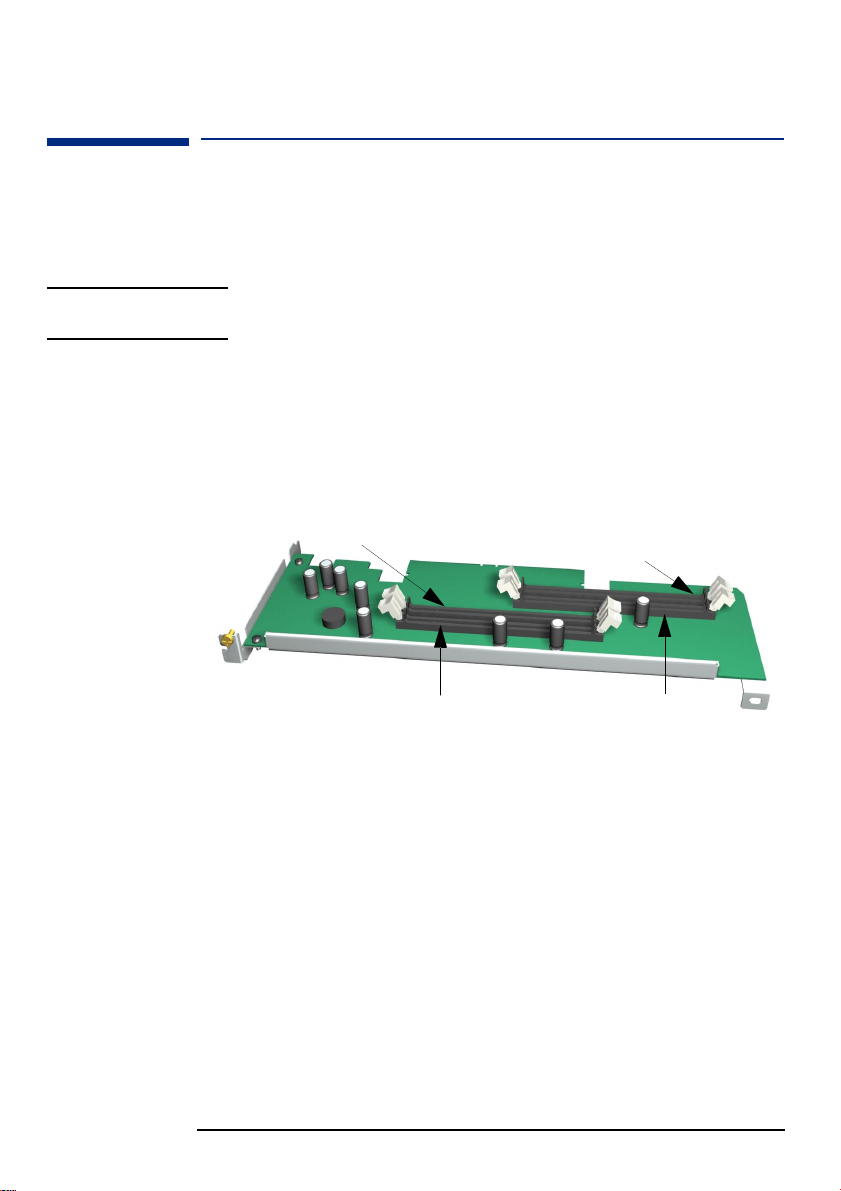
Installing and Replacing Hardware Parts in Your PC Workstation
Memory Upgrades on the HP Kayak XU800
Memory Upgrades on the HP Kayak XU800
There is a single Memory Expansion Card connector on the system board
that supports a Memory Expansion Card installed with either RIMM or
DIMM sockets.
NOTE Do not install a memory module directly into a Memory Expansion Card
connector on the system board.
Depending on your PC Workstation, one of the following options is
available:
• Four RIMM sockets. Each socket hosts RDRAM ECC memory modules
installed in pairs that must contain the same parameters per channel.
The first two RIMM sockets A0-B0, closest to the system board, contain
the first pair of memory modules. Upgrades are then installed in RIMM
sockets A1-B1.
RIMM socket A0
RIMM socket B0
RIMM socket A1
RIMM socket B1
Any unused RIMM sockets must contain a continuity module. If all
sockets are used, store the continuity modules in a safe place for future
upgrade possibilities. A RIMM memory module has several parameters
that must be taken into consideration when upgrading memory:
ECC Type. RIMM modules exist in either ECC or non-ECC versions.
❒
However, the HP Kayak XU800 PC Workstation supports only ECC
RIMM modules.
Speed Rating. Speed ratings for RIMM modules exist between: PC600
❒
to PC800. When upgrading memory, RIMM modules should only be
installed with the same speed rating.
13
Page 14

Installing and Replacing Hardware Parts in Your PC Workstation
Memory Upgrades on the HP Kayak XU800
• Four DIMM sockets. Each socket hosts SDRAM 100 MHz non-ECC
memory modules that are used in pairs. The first two DIMM sockets
A0-B0, closest to the system board, contain the first pair of memory
modules. Upgrades are then installed in DIMM sockets A1-B1.
DIMM socket A0
DIMM socket B0
Removing the
Memory Expansion
Card
DIMM socket A1
DIMM socket B1
If any of the sockets are unused, leave them free, because a continuity
module is not required. When upgrading the memory, always use the
same type of SDRAM modules in pairs.
Removing and Replacing the Memory Expansion Card
1 Switch off the display and PC Workstation. Disconnect all power cables
and any LAN or telecommunications cables.
2 Remove the PC Workstation’s cover (refer to page 3 for instructions).
3 Remove the HP UltraFlow Airflow Guide (refer to page 5).
4 For ease of installation, place the PC Workstation on its side with the
system board facing upwards.
5 To access the Memory Expansion Card, remove the retaining bar that is
in front of it. To do that, remove the screw, swing the retaining bar
outwards.
6 Remove the two screws that holds the Memory Expansion Card in place.
7 Open the two retaining clips on the Memory Expansion Card and remove
it from the connector.
14
Page 15

Installing and Replacing Hardware Parts in Your PC Workstation
8 Remove memory modules and any continuity modules from the old
Memory Expansion Card, then install them in the same positions on the
new Memory Expansion Card.
Memory Upgrades on the HP Kayak XU800
Replacing the
Memory Expansion
Card
1 Install the Memory Expansion Card so that the memory modules face the
processor.
2 Ensure that the Memory Expansion Card is aligned with the guide rail on
the fan and speaker assembly, and that the two notches on the Memory
Expansion Card are aligned with those of the Memory Expansion Card
connector and accessory card panel.
For example purposes only, the following illustration shows a 4 RIMM
Memory Expansion Card. The procedure is also valid for a DIMM card.
3 With the two retaining clips open, press the Memory Expansion Card
completely into two connectors on the system board until the retaining
clips click into position
with the two retaining screws.
4 Replace the retaining bar and secure it in place with the retaining screw.
5 Return the PC Workstation to its upright position.
6 Replace the HP UltraFlow Airflow Guide (refer to page 5).
7 Replace the PC Workstation’s cover (refer to page 4). Reconnect all the
power and telecommunications cables.
. Secure the Memory Expansion Card in place
Removing and Replacing a Memory Module
NOTE Use only the HP memory modules provided for your PC model. The use of
memory modules from any previous PC computers is not supported. If you
want to find out about available accessories for your PC, refer to the HP
Accessories Web site at: http://www.hp.com/go/pcaccessories.
15
Page 16

Installing and Replacing Hardware Parts in Your PC Workstation
Memory Upgrades on the HP Kayak XU800
Installing or
Replacing a
Memory Module
NOTE For PC Workstations with an onboard RIMM, for ease of installation, place
1 Switch off the display and PC Workstation. Disconnect all power cables
and any LAN or telecommunications cables.
2 Remove the PC Workstation’s cover (refer to page 3).
3 Remove the HP UltraFlow Airflow Guide (refer to page 5).
the PC on its side with the system board facing upwards.
For PC Workstations with a Memory Expansion Card, install memory
modules directly onto the card without removing it from the system board.
4 If you intend to:
a Install a Memory Module:
For RIMM models, unused memory sockets contain a continuity
module. Open the two retaining clips and remove the continuity
module from the socket. Store it in a safe place for future use.
b Replace a Memory Module:
Open the two retaining clips and remove the old memory module
5 Ensure that the two notches of the memory module are aligned with
those of the socket. With the two retaining clips open, press the memory
module completely into the socket until the retaining clips click into
position
.
.
➎
➍
➎
➍
6 Replace the HP UltraFlow Airflow Guide (refer to page 5).
7 Replace the PC Workstation’s cover (refer to page 4). Reconnect all the
power and telecommunications cables.
8 Check the HP Summary Screen to verify the new configuration (refer to
.
page 7)
16
Page 17

Installing and Replacing Hardware Parts in Your PC Workstation
Removing and Replacing a PCI Accessory Card
Removing and Replacing a PCI Accessory Card
To remove or install an accessory card, complete the following steps:
1 Switch off the display and PC Workstation. Disconnect all power cables
and any LAN or telecommunications cables.
2 Remove the PC Workstation’s cover (refer to page 3 for instructions).
3 If you intend to:
a Install an Accessory Card:
Unscrew and remove the slot panel. Store it in a safe place. If the slot
cover is tight, loosen the screws on the adjacent slots.
b Replace an Accessory Card:
Remove any cables connected to the accessory card. Remove the
screw that holds the old card in place and carefully pull it out.
NOTE Some cards may have preferred locations and special installation
instructions detailed in their manuals.
4 Aligning the new card carefully, slide it into position, then press it firmly
into the slot and tighten the retaining screw.
5 Install any other accessories before replacing the cover (refer to page 4).
Reconnect all cables and power cords.
HP Kayak XM600 Upgrades
The HP Kayak XM600 has five 32-bit 33 MHz, 5 V PCI accessory card slots
and one Universal AGP PRO slot on the system board.
HP Kayak XU800 Upgrades
There are five PCI accessory card slots:
• Three 32-bit 33 MHz PCI slots 1, 2 and 5.
• Two 64-bit 66 MHz PCI slots 3 and 4.
The three 32-bit/33 MHz PCI slots accept 5 V PCI cards and Universal PCI
cards (support for 3.3 V or 5 V), while the two 64-bit/66 MHz PCI slots
supports 3.3 V PCI cards and Universal PCI cards (support for 3.3 V or 5 V).
A universal compatible 32-bit 33 MHz accessory card can be installed in PCI
slot 3 and 4, however both slots will only perform at 33 MHz.
17
Page 18

Installing and Replacing Hardware Parts in Your PC Workstation
Removing and Replacing a PCI Accessory Card
The following table shows the various PCI card installations for the
different PCI slots on the HP Kayak XU800:
PCI Card
5 V 3.3 V Universal
PCI Slot 32-bit/
Slots 1, 2 & 5
5V,
32-bit/33 MHz
Slots 3 and 4
3.3 V,
64-bit/66 MHz
1. A 64-bit card can be installed in a 32-bit slot. However, this card will only operate in 32-bit mode.
2. A 66 Mhz card can be installed in a 33 MHz slot. However, this card will only operate in 33 MHz mode.
3. A 33 MHz card can be installed in a 66 MHz slot, However, the card will operate in 33 MHz mode and will force all other PCI devices to
operate at 33 MHz as well.
4. A 32-bit card can be installed in a 64-bit slot without preventing other 64-bit PCI devices to operate in 64-bit mode.
33 MHz
yes yes
not
supported
64-bit/
33 MHz
1
not
supported
32-bit/
33 MHz or 66 MHz
not supported not supported yes yes
33 MHz 66MHz 33 MHz 66 MHz 33 MHz 66 MHz 33 MHz 66 MHz
yes3,4yes
4
64-bit/
33 MHz or 66 MHz
3
yes
yes yes
(3.3 V or 5 V compatible)
32-bit/
33 MHz or 66 MHz
3,4
yes
4
64-bit/
33 MHz or 66 MHz
3
yes
Universal AGP PRO slot (Kayak XM600 and Kayak XU800)
≤
50 W
1
25 W
≤
≤
Supported operation
in the Universal AGP
PRO Slot
2
AGP1x
2
AGP2x
2
AGP4x
AGP Video Card
1.5 V Universal 3.3 V
25 W
≤
50 W
≤
25 W
≤
yes yes yes yes yes yes
yes yes yes yes yes yes
yes yes yes yes no no
1, 2
yes
50 W
PCI-type yes yes yes yes yes yes
1. AGP PRO video cards are supported up to 50 W.
2. With or without sideband addressing.
18
Page 19

Installing and Replacing Hardware Parts in Your PC Workstation
Installing Mass Storage Devices
Installing Mass Storage Devices
The PC has an integrated Ultra ATA-66 controller that supports up to four
IDE devices. Removable media IDE devices, such as CD-ROM drives, DVD
drives, tape drives and Zip drives, require front access. In addition to the
floppy disk drive, your PC can support another 3.5-inch device plus two
front-access 5.25-inch devices. Note that one front-access shelf may already
have a CD-ROM drive installed in it.
Refer to the drive’s manual to see if you must set jumpers or if there is a
special installation procedure to follow.
If you add an IDE Zip drive, hard disk drive, DVD drive, CD-ROM drive,
CD-RW drive, or tape drive, you need to connect it to power and data
cables. The data cables and connectors provided are shown below.
Which IDE Data
Connectors to Use
There are three data cables inside your PC Workstation. Two of these are for
IDE devices. The following table explains which data connectors you should
use when you install additional devices.
Examples of multiple IDE drive combinations
Configuration Connections to data cables
1 Hard disk drive
1 CD-ROM drive
2 Hard disk drives
1 CD-ROM drive
1 Hard disk drive
1 CD-ROM drive
1 Zip drive
2 Hard disk drives
1 CD-ROM drive
1 Zip drive
1 Hard disk drive 1. Bootable hard disk drive: Master connector, Primary IDE Cable
2 Hard disk drives 1. Bootable hard disk drive:
1. Bootable hard disk drive:
2. CD-ROM drive:
1. Bootable hard disk drive:
2. Second hard disk drive:
3. CD-ROM drive:
1. Bootable hard disk drive:
2. CD-ROM drive:
3. Zip drive:
1. Bootable hard disk drive:
2. Second hard disk drive:
3. CD-ROM drive:
4. Zip drive:
2. Second hard disk drive:
Master connector, Primary IDE Cable
Master connector, Secondary IDE Cable
Master connector, Primary IDE Cable
Slave connector, Primary IDE Cable
Master connector, Secondary IDE Cable
Master connector, Primary IDE Cable
Master connector, Secondary Cable
Slave connector, Secondary IDE Cable
Master connector, Primary IDE Cable
Slave connector, Primary IDE Cable
Master connector, Secondary IDE Cable
Slave connector, Secondary IDE Cable
Master connector, Primary IDE Cable
Slave connector, Primary IDE Cable
19
Page 20

Installing and Replacing Hardware Parts in Your PC Workstation
Installing Mass Storage Devices
• The ATA IDE cable supports two IDE devices. This cable is connected
to the Primary IDE connector on the system board. The bootable hard
disk drive is connected to this cable via the MASTER connector. A
second hard disk drive could be installed by using the SLAVE connector.
• A second IDE drive cable supports two IDE devices. If you install a
CD-ROM drive, a DVD drive or a Zip drive, connect it to this cable.
• The third cable has one connector for a floppy drive.
Before Installing an
IDE Hard Disk
Primary IDE cable supports two
Hard Disk Drives
Primary IDE Connector
Refer to the drive’s installation guide to check jumper settings or if there is
a special installation procedure to follow.
HP Kayak XM600 Cables and Connectors
Two IDE data cables each with
two 40-pin connectors for IDE
Drives
Secondary IDE cable for access
devices such as CD-ROM Drives
or Zip Drives
Cable with one 34-pin
connector for 3.5-inch Floppy
Disk Drive
Floppy Disk Drive Connector
Secondary IDE Connector
To identify the positions of other system board connectors, refer to the label located on
the inside of the cover.
20
Page 21

HP Kayak XU800 Cables and Connectors
p
O
Secondary IDE cable for access
devices such as CD-ROM Drives,
Zip Drives or Hard Disk Drives
Primary IDE cable supports
CD-ROM Drives
16-bit SCSI Terminator connector
located on the system board (behind
the processor)
16-bit Internal U160 68pin SCSI connector
Installing and Replacing Hardware Parts in Your PC Workstation
Installing Mass Storage Devices
Cable with one 34-pin connector
for 3.5-inch Floppy Disk Drive
Two IDE data cables each with two 40-
connectors for IDE Drives, such as CD-R
Drives, Zip Drives or Hard Disk Drives
Connects to the External 68-pin SCSI connecto
(two screws) at the rear of the chassis.
Connects to the
16-bit SCSI
Terminator on the
system board
16-bit SCSI cable with
five 68-pin connectors
To identify the positions of other system board connectors, refer to the label located on the inside of the cover.
Which SCSI
Connectors to Use
There is an internal SCSI connector on the system board that enables you
to connect up to five internal SCSI devices. The last connector on the SCSI
cable is connected to the onboard SCSI terminator, which in turn is
connected to the external SCSI connector on the rear panel. This
terminator is automatically deactivated when an external device is
connected.
If all the internal SCSI connectors are used, additional devices can be added
outside the PC by connecting directly to the rear panel SCSI connector. The
external connector allows up to ten external devices to be connected. This
gives a maximum of 15 (internal + external) devices that can be connected.
Before Installing a
SCSI Hard Disk
If you are installing an additional SCSI drive, you should assign an
unused SCSI ID to this accessory. SCSI IDs range from 0 to 15 for
Ultrawide 16-bit SCSI. SCSI ID 0 is used by the first SCSI hard disk drive
and SCSI ID 7 is reserved for the integrated SCSI controller (the default for
narrow and wide SCSI devices).
21
Page 22

Installing and Replacing Hardware Parts in Your PC Workstation
Installing Mass Storage Devices
You should assign an unused SCSI ID to the second SCSI hard disk drive
(for example, SCSI ID 1).
The SCSI ID is usually configured with jumpers on the SCSI hard disk drive.
Refer to the installation guide supplied with the drive for information on
selecting a SCSI ID.
Some internal SCSI disk drives may have termination resistors that must be
removed or disabled before installation in your computer. Refer to the
drive’s installation guide for more details and to see if there is a special
installation procedure to follow.
Power Connectors for HP Kayak XM600 and XU800 PCs
Power Cable for 3.5-inch Floppy
Disk Drive
Power Cables for Hard Disk Drives, Zip
Drives, Tape Drives, CD-RW,
CD-ROM Drives and DVD drives
Additional Guide Rails
Attached on the side of the front access cage (inside the PC Workstation),
additional guide rails are available for mass storage device installations.
Depending on the device to be installed, dedicated guide rails are required
and are easily recognized by their distinct size and color.
The following table indicates the device, location, and required rails.
Device to be Installed Location Required Rails
3.5-inch device (hard disk drive) 3.5-inch internal
5.25-inch device (CD-ROM, etc.) 5.25-inch front
1
3.5-inch device
second floppy disk drive)
1. Some models, a third hard disk drive can be installed. Refer to page 26 for installation
instructions.
22
(zip drive or
shelf
access cage
shelf
Short blue left and right rails
(L or R indicated on the rail)
Long green rails
Short green left and right rails
(L or R indicated on the rail)
Page 23

Installing and Replacing Hardware Parts in Your PC Workstation
Removing and Replacing the Primary Hard Disk Drive
Removing and Replacing the Primary Hard Disk Drive
CAUTION Handle the hard disk drive with care. Avoid shocks and violent
movement as this can cause damage to the hard disk drive’s internal
components.
Make sure that you back up your files before you install a hard disk
drive. Refer to your operating system documentation for information on
how to do this.
Removing the
Old Drive
1 Switch off the display and PC Workstation. Disconnect all power cables
and any LAN or telecommunications cables.
2 Remove the PC Workstation’s cover (refer to page 3 for instructions).
3 Disconnect the data and power cables from the hard disk drive.
4 Place one hand at the rear of the drive.
5 To release the drive, press the two locking clips located at the front of
the drive inwards. From the back of the drive gently push forward to
remove it from the shelf.
➌
➎
6 Remove the two short blue guide rails by gently prying them off the hard
disk drive. These guide rails will be required for the new hard disk drive.
CAUTION Take care when handling the hard disk drive during installation. A one-
quarter inch drop can damage it.
23
Page 24

Installing and Replacing Hardware Parts in Your PC Workstation
Removing and Replacing the Primary Hard Disk Drive
CAUTION Configure the new hard disk drive with the same settings as the old one.
Installing the
New Drive
1 Add the short blue guide rails to the new hard disk drive. Insert the guide
rail labeled “L” on the left-hand side (cable connectors facing towards
you and positioned at the bottom), and the guide rail “R” on the righthand side of the hard disk drive.
2 The hard disk drive can only be inserted one way. Ensure that the data
and cable connectors are facing you and positioned at the top.
3 Align the guide rails on both sides of the drive with the internal shelf
guides and then slide the drive in until it clicks into position.
4 Connect the power cable and the data cable to the new hard disk drive.
The connectors are shaped to go in one way only. If you are not sure
which connector to use, refer to "Installing Mass Storage Devices", on
page 19.
5 Replace the PC Workstation’s cover (refer to page 4). Reconnect all the
power and telecommunications cables.
6 Turn to page 30 to complete the installation.
24
Page 25

Installing and Replacing Hardware Parts in Your PC Workstation
Installing a Second Hard Disk Drive in an Internal Shelf
Installing a Second Hard Disk Drive in an Internal Shelf
The internal shelves can support two 3.5-inch devices. The master hard
disk drive must be installed in the top shelf when using an IDE
configuration.
To install a second hard disk drive:
1 Switch off the display and PC Workstation. Disconnect all power cables
and any LAN or telecommunications cables.
2 Remove the PC Workstation’s cover (refer to page 3 for instructions).
3 If the primary hard disk drive is installed in the top shelf, disconnect the
data and power cables.
4 Add the short blue guide rails to the new hard disk drive. Insert the guide
rail labeled “L” on the left-hand side (cable connectors facing towards
you and positioned at the bottom), and the guide rail “R” on the righthand side of the hard disk drive.
5 The second hard disk drive can only be inserted one way. Ensure that
the data and cable connectors are facing you and positioned at the top.
6 Align the guide rails on both sides of the drive with the internal shelf
guides and then slide the drive into the bottom shelf until it clicks into
position.
7 Connect the power and data cables to the second hard disk drive.
Reconnect the power cables and the data cable to the primary hard disk
drive.
8 Replace the PC Workstation’s cover (refer to page 4). Reconnect all the
power and telecommunications cables.
9 Turn to page 30 to complete the installation.
Installing a Third Hard Disk Drive
On some models, a third 3.5-inch hard disk drive can be installed in the
front access cage. The installation procedure is explained on page 26,
step 4.
25
Page 26

Installing and Replacing Hardware Parts in Your PC Workstation
Installing an Accessory in the Front Access Cage
Installing an Accessory in the Front Access Cage
1 Switch off the display and PC Workstation. Disconnect all power cables
and any LAN or telecommunications cables.
2 Remove the PC Workstation’s cover and front upper bezel (refer to page
3 for instructions).
3 Depending on the accessory to be installed, either:
a Remove the 5.25-inch metal filler plate.
Through the filler plate opening located on the left-hand side of the
filler plate, use your index finger to leverage the plate from the PC
chassis.
b Break off the 3.5-inch metal filler plate
You need to use a screwdriver to help you to unlatch the plate.
unlatch the filler from one side, and then pull it out
In either case, be very careful not to hurt your fingers when you r emove
the filler plate.
4 If the new drive is a 3.5-inch hard disk drive, use the supplied
5.25-inch tray installed in the middle shelf of the front access cage. Four
screws are also supplied to secure the hard disk drive to the tray.
CD-ROM drives, DVD drives, etc., do not require a tray, but require rails
to be installed in the PC Workstation. These guide rails are inserted in
the two holes located at the bottom of the drive.
Depending on the device, different colored guide rails are required, and
in some cases the guide rails are labeled “L” for left-hand side and “R”
for right-hand side installation. Refer to the table on page 22.
from the PC chassis.
First
.
26
Page 27

Installing and Replacing Hardware Parts in Your PC Workstation
5 Align the guide rails on both sides of the drive with the internal shelf
guides and then slide the drive until it clicks into position.
Installing an Accessory in the Front Access Cage
➍
➎
6 Connect the power and data cables to the installed device. The
connectors are shaped to go in one way only. If you are not sure which
connector to use, refer to "Installing Mass Storage Devices", on page 19.
7 To allow access to the device, remove the plastic filler from the cover by
unclipping it on one side and pivoting it out. Store the plate in a safe
place.
8 Replace the front upper bezel and PC Workstation’s cover (refer to page
4). Reconnect all the power and telecommunications cables.
9 Turn to page 30 to complete the installation.
27
Page 28

Installing and Replacing Hardware Parts in Your PC Workstation
Replacing the CD-ROM Drive (or DVD-Drive)
Replacing the CD-ROM Drive (or DVD-Drive)
Removing the
Old Drive
Installing the
New Drive
1 Switch off the display and PC Workstation. Disconnect all power cables
and any LAN or telecommunications cables.
2 Remove the PC Workstation’s cover and front upper bezel (refer to page
3 for instructions).
3 Disconnect the power and data cables from the old drive.
4 Place one hand at the rear of the drive.
5 To release the drive, press the two locking clips located at the front of
the drive inwards. From the back of the drive gently push forward to
remove it from the shelf.
6 Remove the two long green guide rails by gently prying them off the
drive. These guide rails will be required for the new drive.
ê
➎
1 Add the guide rails to the new drive. The guide rails are inserted in the
two holes located at the bottom of the drive. There is no specific side to
which these guides must be installed.
2 Align the guide rails on both sides of the drive with the internal shelf
guides, then slide the drive until it clicks into position.
3 Connect the power cable and the data cable to the rear of the new drive.
The connectors are shaped to go in one way only. If you are not sure
which connector to use, refer to "Installing Mass Storage Devices", on
page 19.
4 Replace the front upper bezel and PC Workstation’s cover (refer to page
4). Reconnect all the power and telecommunications cables.
5 Turn to page 30 to complete the installation.
28
Page 29

Installing and Replacing Hardware Parts in Your PC Workstation
Replacing the Floppy Disk Drive
Replacing the Floppy Disk Drive
Removing the
Floppy Disk Drive
Installing the Floppy
Disk Drive
1 Switch off the display and PC Workstation. Disconnect all power cables
and any LAN or telecommunications cables.
2 Remove the PC Workstation’s cover and front upper bezel (refer to page
3 for these instructions).
3 Disconnect the power and data cables from the old drive.
4 Place one hand at the rear of the drive.
5 To release the drive, press the two locking clips located at the front of
the drive inwards. From the back of the drive gently push forward to
remove it from the shelf.
6 Remove the two short green guide rails by gently prying them off the
drive. These guide rails will be required for the new drive.
ê
➎
1 Add the short green guide rails to the new drive. Insert the guide rail
labeled “L” on the left-hand side (cable connectors facing towards you
and positioned at the top), and the guide rail “R” on the right-hand side
of the hard disk drive.
2 Align the guide rails on both sides of the drive with the internal shelf
guides, then slide the drive until it clicks into position.
3 Connect the power and data cables to the new drive and any installed
drives. The connectors are shaped to go in one way only.
4 Replace the front bezel and PC Workstation’s cover (refer to page 4).
Reconnect all the power and telecommunications cables.
5 Turn to page 30 to complete the installation.
29
Page 30

Installing and Replacing Hardware Parts in Your PC Workstation
Completing the Installation of a Mass Storage Device
Completing the Installation of a Mass Storage Device
When an IDE Drive
Is Installed
When a SCSI Hard
Disk Drive Is
Installed
1 Switch on the computer.
2 If an error message appears, follow the instructions provided by the
Error Message Utility.
3 To verify the configuration of your hard disk drive, press to enter
Setup when prompted. Once in Setup, select the Advanced menu, then
the IDE Devices submenu. In the Primary Master item, check that the details
for the device have been correctly detected by the Setup program.
4 Press to save and exit Setup.
5 Refer to the operating system documentation for information on
formatting a drive.
6 If an IDE drive is removed, switch on the computer. The system BIOS
will detect that the device is missing. Press to confirm that you want
to remove the device. The system configuration will be updated
automatically.
1 Switch on the computer.
2 To enter the SCSI Configuration Utility press when the message
Press to start Configuration Utility... is displayed
during the PC Workstation’s start-up routine.
3 Verify or modify the configuration of your new SCSI hard disk drive.
For more information on configuring a SCSI hard disk drive, refer
to the SCSI Administrator’s Guide available on HP’s web site at
http://www.hp.com/go/kayaksupport.
4 When configuration is complete, exit the SCSI Configuration Utility and
re-boot the computer to save any changes.
When a CD-ROM,
CD-RW or DV-Drive
is Installed
When a Floppy Disk
Drive Is Installed
1 Switch on the computer and press when Setup appears.
2 In the Setup program, select the Advanced menu, the IDE Devices
submenu. Check that the CD-ROM drive has been detected on the IDE
channel.
3 Press to save and exit the program.
1 Switch on the computer and press when Setup appears.
2 In the Setup program, select the Advanced menu, the Floppy Disk
Drives submenu, and check that the drive has been detected.
3 Press to save and exit the program
4
30
.
Page 31

Installing and Replacing Hardware Parts in Your PC Workstation
Replacing the Power Supply Unit
Replacing the Power Supply Unit
WARNING Hewlett-Packard does not support power supply upgrades. This
information is provided to help you replace a defective power supply
unit. For your safety, only replace with a power supply unit provided by
HP support services.
Removing the
Power Supply Unit
1 Switch off the display and PC Workstation. Disconnect all power cables
and any LAN or telecommunications cables.
2 Remove the PC Workstation’s cover (refer to page 3 for instructions).
3 Remove the HP UltraFlow Airflow Guide (refer to page 5).
4 Remove all internal power supply connectors.
5 Place your PC Workstation on its side with the system board facing
upwards.
6 Remove the two screws located on the rear of the chassis that secure the
power supply unit in position.
7 Remove the screw located inside the PC Workstation at the top of the
power supply unit.
8 Push the supply unit forward until it is clear of the guide rail. Slightly tilt
it towards the system board, then remove it from the chassis.
➐
ñ
31
Page 32

Installing and Replacing Hardware Parts in Your PC Workstation
Replacing the Power Supply Unit
Installing the Power
Supply Unit
1 Insert the new power supply unit.
2 Secure it in position using the three screws that you removed in steps 6
and 7.
3 Reconnect all internal power supply connectors.
4 Replace the HP UltraFlow Airflow Guide (refer to page 5).
5 Return the PC Workstation to its upright position.
6 Replace the PC Workstation’s cover (refer to page 4). Reconnect all the
power and telecommunications cables.
32
Page 33

Installing and Replacing Hardware Parts in Your PC Workstation
Replacing the System Board
Replacing the System Board
Removing the
System Board
1 Switch off the display and PC Workstation. Disconnect all power cables
and any LAN or telecommunications cables.
2 Remove the PC Workstation’s cover (refer to page 3 for instructions).
3 Remove the HP UltraFlow Airflow Guide (refer to page 5 for
instructions).
4 To ease installation, place your PC Workstation on its side with the
system board facing upwards.
5 Remove the PC chassis retaining bar.
6 Disconnect any cables attached to the system board.
7 Remove the main memory (on some models, remove the Memory
Expansion Card), processor and any accessory cards from the old
system board (described in this chapter).
8 Loosen the screw located on the rear panel near the AGP PRO slot
9 Remove the system board, being careful not to damage the PC’s rear
panel connectors.
10 Unclip the retaining bracket from under the system board. This bracket
must be re-installed on the new system board.
.
➎
➒
➑
33
Page 34

Installing and Replacing Hardware Parts in Your PC Workstation
Replacing the System Board
Installing the New
System Board
1 Clip the retaining bracket onto the new system board.
2 Lower the system board onto the guide pins ensuring that all hooks are
correctly positioned. Check that the rear connectors are aligned
correctly with their sockets.
3 Tighten the screw to secure the system board in place.
å
ê
4 Reconnect any cables you disconnected earlier from the system board.
To find out the positions of system board connectors, refer to the label
located on the inside of the cover.
5 Replace the main memory (on some models, replace the Memory
Expansion Card), processor and any accessory cards in the new system
board (described in this chapter).
6 Replace the HP UltraFlow Airflow Guide (refer to page 5).
7 Replace the retaining bar and secure it in place with the retaining screw.
8 Return the PC Workstation to its upright position.
9 Replace the PC Workstation’s cover (refer to page 4). Reconnect all the
power and telecommunications cables.
10 After installing the system board, you need to update your BIOS.
NOTE The latest BIOS for your PC and instructions on updating the BIOS are
available from: www.hp.com/go/kayaksupport.
34
Page 35

Installing and Replacing Hardware Parts in Your PC Workstation
Replacing the Rear Fan
Replacing the Rear Fan
Removing the
Rear Fan
1 Switch off the display and PC Workstation. Disconnect all power cables
and any LAN or telecommunications cables.
2 Remove the PC Workstation’s cover (refer to page 3 for instructions).
3 Remove the HP UltraFlow Airflow Guide (refer to page 5).
4 From the rear of the PC, holding the rear fan with one hand, use a
screwdriver with the other hand to gently push one of the two retaining
clips (direction of the stamped arrows on the chassis) inwards. Repeat
this procedure with the second retaining clip.
5 Slide the rear fan towards the open space and remove from the chassis.
➍
➍
➎
➍
6 Disconnect the rear fan cable from the connector on the system board.
If required, refer to the connector layout label located on the inside of
the cover for the rear fan’s position on the system board.
35
Page 36

Installing and Replacing Hardware Parts in Your PC Workstation
Replacing the Rear Fan
Replacing the
Rear Fan
1 The rear fan can only be installed in one way. From the rear of the PC
Workstation, the two retaining clips should be positioned on the same
side as the chassis edge.
2 Connect the rear fan cable to its connector on the system board. Place
the cable between the power supply unit and processor.
3 Align the processor fan clips with their corresponding sockets.
4 Gently push the rear fan towards the rear panel connectors, until it clicks
into place.
5 Replace the HP UltraFlow Airflow Guide (refer to page 5).
6 Replace the PC Workstation’s cover (refer to page 4). Reconnect all the
power and telecommunications cables.
36
Page 37

Installing and Replacing Hardware Parts in Your PC Workstation
Replacing the Fan and Speaker Assembly
Replacing the Fan and Speaker Assembly
Removing the Fan
and Speaker
Assembly
1 Switch off the display and PC Workstation. Disconnect all power cables
and any LAN or telecommunications cables.
2 Remove the PC Workstation’s cover and front upper and lower bezels.
Refer to page 3 for these instructions.
3 Disconnect the cables from their connectors located on the system
board.
4 For ease of installation, place the PC Workstation on its side with the
system board facing upwards.
5 Remove the PC chassis retaining bar.
6 For Kayak XU800 PC Workstations, remove the Memory Expansion
Card. If required, refer to page 14 for instructions.
7 Remove the screw from the front of the chassis.
8 Unclip the three clips on the front of the chassis.
9 Slide the fan and speaker assembly towards the rear of the PC until it is
clear of the chassis, then remove it from the PC Workstation.
➋ ➑ ➒
➐
37
Page 38

Installing and Replacing Hardware Parts in Your PC Workstation
Replacing the Fan and Speaker Assembly
Replacing the Fan
and Speaker
Assembly
1 Place the fan and speaker assembly behind the internal shelves (the
speaker should be near the bottom edge of the chassis and facing
towards the front of the PC Workstation). Ensure all cables are clear of
the assembly, then carefully move the fan and speaker assembly towards
the front of the chassis.
2 Align the clips and guide pins with their appropriate sockets and slide
the assembly forward to secure it into place.
3 Connect the fan and speaker cables to their connectors located on the
system board.
4 For HP Kayak XU800 PC Workstations, replace the Memory Expansion
Card and secure it in place with the retaining screw. If required, refer to
page 14 for instructions.
5 Replace the screw on the front of the chassis.
6 Replace the retaining bar and secure it in place with the retaining screw.
7 Return the PC Workstation to its upright position.
8 Replace the front upper and lower bezels and PC Workstation’s cover
(refer to page 4). Reconnect all the power and telecommunications
cables.
38
Page 39

Installing and Replacing Hardware Parts in Your PC Workstation
System Board Switches
System Board Switches
HP Kayak XM600 PC Workstation
There are ten system board switches used for configuration, numbered
from 1 to 10. Of these a certain number are reserved and should not be
modified, otherwise it could lead to a system failure.
Switch Default Position To Configure:
1-5 OFF Reserved 1-5. Do Not change Default Settings
6 ON Enables keyboard power-on.
OFF disables this option.
7 OFF Enables normal modes.
ON enables the BIOS recovery mode at next boot.
8 OFF Retains CMOS memory.
9 OFF Enables User and System Administrator passwords.
10 ON Selects the chassis type.
ON clears CMOS memory at next boot.
ON clears the passwords at next boot.
ON = minitower
39
Page 40

Installing and Replacing Hardware Parts in Your PC Workstation
System Board Switches
HP Kayak XU800 PC Workstation
There are ten system board switches used for configuration, numbered
from 1 to 10. Of these a certain number are reserved and should not be
modified, otherwise it could lead to a system failure.
Switch Default Position To Configure:
1 UP Enables normal mode.
2 UP Reserved. Do Not change Default Setting
3 UP Enables User and System Administrator passwords.
4 UP Retains CMOS memory.
5 UP
6 DOWN
7 DOWN Enables keyboard power-on.
8 DOWN
9 DOWN
10 UP
NOTE Switches can also be referenced as:
UP = Open = Off (disable)
DOWN = Close = On (enable)
DOWN enables the BIOS recovery mode at next boot.
DOWN clears the passwords at next boot.
DOWN clears CMOS memory at next boot.
Reserved 5-6. Do Not change Default Settings
UP disables this option.
Reserved 8-10. Do Not change Default Settings
40
Page 41

Installing and Replacing Hardware Parts in Your PC Workstation
Replacing the Battery
Replacing the Battery
WARNING There is a danger of explosion if the battery is incorrectly installed. For
your safety, never attempt to recharge, disassemble, or burn the old
battery. Replace the battery only with the same or equivalent type
recommended by the manufacturer. The battery is a lithium battery
which does not contain heavy metals. Nevertheless, in order to protect
the environment, do not dispose of batteries in household waste. Please
return used batteries to the shop from which you bought them, or to the
dealer from whom you purchased your PC Workstation, or to HP, so that
they can be either recycled or disposed of in an environmentally sound
way. Returned batteries will be accepted free of charge.
If your PC repeatedly loses its configuration settings you should consider
changing the battery. Replace it with a CR2032 coin type
manganese/lithium battery, available from most PC stores.
To change the battery:
1 Disconnect the PC Workstation’s power supply cord and any connection
to a telecommunications network.
1 Remove the PC Workstation’s cover (refer to page 3).
2 Remove the old battery by sliding it from under the retaining clip(s).
3 Place the new battery in the battery holder and ensure that it is
properly seated. Ensure that the clip holds the battery firmly in
place.
4 Replace the PC Workstation’s cover (refer to page 4). Reconnect all
cables and power cords.
5 Run the Setup program to reconfigure the PC Workstation.
41
 Loading...
Loading...