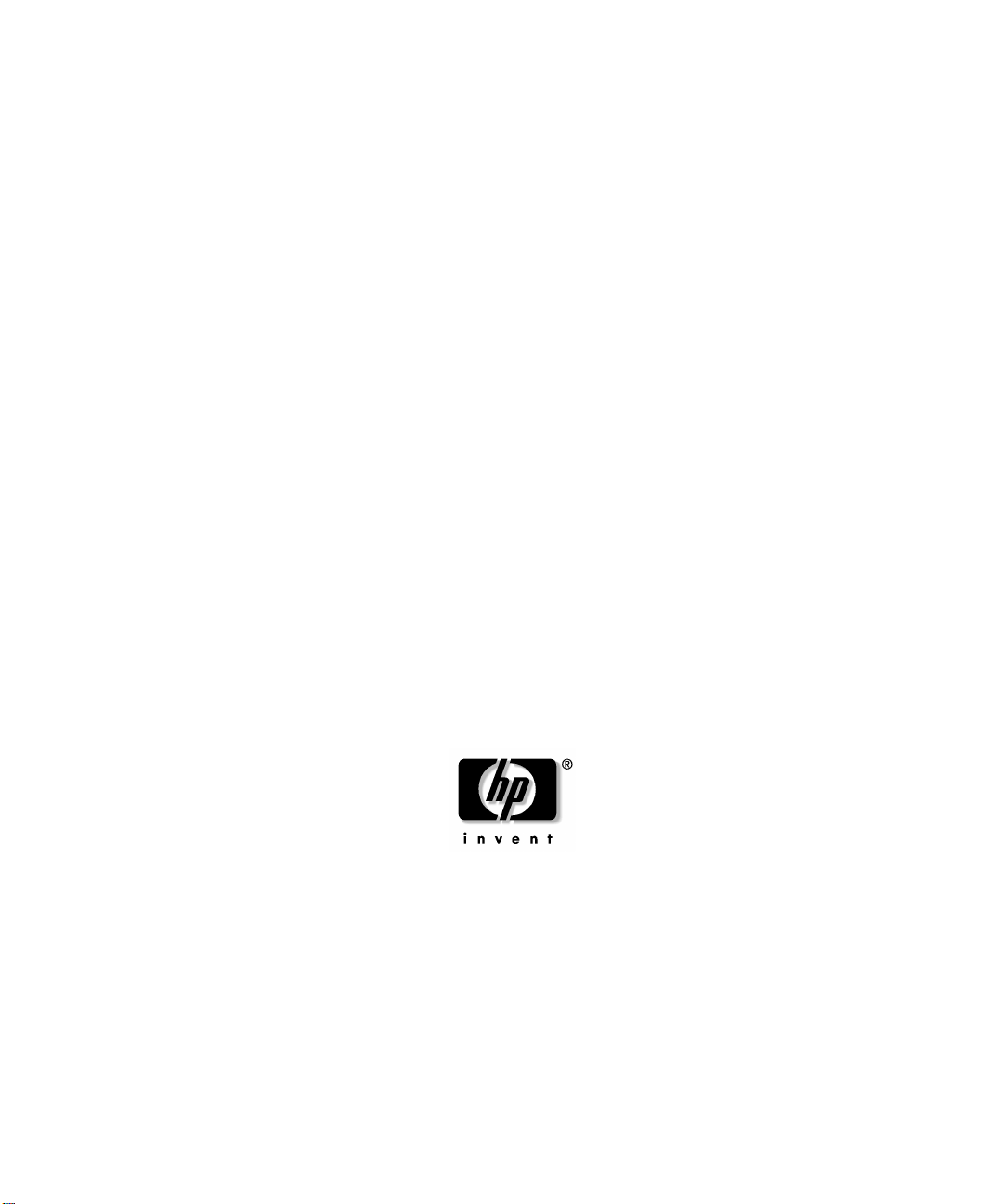
Einführung
HP Linux W orkstation X1000
Teilenummer: A7796-90001
Ausgabe E1101
© Copyright 2001 Hewlett-Packard Company.
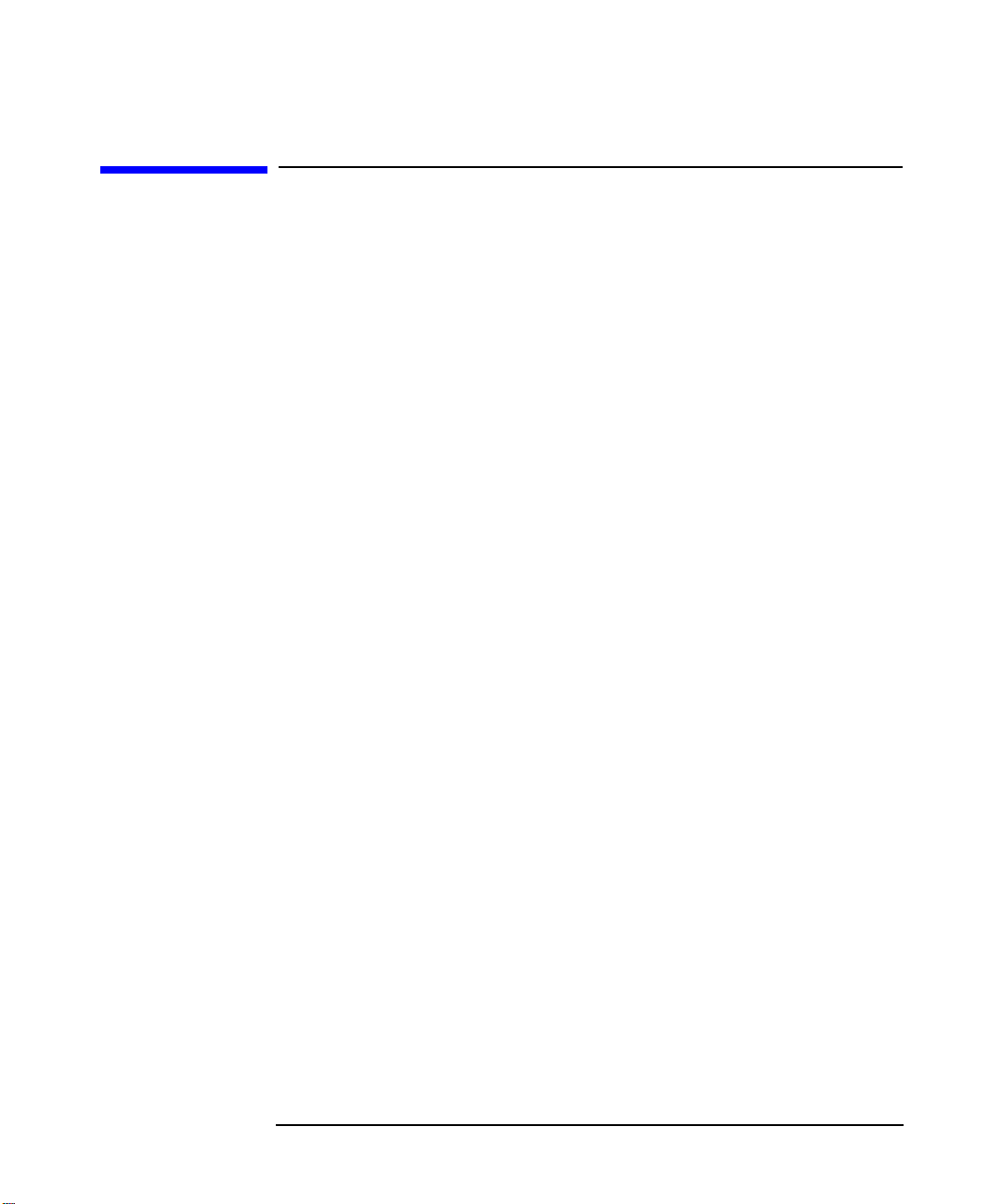
Rechtliche Bestimmungen
Änderungen der Informationen in diesem Dokument vorbehalten.
Hewlett-Packard übernimmt keinerlei Verantwortung für den Inhalt
dieser Dokumentation und schließt insbesondere direkte und indirekte
Verantwortung für die Marktgängigkeit oder die Eignung für bestimmte
Einsatzzwecke aus.
Hewlett-Packard übernimmt keine Haftung für Fehler, die in diesem
Handbuch enthalten sind, oder für zufällige oder Folgeschäden im
Zusammenhang mit der Lieferung, Leistungsfähigkeit oder dem
Gebrauch dieses Handbuchs.
Hewlett-Packard übernimmt keine Verantwortung für den Gebrauch oder
die Zuverlässigkeit seiner Software auf Geräten, die nicht von HewlettPackard geliefert wurden.
Diese Dokumentation ist urheberrechtlich geschützt. Alle Rechte vorbehalten. Kein Teil dieser Dokumentation darf ohne vorherige schriftliche
Genehmigung von Hewlett-Packard fotokopiert, reproduziert oder übersetzt werden.
Adaptec® ist ein eingetragenes Warenzeichen von Adaptec, Inc.
Adobe und Acrobat sind Warenzeichen von Adobe Systems Incorporated.
nVIDIA™, GeForce2 GTS™, Quadro2 PRO™ und Quadro2 MXR™ sind
eingetragene Warenzeichen der nVIDIA Corporation.
Red Hat®, das Red Hat “Shadow Man” Logo, RPM, Maximum RPM, das
RPM Logo, Linux Library, PowerTools, Linux Undercover, RHmember,
RHmember More, Rough Cuts, Rawhide sowie alle auf Red Hat basierenden Warenzeichen und Logos sind in den USA und in anderen Ländern
Warenzeichen oder eingetragene Warenzeichen von RedHat, Inc.
Linux® ist ein eingetragenes Warenzeichen von Linus Torvalds.
Pentium
WOL™ (Wake on LAN) ist ein Warenzeichen von IBM.
Rambus, RDRAM, Direct Rambus, Direct RDRAM und RIMM sind
Warenzeichen von Rambus, Inc.
HEWLETT-PACKARD COMPANY
3000 Hanover Street
Palo Alto, California 94304 U.S.A.
2
TM
ist ein Warenzeichen der Intel Corporation.
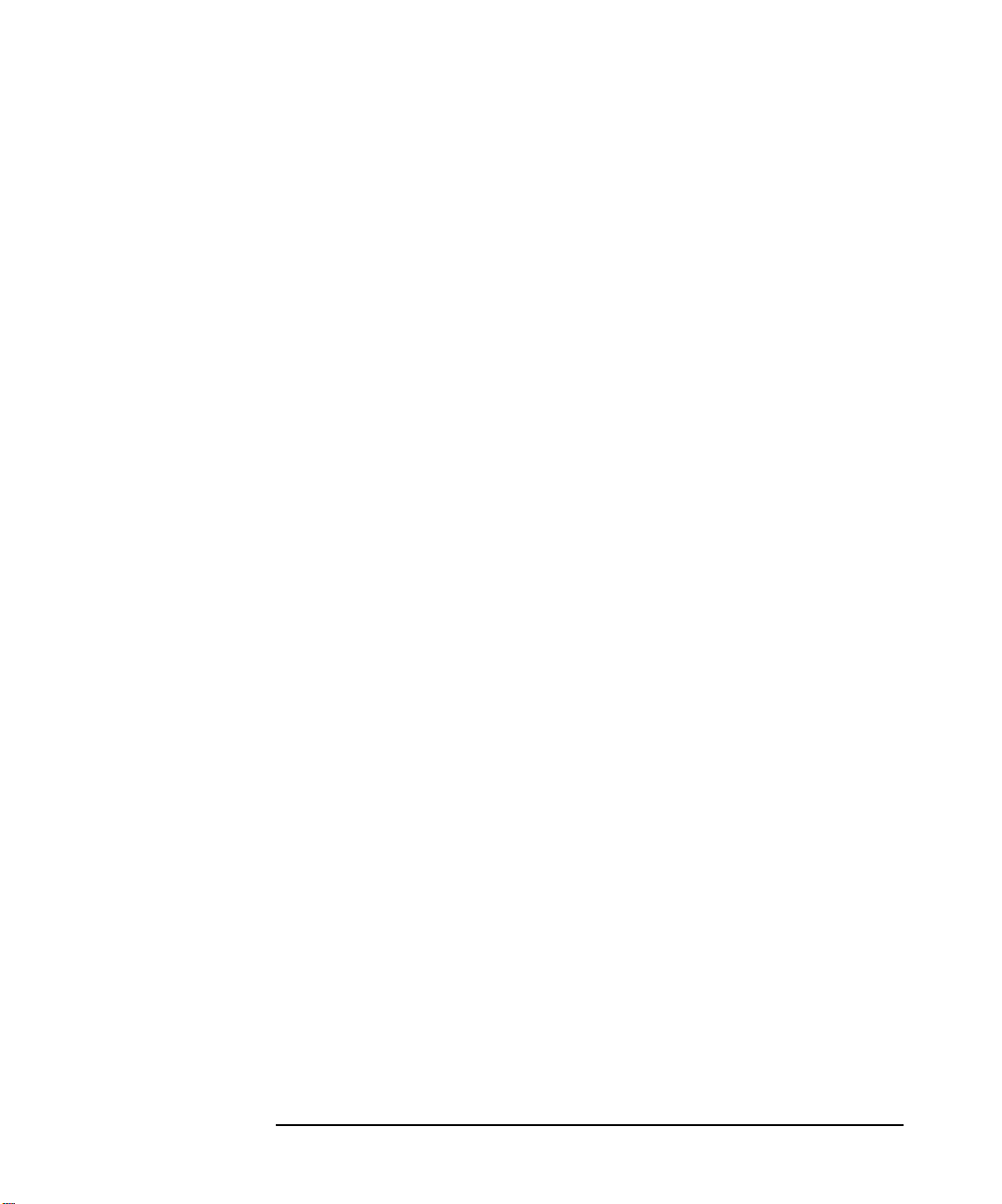
Drucklegende
Druckdatum und Teilenummer kennzeichnen die aktuelle Version. Das
Druckdatum wird mit Druck einer neuen Ausgabe geändert. Bei kleineren Änderungen wird das Druckdatum eventuell nicht geändert. Die Teilenummer des Handbuchs wird bei umfangreichen Änderungen geändert.
Möglicherweise werden zwischen zwei gedruckten Ausgaben Aktualisierungen veröffentlicht, um Fehler zu korrigieren oder Produktänderungen
zu dokumentieren. Die auf der HP Support-Website
(www.hp.com/workstations/support) veröffentlichten Handbücher
werden häufig aktualisiert. Besuchen Sie diese Website regelmäßig, und
informieren Sie sich über aktuelle Versionen. Abonnieren Sie den entsprechenden Support-Service, um zu gewährleisten, dass Sie stets aktuelle oder neue Handbuchausgaben erhalten. Weitere Informationen erhalten Sie von Ihrem HP Ansprechpartner.
Erste Ausgabe: November 2001
3
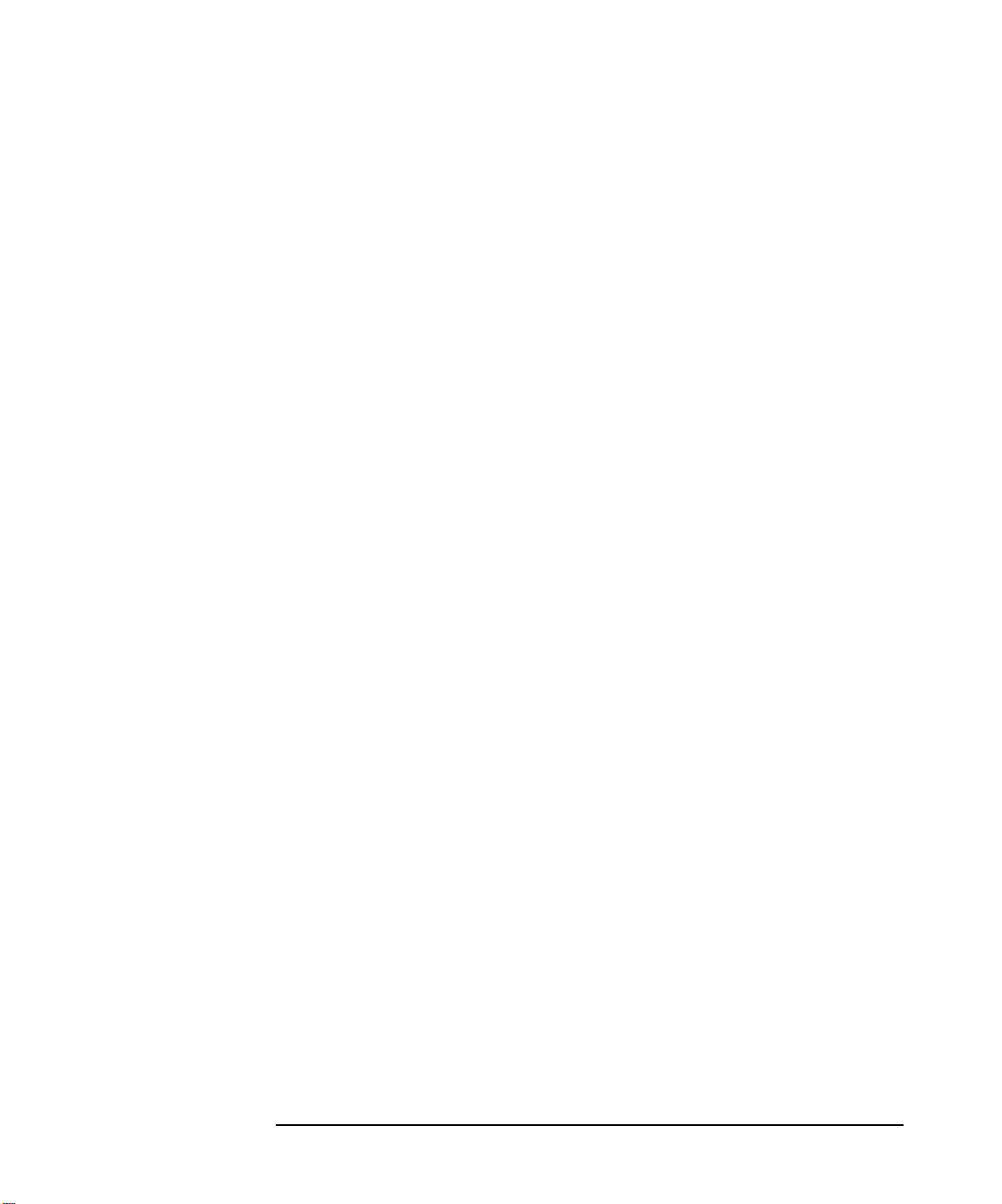
4
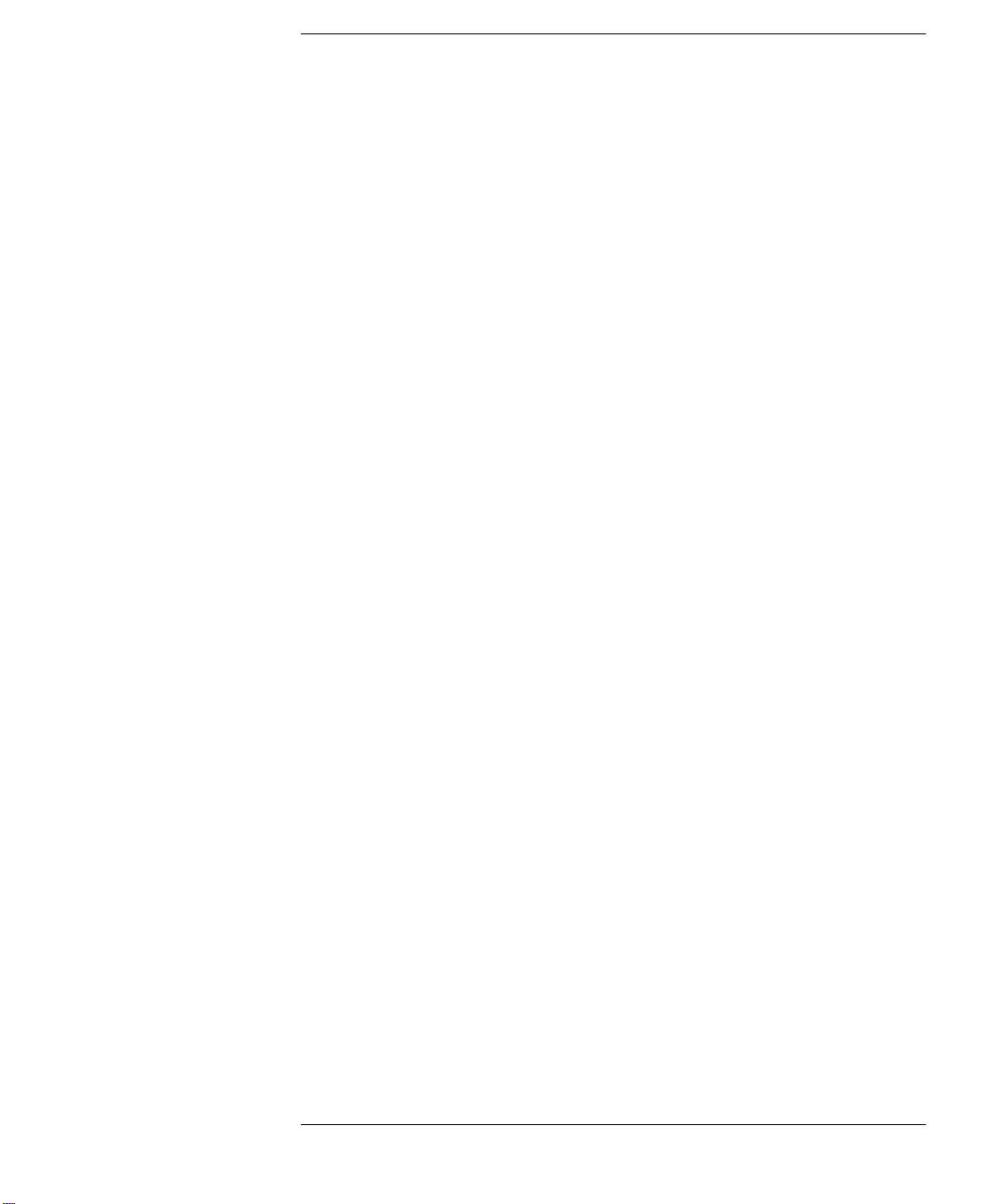
Inhalt
1. Einrichten und Verwenden Ihrer Workstation
Einrichten und Verwenden Ihrer HP Workstation X1000 . . . . . . . . . . .16
Installationswerkzeuge . . . . . . . . . . . . . . . . . . . . . . . . . . . . . . . . . . . . .16
Anschließen der Geräte . . . . . . . . . . . . . . . . . . . . . . . . . . . . . . . . . . . . .16
Anschließen von Multimedia-Zubehör (sofern vorhanden) . . . . . . . . .18
Anschließen des Netzkabels . . . . . . . . . . . . . . . . . . . . . . . . . . . . . . . . .20
Übersicht der Komponenten . . . . . . . . . . . . . . . . . . . . . . . . . . . . . . . . . . .21
Abnehmen und Wiederanbringen der Gehäuseabdeckung und der
Blende . . . . . . . . . . . . . . . . . . . . . . . . . . . . . . . . . . . . . . . . . . . . . . . . . . . .22
Abnehmen der Workstation-Abdeckung . . . . . . . . . . . . . . . . . . . . . . . .23
Abnehmen der vorderen Blende . . . . . . . . . . . . . . . . . . . . . . . . . . . . . .24
Anbringen der Abdeckung und der vorderen Blende . . . . . . . . . . . . . .25
Aus- und Einbauen von Workstation-Komponenten . . . . . . . . . . . . . . . .26
Starten und Stoppen Ihrer Linux Workstation . . . . . . . . . . . . . . . . . . . .27
Erstmaliges Starten Ihrer Workstation . . . . . . . . . . . . . . . . . . . . . . . .27
Initialisieren Ihrer Software . . . . . . . . . . . . . . . . . . . . . . . . . . . . . . . . .28
Stoppen Ihrer Linux Workstation . . . . . . . . . . . . . . . . . . . . . . . . . . . . .28
Einrichten von Hardwarekennwörtern im HP Setup-Programm. . . . . .29
Einrichten eines Kennworts . . . . . . . . . . . . . . . . . . . . . . . . . . . . . . . . .29
Sie haben Ihr Benutzerkennwort vergessen. . . . . . . . . . . . . . . . . . . . .30
Verwenden der HP Multimedia-Tastatur. . . . . . . . . . . . . . . . . . . . . . . . .31
Anzeigen der Konfiguration Ihrer Workstation. . . . . . . . . . . . . . . . . . . .33
Konfigurieren Ihrer Workstation . . . . . . . . . . . . . . . . . . . . . . . . . . . . . . .34
Starten des HP Setup-Programms . . . . . . . . . . . . . . . . . . . . . . . . . . . .34
Menü “Main”. . . . . . . . . . . . . . . . . . . . . . . . . . . . . . . . . . . . . . . . . . . . . .34
Menü “Advanced” . . . . . . . . . . . . . . . . . . . . . . . . . . . . . . . . . . . . . . . . . .35
Menü “Security” . . . . . . . . . . . . . . . . . . . . . . . . . . . . . . . . . . . . . . . . . . .35
Menü “Boot” . . . . . . . . . . . . . . . . . . . . . . . . . . . . . . . . . . . . . . . . . . . . . .35
Menü “Power” . . . . . . . . . . . . . . . . . . . . . . . . . . . . . . . . . . . . . . . . . . . . .36
5
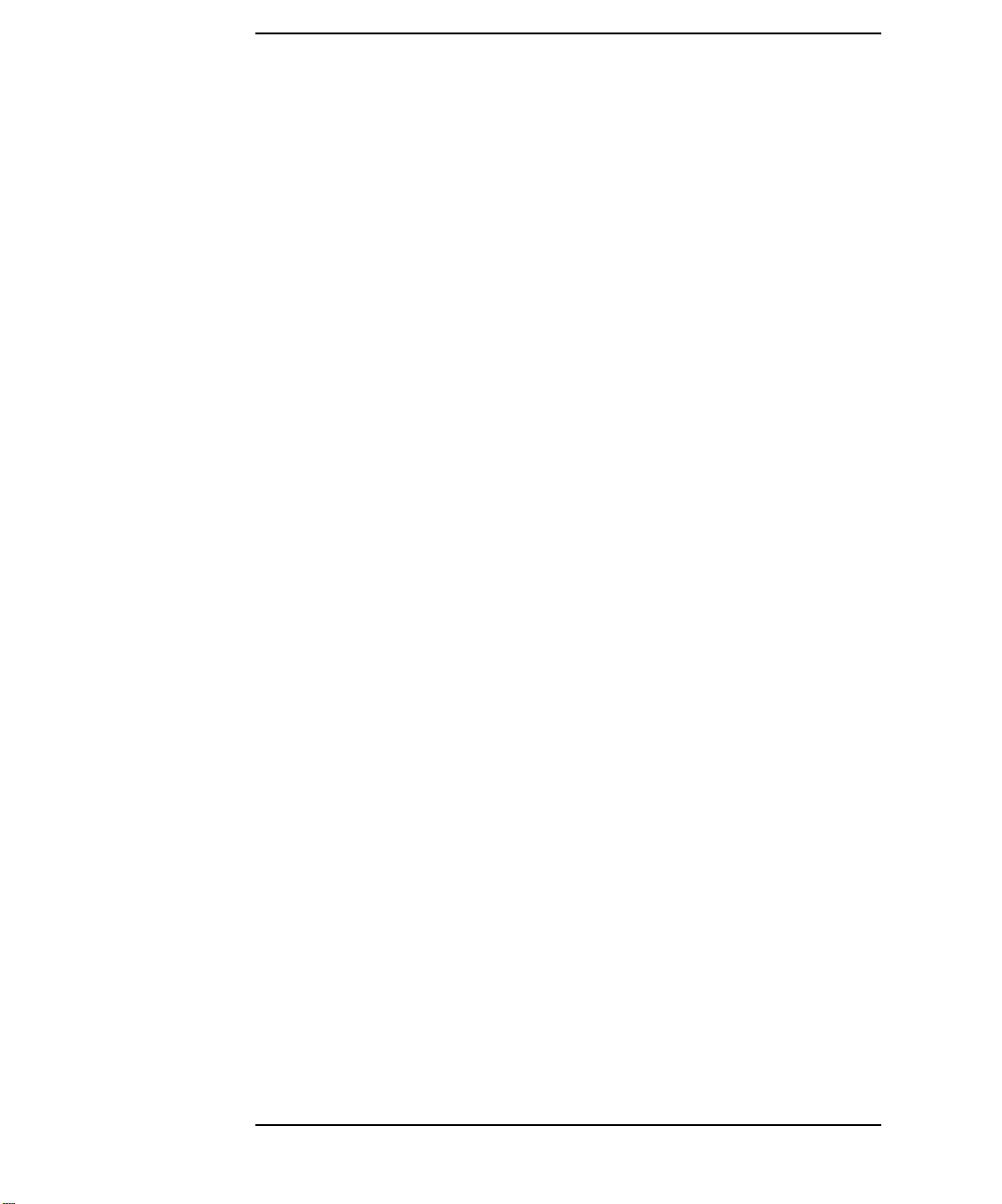
Inhalt
Verwenden des Power-Managements . . . . . . . . . . . . . . . . . . . . . . . . . . . 36
Verfügbarkeit von Software und Treibern . . . . . . . . . . . . . . . . . . . . . . . 36
Komfortables und sicheres Arbeiten . . . . . . . . . . . . . . . . . . . . . . . . . . . . 37
Vorbereiten Ihrer Arbeitsumgebung . . . . . . . . . . . . . . . . . . . . . . . . . . 37
Ihre Arbeitshaltung . . . . . . . . . . . . . . . . . . . . . . . . . . . . . . . . . . . . . . . 38
Weitere ergonomische Aspekte. . . . . . . . . . . . . . . . . . . . . . . . . . . . . . . 39
Weitere Systeminformationen und Hilfe . . . . . . . . . . . . . . . . . . . . . . . . 40
2. Linux-System – Einrichtung und Wiederherstellung
Konfigurieren Ihrer Linux Workstation . . . . . . . . . . . . . . . . . . . . . . . . . 42
Einstellen des root-Kennworts (erforderlich) . . . . . . . . . . . . . . . . . . . 43
Ändern von Start- und Netzwerkparametern . . . . . . . . . . . . . . . . . . 44
Einrichten von Parametern zur Netzwerkfreigabe. . . . . . . . . . . . . . . 46
Xserver-Parameter . . . . . . . . . . . . . . . . . . . . . . . . . . . . . . . . . . . . . . . . 47
Konfigurieren der DNS-Parameter . . . . . . . . . . . . . . . . . . . . . . . . . . . 48
Parameter für Systemzeit, Zeitzone und Datum. . . . . . . . . . . . . . . . . 49
Einstellen der Tastatursprache (erforderlich). . . . . . . . . . . . . . . . . . . 51
Netscape Voreinstellungen. . . . . . . . . . . . . . . . . . . . . . . . . . . . . . . . . . 52
Zusammenfassung . . . . . . . . . . . . . . . . . . . . . . . . . . . . . . . . . . . . . . . . 53
Wiederherstellen Ihres Linux-Systems. . . . . . . . . . . . . . . . . . . . . . . . . . 54
Linux Rescue Mode . . . . . . . . . . . . . . . . . . . . . . . . . . . . . . . . . . . . . . . . 54
Direktes Starten im Einzelbenutzermodus . . . . . . . . . . . . . . . . . . . . . 56
3. Fehlerbehebung
Hardwareprobleme beheben . . . . . . . . . . . . . . . . . . . . . . . . . . . . . . . . . . 58
Tipps zur Fehlerbehebung:. . . . . . . . . . . . . . . . . . . . . . . . . . . . . . . . . . 62
Wenn Sie den Schlüssel verlieren . . . . . . . . . . . . . . . . . . . . . . . . . . . . 63
Benötigen Sie weitere Hilfe? . . . . . . . . . . . . . . . . . . . . . . . . . . . . . . . . 63
Audiosignale bei der Diagnose vor dem Systemstart. . . . . . . . . . . . . . . 64
Wenn kein Signalton ausgegeben wird . . . . . . . . . . . . . . . . . . . . . . . . 65
6
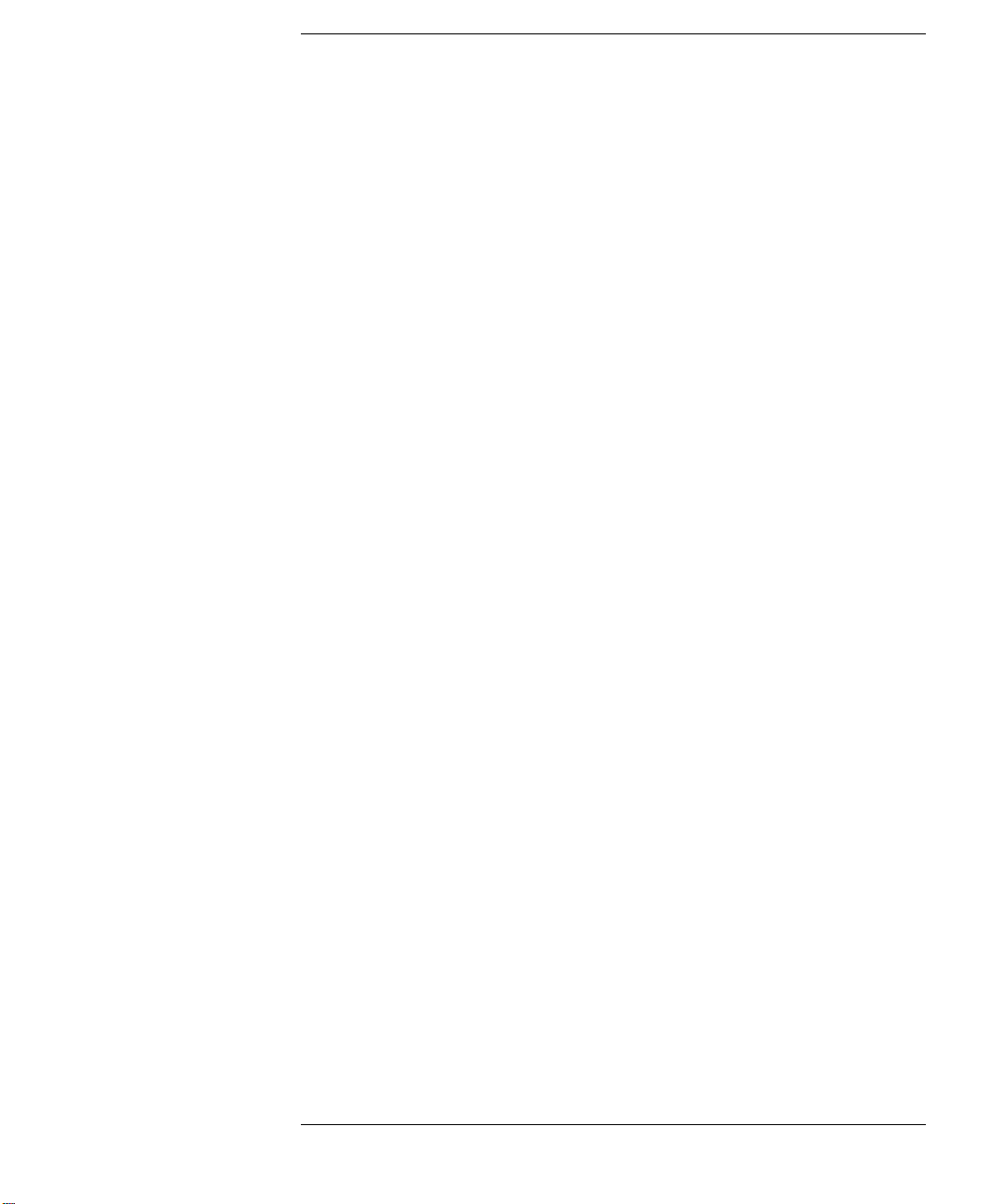
Inhalt
HP DiagTools Hardwarediagnose. . . . . . . . . . . . . . . . . . . . . . . . . . . . . . .66
Wie erhalten Sie e-DiagTools? . . . . . . . . . . . . . . . . . . . . . . . . . . . . . . . .66
Starten von e-DiagTools von der Partition Utility . . . . . . . . . . . . . . . .67
Starten von e-DiagTools von der CD-ROM . . . . . . . . . . . . . . . . . . . . .67
Ausführen von HP e-DiagTools . . . . . . . . . . . . . . . . . . . . . . . . . . . . . . .67
Erstellen eines Support Tickets. . . . . . . . . . . . . . . . . . . . . . . . . . . . . . .68
HP Customer Care Center Telefonnummern. . . . . . . . . . . . . . . . . . . . . .68
A. Gewährleistungsinformationen und Bestimmungen
Bestimmungen. . . . . . . . . . . . . . . . . . . . . . . . . . . . . . . . . . . . . . . . . . . . . .71
Hinweis für Deutschland . . . . . . . . . . . . . . . . . . . . . . . . . . . . . . . . . . . .71
HP Hardwaregewährleistung . . . . . . . . . . . . . . . . . . . . . . . . . . . . . . . . . .72
Begrenzte Hardwaregewährleistung von drei Jahren . . . . . . . . . . . . .72
Gewährleistungsbeschränkungen . . . . . . . . . . . . . . . . . . . . . . . . . . . . .73
Haftungsbeschränkung und Rechtsmittel . . . . . . . . . . . . . . . . . . . . . .73
Inanspruchnahme von Vor-Ort-Service im Rahmen der Gewährleistung
74
Aufgaben des Kunden . . . . . . . . . . . . . . . . . . . . . . . . . . . . . . . . . . . . . .75
Inanspruchnahme von Gewährleistung zu Teilen . . . . . . . . . . . . . . . .75
Telefonische Unterstützung durch HP . . . . . . . . . . . . . . . . . . . . . . . . .76
HP Softwaregewährleistung . . . . . . . . . . . . . . . . . . . . . . . . . . . . . . . . . . .77
7

Inhalt
8
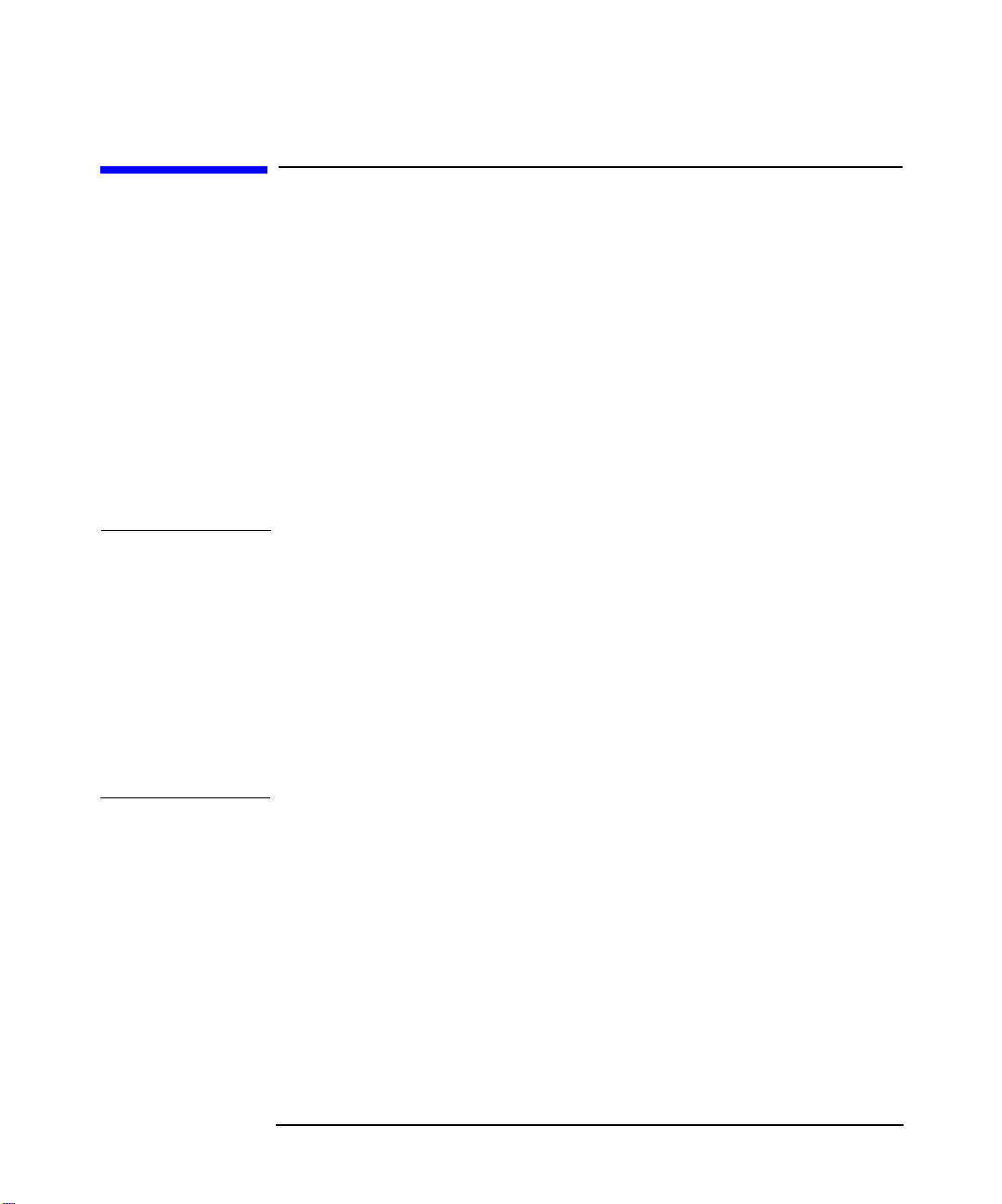
Vorwort
Dieser Leitfaden beschreibt die Einrichtung und Verwendung Ihrer
HP Linux Workstation X1000. Auf dieser Workstation ist das Betriebssystem Linux vorinstalliert.
Linux ist ein gängiges Open Source-Betriebssystem, das Ihnen die Möglichkeit gibt, eigene Tools und Anwendungen zu entwickeln bzw. auf eine
ständig wachsende Zahl kommerzieller Anwendungen und kostenloser
Lösungen zurückzugreifen.
Wichtige Warnhinweise
Vermeiden einer Gefahr durch Stromschlag
WARNUNG Um eine Gefahr durch Stromschlag zu verhindern, öffnen Sie das
Netzteil nicht. Im Innenbereich des Monitors befinden sich keine
Teile, die vom Benutzer repariert werden können.
Um eine Stromschlaggefahr und eine Verletzung Ihrer Augen
durch die Laserstrahlung zu vermeiden, dürfen Sie das LaserModul nicht öffnen. Reparaturen am Laser-Modul dürfen nur von
qualifiziertem Fachpersonal vorgenommen werden. Nehmen Sie
an der Laser-Einheit keine Veränderungen vor. Angaben zum
Stromverbrauch und zur Wellenlänge finden Sie auf dem Aufkleber am CD-ROM-Laufwerk. Dieses Produkt ist ein Laser-Produkt
der Klasse 1.
9
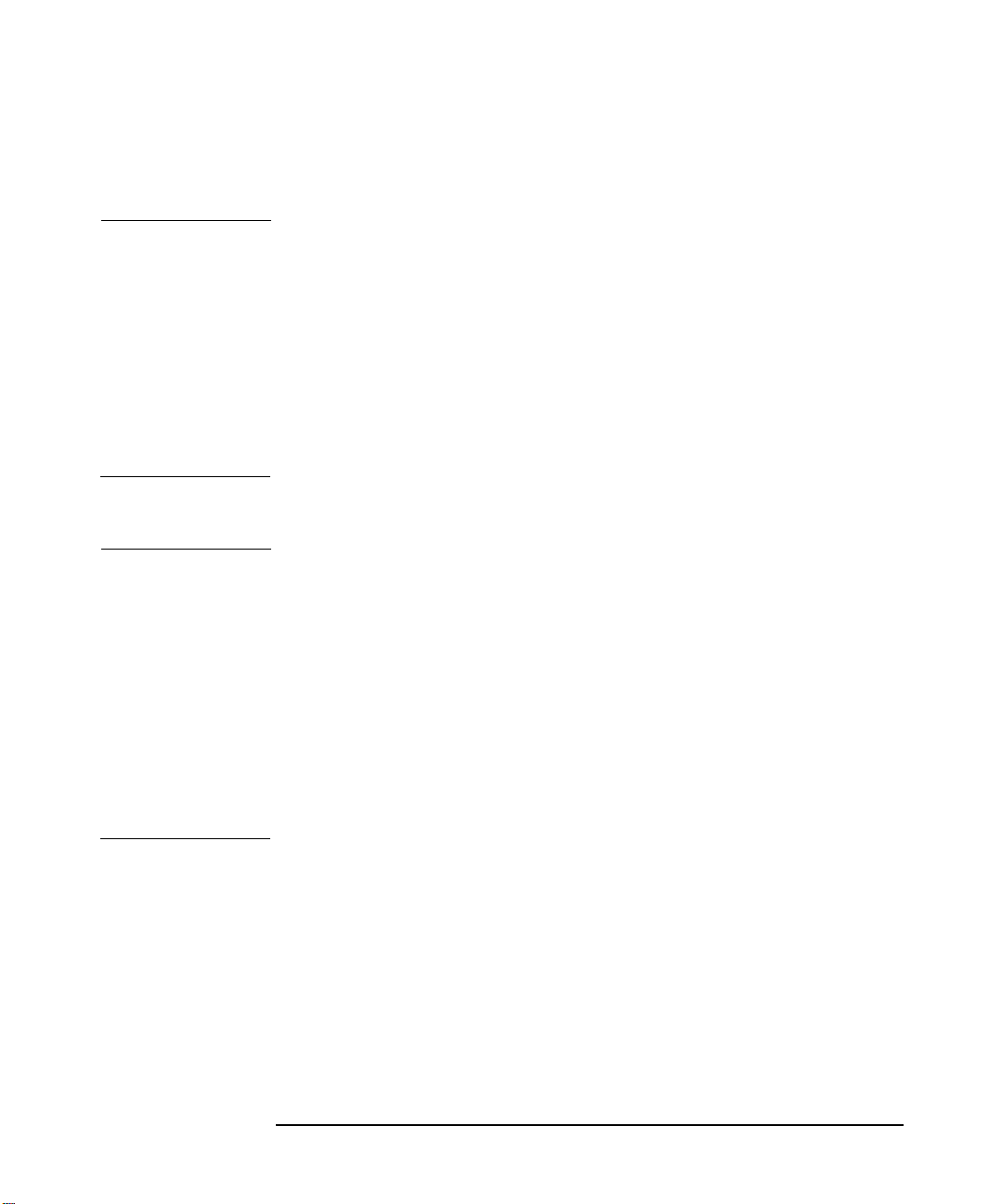
Abnehmen und Wiederanbringen der
Gehäuseabdeckung
WARNUNG Zu Ihrer eigenen Sicherheit dürfen Sie niemals die Gehäuseabde-
ckung der Workstation abnehmen, ohne zuvor das Netzkabel aus
der Steckdose und die Kabel zu einem Telefonnetz abgezogen zu
haben. Ist Ihre Workstation mit einer Spannungsschutzvorrichtung ausgestattet, müssen Sie Ihren Computer über den Netzschalter herunterfahren. Ziehen Sie anschließend das Netzkabel
ab, bevor Sie die Gehäuseabdeckung der Workstation abnehmen.
Lösen Sie vor jeglichen Wartungsarbeiten die Kabel von der
Spannungsschutzvorrichtung. Bringen Sie die Gehäuseabdeckung immer erst an der Workstation an, bevor Sie diese wieder
einschalten.
Sicherheitshinweise
WARNUNG Wenn die Batterie nicht korrekt eingebaut wird, besteht Explosi-
onsgefahr. Zu Ihrer eigenen Sicherheit sollten Sie nicht versuchen, die Batterie wieder aufzuladen, zu zerlegen oder die alte
Batterie zu verbrennen. Tauschen Sie die Batterie nur gegen den
gleichen oder ähnlichen Typ aus, der vom Hersteller empfohlen
wird.
Es handelt sich hier um eine Lithium-Batterie ohne Schwermetalle. Batterien gehören nicht in den Hausmüll. Sie werden vom
Händler, bei dem Sie die Workstation gekauft haben, vom Hersteller oder deren Beauftragten kostenlos zurückgenommen, und
einer Verwertung bzw. Entsorgung zugeführt. Die Batterien werden kostenlos zurückgenommen.
10
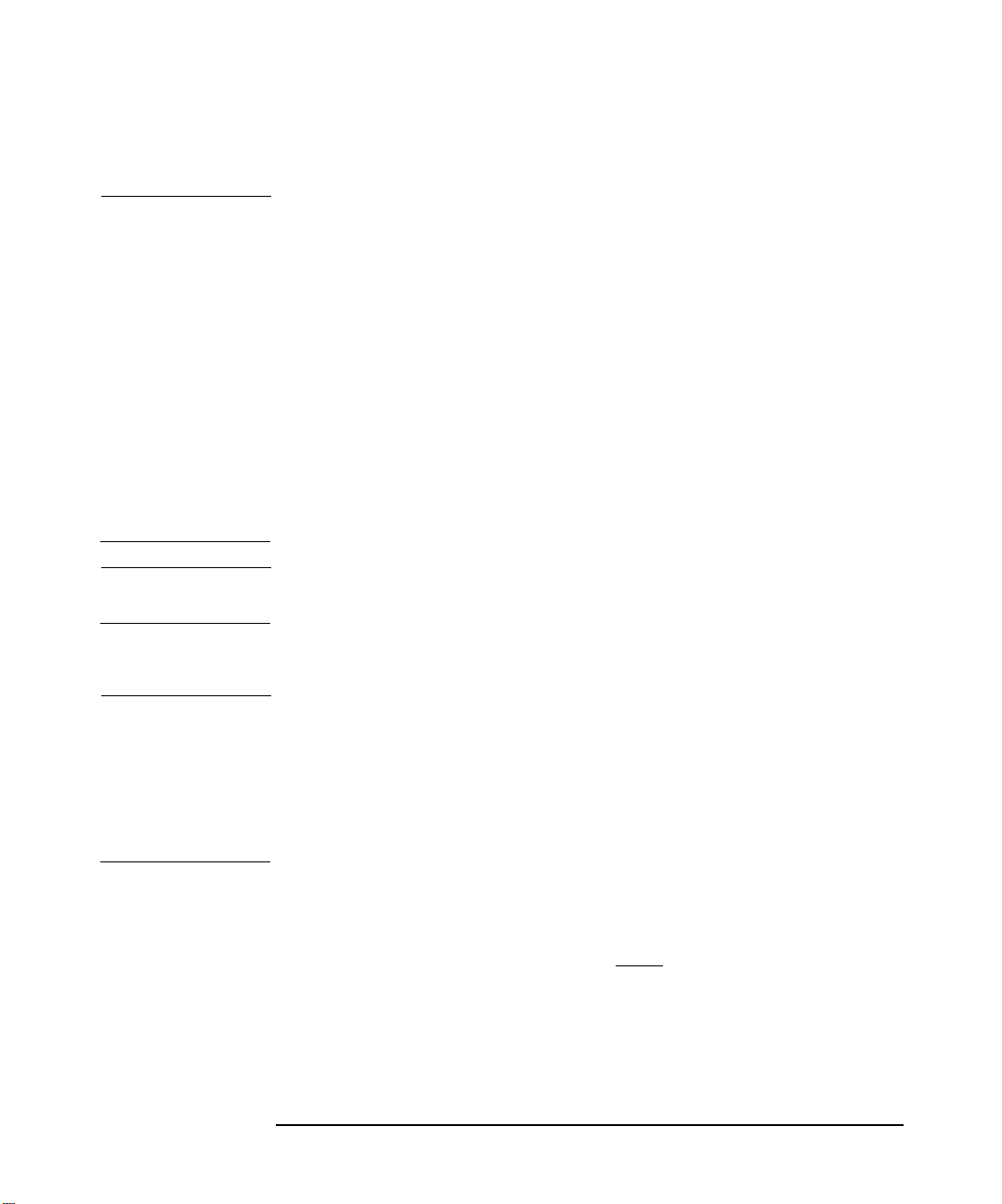
Wenn Sie ein Modem besitzen:
WARNUNG Schließen Sie dieses Produkt nicht während eines Gewitters an
das Telefonnetz an. Installieren Sie erst dann Telefonanschlussdosen in feuchten Umgebungen, nachdem Sie das Telefonkabel
von der Netzwerkkarte abgezogen haben. Berühren Sie nicht isolierte Telefondrähte oder Drahtenden nur dann, nachdem Sie das
Telefonkabel von der Netzwerkkarte abgezogen haben. Gehen Sie
beim Installieren oder Modifizieren von Telefonkabeln vorsichtig
vor. Benutzen Sie während eines Gewitters keinen Telefonapparat (sofern kein drahtloses Telefongerät). Es besteht Blitzschlaggefahr.
Ziehen Sie zuerst die Kabel zum Telefonnetz ab, bevor Sie die
Kommunikationskarte berühren oder ausbauen.
Verwenden Sie zumindest AWG-Drähte der Kategorie 26 für Telefonkabel.
WARNUNG Einige Teile im Computer können sich erhitzen. Warten Sie zwi-
schen drei und fünf Minuten, bevor Sie diese Teile berühren.
Vermeiden statischer Elektrizität
ACHTUNG Statische Elektrizität kann elektronische Bauteile beschädigen. Schalten
Sie alle Geräte aus, bevor Sie eine Zubehörkarte installieren. Vermeiden
Sie jeglichen Kontakt Ihrer Kleidung mit der Zubehörkarte. Legen Sie die
Schutzhülle mit der Zubehörkarte auf die Oberseite der Workstation, um
eventuell vorhandene statische Elektrizität abzuleiten, wenn Sie die
Karte aus der Schutzhülle nehmen. Fassen Sie die Karte möglichst selten
und nur an den Kanten an.
Informationen zu ergonomischen Aspekten
Lesen Sie unbedingt die Informationen zur Ergonomie im Abschnitt Komfortables Arbeiten dieses Handbuchs, bevor
wenden.
Weitere Informationen zur Ergonomie finden Sie auf der HP Website
www.hp.com/ergo.
11
Sie Ihre Workstation ver-
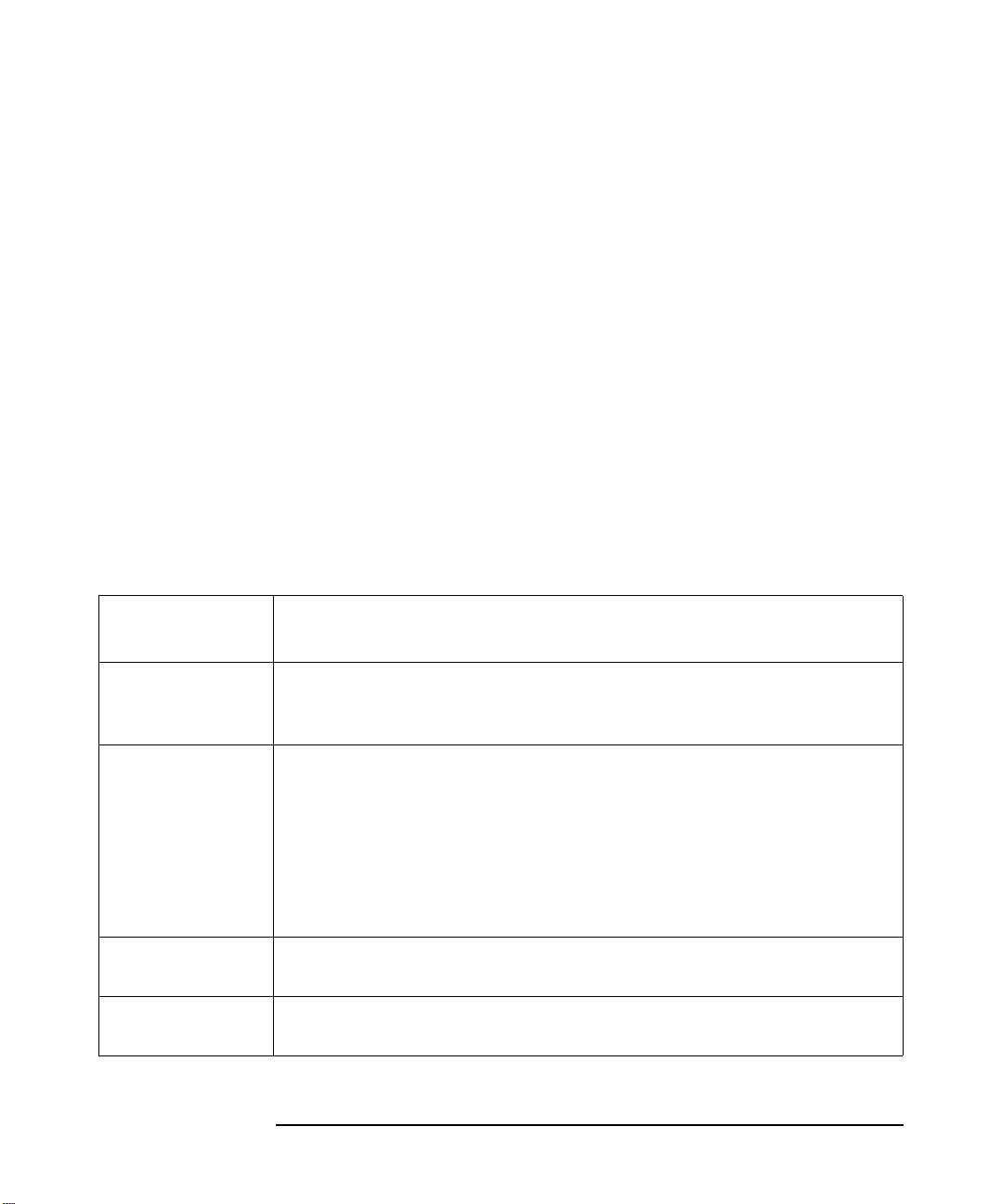
Recycling Ihrer Workstation
HP kann auf ein großes Engagement in Sachen Umweltschutz verweisen.
So wurden auch bei der Konzeption Ihrer HP Workstation umwelttechnische Aspekte so weit als möglich berücksichtigt. HP nimmt Ihre alte
Workstation zur Wiederverwertung zurück, wenn diese nicht mehr sinnvoll einsetzbar ist. Hierzu gibt es in einigen Ländern spezielle Rücknahmeprogramme. Die gesammelten Bauteile werden an eine der RecyclingFirmen in Europa oder den USA geschickt. Dort werden so viele Geräteteile wie möglich einer Wiederverwendung bzw. wertstofflichen Verwertung zugeführt. Die nicht verwertbaren Komponenten werden umweltschonend entsorgt. Besondere Beachtung wird Batterien und anderen
Teilen geschenkt, die möglicherweise toxische Stoffe enthalten. Durch
spezielle chemische Prozesse werden diese in ungefährliche Stoffe umgewandelt. Wenn Sie weitere Informationen über das Rücknahmeprogramm von Hewlett-Packard wünschen, wenden Sie sich an Ihren Händler oder den nächsten HP Kundendienst.
Informationen und Hilfe
Durchzuführende Aufgabe
Einrichten Ihres
Computers
Beheben von Problemen mit Ihrer
Workstation,
Installieren von
Zubehör, Finden
von Teilenummern
Unterstützungsinformationen
Gewährleistungsinformationen
Siehe
• X1000 Installations-Poster – im Lieferumfang Ihrer Workstation enthalten, bietet nur grundlegende Informationen
• Dieses Handbuch — nur grundlegende Informationen
• Dieses Handbuch — nur grundlegende Informationen
• x1000 – Technical Reference — Umfassende Informationen (über das
Internet abrufbar, siehe Abschnitt “Dokumentation zum Herunterladen von der HP Website” in diesem Vorwort), einschließlich: Schalter
auf der Systemplatine, IRQs, DMAs und E/A-Adressen, Testkonfigurationen für Stromverbrauch und Geräuschemission, Konfigurieren
von Netzwerkverbindungen, Installieren von Teilen und Fehlerbehebung
www.hp.com/workstations/support — herunterladbare Dokumentation,
Treiber und Dienstprogramme sowie Service- und Support-Optionen
Dieses Handbuch. Siehe die Abschnitte “Hardwaregewährleistung” oder
“HP Softwaregewährleistung” in Anhang A.
12
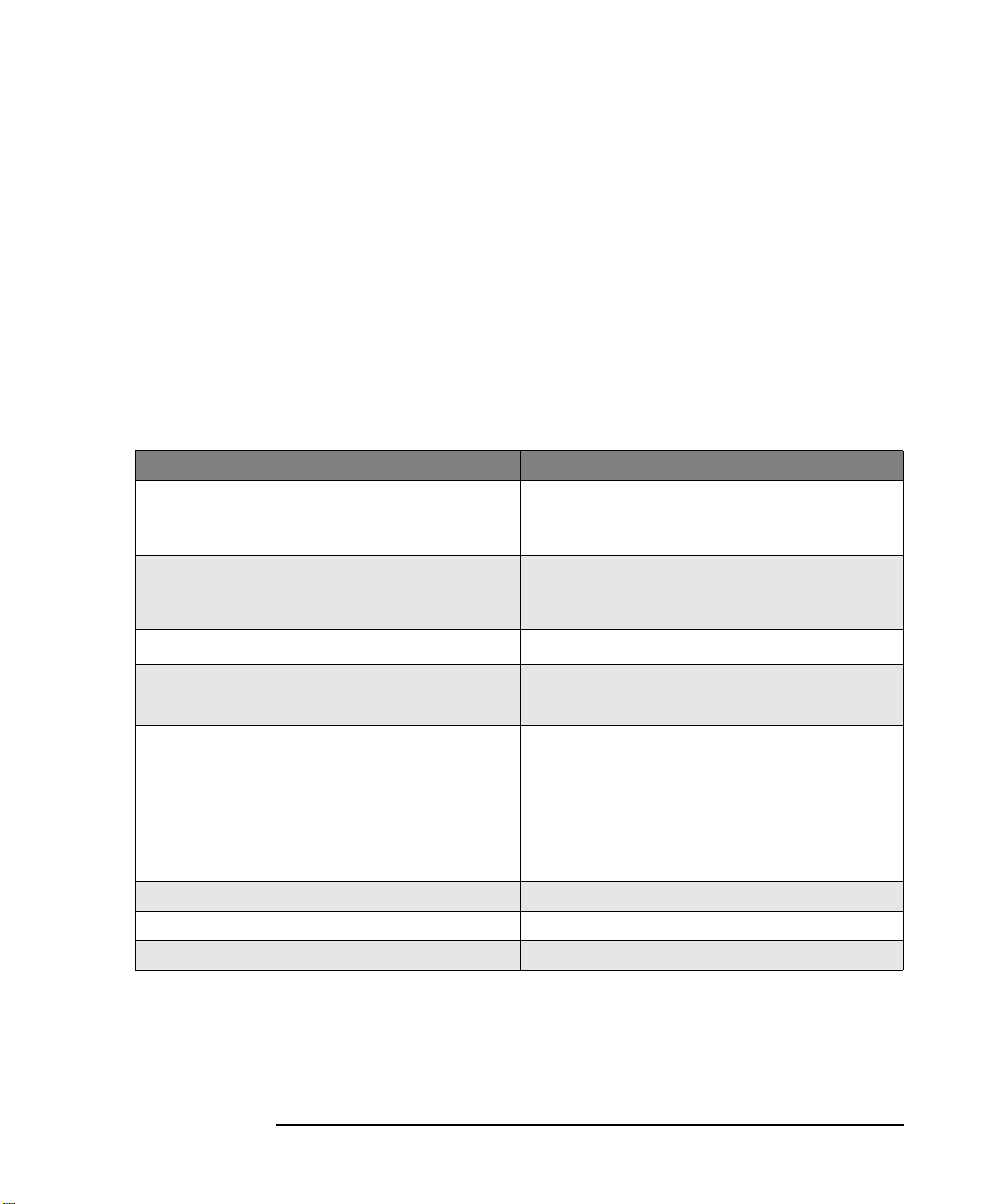
Dokumentation zum Herunterladen von der HP Website
Die HP Workstation Website (www.hp.com/workstations/support) bie-
tet umfassende Informationen, einschließlich herunterladbarer Dokumentation, Service- und Support-Optionen sowie die aktuellen Version
von Treibern, BIOS-Dienstprogrammen und Firmware.
Um die vorgenannten Handbücher lesen und drucken zu können, muss
Adobe Acrobat Reader auf Ihrer Workstation installiert sein. Sie können
die Software Adobe Acrobat Reader kostenlos über die Website von Adobe
Systems Incorporated herunterladen: www.adobe.com.
HP x1000 Technische Merkmale
Eigenschaften HP Workstation X1000
Gewicht (Konfiguration mit einem CD-
ROM-Laufwerk, ohne Tastatur und Bildschirm)
Abmessungen Breite: 20,4 cm
Aufstellfläche
Geräuschemission (ISO 7779)
14,8 kg
Höhe: 47,8 cm
Tiefe: 44,0 cm
0,09 m
Schallpegel
2
Betrieb (im Leerlauf):
Stromversorgung
Eingangsspannung (max. Eingangsstrom)
Eingangsfrequenz:
Maximale Ausgangsleistung:
Maximale Leistungsaufnahme 385 W (korrigierter Leistungsfaktor: 0,99)
Luftfeuchtigkeit bei Lagerung 8 % bis 85 % (relativ)
Betriebstemperatur +10 °C bis +35 °C
13
LwA <= 37,5 dB(A)
100 - 127 VAC, 7,0 A rms
200 - 250 VAC, 3,5 A rms
50/60 Hz
250 W

HINWEIS Die Werte für Temperatur und Luftfeuchtigkeit bei Betrieb sind von den
installierten Massenspeichergeräten abhängig. Hohe Luftfeuchtigkeitswerte können zu Fehlfunktionen der Plattenlaufwerke führen. Durch
niedrige Luftfeuchtigkeit können sich Probleme mit statischer Elektrizität noch verschlimmern. Dies kann zu einer hohen Abnutzung der Oberfläche des Plattenmediums führen.
Die Werte für Stromaufnahme und Geräuschemission beziehen sich auf
eine Standardkonfiguration. Informationen zu weiteren Konfigurationen
finden Sie unter:
www.hp.com/workstations
HINWEIS Wird der Computer über den Netzschalter an der Frontblende ausge-
schaltet, fällt der Stromverbrauch unter 3W, jedoch nicht auf Null. Diese
Methode zum Ein- und Ausschalten verlängert die Lebensdauer der
Stromversorgung. Wenn der Stromverbrauch nach dem Ausschalten tatsächlich 0 betragen soll, ziehen Sie entweder das Netzkabel aus der
Steckdose, oder verwenden Sie eine Steckdosenleiste mit separatem
Schalter. Ist der Stromverbrauch für einen längeren Zeitraum gleich
Null, wird die Lebensdauer der internen Batterie verkürzt.
14
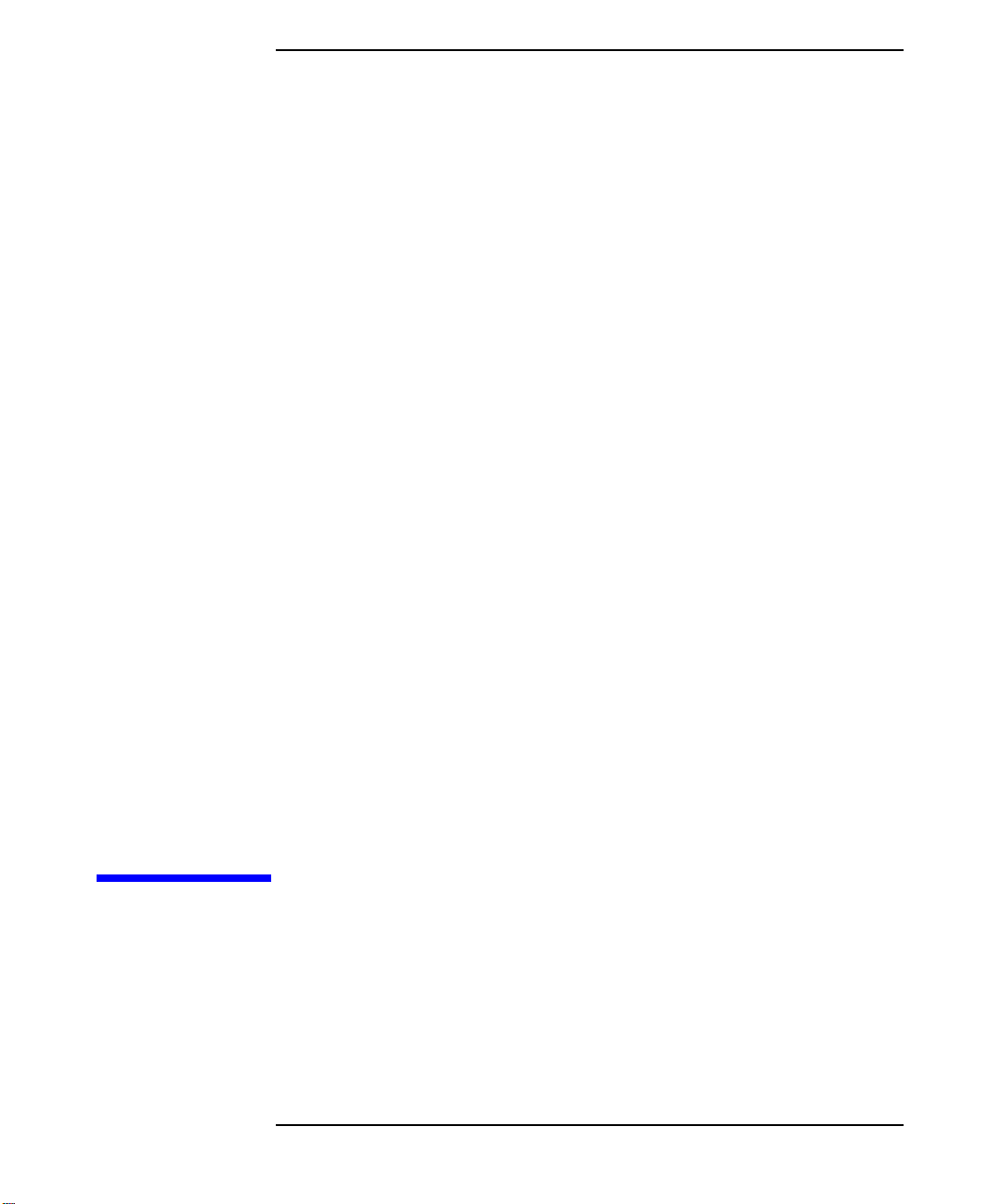
1 Einrichten und Verwenden Ihrer
Workstation
Dieses Handbuch enthält wichtige Informationen zum Einrichten Ihrer
Workstation X1000 sowie zur Behebung grundlegender Fehler und zur
Gewährleistung.
Kapitel 1 15
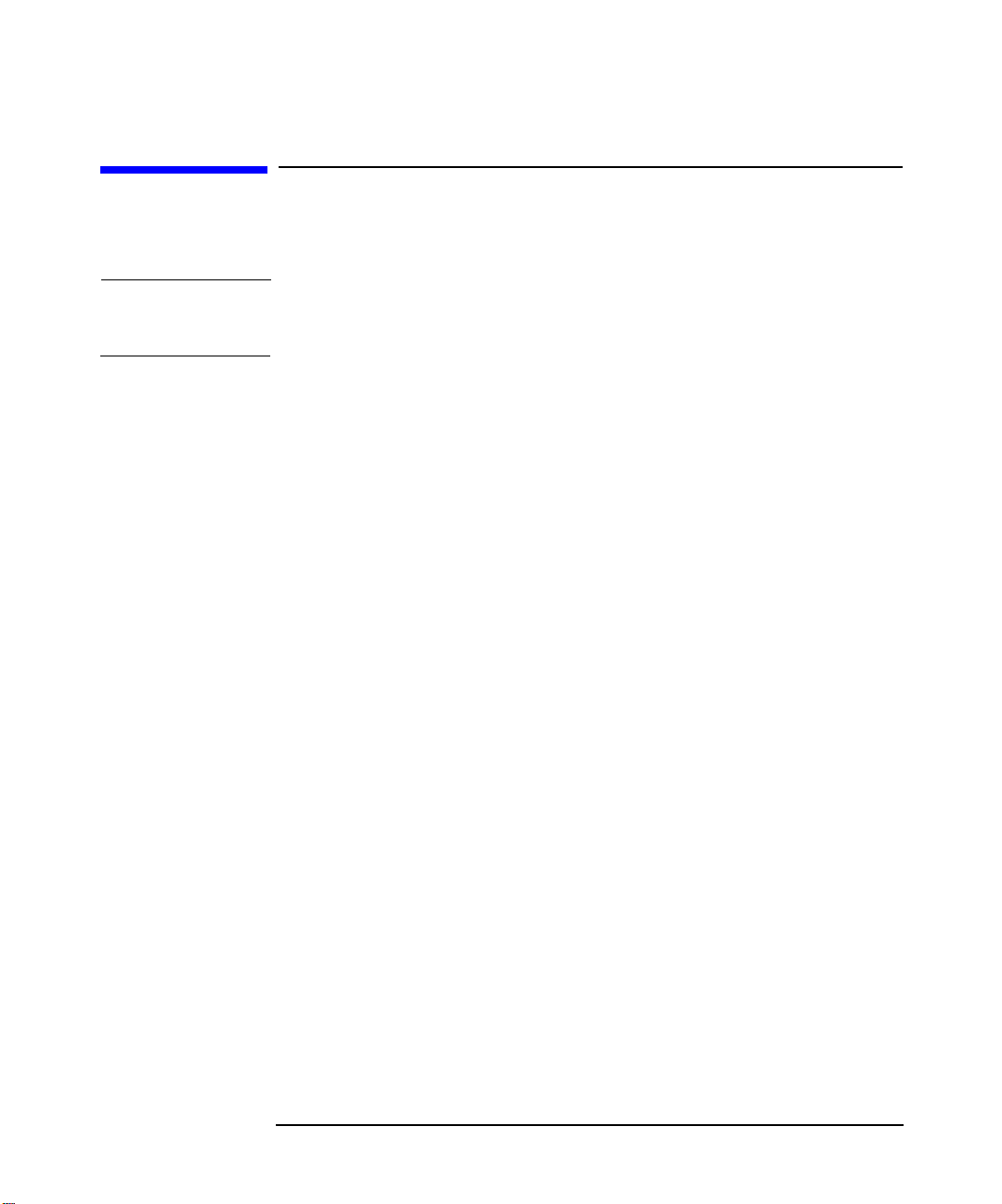
Einrichten und Verwenden Ihrer Workstation
Einrichten und Verwenden Ihrer HP Workstation X1000
Einrichten und Verwenden Ihrer HP Workstation
X1000
WARNUNG Wenn Sie nicht sicher sind, ob Sie die Workstation oder den Bild-
schirm anheben können, lassen Sie sich beim Transport von einer
weiteren Person helfen.
1. Prüfen Sie die Materialliste Ihrer Workstation um sicherzustellen,
dass Sie alle zur Einrichtung erforderlichen Komponenten erhalten
haben.
2. Stellen Sie die Workstation in der Nähe einer Steckdose auf. Es sollte
genügend Platz für Tastatur, Maus und Zubehör vorhanden sein.
3. Stellen Sie die Workstation so auf, dass die Anschlüsse an der Rückseite leicht zugänglich sind.
Installationswerkzeuge
Zum Aufstellen der Workstation sind keine Werkzeuge erforderlich.
Wenn Sie jedoch in Ihrer Workstation eine Zubehörkomponente installieren oder austauschen möchten, benötigen Sie einen T-10 und einen T-15
Torx-Schraubendreher sowie einen Schlitzschraubendreher.
Anschließen der Geräte
Lesen Sie die Warnhinweise im Vorwort dieses Handbuchs, bevor Sie
Kabel an Ihre Workstation anschließen.
Wenn Sie separat eine Grafikkarte erworben haben, die nicht werkseitig
in Ihre Workstation eingebaut wurde, müssen Sie diese nun einbauen.
Informationen zur Installation finden Sie in den Anweisungen, die der
Grafikkarte beiliegen oder im Handbuch x1000 – Technical Reference
unter: www.hp.com/workstations/support
.
Kapitel 116
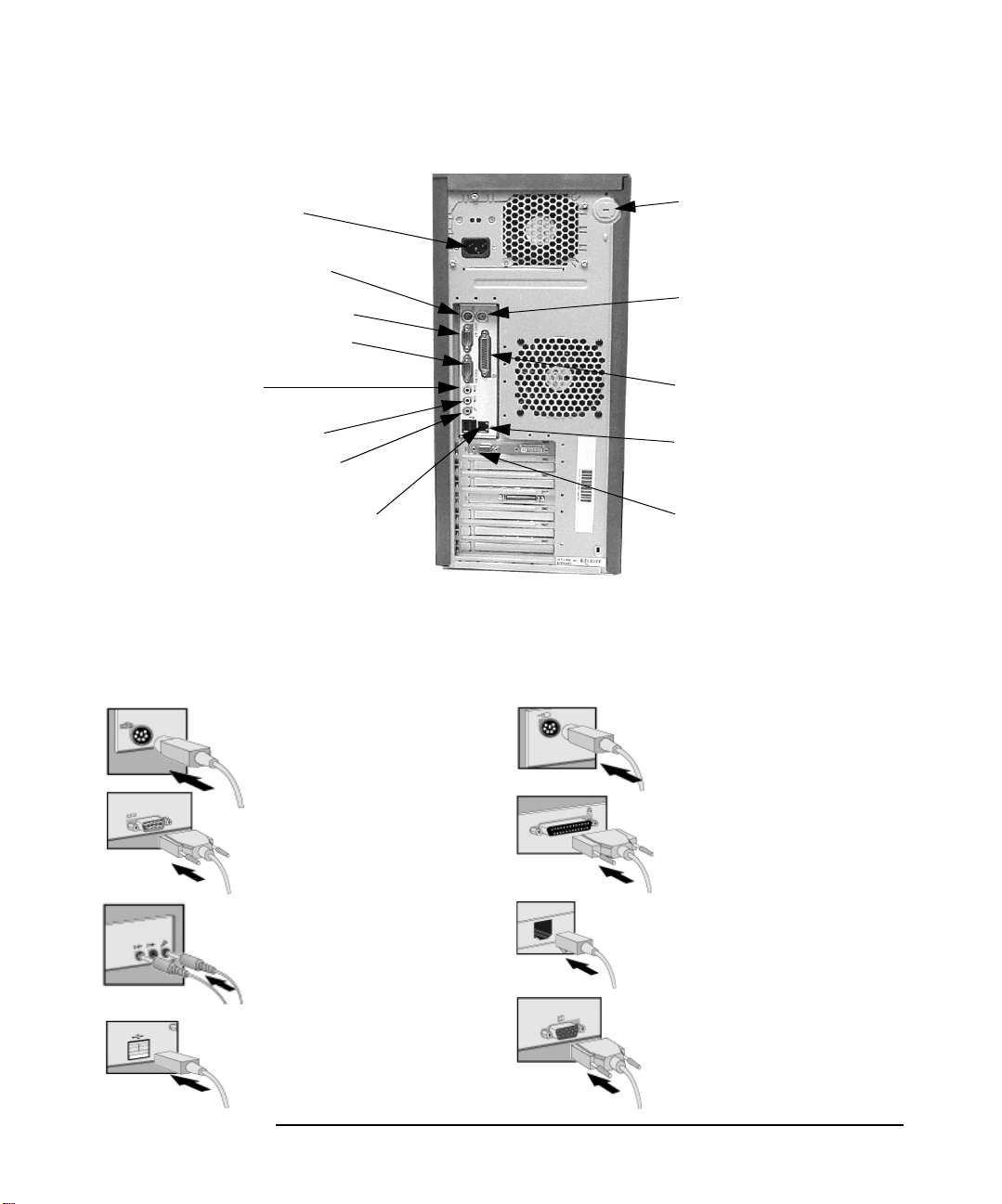
Einrichten und Verwenden Ihrer Workstation
Einrichten und Verwenden Ihrer HP Workstation X1000
Abbildung 1-1 Positionen der Anschlüsse auf der Rückseite
Netzanschluss
Tastaturanschluss
Serieller Anschluss A
Serieller Anschluss B
Line Out-Anschluss
(Kopfhörer)
Line In-Anschluss
Mikrofonanschluss
Duale USB- Anschlüsse
Die Anschlüsse sind farbig markiert. Beachten Sie die Übereinstimmung
der Farben. Die Anschlüsse sind so geformt, dass nur eine Anschlussmög-
lichkeit besteht. Abbildung 1-2 zeigt typische Anschlüsse.
Abbildung 1-2 Typische Anschlüsse
Tastatur (violett)
Abdeckungsschloss
Mausanschluss
Paralleler Anschluss
LAN-Anschluss
Monitoranschluss
Maus (grün)
25-poliger Parallelan-
Zwei 9-polige serielle
Anschlüsse (türkis)
Multimedia
Mikrofon (rosa)
Audio-Eingang (blau)
Audio-Ausgang (limettengrün)
Hinweis: Bei Verwendung des
Audio-Ausgangs wird der
interne Lautsprecher deaktiviert.
Zwei USB-Anschlüsse
(schwarz)
schluss (weinrot)
Siehe das Druckerhandbuch.
LAN
Schließen Sie die Workstation
über den Anschluss der Netzwerkkarte an ein Netzwerk an.
Monitoranschluss
Siehe das Monitorhandbuch.
Schließen Sie den Monitor am
Grafikkartenanschluss an.
Kapitel 1 17
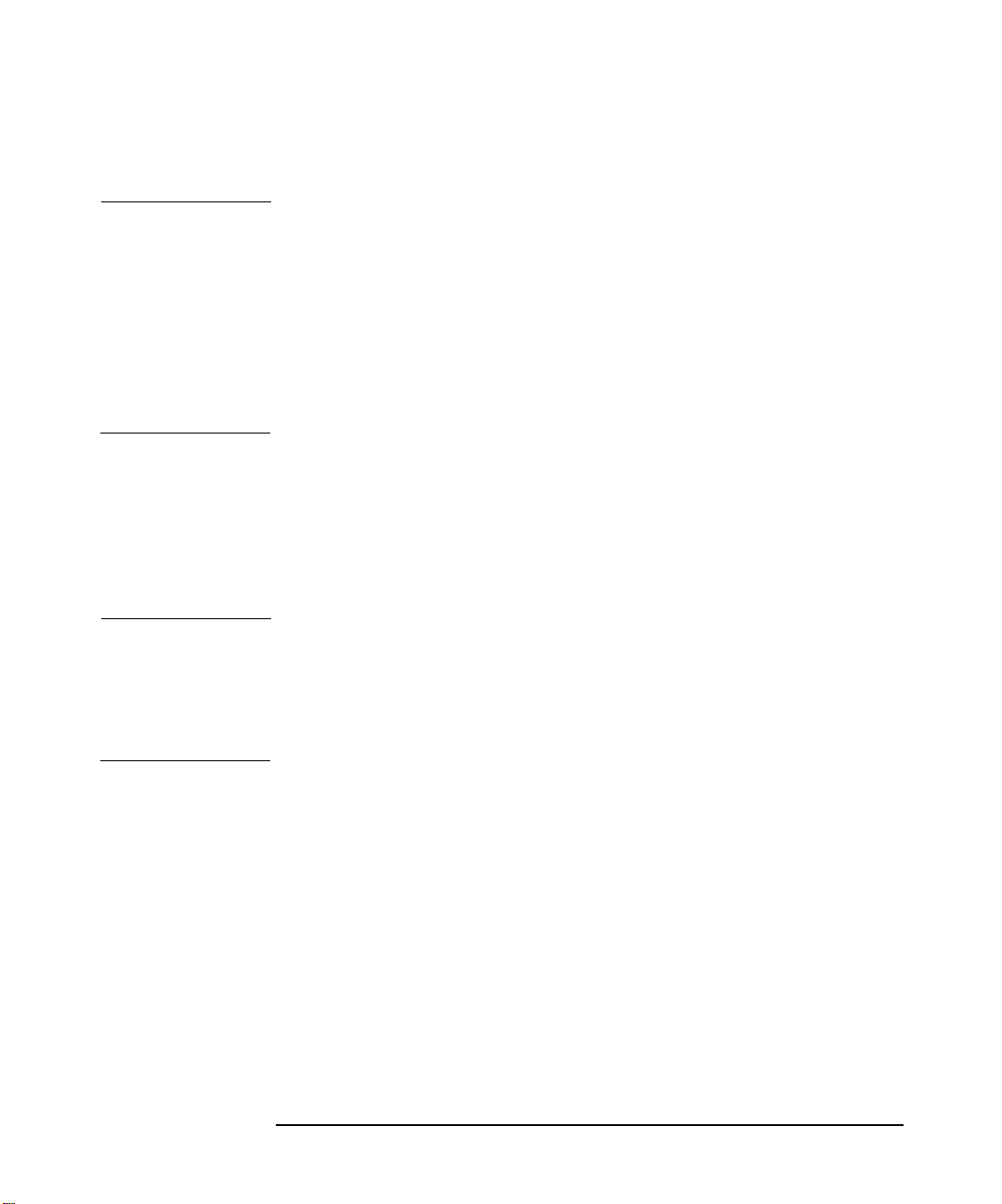
Einrichten und Verwenden Ihrer Workstation
Einrichten und Verwenden Ihrer HP Workstation X1000
Anschließen von Multimedia-Zubehör (sofern vorhanden)
WARNUNG Beim Starten Ihres Systems wird die Lautstärke von Lautspre-
cher und Kopfhörer auf das Minimum eingestellt. Hierdurch vermeiden Sie Beschwerden durch unerwartet laute Geräusche.
Durch längeres Hören von zu lauten Klangwiedergaben kann das
Gehör dauerhaft geschädigt werden. Bevor Sie die Kopfhörer
aufsetzen, legen Sie diese um den Hals und stellen die Lautstärke
auf Minimum. Drehen Sie nach dem Aufsetzen der Kopfhörer die
Lautstärke langsam auf, bis Sie einen Ihnen angenehmen Lautstärkepegel erreicht haben. Belassen Sie dann den Lautstärkepegel in dieser Position.
1. Schließen Sie die HP Multimedia-Tastatur an die Workstation an. Die
Anschlüsse sind farbig markiert. Weitere Informationen hierzu finden
Sie im Abschnitt “Verwenden der erweiterten HP Multimedia-Tastatur” weiter hinten in diesem Kapitel.
2. Schließen Sie das Mikrofon und die Kopfhörer (oder Aktivlautsprecher) an die Tastatur an.
HINWEIS Wenn Sie den Anschluss für Lautsprecher/Kopfhörer (limettengrün)
verwenden, wird der interne Lautsprecher der Workstation deaktiviert. Wenn Sie die Audio-Funktionen nutzen möchten, schließen Sie
entweder Lautsprecher oder Kopfhörer an, oder ziehen Sie die Kabel
vom Audio-Ausgang (limettengrün) ab, so dass der interne Lautsprecher der Workstation aktiviert wird.
Kapitel 118
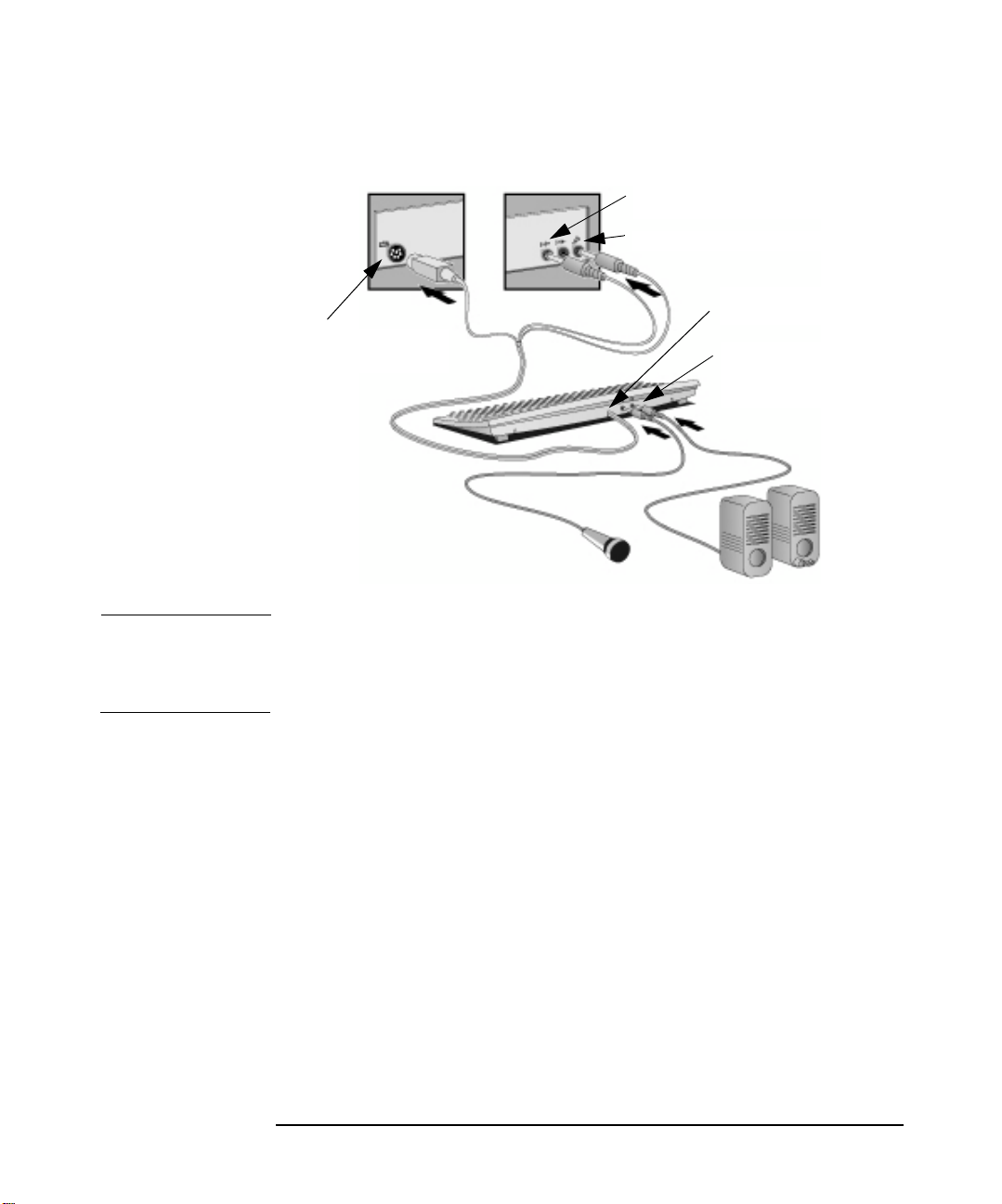
Einrichten und Verwenden Ihrer Workstation
-
Einrichten und Verwenden Ihrer HP Workstation X1000
Abbildung 1-3 Anschließen von Multimedia-Zubehör
Standardanschluss für
Tastatur (violett)
Anschluss für Kopfhörer/
Lautsprecher (limettengrün)
Mikrofonbuchse (rosa)
Mikrofonbuchse an der
Tastatur
Lautsprecher-/Kopfhörer
buchse an der Tastatur
HINWEIS Schließen Sie Geräte wie Smart Card Reader sowohl am seriellen
Anschluss als auch am Mausanschluss an. Je nach Modell dürfen Sie
dabei ggf. nicht den Tastaturanschluss verwenden, da dieser nicht ausreichend mit Strom versorgt wird.
Kapitel 1 19
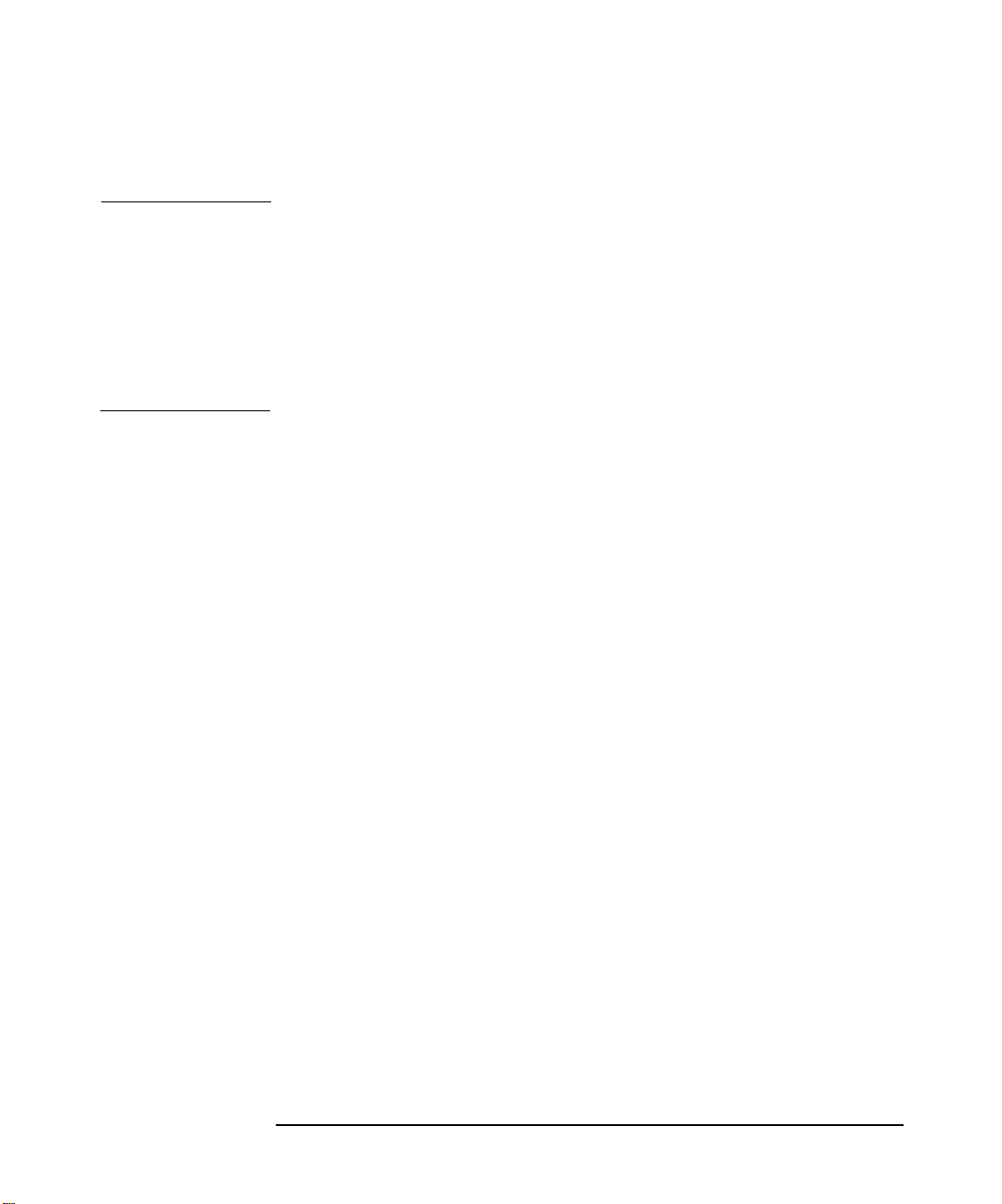
Einrichten und Verwenden Ihrer Workstation
Einrichten und Verwenden Ihrer HP Workstation X1000
Anschließen des Netzkabels
WARNUNG Schließen Sie aus Sicherheitsgründen den Monitor nur an eine
geerdete Netzsteckdose an. Verwenden Sie stets ein Netzkabel
mit einem ordnungsgemäß geerdeten Stecker, wie beispielsweise
das im Lieferumfang enthaltene Netzkabel, oder verwenden Sie
ein Netzkabel, das Ihren landesspezifischen Sicherheitsstandards entspricht. Um dieses Gerät vom Stromnetz zu trennen, ziehen Sie das Netzkabel aus der Steckdose. Dies bedeutet, dass das
Gerät in der Nähe einer leicht zugänglichen Steckdose aufgestellt
werden muss.
1. Schließen Sie die Netzkabel am Bildschirm (Rückseite) und am Computer an. (Die Anschlüsse sind so geformt, dass nur eine Anschluss-
möglichkeit besteht.)
2. Schließen Sie das Netzkabel des Bildschirms und das Netzkabel des
Computers an geerdeten Steckdosen an.
Kapitel 120
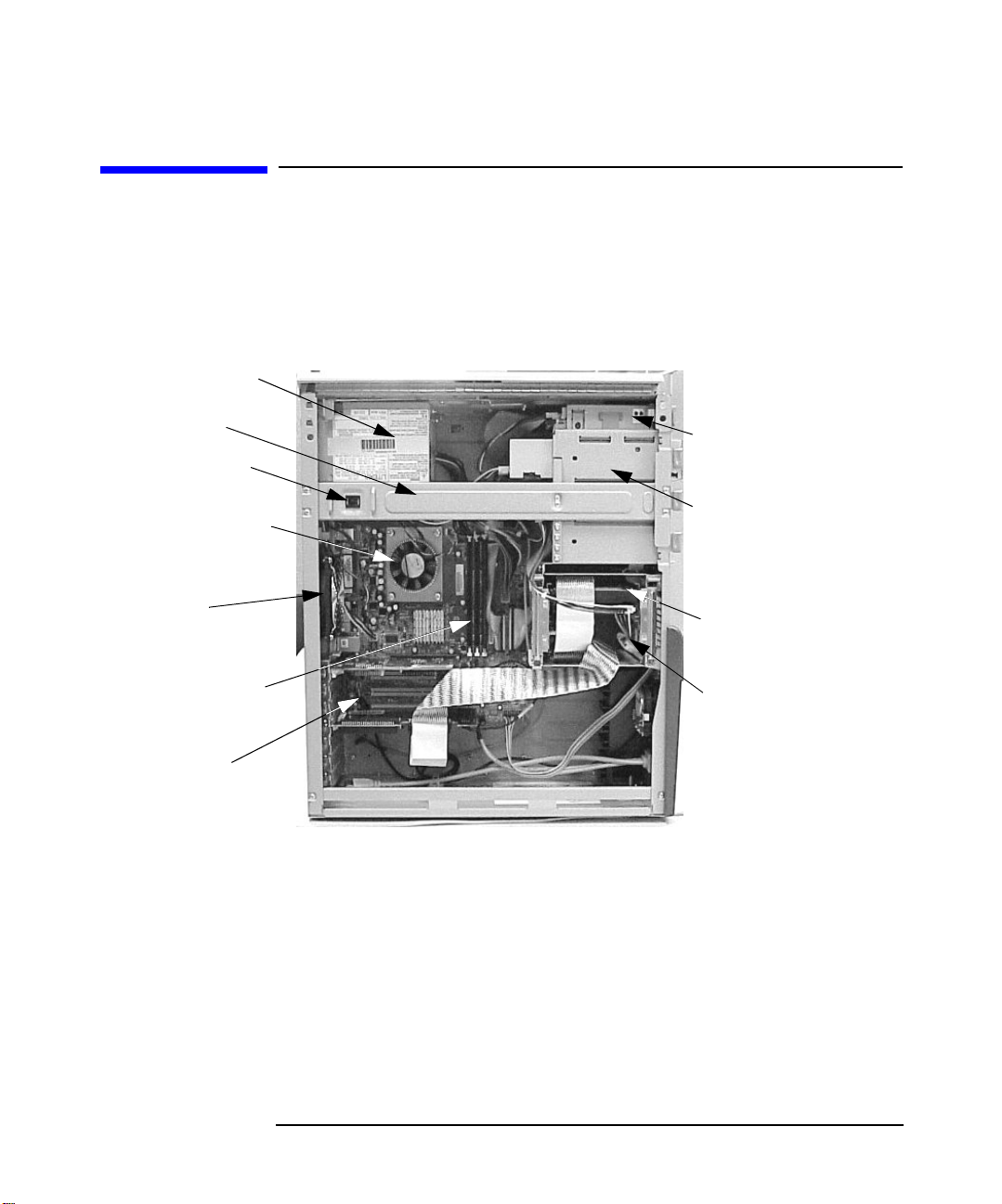
Übersicht der Komponenten
Dieser Abschnitt enthält Informationen über die Installation von Zubehör
und das Austauschen von Hardware-Komponenten in Ihrer
HP Workstation X1000.
Abbildung 1-4 Workstation
Einrichten und Verwenden Ihrer Workstation
Übersicht der Komponenten
Netzteil
Gehäuseträger
Öffnungsschalter
CPU und Turbolüfter
Hauptlüfter
Drei Steckplätze für
Speicherbausteine
Vier Steckplätze
für E/A-Karten
Von vorn zugängliche
Laufwerksschächte:
Ein 3,5" Laufwerksschacht mit 1,44 MB Diskettenlaufwerk
Drei 5,25'' Laufwerksschächte (auch für optische Laufwerke)
Laufwerksschacht für
primäres Festplattenlaufwerk
Laufwerksschacht für
sekundäres Festplattenlaufwerk
Eine aktuelle Liste der unterstützten Geräte erhalten Sie von Ihrem
Fachhändler oder auf der HP Website:
www.hp.com/workstations/support.
Kapitel 1 21
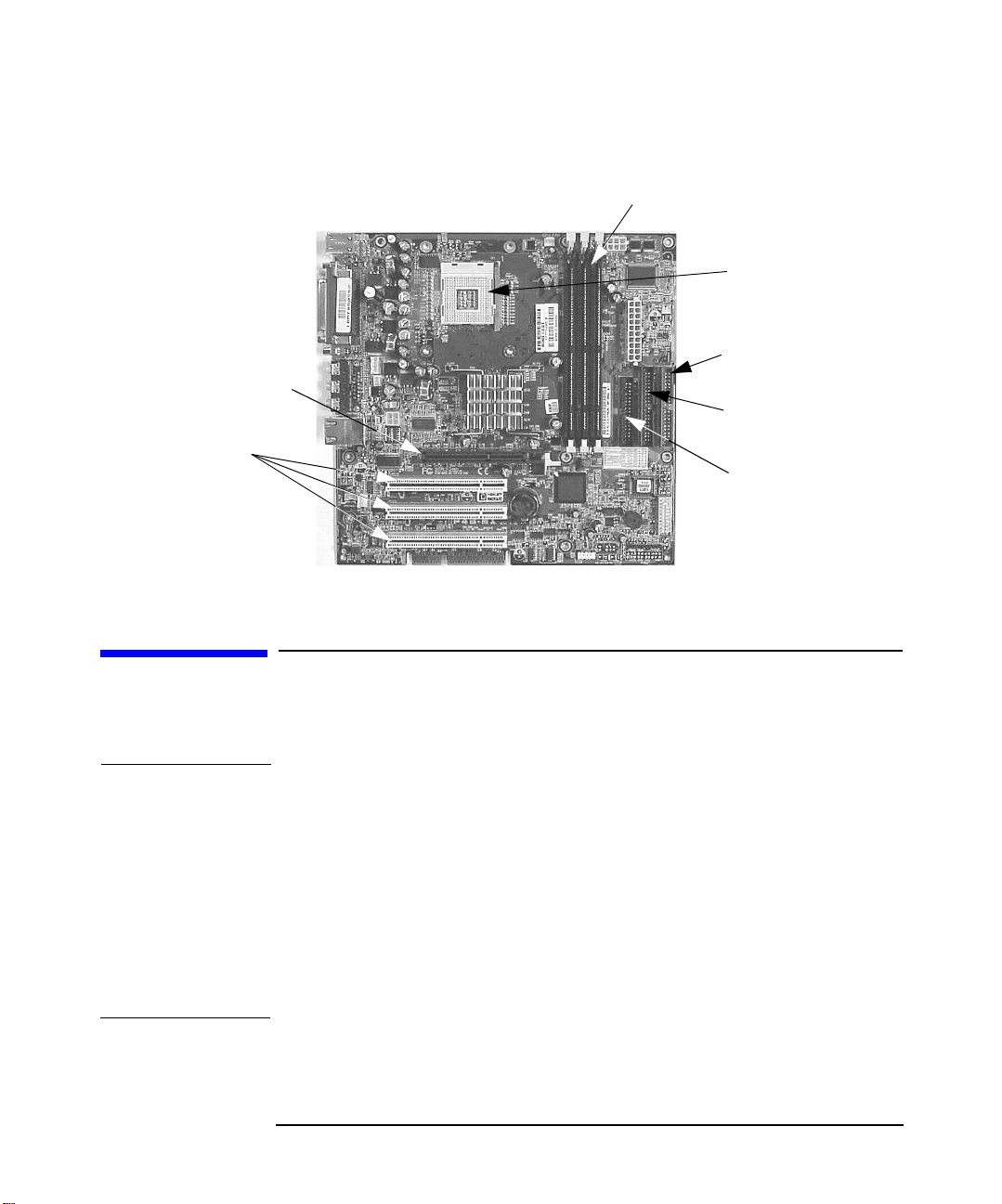
Einrichten und Verwenden Ihrer Workstation
Abnehmen und Wiederanbringen der Gehäuseabdeckung und der Blende
Abbildung 1-5 HP Workstation X1000 – Systemplatine
Speichermodulsockel für drei SDRAM-Module
AGP-Kartensteckplatz
Drei Steckplätze für
Speicherbausteine
Prozessorsockel
(Kühlkörper und
Prozessor nicht
gezeigt)
Primärer IDEAnschluss
Sekundärer IDEAnschluss
Anschluss für
Diskettenlaufwerk
Abnehmen und Wiederanbringen der
Gehäuseabdeckung und der Blende
WARNUNG Zu Ihrer eigenen Sicherheit dürfen Sie niemals die Gehäuseabde-
ckung der Workstation abnehmen, ohne zuvor das Netzkabel aus
der Steckdose und die Kabel zu einem Telefonnetz abgezogen zu
haben. Ist Ihre Workstation mit einer Spannungsschutzvorrichtung ausgestattet, müssen Sie Ihren Computer über den Netzschalter herunterfahren. Ziehen Sie anschließend das Netzkabel
ab, bevor Sie die Gehäuseabdeckung der Workstation abnehmen.
Lösen Sie vor jeglichen Wartungsarbeiten die Kabel von der
Spannungsschutzvorrichtung. Bringen Sie die Gehäuseabdeckung immer erst an der Workstation an, bevor Sie diese wieder
einschalten.
Kapitel 122

Abnehmen und Wiederanbringen der Gehäuseabdeckung und der Blende
Abnehmen der Workstation-Abdeckung
1. Schalten Sie den Bildschirm und den Computer aus. Ziehen Sie alle
Netzkabel und Kabel zu einem lokalen Netzwerk oder Telefonnetz ab.
2. Entriegeln Sie das Abdeckungsschloss auf der Rückseite der Workstation, sofern erforderlich. Siehe Abbildung 1-1.
3. Ziehen Sie die Verriegelung der Abdeckung heraus, ergreifen Sie die
Kanten der Abdeckung, und heben Sie diese nach oben. Siehe Abbildung 1-6.
Abbildung 1-6 Entfernen der Abdeckung
Verriegelung
der Abdeckung
Einrichten und Verwenden Ihrer Workstation
Workstation
Abdeckung
WARNUNG Einige Teile im Computer sind ggf. heiß. Warten Sie, bis diese
Teile abgekühlt sind, bevor Sie diese berühren.
Kapitel 1 23
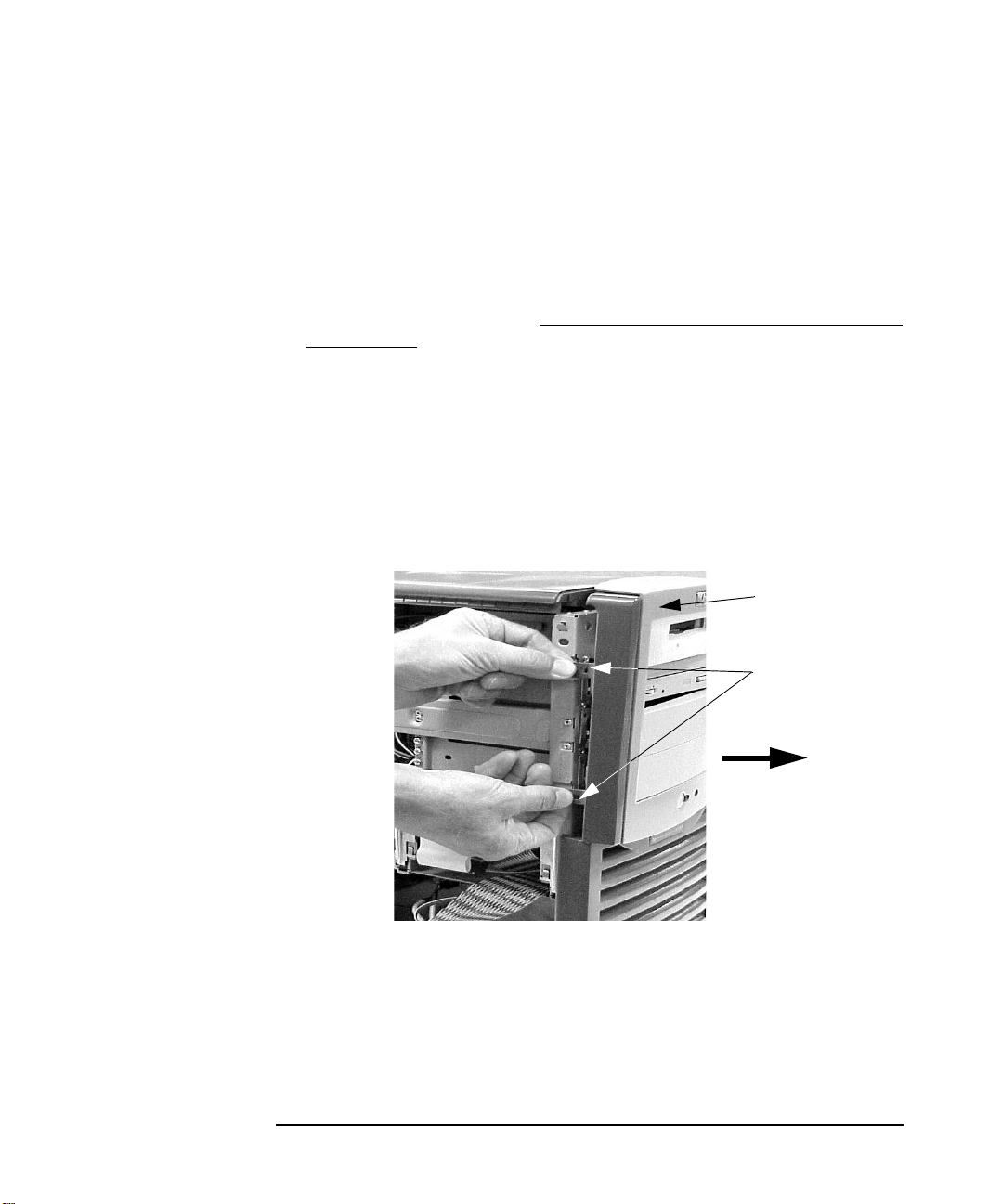
Einrichten und Verwenden Ihrer Workstation
Abnehmen und Wiederanbringen der Gehäuseabdeckung und der Blende
Abnehmen der vorderen Blende
Die vordere Blende besteht aus zwei Teilen:
• Der obere Teil ermöglicht den Zugriff auf drei 5,25'' Laufwerksschächte und einen 3,5'' Laufwerksschacht.
• Der untere Teil ermöglicht den Zugriff auf den Firewire-Anschluss
und zwei USB-Anschlüsse. Der untere Teil der Blende kann nicht entfernt werden.
Gehen Sie wie folgt vor, um den oberen Teil der Blende abzunehmen:
1. Lösen Sie die beiden Verriegelungen auf der linken und rechten Seite
der Blende. Siehe Abbildung 1-7.
2. Öffnen Sie die Blende vorsichtig, und drücken Sie diese dann nach
außen. Siehe Abbildung 1-7.
Abbildung 1-7 Abnehmen der Blende
Blende
Blendenverriegelungen
Kapitel 124
 Loading...
Loading...