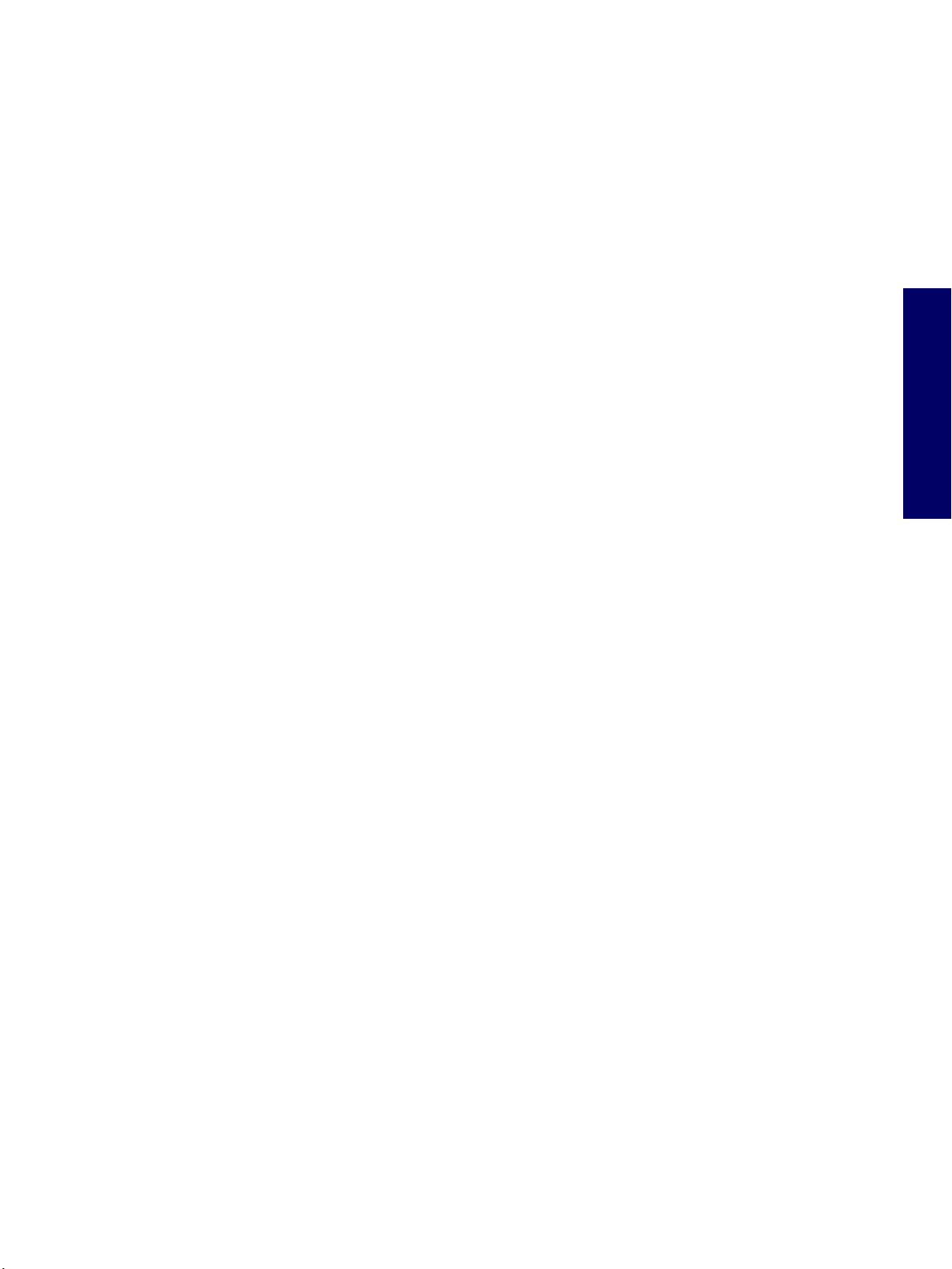
Chapter 5 System Diagnostics and
Troubleshooting
This chapter discusses the tools available for diagnosing and troubleshooting system issues. This
chapter includes the following sections:
“Help & Support Center (HSC) and E-Support” on page 116
“Troubleshooting Checklist” on page 116
“LED Color Definitions” on page 117
“HP Insight Diagnostics Offline Edition” on page 117
“Troubleshooting Using HP Intelligent Manageability Features” on page 122
Chapter 5
“Diagnostic Error Codes” on page 123
“Troubleshooting Scenarios and Solutions” on page 125
“POST and Error Messages” on page 148
115
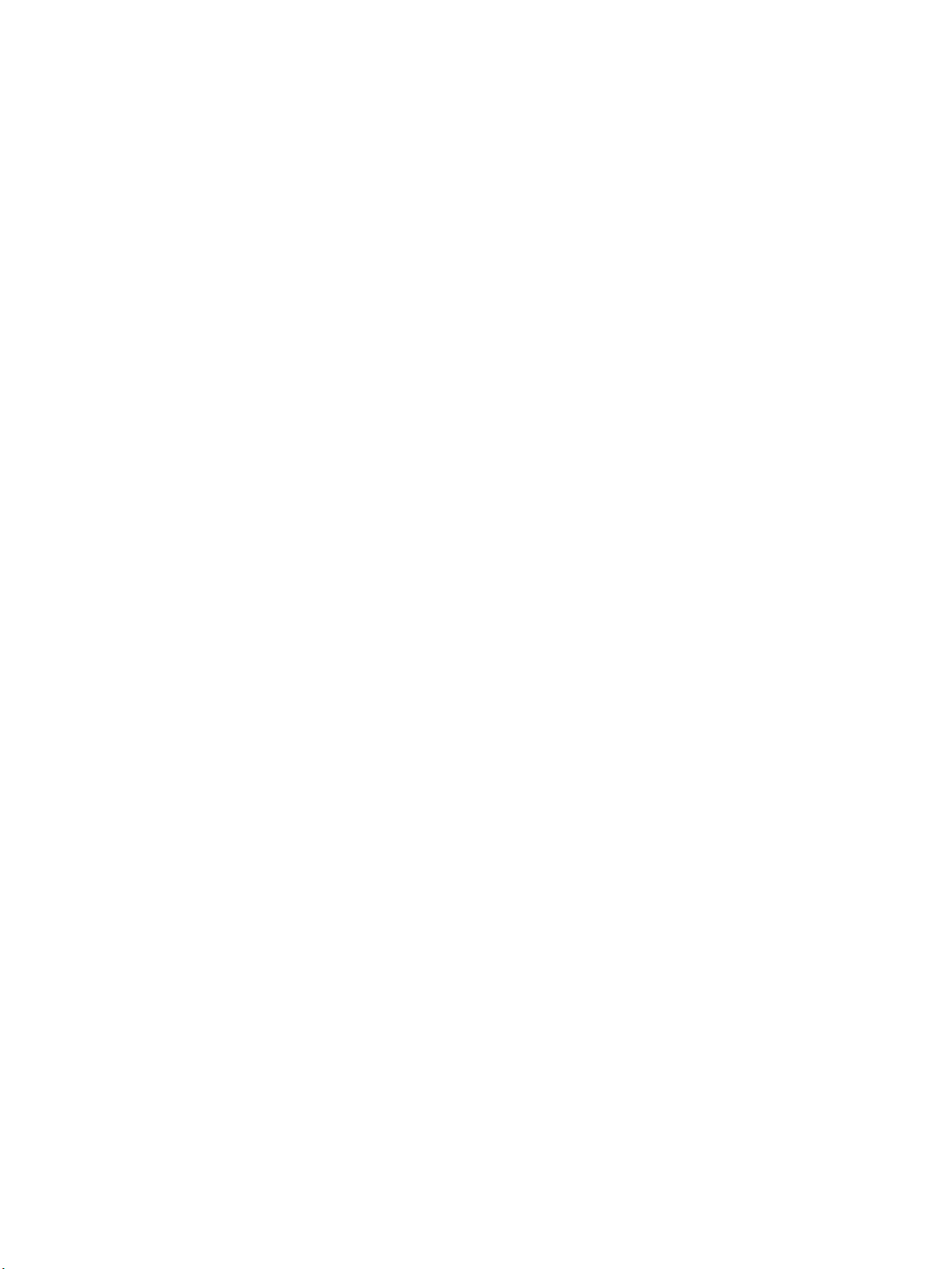
Help & Support Center (HSC) and E-Support
HSC provides online access to technical support information, software updates and downloads,
diagnostic tools, and HP support contact information.
To open HSC from your desktop, click Start>Help and Support.
HSC contains four sections:
HP Product Information (requires Internet access)—Links to the HP Technical Support Web site for
your product. You can access all related documentation, downloads and updates, tools, and more.
HP Software & Driver Downloads (requires Internet access)—Links to HP-specific software
downloads and updates.
HP Support Tools (requires Internet access)—Links to self-help tools and diagnostics offered by HP
Instant Support Professional Edition.
Contact HP for Support (option available that does not require Internet access)—Provides two
different options:
Chat with an expert online (requires Internet access)—Provides a tool to communicate with a
support specialist online through Active Chat.
Call a support agent—Provides hardware details about the workstation and HP support contact
phone number worldwide.
Troubleshooting Checklist
Before running any of the diagnostic utilities, review the following checklist to find possible solutions for
workstation or software problems:
Are the workstation and monitor connected to a working electrical outlet?
Is the workstation turned on?
Is the green power light illuminated?
Is the monitor turned on?
Is the green monitor light illuminated?
Turn up the monitor brightness and contrast controls if the monitor is dim.
Press and hold any key. If the system beeps, then the keyboard is operating correctly.
Check all cables for loose or incorrect connections.
Reconfigure the workstation after installing a non-Plug ‘n Play expansion board or other option, such
as a diskette drive.
Are all of the necessary device drivers installed?
Have all printer drivers been installed for each application?
Remove all diskettes and CDs from the drives before you turn on the system.
Are all switches set correctly?
Are you running the latest BIOS version, drivers, and/or software updates?
116 SYSTEM DIAGNOSTICS AND TROUBLESHOOTING
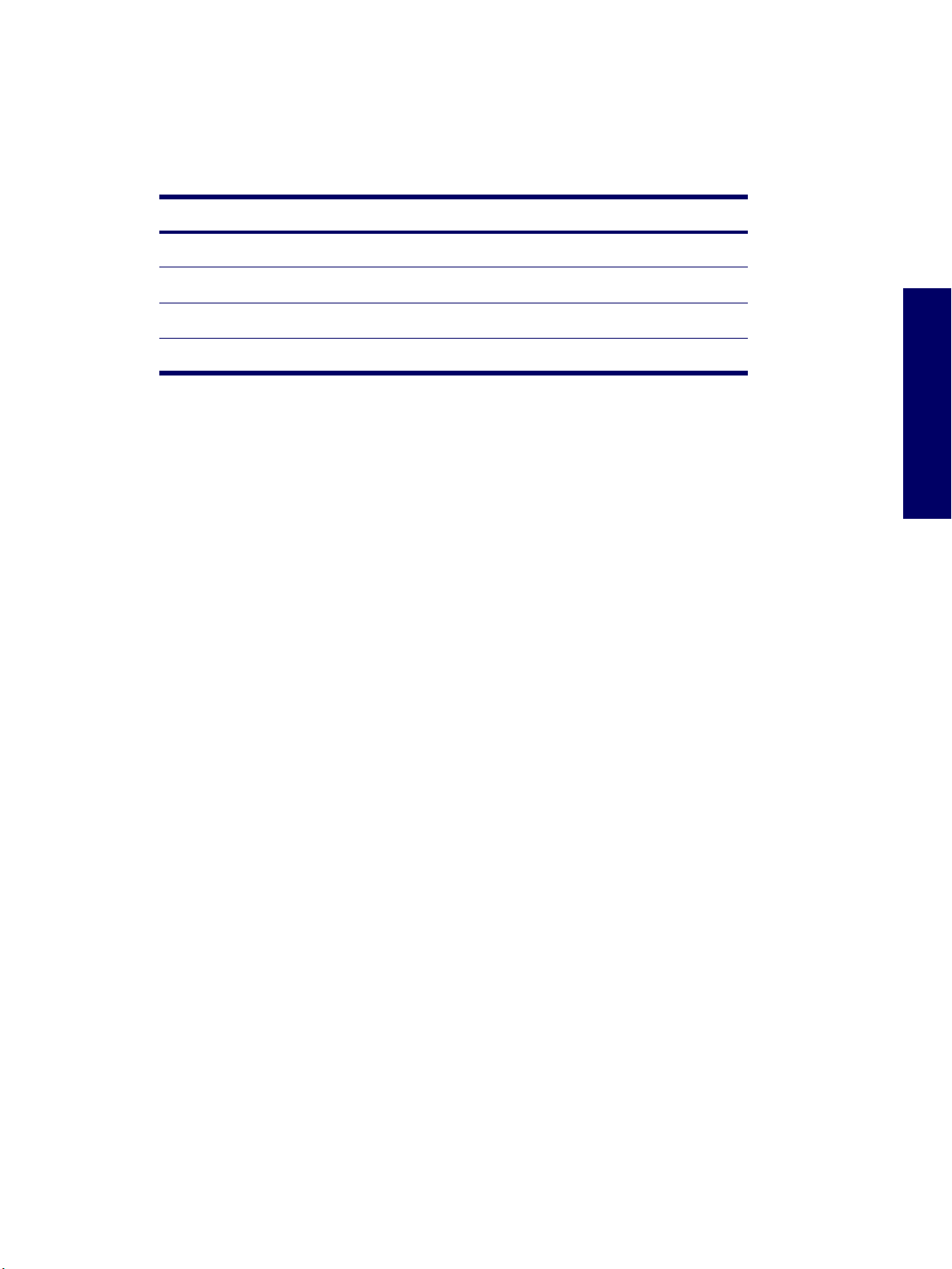
LED Color Definitions
An LED light exists on the front panel of your workstation. The following table describes what each color
signifies.
Table 5-1
LED State LED Color System Status
Solid Green System is on.
Blinking Green System is in Standby.
Solid or Blinking Red System has error. See “Diagnostic Error Codes” on page 123
None No Light System is in Hibernate or it is off.
LED color definitions
HP Insight Diagnostics Offline Edition
The diagnostics utility enables you to perform testing and to view critical computer hardware and
software configuration information from various sources. This utility allows you to:
Run diagnostics.
View the hardware configuration of the system.
Key Features and Benefits
HP Insight Diagnostics simplifies the process of effectively identifying, diagnosing, and isolating the
hardware issues.
Chapter 5
In addition to robust management tools, service tools can be invaluable in quickly resolving system
problems. To streamline the service process and resolve problems quickly, it is necessary to have the
right information available at the time that a service call is placed. The primary information requirement,
which is also the one that provides the greatest insight into potential system issues, is the configuration
of the system. Insight Diagnostics helps provide higher system availability. Typical uses of the Insight
Diagnostics are:
Testing and diagnosing apparent hardware failures
Documenting system configurations for upgrade planning, standardization, inventory tracking,
disaster recovery, and maintenance
Sending configuration information to another location for more in-depth analysis
Theory of Operation
Insight Diagnostics Offline Edition operates in offline mode only. The operating system is not running and
software information from the system is not available to the diagnostics.
Offline Survey is available to display the current system configuration.
The Insight Diagnostics Test feature provides the capability to test functionality of all the major
hardware components in the system. The Test feature is designed to be flexible to allow the user to
customize test selections by providing different modes and types of testing.
A Quick Test provides a predetermined script where a sample of each hardware component is
exercised and requires no user intervention.
LED COLOR DEFINITIONS 117
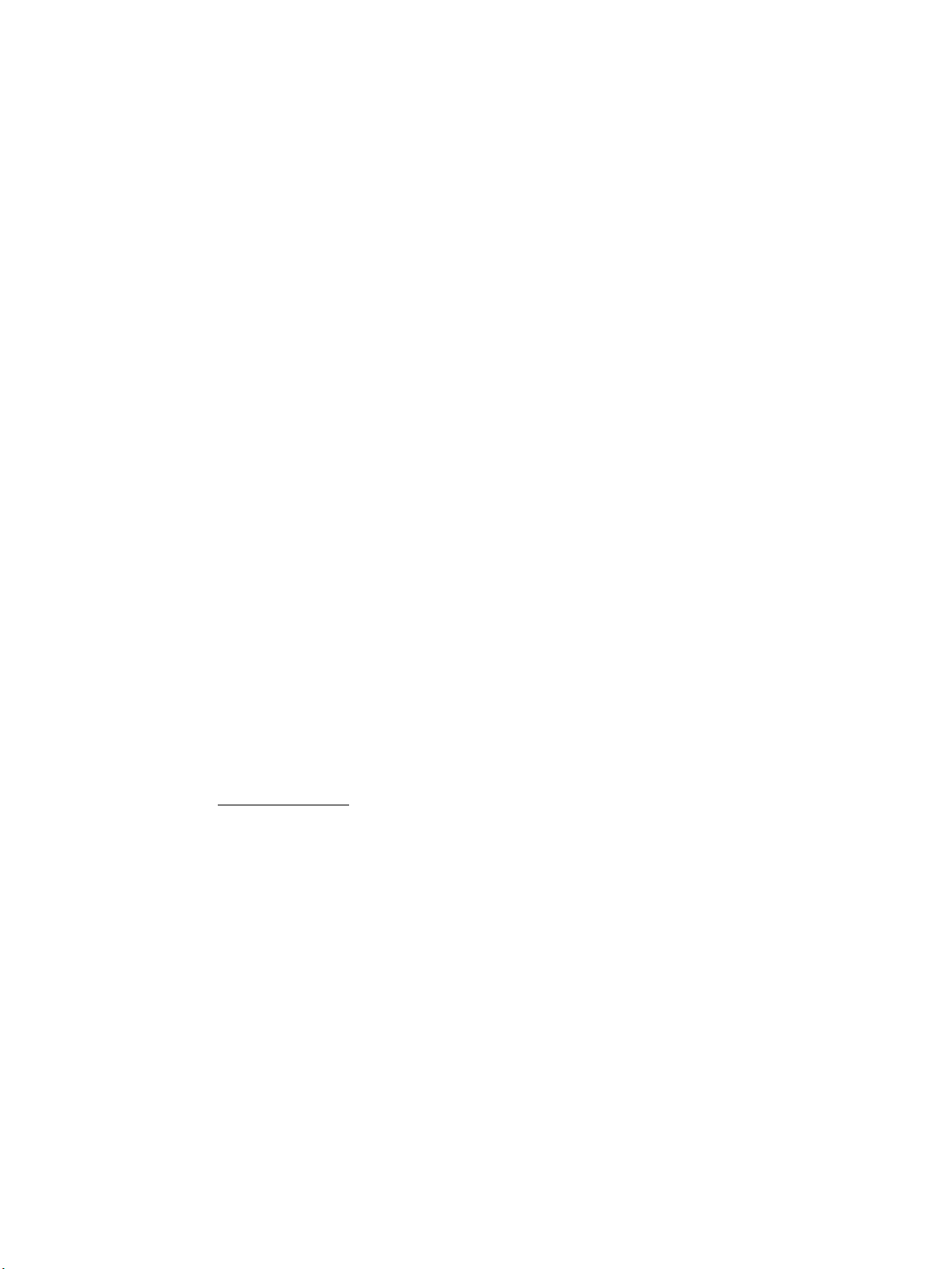
A Complete Test provides a predetermined script where each hardware component is fully tested. You
can select Interactive or Unattended tests. This will change the devices tested during the Complete Test.
There are more tests available in the interactive mode, but these require user intervention.
A Custom Test provides the most flexibility in controlling the testing of a system. The Custom Test mode
allows the user to specifically select which devices, tests, and test parameters are run. Users are
provided the ability to select tests that do not require any user interaction through the Interactive and
Unattended tests modes.
Diagnostic Utility on CD
HP Insight Diagnostics is available on the
workstation.
To start the diagnostic utility on the
1 Turn on your workstation and press the F10 key during the initial boot process to enter the Computer
Setup (F10) Utility (page 36).
2 Select your language from the list and press the Enter key. In the Computer Setup Utilities menu,
there are five headings displayed: File, Storage, Security, Power, and Advanced.
3 Use the right arrow key to select Storage. Use the down arrow key to select Boot Order, then press
Enter.
4 Select CD-ROM Drive and enable it as a bootable device by pressing the F5 key (if not already
enabled, pressing F5 key again disables the device).
5 Set the CD-ROM Drive to the top of the boot order. To do this, select CD-ROM, press Enter, and use
use the up arrow to move it to top of order.
6 To apply and save changes, press the F10 key, then select File>Save Changes and Exit.
7 Insert the
8 Restart your system and HP Insight Diagnostics launches automatically.
Documentation Library
Documentation Library
Documentation Library
CD:
CD into the workstation.
CD that was shipped with your
Download the ISO Image
The download the latest diagnostic utility.
1 Visit http://www.hp.com
2 Click the Support & Drivers link.
3 Click the Download driver and software radio button.
4 Enter your product number (for example, xw4200) in the text box and press Enter.
5 Select your OS.
6 Click the Diagnostic link.
7 Locate HP Insight Diagnostics and click Download.
118 SYSTEM DIAGNOSTICS AND TROUBLESHOOTING
.
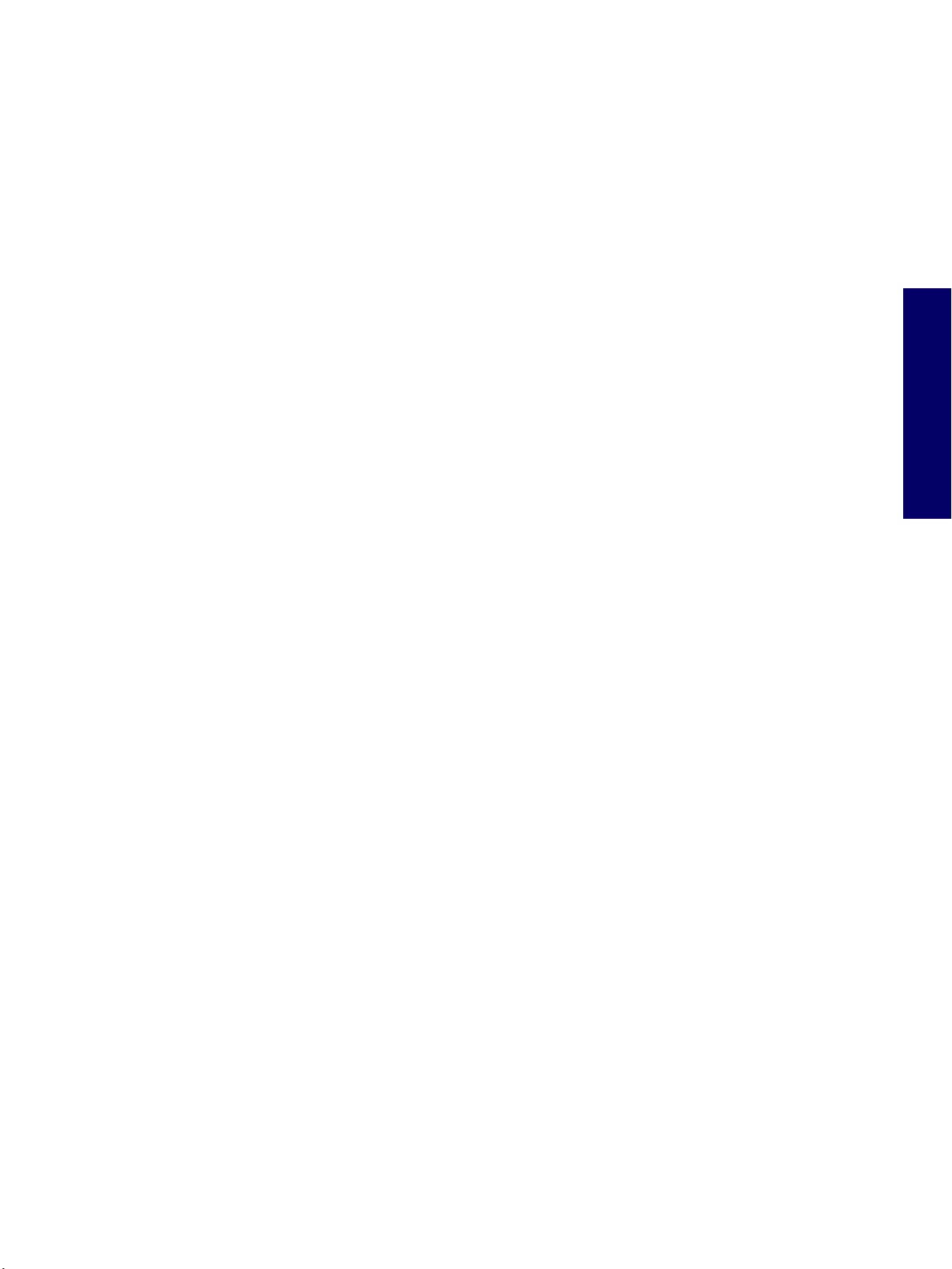
User Interface
NAVIGATION
The Insight Diagnostics home page contains the following tabs: Survey, Test, Status, Log, and Help.
These tabs separate the major functions of Insight Diagnostics.
SURVEY TAB
When the Survey tab is selected, the Survey menu displays and allows you to view important system
configuration information. The Summary view limits the amount of data displayed, while the Advanced
view shows all the data in the selected category. Regardless of whether you choose Advanced or
Summary, the following categories of information are available on the Survey menu:
Overview—The Overview view gives you a listing of general information about the computer.
All—The All view gives a listing of all information about the computer.
Architecture—The Architecture view shows the type of bus the computer uses. In addition, if the bus
is PCI, information about the PCI configuration is displayed.
Asset Control—The Asset Control view shows the serial number of the computer (system
identification number).
Communication—The Communication view shows information about the computer parallel (LPT)
and serial (COM) port settings, USB, and network controller information.
Chapter 5
Graphics—The Graphics view shows information about the graphics subsystem of the computer.
This includes information about the graphics card, mode, and ROM.
Input Devices—The Input Devices view shows information about the type of keyboard, mouse, and
other input devices connected to the computer.
Internal Conditions—The Internal Conditions view shows information about the health of the
computer. This includes fan, temperature, and power supply information.
Memory—The Memory view shows information about all memory in the computer. This includes
memory on the board and any memory modules installed.
Miscellaneous—The Miscellaneous view shows information obtained from the computers
configuration memory (CMOS), BIOS data area, Interrupt Vector table, and diagnostics component
information.
Multimedia—The Multimedia view shows information about all multimedia devices in the
workstation. This includes audio devices installed.
Resources—The Resources view shows the system device resource usage information. This
includes information about I/O, memory, IRQ, slot, and bus usage.
Storage—The Storage view shows information about storage media connected to the computer. This
list includes all fixed disks, diskette drives, and CD-ROM drives.
System—The System view shows product type, processor type and speed, and coprocessor
information. Also shown in this display is information about all ROMs in the computer.
HP INSIGHT DIAGNOSTICS OFFLINE EDITION 119
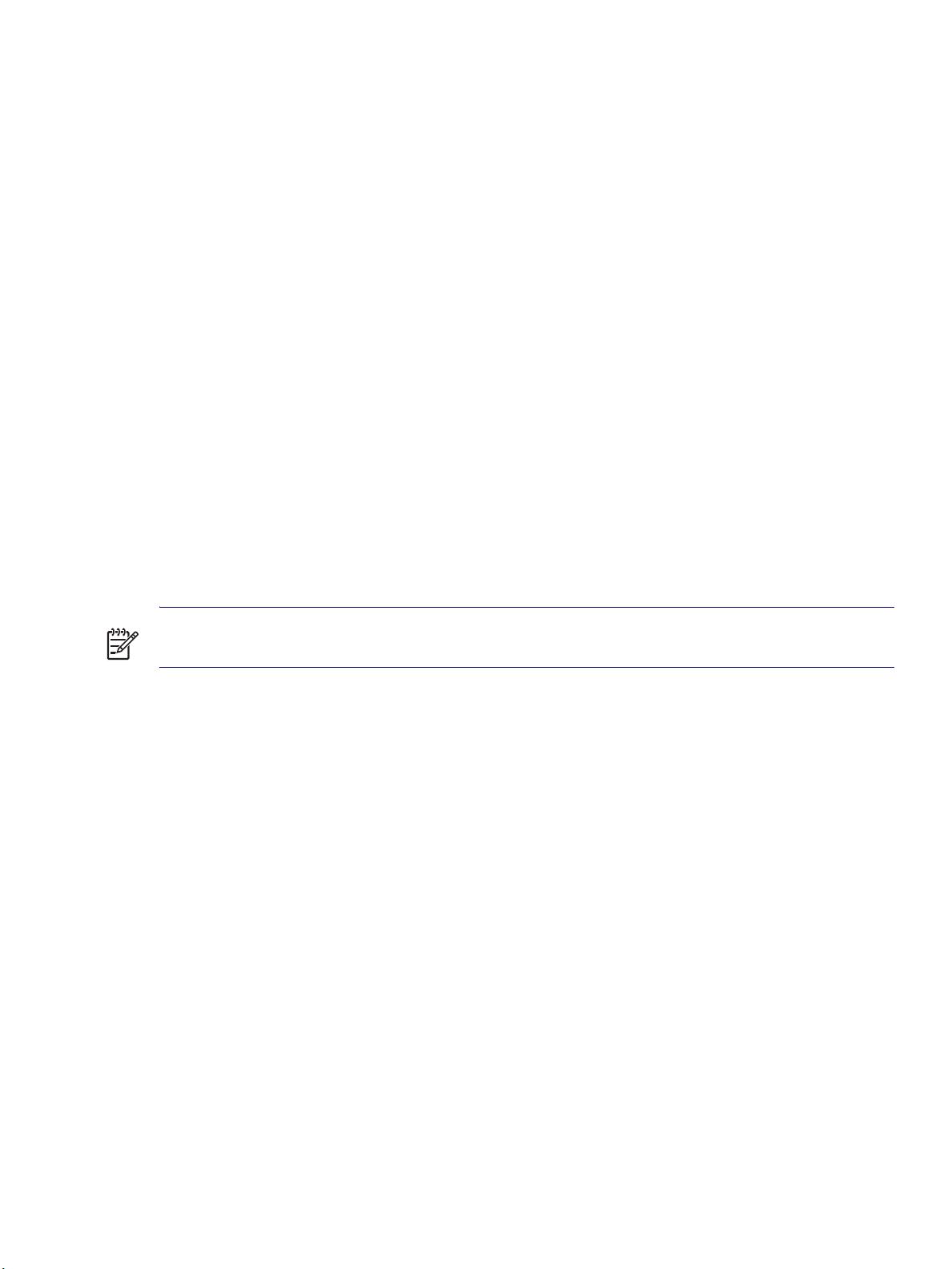
TEST TAB
The Insight Diagnostics utility provides the capability to test all the major pieces of hardware in the
system. You can select from several types of tests:
Quick Test—Provides a predetermined script where a sample of each hardware component is
exercised and requires no user intervention.
Complete Test—Provides a predetermined script where each hardware component is fully tested.
You can select Interactive or Unattended tests. This will change the devices tested during the
Complete Test. There are more tests available in the interactive mode, but these require user
intervention.
Custom Test—Provides the most flexibility in controlling the testing of a system. The Custom Test
mode enables the user to specifically select which devices, tests, and test parameters are run. Users
are provided the ability to select tests that do not require any user interaction through the Interactive
and Unattended test modes.
To begin testing:
1 Select the Tes t tab.
2 Select the Type of Test to perform and then select the Test Mode, either Interactive or Unattended.
3 Choose how you want the test to be executed, either Number of Loops or Total Test Time.
When choosing to run the test over a specified number of loops, enter the number of loops to
perform. If you desire to have the diagnostic test for a specified time period, enter the amount of
time in minutes.
NOTE Testing will automatically stop, if one test loop has been completed, when the elapsed test time
has reached the specified time limit.
4 Click Begin Testing to start the test.
While tests are being performed, the user can monitor the progress by viewing the Status tab. Any
errors that are detected are summarized in the Error Log. Click the Print button to print or save the
report.
If the diagnostics utility detects an error during a test, the user can mouse-over the failed text in the
Status tab to display additional information for the type of error and the error code.
To view all test failure information, select the Error Log. To view the status of all testing that has
been performed, select the Log tab.
120 SYSTEM DIAGNOSTICS AND TROUBLESHOOTING
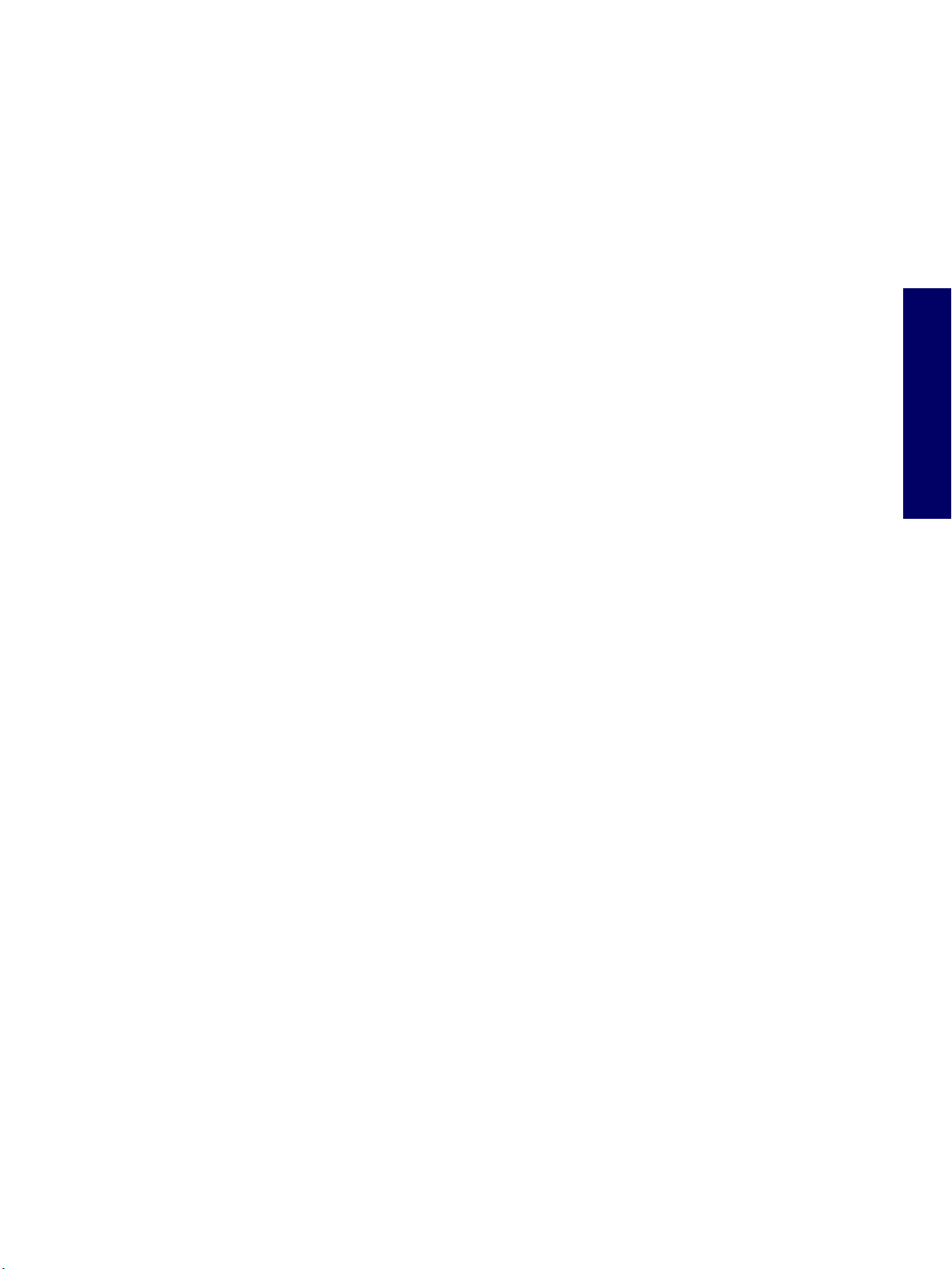
STATUS TAB
The Status tab displays the status of the selected tests. The type of test executed (for example, Quick,
Complete, Custom) is displayed. The main progress bar displays the percent complete of the current
set of tests. While testing is in progress a Cancel testing button, which will cancel the test job, is
displayed.
After testing has completed the Cancel testing button is replaced with two buttons, Select New Tests
and Retest. The Select New Tests button allows you to go back to the previous test selection page to
select a new set of tests. The Retest button will retest the last set of tests executed. This enables you to
re-run the set of tests without having to go back to the test selection page.
The Status page also shows:
The devices being tested.
The tests that are running.
The overall elapsed time.
The individual elapsed test times.
The condition status of each test.
LOG TAB
The Log tab consists of three views.
Chapter 5
Test Log—Displays all tests that have been executed, number of times of execution, number of
times the test failed, and the time it took to complete the test. The Clear Test Log button will clear the
contents of the Test Log.
Error Log—Displays the tests that have failed during the diagnostic testing. Besides displaying the
device and test this section might also include error details. The description section describes the
error that the diagnostic test found. The Recommended Repair will give a recommended action that
should be performed to resolve the failed hardware. The error count is the number of times the test
has failed. The Clear Error Log button will clear the contents of the Error Log.
Test Components—Hardware and software tests can be performed on the following components:
Audio—Identifies all audio devices installed in a system, captures any associated configuration
information, and provides the ability to verify proper operation of these devices.
CPU—Identifies all processors installed in a system, captures any associated configuration
information, and provides the ability to verify proper operation of these devices.
Inspect—Captures general system configuration information.
Keyboard—Identifies the keyboard installed in a system and provides the ability to verify proper
operation of this device.
Memory—Identifies all memory modules installed in a system, captures any associated
configuration information, and provides the ability to verify proper operation of these modules.
Modem—Identifies all modem devices installed in a system, captures any associated
configuration information, and provides the ability to verify the proper operation of these devices.
Mouse—Identifies the mouse installed in a system and provides the ability to verify proper
operation of this device.
HP INSIGHT DIAGNOSTICS OFFLINE EDITION 121
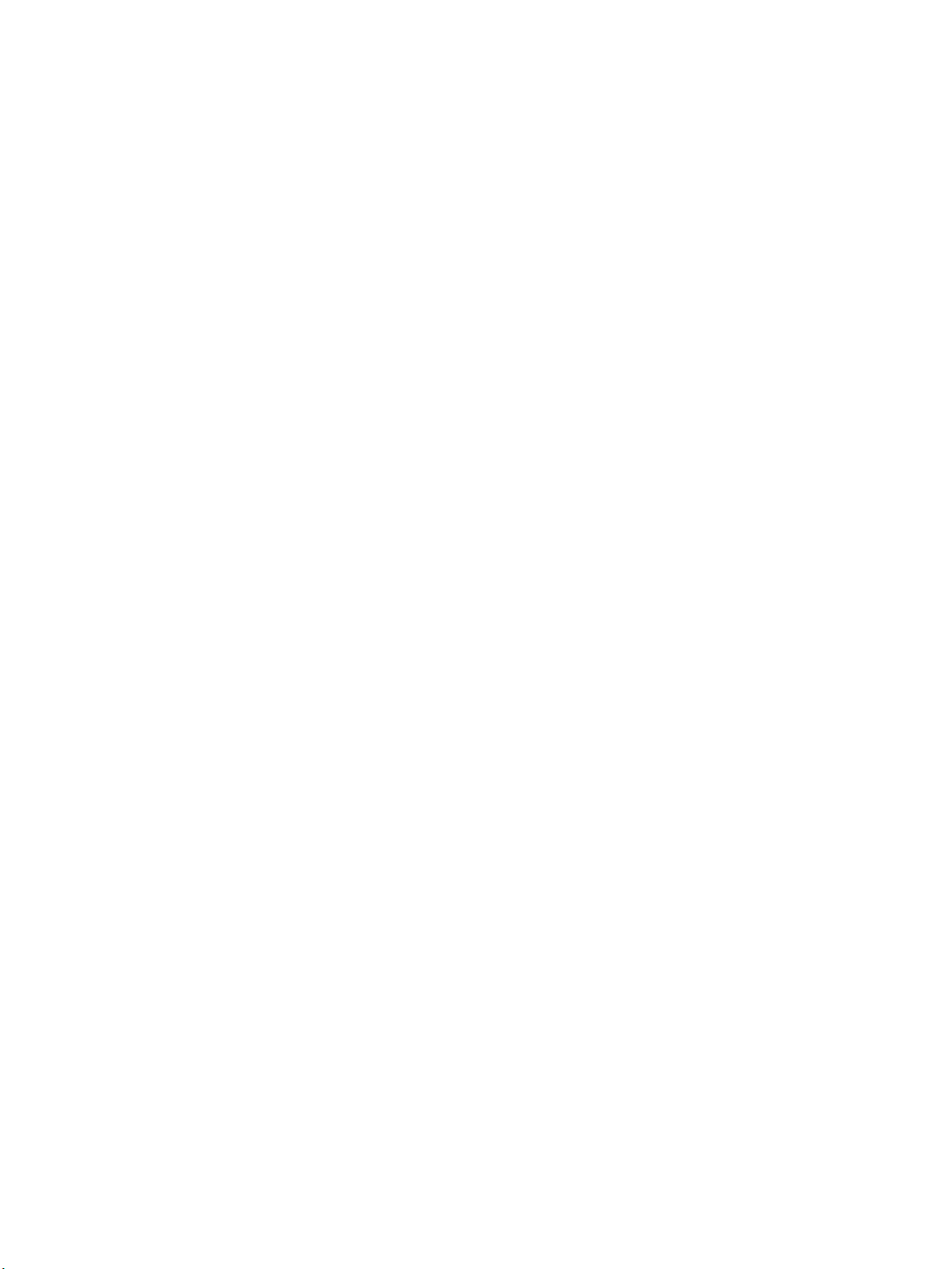
Network—Identifies all network devices installed in a system, captures any associated
configuration information, and provides the ability to verify proper operation of these devices. NIC
testing is only performed if drivers are installed during discovery.
Parallel Port—Identifies all parallel devices installed in a system and captures any associated
configuration information. If the parallel port is properly configured and the information is available
to the operating system, the associated DMA, IRQ, and I/O ports are reported. This test
component also provides the ability to verify proper operation of these devices.
PCI Bus—Identifies all PCI devices installed in a system and provides the ability to verify proper
PCI I/O operation to the devices.
Serial Port—Identifies all serial devices installed in a system, captures any associated
configuration information, and provides the ability to verify proper operation of these devices.
Storage—Identifies storage devices connected to a system through IDE, USB, SCSI or a Fibre
Channel network. Supported devices include:
z IDE hard disk drives
z USB diskette drives
z SCSI disk drives
z SCSI tape drives
z SCSI controllers
z RAID controllers
Controllers can be connected to the host through PCI, I2C, or serial port. The component also
captures any associated configuration information, and provides the ability to verify proper
operation of these devices.
Stress—Provides a solution for stress testing hardware in a system.
USB—Identifies all USB devices installed in a system, captures any associated configuration
information, and provides the ability to verify proper operation of these devices.
Graphics—Identifies all graphic devices installed in a system, captures any associated
configuration information, such as the ASIC and monitor types, and provides the ability to verify
proper operation of these devices.
A list of available tests for each test component and a list of error codes can be accessed through the
Test Component and Error Codes menu selections on the Help tab menu bar.
Troubleshooting Using HP Intelligent Manageability Features
The Local Alert Pop-Up Dialog notifies you of an impending or actual hardware failure. If the workstation
is connect to a network and the HP Insight Management Agents are installed and configured, a Simple
Network Management Protocol (SNMP) trap (message) is sent to the specified SNMP-compliant
management application.
122 SYSTEM DIAGNOSTICS AND TROUBLESHOOTING
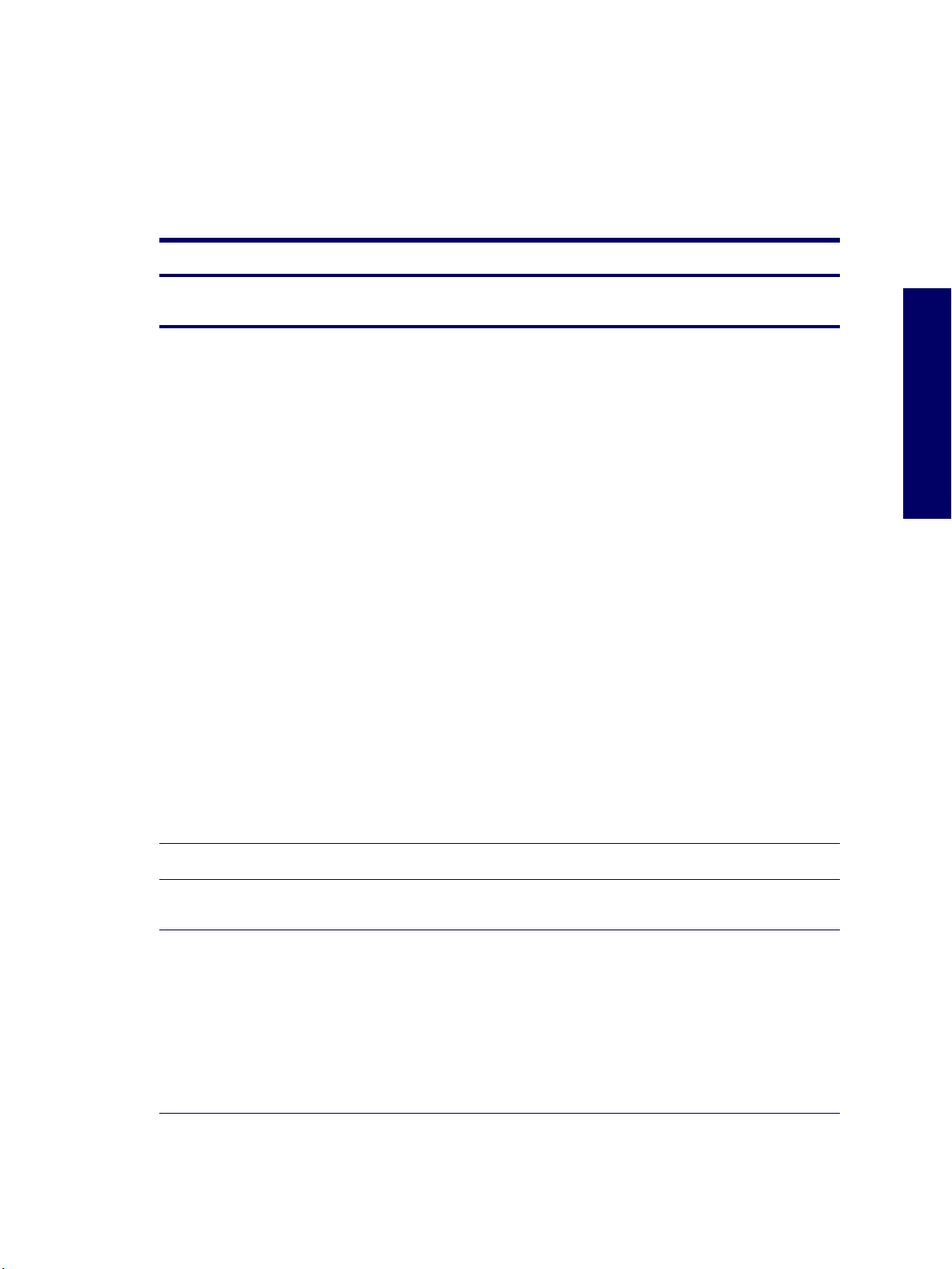
Diagnostic Error Codes
This section gives an overview of the diagnostic lights and error codes that are related to the HP
Workstation xw4200.
Diagnostic Light Codes
Table 5-2 Diagnostic Light Codes
Chassis Indicator Lights
Power LED and Sound
Activity
None System does not power on
Diagnosis and Service Action
Press power button. If HDD LED = GREEN, then:
1 Verify voltage selected.
2 Remove expansion cards one at a time until the 5V_Aux light on the system board
illuminates.
3 Replace system board.
OR
1 Press power button. If HDD LED does not illuminate, then:
2 Verify workstation plugged into live AC outlet.
3 Verify power button harness connected to system board.
4 Verify that both power supply cables are properly connected to the system board.
5 Verify that the 5V_Aux light on the system board is illuminated. If on, replace the
power button harness.
6 Disconnect the AC power cord. Disconnect all internal power supply cables. Plug
in the AC power cord. On the rear panel of the workstation, look through the
ventilation holes above the power cord connector for a green LED light.
z If the green LED light is not visible or the power supply fan is not spinning,
replace the power supply.
z If the green LED light is visible and the power supply fan is spinning, the
power supply is functional.
7 Replace system board.
Chapter 5
Solid GREEN Power LED Workstation on. No action required.
GREEN Power LED flashes 1
time every 2 seconds
Blinks RED 2 times, once per
second, then 2 second pause,
2 beeps
Workstation in Suspended to RAM mode (select models) or normal Suspend or
Standby mode. No action required.
Thermal Shutdown:
1 Ensure the workstation air vents are not blocked and cooling fan is running.
2 Open hood, press power button, and see if processor fan spins. If not spinning,
ensure fan cable is plugged into the system board. Ensure fan is fully/properly
seated.
3 If fan is plugged in and seated but not spinning, then replace processor fan.
4 Reseat CPU heatsink and verify fan assembly properly attached.
DIAGNOSTIC ERROR CODES 123
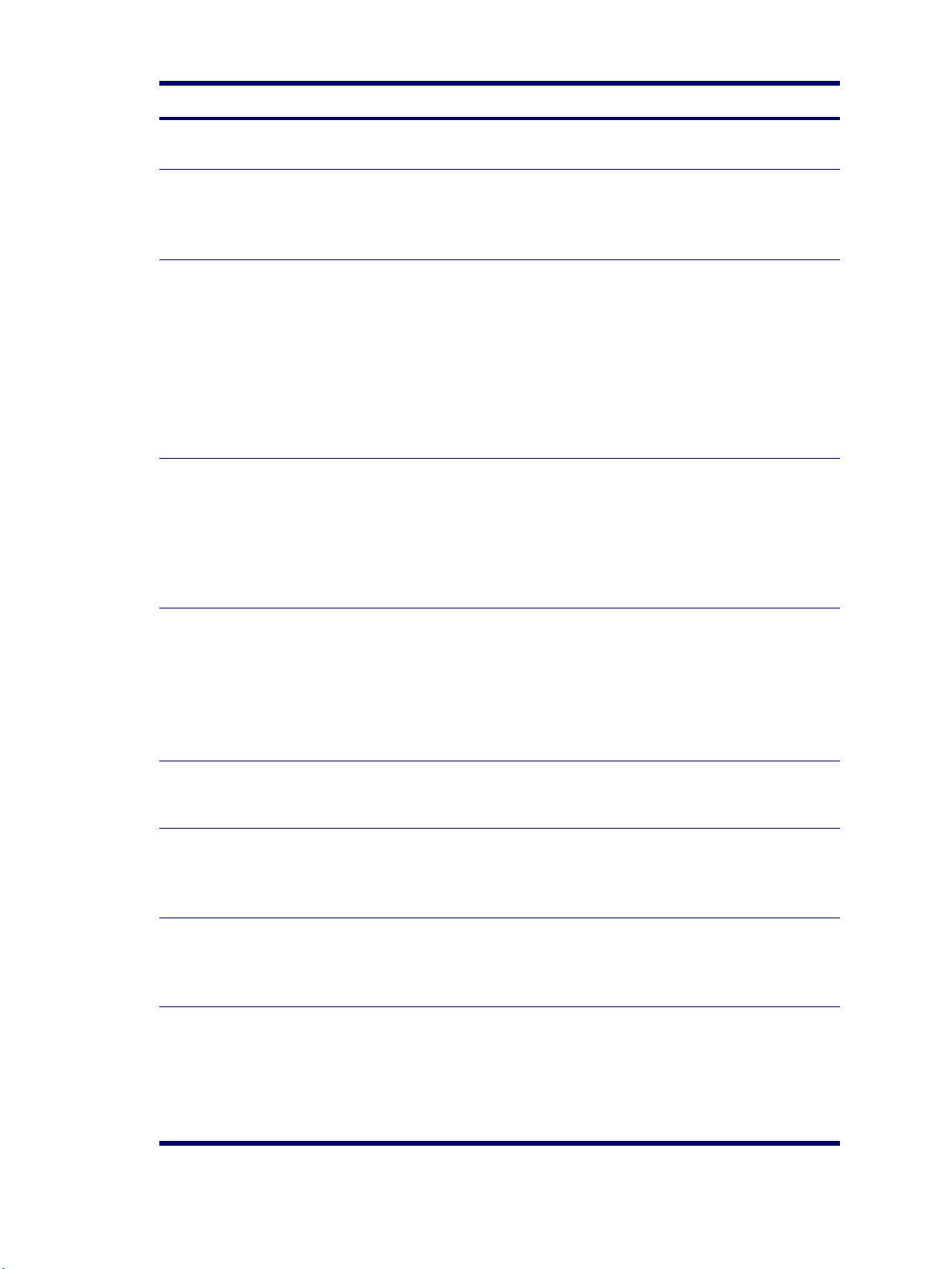
Table 5-2 Diagnostic Light Codes (Continued)
Chassis Indicator Lights (Continued)
Power LED and Sound
Activity
Blinks RED 3 times, once per
second, then 2-second pause,
3 beeps
Blinks RED 4 times, once per
second, then 2 second pause,
4 beeps
Blinks RED 5 times, once per
second, then 2 second pause,
5 beeps
Diagnosis and Service Action
CPU not installed:
1 Install CPU.
2 Reseat CPU.
Power supply failure:
1 Open the access panel and ensure the 4-wire power supply cable is properly
connected to the system board.
2 Locate faulty device by removing all devices and then reinstalling one at a time
until workstation fails. Replace the device causing the failure. Continue adding
devices to ensure all are functioning properly.
3 Replace the power supply.
4 Replace the system board.
Pre-video memory error.
1 Reseat memory modules.
2 Replace memory modules one at a time to find the faulty module.
3 Replace third-party modules with HP memory.
4 Replace system board.
Blinks RED 6 times, once per
second, then 2 second pause,
6 beeps
Blinks RED 7 times, once per
second, then 2 second pause,
7 beeps.
Blinks RED 8 times, once per
second, then 2 second pause,
8 beeps
Blinks RED 9 times, once per
second, then 2 second pause,
9 beeps
Blinks RED 10 times, once per
second, then 2 second pause,
10 beeps
Pre-video graphics card error.
For systems with integrated graphics, replace system board.
For systems with graphic cards,
1 Reseat the graphics card. Power on the system.
2 Replace the graphics card.
3 Replace the system board.
System board failure (ROM detected failure before video).
Replace system board.
Invalid ROM based on bad checksum.
1Reflash ROM.
2 Replace system board.
System powers on but is unable to boot.
1 Replace the system board.
2 Replace the processor.
Bad option card.
1 Check each graphics card by removing the card (one at a time if multiple cards),
then power on the system to see if the fault goes away.
2 Once a bad card is identified, remove and replace the bad option card.
3 Replace the system board.
124 SYSTEM DIAGNOSTICS AND TROUBLESHOOTING
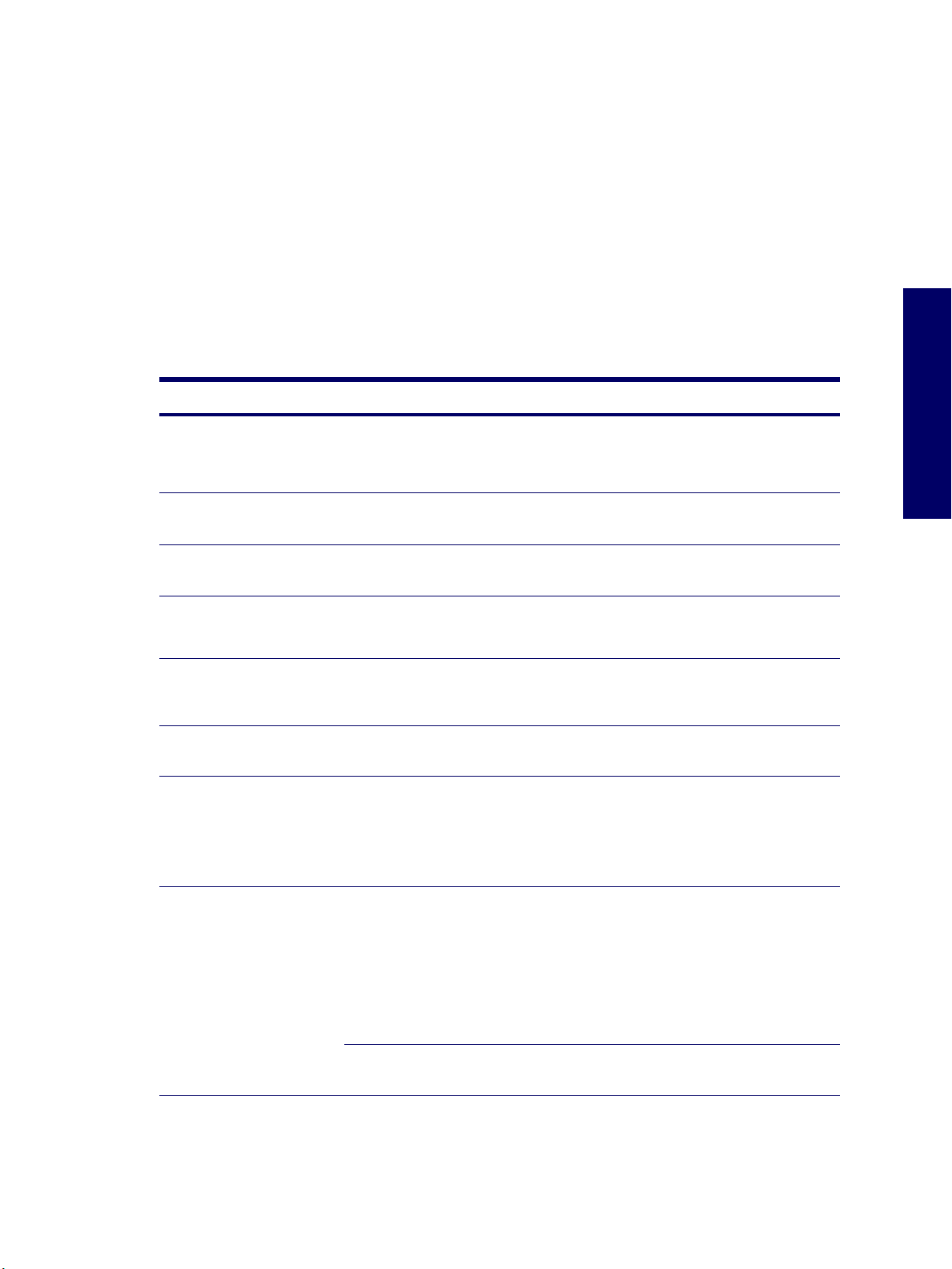
Troubleshooting Scenarios and Solutions
This section presents an extensive overview of various troubleshooting scenarios and includes possible
solutions for each. Before replacing the power supply, use the Built-In Self-Test (BIST) feature to learn if
the power supply still works.
To test the power supply:
1 Disconnect all internal power supply cables.
2 On the rear panel of the workstation, look through the ventilation holes above the power cord
connector for a green LED light. If the light is visible, the power supply is functional.
Solving Minor Problems
Table 5-3 Solving Minor Problems
Problem Cause Possible Solution
Workstation appears locked up
and will not turn off when the
power button is pressed.
Workstation will not respond to
USB keyboard or mouse.
NOTE: When attempting to resume from standby mode, do not hold down the power button for more than four
seconds. Otherwise, the workstation will shut down and you will lose your data.
Workstation date and time
display is incorrect.
Workstation appears to pause
periodically.
Cursor will not move using the
arrow keys on the keypad.
Cannot remove access panel. Solenoid hood lock, featured on
Software control of the power
switch is not functional.
Workstation is in standby mode. Press the power button to resume from standby
Real-time clock (RTC) battery
may need to be replaced.
Network driver is loaded and no
network connection is
established.
The Num Lock key might be on. Press the Num Lock key. The Num Lock key can
some workstations, is locked.
1 Press and hold the power button for at least
four seconds until the workstation turns off.
2 Disconnect electrical plug from outlet.
mode.
1 Reset the date and time under Control Panel.
2 Replace the RTC battery.
Establish a network connection, or use Computer
Setup or Microsoft Windows Device Manager to
disable the network controller.
be disabled (or enabled) in Computer Setup.
1 Unlock the solenoid hood lock using
Computer Setup.
2 Use the access panel FailSafe Key in case of
forgotten password, power loss, or
workstation malfunction.
Chapter 5
Poor performance is
experienced.
Processor is hot. 1 Ensure airflow to the workstation is not
blocked.
2 Ensure the fans are connected and working
properly (some fans only operate when
needed).
3 Ensure the processor heatsink is installed
properly.
Hard drive is full. Transfer data from the hard drive to create more
space on the hard drive.
TROUBLESHOOTING SCENARIOS AND SOLUTIONS 125
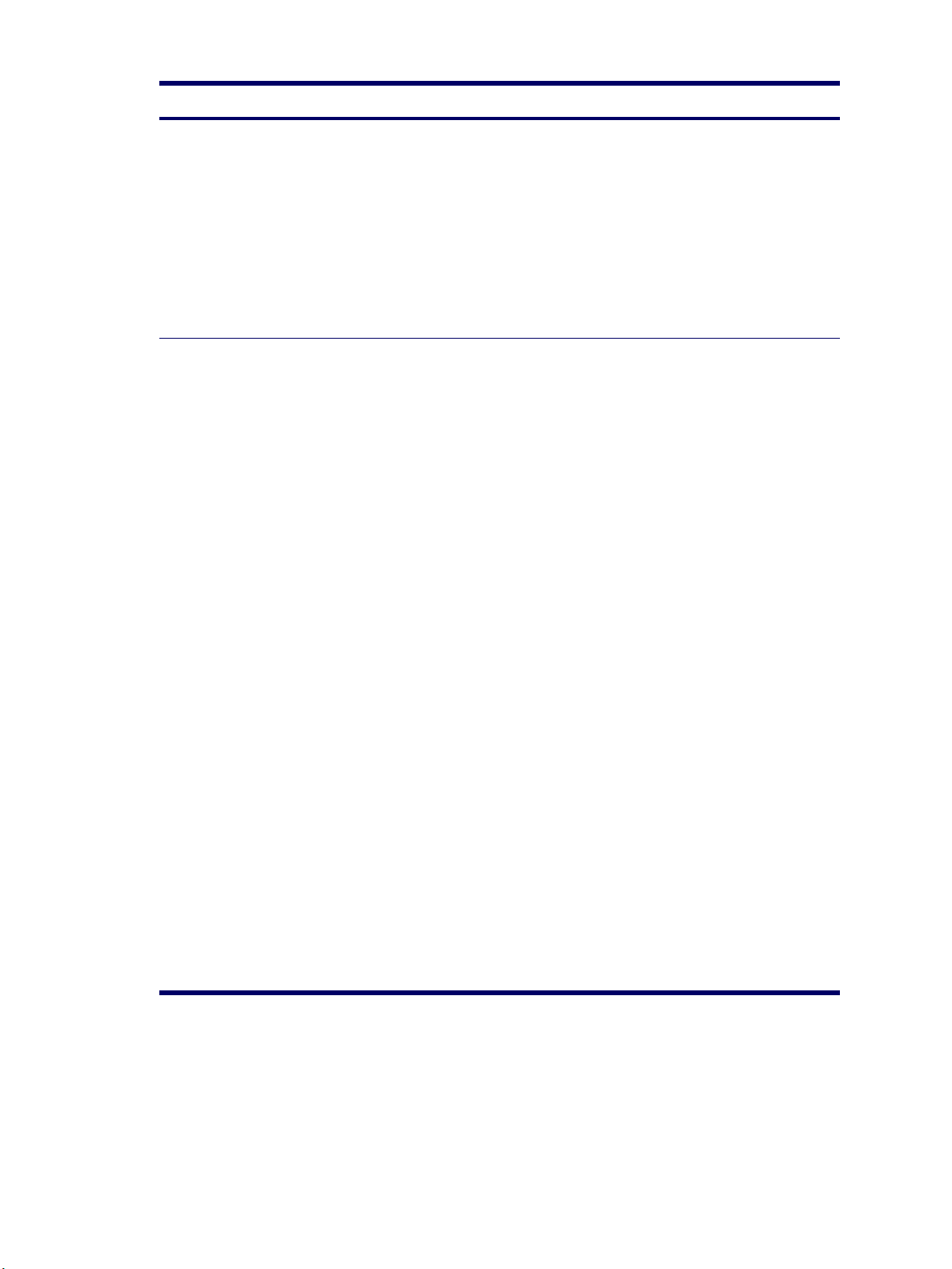
Table 5-3 Solving Minor Problems (Continued)
Problem Cause Possible Solution
Workstation powered off
automatically and the Power
LED flashes Red two times,
once every second, followed
by a two-second pause.
System does not power on and
the LEDs on the front of the
workstation are not flashing.
Processor thermal protection
activated:
A fan might be blocked or not
turning.
OR
The heatsink is not properly
attached to the processor.
System unable to power on. Press and hold the power button for less than 4
1 Ensure workstation air vents are not blocked
and the cooling fan is running.
2 Open hood, press power button, and see if the
processor fan spins. If not spinning, be sure
the fan’s cable is plugged onto the system
board header. Ensure the fan is fully/properly
seated or installed.
3 Replace the processor fan.
4 Reseat processor heatsink and verify that the
fan assembly is properly attached.
seconds. If the hard drive LED turns green, then:
1 Remove the expansion cards one at a time
until the 5V_aux light on the system board
turns on.
2 Replace the system board.
OR
Press and hold the power button for less than 4
seconds. If the hard drive LED does not turn on
green then:
1 Check that the unit is plugged into a working
AC outlet.
2 Open hood and check that the power button
harness is properly connected to the system
board.
3 Check that both power supply cables are
properly connected to the system board.
4 If the 5V_aux light on the system board is on,
then replace the power button harness.
5 If the 5V_aux light on the system board is off,
perform the Built-In Self-Test on the power
supply. Disconnect the AC power cord from
the system. Disconnect all internal power
supply cables. Plug in AC power.
If the green BIST LED on the rear of the
workstation is lit AND the fan is spinning,
the power supply is functional.
If the green BIST LED is not lit OR the fan is
not spinning, replace the power supply.
6 Replace the system board.
126 SYSTEM DIAGNOSTICS AND TROUBLESHOOTING

Solving Power Supply Problems
Before replacing the power supply, use the Built-In Self-Test (BIST) feature to learn if the power supply
still works.
To test the power supply:
1 Disconnect the AC power cord from the workstation.
2 Disconnect all internal power supply cables.
3 Plug in the AC power cord.
If the green BIST LED 1 on the rear of the workstation is lit AND the fan is spinning, the power
supply is functional.
If the green BIST LED is not lit OR the fan is not spinning, replace the power supply.
1
Table 5-4
Problem Cause Solution
Power supply shuts down
intermittently.
Workstation powered off
automatically and the Power LED
flashes Red two times, once every
second, followed by a two-second
pause.
Solving Power Supply Problems
Power supply fault. Replace the power supply.
Processor thermal protection
activated:
A fan might be blocked or not
turning.
OR
The heatsink/fan assembly is
not properly attached to the
processor.
1 Ensure that the workstation air vents are not
blocked and the cooling fan is running.
2 Open hood, press the power button, and see
if the processor fan spins. If the processor
fan is not spinning, make sure the fan’s
cable is plugged onto the system board
header. Ensure the fan is fully/properly
seated or installed.
3 Replace the processor fan.
4 Reseat processor heatsink and verify that
the fan assembly is properly attached.
Chapter 5
TROUBLESHOOTING SCENARIOS AND SOLUTIONS 127

Table 5-4 Solving Power Supply Problems (Continued)
Problem Cause Solution
Power LED flashes Red, once
every two seconds.
Power failure (power supply is
overloaded).
1 Open the hood and ensure the 4-wire power
supply cable is seated into the connector on
the system board.
2 Check if a device is causing the problem by
removing ALL attached devices). Power on
the system. If the system enters the POST,
then power off and replace one device at a
time and repeat this procedure until failure
occurs. Replace the device causing the
failure. Continue adding devices one at a
time to ensure all devices are functioning
properly.
3 Perform BIST on power supply. If power
supply fan does NOT spin or the green BIST
LED does NOT light, replace the power
supply.
4 Replace system board.
128 SYSTEM DIAGNOSTICS AND TROUBLESHOOTING

Solving Diskette Problems
Table 5-5 Solving Diskette Problems
Problem Cause Solution
Diskette drive light stays on. Diskette is damaged. In Microsoft Windows 2000 and Microsoft
Windows XP, right-click Start, click Explore,
and select a drive. Select
File>Properties>Tools. Under Error-checking,
click Check Now.
Diskette is incorrectly inserted. Remove diskette and reinsert.
Drive button is not pushed in. Push in drive button.
Files on diskette are damaged. Check the program diskettes.
Drive cable is not properly
connected.
Drive not found. Cable is loose. Reseat diskette drive data and power cables.
Removable drive is not seated
properly.
Diskette drive cannot write to a
diskette.
Diskette is not formatted. Format the diskette.
Diskette is write-protected. Use another diskette or remove the write
Writing to the wrong drive. Check the drive letter in the path statement.
Not enough space is left on the
diskette.
Diskette write control is
enabled.
Diskette is damaged. Replace the damaged disk.
Reconnect power cable. Ensure that all four
pins are connected.
Reseat the drive.
protection.
Use another diskette.
Use Computer Setup to check the storage
security feature disabled settings.
Chapter 5
TROUBLESHOOTING SCENARIOS AND SOLUTIONS 129

Table 5-5 Solving Diskette Problems (Continued)
Problem Cause Solution
Cannot format diskette. Invalid media reported. When formatting a disk in MS-DOS, you might
need to specify diskette capacity. For example,
to format a 1.44-MB diskette, enter the
following command at the MS-DOS prompt:
FORMAT A: /F:1440
A problem has occurred with a disk
transaction.
Diskette drive cannot read
a diskette.
“Invalid system disk” message is
displayed.
Cannot boot to diskette. Diskette is not bootable. Replace with a bootable diskette.
The directory structure is bad,
or there is a problem with a file.
Diskette is not formatted. Format the diskette.
You are using the wrong
diskette type for the drive type.
You are reading the wrong
drive.
Diskette is damaged. Replace the diskette with a new one.
A diskette that does not contain
the system files needed to start
the workstation has been
inserted in the drive.
Diskette error has occurred. Restart the workstation by pressing the power
Diskette boot has been
disabled in Computer Setup.
In Windows 2000 and Windows XP, right-click
Start, click Explore, and select a drive. Select
File>Properties>Tools. Under Error-checking,
click Check Now.
Check the type of drive that you are using and
use the correct diskette type.
Check the drive letter in the path statement.
When drive activity stops, remove the diskette
and press the Spacebar. The workstation
should start up.
button.
Run Computer Setup and enable diskette boot
in Storage>Boot Order.
Removable media boot has
been disabled in Computer
Setup.
Diskette MBR validation is
enabled.
Run Computer Setup and enable Removable
Media Boot in Storage>Storage Options.
Run Computer Setup and disable Diskette
MBR Validation in Storage>Storage
Options.
130 SYSTEM DIAGNOSTICS AND TROUBLESHOOTING

Solving Hard Drive Problems
Table 5-6 Solving Hard Drive Problems
Problem Cause Solution
Hard drive error occurs. Hard disk has bad sectors or
has failed.
Disk transaction problem. Either the directory structure is
bad or there is a problem with
a file.
Drive not found (identified). Loose cable. Check cable connections.
The system might not have
automatically recognized a
newly installed device.
Drive jumper settings might be
incorrect.
Drive’s IDE (ATA) controller is
disabled in Computer Setup.
Use a utility to locate and block usage of bad
sectors. If necessary, reformat the hard disk.
In Windows 2000 and Windows XP, right-click
Start, click Explore, and select a drive. Select
File>Properties>Tools. Under Error-checking,
click Check Now.
1 Run Computer Setup.
2 If the system still does not recognize the new
device, check to see if the device is listed
within Computer Setup. If it is listed,
the probable cause is a driver problem. If it is
not listed, the probable cause is a hardware
problem.
3 If this is a newly installed drive, enter Setup
and try adding a POST delay under
Advanced>Power-On.
If the drive is a secondary drive that has just
been installed on the same cable as the primary
drive, verify that the jumpers for both drives are
set correctly.
Run Computer Setup and enable the IDE
controller in Storage>Storage Options.
Chapter 5
Nonsystem disk/NTLDR missing
message.
Second UATA hard drive does not
perform optimally.
Drive responds slowly
immediately after power-up.
System is trying to start from a
non-bootable diskette.
System is trying to start from a
damaged hard drive.
System files missing or not
properly installed.
Hard drive boot disabled in
Computer Setup.
Using the wrong cable for the
drive type.
Run Computer Setup and increase the POST
Delay in Advanced>Power-On Options.
Remove the diskette from the diskette drive.
1 Insert a bootable diskette into the diskette
drive and restart the workstation.
2 If the hard drive is still inaccessible and MBR
Security is enabled, try restoring the
previously saved MBR image by entering
Setup and selecting Security>Restore
Master Boot Record.
1 Insert a bootable system diskette and
restart.
2 Verify hard drive is partitioned and
formatted.
3 Install system files for the appropriate
operating system if necessary.
Run Computer Setup and enable the hard drive
entry in the Storage>Boot Order list.
Reinstall the second UATA hard drive using an
80-conductor cable (standard on select models).
TROUBLESHOOTING SCENARIOS AND SOLUTIONS 131

Table 5-6 Solving Hard Drive Problems (Continued)
Problem Cause Solution
Workstation will not start. Hard drive is damaged. Observe the beeps and LED lights on the front of
the workstation. See the “POST and Error
Messages” on page 148.
Workstation seems to be locked
up.
Program in use has stopped
responding to commands.
1 Attempt the normal Windows “Shut Down”
procedure.
2 Press the power button for four or more
seconds to turn off the power.
3 Restart the workstation using the power
button.
Solving Display Problems
Table 5-7 Solving Display Problems
Problem Cause Solution
Blank screen (no video). The cable connections are not
correct.
Screen blanking utility installed
or energy saver features
enabled.
System ROM is bad; system is
running in FailSafe Boot Block
mode (indicated by eight
beeps).
Check the cable connections from the monitor to
the workstation and to the electrical outlet.
Press any key or click the mouse button and, if
set, enter your password.
Reflash the ROM using a ROMPaq diskette.
Fixed-sync monitor will not
sync at the resolution chosen.
Computer is in standby mode. Press the power button to resume from standby
CAUTION: When attempting to resume from standby mode, do not hold down the power button for more than four
seconds. Otherwise, the workstation will shut down and you will lose your data.
Monitor cable plugged into the
wrong connector.
Monitor settings in the
workstation are not compatible
with the monitor.
Ensure that the monitor can accept the same
horizontal scan rate as the resolution chosen.
mode.
If the workstation system has both an integrated
graphics connector and an PCI expansion card
connector, plug the monitor cable into the PCI
expansion card connector.
1 Restart the workstation and press F8 during
startup when you see “Press F8” in the
bottom right corner of the screen.
2 Using the keyboard arrow keys, select
Enable VGA Mode and press Enter.
3 In Windows Control Panel, double-click the
Display icon and select the Settings tab.
4 Use the sliding control to reset the
resolution.
132 SYSTEM DIAGNOSTICS AND TROUBLESHOOTING

Table 5-7 Solving Display Problems (Continued)
Problem Cause Solution
Power LED flashes Red six times,
once every second, followed by a
two-second pause, and the
workstation beeps six times.
Monitor does not function properly
when used with energy saver
features.
Dim characters. The brightness and contrast
Blurry video or requested
resolution cannot be set.
Pre-video graphics error. For systems with a graphics card:
Monitor without energy saver
capabilities is being used with
energy saver features enabled.
controls are not set properly.
Cables are not properly
connected.
If the graphics controller was
upgraded, the correct video
drivers might not be loaded.
Monitor is not capable of
displaying requested
resolution.
1 Reseat the graphics card.
2 Replace the graphics card.
3 Replace the system board.
4 For systems with integrated graphics,
replace the system board.
Disable monitor energy saver feature.
Adjust the monitor brightness and contrast
controls.
Check that the graphics cable is securely
connected to the graphics card and the monitor.
Install the video drivers included in the upgrade
kit.
Change requested resolution.
Chapter 5
The picture is broken up, rolls,
jitters, or flashes.
Vibrating or rattling noise coming
from inside a CRT monitor when
powered on.
Clicking noise coming from inside a
CRT monitor.
High pitched noise coming from
inside a flat panel monitor.
Fuzzy focus; streaking, ghosting,
or shadowing effects; horizontal
scrolling lines; faint vertical bars; or
unable to center the picture on the
screen. (Flat panel monitors using
an analog VGA input connection
only.)
The monitor connections might
be incomplete or the monitor
might be incorrectly adjusted.
Monitor must be degaussed. Degauss the monitor.
Monitor degaussing coil has
been activated.
Electronic relays have been
activated inside the monitor.
Brightness and/or contrast
settings are too high.
Flat panel monitor’s internal
digital conversion circuits
might be unable to correctly
interpret the output
synchronization of the graphics
card.
1 Be sure the monitor cable is securely
connected to the workstation.
2 In a two-monitor system or if another monitor
is in close proximity, be sure the monitors
are not interfering with each other’s
electromagnetic field by moving them apart.
3 Fluorescent lights or fans might be too close
to the monitor.
None. It is normal for the degaussing coil to be
activated when the monitor is powered on.
None. It is normal for some monitors to make a
clicking noise when turned on and off, when
going in and out of standby mode, and when
changing resolutions.
Lower brightness and/or contrast settings.
1 Select the monitor’s Auto-Adjustment option
in the monitor’s on-screen display menu.
2 Manually synchronize the Clock and Clock
Phase on-screen display functions.
Download SoftPaq SP20930 or SP22333,
depending on the monitor, to assist with the
synchronization.
TROUBLESHOOTING SCENARIOS AND SOLUTIONS 133

Table 5-7 Solving Display Problems (Continued)
Problem Cause Solution
Certain typed symbols do not
appear correct.
The font you are using does
not support that particular
symbol.
Use the Character Map to locate the and select
the appropriate symbol. Click Start>All
Programs>Accessories>System
Tools>Character Map. You can copy the
symbol from the Character Map into a document.
134 SYSTEM DIAGNOSTICS AND TROUBLESHOOTING

Solving Audio Problems
Table 5-8 Solving Audio Problems
Problem Cause Solution
Sound does not come out of the
speaker or headphones.
Software volume control is
turned down.
The external speakers are not
turned on.
External speakers plugged into
the wrong audio jack.
Audio cable not connected. Connect audio cable between CD or DVD-ROM
Digital CD audio is
not enabled.
Headphones or devices
connected to the line-out
connector mute the internal
speaker.
Double-click the Speaker icon on the taskbar and
use the volume slider to adjust the volume.
Turn on the external speakers.
Refer to the sound card documentation for
proper speaker connection.
drive and the system board.
Enable digital CD audio:
1 From the Control Panel, select System.
2 On the Hardware tab, click the Device
Manager button.
3 Right-click on the CD/DVD device and select
Properties.
4 On the Properties tab, be sure “Enable
digital CD audio for this CD-ROM device” is
checked.
Turn on and use headphones or external
speakers, if connected, or disconnect
headphones or external speakers.
Chapter 5
Volume is muted. 1 From the Control Panel program, click
Sound, Speech and Audio Devices, then
click Sounds and Audio Devices.
2 Click the Mute checkbox to remove the
check mark from the box.
Computer is in standby mode. Press the power button to resume from standby
mode.
CAUTION: When attempting to resume from standby mode, do not hold down the power button for more than four
seconds. Otherwise, the workstation will shut down and you will lose your data.
Noise or no sound comes out of
the speakers or headphones.
NOTE: If you set digital as the Output Mode, the internal speaker and external analog speakers will no longer output
audio until you switch back to an auto-sense or analog mode.
If you set analog as the Output Mode, external digital speakers will not function until you change the output mode back
to an auto-sense or digital mode.
1 If using digital speakers that have a stereo
jack and want the system to auto-switch to
digital, use a stereo-to-mono adapter
to properly engage the auto-sense feature
or use the multimedia device properties
to manually switch the audio signal from
analog to digital.
2 If the headphones have a mono jack, use
the multimedia device properties to switch
the system to analog out.
TROUBLESHOOTING SCENARIOS AND SOLUTIONS 135

Table 5-8 Solving Audio Problems (Continued)
Problem Cause Solution
Sound cuts in and out. Processor resources are being
used by other open
applications.
Workstation appears to be locked
up while recording audio.
The hard disk may be full. 1 Before recording, be sure there is enough
Shut down all open processor-intensive
applications.
free space on the hard disk.
2 Try recording the audio file in a compressed
format.
Solving Printer Problems
Table 5-9 Solving Printer Problems
Problem Cause Solution
Printer will not print. Printer is not turned on and
online.
The correct printer driver for
the application are not
installed.
Turn the printer on and be sure it is online.
1 Install the correct printer driver for the
application.
2 Try printing using the MS-DOS command:
DIR C:\>[printer port]
where [printer port] is the address of the
printer being used. If the printer works,
reload the printer driver.
If you are on a network, you
might not have made the
connection to the printer.
Printer might have failed. Run printer self-test.
Printer will not turn on. The cables might not be
connected properly.
Printer prints garbled information. The correct printer driver is not
installed.
The cables might not be
connected properly.
Printer memory might be
overloaded.
Printer is offline. The printer might be out of
paper.
Make the proper network connections to the
printer.
Reconnect all cables.
Install the correct printer driver for the
application.
Reconnect all cables.
Reset the printer by turning it off for one minute,
then turn it back on.
1 Check the paper tray and refill it if it is empty.
2 Select online.
136 SYSTEM DIAGNOSTICS AND TROUBLESHOOTING

Solving Keyboard and Mouse Problems
Table 5-10 Solving Keyboard Problems
Problem Cause Solution
Keyboard commands and typing
are not recognized by the
workstation.
CAUTION: When attempting to resume from standby mode, do not hold down the power button for more than four
seconds. Otherwise, the workstation will shut down and you will lose your data.
Cursor will not move using the
arrow keys on the keypad.
Keyboard connector is not
properly connected.
Program in use has stopped
responding to commands.
Keyboard needs repairs. Replace the keyboard.
Workstation is in standby
mode.
The Num Lock key might be
on.
1 Turn off the workstation.
2 Reconnect the keyboard to the back of the
workstation and restart the workstation.
Shut down the workstation using the mouse and
then restart the workstation.
Press the power button to resume from standby
mode.
NOTE: Some mouse software applications might
interfere with the functionality of the keyboard
and mouse if the keyboard and mouse are
connected to your workstation through a
keyboard, video, mouse (KVM) switch. If you are
experiencing “no-response” from your keyboard
and mouse, you might need to uninstall the
mouse software or connect the keyboard and
mouse directly to the keyboard and mouse
connectors on the workstation.
Press the Num Lock key. The Num Lock light
should not be on if you want to use the arrow
keys. The Num Lock key can be disabled
(or enabled) in Computer Setup.
Chapter 5
Mouse does not respond to
movement or is too slow.
CAUTION: When attempting to resume from standby mode, do not hold down the power button for more than four
seconds. Otherwise, the workstation will shut down and you will lose your data.
Mouse will only move vertically or
horizontally, or movement is jerky.
Mouse connector is
not properly plugged into the
back of the workstation.
Program in use has stopped
responding to commands.
Mouse needs repairs. Replace the mouse.
Workstation is in standby
mode.
Mouse roller ball is dirty. Remove roller ball cover from the bottom of the
1 Shut down the workstation using the
keyboard.
2 Plug the mouse connector into the back of
the workstation (or the keyboard) and restart
the workstation.
Shut down the workstation using the keyboard
and then restart the workstation.
Press the power button to resume from standby
mode.
mouse and clean it.
TROUBLESHOOTING SCENARIOS AND SOLUTIONS 137

Solving Front Panel Component Problems
If you are experiencing problems with one of the front panel ports, you might be able to try your device in
the corresponding port on the back side of the computer. If this does not fix the problem, or you must use
the front panel ports, continue troubleshooting.
Some problems in this section are also discussed in other troubleshooting suggestions in this chapter.
Table 5-11
Problem Cause Solution
If a USB device, headphone, or
microphone is not recognized by
the workstation.
A device in the IEEE-1394 port is
not responsive.
Solving Front Panel Component Problems
It is not properly connected. 1 Turn off the workstation.
The device does not have
power.
The correct device driver is not
installed.
The cable from the device to
the computer does not work.
The device is not working. 1 Replace the device.
Cable(s) of new external
device are loose or power
cables are unplugged.
2 Reconnect the device to the front of the
workstation and restart the workstation.
If the USB device requires AC power, be sure
one end is connected to the device and one end
is connected to a live outlet.
1 Install the correct driver for the device.
2 You might need to reboot the workstation.
1 If possible, replace the cable.
2 Restart the workstation.
2 Restart the workstation.
Ensure that all cables are properly and securely
connected.
The power switch on the
device is not turned on.
The IEEE-1394 port is not active. The port is not there because it
was not purchased with the
system.
The IEEE-1394 cable might
not be connected to the IEEE1394 card.
Turn off the workstation, turn on the external
device, then turn on the workstation to integrate
the device with the workstation system.
You can buy an IEEE1394 connection. Contact
an HP seller.
1 Turn off the workstation.
2 Remove the access panel. See “Access
Panel” on page 77 for more information.
3 Be sure to connect the front IEEE-1394 pre-
installed cable to the IEEE-1394 card. See
“IEEE-1394 (Optional)” on page 82.
138 SYSTEM DIAGNOSTICS AND TROUBLESHOOTING

Solving Hardware Installation Problems
You might need to reconfigure the workstation when you add or remove hardware, such as an additional
diskette drive. If you install a Plug ‘n Play device, Windows 2000 and Windows XP automatically
recognize the device and configure the workstation. If you install a non-Plug ‘n Play device, you must
reconfigure the workstation after completing installation of the new hardware. In Windows 2000, select
the Add New Hardware icon in the Control Panel (for Windows XP, use the Add Hardware Wizard) and
follow the instructions that appear on the screen.
Table 5-12
Problem Cause Solution
A new device is not recognized as
part of the system.
Solving Hardware Installation Problems
Device is not seated or
connected properly.
Cables of new external device
are loose or power cables are
unplugged.
Power switch of new external
device is not turned on.
When the system advised you
of changes to the
configuration, you did not
accept them.
A Plug ‘n Play board might not
automatically configure when
added if the default
configuration conflicts with
other devices.
Ensure that the device is properly and securely
connected and that pins in the connector are not
bent down.
Ensure that all cables are properly and securely
connected and that pins in the cable or
connector are not bent down.
Turn off the workstation, turn on the external
device, then turn on the workstation to integrate
the device with the workstation system.
Reboot the workstation and follow the
instructions for accepting the changes.
Use Windows 2000 or Windows XP Device
Manager to deselect the automatic settings for
the board and choose a basic configuration that
does not cause a resource conflict. You can also
use Computer Setup to reconfigure or disable
devices to resolve the resource conflict.
Chapter 5
Workstation will not start. Wrong memory modules were
used in the upgrade or
memory modules were
installed in the wrong location.
Power LED flashes Red five times,
once every second, followed by a
two-second pause, and the
workstation beeps five times.
Memory is installed incorrectly
or is bad.
1 Review the documentation that came with
the system to determine if you are using the
correct memory modules and to verify the
proper installation.
2 Observe the beeps and LED lights on the
front of the workstation. See the “POST and
Error Messages” on page 148 to determine
possible causes.
1 Reseat DIMMs.
2 Replace DIMMs one at a time to isolate the
faulty module.
3 Replace third-party memory with HP
memory.
4 Replace the system board.
TROUBLESHOOTING SCENARIOS AND SOLUTIONS 139

Table 5-12 Solving Hardware Installation Problems (Continued)
Problem Cause Solution
Power LED flashes Red six times,
once every second, followed by a
two-second pause, and the
workstation beeps six times.
Video card is not seated
properly or is bad, or system
board is bad.
For systems with a graphics card:
1 Reseat the graphics card. Power on the
system.
2 Replace the graphics card.
3 Replace the system board.
4 For systems with integrated graphics,
replace the system board.
140 SYSTEM DIAGNOSTICS AND TROUBLESHOOTING

Solving Network Problems
These guidelines do not discuss the process of debugging the network cabling.
Table 5-13
Problem Cause Solution
Wake-on-LAN feature is not
functioning.
Network driver does not detect
network controller.
Network status link light does not
turn on or it never flashes.
NOTE: The network status light
should flash when there is
network activity.
Diagnostics reports a failure. The cable is not securely
Solving Network Problems
Wake-on-LAN is not enabled. Use the Network control application to enable
Network controller is disabled. Run Computer Setup and enable network
Incorrect network driver. Check the network controller documentation for
No active network is detected. Check cabling and network equipment for
Network controller is not set up
properly.
Network driver is not properly
loaded.
System cannot autosense the
network.
connected.
Wake-on-LAN.
controller.
the correct driver or obtain the latest driver from
the manufacturer’s Web site.
proper connection.
Use the Network control application to verify
that the device is working properly.
Reinstall network drivers.
Disable auto-sensing capabilities and force the
system into the correct operating mode.
Ensure that both ends of the data cable are
securely connected.
Chapter 5
Diagnostics passes, but the
workstation does not
communicate with the network.
The cable is attached to the
incorrect connector.
There is a problem with the cable
or a device at the other end of the
cable.
Network controller interrupt is
shared with an expansion board.
The network controller
is defective.
Network drivers are not loaded, or
driver parameters do not match
current configuration.
The network controller is not
configured for this workstation.
Ensure that the cable is attached to the correct
connector.
Ensure that the cable and device at the other
end are operating correctly.
Under the Computer Setup Advanced menu,
change the resource settings for the board.
Replace the NIC.
1 Be sure the network drivers are loaded and
that the driver parameters match the
configuration of the network controller.
2 Be sure the correct network client and
protocol is installed.
Select the Network icon in the Control Panel
and configure the network controller.
TROUBLESHOOTING SCENARIOS AND SOLUTIONS 141

Table 5-13 Solving Network Problems (Continued)
Problem Cause Solution
Network controller stopped
working when an expansion
board was added to the
workstation.
Network controller stops working
without apparent cause.
New network card will not boot. New network card might be
Cannot connect to network
server when attempting Remote
System Installation.
Network controller interrupt is
shared with an expansion board.
The network controller requires
drivers.
The expansion board installed is a
network card (NIC) and conflicts
with the embedded NIC.
The files containing the network
drivers are corrupted.
The cable is not securely
connected.
The network controller is
defective.
defective or might not meet
industry-standard specifications.
The network controller is not
configured properly.
Under the Computer Setup Advanced menu,
change the resource settings for the board.
Verify that the drivers were not accidentally
deleted when the drivers for a new expansion
board were installed.
Under the Computer Setup Advanced menu,
change the resource settings for the board.
Reinstall the network drivers, using the
Plus!
CD.
Ensure that both ends of the cable are securely
attached to the correct devices.
Replace the NIC.
Install a working, industry-standard NIC, or
change the boot sequence to boot from another
source.
Verify Network Connectivity, that a DHCP
Server is present, and that the Remote System
Installation Server contains the NIC drivers for
your NIC.
Restore
System setup utility reports
unprogrammed EEPROM.
Unprogrammed EEPROM. Flash the ROM.
142 SYSTEM DIAGNOSTICS AND TROUBLESHOOTING

Solving Memory Problems
CAUTION For those systems that support ECC memory, HP does not support mixing ECC and non-
ECC memory. Otherwise, the system will not boot the operating system.
Table 5-14 Solving Memory Problems
Problem Cause Solution
System will not boot or does not
function properly after installing
additional memory modules.
Out of memory error. Memory configuration might
Memory count during POST is
wrong.
Insufficient memory error during
operation.
Power LED flashes Red five times,
once every second, followed by a
two-second pause, and the
workstation beeps five times.
Memory module is not the
correct type or speed or the
new memory module is not
seated properly.
not be set up correctly.
You have run out of memory to
run the application.
The memory modules might
not be installed correctly.
Too many Terminate and Stay
Resident programs (TSRs) are
installed.
You have run out of memory
for the application.
Memory is installed incorrectly
or is bad.
Replace module with the correct industrystandard device for the workstation.
On some models, ECC and non-ECC memory
modules cannot be mixed.
Use the Device Manager to check memory
configuration.
Chapter 5
Check the application documentation to
determine the memory requirements.
Check that the memory modules have been
installed correctly and that proper modules are
used.
Delete any TSRs that you do not need.
Check the memory requirements for the
application or add more memory to the
workstation.
1 Reseat DIMMs.
2 Replace DIMMs one at a time to isolate the
faulty module.
3 Replace third-party memory with HP
memory.
4 Replace the system board.
TROUBLESHOOTING SCENARIOS AND SOLUTIONS 143

Solving Processor Problems
.
Table 5-15 Solving Processor Problems
Problem Cause Solution
Poor performance is experienced. Processor is hot. 1 Be sure the airflow to the workstation is not
blocked.
2 Be sure the fans are connected and working
properly (some fans only operate when
needed).
3 Be sure the processor heatsink is installed
properly.
Power LED is Red and stays on. Processor is not seated
properly or not installed.
1 Check to see that the processor is present.
2 Reseat the processor.
Solving CD-ROM and DVD Problems
Table 5-16 Solving CD-ROM and DVD Problems
Problem Cause Solution
System will not boot from CD-ROM
or DVD drive.
CD-ROM or DVD devices are not
detected or driver is not loaded.
Movie will not play in the DVD
drive.
The CD-ROM or DVD boot is
not enabled through the
Computer Setup utility.
Non-bootable CD in drive. Try a bootable CD in the drive.
Drive is not connected properly
or not properly configured.
Movie might be regionalized
for a different country.
Decoder software is not
installed.
Run the Computer Setup utility and enable
booting to removable media and verify boot
order settings.
1 Reconnect power and data cables to the
drive.
2 Install correct device driver.
Refer to the documentation that came with the
DVD drive.
Install decoder software.
Cannot eject compact disc (trayload unit).
144 SYSTEM DIAGNOSTICS AND TROUBLESHOOTING
Disc not properly seated in the
drive.
1 Turn off the workstation and insert a thin
metal rod into the emergency eject hole and
push firmly.
2 Slowly pull the tray out from the drive until
the tray is fully extended, then remove
the disc.

Table 5-16 Solving CD-ROM and DVD Problems (Continued)
Problem Cause Solution
CD-ROM, CD-RW, DVD-ROM, or
DVD-R/RW drive cannot read a
disc or takes too long to start.
Recording audio CDs is difficult or
impossible.
CD has been inserted upside
down.
The DVD-ROM drive takes
longer to start because it has
to determine the type of media
played, such as audio or video.
CD or DVD disc is dirty. Clean CD or DVD with a CD cleaning kit.
Windows does not detect the
CD-ROM or DVD-ROM drive.
Wrong or poor quality media
type.
Re-insert the CD with the label facing up.
Wait at least 30 seconds to let the DVD-ROM
drive determine the type of media being played.
If the disc still does not start, read the other
solutions listed for this topic.
1 Use Device Manager to remove or uninstall
the device in question.
2 Restart the workstation and let Windows
detect the device.
1 Try using a slower recording speed.
2 Verify that you are using the correct media
for the drive.
3 Try a different brand of media. Quality varies
widely between manufacturers.
Chapter 5
TROUBLESHOOTING SCENARIOS AND SOLUTIONS 145

Solving Internet Access Problems
Table 5-17 Solving Internet Access Problems
Problem Cause Solution
Unable to connect to the Internet. Internet Service Provider (ISP)
account is not set up properly.
Modem is not set up properly. Reconnect the modem. Verify the connections
Web browser is not set up
properly.
Cable/DSL modem is not
plugged in.
Cable/DSL service is not
available or has been
interrupted due to bad
weather.
The LAN cable is not
connected.
IP address is not configured
properly.
Cookies are corrupted. Windows 2000:
Verify Internet settings or contact the ISP for
assistance.
are correct using the quick setup documentation.
Verify that the Web browser is installed and set
up to work with your ISP.
Plug in cable/DSL modem. You should see a
“power” LED light on the front of the cable/DSL
modem.
Try connecting to the Internet at a later time or
contact your ISP. (If the cable/DSL service is
connected, the “cable” LED light on the front of
the cable/DSL modem will be on.)
Connect the CAT5 10/100/1000 cable between
the cable modem and the workstations’s RJ-45
connector. (If the connection is good, the “PC”
LED light on the front of the cable/DSL modem
will be on.)
Contact the ISP for the correct IP address.
1 Select Start>Settings>Control Panel.
Cannot automatically launch
Internet programs.
You must log on to the ISP
before some programs will
start.
2 Double-click Internet Options.
3 On the General tab, click the Delete Cookies
button.
Windows XP:
1 Select Start>Control Panel.
2 Double-click Internet Options.
3 On the General tab, click the Delete Cookies
button.
Log on to the ISP and launch the desired
program.
146 SYSTEM DIAGNOSTICS AND TROUBLESHOOTING

Table 5-17 Solving Internet Access Problems (Continued)
Problem Cause Solution
Internet takes too long to download
Web sites.
Modem is not set up properly. Verify that the correct modem speed and COM
port are selected.
For Windows 2000:
1 Select Start>Settings>Control Panel.
Continue with step #2.
For Windows XP:
1 Select Start>Control Panel. Continue with
step #2.
2 Double-click System.
3 Click the Hardware tab.
4 In the Device Manager area, click the Device
Manager button.
5 Double-click Ports (COM and LPT).
6 Right-click the COM port your modem uses,
then click Properties.
7 Under Device status, verify that the modem
is working properly.
8 Under Device usage, verify the modem is
enabled.
9 If there are further problems, click the
Troubleshoot button and follow the onscreen instructions.
Chapter 5
TROUBLESHOOTING SCENARIOS AND SOLUTIONS 147

POST and Error Messages
POST is a series of diagnostic tests that runs automatically when the system is turned on. An audible
and visual message occurs if the POST encounters a problem. POST checks the following items to
ensure that the workstation system is functioning properly:
Keyboard
Memory modules
Diskette drives
All SATA, IDE and SCSI mass storage devices
Processors
Controllers
NOTE If the Power-On Password is set, a key icon appears on the screen while POST is running. You
must enter the password before continuing.
Table 5-18 POST Error Messages
Screen Message Probable Cause Recommended Action
101–Option ROM Error System ROM checksum. Verify the correct ROM.
1 Flash the ROM, if needed.
2 If an expansion card was recently added, remove it
and see if the problem remains.
3 Clear CMOS.
4 If the message disappears, there might be a problem
with the expansion card.
5 Replace the system board.
102–System Board Failure DMA, timers, and so on. 1 Remove expansion boards.
2 Replace the system board.
110–Out of Memory for Option
ROMs
162–System Options Not Set Configuration incorrect. RTC (real-time
163–Time and Date Not Set Invalid time or date in configuration
Option ROM for a device was unable
to run due to memory constraints.
clock) battery might need to be
replaced.
memory.
RTC (real-time clock) battery might
need to be replaced.
Run Computer Setup and enable the ACPO/USB Buffers
at Top of Memory under the Advanced>Power-On
option.
1 Run Computer Setup (F10 Setup).
2 Set the date and time under Control Panel or in F10
Setup depending on the operating system.
3 If the problem persists, replace the RTC battery.
1 Set the date and time under Control Panel or in F10
Setup depending on the operating system.
2 If the problem persists, replace the RTC battery.
148 SYSTEM DIAGNOSTICS AND TROUBLESHOOTING

Table 5-18 POST Error Messages (Continued)
Screen Message Probable Cause Recommended Action
164–Memory Size Error Memory configuration is incorrect. 1 Run Computer Setup (F10 Setup) or Windows
utilities.
2 Be sure memory modules (if any) are installed
properly.
3 If third-party memory has been added, test using HP
only memory.
4 Verify proper memory module type.
201–Memory Error RAM failure. 1 Run Computer Setup (F10 Setup) or Windows
207–ECC Corrected Single Bit
Errors in Memory Sockets y,y
213–Incompatible memory
Module in memory Sockets
X,X, X
214–DIMM Configuration
Warning
Single Bit ECC error. 1 Verify proper memory module type.
A memory module in memory socket
identified in the error message is
missing critical SPD information, or is
incompatible with the chipset.
DIMMs not installed correctly (not
paired correctly).
utilities.
2 Ensure memory and continuity modules are installed
correctly.
3 Verify proper memory module type.
4 Remove and replace memory modules one at a time
to isolate faulty module.
5 Replace the faulty memory modules.
6 If error persists after replacing memory modules,
replace the system board.
2 Try another memory socket.
3 Replace memory module if problem persists.
1 Verify proper memory module type.
2 Try another memory socket.
3 Replace memory with a module conforming to the
SPD standard.
See “Memory” on page 93 for the correct memory
configurations and reseat the DIMMs accordingly.
Chapter 5
301–Keyboard Error Keyboard failure. 1 Reconnect keyboard with workstation turned off.
2 Check connector for bent or missing pins.
3 Ensure that none of the keys are depressed.
4 Replace keyboard.
303–Keyboard Controller Error I/O board keyboard controller. 1 Reconnect keyboard with workstation turned off.
2 Replace the system board.
304–Keyboard or System Unit
Error
402–Parallel Port 2 Address
Assignment Conflict
Keyboard failure. 1 Reconnect the keyboard with workstation turned off.
2 Ensure that none of the keys are depressed.
3 Replace keyboard.
4 Replace system board.
IRQ address conflicts with another
device.
Reset the IRQ.
POST AND ERROR MESSAGES 149

Table 5-18 POST Error Messages (Continued)
Screen Message Probable Cause Recommended Action
501–Display Adapter Failure Graphics display controller. 1 Reseat the graphics card (if applicable).
2 Clear CMOS.
3 Verify that the monitor is attached and turned on.
4 Replace the graphics controller.
510–Splash Screen image
corrupted
511–CPU, CPUA, or CPUB
Fan not detected
512–Chassis, rear chassis, or
front chassis fan not detected
515–Power Supply fan not
detected
601–Diskette Controller Error Diskette controller circuitry or diskette
605–Diskette Drive Type Error Mismatch in drive type. 1 Run Computer Setup (F10 Setup).
Splash Screen image has errors. Install latest version of ROMPaq to restore image.
Fan is not connected or might have
malfunctioned.
Fan is not connected, might have
malfunctioned.
Power Supply fan not seated properly. Reseat the power supply connector.
drive circuitry incorrect.
1 Reseat fan cable.
2 Reseat the fan.
3 Replace the fan.
1 Reseat chassis, rear chassis, or front chassis fan
cable.
2 Reseat chassis, rear chassis, or front chassis fan.
3 Replace chassis, rear chassis, or front chassis fan.
1 Run Computer Setup (F10 Setup).
2 Check and/or replace cables.
3 Clear CMOS.
4 Replace diskette drive.
5 Replace the system board.
2 Disconnect any other diskette controller devices (tape
drives).
918–Front USB Not
Connected
920–Fan Command 4 Pin
Connector from Power Supply
Not Connected
921–Device in PCI Express
Slot failed to initialize
1720–SMART Hard Drive
Detect Imminent Failure
150 SYSTEM DIAGNOSTICS AND TROUBLESHOOTING
Front USB is not connected. Connect front USB cable.
The 4-pin fan connector from the
power supply is not connected.
PCI Express cards not seated
properly.
Hard drive is about to fail. (Some hard
drives have a firmware patch that will
fix an erroneous error message.)
3 Clear CMOS.
Connect 4-pin fan connector.
Reseat all PCI Express cards in their PCI Express slots. If
the problem persists, contact the PCI Express card
vendor.
1 Determine if hard drive is giving correct error
message. Run the Drive Protection System test if
applicable.
2 Apply firmware patch if applicable (visit http://
www.hp.com/support).
3 Back up contents and replace hard drive.

Table 5-18 POST Error Messages (Continued)
Screen Message Probable Cause Recommended Action
1721–SMART SCSI Hard
Drive detects imminent failure
1785–MultiBay incorrectly
installed
1794–Inaccessible devices
attached to SATA 1 and/or
SATA 3
1796–SATA Cabling Error SATA cables are plugged into the
1801–Microcode Patch Error Processor not supported by ROM
1998–Master Boot Record has
been lost
1998–Master Boot Record has
been changed
Hard drive is about to fail. (Some hard
drives have a firmware patch that will
fix an erroneous error message.)
No other IDE device may be attached
to the same IDE controller.
Devices attached to the primary IDE
controller are inaccessible while the
SATA controller is set to “Replace
Primary IDE Controller in Setup.
incorrect connectors.
BIOS.
The previously saved copy of the MBR
has been corrupted.
The current MBR does not match the
previously saved copy of the MBR.
1 Determine if hard drive is giving correct error
message. Run the Drive Protection System test if
applicable.
2 Apply firmware patch if applicable (visit http://
www.hp.com/support).
Attach the MultiBay as device 0 on the primary IDE
controller.
1 Run Computer Setup (F10 Setup).
2 Select Storage>Storage Options and set SATA
controller to Add as Separate Controller.
Follow the on-screen directions that are displayed in
conjunction with this message. It will direct you to use the
four SATA connectors in a particular sequence. The SATA
connectors are color-coded dark blue, white, orange, and
light blue.
Upgrade BIOS to proper version.
Run Computer Setup and save the MBR of the current
bootable disk.
Use extreme caution, the MBR might have been updated
due to normal disk maintenance activities (disk manager,
fdisk, or format). Replacing the previously saved MBR in
such situations can cause data loss. If certain that the
MBR change is unintentional and undesired (for example,
due to a virus), run Computer Setup and restore the
previously saved MBR copy. Otherwise, run Computer
Setup and either disable MBR security or save the MBR
of the current bootable disk.
Chapter 5
POST AND ERROR MESSAGES 151

152 SYSTEM DIAGNOSTICS AND TROUBLESHOOTING
 Loading...
Loading...