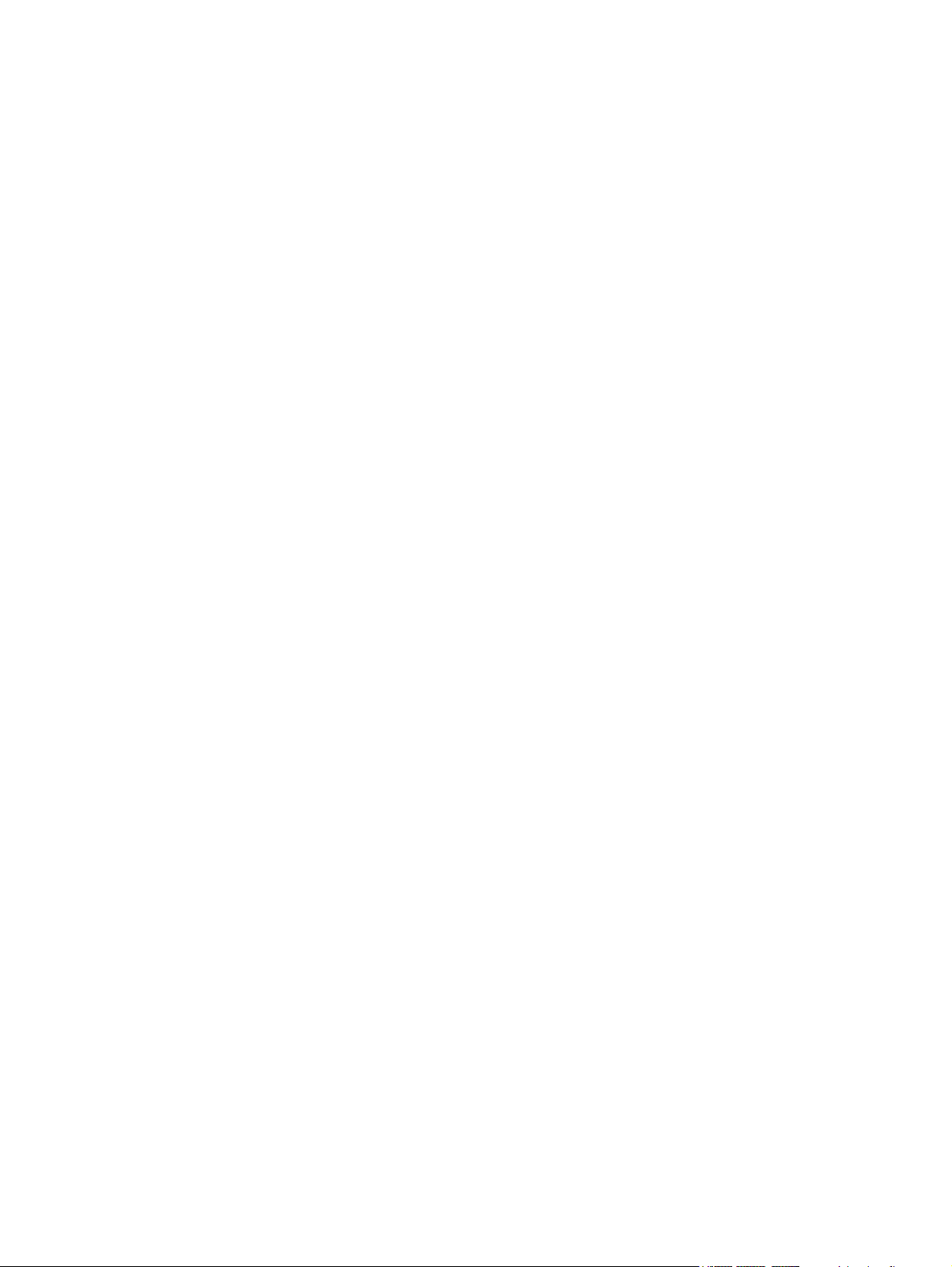
Hardware Reference Guide
HP Compaq 8000 Elite Small Form Factor Business PC
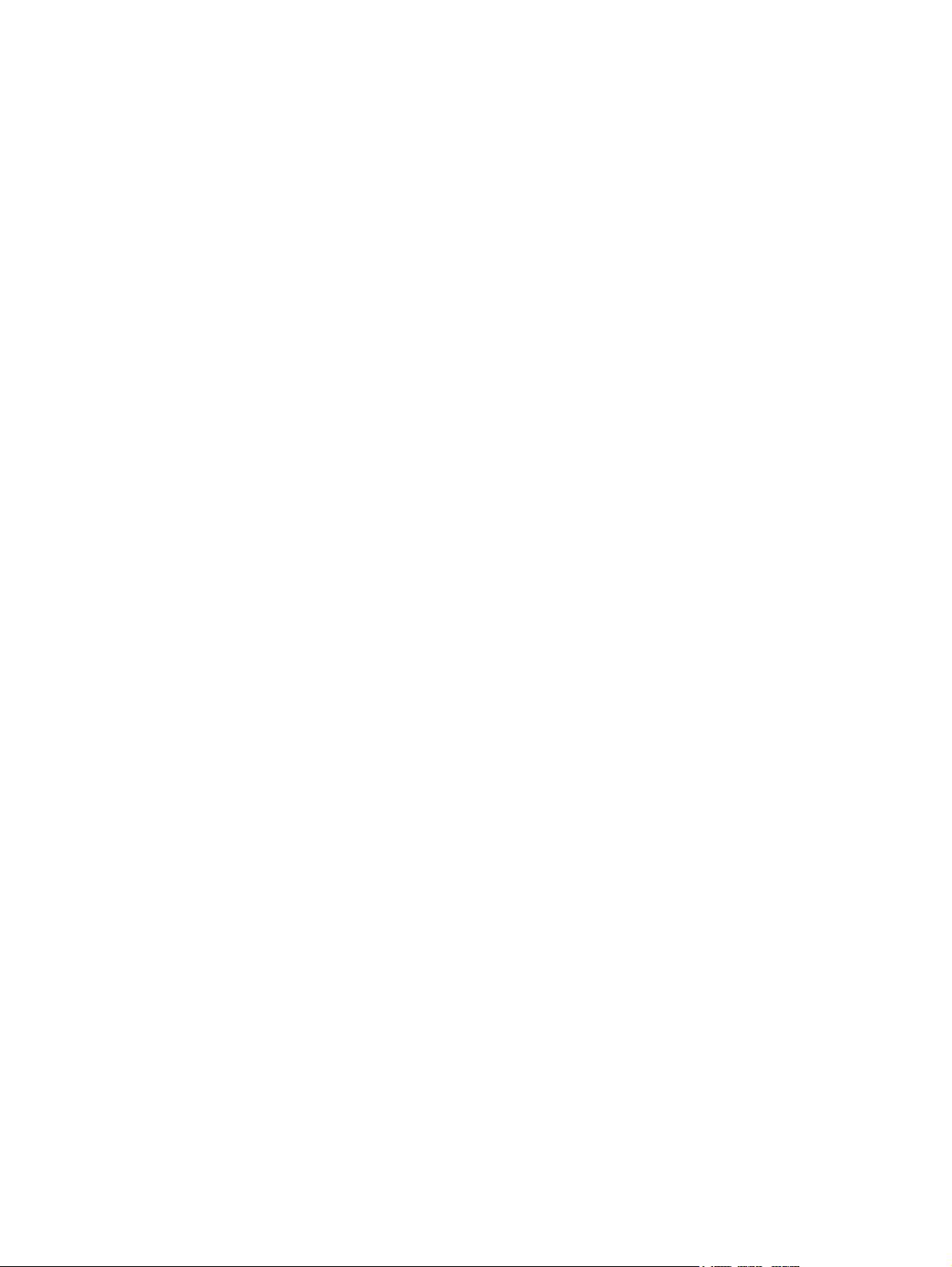
© Copyright 2009 Hewlett-Packard
Development Company, L.P. The
information contained herein is subject to
change without notice.
Microsoft, Windows, and Windows Vista are
either trademarks or registered trademarks
of Microsoft Corporation in the United States
and/or other countries.
The only warranties for HP products and
services are set forth in the express warranty
statements accompanying such products
and services. Nothing herein should be
construed as constituting an additional
warranty. HP shall not be liable for technical
or editorial errors or omissions contained
herein.
This document contains proprietary
information that is protected by copyright. No
part of this document may be photocopied,
reproduced, or translated to another
language without the prior written consent of
Hewlett-Packard Company.
Hardware Reference Guide
HP Compaq 8000 Elite Small Form Factor
Business PC
First Edition (November 2009)
Document Part Number: 588912-001
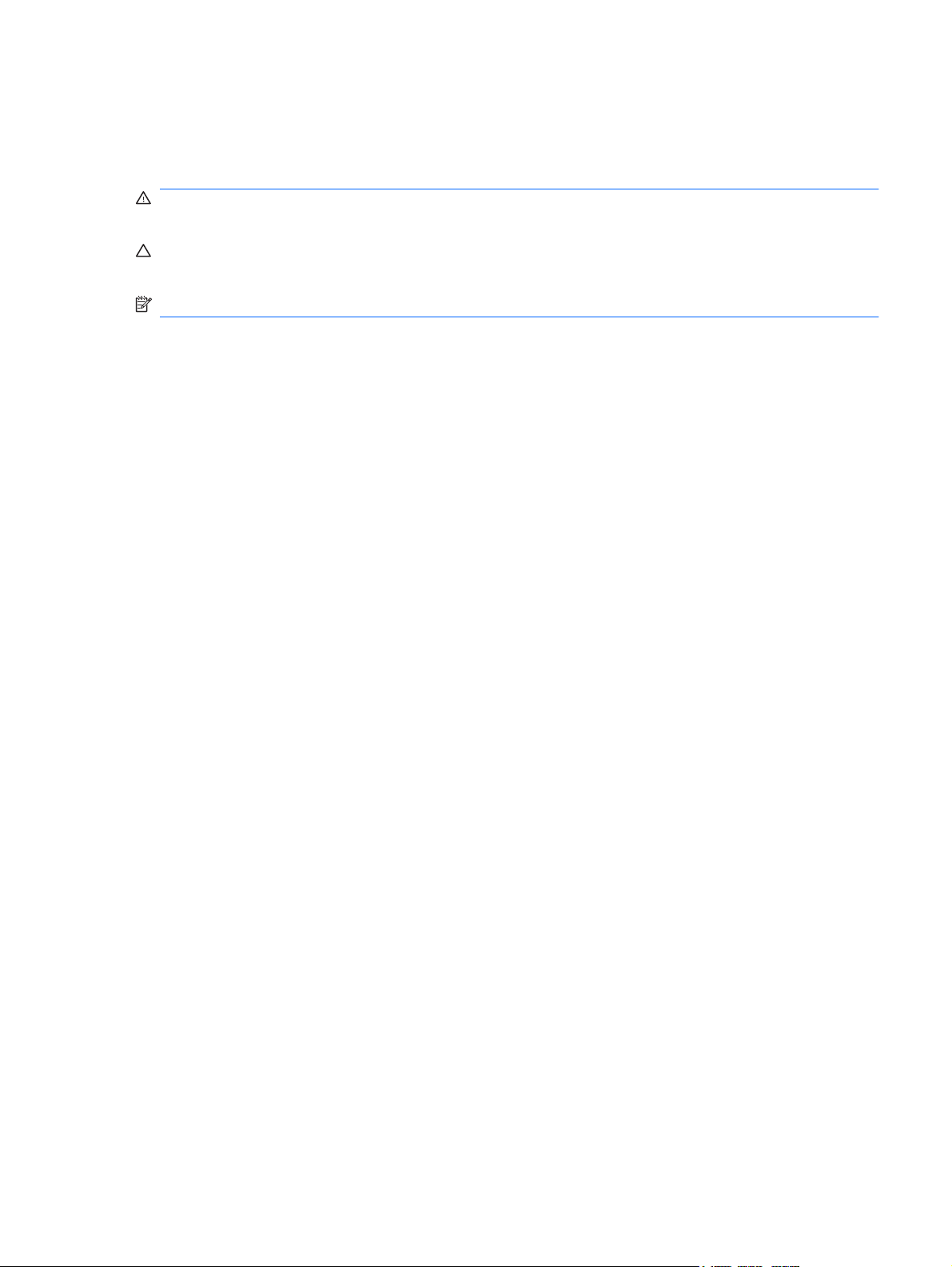
About This Book
This guide provides basic information for upgrading this computer model.
WARNING! Text set off in this manner indicates that failure to follow directions could result in bodily
harm or loss of life.
CAUTION: Text set off in this manner indicates that failure to follow directions could result in damage
to equipment or loss of information.
NOTE: Text set off in this manner provides important supplemental information.
ENWW iii
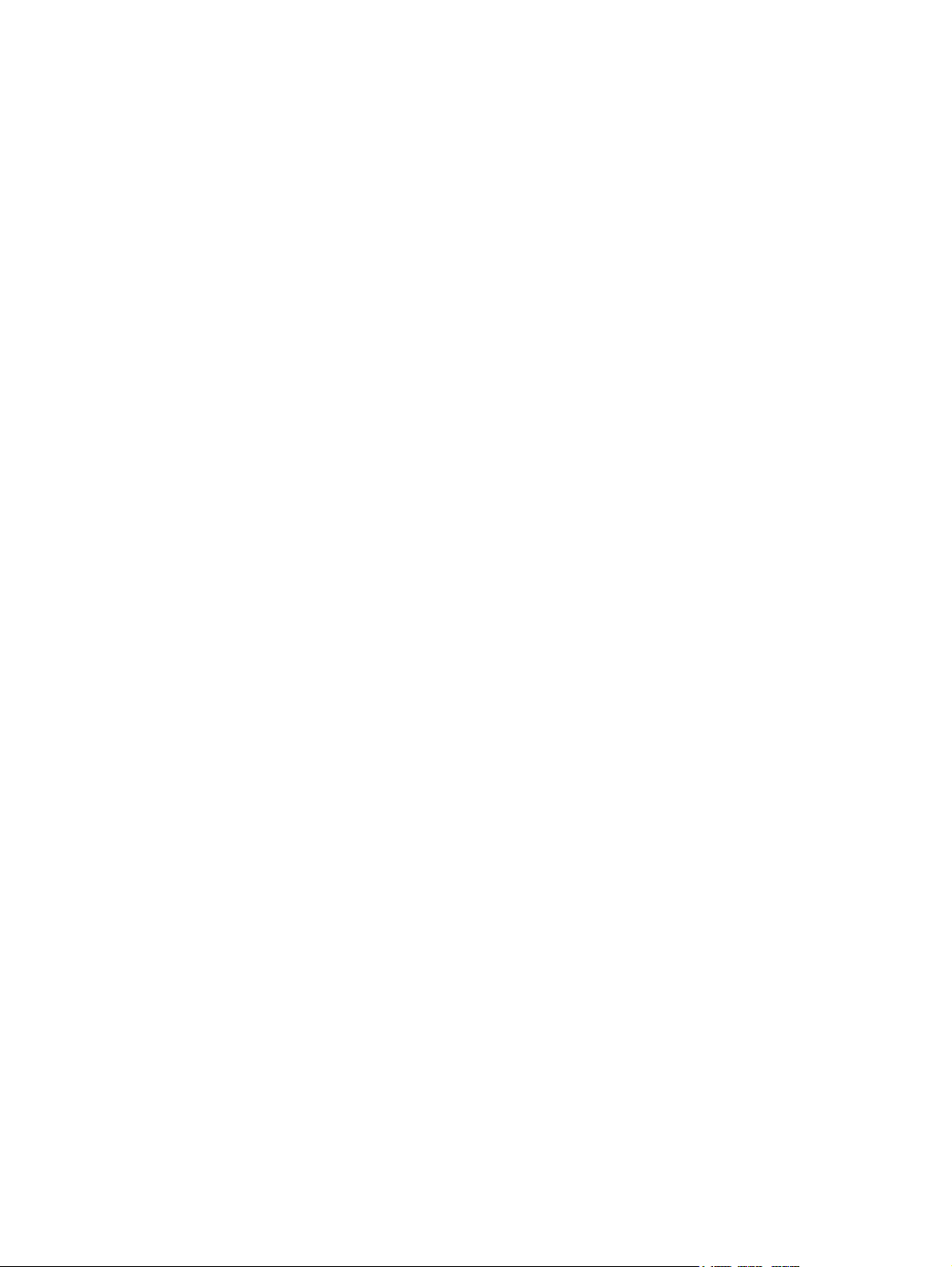
iv About This Book ENWW
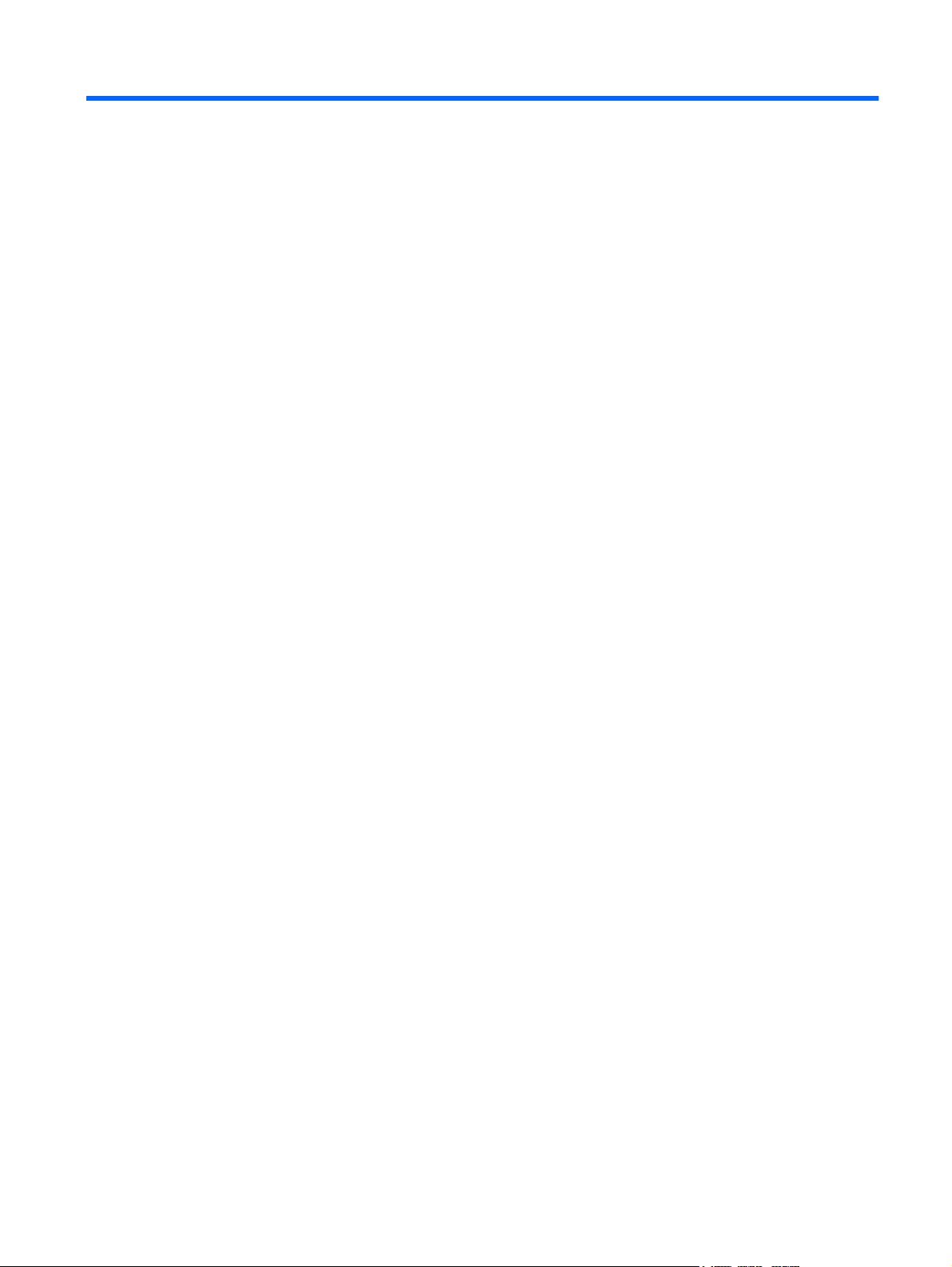
Table of contents
1 Product Features
Standard Configuration Features ......................................................................................................... 1
Front Panel Components ..................................................................................................................... 2
Media Card Reader Components ......................................................................................................... 3
Rear Panel Components ...................................................................................................................... 4
Keyboard .............................................................................................................................................. 5
Using the Windows Logo Key .............................................................................................. 5
Serial Number Location ........................................................................................................................ 7
2 Hardware Upgrades
Serviceability Features ......................................................................................................................... 8
Warnings and Cautions ........................................................................................................................ 8
Unlocking the Smart Cover Lock .......................................................................................................... 9
Smart Cover FailSafe Key ................................................................................................... 9
Using the Smart Cover FailSafe Key to Remove the Smart Cover Lock ............................. 9
Removing the Computer Access Panel .............................................................................................. 11
Replacing the Computer Access Panel .............................................................................................. 12
Removing the Front Bezel .................................................................................................................. 13
Removing Bezel Blanks ..................................................................................................................... 14
Replacing the Front Bezel .................................................................................................................. 15
Using the Small Form Factor Computer in a Tower Orientation ........................................................ 16
Installing Additional Memory .............................................................................................................. 17
DIMMs ............................................................................................................................... 17
DDR3-SDRAM DIMMs ...................................................................................................... 17
Populating DIMM Sockets ................................................................................................. 18
Installing DIMMs ................................................................................................................ 19
Removing or Installing an Expansion Card ........................................................................................ 22
Drive Positions ................................................................................................................................... 28
Installing and Removing Drives .......................................................................................................... 29
System Board Drive Connections ...................................................................................... 30
Removing an External 5.25-inch Drive .............................................................................. 31
Installing an Optical Drive into the 5.25-inch Drive Bay ..................................................... 33
Removing an External 3.5-inch Drive ................................................................................ 36
Installing a Drive into the 3.5-inch External Drive Bay ....................................................... 38
ENWW v
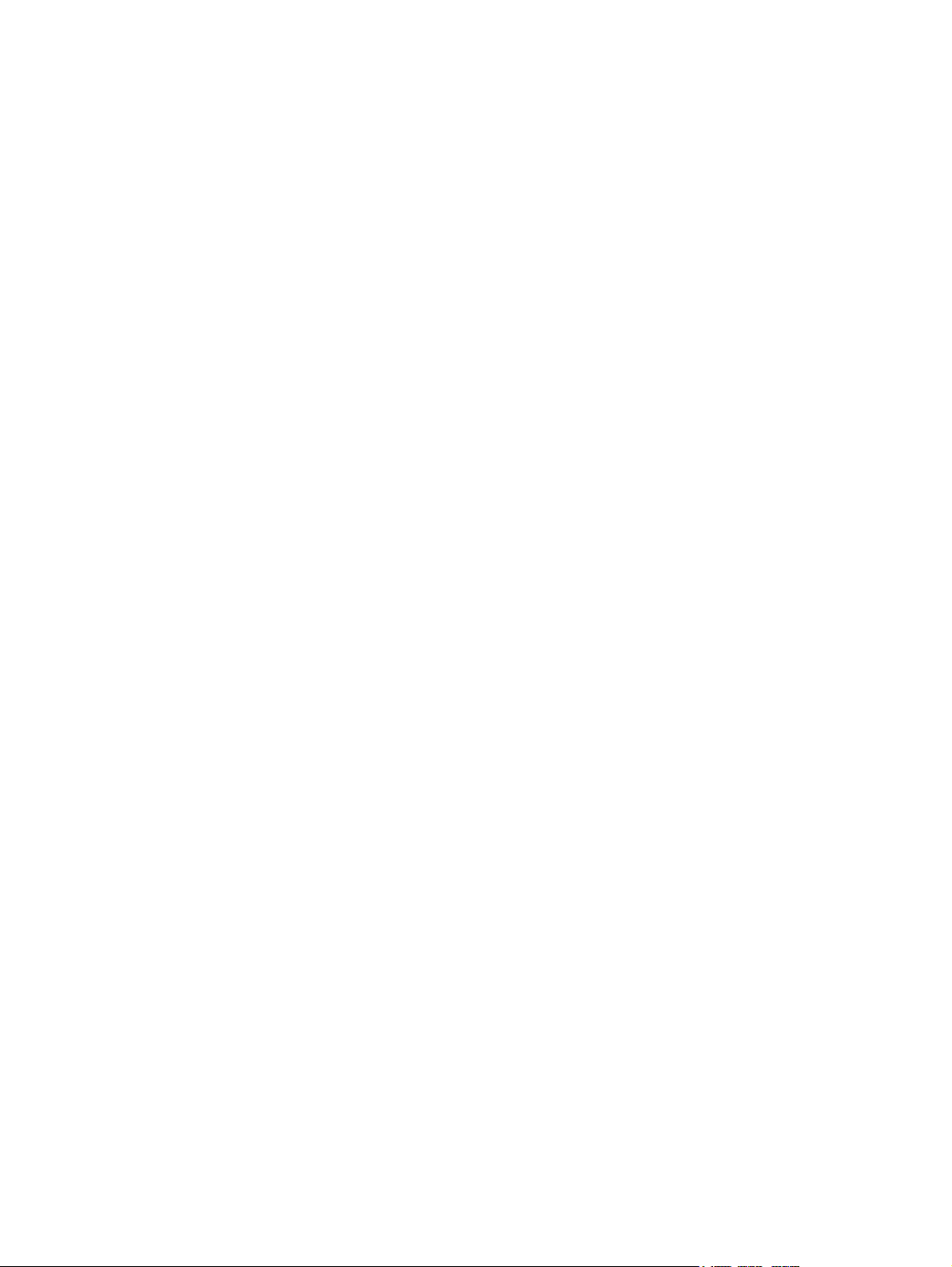
Removing and Replacing the Primary 3.5-inch Internal SATA Hard Drive ........................ 39
Removing and Replacing a Removable 3.5-inch SATA Hard Drive .................................. 42
Appendix A Specifications
Appendix B Battery Replacement
Appendix C External Security Devices
Installing a Security Lock .................................................................................................................... 52
HP/Kensington MicroSaver Security Cable Lock ............................................................... 52
Padlock .............................................................................................................................. 53
HP Business PC Security Lock .......................................................................................... 53
Front Bezel Security .......................................................................................................... 55
Appendix D Electrostatic Discharge
Preventing Electrostatic Damage ....................................................................................................... 57
Grounding Methods ............................................................................................................................ 57
Appendix E Computer Operating Guidelines, Routine Care and Shipping Preparation
Computer Operating Guidelines and Routine Care ............................................................................ 58
Optical Drive Precautions ................................................................................................................... 59
Operation ........................................................................................................................... 59
Cleaning ............................................................................................................................. 59
Safety ................................................................................................................................. 59
Shipping Preparation .......................................................................................................................... 59
Index ................................................................................................................................................................... 60
vi ENWW
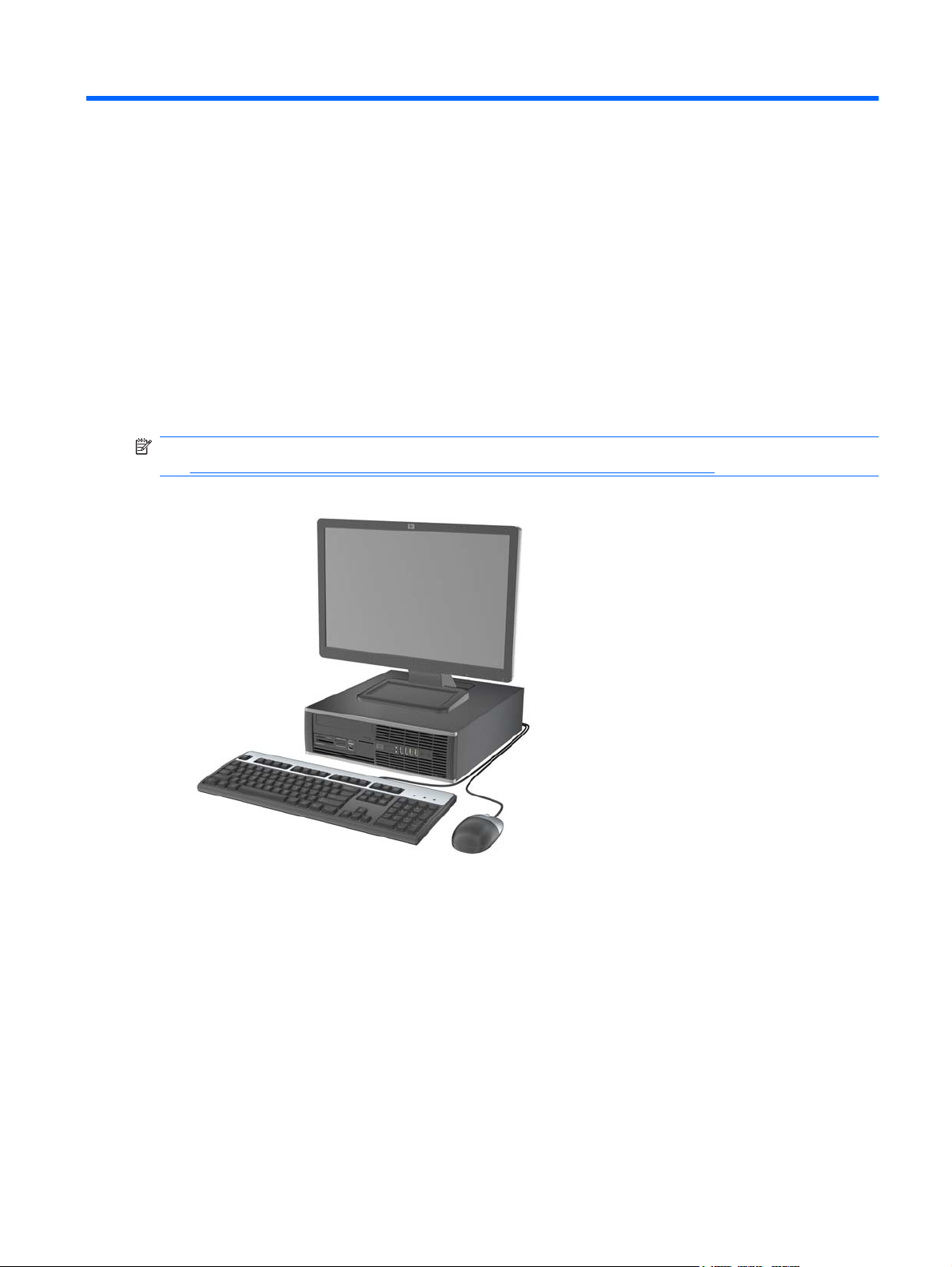
1 Product Features
Standard Configuration Features
The HP Compaq Small Form Factor features may vary depending on the model. For a complete listing
of the hardware and software installed in the computer, run the diagnostic utility (included on some
computer models only).
NOTE: The Small Form Factor computer can also be used in a tower orientation. For more information,
Using the Small Form Factor Computer in a Tower Orientation on page 16 in this guide.
see
Figure 1-1 Small Form Factor Configuration
ENWW Standard Configuration Features 1
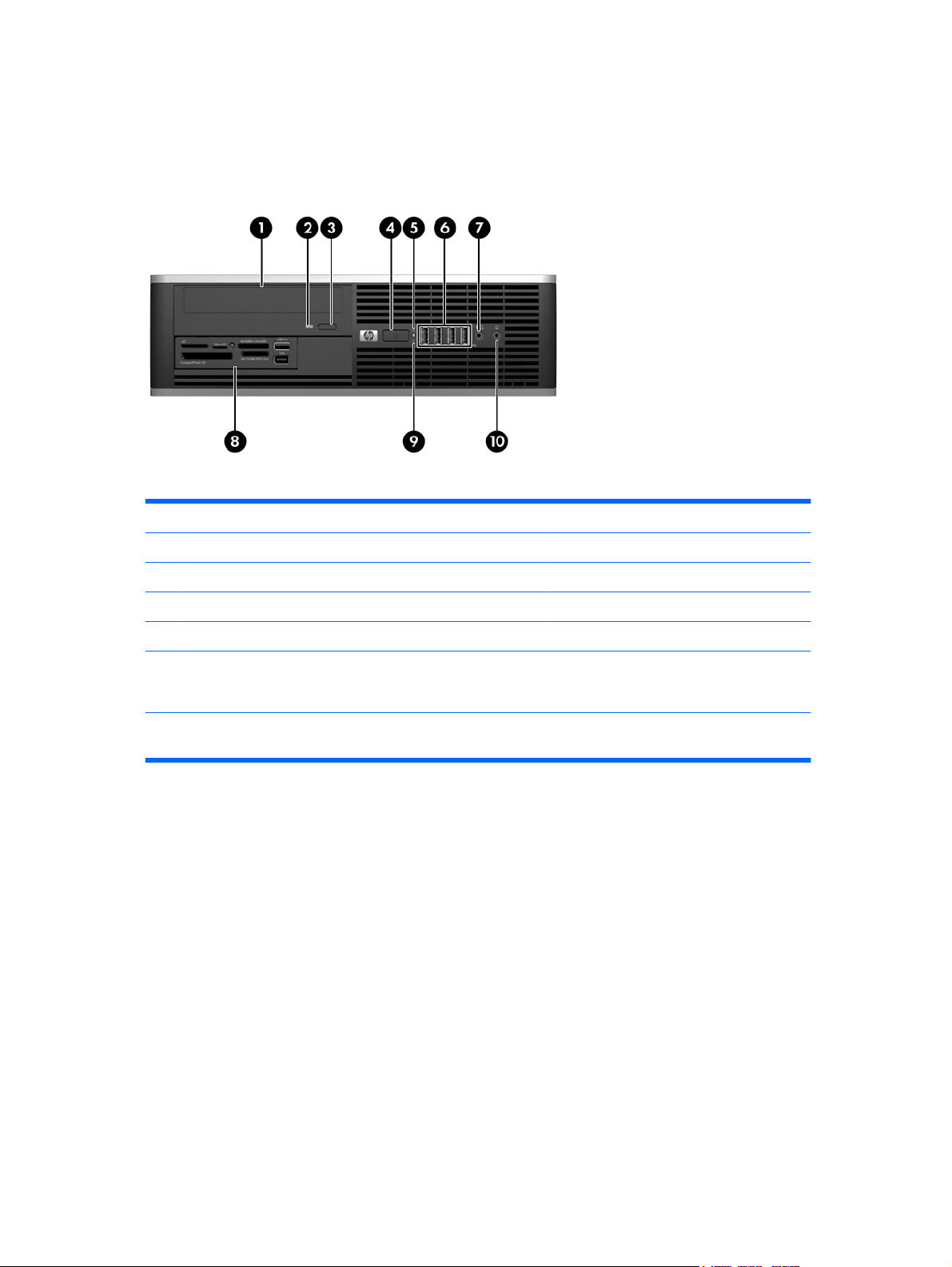
Front Panel Components
Drive configuration may vary by model. Some models have a bezel blank covering one or more drive
bays.
Figure 1-2 Front Panel Components
Table 1-1 Front Panel Components
1 5.25-inch Optical Drive 6 USB (Universal Serial Bus) Ports
2 Optical Drive Activity Light 7 Microphone/Headphone Connector
3 Optical Drive Eject Button 8 3.5-inch Media Card Reader (optional)
4 Dual-State Power Button 9 Hard Drive Activity Light
5 Power On Light 10 Headphone Connector
NOTE: When a device is plugged into the Microphone/Headphone Connector, a dialog box will pop up asking if you
want to use the connector for a microphone line Line-In device or a headphone. You can reconfigure the connector
at any time by double-clicking the Realtek HD Audio Manager icon in the Windows taskbar.
NOTE: The Power On Light is normally green when the power is on. If it is flashing red, there is a problem with the
computer and it is displaying a diagnostic code.
2 Chapter 1 Product Features ENWW
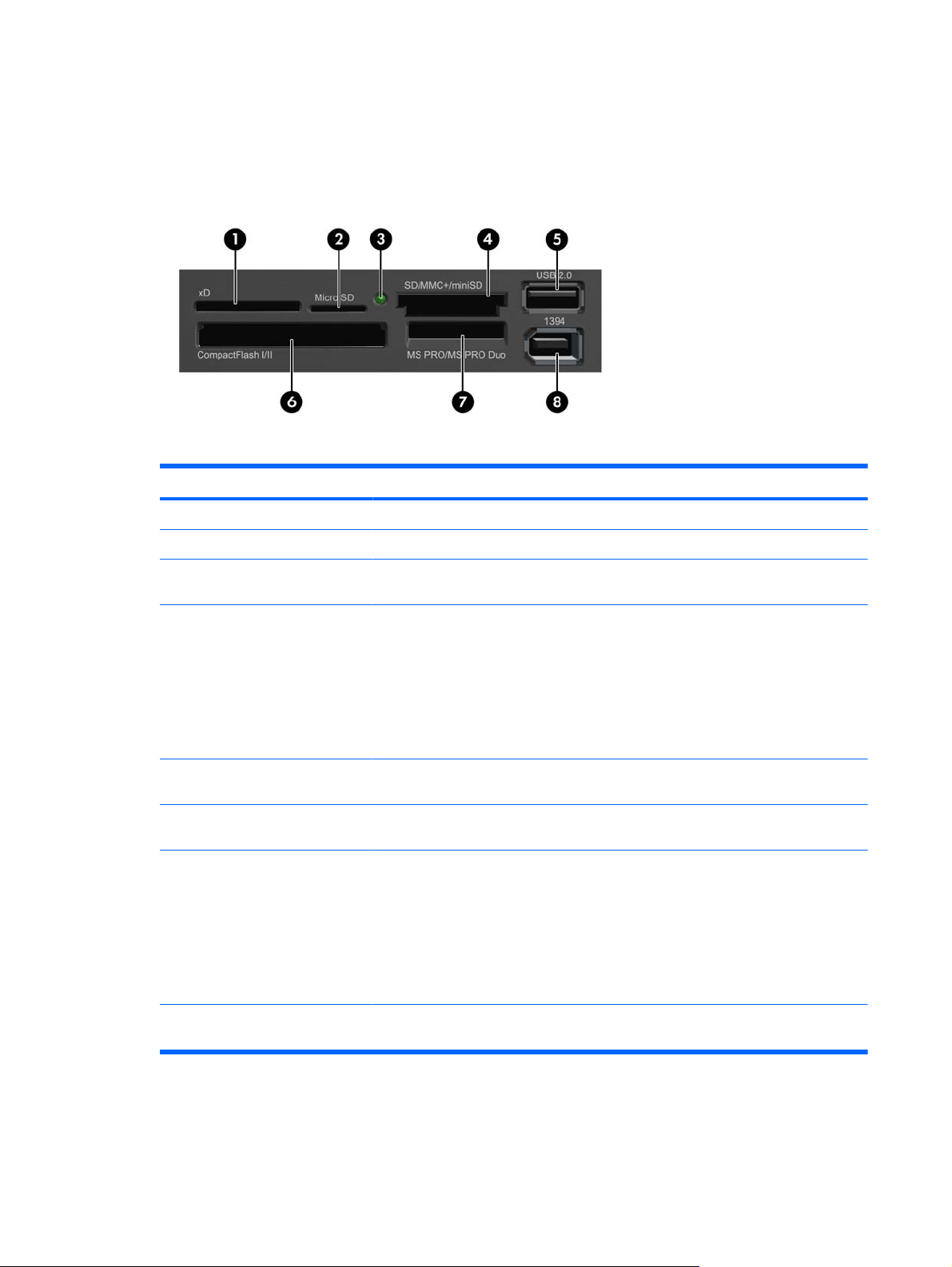
Media Card Reader Components
The media card reader is an optional device available on some models only. Refer to the following
illustration and table to identify the media card reader components.
Figure 1-3 Media Card Reader Components
Table 1-2 Media Card Reader Components
No. Slot Media
1 xD
2 MicroSD
3 Media Card Reader
Activity Light
4 SD/MMC+/miniSD
5 USB
6 CompactFlash I/II
7 MS PRO/MS PRO DUO
xD-Picture Card (xD)
●
MicroSD (T-Flash)
●
Secure Digital (SD)
●
Secure Digital High
●
Capacity (SDHC)
MiniSD
●
USB (Universal Serial
●
Bus) Port
CompactFlash Card
●
Type 1
Memory Stick (MS)
●
MagicGate Memory
●
Stick (MG)
MagicGate Memory
●
Duo
MicroSDHC
●
MiniSDHC
●
MultiMediaCard
●
(MMC)
Reduced Size
●
MultiMediaCard (RS
MMC)
CompactFlash Card
●
Type 2
Memory Stick Select
●
Memory Stick Duo
●
(MS Duo)
Memory Stick PRO
●
(MS PRO)
MultiMediaCard 4.0
●
(MMC Plus)
Reduced Size
●
MultiMediaCard 4.0
(MMC Mobile)
MMC Micro (adapter
●
required)
MicroDrive
●
Memory Stick PRO
●
Duo (MS PRO Duo)
Memory Stick PRO-
●
HG Duo
Memory Stick Micro
●
(M2) (adapter
required)
8 1394
1394 Port (available
●
on select models only)
ENWW Media Card Reader Components 3
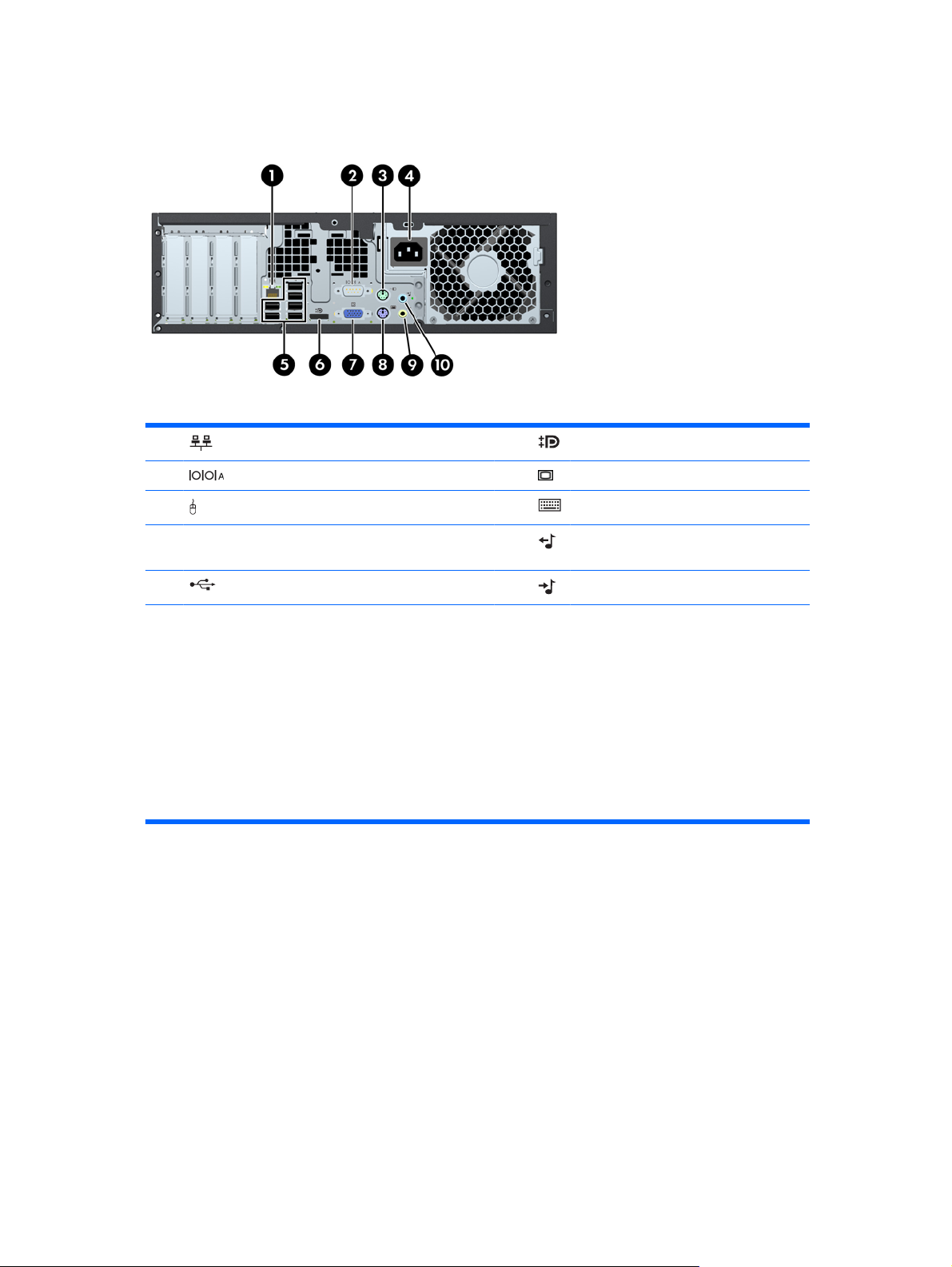
Rear Panel Components
Figure 1-4 Rear Panel Components
Table 1-3 Rear Panel Components
1 RJ-45 Network Connector 6 DisplayPort Monitor Connector
2 Serial Connector 7 VGA Monitor Connector
3 PS/2 Mouse Connector (green) 8 PS/2 Keyboard Connector (purple)
4 Power Cord Connector 9 Line-Out Connector for powered audio
5 Universal Serial Bus (USB) 10 Line-In Audio Connector (blue)
NOTE: Arrangement and number of connectors may vary by model.
An optional second serial port and an optional parallel port are available from HP.
When a device is plugged into the blue Line-In Audio Connector, a dialog box will pop up asking if you want to use
the connector for a line-in device or a microphone. You can reconfigure the connector at any time by double-clicking
the Realtek HD Audio Manager icon in the Windows taskbar.
The monitor connectors on the system board are inactive when a graphics card is installed in the computer.
If a graphics card is installed into the PCI or PCI Express x1 slot, the connectors on the graphics card and the system
board may be used at the same time. Some settings may need to be changed in Computer Setup to use both
connectors.
devices (green)
4 Chapter 1 Product Features ENWW
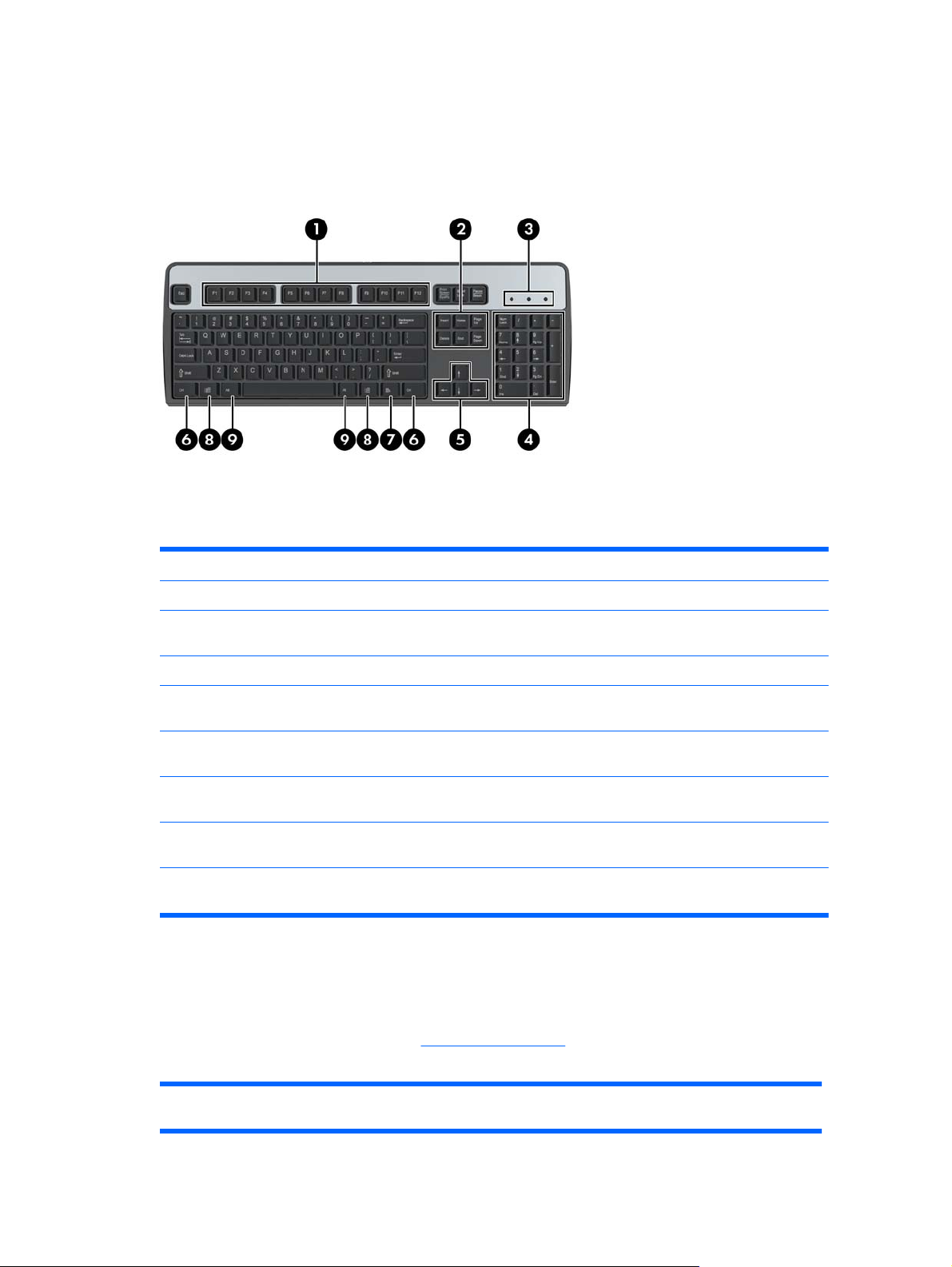
Keyboard
Figure 1-5 Keyboard Components
Table 1-4 Keyboard Components
1 Function Keys Perform special functions depending on the software application being used.
2 Editing Keys Includes the following: Insert, Home, Page Up, Delete, End, and Page Down.
3 Status Lights Indicate the status of the computer and keyboard settings (Num Lock, Caps Lock,
4 Numeric Keys Work like a calculator keypad.
5 Arrow Keys Used to navigate through a document or Web site. These keys allow you to move
6 Ctrl Keys Used in combination with another key; their effect depends on the application
7 Application Key
8 Windows Logo Keys
9 Alt Keys Used in combination with another key; their effect depends on the application
1
Keys available in select geographic regions.
1
and Scroll Lock).
left, right, up, and down, using the keyboard instead of the mouse.
software you are using.
Used (like the right mouse button) to open pop-up menus in a Microsoft Office
application. May perform other functions in other software applications.
1
Used to open the Start menu in Microsoft Windows. Used in combination with other
keys to perform other functions.
software you are using.
Using the Windows Logo Key
Use the Windows Logo key in combination with other keys to perform certain functions available in the
Windows operating system. Refer to
Keyboard on page 5 to identify the Windows Logo key.
Table 1-5 Windows Logo Key Functions
The following Windows Logo Key functions are available in Microsoft Windows XP, Microsoft Windows Vista, and
Micorosft Windows 7.
ENWW Keyboard 5
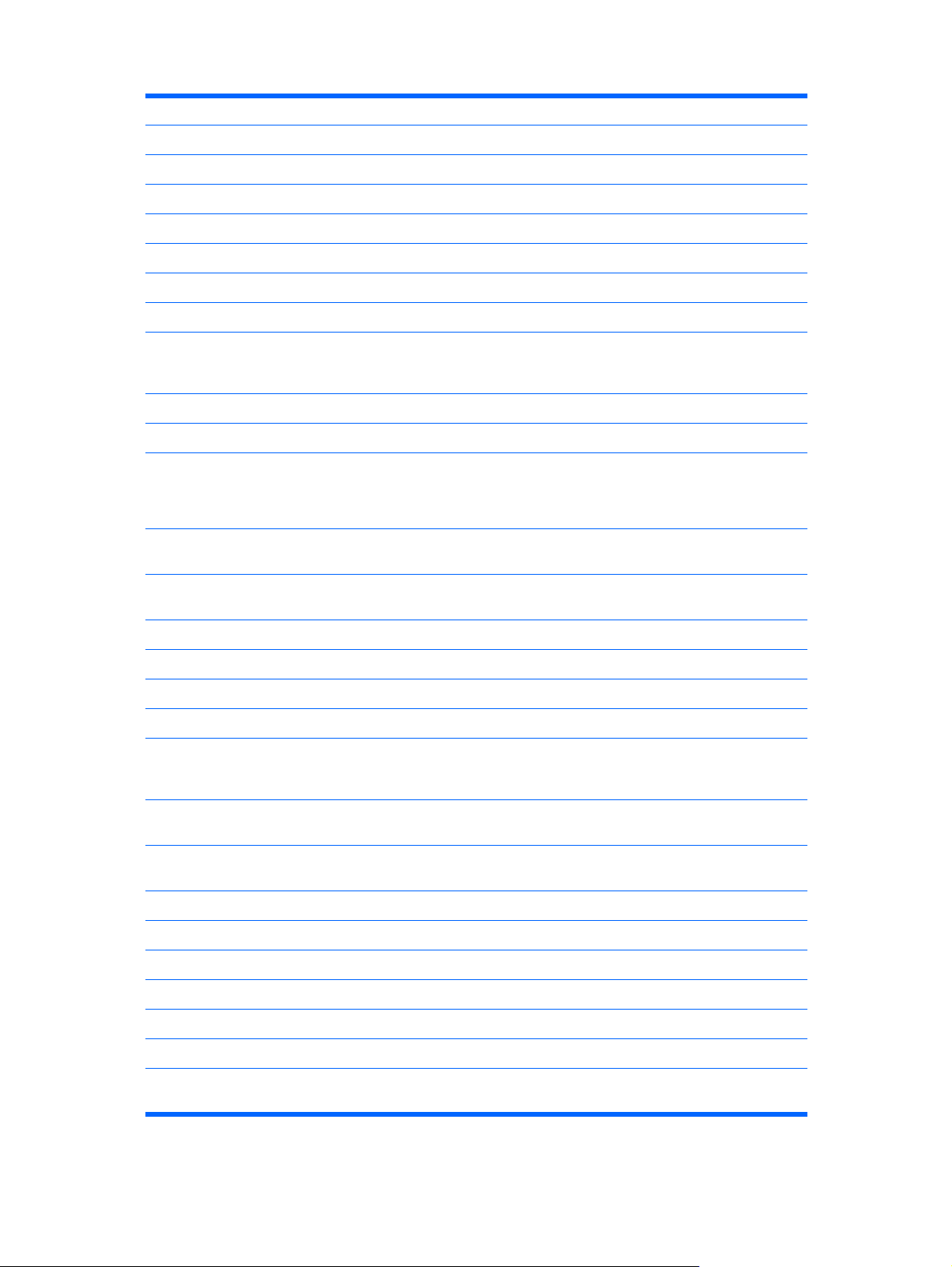
Table 1-5 Windows Logo Key Functions (continued)
Windows Logo Key Displays or hides the Start menu
Windows Logo Key + d Displays the Desktop
Windows Logo Key + m Minimizes all open applications
Shift + Windows Logo Key + m Undoes Minimize All
Windows Logo Key + e Launches My Computer
Windows Logo Key + f Launches Find Document
Windows Logo Key + Ctrl + f Launches Find Computer
Windows Logo Key + F1 Launches Windows Help
Windows Logo Key + l Locks the computer if you are connected to a network domain, or
allows you to switch users if you are not connected to a network
domain
Windows Logo Key + r Launches the Run dialog box
Windows Logo Key + u Launches the Utility Manager
Windows Logo Key + Tab Windows XP - Cycles through the Taskbar buttons
Windows Vista and Windows 7 - Cycles through programs on the
Taskbar using the Windows Flip 3-D
In addition to the Windows Logo Key functions described above, the following functions are also available in Microsoft
Windows Vista and Windows 7.
Ctrl + Windows Logo Key + Tab
Windows Logo Key + Spacebar Brings all gadgets to the front and select Windows Sidebar
Windows Logo Key + g Cycles through Sidebar gadgets
Windows Logo Key + t Cycles through programs on the taskbar
Windows Logo Key + u Launches Ease of Access Center
Windows Logo Key + any number key Launches the Quick Launch shortcut that is in the position that
In addition to the Windows Logo Key functions described above, the following functions are also available in Microsoft
Windows 7.
Windows Logo Key + Ctrl + b
Windows Logo Key + p Choose a presentation display mode
Windows Logo Key + up arrow Maximizes the window
Windows Logo Key + left arrow Snaps the window to the left side of the screen
Windows Logo Key + right arrow Snaps the window to the right side of the screen
Windows Logo Key + down arrow Minimizes the window
Use the arrow keys to cycle through programs on the Taskbar by
using Windows Flip 3-D
corresponds to the number (for example, Windows Logo Key + 1
launches the first shortcut in the Quick Launch menu)
Switches to the program that displayed a message in the
notification area
Windows Logo Key + Shift + up arrow Stretches the window to the top and bottom of the screen
Windows Logo Key + Shift + left arrow or right
arrow
Moves a window from one monitor to another
6 Chapter 1 Product Features ENWW
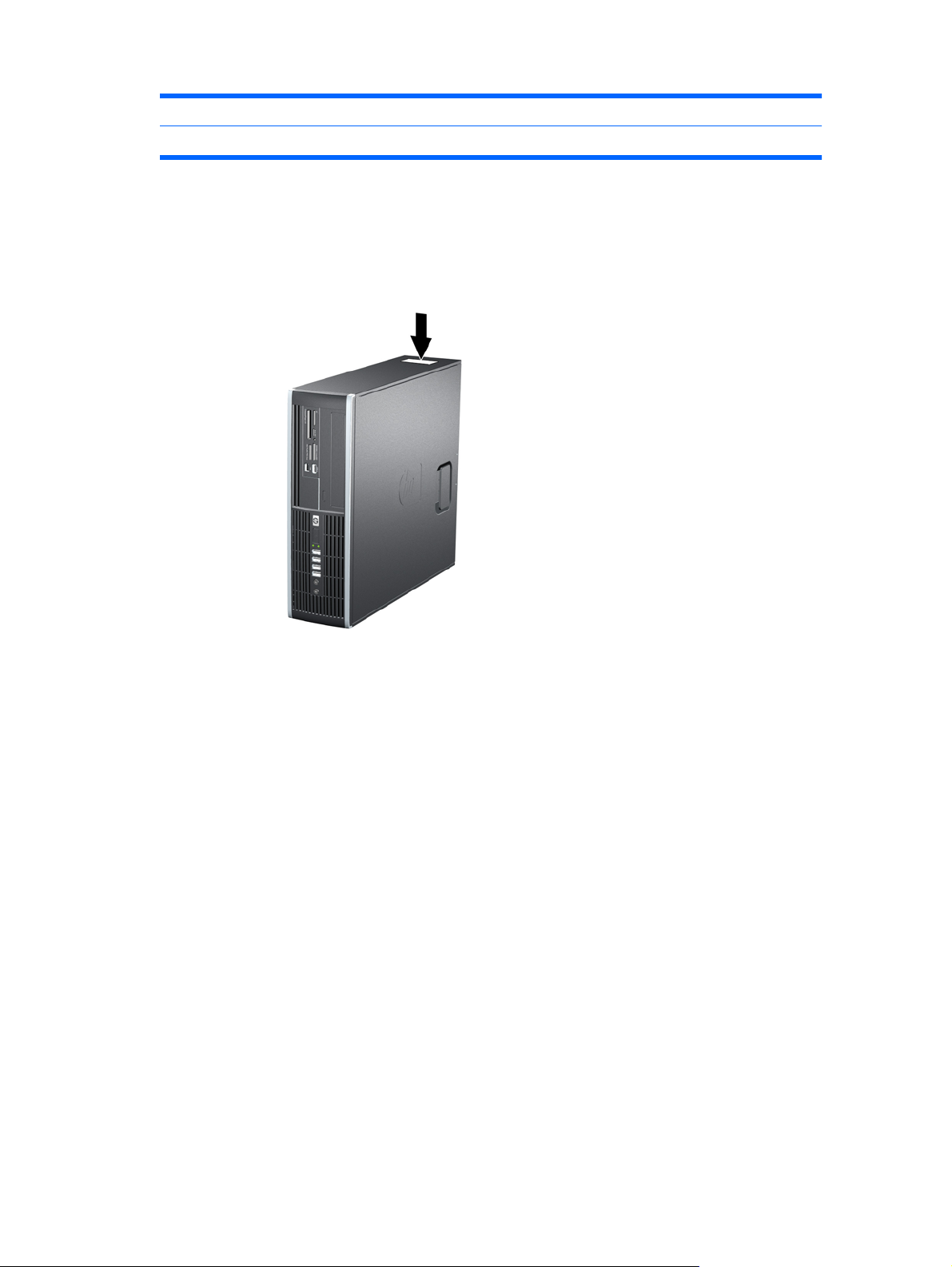
Table 1-5 Windows Logo Key Functions (continued)
Windows Logo Key + + (on numpad) Zooms in
Windows Logo Key + - (on numpad) Zooms out
Serial Number Location
Each computer has a unique serial number and product ID number in the location shown below. Keep
these numbers available for use when contacting customer service for assistance.
Figure 1-6 Serial Number and Product ID Location
ENWW Serial Number Location 7
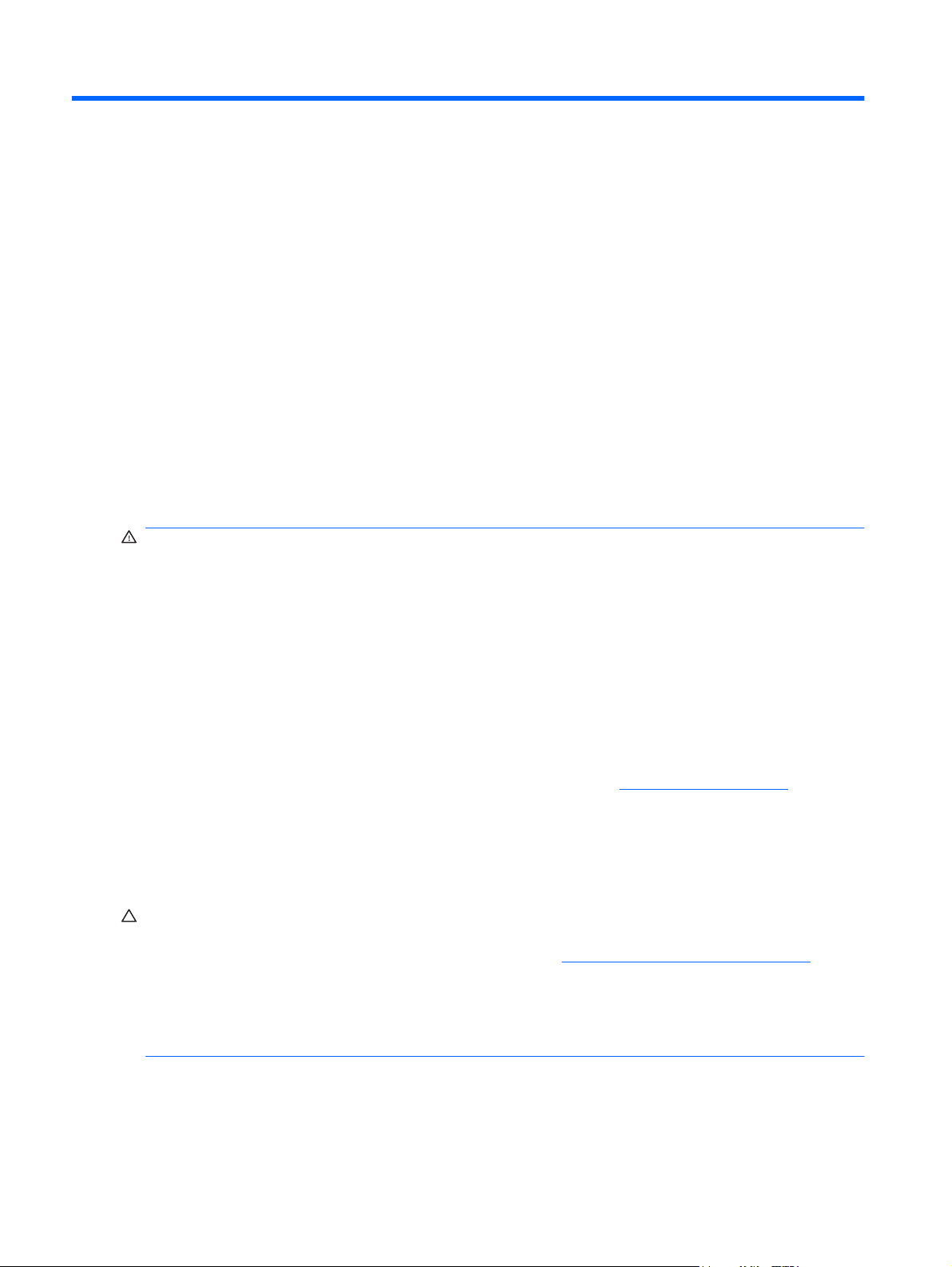
2 Hardware Upgrades
Serviceability Features
The computer includes features that make it easy to upgrade and service. No tools are needed for most
of the installation procedures described in this chapter.
Warnings and Cautions
Before performing upgrades be sure to carefully read all of the applicable instructions, cautions, and
warnings in this guide.
WARNING! To reduce the risk of personal injury from electrical shock, hot surfaces, or fire:
Disconnect the power cord from the wall outlet and allow the internal system components to cool before
touching.
Do not plug telecommunications or telephone connectors into the network interface controller (NIC)
receptacles.
Do not disable the power cord grounding plug. The grounding plug is an important safety feature.
Plug the power cord in a grounded (earthed) outlet that is easily accessible at all times.
To reduce the risk of serious injury, read the Safety & Comfort Guide. It describes proper workstation,
setup, posture, and health and work habits for computer users, and provides important electrical and
mechanical safety information. This guide is located on the Web at
WARNING! Energized and moving parts inside.
Disconnect power to the equipment before removing the enclosure.
Replace and secure the enclosure before re-energizing the equipment.
CAUTION: Static electricity can damage the electrical components of the computer or optional
equipment. Before beginning these procedures, ensure that you are discharged of static electricity by
briefly touching a grounded metal object. See Appendix D,
more information.
When the computer is plugged into an AC power source, voltage is always applied to the system board.
You must disconnect the power cord from the power source before opening the computer to prevent
damage to internal components.
Electrostatic Discharge on page 57 for
http://www.hp.com/ergo.
8 Chapter 2 Hardware Upgrades ENWW
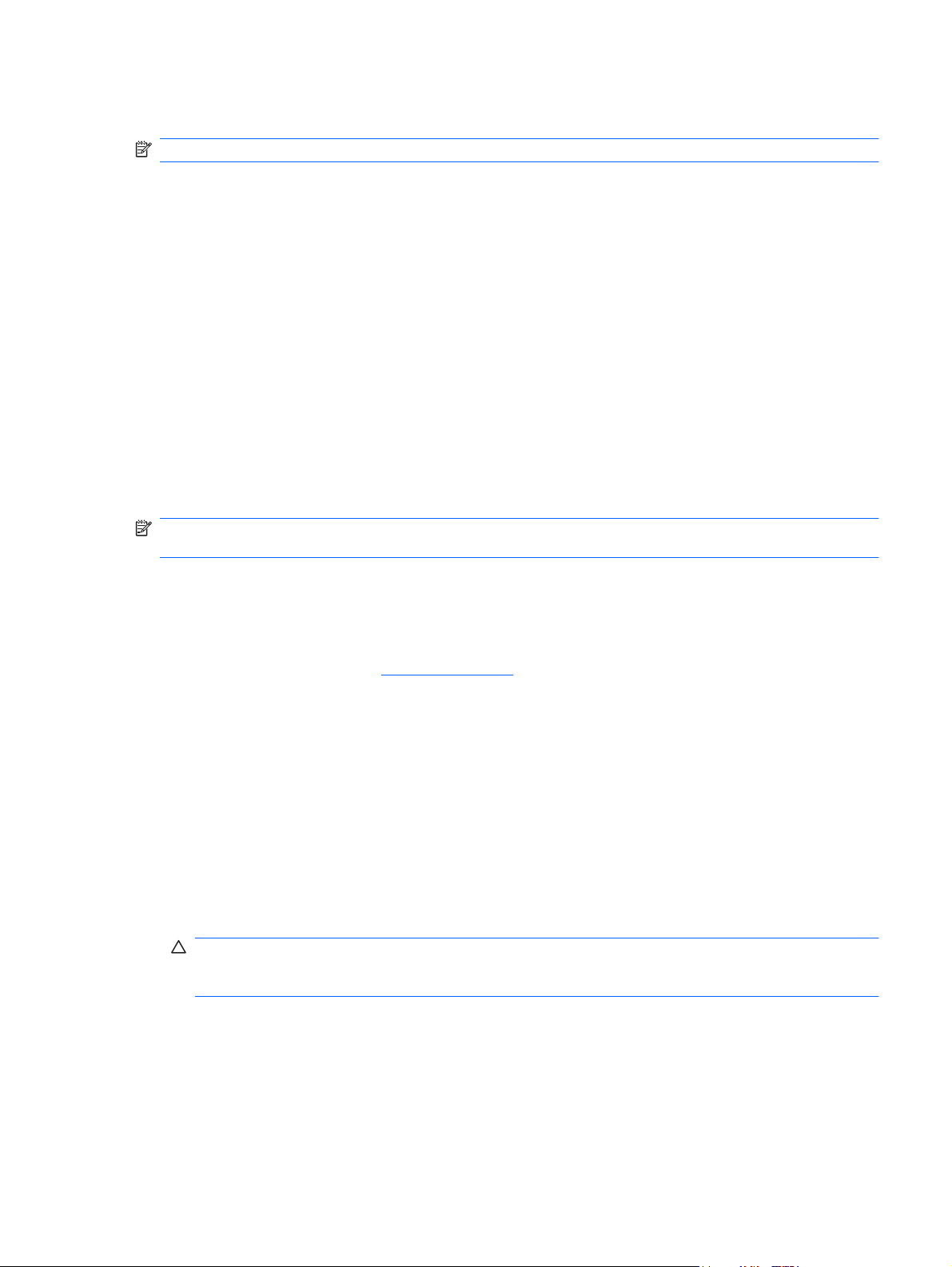
Unlocking the Smart Cover Lock
NOTE: The Smart Cover Lock is an optional feature included on some models only.
The Smart Cover Lock is a software-controllable cover lock, controlled by the setup password. This lock
prevents unauthorized access to the internal components. The computer ships with the Smart Cover
Lock in the unlocked position. For more information about locking the Smart Cover Lock, refer to the
Desktop Management Guide.
Smart Cover FailSafe Key
If you enable the Smart Cover Lock and cannot enter your password to disable the lock, you will need
a Smart Cover FailSafe Key to open the computer cover. You will need the key to access the internal
computer components in any of the following circumstances:
Power outage
●
Startup failure
●
PC component (for example, processor or power supply) failure
●
Forgotten password
●
NOTE: The Smart Cover FailSafe Key is a specialized tool available from HP. Be prepared; order this
key before you need it.
To obtain a FailSafe Key:
Contact an authorized HP reseller or service provider. Order PN 166527-001 for the wrench-style
●
key or PN 166527-002 for the screwdriver bit key.
Refer to the HP Web site (
●
Call the appropriate number listed in the warranty or in the Support Telephone Numbers guide.
●
http://www.hp.com) for ordering information.
Using the Smart Cover FailSafe Key to Remove the Smart Cover Lock
To open the access panel with the Smart Cover Lock engaged:
1. Remove/disengage any security devices that prohibit opening the computer.
2. Remove all removable media, such as compact discs or USB flash drives, from the computer.
3. Turn off the computer properly through the operating system, then turn off any external devices.
4. Disconnect the power cord from the power outlet and disconnect any external devices.
CAUTION: Regardless of the power-on state, voltage is always present on the system board as
long as the system is plugged into an active AC outlet. You must disconnect the power cord to
avoid damage to the internal components of the computer.
5. If the computer is on a stand, remove the computer from the stand.
ENWW Unlocking the Smart Cover Lock 9
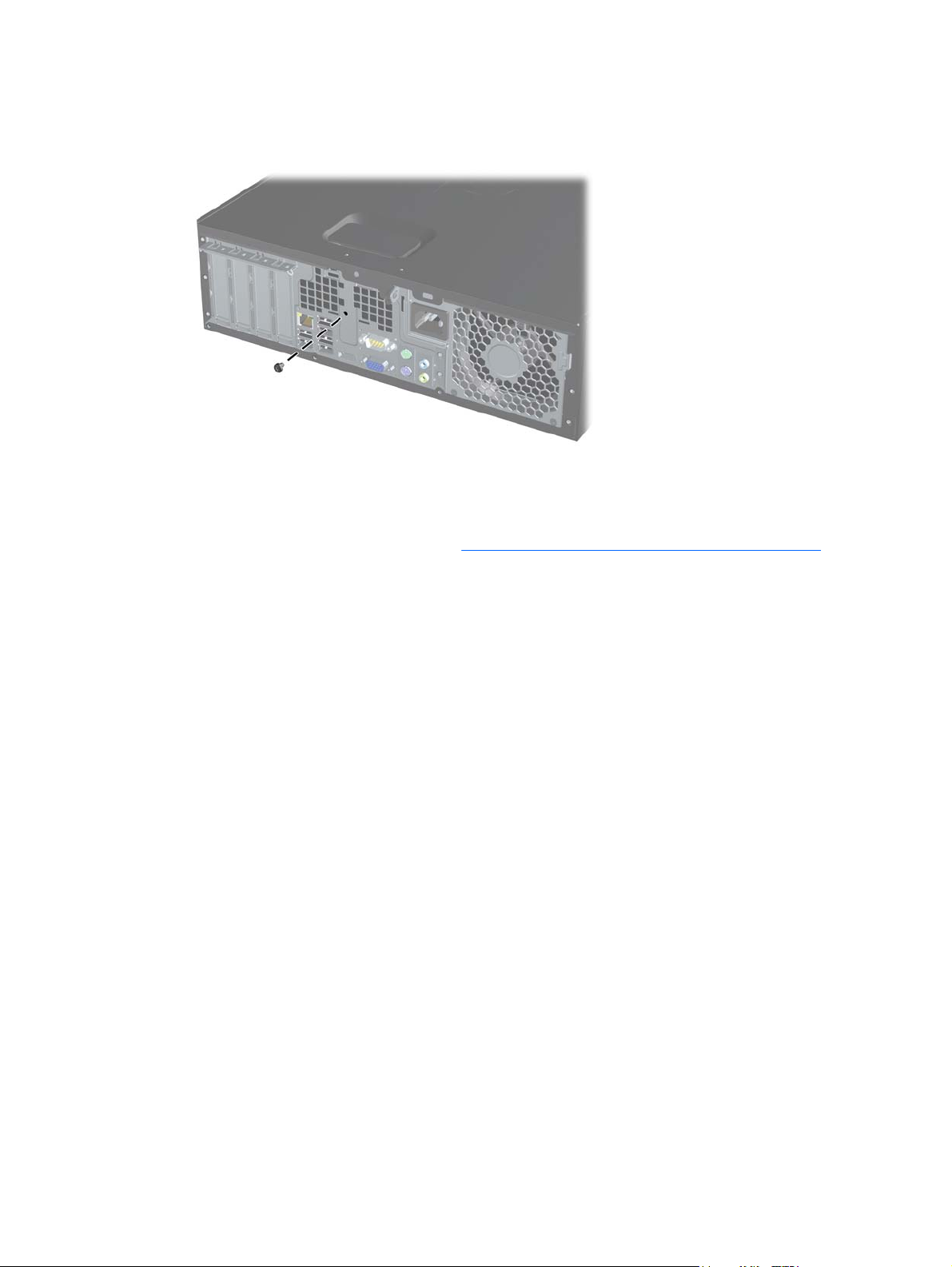
6. Use the Smart Cover FailSafe Key to remove the tamper-proof screw that secures the Smart Cover
Lock to the chassis.
Figure 2-1 Removing the Smart Cover Lock Screw
You can now remove the access panel. See Removing the Computer Access Panel on page 11.
To reattach the Smart Cover Lock, secure the lock in place with the tamper-proof screw.
10 Chapter 2 Hardware Upgrades ENWW
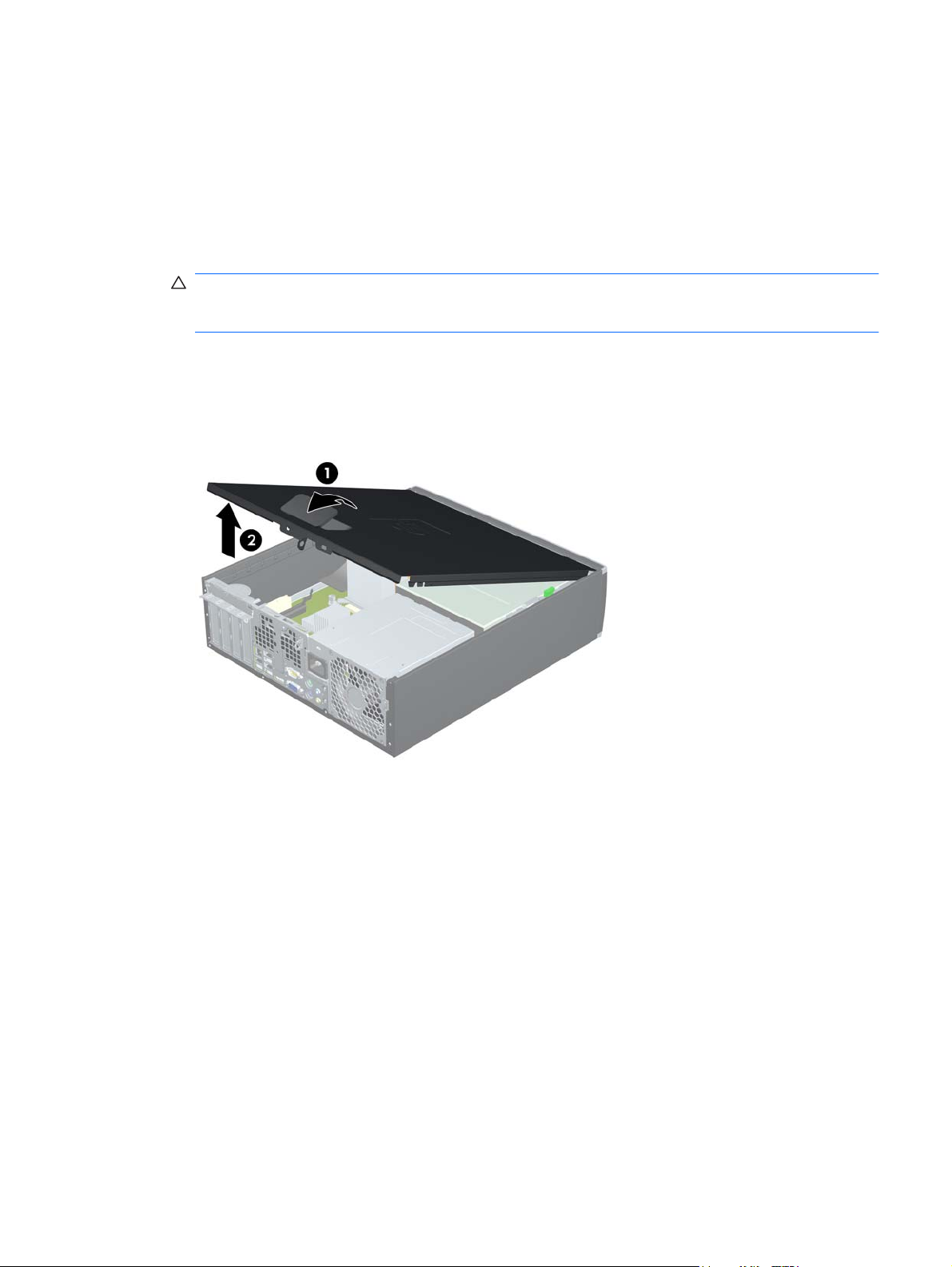
Removing the Computer Access Panel
1. Remove/disengage any security devices that prohibit opening the computer.
2. Remove all removable media, such as compact discs or USB flash drives, from the computer.
3. Turn off the computer properly through the operating system, then turn off any external devices.
4. Disconnect the power cord from the power outlet and disconnect any external devices.
CAUTION: Regardless of the power-on state, voltage is always present on the system board as
long as the system is plugged into an active AC outlet. You must disconnect the power cord to
avoid damage to the internal components of the computer.
5. If the computer is on a stand, remove the computer from the stand.
6. Lift up on the access panel handle (1) then lift the access panel off the computer (2).
Figure 2-2 Removing the Access Panel
ENWW Removing the Computer Access Panel 11

Replacing the Computer Access Panel
Slide the lip on the front end of the access panel under the lip on the front of the chassis (1) then press
the back end of the access panel onto the unit so that it locks into place (2).
Figure 2-3 Replacing the Access Panel
12 Chapter 2 Hardware Upgrades ENWW
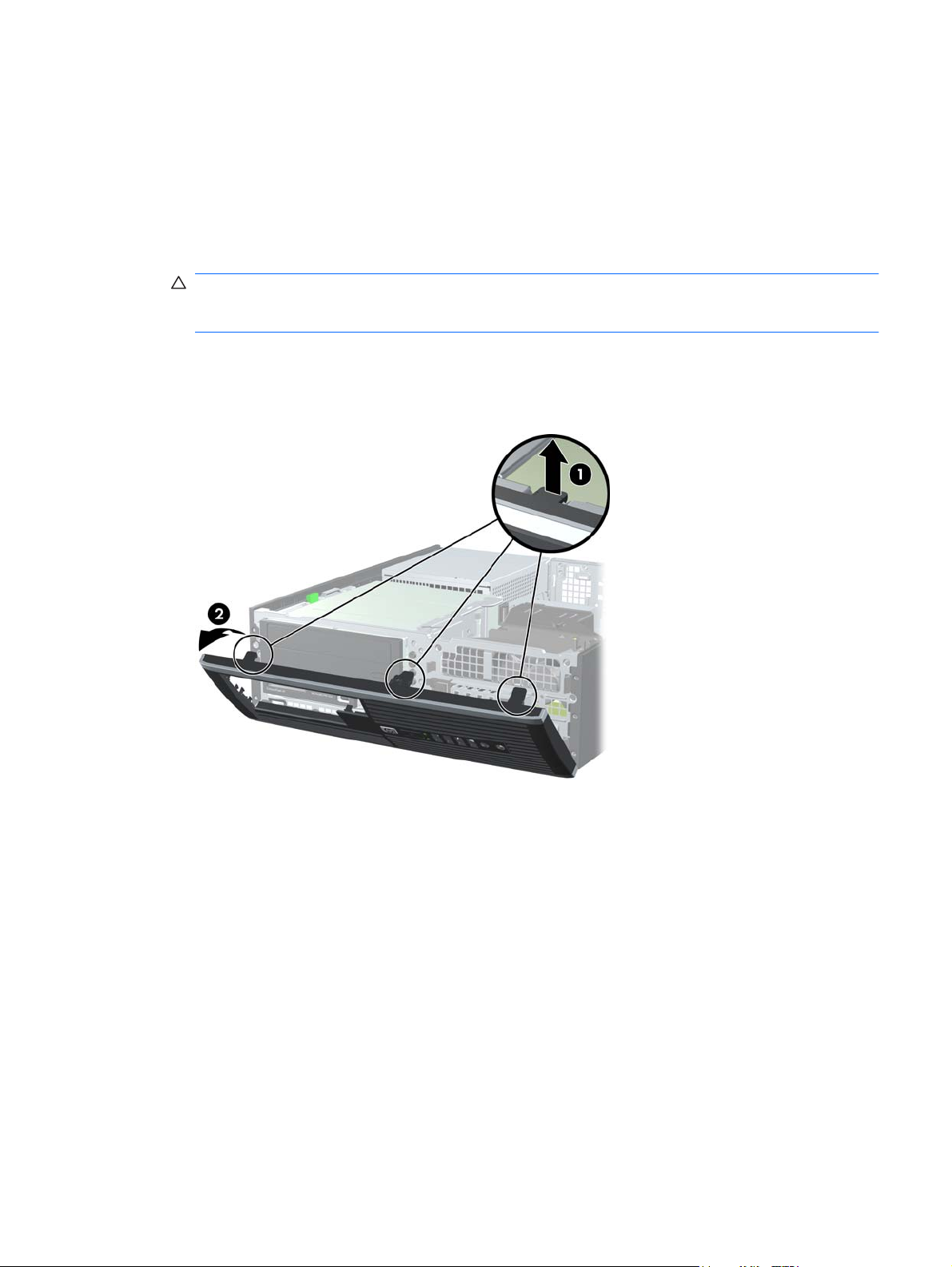
Removing the Front Bezel
1. Remove/disengage any security devices that prohibit opening the computer.
2. Remove all removable media, such as compact discs or USB flash drives, from the computer.
3. Turn off the computer properly through the operating system, then turn off any external devices.
4. Disconnect the power cord from the power outlet and disconnect any external devices.
CAUTION: Regardless of the power-on state, voltage is always present on the system board as
long as the system is plugged into an active AC outlet. You must disconnect the power cord to
avoid damage to the internal components of the computer.
5. Remove the access panel.
6. Lift up the three tabs on the side of the bezel (1), then rotate the bezel off the chassis (2).
Figure 2-4 Removing the Front Bezel
ENWW Removing the Front Bezel 13

Removing Bezel Blanks
On some models, there are bezel blanks covering the 3.5-inch and 5.25-inch external drive bays that
need to be removed before installing a drive. To remove a bezel blank:
1. Remove the access panel and front bezel.
2. To remove a bezel blank, push the two retaining tabs that hold the bezel blank in place towards
the outer right edge of the bezel (1) and slide the bezel blank back and to the right to remove it (2).
Figure 2-5 Removing a Bezel Blank
14 Chapter 2 Hardware Upgrades ENWW

Replacing the Front Bezel
Insert the three hooks on the bottom side of the bezel into the rectangular holes on the chassis (1) then
rotate the top side of the bezel onto the chassis (2) and snap it into place.
Figure 2-6 Replacing the Front Bezel
ENWW Replacing the Front Bezel 15
 Loading...
Loading...