Page 1
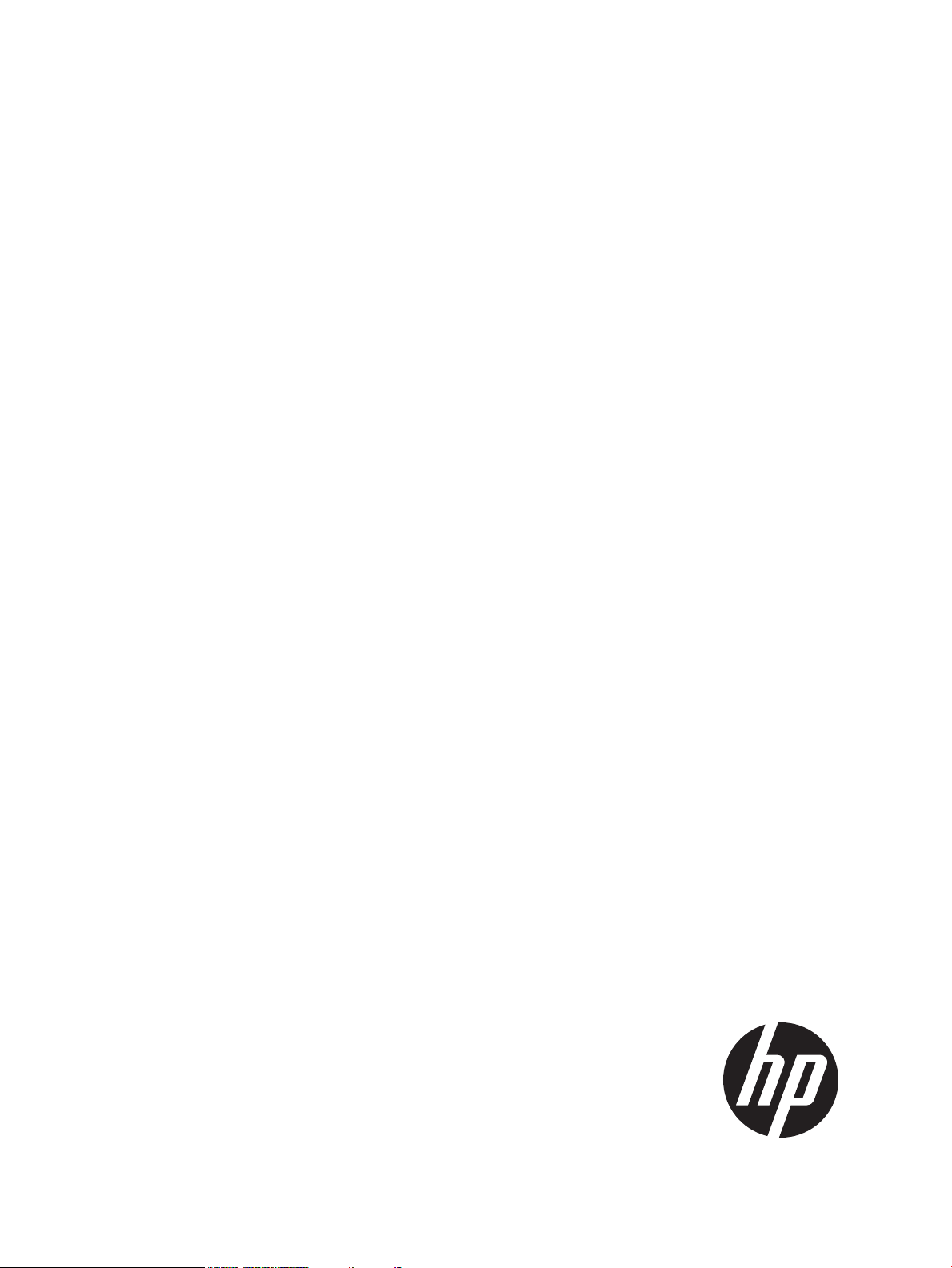
HP Version Control Repository Manager 7.2 User Guide
HP Part Number: 367261-404
Published: March 2013
Edition: 1
Page 2
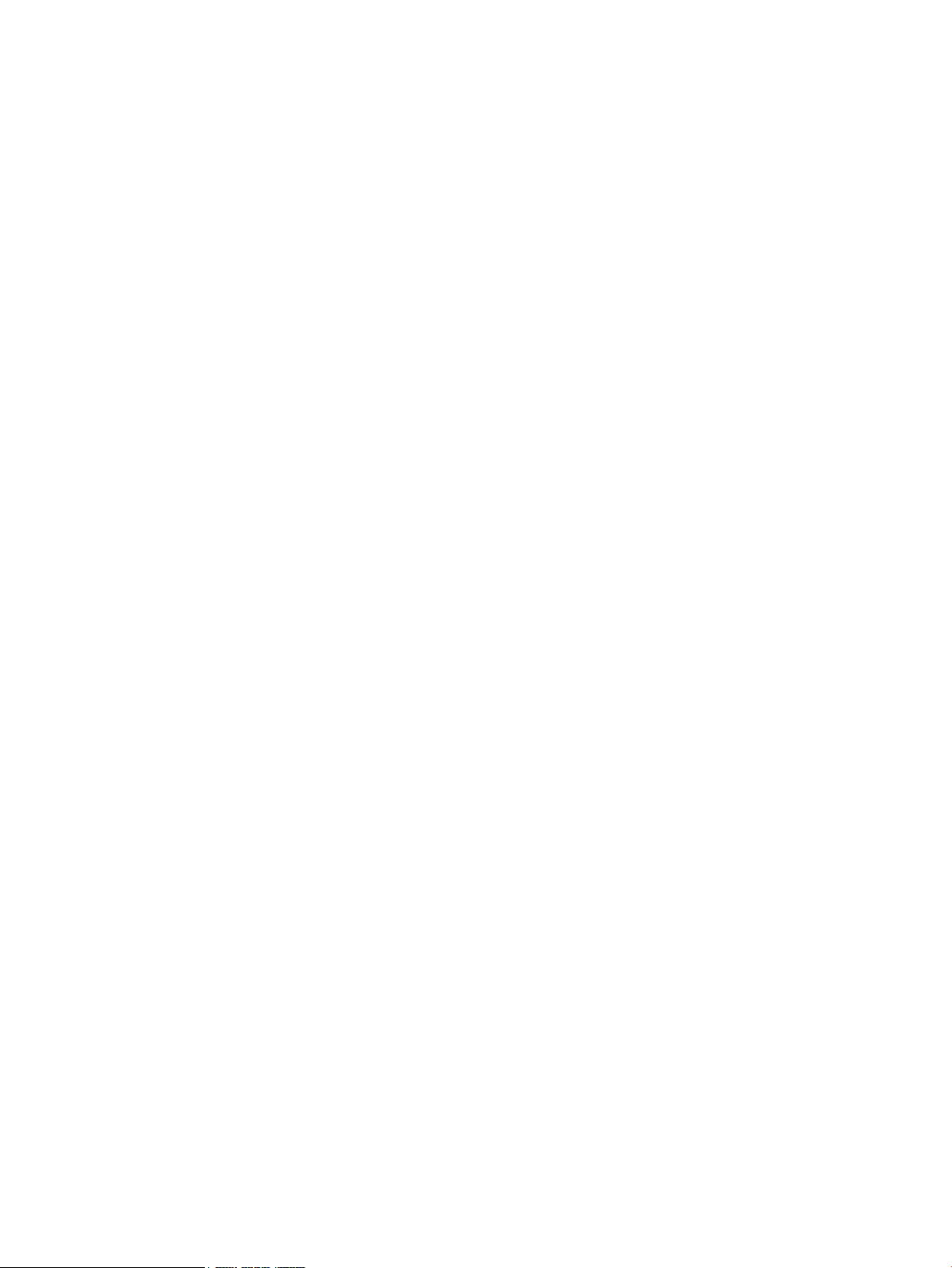
© Copyright 2004, 2013 Hewlett-Packard Development Company, L.P.
Confidential computer software. Valid license from HP required for possession, use or copying. Consistent with FAR 12.211 and 12.212, Commercial
Computer Software, Computer Software Documentation, and Technical Data for Commercial Items are licensed to the U.S. Government under
vendor's standard commercial license.
The information contained herein is subject to change without notice. The only warranties for HP products and services are set forth in the express
warranty statements accompanying such products and services. Nothing herein should be construed as constituting an additional warranty. HP shall
not be liable for technical or editorial errors or omissions contained herein.
Acknowledgments
HP-UX Release 10.20 and later and HP-UX Release 11.00 and later (in both 32- and 64-bit configurations) on all HP 9000 computers are Open
Group UNIX 95-branded products.
Intel and Itanium are registered trademarks of Intel Corporation in the US and other countries and are used under license.
Java is a registered trademark of Oracle and/or its affiliates.
Microsoft, Windows and Windows NT are registered trademarks of Microsoft Corporation in the United States of America and in other countries.
Warranty
HP will replace defective delivery media for a period of 90 days from the date of purchase. This warranty applies to all Insight Management
products.
Page 3
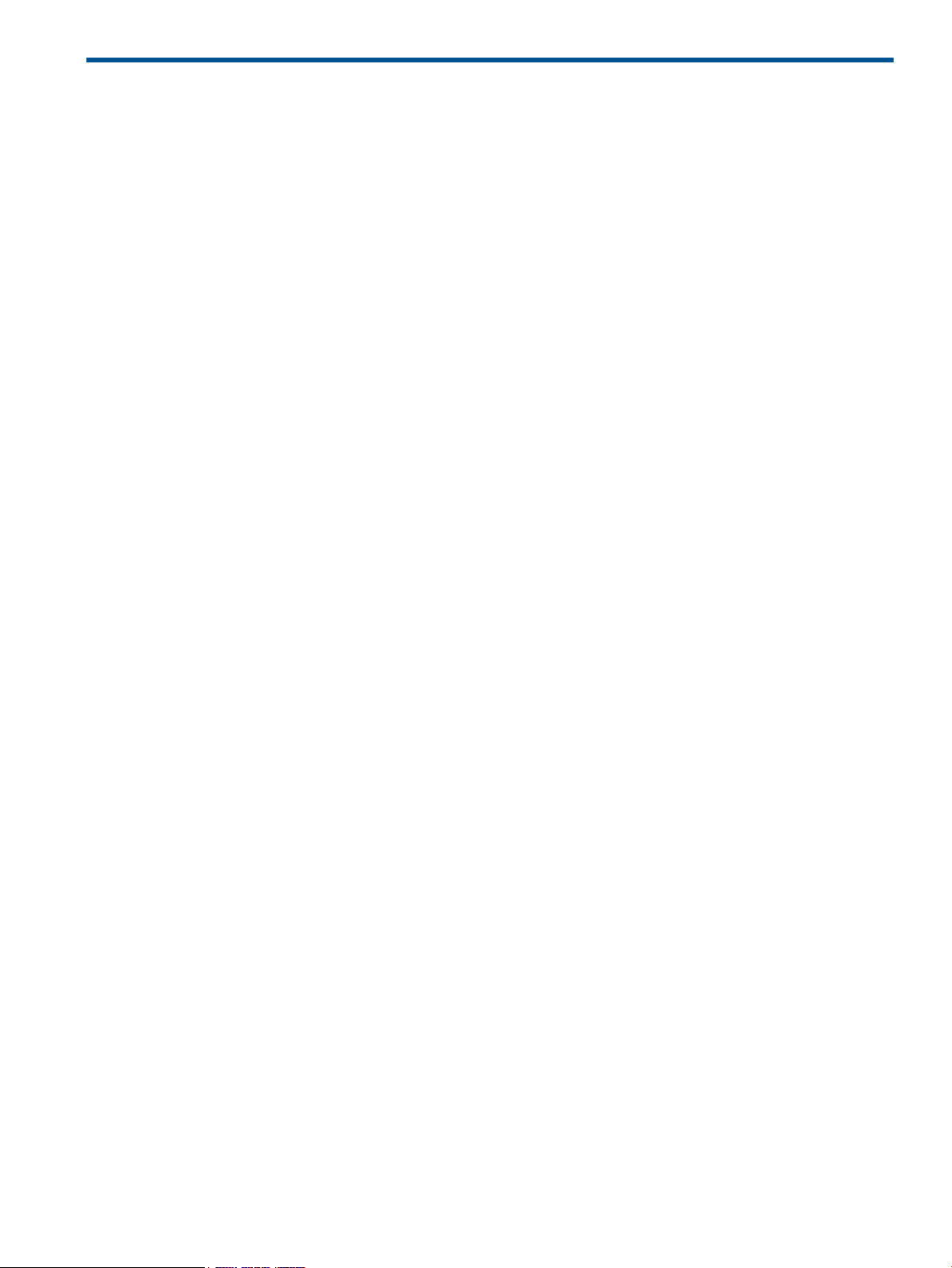
Contents
1 Product overview........................................................................................5
2 Getting started...........................................................................................7
Logging in...............................................................................................................................7
Logging out.............................................................................................................................8
About software repositories........................................................................................................8
Updating the repository.............................................................................................................8
3 Navigating the software............................................................................16
Configuring Internet Explorer settings........................................................................................16
Home...................................................................................................................................17
Viewing a custom software baseline.....................................................................................18
Configuring auto update.....................................................................................................19
Uploading HP Service Pack for ProLiant................................................................................21
Creating a custom software baseline....................................................................................22
Catalog.................................................................................................................................23
Setting display options.......................................................................................................24
Viewing specific custom software baseline.............................................................................25
Viewing recently added HP Service Pack for ProLiant..............................................................26
Viewing component details.................................................................................................26
Configuring component......................................................................................................26
Copying items to another repository.....................................................................................27
Copying VCRM settings and migrating the data to another repository.......................................27
Rescanning repository........................................................................................................29
Updating repository immediately.........................................................................................30
Deleting items from the repository........................................................................................30
Reports..................................................................................................................................31
Generating detailed report..................................................................................................32
Archive.................................................................................................................................35
Archiving the baselined software bundles/components...........................................................35
Restoring/Deleting the archived components.........................................................................36
Help.....................................................................................................................................38
Log.......................................................................................................................................38
Viewing the log.................................................................................................................38
Log status icons.................................................................................................................39
Viewing log entry details....................................................................................................39
Changing log settings........................................................................................................40
Clearing the log................................................................................................................40
4 Troubleshooting........................................................................................42
Windows events.....................................................................................................................46
5 Support and other resources......................................................................47
Information to collect before contacting HP.................................................................................47
How to contact HP..................................................................................................................47
Security bulletin and alert policy for non-HP owned software components......................................47
Subscription service................................................................................................................47
Registering for software technical support and update service.......................................................47
How to use your software technical support and update service...............................................48
HP authorized resellers............................................................................................................48
Typographic conventions.........................................................................................................48
Contents 3
Page 4
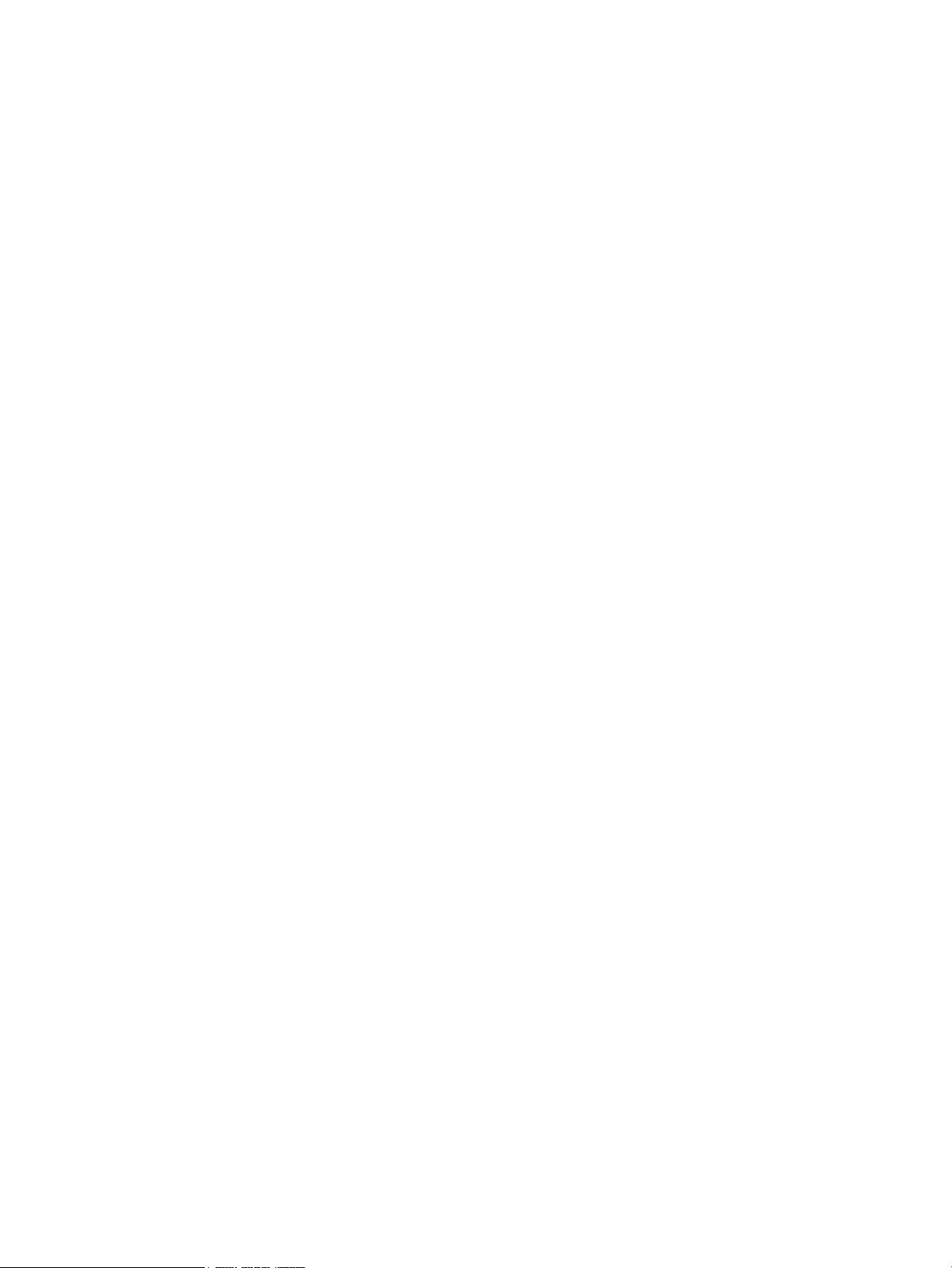
6 Documentation feedback...........................................................................50
Glossary....................................................................................................51
Index.........................................................................................................53
4 Contents
Page 5
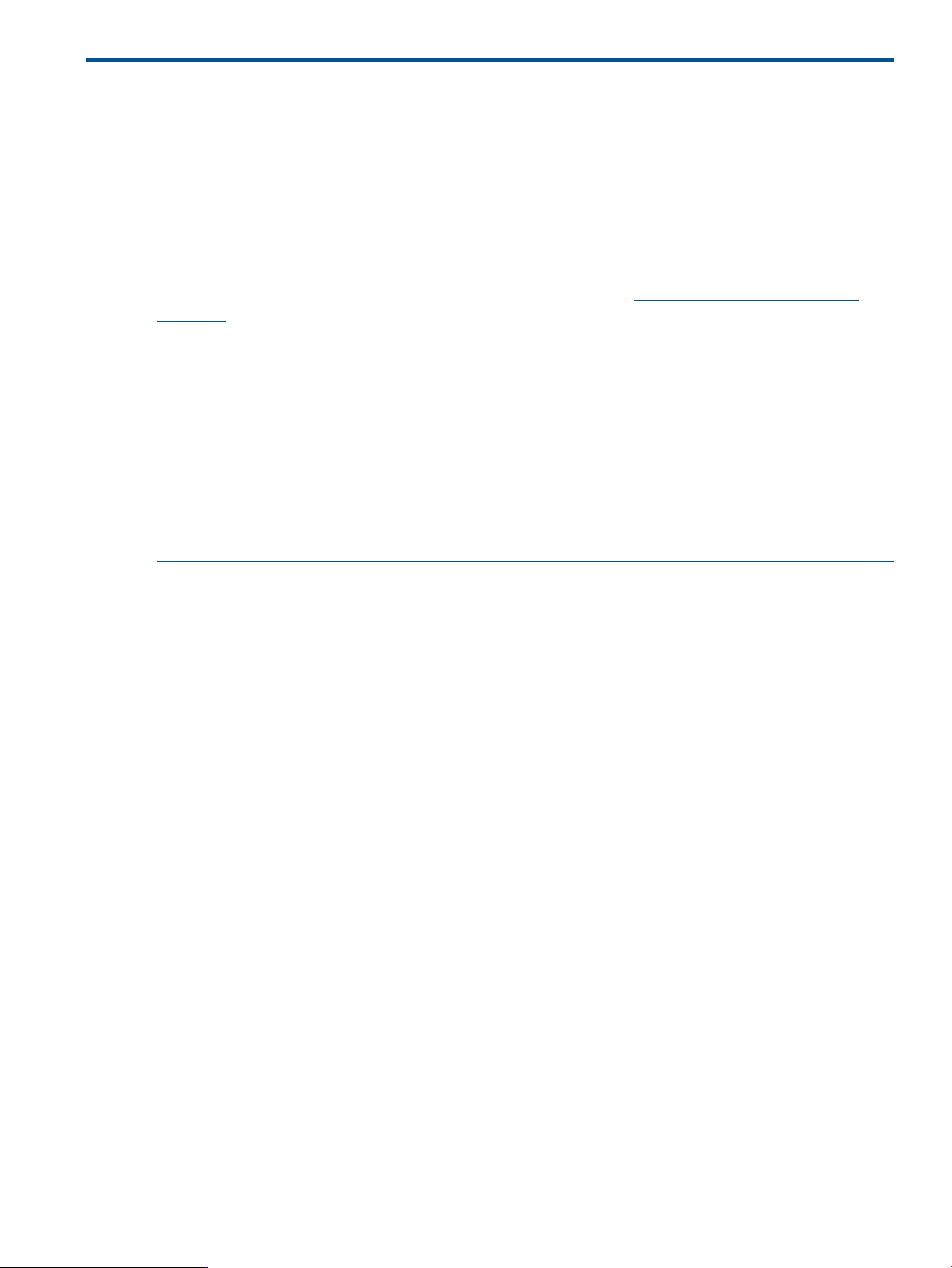
1 Product overview
The HP Version Control Repository Manager (HP VCRM) is a repository that stores the software
and firmware components used to support ProLiant servers on Windows and Linux platforms. By
default, the HP VCRM is installed on the HP Systems Insight Manager (HP SIM). However, you can
specify a custom repository directory or install HP VCRM on a different server.
You can use the HP VCRM as a central point to define software baselines and to automate the
installation and change management of HP software and firmware updates to production systems.
The HP VCRM catalogs system software and firmware that is stored where the HP VCRM is installed.
The software and firmware can be manually downloaded from http://www.hp.com/servers/
swdrivers directly to the file system, or you can use the HP VCRM to automatically download
software or manually upload software from any web client. Software is organized into groups by
function and operating system. You can view detailed information about each piece of software
by clicking the software component name. The HP VCRM also enables you to create customized
groupings of software, which can then serve as a system software baseline for the entire managed
environment or a subset of your environment.
NOTE: Although it is possible to install an HP Service Pack for ProLiant, or component to the
local machine or component to the local machine using the HP VCRM, must use the HP Smart
Update Manager or HP Remote Deployment Utility to install the software on remote servers unless
the HP VCA has been installed on the remote server and the install is initiated using the HP VCA.
NOTE: Version Control Repository Manager is supported on virtual machines.
The HP VCRM permits:
• Viewing a custom software baseline - Viewing the contents in the repository, such as HP Service
Pack for ProLiant, ProLiant and Integrity Support Packs, custom software baseline, and
components.
• Configuring auto update - Configuring Automatic Update to proactively deliver new ProLiant
software from HP as it is made available.
• Uploading HP Service Pack for ProLiant - Uploading a support pack to the repository from a
CD or other accessible media using the Upload a HP Service Pack for ProLiant feature.
• Creating a custom software baseline - creating custom software baseline using software
components and software bundles available in Repository.
• Deleting items from the repository - Deleting Software bundles, Service Pack for ProLiant and
components from repository.
• Copying items to another repository - Copying ProLiant and Integrity Support Packs and
components to another repository.
• Configuring component - Configuring components in the repository that are flagged as requiring
configuration.
• Updating repository immediately - Update from HP.com now.
• Rescanning repository - Rescanning the repository and rebuilding the catalog.
• Viewing the log - Viewing the log.
• Clearing the log - Clearing the log.
• Changing log settings - Configuring the log to automatically delete older entries, reducing
maintenance activity for administrators.
• Installing selected components at the local (browser client) system.
5
Page 6
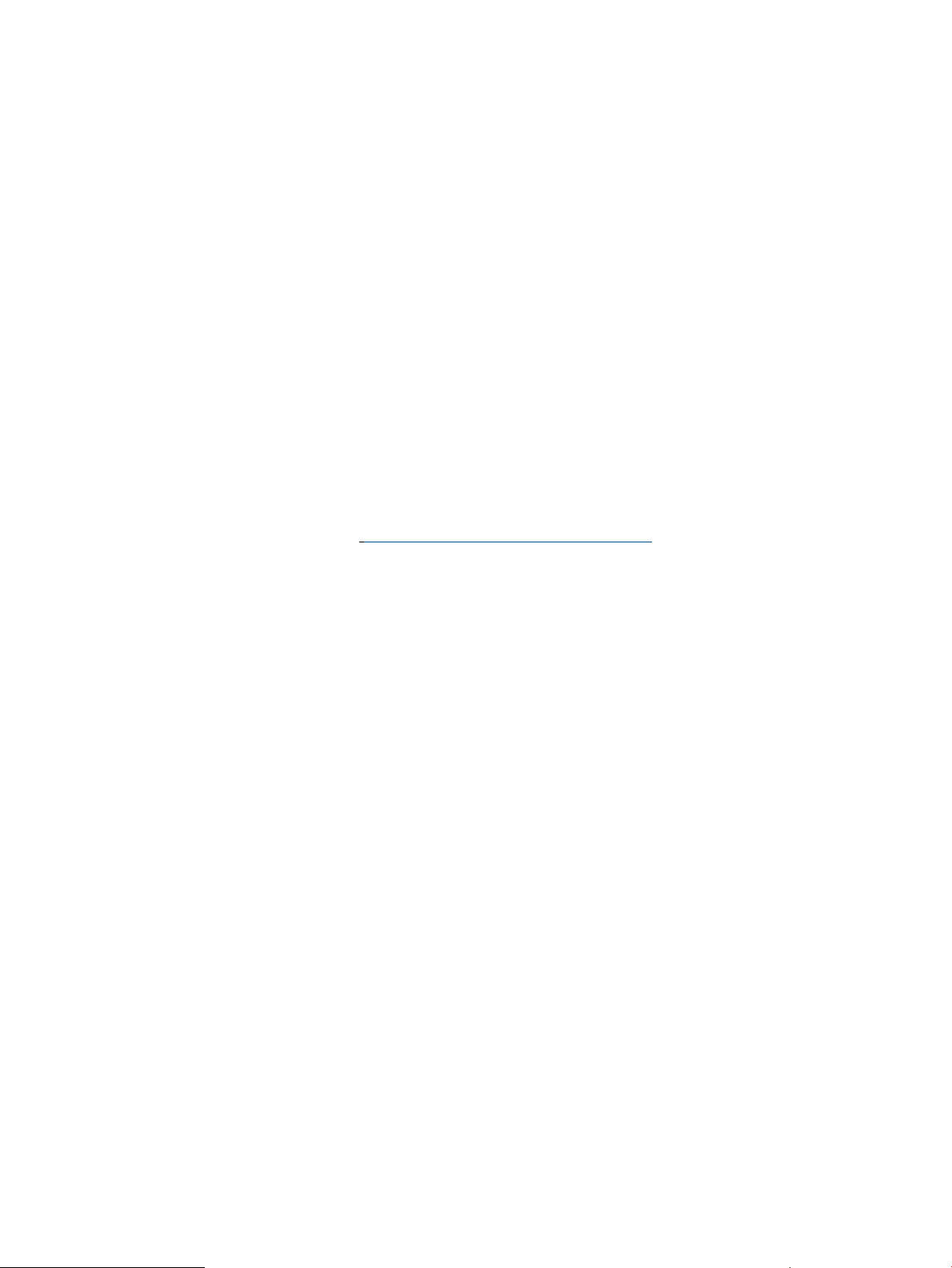
• Multithreaded file download functionality: HP VCRM enables handling the client download
requests using multiple threads. The default thread count is 5. Four threads handle four
download requests, and one thread responds busy status to other download requests.
• Operating System selection screen to configure VCRM to download only Integrity Support
Pack and Service Pack for ProLiant for the selected Operating systems.
• HP VCRM Command Line Interface: The HP VCRM CLI provides a Command Line Interface to
interact with the installed VCRM for configuring the repository folder and initiating the auto
download of HP Service Pack for ProLiant and Integrity Support Packs.
Updating the repository - Configuring the repository settings and initiating the auto download
of HP Service Pack for ProLiant using the HP VCRM Command Line Interface.
◦ Displaying the current HP VCRM repository settings.
◦ Selecting the operating systems to download HP Service Pack for ProLiant and Integrity
Support Packs.
◦ Changing the repository folder.
◦ Initializing the autoupdate from the web.
◦ Configuring automatic update for HP VCRM repository directory.
Additional resources
For additional resources, go to http://www.hp.com/servers/manage.
Related topics
Navigating the software
6 Product overview
Page 7
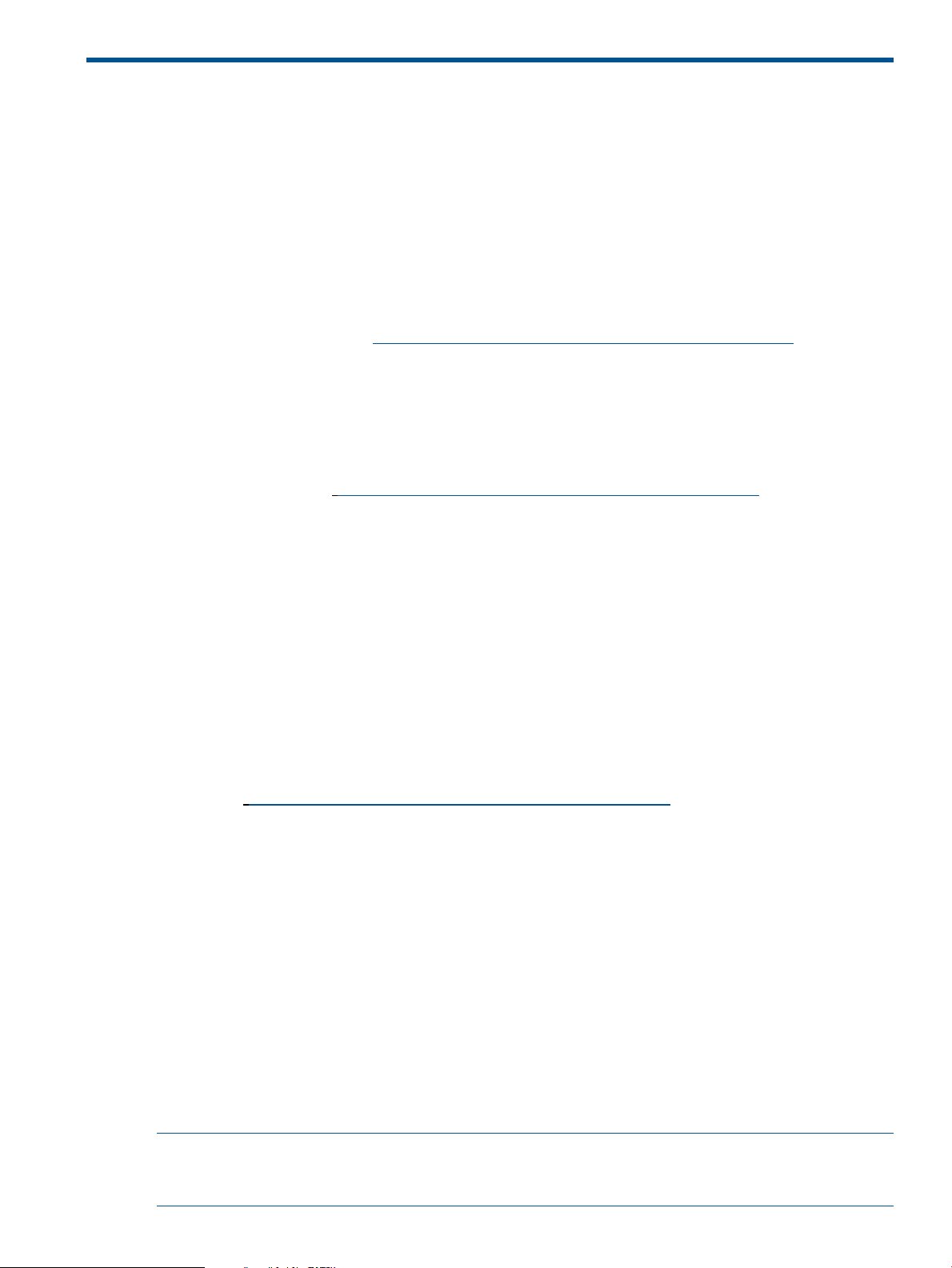
2 Getting started
To start using the HP Version Control Repository Manager (HP VCRM), use the following steps as
a guideline for installing and configuring your machines properly:
The recommended installation for the HP VCRM is on a single system that has a reliable,
high-performance network connection between it and all managed systems that have the Version
Control Agent installed. If the Auto Update feature is being used, that system must have Internet
access.
1. Verify that your system meets minimum requirements.
2. Install and configure the HP SMH. For more information regarding the HP System Management
Homepage (HP SMH), refer to the HP System Management Homepage Installation and
Configuration Guide at http://www.hp.com/go/insightmanagement/sim/docs.
3. Install and configure the HP VCRM on your selected system.
4. Install and configure the HP VCA on the target systems. Installing the HP VCRM before installing
the HP VCA enables you to configure the HP VCA to use data in the repository specified by
way of the Change Settings link in the HP VCA, a Replicate Agent Settings task in HP Systems
Insight Manager (HP SIM), or preconfiguring the HP VCA component and installing the
component with the preconfigured settings. For more information regarding installing the HP
VCRM, refer to the http://www.hp.com/go/insightmanagement/sim/docs.
5. Browse to the HP SMH located at https://<hostname>:2381 to log in.
Procedures
Logging in
Logging out
Related topics
Home
Log
Catalog
Logging in
Access the HP Version Control Repository Manager (HP VCRM) graphical user interface (GUI) from
any network client using a web browser. For information about which browsers are supported,
refer to the http://www.hp.com/go/insightmanagement/sim/docs.
To log in:
1. To access the HP VCRM with access to all available features, you must log in to the HP System
2. To log in to the HP SMH:
3. After you have logged in, you can browse directly to the HP VCRM by entering
NOTE: In SMH 6.x and later, the Version Control (VCA and VCRM) agents links are available
only under the Version Control status box on the Home tab and it opens in the same window. The
Integrated Agents will be available in Webapps tab, but there is no link available for any agent.
Management Homepage (HP SMH) with administrator or operator level access.
a. From the system where the HP VCRM is installed, navigate to
https://<VCRMSystem>:2381. If the HP SMH is configured to allow anonymous
access, click the Login link on the upper right corner of the page, otherwise you are
immediately directed to the login page.
b. Enter an account name and password that have the appropriate operator or administrator
access level.
https://<VCRMSystem>:2381 in the browser address field, or you can click the HP VCRM
link from the HP SMH under in the Version Control status box on the Home tab. The HP VCRM
Home page appears.
Logging in 7
Page 8
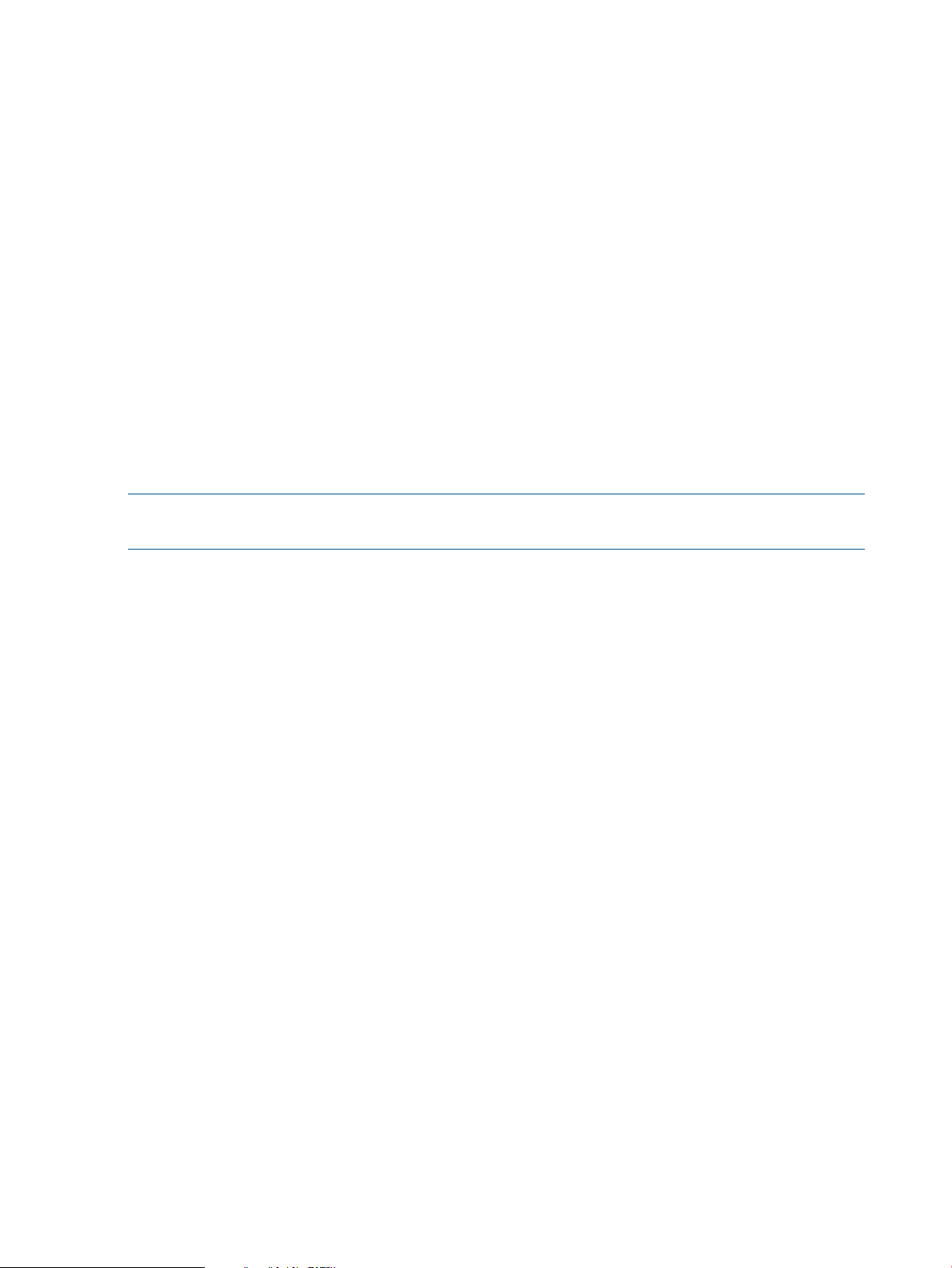
Related topics
Getting started
Logging out
Logging out
Log out of the HP Version Control Repository Manager (HP VCRM) to prevent someone from
accessing your active session if you walk away.
To log out of the GUI:
1. Click the VCRMSystem Home page link in the HP SMH page.
2. Click Sign out on the HP SMH page.
3. Close the Web browser.
Related topics
Logging in
About software repositories
The practice of updating HP Service Pack for ProLiant , and Components from a single or multiple
repositories saves time and is key to standardizing software maintenance and update procedures
on distributed systems.
NOTE: Default installation of an HP Version Control Repository Manager (HP VCRM) can manage
only the repository that is located on the server on which HP VCRM is installed.
For maximum manageability and flexibility across operating system platforms, each repository that
is created should be:
• Located on a local drive with write access
• Updated automatically by the HP VCRM
• Managed by HP VCRM
Related procedures
Configuring auto update
Creating a custom software baseline
Related topics
Home
Catalog
Log
Updating the repository
Configuring the repository using HP VCRM CLI
Configuring the repository using HP VCRM CLI
This section describes procedures that you can use to configure the repository using the HP VCRM
CLI. The topics discussed in this section are:
• Displaying the current HP VCRM settings
• HP Service Pack for ProLiant, ProLiant and Integrity Support Packs.
• Changing the repository folder
• Initializing the update from the web
• Configuring automatic update for HP VCRM
8 Getting started
Page 9
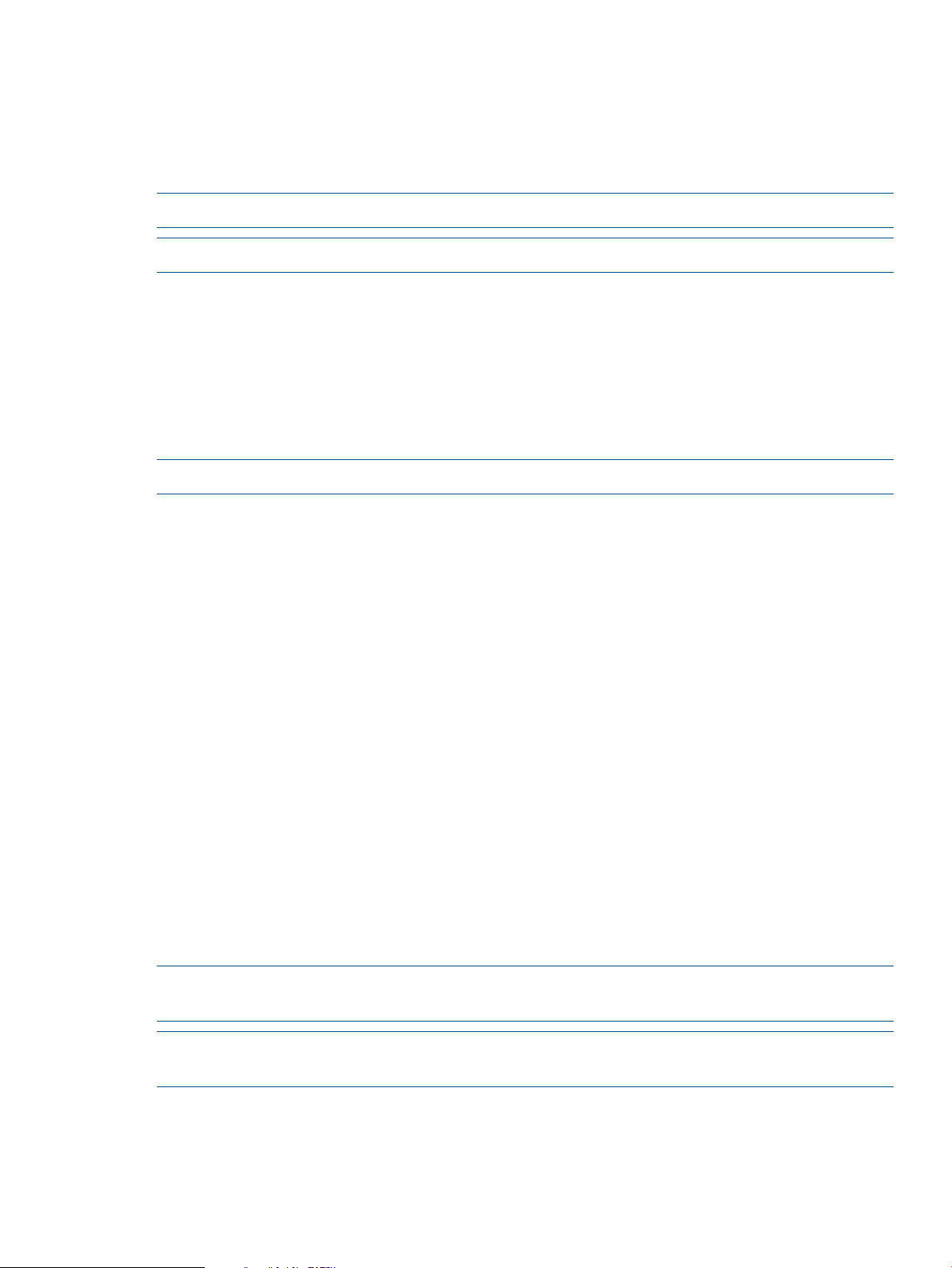
Displaying the current HP VCRM settings
From the command prompt, enter the following command:
vcrmcli.exe /show
The command displays the current settings of the HP Version Control Repository Manager in XML
format.
NOTE: HP VCRM is restarted while executing vcrmcli.exe file.
NOTE: The displayed XML output may contain Proxy server password.
Selecting the operating systems to download HP Service Pack for ProLiant
From the command prompt, enter the following command:
vcrmcli.exe /os "OS version"
The command configures the operating systems listed to download HP Service Pack for ProLiant.
Example:
vcrmcli.exe /os "win2003x64,win2003x86,win2008x64"
NOTE: Specify the values for the parameters in double quotation marks ("").
The command configures the operating systems list to download HP Service Pack for ProLiant as
shown:
• win2003x64 downloads Bundles and Components for Windows Server 2003 x64 platform.
• win2003x86 downloads Bundles and Components for Windows Server 2003 x86 platform.
• win2008x64 downloads Bundles and Components for Windows Server 2008 x64 platform.
• win2008x86 downloads Bundles and Components for Windows Server 2008 x86 platform.
• win2008r2 downloads Bundles and Components for Windows Server 2008 x64 platform.
• win2012x64 downloads Bundles and Components for Windows Server 2012 x64 platform.
• rhel6 downloads Bundles and Components for Red Hat Enterprise Linux 6 server x86 platform.
• rhel6x64 downloads Bundles and Components for Red Hat Enterprise Linux 6 server
AMD64/EM64T platforms.
• rhel5 downloads Bundles and Components for Red Hat Enterprise Linux 5 server x86 platform.
• rhel5x64 downloads Bundles and Components for Red Hat Enterprise Linux 5 server
AMD64/EM64T platforms.
• rhel4 downloads Bundles and Components for Red Hat Enterprise Linux 4 server x86 platform.
• rhel4x64 downloads Bundles and Components for Red Hat Enterprise Linux 4 server
AMD64/EM64T platforms.
NOTE: Executing the command vcrmcli.exe /os without any value displays all the supported
operating system attributes.
NOTE: During automatic update, VCRM downloads bundles and components for the selected
operating system along with the OS details obtained from the VCA system.
Changing the repository folder
From the command prompt, enter the following command:
vcrmcli.exe /repository path
Updating the repository 9
Page 10
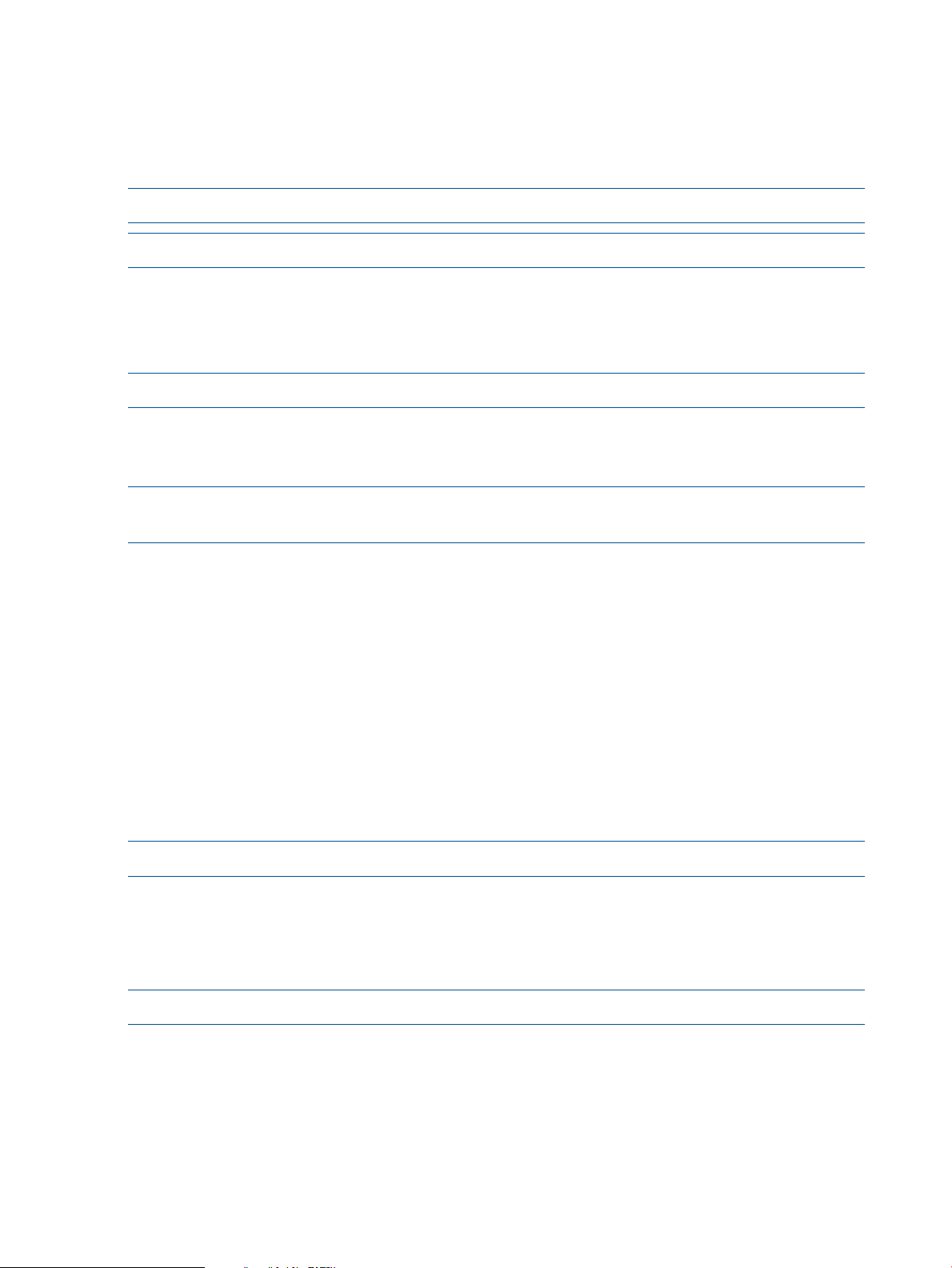
The command configures the HP VCRM repository directory to the new location while retaining all
of the other settings.
Example:
vcrmcli.exe /repository c:\new repository
The command configures the HP VCRM repository directory to c:\new repository.
NOTE: HP VCRM is restarted while executing vcrmcli.exe file.
NOTE: Specify the values for the parameters in double quotation marks ("").
Initializing the update from the web
From the command prompt, enter the following command:
vcrmcli.exe /updatenow
NOTE: HP VCRM is restarted while executing vcrmcli.exe file.
The command starts automatically updating the current HP VCRM repository directory from the
web based on the current settings while retaining all of the other settings including the HP VCRM
autoupdate schedule settings.
NOTE: If /updatenow command is entered with other options like /repository,
/autoupdate, etc, VCRM CLI applies all the new settings and then start the update once.
Configuring automatic update for HP VCRM directory
From the command prompt, enter the following command:
vcrmcli.exe /autoupdate
/interval "Interval"
/dayofweek "Day of the week"
/time "Update Start time"
/proxyname "Proxy server name or IP address"
/proxyport "Proxy Port Number"
/proxyuser "Proxy User Name"
/proxypwd "Proxy Password"
NOTE: HP VCRM is restarted while executing vcrmcli.exe file.
The command configures the HP VCRM autoupdate schedule settings.
Example:
vcrmcli.exe /autoupdate /interval "7" /dayofweek "0" /time "22"
/proxyname "proxy.domain.com" /proxyport "1234"
NOTE: Specify the values for each of the parameters in double quotation marks ("").
where,
/interval "7" corresponds to one week (7 days, valid values: 1, 2, 7, 14, 28)
/dayofweek "0" corresponds to Sunday (0 is default, and is not used if the interval is less than
7. Valid values: 0, 1, 2, 3, 4, 5, 6)
/time "22" corresponds to 10PM (24–hour time format, valid values: 0 to 23)
10 Getting started
Page 11
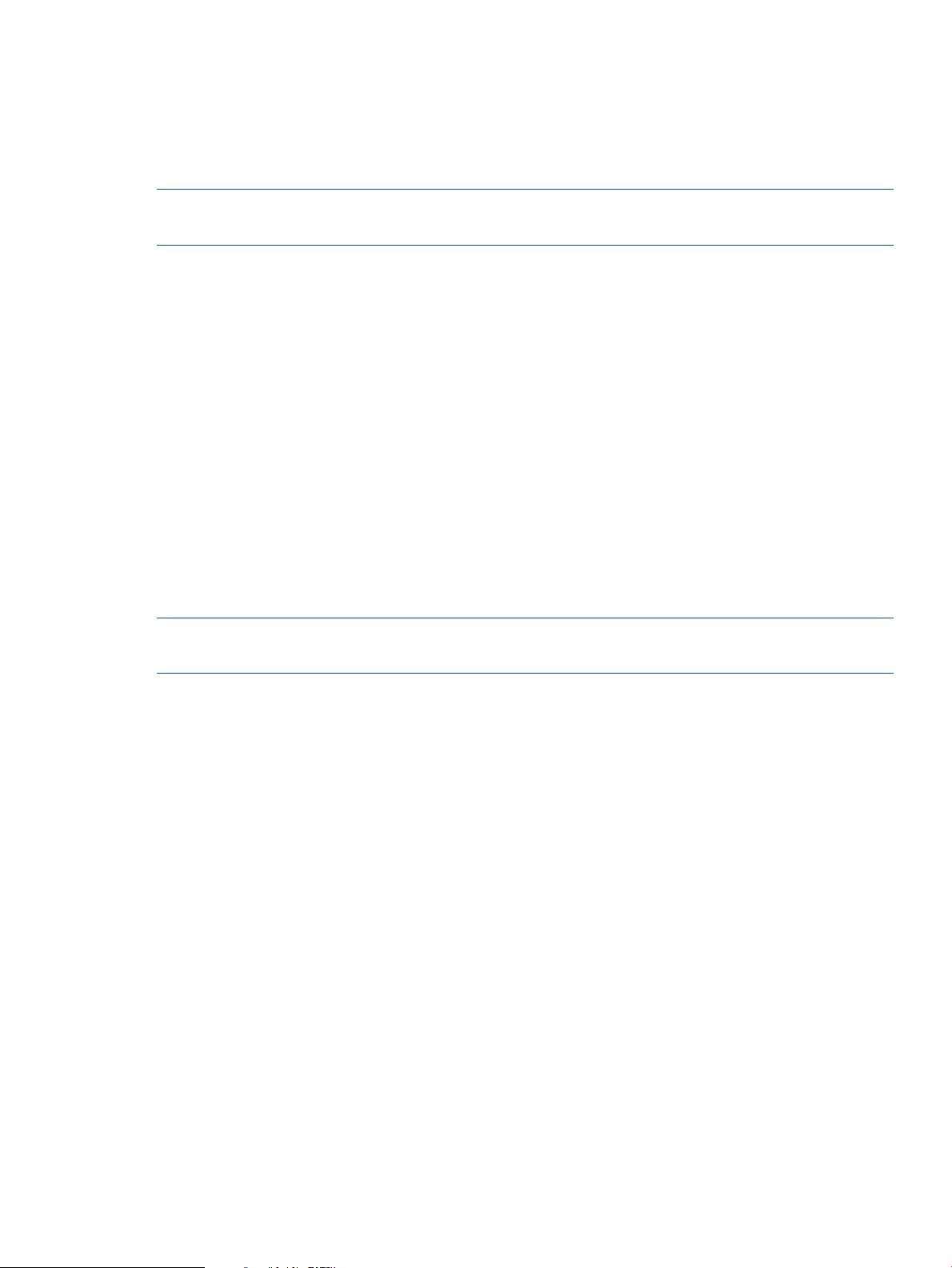
/proxyname proxy.domain.com "proxy.domain.com" specifies the name or IPv4 of the proxy
server to use for autodownload
/proxyport 1234 "1234" specifies the port number for the given proxy name
/proxyuser specifies the user name for authenticating the proxy server
/proxypwd specifies the password for the given proxy user name
NOTE: If /proxyuser argument has a valid user name and /proxypwd is not used as argument,
vcrmcli.exe prompts the user for a password during execution.
The command configures the autoupdate schedule settings to update the repository on Sunday 10
PM.
Populating a repository
This section describes procedures that you can use to populate the repository after you install
VCRM. The topics discussed in this section are:
• Setting up the Repository Directory
• Initial Repository Population
• Configuring Automatic Update
HP VCRM Setup - Repository Directory
The HP VCRM Setup - Repository Directory dialog box enables you to specify the directory where
HP software is located so the HP VCRM can monitor it. The default repository directory path is
%SystemDrive%\repository. Also, if you are installing HP VCRM for the first time, you can
choose to have the repository populated initially.
NOTE: If you are upgrading or reinstalling the HP VCRM, the Perform an initial repository
population option is unavailable.
To change the repository directory:
1. Click Browse.
2. Select the directory where the HP software is to be stored. The path to the directory appears
in the Repository Directory field.
3. Select Perform an initial repository population if you want to have the repository updated with
HP Service Pack for ProLiant, ProLiant and Integrity Support Packs. (If Perform an initial
repository population is deselected, or the option is not displayed, the Automatic Update
wizard page appears next.)
4. Click Next to accept the selected directory. If you selected Perform an initial repository
population on the previous dialog box, the HP VCRM Setup - Initial Repository Configuration
dialog box appears.
The Automatic Update dialog box enables you to schedule automatic updates for your repository
from the HP website.
Note: If you do not want to use the automatic update feature, see the “Updating the repository
manually from the SmartStart CD ” section to update the repository manually.
Repository Population - Initial Installation
1. Click Add to select a directory that contains a HP Service Pack for ProLiant, ProLiant and
Integrity Support Packs. The Browse for Folder dialog box appears.
Updating the repository 11
Page 12
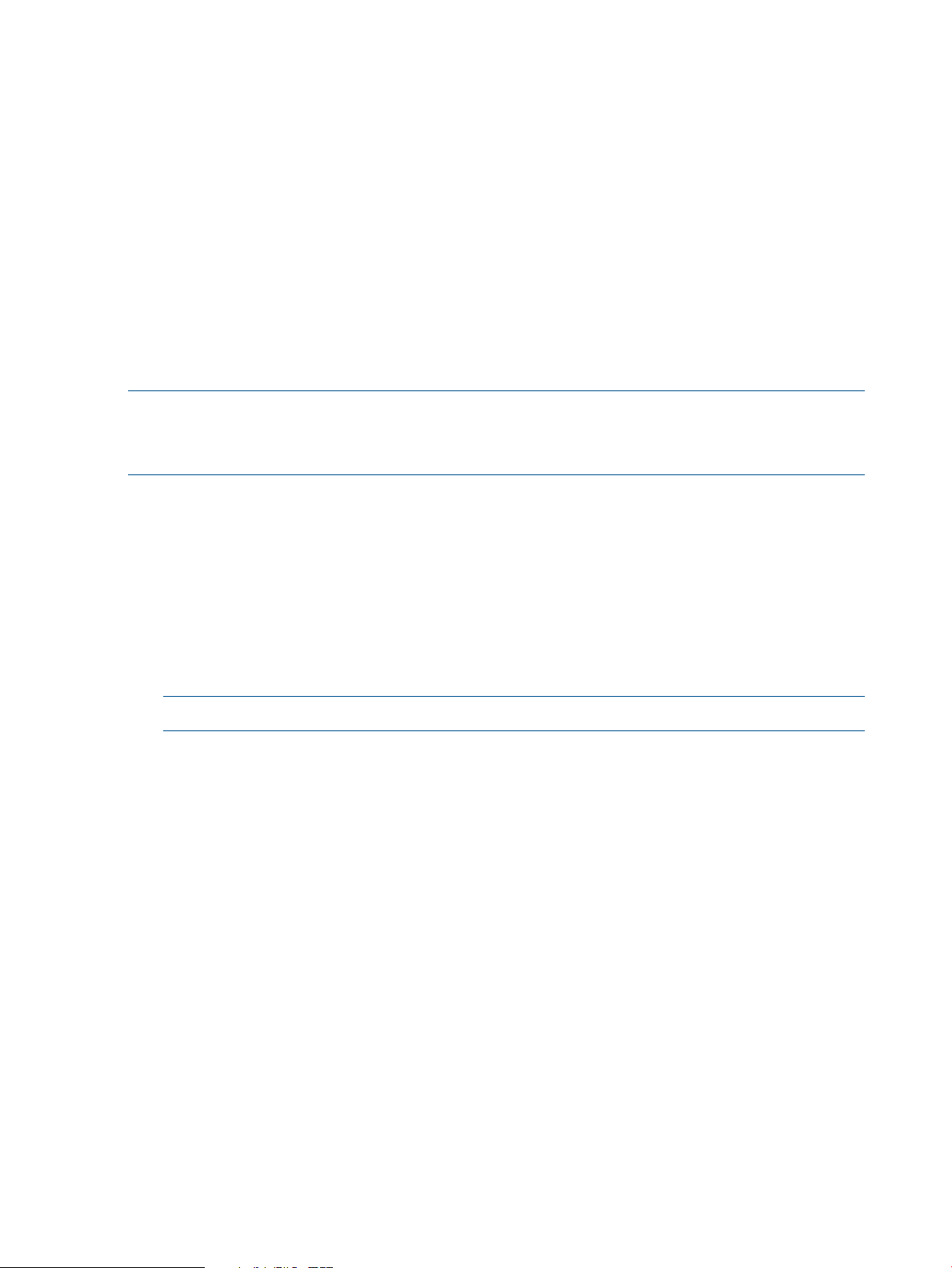
2. Navigate to the directory that contains a HP Service Pack for ProLiant, ProLiant and Integrity
Support Packs, and click OK or Cancel to abort the selection.
All Support Packs found in the selected directory are added to the list shown in the Initial
Repository Configuration dialog box. You can choose as many directories as you want, and
then delete any Support Packs from the list you do not want to be copied.
3. Click Next. The Download HP ProLiant and HP Integrity Support Packs for Operating System
page appears.
Select the operating systems from the list. HP VCRM downloads the HP Service Pack for ProLiant
and HP Integrity Support Packs for the selected operating systems.
4. Click Next. The HP VCRM Setup - Automatic Update dialog box appears.
Configuring automatic update for HP VCRM directory
The Automatic Update dialog box enables you to schedule automatic updates for your repository
from the HP website.
NOTE: If you do not want to use the automatic update feature, refer to the Updating the repository
manually from the SmartStart CD section to update the repository manually.
To configure an automatic update:
1. Select Enable Automatic Update to automatically download HP Service Pack for ProLiant,
ProLiant and Integrity Support Packs and components at a specific time.
2. In the Interval between updates field, select an interval from the dropdown menu.
3. In the Day of Week field, select a day of the week to update the repository from the dropdown
menu to update the repository.
4. In the Time of Day field, select a time for the update to occur from the dropdown menu for the
update to occur.
5. Use the Set Proxy option to configure a proxy server for HP VCRM.
To set the proxy server:
NOTE: VCRM supports Internet Protocol version 6 (IPv6) coexistence.
a. Click Set Proxy. The Proxy Server Settings dialog box displays.
b. In the Server Name field, enter the name of the proxy server. Clearing this field removes
all proxy server settings, and the automatic update is performed without connecting
through a proxy server.
c. In the Port field, enter the proxy server port. For example, enter 8080. If the Server Name
field is blank, this value is ignored.
d. In the Server Login field, enter a valid login for the proxy server. Leave this field blank if
a server login is not required.
e. In the Password field, enter a valid password for the login on the proxy server. If the
Server Login field is blank, this field is ignored.
f. Click OK to save your settings or Cancel to discard the settings.
6. Click Finish to save the HP VCRM settings.
If Automatic Update is enabled and a proxy server is configured, the connection with the
proxy server is verified before continuing. If the proxy server cannot be reached, a message
appears Unable to connect.
7. The HP Setup wizard page appears, and the installation begins. When it completes, the result
of the installation appears.
12 Getting started
Page 13
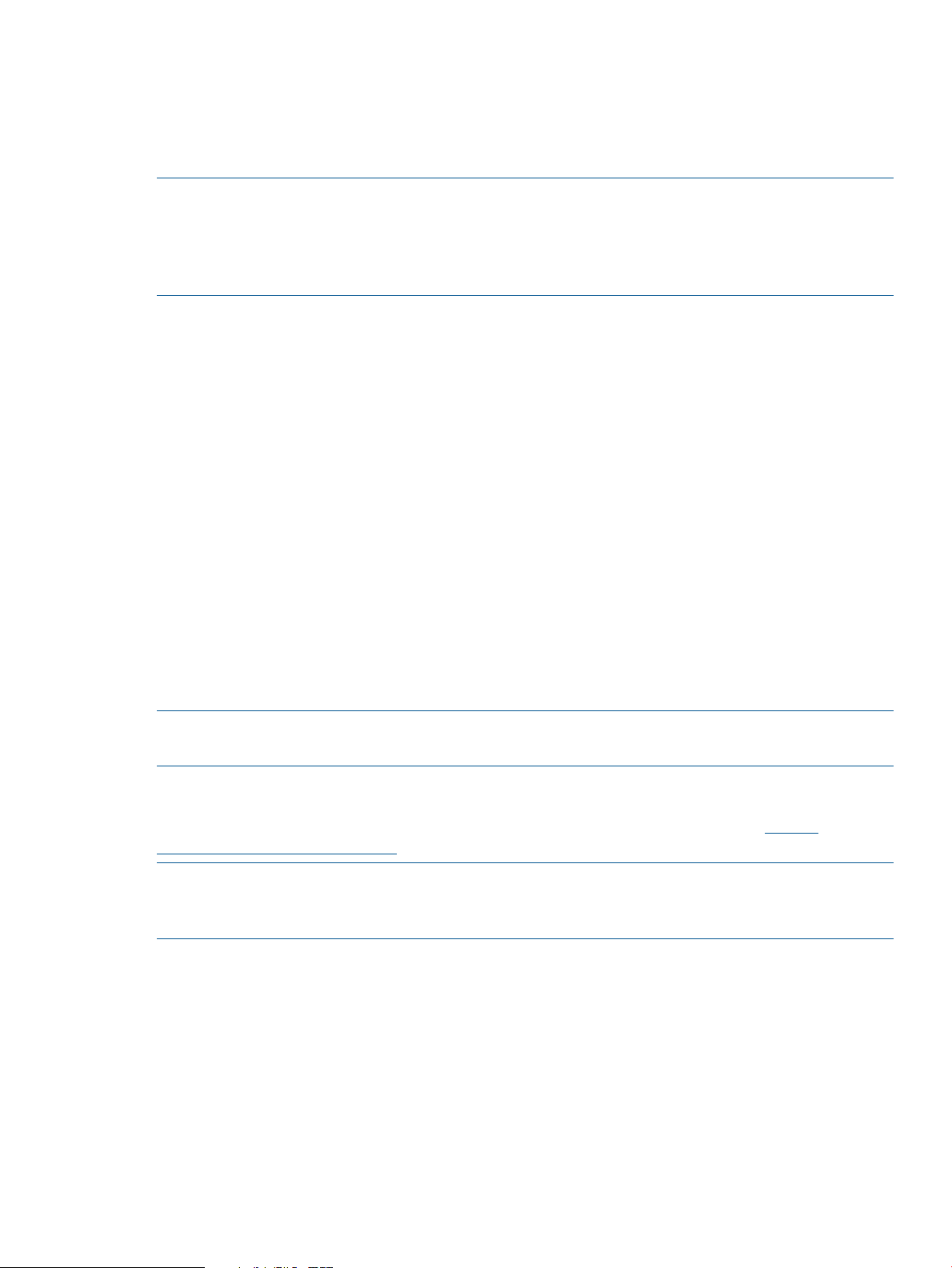
8. Click Close. The installation is complete.
Note: You can install the HP VCRM during the Systems Insight Manager installation. Refer to
the Systems Insight Manager installation User Guide for more details. Also remember, that in
a network, HP VCRM must be installed on only one system, but the VCA must be installed on
all servers.
NOTE: When you configure for automatic and periodic update of the repository from HP website,
the HP VCRM initially downloads the ISO files and extracts them to a “temp” folder. It moves the
missing components to the repository and starts downloading the individual components that are
not available in the repository. VCRM tries to download files to the repository in both Active and
Passive modes.
Updating the Repository
The automatic update feature of the HP Version Control Repository Manager (HP VCRM) is the
preferred solution for updating repositories automatically. The automatic update feature of the HP
VCRM keeps servers connected to HP for proactive delivery of the latest HP Service Pack for ProLiant,
ProLiant and Integrity Support Packs and components directly to a specified repository. You can
configure the automatic population of the repository during the HP VCRM installation or after
installation. In the event you cannot use the automatic update feature, you can populate the
repository from the SmartStart CD or HP Service Pack for ProLiant ISO as indicated in the“Updating
the repository manually from the SmartStart CD ” section. If you must manually update the repository,
for example, because you deleted a HP Service Pack for ProLiant from the repository and you later
needed it, see the “Updating the repository manually from the SmartStart CD ” section.
Uploading a HP Service Pack for ProLiant
With the Upload a HP Service Pack for ProLiant option, you can complete the following tasks:
• Browse for HP Service Pack for ProLiant, HP ProLiant and Integrity Support Packs on drives
and CD that are accessible to your local system.
• Copy the available support packs into the Version Control Repository directory.
NOTE: For more information on uploading support packs, see the Uploading HP Service Pack
for ProLiant section.
Updating from the Website
The Update from hp.com Now option enables you to update the repository from http://
www.hp.com/servers/swdrivers website without having to wait for a scheduled update.
NOTE: To use the Update Now option, ensure that atleast one Version Control Agent (VCA) is
pointing to the VC Repository Manager. For more information on updating repositories automatically,
see the Updating repository immediately section.
Updating the repository manually from the SmartStart CD
When you are logged in locally at the system where the HP VCRM is installed, you can update
the repository by performing a manual copy of files from the SmartStart CD to the repository
directory on your local system.
To populate the repository manually with Service Pack for ProLiant from the SmartStart CD :
1. Insert the SmartStart CD in the CD-ROM drive.
2. From Windows Explorer, double-click the CD-ROM drive to open the SmartStart CD.
3. Click Compaq to open the directory.
4. From within the Compaq directory, click CSP to open the directory.
Updating the repository 13
Page 14

5. The CSP directory contains a Linux directory for Linux-related Support Packs and a Windows
NT® directory that contains components, support packs, and XML files in a self-extractable
executable called cpfiles.exe. Execute cpfiles.exe and provide the path for example,
c:\temp to extract the files for each supported operating system. Click Linux or extracted path
depending on the type of Support Packs with which you want to populate your repository.
6. After you have opened one of the directories, select all of the HP Service Pack for ProLiant
files, click Edit from the Windows Explorer toolbar, and select Copy.
7. From Windows Explorer, navigate to the repository directory, for example, c:\repository.
Click the repository directory.
8. From the Microsoft Windows Explorer toolbar, click Edit and select Paste. The Support Packs
are copied into the c:\repository directory. The repository is now populated.
9. From the c:\repository directory, select a component. Right-click the component and
select Properties. Note that the file is read-only. For the HP VCRM to allow component
configuration, a component cannot be read-only. Deselect the read-only attribute and click
OK.
When you are logged in locally at the system where the HP VCRM is installed, you can update
the repository by performing a manual copy of files from the SmartStart CD to the repository
directory on your local system.
To populate the repository manually with Service Pack for ProLiant from the SmartStart CD :
1. Insert the SmartStart CD in the CD-ROM drive.
2. From Windows Explorer, double-click the CD-ROM drive to open the SmartStart CD.
3. Click Compaq to open the directory.
4. From within the Compaq directory, click CSP to open the directory.
5. The CSP directory contains a Linux directory for Linux-related Support Packs and a Windows
NT® directory that contains components, support packs, and XML files in a self-extractable
executable called cpfiles.exe. Execute cpfiles.exe and provide the path for example,
c:\temp to extract the files for each supported operating system. Click Linux or extracted path
depending on the type of Support Packs with which you want to populate your repository.
6. After you have opened one of the directories, select all of the HP Service Pack for ProLiant
files, click Edit from the Windows Explorer toolbar, and select Copy.
7. From Windows Explorer, navigate to the repository directory, for example, c:\repository.
Click the repository directory.
8. From the Microsoft Windows Explorer toolbar, click Edit and select Paste. The Support Packs
are copied into the c:\repository directory. The repository is now populated.
9. From the c:\repository directory, select a component. Right-click the component and
select Properties. Note that the file is read-only. For the HP VCRM to allow component
configuration, a component cannot be read-only. Deselect the read-only attribute and click
OK.
When you are logged in locally at the system where the HP VCRM is installed, you can update
the repository by performing a manual copy of files from the SmartStart CD to the repository
directory on your local system.
To populate the repository manually with Service Pack for ProLiant from the SmartStart CD :
1. Insert the SmartStart CD in the CD-ROM drive.
2. From Windows Explorer, double-click the CD-ROM drive to open the SmartStart CD.
3. Click Compaq to open the directory.
4. From within the Compaq directory, click CSP to open the directory.
5. The CSP directory contains a Linux directory for Linux-related Support Packs and a Windows
NT® directory that contains components, support packs, and XML files in a self-extractable
executable called cpfiles.exe. Execute cpfiles.exe and provide the path for example,
14 Getting started
Page 15
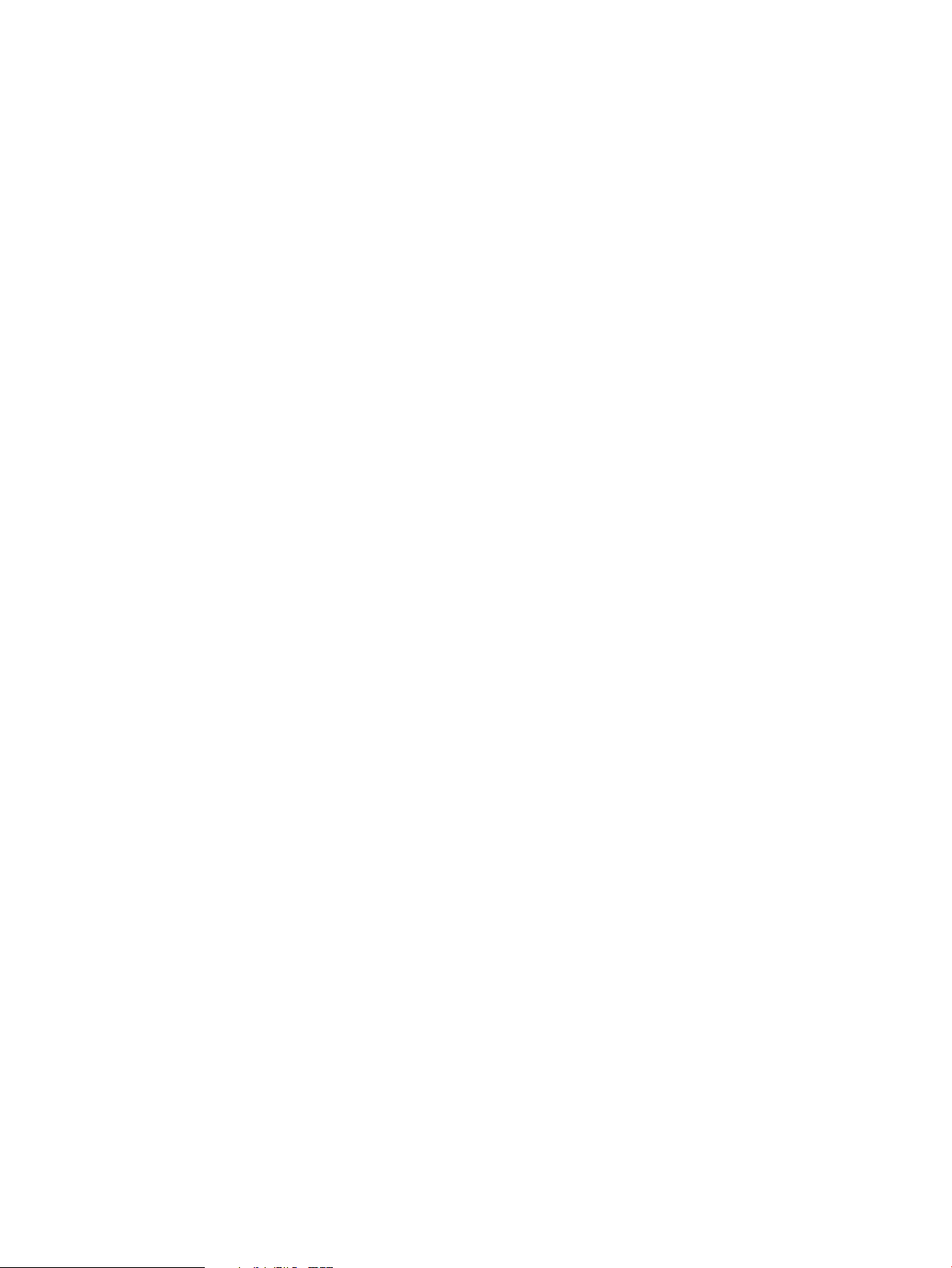
c:\temp to extract the files for each supported operating system. Click Linux or extracted path
depending on the type of Support Packs with which you want to populate your repository.
6. After you have opened one of the directories, select all of the HP Service Pack for ProLiant
files, click Edit from the Windows Explorer toolbar, and select Copy.
7. From Windows Explorer, navigate to the repository directory, for example, c:\repository.
Click the repository directory.
8. From the Microsoft Windows Explorer toolbar, click Edit and select Paste. The Support Packs
are copied into the c:\repository directory. The repository is now populated.
9. From the c:\repository directory, select a component. Right-click the component and
select Properties. Note that the file is read-only. For the HP VCRM to allow component
configuration, a component cannot be read-only. Deselect the read-only attribute and click
OK.
When you are logged in locally at the system where the HP VCRM is installed, you can update
the repository by performing a manual copy of files from the SmartStart CD to the repository
directory on your local system.
To populate the repository manually with Service Pack for ProLiant from the SmartStart CD :
1. Insert the SmartStart CD in the CD-ROM drive.
2. From Windows Explorer, double-click the CD-ROM drive to open the SmartStart CD.
3. Click Compaq to open the directory.
4. From within the Compaq directory, click CSP to open the directory.
5. The CSP directory contains a Linux directory for Linux-related Support Packs and a Windows
NT® directory that contains components, support packs, and XML files in a self-extractable
executable called cpfiles.exe. Execute cpfiles.exe and provide the path for example,
c:\temp to extract the files for each supported operating system. Click Linux or extracted path
depending on the type of Support Packs with which you want to populate your repository.
6. After you have opened one of the directories, select all of the HP Service Pack for ProLiant,
click Edit from the Windows Explorer toolbar, and select Copy.
7. From Windows Explorer, navigate to the repository directory, for example, c:\repository.
Click the repository directory.
8. From the Microsoft Windows Explorer toolbar, click Edit and select Paste. The Support Packs
are copied into the c:\repository directory. The repository is now populated.
9. From the c:\repository directory, select a component. Right-click the component and
select Properties. Note that the file is read-only. For the HP VCRM to allow component
configuration, a component cannot be read-only. Deselect the read-only attribute and click
OK.
Updating the repository manually with HP Service Pack for ProLiant ISO
When you are logged in locally at the system where the HP VCRM is installed, you can update
the repository manually with HP Service Pack for ProLiant.
To Populate the repository manually with HP Service Pack for ProLiant :
• Copy or Move the ISO file into VCRM repository folder.
VCRM will automatically add the software components from ISO into the repository.
Related topics
Copying items to another repository
Deleting items from the repository
Updating the repository 15
Page 16
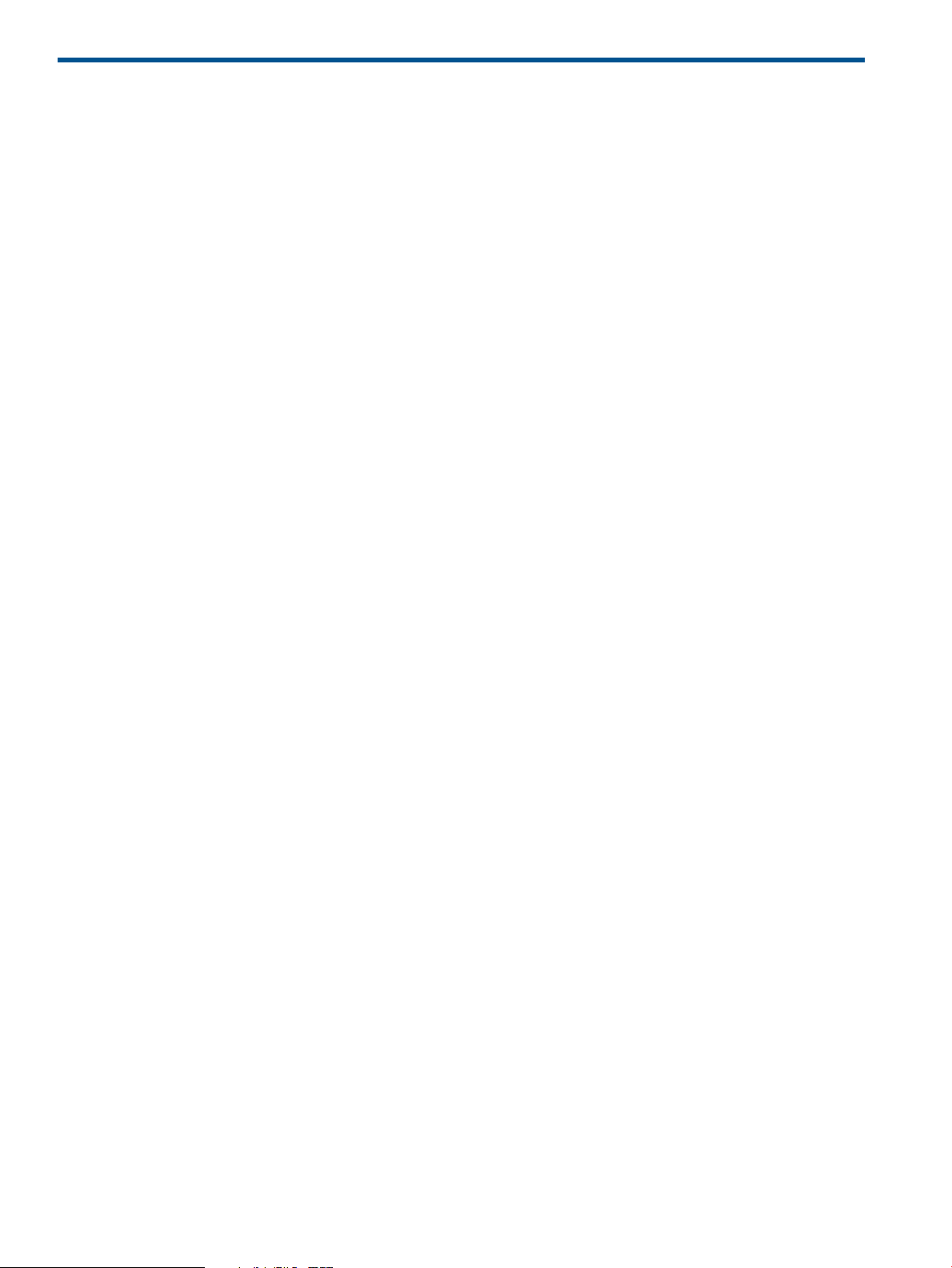
3 Navigating the software
You can access the HP Version Control Repository Manager (HP VCRM) by navigating to
https://<VCRMSystem>:2381/vcrepository, or you can access it from the Version Control
status box on the HP System Management Homepage (HP SMH). The HP VCRM provides an
interface that enables you to easily navigate through the HP SMH main pages:
• Home
• Catalog
• Reports
• Archive
• Log
• Help
Procedures
Configuring auto update
Creating a custom software baseline
About Version Control Repository Manager
About software repositories
Related topics
Logging in
Logging out
Configuring Internet Explorer settings
Configuring Internet Explorer to allow the Version Control Repository
Manager Upload feature
Some features on the HP Version Control Repository Manager browser interface depend on browser
settings at the client system used to access the HP VCRM. These security settings in Microsoft Internet
Explorer must be set to use the HP VCRM Upload feature.
To configure the Internet Explorer to use the HP VCRM Upload feature:
1. From the Microsoft Internet Explorer toolbar, click Tools and select Internet Options. The Internet
Options dialog box appears.
2. Under the Security option, select Custom Level. The Security Settings dialog box appears.
3. Under ActiveX controls and plug-ins, Download signed ActiveX controls, select Enable.
4. Under Run ActiveX controls and plug-ins, select Enable.
5. Under Script ActiveX controls marked safe for scripting, select Enable.
The advanced settings in Microsoft Internet Explorer must be set to ensure that saving a copy of
the HP VCRM log functions when the log is cleared.
To configure the Microsoft Internet Explorer advanced settings:
1. From the Microsoft Internet Explorer toolbar, click Tools and select Internet Options. The Internet
Options dialog box appears.
2. Click the Advanced tab.
3. Scroll down to the Security section, and disable Do not save encrypted pages to disk.
4. Click OK to save your changes and close the Internet Options dialog box.
16 Navigating the software
Page 17

By default, Internet Explorer security settings block some actions performed by the HP VCRM. To
correctly configure Internet Explorer security settings, HP recommends that you add the HP System
Management Homepage (HP SMH) URL to Internet Explorer's Local Intranet.
To add the HP SMH to Internet Explorer's Local Intranet:
1. From Internet Explorer, click Tools→Internet Options.
2. Click the Security tab. The Security tab appears.
3. Select the Local Intranet icon.
4. Click Sites.... The Local Intranet dialog box appears.
5. In the Add this Web site to the zone field, enter https://<hostname>:2381/ and click
Add.
6. Click OK to save your changes and close the Local Intranet dialog box.
7. Click OK to close the Internet Options dialog box.
Configuring Internet Explorer firewall settings
Some operating systems, including Windows XP with Service Pack 2 and Windows Server 2003
SBS, implement a firewall that prevents browsers from accessing the ports required for the HP
VCRM access. To resolve this issue, you must configure the firewall with exceptions to allow
browsers to access the ports used by HP Systems Insight Manager and HP VCRM.
NOTE: For Windows XP with Service Pack 2, this configuration leaves the default SP2 security
enhancements intact, but allows traffic over the ports. These ports are required for the HP VCRM
to run. The secure and insecure ports must be added to enable proper communication with your
browser.
Home
To configure the firewall:
1. Select Start→ Settings →Control Panel.
2. Double-click Windows Firewall to configure the firewall settings.
3. Select Exceptions.
4. Click Add Port.
You must enter the product name and the port number.
Add the following exceptions to the firewall protection:
Port NumberProduct
2301HP SMH Insecure Port:
2381HP SMH Secure Port:
5. Click OK to save your settings and close the Add a Port dialog box.
6. Click OK to save your settings and close the Windows Firewall dialog box.
Related topics
Home
The HP Version Control Repository Manager Home page permits the following:
• Uploading HP Service Pack for ProLiant - Uploading a HP Service Pack for ProLiant
• Viewing a custom software baseline - Viewing the contents in the repository
• Creating a custom software baseline - Creating a custom software baseline
• Configuring auto update - Configuration of the Repository and automatic update settings
Home 17
Page 18

Overview of statistics
The Statistics section displays how many HP Service Pack for ProLiant, ProLiant and Integrity Support
Packs, Custom Software Baselines and component available in repository.
Overview of software baselines
The Software Baselines section lists all of the HP Service Pack for ProLiant, ProLiant and Integrity
Support Packs that the HP VCRM has cataloged in the repository. If a HP Service Pack for ProLiant,
ProLiant and Integrity Support Packs has a Minor status icon displayed with it, the ProLiant and
Integrity Support Packs is invalid because one or more items listed in the HP Service Pack for
ProLiant, ProLiant and Integrity Support Packs was not found in the repository.
Note: You can access a full listing of all available HP Service Pack for ProLiant, ProLiant and Integrity
Support Packs and components by clicking the Catalog tab.
Procedures
Configuring auto update
Creating a custom software baseline
Related topics
Uploading HP Service Pack for ProLiant
Viewing a custom software baseline
Viewing a custom software baseline
You can view the details regarding a Custom Software Baseline, HP Service Pack for ProLiant, or
component details.
NOTE: Document links can appear inside the details view, but these links will not work. The data
displayed is specific to the http://www.hp.com website.
NOTE: You can view the component details from the Home page or the Catalog page.
Viewing Custom Software Baseline, HP Service Pack for ProLiant,
ProLiant and Integrity Support Packs details
You can view details regarding an HP Service Pack for ProLiant, ProLiant and Integrity Support
Packs or component details.
To view Custom Software Baseline or HP Service Pack for ProLiant, or ProLiant and Integrity Support
Packs details:
1. Click the Home tab. The Home page appears.
2. Click the link of the Custom Software Baseline, HP Service Pack for ProLiant, or ProLiant and
Integrity Support Packs you want to view. The HP Service Pack for ProLiant, ProLiant and
Integrity Support Packs details are displayed in a new browser window.
3. To view details about the components in the HP Service Pack for ProLiant, ProLiant and Integrity
Support Packs you are viewing, click any of the component links listed at the bottom of the
HP Service Pack for ProLiant, ProLiant and Integrity Support Packs details page.
Viewing component details
To view component details:
1. Click the Home tab. The Home page appears.
2. Click the link associated with the component you want to view. The Component Details page
appears if you are viewing details for an HP Service Pack for ProLiant, ProLiant and Integrity
Support Packs .
Related topics
18 Navigating the software
Page 19

Creating a custom software baseline
Configuring auto update
You can change the Repository Directory settings if you are logged in to the HP SMH with operator
or administrator privileges. However, the maximum length of the path to the Repository Directory
is 128 characters.
NOTE: Automatic update downloads software from HP based on the operating systems of HP
Version Control Agent(HP VCA) that are configured to use this HP Version Control Repository
Manager (HP VCRM) for status and software updates. If something is downloaded that does not
apply to your environment, for example, certain ROM components, use the Delete feature of the
HP VCRM to remove it from the system and catalog.
To configure the repository and automatic update settings:
NOTE: You can also configure the Automatic Update Settings using the Command Line Interface
(CLI).
1. Click the Home tab. The Home page appears.
2. Click the Change Repository and Update Settings link. The Repository Directory page appears.
3. In the Directory field, to select a folder that contains HP Service Pack for ProLiant, ProLiant
and Integrity Support Packs, click Browse and select directories that contain HP Service Pack
for ProLiant, ProLiant and Integrity Support Packs you wish to select. Ensure that the directory
can be accessed with read-write privileges by the HP VCRM Win32 service. Click Reset to
restore the original directory setting, or you can click Cancel to abort the change.
Note: The directory path cannot contain the ampersand (&) character. If this character is used,
the HP VCRM is unable to change the settings.
4. Click Next. The Download HP ProLiant and HP Integrity Support Packs for Operating system
page appears.
Select the operating systems from the list. HP VCRM downloads the HP Service Pack for ProLiant
and HP Integrity Support Packs for the selected operating systems during the automatic update.
Home 19
Page 20

5. Click Next. The Automatic Update Settings page appears.
a. Select the Enable automatic downloading of new HP Service Pack for ProLiant, ProLiant
and Integrity Support Packs and components from Hewlett-Packard's website at a specified
interval and time option if you want the repository to automatically update.
Note: If you select the option to automatically receive updates, the Download schedule
settings enable you to configure the frequency and times that you want to automatically
update.
b. In the Interval between updates field, select how often you want to update automatically
from the dropdown menu.
c. In the Day of Week and Time of Day fields, select the day of the week that you want to
automatically update from the dropdown menu, then in the next field, select the time you
want to automatically update from the dropdown menu.
Note: If you select one day or two days from the Interval between updates option, the
Day of Week option is unavailable because the update happens daily, or every two days,
from the day you made the selection.
Note: If the HP VCRM service does not connect to the Internet through a proxy server,
proceed to step 5.
d. In the Proxy field, enter the proxy server name and click Set Proxy Server. The Proxy
Server Settings dialog box appears.
Note: The proxy settings enable you to set the name or IP address of a proxy server, the
proxy port, login name, and password for the proxy server. To configure a proxy server,
the server name must be entered, but the other fields can be left blank if appropriate. If
you do not enter a server name, the other values are not saved.
e. In the Proxy Server Name field, enter the name of the proxy server. Clear this field to
remove all proxy server settings.
f. In the Port field, enter the port address. This value is ignored if the Server Name is blank.
g. In the Proxy Server Login field, enter a login name. You can leave this blank if the proxy
does not require authentication.
Note: If you are using an authenticating proxy server and have supplied a login user
name in this field, you might need to configure the HP VCRM Windows (Win32) service
to log on with a user account, instead of LocalSystem, which is the default.
h. In the Password field, enter the password associated with the Proxy Server Login you just
entered. This field is ignored if the Login field is blank.
i. Click OK. Your new proxy settings are saved and you are returned to the Automatic
Update Settings dialog box. Click Cancel to return to the Automatic Update Settings dialog
20 Navigating the software
Page 21

box, if you do not want to enter the proxy server settings. The configuration you specified
appears in the wizard.
j. When the upload task completes, view the Log to confirm that all of the HP Service Pack
for ProLiant, ProLiant and Integrity Support Packs and components were successfully
uploaded to the HP VCRM.
6. Click Reset to return the settings back to the previous settings, Back to return to the previous
page, or Cancel to abort the operation. If you have enabled the automatic update feature,
the connection is tested at this time. If an error occurs, the settings are not saved, and you
remain on the automatic update settings page to correct any errors.
7. Click Finish. Your changes are saved successfully. Click Close, and you are returned to the
HP VCRM Homepage.
Related topics
Uploading HP Service Pack for ProLiant
Viewing a custom software baseline
Uploading HP Service Pack for ProLiant
This feature enables you to browse for HP Service Pack for ProLiant on drives and CDs accessible
to your local system, and have those HP Service Pack for ProLiant, ProLiant and Integrity Support
Packs copied into the Version Control Repository directory.
NOTE: You can install HP Service Pack for ProLiant from the HP SmartStart CD. Refer to Updating
the repository to learn how to update the repository from the HP SmartStart CD or with HP Service
Pack for ProLiant ISO.
NOTE: This feature is only supported on the Internet Explorer browser, and you must have
configured your security settings to allow downloading and installing the Version Control Upload
(ActiveX) Control.
NOTE: For information regarding Microsoft Internet Explorer Security Settings, refer to Configuring
Internet Explorer settings.
NOTE: To Upload HP Service Pack for ProLiant using “Uploading support packs” option, HP
Service Pack for ProLiant ISO files should be either be mounted, extracted, or burned into a DVD.
To update the repository with ISO refer to Updating the repository.
To upload a HP Service Pack for ProLiant:
1. Click the Home tab. The Home page appears.
2. Click the Upload a HP Service Pack for ProLiant link. The HP Service Pack for ProLiant page
appears.
a. To select a folder that contains HP Service Pack for ProLiant, ProLiant and Integrity Support
Packs, click Browse and select directories that contain HP Service Pack for ProLiant,
ProLiant and Integrity Support Packs you would like to upload into the repository. The
Select HP Service Pack for ProLiant Folders dialog box appears.
Note: You might have to browse to subdirectories to find the HP Service Pack for ProLiant,
ProLiant and Integrity Support Packs for which you are searching.
b. A checkbox appears next to any folder containing the HP Service Pack for ProLiant. Select
the folders to include the desired paths in the upload list. Click OK. The Upload HP Service
Pack for ProLiant page appears.
Note: When the Upload HP Service Pack for ProLiant, ProLiant and Integrity Support Packs
page appears, a Security Warning dialog box might display alerting you that a component
that has access to their file system is being installed on the system. If this Security Warning
dialog box appears, click Yes to install the component. If you do not want to install the
component, which is required to upload the HP Service Pack for ProLiant click No.
Home 21
Page 22

3. Verify that you want the selected HP Service Pack for ProLiant uploaded to the HP VCRM, and
click Upload to begin copying the files to the HP VCRM's repository directory.
Note: Before you click Upload, you can deselect any HP Service Pack for ProLiant, ProLiant
and Integrity Support Packs shown to remove it from the list, and it will not be uploaded.
4. After clicking Upload, the Upload Progress section appears. The Current Task field, located
in the Upload Progress section, refers to the file that is being uploaded. The Progress bar
indicates the status of the file that is currently being uploaded. You can click Cancel to abort
the upload process. If you click Cancel, a message appears asking you if you are sure you
want to cancel the operation. Click OK, and the upload is canceled as soon as the current
task is completed.
Note: The Progress bar, located in the bottom of the browser window, indicates the status of
the task currently being executed, while the one in the Upload Progress section shows the
overall progress for all files being uploaded.
5. After the upload is complete, click Close to close the upload window and refresh the HP VCRM
display.
Note: The upload task is complete when the files have been transferred from the local system
to the HP VCRM. For performance reasons, transferred files are queued for cataloging as a
separate activity at the HP VCRM server, meaning that upon completion of the upload, not
all of the files will immediately appear in the catalog, and uploaded HP Service Pack for
ProLiant may be marked as invalid until all files have been cataloged, usually within a few
minutes.
Related topics
Viewing a custom software baseline
Viewing recently added HP Service Pack for ProLiant
Configuring auto update
Creating a custom software baseline
The HP Version Control Repository Manager (HP VCRM) enables you to create Custom Software
Baseline based on the selected software components or HP Service Pack for ProLiant.
NOTE: You can also create a support pack from the Home or Catalog page.
To create a Service Pack for ProLiant from the Home page:
1. Click the Home tab. The Home page appears.
2. Click the Create a custom software baseline link. The Create a custom software baseline page
appears.
Note: The Create a custom software baseline link is also available from the Catalog tab.
a. In the Operating System field, select the appropriate operating system from the down
menu.
b. In the Name field, enter a name for the Software Baseline, for example, ACME Reference
Software Set for Database Servers.
c. In the Version field, enter the version for the Software Baseline, for example, 1.0.0.
d. In the Languages field, enter a list of languages for the Software Baseline, for example,
English, French, or German.
Note: if you plan to install or deploy this custom baseline with HP Remote Deployment
Utility, you must enter the correct English language name of the language. For example,
if you want the target system to use the Japanese language, enter Japanese. Entering
just English with a leading capital E will allow the custom baseline to be deployed to
any system with the HP Remote Deployment Utility.
e. In the Description field, enter a description for the Software Baseline.
22 Navigating the software
Page 23

3. Click Next. Click Reset to clear you entries or Cancel to abort the wizard.
4. Select the desired components or HP Service Pack for ProLiant to be part of the HP Service
Pack for ProLiant. Click Next. Click Cancel to abort the wizard, Back to return to the previous
page, or Reset to clear the selections.
5. To modify the Service Pack for ProLiant contents:
a. In the section that displays the contents, select the desired component, then click Delete,
Move up, or Move down.
b. Repeat step 5a until all components are in the desired order.
Note: Make sure the components are ordered correctly, so they will install. When ordering
the components in a custom software baseline, HP recommends that they be ordered as
follows: drivers first, then services, then utilities or agents.
6. Click Finish. The Result page appears indicating whether the Software Baseline was successfully
created.
7. Click Close. The Home page refreshes, and a link to the new custom software baseline appears
in the list.
Related topics
Viewing a custom software baseline
Uploading HP Service Pack for ProLiant
Configuring auto update
Catalog
The Catalog page displays all of the Software Baselines, HP Service Pack for ProLiant , and
components (online and offline) stored in the repository. The bundles containing an offline component
is denoted with a ‘*’ mark, implying that the bundle contains an offline component. The contents
are displayed in order by Operating system and Component functionality. You can use the Display
option link to change the ordering of contents based on the Operating system, functionality, and
the Release Date.
HP Service Pack for ProLiant (SPP) section displays the SPP stored in the repository.
NOTE: HP VCRM identifies and extracts only the SPP ISO files found in the repository folders.
HP VCRM identifies the SPP bundle as normal software baselines when adding the files into the
repository folders from the SPP ISO files.
Catalog 23
Page 24

NOTE: HP Smart Update Manager (HP SUM) component will be available automatically to VCRM
during an automatic update.
NOTE: Display option is available on main Catalog page, Create a custom software baseline
page, Delete items page, and Copy items to another repository page.
The following tasks can be performed:
• Viewing specific custom software baseline - Viewing the contents in the repository
• Creating a custom software baseline - Creating a Custom Software Baseline.
• Deleting items from the repository - Deleting Items from the repository
• Copying items to another repository - Copying Items to another repository
• Configuring component - Configuring a Component
• Updating repository immediately - Update from hp.com now
• Rescanning repository - Rescanning the repository and rebuilding the catalog
Catalog icons
The following icons indicate various information regarding the Software Baselines.
StatusIcon
Closed/collapsed node.
Open/expanded node.
Open/expanded all.
Close/collapse all.
Component item.
Not configured. The component was never configured. You can configure the associated component by
clicking this icon.
Configured. The component is configured. By moving your mouse over this icon, the configuration date
appears. You can reconfigure the associated component by clicking this icon.
Disabled Configuration. Configuration is disabled because you are not logged in as Administrator or
Operator.
ProLiant and Integrity Support Packs item.
Custom Software Baseline item.
Setting display options
The Catalog page enables you to set the display options.
24 Navigating the software
Page 25

To set the display option on the Catalog page, complete the following steps:
Setting the display option
1. Click Display Option, on the right of the Catalog page. The Display Option window opens.
2. The Display Option windows enables you to set the display option in the Main Group and
the Sub Group fields.
3. Select the appropriate options in both Main Group and Sub Group.
NOTE: The options under the Main Group and Sub Group are Operating System, Category,
and Release Date.
NOTE: The components are sorted based on the software key and the version under each
Sub Group.
4. Click Save to save the option set or click Cancel to discard the options selected.
NOTE: The default selection in the Main Group is Operating System, and the default selection
in the Sub Group is Category.
NOTE: The Catalog page display options also affect the Delete items Page, Create CSB
page, and the Copy items page.
Related Topics
Catalog
Configuring component
Copying items to another repository
Deleting items from the repository
Rescanning repository
Viewing specific custom software baseline
The Software Baselines, displayed on the Catalog page, are grouped in the following order:
• Division
• Operating System
• Category
NOTE: Document links can appear inside the details view, but these links will not work. The data
displayed is specific to the http://www.hp.com website.
NOTE: You can view the HP Service Pack for ProLiant, ProLiant and Integrity Support Packs Details
from the Home page or the Catalog page.
NOTE: The Server division and Windows 2000 operating system items are displayed.
Viewing details for a specific custom software baseline, HP Service
Pack for ProLiant, component
To view details for a specific custom software baseline, HP Service Pack for ProLiant or component:
1. Click the Catalog tab. The Catalog page appears.
2. Click the link associated with the custom software baseline, HP Service Pack for ProLiant,
ProLiant and Integrity Support Packs, or component you want to view. The HP Service Pack
for ProLiant page appears.
Related topics
Catalog
Configuring component
Copying items to another repository
Catalog 25
Page 26

Deleting items from the repository
Rescanning repository
Viewing recently added HP Service Pack for ProLiant
You can access the HP Service Pack for ProLiant Details page for log entries regarding added HP
Service Pack for ProLiant.
To view added ProLiant and Integrity Support Packs details:
1. Click the Log tab. The Log page appears.
2. Locate the log entry for the HP Service Pack for ProLiant, ProLiant and Integrity Support Packs
about which you want to view details. Click the link provided at the end of the log entry. The
HP Service Pack for ProLiant, ProLiant and Integrity Support Packs Details page appears.
Related topics
Viewing the log
Viewing log entry details
Uploading HP Service Pack for ProLiant
Viewing component details
You can access the Component Details page for log entries regarding added components.
To access component details:
1. Click the Log tab. The Log page appears.
2. Locate the log entry for the component about which you want to view details. Click the link
provided at the end of the log entry. The Component Details page appears.
Related topics
Log
Changing log settings
Clearing the log
Configuring component
The Catalog page enables you to select a configurable component and modify the component in
the repository of the HP Version Control Repository Manager (HP VCRM). This process can be
initiated to preconfigure component settings before it is installed on a server using the HP Version
Control Agent (HP VCA) with or without HP Systems Insight Manager (HP SIM).
NOTE: Only components for the Windows operating system currently support pre-configuration.
To configure a component:
1. Select the Catalog tab. The Catalog page appears.
2. Click the Configure a Component link. The Component Preconfiguration page appears.
Note: You can also configure a component by clicking the Never Configured icon (red flag)
on the Catalog page, which takes you to the Setup page of the component. Clicking the
Component is Configured icon (green flag) enables you to reconfigure the component.
3. Select the component that you want to configure. Click Next or Cancel to abort the configuration
operation. The Setup page for the component that you select appears.
Note: Each configurable component has its own settings and configuration page. Follow the
instructions for data entry on the specific page that appears.
4. After entering all configuration data, click Save. Your changes are saved and you are returned
to the Catalog page. Click Cancel to abort the component configuration.
Related topics
Catalog
26 Navigating the software
Page 27

Copying items to another repository
Deleting items from the repository
Rescanning repository
Viewing specific custom software baseline
Copying items to another repository
The HP Version Control Repository Manager (HP VCRM) enables you to copy selected Custom
Software Baseline, HP Service Pack for ProLiant, ProLiant and Integrity Support Packs, and
components (online and offline) to another repository.
To copy desired Custom Software Baselines, HP Service Pack for ProLiant, ProLiant and Integrity
Support Packs, or components from the Catalog page:
1. Click the Catalog tab. The Catalog page appears.
2. Click the Copy Items to Another Repository link. The Copy Support Packs and Components
page appears.
3. Select the components and Support Packs you want to copy. Click Reset to clear the selected
items or Cancel to abort the copy operation.
4. Click Next. The Copy page appears.
a. In the Name field, enter the name of the repository to which the selected Support Packs
and components are to be copied.
b. In the Login field, enter the login account name for the HP SMH at that computer.
c. In the Password field, enter the password for the account you entered.
NOTE: Step 4.b and Step 4.c are the login for the HP SMH system where the HP VCRM
is located.
NOTE: The username and password fields are filled automatically, if you select
“Remember username and password” options in the Browser.
NOTE: Administrator login cannot be used to complete the copy operation. Use a user
ID having SMH administrator privileges
5. Click Finish. Click Back to return to the previous page, or Cancel to abort the Copy request.
6. Click Close. The Catalog page is refreshed. The repository from which the component or HP
Service Pack for ProLiant was copied, logs the success or failure of the copy operation.
Related topics
Catalog
Configuring component
Deleting items from the repository
Rescanning repository
Viewing specific custom software baseline
Copying VCRM settings and migrating the data to another repository
The HP Version Control Repository Manager (HP VCRM) enables you to copy the HP VCRM settings
and migrate the data from one repository to another repository.
To copy the HP VCRM settings and migrate the data:
Catalog 27
Page 28

1. Click the Catalog tab. The Catalog page appears.
2. Click the Copy Items to Another Repository link. The Copy Support Packs and Components
page appears.
3. Select the Migrate HP Version Control Repository Manager Settings checkbox. Click Reset to
clear the selected checkbox or Cancel to abort the HP VCRM data migration operation.
28 Navigating the software
Page 29

4. Click Next.
The Destination Version Control Repository Manager page appears.
a. In the Computer Name field, enter the name of the computer to which the HP VCRM
settings and data are to be copied.
b. In the Login field, enter the login name.
c. In the Password field, enter the password for the account you entered.
Note: Step 4.b and Step 4.c are the login for the HP SMH system where the HP VCRM
is located. You must login as Administrator or Operator to complete the Copy operation.
NOTE: The username and password fields are filled automatically, if you select
“Remember username and password” options in the Browser.
5. Click Finish. Click Back to return to the previous page, or Cancel to abort the Copy request.
6. Click Close. The Catalog page is refreshed. The repository from which the HP VCRM settings
and data was copied, logs the success or failure of the copy operation.
Related topics
Catalog
Configuring component
Deleting items from the repository
Rescanning repository
Viewing specific custom software baseline
Rescanning repository
When the repository directory is updated manually, rescan the repository and rebuild the Catalog
so the new files are displayed on the Catalog page.
NOTE: Rebuilding the Catalog can take several minutes, is resource intensive, and can result in
degraded performance of the HP VCRM depending on the catalog size and system performance
where the HP VCRM is installed.
To rescan the repository and rebuild the catalog:
1. Click the Catalog tab. The Catalog page appears.
2. Click the Rescan repository and rebuild catalog link. The Confirm Rescan dialog box appears.
3. Click Cancel to abort the rescan process. Click Ok to rescan the repository directory and
rebuild the catalog. When the process is complete, the refreshed Catalog page appears.
Related topics
Catalog 29
Page 30

Catalog
Configuring component
Copying items to another repository
Deleting items from the repository
Viewing specific custom software baseline
Updating repository immediately
The Update Now feature enables you to update the repository from http://www.hp.com/servers/
swdrivers immediately without waiting for a scheduled update.
NOTE: An update takes several minutes to process, and should typically be used to update a
repository that is already populated using the automatic update feature, scheduled for non-peak-time
execution. If this task is used to perform an initial update it can take over one hour to complete,
depending on the network connection, system performance, and the number of different operating
systems required by HP VCAs which are configured to use the HP VCRM.
To update a repository immediately:
1. Click the Catalog tab. The Catalog page appears.
2. Click the Update from hp.com Now link. A message appears asking you to indicate whether
you want to run an immediate update of the repository using any proxy settings configured
for the automatic update.
3. Click OK to update the repository or Cancel to abort the operation. A message appears
indicating an immediate update is started.
4. Click OK to start the update. The repository is updated.
Note: The update results are displayed in the HP VCRM log.
Related topics
Catalog
Copying items to another repository
Deleting items from the repository
Rescanning repository
Viewing specific custom software baseline
Deleting items from the repository
The HP Version Control Repository Manager (HP VCRM) enables you to delete selected Custom
Software Baseline, HP Service Pack for ProLiant, and components (online and offline).
CAUTION: Deleting a HP Service Pack for ProLiant, ProLiant and Integrity Support Packs or
component is irreversible. Use this feature with caution. If you delete a file and want to recover it,
you must use one of the manual methods to restore the component, HP Service Pack for ProLiant,
ProLiant and Integrity Support Packs to the repository.
CAUTION: The same file can appear in the catalog in multiple places if the component is
applicable in more than one operating system or product family. Deleting any instance of the item
from the catalog removes all occurrences because the underlying file is deleted.
NOTE: Deleting components or HP Service Pack for ProLiant, ProLiant and Integrity Support Packs
erases the associated files from the repository directory. If you want to remove items from the HP
VCRM catalog without deleting the files, first copy the files to a directory not managed by the HP
VCRM.
NOTE: If you have the automatic download feature enabled and you delete files directly in the
file system, they are downloaded again, so always delete them using the HP VCRM.
30 Navigating the software
Page 31

To delete a Custom Software Baselines, HP Service Pack for ProLiant, ProLiant and Integrity Support
Packs, or component from the Catalog page:
1. Select the Catalog tab. The Catalog page appears.
2. Click the Deleting items link. The Delete Support Packs and Components page appears.
3. Select the Custom Software Baselines, HP Service Pack for ProLiant, ProLiant and Integrity
Support Packs, and components to be deleted. Click Next. Click Reset to clear the current
selections or Cancel to abort the Delete operation. The Delete page appears.
4. If desired, select When deleting HP Service Pack for ProLiant, delete its components as well
(unless the component is part of another HP Service Pack for ProLiant).
This option allows deletion of components contained in the selected HP Service Pack for
ProLiant, ProLiant and Integrity Support Packs. The components are not to be deleted if they
are part of another HP Service Pack for ProLiant, ProLiant and Integrity Support Packs.
Note: If you have selected only one or more individual components, ignore this option.
5. Click Finish. Click Back to return to the previous page, or Cancel to abort the Delete operation.
A page appears indicating whether the delete operation was successful.
6. Click Close. The Catalog page is refreshed.
Related topics
Catalog
Configuring component
Copying items to another repository
Rescanning repository
Viewing specific custom software baseline
Reports
The Report page displays the overall Report Statistics of all HP VCAs connected to the HP VCRM.
NOTE: This option is available on HP VCRM running on Windows systems only.
The following screen capture displays the Report Statistics and the Pie Chart as displayed on the
Report page.
The report statistics provide a list of overall health status of all the HP VCAs connected to the HP
VCRM. The different parameters listed are:
• Systems with Major Status: Provides the count for the number of HP VCA systems with major
status. Click on the Systems with Major Status hyper link to view the consolidated details of
Reports 31
Page 32

all the HP VCA systems with the Server Name or IP address, Model Number, Last updated
timestamp, Operating System, and Reference Support Pack information.
• Systems with Minor Status: Provides the count for the number of HP VCA systems with minor
status. Click on the Systems with Minor Status hyper link to view the consolidated details of
all the HP VCA systems with the Server Name or IP address, Model Number, Last updated
timestamp, Operating System, and Reference Support Pack information.
• Systems with Unknown Status: Provides the count for the number of HP VCA systems with
unknown status. Click on the Systems with Unknown Status hyper link to view the consolidated
details of all the HP VCA systems with the Server Name or IP address, Model Number, Last
updated timestamp, Operating System, and Reference Support Pack information.
• Systems with Green Status: Provides the count for the number of HP VCA systems with Green
status, that is, the system is operating under normal conditions. Click on the Systems with
Green Status hyper link to view the consolidated details of all the HP VCA systems with the
Server Name or IP address, Model Number, Last updated timestamp, Operating System, and
Reference Support Pack information.
• Systems not Supported for Report: Provides the count for the number of HP VCA systems on
which the reporting option is not available. Click on the Systems not Supported for Report
hyper link to view the consolidated details of all the HP VCA systems with the Server Name
or IP address, Model Number, Last updated timestamp, Operating System, and Reference
Support Pack information.
• Systems not Connected for 30 days: Provides the count for the number of HP VCA systems
which have not been connected to the HP VCRM for the last 30 days. Click on the Systems
not Connected for 30 days hyper link to view the consolidated details of all the HP VCA systems
with the Server Name or IP address, Model Number, Last updated timestamp, Operating
System, and Reference Support Pack information.
• HP VCAs connected to HP VCRM: Provides the count of the total number of HP VCAs connected
to the HP VCRM. Click on the HP VCAs connected to HP VCRM hyper link to view the
consolidated details of all the HP VCA systems with the Server Name or IP address, Model
Number, Last updated timestamp, Operating System, and Reference Support Pack information.
NOTE: The reporting option is available on HP VCA versions 6.2 and above.
NOTE: Reports are available and can be generated for the HP VCA systems which are connected
to HP VCRM.
NOTE: Use the Refresh option to remove VCA systems that are not responding to VCRM from
the report page.
NOTE: Use the Delete icon to remove the VCA entry from the report page.
Detailed Report of the all the HP VCA health status can be generated by clicking from the Detailed
Report option on the Report page.
Related topics
Generating detailed report
Generating detailed report
Select the Detailed Report option available on the report page. The detailed report screen appears
providing various parameters and options to generate a detailed report.
32 Navigating the software
Page 33

The Detailed Report page displays three major fields, with the option of customizing and selecting
the options on these fields to generate a detailed report. The fields are:
• System filter: The system filter in-turn displays three fields which are Operating System, Overall
Software Status, and Model Number, which provides options to customize and generate a
detailed report.
◦ Operating System: The Operating System field lists all the HP VCA operating systems
connected to the HP VCRM.
◦ Overall Software Status: The Overall Software Status field provides the list of the Overall
Software Status icons, that is, Green, Major, Minor, and Unknown.
By default, all the options are selected.
◦ Model Number: The Model Number field provides the list of all the model numbers of the
servers connected to the HP VCRM.
• Inventory filter: The Inventory filter displays the status of the inventory, that is, Green, Major,
Minor, and Unknown.
By default, all the options are selected.
• Sort Options: The Sort Options field provides the user with the option to sort the target systems
by Server name or IP, Operating System, Last update, Reference Support Pack, and Overall
Software Status.
The sort options field in turn displays two fields, namely the primary and the secondary target
system parameters. Both the primary and the secondary target system parameters field provides
the following options:
◦ Server name or IP
◦ Operating System
◦ Last update
◦ Reference Support Pack
◦ Overall Software Status
Also, both the primary and the secondary target system parameters fields provide the option
to select sort the target systems either by ascending order or descending order.
The primary target system parameter field takes priority over the secondary target system
parameter field.
Reports 33
Page 34

Generating a detailed report
1. Select the systems running on operating system/s from the operating system list, the System
Status and also the Model Number, for which you wish to generate the report.
2. Select the Inventory filter either Green, Major, Minor, or Unknown for which you want to
generate a detailed report.
3. Select either ascending or descending order sort in the System Name or IP field and also
select either ascending or descending order sort in the Operating System field.
4. Click Generate to generate the detailed report or Cancel to cancel the operation.
The report is generated and opens up in a new window.
NOTE: HP VCRM can save up to six last generated reports for viewing it later.
Related topics
Reports
34 Navigating the software
Page 35

Archive
The archive tab in HP VCRM provides you options to archive the software bundles and components.
The following functions can be performed on the Archive page:
• Archiving the baselined software bundles/components
• Restoring/Deleting the archived components
• Viewing log entry details
Related topics
Archiving the baselined software bundles/components
Restoring/Deleting the archived components
Archiving the baselined software bundles/components
The archive tab in HP VCRM provides you options to archive the software bundles and components
(online and offline) that are not in use for a long time, which would otherwise degrade the
performance of HP VCRM while scanning the repository folder. The Archive page lists all the
software bundles and components that are available for archiving. The page also displays ProLiant
Operating Environment .
The bundles containing an offline component is denoted with a “ *” mark implying that the bundle
contains an offline component.
NOTE: During the automatic download of components and the repository folder (HP VCRM)
re-scan, the components/bundles that are archived are ignored.
The Archive page enables you to set the display options.
To set the display option on the Archive page, complete the following steps:
Setting the display option
1. Click Display Option, on the right of the Archive page. The Display Option window opens.
2. The Display Option window enables you to set the display option in the Main Group and the
Sub Group fields.
3. Select the appropriate options in both Main Group and Sub Group.
NOTE: The options under the Main Group and Sub Group are Operating System, Category,
and Release Date.
NOTE: The components are sorted based on the software key and the version under each
Sub Group.
4. Click Save to save the option set or click Cancel to discard the options selected.
NOTE: The default selection in the Main Group is Operating System, and the default selection
in the Sub Group is Category.
The following screen capture displays the Archive page.
Archive 35
Page 36

The Archive Bundle field on the Archive page provides the following options to select the software
bundles and components for archival:
• Select bundles/components older than __ recent version(s): When selected, selects all the
bundles/components that are older than the number of recent versions (entered by the user)
for archival.
NOTE: The valid inputs for this option is 2 - 5 versions.
• Select bundles/components older than __ years: When selected, selects all the
bundles/components that are older than two years from the current date.
NOTE: The valid inputs for this option is 2 - 10 years.
Archiving the baselined software bundles/components:
1. Select either Select bundles/components older than __ recent version(s) or Select
bundles/components older than __ years from Archive Bundle list by entering the valid number
of versions or years respectively.
NOTE: Select bundles/components to Archive using below list is the default selection in the
Archive Bundle list.
2. The components are automatically selected per the selection on Archive Bundle field. You can
manually select additional components as well. Click Next.
3. The Archive page appears listing the components which are selected in Step 2. Click Finish
to complete archival or click Back to make any changes to the selection for archival.
The archived results page appears displaying the archived files log, indicating the archival
status of each of the components/bundle if Finish is selected in the Archive page.
Related topic
Archive
Restoring/Deleting the archived components
Restoring/Deleting the archived components
The Restore/Delete HP Service Pack for ProLiant and Components page provides options either to
delete the software bundles/components from the archived directory or restore back to the
respository directory.
36 Navigating the software
Page 37

The Restore/Delete HP Service Pack for ProLiant and Components page enables you to set the
display options.
To set the display option on the Restore/Delete HP Service Pack for ProLiant and Components page,
complete the following steps:
Setting the display option
1. Click Display Option, on the right of the Restore/Delete HP Service Pack for ProLiant and
Components page. The Display Option window opens.
2. The Display Option window enables you to set the display option in the Main Group and the
Sub Group fields.
3. Select the appropriate options in both Main Group and Sub Group.
NOTE: The options under the Main Group and Sub Group are Operating System, Category,
and Release Date.
NOTE: The components are sorted based on the software key and the version under each
Sub Group.
4. Click Save to save the option set or click Cancel to discard the options selected.
NOTE: The default selection in the Main Group is Operating System, and the default selection
in the Sub Group is Category.
The following screen capture displays the Restore/Delete HP Service Pack for ProLiant and
Components page.
Restoring/Deleting the archived software bundles/components:
1. Select the software bundles/components for restoring/deleting on the Restore/Delete HP
Service Pack for ProLiant and Components page, and click Restore to restore back to repository,
Delete to delete permanently, or Cancel to cancel the operation.
2. The Restore page or the Delete page appears based on the selection in Step 1 listing the
components which are selected in Step 1. Click Finish to complete restoration, or click Back
to make any changes to the selection for Restore/Delete.
The restored results page or deleted results page appears displaying the restored files log or
deleted files log, indicating the restoration or deletion status of each of the components/bundle
if Finish was selected in the Restore/Delete page.
Related topic
Archive 37
Page 38

Help
Log
Archive
Archiving the baselined software bundles/components
The Help page provides help for the HP VCRM and the options available in HP VCRM .
To access HP VCRM help from HP SMH, complete the following steps:
1. Click Help.
2. Click the HP VCRM Help link.
Related Topics
Home
Catalog
Reports
Archive
Log
The Log page displays a log of all actions performed by the HP Version Control Repository Manager
(HP VCRM).
The following functions can be performed:
• Viewing the log
• Viewing log entry details
• Viewing recently added HP Service Pack for ProLiant
• Viewing component details
• Clearing the log
• Changing log settings
Procedures
Changing log settings
Clearing the log
Viewing component details
Viewing the log
Viewing log entry details
Viewing recently added HP Service Pack for ProLiant
Viewing the log
To view the log, click the Log tab. The Log page appears.
The Log entries are displayed in three columns:
• Severity
The status icons report the severity of an event.
◦ Informational and Normal events are logged to confirm the internal event, such as startup,
or the result of a successful task completion, such as a component install.
◦ Warning events can indicate a condition that can mean a feature of the HP VCRM is not
fully operational, such as an incorrect configuration.
38 Navigating the software
Page 39
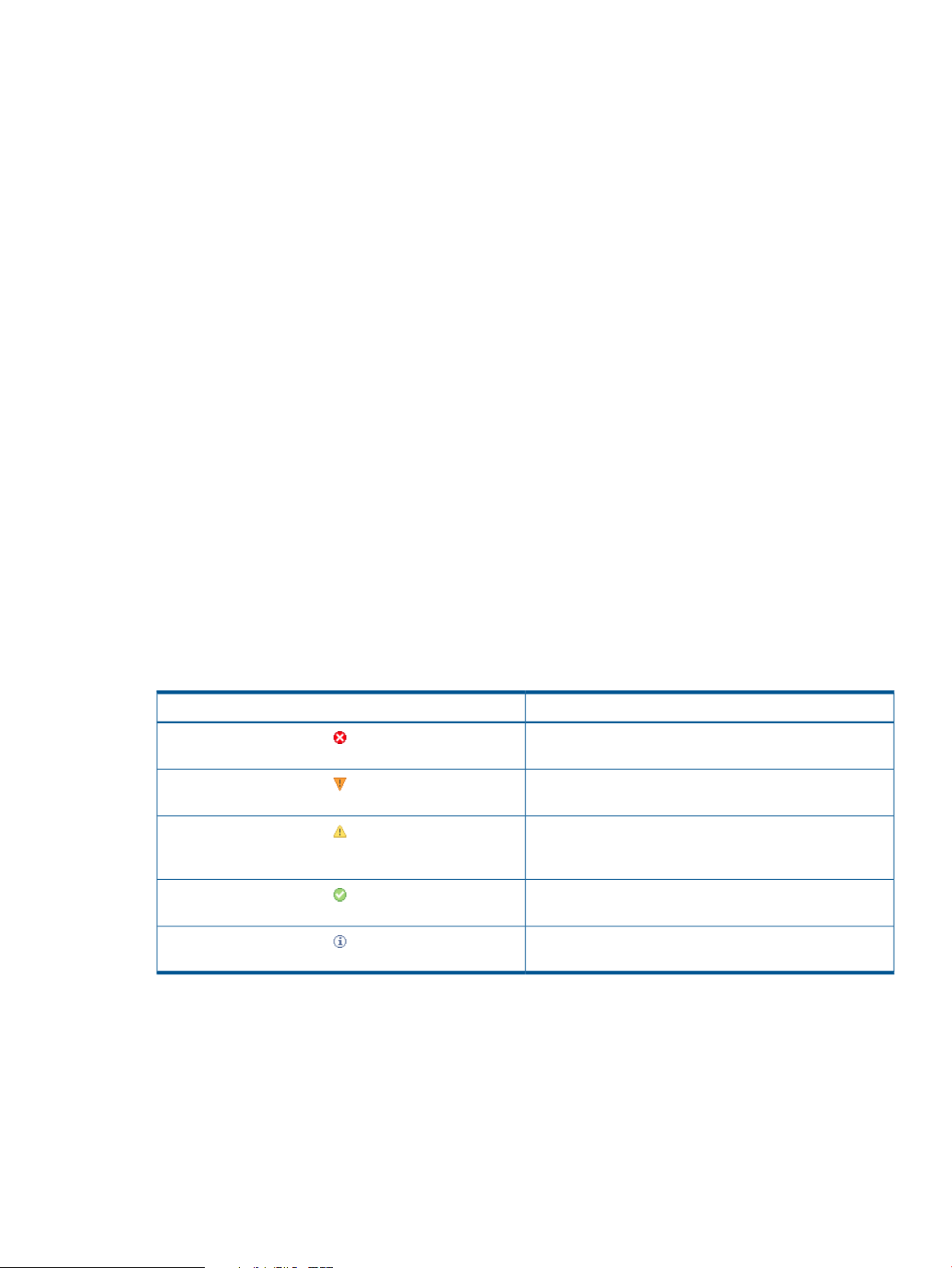
◦ Major events are logged when a task or process fails. These events could indicate a
◦ Critical events indicate a failure and signal the need for immediate attention.
• Date/Time
The date and time are recorded when an event has occurred. The time is converted to the
local time at the user's browser so that it represents the actual time the event occurred, even
if the server is in a different time zone.
• Message
When additional information is available, a details link appears. Click the details link to
display details. To view details of a specific event, click the details link associated with the
message you want to view.
Related topics
Log
Changing log settings
Clearing the log
Viewing component details
Log status icons
problem with the HP VCRM but can also be caused by invalid input in a task or an external
condition (such as a network problem), which can prevent a task from completing.
The following icons tell you the overall software status in the repository, and details about the
success of software download activity.
Status icons and definitions
The icons shown and defined indicate the overall software status in the repository and detail the
success of software download activity.
StatusIcon
Events of this type indicate a failure, signal the need for
immediate attention, and are red in color.
Events of this type indicate an impending failure and are
orange in color.
Events of this type indicate a warning condition that might
escalate into a more serious problem and are yellow in
color.
Events of this type are operating normally and are green
in color.
Events of this type require no attention. They are provided
as useful information and are blue in color.
Related topics
Home
Viewing log entry details
There are two types of links in log entries:
• Log entries for items that have been added to the catalog or existing catalog items that have
been modified have the file name as a link to the details page for the item.
• Some log entries can have additional information and have a details link.
Log 39
Page 40

NOTE: All the user initiated tasks will have user ID in the details link.
NOTE: Most log entries do not have additional data, so they do not have a details link.
NOTE: Depending on the type of situation that caused a log entry to be written, detail information
is written in the HP VCRMs local operating system language or the client browser's language
setting, if detail information in that language is available. Changes to the browser language setting
after the log entry is written do not change the displayed language of the detail information.
To view log entry details:
1. Click the Log tab. The Log page appears.
2. Click the details link associated with the log entry you want to view. The Entry Details page
appears.
Related topics
Log
Changing log settings
Clearing the log
Changing log settings
The Change Log Settings option enables you to view and modify the configuration options of the
HP Version Control Repository Manager (HP VCRM) log.
To change the log settings:
1. Click the Log tab. The Log page appears.
2. Click the Change Log Settings link. The Log Settings page appears.
a. Select Enable Log Aging to automatically delete log entries after a specified number of
days.
b. In the Days to Keep Entries field, enter the number of days you want to elapse before
deleting the log entries.
Note: By default, log entries are kept for 90 days.
c. In the Choose the number of entries displayed on each log field, select the number of log
entries you want to be displayed on each log page from the dropdown menu.
3. Click Finish. Click Reset to clear the options or Cancel to abort the Log Settings configuration
operation. A message appears indicating whether the Log was successfully cleared.
4. Click Close. The Log is refreshed.
Related topics
Clearing the log
Viewing the log
Clearing the log
If you are logged into the system with Administrator privileges, you can clear the Version Control
Repository Manager Log.
To clear the log:
1. Click the Log tab. The Log page appears.
2. Click Clear the Log. The Clear the Version Control Repository Manager Log page appears.
3. In the Text Save Option section, select Save Log Text if you want to save the existing log entries
in a text file for future reference.
40 Navigating the software
Page 41

4. Click Clear to clear the log. A message is displayed The Version Control Repository
Manager Log was successfully cleared and also provides a link to save the log in
a different path before closing.
NOTE: The log gets saved at the default path 'system
drive':\hp\hpsmh\data\cgi-bin\vcrepository.
5. To save the log message in a different path, click on Click here link. The File Download dialog
box appears.
6. Click Save. The Save As dialog box appears. Navigate to the location where you want to
save the text file, and click Save.
7. Click Close. The Log page is refreshed.
Related topics
Viewing the log
Viewing recently added HP Service Pack for ProLiant
Viewing log entry details
Configuring Internet Explorer settings
Log 41
Page 42

4 Troubleshooting
Access problems
After updating my Windows XP system with Service Pack 2, I am unable to access the Version
Control Repository Manager. What happened?
• Solution: The Windows XP Service Pack 2 implements a software firewall that prevents browsers
or other clients from accessing the ports required for access to the HP VCRMs. To resolve this
issue, you must configure the firewall with exceptions to allow access through the ports used
by Systems Insight Manager, HP VCA and other HP VCRMs.
HP recommends the following actions:
1. Select Start→ Settings ⇒ Control Panel.
2. Double-click Windows Firewall to configure the firewall settings.
3. Select Exceptions.
4. Click Add Port.
You must enter the product name and the port number.
Add the following exceptions to the firewall protection:
Port NumberProduct
2301HP SMH Insecure Port:
2381HP SMH Secure Port:
Note: For more information regarding Systems Insight Manage secure and insecure ports,
refer to the Systems Insight Manage User Guide, Troubleshooting, Login Problems section.
5. Click OK to save your settings and close the Add a Port dialog box.
6. Click OK to save your settings and close the Windows Firewall dialog box.
This configuration leaves the default SP2 security enhancements in tact, but will allow traffic over
the ports previously indicated. The secure and insecure ports must be added to enable proper
communication from your browser and other clients that access the HP VCRM.
Browser problems
When I try to configure a component using the latest HP Service Pack for ProLiant, the component
configuration wizard appears in my Mozilla browser with a screen that has all configuration screens
included in one individual screen. I am unable to save any configuration, and a blank screen
appears in the wizard when I click Save. Why is this happening?
Solution: The component configuration included in HP Service Pack for ProLiant and earlier might
not succeed when using the Mozilla browser because there are dependencies contained in the
component's configuration HTML.
To resolve this issue, use Internet Explorer 6.0 SP1 or later, or HP Smart Update Manager to
configure components.
The Upload HP Service Pack for ProLiant task does not work. What is happening?
Solution: The browser settings to download and run ActiveX controls must be enabled for the Upload
HP Service Pack for ProLiant task to work.
To configure the Microsoft Internet Explorer security settings
1. From the Microsoft Internet Explorer toolbar, click Tools and select Internet Options. The Internet
Options dialog box appears.
2. Click Custom Level. The Security Settings dialog box appears.
42 Troubleshooting
Page 43

3. Under ActiveX controls and plug-ins, Download signed ActiveX controls, select Enable.
4. Under Run ActiveX controls and plug-ins, select Enable.
5. Under Script ActiveX controls marked safe for scripting, select Enable.
6. Click OK to save your settings. You are returned to the browser.
I am unable to use the Upload HP Service Pack for ProLiant feature with the Microsoft Internet
Explorer version 9.0. What could be the reason?
Solution: The browser settings in the Internet Explorer version 9.0 must be configured to use the
Upload HP Service Pack for ProLiant feature.
To configure the Microsoft Internet Explorer settings
1. From the Microsoft Internet Explorer toolbar, click Tools and select Internet Options. The Internet
Options dialog box appears.
2. Click the Advanced tab.
3. Scroll to Security and select Allow active content to run in files on My Computer*.
4. Click OK to save your settings. Refresh the browser.
Catalog problems
When I copy the files from a HP Service Pack for ProLiant, ProLiant and Integrity Support Packs
into the repository manually, I might not see all of the new components listed on the Catalog
page. What can I do to see these files?
Solution: When you copy files into the repository manually without using the HP VCRM, the
repository might need to be rescanned and the catalog rebuilt. For more information regarding
copying files into the repository manually, refer to the HP VCRM help files, Updating the Repository
Manually from the HP Service Pack for ProLiant. For more information regarding rescanning the
repository, refer to HP VCRM help files, Rescanning the Repository and Rebuilding the Catalog.
The rescan functionality does not seem to work on my HP VCRM. Why is this happening?
Solution: The rescan functionality does not work when the Auto Update is in progress. After the
Auto Update is complete, the repository rescans itself, and all the components and Service Pack
for ProLiant downloaded during the Auto Update are displayed in the catalog.
During the automatic update, I received the following error, The automatic update failed
because an error occurred while retrieving the download site catalog.
The error message referenced an error for the catalog.xml file and an error code 12007, 12015,
and etc. What does this mean?
Solution: While the automatic update process was in progress, the HP VCRM was unable to connect
to the website.
HP recommends the following actions:
• Verify that the hardware connection for the Internet is secure, for example, phone line or cable,
to the machine where the HP VCRM is installed.
• Verify the domain name server (DNS) settings are correct.
• Verify that the proxy server, port, and proxy user authentication settings are correct.
After I use the 'Upload a HP Service Pack for ProLiant' feature, why are some of the new Support
Packs marked invalid and other files missing, even though the upload appeared to complete
successfully?
Solution: The upload completes after all files have been transferred from the local system to the HP
VCRM. For performance reasons, transferred files are queued for cataloging as a separate activity
at the HP VCRM server, meaning that upon completion of the upload, not all of the files will
immediately appear in the catalog, and uploaded Support Packs may be marked as invalid until
all files have been cataloged, usually within a few minutes.
43
Page 44

Log problems
Why are there multiple log entries in the HP VCRM log about components being modified or added
after a HP Service Pack for ProLiant, ProLiant and Integrity Support Packs is uploaded?
Solution: The HP VCRM logs the specific additions that it receives from the upload control, but it
also monitors the repository directory as a separate activity. The operating system provides separate
notifications about changes in the repository directory, and these can result in multiple log entries,
which can be ignored.
The default Internet Explorer security settings prevent you from downloading the file.
Solution:To resolve this issue, HP recommends that you add the HP SMH URL to Internet Explorer's
Trusted Sites.
To add the HP SMH to Internet Explorer's Trusted Sites:
1. From Internet Explorer, click Tools→Internet Options.
2. Click the Security tab. The Security tab appears.
3. Select the Trusted sites icon.
4. Click Sites.... The Trusted sites dialog box appears.
5. In the Add this Web site to the zone field, enter https://<hostname>:2381/ and click
Add.
6. Click OK to save your changes and close the Trusted sites dialog box.
7. Click OK to close the Internet Options dialog box.
Pre-configuration problems
I am unable to add a certificate to the HP SMH component when preconfiguring it in the HP VCRM
or Systems Insight Manage. I receive the error Unable to Read the certificate file when I select a
certificate using Browse.
Solution: By default, Internet Explorer security settings block some actions.
HP recommends the following actions:
1. Be sure the selected certificate file has at least read access.
2. From the system you are browsing from, add the HP VCRM system's URL to Internet Explorer's
Trusted Sites list.
To add the HP VCRM URL to Internet Explorer's Trusted Sites:
1. From Internet Explorer, click Tools→Internet Options.
2. Click the Security tab. The Security tab appears.
3. Select the Trusted sites icon.
4. Click Sites.... The Trusted sites dialog box appears.
5. Click Default and be sure the Security level for this zone is set to Low.
6. In the Add this Web site to the zone field, enter https://<VCRMSystem>:2381 and
click Add.
7. Click Close to save your changes and close the Trusted sites dialog box.
8. Click OK to close the Internet Options dialog box.
3. Start preconfiguring the HP SMH component.
4. When you select the certificate file using Browse, an Internet Explorer warning appears
regarding ActiveX Controls. Click Yes to load the certificate file.
HP Service Pack for ProLiant Problems
Can I use the software or firmware criteria in Systems Insight Manage to tell which version of a HP
Service Pack for ProLiant is installed?
44 Troubleshooting
Page 45

Solution: Generally, HP Service Pack for ProLiant cannot be used for comparison when developing
a software update search. However, if you must compare Service Pack for ProLiant, use the following
guidelines to compare:
• The only comparison you can use with a HP Service Pack for ProLiant is Equal To.
• Systems Insight Manage cannot determine whether a HP Service Pack for ProLiant was installed
on a system, only whether all of the components in a HP Service Pack for ProLiant are installed
on a system. A targeted system is returned by a search that compares HP Service Pack for
ProLiant, only if every component in the HP Service Pack for ProLiant is present on the targeted
system.
It is unlikely that all of the components in a HP Service Pack for ProLiant will be installed on any
system. This causes most searches that include HP Service Pack for ProLiant software criteria to
return no systems.
After downloading the 6.40 HP Service Pack for ProLiant into my existing HP VCRM 1.0 directory,
the catalog does not display the HP Service Pack for ProLiant, ProLiant and Integrity Support Packs
Why doesn't this HP Service Pack for ProLiant display?
Solution: The 6.40 HP Service Pack for ProLiant does not work with HP VCRM 1.0. HP recommends
that you install HP VCRM 2.0 or later.
Note: The installation of the HP VCRM 2.0 does not require a reboot.
I have the HP VCRM Auto Update feature configured to automatically download HP Service Pack
for ProLiant, ProLiant and Integrity Support Packs and the HP VCRM states the updates have
completed successfully. However, no files have been downloaded.
Solution: A log entry appears in the HP VCRM Log indicating Automatic update downloaded 0
files. No HP VCAs have provided operating systems information to use as a download selection
criteria.
HP recommends the following actions:
• Configure HP VCRM and select operating system to download PSP.
• If the HP VCA is not installed on any system within the network, you must install the HP VCA
on a system and configure the HP VCA to use the HP VCRM.
• If the HP VCA is installed on a system within the network, you must configure the HP VCA to
use the HP VCRM.
Miscellaneous problems
Should the HP VCRM be installed before running Discovery in Systems Insight Manage, and if so,
why?
Solution: While it is not essential, it is a good idea to install a HP VCRM before running Discovery.
Be sure that this repository trusts Systems Insight Manage. Refer to Setting up Trust Relationships
in the Systems Insight Manage User Guide for more information on trust relationships. It is a good
idea to install a HP VCRM is so that the Software Version Status Polling task can properly sort the
versions of software retrieved from systems. If you do not set up a repository before running
Discovery, then the versions are sorted when a software criteria search is set up for the first time.
Why is it that when I search for systems with Foundation Agent's for Windows in Systems Insight
Manage, I get only the Windows 2000 systems back and not Windows NT?
Solution: Even though you choose a component that is supported for both Windows NT and
Windows 2000, the search only returns the systems that match the operating system tree from
which you chose the component when you created the search. In this example, if you chose the
Foundation Agent's for Windows from the Windows 2000 branch of the criteria tree, then only
Windows 2000 systems are returned. If you want systems from both Windows 2000 and Windows
NT, choose the Foundation Agent's for Windows from the Windows 2000 and Windows NT
branch.
45
Page 46

What capabilities do I get from the HP VCA alone?
Solution: The HP VCA provides a list of the HP Web-enabled System Management Software and
firmware installed on the local server. For the HP VCA to provide version control and software
distribution functionality, it must be configured to refer to a HP VCRM.
The HP VCA or HP VCRM display as links under the Integrated Agents list on the HP SMH, but the
application is missing from the Version Control Repository Manager category on the HP SMH's
Home tab, or the category does not display at all. When I click the link under the Integrated Agents,
a page displays indicating The application is not available.
Solution: On Windows, the associated Windows service is stopped. You must restart the Version
Control Agent or Version Control Repository Manager's Windows service on the server. If the
service is not set for automatic startup, then configure the service to start automatically. If the service
stopped unexpectedly, check the Windows NT Event Log as well as the application's log for
additional information.
On Linux, the associated HP VCA daemon process is stopped, and the HP VCA daemon can be
restarted by the root user running /etc/init.d/hpvca restart.
Windows events
The following table shows a listing of Windows 2000/Window NT events that are applicable to
the Version Control Repository Manager.
TextSeverityFacilityEvent ID
Related topics
Catalog
Home
Log
Navigating the software
HP VCRM failed to start.InformationalApplication4098
46 Troubleshooting
Page 47

5 Support and other resources
Information to collect before contacting HP
Be sure to have the following information available before you contact HP:
• Software product name
• Hardware product model number
• Operating system type and version
• Applicable error message
• Third-party hardware or software
• Technical support registration number – (if applicable)
How to contact HP
Use the following methods to contact HP technical support:
• In the United States, see the Customer Service / Contact HP United States website for contact
options:
http://welcome.hp.com/country/us/en/contact_us.html
• In the United States, call 1-800-HP-INVENT (1-800-474-6836) to contact HP by telephone.
This service is available 24 hours a day, 7 days a week. For continuous quality improvement,
conversations might be recorded or monitored.
• In other locations, see the Contact HP Worldwide website for contact options:
http://welcome.hp.com/country/us/en/wwcontact.html
Security bulletin and alert policy for non-HP owned software components
Open source software (such as OpenSSL) or third-party software (such as Java) are sometimes
included in HP products. HP discloses that the non-HP owned software components listed in the
Insight Management end user license agreement (EULA) are included with Insight Management.
The EULA is included with the Insight Management Installer on Insight Management DVD #1.
HP addresses security bulletins for the software components listed in the EULA with the same level
of support afforded HP products. HP is committed to reducing security defects and helping you
mitigate the risks associated with security defects when they do occur.
When a security defect is found, HP has a well defined process that culminates with the publication
of a security bulletin. The security bulletin provides you with a high level description of the problem
and explains how to mitigate the security defect.
Subscription service
HP recommends that you register your product at the Subscriber's Choice for Business website:
http://www.hp.com/country/us/en/contact_us.html
After registering, you will receive email notification of product enhancements, new driver versions,
firmware updates, and other product resources.
Registering for software technical support and update service
Insight Management includes one year of 24 x 7 HP Software Technical Support and Update
Service. This service provides access to HP technical resources for assistance in resolving software
implementation or operations problems.
Information to collect before contacting HP 47
Page 48

The service also provides access to software updates and reference manuals in electronic form as
they are made available from HP.
With this service, Insight Management customers benefit from expedited problem resolution as
well as proactive notification and delivery of software updates. For more information about this
service, see the following website:
http://www.hp.com/services/insight
Registration for this service takes place following online redemption of the license certificate.
How to use your software technical support and update service
As HP releases updates to software, the latest versions of the software and documentation are
made available to you. The Software Updates and Licensing portal gives you access to software,
documentation and license updates for products on your HP software support agreement.
You can access this portal from the HP Support Center:
http://www.hp.com/go/hpsc
After creating your profile and linking your support agreements to your profile, see the Software
Updates and Licensing portal at http://www.hp.com/go/hpsoftwareupdatesupport to obtain
software, documentation, and license updates.
HP authorized resellers
For the name of the nearest HP authorized reseller, see the following sources:
• In the United States, see the HP U.S. service locator web site:
http://www.hp.com/service_locator
• In other locations, see the Contact HP worldwide web site:
http://www.hp.com/go/assistance
Typographic conventions
This document uses the following typographical conventions:
Book title The title of a book. On the web, this can be a hyperlink to the
Command A command name or command phrase, for example ls -a.
Computer output Information displayed by the computer.
Ctrl+x or Ctrl-x A key sequence that indicates you must hold down the keyboard
ENVIRONMENT VARIABLE The name of an environment variable, for example, PATH.
Key The name of a keyboard key. Return and Enter both refer to the
Term A term or phrase that is defined in the body text of the document,
User input Indicates commands and text that you type exactly as shown.
book itself.
key labeled Ctrl while you press the letter x.
same key.
not in a glossary.
find(1) HP-UX manpage. In this example, “find” is the manpage name
Replaceable The name of a placeholder that you replace with an actual value.
[ ] In command syntax statements, these characters enclose optional
{ } In command syntax statements, these characters enclose required
48 Support and other resources
and “1” is the manpage section.
content.
content.
Page 49

| The character that separates items in a linear list of choices.
... Indicates that the preceding element can be repeated one or more
times.
WARNING An alert that calls attention to important information that, if not
understood or followed, results in personal injury.
CAUTION An alert that calls attention to important information that, if not
understood or followed, results in data loss, data corruption, or
damage to hardware or software.
IMPORTANT An alert that calls attention to essential information.
NOTE An alert that contains additional or supplementary information.
TIP An alert that provides helpful information.
Typographic conventions 49
Page 50

6 Documentation feedback
HP is committed to providing documentation that meets your needs. To help us improve the
documentation, send any errors, suggestions, or comments to Documentation Feedback
(docsfeedback@hp.com). Include the document title and part number, version number, or the URL
when submitting your feedback.
50 Documentation feedback
Page 51

Glossary
available software A listing of the software components available in the repository that the HP VCA has been
configured to point to. When browsing directly into a HP VCA, these additional components can
be selected for installation.
component A component is a single, self-describing, installable (interactive or silent) binary file containing a
single piece of software, such as firmware image, driver, agent, or utility, that is supported by
the management and update tools.
Custom Software
Baseline
graphical user
interface
HP Insight
Management
Agents
HP ProLiant and
Integrity Support
Packs
HP Service Pack
for ProLiant
HP System
Management
Homepage
HP Systems Insight
Manager
A set of HP software components that have been bundled together as a baseline by the customer.
Modifying the contents of an existing HP Service Pack for ProLiant provides customers with the
flexibility to define their own baselines for their environment.
A program interface that takes advantage of the computer's graphics capabilities to make the
program easier to use. Systems Insight Manager's GUI is Web-enabled and displays in a web
browser.
A program that regularly gathers information or performs some other service without the user's
immediate presence.
A ProLiant and Integrity Support Packs, or Custom Software Baseline is a set of HP software
components that have been bundled together by HP, and verified to work with a particular
operating system. A HP Service Pack for ProLiant contains driver components, agent components,
and application and utility components. All of these are verified to install together.
HP Service Pack for ProLiant is an enhanced, re-packaging of ProLiant systems software and
firmware products. It is based on the rich legacy of Windows and Linux ProLiant Support Packs
(PSPs) and HP Smart Update Firmware DVD, found in the Insight Foundation suite for ProLiant. It
is a comprehensive systems software and firmware release, which is offered as a tested solution
on all ProLiant and BladeSystem servers.
An integrated piece of software used by the HP suite of HP Web-enabled System Management
Software to communicate over HTTP and HTTPS. It provides a uniform set of functionality and
security to HP Web-enabled System Management Software.
System management software that is capable of managing a wide variety of systems, including
HP systems, clusters, desktops, workstations, and portables.
Systems Insight Manager combines the strengths of HP Insight Manager 7, HP Toptools, and HP
Servicecontrol Manager to deliver a single tool for managing HP ProLiant, Integrity, and HP 9000
systems running Windows, Linux, and HP-UX. The core Systems Insight Manager software delivers
the essential capabilities required to manage all HP server platforms. Systems Insight Manager
can also be extended to deliver unparalleled breadth of system management with plug-ins for
HP storage, power, client, and printer products. Plug-ins for rapid deployment, performance
management, and workload management enable systems administrators to pick the value added
software required to deliver complete lifecycle management of their hardware assets.
HP VCA log A listing of all the software maintenance tasks completed by the HP VCA and reports resulting
from those tasks.
HP Version Control
Agent
HP Version Control
Repository
Manager
HP Web-enabled
System
Management
Software
installed version A particular HP software component that is installed on the server on which the HP VCA is installed.
An Insight Management Agents that is installed on a server to enable the customer to see the HP
software that is installed on that server. The HP VCA can be configured to point to a repository
being managed by the HP VCRM, enabling easy version comparison and software deployment
from the repository to the server that the HP VCA is installed upon.
An Insight Management Agents that enables a customer to manage software from HP that is
stored in a directory/repository known as the Version Control Repository.
Software that manages HP Web-enabled products.
51
Page 52

latest version The latest version of a particular HP software component that is contained in the repository.
overall software
status
Red Hat Package
Manager
This section indicates whether the software on the server on which the HP VCA is installed has
any updates available within the repository in which it has been configured to monitor.
The Red Hat Package Manager is a powerful package manager that can be used to build, install,
query, verify, update, and uninstall individual software packages. A package consists of an
archive of files and package information, including name, version, and description.
Reference Support
Pack
A baseline bundle of HP software components that the HP VCA can be configured to point to in
the repository. This setting enables users to indicate that they want to keep all of their software
up to a certain HP Service Pack for ProLiant level.
Replicate Agent
A tool that can be used to copy Web-based agent settings to a group of systems.
Settings
repository A directory containing ProLiant and Integrity Support Packs and Smart Components.
Secure Task
Execution
Secure execution of a task from a managed system. This feature of Systems Insight Manager
ensures that the user requesting the task has the appropriate rights to perform the task, and
encrypts the request to protect data from snooping.
Simple Network
Management
Protocol
One of the management protocols supported by Systems Insight Manager. Traditional management
protocol used extensively by networking systems and most servers. MIB-2 is the standard
information available consistently across all vendors.
single login Permission granted to an authenticated user browsing to Systems Insight Manager to browse to
any of the managed systems from within Systems Insight Manager without re-authenticating to
the managed system. Systems Insight Manager is the initial point of authentication and browsing
to another managed system must be from within Systems Insight Manager.
software inventory A listing of the HP software installed on the system where the HP VCA is installed.
support pack
version
A field that displays the version of a particular HP software component that is contained in the
Reference Support Pack that the HP VCA has been configured to use as a baseline. There might
be a later version than this available in the repository, but this is the latest version of this particular
component in the Reference Support Pack.
version control Referred to as the HP VCRM installed on a Windows system for Windows and Linux ProLiant
systems, and Software Distributor on HP-UX operating systems. Provides an overview of the
software status for all managed ProLiant or Integrity systems and can update system software and
firmware on those systems programmatically using predetermined criteria. Version control identifies
systems that are running out-of-date system software, indicates if an upgrade is available, and
provides reasons for upgrading. For HP-UX systems, Software Distributor can be launched from
an Systems Insight Manager CMS against one or more installed HP-UX systems.
52 Glossary
Page 53

Index
A
about, 8
archive page
icons, 35
C
catalog page
icons, 23
changing, 40
clearing
Version Control Repository Manager , 40
configuring, 16, 19
copying, 27
creating, 22
D
data migration, 27
G
getting started, 7
H
Home page
Version Control Repository Manager, 17
HP Service Pack for ProLiant, ProLiant and Integrity Support
Pack, 21
HP Version Control Repository Manager, 8, 21, 23, 26,
27, 29, 38, 39, 42
archive page, 35
archive restore/delete, 36
getting started, 7
navigating, 16
set display, 24
I
icons
HP Version Control Repository Manager, 35
Version Control Repository Manager, 23, 31
Internet Explorer, 16
access, 42
browser, 42
catalog, 43
HP Service Pack for ProLiant, 44
Log, 44
miscellaneous, 45
R
report
generate report, 32
report page
icons, 31
repository, 8, 27, 29
rescanning, 29
S
security, 16
signing out, 8
software repositories, 8
T
troubleshooting, 42
typographic conventions, 48
U
updating, 8, 19
Uploading
Support Pack, 8
uploading, 16, 21
V
Version Control Repository Manager, 5, 16, 17, 19, 22,
25, 26, 40, 46
archive page, 35
catalog status icons, 39
report page, 31
viewing, 25, 26, 38, 39
Version Control Repository Manager, 23
viewing;, 46
L
logging in, 7
logging out, 8
N
navigating
Version Control Repository Manager, 16
O
options
set display, 24
overview, 5
P
problems
53
 Loading...
Loading...