Page 1
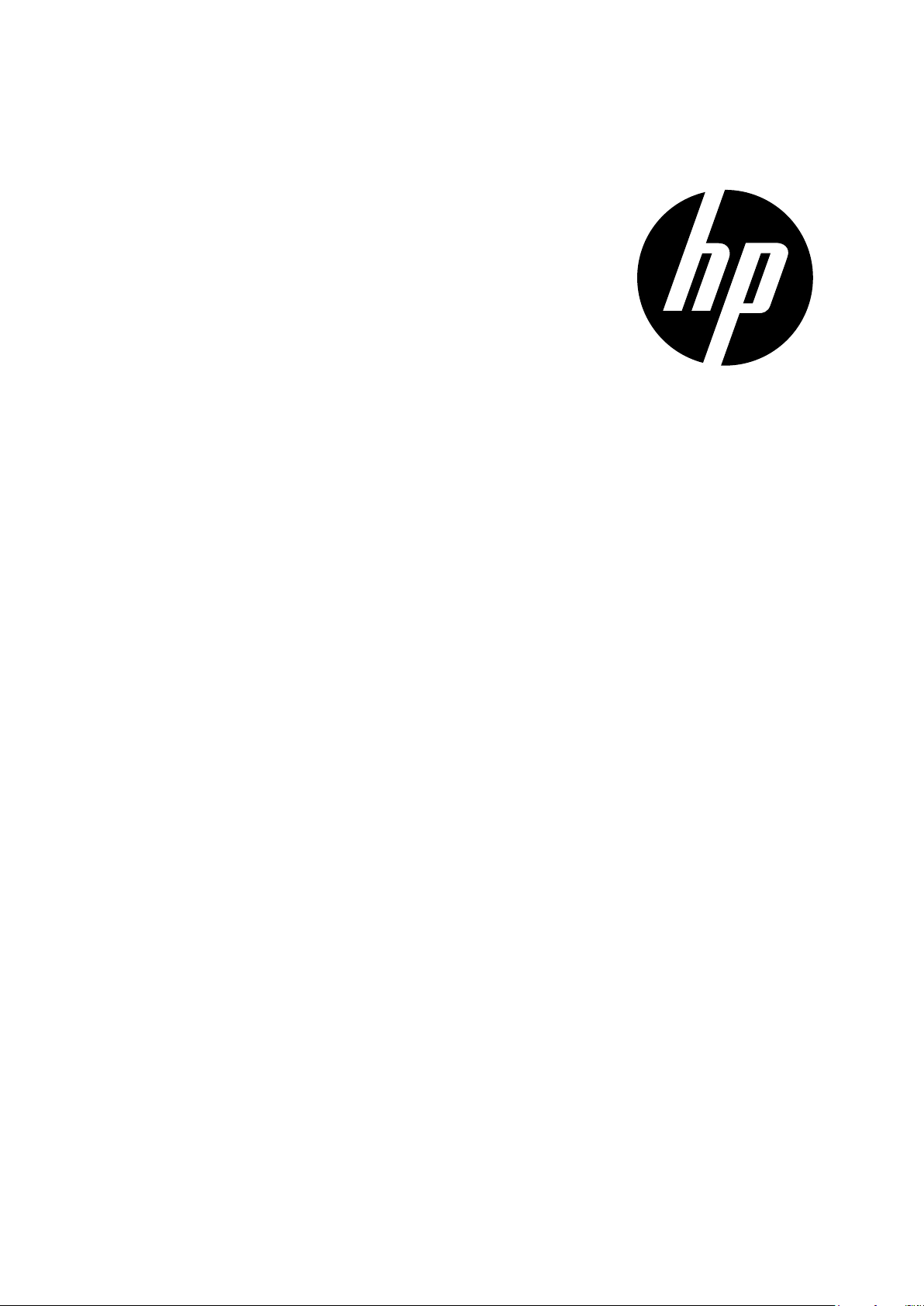
V5020u
Digital Camcorder
User Manual
Page 2
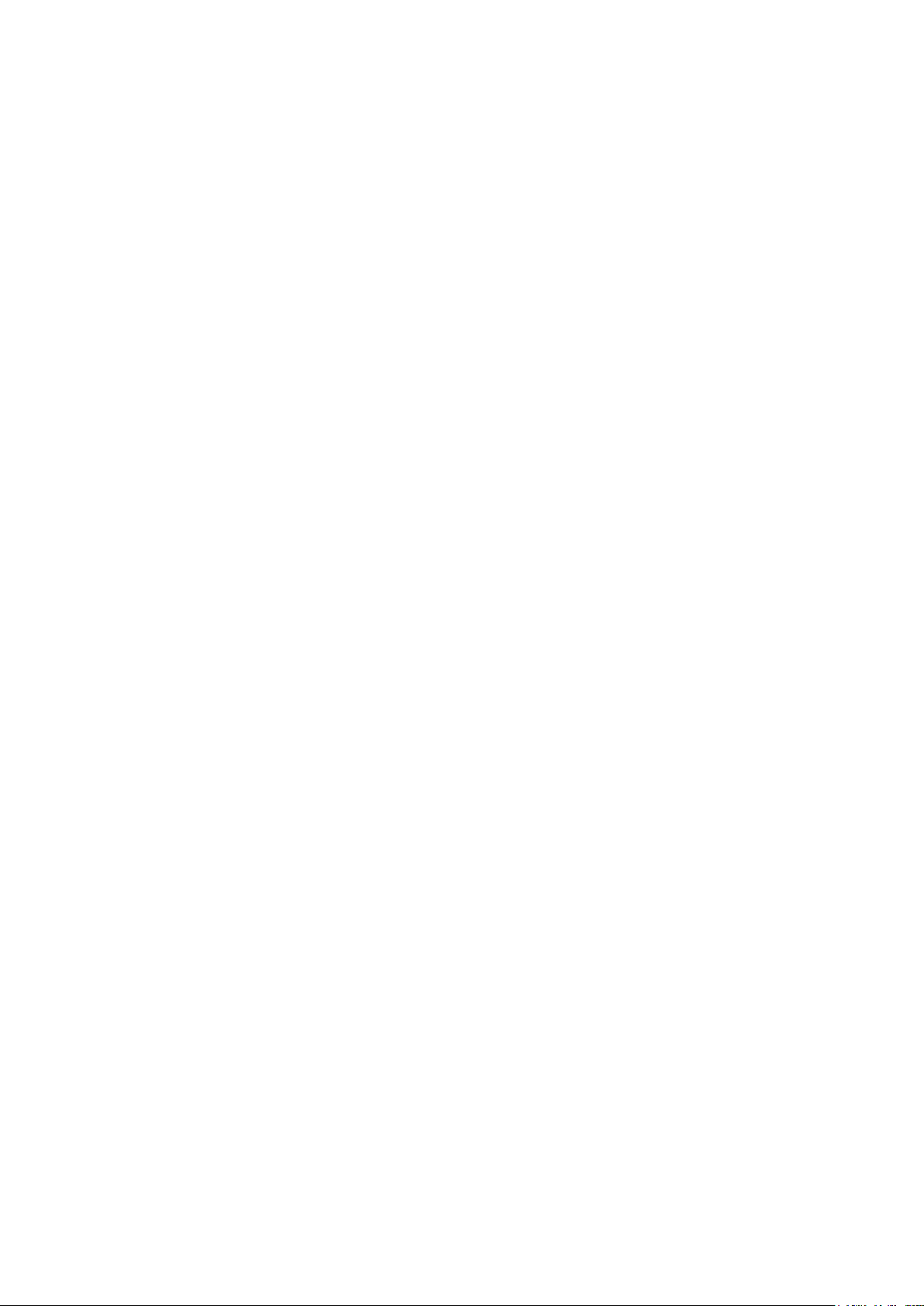
Contents
Section 1 Getting to Know Your Camcorder ............. 3
Section 2 Getting Started ................................................ 5
Section 3 Enjoying the Video /Photo Record Mode ...... 9
Section 4 Enjoying the Playback Mode ........................ 18
Section 5 Setting Your Camcorder .............................. 23
Section 6 Viewing Videos and Photos on a TV ........... 34
Section 7 Viewing Videos and Photos on PC ................. 35
Section 8 Burning the Recorded Clip into a DVD .......36
Section 9 Uploading Video Files to Internet ...............39
Section 10 Specications and System Requirements 44
Section 11 Troubleshooting ........................................... 45
Section 12 Getting Help .............................................46
Page 3
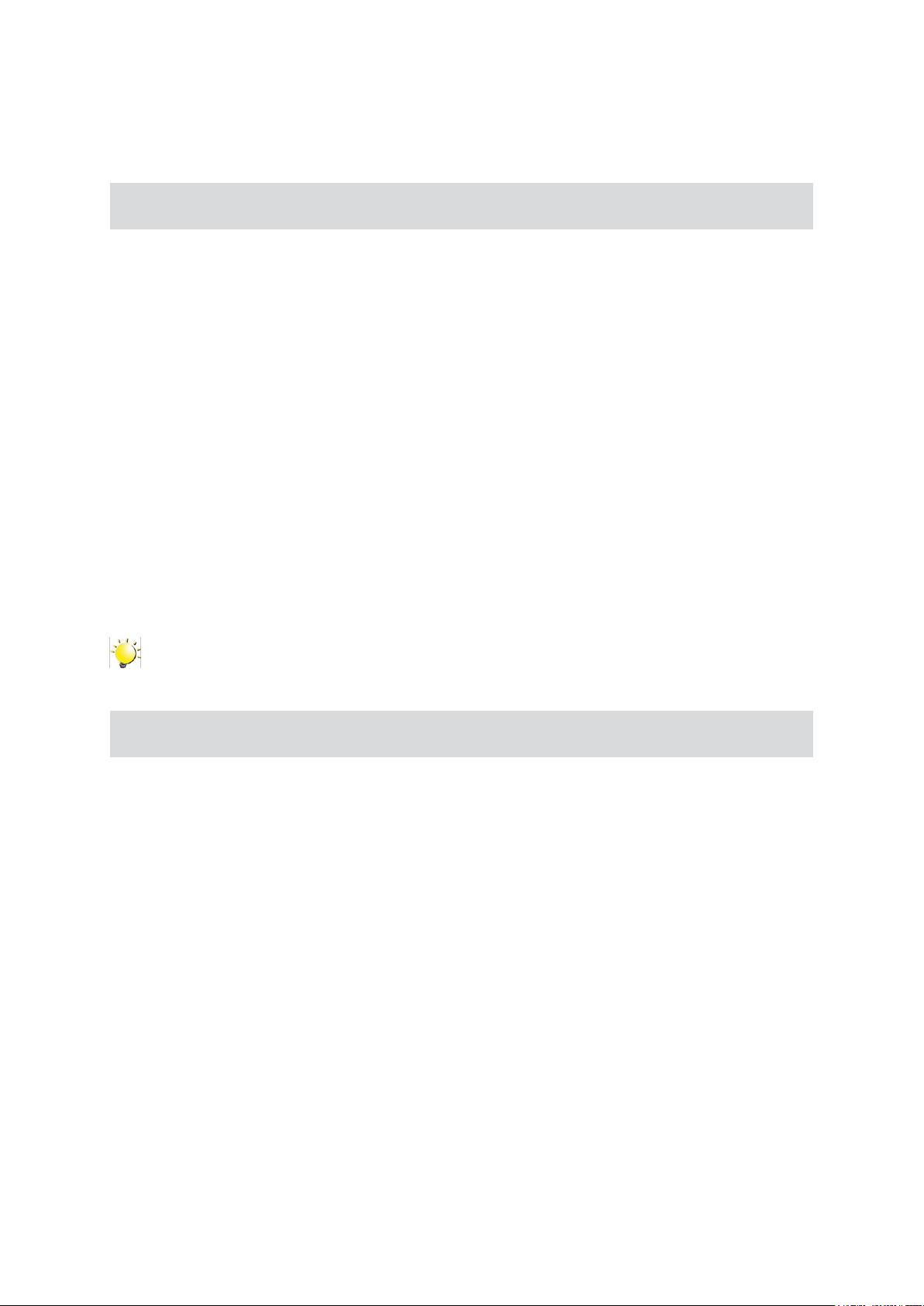
Section 1
Getting to Know
Your Camcorder
Overview
About this Manual: This manual is designed to assit you in using your new digital camcorder. All
information presented is as accurate as possible but is subject to change without notice.
This camcorder has a 5 megapixel CMOS sensor and can record Full High Denition (HD, 1920 X
1080p) video using H.264 compression. ”H.264 video compression technology helps extend the length
of video that can be recorded. In addition to to recording HD video, this camcorder can also take high
quality photos with up to 8 megapixel resolution. The 2 inch color display is great for composing and
reviewing videos and photos.
Enjoy easy connection and playback or rerecorded videos and photos on many HDMI compatible HDTVs.
Moreover, the camcorder has an advanced uploading feature. With the exclusive bulit-in YouTube Direct
application, you can upload the videos captured by the camcorder to YouTube more effortlessly. ISO can
either be adjusted automatically or allowed to be changed manually. A 10x digital zoom increases you
control over the videos and photos you take.
To fully enjoy the capabilities of this camcorder, it is strongly recommended to use a class 4 or
greater SD/SDHC memory card greater than 2 GB. These memory cards are readily available in
many retails stores.
Note
Some of the built-in memory is used for Firmware code.
Standard Accessories
Unpack the package and make sure all standard accessories listed are included:
HP V5020u Digital Camcorder•
Power Adapter•
USB Cable•
AV Cable•
HDMI Cable•
Lithium-ion Rechargeable Battery •
Quick Start Guide •
CD-ROM (Software and User's Manual)•
Warranty document•
Declaration of Conformity •
Pouch•
Hand strap•
Cleaning cloth•
EN
3
Page 4
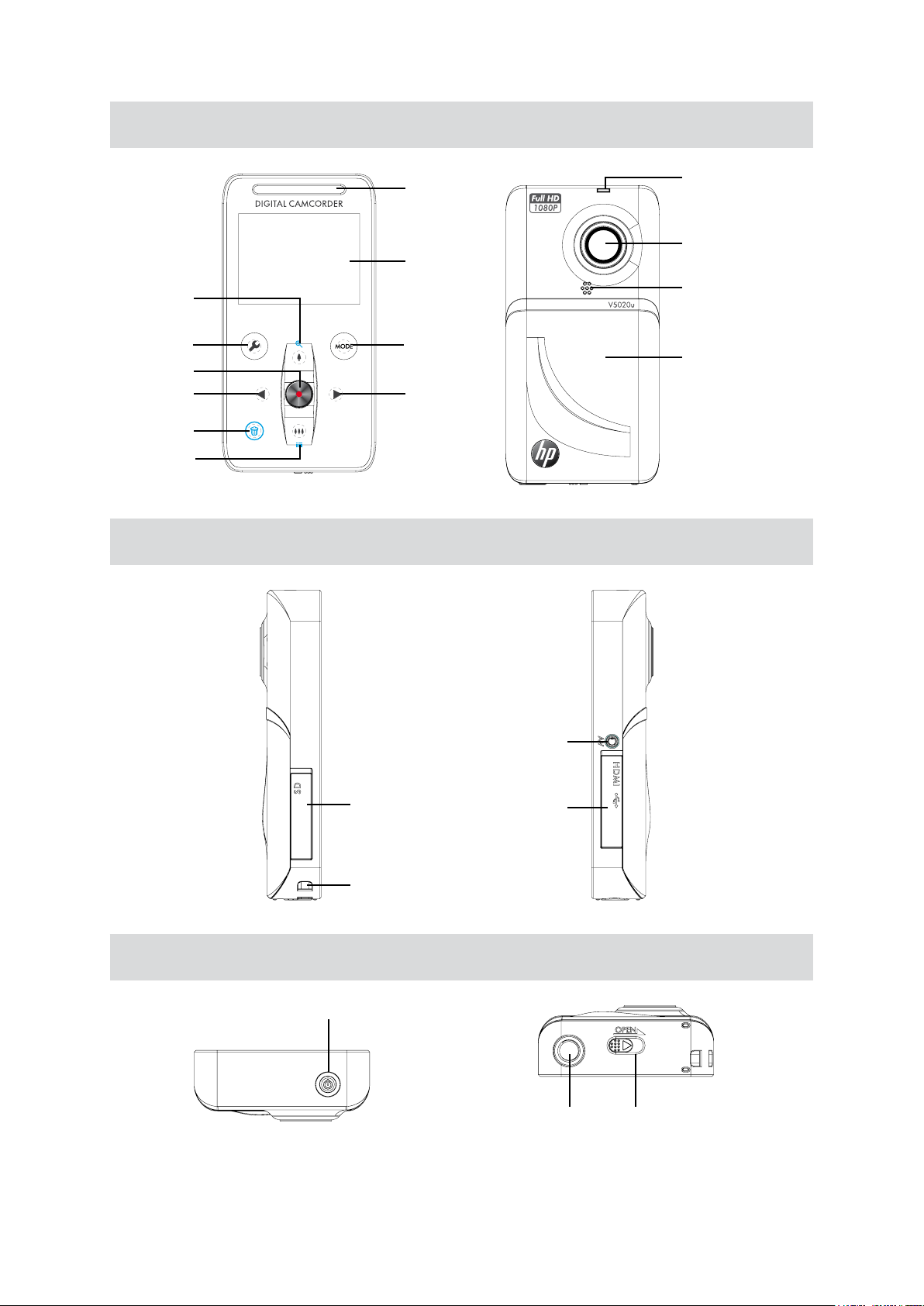
4
EN
Front & Rear View
Tele/Up Button
/Zoom In
Menu Button
Record/ OK Button
Left Button
Delete Button
Wide/Down Button
/Zoom Out
Side View
Speaker
Display
Mode Button
Right Button
Status LED
Lens
Microphone
Battery Cover
SD Card Cover
Strap Hook
Top View and Bottom View
Power Button
AV out Port
HDMI Port
Tripod Mount
Battery Cover Latch
Page 5
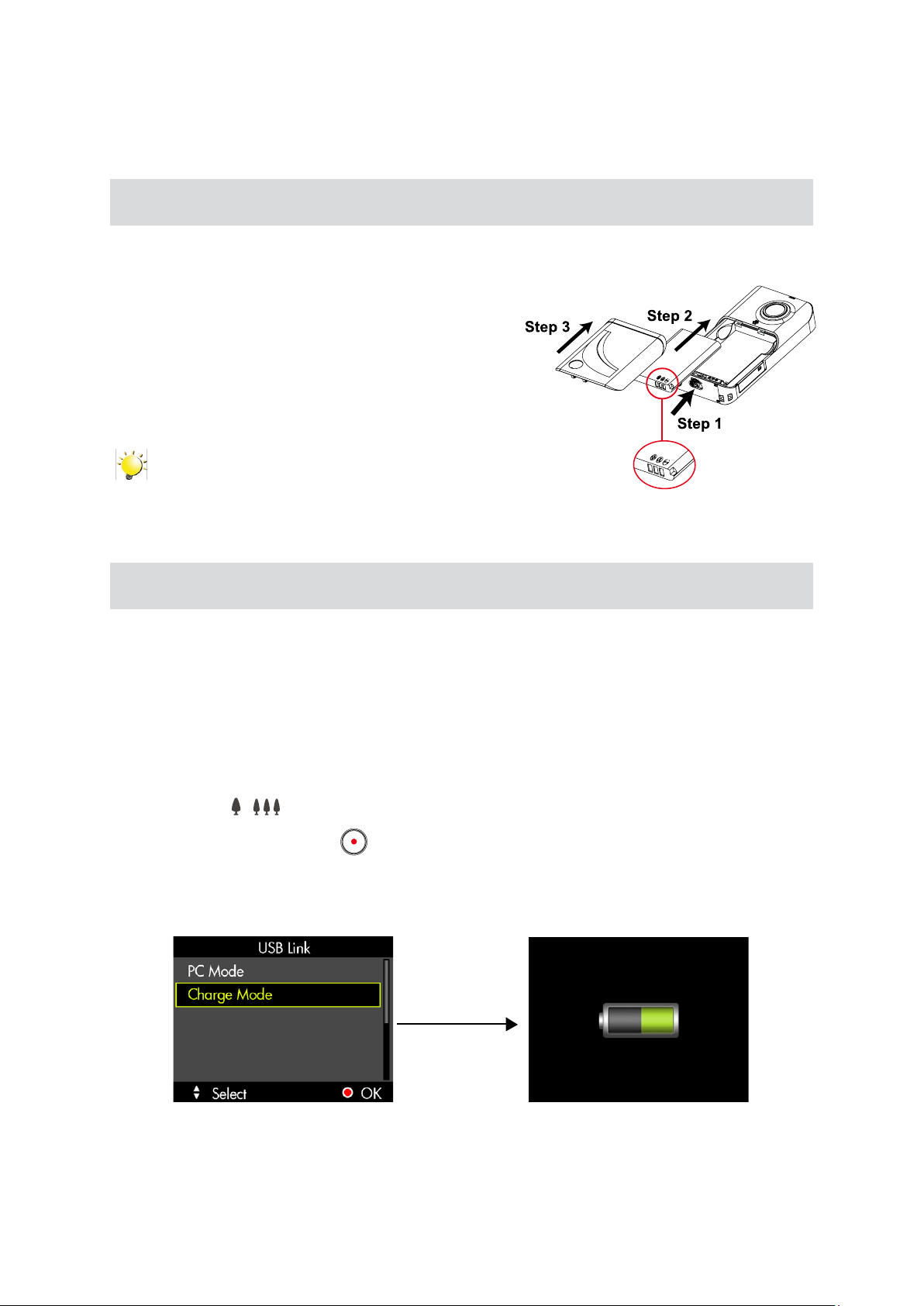
5
EN
Loading the Battery
Before using the camcorder, you must load the Lithium-ion
rechargeable battery.
Slide the latch at the bottom to remove cover. 1.
Insert the battery following to the correct polarity marks 2.
( + or -).
Replace the battery cover.3.
Note
When the battery is absent, the date and time will •
be reset.
Section 2
Getting Started
Charging the Battery
For optimal exibility, this camcorder can be recharged using the USB port of most PCs/laptops or with
the AC adapter provided in the packaging.
Recharging from a PC/Laptop USB port
Be sure the PC or Laptop is powered up before beginning. Connect the camcorder to the PC/Laptop 1.
USB port using the provided USB cable as illustrated below.
This should display the [PC Mode] and [Charge Mode]menu on the camcorder LCD. Use the Tele/2.
Wide buttons (
Press the Record/OK button ( 3.
charging battery icon on the LCD. The LCD will turn off after 3 seconds.
Please allow 5 to 9 hours for a full charge. After charging, disconnect the camcorder from the USB 4.
cable for normal use.
/ ) to highlight [Charge Mode].
) to select the option. Shortly after, the camcorder will display a
Press OK Key
Page 6
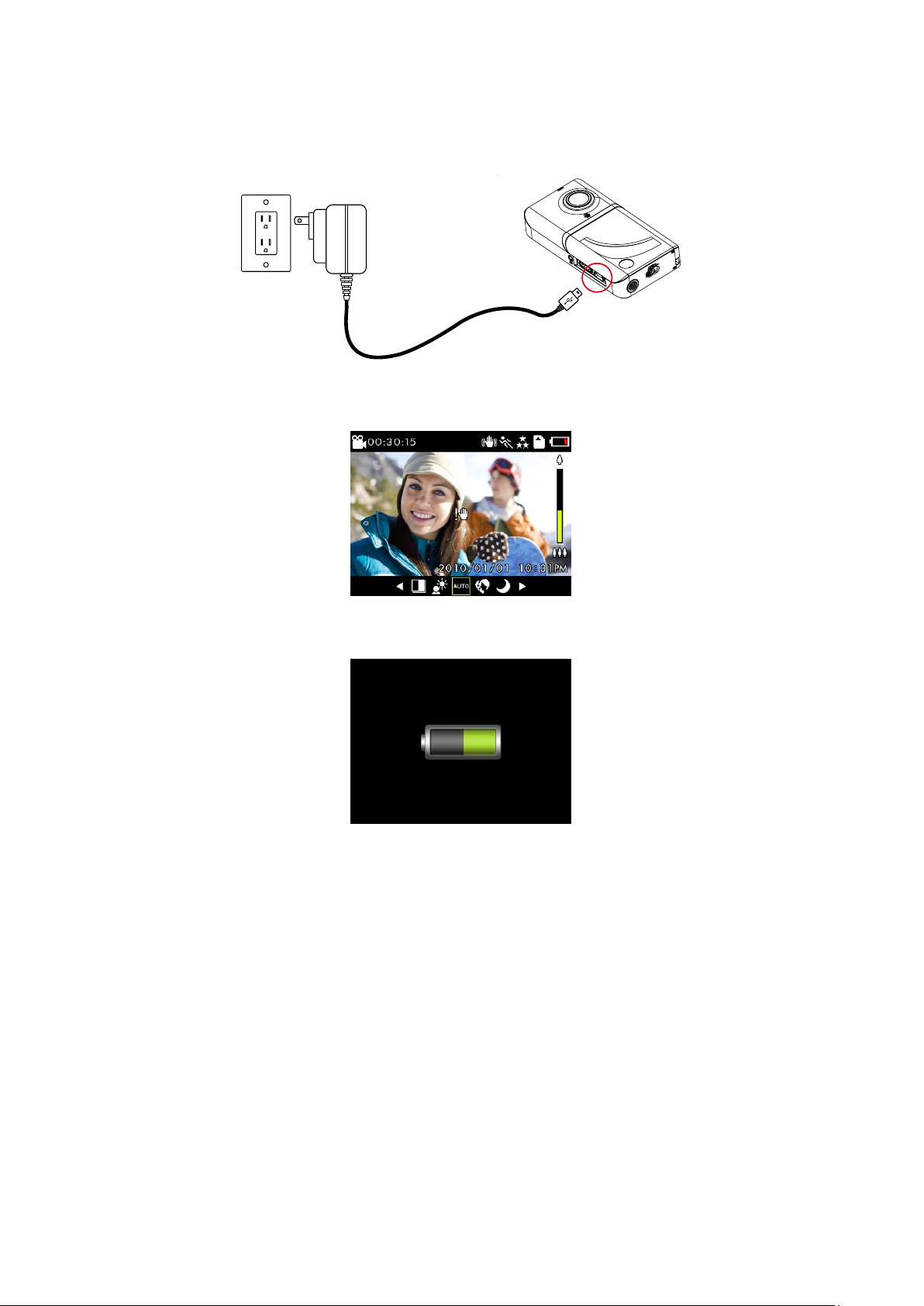
6
EN
Recharging from the AC Adapter
Connect the provided USB cable to the AC adapter and camcorder as illustrated below.1.
Plug the AC adapter into an appropriate AC power source such as a wall outlet or AC power strip.2.
When powered on camcorder with power adaptor charging, the battery is in normal charging mode, 3.
the charging time is about 5 hours.
When powered off camcorder with power adapter charging, the battery is in express charging mode, 4.
the charging time is about 3 hours.
Page 7
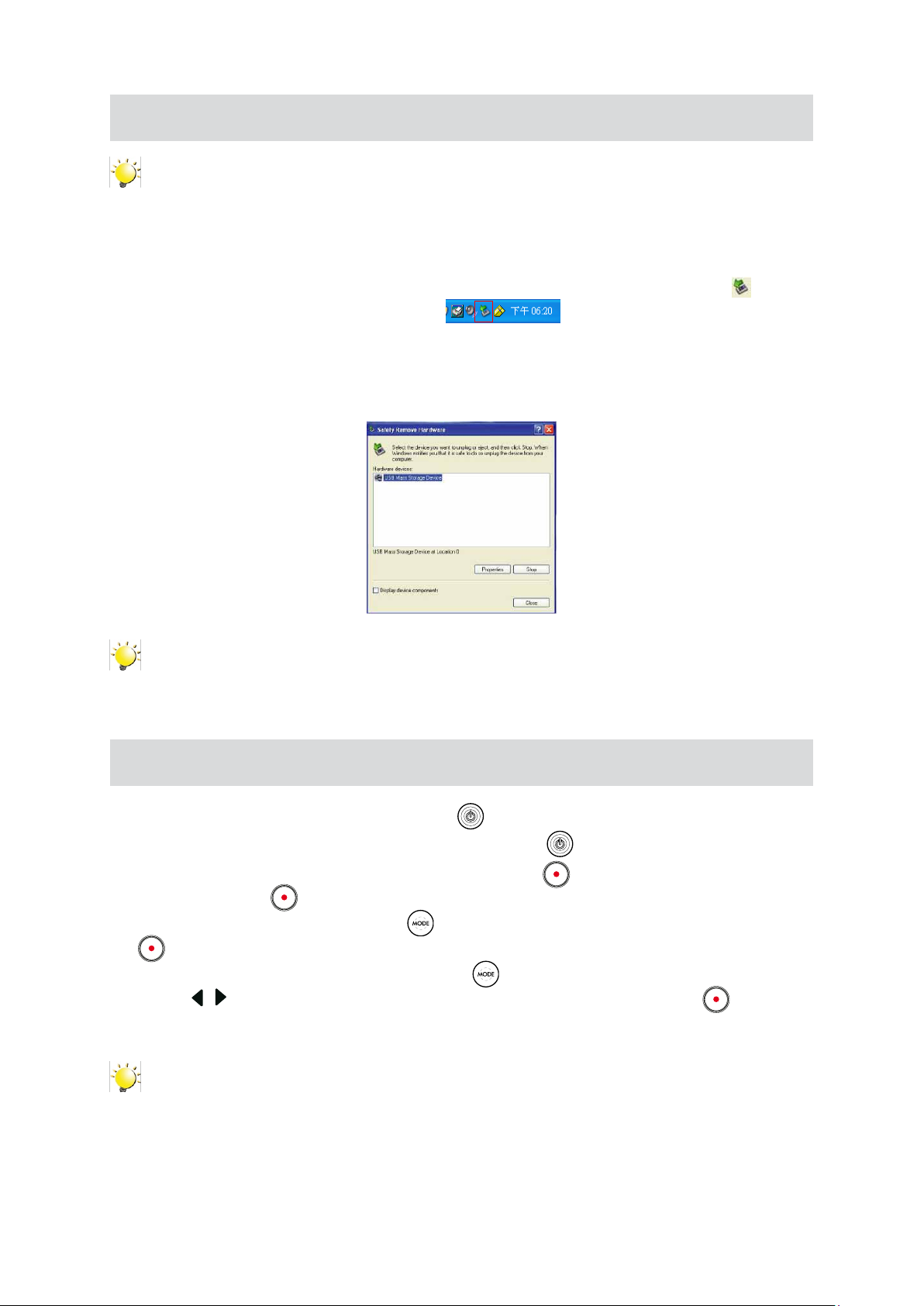
7
EN
Safely Remove from Computer (PC)
Note
To avoid potential loss of recorded video, please follow the procedure below before disconnecting •
the camcorder from the PC or Laptop.
The following procedure documents how to safely disconnect USB devices such as this camcorder
from a Windows XP environment. For other versions of Windows, icons screen graphics, and procedure
details will vary.
With the camcorder already connected, double-click the “Safely Remove Hardware icon 1. (
on the lower right of the screen in the task bar .
From the “Safely Remove Hardware” window (shown as below, select “USB Mass Storage Device” 2.
and click the “Stop” button. The “Stop a Hardware Device” window will pop up. Click “OK”. When the
“Safe to Remove Hardware” window is displayed, you may remove the unit from the USB cable or
remove the USB cable from the computer.
) located
Note
If the “Safely Remove Hardware” icon is not displayed on the tasktray, please double click on •
[My Computer]. Right click on [HP V5020u] and left click on [Eject]. Then it is safe to remove
the unit from the computer.
Turning the Camcorder On/Off and Getting Started
To turn on the camcorder: Press Power button • ( ) to turn it on.
To turn off the camcorder: Press and hold the Power button • (
To record video: In Vidoe mode, press Record/OK button ( •
Record/ OK button ( ) again to stop.
To record photo: Press • Mode button (
( ) to take photos.
To view stored videos/photos: Press Mode button • (
buttons ( / ) to switch selection of videos and photos. Press Record/OK button ( ) to enlarge
view of the selected video or photo
) to switch to Photo mode, press Record/OK button
) to switch to Playback mode. Press Left/Right
Note
To conserve battery power, the camcorder will automatically turn off when idle for three minutes. •
Adjustments to this feature can be made in the Settings menu.
) for one second.
) to begin recording videos. Press
Page 8
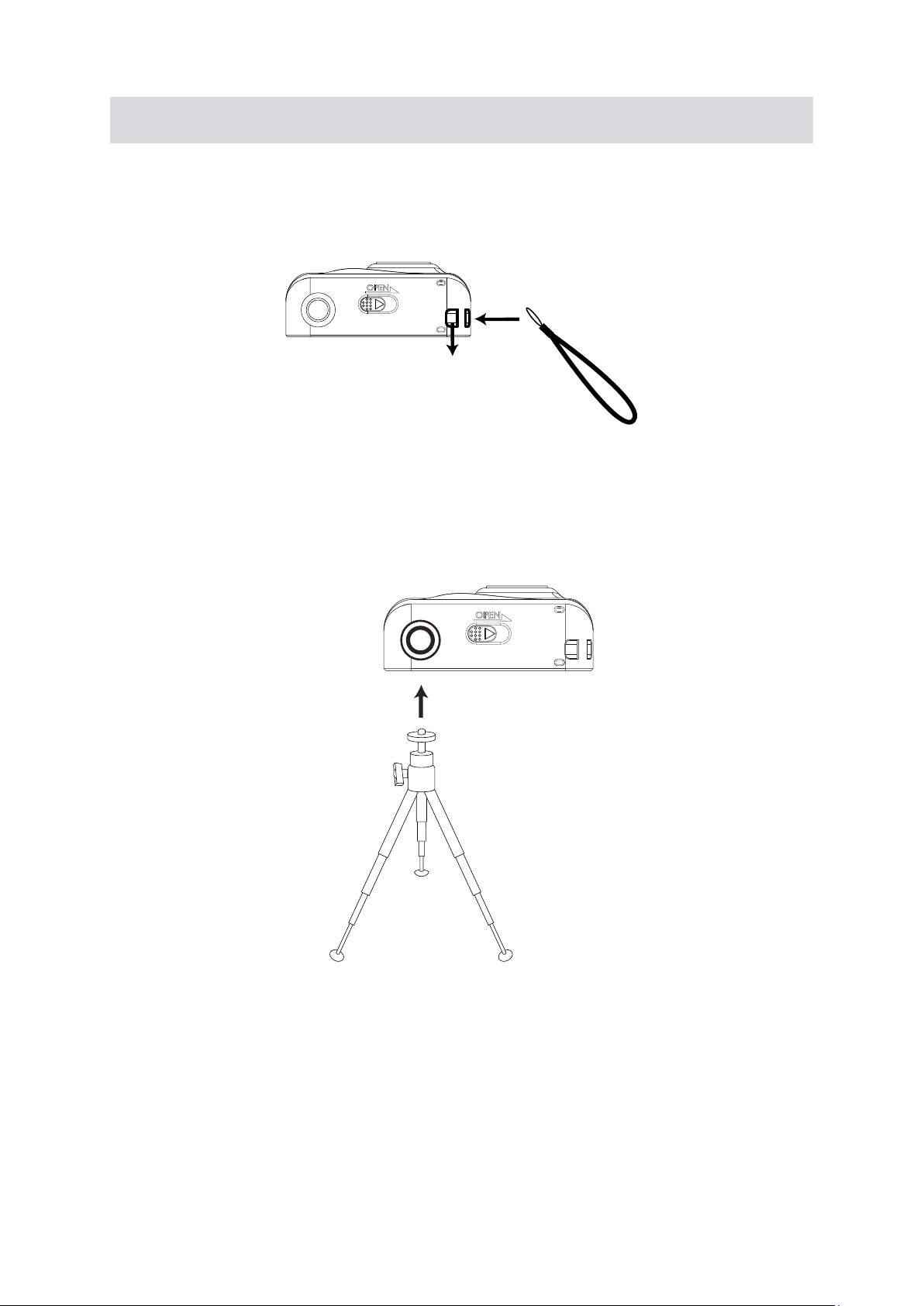
8
EN
Hand Strap and Tripod Usage
To help reduce the risk of damaging the camcorder due to dropping, it is highly recommended that the •
strap is attached before initial use. Simply attach the strap to the strap hook as illustrated below.
To reduce the effects of shaking and image blur, the use of a tripod may be a great solution. Attach •
the camcorder to a standard tripod as illustrated below:
Page 9
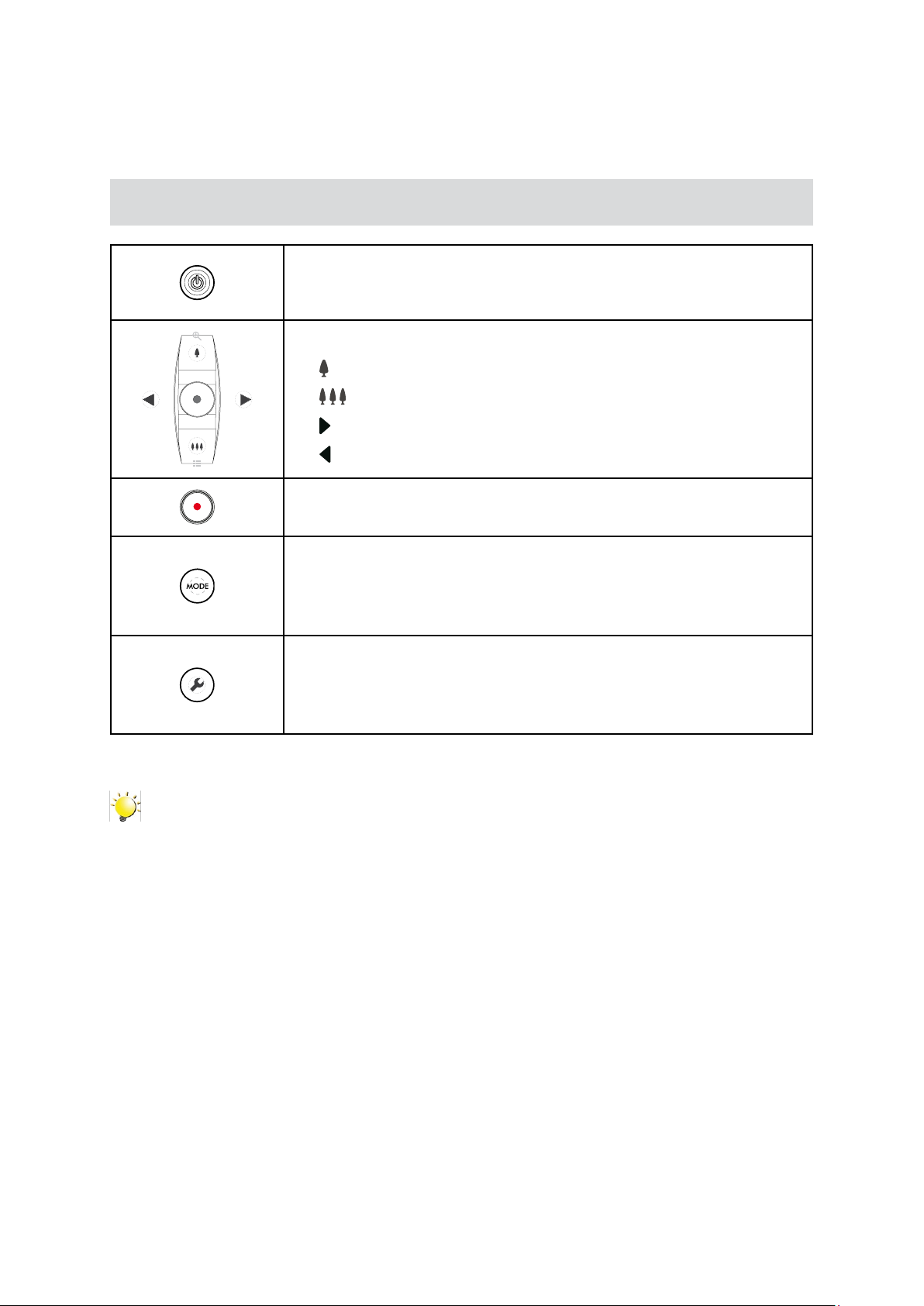
9
EN
Button Function
Section 3
Enjoying the Video /Photo Record Mode
Power Button: Press to turn on the camcorder. Press and hold for one
second to turn off the camcorder.
Direction Button
(
) Tele (Up) Buttons: Digital Zoom In.
(
) Wide (Down) Button: Digital Zoom Out.
(
) Right Button: Go to the next scene options.
(
) Left Button: Go to the previous scene options.
Record/ OK Button: Press to start/stop video recording.
Note
There is LED backlighting for all control panel buttons for the exception of the delete button.•
Mode Button:
In Preview mode, press to switch to Video, Photo,and Playback mode.
Menu Button: Press to set up Resolution, Motion Detection/ISO, Audio
Volume/Self-Timer, Stabilization, Sound, TV Out, LCD Brightness,
Language, Date &Time, Default settings , Format, Auto Power Off and Date
Ranking.
Page 10
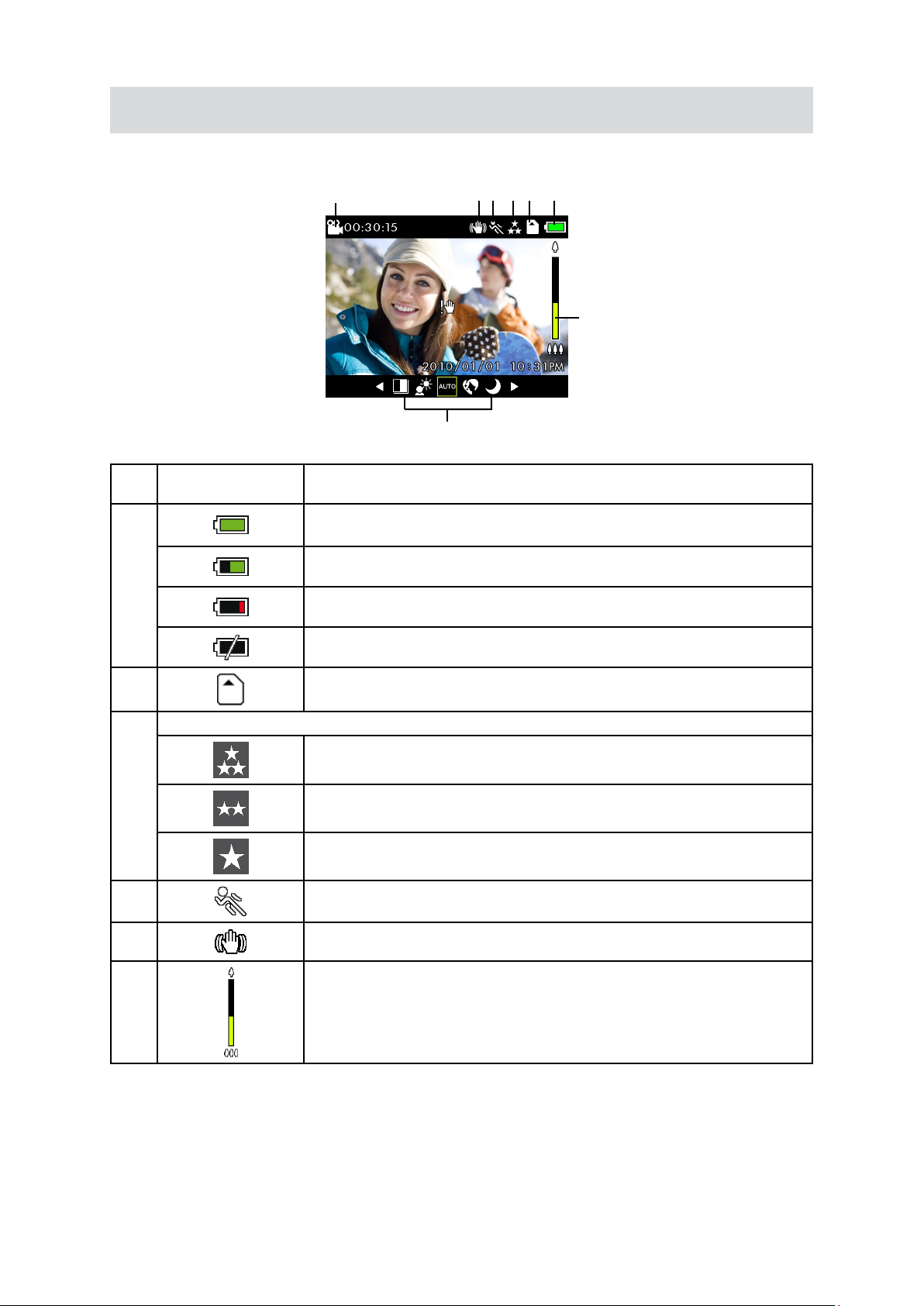
10
EN
LCD Monitor Information (Video Mode)
The indicators shown below illustrate the OSD (On Screen Display) icons on screen in Video mode.
1
(1) 00:30:15 Remain time available for video recording
Battery: full power
Battery: medium power
(2)
Battery: low power
56 4 3 2
7
8
(3)
Video Resolution
(4)
(5)
(6)
(7)
Battery Empty: Charge required
SD card inserted
Full HD (1920 x 1080, 30fps)
HD (1280 x 720, 60fps)
WVGA (848 x 480, 30fps)
Motion Detection
Stabilization
Zoom meter:
1X~10X (10X Digital zoom)
Page 11
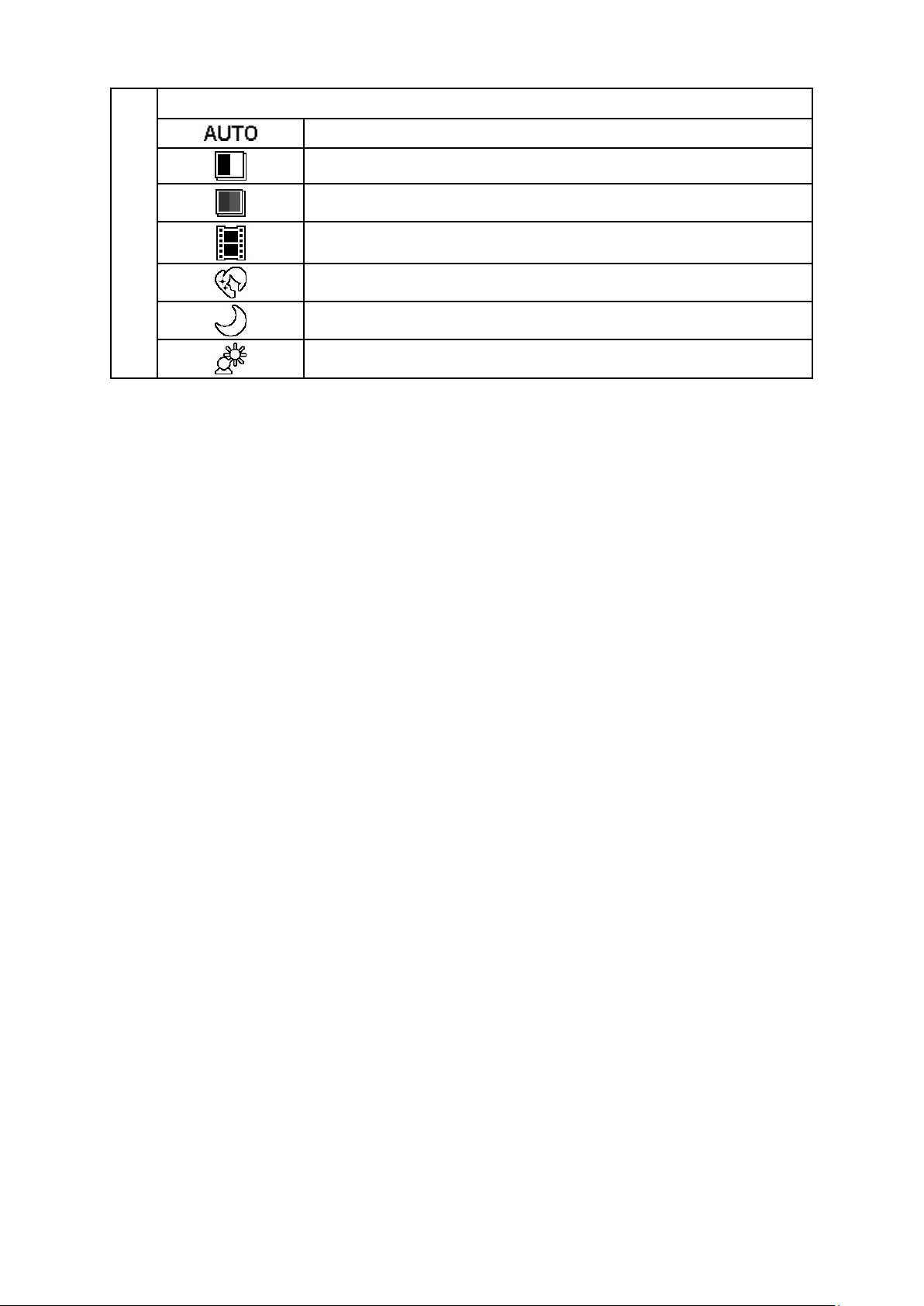
11
EN
Current Scene
Auto
B/W
Classic
(8)
Negative
Skin
Night
Backlight
Page 12
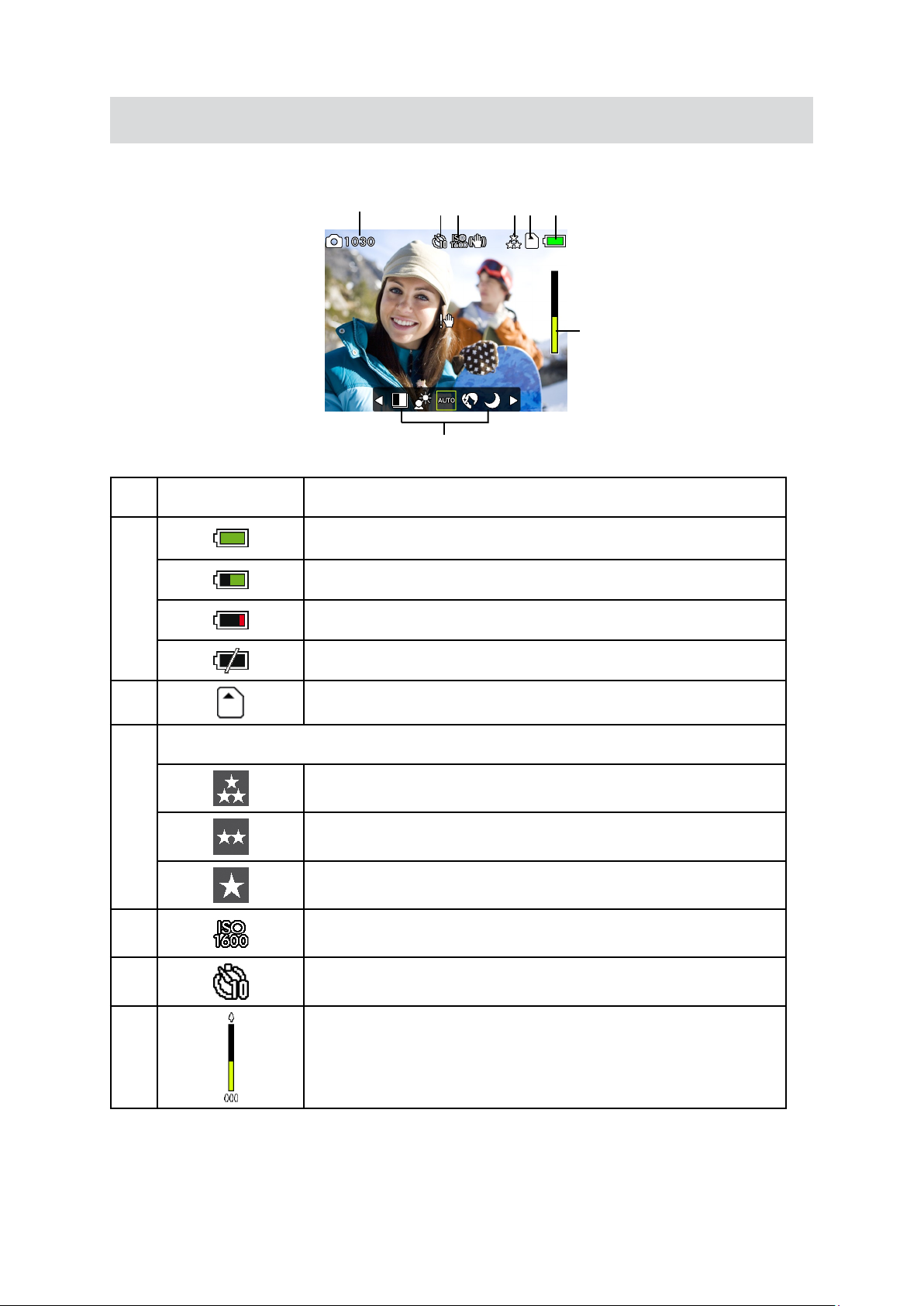
12
EN
LCD Monitor Information (Photo Mode)
The indicators shown below illustrate the OSD (On Screen Display) icons on screen in Photo mode.
1
(1) 1030 Remain shots available for photo capture
Battery: full power
Battery: medium power
(2)
Battery: low power
56 4 3 2
7
8
(3)
Photo Resolution
(4)
(5)
(6)
(7)
Battery Empty: Charge required
SD card inserted
8 mega pixels
5 mega pixels
3 mega pixels
ISO sensitivity
Self-Timer indicator
Zoom meter:
1X~10X (10X Digital zoom)
Page 13
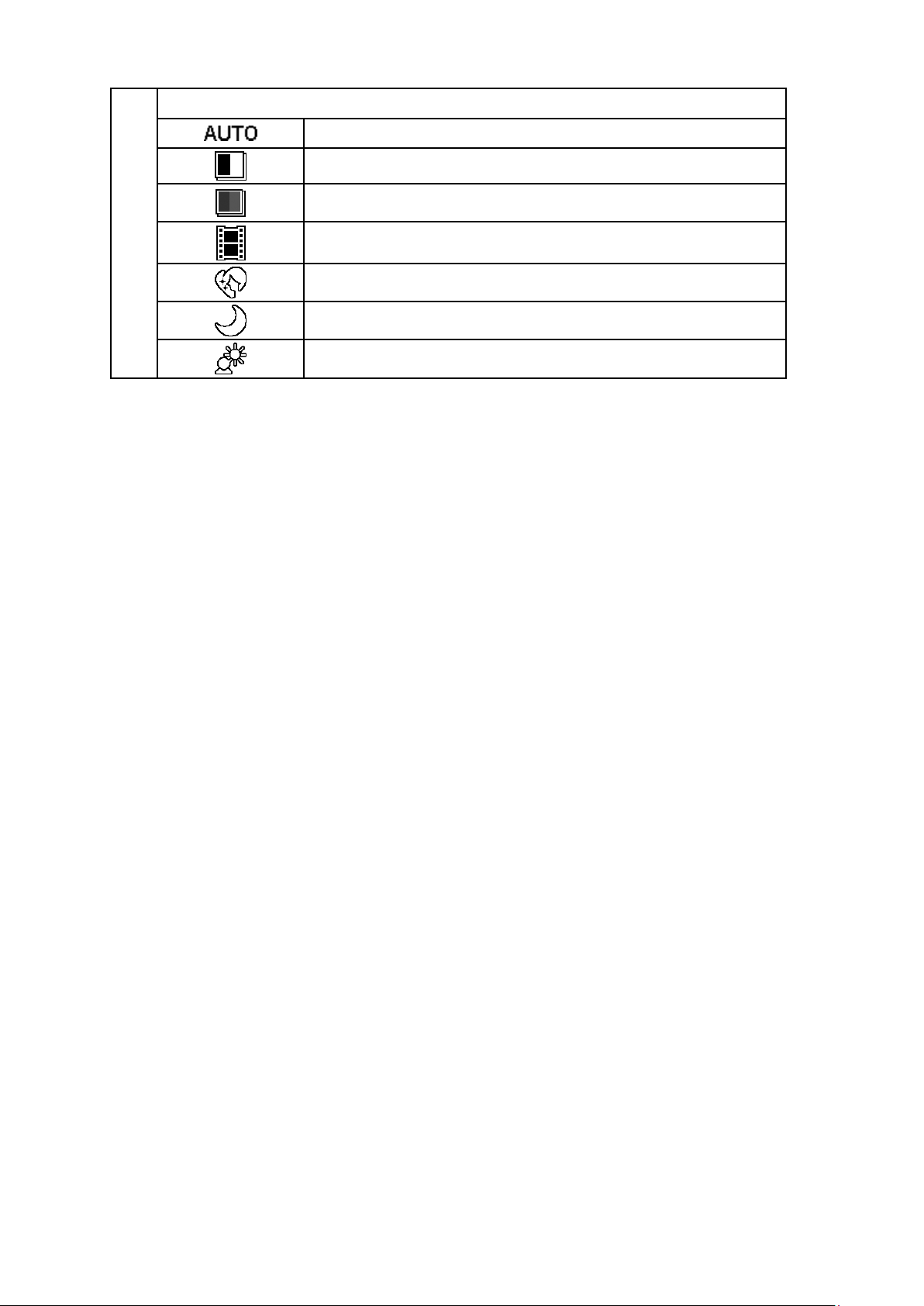
13
EN
Current Scene
Auto
B/W
Classic
(8)
Negative
Skin
Night
Backlight
Page 14
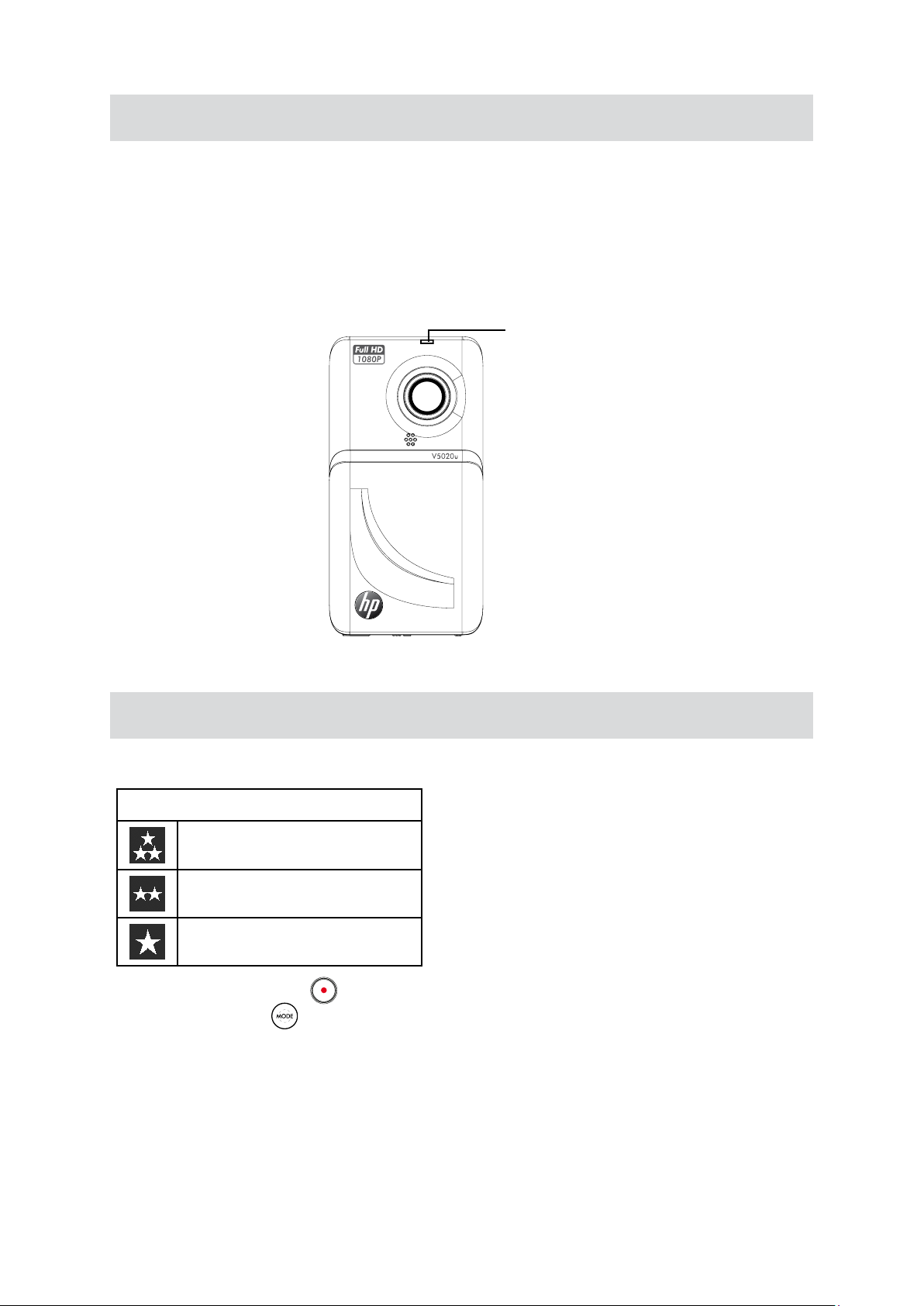
14
EN
Status LED behavior
When recharging the battery, the LED with ash until fully charged.1.
When the battery is out of power, the LED will ash 3 times per second until the camcorder powers 2.
down.
During video recording, the LED will be illuminated until the recording is stopped.3.
When using the self-timer feature, the LED with ash before the photo begins taking.4.
Status LED
Photo Recording
Three resolution settings are available: •
Resolution
8 mega pixels
5 mega pixels
3 mega pixels
Press • Record/OK button (
Press • Mode button (
) to take photos.
) to switch to Playback mode to view the recorded photo.
Page 15
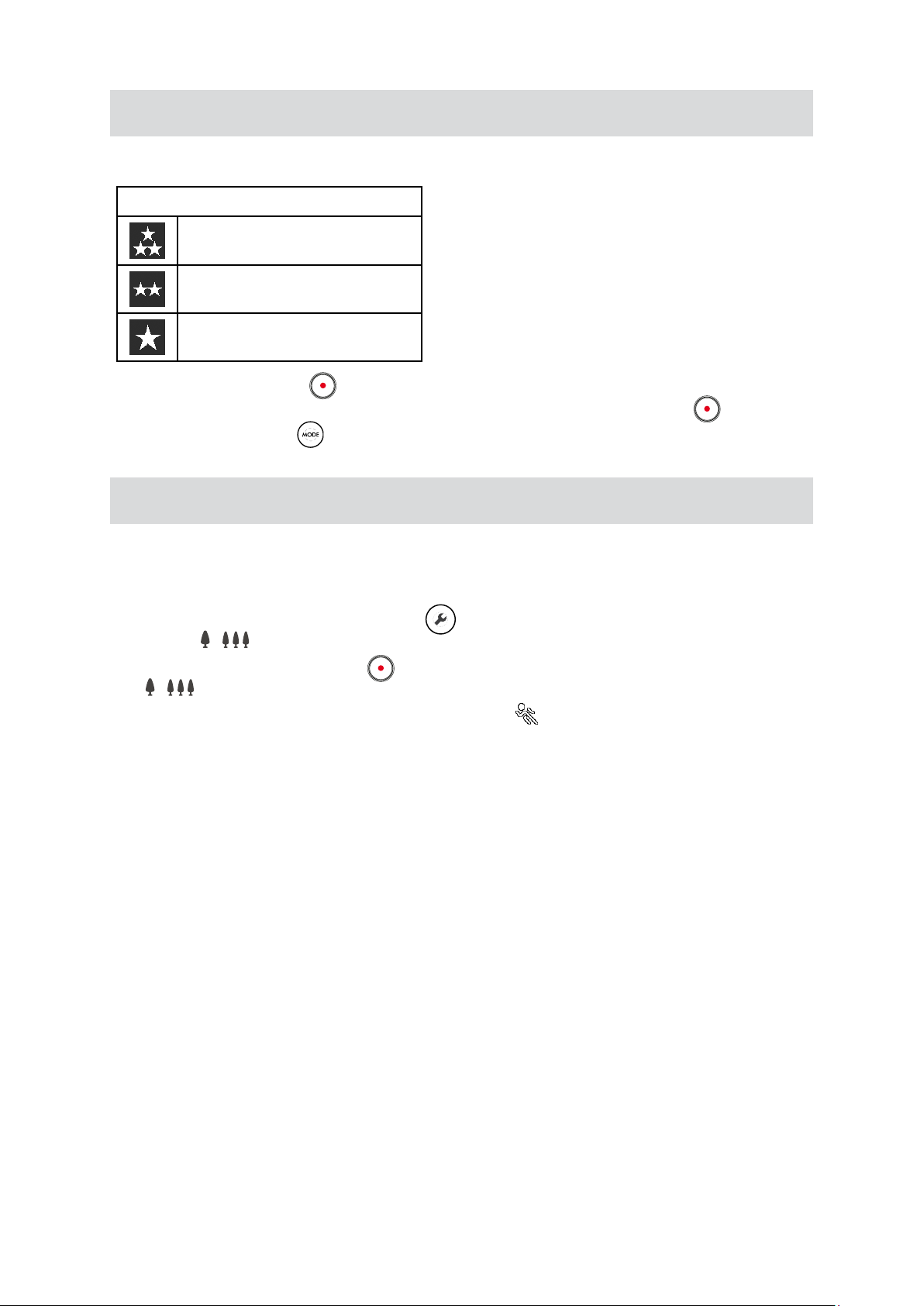
15
EN
Video Recording
Four resolution settings are available: •
Resolution
Full HD (1920 x 1080,30fps)
HD (1280 x 720,60fps)
WVGA (848 x 480, 30fps)
Press • Record/OK button (
indicator will display on LCD monitor. To stop recording, press Record/OK button ( ) again.
Press the Mode button• (
) to record videos. When a video is recording, an video recorded time
) to switch to Playback mode to view the recorded video.
Using Motion Detection Function (Video Mode)
If the motion detection feature is enabled, the camcorder will begin to record video automatically once •
movement/motion is detected in the eld of view. When movement/motion is no longer detected, the
camcorder will stop recording a few seconds later. Follow the steps below to enable this feature.
I1. n Video mode, press the menu button (
buttons ( / ) to navigate to the [Motion Detection] option.
Press the Record/OK button ( 2.
( / ) to highlight [On].
When this feature enabled, the Motion Detection icon 3. (
the LCD.
) to enter the submenu and use the Tele/Wide buttons
) to display the Settings menu. Use the Tele/Wide
) will appear in the upper right corner of
Page 16

16
EN
Using Self-Timer Function (Photo Mode)
If the Self-Timer function is enabled in the setting menu, the camcorder will automatically take a Photo •
10 seconds after the Record/OK button ( ) is pressed. This function is useful for self-portraits of
family photographs. To enable this feature, follow the steps below:
I1. n Photo mode, press Menu button (
) and select Self-Timer.
Press 2. Record/OK button (
In Self-Timer mode, the Self-Timer icon • (
) to choose ON or OFF.
) will appear in the upper middle of LCD.
Using Digital Zoom Function
The Digital Zoom function can magnify the image shown on LCD screen to be video recording or •
photo capturing eld of view.
To zoom in/out, press the Tele/ Wide buttons 1. (
zoom).
Press 2. Record/OK button (
) to record video or take photo.
/ ). It can be set from 1X to 10X (10X Digital
Using Delete Function
Delete function works in Playback mode.•
In Playback Single view, press Delete button • (
In Playback Thumbnail view, press Left/Right buttons ( •
Then press Delete button ( ) to delete one or all videos/photos.
) to delete the current video.
/ ) to switch to the previous/next video.
Operation Display Screen
In Playback Single view, you can press Delete button 1.
) to delete the current video.
(
Press Record/OK button2. (
Menu button ( ) to cancel the operation.
In Playback Thumbnail view, you can press Delete 1.
button ( ) to enter the Delete menu screen.
Move between [One] and [All] by using Tele/Wide 2.
buttons (
Press Record/OK button3. (
Menu button ( ) to cancel the operation.
/ ).
) to conrm, or press
) to conrm or press
Page 17

17
EN
Scence Options
From Live Preview mode, use the Left/Right buttons ( / ) to navigate and select the desired scene
mode.
Auto: • Record with digital camcorder default settings.
Skin: • Use to record with an effect to soften skin tone and texture.
Night• : Use for night scenes or low light conditions.
Backlight:• Take shots or record video when bright light is behind the subject.
B/W:• Video is recorded in black-and-white.
Classic: • Video is recorded in a sepia color palette to give the look of a classic lm.
Negative: • Video is recorded with a “Film Negative” effect.
Page 18

18
EN
Enjoying the Playback Mode
Button Function
The buttons have the following functions in Video /Photo Playback modes.
Direction Buttons
(
) Tele (Up) Button:
While Date Ranking on, to switch to later date folder. 1.
While Date Ranking off, to select page up. 2.
Press to increase audio volume while the video is playing.3.
(
) Wide (Down) Button:
While Date Ranking on, to switch to earlier date folder.1.
While Date Ranking off, to select page down.2.
Press to decrease audio volume while the video is playing.3.
Section 4
(
) Right Button:
Go to the next video/photo.1.
While the video is playing, press to increase playback speed of the video. 2.
Continue to press the Right button to increase playback speeds (2x, 4x,
8x, and 16x).
(
) Left Button:
Go to the previous video/photo.1.
While the video is playing, press to reverse playback of the video. Continue 2.
to press the Left button to increase reverse playback speeds (2x, 4x, 8x,
and 16x).
Record/OK Button:
Video le: Press to play/pause the video in Single view.1.
Photo le: Press to view the selected thumbnail image in Thumbnail 2.
view.
Mode Button: Press to switch between Video/Photo/Playback mode.
Menu Button: Press to select Protect/Add to Youtube video/photo.
Delete Button: Press to enter Delete options menu.
Note
There is LED backlighting for all control panel buttons.•
Page 19

19
EN
LCD Monitor Information
The indicators shown below illustrate the OSD (On Screen Display) icons on screen in Playback
Mode.
(1)
(2)
1
00:01:28 Current video time
00:03:10 Total video time
Fully charged
Partially charge
Low power
Battery Empty: Charge required
4 3 2
5
6
78
(3)
Video Resolution
(4)
Photo Resolution
(5)
SD Card inserted
Full HD (1920 x 1080, 30fps)
HD (1280 x 720, 60fps)
WVGA (848 x 480, 30fps)
8 mega pixels
5 mega pixels
3 mega pixels
Audio volume adjustment
(6)
(7)
(8)
/
Fast forwarrd play /Fast rewind play
Play / Pause
Stop
Page 20

20
EN
Operations for Playback Mode
P• ress Mode button ( ) to switch to Playback mode.
Press Tele/Wide buttons• (
View while date ranking off.
While in Thumbnail view, press • Left/Right buttons (
Press • Record/ OK button (
Press Delete button ( •
Press Menu button ( •
/ ) to page up / page down in Thumbnail view, to zoom in/out in Single
/ ) to view the previous/next video/photo.
) to enlarge the selected thumbnail video / photo to be single view
) to delete the current video/photo in Playback Single view.
) to select Protect/Add to YouTube video/photo.
Video Play
In Playback Single view of video, to press • Record/OK button ( ) to play/pause video playing.
P• ress Mode button (
When a video is playing, press the Left button (•
to increase playback speed. Playback speeds are 2x, 4x, 8x,16x, and increase by each press of the
Left or Right buttons.
Use Tele/Wide buttons • (
) to stop video playing.
) to reverse playback. Press the Right button ( )
/ ) to adjust volume.
Photo Play
When in Playback Thumbnail view, press • Left/Right buttons ( / ) to select the desired photo, and
press Record/OK button ( ) to enlarge the photo that you want to view.
P• ress Menu button (
Press Delete button ( •
Press Mode button ( •
) to select [Protect] option.
) to delete the current photo.
) to switch between Video / Photo mode.
Page 21

21
EN
Protect
Operation Display Screen
In Video Playback Single view, press Menu button1. (
) to select the [Protect] option.
Press Record/OK button 2. (
Playback mode.
In Playback Thumbnail view, press the Left/Right 1.
buttons ( / ) to navigate to the desired video frame
and press the Menu button ( ) to bring up the
[Protect] menu option.
Press Record/OK button 2. (
Thumbnail view.
To unlock a protected le
In Playback Thumbnail view, use the Left/Right buttons 1.
(
/ ) to navigate to the desired frame, then press the
Menu button ( ) to select [Unlock].
Press the Record/OK button 2. (
unlock status of the selected video/photo and return to
the Thumbnail view.
) to mark and return the
) to mark and return the
) to conrm the
Note
The Menu button can be pressed to enter the option menu in both Thumbnail view and Single •
view.
Page 22

22
EN
Add to YouTube
Only video les can uploaded to the YouTube.
Operation Display Screen
In Video Playback Single view, press Menu button ( 1.
) to select the [Add to YouTube] option.
Press Record/OK button 2. (
Playback mode.
In Playback Thumbnail view, press the Left/Right 1.
buttons ( / ) to navigate to the desired video frame
and press the Menu button ( ) to bring up the [Add
to YouTube] menu option.
Press Record/OK button 2. (
Thumbnail view.
To not upload the marked video
In Playback Thumbnail view, press Left/Right buttons ( 1.
/ ) to move the select frame on the video set to
be uploaded before, then press Menu button ( ) to
select [Undo] option.
) to mark and return
) to mark and return the
Press Record/OK button 2. (
not upload status.
) to set the select video
Page 23

23
EN
Options in Menu
Section 5
Setting Your Camcorder
Operation Display Screen
In Video/Photo mode, press the Menu button (1.
up the Settings menu.
Press 2. Menu button (
Use the Tele/Wide buttons 3. ( / ) to navigate through the
menu options.
Press Record/OK button4. (
Press Tele/Wide buttons ( 5.
options, then press Record/OK button (
From the Menu screen, you can press Menu button6. (
return Video/Photo mode at any time.
) to back to Video/Photo mode.
) to enter submenu options.
/ ) to select the setting
) to validate.
) to bring
Options (Video / Photo Mode)
) to
Settings Menu Default Settings
Resolution•
Motion Detection/ISO•
Audio Volume/Self-Timer•
Stabilization•
Sound•
TV Out•
LCD Brightness•
Default Setting•
Format•
Language •
Time & Date •
Auto Power Off•
Date Ranking•
Full HD/8M•
Off/Auto•
03/Off•
On•
Off•
NTSC•
03•
---•
---•
English•
----•
On•
On•
Page 24

24
EN
Submenu Options
Resolution
Use this option to change from Full HD / 8M resolution to lower resolution settings to conserve
memory space.
Operation Display Screen
Video Mode:
Press Menu button 1. (
Tele/Wide buttons ( / ) to select [Resolution].
Press Record/OK button2. (
submenu.
Use the Tele/Wide buttons 3. (
choose one of the following options: Full HD, HD, and
WVGA.
Press the Record/OK button 4. (
selection and return to the main menu.
Photo Mode:
Press Menu button 1. (
Tele/Wide buttons ( / ) to select [Resolution].
Press Record/OK button2. (
submenu.
) to enter main menu. Use
) to enter the
/ ) to navigate and
) to conrm the
) to enter main menu. Use
) to enter the
Use the Tele/Wide buttons 3. (
choose one of the following options: 8M, 5M, and 3M.
Press the Record/OK button 4. (
selection and return to the main menu.
/ ) to navigate and
) to conrm the
Page 25

25
EN
Motion Detection (Video Mode)
If motion detection is enabled, this camcorder will record video automatically if movement/motion is
detected. When movement/motion stops, the camcorder will stop recording after a few seconds.
Operation Display Screen
Press Menu button 1. (
Use Tele/Wide Buttons ( / ) to select [Motion
Detection].
Press Record/OK button2. (
submenu.
Use the Tele/Wide buttons 3. (
and choose [On] or [Off].
Press the Record/OK button 4. (
selection and return to the main menu.
) to enter main menu.
) to enter the
/ ) to navigate
) to conrm the
Note
The motion detection function will not work properly with a low battery.•
Page 26

26
EN
ISO (Photo Mode)
The camcorder allows the user to adjust ISO sensitivity when in Photo mode, there are 3 options in
submenu:
Auto: • The camera automaticeally adjust ISO sensitivity
ISO 800•
ISO 1600•
Operation Display Screen
Press Menu button 1. (
Tele/Wide buttons ( / ) to select [ISO].
Press Record/OK button2. (
submenu.
Use the Tele/Wide buttons 3. (
and choose one of the following options: 8M, 5M,
and 3M.
Press the Record/OK button 4. (
selection and return to the main menu.
) to enter main menu. Use
) to enter the
/ ) to navigate
) to conrm the
Audio Volume (Video Mode)
Operation Display Screen
Press Menu button 1. (
Use Tele/Wide buttons ( / ) to select [Audio
Volume].
Press Record/OK button2. (
submenu.
Adjust the volume of audio by using Left/Right 3.
Buttons (
Press the Record/OK button 4. (
change and return to the main menu.
/ ).
) to enter main menu.
) to enter the
) to conrm the
Page 27

27
EN
Self-Timer (Photo Mode)
The Self-Timer allows you to take photos with a ten-second time delay. The self-timer icon will appeatred
on the left-upper screen.
Operation Display Screen
Press Menu button 1. (
Tele/Wide buttons ( / ) to select [Self-Timer].
Press Record/OK button2. (
submenu.
Use the Tele/Wide buttons 3. (
choose [On] or [Off].
Press the Record/OK button 4. (
selection and return to the main menu.
) to enter main menu. Use
) to enter the
/ ) to navigate and
) to conrm the
Stabilization
Operation Display Screen
Press Menu button 1. (
Tele/Wide buttons ( / ) to select [Stabilization].
Press Record/OK button2. (
submenu.
Use the Tele/Wide buttons 3. (
and choose [On] or [Off].
Press the Record/OK button 4. (
selection and return to the main menu.
) to enter main menu. Use
) to enter the
/ ) to navigate
) to conrm the
Note
Stabilization option is set to On and cannot be adjusted in photo mode.•
Page 28

28
EN
Sound
Enable or disable operation sound.
Operation Display Screen
Press Menu button 1. (
Tele/Wide buttons ( / ) to select [Sound].
Press the Record/OK button 2. (
submenu.
3. Use the Tele/Wide buttons 3. (
and choose [On] or [Off].
Press the Record/OK button 4. (
selection and return to the main menu.
) to enter main menu. Use
) to enter the
/ ) to navigate
) to conrm the
TV OUT
Make sure the appropriate TV standard of your area is selected – either NTSC or PAL.
The wrong TV system setting may cause image/video to icker.
NTSC standard: USA, Canada, Japan, South Korea and Taiwan etc.
PAL standard: UK, Europe, China, Australia, Singapore and Hong Kong etc.
Operation Display Screen
Press Menu button 1. (
Tele/Wide buttons ( / ) to select [TV Out].
Press the Record/OK button 2. (
submenu.
Use Tele/Wide buttons ( 3.
NTSC(60Hz) or PAL(50Hz).
Press the Record/OK button 4. (
selection and return to the main menu.
) to enter main menu. Use
) to enter the
/ ) to choose
) to conrm the
Page 29

29
EN
LCD Brightness
Operation Display Screen
Press Menu button 1. (
Use Tele/Wide Buttons ( / ) to select [LCD
Brightness].
Press the Record/OK button 2. (
submenu.
Adjust the LCD Brightness by using Left/Right 3.
buttons (
Press the Record/OK button 4. (
changes and return to the main menu.
/ ).
) to enter main menu.
) to enter the
) to conrm the
Language
Use this option to select the prefered of user interface language
Operation Display Screen
Press Menu button 1. (
Tele/Wide buttons ( / ) to select [Language].
Press Record/OK button2. (
submenu.
Use Tele/Wide buttons 3. (
language options.
Press the Record/OK button 4. (
selection and return to the main menu.
) to enter main menu. Use
) to enter the
/ ) to choose the
) to conrm the
Page 30

30
EN
Date & Time
Operation Display Screen
Press Menu button 1. (
Tele/Wide buttons ( / ) to select [Date & Time].
Press the Record/OK button 2. (
submenu.
Move between date or time items by using Left/Right 3.
buttons (
Tele/Wide buttons ( / ).
4. Press the Record/OK button 4. (
changes and return to the main menu.
/ ). Adjust the date or time by using
) to enter main menu. Use
) to enter the
) to conrm the
Note
Please note the AM/PM setting to ensure accurate time setting.
Default Setting
This option will return the camcorder to the original factory settings.
Operation Display Screen
Press Menu button 1. (
Use Tele/Wide buttons ( / ) to select [Default
Setting].
Press Record/OK button2. (
settings.
Press the Record/OK button 3. (
return to the main menu.
) to enter main menu.
) to choose default
) to conrm and
Page 31

31
EN
Format
Operation Display Screen
Press Menu button 1. (
Tele/Wide buttons ( / ) to select [Format].
Press the Record/OK button 2. (
submenu.
Use the Tele/Wide buttons 3. (
and choose [Internal Memory] or [SD card].
Press the Record/OK button 4. (
return to the main menu.
) to enter main menu. Use
) to enter the
/ ) to navigate
) to conrm and
Note
The software application saved on the internal memory will not be erased if formatted.
Page 32

32
EN
Auto Power Off
By default, the Auto Power feature is enabled (On). This will allow the camcorder to automatically
power down after 3 minutes or inactivity to preserve battery power.
Operation Display Screen
Press Menu button 1. (
Wide buttons ( / ) to select [Auto Power Off].
Press Record/OK button2. (
Use the Tele/Wide buttons ( 3.
choose [On] or [Off].
Press the Record/OK button 4. (
to the main menu.
) to enter main menu. Use Tele/
) to enter the submenu.
/ ) to navigate and
) to conrm and return
Page 33

33
EN
Date Ranking
This function will collect the videos/photos into a document by date ranking under Playback mode.
Current Page/Total Page
Total Number
Operation Display Screen
Press Menu button 1. (
Wide buttons ( / ) to select [Date Ranking].
Press Record/OK button2. (
Use the Tele/Wide buttons ( 3.
choose [On] or [Off].
Press the Record/OK button 4. (
to the main menu.
) to enter main menu. Use Tele/
) to enter the submenu.
/ ) to navigate and
) to conrm and return
Page 34

34
EN
Viewing Videos and Photos on a TV
(16:9)
( 4 : 3 )
Connecting to a High-Denition 16:9(Wide) TV
Connect one end of the HDMI cable to your camcorder’s HDMI Out port or the dock’s HDMI Out 1.
port.
Connect the other end of the cable to a television’s HDMI port.2.
Set video input source of the TV to “ HDMI” option.3.
The steps for viewing stored photos and videos on a TV are exactly the same as for viewing them 4.
on the camcorder’s LCD monitor.
Section 6
Connecting to a non-high-denition 4:3 TV
Connect one end of the AV cable to your camcorder’s AV Out port.1.
Connect the other end of the cable to a television.2.
Video In (Yellow) and Audio In (White) marked “mono” or “L”.
The steps for viewing stored pictures and video on a TV are exactly the same as for viewing them 3.
on camcorder’s LCD monitor.
Note
Make sure to select the correct TV system setting as page 28.•
Page 35

35
EN
Section 7
Viewing Videos and Photos on PC
Video and Photo Editing Software
ArcSoftTM MediaImpression editing software is bundled in the supplied CD. To transfer images to the
computer, the software must be installed upon rst use when connecting this camcorder to your PC
through USB port.
TM
ArcSoft•
your video to CD/DVD, and upload your videos easily to YouTubeTM.
Note
MediaImpression is a user-friendly application that helps you manage your media, burn
More detailed Instructions and Help menu for the editing software can be found within the •
program once installation is complete. Click on the “Extra” button on the title bar and select
“Help” to open the ArcSoftTM instruction manual.
For more information about the ArcSoft•
site http://mediaimpression.arcsoft.com for more information. All other trademarks are the
property of their respective owners.
TM
MediaImpression2 software. Please visit the web
To install the bundled software:
Connect 1. this camcorder
Click “2. Install Application Software”. Follow the on-screen instructions to complete the installation.
to your PC through USB port.
Page 36

36
EN
Section 8
Burning the Recorded Clip into a DVD
The bundled software, ArcSoft MediaImpression, can be used to burn movie clips onto a DVD. You
can share this DVD movie with your family or friends by using a regular DVD player.
To create a DVD:
Install ArcSoft MediaImpression (Refer to Section 7).1.
Click on Windows [ Start ] 2.
The ArcSoft MediaImpression main screen will appear on your desktop.3.
Click on [ Videos ] . (Or you can click on [Make Movie] to skip step 5.)4.
[ (All) Programs ] g[ ArcSoft MediaImpression 2 ].
g
Page 37

37
EN
The operation screen will appear:5.
Select the folder that contains the video les you want to burn.•
Select the les in the display area. •
Click on [Make Movie] at the bottom menu.•
Click on [Add Media] ( 6. ) to add the les into slide.
Click on [Save/Share].7.
Page 38

38
EN
Select [ Burn ] and click on [ Next ] to proceed.8.
Click on [ Start ] to start the VCD/DVD burning.9.
Note
Please insert a blank, writable VCD or DVD into the CD/DVD Writer before clicking on [Start].
Page 39

39
EN
Section 9
Uploading Video Files to Internet
The built-in Internet Direct application offers you an easy way to upload your video clips to Internet
instantly. It helps you share them with your family and friends on the website. Also, the bundled
software, ArcSoft MediaImpression, can be used to upload your video clips to Internet.
9.1 Internet Direct
To upload video les marked with
Select the video clips in Playback Mode. 1.
Connect the camcorder and computer with the supplied USB cable.2.
After making a USB connection, the AutoPlay window will appear. (It may be different based on 3.
OS recognition. If the AutoPlay window does not appear. Please click [My Computer]-->[DVAP]--
>[DVAP.exe] to execute the application.)
Note
If ArcSoft MediaImperssion is not installed, you may be asked to install the H.264 Codec (ffdshow)
for viewing the videos on the Internet Direct correctly .
to Internet:
The main screen appears automatically on the desktop.4.
Upload video clips:5.
Press [Upload DV-selected les] Button 1.
The videos clips 2. marked with
asked to ll in your account information before uploading or you can ll in the information rstly
by click on
Click on [ CANCEL] to stop uploading. 3.
)
will be uploaded to the website automatically. (You may be
.
Page 40

40
EN
To upload video les selected manually to Internet:
Follow the step 2 and 3 on previous page.1.
On the thumbnail screen, click on the up/down icon to change the pages. Click on the video clips 2.
you want to upload.
Click on [ UPLOAD] to start uploading.3.
To playback the video le:
Double click on the video clip on the thumbnail screen. 1.
Click on the Play/Pause icon 2.
thumbnail preview screen.
to play/pause. Click on the Return icon to return to the
Page 41

41
EN
To setup your account information for the website:
1. Click on
2. Fill in your account information in the blanks. Then click on “Save”.
9.2 ArcSoft MediaImpression
To upload video les to YouTube:
Install ArcSoft MediaImpression (Refer to Section 7).1.
Click on Windows [ Start ] 2.
The ArcSoft MediaImpression main screen will appear on your desktop.3.
Click on [ Videos ] .4.
to go to the setup screen.
[ (All) Programs ] g[ ArcSoft MediaImpression 2 ].
g
The operation screen will appear:5.
Select the folder that contains the video les you want to upload.•
Select the les in the display area. •
Click on [Upload to YouTube] at the bottom menu.•
Page 42

42
EN
Fill in your YouTube account information in the blanks, and then click on [Login]6.
Page 43

43
EN
Fill in the information of the video clips in the blanks, and then click on [Upload] 7.
Page 44

44
EN
Section 10
Specications and System Requirements
Specication
Image sensor CMOS sensor
Lens Fixed Lens (f=4.76mm; F2.8 )
Focus range 1m~ innite
Zoom 1X~10X (10X Digital)
LCD monitor 2.0”LCD (measured diagonally)
Storage media Built-in128MB memory (96MB of memory is used for system rmware
code)
Image resolution 8M pixels: 3264 x 2448 (interpolated)
5M pixels : 2560 x 1920
3M pixels : 2048 x 1536
Video resolution FULL HD(1080p) 1920X1080(30fps)
HD (720p) 1280 X 720 (60fps)
WVGA 848X480(30fps)
Power Source Power Source USB/Adapter Power
Battery Recording Time About 2 hours
File format Video: .AVI (H.264)
Speaker Mono
PC interface USB 2.0 mini port
HDMI HDMI 1.2
TV out NTSC/PAL selectable, HDMI
Battery Lithium-ion rechargeable battery (BL 5C)
Dimension 100x51.5x17.5mm
Weight 93g (with battery)
System requirements
Microsoft Windows XP/Vista/7•
Intel Pentium 4 2.4 GHz or above•
512 MB RAM•
CD-ROM Drive•
1 GB free HDD space•
Available USB port•
16-bit Color Display•
Note
The LCD monitor is manufactured using extremely high-precision technology, so over 99.99% of
the pixels are operational for effective use. However, some tiny black and/or bright dots (white,
red, blue or green) may appear on the LCD screen. These dots are a normal result of the
manufacturing process, and do not affect the recording.
Page 45

45
EN
Troubleshooting
Symptom Possible Cause Solution
Power is off. Press Power Button to turn on.
Camcorder
will not turn
on.
Can’t take
video
Battery is not installed or
the battery power level is
too low.
Load battery in camcorder and charge
the battery.
Upload Videos or Photos to a PC/
Memory is full.
Laptop, or delete unwanted content
from the camcorder memory.
Power is off. Press Power Button to turn on.
Section 11
Troubleshooting
The les on
the memory
card do
not display
smoothly
when the LCD
shows the “
Unsupport
SD Card”
marking.
The SD/SDHC memory
card is too slow or
contains invalid content.
Please use performance
Class 4 or greater
memory cards. If the
issue continues due
to invalid content, try
formatting the CD/SDHC
memory card in the
camcorder settings menu
(see page 30 for details).
Rating Speed (MB/s) SD Class
6x 0.9 n/a
10x 1.5 n/a
13x 2.0 2
26x 4.0 4
32x 4.8 4
40x 6.0 6
66x 10.0 6
100x 15.0 6
133x 20.0 6
150x 22.5 6
200x 30.0 6
266x 40.0 6
300x 45.0 6
Page 46

46
EN
Section 12
Getting Help
Should your HP Branded Product require service within the warranty period, please contact
the original point of purchase or an authorized HP reseller in your country. If service is not
available at those locations, please contact an HP Branded Product warranty agent from the
support contact list provided on this document. Supported languages are: English, French,
German, Italian, Portuguese and Spanish. A warranty agent will work with you to troubleshoot
your issue and if necessary, issue a Return Material Authorization (RMA) number in order
to replace your HP Branded Product. For warranty claims, you will be required to provide a
copy of your original dated sales receipt as proof of purchase and the issued RMA number.
End User customer shall be responsible for shipping charges when shipping the product to
the service center. The service agent will provide you with an address and you will also be
responsible for any shipping charges to the warranty service center. Once your product is
received by this service center, a replacement unit will be shipped back to you typically in 5
business days.
Contact/phone Support:
Language Contact/phone Support:
trad.chinese@hpodd.com
繁體中文
simp.chinese@hpodd.com
Deutsch deutsch@hpodd.com
Nederlands hollands@hpodd.com
English english@hpodd.com
Español espanol@hpodd.com
Français francais@hpodd.com
Italiano italiano@hpodd.com
日本語
한국어
Português portugues@hpodd.com
nippon@hpodd.com
korean@hpodd.com
Svenska svensk@hpodd.com
Page 47

47
EN
Contact/Phone Support:
Country Language Number
Europe Region (EMEA)
België Nederlandsk/ Deutsch + 32 2700 1724
Deutschland Deutsch + 49 6950073896
España Español + 34 914533458
France Français + 33 171230454
Ireland English + 353 1850882016
Italia Italiano + 39 269682189
Nederland Nederlandsk + 31 202015093
Schweiz German/ Français/ Italiano + 41 18009686
UK English + 44 2073652400
North America
United States English + 1-866-694-7633
Canada English & Français + 1-866-694-7633
Country Language City Number
Mexico City 52.55.1204.8185
México Español
Venezuela Español Caracas 58.212.335.4574
Colombia Español Bogota 57.1.508.2325
Perú Español Lima 51.1.705.6232
Chile Español Santiago 56.2.581.4977
Brasil Português Sao Paolo 55.11.5504.6633
Guadalajara 52.33.1031.3872
Monterrey 52.81.1107.2639
Argentina Español Buenos Aires 54.11.6091.2399
Page 48

Page 49

P/N: 7525C00214A
 Loading...
Loading...