Page 1
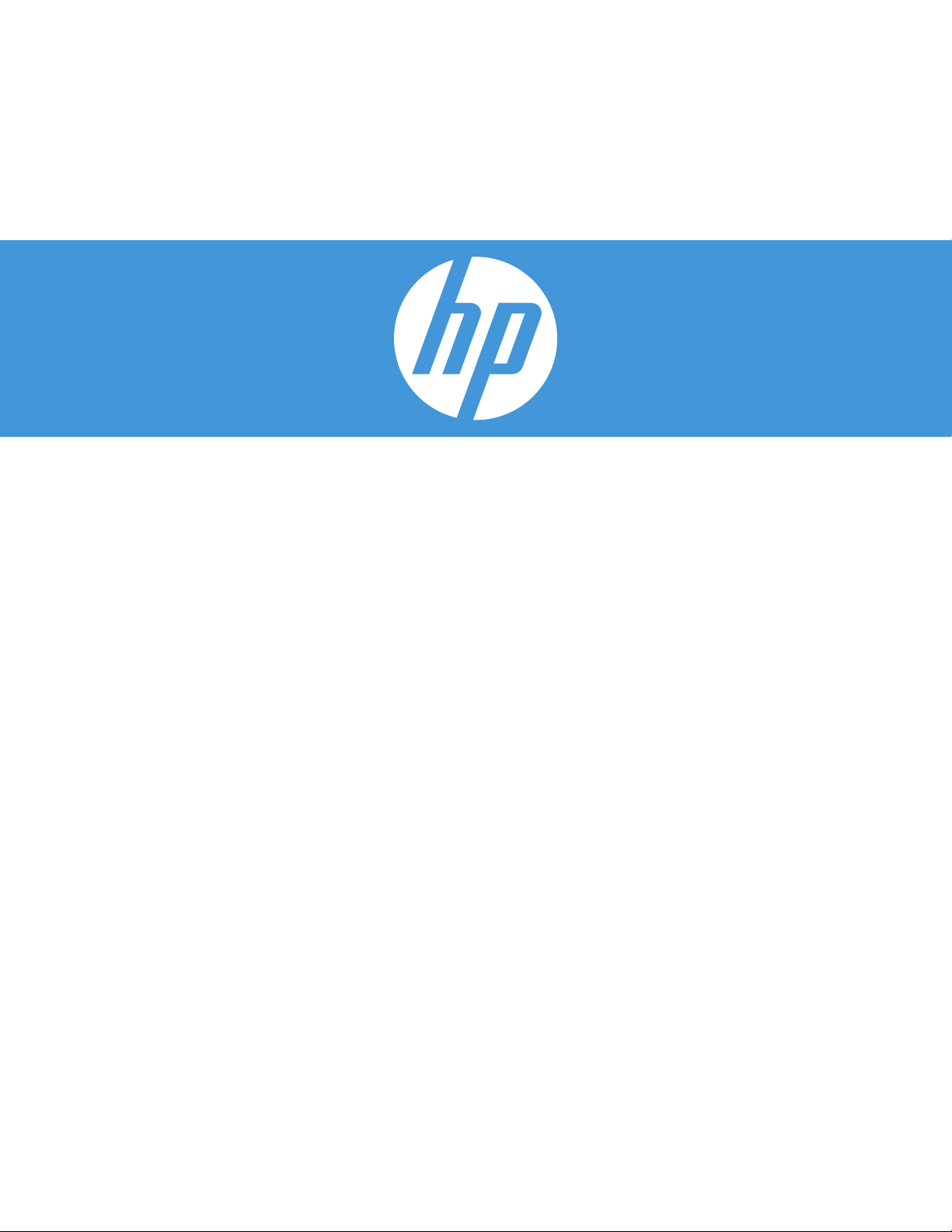
HP SSD Upgrade Kit Installation Guide
Page 2
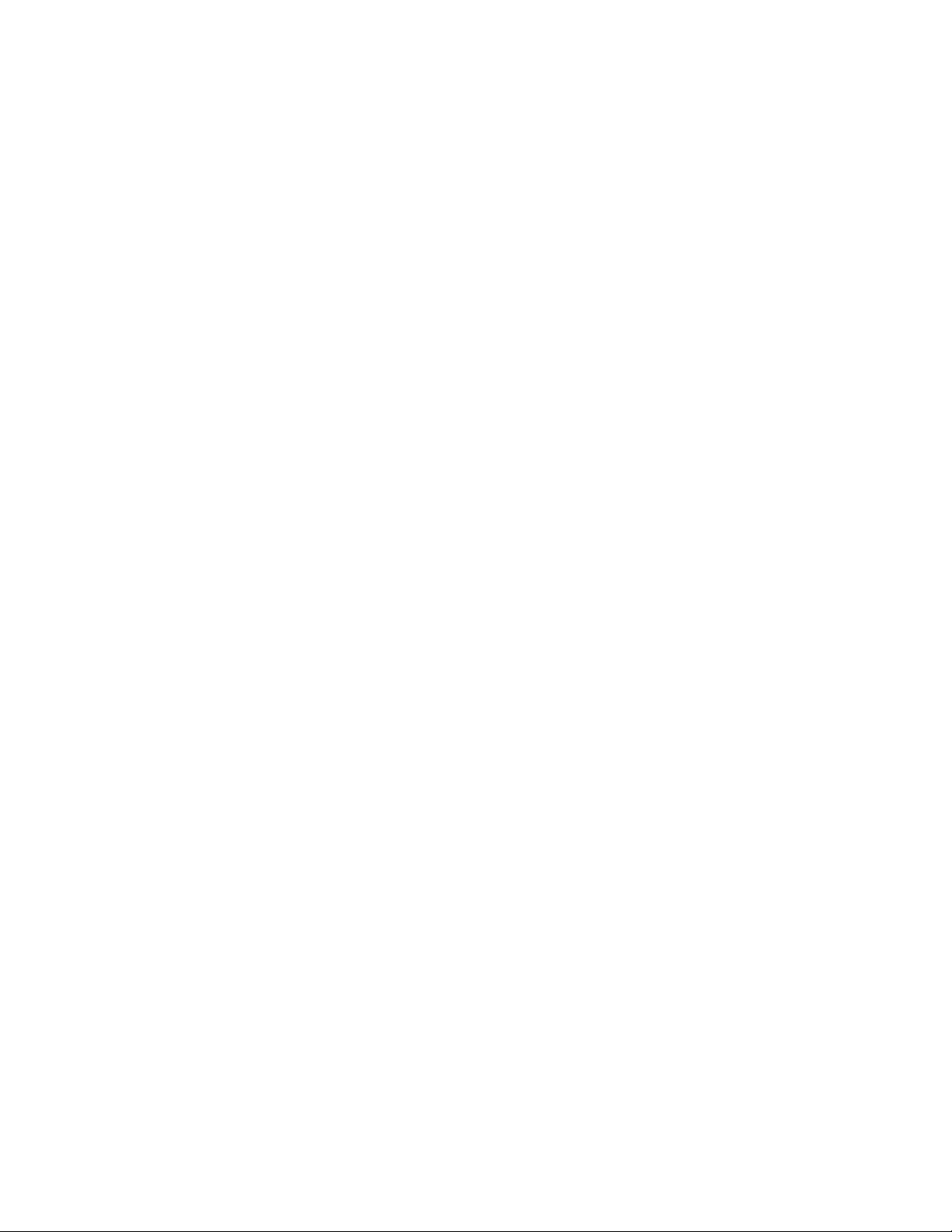
HP SSD Upgrade Kit Installation Guide*
The HP Solid State Drive (HP SSD) is the latest solution in storage technology that provides significant benefits versus traditional
hard drives. SSDs offer improved operations across your entire system in terms of superior performance, improved boot times,
faster application loading, longer battery life and greater shock resistance.
The HP SSD and Upgrade Kit offers you a high performance storage drive paired with the easy to use Acronis® TrueImage HD
data migration software*, which provides complete system cloning of your existing hard drive onto the HP SSD. All necessary
hardware is provided, including a USB 3.0 portable enclosure for 2.5" SATA-based storage drives allowing you to easily add
SSD performance to your PC via your external USB port, and enables cloning of the hard drive to the HP SSD – providing an
easy yet powerful upgrade.
This device complies with Part 15 FCC Rules. Operation is subject to the following two conditions: (1) This device may not cause
harmful interference. (2) This device must accept any interference received, including interference that may cause undesired
operations. This equipment has been tested and found to comply with the limits for a Class B digital device, pursuant to Part
15 of the FCC rules. These limits are designed to provide reasonable protection against harmful interference in a residential
installation. This equipment generates, uses and can radiate radio frequency energy and, if not installed and used in accordance
with the instructions, may cause harmful interference to radio communications.
However, there is no guarantee that interference will not occur in a particular installation. If this equipment does cause harmful
interference to radio or television reception, which can be determined by turning the equipment off and on, the user is encouraged
to try and correct the interference by one or more of the following:
• Reorient or relocate the receiving antenna.
• Increase the separation between the equipment and receiver.
• Connect the equipment into an outlet on a circuit, different from the outlet that the receiver is connected.
Contents
What’s Inside .....................................................................................................................................................3
Before You Begin .................................................................................................................................................3
Important Considerations: .....................................................................................................................................3
System Requirements ............................................................................................................................................ 4
Preparing Your System .........................................................................................................................................4
Installation Overview ...........................................................................................................................................4
Option 1: Setting the HP SSD as Your Primary Boot Drive – Clean Install of OS, Drivers and Programs ..................5
Option 2: Setting the HP SSD as Your Secondary (Non-System) Storage Drive ................................................... 7
Option 3: Setting Up the HP SSD as a Portable Storage Device ....................................................................... 8
Option 4: Setting Up the HP SSD as Your Primary Boot Drive – Cloning Your Current System ............................... 9
Using Acronis® TrueImage HD Cloning Software ................................................................................................... 10
Using Acronis TrueImage HD – Systems With a Single Partition ...................................................................... 11
Using Acronis TrueImage HD – Systems With Multiple Partitions .....................................................................15
Appendix: Preparing Your System After Install – Windows XP/Vista/7 Users ..............................................................27
Troubleshooting ..................................................................................................................................................27
*The HP SSD Upgrade Kit Install Guide provides instructions for the Cloning utility only. Imaging or cloning of RAID and Spanned disk arrays is
not supported by the software provided. Please refer to the Acronis “Help” menu, which can be found in the software application to learn more
about other software features that may be available, but not applicable to this product bundle.
2
Page 3
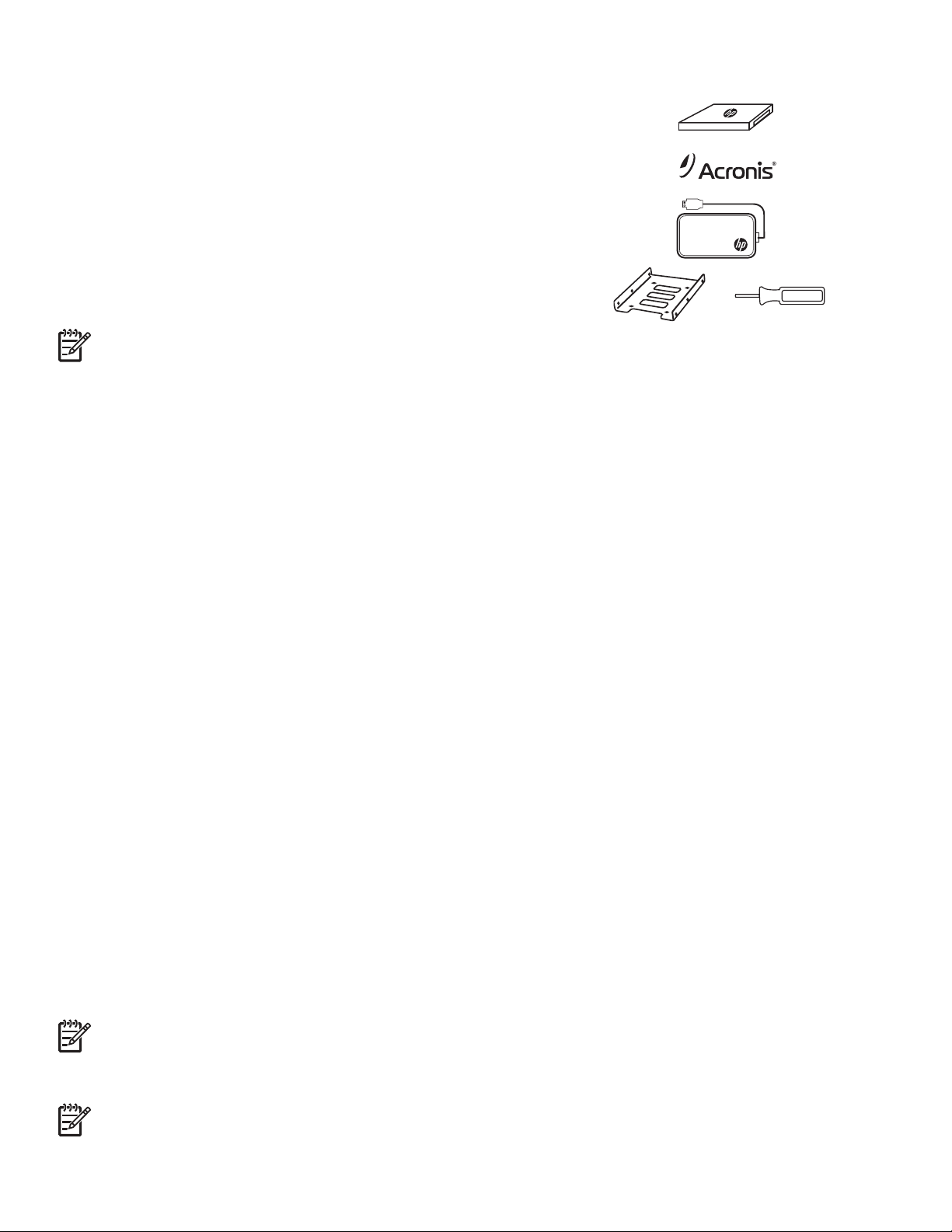
What’s Inside
• HP Solid State Drive
• Solid State Drive Utilities Disk (bootable)
Includes:
• Acronis TrueImage HD cloning software
• HP SSD Upgrade Kit Installation Guide PDF (this guide)
• Acronis TrueImage User’s Manual PDF
• 2.5" USB 3.0 external drive enclosure
• USB 3.0 cable
• 3.5" desktop drive bay adapter and drive mounting screws
• Screwdriver
NOTE: It may help to print this manual for easy reference before starting the hardware change.
Visit www.HPSupport.pny.com for downloads and additional information.
Before You Begin
• Please read and understand this guide before starting the installation
• You may also want to print this Guide for easy reference before starting the upgrade process
• If possible create (or purchase) a set of recovery disks for your system.(Consult your manufacturer’s manual for instructions)
• Backup your hard disk or at minimum, your important files
• Register your product at www.HPSupport.pny.com to extend your warranty by an additional two years.
Important Considerations:
• Your new HP SSD is a 2.5" SATA III (Serial ATA 3rd generation) drive, and is backwards compatible with SATA II. Please
consult your system specifications for compatibility.
• If you are installing this SSD in a desktop system, you may need the included 3.5" drive bay adapter.
• HP SSDs are intended as replacements for traditional hard drives and solid state drives; please consult your system manual
or manufacturer for instructions on installing a new hard drive or SSD. This procedure will vary by system manufacturer
and model. Sample instructions are available at www.HPSupport.pny.com.
• HP SSDs are shipped unformatted without any operating system, programs, or data installed. Please be sure that you
have the necessary installation disks for your existing OS and programs.
• If you are replacing your boot drive, it is recommended that you “clone” the existing boot drive onto your HP SSD before
you do anything else. This requires the included Solid State Drive Utilities disk and USB enclosure.
• If the amount of used storage on your current hard drive exceeds the available space on your new HP SSD, it is
recommended that you back-up the data from your current hard drive, using the “manual” cloning method to copy your
OS, system utilities and applications from your current hard drive to the HP SSD. You can then restore selected data from
your HDD drive or backup storage device onto your new HP SSD.
• As with any computer upgrade, please ensure you are properly grounded and free of static electricity before continuing.
This can be achieved by wearing an anti-static wrist strap, using grounded components such as work pads, and using a
clear workspace free of electrical devices.
• HP is not responsible for lost or missing data or damage to your system resulting from installation of the HP SSD or the
cloning process.
• If you are not familiar or comfortable with the installation process for your new drive, it is highly recommended that you
visit your local computer retailer or service center for assistance.
NOTE: It is also possible to restore a system from its hard drive to your HP SSD from a backup created using 3rd party
backup products. Given the variety of backup products available, it is beyond the scope of this manual to detail this
process. Please refer to your backup software’s manual for details.
NOTE: If you are upgrading a notebook, running Windows XP or Vista, you may need to clone your system manually and
align your system’s partition with the SSD before moving forward. See the “Acronis TrueImage HD” user guide located in
the SSD Utilities disk, starting from section 8.4.8 for complete details regarding manual cloning.
3
Page 4
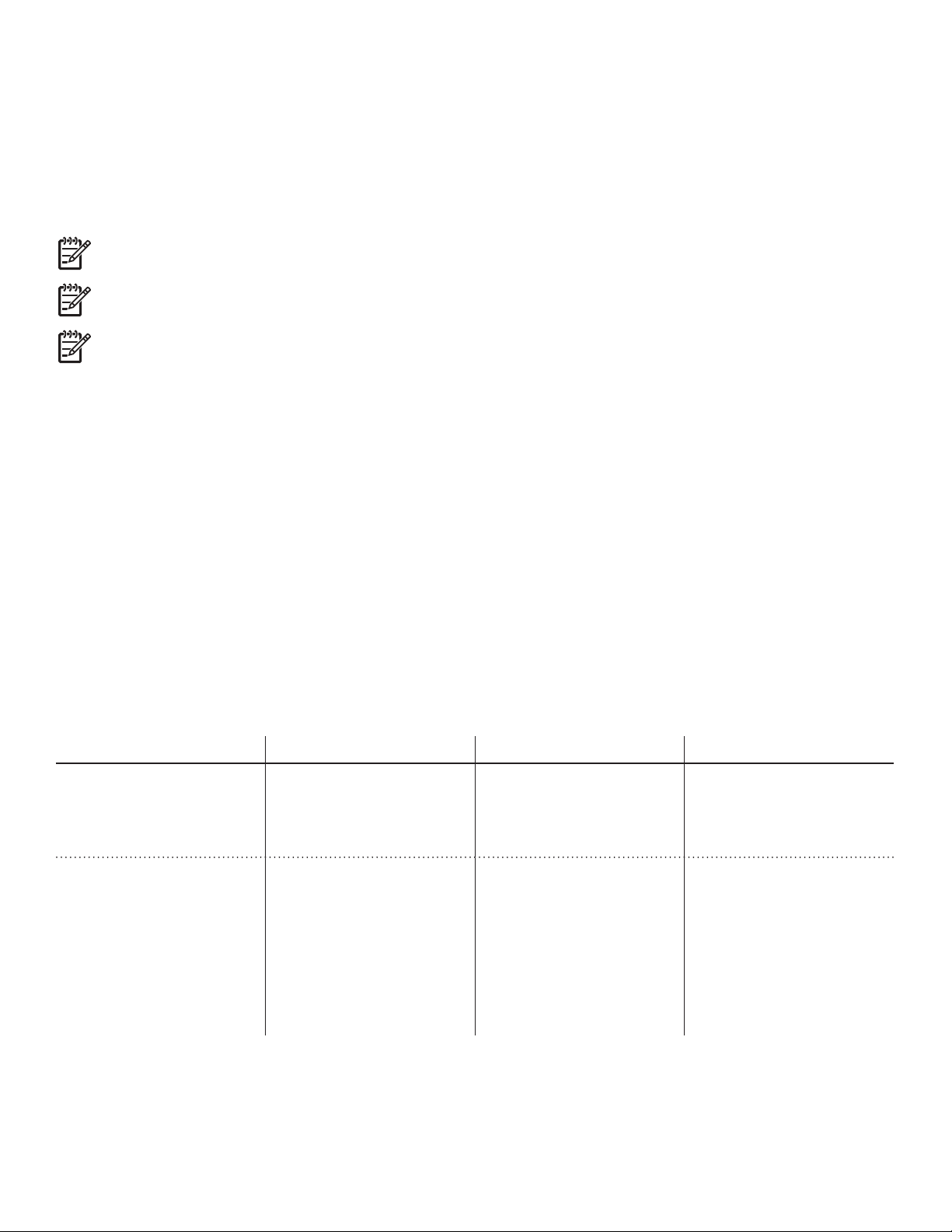
System Requirements
• Mouse or other pointing device (recommended)
SSD:
• Windows XP/Vista/7 (32/64
bit), MAC OS 10.3 or later
• SATA IO: SATA 3.0/2.0/1.0, ATA
ATAPI-8 Standard NCQ
SOFTWARE:
• Windows XP SP3
• Windows XP Professional x64 Edition SP2
• Windows Vista SP2 (all editions)
• Windows 7 SP1 (all editions)
NOTE: Mac users should refer to the Apple website for information on the Time Machine application (sold separately) that
performs many of the functionalities of the Acronis TrueImage HD software with regards to system back up and restore.
NOTE: The Solid State Drive Utility Disk may be a “mini-DVD”. Slot-load Optical drives are not compatible with mini-DVDs,
please prepare accordingly by downloading the files and carefully following instructions.
NOTE: If you do not have a DVD optical drive, the files are available for download by visiting www.HPSupport.pny.com
• DVD-RW Optical Drive (required for booting to Acronis
®
True Image HD)
• System Memory: 512 MB RAM
• Processor: Pentium 1 GHz or faster
• Screen resolution: 1280 x 1024
• Minimum screen resolution: 1024 x 768
External USB 3.0 Enclosure:
• Fits one 2.5" Hard Drive or Solid State Drive
• Windows XP/Vista/7 (32/64 bit), MAC OS 10.3 or later
• PC or Notebook with either of the following: One free USB 3.0 or 2.0 port
Preparing Your System
Turn off and disconnect your computer from its main power source prior to installation. For desktops, disconnect the power cord
and/or extension cord from the electrical outlet. For notebooks, remove the battery pack. Please refer to the User’s Manual
provided by your system manufacturer for instructions on removing also the battery and accessing the hard drive.
Installation Overview
The HP Upgrade Kit allows for different configuration options when installing the SSD to meet specific user needs:
OPTION 1 OPTION 2 OPTION 3 OPTION 4
Use the HP SSD as the
primary drive or boot device
– Clean install of OS, Drivers
and programs
This option requires the system
recovery disks or the installation
disks for your existing OS and
programs before proceeding.
System recovery disks may be
a better choice since they will
include all necessary drivers.
This is especially important for
notebooks.
Use the HP SSD as Your
Secondary (Non-System)
Storage Drive
This option allows you to install the
SSD as additional storage, also
known as non-system storage in
your Notebook or Desktop. Refer
to your system manufacturer’s
user guide to ensure you have
enough space, data and power
cables to support an additional
storage drive before proceeding
with this option.
Use the HP SSD as a portable
or external storage device
This option allows you to use the
SSD as a portable storage drive
by placing it in the 2.5” USB 3.0
external drive enclosure.
Use the SSD as the primary
drive or boot device – Your
system hard drive with
Acronis® TrueImage HD and
the external USB enclosure
This option will copy or clone
your Operating System, files and
programs from your existing storage
drive to the HP SSD. Please ensure
the total data size of your system
does not exceed the capacity of
your HP SSD.
4
Page 5
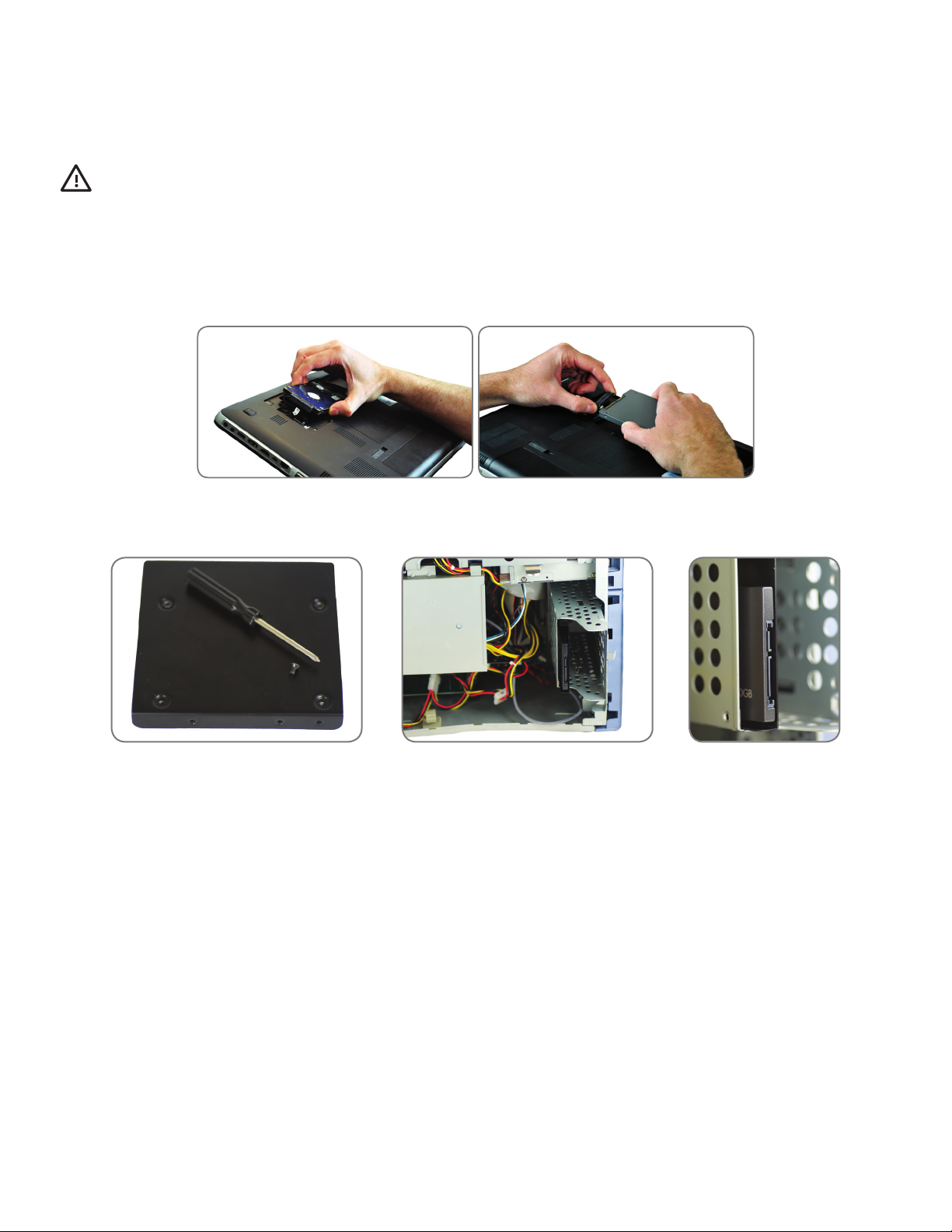
OPTION 1: Setting the HP SSD as Your Primary Boot Drive – Clean Install of OS, Drivers and Programs
1. Remove Your System’s Hard Drive:
• Refer to your system manufacturer’s User Guide for instructions on locating and removing the hard drive.
• Remove the system hard drive and disassemble the hard drive bracket, if present.
WARNING: DO NOT Discard the drive bracket – it will be used when installing the SSD
2. Install the HP SSD in Your Computer:
• Refer to your system manufacturer’s User Guide for instructions on installing a
storage drive in your system’s notebook or desktop drive bay
• FOR NOTEBOOKS: If applicable, assemble the HP SSD with your system’s hard drive bracket and insert it into your
system’s drive bay.
• FOR DESKTOPS: If applicable, assemble the HP SSD with the included 3.5" bay adapter, mounting screws and
screwdriver, and insert it into your system’s drive bay.
3. Your new HP SSD is now ready for installation of the OS, Drivers and Programs. Please be
sure that you have the necessary installation disks for your OS and programs.
• Turn on your computer
• Insert the OS Installation disk or system recovery disk into your optical drive
• If applicable, refer to your BIOS settings to set the optical drive as your boot drive.
Refer to your system manufacturer’s user guide for more information
• Format the SSD if required
• Load your operating system and software from the installation or recovery disks
5
Page 6
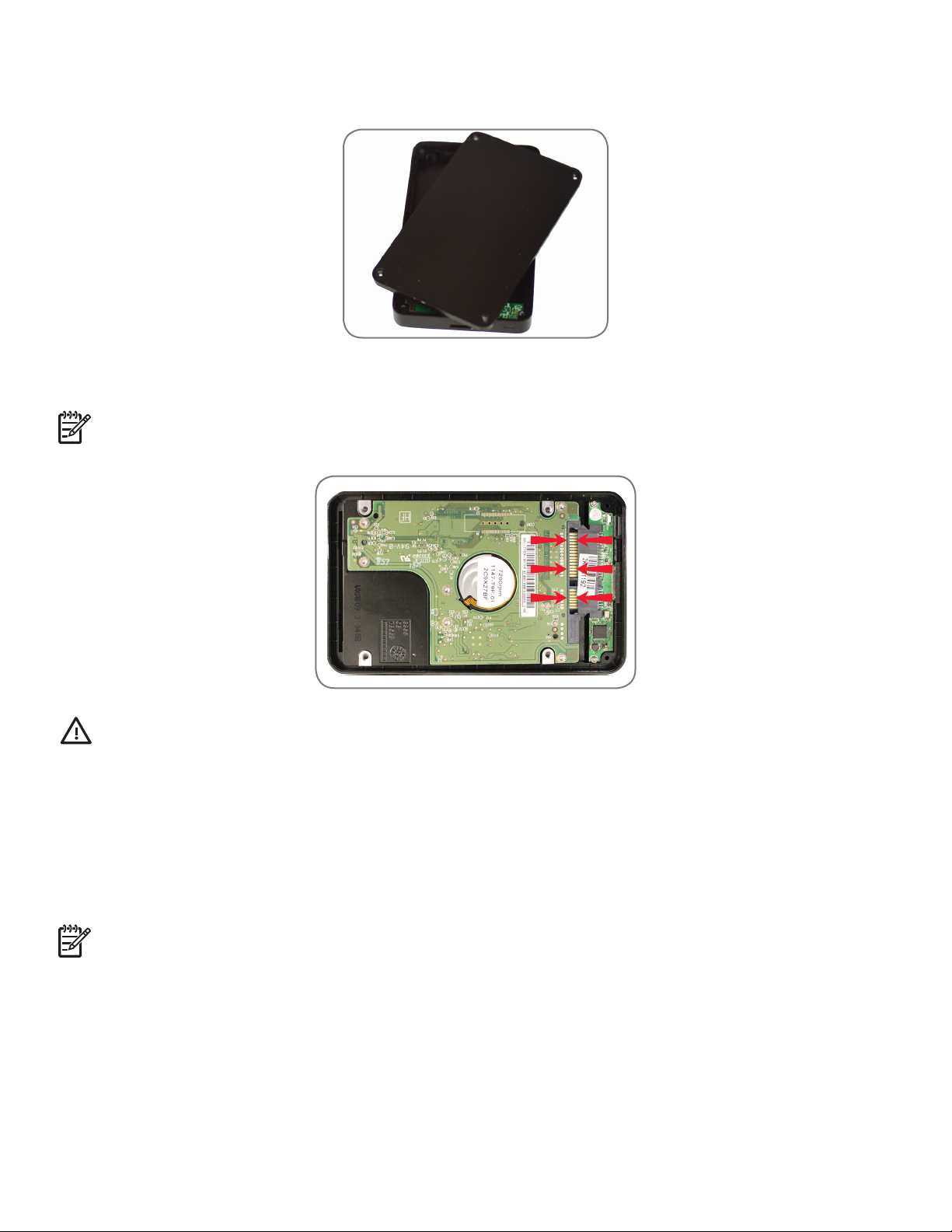
4. Optional, if the Original HDD is a 2.5" SATA Drive, Transfer Your System’s Hard Drive to the included external USB Enclosure:
• Open the 2.5" external USB Enclosure by locating the housing screws
and using the screwdriver provided to remove screws.
• Locate the external USB Enclosure’s SATA drive connector and align it with your hard
drive’s SATA pins, pushing them together until the drive is securely in place.
NOTE: If the Original HDD 2.5" SATA Drive is 7mm thick then please follow Step 2 for Option 3 before completing the
HDD connection to the external USB enclosure.
WARNING: DO NOT TOUCH the connector pins and contacts on either device
• Close the external 2.5" external USB Enclosure housing and fasten the housing screws to secure.
• Connect the USB cable to the enclosure.
• The USB cable will provide both power and data transfer.
• Depending on your system hardware, you have the option of connecting to a USB 3.0 or USB
2.0 port. It is recommended that you connect to the USB 3.0 port for best performance.
• Driver Installation – Windows will automatically detect and install the drivers for the external USB drive.
• Your Hard Drive is now ready to use as a secondary boot drive or external storage device.
NOTE: Please remember the original HDD may contain important data. Please ensure any important data is backed up
and recoverable before overwriting or reformatting the HDD.
INSTALLATION COMPLETE – Please make sure all system components are securely fastened and refer to your system
manufacturer’s User Guide for instructions on powering your system.
• Proceed to “Appendix: Preparing Your System After Install – Windows XP/Vista/7 Users” to optimize your system to the SSD”
6
Page 7

Option 2: Setting the HP SSD as Your Secondary (Non-System) Storage Drive
NOTE: For Notebooks with the option of a secondary storage drive, a model specific drive bracket (not included) may
be required. Please refer to your system manufacturer’s User Guide before proceeding with this installation. If replacing
or upgrading an existing secondary drive, remove the drive to be replaced:
• Refer to your system manufacturer’s User Guide for instructions on locating
and accessing your Notebook or Desktop storage bays.
2. Install the HP SSD in Your Computer:
• Refer to your system manufacturer’s User Guide for instructions on installing a
storage drive in your system’s notebook or desktop drive bay
• FOR NOTEBOOKS: If applicable, assemble the HP SSD with your system’s
hard drive bracket and insert it into your system’s drive bay.
• FOR DESKTOPS: If applicable, assemble the HP SSD with the included 3.5" bay adapter,
mounting screws and screwdriver, and insert it into your system’s drive bay.
INSTALLATION COMPLETE – Please make sure all system components are securely fastened and refer to your system manufacturer’s
User Guide for instructions on powering your system. Before use, the HP SSD should be formatted based on your OS and system
requirements.
• Proceed to “Appendix: Preparing Your System After Install – Windows XP/
Vista/7 Users” to optimize your system to the SSD”
7
Page 8
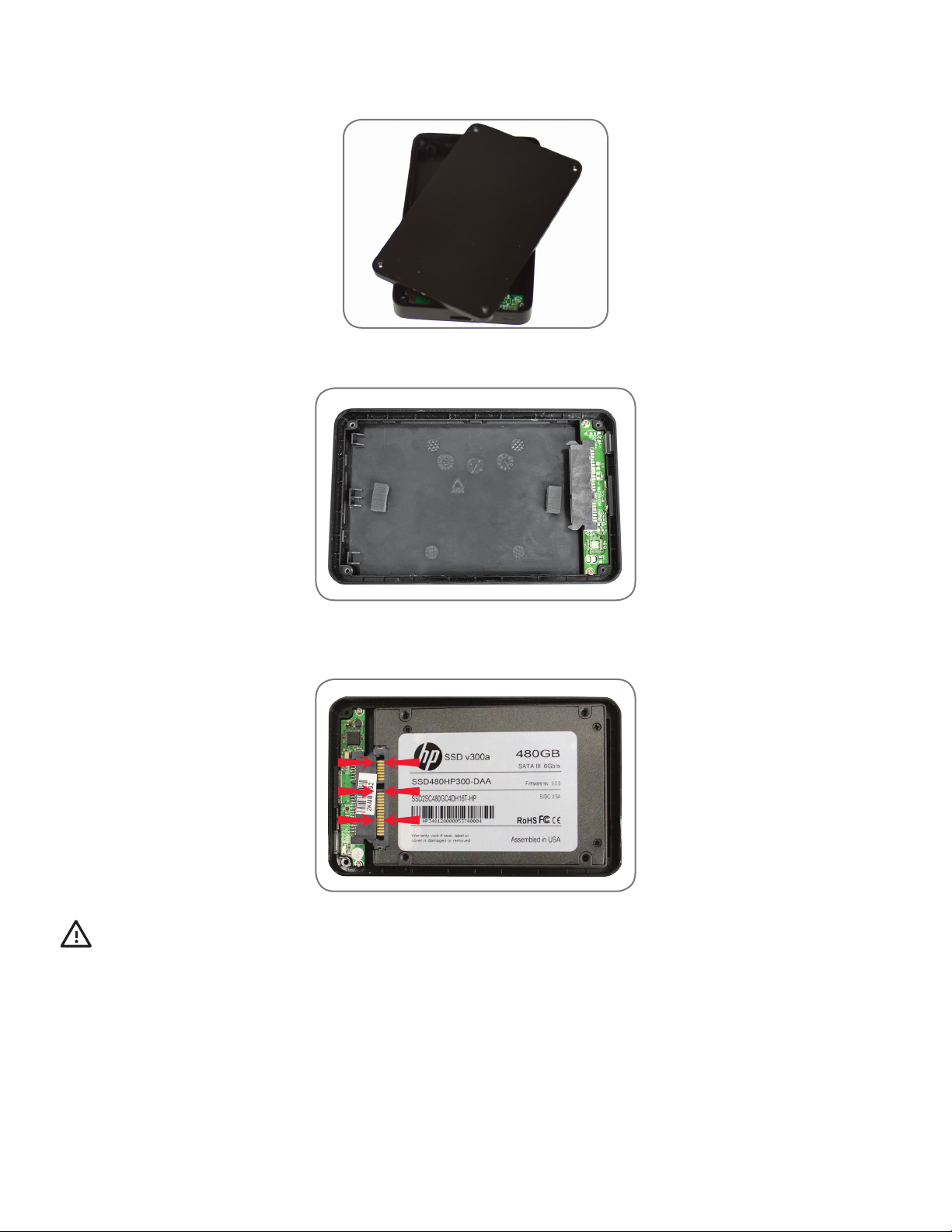
Option 3: Setting Up the HP SSD as a Portable Storage Device
1. Open the external USB Enclosure by locating the housing screws and using the screwdriver provided to remove.
2. Before placing the HP SSD in the enclosure, place the two small pads on the bottom of the enclosure.
3. Locate the external USB Enclosure’s SATA drive connector and align it with SATA
pins, pushing them together carefully until the drive is securely in place.
WARNING: DO NOT TOUCH the connector pins and contacts on either device
4. Close the external USB Enclosure housing and fasten the housing screws to secure
5. The USB cable will provide both power and data transfer.
• Depending on your system hardware, you have the option of connecting to a USB 3.0 or USB 2.0 port. It is
recommended that you connect to the USB 3.0 port in your system for best performance.
• Driver Installation – Windows will automatically detect and install the drivers for the external USB Drive.
• Format the HP SSD
Verify your installation: You should be able to see and access the drive when selecting Computer from the Start menu.
8
Page 9
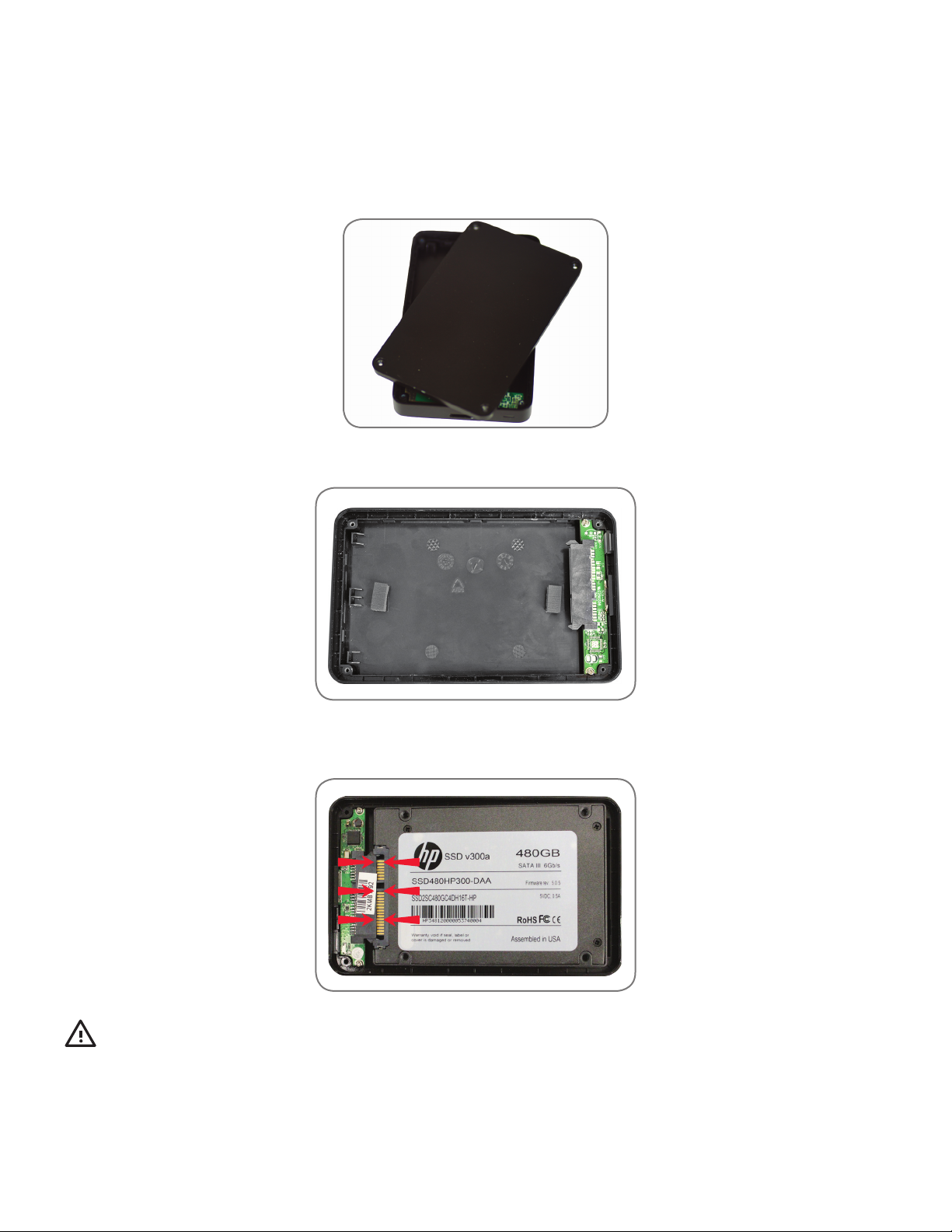
INSTALLATION COMPLETE – Your HP SSD is now ready to use as an external storage
device. Please make sure all system components are securely fastened and refer to your
system manufacturer’s User Guide for instructions on powering your system.
Option 4: Setting Up the HP SSD as Your Primary Boot Drive – Cloning Your Current System
1. Open the 2.5" external USB Enclosure by locating the housing screws and using the screwdriver provided to remove screws.
2. Before placing the HP SSD in the enclosure, place the two small pads on the bottom of the enclosure.
3. Locate the external USB Enclosure’s SATA drive connector and align it with your hard drive’s
SATA pins, pushing them together carefully until the drive is securely in place.
WARNING: DO NOT TOUCH the connector pins and contacts on either device
4. Close the 2.5" external USB Enclosure housing and fasten the housing screws to secure
5. The USB cable will provide both power and data transfer.
• Depending on your system hardware, you have the option of connecting to a USB 3.0 or USB 2.0 port. It is
recommended that you connect to the USB 3.0 port in your system for best performance.
9
Page 10

• Driver Installation – Windows will automatically detect and install the drivers for the external USB Drive.
6. Verify you have connected the HP SSD to your system Using the External USB Enclosure.
• From the Start menu, type “Administrative Tools” in the “Search programs and Files” search box, click on
“Administrative tools” and then double-click “Computer Management” and then click “Disk Management”
NOTE: The HP SSD does not require pre-formatting to use Acronis TrueImage HD
Using Acronis® TrueImage HD Cloning Software
Please examine your system configuration before starting the cloning process. You will need to boot to the Solid State Drive Utilities
Disk for this portion of the installation guide. Please examine your system configuration. If required, additional bootable media
can be generated from the “Create bootable media” utility in the “Backup and Recovery” tab of the Acronis application. Please
refer to the Acronis TrueImage HD User’s Manual, section 8.1 located in the Software Utilities Disk for additional information.
NOTE: You can remove files that are no longer needed from your hard disk until the amount of used storage is less than
the available space on your new HP SSD drive.
NOTE: (Advanced Users) If the amount of used storage on your current hard drive exceeds the available space on your
new HP SSD, it is recommended that you back-up the data from your current hard drive, use the “manual” cloning method
to copy your OS, system utilities and applications, and then restore selected data onto your new HP SSD. Acronis allows
the user to “exclude” files during “manual” cloning. Please refer to the Acronis Software manual for details.
If your system drive has a single drive partition (not counting any hidden system partition) go to the “Using Acronis TrueImage
HD, Systems With a Single Partition” section of the installation guide. It contains instructions to copy your data from your system
drive to the HP SSD before proceeding with the remaining steps.
If your system drive has multiple partitions go to the “Using Acronis True Image HD, Systems With Multiple Partitions” section of
the installation guide. It contains instructions to clone your data from your System drive to the HP SSD before proceeding with
the remaining steps. An example of a multiple partition system is below where C:, E: and F: are all partitions on a SINGLE drive.
Using Acronis® TrueImage HD – Systems With a Single Partition
10
Page 11

The following Acronis TrueImage HD guide will cover the “automatic” cloning method. This is a viable option when the available
capacity of the SSD is greater than the size of the data contained in the single drive partition to be cloned. For a SSD that is
less than or equal to the size of the data being replaced, please refer to the Acronis TrueImage User’s Manual.
1. Verify You Have Connected the HP SSD to Your System Using the External USB Enclosure.
• From the Start menu, type “Administrative Tools” in the “Search programs and Files” search box, click on
“Administrative tools” and then double-click “Computer Management” and then click “Disk Management”
• Restart your system to launch the Acronis TrueImage HD cloning software.
• Insert the SSD Utility Disk in your optical drive.
• If required, set the system BIOS so that your system will boot to the optical drive. Typically, the user
will have the option to set the boot order during power up by pressing a designated key (typically
escape) after applying power. Refer to your system’s user manual for more information.
2. Wait for the software to load and analyze the partitions (may take several minutes).
• The screen may go dark for several minutes while loading the software.
11
Page 12

3. Select the Clone Mode
• In the Clone Disk Wizard select Automatic Mode
NOTE: If the program finds two disks, one partitioned and another unpartitioned, it will automatically recognize the
partitioned disk as the source disk and the unpartitioned disk as the destination disk. In such case, the next steps will be
bypassed and you will be taken to the cloning Summary screen.
NOTE: For excluding specific items and folders, please refer section 8.4.7 in the Acronis User Guide.
4. Cloning Summary
The cloning summary window graphically (as rectangle bars) illustrates information about the source disk (partitions and unallocated
space) and destination disk layout. Along with the disk number, some additional information is provided: disk capacity, label,
partition and file system information.
• Click Proceed to start disk cloning.
12
Page 13
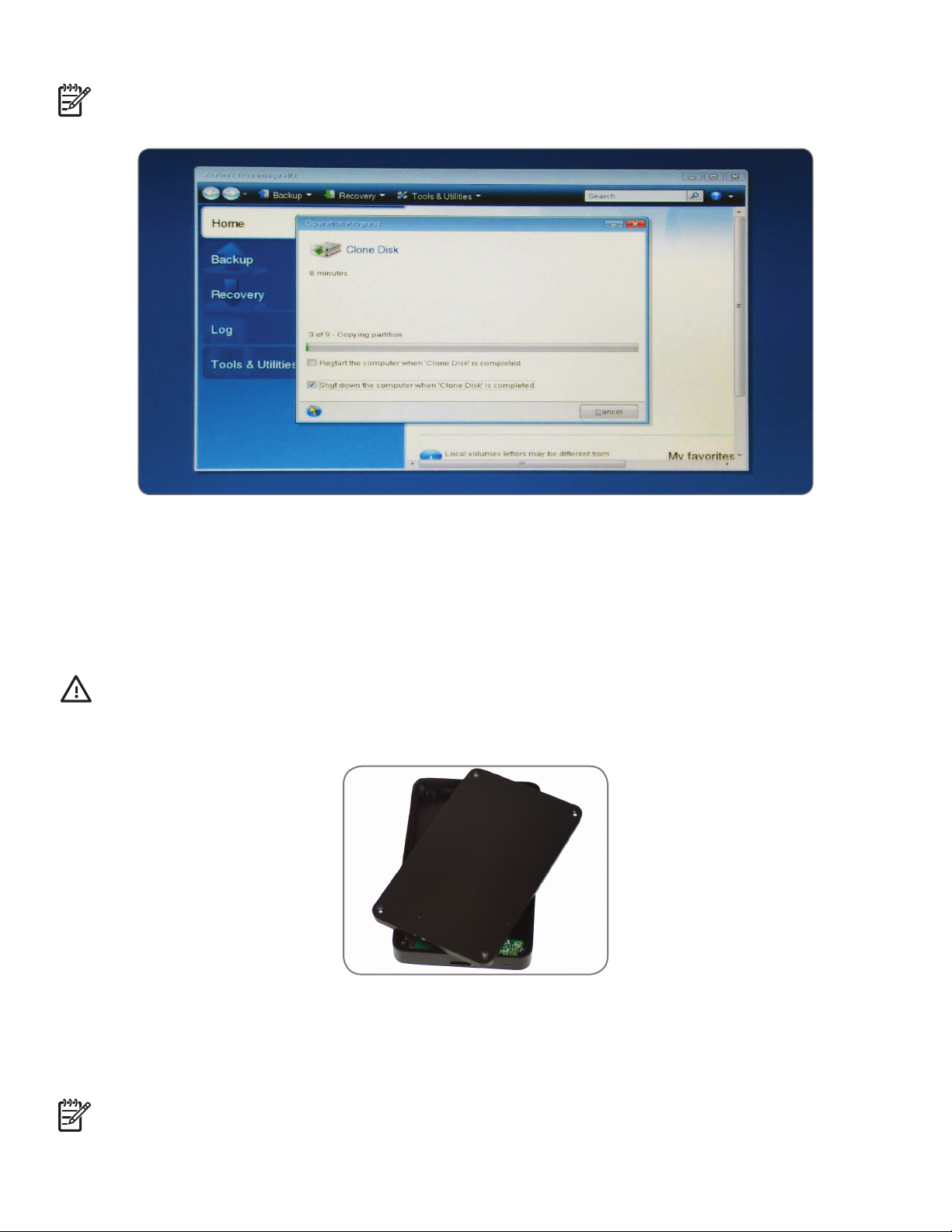
• Click Cancel to cancel the procedure and start over from the beginning.
NOTE: If you select Cancel you will have to repartition and format the new SSD or repeat the cloning procedure starting
from the beginning of this section.
It is recommended that the “Shut down the computer when Clone Disk is completed” box is checked to prevent rebooting to
the cloned disk.
CLONING COMPLETE – Your HP SSD is now ready to replace with your internal storage drive.
5. Optional, Remove and Transfer Your Current System Hard Drive to the portable USB Drive Enclosure:
• Refer to your system manufacturer’s User Guide for instructions on locating and removing the hard drive.
• Carefully remove the system hard drive and disassemble the hard drive bracket, if present.
WARNING: DO NOT Discard the drive bracket or screws– they will be used when installing the SSD.
• Open the 2.5" external USB Enclosure by locating the housing screws
and using the screwdriver provided to remove screws.
• Remove the HP SSD and set it aside.
6. Connect the Hard Drive to the Enclosure
• Locate the external USB Enclosure’s SATA drive connector and align it with your hard
drive’s SATA pins, pushing them together until the drive is securely in place.
NOTE: If the Original HDD 2.5” SATA Drive is 7mm thick then please follow the Step 2 for Option 3 before completing
the HDD connection to the external USB enclosure.
13
Page 14

WARNING: DO NOT TOUCH the connector pins and contacts on either device
• Close the 2.5" USB Enclosure housing and fasten the housing screws to secure.
• Connect the USB cable to the enclosure.
• Your Hard Drive will be ready to use as a secondary boot drive or external storage
device once your HP SSD is installed in your Notebook or Desktop.
7. Install the HP SSD in Your Computer:
• Refer to your system manufacturer’s User Guide for instructions on installing a
storage drive in your system’s notebook or desktop drive bay.
• FOR NOTEBOOKS: If applicable, assemble the HP SSD with your system’s
hard drive bracket and insert it into your system’s drive bay.
• FOR DESKTOPS: If applicable, assemble the HP SSD with the included 3.5" bay adapter,
mounting screws and screwdriver, and insert it into your system’s drive bay.
INSTALLATION COMPLETE – Please make sure all system components are securely fastened and refer to your system manufacturer’s
User Guide for instructions on powering your system. Power up your system and it should launch the Operating System. All of
your files and programs should be the same as when your hard drive was installed.
NOTE: If you wish to use some of the other Acronis software utilities you will need to reboot your computer to go back to
the main menu.
NOTE: Proceed to “Appendix: Preparing Your System After Install – Windows XP/Vista/7 Users” to optimize your system
to the SSD”.
14
Page 15

Using Acronis® TrueImage HD – Systems With Multiple Partitions
NOTE: It is strongly recommended that you remove any trial versions of Acronis software prior to using this bootable disk
version.
NOTE: If the amount of used storage on your current hard drive exceeds the available space on your new HP SSD, it is
recommended that you back-up the data from your current hard drive, use the “manual” cloning method to copy your OS,
system utilities and applications, and then restore selected data onto your new HP SSD. You can also remove files from
your hard disk until the amount of used storage is less than the available space on your new HP SSD drive.
Systems often consist of multiple drive partitions. The additional drive partitions could, for example, consist of a RECOVERY
partition and, if present, a TOOLS partition. The following procedure details the steps in cloning a typical system with both of
these partitions.
If you choose to do an automatic clone of the system drive, often both the RECOVERY and TOOLS partitions that are automatically
generated do not leave space to avoid the Windows “you are running out of disk space on…” notification. While this notification
can be turned off in Windows, it is not recommended. The extra space allocated, as provided in the default drive image, may
be required for a system recovery or to run system diagnostics.
The following procedure assumes the SSD is in the “Out of Box” condition, has not been pre-formatted, that you have installed
the SSD in the external enclosure and have connected the supplied USB 3.0 cable to an available USB 3.0 port (recommended
for best performance) or USB 2.0 port. The following steps detail a typical notebook transfer, but are also relevant for desktops.
The procedure also assumes that the SSD capacity is 240GB, but is also relevant for other capacities, once you have ensured
there is adequate SSD capacity to clone the system drive.
The procedure assumes the user has an optical drive available. If the system does not have an optical drive, then an external
optical drive or a bootable flash drive must be used. Refer to the Acronis software manual, located on the Software Utilities Disk,
for detailed instructions on how to generate bootable media.
NOTE: The following steps are also useful in cloning other assigned partitions on the main HDD.
1. Turn on your Notebook or PC system. Note the size for each partition on your HDD
by going to your system’s Computer Management screen.
• “Windows XP, Vista or 7 users: From the Start menu, type in the “Search Programs and Files” search Box, click on
Administrative Tools, Double-click on Computer Management and then click on Disk Management. The Computer
Management window displays all internal drives (HDD or SSD) and external drives (portable hard drives, USB
drives, flash memory cards, etc.) in your system. It is recommended that you remove all external storage devices.
• Note the File System and Capacity required for each partition (in this example HP_RECOVERY
and HP_TOOLS) and write down the values for use later. Also write down the hidden “System”
partition capacity, if present. These partitions will be cloned onto your new HP SSD, and the
remaining space can be used for the C:/ partition which is your main storage partition.
15
Page 16

• In the following example:
SYSTEM = 300MB....................... Hidden NTFS “System Partition on C: drive, required by Windows
HP_RECOVERY = 14.93GB................ “Recovery” NTFS partition (assigned Drive Letter E:)
HP_TOOLS = 5.00GB.................... “HP_TOOLS” FAT32 partition (assigned Drive Letter F:)
2. To get started:
• Insert the SSD Utilities Disk into the system’s optical drive.
NOTE: If the SSD Utilities Disk is a “mini-DVD”, the optical disk drive selected must be a tray-load optical drive. If a tray-
load optical drive is not available, the file can be downloaded by visiting www.HPSupport.pny.com. The bootable Acronis
CDR or Bootable Flash generated in the “Using Acronis TrueImage HD” section can also be used.
• Power down your system.
3. Verify you have connected the HP SSD to your system using the external USB enclosure.
4. Apply Power to your System.
• If required, set the system BIOS so that your system will boot to the optical drive. Typically, the user
will have the option to set the boot order during power up by pressing a designated key (typically
escape) after applying power. Refer to your system’s user manual for more information.
• The Software Utilities Disk is a bootable disk and will boot to the Acronis TrueImage HD home screen.
5. At the Acronis Home Screen Select the appropriate language.
NOTE: This screen is only available when booting directly to the original software disk. If you choose to use a boot flash
or boot CDR generated from the Acronis application, this screen is not present.
16
Page 17

6. Wait for the software to load and analyze the partitions (may take several minutes).
• The screen may go dark for several minutes while loading the software.
7. Select Clone Disk.
• After the partitions are analyzed, the main menu will launch the Clone Disk Wizard.
• Select Clone Disk.
17
Page 18

8. Select Clone Mode
• In the Clone Disk Wizard, select Manual Mode and click Next.
9. Select a Source Disk
• The system drive partitions will show (ignore the drive letters as they are determined by position on the disk).
• Select the disk as the Source Disk and click Next to continue.
18
Page 19

NOTE: If the SSD has been pre-formatted, it will also appear in this window, so be sure to ignore it and select the
correct Source Disk. If pre-formatted, the SSD will show up as “ASMT 2105” since it’s connected to the USB interface.
10. Select a Destination Disk.
• After selecting the Source Disk, select the HP SSD as the destination where the disk information will be copied.
The previously selected source becomes grayed-out and disabled for selection.
• Select the HP SSD as the Destination Disk and click Next to continue.
11. Move Method.
When you select the manual cloning mode, Acronis TrueImage HD will offer you the following data move methods:
• As is - a new partition will be created for every old one with the same size and
type, file system and label. The unused space will become unallocated.
• Proportional - the new disk space will be proportionally distributed between cloned partitions.
• Manual - you will specify a new size and other parameters yourself.
• The manual transfer method enables you to resize partitions on the new
disk. By default, the program resizes them proportionally.
• Select Manual and click Next.
19
Page 20

12. Manual Partitioning - Clone Disk Layout
• The window displays rectangles indicating the source hard disk, including its
partitions and unallocated space, as well as the new disk layout.
• Along with the hard disk number, you can see disk capacity, the label, volume and file system information.
Different volume types, including primary, logical and unallocated space are marked with different colors.
• The disk layout will need to be changed to ensure there is empty space available for the HP_RECOVERY
partition and the HP_TOOLS partition. Notice that the available capacity on the SSD is 223.6GB.
• The partitions need to be modified, using the capacities that you recorded at the beginning of this
procedure. In this example, they were based on the main ( C: ) disk and had the following capacities:
SYSTEM = 300MB or 0.3GB.............. HP_RECOVERY = 14.93GB ......... HP_TOOLS = 5.00GB
• In order to have available capacity for the HP_RECOVERY and the HP_TOOLS partitions, the largest partition should
be modified first. In this case, it is the NTFS (unlabeled) partition, which shows a default capacity of 206.9GB.
This is the default partition calculation, but left alone, it is too large. Change it using the following calculation:
New Default Partition = Available SSD Capacity – (SYSTEM + HP_RECOVERY + HP_TOOLS)
New Default Partition = 223.6 – (0.3 + 14.93 + 5) = 223.6 – 20.2 = 203.4 GB
20
Page 21

NOTE: At any time during the partition setup, you can cancel and “re-tweak” the number if necessary.
13. Partition the HP SSD
• To set the largest partition, highlight the partition and double click to bring up the Partition Settings window.
• Change the Partition Size which will be “203.4GB” for this example.
NOTE:The partition size can also be changed by dragging the arrow on the right side of the capacity gauge diagram.
• Leave the File System field as “NTFS” and the drive set to “Primary” in the Select the type of Partition field.
• Click Accept.
• The partition display now reflects some “unallocated” space, in this example it appears after the large
graphical partition, but before the “HP_RECOVERY” partition showing 3.515 GB of unallocated space.
• Highlight and double-click the “HP_RECOVERY” partition.
21
Page 22

• Change the HP_RECOVERY Partition size to the capacity that was recorded at the beginning
of the procedure. In this example, the original HP_RECOVERY partition was 14.93GB.
NOTE: Ensure that the “Free Space Before” field is set to “0” (Zero) in order to place the remaining free space available
in the “Free Space After” position.
• Leave the File System field as “NTFS” and the drive set to “Primary” in the Select the type of Partition field.
• After clicking “Accept” the disk layout should resemble the screenshot below. Now the
unallocated space appears before the FAT32 “HP_TOOLS” partition.
22
Page 23

• Highlight and double-click the “HP_TOOLS” partition.
• The software will automatically add the unallocated space to the HP_TOOLS partition
which in this example is 4.95GB, close to our original requirement of 5GB.
• Click Accept.
• The HP SSD layout now allows for free space in both the “HP_RECOVERY” and “HP_
TOOLS” partitions. The layout of the notebook hard disk has been duplicated.
23
Page 24

• Click Next to continue.
NOTE: All space must be allocated before proceeding to the next step.
14. Cloning Summary
The Cloning Summary window graphically (as rectangle bars) illustrates information about the source disk (partitions and
unallocated space) and the destination disk layout. Along with the disk number, some additional information is provided: disk
capacity, label, partition and file system information.
• The windows compares the before and after partitions of the SSD and provides the last chance
to make any changes by selecting Cancel to return to the main screen and start over.
WARNING: Clicking any previous step on the sidebar in this window will reset all size and location changes that you’ve
selected, so you will have to specify them again.
15. Cloning
• Click Proceed to start the cloning process
24
Page 25

• It is recommended that the “Shut down the computer when Clone Disk is
completed” box is checked to prevent rebooting to the cloned disk.
MANUAL CLONING COMPLETE – Your HP SSD is now ready to replace your internal storage drive.
16. Remove and Transfer Your Current System Hard Drive to the Portable Drive Enclosure:
• Refer to your system manufacturer’s User Guide for instructions on locating and removing the hard drive.
• Carefully remove the system hard drive and disassemble the hard drive bracket, if present.
WARNING: DO NOT Discard the drive bracket or screws– they will be used when installing the SSD.
• Open the 2.5" external USB Enclosure by locating the housing screws
and using the screwdriver provided to remove screws.
• Remove the HP SSD and set it aside.
25
Page 26

17. Locate the external USB Enclosure’s SATA drive connector and align it with your hard
drive’s SATA pins, pushing them together until the drive is securely in place.
WARNING: DO NOT TOUCH the connector pins and contacts on either device.
• Close the 2.5" external USB Enclosure housing and fasten the housing screws to secure.
• Connect the USB cable to the enclosure.
• Your Hard Drive will be ready to use as a secondary boot drive or external storage
device once your HP SSD is installed in your Notebook or Desktop.
18. Install the HP SSD in Your Computer:
• Refer to your system manufacturer’s User Guide for instructions on installing a
storage drive in your system’s notebook or desktop drive bay.
• FOR NOTEBOOKS: If applicable, assemble the HP SSD with your system’s
hard drive bracket and insert it into your system’s drive bay.
• FOR DESKTOPS: If applicable, assemble the HP SSD with the included 3.5" bay adapter,
mounting screws and screwdriver, and insert it into your system’s drive bay.
INSTALLATION COMPLETE – Please make sure all system components are securely fastened and refer to your system
manufacturer’s User Guide for instructions on powering your system. Power up your system and it should launch the
Operating System. All of your files and programs should be the same as when your hard drive was installed.
26
Page 27

NOTE: If you wish to use some of the other Acronis software utilities you will need to reboot your computer to go back
to the main menu.
NOTE: Proceed to “Appendix: Preparing Your System After Install – Windows XP/Vista/7 Users”
to optimize your system to the SSD”
NOTE: It may be necessary, after installation of the cloned SSD to modify the drive letters to be equal to the drive letters
of the original system to maintain recovery or tools functionality. Please refer to your operating system help menu for
instructions on modifying drive letters.
Appendix: Preparing Your System After install – Windows XP/Vista/7 Users
After successfully installing your SSD in a Windows XP or Vista/7 environment, it is recommended that you perform these
additional steps to optimize your system to take advantage of your SSD features:
• Disable Sleep Mode
• Disable Defragmentation
• Disable Indexing (If SSD is primary Drive)
WARNING: Failure to prepare Windows XP/Vista/7 operating systems to use SSDs may result in decreased SSD perfor-
mance and reduced system responsiveness.
1. Disable Sleep Mode, Use Hibernation if Necessary
• Open the Windows Command Prompt:
• Windows XP: Go to the Start menu and type cmd.exe in the Run field
• Windows Vista: Go to the Start menu and type cmd in the Search field and then click cmd.exe in the Search
Results field
• In the Command Prompt type: powercfg /hibernate on (include the spaces between the letters)
• In the Control Panel click Power Options and click the link that says Change when the computer sleeps
• Select Never for the Sleep Settings
• Click on Change advanced power settings
• If you expand the Sleep setting, you can change when your computer sleeps to Never. Turning off Allow
hybrid sleep will let you choose Hibernate from the start menu if you’d like to be able to do it manually
2. Disable Disk Defragmentation
• Go to the Start menu, right click on the Computer icon, and select Manage to enter Computer Management
• Under Services and Applications, go to Services, right click Disk Defragmenter and select Properties
• Change the Startup Type to Disabled and select OK
3. Disable Indexing (If SSD is the Primary Drive)
• Go to My Computer, right click the HP SSD, and select Properties
• At the bottom of the window, uncheck Allow Indexing Service to index this disk for fast file searching
• To disable the indexing of file attributes, go back to the “Services” section of Computer Management
(as described above), but this time, right click Windows Search and select Properties
• Change the Startup Type to Disabled
TROUBLESHOOTING
NOTE: If you are having trouble with your installation and the topics below do
not address or resolve the issue, please contact HP Support:
Region
Phone
E-mail
The system does not boot to the Acronis TrueImage HD home screen and instead boots to Windows or fails to boot at all
NORTH AMERICA EUROPE TAIWAN
800.769.8540 0800.975.824 0800.012.358
HPSupport@PNY.com
27
Page 28

• Restart the computer. While the system is restarting, run the system setup program
BIOS. The system BIOS can be activated by pressing a special key such as ESC, F1, F12
or DELETE. (Consult your computer system’s documentation for the correct key.)
• While in the system BIOS, change the boot priority/order so that CD-ROM is the first boot device.
• Save the settings and exit BIOS. (For more detailed instructions on configuring
the BIOS, consult your computer system’s documentation.)
• Restart the computer. When the computer restarts, it should now boot to the Acronis TrueImage HD page.
BIOS cannot detect SSD
• Make sure each cable is connected correctly.
• Assure that AHCI is not enabled in the BIOS (if supported).
• If the cables and jumper settings are ok, make sure the BIOS settings are correct. Please refer to the user’s
manual provided by your system or motherboard manufacturer for details about the BIOS setup.
BIOS detects the SSD, but it is not visible to an operating system
• Assure that the SSD was partitioned and formatted correctly. Depending on the operating
systems, partitions can be generated by Fdisk or during the OS installation. Please refer to the
user’s manual that came with the OS, for details about partitioning and formatting.
Performance is not satisfactory
• Make sure UDMA mode is activated in your computer’s BIOS. For the best performance of the HP
SSD, it is recommended that your system’s motherboard supports ATA133 (UDMA mode 6).
• Check if the device manager in the OS supports UDMA mode 6. If it only supports
up to ATA100 (UDMA mode 5), performance will be effected.
• Note that some onboard SATA chipsets cannot support the SSD at full performance. A SATA
host bus adaptor or RAID controller may be required for these motherboards.
• Check to see if there are newer drivers available for your Motherboard’s chipset (Including SATA
drivers). Some desktops have multiple SATA chipsets. The connectors (ports) are often color coded for
each chipset. If possible, choose the fastest SATA chipset available on the motherboard. Consult your
system manufacturer’s user manual for details on the various chipsets available on your system.
− Typically, the chipset the hard drive is plugged into will be the fastest. This should
happen automatically when replacing the hard drive with the HP SSD.
− For secondary SATA drives, you should plug into the same chipset color that the hard drive uses, as a starting place.
An error occurs when restarting the computer after installing the OS
• Disable AHCI mode in the BIOS setup.
• Install the latest SATA device driver (usually available on your computer or motherboard manufacturer’s website).
– For newer systems you may need to upgrade the manufacturer’s chipset drivers, which include the SATA drivers
The system fails to detect and format the SSD
• From the Start menu, go to Administrative Tools, select Computer Management and then Disk Management.
• The Disk Management window displays all internal drives (HDD or SSD) and external drives (portable
hard drives, USB drives, flash memory cards, etc.) in your system. It is recommended that you
remove/eject all external storage devices in order to accurately view your system partition(s).
28
Page 29

• The HP SSD will display the usable storage capacity and show up as Unallocated, noted by the black banding.
• Right click on the Unallocated space to launch the New Simple Volume wizard.
• In the wizard select Next to specify the volume size which is set to the maximum disk space by default.
• Leave the default maximum unchanged and select Next.
29
Page 30

• The wizard will assign a default drive letter, or you can select another unused letter.
When complete, select Next to go to the Format Partition screen.
• Select Format this volume... set the File System to NTFS, Allocation unit size to Default
and leave the Volume Label unchanged. Select Next to review your.
• Select Finish to format your HP SSD. This process may take a few minutes.
30
Page 31

For regulatory declaration of conformity and operating instructions visit www.hp.com/support.
Limited 3 Year Warranty, see www.hp.com/go/warrantyinfo.
© Copyright 2012 Hewlett-Packard Development Company, L.P. All other brand and product names are
trademarks, registered trademarks or service marks of their respective holders.
Updated EST 03:24PM Jan 15 2013
31
 Loading...
Loading...