Page 1
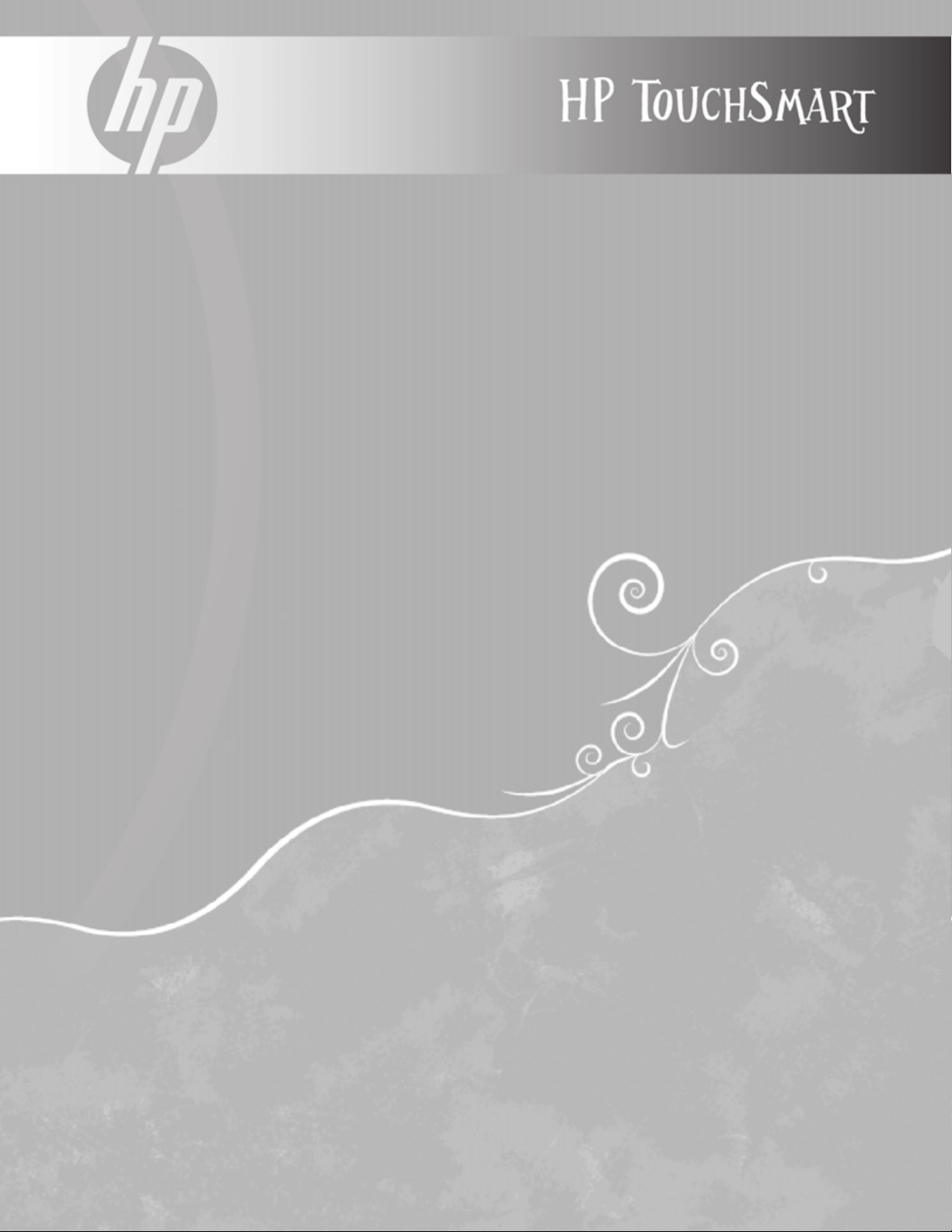
Upgrading and Servicing Guide
Manuel de mise à niveau et d’entretien
Handleiding voor upgrades en service
Page 2
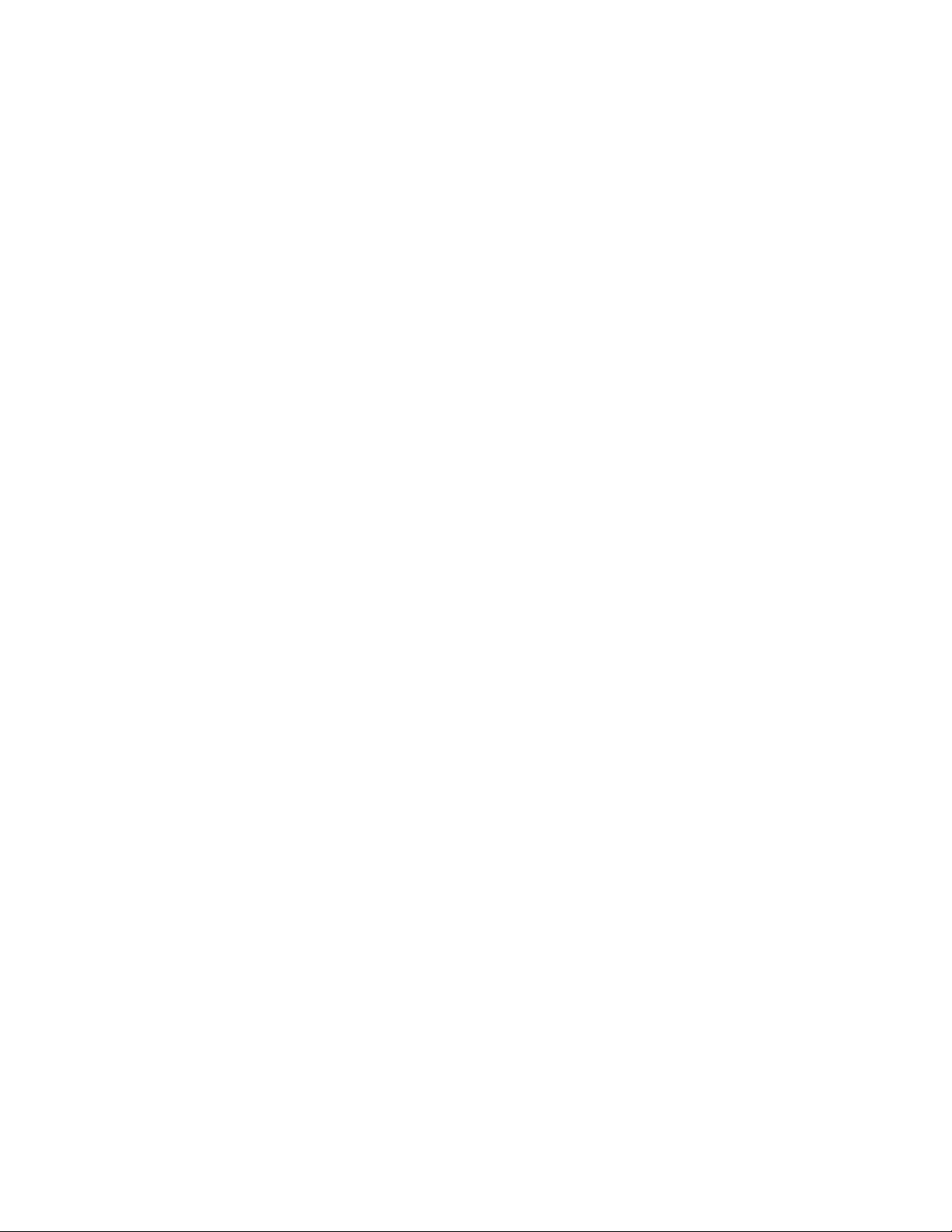
Page 3
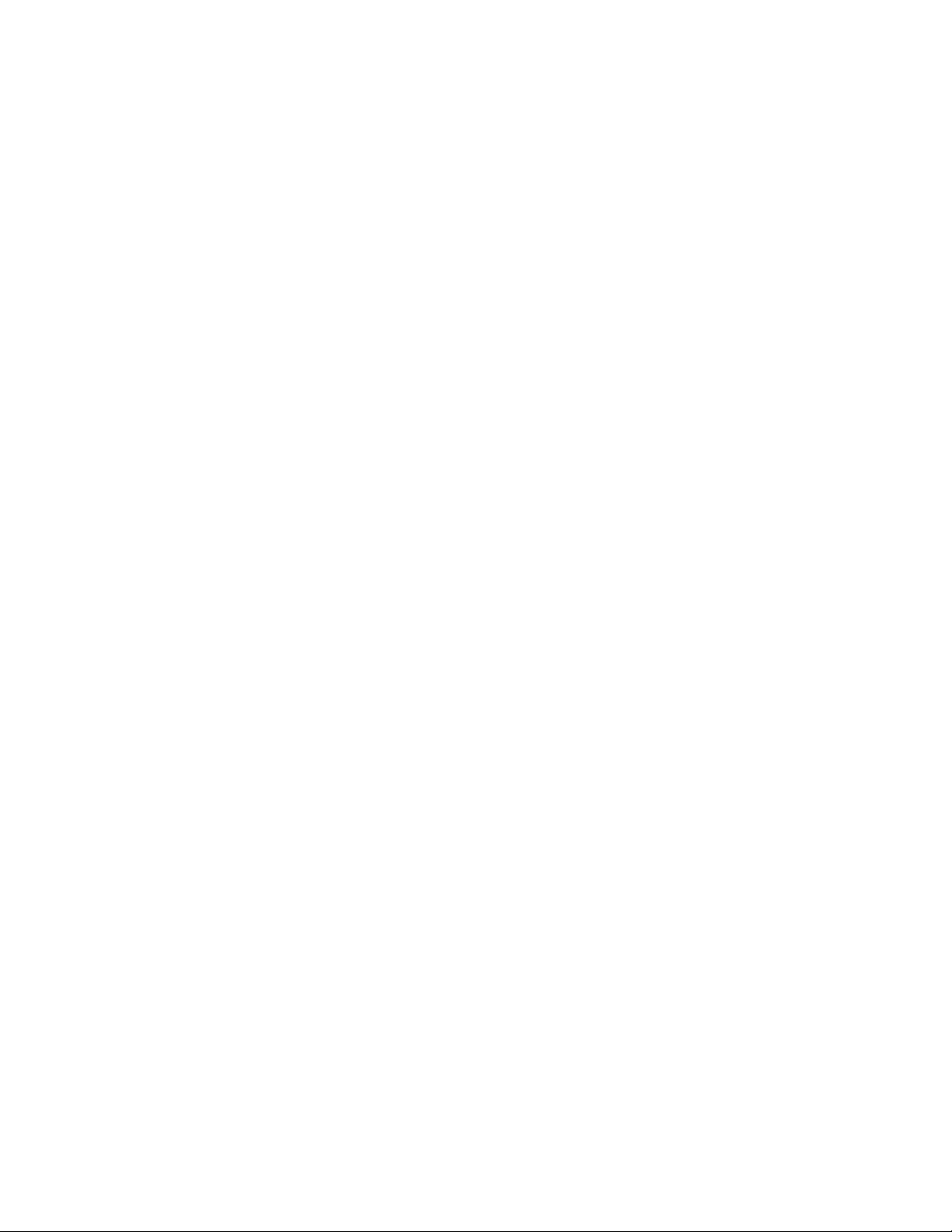
Upgrading and Servicing Guide
Page 4
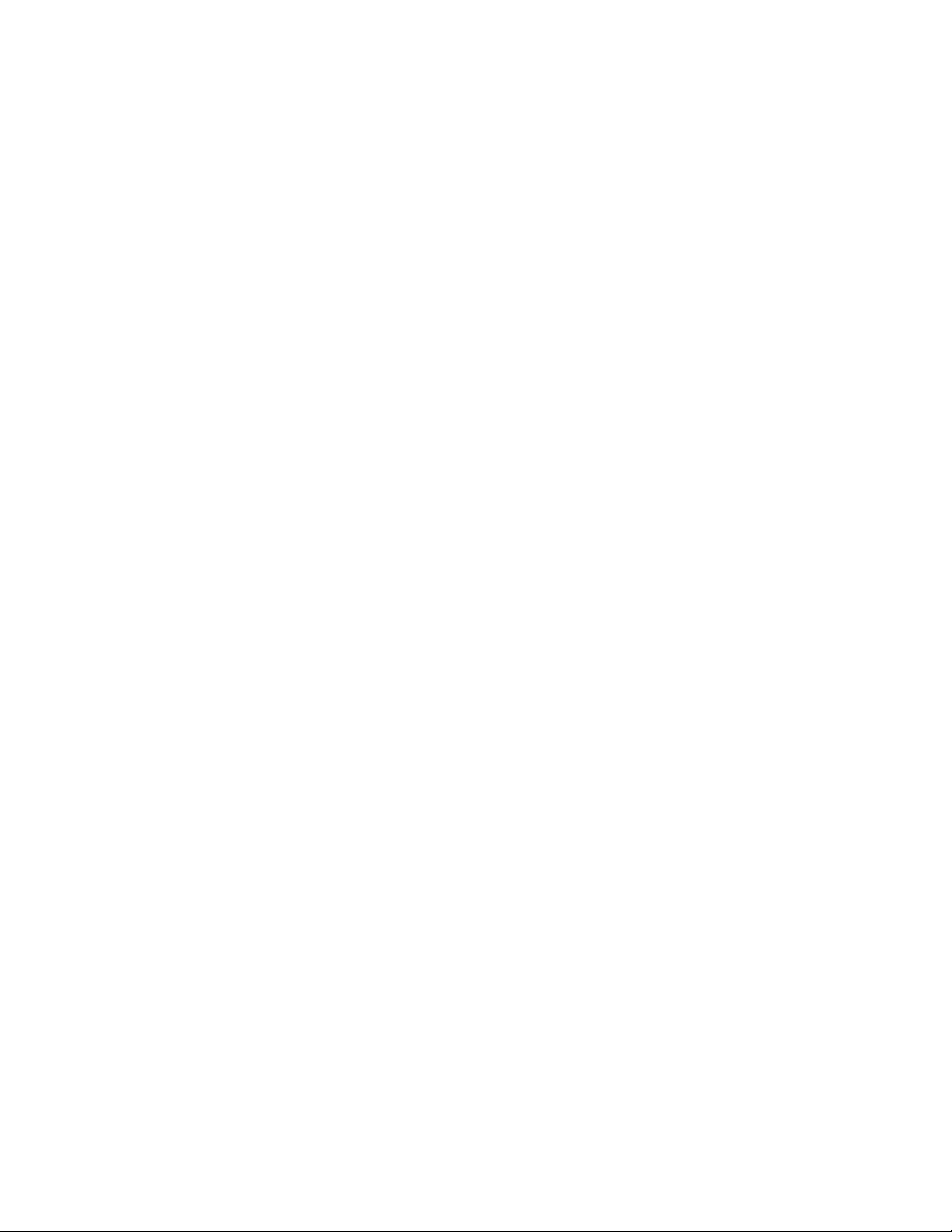
Copyright Information
The only warranties for Hewlett-Packard products and services are set forth in the express statements accompanying such products and
services. Nothing herein should be construed as constituting an additional warranty. HP shall not be liable for technical or editorial
errors or omissions contained herein.
HP assumes no responsibility for the use or reliability of its software on equipment that is not furnished by HP.
This document contains proprietary information that is protected by copyright. No part of this document may be photocopied,
reproduced, or translated to another language without the prior written consent of HP.
Hewlett-Packard Company
P.O. Box 4010
Cupertino, CA 95015-4010
USA
Copyright © 2008 Hewlett-Packard Development Company, L.P.
May be licensed in the United States by one or both of U.S. Patents Nos. 4,930,158 and 4,930,160 until August 28, 2008.
Microsoft and Windows are U.S. registered trademarks of Microsoft Corporation. The Windows Vista is either a registered trademark
or trademark of Microsoft Corporation in the United States and/or other countries/regions.
HP supports lawful use of technology and does not endorse or encourage the use of our products for purposes other than those
permitted by copyright law. The information in this document is subject to change without notice.
Page 5
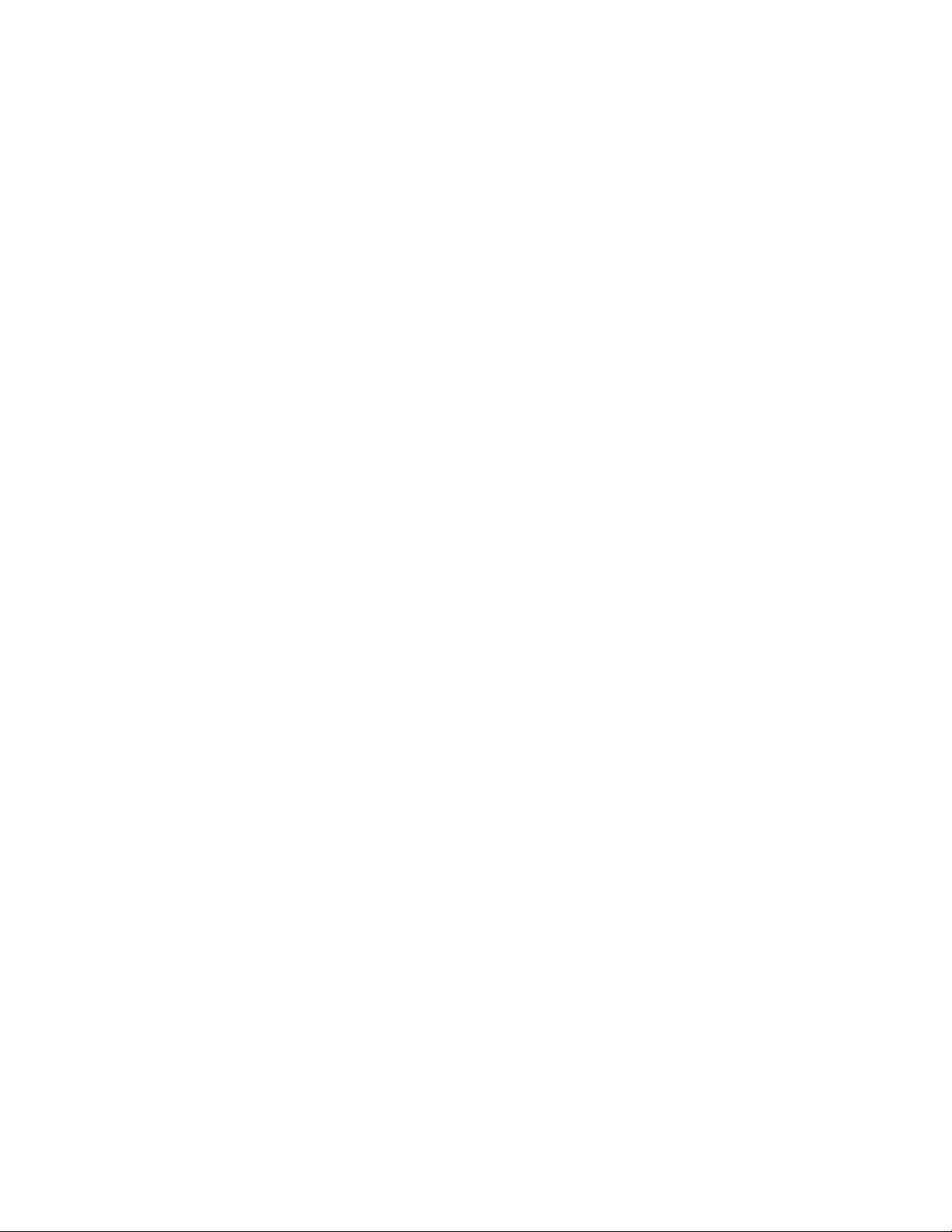
Table of Contents
Safety Information .........................................................................................................................1
Before You Begin ..........................................................................................................................1
Locating Components of the HP TouchSmart PC ................................................................................2
Opening the HP TouchSmart PC......................................................................................................3
Adding Memory............................................................................................................................7
Before you begin......................................................................................................................7
Removing a memory module......................................................................................................8
Installing a memory module .....................................................................................................10
Removing and Installing the Hard Disk Drive...................................................................................12
Removing the hard disk drive...................................................................................................12
Installing a hard disk drive ......................................................................................................18
Closing the HP TouchSmart PC......................................................................................................23
Table of Contents iii
Page 6
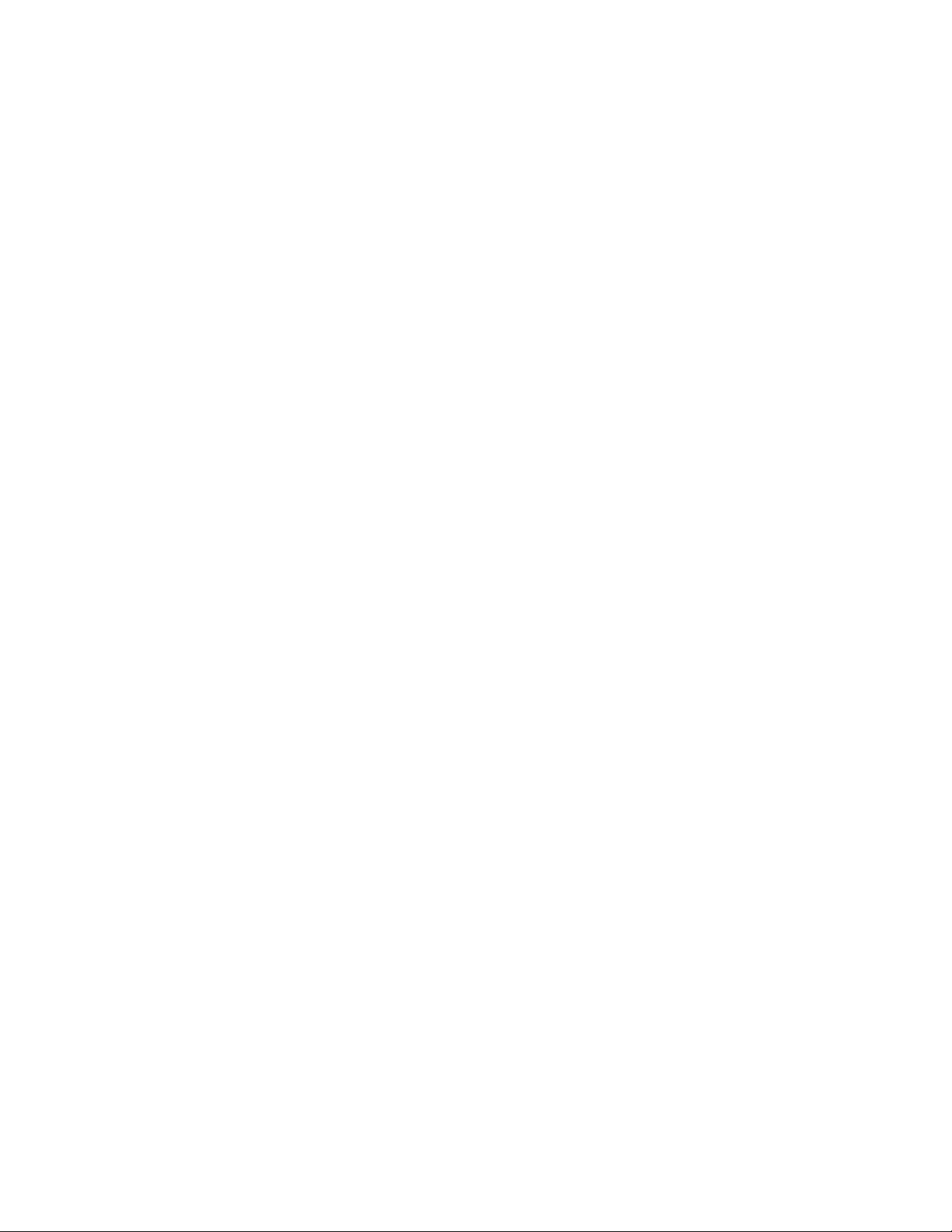
iv Upgrading and Servicing Guide
Page 7
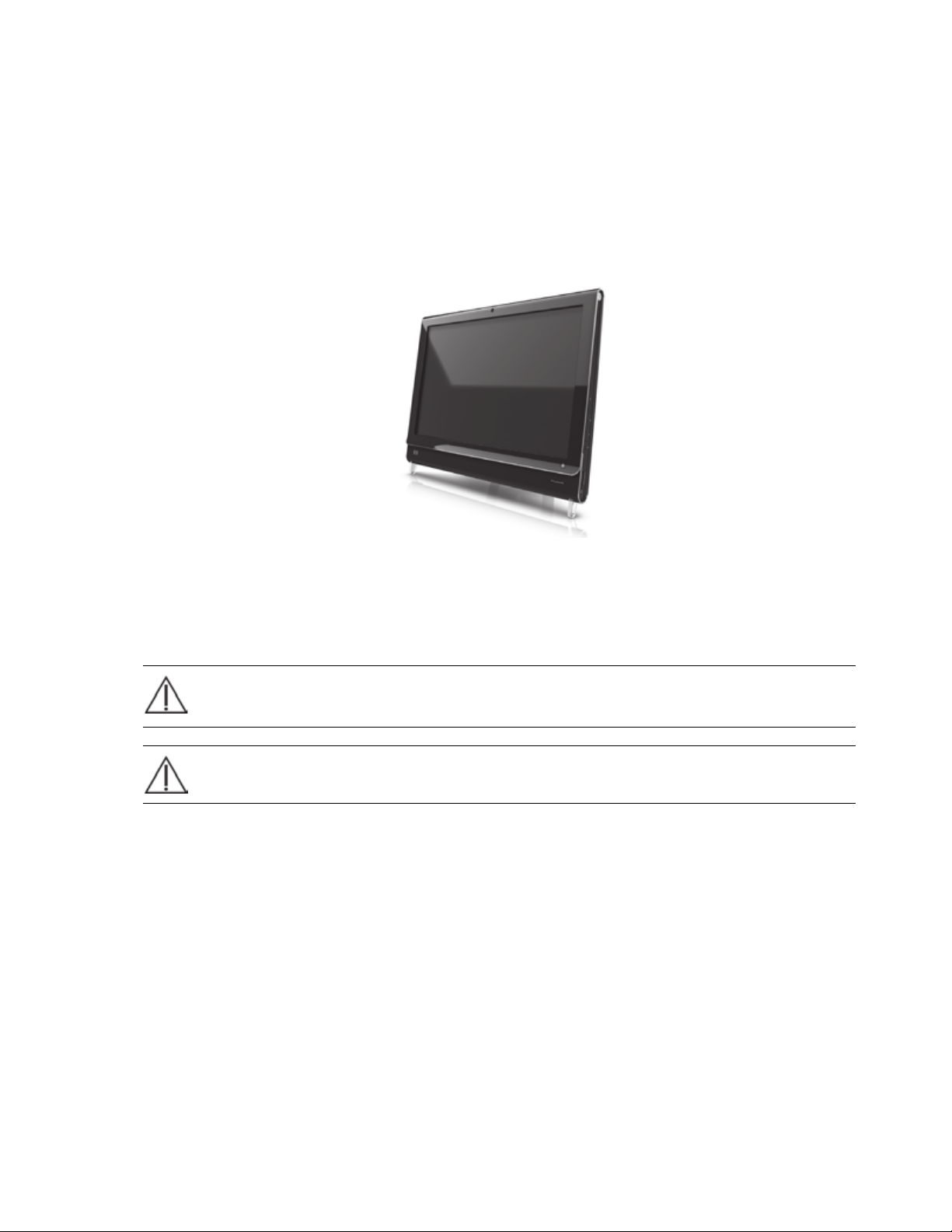
Upgrading and Servicing Guide
This guide provides instructions for upgrading the memory and the hard disk drive in your
HP TouchSmart PC.
Safety Information
This product has not been evaluated for connection to an “IT” power system (an AC distribution system with
no direct connection to the earth, according to IEC 60950).
WARNING: Please read “Additional Safety Information” in the Limited Warranty, Support, and
System Recovery Guide before installing and connecting your system to the electrical power
system.
WARNING: Avoid touching sharp edges inside the computer.
Before You Begin
Before you decide to upgrade or service the computer, refer to the product specifications for system
upgradability information. Go to http://www.hp.com/support for product information.
Read the following items before attempting to upgrade or service the HP TouchSmart PC.
These procedures assume familiarity with the general terminology associated with personal computers,
and with the safety practices and regulatory compliance required for using and modifying electronic
equipment.
Write down and save the computer model and serial numbers, all installed options, and other
information about the computer. It is easier to consult this information than to open and examine the
computer.
Upgrading and Servicing Guide 1
Page 8
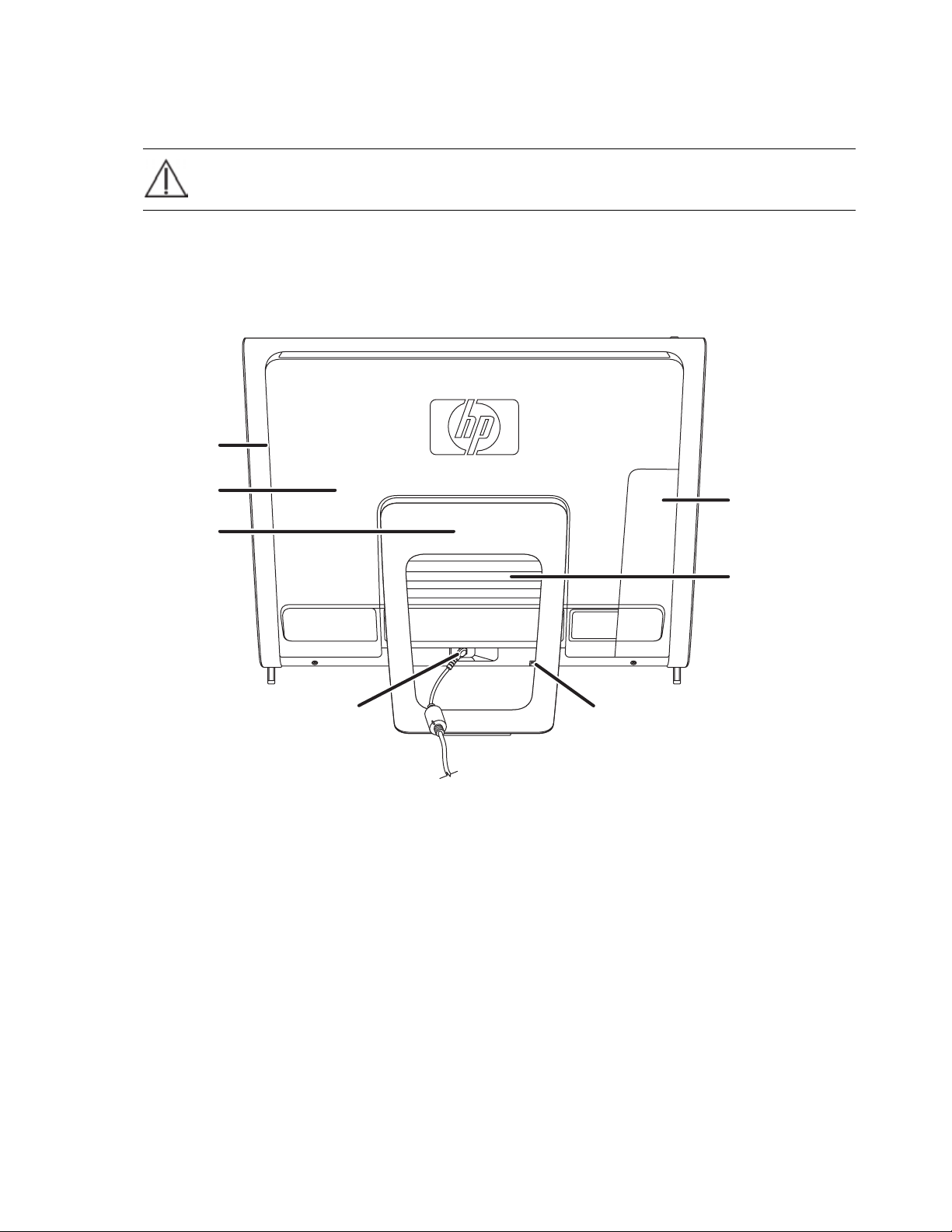
It is recommended that you use an antistatic wrist strap and stand on a conductive foam pad when
working on the computer.
Hewlett-Packard recommends that you use a magnetic-tipped screwdriver when opening and closing
the HP TouchSmart PC, to make it easier to remove and install the screws.
WARNING: Always disconnect the HP TouchSmart PC from the power source before removing
the memory cover or the back cover. Failure to do so before you open the HP TouchSmart PC
or perform any procedures can result in personal injury or equipment damage.
Locating Components of the HP TouchSmart PC
Refer to the following illustration to locate components of the HP TouchSmart PC.
A
B
G
C
F
D
A: Optical disc drive cover D: Power adapter connector G: Connector cover
B: Back cover E: Wireless keyboard and mouse
receiver
C: Computer stand F: Memory cover
E
2 Upgrading and Servicing Guide
Page 9
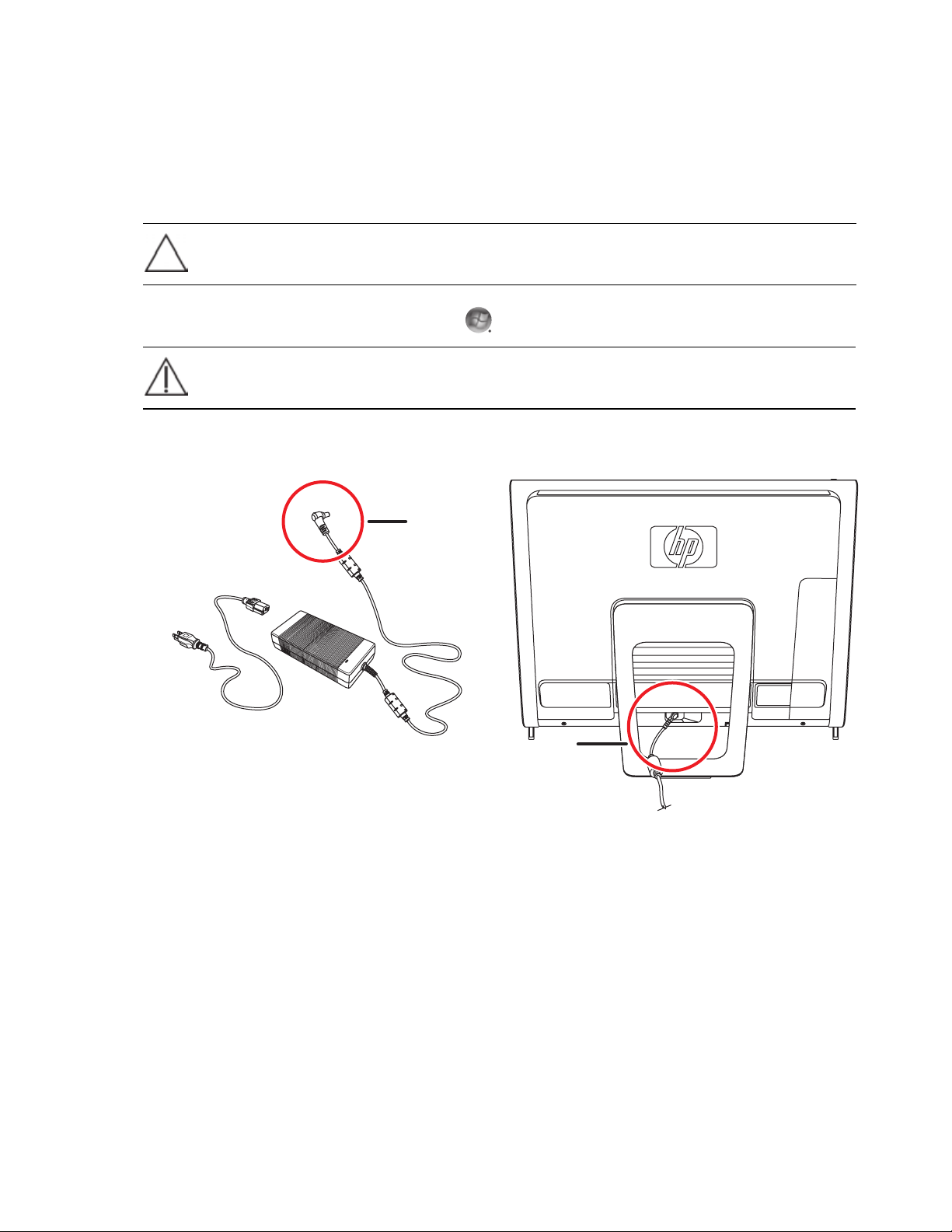
Opening the HP TouchSmart PC
To avoid injury and equipment damage, always complete the following steps in order, when opening the
HP TouchSmart PC:
1 Remove any media (CD, DVD, memory cards, USB devices, and external hard disk drives) from the
HP TouchSmart PC.
2 Disconnect any external devices that are connected to the computer.
CAUTION: Static electricity can damage the electronic components of the HP TouchSmart PC or
optional equipment. Ensure that you are discharged of static electricity by briefly touching a
grounded metal object.
™
3 Tap the Windows Vista start button
WARNING: To reduce the risk of personal injury from electrical shock or hot surfaces,
disconnect the power cord from the wall outlet, and allow the internal system components to
cool before touching them.
4 After the system has completely shut down, disconnect the power adapter (A) from the back of the
HP TouchSmart PC.
, and then tap Shut Down.
A
A
Upgrading and Servicing Guide 3
Page 10
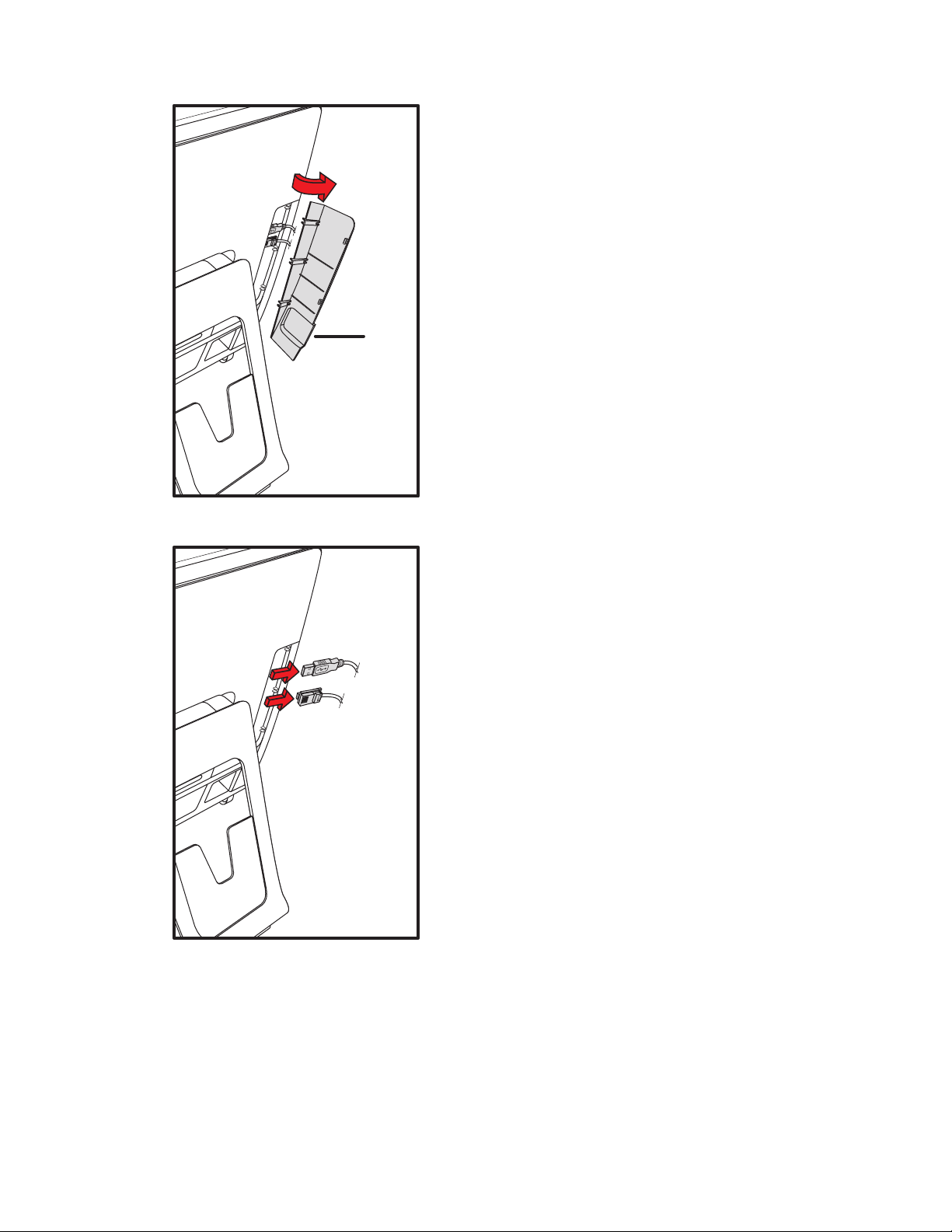
5 Remove the connector cover by inserting your finger under the gap on the bottom-left side of the
cover (A), and then pulling gently.
A
6 Disconnect all other attached cables from the back of the HP TouchSmart PC.
4 Upgrading and Servicing Guide
Page 11
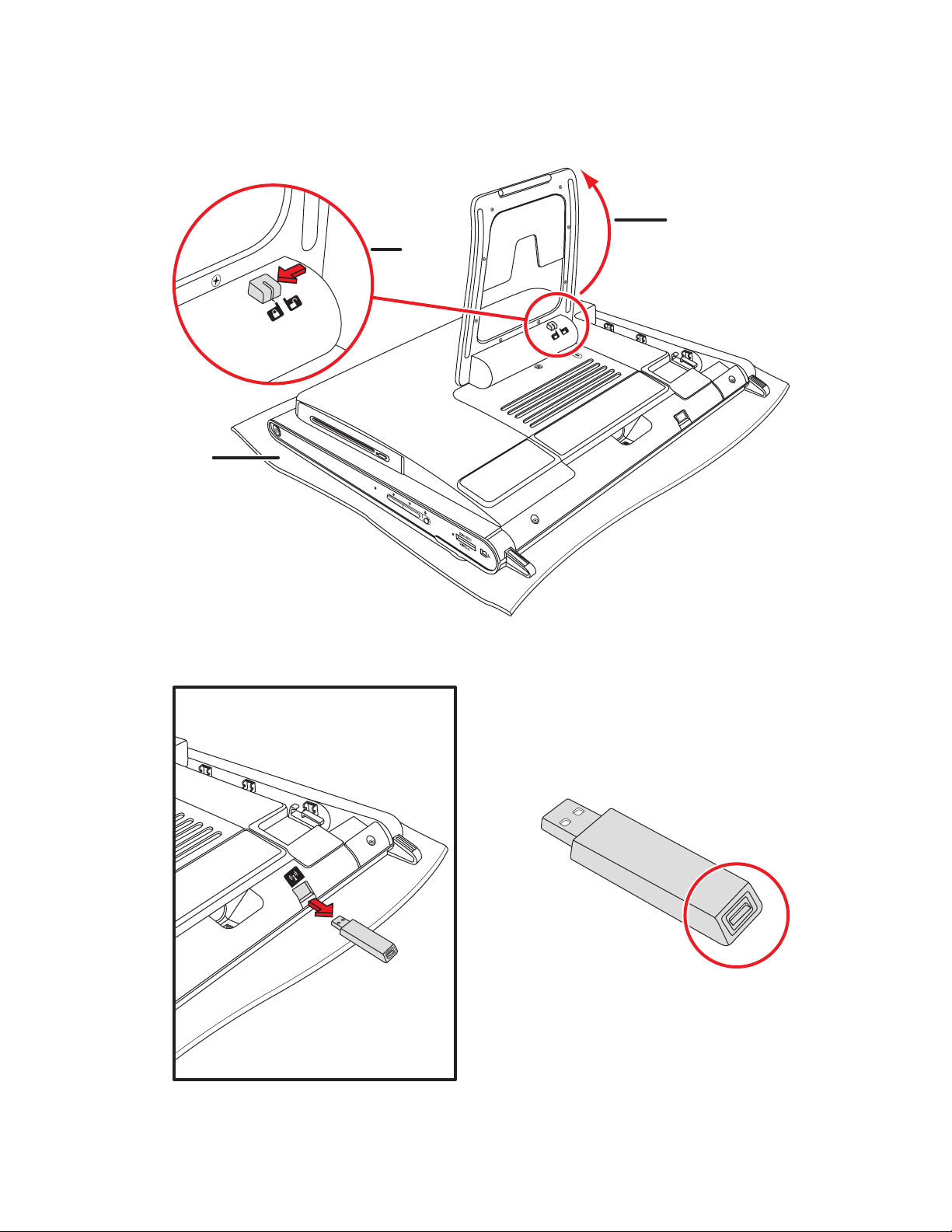
7 Place the computer face-down on a soft flat surface. HP recommends that you set down a blanket,
towel, or other soft cloth (A) to protect the touch screen surface from scratches or other damage.
8 Apply additional pressure to lift the computer stand as far as it will go to an upright position, about
90 degrees (B) from the computer, and then move the latch to the left until it is in the locked
position (C).
B
C
A
9 Using the notch on the wireless keyboard and mouse receiver, pull the receiver out of and away from
the back of the computer.
Upgrading and Servicing Guide 5
Page 12
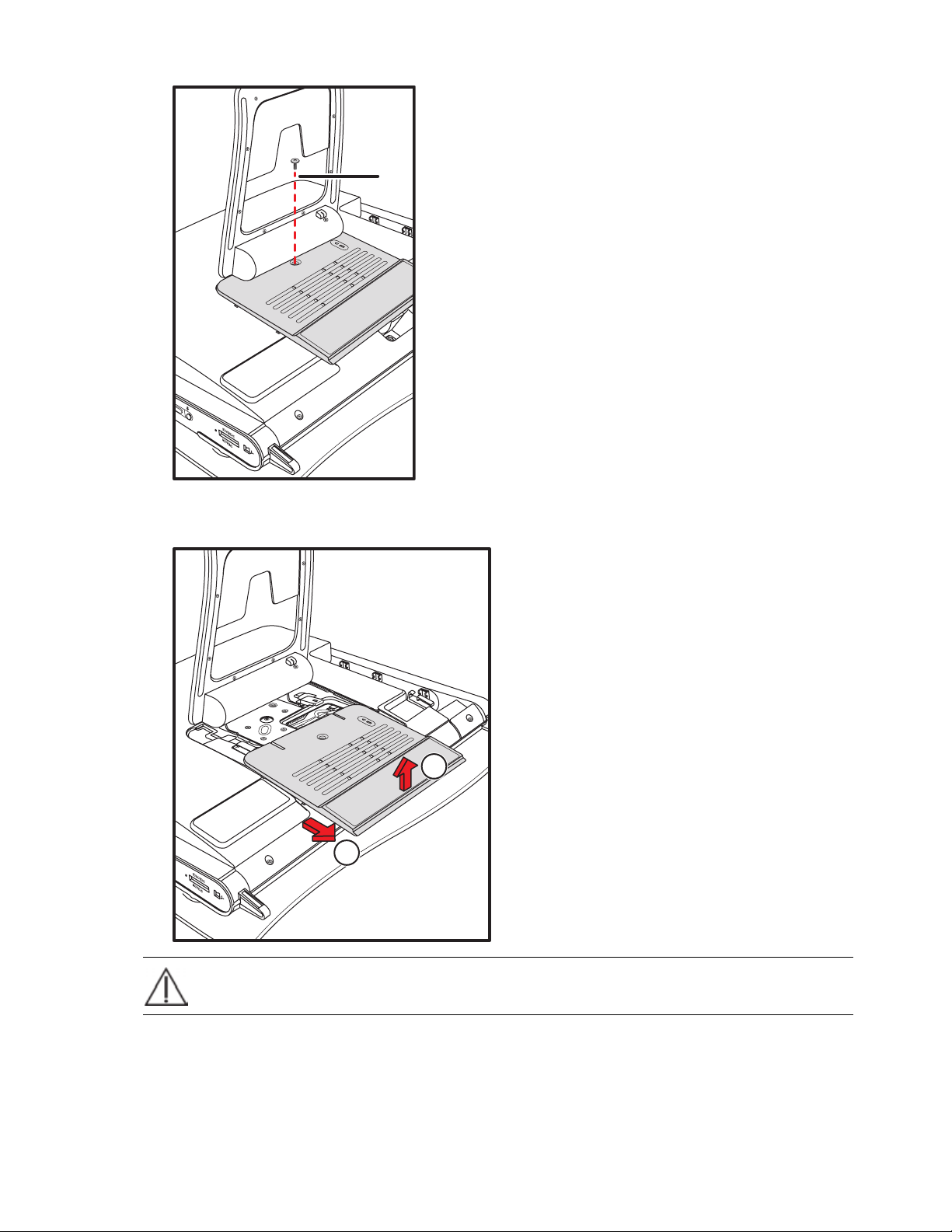
10 Remove the screw (A) that secures the memory cover to the back of the computer.
A
11 Pull up the memory cover slightly on the bottom edge to release it (B), then, gently slide the cover
down toward the bottom of the computer (C), and then remove it.
WARN ING: Bewar e of sh arp edges inside the chassis.
To upgrade your hard disk drive, see “Removing and Installing the Hard Disk Drive” on page 12.
6 Upgrading and Servicing Guide
B
C
Page 13
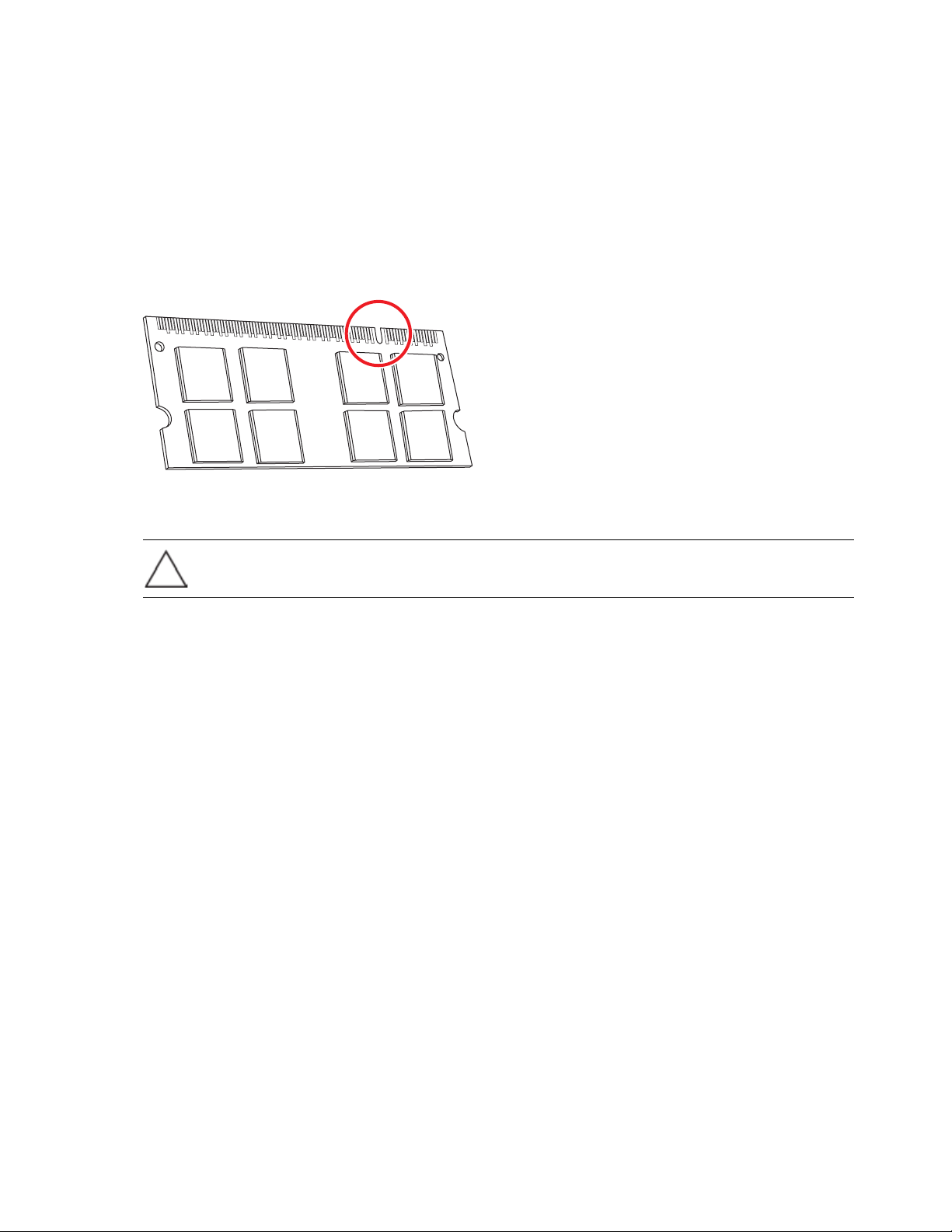
Adding Memory
Your HP TouchSmart PC comes with random access memory (RAM), which temporarily stores data and
instructions on your computer. The HP TouchSmart PC ships with one or two memory modules that you can
replace.
Before you begin
Observe the following requirements before removing and replacing the memory module.
The motherboard contains sockets for SO-DIMMs (small outline dual in-line memory modules). A memory
module with the key slot circled is shown in the following illustration.
To determine which type and speed of memory module your HP TouchSmart PC uses, and for specific
memory module information and specifications, go to http://www.hp.com/support
CAUTION: Using the wrong type of memory module could damage the computer.
Upgrading and Servicing Guide 7
Page 14
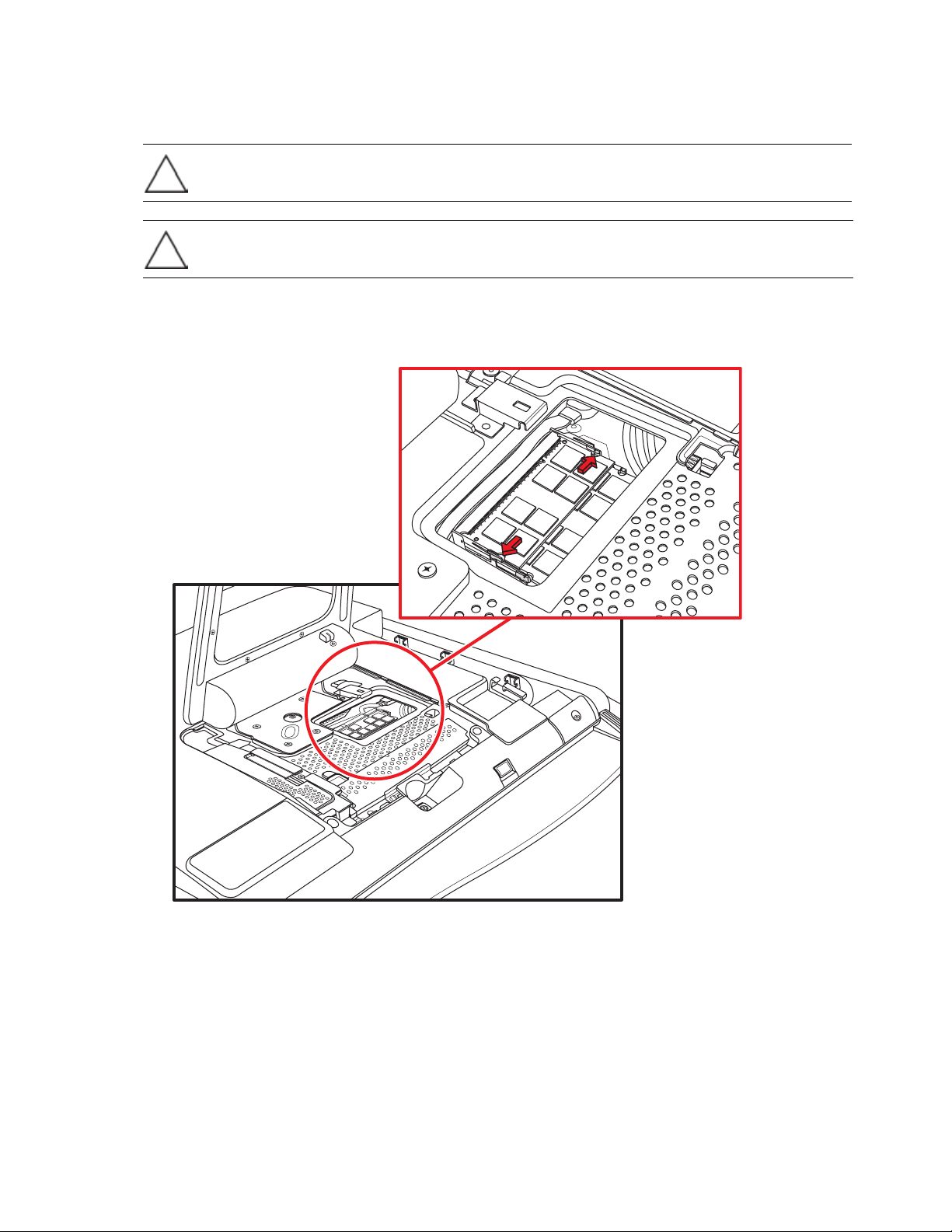
Removing a memory module
1 Complete the procedures to prepare the HP TouchSmart PC. See “Opening the HP TouchSmart PC” on
page 3.
CAUTION: When handling a memory module, be careful not to touch any of the contacts.
Doing so may damage the module.
CAUTION: Do not pull the memory module out of the socket. Use the latches of the retaining
clips to remove the module.
2 Push the two latches of the retaining clips away from the memory module. It may be easier to push one
latch at a time. The memory module pops up at an angle. Both memory modules can be removed by
using the same procedure.
8 Upgrading and Servicing Guide
Page 15
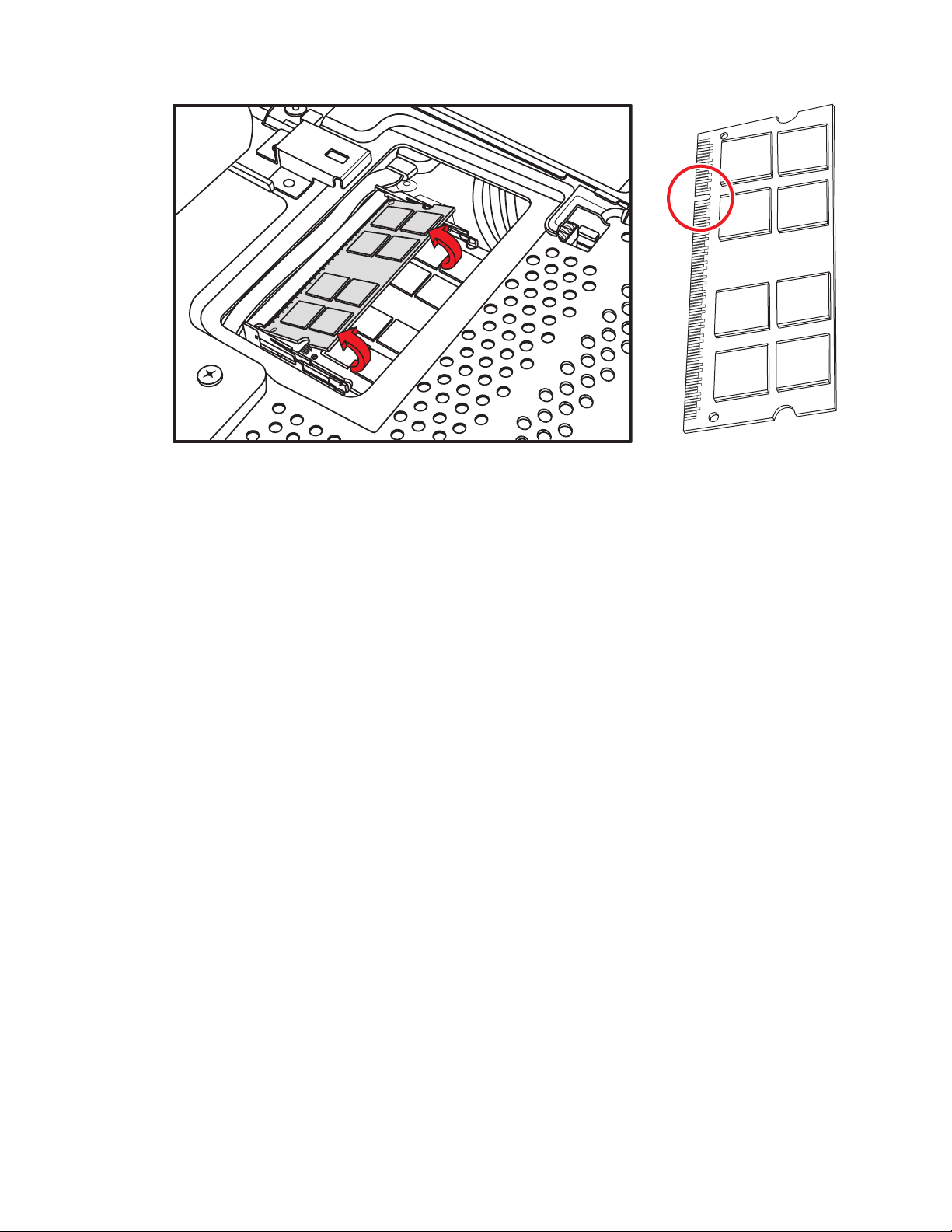
3 Lift the memory module from the memory socket. Note the location of the key slot on the
connector edge.
4 Store the memory module in antistatic packaging.
Upgrading and Servicing Guide 9
Page 16
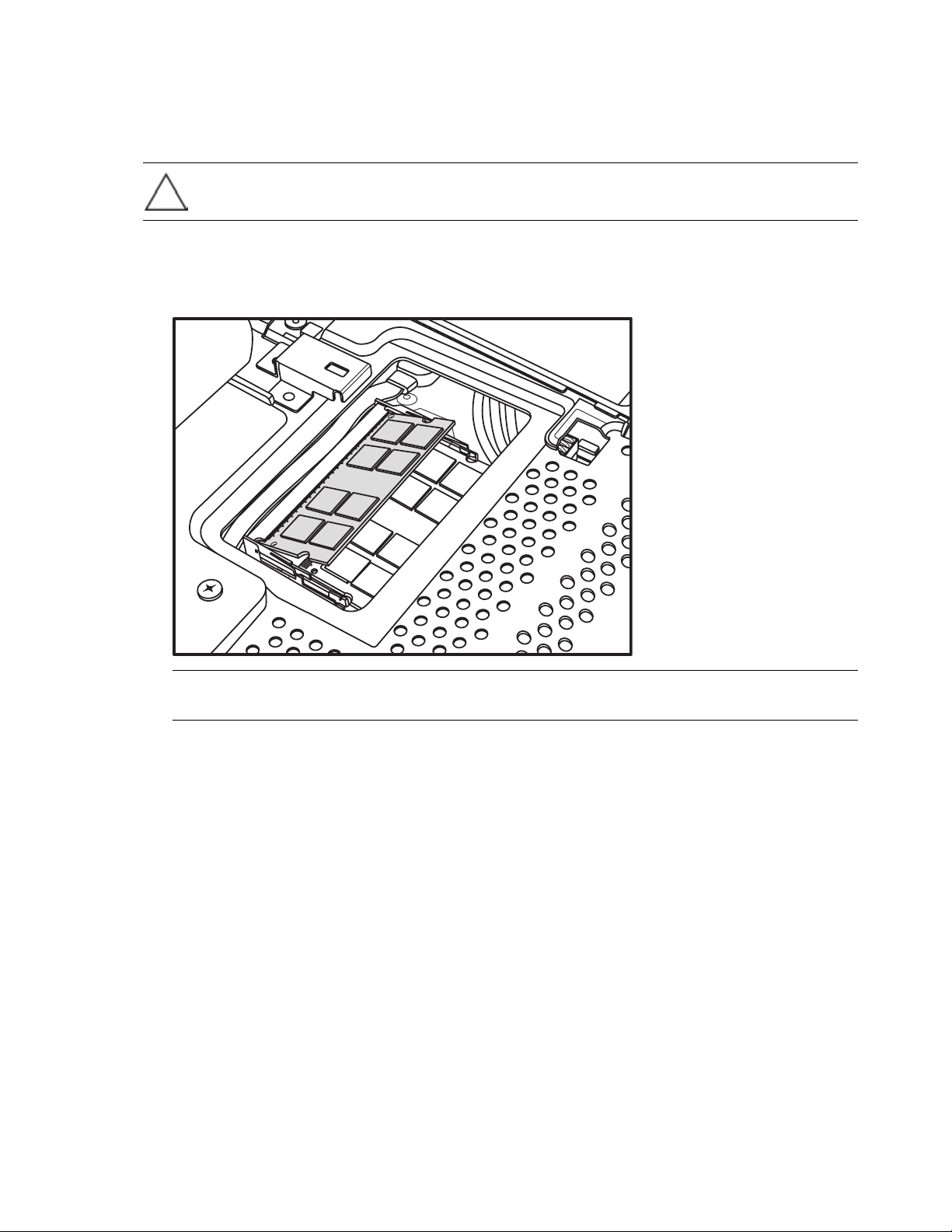
Installing a memory module
Upgrade the memory in your HP TouchSmart PC with memory of the same type and speed as the memory
originally installed. The capacity for both memory modules must match for optimal performance. Both
memory modules can be installed by using the same procedure listed below.
CAUTION: When handling a memory module, be careful not to touch any of the contacts.
Doing so may damage the module.
1 Remove the memory module. See “Removing a memory module” on page 8.
2 Align the memory module with the socket, so that the key slot on the connector edge is same as the
module that you removed.
NOTE: The sockets are keyed. If the module slot does not match the socket, turn the memory
module over.
10 Upgrading and Servicing Guide
Page 17
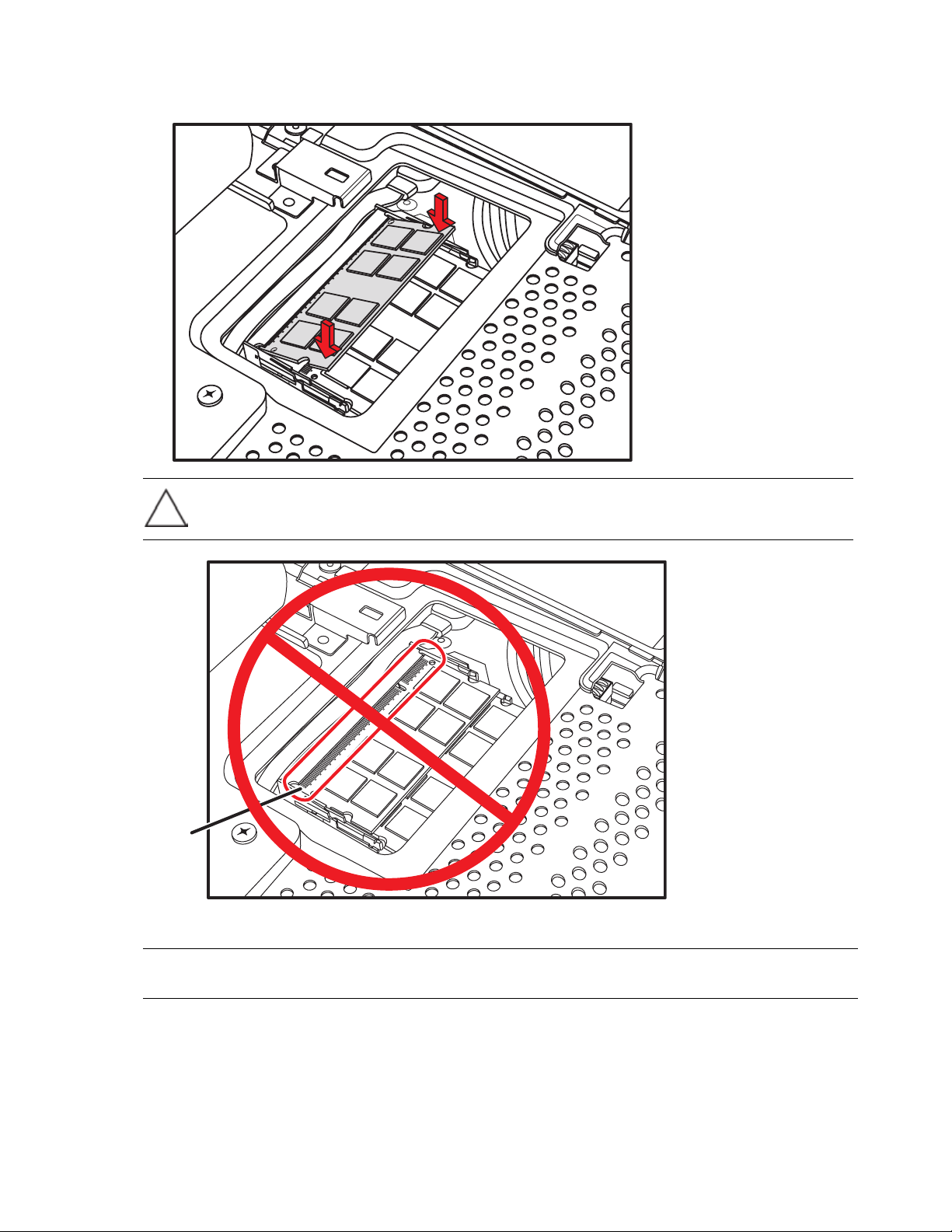
3 Slide the memory module all the way into the memory slot, until the gold edge is almost completely
hidden in the slot, and then push down the outer edge of the memory module until the retaining clips
snap into place.
CAUTION: The memory module must be inserted all the way into the slot before it is snapped
down into place; otherwise it will not work properly. In the following illustration, a memory
module is installed incorrectly (A), with the gold edge showing.
A
4 Close the HP TouchSmart PC. See “Closing the HP TouchSmart PC” on page 23.
NOTE: If a blank screen is displayed after you replace or add a memory module, the memory is installed
incorrectly, or it is the wrong type of memory. Remove and reinstall the memory module.
Upgrading and Servicing Guide 11
Page 18
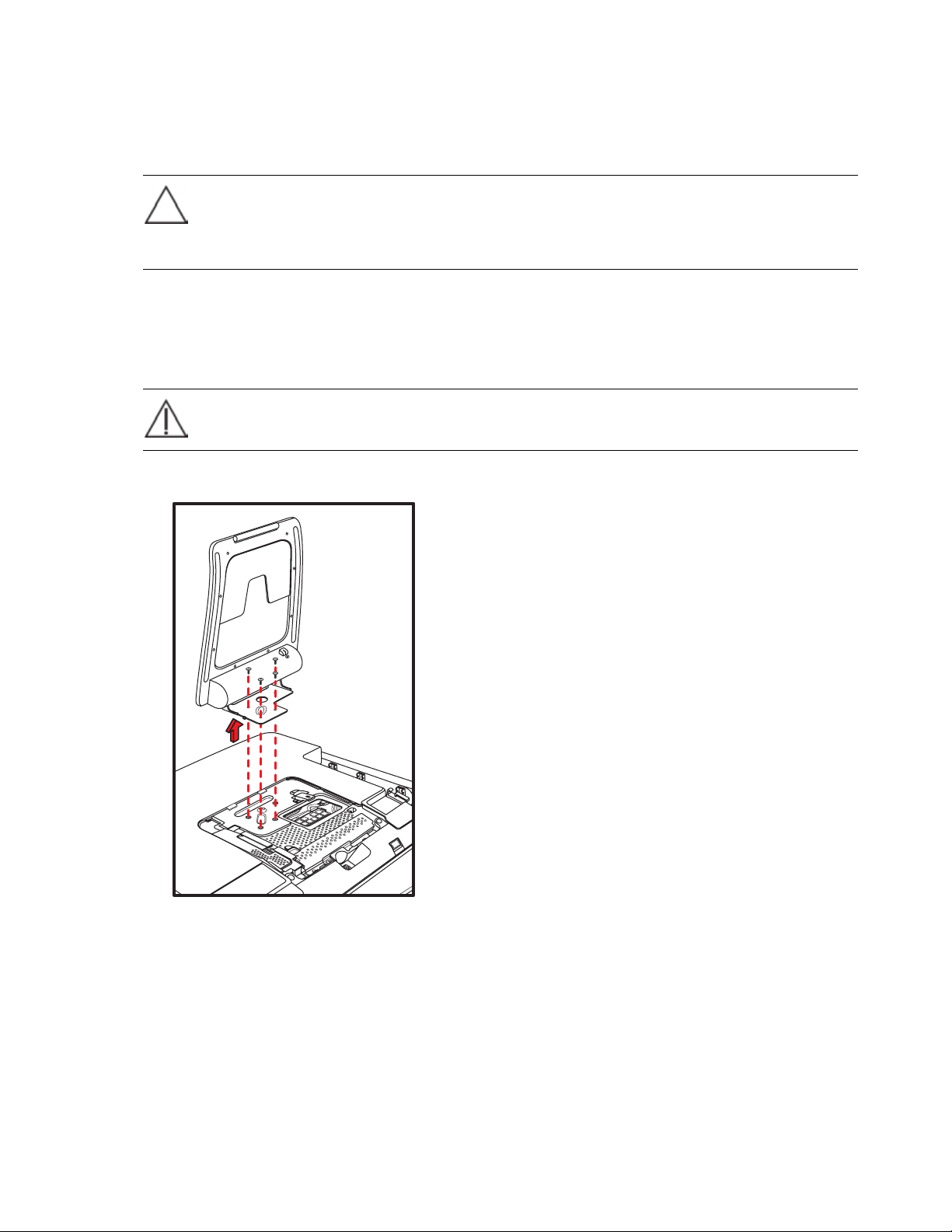
Removing and Installing the Hard Disk Drive
You can replace or upgrade the hard disk drive.
The hard disk drive is a Serial ATA (advanced technology attachment) drive, which uses a narrow
data cable.
CAUTION: Before removing the hard disk drive, back up any personal files on the hard disk
drive to an external storage device, such as a DVD. Failure to do so may result in data loss.
After replacing the hard disk drive, you need to run System Recovery using recovery discs
to load the factory-installed files. For details about the recovery procedure, refer to the
Limited Warranty, Support, and System Recovery Guide included with your HP TouchSmart PC.
Removing the hard disk drive
1 Complete the procedures to prepare the HP TouchSmart PC. See “Opening the HP TouchSmart PC” on
page 3.
WARNING: To reduce the risk of personal injury from electrical shock or hot surfaces,
disconnect the power cord from the wall outlet, and allow the internal system components to
cool before touching them.
2 Remove the computer stand by removing the four screws that secure it to the back of the computer.
12 Upgrading and Servicing Guide
Page 19
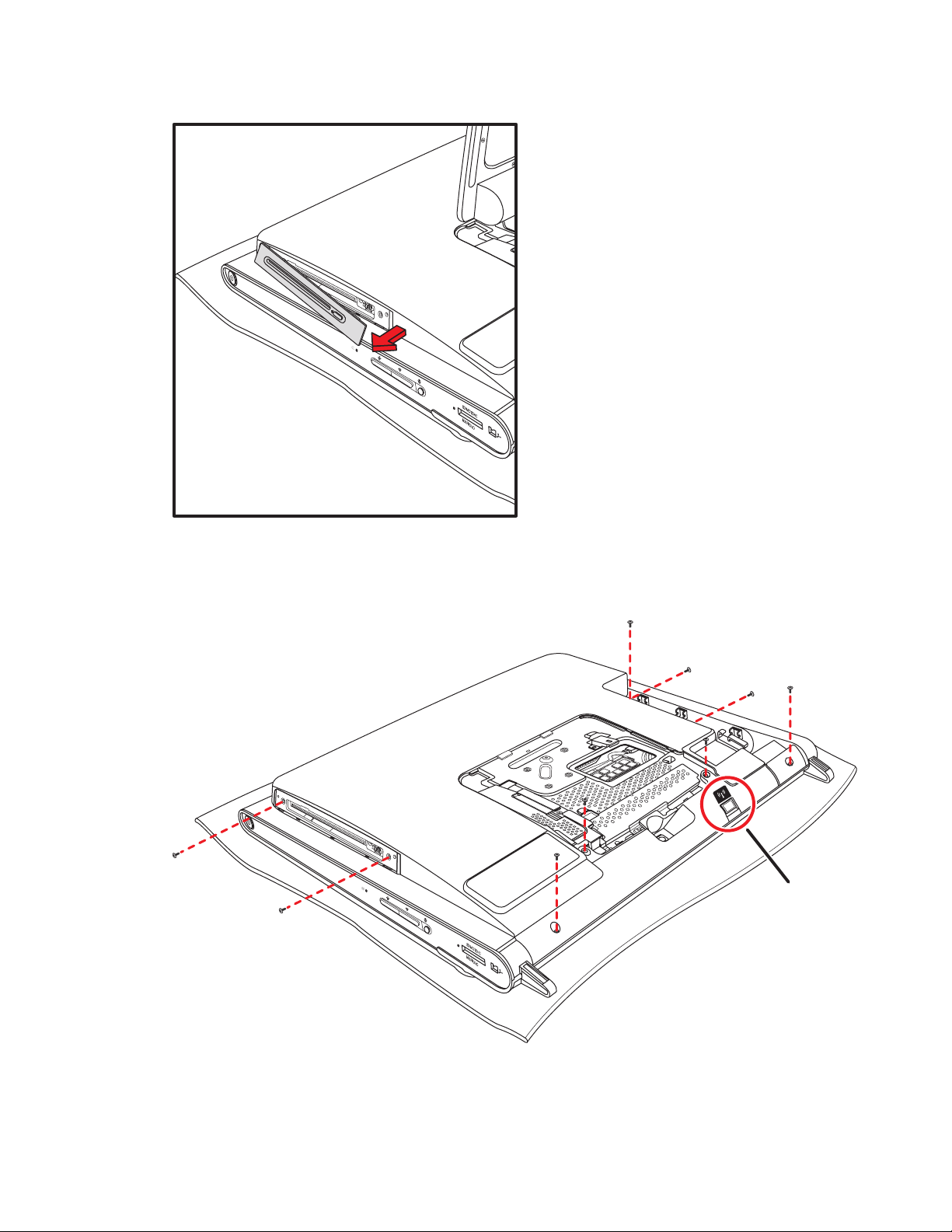
3 Remove the optical disc drive cover by lifting the bottom edge with your finger or a screwdriver, and
then rotating the cover out and away from the computer. There are several tabs and two guide pins
holding the cover in place, so be careful not to break the cover by applying too much force.
4 Make sure the wireless keyboard and mouse receiver (A) has been removed. See “Opening the
HP TouchSmart PC” on page 3. Remove the nine screws that secure the back cover to the chassis. Four
of the screws are located along the bottom edge of the back cover, two are located on the sides of the
optical drive, and three are located in the connector area.
A
Upgrading and Servicing Guide 13
Page 20
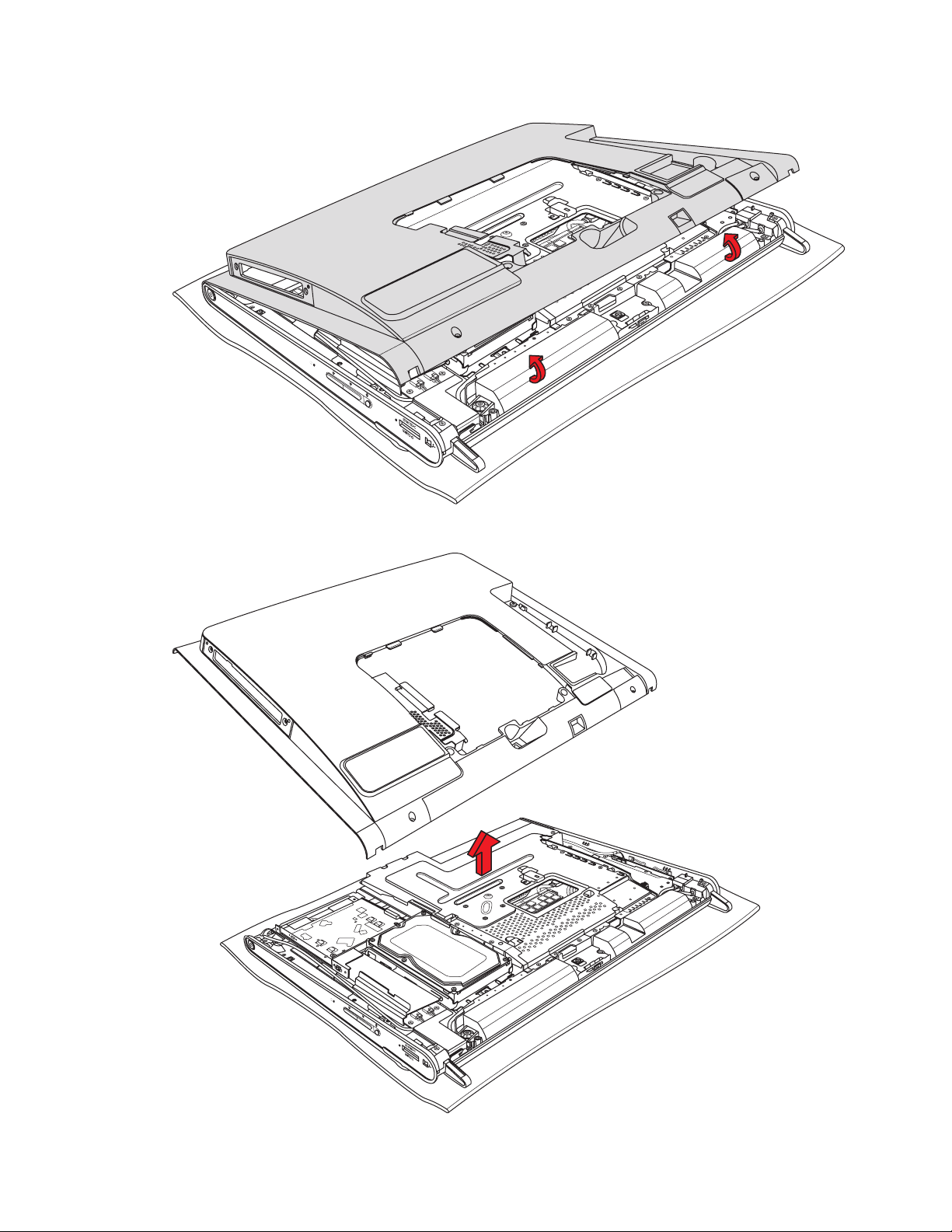
5 Lift the back cover up from the bottom inside edge of the memory cover area to release it, place both
hands under the bottom edge of the cover and lift it up, and then rotate the back cover up as far as it
will go.
6 Lift away the back cover from the computer.
14 Upgrading and Servicing Guide
Page 21
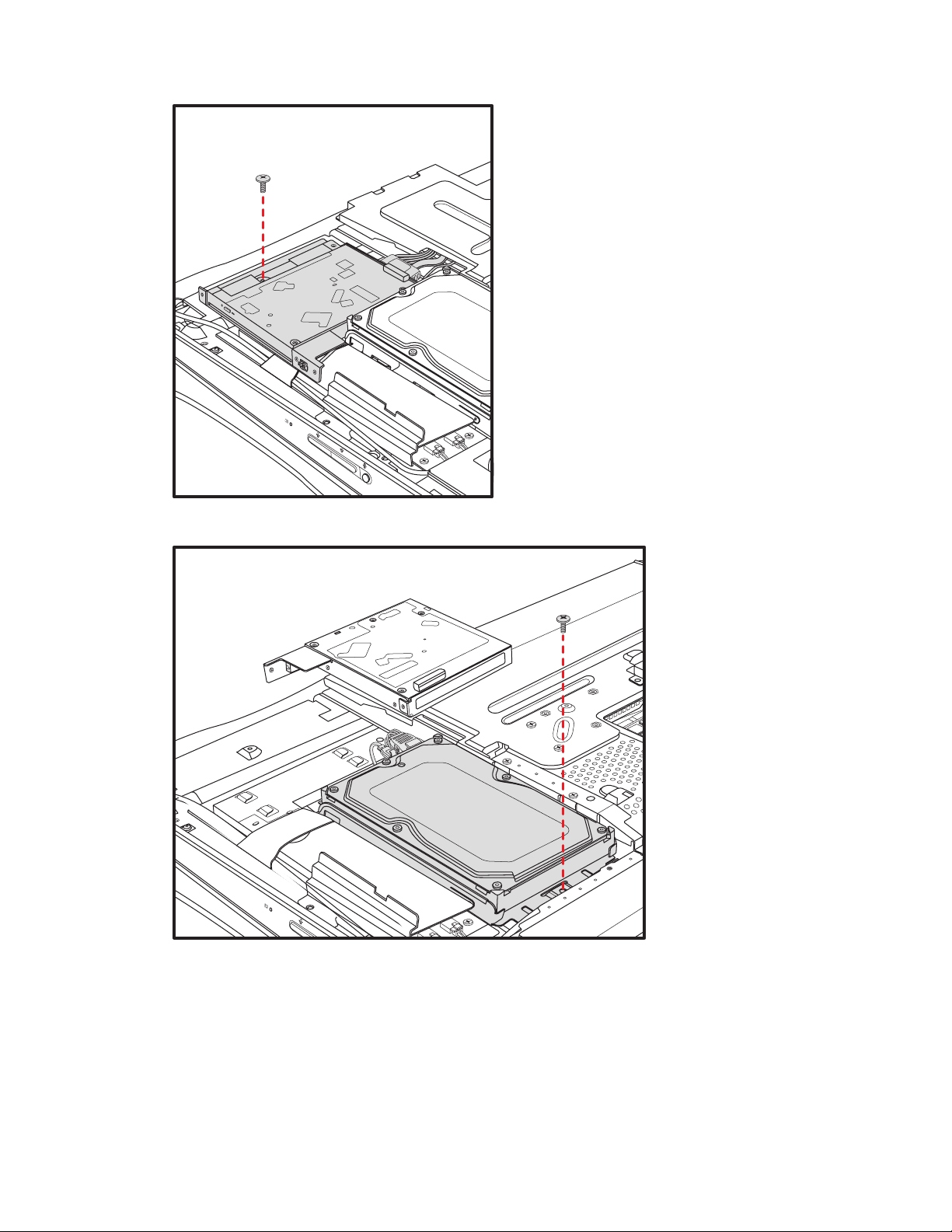
7 Remove the screw that secures the optical disc drive to the chassis, and then slide the drive toward the
center of the computer to move it out of the way. You do not need to remove the optical drive cables.
8 Remove the screw that secures the hard disk drive cage to the chassis.
Upgrading and Servicing Guide 15
Page 22
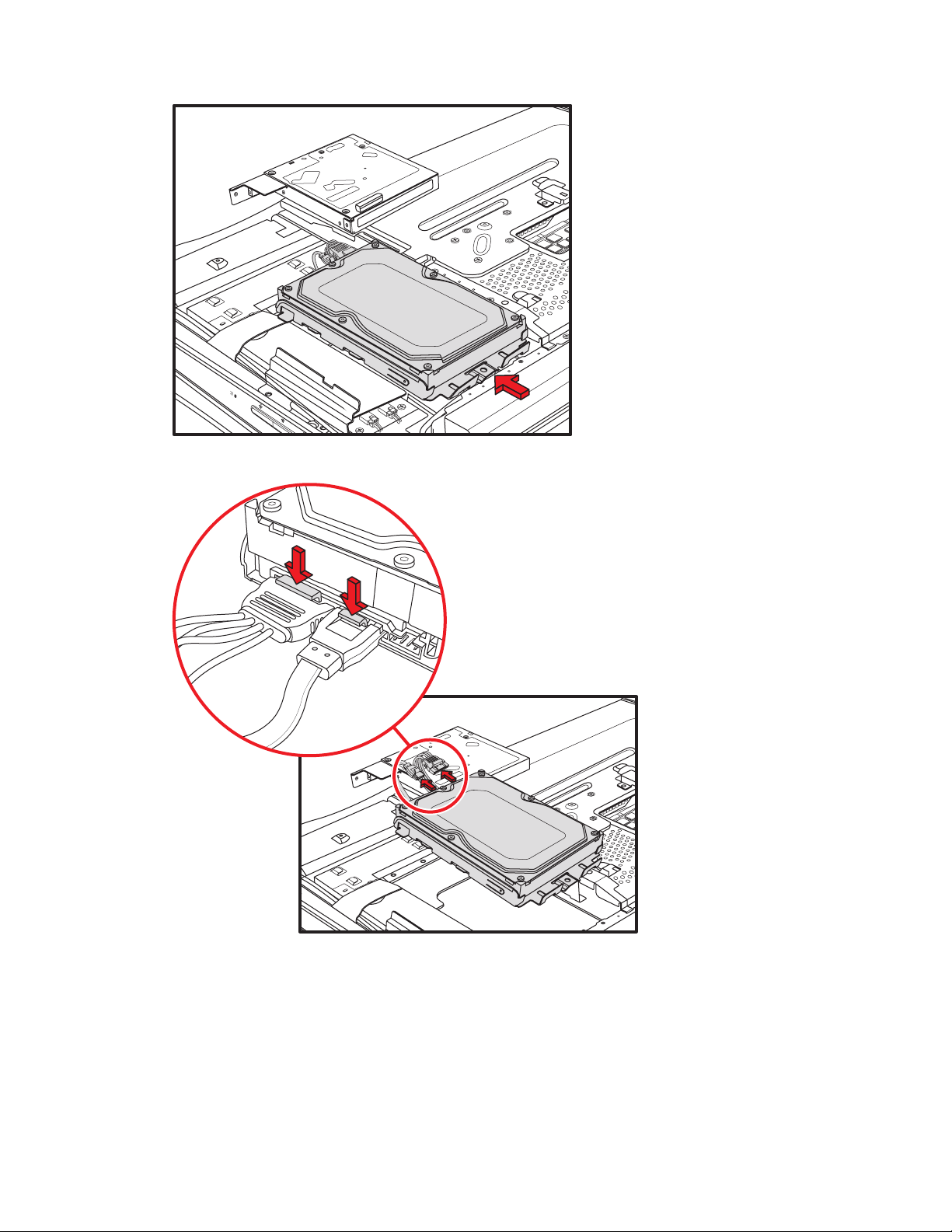
9 Slide the hard disk drive cage toward the top of the computer, and then pull it away from the
computer.
10 Disconnect the power and data cables by pressing the latches and then removing them from the drive.
16 Upgrading and Servicing Guide
Page 23
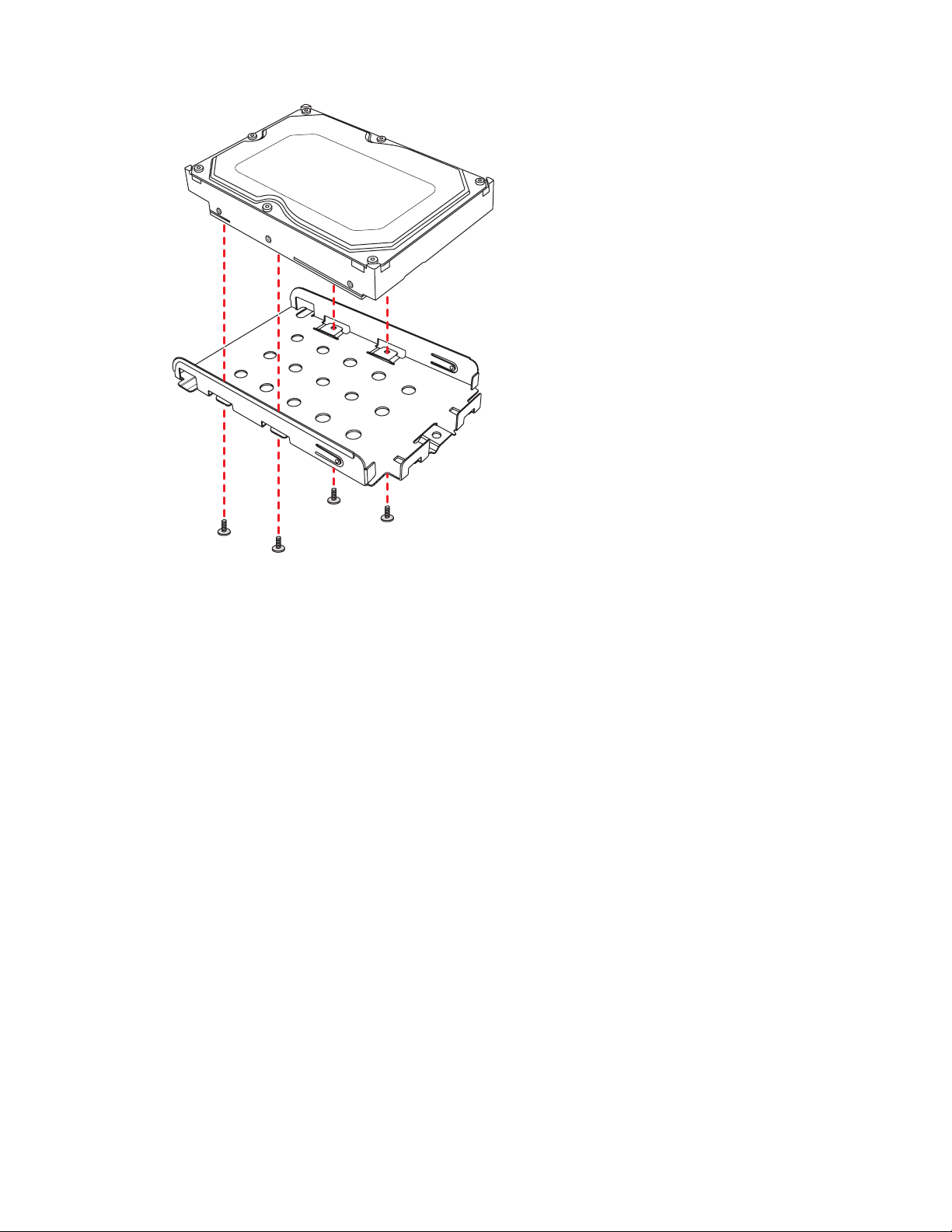
11 Remove the four screws that secure the hard disk drive to the cage, and then slide the hard disk drive
out of the cage.
Upgrading and Servicing Guide 17
Page 24
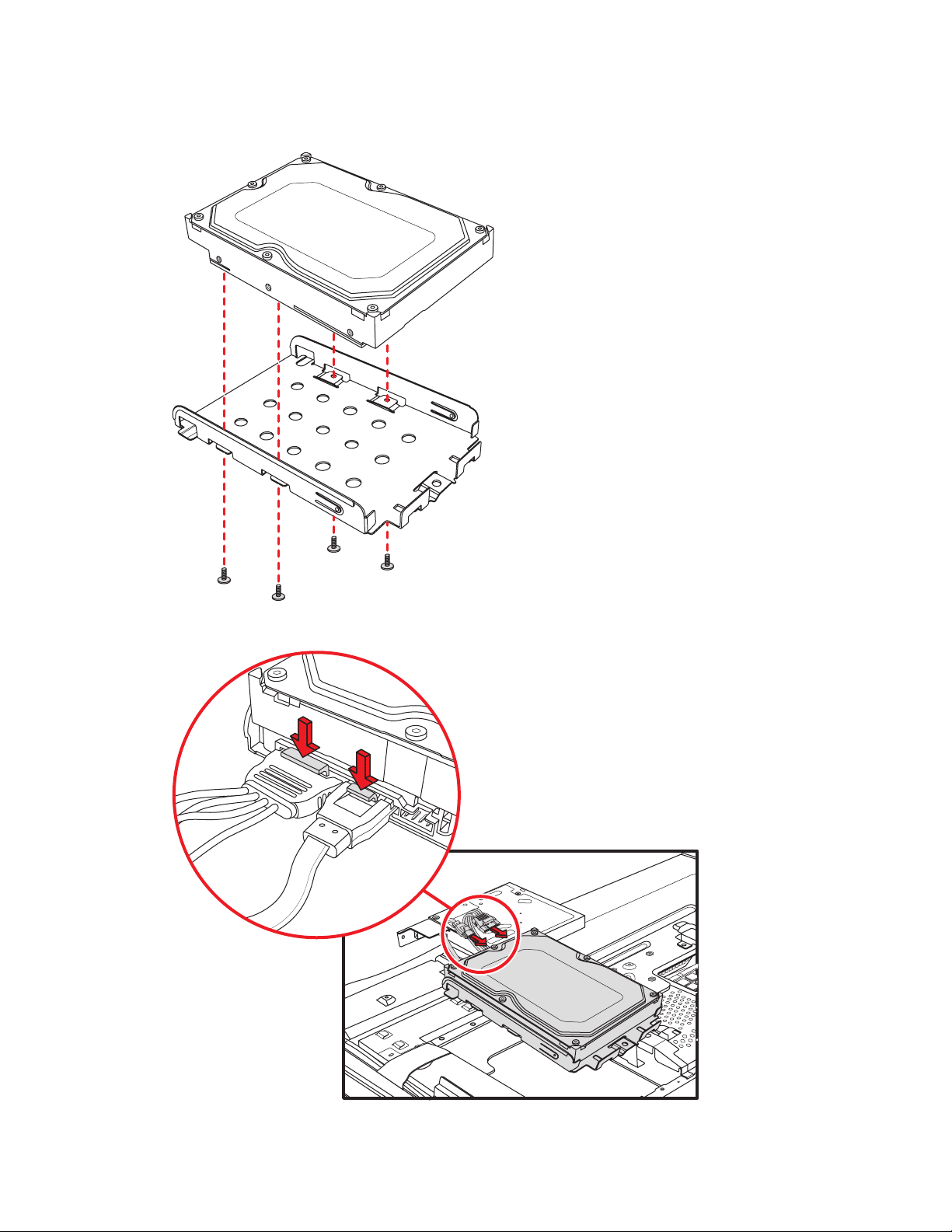
Installing a hard disk drive
1 If necessary, remove the hard disk drive. See “Removing the hard disk drive” on page 12.
2 Slide the hard disk drive into the cage, and then replace the four screws.
3 Connect the power and data cables to the hard disk drive.
18 Upgrading and Servicing Guide
Page 25
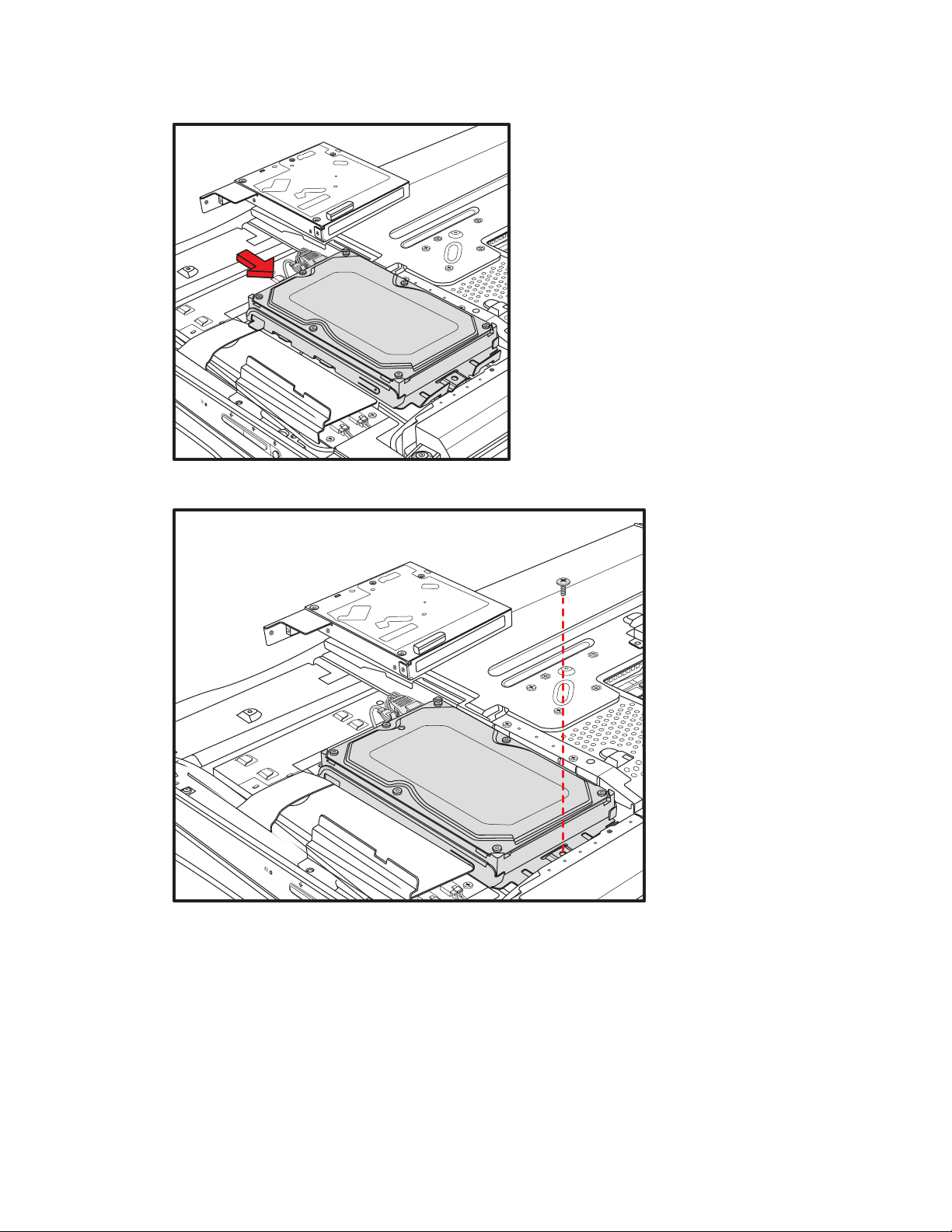
4 Lower the hard disk drive cage straight down, align the four hooks on the cage with the four holes on
the back of the chassis, and then slide the cage toward the bottom of the computer until it rests against
the bracket on the chassis.
5 Replace the screw that secures the hard disk drive cage to the chassis.
Upgrading and Servicing Guide 19
Page 26
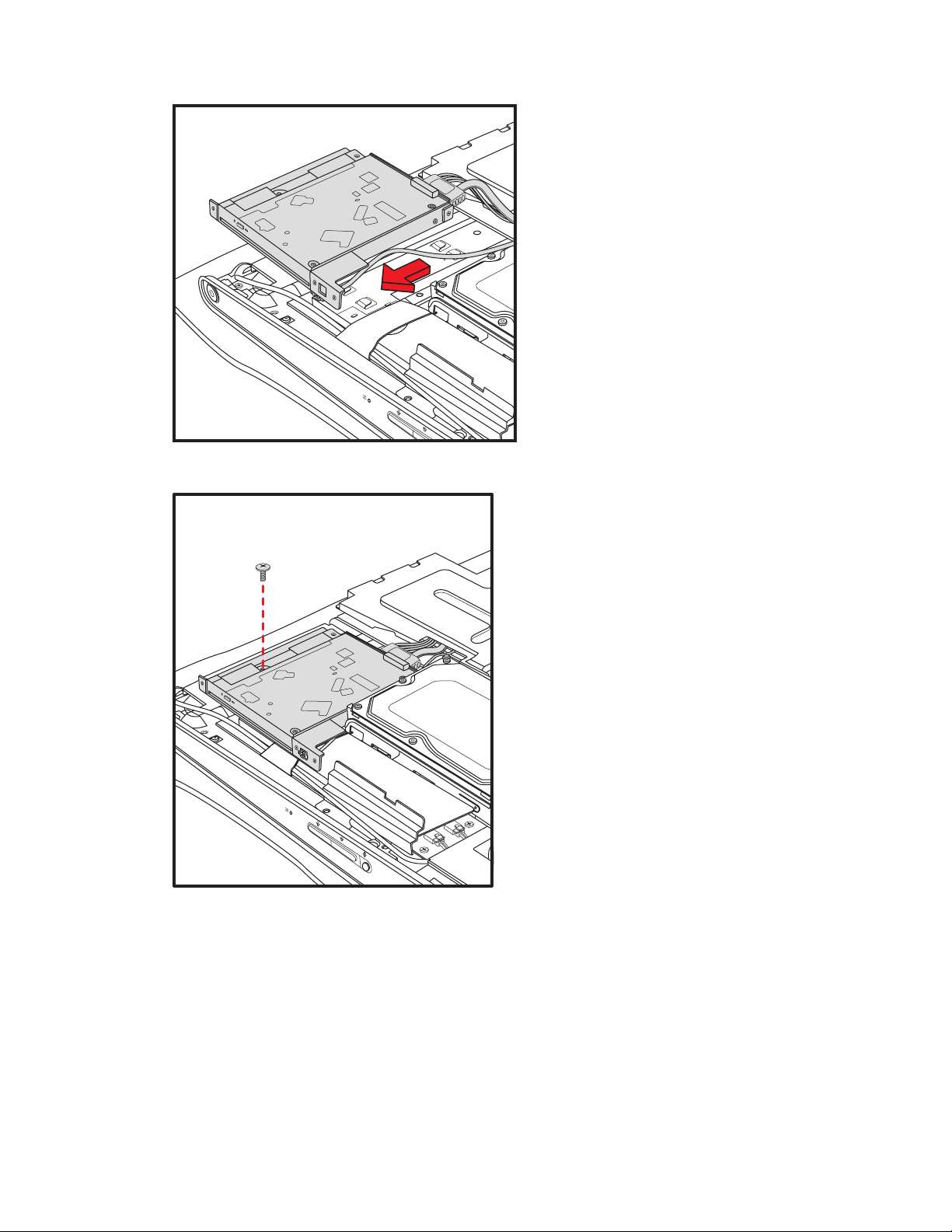
6 Align the hooks on the optical disc drive with the holes on the computer, and then slide the optical disc
drive toward the outer edge of the computer.
7 Replace the screw that secures the optical disc drive to the chassis.
20 Upgrading and Servicing Guide
Page 27
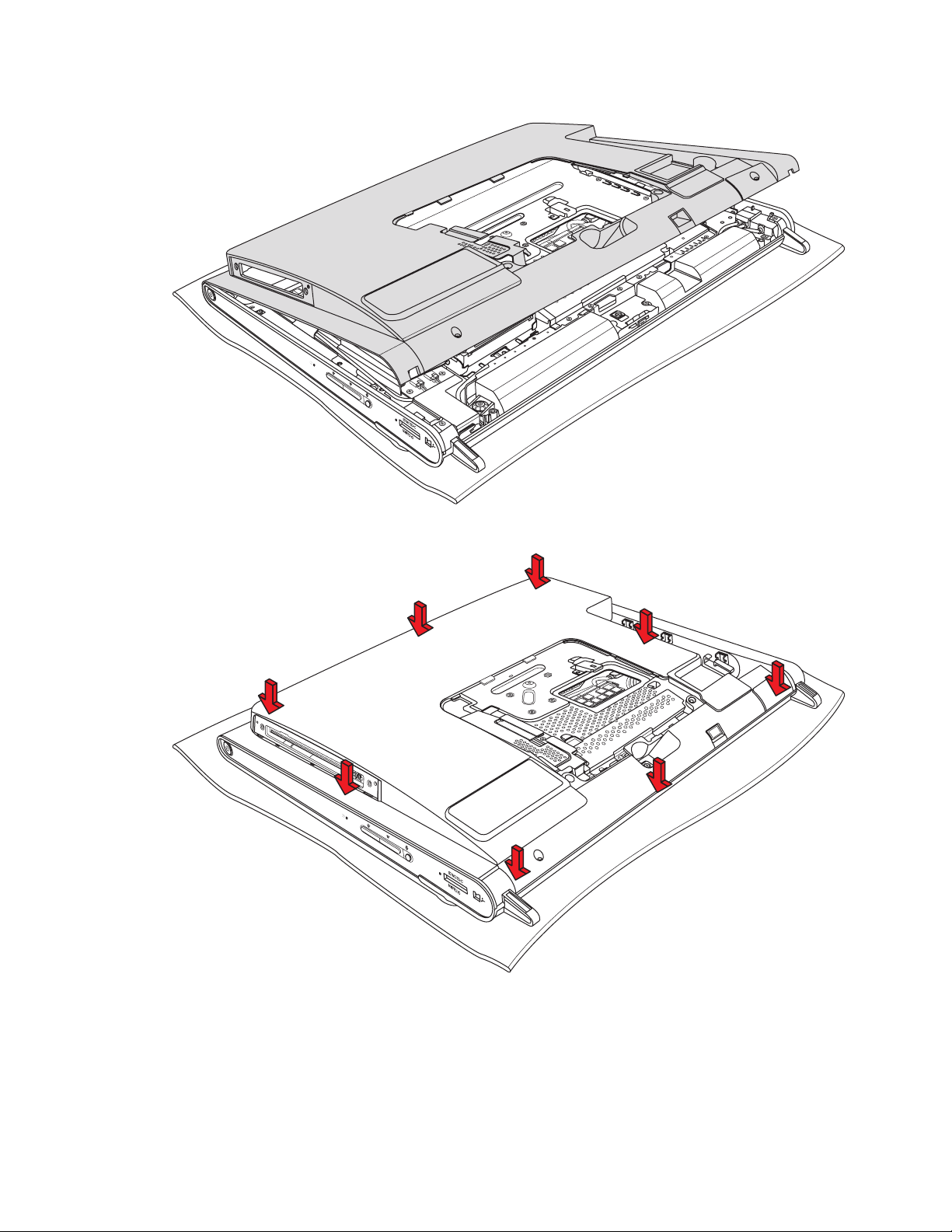
8 Replace the back cover. Align the hooks at the top edge of the back cover with the holes on the top of
the computer. The screw holes on the back cover should be aligned with the screw holes on the back
of the computer.
9 Press the top, side, and then bottom edges to snap the cover into place.
Upgrading and Servicing Guide 21
Page 28
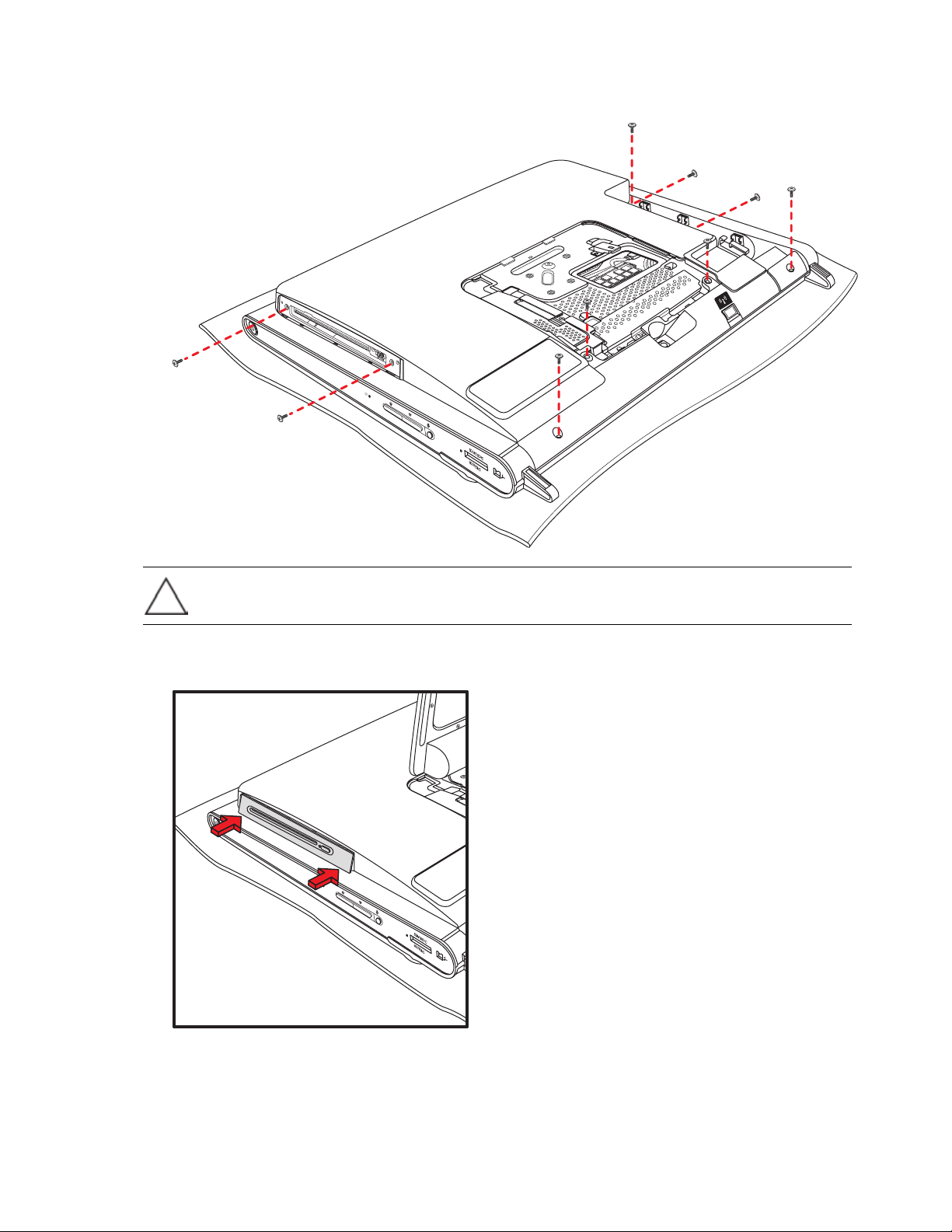
10 Replace the nine screws that secure the back cover to the computer. Four of the screws are located
along the bottom edge of the back cover, two are located on the sides of the optical drive, and three
are located in the connector area.
CAUTION: You must replace the screws on each side of the optical disc drive to ensure that the
drive slot is aligned properly with the back cover.
11 Replace the optical disc drive cover by aligning the tabs on the bottom edge of the optical drive cover
with the hole on the computer, and then snapping the top edge into place.
12 Follow the steps in “Closing the HP TouchSmart PC” on page 23.
22 Upgrading and Servicing Guide
Page 29
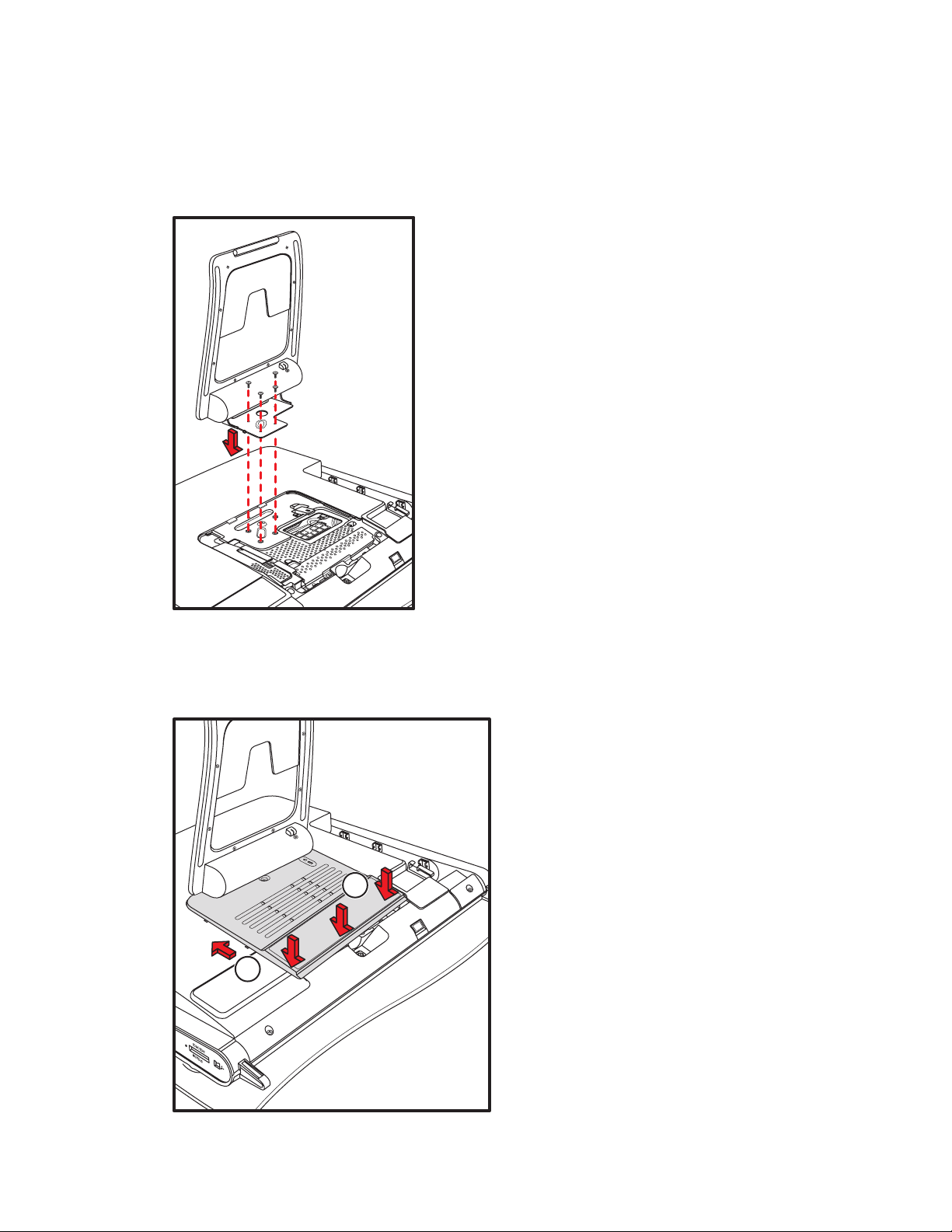
Closing the HP TouchSmart PC
To avoid injury and equipment damage, always complete the following steps in order, after closing the
HP TouchSmart PC:
1 If you removed it, replace the computer stand. Align the four screw holes of the stand over the four
holes on the back of the computer, and then replace the four screws that secure the stand to the
computer.
2 Replace the memory cover. Align the memory cover over the two legs of the computer stand and the
screw hole and slide toward the stand and into place (A). Push down on both sides of the bottom edge
of the memory cover to snap it into place (B). Push in the middle of the bottom edge to make sure the
entire cover is pushed all the way down.
B
A
Upgrading and Servicing Guide 23
Page 30

3 Replace the screw that secures the memory cover to the computer.
4 Push the computer stand back slightly beyond the locked position (A), holding it with one hand so it
does not snap back when the lock is released, and then release the lock on the computer stand (B)
with the other hand.
B
A
24 Upgrading and Servicing Guide
Page 31

5 Replace the keyboard and mouse receiver.
6 Place the computer upright on a flat surface with the stand in a safe and open position.
10° min.
40°max
Upgrading and Servicing Guide 25
Page 32

7 Attach the power adapter to the back of the computer and then reconnect the power cord to the power
source.
WARNING: To reduce the risk of electrical shock, fire, or equipment damage, do not plug
telecommunications or telephone cables into the network interface card (NIC) (labeled as LAN).
8 Reconnect all other cables, and then replace the connector cover by aligning the three tabs on the side
edge of the cover with the holes on the computer, and then rotating inward to snap it into place.
9 Reconnect external devices.
10 Turn on the HP TouchSmart PC and all devices connected to it.
26 Upgrading and Servicing Guide
Page 33

Manuel de mise à niveau et d’entretien
Page 34

Copyright
Les garanties des produits et services Hewlett-Packard sont exclusivement présentées dans les déclarations expresses accompagnant
lesdits produits et services. Aucun élément du présent document ne saurait être considéré comme une garantie supplémentaire.
La société HP ne saurait être tenue responsable des erreurs ou omissions de nature technique ou rédactionnelle qui pourraient
subsister dans le présent document.
La société HP n’assume aucune responsabilité quant à l’utilisation ou à la fiabilité de ses logiciels sur un matériel non fourni par HP.
Le présent document contient des informations exclusives protégées par copyright. Aucune partie du présent document ne saurait être
photocopiée, reproduite ou traduite dans une autre langue sans l’autorisation écrite préalable de HP.
Hewlett-Packard Company
P.O. Box 4010
Cupertino, CA 95015-4010
États-Unis
Copyright © 2008 Hewlett-Packard Development Company, L.P.
Le produit peut faire l’objet d’une licence aux États-Unis en vertu d’un ou des deux brevets américains n° 4,930,158 et 4,930,160
jusqu’au 28 août 2008.
Microsoft et Windows sont des marques de Microsoft Corporation, déposées aux États-Unis. Windows Vista est une marque de
Microsoft Corporation, déposée ou non, aux États-Unis d’Amérique et/ou dans d’autres pays/régions.
En faveur d’une utilisation licite des technologies, HP ne saurait appuyer ni encourager l’utilisation de produits à d’autres fins que
celles autorisées par la loi sur les droits d’auteur. Les informations contenues dans le présent document peuvent faire l’objet de
modifications sans préavis.
Page 35

Sommaire
Informations concernant la sécurité..................................................................................................1
Avant de commencer.....................................................................................................................1
Localisation des composants de l’ordinateur HP TouchSmart...............................................................2
Ouverture de l’ordinateur HP TouchSmart.........................................................................................3
Ajout de mémoire..........................................................................................................................7
Avant de commencer................................................................................................................7
Retrait d’un module de mémoire.................................................................................................8
Installation d’un module de mémoire.........................................................................................10
Retrait et installation du disque dur................................................................................................12
Retrait du disque dur...............................................................................................................12
Installation d’un disque dur......................................................................................................18
Fermeture de l’ordinateur HP TouchSmart.......................................................................................23
Sommaire iii
Page 36

iv Manuel de mise à niveau et d’entretien
Page 37

Manuel de mise à niveau et d’entretien
Le présent manuel explique la marche à suivre pour mettre à niveau la mémoire et le disque dur de
l’ordinateur HP TouchSmart.
Informations concernant la sécurité
Ce matériel n’a pas été évalué pour un raccordement à un système électrique « IT » (c’est-à-dire un système
de distribution C.A. sans connexion directe à la terre, selon la norme IEC 60950).
AVERTISSEMENT : avant d’installer votre système et de le raccorder à une alimentation secteur,
lisez la section « Informations de sécurité supplémentaires » du Guide de garantie limitée, de
support et de récupération système.
AVERTISSEMENT : évitez de toucher les bords tranchants à l’intérieur du châssis.
Avant de commencer
Avant de procéder à la mise à niveau ou l’entretien de l’ordinateur, reportez-vous à la fiche technique du
produit pour tout complément d’information sur l’évolutivité du système. Pour des détails sur le produit,
visitez http://www.hp.com/support.
Lisez les directives suivantes avant d’effectuer une réparation ou la mise à niveau de l’ordinateur
HP TouchSmart.
Dans ces procédures, il est entendu que vous connaissez la terminologie générale associée aux
ordinateurs personnels, ainsi que les règles de sécurité et de conformité applicables pour l’utilisation
et la modification d’équipements électroniques.
Notez et conservez les numéros de modèle et de série de l’ordinateur, les options installées ainsi que
les autres informations pertinentes sur la machine. Il sera plus facile de consulter ces informations que
d’ouvrir et d’examiner l’ordinateur.
Manuel de mise à niveau et d’entretien 1
Page 38

HP recommande l’utilisation d’un bracelet antistatique et d’un tapis conducteur en mousse lorsque vous
manipulez l’ordinateur ouvert.
Hewlett-Packard recommande l’usage d’un tournevis à bout aimanté pour l’ouverture et la fermeture
de l’ordinateur HP TouchSmart, qui facilite le retrait et la pose des vis.
AVERTISSEMENT : prenez soin de toujours débrancher l’ordinateur HP TouchSmart de
l’alimentation avant d’ouvrir le capot de la mémoire ou le capot arrière. Si vous ne prenez pas
ces précautions avant d’ouvrir l’ordinateur HP TouchSmart ou d’exécuter une manipulation
quelconque, vous risquez de vous blesser et d’endommager le matériel.
Localisation des composants de l’ordinateur HP TouchSmart
Reportez-vous à l’illustration suivante pour localiser les composants de l’ordinateur HP TouchSmart.
A
B
C
D
A : Capot du lecteur de disque
optique
B : Capot arrière E : Récepteur du clavier et de la
C : Socle de l’ordinateur F : Capot de la mémoire
D : Connecteur pour adaptateur
d’alimentation
souris sans fil
G
F
E
G : Capot des connecteurs
2 Manuel de mise à niveau et d’entretien
Page 39

Ouverture de l’ordinateur HP TouchSmart
Pour éviter les blessures et les dommages matériels, exécutez toujours la procédure ci-dessous dans l’ordre
indiqué, avant d’ouvrir l’ordinateur HP TouchSmart :
1 Retirez tout support (CD, DVD, cartes mémoire, clés USB et disques durs externes) de l’ordinateur
HP TouchSmart.
2 Débranchez les périphériques externes éventuellement raccordés à l’ordinateur.
ATTENTION : l’électricité statique peut endommager les composants électroniques de l’ordinateur
HP TouchSmart ou de l’équipement en option. Il est conseillé de toucher un objet métallique relié
à la terre avant de commencer l’installation.
3 Effleurez le bouton Démarrer de Windows Vista , puis Arrêter.
AVERTISSEMENT : afin de réduire les risques de blessure consécutives à une décharge
électrique ou au contact avec des surfaces chaudes, assurez-vous que le cordon
d’alimentation est débranché et laissez les composants refroidir avant de les toucher.
4 Une fois le système complètement arrêté, débranchez l’adaptateur d’alimentation (A) à l’arrière de
l’ordinateur HP TouchSmart.
A
A
Manuel de mise à niveau et d’entretien 3
Page 40

5 Retirez le capot des connecteurs ; pour cela, introduisez le doigt dans l’espace en bas à gauche du
capot (A), et tirez doucement.
A
6 Débranchez tous les autres câbles raccordés à l’arrière de l’ordinateur HP TouchSmart.
4 Manuel de mise à niveau et d’entretien
Page 41

7 Couchez l’ordinateur face contre une surface plane et douce. HP vous recommande de poser une
couverture, une serviette ou un chiffon doux (A) afin de protéger l’écran tactile contre les éraflures
ou autre dommage.
8 Appliquez davantage de pression pour écarter le socle de l’ordinateur au maximum, soit environ
90 degrés (B), puis tournez le loquet vers la gauche jusqu’à ce qu’il soit verrouillé (C).
B
C
A
9 À l’aide de l’encoche sur le récepteur du clavier et de la souris sans fil, sortez le récepteur de l’arrière
de l’ordinateur.
Manuel de mise à niveau et d’entretien 5
Page 42

10 Ôtez la vis (A) qui fixe le capot de la mémoire à l’arrière de l’ordinateur.
A
11 Soulevez le capot de la mémoire légèrement par son bord inférieur pour le dégager (B), puis faites-le
glisser doucement vers le bas de l’ordinateur (C), et retirez-le.
AVERTISSEMENT : faites attention aux bords tranchants à l’intérieur du châssis.
Pour mettre à niveau le disque dur, reportez-vous à la section « Retrait et installation du disque dur » à la
page 12.
6 Manuel de mise à niveau et d’entretien
B
C
Page 43

Ajout de mémoire
L’ordinateur HP TouchSmart est livré avec de la mémoire vive (RAM), qui sert à stocker de manière
temporaire des données et des instructions dans l’ordinateur. L’ordinateur HP TouchSmart contient
un ou plusieurs modules de mémoire que vous pouvez remplacer.
Avant de commencer
Respectez les spécifications suivantes avant d’enlever et de remplacer le module de mémoire.
La carte mère contient des emplacements permettant d’installer des modules de mémoire à double rangée
de connexions SO-DIMM. L’illustration ci-dessous montre un module de mémoire avec le logement de
clavette encerclé.
Pour déterminer le type et la vitesse de la mémoire qu’utilise l’ordinateur HP TouchSmart ainsi que les
informations et spécifications du module de mémoire spécifique, visitez
http://www.hp.com/support
ATTENTION : l’utilisation d’un type inapproprié de module de mémoire peut endommager
l’ordinateur.
Manuel de mise à niveau et d’entretien 7
Page 44
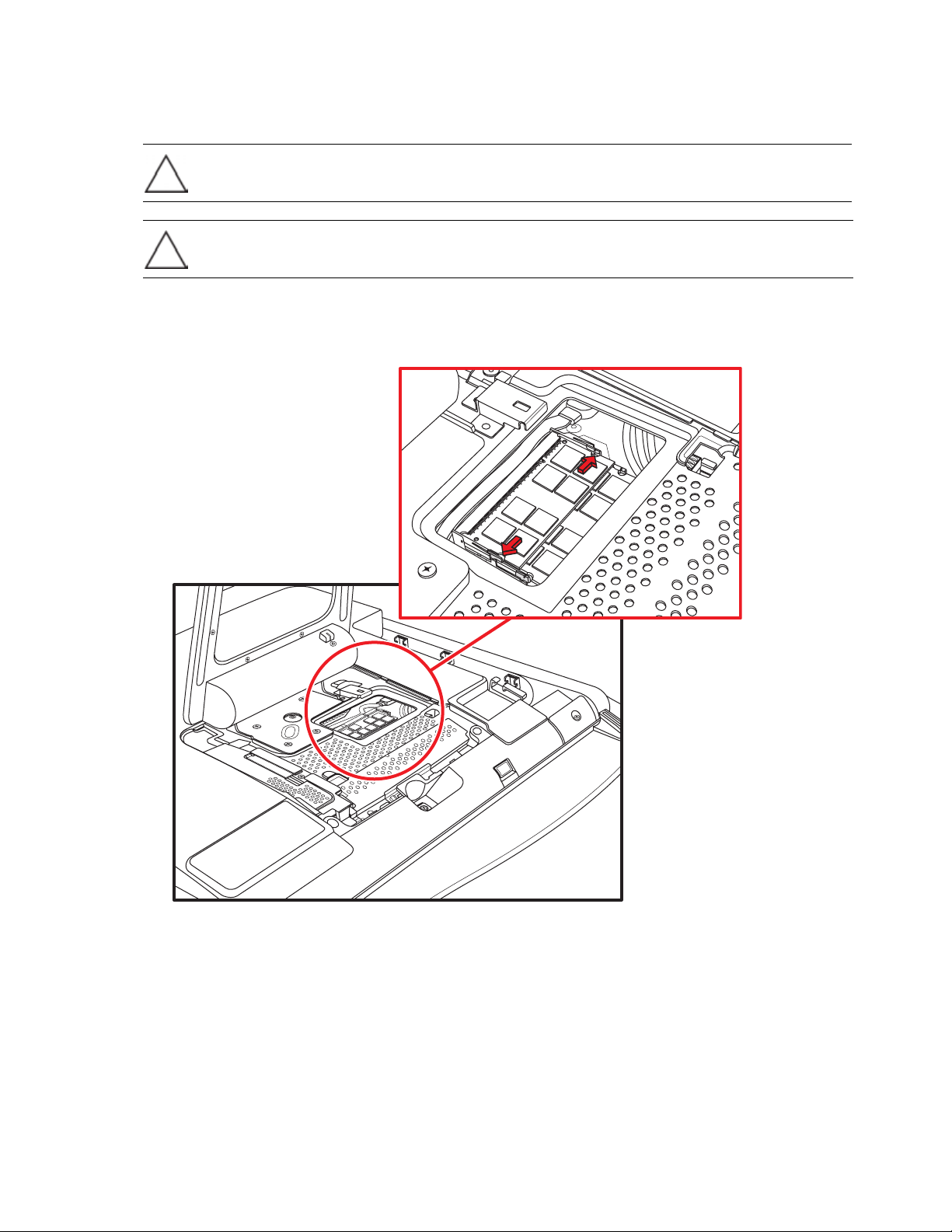
Retrait d’un module de mémoire
1 Effectuez les procédures nécessaires pour préparer l’ordinateur HP TouchSmart. Voir « Ouverture de
l’ordinateur HP TouchSmart » à la page 3.
ATTENTION : quand vous manipulez un module de mémoire, prenez soin de ne toucher aucun
contact pour éviter toute détérioration.
ATTENTION : ne tirez pas directement sur le module de mémoire. Servez-vous des loquets des
clips de fixation pour le retirer.
2 Tirez les deux loquets des clips de fixation du module de mémoire. Pour plus d’aisance, tirez un loquet
à la fois. Le module de mémoire se soulève à un angle. Vous pouvez retirer les deux modules de
mémoire en suivant la même procédure.
8 Manuel de mise à niveau et d’entretien
Page 45

3 Retirez le module mémoire de l’emplacement. Repérez l’emplacement du logement de clavette sur le
bord des connecteurs.
4 Placez le module de mémoire dans son emballage antistatique.
Manuel de mise à niveau et d’entretien 9
Page 46

Installation d’un module de mémoire
Dans le cas d’une mise à niveau, veillez à utiliser un module de même type et de même vitesse que la
mémoire initialement livrée avec l’ordinateur HP TouchSmart. La capacité des deux modules de mémoire
doit concorder pour garantir une performance optimale. Vous pouvez installer les deux modules de
mémoire en suivant la même procédure indiquée ci-dessous.
ATTENTION : quand vous manipulez un module de mémoire, prenez soin de ne toucher aucun
contact pour éviter toute détérioration.
1 Retirez le module de mémoire. Voir « Retrait d’un module de mémoire » à la page 8.
2 Alignez le module de mémoire dans l’emplacement, de sorte que le logement de clavette sur le bord
des connecteurs soit le même que celui du module que vous avez ôté.
REMARQUE : les emplacements sont clavetés. Si l’emplacement du module ne correspond pas au
logement, retournez le module de mémoire.
10 Manuel de mise à niveau et d’entretien
Page 47

3 Faites entièrement glisser le module de mémoire dans le logement, jusqu’à ce que le bord doré soit
quasiment caché, puis poussez le bord extérieur du module de mémoire jusqu’à ce que les clips de
fixation s’enclenchent.
ATTENTION : vous devez introduire le module de mémoire à fond dans son logement pour
garantir son bon enclenchement ; sans cela, il ne pourra correctement fonctionner. L’illustration
suivante montre un module de mémoire mal installé (A), avec le bord doré encore visible.
A
4 Fermez l’ordinateur HP TouchSmart. Voir « Fermeture de l’ordinateur HP TouchSmart » à la page 23.
REMARQUE : l’apparition d’un écran vide après le remplacement ou l’ajout d’un module de mémoire
signifie que le module est mal installé ou que vous vous êtes trompé de type de mémoire. Retirez puis
réinstallez le module de mémoire.
Manuel de mise à niveau et d’entretien 11
Page 48

Retrait et installation du disque dur
Vous pouvez remplacer ou mettre à niveau le disque dur.
Le disque dur est un disque Serial ATA (Advanced Technology Attachment), qui utilise un câble de
données étroit.
ATTENTION : avant de retirer le disque dur, veillez à sauvegarder les fichiers personnels qui s’y
trouvent sur un support de stockage externe, par exemple un DVD. Si vous ne procédez pas
ainsi, vous risquez de perdre des données. Après avoir remplacé le disque dur, vous devrez
lancer la procédure de Récupération système en utilisant les disques de réinstallation afin de
charger les fichiers installés à l’origine. Pour des détails sur la procédure de récupération,
reportez-vous au Guide de garantie limitée, de support et de récupération système livré avec
l’ordinateur HP TouchSmart.
Retrait du disque dur
1 Effectuez les procédures nécessaires pour préparer l’ordinateur HP TouchSmart. Voir « Ouverture de
l’ordinateur HP TouchSmart » à la page 3.
AVERTISSEMENT : afin de réduire les risques de blessure consécutives à une décharge
électrique ou au contact avec des surfaces chaudes, assurez-vous que le cordon d’alimentation
est débranché et laissez les composants refroidir avant de les toucher.
2 Ôtez le socle de l’ordinateur en retirant les quatre vis de fixation à l’arrière de la machine.
12 Manuel de mise à niveau et d’entretien
Page 49

3 Retirez le capot du lecteur de disque optique ; pour cela, soulevez le bord inférieur avec un doigt ou
un tournevis, puis faites tourner le capot en l’éloignant de l’ordinateur. Le capot tient en place au
moyen de plusieurs languettes et de deux tenons de guidage ; faites attention de ne pas casser le
capot en mettant trop de pression.
4 Vérifiez que le récepteur du clavier et de la souris sans fil (A) est retiré. Voir « Ouverture de
l’ordinateur HP TouchSmart » à la page 3. Ôtez les neuf vis qui fixent le capot arrière au châssis.
Quatre vis sont situées le long du bord inférieur du capot arrière, deux autres sur les côtés du
lecteur optique et trois autres dans la zone des connecteurs.
A
Manuel de mise à niveau et d’entretien 13
Page 50

5 Soulevez le capot arrière par le bord intérieur en bas de la zone du capot de la mémoire pour le
dégager ; placez les deux mains sous le bord inférieur du capot et soulevez, puis faites-le tourner
pour l’éloigner le plus possible.
6 Dégagez le capot arrière de l’ordinateur.
14 Manuel de mise à niveau et d’entretien
Page 51

7 Ôtez la vis qui fixe le lecteur de disque optique au châssis, puis faites glisser le lecteur vers le centre
de l’ordinateur pour le retirer. Il n’est pas utile de retirer les câbles du lecteur optique.
8 Ôtez la vis qui fixe l’armature du disque dur au châssis.
Manuel de mise à niveau et d’entretien 15
Page 52

9 Faites coulisser l’armature du disque dur vers le haut de l’ordinateur, puis retirez-la.
10 Débranchez les câbles d’alimentation et de données en appuyant sur les loquets, puis en les retirant
du lecteur.
16 Manuel de mise à niveau et d’entretien
Page 53

11 Dévissez les quatre vis qui fixent le disque dur à l’armature, et faites coulisser le disque dur hors
de l’armature.
Manuel de mise à niveau et d’entretien 17
Page 54

Installation d’un disque dur
1 Le cas échéant, retirez le disque dur. Voir « Retrait du disque dur » à la page 12.
2 Faites coulisser le disque dur dans l’armature, puis remettez les quatre vis.
3 Branchez les câbles d’alimentation et de données au disque dur.
18 Manuel de mise à niveau et d’entretien
Page 55

4 Alignez les quatre ergots de l’armature du disque dur sur les quatre orifices à l’arrière du châssis, et
faites coulisser l’armature vers le bas de l’ordinateur jusqu’à ce qu’elle touche le cadre sur le châssis.
5 Remettez la vis qui fixe l’armature du disque dur au châssis.
Manuel de mise à niveau et d’entretien 19
Page 56

6 Alignez les ergots du lecteur de disque optique sur les orifices de l’ordinateur, et faites coulisser le
lecteur vers le bord extérieur de l’ordinateur.
7 Remettez la vis qui fixe le lecteur de disque optique au châssis.
20 Manuel de mise à niveau et d’entretien
Page 57

8 Remettez le capot arrière. Alignez les ergots du bord supérieur du capot arrière sur les orifices en
haut de l’ordinateur. Les orifices des vis sur le capot arrière doivent être alignés sur ceux à l’arrière
de l’ordinateur.
9 Appuyez sur les bords en haut, sur les côtés puis en bas pour enclencher le capot.
Manuel de mise à niveau et d’entretien 21
Page 58

10 Remettez les neuf vis qui fixent le capot arrière à l’ordinateur. Quatre vis sont situées le long du bord
inférieur du capot arrière, deux autres sur les côtés du lecteur optique et trois autres dans la zone
des connecteurs.
ATTENTION : vous devez remettre les vis sur chaque côté du lecteur de disque optique pour
garantir le bon alignement du logement du lecteur sur le capot arrière.
11 Remettez le capot du lecteur de disque optique ; pour cela, alignez les languettes du bord inférieur
du disque optique sur les orifices de l’ordinateur, et enclenchez le bord supérieur.
12 Suivez les étapes de la section « Fermeture de l’ordinateur HP TouchSmart » à la page 23.
22 Manuel de mise à niveau et d’entretien
Page 59

Fermeture de l’ordinateur HP TouchSmart
Pour éviter les blessures et les dommages matériels, exécutez toujours la procédure ci-dessous dans l’ordre
indiqué, après avoir fermé l’ordinateur HP TouchSmart :
1 Si vous l’avez ôté, remettez le socle de l’ordinateur. Alignez les quatre orifices des vis du socle sur les
quatre trous à l’arrière de l’ordinateur, et remettez les quatre vis qui fixent le socle à l’ordinateur.
2 Remettez le capot de la mémoire. Alignez le capot de la mémoire sur les deux pattes du socle de
l’ordinateur et l’orifice de la vis, et faites-le coulisser vers le socle pour le mettre en place (A). Appuyez
sur les deux côtés du bord inférieur du capot de la mémoire pour l’enclencher (B). Appuyez au milieu
du bord inférieur pour vous assurer que le capot est bien en place dans son ensemble.
B
A
Manuel de mise à niveau et d’entretien 23
Page 60

3 Remettez la vis qui fixe le capot de la mémoire à l’ordinateur.
Poussez légèrement le socle de l’ordinateur au-delà de la position verrouillée (A) ; tenez-le d’une main
4
pour qu’il ne s’enclenche pas quand le verrou est libéré. Ensuite, libérez le verrou du socle de l’ordinateur
(
B
) de l’autre main.
B
A
24 Manuel de mise à niveau et d’entretien
Page 61

5 Remettez le récepteur du clavier et de la souris.
6 Relevez l’ordinateur et posez-le sur une surface plane, le socle en position sûre et ouverte.
10° min.
40°max
Manuel de mise à niveau et d’entretien 25
Page 62

7 Fixez l’adaptateur d’alimentation à l’arrière de l’ordinateur, puis branchez le cordon à
l’alimentation secteur.
AVERTISSEMENT : pour éviter tout risque d’électrocution, d’incendie ou de dommages
matériels, ne branchez jamais de câbles de téléphone ou de télécommunications dans
les ports d’interface réseau (réseau local, souvent étiqueté « LAN »).
8 Rebranchez tous les autres câbles, et remettez le capot des connecteurs ; pour cela, alignez les trois
languettes sur le bord latéral du capot sur les orifices de l’ordinateur, et faites tourner vers l’intérieur
pour enclencher.
9 Rebranchez les périphériques externes.
10 Allumez l’ordinateur HP TouchSmart et tous les périphériques que vous avez raccordés.
26 Manuel de mise à niveau et d’entretien
Page 63

Handleiding voor upgrades en service
Page 64

Copyright
De enige garanties voor producten en diensten van Hewlett-Packard staan vermeld in de expliciete garantievoorwaarden bij de
betreffende producten en diensten. Aan de informatie in deze publicatie kunnen geen aanvullende rechten worden ontleend.
HP aanvaardt geen aansprakelijkheid voor technische fouten, drukfouten of weglatingen in deze publicatie.
HP aanvaardt geen verantwoordelijkheid voor het gebruik of de betrouwbaarheid van de HP software op apparatuur die niet door
HP is geleverd.
Dit document bevat informatie die het eigendom is van HP en die door de wetten op het auteursrecht wordt beschermd. Geen enkel
deel van dit document mag gefotokopieerd, verveelvoudigd of in een andere taal vertaald worden zonder de schriftelijke toestemming
van HP.
Hewlett-Packard Company
P.O. Box 4010
Cupertino, CA 95015-4010
USA
Copyright © 2008 Hewlett-Packard Development Company, L.P.
Wordt in de Verenigde Staten mogelijk onder licentie geleverd met één of beide Amerikaanse patentnummers 4.930.158 en
4.930.160 tot 28 augustus 2008.
Microsoft en Windows zijn in de VS gedeponeerde handelsmerken van Microsoft Corporation. Windows Vista is een handelsmerk of
gedeponeerd handelsmerk van Microsoft Corporation in de Verenigde Staten en/of andere landen/regio’s.
HP ondersteunt het legale gebruik van technologie en verleent geen goedkeuring voor en spoort niet aan tot het gebruik van onze
producten voor andere doeleinden dan die welke auteursrechtelijk zijn toegestaan. De informatie in dit document kan zonder
kennisgeving worden gewijzigd.
Page 65

Inhoudsopgave
Veiligheidsinformatie .....................................................................................................................1
Voordat u begint...........................................................................................................................1
Onderdelen van de HP TouchSmart PC............................................................................................2
HP TouchSmart PC openen.............................................................................................................3
Geheugen toevoegen ....................................................................................................................7
Voordat u begint......................................................................................................................7
Geheugenmodule verwijderen ...................................................................................................8
Geheugenmodule installeren....................................................................................................10
Vaste schijf verwijderen en installeren...........................................................................................12
Vaste schijf verwijderen ..........................................................................................................12
Vaste schijf installeren.............................................................................................................18
HP TouchSmart PC sluiten.............................................................................................................23
Inhoudsopgave iii
Page 66

iv Handleiding voor upgrades en service
Page 67

Handleiding voor upgrades en service
Deze handleiding bevat instructies voor het upgraden van het geheugen en de vaste schijf in de
HP TouchSmart PC.
Veiligheidsinformatie
Dit product is niet getest voor aansluiting op een IT-elektriciteitssysteem (volgens IEC 60950 een
verdeelsysteem voor wisselstroom zonder rechtstreekse aardeverbinding).
WAARSCHUWING: Lees de aanvullende veiligheidsinformatie in de Handleiding voor beperkte
garantie, ondersteuning en systeemherstel voordat u het systeem installeert en aansluit op de
stroomvoorziening.
WAARSCHUWING: Raak de scherpe randen binnenin de computer niet aan.
Voordat u begint
Voordat u besluit een upgrade of service uit te voeren op de computer, dient u de productspecificaties te
raadplegen voor informatie over mogelijkheden van upgrades. Ga naar http://www.hp.com/support
voor productinformatie.
Lees de onderstaande items door voordat u een upgrade of service uitvoert op de HP TouchSmart PC.
Bij deze procedures wordt ervan uitgegaan dat u bekend bent met het voor pc’s gangbare
woordgebruik en met de veiligheidsprocedures en voorschriften voor het gebruiken en aanpassen van
elektronische apparatuur.
Noteer het model en de serienummers van de computer, de geïnstalleerde opties en de overige
systeemgegevens en bewaar deze informatie. Het is gemakkelijker om deze informatie te raadplegen
dan de computer open te maken en te inspecteren.
Handleiding voor upgrades en service 1
Page 68

Aangeraden wordt om tijdens het werken aan de computer een antistatische polsband te dragen en
op een geleidende plaat schuimrubber te staan.
Hewlett-Packard raadt aan om bij het openen en sluiten van de HP TouchSmart PC een
schroevendraaier met een magnetische tip te gebruiken, om het eenvoudiger te maken de schroeven
te verwijderen en te plaatsen.
WAARSCHUWING: Koppel de HP TouchSmart PC los van de voedingsbron voordat u de
geheugenklep of het achterpaneel opent. Wanneer u dit niet doet voordat u de HP TouchSmart
PC opent en procedures uitvoert, kan dat leiden tot persoonlijk letsel of beschadiging van de
apparatuur.
Onderdelen van de HP TouchSmart PC
De volgende afbeelding geeft een overzicht van de onderdelen van de HP TouchSmart PC.
A
B
C
D
A: Afdekplaatje van
optisch station
B: Achterpaneel E: Ontvanger voor draadloos
C: Computerstandaard F: Geheugenklep
D: Connector voor voedingsadapter G: Afdekplaatje van connectoren
toetsenbord en muis
G
F
E
2 Handleiding voor upgrades en service
Page 69

HP TouchSmart PC openen
Om persoonlijk letsel en beschadiging van de apparatuur te voorkomen, voert u de onderstaande stappen
uit in de aangegeven volgorde om de HP TouchSmart PC te openen:
1 Verwijder alle media (cd’s, dvd’s en geheugenkaarten) uit de HP TouchSmart PC.
2 Koppel alle externe op de computer aangesloten apparaten (waaronder USB-apparaten en externe
harde schijven) los.
VOORZICHTIG: Statische elektriciteit kan de elektronische onderdelen van de HP TouchSmart
PC of optionele apparatuur beschadigen. Zorg ervoor dat u niet statisch geladen bent door
een geaard metalen voorwerp aan te raken voordat u begint.
3 Tik op de knop Start van Windows Vista , en tik dan op Afsluiten.
WAARSCHUWING: Haal het netsnoer uit het stopcontact en laat interne onderdelen afkoelen
voordat u ze aanraakt om het risico van lichamelijk letsel door elektrische schokken of hete
oppervlakken te beperken.
4 Wanneer het systeem volledig afgesloten is, koppelt u de netvoedingsadapter (A) los van de
achterkant van de HP TouchSmart PC.
A
A
Handleiding voor upgrades en service 3
Page 70

5 Verwijder het afdekplaatje van de connectoren door uw vinger in de opening linksonder het plaatje (A)
te steken en het plaatje dan voorzichtig weg te trekken.
A
6 Koppel alle andere aangesloten kabels los van de achterkant van de HP TouchSmart PC.
4 Handleiding voor upgrades en service
Page 71

7 Plaats de computer voorzichtig met de voorzijde naar beneden op een vlak en zacht oppervlak.
HP raadt aan om een deken, handdoek of andere zachte doek (A) te gebruiken om het scherm te
beschermen tegen krassen en andere schade.
8 Trek de computerstandaard zo ver mogelijk omhoog, totdat deze in een hoek van ongeveer
90 graden (B) ten opzichte van de computer staat en verschuif de vergrendeling naar links zodat de
standaard vergrendeld is (C).
B
C
A
9 Gebruik de inkeping in de ontvanger voor het draadloze toetsenbord en de muis om de ontvanger uit
de achterkant van de computer te trekken.
Handleiding voor upgrades en service 5
Page 72

10 Verwijder de schroef (A) waarmee de geheugenklep is vastgezet op de achterkant van de computer.
A
11 Trek de onderrand van de geheugenklep iets omhoog om deze vrij te maken (B) en schuif de klep dan
voorzichtig in de richting van de onderkant van de computer (C) tot u de klep kunt verwijderen.
WAARSCHUWING: Pas op voor scherpe randen aan de binnenkant van het chassis.
Als u de vaste schijf wilt upgraden, raadpleegt u ”Vaste schijf verwijderen en installeren“ op pagina 12.
6 Handleiding voor upgrades en service
B
C
Page 73

Geheugen toevoegen
De HP TouchSmart PC wordt geleverd met RAM (Random Access Memory), een geheugen waarin de
computer tijdelijk gegevens en instructies opslaat. De HP TouchSmart PC wordt geleverd met één of twee
geheugenmodules. Deze modules kunt u vervangen.
Voordat u begint
Bekijk even de volgende vereisten voordat u de geheugenmodule verwijdert en vervangt:
Het moederbord bevat sleuven voor SO-DIMM’s (Small Outline Dual In-line Memory Modules). In de
volgende afbeelding ziet u een geheugenmodule. De inkeping die bepaalt hoe de module moet worden
geplaatst, is omcirkeld.
Om het type en de snelheid te bepalen van de geheugenmodule in de HP TouchSmart PC en voor specifieke
informatie en specificaties voor geheugenmodules, gaat u naar http://www.hp.com/support
VOORZICHTIG: Gebruik van een verkeerd type geheugenmodule kan de computer
beschadigen.
Handleiding voor upgrades en service 7
Page 74

Geheugenmodule verwijderen
1 Voer de procedures voor de voorbereiding van de HP TouchSmart PC uit. Zie ”HP TouchSmart PC
openen“ op pagina 3.
VOORZICHTIG: Voorkom dat u contactpunten aanraakt als u een geheugenmodule beet pakt.
Door de contactpunten aan te raken kunt u de module beschadigen.
VOORZICHTIG: Trek de geheugenmodule niet uit de sleuf. Gebruik de borgklemmetjes om de
module te verwijderen.
2 Duw de twee borgklemmetjes weg van de geheugenmodule. Waarschijnlijk is het gemakkelijker om
maar op één klemmetje tegelijk te duwen. De geheugenmodule komt iets naar boven en blijft onder
een hoek staan. De twee geheugenmodules kunnen worden verwijderd met dezelfde procedure.
8 Handleiding voor upgrades en service
Page 75

3 Til de geheugenmodule uit de geheugensleuf. Let op de locatie van de inkeping op de rand van
de connector.
4 Bewaar de geheugenmodule in een antistatische verpakking.
Handleiding voor upgrades en service 9
Page 76

Geheugenmodule installeren
U kunt het geheugen in de HP TouchSmart PC upgraden met geheugen van hetzelfde type en dezelfde
snelheid als het oorspronkelijk geïnstalleerde geheugen. Voor de beste prestaties moeten de twee
geheugenmodules een even grote capaciteit hebben. De twee geheugenmodules kunnen worden
geïnstalleerd met dezelfde procedure (zie hieronder).
VOORZICHTIG: Voorkom dat u contactpunten aanraakt als u een geheugenmodule beet pakt.
Door de contactpunten aan te raken kunt u de module beschadigen.
1 Verwijder de geheugenmodule. Zie ”Geheugenmodule verwijderen“ op pagina 8.
2 Lijn de geheugenmodule uit met de sleuf en zorg er daarbij voor dat de inkeping op de rand van de
connector op dezelfde plaats zit als op de verwijderde module.
OPMERKING: De modules kunnen maar op één manier in de sleuf worden geplaatst. Als de module
niet lijkt te passen in de sleuf, draait u de geheugenmodule om.
10 Handleiding voor upgrades en service
Page 77

3 Schuif de geheugenmodule helemaal in de sleuf, totdat de gouden rand bijna helemaal door de sleuf
wordt bedekt en druk dan de bovenrand van de geheugenmodule naar beneden tot de
borgklemmetjes vastklikken.
VOORZICHTIG: De geheugenmodule moet helemaal in de sleuf zitten voordat u die naar
beneden duwt. Anders werkt de module niet naar behoren. In de volgende afbeelding is een
geheugenmodule onjuist geplaatst (A), omdat er nog te veel van de gouden rand zichtbaar is.
A
4 Sluit de HP TouchSmart PC. Zie ”HP TouchSmart PC sluiten“ op pagina 23.
OPMERKING: Als na het vervangen of toevoegen van een geheugenmodule een leeg beeldscherm
verschijnt, heeft u de module verkeerd geïnstalleerd of het verkeerde type module geplaatst. Verwijder de
geheugenmodule en installeer deze opnieuw.
Handleiding voor upgrades en service 11
Page 78

Vaste schijf verwijderen en installeren
U kunt de vaste schijf vervangen of upgraden.
De vaste schijf is een SATA-station (Serial Advanced Technology Attachment), waarvoor een smalle
gegevenskabel wordt gebruikt.
VOORZICHTIG: Maak, voordat u de vaste schijf vervangt, een back-up van uw persoonlijke
bestanden op de vaste schijf op een extern opslagmedium, zoals een dvd. Als u dit niet doet,
kunnen gegevens verloren gaan. Nadat u de vaste schijf heeft vervangen, moet u de
bestanden die in de fabriek zijn geïnstalleerd, herstellen met behulp van de herstel-cd’s. Voor
informatie over de herstelprocedure raadpleegt u de Handleiding voor beperkte garantie,
ondersteuning en systeemherstel die is geleverd bij de HP TouchSmart PC.
Vaste schijf verwijderen
1 Voer de procedures voor de voorbereiding van de HP TouchSmart PC uit. Zie ”HP TouchSmart PC
openen“ op pagina 3.
WAARSCHUWING: Haal het netsnoer uit het stopcontact en laat interne onderdelen afkoelen
voordat u ze aanraakt om het risico van lichamelijk letsel door elektrische schokken of hete
oppervlakken te beperken.
2 Verwijder de computerstandaard door de vier schroeven waarmee deze is vastgezet op de achterkant
van de computer, te verwijderen.
12 Handleiding voor upgrades en service
Page 79

3 Verwijder het afdekplaatje van het optische station door de onderrand met uw vinger of een
schroevendraaier omhoog te brengen en dan de klep van de computer weg te draaien. Een aantal
nokjes en twee geleidepinnen houden het afdekplaatje op zijn plaats, dus wees voorzichtig en breek
het afdekplaatje niet door te veel kracht uit te oefenen.
4 De ontvanger voor het draadloze toetsenbord en de muis (A) moet zijn verwijderd. Zie ”HP TouchSmart
PC openen“ op pagina 3. Verwijder de negen schroeven waarmee het achterpaneel is vastgezet op
het chassis. Vier van de schroeven zijn te vinden langs de onderrand van het achterpaneel, twee zijn te
vinden aan de zijkanten van het optische station en drie zijn te vinden bij de connectoren.
A
Handleiding voor upgrades en service 13
Page 80

5 Breng het achterpaneel omhoog door de binnenrand van het gebied met de geheugenklep omhoog te
tillen om het paneel vrij te maken, breng het achterpaneel met twee handen onder de onderrand
omhoog en draai het zo ver als mogelijk.
6 Til het achterpaneel weg van de computer.
14 Handleiding voor upgrades en service
Page 81

7 Verwijder de schroef waarmee het optische station is vastgezet aan het chassis en schuif het station
naar het midden van de computer, zodat het niet in de weg zit. U hoeft de kabels van het optische
station niet los te koppelen.
8 Verwijder de schroef waarmee de houder van de vaste schijf is vastgezet op het chassis.
Handleiding voor upgrades en service 15
Page 82

9 Schuif de vaste schijf met de houder naar de bovenkant van de computer en trek het geheel
vervolgens weg van de computer.
10 Koppel de voedings- en gegevenskabels los door op de vergrendelingen te drukken en verwijder
de kabels.
16 Handleiding voor upgrades en service
Page 83

11 Verwijder de vier schroeven waarmee de vaste schijf is vastgezet in de houder en schuif de vaste schijf
uit de houder.
Handleiding voor upgrades en service 17
Page 84

Vaste schijf installeren
1 Verwijder, indien nodig, de aanwezige vaste schijf. Zie ”Vaste schijf verwijderen“ op pagina 12.
2 Schuif de vaste schijf in de houder en zet die vast met de vier schroeven.
3 Sluit de voedings- en gegevenskabels aan op de vaste schijf.
18 Handleiding voor upgrades en service
Page 85

4 Lijn de vier haken van de houder met de vaste schijf uit met de vier gaten in de achterkant van het
chassis, druk de houder naar beneden en schuif de houder in de richting van de onderkant van de
computer, totdat de houder in de beugel rust.
5 Breng de schroef aan waarmee de houder van de vaste schijf wordt vastgezet op het chassis.
Handleiding voor upgrades en service 19
Page 86

6 Lijn de haken van het optische station uit met de gaten van de computer en schuif het optische station
naar de buitenrand van de computer.
7 Breng de schroef aan waarmee het optische station wordt vastgezet op het chassis.
20 Handleiding voor upgrades en service
Page 87

8 Zet het achterpaneel weer op zijn plaats. Lijn de haken op de bovenrand van het achterpaneel uit met
de gaten aan de bovenkant van de computer. De schroefgaten in het achterpaneel moeten nu
uitgelijnd zijn met de schroefgaten aan de achterkant van de computer.
9 Druk achtereenvolgens op de bovenkant, zijkant en onderkant van het achterpaneel om het vast
te zetten.
Handleiding voor upgrades en service 21
Page 88

10 Breng de negen schroeven aan waarmee het achterpaneel wordt vastgezet op het chassis. Vier van
de schroeven horen langs de onderrand van het achterpaneel, twee horen aan de zijkanten van het
optische station en drie horen bij de connectoren.
VOORZICHTIG: De schroeven aan beide zijden van het optische station moeten teruggeplaatst
worden om er zeker van te zijn dat de sleuf van het station goed is uitgelijnd met het
achterpaneel.
11 Zet het afdekplaatje van het optische station terug door de nokjes op de onderrand van het
afdekplaatje uit te lijnen met het gat in de computer en druk dan de bovenrand op zijn plaats.
12 Volg de stappen in “HP TouchSmart PC sluiten” op pagina 23.
22 Handleiding voor upgrades en service
Page 89

HP TouchSmart PC sluiten
Om persoonlijk letsel en beschadiging van de apparatuur te voorkomen, voert u de onderstaande stappen
uit in de aangegeven volgorde om de HP TouchSmart PC te sluiten:
1 Als u de computerstandaard heeft verwijderd, brengt u die weer op zijn plaats aan. Lijn de vier
schroefgaten in de standaard uit met de vier gaten in de achterkant van de computer en breng dan de
vier schroeven aan waarmee de standaard wordt vastgezet aan de computer.
2 Plaats de geheugenklep weer terug. Lijn de geheugenklep uit met de twee poten van de
computerstandaard en het schroefgat en schuif de klep in de richting van de standaard en op zijn
plek (A). Druk de onderrand van de geheugenklep aan de zijkanten naar beneden tot de klep vastklikt
op zijn plaats (B). Druk op het midden van de onderrand om er zeker van te zijn dat de hele klep
goed vastzit.
B
A
Handleiding voor upgrades en service 23
Page 90

3 Breng de schroef aan waarmee de geheugenklep wordt vastgezet op de computer.
4 Druk de computerstandaard iets voorbij de vergrendelde stand (A) en houd die met één hand vast om
te voorkomen dat die terugveert wanneer u de standaard ontgrendelt en ontgrendel de standaard (B)
met de andere hand.
B
A
24 Handleiding voor upgrades en service
Page 91

5 Plaats de ontvanger voor het toetsenbord en de muis terug.
6 Zet de computer rechtop op een vlakke ondergrond met de standaard in een veilige en open stand.
Min. 10°
Max. 40°
Handleiding voor upgrades en service 25
Page 92

7 Sluit de netvoedingsadapter aan op de achterkant van de computer en sluit het netsnoer aan op de
voedingsbron.
WAARSCHUWING: Sluit de telecommunicatie- of telefoonkabels niet aan op de netwerkadapter
(connector met het label LAN) om het risico van elektrische schokken, brand of beschadiging
van de apparatuur te beperken.
8 Sluit alle andere kabels weer aan en plaats het afdekplaatje voor de connectoren terug door de drie
nokjes op de rand van het plaatje uit te lijnen met de gaten in de computer en dan het plaatje naar
binnen te draaien tot het vastklikt.
9 Sluit de externe apparaten weer aan.
10 Schakel de HP TouchSmart PC en alle aangesloten apparaten in.
26 Handleiding voor upgrades en service
Page 93

Page 94

Page 95

Page 96

Copyright © 2008 Hewlett-Packard Development Company, L.P.
Printed in xxxxx
 Loading...
Loading...