HP J3278B, SureStore HD Server 4000, J3290A, J3291A, J3292A User Manual
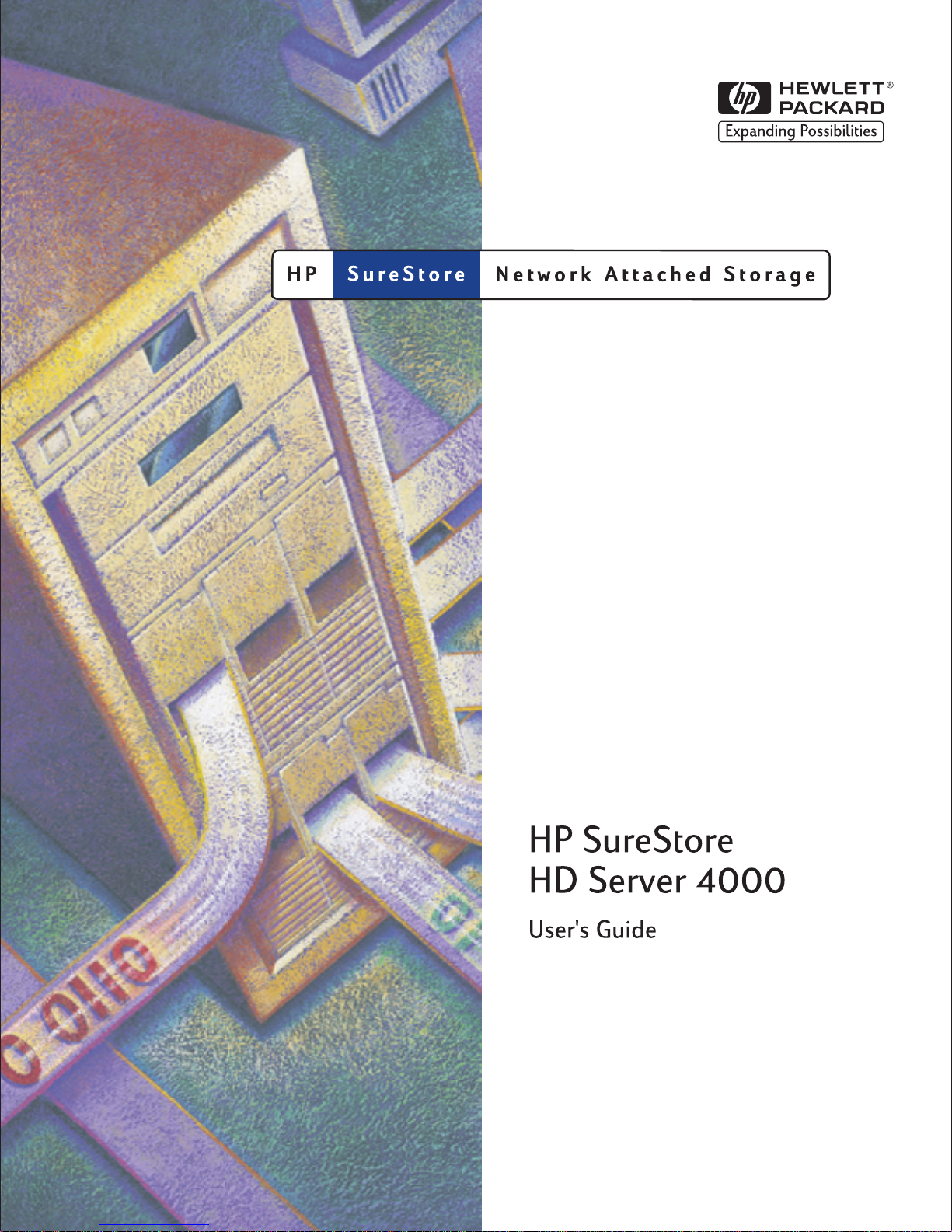
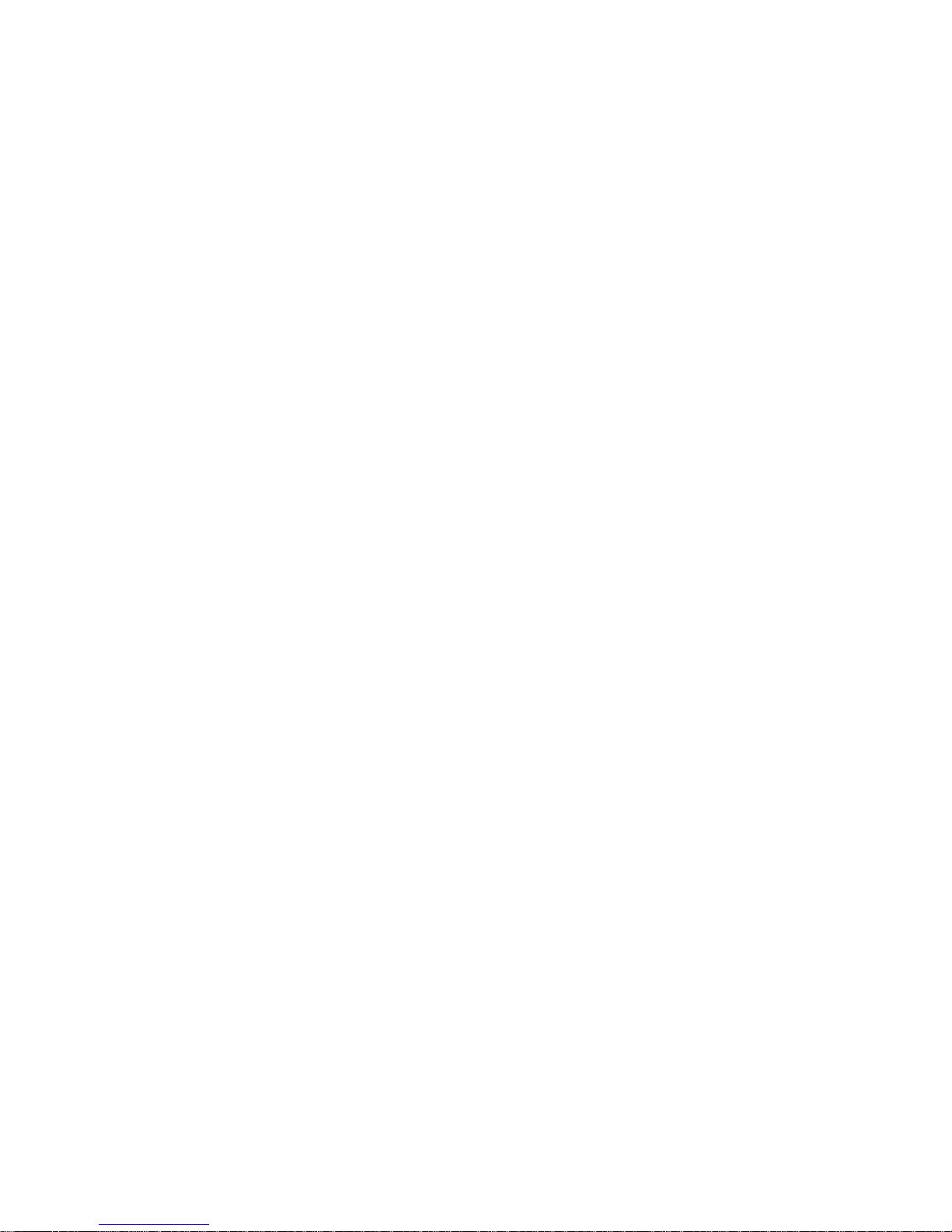
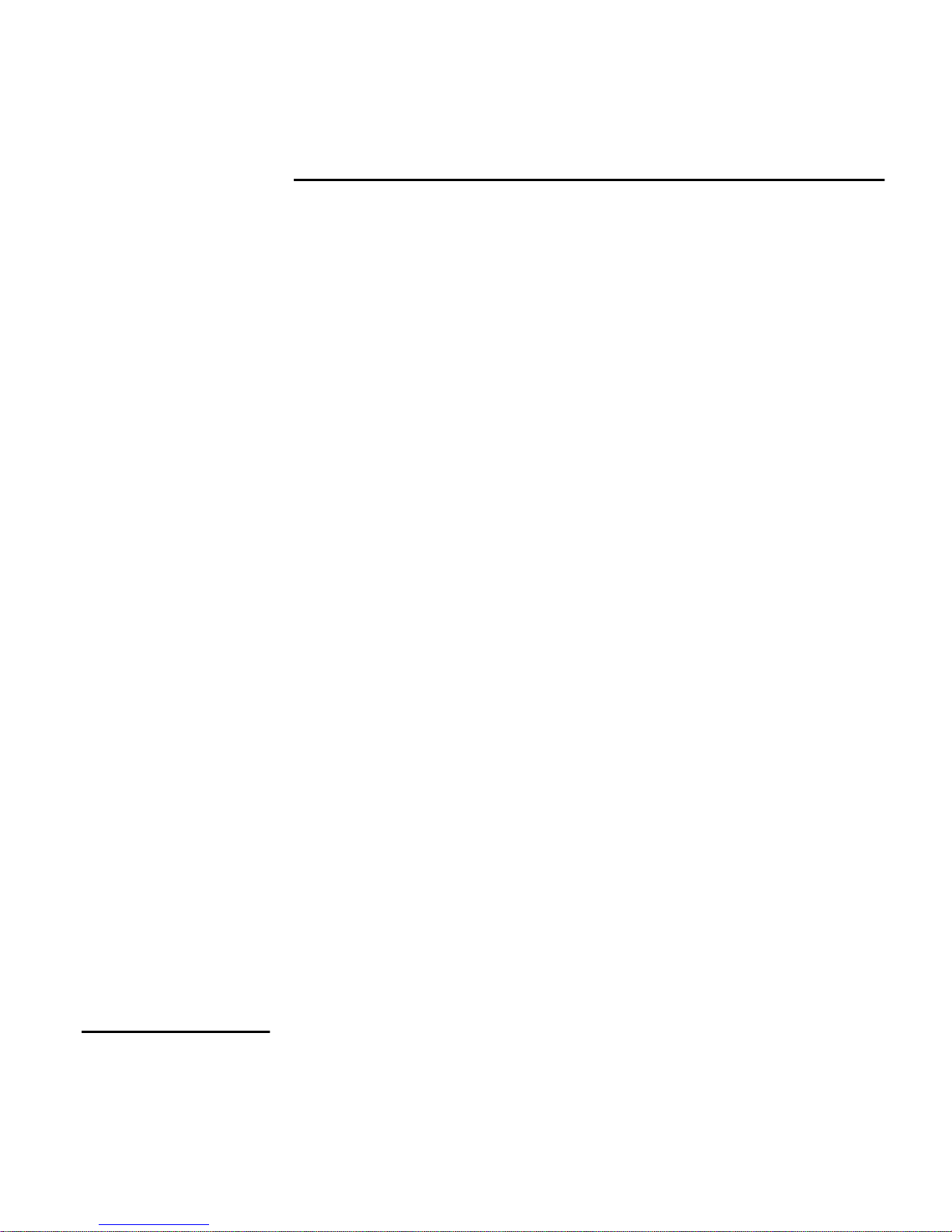
User’s Guide
HP SureStore HD Server 4000
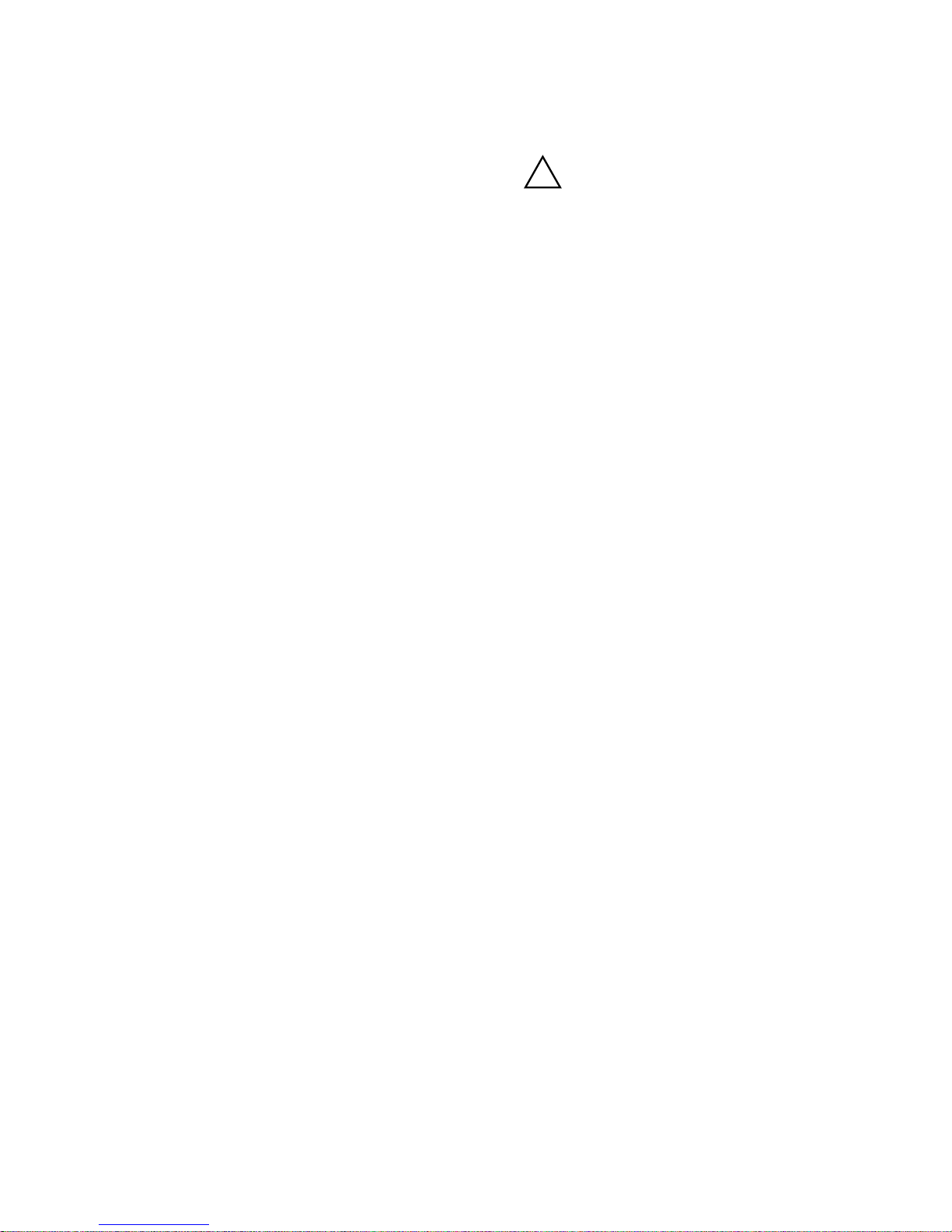
© Copyright 1999
Hewlett-Packard Company.
All rights reserved. Reproduction, adaptation or
translation without prior written permission is
prohibited, except as allowed under the copyright
laws.
Publication number
5967-9979
User’s Guide, First Edition,
August 1999
Applicable Products:
J3290A, J3291A, J3292A
Safety Considerations
Prior to the installation and use of this product,
review all safety markings and instructions.
Instruction Manual Symbol.
!
WARNING
CAUTION
If the product is marked with
this symbol, refer to product
manuals to protect the product
from damage.
Denotes a hazard that can
cause injury.
Denotes a hazard that can
damage equipment or data.
Trademark Credits
Microsoft
U.S. registered trademarks of Microsoft
Corporation. Netscape and Netscape Navigator
are U.S. trademarks of Netscape
Communications Corporation.
Warranty
This Document. The information contained in
this document is subject to change without
notice.
HEWLETT-PACKARD COMPANY MAKES NO
WARRANTY OF ANY KIND WITH REGARD TO
THIS MATERIAL, INCLUDING, BUT NOT
LIMITED TO, THE IMPLIED WARRANTIES
OF MERCHANTABILITY AND FITNESS FOR
A PARTICULAR PURPOSE.
Hewlett-Packard shall not be liable for errors
contained herein or for incidental or
consequential damages in connection with the
furnishing, performance or use of this material.
The Product. Your product warranty and
warranty service information is in appendix B in
this guide.
Product Support
HP's Electronic Support Center:
http://www.hp.com/support/hdserver
See also appendix A, “Getting Support”.
®
, Windows®, and Windows NT® are
Hewlett-Packard Company
8000 Foothills Boulevard
Roseville, California
95747-6588
Do not proceed beyond a
notice until you have understood the hazard and
have taken appropriate precautions.
Grounding. This product provides a protective
earthing terminal. There must be an
uninterruptible safety earth ground from the
main power source to the product’s input wiring
terminals, power cords, or supplied power cord
set. Whenever it is likely that the protection has
been impaired, disconnect the power cords until
the ground has been restored.
If your LAN covers an area served by more than
one power distribution system, be sure their
safety grounds are securely interconnected.
LAN cables may occasionally be subject to
hazardous transient voltages (such as lightning
or disturbances in the electrical utilities power
grid). Handle exposed metal components of the
network with caution.
For more safety information, see the
“Safety Statements” section starting on page D-4.
Servicing. There are no user-serviceable parts
inside the user-replaceable modules comprising
the product. Any servicing, adjustment,
maintenance, or repair must be performed only
by service-trained personnel.
Register Now!
Register your HP NAS product now and receive:
Technical support updates
•
Special Hewlett-Packard offers
•
Details on new products and technologies
•
http://www.hp.com/go/surestore_nas
WARNING
or
CAUTION
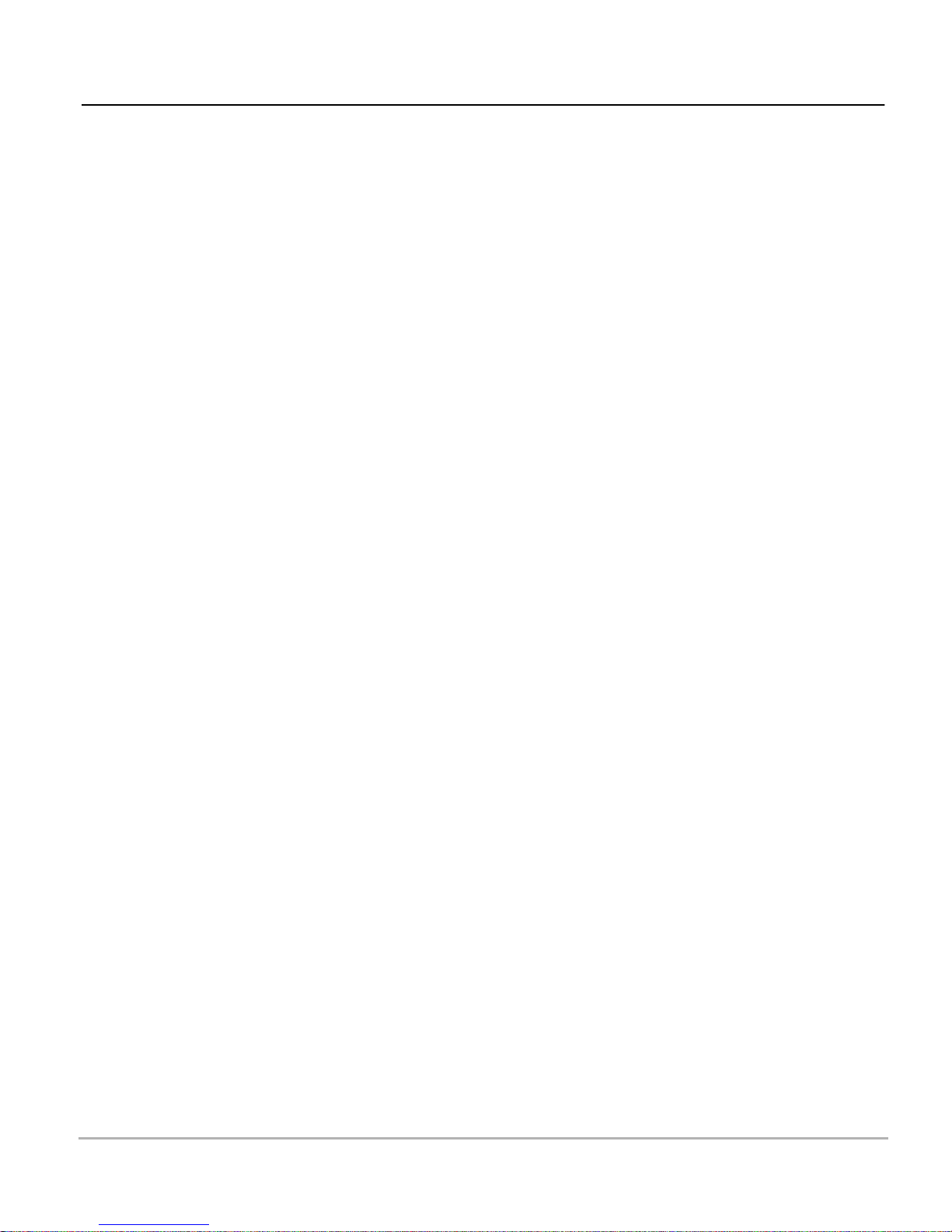
About This Guide
This
User’s Guide
HD Server 4000. How to use the chapters is described below.
You can read about network attached storage and the features of
this file server in chapter 1.
1. Product Overview
The first time you install the server, you can use the large sheet
titled
Using that sheet as your primary aid, you can follow its steps and
follow its references to this
additions and for customizing the configuration once the server is
started up.
Or you can use chapter 2 of this manual for installing the server.
Quick Setup
2. Installation
setup, including basic configuration, and to setting up and
maintaining the hardware. It contains references to other
chapters for options. For example, after completing chapter 2,
you may need to further customize your configuration using
chapter 4 (see below).
aids in installation and use of the HP SureStore
is an introduction to the product.
to aid in the initial installation of your server.
User’s Guide
is a detailed guide to initial installation and
for optional hardware
Once the server has been started up and you wish to change or
check the configuration, use chapters 3 and 4.
3. Configuration Using the Control Panel
configuration and operational tasks done at the control panel in
front of the server.
4. Configuration Using a Browser: HD Server Admin
describes the configuration and management tasks that use
the embedded web tool HD Server Admin at any station on the
network.
After completing all the installation and configuration steps, the
server is ready to serve users on the network, just like any other file
server. For instructions to map a drive to the server for a client
station, use chapter 5.
5. Setting Up Client Access
can find and connect to the server.
describes how a network client
describes the
3

When the server has been fully installed and you need instructions
on various methods to restart it, use chapter 6.
6. Shutting down and Restarting
describes the procedures
for shutting down the server, restarting it, and power cycling,
along with the needs for those procedures. The operating states
of the server are described.
The previous chapters aid in setting up the server. The remaining
chapters aid in tasks that you may or may not need to perform.
When you need to add a hard disk module or an optional tape drive,
use chapter 7 or 8.
7. Adding Hard Disk Drives
describes the selection,
installation, and setup of additional disk drive modules.
8. Adding a Tape Drive
describes selection and installation of
an optional tape drive. You can add an internal tape drive or
attach an external tape drive.
Once a tape drive is installed or attached to the server, use
chapter 9 to aid in ongoing backup and restore tasks.
9. Backing Up and Restoring Files
describes the tasks of
backing up your server and of restoring files to the server.
To update the firmware running on your server, use chapter 10.
10. Updating the Firmware
describes checking the current
firmware version and checking for other versions available. It
describes downloading a new version and updating the server to
use new firmware.
If you encounter problems with your server, use chapter 11.
11. Resolving Problems with Your Server
describes the
indicators and symptoms you could encounter, describes how to
isolate causes, and describes how to resolve the problem or
repair the faulty component.
The appendices provide supplemental reference information—
technical and regulatory specifications, and support and warranty
services.
4
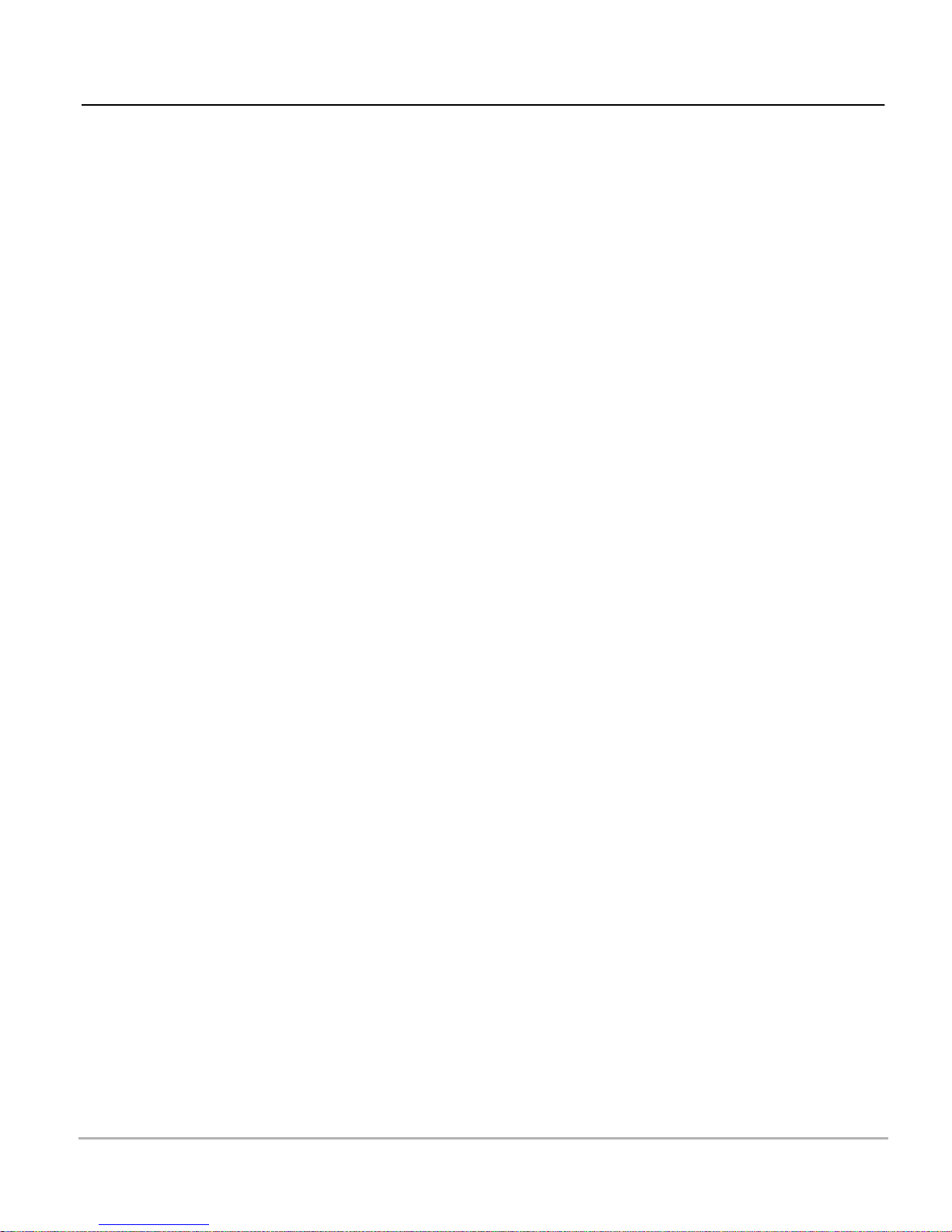
Contents
1. Product Overview
What is Network Attached Storage? 1-1
HP SureStore HD Server 4000 1-1
Features 1-2
2. Installation
Installation Summary Checklist 2-2
Unpacking Components 2-3
Adding Modules 2-5
Rack Mounting 2-5
Preparation Checklist 2-6
Connecting and Starting Up 2-8
Startup Steps 2-8
Control Panel Setup 2-9
Verify Normal Operating State 2-12
Web Browser Network Setup 2-13
Maintain Hardware Operation 2-16
3. Configuration Using the Control Panel
Control Panel Reference 3-1
Accessing Control Panel Parameters 3-2
View Mode 3-2
Setup Mode 3-2
Supplying the Password for Access 3-3
Setup Parameters and Procedures 3-4
Setting Password, Auto-Restart, Link Speed 3-4
Exiting the Control Panel 3-5
Reference Table: Control Panel Parameters, Menus, and Settings 3-6
5
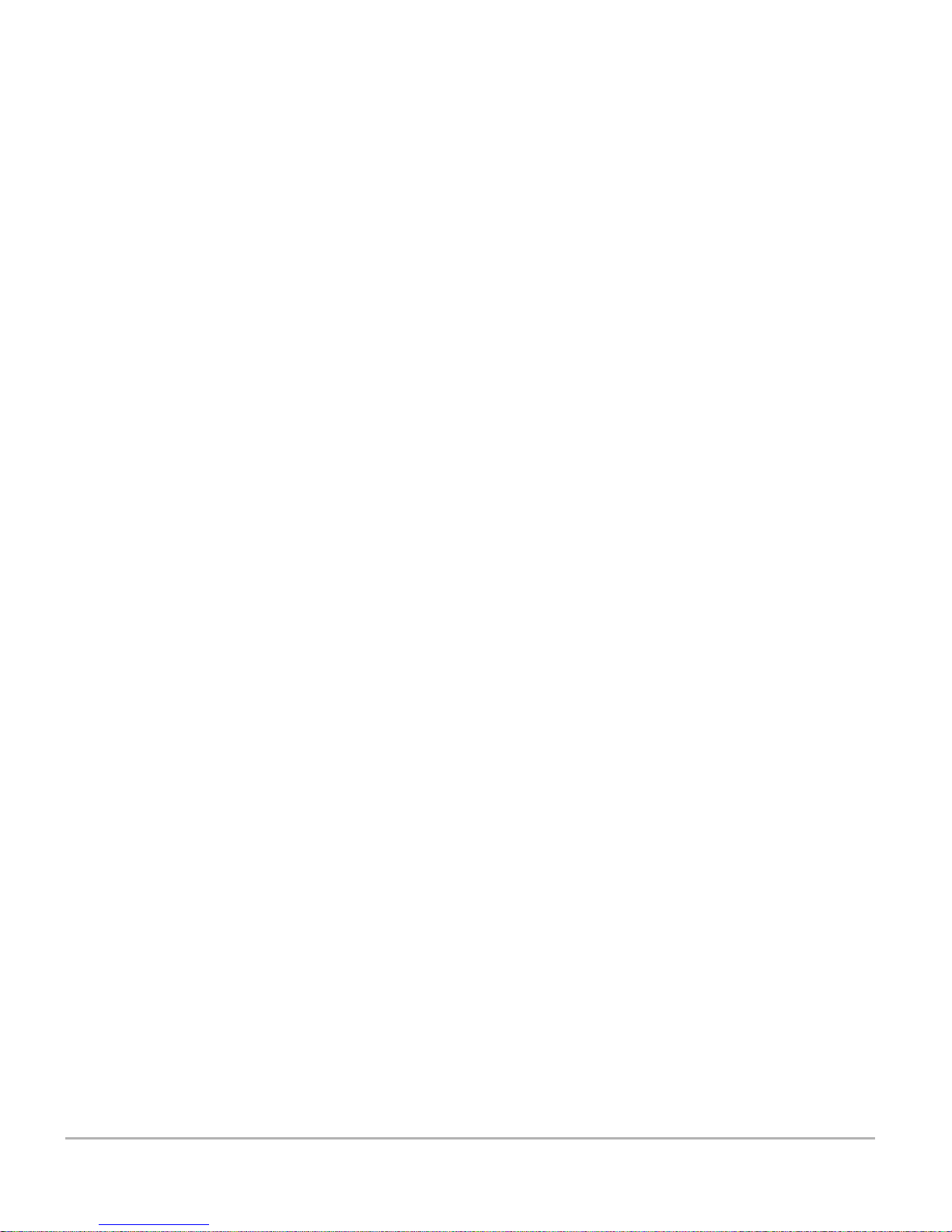
4. Configuration Using a Browser: HD Server Admin
Using a Web Browser on the Network 4-1
Setup with HD Server Admin 4-3
Initial Page 4-3
Operating Features of HD Server Admin 4-4
Server Name 4-5
Date and Time 4-5
Automatic Server Restart 4-5
Administrator Username and Password 4-5
Network Configuration 4-6
Set Up Disks 4-7
Set Up Shares 4-10
Set Up Users and Groups 4-11
SNMP 4-12
Event Logging 4-12
E-Mail 4-12
Set Up Backup Schedule 4-13
Back Up Changes 4-13
Restart the Server to Effect Changes 4-13
Monitoring Status with HD Server Admin 4-14
Check Status 4-14
Check File System 4-14
Check Events 4-14
Check Backup Schedule and Log 4-14
5. Setting Up Client Access
6. Shutting Down and Restarting
Starting Up the Server 6-1
Normal Operating State 6-4
Shutting Down, Restarting, Cycling Power 6-5
Shutdown Procedures 6-5
Restart Procedures 6-6
Power Cycle Procedure 6-6
Reset to “First Time” Defaults Procedure 6-7
Summary of Operating States 6-10
6
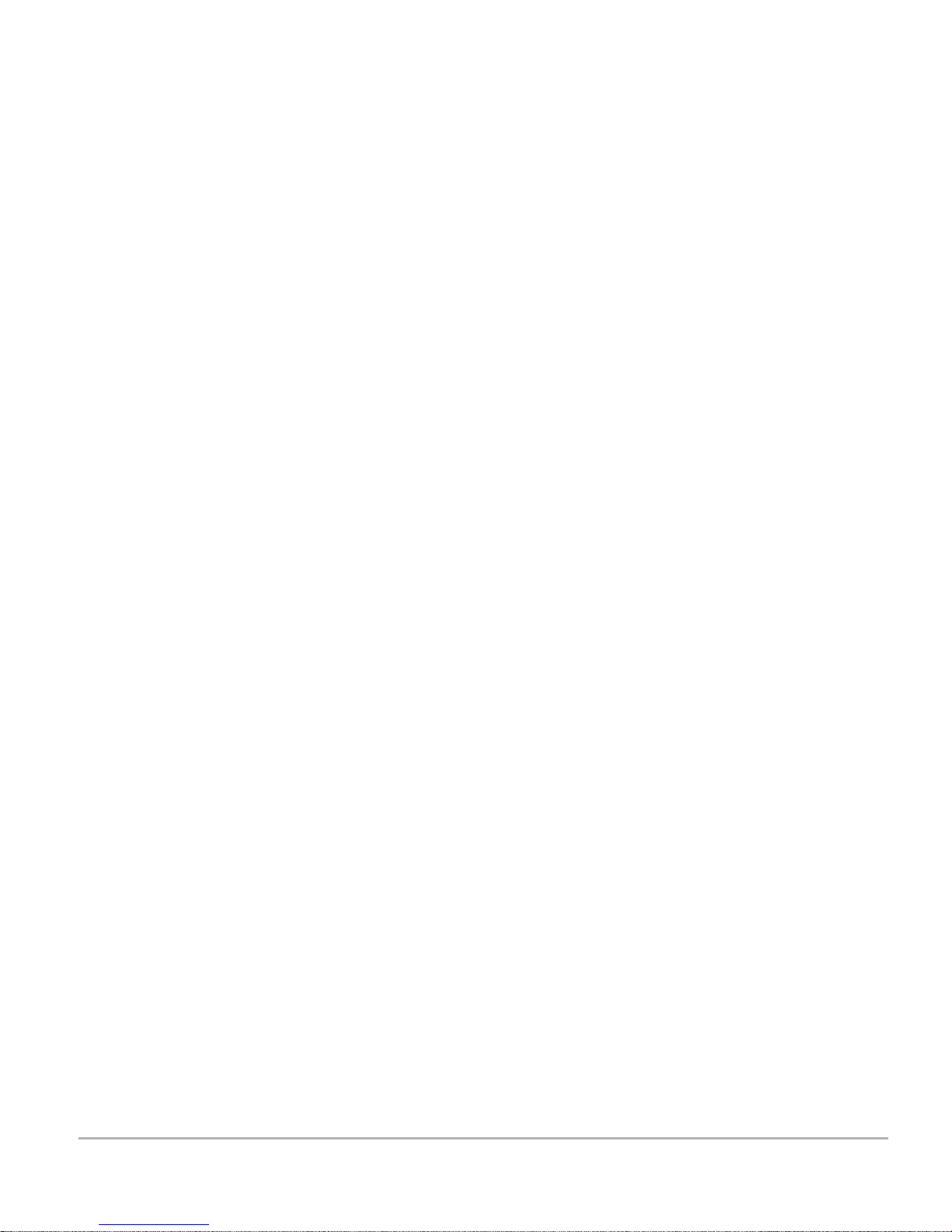
7. Adding Hard Disk Drives
Hard Disk Drive Modules Available 7-1
Install the Drive Module 7-2
Startup and Configuration 7-6
8. Adding a Tape Drive
Installing an Internal Tape Drive 8-2
Attaching an External Tape Drive 8-8
Using Network Backup with the HD Server 8-10
9. Backing Up and Restoring Files
Using an Installed or Attached Tape Drive 9-1
Capacity 9-2
Reliability 9-2
Maintaining Tape Drives 9-3
Specifying and Scheduling a Backup 9-4
Backup Now 9-6
Schedule Backups 9-7
Making a Disaster Recovery Backup Tape 9-7
Restoring Files 9-9
Start Restore 9-10
Recovering the File System 9-10
Tape Utilities 9-11
Select Tape Drive 9-11
Erase Tape 9-11
Create Tape Catalog 9-11
Test Tape 9-11
Unload/Eject Tape 9-11
Backup/Restore Log 9-11
10. Updating the Firmware
Checking Current Image 10-1
Checking for an Update 10-1
Downloading an Update 10-2
Updating the Server 10-2
Switching to the Backup Image 10-3
7
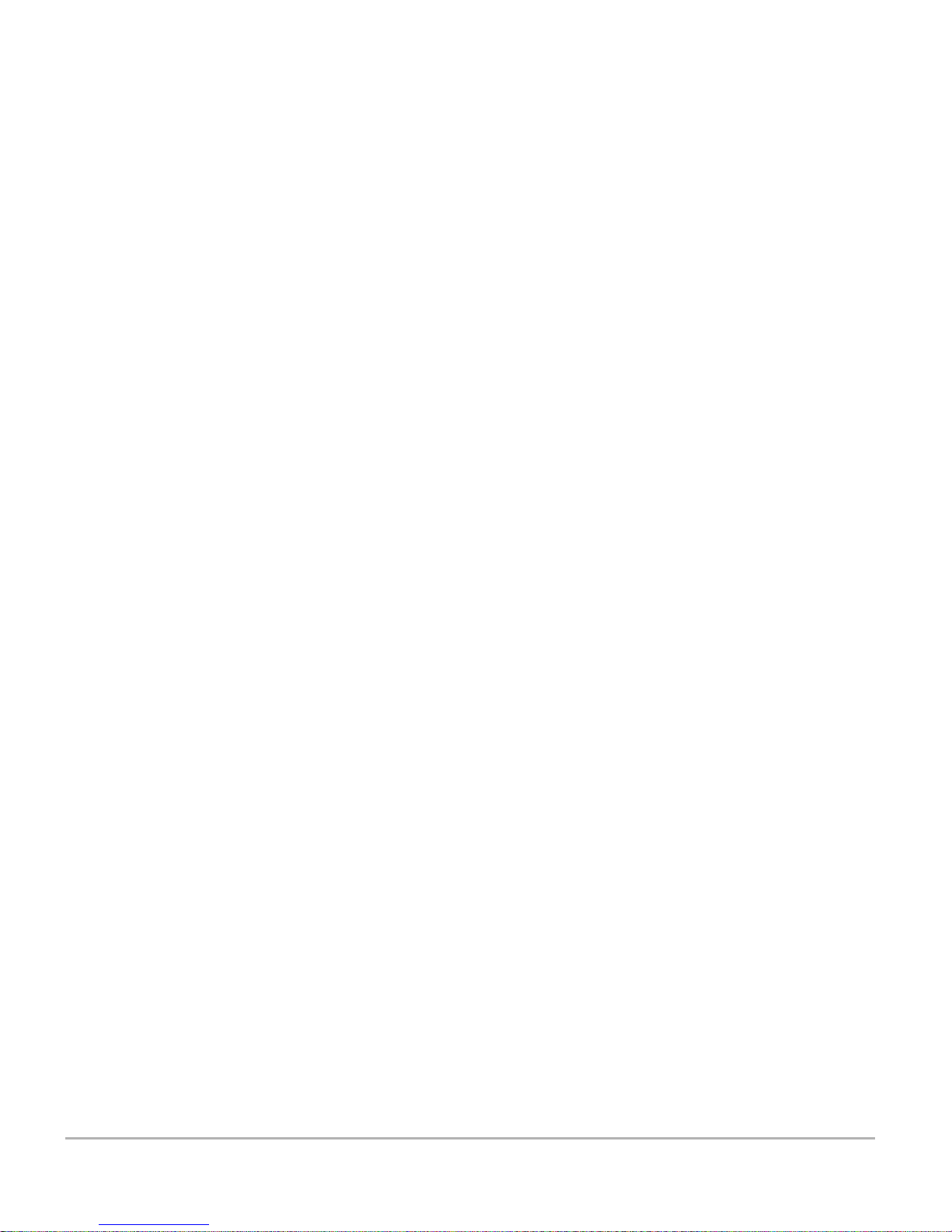
11. Resolving Problems with Your Server
Check Indicators 11-1
Normal Indications 11-1
Abnormal Indications 11-3
Check Status in HD Server Admin 11-5
Problem Lookup 11-7
Lights (LEDs) Not Normal 11-7
Alerts on Control Panel 11-7
Other Unexpected Messages on Control Panel 11-8
Failure/Warning Status in HD Server Admin 11-9
Writing/Reading Data Fails 11-9
Server Not Appearing in Network Neighborhood 11-10
Administrator Web Access Fails 11-10
Network Failures 11-11
Access Denied when Map Drive Attempted 11-11
Access Security Fails 11-11
Drive Fails to Spin Up 11-12
Excessive Drive Temperature 11-12
Lost Administrator Password 11-12
Lost or Damaged Files 11-13
Disaster: Lost or Damaged File System 11-13
Lost or Failed Server Configuration 11-14
Firmware Fails
to Run 11-15
Backup Device Not Appearing in HD Server Admin 11-16
Resolution and Repair Procedures 11-17
Shutdown 11-17
Restart 11-18
Power Cycle 11-18
Reset Defaults 11-19
Download New Firmware 11-19
Disaster Recovery 11-19
Replace Disk Drive Module 11-23
Open the Enclosure 11-25
Close the Enclosure and Start Up 11-27
Replace the Tape Drive 11-28
Replace the Server Module 11-31
To Repair Enclosure Components 11-35
8
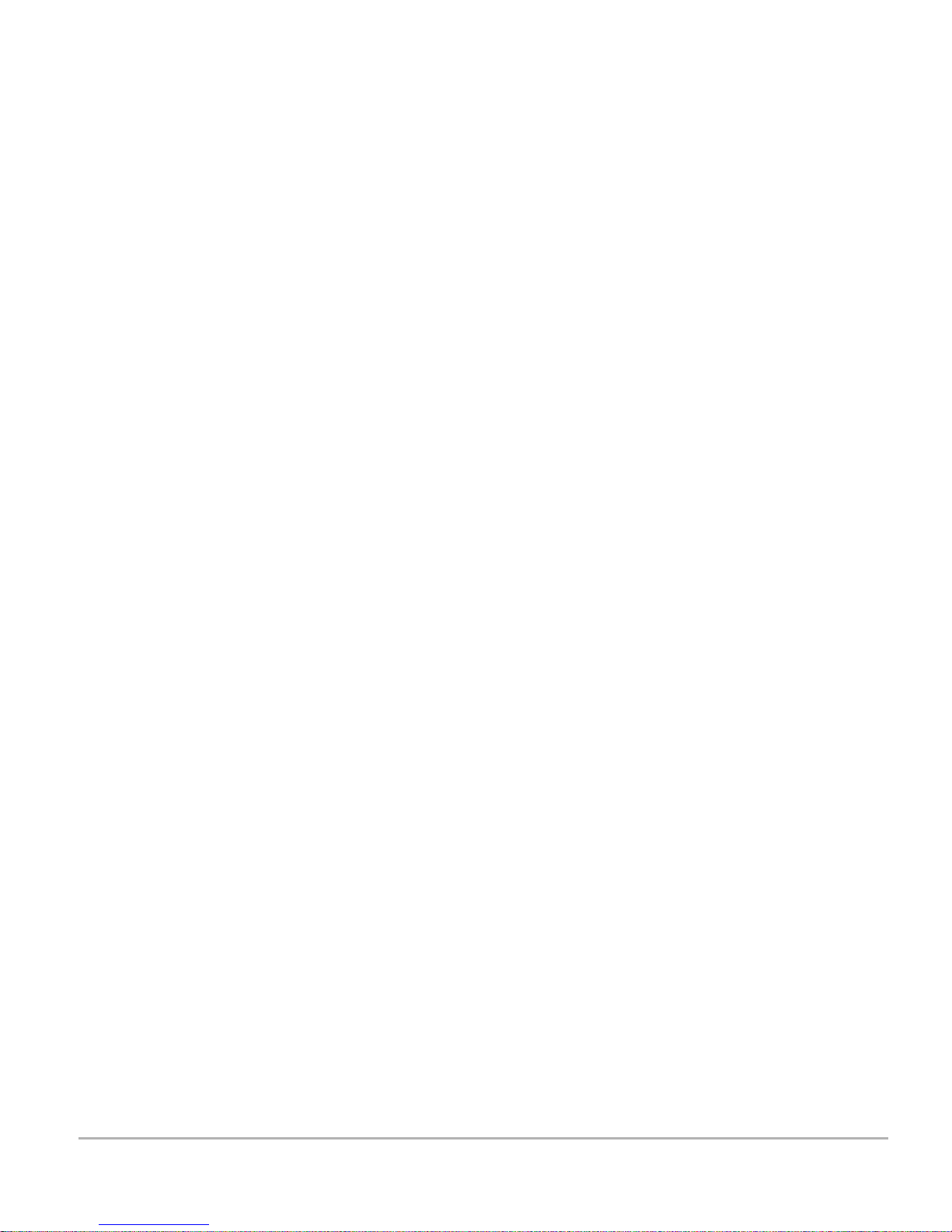
A. Getting Support
HP Customer Care Centers Phone Numbers A-1
Electronic Support Services A-2
B. Warranty
Obtaining Warranty Service B-1
Your Hewlett-Packard Limited Warranty B-2
One Year On-Site Warranty B-2
For Specific Regions B-3
For Australia and New Zealand B-3
Póliza de Garantía (México) B-3
Certificado de Garantia (Argentina) B-5
C. Specifications
Physical Specifications C-1
Electrical and Environmental C-1
Power C-2
Environmental C-2
Electromagnetic C-2
Safety C-2
HP 9.1-GB SCSI-2 Disk Drive Module C-3
HP SureStore DAT40i DDS-4 Tape Drive C-3
9
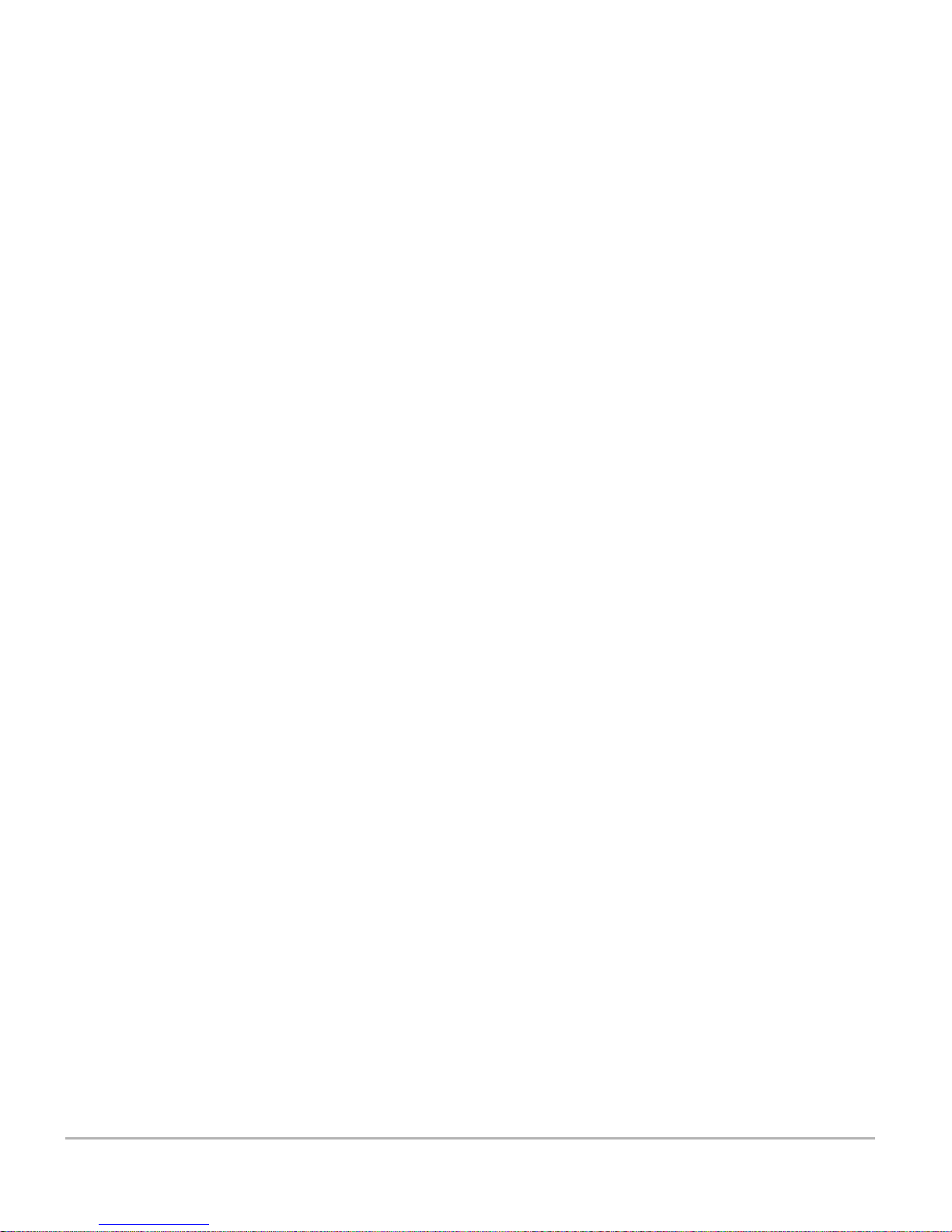
D. Regulatory and Safety Information
Regulatory Statements D-1
FCC Statements D-1
Australia D-2
Canada D-2
Japan: VCCI Class B D-2
Taiwan: Class A D-2
European Union D-3
Safety Statements D-4
Chinese Safety Statement D-4
Lifting Precautions D-5
Mounting Precautions D-5
Index
10

Product Overview
What is Network Attached Storage?
Network-attached storage (NAS) is one of the latest innovations in
the computer information storage world. It provides a simpler, more
reliable, and more cost-effective way to add shared storage to your
network. NAS requires very little setup and is easy to maintain.
This is achieved by using a streamlined technology called a thin
server, which also allows the NAS devices to be completely
independent of the general-purpose file server.
1
HP J3290A
HP J3291A
HP J3292A
HP SureStore HD Server 4000
The HP SureStore HD Server 4000 family of products are NAS
devices that attach directly to your network and provide dedicated
personal and shared file storage for workgroups and departments.
The products contain SCSI hard disks in a preconfigured RAID 5
array network file-sharing compatibility, and an easy-to-use
embedded web administration interface. They also provide the
added convenience of local internal or external tape backup, along
with e-mail and SNMP notification of critical events.
Benefits
Fast and easy to set up
•
Easy to administer and manage
•
Data redundancy and security
•
No software to load
•
No disruption to existing server operation
•
Product Overview 1-1
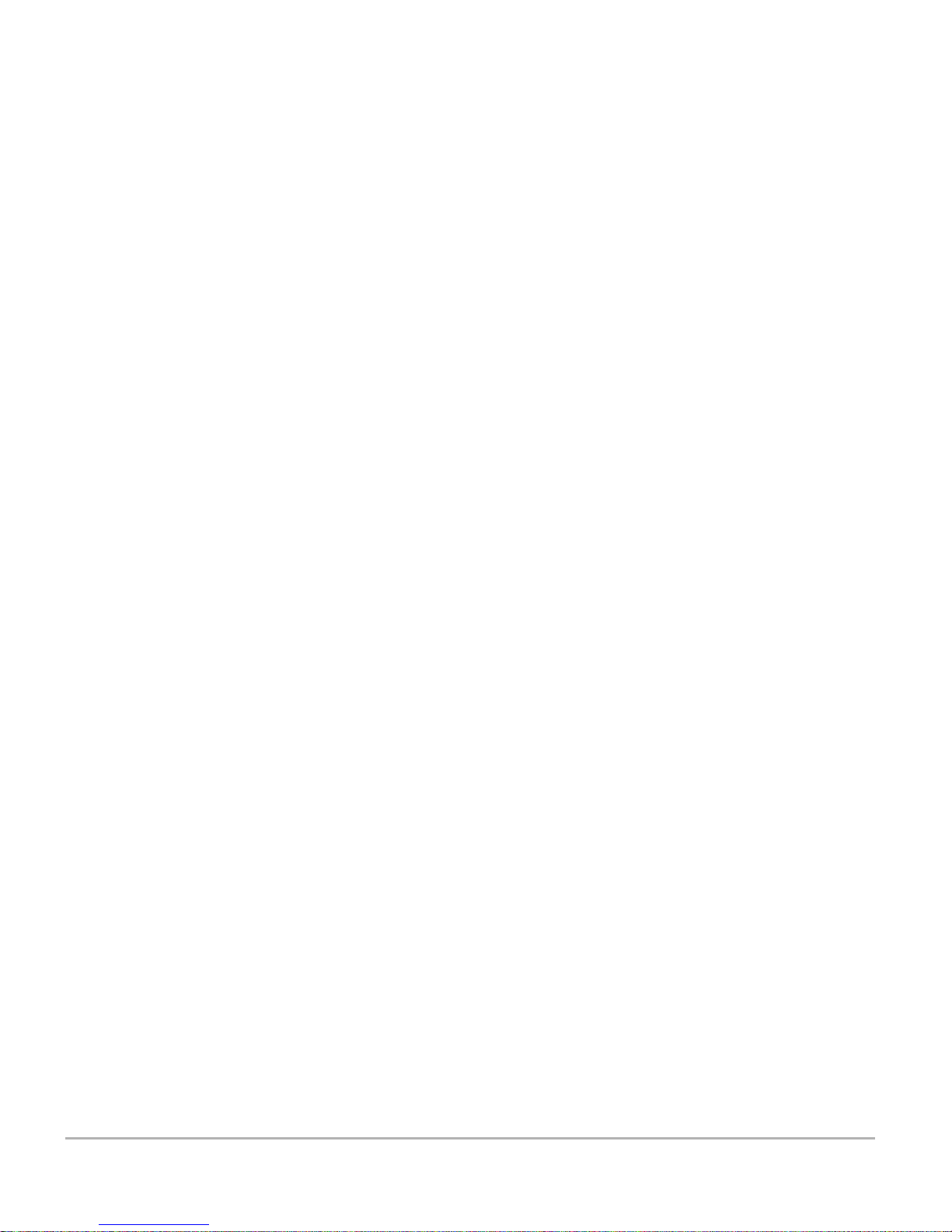
Possible Uses
Personal directories
•
Shared group directories
•
File-based databases
•
Departmental or workgroup file server
•
Remote site file server
•
Temporary storage
•
Features
Disks and File System
Three to six SCSI hard disk drive modules
•
Expandable RAID 5 file system, already generated
•
Hot spare capability
•
Networking
10Base-T (Ethernet) or 100Base-TX (Fast Ethernet)
•
TCP/IP
•
Windows Networking
SMB
•
WINS support
•
Supported clients: Microsoft® Windows®95, 98, and
•
®
Windows NT
NT domain pass-through authentication
•
Administration and Management
Embedded web administration interface and web-based
•
installation wizard
Control panel LCD for basic configuration, with password
•
protection
DHCP/BOOTP and manual configuration of network
•
parameters
E-mail (SMTP) and SNMP alert notification
•
4
1-2 Product Overview
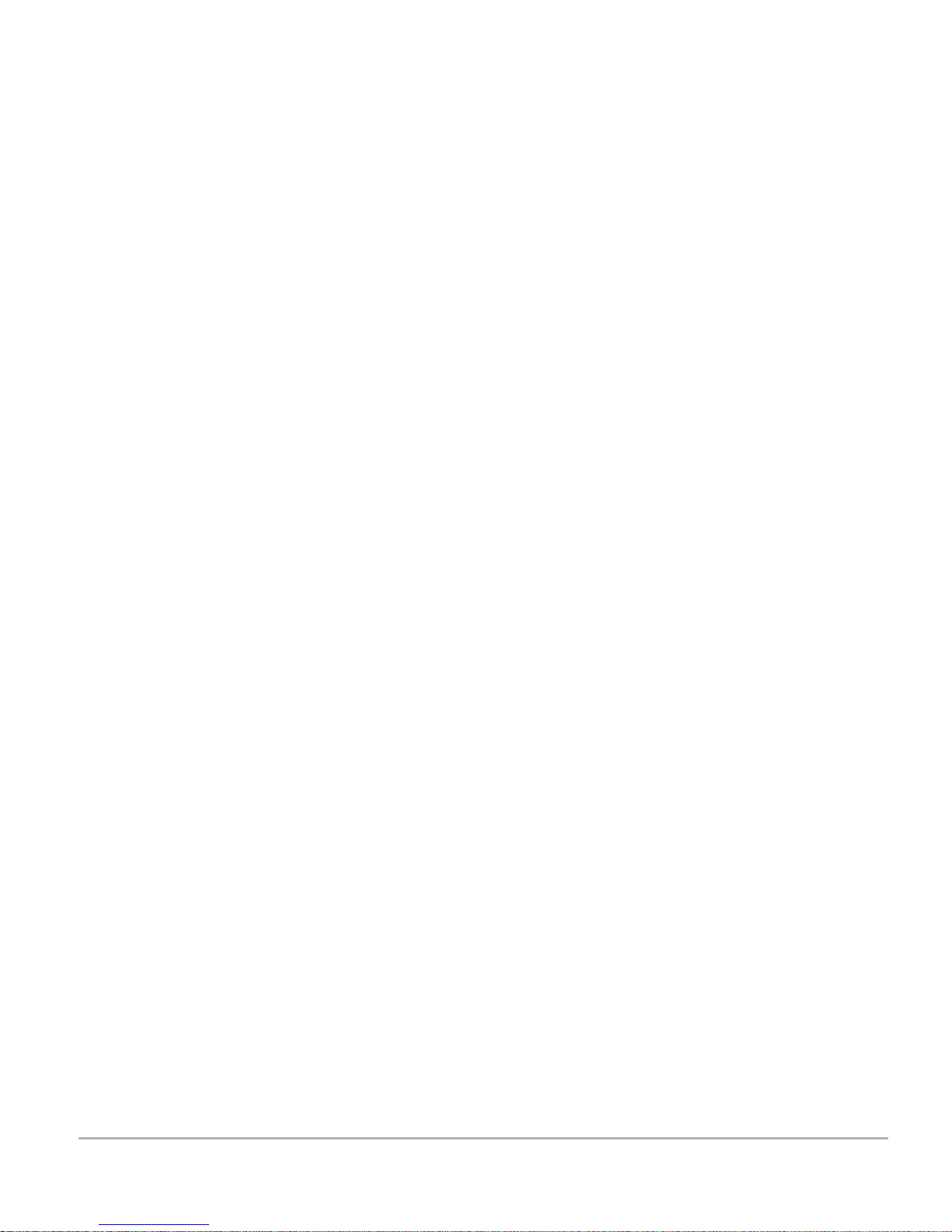
Backup
Optional internal and external tape drive
•
Scheduled backups
•
Backup of shared directories over the network
•
System
Redundant power supplies and power cords
•
Internal tape drive option
•
Pedestal or rack mount with optional rack-mount kit
•
Automatic server restart
•
Firmware stored in Flash memory with firmware upgrades over
•
the network
Lockable enclosure and disk drives
•
Other network management tools such as HP OpenView,
•
HP TopTools, and other managers, through SNMP
gets.
sets
and
Product Overview 1-3
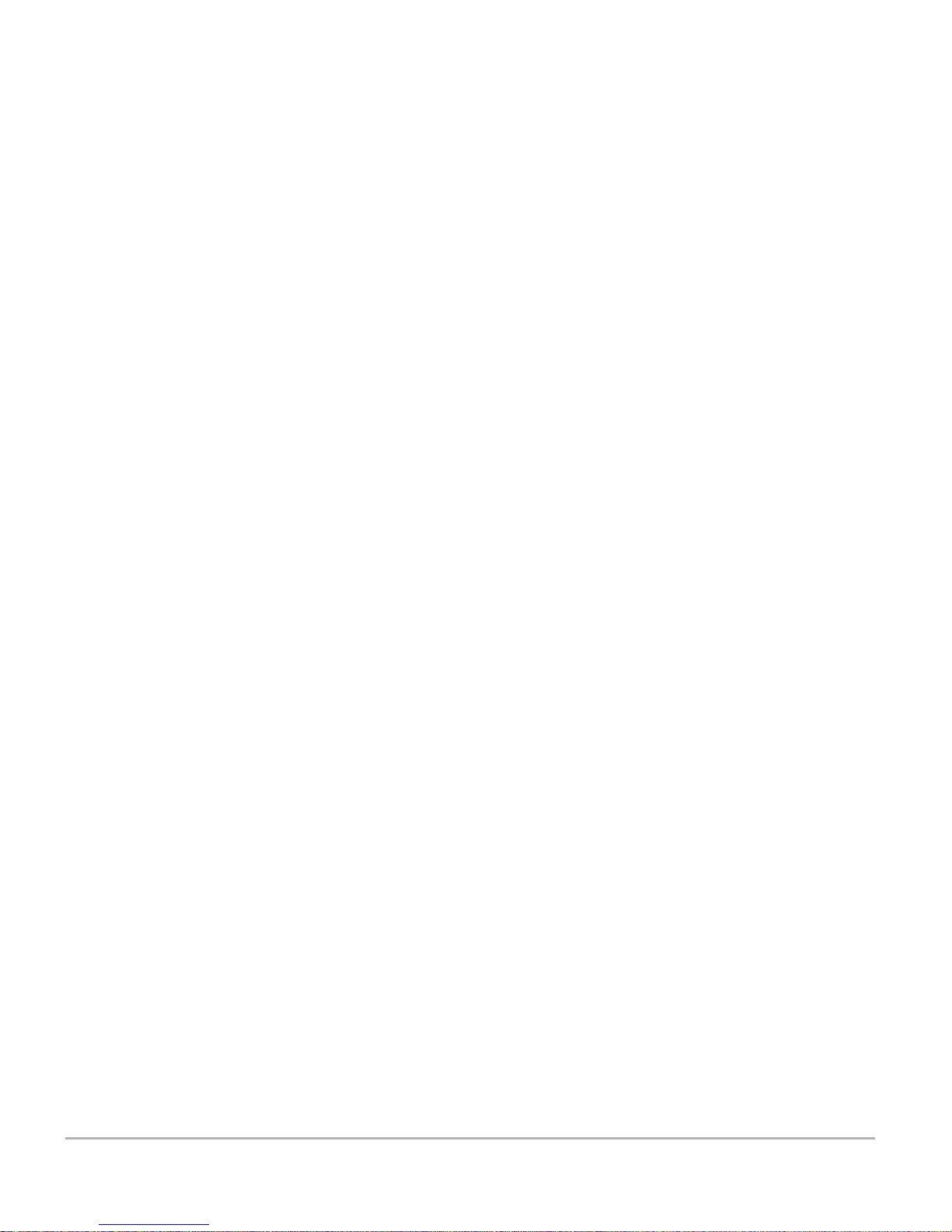
1-4 Product Overview
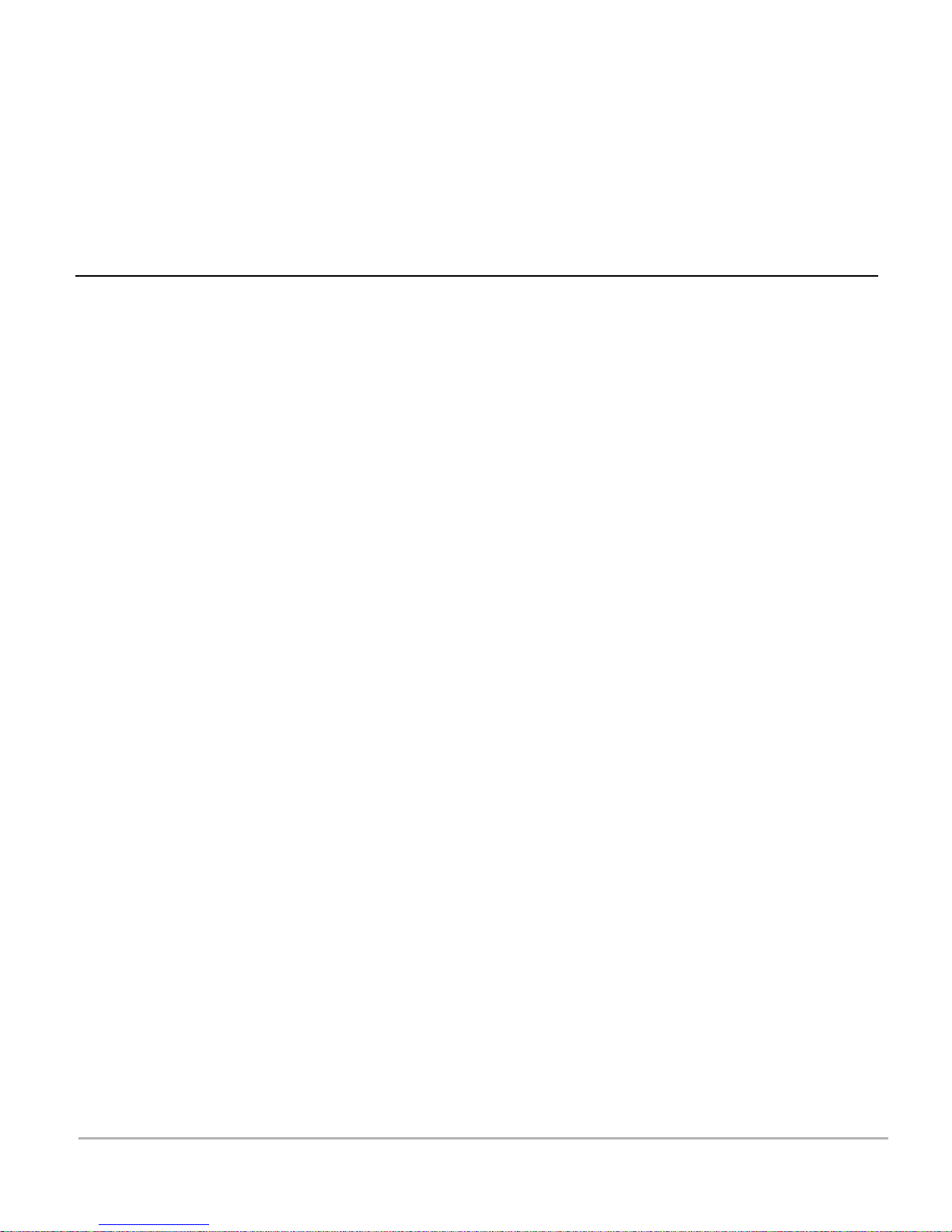
Installation
2
The first time the HP SureStore HD Server 4000 is started, it
automatically prompts and waits for the IP address setting at the
control panel. Then when you access the embedded web interface
using a web browser, the server runs an installation wizard. This
chapter is a guide to the entire installation process. It details the
installation steps and directs you to additional chapters if needed
for your particular installation.
A
Quick Setup
included along with this
installation process, from making the connections to setting up the
server. To add disk drive or tape drive modules and do further
customization for your particular network environment, you can
follow references in the
this
User’s Guide
If this is not the first time the server has been started (that is, it has
been started before and is not being reset to defaults), then use
chapter 6, “Shutting Down and Restarting”, instead of this chapter.
guide for the first installation of this product is also
User’s Guide
Quick Setup
.
. It portrays the entire
guide to those optional tasks in
Installation 2-1
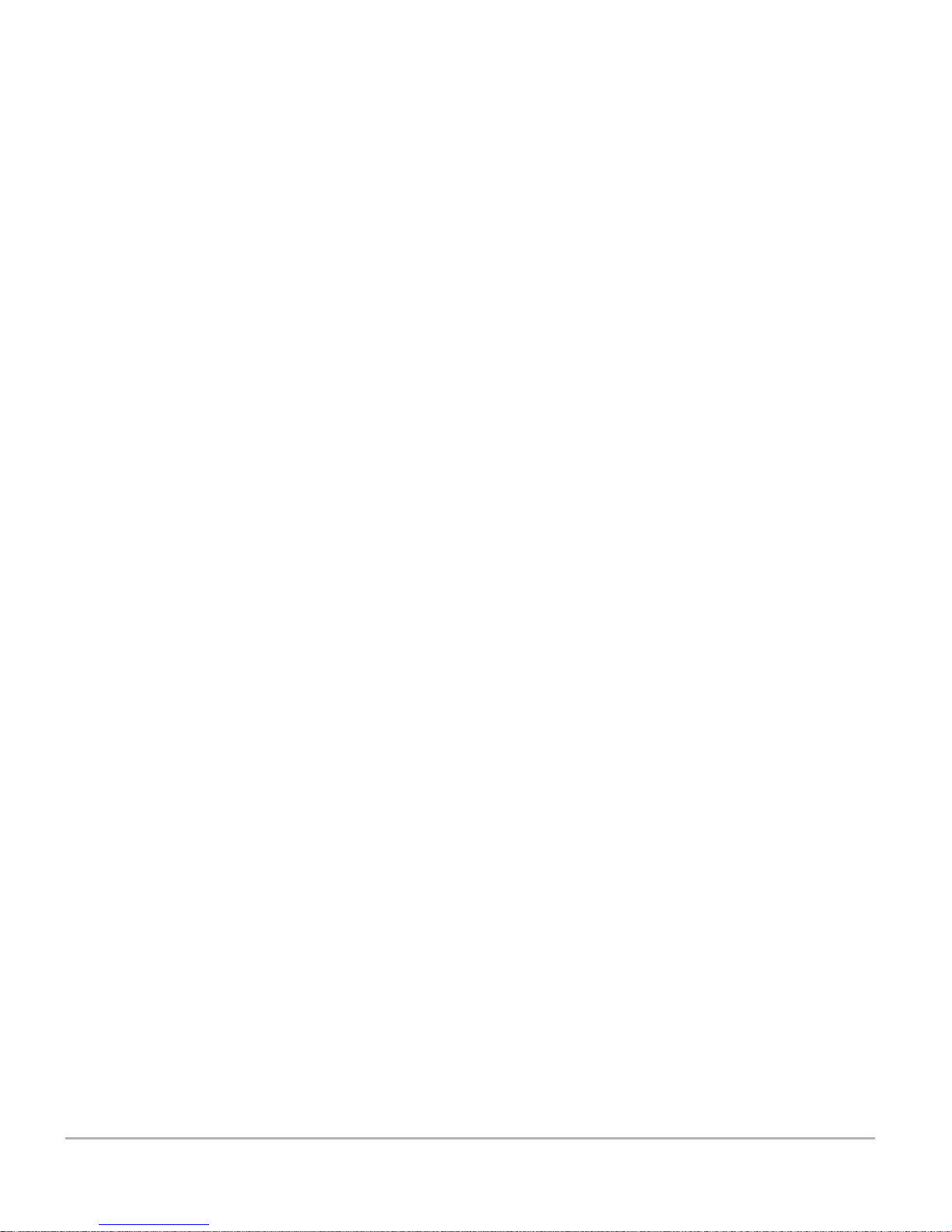
Installation Summary Checklist
Unpack components. (page 2-3)
❏
Optional:
❏
Optional:
❏
Use preparation checklist. (page 2-6)
❏
Attach network cable and power cords. (page 2-8)
❏
Switch on power. (page 2-8)
❏
At control panel, check lights and display. (page 2-8)
❏
Set the IP address, using either DHCP, BOOTP, or manual
❏
Add any disk drive and tape drive modules. (page 2-5)
Rack mount. (page 2-5)
entry at the control panel. (page 2-9)
Optional:
❏
❏
❏
Set a password for the control panel. (page 2-11)
Set the server to automatically restart if possible when
Additional parameters available on the control panel:
critical errors are encountered. (page 2-11)
Exit control panel setup and verify initialization. (page 2-11)
❏
Optional:
❏
Use a web browser on a PC on the network to run the
embedded web installation wizard, to set up additional
features: (page 2-13)
Administrator password
❏
Server name
❏
Date and time
❏
DNS
❏
WINS
❏
Optional:
❏
Use a web browser on PC or station on the network to
run the embedded HD Server Admin, for additional
configuration of the following: (chapter 4)
User-level security, users and groups and permissions.
❏
Optionally pass through authentication to an NT domain
controller. (page 4-10, page 4-11)
Passwords for share-level security. (page 4-10)
❏
Additional shares. (page 4-10)
❏
Additional disk drives. (chapter 7)
❏
Backup schedule. (chapter 9)
❏
Other automated services. (page 4-12)
❏
Restart the server if your changes require it. (page 4-13)
❏
Set up access to the HD Server on client PCs and workstations.
❏
(chapter 5)
2-2 Installation
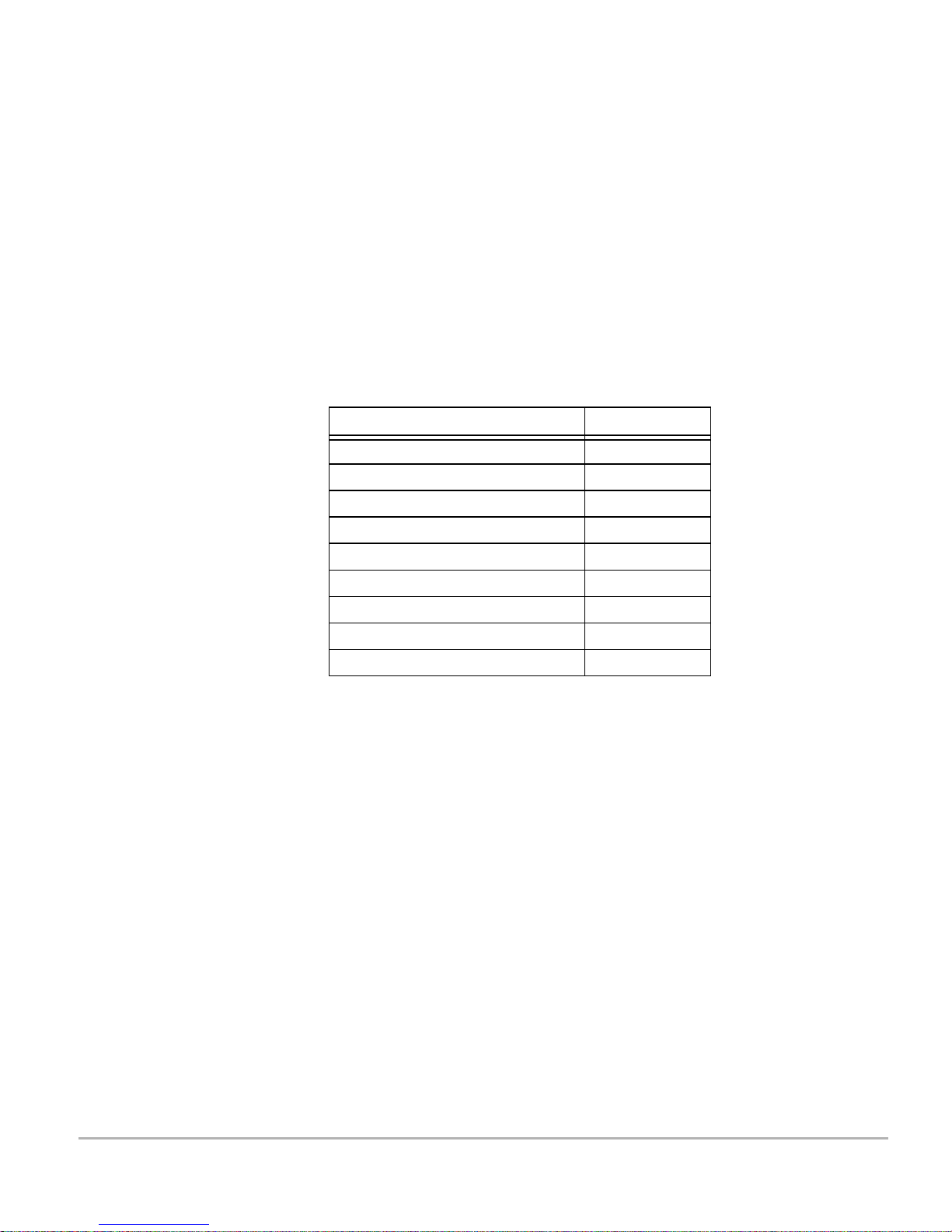
Unpacking Components
Unpack and inspect all parts for damage. Contact your dealer if
anything is missing. Retain the packaging until the product is
installed.
Server. A SCSI terminator is preinstalled on the rear panel
•
(HP part no. 5063-5324).
WARNING!
User’s Guide,
•
Quick Setup
•
2 enclosure keys (HP replacement part no. 5182-4534)
•
Two power cords, both with the part number listed below for
•
this manual (HP part no. 5967-9979)
sheet (HP part no. 5967-9985)
your country:
Region or Country Part Number
USA, Canada, Brazil, Mexico 8120-6805
Argentina 8120-6871
Chile 8120-6979
Europe (except as listed below) 8120-6802
Switzerland 8120-6807
United Kingdom 8120-8709
South Africa, India 8120-6808
Australia, New Zealand 8120-6803
China 8120-8376
If your installation requires different power cords than these
❏
supplied with the server, be sure to use power cords displaying
the mark of the safety agency that defines the regulations for
power cords in your country. The mark is your assurance that
the power cords can be used safely with the server.
Installation 2-3

The HP SureStore HD Server 4000 Models
T
HP J3290A Contains three replaceable 9.1-gigabyte HP SCSI hard disk drive
modules, preconfigured as a RAID 5 volume, and three empty slots
for adding additional replaceable HP hard disk drive modules.
HP J3291A Contains three replaceable 9.1-gigabyte HP SCSI hard disk drive
modules, preconfigured as a RAID 5 volume, three empty slots
for adding additional replaceable HP hard disk drive modules,
and an HP DAT40 internal DDS-4 tape drive for local backups.
HP J3292A Contains six replaceable 9.1-gigabyte HP SCSI hard disk drive
modules, five preconfigured as a RAID 5 volume, one as a hot spare.
HP J3291A SureStore HD Server 4000
ape Drive
Hard disk modules
(3 in the upper cage)
Empty slots with
filler panel
(3 in the lower cage)
2-4 Installation
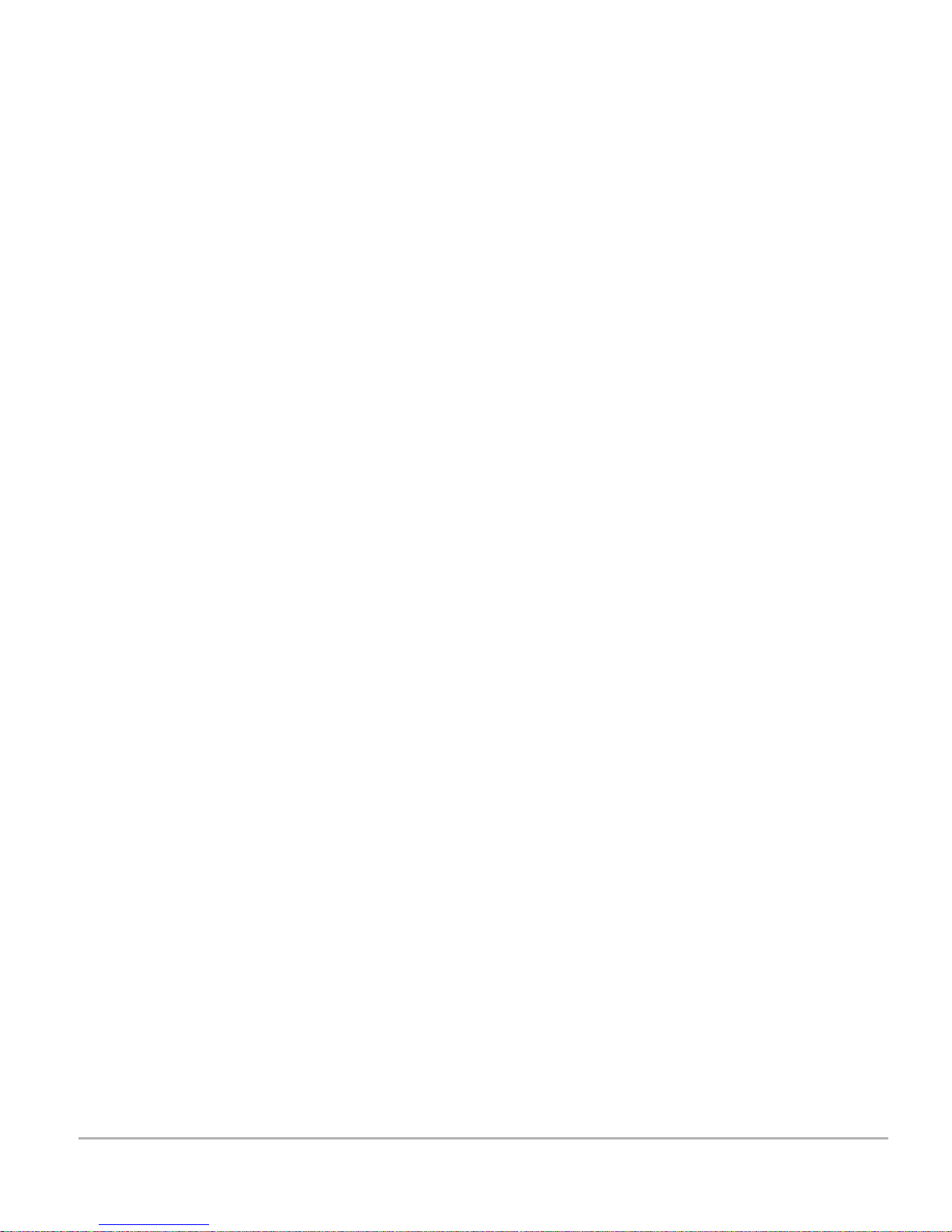
Optional: Adding Modules
Use this section if you intend to add components to the
HP SureStore HD Server 4000 before you install it.
Installing Hard
Drive Modules
Installing
Internal Tape
Drive Module
Attaching
External Tape
Drive
Note ❏
The product numbers HP J3290A and J3291A have empty slots
accommodating up to three additional HP hard disk drive modules.
These drives can be used to expand the volume. (One of the additional
modules can be reserved as a hot spare.) Refer to chapter 7 for a list of
drive products available and the instructions for installation; then
return to this page to complete the server installation.
You may add an internal tape drive to any of the three product
numbers. (HP J3291A has a DAT40 drive already installed.) Refer to
chapter 8 for a list of tape drive products available and the
instructions for installation; then return to this page to complete
the server installation.
You may attach one external HP DAT or HP DLT drive to any
HD Server 4000. You may install both an external
tape drive. Refer to chapter 8 for a list of the tape products available
and the instructions for attachment; then return to this page to
complete the server installation.
The external tape drive attaches to the HD Server in place of
the preinstalled SCSI terminator. Ensure that a SCSI
terminator is attached to the end of the SCSI bus, usually on
the external tape drive. The terminator you remove from the
HD Server’s SCSI connector (HP part no. 5063-5324) may be
moved to the tape drive. Otherwise, you may use the SCSI
terminator block attached to the rear of the tape drive.
an internal
and
Optional: Rack Mounting
After you have installed any additional modules (as described in the
previous section), you can use the HP J1492B Rackmount Kit for
HP Storage System/6 to mount the server in any HP 19-inch rack.
Perform the rack mounting before attaching power or cables to the
HD Server.
Installation 2-5
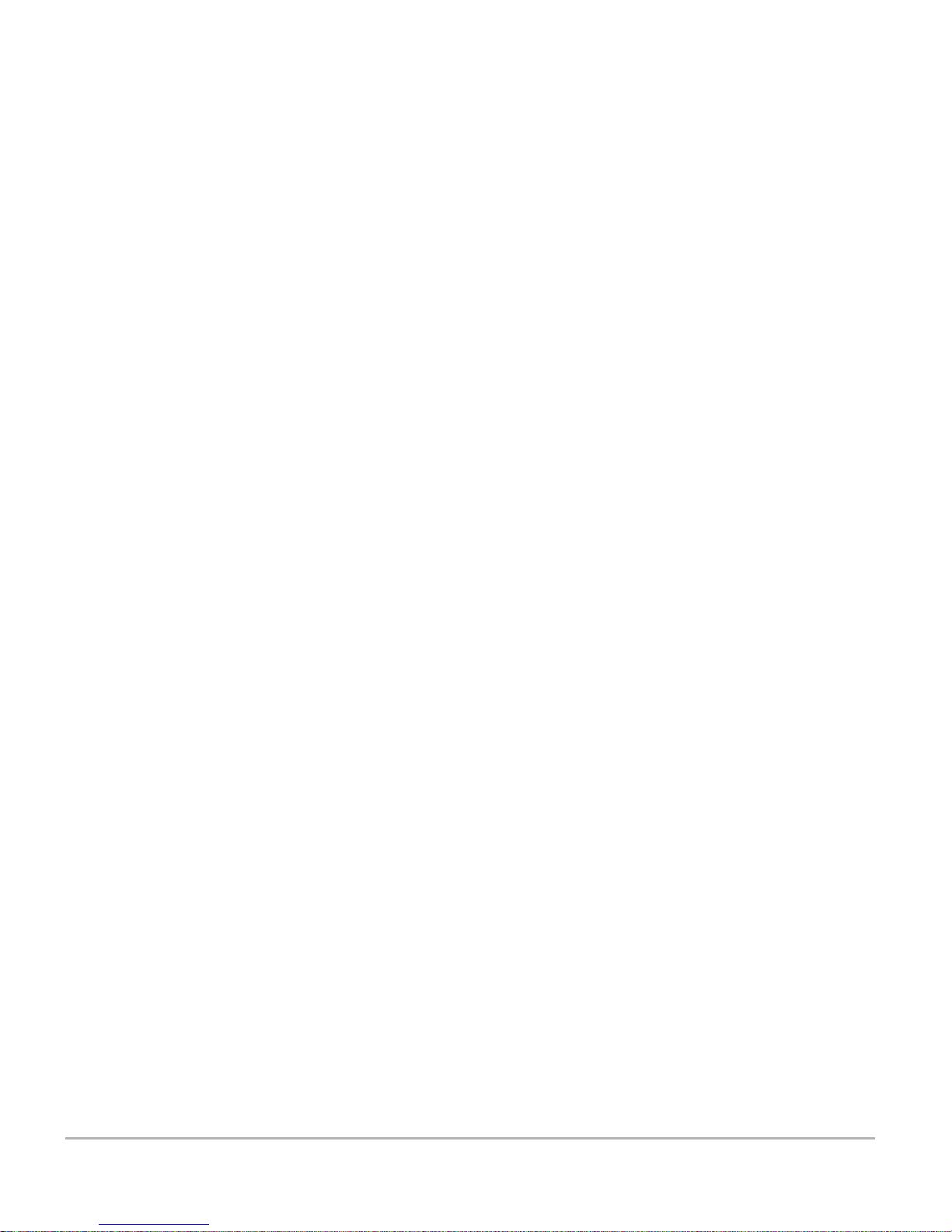
Preparation Checklist
10T_____ 100T_____
Autonegotiate?_____
DHCP/BOOTP
server__ • The server can use DHCP (Dynamic Host Configuration
IP addr____________
Mask______________
Gateway___________
2 power sources_____
Verify that a 10Base-T (Ethernet) or 100Base-TX
❏
(Fast Ethernet) network cable with an RJ-45 connector is ready
for the server.
Determine how the IP addresses are assigned on the network
❏
for the server. The HD Server provides the following choices.
Protocol) or BOOTP (Bootstrap Protocol) for automatic
assignment. For BOOTP service, configure the address for
the HD Server on your BOOTP server before proceeding.
For DHCP service, you may wish to assign a static address
to the HD Server, or you can allow dynamic IP assignment.
Consult your documentation for the service you select.
• Otherwise, the server must use manual IP address
assignment. In this case, determine the IP address, the
subnet mask, and the default gateway (router), if any.
Locate two power sources for plugging in both redundant power
❏
supplies on the server.
Power is off____
CAUTION!
Input Voltage____
100-127__ 200-240__
2 power cords____
Options installed____
Verify that the main power light above the power switch is
❏
(illustrated on page 2-7). If it is on, disconnect power.
Verify that the power supply input voltage is set according to
❏
the power standards in the country of use; set the two voltage
switches on the rear of the enclosure (see the rear view on
page 2-7) to 115 volts or 230 volts. Also verify that the power
cords are appropriate for the country of use (see page 2-3 for a
list).
Install any optional hardware: additional disk drives, tape
❏
drives, rack mounting. See “Adding Modules” on page 2-5.
off
2-6 Installation
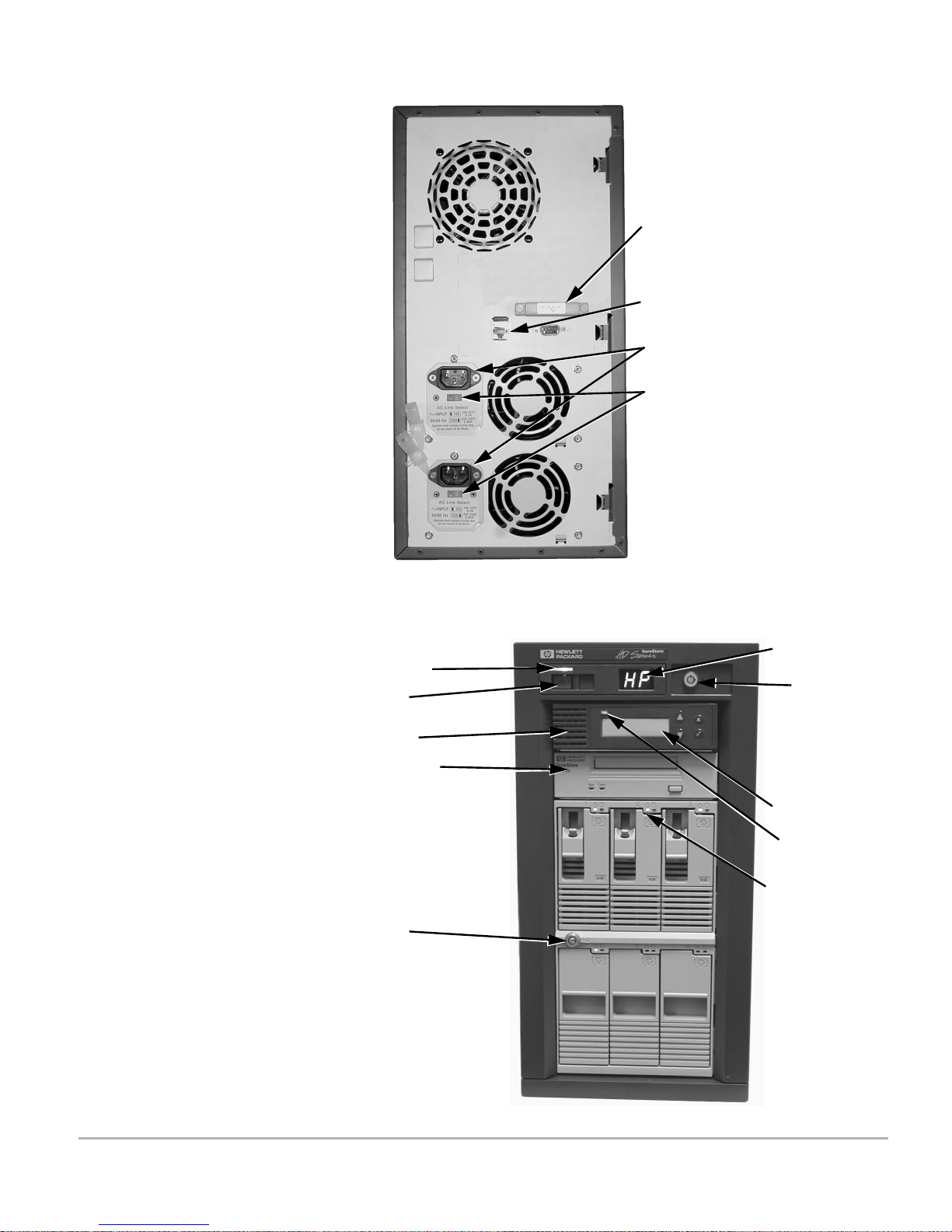
Rear View of HD Server
s
SCSI terminator,
or remove and attach
external tape drive
RJ-45 network connector
2 power plugs
2 voltage selection switche
Main power light
Power switch
Server module
Internal tape drive
Drive keylock
Front View of HD Server
Power display
Enclosure
keylock
Control panel
Link/activity
light
Drive power,
Drive activity
lights
Installation 2-7
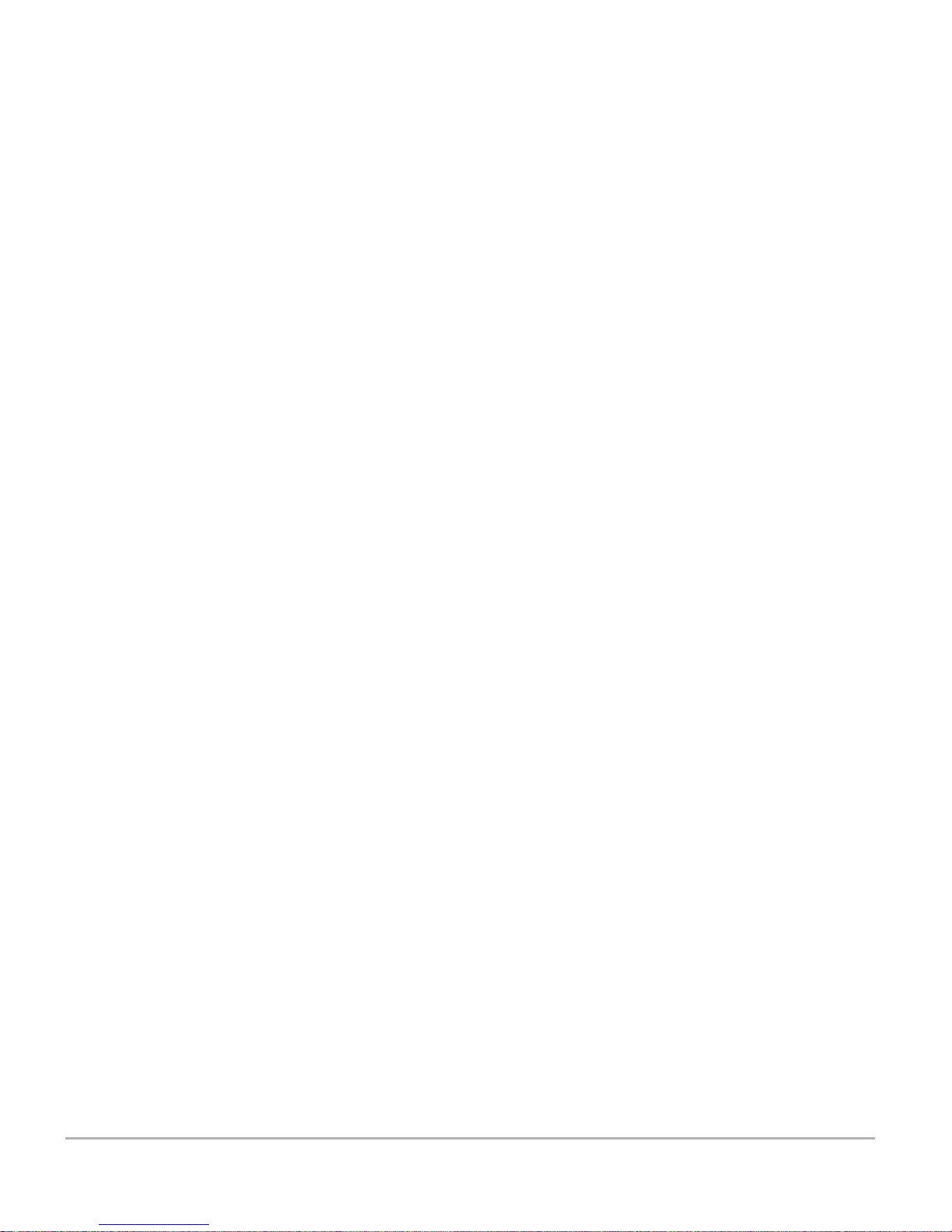
Connecting and Starting Up
Startup Steps
Note ❏
1. While the power is
connector on the rear of the server. (See the rear view
illustrated on page 2-7.)
If you have attached an external tape drive, now install its
power cord and switch on its power.
2. Attach the two power cords to the rear of the server and to power
outlets (preferably to separate power circuits). (See the rear view
illustrated on page 2-7.)
3. On the front of the server, switch on power. (See the front view
illustrated on page 2-7.)
4. Verify that:
• The main power light (LED) above the power switch is on
and the power display (2-character LED) displays HP.
• Drive power and drive activity lights (LEDs) blink to
indicate self-tests. The drive power light on each disk drive
module stays
• The control panel (LCD) displays self-testing and loading
messages.
, attach your network cable to the RJ-45
off
green
.
Note ❏
If you see any of the following exceptions to the verification
checks listed above, refer to chapter 11, “Resolving Problems
with Your Server”:
• Lights described above fail to go on.
• Power display shows LF or PF or FF.
• Control panel displays
• Control panel display remains unchanged for more than
ten seconds.
When you start up the server, its behavior depends on whether
you are installing it for the first time or have already installed
it before. The first time, it will behave as described in step 5
below; proceed with this procedure. If the behavior is different,
it has probably been started before; go to “Starting Up the
Server” on page 6-1 instead.
FAIL
or
FAULT
anywhere in the text.
2-8 Installation
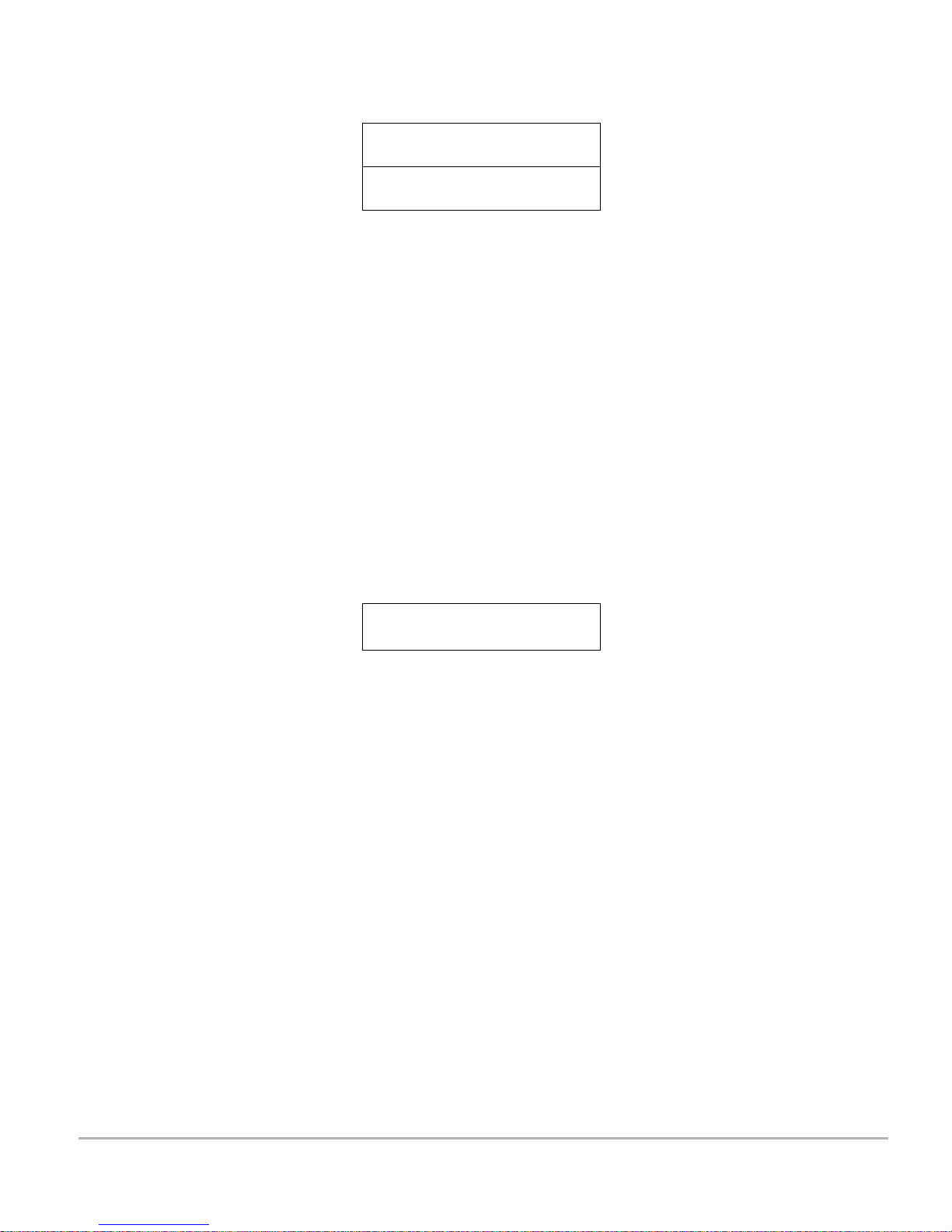
Control Panel
Setup
5. You will be prompted on the control panel for the IP configuration
method as follows. (The two displays alternate.)
Press
to use
✔
DHCP/BOOTP or...
Press
to set
✘
IP manually
Startup cannot continue until an IP address is set. Press one of
the following keys on the control panel to select the method of
assigning IP addresses on your network:
Assign IP Address
Automatically
• Press ✔ if the server IP address will be assigned on your
network using either DHCP (Dynamic Host Configuration
Protocol) or BOOTP (Bootstrap Protocol). See
“DHCP/BOOTP server” on page 2-6 for more information.
Startup of the server will continue until the server is active
on the network. Skip to step 11 on page 2-12 to verify
normal operation.
Assign IP Manually • Press ✘ if you will assign the server an IP address manually
at the control panel. This will place you in the control
panel’s setup mode.
6. Set the IP address manually at the next prompt:
IP Address
=000.000.000.000
The first character position on the second line of the display is
flashing. You may edit the digits one by one from left to right.
When a digit is flashing, you may:
• Increment each digit’s value (change it “up”)
by pressing▲.
• Decrement each digit’s value (change it “down”)
by pressing▼.
• Accept the digit by pressing ✔. This moves to the next digit,
unless it was the last digit.
• You may go back (left) by pressing ✘ for each digit until the
needed digit is flashing. Then press ▲ or ▼ to change it.
Note that if you press ✘ when the first digit is flashing,
you will cancel the setting of the entire parameter.
When the last of the 12 digits is flashing, pressing ✔ again
accepts the address setting displayed. The scroll symbol
returns to the first line of the display.
Installation 2-9
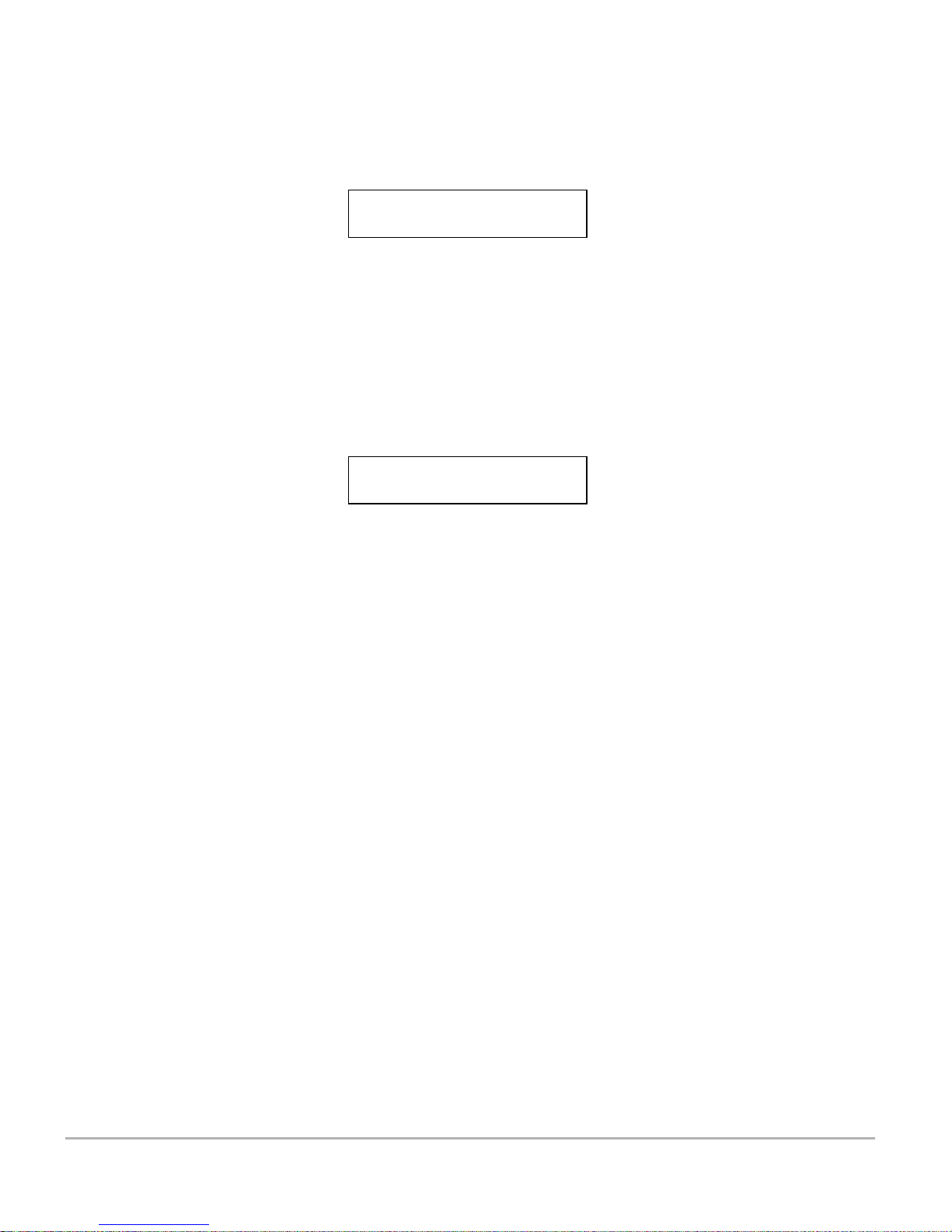
Subnet Mask 7. Press ▼ to scroll down to the next parameter, the IP subnet mask.
The subnet mask determines what traffic should be sent to the
gateway and what traffic stays on the local segment. You will see
a default based on the class of IP address you set in step 6 above.
An example for class C is shown below:
Subnet Mask
=255.255.255.000
To change this parameter, press ✔ to select it. Then specify the
subnet mask in the same format and with the same procedure
as described for the IP address in step 6 above.
Default Gateway 8. Press ▼ to scroll to the next parameter, the default gateway
(default router) address. All traffic directed outside the local
network—according to the subnet mask (step 7 above)—is sent to
this default gateway. The default 000.000.000.000 specifies that
no default gateway is set.
Default Gateway
=000.000.000.000
To change this parameter, press ✔ to select it. Then specify the
gateway address in the same format and with the same
procedure as described for the IP address in step 6 above.
When the addresses are set up, you have configured the
minimum requirements to put the server on the network so that
you can make a remote connection and use the embedded web
interface to make further configuration changes before
providing client access.
2-10 Installation
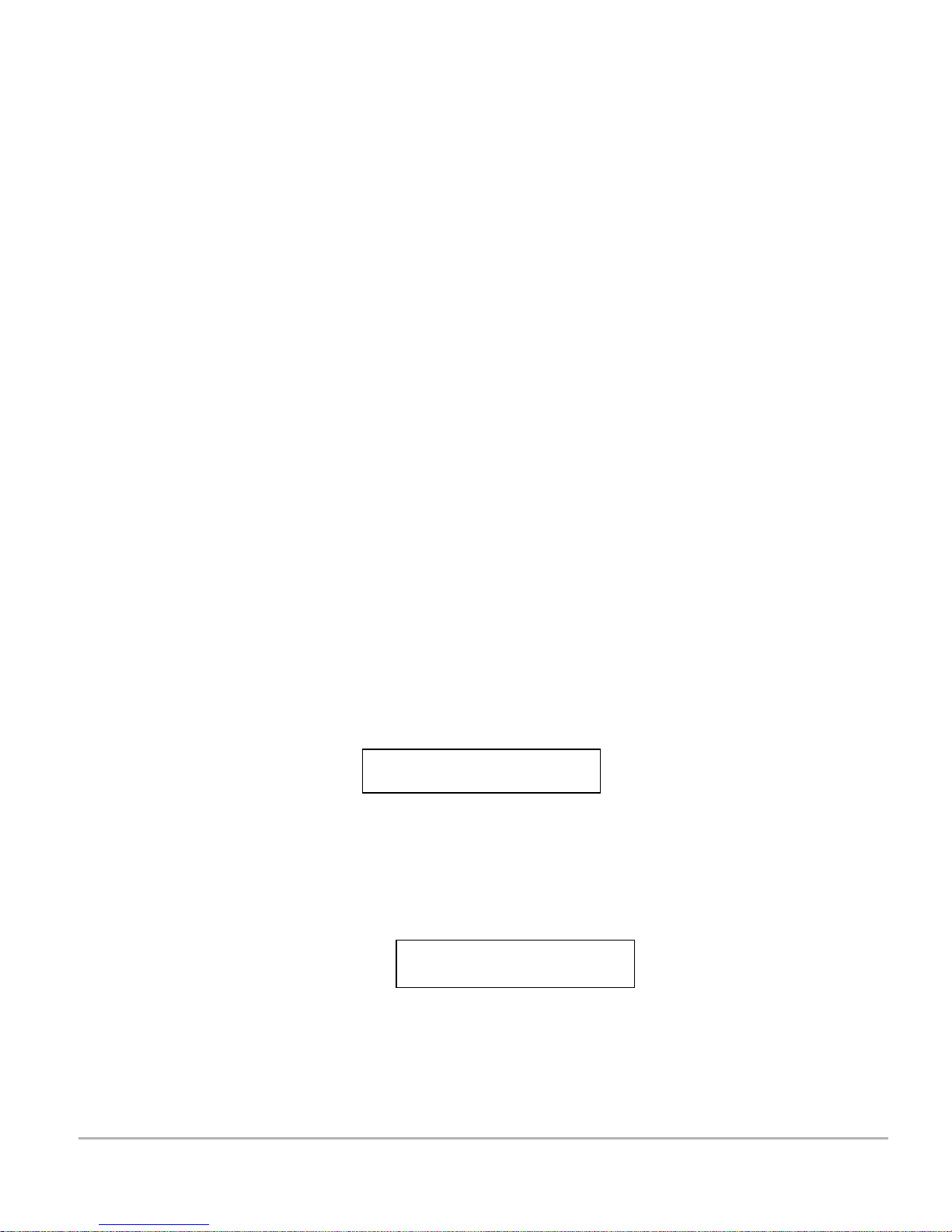
Optional:
Additional
Control Panel Changes:
Password,
Auto-Restart,
Link Speed
9. Refer to the table on page 3-6 for any setup changes you want to
make on the control panel. Examples of setup changes are:
• You may set a password to limit access to the control panel.
Set the
Change Password
parameter.
• You may want the server to automatically attempt to
restart following critical errors rather than halt and wait.
Set the
Auto Restart
parameter.
• If you must set a specific link speed or duplex mode, rather
than have them set automatically, set the
Link Speed
parameter.
Scroll to the desired control panel parameter. Use the following
buttons (as indicated by the scroll symbol in the top line of
the display):
to scroll “down” to the next parameter in the list
▼
to scroll “up” to the previous parameter in the list
▲
To select the parameter for modification, press ✔ (when the
scroll symbol is in the first line of the display).
No Further Control
Panel Changes
Use the ▲ and ▼ buttons to scroll through the choices of
settings (when the scroll symbol or flashing characters are in
the second line of the display) or to edit characters in the
setting. Press ✔ to accept the setting.
(A table listing the behavior of all the buttons is in “Control
Panel Reference” on page 3-1.)
10. Exit the control panel setup mode to proceed with server
initialization. Press ✘ to cancel; The following displays:
Exit Setup Mod
= Yes, ✘ = N
✔
e ?
o
Press ✔ to confirm the exit.
Note:
If your IP address, subnet mask, and gateway
settings (done in steps 6, 7, and 8 above) are inconsistent
when you attempt to exit, the error message shown below
displays for three seconds.
Gateway, Subnet
or IP invalid
In response, press✔ or wait for three seconds. Return to
one of the three addressing parameters to correct the
inconsistency (see page 2-9). If you do exit without
correcting the error, the server may be inaccessible on the
network.
Installation 2-11
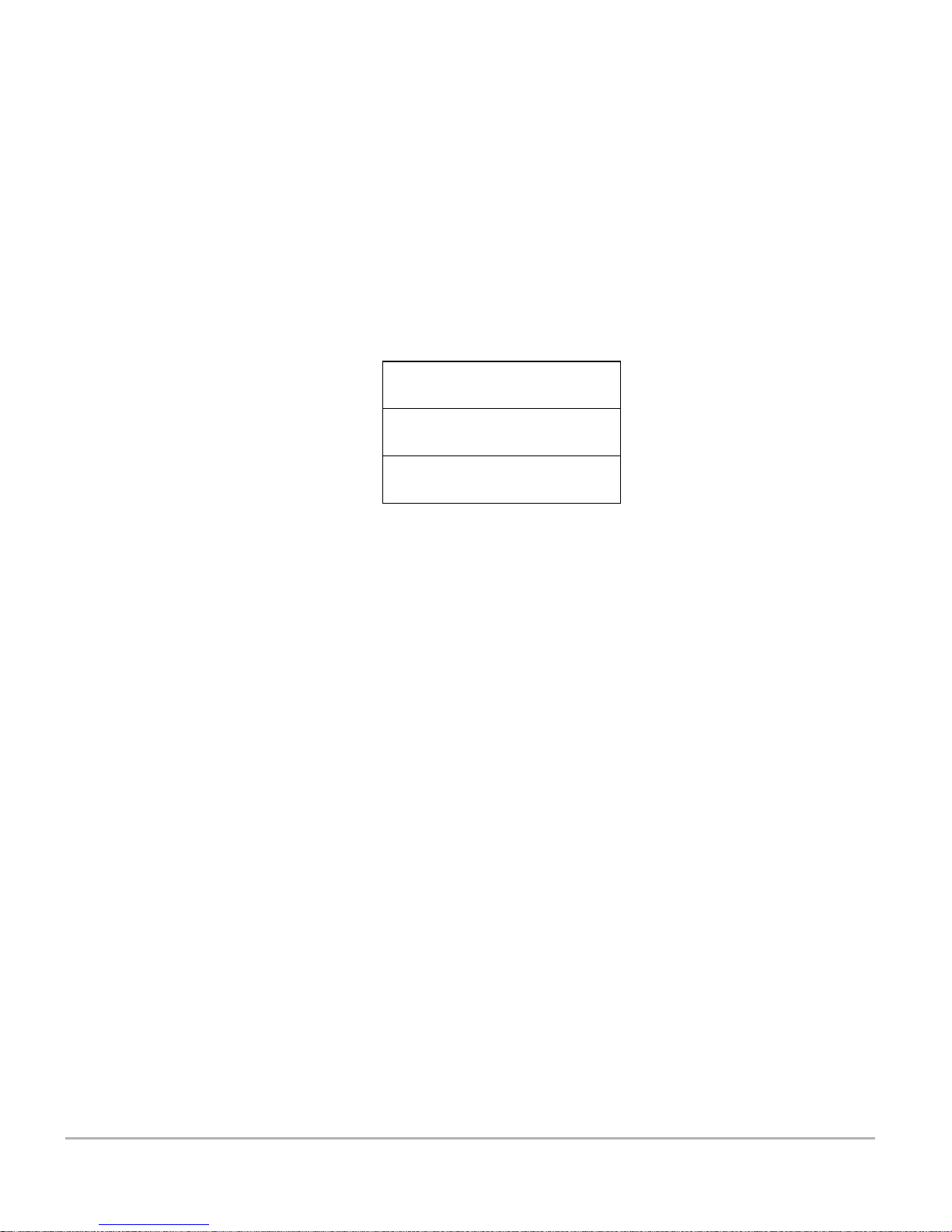
Verify Normal
Operating State
11. Startup of the server will continue until the file system is ready
and the server is available on the network for client access or for
further configuration. The following are indicators of normal
operation. Refer to the front view illustration on page 2-7.
• The main power light (above the power switch) is on.
• The drive power lights on operating drives are
green
and
the drive activity lights flash when data is read or written.
• The control panel displays the server name on the first line
and alternates on the second line between the date and
time, whether there are any alerts to read, and the
IP address. Examples:
HPHDSERV345ABC
Tue Jun 1 14:59
HPHDSERV345ABC
no alerts
HPHDSERV345ABC
192.168.001.001
It is
normal for the IP address to be 000.000.000.000.
not
The server is inaccessible over the network in this case.
The IP address is not shown if a control panel password has
been set.
Note the IP Address Make a note of the IP address displayed; it is needed in
subsequent steps.
• The link/activity light above the control panel display is
green
when the network link is established. It
blinks
for
each packet transmitted or received.
• The server is accessible over the network to client users
using standard network file system protocols. The server
can be administered using the embedded HD Server Admin
(with a web browser).
If your server deviates from the above conditions after it has
been set up, see chapter 11, “Resolving Problems with Your
Server”.
2-12 Installation
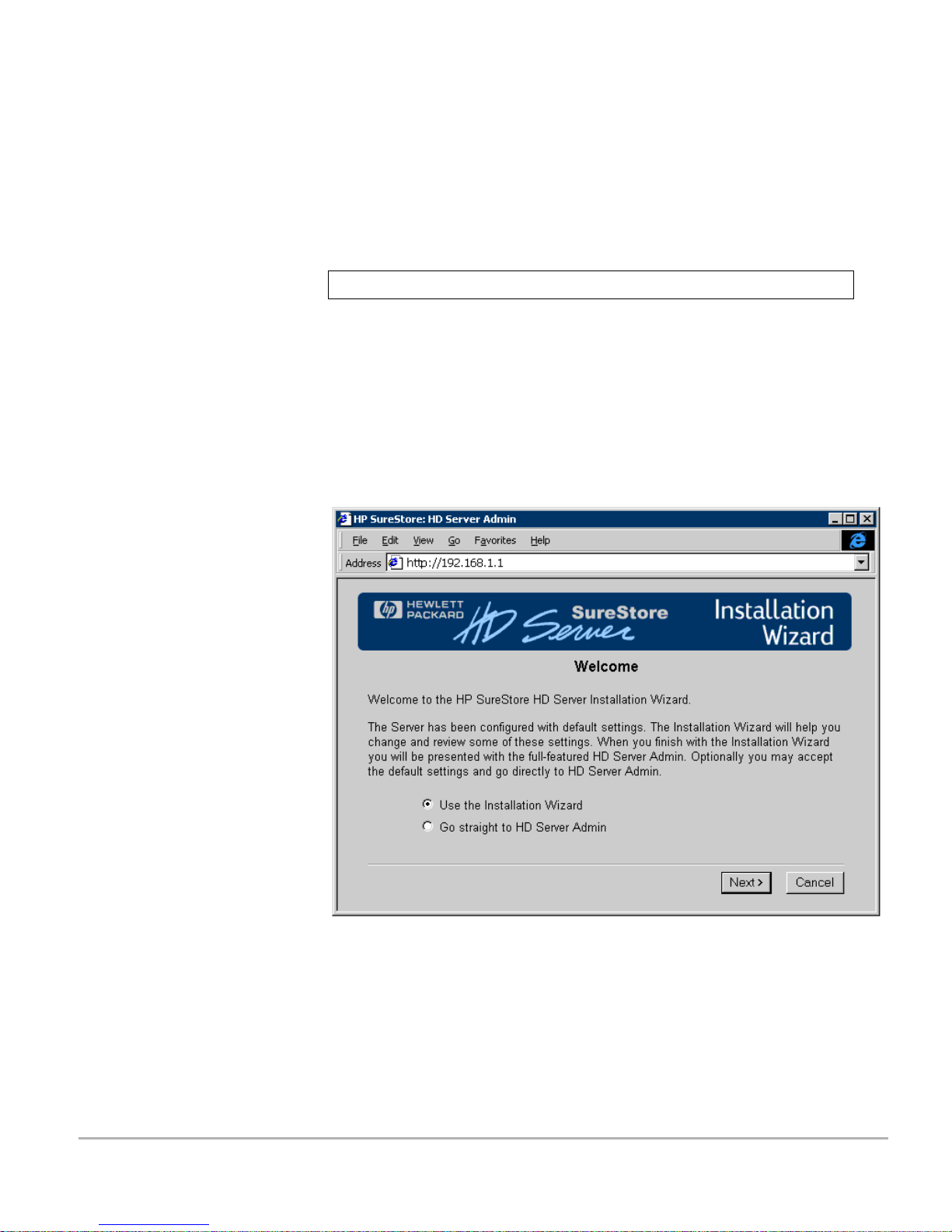
Web Browser
Network Setup
To check and customize the server’s network and file system
configuration, you may use a web browser at another station on the
network. For further requirements and information, see “Using a
Web Browser on the Network” on page 4-1.
12. Start the browser. Refer to the server’s IP address you noted in
step 11, page 2-12. In the browser’s address field, you will include
the IP address (shown below as
<IP-address>
) in the URL of the
server:
http://
<IP-address>
If you configure a DNS name for this server on the DNS
server, you can use the name in place of
On the first page of the
Installation Wizard
<IP-address>.
shown below, you
are given the choice to bypass the wizard and go directly to
HD Server Admin (go to page 4-3) or to proceed with the
installation wizard, which is the quick and easy setup
procedure described here.
13. Allow the
to remain selected and click the
[Next>]
when finished with each
[Next>]
Installation Wizard
button to proceed. Click
page; you will be guided through the configuration parameters
used for most network environments.
Use the
[Help]
button for assistance on the pages.
Installation 2-13
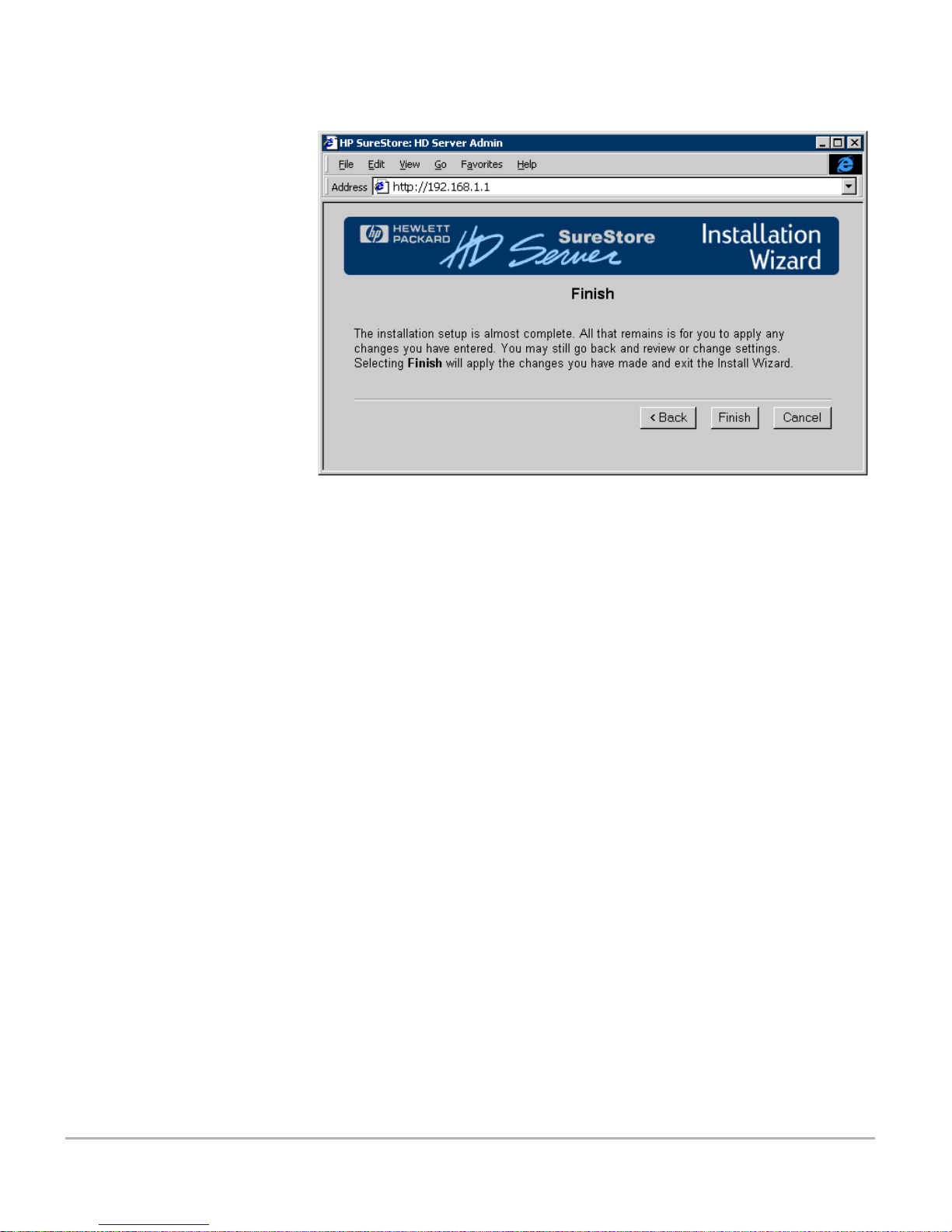
14. When you reach the
Finish
page, click the
Finish
the setup changes you have made and to exit the wizard.
• If the changes you have made in the wizard require
restarting the server (as server name and IP changes
require, for example), you will see a check in the box for
Restart Server
you click
Finish
. Allowing the box to remain checked when
causes the server to be restarted
immediately. After your server restarts, your web browser
should automatically reconnect to the server. The page
displayed will be the HD Server Admin’s
Identity
shown on page 4-3.
button to apply
page
2-14 Installation
• If you did not make changes that require restarting the
server, then your web browser immediately displays the
HD Server Admin’s
Identity
page shown on page 4-3.
15. Your next step depends on whether you need to further modify the
configuration and user setup. Meanwhile, the server is available
as configured by the wizard.
• If no more changes are required, you can skip to chapter 5,
“Setting Up Client Access”.
• If more configuration changes are required, you can make
them now in HD Server Admin. The following reference list
may help you decide.
 Loading...
Loading...