Hp SCANJET 7400C, SCANJET 7490C, SCANJET 7450C User Manual [fi]
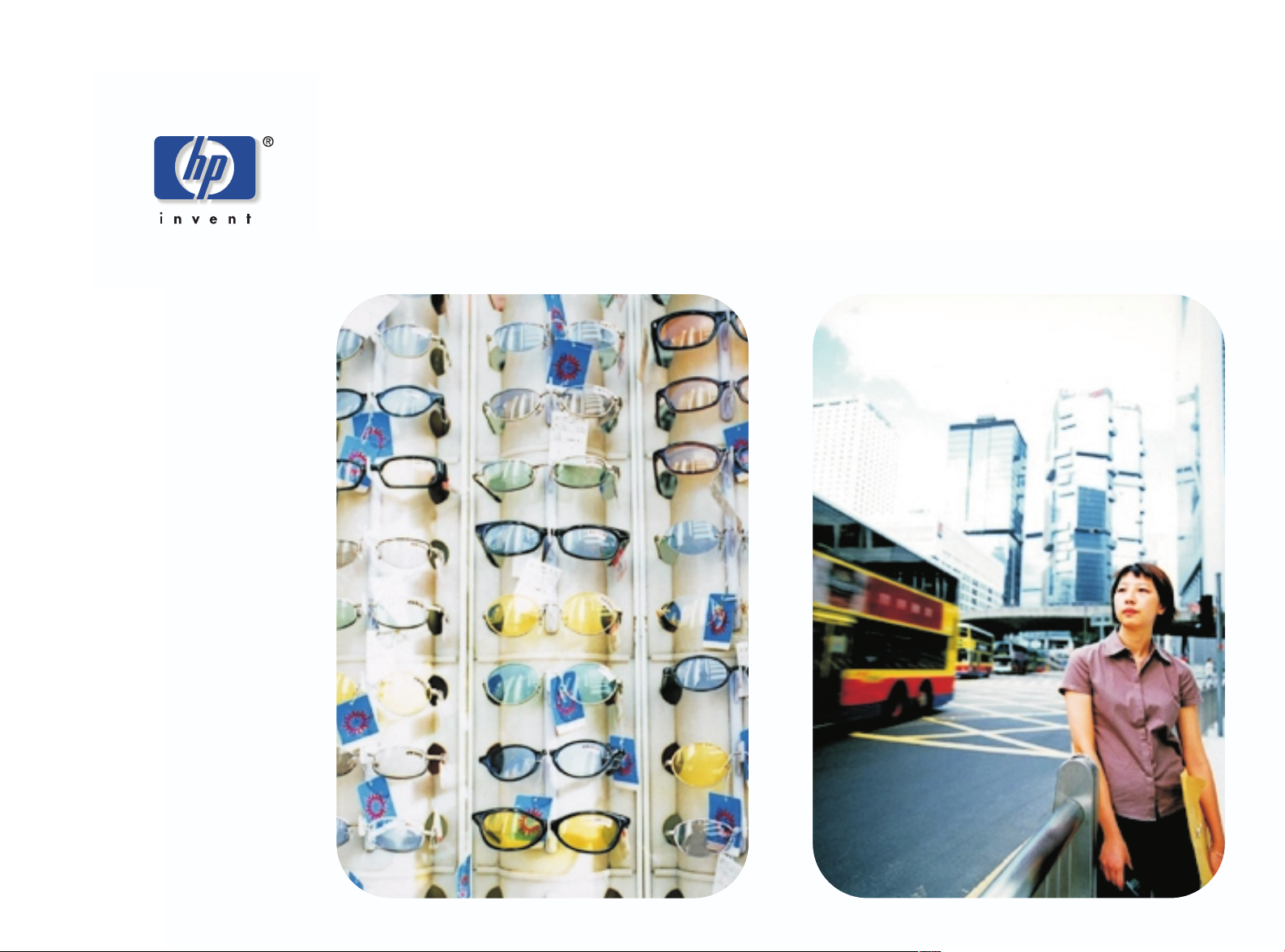
hp scanjet 7400c -sarja
skannerin käyttöopas

2 Takaisin sisällysluetteloon
Tekijänoikeustiedot
© Copyright Hewlett-Packard Company 2000
Kaikki oikeudet pidätetään. Kopiointi, sovittaminen tai kääntäminen
ilman ennalta saatua kirjallista lupaa on kielletty muutoin kuin
tekijänoikeuslain sallimalla tavalla.
Tavaramerkit
Microsoft, Windows, Windows NT ja Hotmail ovat Microsoft
Corporationin Yhdysvalloissa rekisteröityjä tavaramerkkejä. Pentium
on Intel Corporationin Yhdysvalloissa rekisteröity tuote.
Kaikki muut tässä mainitut tuotteet saattavat olla vastaavien
omistajiensa tavaramerkkejä.
Takuu
Tämän asiakirjan tiedot voivat muuttua ilman erillistä ilmoitusta.
Hewlett-Packard ei anna näille tiedoille minkäänlaista takuuta.
HEWLETT-PACKARD KIISTÄÄ PÄTEMÄTTÖMINÄ OLETETUT
TAKUUT MYYNTIKELPOISUUDESTA JA SOPIVUUDESTA
JOHONKIN ERITYISEEN TARKOITUKSEEN.
Hewlett-Packard ei ole vastuussa suorista, välillisistä, satunnaisista,
seurauksellisista tai muista vahingoista, joiden väitetään liittyvän
näiden tietojen toimittamiseen tai käyttöön.
ILMOITUS YHDYSVALTAIN VALTIONHALLINNON
EDUSTAJILLE: RAJOITETUN OIKEUDEN KAUPALLINEN
TIETOKONEOHJELMA: “Yhdysvaltojen valtionhallinnossa tapahtuvaa
ohjelmiston käyttöä, kopiointia tai julkistamista rajoittavat kohdat, jotka
on esitetty alakohdassa (c)(1)(ii), Rights in Technical Data Clause,
kohta DFARS 52.227-7013.”
Tällä tuotteella kopioitu materiaali saattaa olla laeilla ja muilla
säännöksillä, kuten tekijänoikeuslaeilla, suojattua. Asiakas vastaa
yksin kaikkien tällaisten lakien ja säädösten noudattamisesta.

Sisällys
3
1
1 Aloittaminen
Aloittaminen
1 1
AloittaminenAloittaminen
Tietojen tulostaminen . . . . . . . . . . . . . . . . . . . . . . . . . . . .5
Esittelyohjelman tarkastelu . . . . . . . . . . . . . . . . . . . . . . . . .5
Miten pääsen alkuun? . . . . . . . . . . . . . . . . . . . . . . . . . . . .6
Kohteiden valitseminen ja valmisteleminen . . . . . . . . . . . . . . .7
Ensimmäisen skannauksen tekeminen . . . . . . . . . . . . . . . . . .9
Usein toistuvat kysymykset . . . . . . . . . . . . . . . . . . . . . . . .12
2
2 Skannaaminen skannerin painikkeilla
Skannaaminen skannerin painikkeilla
2 2
Skannaaminen skannerin painikkeilla Skannaaminen skannerin painikkeilla
Yleistä skannerin painikkeista . . . . . . . . . . . . . . . . . . . . . .16
Nopea skannaaminen ilman muutoksia. . . . . . . . . . . . . . . .17
Painikkeiden asetusten muuttaminen . . . . . . . . . . . . . . . . . .24
3
3 Skannaaminen HP PrecisionScan
Skannaaminen HP PrecisionScan
3 3
Skannaaminen HP PrecisionScanSkannaaminen HP PrecisionScan
Pro -ohjelmistolla
Pro -ohjelmistolla
Pro -ohjelmistollaPro -ohjelmistolla
Yleistä HP PrecisionScan Pro -ohjelmistosta . . . . . . . . . . . . .31
Uuden skannauksen suorittaminen . . . . . . . . . . . . . . . . . . .33
Rajaus ja lopullisen skannattavan kohteen alueen valitseminen 34
Lähempi tarkastelu (lähentäminen) . . . . . . . . . . . . . . . . . . .35
Tulosteen tyypin valitseminen . . . . . . . . . . . . . . . . . . . . . .35
Valinnaisten säätöjen tekeminen . . . . . . . . . . . . . . . . . . . .37
Valinnaisten säätöjen tekeminen, lisäasetukset . . . . . . . . . . .41
Skannauksen lopettaminen . . . . . . . . . . . . . . . . . . . . . . . .52
Muita ominaisuuksia ja vihjeitä . . . . . . . . . . . . . . . . . . . . .57
Etäkoneella työskenteleminen . . . . . . . . . . . . . . . . . . . . . .75
6
6 Käytön ja huollon ongelmanratkaisut
Käytön ja huollon ongelmanratkaisut
6 6
Käytön ja huollon ongelmanratkaisutKäytön ja huollon ongelmanratkaisut
Perusasioiden tarkistaminen . . . . . . . . . . . . . . . . . . . . . . .77
Ongemanratkaisun aloittaminen . . . . . . . . . . . . . . . . . . . .78
Ratkaisut ongelmiin, joista ei ole saatu ilmoitusta. . . . . . . . . .79
Kuvan laatuun liittyvien kysymysten ratkaiseminen . . . . . . . . .81
Muokattavissa olevaan tekstiin liittyvien ongelmien ratkaiseminen89
Lähettämiskohteisiin liittyvien ongelmien ratkaiseminen . . . . . .91
Lisälaitteisiin liittyvien ongelmien ratkaiseminen . . . . . . . . . . .94
Automaattisen asiakirjansyöttölaitteen tukosten selvittäminen . .96
Puhdistaminen ja huoltaminen . . . . . . . . . . . . . . . . . . . . . .98
Ohjelmiston poistaminen . . . . . . . . . . . . . . . . . . . . . . . .103
Muut resurssit, tuki ja määritykset . . . . . . . . . . . . . . . . . . .103
A
A Ohjelmiston komentojen ja asetusten käyttäminen
Ohjelmiston komentojen ja asetusten käyttäminen
A A
Ohjelmiston komentojen ja asetusten käyttäminenOhjelmiston komentojen ja asetusten käyttäminen
Pikanäppäinten ja valikoiden käyttö . . . . . . . . . . . . . . . . .106
HP PrecisionScan Pro -työkalu ja
Info-palkit. . . . . . . . . . . . . . . . . . . . . . . . . . . . . . . .109
Tilannekohtaiset kohdistimet . . . . . . . . . . . . . . . . . . . . . .111
Sanasto
Sanasto
SanastoSanasto
4
4 Lisälaitteiden käyttäminen
Lisälaitteiden käyttäminen
4 4
Lisälaitteiden käyttäminenLisälaitteiden käyttäminen
Skannaaminen asiakirjansyöttölaitteesta . . . . . . . . . . . . . . .64
Skannaaminen piirtoheitinkalvosovittimesta . . . . . . . . . . . . .65
Läpinäkyvien kohteiden valinnaiset asetukset . . . . . . . . . . . .70
5
5 Skannerin jakaminen verkossa
Skannerin jakaminen verkossa
5 5
Skannerin jakaminen verkossaSkannerin jakaminen verkossa
Isäntäkoneella työskenteleminen . . . . . . . . . . . . . . . . . . . .73

4 Takaisin sisällysluetteloon

Takaisin sisällysluetteloon Aloittaminen 5
1
1
11
Tässä osassa on perusohjeet, jotka helpottavat HP ScanJet skannerin käytön aloittamisessa. Opit katsomaan esittelyohjelmaa,
valmistelemaan kohteet ennen skannauksen aloittamista sekä
valitsemaan oikean skannaustavan.
Tietojen tulostaminen
Voit tulostaa tämän .pdf-oppaan valitsemalla Tiedosto-valikosta
Tulosta-komennon. Tulosta koko asiakirja tai tulosta vain haluamasi
kappaleet tai aihealueet sivunumeroiden mukaan. Katso
sisällysluettelosta sivunumeroita ja aihealueita.
Aloittaminen
Esittelyohjelman tarkastelu
Esittelyohjelma on nopea ja helppo tapa tutkia skannerin
mahdollisuuksia ja löytää mielenkiintoisia tapoja käyttää skanneria.
Esittelyohjelma kestää kolme minuuttia. Jollet poista sitä,ohjelma
käynnistyy automaattisesti, kun käynnistät HP PrecisionScanohjelmiston (jollet ole ottanut sitä pois käytöstä).
Jos haluat katsella ohjelmaa muina aikoina, valitse Käynnistä-
valikossa Ohjelmat ja valitse HP PrecisionScan Pro. Valitse sen
jälkeen Ohje-valikosta Product Tour -esittelyohjelma.
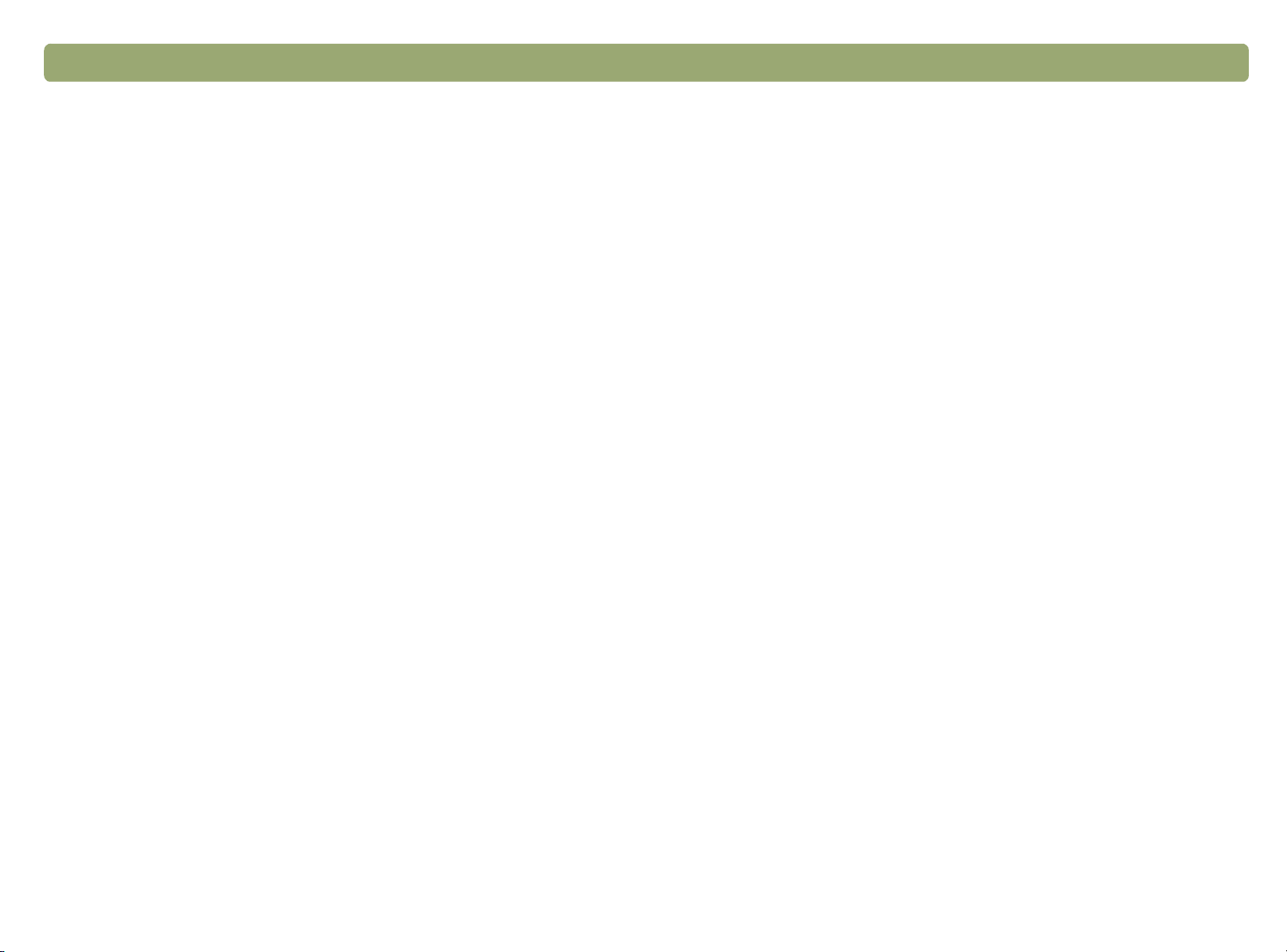
6Aloittaminen Takaisin sisällysluetteloon
Miten pääsen alkuun?
Skannaaminen aloitetaan seuraavista kohdista:
●
Skannauspainikkeiden käyttäminen
●
HP PrecisionScan -ohjelmiston käyttäminen
●
Toisen ohjelman käyttäminen
●
HP ScanJet Copy Utility -apuohjelma
Aloituskohta riippuu siitä, mitä haluat skannerillasi tehdä, sekä
asetuksista.
Skannauspainikkeiden käyttäminen
Käytä skannauspainikkeita, jotka ovat pikavalintoja, kun
●
haluat aloittaa skannaamisen
●
haluat skannata nopeasti tekemättä muutoksia
●
haluat skannata kohteen käyttäen tehdasasetuksia, jotka on
optimoitu haluamallesi kohteelle.
Katso kohtaa Skannaaminen skannerin painikkeilla sivulla 15.
HP PrecisionScan -ohjelmiston käyttäminen
Toisen ohjelman käyttäminen
Aloita skannaaminen toisella ohjelmalla kun:
●
Haluat tuoda skannattavan kohteen avoinna olevaan ohjelmaan,
esimerkiksi tekstinkäsittelyohjelmaan.
●
Ohjelma, jolla työskentelet, on TWAIN-yhteensopiva. Ohjelma on
yhteensopiva, jos Hae kuva- tai Skannerilta-komento näkyy
esimerkiksi Tiedosto-valikossa.
Jos et ole varma, ovatko ohjelmasi standardit TWAINyhteensopivia, tai jos et tiedä, millä komennolla voit asettaa
skannatun kohteen, katso ohjelman asiakirjaa.
Katso kohtaa Skannaaminen toisesta ohjelmasta (TWAIN) sivulla 62.
HP ScanJet Copy Utility -apuohjelma
Aloita skannaaminen HP ScanJet Copy Utility -apuohjelmalla, kun
haluat kopioida ja sinun täytyy tehdä normaalit kopioinninsäädöt,
esimerkiksi pienentää, suurentaa, vaalentaa tai tummentaa kohdetta.
Voit valita myös muun kuin oletuksen mukaisen tulostimen.
Apuohjelman käynnistäminen: valitse Aloitus-valikossa Ohjelmat,
valitse HP ScanJet Utilities -apuohjelmat ja HP Copy Utility -
apuohjelmat. Jos tarvitset apua apuohjelman käytössä, valitse
apuohjelman Ohje.
Käytä HP PrecisionScan Pro -ohjelmistoa, kun
●
haluat katsella tai muuttaa skannattua kuvaa ennen lähettämistä.
Muutokset voivat olla esimerkiksi tarkkuuden, kopioinnin tai koon
muutoksia.
●
Haluat lähettää kohteeseen, esimerkiksi
käsittelyjulkaisuohjelmaan, eikä skannerissa ole tämän kohteen
painiketta.
Katso kohtaa Skannaaminen HP PrecisionScan Pro -ohjelmistolla
sivulla 31.
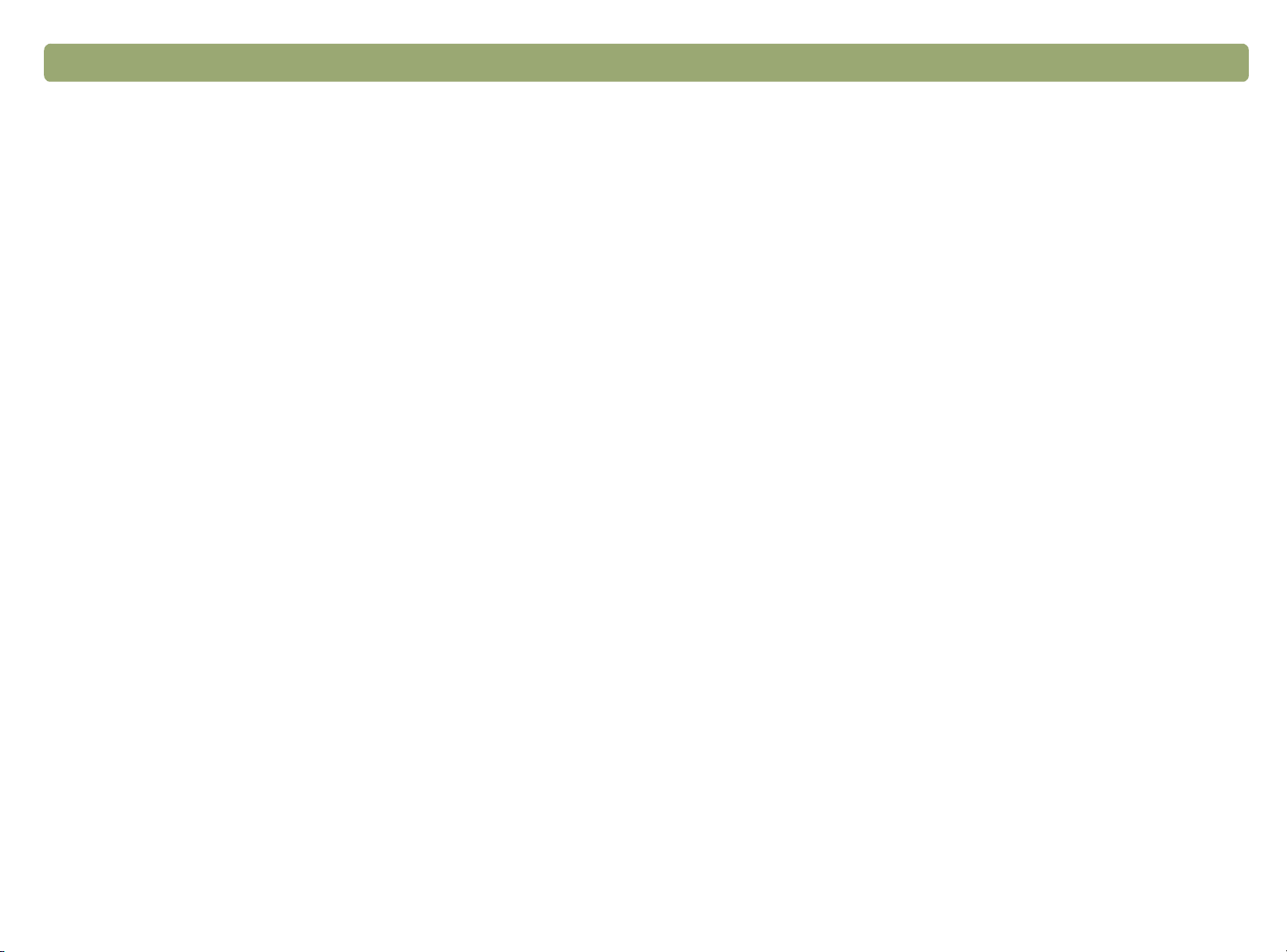
Takaisin sisällysluetteloon Aloittaminen 7
Kohteiden valitseminen ja valmisteleminen
Ennen kuin asetat kohteet skanneriin, seuraa seuraavia ohjeita
kohteiden valinnasta ja valmistelusta. Ohjeita noudattamalla estät
kohteiden ja skannerin vahingoittumisen.
Skannerin lasin kohteet
Skannerin lasilla voidaan skannata eniten kohteita, esimerkiksi:
●
Paperisia kohteita
●
Lehtileikkeitä, kuitteja ja käyntikortteja
●
Kaiken painoisia tulostusmateriaalikohteita, mukaan lukien
tulostusmateriaali, joka on kevyempää kuin 60 g/m
painavampaa kuin 105 g/m
●
Liimapaperia
●
Moniosaisia lomakkeita, joissa on hiilipaperisivuja
●
Vanhoja tai kuluneita valokuvia tai asiakirjoja
●
Kohteita, joissa on repeämiä, rei'ityksiä, reikiä, ryppyjä tai
2
(28 lb)
käpristymiä
2
(16 lb) tai
Automaattisen asiakirjansyöttölaitteen kohteet
HP ScanJet, automaattinen asiakirjansyöttölaite, on nopea ja mukava
tapa skannata monisivuisia kohteita. Laite sisältyy joihinkin
skannerimalleihin tai se voidaan erikseen tilata. Automaattinen
asiakirjansyöttölaite hyväksyy kohteet, jotka täyttävät seuraavat
vaatimukset:
●
Kohteet, jotka ovat normaalikokoisilla Letter-, A4-, ja Legalkokoisilla papereilla.
●
Kohteet, jotka koostuvat enintään 50 irrallisesta sivusta.
●
Kohteet, joiden kokoluokka vaihtelee 148,5 x 210 mm:stä (5,8 x 8,3
tuumaa) 215,9 x 355,6 mm:iin (8,5 x 14 tuumaa).
●
Kohteet, joiden kokoluokka vaihtelee 60 - 105 g/m2 välillä (16 - 28
lb).
●
Pyöreät tai suorakulmion muotoiset kohteet, jotka ovat hyvässä
kunnossa (eivät hauraita tai kuluneita).
●
Kohteet, joissa ei ole repeämiä, rei'ityksiä tai reikiä.
●
Kohteet, joissa ei ole märkää liimaa, korjauslakkaa tai mustetta.
Vältä moniosaisia lomakkeita, joissa on hiilipaperisivuja, kalvoja,
aikakauslehden sivuja, liimapaperisivuja ja kevyitä "sipulinkuorisia"
sivuja.
●
Tasaisia, kolmiulotteisia kohteita, kuten kirjan sivuja, kankaita ja
pinnoitettuja papereita.
VAROITUS Vältä teräväreunaisten kohteiden asettamista
skanneriin. Tälläisten kohteiden asettaminen saattaa
vahingoittaa skanneria.
Ennen kuin asetat kohteen skannerin lasille, varmista, että kohteessa
ei ole märkää liimaa, korjauslakkaa tai muita haitallisia aineita.
Ennen kuin asetat kohteet automaattiseen asiakirjansyöttölaitteeseen,
valmistele kohteet seuraavasti:
●
Poista rypistymät tai käpristymät.
●
Poista niitit, paperiliittimet, tarramuistilaput ja muut materiaalit
kohteista.
Jos kohde ei ole näiden ohjeiden mukainen tai jos et voi valmistella
sitä annettujen ohjeiden mukaisesti, käytä skannerin lasia.
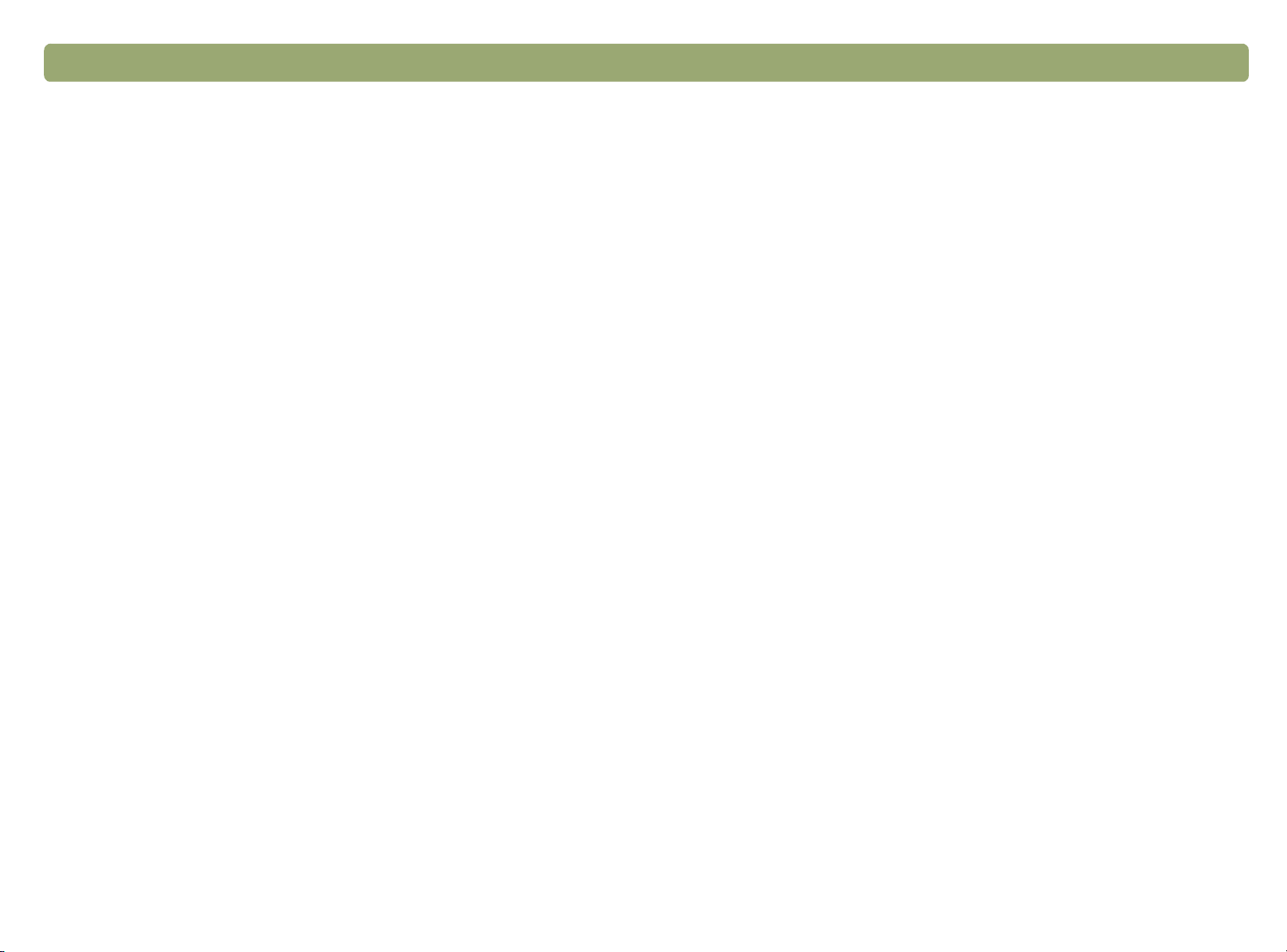
8Aloittaminen Takaisin sisällysluetteloon
Piirtoheitinkalvosovittimen (XPA) kohteet
HP ScanJet piirtoheitinkalvosovitin sisältyy joihinkin skannerimalleihin,
tai laite voidaan erikseen tilata. Käytä piirtoheitinkalvosovitinta ja sen
malleja, kun haluat skannata:
●
valokuvan negatiiveja
●
35 mm:n kalvoja
●
muita läpinäkyviä tulostusmateriaaleja, kooltaan 127 x 127 mm (5 x
5 tuumaa). Jos läpinäkyvät tulostusmateriaalit ovat suurempia kuin
nämä mitat, skannaa ilman piirtoheitinkalvosovitinta. Peitä kohde
valkoisella paperinpalalla ja skannaa normaalisti.
Koska nämä kohteet vaurioituvat helposti, kosketa vain niiden reunoja.

Takaisin sisällysluetteloon Aloittaminen 9
Ensimmäisen skannauksen tekeminen
Ensimmäisen skannauksen tekeminen on helppoa. Tässä osassa
opetetaan, kuinka sama kohde skannataan ja tulostetaan kahdella
ensisijaisella skannaustavalla:
●
skannerin painikkeilla
●
HP PrecisionScan Pro -ohjelmistolla.
Aseta kohde skanneriin ennen skannauksen aloittamista.
Kohteen asettaminen skanneriin
1 Valitse skannattava kohde, esimerkiksi aikakauslehden sivu.
2 Aseta kohde skannerin lasille kuvapuoli alaspäin ja sulje kansi.
3 Katso kohtaa Ensimmäisen skannaus skannauspainikkeita
käyttäen sivulla 10.
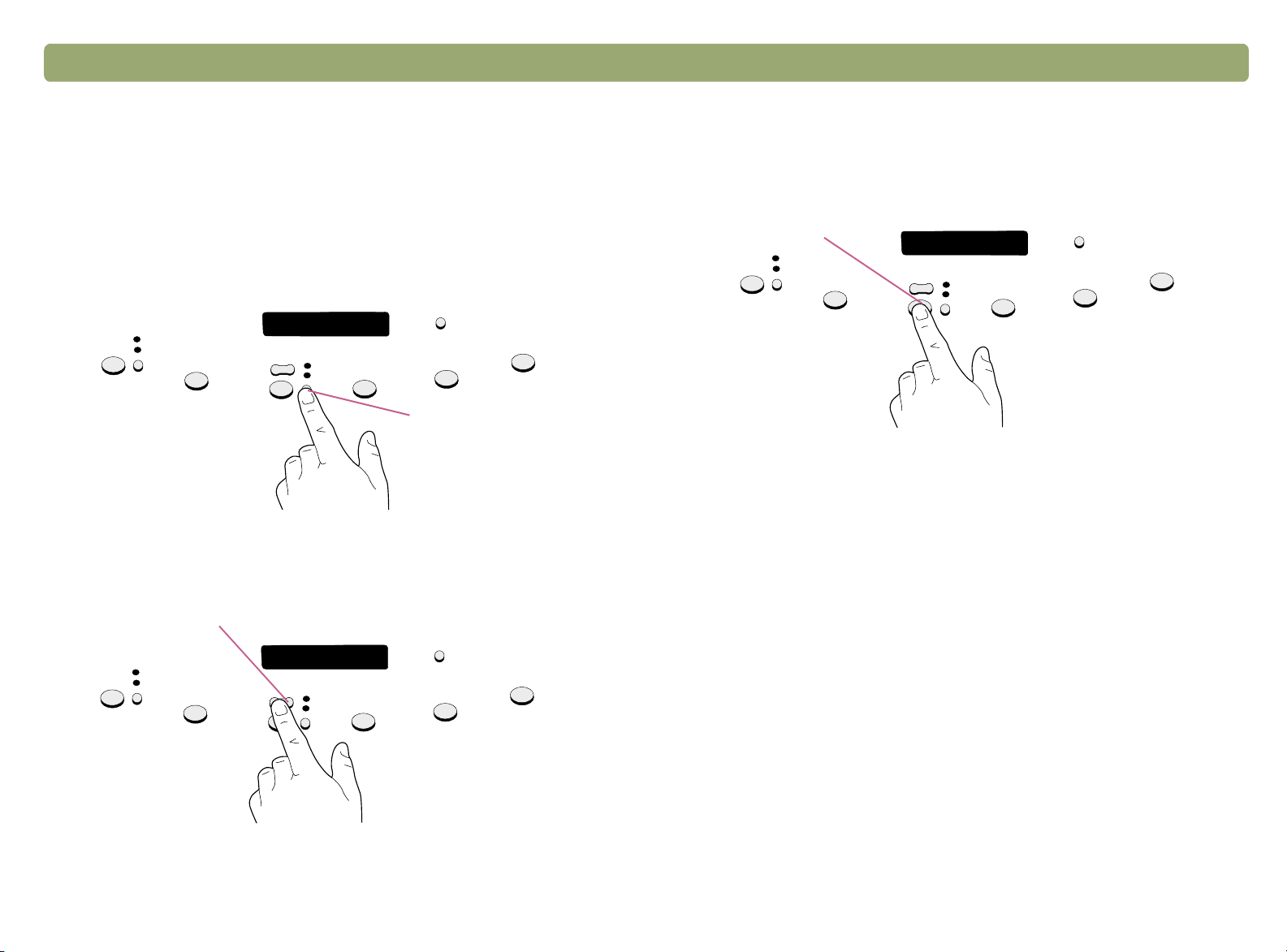
10 Aloittaminen Takaisin sisällysluetteloon
OPIOI
Ensimmäisen skannaus skannauspainikkeita käyttäen
1 Aseta kohde skanneriin. Katso kohtaa Kohteen asettaminen
skanneriin sivulla 9.
4 Paina skannerista K
tämän tyyppisen kohteen tulostukselle optimoituja asetuksia.
Tämän jälkeen kohde tulostuu oletustulostimeen.
. Skanneri skannaa kohteen käyttäen
2 Valitse
VÄRIKOPIO
MUSTAVALKOKOPIO
tai
painamalla painiketta niin
kauan, kunnes valintasi vieressä oleva valo syttyy. Valitse
VÄRIKOPIO
3 Jos haluat useampia kopioita, paina
, jos tulostat väritulostimeen.
Väri- tai
mustavalkopainike
KOPIOIDEN LUKUMÄÄRÄ
kunnes haluamasi lukumäärä tulee näyttöön.
Kopioiden lukumäärä -painike
Kopioi-painike
Jos olet jo skannannut HP PrecisionScan Pro- ohjelmistolla, katso
kohtaa Ensimmäisen skannauksen lopettaminen HP PrecisionScan-
ohjelmistolla sivulla 11.
,
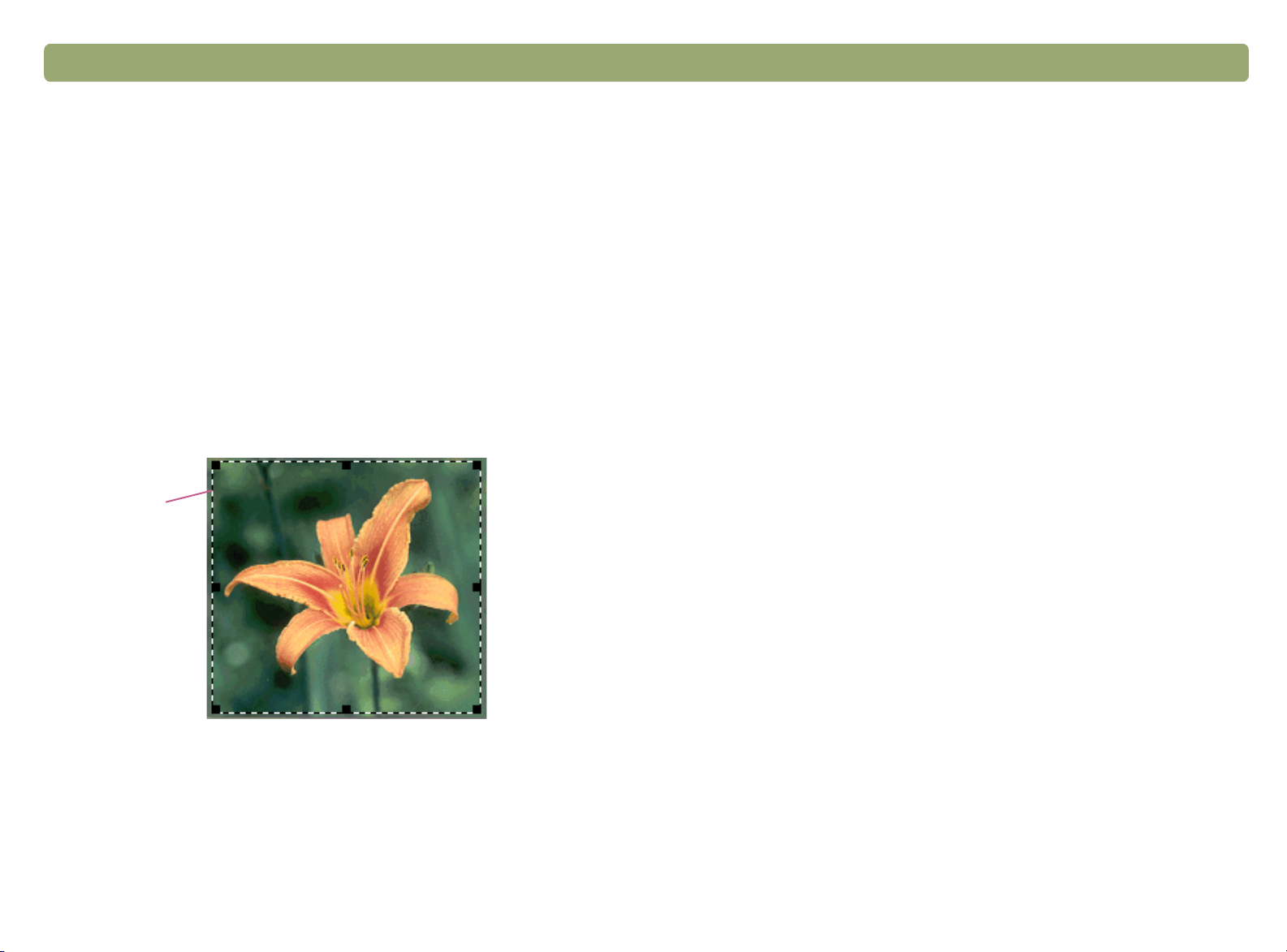
Takaisin sisällysluetteloon Aloittaminen 11
Ensimmäisen skannauksen lopettaminen HP PrecisionScanohjelmistolla
1 Aseta kohde skanneriin. Katso kohtaa Kohteen asettaminen
skanneriin sivulla 9.
2 Kun kohde on asetettu, paina HP-
skannerissa. Skanneri skannaa kohteen HP PrecisionScan Pro ohjelmistolla ja valitsee parhaat asetukset tämän tyyppisille
kohteille.
3 Kun skannattu kohde tulee ohjelmiston esikatseluikkunaan, vedä
valinnan reuna kuvan ympärille tai haluamallesi kuvan osalle.
Napsauta yhtä kulmaa haluamaltasi alueelta, pidä hiiren painike
alhaalla ja siirrä kohdistin vastakkaiseen kulmaan. Viimeistele
reuna päästämällä hiiren painike vapaaksi.
Valinnan
reuna
SKANNAUSOHJELMISTO-PAINIKETTA
4 Kokeile eri asetuksia. Muuta tulosteen tyyppiä tai tee muita
säätöjä.
5 Kun lopetat,valitse Skannaa-valikosta Tulosta.
6 Valitse tulostinasetukset ja valitse OK. Skanneri tekee lopullisen
skannauksen, jossa ovat mukana tekemäsi muutokset. Tämän
jälkeen skannattu kuva tulostuu.
Jos et vielä ole skannannut skannuspainikkeilla, katso kohtaa
Ensimmäisen skannaus skannauspainikkeita käyttäen sivulla 10.
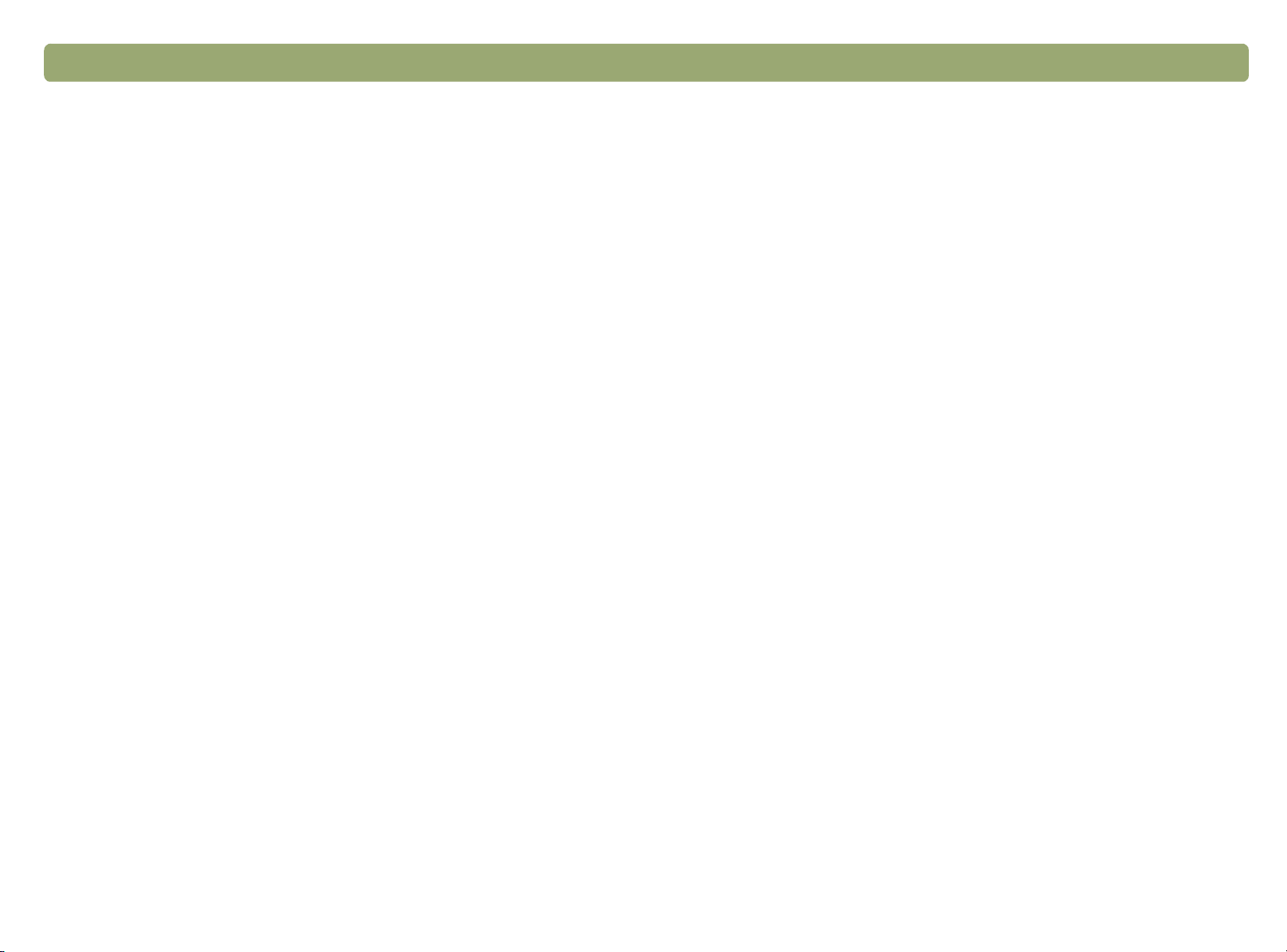
12 Aloittaminen Takaisin sisällysluetteloon
Usein toistuvat kysymykset
Tässä osassa on vastauksia käyttäjien yleisimpiin skannausta
koskeviin kysymyksiin.
Mitkä asetukset HP PrecisionScan Pro -ohjelmisto asettaa
automaattisesti skannattavalle kohteelle?
Ohjelmisto valitsee automaattisesti asetusten optimaaliset arvot
skannattavan kohteen mukaan:
●
tulosteen tyyppi
●
tarkkuus
●
terävöinti
●
valotus (harmaasävyt, vaaleat kohdat ja varjot)
●
väri (värisävy, kylläisyys tai mustavalkorajaus)
Yleensä ohjelmiston valitsemat arvot takaavat optimaaliset tulokset.
Voit kuitenkin muuttaa HP PrecisionScan Pro -ohjelmiston asetuksia.
Kuinka voin pienentää skannaukseen tarvittavaa aikaa?
Voit vähentää skannaukseen tarvittavaa aikaa skannaamalla
mustavalkoisena silloin kun alkuperäinen kohde on:
●
Mustavalkoinen valokuva tai piirros.
●
Värivalokuva tai piirros, mutta haluat tietokoneesi näytölle
mustavalkoisen kuvan.
●
Sisältää vain tekstiä.
Skannaa värillinen alkuperäinen kohde mustavalkoisena muuttamalla
käyttämiäsi skannerin painikkeen väriasetuksia (esimerkiksi
ÄHKÖPOSTI
S
) Katso kohtaa Painikkeiden asetusten muuttaminen
sivulla 24. Voit myös poistaa valinnan Aseta tyyppi automaattisesti -
kohdasta ja valitse Harmaasävy tai mustavalkoinen tulostintyyppi HP
PrecisionScan Pro -ohjelmistossa ennen skannausta. Katso kohtaa
Tulosteen tyypin valitseminen sivulla 35.
Kuinka voin pienentää tiedoston kokoa?
Tiedoston koon pienentäminen:
●
Tallenna tiedostot käyttämällä pakattua tiedostomuotoa,
esimerkiksi TIFF- tai JPEG-tiedostoa.
●
Älä käytä True Color -tulosteen tyyppiä, jollei se ole välttämätöntä.
Tämä tulosteen tyyppi tarjoaa poikkeuksellisen laadukkaita
värivalokuvia ja piirroksia, mutta se myös kasvattaa tiedoston
kokoa.
●
Älä aseta tarkkuutta suuremmaksi kuin on tarpeellista. Yleensä
ohjelmiston automaattisesti asettama tarkkuus takaa parhaan
tasapainon kuvan laadun ja pienen tiedostokoon välillä.
●
Valokuvat: voit pienentää tiedoston kokoa merkittävästi rajaamalla
kuvaa niin että valitset vain yhden alueen lopulliseksi skannatuksi
kuvaksi. Voit myös muuttaa koko kuvan mittoja pienemmiksi tai
suuremmiksi.

Takaisin sisällysluetteloon Aloittaminen 13
Pitäisikö tarkkuutta muuttaa?
HP PrecisionScan -ohjelmisto asettaa tarkkuuden. Melkein kaikissa
tapauksissa parhaan tuloksen ja pienimmän tiedostokoon saat, kun
käytät ohjelman määrittämää tarkkuutta.
Minkälainen ero on näytön ja tulostuslaadun välillä?
Tavallisesti kuvat näkyvät tietokoneen näytössä 72 - 75 pikseliä
tuumaa kohti (PPI). Tulostustarkkuus on yleensä suurempi. Näytöt
myös käyttävät vähemmän värejä kuvan näyttämiseen. Vaikka kuva
näyttäisikin virheelliseltä näytössä, se voi silti tulostua haluamallasi
tavalla.
Mikä ero on lähentämisen ja koon muuttamisen välillä?
Käytä Lähentämistä, kun haluat katsella skannatun kuvan aluetta
läheltä. Käytä Loitontamista, kun haluat palata kuvan alkuperäiseen
näkymään.
Lähentämis- ja loitontamiskomennot eivät muuta skannattavan
kohteen kokoa lopullisesti. Ne ainoastaan saavat kuvan näyttämään
erilaiselta näytössä. Jos haluat pienentää tai suurentaa skannattavan
kohteen kokoa lopullisesti, valitse Muuta kokoa -komento Työkalut -
valikosta.
Mitä minun tulee tietää skannattavasta tekstistä?
Kun skannaat kohdetta, jossa on tekstiä, voit käyttää tekstiä joko
skannattuna kuvana, kuten faksina tai valokuva-arkistona, tai tekstinä,
jota voit muokata. Tee jokin seuraavista, jos haluat optisen
tekstintunnistusohjelman (OCR) muokkaavan tekstiä automaattisesti ja
lähettävän sen tuettuun tekstinkäsittelyohjelmaan:
●
Käytä skannerin M
näkyy tekstinkäsittelyohjelmassa, joka toimii painikkeesta
●
Käytä HP PrecisionScan Pro -ohjelmistossa tulosteen tyyppiä
Muokattava teksti (OCR) tai Teksti ja Kuva. Valitse sitten
Skannaa-valikossa Skannaa kohteeseen, valitse
tekstinkäsittelyohjelmasi ja valitse lopuksi Skannaa.
UOKKAA TEKSTIÄ
-painiketta. Muokattava teksti
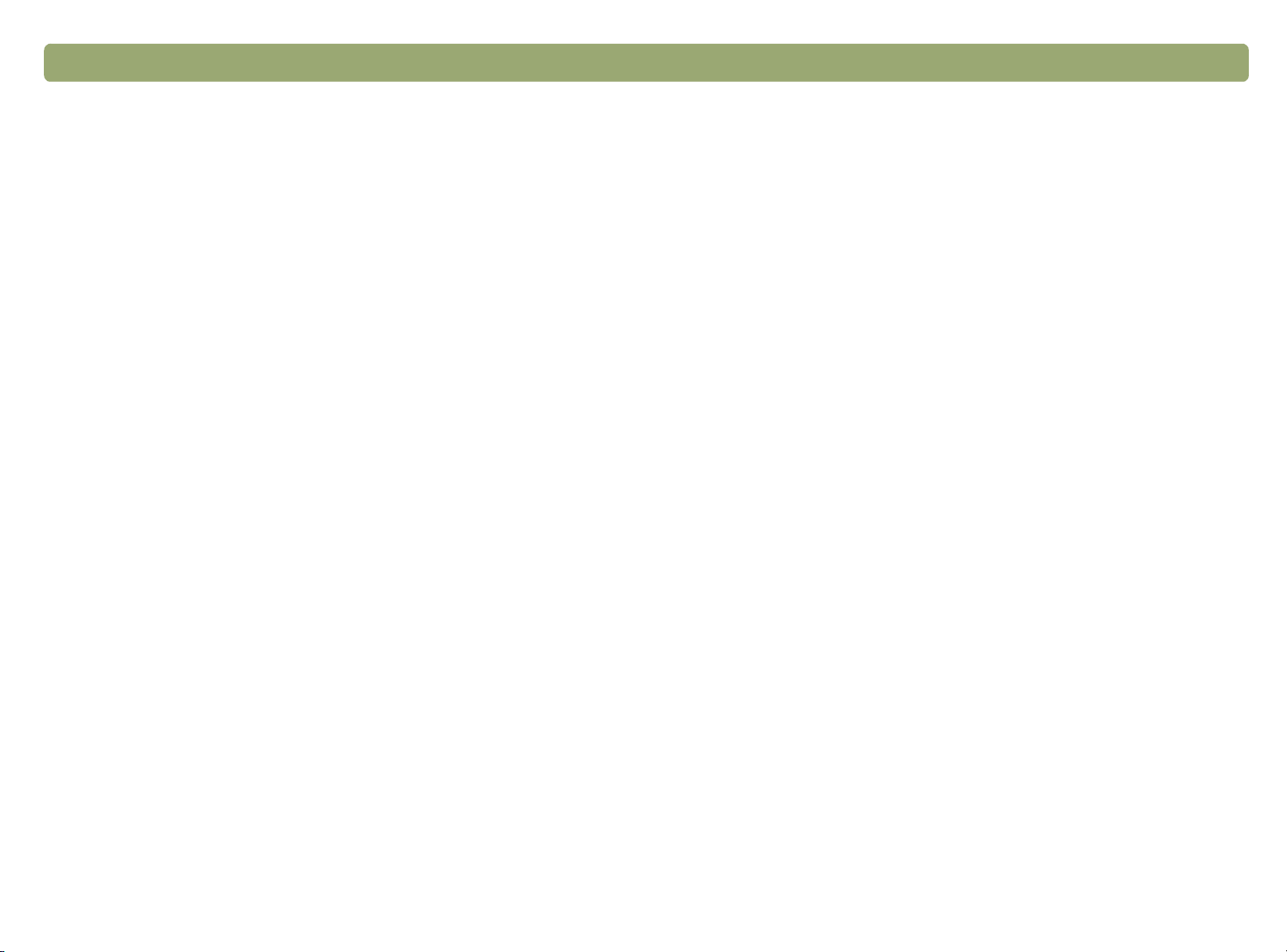
14 Aloittaminen Takaisin sisällysluetteloon

Takaisin sisällysluetteloon 15
2
2
22
Skannerin painikkeilla on helppo skannata suoraan kohteisiin tai
tiedostoihin asetuksilla, jotka voidaan optimoida kohteen mukaan.
Jos käytät jotakin muuta kuin HP
skannattuja kuvia ei voi tarkastella eikä muokata, ennen kuin ne
siirretään kohteeseen tai tiedostoon. Jos haluat tarkastella tai muokata
kuvia, käytä HP
lähetetään HP PrecisionScan Pro -ohjelmistoon. Katso kohtaa
Skannaaminen HP PrecisionScan Pro -ohjelmistolla.
Vihje
Skannaaminen skannerin painikkeilla
-SKANNAUSOHJELMISTO-PAINIKETTA
-SKANNAUSOHJELMISTO-PAINIKETTA,
Voit vaihtaa skannerin painikkeiden oletusasetuksia.
Katso kohtaa Painikkeiden asetusten muuttaminen
sivulla 24.
jolla skannattu kuva
,
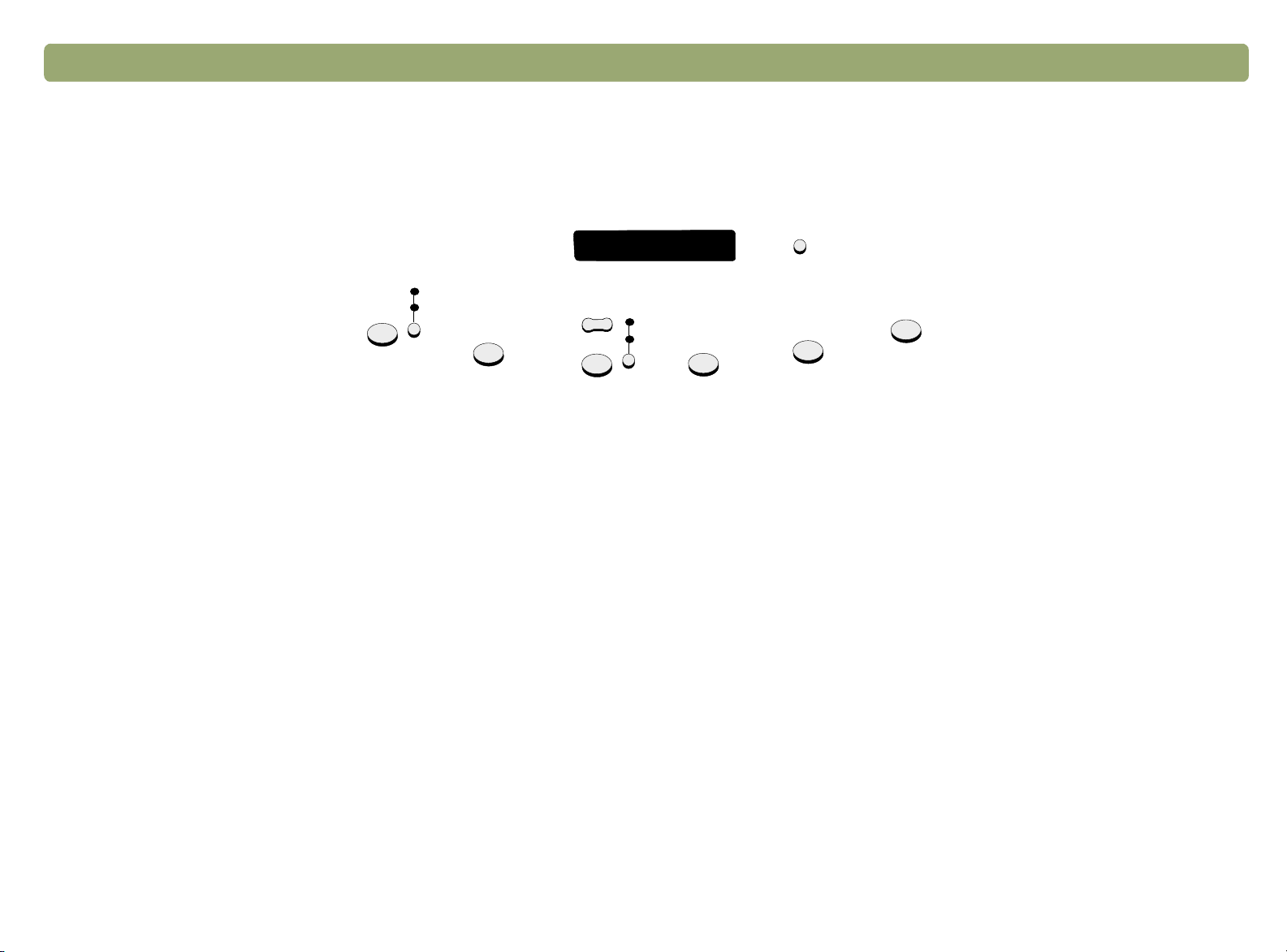
16 Skannaaminen skannerin painikkeilla Takaisin sisällysluetteloon
Yleistä skannerin painikkeista
lisää asetuksia
lähetä valokuva
lähetä asiakirja
Sähköposti
Faksi
kopioiden
lukumäärä
Kopioi
värikopio
mustavalkokopio
Muokkaa tekstiä
HP-skannausohjelmisto
Tiedosto
Sähköposti
Skannaa asetuksilla, jotka on optimoitu sähköpostia varten. Skannattu kuva liitetään
tiedostona uuteen sähköpostiviestiin.
Lähetä valokuva/lähetä asiakirja
Valitse alkuperäinen tyyppi, ennen kuin painat SÄHKÖPOSTI
sopivien asetusten käytön. Valitse L
on vain tekstiä tai tekstiä ja grafiikkaa. Valitun vaihtoehdon vieressä oleva valo syttyy.
Faksi
Skannaa asetuksilla, jotka on optimoitu faksin lähettämistä varten. Skannattu kuva
liitetään uuteen faksiviestiin.
Kopioi
Tulosta kopioita asetuksilla, jotka on optimoitu tulostamista varten. Napsauta Peruuta-
painiketta, niin voit valita lisäasetuksia HP ScanJet Copy Utility -apuohjelmasta, ennen
kuin sivut tulostuvat.
Kopioiden lukumäärä
Valitse kopioiden määrä, ennen kuin valitset K
ÄHETÄ ASIAKIRJA
OPIOI
-painiketta. Näin varmistat
, jos alkuperäisessä asiakirjassa
.
Värikopio/mustavalkokopio
Valitse yksi, ennen kuin valitset KOPIOI
käytön. Käytä värikopiointia vain, jos tulostat väritulostimella ja haluat värikopion.
Valitun vaihtoehdon vieressä oleva valo syttyy.
Tiedosto
Skannaa asetuksilla, jotka on optimoitu skannattujen kuvien tiedostoina arkistoimista
varten. Skannatut kuvat tallennetaan .pdf-muodossa.
HP-skannausohjelmisto
Skannaa HP PrecisionScan Pro -ohjelmistoon, niin voit tarkastella tai muokata kuvaa,
kuten muuttaa tarkkuutta tai määrittää koon uudelleen.
Muokkaa tekstiä
Skannaa ja tämän jälkeen muuta teksti muokattavaan muotoon ja siirrä se
tekstinkäsittelyohjelmaan.
Lisää asetuksia
Avaa valintaikkuna, jolloin voit vaihtaa skannerin painikkeiden asetuksia, esimerkiksi
tulostuslaadun.
-komennon. Näin varmistat sopivien asetusten

Takaisin sisällysluetteloon Skannaaminen skannerin painikkeilla 17
Nopea skannaaminen ilman muutoksia
Nopea skannaaminen ilman muutoksia
Nopea skannaaminen ilman muutoksiaNopea skannaaminen ilman muutoksia
Skannerin painikkeilla voi skannata nopeasti kohteeseen käyttämällä
asetuksia, jotka on optimoitu kohdetta varten. Kohde voi olla tulostin,
tiedosto tai muu ohjelma, kuten sähköposti-, faksi- tai
tekstinkäsittelyohjelma.
Jos skannaat dioja tai läpinäkyviä kohteita piirtoheitinkalvosovittimella,
skannaus täytyy suorittaa HP PrecisionScan Pro -ohjelmasta. Katso
kohtaa Skannaaminen HP PrecisionScan Pro -ohjelmistolla sivulla 31.
Skannatun kohteen lähettäminen sähköpostilla
Kun lähetät sähköpostia skannerin painikkeesta, skanneri skannaa
kohteen viestin lähettämiseen optimoituja oletusasetuksia käyttäen.
Jos käyttämäsi sähköpostiohjelma on tuettu, skannattu kuva näkyy
automaattisesti uuden sähköpostiviestin liitetiedostona. Lisää sitten
osoite ja lähetä viesti.
Vihje
Vaikka sähköpostiohjelma ei ole tuettu, valitse silti
Sähköposti. Skanneri skannaa kohteen optimaalisilla
asetuksilla ja tietokone kehottaa tallentamaan kohteen.
Avaa sähköpostiohjelma ja liitä tiedosto viestiin
normaalisti.
Vihje
Jos haluat tarkastella skannattua kohdetta ennen kuin
lähetät sen, avaa liitetiedosto uudesta sähköpostiviestistä.
Skannatun kohteen lähettäminen skannerilta
1 Aseta alkuperäinen kuva skannerin lasille oikea puoli alaspäin ja
sulje kansi.
Huom: Jos haluat ladata kohteita automaattiseen
asiakirjansyöttölaitteeseen, katso kohtaa
Skannaaminen asiakirjansyöttölaitteesta sivu 64 .
2 Valitse L
alapuolella olevaa pientä painiketta, kunnes valitun kohdan
vieressä oleva valo syttyy. Jos kohteessa on tekstiä ja grafiikkaa,
valitse L
3 Paina skannerin S
4 Jos skanneri tai tietokone kehottaa siirtymään toiselle sivulle, tee
jokin seuraavista:
●
●
5 Jos käyttämäsi sähköpostiohjelma on tuettu, skannattu kuva
liitetään automaattisesti uuden viestin liitetiedostoksi. Lisää osoite
ja lähetä viesti normaalisti. Jos skannattu kuva ei siirry uuden
viestin liitteeksi, katso kohtaa Tuetut sähköpostiohjelmat sivulla 18.
ÄHETÄ VALOKUVA tai LÄHETÄ ASIAKIRJA
ÄHETÄ ASIAKIRJA.
ÄHKÖPOSTI-painiketta.
Jos muita skannattavia sivuja ei ole, napsauta Valmis.
Jos skannattavia sivuja on lisää, lataa seuraava sivu ja
napsauta Skannaa. Toista, kunnes kaikki sivut on skannattu.
Napsauta sitten Valmis.
painamalla valojen
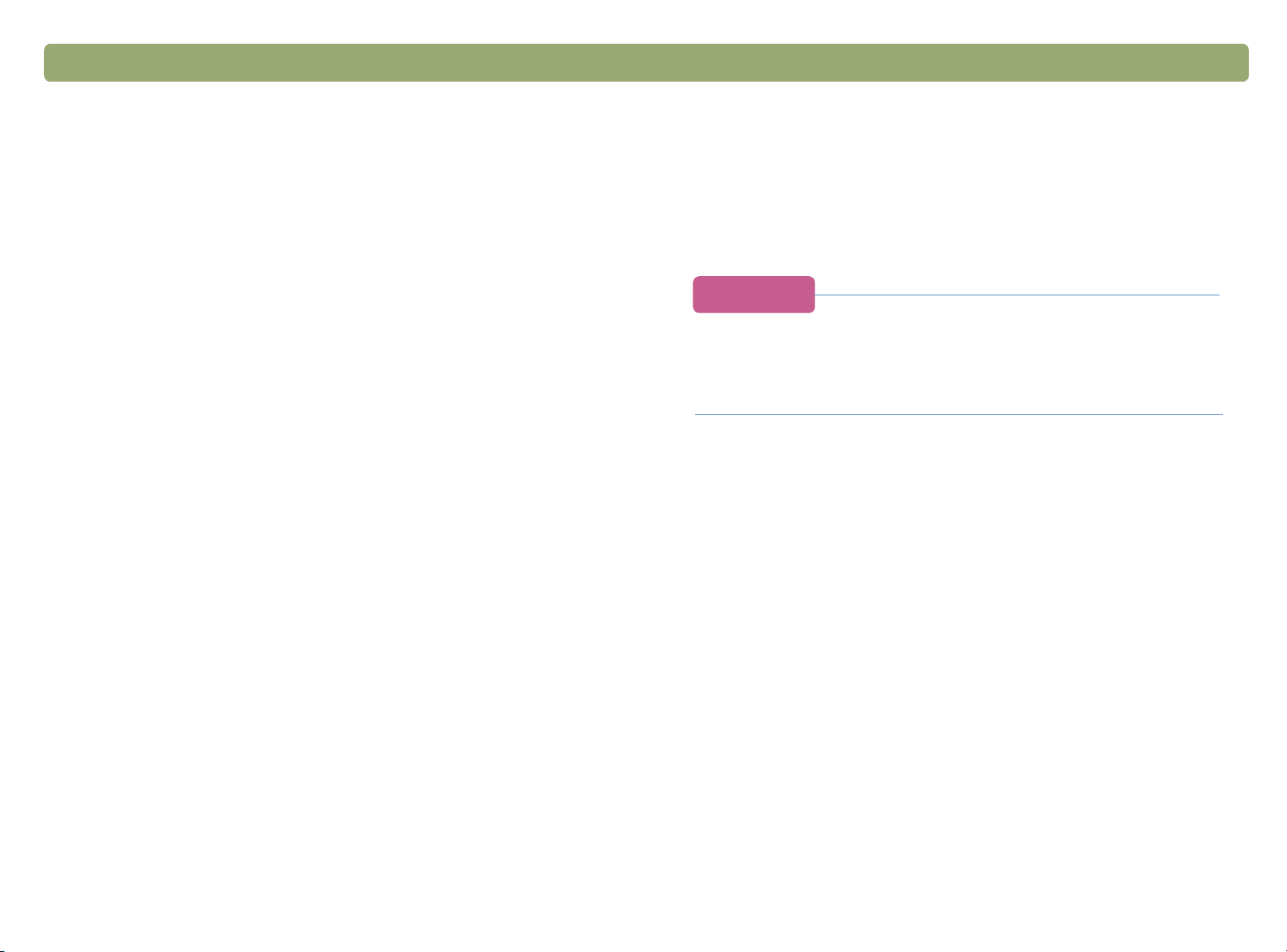
18 Skannaaminen skannerin painikkeilla Takaisin sisällysluetteloon
Tuetut sähköpostiohjelmat
Tuetuilla sähköpostiohjelmilla voi skannata kohteen tiedostoksi ja
liittää sen uuteen sähköpostiviestiin. Jos skannattu kuva siirtyy
automaattisesti uuden sähköpostiviestin liitetiedostoksi, laite tukee
käytettyä sähköpostiohjelmaa.
Jos käytät sähköpostiohjelmaa, jota laite ei tue (esimerkiksi Webpohjaista ohjelmaa, kuten Microsoft Hotmail
kohteita suoraan sähköpostiviestiin. Skanneri skannaa kohteen, mutta
kehottaa sitten tallentamaan sen. Kun olet tallentanut kuvan, avaa
sähköpostiviesti ja liitä tiedosto viestiin normaalisti.
Kun skannausohjelma kehottaa tallentamaan tiedoston, varmista, että
painikkeiden Sähköpostitiedosto-vaihtoehto on valittuna. Muutoin
ohjelma ilmoittaa virheen, kun napsautat skannerin S
painiketta.
Katso kohtaa Painikkeiden asetusten muuttaminen sivulla 24, jos
haluat tarkistaa tai muuttaa oletussähköpostiohjelmaa, tai jos haluat
asettaa oletukseksi Sähköpostitiedosto-vaihtoehdon.
®
), skanneri ei skannaa
ÄHKÖPOSTI-
Skannatun kohteen lähettäminen faksina
Kun lähetät faksin skannerin painikkeilla, skanneri skannaa kohteen
faksin lähettämiseen optimoiduilla oletusasetuksilla. Jos laite tukee
PC-faksiohjelmaa, skannattu kuva siirtyy automaattisesti uuteen
faksiviestiin. Lisää osoite ja lähetä. Skannattua kuvaa ei voi muokata.
Vihje
Vaikka faksiohjelma ei ole tuettu, valitse silti Faksi.
Tietokone skannaa kohteen optimaalisilla asetuksilla.
Tietokone kehottaa tallentamaan skannatun kuvan. Avaa
PC-faksiohjelma ja liitä tiedosto viestiin normaalisti.
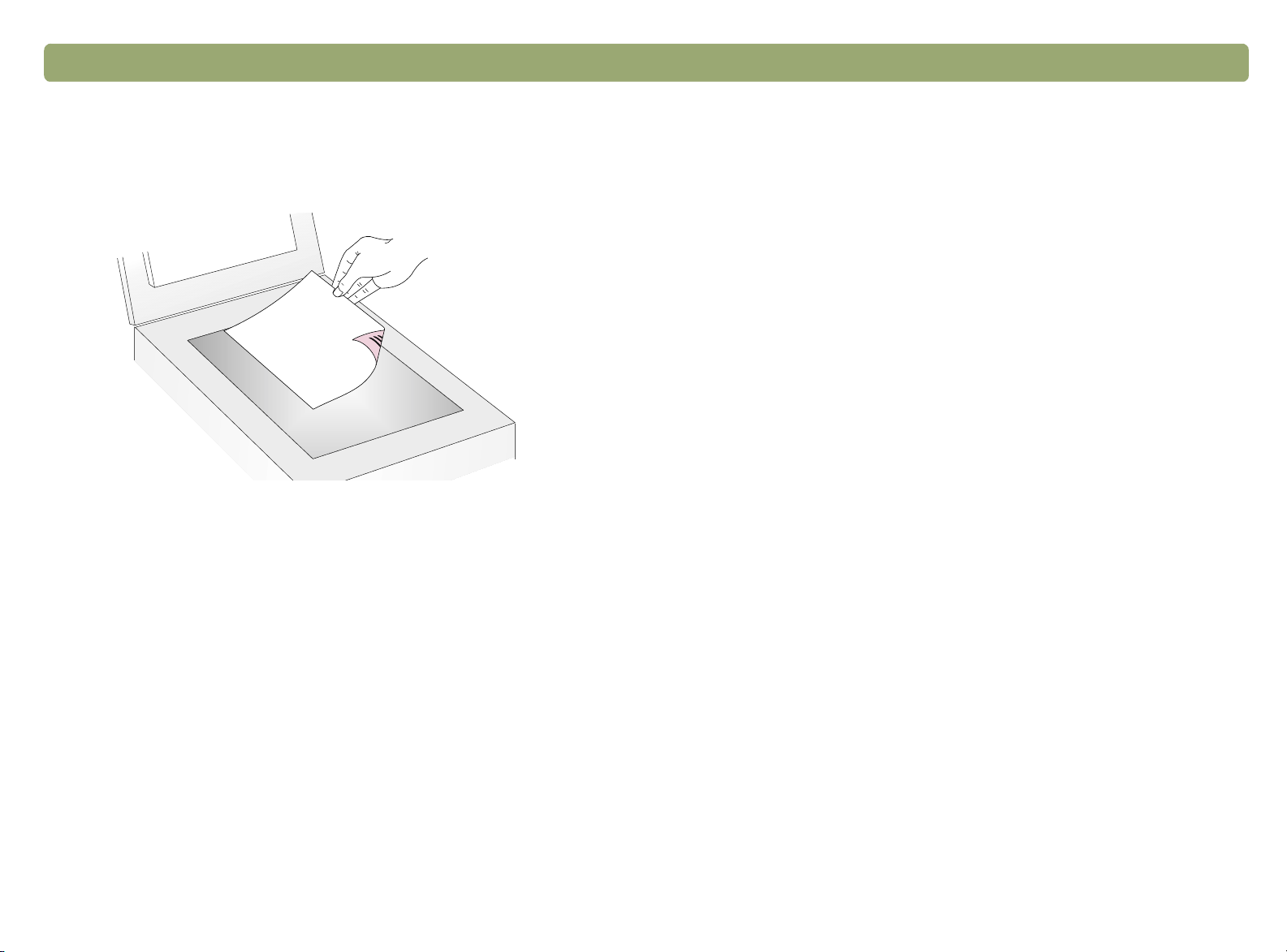
Takaisin sisällysluetteloon Skannaaminen skannerin painikkeilla 19
Skannatun kohteen lähettäminen skannerilta faksina
1 Aseta alkuperäinen kuva skannerin lasille oikea puoli alaspäin ja
sulje kansi.
Huom: Jos haluat ladata kohteita automaattiseen
asiakirjansyöttölaitteeseen, katso kohtaa
Skannaaminen asiakirjansyöttölaitteesta, sivu 64.
Tuetut PC-faksiohjelmat
Tuetuilla PC-faksiohjelmilla voi skannata kohteita suoraan uuteen
faksiviestiin. Jos skannattu kuva siirtyy automaattisesti uuteen
faksiviestiin, laite tukee PC-faksiohjelmaa.
Jos käytät PC-faksiohjelmaa, jota laite ei tue, skanneri ei skannaa
kohteita suoraan faksiviestiin. Skanneri skannaa kohteen, mutta
kehottaa sitten tallentamaan skannatun kuvan. Kun olet tallentanut
kuvan, avaa faksiviesti ja liitä tiedosto viestiin normaalisti.
Kun skannausohjelma kehottaa tallentamaan tiedoston, varmista, että
painikkeiden Faksitiedosto-vaihtoehto on valittuna. Muutoin ohjelma
ilmoittaa virheen, kun painat skannerin F
Katso kohtaa Painikkeiden asetusten muuttaminen sivulla 24, jos
haluat tarkistaa tai muuttaa PC-faksiohjelmaoletusta tai jos haluat
asettaa oletukseksi Faksitiedosto-vaihtoehdon.
AKSI-painiketta.
2 Paina skannerin F
AKSI-painiketta.
3 Jos skanneri tai tietokone kehottaa siirtymään toiselle sivulle, tee
jokin seuraavista:
●
Jos muita skannattavia sivuja ei ole, napsauta Valmis.
●
Jos skannattavia sivuja on lisää, lataa seuraava sivu ja
napsauta Skannaa. Toista, kunnes kaikki sivut on skannattu.
Napsauta sitten Valmis.
4 Jos laitteessa on tuettu faksiohjelma, skannattu kuva siirtyy
automaattisesti uuteen faksiviestiin. Lisää osoite ja lähetä viesti
normaalisti. Jos skannattu kuva ei siirry uuden viestin liitteeksi,
katso tämän sivun kohtaa Tuetut PC-faksiohjelmat.
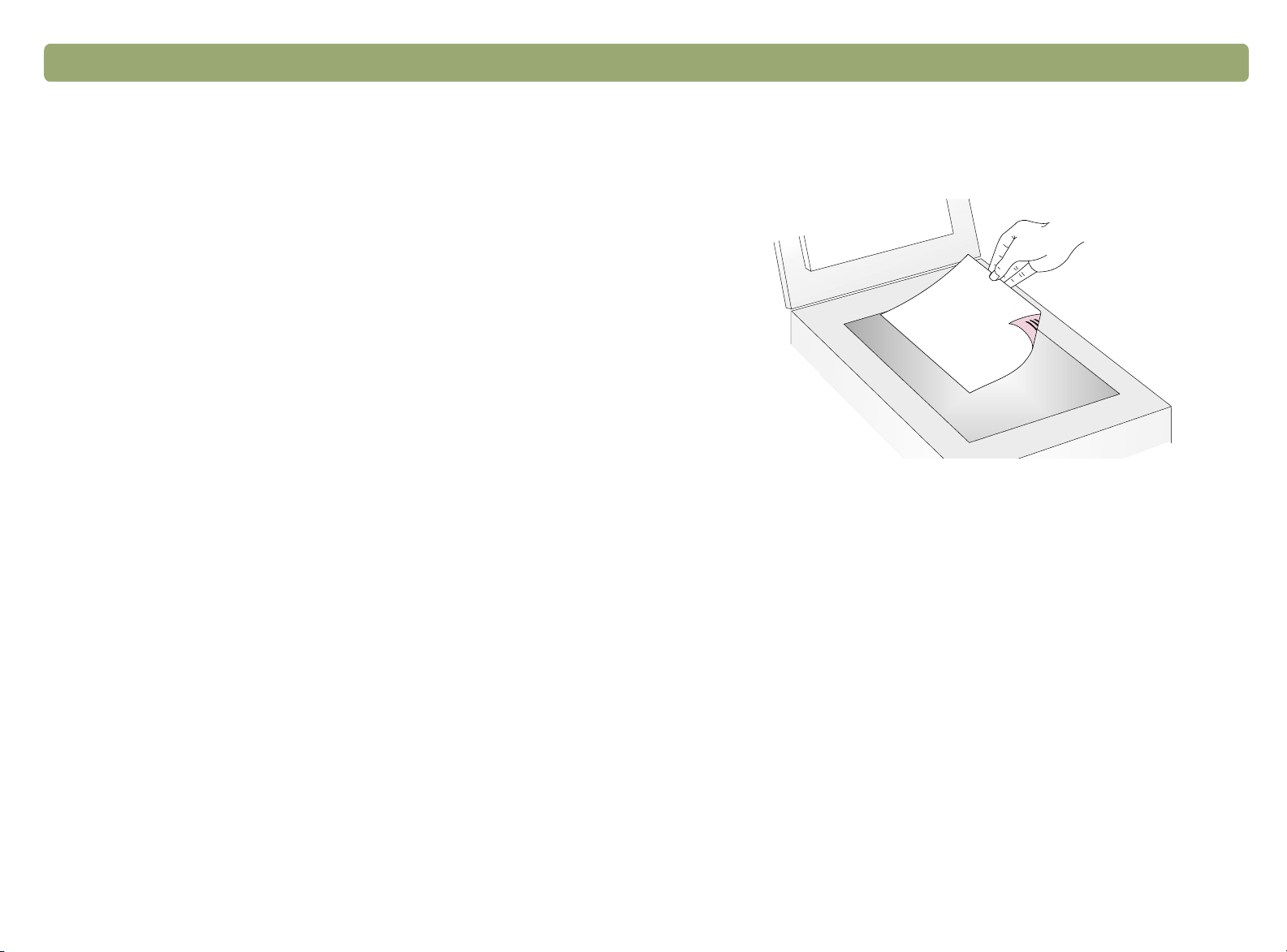
20 Skannaaminen skannerin painikkeilla Takaisin sisällysluetteloon
Kopioiden tulostaminen
Voit skannata kohteen ja lähettää sen tulostimelle
skanneripainikkeella. Voit valita tietokoneesta tulostuslaadun ja
kohdetulostimen, ennen kuin kopiot tulostetaan. Huomaa, että
kopioitaessa jokainen sivu on erillinen tulostustyö, joten tulostin
ei lajittele kopioita.
Kopioiden tulostaminen skannerilta
1 Aseta alkuperäinen kuva skannerin lasille oikea puoli alaspäin ja
sulje kansi.
Huom: Jos haluat ladata kohteita automaattiseen
asiakirjansyöttölaitteeseen, katso kohtaa
Skannaaminen asiakirjansyöttölaitteesta, sivu 64.
2 Valitse
VÄRIKOPIO tai MUSTAVALKOKOPIO napsauttamalla painiketta,
kunnes valitun kohdan vieressä oleva merkkivalo syttyy. Valitse
VÄRIKOPIO vain, jos tulostat väritulostimelle ja haluat värikopion.
3 Valitse
KOPIOIMÄÄRÄ painamalla painiketta, kunnes näkyviin tulee
haluttu numero.
4 Paina skannerin
KOPIOI-painiketta.
5 Voit pienentää, suurentaa, vaalentaa tai tummentaa kopioita tai
määrittää tulostimen, jolle kopiot tulostuvat, painamalla
tietokoneen Peruuta-painiketta ja määrittämällä HP ScanJet Copy
Utility -apuohjelman asetukset. Muuta asetukset ja napsauta
Kopioi. Jos et napsauta Peruuta-painiketta, skanneriin määritetty
kopiomäärä tulostuu oletustulostimelle.

Takaisin sisällysluetteloon Skannaaminen skannerin painikkeilla 21
Skannatun kohteen tallentaminen tiedostoon
Voit skannata ja tallentaa kohteita tiedostoon arkistointitarkoituksiin
muokkaamatta niitä. Tiedostot tallennetaan .pdf-muodossa. Näin
alkuperäiset sivuasetukset säilyvät.
Vihje
Jos haluat tallentaa skannatun kuvan johonkin muuhun
tiedostomuotoon, skannaa HP PrecisionScan
-ohjelmistoon ja napsauta Skannaa-valikosta Tallenna
nimellä.
Skannatun kohteen tallentaminen tiedostoon
1 Aseta originaali skannerin lasille oikea puoli alaspäin ja sulje kansi.
Huom: Jos haluat ladata kohteita automaattiseen
asiakirjansyöttölaitteeseen, katso kohtaa
Skannaaminen asiakirjansyöttölaitteesta, sivu 64.
2 Paina skannerin T
IEDOSTO-painiketta.
3 Jos skanneri tai tietokone kehottaa siirtymään toiselle sivulle, tee
jokin seuraavista:
●
Jos muita skannattavia sivuja ei ole, napsauta Valmis.
●
Jos skannattavia sivuja on lisää, lataa seuraava sivu ja
napsauta Skannaa. Toista, kunnes kaikki sivut on skannattu.
Napsauta sitten Valmis.
4 Anna tiedoston nimi ja valitse tallennuspaikka Tallenna nimellä -
valintaikkunassa ja napsauta Tallenna.
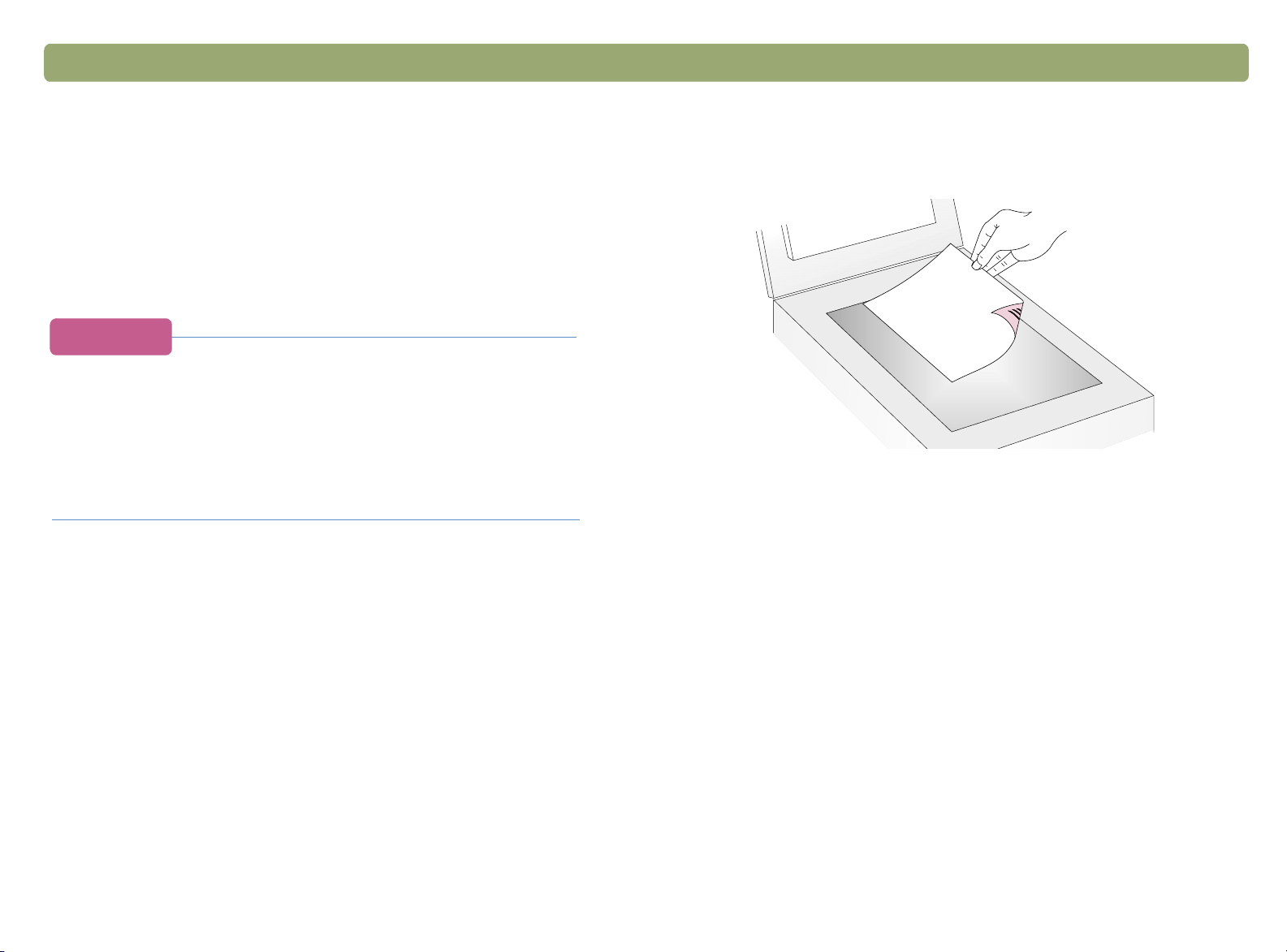
22 Skannaaminen skannerin painikkeilla Takaisin sisällysluetteloon
Skannatun tekstin muokkausmahdollisuus
Skannatussa kuvassa olevan tekstin voi tehdä muokkauskelpoiseksi.
Sisäinen optinen tekstintunnistusohjelma (OCR) muuntaa tekstin
muokkauskelpoiseksi ja siirtää sen tuettuun tekstinkäsittelyohjelmaan.
Skannatun kuvan grafiikka ohitetaan, sillä tekstintunnistusohjelma
saattaisi yrittää muuntaa sitä, jolloin kuvat näkyisivät satunnaisina
merkkeinä.
Vihje
Jos Microsoft Word -ohjelmassa tai muussa
tekstinkäsittelyohjelmassa tekstiin tulee kehykset, etkä
halua näitä kehyksiä, kaksoisnapsauta hiirellä kehyksen
rajaa, ja valitse Poista kehys tai jokin muu vastaava
komento. Jos haluat, että näin ei tapahdu uudestaan,
katso kohtaa Painikkeiden asetusten muuttaminen
sivulla 24.
Tekstin muokkausmahdollisuus skannerilta
1 Aseta alkuperäinen kuva skannerin lasille oikea puoli alaspäin ja
sulje kansi.
Huom: Jos haluat ladata kohteita automaattiseen
asiakirjansyöttölaitteeseen, katso kohtaa
Skannaaminen asiakirjansyöttölaitteesta, sivu 64.
2 Valitse skannerin M
UOKKAA TEKSTIÄ -painike.
3 Jos skanneri tai tietokone kehottaa siirtymään toiselle sivulle, tee
jokin seuraavista:
●
Jos muita skannattavia sivuja ei ole, napsauta Valmis.
●
Jos skannattavia sivuja on lisää, lataa seuraava sivu ja
napsauta Skannaa. Toista, kunnes kaikki sivut on skannattu.
Napsauta sitten Valmis.
4 Kun teksti avautuu tekstinkäsittelyohjelmassa, tarkista sen
virheettömyys huolellisesti.
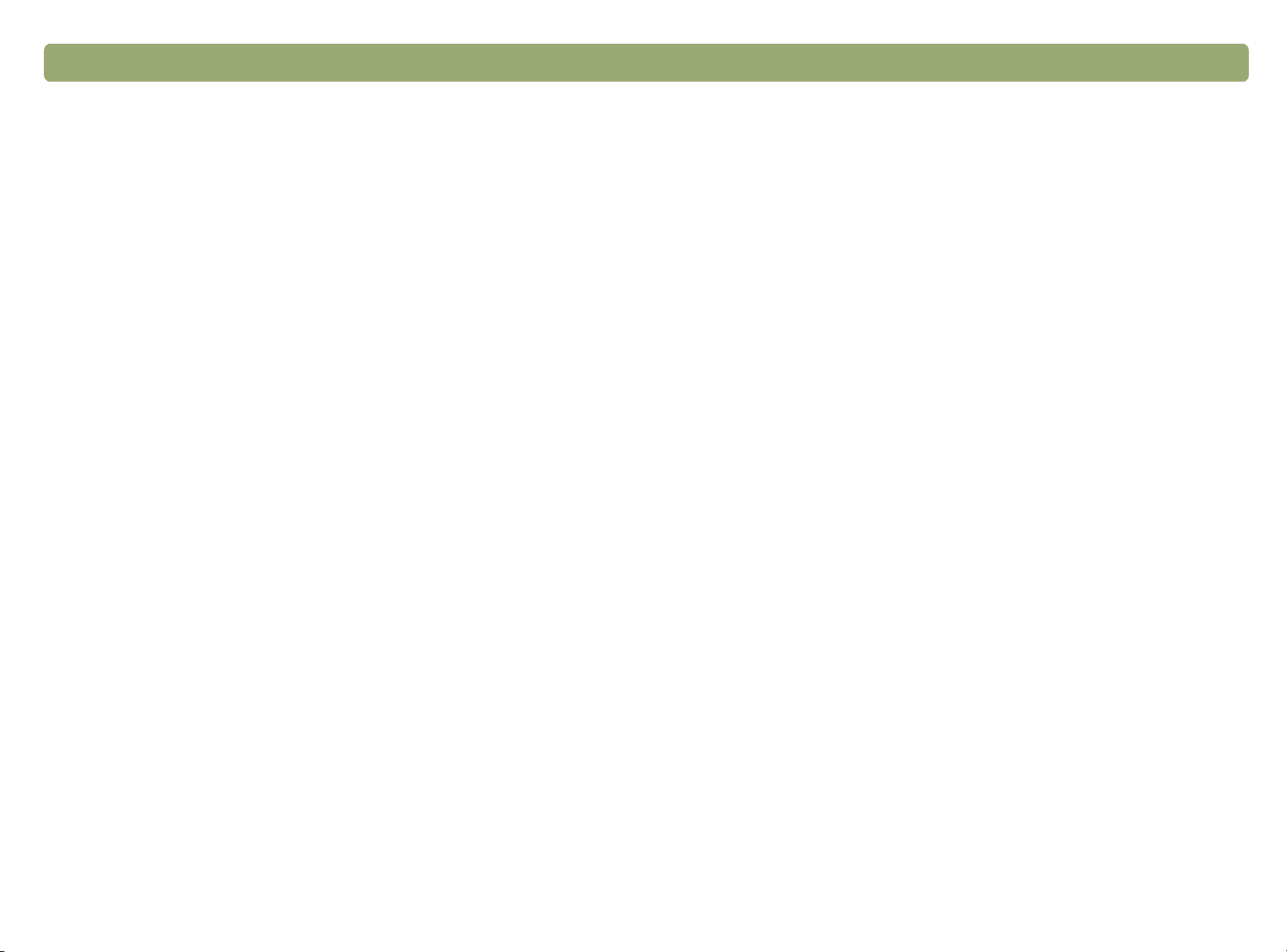
Takaisin sisällysluetteloon Skannaaminen skannerin painikkeilla 23
Optisten tekstintunnistusohjelmien ominaisuudet
Optiset tekstintunnistusohjelmat- eli OCR-ohjelmat muuntavat joitakin
tekstejä tarkemmin kuin toisia. OCR-teknologia ei ole kuitenkaan
täydellistä. Lue kaikki muunnetut tekstit huolellisesti ja varmista, että
merkit on tulkittu oikein.
Nämä tekstityypit muuntuvat tarkasti:
●
Tekstit, joiden fontti on normaali.
●
Tekstit, joiden fonttikoko on yhdeksän tai suurempi.
●
Siistit, selkeät tekstit.
●
Mustat tekstit valkealla taustalla.
Nämä tekstityypit eivät muunnu kovin tarkasti:
●
Tekstit, jotka muistuttavat muotoiluelementtejä, kuten
luettelomerkkejä, viivoja tai kuvia.
●
Laskentataulukon tekstit, taulukot tai lomakkeet.
●
Kirjaimet, joissa on välejä, jotka ovat reunoilta marginaalittomia tai
jotka koskettavat muita kirjaimia.
Tuetut tekstinkäsittelyohjelmat
Teksti, joka muunnetaan OCR-ohjelmalla, näkyy oletuksena Microsoft
Word- tai WordPad-ohjelmassa. Tekstin voi ohjata johonkin muuhun
tuettuun ohjelmaan vaihtamalla M
asetuksia. Katso kohtaa Painikkeiden asetusten muuttaminen
sivulla 24. Tietokoneelle asennetut tuetut ohjelmat näkyvät HP
ScanJet Button Options -valintaikkunan Muokkaa tekstiä välilehdellä.
UOKKAA TEKSTIÄ-painikkeen
●
Alleviivatut tekstit.
●
Tekstit, jotka ovat värillisellä paperilla.
Käsinkirjoitettua tekstiä ei voi muuntaa.

24 Skannaaminen skannerin painikkeilla Takaisin sisällysluetteloon
Painikkeiden asetusten muuttaminen
Kun skannaat skannerin painikkeilla, laite skannaa kuvan
painikkeeseen liitetyn kohteen, kuten sähköpostin, optimoiduilla
asetuksilla. Asetukset koskevat kaikkia skannattavia kohteita, kunnes
asetuksia muutetaan.
Vihje
Voit vaihtaa asetuksia ainoastaan parhaillaan
skannattavaa kuvaa varten, jos käytät skannauksessa
HP PrecisionScan Pro -ohjelmistoa. Katso kohtaa
Skannaaminen HP PrecisionScan Pro -ohjelmistolla
(alkaen sivulta 31).
Painikkeiden asetusten vaihtaminen
1 Tee jokin seuraavista:
●
Napsauta skannerin LISÄÄ ASETUKSIA-painiketta (jos se on
käytettävissä).
●
Valitse Käynnistä-valikosta Ohjelmat ja sitten HP ScanJet
-apuohjelmat. Napsauta sitten HP ScanJet Button Options.
2 Napsauta haluamasi painikkeen välilehteä. Välilehden keskellä
olevassa ruudussa ovat asetukset, joita voit muuttaa.
3 Valitse asetus ja napsauta Määritä.
4 Vaihda asetus ja napsauta OK. Katso lisätietoja kohdasta
Skannerin painikkeiden asetukset sivulla 25.
5 Toista vaiheet 3 ja 4 ja vaihda muut tämän painikkeen asetukset.
6 Vaihda jonkin muun painikkeen asetukset toistamalla vaiheet 2 - 5.
7 Kun asetukset ovat valmiit, napsauta Sulje.

Takaisin sisällysluetteloon Skannaaminen skannerin painikkeilla 25
Skannerin painikkeiden asetukset
Lähetä asiakirja -välilehden asetukset
Välilehdellä on skannausasetuksia, joita käytetään skannattaessa
kohteita S
Toisen sivun kehote
Kun valitset vaihtoehdon Kyllä, näyttöön tulee kehote, kun
ensimmäinen sivu on skannattu. Kehote kysyy, onko skannattavia
sivuja vielä lisää.
Jos valitset vaihtoehdon Ei, kehote ei enää tule näyttöön. Jokainen työ
käsitellään yksisivuisena työnä.
Alkuperäisen asiakirjan mitat
Valitse koko, joka vastaa parhaiten skannattavan kohteen kokoa. Jos
koko ei ole käytettävissä (näkyy harmaana), laite ei tue tätä kokoa.
Tämä on mahdollista esimerkiksi silloin, kun skannattava kohde on
skannerin lasia suurempi. Jotkin skannerit tukevat valinnaista
automaattista asiakirjansyöttölaitetta, jolla voi skannata skannerin lasia
suurempia sivuja.
Laatu
ÄHKÖPOSTI- ja LÄHETÄ ASIAKIRJA -skanneripainikkeilla.
Kohde
Valitse sähköpostiohjelma, johon skannatut kuvat siirretään, kun
skannaus on valmis. Jos tietokoneeseen ei ole asennettu
yhteensopivaa sähköpostiohjelmaa, sähköpostiin ei voi skannata
suoraan. Valitse Sähköpostitiedosto-kohta Kohde-kentästä. Kun
painat skannerin S
ÄHKÖPOSTI-painiketta, ohjelma kehottaa
tallentamaan skannatun kuvan, jonka voi liittää manuaalisesti
sähköpostiviestiin.
Jos haluttu sähköpostiohjelma ei ole luettelossa, sen voi yrittää
asentaa tietokoneelle uudestaan. Skannausohjelmisto voi tällöin
tunnistaa sähköpostiohjelman normaalisti. Jos sähköpostiohjelma on
vasta äskettäin julkaistu, käy HP:n tätä skanneria esittelevillä wwwsivuilla tutustumassa uusiin, tätä sähköpostiohjelmaa tukeviin
ohjaimiin. Muissa tapauksissa tutustu HP:n tämän skannerin wwwsivuilla esitettyihin tietoihin halutun ohjelman ja laitteen välillä
havaituista ongelmista.
Valitse jokin seuraavista:
●
Pieni tiedostokoko ja matala tulostuslaatu skannaa 100 dpi:n
tarkkuudella.
●
Normaali skannaa 200 dpi:n tarkkuudella.
●
Suuri tiedostokoko ja korkea tulostuslaatu skannaa 300 dpi:n
tarkkuudella.
Tulosteen tyyppi on Harmaasävy tai Mustavalkoinen bittikartta.
Tiedostotyyppi on .pdf.
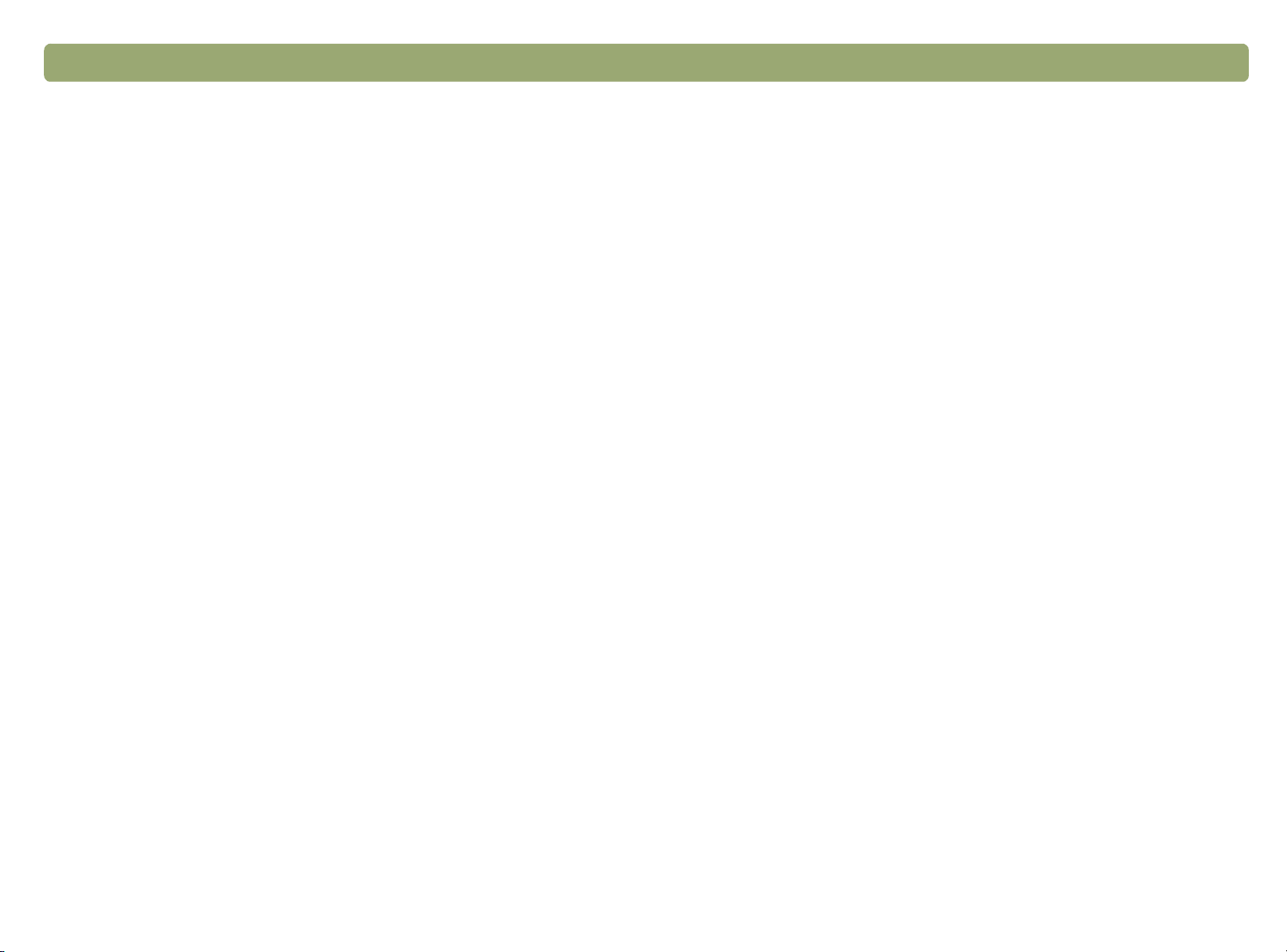
26 Skannaaminen skannerin painikkeilla Takaisin sisällysluetteloon
Lähetä valokuva -välilehden asetukset
Välilehdellä on skannausasetuksia, joita käytetään skannattaessa
kohteita S
Automaattinen rajaus
Kun valitset Kyllä-vaihtoehdon, valmiissa kuvassa näkyy vain
skannerin lasille asetettu kohde (tai kohteet).
Kun valitset Ei-vaihtoehdon, valmiissa kuvassa näkyy koko skannerin
lasin alue, mukaan lukien tyhjät alueet.
Väri
Kun valitset Kyllä-vaihtoehdon, kuvien värit säilyvät. Kun valitset Ei-
vaihtoehdon, kuvista tulee mustavalkoisia. Ei (mustavalkoinen) asetuksella voi skannata kuvia nopeasti ja tiedostokoot ovat pieniä.
Laatu
Valitse jokin seuraavista:
●
Pieni tiedostokoko ja matala tulostuslaatu skannaa 75 dpi:n
tarkkuudella.
●
Normaali skannaa 100 dpi:n tarkkuudella.
●
Suuri tiedostokoko ja korkea tulostuslaatu skannaa 150 dpi:n
tarkkuudella.
ÄHKÖPOSTI- ja LÄHETÄ VALOKUVA -skanneripainikkeilla.
Kohde
Valitse sähköpostiohjelma, johon skannatut kuvat siirretään, kun
skannaus on valmis. Jos tietokoneeseen ei ole asennettu
yhteensopivaa sähköpostiohjelmaa, sähköpostiin ei voi skannata
suoraan. Valitse Sähköpostitiedosto-kohta Kohde-kentästä. Kun
valitset skannerin S
ÄHKÖPOSTI-painikkeen, ohjelma kehottaa
tallentamaan skannatun kuvan, jonka voi liittää manuaalisesti
sähköpostiviestiin.
Jos haluttu sähköpostiohjelma ei ole luettelossa, sen voi yrittää
asentaa tietokoneelle uudestaan. Skannausohjelmisto voi tällöin
tunnistaa sähköpostiohjelman normaalisti. Jos sähköpostiohjelma on
vasta äskettäin julkaistu, käy HP:n tätä skanneria esittelevillä
www-sivuilla tutustumassa uusiin, tätä sähköpostiohjelmaa tukeviin
ohjaimiin. Muissa tapauksissa tutustu HP:n tämän skannerin
www-sivuilla esitettyihin tietoihin halutun ohjelman ja laitteen välillä
havaituista ongelmista.
Värikuvien tulostustyyppi on todellinen väri (True Color).
Mustavalkokuvien tulostustyyppi on Harmaasävy.
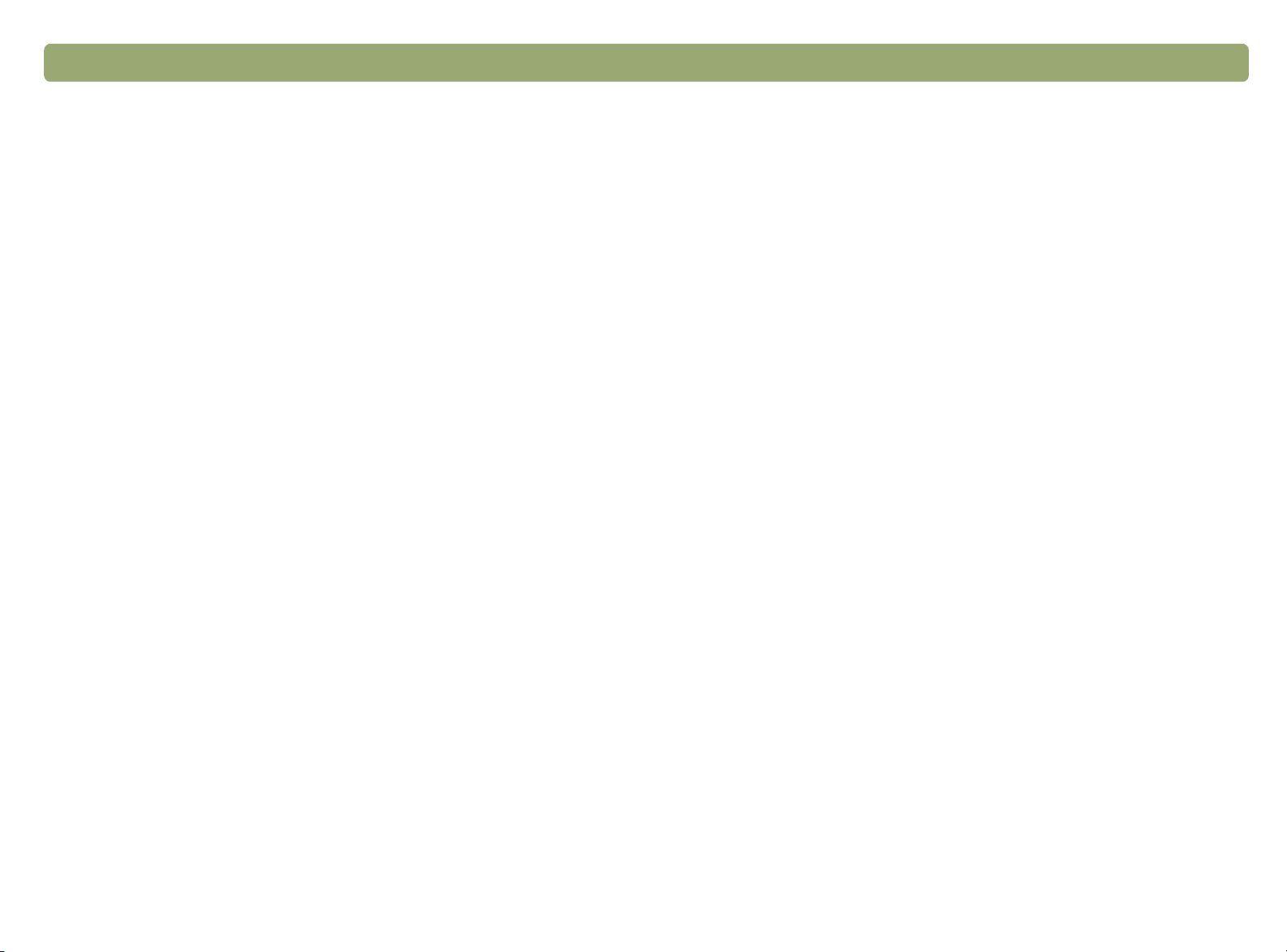
Takaisin sisällysluetteloon Skannaaminen skannerin painikkeilla 27
Faksi-välilehden asetukset
Välilehdellä on asetuksia, joita käytetään skannattaessa kohteita PCfaksiohjelmassa käytettäviksi.
Toisen sivun kehote
Kun valitset vaihtoehdon Kyllä, näyttöön tulee kehote, kun
ensimmäinen sivu on skannattu. Kehote kysyy, onko skannattavia
sivuja vielä lisää.
Jos valitset vaihtoehdon Ei, kehote ei enää tule näyttöön. Jokainen
skannaustyö käsitellään yksisivuisena työnä.
Alkuperäisen asiakirjan mitat
Valitse koko, joka on vastaa parhaiten skannattavan kohteen kokoa.
Jos koko ei ole käytettävissä (näkyy harmaana), laite ei tue tätä kokoa.
Tämä on mahdollista esimerkiksi silloin, kun skannattava kohde on
skannerin lasia suurempi. Jotkin skannerit tukevat valinnaista
automaattista asiakirjansyöttölaitetta, jolla voi skannata skannerin lasia
suurempia sivuja.
Kohde
Valitse PC-faksiohjelma, johon skannatut kuvat siirretään, kun
skannaus on valmis. Jos tietokoneeseen ei ole asennettu
yhteensopivaa PC-faksiohjelmaa, PC-faksiohjelmaan ei voi skannata
suoraan. Valitse Faksitiedosto-kohta Kohde-kentästä. Kun painat
skannerin F
kuvan, jonka voi manuaalisesti tavalliseen tapaan liittää faksiin.
Jos haluttu PC-faksiohjelma ei ole luettelossa, PC-faksiohjelman voi
yrittää asentaa tietokoneelle, jolloin skannausohjelmisto voi tunnistaa
ohjelman normaalisti. Jos PC-faksiohjelma on vasta äskettäin julkaistu,
käy HP:n tätä skanneria esittelevillä www-sivuilla tutustumassa uusiin,
tätä PC-faksiohjelmaa tukeviin ohjaimiin. Muissa tapauksissa tutustu
HP:n tämän skannerin www-sivuilla esitettyihin tietoihin halutun
ohjelman ja laitteen välisistä havaituista ongelmista.
AKSI-painiketta, ohjelma kehottaa tallentamaan skannatun

28 Skannaaminen skannerin painikkeilla Takaisin sisällysluetteloon
Tiedosto-välilehden asetukset
Tällä välilehdellä on asetuksia, joita käytetään skannattaessa
skannerin T
arkistoida tiedostoja. Tiedostotyyppi on .pdf, minkä ansiosta originaalin
asetukset säilyvät ja tiedoston koko pysyy riittävän pienenä.
Jos haluat tallentaa tiedoston johonkin muuhun muotoon, skannaa
kohde HP-
avaa HP PrecisionScan Pro -ohjelmiston, tallenna kuva Skannaa-
valikon Tallenna nimellä -komennolla.
Toisen sivun kehote
Kun valitset vaihtoehdon Kyllä, näyttöön tulee kehote, kun
ensimmäinen sivu on skannattu. Kehote kysyy, onko skannattavia
sivuja vielä lisää.
Jos valitset vaihtoehdon Ei, kehote ei enää tule näyttöön. Jokainen
skannaustyö käsitellään yksisivuisena työnä.
Alkuperäisen asiakirjan mitat
Valitse koko, joka vastaa parhaiten skannattavan kohteen kokoa. Jos
koko ei ole käytettävissä (näkyy harmaana), laite ei tue tätä kokoa.
Tämä on mahdollista esimerkiksi silloin, kun skannattava kohde on
skannerin lasia suurempi. Jotkin skannerit tukevat valinnaista
automaattista asiakirjansyöttölaitetta, jolla voi skannata skannerin lasia
suurempia sivuja.
IEDOSTO-painikkeella. Tiedosto-kohteen avulla voi
SKANNAUSOHJELMISTO-painikkeella. Kun skannattu kuva
Laatu
Valitse jokin alla olevista vaihtoehdoista:
●
Pieni tiedostokoko ja matala tulostuslaatu skannaa 100 dpi:n
tarkkuudella.
●
Normaali skannaa 200 dpi:n tarkkuudella.
●
Suuri tiedostokoko ja korkea tulostuslaatu skannaa 300 dpi:n
tarkkuudella.
Jos välilehden Väri-asetus on valittu, tulosteen tyyppi on todellinen
väri (True Color). Jos välilehdeltä on valittu Mustavalkoinen-asetus,
tulosteen tyyppi on Harmaasävy tai Mustavalkoinen bittikartta.
Tiedostotyyppi on .pdf.
Väri
Kun valitset Kyllä-vaihtoehdon, kuvien värit säilyvät. Kun valitset Ei-
vaihtoehdon, kuvista tulee mustavalkoisia. Ei (mustavalkoinen) asetuksella voi skannata kuvia nopeasti ja tiedostokoot ovat pieniä.
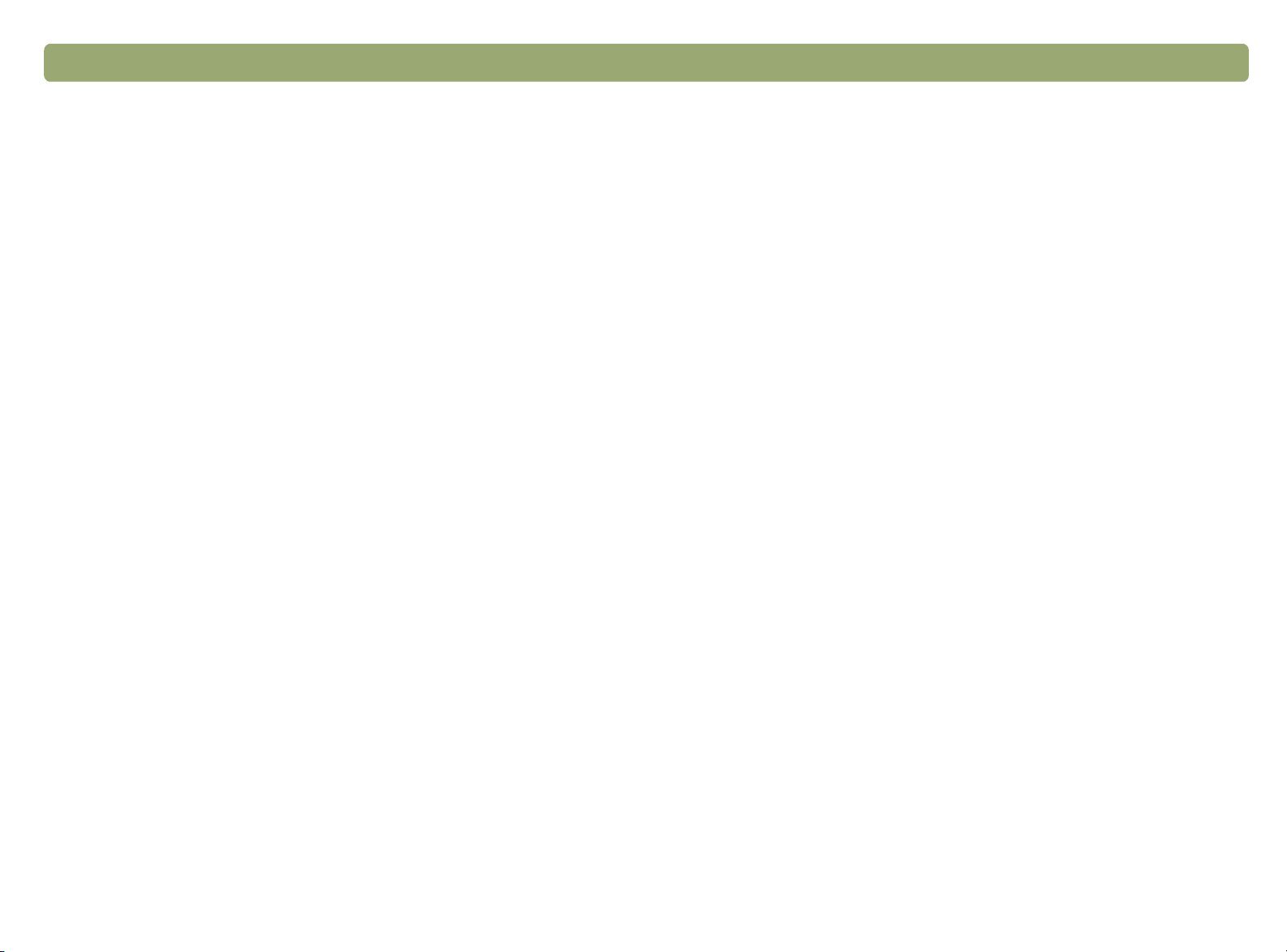
Takaisin sisällysluetteloon Skannaaminen skannerin painikkeilla 29
Muokkaa tekstiä -asetukset
Välilehdellä on asetuksia, joita käytetään skannattaessa skannerin
M
UOKKAA TEKSTIÄ -painikkeella. Kohteiden tekstit käsitellään OCR-
ohjelmalla, jotta tekstiä voidaan muokata tekstinkäsittelyohjelmassa.
Toisen sivun kehote
Kun valitset vaihtoehdon Kyllä, näyttöön tulee kehote, kun
ensimmäinen sivu on skannattu. Kehote kysyy, onko skannattavia
sivuja vielä lisää.
Jos valitset vaihtoehdon Ei, kehote ei enää tule näyttöön. Jokainen
skannaustyö käsitellään yksisivuisena työnä.
Alkuperäisen asiakirjan mitat
Valitse koko, joka on vastaa parhaiten skannattavan kohteen kokoa.
Jos koko ei ole käytettävissä (näkyy harmaana), laite ei tue tätä kokoa.
Tämä on mahdollista esimerkiksi silloin, kun skannattava kohde on
skannerin lasia suurempi. Jotkin skannerit tukevat valinnaista
automaattista asiakirjansyöttölaitetta, jolla voi skannata skannerin lasia
suurempia sivuja.
Juokseva teksti (muoto)
Kun valitset Kyllä (juokseva teksti) -vaihtoehdon, tuloste muunnetaan
yhdeksi sarakkeeksi ohjelmiston mukaiseen loogiseen järjestykseen.
Tällä asetuksella voi tehdä tekstiin suuria muokkauksia.
Kohde
Valitse tekstinkäsittelyohjelma, johon skannattu kuva siirretään, kun
skannaus on valmis. WordPad on aina käytettävissä.
Jos haluat käyttää tekstinkäsittelyohjelmaa, jota ei ole luettelossa, voit
yrittää asentaa ohjelman tietokoneelle, jolloin skannausohjelmisto voi
tunnistaa sen normaalisti. Jos ohjelma on vasta äskettäin julkaistu, käy
HP:n tätä skanneria esittelevillä www-sivuilla tutustumassa uusiin, tätä
ohjelmaa tukeviin ohjaimiin. Muissa tapauksissa tutustu HP:n tämän
skannerin www-sivuilla esitettyihin tietoihin halutun ohjelman ja laitteen
välillä havaituista ongelmista.
Kun valitset vaihtoehdon Ei, käytä kehystettyä tekstiä silloin kuin
mahdollista, teksti tulee näkyviin kehystettynä, asemointi
mahdollisimman tarkasti alkuperäisen kuvan mukaan, esimerkiksi
sarakkeina. Tekstiä saattaa olla vaikea muokata, sillä kehykset eivät
välttämättä laajene lisätystä tekstistä huolimatta.
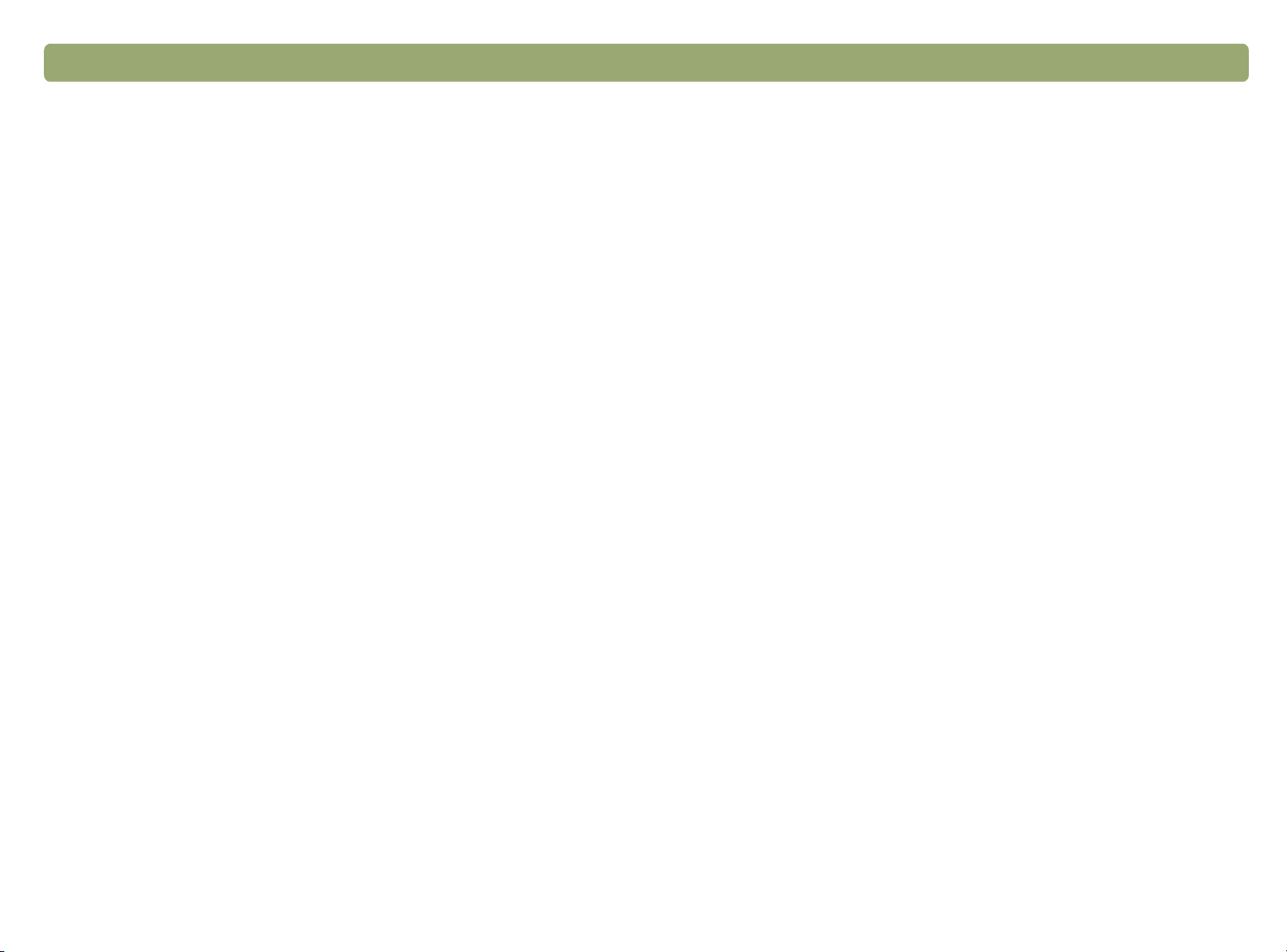
30 Skannaaminen skannerin painikkeilla Takaisin sisällysluetteloon
 Loading...
Loading...