Hp SCANJET 7450C, SCANJET 7400C, SCANJET 7490C User Manual [sv]
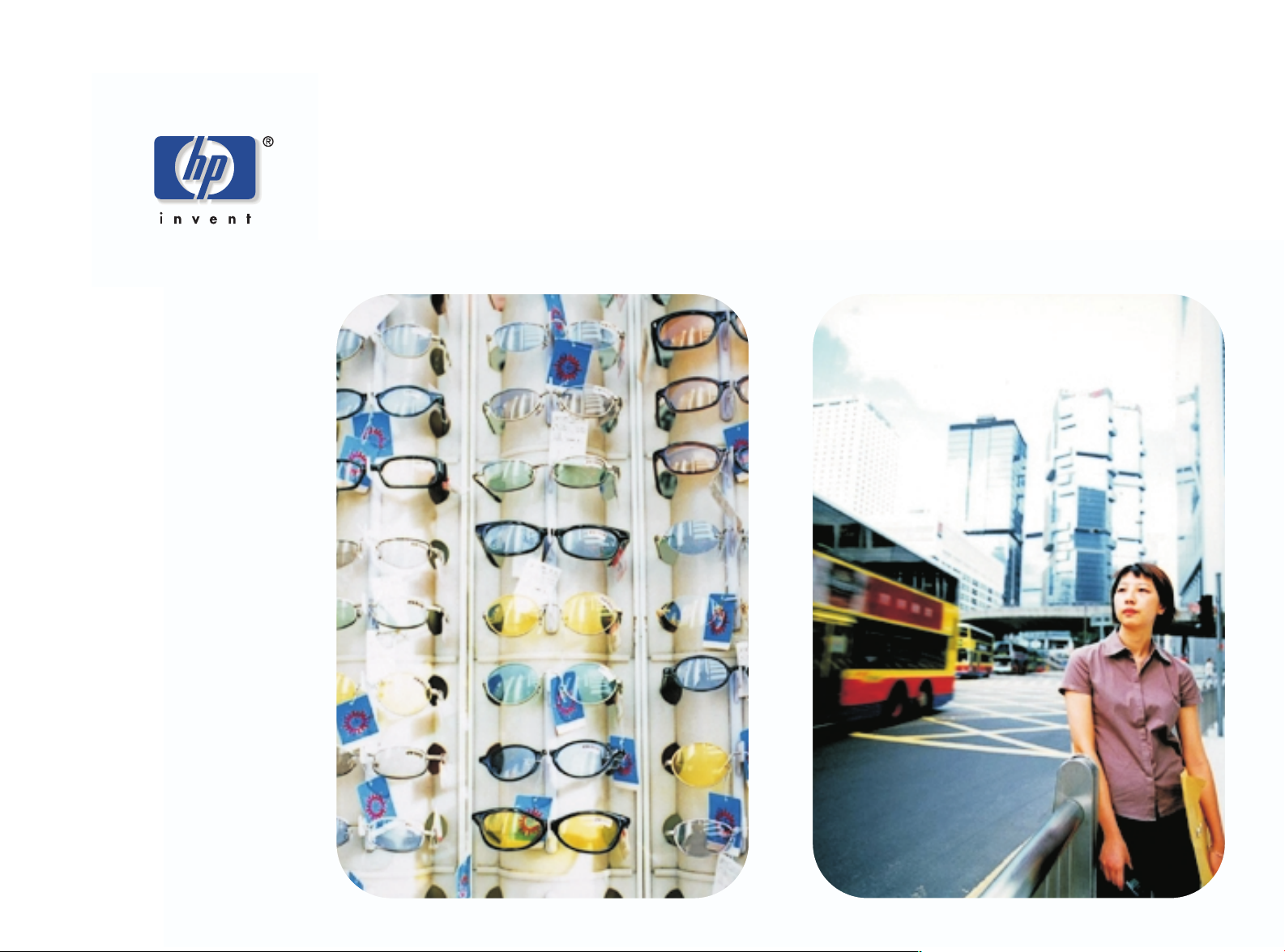
Användarhandbok för
scanjet 7400c scannerhp
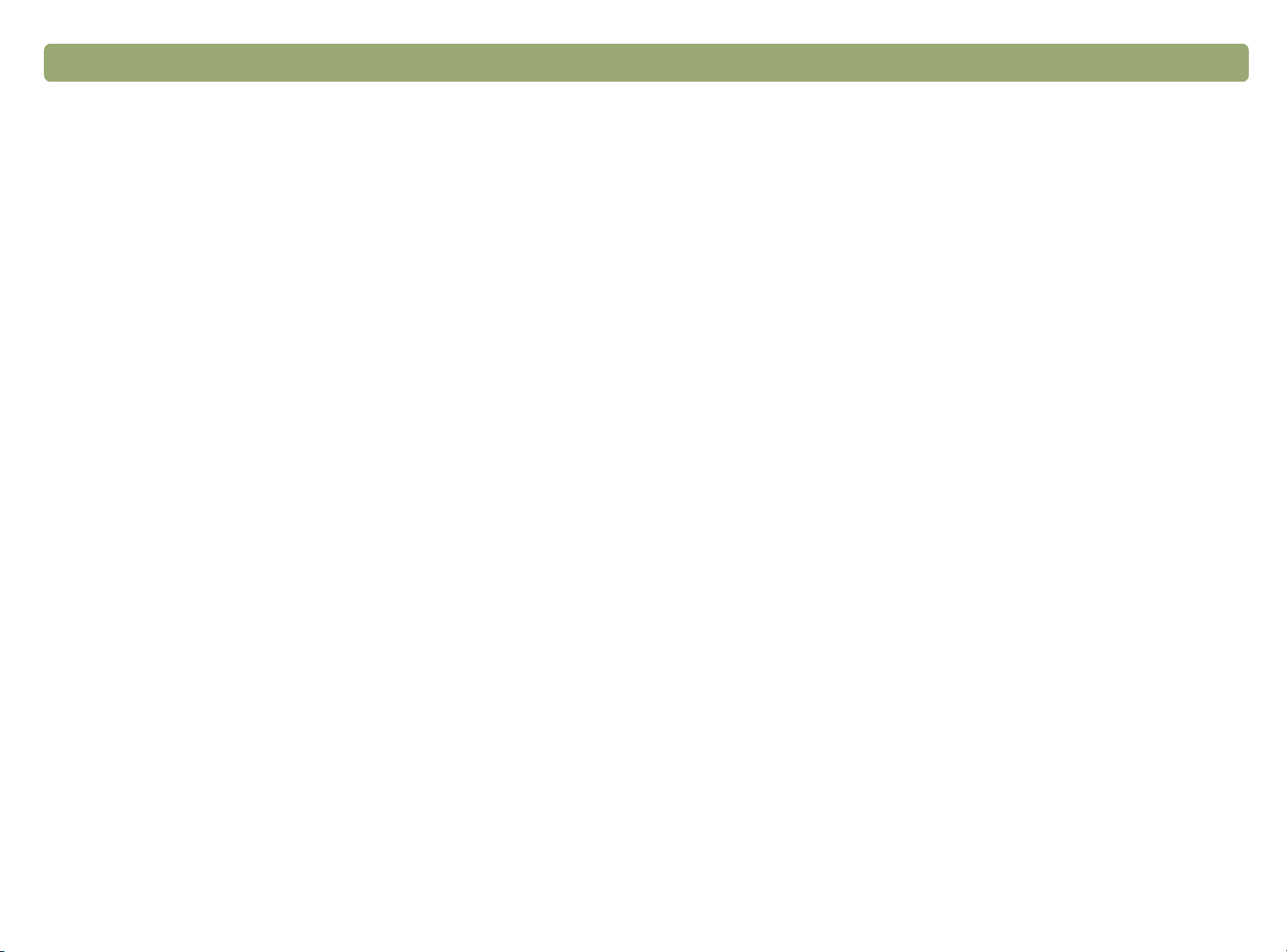
2 Tillbaka till innehållsförteckningen
Upphovsrätt
Copyright Hewlett-Packard Company 2000
Med ensamrätt. Mångfaldigande, anpassning eller översättning utan
skriftligt tillstånd är förbjudet, förutom under förhållanden som tillåts av
upphovsrättslagar.
Varumärken
Microsoft, Windows, Windows NT och Hotmail är varumärken som
tillhör Microsoft och är registrerade i USA. Pentium är en produkt som
tillhör Intel och är registrerat i USA.
Alla andra produkter som omnämns här kan vara varumärken som
tillhör deras respektive företag.
Garanti
Informationen i det här dokumentet kan ändras utan föregående
meddelande.
Hewlett-Packard står inte för garanti av något slag beträffande den här
informationen. HEWLETT-PACKARD FRÅNSÄGER SIG
UTTRYCKLIGEN PÅSTÅDD GARANTI FÖR FÖRSÄLJNING OCH
LÄMPLIGHET I ETT SÄRSKILT SYFTE.
Hewlett-Packard är inte ansvarig för någon direkt, indirekt, oväsentlig,
påföljande eller annan skada som uppges i samband med leveransen
eller användningen av den här informationen.
MEDDELANDE TILL ANVÄNDARE I DEN AMERIKANSKA
REGERINGEN: BEGRÄNSADE RÄTTIGHETER FÖR ANVÄNDNING
AV KOMMERSIELLA PROGRAMVAROR: ”Användning, kopiering
eller uppdagande av regeringen begränsas av underparagraf (c) (1) (ii)
i Rights in Technical Data Clause vid DFARS 52.227-7013.”
Material som scannas med den här produkten kan skyddas av lagar
och andra bestämmelser, som upphovsrättslagar. Kunden själv
ansvarar för att följa alla sådana lagar och bestämmelser.
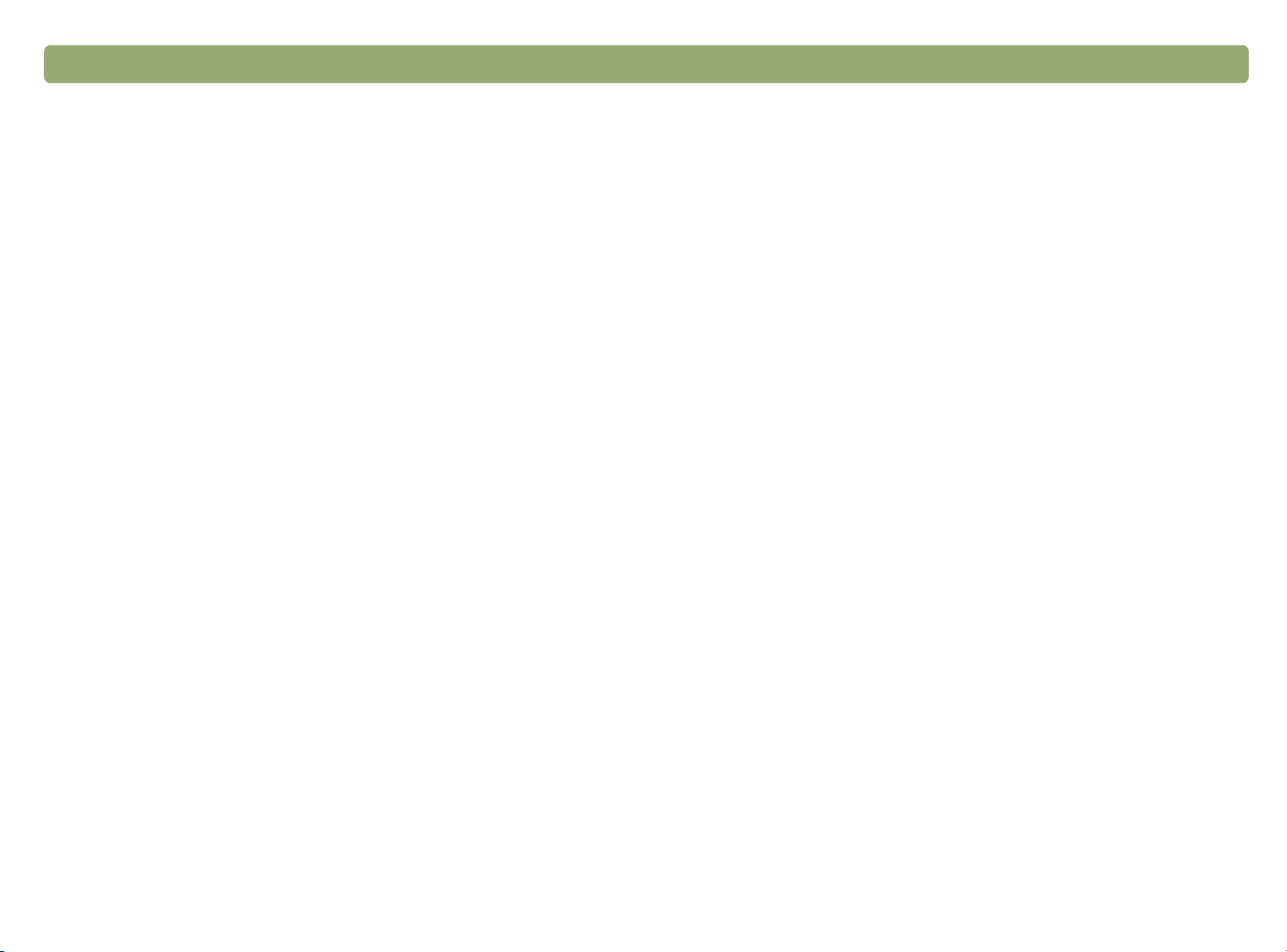
Innehåll
3
1 Komma igång
Skriva ut den här informationen . . . . . . . . . . . . . . . . . . . . .5
Visa produkttur . . . . . . . . . . . . . . . . . . . . . . . . . . . . . . . . .5
Hur börjar jag? . . . . . . . . . . . . . . . . . . . . . . . . . . . . . . . .6
Välja och förbereda objekt. . . . . . . . . . . . . . . . . . . . . . . . .7
Gör din första scanning . . . . . . . . . . . . . . . . . . . . . . . . . . .9
Vanliga frågor och svar . . . . . . . . . . . . . . . . . . . . . . . . . .12
2 Scanna med scannerknappar
Översikt över scannerknappar. . . . . . . . . . . . . . . . . . . . . .16
Scanna snabbt utan att göra ändringar. . . . . . . . . . . . . . . .17
Ändra inställningar för knappar . . . . . . . . . . . . . . . . . . . . .24
3 Scanna med HP PrecisionScan Pro
Översikt av HP PrecisionScan Pro-programvara. . . . . . . . . . .31
Starta en ny scanning . . . . . . . . . . . . . . . . . . . . . . . . . . .33
Beskära eller välja ett område för slutlig scanning . . . . . . . . .34
Titta närmare på ett område (zooma) . . . . . . . . . . . . . . . . .35
Välja utdatatyp . . . . . . . . . . . . . . . . . . . . . . . . . . . . . . .35
Göra valfria justeringar, allmänt . . . . . . . . . . . . . . . . . . . .37
Göra valfria justeringar, avancerat. . . . . . . . . . . . . . . . . . .41
Slutför den slutliga scanningen . . . . . . . . . . . . . . . . . . . . .52
Andra funktioner och tips . . . . . . . . . . . . . . . . . . . . . . . . .57
6 Felsökning och underhåll
Grundläggande kontroll. . . . . . . . . . . . . . . . . . . . . . . . . .77
Börja felsökning . . . . . . . . . . . . . . . . . . . . . . . . . . . . . . .78
Lösa problem som inte genererade meddelanden . . . . . . . . .79
Lösa bildkvalitetsproblem . . . . . . . . . . . . . . . . . . . . . . . . .81
Lösa problem med redigerbar text . . . . . . . . . . . . . . . . . . .87
Lösa problem med att skicka till andra mål . . . . . . . . . . . . .89
Lösa problem med tillbehör. . . . . . . . . . . . . . . . . . . . . . . .92
Ta bort papperstrassel i ADM . . . . . . . . . . . . . . . . . . . . . .94
Rengöring och underhåll . . . . . . . . . . . . . . . . . . . . . . . . .96
Avinstallera programvaran . . . . . . . . . . . . . . . . . . . . . . .101
Andra resurser, support och specifikationer . . . . . . . . . . . .101
A Använda kommandon och kontroller i programmet
Använda kortkommandon och menyer . . . . . . . . . . . . . . .104
Verktygs- och informationsfält i HP PrecisionScan Pro . . . . . .107
Sammanhangsberoende pekare . . . . . . . . . . . . . . . . . . .109
B Ordlista
Tillbaka till innerhållsförteckning
4 Använda tillbehör
Scanna från den automatiska dokumentmataren . . . . . . . . . .64
Scanna från OH-adaptern . . . . . . . . . . . . . . . . . . . . . . . .65
Valfria justeringar för genomskinliga objekt . . . . . . . . . . . . .70
5 Dela scannern i ett nätverk
Arbeta på värddatorn . . . . . . . . . . . . . . . . . . . . . . . . . . .73
Arbeta på en fjärrdator . . . . . . . . . . . . . . . . . . . . . . . . . .75
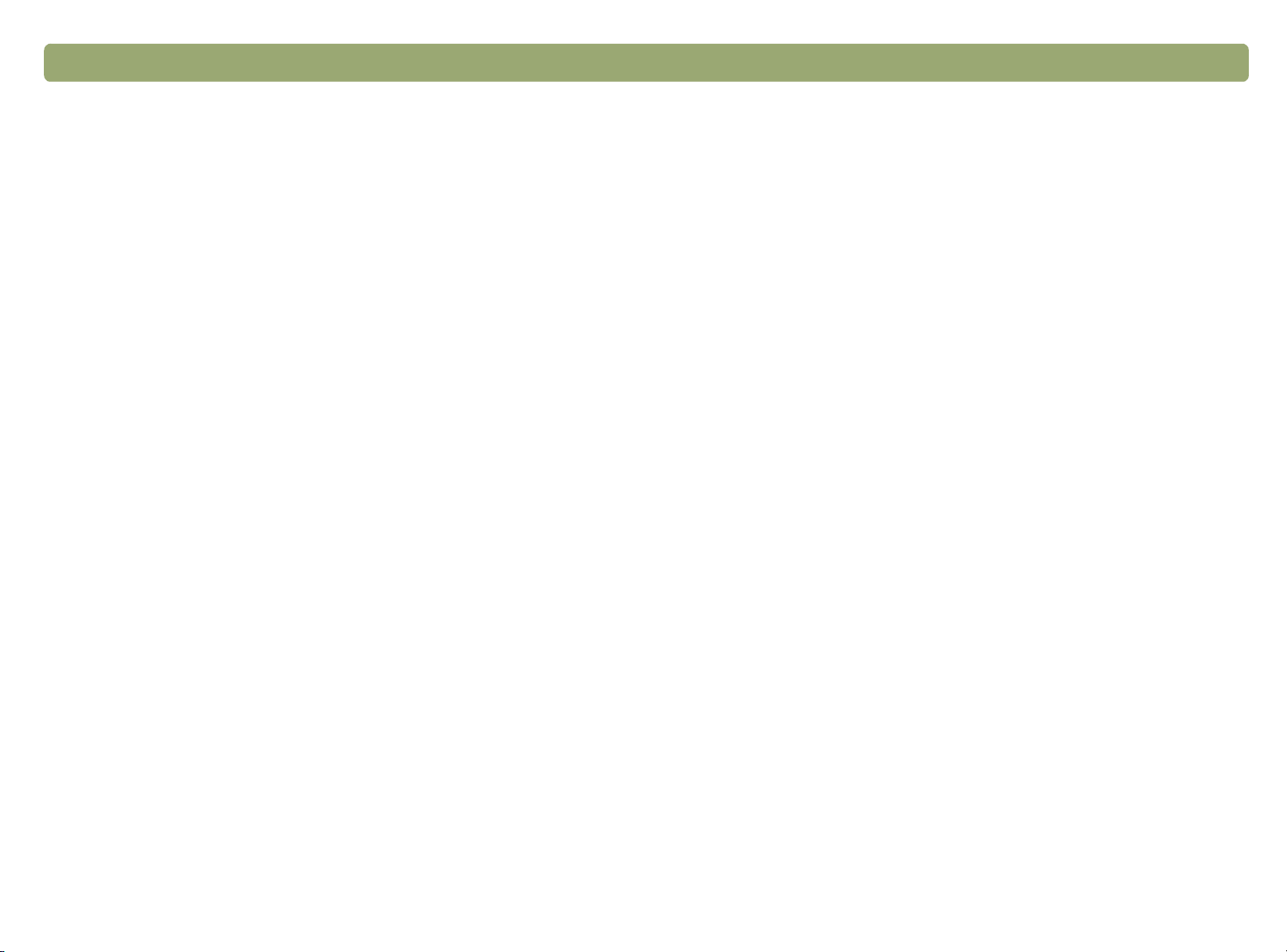
4 Tillbaka till innehållsförteckningen
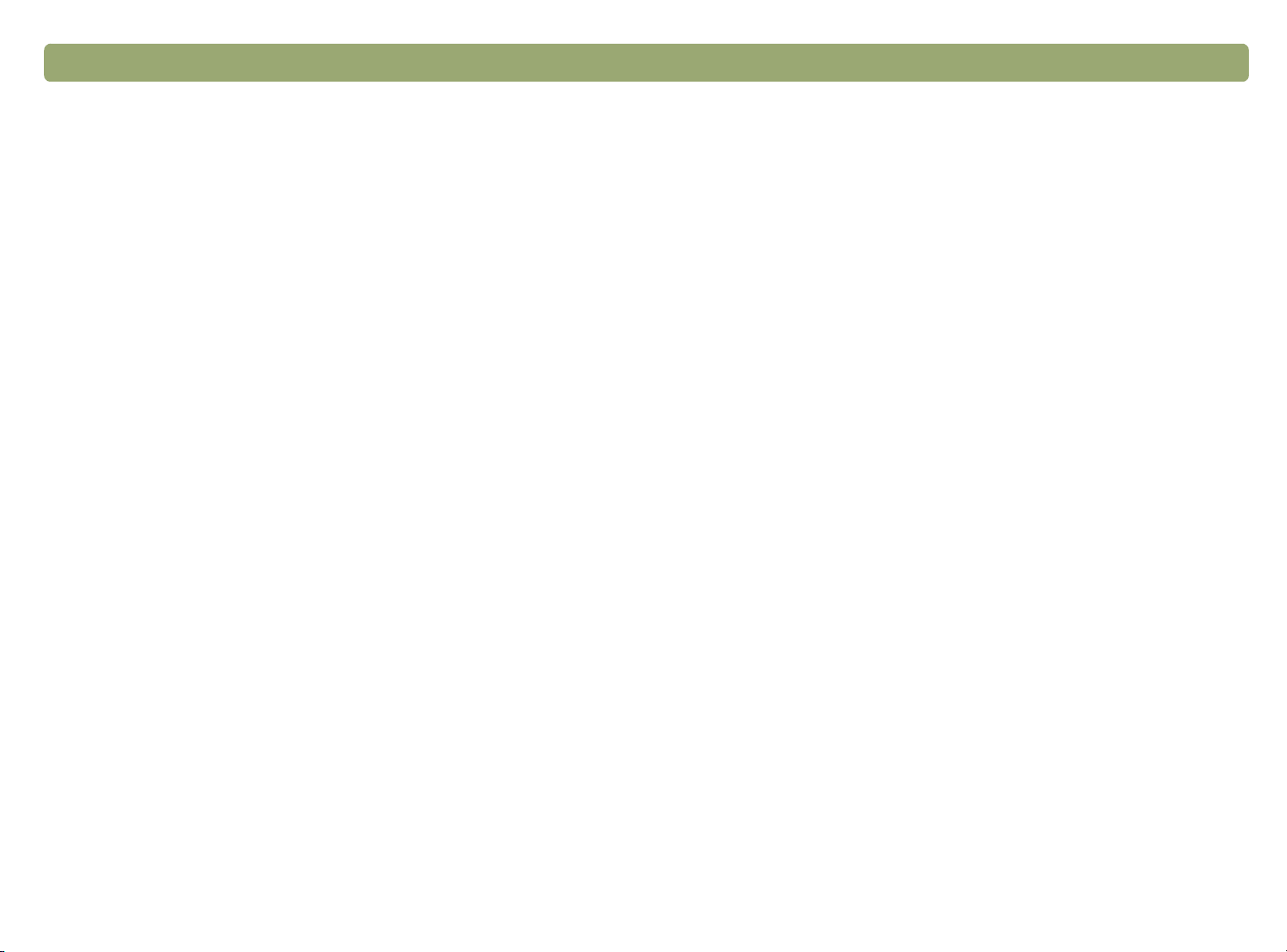
Tillbaka till innehållsförteckningen 5
1
1
11
I det här avsnittet får du grundläggande information om hur du
använder HP ScanJet-scannern. Du får lära dig hur du visar
produktturen, förbereder objekt innan du scannar dem och väljer vilken
scanningsmetod du ska använda.
Skriva ut den här informationen
Du kan skriva ut den här handboken i pdf-format med hjälp av
kommandot Skriv ut på menyn Arkiv. Skriv ut hela dokumentet eller
bara vissa kapitel eller avsnitt genom att ange sidnummer. I
innehållsförteckningen kan du se sidnummer för olika avsnitt.
Komma igång
Visa produkttur
Med hjälp av produktturen kan du snabbt och lätt se scannerns alla
funktioner och olika intressanta sätt att använda scannern på.
Produktturen, som bara tar tre minuter, startar automatiskt när du
öppnar HP PrecisionScan Pro-programvaran om du inte har
avaktiverat funktionen.
Om du vill se produktturen efter att du har öppnat programmet klickar
du på Start-menyn, väljer Program och sedan HP PrecisionScan
Pro. Klicka sedan på Produkttur på menyn Hjälp.
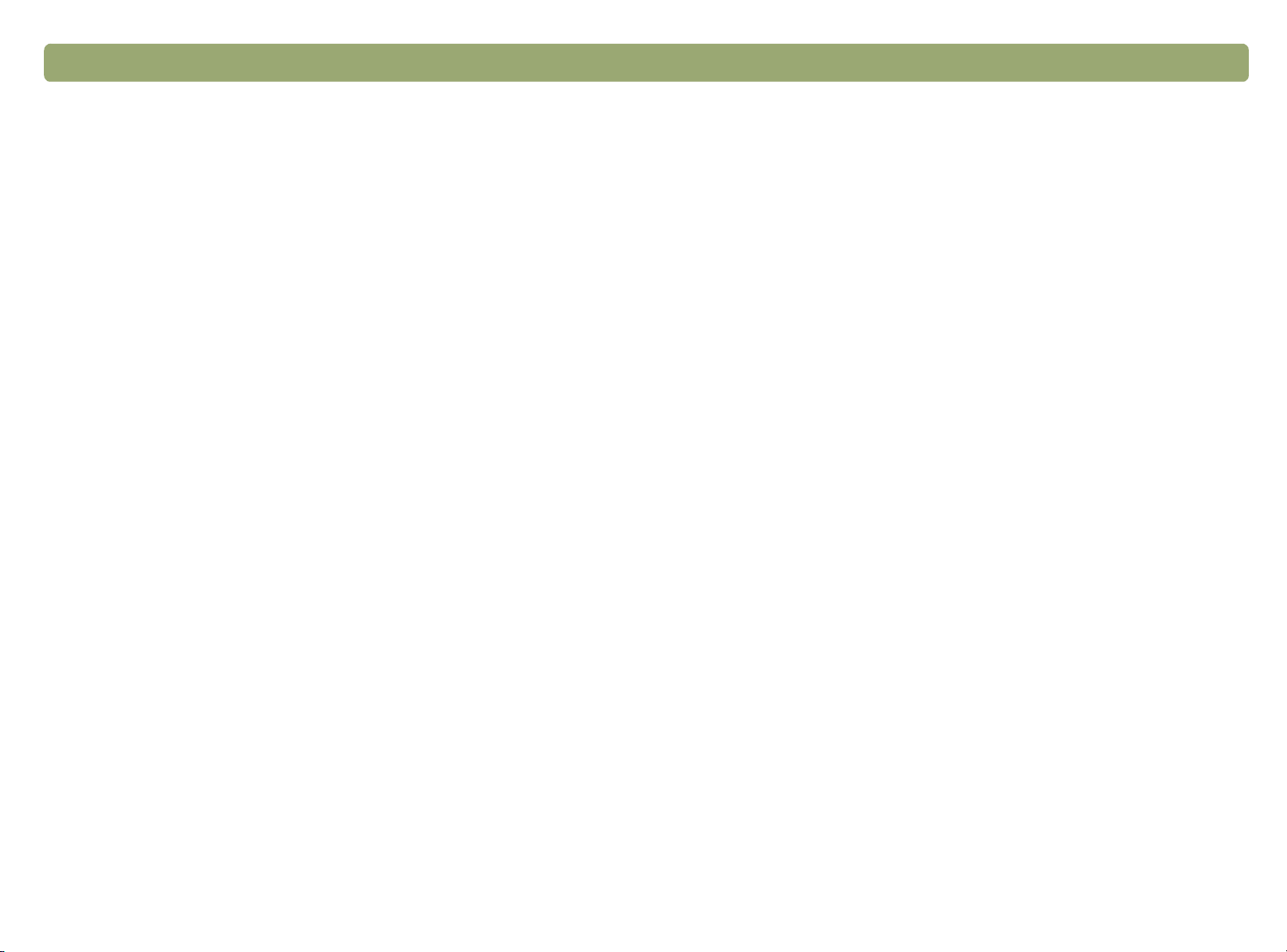
6Komma igång Tillbaka till innehållsförteckningen
Använda ett annat program
Använda ett annat program
Hur börjar jag?
Du kan sätta igång scannern med hjälp av:
●
scannerknapparna
Använda ett annat programAnvända ett annat program
Börja scanna från ett annat program när:
●
du vill skicka det scannade objektet till ett program som är öppet,
t.ex. ordbehandlingsprogrammet.
●
HP PrecisionScan Pro-programvaran
●
ett annat program
●
HP ScanJet - Kopieringsverktyg
Hur du börjar beror på vad du vill göra med det du scannar och de
inställningar du har gjort.
Använda scannerknapparna
Använd scannerknapparna, som är genvägar, när:
●
du vill starta scannern.
●
du vill scanna snabbt utan att göra några ändringar.
●
du vill använda de standardinställningar som ger bäst resultat för
det mål du väljer.
Läs mer i "Scanna med scannerknappar" på sidan 15.
HP PrecisionScan Pro-programvara
●
programmet du använder är TWAIN-kompatibelt. Ett program är
kompatibelt om det finns ett kommando liknande Hämta bild eller
Från scanner på menyn Arkiv (eller motsvarande meny).
Om du är osäker på om programmet är TWAIN-kompatibelt eller
om du inte vet vilket kommando du ska använda till att hämta in
scannade objekt, läser du i programdokumentationen.
Läs mer i "Scanna från andra program (TWAIN)" på sidan 62.
Använda HP ScanJet - Kopieringsverktyg
Börja scanna från HP ScanJet - Kopieringsverktyg när du vill göra
kopior eller behöver göra standardjusteringar för kopiering, t.ex.
förminska eller förstora, göra kopiorna ljusare eller mörkare. Du kan
också välja en annan skrivare än den som är vald som standard.
När du vill använda funktionen klickar du på Start-menyn, väljer
Program, HP ScanJet-program och klickar sedan på HP-
kopieringsprogram. Om du vill ha hjälp med att använda programmet
klickar du på Hjälp i programmet.
Använd HP PrecisionScan Pro-programvara när:
●
du vill visa eller ändra en scannad bild innan du skickar den. Du
kan t.ex. vilja ändra upplösning, beskära eller ändra storlek.
●
det inte finns någon knapp för det mål, t.ex. ett DTP-program, som
du vill skicka det scannade objektet till.
Läs mer i "Scanna med HP PrecisionScan Pro" på sidan 31.
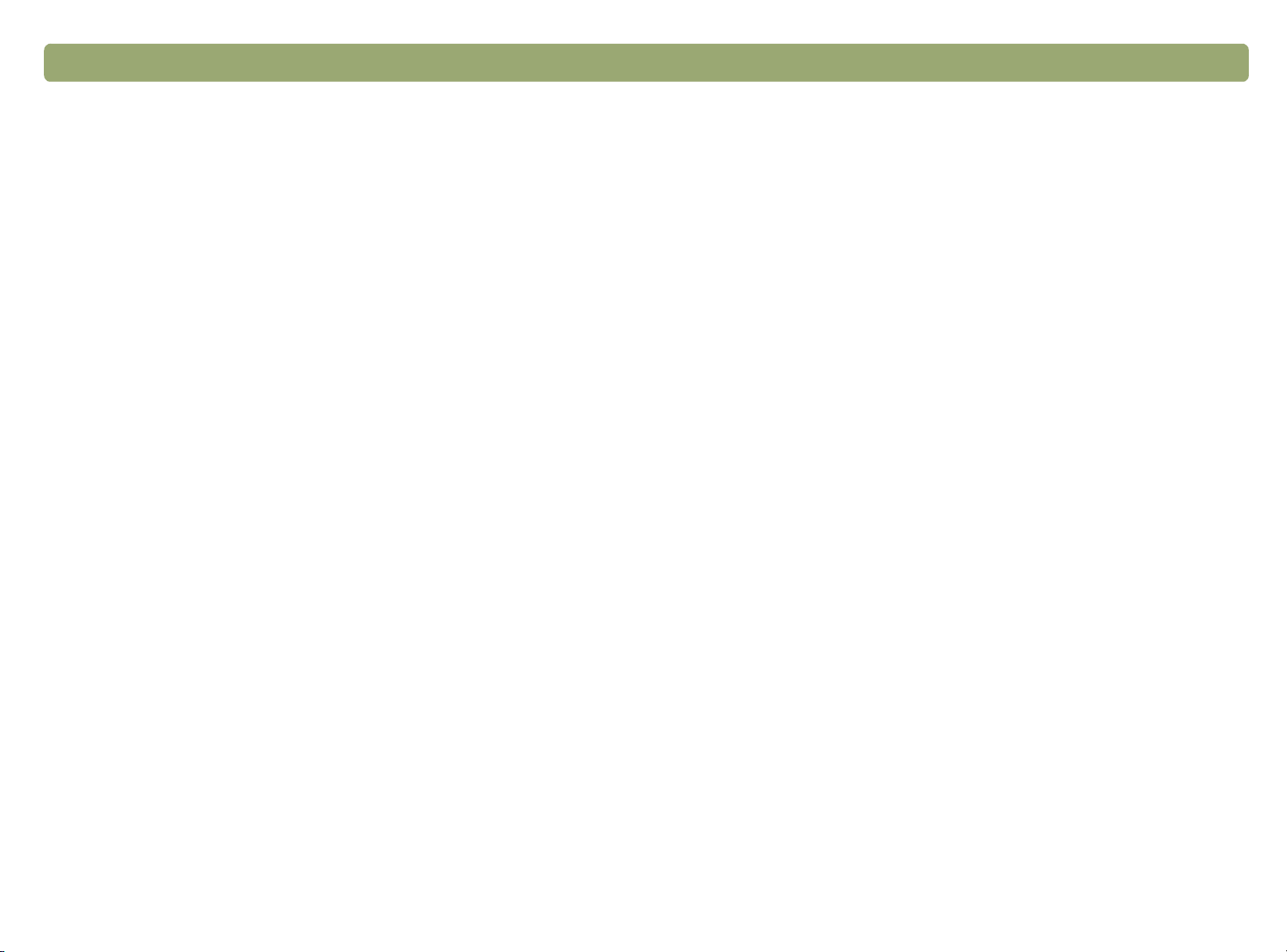
Tillbaka till innehållsförteckningen Komma igång 7
Välja och förbereda objekt
Innan du lägger objekt i scannern bör du följa nedanstående instruktioner när
du väljer och förbereder dem så att du inte skadar objekten eller scannern.
Använda scannerglaset
Från scannerglaset kan du scanna många olika typer av objekt, bl.a.:
●
Pappersobjekt
●
Nyhetsutklipp, kvitton och visitkort
●
Allt material, oberoende av vikt per ytenhet, inklusive material
lättare än 60 g/m
●
Gummerat papper
●
Flerdelat formulär på karbonpapper
●
Gamla eller slitna fotografier och dokument
●
Objekt med revor, perforeringar eller stansade hål och skrynklade eller
rullade objekt
2
(16 lb) och tyngre än 105 g/m2 (28 lb)
Använda ADM
Den automatiska dokumentmataren för HP ScanJet (ADM), som gör
att du snabbt och enkelt kan scanna objekt med många sidor, ingår i
en del scannermodeller eller kan beställas. Objekt som uppfyller
följande krav kan användas i ADM:
●
Objekt på papper i US Letter-, A4- och US Legal-format
●
Objekt som består av högst 50 lösa sidor
●
Objekt som är från 148,5 x 210 mm (5,8 x 8,3 tum) till 215,9 x
355,6 mm (8.5 x 14 tum) i storlek
●
Objekt som väger mellan 60 och 105 g/m2 (16 och 28 lb)
●
Objekt som är rektangulära och i gott skick (inte ömtåliga eller
slitna)
●
Objekt utan revor, perforeringar eller stansade hål
●
Objekt där det inte finns klister som inte har torkat,
korrigeringsvätska eller bläck
Undvik flerdelade formulär på karbonpapper, OH-film, sidor från
tidskrifter, gummerat papper och tunt bibelpapper.
●
Platta, tredimensionella objekt som boksidor, tyg och papper med
struktur
VARNING Undvik att lägga objekt med vassa kanter i scannern.
Det kan skada den.
Innan du placerar ett objekt på scannerglaset, se till att det inte finns
klister som inte har torkat, korrigeringsvätska eller andra ämnen som
kan skada scannern på det.
Innan du lägger objektet i ADM förbereder du det genom att:
●
Släta ut vikta hörn och skrynklor.
●
Ta bort klamrar, pappersklämmor, notislappar och andra objekt.
Om objektet inte uppfyller kraven ovan eller du inte kan förbereda det
enligt beskrivningen använder du scannerglaset.
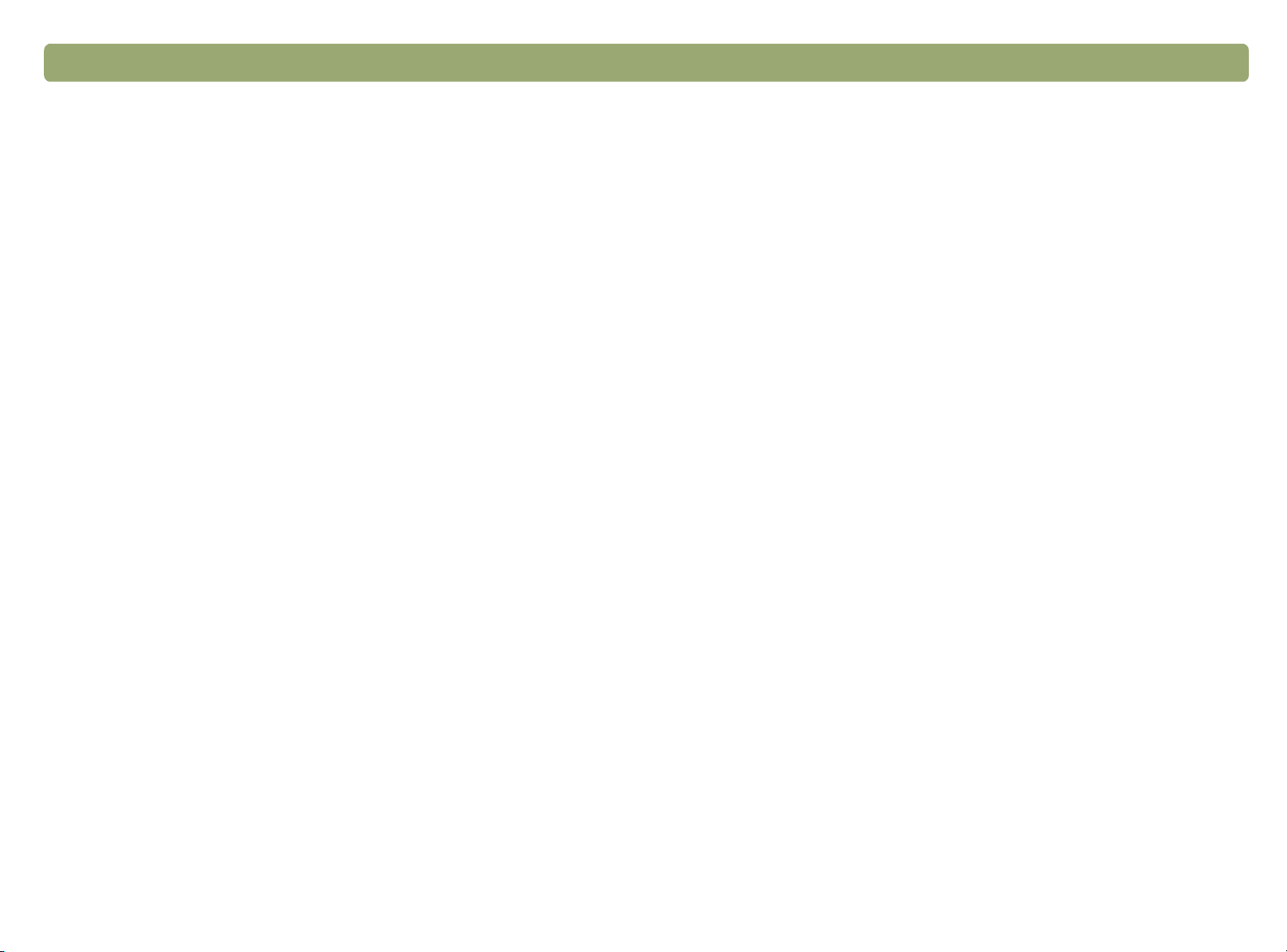
8Komma igång Tillbaka till innehållsförteckningen
Använda OH-adaptern
OH-adapter för HP ScanJet ingår i en del scannermodeller eller kan
beställas. Använd OH-adaptern de medföljande mallarna om du vill
scanna:
●
Fotonegativ
●
35-mm diapositiv
●
Annat transparent material som inte är större än 127 x 127 mm
(5 x 5 tum). Större transparenta objekt kan du scanna utan att
använda OH-adaptern. Täck bara över objektet med ett vitt papper
och scanna som vanligt.
Håll bara i kanterna på de här objekten när du hanterar dem eftersom
de lätt kan skadas.
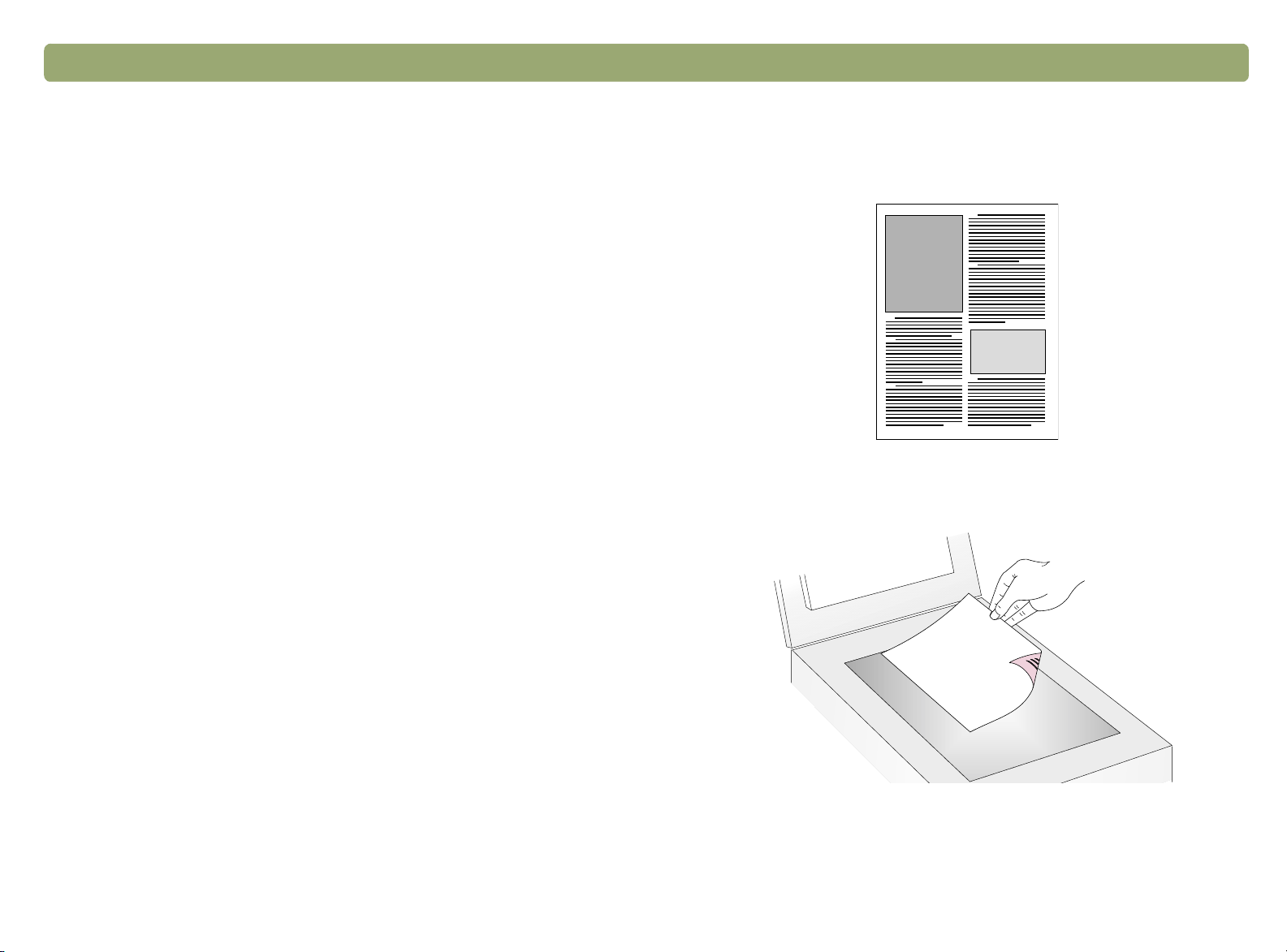
Tillbaka till innehållsförteckningen Komma igång 9
Gör din första scanning
Det är lätt att scanna för första gången. I det här avsnittet får du veta
hur scannar ett objekt till skrivare med hjälp av de två viktigaste
scanningsmetoderna:
●
Scannerknappar
●
HP PrecisionScan Pro-programvara
Innan du scannar lägger du objektet i scannern.
Lägga objektet i scannern
1 Välj det objekt du vill scanna, t.ex. en sida från en tidskrift.
2 Lägg objektet med framsidan nedåt på scannerglaset och stäng
locket.
3 Läs mer i "Gör din första scanning med hjälp av
scannerknapparna" på sidan 10.
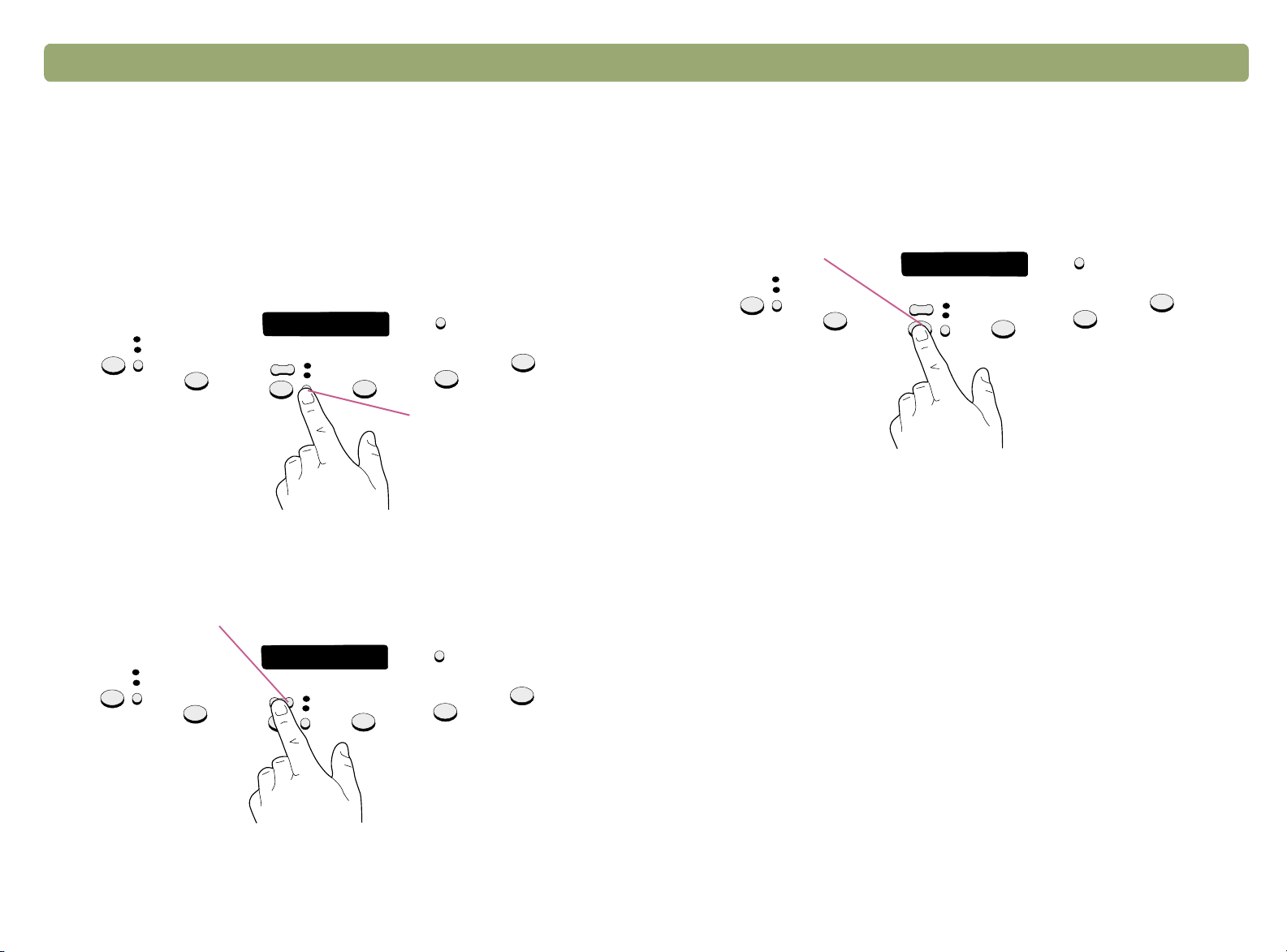
10 Komma igång Tillbaka till innehållsförteckningen
Gör din första scanning med hjälp av scannerknapparna
1 Lägg objektet i scannern. Läs mer i "Lägga objektet i scannern" på
sidan 9.
2 Välj
3 Om du vill göra mer än en kopia trycker du på
FÄRGKOPIA eller SVARTVIT KOPIA genom att trycka på knappen
tills lampan bredvid det du vill använda tänds. Välj bara
om du skriver ut på en färgskrivare.
Knapp för färg
eller svartvitt
ANTAL KOPIOR tills det
antal du vill ha syns i fönstret.
FÄRGKOPIA
4 Tryck på K
OPIERA på scannern. Objektet scannas och de
inställningar som ger bäst resultat för den här typen av objekt
används. Sedan skrivs det scannade objektet ut på
standardskrivaren.
Knappen Kopiera
Om du inte redan har scannat med hjälp av HP PrecisionScan Proprogramvara, läs mer i "Gör din första scanning med hjälp av HP
PrecisionScan Pro" på sidan 11.
Knapp för antal kopior
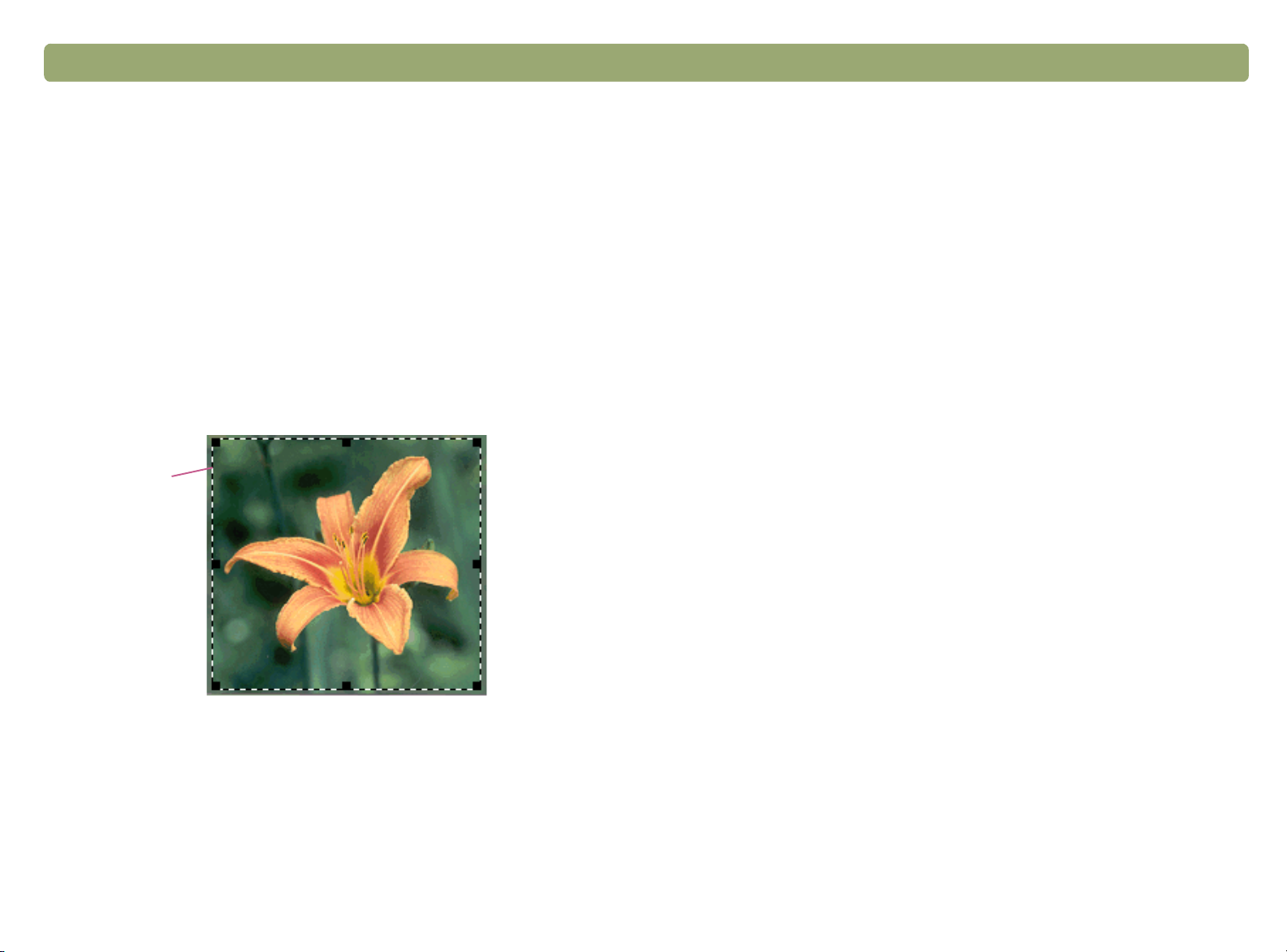
Tillbaka till innehållsförteckningen Komma igång 11
Gör din första scanning med hjälp av HP PrecisionScan Pro
1 Lägg objektet i scannern. Läs mer i "Lägga objektet i scannern" på
sidan 9.
2 När du har lagt objektet på plats trycker du på HP-
FÖR SCANNING på scannern. Objektet scannas till HP
PrecisionScan Pro-programvaran och optimerade inställningar för
den här typen av objekt används.
3 När den scannade bilden visas i förhandsgranskningsfönstret i
programmet drar du en markeringsram runt bilden eller en del av
bilden. Det gör du genom att klicka på ett hörn av det område du
vill markera och dra pekaren, med musknappen nedtryckt, till
motsatt hörn. Släpp musknappen och markeringen är klar.
Markerings
ram
PROGRAMVARA
4 Experimentera med bilden. Ändra utdatatypen eller gör andra
justeringar.
5 När du är klar klickar du på Skriv ut på menyn Inscanning.
6 Välj skrivaralternativ och klicka på OK. En sista scanning görs med
de ändringar du gjort och sedan skrivs den scannade bilden ut.
Om du inte redan har scannat med hjälp av scannerknapparna, läs
mer i "Gör din första scanning med hjälp av scannerknapparna" på
sidan 10.
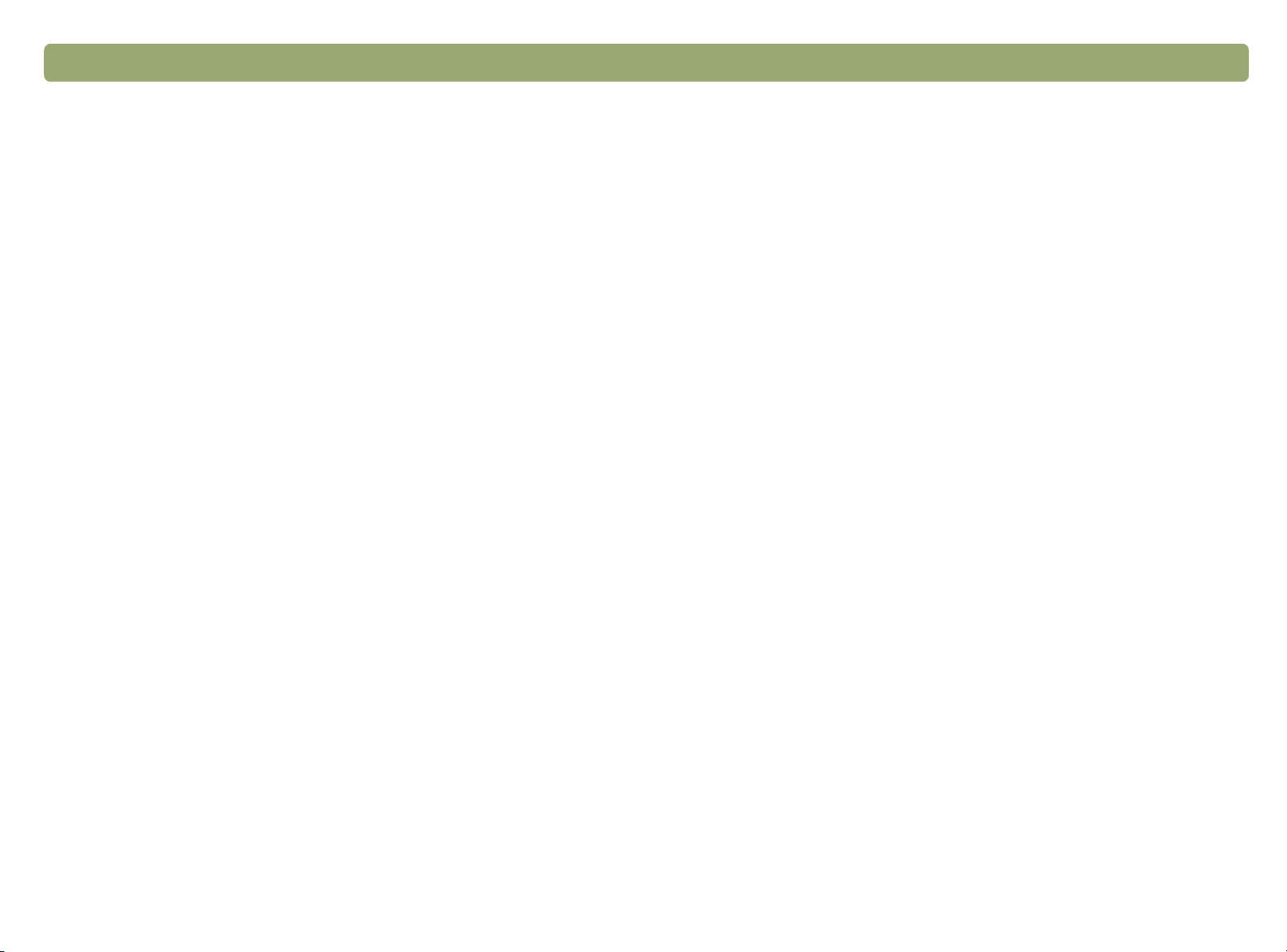
12 Komma igång Tillbaka till innehållsförteckningen
Vanliga frågor och svar
I det här avsnittet ges svar på några av de vanligaste frågorna om
scanning.
Vilka inställningar görs automatiskt i HP PrecisionScan Proprogramvaran när jag scannar ett objekt?
Med det scannade objektet som utgångspunkt väljs optimala värden
för följande inställningar:
●
Utdatatyp
●
Upplösning
●
Skärpa
●
Exponering (mellantoner, högdagrar och skuggor)
●
Färg (nyans och mättnad eller tröskelvärde för svart och vitt)
Vanligen ger de värden som automatiskt väljs optimalt resultat. Om du
vill kan du ändra de här värdena i HP PrecisionScan Proprogramvaran.
Hur förkortar jag scanningstiden?
Du kan förkorta tiden det tar att scanna ett objekt genom att scanna i
svartvitt om originalet:
●
är ett svartvitt fotografi eller en teckning.
●
är ett färgfotografi eller en teckning och du vill att en svartvit bild
ska visas på skärmen.
●
bara innehåller text.
Scanna färgoriginal i svartvitt genom att ändra färgalternativ för den
scannerknapp (t.ex. E-
POST) du tänker använda. Läs mer i "Ändra
inställningar för knappar" på sidan 24. I HP PrecisionScan Pro-
programvaran kan du ta bort värdet för inställningen Ange typ
automatiskt och välja Gråskala eller en svartvit utdatatyp innan du
scannar. Läs mer i "Välja utdatatyp" på sidan 35.
Hur minskar jag storleken på filen?
Så här minskar du storleken på filen:
●
Använd ett komprimerat format när du sparar filer, t.ex. TIFF eller JPEG.
●
Använd utdatatypen True Color bara om det är nödvändigt. Med
den utdatatypen får du exceptionellt hög kvalitet på färgfotografier
och teckningar men den ger också stora filer.
●
Ställ inte in högre upplösning än nödvändigt. I allmänhet ger den
upplösning som automatiskt ställs in i programmet den bästa
balansen mellan bildkvalitet och filstorlek.
●
När du scannar fotografier kan du minska filstorleken väsentligt
genom att beskära fotografiet så att du bara scannar ett visst
område. Du kan också minska storleken på hela fotografiet.
Bör jag ändra upplösningen?
Upplösningen ställs in automatiskt i HP PrecisionScan Proprogramvaran. Du får nästan alltid det bästa resultatet och den minsta
filstorleken om du använder den upplösning som automatiskt ställs in i
programmet.
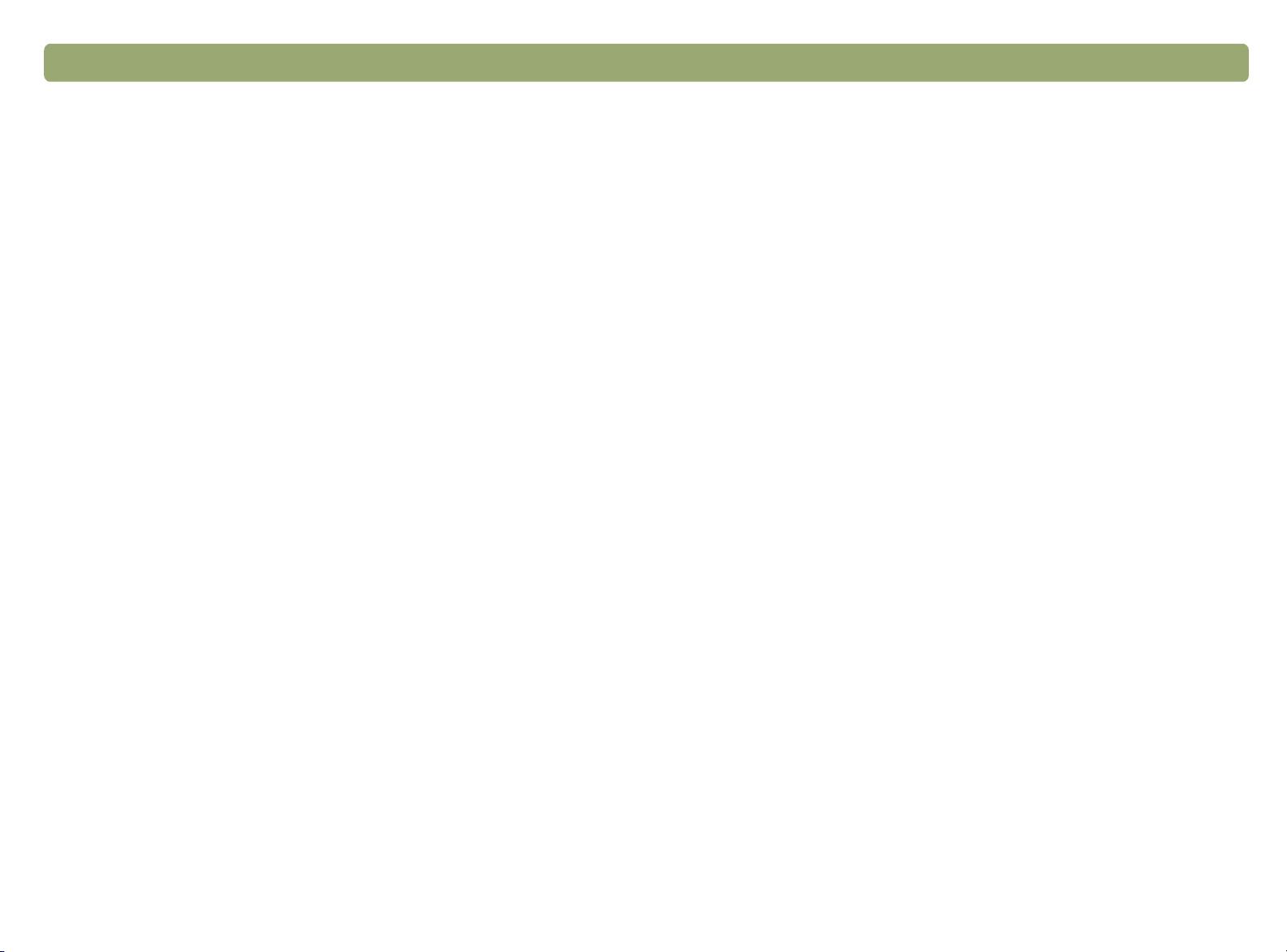
Tillbaka till innehållsförteckningen Komma igång 13
Vad är skillnaden mellan skärm- och utskriftskvalitet?
På en datorskärm visas vanligen bilder med upplösningen 72 till 75
bildpunkter per tum (PPI). Utskriftsupplösning är vanligen högre. På
skärmar används också färre färger när bilder visas. Även om en bild
inte ser bra ut på skärmen kan utskriften vara som du vill ha den.
Vad är skillnaden mellan att zooma och att ändra storlek?
Använd Zooma in om du vill se ett område på nära håll på den
scannade bilden. Använd Zooma ut om du vill återgå till hur du
ursprungligen såg bilden.
När du använder zoomkommandona ändras inte storleken på den
scannade bilden utan bara hur bilden ser ut på skärmen. Om du vill
ändra storlek på den scannade bilden använder du kommandot Ändra
storlek på menyn Verktyg.
Vad behöver jag veta om att scanna text?
När du scannar ett objekt som innehåller text kan du antingen hantera
texten som en scannad bild, som ett fax eller ett fotoarkiv, eller som en
text som du kan redigera. Välj något av alternativen nedan om du vill
att texten automatiskt ska göras redigerbar och skickas till ett
ordbehandlingsprogram med hjälp av programvaran för optisk
teckenigenkänning (OCR):
●
Använd scannerknappen REDIGERA TEXT. Redigerbar text visas i
det ordbehandlingsprogram som är associerat med knappen.
●
I HP PrecisionScan Pro-programvaran använder du utdatatypen
för Redigerbar text (OCR) eller Text och bild. Klicka sedan på
Scanna till på menyn Inscanning. Välj sedan
ordbehandlingsprogram och klicka på Inscanning.
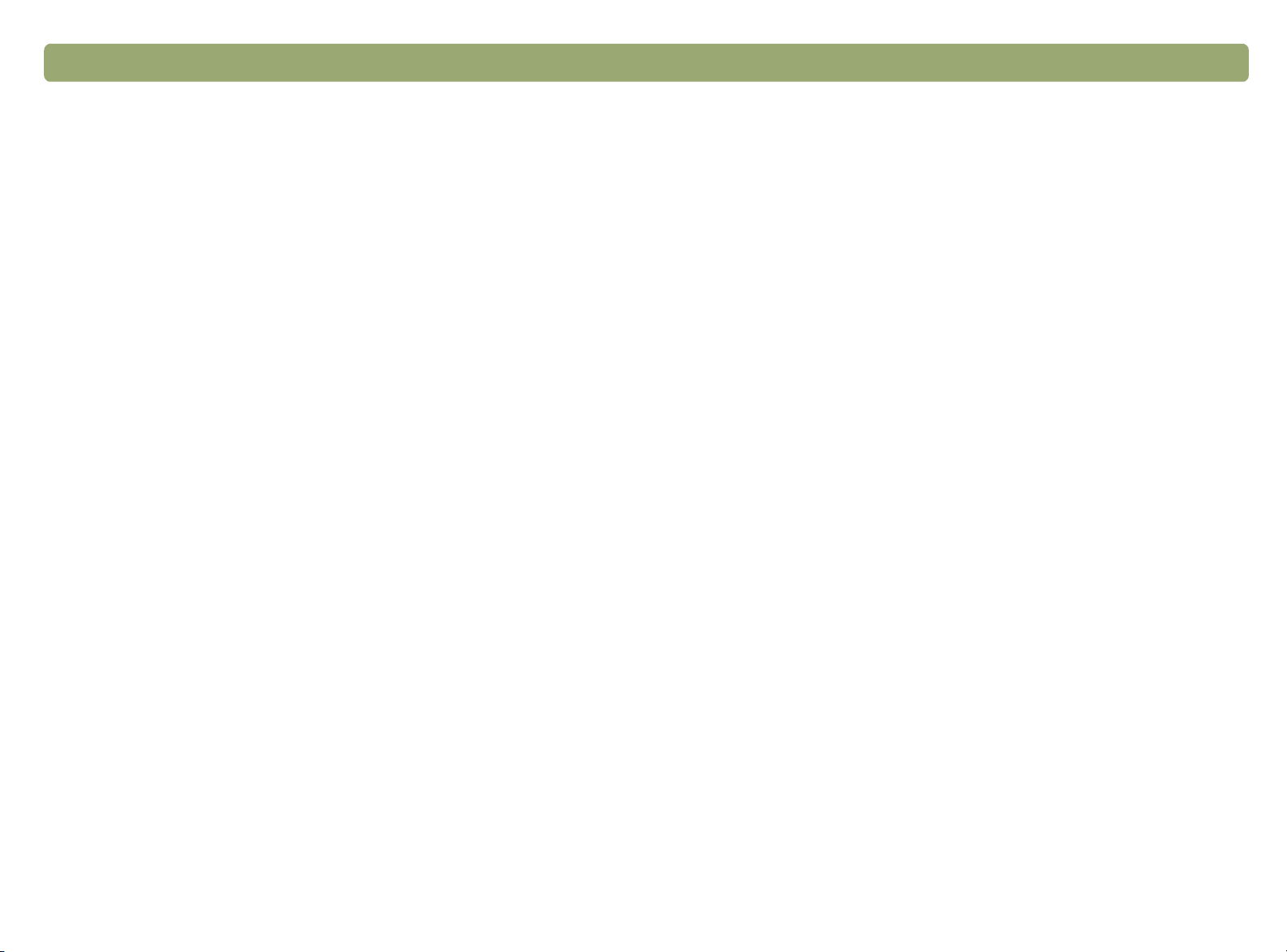
14 Komma igång Tillbaka till innehållsförteckningen
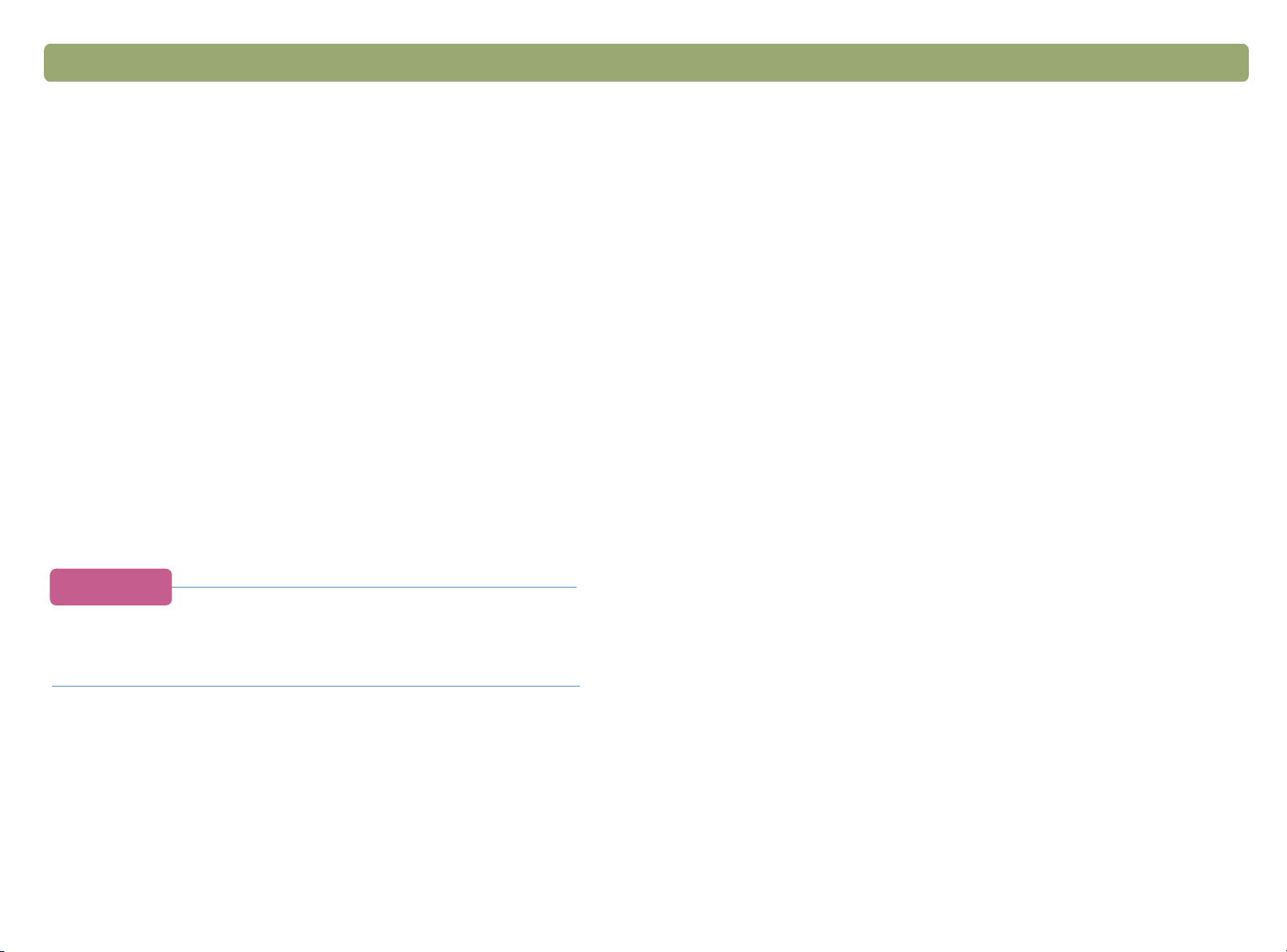
Tillbaka till innehållsförteckningen 15
2
2
22
Med scannerknapparna kan du på ett enkelt sätt scanna objekt direkt
till mål eller filer med hjälp av inställningar som är optimerade för det
mål du väljer.
När du använder scannerknapparna, förutom HP-
SCANNING, varken visar eller ändrar du de bilder som scannas innan de
flyttas till målet, eller filen. Om du vill visa eller ändra bilder trycker du
på knappen HP-
inscannade bilden till programvaran HP PrecisionScan Pro. Läs mer i
nästa kapitel, “Scanna med HP PrecisionScan Pro.”
Tips:
Scanna med scannerknappar
PROGRAMVARA FÖR
PROGRAMVARA FÖR SCANNING så skickas den
Du kan ändra standardinställningarna för knapparna på
scannern. Läs mer i "Ändra inställningar för knappar" på
sidan 24.
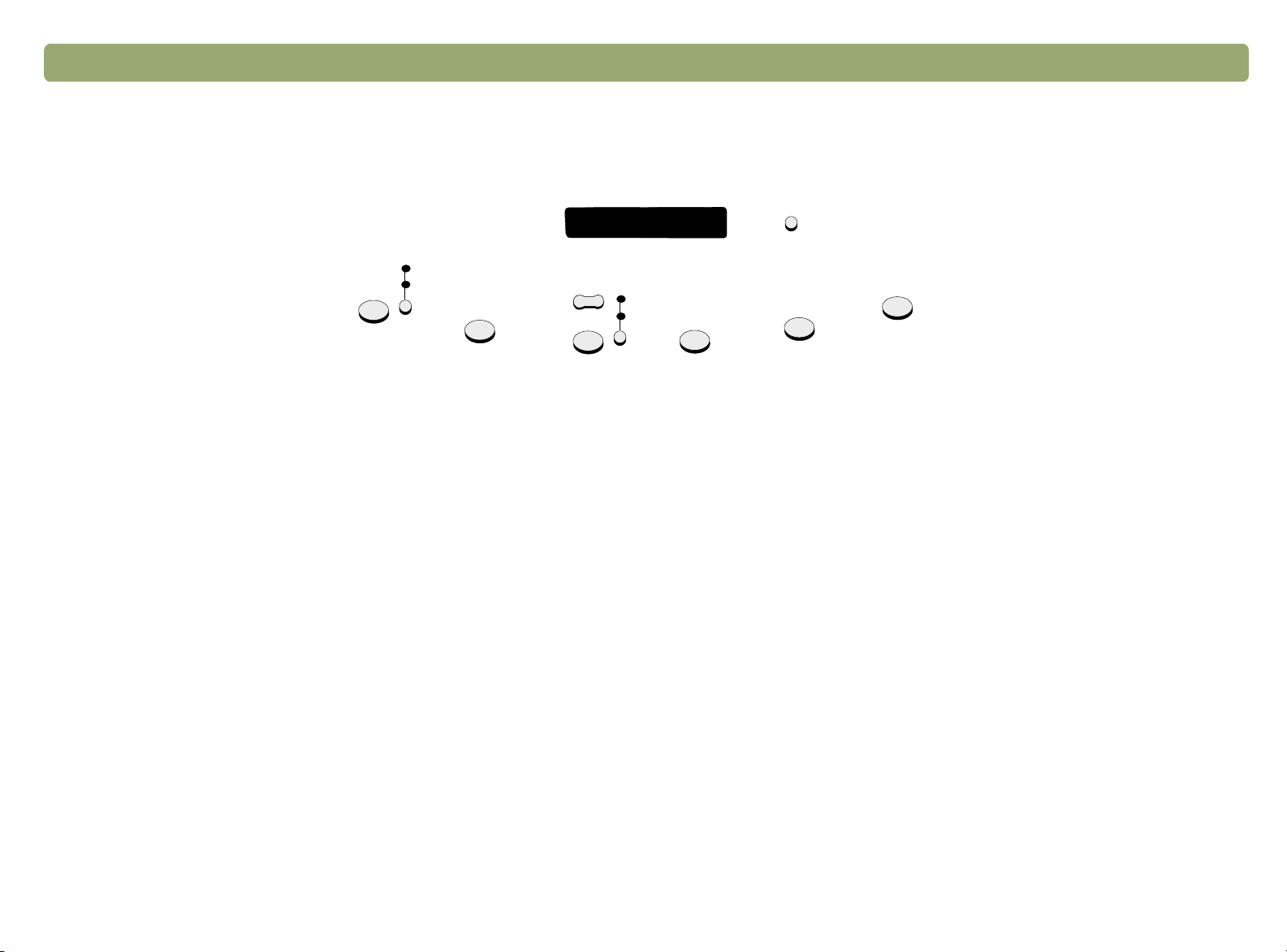
16 Scanna med scannerknappar Tillbaka till innehållsförteckningen
Översikt över scannerknappar
flera alternativ
e-postfotografi/
e-postdokument
E-post
Fax
antal
kopior
Kopiera
färgkopia
svartvit kopia
Fil
Redigera text
HP-programvara
för scanning
E-post
Scanna med optimerade inställningar för e-post. Den inscannade bilden görs om till en
fil som infogas i ett nytt e-postmeddelande.
e-postfoto/e-postdokument
Välj originaltyp innan du trycker på E-
inställningarna för e-post används. Välj E
innehåller text eller både text och grafik. Lampan bredvid det för valda alternativet tänds.
Fax
Scanna med optimerade inställningar för fax. Den inscannade bilden infogas i ett nytt
faxmeddelande.
Kopiera
Skriv ut kopior med optimerade inställningar för utskrift. Du kan klicka på Avbryt om
du vill välja ytterligare kopieringsinställningar i HP ScanJet - Kopieringsverktyg innan
sidorna skrivs ut.
antal kopior
Välj antal kopior innan du trycker på KOPIERA
så är du säker på att de bästa möjliga
POST
-
POSTDOKUMENT
.
om originalet endast
färgkopia/svartvit kopia
Välj en innan du trycker på K
inställningarna används. Använd bara färgkopia om du skriver ut på en färgskrivare
och vill ha en färgutskrift. Lampan bredvid det för valda alternativet tänds.
Fil
Scanna med optimerade inställningar för arkivering av inscannade bilder som filer.
Inscannade bilder sparas i pdf-format.
HP Scanning Software
Scanna till programvaran HP PrecisionScan Pro om du vill visa bilden eller göra
ändringar, som att ändra upplösning eller storlek.
Redigera text
Scanna och konvertera text till redigerbar form och placera den i ett
ordbehandlingsprogram.
fler alternativ
Öppna dialogrutan där du ändrar inställningar, som utdatakvalitet, för knappar på
scannern.
så är du säker på att de bästa möjliga
OPIERA
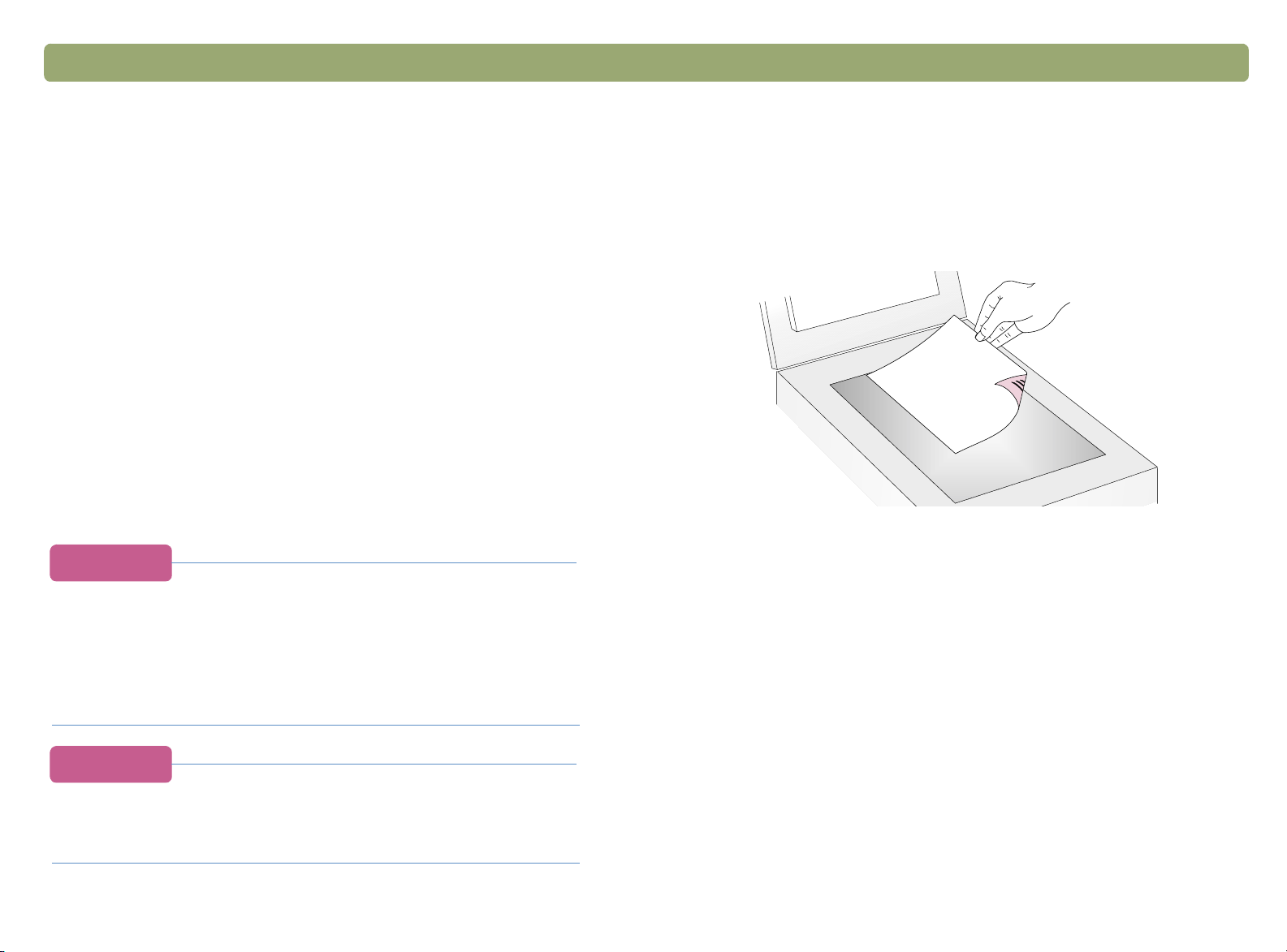
Tillbaka till innehållsförteckningen Scanna med scannerknappar 17
Scanna snabbt utan att göra ändringar
Använd scannerknapparna om du vill scanna snabbt till ett mål med
optimerade inställningar för målet. Ett mål kan vara en skrivare, en fil
eller ett annat program, t.ex. ditt e-post-, fax- eller
ordbehandlingsprogram.
Om du scannar diabilder eller genomskinliga objekt med OH-adaptern
måste du scanna från programvaran HP PrecisionScan Pro. Läs mer i
"Scanna med HP PrecisionScan Pro" på sidan 31.
Skicka en inscannad bild med e-post
När du vill skicka e-post med hjälp av scannerknappen, scannas
objektet med de standardinställningar som är optimerade för e-post.
Om du har ett e-postprogram som kan användas bifogas den
inscannade bilden automatiskt till ett nytt e-postmeddelande, som du
sedan adresserar och skickar.
Tips:
Om det e-postprogram du använder inte fungerar med
scannern väljer du E-post ändå. Scannern scannar
objektet med de optimerade inställningarna och du
uppmanas spara objektet som en fil. Öppna sedan epostprogrammet och bifoga filen i ett meddelande på
vanligt sätt.
Tips:
Om du vill visa den inscannade bilden innan du skickar
den, öppnar du den bifogade filen från det nya epostmeddelandet.
Skicka en inscannad bild från scannern med e-post
1 Placera originalet med framsidan ner på scannerglaset och stäng
locket.
Obs: Hur du lägger objekt i den automatiska arkmataren kan du läsa
om i sidan 64.
2 Välj E-
knappen under lamporna tills lampan bredvid rätt alternativ lyser. Om
objektet innehåller både text och bilder väljer du E-
3 Tryck på E-
4 Om du från scannern eller datorn uppmanas scanna nästa sida gör
du något av följande:
●
●
5 Om du har ett e-postprogram som kan användas bifogas den
inscannade bilden automatiskt till ett nytt e-postmeddelande. Adressera
meddelandet och skicka det på vanligt sätt. Om den inscannade bilden
inte bifogas till ett nytt meddelande följer du instruktionerna i "E-
postprogram som kan användas med scannern" på sidan 18.
POSTFOTO eller E-POSTDOKUMENT genom att trycka på den lilla
POSTDOKUMENT.
POST på scannern.
Om du inte vill scanna fler sidor klickar du på Klart.
Om objektet består av fler sidor lägger du i nästa sida och klickar
på Scanna. Upprepa detta tills alla sidor har scannats. Klicka
sedan på Klart
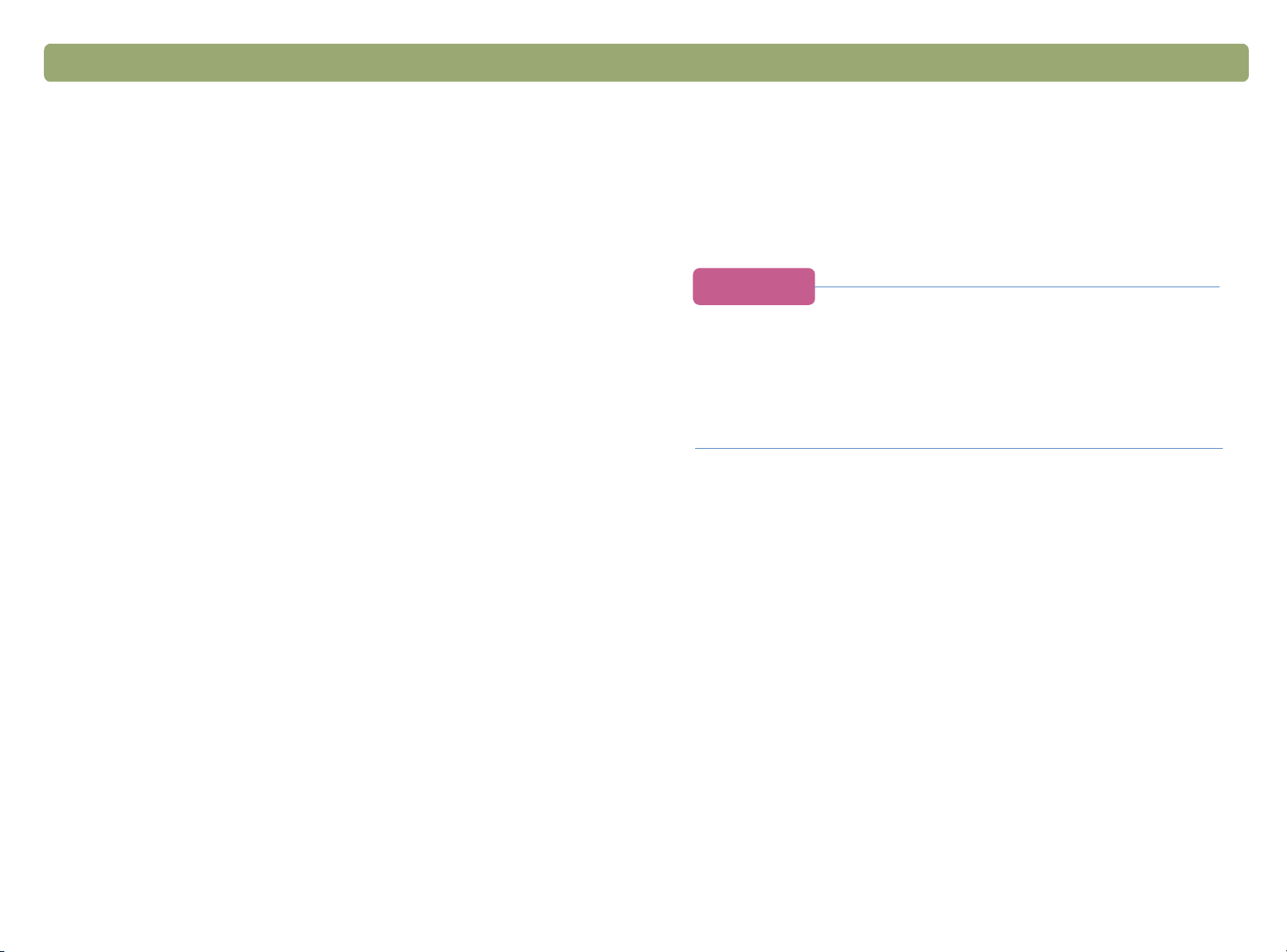
18 Scanna med scannerknappar Tillbaka till innehållsförteckningen
E-postprogram som kan användas med scannern
Med de e-postprogram som kan användas med scannern kan objekt
sparas som en fil och automatiskt bifogas till ett nytt e-postmeddelande. Om en inscannad bild automatiskt bifogas till ett nytt epostmeddelande betyder det att det e-postprogram du använder
fungerar med scannern.
Om du använder ett e-postprogram som inte fungerar med scannern,
t.ex. ett webbaserat program som Microsoft Hotmail
scannern scanna objekt direkt till e-postmeddelanden. Scannern
scannar objektet men du ombeds sedan spara det som en fil. När du
har sparat bilden som en fil skapar du ett nytt e-postmeddelande och
bifogar filen på vanligt sätt.
För att du ska uppmanas att spara filen måste alternativet E-postfil
vara markerat. Annars visas ett felmeddelande när du trycker på
E-
POST på scannern.
Läs mer i "Ändra inställningar för knappar" på sidan 24 om hur du
kontrollerar eller ändrar vilket e-postprogram som är inställt som
standard, och hur du anger E-postfil som standard.
®
, kan inte
Faxa en inscannad bild
När du faxar med scannerknapparna, scannas objektet med de
standardinställningar som är optimerade för fax. Om du har ett PCfaxprogram som fungerar med scannern visas den inscannade bilden
automatiskt i ett nytt faxmeddelande, som du sedan adresserar och
skickar. Du kan inte ändra något i den inscannade bilden.
Tips:
Om det faxprogram du använder inte fungerar med
scannern väljer du ändå Fax. Scannern scannar objektet
med de optimerade inställningarna och du uppmanas
spara objektet som en fil. Öppna sedan PC-faxprogrammet och bifoga filen till ett meddelande på vanligt
sätt.
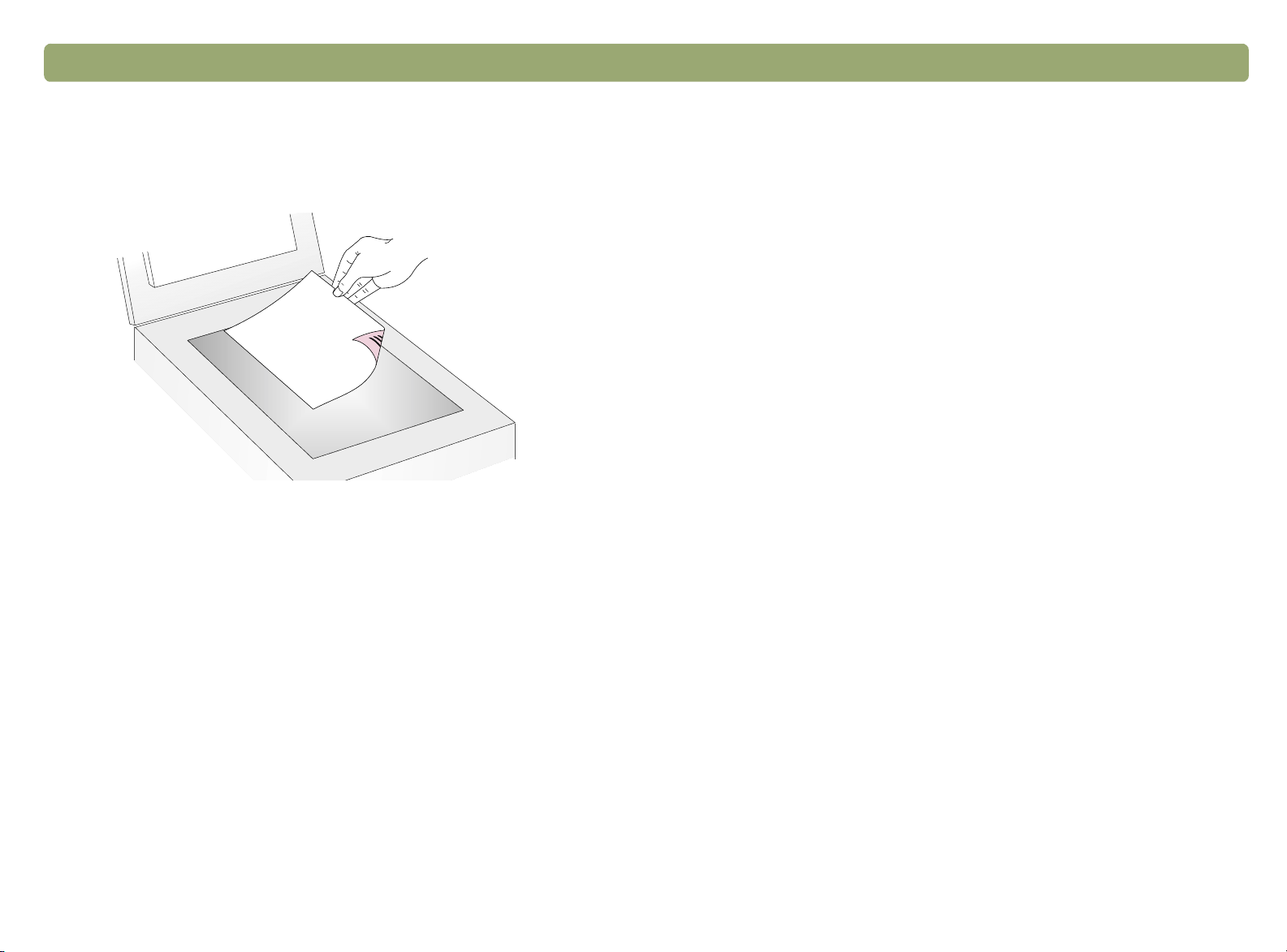
Tillbaka till innehållsförteckningen Scanna med scannerknappar 19
Faxa en inscannad bild från scannern
1 Placera originalet med framsidan ner på scannerglaset och stäng
locket.
Obs: Hur du lägger objekt i den automatiska arkmataren kan du läsa
om i sidan 64.
2 Tryck på F
AX på scannern.
PC-faxprogram som kan användas med scannern
Med de PC-faxprogram som fungerar med scannern kan objekt
scannas direkt till nya faxmeddelanden. Om en inscannad bild visas i
ett nytt faxmeddelande automatiskt, betyder det att det PC-faxprogram
du använder fungerar med scannern.
Använder du ett PC-faxprogram som inte fungerar med scannern, kan
inte objekt scannas direkt till faxmeddelanden. Scannern scannar då
objektet men du ombeds sedan spara det som en fil. När du har sparat
bilden som en fil skapar du ett nytt faxmeddelande och bifogar filen på
vanligt sätt.
För att du ska uppmanas att spara filen måste alternativet Faxfil vara
markerat. Annars får du ett felmeddelande när du trycker på F
scannern.
I "Ändra inställningar för knappar" på sidan 24 kan du läsa om hur du
kontrollerar och ändrar vilket PC-faxprogram som är angivet som
standard, och hur du anger Faxfil som standard
AX på
3 Om du från scannern eller datorn uppmanas scanna nästa sida gör
du något av följande:
●
Om du inte vill scanna fler sidor klickar du på Klart.
●
Om objektet består av fler sidor lägger du i nästa sida och klickar
på Scanna. Upprepa detta tills alla sidor har scannats. Klicka
sedan på Klart.
4 Om det faxprogram du använder fungerar med scannern visas den
inscannade bilden automatiskt i ett nytt faxmeddelande. Adressera
meddelandet och skicka det på vanligt sätt. Om den inscannade
bilden inte bifogas till ett nytt meddelande följer du instruktionerna i
“PC-faxprogram som kan användas med scannern” på den här
sidan.
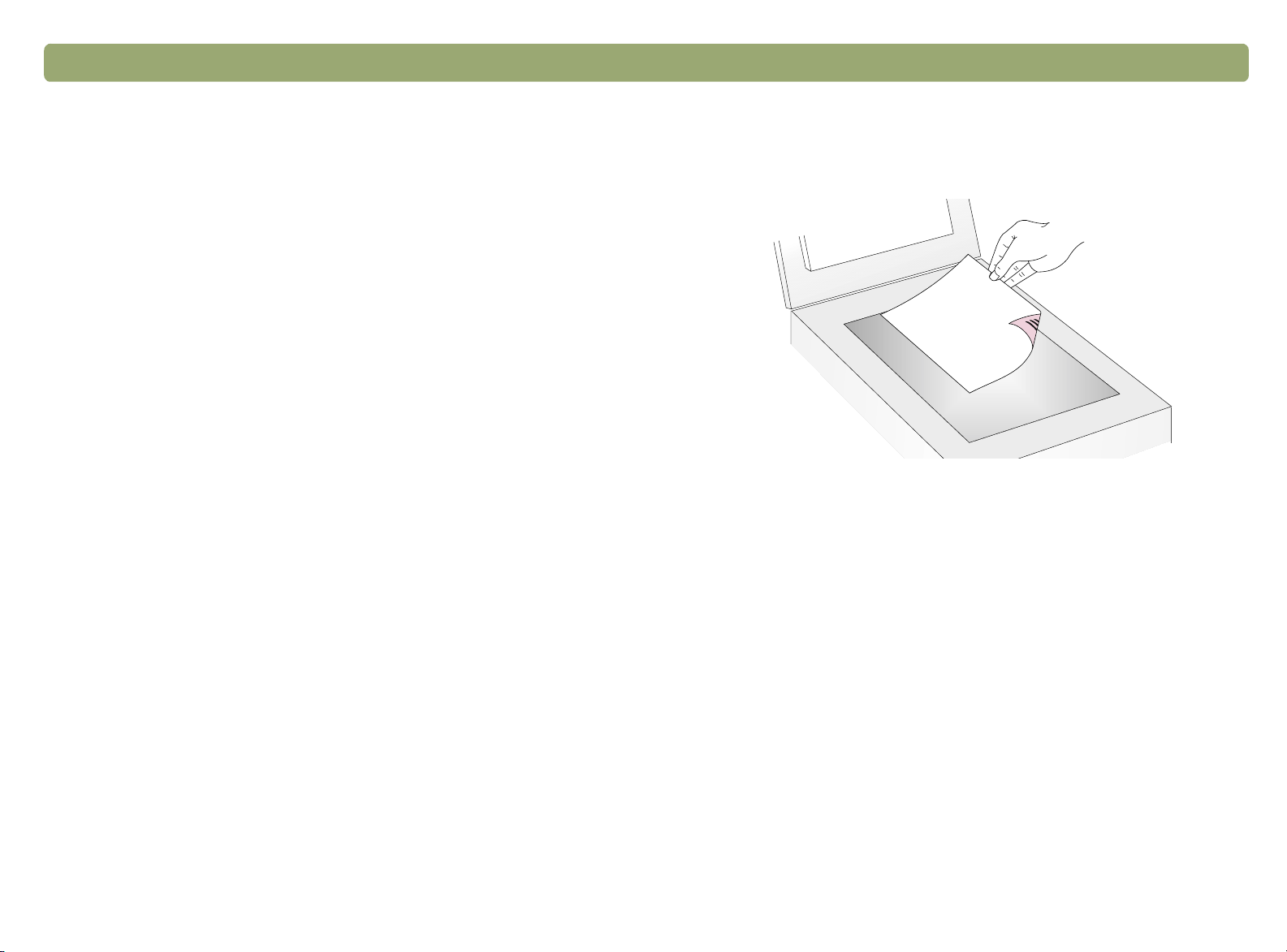
20 Scanna med scannerknappar Tillbaka till innehållsförteckningen
Skriva ut kopior
Du kan scanna ett objekt och skicka det till en skrivare om du vill
kopiera med hjälp av scannerknappen. Du kan välja utskriftskvalitet
och skrivare innan kopian skrivs ut. Tänk på att alla sidor behandlas
som separata utskrifter, så kopior sorteras inte i skrivaren.
Skriva ut kopior från scannern
1 Placera originalet med framsidan ner på scannerglaset och stäng
locket.
Obs: Hur du lägger objekt i den automatiska arkmataren kan du läsa
om i sidan 64.
2 Välj
FÄRGKOPIA eller SVARTVIT KOPIA genom att trycka på knappen
tills lampan bredvid det alternativ du vill använda tänds. Välj bara
FÄRGKOPIA om du skriver ut på en färgskrivare och vill ha en
färgutskrift.
3 Välj
ANTAL KOPIOR genom att trycka på knappen tills det antal vill ha
visas.
4 Tryck på K
OPIERA på scannern.
5 Om du vill göra kopiorna mindre, större, ljusare eller mörkare, eller
ändra vilken skrivare som ska användas, klickar du på Avbryt i
programfönstret och anger alternativ i HP ScanJet Kopieringsverktyg. Ändra alternativen och klicka på Kopiera. Om
du inte klickar på Avbryt skrivs det antal kopior ut som har angetts
på scannern direkt på standardskrivaren.
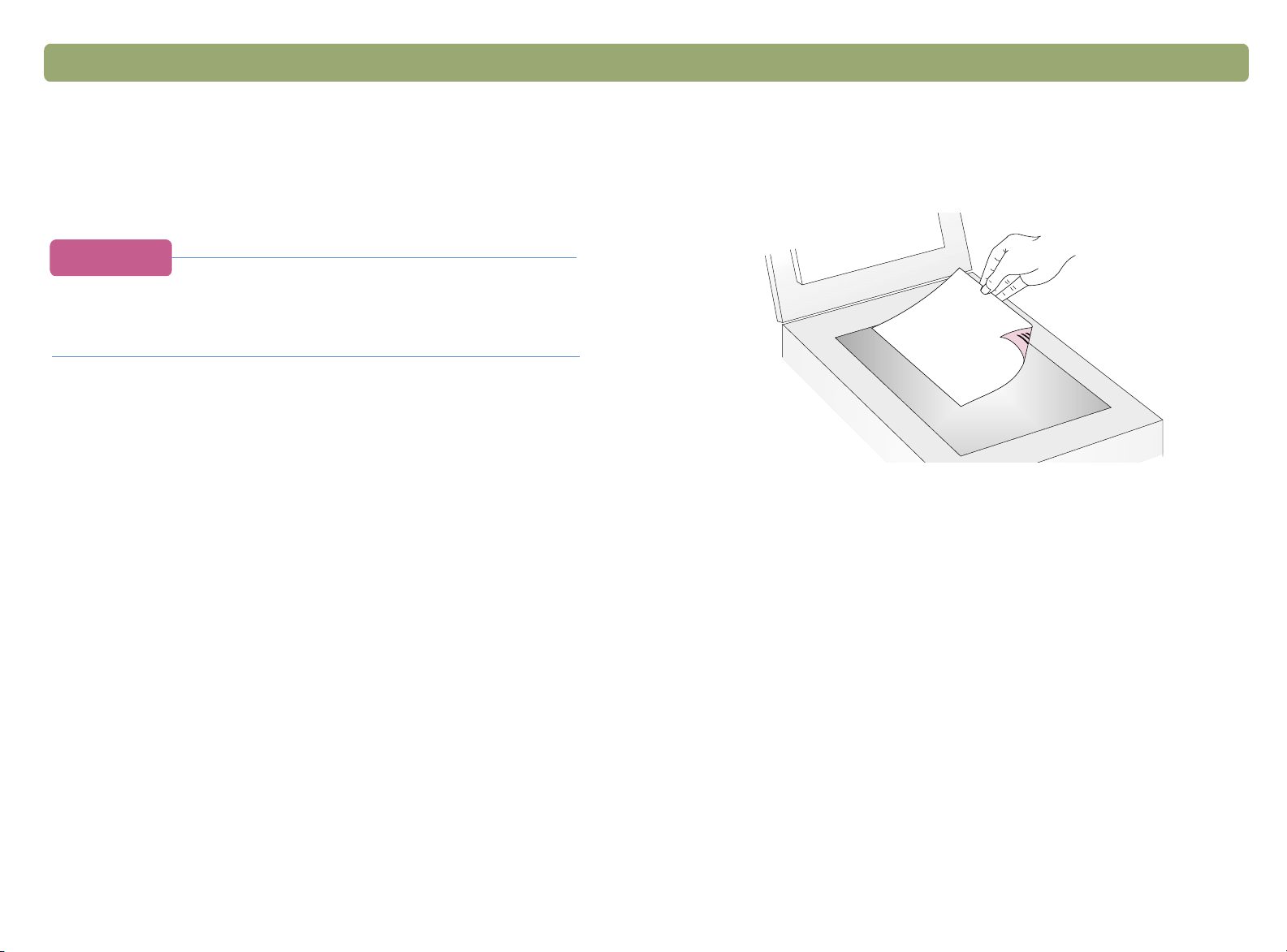
Tillbaka till innehållsförteckningen Scanna med scannerknappar 21
Spara en inscannad bild som en fil
Du kan scanna objekt och spara dem direkt som filer för arkivering
utan att ändra något i dem. Filerna sparas i pdf-format, vilket bevarar
den ursprungliga sidformateringen.
Tips:
Om du vill spara en inscannad bild i ett annat filformat
scannar du till programvaran HP PrecisionScan Pro och
klickar på Spara som på menyn Scanna.
Spara inscannade bilder som filer från scannern
1 Placera originalet med framsidan ner på scannerglaset och stäng
locket.
Obs: Hur du lägger objekt i den automatiska arkmataren kan du läsa
om i sidan 64.
2 Tryck på F
IL på scannern.
3 Om du från scannern eller datorn uppmanas scanna nästa sida gör
du något av följande:
●
Om du inte vill scanna fler sidor klickar du på Klart.
●
Om objektet består av fler sidor lägger du i nästa sida och klickar
på Scanna. Upprepa detta tills alla sidor har scannats. Klicka
sedan på Klart.
4 I dialogrutan Spara som ger du filen ett namn, väljer var filen ska
sparas och klickar på Spara.
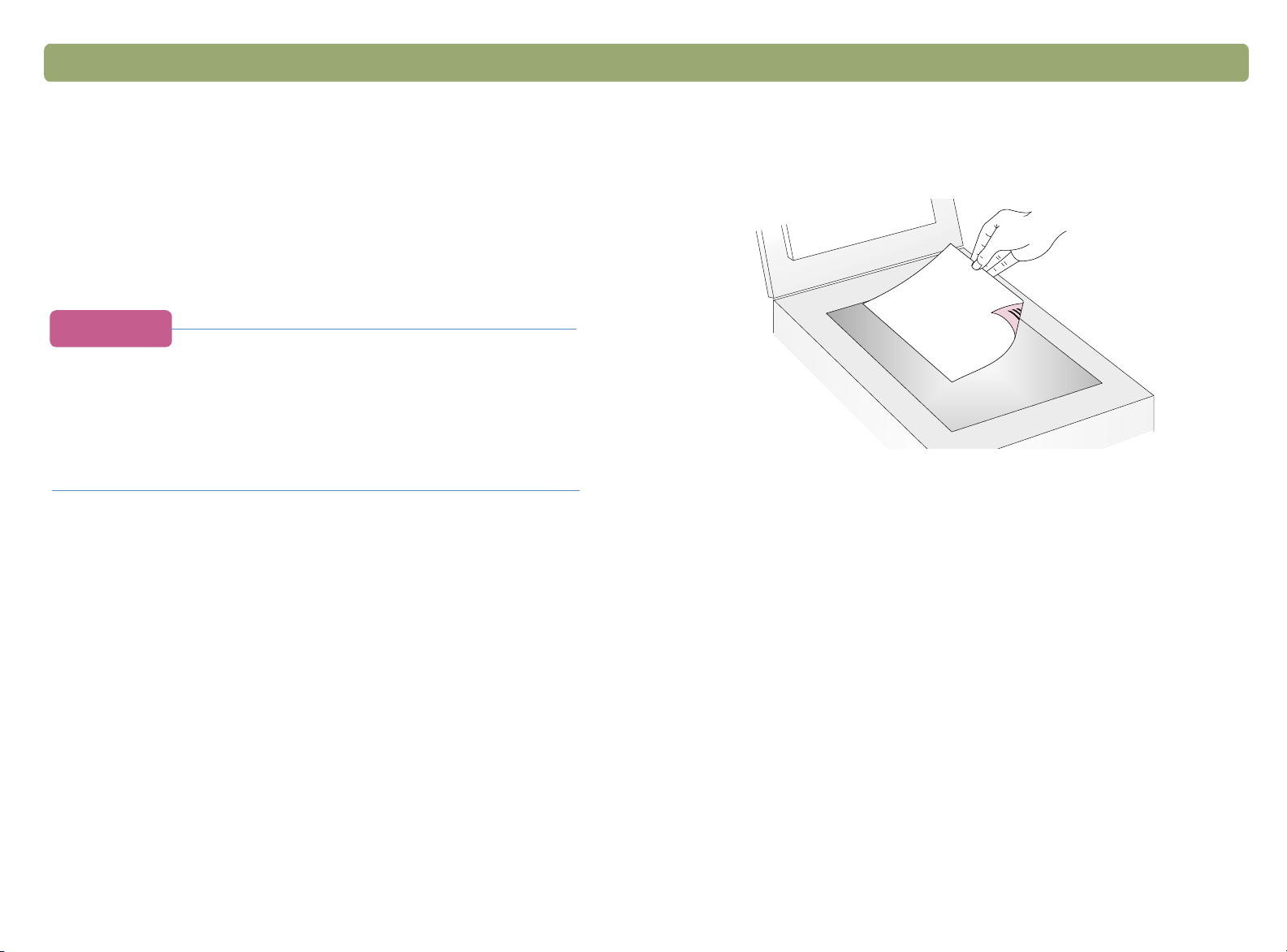
22 Scanna med scannerknappar Tillbaka till innehållsförteckningen
Göra inscannad text redigerbar
Du kan göra så att du kan redigera inscannad text. Med det
integrerade optiska textigenkänningsprogrammet (OCR-programmet)
konverterar du texten till redigerbart format och skickar den till ett
ordbehandlingsprogram som fungerar med scannern. Grafik i
inscannade bilder tas inte med, eller så kan textigenkänningsprogrammet försöka konvertera den och de kommer då att visas som
slumpvisa tecken.
Tips:
Om ett textstycke i Microsoft Word eller något annat
ordbehandlingsprogram visas i en ram som du inte vill ha
där, dubbelklickar du på ramen och klickar sedan på Ta
bort ram eller ett liknande kommando. Hur du gör för att
detta inte ska hända fler gånger kan du läsa om i "Ändra
inställningar för knappar" på sidan 24.
Göra text redigerbar från scannern
1 Placera originalet med framsidan ner på scannerglaset och stäng
locket.
Obs: Hur du lägger objekt i den automatiska arkmataren kan du läsa
om i sidan 64.
2 Tryck på R
EDIGERA TEXT på scannern.
3 Om du från scannern eller datorn uppmanas scanna nästa sida gör
du något av följande:
●
Om du inte vill scanna fler sidor klickar du på Klart.
●
Om objektet består av fler sidor lägger du i nästa sida och klickar
på Scanna. Upprepa detta tills alla sidor har scannats. Klicka
sedan på Klart
4 När texten öppnas i ett ordbehandlingsprogram bör du gå igenom
den noggrant för att se att den stämmer.
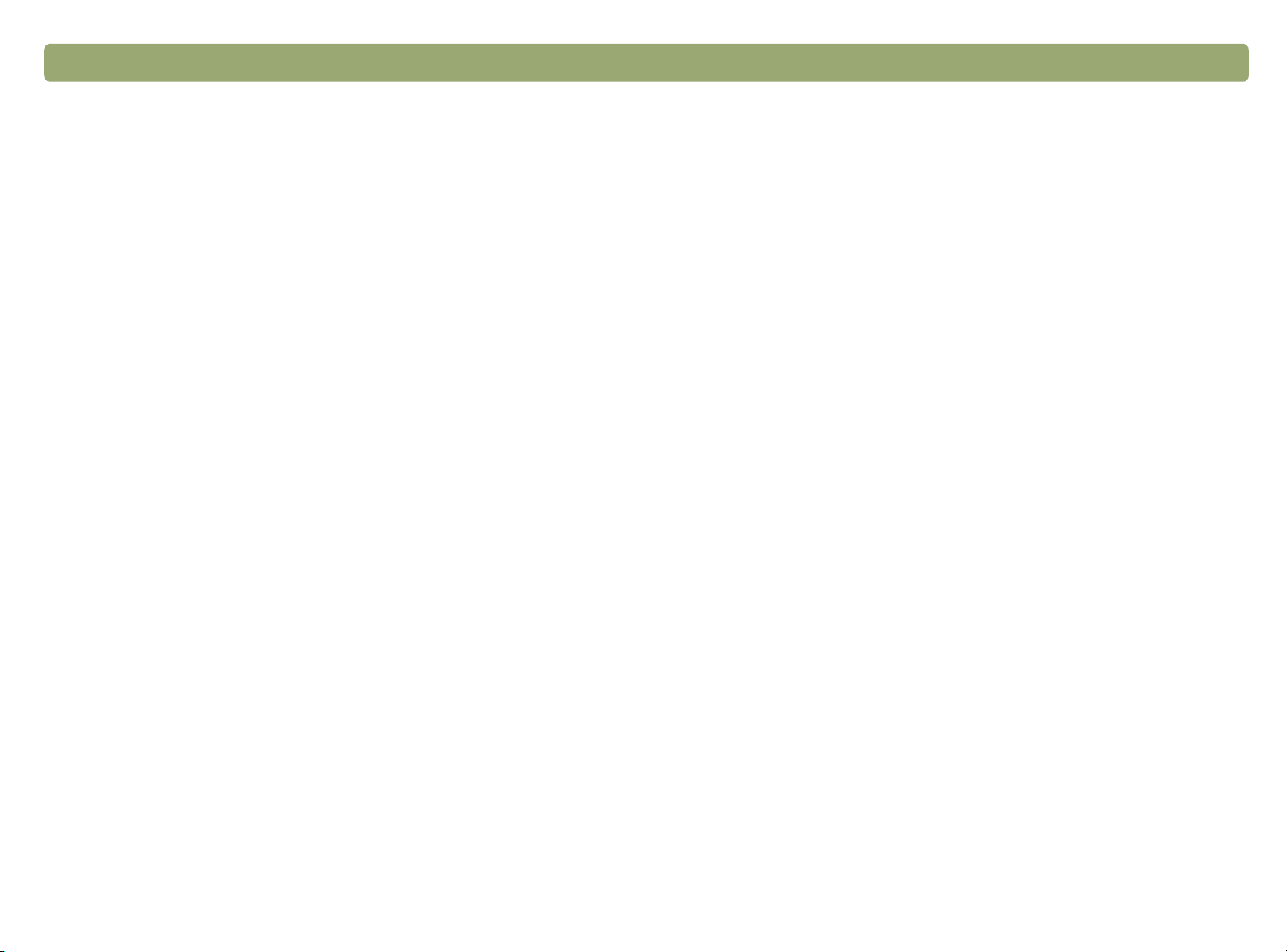
Tillbaka till innehållsförteckningen Scanna med scannerknappar 23
Vad du kan förvänta dig av textigenkänningsprogram
Optiska textigenkänningsprogram (OCR-program) konverterar viss
text med bättre resultat än annan. Eftersom OCR-tekniken inte är
perfekt måste du läsa igenom all konverterad text noggrant för att
kontrollera att alla tecken har tolkats korrekt.
Texttyper som konverteras med bäst resultat:
●
text i de vanligaste teckensnitten
●
text i storleken 9 punkter eller större
●
tydlig text
●
svart text mot vit bakgrund.
Texttyper som ofta konverteras med sämre resultat:
●
text nära andra element, som punkter, linjer eller grafik
●
text i kalkylblad, tabeller och formulär
●
bokstäver med luckor, som flödar över konturerna eller som rör vid
andra bokstäver
●
understruken text
Ordbehandlingsprogram som kan användas med scannern
Som standard visas text som konverteras med OCR-programmet i
Microsoft Word eller WordPad. Genom att ändra inställningarna för
knappen R
program som fungerar med scannern. Läs mer i "Ändra inställningar
för knappar" på sidan 24. På fliken Redigera text i dialogrutan HP
ScanJet - Knappalternativ visas vilka program som fungerar med
scannern och som är installerade på datorn.
EDIGERA TEXT kan du göra så att texten visas i ett annat
●
text på färgat papper.
Handskrift kan inte konverteras
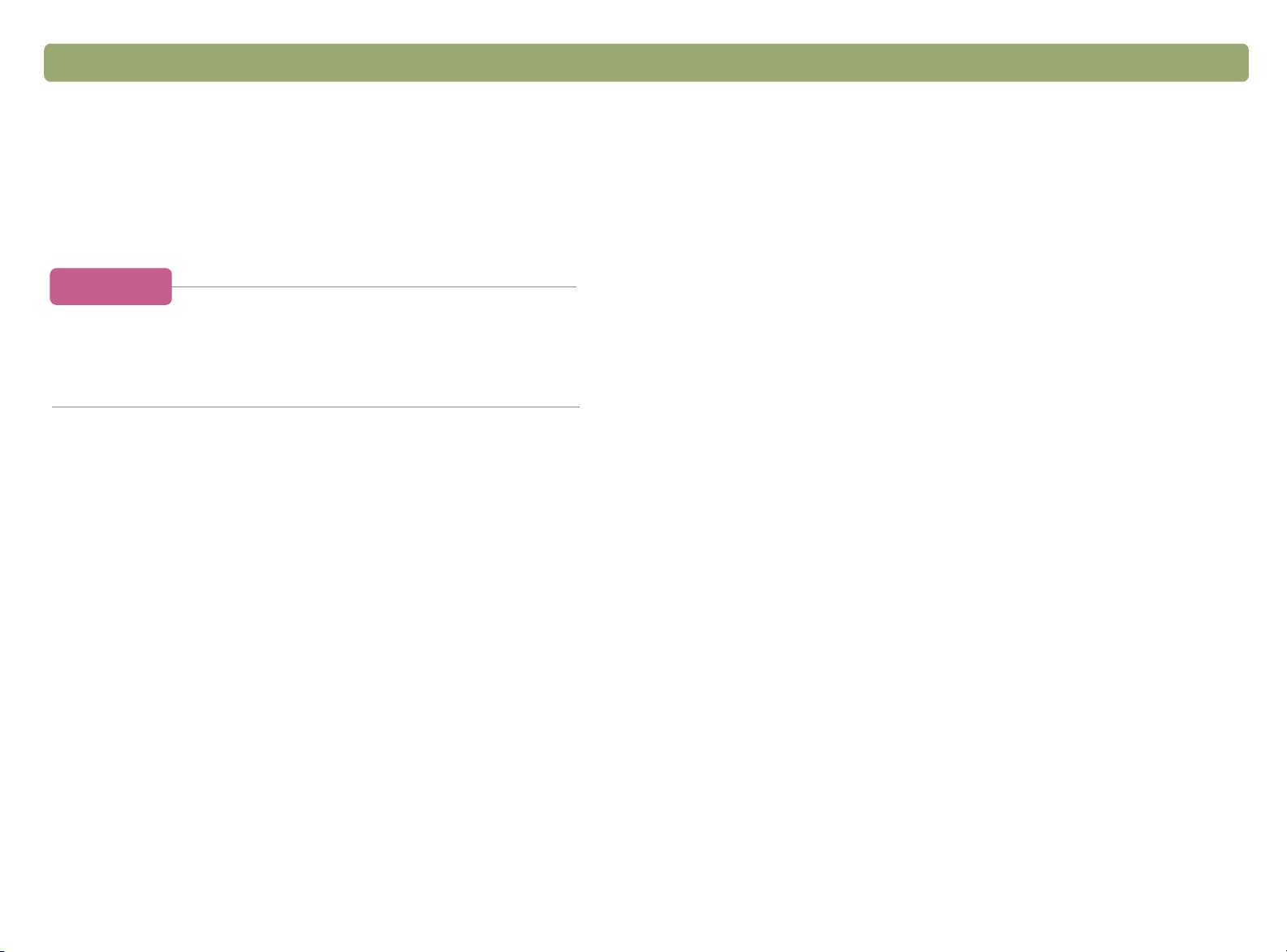
24 Scanna med scannerknappar Tillbaka till innehållsförteckningen
Ändra inställningar för knappar
När du använder scannerknapparna scannas objekt med inställningar
som är optimerade för det mål, t.ex. e-post, som är förknippat med
knappen. Inställningarna används till alla objekt som scannas tills du
ändrar dem igen.
Tips:
Om du vill ändra inställningarna endast för ett objekt som
ska scannas, kan du i stället använda programvaran HP
PrecisionScan Pro. Läs mer i Scanna med HP
PrecisionScan Pro (som börjar på sidan 31).
Ändra inställningarna för knappar
1 Gör något av följande:
●
Tryck på FLER ALTERNATIV på scannern (om den finns).
●
På Start-menyn väljer du Program - HP ScanJet-program och
klickar på HP ScanJet - Knappalternativ..
2 Klicka på fliken för den knapp du vill ändra inställningarna för. I
rutan i mitten av fliken finns de inställningar som kan ändras.
3 Välj en inställning och klicka på Ändra.
4 Ändra inställningen och klicka på OK. I "Lista med alternativ för
scannerknappar" på sidan 25 hittar du mer information.
5 Upprepa punkterna 3 och 4 om du vill ändra några andra
inställningar för knappen.
6 Upprepa punkterna 2 till 5 om du vill ändra inställningarna för en
annan knapp.
7 När du är klar klickar du på Stäng.
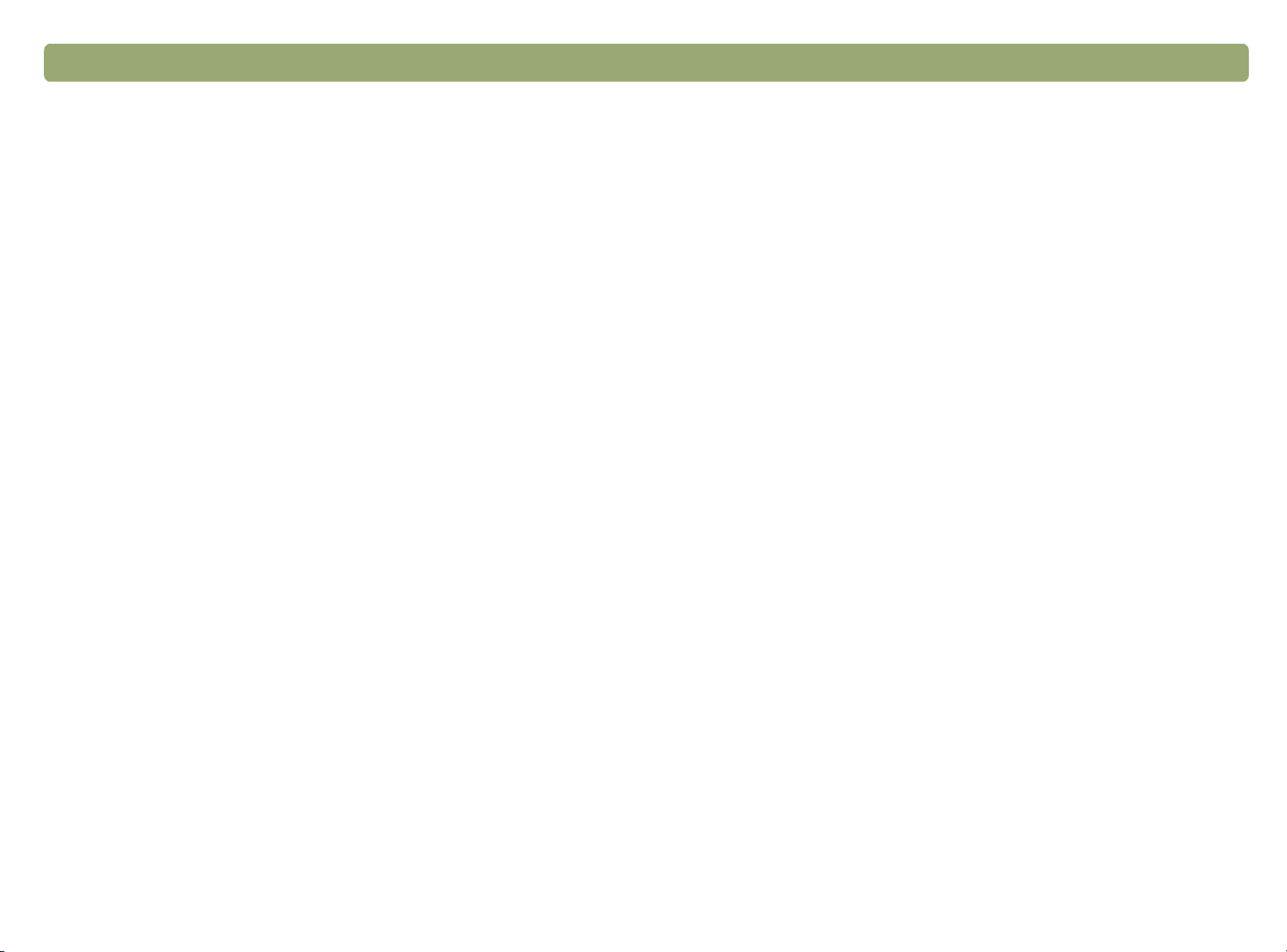
Tillbaka till innehållsförteckningen Scanna med scannerknappar 25
Lista med alternativ för scannerknappar
Alternativ för E-postdokument
På den här fliken finns de scanningsalternativ som används för objekt som du
scannar med scannerknapparna E-
Uppmaning för ytterligare sida
Om du markerar Ja visas ett meddelande när du har scannat den
första sidan i ett jobb. I meddelandet tillfrågas du om fler sidor ska
scannas i jobbet.
Om du markerar Nej kommer det meddelandet inte att visas. Alla jobb
behandlas som ett ensidesjobb.
Originaldokumentets format
Välj den storlek som är närmast det objekt du vill scanna. Om en
storlek inte går att välja (är gråtonad) kan du inte scanna den
storleken. Det kan t.ex. hända om objektet är större än scannerglaset.
Med vissa scannrar kan automatiska dokumentmatare användas som
du kan använda till att scanna sidor som är större än scannerglaset.
Kvalitet
Välj ett alternativ:
POST och E-POSTDOKUMENT tillsammans.
Mål
Välj det e-postprogram som de inscannade bilderna ska skickas till
som filer när scanningen är klar. Om inget kompatibelt e-postprogram
är installerat på datorn kan du inte scanna direkt till e-postmeddelanden. I stället väljer du E-postfil här i fältet Mål. När du sedan
trycker på E-POST på scannern kommer du uppmanas att spara den
inscannade bilden som en fil. Den kan du sedan bifoga till ett epostmeddelande på vanligt sätt.
Om det e-postprogram du vill använda inte finns med i listan kan du
prova med att installera om e-postprogrammet på datorn, vilket ofta
gör att programvaran för scanning hittar e-postprogrammet. Om det är
ett nytt e-postprogram kan du söka efter nya drivrutiner till programmet
på sida för scannern på HP:s webbplats. Är det inte det tittar du på
sidan för scannern på HP:s webbplats efter kända konflikter med det
program du önskar använda.
●
Liten filstorlek med lägre kvalitet - bilden scannas till 100 dpi.
●
Normal - bilden scannas till 200 dpi.
●
Stor filstorlek med hög kvalitet - bilden scannas till 300 dpi.
Utdatatypen blir Gråskala eller Svartvit gråskalebitmapp. Filtypen blir
pdf.
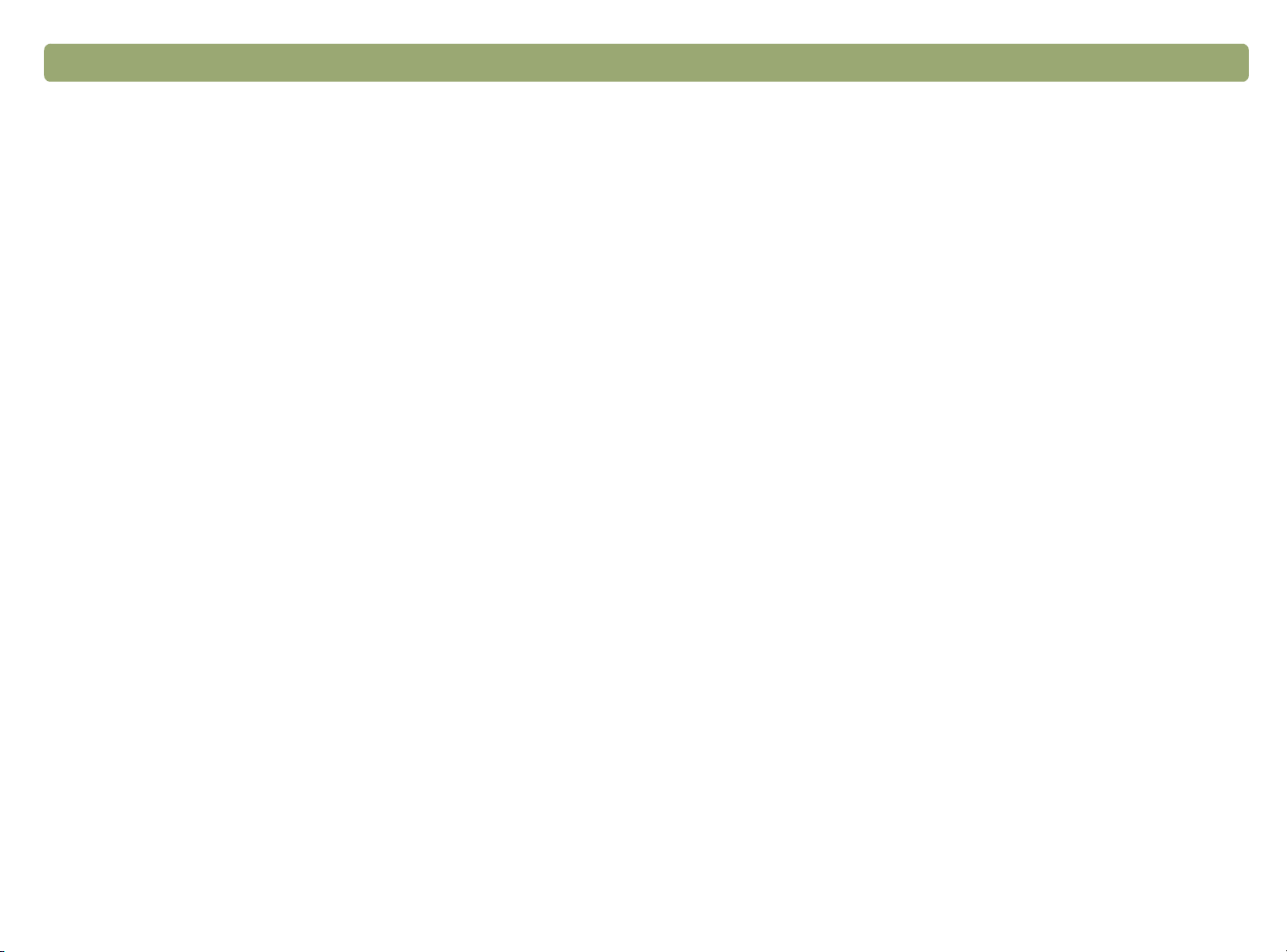
26 Scanna med scannerknappar Tillbaka till innehållsförteckningen
Alternativ för E-postfoto
På den här fliken finns scanningsalternativen som används för objekt
som du scannar med scannerknapparna E-
tillsammans.
Automatisk beskärning
Om du markerar Ja tas bara objektet eller objekten på scannerglaset
med i den inscannade bilden.
Om du markerar Nej tas hela scannerglasytan med, inklusive tomma
ytor, i den inscannade bilden.
Färg
Om du markerar Ja bibehålls färger i de bilder du scannar. Om du
markerar Nej blir de bilder du scannar svartvita. Med alternativet Nej
(svartvit) scannas objekt snabbare och får mindre filstorlek.
Kvalitet
Välj ett alternativ:
●
Liten filstorlek med lägre kvalitet - bilden scannas till 75 dpi.
●
Normal - bilden scannas till 100 dpi.
●
Stor filstorlek med hög kvalitet - bilden scannas till 150 dpi.
POST och E-POSTFOTO
Mål
Välj det e-postprogram som de inscannade bilderna ska skickas till
som filer när scanningen är klar. Om inget kompatibelt e-postprogram
är installerat på datorn kan du inte scanna direkt till e-postmeddelanden. I stället väljer du E-postfil här i fältet Mål. När du sedan
trycker på E-
POST på scannern kommer du uppmanas att spara den
inscannade bilden som en fil. Den kan du sedan bifoga till ett epostmeddelande på vanligt sätt.
Om det e-postprogram du vill använda inte finns med i listan kan du
prova med att installera om e-postprogrammet på datorn, vilket ofta
gör att programvaran för scanning hittar e-postprogrammet. Om det är
ett nytt e-postprogram kan du söka efter nya drivrutiner till programmet
på sida för scannern på HP:s webbplats. Är det inte det tittar du på
sidan för scannern på HP:s webbplats efter kända konflikter med det
program du önskar använda.
Färgfoton får utdatatypen True Color. Svartvita foton får utdatatypen
Gråskala.
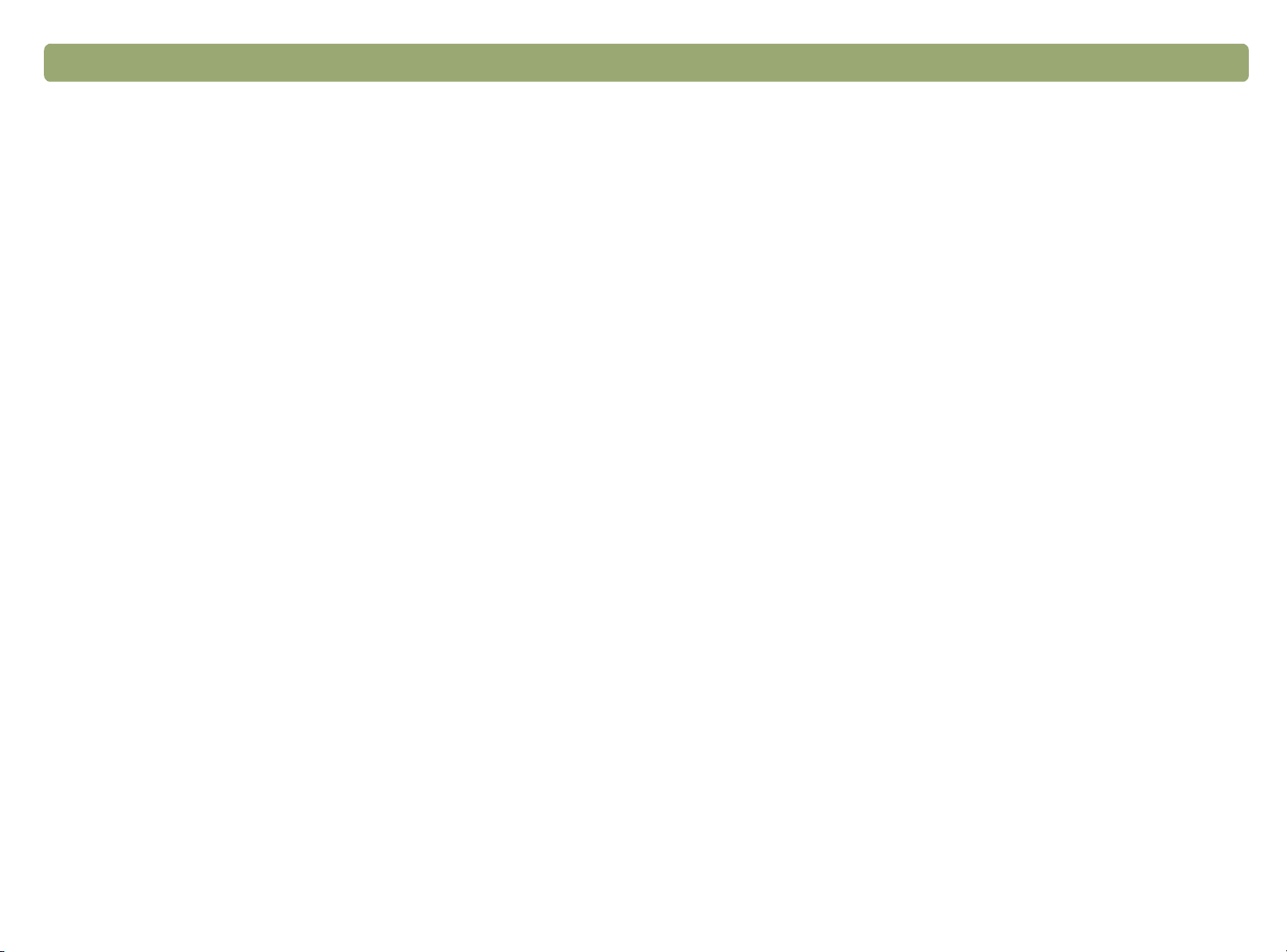
Tillbaka till innehållsförteckningen Scanna med scannerknappar 27
Faxalternativ
På den här fliken finns alternativ som används till objekt som scannas
för att användas i PC-faxprogrammet.
Uppmaning för ytterligare sida
Om du markerar Ja visas ett meddelande när du har scannat den
första sidan i ett jobb. I meddelandet tillfrågas du om fler sidor ska
scannas i jobbet.
Om du markerar Nej kommer det meddelandet inte att visas. Alla
scanningsjobb behandlas som ett ensidesjobb.
Originaldokumentets format
Välj den storlek som är närmast det objekt du vill scanna. Om en
storlek inte går att välja (är gråtonad) kan du inte scanna den
storleken. Det kan t.ex. hända om objektet är större än scannerglaset.
Med vissa scannrar kan automatiska dokumentmatare användas som
du kan använda till att scanna sidor som är större än scannerglaset.
Mål
Välj det PC-faxprogram som de inscannade bilderna ska skickas till
som filer när inscanningen är klar. Om inget kompatibelt PC-faxprogram är installerat på datorn kan du inte scanna direkt till ett PCfaxprogram. I stället väljer du Faxfil här i fältet Mål. När du sedan
trycker på F
bilden som en fil. Den kan du sedan bifoga till ett faxmeddelande på
vanligt sätt.
Om det PC-faxprogram du vill använda inte finns med i listan kan du
prova med att installera om PC-faxprogrammet på datorn, vilket ofta
gör att programvaran för scanning hittar PC-faxprogrammet. Om det är
ett nytt PC-faxprogram tittar du efter nya drivrutiner till det på sidan för
scannern på HP:s webbplats. Är det inte det tittar du på sidan för
scannern på HP:s webbplats efter kända konflikter med det program
du önskar använda.
AX på scannern uppmanas du att spara den inscannade
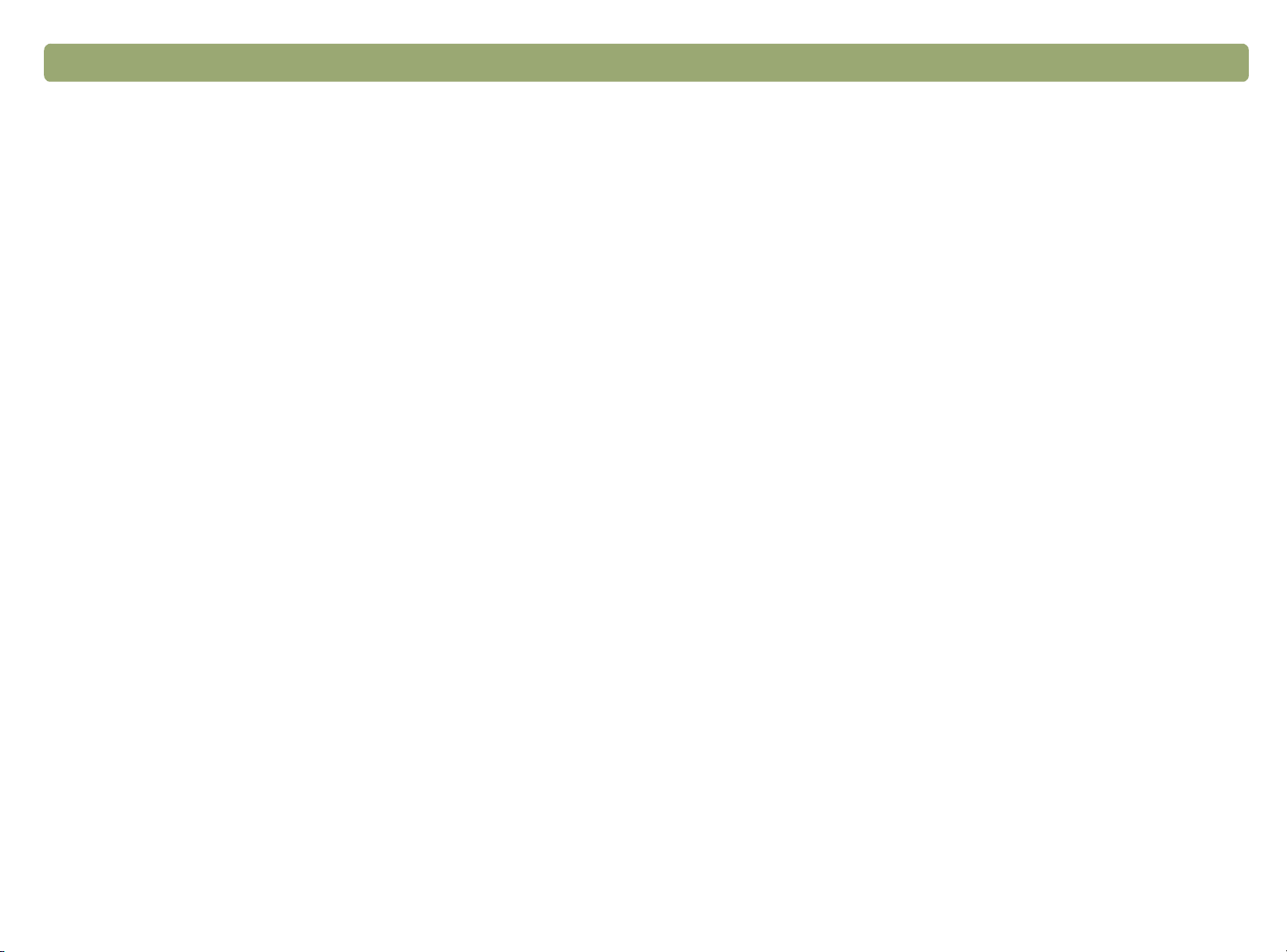
28 Scanna med scannerknappar Tillbaka till innehållsförteckningen
Filalternativ
På fliken finns de alternativ som används för objekt du scannar in med
scannerknappen F
filer. Filtypen .pdf används som medför att det ursprungliga objektets
formatering behålls och som ger en relativt liten filstorlek.
Om du vill skapa en fil av en annan typ scannar du objektet med
knappen HP-
öppnas i programvaran HP PrecisionScan Pro sparar du den med
kommandot Spara som på menyn Scanna.
Uppmaning för ytterligare sida
Om du markerar Ja visas ett meddelande när du har scannat den
första sidan i ett jobb. I meddelandet tillfrågas du om fler sidor ska
scannas i jobbet.
Om du markerar Nej kommer det meddelandet inte att visas. Alla
scanningsjobb behandlas som ett ensidesjobb.
Originaldokumentets format
Välj den storlek som är närmast det objekt du vill scanna. Om en
storlek inte går att välja (är gråtonad) kan du inte scanna den
storleken. Det kan t.ex. hända om objektet är större än scannerglaset.
Med vissa scannrar kan automatiska dokumentmatare användas som
du kan använda till att scanna sidor som är större än scannerglaset.
IL. Syftet med målet Fil är att du ska kunna arkivera
PROGRAMVARA FÖR SCANNING. När den inscannade bilden
Kvalitet
Välj ett av kvalitetsalternativen nedan:
●
Liten filstorlek med lägre kvalitet - bilden scannas till 100 dpi.
●
Normal - bilden scannas till 200 dpi.
●
Stor filstorlek med hög kvalitet - bilden scannas till 300 dpi.
Om du markerar alternativet Färg på den här fliken kommer
utdatatypen vara True Color. Om du markerar svartvit kommer
utdatatypen att vara Gråskala eller Svartvit gråskalebitmapp. Filtypen
blir pdf.
Färg
Om du markerar Ja bibehålls färger i de bilder du scannar. Om du
markerar Nej blir de bilder du scannar svartvita. Med alternativet Nej
(svartvit) scannas objekt snabbare och får mindre filstorlek.
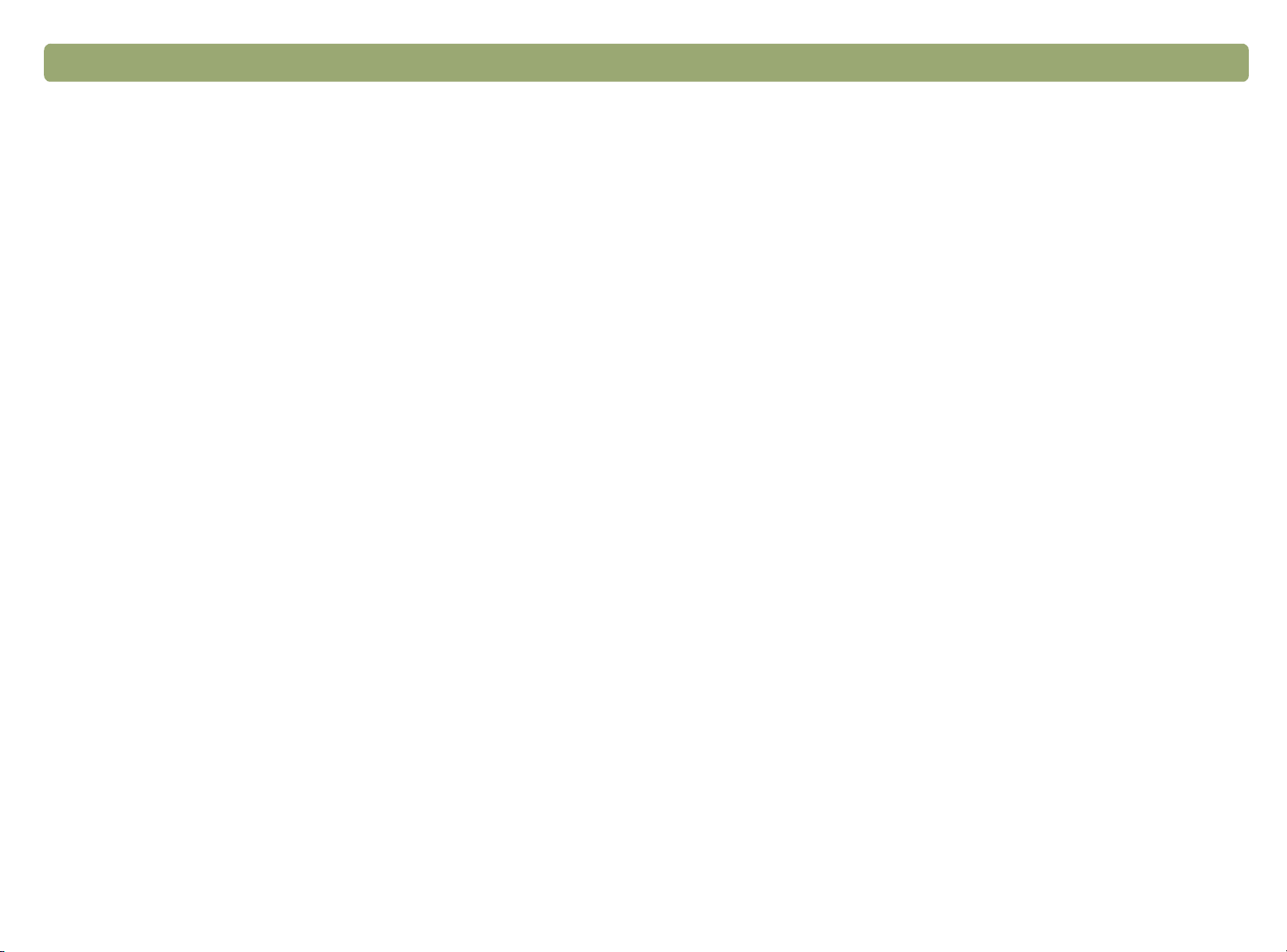
Tillbaka till innehållsförteckningen Scanna med scannerknappar 29
Alternativ för Redigera text
På fliken finns alternativ som används för objekt som du scannar med
scannerknappen R
med OCR-programmet så att texten blir redigerbar i
ordbehandlingsprogram.
Uppmaning för ytterligare sida
Om du markerar Ja visas ett meddelande när du har scannat den
första sidan i ett jobb. I meddelandet tillfrågas du om fler sidor ska
scannas i jobbet.
Om du markerar Nej kommer det meddelandet inte att visas. Alla
scanningsjobb behandlas som ett ensidesjobb.
Originaldokumentets format
Välj den storlek som är närmast det objekt du vill scanna. Om en
storlek inte går att välja (är gråtonad) kan du inte scanna den
storleken. Det kan t.ex. hända om objektet är större än scannerglaset.
Med vissa scannrar kan automatiska dokumentmatare användas som
du kan använda till att scanna sidor som är större än scannerglaset.
Flödad text (format)
Om du markerar Ja (flödad text) konverteras utdata till en kolumn i det
som av programvaran tolkas som den mest logiska ordningen. Använd
alternativet om du ska ändra mycket i en text.
EDIGERA TEXT. Text på sådana objekt bearbetas
Mål
Välj det ordbehandlingsprogram som den inscannade bilden ska
skickas till när scanningen är klar. Du kan alltid använda WordPad.
Om du vill använda ett ordbehandlingsprogram som inte finns med i
listan kan du prova att installera om programmet, vilket ofta gör att
programvaran för scanning hittar det. Om det är ett nytt program tittar
du efter nya drivrutiner till det på sida för scannern på HP:s webbplats.
Är det inte det tittar du på sidan för scannern på HP:s webbplats efter
kända konflikter med det program du önskar använda.
Om du markerar Nej, använd inramad text när det är möjligt visas
texten i en ram på det sätt som så mycket som möjligt liknar
originalutformningen, t.ex. i kolumner. Inramad text kan vara svårare
att göra stora ändringar i, eftersom ramarna kanske inte förstoras så
att ytterligare text ryms.
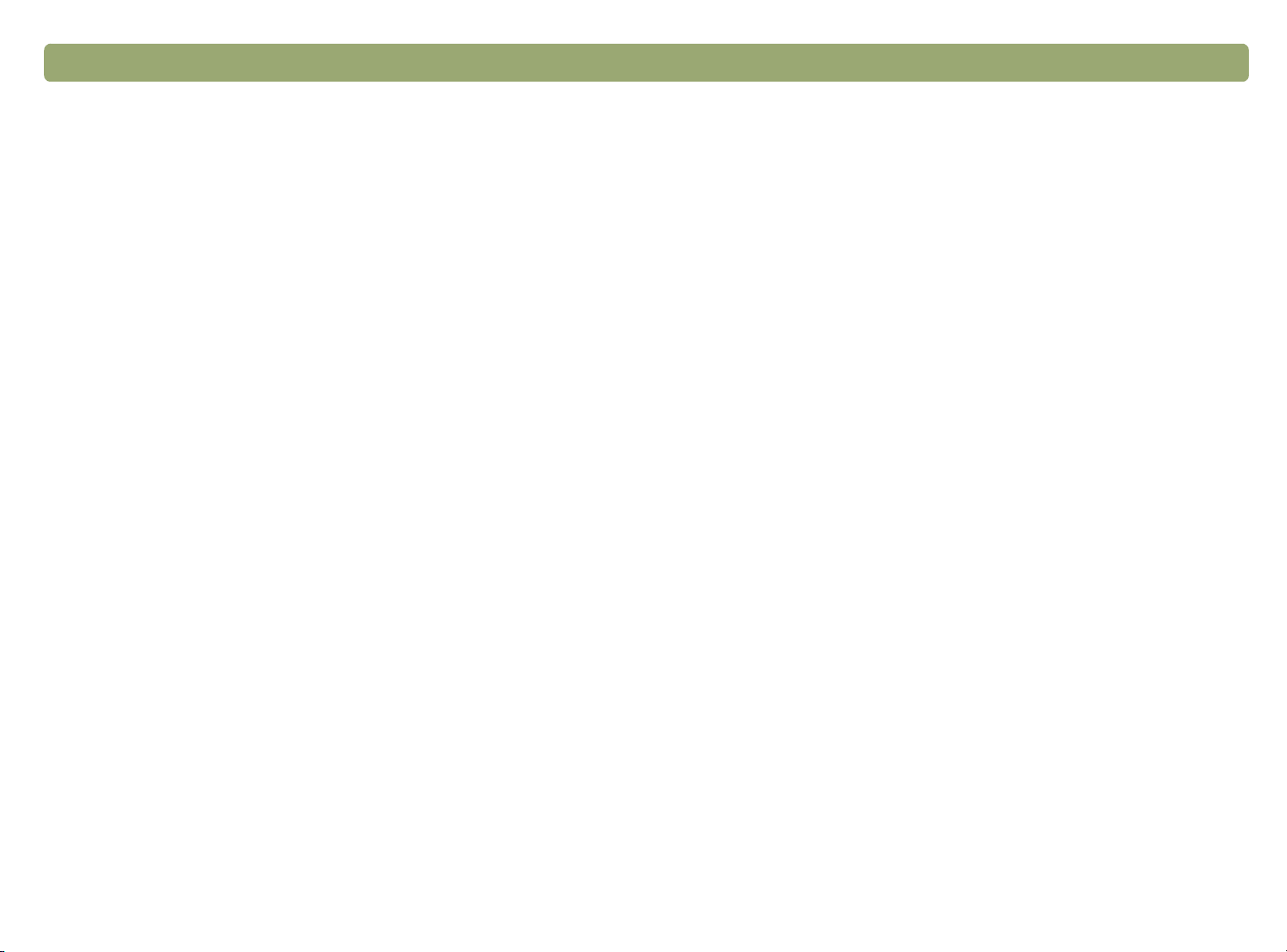
30 Scanna med scannerknappar Tillbaka till innehållsförteckningen
 Loading...
Loading...