Hp SCANJET 7450C, SCANJET 7400C, SCANJET 7490C User Manual [de]
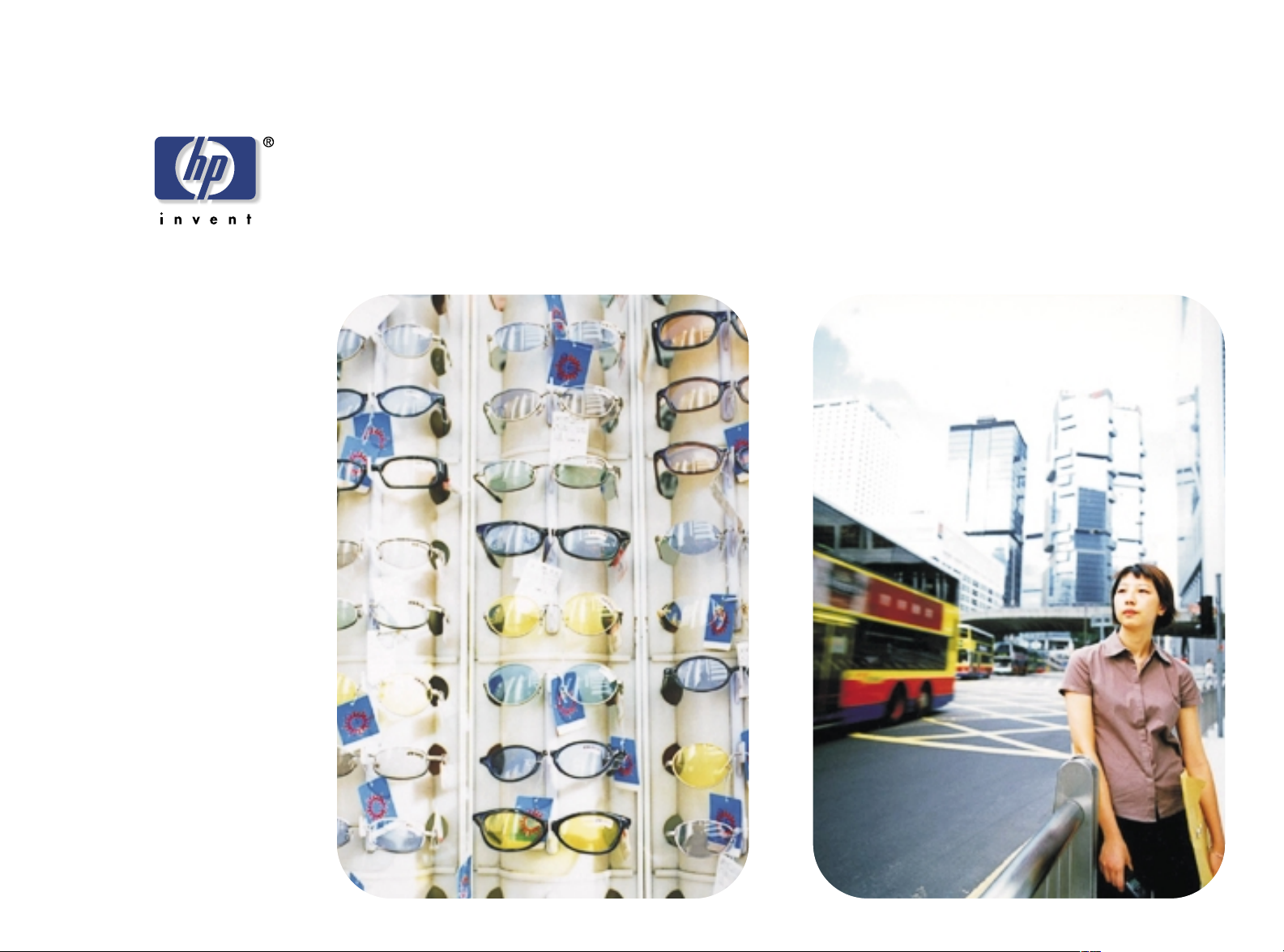
hp scanjet scanner der
serie 7400c benutzerhandbuch
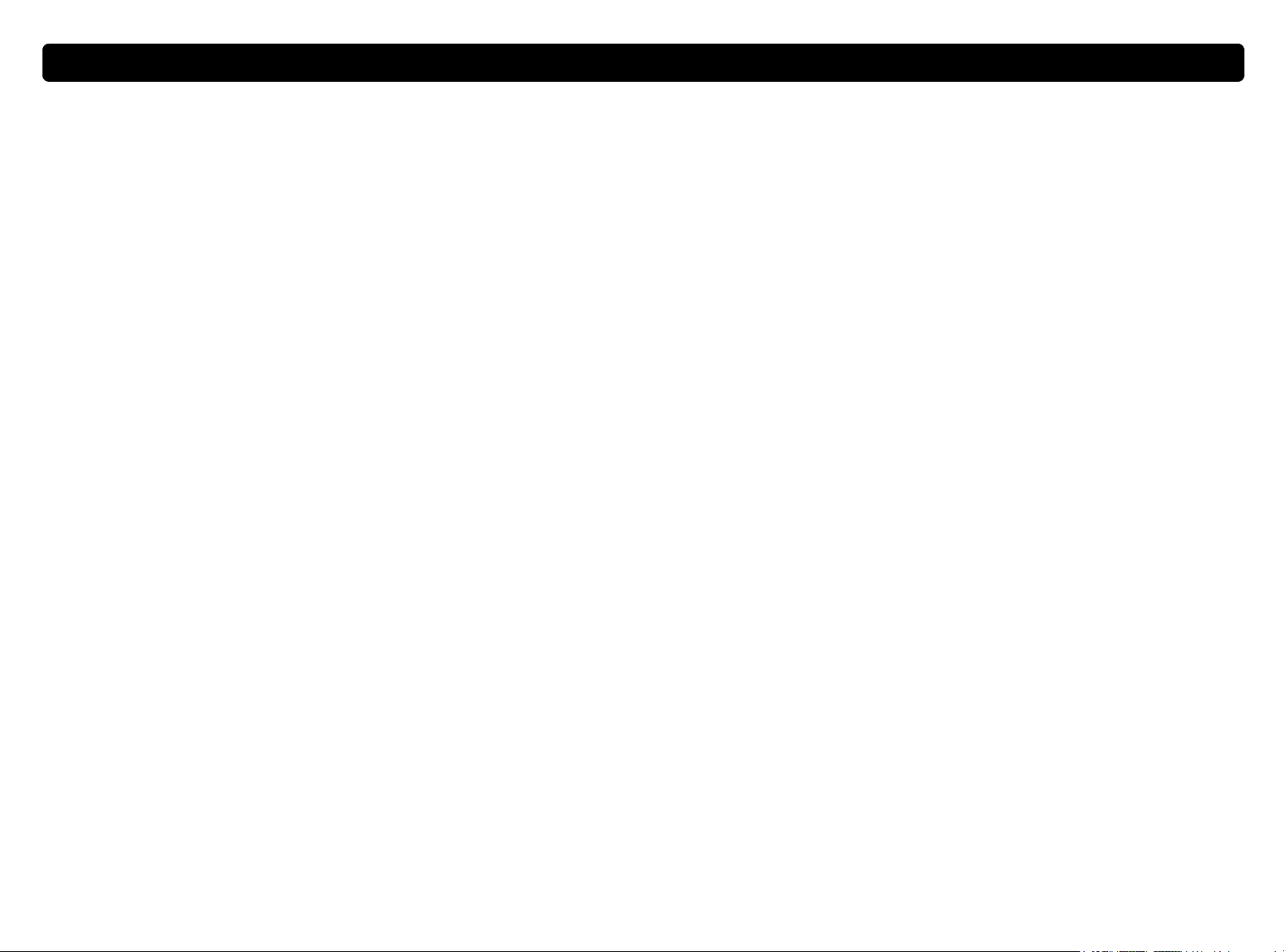
2 Zurück zum Inhaltsverzeichnis
Copyright-Informationen
© Copyright Hewlett-Packard Company 2000
Alle Rechte vorbehalten. Vervielfältigung, Änderung oder Übersetzung
sind ohne vorherige schriftliche Genehmigung nur in dem
urheberrechtlich zulässigen Rahmen gestattet.
Warenzeichen
Microsoft, Windows, Windows NT und Hotmail sind in den USA
eingetragene Warenzeichender Microsoft Corporation. Pentium ist ein
in den USA eingetragenes Produkt der Intel Corporation.
Alle anderen hierin erwähnten Produkte sind u. U. Warenzeichen der
betreffenden Unternehmen.
Gewährleistung
Änderung an den in diesem Dokument enthaltenen Informationen sind
jederzeit vorbehalten.
Hewlett-Packard übernimmt keine Gewährleistung hinsichtlich dieser
Informationen. HEWLETT-PACKARD LEHNT INSBESONDERE DIE
STILLSCHWEIGENDE GEWÄHRLEISTUNG DER
HANDELSFÄHIGKEIT UND EIGNUNG FÜR EINEN BESTIMMTEN
ZWECK AB.
Hewlett-Packard ist nicht haftbar für direkte oder indirekte Schäden,
Neben- oder Folgeschäden oder andere Schäden, die angeblich in
Zusammenhang mit der Bereitstellung oder dem Gebrauch dieser
Informationen auftreten.
HINWEIS FÜR BENUTZER DER US-REGIERUNG: KOMMERZIELLE
COMPUTER-SOFTWARE MIT EINGESCHRÄNKTEN RECHTEN:
„Der Gebrauch, die Vervielfältigung oder Bekanntgabe durch die USRegierung ist Einschränkungen unterworfen, die in Unterabschnitt (c)
(1) (ii) der Klausel „Rights in Technical Data“ unter DFARS 52.2277013 festgelegt sind.
Mit diesem Gerät gescannte Vorlagen sind u. U. durch
Regierungsgesetze oder behördliche Bestimmungen wie
Urheberrechtsgesetze geschützt. Nur der Kunde kann bei
Nichtbeachtung dieser Gesetze oder Verstoß gegen diese
Bestimmungen zur Verantwortung gezogen werden.
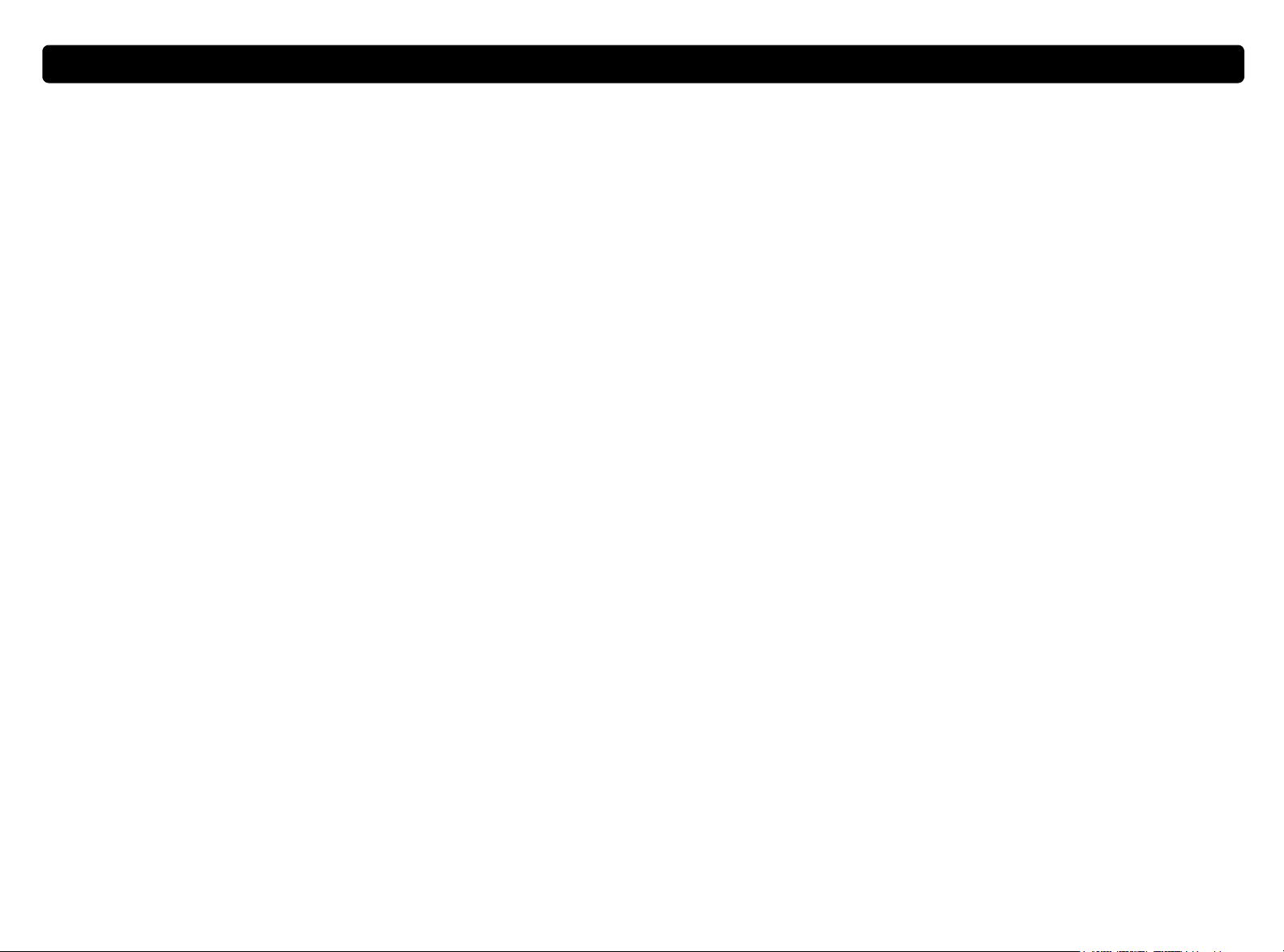
Inhaltsverzeichnis
Inhaltsverzeichnis
InhaltsverzeichnisInhaltsverzeichnis
1
1 Erste Schritte
Erste Schritte
1 1
Erste SchritteErste Schritte
5
5 Freigeben des Scanners im Netzwerk
Freigeben des Scanners im Netzwerk
5 5
Freigeben des Scanners im NetzwerkFreigeben des Scanners im Netzwerk
3
Drucken dieser Informationen . . . . . . . . . . . . . . . . . . . . . . .5
Anzeigen der Produkttour . . . . . . . . . . . . . . . . . . . . . . . . . .5
Wie wird der Scanvorgang gestartet? . . . . . . . . . . . . . . . . .6
Auswählen und Vorbereiten der Vorlagen . . . . . . . . . . . . . . .7
Durchführen des ersten Scans . . . . . . . . . . . . . . . . . . . . . . .9
Häufig gestellte Fragen . . . . . . . . . . . . . . . . . . . . . . . . . .12
2
2 Scannen über die Scanner-Tasten
Scannen über die Scanner-Tasten
2 2
Scannen über die Scanner-Tasten Scannen über die Scanner-Tasten
Überblick über die Scanner-Tasten . . . . . . . . . . . . . . . . . . .16
Schnelles Scannen ohne Änderungen . . . . . . . . . . . . . . . . .17
Ändern der Einstellungen der Tasten. . . . . . . . . . . . . . . . . .24
3
3 Scannen über die
Scannen über die
3 3
Scannen über die Scannen über die
HP PrecisionScan Pro-Software
HP PrecisionScan Pro-Software
HP PrecisionScan Pro-SoftwareHP PrecisionScan Pro-Software
Überblick über die
HP PrecisionScan Pro-Software. . . . . . . . . . . . . . . . . . .31
Durchführen eines neuen Scans . . . . . . . . . . . . . . . . . . . . .33
Abtrennung oder Auswahl eines Bereichs für
den endgültigen Scan . . . . . . . . . . . . . . . . . . . . . . . .34
Detailliertere Ansicht (Zoomen) . . . . . . . . . . . . . . . . . . . . .35
Auswählen der Art der Scan-Ausgabe . . . . . . . . . . . . . . . .36
Vornehmen von optionalen Anpassungen . . . . . . . . . . . . . .37
Durchführen von fortgeschrittenen optionalen Anpassungen . . .42
Durchführen des endgültigen Scans . . . . . . . . . . . . . . . . . .56
Andere Funktionen und Tipps . . . . . . . . . . . . . . . . . . . . . .62
4
4 Verwenden von Zubehör
Verwenden von Zubehör
4 4
Verwenden von ZubehörVerwenden von Zubehör
Arbeiten auf dem Hostcomputer . . . . . . . . . . . . . . . . . . . .77
Arbeiten auf einem dezentralen Computer. . . . . . . . . . . . . .79
6
6 Fehlerbehebung beim Betrieb und Wartung
Fehlerbehebung beim Betrieb und Wartung
6 6
Fehlerbehebung beim Betrieb und WartungFehlerbehebung beim Betrieb und Wartung
Überprüfen der Grundbedingungen . . . . . . . . . . . . . . . . . .81
Starten der Fehlerbehebung . . . . . . . . . . . . . . . . . . . . . . .83
Lösen von Problemen, die keine Meldungen erzeugen. . . . . .84
Lösen von Problemen mit der Bildqualität. . . . . . . . . . . . . . .86
Lösen von Problemen mit editierbarem Text . . . . . . . . . . . . .94
Lösen von Problemen beim Senden an Ziele . . . . . . . . . . . .96
Lösen von Problemen mit dem Zubehör. . . . . . . . . . . . . . . .99
Beseitigen von Papierstaus im automatischen
Vorlageneinzug . . . . . . . . . . . . . . . . . . . . . . . . . . .102
Reinigung und Wartung. . . . . . . . . . . . . . . . . . . . . . . . .104
Deinstallieren der Software. . . . . . . . . . . . . . . . . . . . . . .109
Andere Ressourcen, Unterstützung und technische Daten . . .110
A
A Verwenden von Softwarebefehlen und
Verwenden von Softwarebefehlen und
A A
Verwenden von Softwarebefehlen und Verwenden von Softwarebefehlen und
Steuerelementen
Steuerelementen
SteuerelementenSteuerelementen
Verwenden von Tastaturbefehlen und Menüs . . . . . . . . . . .112
HP PrecisionScan Pro-Symbol- und Infoleisten . . . . . . . . . . .115
Kontextabhängige Cursor. . . . . . . . . . . . . . . . . . . . . . . .117
B
B Glossar
Glossar
B B
GlossarGlossar
Stichwortverzeichnis
Stichwortverzeichnis
StichwortverzeichnisStichwortverzeichnis
Scannen über den automatischen Vorlageneinzug (ADF) . . . .68
Scannen über den Transparentadapter (XPA) . . . . . . . . . . . .69
Optionale Anpassungen für transparente Vorlagen . . . . . . . .74
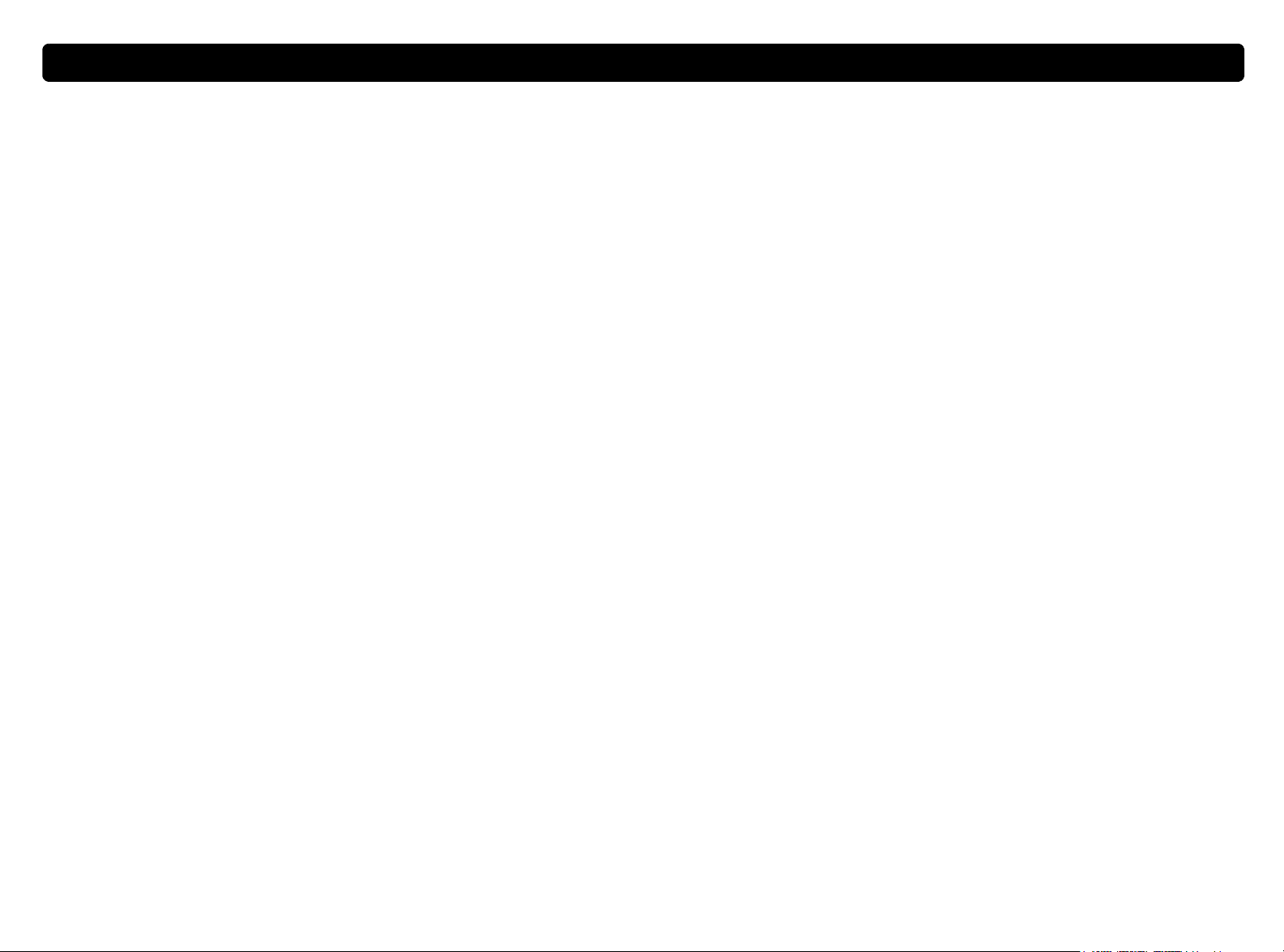
4 Zurück zum Inhaltsverzeichnis
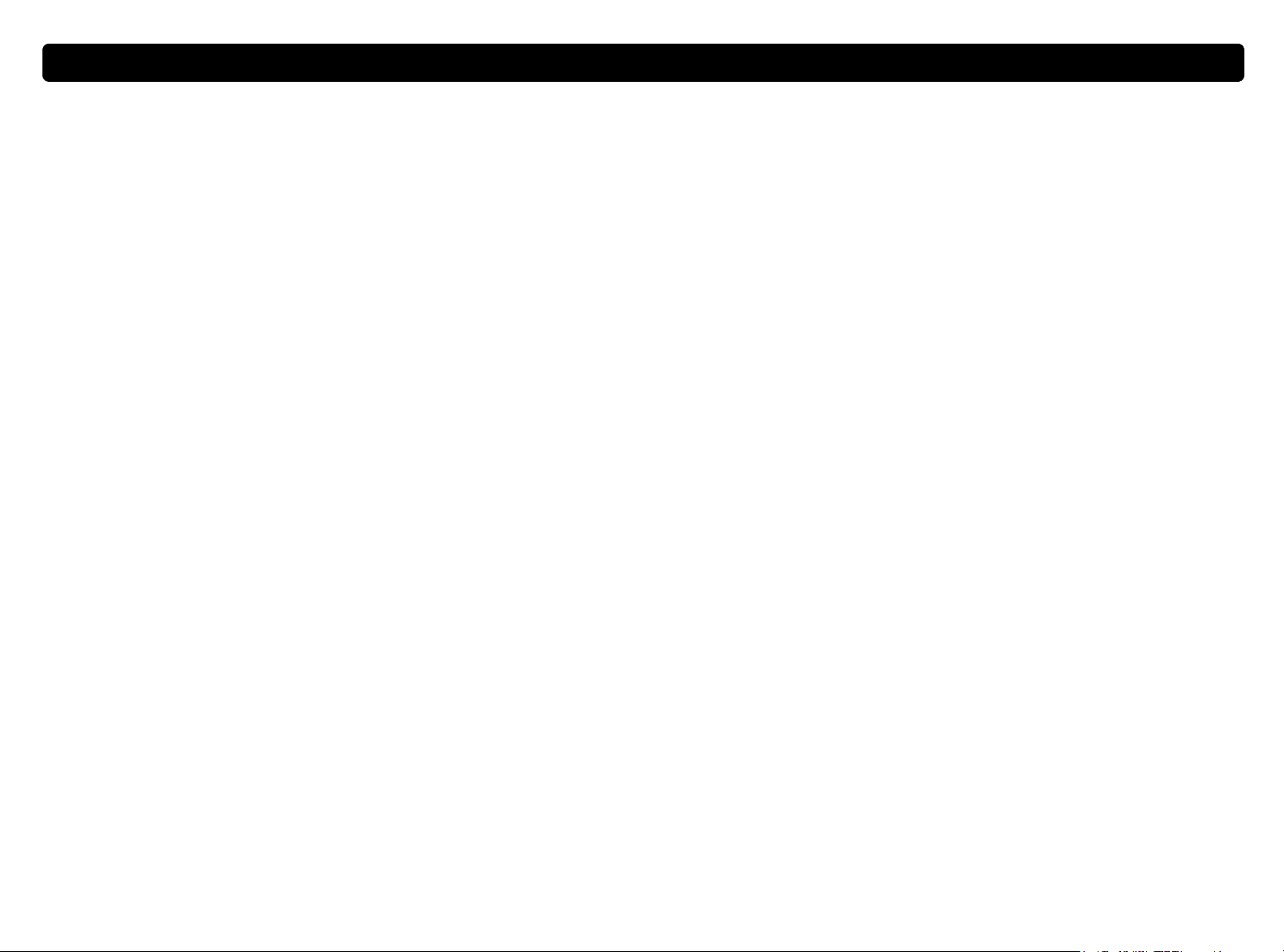
Zurück zum Inhaltsverzeichnis Erste Schritte 5
1
1
11
Die in diesem Abschnitt enthaltenen Grundlagen sollen Ihnen den
Einstieg in die Verwendung Ihres neuen HP ScanJet Scanners
erleichtern. Hier erfahren Sie, wie die Produkttour angezeigt wird,
Vorlagen zum Scannen vorbereitet werden und die gewünschte ScanMethode ausgewählt wird.
Drucken dieser Informationen
Drucken dieser Informationen
Drucken dieser Informationen Drucken dieser Informationen
Dieses Handbuch im .pdf-Format kann mit dem Befehl Drucken im
Menü Datei gedruckt werden. Sie können das gesamte Dokument
oder nur Kapitel und Themen, an denen Sie interessiert sind, nach
deren Seitenzahlen ausdrucken. Die Seitenzahlen der betreffenden
Themen können Sie dem Inhaltsverzeichnis entnehmen.
Erste Schritte
Anzeigen der Produkttour
Anzeigen der Produkttour
Anzeigen der ProdukttourAnzeigen der Produkttour
Die Produkttour ist eine schnelle und benutzerfreundliche Methode,
mit der die Leistungsmerkmale des Scanners erkundet werden
können. Sie können mit ihr einige interessante, für Ihre Anforderungen
angemessene Verwendungsmöglichkeiten des Scanners erlernen. Die
Produkttour dauert nur ca. drei Minuten und beginnt automatisch beim
Starten der HP PrecisionScan Pro-Software, sofern diese Funktion
nicht deaktiviert wurde.
So können Sie die Produkttour zu einem anderen Zeitpunkt anzeigen:
Zeigen Sie im Menü Start auf Programme, und klicken Sie auf
HP PrecisionScan Pro. Klicken Sie danach im Menü Hilfe auf
Produkttour.
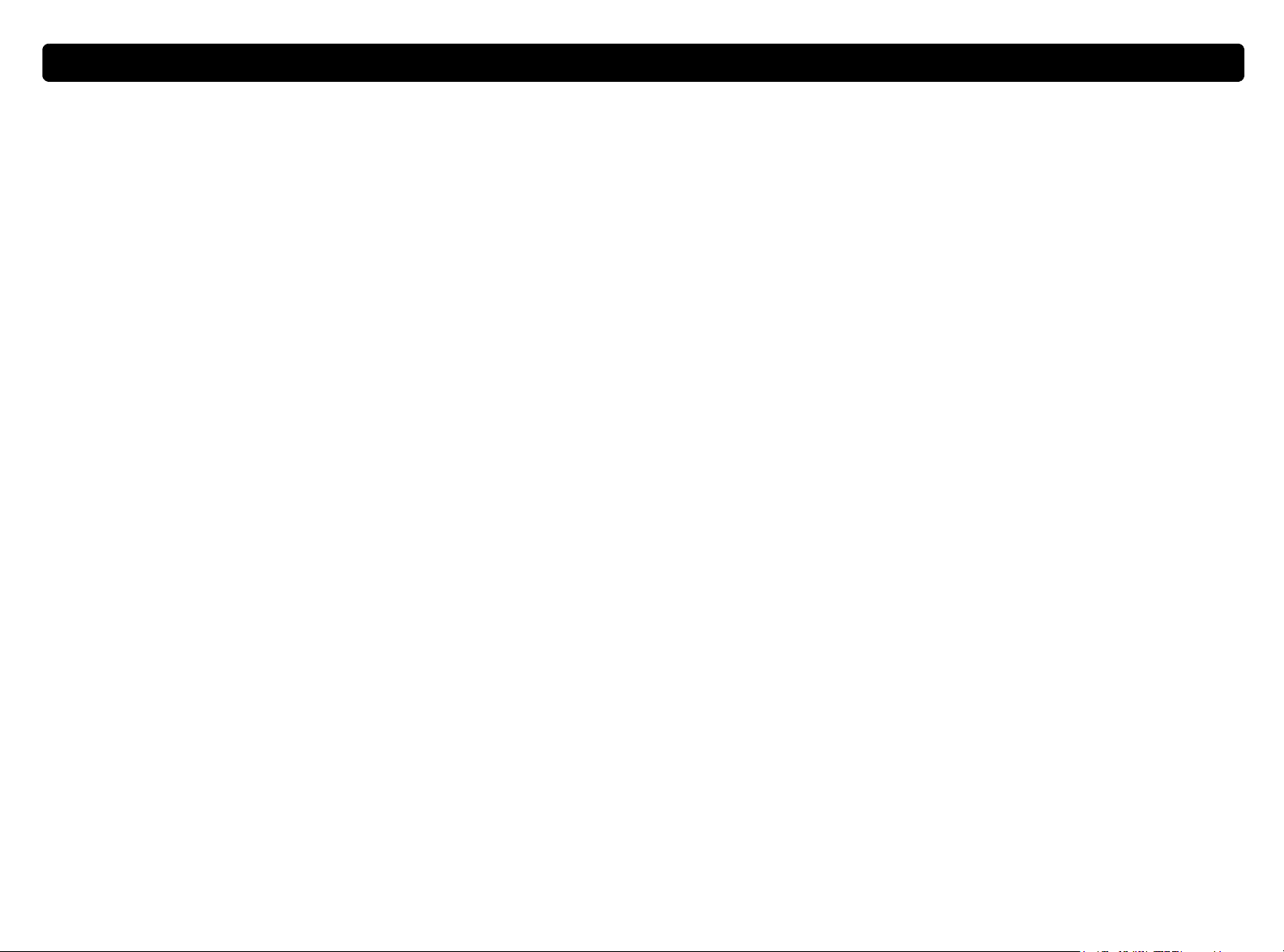
6 Erste Schritte Zurück zum Inhaltsverzeichnis
Verwenden der HP PrecisionScan Pro-Software
Verwenden der HP PrecisionScan Pro-Software
Wie wird der Scanvorgang gestartet?
Wie wird der Scanvorgang gestartet?
Wie wird der Scanvorgang gestartet?Wie wird der Scanvorgang gestartet?
Der Scanvorgang kann mit einer der folgenden Methoden gestartet
werden:
●
über die Scanner-Tasten.
●
über die HP PrecisionScan Pro-Software
●
über ein anderes Programm
●
über das HP ScanJet Kopierprogramm
Verwenden der HP PrecisionScan Pro-SoftwareVerwenden der HP PrecisionScan Pro-Software
Unter folgenden Umständen verwenden Sie die
HP PrecisionScan Pro-Software:
●
Wenn Sie ein gescanntes Bild vor dem Senden anzeigen oder
bearbeiten möchten. Sie können z. B. die Auflösung, Abtrennung
oder die Größe ändern.
●
Wenn Sie das Bild an ein Ziel, wie z. B. ein Desktop-Publishing-
Programm, senden möchten, für das am Scanner keine Taste
konfiguriert ist.
Welche Methode Sie wählen, hängt davon ab, wie der Scan verwendet
werden soll und wie Sie lieber vorgehen.
Verwenden der Scanner-Tasten
Verwenden der Scanner-Tasten
Verwenden der Scanner-TastenVerwenden der Scanner-Tasten
Unter folgenden Umständen verwenden Sie die Scanner-Tasten, mit
denen das Verfahren abgekürzt werden kann:
●
Wenn Sie den Scanvorgang am Scanner beginnen möchten.
●
Wenn Sie schnell scannen möchten, ohne Änderungen
vorzunehmen.
●
Wenn Sie eine Vorlage mit den Standardeinstellungen scannen
möchten, die für das ausgewählte Ziel optimiert sind.
Siehe „Scannen über die Scanner-Tasten“ auf Seite 15.
Siehe „Scannen über die HP PrecisionScan Pro-Software“ auf
Seite 31.
Verwenden eines anderen Programms
Verwenden eines anderen Programms
Verwenden eines anderen ProgrammsVerwenden eines anderen Programms
Unter folgenden Umständen leiten Sie den Scan über ein anderes
Programm ein:
●
Wenn Sie eine gescannte Vorlage in ein offenes Programm, wie
z. B. ein Textverarbeitungsprogramm, einlesen möchten.
●
Das Programm, in dem Sie arbeiten, muss TWAIN-konform sein.
TWAIN-konforme Programme enthalten in einem Menü,wiez.B.
dem Menü Datei, einen Befehl wie Bild erfassen oder Vom
Scanner.
Sollten Sie nicht sicher sein, ob das Programm die TWAIN-Normen
erfüllt, oder sollten Sie den Befehl zum Einfügen einer gescannten
Vorlage nicht kennen, schlagen Sie in der Dokumentation des
betreffenden Programms nach.
Siehe „Scannen aus anderen Programmen heraus (TWAIN)“ auf
Seite 66.
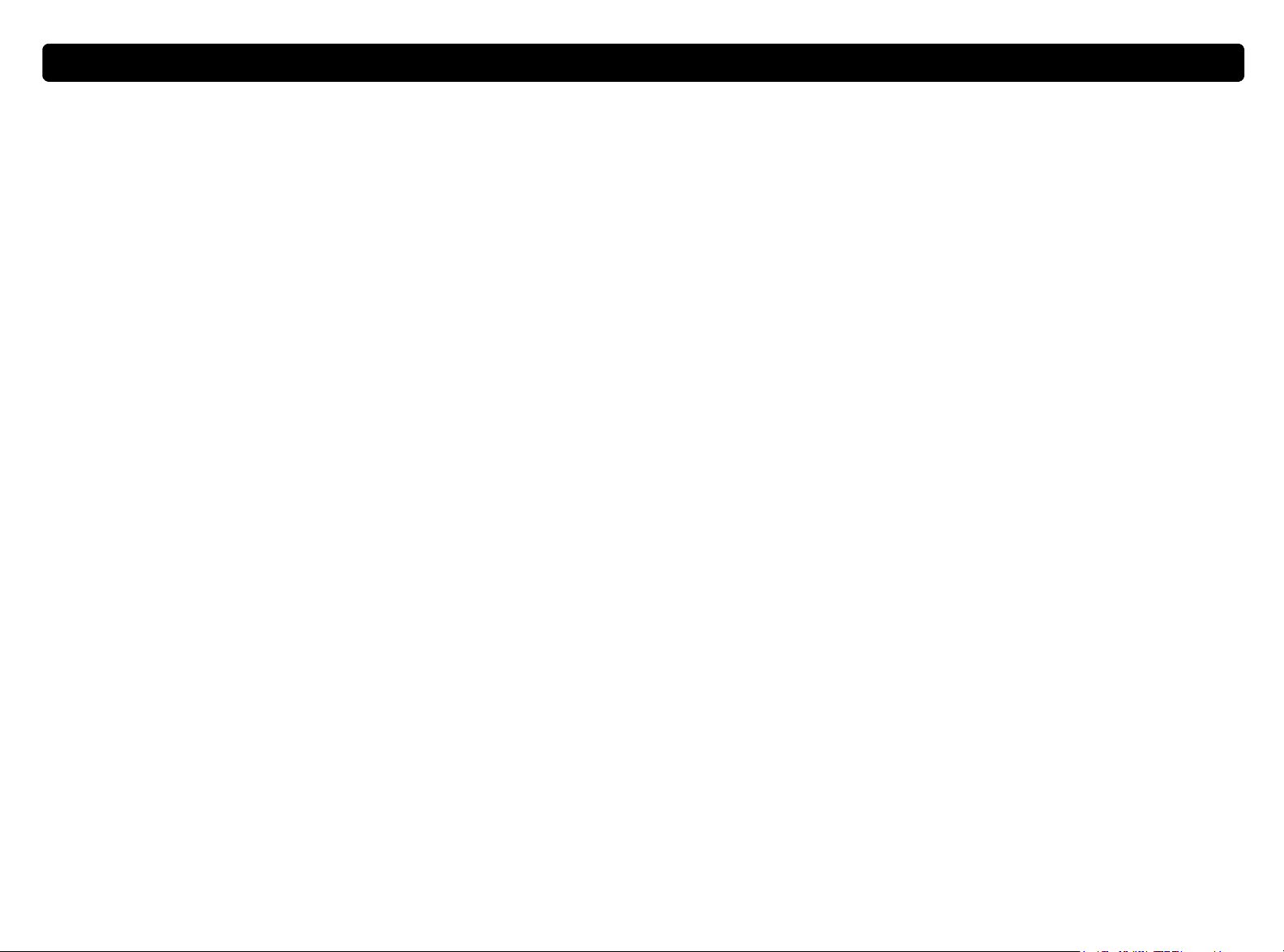
Zurück zum Inhaltsverzeichnis Erste Schritte 7
Verwenden des HP ScanJet Kopierprogramm
Verwenden des HP ScanJet Kopierprogramm
Verwenden des HP ScanJet Kopierprogramm Verwenden des HP ScanJet Kopierprogramm
Leiten Sie das Scannen über das HP ScanJet Kopierprogramm ein,
wenn die Standardkopiereinstellungen, wie z. B. Verkleinern bzw.
Vergrößern oder Aufhellen bzw. Abdunkeln, geändert werden sollen.
Auf diese Weise kann auch ein anderer Drucker als Standarddrucker
ausgewählt werden.
Auswählen und Vorbereiten der Vorlagen
Auswählen und Vorbereiten der Vorlagen
Auswählen und Vorbereiten der VorlagenAuswählen und Vorbereiten der Vorlagen
Befolgen Sie zur Auswahl und Vorbereitung der auf den Scanner zu
legenden Vorlagen folgende Richtlinien, damit sie und der Scanner
nicht beschädigt werden.
So starten Sie das Dienstprogramm: Zeigen Sie im Menü Start auf
Programme, zeigen Sie dann auf HP ScanJet Dienstprogramme,
und klicken Sie schließlich auf HP ScanJet Kopierprogramm. Hilfe
zur Verwendung des Dienstprogramms ist erhältlich, indem Sie
innerhalb des Programms auf Hilfe klicken.
Vorlagen für das Scannerglas
Vorlagen für das Scannerglas
Vorlagen für das Scannerglas Vorlagen für das Scannerglas
Über das Scannerglas lassen sich verschiedenartige Vorlagen
scannen, u.a.:
●
Papiervorlagen
●
Zeitungsausschnitte, Belege und Visitenkarten
●
Medien von unterschiedlichen Gewichten, u. a. Medien leichter als
60 g/m
●
Gummiertes Papier
●
Mehrteilige Formulare mit Durchschlagseiten
●
Alte oder abgegriffene Fotografien oder Dokumente
●
Vorlagen mit Rissen, Perforierungen, Stanzungen, Knicken oder
Wellungen
●
Flache dreidimensionale Vorlagen, wie Seiten in einem Buch,
Stoffe und texturiertes Papier
2
oder schwerer als 105 g/m
VORSICHT Esdürfenkeine Vorlagenmit scharfenKantenin den
Scanner eingelegt werden. Dies kann zu einer
Beschädigung des Scanners führen.
2
Achten Sie darauf, dass die auf das Scannerglas zu legende Vorlage
keinen feuchten Klebstoff, keine feuchte Korrekturflüssigkeit und keine
anderen verunreinigenden Substanzen enthält.
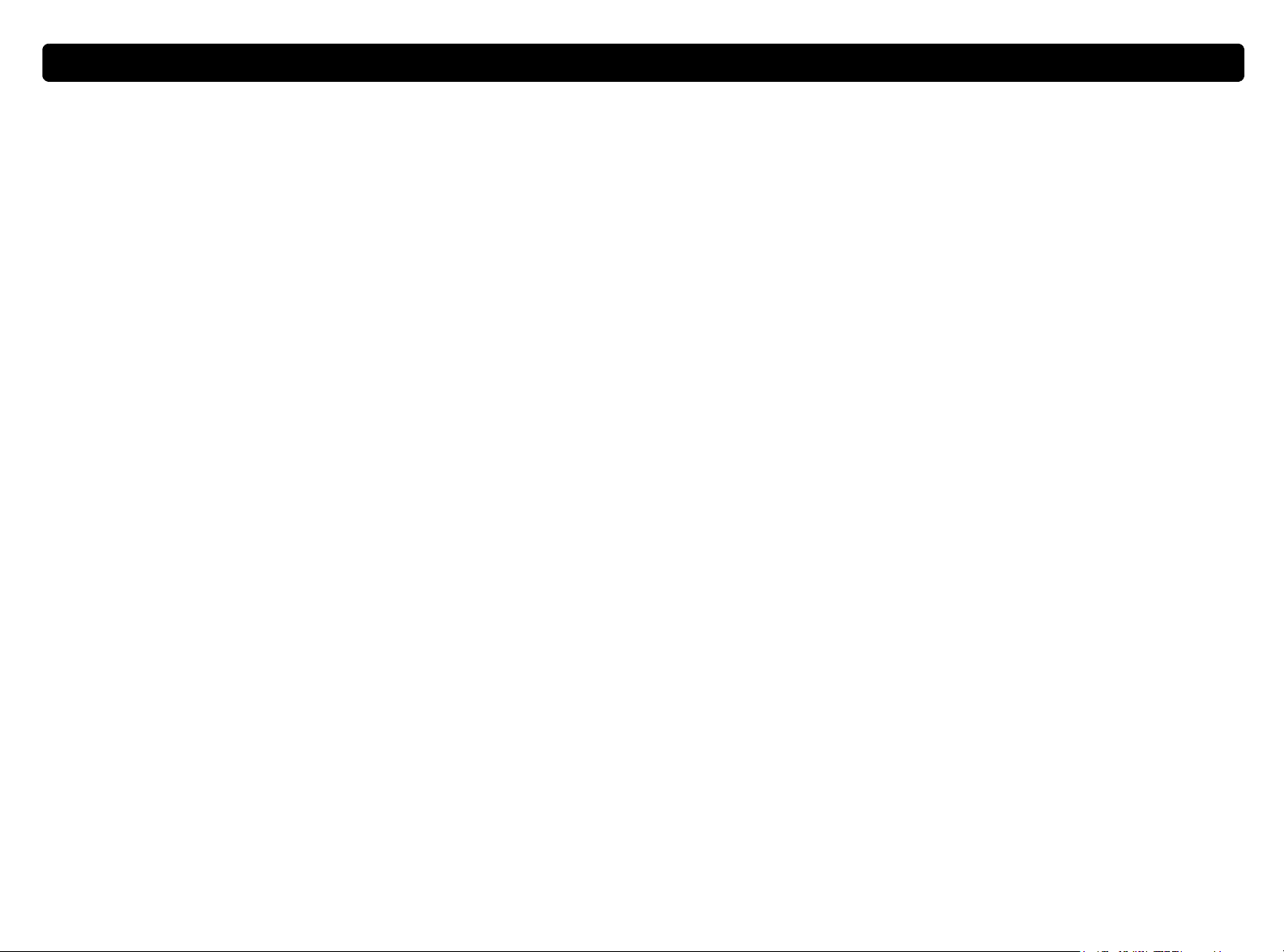
8 Erste Schritte Zurück zum Inhaltsverzeichnis
Vorlagen für den ADF
Vorlagen für den ADF
Vorlagen für den ADF Vorlagen für den ADF
Vorlagen für den XPA
Vorlagen für den XPA
Vorlagen für den XPAVorlagen für den XPA
Der automatische Vorlageneinzug (ADF) für den HP ScanJet, mit dem
sich mehrseitige Vorlagen schnell und praktisch scannen lassen, ist im
Lieferumfang einiger Scanner-Modelle enthalten oder kann separat
bestellt werden. In den ADF passen alle Vorlagen, die die folgenden
Spezifikationen erfüllen:
●
Vorlagen auf den Standardpapierformaten „US-Letter“, „A4“ und
„US-Legal“
●
Vorlagen aus bis zu 50 ungebundenen Seiten
●
Vorlagen im Format von 148,5 x 210 mm bis 215,9 x 355,6 mm
●
Vorlagen mit einem Gewicht von 60 bis 105 g/m
●
Vorlagen in quadratischem oder rechteckigem Format, die sich in
2
gutem Zustand befinden (nicht brüchig oder abgegriffen)
●
Vorlagen ohne Risse, Perforierungen oder Stanzlöcher
●
Vorlagen, auf denen sich kein feuchter Klebstoff, keine feuchte
Korrekturflüssigkeit und keine feuchte Tinte befindet
Zu vermeiden sind mehrteilige Formulare mit Durchschlagpapier,
transparente Vorlagen, Zeitschriftenseiten, gummierte Seiten und
leichte pergamentartige Seiten.
Der HP ScanJet-Transparentadapter (XPA) ist im Lieferumfang einiger
Modelle enthalten oder kann separat bestellt werden. Mit dem XPA
und den Schablonen k önnen Sie folgendes scannen:
●
Fotonegative
●
35-mm-Dias
●
oder transparente Medien mit einem Format von bis zu
127 x 127 mm. Transparente Vorlagen, deren Abmessungen
größer sind, können ohne den Transparentadapter gescannt
werden. Bedecken Sie die Vorlage hierzu einfach mit einem Stück
weißen Papier, und scannen Sie sie wie gewohnt.
Fassen Sie diese Vorlagen nur an den Kanten an, da sie leicht
beschädigt werden können.
So bereiten Sie eine Vorlage vor, bevor Sie sie in den ADF einlegen:
●
Glätten Sie alle Wellungen und Knicke.
●
Entfernen Sie alle Heftklammern, Büroklammern, Klebenotizen
und andere Materialien von den Vorlagen.
Für alle Vorlagen, die diese Richtlinien nicht erfüllen oder nicht wie
angegeben vorbereitet werden können, ist das Scannerglas zu
verwenden.
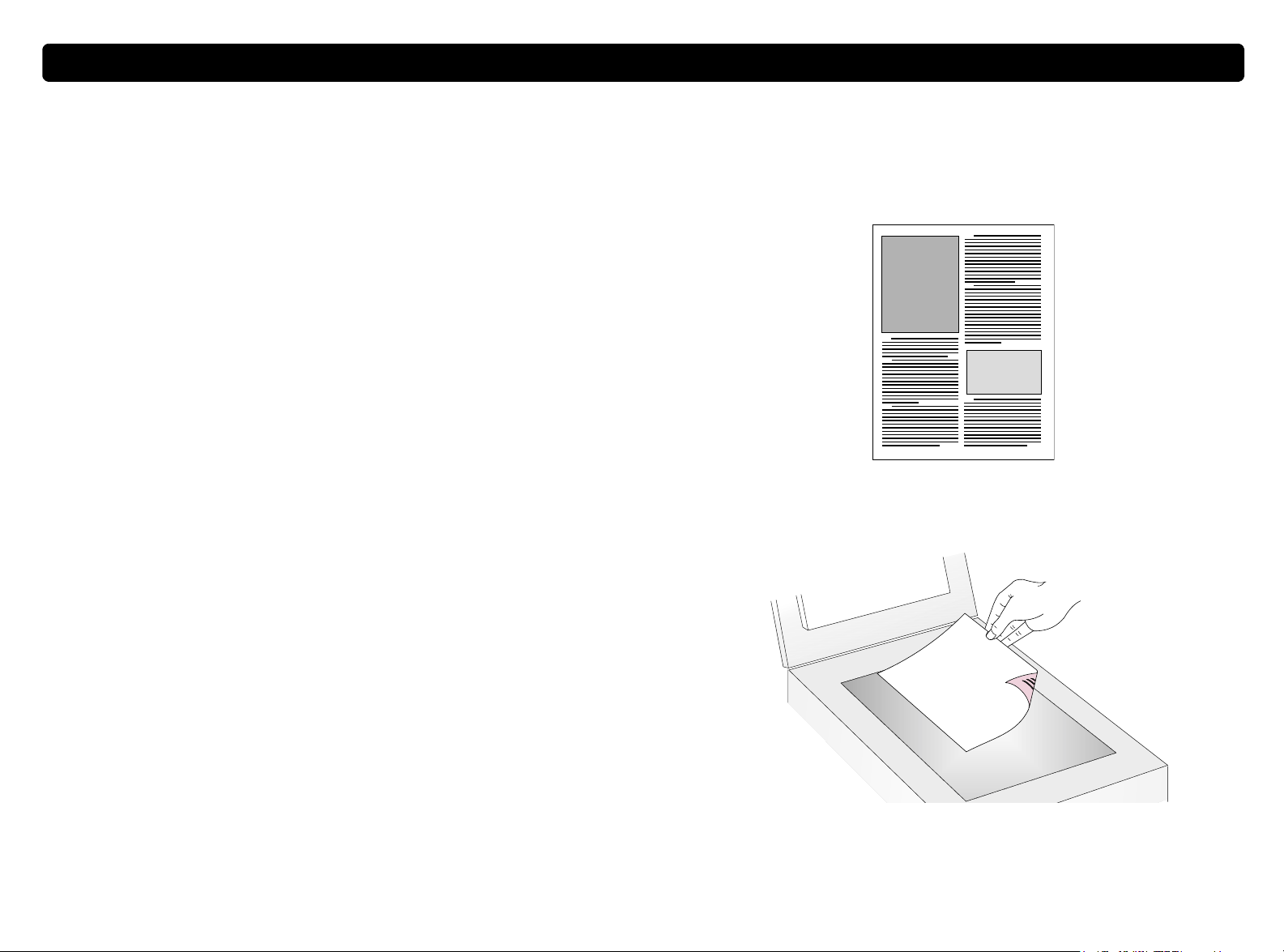
Zurück zum Inhaltsverzeichnis Erste Schritte 9
Durchführen des ersten Scans
Durchführen des ersten Scans
Durchführen des ersten ScansDurchführen des ersten Scans
Der erste Scan lässt sich leicht durchführen. In diesem Abschnitt wird
beschrieben, wie dieselbe Vorlage mit den beiden hauptsächlich
verwendeten Methoden zum Drucken gescannt wird:
●
über die Tasten am Scanner
●
über die HP PrecisionScan Pro-Software
Legen Sie die Vorlage vor dem Scannen in den Scanner ein.
So legen Sie die Vorlage in den Scanner ein:
1 Wählen Sie die zu scannende Vorlage, wie z. B. eine Seite aus
einer Zeitschrift.
2 Platzieren Sie die Vorlagemit der zu scannenden Seite nach unten
auf dem Scannerglas, und schließen Sie den Deckel.
3 Siehe „So führen Sie den ersten Scan über die Tasten am Scanner
durch:“ auf Seite 10.
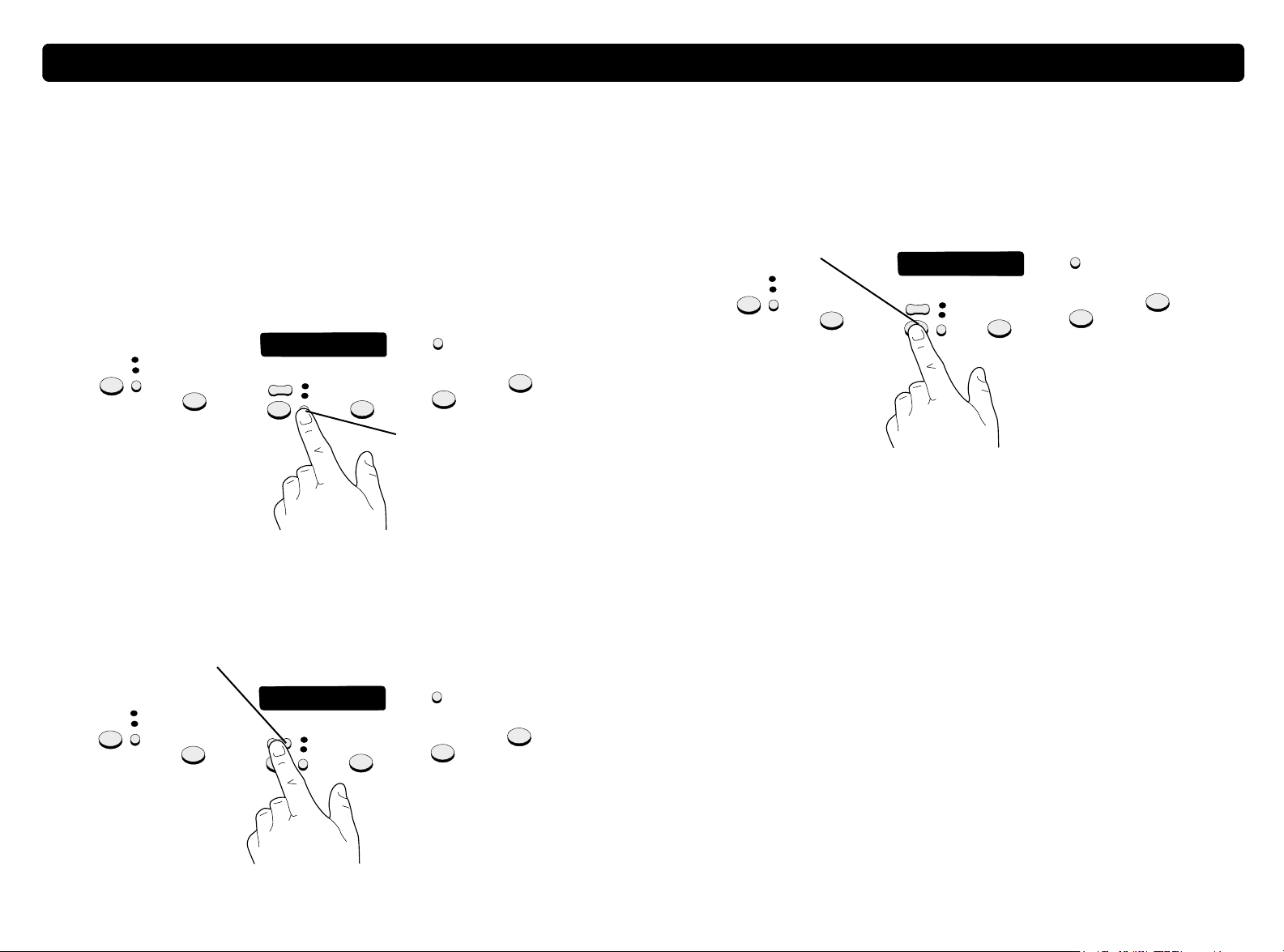
10 Erste Schritte Zurück zum Inhaltsverzeichnis
So führen Sie den ersten Scan über die Tasten am Scanner durch:
1 Legen Sie die Vorlage im Scanner ein. Siehe „So legen Sie die
Vorlage in den Scanner ein:“ auf Seite 9.
2 Wählen Sie F
ARBKOPIEN
oder S/W K
drücken, bis die LED neben der von Ihnen ausgewählten Option
aufleuchtet. Bei Wahl der Option F
erforderlich.
3 Wenn Sie mehrere Kopien anfertigen möchten, drücken Sie auf
A
NZAHL DERKOPIEN
, bis die gewünschte Anzahl auf der Anzeige
erscheint.
, indem Sie auf die Taste
OPIE
ARBKOPIEN
ist ein Farbdrucker
Taste „Farbkopien“
oder „S/W Kopie“
4 Drücken Sie am Scanner auf K
OPIEREN. Der Scanner scannt die
Vorlage und verwendet dabei Einstellungen, die zum Drucken
dieser Art von Vorlage optimiert sind. Die Vorlage wird dann auf
dem Standarddrucker ausgedruckt.
Taste „Kopieren“
Wenn Sie bisher noch nicht über die HP PrecisionScan Pro-Software
gescannt haben, lesen Sie „So führen Sie den ersten Scan über die
HP PrecisionScan Pro-Software durch:“ auf Seite 11.
Taste „Anzahl der Kopien“
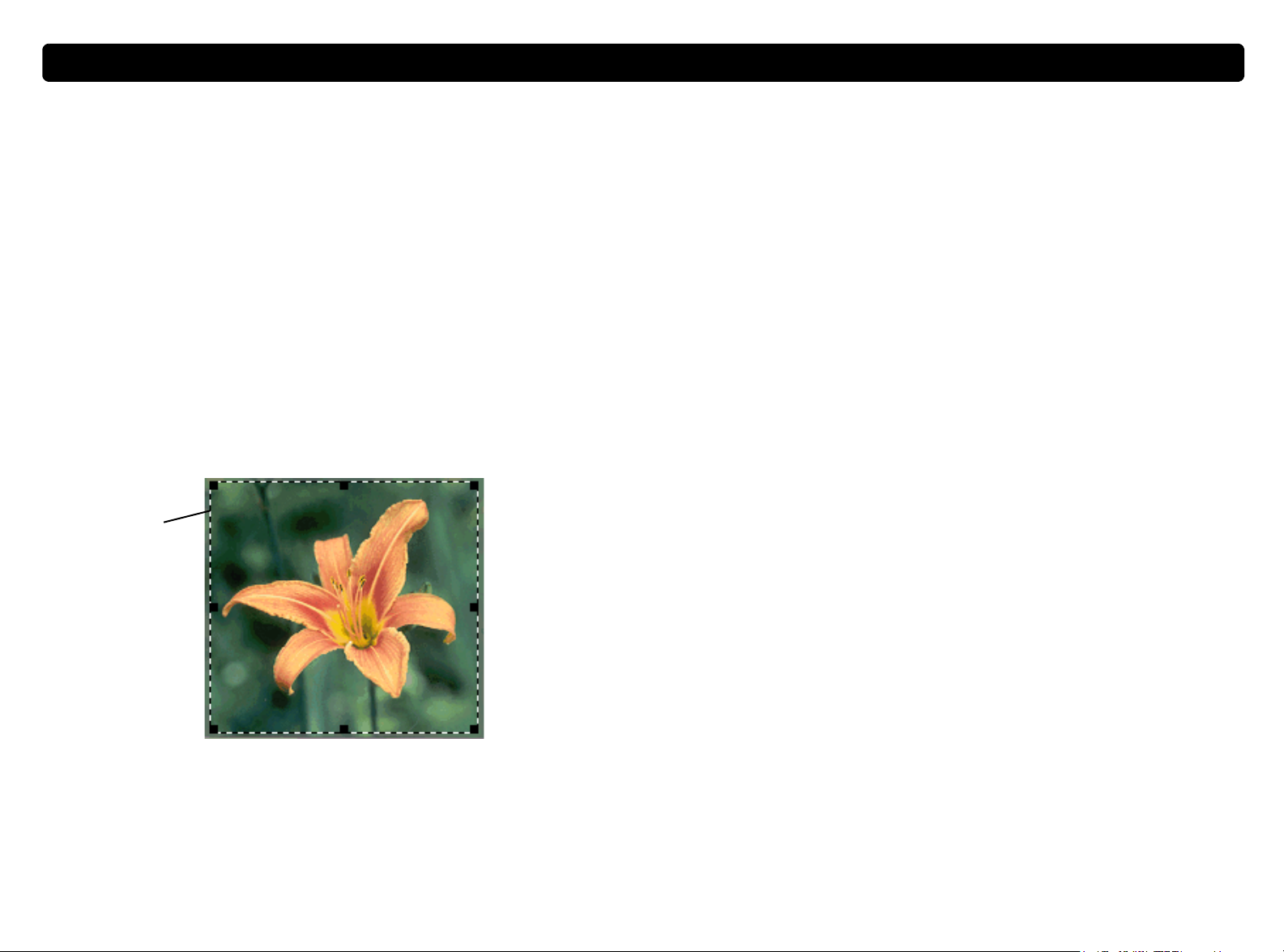
Zurück zum Inhaltsverzeichnis Erste Schritte 11
So führen Sie den ersten Scan über die
HP PrecisionScan Pro-Software durch:
1 Legen Sie die Vorlage im Scanner ein. Siehe „So legen Sie die
Vorlage in den Scanner ein:“ auf Seite 9.
2 Drücken Sie bei eingelegter Vorlage auf die Taste
CAN-SOFTWARE am Scanner.Der Scanner scannt die Vorlage
HP-S
zur HP PrecisionScan Pro-Software und verwendet dabei die
besten Einstellungen für diese Art von Vorlage.
3 Ziehen Sie im Voransichtsfenster der Software eine
Auswahlumrandung um den gewünschten Teil des gescannten
Bildes. Klicken Sie hierzu auf eine Ecke des gewünschten
Bereichs, und ziehen Sie den Cursor mit gedrückter Maustaste zur
gegenüberliegenden Ecke. Lassen Sie die Maustaste wieder los,
um die Umrandung fertigzustellen.
Auswahlumrandung
4 Experimentieren Sie mit dem Bild. Ändern Sie die Art der Scan-
Ausgabe, oder nehmen Sie andere Änderungen vor.
5 Wenn Sie zufrieden sind: Klicken Sie im Menü Scannen auf
Drucken.
6 Wählen Sie alle gewünschten Druckeroptionen, und klicken Sie auf
OK. Der Scanner führt unter Berücksichtigung der von Ihnen
vorgenommenen Änderungen einen endgültigen Scan durch, und
das gescannte Bild wird ausgedruckt.
Wenn Sie bisher noch nicht über die Scanner-Tasten gescannt haben,
lesen Sie „So führen Sie den ersten Scan über die Tasten am Scanner
durch:“ auf Seite 10.
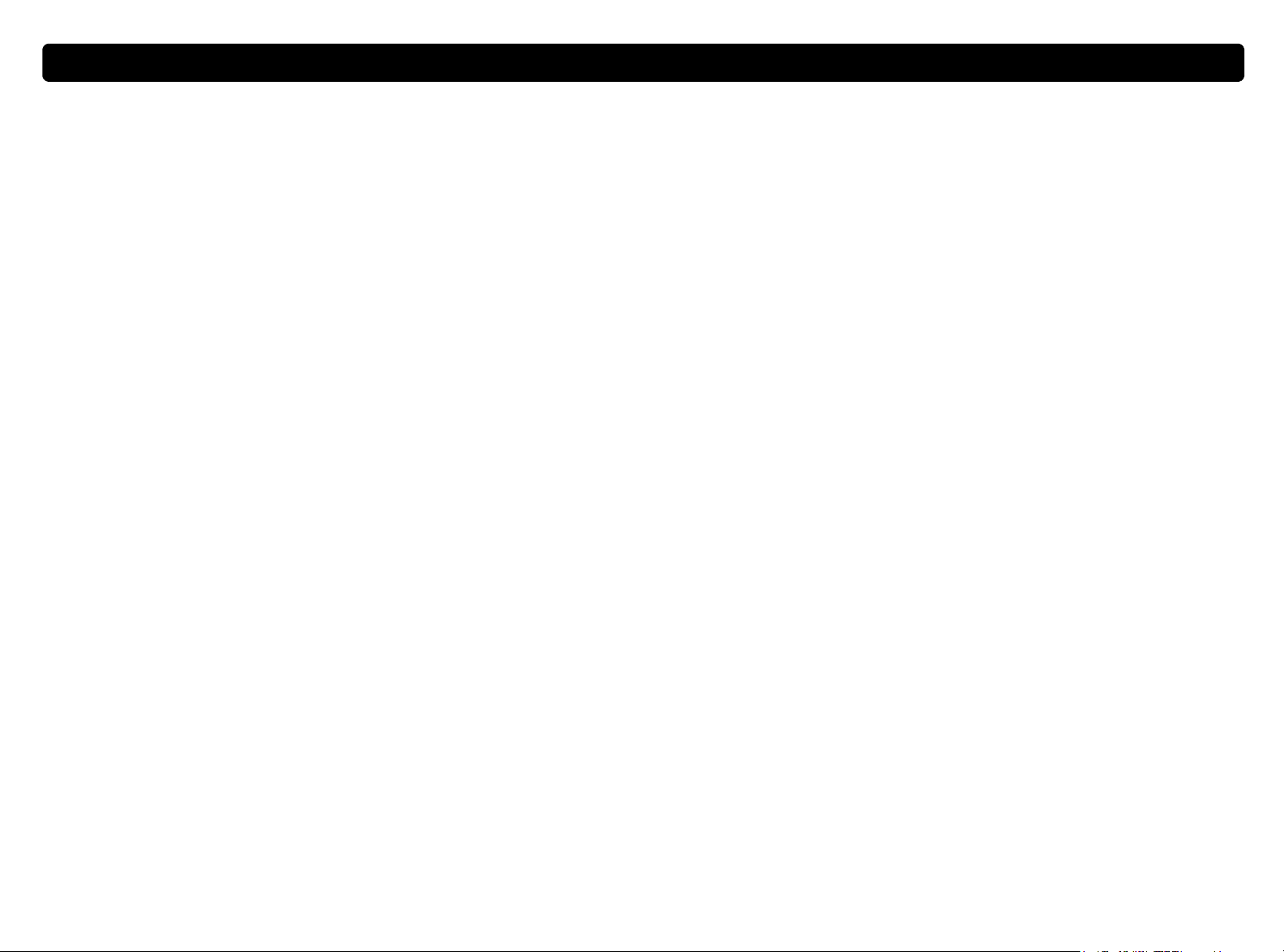
12 Erste Schritte Zurück zum Inhaltsverzeichnis
Häufig gestellte Fragen
Häufig gestellte Fragen
Häufig gestellte FragenHäufig gestellte Fragen
Dieser Abschnitt enthält Antworten auf einige Fragen, die von
Benutzern häufig über das Scannen gestellt werden.
Welche Einstellungen nimmt die HP PrecisionScan Pro-Software
automatisch bei einer gescannten Vorlage vor?
Basierend auf der gescannten Vorlage wählt die Software für folgende
Einstellungen automatisch optimale Werte:
●
Art der Scan-Ausgabe
●
Auflösung
●
Bildschärfe
●
Belichtung (mittlere Töne, helle Bildstellen und dunkle Bildstellen)
●
Farbe (Farbton und Sättigung oder Schwarzweiß-Schwellenwert)
In der Regel liefern die von der Software ausgewähltenWerteoptimale
Ergebnisse. Mit der HP PrecisionScan Pro-Software können Sie diese
Werte auf Wunsch jedoch auch ändern.
Wie lässt sich die zum Scannen erforderliche Zeit verringern?
Sie können den Scanvorgang beschleunigen, indem Sie folgende
Vorlagen schwarzweiß scannen:
●
eine Schwarzweiß-Fotografie oder -Zeichnung.
●
eine Farbfotografie oder -zeichnung, die auf dem
Computerbildschirm als Schwarzweißbild angezeigt werden soll.
●
ein reines Textbild.
Farbige Originale werden schwarzweiß gescannt, wenn die Farboption
der verwendeten Scanner-Taste (z. B. E-M
) entsprechend geändert
AIL
wird. Siehe „Ändern der Einstellungen der Tasten“ auf Seite 24. Sie
können vor dem Scannen auch die Option Typ automatisch
einstellen in der
HP PrecisionScan Pro-Software deaktivieren und statt dessen
Grauskala oder eine Schwarzweiß-Ausgabeoption markieren. Siehe
„Auswählen der Art der Scan-Ausgabe“ auf Seite 36.
Wie lässt sich die Dateigröße reduzieren?
So reduzieren Sie die Dateigröße:
●
Speichern Sie Dateien in einem komprimierten Format, wie z. B.
komprimiertes TIFF oder JPEG.
●
Machen Sie nicht unnötigerweise vom Ausgabetyp „True Color“
Gebrauch. Er bietet zwar außergewöhnlich gute Qualitätfür
Farbfotografien und -zeichnungen, erstellt jedoch umfangreiche
Dateien.
●
Stellen Sie die Auflösung nicht höher als notwendig ein. Die von
der Software automatisch vorgegebene Auflösung wägt die
Bildqualität in der Regel am besten gegen eine kleine Dateigröße
ab.
●
Bei Fotos lässt sich die Dateigröße beachtlich reduzieren, indem
sie so abgeschnitten werden, dass als endgültig gescanntes Bild
nur ein Ausschnitt ausgewählt wird. Sie können das gesamte Foto
auch in einem kleineren Format neu bemessen.
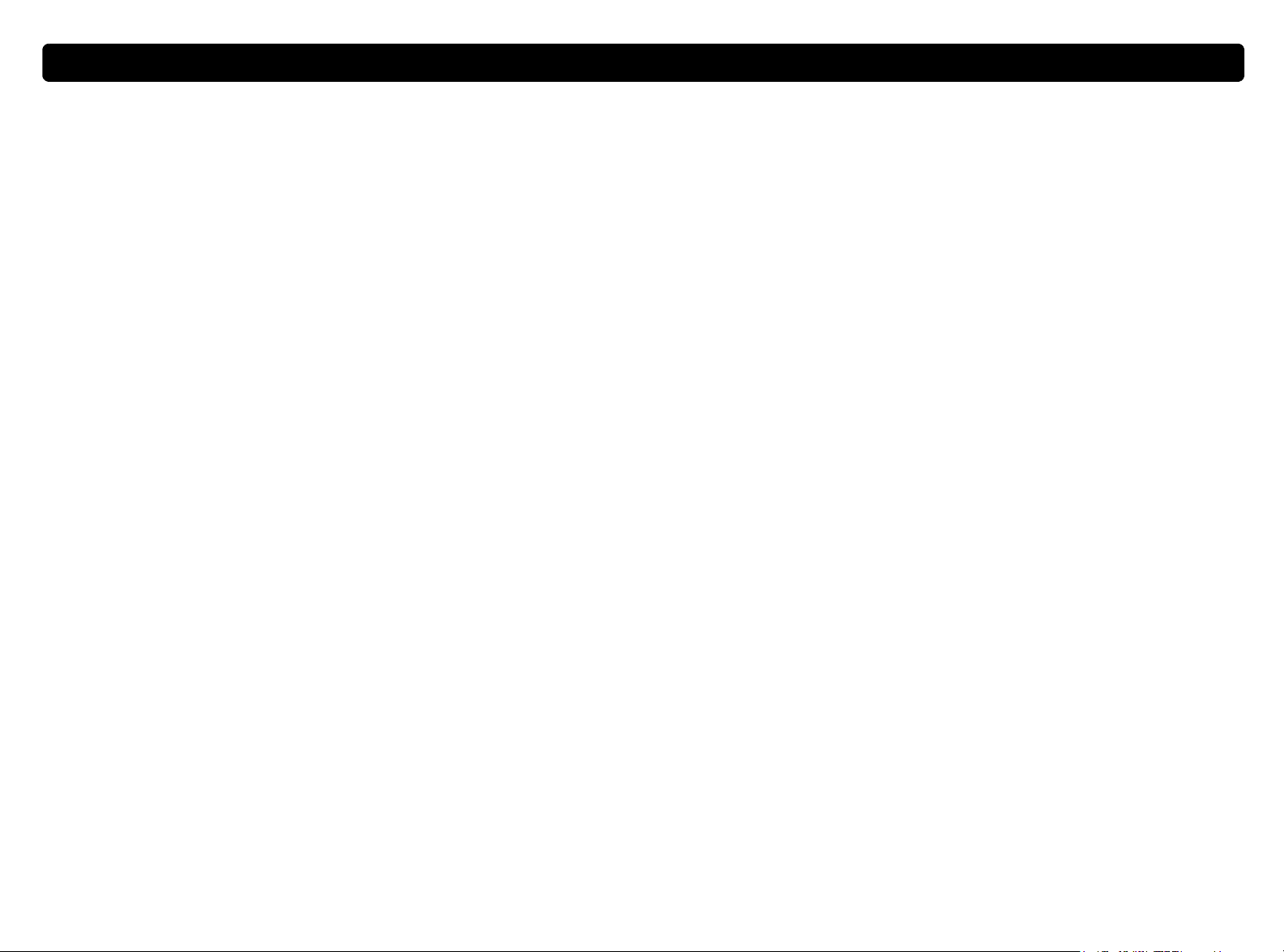
Zurück zum Inhaltsverzeichnis Erste Schritte 13
Muss die Auflösung geändert werden?
Die HP PrecisionScan Pro-Software stellt die Auflösung automatisch
ein. In den meisten Fällen erhalten Sie bei der Auflösung, die die
Software als am besten für das betreffende Original befunden hat, die
besten Ergebnisse und die kleinste Dateigröße.
Worin unterscheiden sich Bildschirm- und Druckqualität?
Auf dem Computerbildschirm werden Bilder in der Regel mit einer
Auflösung von 72 bis 75 Pixeln pro Zoll (PPI) angezeigt. Die
Druckauflösung ist gewöhnlich größer.Auf dem Bildschirm werden zur
Bildanzeige zudem weniger Farben verwendet. Deshalb können
Bilder, die auf dem Bildschirm nicht richtig darstellt werden, trotzdem
wunschgemäß ausgedruckt werden.
Worin unterscheiden sich Zoomen und Größe ändern?
Mit dem Befehl Vergrößern können Sie einen Bereich des gescannten
Bildes vergrößert anzeigen. Mit dem Befehl Verkleinern können Sie
die Originalansicht des Bildes wiederherstellen.
Diese Zoom-Befehle wirken sich nicht auf die endgültige Größe des
Scans aus; sie verändern lediglich die Ansicht davon auf dem
Bildschirm. Wenn Sie endgültigen Scan vergrößern oder verkleinern
möchten, wählen Sie den Befehl Größe ändern im Menü Werkzeuge.
Was ist beim Scannen von Text zu berücksichtigen?
Beim Scannen von Vorlagen, auf denen Text enthalten ist, kann der
Text entweder als gescanntes Bild, wie z. B. als Faxnachricht oder
Fotoarchiv, oder als editierbarer Text verwendet werden. Mit einer der
folgenden Methoden können Sie veranlassen, dass die optische
Zeichenerkennungs- (OCR-) Software den Text automatisch editierbar
macht und zu einem unterstützten Textverarbeitungsprogramm
sendet:
●
Drücken Sie auf die Scanner-Taste EDITIERBARER TEXT. In dem mit
dieser Taste verknüpften Textverarbeitungsprogramm erscheint
editierbarer Text.
●
Wählen Sie innerhalb der HP PrecisionScan Pro-Software als Art
der Scan-Ausgabe Editierbarer Text (OCR) oder Text und Bild.
Klicken Sie dann im Menü Scannen auf Scannen nach,wählen
Sie ein Textverarbeitungsprogramm aus, und klicken Sie auf
Scannen.
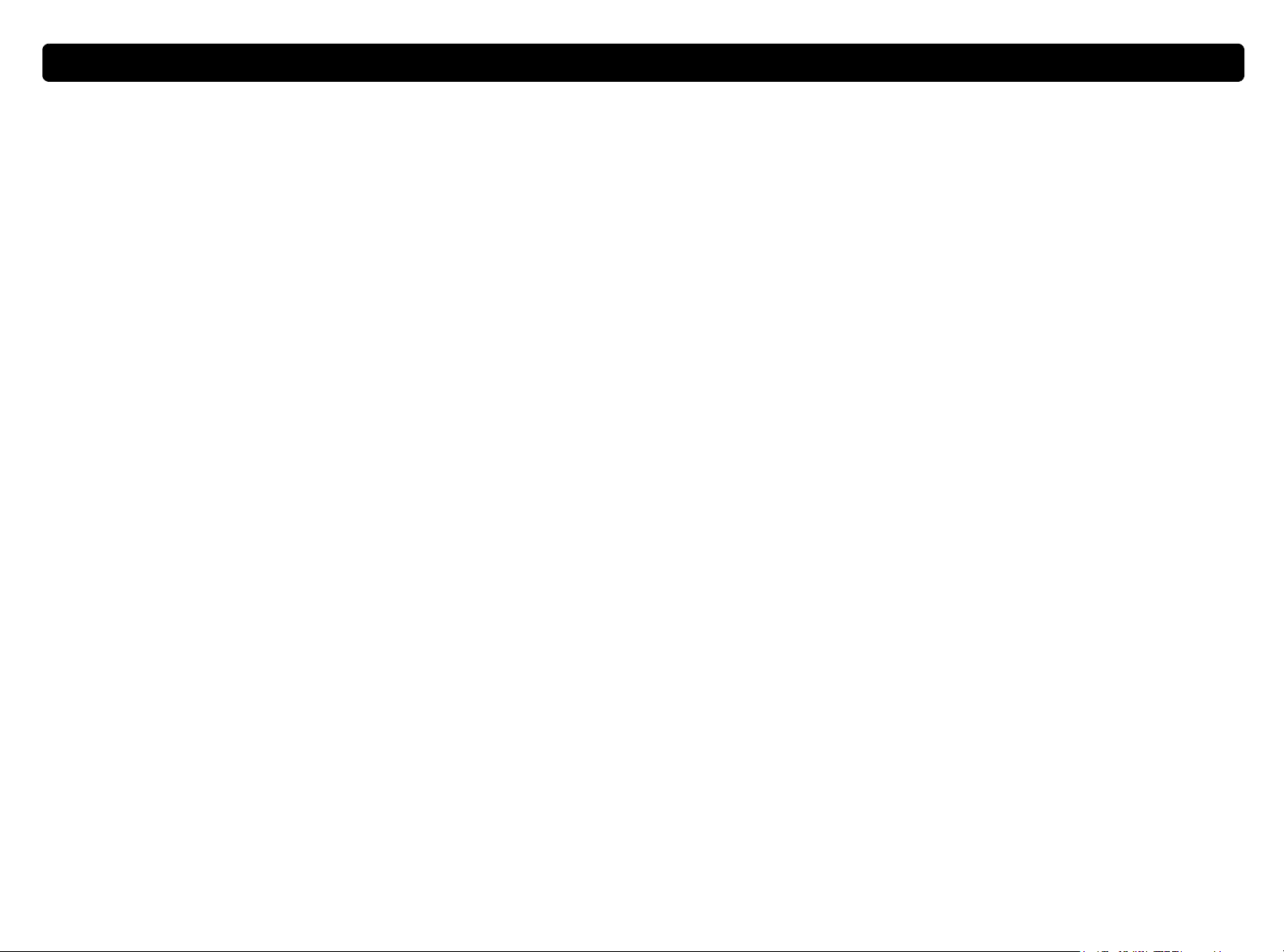
14 Erste Schritte Zurück zum Inhaltsverzeichnis
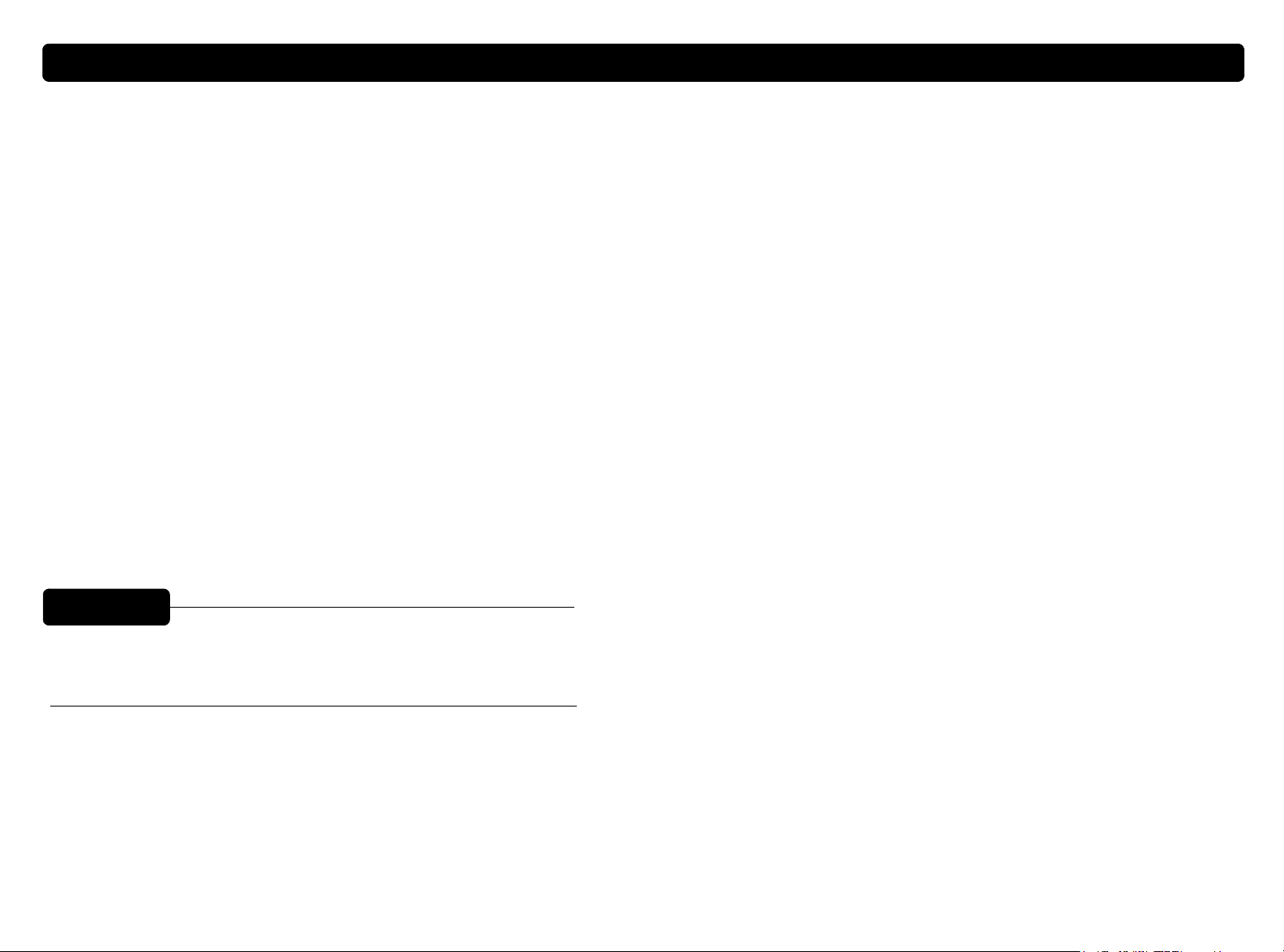
Zurück zum Inhaltsverzeichnis 15
2
2
22
Über die Scanner-Tasten lassen sich Vorlagen leicht direkt an ihr Ziel
oder in Dateien scannen, wobei automatisch die für das ausgewählte
Ziel optimierten Einstellungen verwendet werden.
Bei Wahl einer Scanner-Taste, mit Ausnahme der Taste
HP-S
CAN-SOFTWARE
unverändert an ihr Ziel oder in eine Datei gesendet. Wenn Sie die
Bilder zuvor anzeigen möchten, wählen Sie die Taste
HP-S
CAN-SOFTWARE
HP PrecisionScan Pro-Software gesendet wird. Siehe das nächste
Kapitel, „Scannen über die HP PrecisionScan Pro-Software“.
Tipp
Scannen über die Scanner-Tasten
, werden die gescannten Bilder unbesehen und
, über die das gescannte Bild zur
Die Standardeinstellungen der Scanner-Tasten können
auf Wunsch geändert werden. Siehe „Ändern der
Einstellungen der Tasten“ auf Seite 24.
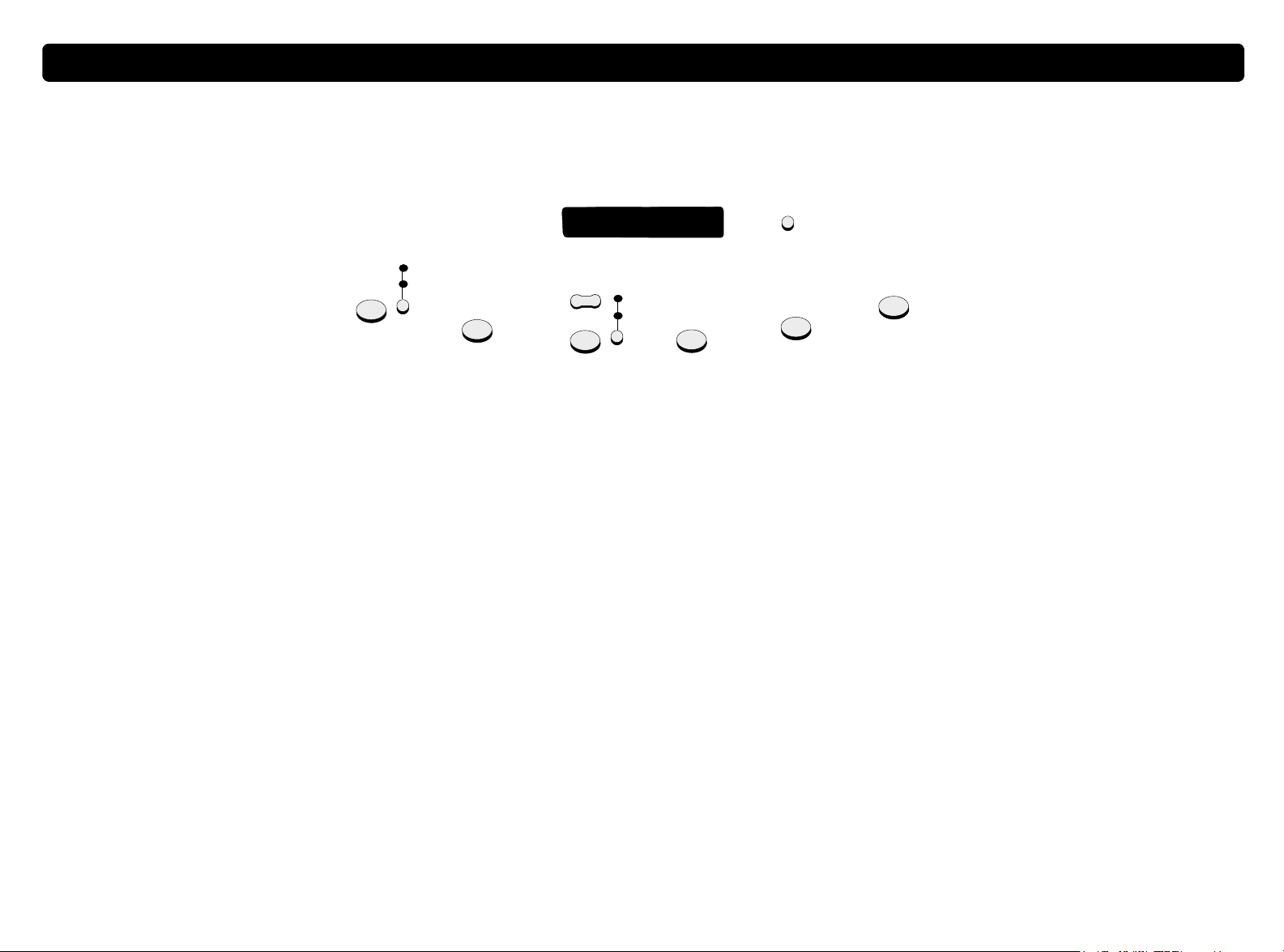
16 Scannen über die Scanner-Tasten Zurück zum Inhaltsverzeichnis
Überblick über die Scanner-Tasten
Überblick über die Scanner-Tasten
Überblick über die Scanner-TastenÜberblick über die Scanner-Tasten
Weitere Optionen
E-Mail-Foto
E-Mail-Dokument
E-Mail
Fax
Anzahl der
Kopien
Kopieren
Farbkopien
S/W Kopie
Datei
HP-ScanSoftware
Editierbarer
Text
E-Mail
Scannen Sie mit Einstellungen, die für E-Mail optimiert wurden. Das gescannte Bild
wird als Datei in eine neue E-Mail-Nachricht eingefügt.
E-Mail-Foto/E-Mail-Dokument
Wählen Sie die Art des Originals, bevor Sie auf die Taste E-M
gewährleisten, dass optimale Einstellungen verwendet werden. Wählen Sie
AIL-DOKUMENT
E-M
LED neben der derzeit ausgewählten Option leuchtet auf.
Fax
Scannen Sie mit Einstellungen, die für Faxnachrichten optimiert wurden Das
gescannte Bild wird in eine neue Fax-Nachricht eingefügt.
Kopieren
Drucken Sie Kopien mit Einstellungen, die zum Drucken optimiert wurden. Am
Computer können Sie auf Abbrechen klicken, wenn Sie vor Ausdruck der Seiten im
HP ScanJet Kopierprogramm weitere Kopiereinstellungen auswählen möchten.
Anzahl der Kopien
Wählen Sie die Anzahl der Kopien, bevor Sie auf K
, wenn das Original nur Text oder Text und Grafiken enthält. Die
OPIEREN
drücken, um zu
AIL
drücken.
Farbkopien/S/W Kopie
Wählen Sie eine Ausgabeoption, bevor Sie auf K
gewährleisten, dass die besten Einstellungen verwendet werden. „Farbkopien“ sollte
nur dann gewählt werden, wenn der Ausdruck auf einem Farbdrucker erfolgt und eine
Farbkopie gewünscht wird. Die LED neben der derzeit ausgewählten Option leuchtet
auf.
Datei
Scannen Sie mit Einstellungen, die zum Archivieren von gescannten Bildern als
Dateien optimiert wurden. Die gescannten Bilder werden im .pdf-Format gespeichert.
HP-Scan-Software
Scannen Sie zur HP PrecisionScan Pro-Software, um das Bild anzuzeigen oder
Anpassungen vorzunehmen, wie z. B. Ändern der Auflösung oder Größe.
Editierbarer Text
Scannen Sie Text, wandeln Sie ihn in ein editierbares Format um, und fügen Sie ihn in
ein Textverarbeitungsprogramm ein.
Weitere Optionen
Öffnen Sie das Dialogfeld zum Ändern der Einstellungen für die Tasten am Scanner
(wie z. B. der Ausgabequalität).
OPIEREN
drücken, um zu
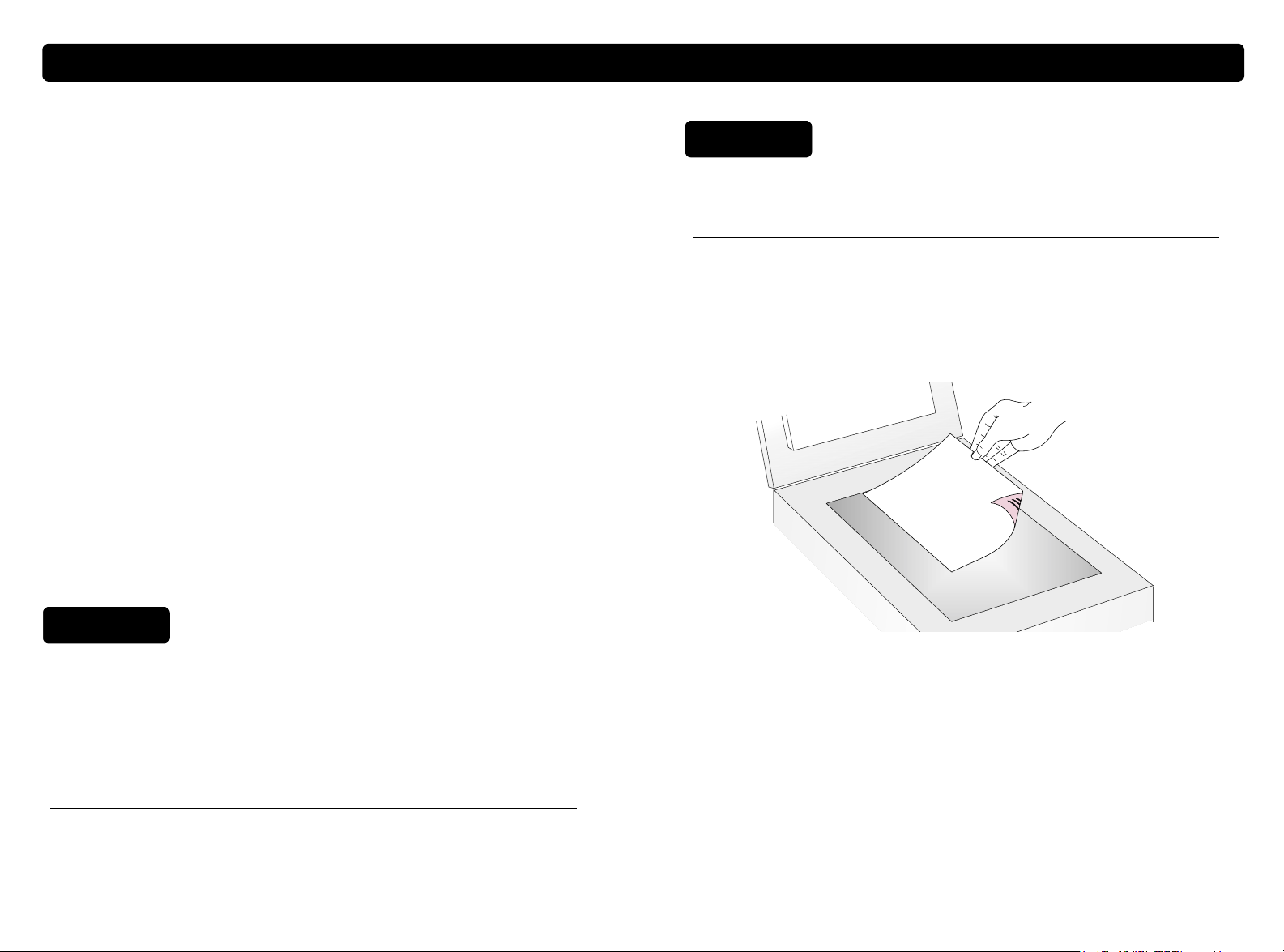
Zurück zum Inhaltsverzeichnis Scannen über die Scanner-Tasten 17
Schnelles Scannen ohne Änderungen
Schnelles Scannen ohne Änderungen
Schnelles Scannen ohne ÄnderungenSchnelles Scannen ohne Änderungen
Über die Scanner-Tasten können Sie schnell an ein Ziel scannen,
wobei die für das betreffende Ziel optimierten Einstellungen verwendet
werden. Als Ziel kommen ein Drucker, eine Datei oder ein anderes
Programm, wie z. B. ein E-Mail-, Fax- oder Textverarbeitungsprogramm, in Frage.
Bei Verwenden des Transparentadapters für Dias oder andere
transparente Vorlagen muss das Scannen über die
HP PrecisionScan Pro-Software erfolgen. Siehe „Scannen über die
HP PrecisionScan Pro-Software“ auf Seite 31.
Senden eines Scans per E-Mail
Senden eines Scans per E-Mail
Senden eines Scans per E-MailSenden eines Scans per E-Mail
Eine Vorlage, die Sie über die entsprechende Scanner-Taste zu einem
E-Mail-Programm senden, wird mit für E-Mail optimierten
Standardeinstellungen gescannt. In unterstützten E-Mail-Programmen
erscheint das gescannte Bild automatisch als Dateianhang in einer
neuen E-Mail-Nachricht, die dann adressiert und gesendet werden
kann.
Tipp
Wenn Sie die gescannte Vorlage vor dem Senden
anzeigen möchten, öffnen Sie den Dateianhang von der
neuen E-Mail-Nachricht aus.
So senden Sie einen Scan vom Scanner aus per E-Mail:
1 Platzieren Sie das Original mit der zu scannenden Seite nach
unten auf dem Scannerglas, und schließen Sie den Deckel.
Tipp
Bei nicht unterstützten E-Mail-Programmen können Sie
trotzdem auf die Taste „E-Mail“ drücken. In diesem Fall
scannt der Scanner die Vorlage mit den optimalen
Einstellungen, und der Computer fordert dazu auf, sie als
Datei zu speichern. Öffnen Sie nun das
E-Mail-Programm, und hängen Sie die Datei wie gewohnt
an eine Nachricht an.
Hinweis: Informationen zum Einlegen von Vorlagen in den ADF
finden Sie unter Seite 68.
2 Wählen Sie E-M
die kleine Taste unter den LEDs drücken, bis die LED neben der
gewünschten Option aufleuchtet. Enthält die Vorlage sowohl Text
als auch Grafik, wählen Sie E-M
3 Drücken Sie auf die Taste E-M
4 Wenn der Scanner oder der Computer eine weitere Seite
anfordert, gehen Sie nach einem der folgenden Verfahren vor:
AIL-FOTO
oder E-M
AIL-DOKUMENT
AIL
AIL-DOKUMENT
am Scanner.
, indem Sie auf
.
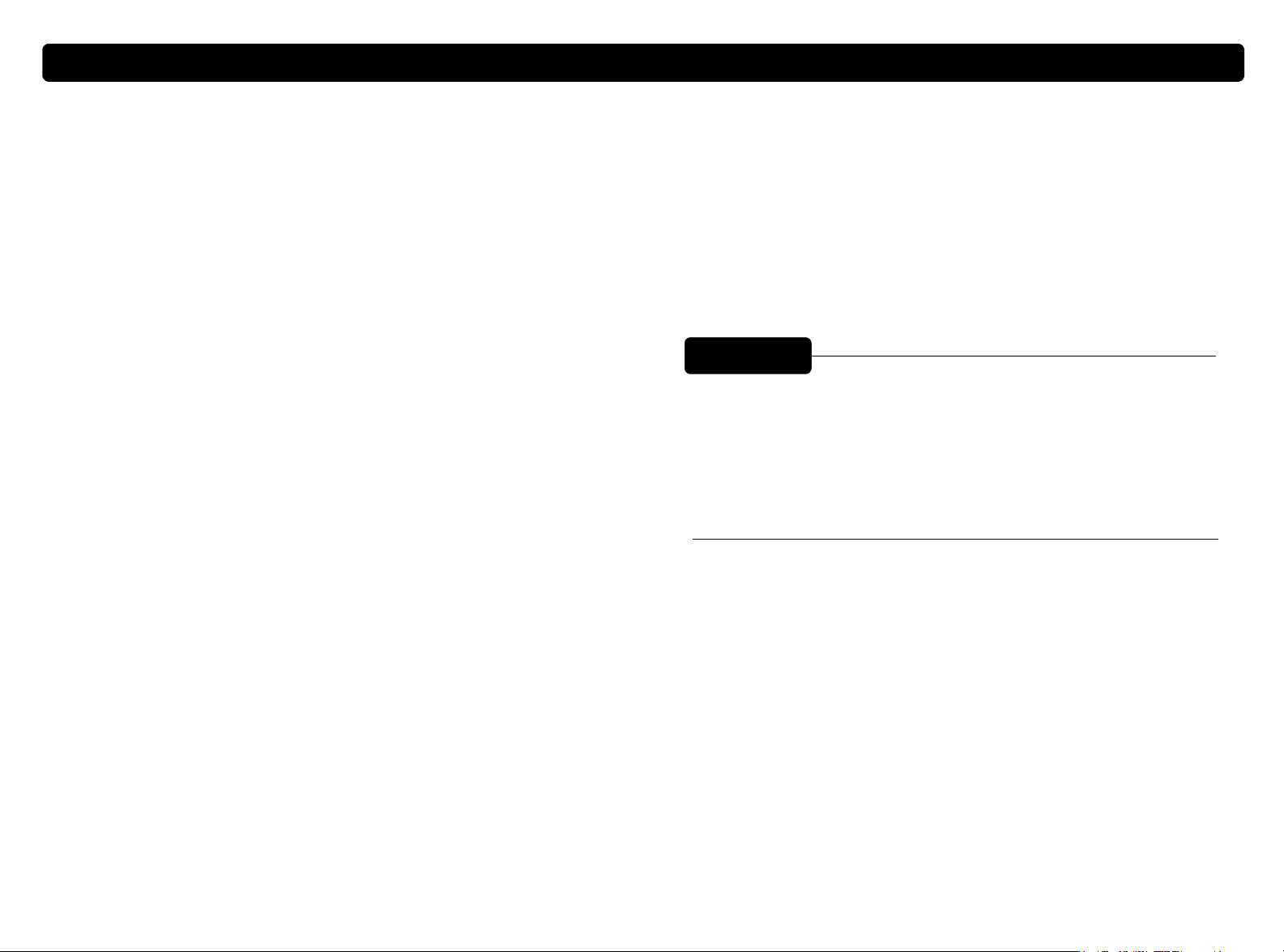
18 Scannen über die Scanner-Tasten Zurück zum Inhaltsverzeichnis
●
Sind keine weiteren zu scannenden Seiten vorhanden, klicken
Sie auf Fertig.
●
Besteht diese Vorlage aus weiteren Seiten, legen Sie die
nächste Seite ein, und klicken Sie auf Scannen. Wiederholen
Sie diesen Vorgang, bis alle Seiten gescannt wurden. Klicken
Sie danach auf Fertig.
A Wenn Sie über ein unterstütztes E-Mail-Programm verfügen,
erscheint das gescannte Bild automatisch als Dateianhang in einer
neuen Nachricht. Adressieren Sie die Nachricht, und versenden
Sie sie wie gewohnt. Wird das gescannte Bild an keine neue
Nachricht angehängt, lesen Sie die Informationen unter
„Unterstützte E-Mail-Programme“.
Unterstützte E-Mail-Programme
Bei unterstützten E-Mail-Programmen wird die vom Scanner in eine
Datei gescannte Vorlage automatisch an eine neue E-Mail-Nachricht
angehängt. Erscheint das gescannte Bild automatisch als
Dateianhang in einer neuen E-Mail-Nachricht, wird das betreffende
E-Mail-Programm unterstützt.
Senden eines Scans als Faxnachricht
Senden eines Scans als Faxnachricht
Senden eines Scans als FaxnachrichtSenden eines Scans als Faxnachricht
Vorlagen, die Sie über die Scanner-Tasten zu einem Faxprogramm
senden, werden mit für Faxnachrichten optimierten
Standardeinstellungen gescannt. In unterstützten PC-Faxprogrammen
erscheint dasgescannteBildautomatischineiner neuen Faxnachricht,
die dann adressiert und gesendet werden kann. An dem gescannten
Bild werden keine Änderungen vorgenommen.
Tipp
Bei nicht unterstützten Faxprogrammen können Sie
trotzdem auf die Taste „Fax“ drücken. In diesem Fall
scannt der Scanner die Vorlage mit den optimalen
Einstellungen, und der Computer fordert dazu auf, das
gescannte Bild als Datei zu speichern. Öffnen Sie nun das
Faxprogramm, und hängen Sie die Datei wie gewohnt an
eine Nachricht an.
Bei Verwenden eines nicht unterstützten E-Mail-Programms, z. B. ein
Web-basiertes Programms wie Microsoft Hotmail
nicht in der Lage, Vorlagendirekt in eine E-Mail-Nachricht zu scannen.
Der Scanner scannt die Vorlage zwar,fordert Sie anschließend j edoch
auf, sie als Datei zu speichern. Nachdem Sie das Bild als Datei
gespeichert haben, können Sie eine E-Mail-Nachricht öffnen und die
Datei wie gewohnt anhängen.
Eine Aufforderung zum Speichern der Datei erscheint nur, wenn die
Tastenoption E-Mail-Datei ausgewählt ist. Andernfalls erhalten Sie
eine Fehlermeldung, wenn Sie am Scanner auf die Taste E-M
drücken.
Unter „Ändern der Einstellungen der Tasten“ auf Seite 24 wird
beschrieben, wie das standardmäßig festgelegte E-Mail-Programm
überprüft oder geändert oder als Standardeinstellung E-Mail-Datei
festgelegt wird.
®
, ist der Scanner
AIL
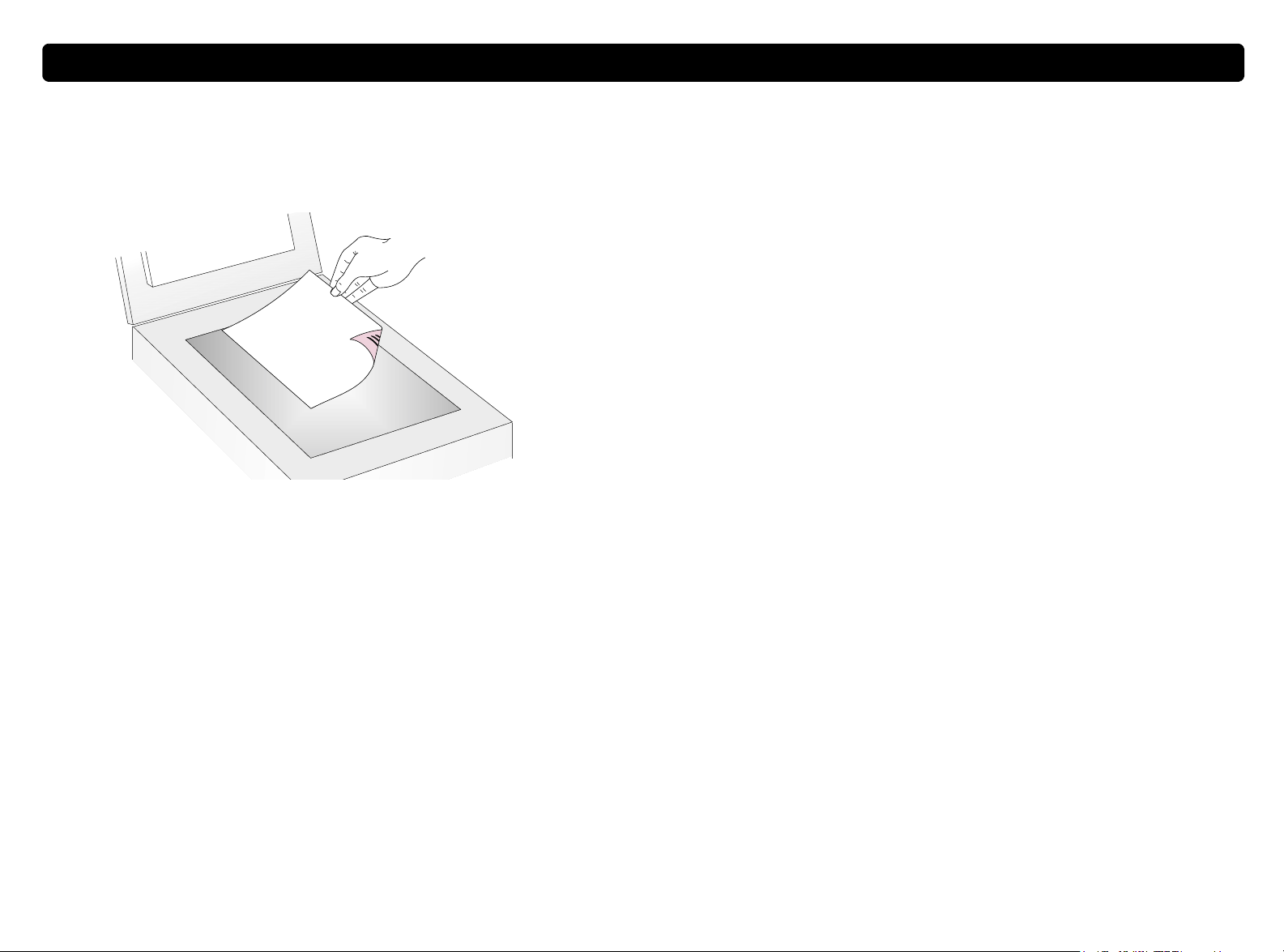
Zurück zum Inhaltsverzeichnis Scannen über die Scanner-Tasten 19
So senden Sie einen Scan vom Scanner aus als Faxnachricht:
1 Platzieren Sie das Original mit der zu scannenden Seite nach
unten auf dem Scannerglas, und schließen Sie den Deckel.
Hinweis: Informationen zum Einlegen von Vorlagen in den ADF
finden Sie unter Seite 68.
2 Drücken Sie auf die Taste F
3 Wenn der Scanner oder der Computer eine weitere Seite
anfordert, gehen Sie nach einem der folgenden Verfahren vor:
●
Sind keine weiteren zu scannenden Seiten vorhanden, klicken
Sie auf Fertig.
●
Besteht diese Vorlage aus weiteren Seiten, legen Sie die
nächste Seite ein, und klicken Sie auf Scannen. Wiederholen
Sie diesen Vorgang, bis alle Seiten gescannt wurden. Klicken
Sie danach auf Fertig.
AX am Scanner.
4 Wenn Sie über ein unterstütztes Faxprogramm verfügen, erscheint
das gescannte Bild automatisch in einer neuen Faxnachricht.
Adressieren Sie die Nachricht, und versenden Sie sie wie gewohnt.
Wird das gescannte Bild an keine neue Nachricht angehängt,
lesen Sie die Informationen unter „Unterstützte PCFaxprogramme“.
Unterstützte PC-Faxprogramme
Bei unterstützten PC-Faxprogrammen werden Vorlagen vom Scanner
direkt in neue Faxnachrichten gescannt. Erscheint das gescannte Bild
automatisch in einer neuen Faxnachricht, wird das betreffende
PC-Faxprogramm unterstützt.
Bei Verwenden eines nicht unterstützten PC-Faxprogramms ist der
Scanner nicht in der Lage, Vorlagen direkt in eine Faxnachricht zu
scannen. Der Scanner scannt die Vorlage zwar, fordert Sie
anschließend jedoch auf, das gescannte Bild als Datei zu speichern.
Nachdem Sie das Bild als Datei gespeichert haben, können Sie eine
Faxnachricht öffnen und die Datei wie gewohnt anhängen.
Eine Aufforderung zum Speichern der Datei erscheint nur, wenn die
Tastenoption Faxdatei ausgewählt ist. Andernfalls erhalten Sie eine
Fehlermeldung, wenn Sie am Scanner auf die Taste F
Unter „Ändern der Einstellungen der Tasten“ aufSeite24wird
beschrieben, wie das standardmäßig festgelegte PC-Faxprogramm
überprüft oder geändert oder als Standardeinstellung Faxdatei
festgelegt wird.
drücken.
AX
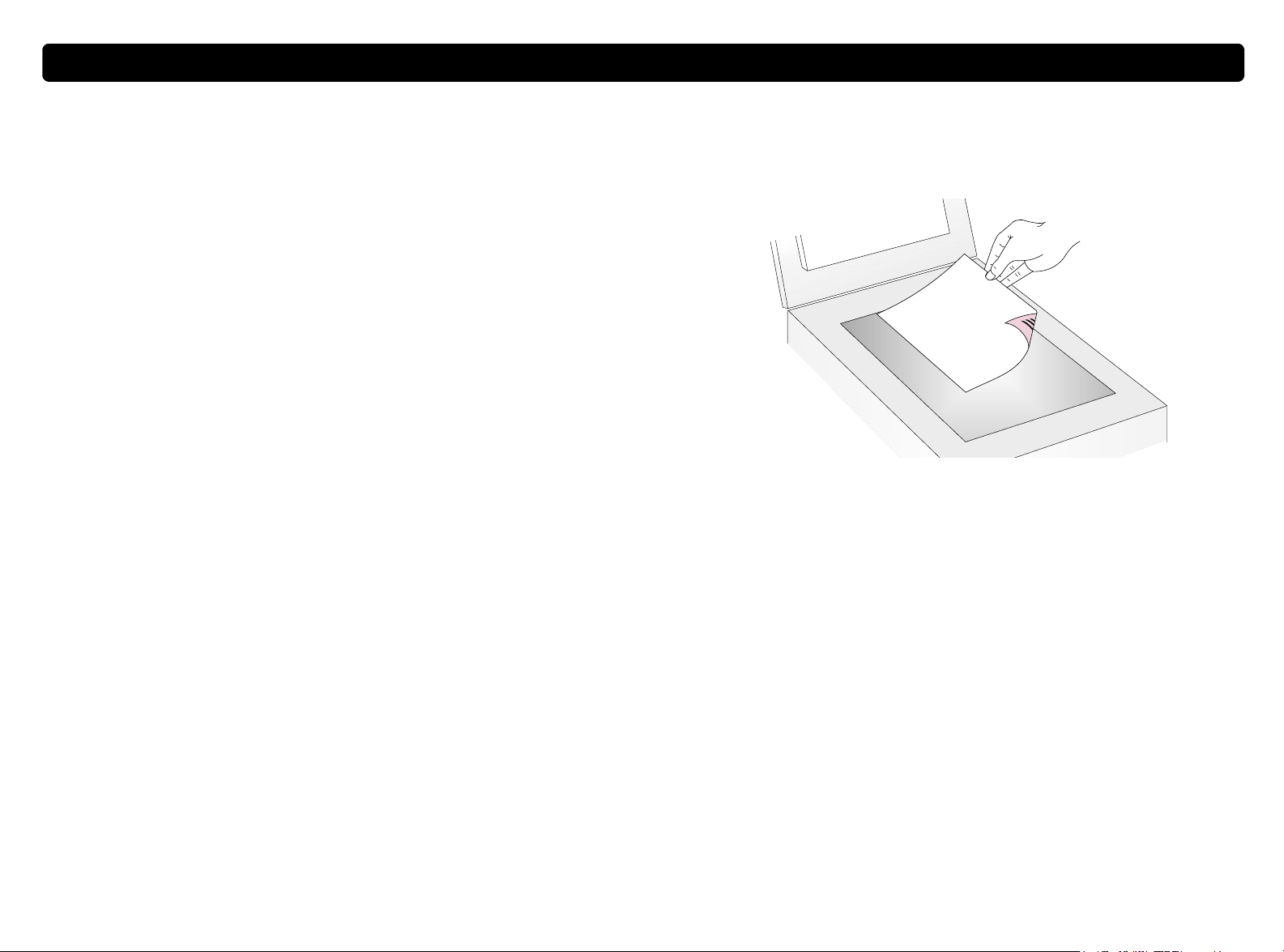
20 Scannen über die Scanner-Tasten Zurück zum Inhaltsverzeichnis
Drucken von Kopien
Drucken von Kopien
Drucken von KopienDrucken von Kopien
Über die Scanner-Taste können Sie eine Vorlage scannen und zum
Anfertigen von Kopien zu einem Drucker senden. Am Computer
können Sie die Druckqualität und den Zieldrucker auswählen, bevor
die Kopien gedruckt werden. Da der Drucker jede Seite beim
Anfertigen der Kopien als separaten Druckauftrag ansieht, werden die
Kopien nicht sortiert.
So drucken Sie Kopien vom Scanner aus:
1 Platzieren Sie das Original mit der zu scannenden Seite nach
unten auf dem Scannerglas, und schließen Sie den Deckel.
Hinweis: Informationen zum Einlegen von Vorlagen in den ADF
finden Sie unter Seite 68.
2 Wählen Sie F
drücken, bis die LED neben der gewünschten Option aufleuchtet.
F
ARBKOPIEN
auf einem Farbdrucker erfolgt und eine Farbkopie gewünscht wird.
ARBKOPIEN
sollte nur dann gewählt werden, wenn der Ausdruck
oder S/W K
, indem Sie auf die Taste
OPIE
3 Wählen Sie die A
drücken, bis die gewünschte Anzahl angezeigt wird.
4 Drücken Sie auf die Taste K
5 Wenn Sie die Kopien verkleinern bzw. vergrößern oder aufhellen
bzw. abdunkeln oder zu einem anderen Drucker senden möchten,
klicken Sie am Computer auf Abbrechen, um die entsprechenden
Optionen im HP ScanJet Kopierprogramm einzustellen. Ändern
Sie die Optionen, und klicken Sie auf Kopieren. Wenn Sie nicht
auf Abbrechen klicken, wird die auf dem Scanner angegebene
Anzahl von Kopien direkt auf dem Standarddrucker ausgedruckt.
NZAHL DERKOPIEN
OPIEREN
, indem Sie auf die Taste
am Scanner.
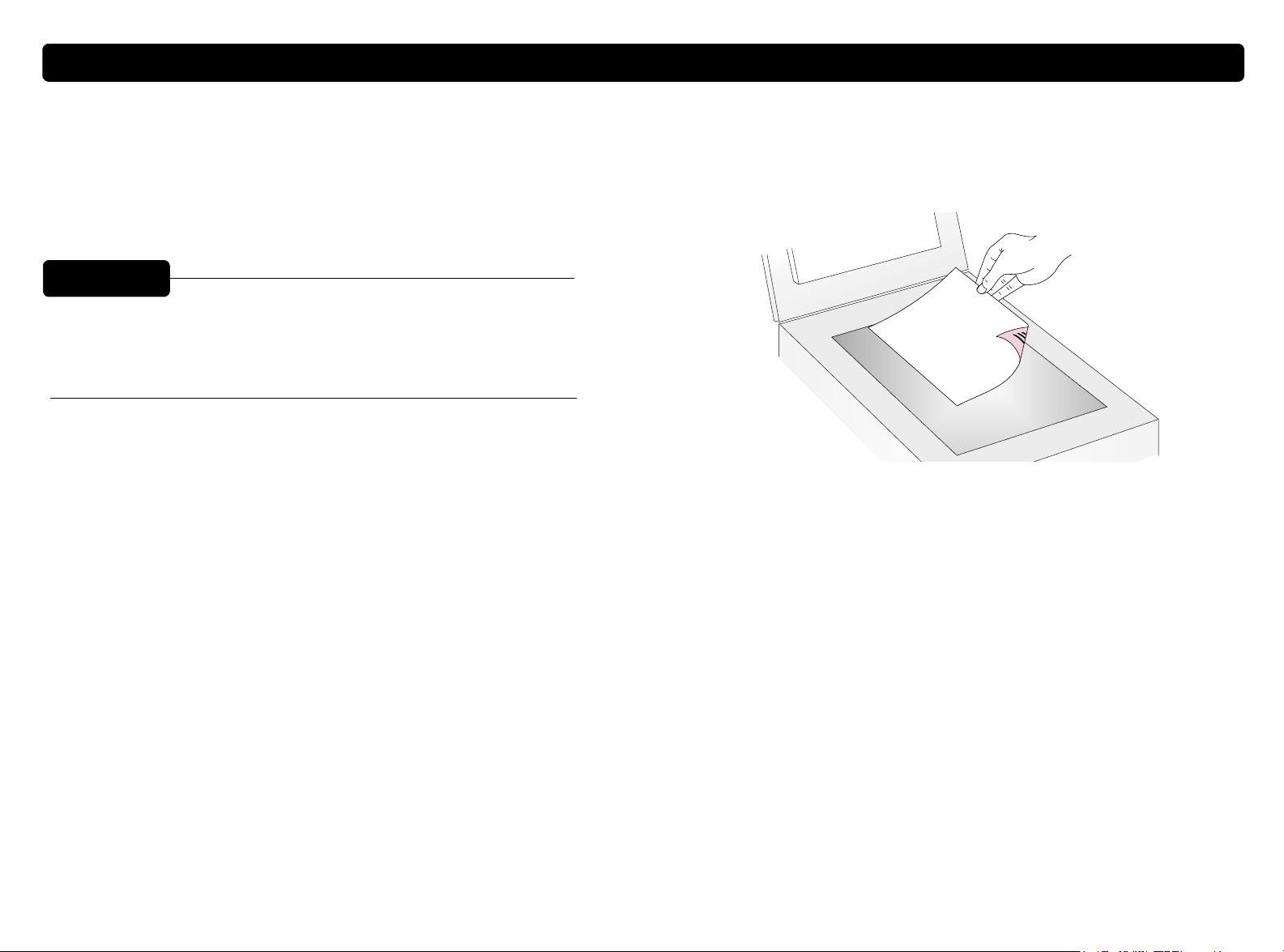
Zurück zum Inhaltsverzeichnis Scannen über die Scanner-Tasten 21
Speichern eines Scans in einer Datei
Speichern eines Scans in einer Datei
Speichern eines Scans in einer DateiSpeichern eines Scans in einer Datei
Vorlagen können gescannt und direkt ohne Durchführen von
Änderungen für Archivierungszwecke in Dateien gespeichert werden.
Die Dateien werden im .pdf-Format gespeichert, bei dem die
ursprüngliche Seitenformatierung beibehalten wird.
Tipp
Wenn Sie ein gescanntes Bild in einem anderen
Dateiformat speichern möchten, scannen Sie es zur
HP PrecisionScan Pro-Software, und klicken Sie im Menü
Scannen auf Speichern unter.
So speichern Sie einen Scan vom Scanner aus in einer Datei:
1 Platzieren Sie das Original mit der zu scannenden Seite nach
unten auf dem Scannerglas, und schließen Sie den Deckel.
Hinweis: Informationen zum Einlegen von Vorlagen in den ADF
finden Sie unter Seite 68.
2 Drücken Sie auf die Taste D
ATEI am Scanner.
3 Wenn der Scanner oder der Computer eine weitere Seite
anfordert, gehen Sie nach einem der folgenden Verfahren vor:
●
Sind keine weiteren zu scannenden Seiten vorhanden, klicken
Sie auf Fertig.
●
Besteht diese Vorlage aus weiteren Seiten, legen Sie die
nächste Seite ein, und klicken Sie auf Scannen. Wiederholen
Sie diesen Vorgang, bis alle Seiten gescannt wurden. Klicken
Sie danach auf Fertig.
4 Geben Sie der Datei im Dialogfeld Speichern unter einen Namen,
wählen Sie ein Verzeichnis, in dem sie gespeichert werden soll,
und klicken Sie auf Speichern.
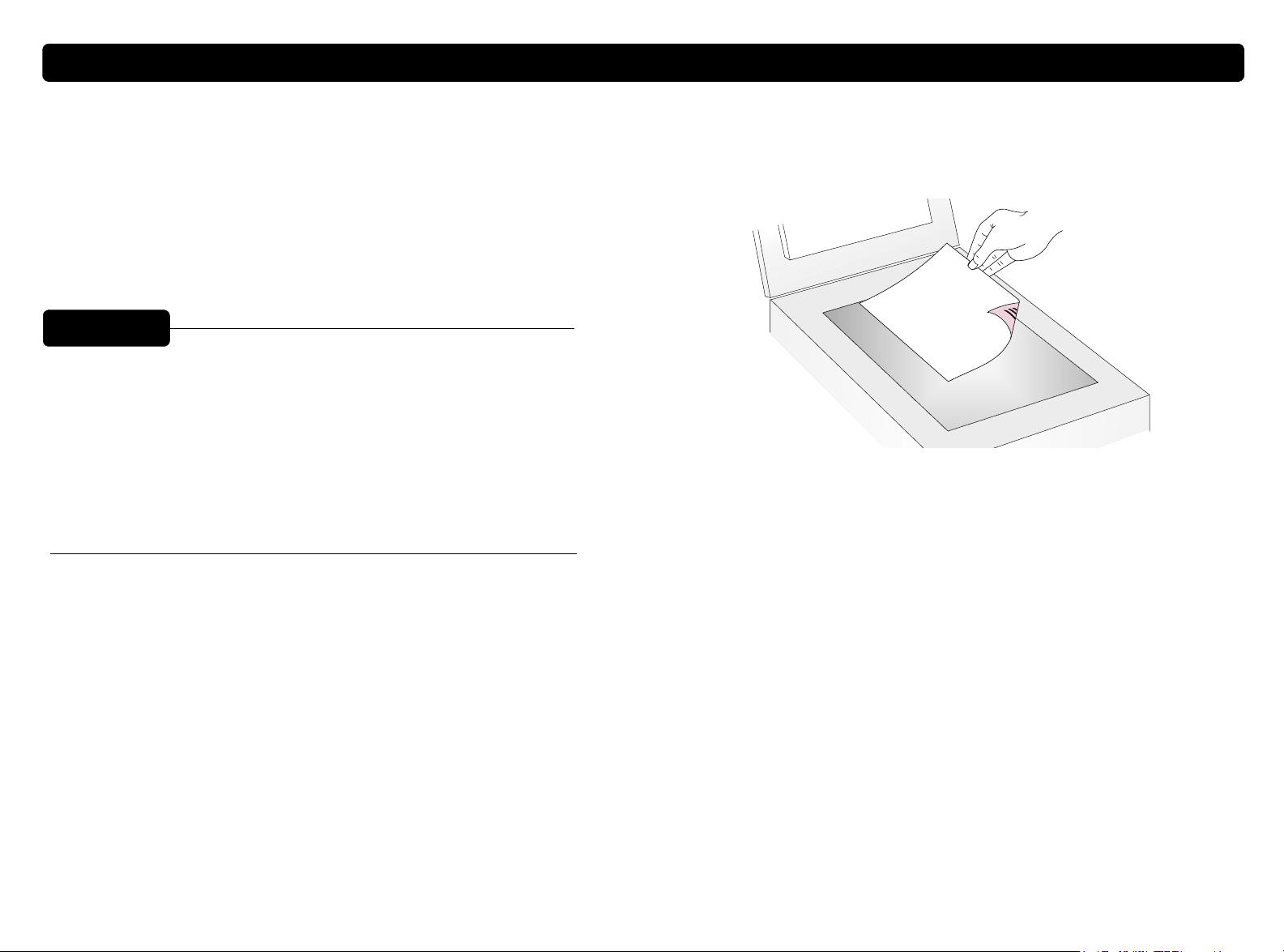
22 Scannen über die Scanner-Tasten Zurück zum Inhaltsverzeichnis
Erstellen von editierbarem gescanntem Text
Erstellen von editierbarem gescanntem Text
Erstellen von editierbarem gescanntem Text Erstellen von editierbarem gescanntem Text
Es ist möglich, Text auf gescannten Bildern editierbar zu machen. Das
integrierte Programm zur optischen Zeichenerkennung (OCR) wandelt
den Text in ein editierbares Format um und platziert ihn dann in ein
unterstütztes Textverarbeitungsprogramm. Das OCR-Programm
verwirft alle Grafiken im gescannten Bild oder versucht sie
umzuwandeln. Im letzteren Fall erscheinen an ihrer Stelle beliebige
Zeichen.
Tipp
Sollte in Microsoft Word oder einem anderen
Textverarbeitungsprogramm ein Textblock von einem
Rahmen umgeben sein, der an dieser Stelle nicht
erscheinen soll, doppelklicken Sie auf den Rand des
Rahmens, und klicken Sie auf Rahmen entfernen oder
einen ähnlichen Befehl. Informationen dazu, wie zukünftig
verhindert werden kann, dass unerwünschte Rahmen
erscheinen, finden Sie unter „Ändern der Einstellungen
der Tasten“ auf Seite 24.
So machen Sie Text vom Scanner aus editierbar:
1 Platzieren Sie das Original mit der zu scannenden Seite nach
unten auf dem Scannerglas, und schließen Sie den Deckel.
Hinweis: Informationen zum Einlegen von Vorlagen in den ADF
finden Sie unter Seite 68.
2 Drücken Sie auf die Taste E
DITIERBARER TEXT am Scanner.
3 Wenn der Scanner oder der Computer eine weitere Seite
anfordert, gehen Sie nach einem der folgenden Verfahren vor:
●
Sind keine weiteren zu scannenden Seiten vorhanden, klicken
Sie auf Fertig.
●
Besteht diese Vorlage aus weiteren Seiten, legen Sie die
nächste Seite ein, und klicken Sie auf Scannen. Wiederholen
Sie diesen Vorgang, bis alle Seiten gescannt wurden. Klicken
Sie danach auf Fertig.
4 Überprüfen Sie sorgsam die Genaugikeit des im
Textverarbeitungsprogramm angezeigten Textes.
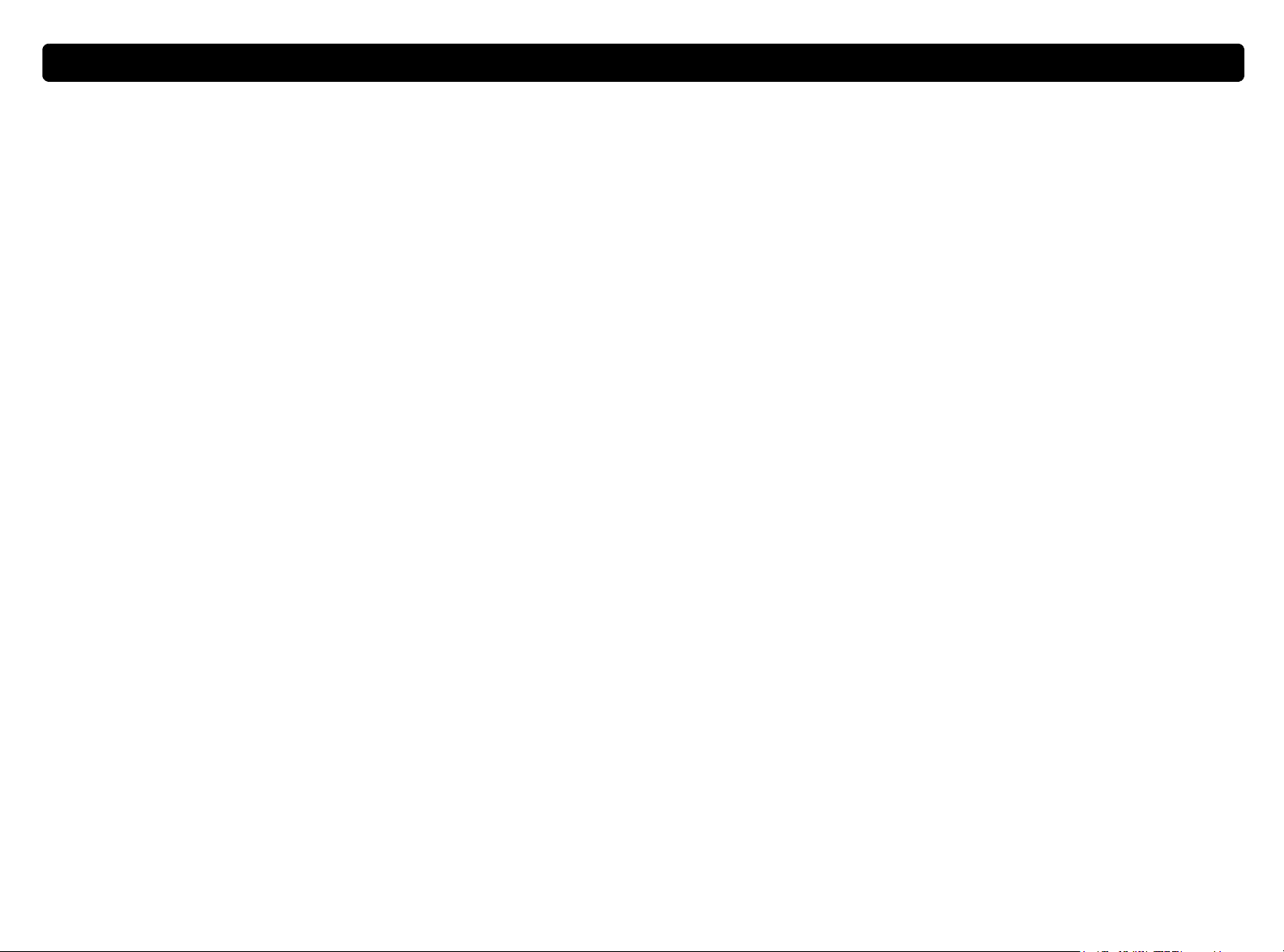
Zurück zum Inhaltsverzeichnis Scannen über die Scanner-Tasten 23
Erwartungen an OCR-Programme
Manche Texte werden von optischen Zeichenerkennungsprogrammen
genauer umgewandelt als andere. Aufgrund der Limitationen der
OCR-Technologie sollte der gesamte umgewandelte Text sorgfältig
geprüft werden, um sicherzustellen, dass die Zeichen richtig ausgelegt
wurden.
Die folgenden Textarten werden mit größter Genauigkeit umgewandelt:
●
Text in Standardschriften
●
Text in 9-Punkt-Schrift oder größer
●
gestochen scharfer Text
●
schwarzer Text auf weißem Hintergrund
Die folgenden Textarten werden möglicherweise weniger genau
umgewandelt:
●
Text in der Nähe von textfremden Elementen, wie z. B.
Gliederungspunkten, Linien oder Grafik
●
Text in Kalkulationstabellen, anderen Tabellen oder Formularen
●
Buchstaben mit Zwischenräumen, Buchstaben, die entlang den
Kanten verlaufen oder Buchstaben, die andere Buchstaben
berühren
Unterstützte Textverarbeitungsprogramme
Mit dem OCR-Programm umgewandelter Text erscheint
standardmäßig in Microsoft Word oder WordPad. Durch Ändern der
Einstellungen fürdieTasteE
stattdessen in einem anderen unterstützten Programm. Siehe „Ändern
der Einstellungen der Tasten“ auf Seite 24. Auf der Registerkarte
Editierbarer Text im Dialogfeld HP ScanJet-Tastenoptionen werden
die auf dem Computer installierten unterstützten Programme
angezeigt.
DITIERBARER TEXT erscheint der Text
●
unterstrichener Text
●
Text auf farbigem Papier
Handschriftliches kann nicht umgewandelt werden.
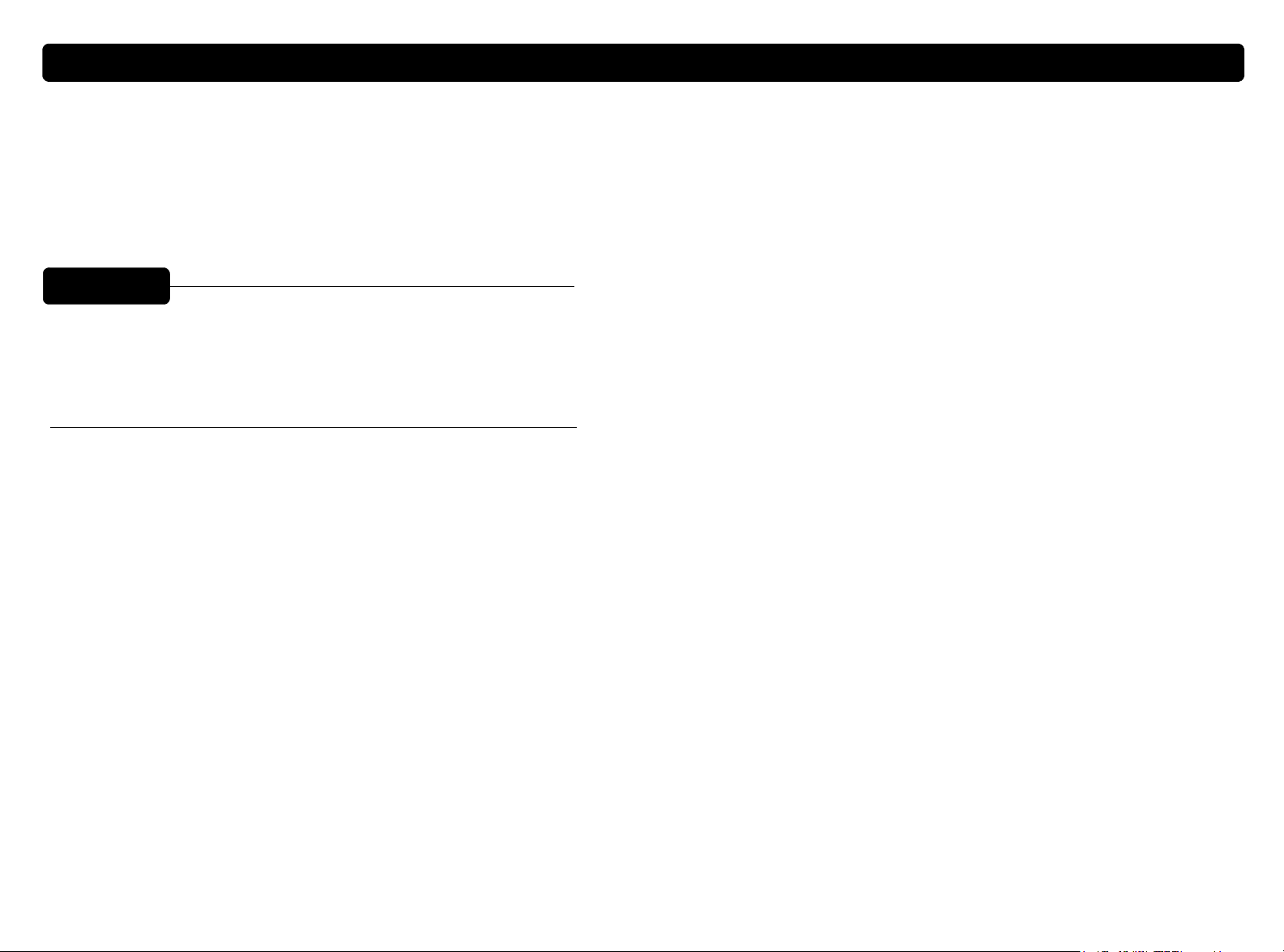
24 Scannen über die Scanner-Tasten Zurück zum Inhaltsverzeichnis
Ändern der Einstellungen der Tasten
Ändern der Einstellungen der Tasten
Ändern der Einstellungen der TastenÄndern der Einstellungen der Tasten
Bei Verwenden der Scanner-Tasten wird die Vorlage mit Einstellungen
gescannt, die für das mit der betreffenden Taste verknüpfte Ziel, wie
z. B. E-Mail, optimiert sind. Diese Einstellungen werden auf alle
gescannten Vorlagen angewandt, bis sie von Ihnen geändert werden.
Tipp
Sollen die Einstellungen nur für die aktuelle Vorlage
geändert werden, wäre es besser, den Scan stattdessen
über die HP PrecisionScan Pro-Software durchzuführen.
Siehe „Scannen über die HP PrecisionScan ProSoftware“ (ab Seite 31).
So ändern Sie die Einstellungen der Tasten:
1 Gehen Sie nach einem der folgenden Verfahren vor:
●
Drücken Sie am Scanner auf die Taste W
(sofern vorhanden).
●
Zeigen Sie im Menü Start auf Programme, zeigen Sie dann auf
HP ScanJet Dienstprogramme, und klicken Sie schließlich auf
HP ScanJet-Tastenoptionen.
2 Klicken Sie auf die Registerkarte der gewünschten Taste. In dem
Kästchen in der Mitte der Registerkarte befinden sich die
Einstellungen, die geändert werden können.
3 Wählen Sie eine Einstellung aus, und klicken Sie auf Ändern.
4 Nehmen Sie die gewünschte Änderung an der Einstellung vor, und
klicken Sie auf OK.Unter„Liste der Optionen für die Scanner-
Tasten“ auf Seite 25 finden Sie weitere Informationen.
5 Wiederholen Sie die Schritte 3 und 4, wenn Sie weitere
Einstellungen dieser Taste ändern möchten.
6 Wiederholen Sie die Schritte 2 bis 5, wenn Sie die Einstellungen
einer anderen Taste ändern möchten.
7 Wenn Sie diesen Vorgang abgeschlossen haben, klicken Sie auf
Schließen.
EITEREOPTIONEN
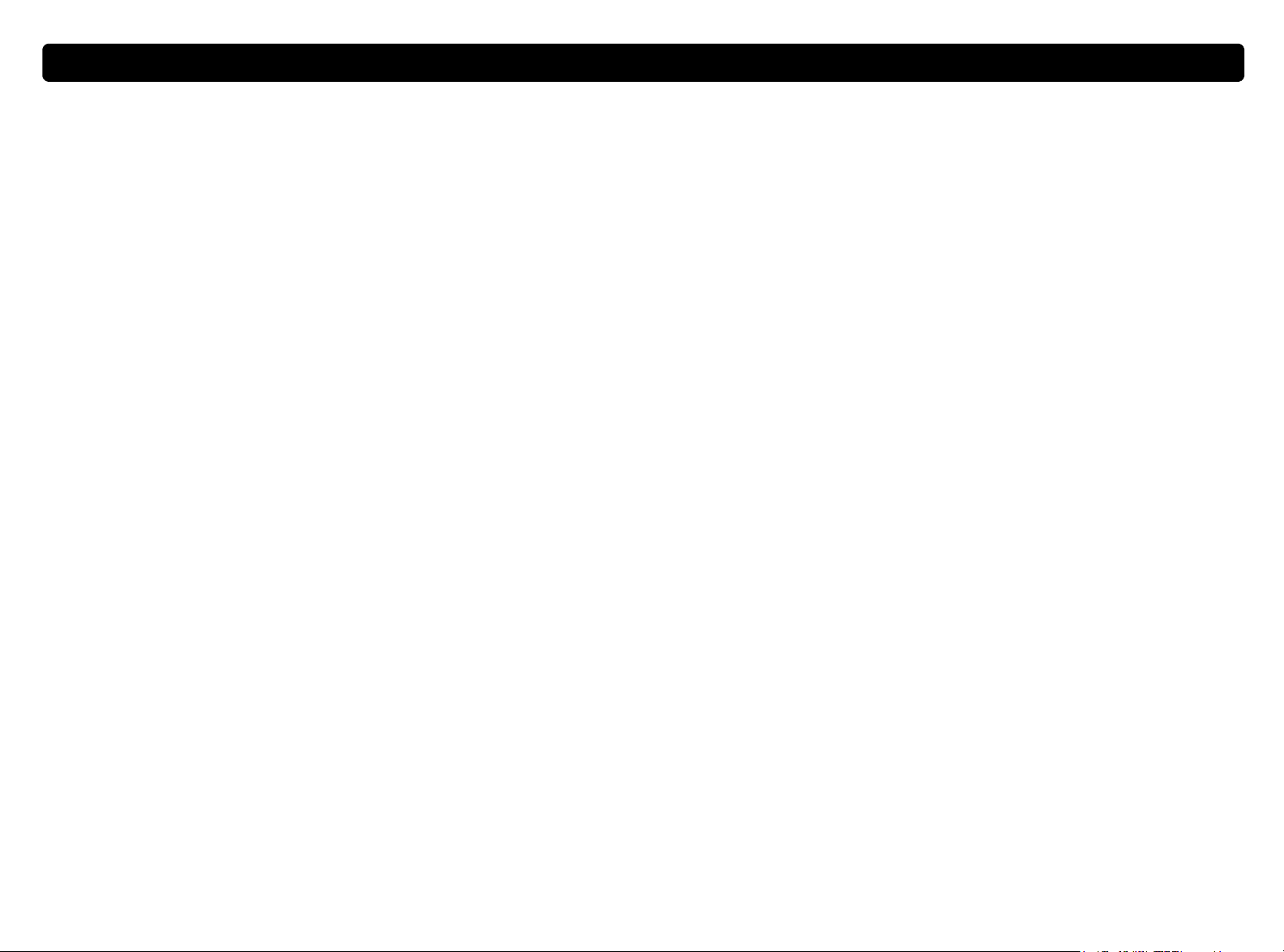
Zurück zum Inhaltsverzeichnis Scannen über die Scanner-Tasten 25
Liste der Optionen für die Scanner-Tasten
Liste der Optionen für die Scanner-Tasten
Liste der Optionen für die Scanner-TastenListe der Optionen für die Scanner-Tasten
Optionen der Registerkarte „E-Mail-Dokument“
Diese Registerkarte enthält die Scan-Optionen, die auf Vorlagen
angewandt werden, die bei gemeinsamer Verwendung der ScannerTasten E-M
Aufforderung fürweitereSeite
Bei Auswahl von Ja erscheint am Computer eine Aufforderung,
nachdem die erste Seite eines Auftrags gescannt wurde. In der
Aufforderung wird nachgefragt, ob weitere Seiten für diesen Auftrag zu
scannen sind.
Bei Auswahl von Nein wird nicht nach weiteren Seiten gefragt. Jeder
Auftrag wird wie ein einseitiger Auftrag behandelt.
Abmessungen des Originaldokuments
Wählen Sie das Format, das der zu scannenden Vorlage am ehesten
entspricht. Ist das betreffende Format nicht verfügbar (abgeblendet),
wird es nicht unterstützt. Dies ist z. B. der Fall, wenn die Vorlage
größer als das Scannerglas ist. Bei einigen Scannern wird e in
optionaler automatischer Vorlageneinzug unterstützt, mit dessen Hilfe
Seiten gescannt werden können, die größer als das Scannerglas sind.
AIL und E-MAIL-DOKUMENT gescannt werden.
Ziel
Bestimmen Sie, in welches E-Mail-Programm gescannte Bilder nach
Beenden des Scans als Dateien platziert werden sollen. Sind auf dem
Computer keine kompatiblen E-Mail-Programme installiert, kann nicht
direkt zu E-Mail gescannt werden. Wählen Sie in diesem Fall statt
dessen E-Mail-Datei im Feld Ziel. Wenn Sie nun auf die Taste E-M
AIL
am Scanner drücken, werden Sie aufgefordert, das gescannte Bild als
Datei zu speichern, die dann wie gewohnt manuell an eine E-MailNachricht angehängt werden kann.
Erscheint das gewünschte E-Mail-Programm nicht in der Liste,
befähigt eine erneute Installation des betreffenden Programms die
Scan-Software oft dazu, es nun richtig zu erkennen. Wurde das
betreffende E-Mail-Programm erst vor kurzem auf den Markt gebracht,
können Sie über die HP-Website auf der Seite für diesen Scanner
neue Treiber zur Unterstützung dieses E-Mail-Programms finden. Auf
derselben Seite wird auch über bekannte Konflikte mit dem
gewünschten Programm berichtet.
Qualität
Folgende Optionen stehen zur Auswahl:
●
Kleine Dateigröße mit niedriger Qualität erstellt Scans mit 100 dpi.
●
Normal erstellt Scans mit 200 dpi.
●
Große Dateigröße mit hoher Qualität erstellt Scans mit 300 dpi.
Als Art der Scan-Ausgabe kommen „Grauskala“ oder „Schwarzweiß-
Bitmap“ in Frage. Der Dateityp ist „.pdf“.
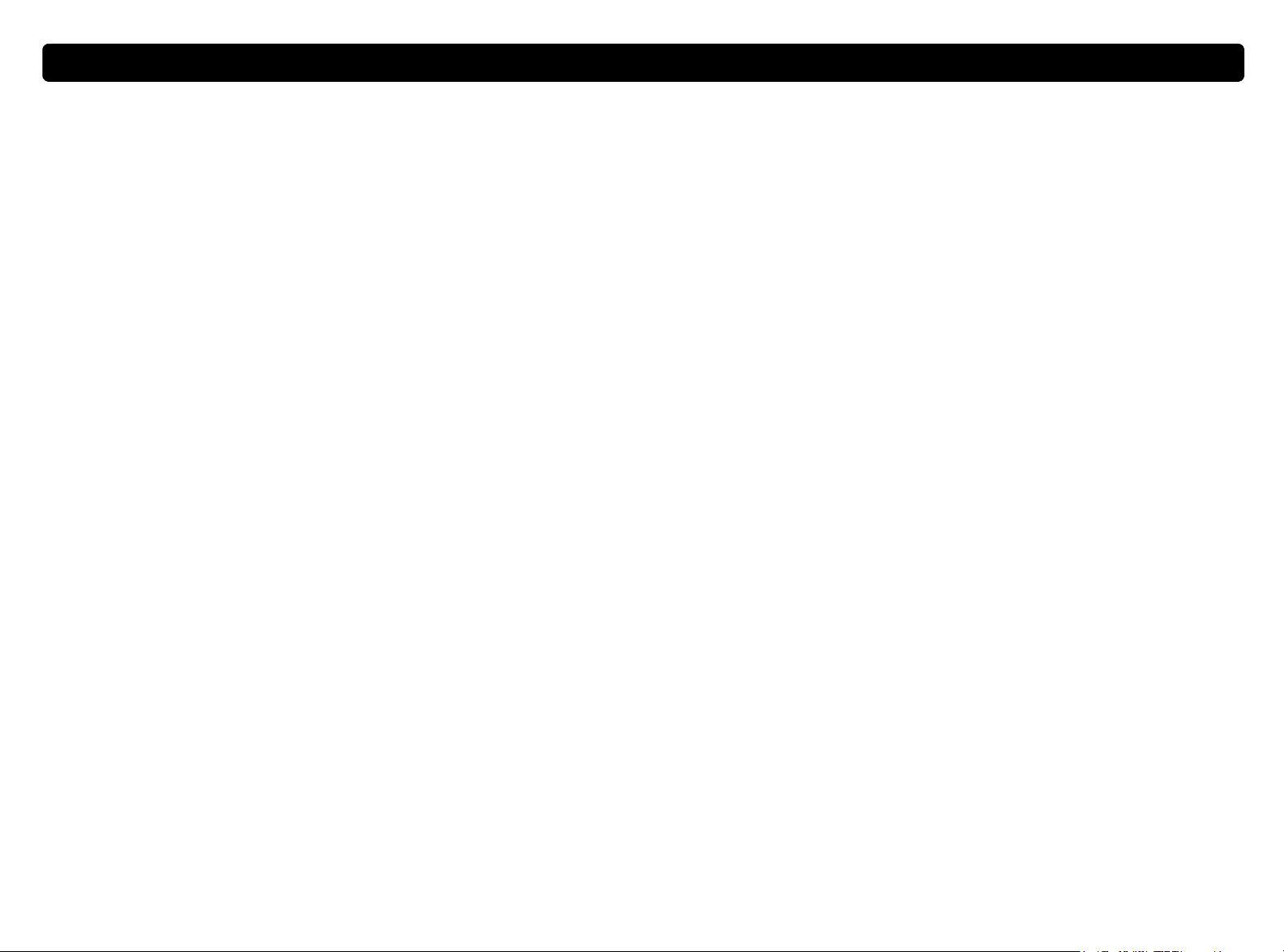
26 Scannen über die Scanner-Tasten Zurück zum Inhaltsverzeichnis
Optionen der Registerkarte „E-Mail-Foto“
Diese Registerkarte enthält die Scan-Optionen, die auf Vorlagen
angewandt werden, die bei gemeinsamer Verwendung der ScannerTasten E-M
Autom. Abtrennung
Bei Auswahl von Ja enthält das resultierende gescannte Bild nur die
Vorlage bzw. Vorlagen auf dem Scannerglas.
Bei Auswahl von Nein enthält das resultierende gescannte Bild den
gesamten Bereich des Scannerglases, einschließlich aller leeren
Stellen.
Farbe
Bei Auswahl von Ja behalten die gescannten Bilder ihre Farbe bei. Bei
Auswahl von Nein sind die gescannten Bilder schwarzweiß. Lautet die
Einstellung Nein (schwarzweiß), werden die Vorlagen schneller
gescannt und weniger umfangreiche Dateien erstellt.
Qualität
Folgende Optionen stehen zur Auswahl:
●
Kleine Dateigröße mit niedriger Qualität erstellt Scans mit 75 dpi.
●
Normal erstellt Scans mit 100 dpi.
AIL und E-MAIL-FOTO gescannt werden.
Ziel
Bestimmen Sie, in welches E-Mail-Programm gescannte Bilder nach
Beenden des Scans als Dateien platziert werden sollen. Sind auf dem
Computer keine kompatiblen E-Mail-Programme installiert, kann nicht
direkt zum E-Mail-Programm gescannt werden. WählenSieindiesem
Fall statt dessen E-Mail-Datei im Feld Ziel. Wenn Sie nun auf die
Taste E-M
am Scanner drücken, werden Sie aufgefordert, das
AIL
gescannte Bild als Datei zu speichern, die dann wie gewohnt manuell
an eine E-Mail-Nachricht angehängt werden kann.
Erscheint das gewünschte E-Mail-Programm nicht in der Liste,
befähigt eine erneute Installation des betreffenden Programms die
Scan-Software oft dazu, es nun richtig zu erkennen. Wurde das
betreffende E-Mail-Programm erst vor kurzem auf den Markt gebracht,
können Sie über die HP-Website auf der Seite für diesen Scanner
neue Treiber zur Unterstützung dieses E-Mail-Programms finden. Auf
derselben Seite wird auch über bekannte Konflikte mit dem
gewünschten Programm berichtet.
●
Große Dateigröße mit hoher Qualität erstellt Scans mit 150 dpi.
Bei Farbfotos wird als Art der Scan-Ausgabe „True Color“ festgelegt.
Bei Schwarzweißfotos wird als Art der Scan-Ausgabe „Grauskala“
festgelegt.
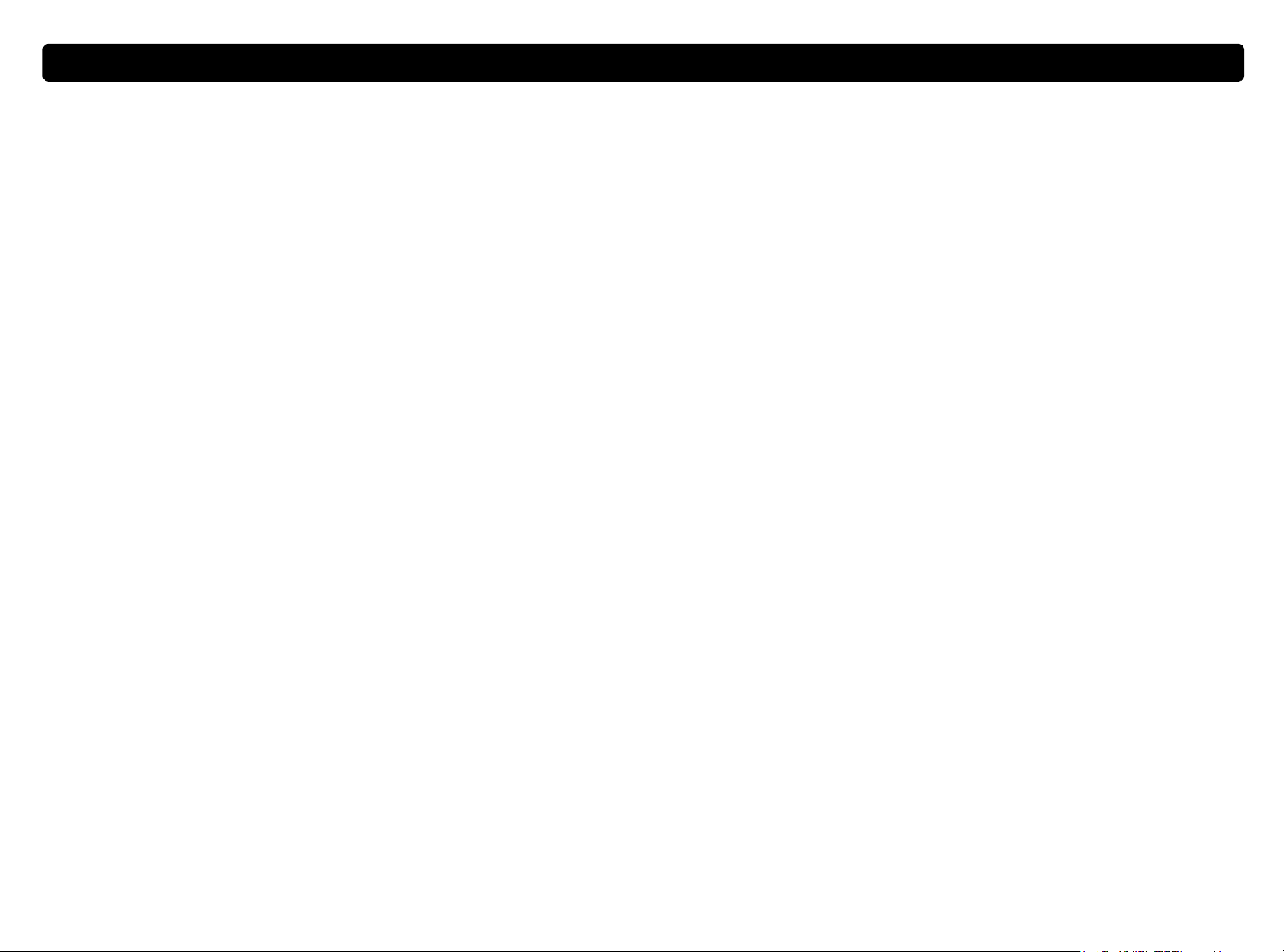
Zurück zum Inhaltsverzeichnis Scannen über die Scanner-Tasten 27
Optionen der Registerkarte „Fax“
Diese Registerkarte enthält Optionen, die auf Vorlagen angewandt
werden, die zur Verwendung mit einem PC-Faxprogramm gescannt
werden.
Aufforderung fürweitereSeite
Bei Auswahl von Ja erscheint am Computer eine Aufforderung,
nachdem die erste Seite eines Auftrags gescannt wurde. In der
Aufforderung wird nachgefragt, ob weitere Seiten für diesen Auftrag zu
scannen sind.
Bei Auswahl von Nein wird nicht nach weiteren Seiten gefragt. Jeder
Scan-Auftrag wird wie ein einseitiger Auftrag behandelt.
Abmessungen des Originaldokuments
Wählen Sie das Format, das der zu scannenden Vorlage am ehesten
entspricht. Ist das betreffende Format nicht verfügbar (abgeblendet),
wird es nicht unterstützt. Dies ist z. B. der Fall, wenn die Vorlage
größer als das Scannerglas ist. Bei einigen Scannern wird e in
optionaler automatischer Vorlageneinzug unterstützt, mit dessen Hilfe
Seiten gescannt werden können, die größer als das Scannerglas sind.
Ziel
Bestimmen Sie, an welches PC-Faxprogramm die gescannten Bilder
nach Beenden des Scans gesendet werden. Sind auf dem Computer
keine kompatiblen PC-Faxprogramme installiert, kann nicht direkt zu
einem solchen Programm gescanntwerden.WählenSieindiesemFall
statt dessen Faxdatei im Feld Ziel. Wenn Sie nun auf F
drücken, werden Sie aufgefordert, das gescannte Bild als Datei zu
speichern, die dann wie gewohnt manuell an eine Faxnachricht
angehängt werden kann.
Erscheint das gewünschte PC-Faxprogramm nicht in der Liste,
befähigt eine erneute Installation des betreffenden Programms die
Scan-Software oft dazu, es nun richtig zu erkennen. Wurde das
betreffendePC-Faxprogramm erst vor kurzem auf den Markt gebracht,
können Sie über die HP-Website auf der Seite für diesen Scanner
neue Treiber zur Unterstützung dieses PC-Faxprogramms finden. Auf
derselben Seite wird auch über bekannte Konflikte mit dem
gewünschten Programm berichtet.
AX am Scanner
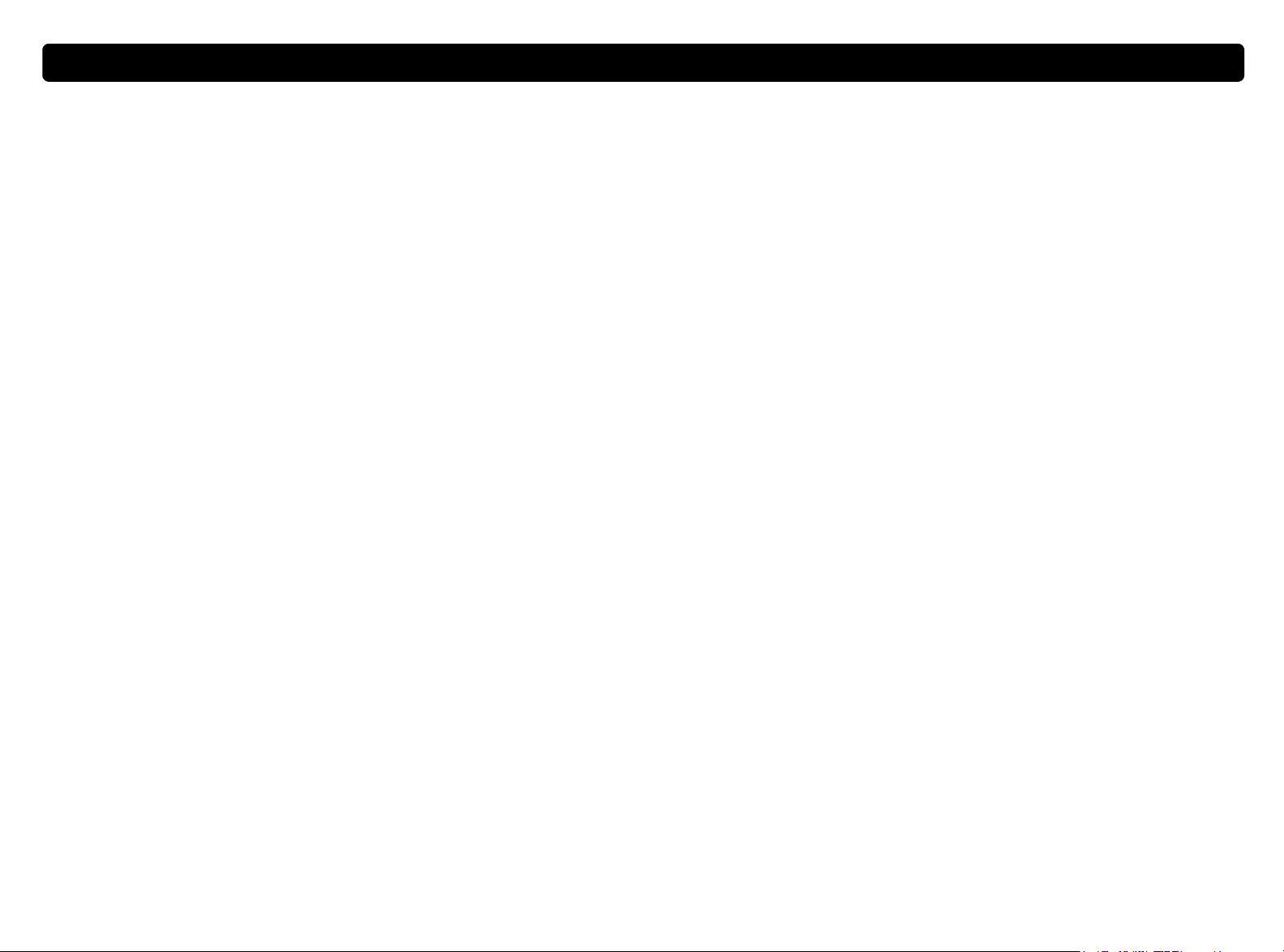
28 Scannen über die Scanner-Tasten Zurück zum Inhaltsverzeichnis
Optionen der Registerkarte „Datei“
Diese Registerkarte enthält Optionen, die auf Vorlagen angewandt
werden, die über die Taste D
das Ziel „Datei“ ist es möglich, Dateien zu archivieren. Bei dem
verwendeten Dateityp „.pdf“ wird die Formatierung des Originals
beibehalten und eine relativ kleine Dateigröße erstellt.
Wenn Sie eine Datei mit einem anderen Dateityp erstellen möchten,
scannen Sie die Vorlage über die Taste HP-S
Speichern Sie das in die HP PrecisionScan Pro-Software gescannte
Bild dann mit dem Befehl Speichern unter im Menü Scannen.
Aufforderung fürweitereSeite
Bei Auswahl von Ja erscheint am Computer eine Aufforderung,
nachdem die erste Seite eines Auftrags gescannt wurde. In der
Aufforderung wird nachgefragt, ob weitere Seiten für diesen Auftrag zu
scannen sind.
Bei Auswahl von Nein wird nicht nach weiteren Seiten gefragt. Jeder
Scan-Auftrag wird wie ein einseitiger Auftrag behandelt.
Abmessungen des Originaldokuments
Wählen Sie das Format, das der zu scannenden Vorlage am ehesten
entspricht. Ist das betreffende Format nicht verfügbar (abgeblendet),
wird es nicht unterstützt. Dies ist z. B. der Fall, wenn die Vorlage
größer als das Scannerglas ist. Bei einigen Scannern wird e in
optionaler automatischer Vorlageneinzug unterstützt, mit dessen Hilfe
Seiten gescannt werden können, die größer als das Scannerglas sind.
am Scanner gescannt werden. Über
ATEI
CAN-SOFTWARE.
Farbe
Bei Auswahl von Ja behalten die gescannten Bilder ihre Farbe bei. Bei
Auswahl von Nein sind die gescannten Bilder schwarzweiß. Lautet die
Einstellung Nein (schwarzweiß), werden die Vorlagen schneller
gescannt und weniger umfangreiche Dateien erstellt.
Qualität
Folgende Qualitätsoptionen stehen zur Auswahl:
●
Kleine Dateigröße mit niedriger Qualität erstellt Scans mit 100 dpi.
●
Normal erstellt Scans mit 200 dpi.
●
Große Dateigröße mit hoher Qualität erstellt Scans mit 300 dpi.
Ist auf dieser Registerkarte die Option „Farbe“ ausgewählt, lautet die
Art der Scan-Ausgabe „True Color“.IstdieOption„Schwarzweiß“
ausgewählt, kommen als Art der Scan-Ausgabe „Grauskala“ oder
„Schwarzweiß-Bitmap“ in Frage. Der Dateityp ist „.pdf“.
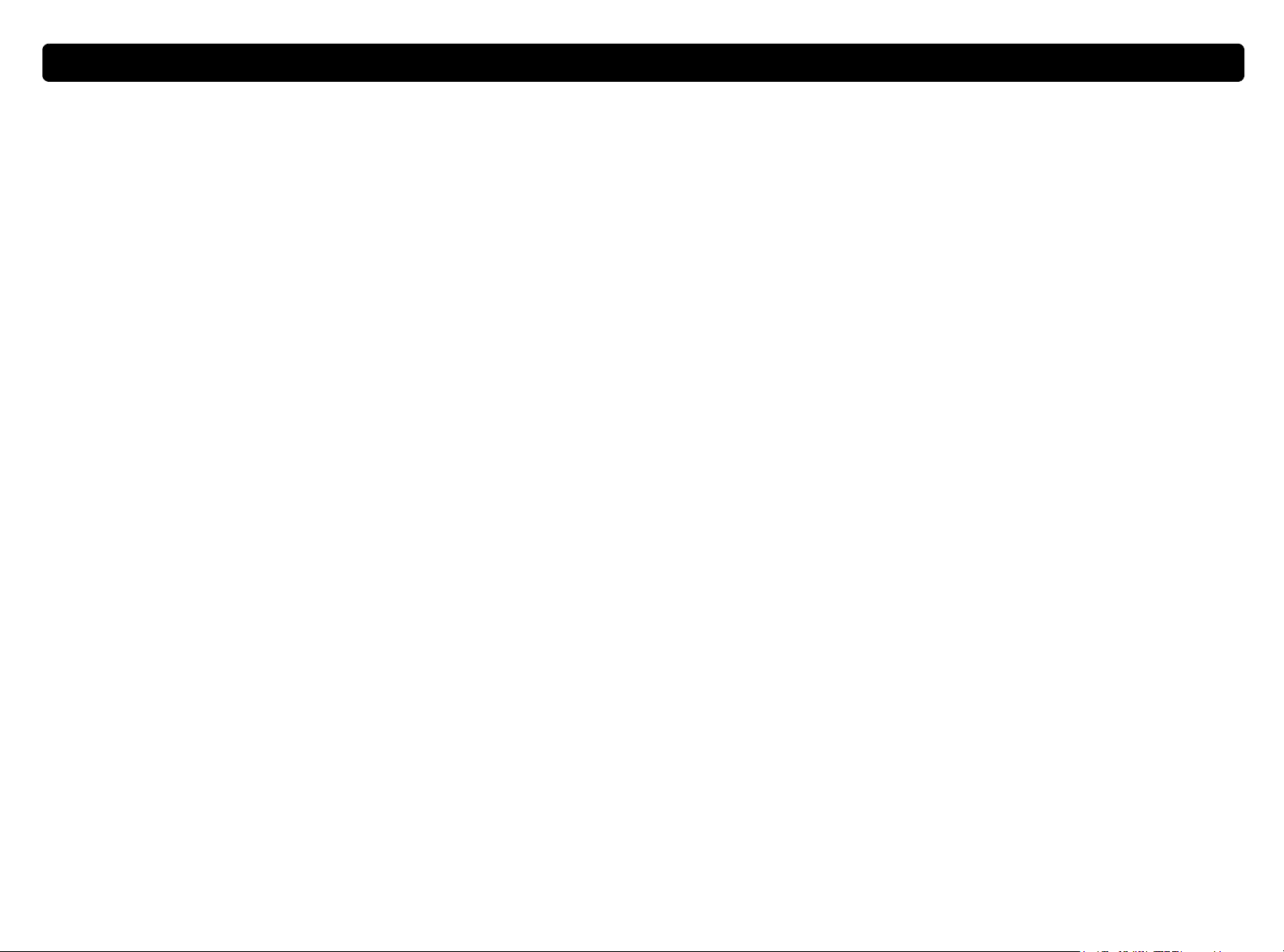
Zurück zum Inhaltsverzeichnis Scannen über die Scanner-Tasten 29
Optionen der Registerkarte „Editierbarer Text“
Diese Registerkarte enthält Optionen, die auf Vorlagen angewandt
werden, die über die Taste E
werden. Der Text auf diesen Vorlagen wird mit dem OCR-Programm
so verarbeitet, dass er in einem Textverarbeitungsprogramm editierbar
ist.
Aufforderung fürweitereSeite
Bei Auswahl von Ja erscheint am Computer eine Aufforderung,
nachdem die erste Seite eines Auftrags gescannt wurde. In der
Aufforderung wird nachgefragt, ob weitere Seiten für diesen Auftrag zu
scannen sind.
Bei Auswahl von Nein wird nicht nach weiteren Seiten gefragt. Jeder
Scan-Auftrag wird wie ein einseitiger Auftrag behandelt.
Abmessungen des Originaldokuments
Wählen Sie das Format, das der zu scannenden Vorlage am ehesten
entspricht. Ist das betreffende Format nicht verfügbar (abgeblendet),
wird es nicht unterstützt. Dies ist z. B. der Fall, wenn die Vorlage
größer als das Scannerglas ist. Bei einigen Scannern wird e in
optionaler automatischer Vorlageneinzug unterstützt, mit dessen Hilfe
Seiten gescannt werden können, die größer als das Scannerglas sind.
DITIERBARER TEXT am Scanner gescannt
Ziel
Bestimmen Sie, in w elches Textverarbeitungsprogramm das
gescannte Bild nach Beenden des Scans platziert wird. WordPad ist
immer verfügbar.
Erscheint das gewünschte Textverarbeitungsprogramm nicht in der
Liste, befähigt eine erneute Installation des betreffenden Programms
die Scan-Software oft dazu, es nun richtig zu erkennen. Wurde das
betreffende Programm erst vor kurzem auf den Markt gebracht,
können Sie über die HP-Website auf der Seite für diesen Scanner
neue Treiber zur Unterstützung dieses Programms finden. Auf
derselben Seite wird auch über bekannte Konflikte mit dem
gewünschten Programm berichtet.
Fließender Text (Format)
Bei Auswahl von Ja (fließender Text) wird die Ausgabe in eine Spalte
umgewandelt, wobei von der Software die am logischsten
erscheinende Abfolge gewählt wird. Wählen Sie diese Option, wenn
Sie vorhaben, umfangreiche Änderungen am Text vorzunehmen.
Bei Auswahl von Nein, nach Möglichkeit eingerahmten Text
verwenden wird der Text in einem Rahmen angeordnet und dabei die
bestmögliche Übereinstimmung mit dem Original angestrebt, z. B.
Spaltenformat. Bei dieser Option gestaltet sich eine umfangreiche
Bearbeitung des Textes u. U. schwieriger, da sich die Rahmen
möglicherweise nicht zur Aufnahme weiteren Textes erweitern lassen.
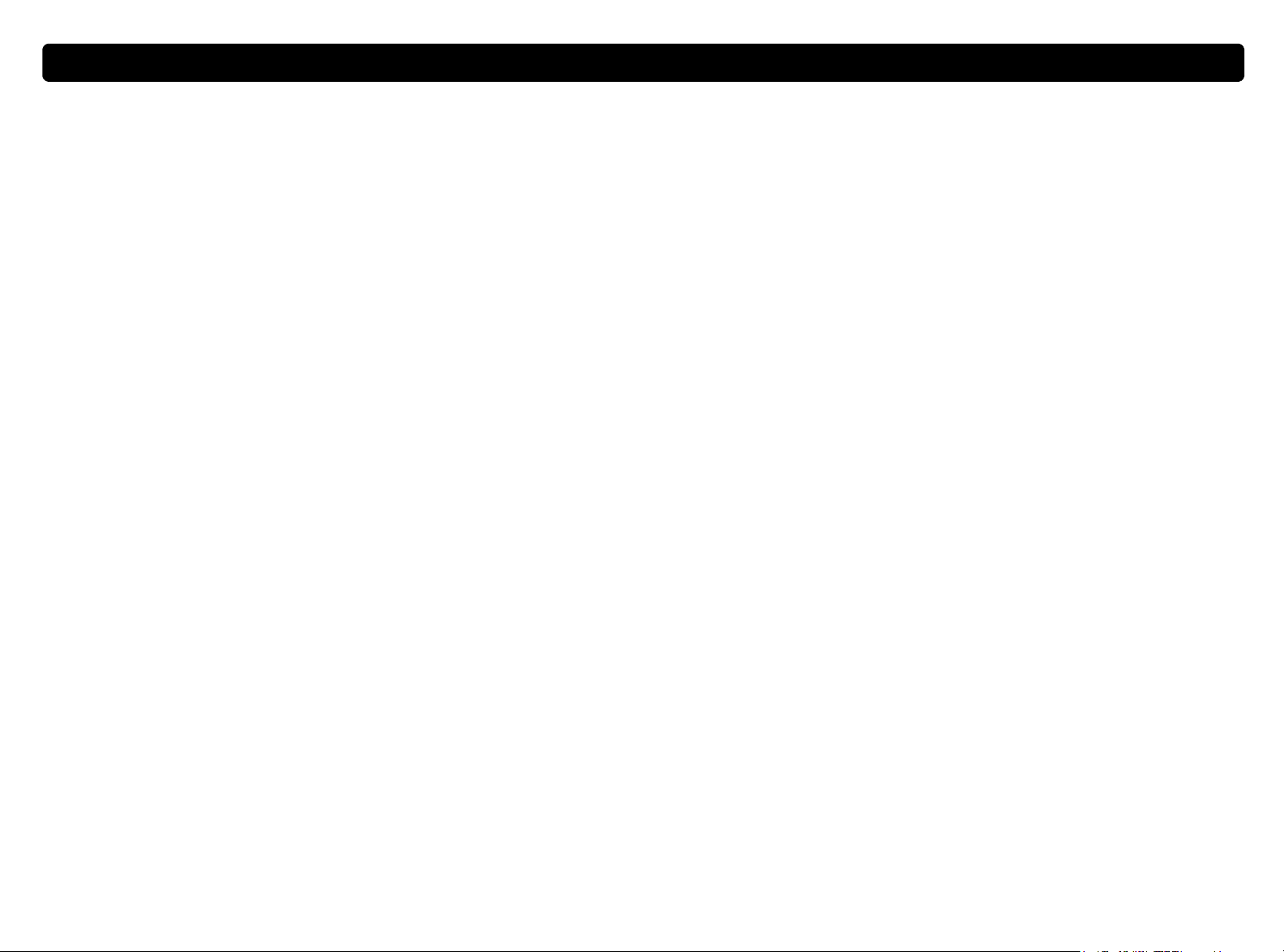
30 Scannen über die Scanner-Tasten Zurück zum Inhaltsverzeichnis
 Loading...
Loading...