Hp SCANJET 7450C, SCANJET 7490C, SCANJET 7400C User Manual [pt]

scanner scanjet série 7400c
hp
manual do usuário
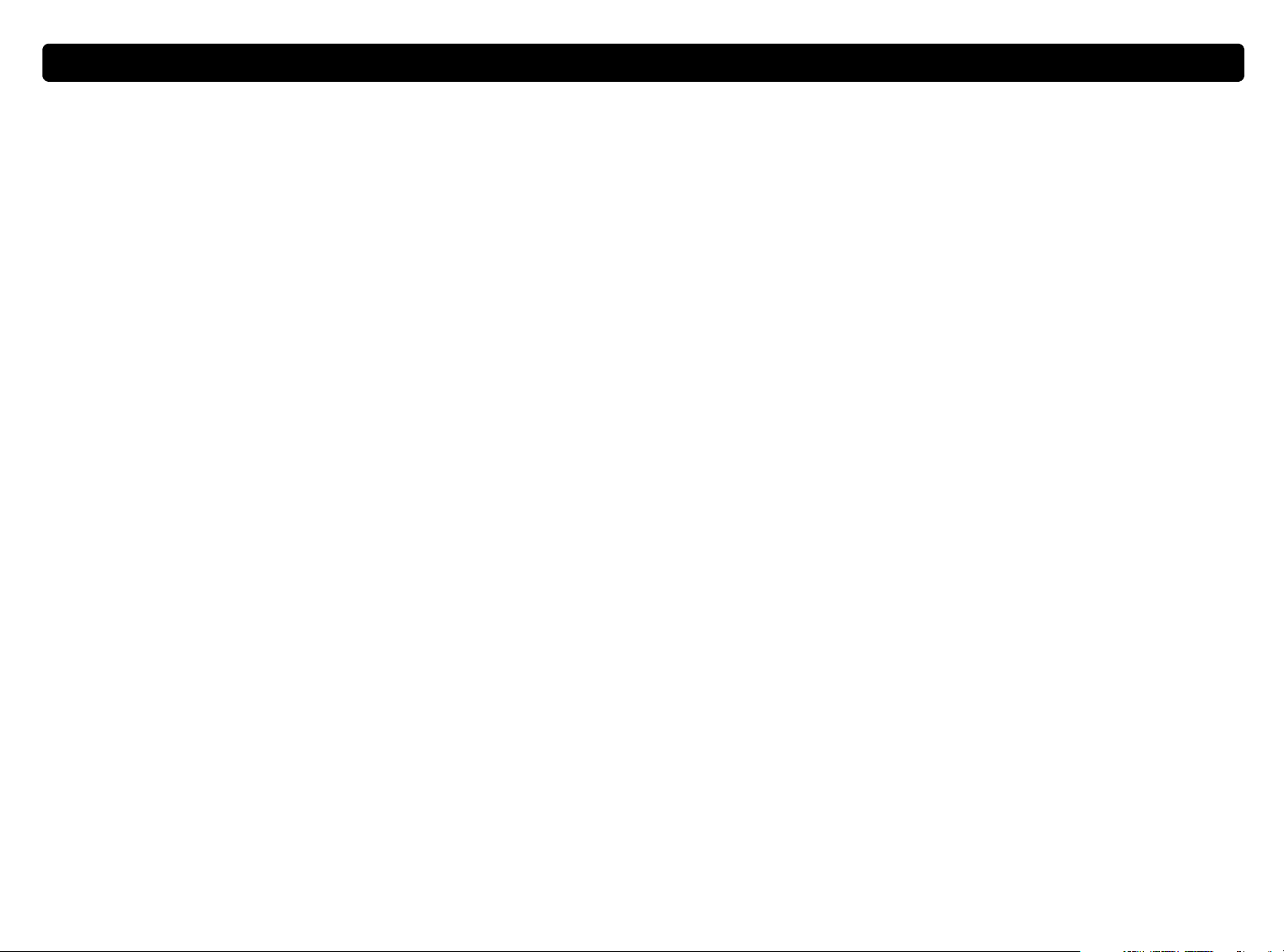
2 Voltar ao Índice Analítico
Informação de copyright
© Copyright Hewlett-Packard Company 2000
Todos os direitos reservados. É proibido reproduzir, adaptar ou
traduzir sem notificação prévia, exceto conforme permitido pelas leis
de copyright.
Créditos de marcas comerciais
Microsoft, Windows, Windows NT e Hotmail são marcas registradas
nos Estados Unidos da Microsoft Corporation. Pentium é um produto
registrado da Intel Corporation nos Estados Unidos.
Todos os outros produtos aqui mencionados podem ser marcas
registradas de suas respectivas empresas.
Garantia
As informações contidas neste documento estão sujeitas a alterações
sem notificação prévia.
A Hewlett-Packard não oferece nenhuma espécie de garantia com
respeito a estas informações. A HEWLETT-PACKARD
ESPECIFICAMENTE ISENTA-SE DE TODA E QUALQUER
GARANTIA IMPLÍCITA DE COMERCIALIZAÇÃO OU ADEQUAÇÃO A
UMA DETERMINADA FINALIDADE.
A Hewlett-Packard não deverá ser responsabilizada por danos diretos,
indiretos, acidentais, conseqüentes ou outros supostamente relativos
ao fornecimento ou ao uso destas informações.
AVISO AOS USUÁRIOS DO GOVERNO AMERICANO: SOFTWARE
DE COMPUTADOR COMERCIAL COM DIREITOS RESTRITOS:
“Uso, duplicação ou divulgação pelo Governo estão sujeitos às
restrições especificadas no subparágrafo (c) (1) (ii) da Cláusula de
Direitos sobre Dados Técnicos no DFARS 52.227-7013.”
O material digitalizado por este produto pode estar protegido por leis
governamentais e outras regulamentações, como leis de copyright. O
cliente assume toda a responsabilidade em cumprir todas estas leis e
regulamentações.
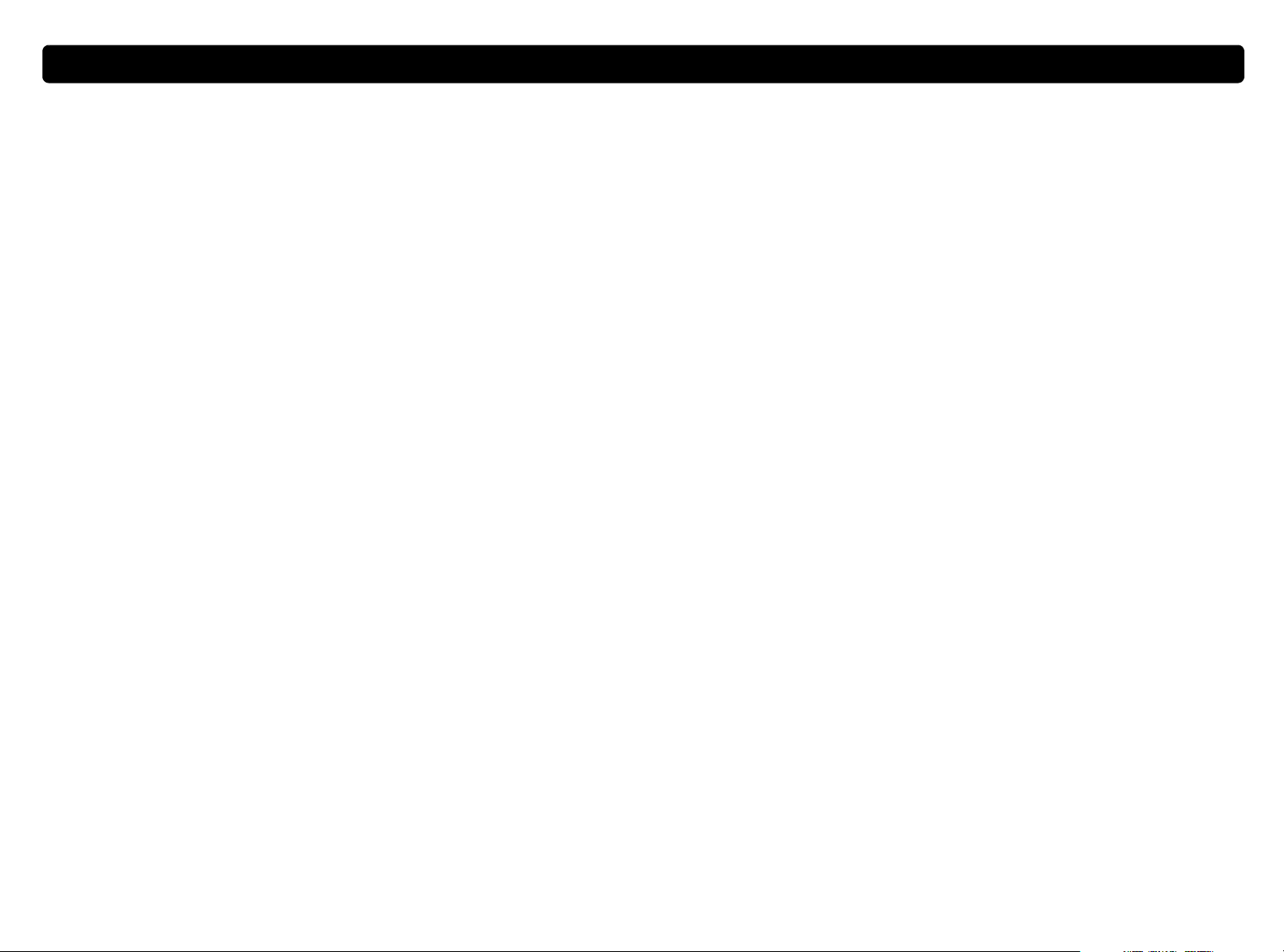
Índice Analítico
Índice Analítico
Índice AnalíticoÍndice Analítico
1111 Introdução
Introdução
IntroduçãoIntrodução
6666 Solução de problemas de uso e manutenção
Solução de problemas de uso e manutenção
Solução de problemas de uso e manutençãoSolução de problemas de uso e manutenção
3
Imprimirestasinformações ........................5
Verotourdoproduto............................5
Porondecomeçar? .............................6
Selecionareprepararitens ........................7
Fazeraprimeiradigitalização ......................9
Perguntasmaisfreqüentes ........................12
2222 Digitalizar a partir de botões do scanner
Digitalizar a partir de botões do scanner
Digitalizar a partir de botões do scannerDigitalizar a partir de botões do scanner
Visãogeraldosbotõesdoscanner..................16
Digitalizarrapidamentesemfazeralterações............17
Alterarconfiguraçõesparabotões...................25
3333 Digitalização do HP PrecisionScan Pro
Digitalização do HP PrecisionScan Pro
Digitalização do HP PrecisionScan ProDigitalização do HP PrecisionScan Pro
VisãogeraldosoftwareHPPrecisionScanPro...........33
Executarumanovadigitalização....................35
Cortar ou selecionar uma área para digitalização final . . . . .36
Paravermelhor(zoom)..........................37
Selecionartipodesaída.........................37
Fazerajustesopcionaisbásicos ....................39
Fazerajustesopcionaisavançados..................43
Completaradigitalizaçãofinal.....................55
Outrosrecursosedicas..........................60
Verificarospontosbásicos........................81
Começarasolucionarproblemas...................83
Solucionar problemas que não geram mensagens . . . . . . . .84
Solucionar problemas de qualidade de imagem . . . . . . . . .86
Solucionarproblemascomtextoeditável ..............92
Solucionarproblemasaoenviarparadestinos...........94
Solucionarproblemascomacessórios ................97
DesobstruiroAAD .............................99
Limpezaemanutenção.........................101
Desinstalaçãodosoftware.......................105
Outrosrecursos,suporteeespecificações.............106
AAAA Uso de comandos e controles de software
Uso de comandos e controles de software
Uso de comandos e controles de softwareUso de comandos e controles de software
Usodeatalhosdetecladoemenus.................108
Barras de ferramentas e informações do
HPPrecisionScanPro........................111
Cursorescontextuais...........................112
BBBBGlossário
Glossário
GlossárioGlossário
Índice
Índice
ÍndiceÍndice
4444 Como usar os acessórios
Como usar os acessórios
Como usar os acessóriosComo usar os acessórios
DigitalizarcomoAAD ..........................68
DigitalizarapartirdoXPA........................69
Fazer ajustes opcionais para itens transparentes . . . . . . . . .74
5555 Compartilhamento do scanner em rede
Compartilhamento do scanner em rede
Compartilhamento do scanner em redeCompartilhamento do scanner em rede
Trabalharnocomputadorhost .....................77
Trabalharemumcomputadorremoto.................79
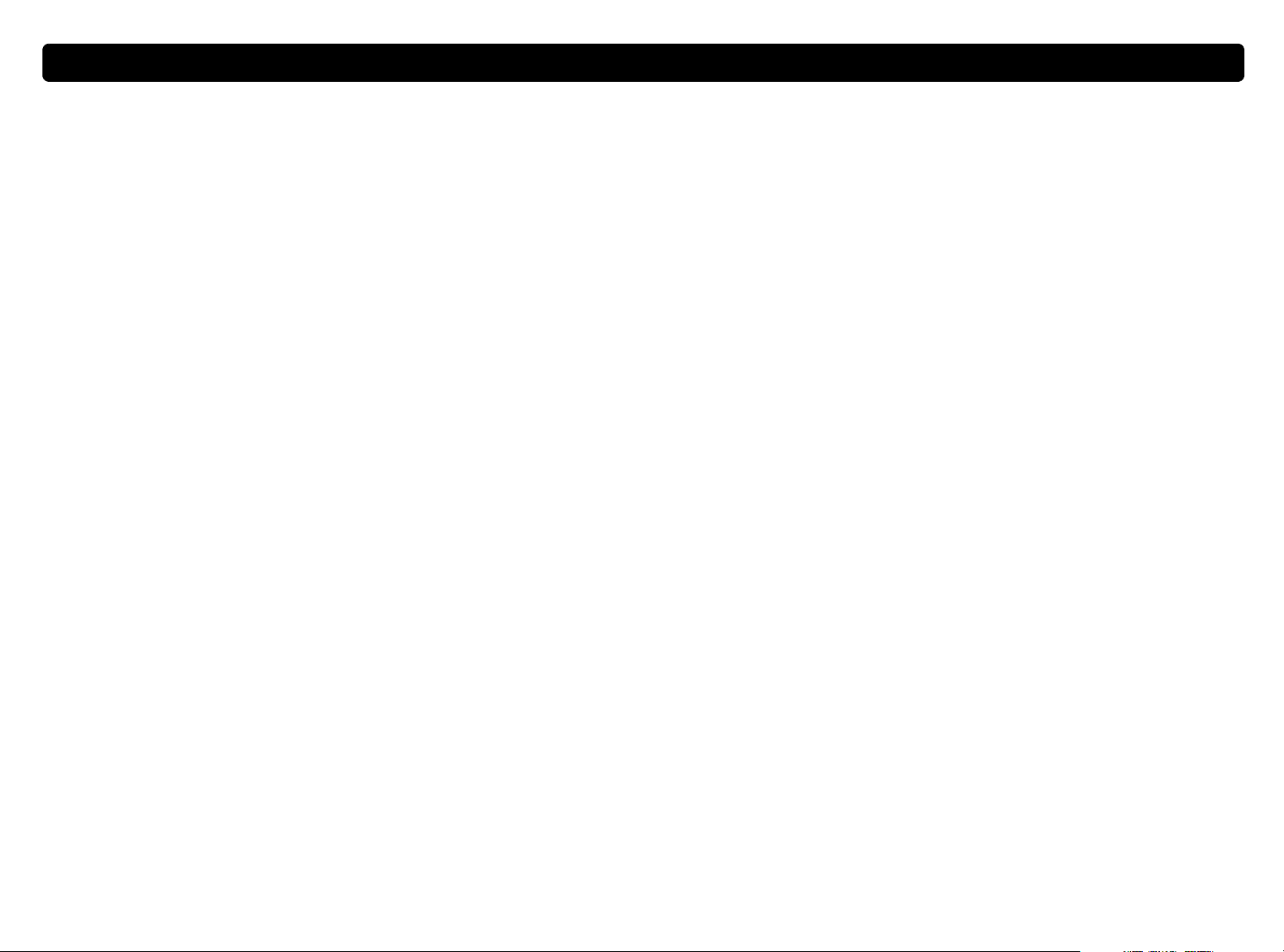
4 Voltar ao Índice Analítico
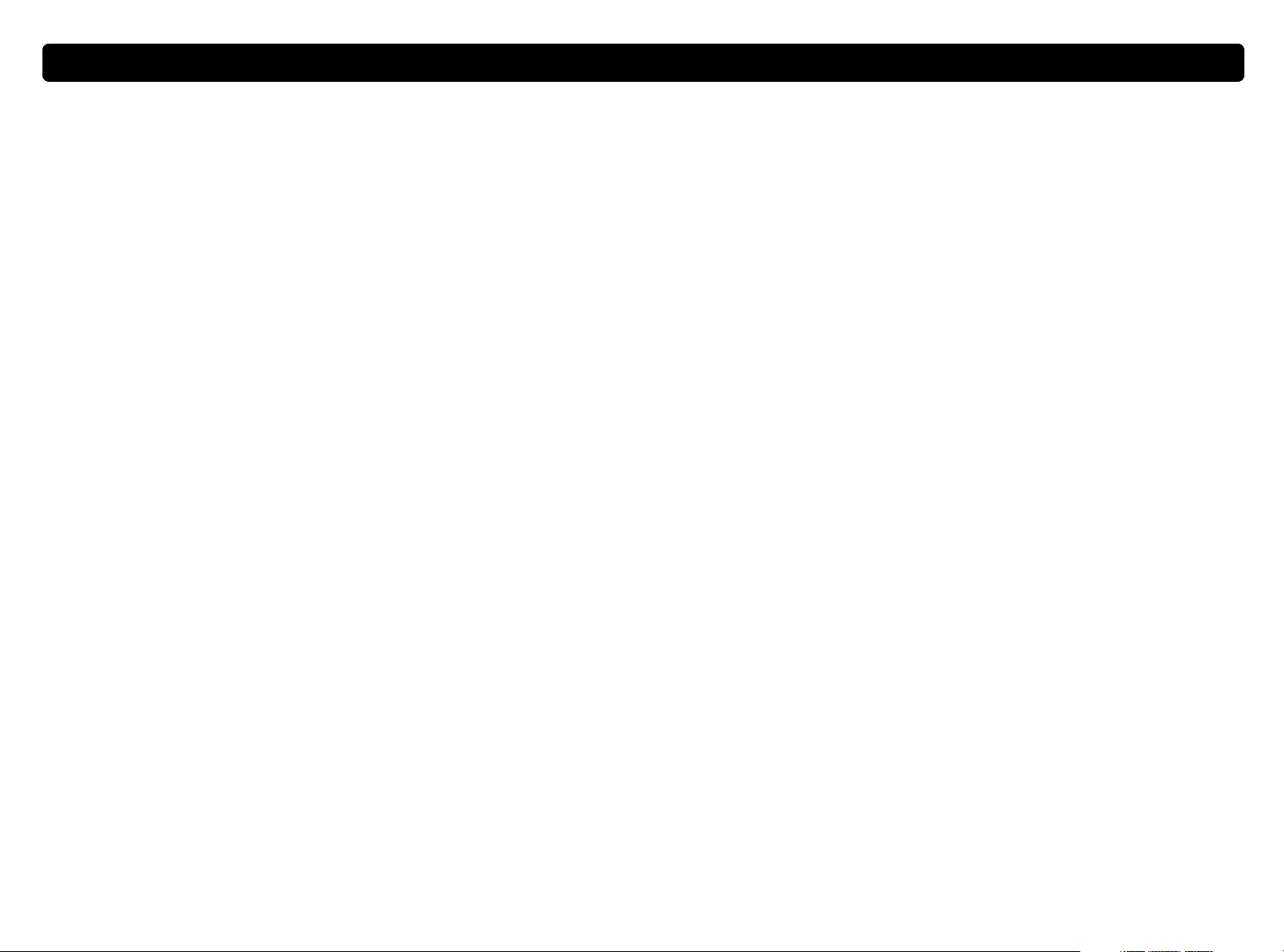
Voltar ao Índice Analítico Introdução5
1
1
11
Esta seçãocontéminformações básicas para ajudá-lo a começar a
usar o seu novo scanner HP ScanJet. Você aprenderá como ver o tour
do produto, preparar os itens antes de digitalizá-los e escolher qual
método de digitalizaçãousar.
Imprimir estas informações
Imprimir estas informações
Imprimir estas informaçõesImprimir estas informações
Você pode imprimir este manual em .pdf usando o comando Imprimir
no menu Arquivo. Imprima o documento inteiro ou apenas os
capítulos ou tópicos que deseja de acordo com os números de página.
Consulte o índice para ver os números de página dos tópicos.
Introdução
Ver o tour do produto
Ver o tour do produto
Ver o tour do produtoVer o tour do produto
O tour do produto é uma forma rápida e fácil de explorar os recursos
do scanner e algumas formas interessantes de usar o scanner para
atender às suas necessidades. O tour do produto, que leva apenas
três minutos, começa automaticamente quando o software
HP PrecisionScan Pro é iniciado, a menos que você o desative.
Para ver o tour outras vezes: no menu Iniciar, aponte para
Programas e clique em HP PrecisionScan Pro. Em seguida, no
menu Ajuda, clique em Tour do Produto.
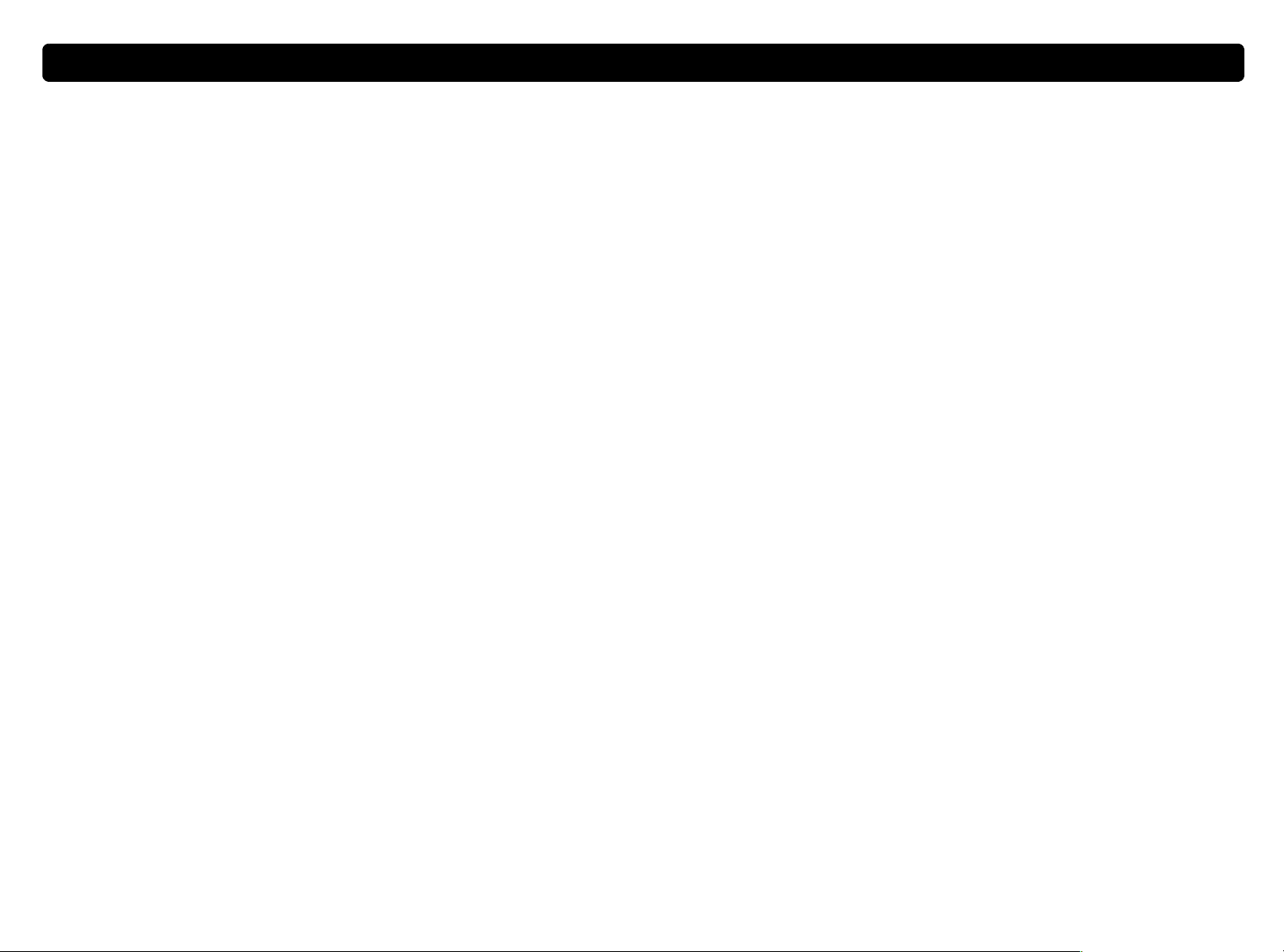
6 Introdução Voltar ao Índice Analítico
Usar outro programa
Usar outro programa
Por onde começar?
Por onde começar?
Por onde começar?Por onde começar?
Você pode começar a digitalizar a partir de um destes locais:
●
os botões do scanner
Usar outro programaUsar outro programa
Inicie a digitalização a partir de um outro programa quando:
●
Você quiser inserir um item digitalizado em um programa aberto,
tal como um processador de texto.
●
o software HP PrecisionScan Pro
●
outro programa
●
o utilitáriodecópia do HP ScanJet
Por onde começar depende do que você quer fazer com a
digitalização e das suas próprias preferências.
Usar os botões do scanner
Usar os botões do scanner
Usar os botões do scannerUsar os botões do scanner
Use os botões do scanner, que são atalhos, quando:
●
Você quer iniciar no scanner.
●
Você quer digitalizar com rapidez sem fazer alterações.
●
Você quer digitalizar um item usando as definições padrão
otimizadas para o destino escolhido.
Consulte “Digitalizar a partir de botões do scanner” na página 15.
Usar o software HP PrecisionScan Pro
Usar o software HP PrecisionScan Pro
Usar o software HP PrecisionScan ProUsar o software HP PrecisionScan Pro
Use o software HP PrecisionScan Pro quando:
●
O programa em que você está trabalhando for compatível com
TWAIN. Um programa é compatível se houver um comando
semelhante a Capturar imagem ou Do scanner em um menu,
comoomenuArquivo.
Se você não tiver certeza se o seu programa é compatível com os
padrões TWAIN ou não souber qual comando usar para inserir um
item digitalizado, consulte a documentação do programa.
Consulte “Digitalizar de outros programas (TWAIN)” na página 65.
Usar o utilitário de cópia do HP ScanJet
Usar o utilitário de cópia do HP ScanJet
Usar o utilitário de cópia do HP ScanJetUsar o utilitário de cópia do HP ScanJet
Comece a digitalizar do utilitário de cópia do HP ScanJet quando
quiser fazer cópias e precisar fazer ajustes de cópia padrão, tal como
reduzir ou ampliar e clarear ou escurecer. Você também pode escolher
uma impressora diferente do padrão.
Para iniciar o utilitário: no menu Iniciar, aponte para Programas e, em
seguida, para Utilitários HP ScanJet e clique em Utilitário de Cópia
do HP ScanJet. Para obter ajuda para usar o utilitário, clique em
Ajuda no utilitário.
●
Quiser ver ou alterar a imagem digitalizada antes de enviá-la. As
alterações podem incluir resolução, corte ou redimensionamento.
●
Quiser enviar para um destino, como um programa de editoração
eletrônica, mas nãohá um botão específico no scanner para este
destino.
Consulte “Digitalização do HP PrecisionScan Pro” na página 33.
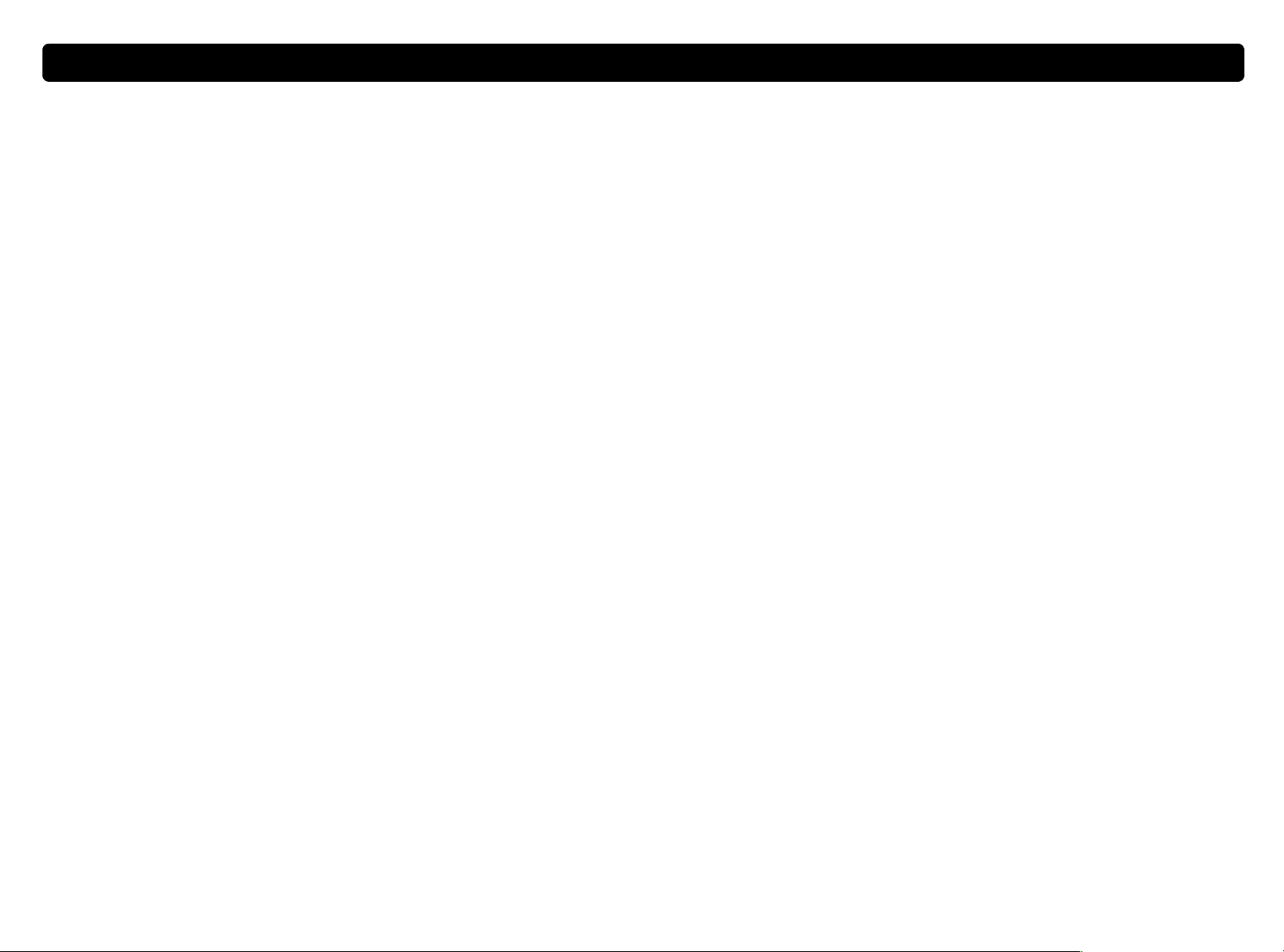
Voltar ao Índice Analítico Introdução7
Itens para o AAD
Itens para o AAD
Selecionar e preparar itens
Selecionar e preparar itens
Selecionar e preparar itensSelecionar e preparar itens
Antes de colocar os itens no scanner, siga estas orientações para
selecioná-los e prepará-los, a fim de evitar danificar os itens e o
scanner.
Itens do vidro do scanner
Itens do vidro do scanner
Itens do vidro do scannerItens do vidro do scanner
O vidro do scanner pode digitalizar uma ampla variedade de itens,
incluindo:
●
Itens de papel
●
Recortes de jornal, receitas e cartões de visita
●
Itens de todos os pesos, incluindo mídia mais leve do que 60 g/m
(16 lb.) ou mais pesada do que 105 g/m2(28 lb.)
●
Papel com verso plástico
●
Formulários de múltiplas partes com páginas de carbono
●
Fotografias ou documentos antigos ou gastos
●
Itens com rasgos, perfurações, furos, amassados ou enrolados
2
Itens para o AADItens para o AAD
O alimentador automático de documentos (AAD) do HP ScanJet, que
é uma forma rápida e conveniente de digitalizar itens com várias
páginas, está incluído em alguns modelos de scanners ou pode ser
encomendado. O AAD aceita itens que atendam às seguintes
especificações:
●
Itens em papel carta, A4 e ofício padrão
●
Itens que consistem em até 50 páginas soltas
●
Itens que variam em tamanho de 148,5 x 210 mm a 215,9 x
355,6 mm
●
Itens que variam em peso de 60 a 105 g/m
●
Itens quadrados ou retangulares e em boas condições (nãofrágeis
ou gastos)
●
Itens que não estejam rasgados, perfurados ou com furos
●
Itens que estejam sem cola, líquido corretivo e tinta úmidos
Evite formulários com várias partes com páginas de carbono,
transparências, páginas de revista, páginas plastificadas e páginas
finas.
2
●
Itens tridimensionais mais planos, como páginas de livros, tecidos
e papel texturizado
CUIDADO Evite colocar itens com extremidades pontiagudas
no scanner. Isto pode danificá-lo.
Antes de colocar um item no vidro do scanner, verifique se ele nãotem
cola úmida, líquido corretivo ou outras substâncias contaminadoras.
Antes de colocar um item no AAD, prepare-o fazendo o seguinte:
●
Remova dobras ou partes amassadas.
●
Remova grampos, clipes de papel, notas adesivas e qualquer
outro tipo de material dos itens.
Se o seu item não atender a estas diretrizes ou você não conseguir
prepará-lo conforme as instruções, use o vidro do scanner.
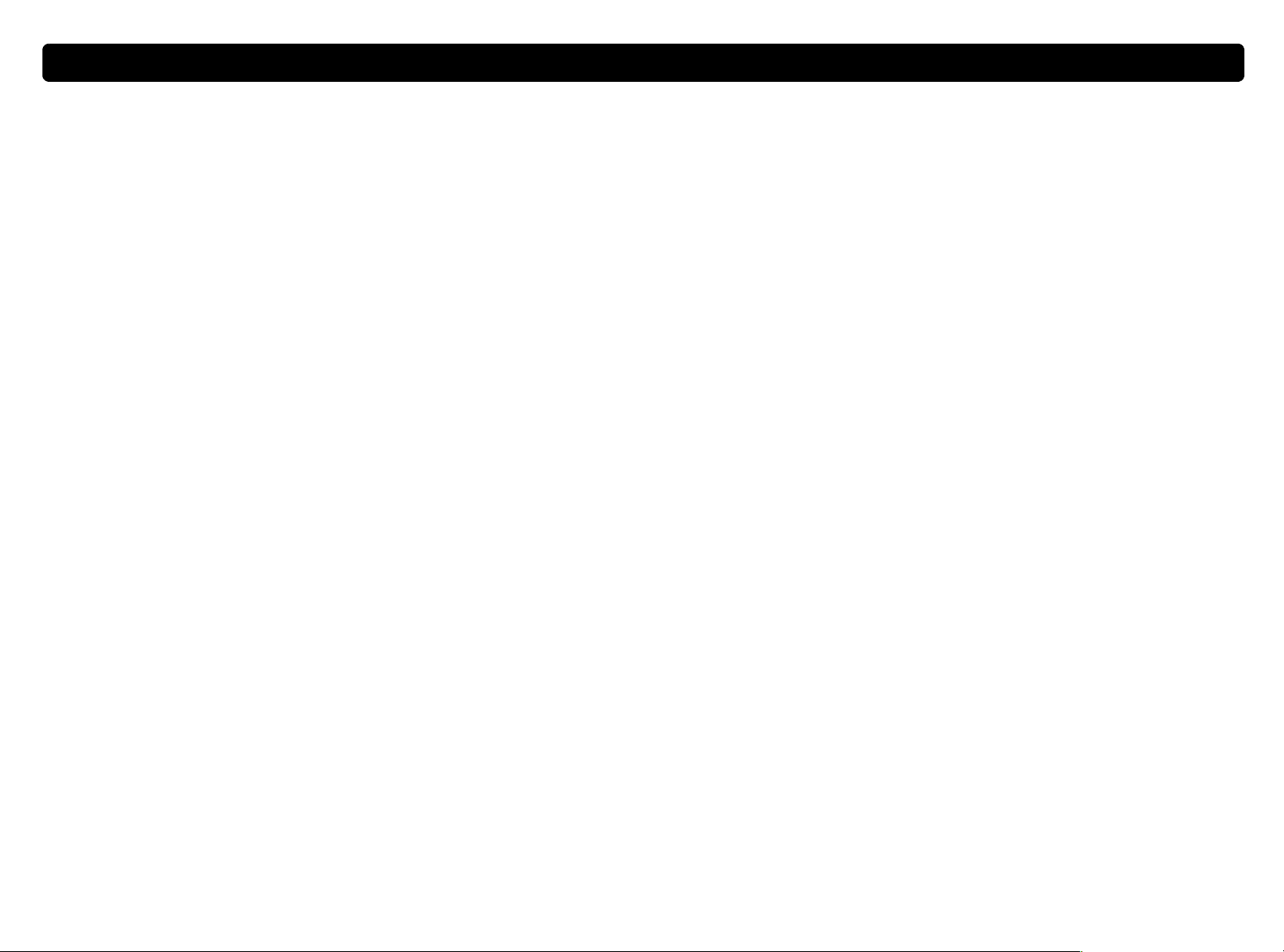
8 Introdução Voltar ao Índice Analítico
Itens do XPA
Itens do XPA
Itens do XPAItens do XPA
O adaptador de transparências do HP ScanJet (XPA) está incluído em
alguns modelos de scanner ou pode ser encomendado
separadamente. Use o XPA e seus modelos para digitalizar:
●
negativos fotográficos
●
slides de 35 mm
●
outra mídia transparente com tamanho de até 127 x 127 mm. Para
itens transparentes maiores do que estas medidas, digitalize sem
usar o XPA. Basta cobrir o item com um papel branco e digitalizar
como faria normalmente.
Como estes itens podem danificar-se facilmente, segure-os apenas
pelas extremidades.

Voltar ao Índice Analítico Introdução9
Fazer a primeira digitalização
Fazer a primeira digitalização
Fazer a primeira digitalizaçãoFazer a primeira digitalização
Fazer a sua primeira digitalização é fácil. Esta seção mostra como
digitalizar para imprimir o mesmo item usando os dois principais
métodos de digitalização:
●
os botões do scanner
●
o software HP PrecisionScan Pro
Antes de digitalizar, carregue o item no scanner.
Para carregar o item no scanner
1 Escolha um item para digitalizar, como uma página de revista.
2 Coloque o item com a frente virada para o vidro do scanner e
feche a tampa.
3 Consulte “Para fazer a primeira digitalização usando os botões do
scanner” na página 10.

10 Introdução Voltar ao Índice Analítico
. O scanner digitaliza o item usando
Para fazer a primeira digitalizaçãousandoosbotões do scanner
1 Carregue o item no scanner. Consulte “Para carregar o item no
scanner” na página 9.
4 No scanner, pressione C
configurações otimizadas para imprimir este tipo de item e imprime
o item na impressora padrão.
OPIAR
2 Selecione
COLORIDAouPRETO E BRANCO
pressionando o botãoaté
a luz ao lado da sua opção se acender. Selecione
apenas se estiver imprimindo em uma impressora colorida.
Botão colorida ou
preto e branco
3 Para fazer mais de uma cópia, pressione N
MERO DE CÓPIAS
ú
número desejado aparecer no visor.
Botãonúmero de cópias
COLORIDA
BotãoCopiar
Se você ainda não tiver digitalizado com o software HP PrecisionScan
Pro, consulte “Para fazer sua primeira digitalização usando o software
HP PrecisionScan Pro” na página 11.
até o

Voltar ao Índice Analítico Introdução11
Para fazer sua primeira digitalização usando o software
HP PrecisionScan Pro
1 Carregue o item no scanner. Consulte “Para carregar o item no
scanner” na página 9.
2 Com o item carregado, pressione S
OFTWARE DE DIGITALIZAÇÃO
scanner. O scanner digitaliza o item no software HP PrecisionScan
Pro, escolhendo as melhores configurações para este tipo de item.
3 Quando a imagem digitalizada aparecer na janela de visualização
do software, desenhe uma borda de seleção em torno da imagem
ou parte da imagem desejada. Para fazer isto, clique no canto da
área desejado e, mantendo o botão do mouse pressionado,
arraste o cursor para o canto oposto. Solte o botãodomousepara
completar a borda.
Borda de
seleção
no
4 Brinque com a imagem. Altere o tipo de saída ou faça outros
ajustes.
5 Ao concluir: no menu Digitalizar, clique em Imprimir.
6 Selecione as opções de impressora desejadas e clique em OK.O
scanner executa uma digitalização final incluindo suas alterações
easimpressões de imagem digitalizadas.
Se você ainda não tiver digitalizado usando os botões do scanner,
consulte “Para fazer a primeira digitalização usando os botões do
scanner” na página 10.
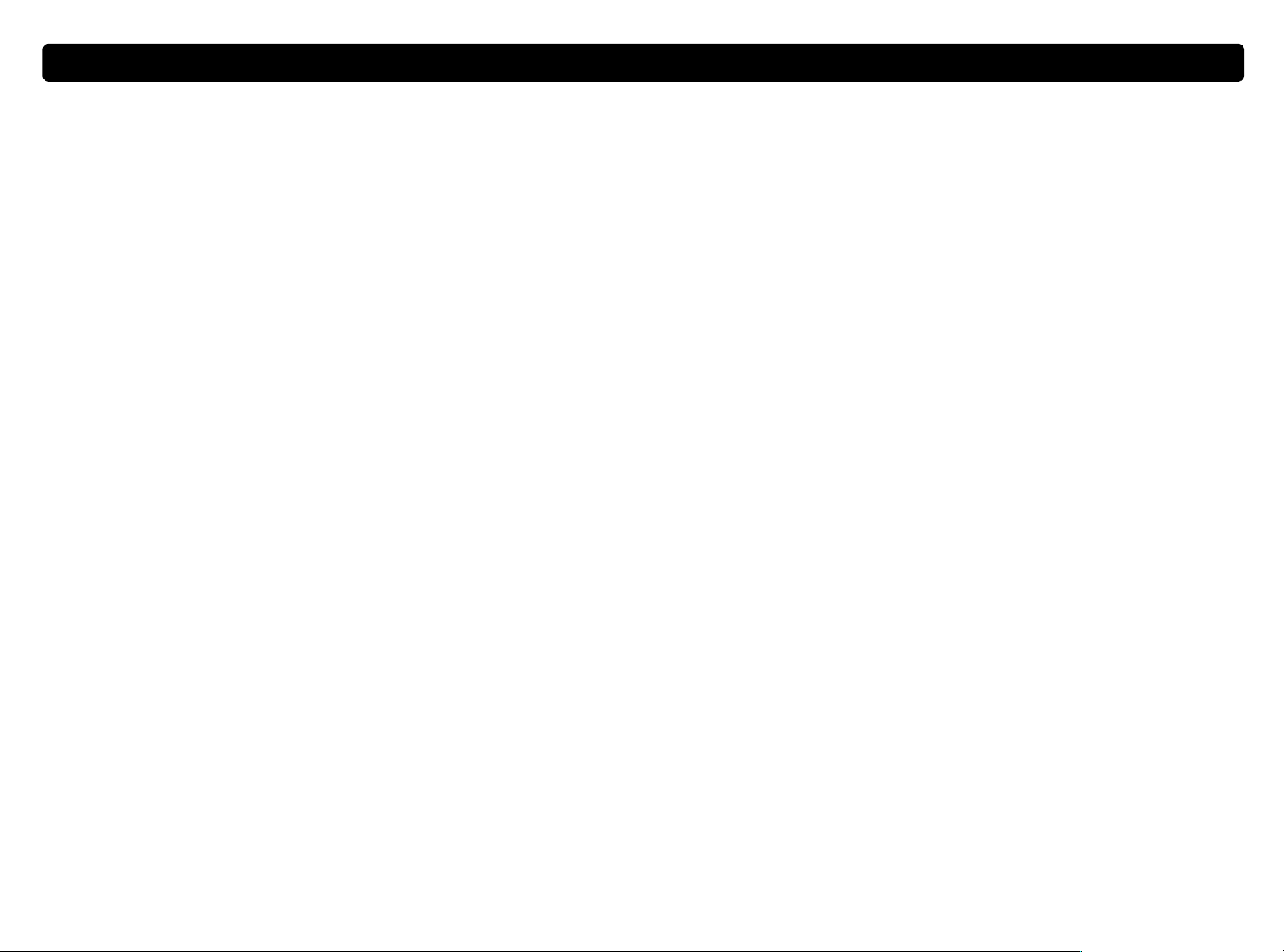
12 Introdução Voltar ao Índice Analítico
Perguntasmaisfreqüentes
Perguntasmaisfreqüentes
PerguntasmaisfreqüentesPerguntasmaisfreqüentes
Esta seçãocontém respostas a algumas perguntas que os usuários
fazem com freqüência sobre digitalização.
Que configuraçõesosoftwareHPPrecisionScanProespecifica
automaticamente para um item que eu digitalizo?
Baseado no item digitalizado, o software escolhe automaticamente os
melhores valores para estas configurações:
●
tipo de saída
●
resolução
●
mais nitidez
●
exposição (meios-tons, destaques e sombras)
●
cor (tom e saturação ou limiar de preto e branco)
Em geral, os valores que o software seleciona fornecem excelentes
resultados. No entanto, você pode alterar estes valores no software
HP PrecisionScan Pro.
Comopossoreduzirotempodadigitalização?
Você pode reduzir o tempo necessário para digitalizar um item
digitalizando em preto e branco quando o original:
●
for uma fotografia ou um desenho em preto e branco;
●
for uma fotografia ou um desenho colorido, mas você quiser que
umaimagemempretoebrancoapareça na tela do computador;
●
contiver apenas texto.
Digitalize originais coloridos como preto e branco alterando a opção
de cor para o botão do scanner (como E-
)quevocê estará
MAIL
usando. Consulte “Alterar configurações para botões” na página 25.
Ou então, no software HP PrecisionScan Pro, desselecione a opção
Definir tipo automaticamente e escolha Escala de cinza ou um tipo
de saída em preto ebranco antes de digitalizar. Consulte “Selecionar
tipo de saída” na página 37.
Como posso reduzir o tamanho do arquivo?
Para reduzir o tamanho do arquivo:
●
Salve arquivos usando um formato compactado, como TIFF ou
JPEG compactado.
●
Evite usar o tipo de saída True Color, a menos que seja
necessário. Este tipo de saída oferece uma qualidade excepcional
para fotografias e desenhos coloridos, mas também gera arquivos
grandes.
●
Defina a resolução para o tamanho necessário, e não superior. Em
geral, a resolução que o software define automaticamente oferece
o melhor equilíbrio entre qualidade de imagem e tamanho de
arquivo pequeno.
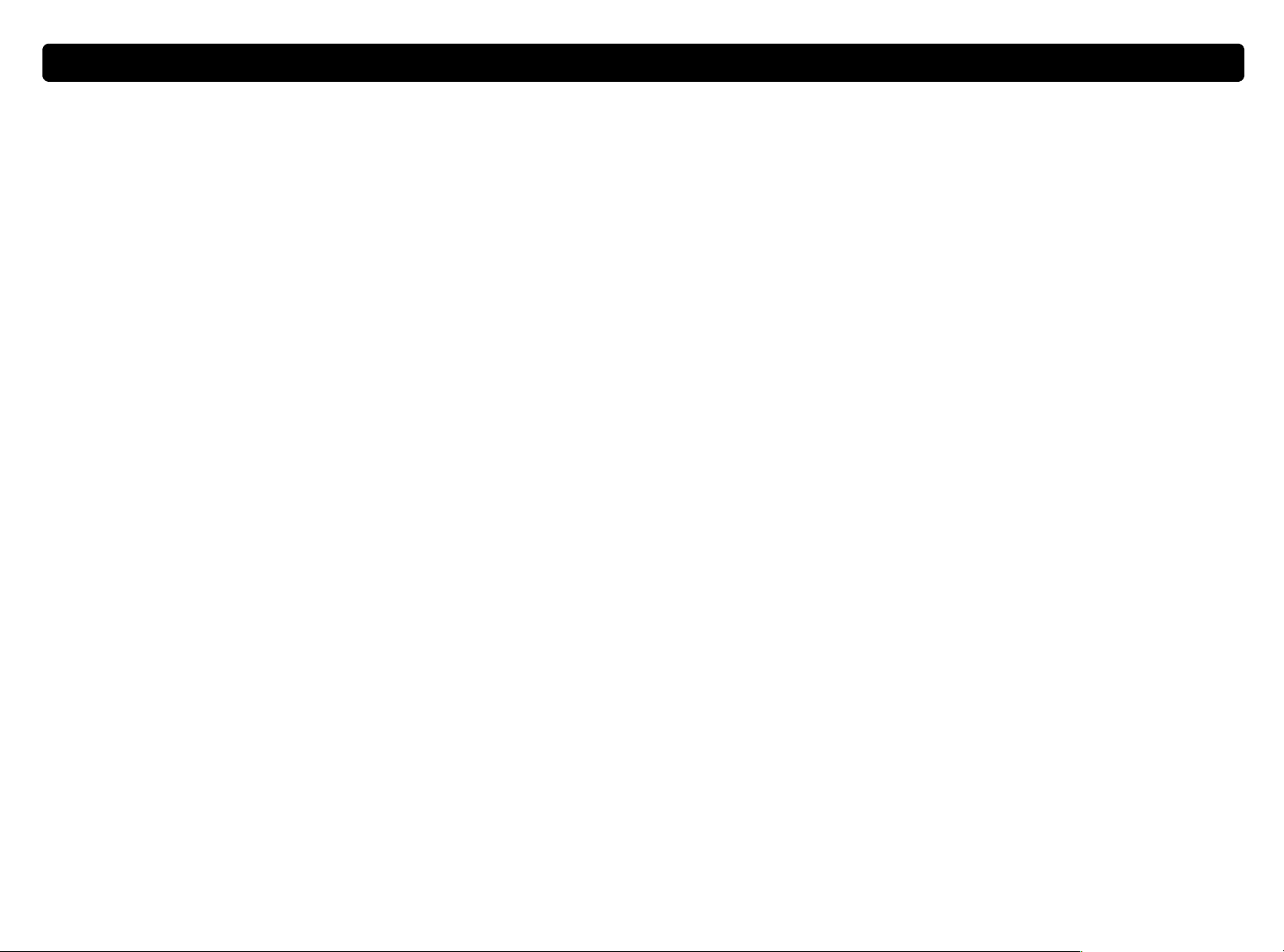
Voltar ao Índice Analítico Introdução13
●
Para fotos, o tamanho do arquivo pode ser significativamente
reduzido cortando-se a foto para selecionar uma área como
imagem digitalizada final. Ou então, reduza a foto inteira.
O que eu preciso saber sobre digitalizar texto?
Quando digitalizar um item que contém texto, você pode usar o texto
como uma imagem digitalizada, como um arquivo de foto ou fax, ou
como um texto editável. Siga uma das instruções abaixo para que o
Eudevoalterararesolução?
O software HP PrecisionScan Pro define a resoluçãoparavocê.Em
praticamente todos os casos, você obtém os melhores resultados e o
menor tamanho de arquivo se usar a resolução que o software
determinou ser a melhor para o seu tipo de original.
Qual é adiferença entre qualidade de tela e impressão?
Normalmente, uma tela de computador exibe imagens em 72 a 75
pixels por polegada (PPP). Em geral, a resoluçãodeimpressão é
software de reconhecimento ótico de caracteres (OCR) torne o texto
editável automaticamente e envie o texto para um programa de
processamento de texto compatível:
●
Use o botãoE
DITAR TEXTO
no scanner. O texto editável aparece no
programa de processamento de texto associado ao botão.
●
No software HP PrecisionScan Pro, use o tipo de saída de Texto
editável (OCR) ou Texto e imagem. Em seguida, no menu
Digitalizar, clique em Digitalizar para, escolha o seu processador
de texto e clique em Digitalizar.
maior. As telas também usam menos cores para exibir uma imagem.
Mesmo que uma imagem pareça incorreta na tela, ela pode imprimir a
forma que você deseja.
Qual é adiferença entre zoom e redimensionamento?
Use Ampliar para ver um close-up da área da imagem digitalizada.
Use Reduzir para retornar à exibição original da imagem.
Os comandos zoom não alteram o tamanho final da sua digitalização;
eles apenas oferecem a você uma vista diferente no monitor. Para
reduzir ou ampliar o tamanho da digitalização final, use o comando
Redimensionar no menu Ferramentas.
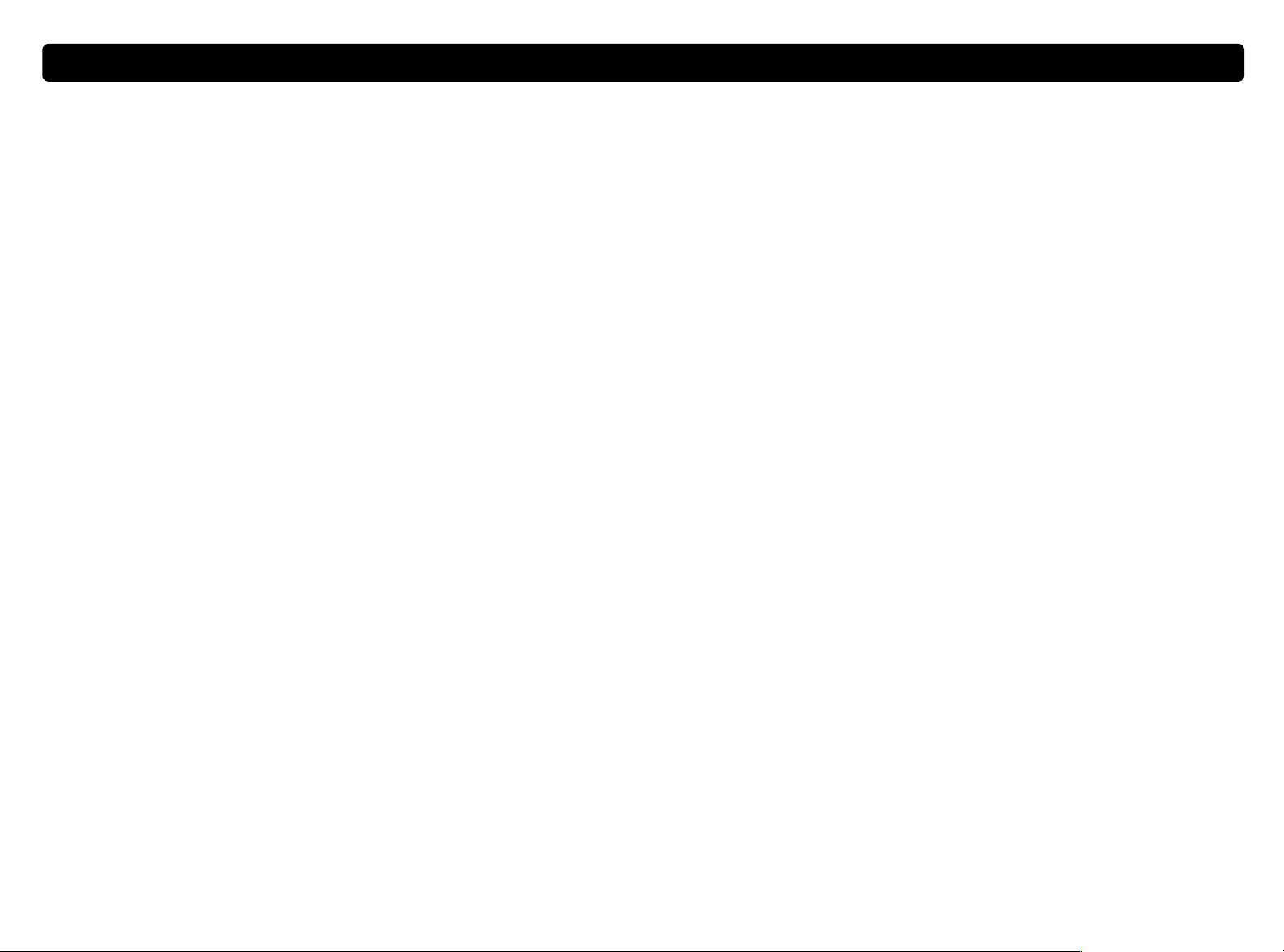
14 Introdução Voltar ao Índice Analítico
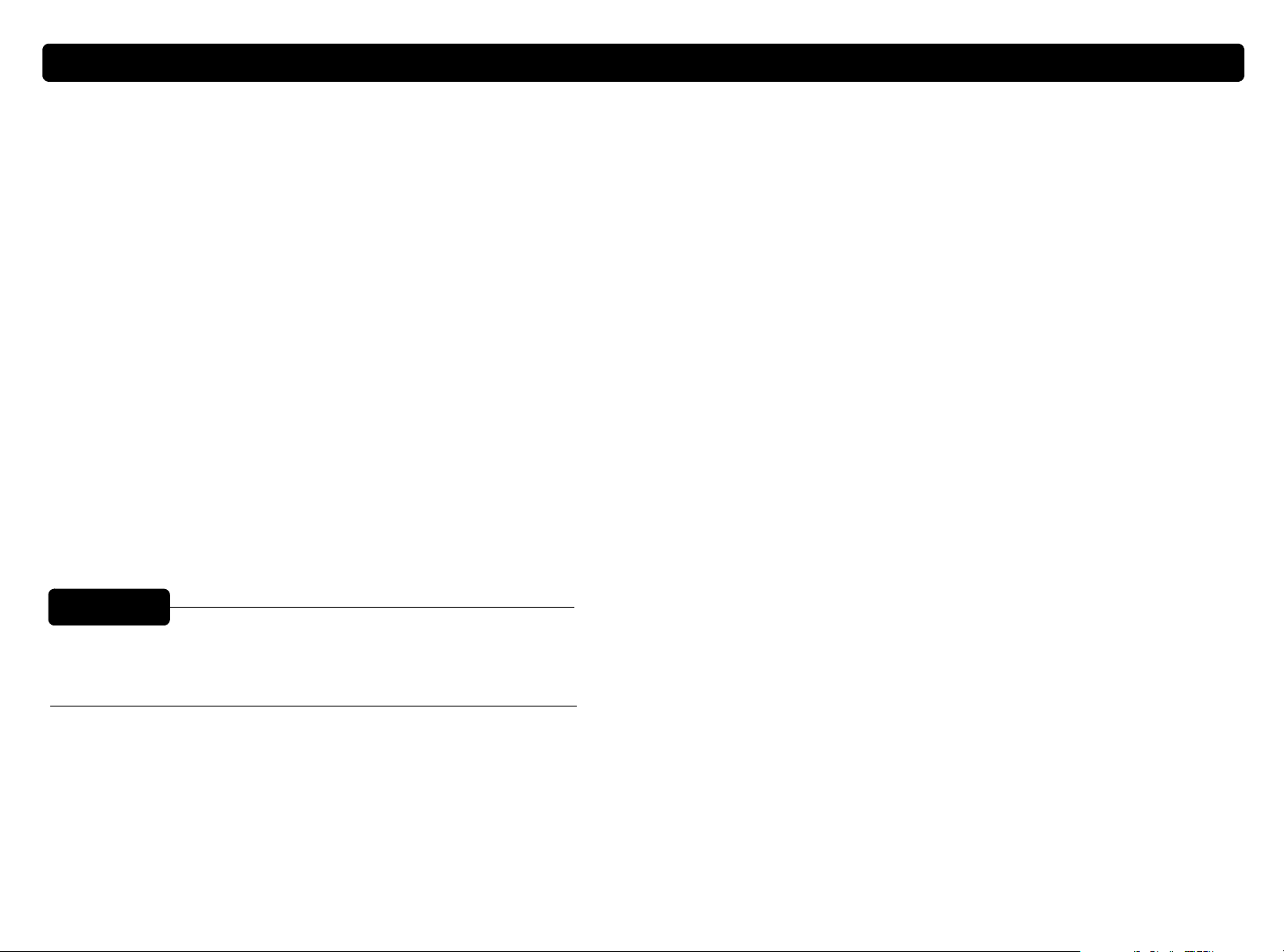
Voltar ao índice Analítico 15
2
2
22
Os botões do scanner sãoumaformafácil de digitalizar itens
diretamente para destinos ou arquivos usando as definições padrão
otimizadas para o destino escolhido.
Quando usar um botão do scanner, exceto o S
D
IGITALIZAÇÃODA
antes que elas sejam enviadas para o destino ou arquivo. Para ver ou
alterar imagens, use o botãoS
qual envia a imagem digitalizada para o software HP PrecisionScan
Pro. Consulte o próximo capítulo, “Digitalização do HP PrecisionScan
Pro.”
Dica
Digitalizar a partir de botões do scanner
OFTWARE DE
HP, você nãovê ou altera as imagens digitalizadas
OFTWARE DEDIGITALIZAÇÃODA
Você pode alterar as definições para botões no scanner.
Consulte “Alterar configurações para botões” na
página 25.
HP, o

16 Digitalizar a partir de botões do scanner Voltar ao índice Analítico
Visãogeraldosbotões do scanner
Visãogeraldosbotões do scanner
Visãogeraldosbotões do scannerVisãogeraldosbotões do scanner
mais
opções
Editar texto
Software de Digitalização
E-mail
fotografia
documento
Fax
número
de cópias
Copiar
colorida
preto e branco
Arquivo
E-mail
Digitalizar usando configurações otimizadas por e-mail. A imagem digitalizada torna-
se um arquivo inserido em uma nova mensagem de e-mail.
fotografia/documento
EscolhaotipodeoriginalantesdepressionarEdefinições sejam utilizadas. Escolha
outextoegráficos. A luz ao lado da opção selecionada atualmente se acende.
Fax
Digitalize usando as configurações otimizadas para fax. A imagem digitalizada é
inserida em uma nova mensagem de fax.
Copiar
Imprima cópias usando configurações otimizadas para impressão. No computador,
você pode clicar em Cancelar para escolher configurações de cópia adicionais no
UtilitáriodeCópia do HP ScanJet antes de imprimir as páginas.
número de cópias
Escolha o número de cópias antes de pressionar C
DOCUMENTO
para garantir que as melhores
MAIL
se o original contiver apenas texto
.
OPIAR
colorida/preto e branco
Escolha um tipo antes de pressionar C
configurações sejam utilizadas. Use cópia colorida somente se estiver imprimindo em
uma impressora colorida e quiser uma cópia colorida. A luz ao lado da opção
selecionada atualmente se acende.
Arquivo
Digitalize usando configurações otimizadas para arquivar imagens digitalizadas como
arquivos. Imagens digitalizadas são salvas em formato .pdf.
Software de Digitalização
Digitalize para o software HP PrecisionScan Pro para ver a imagem ou fazer ajustes,
tais como alterar resolução ou redimensionar.
Editar texto
Digitalize e converta o texto em um formato editável e coloque-o em um programa de
processamento de texto.
mais opções
Abra a caixa de diálogo para alterar as configurações, tal como qualidade de saída,
dos botões do scanner.
para garantir que as melhores
OPIAR

Voltar ao índice Analítico Digitalizar a partir de botões do scanner 17
Digitalizar rapidamente sem fazer
Digitalizar rapidamente sem fazer
Digitalizar rapidamente sem fazerDigitalizar rapidamente sem fazer
alterações
alterações
alteraçõesalterações
Use os botões do scanner para digitalizar rapidamente para um
destino usando configurações otimizadas para este destino. Um
destino é uma impressora, um arquivo ou outro programa, tal como
seu programa de e-mail, fax e processador de texto.
Se estiver digitalizando slides ou transparências usando o XPA, você
deve digitalizar do software HP PrecisionScan Pro. Consulte
“Digitalização do HP PrecisionScan Pro” na página 33.
Enviar uma digitalizaçãopore-mail
Enviar uma digitalizaçãopore-mail
Enviar uma digitalizaçãopore-mailEnviar uma digitalizaçãopore-mail
Quando você envia e-mail usando o botão do scanner, o scanner
digitaliza o item com configurações padrão otimizadas para o envio e
recebimento de correio. Se você tiverumprogramadee-mail
compatível, a imagem digitalizada aparece automaticamente como um
anexo de arquivo em uma nova mensagem de e-mail, que você então
endereça e envia.
Dica
Para ver o item digitalizado antes de enviá-lo, abra o
anexo de arquivo da nova mensagem de e-mail.
Dica
Mesmo que o seu programa de e-mail nãoseja
compatível, escolha E-mail. O scanner digitaliza o item
usando configurações ótimas e o computador solicita que
você salve o item como um arquivo. Abra o seu programa
de e-mail e anexe o arquivo a uma mensagem como faz
normalmente.

18 Digitalizar a partir de botões do scanner Voltar ao índice Analítico
Para enviar por e-mail uma digitalizaçãodoscanner
1 Coloque o item com a frente voltada para baixo no vidro do
scanner e feche a tampa.
Nota: Para carregar itens no AAD, consulte a página 68.
2 Selecione F
OTOGRAFIA POR E-MAIL
pressionando o pequeno botão embaixo das luzes até a luz ao
lado da sua opção se acender. Se o item contiver texto e gráfico,
selecione D
OCUMENTO POR E-MAIL
ou D
OCUMENTO POR E-MAIL
.
5 Se você tiver um programa de e-mail compatível, a imagem
digitalizada aparecerá automaticamente como um anexo de
arquivo em uma nova mensagem de e-mail. Enderece a
mensagem e envie-a normalmente. Se a imagem digitalizada não
for anexada a uma nova mensagem, consulte “Programas de email compatíveis” na página 19.
no scanner.
3 Pressione E-
MAIL
4 Se o scanner ou o computador solicitar a você outra página, façao
seguinte:
● Se você não tiver mais páginas para digitalizar, clique em
Pronto.
● Se este item tiver páginas adicionais, carregue a página
seguinte e clique em Digitalizar.Repitaaté todasaspáginas
serem digitalizadas. Em seguida, clique em Pronto.

Voltar ao índice Analítico Digitalizar a partir de botões do scanner 19
Programas de e-mail compatíveis
Programas de e-mail compatíveis permitem que o scanner digitalize
um item como um arquivo e o anexe a uma nova mensagem de
e-mail. Se uma imagem digitalizada automaticamente aparecer como
um anexo de arquivo em uma nova mensagem de e-mail, seu
programa de e-mail é compatível.
Se você estiver usando um programa de e-mail incompatível, tal como
um programa baseado na Web como, por exemplo, o
Microsoft Hotmail
diretamente em uma mensagem de e-mail. O scanner digitaliza o item
e depois solicita que você o salve como um arquivo. Depois de salvar
a imagem como um arquivo, abra uma mensagem de e-mail e anexe o
arquivo como faria normalmente.
Para ser solicitado a salvar o arquivo, verifique se Arquivo de e-mail
está selecionado nas opções de botão. Caso contrário, você recebe
uma mensagem de erro quando pressionar E-
Consulte “Alterar configurações para botões” na página 25 para
verificar ou alterar o programa de e-mail que está definido como
padrãoouparadefinirArquivo de e-mail como padrão.
®
, o scanner não consegue digitalizar itens
no scanner.
MAIL
Enviar uma digitalizaçãoporfax
Enviar uma digitalizaçãoporfax
Enviar uma digitalizaçãoporfaxEnviar uma digitalizaçãoporfax
Quando você envia um fax com os botões do scanner, o scanner
digitaliza o item usando configurações padrão otimizadas para fax. Se
você tiver um programa de fax para PC compatível, a imagem
digitalizada aparecerá automaticamente como uma nova mensagem
de fax, que você então endereçaeenvia.Você nãofazalterações na
imagem digitalizada.
Dica
Mesmo que o seu programa de fax não seja compatível,
escolha Fax. O computador digitaliza o item usando
configurações ótimas e o computador solicita que você
salve a imagem digitalizada como um arquivo. Abra o seu
programa de fax para PC e anexe o arquivo a uma
mensagem como faz normalmente.
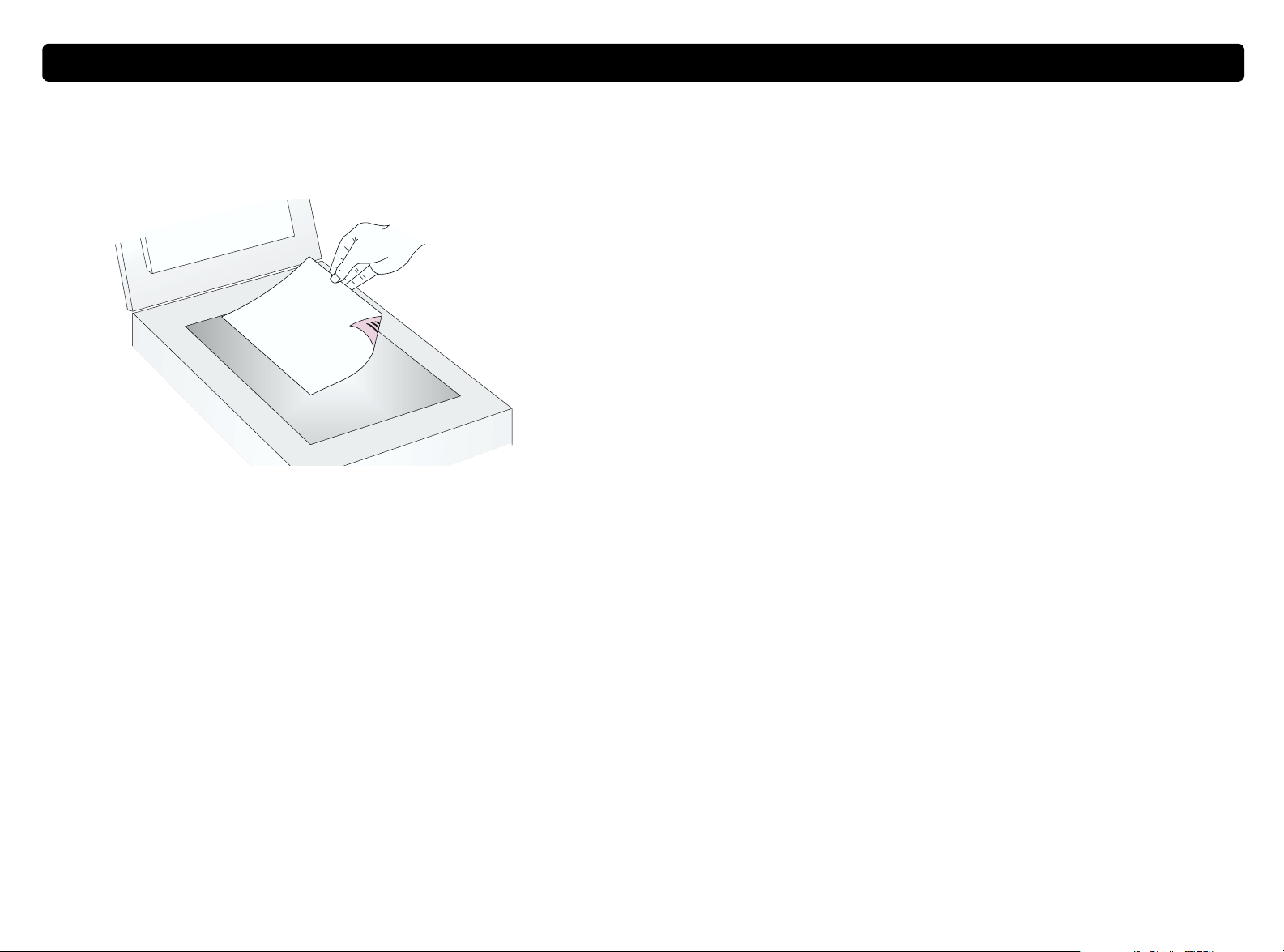
20 Digitalizar a partir de botões do scanner Voltar ao índice Analítico
Para enviar por fax uma digitalizaçãodoscanner
1 Coloque o item com a frente voltada para baixo no vidro do
scanner e feche a tampa.
Nota: Para carregar itens no AAD, consulte a página 68
no scanner.
2 Pressione F
AX
Programas de fax para PC compatíveis
Programas de fax para PC compatíveis permitem que o scanner
digitalize itens diretamente em novas mensagens de fax. Se você tiver
uma imagem digitalizada que aparece automaticamente em uma nova
mensagem de fax, o seu programa de fax para PC é compatível.
Se você estiver usando um programa de fax para PC incompatível, o
scanner não conseguirá digitalizar os itens diretamente para uma
mensagem de fax. O scanner digitaliza o item e depois solicita que
você salve a imagem digitalizada como um arquivo. Depois de salvar
a imagem como um arquivo, abra uma mensagem de fax e anexe o
arquivo como faria normalmente.
Para ser solicitado a salvar o arquivo, verifique se Arquivo de fax está
selecionado nas opções de botão. Caso contrário, você recebe uma
mensagem de erro quando pressiona F
Consulte “Alterar configurações para botões” na página 25 para
verificar ou alterar o programa de fax para PC que está definido como
padrão ou para definir Arquivo de fax como padrão.
no scanner.
AX
3 Se o scanner ou o computador solicitar a você outra página, façao
seguinte:
● Se você não tiver mais páginas para digitalizar, clique em
Pronto.
● Se houver páginas adicionais deste item, carregue a página
seguinte e clique em Digitalizar.Repitaaté todasaspáginas
serem digitalizadas. Em seguida, clique em Pronto.
4 Se você tiver um programa de fax compatível, a imagem
digitalizada aparecerá automaticamente em uma nova mensagem
de fax. Enderece a mensagem e envie-a como faria normalmente.
Se a imagem digitalizada não for anexada a uma nova mensagem,
consulte “Programas de fax para PC compatíveis” nesta página.

Voltar ao índice Analítico Digitalizar a partir de botões do scanner 21
Imprimir cópias
Imprimir cópias
Imprimir cópiasImprimir cópias
Você pode digitalizar um item e enviá-lo para uma impressora para
fazer cópias usando o botão do scanner. No computador, você pode
selecionar a qualidade de impressãoeaimpressoradedestinoantes
de as cópias serem impressas. Observe que, quando você faz cópias,
cada página é tratada como uma tarefa de impressão separada para
que a impressora nãointercalecópias.
Para imprimir cópias do scanner
1 Coloque o item com a frente voltada para baixo no vidro do
scanner e feche a tampa.
Nota: Para carregar itens no AAD, consulte a página 68.
2 Selecione
a luz ao lado da sua opção se acender. Use
estiver imprimindo em uma impressora colorida e quiser uma cópia
colorida.
COLORIDAouPRETO E BRANCO
pressionando o botãoaté
COLORIDA
somente se
3 Selecione o Nú
onúmero que você deseja.
4 Pressione C
5 Para reduzir ou ampliar as cópias, clareá-las ou escurecê-las ou
alterar em qual impressora imprimi-las, clique em Cancelar no
computador para definir as opções no Utilitário de CópiadoHP
ScanJet. Altere as opções e clique em Copiar.Sevocê não clicar
em Cancelar,onúmero de cópias especificado no scanner é
impresso diretamente na impressora padrão.
MERO DE CÓPIAS
OPIAR
no scanner.
pressionando o botãoaté aparecer
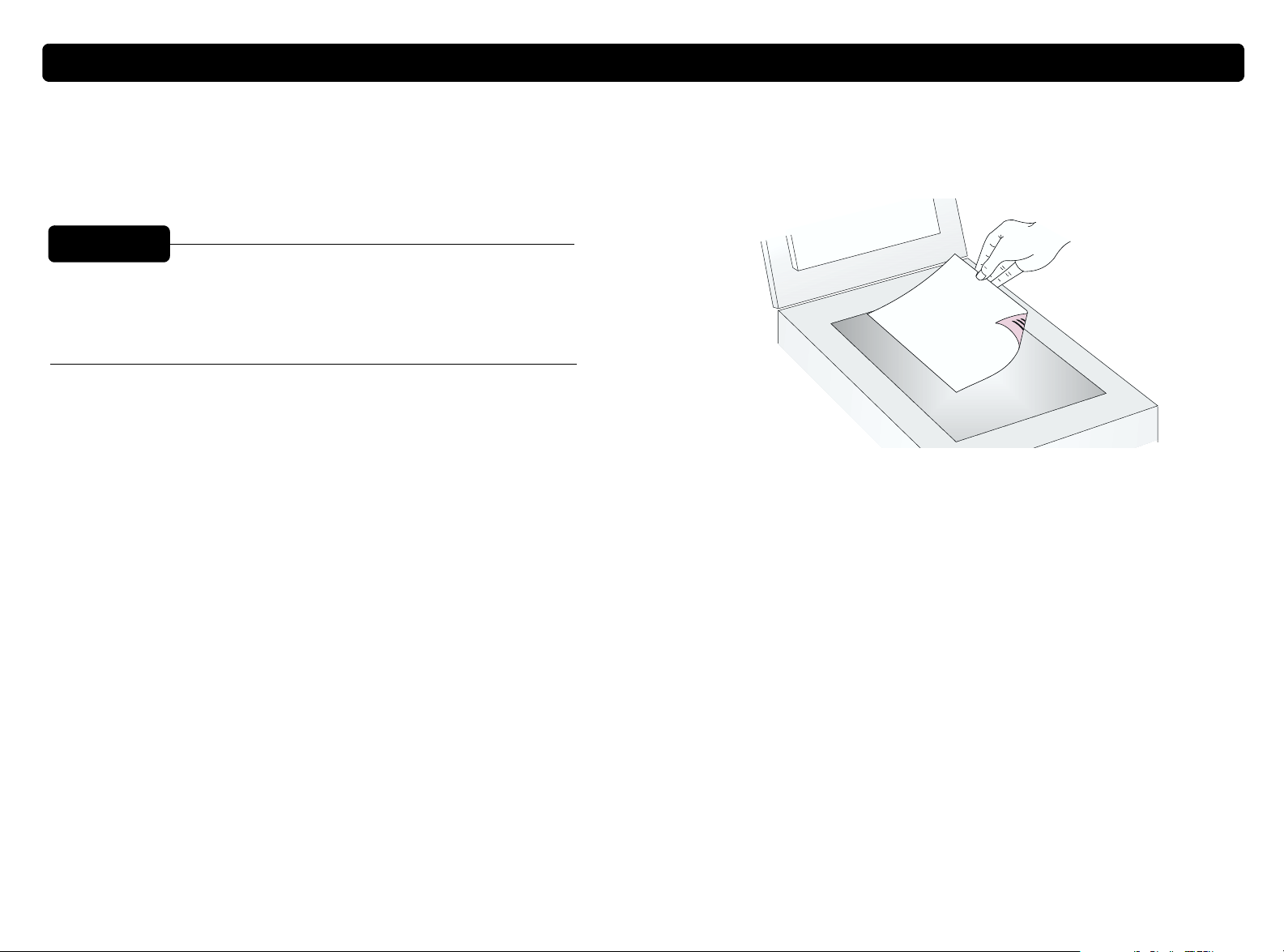
22 Digitalizar a partir de botões do scanner Voltar ao índice Analítico
Salvar uma digitalizaçãoemumarquivo
Salvar uma digitalizaçãoemumarquivo
Salvar uma digitalizaçãoemumarquivoSalvar uma digitalizaçãoemumarquivo
Você pode digitalizar e salvar itens diretamente em arquivos para fins
de arquivamento sem fazer alterações. Os arquivos sãosalvosem
formato .pdf, o que mantémaformataçãodapágina original.
Dica
Para salvar uma imagem digitalizada em um formato de
arquivo diferente, digitalize para o software
HP PrecisionScan Pro e, no menu Digitalizar, clique em
Salvar como.
Para salvar uma digitalizaçãoemumarquivodoscanner
1 Coloque o item com a frente voltada para baixo no vidro do
scanner e feche a tampa.
Nota: Para carregar itens no AAD, consulte a página 68.
2 Pressione A
3 Se o scanner ou o computador solicitar a você outra página, façao
seguinte:
RQUIVO
no scanner.
● Se você nãotivermaispáginas para digitalizar, clique em
Pronto.
● Se houver páginas adicionais deste item, carregue a página
seguinte e clique em Digitalizar.Repitaaté todas as páginas
serem digitalizadas. Em seguida, clique em Pronto.
4 Nacaixadediálogo Salvar como, nomeie o arquivo, escolha uma
localização onde salvá-lo e clique em Salvar.
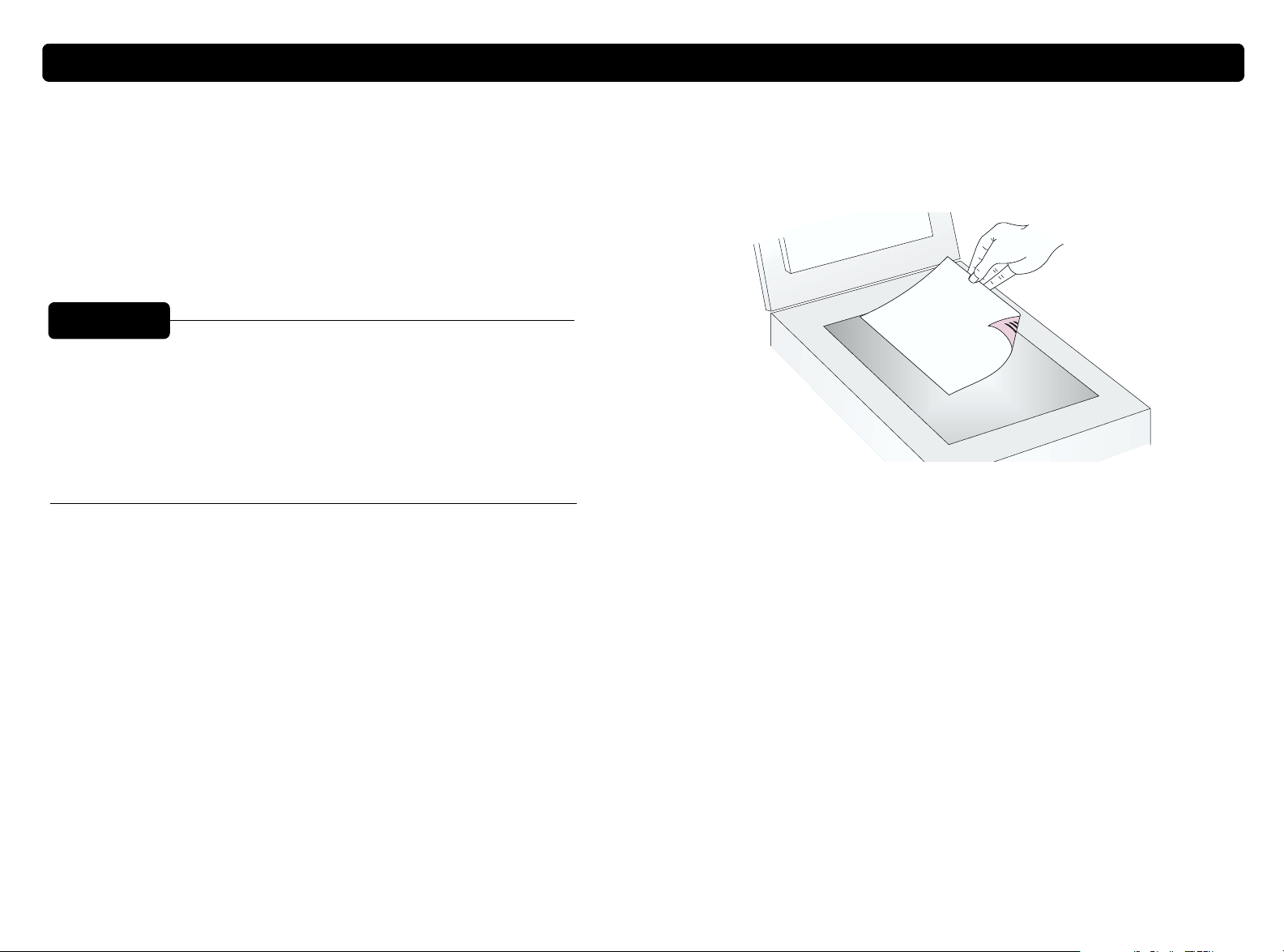
Voltar ao índice Analítico Digitalizar a partir de botões do scanner 23
Tornar o texto digitalizado editável
Tornar o texto digitalizado editável
Tornar o texto digitalizado editávelTornar o texto digitalizado editável
Você pode transformar o texto em uma imagem digitalizada editável.
O programa de reconhecimento ótico de caracteres (OCR) integrado
converte o texto a ser editado e o coloca em um programa de
processamento de texto compatível. Os gráficos em uma imagem
digitalizada são descartados ou o programa OCR pode tentar
convertê-los e eles serão exibidos como caracteres aleatórios.
Dica
Se um bloco de texto aparecer no Microsoft Word ou em
outro programa de processamento de texto dentro de um
quadro indesejado, clique duas vezes na borda do quadro
ecliqueemRemover quadro ou um comando
semelhante. Para impedir que isto ocorra no futuro,
consulte “Alterar configurações para botões” na
página 25.
Para tornar o texto editável do scanner
1 Coloque o item com a frente voltada para baixo no vidro do
scanner e feche a tampa.
Nota: Para carregar itens no AAD, consulte página 68.
2 Pressione E
3 Se o scanner ou o computador solicitar a você outra página, façao
seguinte:
DITAR TEXTO
no scanner.
● Se você nãotivermaispáginas para digitalizar, clique em
Pronto.
● Se houver páginas adicionais deste item, carregue a página
seguinte e clique em Digitalizar. Repita até todas as páginas
serem digitalizadas. Em seguida, clique em Pronto.
4 Quando o texto abrir no programa de processamento de texto,
verifique-o cuidadosamente quanto à precisão.

24 Digitalizar a partir de botões do scanner Voltar ao índice Analítico
OqueesperardeprogramasOCR
Os programas de reconhecimento ótico de caracteres convertem
alguns textos com maior precisão do que outros textos. Como a
tecnologia OCR nunca é perfeita, revise todo o texto convertido com
cuidado para garantir que os caracteres tenham sido interpretados
corretamente.
Estes tipos de texto convertem-se com maior precisão:
●
texto em fontes padrão
●
textoemfontede9pontosoumaior
●
texto nítido e bem definido
●
texto preto em um fundo branco
Estes tipos de texto podem converter-se com menor precisão:
●
texto próximo de elementos que não sejam texto, como itens com
pontos, linhas ou gráficos
●
texto em planilhas, tabelas ou formulários
●
letras com espaços, que “sangram” em suas extremidades ou que
tocam em outras letras
Programas de processamento de texto compatíveis
Por padrão, o texto convertido usando o programa OCR aparece no
Microsoft Word ou no WordPad. Ao alterar as definições para o botão
E
DITAR TEXTO
compatível diferente. Consulte “Alterar configurações para botões” na
página 25. A guia Editar texto nacaixadediálogo Opções de botão
do HP ScanJet exibirá os programas compatíveis instalados no
computador.
,você pode fazer o texto aparecer em um programa
●
texto sublinhado
●
texto em papel colorido
Texto escrito à mãonão pode ser convertido.
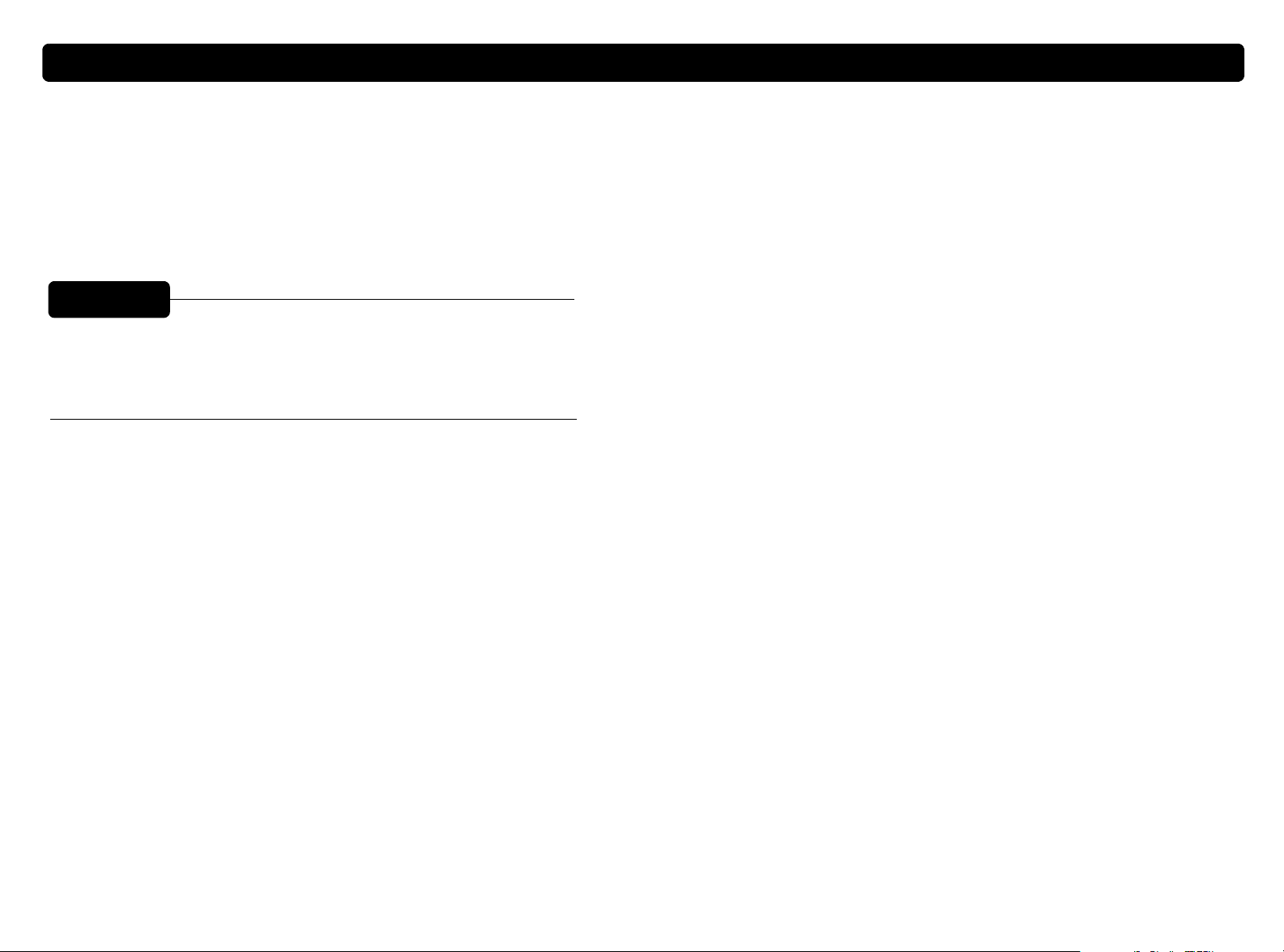
Voltar ao índice Analítico Digitalizar a partir de botões do scanner 25
Alterar configurações para botões
Alterar configurações para botões
Alterar configurações para botõesAlterar configurações para botões
Quando você usa os botões do scanner, o scanner digitaliza o item
usando configurações otimizadas para o destino, como e-mail,
associado a este botão. As configurações são aplicadas a todos os
itens digitalizados até você alterar as configurações novamente.
Dica
Para alterar as configurações apenas para o item atual,
você também pode digitalizar usando o software
HP PrecisionScan Pro. Consulte Digitalizaçãodo
HP PrecisionScan Pro (a partir da página 33).
Para alterar as configurações dos botões
1 Escolha uma das opções a seguir:
● No scanner, pressione M
● No menu Iniciar, aponte para Programas e, em seguida, para
Utilitários HP ScanJet e clique em Opções de botãodo
HP ScanJet.
2 Clique na guia do botão desejado. A caixa no meio da guia contém
as configurações que podem ser alteradas.
3 Selecione uma configuraçãoecliqueemModificar.
4 Altere a configuraçãoecliqueemOK. Consulte “Lista de opções
dos botões do scanner” na página 26 para obter mais informações.
5 Repita as etapas 3 e 4 para alterar qualquer outra configuração
deste botão.
6 Repita as etapas de 2 a 5 para alterar as configurações de outro
botão.
7 Ao concluir, clique em Fechar.
AIS OPÇÕES
(se presente).

26 Digitalizar a partir de botões do scanner Voltar ao índice Analítico
Lista de opções dos botões do scanner
Lista de opções dos botões do scanner
Lista de opções dos botões do scannerLista de opções dos botões do scanner
Opções da guia Documento por e-mail
Esta guia contémasopções de digitalização aplicáveis aos itens que
você digitaliza usando os botões E-
Prompt para outra página
Se Sim for selecionado, um prompt aparecerá no computador depois
que você digitalizar a primeira página de uma tarefa. O prompt
pergunta se você tem mais páginas para digitalizar para esta tarefa.
Se Não estiver selecionado, nãoserá solicitado que você forneça
mais páginas. Cada tarefa será tratada como uma tarefa de uma única
página.
MAIL
eD
OCUMENTO
no scanner.
Dimensões do documento original
Escolha o tamanho que melhor corresponde ao item que você está
digitalizando. Se um determinado tamanho não estiver disponível
(estiver acinzentado), ele nãoserá aceito. Por exemplo, isto pode
ocorrer se o item for maior do que o vidro do scanner. Alguns scanners
aceitam um alimentador automático opcional que permite digitalizar
páginas maiores do que o vidro do scanner.
Qualidade
Escolha uma opção:
●
Tamanho de arquivo pequeno com baixa qualidade cria
digitalizações a 100 ppp.
●
Normal cria digitalizações a 200 ppp.
●
Tamanho de arquivo grande com alta qualidade cria digitalizações
a 300 ppp.
Otipodesaída será EscaladeCinzaouBitmapemPretoeBranco.O
tipo de arquivo será .pdf.

Voltar ao índice Analítico Digitalizar a partir de botões do scanner 27
Destino
Selecione o programa de e-mail compatível onde as imagens
digitalizadas serão inseridas como arquivos quando as digitalizações
forem concluídas. Se nenhum programa de e-mail compatível estiver
instalado no computador, você não poderá digitalizar diretamente para
o e-mail. Em vez disso, selecione Arquivo por e-mail no campo
Destino. Em seguida, ao pressionar E-
no scanner,será solicitado
MAIL
que você salve a imagem digitalizada como um arquivo, que pode ser
manualmente anexado a uma mensagem de e-mail normalmente.
Se o programa de e-mail desejado não aparecer na lista, você pode
tentar reinstalar o programa de e-mail no computador, o que
freqüentemente permite que o software de digitalização detecte o
programa de e-mail corretamente. Se for um programa de e-mail
recém-lançado, consulte a página referente a este scanner no site da
HP na Web para obter novos drivers que aceitem o programa de email. Ou então,visiteapágina deste scanner no site da HP na Web
para procurar conflitos identificados no programa desejado.
Opções da guia Fotografia por e-mail
Esta guia contémasopções de digitalização aplicáveis aos itens que
você digitaliza usando juntos os botões E-
MAILeFOTOGRAFIA
scanner.
Corte automático
Se Sim estiver selecionado, o scanner incluirá apenas o item ou os
itens do vidro do scanner na imagem digitalizada resultante.
Se Não estiver selecionado, o scanner incluirá toda a área do vidro do
scanner, inclusive áreas em branco, na imagem digitalizada
resultante.
Cor
Se Sim estiver selecionado, as imagens selecionadas manterãosua
cor original. Se Não estiver selecionado, as imagens digitalizadas
serão em preto e branco. Não (preto e branco) permite que os itens
sejam digitalizados com maior rapidez e cria tamanhos de arquivos
menores.
Qualidade
Escolha uma opção:
●
Tamanho de arquivo pequeno com baixa qualidade cria
digitalizações a 75 ppp.
no
●
Normal cria digitalizações a 100 ppp.
●
Tamanho de arquivo grande com alta qualidade cria digitalizações
a 150 ppp.
Para fotografias coloridas, o tipo de saída será True Color. Para
fotografias em preto e branco, o tipo de saída será Escala de cinza.

28 Digitalizar a partir de botões do scanner Voltar ao índice Analítico
Destino
Selecione o programa de e-mail compatível onde as imagens
digitalizadas serão colocadas como arquivos quando as digitalizações
estiverem completas. Se nenhum programa de e-mail compatível
estiver instalado no computador, você não poderá digitalizar
diretamente para o e-mail. Em vez disso, selecione Arquivo por
e-mail no campo Destino. Em seguida, ao pressionar Escanner, será solicitado que você salve a imagem digitalizada como
um arquivo, que pode ser manualmente anexado a uma mensagem
de e-mail normalmente.
Se o programa de e-mail desejado não aparecer na lista, você pode
tentar reinstalar o programa de e-mail no computador. Isto
freqüentemente permite que o software de digitalização detecte o
programa de e-mail corretamente. Se for um programa de e-mail
recém-lançado, consulte a página referente a este scanner no site da
HP na Web para obter novos drivers que aceitem esse programa de
e-mail. Ou então, visite a página deste scanner no site da HP na Web
para procurar conflitos identificados no programa desejado.
MAIL
no
Opções da guia Fax
Esta guia contémasopções que se aplicam aos itens digitalizados
para serem utilizados com o seu programa de fax para PC.
Prompt para outra página
Se Sim estiver selecionado, um prompt aparecerá no computador
depois que você digitalizar a primeira página de uma tarefa. O prompt
pergunta se você tem mais páginas para digitalizar para esta tarefa.
Se Não estiver selecionado, você nãoserá solicitado a fornecer mais
páginas. Cada tarefa de digitalizaçãoserá tratada como uma tarefa de
uma única página.
Dimensões do documento original
Escolha o tamanho que melhor corresponde ao item que você está
digitalizando. Se um determinado tamanho não estiver disponível
(estiver acinzentado), ele nãoserá aceito. Por exemplo, isto pode
ocorrer se o item for maior do que o vidro do scanner. Alguns scanners
aceitam um alimentador automático opcional que permite digitalizar
páginas maiores do que o vidro do scanner.
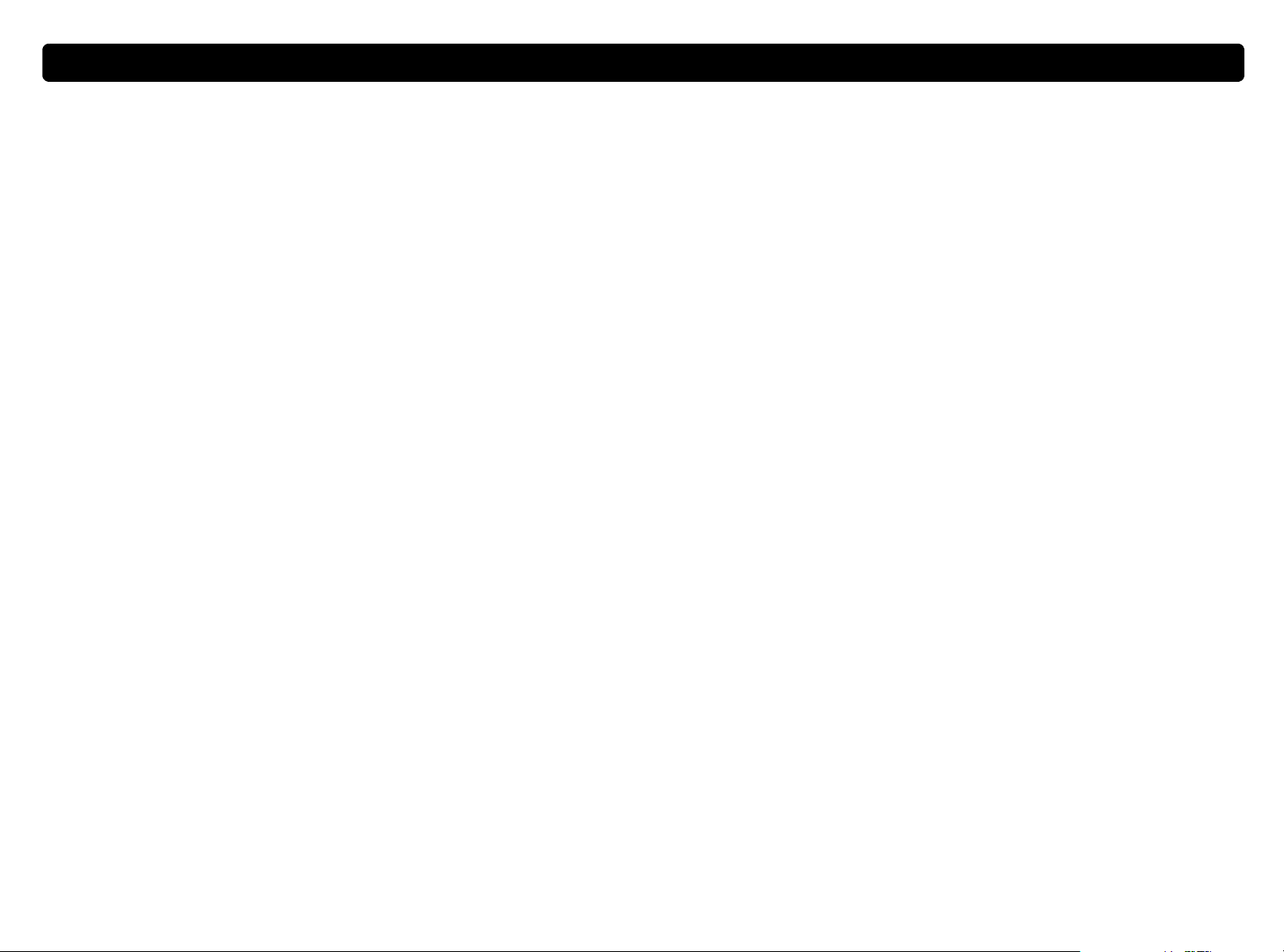
Voltar ao índice Analítico Digitalizar a partir de botões do scanner 29
Destino
Selecione o programa de fax para PC para o qual as imagens
digitalizadas serão encaminhadas quando as digitalizações estiverem
completas. Se nenhum programa de fax para PC compatível estiver
instalado no computador, você não poderá digitalizar diretamente em
um programa de fax para PC. Neste caso, selecione Arquivo por fax
no campo Destino. Em seguida, ao pressionar F
será solicitado a salvar a imagem digitalizada como um arquivo, que
pode ser anexado manualmente a uma mensagem de fax.
Se o programa de fax para PC desejado nãoaparecernalista,você
pode tentar reinstalar o programa de fax para PC no computador, o
que freqüentemente permite que o software de digitalização detecte o
programa de fax para PC corretamente. Se for um programa de fax
para PC recém-lançado, consulte a página referente a este scanner
no site da HP na Web para obter novos drivers que aceitem o
programa de fax para PC. Ou então, visite a página deste scanner no
site da HP na Web para procurar conflitos identificados no programa
desejado.
no scanner, você
AX

30 Digitalizar a partir de botões do scanner Voltar ao índice Analítico
Opções da guia Arquivo
Esta guia contémasopções de digitalização aplicáveis aos itens que
você digitaliza usando o botãoA
RQUIVO
Arquivo tem como objetivo permitir que você guarde os arquivos,
portanto o tipo de arquivo utilizado é .pdf, o que mantémaformatação
do original com um tamanho de arquivo relativamente pequeno.
Para criar um arquivo com um tipo de arquivo diferente, digitalize o
item usando o botãoS
OFTWARE DEDIGITALIZAÇÃO
imagem digitalizada for aberta no software HP PrecisionScan Pro,
salve-a usando o comando Salvar como no menu Digitalizar.
Prompt para outra página
Se Sim estiver selecionado, um prompt aparecerá no computador
depois que você digitalizar a primeira página de uma tarefa. O prompt
pergunta se você tem mais páginas para digitalizar para esta tarefa.
Se Não estiver selecionado, você nãoserá solicitado a fornecer mais
páginas. Cada tarefa de digitalizaçãoserá tratada como uma tarefa de
uma única página.
Dimensões do documento original
Escolha o tamanho que melhor corresponde ao item que você está
digitalizando. Se um determinado tamanho não estiver disponível
(estiver acinzentado), ele nãoserá aceito. Por exemplo, isto pode
ocorrer se o item for maior do que o vidro do scanner. Alguns scanners
aceitam um alimentador automático opcional que permite digitalizar
páginas maiores do que o vidro do scanner.
no scanner. O destino
. Quando uma
Cor
Se Sim estiver selecionado, as imagens selecionadas manterãoasua
cor. Se Não estiver selecionado, as imagens digitalizadas serãopreto
e brancas. Não (preto e branco) permite que os itens sejam
digitalizados com maior rapidez e cria arquivos menores.
Qualidade
Use uma das opções de qualidade abaixo:
●
Tamanho de arquivo pequeno com baixa qualidade cria
digitalizações a 100 ppp.
●
Normal cria digitalizações a 200 ppp.
●
Tamanho de arquivo grande com alta qualidade cria digitalizações
a 300 ppp.
Se a opção Cor nesta guia estiver selecionada, o tipo de saída será
TrueColor.Seaopção preto e branco estiver selecionada, o tipo de
saída será EscaladecinzaouBitmapempretoebranco.Otipode
arquivo será .pdf.
 Loading...
Loading...