Hp SCANJET 7450C, SCANJET 7490C User Manual

scanner scanjet série 7400c
guia de instalaço e suporte
hp

2
Informações de copyright
© Copyright Hewlett-Packard Company
2000
Todos os direitos reservados. É proibido
reproduzir, adaptar ou traduzir sem
notificação prévia, exceto conforme
permitido pelas leis de copyright.
Créditos de marcas comerciais
Microsoft, Windows, Windows NT e Hotmail
são marcas registradas nos Estados Unidos
da Microsoft Corporation. Pentium é um
produto registrado da Intel Corporation nos
Estados Unidos.
Todos os outros produtos aqui mencionados
podem ser marcas registradas de suas
respectivas empresas.
Garantia
As informações contidas neste documento
estão sujeitas a alterações sem notificação
prévia.
A Hewlett-Packard não oferece nenhuma
espécie de garantia com respeito a estas
informações. A HEWLETT-PACKARD
ESPECIFICAMENTE ISENTA-SE DE TODA
E QUALQUER GARANTIA IMPLÍCITA DE
COMERCIALIZAÇÃO OU ADEQUAÇÃO A
UMA DETERMINADA FINALIDADE.
A Hewlett-Packard não deverá ser
responsabilizada por danos diretos,
indiretos, acidentais, conseqüenciais ou
outros supostamente relativos ao
fornecimento ou ao uso destas informações.
AVISO AOS USUÁRIOS DO GOVERNO
AMERICANO: SOFTWARE DE
COMPUTADOR COMERCIAL COM
DIREITOS RESTRITOS: “Uso, duplicação
ou divulgação pelo Governo estão sujeitos
às restrições especificadas no subparágrafo
(c) (1) (ii) da Cláusula de Direitos sobre
Dados Técnicos no DFARS 52.227-7013.”
O material digitalizado por este produto
pode estar protegido por leis
governamentais e outros regulamentos,
como leis de direitos autorais. O cliente é o
único responsável por cumprir todas essas
leis e regulamentos.
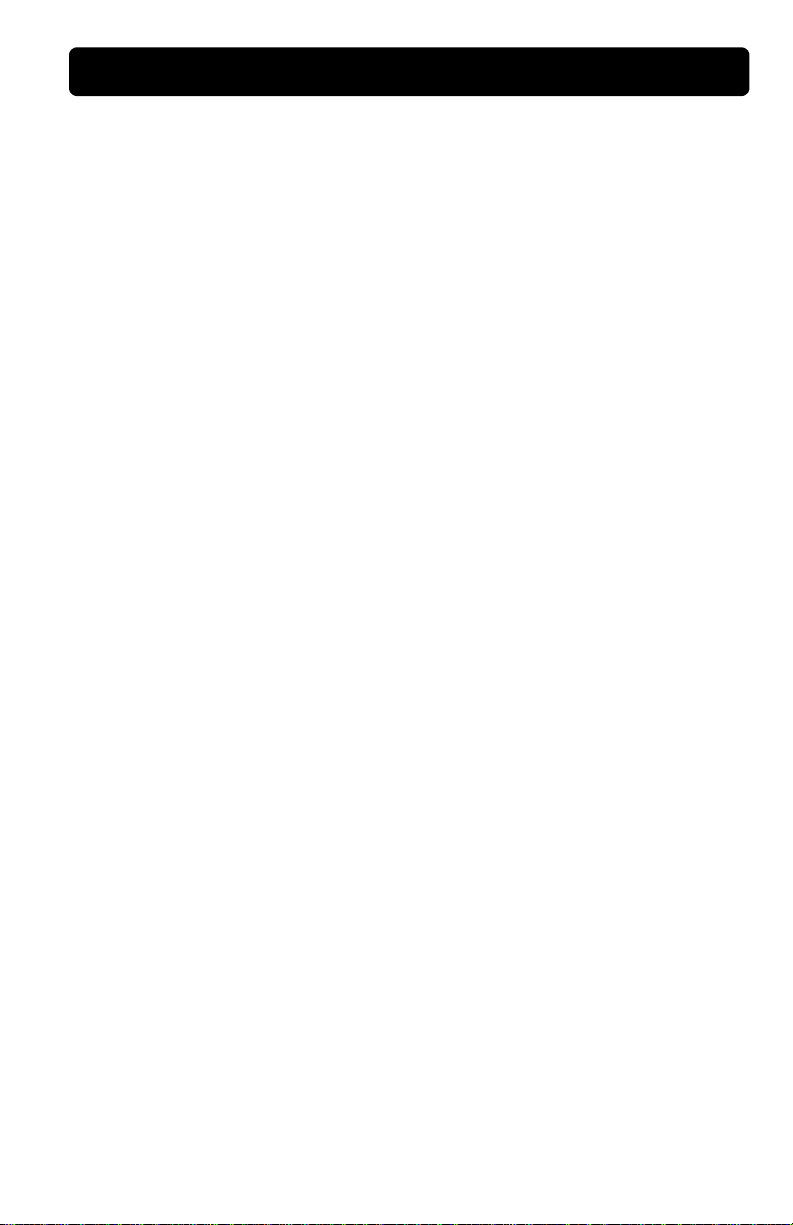
Instalação e Solução de
Instalação e Solução de
Instalação e Solução de Instalação e Solução de
Problemas
Problemas
1
1
11
Esta seção fornece informações para instalar o scanner e solucionar problemas que
possam ocorrer durante a instalação. Se tiver problemas no uso após a instalação,
consulte o manual do usuário.
Instalação do scanner e dos acessórios
Instalação do scanner e dos acessórios
Instalação do scanner e dos acessóriosInstalação do scanner e dos acessórios
Antes de começar
●
Certifique-se de que a sua conexão USB ou o seu cartão SCSI estejam
devidamente instalados no seu computador. Se optar por usar o SCSI, você
precisará de um cabo SCSI (não incluído).
●
Se estiver conectando o scanner a um Macintosh e este scanner for compatível
com o Mac OS, localize o pacote do CD do Macintosh.
ProblemasProblemas
3
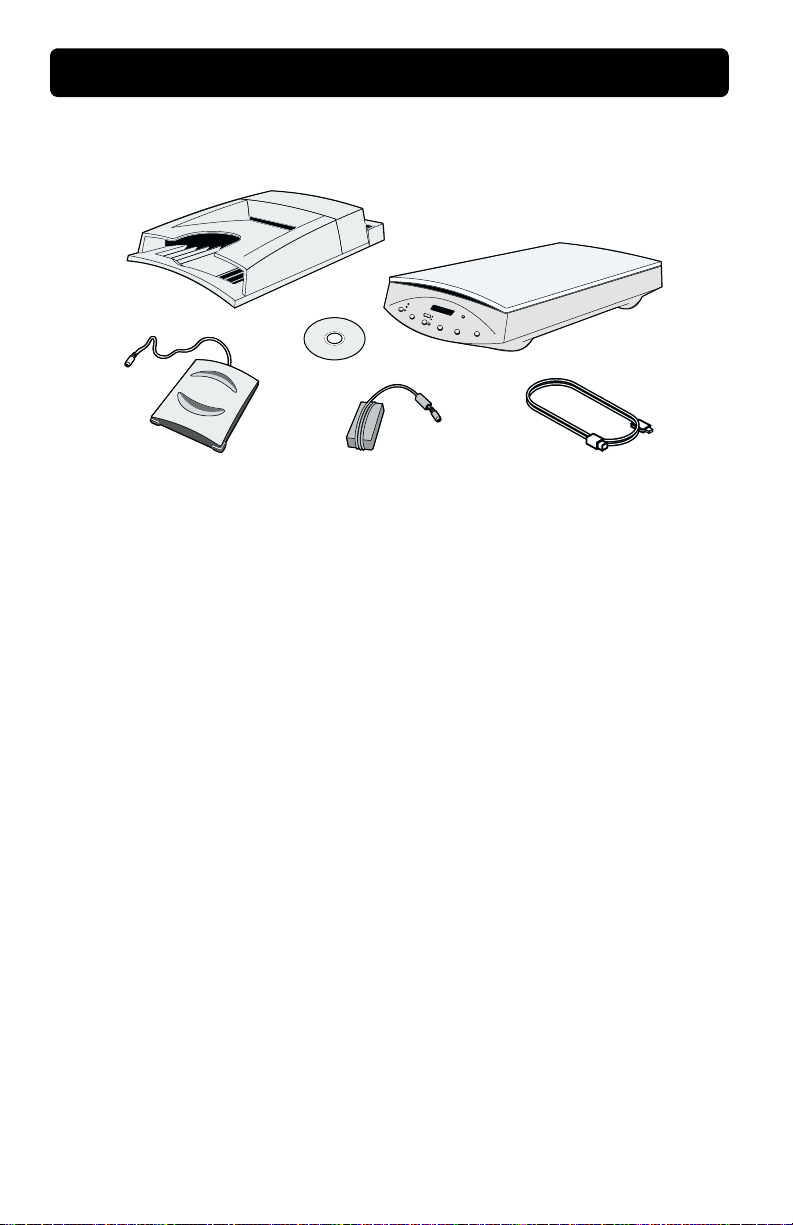
4Instalação e Solução de Problemas
1. Verifique o conteúdo da caixa
AAD
CD-ROM
scanner
XPA
●
Scanner HP ScanJet série 7400C
●
CD-ROM
●
Alimentador Automático de
cabo de força
Documentos (AAD) (alguns
modelos apenas)
Requisitos do Sistema
Veja a caixa em que o scanner foi comercializado.
cabo USB
●
cabo USB
●
Kit SCSI (apenas 7490C)
●
Cabo de força
●
Adaptador de Transparências/
Slides (XPA)
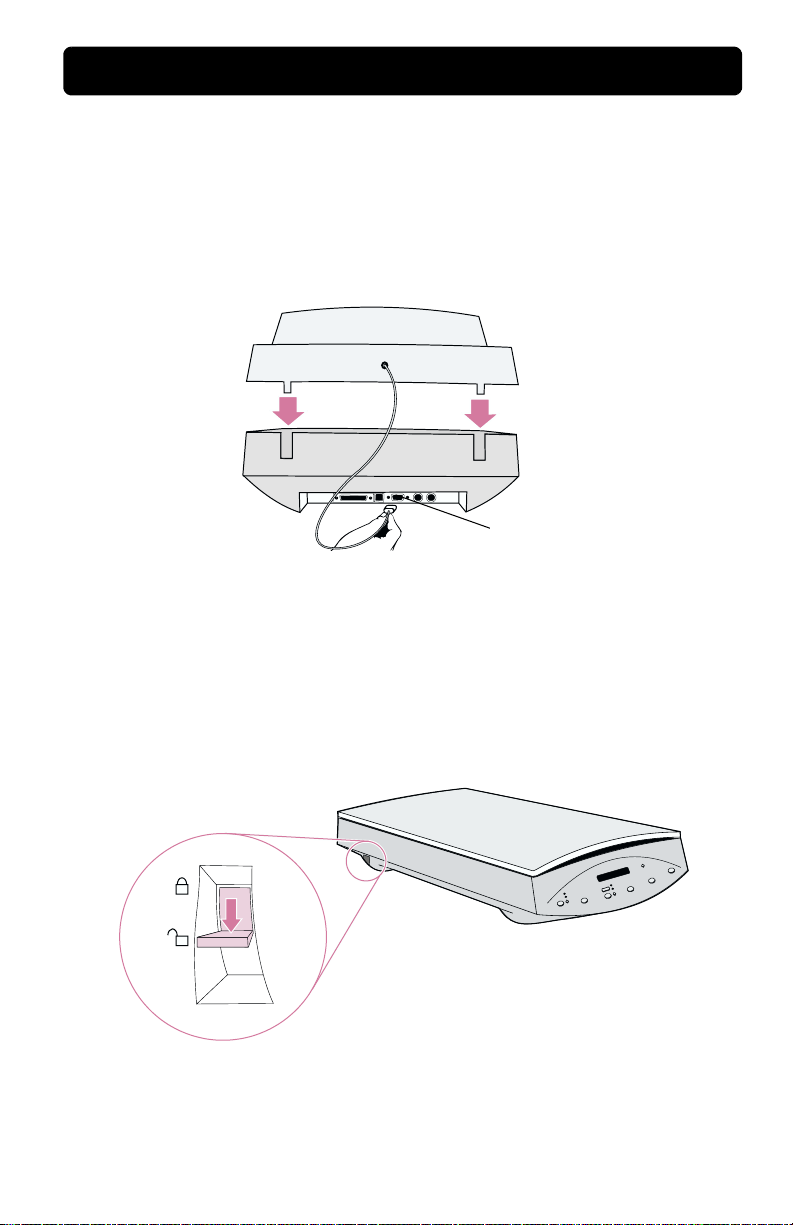
Instalação e Solução de Problemas 5
2. Conecte o AAD
Se o seu scanner veio com um AAD ou se comprou um separadamente,
conecte-o ao scanner. Use o AAD para digitalizar várias páginas.
Remova a película protetora da base do AAD.
a
Conecte o AAD ao scanner.
b
Conecte o cabo do AAD à porta do scanner correspondente.
c
porta do AAD
Consulte "Como usar os acessórios" na Ajuda do HP PrecisionScan Pro para
obter instruções de uso.
3. Destrave o scanner
Use o dedo para abaixar a trava para a posição destravada. Se a trava não
estiver completamente na posição desbloqueada, você escutará um ruído de
dentes ao tentar digitalizar.

6Instalação e Solução de Problemas
4. Instale o software
Saia de todos os programas abertos.
a
Insira o CD-ROM. O programa de instalação deve iniciar-se
b
automaticamente. Se o programa de instalação não iniciar: no menu
, clique em
Iniciar
Executar
unidade de CD-ROM.
Siga as instruções na tela.
c
O programa de instalação sugere que conexão, USB ou SCSI, você deverá
usar.
5. Conecte o cabo da interface
Desligue o computador.
a
Escolha UMA opção:
b
●
Conecte o cabo USB entre as portas USB do scanner e do computador.
●
Conecte o cabo SCSI entre as portas SCSI do scanner e do
computador.
Nota:
antes de conectar um cabo SCSI.
e digite: x:setup.exe, onde x é a letra da
É NECESSÁRIO instalar o software de digitalização
SCSI USB
6. Conecte o cabo de força
Conecte o cabo de força entre o scanner e um protetor de voltagem ou
a
tomada aterrada na parede que seja facilmente acessível. Isto liga o
scanner. (Não há interruptor de força.)
Ligue o computador.
b
Se você vir uma caixa de diálogo que informa que o sistema encontrou um
novo hardware, siga as instruções na tela.
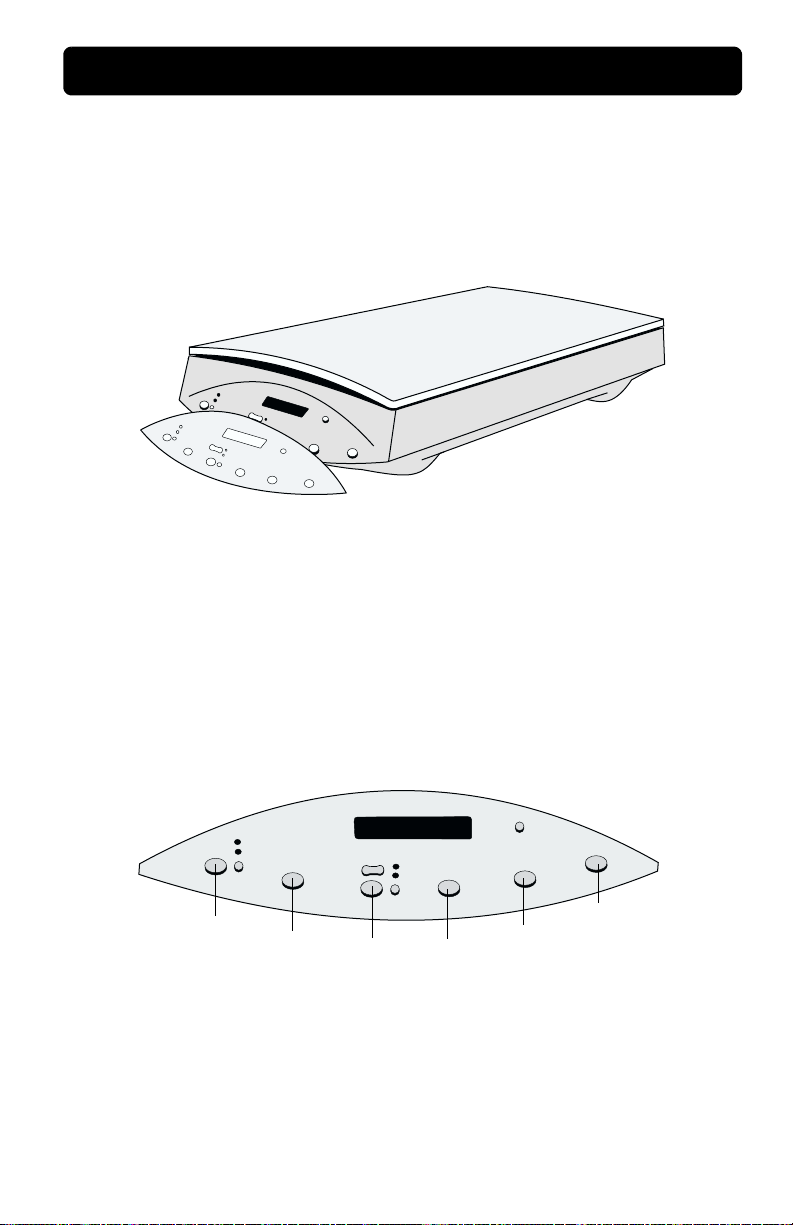
Instalação e Solução de Problemas 7
7. Altere o overlay do painel frontal (se necessário)
O scanner tem um overlay de painel frontal instalado. Se necessário, troque o
overlay para o correspondente ao seu idioma.
Do centro frontal inferior do overlay, levante cuidadosamente o overlay do
a
scanner.
Alinhe os prendedores na parte posterior do novo overlay com os orifícios
b
do scanner e encaixe o overlay no lugar.
Inicie a digitalização
Use um desses métodos:
●
Botões do scanner. Digitalize diretamente para um destino pressionando um
destes botões:
E-mail
●
Software HP PrecisionScan Pro. Use o software para ver ou alterar a
Fax
Copiar
Arquivo
Software de
Digitalização
Editar Texto
imagem digitalizada antes de enviá-la.
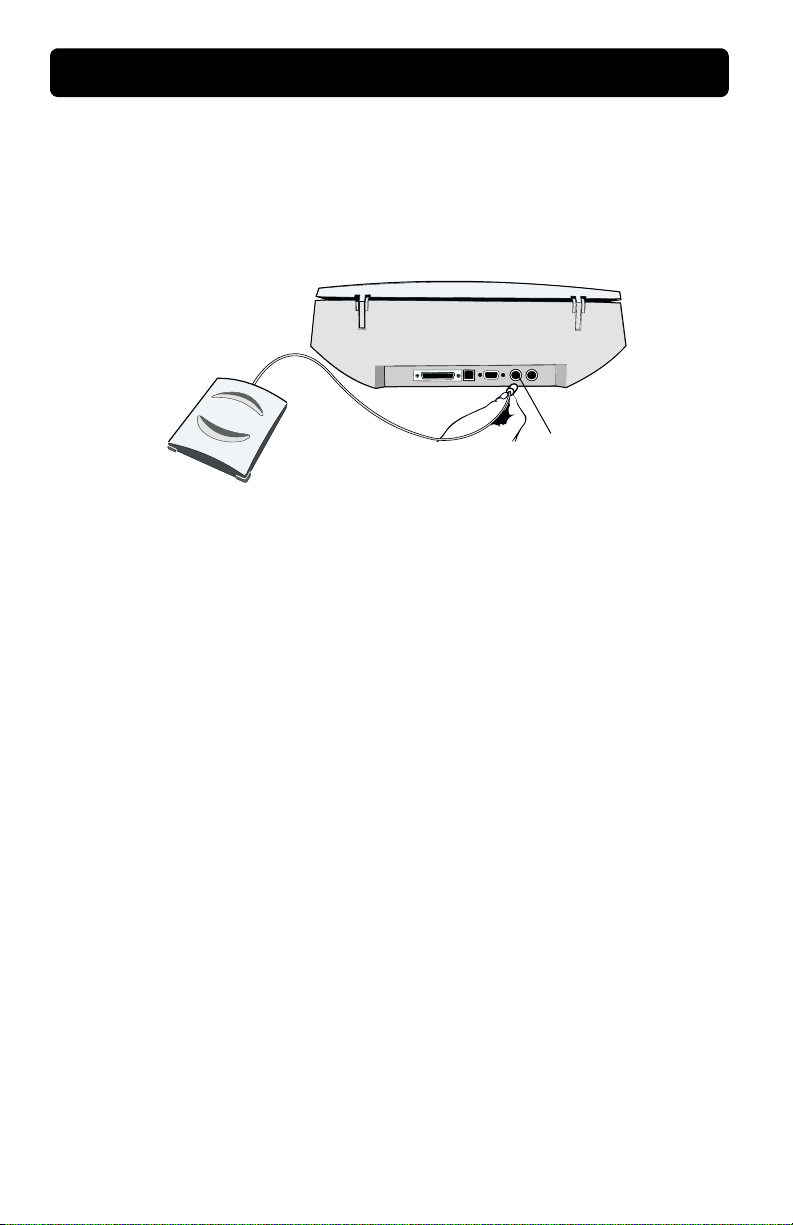
8Instalação e Solução de Problemas
Conecte o XPA (opcional)
Use o XPA para digitalizar negativos, slides e outros itens transparentes.
Conecte o cabo XPA à sua porta no scanner.
a
porta XPA
Reinicie o software de digitalização.
b
Consulte "Como usar os acessórios" na Ajuda do HP PrecisionScan Pro para
obter instruções de uso.
Procure ajuda e suporte
Consulte estas fontes:
●
Veja o tour do produto de 3 minutos ao iniciar o software.
●
Para obter ajuda sobre instalação, suporte e especificações: Veja mais
informações posteriormente neste guia.
●
Para obter dicas e informações sobre digitalização e acessórios opcionais:
Visite o site do HP ScanJet na Web em www.scanjet.hp.com.
●
Para obter suporte ao cliente na Web, visite www.hp.com/cposupport/pt.
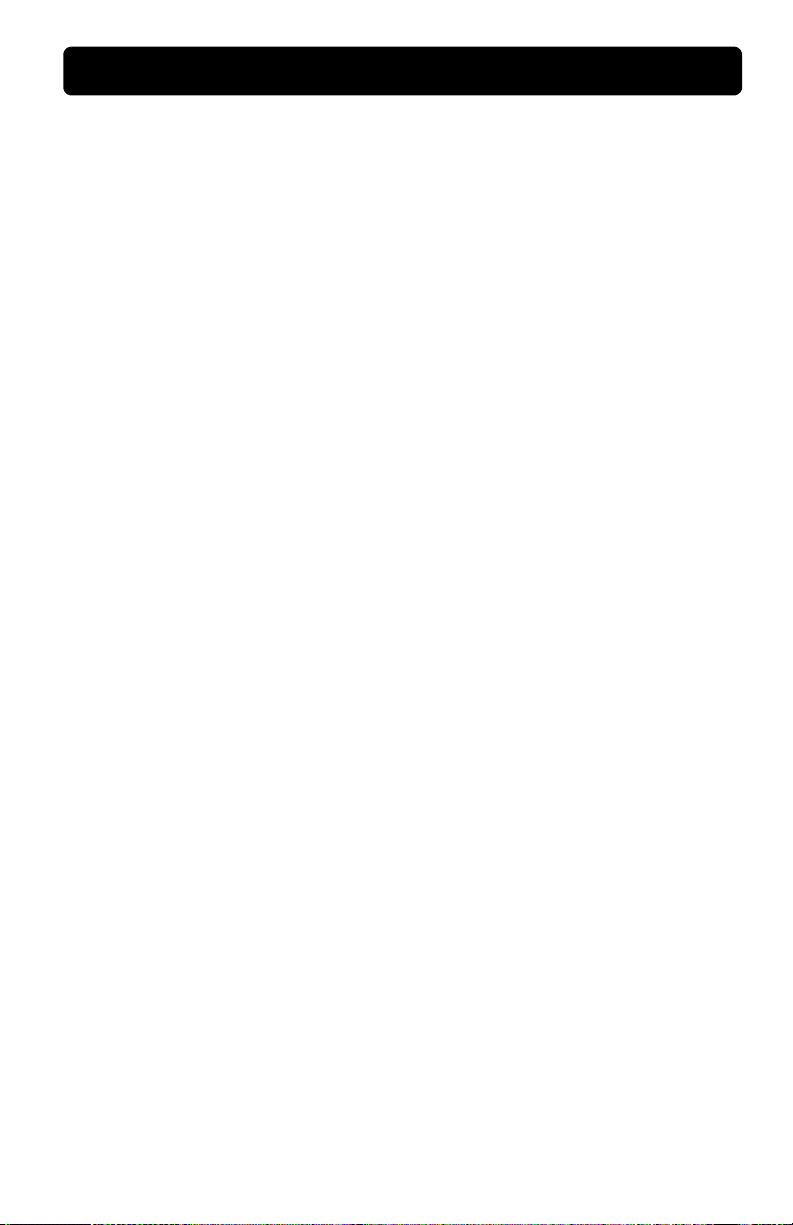
Instalação e Solução de Problemas 9
Solução de problemas básicos
Solução de problemas básicos
Solução de problemas básicos Solução de problemas básicos
Se o scanner ou o software não estiverem funcionando, execute primeiro as
seguintes etapas.
●
Verifique se o cabo de força está bem conectado entre o scanner e uma
tomada elétrica com corrente ou se o protetor de voltagem está ligado.
●
Verifique se conectou corretamente e com firmeza o scanner ao computador
usando a interface E/S (Entrada/Saída) do Universal Serial Bus (USB) ou do
SCSI. Consulte "Verificar conexões" na página 10.
●
Se o scanner estiver fazendo um ruído alto de dentes, verifique se ele está
destravado. Mova a trava para baixo para a posição de destravado.
●
Desconecte o cabo de força do scanner e desligue o computador. Depois de 30
segundos, reconecte o cabo de força e ligue o computador, nesta ordem.
●
Se você receber erros do arquivo de instalação ou o software de digitalização
não for executado, verifique se todos os programas estão fechados e, em
seguida, desinstale e reinstale o software de digitalização.
●
Verifique se o seu computador atende aos requisitos mínimos do sistema. Veja
a caixa original do scanner. Se você não tiver espaço suficiente no disco rígido,
remova os arquivos desnecessários ou instale o software em uma outra
unidade de disco.
●
Se estiver usando um cabo SCSI, certifique-se de que instalou o software de
digitalização ANTES de conectar o scanner. Ou, então, desinstale o software e
desconecte o cabo SCSI. Em seguida, reinstale o software antes de reconectar
o cabo SCSI.
●
Se receber a mensagem “Diretório de destino inválido” ou “Pasta de programa
inválida” durante a instalação, digite uma pasta de destino válida, localize uma
pasta válida clicando em
Procurar
de destino não pode conter os seguintes caracteres: /, \, :, ?, *,<, >, “ ou |.
ou restaure os padrões. O nome da pasta
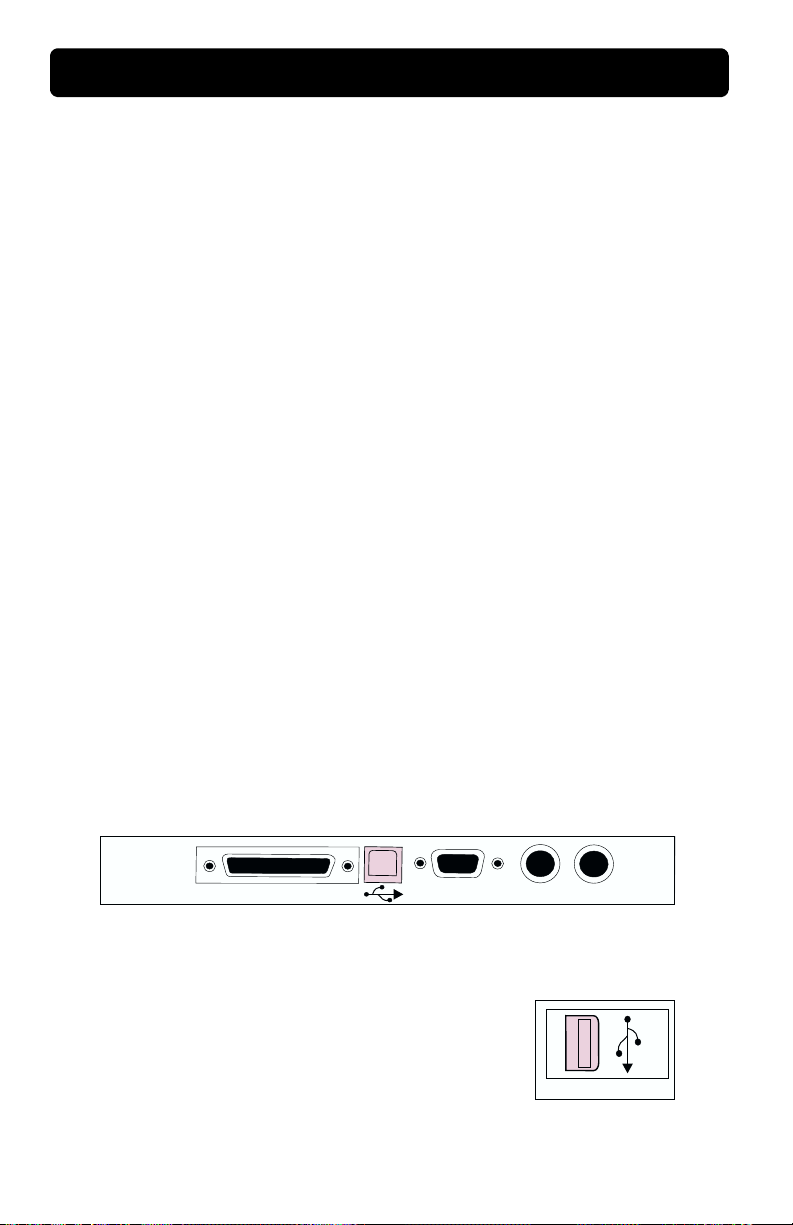
10 Instalação e Solução de Problemas
Verificar conexões
Verificar conexões
Verificar conexõesVerificar conexões
O scanner pode ser conectado ao computador através de uma conexão USB ou
SCSI. Quando se executa o programa de instalação de digitalização, o programa
verifica se o computador aceita USB. Se aceitar, o USB é recomendado porque a
sua instalação é mais simples.
Se o programa de instalação exibir uma mensagem informando que não conseguiu
localizar o USB, mas você acha que o possui, consulte "Verificação de conexão
USB" na página 10 abaixo. Se estiver tendo dificuldades com o SCSI, consulte
"Verificar a conexão SCSI" na página 11.
Verificação de conexão USB
Verificação de conexão USB
Verificação de conexão USBVerificação de conexão USB
Este scanner pode ser conectado ao computador usando o USB se estes requisitos
forem atendidos:
●
O computador tem um conector USB na parte posterior (veja abaixo).
●
O computador está executando o Microsoft Windows 98, 2000 ou Me.
●
No BIOS do computador, o USB está ativado. Em alguns computadores mais
antigos, ele está desativado. Veja a documentação que acompanha o
computador. Se você alterar o BIOS, reinicie o computador e reinstale o
software.
Se ainda assim o sistema não detectar o USB, use a conexão SCSI. Consulte
"Verificar a conexão SCSI" na página 11.
Nota:
O Windows 95 e o Windows NT 4.0 não são compatíveis com uma
conexão USB. É preciso ter uma conexão SCSI para usar o HP ScanJet
com estes sistemas operacionais.
Porta USB no scanner
Porta USB no
computador
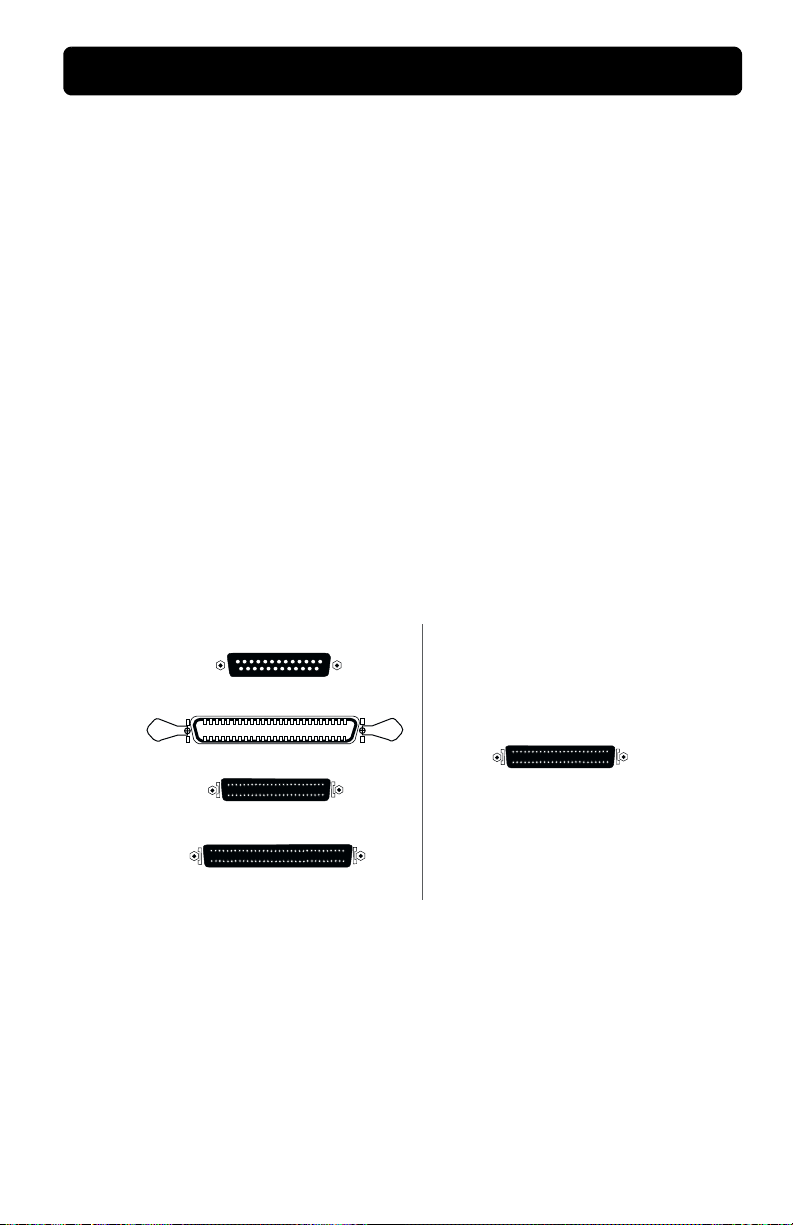
Instalação e Solução de Problemas 11
Verificar a conexão SCSI
Verificar a conexão SCSI
Verificar a conexão SCSIVerificar a conexão SCSI
Você pode conectar este scanner a um computador usando uma placa e um cabo
SCSI que atendam aos requisitos indicados abaixo. Estes requisitos são os
mesmos contidos em qualquer folheto que possa estar incluído na caixa do
scanner.
Para todas as placas e cabos SCSI:
●
A placa SCSI deverá ser compatível com o sistema operacional que o seu
computador está executando.
●
A placa SCSI deverá ser instalada com drivers de software apropriados. Veja a
documentação da placa.
●
A placa SCSI deve ter um conector visível na parte posterior do computador
que permita a conexão de um cabo SCSI.
●
O cabo SCSI deve ter um conector em uma extremidade que corresponda ao
conector SCSI do computador (veja o exemplo abaixo).
●
A outra extremidade do cabo SCSI deve ter um conector que corresponda ao
miniconector de 50 pinos de alta densidade do scanner (veja exemplo abaixo).
Formatos possíveis do conector SCSI
do computador
Conector SCSI do scanner
 Loading...
Loading...