Hp SCANJET 7450C, SCANJET 7400C, SCANJET 7490C User Manual [cz]
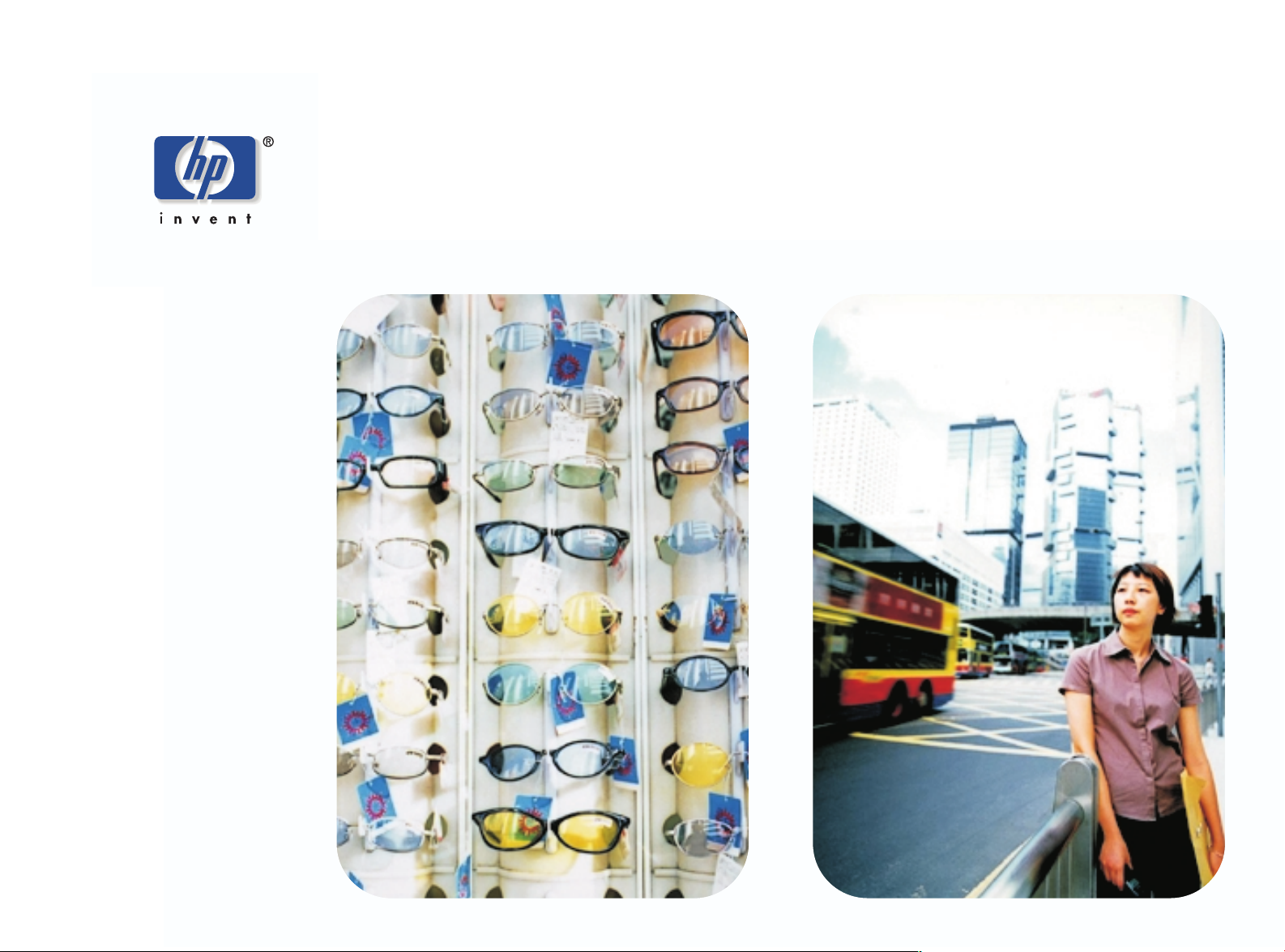
Skener scanjet ady 7400c
hp
Uživatelská píručka
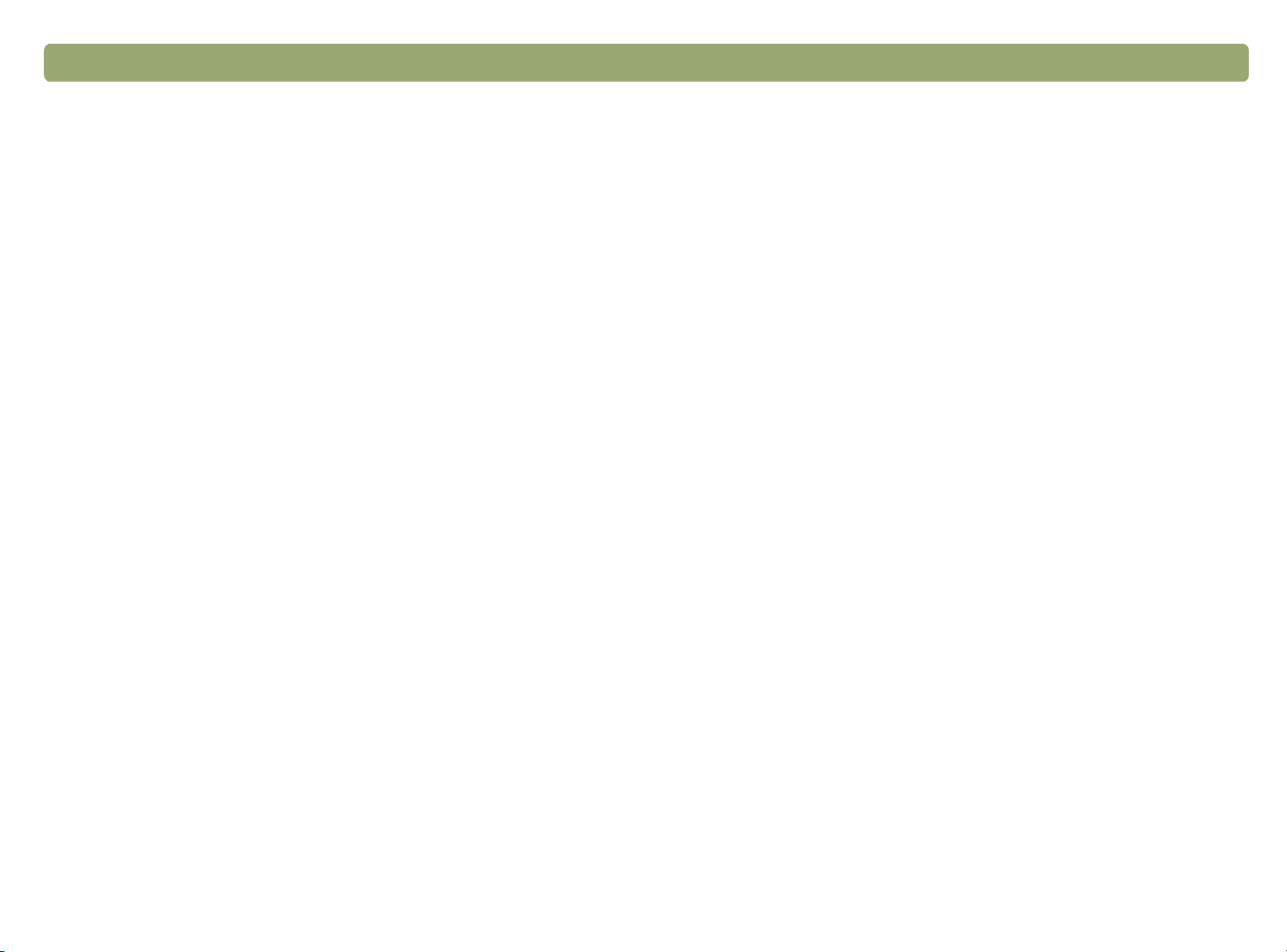
2 Zpět na obsah
Informace o autorských právech
Copyright Hewlett-Packard Company 2000
Všechna práva vyhrazena. Reprodukování, úpravy nebo překládání
této příručky bez předchozího písemného souhlasu je zakázáno,
s výjimkou případů, které jsou v souladu se zákony o autorských
právech.
Informace o ochranných známkách
Microsoft, Windows, Windows NT a Hotmail jsou ve Spojených státech
registrované ochranné známky společnosti Microsoft Corporation.
Pentium je ve Spojených státech registrovaný produkt společnosti Intel
Corporation.
Všechny ostatní zmíněné produkty mohou být ochrannými známkami
svých výrobců.
Záruka
Informace obsažené v tomto dokumentu se mohou měnit bez
předchozího oznámení.
Společnost Hewlett-Packard neposkytuje ve vztahu k tomuto materiálu
záruky žádného druhu. SPOLEČNOST HEWLETT-PACKARD
ZVLÁŠTĚ VYLUČUJE IMPLIKOVANÉ ZÁRUKY
OBCHODOVATELNOSTI A VHODNOSTI PRO KONKRÉTNÍ ÚČEL.
Společnost Hewlett-Packard nezodpovídá za škody, at’ již nepřímé,
náhodné, následné nebo jiné, související s poskytnutím nebo
používáním tohoto materiálu.
NOTICE TO U.S. GOVERNMENT
USERS: RESTRICTED RIGHTS COMMERCIAL COMPUTER
SOFTWARE: “Use, duplication, or disclosure by the Government is
subject to restrictions as set forth in subparagraph (c) (1) (ii) of the
Rights in Technical Data Clause at DFARS 52.227-7013.”
Materiál snímaný tímto výrobkem může být chráněn zákony či jinými
nařízeními, například autorskými zákony. Za dodržování těchto zákonů
a omezení je zodpovědný výhradně zákazník.
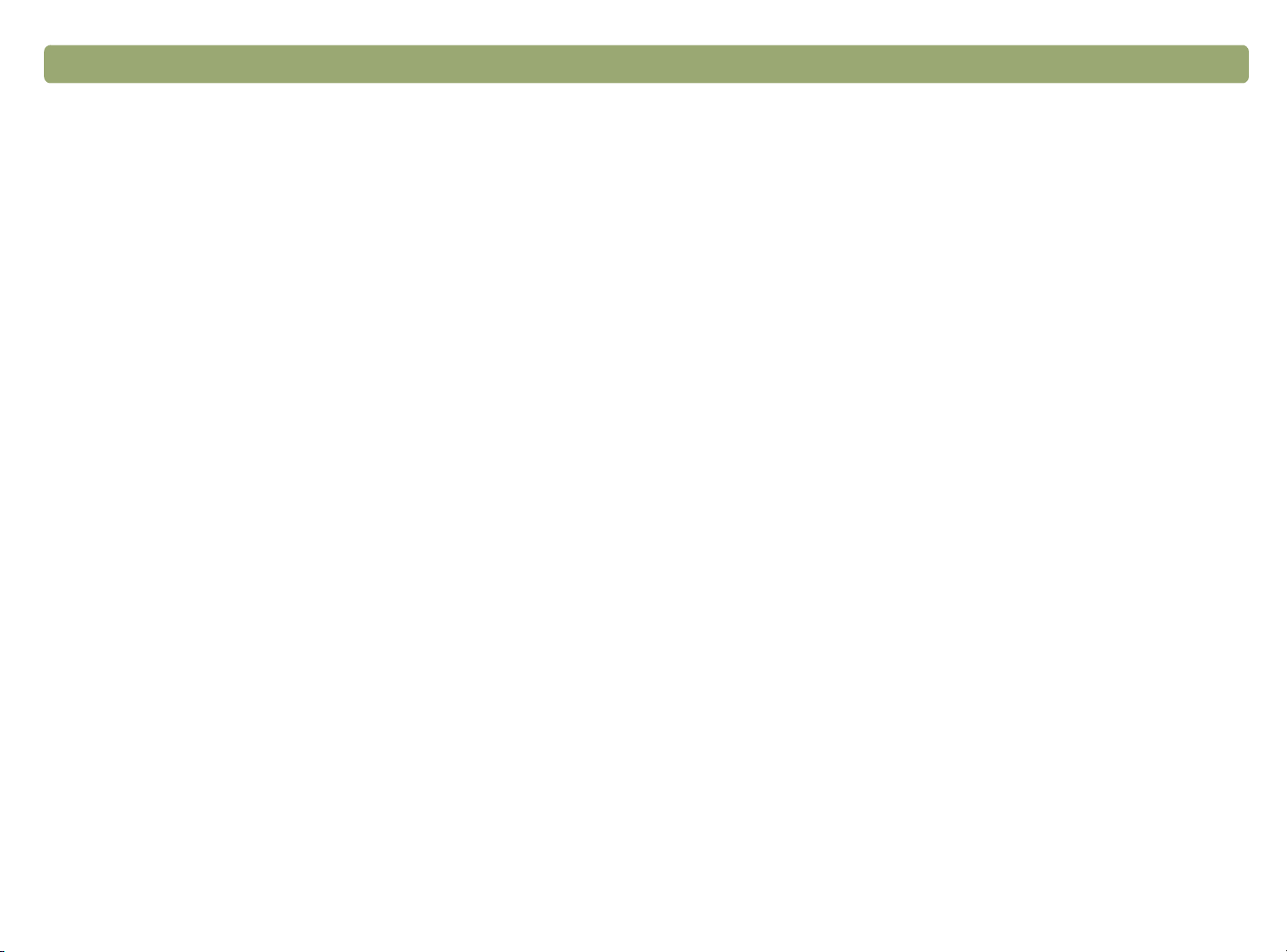
Obsah
Obsah
ObsahObsah
1
1 Začínáme
Začínáme
1 1
ZačínámeZačínáme
6
6 "ešení problém% a údržba
"ešení problém% a údržba
6 6
"ešení problém% a údržba"ešení problém% a údržba
3
Tisk informací . . . . . . . . . . . . . . . . . . . . . . . . . . . . . . . . .5
Zobrazení pehledu produktu . . . . . . . . . . . . . . . . . . . . . . .5
Kde začít? . . . . . . . . . . . . . . . . . . . . . . . . . . . . . . . . . . .6
Výbr a píprava pedloh. . . . . . . . . . . . . . . . . . . . . . . . . .7
První snímání . . . . . . . . . . . . . . . . . . . . . . . . . . . . . . . . . .9
Často kladené otázky . . . . . . . . . . . . . . . . . . . . . . . . . . .12
2
2 Snímání pomocí tlačítek
Snímání pomocí tlačítek
2 2
Snímání pomocí tlačítek Snímání pomocí tlačítek
Pehled tlačítek skeneru . . . . . . . . . . . . . . . . . . . . . . . . . .16
Rychlé snímání beze zmn . . . . . . . . . . . . . . . . . . . . . . . .17
Zmny nastavení pro tlačítka . . . . . . . . . . . . . . . . . . . . . .24
3
3 Snímání z aplikace HP PrecisionScan Pro
Snímání z aplikace HP PrecisionScan Pro
3 3
Snímání z aplikace HP PrecisionScan ProSnímání z aplikace HP PrecisionScan Pro
Pehled aplikace HP PrecisionScan Pro . . . . . . . . . . . . . . . .31
Nové snímání . . . . . . . . . . . . . . . . . . . . . . . . . . . . . . . .33
Oíznutí nebo výbr oblasti pro konečný obraz . . . . . . . . . .34
Bližší pohled (lupa) . . . . . . . . . . . . . . . . . . . . . . . . . . . . .35
Volba typu výstupu . . . . . . . . . . . . . . . . . . . . . . . . . . . . .35
Základní volitelná nastavení . . . . . . . . . . . . . . . . . . . . . . .37
Pokročilá volitelná nastavení . . . . . . . . . . . . . . . . . . . . . . .41
Dokončení snímání . . . . . . . . . . . . . . . . . . . . . . . . . . . . .52
Další funkce a tipy . . . . . . . . . . . . . . . . . . . . . . . . . . . . .57
Kontrola základních funkcí . . . . . . . . . . . . . . . . . . . . . . . .77
Zahájení ešení problému. . . . . . . . . . . . . . . . . . . . . . . . .78
ešení problém, u kterých není zobrazena zpráva. . . . . . . .79
ešení problém s kvalitou obrázk . . . . . . . . . . . . . . . . . .81
ešení problém s upravitelným textem . . . . . . . . . . . . . . . .87
ešení problém s odesíláním do cíl . . . . . . . . . . . . . . . . .89
ešení problém s píslušenstvím . . . . . . . . . . . . . . . . . . . .92
Odstranní zaseknutého papíru z ADF . . . . . . . . . . . . . . . .94
Čištní a údržba . . . . . . . . . . . . . . . . . . . . . . . . . . . . . .96
Odinstalování aplikace . . . . . . . . . . . . . . . . . . . . . . . . .101
Ostatní zdroje, podpora a specifikace . . . . . . . . . . . . . . .101
A
A Použití píkaz% a ovládacích prvk% softwaru
Použití píkaz% a ovládacích prvk% softwaru
A A
Použití píkaz% a ovládacích prvk% softwaruPoužití píkaz% a ovládacích prvk% softwaru
Použití klávesových zkratek a nabídek . . . . . . . . . . . . . . .104
Panel nástroj a informační panel programu HP PrecisionScan Pro107
Kontextov závislé kurzory . . . . . . . . . . . . . . . . . . . . . . .109
B
B Slovníček pojm%
Slovníček pojm%
B B
Slovníček pojm%Slovníček pojm%
Rejstík
Rejstík
RejstíkRejstík
4
4 Práce s píslušenstvím
Práce s píslušenstvím
4 4
Práce s píslušenstvímPráce s píslušenstvím
Snímání z podavače ADF . . . . . . . . . . . . . . . . . . . . . . . .64
Snímání z adaptéru XPA . . . . . . . . . . . . . . . . . . . . . . . . .65
Nepovinná nastavení pro transparentní pedlohy . . . . . . . . .70
5
5 Sdílení skeneru v síti
Sdílení skeneru v síti
5 5
Sdílení skeneru v síti Sdílení skeneru v síti
Práce na hostitelském počítači. . . . . . . . . . . . . . . . . . . . . .73
Práce na vzdáleném počítači . . . . . . . . . . . . . . . . . . . . . .75
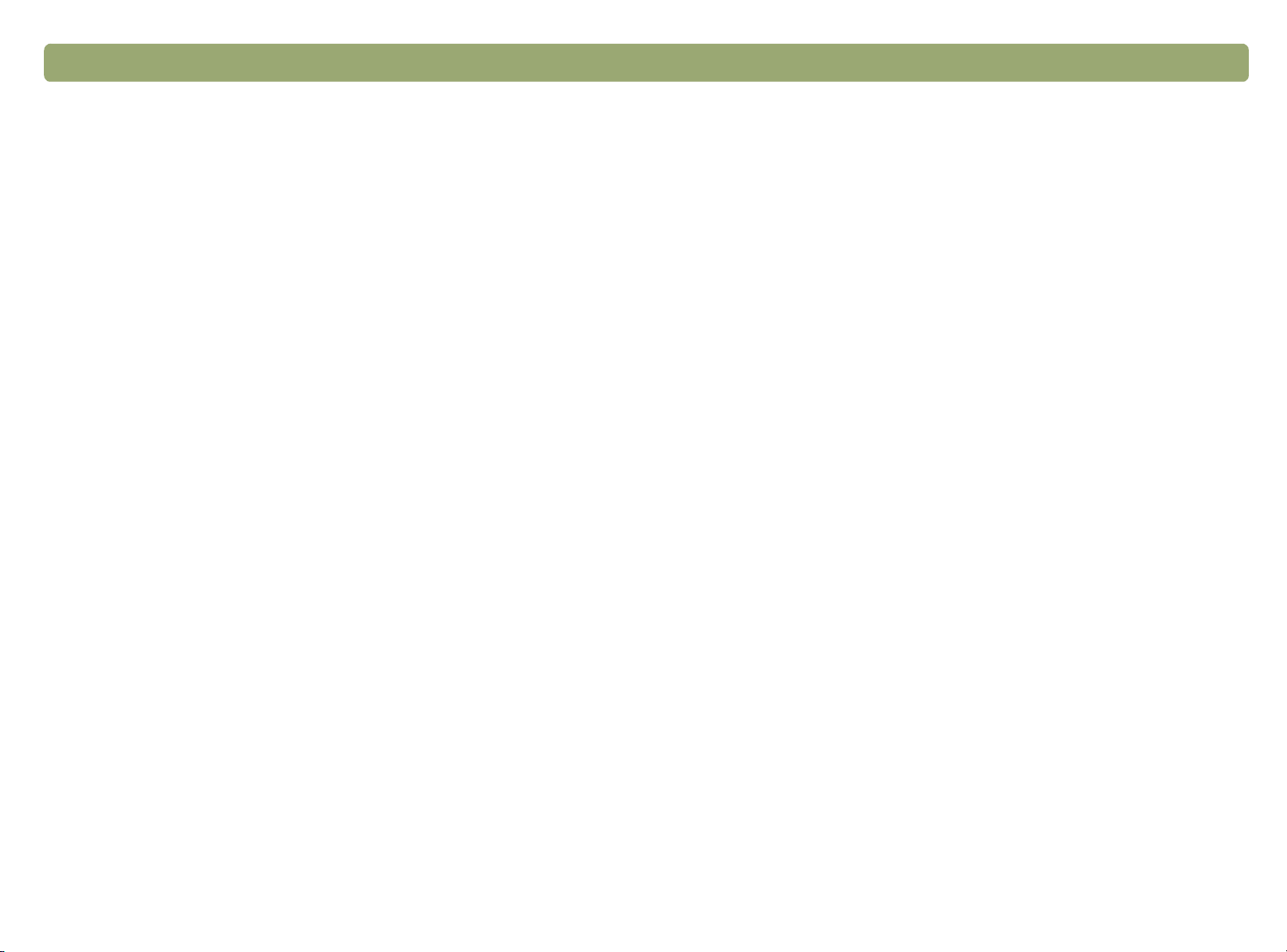
4 Zpět na obsah
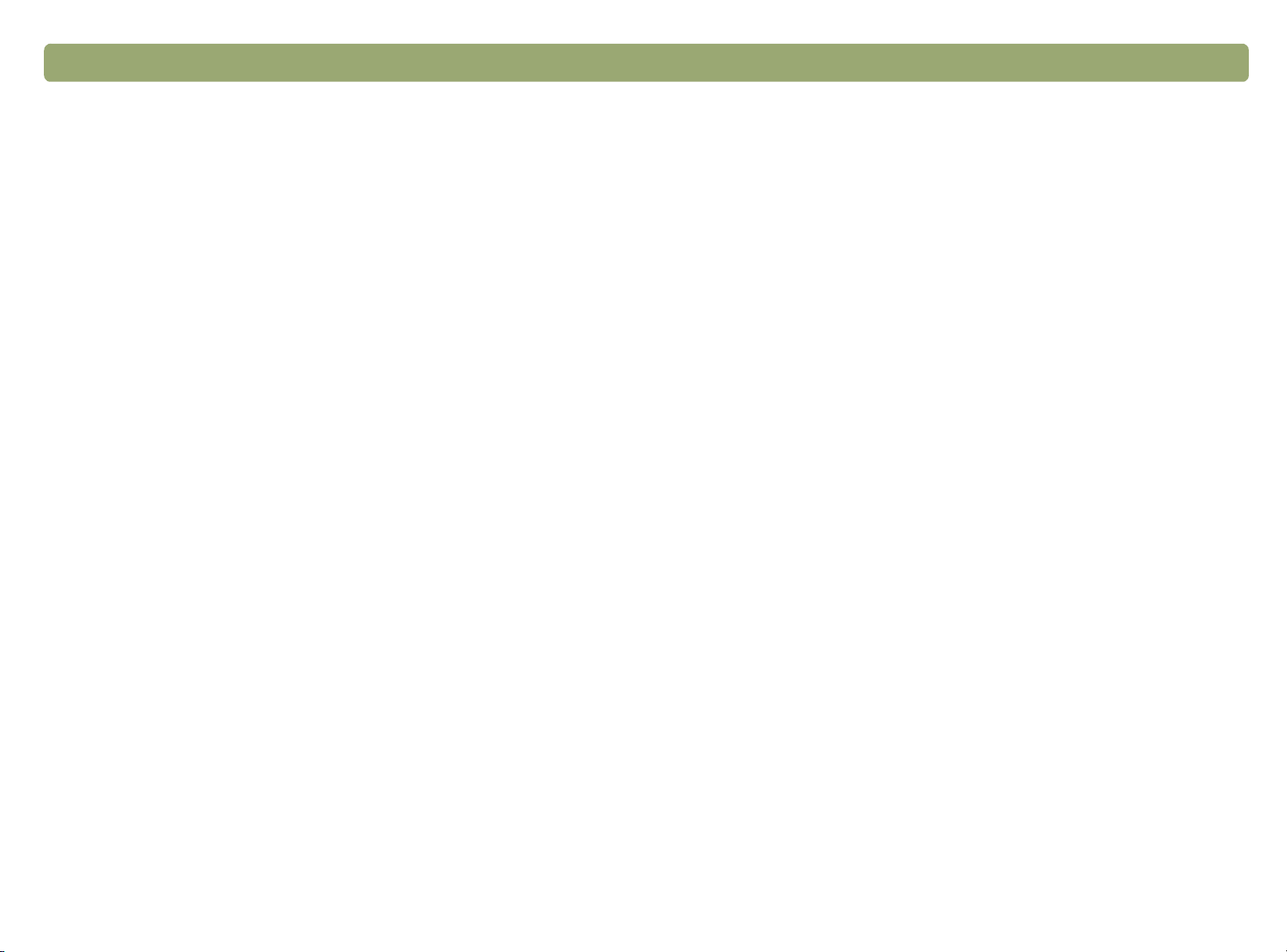
Zpět na obsah Začínáme 5
1
1
11
Tat o část obsahuje informace o instalaci skeneru a řešení problémů,
které se mohou během instalace vyskytnout. Informace o problémech
použití po instalaci naleznete v uživatelské příručce.
Tisk informací
Tuto příručku ve formátu PDF můžete vytisknout příkazem Tisk
z nabídky Soubor. Můžete vytisknout celý dokument nebo pouze
požadované kapitoly či témata podle čísel stránek. Čísla stránek
požadovaných témat najdete v obsahu.
Začínáme
Zobrazení pehledu produktu
Přehled produktu je rychlý a jednoduchý způsob seznámení
s možnostmi skeneru a některými zajímavými způsoby jeho použití pro
vaše účely. Přehled produktu trvá pouze tři minuty. Dokud ho
nevypnete, spouští se automaticky po spuštění aplikace
HP PrecisionScan Pro.
Chcete-li se k přehledu vrátit později, ukažte v nabídce Start na
položku Programy a klepněte na položku HP PrecisionScan Pro.
Potom v nabídce Nápověda klepněte na položku Přehled produktu.
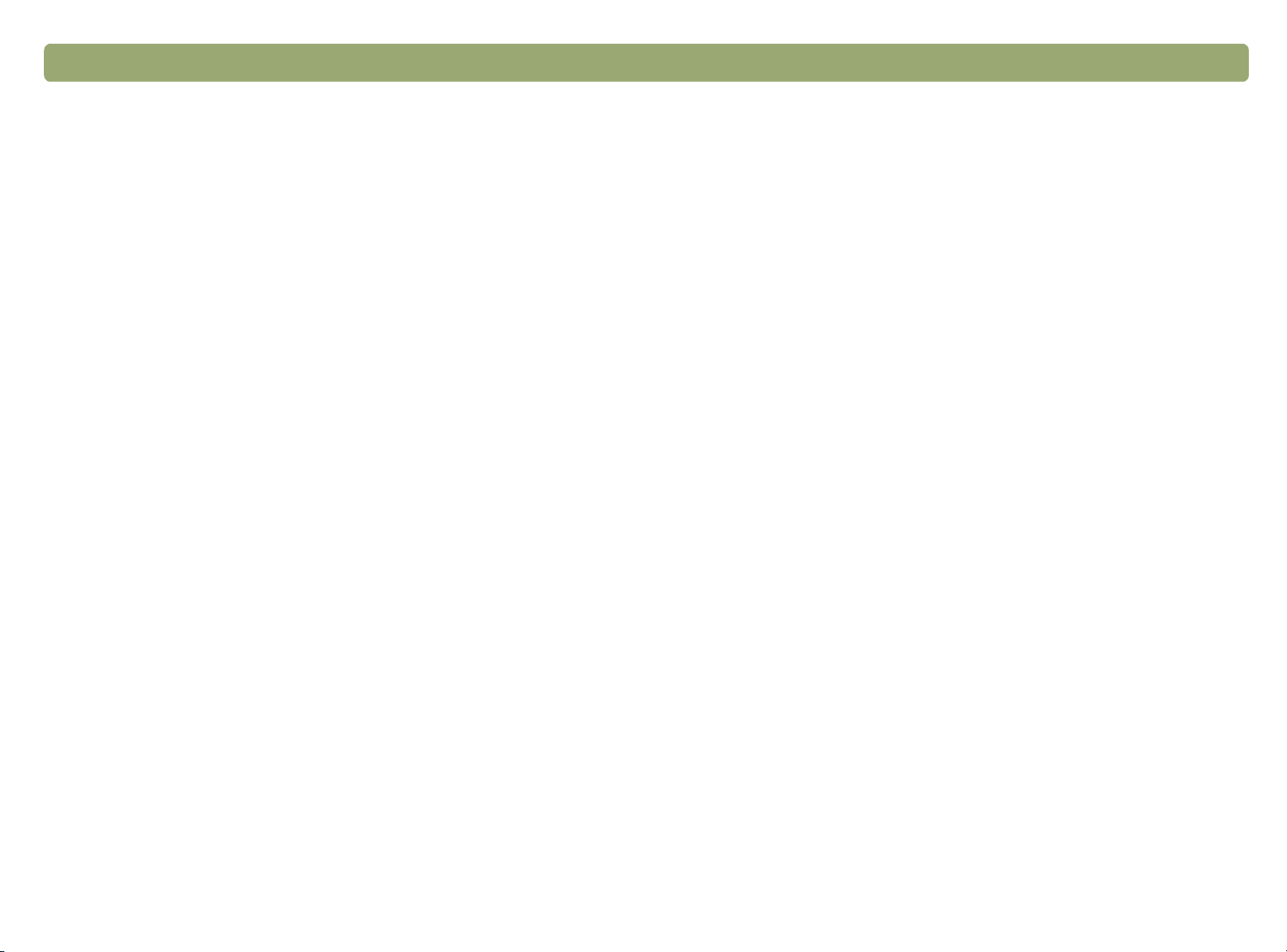
6Začínáme Zpět na obsah
Kde začít?
Snímání můžete zahájit z následujících míst:
●
Tlačítka skeneru
●
Aplikace HP PrecisionScan Pro
●
Jiný program
●
Nástroj pro kopírování HP ScanJet
Výběr počátečního místa záleží na tom, co chcete dělat se sejmutou
předlohou, a na nastavených předvolbách.
Snímání pomocí tlačítek skeneru
Tlačítka skeneru slouží jako zkratky. Používají se při následujících
činnostech:
●
zahájení snímání ze skeneru,
●
rychlé snímání bez provádění změn,
●
snímání předlohy pomocí výchozího nastavení optimalizovaného
pro vybraný cíl.
Viz "Snímání pomocí tlačítek" óôç óĺëßäá 15.
Snímání z aplikace HP PrecisionScan Pro
Aplikaci HP PrecisionScan Pro použijte, chcete-li:
Snímání z jiného programu
Z jiného programu snímejte, pokud:
●
chcete sejmutou předlohu přenést do spuštěného programu,
například do textového editoru,
●
je program, ve kterém pracujete, kompatibilní s protokolem
TWAIN. Program je kompatibilní, pokud se v nabídce Soubor
(nebo v podobné) nachází příkaz typu Načíst obrázek nebo Ze
skeneru.
Pokud si nejste jisti, zda je váš program kompatibilní s protokolem
TWAIN nebo pokud neznáte příkaz ke vložení sejmuté položky,
přečtěte si dokumentaci k programu.
Viz "Snímání z jiných programů (TWAIN)" óôç óĺëßäá 62.
Snímání z nástroje pro kopírování HP ScanJet
Nástroj pro kopírování HP ScanJet použijte pro snímání v případě, že
chcete pořídit kopie a potřebujete provést standardní úpravy, například
zmenšení nebo zvětšení a zesvětlení nebo ztmavení. Můžete také
vybrat jinou tiskárnu, než je výchozí.
Nástroj spustíte takto: v nabídce Start ukažte na položku Programy,
ukažte na položku Nástroje HP ScanJet a klepněte na položku
Nástroj pro kopírování HP. Pokud při práci s nástrojem potřebujete
nápovědu, klepněte v nástroji na položku Nápověda.
●
sejmutý obrázek před odesláním zobrazit nebo změnit. Změny
mohou zahrnovat rozlišení, oříznutí nebo změnu velikosti.
●
odeslat obrázek do cíle, pro který není na skeneru tlačítko,
například do publikačního programu (DTP).
Viz "Snímání z aplikace HP PrecisionScan Pro" óôç óĺëßäá 31.
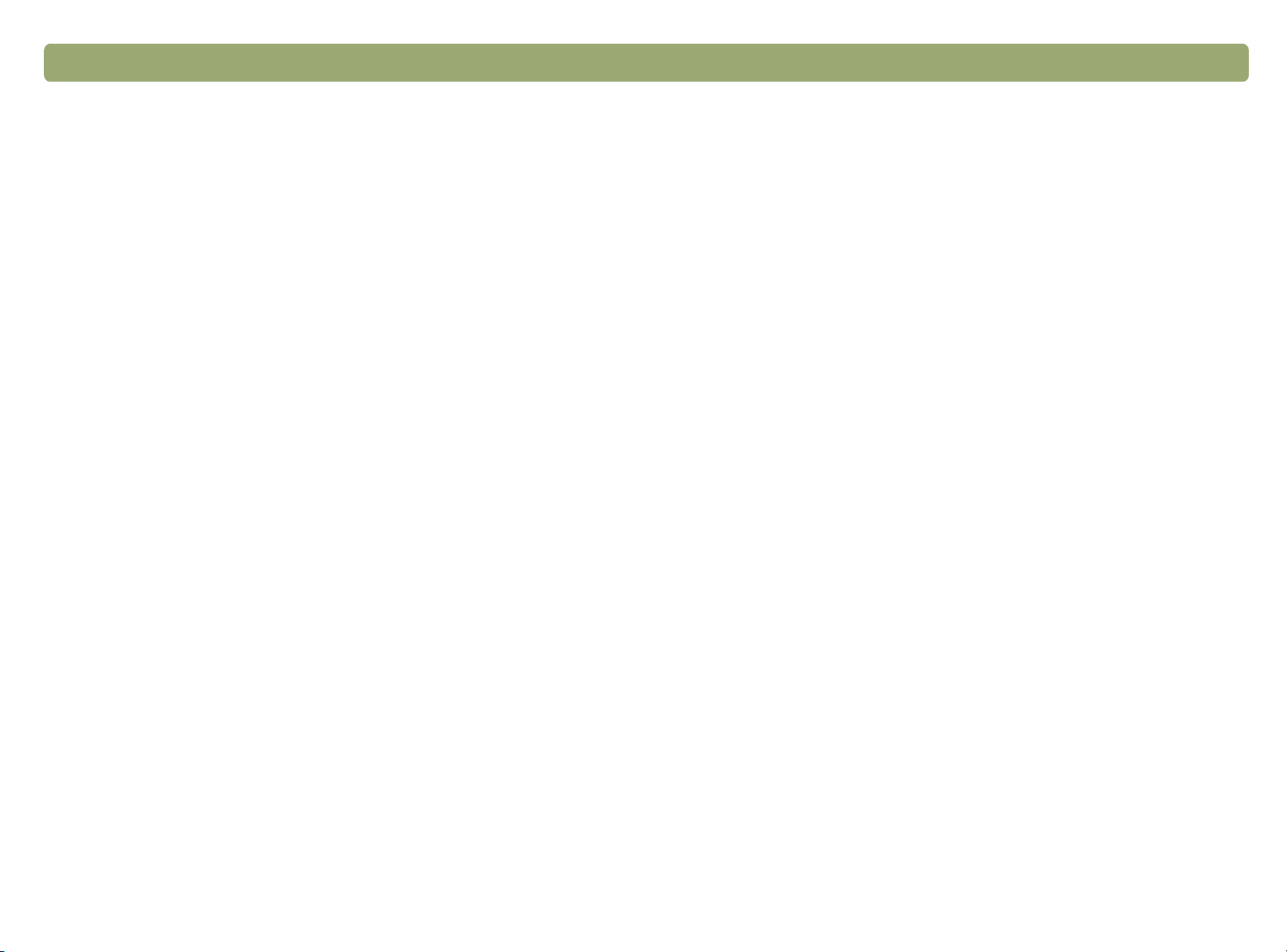
Zpět na obsah Začínáme 7
Výbr a píprava pedloh
Před umístěním předloh do skeneru si přečtěte následující informace
týkající se výběru a přípravy předloh. Můžete tím zabránit poškození
předloh i samotného skeneru.
Pedlohy pro pracovní plochu skeneru
Pracovní plocha skeneru může snímat různé předlohy, jako například:
●
papírové předlohy,
●
novinové výstřižky, účty a vizitky,
●
předlohy z médií o různé hmotnosti, včetně médií lehčích než
60 g/m
●
pogumovaný papír,
●
papíry s více kopiemi a kopírovacími vložkami,
●
staré nebo zašlé fotografie a dokumenty,
●
potrhané, perforované, děrované, pomačkané nebo zohýbané
předlohy,
2
(16 liber) nebo těžších než 105 g/m2 (28 liber),
Pedlohy pro podavač ADF
Automatický podavač papíru (ADF) HP ScanJet určený pro rychlé
a pohodlné snímání vícestránkových předloh je dodáván jako
příslušenství některých typů skenerů. K ostatním jej lze objednat.
Podavač ADF umožňuje snímat předlohy, které splňují následující
podmínky:
●
jsou na papíře standardní velikosti Letter, A4 nebo Legal,
●
skládají se maximálně z 50 volných stránek,
●
mají velikost v rozmezí od 148,5 x 210 mm (5,8 x 8,3 palců) do
215,9 x 355,6 mm (8,5 x 14 palců),
●
mají hmotnost od 60 do 105 g/m2 (16 až 28 liber),
●
jsou čtvercového nebo obdélníkového tvaru a v dobrém stavu
(nikoli křehké nebo opotřebované),
●
jsou bez natržení, perforace a děr,
●
neobsahují mokré lepidlo, korektory nebo inkoust.
Nepoužívejte papíry s více kopiemi a kopírovacími vložkami,
průhledné fólie, stránky z časopisů, pogumovaný papír a lehký
konceptní papír.
●
ploché třírozměrné předlohy, jako stránky v knihách, tkaniny nebo
papír s upraveným povrchem.
POZOR Nevkládejte do skeneru předměty s ostrými hranami.
Tak ov é předměty mohou skener poškodit.
Před umístěním předlohy na pracovní plochu skeneru se přesvědčte,
že neobsahuje mokré lepidlo, korektory nebo jiné znečišt’ující látky.
Před umístěním do podavače ADF je nutné z předlohy odstranit:
●
pomačkané a zohýbané části,
●
kancelářské spony, papírové sponky, lepící poznámkové papírky
a další podobné předměty.
Pokud předloha nesplňuje výše uvedené podmínky, použijte při
snímání pracovní plochu skeneru.
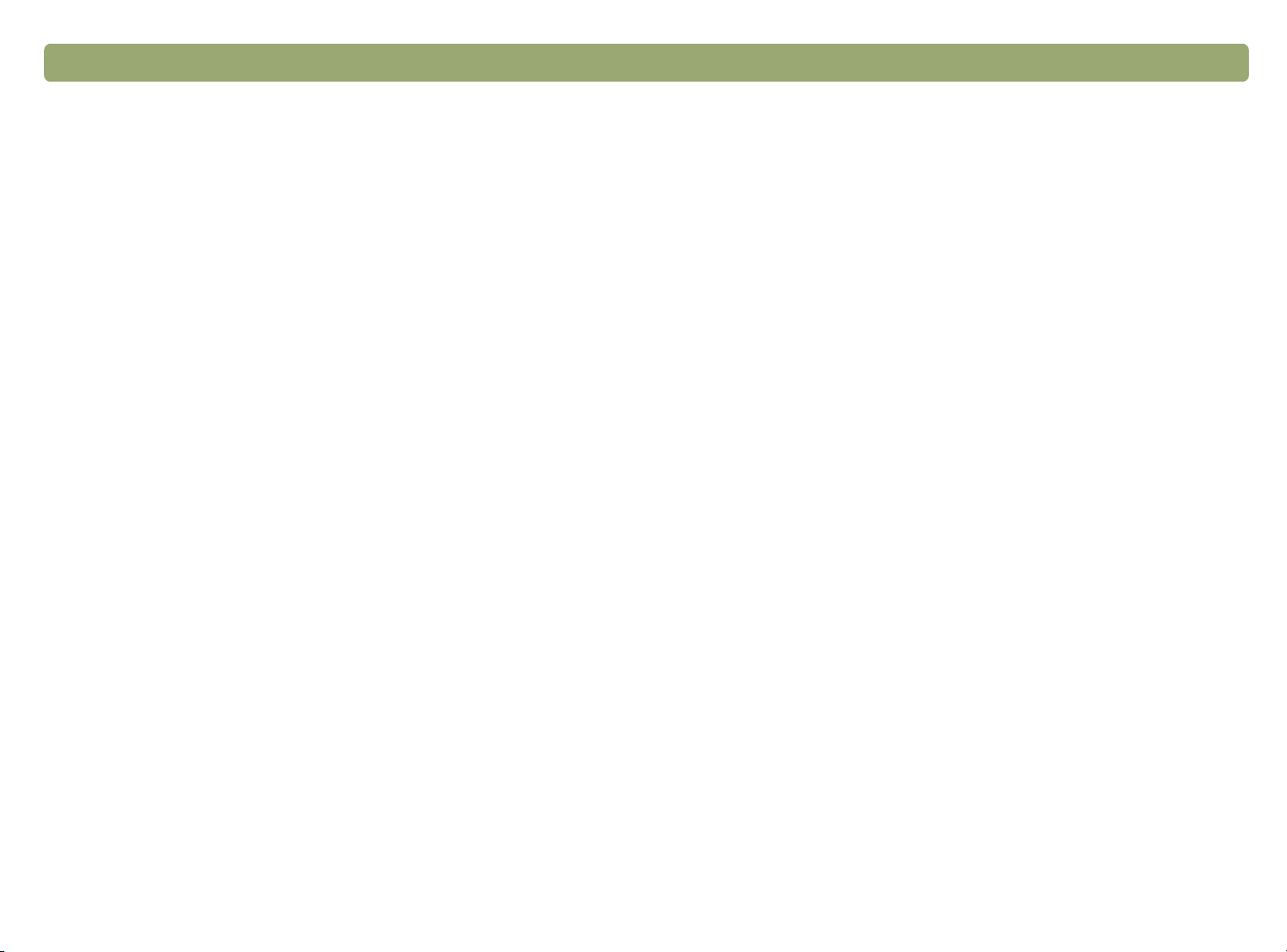
8Začínáme Zpět na obsah
Pedlohy pro adaptér XPA
Adaptér pro snímání transparentních předloh (XPA) HP ScanJet je
dodáván jako příslušenství některých typů skenerů. K ostatním jej lze
objednat. Adaptér XPA se šablonami slouží pro snímání:
●
fotografických negativů,
●
diapozitivů,
●
jiných průhledných médií o maximální velikosti 127 x 127 mm
(5 x 5 palců). Transparentní předlohy větších rozměrů snímajte bez
použití adaptéru XPA. Předlohu pouze přikryjte archem bílého
papíru a snímejte obvyklým způsobem.
Protože jsou takové předlohy náchylné k poškození, dotýkejte se jich
pouze na okrajích.
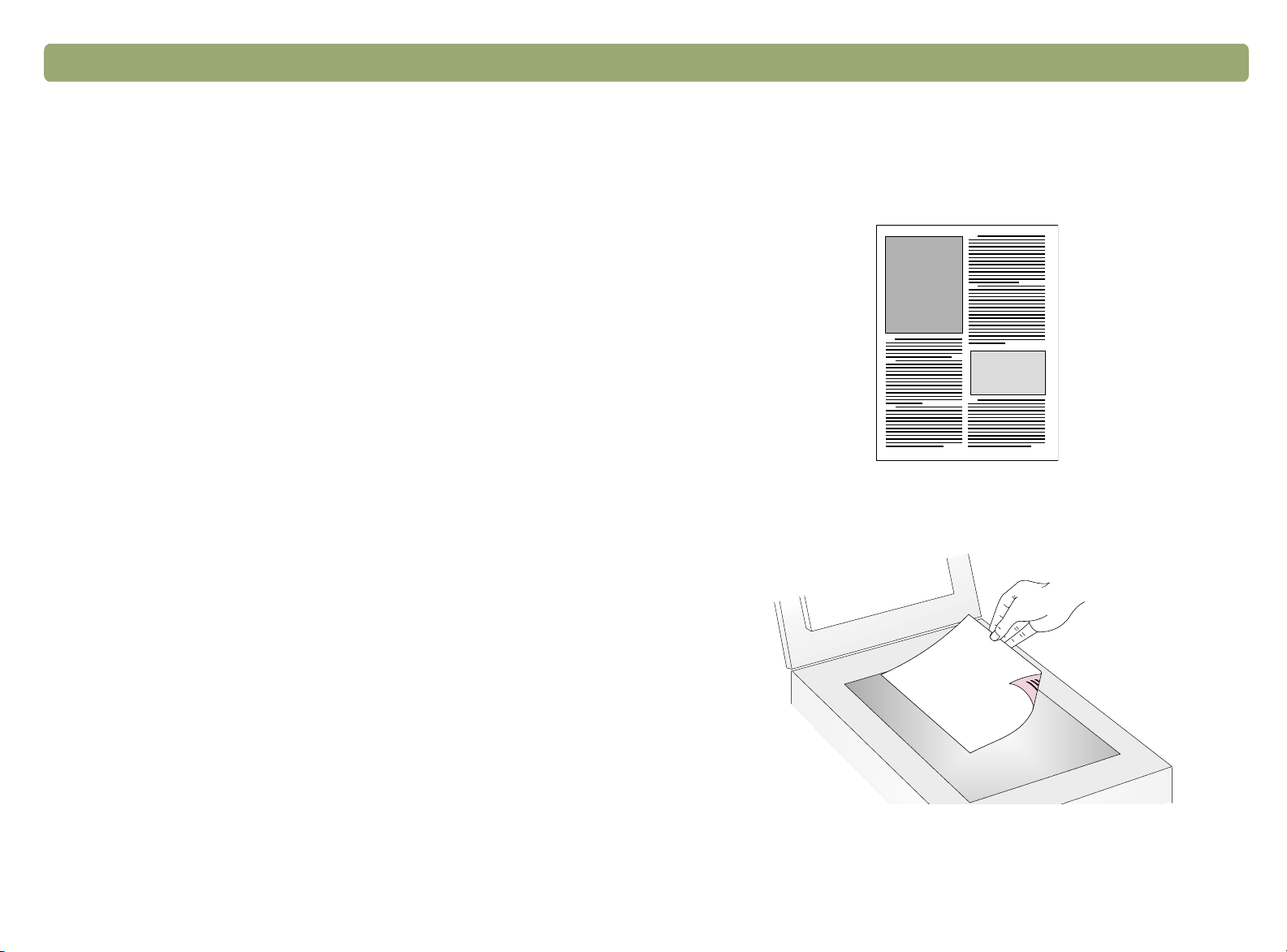
Zpět na obsah Začínáme 9
První snímání
Snímání je snadné. V následující části se dozvíte, jak sejmout jednu
předlohu pomocí dvou základních postupů:
●
pomocí tlačítek skeneru,
●
z aplikace HP PrecisionScan Pro.
Před vlastním snímáním musíte do skeneru vložit předlohu.
Vložení pedlohy do skeneru
1 Vyberte předlohu, kterou chcete sejmout, například stránku
z časopisu.
2 Předlohu umístěte na pracovní plochu skeneru tiskem dolů a
zavřete kryt.
3 Viz "Snímání pomocí tlačítek skeneru" óôç óĺëßäá 10.
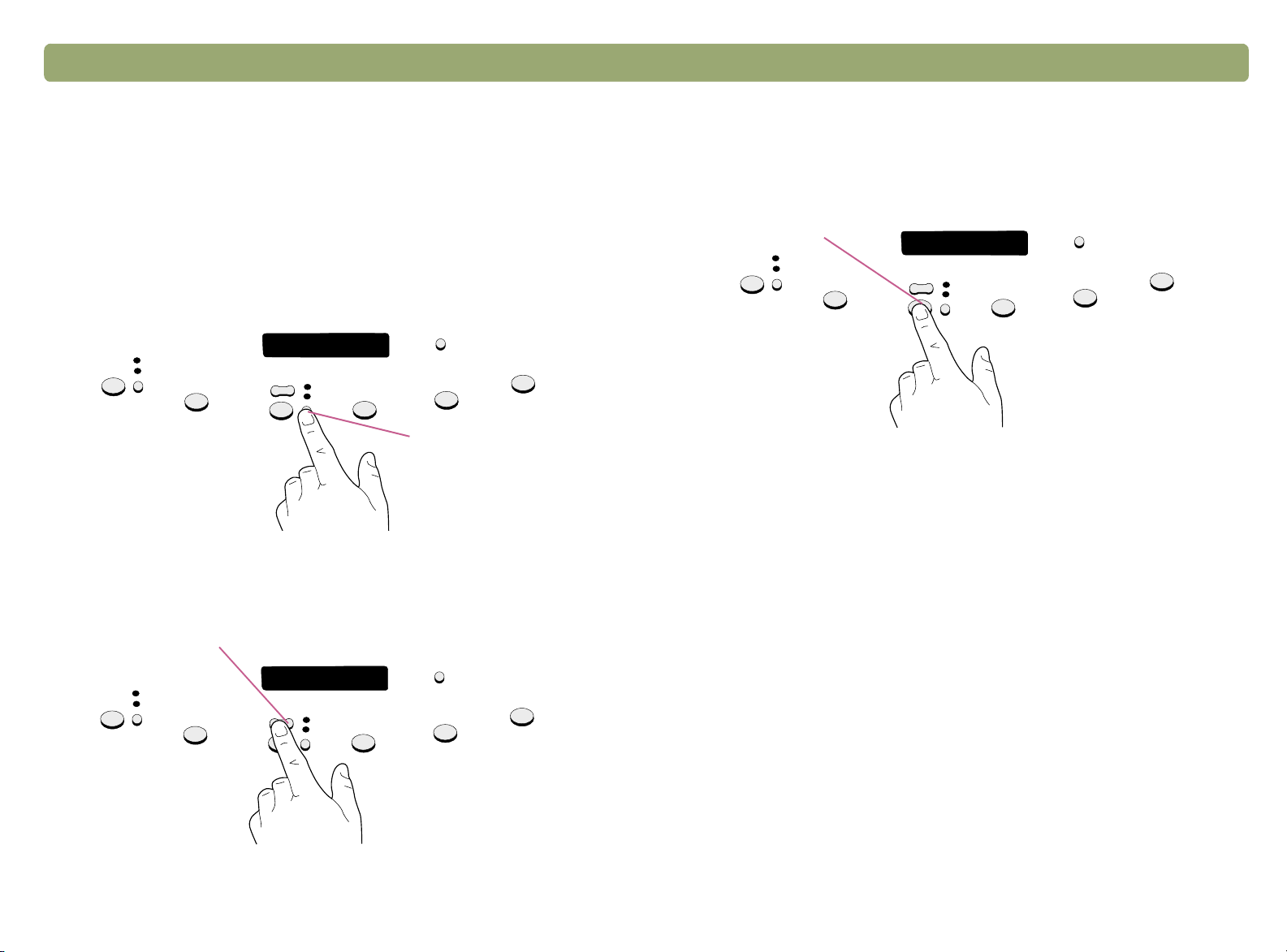
10Začínáme Zpět na obsah
Snímání pomocí tlačítek skeneru
1 Vložte předlohu do skeneru. Viz "Vložení předlohy do skeneru" óôç
óĺëßäá 9.
2 Stiskem tlačítka vyberte možnost
KOPIE. Výběr je indikován kontrolkou vedle příslušné možnosti.
Možnost
BAREVNÁ KOPIE zvolte pouze v případě, že tisknete na
barevné tiskárně.
3 Pokud chcete vytisknout více kopií, stiskem tlačítka
vyberte požadovaný počet vyjádřený číslem na displeji.
BAREVNÁ KOPIE nebo ČERNOBÍLÁ
Tlačítko pro výběr
barevného nebo
černobílého tisku
POČET KOPIÍ
4 Stiskněte tlačítko K
OPIE na skeneru. Skener sejme předlohu podle
optimalizovaného nastavení pro daný typ předlohy a potom ji
vytiskne na výchozí tiskárně.
Tlačítko Kopie
Pokud jste ještě nesnímali z aplikace HP PrecisionScan Pro, přečtěte
si část "Snímání z aplikace HP PrecisionScan Pro" óôç óĺëßäá 11.
Tlačítko pro počet kopií
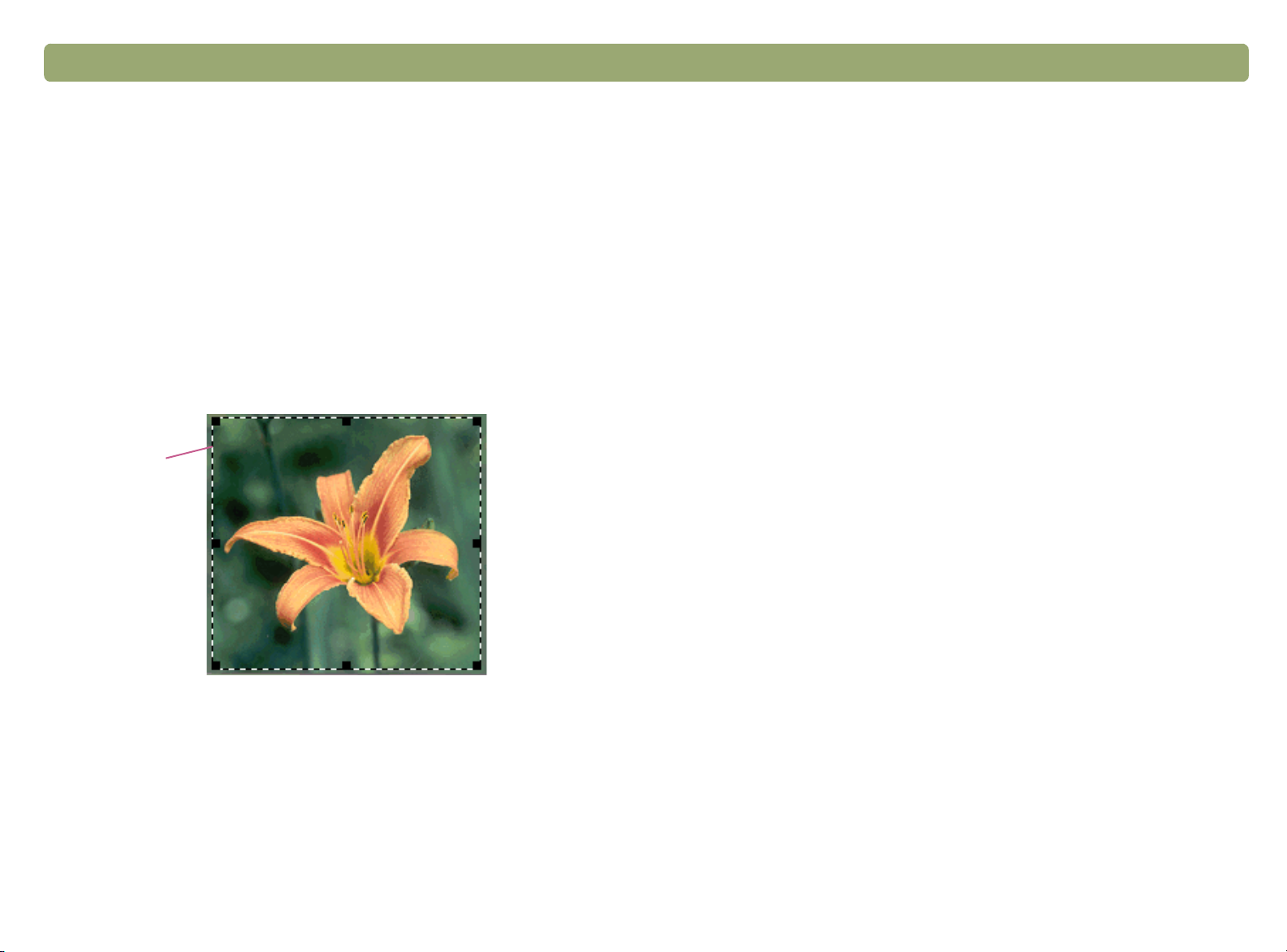
Zpět na obsah Začínáme 11
Snímání z aplikace HP PrecisionScan Pro
1 Vložte předlohu do skeneru. Viz "Vložení předlohy do skeneru" óôç
óĺëßäá 9.
2 Po vložení předlohy stiskněte na skeneru tlačítko S
SNÍMÁNÍ HP. Skener zvolí nejvhodnější nastavení pro typ snímané
předlohy a sejme ji do aplikace HP PrecisionScan Pro.
3 Snímaná předloha se zobrazí v okně náhledu. Nyní je třeba
nakreslit ohraničení výběru kolem obrázku nebo jeho části.
Ohraničení výběru nakreslíte tak, že klepnete na roh požadované
oblasti a se stisknutým tlačítkem myši přetáhnete kurzor do
protějšího rohu. Ohraničení dokončíte uvolněním tlačítka myši.
Ohraničení
výběru
OFTWARE PRO
4 Zkuste s obrázkem experimentovat. Změňte typ výstupu nebo jiná
nastavení.
5 Po ukončení příprav klepněte v nabídce Snímání na příkaz Tisk.
6 Zvolte nastavení tisku a klepněte na tlačítko OK. Skener provede
konečné sejmutí včetně změn a sejmutý obrázek bude vytištěn.
Pokud jste ještě nesnímali pomocí tlačítek skeneru, přečtěte si část
"Snímání pomocí tlačítek skeneru" óôç óĺëßäá 10.
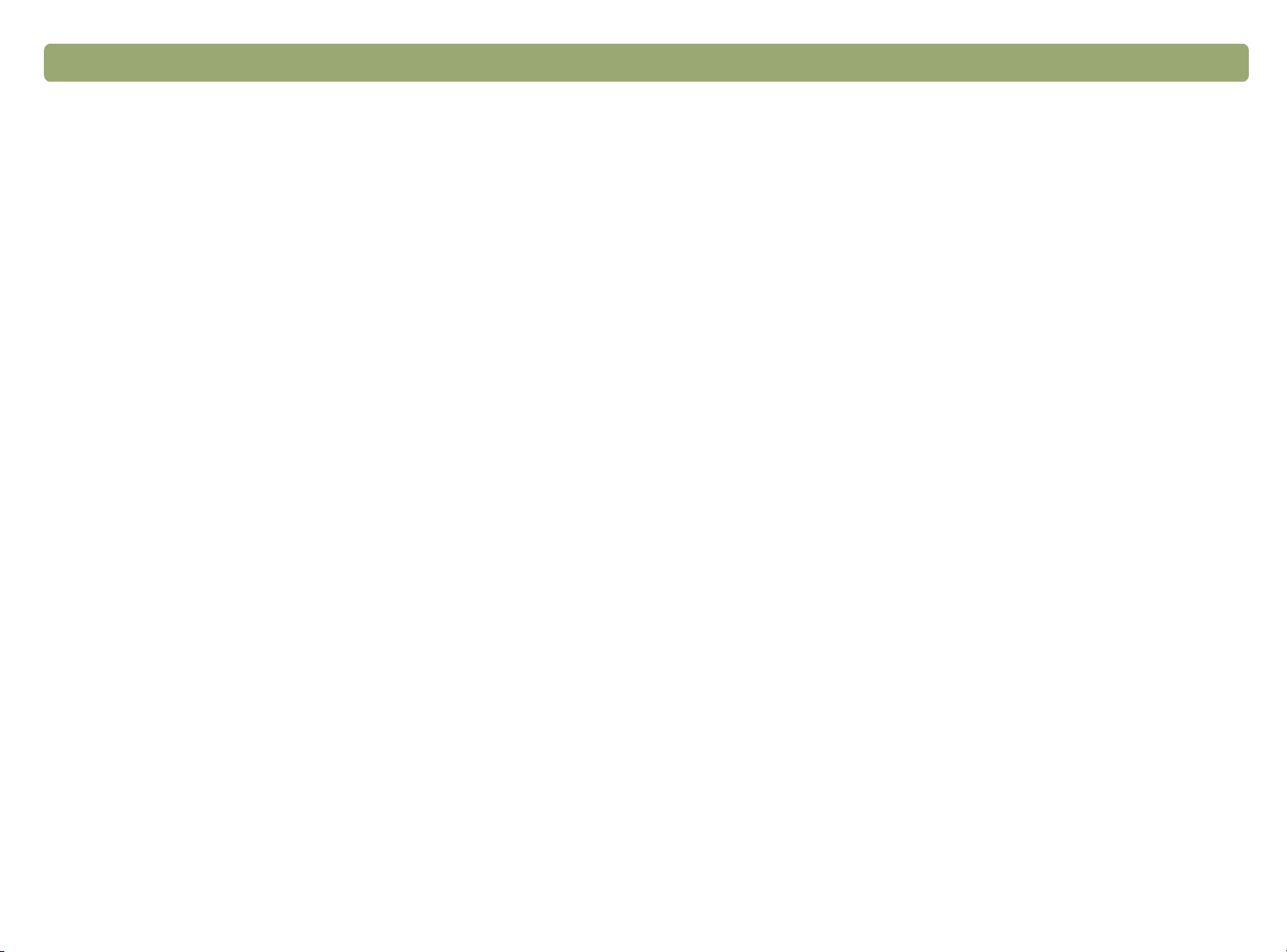
12Začínáme Zpět na obsah
Často kladené otázky
Tat o část obsahuje odpovědi na často kladené otázky týkající se
snímání.
Která nastavení jsou aplikací HP PrecisionScan Pro nastavena pro
snímanou pedlohu automaticky?
Aplikace vybírá v závislosti na snímané předloze optimální hodnoty
pro tato nastavení:
●
typ výstupu,
●
rozlišení,
●
ostření,
●
expozice (střední tóny, jasné body a stíny),
●
barvy (odstín a sytost nebo mez černé a bílé).
Hodnoty vybrané aplikací obvykle zajistí optimální výsledek. Můžete je
však v aplikaci HP PrecisionScan Pro změnit.
Jak lze zkrátit dobu potebnou pro snímání?
Dobu potřebnou pro snímání můžete zkrátit tak, že budete předlohu
snímat černobíle, pokud:
●
se jedná o černobílou fotografii nebo kresbu;
●
se jedná o barevnou fotografii nebo kresbu, ale na obrazovce
počítače ji chcete zobrazit černobíle;
●
předloha obsahuje pouze text.
Barevné originály můžete snímat černobíle tak, že pro použité tlačítko
skeneru (například E
L. POŠTA), změníte nastavení barev. Viz "Změny
nastavení pro tlačítka" óôç óĺëßäá 24. Před snímáním také můžete
v aplikaci HP PrecisionScan Pro zrušit nastavení Automaticky
nastavený typ a zvolit nastavení Stupně šedi nebo některý černobílý
typ výstupu. Viz "Volba typu výstupu" óôç óĺëßäá 35.
Jak lze zmenšit velikost souboru?
Velikost souboru můžete zmenšit následujícími způsoby:
●
Soubory ukládejte v komprimovaných formátech, jako je
komprimovaný formát TIFF nebo JPEG.
●
Pokud to není nutné, nepoužívejte typ výstupu True Color.
Použitím tohoto typu výstupu lze u barevných fotografií a kreseb
dosáhnout výjimečné kvality, na druhé straně však vznikají velké
soubory.
●
Nenastavujte rozlišení na vyšší úroveň než je nutné. Rozlišení,
které je automaticky nastaveno aplikací, obvykle představuje
nejvhodnější kompromis mezi kvalitou obrázku a velikostí souboru.
●
U fotografií můžete značně zmenšit velikost souboru oříznutím
fotografie a vybráním pouze výřezu pro snímání. Můžete také
zmenšit velikost celé fotografie.
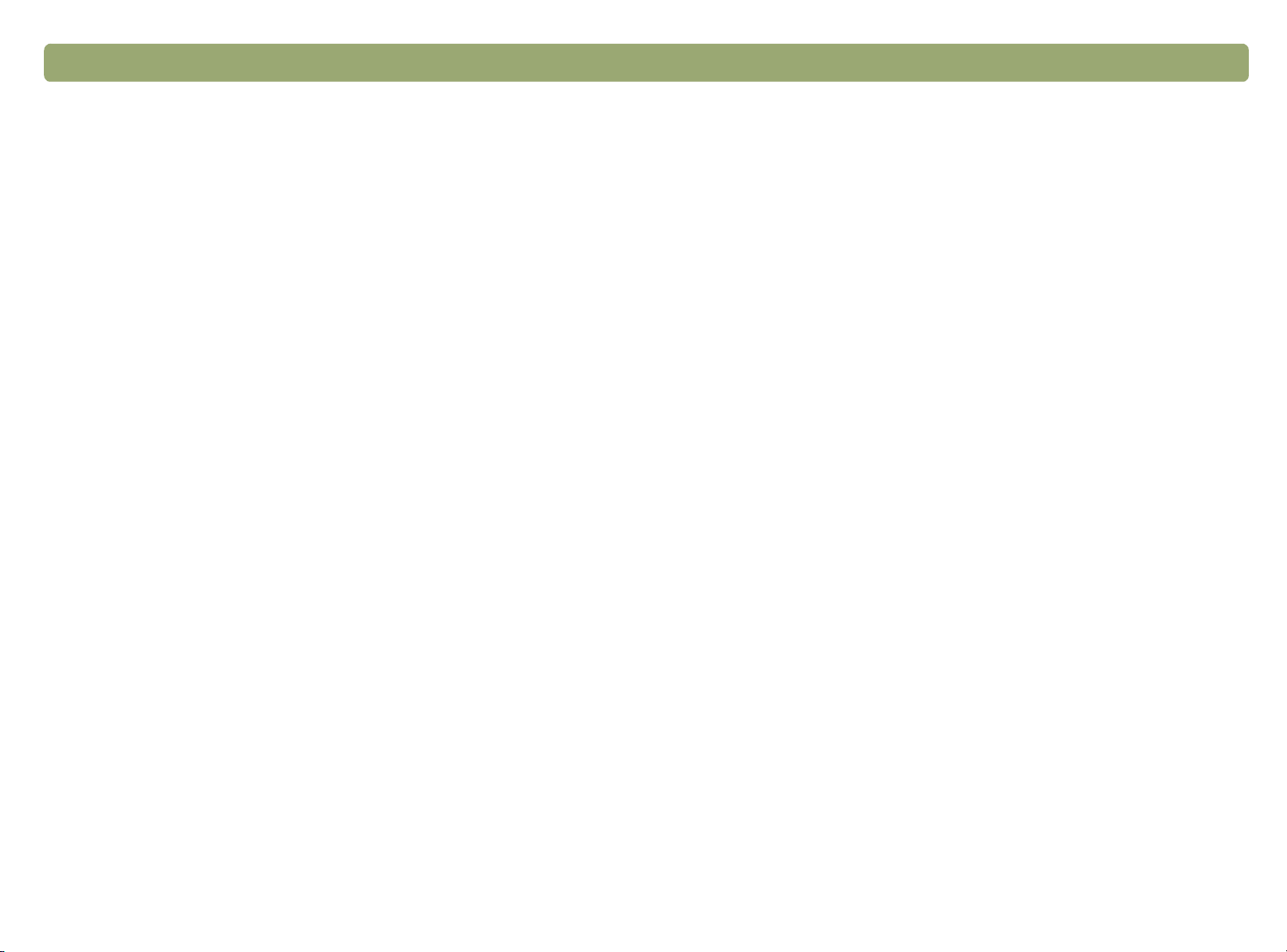
Zpět na obsah Začínáme 13
Je vhodné mnit rozlišení?
Aplikace HP PrecisionScan Pro nastavuje rozlišení automaticky.
Nejlepšího výsledku a nejmenší velikosti souboru většinou dosáhnete,
pokud použijete rozlišení nastavené pro danou předlohu aplikací.
Jaký je rozdíl v kvalit mezi obrázkem na obrazovce a obrázkem
vytištným?
Obrázky na obrazovce počítače bývají většinou zobrazeny v rozlišení
od 72 do 75 pixelů na palec (ppi). Rozlišení při tisku je obvykle vyšší.
Na obrazovce se pro zobrazení obrázku používá méně barev. I když
obrázek nevypadá dobře na obrazovce, může být vytištěn podle vašich
požadavků.
Jaký je rozdíl mezi pibližováním či oddalováním a zmnou
velikosti?
Příkaz Přiblížit slouží k zobrazení určité oblasti obrázku zblízka.
Příkaz Oddálit slouží k návratu k původnímu zobrazení obrázku.
Příkazy Přiblížit a Oddálit nemění výslednou velikost sejmuté předlohy,
poskytují pouze různá zobrazení obrázku na monitoru. Pokud chcete
změnit výslednou velikost sejmuté předlohy, použijte příkaz Změnit
velikost z nabídky Nástroje.
Co je teba vdt o snímání textu?
Při snímání předlohy obsahující text můžete tento text použít buď jako
sejmutý obrázek, například pro fax nebo fotografický archív, nebo jako
upravitelný text. Pokud chcete, aby byl text programem pro optické
rozpoznávání znaků (OCR) automaticky připraven k upravování
a odeslán do podporovaného textového editoru, použijte jeden
z následujících postupů:
●
Použijte tlačítko skeneru UPRAVIT TEXT. Upravitelný text se zobrazí
v textovém editoru, který je k tomuto tlačítku přidružen.
●
V aplikaci HP PrecisionScan Pro použijte typ výstupu Upravitelný
text (OCR) nebo Text a obrázky. Potom v nabídce Snímání
klepněte na příkaz Sejmout do, zvolte textový editor a klepněte na
příkaz Sejmout.
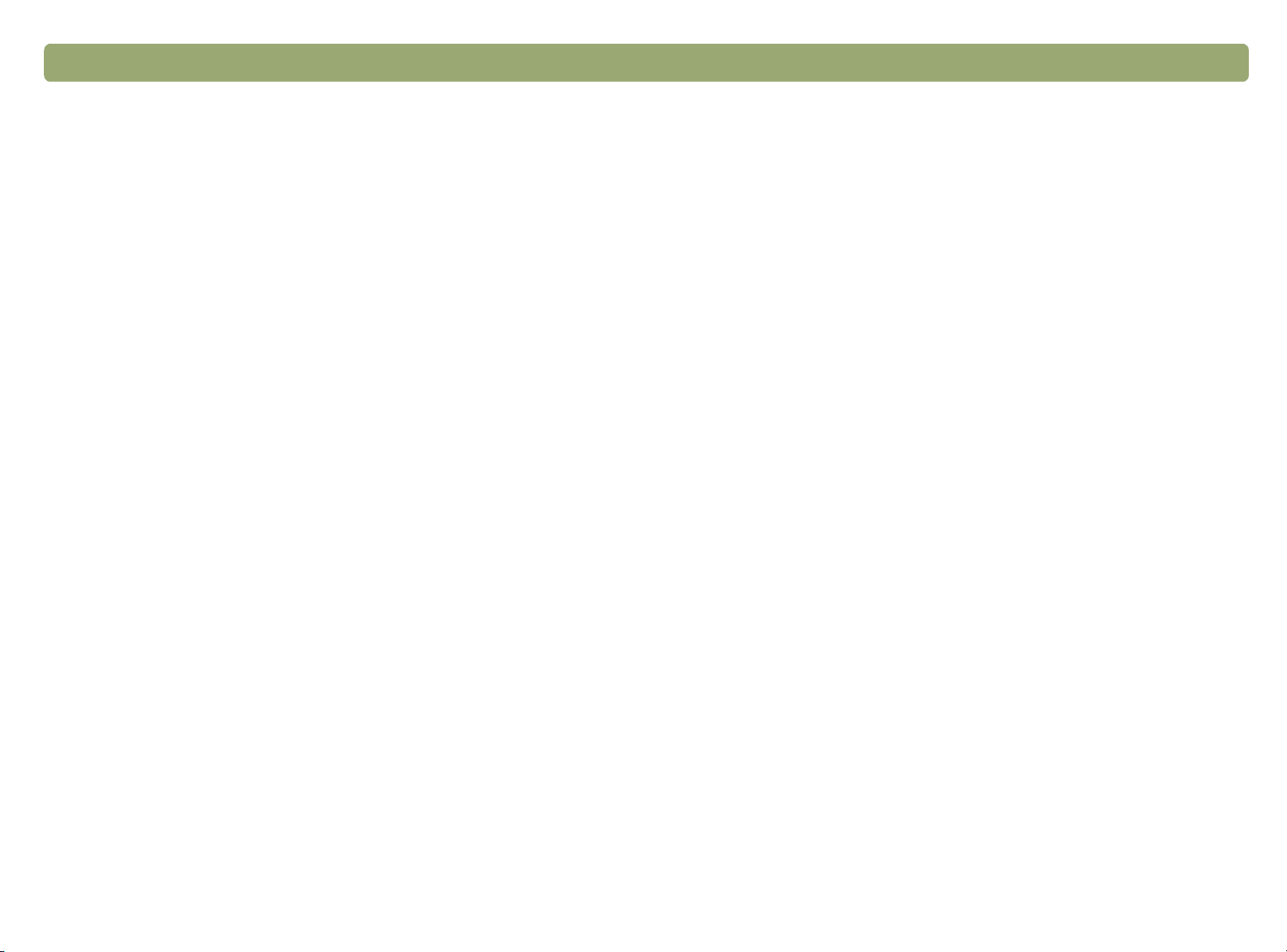
14Začínáme Zpět na obsah
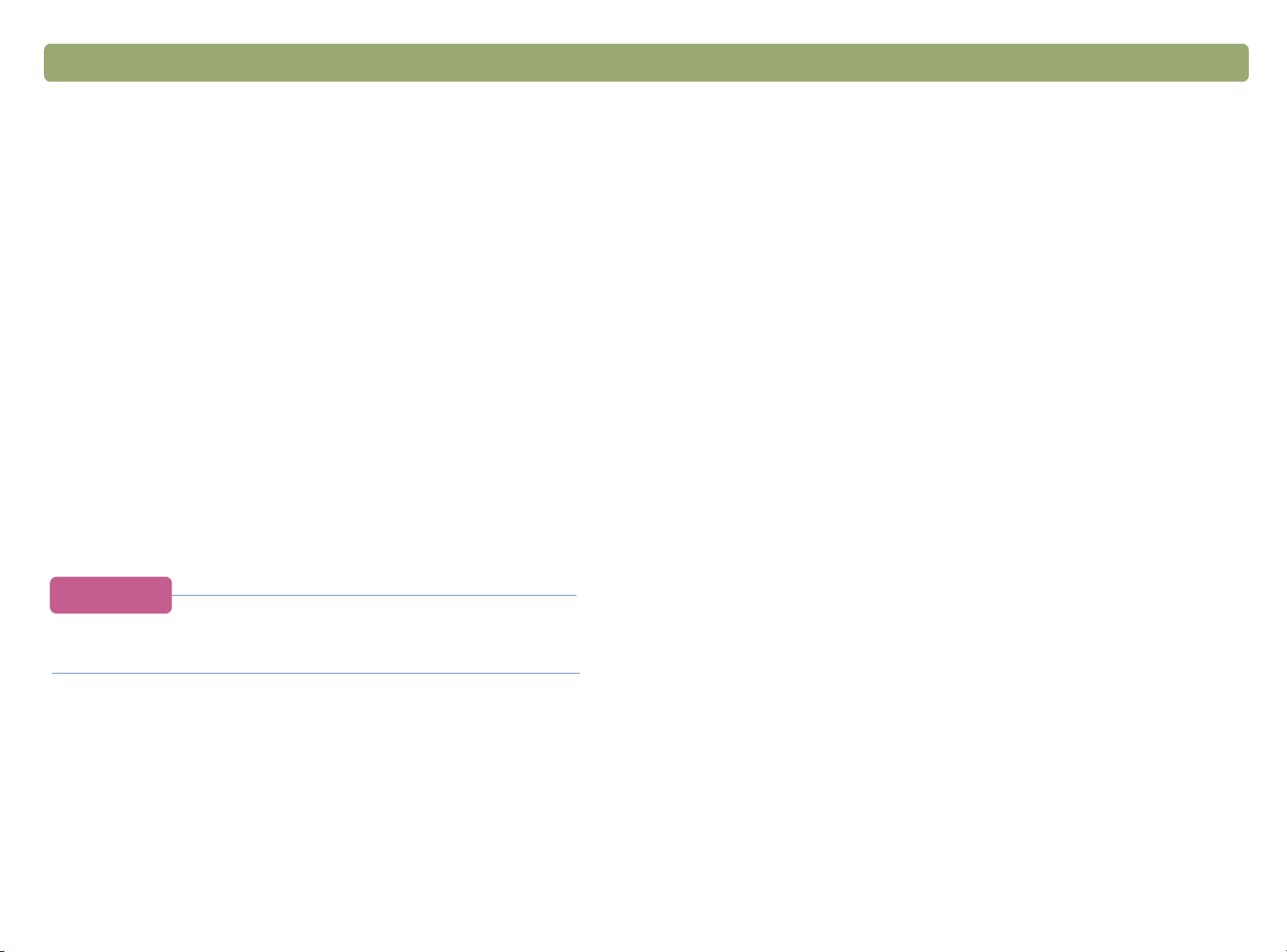
Zpět na obsah 15
2
2
22
Tlačítka na skeneru umožňují snadné snímání předloh přímo do
určitého cíle nebo souboru při optimálním nastavení pro daný cíl.
Při použití tlačítek (kromě tlačítka S
možné před odesláním do cíle nebo souboru sejmutý obrázek
prohlédnout ani upravovat. Chcete-li obrázek zobrazit nebo změnit,
stiskněte tlačítko S
obrázek do aplikace HP PrecisionScan Pro. Viz následující kapitolu,
„Snímání z aplikace HP PrecisionScan Pro.“
Tip
Snímání pomocí tlačítek
OFTWARE PRO SNÍMÁNÍ HP) není
OFTWARE PRO SNÍMÁNÍ HP, které odešle sejmutý
Výchozí nastavení tlačítek skeneru můžete změnit. Viz
"Změny nastavení pro tlačítka" óôç óĺëßäá 24.
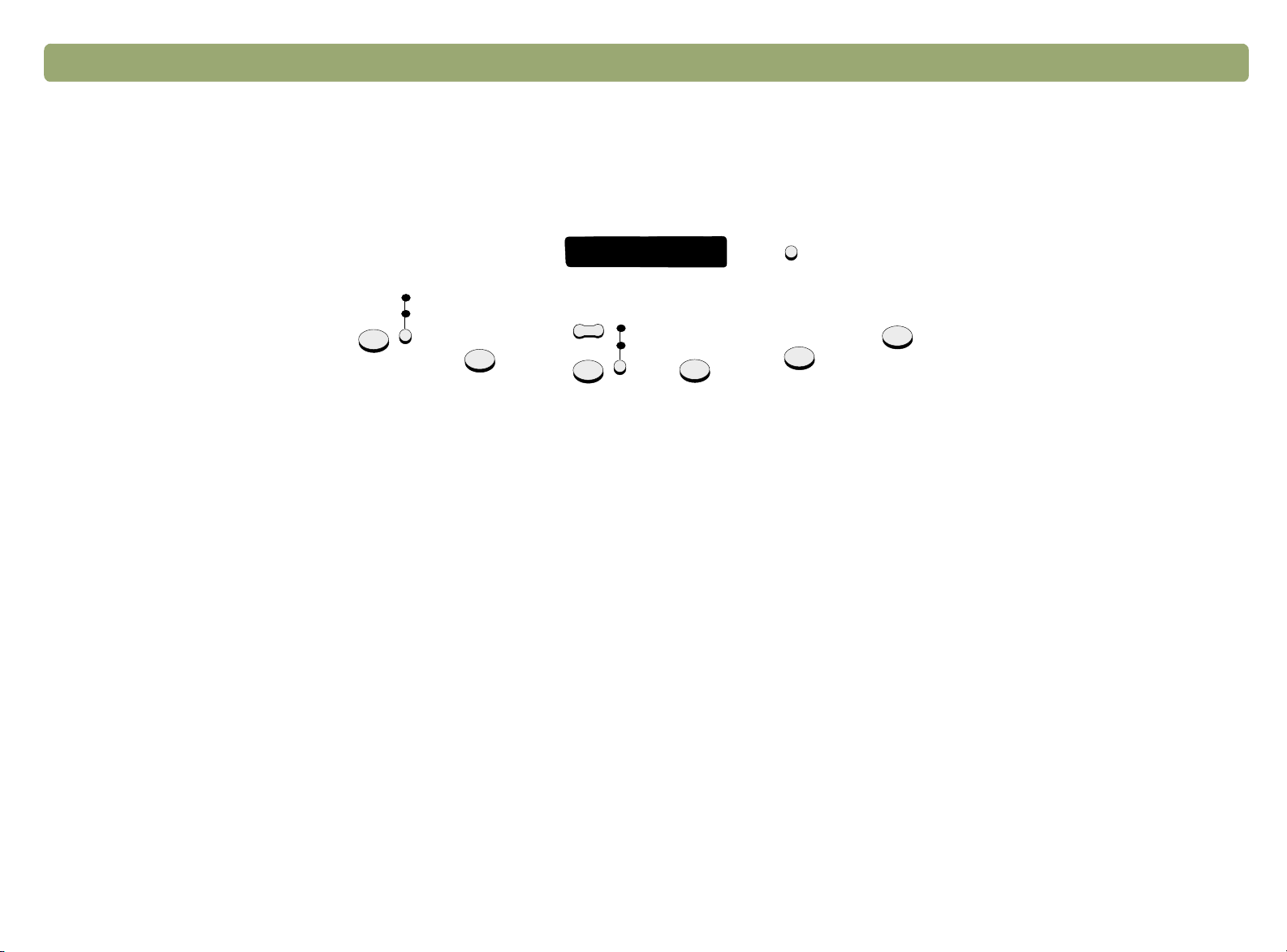
16 Snímání pomocí tlačítek Zpět na obsah
Pehled tlačítek skeneru
Odeslat
fotografii
Odeslat dokument
El. pošta
Fax
El. pošta
Počet
kopií
Kopie
Snímá podle nastavení optimalizovaného pro elektronickou poštu.
Sejmutý obrázek je uložen do souboru přiloženého k nové zprávě el.
pošty.
Odeslat fotografii/odeslat dokument
Před stisknutím tlačítka EL. POŠTA zvolte typ předlohy. Možnost
O
DESLAT DOKUMENT je vhodná pro textové předlohy nebo kombinace
textu a grafiky. U vybrané možnosti se rozsvítí kontrolka.
Fax
Snímá podle nastavení optimalizovaného pro fax. Sejmutý obrázek je
vložen do nové faxové zprávy.
Kopie
Tiskne kopie podle nastavení optimalizovaného pro tisk. Když na
počítači klepnete na tlačítko Storno, můžete před vytištěním stránek
nastavit další možnosti v nástroji pro kopírování HP ScanJet.
Počet kopií
Před stisknutím tlačítka KOPÍROVAT zvolte počet kopií.
barevná
kopie
čb kopie
Další možnosti
Upravit
Soubor
Barevná kopie/čb kopie
Software pro
snímání HP
text
Před stisknutím tlačítka KOPÍROVAT zvolte jeden z typů. Možnost
barevné kopie používejte pouze při tisku barevné kopie na barevnou
tiskárnu. U vybrané možnosti se rozsvítí kontrolka.
Soubor
Snímá s nastavením optimalizovaným pro archivaci sejmutých
obrázků v souborech. Sejmuté obrázky jsou ukládány ve formátu PDF.
Software pro snímání HP
Snímání do aplikace HP PrecisionScan Pro, kde lze obrázek zobrazit
nebo upravovat, například měnit rozlišení nebo velikost.
Upravit text
Snímání, převedení textu do upravitelné podoby a otevření v textovém
editoru.
Další možnosti
Otevření dialogového okna pro změny nastavení pro tlačítka skeneru,
jako je kvalita výstupu.
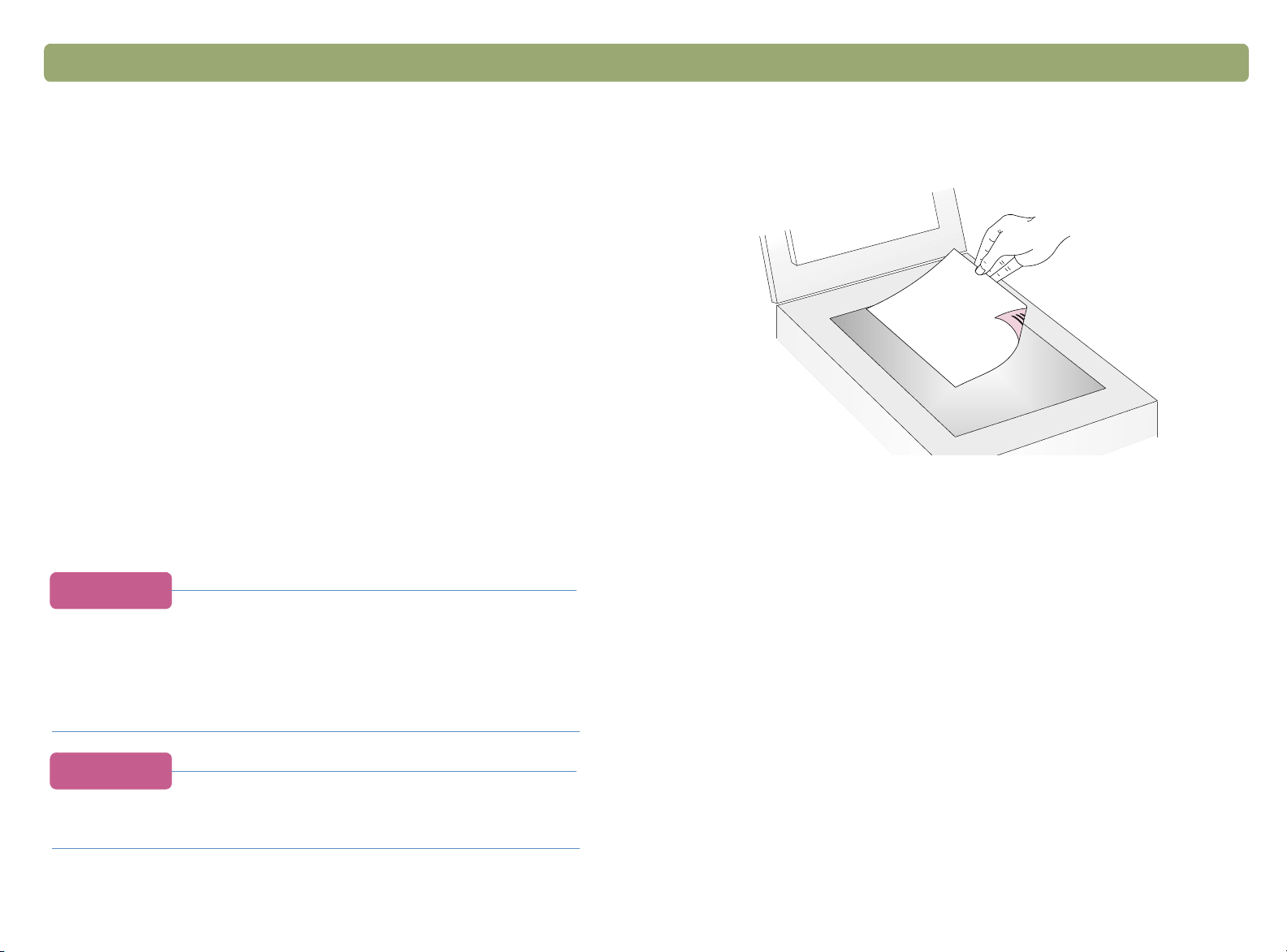
Zpět na obsah Snímání pomocí tlačítek 17
Rychlé snímání beze zmn
Tlačítka skeneru umožňují rychlé snímání do určitého cíle při
nastavení optimalizovaném pro vybraný cíl. Cílem může být tiskárna,
soubor nebo jiný program, například elektronická pošta, faxovací
program nebo textový editor.
Při snímání diapozitivů nebo průhledných předloh v adaptéru XPA
musíte snímat do aplikace HP PrecisionScan Pro. Viz "Snímání z
aplikace HP PrecisionScan Pro" óôç óĺëßäá 31.
Odesílání sejmutého obrázku elektronickou poštou
Při odesílání elektronickou poštou pomocí tlačítka na skeneru sejme
skener předlohu s optimálním nastavením pro odesílané položky.
Pokud pracujete s podporovaným programem el. pošty, bude sejmutý
obrázek automaticky přiložen k nové zprávě, kterou stačí adresovat
a odeslat.
Tip
Pokud váš program el. pošty není podporován, můžete
toto tlačítko zvolit také. Skener předlohu sejme
s optimálním nastavením a počítač vás vyzve k uložení
obrázku do souboru. Otevřete program el. pošty a přiložte
soubor ke zprávě obvyklým způsobem.
Tip
Chcete-li si sejmutou položku před odesláním
prohlédnout, otevřete přílohu nové zprávy.
Odeslání sejmutého obrázku ze skeneru el. poštou
1 Umístěte předlohu na pracovní plochu skeneru snímanou stranou
dolů a uzavřete kryt.
Poznámka: Chcete-li zavést předlohy do automatického
podavače, přečtěte si óĺëßäá 64.
2 Stisknutím malého tlačítka pod kontrolkami vyberte možnost
DESLAT FOTOGRAFII nebo ODESLAT DOKUMENT. Je-li v předloze
O
text i grafika, vyberte možnost O
3 Stiskněte tlačítko E
4 Když vás skener nebo počítač vyzve k vložení další stránky,
použijte jeden z těchto postupů:
●
Pokud nechcete snímat další stránky, klepněte na tlačítko
Hotovo.
●
Pokud předloha obsahuje další stránky, zaveďte další stránku
a klepněte na tlačítko Sejmout. Tento postup opakujte do
sejmutí poslední položky. Poté klepněte na tlačítko Hotovo.
5 Pokud pracujete s podporovaným programem el. pošty, bude
sejmutý obrázek automaticky přiložen k nové zprávě. Zadejte
adresu a zprávu běžným způsobem odešlete. Pokud sejmutý
obrázek není k nové zprávě přiložen, přečtěte si téma
"Podporované programy el. pošty" óôç óĺëßäá 18.
L. POŠTA na skeneru.
DESLAT DOKUMENT.
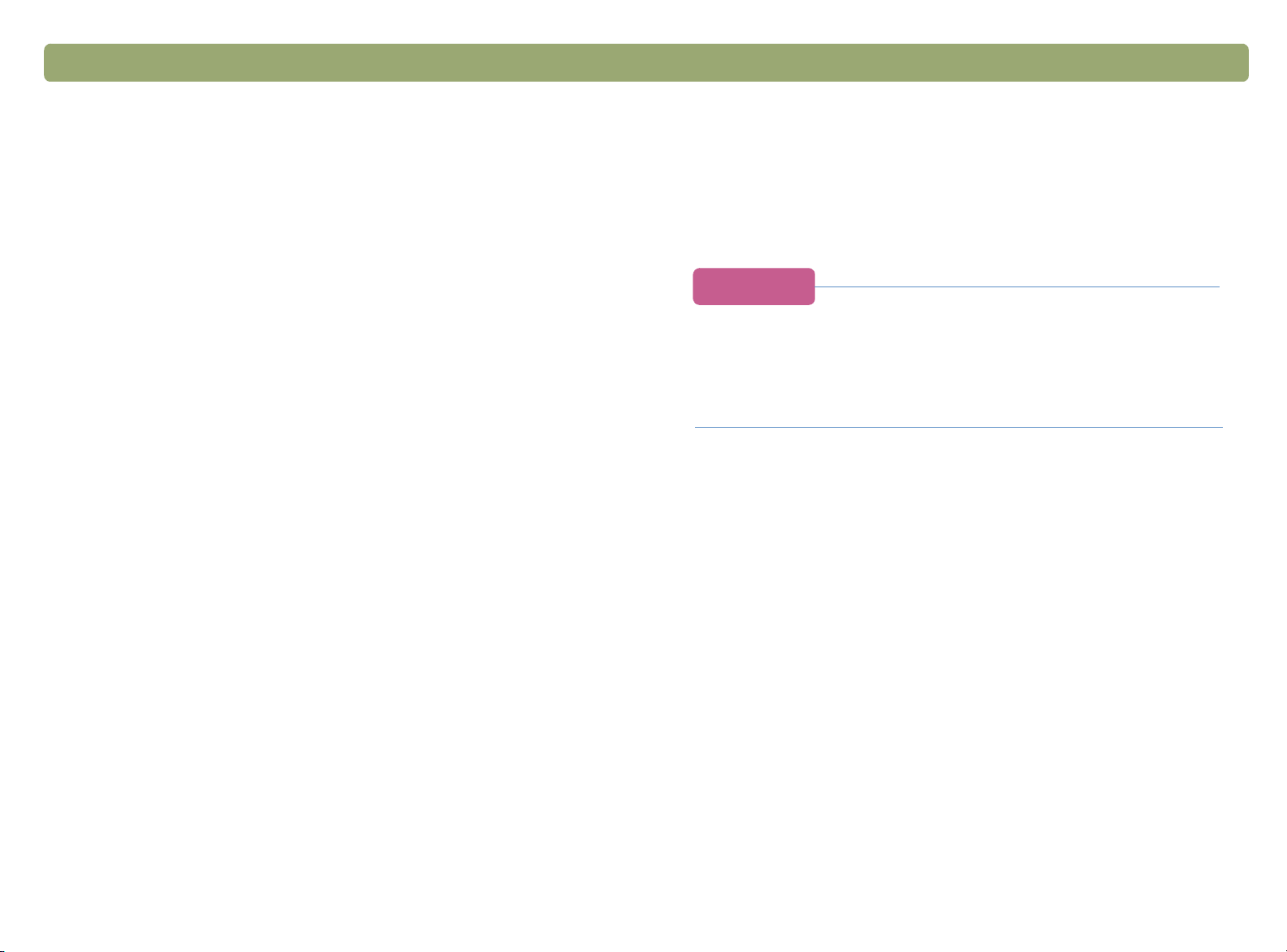
18 Snímání pomocí tlačítek Zpět na obsah
Podporované programy el. pošty
Podporované programy el. pošty umožňují skeneru sejmout předlohu
do souboru a přiložit ho k nové zprávě el. pošty. Pokud je sejmutý
obrázek automaticky přiložen k nové zprávě, pracujete
s podporovaným programem el. pošty.
Pracujete-li s nepodporovaným programem el. pošty, jako je například
webová služba Microsoft Hotmail
přímo do zpráv el. pošty. Skener předlohu sejme, ale poté vás vyzve
k uložení obrázku do souboru. Po uložení do souboru otevřete zprávu
el. pošty a soubor přiložte obvyklým způsobem.
Výzva k uložení se zobrazuje, když je v možnostech tlačítka nastavena
možnost Soubor el. pošty. V opačném případě se po stisknutí tlačítka
E
L. POŠTA zobrazí chybová zpráva.
Informace o kontrole nebo změně výchozího programu el. pošty nebo
možnosti Soubor el. pošty najdete v části "Změny nastavení pro
tlačítka" óôç óĺëßäá 24.
®
, skener nedokáže snímat předlohy
Odesílání sejmutého obrázku faxem
Při odesílání faxem pomocí tlačítka na skeneru sejme skener předlohu
s optimálním nastavením pro faxované položky. Pokud pracujete
s podporovaným faxovacím programem, bude sejmutý obrázek
automaticky vložen do nové faxové zprávy, kterou stačí adresovat
a odeslat. Sejmutý obrázek již nelze měnit.
Tip
Pokud váš faxovací program není podporován, můžete
toto tlačítko zvolit také. Skener předlohu sejme s
optimálním nastavením a počítač vás vyzve k uložení
obrázku do souboru. Otevřete faxovací program a přiložte
soubor ke zprávě obvyklým způsobem.
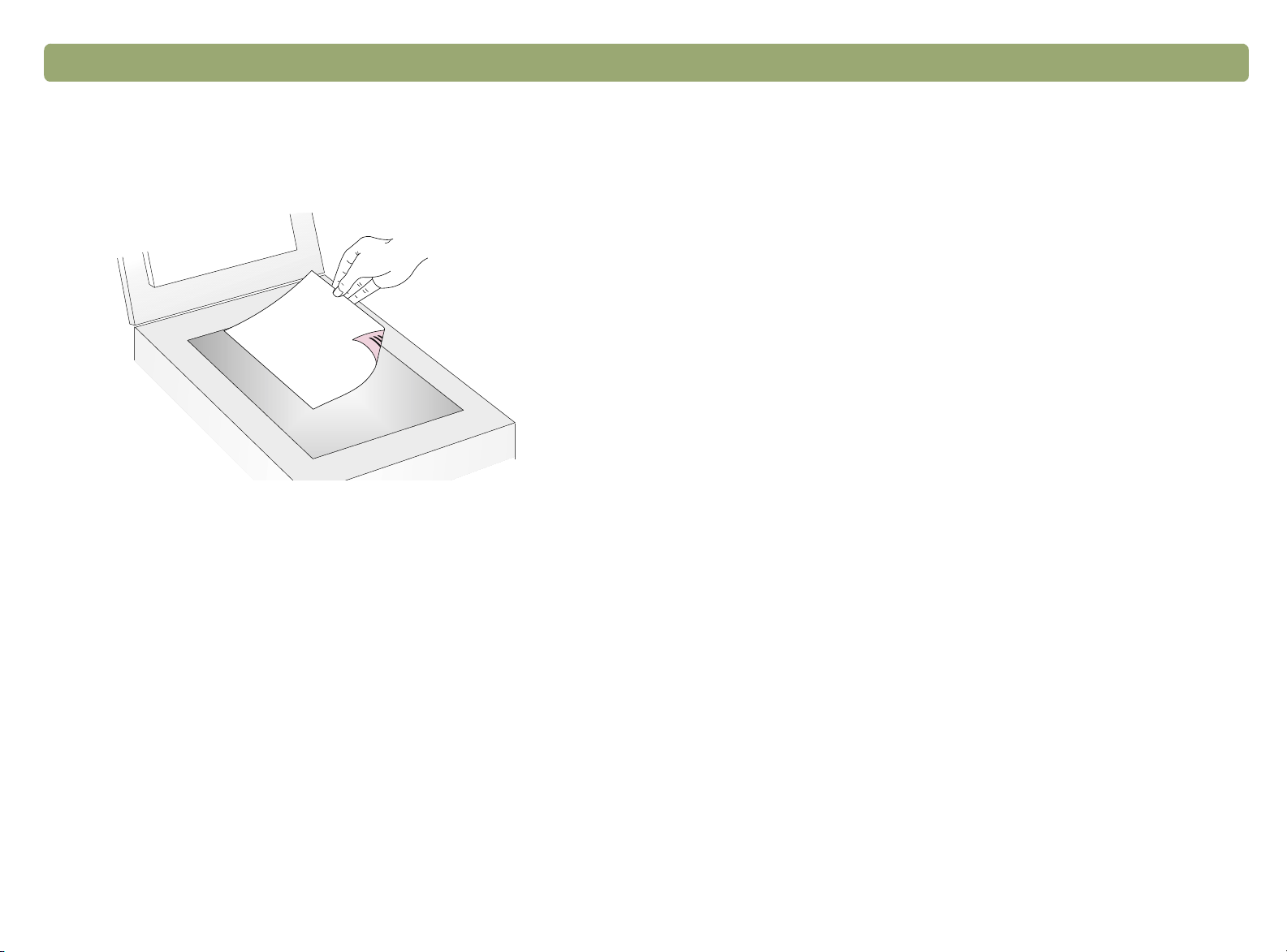
Zpět na obsah Snímání pomocí tlačítek 19
Odeslání sejmutého obrázku ze skeneru faxem
1 Umístěte předlohu na pracovní plochu skeneru snímanou stranou
dolů a uzavřete kryt.
Poznámka: Chcete-li zavést předlohy do automatického
podavače, přečtěte si óĺëßäá 64.
2 Stiskněte tlačítko F
AX na skeneru.
Podporované faxovací programy
Podporované faxovací programy umožňují přímé snímání ze skeneru
do faxových zpráv. Pokud sejmutý obrázek automaticky vytvoří novou
faxovou zprávu, pracujete s podporovaným faxovacím programem.
Pracujete-li s nepodporovaným faxovacím programem, přímé snímání
ze skeneru do faxových zpráv není možné. Skener předlohu sejme,
ale poté vás vyzve k uložení obrázku do souboru. Po uložení do
souboru otevřete faxovou zprávu a soubor přiložte obvyklým
způsobem.
Výzva k uložení se zobrazuje, když je v možnostech tlačítka nastavena
možnost Soubor s faxem. V opačném případě se po stisknutí tlačítka
AX zobrazí chybová zpráva.
F
Informace o kontrole nebo změně výchozího faxovacího programu
nebo možnosti Soubor s faxem najdete v části "Změny nastavení pro
tlačítka" óôç óĺëßäá 24.
3 Když vás skener nebo počítač vyzve ke vložení další stránky,
použijte jeden z těchto postupů:
●
Pokud nechcete snímat další stránky, klepněte na tlačítko
Hotovo.
●
Pokud předloha obsahuje další stránky, zaveďte další stránku
a klepněte na tlačítko Sejmout. Tento postup opakujte do
sejmutí poslední položky. Poté klepněte na tlačítko Hotovo.
4 Pokud pracujete s podporovaným faxovacím programem, vytvoří
sejmutý obrázek automaticky novou faxovou zprávu. Zadejte
adresu a zprávu běžným způsobem odešlete. Pokud k nové
zprávě není přiložen sejmutý obrázek, přečtěte si téma
“Podporované faxovací programy” na této stránce.
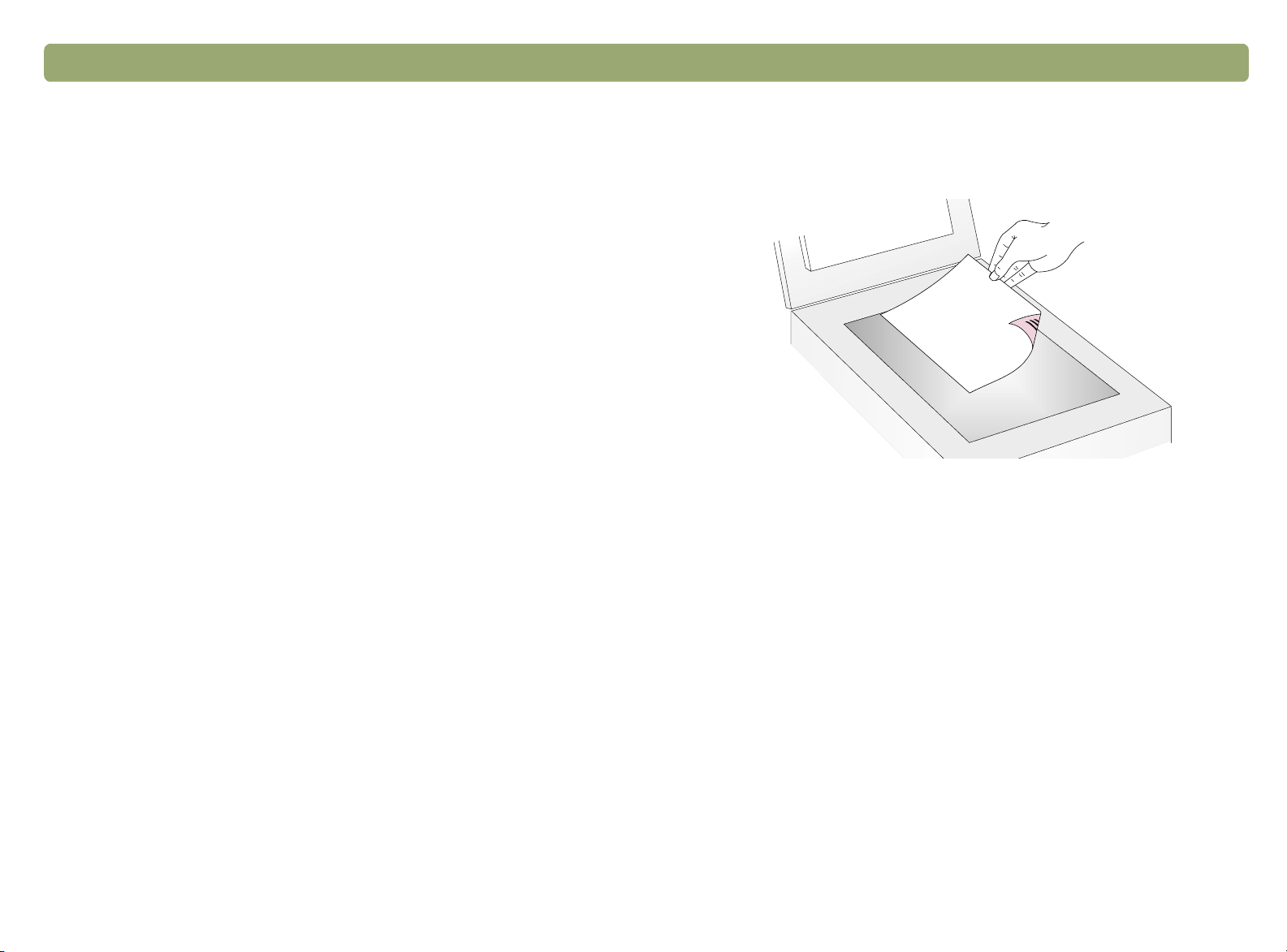
20 Snímání pomocí tlačítek Zpět na obsah
Tisk kopií
Předlohu můžete pomocí tlačítka na skeneru sejmout a odeslat do
tiskárny, kde je vytvořena kopie. U počítače můžete před vytištěním
kopií vybrat kvalitu tisku a cílovou tiskárnu. Při kopírování se každá
stránka považuje za samostatnou tiskovou úlohu, a proto tiskárna
kopie nekompletuje.
Tisk kopií ze skeneru
1 Umístěte předlohu na pracovní plochu skeneru snímanou stranou
dolů a uzavřete kryt.
Poznámka: Chcete-li zavést předlohy do automatického
podavače, přečtěte si část óĺëßäá 64.
2 Stisknutím tlačítka až do rozsvícení příslušné kontrolky vyberte
možnost
KOPIE používejte pouze při tisku barevné kopie na barevnou
tiskárnu.
BAREVNÁ KOPIE nebo ČERNOBÍLÁ KOPIE. Možnost BAREVNÁ
3 Opakovaným stisknutím příslušného tlačítka nastavte
4 Stiskněte tlačítko K
OPIE na skeneru.
POČET KOPIÍ.
5 Chcete-li kopie zmenšit či zvětšit, zesvětlit či ztmavit nebo změnit
tiskárnu, na které budou pořizovány, klepněte na počítači na
tlačítko Storno a nastavte možnosti nástroje pro kopírování HP
ScanJet. Změňte možnosti a klepněte na tlačítko Kopírovat.
Pokud nezvolíte tlačítko Storno, bude počet kopií zadaný na
skeneru vytištěn na výchozí tiskárně.
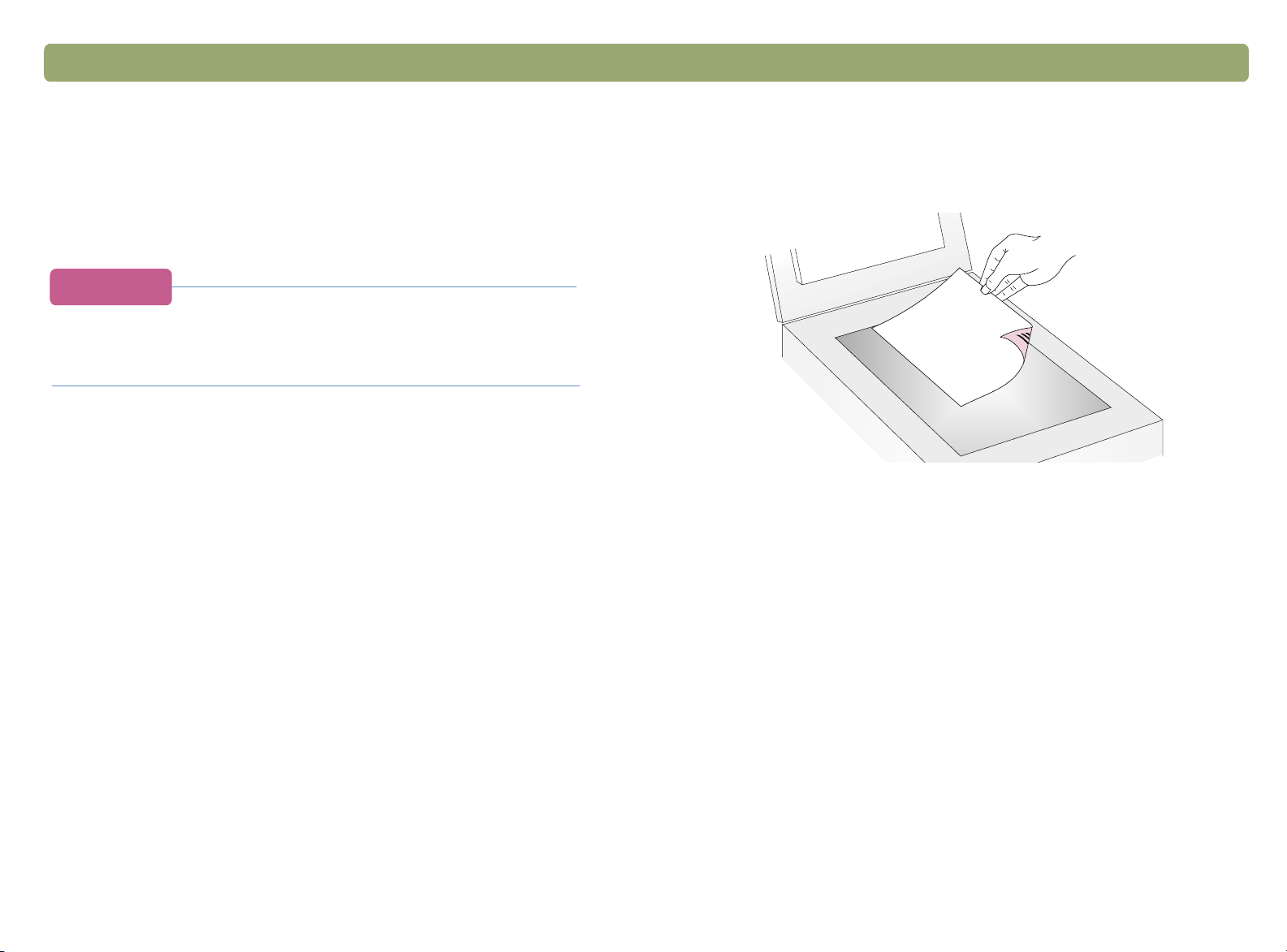
Zpět na obsah Snímání pomocí tlačítek 21
Uložení sejmutého obrázku do souboru
Předlohy můžete snímat přímo do archivačních souborů, aniž byste je
měnili. Soubory jsou ukládány ve formátu PDF, který zachovává
původní formátování stránek.
Tip
Chcete-li sejmutý obrázek uložit v jiném formátu souboru,
musíte snímat do aplikace HP PrecisionScan Pro
a v nabídce Snímání klepnout na příkaz Uložit jako.
Uložení sejmutého obrázku ze skeneru do souboru
1 Umístěte předlohu na pracovní plochu skeneru snímanou stranou
dolů a uzavřete kryt.
Poznámka: Chcete-li zavést předlohy do automatického
podavače, přečtěte si óĺëßäá 64.
2 Stiskněte tlačítko S
OUBOR na skeneru.
3 Když vás skener nebo počítač vyzve k vložení další stránky,
použijte jeden z těchto postupů:
●
Pokud nechcete snímat další stránky, klepněte na tlačítko
Hotovo.
●
Pokud předloha obsahuje další stránky, zaveďte další stránku
a klepněte na tlačítko Sejmout. Tento postup opakujte do
sejmutí poslední položky. Poté klepněte na tlačítko Hotovo.
4 V dialogovém okně Uložit jako zadejte název souboru, zvolte
umístění a klepněte na tlačítko Uložit.
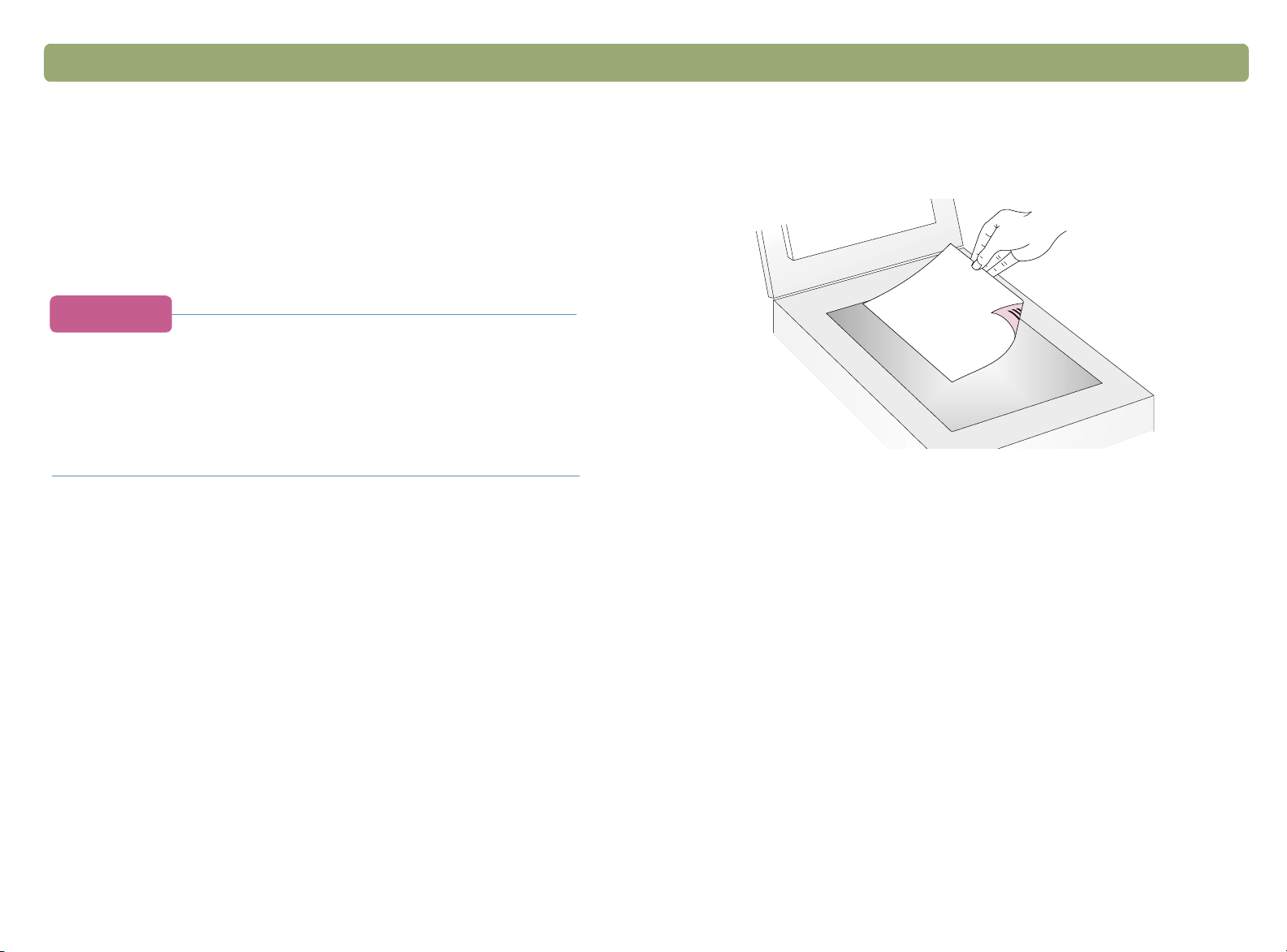
22 Snímání pomocí tlačítek Zpět na obsah
Pevod sejmutého textu do upravitelné
podoby
Sejmutý text můžete převést do upravitelné podoby. Integrovaný
program pro optické rozpoznávání znaků (OCR) převede text do
podoby upravitelné v kompatibilním textovém editoru. Program OCR
ze sejmuté předlohy vynechá obrázky. Může se také pokusit o jejich
převod – výsledkem pak jsou náhodné znaky.
Tip
Pokud se nějaký blok v programu Microsoft Word nebo
v jiném editoru zobrazí v rámu, který nechcete zachovat,
poklepejte na okraj rámu a klepněte na příkaz Odebrat
rám či na podobný příkaz. Chcete-li se této situaci
v budoucnu vyhnout, přečtěte si téma "Změny nastavení
pro tlačítka" óôç óĺëßäá 24.
Jak ze skeneru získat upravitelný text
1 Umístěte předlohu na pracovní plochu skeneru snímanou stranou
dolů a uzavřete kryt.
Poznámka: Chcete-li zavést předlohy do automatického
podavače, přečtěte si óĺëßäá 64.
2 Stiskněte tlačítko U
PRAVIT TEXT na skeneru.
3 Když vás skener nebo počítač vyzve k vložení další stránky,
použijte jeden z těchto postupů:
●
Pokud nechcete snímat další stránky, klepněte na tlačítko
Hotovo.
●
Pokud předloha obsahuje další stránky, zaveďte další stránku
a klepněte na tlačítko Sejmout. Tento postup opakujte do
sejmutí poslední položky. Poté klepněte na tlačítko Hotovo.
4 Po otevření textu v textovém editoru pozorně zkontrolujte jeho
správnost.
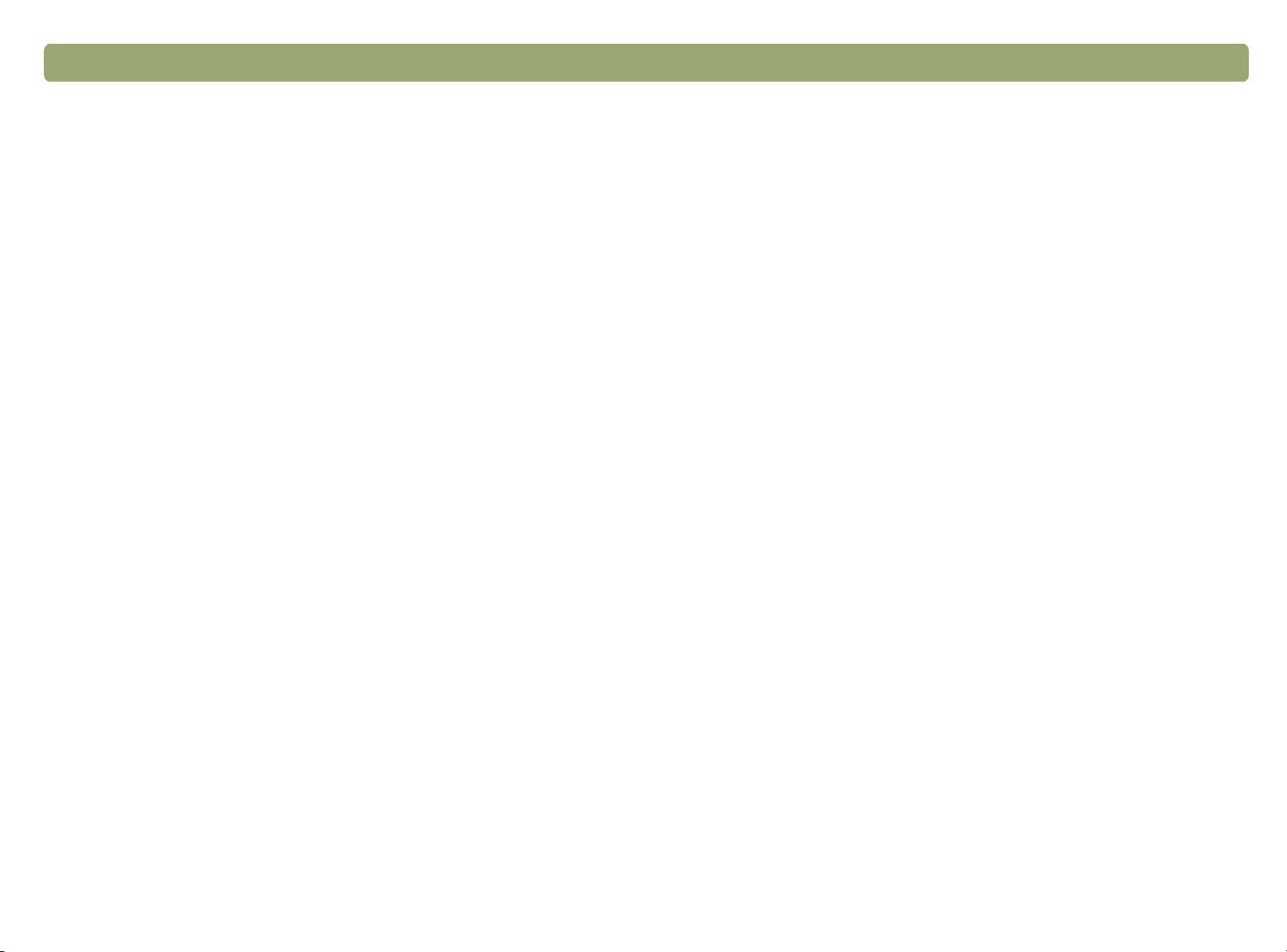
Zpět na obsah Snímání pomocí tlačítek 23
Co lze očekávat od program OCR
Programy pro optické rozpoznávání znaků převádějí některé texty lépe
než jiné. Technologie OCR nemůže být dokonalá, a proto převedený
text pozorně zkontrolujte a ověřte, zda program všechny znaky
správně rozpoznal.
Nejpřesněji se převádějí tyto typy textu:
●
text psaný standardním písmem,
●
text o velikosti 9 bodů nebo větší,
●
ostrý a čistý text,
●
černý text na bílém pozadí.
Méně přesněji se mohou převádět tyto typy textu:
●
text poblíž netextových prvků jako jsou odrážky, čáry či obrázky,
●
text v tabulkách či formulářích,
●
písmena s mezerami, rozpité písmo, písmena dotýkající se jiných
písmen,
●
podtržený text,
Podporované textové editory
Výchozí aplikací pro text převedený technologií OCR je Microsoft
Word nebo WordPad. Změnou nastavení pro tlačítko U
můžete docílit zobrazování textu v jiném podporovaném programu. Viz
"Změny nastavení pro tlačítka" óôç óĺëßäá 24. Podporované programy
nainstalované v počítači jsou zobrazeny na kartě Upravit text
dialogového okna Možnosti tlačítek HP ScanJet.
PRAVIT TEXT
●
text na barevném papíru.
Rukopis převádět nelze.
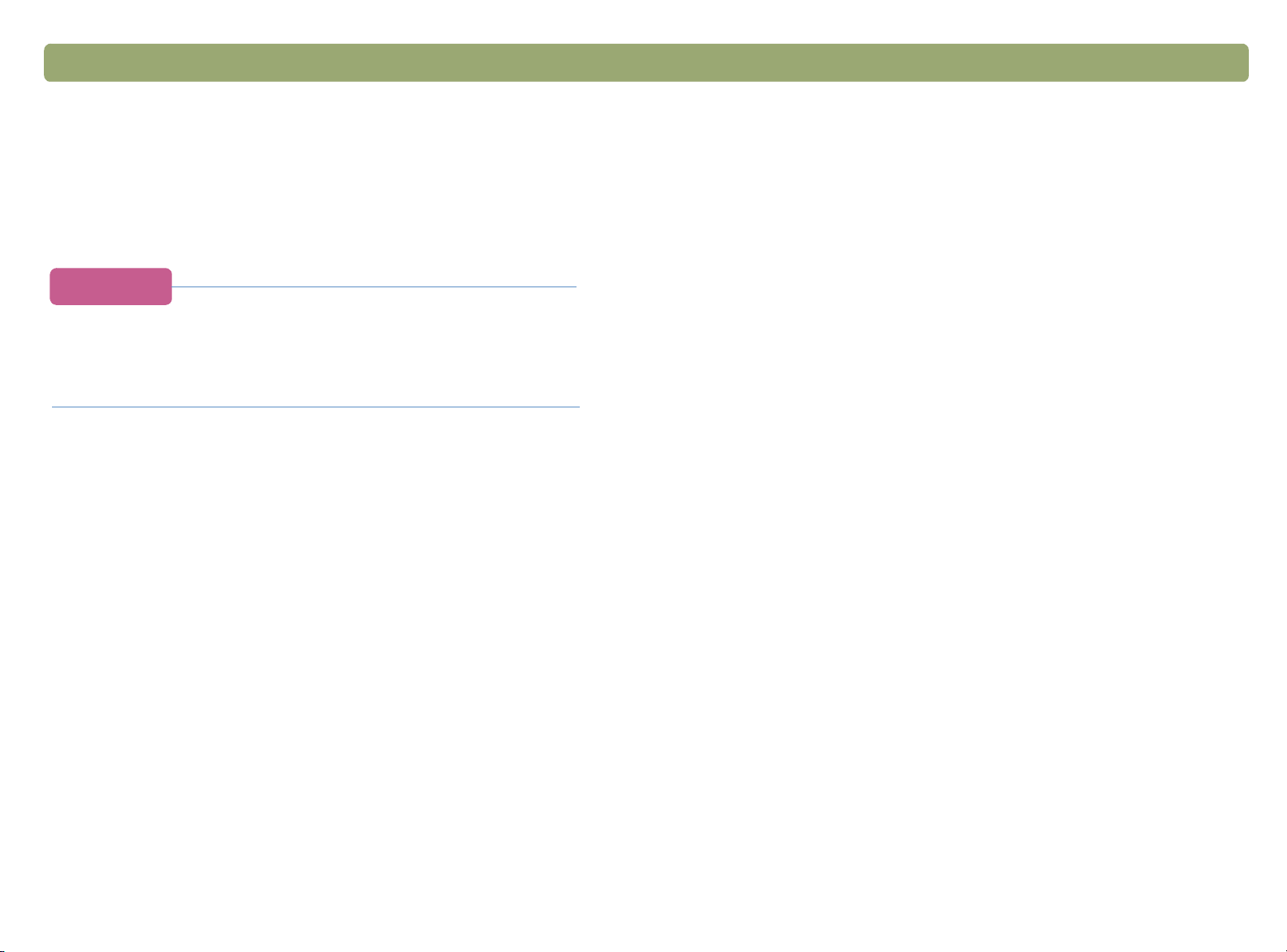
24 Snímání pomocí tlačítek Zpět na obsah
Zmny nastavení pro tlačítka
Při použití tlačítka na skeneru sejme skener předlohu s optimálním
nastavením pro daný cíl, kterým může být například el. pošta.
Nastavení bude použito pro všechny předlohy snímané do provedení
dalších změn.
Tip
Chcete-li změnit nastavení pouze pro aktuální předlohu,
je vhodné použít aplikaci HP PrecisionScan Pro. Viz
Snímání z aplikace HP PrecisionScan Pro (îĺęéíÜ óôç
óĺëßäá 31).
Zmny nastavení pro tlačítka
1 Použijte jeden z těchto postupů:
●
Stiskněte tlačítko DALŠÍ MOžNOSTI (je-li na skeneru).
●
V nabídce Start ukažte na položku Programy, ukažte na
položku Nástroje HP ScanJet a klepněte na příkaz Možnosti
tlačítek HP ScanJet.
2 Klepněte na kartu požadovaného tlačítka. V poli uprostřed karty
jsou uvedena nastavení, která je možné měnit.
3 Vyberte nastavení a klepněte na tlačítko Změnit.
4 Změňte nastavení a klepněte na tlačítko OK. Další informace
najdete v části "Seznam možností pro tlačítka skeneru" óôç
óĺëßäá 25.
5 Opakováním kroků 3 a 4 můžete změnit ostatní nastavení pro toto
tlačítko.
6 Opakováním kroků 2 až 5 můžete změnit nastavení pro jiná
tlačítka.
7 Po dokončení klepněte na tlačítko Zavřít.
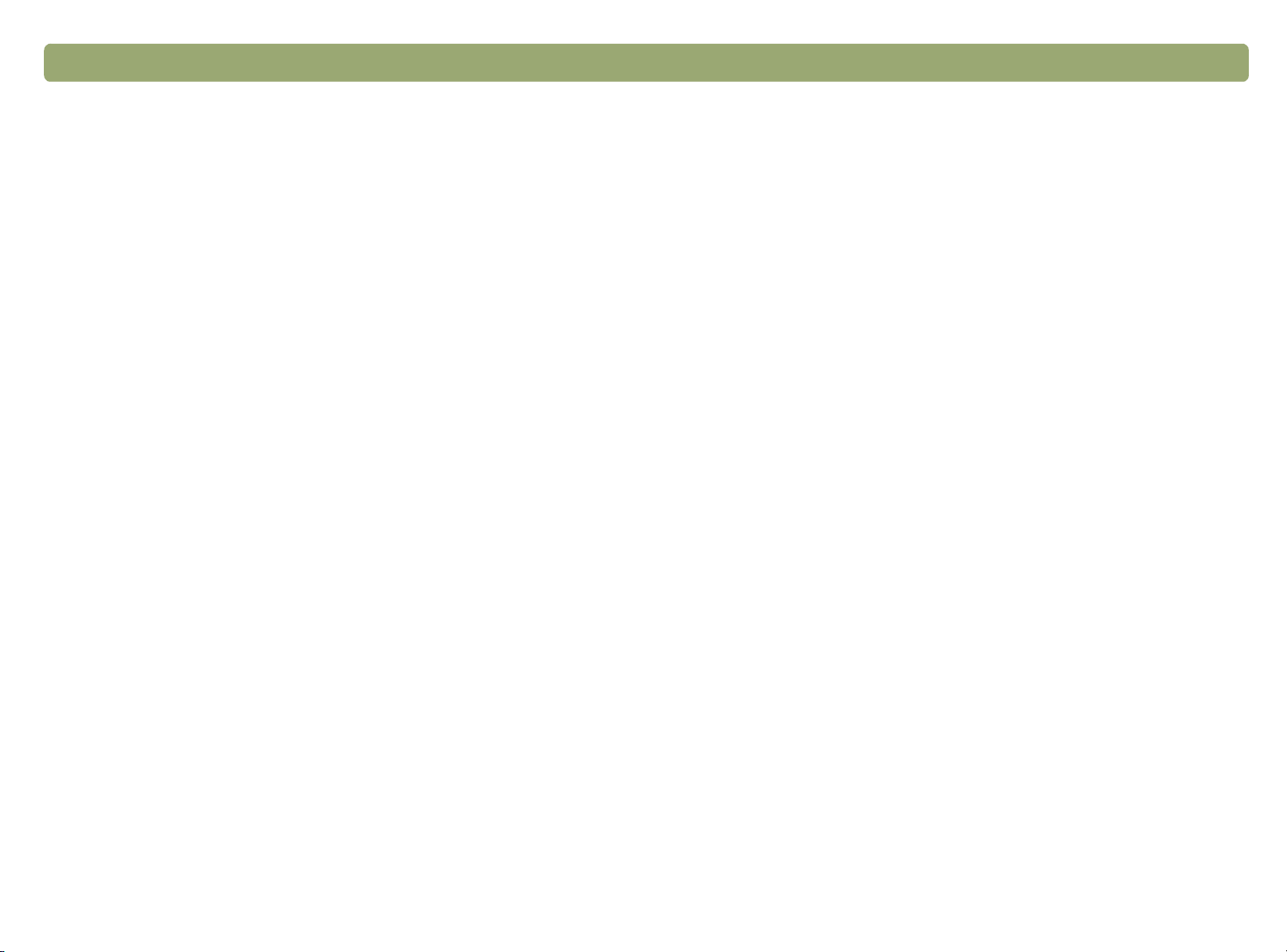
Zpět na obsah Snímání pomocí tlačítek 25
Seznam možností pro tlačítka skeneru
Možnosti karty Odeslat dokument
Tato karta obsahuje možnosti pro obrázky snímané tlačítkem EL.
POŠTA při volbě ODESLAT DOKUMENT.
Dotaz na další stránku
Zvolíte-li hodnotu Ano, program zobrazí po sejmutí první stránky na
počítači dotaz, zda chcete v této dávce snímat další stránky.
Zvolíte-li hodnotu Ne, dotaz na další stránky nebude zobrazován.
Každá úloha bude považována za samostatnou jednostránkovou
úlohu.
Rozměry původního dokumentu
Zvolte velikost, která je nejbližší předloze. Pokud nějaká velikost není
k dispozici (je šedá), není podporována. To se může stát například
v situaci, kdy je předloha větší než pracovní plocha skeneru. Některé
skenery podporují nepovinné automatické podavače papíru
umožňující snímat stránky přesahující pracovní plochu skeneru.
Kvalita
Cíl
Vyberte program elektronické pošty, do kterého mají být soubory
s obrázky po dokončení snímání uloženy. Pokud v počítači není
nainstalován žádný z kompatibilních programů el. pošty, není přímé
snímání do elektronické pošty možné. V takovém případě vyberte
v poli Cíl hodnotu Soubor el. pošty. Když poté na skeneru stisknete
tlačítko E
L. POŠTA, program vás požádá o uložení sejmutého obrázku
do souboru, který poté můžete běžným způsobem ručně př iložit ke
zprávě el. pošty.
Pokud požadovaný program elektronické pošty není v seznamu,
můžete program el. pošty v počítači přeinstalovat. Software pro
snímání potom často program el. pošty snáze zjistí. Jde-li o nový
program elektronické pošty, zkuste na webové stránce pro tento
skener na serveru společnosti HP najít nové ovladače podporující
daný program el. pošty. V opačném případě navštivte stránky skeneru
na webovém serveru společnosti HP a zkontrolujte, zda nejsou známy
konflikty skeneru s požadovaným programem.
Vyberte jednu z možností:
●
Hodnota Malé soubory s nižší kvalitou vytváří obrázky o rozlišení
100 dpi.
●
Hodnota Normální vytváří obrázky o rozlišení 200 dpi.
●
Hodnota Velké soubory s vysokou kvalitou vytváří obrázky
o rozlišení 300 dpi.
Typ výstupu bude stupně šedi nebo černobílý rastrový obrázek.
Vytvořený soubor bude typu PDF.
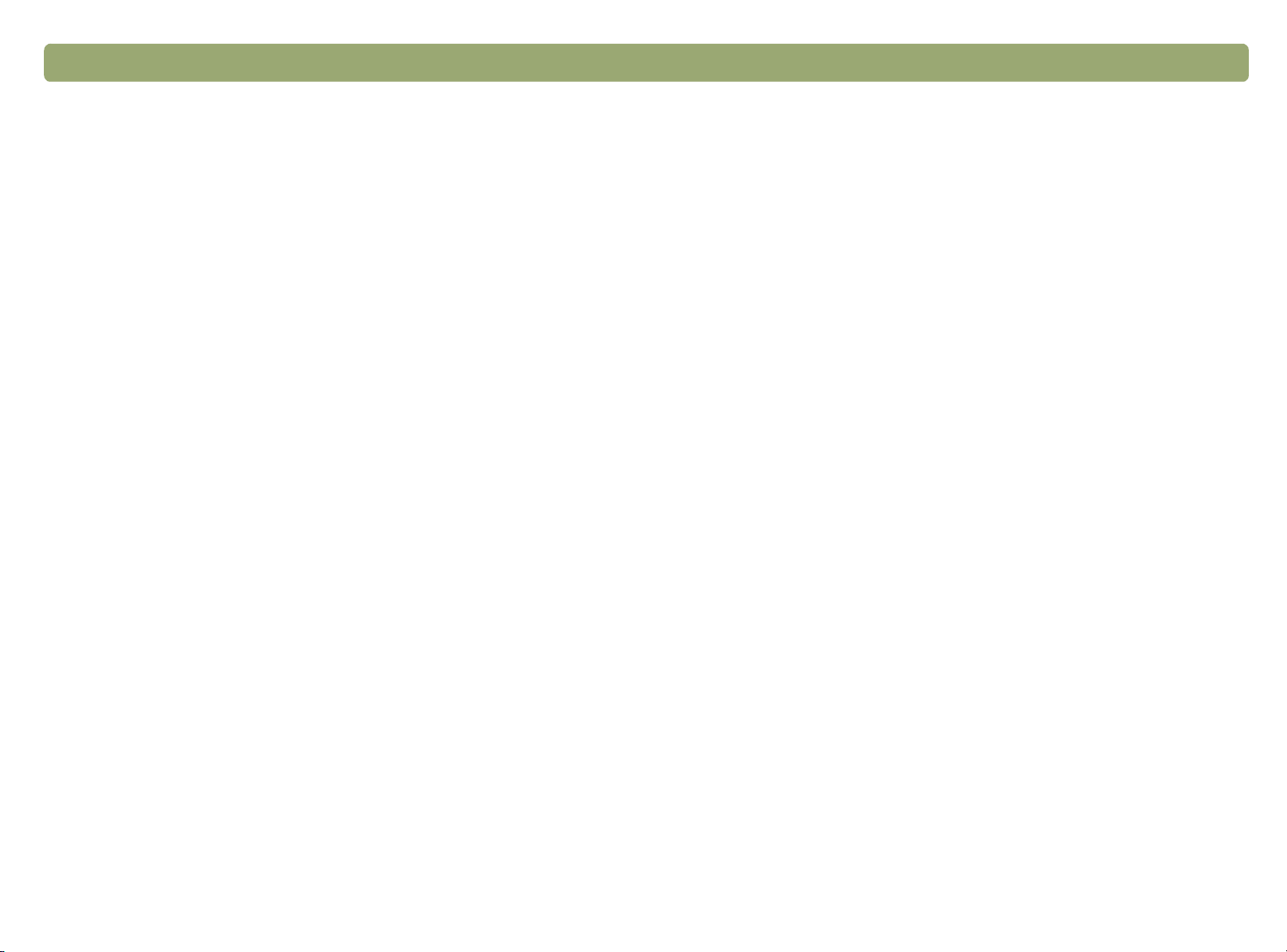
26 Snímání pomocí tlačítek Zpět na obsah
Možnosti karty Odeslat fotografii
Tato karta obsahuje možnosti pro obrázky snímané tlačítkem EL.
POŠTA při volbě ODESLAT FOTOGRAFII.
Automatické oříznutí
Zvolíte-li hodnotu Ano, bude výsledný sejmutý obrázek obsahovat
pouze předlohu položenou na pracovní ploše skeneru.
Při volbě Ne bude výsledný sejmutý obrázek obsahovat celou pracovní
plochu skeneru včetně prázdných míst.
Barvy
Při volbě Ano zůstávají sejmuté obrázky barevné. Při volbě Ne budou
sejmuté obrázky černobílé. Volba Ne (č ernobíle) umožňuje rychlejší
snímání a vytváří menší soubory.
Kvalita
Vyberte jednu z možností:
●
Hodnota Malé soubory s nižší kvalitou vytváří obrázky o rozlišení
75 dpi.
●
Hodnota Normální vytváří obrázky o rozlišení 100 dpi.
Cíl
Vyberte program elektronické pošty, do kterého mají být soubory
s obrázky po dokončení snímání uloženy. Pokud v počítači není
nainstalován žádný z kompatibilních programů el. pošty, není přímé
snímání do elektronické pošty možné. V takovém případě vyberte
v poli Cíl hodnotu Soubor el. pošty. Když poté na skeneru stisknete
tlačítko E
L. POŠTA, program vás požádá o uložení sejmutého obrázku
do souboru, který poté můžete běžným způsobem ručně přiložit ke
zprávě el. pošty.
Pokud požadovaný program elektronické pošty není v seznamu,
můžete program el. pošty v počítači přeinstalovat. Software pro
snímání potom často program el. pošty snáze zjistí. Jde-li o nový
program elektronické pošty, zkuste na webové stránce pro tento
skener na serveru společnosti HP najít nové ovladače podporující
daný program el. pošty. V opačném případě navštivte stránky skeneru
na webovém serveru společnosti HP a zkontrolujte, zda nejsou známy
konflikty skeneru s požadovaným programem.
●
Hodnota Velké soubory s vysokou kvalitou vytváří obrázky
o rozlišení 150 dpi.
Typ výstupu pro barevné fotografie je True Color. Typ výstupu pro
černobílé fotografie je stupně šedi.
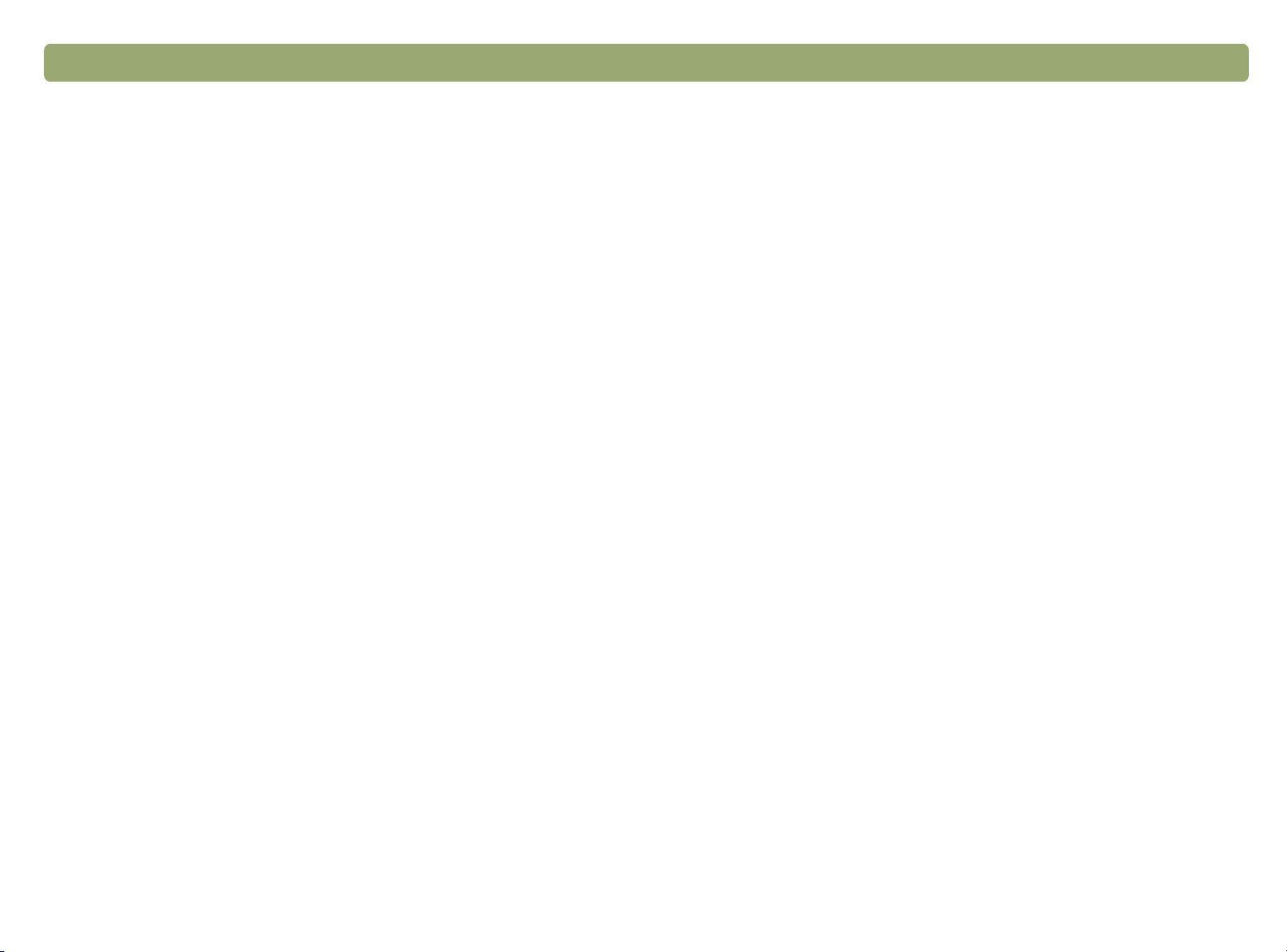
Zpět na obsah Snímání pomocí tlačítek 27
Možnosti karty Fax
Tato karta obsahuje možnosti pro obrázky snímané pro zpracování ve
faxovacím programu.
Dotaz na další stránku
Zvolíte-li hodnotu Ano, program zobrazí po sejmutí první stránky na
počítači dotaz, zda chcete v této dávce snímat další stránky.
Zvolíte-li hodnotu Ne, dotaz na další stránky nebude zobrazován.
Každá úloha bude považována za jednostránkovou.
Rozměry původního dokumentu
Zvolte velikost, která je nejbližší předloze. Pokud nějaká velikost není
k dispozici (je šedá), není podporována. To se může stát například
v situaci, kdy je předloha větší než pracovní plocha skeneru. Některé
skenery podporují nepovinné automatické podavače papíru
umožňující snímat stránky přesahující pracovní plochu skeneru.
Cíl
Vyberte faxovací program, do kterého mají být obrázky po dokončení
snímání uloženy. Pokud v počítači není nainstalován žádný
z kompatibilních faxovacích programů, není přímé snímání do
faxovacího programu možné. V takovém případě vyberte v poli Cíl
hodnotu Soubor s faxem. Když poté na skeneru stisknete tlačítko
F
AX, program vás požádá o uložení sejmutého obrázku do souboru,
který poté můžete běžným způsobem ručně přiložit k faxové zprávě.
Pokud požadovaný faxovací program není v seznamu, můžete
faxovací program v počítači přeinstalovat. Software pro snímání potom
často faxovací program snáze zjistí. Jde-li o nový faxovací program,
zkuste na webové stránce pro tento skener na serveru společnosti HP
najít nové ovladače podporující daný faxovací program. V opačném
případě navštivte stránky skeneru na webovém serveru společnosti
HP a zkontrolujte, zda nejsou známy konflikty skeneru s požadovaným
programem.
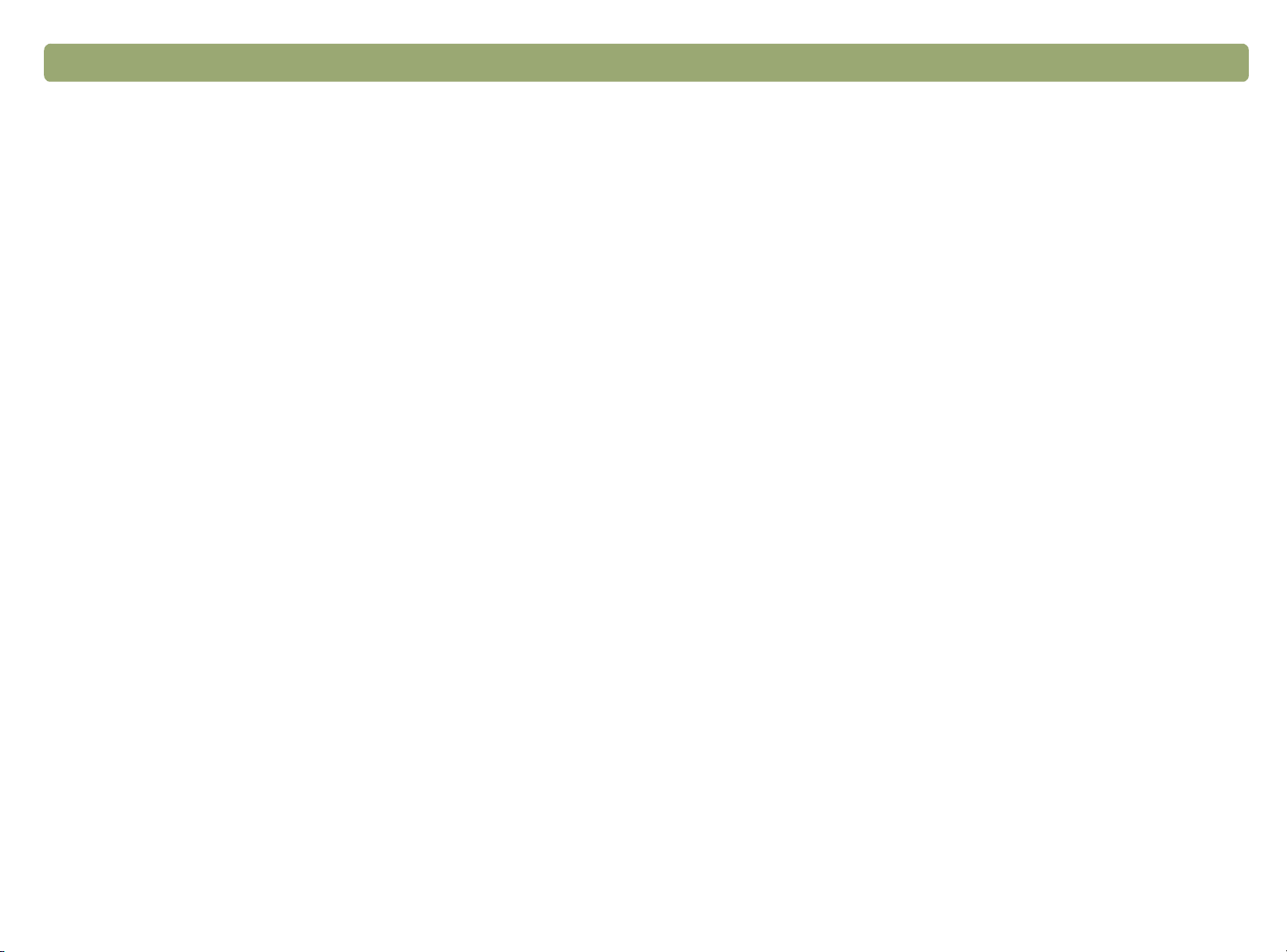
28 Snímání pomocí tlačítek Zpět na obsah
Možnosti karty Soubor
Tato karta obsahuje možnosti pro obrázky snímané tlačítkem SOUBOR.
Účelem cíle Soubor je umožnit archivování souborů. Proto jsou
obrázky ukládány ve formátu PDF, který zachovává formátování
předlohy a je relativně malý.
Chcete-li vytvářet soubory jiných typů, musíte snímat pomocí tlačítka
OFTWARE PRO SNÍMÁNÍ HP. Jakmile je sejmutý obrázek otevřen
S
v aplikaci HP PrecisionScan Pro, uložte jej příkazem Uložit jako
z nabídky Snímání.
Dotaz na další stránku
Zvolíte-li hodnotu Ano, program zobrazí po sejmutí první stránky na
počítači dotaz, zda chcete v této dávce snímat další stránky.
Zvolíte-li hodnotu Ne, dotaz na další stránky nebude zobrazován.
Každá úloha bude považována za jednostránkovou.
Rozměry původního dokumentu
Zvolte velikost, která je nejbližší předloze. Pokud nějaká velikost není
k dispozici (je šedá), není podporována. To se může stát například
v situaci, kdy je předloha větší než pracovní plocha skeneru. Některé
skenery podporují nepovinné automatické podavače papíru
umožňující snímat stránky přesahující pracovní plochu skeneru.
Kvalita
Použijte jednu z následujících možností:
●
Hodnota Malé soubory s nižší kvalitou vytváří obrázky o rozlišení
100 dpi.
●
Hodnota Normální vytváří obrázky o rozlišení 200 dpi.
●
Hodnota Velké soubory s vysokou kvalitou vytváří obrázky
o rozlišení 300 dpi.
Je-li vybrána možnost Barevný, bude použit typ výstupu True Color.
Je-li vybrána možnost Černobílý, bude použit typ výstupu stupně šedi
nebo černobílý rastrový obrázek. Vytvořený soubor bude typu PDF.
Barvy
Při volbě Ano zůstávají sejmuté obrázky barevné. Při volbě Ne budou
sejmuté obrázky černobílé. Volba Ne (č ernobíle) umožňuje rychlejší
snímání a vytváří menší soubory.
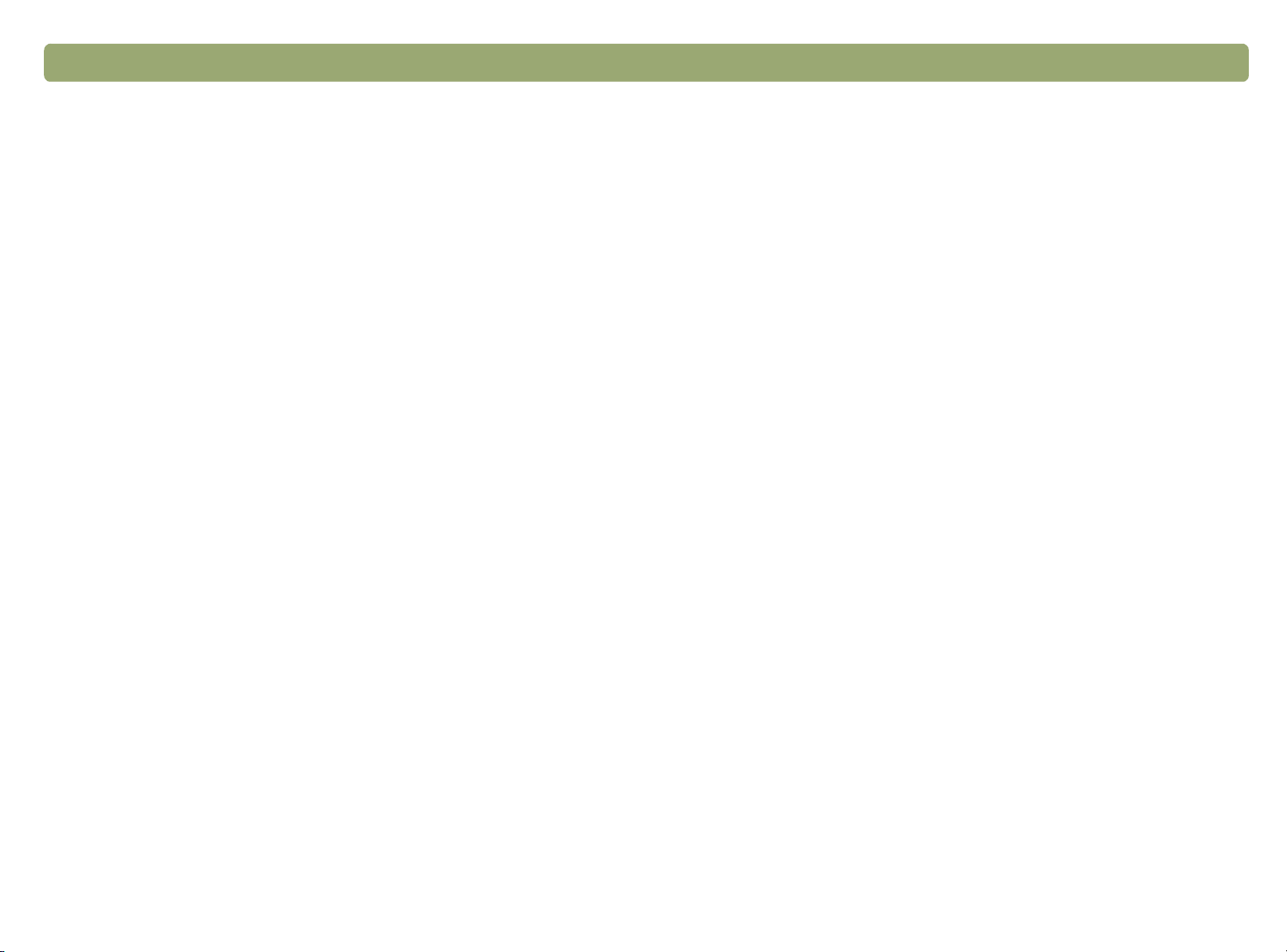
Zpět na obsah Snímání pomocí tlačítek 29
Možnosti karty Upravit text
Tato karta obsahuje možnosti pro obrázky snímané tlačítkem UPRAVIT
TEXT. Text těchto předloh je zpracován programem OCR, aby ho bylo
možné upravovat v textovém editoru.
Dotaz na další stránku
Zvolíte-li hodnotu Ano, program zobrazí po sejmutí první stránky na
počítači dotaz, zda chcete v této dávce snímat další stránky.
Zvolíte-li hodnotu Ne, dotaz na další stránky nebude zobrazován.
Každá úloha bude považována za jednostránkovou.
Rozměry původního dokumentu
Zvolte velikost, která je nejbližší předloze. Pokud nějaká velikost není
k dispozici (je šedá), není podporována. To se může stát například
v situaci, kdy je předloha větší než pracovní plocha skeneru. Některé
skenery podporují nepovinné automatické podavače papíru
umožňující snímat stránky přesahující pracovní plochu skeneru.
Plynulý text (Formát)
Pokud zvolíte hodnotu Ano (plynulý text), bude text převeden do
jednoho sloupce způsobem, který program považuje za nejvhodnější.
Tuto možnost použijte, předpokládáte-li významnější zásahy do textu.
Cíl
Vyberte textový editor, do kterého mají být obrázky po dokončení
snímání uloženy. Vždy je k dispozici editor WordPad.
Chcete-li použít jiný textový editor, který není v seznamu, můžete
textový editor v počítači přeinstalovat. Software pro snímání potom
často textový editor snáze zjistí. Jde-li o nový program, zkuste na
webové stránce pro tento skener na serveru společnosti HP najít nové
ovladače podporující daný program. V opačném případě navštivte
stránky skeneru na webovém serveru společnosti HP a zkontrolujte,
zda nejsou známy konflikty skeneru s požadovaným programem.
Zvolíte-li možnost Nikoli, kde je možné, použít rámy, budou texty
umístěny v rámech umístěných co nejvěrněji předloze, například ve
sloupcích. Rozsáhlejší úpravy textu mohou být problematické, protože
rámy se nemusejí zvětšovat, aby pojaly celý přidaný text.
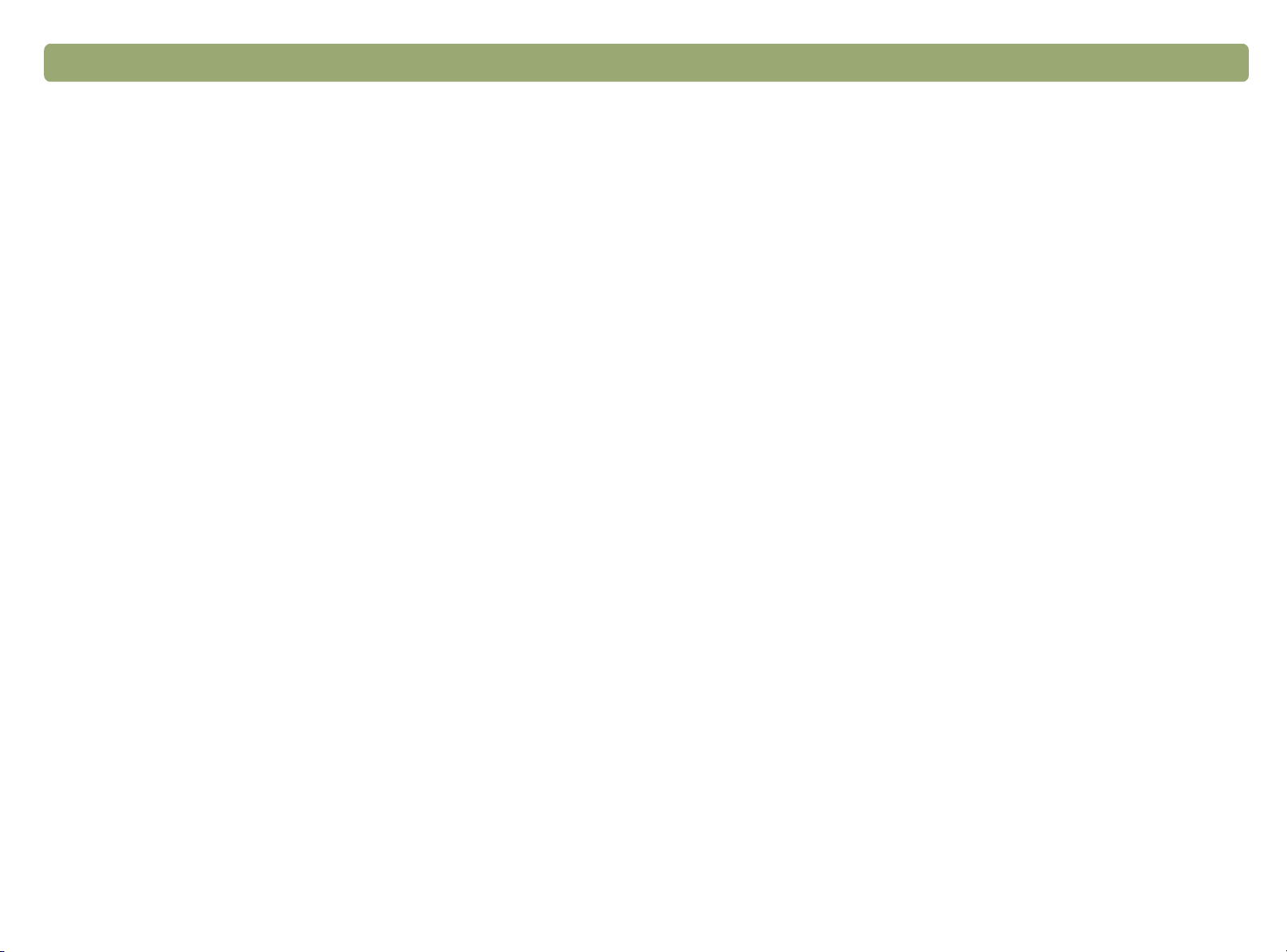
30 Snímání pomocí tlačítek Zpět na obsah
 Loading...
Loading...