HP ScanJet 5000 s4, ScanJet 7000 s248, ScanJet 7000 s249, ScanJet 7000 s250, ScanJet 7000 s251 User's Guide [de]
...Page 1

ScanJet Enterprise Flow 5000 s4 and 7000 s3
Benutzerhandbuch
7000 s35000 s4
www.hp.com/go/sj5000s4
www.hp.com/go/sj7000s3
Page 2
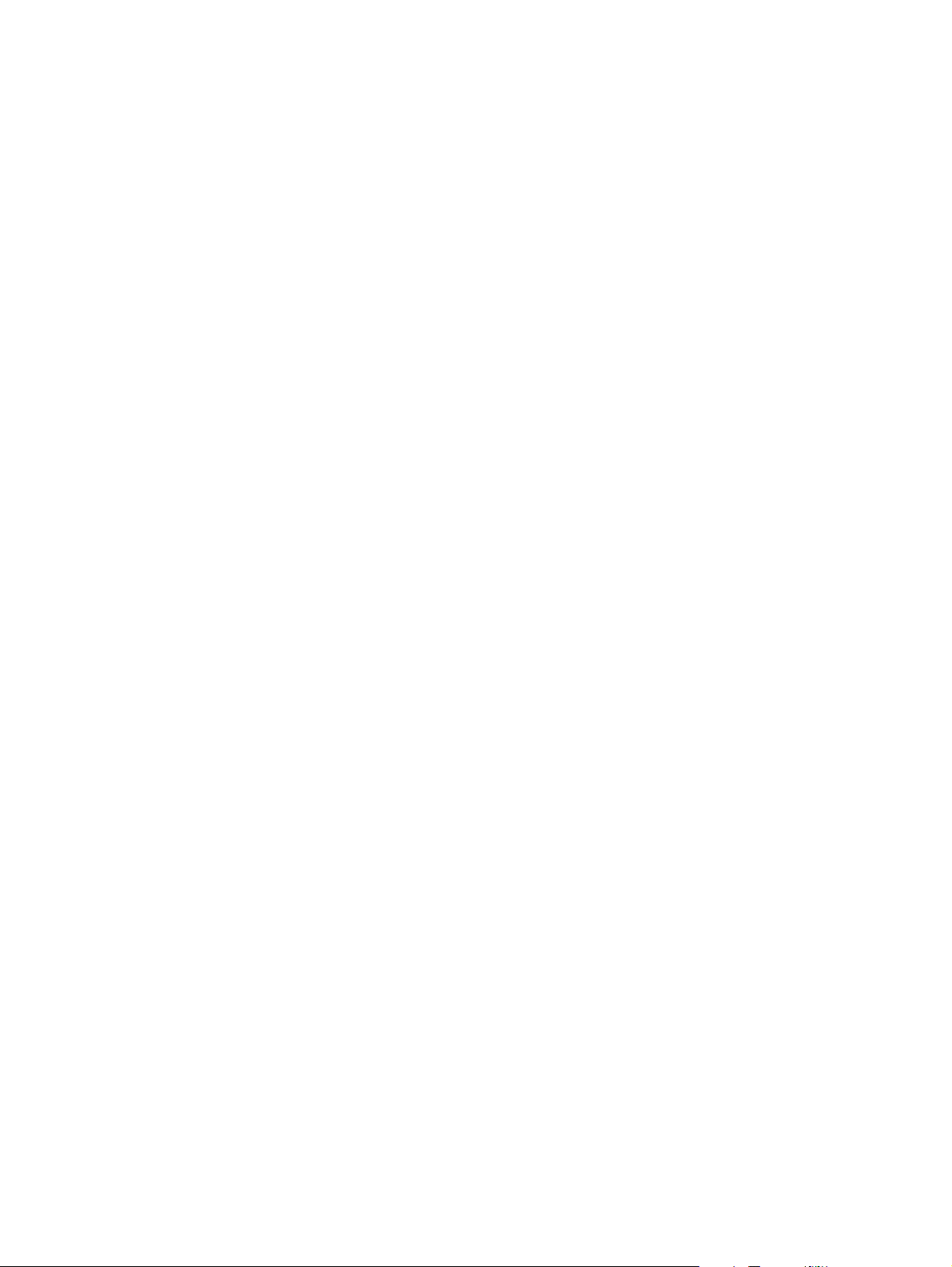
Page 3
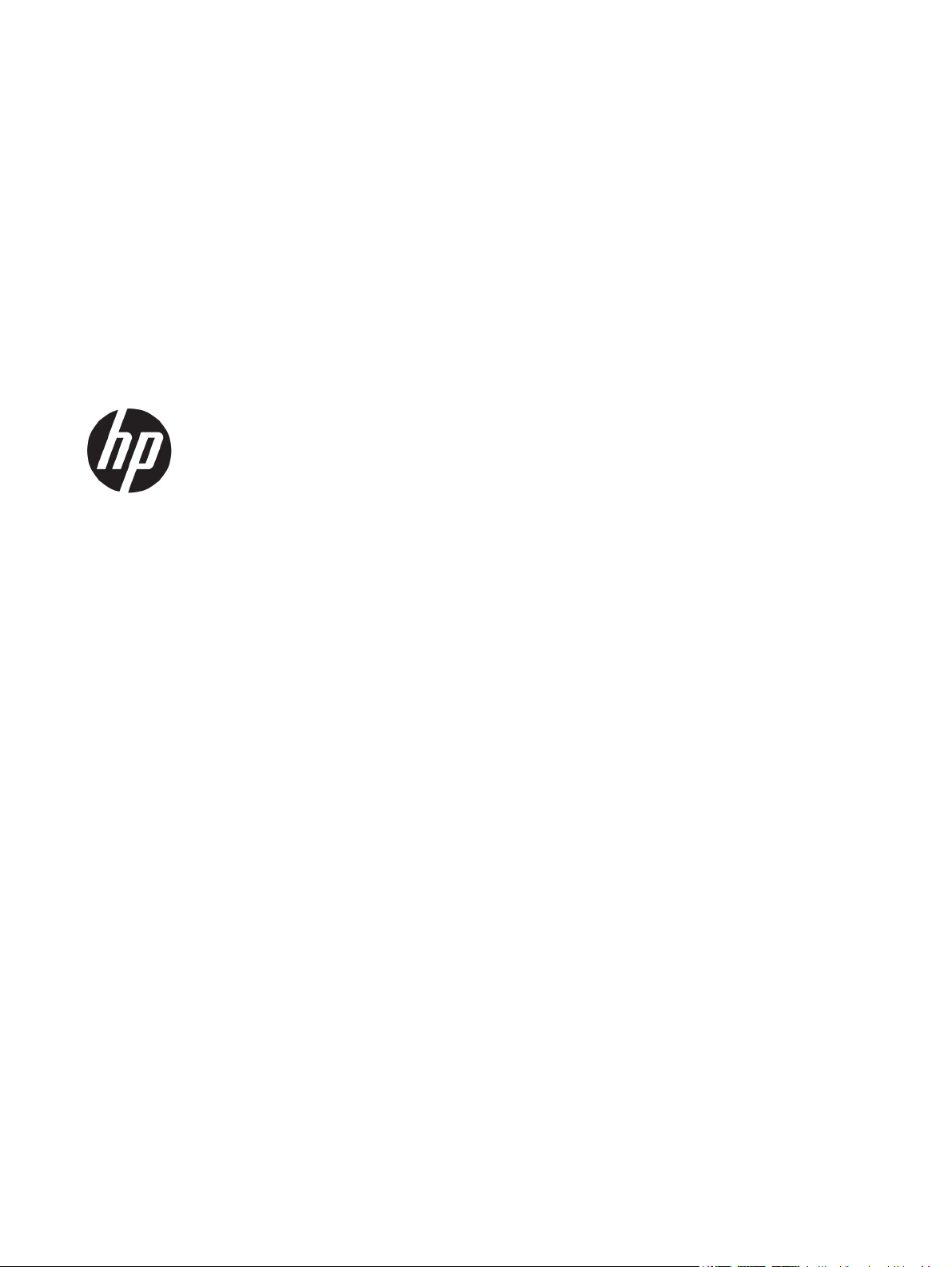
HP ScanJet Enterprise Flow 5000 s4 and
7000 s3
Benutzerhandbuch
Page 4
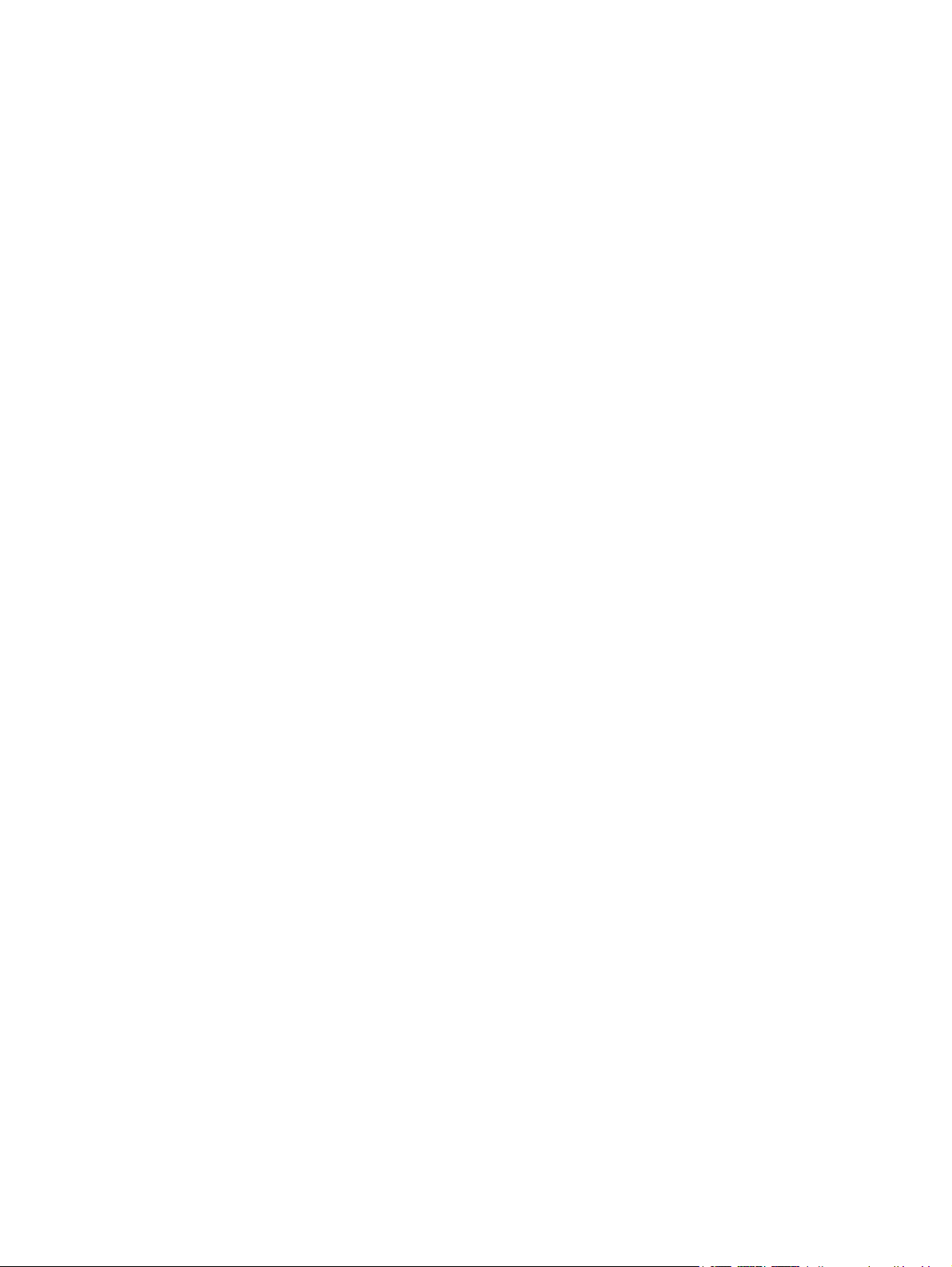
Copyright und Lizenz
© Copyright 2016 HP Development Company,
L.P.
Die Vervielfältigung, Adaption oder
Übersetzung ist ohne vorherige schriftliche
Genehmigung nur im Rahmen des
Urheberrechts zulässig.
Marken
®
Adobe
, Adobe Photoshop®, Acrobat®und
PostScript
®
sind Marken von Adobe Systems
Incorporated.
Microsoft®, Windows®, Windows® XP und
Windows Vista® sind in den USA eingetragene
Marken der Microsoft Corporation.
Die in diesem Dokument enthaltenen
Informationen können ohne Vorankündigung
geändert werden.
Für HP Produkte und Dienste gelten nur die
Gewährleistungen, die in den ausdrücklichen
Gewährleistungserklärungen des jeweiligen
Produkts bzw. Dienstes aufgeführt sind. Dieses
Dokument gibt keine weiteren
Gewährleistungen. HP haftet nicht für
technische oder redaktionelle Fehler oder
Auslassungen in diesem Dokument.
Edition 1, 10/2016
Google™ und Google Maps™ sind Marken von
Google Inc.
Apple und das Apple-Logo sind Marken von
Apple Inc., eingetragen in den USA und anderen
Ländern/Regionen.
Page 5
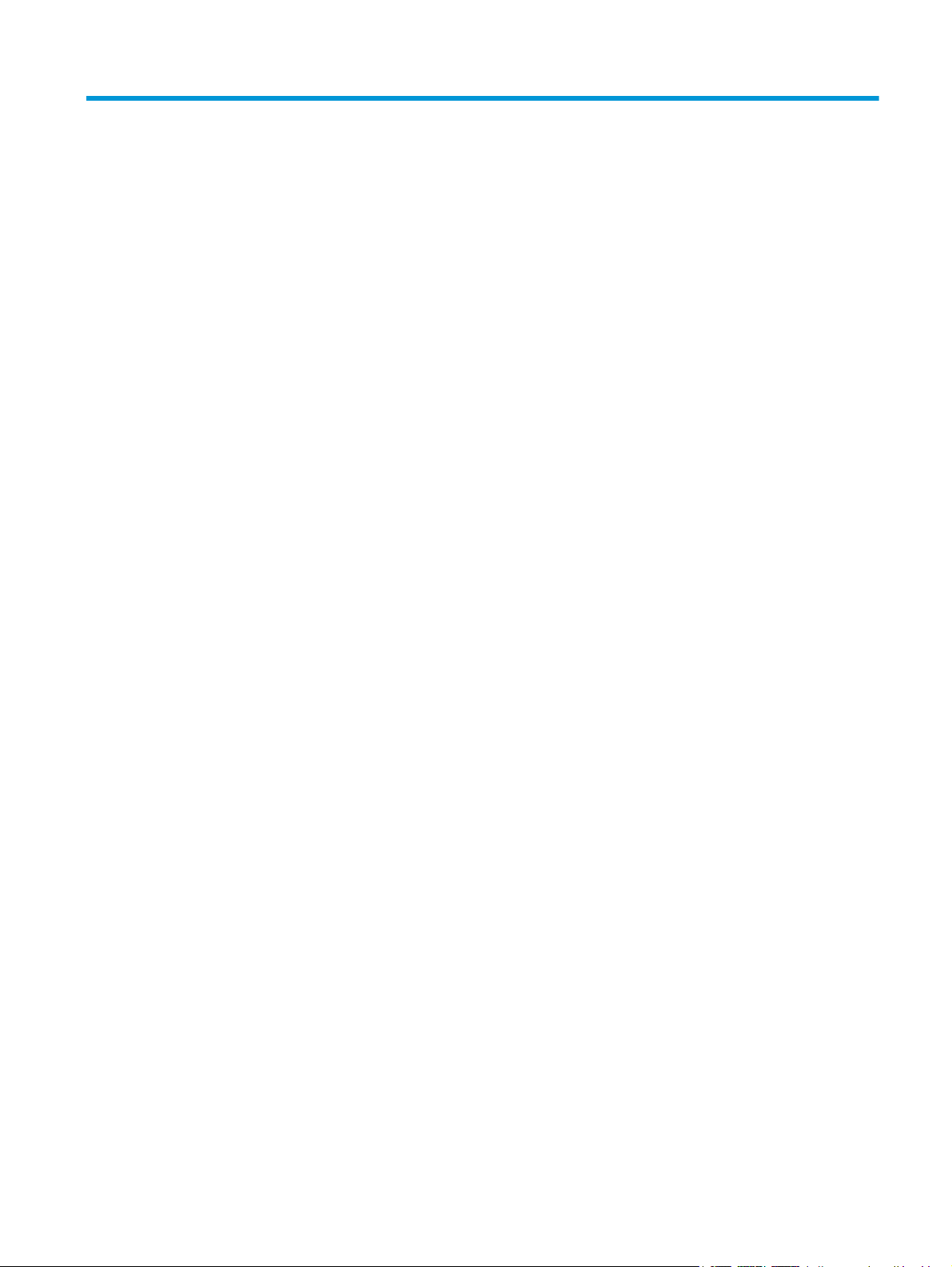
Inhaltsverzeichnis
1 Produktübersicht .......................................................................................................................................... 1
Produktübersicht ................................................................................................................................................... 2
Vorderansicht ...................................................................................................................................... 2
Rückansicht ......................................................................................................................................... 3
Seriennummer und Produktnummer .................................................................................................. 3
Bedienfeldanzeige ............................................................................................................................... 3
Produktspezifikationen ......................................................................................................................................... 5
Technische Daten ................................................................................................................................ 5
Unterstützte Betriebssysteme ............................................................................................................ 5
Produktabmessungen ......................................................................................................................... 6
Stromverbrauch, elektrische Spezifikationen und akustische Emissionen ....................................... 6
Betriebsumgebungsbedingungen ...................................................................................................... 6
Konfiguration der Gerätehardware und Softwareinstallation ............................................................................. 7
Scannersoftware (Windows) ................................................................................................................................. 8
HP Smart Document-Scansoftware .................................................................................................... 8
Hauptfenster ..................................................................................................................... 8
Scanstatusfenster ............................................................................................................. 8
Dienstprogramm „HP Scanner-Tools“ ................................................................................................ 8
HP TWAIN ............................................................................................................................................. 9
ISIS ....................................................................................................................................................... 9
WIA ....................................................................................................................................................... 9
Ruhemodus und Einstellungen für automatisches Ausschalten ....................................................................... 10
2 Verwenden des Scanners .............................................................................................................................. 11
Einlegen von Originalen ....................................................................................................................................... 12
Tipps zum Einlegen von Dokumenten .............................................................................................. 12
Unterstützte Papierformate und -sorten ......................................................................................... 13
Einlegen von Dokumenten ................................................................................................................ 14
Einlegen von Karten .......................................................................................................................... 17
Einlegen von gefalteten Medien ....................................................................................................... 18
Starten eines Scanvorgangs über die Hardware ................................................................................................ 20
Scannen über die Tasten auf dem Bedienfeld .................................................................................. 20
DEWW iii
Page 6

Seitentrennungsschalter .................................................................................................................. 20
Aktivieren oder Deaktivieren der Scannertasten ............................................................................. 20
Verwenden der Scansoftware (Windows) ........................................................................................................... 21
Arbeiten mit Scanprofilen ................................................................................................................. 21
Anzeigen von Scanprofilen ............................................................................................. 21
Erstellen von Scanprofilen ............................................................................................. 22
Ändern von Profilen ........................................................................................................ 22
Erstellen von Scanprofilen, bei denen Scansoftware anderer Hersteller verwendet wird ............. 22
Importieren und Exportieren von TWAIN-Scanprofilen ................................................. 23
Importieren und Exportieren von ISIS-Scanprofilen ...................................................... 23
Scannen in ein Bild ............................................................................................................................ 23
Scannen in eine PDF-Datei ................................................................................................................ 24
Scannen von Text zur Bearbeitung (OCR) ......................................................................................... 24
Scannen in eine E-Mail ...................................................................................................................... 24
Scannen an Cloud .............................................................................................................................. 24
Scannen (extra-)langer Dokumente ................................................................................................. 25
Erkennen von Mehrfacheinzug ......................................................................................................... 25
Schnelleres Scannen durch Hardwarekomprimierung ..................................................................... 26
Schnelleres Scannen mit dem schnellen Schwarzweißmodus ........................................................ 26
Herausfiltern von Farben aus einem Dokument (Farbfilter) ............................................................ 27
Automatisches Erkennen des Seitenformats ................................................................................... 27
Automatisches Zuschneiden oder Auffüllen gescannter Bilder gemäß dem ausgewählten
Seitenformat ..................................................................................................................................... 27
Automatische Farberkennung .......................................................................................................... 28
Gescannte Bilder automatisch begradigen ...................................................................................... 28
Scannen mit anderer Scansoftware .................................................................................................. 29
Mobiles Scannen (nur drahtlose Modelle) ........................................................................................................... 30
Tipps für das Scannen ......................................................................................................................................... 31
Optimieren der Geschwindigkeit beim Scannen und für andere Aufgaben ..................................... 31
Scannen empfindlicher Originale ...................................................................................................... 31
3 Pflege und Wartung ..................................................................................................................................... 33
Reinigen des Produkts ......................................................................................................................................... 34
Reinigen der Scannerstreifen ........................................................................................................... 34
Reinigen des Papierpfads ................................................................................................................. 35
Reinigen der Walzen .......................................................................................................................... 36
Auswechseln von Teilen ...................................................................................................................................... 40
Auswechseln des Walzenkits ............................................................................................................ 40
Ersetzen des Papiereinzugswalzen-Moduls .................................................................. 40
Ersetzen der Trennwalzen .............................................................................................. 41
Bestellen von Ersatzteilen oder Zubehör ........................................................................................................... 43
iv DEWW
Page 7
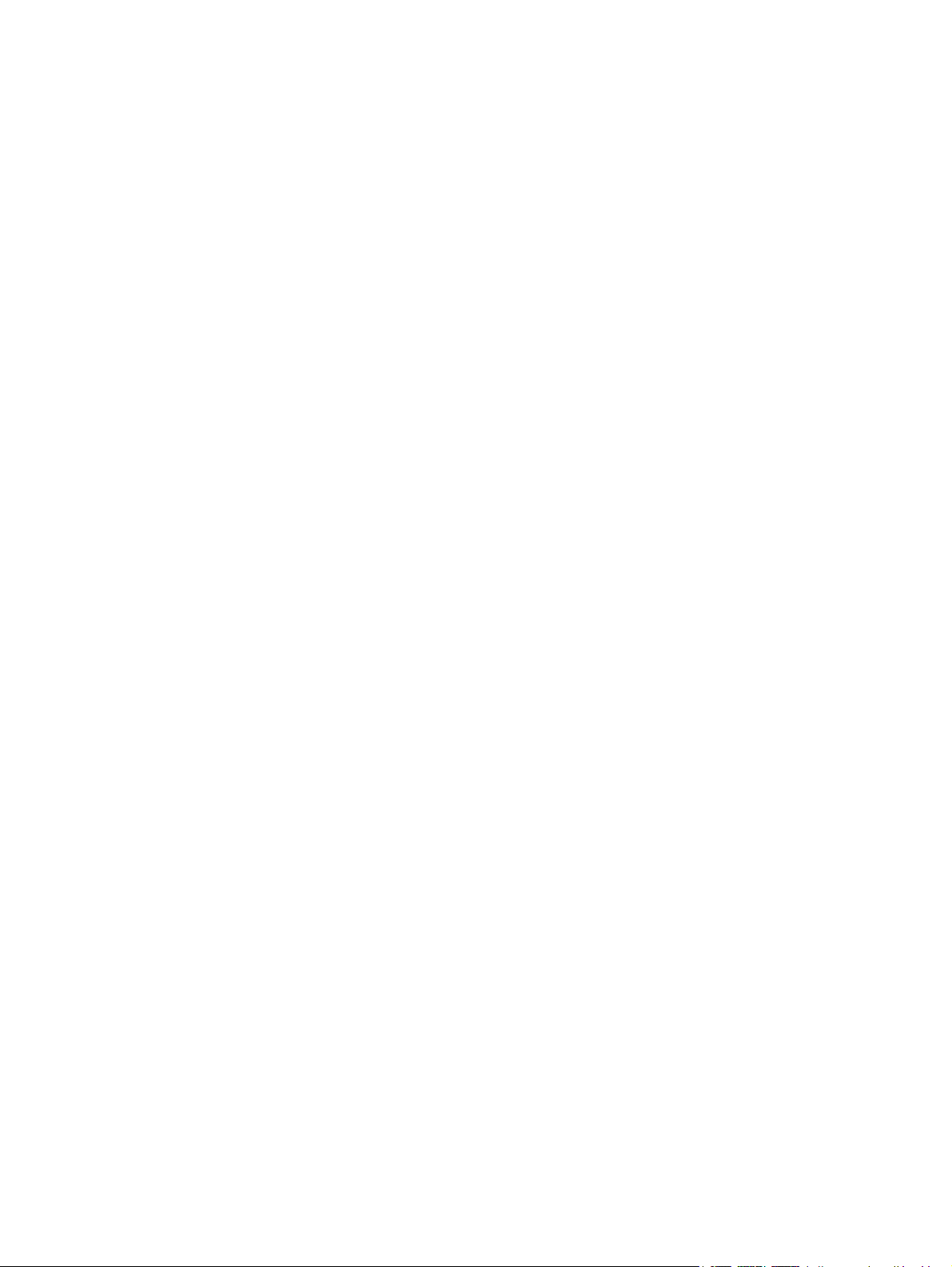
4 Lösen von Problemen ................................................................................................................................... 45
Grundlegende Tipps zur Fehlerbehebung ........................................................................................................... 46
Testen des Scanners ......................................................................................................................... 47
Bedienfeldmeldungen ......................................................................................................................................... 47
Probleme bei der Scannerinstallation ................................................................................................................. 48
Überprüfen der Kabel ........................................................................................................................ 48
Deinstallieren der HP Scanjet-Treiber und -Software und anschließendes Neuinstallieren .......... 48
Probleme mit der Stromversorgung ................................................................................................................... 50
Überprüfen, ob der Scanner mit Strom versorgt wird ...................................................................... 50
Der Scanner wird nicht eingeschaltet ............................................................................................... 50
Der Scanner wurde angehalten oder abgeschaltet .......................................................................... 50
Scanner schaltet sich immer wieder aus .......................................................................................... 51
Papierstaus .......................................................................................................................................................... 52
Beseitigen von Medienstaus im Vorlageneinzug ............................................................................. 52
Eine eingelegte Vorlage verursacht immer wieder einen Stau ........................................................ 52
Probleme mit der Papierzufuhr ........................................................................................................................... 53
Papierstaus, Bildverzerrungen, falscher Einzug oder Einzug mehrerer Seiten .............................. 53
Der Scanner zieht kein Papier ein ..................................................................................................... 53
Probleme mit der Bildqualität. ............................................................................................................................ 54
Auf der gedruckten Seite erscheinen vertikale weiße oder farbige Streifen ................................... 54
Gescannte Bilder sind nicht gerade .................................................................................................. 54
Auf den gescannten Bildern sind Streifen oder Kratzer zu sehen ................................................... 54
Das gescannte Bild ist verschwommen ............................................................................................ 54
Das gescannte Dokument ist völlig schwarz oder völlig weiß ......................................................... 54
Der untere Bereich des gescannten Bilds wird abgeschnitten ......................................................... 54
Das Bild kann nicht vergrößert werden ............................................................................................ 55
Probleme beim Scannerbetrieb .......................................................................................................................... 56
Verbindungsprobleme ...................................................................................................................... 56
Überprüfen der USB-Verbindung ................................................................................... 56
Keine ordnungsgemäße Funktion der Tasten .................................................................................. 56
Probleme mit dem LCD-Display ........................................................................................................ 57
Das LCD-Display hat Probleme mit der Anzeige ............................................................ 57
Die Scanner-Tasten funktionieren nicht wie erwartet .................................................. 57
Probleme mit der Scanleistung ........................................................................................................ 57
Der Scanner beginnt nicht sofort scannen ..................................................................... 57
Die Vorlagen werden sehr langsam gescannt ................................................................ 57
Der Scanner scannt nur eine Seite einer beidseitig bedruckten Seite ........................... 58
Am Scanziel fehlen gescannte Seiten ............................................................................ 58
Gescannte Seiten sind am Scanziel nicht in der richtigen Reihenfolge ......................... 58
Die gescannten Dateien sind zu groß ............................................................................. 58
Probleme bei der Texterkennung (OCR) ........................................................................................... 58
DEWW v
Page 8
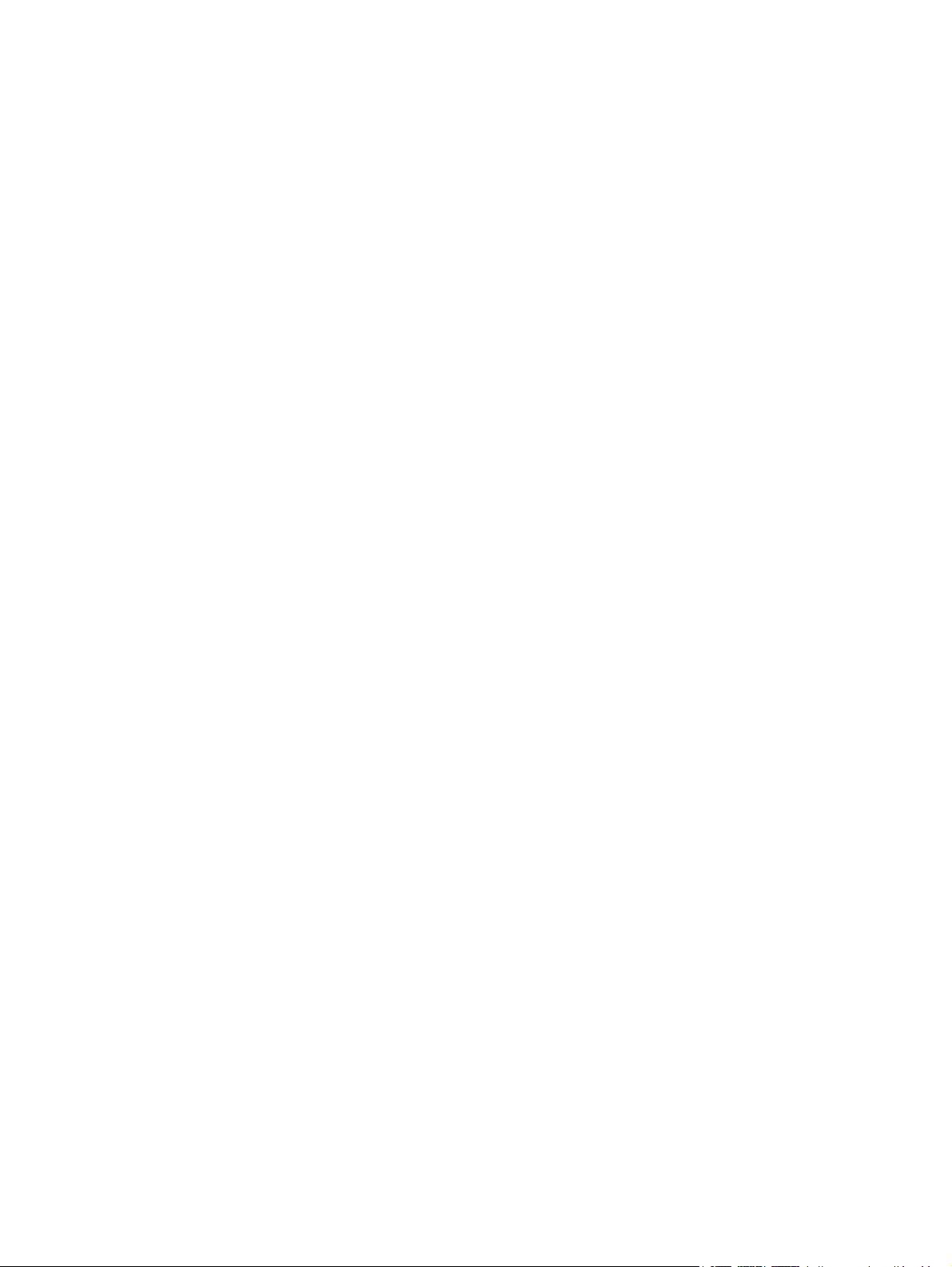
Zusätzliche Hilfe zur Fehlerbehebung ................................................................................................................ 60
Index ............................................................................................................................................................. 61
vi DEWW
Page 9
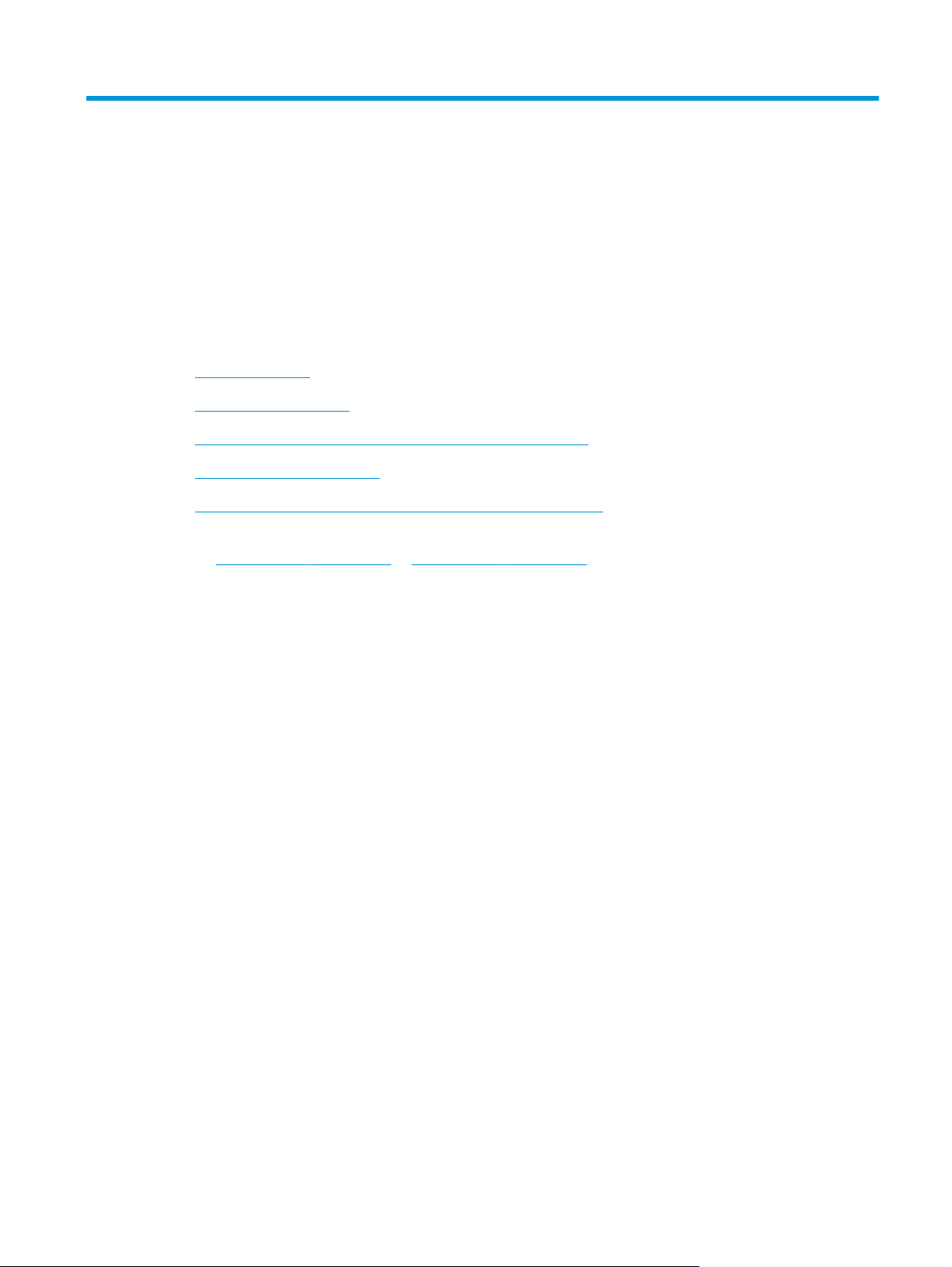
1 Produktübersicht
Dieses Benutzerhandbuch enthält wichtige Informationen zum Scanner.
●
Produktübersicht
●
Produktspezifikationen
●
Konfiguration der Gerätehardware und Softwareinstallation
●
Scannersoftware (Windows)
●
Ruhemodus und Einstellungen für automatisches Ausschalten
Die folgenden Informationen sind zum Zeitpunkt der Veröffentlichung richtig. Aktuelle Informationen finden
Sie hier:
Die HP Kompletthilfe zu diesem Produkt enthält Informationen zu folgenden Themen:
www.hp.com/go/sj5000s4 or www.hp.com/go/sj7000s3.
●
Installieren und Konfigurieren
●
Lernen und Verwenden
●
Lösen von Problemen
●
Herunterladen von Softwareaktualisierungen
●
Beitritt zu Support-Foren
●
Suchen nach Garantie- und Zulassungsinformationen
DEWW 1
Page 10
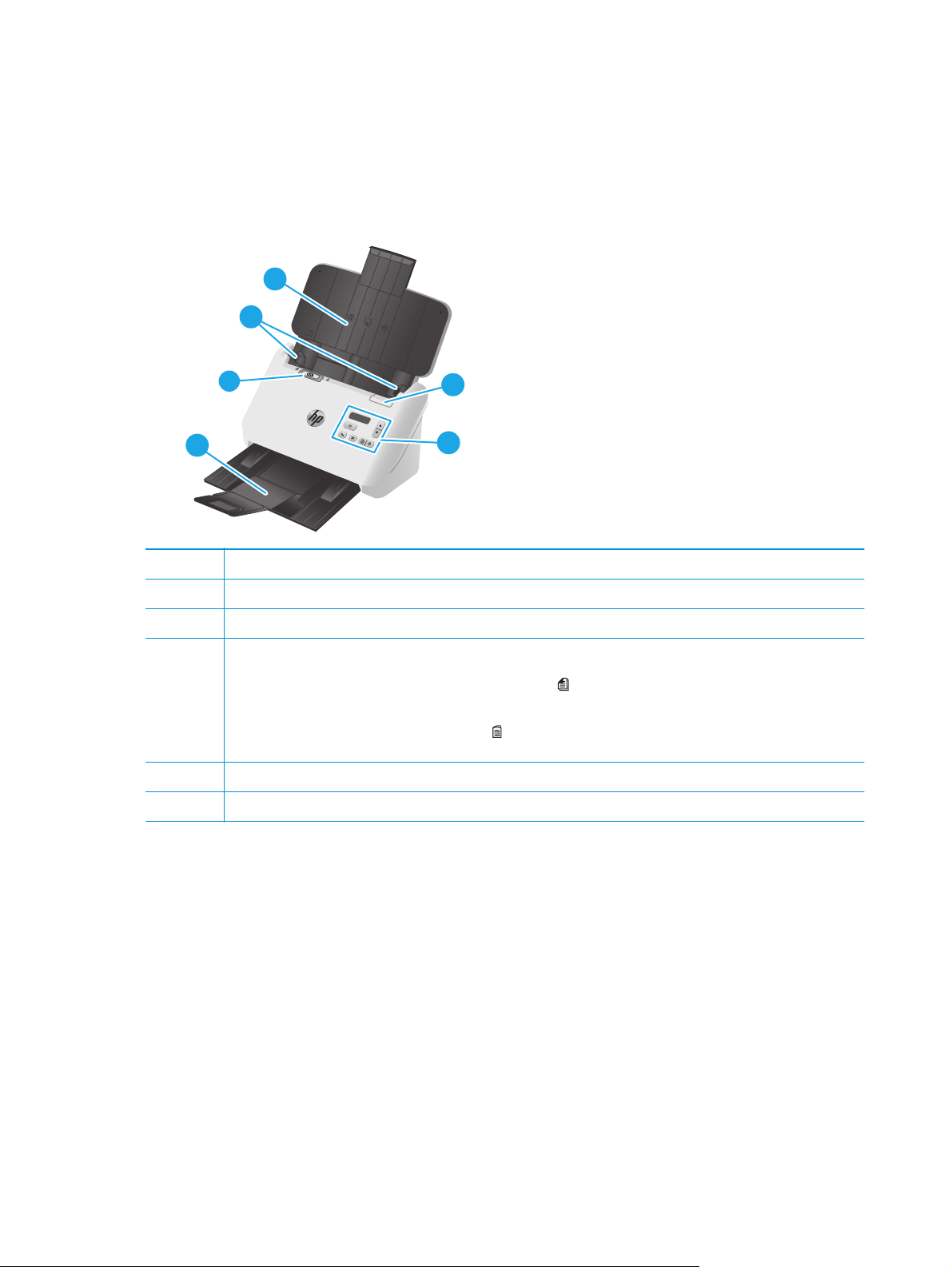
Produktübersicht
In diesem Abschnitt werden die physischen Komponenten des HP ScanJet Enterprise Flow 5000 s4 and 7000
s3 beschrieben.
Vorderansicht
6
6
5
5
4
3
3
1 Verriegelung für den Vorlageneinzug
2 Bedienfeld
3 Dokumentausgabefach mit Verlängerung
4 Trennblattschalter (SP-Schalter)
●
Wenn die Schaltfläche sich in der auseinandergefalteten
auseinandergefalteter Medien eingestellt. Das ist die Standardeinstellung.
●
Wenn die Schaltfläche sich in der gefalteten
oder schwererer, kleinerer Medien eingestellt, wie z. B. geprägte Karten.
5 Papierführungen
6 Vorlageneinzugsfach mit Verlängerung
1
1
2
2
Position befindet, ist der Scanner zum Scannen
Position befindet, ist der Scanner zum Scannen gefalteter Medien
2 Kapitel 1 Produktübersicht DEWW
Page 11
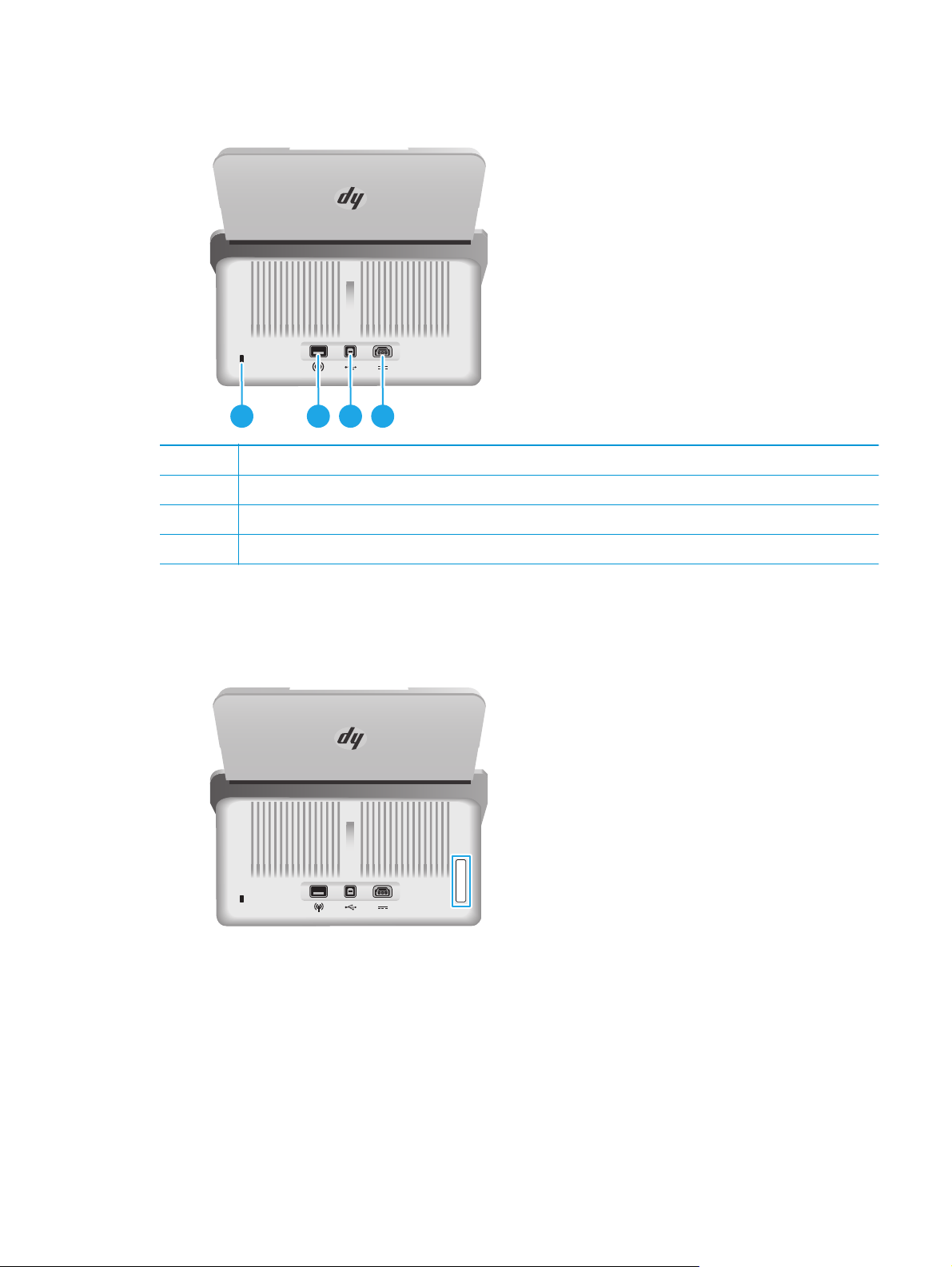
Rückansicht
1 Öffnung für Kabel-Sicherheitsschloss
2 Wi-Fi-Adapteranschluss für Wi-Fi-Zubehör
3 USB 3.0-Schnittstellenanschluss
4 Netzteileingang
1 432
Seriennummer und Produktnummer
Der Serien- und Produktnummernaufkleber befindet sich auf der hinteren Abdeckung.
Bedienfeldanzeige
Die Tasten auf dem Bedienfeld dienen zum Starten oder Abbrechen eines Scanvorgangs sowie zum Ein- und
Ausschalten des Geräts.
DEWW Produktübersicht 3
Page 12
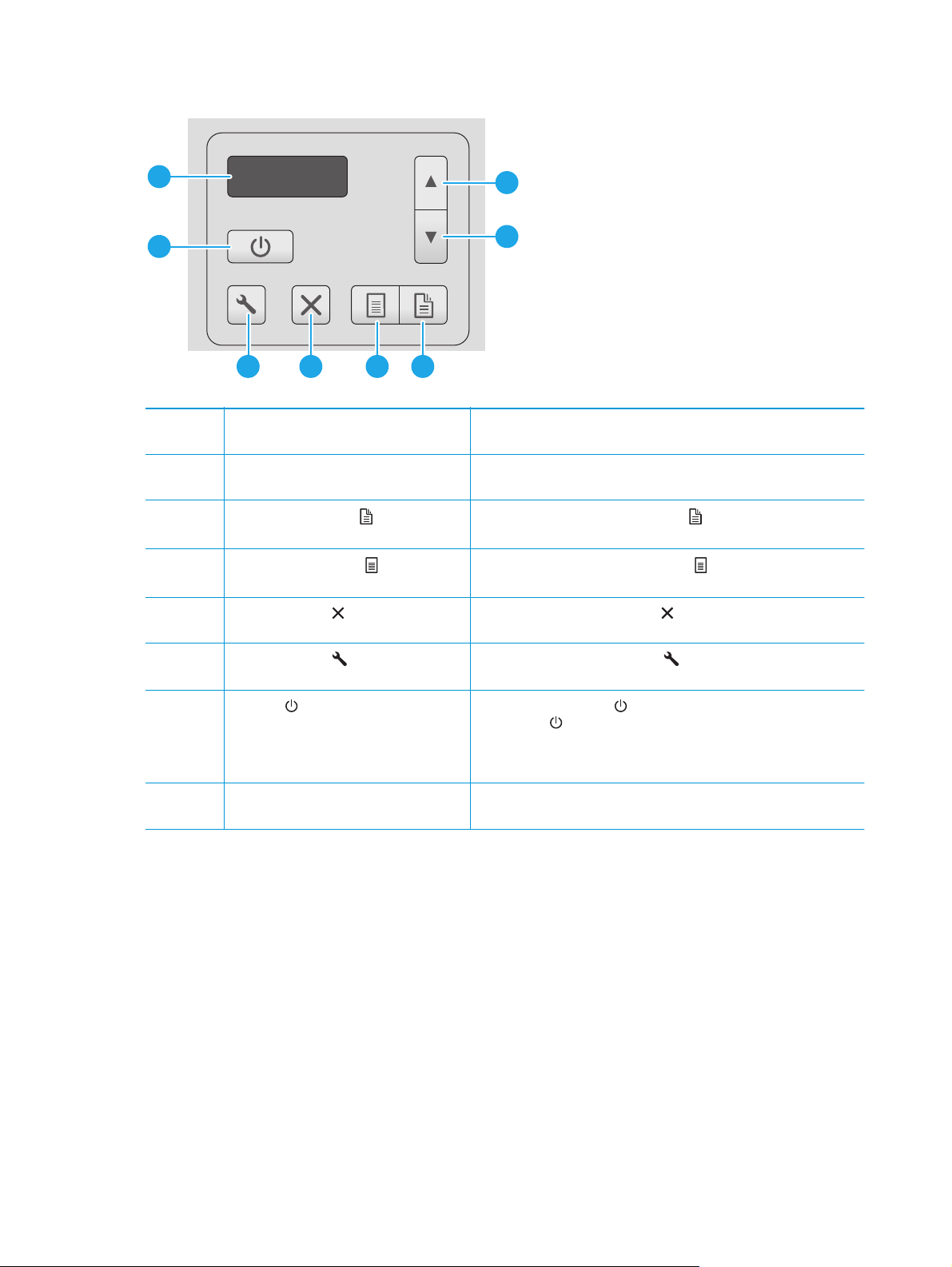
8
1
7
2
5 346
1 Taste Pfeil nach oben Verwenden Sie die Taste Pfeil nach oben, um Einstellungswerte zu
erhöhen oder durch die Menüoptionen zu navigieren.
2 Taste Pfeil nach unten Verwenden Sie die Taste Pfeil nach unten, um die Einstellungswerte zu
3
4
5 Taste „Abbrechen“
6 Taste „Werkzeuge“
Taste „Scannen Duplex“
Taste „Scannen Simplex“
Drücken Sie die Taste „Abbrechen“ , um einen laufenden Scanvorgang
verringern oder durch die Menüoptionen zu navigieren.
Drücken Sie die Taste „Scannen Duplex“ , um einen Scanvorgang
(beidseitig) zu starten.
Drücken Sie die Taste „Scannen Simplex“ , um einen einseitigen
Scanvorgang zu starten.
abzubrechen.
Drücken Sie die Taste „Werkzeuge“ , um das Dienstprogramm
„HP Scanner-Tools“ zu öffnen.
7 Netztaste
8 LCD-Bereich Sehen Sie auf das zweizeilige Display, um sich den Gerätestatus und
und LED Drücken Sie die Netztaste , um den Scanner einzuschalten. Halten Sie
die Netztaste
auszuschalten.
Eine leuchtende Netz-LED zeigt an, dass der Scanner eingeschaltet ist.
Fehlermeldungen anzeigen zu lassen.
drei Sekunden lang gedrückt, um den Scanner
4 Kapitel 1 Produktübersicht DEWW
Page 13
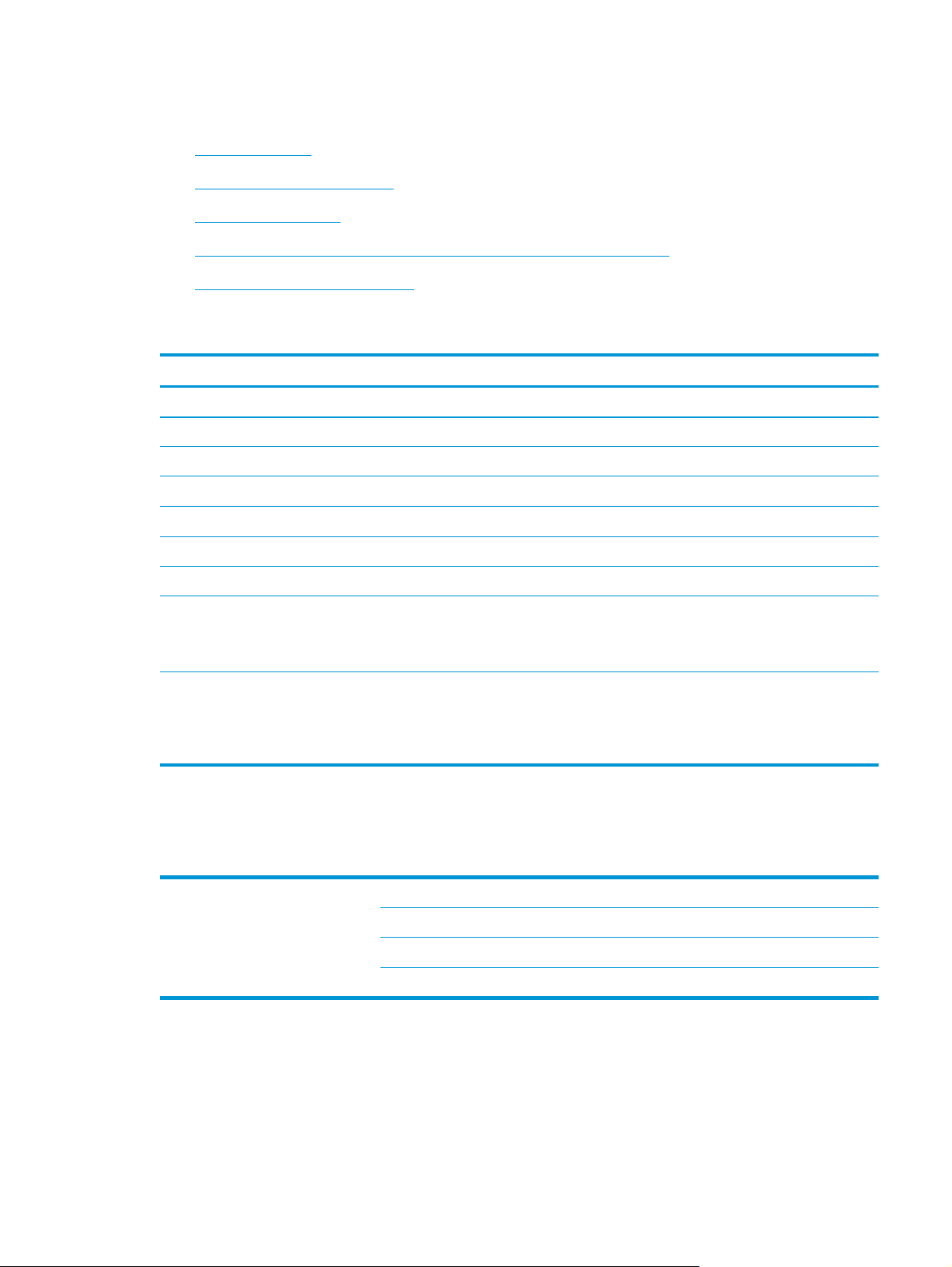
Produktspezifikationen
●
Technische Daten
●
Unterstützte Betriebssysteme
●
Produktabmessungen
●
Stromverbrauch, elektrische Spezifikationen und akustische Emissionen
●
Betriebsumgebungsbedingungen
Technische Daten
Funktionsmerkmal Spezifikation
Kapazität des Zufuhrfachs
Minimales Papierformat 51 x 51 mm
Maximales Papierformat 3100 x 216 mm
Minimales Papiergewicht
Maximales Papiergewicht
Mindestbreite Papierführung 51 mm
Auflösung 600 Pixel pro Zoll (ppi) fürs Scannen
Umweltmerkmale
Papierzufuhr/-ausgabe
Unterstützte Betriebssysteme
Der Scanner unterstützt die folgenden Betriebssysteme:
80 Blatt mit 75 g/m
2
40 g/m
2
413 g/m
●
Nach weniger als 15 Minuten Inaktivität wechselt der Scanner standardmäßig in den
Bereitschaftsmodus.
●
ENERGY STAR® zertifiziert
●
Beidseitiges Scannen: Beidseitig bedruckte Dokumente werden in einem Durchlauf
gescannt
●
HP EveryPage mit Ultraschallsensor, wenn mehrere Seiten zugeführt werden:
Erkennt, wenn mehrere Seiten gleichzeitig zugeführt werden
2
Windows Windows 7
Windows 8
Windows 8.1
Windows 10
DEWW Produktspezifikationen 5
Page 14
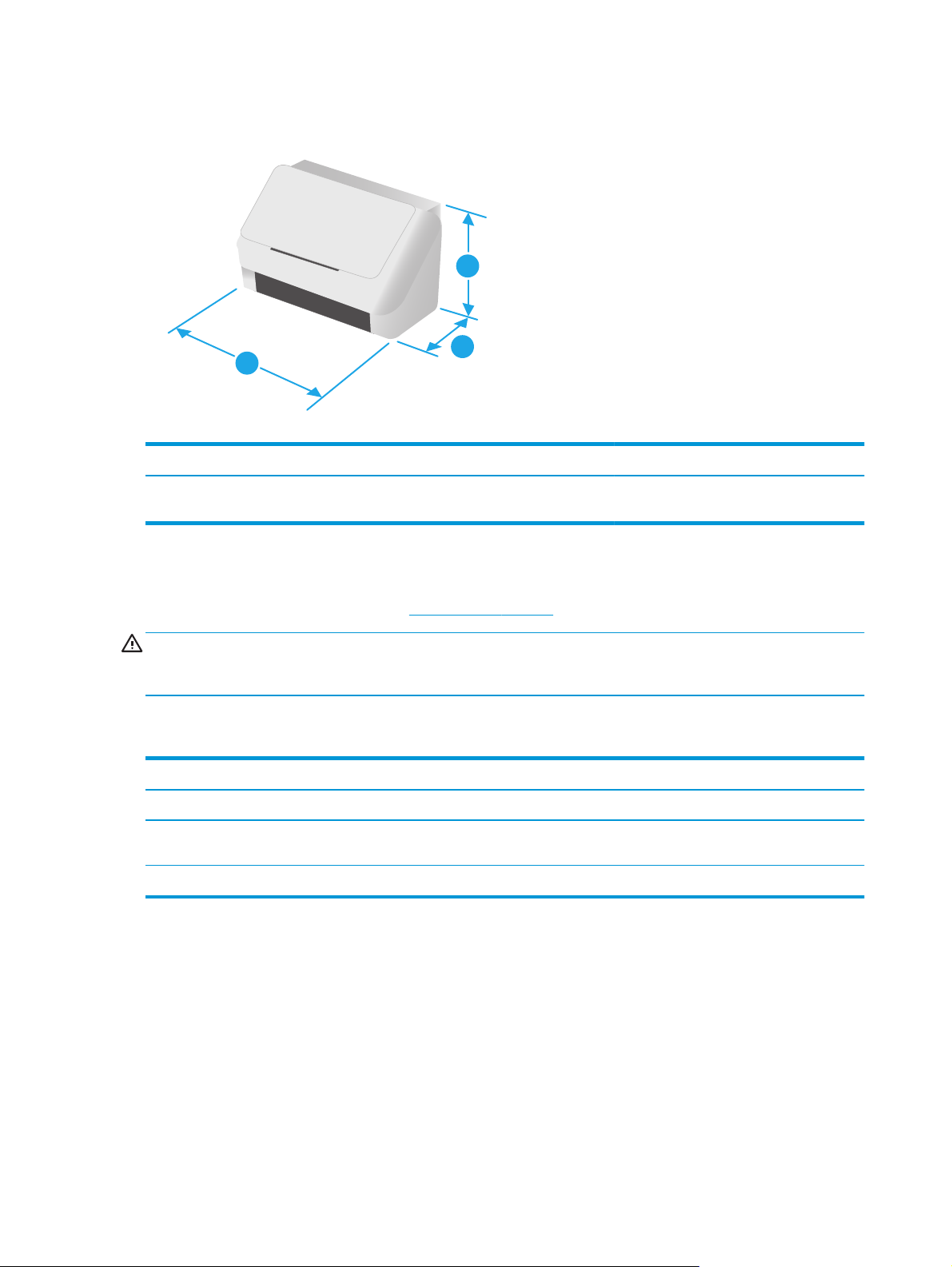
Produktabmessungen
3
Modell 1. Höhe 2. Tiefe 3. Breite Gewicht
1
2
HP ScanJet Enterprise Flow 5000 s4
and 7000 s3
190 mm 198 mm 310 mm 3,8 kg
Stromverbrauch, elektrische Spezifikationen und akustische Emissionen
Aktuelle Informationen finden Sie unter www.hp.com/support.
ACHTUNG: Die Netzspannung richtet sich nach dem Land/der Region, in dem bzw. in der das Produkt
verkauft wird. Ändern Sie die Einstellung für die Betriebsspannung nicht. Dies kann zu Schäden am Gerät
führen und die Produktgewährleistung aufheben.
Betriebsumgebungsbedingungen
Umgebung Empfohlen Zulässig
Temperatur 17,5 bis 25° C 10 bis 35 °C
Relative Luftfeuchtigkeit 30 % bis 70 % relative Luftfeuchtigkeit
(RL)
Einsatzhöhe Nicht relevant 0 bis 3048 m
10 bis 80 % relative Luftfeuchtigkeit
6 Kapitel 1 Produktübersicht DEWW
Page 15
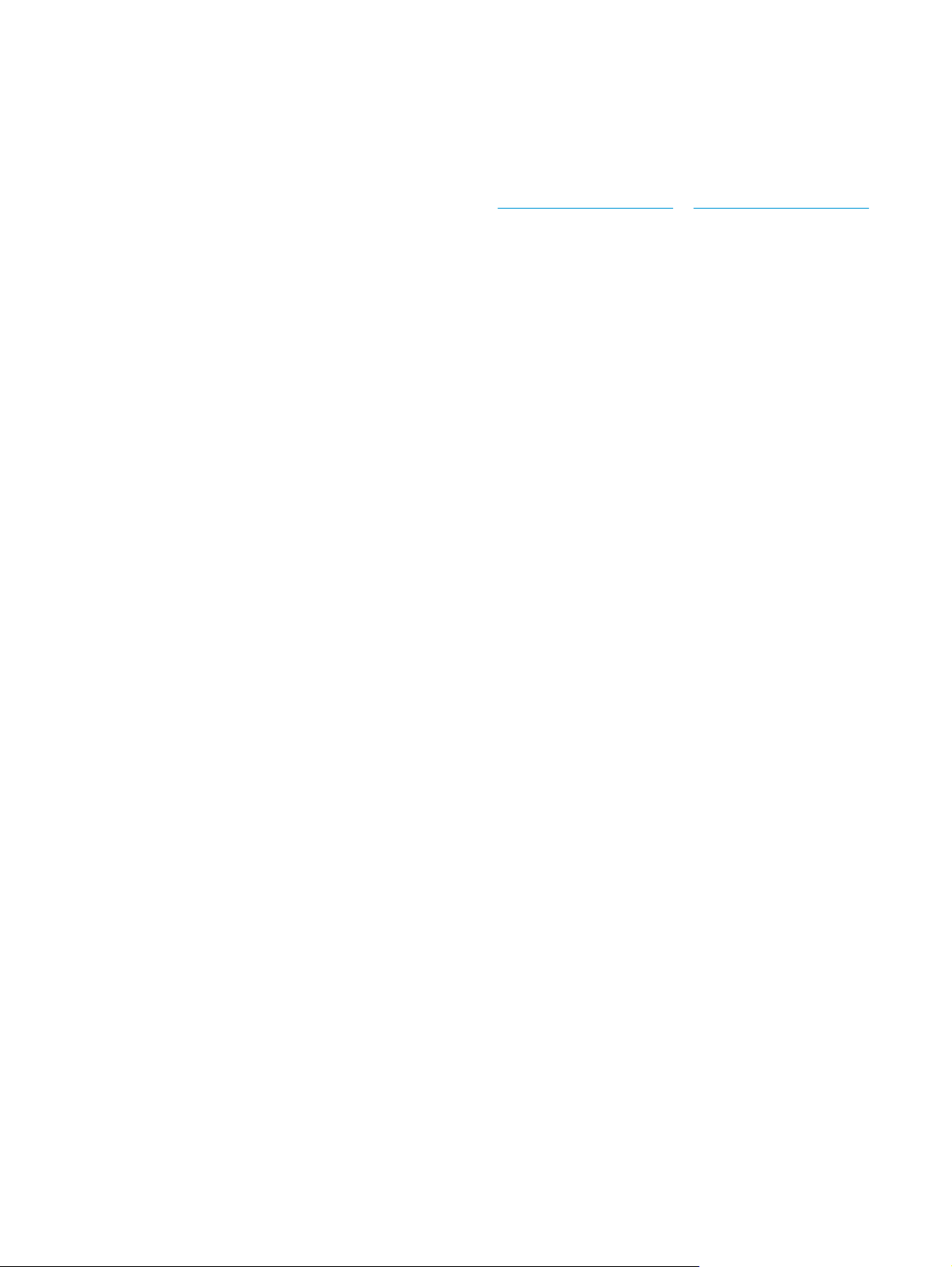
Konfiguration der Gerätehardware und Softwareinstallation
Grundlegende Konfigurationsanleitungen werden im Installationshandbuch erläutert, das im Lieferumfang
enthalten ist. Weitere Anleitungen finden Sie auf der Kundendienst-Webseite von HP.
Gehen Sie für die HP Kompletthilfe für das Gerät zu
Dort erhalten Sie Unterstützung in folgenden Bereichen:
●
Installieren und Konfigurieren
●
Lernen und Verwenden
●
Lösen von Problemen
●
Herunterladen von Software- und Firmware-Aktualisierungen
●
Beitritt zu Support-Foren
●
Suchen nach Garantie- und Zulassungsinformationen
www.hp.com/go/sj5000s4 or www.hp.com/go/sj7000s3.
DEWW Konfiguration der Gerätehardware und Softwareinstallation 7
Page 16
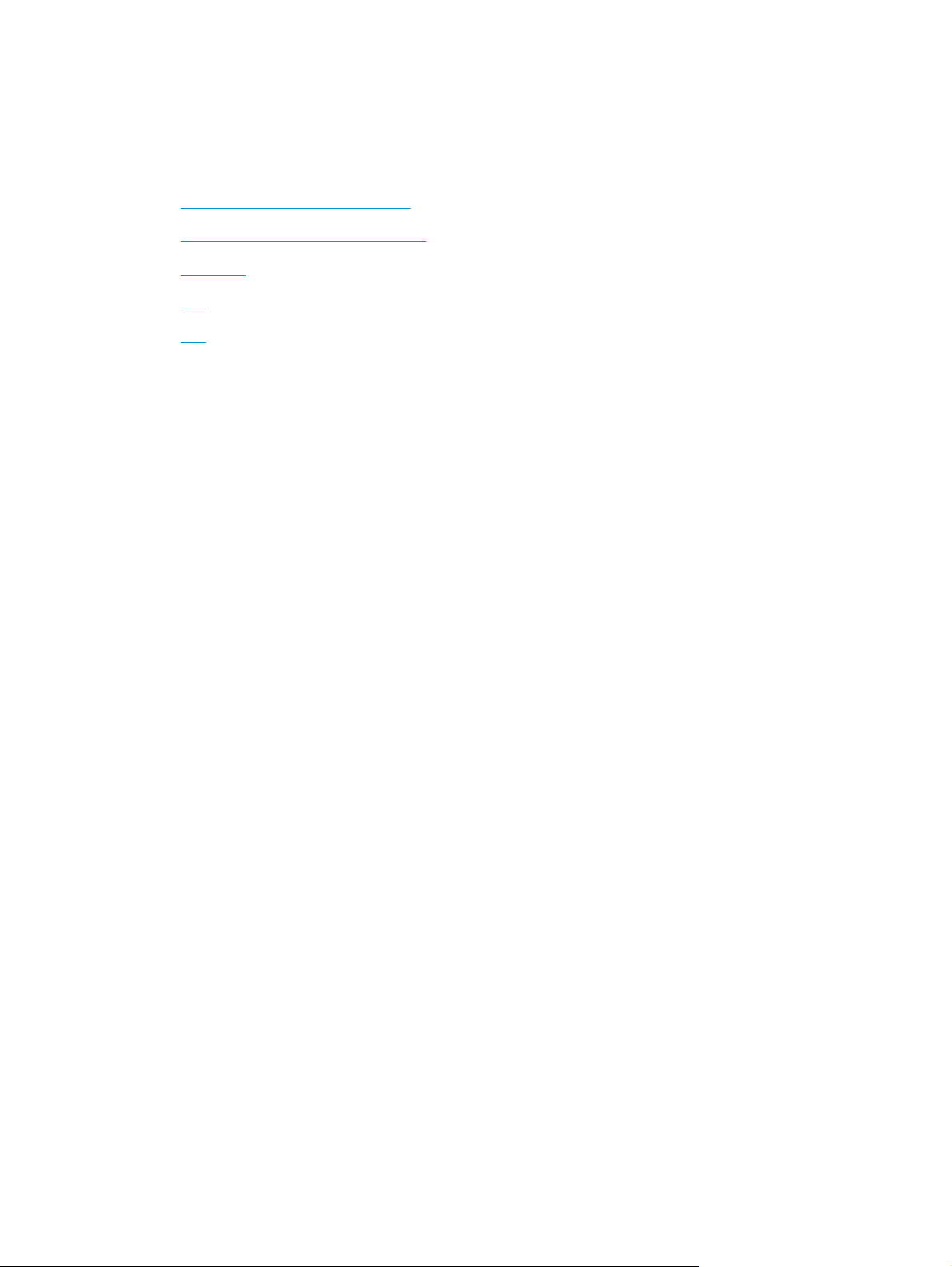
Scannersoftware (Windows)
Der Scanner wird mit einem breiten Spektrum an Windows-Scansoftware und -Scantreibern geliefert,
einschließlich der folgenden:
●
HP Smart Document-Scansoftware
●
Dienstprogramm „HP Scanner-Tools“
●
HP TWAIN
●
ISIS
●
WIA
HP Smart Document-Scansoftware
Die HP Smart Document-Scansoftware führt Sie durch den Scanvorgang. Doppelklicken Sie zum Öffnen des
Programms auf dem Desktop auf das Symbol HP Smart Document-Scansoftware.
Hauptfenster
Wenn Sie die HP Smart Document-Scansoftware öffnen, wird das Hauptfenster angezeigt. Über dieses
Fenster können Sie folgende Aufgaben erledigen:
●
Starten eines Scanvorgangs: Legen Sie das Original in den Vorlageneinzug ein, wählen Sie ein Profil
aus, und klicken Sie dann auf Scannen. Der Scanvorgang wird mit den Einstellungen des ausgewählten
Profils durchgeführt.
●
Arbeiten mit Profilen: Erstellen und ändern Sie Profile, um die Scannereinstellungen und die Aktionen
anzugeben, die für die gescannten Dokumente durchgeführt werden sollen.
Scanstatusfenster
Das Scanstatusfenster wird geöffnet, sobald Sie einen Scanvorgang starten. Über dieses Fenster können Sie
folgende Aufgaben erledigen:
●
Anzeigen von Miniaturansichten der Seiten während des Scanvorgangs
●
Scannen weiterer Seiten
●
Erneutes Scannen einzelner Seiten
●
Bearbeiten einzelner Seiten, um die Bilder zuzuschneiden, zu drehen oder gerade zu richten
●
Neuanordnen oder Löschen von Seiten
●
Durchführen des Scanvorgangs und Verarbeiten des Dokuments
Wenn Sie weitere Informationen wünschen, klicken Sie in der Menüleiste der HP Smart DocumentScansoftware auf Hilfe.
Dienstprogramm „HP Scanner-Tools“
Mit dem Dienstprogramm „HP Scanner-Tools“ können folgende Aufgaben ausgeführt werden:
8 Kapitel 1 Produktübersicht DEWW
Page 17
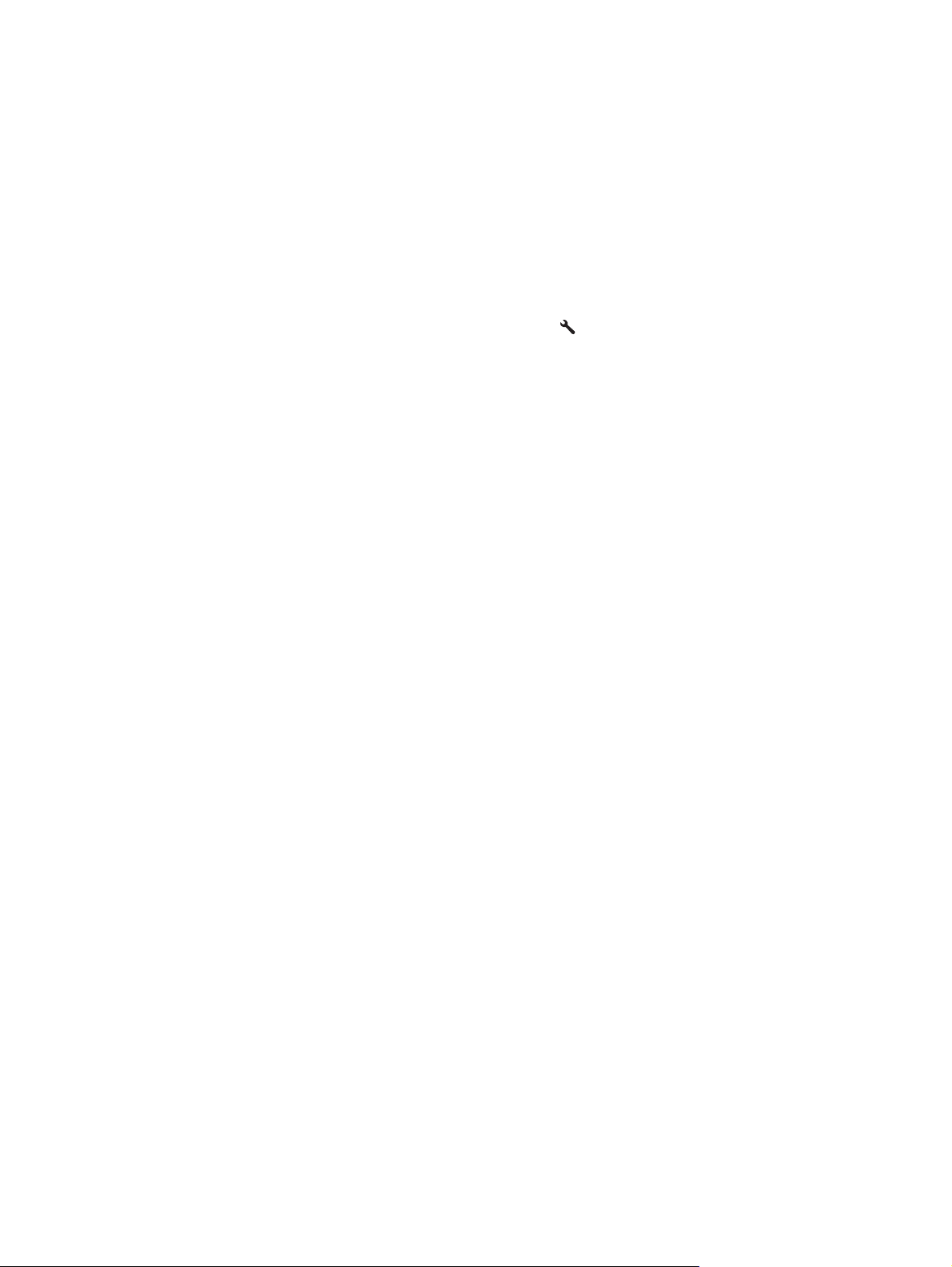
●
Konfigurieren der Listen mit den Scanprofilen auf dem Bedienfeld des Scanners
●
Erstellen von Scanprofilen, bei denen Scansoftware anderer Hersteller verwendet wird
●
Festlegen der Optionen für Benachrichtigungen bezüglich Wartung und Statusaktualisierungen
●
Ändern der Energiespareinstellungen des Scanners
●
Anzeigen der Scannerinformationen (Firmwareversion, Seriennummer, Gesamtanzahl gescannter
Seiten)
Führen Sie zum Öffnen des Dienstprogramms einen der folgenden Schritte aus:
●
●
●
●
Wenn Sie weitere Informationen wünschen, klicken Sie unten im Dienstprogramm „HP Scanner-Tools“ auf die
Taste Hilfe.
HP TWAIN
HP TWAIN bildet eine Softwareschnittstelle zwischen der Imaging-/Scanhardware und TWAIN-kompatiblen
Softwareprogrammen. Die Funktionsweise TWAIN-kompatibler Software ist unterschiedlich. In der
Dokumentation zur jeweiligen Software finden Sie die Anweisungen zum Scannen.
ISIS
ISIS (Image and Scanner Interface Specification) stellt eine Softwareschnittstelle zwischen der
Bildbearbeitungs-/Scanhardware und den Softwareanwendungen zur Verfügung. ISIS-Treiber ermöglichen
die konsistente Interaktion mit allen ISIS-kompatiblen Scannern.
Drücken Sie auf dem Bedienfeld die Taste „Werkzeuge“
Windows 7: Doppelklicken Sie auf dem Desktop auf das Symbol Dienstprogramm „HP Scanner-Tools“.
Windows 8, Windows 8.1 und Windows 10: Klicken Sie in der Startanzeige auf die Kachel für das
Dienstprogramm „HP Scanner-Tools“.
Klicken Sie auf Start, und wählen Sie Programme bzw. Alle Programme aus. Wählen Sie HP, Scanjet
und anschließend 5000 s4 oder 7000 s3, und klicken Sie dann auf Dienstprogramm „HP Scanner-
Tools“.
.
WIA
WIA bildet eine Softwareschnittstelle zwischen der Imaging-/Scanhardware und WIA-kompatiblen
Softwareprogrammen. Die Funktionsweise WIA-kompatibler Software ist unterschiedlich. In der
Dokumentation zur jeweiligen Software finden Sie die Anweisungen zum Scannen.
DEWW Scannersoftware (Windows) 9
Page 18
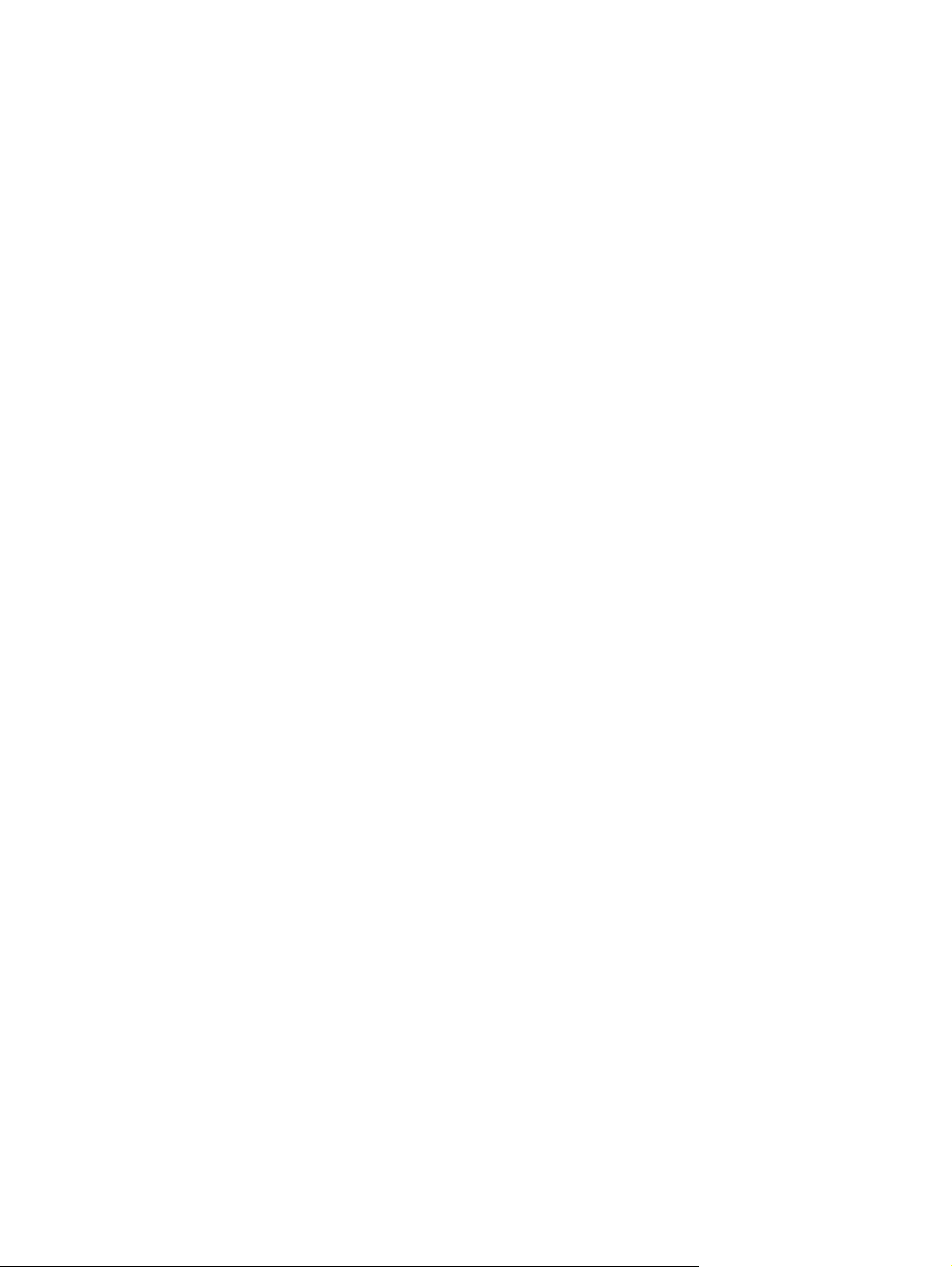
Ruhemodus und Einstellungen für automatisches Ausschalten
Standardmäßig wechselt der Scanner vor 15-minütiger Inaktivität in den Ruhemodus und wird nach
zweistündiger Inaktivität automatisch ausgeschaltet, um Strom zu sparen.
Verwenden Sie zum Ändern der Einstellungen für „Ruhemodus“ und „Autom. Aus“ das Dienstprogramm
„HP Scanner-Tools“.
1. Starten Sie das Dienstprogramm „HP Scanner-Tools“.
2. Klicken Sie auf die Registerkarte Einstellungen.
3. Wählen Sie die gewünschten Optionen in der Dropdown-Liste Autom. Aus: Scanner ausschalten nach:
und in der Dropdown-Liste Scanner in den Ruhemodus versetzen nach: aus.
10 Kapitel 1 Produktübersicht DEWW
Page 19
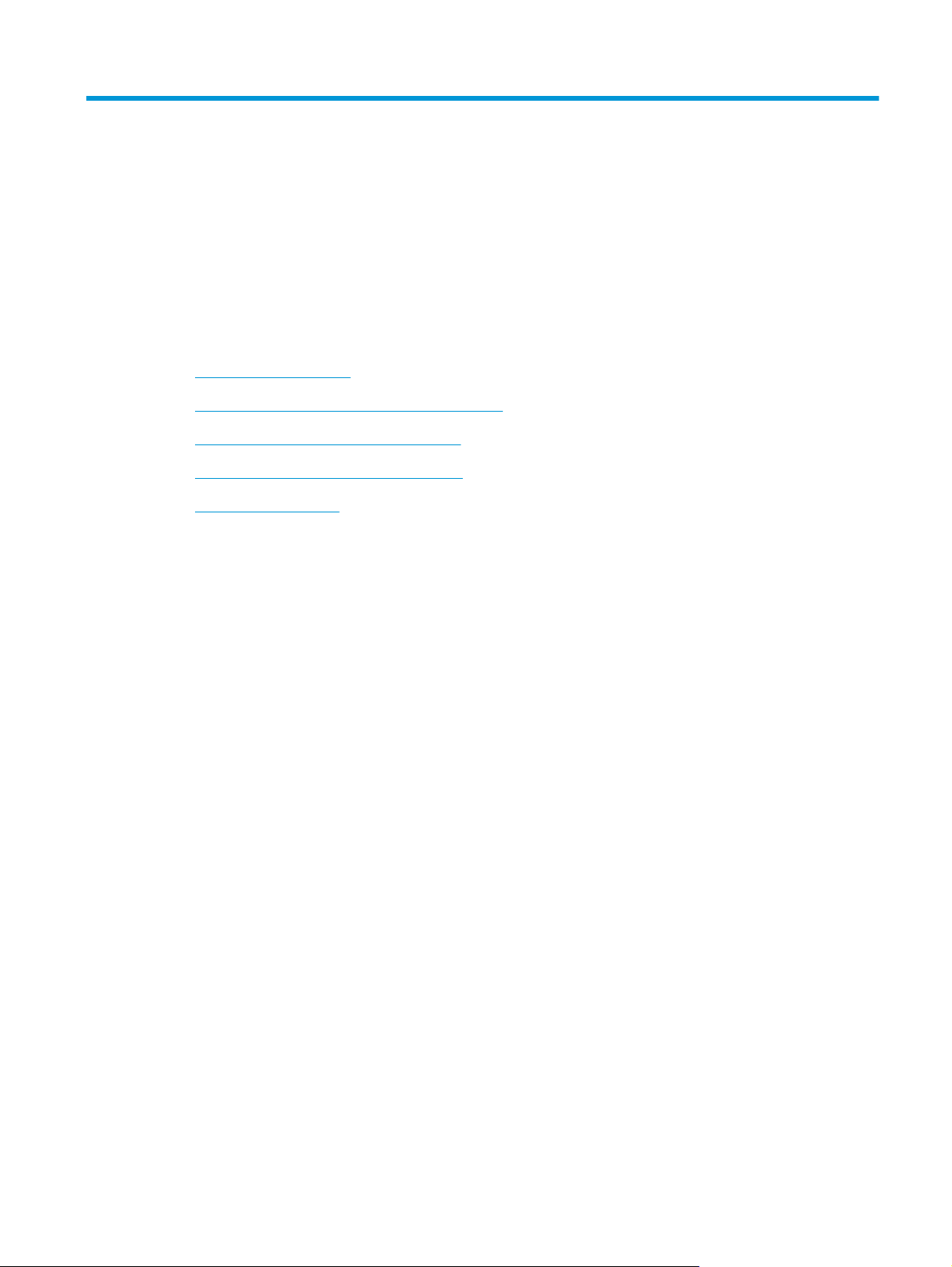
2 Verwenden des Scanners
In den folgenden Abschnitten wird erläutert, wie Sie Originale einlegen und scannen.
●
Einlegen von Originalen
●
Starten eines Scanvorgangs über die Hardware
●
Verwenden der Scansoftware (Windows)
●
Mobiles Scannen (nur drahtlose Modelle)
●
Tipps für das Scannen
DEWW 11
Page 20
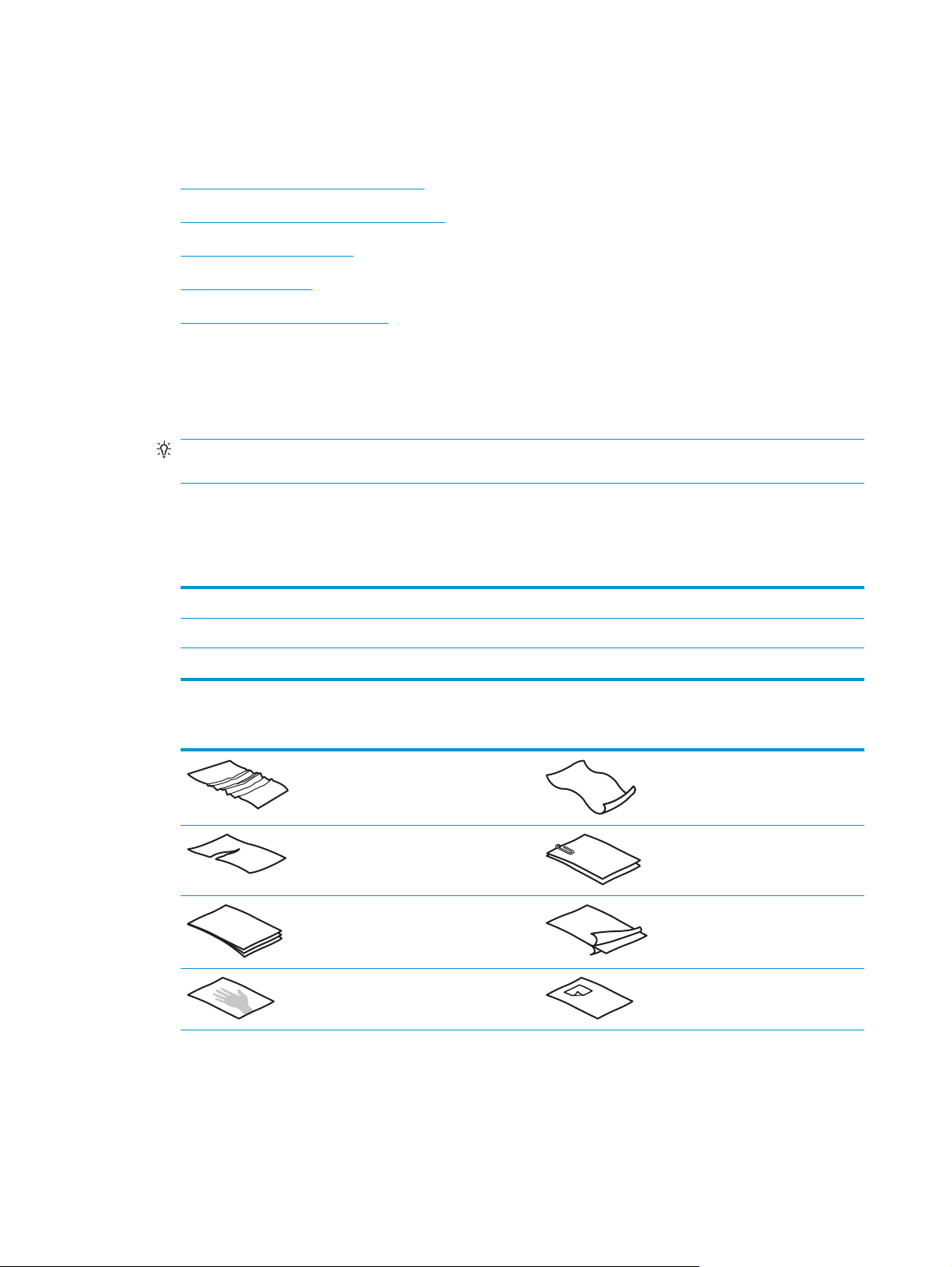
Einlegen von Originalen
In den folgenden Abschnitten wird beschrieben, wie Originale in das Zufuhrfach eingelegt werden.
●
Tipps zum Einlegen von Dokumenten
●
Unterstützte Papierformate und -sorten
●
Einlegen von Dokumenten
●
Einlegen von Karten
●
Einlegen von gefalteten Medien
Tipps zum Einlegen von Dokumenten
●
Die maximale Kapazität des Zufuhrfachs beträgt 80 Blatt mit einem Gewicht von 75 g/m
schwererem Papier liegt die maximale Kapazität niedriger.
TIPP: Orientieren Sie sich an den Linien an den Papierführungen im Zufuhrfach, um nicht zu viele
Dokumente einzulegen.
●
Die maximale Kapazität für Namenskarten beträgt ca. 9 oder 10 Karten. Legen Sie nicht biegsame
Karten, Bankkarten und geprägte Karten einzeln ein.
●
Vergewissern Sie sich, dass die Originaldokumente die folgenden Vorgaben erfüllen:
Breite: 51 bis 216 mm
Länge: 51 bis 3100 mm
Gewicht:
●
Wenn Sie folgende Dokumenttypen scannen, kann dies zu Papierstaus führen, oder die Dokumente
40 g/m
2
bis 413 g/m
2
können beschädigt werden.
Zerknitterte Dokumente Gewellte Dokumente
Eingerissene Dokumente Dokumente mit Büro-
oder Heftklammern
2
(20 Pfund). Bei
Kohlepapier Beschichtetes Papier
Extrem dünnes, durchscheinendes
Papier
Papier mit Haftnotizen
oder angeklebten
Merkzetteln
12 Kapitel 2 Verwenden des Scanners DEWW
Page 21
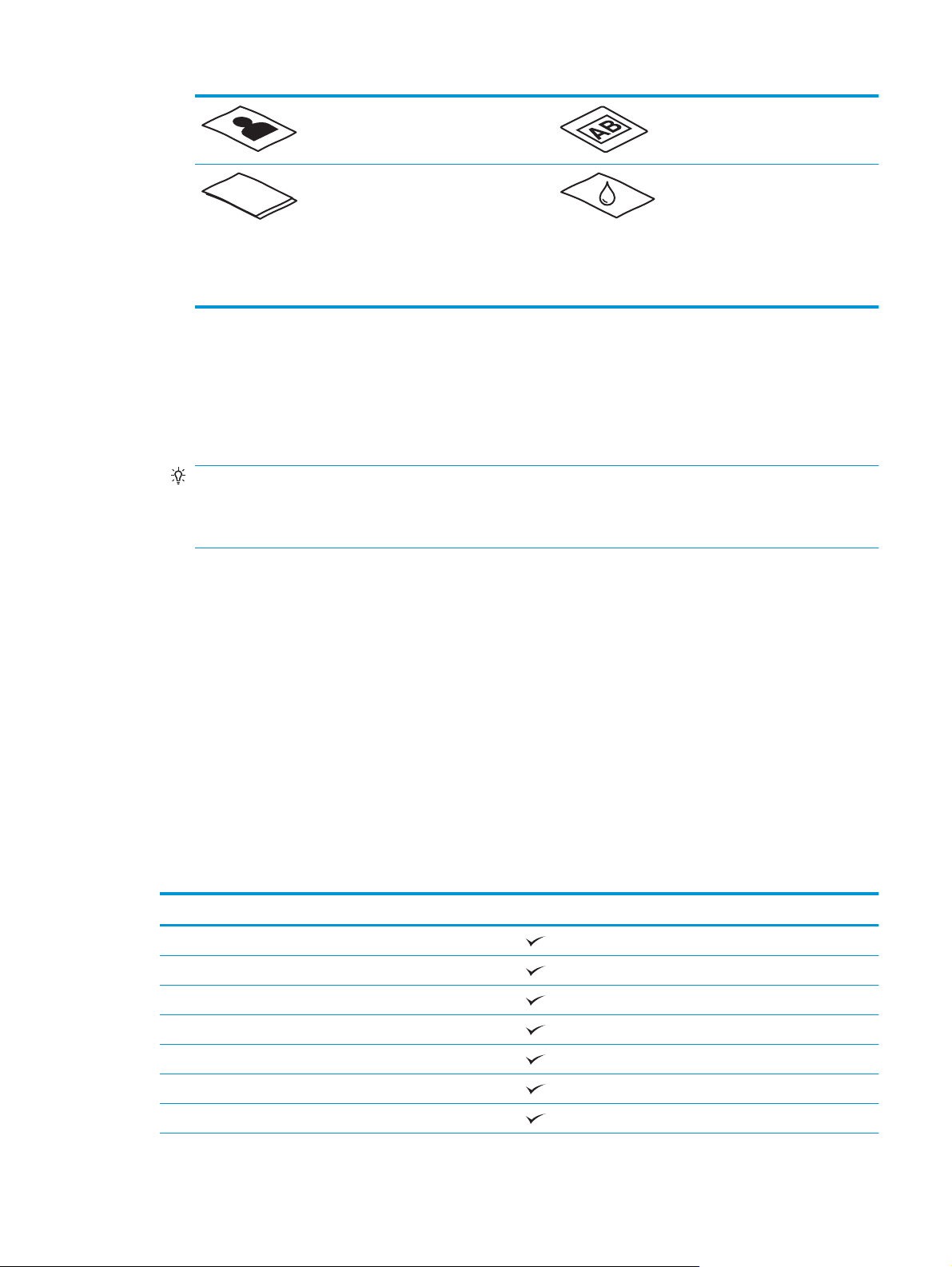
Fotos Projektor-
Transparentfolien
Papierseiten, die aneinander haften Papier, bei dem der
Toner noch nicht
vollständig trocken ist
oder auf dem sich
feuchte Substanzen
wie Klebstoff oder
Korrekturflüssigkeit
befinden
●
Glätten Sie Falten und Wellen in Ihren Dokumenten, bevor Sie diese in den Vorlageneinzug einlegen.
Wenn die Vorderkante eines Dokuments Wellen oder Falten aufweist, kann dies zu einem Papierstau
führen.
●
Wenn Sie empfindliche Dokumente scannen möchten (z. B. Fotos oder Dokumente auf zerknittertem
oder sehr leichtem Papier), legen Sie das Dokument in eine durchsichtige Vorlagenhülle, die maximal
216 mm breit ist, bevor Sie diese in das Zufuhrfach einlegen.
TIPP: Wenn Sie keine Vorlagenhülle im entsprechenden Format besitzen, empfiehlt sich die
Verwendung einer Prospekthülle für Ringordner. Schneiden Sie die Heftkante ab, so dass die Hülle nicht
breiter als 216 mm ist. Deaktivieren Sie außerdem vor dem Scannen die Erkennungsfunktion für
Mehrfacheinzug, da die Vorlagenhülle einen Mehrfacheinzugsfehler verursacht.
●
Vergewissern Sie sich, dass die Klappe am Vorlageneinzug sicher verriegelt ist. Um die Klappe
ordnungsgemäß zu schließen, drücken Sie fest auf beide Seiten der Klappe.
●
Legen Sie die Papierführungen seitlich an die Dokumente an. Die Papierführungen müssen an den
Kanten des Originals anliegen. Wenn die Papierführungen nicht eng an den Dokumenten anliegen, kann
dies dazu führen, dass die Vorlagen nicht einwandfrei gescannt werden.
●
Gehen Sie beim Einlegen eines Dokumentstapels in das Zufuhrfach vorsichtig vor. Lassen Sie den Stapel
nicht in das Zufuhrfach fallen, und klopfen Sie nicht auf die Oberkante des Stapels, nachdem er in den
Vorlageneinzug eingelegt wurde.
●
Reinigen Sie die Scanwalzen, wenn diese sichtbar verschmutzt sind oder ein Dokument gescannt wurde,
das mit Bleistift ge- oder beschrieben wurde.
Unterstützte Papierformate und -sorten
Unterstützte Papiersorten und -formate für dieses Produkt sind nachstehend beschrieben.
Format und Abmessungen unterstützte
US-Letter: 215,9 x 279,4 mm
US-Legal: 215,9 x 355,6 mm
US-Executive: 184,2 x 266,7 mm
ISO A4: 210 x 297 mm
JIS B5: 182 x 257 mm
ISO B5: 176 x 250 mm
ISO A5: 148 x 210 mm
DEWW Einlegen von Originalen 13
Page 22
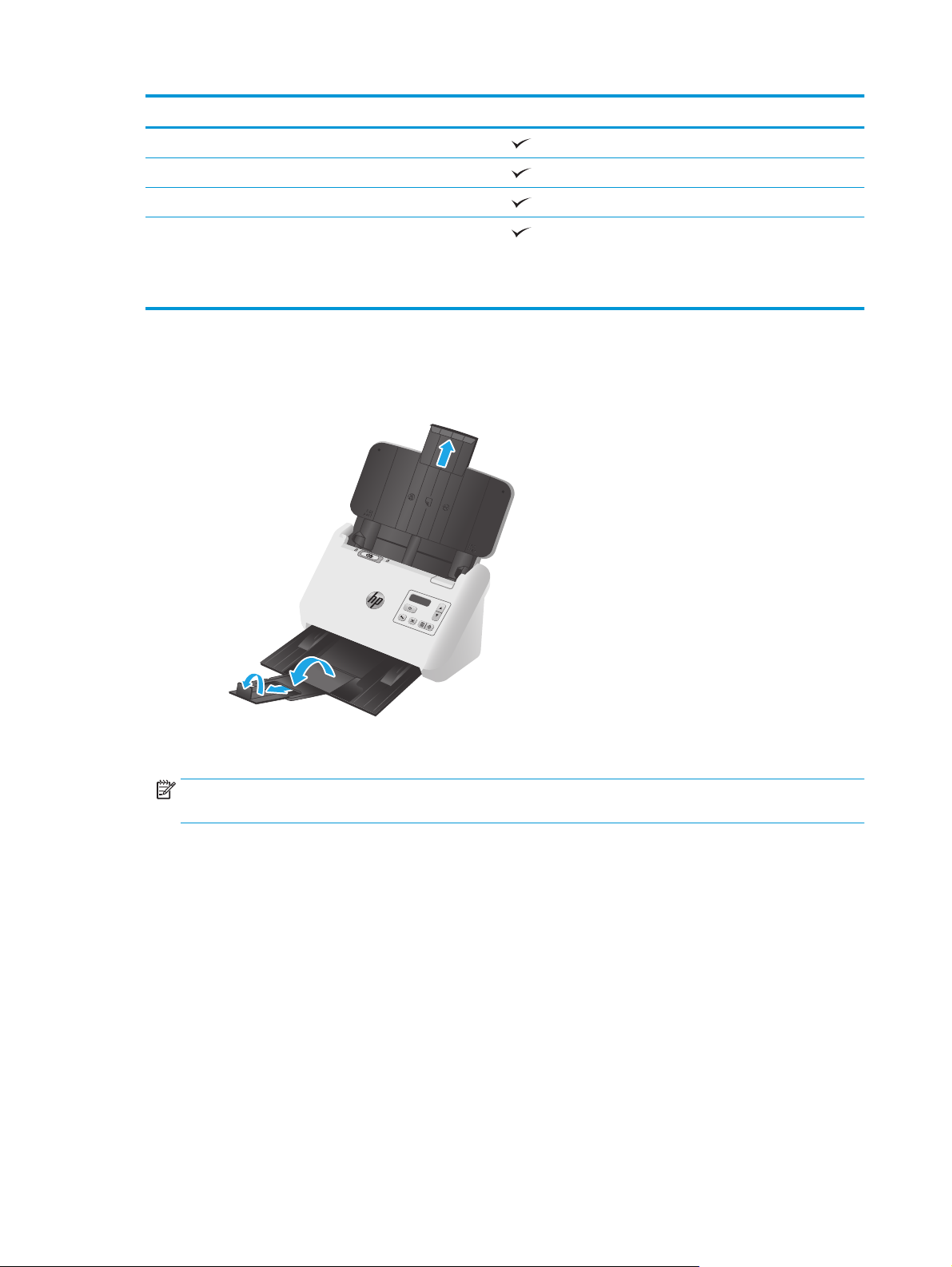
Format und Abmessungen unterstützte
ISO A6: 105 x 148 mm
ISO A7: 74 x 104 mm
ISO A8: 52 x 74 mm
Benutzerdefiniert
●
Mindestmaße: 51 x 51 mm
●
Höchstmaße: 216 x 3100 mm
Einlegen von Dokumenten
1. Öffnen Sie den Vorlageneinzug und das Ausgabefach, und ziehen Sie die Facherweiterung heraus.
Ziehen Sie das Ausgabefach unter dem Scanner heraus, klappen Sie die erste Erweiterung auf, ziehen
Sie die zweite Erweiterung heraus, und klappen Sie dann die dritte kleine Lasche um 90 Grad nach oben.
HINWEIS: Bei Blättern, die länger als das Format A4 oder Letter sind (z. B. Blätter im Format Legal),
lassen Sie die kleine Lasche heruntergeklappt.
14 Kapitel 2 Verwenden des Scanners DEWW
Page 23

2. Stellen Sie sicher, dass der Seitentrennungsschalter auf das Symbol für ungefaltete Medien gestellt ist.
3. Legen Sie die Papierführungen seitlich an die Dokumente im Zufuhrfach an. Schieben Sie die Führungen
nicht zu eng an das Papier, um den Papiereinzug nicht zu behindern.
Wenn kleine Originale, wie Kaufbelege oder Bankbelege, gescannt werden, ist es besonders wichtig,
dass die Papierführungen eng an den Kanten anliegen, ohne die Papierzufuhr zu behindern.
4. Fächern Sie den Stapel mit den Dokumentseiten auf, um sicherzustellen, dass die Seiten nicht
aneinander haften. Fächern Sie die Kante, die in den Vorlageneinzug zeigt, zunächst in der einen und
dann in der entgegengesetzten Richtung auf.
DEWW Einlegen von Originalen 15
Page 24

5. Richten Sie die Kanten der Dokumente aneinander aus, indem Sie mit der Unterkante des Stapels auf
eine ebene Fläche stoßen. Drehen Sie den Stapel um 90 Grad, und wiederholen Sie diesen Schritt.
6. Legen Sie den Stapel vorsichtig in das Zufuhrfach ein. Achten Sie beim Einlegen der Vorlagen darauf,
dass die bedruckte Seite nach unten und die Vorderkante in Richtung Einzug zeigt.
Lassen Sie für optimale Ergebnisse den Stapel nicht in das Zufuhrfach fallen, und drücken Sie nicht auf
die Oberkante des Stapels, nachdem er in das Zufuhrfach eingelegt wurde.
TIPP: Wenn die führende Kante eines Dokuments jedoch gefaltet oder ausgefranst ist, sollten Sie das
Dokument so einlegen, dass eine andere Kante nach vorne zeigt.
7. Vergewissern Sie sich, dass die Papierführungen eng an den Kanten des Stapels anliegen.
16 Kapitel 2 Verwenden des Scanners DEWW
Page 25

Einlegen von Karten
So legen Sie Karten in das Zufuhrfach ein
1. Legen Sie den Kartenstapel mit der bedruckten Seite nach unten und im Querformat ein. Dabei muss die
kurze Seite parallel zu den Papierführungen liegen.
HINWEIS: Um die beste Scanqualität zu gewährleisten, legen Sie nicht biegsame oder geprägte Karten
in dieser Ausrichtung und jeweils einzeln ein.
2. Zentrieren Sie die Karten mithilfe der Papierführungen. Die Papierführungen müssen an den Karten
anliegen.
DEWW Einlegen von Originalen 17
Page 26

3. Passen Sie die kleine Medienführung im Ausgabefach an.
4. Schieben Sie bei dickeren, nicht biegsamen Karten den Seitentrennungsschalter nach links (deaktiviert),
um einen Fehler durch Mehrfacheinzug zu vermeiden.
Einlegen von gefalteten Medien
Der Scanner unterstützt die A3-Zusammenführung, bei der eine A3-Seite in das A4-Format gefaltet und
anschließend mit Hilfe der Scansoftware des Computers durch den Scanner geführt wird. Die Scansoftware
kann die beiden gescannten A4-Bilder in ein gescanntes A3-Bild zusammenführen.
Beachten Sie beim Verwenden der A3-Zusammenführungsfunktion die folgenden allgemeinen Richtlinien:
●
Führen Sie jeweils nur ein gefaltetes Blatt im A3-Format zu. Wenn mehrere gefaltete Blätter im A3Format eingezogen werden, kann dies zu Papierstau führen oder das ordnungsgemäße
Zusammenführen des gescannten A3-Bildes verhindern.
●
Verwenden Sie kein dickeres, schwereres Papier. Dickeres gefaltetes A3-Papier kann dazu führen, dass
die endgültigen gescannten Bilder schief dargestellt werden.
Gehen Sie wie folgt vor, um das A3-Zusammenführen mit einem Profil der HP Smart Document-Scansoftware
zu aktivieren:
18 Kapitel 2 Verwenden des Scanners DEWW
Page 27

1. Öffnen Sie die HP Smart Document-Scansoftware.
2. Wählen Sie ein Scanprofil aus, und klicken Sie dann auf Profil bearbeiten.
3. Klicken Sie im Dialogfeld Profileinstellungen auf der Registerkarte Bildverarbeitung auf Gescanntes
Dokument anpassen.
4. Aktivieren Sie das Kontrollkästchen Seiten aller 2-seitigen (Duplex) Scans in einer einzelnen Seite
zusammenführen.
5. Klicken Sie im Dialogfeld Profileinstellungen auf der Registerkarte Scaneinstellungen auf
Hardwareoptionen, und deaktivieren Sie dann das Kontrollkästchen Erkennung falschen Einzugs
(mehrere Seiten).
6. Klicken Sie auf Speichern, und wählen Sie dann in der Dropdown-Liste Scannen eine Duplex-Scan-
Methode.
7. Legen Sie die gefalteten A3-Medien, die nun das A4-Format aufweisen, in das Zufuhrfach des Scanners.
8. Stellen Sie sicher, dass die gefaltete Kante des A3-Mediums mit der rechten Papierführung des
Scanners ausgerichtet ist.
9. Schieben Sie den Seitentrennungsschalter vor dem Scannen der gefalteten A3-Medien nach links
(deaktiviert).
HINWEIS: Wenn der Seitentrennungsschalter nicht richtig eingestellt ist, kann das gefaltete A3-Papier
durch den Scanner beschädigt werden.
HINWEIS: Inhalte im Falz des Dokuments können im endgültigen gescannten A3-Bild nicht oder verzerrt
angezeigt werden.
DEWW Einlegen von Originalen 19
Page 28

Starten eines Scanvorgangs über die Hardware
Scannen über die Tasten auf dem Bedienfeld
So scannen Sie über das Bedienfeld
1. Legen Sie die Originale ein.
2. Wählen Sie mit den Pfeiltasten das gewünschte Scanprofil aus. Wenn Sie kein Profil auswählen,
verwendet der Scanner das Standardscanprofil.
3. Drücken Sie die Taste „Scannen Simplex“
Drücken Sie zum Abbrechen eines Scanvorgangs die Abbruch-Taste
Seitentrennungsschalter
Der Seitentrennungsschalter ist ein mechanischer Schalter am Scanner, mit dem die Seitentrennung aktiviert
oder deaktiviert wird.
oder die Taste „Scannen Duplex“ .
.
Standardmäßig ist die Seitentrennung für die meisten Medien aktiviert. Vor dem Scannen gefalteter Blätter
oder empfindlicher Vorlagen in einer Kunststoffhülle sollte die Seitentrennung deaktiviert werden. Gefaltete
Seiten oder Kunststoffhüllen können nur einzeln zugeführt werden.
HINWEIS: Das Deaktivieren der Seitentrennung kann zu Mehrfacheinzugsfehlern oder Papierstau führen.
Durch Aktivieren der Seitentrennung bei gefaltetem Papier kann das Blatt beschädigt werden.
Aktivieren oder Deaktivieren der Scannertasten
Mit der Funktion zum Einstellen der Tasten in der HP Smart Document-Scansoftware können Sie die
Scantasten auf dem Bedienfeld aktivieren und deaktivieren.
HINWEIS: Für diese Aufgabe müssen Sie auf dem Computer über Administratorrechte verfügen.
20 Kapitel 2 Verwenden des Scanners DEWW
Page 29

Verwenden der Scansoftware (Windows)
In den folgenden Abschnitten wird die Verwendung der Scansoftware beschrieben.
●
Arbeiten mit Scanprofilen
●
Erstellen von Scanprofilen, bei denen Scansoftware anderer Hersteller verwendet wird
●
Scannen in ein Bild
●
Scannen in eine PDF-Datei
●
Scannen von Text zur Bearbeitung (OCR)
●
Scannen in eine E-Mail
●
Scannen an Cloud
●
Scannen (extra-)langer Dokumente
●
Erkennen von Mehrfacheinzug
●
Schnelleres Scannen durch Hardwarekomprimierung
●
Schnelleres Scannen mit dem schnellen Schwarzweißmodus
●
Herausfiltern von Farben aus einem Dokument (Farbfilter)
●
Automatisches Erkennen des Seitenformats
●
Automatisches Zuschneiden oder Auffüllen gescannter Bilder gemäß dem ausgewählten Seitenformat
●
Automatische Farberkennung
●
Gescannte Bilder automatisch begradigen
●
Scannen mit anderer Scansoftware
Arbeiten mit Scanprofilen
Scanprofile sind eine schnelle, effiziente Möglichkeit, um Einstellungen für häufig ausgeführte Scanaufgaben
auszuwählen.
●
Verwenden Sie die HP Smart Document-Scansoftware, um Scanprofile zu erstellen und zu ändern.
●
Mit dem Dienstprogramm „HP Scanner-Tools“ lassen sich Profile für ISIS- oder TWAIN-kompatible
Anwendungen anderer Hersteller erstellen.
●
Mithilfe der ISIS- und TWAIN-Schnittstellen können Sie Profile für die Verwendung mit
Softwareanwendungen anderer Hersteller erstellen. Danach können Sie das Dienstprogramm „HP
Scanner-Tools“ verwenden, um die Profile an die Scannerprofilliste zu senden.
Anzeigen von Scanprofilen
Öffnen Sie HP Smart Document-Scansoftware, um die vorhandenen Scanprofile anzuzeigen. Die
entsprechenden Scanprofile werden in einer Liste auf der linken Seite angezeigt.
DEWW Verwenden der Scansoftware (Windows) 21
Page 30

Erstellen von Scanprofilen
Gehen Sie wie folgt vor, um ein neues Scanprofil zu erstellen:
1. Öffnen Sie die HP Smart Document-Scansoftware.
2. Klicken Sie auf Neues Profil erstellen.
3. Geben Sie einen Namen für das neue Profil ein.
4. Erstellen Sie das neue Profil mit den aktuellen Einstellungen oder basierend von einem bereits
vorhandenen Profil.
5. Klicken Sie auf Weiter.
6. Ändern Sie die Einstellungen für das neue Scanprofil.
7. Klicken Sie auf Speichern, um das Profil zu speichern, oder klicken Sie auf Abbrechen, um die
Änderungen rückgängig machen.
Ändern von Profilen
Gehen Sie wie folgt vor, um ein Scanprofil zu ändern:
1. Öffnen Sie die HP Smart Document-Scansoftware.
2. Wählen Sie aus der Liste links das zu ändernde Profil aus.
3. Klicken Sie auf Profil bearbeiten.
4. Ändern Sie die Einstellungen für das Scanprofil.
5. Klicken Sie auf Speichern, um die Änderungen zu speichern.
Erstellen von Scanprofilen, bei denen Scansoftware anderer Hersteller verwendet wird
Wenn Sie Scansoftware besitzen, die Sie für Ihren Scanner verwenden möchten, können Sie Profile erstellen,
die diese verwenden.
So erstellen Sie ein Scanprofil, von dem Scansoftware anderer Hersteller verwendet wird
1. Schalten Sie den Scanner ein, und starten Sie das Dienstprogramm „HP Scanner-Tools“.
2. Klicken Sie auf die Registerkarte Profile.
3. Klicken Sie im Bereich Profile für andere Anwendungen auf Erstellen.
4. Füllen Sie die Felder im Dialogfeld Erstellen/Bearbeiten – Andere Anwendung aus.
●
Anwendung: Geben Sie den vollständigen Pfad und den Dateinamen für die zu verwendende
Software ein, oder klicken Sie auf Durchsuchen, um diese zu suchen und auszuwählen.
●
Name: Geben Sie den Namen für das Profil so ein, wie er in der Scanner-LCD-Liste erscheinen soll.
Sie können bis zu 32 Zeichen eingeben (16 bei Doppelbytesprachen wie Chinesisch und anderen
asiatischen Sprachen wie Koreanisch).
●
Details: Geben Sie eine Beschreibung aus bis zu 24 Zeichen ein (12 bei Doppelbytesprachen und
anderen asiatischen Sprachen).
22 Kapitel 2 Verwenden des Scanners DEWW
Page 31

5. Befehlszeile für Simplex-Taste und Befehlszeile für Duplex-Taste: Wenn von Ihrer Scananwendung
spezielle Befehlszeilenparameter für das Scannen unterstützt werden, geben Sie diese hier ein.
6. Klicken Sie zum Abschluss auf OK.
7. Senden Sie das neue Profil an die Scanner-LCD-Liste.
a. Markieren Sie das Profil im Bereich Profile für andere Anwendungen, und klicken Sie dann auf
Hinzufügen.
b. Markieren Sie zum Ändern der Position des Profils in der Scanner-LCD-Liste das Profil im Bereich
Scanner-LCD-Profile, und verwenden Sie dann die Tasten Nach oben und Nach unten, um das
Profil neu zu positionieren.
c. Klicken Sie auf OK oder Übernehmen, um die aktualisierte Profilliste an die Scanner-LCD-Liste zu
senden.
TIPP: Wenn Sie das von Ihnen erstellte Profil für Software anderer Hersteller später bearbeiten oder
löschen möchten, klicken Sie auf der Registerkarte Profile im Bereich Profile für andere Anwendungen auf
Bearbeiten oder Löschen.
Importieren und Exportieren von TWAIN-Scanprofilen
Profile lassen sich zu TWAIN-kompatibler Software anderer Hersteller exportieren und aus dieser
importieren. Dies gestattet es Administratoren, Profile für eine Arbeitsgruppe einzurichten. Außerdem
können Benutzer so eingerichtet werden, dass sie ihre Profile von einem Gerät zu einem anderen übertragen
und angepasste Profile gemeinsam nutzen können.
Weitere Informationen finden Sie in der Hilfe zur HP Smart Document-Scansoftware.
Importieren und Exportieren von ISIS-Scanprofilen
Profile lassen sich in eine XML-Datei exportieren und aus einer XML-Datei importieren. Administratoren
können auf diese Weise Profile für eine Arbeitsgruppe erstellen, und Benutzer haben die Möglichkeit, ihre
Profile zwischen Computern zu übertragen und eigene Profile gemeinsam mit anderen Benutzern zu
verwenden.
Weitere Informationen finden Sie in der Hilfe zur HP Smart Document-Scansoftware.
Scannen in ein Bild
1. Legen Sie das Dokument in das Zufuhrfach ein.
2. Öffnen Sie die HP Smart Document-Scansoftware.
3. Wählen Sie ein Scanprofil aus, mit dem das Dokument als Bild gespeichert wird, und klicken Sie dann auf
Scannen.
- Oder -
Klicken Sie auf Neues Profil erstellen, benennen Sie das neue Profil, klicken Sie auf Weiter, wählen Sie
die Registerkarte Ziele, und wählen Sie dann in der Dropdown-Liste Dateityp den Dateityp für das
gewünschte Bild.
Klicken Sie auf Scannen.
DEWW Verwenden der Scansoftware (Windows) 23
Page 32

Scannen in eine PDF-Datei
1. Legen Sie das Dokument in das Zufuhrfach ein.
2. Öffnen Sie die HP Smart Document-Scansoftware.
3. Wählen Sie ein Scanprofil aus, mit dem das Dokument als PDF-Datei gespeichert wird, und klicken Sie
dann auf Scannen.
- Oder -
Klicken Sie auf Neues Profil erstellen, benennen Sie das neue Profil, klicken Sie auf Weiter, wählen Sie
die Registerkarte Ziele, und wählen Sie dann in der Dropdown-Liste Dateityp PDF (*.pdf).
Klicken Sie auf Scannen.
Scannen von Text zur Bearbeitung (OCR)
Die HP-Scannersoftware konvertiert mithilfe der optischen Zeichenerkennung (OCR) den Text auf einer Seite
in Text, der auf einem Computer bearbeitet werden kann. Die OCR-Software wird mit der HP Smart
Document-Scansoftware und der ReadIris Pro-Software geliefert. Informationen zur Verwendung der OCRSoftware finden Sie im Abschnitt Text zur Bearbeitung scannen der Onlinehilfe.
Scannen in eine E-Mail
HINWEIS: Zum Scannen an eine E-Mail-Anwendung benötigen Sie eine Internetverbindung.
1. Legen Sie das Dokument in das Zufuhrfach ein.
2. Öffnen Sie die HP Smart Document-Scansoftware.
3. Wählen Sie ein Scanprofil aus, mit dem das Dokument gespeichert und per E-Mail gesendet wird, und
klicken Sie dann auf Scannen.
- Oder -
Klicken Sie auf Neues Profil erstellen, benennen Sie das neue Profil, klicken Sie auf Weiter, wählen Sie
die Registerkarte Ziele, wählen Sie Senden an, und klicken Sie dann auf Hinzufügen.
Wählen Sie im Dialogfeld Ziel hinzufügen in der Dropdown-Liste Ziel die Option E-Mail aus, und klicken
Sie dann auf Weiter.
Geben Sie die erforderlichen Informationen für das E-Mail-Ziel an, klicken Sie auf OK, und klicken Sie
dann auf Scannen.
Scannen an Cloud
HINWEIS: Vergewissern Sie sich vor dem Scannen an die Cloud, dass der Computer mit dem Internet
verbunden ist.
1. Legen Sie das Dokument in das Zufuhrfach ein.
2. Öffnen Sie die HP Smart Document-Scansoftware.
3. Wählen Sie ein Scanprofil aus, mit dem das Dokument gespeichert und an ein Cloud-Ziel gesendet wird,
wie z. B. Google Drive oder DropBox, und klicken Sie dann auf Scannen.
- Oder -
24 Kapitel 2 Verwenden des Scanners DEWW
Page 33

Klicken Sie auf Neues Profil erstellen, benennen Sie das neue Profil, klicken Sie auf Weiter, wählen Sie
die Registerkarte Ziele, wählen Sie Senden an, und klicken Sie dann auf Hinzufügen.
Wählen Sie im Dialogfeld Ziel hinzufügen in der Dropdown-Liste Ziel ein Cloud-Ziel, wie z. B. Google
Drive oder DropBox, und klicken Sie dann auf Weiter.
Geben Sie die erforderlichen Informationen für das Cloud-Ziel an, klicken Sie auf OK, und klicken Sie
dann auf Scannen.
Scannen (extra-)langer Dokumente
Standardmäßig wird das Seitenformat automatisch vom Scanner erkannt, wenn Sie in der Dropdown-Liste
für das Seitenformat die Auswahl Format autom. erkennen treffen. Wenn Sie Standardformat autom.
erkennen auswählen, ermittelt der Scanner das Seitenformat anhand eines der Standardformate in der Liste.
Diese Optionen für die automatische Erkennung funktionieren bis zu einem Seitenformat mit einer Länge von
356 mm .
HINWEIS: Bei einer Einstellung für lange oder extralange Seiten kann jeweils nur eine Seite gescannt
werden.
Wenn der Scanner auf das Scannen (extra-)langer Seiten eingestellt ist und ein Papierstau auftritt, können
Seiten infolge des Staus vollständig verknittert werden. Wählen Sie daher nur dann Scanprofile für lange
bzw. extralange Seiten aus, wenn Sie Seiten scannen, die länger als 356 mm sind.
Gehen Sie wie folgt vor, um das Scannen langer bzw. extralanger Seiten in einem Profil der HP Smart
Document-Scansoftware zu aktivieren:
1. Öffnen Sie die HP Smart Document-Scansoftware.
2. Wählen Sie ein Scanprofil aus, und klicken Sie dann auf Profil bearbeiten.
3. Klicken Sie im Dialogfeld Profileinstellungen auf der Registerkarte Scaneinstellungen auf
Seitenformat.
4. Wählen Sie eine geeignete Option für lange Seiten aus.
●
Mit der Option Lang werden Seiten mit einer Länge zwischen 356 mm und 864 mm gescannt.
●
Mit der Option Extralang werden Seiten mit einer Länge zwischen 864 mm und 3100 mm
gescannt.
HINWEIS: Das Scannen von extralangen Seiten wird nur bei Simplex-Scan-Jobs unterstützt.
Die maximale Auflösung für ein Dokument mit der Einstellung Lang beträgt 600 dpi. Die maximale
Auflösung für ein Dokument mit der Einstellung Extralang beträgt 200 dpi.
HINWEIS: Verwenden Sie die ISIS- oder TWAIN-Benutzerschnittstelle, um das Seitenformat zu
steuern, wenn Sie mit Anwendungen anderer Hersteller scannen.
Von einem Teil der Scan- und Zielsoftware werden möglicherweise nicht alle Seitengrößen bzw. formate unterstützt, die vom Scanner verarbeitbar sind.
Erkennen von Mehrfacheinzug
Die Erkennungsfunktion für Mehrfacheinzug stoppt den Scanvorgang, wenn festgestellt wird, dass mehrere
Seiten gleichzeitig in den Scanner eingezogen wurden. Diese Funktion ist standardmäßig aktiviert.
DEWW Verwenden der Scansoftware (Windows) 25
Page 34

Unter folgenden Bedingungen empfiehlt es sich, diese Funktion beim Scannen zu deaktivieren:
●
Mehrteilige Formulare (das Scannen von mehrteiligen Formularen wird von HP nicht empfohlen).
●
Dokumente, an denen sich Etiketten oder Haftnotizen befinden.
●
Gefaltete A3-Medien beim Zuführungsvorgang.
Gehen Sie wie folgt vor, um diese Einstellung in einem Profil der HP Smart Document-Scansoftware zu
ändern:
1. Öffnen Sie die HP Smart Document-Scansoftware.
2. Wählen Sie ein Scanprofil aus, und klicken Sie dann auf Profil bearbeiten.
3. Klicken Sie im Dialogfeld Profileinstellungen auf der Registerkarte Scaneinstellungen auf
Hardwareoptionen, und aktivieren oder deaktivieren Sie dann das Kontrollkästchen Erkennung
falschen Einzugs (mehrere Seiten).
Detaillierte Informationen zu dieser Funktion und den zugehörigen Optionen finden Sie in der Hilfe zur
HP Smart Document-Scansoftware.
HINWEIS: Verwenden Sie die ISIS- oder TWAIN-Benutzerschnittstelle, um die Erkennungsfunktion für
Mehrfacheinzug zu aktivieren, wenn Sie die Software eines anderen Herstellers verwenden.
Schnelleres Scannen durch Hardwarekomprimierung
Der Scanner unterstützt mehrere Stufen der JPEG-Komprimierung, um die
Datenübertragungsgeschwindigkeit vom Scanner zur Scansoftware auf dem Computer zu steigern. Die
Scansoftware kann die Daten entkomprimieren, um die gescannten Bilder zu erstellen. Die JPEGKomprimierung funktioniert beim Scannen in Graustufen oder in Farbe.
Gehen Sie wie folgt vor, um die schnellere Datenübertragung in einem Profil der HP Smart DocumentScansoftware zu aktivieren:
1. Öffnen Sie die HP Smart Document-Scansoftware.
2. Wählen Sie ein Scanprofil aus, und klicken Sie dann auf Profil bearbeiten.
3. Klicken Sie im Dialogfeld Profileinstellungen auf der Registerkarte Scaneinstellungen auf
Hardwareoptionen.
4. Legen Sie über den Schieberegler Datenübertragung den Grad der Komprimierung fest.
●
Bei einer höheren Qualität wird die Komprimierung auf einen niedrigeren Wert eingestellt. Dadurch
verlangsamt sich die Datenübertragung.
●
Bei einer niedrigeren Qualität wird die Komprimierung auf einen höheren Wert eingestellt. Dadurch
wird die Datenübertragung beschleunigt.
HINWEIS: Verwenden Sie die ISIS- oder TWAIN-Benutzerschnittstelle, um die Komprimierung zu steuern,
wenn Sie die Software eines anderen Herstellers verwenden.
Schnelleres Scannen mit dem schnellen Schwarzweißmodus
Der Scanner unterstützt einen schnellen Schwarzweißmodus, der in der HP Smart Document-Scansoftware
ausgewählt werden kann.
26 Kapitel 2 Verwenden des Scanners DEWW
Page 35

1. Öffnen Sie die HP Smart Document-Scansoftware.
2. Wählen Sie das Profil Schneller Schwarzweißscan an Bild-PFD-Datei.
3. Klicken Sie auf Scannen.
Herausfiltern von Farben aus einem Dokument (Farbfilter)
Sie können festlegen, dass ein Farbkanal (Rot, Grün oder Blau) oder bis zu drei individuelle Farben
herausgefiltert werden sollen. Bei bestimmten Farben wird über die Einstellung für die Empfindlichkeit
festgelegt, wie präzise die gescannte Farbe mit der angegebenen Farbe übereinstimmen muss.
Durch das Entfernen der Farben kann sich die Größe der Scandatei verringern. Außerdem verbessern sich ggf.
die Ergebnisse der optischen Zeichenerkennung (OCR).
Gehen Sie wie folgt vor, um die Farben auszuwählen, die über ein Profil der HP Smart DocumentScansoftware aus einem gescannten Dokument herausgefiltert werden sollen:
1. Öffnen Sie die HP Smart Document-Scansoftware.
2. Wählen Sie ein Scanprofil aus, und klicken Sie dann auf Profil bearbeiten.
3. Klicken Sie im Dialogfeld Profileinstellungen auf der Registerkarte Scaneinstellungen auf Farbfilter.
4. Geben Sie auf der Registerkarte Farbfilter die Einstellungen für den Farbfilter ein.
Sie können nur die Farbfilteroptionen auswählen, die für Ihren Scanner verfügbar sind.
Weitere Informationen zu diesen Einstellungen finden Sie in der Onlinehilfe der von Ihnen verwendeten
Scansoftware.
HINWEIS: Der Farbkanalfilter ist nur auf Scans in Graustufen, Halbtönen und in Schwarzweiß anwendbar.
Spezielle Farbfilter gelten für alle Farbmodi.
Verwenden Sie die ISIS- oder TWAIN-Benutzerschnittstelle, um die Farbfilterung zu steuern, wenn Sie die
Scansoftware eines anderen Herstellers verwenden.
Automatisches Erkennen des Seitenformats
Standardmäßig wird vom Scanner das Seitenformat automatisch erkannt, wenn Sie die Option Format
autom. erkennen verwenden. Dabei wird das gescannte Bild auf das Format der erkannten Seite
zugeschnitten und der Inhalt bei Bedarf gerade gerichtet.
HINWEIS: Verwenden Sie die ISIS- oder TWAIN-Benutzerschnittstelle, um die Zuschneideoptionen
festzulegen, wenn Sie die Scansoftware eines anderen Herstellers verwenden.
Weitere Informationen zu diesen Einstellungen für das automatische Zuschneiden finden Sie in der
Onlinehilfe der von Ihnen verwendeten Scansoftware.
Automatisches Zuschneiden oder Auffüllen gescannter Bilder gemäß dem ausgewählten Seitenformat
So füllen Sie ein gescanntes Bild automatisch gemäß dem ausgewählten Seitenformat auf oder schneiden es
entsprechend zu
DEWW Verwenden der Scansoftware (Windows) 27
Page 36

1. Öffnen Sie die HP Smart Document-Scansoftware.
2. Wählen Sie ein Scanprofil aus, und klicken Sie dann auf Profil bearbeiten.
3. Wählen Sie die Zuschneideoptionen aus.
●
Soll der Scan automatisch auf den Inhalt des Dokuments zugeschnitten werden, klicken Sie im
Dialogfeld Bearbeiten auf die Registerkarte Bildverarbeitung. Aktivieren Sie das Kontrollkästchen
Auf Seiteninhalt zuschneiden, und klicken Sie dann auf Zuschneideeinstellungen.
●
Soll der Scan automatisch auf die Abmessungen des Dokuments zugeschnitten werden, klicken Sie
im Dialogfeld Bearbeiten auf die Registerkarte Scaneinstellungen. Klicken Sie dann auf
Papierformat, und aktivieren Sie das Kontrollkästchen Format autom. erkennen.
HINWEIS: Verwenden Sie die ISIS- oder TWAIN-Benutzerschnittstelle, um die Zuschneideoptionen
festzulegen, wenn Sie die Scansoftware eines anderen Herstellers verwenden.
Weitere Informationen zu diesen Einstellungen für das automatische Zuschneiden finden Sie in der
Onlinehilfe der von Ihnen verwendeten Scansoftware.
Weitere Informationen zum Zuschneiden oder Auffüllen gemäß eines ausgewählten Seitenformats finden Sie
in der Hilfe zur HP Smart Document-Scansoftware.
Automatische Farberkennung
Mithilfe dieser Funktion lässt sich die Größe gescannter Dateien reduzieren, da nur die Seiten, die Farbe
enthalten, als Farbscans gespeichert werden und alle anderen Seiten in schwarzweiß.
So lassen Sie Farbe automatisch erkennen
1. Öffnen Sie die HP Smart Document-Scansoftware.
2. Wählen Sie ein Scanprofil aus, und klicken Sie dann auf Profil bearbeiten.
3. Klicken Sie im Dialogfeld Profileinstellungen auf der Registerkarte Scaneinstellungen auf
Bildoptionen. Wählen Sie dann in der Dropdown-Liste Modus die Option Farbe autom. erkennen aus.
HINWEIS: Weitere Informationen zu den Einstellungen für die automatische Farberkennung finden Sie in
der Onlinehilfe der von Ihnen verwendeten Scansoftware.
Verwenden Sie die ISIS- oder TWAIN-Benutzerschnittstelle, um Farbe automatisch erkennen zu lassen, wenn
Sie die Software eines anderen Herstellers verwenden.
Gescannte Bilder automatisch begradigen
Verwenden Sie die Funktion Seiteninhalt gerade richten, um Bilder zu korrigieren, die beim Scanvorgang die
gerade Ausrichtung verloren haben.
1. Öffnen Sie die HP Smart Document-Scansoftware.
2. Wählen Sie ein Scanprofil.
3. Klicken Sie auf Profil bearbeiten, wählen Sie die Registerkarte Bildverarbeitung, und wählen Sie
Seiteninhalt gerade richten.
4. Klicken Sie auf Speichern, um die Profileinstellungen zu speichern.
28 Kapitel 2 Verwenden des Scanners DEWW
Page 37

Scannen mit anderer Scansoftware
Die folgenden Anwendungen anderer Hersteller werden außerdem vom Scanner unterstützt:
●
Readiris Pro: OCR-Anwendung
●
Cardiris: Visitenkartenanwendung
●
PaperPort: Anwendung zur Verwaltung persönlicher Dokumente
●
Kofax VRS Pro (nur 7000-s3-Modelle): Anwendung für automatische Bildqualität
●
Anwendungen von Drittanbietern, die TWAIN, ISIS und WIA unterstützen
DEWW Verwenden der Scansoftware (Windows) 29
Page 38

Mobiles Scannen (nur drahtlose Modelle)
HP hat mehrere mobile Lösungen im Angebot, die das einfache Scannen an einen HP Scanner von einem
Tablet, Smartphone oder einem anderen mobilen Gerät ermöglichen. Weitere Informationen erhalten Sie
www.hp.com/go/sj5000s4 or www.hp.com/go/sj7000s3.
unter
HINWEIS: Mobiles Scannen ist nur mit dem HP ScanJet Wireless-Adapter 100 (L2761A) möglich, den Sie auf
HP.com erwerben können. Installieren Sie das Wi-Fi-Zubehör gemäß der Installationsanleitung.
30 Kapitel 2 Verwenden des Scanners DEWW
Page 39

Tipps für das Scannen
●
Optimieren der Geschwindigkeit beim Scannen und für andere Aufgaben
●
Scannen empfindlicher Originale
Optimieren der Geschwindigkeit beim Scannen und für andere Aufgaben
Verschiedene Einstellungen wirken sich auf den Zeitaufwand für einen Scanauftrag aus. Berücksichtigen Sie
die folgenden Informationen, um die Scanleistung zu optimieren.
●
Entscheidend für eine Optimierung der Scanleistung ist, dass der Computer die empfohlenen
Systemvoraussetzungen erfüllt. Die Mindestvoraussetzungen sowie die empfohlenen Voraussetzungen
für das System finden Sie unter
Spezifikationen.
●
Wenn Sie ein gescanntes Bild in einem durchsuchbaren Format (z. B. durchsuchbare PDF-Datei)
speichern, dauert der Speichervorgang länger als bei Bildformaten, da das gescannte Bild mithilfe von
OCR-Software (optische Zeichenerkennung) analysiert wird. Prüfen Sie, ob Sie eine durchsuchbare
Ausgabedatei benötigen, bevor Sie ein durchsuchbares Scanformat auswählen.
●
Wenn Sie mit einer höheren Auflösung als erforderlich scannen, erhöht sich die Scandauer. Außerdem
wird eine größere Datei erstellt, ohne dass sich zusätzliche Vorteile ergeben. Wenn beim Scannen mit
einer hohen Auflösung die Scangeschwindigkeit erhöht werden soll, müssen Sie die Auflösung auf einen
niedrigeren Wert einstellen.
www.hp.com. Suchen Sie dort nach dem Scannermodell und dem Wort
Scannen empfindlicher Originale
Wenn Sie empfindliche Dokumente scannen möchten (z. B. Fotos oder Dokumente auf zerknittertem oder
sehr leichtem Papier), legen Sie das Dokument vor dem Einlegen in das Zufuhrfach in eine durchsichtige
Vorlagenhülle.
Schieben Sie den Seitentrennungsschalter nach links (deaktiviert), bevor Sie die Taste „Scannen Simplex“
drücken.
DEWW Tipps für das Scannen 31
Page 40

32 Kapitel 2 Verwenden des Scanners DEWW
Page 41

3 Pflege und Wartung
Dieser Abschnitt enthält Informationen zur Pflege und Wartung des Scanners. Die aktuellsten Informationen
zur Wartung finden Sie hier:
●
Reinigen des Produkts
●
Auswechseln von Teilen
●
Bestellen von Ersatzteilen oder Zubehör
www.hp.com/go/sj5000s4 or www.hp.com/go/sj7000s3.
DEWW 33
Page 42

Reinigen des Produkts
Die regelmäßige Reinigung des Scanners stellt eine optimale Leistung sicher. Wie häufig Sie das Gerät
reinigen müssen, hängt von verschiedenen Faktoren ab, wie zum Beispiel der Häufigkeit der Nutzung und der
Umgebung. Führen Sie bei Bedarf eine Routinereinigung durch.
Reinigen der Scannerstreifen
So reinigen Sie die Scannerstreifen:
1. Drücken Sie die Netztaste
Netzteil vom Scanner.
2. Ziehen Sie die Verriegelung des Zufuhrfachs nach vorne, um die Klappe des Vorlageneinzugs zu öffnen.
, um den Scanner auszuschalten. Lösen Sie dann das USB-Kabel und das
34 Kapitel 3 Pflege und Wartung DEWW
Page 43

3. Besprühen Sie ein weiches fusselfreies Tuch leicht mit einem milden Glasreiniger und reinigen Sie die
Scannerstreifen.
ACHTUNG: Reinigen Sie die Scannerstreifen ausschließlich mit Glasreiniger. Verwenden Sie keine
Reiniger, die Scheuermittel, Azeton, Benzin oder Kohlenstofftetrachlorid enthalten, da diese
Substanzen die Scannerstreifen beschädigen können. Isopropylalkohol ist ebenfalls zu vermeiden, da er
Streifen auf den Scannerstreifen hinterlassen kann.
Sprühen Sie den Glasreiniger nicht direkt auf die Scannerstreifen.
4. Trocknen Sie die Scannerstreifen mit einem trockenen, weichen und fusselfreien Tuch. Wischen Sie
dabei auch die Streifen aus grauem, reflektierendem Material an jedem Scannerstreifen ab.
5. Schließen Sie die Klappe des Vorlageneinzugs. Schließen Sie das USB-Kabel und das Netzteil wieder an
den Scanner an, und drücken Sie dann die Netztaste
jetzt betriebsbereit.
Reinigen des Papierpfads
Wenn auf den gescannten Bildern Kratzer oder Streifen zu sehen sind, reinigen Sie den Papierpfad mit dem
speziellen Reinigungstuch von HP.
HINWEIS: Wenn wiederholt Staus bei den Vorlagen auftreten, reinigen Sie die Walzen.
So reinigen Sie den Papierpfad:
1. Öffnen Sie die versiegelte Verpackung des HP Reinigungstuchs für den Papierpfad von der Kerbe aus.
Achten Sie darauf, dass das Reinigungstuch nicht einreißt.
2. Nehmen Sie das Reinigungstuch aus der Verpackung, und entfalten Sie es.
, um den Scanner einzuschalten. Der Scanner ist
DEWW Reinigen des Produkts 35
Page 44

3. Legen Sie das entfaltete Reinigungstuch in das Zufuhrfach ein.
4. Starten Sie das Dienstprogramm „HP Scanner Tools“, und klicken Sie dann auf die Registerkarte
Wartung.
5. Lassen Sie das Tuch den Scanner durchlaufen.
Klicken Sie unter Papierpfad reinigen auf Reinigen, um das Tuch durch den Scanner zu führen.
ACHTUNG: Warten Sie vor dem nächsten Schritt zwei Minuten, damit die Bauteile trocknen können.
6. Legen Sie bis zu fünf Seiten bedrucktes Papier in den Scanner. Scannen Sie die Seiten, und sehen Sie
sich das Ergebnis an.
7. Weisen die Scans weiterhin Streifen auf, wiederholen Sie die Schritte 3 bis 6.
Das Reinigungstuch kann ca. 30 Minuten lang und maximal fünf Mal verwendet werden. Danach ist es
trocken und hat keine Wirkung mehr. Wenn weiterhin Streifen auf den gescannten Bildern erscheinen,
obwohl das Reinigungstuch mehrmals durch den Papierpfad geführt wurde, müssen Sie die Walzen
reinigen.
8. Klicken Sie unter Reinigung des Papierpfads protokollieren auf Reinigung protokollieren, um diesen
Reinigungsvorgang zu protokollieren und das Protokoll für die Papierpfadreinigung zu aktualisieren.
Reinigen der Walzen
Die Walzen müssen unter den folgenden Bedingungen gereinigt werden:
●
Vom Dienstprogramm „HP Scanner-Tools“ wird anzeigt, dass eine Reinigung erforderlich ist.
●
Wenn wiederholt Staus bei den Vorlagen auftreten.
●
Der Vorlageneinzug zieht keine Seiten in den Papierpfad ein.
●
Wenn die gescannten Bilder gestreckt sind.
●
Wenn Sie häufig folgende Dokumenttypen scannen: beschichtetes Papier, chemisch behandelte
Dokumente wie karbonfreies Papier, Papier mit einem hohen Anteil an Kalziumkarbonat, mit Bleistift
ge-/beschriebene Dokumente, Dokumente mit nicht geschmolzenem Toner.
So reinigen Sie die Walzen:
36 Kapitel 3 Pflege und Wartung DEWW
Page 45

1. Drücken Sie die Netztaste , um den Scanner auszuschalten. Lösen Sie dann das USB-Kabel und das
Netzteil vom Scanner.
2. Ziehen Sie die Verriegelung des Zufuhrfachs nach vorne, um die Klappe des Vorlageneinzugs zu öffnen.
3. Drücken Sie an der Rückseite des geöffneten Vorlageneinzugs mit der Fingerspitze auf die Lasche an der
oberen rechten Ecke der Einzugswalzenabdeckung, und schieben Sie sie nach vorne, um die
Einzugswalzenabdeckung zu öffnen und die Einzugswalzen freizulegen.
DEWW Reinigen des Produkts 37
Page 46

4. Verwenden Sie ein HP Reinigungstuch für den Papierpfad oder ein sauberes, fusselfreies Tuch, das mit
Isopropylalkohol angefeuchtet ist, um die Einzugswalzen zu reinigen.
Wischen Sie die Walzen von oben nach unten ab. Drehen Sie dabei die Walzen um volle 360 Grad, um
sicherzustellen, dass Sie die gesamte Oberfläche abwischen. Schließen Sie dann die Walzenabdeckung.
5. Wischen Sie unter den Einzugswalzen die Walzen oberhalb und unterhalb des Scannerstreifens ab.
38 Kapitel 3 Pflege und Wartung DEWW
Page 47

6. Öffnen Sie die Trennwalzenabdeckung, und wischen Sie die Trennwalzen ab.
7. Schließen Sie die Trennwalzenabdeckung. Wischen Sie unter den Trennwalzen die Walzen oberhalb und
unterhalb des Scannerstreifens ab.
8. Drücken Sie gleichzeitig auf beide Seiten der Klappe des Vorlageneinzugs, um die Klappe zu schließen.
Schließen Sie dann das USB-Kabel und das Netzteil wieder an den Scanner an.
ACHTUNG: Warten Sie zwei Minuten, bis die Zufuhrwalzen getrocknet sind, bevor Sie Dokumente in
den Vorlageneinzug einlegen.
9. Drücken Sie die Netztaste , um den Scanner einzuschalten.
10. Aktualisieren Sie das Wartungsprotokoll für den Scanner.
a. Starten Sie das Dienstprogramm „HP Scanner Tools“, und klicken Sie dann auf die Registerkarte
Wartung.
b. Klicken Sie unter Record Cleaning Rollers (Walzenreinigung dokumentieren) auf Record Cleaning
(Reinigung dokumentieren), um diese Reinigungsaktivität zu protokollieren und den
Walzenreinigungsverlauf zu aktualisieren.
Weitere Informationen hierzu finden Sie in der Hilfe zum Dienstprogramm „HP Scanner-Tools“.
DEWW Reinigen des Produkts 39
Page 48

Auswechseln von Teilen
Durch das rechtzeitige Auswechseln von Teilen bleibt die Scanqualität dauerhaft hoch. Das Auswechseln von
Teilen ist erforderlich, wenn das Dienstprogramm „HP Scanner-Tools“ dies empfiehlt oder wenn der Scanner
nicht korrekt funktioniert. Das Walzenaustauschkit enthält die folgenden Ersatzteile:
●
Einzugswalzenmodul
●
Trennwalzen
Das Austauschkit enthält auch detaillierte Anleitungen zum Ersetzen der einzelnen Teile.
Auswechseln des Walzenkits
Die Walzen müssen unter den folgenden Bedingungen ausgetauscht werden:
●
Wenn im Dialogfeld Wartung empfohlen angezeigt wird, dass sie gewartet werden müssen.
●
Wenn wiederholt Vorlagenstaus auftreten.
HINWEIS: HP empfiehlt, die Walzen nach jeweils 100.000 Scanvorgängen auszutauschen.
Sie können sich durch das Dienstprogramm „HP Scanner-Tools“ an erforderliche Wartungen erinnern lassen.
Ob eine Wartung erforderlich wird, ist von vielen Faktoren abhängig, und möglicherweise muss der Austausch
früher als vorgesehen erfolgen.
HINWEIS: Beim Ersatzwalzenpaket handelt es sich um Verbrauchsmaterial, für das keine Garantie oder
Standardservicevereinbarungen gelten.
Ersetzen des Papiereinzugswalzen-Moduls
So tauschen Sie die Walzen aus
1. Drücken Sie die Netztaste
Netzkabel vom Scanner ab.
2. Ziehen Sie die Verriegelung nach vorne, um die Klappe des Vorlageneinzugs zu öffnen.
, um den Scanner auszuschalten. Ziehen Sie dann das USB-Kabel und das
40 Kapitel 3 Pflege und Wartung DEWW
Page 49

3. Drücken Sie an der Rückseite des geöffneten Vorlageneinzugs mit einem Finger auf die Lasche an der
oberen rechten Ecke der Einzugswalzenabdeckung, bevor Sie diese öffnen und die oberen
Einzugswalzen freilegen.
4. Nehmen Sie den Walzenaustausch gemäß den Anweisungen vor, die mit dem Walzenaustauschkit
geliefert wurden.
Ersetzen der Trennwalzen
1. Lösen Sie die Trennwalzen-Abdeckungslasche.
DEWW Auswechseln von Teilen 41
Page 50

2. Nehmen Sie den Walzenaustausch gemäß den Anweisungen vor, die mit dem Walzenaustauschkit
geliefert wurden.
3. Schließen Sie die Klappe des Vorlageneinzugs mit beiden Händen.
4. Drücken Sie die Netztaste
, um den Scanner einzuschalten.
5. Aktualisieren Sie das Wartungsprotokoll für den Scanner.
a. Öffnen Sie das Dienstprogramm „HP Scanner-Tools“.
b. Klicken Sie unter Record Replacement (Austausch dokumentieren) auf Record Replacement
(Austausch dokumentieren), um diese Austauschaktivität zu protokollieren und den
Walzenaustauschverlauf zu aktualisieren.
42 Kapitel 3 Pflege und Wartung DEWW
Page 51

Bestellen von Ersatzteilen oder Zubehör
Auf der HP Website für Scannerteile unter www.hp.com/buy/parts können Sie Ersatzteile für den Scanner
bestellen.
Komponente Beschreibung Bestellnummer
Walzenaustauschkit Einzugs- und Trenn-Ersatzwalzen für den HP ScanJet Enterprise
Flow 5000 s4 and 7000 s3
L2755-60001
DEWW Bestellen von Ersatzteilen oder Zubehör 43
Page 52

44 Kapitel 3 Pflege und Wartung DEWW
Page 53

4 Lösen von Problemen
Dieser Abschnitt enthält Lösungen für allgemeine Probleme mit dem Scanner.
Zusätzliche Informationen zur Fehlerbehebung finden Sie in der Hilfe des verwendeten HP Scanprogramms.
●
Grundlegende Tipps zur Fehlerbehebung
●
Bedienfeldmeldungen
●
Probleme bei der Scannerinstallation
●
Probleme mit der Stromversorgung
●
Papierstaus
●
Probleme mit der Papierzufuhr
●
Probleme mit der Bildqualität.
●
Probleme beim Scannerbetrieb
●
Zusätzliche Hilfe zur Fehlerbehebung
DEWW 45
Page 54

Grundlegende Tipps zur Fehlerbehebung
Einfache Probleme wie Verschmutzungen der Scannerstreifen oder lose Kabel können dazu führen, dass der
Scanner verschwommene Scans ausgibt oder in einer unerwarteten Weise bzw. überhaupt nicht funktioniert.
Führen Sie beim Auftreten von Scanproblemen stets die folgenden Prüfungen durch.
●
Wenn Sie ein Dokument scannen, das mithilfe von OCR-Software (Optische Zeichenerkennung)
analysiert wird, muss das Originaldokument ausreichend leserlich sein, um analysiert werden zu
können.
●
Stellen Sie sicher, dass das USB- und das Netzkabel fest in ihren entsprechenden Anschlüssen auf der
Rückseite des Scanners sitzen. Vergewissern Sie sich außerdem, dass das Netzkabel mit einer
funktionierenden Steckdose oder einem Überspannungsschutz verbunden ist.
●
Vergewissern Sie sich, dass der Scanner nicht automatisch ausgeschaltet wurde. Wurde der Scanner
ausgeschaltet, drücken Sie die Netztaste
●
Stellen Sie sicher, dass der Scanner mit Strom versorgt wird.
—
Überprüfen Sie, ob die Netz-LED auf dem Bedienfeld leuchtet.
—
Ist dies nicht der Fall, überprüfen Sie, ob die Netzsteckdose bzw. der Überspannungsschutz, an
der/dem das Netzteil angeschlossen ist, mit Strom versorgt wird.
—
Falls die LED nicht leuchtet, obwohl die Netzsteckdose bzw. der Überspannungsschutz
ordnungsgemäß funktioniert, deutet dies auf ein defektes Netzteil hin. Unter
sj5000s4 or www.hp.com/go/sj7000s3 erhalten Sie zusätzliche Unterstützung.
, um ihn einzuschalten.
www.hp.com/go/
●
Gehen Sie folgendermaßen vor, wenn die Scansoftware beim Versuch, den Scanner zu verwenden, die
Meldung Scanner nicht gefunden anzeigt. Starten Sie die Scansoftware nach jedem Schritt neu, um die
Funktion des Scanners erneut zu überprüfen. Wenn das Problem weiterhin auftritt, fahren Sie mit dem
nächsten Schritt fort.
—
Vergewissern Sie sich, dass das USB-Kabel richtig angeschlossen ist.
—
Wenn der Scanner über einen USB-Hub oder einen USB-Anschluss an der Vorderseite des
Computers an den Computer angeschlossen wurde, trennen Sie den Scanner vom Computer.
Verbinden Sie ihn danach mit einem USB-Anschluss auf der Rückseite des Computers.
—
Schalten Sie den Scanner aus, warten Sie 30 Sekunden, und schalten Sie ihn wieder ein.
—
Starten Sie den Computer neu, und versuchen Sie dann erneut die Anwendung zu starten.
—
Sollten die Probleme weiterhin auftreten, besteht die Möglichkeit, dass die HP Scansoftware, die
Firmware oder zugehörige Treiber nicht mehr auf dem aktuellen Stand sind oder beschädigt
wurden. Unter
Scanner.
●
Wenn der Scanner über einen USB-Hub oder einen USB-Anschluss an der Vorderseite des Computers an
den Computer angeschlossen wurde, trennen Sie den Scanner vom Computer. Verbinden Sie ihn danach
mit einem USB-Anschluss auf der Rückseite des Computers.
●
Vergewissern Sie sich, dass die Taste „Scannen Simplex“
ist (siehe weitere Informationen unter „Eingabehilfen für das Produkt“).
www.hp.com/support finden Sie Software-, Firmware- und Treiberupdates für den
oder die Taste „Scannen Duplex“ aktiviert
●
Schalten Sie den Scanner aus, warten Sie 30 Sekunden, und schalten Sie ihn wieder ein.
46 Kapitel 4 Lösen von Problemen DEWW
Page 55

●
Vergewissern Sie sich, dass die Klappe des Vorlageneinzugs geschlossen ist. Überprüfen Sie, ob auf der
Bedienfeldanzeige eine Fehlermeldung Klappe offen angezeigt wird.
●
Starten Sie den Computer neu.
Sollten die Probleme weiterhin auftreten, besteht die Möglichkeit, dass die HP Scansoftware, die Firmware
oder zugehörige Treiber nicht mehr auf dem aktuellen Stand sind oder beschädigt wurden. Unter
www.hp.com/go/sj5000s4 or www.hp.com/go/sj7000s3 finden Sie Software-, Firmware- und Treiberupdates
für den Scanner.
Testen des Scanners
Testen Sie den Scanner wie folgt:
1. Stellen Sie sicher, dass das Netzteil ordnungsgemäß am Scanner und an einer funktionierenden
Netzsteckdose bzw. einem funktionierenden Überspannungsschutz angeschlossen ist. Vergewissern Sie
sich, dass die LED auf dem Bedienfeld leuchtet. Ist dies der Fall, funktioniert das Netzteil
ordnungsgemäß.
2. Ist das Netzteil an einen Überspannungsschutz angeschlossen, stellen Sie sicher, dass dieser mit einer
funktionierenden Netzsteckdose verbunden und eingeschaltet ist.
3. Drücken Sie die Netztaste
schalten Sie dann den Computer aus, mit dem der Scanner verbunden ist. Warten Sie 30 Sekunden.
Schließen Sie das Netzteil wieder an den Scanner an, drücken Sie die Netztaste
einzuschalten, und schalten Sie dann den Computer ein.
4. Wiederholen Sie den Scanvorgang.
Bedienfeldmeldungen
Mit den Bedienfeldmeldungen werden der aktuelle Produktstatus oder Situationen angegeben, in denen
möglicherweise Maßnahmen ergriffen werden müssen.
Fehler Beschreibung
Hardwarefehler Eine Hardwarekomponente ist ausgefallen.
Klappe offen Die Klappe des Vorlageneinzugs ist offen oder nicht sicher verriegelt.
Lampenfehler Die Gerätelampe ist ausgefallen.
Papierfehler
, um den Scanner auszuschalten. Trennen Sie das Netzteil vom Scanner, und
, um den Scanner
●
Im Zufuhrfach des Vorlageneinzugs wurde keine Vorlage ermittelt.
●
Das Gerät hat erkannt, dass ein falsches Dokument zugeführt wurde (beispielsweise
wurden dem Gerät keine Blätter zugeführt).
●
Das Gerät hat einen Fehler beim Einziehen mehrerer Seiten ermittelt.
Papierstau Im Gerät wurde ein Papierstau erkannt.
USB-Fehler Ein Scanner-Kommunikationsfehler ist aufgetreten.
DEWW Bedienfeldmeldungen 47
Page 56

Probleme bei der Scannerinstallation
●
Überprüfen der Kabel
●
Deinstallieren der HP Scanjet-Treiber und -Software und anschließendes Neuinstallieren
Überprüfen der Kabel
Kabeltyp Maßnahme
Netzkabel Das Netzkabel des Scanners ist an eine Netzsteckdose angeschlossen.
●
Stellen Sie sicher, dass das Netzkabel korrekt mit dem Scanner und einer funktionierenden
Netzsteckdose/einem funktionierenden Überspannungsschutz verbunden ist.
●
Ist das Netzkabel an einen Überspannungsschutz angeschlossen, stellen Sie sicher, dass
dieser mit einer funktionierenden Netzsteckdose verbunden und eingeschaltet ist.
●
Drücken Sie die Netztaste
Computer aus. Schalten Sie den Scanner nach 30 Sekunden wieder ein. Schalten Sie
anschließend den Computer wieder ein. Diese Reihenfolge muss unbedingt beachtet werden.
USB-Kabel Das USB-Kabel verbindet Scanner und Computer.
●
Verwenden Sie das Kabel aus dem Lieferumfang des Scanners. Ein anderes USB-Kabel ist
möglicherweise nicht mit dem Scanner kompatibel.
●
Stellen Sie sicher, dass das USB-Kabel korrekt mit dem Scanner und dem Computer verbunden
ist.
, um den Scanner auszuschalten, und schalten Sie dann den
●
Wenn das USB-Kabel an einen USB-Anschluss an der Vorderseite des Computers angeschossen
ist, schließen Sie es an einen USB-Anschluss an der Rückseite des Computers an.
Weitere Informationen zur Behebung von USB-Problemen finden Sie auf der Website
go/sj5000s4 or www.hp.com/go/sj7000s3. Wählen Sie Ihr Land/Ihre Region aus, und suchen Sie
dann über die Suchfunktion nach den Informationen zur Fehlerbehebung bei USB-Problemen.
Deinstallieren der HP Scanjet-Treiber und -Software und anschließendes
Neuinstallieren
Wenn die Überprüfung der Kabelverbindungen des Scanners keinen Erfolg bringt, kann eine unvollständige
Installation die Ursache für das Problem sein. Deinstallieren Sie die HP ScanJet-Treiber und -Software, und
installieren Sie diese anschließend erneut.
1. Drücken Sie die Netztaste
Netzkabel vom Scanner ab.
2. Öffnen Sie auf dem Computer die Systemsteuerung, und verwenden Sie das Tool Hinzufügen/
Entfernen (in Windows 7, Windows 8, Windows 8.1 und Windows 10 das Tool Programme und
Features) um die folgenden Anwendungen zu deinstallieren:
●
HP ScanJet Enterprise Flow 5000 s4 oder 7000 s3
●
HP ScanJet Enterprise Flow 5000 s4 oder 7000 s3 ISIS-Treiber
, um den Scanner auszuschalten. Ziehen Sie dann das USB-Kabel und das
www.hp.com/
●
HP ScanJetPlugin
●
HP Smart Document-Scansoftware
48 Kapitel 4 Lösen von Problemen DEWW
Page 57

3. Starten Sie den Computer neu.
4. Installieren Sie die HP ScanJet-Treiber und -Software erneut.
●
Schalten Sie den Scanner aus, warten Sie 30 Sekunden, und schalten Sie ihn wieder ein. Die
Software und die Treiber, die erforderlich sind, sollten automatisch installiert werden.
●
Erfolgt keine automatische Installation, führen Sie diese über die CD mit der HP Scansoftware aus.
5. Schließen Sie das USB-Kabel und das Netzkabel wieder an den Scanner an. Drücken Sie dann die
Netztaste
, um den Scanner einzuschalten.
DEWW Probleme bei der Scannerinstallation 49
Page 58

Probleme mit der Stromversorgung
Überprüfen, ob der Scanner mit Strom versorgt wird
Das Netzkabel des Scanners ist an eine Netzsteckdose angeschlossen.
●
Stellen Sie sicher, dass das Netzkabel korrekt mit dem Scanner und einer funktionierenden
Netzsteckdose verbunden ist.
●
Ist das Netzkabel an einen Überspannungsschutz angeschlossen, stellen Sie sicher, dass dieser mit
einer funktionierenden Netzsteckdose verbunden und eingeschaltet ist.
●
Stellen Sie sicher, dass der Scanner mit Strom versorgt wird.
—
Überprüfen Sie, ob die Netz-LED auf dem Bedienfeld leuchtet.
—
Ist dies nicht der Fall, überprüfen Sie, ob die Netzsteckdose bzw. der Überspannungsschutz, an
der/dem das Netzteil angeschlossen ist, mit Strom versorgt wird.
—
Falls die LED nicht leuchtet, obwohl die Netzsteckdose bzw. der Überspannungsschutz
ordnungsgemäß funktioniert, deutet dies auf ein defektes Netzteil hin. Unter
sj5000s4 or www.hp.com/go/sj7000s3 erhalten Sie zusätzliche Unterstützung.
Der Scanner wird nicht eingeschaltet
Wenn der Scanner nach dem Drücken der Netztaste nicht eingeschaltet wird, prüfen Sie Folgendes:
www.hp.com/go/
●
Der Scanner ist möglicherweise nicht mit der Stromversorgung verbunden. Überprüfen Sie, ob die
Netzteilkabel am Scanner oder an der Stromquelle abgezogen wurden.
●
Möglicherweise ist das Netzteil defekt.
—
Überprüfen Sie, ob die Netz-LED auf dem Bedienfeld leuchtet.
—
Ist dies nicht der Fall, überprüfen Sie, ob die Netzsteckdose bzw. der Überspannungsschutz, an
der/dem das Netzteil angeschlossen ist, mit Strom versorgt wird.
—
Falls die LED nicht leuchtet, obwohl die Netzsteckdose bzw. der Überspannungsschutz
ordnungsgemäß funktioniert, deutet dies auf ein defektes Netzteil hin. Unter
sj5000s4 or www.hp.com/go/sj7000s3 erhalten Sie zusätzliche Unterstützung.
Der Scanner wurde angehalten oder abgeschaltet
Wenn der Scanner nicht mehr richtig scannt, gehen Sie wie folgt vor. Überprüfen Sie nach jedem Schritt, ob
der Scanner funktioniert, indem Sie einen Scanvorgang starten. Wenn das Problem weiterhin auftritt, fahren
Sie mit dem nächsten Schritt fort.
1. Möglicherweise ist ein Kabel locker. Stellen Sie sicher, dass USB-Kabel und Netzteil fest angeschlossen
sind.
Verwenden Sie das Kabel aus dem Lieferumfang des Scanners. Ein anderes USB-Kabel ist
möglicherweise nicht mit dem Scanner kompatibel.
www.hp.com/go/
2. Stellen Sie sicher, dass der Scanner mit Strom versorgt wird.
50 Kapitel 4 Lösen von Problemen DEWW
Page 59

a. Überprüfen Sie, ob die Netz-LED auf dem Bedienfeld leuchtet.
b. Ist dies nicht der Fall, überprüfen Sie, ob die Netzsteckdose bzw. der Überspannungsschutz, an
der/dem das Netzteil angeschlossen ist, mit Strom versorgt wird.
c. Wenn die Netzsteckdose bzw. der Überspannungsschutz mit Strom versorgt wird und die Netz-LED
trotzdem nicht leuchtet, ziehen Sie das Netzkabel aus der Steckdose, warten Sie 30 Sekunden, und
schließen Sie es wieder an.
d. Wenn das Problem dadurch nicht behoben wird, ist das Netzteil möglicherweise defekt. Unter
www.hp.com/go/sj5000s4 or www.hp.com/go/sj7000s3 erhalten Sie zusätzliche Unterstützung.
3. Starten Sie den Computer neu.
4. Öffnen Sie auf dem Computer die Systemsteuerung, und verwenden Sie das Tool Software (unter
Windows Vista, Windows 7 und Windows 8 das Tool Programme und Funktionen), um die folgenden
Anwendungen zu deinstallieren:
●
HP ScanJet Enterprise Flow 5000 s4 oder 7000 s3
●
HP ScanJet Enterprise Flow 5000 s4 oder 7000 s3 ISIS-Treiber
●
HP ScanJetPlugin
●
HP Smart Document-Scansoftware
5. Installieren Sie die Anwendungen mit einem der folgenden Arbeitsschritte erneut.
●
Schließen Sie das USB-Kabel und das Netzteil wieder an den Scanner an. Drücken Sie dann die
Netztaste
s4- oder 7000 s3-Software und -Treiber neu.
●
Installieren Sie die Anwendungen von der mitgelieferten CD mit der HP Scansoftware aus neu.
, um den Scanner einzuschalten. Installieren Sie die HP ScanJet Enterprise Flow 5000
Scanner schaltet sich immer wieder aus
Standardmäßig wechselt der Scanner vor 15-minütiger Inaktivität in den Ruhemodus und wird nach
zweistündiger Inaktivität automatisch ausgeschaltet, um Strom zu sparen.
So ändern Sie diese Standardeinstellungen
1. Starten Sie das Dienstprogramm „HP Scanner-Tools“.
2. Klicken Sie auf die Registerkarte Einstellungen, um die entsprechenden Einstellungen für „Ruhemodus“
und „Autom. Aus“ auszuwählen.
●
Wenn Sie eine Inaktivitätsphase auswählen möchten, nach der der Scanner in den Ruhemodus
versetzt werden soll, wählen Sie 15 Minuten oder 59 Minuten in der Dropdown-Liste Ruhemodus:
Scanner in den Ruhemodus versetzen nach: aus.
●
Wenn Sie eine Inaktivitätsphase auswählen möchten, nach der sich der Scanner automatisch
ausschaltet, wählen Sie den entsprechenden Wert in der Dropdown-Liste Autom.-Aus: aus (1
Stunde, 2 Stunden, 4 Stunden oder 8 Stunden). Scanner ausschalten nach: aus.
DEWW Probleme mit der Stromversorgung 51
Page 60

Papierstaus
●
Beseitigen von Medienstaus im Vorlageneinzug
●
Eine eingelegte Vorlage verursacht immer wieder einen Stau
HINWEIS: Das Scannen feuchter oder nasser Seiten kann zu Papierstaus führen. Vergewissern Sie sich, dass
nur vollkommen trockene Seiten eingezogen werden (z. B.: muss der Toner trocken sein, und es dürfen sich
keine feuchten Substanzen wie Kleber oder Korrekturflüssigkeiten auf den Seiten befinden).
Beseitigen von Medienstaus im Vorlageneinzug
So beseitigen Sie einen Papierstau:
1. Nehmen Sie alle Seiten aus dem Zufuhrfach.
2. Ziehen Sie die Verriegelung nach vorne, um die Klappe des Vorlageneinzugs zu öffnen.
3. Entfernen Sie evtl. vorhandene Originale oder andere Gegenstände, die den Papierpfad blockieren.
4. Entfernen Sie sichtbare Fremdkörper (z. B. Papier, Heft- oder Büroklammen) aus dem Papierpfad.
5. Überprüfen Sie die vier Walzen an der Vorderseite und die fünf Walzen an der Rückseite der Klappe des
Vorlageneinzugs, und entfernen Sie sichtbare Fremdkörper.
6. Drücken Sie gleichzeitig fest auf beide Seiten der Klappe des Vorlageneinzugs, um die Klappe zu
schließen.
7. Legen Sie alle Originale wieder in das Zufuhrfach, und scannen Sie erneut.
Eine eingelegte Vorlage verursacht immer wieder einen Stau
●
Die Vorlage entspricht nicht den Spezifikationen für geeignete Vorlagen.
●
Möglicherweise befinden sich an der Vorlage Büroklammern oder Haftnotizen, die entfernt werden
müssen.
●
Die Papierführungen müssen am Original anliegen.
52 Kapitel 4 Lösen von Problemen DEWW
Page 61

Probleme mit der Papierzufuhr
Papierstaus, Bildverzerrungen, falscher Einzug oder Einzug mehrerer Seiten
●
Das Scannen feuchter oder nasser Seiten kann zu Papierstaus führen. Vergewissern Sie sich, dass Sie
nur vollkommen trockene Seiten einlegen (Toner ist trocken, keine feuchten Substanzen wie Kleber
oder Korrekturflüssigkeit vorhanden).
●
Vergewissern Sie sich, dass alle Walzen korrekt eingesetzt und die Walzenabdeckungen sowie die
Klappe des Vorlageneinzugs geschlossen sind.
●
Wenn Seiten schief in den Papierpfad eingezogen werden, überprüfen Sie in der Software, ob die
gescannten Bilder schief sind.
●
Möglicherweise wurden die Vorlagen nicht richtig eingelegt. Richten Sie die Seiten gerade, und
zentrieren Sie den Stapel mithilfe der Papierführungen.
●
Die Papierführungen erfüllen nur dann ihren Zweck, wenn sie an den Seiten des Papierstapels anliegen.
Stellen Sie sicher, dass der Papierstapel gerade eingelegt ist und dass die Papierführungen eng am
Papierstapel anliegen.
●
Das Zufuhr-/Ausgabefach des automatischen Vorlageneinzugs enthält mehr Seiten als maximal
zulässig. Legen Sie weniger Seiten in das Zufuhrfach ein und nehmen Sie Blätter aus dem Ausgabefach.
●
Reinigen Sie den Papierpfad des Scanners, um die Einzugsprobleme zu verringern. Werden die Vorlagen
weiterhin fehlerhaft eingezogen, reinigen Sie die Walzen. Werden die Vorlagen weiterhin fehlerhaft
eingezogen, tauschen Sie die Walzen aus.
Der Scanner zieht kein Papier ein
Legen Sie die Seiten erneut in das Zufuhrfach ein, und stellen Sie dabei sicher, dass sie die Walzen berühren.
Möglicherweise ist die Klappe des automatischen Vorlageneinzugs nicht korrekt verriegelt. Öffnen Sie die
Klappe, und schließen Sie diese wieder. Drücken Sie dabei fest auf beide Seiten der Klappe, um
sicherzustellen, dass sie geschlossen ist.
Möglicherweise liegt ein Problem mit der Scannerhardware vor. Testen Sie den Scanner wie folgt:
1. Stellen Sie sicher, dass das Netzteil ordnungsgemäß am Scanner und an einer funktionierenden
Netzsteckdose bzw. einem funktionierenden Überspannungsschutz angeschlossen ist. Vergewissern Sie
sich, dass die LED auf dem Bedienfeld leuchtet. Ist dies der Fall, funktioniert das Netzteil
ordnungsgemäß.
2. Ist das Netzteil an einen Überspannungsschutz angeschlossen, stellen Sie sicher, dass dieser mit einer
funktionierenden Netzsteckdose verbunden und eingeschaltet ist.
3. Drücken Sie die Netztaste
schalten Sie dann den Computer aus, mit dem der Scanner verbunden ist. Warten Sie 30 Sekunden.
Schließen Sie das Netzteil wieder an den Scanner an, drücken Sie die Netztaste
einzuschalten, und schalten Sie dann den Computer ein.
4. Wiederholen Sie den Scanvorgang.
, um den Scanner auszuschalten. Trennen Sie das Netzteil vom Scanner, und
, um den Scanner
DEWW Probleme mit der Papierzufuhr 53
Page 62

Probleme mit der Bildqualität.
Auf der gedruckten Seite erscheinen vertikale weiße oder farbige Streifen
Der Toner oder die Tinte im Zieldrucker ist möglicherweise aufgebraucht. Scannen Sie eine andere Vorlage,
und senden Sie den Scan an den Drucker, um festzustellen, ob das Problem durch den Drucker verursacht
wird.
Wenn beim zweiten Scanvorgang dasselbe Problem auftritt, verwenden Sie probeweise einen anderen
Drucker.
An den Scannerstreifen im Vorlageneinzug kann sich Staub ansammeln, der zu Artefakten in den gescannten
Bildern führen kann. Besprühen Sie ein weiches fusselfreies Tuch leicht mit einem milden Glasreiniger und
reinigen Sie die Scannerstreifen.
Gescannte Bilder sind nicht gerade
●
Stellen Sie sicher, dass die Papierführungen am Scanner mittig ausgerichtet und auf die Breite der zu
scannenden Vorlagen eingestellt sind. Die Papierführungen müssen an den Kanten des Originals
anliegen.
●
Verwenden Sie die Funktion Autom. gerade richten, um Inhalt gerade zu ziehen, der im Verhältnis zu
den Dimensionen im Quelldokument verschoben ist. Verwenden Sie die Funktion Format autom.
erkennen, um Seitenbilder gerade zu ziehen, die beim Scanvorgang verschoben wurden.
Auf den gescannten Bildern sind Streifen oder Kratzer zu sehen
Weitere Informationen zum Reinigen des Scanners finden Sie im Benutzerhandbuch im Abschnitt Pflege und
Wartung.
●
Stellen Sie sicher, dass die Originale sauber und nicht zerknittert sind.
●
Reinigen Sie die Scannerstreifen.
Das gescannte Bild ist verschwommen
●
Vergewissern Sie sich, dass sich keine Fremdkörper im Papierpfad des Scanners befinden. Stellen Sie
außerdem sicher, dass die Papierführungen korrekt eingestellt sind. Wiederholen Sie den Scanvorgang.
●
Vergewissern Sie sich, dass das Dokument nicht verschwommen ist.
Das gescannte Dokument ist völlig schwarz oder völlig weiß
●
Möglicherweise wurde die Vorlage nicht richtig in das Zufuhrfach eingelegt. Achten Sie darauf, dass das
zu scannende Dokument mit der bedruckten Seite nach unten im Zufuhrfach liegt.
●
Beim Scannen als Schwarzweißbild ist sicherzustellen, dass die Schwellenwerte für schwarz und weiß
nicht auf den jeweiligen Höchstwert eingestellt sind. Wenn Sie den Schwellenwert auf ein Extrem
setzen, wird das Bild vollständig schwarz oder weiß.
Der untere Bereich des gescannten Bilds wird abgeschnitten
Standardmäßig kann die Scansoftware Medien bis zu einer Länge von 356 mm scannen.
54 Kapitel 4 Lösen von Problemen DEWW
Page 63

Vergewissern Sie sich, dass das in der Scansoftware ausgewählte Seitenformat (oder der ausgewählte ScanShortcut) sich für die Länge des zu scannenden Dokuments eignet.
Das Bild kann nicht vergrößert werden
Die Software legt möglicherweise die Belichtung für den gesamten Scanbereich anstatt für einen kleinen
Vorlagenbereich fest. Wählen und ziehen Sie die Ziehpunkte um den Auswahlbereich herum, bis der
Bildbereich angezeigt wird, den Sie scannen möchten.
DEWW Probleme mit der Bildqualität. 55
Page 64

Probleme beim Scannerbetrieb
●
Verbindungsprobleme
●
Keine ordnungsgemäße Funktion der Tasten
●
Probleme mit dem LCD-Display
●
Probleme mit der Scanleistung
●
Probleme bei der Texterkennung (OCR)
Verbindungsprobleme
Überprüfen der USB-Verbindung
Überprüfen Sie die physische Verbindung zum Scanner.
●
Verwenden Sie das Kabel aus dem Lieferumfang des Scanners. Ein anderes USB-Kabel ist
möglicherweise nicht mit dem Scanner kompatibel.
●
Stellen Sie sicher, dass das USB-Kabel korrekt mit dem Scanner und dem Computer verbunden ist. Das
Dreizacksymbol auf dem Stecker des USB-Kabels muss nach unten weisen.
Wenn das Problem nach Überprüfen der oben genannten Komponenten weiterhin besteht, versuchen Sie
Folgendes:
1. Führen Sie je nach Art der Verbindung zwischen Scanner und Computer einen der folgenden Schritte
aus:
●
Falls das USB-Kabel an einen USB-Hub oder eine Dockingstation für einen Laptop angeschlossen
ist, trennen Sie das USB-Kabel vom USB-Hub bzw. der Dockingstation, und schließen Sie das USBKabel an einen USB-Anschluss auf der Rückseite des Computers an.
●
Falls das USB-Kabel direkt am Computer angeschlossen ist, schließen Sie es an einen anderen
USB-Anschluss auf der Rückseite des Computers an.
●
Trennen Sie mit Ausnahme der Tastatur und der Maus alle anderen USB-Geräte vom Computer.
2. Schalten Sie den Scanner mit der Netztaste
Scanner wieder ein.
3. Starten Sie den Computer neu.
4. Testen Sie den Scanner, nachdem der Computer neu gestartet wurde.
●
Wenn der Scanner funktioniert, schließen Sie die weiteren USB-Geräte nacheinander wieder an.
Überprüfen Sie jeweils nach dem Anschließen eines Geräts, ob der Scanner noch funktioniert.
Trennen Sie die Verbindung zu USB-Geräten, die einen korrekten Betrieb des Scanners verhindern.
●
Falls der Scanner nicht funktioniert, deinstallieren Sie die folgenden HP ScanJet-Treiber und Software, und installieren Sie diese anschließend erneut.
aus, warten Sie 30 Sekunden, und schalten Sie den
Keine ordnungsgemäße Funktion der Tasten
Gehen Sie folgendermaßen vor, wenn die Tasten nicht funktionieren.
56 Kapitel 4 Lösen von Problemen DEWW
Page 65

1. Möglicherweise ist ein Kabel locker. Stellen Sie sicher, dass sowohl das USB- als auch das Netzkabel
korrekt angeschlossen sind.
2. Schalten Sie den Scanner aus, warten Sie 30 Sekunden, und schalten Sie ihn wieder ein.
3. Starten Sie den Computer neu.
4. Wenn das Problem weiterhin auftritt, liegt ggf. ein Problem mit dem Bedienfeld vor. Wenden Sie sich an
den HP Support unter
Unterstützung zu erhalten.
www.hp.com/go/sj5000s4 or www.hp.com/go/sj7000s3, um weitere
Probleme mit dem LCD-Display
Das LCD-Display hat Probleme mit der Anzeige
Die folgenden Symptome weisen auf ein Problem mit dem Bedienfeld des Scanners hin.
●
Probleme mit dem LCD-Display: Das Display ist leer, oder ein Teil des anzuzeigenden Inhalts fehlt.
●
LED-Probleme: Die LEDs funktionieren nicht oder verbleiben in einem falschen Status.
Wenn derartige Probleme beim Scanner auftreten, wenden Sie sich unter
Support.
Die Scanner-Tasten funktionieren nicht wie erwartet
Die folgenden Symptome weisen auf ein Problem mit dem Bedienfeld des Scanners hin.
●
Probleme mit den Tasten: Tasten reagieren nicht oder führen bei Betätigung falsche Aktionen aus.
Beispielsweise erhalten Sie einen einseitigen Scan, wenn Sie die Taste „Scannen Duplex“
●
LED-Probleme: Die LEDs funktionieren nicht oder verbleiben in einem falschen Status.
Wenn derartige Probleme beim Scanner auftreten, wenden Sie sich unter
Support.
Probleme mit der Scanleistung
Der Scanner beginnt nicht sofort scannen
Vergewissern Sie sich, dass die Klappe des Vorlageneinzugs geschlossen und der Scanner eingeschaltet ist.
Die Vorlagen werden sehr langsam gescannt
Beim Scannen zum Bearbeiten von Text wird die Scangeschwindigkeit durch das Programm zur optischen
Zeichenerkennung (OCR) verlangsamt. Dies ist normal. Warten Sie, bis die Vorlage gescannt wurde.
www.hp.com/support an den HP
drücken.
www.hp.com/support an den HP
HINWEIS: Für optimale OCR-Ergebnisse muss die Komprimierung durch den Scanner auf die minimale
Komprimierungsstufe eingestellt oder deaktiviert werden.
Wenn Sie mit einer höheren Auflösung als erforderlich scannen, erhöht sich die Scandauer. Außerdem wird
eine größere Datei erstellt, ohne dass sich zusätzliche Vorteile ergeben. Wenn Sie mit einer hohen Auflösung
scannen und die Scangeschwindigkeit erhöht werden soll, müssen Sie die Auflösung auf einen niedrigeren
Wert einstellen.
DEWW Probleme beim Scannerbetrieb 57
Page 66

Der Scanner scannt nur eine Seite einer beidseitig bedruckten Seite
Vergewissern Sie sich, dass im ausgewählten Scan-Shortcut beidseitiges Scannen angegeben ist.
Am Scanziel fehlen gescannte Seiten
Beim Scannen werden aneinander haftende Seiten wie eine Seite gescannt. Vergewissern Sie sich, dass die
gescannten Seiten nicht aneinander haften.
Gescannte Seiten sind am Scanziel nicht in der richtigen Reihenfolge
●
Vergewissern Sie sich, dass sich die Seiten des Originaldokuments in der korrekten Reihenfolge
befinden, bevor Sie diese mit der bedruckten Seite nach unten in das Zufuhrfach einlegen.
●
Stellen Sie sicher, dass die Dokumente frei von Heft- und Büroklammern und anderen daran befestigten
Materialien (wie Haftnotizen) sind, die einen fehlerhaften Einzug der Seiten verursachen können.
●
Achten Sie darauf, dass die Seiten nicht aneinander haften.
Die gescannten Dateien sind zu groß
●
Bei einem Großteil der Scansoftware besteht bei der Auswahl des Ausgabedateityps die Möglichkeit,
eine kleinere Dateigröße auszuwählen. Weitere Informationen finden Sie in der Hilfe zu der
verwendeten Scansoftware.
●
Überprüfen Sie die Einstellung für die Scanauflösung (weitere Informationen finden Sie in der Hilfe zu
der verwendeten Scansoftware):
—
200 dpi reichen aus, um Dokumente als Bilder zu speichern.
—
Bei den meisten Schriftarten reichen 300 dpi, um mithilfe der OCR-Software (Optical Character
Recognition – Optische Zeichenerkennung) editierbare Texte zu erstellen.
—
Bei asiatischen und kleinen Schriftarten wird empfohlen, eine höhere Auflösung auszuwählen.
HINWEIS: Für bestimmte Scans mit besonderem Hintergrund aus schwarzen Punkten wird das Bild
unter Umständen verkleinert, wenn es als .tif-Datei gespeichert wird.
Wenn Sie mit einer höheren Auflösung als notwendig scannen, wird eine größere Datei erstellt, die keine
zusätzlichen Vorteile bietet.
●
Beim Scannen farbiger Dokumente werden größere Dateien erzeugt als beim Scannen schwarzweißer
Dokumente.
●
Wenn Sie eine große Anzahl an Seiten gleichzeitig scannen, sollten Sie stattdessen ggf. mehrere
Scanvorgänge mit einer geringeren Anzahl an Seiten durchführen, sodass mehr und kleinere Dateien
erstellt werden.
Probleme bei der Texterkennung (OCR)
Der Scanner konvertiert mithilfe der optischen Zeichenerkennung (OCR) den Text auf einer Seite in Text, der
auf einem Computer bearbeitet werden kann.
●
Wenn Text gescannt, jedoch nicht bearbeitet werden kann, legen Sie vor dem Scannen die folgenden
Einstellungen fest:
—
Wählen Sie einen Scan-Shortcut, der OCR unterstützt. Die folgenden Scan-Shortcuts unterstützen
OCR:
58 Kapitel 4 Lösen von Problemen DEWW
Page 67

○
Speichern unter PDF
○
E-Mail an PDF
○
Speichern als bearbeitbaren Text (OCR)
○
An Cloud senden
—
Wählen Sie eine der folgenden OCR-basierten Ausgabedateitypen im Dropdown-Feld Dateityp aus:
○
Text (*.txt)
○
Rich Text (*.rtf)
○
Durchsuchbare PDF (*.pdf)
HINWEIS: Wenn kein OCR-basierter Ausgabedateityp ausgewählt ist, wird das Dokument als Grafik
gescannt, und der Text kann nicht bearbeitet werden.
●
Überprüfen der Originale
—
Von der Software wird Text mit geringem Zeichenabstand möglicherweise nicht erkannt. Wenn im
Text, der von der Software konvertiert wird, Zeichen fehlen oder Zeichen eng beisammen stehen,
kann „rn“ beispielsweise als „m“ erkannt werden.
—
Die Präzision der Software ist von der Bildqualität, der Textgröße und der Struktur des Originals
sowie der Qualität des eigentlichen Scans abhängig. Das Original muss eine gute Bildqualität
besitzen.
—
Farbige Hintergründe können sich zu stark mit den Bildern im Vordergrund vermischen.
●
Wenn die Scannerstreifen verschmutzt sind, ist die Scandatei nicht gestochen scharf. Vergewissern Sie
sich, dass die Scannerstreifen sauber sind.
DEWW Probleme beim Scannerbetrieb 59
Page 68

Zusätzliche Hilfe zur Fehlerbehebung
Telefonsupport für Ihr Land/Ihre Region
Bitte halten Sie die Produktbezeichnung, die Seriennummer, das
Verkaufsdatum und eine Problembeschreibung bereit.
Abrufen von Internet-Support rund um die Uhr und Herunterladen
von Software-Dienstprogrammen, Treibern und elektronischer
Informationen
Bestellen zusätzlicher HP Dienstleistungs- oder
Wartungsverträge
Die Telefonnummern für Ihr Land/Ihre Region finden Sie auf dem
im Lieferumfang enthaltenen Informationsblatt oder unter
www.hp.com/support/.
www.hp.com/go/sj5000s4 or www.hp.com/go/sj7000s3
www.hp.com/support/
60 Kapitel 4 Lösen von Problemen DEWW
Page 69

Index
A
Abgeschnittene Bilder
Fehlerbehebung 54
Akustische Spezifikationen 6
Ausgabefach
Position 2
Automatische Farberkennung 28
Automatisches Erkennen des
Seitenformats 27
Automatisches Zuschneiden oder
Auffüllen gescannter Bilder gemäß
dem ausgewählten Seitenformat
27
B
Bedienfeld
Meldungen, Fehlerbehebung 47
Position 2
Tasten 3
Beidseitige Scans
Fehlerbehebung 58
Bestellen
Verbrauchsmaterialien 43
Walzenaustauschkit 40
Betriebssysteme
unterstützte 5
C
Cloud, scannen an 24
D
Deinstallieren und erneutes
Installieren der Software 48, 50
Display, Probleme 57
E
Ein-/Aus-Taste, Position 2
Einschalten des Scanners
Fehlerbehebung 50
Einzug mehrerer Seiten 53
Einzugswalze
auswechseln 40
Elektrische Spezifikationen 6
Empfindliche Originale scannen 31
Energiesparverwaltung 51
Erkennen des Seitenformats 27
Erkennen von Mehrfacheinzug 25
Ersatzteile
bestellen 40
Exportieren von Scanprofilen
aus TWAIN-kompatibler
Software 23
in ISIS 23
F
Fächer
im Lieferumfang enthalten 5
Kapazität 5
Falscher Einzug
Fehlerbehebung 53
Falsche Seitenfolge 58
Fehlende Seiten, Fehlerbehebung
58
Fehlerbehebung
Abgeschnittene Bilder 54
Bedienfeldmeldungen 47
Beidseitige Scans 58
Deinstallieren und erneutes
Installieren von Software 48,
50
Display 57
Empfindliche Originale 31
Falscher Einzug 53
Fehlende Seiten 58
Funktion gestört 50
Geschwindigkeit 31, 57
Große Scandateien 58
Grundlegende Tipps 46
Installation 48
Kabel 48
LCD 57
Papierstaus 52
Papier wird nicht eingezogen 53
Scannen empfindlicher
Originale 31
Schiefe Bilder 54
Schwarze Scanergebnisse 54
Seitenreihenfolge 58
Streifen 54
Stromversorgung 50
Tasten 57
Überprüfen der
Stromversorgung 50
Verschwommene Bilder 54
Weiße Scanergebnisse 54
Zuführungsprobleme 52
Fehlermeldungen
Bedienfeld 47
Funktionen
Erhöhen der Scangeschwindigkeit
mit Schwarzweißmodus 26
Erkennen von Mehrfacheinzug
25
Farbe automatisch erkennen 28
Gescannte Bilder gemäß
ausgewähltem Seitenformat
zuschneiden oder auffüllen 27
Scangeschwindigkeit durch
Hardwarekomprimierung
steigern 26
Scanprofile 21
Seitenformat erkennen 27
Unterstützung für extralange
Seiten 25
Unterstützung für lange Seiten
25
DEWW Index 61
Page 70

G
Geschwindigkeit
Fehlerbehebung 57
Geschwindigkeit, Fehlerbehebung
31
H
Hardwaregesteuerte
Komprimierung 26
Hardwarekomprimierung 26
HP Customer Care 60
HP Reinigungstuch für den
Papierpfad 35
HP Scanner-Tools (Dienstprogramm)
Verwendungszwecke 8
HP Smart Document-Scansoftware
Info 8
HP TWAIN 9
I
Importieren von Scanprofilen
aus ISIS 23
aus TWAIN-kompatibler
Software 23
Installieren der Software
Fehlerbehebung 48
ISIS 9
K
Kabel
Fehlerbehebung 48
Kundendienst
online 60
L
LCD, Probleme 57
Lösungen für das mobile Drucken 5
M
Medien
Falscher Einzug 53
Fehlerbehebung 53
Kein Einzug 53
Staus 52
Meldungen
Bedienfeld 47
N
Netz-LED 4
Netztaste 4
Netztaste, Position 2
Netzteil
Fehlerbehebung bei Kabeln 48
Netzwerke
unterstützte 5
O
Online-Support 60
P
Papier
Falscher Einzug 53
Fehlerbehebung 53
Kein Einzug 53
Staus 52
unterstützte Formate 13
Papierführungen, Position 2
Papierpfad
Reinigen 35
Zuführungsprobleme 52
Probleme mit dem LCD-Display 57
Produkt
Automatisches Ausschalten 10
Ruhemodus 10
Produktinformationen 1
Profile
Importieren aus TWAIN-
kompatibler Software und
Exportieren in TWAINkompatible Software 23
Importieren aus und Exportieren
in ISIS 23
R
Reinigen
Papierpfad 35
Walzen 36
Reinigungstuch 35
Ruhemodus 10
S
Scangeschwindigkeit 26
Scannen
Empfindliche Originale 31
Karten 17
Originale 14
Zuführungsprobleme 52
Zu große Dateien 58
Scannen an Cloud 24
Scanner, hardwaregesteuerte
Komprimierung 26
Scannerhardwarekomprimierung
26
Scannersoftware
Windows 8
Scanprofile 21
Importieren aus TWAIN-
kompatibler Software und
Exportieren in TWAINkompatible Software 23
Importieren aus und Exportieren
in ISIS 23
Schiefe Bilder 54
Schwarze Scanergebnisse
Fehlerbehebung 54
Seiten pro Minute 5
Software
Deinstallieren und erneutes
Installieren 48, 50
Fehlerbehebung bei der
Installation 48
Windows 8
Speicher
im Lieferumfang enthalten 5
Spezifikationen
Elektrisch und akustisch 6
Staus
Fehlerbehebung 52
Streifen
Fehlerbehebung 54
Strom
Verbrauch 6
Support
online 60
T
Tasten
Abbrechen 4
Netz 4
Scannen Duplex 4
Scannen Simplex 4
Scannerbedienfeld 3
Taste „Abbrechen“ 4
Taste „Scannen Duplex“ 4
Taste „Scannen Simplex“ 4
Technischer Kundendienst
online 60
Treiber
Papierformate 13
TWAIN 9
62 Index DEWW
Page 71

U
Unscharfe Bilder 54
Unterstützung für extralange
Seiten 25
Unterstützung für lange Seiten 25
USB-Kabel
Fehlerbehebung 48
V
Verbrauchsmaterialien
Bestellen 43
Verschwommene Bilder 54
Verwalten der
Energiespareinstellungen 51
Verzerrte Bilder 54
W
Walze auswechseln 40
Walzen
Reinigen 36
Wartung
Papierpfad reinigen 35
Reinigen der Walzen 36
Websites
Bestellen von
Verbrauchsmaterial 43
Ersatzteile 40
Kundendienst 60
Weiße Scanergebnisse
Fehlerbehebung 54
Windows Software 8
Z
Zufuhrfach
Einlegen von Dokumenten 14
Einlegen von Karten 17
Position 2
Tipps zum Einlegen 12
Zuführungsprobleme 52
Zuschneiden oder Auffüllen
gescannter Bilder gemäß dem
ausgewählten Seitenformat 27
DEWW Index 63
Page 72

64 Index DEWW
 Loading...
Loading...