HP ScanJet 5000 s4, ScanJet 7000 s238, ScanJet 7000 s239, ScanJet 7000 s240, ScanJet 7000 s241 User's Guide [nl]
...
ScanJet Enterprise Flow 5000 s4 and 7000 s3
Gebruikershandleiding
7000 s35000 s4
www.hp.com/go/sj5000s4
www.hp.com/go/sj7000s3
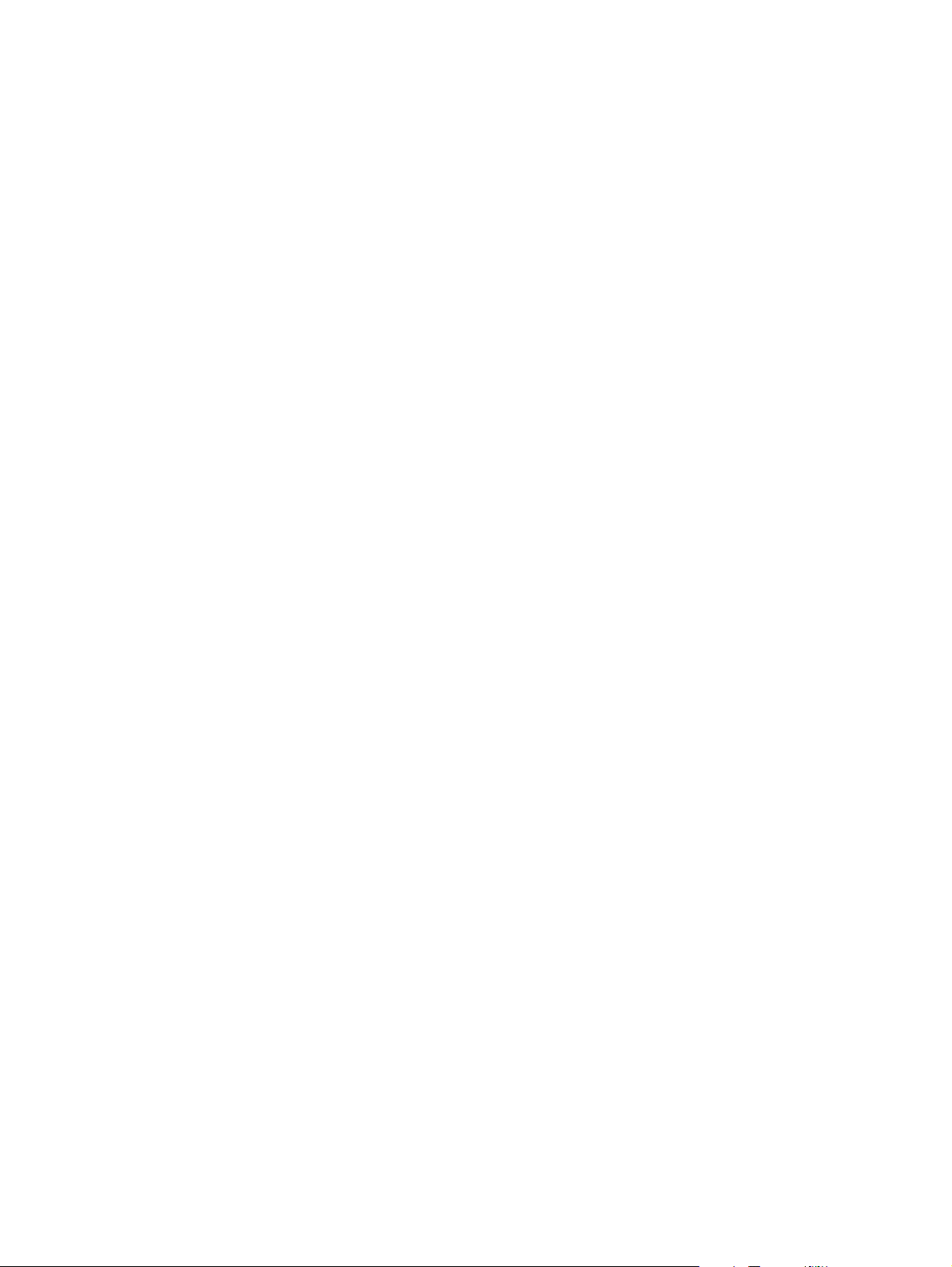
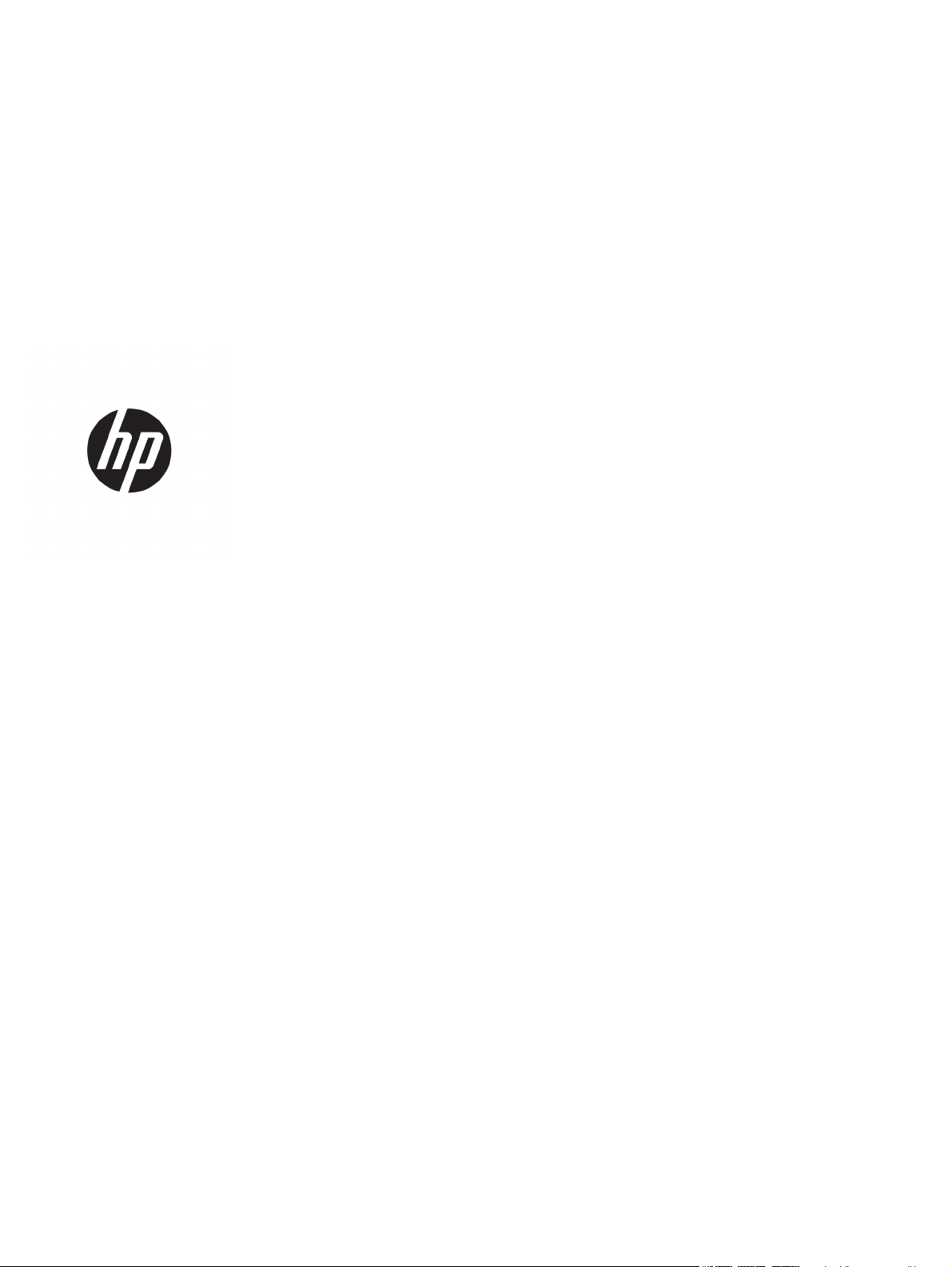
HP ScanJet Enterprise Flow 5000 s4 and
7000 s3
Gebruikershandleiding
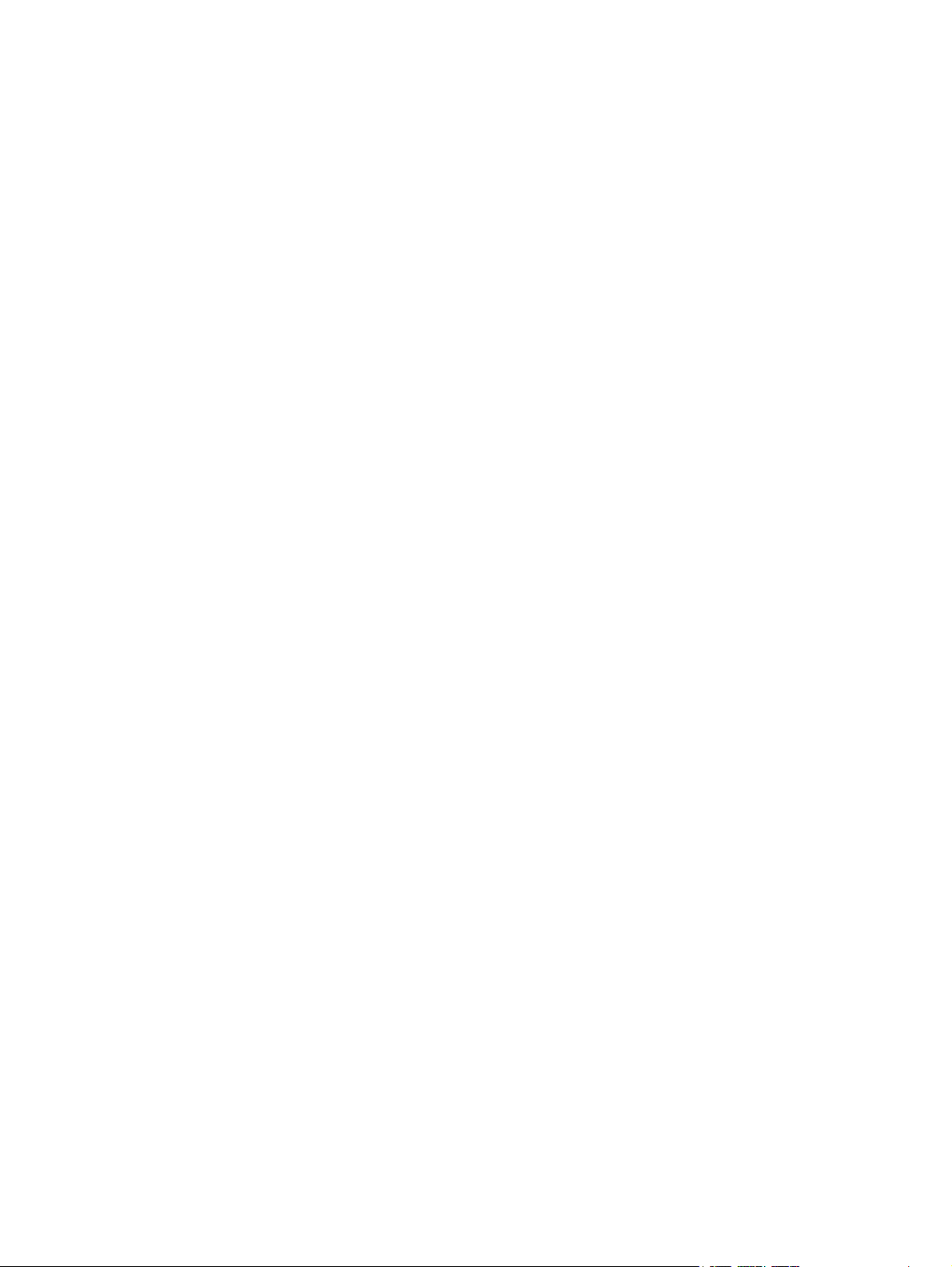
Copyright en licentie
© Copyright 2016 HP Development Company,
L.P.
Verveelvoudiging, bewerking en vertaling
zonder voorafgaande schriftelijke
toestemming zijn verboden, behalve zoals
toegestaan door het auteursrecht.
De informatie in dit document kan zonder
vooraankondiging worden gewijzigd.
De enige garantie voor producten en services
van HP wordt uiteengezet in de
garantieverklaring die bij dergelijke producten
en services wordt geleverd. Niets in deze
verklaring mag worden opgevat als een
aanvullende garantie. HP is niet aansprakelijk
voor technische of redactionele fouten of
weglatingen in deze verklaring.
Edition 1, 10/2016
Handelsmerken
®
Adobe
, Adobe Photoshop®, Acrobat® en
PostScript
®
zijn handelsmerken van Adobe
Systems Incorporated.
Microsoft®, Windows®, Windows® XP en
Windows Vista® zijn in de Verenigde Staten
gedeponeerde handelsmerken van Microsoft
Corporation.
Google™ en Google Maps™ zijn handelsmerken
van Google Inc.
Apple en het Apple-logo zijn handelsmerken
van Apple Inc., geregistreerd in de VS en
andere landen/regio's.
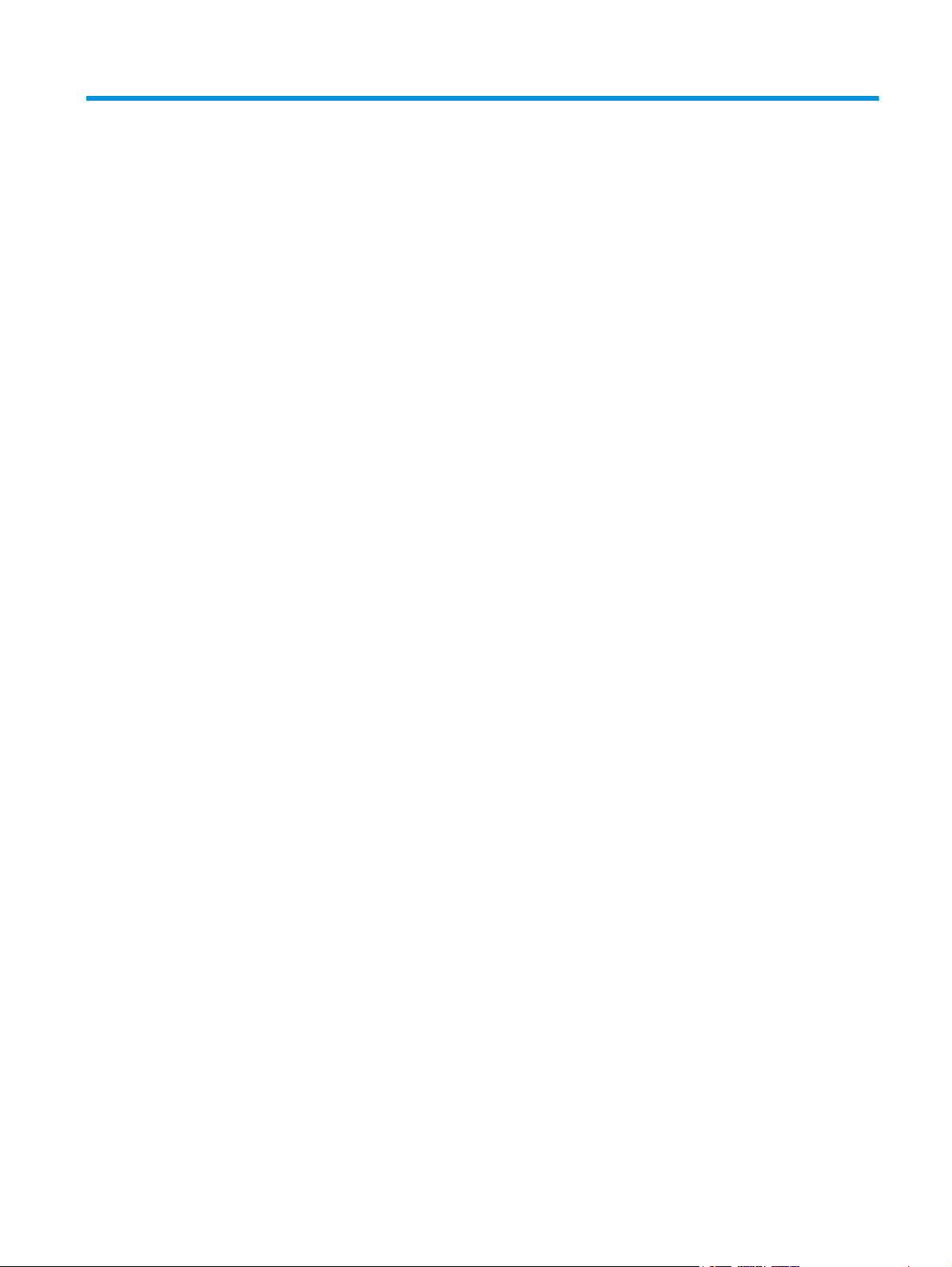
Inhoudsopgave
1 Productoverzicht ........................................................................................................................................... 1
Onderdelen van het apparaat ................................................................................................................................ 2
Vooraanzicht ....................................................................................................................................... 2
Achterzijde ........................................................................................................................................... 3
Locatie van serie- en productnummer ............................................................................................... 3
Overzicht van het bedieningspaneel .................................................................................................. 3
Apparaatspecificaties ............................................................................................................................................ 5
Technische specificaties ...................................................................................................................... 5
Ondersteunde besturingssystemen ................................................................................................... 5
Apparaatafmetingen ........................................................................................................................... 6
Stroomverbruik, stroomvoorzieningsspecificaties en geluidsuitstoot ............................................. 6
Bereik voor de werkomgeving ............................................................................................................ 6
Apparaathardware en -software installeren ........................................................................................................ 7
Scannersoftware (Windows) ................................................................................................................................. 8
HP Smart Document Scan Software ................................................................................................... 8
Hoofdvenster .................................................................................................................... 8
Scan Progress Window (Venster Scanvoortgang) ............................................................ 8
HP Scanner Tools Utility ...................................................................................................................... 8
HP TWAIN ............................................................................................................................................. 9
ISIS ....................................................................................................................................................... 9
WIA ....................................................................................................................................................... 9
Instellingen voor sluimerstand en automatisch uitschakelen ........................................................................... 10
2 De scanner gebruiken ................................................................................................................................... 11
Originelen plaatsen ............................................................................................................................................. 12
Tips voor het plaatsen van documenten .......................................................................................... 12
Ondersteunde papiersoorten en -formaten ..................................................................................... 13
Documenten plaatsen ....................................................................................................................... 14
Kaarten plaatsen ............................................................................................................................... 16
Gevouwen afdrukmateriaal plaatsen ............................................................................................... 18
Een scan starten via de hardware ....................................................................................................................... 20
Scannen met de knoppen op het bedieningspaneel ........................................................................ 20
NLWW iii
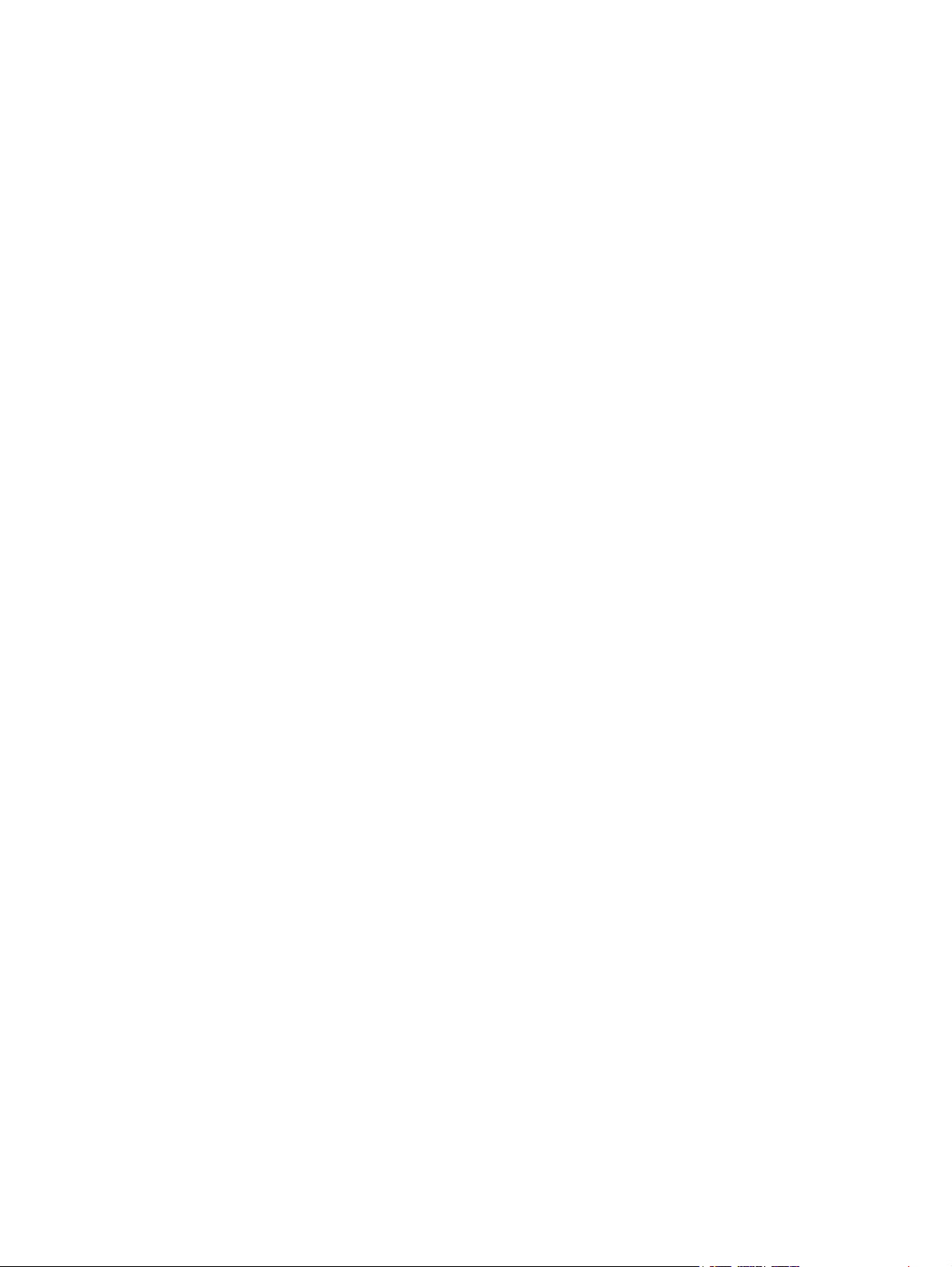
Schakelaar voor scheidingspagina's (SP) ......................................................................................... 20
De knoppen van de scanner inschakelen of uitschakelen ............................................................... 20
De scansoftware gebruiken (Windows) .............................................................................................................. 21
Scanprofielen gebruiken ................................................................................................................... 21
Scanprofielen weergeven ............................................................................................... 21
Scanprofielen maken ...................................................................................................... 21
Profielen wijzigen ........................................................................................................... 22
Scanprofielen maken voor andere scansoftware (niet van HP) ....................................................... 22
TWAIN-scanprofielen importeren en exporteren .......................................................... 23
ISIS-scanprofielen importeren en exporteren ............................................................... 23
Scannen naar een foto ...................................................................................................................... 23
Scannen naar een PDF ....................................................................................................................... 24
Tekst scannen om te bewerken (OCR) .............................................................................................. 24
Scannen naar e-mail ......................................................................................................................... 24
Scannen naar cloud ........................................................................................................................... 24
Lange of extra lange documenten scannen ..................................................................................... 25
Invoer van meerdere pagina's detecteren ........................................................................................ 25
Sneller scannen met hardwarecompressie ...................................................................................... 26
Sneller scannen met snelle zwart-witmodus ................................................................................... 26
Kleuren in een document uitfilteren (kleurverlies) .......................................................................... 27
Paginaformaat automatisch bepalen ............................................................................................... 27
Gescande afbeelding automatisch bijsnijden of uitvullen naar geselecteerd paginaformaat ....... 27
Kleur automatisch bepalen ............................................................................................................... 28
Automatisch gescande afbeeldingen rechtzetten ........................................................................... 28
Scannen via andere scansoftware .................................................................................................... 29
Mobiel scannen (alleen draadloze modellen) ..................................................................................................... 30
Scantips ............................................................................................................................................................... 31
Snelheid van scannen en taken optimaliseren ................................................................................. 31
Kwetsbare originelen scannen .......................................................................................................... 31
3 Service en onderhoud .................................................................................................................................. 33
Het apparaat reinigen .......................................................................................................................................... 34
De scanstroken schoonmaken .......................................................................................................... 34
De papierbaan schoonmaken ........................................................................................................... 35
De doorvoerrollen schoonmaken ..................................................................................................... 36
Onderdelen vervangen ........................................................................................................................................ 40
Doorvoerrollerset vervangen ........................................................................................................... 40
De oppakrolmodule vervangen ...................................................................................... 40
De scheidingsrollen vervangen ...................................................................................... 41
Bestel onderdelen en accessoires ....................................................................................................................... 43
iv NLWW
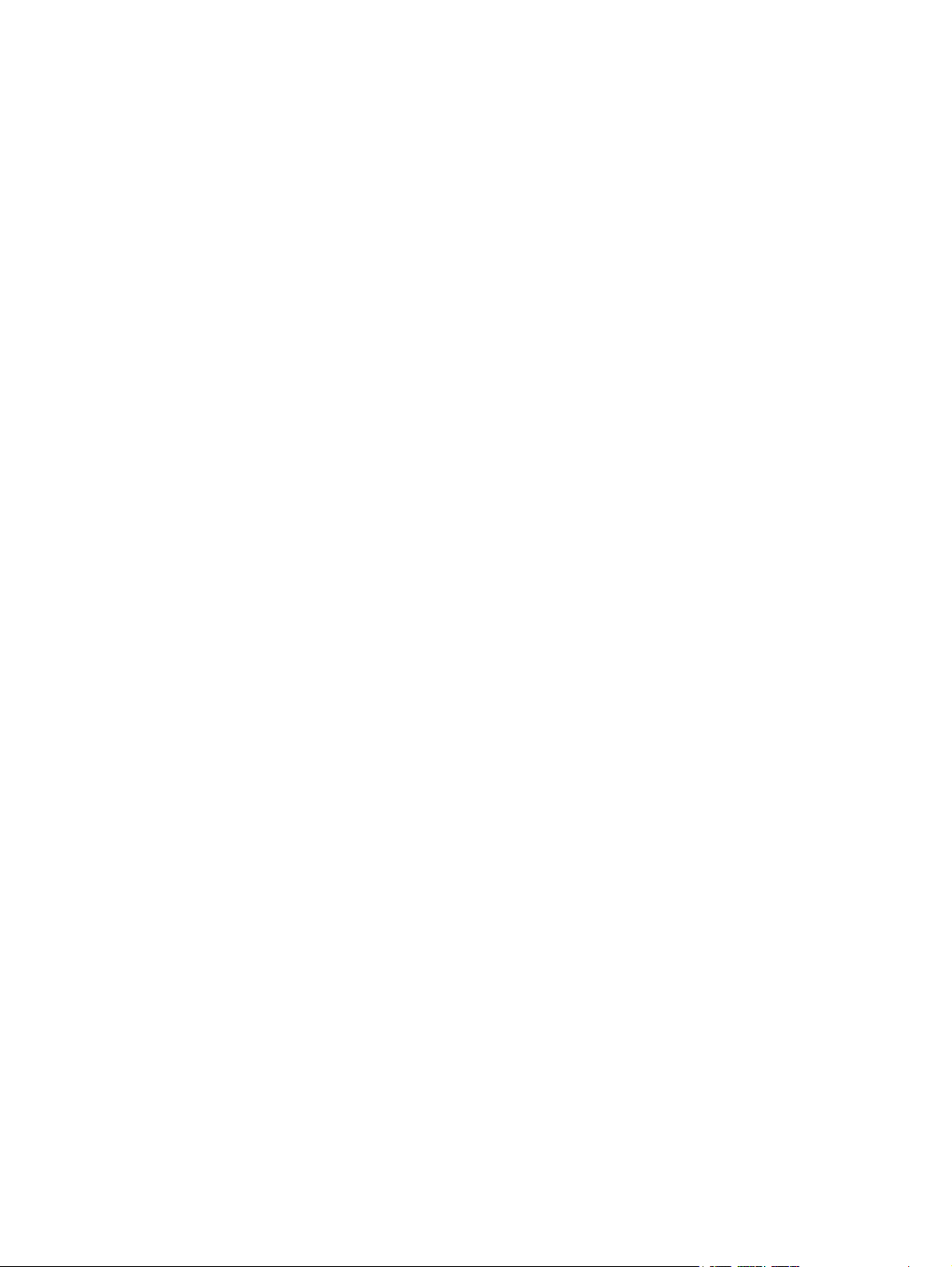
4 Problemen oplossen .................................................................................................................................... 45
Eenvoudige tips voor probleemoplossing .......................................................................................................... 46
Test de scanner ................................................................................................................................. 47
Berichten op het bedieningspaneel .................................................................................................................... 47
Problemen met de installatie van de scanner .................................................................................................... 48
Controleer de kabels ......................................................................................................................... 48
De stuurprogramma's en software van HP ScanJet verwijderen en opnieuw installeren .............. 48
Problemen met de stroomtoevoer ..................................................................................................................... 50
Controleren of de scanner voorzien is van stroom .......................................................................... 50
De scanner schakelt niet in ............................................................................................................... 50
De scanner is gepauzeerd of afgesloten .......................................................................................... 50
Scanner schakelt steeds uit .............................................................................................................. 51
Papierstoring ....................................................................................................................................................... 52
Papierstoringen in de documentinvoer verhelpen ........................................................................... 52
Een item dat in de scanner is geplaatst loopt steeds vast ............................................................... 52
Problemen met de papierinvoer ......................................................................................................................... 53
Papier loopt vast of wordt scheef, verkeerd of met meerdere pagina's tegelijk ingevoerd ........... 53
Het papier wordt niet in de scanner ingevoerd ................................................................................ 53
Problemen met de afdrukkwaliteit oplossen ..................................................................................................... 54
Er verschijnen witte of gekleurde verticale strepen op de afgedrukte pagina ............................... 54
Gescande afbeeldingen zijn niet recht .............................................................................................. 54
De gescande afbeeldingen vertonen strepen of krassen ................................................................ 54
De gescande afbeelding is wazig ...................................................................................................... 54
De scan is volledig zwart of volledig wit ........................................................................................... 54
De onderkant van de gescande afbeelding is afgekapt ................................................................... 54
De afbeelding kan niet worden vergroot .......................................................................................... 55
Problemen bij het gebruik van de scanner .......................................................................................................... 56
Verbindingsproblemen ..................................................................................................................... 56
De USB-verbinding controleren ...................................................................................... 56
Knoppen werken niet goed ............................................................................................................... 56
LCD-problemen ................................................................................................................................. 57
Het LCD-scherm heeft weergaveproblemen ................................................................. 57
Knoppen op de scanner werken niet zoals verwacht .................................................... 57
Problemen met de scanprestaties .................................................................................................... 57
Scanner scant niet direct ................................................................................................ 57
Scanner scant heel traag ................................................................................................ 57
Er wordt slechts één zijde van een dubbelzijdige pagina gescand ................................ 57
Sommige pagina's worden niet gescand ........................................................................ 58
Pagina's worden in de verkeerde volgorde gescand ..................................................... 58
Scanbestanden zijn te groot ........................................................................................... 58
Problemen met tekstherkenning (OCR) ............................................................................................ 58
NLWW v
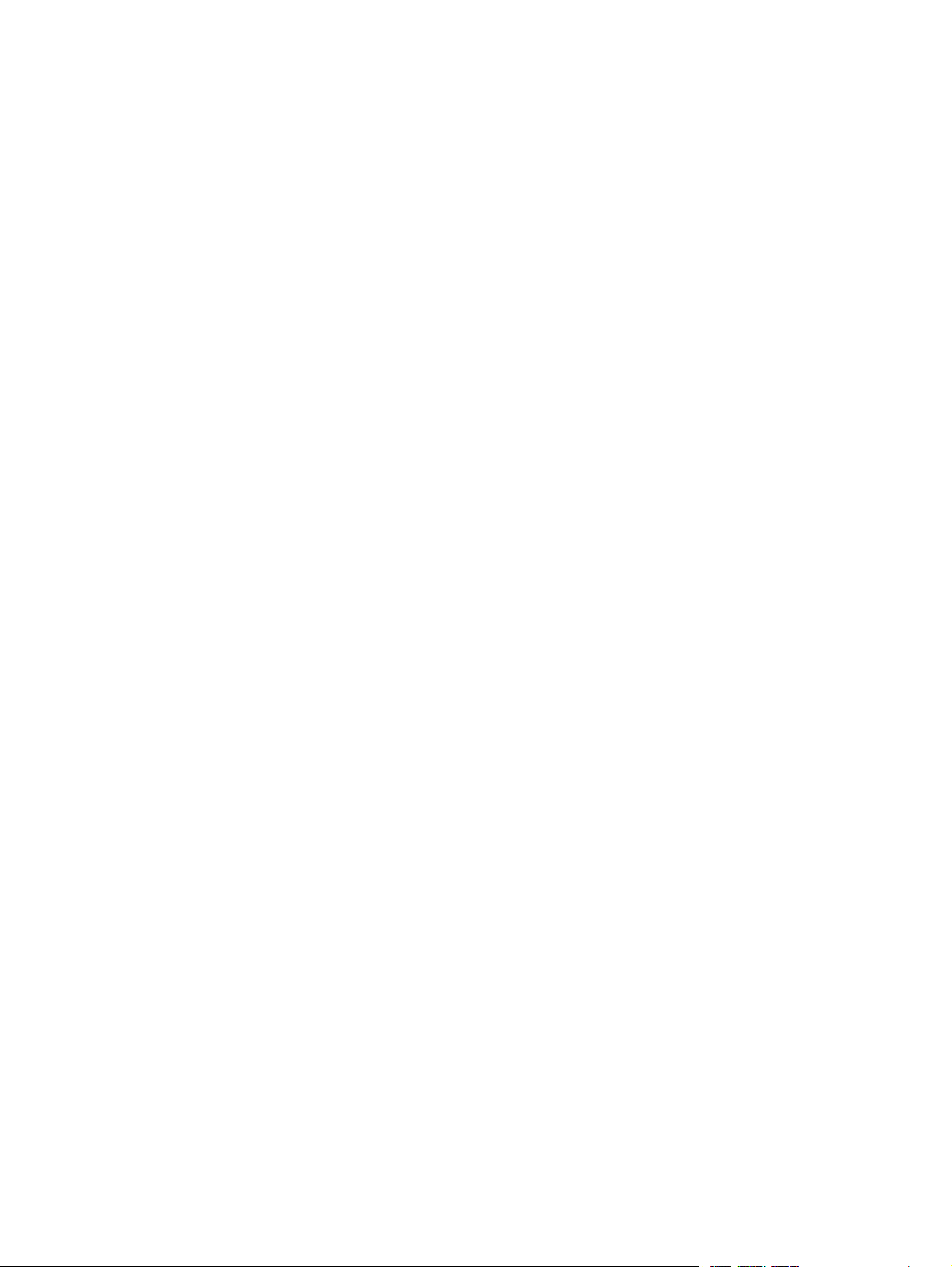
Meer oplossingen voor problemen ..................................................................................................................... 60
Index ............................................................................................................................................................. 61
vi NLWW
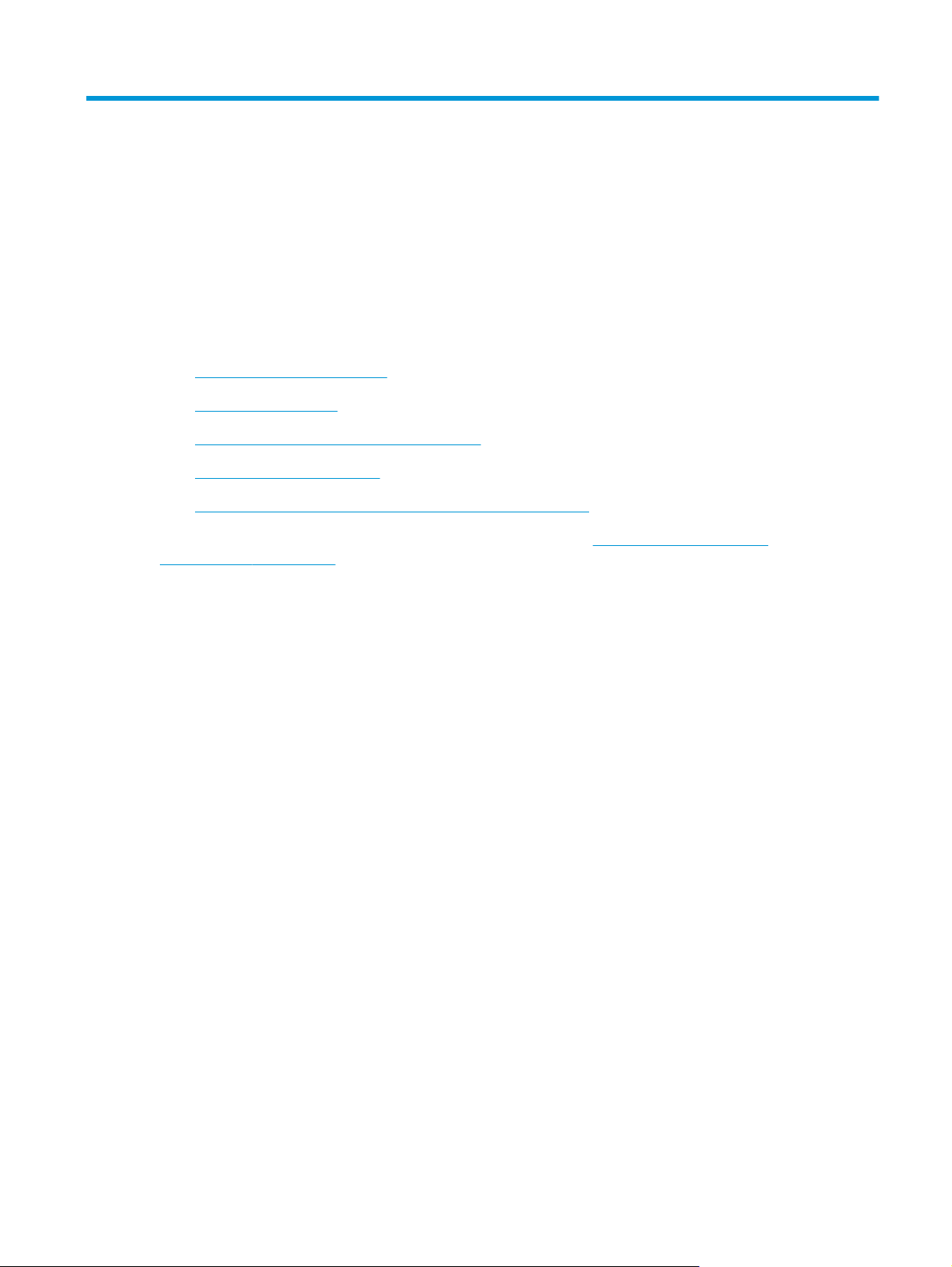
1 Productoverzicht
In deze gebruikershandleiding vindt u belangrijke informatie over de scanner.
●
Onderdelen van het apparaat
●
Apparaatspecificaties
●
Apparaathardware en -software installeren
●
Scannersoftware (Windows)
●
Instellingen voor sluimerstand en automatisch uitschakelen
De volgende informatie is correct op het moment van uitgave. Zie
www.hp.com/go/sj7000s3 voor actuele informatie.
De alomvattende Help van HP voor uw product omvat de volgende informatie:
●
Installeren en configureren
●
Leren en gebruiken
●
Problemen oplossen
●
Software-updates downloaden
●
Meepraten op ondersteuningsforums
●
Informatie over garantie en wettelijke voorschriften zoeken
www.hp.com/go/sj5000s4 or
NLWW 1
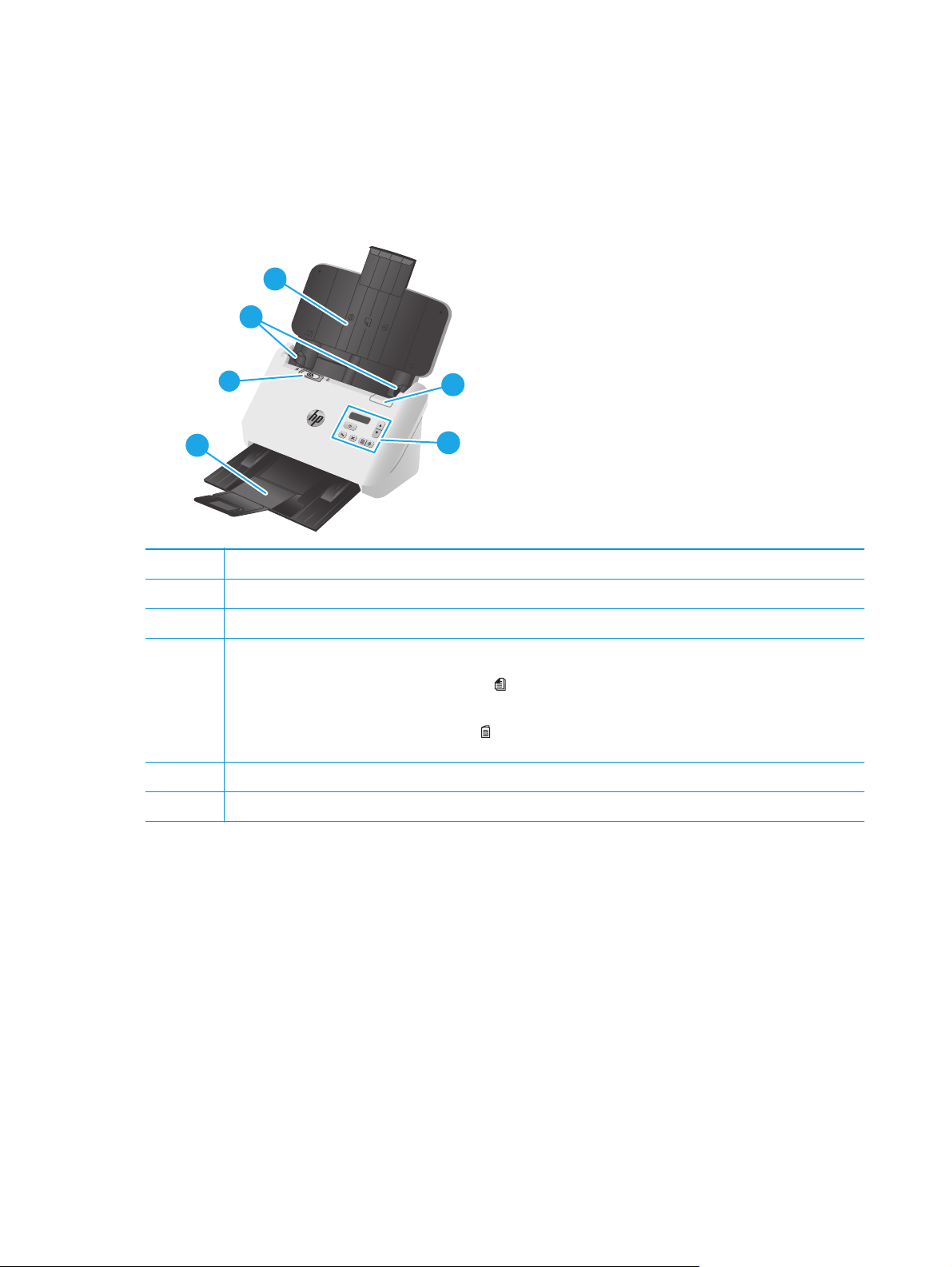
Onderdelen van het apparaat
In dit gedeelte komen de fysieke onderdelen van de HP ScanJet Enterprise Flow 5000 s4 and 7000 s3 aan
bod.
Vooraanzicht
6
6
5
5
4
3
3
1 Vergrendeling documentinvoer
2 Bedieningspaneel
3 Documentuitvoerlade met verlenging
4 Scheidingspaginaschakelaar (SP)
●
Als de schakelaar op de ongevouwen positie
Dit is de standaardinstelling.
●
Als de schakelaar op de gevouwen positie
media te scannen, bijvoorbeeld kaarten met reliëf.
5 Papiergeleiders
6 Documentinvoerlade met verlenging
1
1
2
2
staat, is de scanner ingesteld om ongevouwen media te scannen.
staat, is de scanner ingesteld om gevouwen of zwaardere, kleinere
2 Hoofdstuk 1 Productoverzicht NLWW
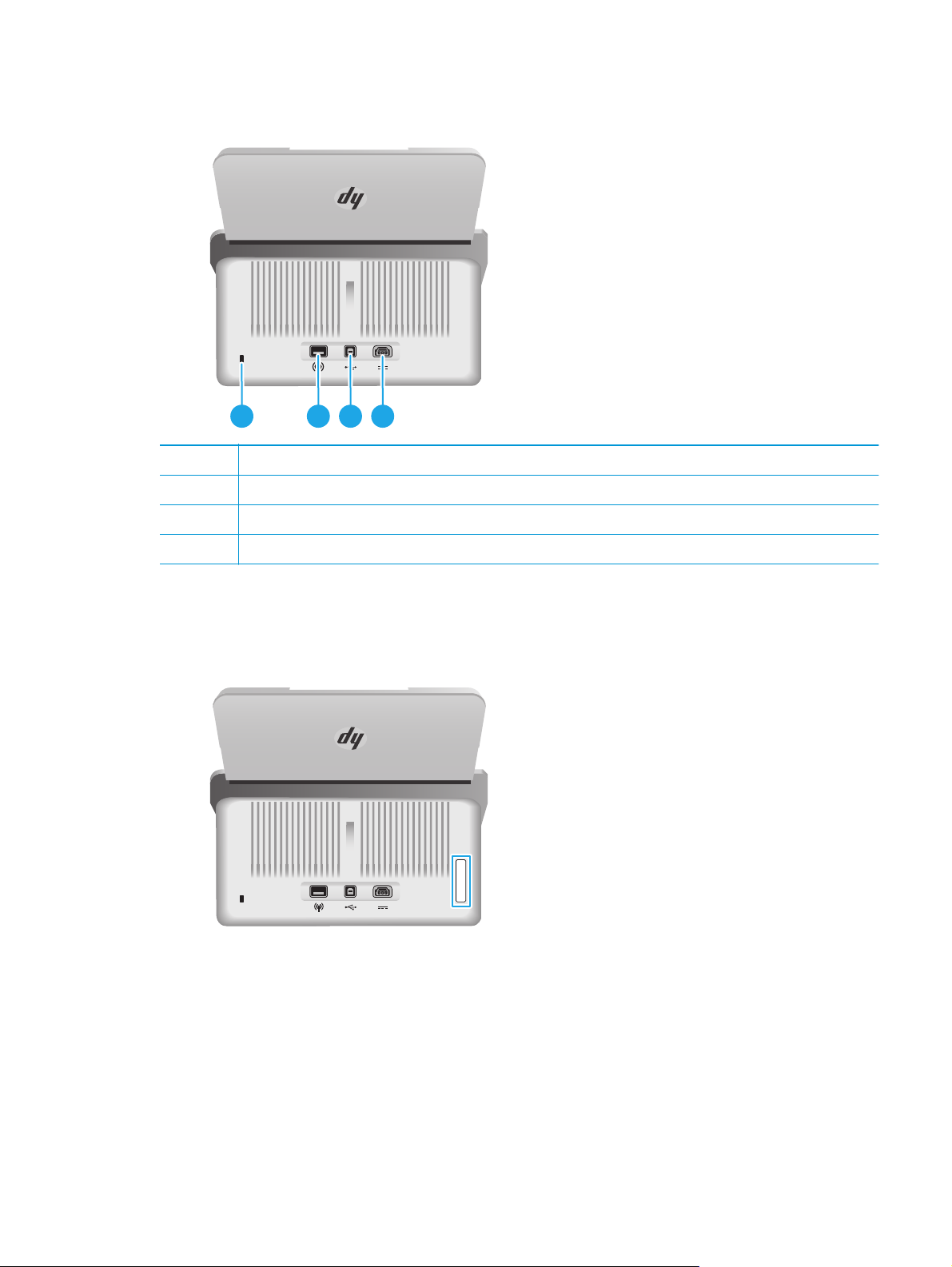
Achterzijde
1 Sleuf voor kabelslot
2 Wi-Fi-adapterpoort voor Wi-Fi-accessoires
3 USB 3.0-interfaceaansluiting
4 Voeding (invoer)
1 432
Locatie van serie- en productnummer
De sticker met serie- en productnummers bevindt zich op de achterklep.
Overzicht van het bedieningspaneel
Met de knoppen op het bedieningspaneel kunt u een scan starten of annuleren, en het apparaat in- en
uitschakelen.
NLWW Onderdelen van het apparaat 3
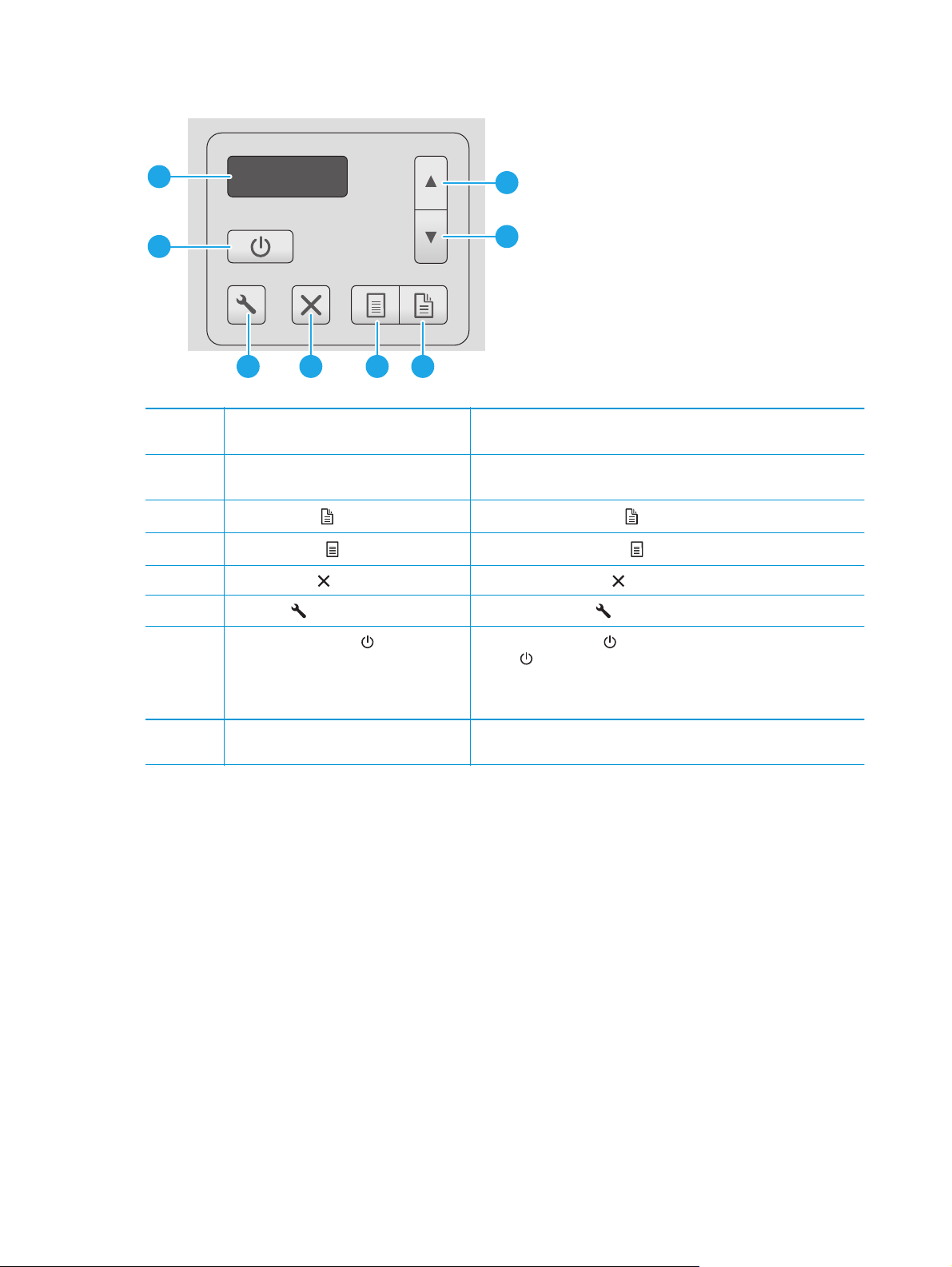
8
1
7
2
5 346
1 Pijl omhoog Gebruik de pijl omhoog om waarden te verhogen of omhoog te gaan in
menu's.
2 Pijl omlaag Gebruik de pijl omlaag om waarden te verlagen of omlaag te gaan in
3
4
5 Knop Annuleren
6 Knop Extra
7 Aan-uitknop met lampje
Duplexscanknop
Simplexscanknop
Druk op de annuleerknop om een scan te annuleren.
menu's.
Druk op de duplexscanknop om een dubbelzijdige scan te starten.
Druk op de simplexscanknop om een enkelzijdige scan te starten.
Druk op de knop Extra om de HP Scanner Tools Utility te openen.
Druk op de aan-uitknop om de scanner in te schakelen. Houd de aanuitknop
Als het aan-uitlampje brandt, geeft dit aan dat de scanner is
ingeschakeld.
drie seconden ingedrukt om de scanner uit te schakelen.
8 LCD-scherm Op het tweeregelige scherm worden status- en foutberichten over
apparaat weergegeven.
4 Hoofdstuk 1 Productoverzicht NLWW
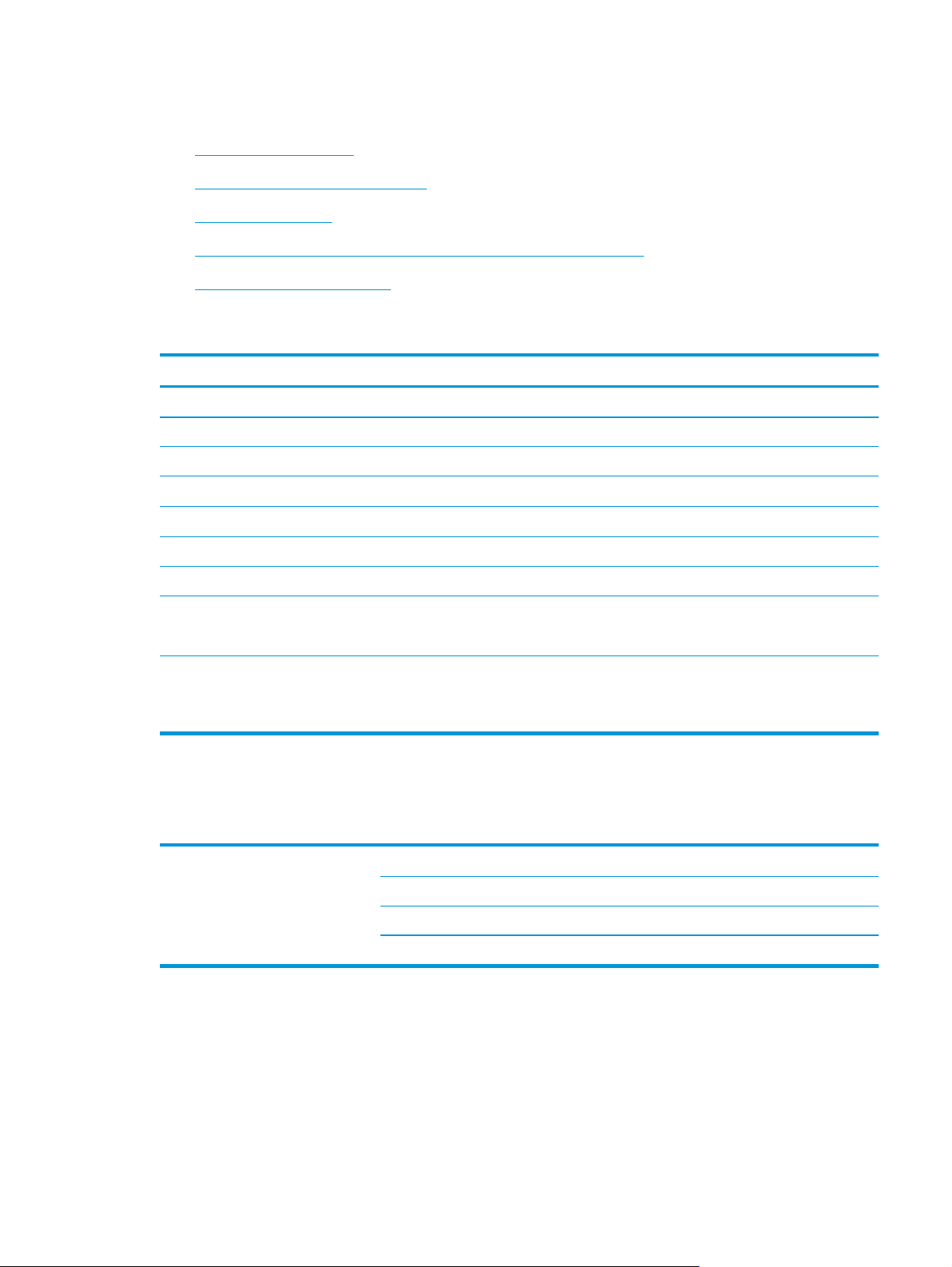
Apparaatspecificaties
●
Technische specificaties
●
Ondersteunde besturingssystemen
●
Apparaatafmetingen
●
Stroomverbruik, stroomvoorzieningsspecificaties en geluidsuitstoot
●
Bereik voor de werkomgeving
Technische specificaties
Functie Specificaties
Capaciteit van invoerlade
Minimaal papierformaat 51 x 51 mm
Maximaal papierformaat 3100 x 216 mm
Minimum papiergewicht
Maximaal papiergewicht
Minimum papiergeleiderruimte 51 mm
Resolutie 600 pixels per inch (ppi) voor scannen
Milieuvriendelijke functies
Papierverwerking
80 vellen van 75 g/m
40 g/m
413 g/m
●
●
●
●
Ondersteunde besturingssystemen
De scanner ondersteunt de onderstaande besturingssystemen.
Windows Windows 7
2
2
2
Standaard schakelt de scanner na 15 minuten inactiviteit over op de sluimerstand
Gekwalificeerd voor ENERGY STAR®
Dubbelzijdig scannen: Dubbelzijdige documenten in een keer scannen
HP EveryPage met ultrasoonsensor voor multi-invoerdetectie: Detecteert meerdere
pagina's die tegelijk worden ingevoerd
Windows 8
Windows 8.1
Windows 10
NLWW Apparaatspecificaties 5
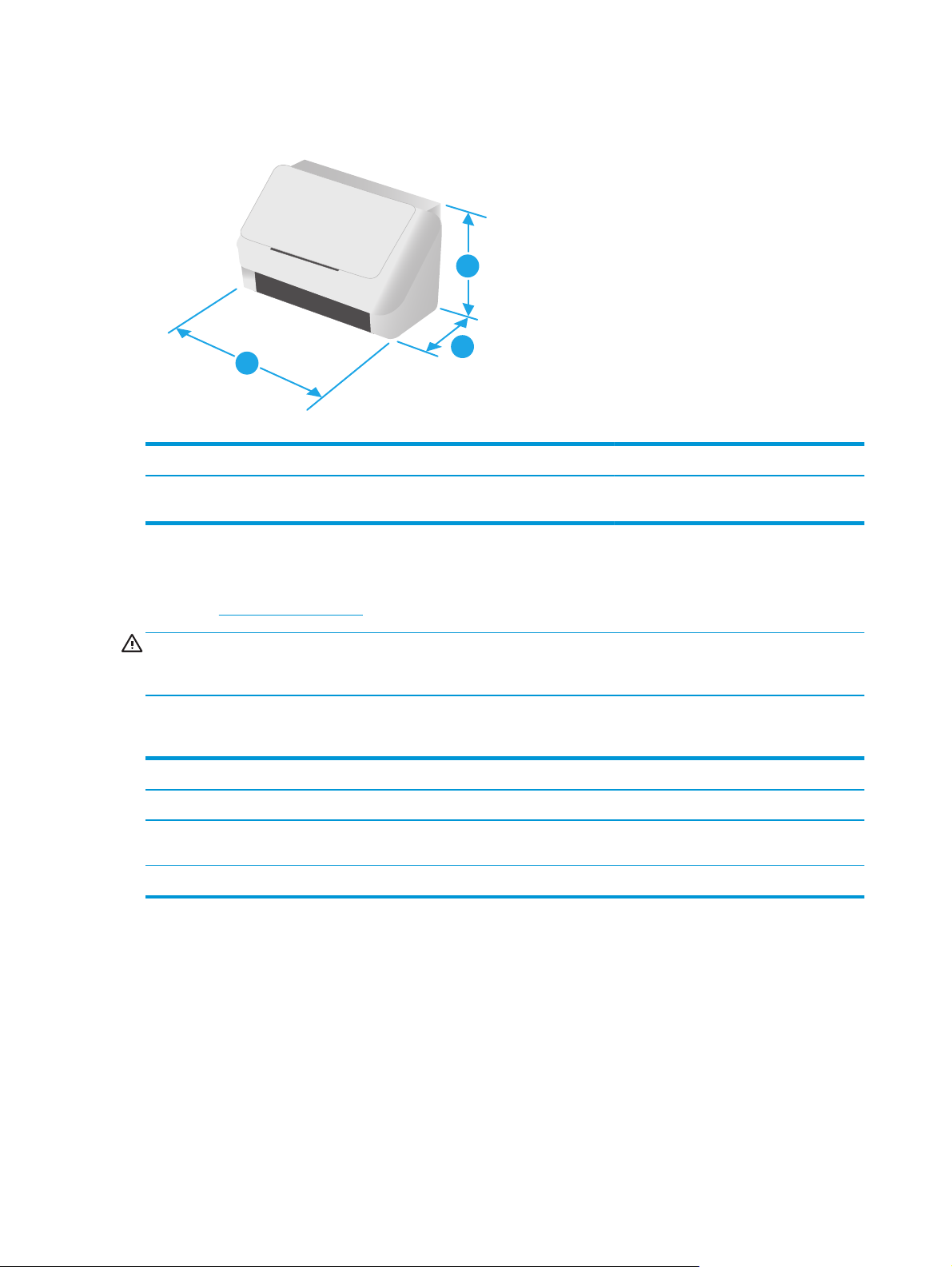
Apparaatafmetingen
3
Model 1. Hoogte 2. Diepte 3. Breedte Gewicht
1
2
HP ScanJet Enterprise Flow 5000 s4
and 7000 s3
190 mm 198 mm 310 mm 3,8 kg
Stroomverbruik, stroomvoorzieningsspecificaties en geluidsuitstoot
Raadpleeg www.hp.com/support voor recente informatie.
VOORZICHTIG: De stroomvereisten zijn gebaseerd op het land/de regio waar het product wordt verkocht.
Verander niets aan de ingestelde spanning. Hierdoor raakt het product beschadigd en komt de garantie van
het product te vervallen.
Bereik voor de werkomgeving
Omgeving Aanbevolen Toegestaan
Temperatuur 17,5 tot 25 °C 10° tot 35°C
Relatieve luchtvochtigheid Relatieve luchtvochtigheid (RH) van
30 tot 70%
Hoogte Niet van toepassing 0 tot 3048 m
10% tot 80% RH
6 Hoofdstuk 1 Productoverzicht NLWW
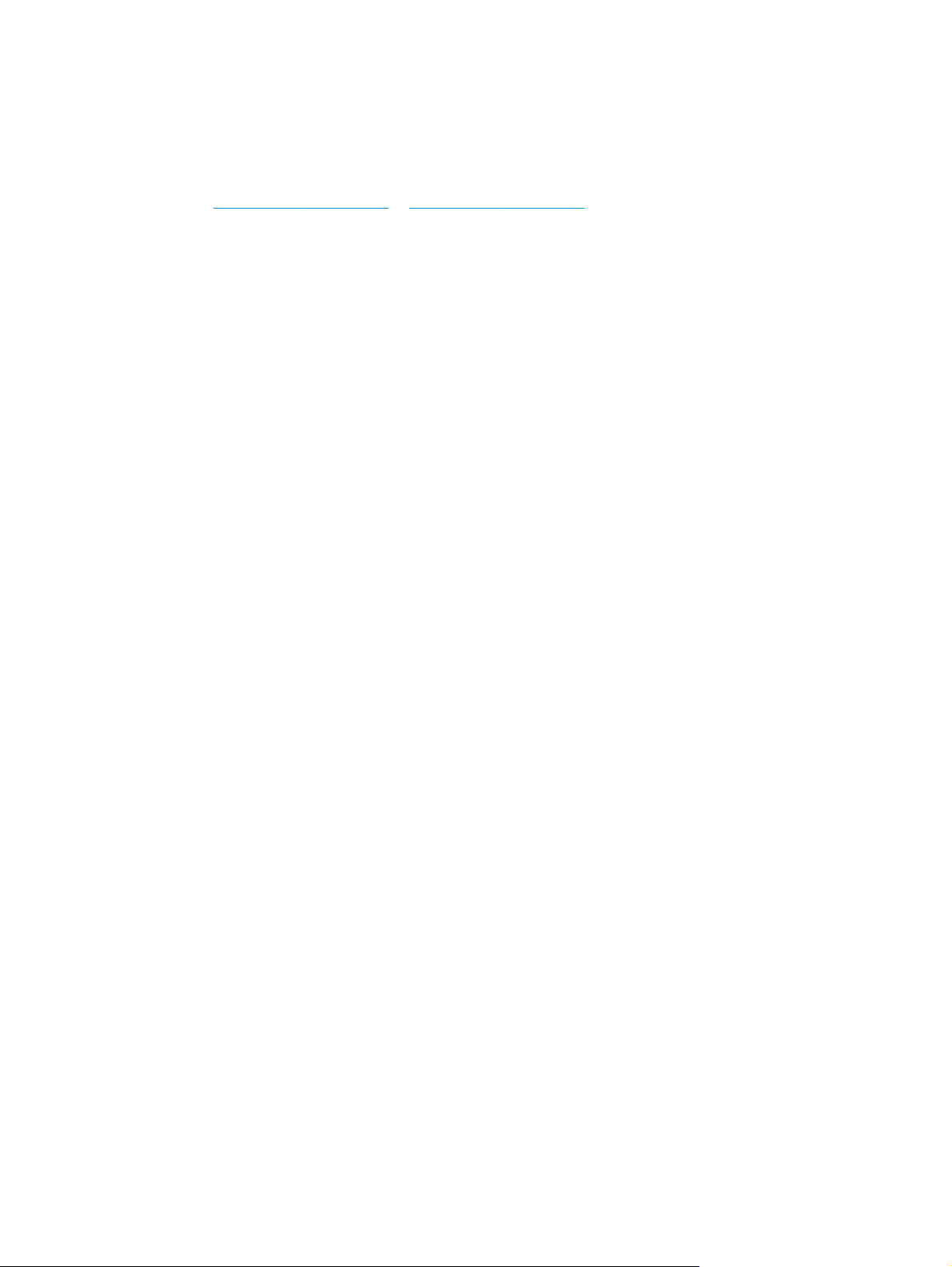
Apparaathardware en -software installeren
Raadpleeg voor eenvoudige installatie-instructies de handleiding voor de hardware-installatie die u bij het
apparaat hebt ontvangen. Ga naar de HP ondersteuningspagina voor aanvullende instructies.
Ga naar
apparaat. Zoek de volgende ondersteuning:
●
●
●
●
●
●
www.hp.com/go/sj5000s4 or www.hp.com/go/sj7000s3 voor de uitgebreide Help van HP voor het
Installeren en configureren
Leren en gebruiken
Problemen oplossen
Software- en firmware-updates downloaden
Meepraten op ondersteuningsforums
Informatie over garantie en wettelijke voorschriften zoeken
NLWW Apparaathardware en -software installeren 7
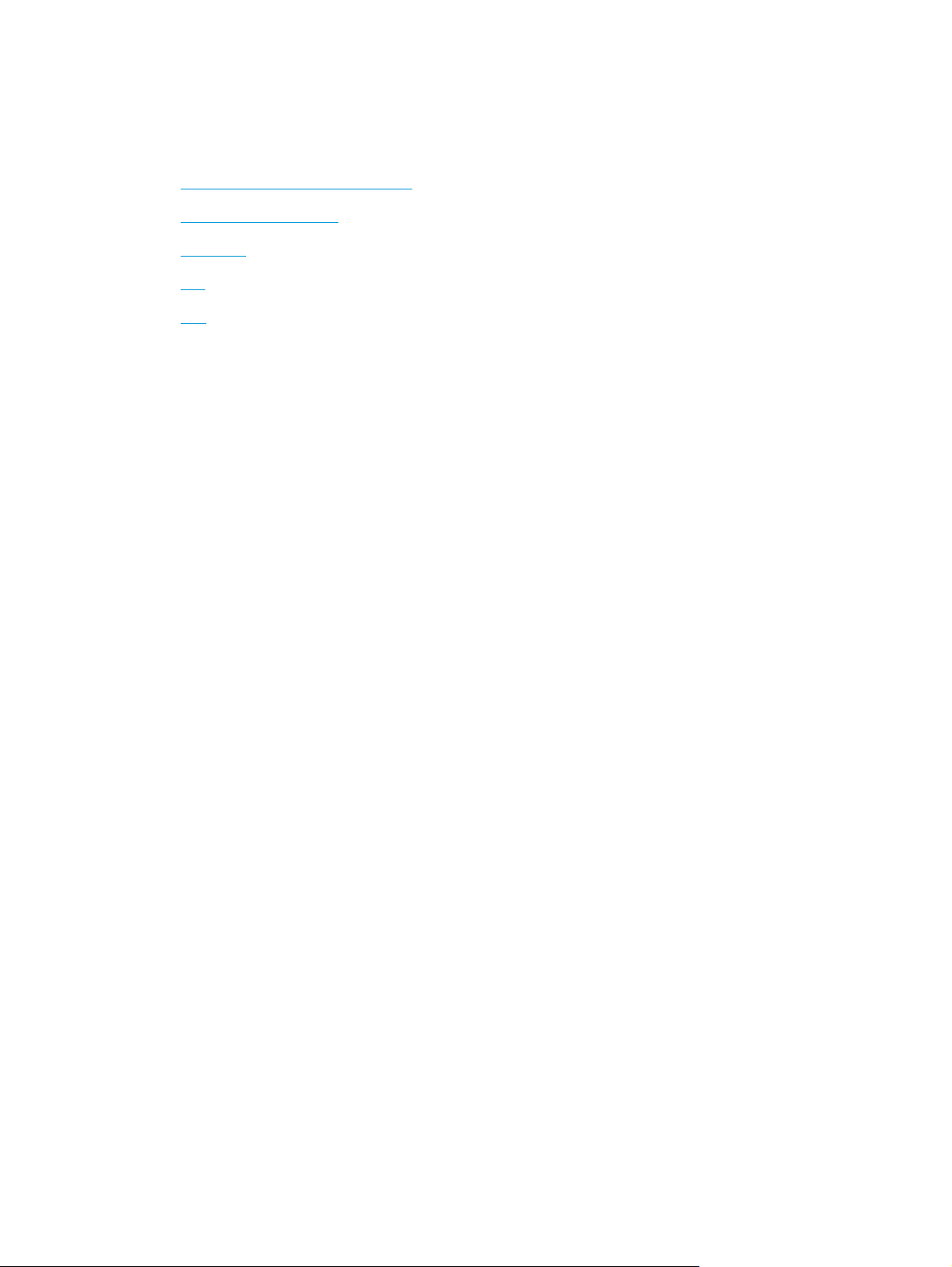
Scannersoftware (Windows)
De scanner wordt geleverd met verschillende scansoftware voor Windows en stuurprogramma's, waaronder:
●
HP Smart Document Scan Software
●
HP Scanner Tools Utility
●
HP TWAIN
●
ISIS
●
WIA
HP Smart Document Scan Software
In de HP Smart Document Scan Software-handleidingen wordt de scanprocedure beschreven. Als u de
software wilt openen, dubbelklikt u op het pictogram HP Smart Document Scan Software op het bureaublad.
Hoofdvenster
Het hoofdvenster wordt weergegeven als u de HP Smart Document Scan Software opent. In dit venster kunt u
de volgende taken uitvoeren:
●
Een scantaak starten: Plaats het origineel in de invoerlade, selecteer een profiel en klik op Scannen. De
scantaak wordt uitgevoerd met de instellingen die zijn gekoppeld aan het geselecteerde profiel.
●
Profielen gebruiken: Maak en bewerk profielen waarin de scannerinstellingen zijn opgegeven, evenals
de acties die op de gescande documenten worden uitgevoerd.
Scan Progress Window (Venster Scanvoortgang)
Het Scan Progress Window (Venster Scanvoortgang) wordt geopend als u een scan start. In dit venster kunt u
de volgende taken uitvoeren:
●
Miniatuurweergaven van pagina's bekijken tijdens het scannen
●
Meer pagina's scannen
●
Afzonderlijke pagina's opnieuw scannen
●
De afbeelding van afzonderlijke pagina's bijsnijden, draaien en rechtzetten
●
Pagina's opnieuw ordenen of verwijderen
●
De scantaak voltooien en het document verwerken
Klik op Help op de menubalk van de HP Smart Document Scan Software voor meer informatie.
HP Scanner Tools Utility
Met HP Scanner Tools Utility kunt u de volgende taken uitvoeren:
●
De lijst van scanprofielen op het bedieningspaneel van de scanner configureren
●
Scanprofielen maken voor andere scansoftware (niet van HP)
●
Meldingsopties voor onderhouds- en statusupdates instellen
8 Hoofdstuk 1 Productoverzicht NLWW
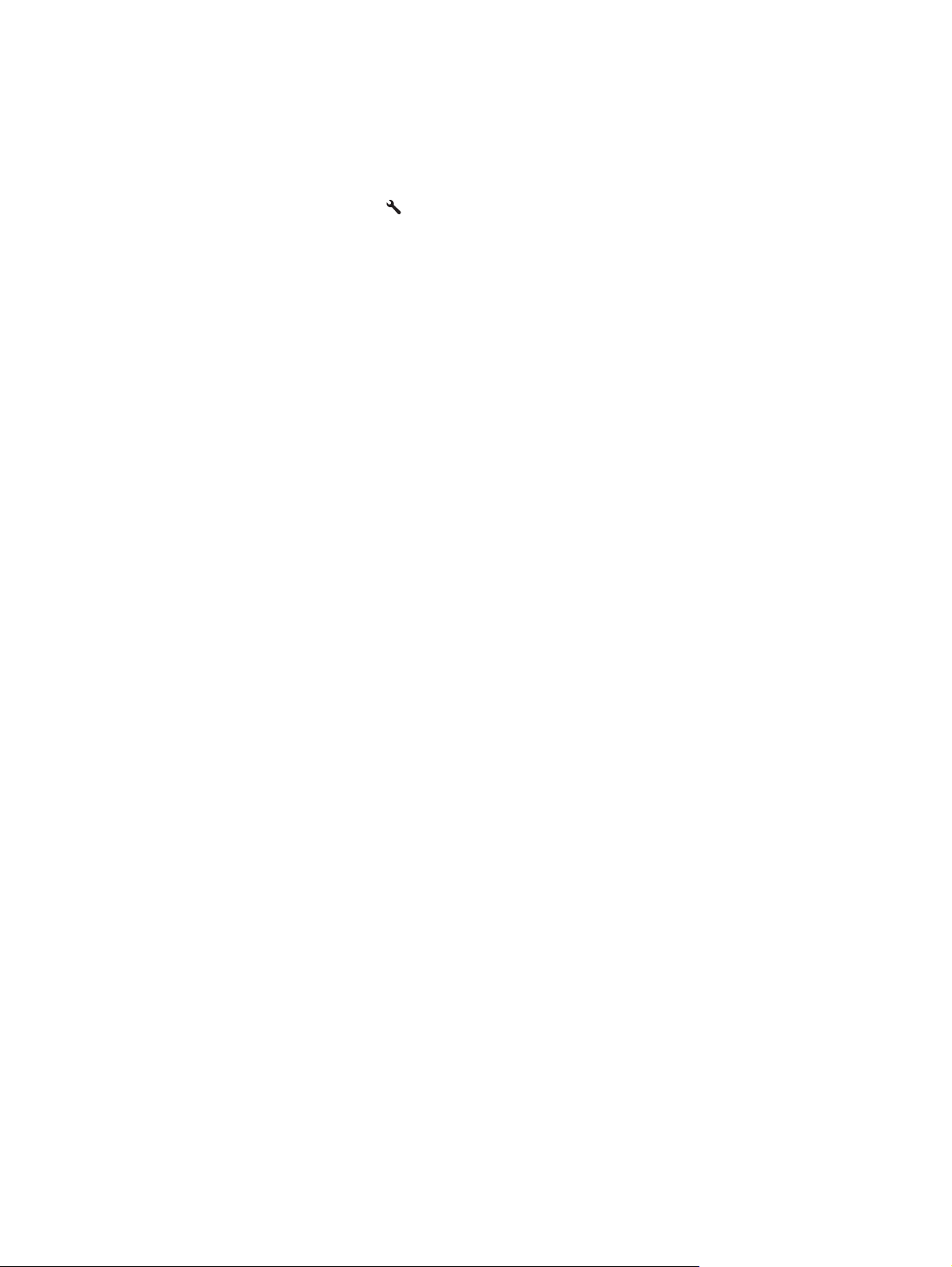
●
De aan/uit-instellingen van de scanner wijzigen
●
Scannergegevens weergeven (firmwareversie, serienummer, totaalaantal gescande pagina's)
Voer een van de volgende handelingen uit om het hulpprogramma te openen:
●
●
●
●
Klik op de knop Help aan de onderkant van de HP Scanner Tools Utility voor meer informatie.
HP TWAIN
HP TWAIN biedt een software-interface tussen beeldbewerkings-/scanhardware en met TWAIN compatibele
programma's. Niet alle TWAIN-compatibele software werkt op dezelfde manier, dus raadpleeg uw
softwaredocumentatie voor details over het maken van scans.
ISIS
ISIS (Image and Scanner Interface Specification) biedt een software-interface tussen beeldbewerkings-/
scanhardware en softwaretoepassingen. ISIS-stuurprogramma's bieden een consistente interactie met alle
ISIS-compatibele scanners.
WIA
Druk op de knop Instellingen
Windows 7: Dubbelklik op het pictogram HP Scanner Tools hulpprogramma op het bureaublad.
Windows 8, 8.1 en 10: Klik in het startscherm op de tegel HP Scanner Tools Utility.
Klik op Start, selecteerProgramma's of Alle programma's, selecteer HP, selecteer ScanJet, selecteer
5000 s4 of 7000 s3 en klik daarna op Scanner Tools Utility.
op het bedieningspaneel van de scanner.
WIA biedt een interface software tussen beeldbewerkings-/scanhardware en met WIA compatibele
programma's. Niet alle met WIA compatibele software werkt op dezelfde manier, dus raadpleeg uw
softwaredocumentatie voor details over het maken van scans.
NLWW Scannersoftware (Windows) 9
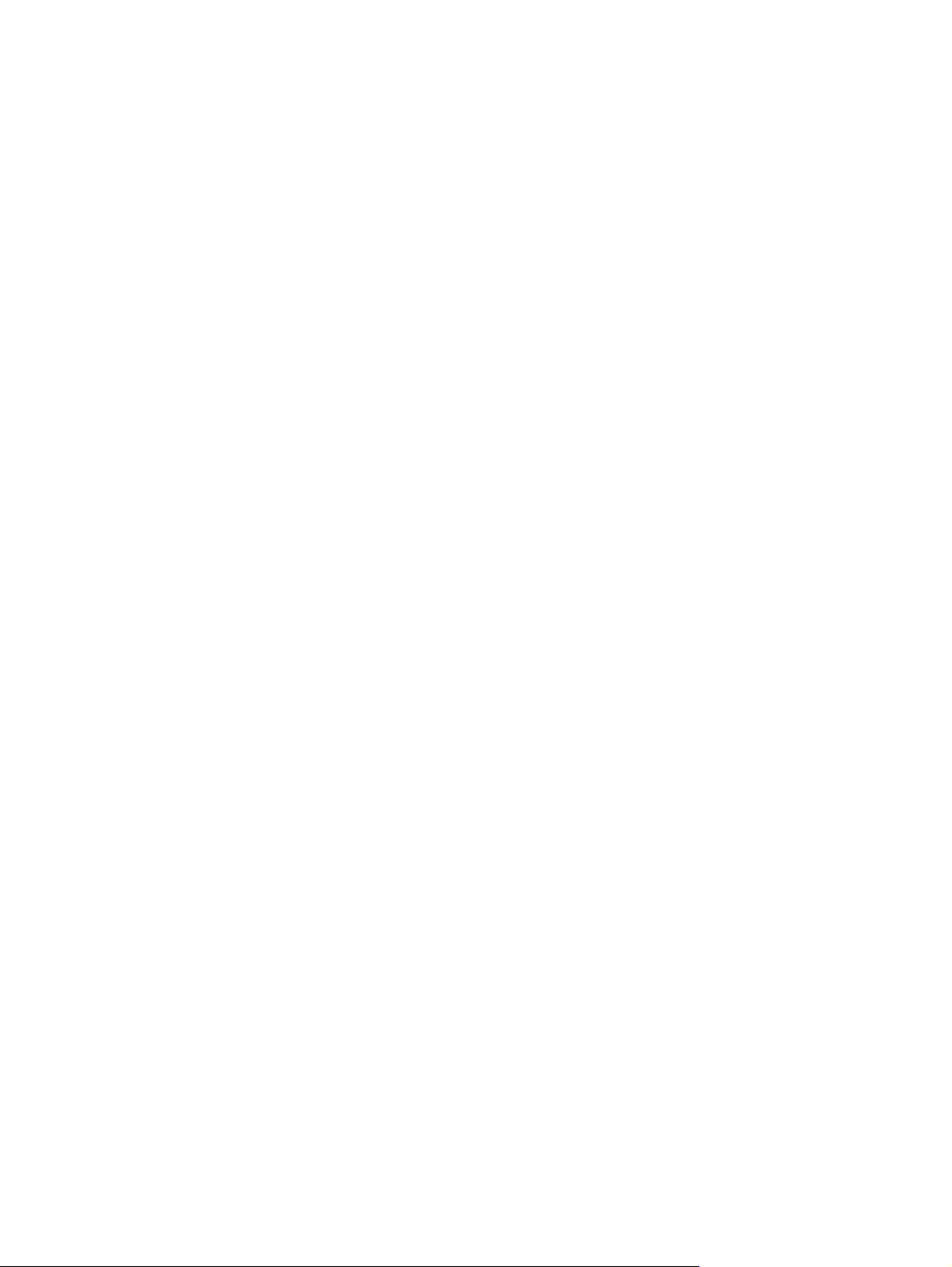
Instellingen voor sluimerstand en automatisch uitschakelen
De scanner gaat standaard in de sluimerstand voorafgaand aan 15 minuten inactiviteit en wordt na 2 uur
inactiviteit automatisch uitgeschakeld om stroom te besparen.
Gebruik HP Scanner Tools Utility om de standaardinstellingen voor sluimerstand en automatisch
uitschakelen te wijzigen.
1. Open HP Scanner Tools Utility.
2. Klik op het tabblad Instellingen.
3. Selecteer de gewenste opties in het keuzemenu Automatisch uitschakelen: Turn off the scanner
after: (Schakel de scanner uit na:) en het keuzemenu Scanner in sluimerstand zetten na: .
10 Hoofdstuk 1 Productoverzicht NLWW
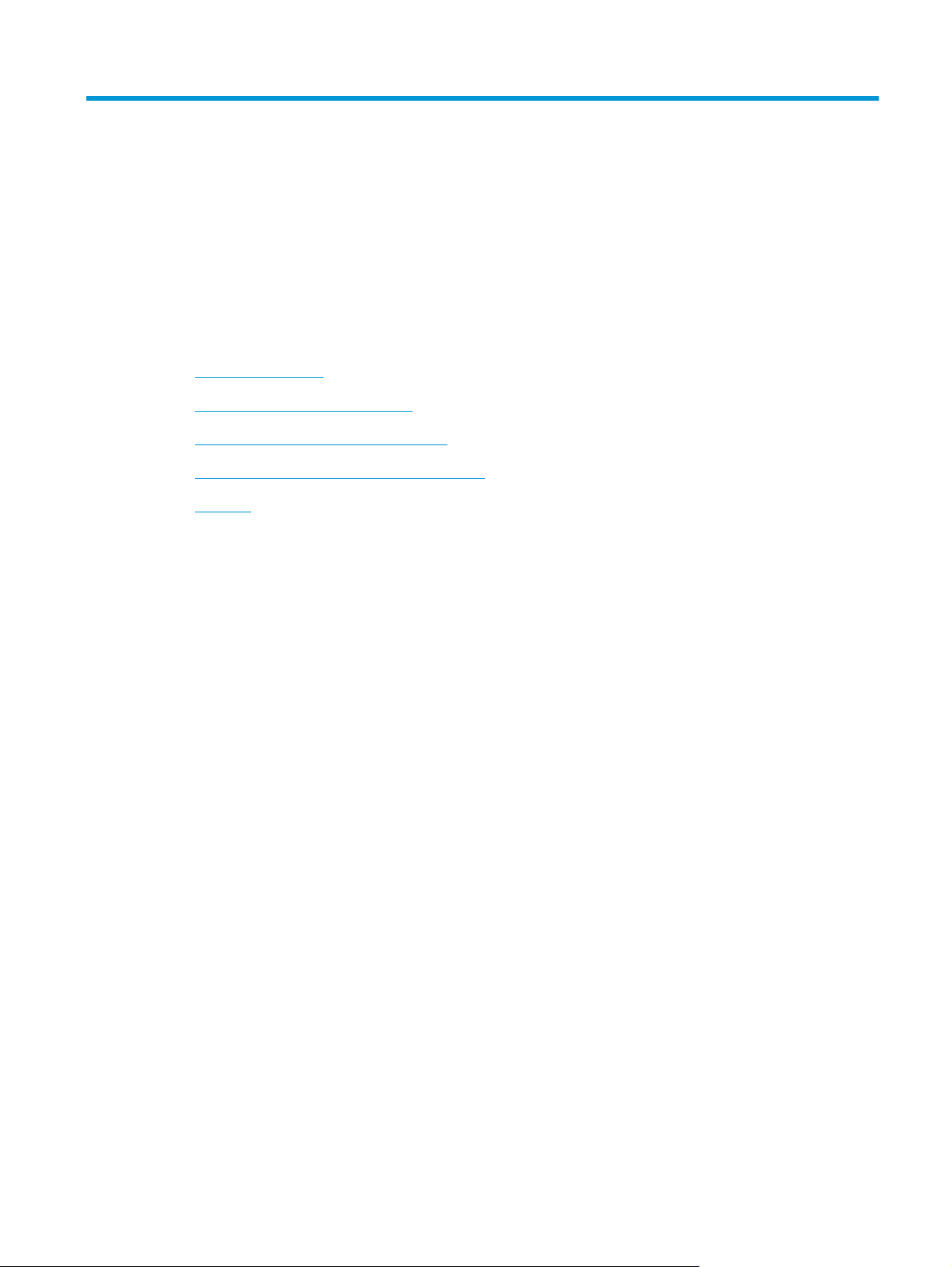
2 De scanner gebruiken
In de volgende onderwerpen wordt beschreven hoe u originelen plaatst en scant.
●
Originelen plaatsen
●
Een scan starten via de hardware
●
De scansoftware gebruiken (Windows)
●
Mobiel scannen (alleen draadloze modellen)
●
Scantips
NLWW 11
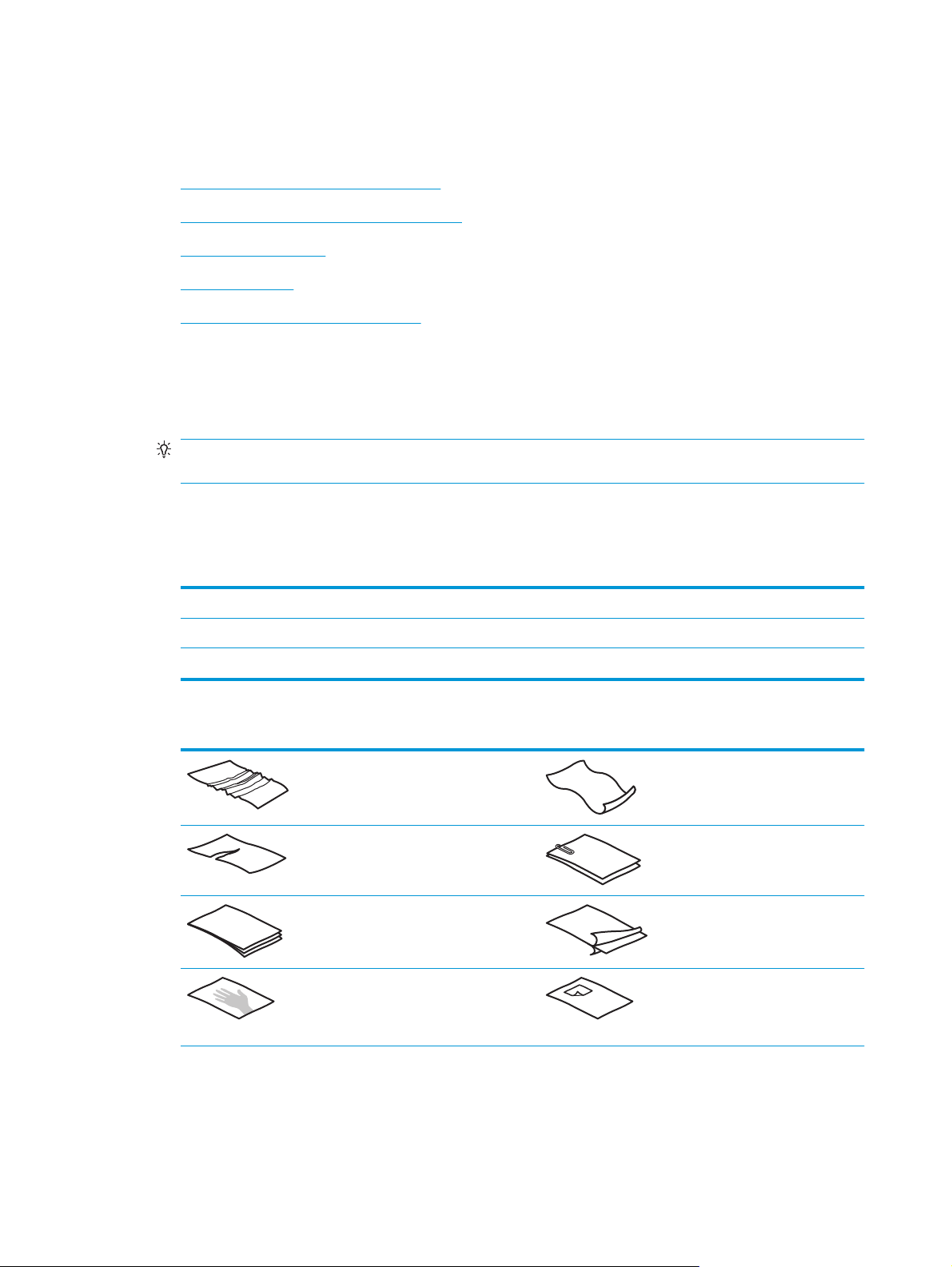
Originelen plaatsen
In de volgende onderwerpen wordt beschreven hoe u originelen plaatst in de invoerlade.
●
Tips voor het plaatsen van documenten
●
Ondersteunde papiersoorten en -formaten
●
Documenten plaatsen
●
Kaarten plaatsen
●
Gevouwen afdrukmateriaal plaatsen
Tips voor het plaatsen van documenten
●
In de invoerlade passen maximaal 80 vellen papier van 75 g/m
2
(20 lb). Als u dik papier gebruikt, is de
capaciteit lager.
TIP: Gebruik de lijnen op de papiergeleiders van de invoerlade om te zorgen dat u de capaciteit van de
invoerlade niet overschrijdt.
●
Er kunnen maximaal ongeveer 9 of 10 kaarten worden geplaatst. Plaats slechts één kaart tegelijk als u
niet-buigzame kaarten, bankkaarten en kaarten met reliëf gebruikt.
●
Controleer of de originele documenten binnen deze richtlijnen vallen:
Breedte: 51 tot 216 mm
Lengte: 51 tot 3100 mm
Gewicht:
●
Bij het scannen van de volgende soorten documenten kan het papier vastlopen of het documenten
40 g/m
2
tot 413 g/m
2
beschadigd raken.
Documenten met kreukels of scherpe
vouwen
Gescheurde documenten Documenten met
Omkrullende
documenten
paperclips of nietjes
Carbonpapier Gecoat papier
Extreem dun, doorschijnend papier Papier waaraan
zelfklevende notities
en dergelijke zijn
aangehecht
12 Hoofdstuk 2 De scanner gebruiken NLWW
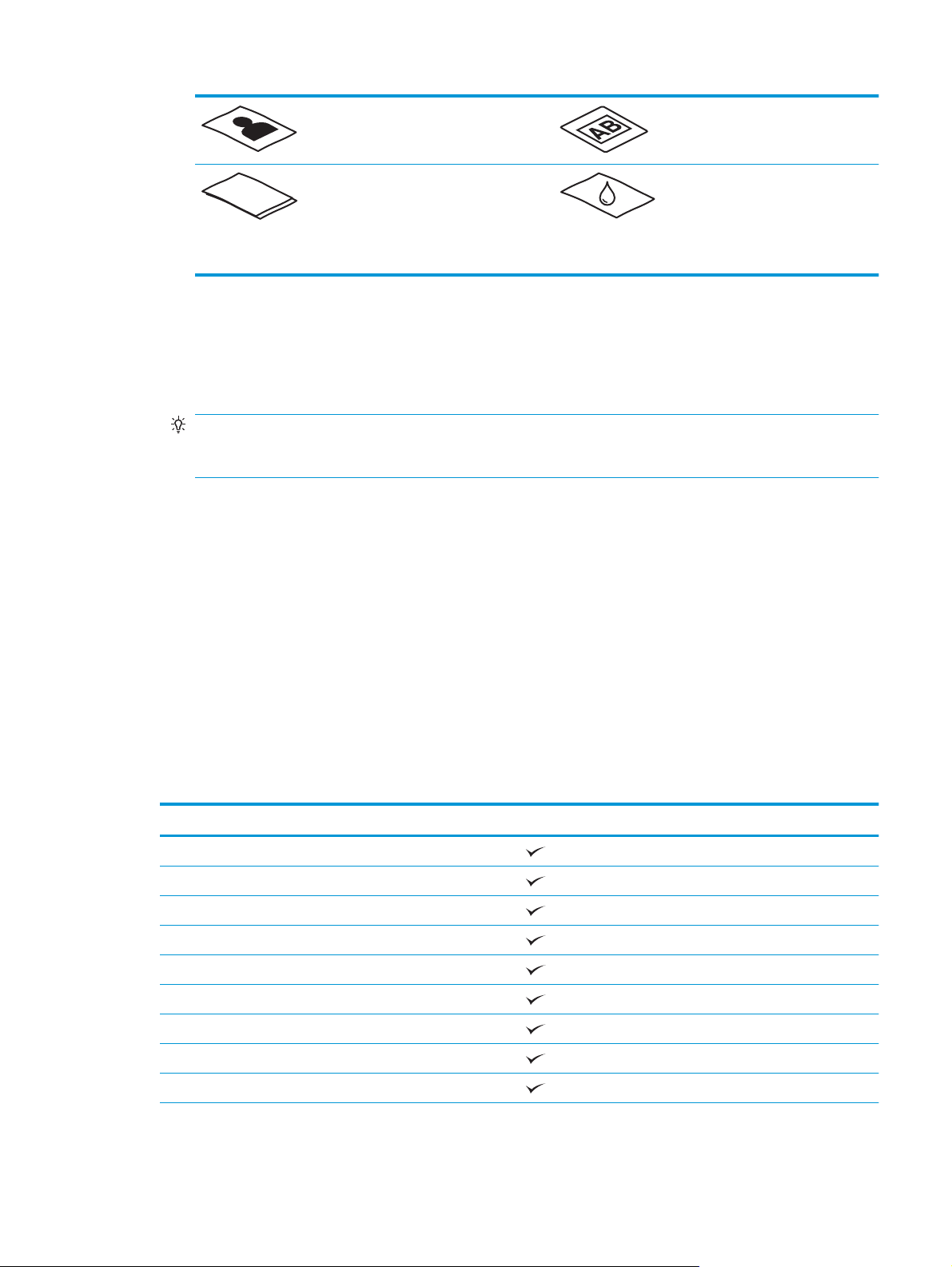
Foto's Transparante
overheadsheets
Vellen papier die aan elkaar vast
geplakt zitten
●
Strijk eventuele vouwen of kreukels in uw documenten glad voordat u ze in de documentinvoer plaatst.
Papier waarvan de inkt
nog niet volledig is
gedroogd of met
vochtige middelen
zoals lijm of
correctievloeistof
Als de voorste rand van een document gekreukeld of gevouwen is, kan het papier vastlopen.
●
Als u kwetsbare documenten (bijvoorbeeld foto's of documenten op gekreukeld of zeer lichtgewicht
papier) wilt scannen, plaatst u het document in een zware, doorzichtige hoes van maximaal 216 mm
breed voordat u het document in de invoerlade plaatst.
TIP: Als u geen hoes van het juiste formaat hebt, kunt u een multomaphoes gebruiken. Knip de rand
met de gaatjes af zodat de hoes niet breder is dan 216 mm. Schakel ook detectie van verkeerde invoer
uit voordat u gaat scannen, omdat de hoes een foutmelding over verkeerde invoer veroorzaakt.
●
Controleer of het klepje van de documentinvoer stevig vergrendeld is. Om de klep goed te sluiten, drukt
u stevig op beide zijden van de klep.
●
Stel de papiergeleiders in op de breedte van de documenten. Controleer of de papiergeleiders de randen
van het papier raken. Als er ruimte zit tussen de papiergeleiders en de randen van de documenten, kan
het gescande beeld scheef komen te staan.
●
Plaats stapels documenten rustig in de invoerlade. Laat de stapel niet in de lade vallen en probeer niet
de bovenkant van de stapel recht te tikken nadat u de stapel in de invoerlade hebt geplaatst.
●
Maak de doorvoerrollen schoon als u ziet dat ze vies zijn of nadat u document hebt gescand waarop met
potlood is geschreven.
Ondersteunde papiersoorten en -formaten
Ondersteunde papiersoorten en -formaten voor het apparaat worden hieronder weergegeven.
Formaat en afmetingen Ondersteund
U.S.-Letter: 215,9 x 279,4 mm
U.S.-Legal: 215,9 x 355,6 mm
U.S.-Executive: 184,2 x 266,7 mm
ISO A4: 210 x 297 mm
JIS B5: 182 x 257 mm
ISO B5: 176 x 250 mm
ISO A5: 148 x 210 mm
ISO A6: 105 x 148 mm
ISO A7: 74 x 104 mm
NLWW Originelen plaatsen 13
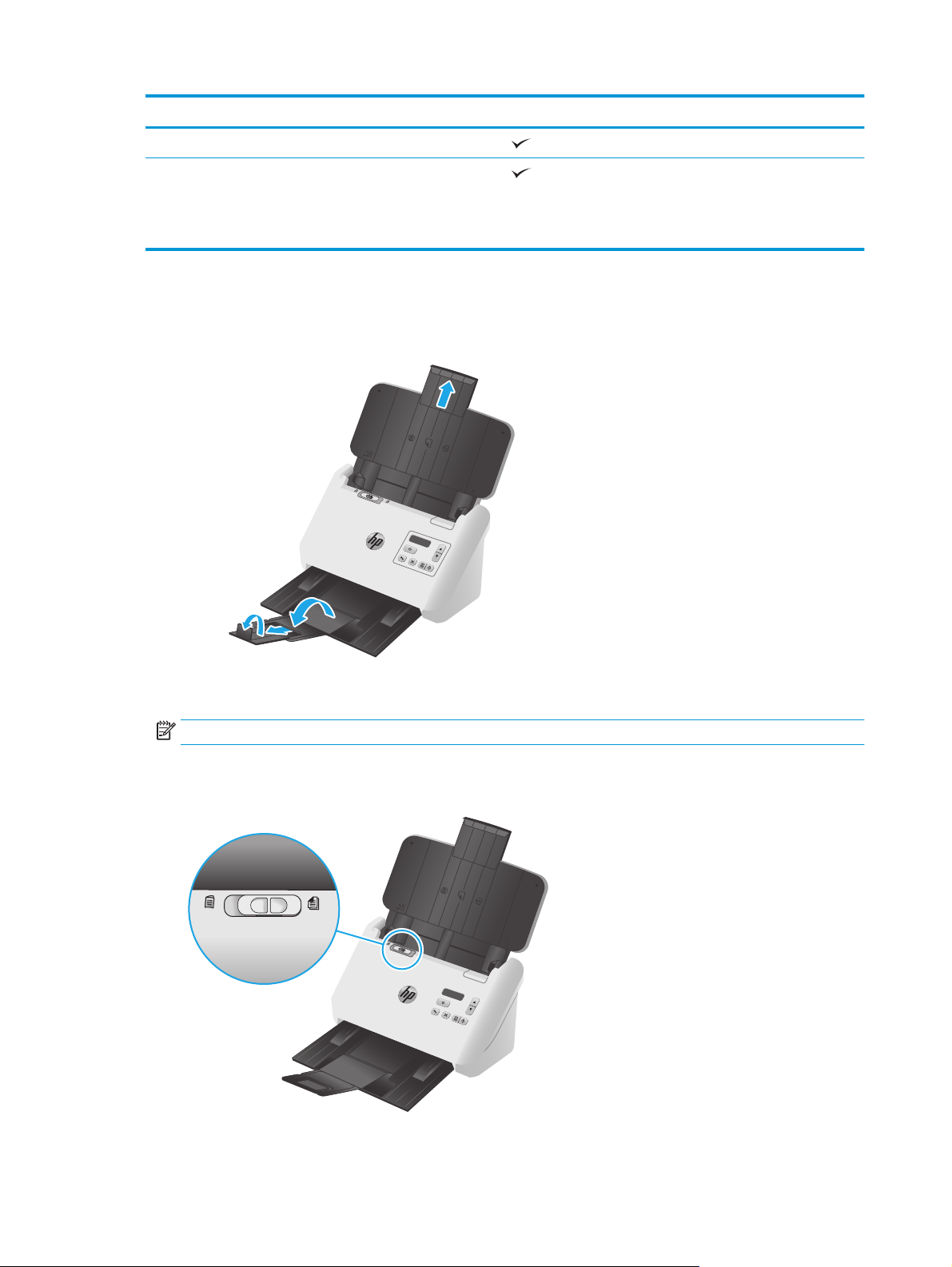
Formaat en afmetingen Ondersteund
ISO A8: 52 x 74 mm
Aangepast
●
Minimaal: 51 x 51 mm
●
Maximaal: 216 x 3100 mm
Documenten plaatsen
1. Open de documentinvoer en uitvoerladen en verleng vervolgens de ladeverlengstukken.
Schuif de uitvoerlade onder uit de scanner, vouw het eerste verlengstuk open, schuif het tweede
verlengstuk naar buiten en draai vervolgens het kleine derde lipje 90 graden om.
OPMERKING: Laat het kleine lipje gevouwen voor vellen langer dan Letter of A4, zoals Legal.
2. Controleer of de schakelaar voor scheidingspagina's (SP) is ingesteld op het pictogram voor
opengevouwen afdrukmateriaal.
14 Hoofdstuk 2 De scanner gebruiken NLWW
 Loading...
Loading...