Page 1
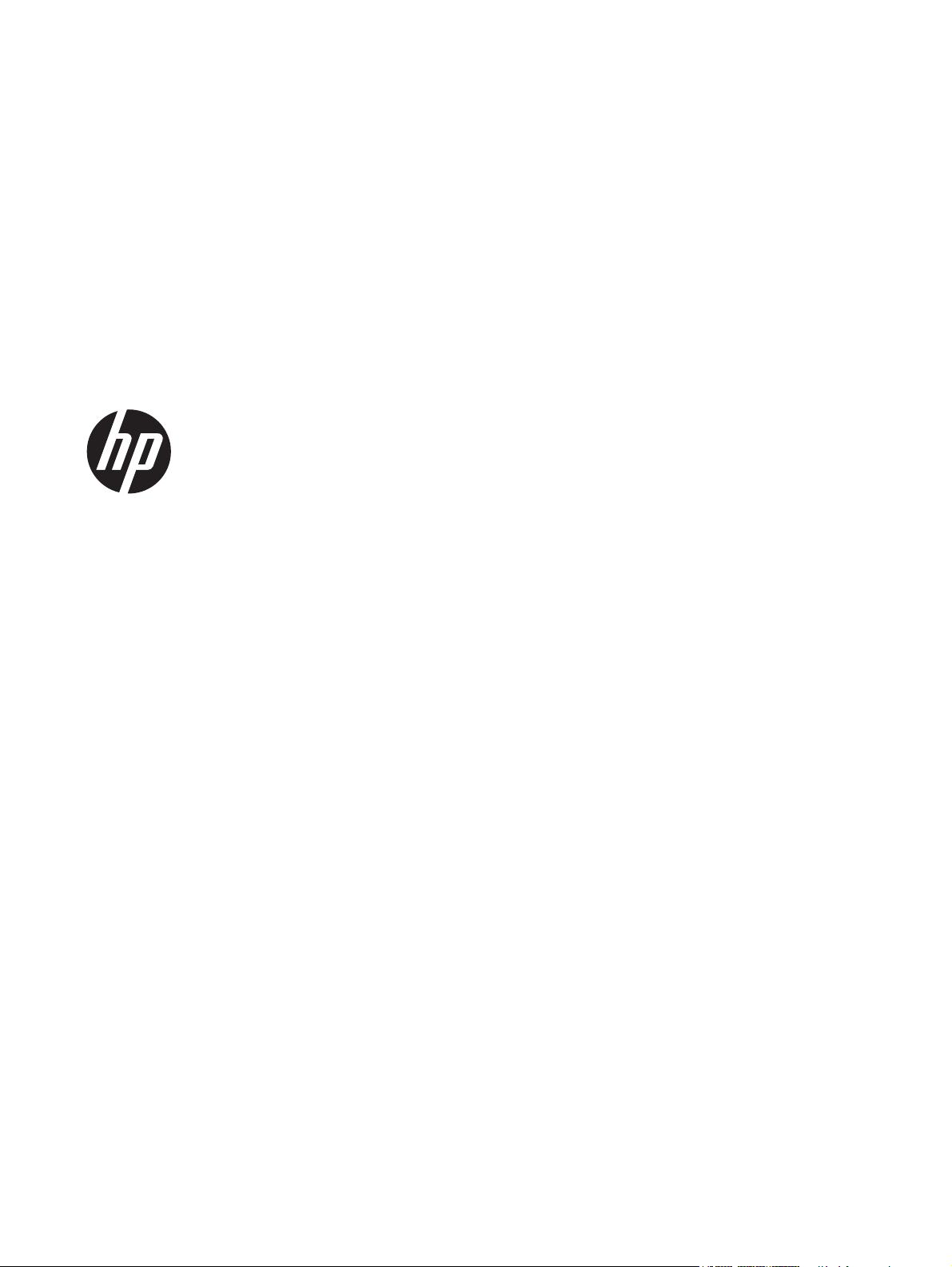
HP Scanjet Enterprise 7000 s2/Flow
7000 s2
Gebruikershandleiding
Page 2
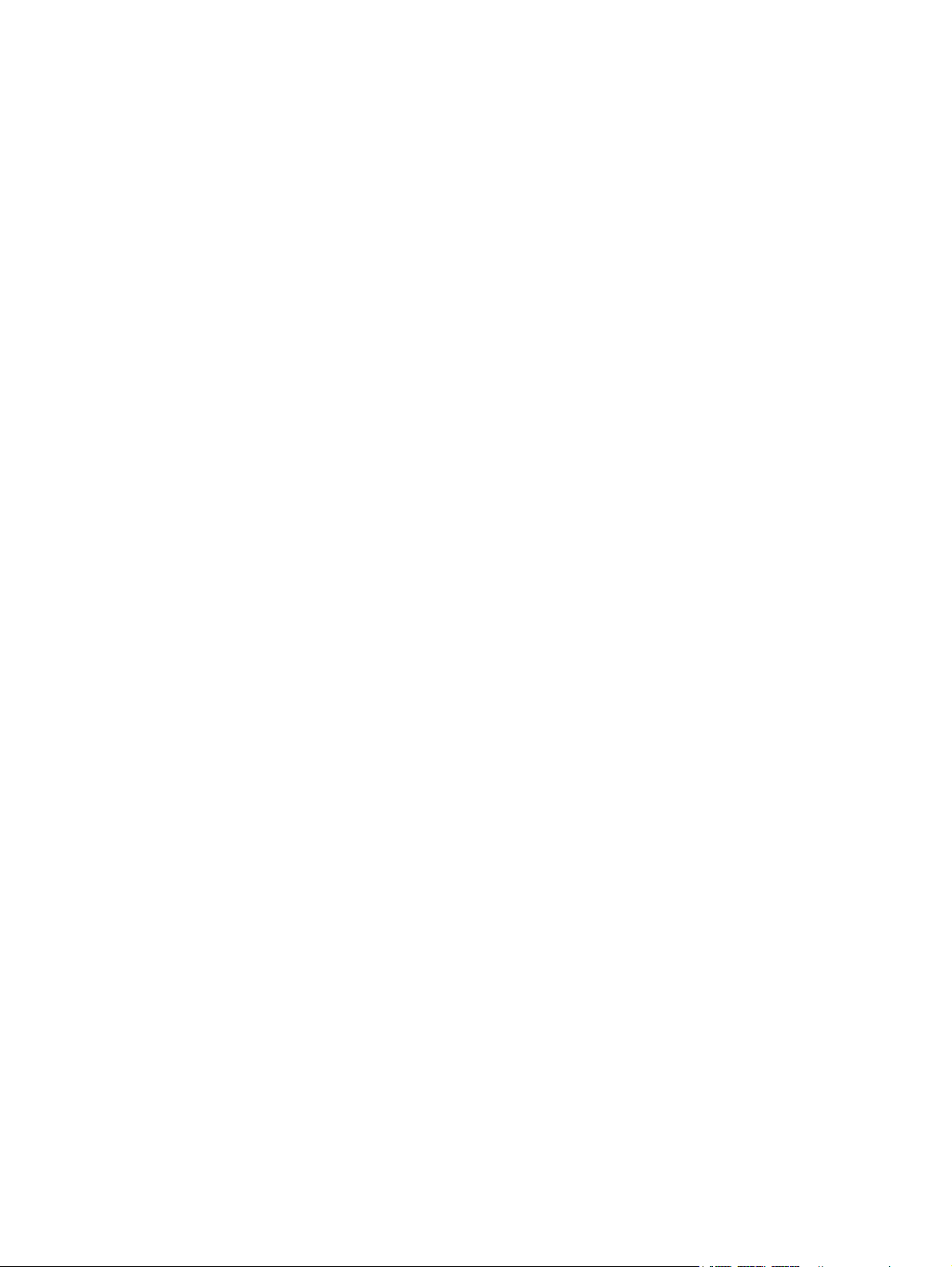
Copyright en licentie
Handelsmerken
© 2013 Copyright Hewlett-Packard
Development Company, L.P.
Niets in deze uitgave mag worden
verveelvoudigd, gewijzigd of vertaald
zonder voorafgaande schriftelijke
toestemming, behalve voor zover toegestaan
onder het copyright.
De informatie in dit document kan zonder
voorafgaande kennisgeving worden
gewijzigd.
De garantie voor HP producten en services
is vastgelegd in de garantieverklaringen bij
de betreffende producten. Niets in dit
document mag worden opgevat als
aanvullende garantiebepaling. HP kan niet
aansprakelijk worden gehouden voor
technische of redactionele fouten of omissies
in de verklaringen.
Energy Star is een in de V.S. gedeponeerd
servicemerk van de Environmental Protection
Agency van de Verenigde Staten.
Microsoft en Windows zijn gedeponeerde
handelsmerken van Microsoft Corporation.
Edition 2, 10/2013
Page 3
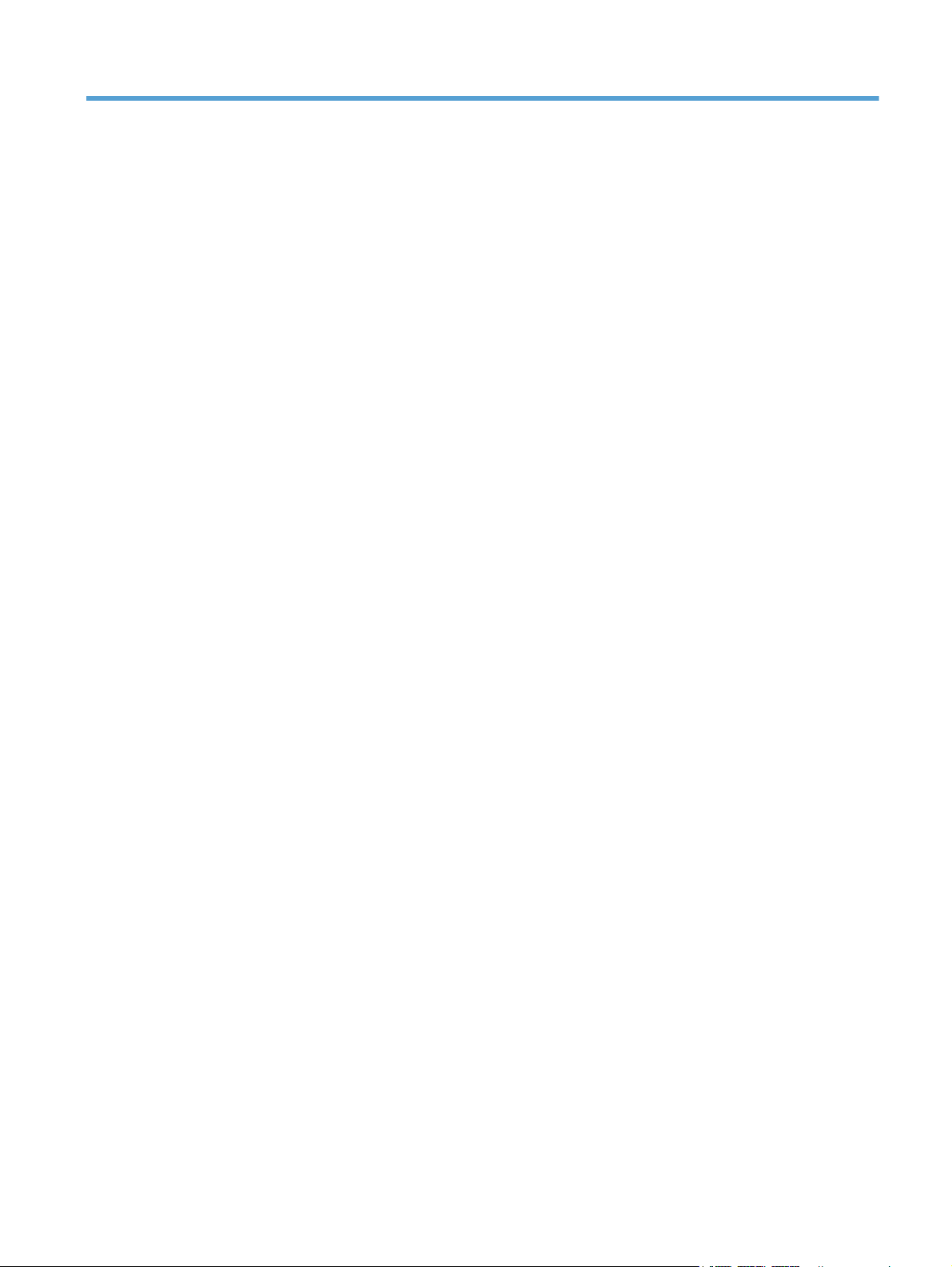
Inhoudsopgave
1 Basiskenmerken van het product ...................................................................................... 1
Apparaatfuncties ...................................................................................................................... 1
Vooraanzicht ........................................................................................................................... 2
Bedieningspaneel ..................................................................................................................... 2
Achteraanzicht ........................................................................................................................ 3
De doorvoerrollen schoonmaken voordat u gaat scannen .............................................................. 4
Scanprofielen .......................................................................................................................... 6
Scannersoftware ...................................................................................................................... 7
HP Smart Document Scan Help (Help van HP Smart Document Scan) ............................... 7
HP Scanner Tools Utility ............................................................................................. 8
HP TWAIN ............................................................................................................... 8
Sluimerstand ............................................................................................................................ 8
2 De scanner gebruiken ....................................................................................................... 9
Originelen plaatsen .................................................................................................................. 9
Tips voor het plaatsen van documenten ........................................................................ 9
Documenten plaatsen .............................................................................................. 10
Kaarten in de documentinvoer plaatsen ..................................................................... 13
Documenten scannen .............................................................................................................. 13
Tips voor het scannen .............................................................................................. 13
Scannen met de knoppen op het bedieningspaneel ..................................................... 14
Scannen vanuit HP Smart Document Scan Help (Help van HP Smart Document Scan) ...... 14
Scannen met ISIS- of TWAIN-compatibele scansoftware ............................................... 14
3 Overzicht van functies in scannersoftware ...................................................................... 17
Scanprofielen gebruiken ......................................................................................................... 17
Profielen weergeven ................................................................................................ 18
HP Smart Document Scan Help (Help van HP Smart Document Scan)-profielen maken ..... 18
Scanprofielen maken voor andere scansoftware (niet van HP) ....................................... 19
HP Smart Document Scan-profielen importeren en exporteren ....................................... 20
Lange of extra lange documenten scannen ................................................................................ 20
Sneller scannen met hardwarecompressie ................................................................................. 20
Kleuren in een document uitfilteren (kleurverlies) ......................................................................... 21
Paginaformaat automatisch bepalen ......................................................................................... 22
Gescande afbeelding automatisch bijsnijden ............................................................................. 22
Kleur automatisch bepalen ...................................................................................................... 22
NLWW iii
Page 4
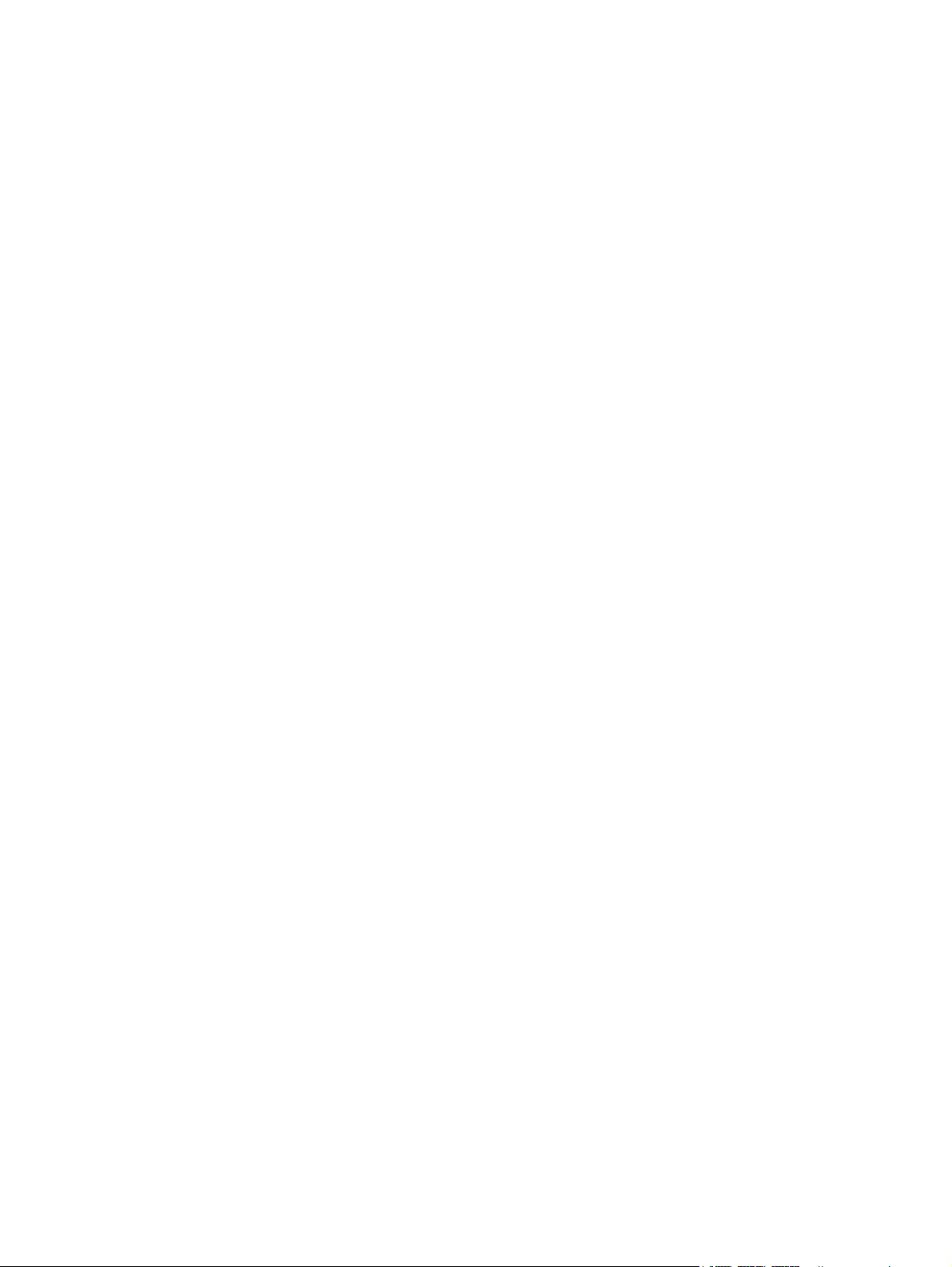
Invoerfouten detecteren ........................................................................................................... 23
4 Service en onderhoud ..................................................................................................... 25
HP Scanner Tools Utility, tabblad Maintenance (Onderhoud) ....................................................... 25
Toebehoren voor onderhoud en de scanner bestellen ................................................................. 25
De scanstroken schoonmaken .................................................................................................. 25
De papierbaan schoonmaken .................................................................................................. 27
De doorvoerrollen schoonmaken .............................................................................................. 28
De doorvoerrollen vervangen .................................................................................................. 30
5 Probleemoplossing ......................................................................................................... 33
Scannerfouten ....................................................................................................................... 33
Eenvoudige tips voor probleemoplossing .................................................................................. 34
Problemen met het installeren van de scanner oplossen ............................................................... 35
Controleer de kabels ............................................................................................... 35
De HP Scanjet-stuurprogrammaen -hulpprogramma's verwijderen en opnieuw installeren . 36
Problemen met het initialiseren van de scanner of met de hardware ............................................. 36
De USB-verbinding controleren ................................................................................. 36
Controleren of de scanner voorzien is van stroom ....................................................... 37
De scanner opnieuw instellen ................................................................................... 38
De scanner werkt niet meer correct ............................................................................ 38
Problemen bij het gebruik van de scanner ................................................................................. 39
De scanner wordt niet ingeschakeld .......................................................................... 40
Scanner schakelt steeds uit ....................................................................................... 40
Problemen met het LCD-scherm of scannerknoppen werken niet naar behoren ................ 40
De scanner begint niet meteen met scannen ............................................................... 41
Er wordt slechts één zijde van een dubbelzijdige pagina gescand ................................ 41
Sommige pagina's worden niet gescand .................................................................... 41
De gescande afbeelding is wazig ............................................................................. 41
Pagina's worden in de verkeerde volgorde gescand .................................................... 41
Snelheid van scannen en taken optimaliseren ............................................................. 42
De scan is volledig zwart of volledig wit .................................................................... 42
Gescande afbeeldingen zijn niet recht ....................................................................... 42
Er verschijnen witte, verticale strepen op de afgedrukte pagina .................................... 43
Er verschijnen gekleurde verticale strepen op de afgedrukte pagina .............................. 43
Scanbestanden zijn te groot ..................................................................................... 43
De scanknoppen werken niet goed .......................................................................................... 43
Problemen met de papierbaan van de scanner .......................................................................... 44
Papier loopt vast of wordt scheef, verkeerd of met meerdere pagina's tegelijk ingevoerd . 44
Kwetsbare originelen scannen .................................................................................. 45
Het papier wordt niet in de scanner ingevoerd ........................................................... 45
iv NLWW
Page 5
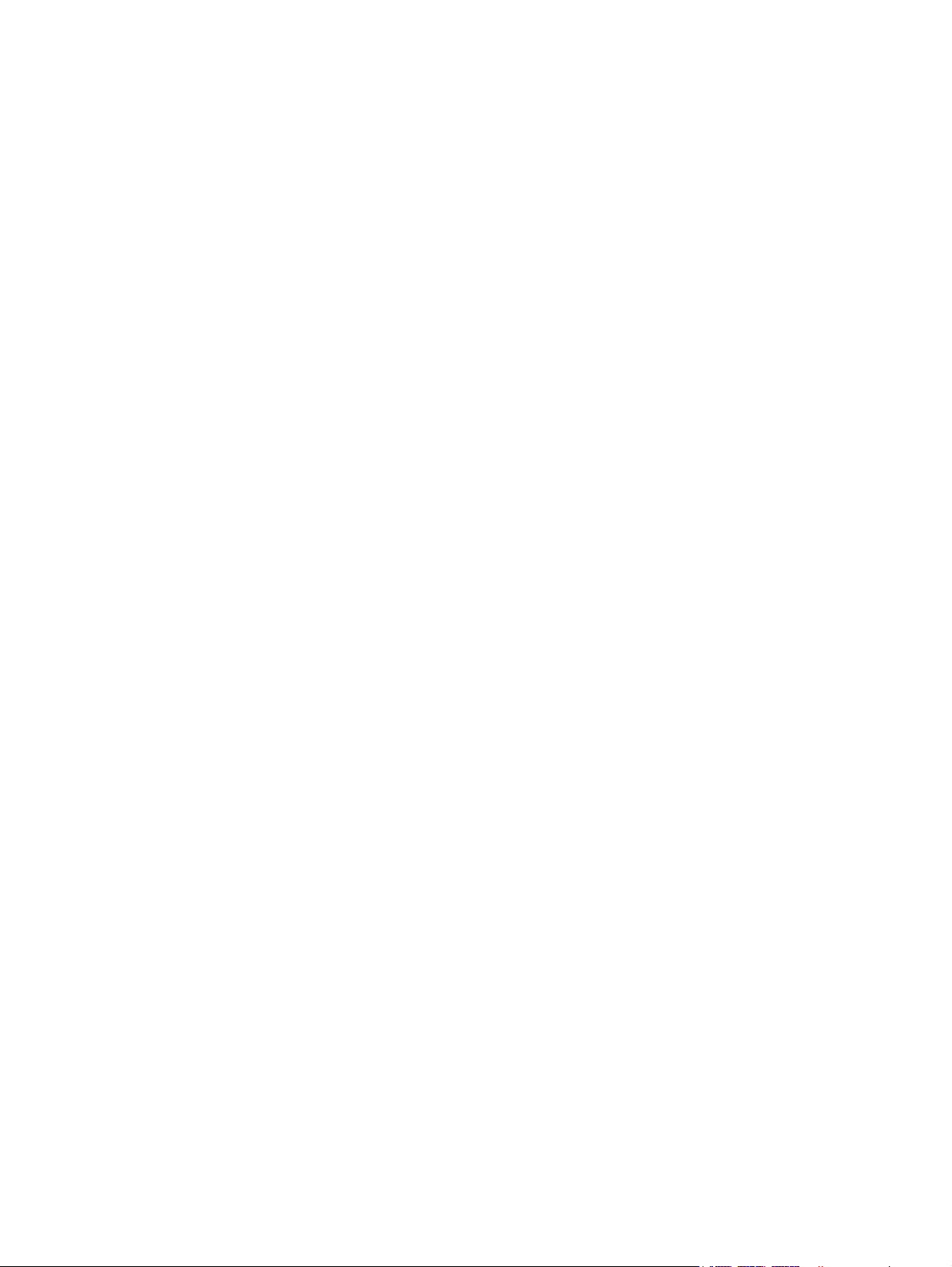
Originelen krullen om in de uitvoerlade van de scanner ............................................... 45
De onderkant van de gescande afbeelding is afgekapt ................................................ 46
De gescande afbeeldingen vertonen strepen of krassen ............................................... 46
Een item dat in de scanner is geplaatst loopt steeds vast .............................................. 46
Storingen in de papierbaan van de scanner oplossen .................................................. 46
6 Toegankelijkheid en ondersteuning ................................................................................ 49
LCD Reader ........................................................................................................................... 49
Scannerknoppen deactiveren ................................................................................................... 49
7 Specificaties en garantie ................................................................................................. 51
Scannerspecificaties ............................................................................................................... 51
Specificaties van documentinvoer ............................................................................................. 51
Omgevingsspecificaties .......................................................................................................... 52
Informatie over voorschriften .................................................................................................... 52
Energie-informatie .................................................................................................................. 52
Voorschriften voor het afdanken van apparaten voor privé-huishoudens in de Europese Unie .......... 53
Verklaring van beperkte garantie van Hewlett-Packard ............................................................... 53
Index ................................................................................................................................. 55
NLWW v
Page 6
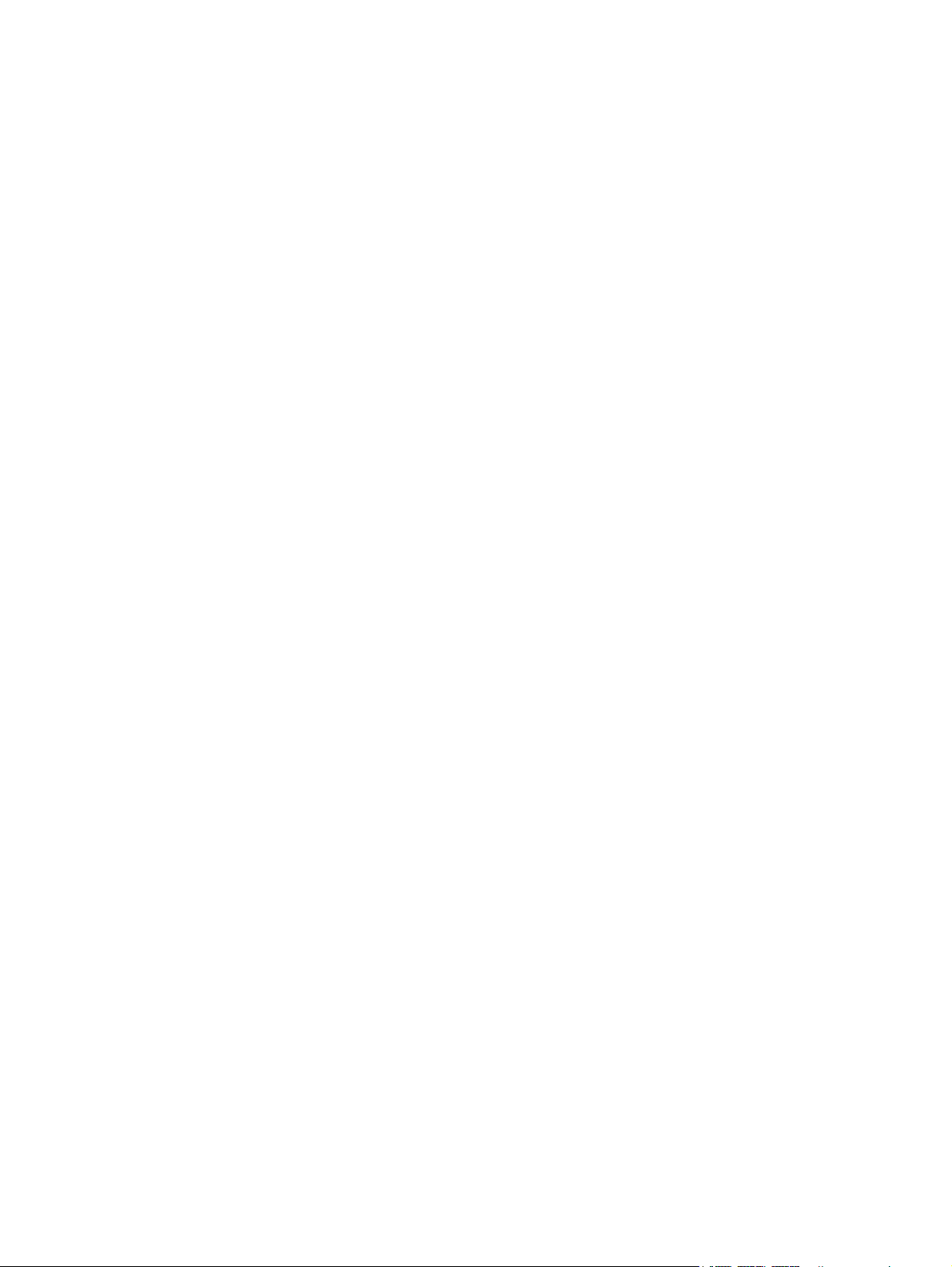
vi NLWW
Page 7
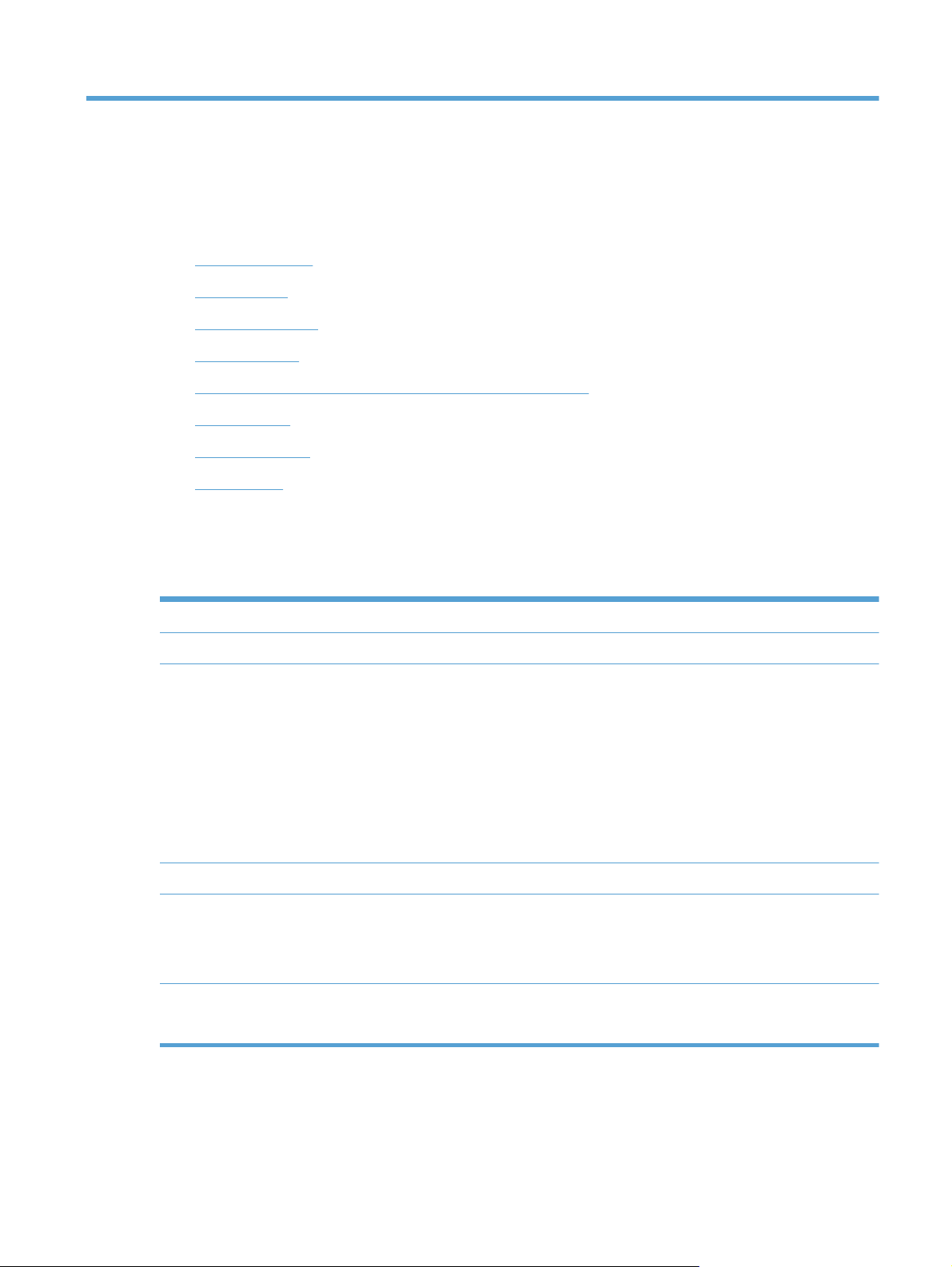
1 Basiskenmerken van het product
In deze gebruikershandleiding leest u hoe u het apparaat gebruikt.
Apparaatfuncties
●
Vooraanzicht
●
Bedieningspaneel
●
Achteraanzicht
●
De doorvoerrollen schoonmaken voordat u gaat scannen
●
Scanprofielen
●
Scannersoftware
●
Sluimerstand
●
Apparaatfuncties
Tabel 1-1 Kenmerken
Resolutie 600 pixels per inch (ppi)
Geheugen 512 MB DDRII RAM-geheugen (Random Access Memory)
Papierverwerking
Connectiviteit USB 2.0-aansluiting voor verbinding met een computer
Milieuvoorzieningen
Scannen
Documentinvoer: Voor maximaal 50 vel
●
Dubbelzijdig scannen: Dubbelzijdige documenten in een keer scannen
●
Lege pagina's overslaan: Lege pagina's worden weggelaten uit de gescande uitvoer
●
(werkt het beste bij witte of lichtgekleurde pagina's).
Ultrasone detectie van dubbele invoer: Detecteert meerdere pagina's die tegelijk
●
worden ingevoerd
Standaarduitvoerlade: De uitvoerlade bevindt zich onder aan het apparaat en kan
●
voor gebruik worden uitgetrokken
Standaard schakelt het apparaat na 15 minuten inactiviteit over op de sluimerstand.
●
Veel onderdelen en materialen zijn recyclebaar
●
●
ENERGY STAR
Ondersteuning voor enkelzijdige (simplex) en dubbelzijdige (duplex) scans
●
Ondersteuning voor standaardprofielen en door de gebruiker gedefinieerde profielen
●
®
-gekwalificeerd
NLWW
Apparaatfuncties
1
Page 8
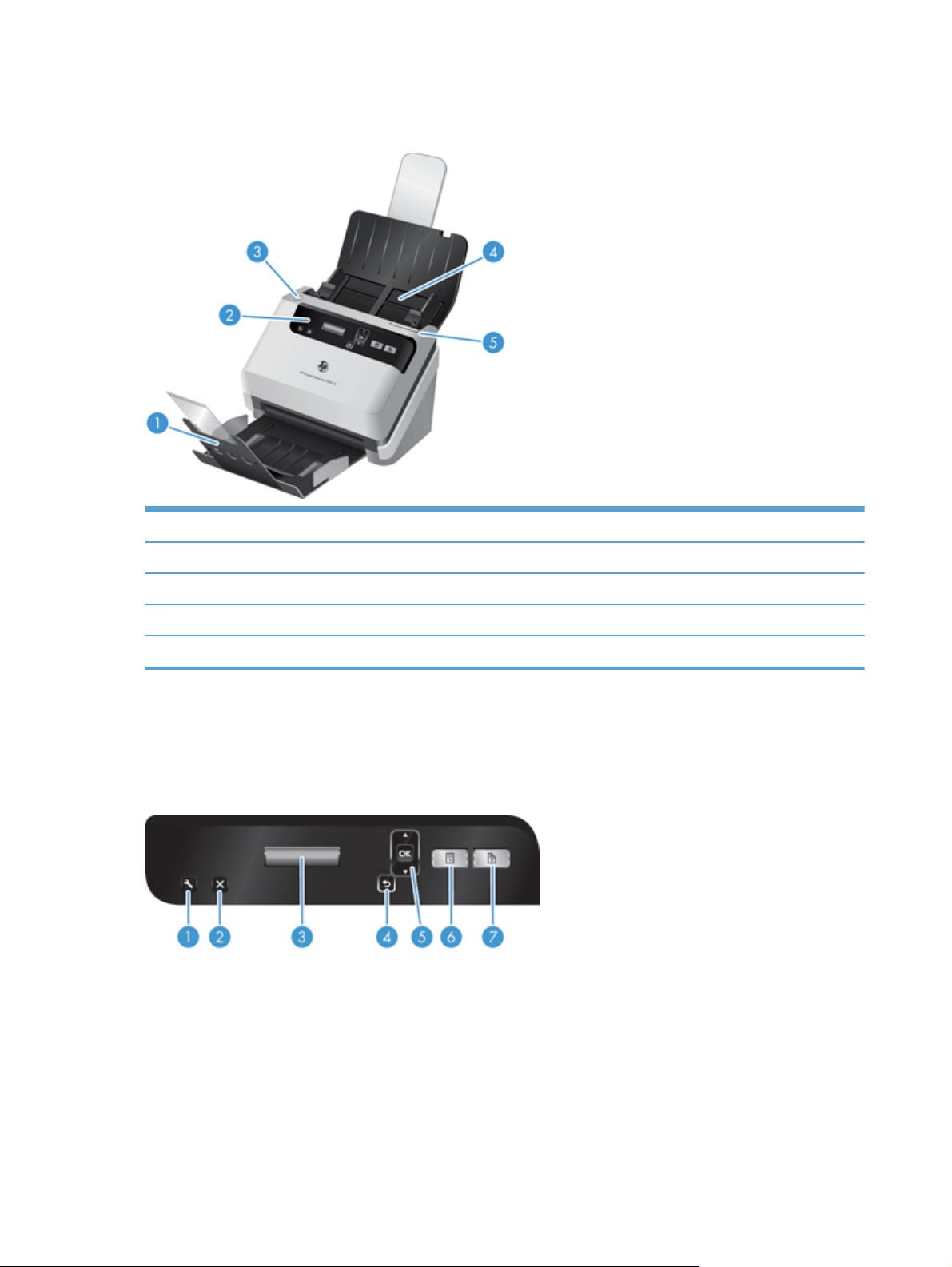
Vooraanzicht
1 Documentuitvoerlade
2 Bedieningspaneel en lcd
3Aan/uit-knop
4 Documentinvoerlade
5 Vergrendeling documentinvoer
Bedieningspaneel
Gebruik de knoppen op het bedieningspaneel van de scanner om het scannen te starten en de scanner
te configureren.
2 Hoofdstuk 1 Basiskenmerken van het product NLWW
Page 9
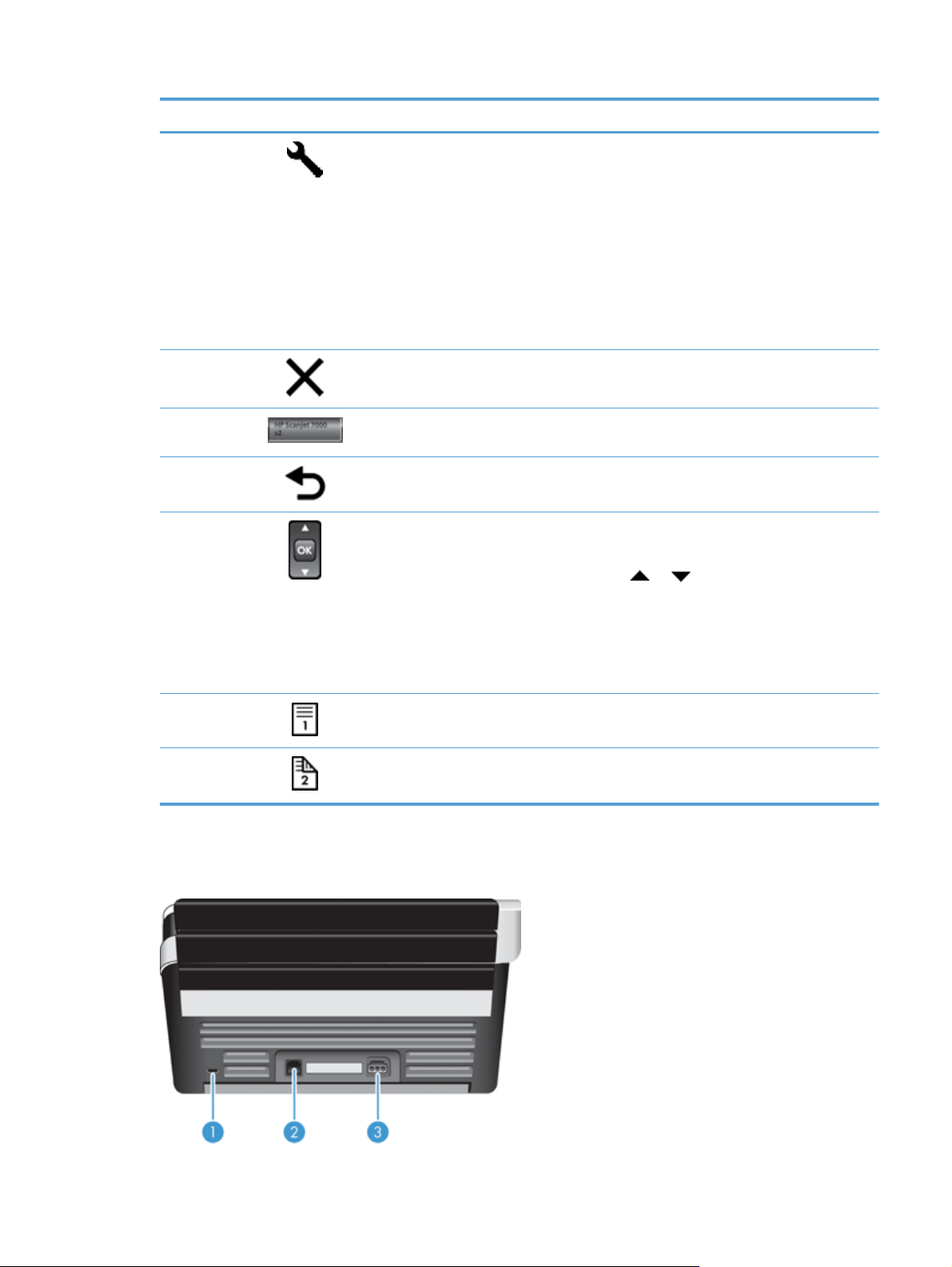
Onderdeel Item Naam Omschrijving
1
2
3
4
5
Extra Hiermee wordt HP Scanner Tools Utility geopend, waarin
u de volgende taken kunt uitvoeren:
De lijst met profielen op het bedieningspaneel van
●
het apparaat configureren
Scanprofielen maken voor andere scansoftware (niet
●
van HP)
De aan/uit-instellingen van het apparaat wijzigen
●
Informatie over instellingen, status en onderhoud
●
van het apparaat bekijken
Annuleren Hiermee annuleert u een scan die al is gestart
LCD Hier worden beschikbare scanprofielen en status- en
foutmeldingen weergegeven.
Terug Hiermee gaat u terug naar de lijst met profielen wanneer
u scanprofielen bekijkt
OK/Selecteren Hiermee kunt u door de lijst met scanprofielen bladeren
en details ervan bekijken
●
Druk op
bladeren
en om door de profielen te
6
7
Achteraanzicht
Druk op OK om details van een scanprofiel te
●
bekijken of om terug te keren naar de lijst met
profielen wanneer u details van scanprofielen
bekijkt
Simplex scannen Hiermee start u een enkelzijdige scan
Duplex scannen Hiermee start u een dubbelzijdige scan
NLWW
Achteraanzicht
3
Page 10
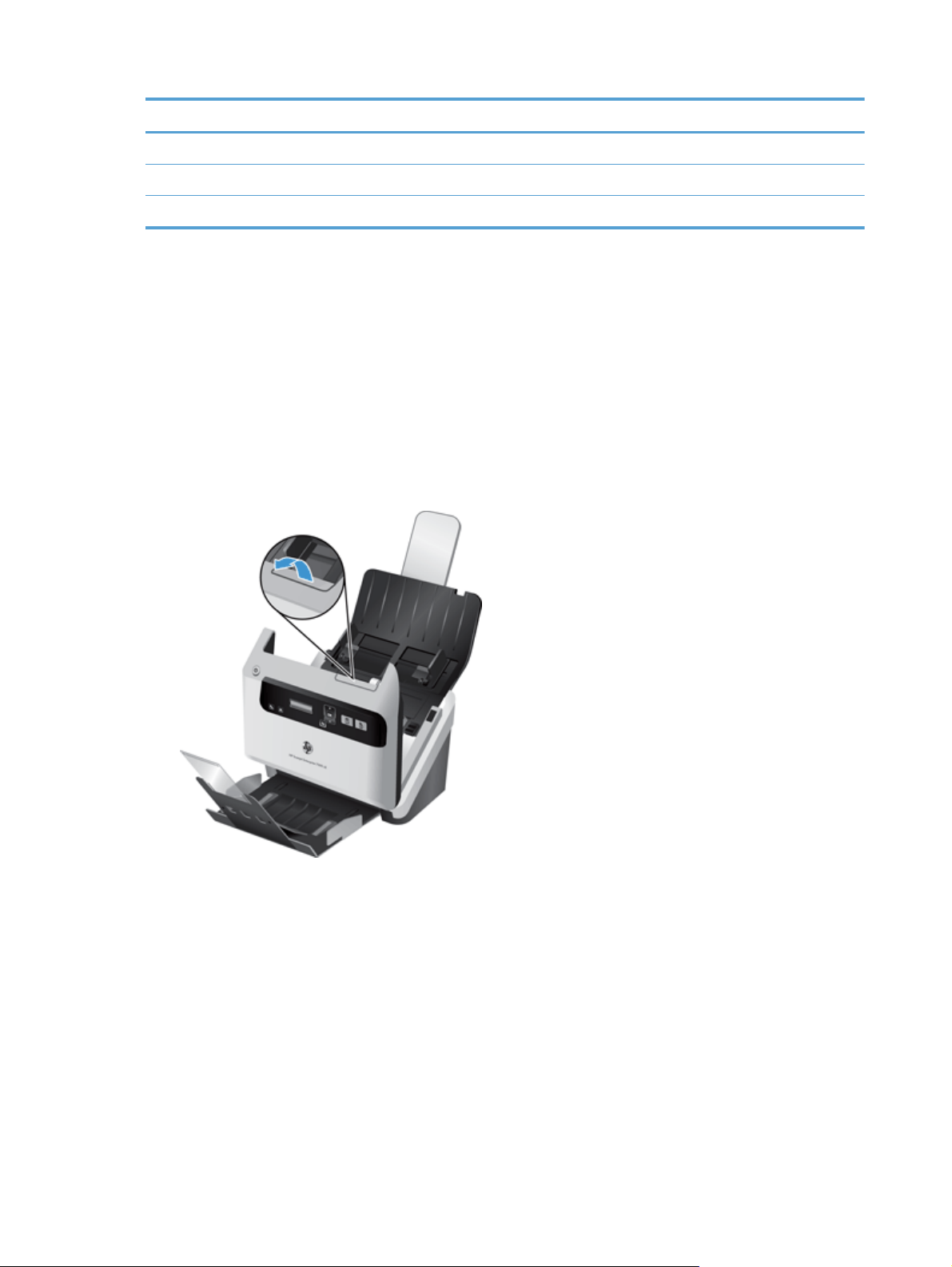
Onderdeel Beschrijving
1 Sleuf voor kabelslot
2USB-invoer
3 Voeding (invoer)
De doorvoerrollen schoonmaken voordat u gaat scannen
Als u ervoor wilt zorgen dat papier goed wordt ingevoerd en niet vastloopt, raadt HP aan de
doorvoerrollen schoon te maken voordat u de scanner voor het eerst gebruikt.
U maakt de doorvoerrollen als volgt schoon:
1. Zorg dat de scanner is uitgeschakeld en ontkoppel het netsnoer.
2. Open de klep van de documentinvoer.
4 Hoofdstuk 1 Basiskenmerken van het product NLWW
Page 11

3. Til de luikjes voor de doorvoerrollen achter aan de geopende documentinvoerklep op om bij de
bovenste doorvoerrollen te komen.
4. Voor aan de geopende documentinvoerklep duwt u de lipjes op het klepje van de doorvoerrol
naar elkaar toe. Trek het klepje voorzichtig naar voren om bij de bovenste doorvoerrollen te
komen.
NLWW
De doorvoerrollen schoonmaken voordat u gaat scannen
5
Page 12
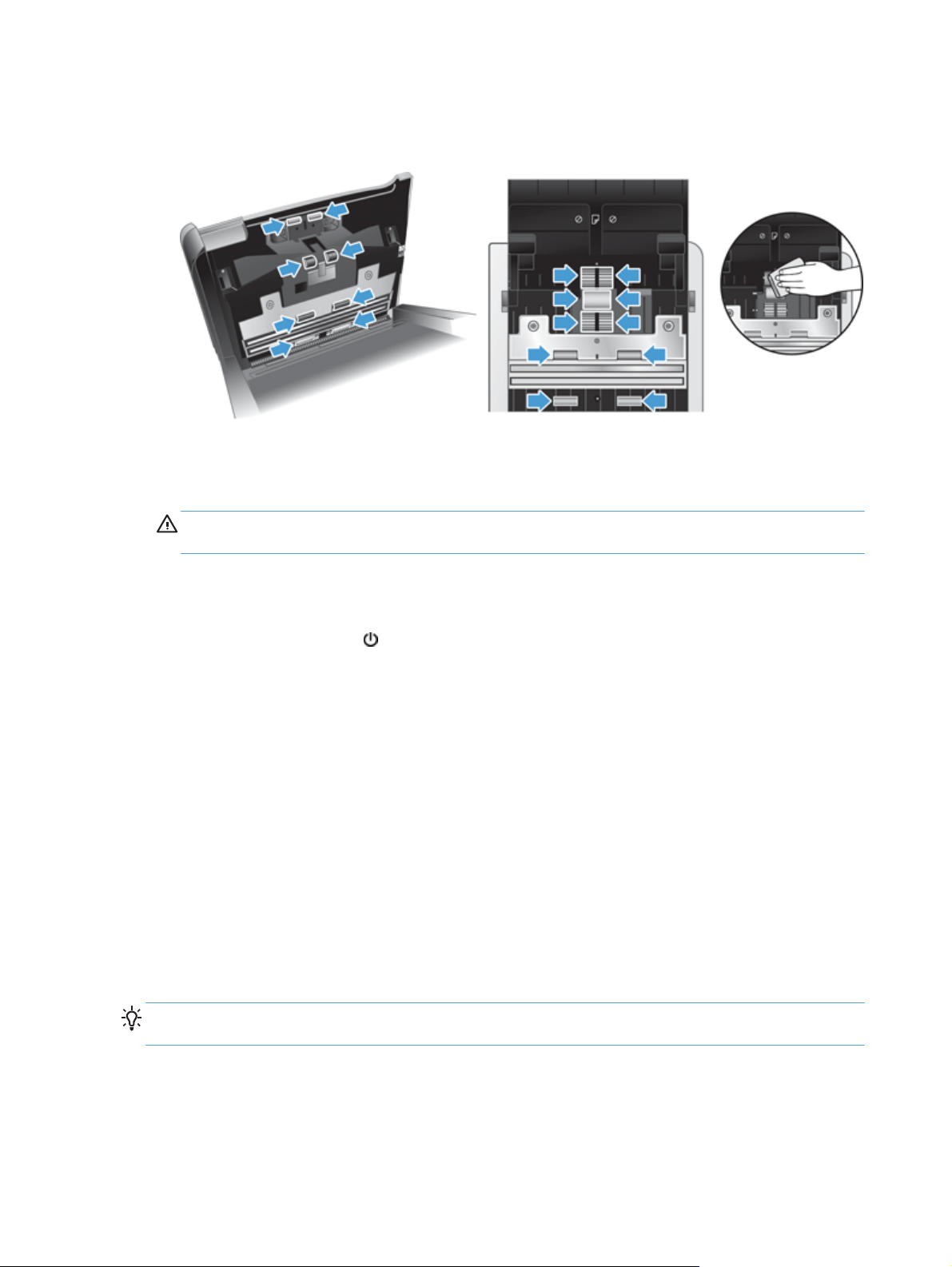
5. Met het schoonmaakdoekje voor de papierbaan dat bij uw scanner is geleverd (of een schoon,
pluisvrij doekje met een beetje isopropylalcohol) veegt u de doorvoerrollen schoon aan beide
kanten van de geopende klep.
Veeg de rollen van boven naar beneden af en draai ze 360 graden om het volledige oppervlak
schoon te maken.
VOORZICHTIG: Laat de doorvoerrollen twee minuten lang drogen voordat u documenten in de
documentinvoer plaatst.
6. Sluit de luikjes voor de doorvoerrollen voor en achter aan de geopende documentinvoerklep.
7. Doe de klep van de documentinvoer dicht en sluit het netsnoer weer aan op het product.
8. Druk op de Aan/uit-knop (
Scanprofielen
Als u bepaalde scantaken regelmatig uitvoert, kunt u een scanprofiel gebruiken waarin u een set
scaninstellingen maakt en opslaat. Hiermee kunt u elke keer snel dezelfde instellingen gebruiken
wanneer u een bepaalde taak uitvoert. U kunt ook een scanprofiel toewijzen aan een knop op de
scanner.
Nadat een profiel is gemaakt, kunt u via HP Smart Document Scan Help (Help van HP Smart Document
Scan):
Een profiel selecteren en een scan starten
●
Een profiel bewerken
●
Een profiel verwijderen
●
Een nieuw profiel maken op basis van een bestaand profiel
●
TIP: HP Smart Document Scan Help (Help van HP Smart Document Scan) wordt geleverd met
standaardprofielen waarmee u aan de slag kunt.
) om het apparaat in te schakelen.
6 Hoofdstuk 1 Basiskenmerken van het product NLWW
Page 13
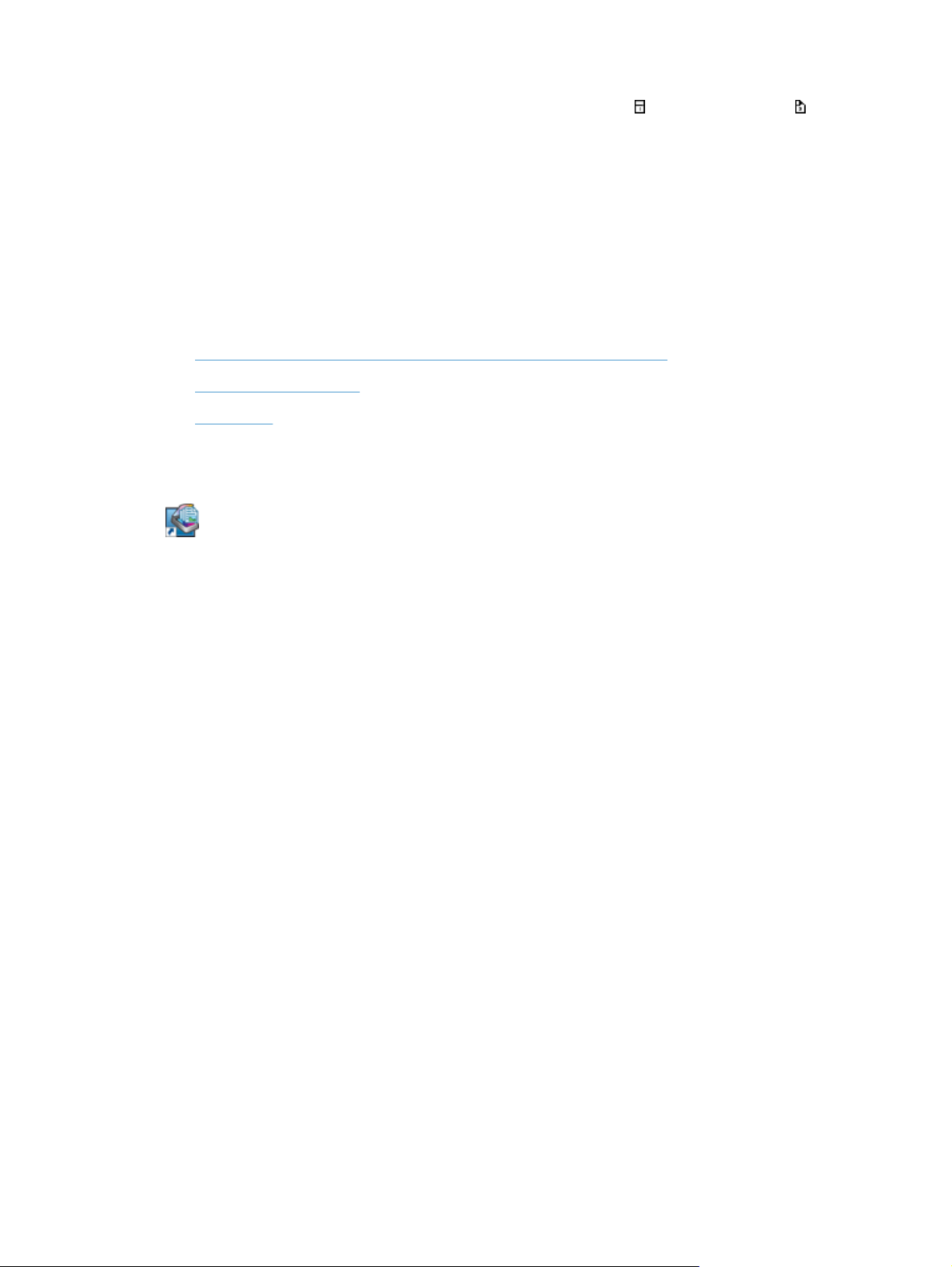
Als u uw profielen wilt gebruiken met de knoppen Simplex scannen ( ) en Duplex scannen ( ), kunt u
via HP Scanner Tools Utility:
Profielen toevoegen aan de de lijst op het lcd-scherm
●
De volgorde van profielen wijzigen in de lijst op het lcd-scherm
●
Profielen verwijderen uit de lijst op het lcd-scherm
●
Scannersoftware
De scanner wordt geleverd met diverse scan- en documentbeheerprogramma's, waaronder:
HP Smart Document Scan Help (Help van HP Smart Document Scan)
●
HP Scanner Tools Utility
●
HP TWAIN
●
HP Smart Document Scan Help (Help van HP Smart Document Scan)
HP Smart Document Scan Help (Help van HP Smart Document Scan) begeleidt u tijdens het scanproces.
Dubbelklik op het pictogram HP Smart Document Scan Help (Help van HP Smart Document Scan) op uw
bureaublad om de software te openen. Zie de Help-functie bij de HP Smart Document Scan Help (Help van
HP Smart Document Scan) voor meer informatie.
Hoofdvenster
Het hoofdvenster wordt weergegeven als u de HP Smart Document Scan Help (Help van HP Smart
Document Scan) opent. In dit venster kunt u de volgende taken uitvoeren:
Een scantaak starten: Plaats het origineel in de documentinvoer, selecteer een profiel en klik
●
op Scan (Scannen). De scantaak wordt uitgevoerd met de instellingen die zijn gekoppeld aan
het geselecteerde profiel.
Profielen gebruiken: Maak en bewerk profielen waarin de scannerinstellingen zijn
●
opgegeven, evenals de acties die op de gescande documenten worden uitgevoerd.
Scan Progress Window (Venster Scanvoortgang)
Het Scan Progress Window (Venster Scanvoortgang) wordt geopend als u een scan start. In dit venster
kunt u de volgende taken uitvoeren:
Miniatuurweergaven van pagina's bekijken tijdens het scannen
●
Meer pagina's scannen
●
Afzonderlijke pagina's opnieuw scannen
●
De afbeelding van afzonderlijke pagina's bijsnijden, draaien en rechtzetten
●
Pagina's opnieuw ordenen of verwijderen
●
De scantaak voltooien en het document verwerken
●
NLWW
Klik op Help op de menubalk in HP Smart Document Scan Help (Help van HP Smart Document Scan)
voor meer informatie.
Scannersoftware
7
Page 14
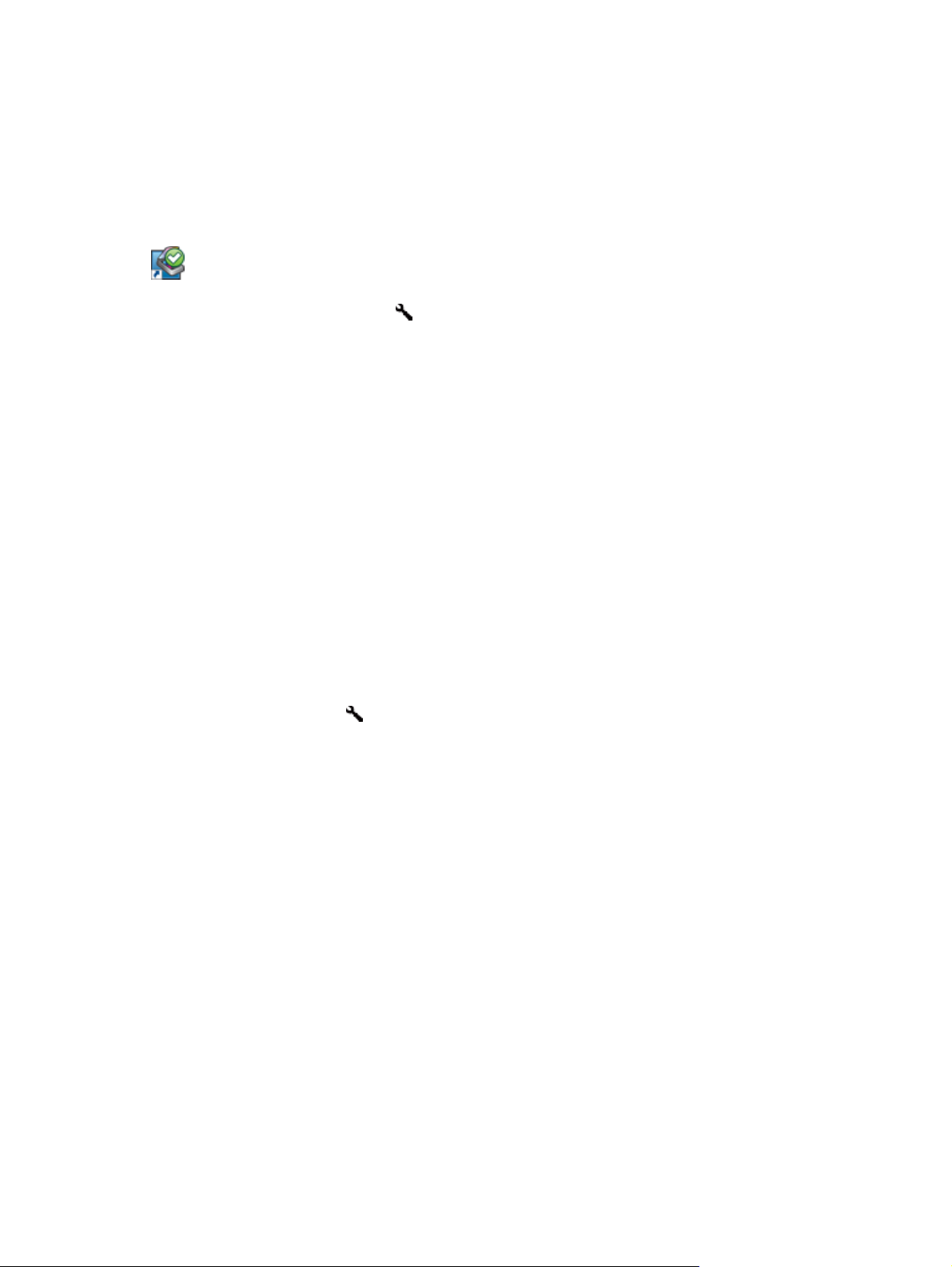
HP Scanner Tools Utility
In HP Scanner Tools Utility kunt u de lijst met scanprofielen op het bedieningspaneel van de scanner
configureren, scanprofielen maken die gebruikmaken van andere scansoftware dan van HP, de
stroombeheerinstellingen van de scanner wijzigen en informatie vinden over de instellingen, de status
en het onderhoud van de scanner.
Voer een van de volgende handelingen uit om het hulpprogramma te openen:
Dubbelklik op het pictogram van HP Scanner Tools Utility op het bureaublad.
●
●
Druk op de knop Extra (
Klik op Start, ga naar Programs (Programma's) of All Programs (Alle programma's) en dan naar
●
HP, Scanjet, 7000 s2 en klik vervolgens op Scanner Tools Utility.
Zie de Help-functie van HP Scanner Tools Utility voor meer informatie.
HP TWAIN
Via HP TWAIN kunt u scannen met TWAIN-compatibele scansoftware van andere leveranciers dan HP.
Niet alle TWAIN-compatibele software werkt op dezelfde manier, dus raadpleeg uw
softwaredocumentatie voor details over het maken van scans.
) op het bedieningspaneel van de scanner.
Sluimerstand
De scanner gaat standaard na 15 minuten inactiviteit in de sluimerstand en wordt na 2 uur inactiviteit
automatisch uitgeschakeld om stroom te besparen. Voer de volgende stappen uit om de
standaardinstellingen voor de sluimerstand en automatisch uitschakelen te wijzigen:
1. Druk op de knop Extra (
2. Klik op het tabblad Settings (Instellingen) en selecteer vervolgens de gewenste instellingen
voor Sleep Mode (Sluimerstand) en Auto-Off (Automatisch uitschakelen).
Om in te stellen na hoeveel tijd de scanner in de sluimerstand moet gaan, selecteert u 15
●
minutes (15 minuten) of 1 hour (1 uur) in de vervolgkeuzelijst Sleep:
(Sluimerstand) Put the scanner to sleep after: (Zet scanner in sluimerstand
na:).
Om in te stellen na hoeveel tijd de scanner automatisch moet worden uitgeschakeld,
●
selecteert u de gewenste waarde (1 hour (1 uur), 2 hours (2 uur), 4 hours (4 uur) of
Never (Nooit)) in de vervolgkeuzelijst Auto-Off: (Automatisch uitschakelen) Turn
off the scanner after: (Schakel de scanner uit na:).
) om HP Scanner Tools Utility te starten.
8 Hoofdstuk 1 Basiskenmerken van het product NLWW
Page 15
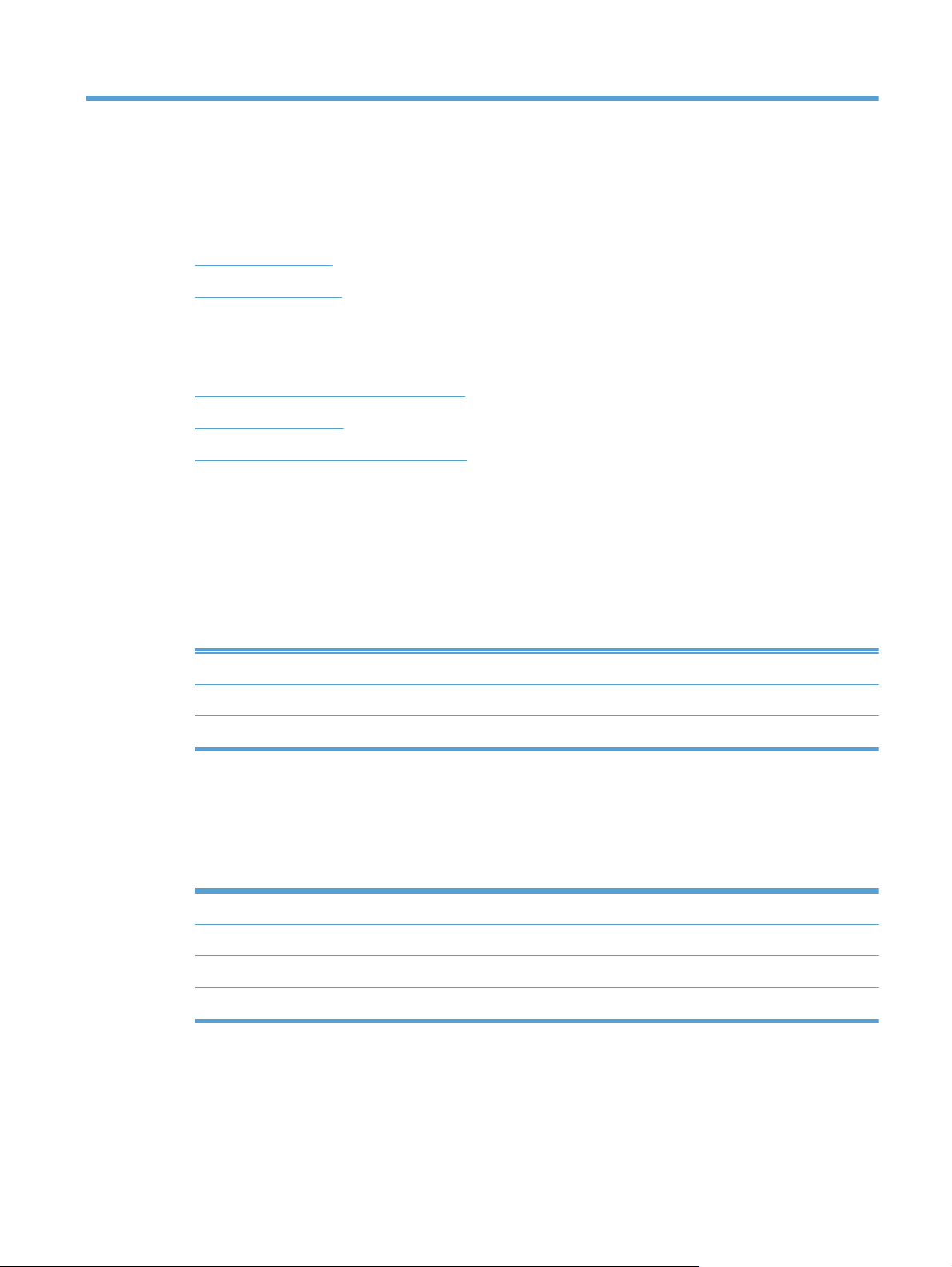
2 De scanner gebruiken
In de volgende onderwerpen wordt beschreven hoe u originelen plaatst en scant.
Originelen plaatsen
●
Documenten scannen
●
Originelen plaatsen
Tips voor het plaatsen van documenten
●
Documenten plaatsen
●
Kaarten in de documentinvoer plaatsen
●
Tips voor het plaatsen van documenten
●
In de documentinvoer passen maximaal 50 vellen papier van 75 g/m
2
(20 lb). Als u dik papier
gebruikt, is de capaciteit lager.
De capaciteit voor kaarten tot 15 punten is ongeveer 9–10 vellen.
●
Controleer of uw documenten binnen deze richtlijnen vallen:
●
Breedte: 52 mm tot 220 mm (2,1 inch tot 8,7 inch)
Lengte: 74 mm tot 3100 mm (2,9 inch tot 122 inch)
Gewicht:
Gebruik de instelling Auto detect size (Grootte automatisch bepalen) voor het
●
41 g/m
2
tot 209 g/m2 (11 lb tot 56 lb)
paginaformaat, of stel het formaat in zodat het overeenkomt met de breedte en lengte van de
pagina die u wilt scannen.
In de documentinvoer van de scanner kunnen kaarten worden ingevoerd die voldoen aan de
●
volgende specificaties:
Minimumformaat: 52 mm x 74 mm (2,1 inch x 2,9 inch)
Maximumformaat: 210 mm x 269 mm (8,3 inch x 10,6 inch)
Minimumgewicht:
253 g/m
2
(12 punten of 102 lb)
NLWW
Maximumgewicht:
Bij het scannen van de volgende soorten documenten kan het papier vastlopen of het documenten
●
326 g/m
2
(15 punten of 120 lb)
beschadigd raken.
Originelen plaatsen
9
Page 16
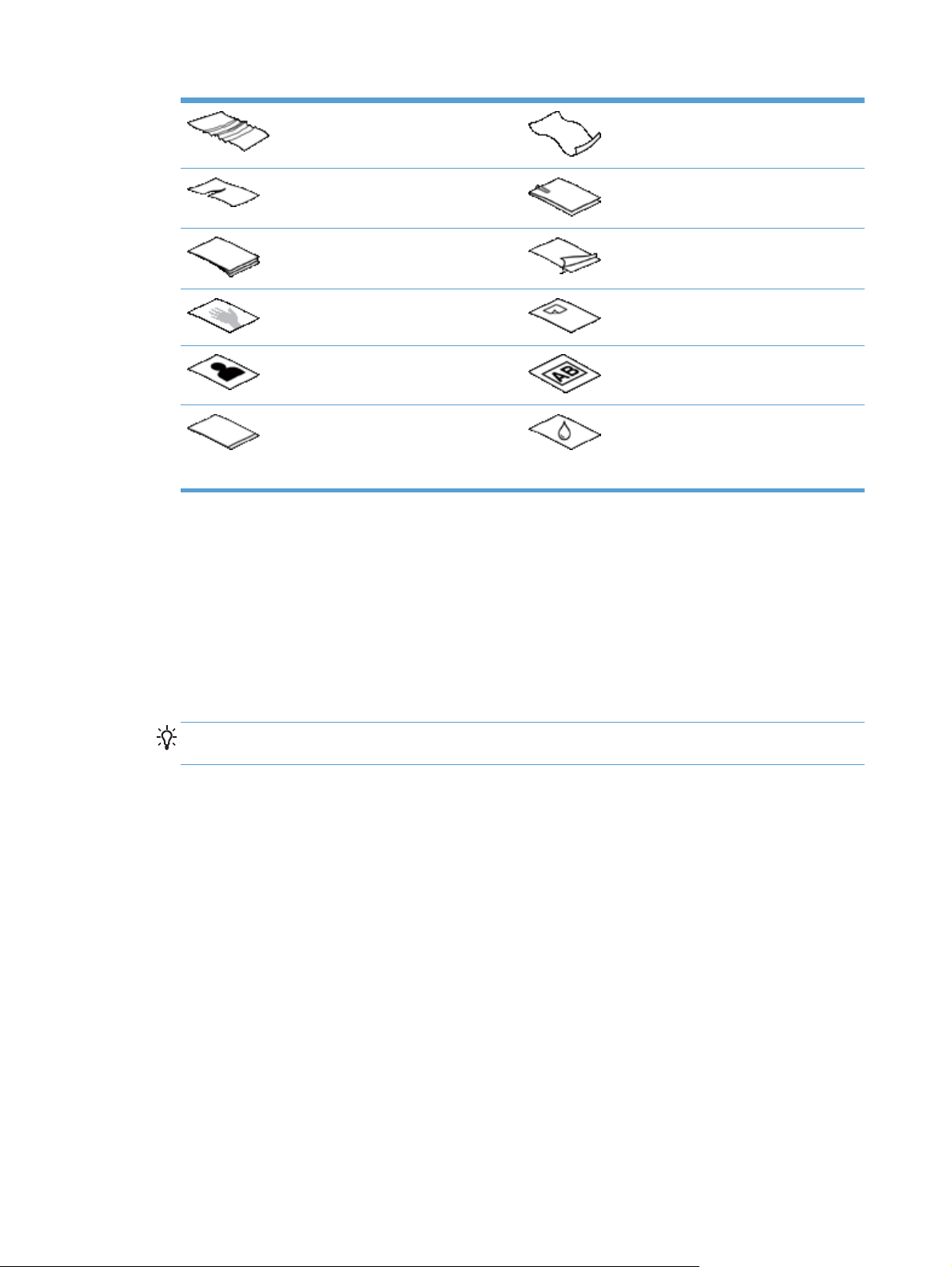
Documenten met kreukels of scherpe
vouwen
Gescheurde documenten Documenten met paperclips of nietjes
Carbonpapier Gecoat papier
Extreem dun, doorschijnend papier Papier waaraan zelfklevende notities
Foto's Transparante overheadsheets
Omkrullende documenten
en dergelijke zijn aangehecht
Vellen papier die aan elkaar vast
geplakt zitten
Strijk eventuele vouwen of kreukels in uw documenten glad voordat u ze in de documentinvoer
●
Papier waarvan de inkt nog niet
volledig is gedroogd of met vochtige
middelen zoals lijm of
correctievloeistof
plaatst. Als de voorste rand van een document gekreukeld of gevouwen is, kan het papier
vastlopen.
Als u papier in de scanner plaatst dat in één richting kleiner is dan 74 mm (2,9 inch)
●
(bijvoorbeeld visitekaartjes), plaatst u de vellen met de lange kant parallel aan de
papiergeleiders.
Als u kwetsbare documenten (bijvoorbeeld foto's of documenten op gekreukeld of zeer
●
lichtgewicht papier) wilt scannen, plaatst u het document in een zware, doorzichtige hoes van
maximaal 220 mm (8,7 inch) breed voordat u het document in de documentinvoer plaatst.
TIP: Als u geen hoes van het juiste formaat hebt, kunt u een multomaphoes gebruiken. Knip de
rand met de ringbandgaten zo bij dat de hoes maximaal 220 mm (8,7 inch) breed is.
Controleer of het klepje van de documentinvoer stevig vergrendeld is. Om het klepje goed te
●
vergrendelen, duwt u erop tot u een klik hoort.
Stel de papiergeleiders in op de breedte van de documenten. Controleer of de papiergeleiders de
●
randen van het papier raken. Als er ruimte zit tussen de papiergeleiders en de randen van de
documenten, kan het gescande beeld scheef komen te staan.
Plaats stapels documenten rustig in de documentinvoer. Laat de stapel niet in de invoer vallen en
●
probeer niet de bovenkant van de stapel recht te kloppen nadat u de stapel in de documentinvoer
hebt geplaatst.
Maak de doorvoerrollen schoon als u ziet dat ze vies zijn of nadat u document hebt gescand
●
waarop met potlood is geschreven.
Documenten plaatsen
1. Schuif de documentinvoer en de uitvoerlade uit.
10 Hoofdstuk 2 De scanner gebruiken NLWW
Page 17

a. Druk op de pijl omlaag boven aan de invoerlade om het grijze verlengstuk uit te schuiven.
b. Schuif de uitvoerlade uit en vouw het verlengstuk en de papiergeleiders open.
2. Stel de papiergeleiders op de documentinvoer in op de breedte van de documenten. Zorg dat u
de geleiders niet te strak instelt. Als u dat wel doet, kan de papierinvoer worden belemmerd.
NLWW
Wanneer u kleine originelen scant, zoals cheques, is het van groot belang om de papiergeleiders
strak tegen de randen van het origineel te duwen zonder de papierinvoer te belemmeren.
Originelen plaatsen
11
Page 18
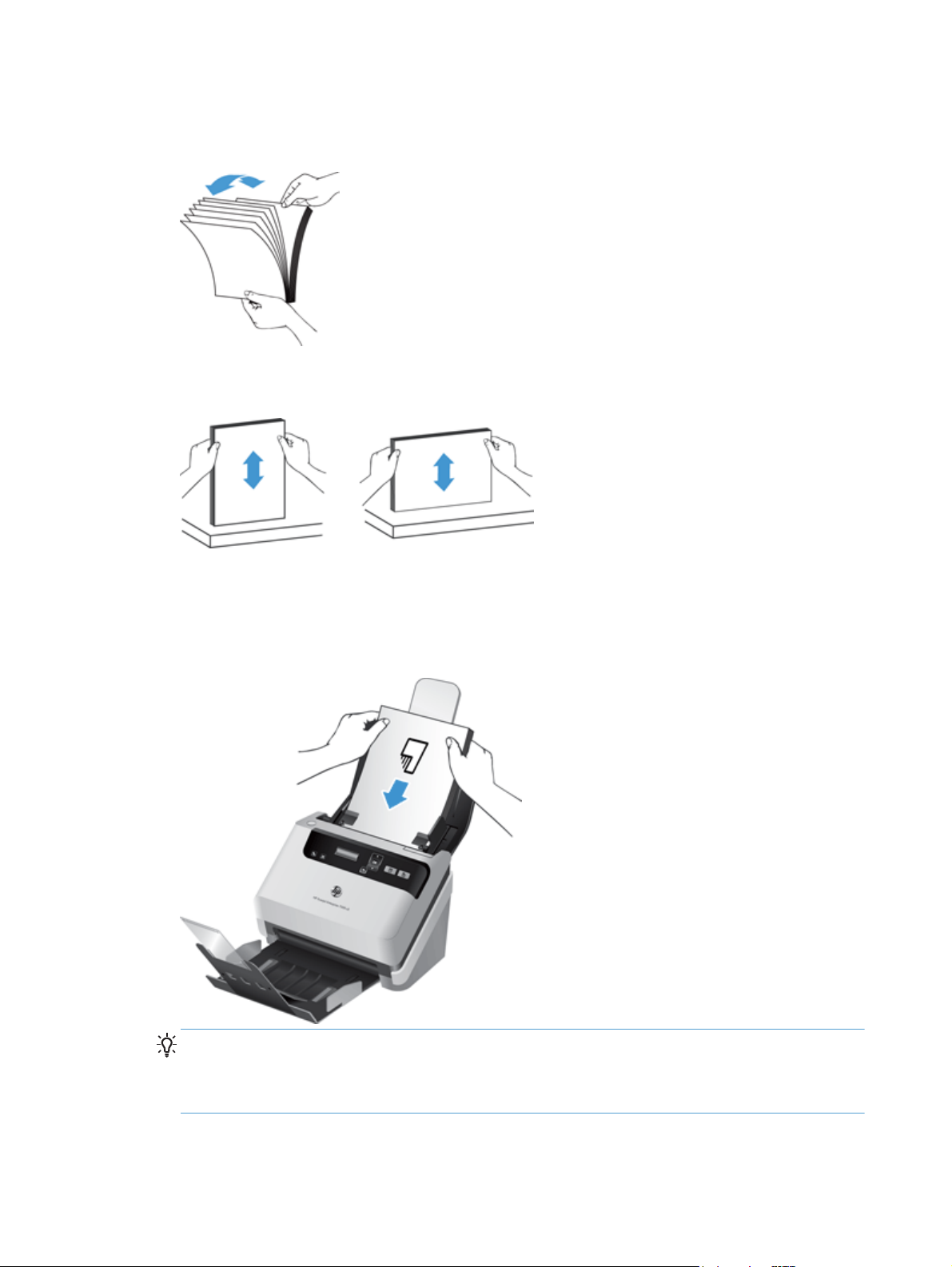
3. Waaier de stapel met documentpagina's los om te zorgen dat pagina's niet aan elkaar blijven
plakken. Waaier de kant die als eerste wordt ingevoerd, in één richting en waaier dezelfde kant
vervolgens in de tegenovergestelde richting.
4. Breng de kanten van de documenten op één lijn door de onderkant van de stapel tegen de
bovenkant van de tafel te kloppen. Draai de stapel 90 graden en herhaal de vorige stap.
5. Plaats de stapel voorzichtig in de documentinvoer. Plaats de pagina's met de bedrukte zijde onder
en met de bovenkant in de richting van de invoer.
Laat de stapel niet in de invoer vallen en probeer niet de bovenkant van de stapel recht te kloppen
nadat u de stapel in de documentinvoer hebt geplaatst.
TIP: Vermijd documenten in te voeren met een beschadigde of gevouwen rand. Selecteer,
wanneer u begint met scannen, een profiel waarvan de selectie voor het plaatsen van pagina's
overeenkomt met de rand die u het eerst invoert, om ervoor te zorgen dat de scan de oriëntatie
van het oorspronkelijke document weergeeft.
6. Zorg dat de papiergeleiders zijn uitgelijnd met de kanten van de stapel.
12 Hoofdstuk 2 De scanner gebruiken NLWW
Page 19
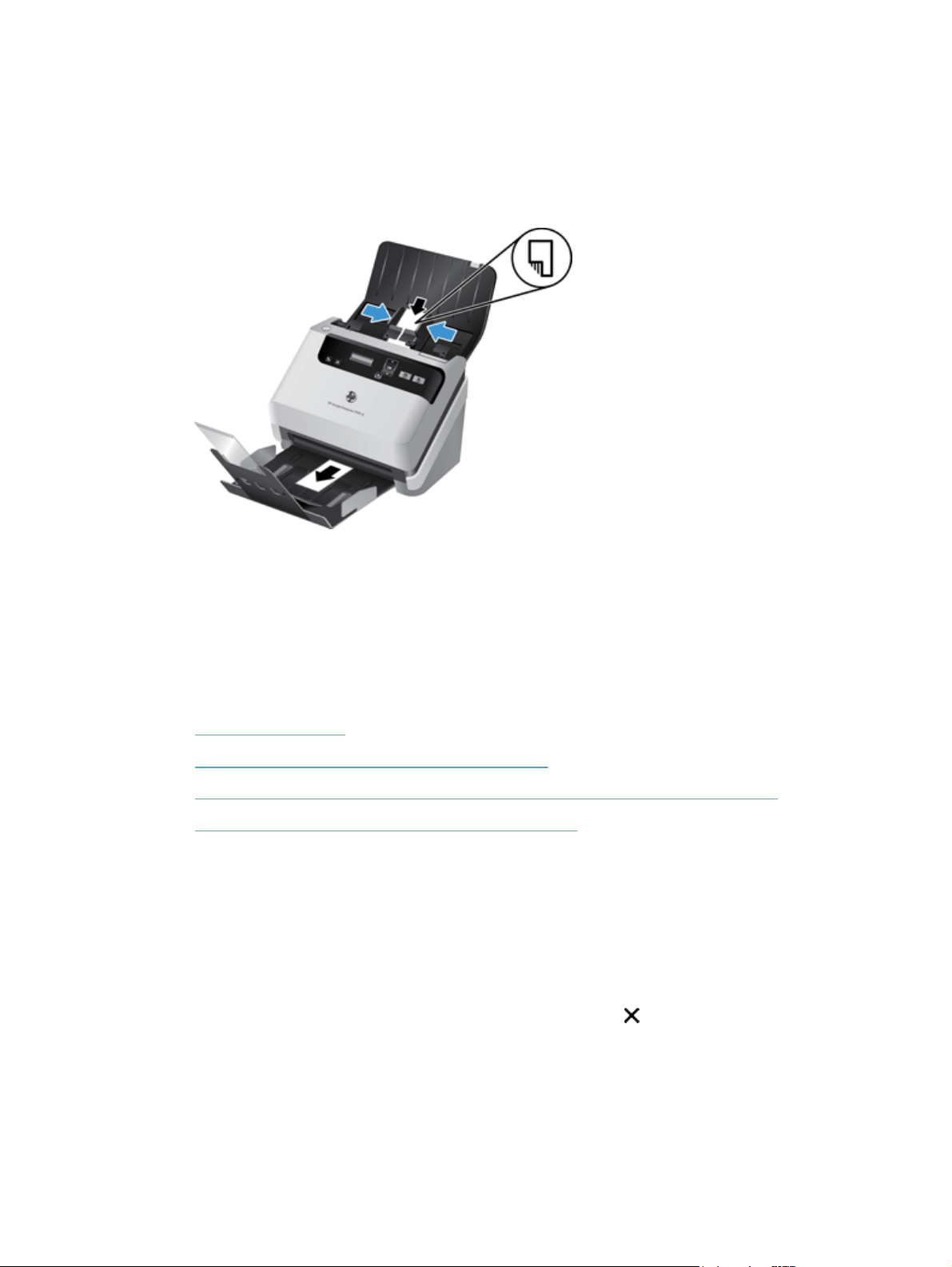
Kaarten in de documentinvoer plaatsen
Voer de volgende stappen uit om kaarten in de documentinvoer te plaatsen:
1. Plaats de stapel kaarten met de bedrukte zijde omlaag en de lange zijde evenwijdig aan de
papiergeleiders.
2. Stel de papiergeleiders bij zodat de kaarten in het midden staan. Controleer of de
papiergeleiders de randen van kaarten raken.
Documenten scannen
In de volgende onderwerpen wordt beschreven hoe u originelen kunt scannen met de scanner en de
scannersoftware.
Tips voor het scannen
●
Scannen met de knoppen op het bedieningspaneel
●
Scannen vanuit HP Smart Document Scan Help (Help van HP Smart Document Scan)
●
Scannen met ISIS- of TWAIN-compatibele scansoftware
●
Tips voor het scannen
Als op het LCD-scherm van de scanner geen scan- of kopieerprofielen te zien zijn, opent u
●
HP Scanner Tools Utility en laadt u de profielen in de scanner.
Om te voorkomen dat het papier vastloopt, kunt u het beste de scannerinstellingen gebruiken die
●
passen bij de werkelijke afmetingen van de pagina's die u wilt scannen.
Als u een scan wilt annuleren, drukt u op de knop Annuleren (
●
).
NLWW
Documenten scannen
13
Page 20
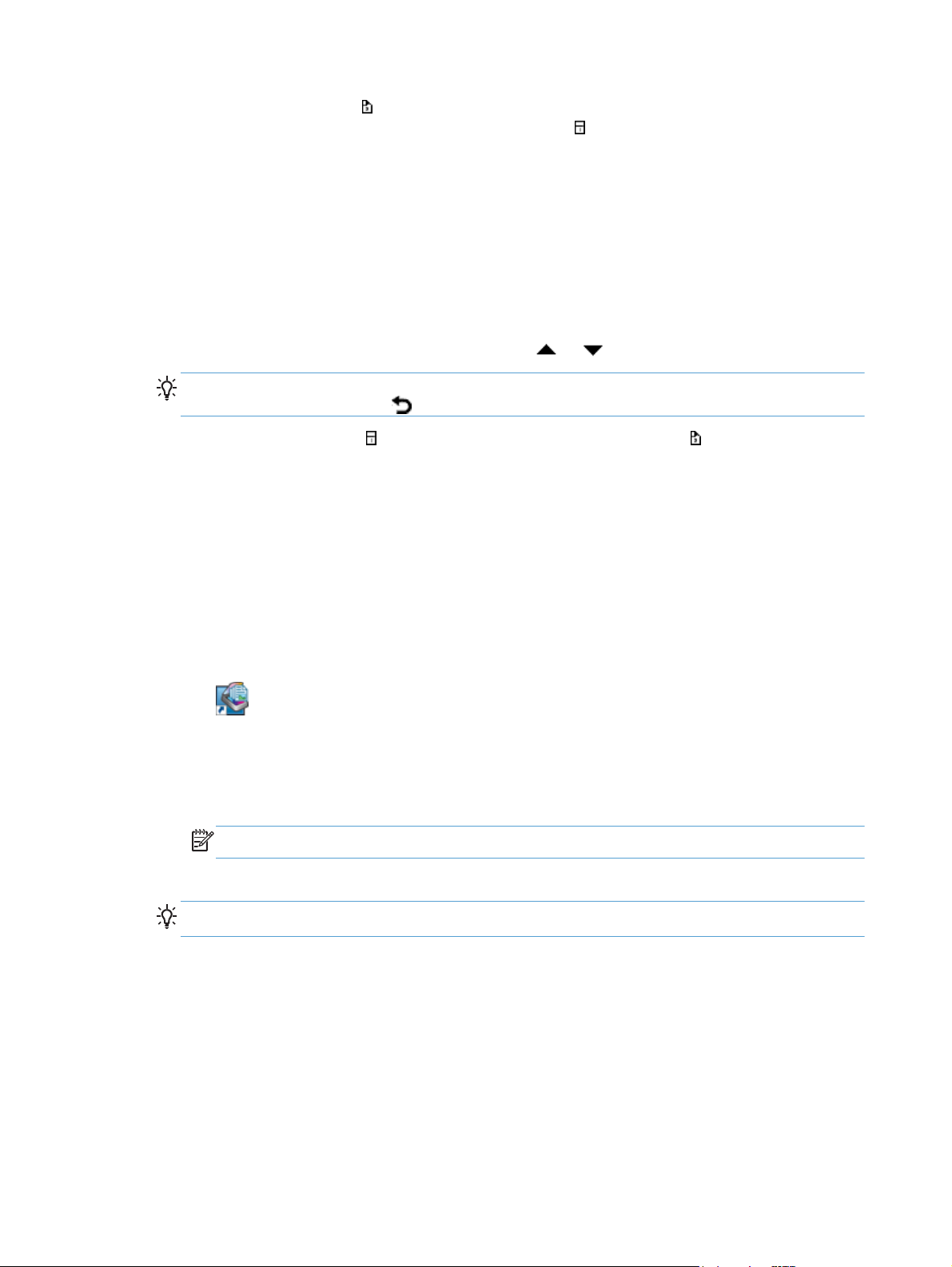
Als u op Duplex scannen (
●
instelling van het scanprofiel. Als u op Simplex scannen (
het origineel gescand.
U kunt scanprofielen maken die gebruikmaken van andere scansoftware dan van HP. Zie de Help-
●
functie van HP Scanner Tools Utility voor meer informatie.
) drukt, wordt het origineel aan beide zijden gescand, ongeacht de
) drukt, wordt alleen de onderste zijde
Scannen met de knoppen op het bedieningspaneel
Voer de volgende stappen uit om te scannen met behulp van de knoppen op het bedieningspaneel:
1. Plaats de originelen.
2.
Selecteer uw gewenste scanprofiel met behulp van
TIP: Als u op OK drukt, wordt de bestandssoort, kleurmodus en resolutie van het scanprofiel
weergegeven. Druk op Terug (
3. Druk op Simplex scannen ( ) voor enkelzijdige scans of Duplex scannen ( ) voor dubbelzijdige
scans.
) om terug te gaan naar de profielenlijst.
en .
Scannen vanuit HP Smart Document Scan Help (Help van HP Smart Document Scan)
U kunt een scan starten via HP Smart Document Scan Help (Help van HP Smart Document Scan).
1. Voer een van de volgende handelingen uit:
Dubbelklik op het pictogram van HP Smart Document Scan Help (Help van HP
●
Smart Document Scan) op het bureaublad.
Klik op Start, ga naar Programs (Programma's) of All Programs (Alle programma's) en
●
dan naar HP, HP Smart Document Scan Help (Help van HP Smart Document
Scan)3.5 en klik vervolgens op HP Smart Document Scan Help (Help van HP
Smart Document Scan)3.5.
OPMERKING: Het versienummer is mogelijk anders.
2. Selecteer een profiel en klik op Scan (Scannen).
TIP: Onder de lijst wordt een beschrijving van het geselecteerde profiel weergegeven.
3. Klik op Done (Klaar) om de scan te verwerken en te verzenden naar bestemming die in het
scanprofiel is gedefinieerd.
Zie de Help-functie van HP Smart Document Scan Help (Help van HP Smart Document Scan) voor meer
informatie.
Scannen met ISIS- of TWAIN-compatibele scansoftware
U kunt een afbeelding of document rechtstreeks in een softwareprogramma scannen als het programma
compatibel is met ISIS of TWAIN. Over het algemeen is een programma compatibel als het opties
14 Hoofdstuk 2 De scanner gebruiken NLWW
Page 21

biedt als Ophalen, Scannen, Nieuw object importeren of Invoegen. Lees de documentatie
van het programma als u niet zeker weet of het programma TWAIN-compatibel is of welke optie u
hiervoor moet gebruiken.
1. Start de scansoftware en selecteer vervolgens de gegevensbron ISIS of TWAIN.
2. Selecteer de instellingen die het beste passen bij de documenten die u gaat scannen.
3. Voer de juiste handelingen uit om de scan af te ronden.
Raadpleeg de online helpfunctie van de scansoftware voor meer informatie.
NLWW
Documenten scannen
15
Page 22

16 Hoofdstuk 2 De scanner gebruiken NLWW
Page 23

3 Overzicht van functies in
scannersoftware
De volgende scanfuncties kunnen interessant zijn voor mensen die zich professioneel met
documentbeheer bezighouden. Deze functies zijn beschikbaar in iedere documenttoepassing die
compatibel is met TWAIN of ISIS en die een gebruikersinterface heeft waarmee u de scaninstellingen
kunt wijzigen.
Scanprofielen gebruiken
●
Lange of extra lange documenten scannen
●
Sneller scannen met hardwarecompressie
●
Kleuren in een document uitfilteren (kleurverlies)
●
Paginaformaat automatisch bepalen
●
Gescande afbeelding automatisch bijsnijden
●
Kleur automatisch bepalen
●
Invoerfouten detecteren
●
Scanprofielen gebruiken
Met scanprofielen kunt u snel en gemakkelijk de instellingen selecteren voor scantaken die u vaak
uitvoert.
Met HP Smart Document Scan Help (Help van HP Smart Document Scan) kunt u profielen instellen
●
en bewerken. Deze profielen worden weergegeven in de lijst met profielen op het lcd-scherm van
de scanner.
Met HP Scanner Tools Utility kunt u profielen maken voor toepassingen die afkomstig zijn van
●
andere leveranciers dan HP en compatibel zijn met ISIS of TWAIN. Deze profielen worden
weergegeven in de lijst met profielen op het lcd-scherm van de scanner.
U kunt de TWAIN- en ISIS-interface gebruiken om profielen te maken die u kunt gebruiken bij
●
softwaretoepassingen van andere leveranciers dan HP. Deze profielen worden niet weergegeven
in de lijst met profielen op het lcd-scherm van de scanner.
NLWW
Scanprofielen gebruiken
17
Page 24

Profielen weergeven
U kunt de bestaande profielen van HP Smart Document Scan Help (Help van HP Smart Document Scan)
als volgt weergeven:
1. Klik op Start, ga naar Programs (Programma's) of All Programs (Alle programma's) en dan
naar HP, HP Smart Document Scan Help (Help van HP Smart Document Scan)3.5 en
klik vervolgens op HP Smart Document Scan Help (Help van HP Smart Document
Scan)3.5.
OPMERKING: Het versienummer is mogelijk anders.
2. Bekijk de lijst met profielen.
U kunt alle bestaande scanprofielen als volgt weergeven:
1. Zet de scanner aan en start HP Scanner Tools Utility.
2. Klik op het tabblad Profiles (Profielen).
HP Smart Document Scan Help (Help van HP Smart Document Scan)-profielen maken
Voer de volgende stappen uit om een HP Smart Document Scan Help (Help van HP Smart Document
Scan)-profiel te maken:
1. Klik op Start, ga naar Programs (Programma's) of All Programs (Alle programma's) en dan
naar HP, HP Smart Document Scan Help (Help van HP Smart Document Scan)3.5 en
klik vervolgens op HP Smart Document Scan Help (Help van HP Smart Document
Scan)3.5.
OPMERKING: Het versienummer is mogelijk anders.
2. Klik op Create new profile (Nieuw profiel maken).
Het dialoogvenster Create New Profile (Nieuw profiel maken) wordt weergegeven.
3. Typ de gewenste naam in het vak Profile name (Profielnaam) of accepteer de
standaardnaam.
TIP: U kunt het nieuwe profiel instellen op basis van een bestaand profiel. Selecteer hiervoor het
selectievakje Copy settings from profile (Instellingen kopiëren uit profiel) en selecteer
een bestaand profiel in de lijst.
4. Klik op Continue (Doorgaan).
Het dialoogvenster Profile Settings (Profielinstellingen) wordt weergegeven.
5. Select de instellingen voor het profiel door op het toepasselijke venster te klikken en uw selecties te
maken.
6. Wanneer u klaar bent met het selecteren van scanprofielinstellingen, klikt u op Save (Opslaan)
om het nieuwe profiel op te slaan.
TIP: Via HP Scanner Tools Utility kunt u dit profiel toevoegen aan de lijst met profielen op het
lcd-scherm van de scanner. Zie de Help-functie van HP Scanner Tools Utility voor meer informatie.
18 Hoofdstuk 3 Overzicht van functies in scannersoftware NLWW
Page 25

Zie de Help-functie van HP Smart Document Scan Help (Help van HP Smart Document Scan) voor meer
informatie.
Scanprofielen maken voor andere scansoftware (niet van HP)
Als u scansoftware hebt die u bij de scanner wilt gebruiken, kunt u profielen maken waarbij deze
software wordt ingeschakeld.
Als u scanprofielen wilt maken die gebruikmaken van andere scansoftware dan van HP, doet u het
volgende:
1. Zet de scanner aan en start HP Scanner Tools Utility.
2. Klik op het tabblad Profiles (Profielen).
3. Klik in het gebied Other application profiles (Profielen voor andere toepassingen) op
Create (Maken).
4. Vul de velden in het dialoogvenster Create/Edit other Application (Andere toepassing
maken/bewerken) in.
Application (Toepassing): Voer het volledige pad en de bestandsnaam in van de
●
scansoftware die u wilt gebruiken of klik op Browse (Bladeren) om het programma op te
zoeken.
Name (Naam): Voer een profielnaam in voor in de lijst op het LCD-scherm van de
●
scanner. U kunt 32 tekens invoeren (16 voor dubbelbyte-talen zoals Chinees en talen met
Aziatische tekens zoals Koreaans).
Details: Voer een beschrijving in van maximaal 24 tekens (12 voor dubbelbyte-talen en
●
talen met Aziatische tekens).
5. Command Line for Simplex Button (Opdrachtregel voor knop simplex) en
Command Line for Duplex Button (Opdrachtregel voor knop Duplex): Als de
scantoepassing specifieke opdrachtregelparameters voor scannen ondersteunt, kunt u deze hier
invoeren.
6. Klik op OK als u klaar bent.
7. Verzend het nieuwe profiel naar de lijst op het lcd-scherm van de scanner.
a. Markeer het profiel in het gebied Other application profiles (Profielen voor andere
toepassingen) en klik op Add (Toevoegen).
b. Als u de positie van het profiel in de lijst op het lcd-scherm wilt wijzigen, markeert u het
profiel in het gebied Scanner LCD profiles (Lcd-profielen van scanner) en gebruikt u
de knoppen Move Up (Omhoog) en Move Down (Omlaag) om het profiel te
verplaatsen.
c. Klik op OK of Apply (Toepassen) om het bijgewerkte profiel naar de lijst op het lcd-
scherm te verzenden.
TIP: Als u het gemaakte profiel voor software van andere leveranciers dan HP later wilt bewerken of
verwijderen, klikt u op Profile Edit (Profiel bewerken) of Delete (Verwijderen) in het gebied
Other application profiles (Profielen voor andere toepassingen) op het tabblad Profiles
(Profielen).
NLWW
Scanprofielen gebruiken
19
Page 26

HP Smart Document Scan-profielen importeren en exporteren
Profielen kunnen worden geëxporteerd naar en geïmporteerd vanuit een XML-bestand, zodat
beheerders profielen voor een werkgroep kunnen instellen en gebruikers hun profielen kunnen
overbrengen tussen verschillende computers en aangepaste profielen kunnen delen.
Zie de Help-functie van HP Smart Document Scan Help (Help van HP Smart Document Scan) voor meer
informatie.
Lange of extra lange documenten scannen
Standaard detecteert de scanner uw paginaformaat automatisch via de selectie van Auto detect size
(Grootte automatisch bepalen) in de vervolgkeuzelijst voor het paginaformaat. Als u Auto
detect standard size (Standaardgrootte automatisch bepalen) selecteert, identificeert de
scanner het paginaformaat op basis van een van de standaardformaten in de lijst. Deze selecties voor
automatische detectie werken voor elk paginaformaat tot een lengte van 356 mm .
Als ondersteuning voor lange of extra lange pagina's is ingeschakeld en het papier loopt vast, kan de
hele pagina gekreukeld raken als gevolg van de storing. Daarom moet u profielen voor lange of extra
lange pagina's alleen selecteren bij het scannen van pagina's die langer zijn dan 356 mm .
Als u scans van lange of extra lange pagina's in een HP Smart Document Scan Help (Help van HP
Smart Document Scan)-profiel wilt inschakelen, volgt u de volgende stappen:
1. Open HP Smart Document Scan Help (Help van HP Smart Document Scan).
2. Selecteer een scanprofiel en klik op Edit profile (Profiel bewerken).
3. Klik op het tabblad Scan (Scannen) in het dialoogvenster Profile Settings
(Profielinstellingen) op Page Size (Paginaformaat).
4. Selecteer de juiste optie voor lange pagina's.
Long (Lang) (alleen voor scannen met automatische documentinvoer) scant pagina's met
●
een lengte tussen356 mm en 864 mm . Met deze modus worden functies zoals scannen met
hoge prestaties en selectiegebieden uitgeschakeld.
Extra Long (Extra lang) (alleen voor scannen met automatische documentinvoer) scant
●
pagina's met een lengte tussen864 mm en 3100 mm . Met deze modus worden functies
zoals scannen met hoge prestaties en selectiegebieden uitgeschakeld.
De maximale resolutie voor een document met een lengte van 864 mm of langer is 200 dpi.
OPMERKING: Gebruik de ISIS- of TWAIN-gebruikersinterface om het paginaformaat in te
stellen bij het scannen vanuit toepassingen van andere leveranciers dan HP.
Niet alle scan- en bestemmingssoftware ondersteunen alle paginaformaten die de scanner
accepteert.
Sneller scannen met hardwarecompressie
De scanner ondersteunt meerdere niveaus van JPEG-compressie voor snellere gegevensoverdracht
vanuit de scanner naar de scansoftware op de computer. De gegevens kunnen door de scansoftware
20 Hoofdstuk 3 Overzicht van functies in scannersoftware NLWW
Page 27

worden gedecomprimeerd voor het maken van gescande afbeeldingen. JPEG-compressie werkt bij
scans in grijsschaal en scans in kleur.
Voor snellere gegevensoverdracht in een HP Smart Document Scan Help (Help van HP Smart Document
Scan)-profiel volgt u de volgende stappen:
1. Open HP Smart Document Scan Help (Help van HP Smart Document Scan).
2. Selecteer een scanprofiel en klik op Edit profile (Profiel bewerken).
3. Klik op het tabblad Scan (Scannen) in het dialoogvenster Profile Settings
(Profielinstellingen) op Hardware Options (Hardwareopties).
4. Gebruik de schuifregelaar Data transfer (Gegevensoverdracht) om het compressieniveau in
te stellen.
Bij hogere kwaliteit wordt de compressie op een lagere waarde ingesteld, waardoor de
●
gegevensoverdracht langzamer is.
Bij lagere kwaliteit wordt de compressie op een hogere waarde ingesteld, waardoor de
●
gegevensoverdracht sneller is.
OPMERKING: Gebruik de ISIS- of TWAIN-gebruikersinterface om compressie te regelen bij het
scannen vanuit software van andere leveranciers dan HP.
Kleuren in een document uitfilteren (kleurverlies)
U kunt een kleurkanaal (rood, groen of blauw) of maximaal drie afzonderlijke kleuren uitfilteren. Wilt u
specifieke kleuren filteren, dan bepaalt de ingestelde gevoeligheid hoeveel een gescande kleur op de
opgegeven kleur moet lijken.
Het verwijderen van kleuren uit een scan kan het scanbestand verkleinen en de resultaten van optische
tekenherkenning (OCR of Optical Character Recognition) verbeteren.
Doe het volgende om kleuren te selecteren die u uit een scan wilt filteren in een HP Smart Document
Scan Help (Help van HP Smart Document Scan)-profiel:
1. Open HP Smart Document Scan Help (Help van HP Smart Document Scan).
2. Selecteer een scanprofiel en klik op Edit profile (Profiel bewerken).
3. Klik op het tabblad Scan Settings (Scaninstellingen) in het dialoogvenster Profile Settings
(Profielinstellingen) op Color Dropout (Kleurverlies).
4. Onder Color Dropout (Kleurverlies) stelt u de te filteren kleuren in.
U kunt alleen de kleurverliesopties selecteren die beschikbaar zijn voor uw scanner.
Meer informatie over de instellingen van kleurverlies vindt u met de online helpfunctie van de
scansoftware die u gebruikt.
OPMERKING: Het filter van het kleurenkanaal is alleen van toepassing op scans in grijsschaal en
zwart-wit scans. Specifieke kleurenfilters zijn van toepassing op alle kleuren.
NLWW
Gebruik de ISIS- of TWAIN-gebruikersinterface om kleuren uit te filteren bij het scannen vanuit software
van andere leveranciers dan HP.
Kleuren in een document uitfilteren (kleurverlies)
21
Page 28

Paginaformaat automatisch bepalen
Standaard bepaalt de scanner automatisch uw paginaformaat via de optie Auto detect size
(Grootte automatisch bepalen). De gescande afbeelding wordt dan bijgesneden tot het formaat
van de gedetecteerde pagina en schuine inhoud wordt rechtgezet.
OPMERKING: Gebruik de ISIS- of TWAIN-gebruikersinterface om opties voor bijsnijden in te stellen
bij het scannen vanuit software van andere leveranciers dan HP.
Meer informatie over de instellingen van het automatisch bijsnijden vindt u met de online helpfunctie
van de scansoftware die u gebruikt.
Gescande afbeelding automatisch bijsnijden
Ga als volgt te werk om een scan automatisch bij te snijden:
1. Open HP Smart Document Scan Help (Help van HP Smart Document Scan).
2. Selecteer een scanprofiel en klik op Edit profile (Profiel bewerken).
3. Selecteer de gewenste opties voor bijsnijden
Om de inhoud van het document automatisch bij te snijden schakelt u in het tabblad Image
●
Processing (Verwerken van afbeelding) van het dialoogvenster Profile Edit
(Profiel bewerken) het selectievakje Crop to content on page (Bijsnijden op
pagina-inhoud) in en klikt u op Crop settings (Instellingen voor bijsnijden).
Om de afmetingen van het document automatisch bij te snijden klikt u in het tabblad Scan
●
Settings (Scaninstellingen) van het dialoogvenster Profile Edit (Profiel bewerken)
op Page Size (Paginaformaat) en schakelt u het selectievakje Auto detect size
(Grootte automatisch bepalen) in.
OPMERKING: Gebruik de ISIS- of TWAIN-gebruikersinterface om opties voor bijsnijden in te
stellen bij het scannen vanuit software van andere leveranciers dan HP.
Meer informatie over de instellingen van het automatisch bijsnijden vindt u met de online
helpfunctie van de scansoftware die u gebruikt.
Kleur automatisch bepalen
U kunt deze functie gebruiken om de grootte van het gescande bestand te verkleinen door allen
pagina's met kleur op te slaan als kleurenscans en alle andere pagina's op te slaan als zwart-wit.
Volg de volgende stappen om automatisch naar kleur te zoeken in een gescande afbeelding:
1. Open HP Smart Document Scan Help (Help van HP Smart Document Scan).
2. Selecteer een scanprofiel en klik op Edit profile (Profiel bewerken).
3. Klik op het tabblad Scan Settings (Scaninstellingen) van het dialoogvenster Profile
Settings (Profielinstellingen) op Image Options (Afbeeldingsopties) en selecteer Auto
detect color (Kleur automatisch bepalen) in de vervolgkeuzelijstMode (Modus).
22 Hoofdstuk 3 Overzicht van functies in scannersoftware NLWW
Page 29

OPMERKING: Meer informatie over de instellingen voor het automatisch bepalen van kleuren vindt
u met de online helpfunctie van de scansoftware die u gebruikt.
Gebruik de ISIS- of TWAIN-gebruikersinterface om kleuren automatisch te bepalen bij het scannen
vanuit software van andere leveranciers dan HP.
Invoerfouten detecteren
De functie voor detectie van verkeerde invoer heeft als resultaat dat het scannen wordt gestopt als er
meerdere pagina's tegelijkertijd in de scanner worden ingevoerd. Deze functie is standaard
ingeschakeld.
U wilt deze functie wellicht uitschakelen als u het volgende scant:
Formulieren met carbonpapier (HP raadt het gebruik hiervan af).
●
Documenten met labels of zelfklevende notitieblaadjes.
●
Als u de instelling hiervan in een HP Smart Document Scan Help (Help van HP Smart Document Scan)profiel wilt wijzigen, doet u het volgende:
1. Open HP Smart Document Scan Help (Help van HP Smart Document Scan).
2. Selecteer een scanprofiel en klik op Edit profile (Profiel bewerken).
3. Klik op het tabblad Scan Settings (Scaninstellingen) van het dialoogvenster Profile
Settings (Profielinstellingen) op Hardware Options (Hardwareopties) en schakel het
selectievakje Misfeed (multipick) detection (Detectie van verkeerde invoer) in of uit.
Raadpleeg de Help van HP Smart Document Scan Help (Help van HP Smart Document Scan) voor
meer informatie over deze functie en de bijbehorende opties.
OPMERKING: Gebruik de ISIS- of TWAIN-gebruikersinterface om detectie van verkeerde invoer in
te schakelen bij het scannen vanuit software van andere leveranciers dan HP.
NLWW
Invoerfouten detecteren
23
Page 30

24 Hoofdstuk 3 Overzicht van functies in scannersoftware NLWW
Page 31

4 Service en onderhoud
Dit gedeelte bevat informatie over het onderhoud van de scanner. Voor de laatste
onderhoudsinformatie gaat u naar:
HP Scanner Tools Utility, tabblad Maintenance (Onderhoud)
●
Toebehoren voor onderhoud en de scanner bestellen
●
De scanstroken schoonmaken
●
De papierbaan schoonmaken
●
De doorvoerrollen schoonmaken
●
De doorvoerrollen vervangen
●
Als u de scanner af en toe schoonmaakt, blijft de kwaliteit van de scans zeer goed. Hoe vaak u het
apparaat moet schoonmaken, hangt af van een aantal factoren, waaronder de frequentie waarmee de
scanner wordt gebruikt en de omgeving waarin de scanner staat. Maak het apparaat regelmatig
schoon voor zover noodzakelijk.
HP Scanner Tools Utility, tabblad Maintenance
www.hp.com/support.
(Onderhoud)
Op het tabblad Maintenance (Onderhoud) van HP Scanner Tools Utility worden het
scannergebruik, de onderhoudsgeschiedenis en onderhoudsinstellingen weergegeven. U kunt het
onderhoud aan de scanner registreren en de instelling voor onderhoudssignalen wijzigen.
Zie de Help-functie van HP Scanner Tools Utility voor meer informatie. U opent de Help-functie door op
de knop Extra (
klikken in het dialoogvenster HP Scanner Tools Utility.
) op het bedieningspaneel van de scanner te drukken en vervolgens op Help te
Toebehoren voor onderhoud en de scanner
bestellen
U kunt onderhoudsartikelen voor de scanner aanschaffen.
1. Ga naar de HP-website voor scanneronderdelen op
2. Selecteer uw taal en klik op de pijl rechts van de vervolgkeuzlijst voor talen.
www.hp.com/buy/parts.
De scanstroken schoonmaken
Maak beide glasstroken in de documentinvoer regelmatig schoon en elke keer dat er strepen op een
gescande afbeelding zitten. Stof de smalle stroken grijs reflecterend materiaal voorzichtig af als er stof
of gruis op zit.
NLWW
HP Scanner Tools Utility, tabblad Maintenance (Onderhoud)
25
Page 32

Volg onderstaande stappen om deze onderdelen schoon te maken:
1. Druk op de Aan/uit-knop (
) om de scanner uit te schakelen en ontkoppel de USB-kabel en het
netsnoer van de scanner.
2. Open de klep van de documentinvoer.
3. Maak de stroken schoon met een zachte, pluisvrije doek die u hebt bevochtigd met een milde
glasreiniger.
VOORZICHTIG: Gebruik alleen een reinigingsmiddel voor glas om de scanstroken schoon te
maken. Vermijd het gebruik van schuurmiddelen, aceton, benzeen en koolstoftetrachloride omdat
deze de stroken van de scanner kunnen beschadigen. Vermijd ook het gebruik van
isopropylalcohol, omdat dit strepen kan achterlaten op de scanstroken.
Spuit de glasreiniger niet rechtstreeks op de scanstroken.
26 Hoofdstuk 4 Service en onderhoud NLWW
Page 33

4. Droog de scanstroken met een droge, zachte, pluisvrije doek, en veeg ook de smalle stroken grijs
reflecterend materiaal op elke strook af.
5. Sluit de klep van de documentinvoer, sluit de USB-kabel en het netsnoer op de scanner aan en
druk op de Aan/uit-knop (
) om de scanner aan te zetten.
De papierbaan schoonmaken
Als er strepen of krassen op gescande afbeeldingen zitten, kunt u een HP-schoonmaakdoekje gebruiken
om de papierbaan schoon te maken.
OPMERKING: Als het papier vaak vastloopt, moet u de doorvoerrollen schoonmaken.
U maakt de papierbaan als volgt scoon:
1. Open de luchtdichte verpakking van het HP-schoonmaakdoekje voor papierbanen bij de inkeping.
Zorg ervoor dat het schoonmaakdoekje niet scheurt.
2. Haal het schoonmaakdoekje uit de verpakking en vouw het open.
3. Plaats de opengevouwen doek in de documentinvoer.
NLWW
4. Druk op de knop Extra ( ) om HP Scanner Tools Utility te openen en klik op Maintenance
(Onderhoud).
5. Klik onder Clean Paper Path (Papierbaan schoonmaken) op Clean (Schoonmaken) om het
doekje door de scanner te voeren.
VOORZICHTIG: Laat de onderdelen twee minuten drogen voordat u doorgaat met de
volgende stap.
6. Plaats maximaal vijf pagina's bedrukt papier in de scanner. Voer een scan uit en bekijk de
resultaten.
De papierbaan schoonmaken
27
Page 34

7. Als u nog steeds strepen ziet, herhaalt u stap 3 t/m 5.
U kunt het schoonmaakdoekje maximaal vijf keer binnen 30 minuten door de scanner voeren.
Daarna droogt het doekje uit. Als er na herhaald doorvoeren van het schoonmaakdoekje nog
steeds strepen op gescande afbeeldingen te zien zijn, moet u de doorvoerrollen schoonmaken.
8. Onder Record Cleaning Paper Path (Schoonmaak papierbaan registreren) klikt u op Record
Cleaning (Schoonmaak registreren) om deze schoonmaakactiviteit te registreren en de
schoonmaakgeschiedenis van de papierbaan bij te werken.
De doorvoerrollen schoonmaken
U moet de doorvoerrollen schoonmaken:
als HP Scanner Tools Utility aangeeft dat schoonmaken vereist is;
●
als het vaak voorkomt dat een document vastloopt;
●
als de documentinvoer de pagina's niet de papierbaan in trekt;
●
als de gescande afbeeldingen uitgerekt zijn;
●
als u vaak een van de volgende soorten documenten scant: gecoat papier, chemisch behandelde
●
documenten zoals koolstofvrij papier, documenten met veel calciumcarbonaat, documenten
waarop met potlood is geschreven of documenten waarop de toner niet is gesmolten.
U maakt de doorvoerrollen als volgt schoon:
1. Druk op de Aan/uit-knop (
netsnoer los van de scanner.
2. Open de klep van de documentinvoer.
) om de scanner uit te schakelen en koppel de USB-kabel en het
28 Hoofdstuk 4 Service en onderhoud NLWW
Page 35

3. Til de doorvoerrolluikjes achter aan de geopende documentinvoer op om bij de bovenste
doorvoerrollen te komen.
4. Voor aan de geopende documentinvoer duwt u de lipjes op het klepje van de doorvoerrol naar
elkaar toe. Trek het klepje voorzichtig naar voren om bij de bovenste doorvoerrollen te komen.
NLWW
De doorvoerrollen schoonmaken
29
Page 36

5. Met het HP-schoonmaakdoekje voor de papierbaan (of een schoon, pluisvrij doekje met een
beetje isopropylalcohol) veegt u de doorvoerrollen schoon aan beide kanten van de geopende
klep.
Veeg de rollen van boven naar beneden af en draai ze 360 graden om het volledige oppervlak
schoon te maken.
VOORZICHTIG: Laat de doorvoerrollen twee minuten lang drogen voordat u documenten in de
documentinvoer plaatst.
6. Sluit de luikjes voor de doorvoerrollen voor en achter aan de geopende documentinvoerklep.
7. Doe de klep van de documentinvoer dicht en sluit de USB-kabel en het netsnoer op de scanner
aan.
8. Druk op de Aan/uit-knop (
onderhoudsgeschiedenis van de scanner bij te werken.
a. Druk op de knop Extra (
b. Onder Record Cleaning Rollers (Schoonmaak van doorvoerrollen registreren)
klikt u op Record Cleaning (Schoonmaak registreren) om deze schoonmaakactiviteit
te registreren en de schoonmaakgeschiedenis van de doorvoerrollen bij te werken.
Zie de Help-functie van HP Scanner Tools Utility voor meer informatie.
) om de scanner aan te zetten en vervolgens de de
) om HP Scanner Tools Utility te openen.
De doorvoerrollen vervangen
U moet de doorvoerrollen vervangen:
als in het dialoogvenster Maintenance Recommended (Onderhoud aanbevolen) wordt
●
aangegeven dat er onderhoud op de doorvoerrollen moet worden uitgevoerd;
als het papier vaak vastloopt en dit niet kan worden verholpen door de doorvoerrollen schoon te
●
maken.
De vervangingsset voor doorvoerrollen bevat doorvoerrollen en instructies voor installatie. Ga naar
www.hp.com/support om de vervangingsset te bestellen.
OPMERKING: De vervangingsset voor doorvoerrollen is een verbruiksproduct en valt niet onder
garantievoorwaarden of standaardserviceovereenkomsten.
30 Hoofdstuk 4 Service en onderhoud NLWW
Page 37

U vervangt de doorvoerrollen als volgt:
1. Druk op de Aan/uit-knop (
) om de scanner uit te schakelen en koppel de USB-kabel en het
netsnoer los van de scanner.
2. Vervang de doorvoerrollen zoals beschreven in de instructies bij de vervangingsset.
3. Doe de klep van de documentinvoer dicht en sluit de USB-kabel en het netsnoer op de scanner
aan.
4. Druk op de Aan/uit-knop (
) om de scanner aan te zetten en vervolgens de de
onderhoudsgeschiedenis van de scanner bij te werken:
a. Druk op de knop Extra (
) op het bedieningspaneel van de scanner om HP Scanner Tools
Utility te openen.
b. Onder Record Replacement (Vervanging registreren) klikt u op Record
Replacement (Vervanging registreren) om deze vervanging te registreren en de
vervangingsgeschiedenis van de doorvoerrollen bij te werken.
Zie de Help-functie van HP Scanner Tools Utility voor meer informatie.
OPMERKING: HP raadt aan de doorvoerrollen om de 100.000 scans te vervangen.
U kunt via HP Scanner Tools Utility herinneringen ontvangen over onderhoud aan het apparaat. Het
tijdstip van onderhoud is afhankelijk van meerdere voorwaarden en kan eerder zijn dan de
vervangingsinterval.
NLWW
De doorvoerrollen vervangen
31
Page 38

32 Hoofdstuk 4 Service en onderhoud NLWW
Page 39

5 Probleemoplossing
Dit gedeelte bevat oplossingen voor algemene problemen met de scanner.
Scannerfouten
●
Eenvoudige tips voor probleemoplossing
●
Problemen met het installeren van de scanner oplossen
●
Problemen met het initialiseren van de scanner of met de hardware
●
Problemen bij het gebruik van de scanner
●
De scanknoppen werken niet goed
●
Problemen met de papierbaan van de scanner
●
Zie de Help van het HP-scanprogramma dat u gebruikt voor meer informatie over het oplossen van
problemen.
Scannerfouten
Zie de onderstaande onderwerpen voor informatie over wat u kunt doen als er een fout optreedt.
Fout Omschrijving
USB Error (USB-fout) 1. Controleer de USB-kabel tussen de scanner en de computer.
2. Controleer met Windows Apparaatbeheer of de computer de scanner
herkent.
Windows XP, Windows XP 64–bits: Windows Apparaatbeheer is
◦
beschikbaar via het tabblad Hardware van Systeem in het
Configuratiescherm.
Windows Vista, Windows Vista 64–bits, Windows 7: Als u het
◦
gecategoriseerde Configuratiescherm hebt, selecteert u achtereenvolgens
Configuratiescherm, Hardware en geluiden en Apparaatbeheer.
Als u de klassieke weergave hebt, selecteert u Configuratiescherm en
Apparaatbeheer.
3. Als de computer de scanner niet herkent, verwijdert u de scannersoftware en
installeert u deze opnieuw.
4. Zie
Paper Jam (Vastgelopen
papier)
Hatch Open (Klep open) De klep van de documentinvoer is geopend of niet goed vergrendeld. Sluit de klep door
Er is een papierstoring in de documentinvoer aangetroffen. Open de klep en verwijder
het vastgelopen papier.
hierop te drukken totdat u een klik hoort en voer de scan opnieuw uit.
www.hp.com/support als het probleem blijft optreden.
NLWW
Scannerfouten
33
Page 40

Fout Omschrijving
Paper Jam (Vastgelopen
papier)
Hardware Error
(Hardewarefout)
De documentinvoer kan het papier niet oppakken of er is een invoerfout opgetreden.
Doe het volgende om de fout te verhelpen:
1. Verwijder het papier uit de documentinvoer.
2. Controleer of pagina's niet aan elkaar vast zitten en of er geen zelfklevende
notitieblaadjes in de stapel zitten.
TIP: Als u regelmatig pagina's met zelfklevende notitieblaadjes scant, kunt u
Misfeed (Multipick) Detection (detectie van verkeerde invoer) inschakelen om een
specifieke zone uit te sluiten van detectie.
3. Controleer of het papier voldoet aan de specificaties voor het formaat en gewicht,
die worden beschreven in de gebruikershandleiding van de scanner.
4. Controleer of de verwijderbare rollen goed zijn geïnstalleerd.
5. Plaats de stapel originelen terug en probeer het opnieuw.
Er is een hardwarefout opgetreden. Druk op de Aan/uit-knop (
zetten, wacht 30 seconden en zet de scanner weer aan. Zie
het bericht nog steeds wordt weergegeven.
Eenvoudige tips voor probleemoplossing
Door simpele kwesties zoals vegen op de scanstroken of losse kabels kan uw scanner wazige scans
produceren, niet werken zoals verwacht of in het geheel niet werken. Controleer altijd de volgende
zaken wanneer er problemen optreden bij het scannen.
) om de scanner uit te
www.hp.com/support als
Als de scans wazig zijn, controleert u of de scanstroken in de documentinvoer vuil zijn of dat er
●
vegen of zitten. Maak de scanstroken in dat geval schoon.
Als u een document aan het scannen bent dat later geanalyseerd wordt met optische
tekenherkenning (Optical Character Recognition, OCR), zorg er dan voor dat het origineel
duidelijk genoeg is om te worden geanalyseerd.
Controleer of de USB-kabel en de kabel van de voedingsadapter goed zijn aangesloten op de
●
achterkant van de scanner en of het netsnoer is aangesloten op een werkend stopcontact of een
overspanningsbeveiliging.
Controleer of de scanner niet automatisch is uitgeschakeld. Als dit wel het geval is, drukt u op de
●
Aan/uit-knop (
) om de scanner in te schakelen.
TIP: U kunt de instelling voor automatisch uitschakelen wijzigen op het tabblad Settings
(Instellingen) in HP Scanner Tools Utility.
Controleer of de scanner goed op de netvoeding is aangesloten.
●
Controleer of de groene LED op de voedingskast brandt.
Als de groene LED niet brandt, controleert u of er spanning staat op het stopcontact of de
overspanningsbeveiliging waarop het netsnoer is aangesloten.
Als dit het geval is maar de groene LED toch niet brandt, is de netvoeding mogelijk defect.
Neem contact op met
www.hp.com/support voor assistentie.
34 Hoofdstuk 5 Probleemoplossing NLWW
Page 41

Als u de foutmelding Scanner not found (Scanner niet gevonden) krijgt wanneer u
●
probeert om de scanner te gebruiken, schakelt u de scanner uit, wacht u 30 seconden en zet u de
scanner weer aan. Als u deze melding nog steeds krijgt, moet u de scanner mogelijk opnieuw
instellen.
Als u de scanner op de computer hebt aangesloten met behulp van een USB-hub of via een USB-
●
poort aan de voorkant van de computer, koppelt u de scanner los en sluit u deze weer aan op
een USB-poort achterop de computer.
Zorg ervoor dat de knoppen op de scanner zijn ingeschakeld.
●
Zet de scanner uit, wacht 30 seconden en zet de scanner vervolgens weer aan.
●
Zorg dat de klep van de documentinvoer gesloten is.
●
Start de computer opnieuw op.
●
Als de problemen zich blijven voordoen, is het mogelijk dat uw HP-scansoftware, firmware of de
bijbehorende stuurprogramma's zijn verouderd of beschadigd zijn geraakt. Ga naar
www.hp.com/
support om updates voor uw software, firmware en stuurprogramma's te vinden.
Problemen met het installeren van de scanner oplossen
Controleer de kabels
●
De HP Scanjet-stuurprogrammaen -hulpprogramma's verwijderen en opnieuw installeren
●
Controleer de kabels
Kabeltype Actie
Netsnoer Het netsnoer wordt aangesloten op de scanner en een stopcontact.
USB-kabel De USB-kabel is aangesloten op de scanner en de computer.
Controleer of het netsnoer op de juiste manier is aangesloten op de scanner en het
●
stopcontact of een overspanningsbeveiliging.
Als het netsnoer is aangesloten op een overspanningsbeveiliging, controleert u of deze is
●
aangesloten op het stopcontact en is ingeschakeld.
Druk op de Aan/uit-knop (
●
Schakel na 30 seconden de scanner in en zet pas daarna de computer aan.
Gebruik de kabel die bij de scanner wordt geleverd. Een USB-kabel van een ander type
●
is mogelijk niet compatibel met de scanner.
Controleer of de USB-kabel goed is aangesloten op de scanner en de computer.
●
Als de USB-kabel is aangesloten op een USB-poort aan de voorkant van de computer,
●
sluit deze dan aan op een USB-poort aan de achterzijde van de computer.
) om de scanner uit te zetten, en zet de computer daarna uit.
NLWW
Ga voor meer informatie over het oplossen van USB-problemen naar
selecteer uw land/regio en gebruik de zoekfunctie om onderwerpen over het oplossen van
USB-problemen te zoeken.
www.hp.com/support,
Problemen met het installeren van de scanner oplossen
35
Page 42

De HP Scanjet-stuurprogrammaen -hulpprogramma's verwijderen en opnieuw installeren
Als het probleem niet is verholpen na het controleren van de kabelverbindingen, is het probleem
misschien veroorzaakt doordat de installatie niet helemaal compleet is. Verwijder de HP Scanjetstuurprogramma's en -hulpprogramma's en installeer deze opnieuw.
1. Druk op de Aan/uit-knop (
netsnoer los van de scanner.
2. Open het Configuratiescherm op uw computer en verwijder de volgende toepassingen via
Software (Programma's en onderdelen in Windows Vista en Windows 7):
HP Scanjet 7000 s2
●
HP Scanjet 7000 s2 ISIS
●
HP Smart Document Scan Help (Help van HP Smart Document Scan)
●
3. Start de computer opnieuw op.
4. Met de HP Scanning Software CD die bij de scanner werd geleverd, installeert u opnieuw de HP
Scanjet Drivers and Tools (Stuur- en hulpprogramma's voor HP Scanjet).
5. Sluit de USB-kabel en het netsnoer opnieuw op de scanner aan en druk vervolgens op de Aan/uit-
knop (
) om de scanner aan te zetten.
) om de scanner uit te schakelen en koppel de USB-kabel en het
Problemen met het initialiseren van de scanner of met de hardware
De USB-verbinding controleren
●
Controleren of de scanner voorzien is van stroom
●
De scanner opnieuw instellen
●
De scanner werkt niet meer correct
●
De USB-verbinding controleren
Controleer de fysieke aansluiting op de scanner.
Gebruik de kabel die bij de scanner wordt geleverd. Een USB-kabel van een ander type is
●
mogelijk niet compatibel met de scanner.
Controleer of de USB-kabel goed is aangesloten op de scanner en de computer. De afbeelding
●
van een drietand op de USB-kabel moet naar boven wijzen als de kabel op de juiste manier is
aangesloten op de scanner.
36 Hoofdstuk 5 Probleemoplossing NLWW
Page 43

Als het probleem blijft optreden nadat u het voorgaande hebt gecontroleerd, kunt u het volgende
proberen:
1. Voer een van de volgende stappen uit afhankelijk van de wijze waarop de scanner is aangesloten
op de computer:
Wanneer de USB-kabel is aangesloten op een USB-hub of op een dockingstation voor een
●
laptop, haalt u de USB-kabel uit de USB-hub of uit het dockingstation en sluit u deze aan op
een USB-poort aan de achterkant van de computer.
Wanneer de USB-kabel rechtstreeks is aangesloten op de computer, sluit u deze aan op een
●
andere USB-poort van de computer aan de achterkant van de computer.
Koppel alle USB-apparaten los van de computer behalve het toetsenbord en de muis.
●
2. Druk op de Aan/uit-knop (
weer aan.
3. Start de computer opnieuw op.
4. Controleer of de scanner werkt nadat de computer opnieuw is opgestart.
Als de scanner werkt, sluit u eventuele andere USB-apparaten één voor één aan; kijk elke
●
keer nadat u een USB-apparaat hebt aangesloten of de scanner werkt. Koppel USBapparaten los die de werking van de scanner belemmeren.
Als de scanner niet werkt, verwijdert u de stuurprogramma's en de hulpprogramma's voor de
●
HP Scanjet en installeert u deze opnieuw.
HP Scanjet 7000 s2
HP Scanjet 7000 s2 ISIS
HP Smart Document Scan Help (Help van HP Smart Document Scan)
) om de scanner uit te zetten, wacht 30 seconden en zet de scanner
Controleren of de scanner voorzien is van stroom
Het netsnoer wordt aangesloten op de scanner en een stopcontact.
Controleer of het netsnoer op de juiste manier is aangesloten op de scanner en het stopcontact of
●
een overspanningsbeveiliging.
NLWW
Als het netsnoer is aangesloten op een overspanningsbeveiliging, controleert u of deze is
●
aangesloten op het stopcontact en is ingeschakeld.
Controleer of de scanner goed op de netvoeding is aangesloten.
●
Controleer of de groene LED op de voedingskast brandt.
Als de groene LED niet brandt, controleert u of er spanning staat op het stopcontact of de
overspanningsbeveiliging waarop het netsnoer is aangesloten.
Als dit het geval is maar de groene LED toch niet brandt, is de netvoeding mogelijk defect.
Neem contact op met
www.hp.com/support voor assistentie.
Problemen met het initialiseren van de scanner of met de hardware
37
Page 44

Als het probleem blijft optreden nadat u het voorgaande hebt gecontroleerd, voert u de volgende
stappen uit:
1. Druk op de Aan/uit-knop (
scanner.
2. Wacht 30 seconden.
3. Sluit het netsnoer opnieuw aan en druk op de Aan/uit-knop (
) om de scanner uit te schakelen en koppel het netsnoer los van de
De scanner opnieuw instellen
U moet de scanner opnieuw instellen:
als u een foutmelding zoals Scanner initialization failed (Initialisatie van scanner
●
mislukt) krijgt wanneer u de scanner gebruikt;
als u de foutmelding Scanner not found (Scanner niet gevonden) krijgt wanneer u de
●
scanner gebruikt, en het probleem niet kan worden opgelost door de scanner uit te zetten, 30
seconden te wachten en weer aan te zetten.
Volg deze stappen om de scanner opnieuw in te stellen:
1. Sluit HP Smart Document Scan Help (Help van HP Smart Document Scan) en HP Scanner Tools
Utility, als ze actief zijn.
2. Druk op de Aan/uit-knop (
scanner.
) om de scanner uit te schakelen en koppel het netsnoer los van de
) om de scanner aan te zetten.
3. Wacht 30 seconden.
4. Sluit het netsnoer opnieuw aan en druk op de Aan/uit-knop (
De scanner werkt niet meer correct
Voer de volgende stappen uit als de scanner niet meer scant. Start na elke stap een scan om te
controleren of de scanner werkt. Als het probleem aanhoudt, gaat u verder met de volgende stap.
1. Misschien zit er een kabel los. Controleer of de USB-kabel en de netvoeding juist zijn
aangesloten.
Gebruik de kabel die bij de scanner wordt geleverd. Een USB-kabel van een ander type is
mogelijk niet compatibel met de scanner.
2. Controleer of de scanner goed op de netvoeding is aangesloten.
a. Controleer of de groene LED op de voedingskast brandt.
b. Als de groene LED niet brandt, controleert u of er spanning staat op het stopcontact of de
overspanningsbeveiliging waarop het netsnoer is aangesloten.
c. Als dit het geval is maar de groene LED toch niet brandt, is de netvoeding mogelijk defect.
Neem contact op met
3. Haal het netsnoer uit de voedingsbron, wacht 30 seconden en plug het snoer weer in.
www.hp.com/support voor assistentie.
) om de scanner aan te zetten.
4. Start uw computer opnieuw op.
38 Hoofdstuk 5 Probleemoplossing NLWW
Page 45

5. Open het Configuratiescherm op uw computer en verwijder de volgende toepassingen via
Software (Programma's en onderdelen in Windows Vista):
HP Scanjet 7000 s2
●
HP Scanjet 7000 s2 ISIS
●
HP Smart Document Scan Help (Help van HP Smart Document Scan)
●
6. Installeer de toepassingen opnieuw met de cd van HP-scansoftware die bij de scanner is geleverd.
7. Sluit de USB-kabel en het netsnoer opnieuw op de scanner aan en druk vervolgens op de Aan/uit-
knop (
) om de scanner aan te zetten.
Problemen bij het gebruik van de scanner
De scanner wordt niet ingeschakeld
●
Scanner schakelt steeds uit
●
Problemen met het LCD-scherm of scannerknoppen werken niet naar behoren
●
De scanner begint niet meteen met scannen
●
Er wordt slechts één zijde van een dubbelzijdige pagina gescand
●
Sommige pagina's worden niet gescand
●
De gescande afbeelding is wazig
●
Pagina's worden in de verkeerde volgorde gescand
●
Snelheid van scannen en taken optimaliseren
●
De scan is volledig zwart of volledig wit
●
Gescande afbeeldingen zijn niet recht
●
Er verschijnen witte, verticale strepen op de afgedrukte pagina
●
Er verschijnen gekleurde verticale strepen op de afgedrukte pagina
●
Scanbestanden zijn te groot
●
NLWW
Problemen bij het gebruik van de scanner
39
Page 46

De scanner wordt niet ingeschakeld
Als de scanner niet wordt ingeschakeld wanneer u op de Aan/uit-knop ( ) drukt, controleert u het
volgende:
Het netsnoer van de scanner is misschien niet aangesloten. Controleer of de netvoeding goed is
●
aangesloten op de scanner en of de stekker in het stopcontact is gestoken.
De netvoeding werkt mogelijk niet.
●
Controleer of de groene LED op de voedingskast brandt.
Als de groene LED niet brandt, controleert u of er spanning staat op het stopcontact of de
overspanningsbeveiliging waarop het netsnoer is aangesloten.
Als dit het geval is maar de groene LED toch niet brandt, is de netvoeding mogelijk defect.
Neem contact op met
www.hp.com/support voor assistentie.
Scanner schakelt steeds uit
De scanner gaat standaard na 15 minuten inactiviteit in de sluimerstand en wordt na 2 uur inactiviteit
automatisch uitgeschakeld om stroom te besparen.
Voer de volgende stappen uit om de standaardinstellingen te wijzigen:
1. Druk op de knop Extra (
2. Klik op het tabblad Settings (Instellingen) en selecteer vervolgens de gewenste instellingen
voor Sleep Mode (Sluimerstand) en Auto-Off (Automatisch uitschakelen).
Om in te stellen na hoeveel tijd de scanner in de sluimerstand moet gaan, selecteert u 15
●
minutes (15 minuten) of 1 hour (1 uur) in de vervolgkeuzelijst Sleep:
(Sluimerstand) Put the scanner to sleep after: (Zet scanner in sluimerstand
na:).
Om in te stellen na hoeveel tijd de scanner automatisch moet worden uitgeschakeld,
●
selecteert u de gewenste waarde (1 hour (1 uur), 2 hours (2 uur), 4 hours (4 uur) of
Never (Nooit)) in de vervolgkeuzelijst Auto-Off: (Automatisch uitschakelen) Turn
off the scanner after: (Schakel de scanner uit na:).
) om HP Scanner Tools Utility te starten.
Problemen met het LCD-scherm of scannerknoppen werken niet naar behoren
De volgende symptomen zijn indicaties voor een probleem met bedieningspaneel van de scanner.
LCD-problemen: Het scherm is leeg of een deel van de schermafbeelding ontbreekt.
●
Problemen met knoppen: Knoppen reageren niet of de verkeerde operatie wordt uitgevoerd
●
wanneer u op een knop drukt. U krijgt bijvoorbeeld een enkelzijdige scan nadat u op Duplex
scannen (
) hebt gedrukt.
LED-problemen: LED-lampjes werken niet of blijven in de verkeerde stand staan.
●
Als de scanner een van deze problemen heeft, neemt u contact op met de ondersteuningsdienst van HP
www.hp.com/support.
via
40 Hoofdstuk 5 Probleemoplossing NLWW
Page 47

De scanner begint niet meteen met scannen
Controleer of de klep van de documentinvoer gesloten is en dat de scanner is ingeschakeld.
Er wordt slechts één zijde van een dubbelzijdige pagina gescand
Als u de knoppen op de scanner gebruikt om te scannen, drukt u op Duplex scannen (
●
Gebruikt u een scanprofiel voor een toepassing van een andere leverancier dan HP, controleer
●
dan of de toepassing dubbelzijdige scans ondersteunt.
Sommige pagina's worden niet gescand
Bij het scannen worden pagina's die aan elkaar plakken gescand als één pagina. De onzichtbare
pagina's worden niet gescand.
Het scannen wordt gestopt door de functie Misfeed (Multipick) Detection (Detectie van verkeerde
invoer) als er meerdere pagina's tegelijk in de scanner worden ingevoerd. Als u detectie van verkeerde
invoer wilt inschakelen in een HP Smart Document Scan Help (Help van HP Smart Document Scan)profiel, volgt u de volgende stappen:
1. Open HP Smart Document Scan Help (Help van HP Smart Document Scan).
2. Selecteer een scanprofiel en klik op Profile Edit (Profiel bewerken).
3. Klik op het tabblad Scan (Scannen) in het dialoogvenster Profile Settings
(Profielinstellingen) op Hardware Options (Hardwareopties).
4. Vink het vakje Misfeed (multipick) detection (Detectie van verkeerde invoer) aan.
De gescande afbeelding is wazig
).
Zorg ervoor dat het oorspronkelijke document niet wazig is.
●
Gebruik de Kofax Virtual ReScan Software die bij de scanner is geleverd voor het verwerken van
●
de gescande gegevens. Dankzij deze software krijgt u helderdere beelden in compactere
gegevensbestanden.
Controleer of de papierbanen vrij zijn en of de papierbreedtegeleiders juist zijn geplaatst. Voer
●
nogmaals een scantaak uit.
Maak de scanstroken in de documentinvoer schoon.
●
Controleer de instelling voor compressie bij gegevensoverdracht. Als de scannercompressie op
●
hoog is ingesteld, is het mogelijk dat bij de compressie scangegevens verloren gaan.
Pagina's worden in de verkeerde volgorde gescand
Controleer of de volgorde van de pagina's van het originele document correct is voordat u de
●
pagina's met de bedrukte zijde naar beneden in de documentinvoer plaatst.
Controleer of er geen nietjes of paperclips aanwezig zijn, of ander aangehecht materiaal (zoals
●
zelfklevende notities) waardoor de pagina's verkeerd worden ingevoerd.
Controleer of er pagina's aan elkaar plakken.
●
NLWW
Problemen bij het gebruik van de scanner
41
Page 48

Snelheid van scannen en taken optimaliseren
Verschillende instellingen hebben invloed op de totale tijd die nodig is om een scanopdracht uit te
voeren. Als u de scanprestaties wilt verbeteren, moet u de volgende informatie in overweging nemen.
Voor optimale prestaties moet u ervoor zorgen dat de computer voldoet aan de aanbevolen
●
systeem systeemvereisten. Voor informatie over minimale en aanbevolen systeemvereisten gaat u
naar
www.hp.com, selecteert u uw land/regio, zoekt u uw model scanner op en zoekt u
vervolgens op datasheet.
Kies in de scansoftware de opmaakinstellingen die passen bij de richting van de originelen in de
●
documentinvoer.
Pas in HP Smart Document Scan Help (Help van HP Smart Document Scan) de snelheid voor
●
gegevensoverdracht aan. Een lage instelling resulteert in hogere kwaliteit van de gescande
afbeelding en een lagere scansnelheid; een hoge instelling resulteert in lagere kwaliteit van de
gescande afbeelding en een hogere scansnelheid. Zie de Help-functie van HP Smart Document
Scan Help (Help van HP Smart Document Scan) voor meer informatie.
Het duurt langer om een gescande afbeelding op te slaan als een doorzoekbare bestandsindeling
●
(bijvoorbeeld een doorzoekbare pdf) dan als een beeldbestand, omdat de gescande afbeelding
wordt geanalyseerd met behulp van optische tekenherkenning (Optical Character Recognition,
OCR). Controleer of u een doorzoekbaar uitvoerbestand nodig hebt voordat ueen doorzoekbare
scanindeling selecteert.
OPMERKING: Voor de beste OCR-resultaten moet de scannercompressie zijn ingesteld op het
laagste niveau.
Scannen op een hogere resolutie dan nodig is, verlengt de scantijd en leidt tot een groter bestand
●
zonder extra voordelen. Als u een hoge scanresolutie gebruikt, moet u de resolutie iets lager
instellen om de scansnelheid te verhogen.
De scan is volledig zwart of volledig wit
Het item is mogelijk niet goed in de documentinvoer geplaatst. Controleer of het item met de te
●
scannen zijde naar beneden in de documentinvoer is geplaatst.
Scant u naar een zwart-witafbeelding, zorg dan dat de zwart-witdrempel niet op de uiterste
●
waarden zijn ingesteld (0 of 255). Als u de drempel instelt op een uiterste waarde, resulteert dit in
een afbeelding die helemaal wit of helemaal zwart is.
Gescande afbeeldingen zijn niet recht
Controleer of de geleiders van de documentinvoer in het midden van de scanner zijn geplaatst en
●
zijn ingesteld op de juiste breedte voor het origineel dat wordt gescand. Controleer of de
papiergeleiders de randen van het papier raken.
Met de functie Straighten Content (Inhoud rechtzetten) corrigeert u afbeeldingen die
●
mogelijk scheef zijn komen te staan tijdens het scanproces.
OPMERKING: Inhoud wordt automatisch rechtzetten ten opzichte van de randen wanneer u
Auto detect size (Grootte automatisch bepalen) selecteert als optie voor het
paginaformaat.
42 Hoofdstuk 5 Probleemoplossing NLWW
Page 49

Er verschijnen witte, verticale strepen op de afgedrukte pagina
De toner- of inktcartridge van de printer is waarschijnlijk leeg. Scan een ander origineel naar dezelfde
printer om te bekijken of het probleem wordt veroorzaakt door de printer.
Als bij de tweede scan hetzelfde probleem optreedt, scant u naar een andere printer.
Er verschijnen gekleurde verticale strepen op de afgedrukte pagina
Stof kan zich ophopen op de scanstroken in de documentinvoer en vlekken of strepen veroorzaken op
gescande afbeeldingen. Maak de scanstroken schoon met een zachte, pluisvrije doek en een mild
reinigingsmiddel voor glazen oppervlakken.
Scanbestanden zijn te groot
U hebt de volgende mogelijkheden om zeer grote scanbestanden te vermijden:
Met de meeste scansoftware, waaronder HP Smart Document Scan Help (Help van HP Smart
●
Document Scan), kunt u een kleiner bestandsformaat selecteren voor het uitvoerbestandstype.
Controleer de instelling voor de scanresolutie:
●
200 dpi is voldoende als u documenten als afbeeldingen wilt opslaan.
300 dpi is bij de meeste lettertypen voldoende wanneer u optische tekenherkenning (OCR)
wilt gebruiken voor het maken van bewerkbare tekst.
Voor Aziatische lettertypen en kleine lettertypen wordt aangeraden om 400 dpi te gebruiken.
Scannen op een hogere resolutie dan nodig is, leidt tot een groter bestand zonder extra
voordelen.
Scans in kleur produceren grotere bestanden dan scans in zwart-wit.
●
Als u een groot aantal pagina's in één keer scant, valt te overwegen om minder pagina's tegelijk
●
te scannen zodat u een groter aantal kleinere bestanden maakt.
Gebruik de Kofax Virtual ReScan Software die bij de scanner is geleverd voor het verwerken van
●
de gescande gegevens. Met deze software krijgt u helderdere beelden en worden de gegevens
gecomprimeerd, hetgeen resulteert in een kleiner bestand.
De scanknoppen werken niet goed
Druk na iedere stap op een knop om te controleren of deze correct werkt. Als het probleem aanhoudt,
gaat u verder met de volgende stap.
1. Misschien zit er een kabel los. Controleer of de USB-kabel en de voeding stevig vastzitten.
2. Mogelijk zijn de knoppen uitgeschakeld in HP Scanner Tools Utility. U kunt de knoppen via
HP Scanner Tools Utility weer inschakelen.
3. Zet de scanner uit, wacht 30 seconden en zet de scanner vervolgens weer aan.
NLWW
4. Start uw computer opnieuw op.
De scanknoppen werken niet goed
43
Page 50

5. Als het probleem aanhoudt, zijn de knoppen mogelijk uitgeschakeld buiten HP Scanner Tools
Utility. U kunt proberen om het probleem met behulp van de volgende procedure op te lossen:
a. Open het Configuratiescherm, selecteer Hardware en geluid en dan Scanners en
camera's. In Windows 7 selecteert u Hardware en geluid en dan Apparaten en
printers.
b. De scannereigenschappen weergeven:
Windows XP en Vista: Klik met de rechtermuisknop op het model van uw scanner,
●
klik op Eigenschappen en vervolgens op de tab Gebeurtenissen.
Windows 7: Klik met de rechtermuisknop op het model van uw scanner, klik op
●
Scaneigenschappen en vervolgens op de tab Gebeurtenissen.
c. Controleer de knop-instellingen voor uw scanner en zorg ervoor dat de optie Take No
Action (Geen actie ondernemen) niet is geselecteerd. Klik vervolgens op OK.
6. Als het probleem zich blijft voordoen, is er mogelijk een probleem met het bedieningspaneel.
Neem contact op met HP Support
www.hp.com/support.
Problemen met de papierbaan van de scanner
Papier loopt vast of wordt scheef, verkeerd of met meerdere pagina's tegelijk ingevoerd
●
Kwetsbare originelen scannen
●
Het papier wordt niet in de scanner ingevoerd
●
Originelen krullen om in de uitvoerlade van de scanner
●
De onderkant van de gescande afbeelding is afgekapt
●
De gescande afbeeldingen vertonen strepen of krassen
●
Een item dat in de scanner is geplaatst loopt steeds vast
●
Storingen in de papierbaan van de scanner oplossen
●
Papier loopt vast of wordt scheef, verkeerd of met meerdere
pagina's tegelijk ingevoerd
Wanneer u vochtige of natte pagina's probeert te scannen, kan het papier vastlopen. Zorg dat de
●
in te voeren pagina's helemaal droog zijn (inkt is droog en de pagina's bevatten geen vochtige
middelen zoals lijm of correctievloeistof).
Controleer of alle doorvoerrollen goed geplaatst zijn en of de kleppen van de doorvoerrollen en
●
de documentinvoer gesloten zijn.
Als het lijkt of de pagina's scheef in de papierbaan van de scanner worden ingevoerd, controleert
●
u de gescande afbeeldingen in de software om er zeker van te zijn dat ze niet scheef zijn.
Misschien zijn de pagina's niet goed geplaatst. Leg de pagina's recht en stel de papiergeleiders
●
in om de stapel te centreren.
44 Hoofdstuk 5 Probleemoplossing NLWW
Page 51

De papiergeleiders werken goed als ze tegen beide zijden van de papierstapel worden
●
geschoven. Controleer of de papierstapel recht is geplaatst en de geleiders tegen de papierstapel
zijn geplaatst.
De documentinvoer of uitvoerlade bevat mogelijk meer dan het maximum aantal pagina's. Plaats
●
minder pagina's in de documentinvoer en verwijder pagina's uit de uitvoerlade.
Maak de papierbaan van de scanner schoon om onjuiste invoer te beperken. Als papier nog
●
steeds verkeerd wordt ingevoerd, maakt u de doorvoerrollen schoon. Als papier nog steeds
verkeerd wordt ingevoerd, vervangt u de doorvoerrollen.
Kwetsbare originelen scannen
Als u kwetsbare documenten (bijvoorbeeld foto's of documenten op gekreukeld of zeer lichtgewicht
papier) wilt scannen, plaatst u het document in een zware, doorzichtige hoes van maximaal 220 mm
(8,7 inch) breed voordat u het document in de documentinvoer plaatst.
TIP: Als u geen hoes van het juiste formaat hebt, kunt u een multomaphoes gebruiken. Knip de rand
met de ringbandgaten zo bij dat de hoes maximaal 220 mm (8,7 inch) breed is.
Het papier wordt niet in de scanner ingevoerd
Plaats de pagina's opnieuw in de documentinvoer en controleer of ze contact maken met de
doorvoerrollen.
Mogelijk zit de klep van de documentinvoer niet goed dicht. Open de klep en druk de klep vervolgens
stevig dicht.
Er is mogelijk een probleem met de scannerhardware. Voer de volgende procedure uit om de scanner
te testen:
1. Controleer of de netvoeding op de juiste manier is aangesloten op de scanner en het stopcontact
of een overspanningsbeveiliging. Kijk of het groene lampje op de voedingskast brandt om te
controleren of de netvoeding werkt.
2. Als de netvoeding is aangesloten op een overspanningsbeveiliging, controleert u of deze is
aangesloten op het stopcontact en is ingeschakeld.
3. Druk op de Aan/uit-knop (
scanner en schakel de computer uit waarmee de scanner verbonden was. Wacht 30 seconden,
sluit het netsnoer opnieuw op de scanner aan, druk op de Aan/uit-knop (
zetten en zet dan de computer weer aan.
4. Voer opnieuw een scantaak uit.
) om de scanner uit te schakelen, koppel het netsnoer los van de
) om de scanner aan te
Originelen krullen om in de uitvoerlade van de scanner
Onder droge omstandigheden kunnen lichtgewicht originelen, zoals afdrukken op niet-carbonpapier,
omkrullen in de uitvoerlade. Om dit te beperken moet u omkrullende randen van originelen plat maken
voordat u de originelen in de documentinvoer plaatst. Als u de omkrullende randen niet plat kunt
maken, moet u ervoor zorgen dat de omkrullende randen naar beneden wijzen wanneer u originelen
in de documentinvoer plaatst.
NLWW
Problemen met de papierbaan van de scanner
45
Page 52

De onderkant van de gescande afbeelding is afgekapt
Standaard kan het apparaat originelen scannen die maximaal 356 mm lang zijn. Bij langere pagina's
wordt het einde van het document nie topgenomen in de gescande afbeelding tenzij u een
paginaformaat opgeeft dat overeenkomt met de lengte van het origineel.
Al de gescande pagina langer is dan het paginaformaat dat is opgegeven in de scansoftware, geeft
het lcd-scherm de foutmelding Paper Jam (Vastgelopen papier).
De gescande afbeeldingen vertonen strepen of krassen
Voer na elke stap een scan uit en controleer of er nog steeds vegen of krassen op de gescande
afbeelding zitten. Als dat zo is, probeert u de volgende stap. Zie het gedeelte Service en
onderhoud in de handleinding voor informatie over het schoonmaken van de scanner.
Zorg ervoor dat de originelen schoon zijn en niet zijn gekreukeld.
●
Maak de scanstroken in de documentinvoer schoon.
●
Maak de doervoerrollen schoon.
●
Een item dat in de scanner is geplaatst loopt steeds vast
Het item voldoet misschien niet aan de richtlijnen voor bruikbare originelen.
●
Mogelijk zit er iets op het origineel, zoals een nietje of een zelfhechtend memoblaadje, dat moet
●
worden verwijderd.
Controleer of de papiergeleiders de randen van het papier raken.
●
Storingen in de papierbaan van de scanner oplossen
Voer de volgende stappen uit om vastgelopen papier te verwijderen:
1. Verwijder de resterende pagina's uit de documentinvoer.
46 Hoofdstuk 5 Probleemoplossing NLWW
Page 53

2. Open de klep van de documentinvoer.
3. Verwijder de originelen of eventuele obstructies uit de papierbaan.
4. Verwijder eventuele obstructies (zoals papier, nietjes of paperclips) uit de papierbaan.
5. Sluit de klep van de documentinvoer.
6. Plaats de niet-gescande originelen opnieuw in de documentinvoer.
7. Ga verder met scannen.
NLWW
Problemen met de papierbaan van de scanner
47
Page 54

48 Hoofdstuk 5 Probleemoplossing NLWW
Page 55

6 Toegankelijkheid en ondersteuning
Als toegankelijkheidsopties beschikt u op deze scanner over het programma LCD Reader en de
mogelijkheid om scannerknoppen te activeren en deactiveren.
LCD Reader
●
Scannerknoppen deactiveren
●
LCD Reader
Met het programma LCD Reader wordt de status van het LCD-scherm op het bedieningspaneel van de
scanner op het computerscherm geprojecteerd als het LCD-scherm verandert. Met behulp van LCD
Reader kunnen hulpprogramma's voor toegankelijkheid weergeven wat op het bedieningspaneel van
de scanner wordt getoond.
Voer de volgende stappen uit om LCD Reader te gebruiken:
1. Ga op de vaste schijf naar C:\Program Files\Common Files\Hewlett-Packard\Scanjet\ en
vervolgens naar de directory 7000 s2.
2. Dubbelklik op hplcd.exe om het programma te starten.
OPMERKING: De LCD Reader kan geen LCD-tekst weergeven als er een fout met de USB-verbinding
is opgetreden of als de scanner is uitgeschakeld.
Scannerknoppen deactiveren
U kunt de knoppen op het bedieningspaneel van de scanner uitschakelen om te voorkomen dat de
knoppen per ongeluk worden ingedrukt.
Als de knoppen zijn uitgeschakeld, kunt u scan- en kopieertaken starten met de scansoftware op de
computer. U kunt de knop Annuleren (
om een scantaak te stoppen.
Voer de volgende stappen uit om de scannerknoppen uit te schakelen:
1. Open HP Scanner Tools Utility.
2. Schakel op het tabblad Profiles (Profielen) het selectievakje Disable front panel buttons
(Knoppen op bedieningspaneel uitschakelen) in.
U schakelt de scannerknoppen in door het selectievakje Disable front panel buttons
(Knoppen op bedieningspaneel uitschakelen) uit te schakelen.
OPMERKING: U kunt de instelling van dit selectievakje alleen wijzigen als u over
beheerderbevoegdheden voor de computer beschikt.
) op het bedieningspaneel van de scanner nog wel gebruiken
NLWW
LCD Reader
49
Page 56

50 Hoofdstuk 6 Toegankelijkheid en ondersteuning NLWW
Page 57

7 Specificaties en garantie
Dit gedeelte bevat wettelijke informatie en productspecificaties voor uw scanner.
Scannerspecificaties
●
Specificaties van documentinvoer
●
Omgevingsspecificaties
●
Informatie over voorschriften
●
Energie-informatie
●
Voorschriften voor het afdanken van apparaten voor privé-huishoudens in de Europese Unie
●
Verklaring van beperkte garantie van Hewlett-Packard
●
Scannerspecificaties
Naam Omschrijving
Scannertype Scanner met duplex-documentinvoer
Afmetingen Breedte: 308 mm , diepte: 180 mm , hoogte: 185 mm
Gewicht 5,35 kg
Scannerelement CCD (Charge-Coupled Device)
Interface USB 2.0 high-speed (compatibel met USB 1.1)
Optische resolutie 600 x 600 dpi hardware
Informatie over de
voedingsadapter
Stroomverbruik Zie het bestand regulatory_supplement.pdf op de HP Scanning Software CD voor informatie over
Systeemvereisten Voor informatie over minimale en aanbevolen systeemvereisten gaat u naar
Voor dit product wordt de stroomvoorziening geacht afkomstig te zijn van een
●
gecertificeerde stroomeenheid, gemarkeerd met LPS of Limited Power Source en
geclassificeerd als O/P: 32 Vdc, 1.56 A (1560 mA.
Gelijkstroomuitvoer voor voedingseenheid: 32 Vdc, 1.56 A (1560 mA), 50W
●
het stroomverbruik.
selecteert u uw land/regio, zoekt u uw model scanner op en zoekt u vervolgens op datasheet.
Specificaties van documentinvoer
Naam Omschrijving
www.hp.com,
NLWW
Capaciteit van invoerlade
50 vellen vel van 75g/m
2
Scannerspecificaties
51
Page 58

Naam Omschrijving
Minimaal papierformaat 52 x 74 mm
Maximaal papierformaat 220 x 3100 mm
Minimum papiergewicht
Maximaal papiergewicht
41 g/m
209 g/m
2
2
Omgevingsspecificaties
Naam Omschrijving
Temperatuur Scanner in bedrijf: 10° tot 35° C
Bij opslag: -40° tot 65° C
Relatieve luchtvochtigheid Scanner in bedrijf: 10% tot 80% niet-condenserend 10° to 35° C
Bij opslag: tot 90% bij 0° tot 65° C
OPMERKING: HP engageert zich ertoe om onze klanten te informeren over chemische stoffen in
onze producten, om te voldoen aan de wettelijke bepalingen, zoals REACH (EG-richtlijn 1907/2006
van het Europees parlement en de Raad). Een rapport met de chemische informatie over dit product
vindt u op
www.hp.com/go/reach.
Informatie over voorschriften
Wettelijk modelidentificatienummer: Van overheidswege is aan dit product een wettelijk
modelnummer toegekend. Het wettelijk modelnummer voor uw product is FCLSD-1101. Het wettelijke
nummer moet niet worden verward met de marketingnaam (HP Scanjet Enterprise 7000 s2/Flow 7000
s2) of het productnummer (L2730A/L2730B). Meer wettelijke informatie over de scanner vindt u in het
bestand Scanjet Enterprise 7000 s2 Regulatory Supplement.pdf op de HP Scanning
Software CD.
Energie-informatie
Afdruk- en beeldbewerkingsapparatuur van Hewlett-Packard met het ENERGY STAR®-logo voldoet aan
de ENERGY STAR-vereisten van de Environmental Protection Agency van de VS voor
beeldbewerkingsapparatuur. Op beeldverwerkingsproducten met de kwalificatie ENERGY STAR wordt
het volgende merk weergeven:
Meer informatie over beeldbewerkingsproducten met de ENERGY STAR-kwalificatie is te vinden op:
http://www.hp.com/go/energystar
52 Hoofdstuk 7 Specificaties en garantie NLWW
Page 59

Voorschriften voor het afdanken van apparaten voor privé-huishoudens in de Europese Unie
Dit symbool op het product of op de verpakking geeft aan dat dit product niet bij het gewone afval
mag worden weggeworpen. In plaats hiervan dient u afgedankte apparatuur in te leveren bij een
recycling/inzamelingspunt voor elektrische en elektronische apparatuur. Door oude apparatuur apart te
in te zamelen en te recyclen draagt u bij aan het behoud van natuurlijke hulpbronnen. Bovendien zorgt
u er zo voor dat de apparatuur wordt gerecycled op een wijze die volksgezondheid en milieu ten
goede komt. Neem contact op met uw gemeente, het afvalinzamelingsbedrijf of de winkel waar u het
product hebt gekocht voor meer informatie over inzamelingspunten waar u oude apparatuur kunt
aanbieden voor recycling.
Verklaring van beperkte garantie van HewlettPackard
HP Scanjet Enterprise 7000 s2/Flow 7000 s2 scanner
Model Azië en Stille-
Oceaangebied
7000 s2/Flow 7000 s2 1 jaar 1 jaar 1 jaar
1. HP garandeert u, de eindgebruiker, dat hardware, accessoires en toebehoren van HP vrij zijn van
gebreken in materiaal en constructie gedurende de hierboven aangegeven periode vanaf de datum
van aankoop. Indien HP gedurende de garantieperiode van dergelijke defecten in kennis wordt
gesteld, zal HP de defecte producten naar eigen goeddunken laten vervangen of repareren.
Vervangende producten kunnen nieuw of daaraan functioneel gelijkwaardig zijn.
2. HP garandeert dat, mits op de juiste wijze geïnstalleerd en gebruikt, HP-software de
programmeerinstructies naar behoren zal uitvoeren gedurende de hierboven aangegeven periode
vanaf de datum van aankoop, zonder gebreken in materiaal en constructie. Indien HP tijdens de
garantieperiode op de hoogte wordt gesteld van dergelijke fouten, zal HP de software die de
programmeerinstructies niet uitvoert als gevolg van dergelijke defecten, vervangen.
3. HP garandeert niet dat de werking van HP-producten storing- of foutvrij zal zijn. Als HP niet binnen
een redelijke tijd in staat is om een product in een gegarandeerde staat te brengen door reparatie of
vervanging, hebt u recht op teruggave van het aankoopbedrag op voorwaarde dat u het product tijdig
terugstuurt.
4. HP-producten kunnen gereviseerde onderdelen bevatten die functioneel gelijkwaardig zijn aan
nieuwe onderdelen of kunnen incidenteel gebruikt zijn.
Noord- en Zuid-Amerika Europa/Midden-Oosten/
Afrika
NLWW
5. Deze garantie heeft geen betrekking op gebreken die het gevolg zijn van (a) onjuist of onvoldoende
onderhoud of kalibratie, (b) software, interfaces, onderdelen of toebehoren die niet door HP zijn
geleverd, (c) niet-geautoriseerde wijziging of misbruik, (d) werking buiten de gepubliceerde
Voorschriften voor het afdanken van apparaten voor privé-huishoudens in de Europese Unie
53
Page 60

specificaties voor de omgeving van het product, of (e) onjuiste voorbereiding of onderhoud van de
werkplek.
6. IN DE WETTELIJK TOEGESTANE MATE ZIJN DE BOVENSTAANDE GARANTIES EXCLUSIEF. ZE
VERVANGEN ALLE ANDERE MONDELINGE OF SCHRIFTELIJKE GARANTIES, HETZIJ UITDRUKKELIJK
HETZIJ STILZWIJGEND. HP WIJST SPECIFIEK ENIGE EN ALLE STILZWIJGENDE GARANTIES AF, MET
INBEGRIP VAN GARANTIES VAN VERKOOPBAARHEID EN GESCHIKTHEID VOOR EEN BEPAALD
DOEL. In sommige landen/regio's, staten of provincies is beperking van de duur van een stilzwijgende
garantie niet toegestaan. Derhalve is de bovenstaande beperking of uitzondering mogelijk niet op u
van toepassing. Deze garantie biedt u specifieke wettelijke rechten. Mogelijk hebt u daarnaast andere
rechten die variëren per land/regio, staat of provincie.
7. De beperkte garantie van HP is geldig in alle landen/regio's en plaatsen waar HP ondersteunende
service biedt voor dit product en waar HP dit product op de markt heeft gebracht. Het niveau van de
geboden garantieservice is afhankelijk van de ter plaatse geldende standaarden. HP zal geen
wijzigingen doorvoeren in de vorm, specificaties of werking van het product om het geschikt te maken
voor gebruik in een land/regio waarvoor het niet is bedoeld wegens wettelijke bepalingen en
voorschriften.
8. VOOR ZOVER TOEGESTAAN DOOR DE TER PLAATSE GELDENDE WETGEVING, ZIJN DE
RECHTEN IN DEZE GARANTIEVERKLARING UW ENIGE RECHTEN, MET UITSLUITING VAN ANDERE
RECHTEN. MET UITZONDERING VAN HETGEEN HIERBOVEN WORDT VERMELD, IS HP (OF ZIJN DE
LEVERANCIERS VAN HP) IN GEEN GEVAL AANSPRAKELIJK VOOR HET VERLIES VAN GEGEVENS OF
VOOR DIRECTE, SPECIALE, INCIDENTELE OF GEVOLGSCHADE (WAARONDER WINSTDERVING OF
VERLIES VAN GEGEVENS) OF ANDERE SCHADE, OF DEZE NU IS GEBASEERD OP CONTRACT,
ONRECHTMATIGE DAAD OF ENIGE ANDERE JURIDISCHE THEORIE. In sommige landen/regio's,
staten of provincies is uitsluiting of beperking van incidentele of gevolgschade niet toegestaan.
Derhalve is de bovenstaande beperking of uitzondering mogelijk niet op u van toepassing.
9. DE IN DEZE VERKLARING GESTELDE GARANTIEVOORWAARDEN VORMEN, BEHALVE IN DE
WETTELIJKE TOEGESTANE MATE, GEEN UITSLUITING, BEPERKING OF WIJZIGING VAN, MAAR
EEN AANVULLING OP DE VERPLICHTE EN WETTELIJK VOORGESCHREVEN RECHTEN DIE VAN
TOEPASSING ZIJN OP DE VERKOOP VAN DIT PRODUCT.
54 Hoofdstuk 7 Specificaties en garantie NLWW
Page 61

Index
A
aan/uit-beheer 40
aan/uit-instellingen beheren 40
aan-uitknop, locatie 2
afdrukmateriaal
invoerfouten 44
problemen oplossen 44
storingen 46
afgesneden afbeeldingen
problemen oplossen 46
Annuleren, knop 3
automatisch bepalen, kleur 22
automatisch bepalen,
paginaformaat 22
automatisch bijsnijden, gescande
afbeelding 22
B
bakken
locatie 2
bedieningspaneel
lokaliseren 2
scanner 2
benodigdheden
bestellen 25
bepalen, paginaformaat 22
bestellen
benodigdheden 25
vervangende doorvoerrol 30
beveiligingsfuncties 1
bijsnijden, gescande afbeelding
22
C
capaciteit documentinvoer 1
compressie door
scannerhardware 20
connectiviteit 1
D
detectie van verkeerde invoer 23
detectie van verkeerde invoer in
zones 23
documentinvoer 51
capaciteit 1
documenten plaatsen 10
kaarten plaatsen 13
tips voor het plaatsen 9
doorvoerrollen
schoonmaken 28
vervangen 30
dubbelzijdig scannen
problemen oplossen 41
E
exporteren, profielen 20
extra lange pagina's,
ondersteuning voor 20
F
functies 1
detectie van verkeerde invoer
23
gescande afbeelding
automatisch bijsnijden 22
kleur automatisch bepalen 22
kleurverlies 21
ondersteuning voor extra lange
pagina's 20
ondersteuning voor lange
pagina's 20
paginaformaat bepalen 22
scannen versnellen met
hardwarecompressie 20
scanprofielen 17
G
gebruik, omgevingsspecificaties
52
gebruikersinterface 1
geheugen 1
gekleurde strepen
problemen oplossen 43
glasplaat, schoonmaken 25
H
hardwarecompressie 20
HP Scanner Tools Utility
gebruik van 8
tabblad Maintenance
(Onderhoud) 25
HP-schoonmaakdoekje voor
papierbaan 27
HP Smart Document Scan Help
(Help van HP Smart Document
Scan)
info 7
scannen vanuit 14
HP TWAIN 8
I
importeren, profielen 20
info over scanprofielen 6
installeren, software
problemen oplossen 35
invoerfouten
problemen oplossen 44
invoerfouten detecteren 23
invoerproblemen 44
K
kabels
problemen oplossen 35
kleppen, locatie 2
kleurverlies 21
knoppen
bedieningspaneel scanner 2
kwetsbare items scannen 45
L
lange pagina's, on
20
voor
LCD-problemen 40
LCD Reader 49
lege pagina's overslaan 1
lijnen
problemen oplossen 43
M
meerdere pagina's ingevoerd 44
milieuvoorzieningen 1
dersteuning
NLWW
Index
55
Page 62

N
netvoeding
problemen met kabels
oplossen 35
O
OK/Selecteren, knop 3
omgevingsspecificaties 52
onderdelen
bestellen 30
onderhoud
doorvoerrollen schoonmaken
28
HP Scanner Tools Utility tabblad
Maintenance (Onderhoud)
25
papierbaan schoonmaken 27
onscherpe afbeeldingen 41
ontbrekende pagina's, problemen
oplossen 41
opnieuw instellen van de scanner
38
opslagspecificaties 52
P
pagina's in verkeerde volgorde
41
papier
invoerfouten 44
problemen oplossen 44
storingen 46
papierbaan
invoerproblemen 44
schoonmaken 27
papierverwerking 1
problemen met LCD 40
problemen oplossen
afgesneden afbeeldingen 46
apparaat werkt niet meer 38
dubbelzijdig scannen 41
eenvoudige tips 34
gekleurde lijnen 43
grote scanbestanden 43
installatie 35
invoerfouten 44
invoerproblemen 44
kabels 35
knoppen 40
kwetsbare items 45
kwetsbare items scannen 45
LCD 40
ontbrekende pagina's 41
papierinvoerfouten 44
scanner opnieuw instellen 38
scherm 40
scheve afbeeldingen 42
snelheid 41, 42
software verwijderen en
opnieuw installeren 36, 38
storingen 46
vegen 46
voeding 40
voeding controleren 37
volgorde pagina's 41
wazige afbeeldingen 41
witte lijnen 43
witte scans 42
zwarte scans 42
product
Sluimerstand 8
productinformatie 1
productondersteuning 49
profielen
importeren en exporteren 20
profielen, info 6
programma's
scannen via 14
R
resolutie 1
S
scannen
functies 1
invoerproblemen 44
kaarten 13
kwetsbare items 45
originelen 10
te grote bestanden 43
vanuit andere programma's
14
vanuit HP Smart Document Scan
Help (Help van HP Smart
Document Scan) 14
scanner
opnieuw instellen 38
specificaties 51
scanner aanzetten
problemen oplossen 40
scanprofielen 17
scanprofielen, info 6
scansnelheid 20
schermlezer 49
schermproblemen 40
scheve afbeeldingen 42
schoonmaakdoekje 27
schoonmaken
doorvoerrollen 28
papierbaan 27
scanstroken 25
schuine afbeeldingen 42
Sluimerstand 8
snelheid
problemen oplossen 41
snelheid, problemen oplossen 42
software
installatieproblemen oplossen
35
verwijderen en opnieuw
installeren 36, 38
softwarefuncties, overzicht 17
software verwijderen en opnieuw
installeren 36, 38
specificaties
do
cu
mentinvoer 51
omgeving 52
scanner 51
standaarduitvoerbak
locatie 2
storingen
problemen oplossen 46
strepen
problemen oplossen 43
stroomschakelaar, locatie 2
support 49
T
temperatuurspecificaties 52
Terug, knop 3
toegankelijkheid 49
toepassingen
scannen via 14
TWAIN 8
TWAIN-compatibele programma's
scannen via 14
U
uitschakelen van
scannerknoppen 49
56 Index NLWW
Page 63

uitvoerbak
locatie 2
USB 2.0-aansluiting 1
USB-kabel
problemen oplossen 35
V
vegen
problemen oplossen 46
verticale gekleurde strepen
problemen oplossen 43
verticale witte strepen
problemen oplossen 43
vervangen, doorvoerrollen 30
vochtigheidsspecificaties 52
W
wazige afbeeldingen 41
websites
benodigdheden bestellen 25
vervangende onderdelen 30
witte scans
problemen oplossen 42
witte strepen
problemen oplossen 43
Z
zwarte scans
problemen oplossen 42
NLWW
Index
57
Page 64

58 Index NLWW
 Loading...
Loading...