Page 1
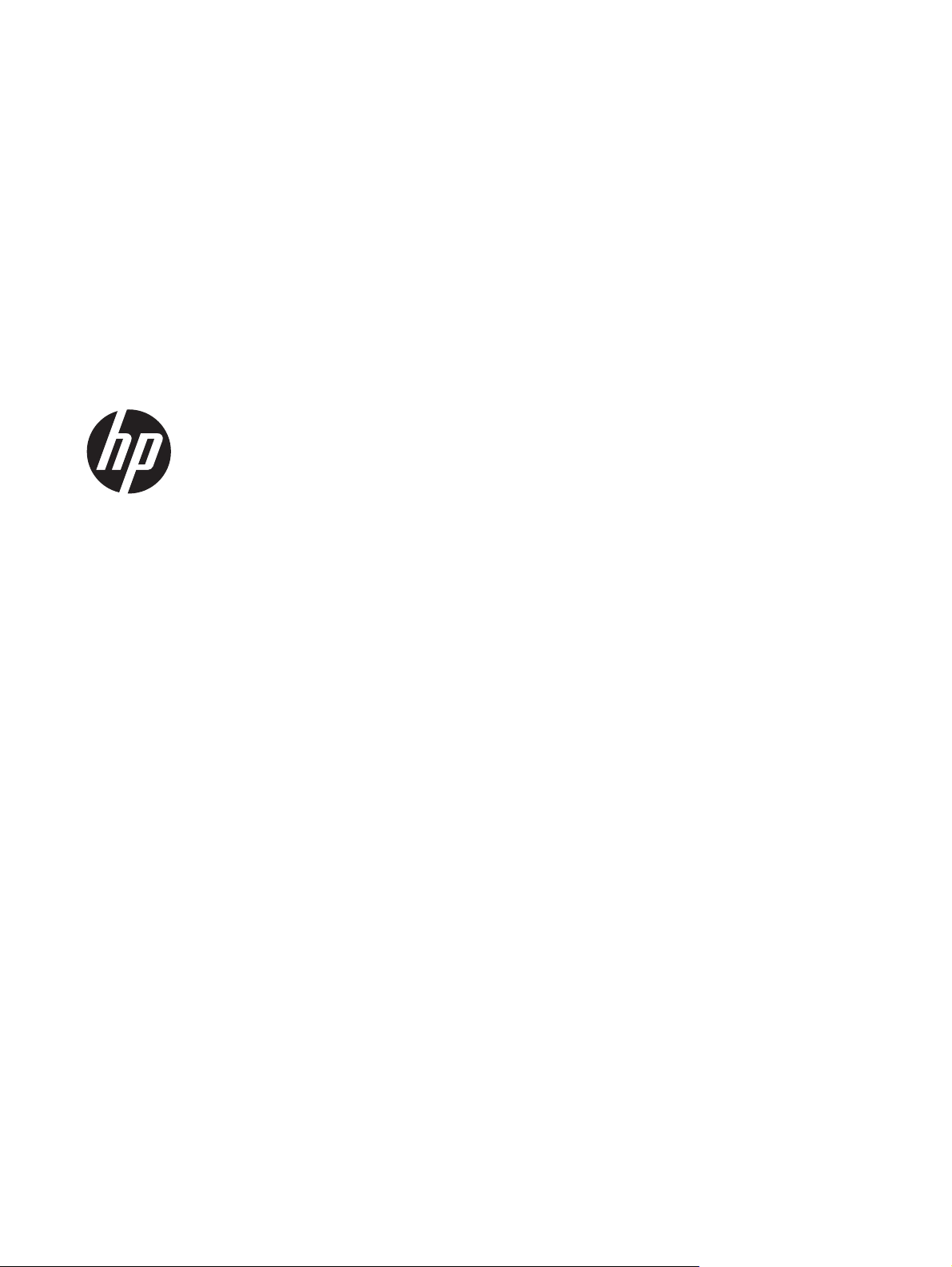
HP Scanjet Enterprise 7000 s2/Flow
7000 s2
Uporabniški priročnik
Page 2
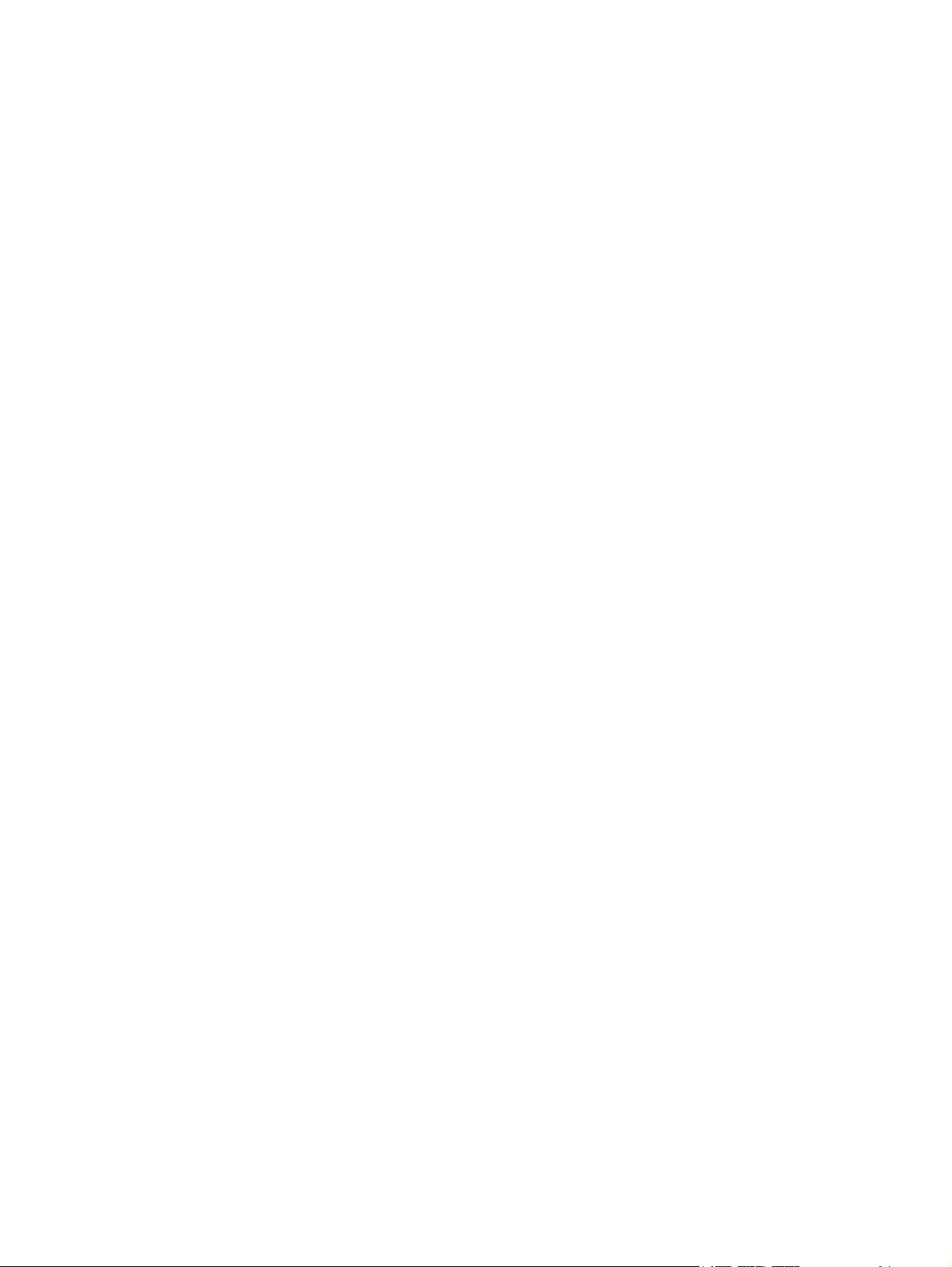
Avtorske pravice in licenca
Blagovne znamke
© 2013 Copyright Hewlett-Packard
Development Company, L.P.
Razmnoževanje, prirejanje ali prevajanje
brez poprejšnjega pisnega dovoljenja je
prepovedano, razen kot je dovoljeno z
zakonodajo o avtorskih pravicah.
Informacije v tem dokumentu se lahko
spremenijo brez poprejšnjega obvestila.
Edine garancije za HP-jeve izdelke in
storitve so opisane v posebnih garancijskih
izjavah, ki so dodane izdelkom in storitvam.
Ničesar v tem dokumentu ni mogoče
razlagati kot dodatno jamstvo. HP ni
odgovoren za tehnične ali uredniške napake
ali pomanjkljivosti v tem dokumentu.
ENERGY STAR je storitvena znamka
ameriškega urada za varstvo okolja
(Environmental Protection Agency),
zaščitena v ZDA.
Microsoft in Windows sta zaščiteni blagovni
znamki družbe Microsoft Corporation.
Edition 2, 10/2013
Page 3
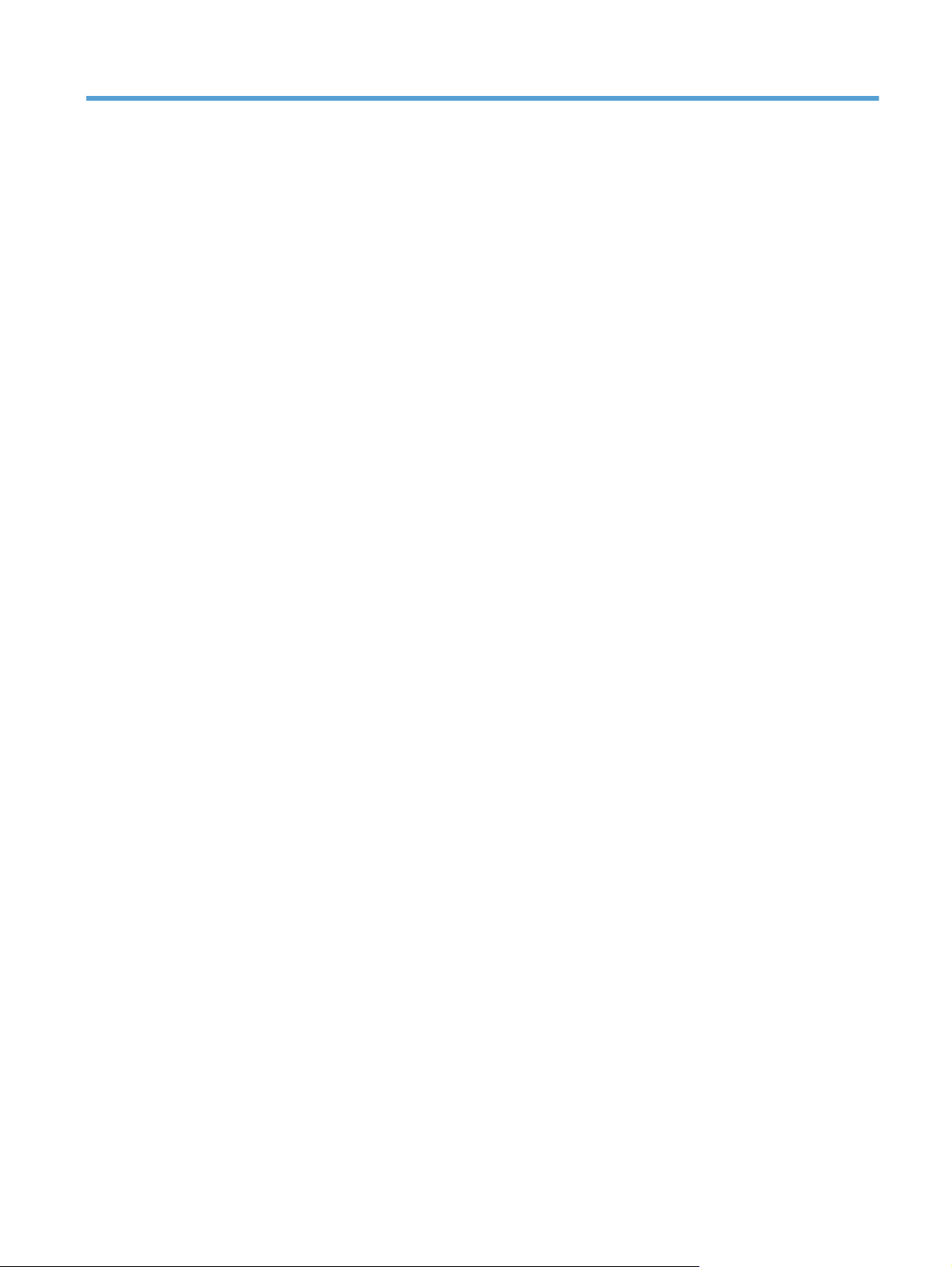
Kazalo
1 Osnove izdelka ................................................................................................................ 1
Značilnosti izdelka ................................................................................................................... 1
Pogled od spredaj .................................................................................................................... 2
Sprednja plošča ....................................................................................................................... 2
Zadnja stran ............................................................................................................................ 4
Čiščenje valjev optičnega bralnika pred uporabo ........................................................................ 4
Nastavitev profilov optičnega branja .......................................................................................... 6
Programska oprema optičnega bralnika ..................................................................................... 7
HP Smart Document Scan Software (HP-jeva programska oprema za pametno optično
branje dokumentov) ................................................................................................... 7
HP Scanner Tools Utility (HP-jev pripomoček z orodji optičnega bralnika) ........................ 8
HP TWAIN ............................................................................................................... 8
Način spanja .......................................................................................................................... 9
2 Uporaba optičnega bralnika ........................................................................................... 11
Vstavljanje izvirnikov .............................................................................................................. 11
Nasveti za vstavljanje dokumentov ............................................................................ 11
Vstavljanje dokumentov ........................................................................................... 12
Nalaganje kartic v podajalnik dokumentov ................................................................ 15
Optično branje dokumentov .................................................................................................... 15
Nasveti za optično branje ........................................................................................ 15
Optično branje z gumbi na nadzorni plošči ............................................................... 16
Optično branje iz HP Smart Document Scan Software (HP-jeva programska oprema za
pametno optično branje dokumentov) ........................................................................ 16
Optično branje s programsko opremo, združljivo z ISIS ali TWAIN .............................. 17
3 Pregled funkcij programske opreme za optično branje ................................................... 19
Delo s profili optičnega branja ................................................................................................ 19
Ogled profilov ........................................................................................................ 20
Ustvarjanje profilov programa HP Smart Document Scan Software (HP-jeva programska
oprema za pametno optično branje dokumentov) ........................................................ 20
Pripravite profile optičnega branja, ki uporabljajo drugo programsko opremo, ne HP-
jevo ....................................................................................................................... 21
Uvoz in izvoz profilov HP Smart Document Scan (HP-jevega pametnega optičnega
branja dokumentov) ................................................................................................ 22
Optično branje dolgih ali zelo dolgih dokumentov ..................................................................... 22
SLWW iii
Page 4
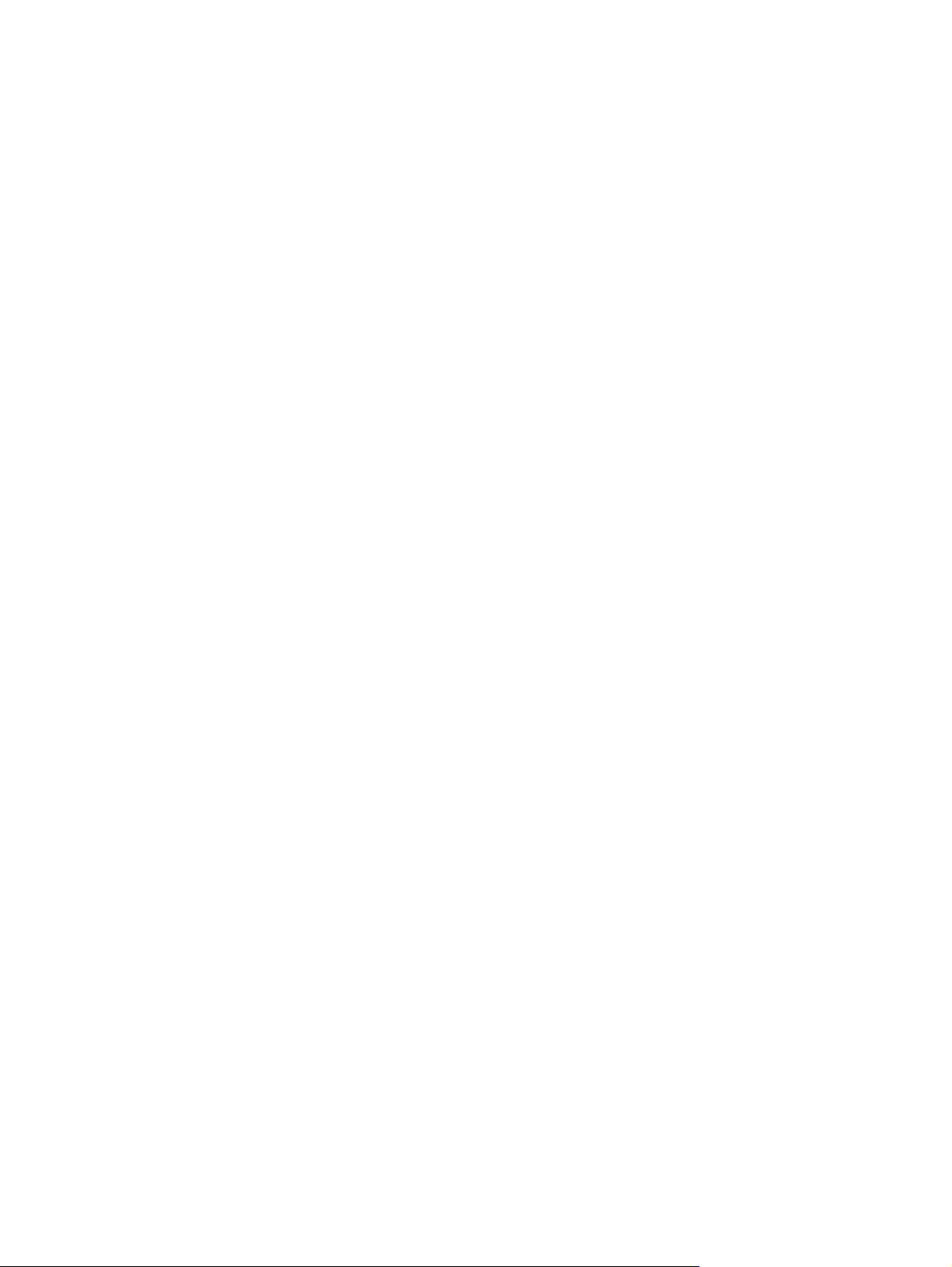
Hitrejše optično branje s stiskanjem s strojno opremo ................................................................. 23
Odstranjevanje barv iz dokumenta (izpust barve) ....................................................................... 23
Samodejno zaznavanje velikosti strani ..................................................................................... 24
Samodejno obrezovanje optično prebrane slike ......................................................................... 24
Samodejno zaznavanje barv ................................................................................................... 24
Zaznavanje nepravilnega podajanja ........................................................................................ 25
4 Nega in vzdrževanje ...................................................................................................... 27
Zavihek »Maintenance« (Vzdrževanje) v orodju HP Scanner Tools Utility (HP-jev pripomoček z
orodji optičnega bralnika) ....................................................................................................... 27
Naročanje potrošnega materiala za vzdrževanje in optično branje ............................................. 27
Očistite trakove optičnega bralnika .......................................................................................... 28
Čiščenje poti papirja .............................................................................................................. 29
Čiščenje valjev ...................................................................................................................... 30
Zamenjava valjev ................................................................................................................... 33
5 Odpravljanje težav ......................................................................................................... 35
Napake optičnega bralnika .................................................................................................... 35
Osnovni nasveti za odpravljanje težav ..................................................................................... 36
Odpravljanje težav pri namestitvi optičnega bralnika ................................................................. 37
Preverjanje kablov ................................................................................................... 38
Odstranite in nato znova namestite gonilnike in orodja za optični bralnik HP Scanjet ...... 38
Težave z inicializacijo optičnega bralnika ali s strojno opremo ................................................... 39
Preverite povezavo USB ........................................................................................... 39
Preverite, ali je optični bralnik priključen v električno omrežje ....................................... 40
Ponastavljanje optičnega bralnika ............................................................................. 40
Optični bralnik ne deluje več pravilno ....................................................................... 41
Težave v delovanju optičnega bralnika ..................................................................................... 41
Optični bralnik se ne vklopi ...................................................................................... 42
Optični bralnik se izklaplja ...................................................................................... 42
Na zaslonu LCD ni prikaza ali pa gumbi optičnega bralnika ne delujejo pravilno ........... 43
Optični bralnik ne začne takoj brati .......................................................................... 43
Optični bralnik bere samo eno stran dvostranskega lista .............................................. 43
Na cilju optičnega branja manjkajo prebrane strani .................................................... 43
Prebrana slika je nejasna ......................................................................................... 44
Na ciljnem mestu optičnega branja strani niso pravilno razporejene ............................. 44
Optimiranje hitrosti optičnega branja in opravil .......................................................... 44
Op
tično prebrana slika je popolnoma črna ali bela .................................................... 45
Optično prebrane slike niso ravne ............................................................................. 45
Na natisnjeni strani so navpične bele proge ............................................................... 45
Na natisnjeni strani so navpične barvne proge ........................................................... 45
iv SLWW
Page 5
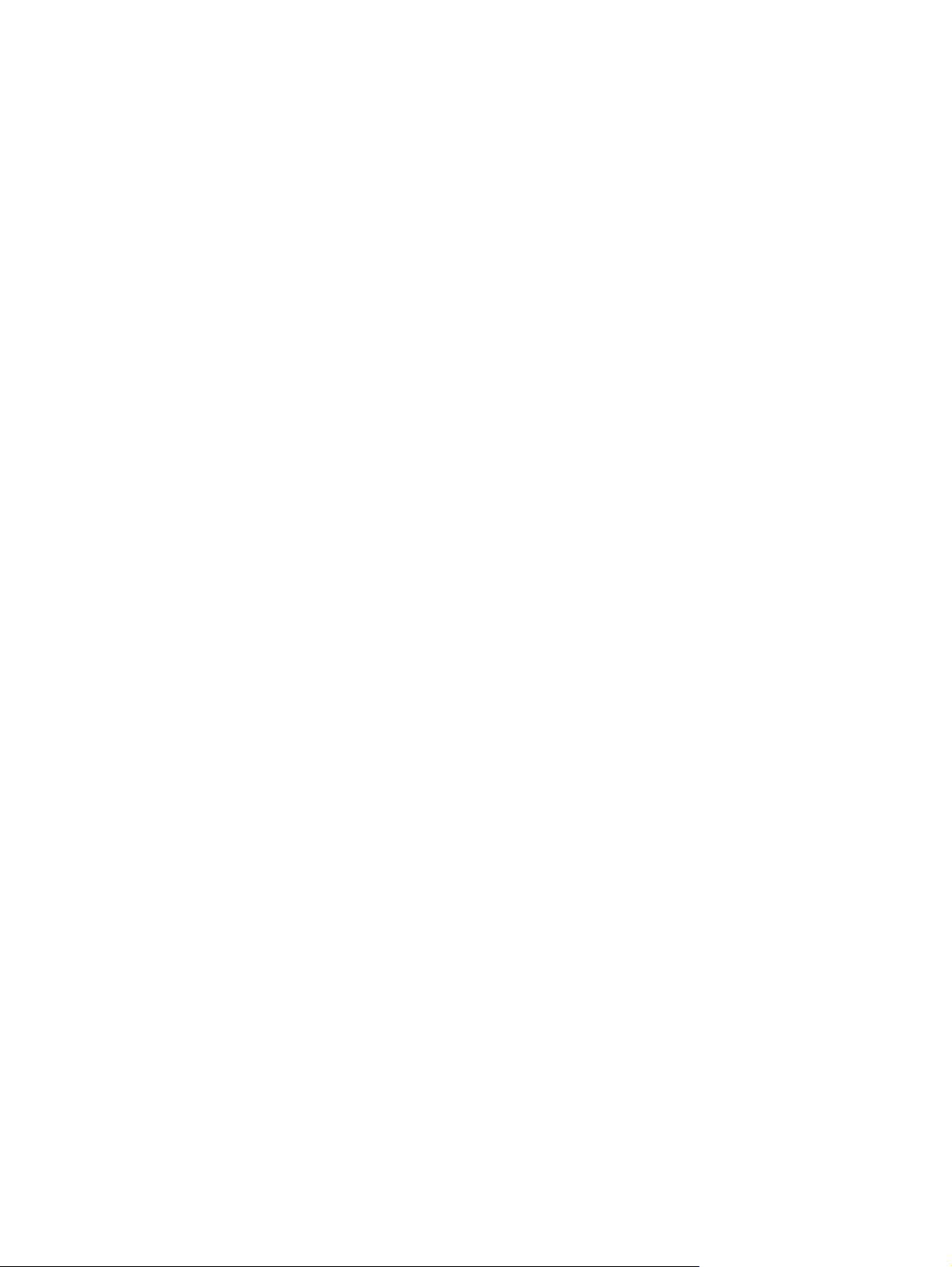
Datoteke z optično prebranimi dokumenti so prevelike ................................................. 46
Gumbi optičnega bralnika ne delujejo pravilno ......................................................................... 46
Težave s potjo papirja v optičnem bralniku ............................................................................... 47
Zastajanje, nagibanje, nepravilno podajanje papirja ali podajanje več strani hkrati ....... 47
Optično branje občutljivih izvirnikov ......................................................................... 48
Papir se ne podaja iz optičnega bralnika ................................................................... 48
Izvirniki se zvijajo v izhodnem pladnju optičnega bralnika ........................................... 48
Spodnji del optično prebrane slike je odrezan ............................................................ 48
Na optično prebranih slikah so črte ali proge ............................................................. 49
Dokument, vložen v optični bralnik, se vedno znova zagozdi ....................................... 49
Odpravite zastoje na poti papirja ............................................................................. 49
6 Uporaba izdelka za osebe s posebnimi potrebami in podpora ........................................ 51
LCD Reader (Bralnik zaslona LCD) ............................................................................................ 51
Nadzor gumbov optičnega bralnika ......................................................................................... 51
7 Tehnični podatki in garancija .......................................................................................... 53
Tehnični podatki optičnega bralnika ......................................................................................... 53
Tehnični podatki podajalnika dokumentov ................................................................................. 53
Okoljske specifikacije ............................................................................................................. 54
Upravne informacije ............................................................................................................... 54
Podatki o porabi energije ....................................................................................................... 54
Odlaganje izrabljene opreme uporabnikov v zasebnih domovih v Evropski uniji ........................... 55
Hewlett-Packardova izjava o omejeni garanciji .......................................................................... 55
Stvarno kazalo ................................................................................................................... 57
SLWW v
Page 6
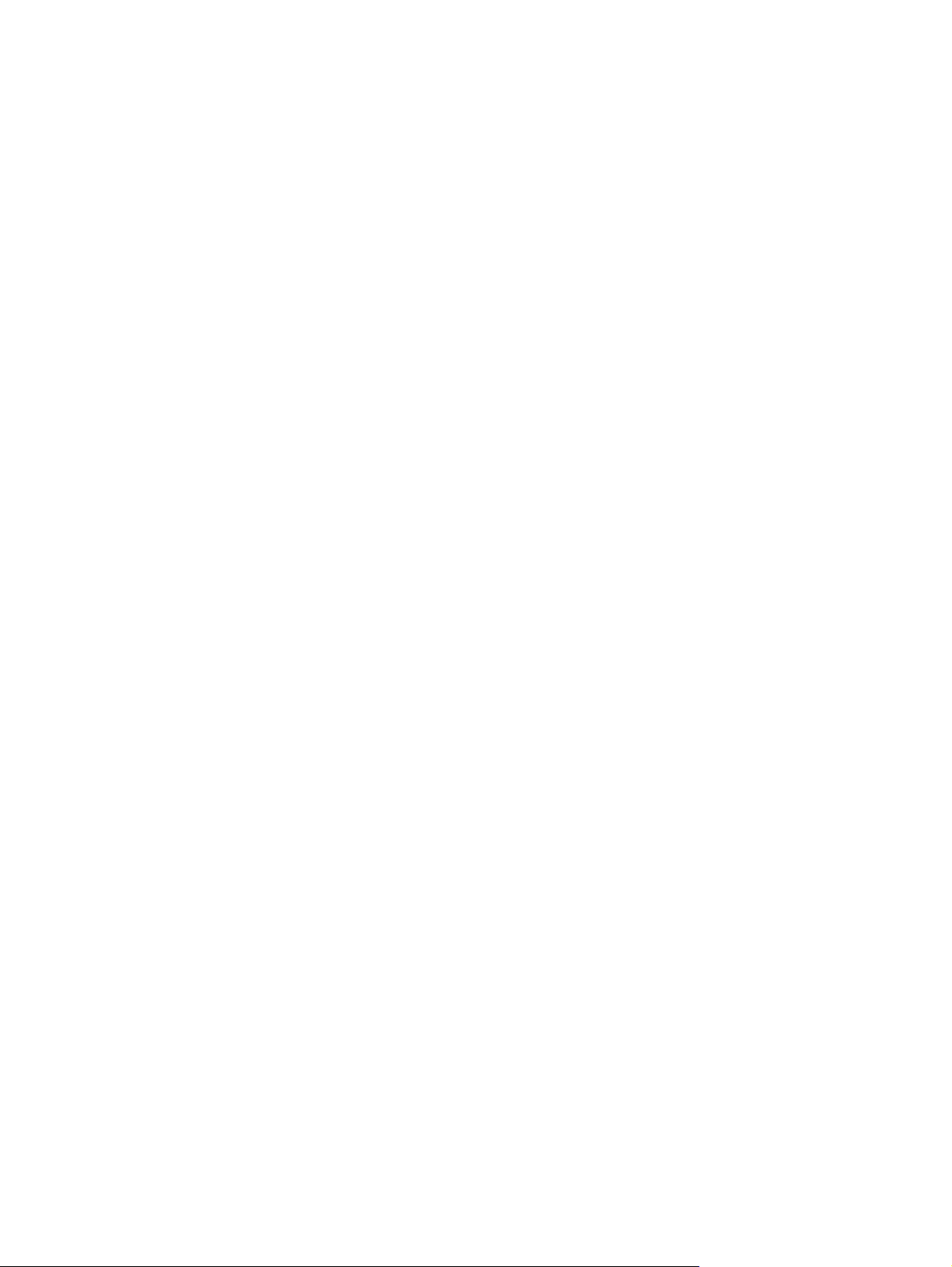
vi SLWW
Page 7
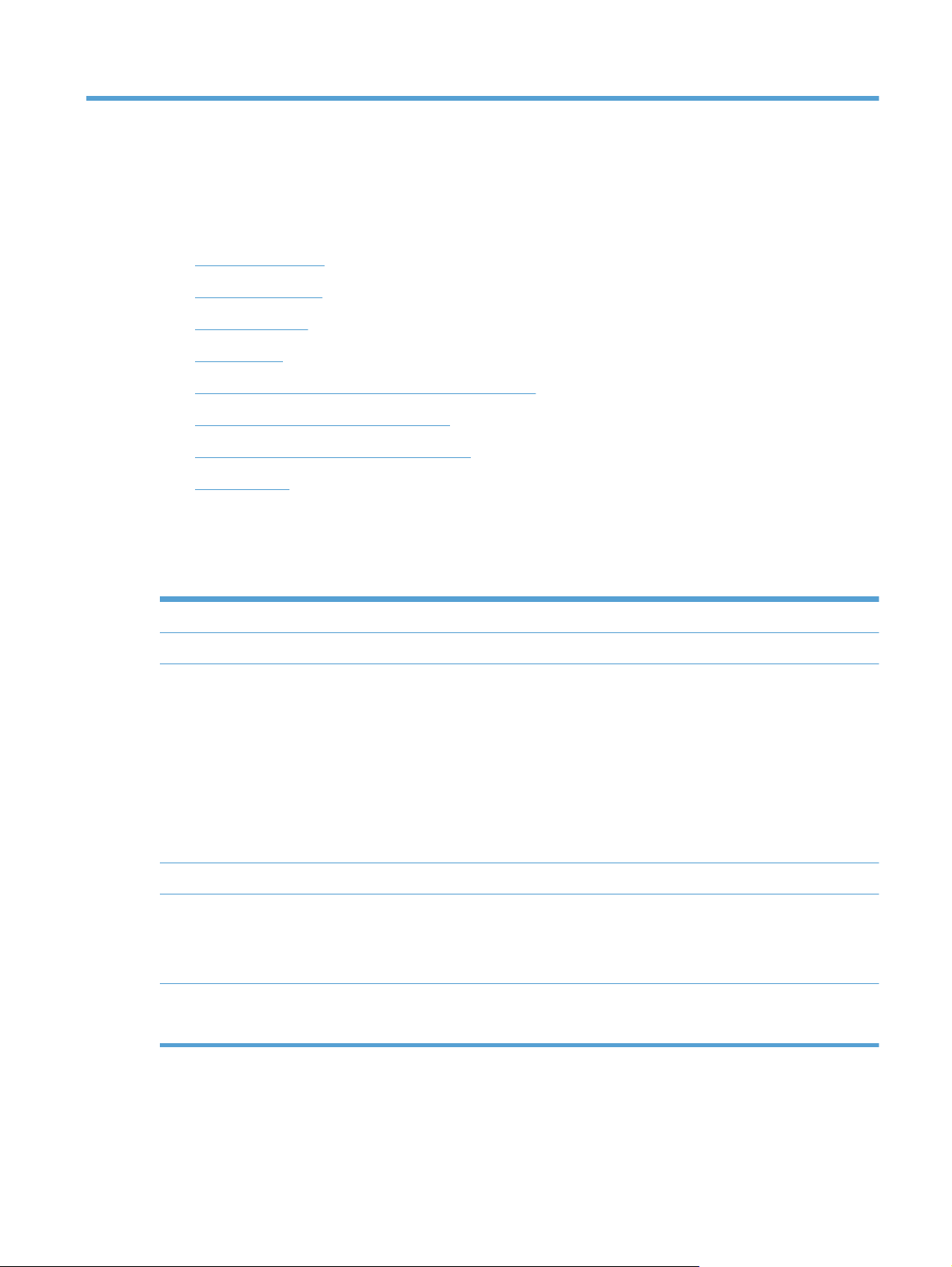
1 Osnove izdelka
Ta uporabniški priročnik pokriva tisto, kar morate vedeti o uporabi svojega izdelka.
Značilnosti izdelka
●
Pogled od spredaj
●
Sprednja plošča
●
Zadnja stran
●
Čiščenje valjev optičnega bralnika pred uporabo
●
Nastavitev profilov optičnega branja
●
Programska oprema optičnega bralnika
●
Način spanja
●
Značilnosti izdelka
Tabela 1-1 Značilnosti
Ločljivost 600 slikovnih pik na palec (ppi)
Pomnilnik 512 MB pomnilnika DDRII (RAM)
Ravnanje s papirjem
Povezljivost Priključek USB 2.0 za priključitev računalnika
Okoljske funkcije
Optično branje
Podajalnik dokumentov: Sprejme do 50 listov
●
Obojestransko optično branje: Dvostransko optično branje dokumentov z enkratnim
●
podajanjem
Brisanje praznih strani: Izbriše prazne strani iz optično prebranega dokumenta
●
(najučinkoviteje pri belih ali svetlih straneh)
Ultrasonično zaznavanje dvojnega podajanja: Zazna hkratno podajanje več
●
strani.
Standardni izhodni pladenj: Izhodni pladenj je ob dnu enote in ga lahko razširite.
●
Naprava privzeto preide v način spanja po 15 minutah nedelovanja.
●
Vsebuje veliko komponent in materialov, primernih za recikliranje
●
●
V skladu s standardom ENERGY STAR
Podpira enostransko in dvostransko optično branje.
●
Podpora za privzete in uporabniško določene profile optičnega branja
●
®
SLWW
Značilnosti izdelka
1
Page 8
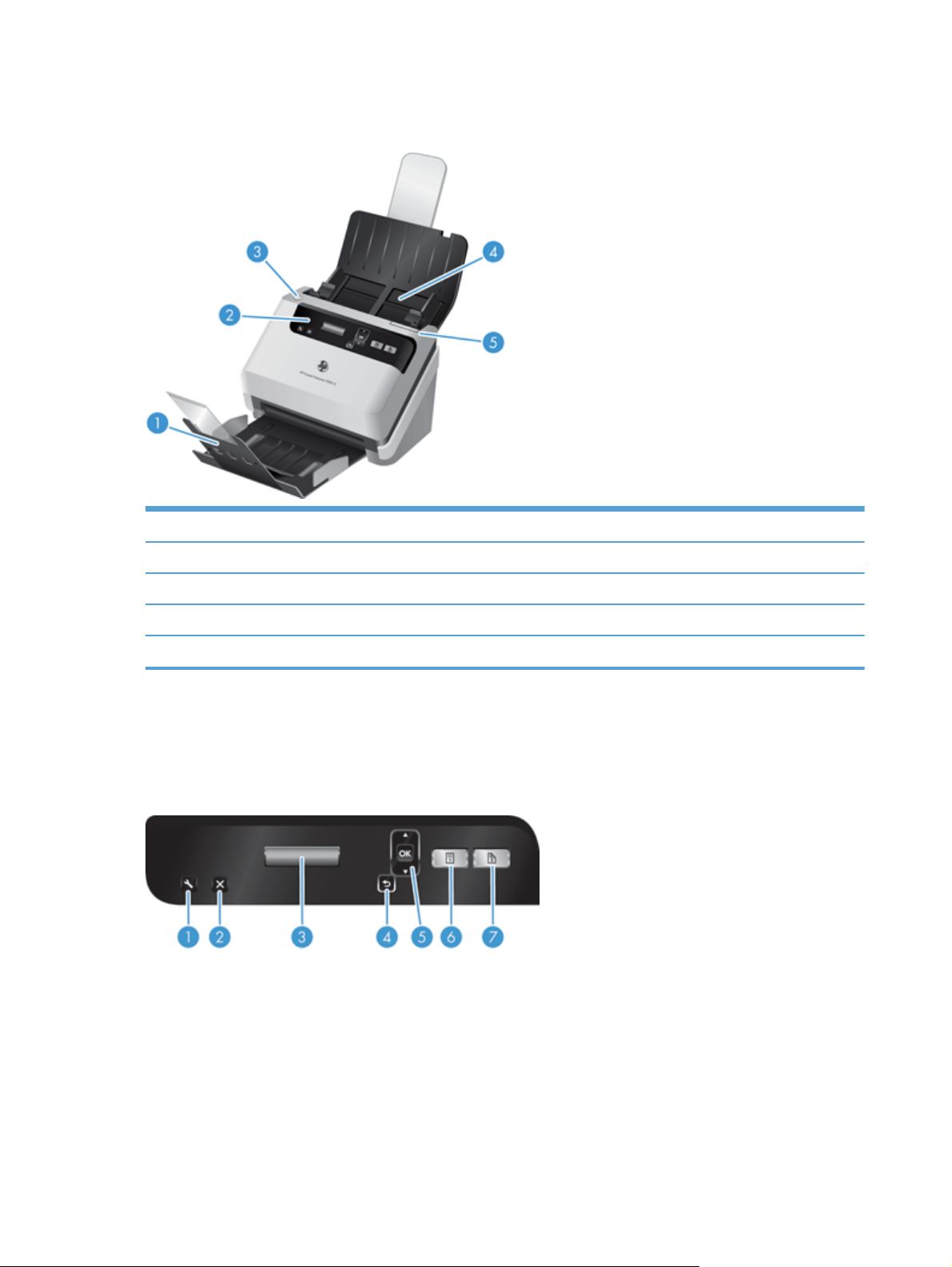
Pogled od spredaj
1 Izhodni pladenj za dokumente
2 Nadzorna plošča in zaslon LCD
3 Gumb za vklop/izklop
4 Vhodni pladenj za dokumente
5 Zapah podajalnika dokumentov
Sprednja plošča
Z gumbi na sprednji plošči lahko začnete postopek optičnega branja in spremenite nastavitve
optičnega bralnika.
2 Poglavje 1 Osnove izdelka SLWW
Page 9
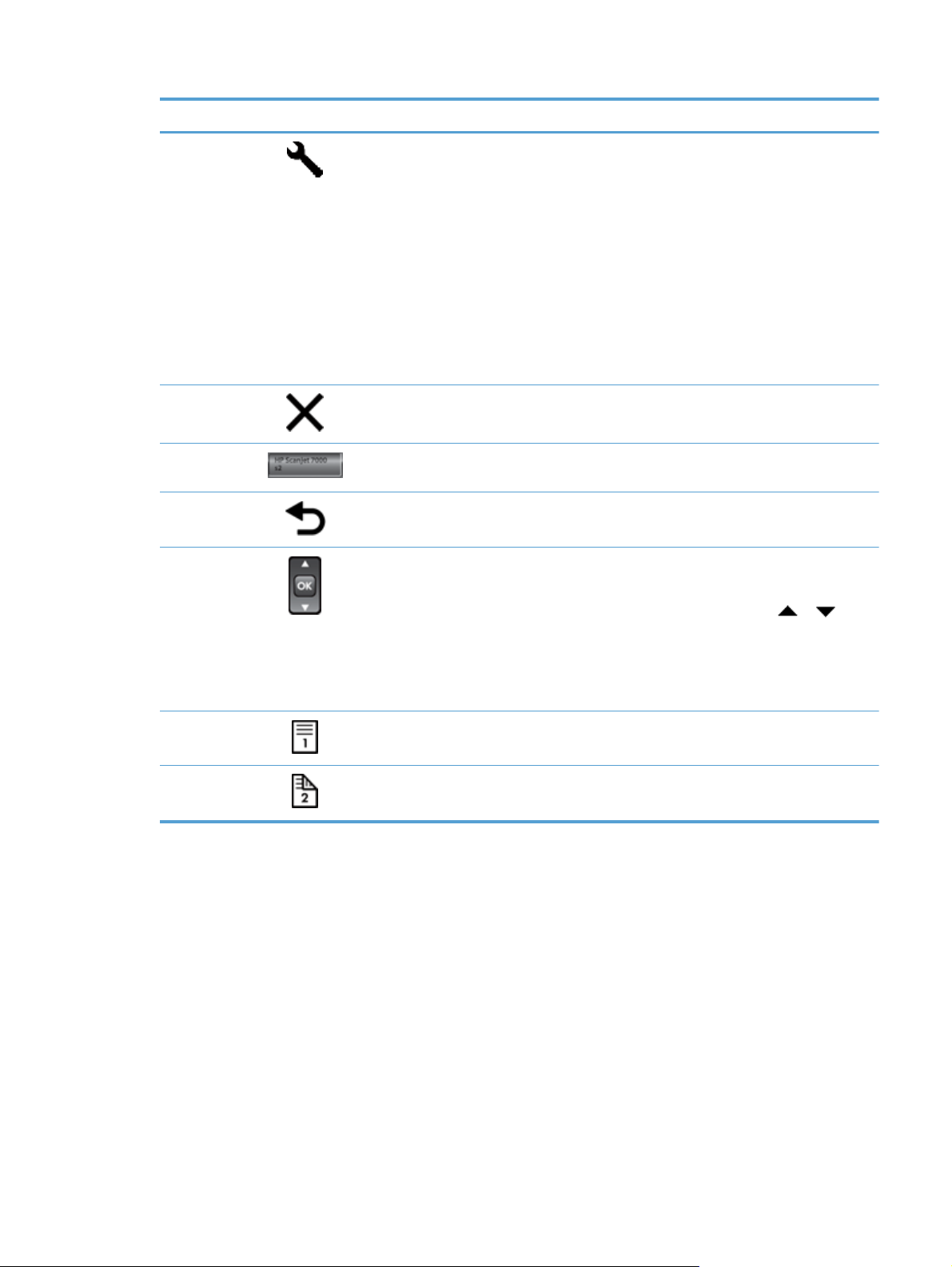
Oznaka Element Ime Opis
1
2
3
4
5
Orodja Odpre HP Scanner Tools Utility (HP-jev pripomoček z
orodji optičnega bralnika), kjer lahko izvedete ta
opravila:
Nastavite seznam profilov na sprednji plošči
●
bralnika.
Pripravite profile optičnega branja, ki uporabljajo
●
drugo programsko opremo, ne HP-jevo.
Spremenite nastavitev upravljanja napajanja
●
naprave.
Prikažete podatke o nastavitvah, stanju in
●
vzdrževanju naprave.
PrekličiPrekliče optično branje, ki poteka.
Zaslon LCD Prikaže razpoložljive profile optičnega branja in
sporočila o stanju ter napakah.
Nazaj Ko si ogledujete podrobnosti profila, vas vrne na seznam
profilov.
Potrditev/izbiranje Omogoča premikanje po seznamu profilov optičnega
branja in ogled njihovih podrobnosti.
●
Za premikanje po profilih pritisnite
in .
Pritisnite gum za potrditev, da si ogledate
●
podrobnosti profila optičnega branja oz. se vrnete
na seznam profilov med ogledovanjem podrobnosti
profila optičnega branja.
6
7
Enostransko optično branje Začne enostransko optično branje.
Dvostransko optično branje Začne dvostransko optično branje.
SLWW
Sprednja plošča
3
Page 10
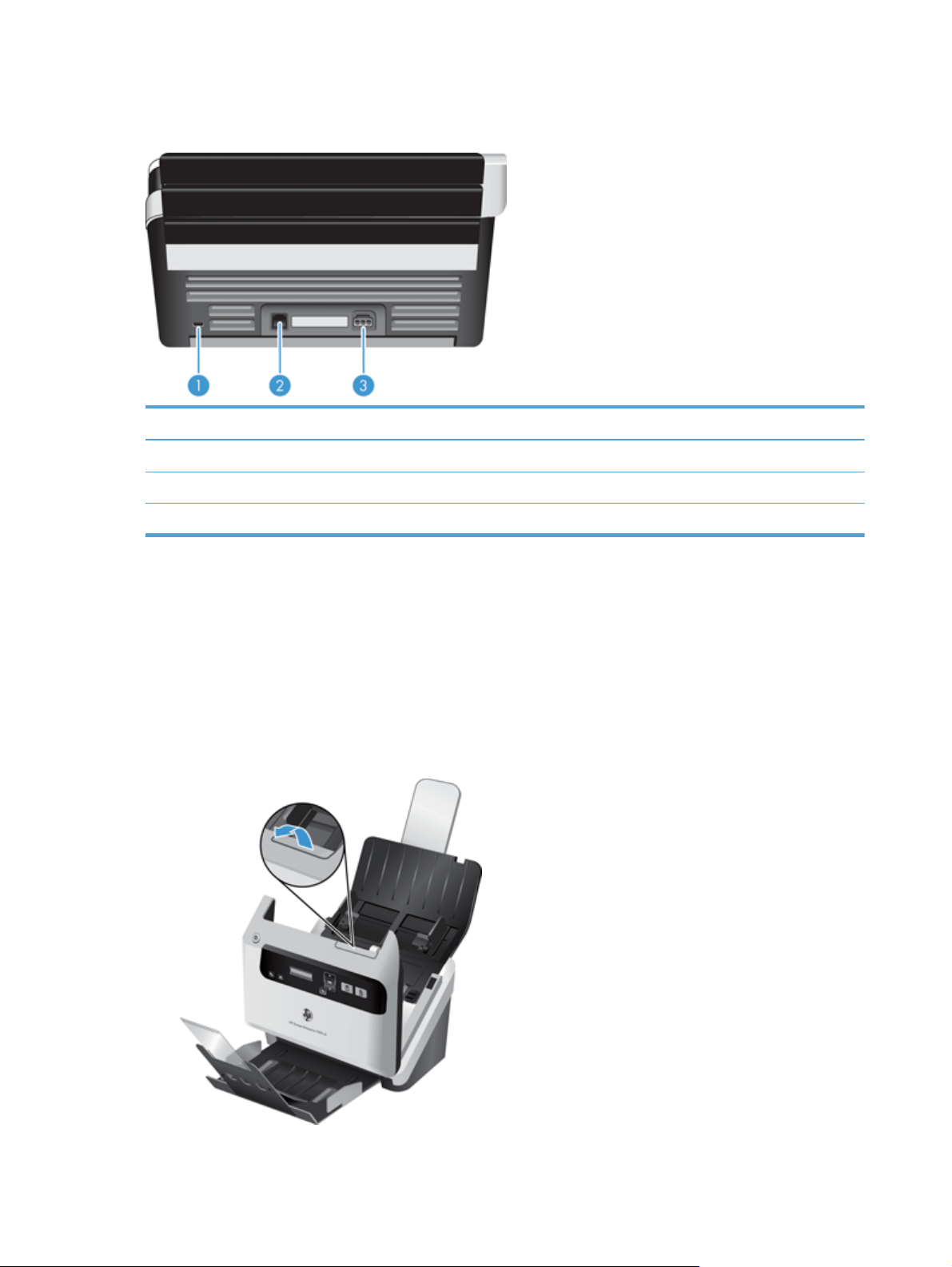
Zadnja stran
Oznaka Opis
1 Reža za kabelsko varnostno ključavnico
2Vhod USB
3 Vhod za priključitev napajalnika
Čiščenje valjev optičnega bralnika pred uporabo
HP priporoča, da za optimalno podajanje papirja in čim manj zagozditev pred prvo uporabo
optičnega bralnika očistite valje.
Za čiščenje valjčkov sledite naslednjim korakom:
1. Prepričajte se, da je optični bralnik izklopljen, šele nato izključite napajalni kabel.
2. Odprite pokrov podajalnika dokumentov.
4 Poglavje 1 Osnove izdelka SLWW
Page 11

3. Na zadnji strani odprtega pokrova podajalnka dokumentov odprite pokrove valjev, tako da vidite
zgornje valje podajalnika.
4. Na sprednji strani odprtega pokrova podajalnika dokumentov stisnite jezička na vratih valjev in
jih nežno povlecite naprej, tako da vidite zgornje valje podajalnikov.
SLWW
Čiščenje valjev optičnega bralnika pred uporabo
5
Page 12
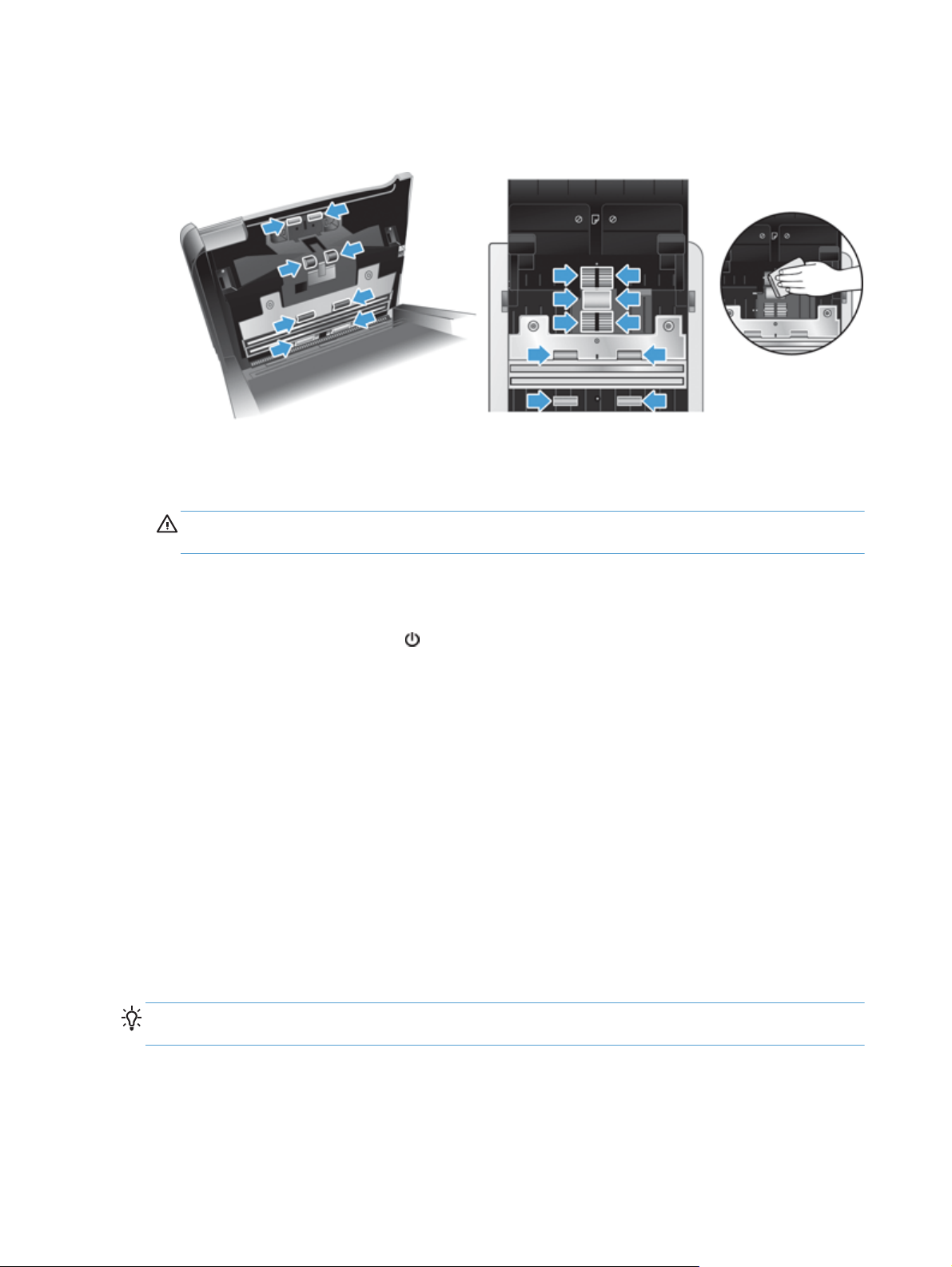
5. S krpo za čiščenje poti papirja, ki je priložena optičnemu bralniku (ali s čisto krpo, ki ne pušča
vlaken, navlaženo z izopropilnim alkoholom), obrišite valje podajalnika na obeh strani odprtega
pokrova.
Obrišite valje od zgoraj navzdol in jih pri tem zavrtite za 360 stopinj, da zagotovite čiščenje
celotne površine.
POZOR: Preden v podajalnik dokumentov vstavite papir, počakajte dve minuti, da se valji
podajalnika posušijo.
6. Zaprite vrata valjev na sprednji in zadnji strani odprtega pokrova podajalnika dokumentov.
7. Zaprite pokrov podajalnika dokumentov in znova priključite napajalni kabel.
8. Pritisnite gumb za vklop/izklop (
), da vklopite napravo.
Nastavitev profilov optičnega branja
Če pogosto izvajate določena opravila optičnega branja, lahko uporabite profil opičnega branja, da
ustvarite in shranite niz nastavitev optičnega branja. Tako lahko hitro uporabite iste nastavitve, vsakič
ko izvedete določeno opravilo optičnega branja. Prav tako lahko preslikate profil optičnega branja na
gumb optičnega bralnika.
Ko ustvarite profil, lahko s programom HP Smart Document Scan Software (HP-jeva programska
oprema za pametno optično branje dokumentov):
izberete profil in začnete optično branje;
●
uredite profil;
●
izbrišete profil;
●
usvtarite nov profil na podlagi obstoječega.
●
NASVET: V programu HP Smart Document Scan Software (HP-jeva programska oprema za pametno
optično branje dokumentov) so na voljo privzeti profili za začetek.
6 Poglavje 1 Osnove izdelka SLWW
Page 13
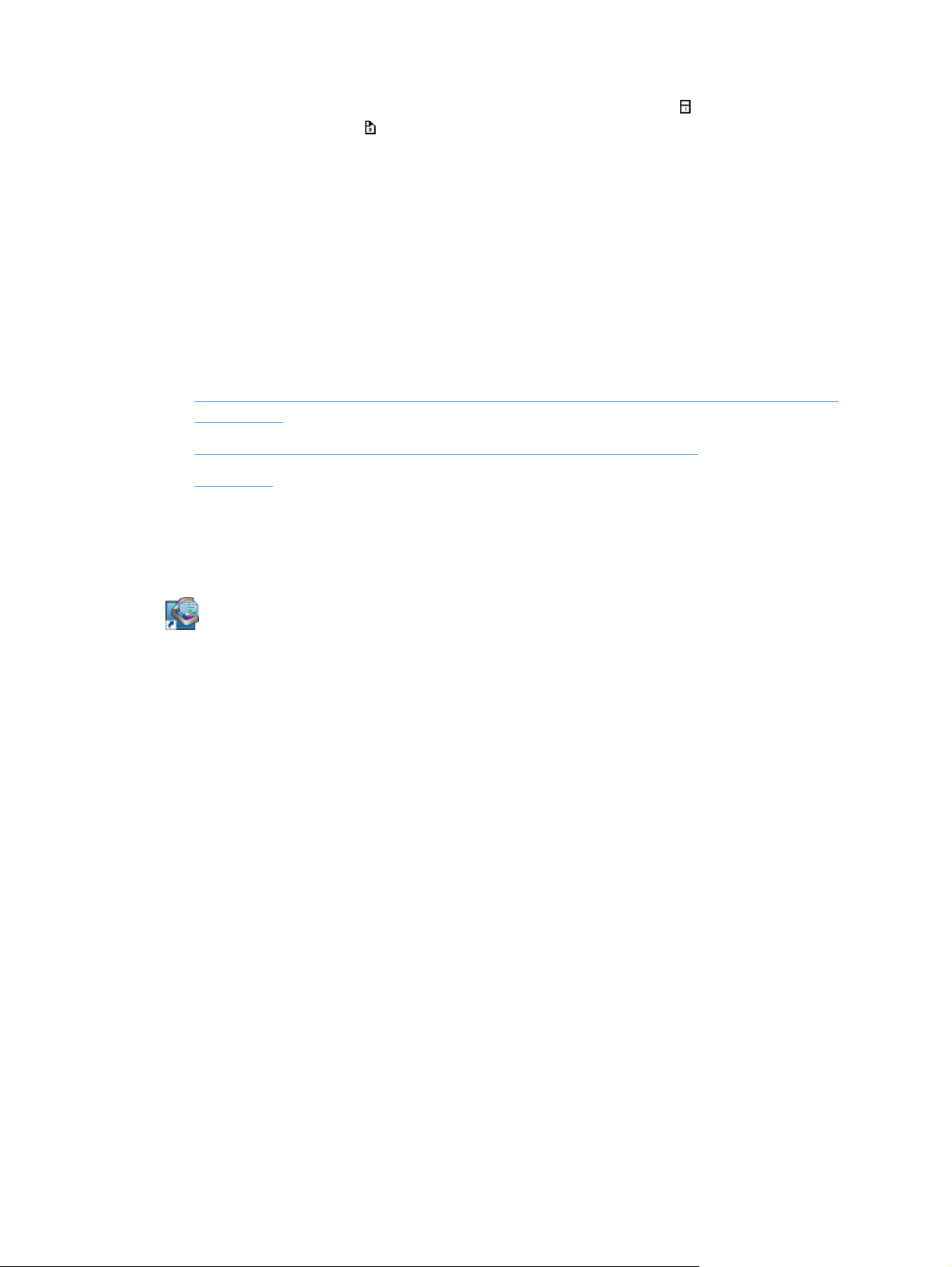
Če želite uporabiti svoje profile z gumbom za enostransko optično branje ( ) in gumbom za
dvostrnansko optično branje (
optičnega bralnika) naredite to:
Dodajte profile na seznam profilov zaslona LCD optičnega bralnika
●
Razvrstite profile na seznamu profilov zaslona LCD optičnega bralnika
●
Izbrišite profile s seznama profilov zaslona LCD optičnega bralnika
●
), z orodjem HP Scanner Tools Utility (HP-jev pripomoček z orodji
Programska oprema optičnega bralnika
Optičnemu bralniku so priloženi različni programi za optično branje in upravljanje dokumentov,
vključno s programoma:
HP Smart Document Scan Software (HP-jeva programska oprema za pametno optično branje
●
dokumentov)
HP Scanner Tools Utility (HP-jev pripomoček z orodji optičnega bralnika)
●
HP TWAIN
●
HP Smart Document Scan Software (HP-jeva programska oprema za pametno optično branje dokumentov)
HP Smart Document Scan Software (HP-jeva programska oprema za pametno optično branje dokumentov)
vas vodi skozi postopek optičnega branja. Če želite odpreti programsko opremo, dvokliknite ikono HP Smart
Document Scan Software (HP-jeva programska oprema za pametno optično branje dokumentov) na namizju.
Če želite več informacij, glejte pomoč za HP Smart Document Scan Software (HP-jeva programska oprema
za pametno optično branje dokumentov).
Glavno okno
Glavno okno se prikaže, ko zaženete programsko opremo HP Smart Document Scan Software (HP-jeva
programska oprema za pametno optično branje dokumentov). V tem oknu lahko izvajate naslednja
opravila:
Zagon optičnega branja: Vstavite izvirnik v podajalnik dokumentov, izberite profil in kliknite
●
Scan (Optično branje) . Dokument bo optično prebran v skladu z nastavitvami izbranega
profila.
Work with profiles (Delo s profili): Z ustvarjanjem in spreminjanjem profilov lahko določite
●
nastavitve optičnega bralnika in način obdelave optično prebranih dokumentov.
Okno poteka optičnega branja
Okno poteka optičnega branja se odpre, ko zaženete postopek optičnega branja. V tem oknu lahko
izvajate naslednja opravila:
Ogled sličic strani med optičnim branjem
●
SLWW
Optično branje več strani
●
Vnovično optično branje posameznih strani
●
Programska oprema optičnega bralnika
7
Page 14
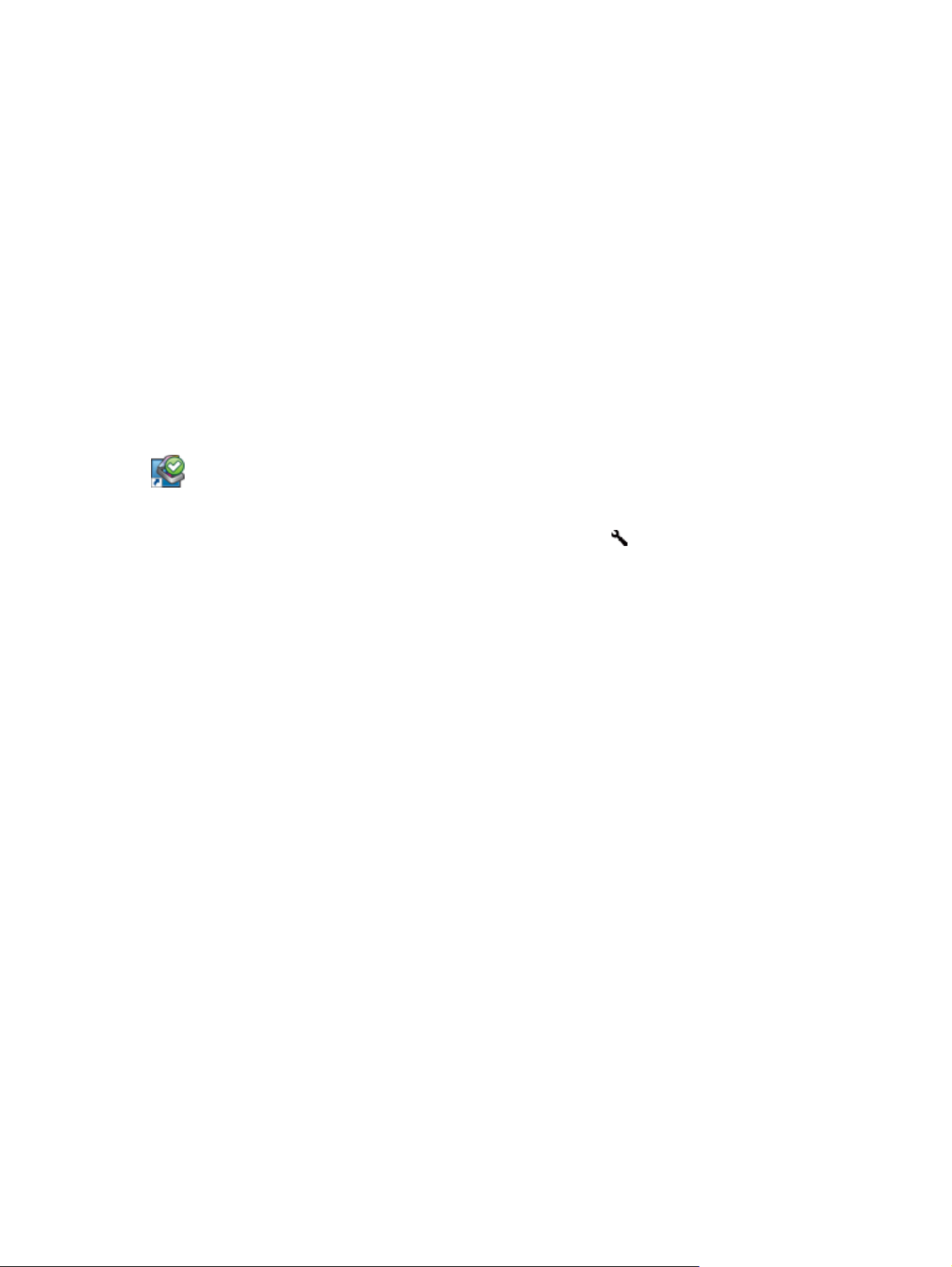
Urejanje posameznih strani – obrezovanje, sukanje in izravnava slik.
●
Preurejanje ali brisanje strani
●
Dokončanje optičnega branja in obdelava dokumenta
●
Če želite več informacij, kliknite Help (Pomoč) v menijski vrstiici programa HP Smart Document Scan
Software (HP-jeva programska oprema za pametno optično branje dokumentov).
HP Scanner Tools Utility (HP-jev pripomoček z orodji optičnega bralnika)
Pripomoček HP Scanner Tools Utility (HP-jev pripomoček z orodji optičnega bralnika) uporabite za
konfiguracijo seznama profilov optičnega branja na sprednji plošči, za ustvarjanje profilov optičnega
branja, ki uporabljajo drugo programsko opremo, ne HP-jevo, za spreminjanje nastavitev upravljanja
napajanja optičnega bralnika in za iskanje informacij o nastavitvah, stanju in vzdrževanju optičnega
bralnika.
Če želite odpreti pripomoček, naredite nekaj od tega:
Na namizju dvokliknite ikono HP Scanner Tools Utility (HP-jev pripomoček z orodji optičnega
●
bralnika).
Če želite več informacij, glejte pomoč za HP Scanner Tools Utility (HP-jev pripomoček z orodji optičnega
HP TWAIN
HP TWAIN omogoča optično branje s programsko opremo za optično branje, združljivo s programom
TWAIN, drugih ponudnikov (ne HP). Ne deluje vsa programska oprema, združljiva s sprogramom
TWAIN, na enak način, zato podrobnosti o optičnem branju poiščite v dokumentaciji programske
opreme.
●
Na sprednji plošči optičnega bralnika pritisnite gumb Orodja (
Kliknite Start, pojdite na Programi ali Vsi programi, pojdite na HP, nato na Scanjet, 7000 s2 in
●
kliknite Scanner Tools Utility (Pripomoček z orodji optičnega bralnika).
bralnika).
).
8 Poglavje 1 Osnove izdelka SLWW
Page 15
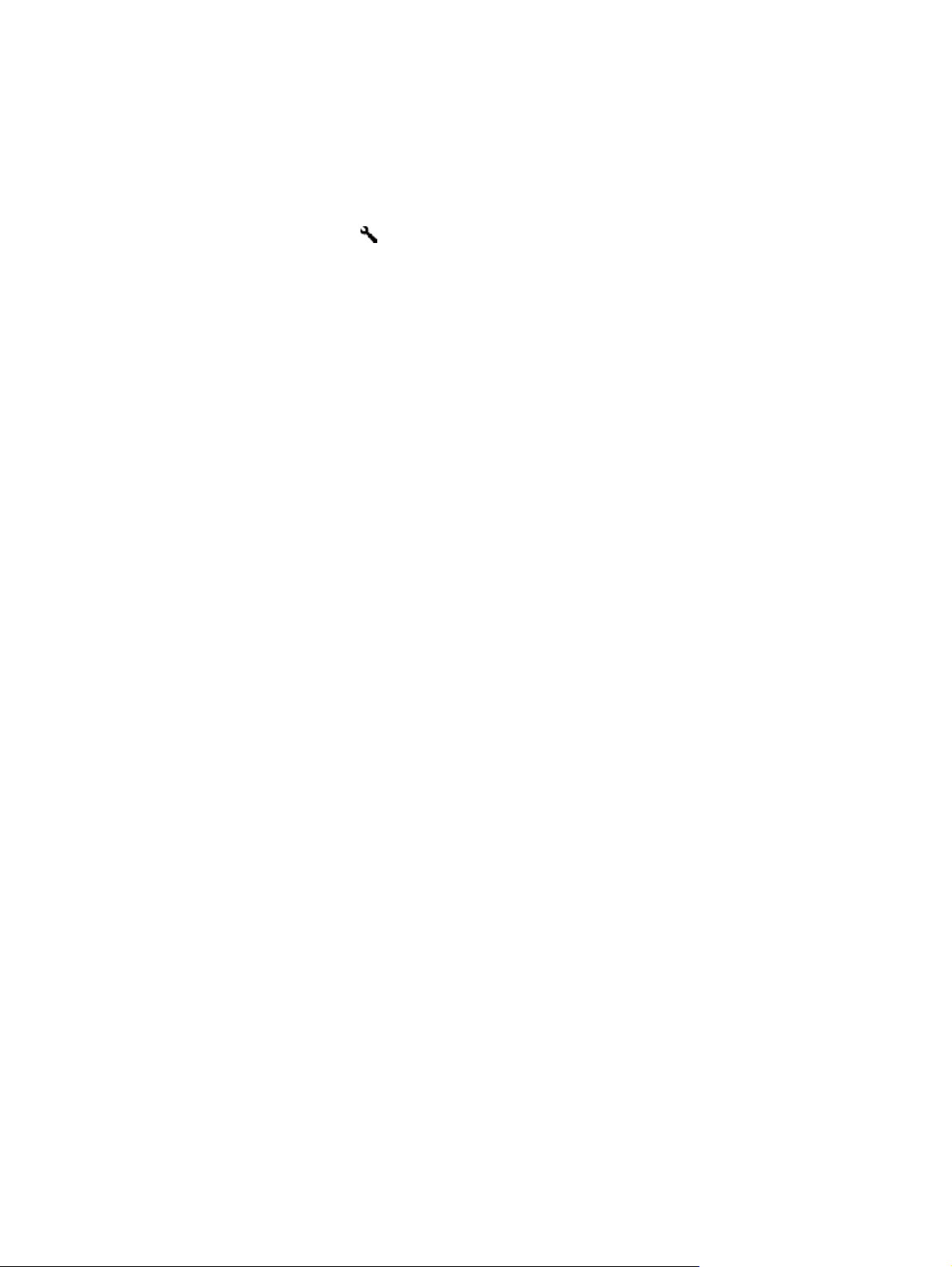
Način spanja
Zaradi varčevanja z energijo optični bralnik privzeto preide v način spanja po 15 minutah
nedejavnosti, samodejno pa se izklopi po dveh urah nedejavnosti. Če želite spremeniti privzete
nastavitve spanja in samodejnega izklopa, sledite tem korakom:
1. Pritisnite gumb Orodja (
orodji optičnega bralnika).
2. Kliknite zavihek Settings (Nastavitve), nato pa izberite ustrezne nastavitve spanja in
samodejnega izklopa.
Obdobje nedejavnosti, po katerem optični bralnik preide v način spanja, določite tako, da
●
na spustnem seznamu Sleep (Spanje): Put the scanner to sleep after (Prehod
optičnega bralnika v spanje po): izberete 15 minutes (15 minut) ali 1 hour (1
ura).
Obdobje nedejavnosti, po katerem se optični bralnik samodejno izkopi, določite tako, da na
●
spustnem seznamu Auto-Off (Samodejni izklop): Turn off the scanner after
(Izklop optičnega bralnika po): izberete ustrezno vrednost (1 hour (1 ura), 2 hours
(2 uri), 4 hours (4 ure) ali Never (Nikoli)).
), da zaženete programHP Scanner Tools Utility (HP-jev pripomoček z
SLWW
Način spanja
9
Page 16
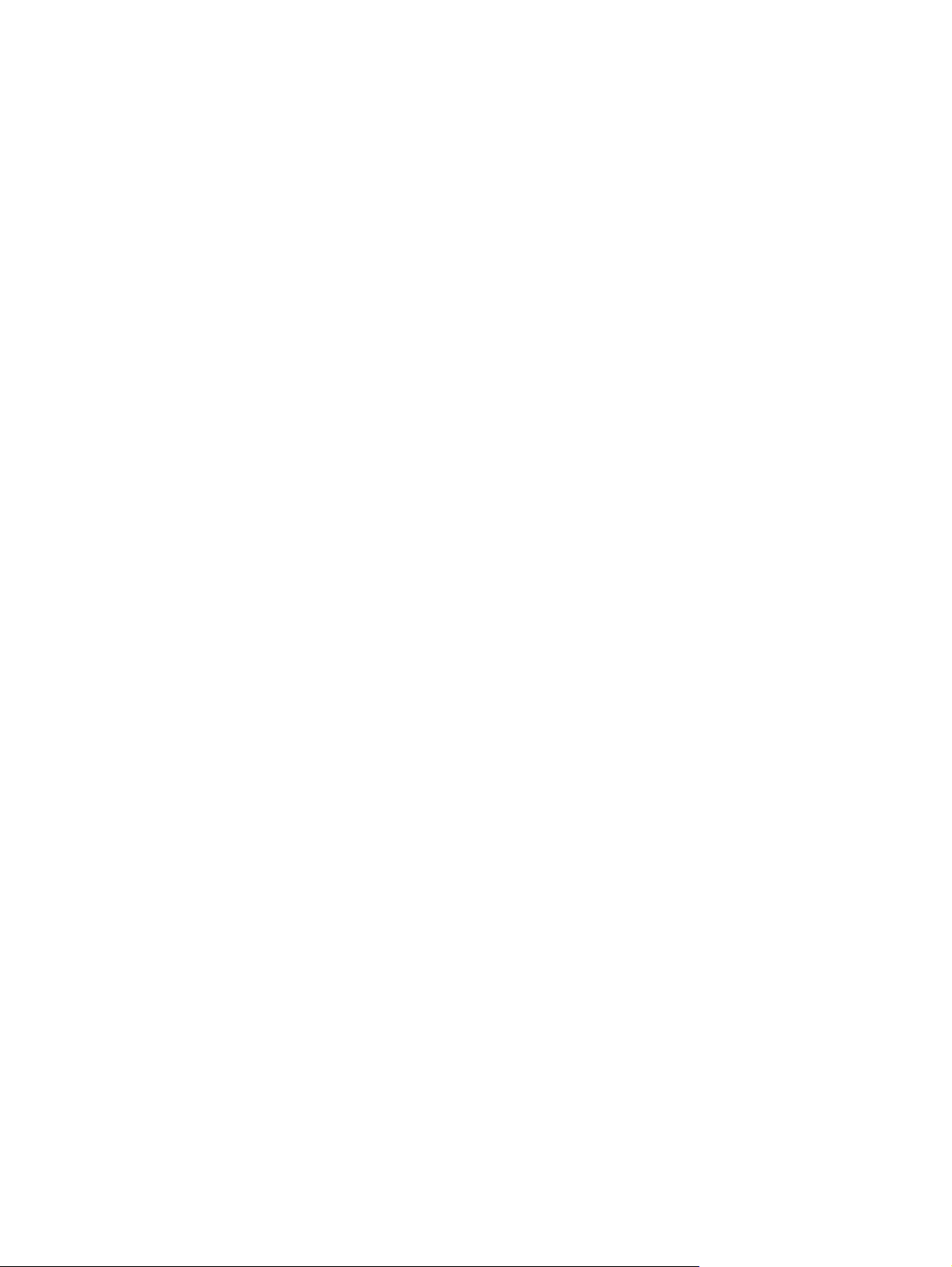
10 Poglavje 1 Osnove izdelka SLWW
Page 17
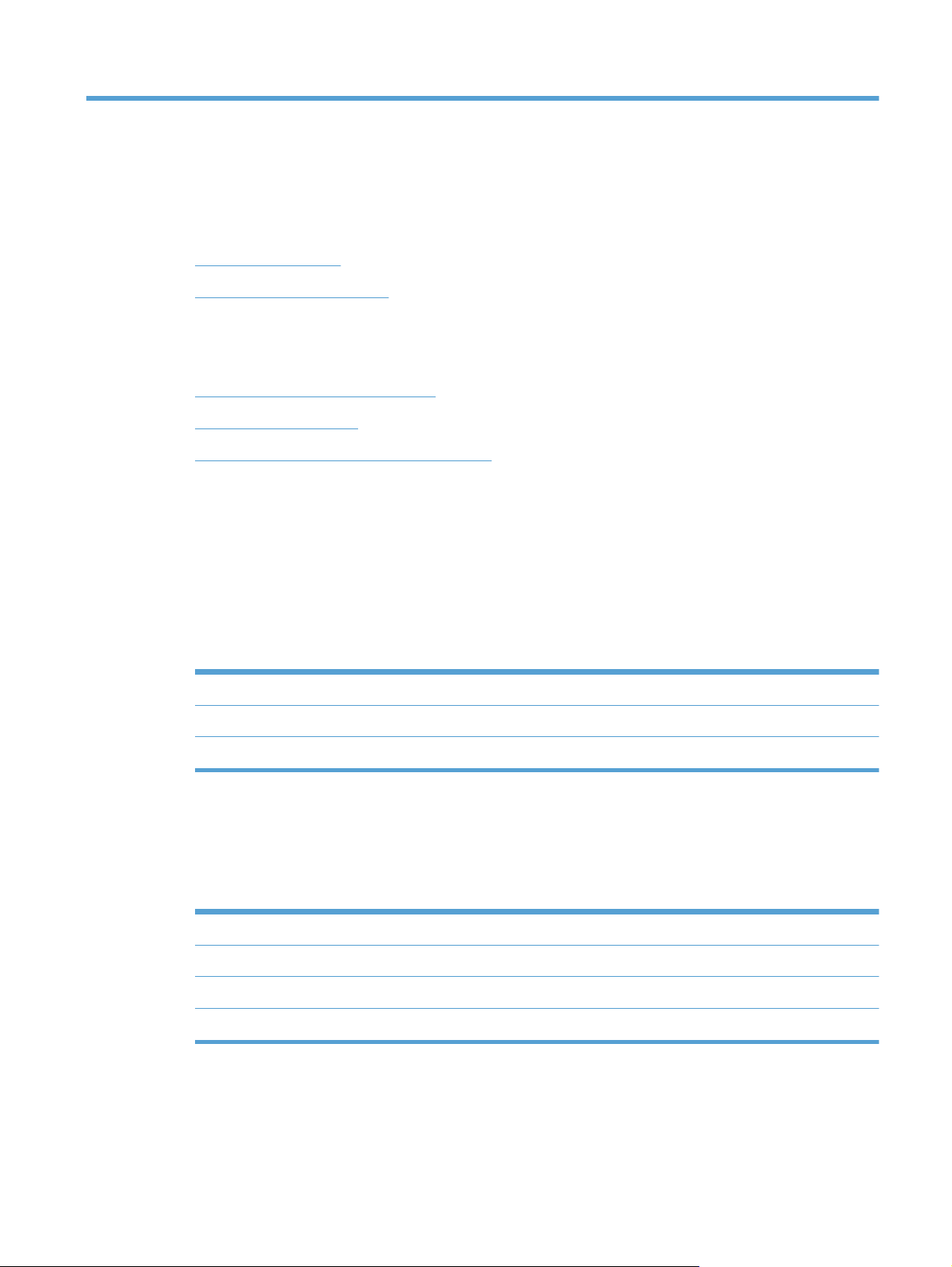
2 Uporaba optičnega bralnika
V naslednjih temah je opisano, kako naložite in optično preberete originalne dokumente.
Vstavljanje izvirnikov
●
Optično branje dokumentov
●
Vstavljanje izvirnikov
Nasveti za vstavljanje dokumentov
●
Vstavljanje dokumentov
●
Nalaganje kartic v podajalnik dokumentov
●
Nasveti za vstavljanje dokumentov
●
Največja zmogljivost podajalnika dokumentov je 50 listov papirja s težo 75 g/m
2
. Pri uporabi
težjega papirja je največja zmogljivost manjša.
Največja zmogljivost podajalnika dokumentov za debelino tršega papirja do 15 pik je približno
●
9–10 kartic.
Dokumenti morajo ustrezati tem smernicam:
●
Širina: od 52 mm do 220 mm (od 2,1 do 8,7 palcev)
Dolžina: od 74 mm do 3100 mm (od 2,9 do 122 palcev)
Teža:
Za velikost strani uporabite nastavitev Auto detect size (Samodejno zaznavanje
●
od 41 g/m
2
do 209 g/m2 (od 11 do 56 funtov)
velikosti) ali nastavite velikost strani v skladu s širino in dolžino papirja, ki ga želite optično
prebrati.
Podajalnik dokumentov optičnega bralnika lahko obdeluje kartice, ki ustrezajo naslednjim
●
tehničnim podatkom:
Najmanjša velikost: 52 mm x 74 mm (2,1 palca x 2,9 palca)
Največja velikost: 210 mm x 269 mm (8,3 palca x 10,6 palca)
Najmanjša teža:
253 g/m
2
(102 lb)
SLWW
Največja teža:
Optično branje teh vrst dokumentov lahko povzroči zagozditve papirja ali poškodbe dokumentov.
●
326 g/m
2
(120 lb)
Vstavljanje izvirnikov
11
Page 18
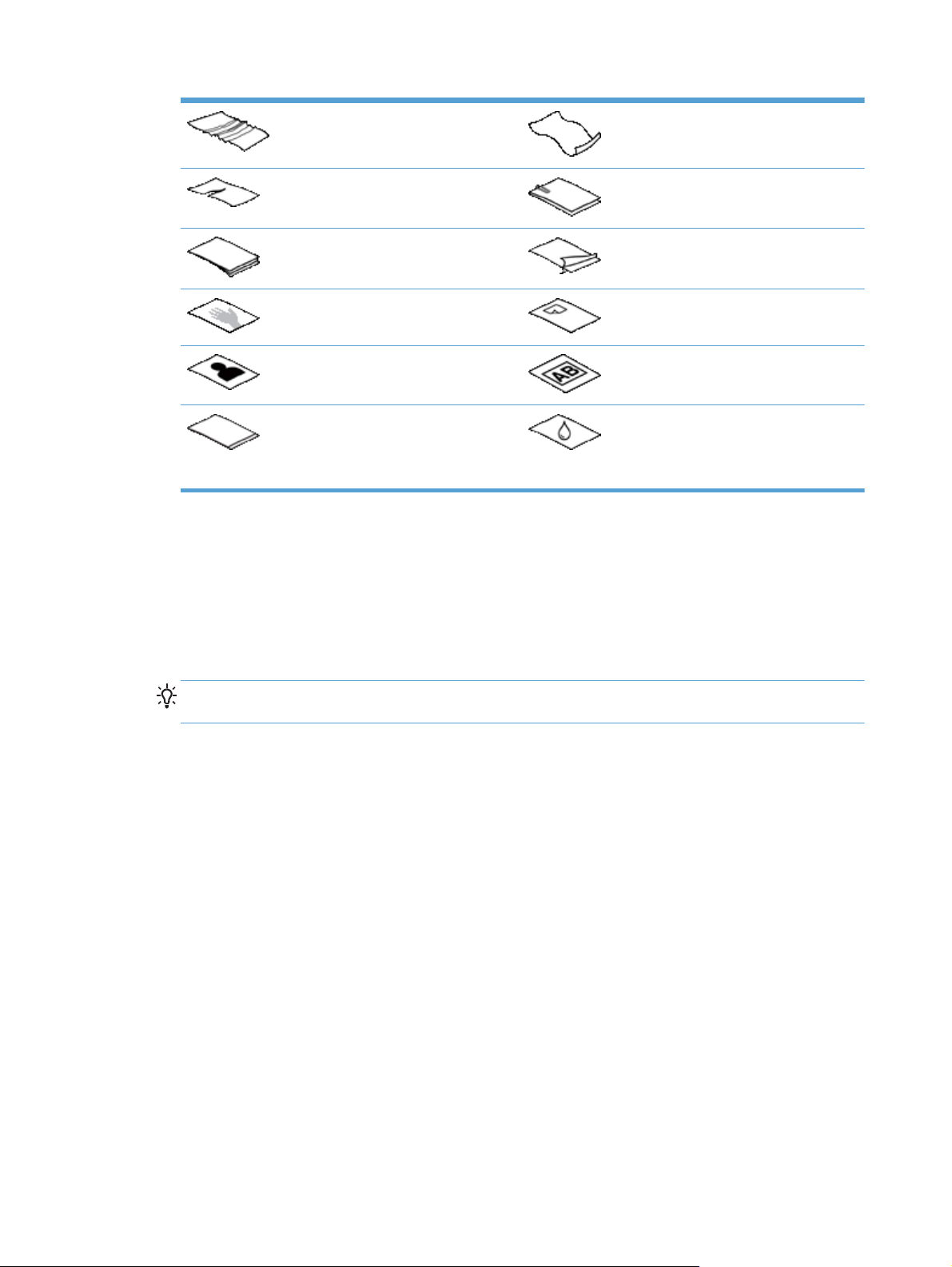
Zmečkani ali nagubani dokumenti Zviti dokumenti
Raztrgani dokumenti Dokumenti s sponkami
Kopirni papir Premazan papir
Izjemno tanek ali prosojni papir Papir s pritrjenimi samolepilnimi listki
ali zastavicami
Fotografije Prosojnice
Zlepljeni listi papirja Papir, na katerem se črnilo ni
popolnoma posušilo, ali z vlažnimi
snovmi, na primer lepilom ali
korekturno tekočino.
Preden daste dokumente v podajalnik, jih zgladite in zravnajte. Zvit ali naguban papir se lahko
●
zagozdi.
Pri nalaganju papirja, ki je manjši od 74 mm (2,9 palca) v eni dimenziji (npr. vizitke), strani
●
postavite tako, da bodo daljše stranice vzporedno z vodili za papir.
Pri branju občutljivih dokumentov (npr. fotografij ali dokumentov na nagubanem ali zelo tankem
●
papirju) postavite dokument v prozoren ovitek za dokumente, ki ni širši od 220 mm (8,7 palca),
preden ga vstavite v podajalnik dokumentov.
NASVET: Če nimate ustreznega ovitka, uporabite vstavek za registrator ali mapo. Obrežite
robove, da vstavek ne bo širši od 220 mm (8,7 palcev).
Pokrov podajalnika dokumentov mora biti trdno zapahnjen. To naredite tako, da ga pritisnete, da
●
se zaskoči.
Prilagodite vodila papirja širini dokumentov. Vodila se morajo dotikati robov izvirnika. Če je med
●
vodili in robovi dokumentov prostor, je optično prebrana slika lahko postrani.
Pri vlaganju svežnja dokumentov v podajalnik, jih previdno vstavite vanj. Ne spuščajte jih v
●
podajalnik z višine in ne udarite roba svežnja, ko jih vstavite.
Očistite valje optičnega bralnika, če so vidno umazani ali po optičnem branju dokumenta,
●
napisanega s svičnikom.
Vstavljanje dokumentov
1. Razprite podajalnik dokumentov in izhodni pladenj.
12 Poglavje 2 Uporaba optičnega bralnika SLWW
Page 19

a. Poiščite umaknjen sivi podaljšani del podajalnika dokumentov na vrhu vhodnega pladnja in
pritisnite na mestu, označenem s puščico, nato pa mesto sprostite, da razširite podajalnik
dokumentov.
b. Potisnite izhodni pladenj navzven, nato pa razprite razširitveni del izhodnega pladnja in
vodila za papir.
2. Prilagodite vodila za papir na podajalniku papirja širini dokumentov. Pazite, da vodil ne zatisnete
preveč, ker lahko s tem omejite podajanje papirja.
SLWW
Ko optično berete manjše izvirnike, npr. čeke, je še posebej pomembno, da so vodila papirja
tesno stisnjena ob robove izvirnika, vendar tako, da ne ovirajo podajanja dokumentov.
Vstavljanje izvirnikov
13
Page 20
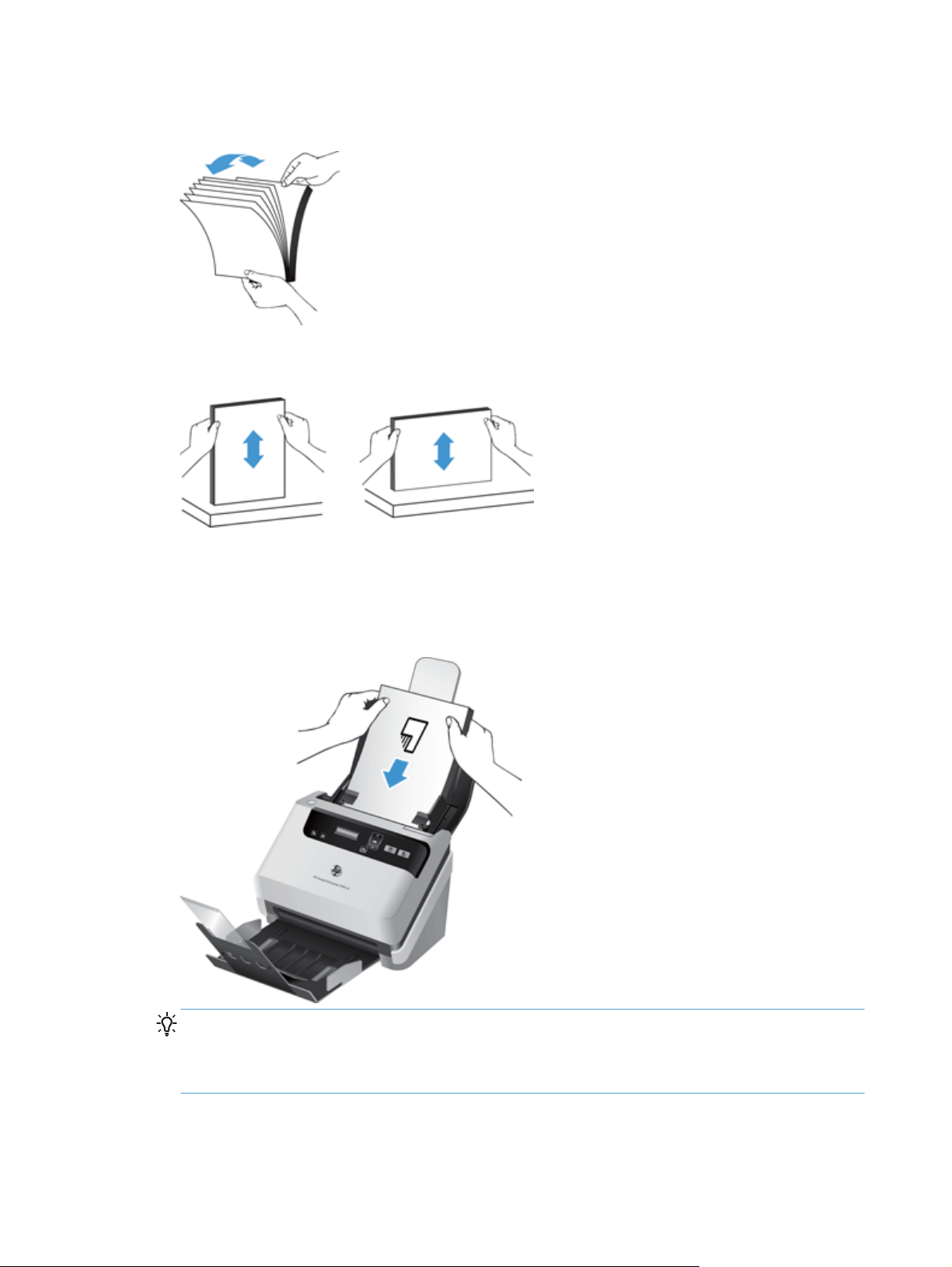
3. Na hitro prelistajte skozi sveženj dokumentov, da se prepričate, da se ne držijo skupaj. Rob, ki bo
obrnjen v podajalnik, prelistajte v eno smer, nato pa še v nasprotno.
4. Poravnajte robove dokumentov, tako da spodnji rob svežnja narahlo udarite ob mizo. Zasukajte
sveženj za 90 stopinj in ponovite.
5. Sveženj previdno vstavite v podajalnik dokumentov. Vstavite strani z licem navzdol in zgornjim
robom obrnjenim v podajalnik.
Za najboljše rezultate svežnje v podajalnik ne spuščajte z višine in ne udarite roba svežnja, ko jih
vstavite.
NASVET: Ne vstavljajte dokumentov z zmečkanim ali natrganim vodilnim robom. Ob začetku
optičnega branja izberite profil z izbiro vstavljanja papirja, ki se ujema z načinom, kako
vstavljate papir, saj bo optično prebran dokument le tako izražal usmerjenost izvirnega
dokumenta.
6. Preverite, ali so vodila papirja poravnana z robom svežnja.
14 Poglavje 2 Uporaba optičnega bralnika SLWW
Page 21

Nalaganje kartic v podajalnik dokumentov
Pri nalaganju kartic v podajalnik dokumentov sledite naslednjim korakom:
1. Položite kartice v podajalnik z licem navzdol in z daljšo stranico vzporedno z vodili papirja.
2. Vodila papirja nastavite tako, da so kartice na sredini. Vodila se morajo dotikati robov kartic.
Optično branje dokumentov
V nadaljevanju je opisan postopek optičnega branja z optičnim bralnikom in ustrezno programsko
opremo.
Nasveti za optično branje
●
Optično branje z gumbi na nadzorni plošči
●
Optično branje iz HP Smart Document Scan Software (HP-jeva programska oprema za pametno
●
optično branje dokumentov)
Optično branje s programsko opremo, združljivo z ISIS ali TWAIN
●
Nasveti za optično branje
Če na zaslonu optičnega bralnika niso prikazani profili optičnega branja, odprite orodje
●
HP Scanner Tools Utility (HP-jev pripomoček z orodji optičnega bralnika), da naložite profile v
optični bralnik.
Če se želite izogniti zmečkanemu papirju, uporabite nastavitve optičnega branja, ki ustrezajo
●
dejanski velikosti strani, ki jih optično berete.
Če želite preklicati optično branje, pritisnite gumb za preklic (
●
).
SLWW
Optično branje dokumentov
15
Page 22

Če pritisnete gumb za dvostransko optično branje (
●
ne glede na nastavitev profila optičnega branja. Če pritisnete gumb za enostransko optično
branje (
Ustvarite lahko profile optičnega branja, ki uporabljajo drugo programsko opremo, ne HP-jevo.
●
Če želite več informacij, glejte pomoč za HP Scanner Tools Utility (HP-jev pripomoček z orodji
optičnega bralnika).
), optični bralnik obdela samo eno stran izvirnika.
), optični bralnik obdela obe strani izvirnika,
Optično branje z gumbi na nadzorni plošči
Če želite optično prebirati dokument z gumbi nadzorne plošče, sledite naslednjim korakom:
1. Naložite izvirnike.
2.
S puščicama
NASVET: Če pritisnete gumb za potrditev, se prikažejo vrsta datoteke profila optičnega branja,
barvni način in ločljivost. Če se želite vrniti na seznam profilov, pritisnite gumb za nazaj (
3. Pritisnite gumb za enostransko optično branje ( ), če želite enostransko optično branje, ali gumb
za dvostransko optično branje (
in izberite želeni profil optičnega branja.
), če želite dvostransko optično branje.
Optično branje iz HP Smart Document Scan Software (HP-jeva
programska oprema za pametno optično branje dokumentov)
Optično branje lahko začnete tudi v programu HP Smart Document Scan Software (HP-jeva
programska oprema za pametno optično branje dokumentov).
1. Naredite nekaj od tega:
Na namizju računalnika dvokliknite ikono HP Smart Document Scan Software (HP-
●
jeva programska oprema za pametno optično branje dokumentov).
Kliknite Start, pokažite na Programi ali Vsi programi, pokažite na HP, HP Smart
●
Document Scan Software (HP-jeva programska oprema za pametno optično
branje dokumentov)3.5 ter nato kliknite HP Smart Document Scan Software (HPjeva programska oprema za pametno optično branje dokumentov)3.5.
).
OPOMBA: Številka različice se lahko razlikuje.
2. Izberite profil in kliknite Scan (Optično branje).
NASVET: Pod seznamom je prikazan opis izbranega profila.
3. Kliknite Done (Končano), da obdelate optično prebran dokument in ga pošljete na ciljno mesto,
določeno v profilu optičnega branja.
Če želite več informacij, glejte pomoč za HP Smart Document Scan Software (HP-jeva programska
oprema za pametno optično branje dokumentov).
16 Poglavje 2 Uporaba optičnega bralnika SLWW
Page 23

Optično branje s programsko opremo, združljivo z ISIS ali TWAIN
Če je program združljiv s standardom TWAIN ali ISIS, lahko sliko ali dokument optično preberete
neposredno vanj. Običajno je program združljiv, če ima menijske možnosti, kot so Acquire
(Pridobitev), Scan (Optično branje), Import New Object (Uvoz novega predmeta) ali Insert
(Vstavljanje). Če niste prepričani, ali je program združljiv ali katera je ustrezna možnost, si oglejte
njegovo dokumentacijo.
1. Zaženite programsko opremo za optično branje in izberite podatkovni vir ISIS oziroma TWAIN.
2. Izberite ustrezne nastavitve v skladu z dokumenti, ki jih optično berete.
3. Opravite potrebna opravila in končajte optično branje.
Če želite več informacij, glejte sprotno pomoč programske opreme za optično branje.
SLWW
Optično branje dokumentov
17
Page 24

18 Poglavje 2 Uporaba optičnega bralnika SLWW
Page 25

3 Pregled funkcij programske
opreme za optično branje
Izkušene strokovnjake za upravljanje dokumentov bi lahko zanimale naslednje funkcije optičnega
branja. Te funkcije so na voljo v vsakem programu za dokumente z gonilniki TWAIN ali ISIS, ki v
svojem uporabniškem vmesniku omogoča spreminjanje nastavitev optičnega branja.
Delo s profili optičnega branja
●
Optično branje dolgih ali zelo dolgih dokumentov
●
Hitrejše optično branje s stiskanjem s strojno opremo
●
Odstranjevanje barv iz dokumenta (izpust barve)
●
Samodejno zaznavanje velikosti strani
●
Samodejno obrezovanje optično prebrane slike
●
Samodejno zaznavanje barv
●
Zaznavanje nepravilnega podajanja
●
Delo s profili optičnega branja
Profili optičnega branja omogočajo hitro in učinkovito izbiranje nastavitev za pogosto uporabljena
opravila optičnega branja.
Za nastavitev in spreminjanje profilom lahko uporabite HP Smart Document Scan Software (HP-
●
jeva programska oprema za pametno optično branje dokumentov). Ti profili bodo prikazani na
seznamu profilov na zaslonu optičnega bralnika.
Za ustvarjanje profilov, povezanih z drugimi aplikacijami (ne HP-jevimi), ki so združljive z
●
vmesnikoma ISIS ali TWAIN, lahko uporabite orodje HP Scanner Tools Utility (HP-jev pripomoček
z orodji optičnega bralnika). Ti profili bodo prikazani na seznamu profilov na zaslonu optičnega
bralnika.
Z vmesnikoma TWAIN in ISIS lahko ustvarite profile, ki jih je mogoče uporabljati z drugimi
●
programi, ki niso HP-jevi. Ti profili ne bodo prikazani na seznamu profilov na zaslonu optičnega
bralnika.
SLWW
Delo s profili optičnega branja
19
Page 26

Ogled profilov
Če si ogledati vse obstoječe profile programa HP Smart Document Scan Software (HP-jeva programska
oprema za pametno optično branje dokumentov), uporabite ta postopek:
1. Kliknite Start, pokažite na Programi ali Vsi programi, pokažite na HP, HP Smart
Document Scan Software (HP-jeva programska oprema za pametno optično
branje dokumentov)3.5 ter nato kliknite HP Smart Document Scan Software (HP-jeva
programska oprema za pametno optično branje dokumentov)3.5.
OPOMBA: Številka različice se lahko razlikuje.
2. Oglejte si seznam profilov.
Če si ogledati vse obstoječe profile optičnega branja, uporabite ta postopek:
1. Vklopite optični bralnik in zaženite orodje HP Scanner Tools Utility (HP-jev pripomoček z orodji
optičnega bralnika).
2. Kliknite zavihek Profiles (Profili).
Ustvarjanje profilov programa HP Smart Document Scan Software
(HP-jeva programska oprema za pametno optično branje
dokumentov)
Če želite ustvariti profil programa HP Smart Document Scan Software (HP-jeva programska oprema za
pametno optično branje dokumentov), sledite tem korakom:
1. Kliknite Start, pokažite na Programi ali Vsi programi, pokažite na HP, HP Smart
Document Scan Software (HP-jeva programska oprema za pametno optično
branje dokumentov)3.5 ter nato kliknite HP Smart Document Scan Software (HP-jeva
programska oprema za pametno optično branje dokumentov)3.5.
OPOMBA: Številka različice se lahko razlikuje.
2. Kliknite Create new profile (Ustvari nov profil).
Prikaže se pogovorno okno Create New Profile (Ustvari nov profil).
3. V polje Profile name (Ime profila) vnesite želeno ime ali sprejmite privzetega.
NASVET: Morda boste želeli ustvariti novi profil na podlagi že obstoječega. To storite tako, da
potrdite potrditveno polje Copy settings from profile (Kopiraj nastavitve iz profila) in
izberete obstoječi profil s seznama.
4. Kliknite Continue (Nadaljuj).
Prikaže se pogovorno okno Profile Settings (Nastavitve profila).
5. Izberite nastavitve za profil, tako da kliknete ustrezno podokno in ustrezno izberete.
6. Ko končate z izbiro nastavitev optičnega branja, kliknite Save (Shrani), da shranite novi profil.
NASVET: Ta profil lahko dodate na seznam profilov zaslona LCD s programom HP Scanner
Tools Utility (HP-jev pripomoček z orodji optičnega bralnika). Če želite več informacij, glejte
pomoč za HP Scanner Tools Utility (HP-jev pripomoček z orodji optičnega bralnika).
20 Poglavje 3 Pregled funkcij programske opreme za optično branje SLWW
Page 27

Če želite več informacij, glejte pomoč za HP Smart Document Scan Software (HP-jeva programska
oprema za pametno optično branje dokumentov).
Pripravite profile optičnega branja, ki uporabljajo drugo programsko opremo, ne HP-jevo
Če imate programsko opremo, ki bi jo radi uporabljali z optičnim bralnikom, lahko ustvarite profile, ki
jo uporabljajo.
Če žeite ustvariti profil optičnega branja, ki uporablja drugo programsko opremo, ne HP-jev, sledite
tem korakom:
1. Vklopite optični bralnik in zaženite orodje HP Scanner Tools Utility (HP-jev pripomoček z orodji
optičnega bralnika).
2. Kliknite zavihek Profiles (Profili).
3. Na območju Other application profiles (Drugi profili programa) kliknite Create
(Ustvari).
4. Izpolnite polja v pogovornem oknu Create/Edit other Application (Ustvari/uredi drug
program).
Application (Program): Vnesite celotno pot in ime datoteke programa za optično branje,
●
ki ga želite uporabiti, ali kliknite Browse (Prebrskaj), da ga poiščete in izberete.
Name (Ime): vnesite ime za ta profil, ki bo prikazano na seznamu na zaslonu LCD
●
optičnega bralnika. Vnesete lahko do 32 znakov (16 za dvobajtne jezike, kot je kitajščina,
in jezike z azijskimi znaki, kot je korejščina).
Details (Podrobnosti): Vnesite opis, dolg do 24 znakov (12 za dvobajtne jezike in
●
azijske jezike).
5. Command Line for Simplex Button (Ukazna vrstica za gumb za enostransko
optično branje) in Command Line for Duplex Button (Ukazna vrstica za gumb za
dvostransko optično branje): če vaš program za optično branje podpira parametre ukazne
vrstice, jih vnesite tukaj.
6. Ko končate, kliknite OK (V redu).
7. Pošljite novi profil na seznam zaslonov LCD optičnega bralnika.
a. Označite profil v območju Other application profiles (Drugi profili programa) in
nit
e Add (Dodaj).
klik
b. Če želite spremeniti mesto profila na seznamu zaslona LCD optičnega bralnika, označite
profil v območju Scanner LCD profiles (Profili zaslona LCD optičnega bralnika) in
nato z gumboma Move Up (Navzgor) in Move Down (Navzdol) prestavite profil.
c. Kliknite OK (V redu) ali Apply (Uporabi), če želite poslati posodobljen seznam profilov
na seznam zaslonov LCD optičnega bralnika.
SLWW
NASVET: Če želite pozneje urediti ali izbrisati profil z drugo programsko opremo, ne HP-jevo, ki ste
ga ustvarili, klikniteProfile Edit (Urejanje profila) ali Delete (Izbriši) v območju Other
application profiles (Drugi profili programa) na zavihku Profiles (Profili).
Delo s profili optičnega branja
21
Page 28

Uvoz in izvoz profilov HP Smart Document Scan (HP-jevega pametnega optičnega branja dokumentov)
Profile je mogoče izvažati v datoteke XML in jih iz njih uvažati. Skrbniki tako lahko določijo profile za
delovne skupine, uporabniki pa lahko prenašajo svoje profile iz ene naprave v drugo ali jih dajo v
skupno rabo.
Če želite več informacij, glejte pomoč za HP Smart Document Scan Software (HP-jeva programska
oprema za pametno optično branje dokumentov).
Optično branje dolgih ali zelo dolgih dokumentov
Optični bralnik privzeto samodejno zazna velikost strani z izbiro Auto detect size (Samodejno
zaznavanje velikosti) na spustnem seznamu velikosti strani. Če izberete Auto detect standard
size (Samodejno zaznavanje standardne velikosti), optični bralnik ugotovi velikost strani
glede na eno od standardnih velikosti na seznamu. Te možnosti samodejnega zaznavanja deujejo za
poljubne velikosti strani do 356 mm dolžine.
Če je nastavljeno optično branje dolgih ali zelo dolgih strani in se stran zagozdi, se lahko zgodi, da
bo zaradi tega pomečkana cela stran. Zato izberite profile, ki določajo dolge ali zelo dolge strani,
samo takrat, ko optično berete strani, daljše od 356 mm .
Če želite omogočiti optično branje dolgih ali zelo dolgih strani v profilu programa HP Smart Document
Scan Software (HP-jeva programska oprema za pametno optično branje dokumentov), sledite tem
korakom:
1. Odprite HP Smart Document Scan Software (HP-jeva programska oprema za pametno optično
branje dokumentov).
2. Izberite profil optičnega branja in kliknite Edit profile (Uredi profil).
3. Na zavihku Scan (Optično branje) v pogovornem oknu Profile Settings (Nastavitve
profila) kliknite Page Size (Velikost strani).
4. Izberite ustrezno možnost dolge strani.
Long (Dolg) (le optično branje s samodejnim podajalnikom dokumentov) optično prebere
●
strani, dolžine od 356 mm do 864 mm . Ta način onemogoči funkcije, kot so optično branje
visoke učinkovitosti in območja izbire.
Extra Long (Zelo dolg) (le optično branje s samodejnim podajalnikom dokumentov)
●
optično prebere strani, dolžine od 864 mm do 3100 mm . Ta način onemogoči funkcije, kot
so optično bra
Največja ločljivost za dokumente dolžine 864 mm ali daljše je 200 dpi.
OPOMBA: Pri optičnem branju z drugimi programi, ki niso HP-jevi, lahko velikost strani
nastavite z uporabniškim vmesnikom ISIS ali TWAIN.
Nekateri programi morda ne podpirajo vseh velikosti strani, ki jih sprejme optični bralnik.
nje visoke učinko
vitosti in območja izbire.
22 Poglavje 3 Pregled funkcij programske opreme za optično branje SLWW
Page 29

Hitrejše optično branje s stiskanjem s strojno opremo
Optični bralnik podpira več ravni stiskanja JPEG, ki omogoča hitrejši prenos podatkov od optičnega
bralnika do programske opreme za optično branje v računalniku. Programska oprema za optično
branje lahko podatke razširi, da ustvari optično prebrane slike. Stiskanje JPEG deluje pri optičnem
branju v odtenkih sivin in v barvah.
Če želite omogočiti hitrejši prenos podatkov v profilu programa HP Smart Document Scan Software
(HP-jeva programska oprema za pametno optično branje dokumentov), sledite tem korakom:
1. Odprite HP Smart Document Scan Software (HP-jeva programska oprema za pametno optično
branje dokumentov).
2. Izberite profil optičnega branja in kliknite Edit profile (Uredi profil).
3. Na zavihku Scan (Optično branje) v pogovornem oknu Profile Settings (Nastavitve
profila) kliknite Hardware Options (Možnosti strojne opreme).
4. Za nastavitev ravni stiskanja uporabite drsnik Data transfer (Prenos podatkov).
Pri višji kakovosti je stiskanje nastavljeno na nižjo vrednost, zaradi česar je prenos podatkov
●
počasnejši.
Pri nižji kakovosti je stiskanje nastavljeno na višjo vrednost, zaradi česar je prenos podatkov
●
hitrejši.
OPOMBA: Pri optičnem branju z dugo programsko opremo, ki ni HP-jeva, lahko stiskanje
nadzorujete z uporabniškim vmesnikom ISIS ali TWAIN.
Odstranjevanje barv iz dokumenta (izpust barve)
Filtrirate lahko barvni kanal (rdečega, zelenega ali modrega) ali največ tri posamezne barve. Za
posamezne barve nastavitev občutljivosti določa, kako natančno mora prebrana barva ustrezati dani.
Odstranitev barv iz optično prebrane slike lahko zmanjša velikost datoteke in izboljša rezultate
optičnega prepoznavanja besedila (OCR).
Barve, ki jih želite izločiti iz optičnega branja v profilu programa HP Smart Document Scan Software
(HP-jeva programska oprema za pametno optično branje dokumentov), izločite tako, da sledite tem
korakom:
1. Odprite HP Smart Document Scan Software (HP-jeva programska oprema za pametno optično
branje dokumentov).
2. Izberite profil optičnega branja in kliknite Edit profile (Uredi profil).
3. Na zavihku Scan Settings (Nastavitve optičnega branja) v pogovornem oknu Profile
Settings (Nastavitve profila) kliknite Color Dropout (Izpust barve).
4. Pod možnostjo Color dropout (Izpust barve) določite nastavitve izločanja barv.
SLWW
Izberete lahko samo možnosti izločanja barv, ki so na voljo za vaš optični bralnik.
Hitrejše optično branje s stiskanjem s strojno opremo
23
Page 30

Informacije o nastavitvah izločanja barv najdete v sprotni pomoči programske opreme za optično
branje, ki jo uporabljate.
OPOMBA: Izločanje barv lahko uporabite le za sivinsko in črno-belo optično branje. Filtre za
posamezne barve lahko uporabite v vseh barvnih načinih.
Pri optičnem branju z drugimi programi za optično branje, ki niso HP, lahko barve filtrirate z
uporabniškim vmesnikom ISIS ali TWAIN.
Samodejno zaznavanje velikosti strani
Optični bralnik privzeto samodejno zazna velikost papirja z možnostjo Auto detect size
(Samodejno zaznavanje velikosti), optično prebrano sliko pa obreže, tako da se njena velikost
ujema z zaznano velikostjo strani, in poravna morebitno poševno vsebino.
OPOMBA: Pri optičnem branju z drugimi programi, ki niso HP-jevi, lahko možnosti obrezovanja
nastavite z uporabniškim vmesnikom ISIS ali TWAIN.
Informacije o nastavitvah samodejnega obrezovanja so v spletni pomoči programske opreme za
optično branje, ki jo uporabljate.
Samodejno obrezovanje optično prebrane slike
Če želite samodejno obrezati optično prebran dokument, storite to:
1. Odprite HP Smart Document Scan Software (HP-jeva programska oprema za pametno optično
branje dokumentov).
2. Izberite profil optičnega branja in kliknite Edit profile (Uredi profil).
3. Izberite možnosti obrezovanja
Če želite samodejno obrezati vsebino dokumenta, kliknite zavihek Image Processing
●
(Obdelava slike) pogovornega okna Profile Edit (Urejanje profila), potrdite polje
Crop to content on page (Obreži na vsebino strani), nato pa kliknite Crop
settings (Nastavitve obrezovanja).
Če želite samodejno obrezati do mer dokumenta, kliknite Scan Settings (Nastavitve
●
optičnega branja) v pogovornem oknu Profile Edit (Urejanje profila), kliknite Page
Size (Velikost strani), nato pa potrdite polje Auto detect size (Samodejno
zaznavanje velikosti).
OPOMBA: Pri optičnem branju z drugimi programi, ki niso HP-jevi, lahko možnosti
obrezovanja nastavite z uporabniškim vmesnikom ISIS ali TWAIN.
Informacije o nastavitvah samodejnega obrezovanja so v spletni pomoči programske opreme za
optično branje, ki jo uporabljate.
Samodejno zaznavanje barv
Uporabite to funkcijo, če želite zmanjšati velikost optično prebrane datoteke, tako da kot barvne
optično prebrane dokumente shranite samo strani, ki vsebujejo barve, ostale strani pa kot črno-bele.
24 Poglavje 3 Pregled funkcij programske opreme za optično branje SLWW
Page 31

Če želite za optično prebrano sliko uporabiti samodejno zaznavanje barv, storite to:
1. Odprite HP Smart Document Scan Software (HP-jeva programska oprema za pametno optično
branje dokumentov).
2. Izberite profil optičnega branja in kliknite Edit profile (Uredi profil).
3. Na zavihku Scan Settings (Nastavitve optičnega branja) v pogovornem oknu Profile
Settings (Nastavitve profila) kliknite Image Options (Možnosti slike), nato pa s
spustnega seznama Mode (Način) izberite Auto detect color (Samodejno zaznavanje
barv).
OPOMBA: Informacije o nastavitvah za samodejno zaznavanje barv so v spletni pomoči
programske opreme za optično branje, ki jo uporabljate.
Pri optičnem branju z drugimi programi, ki niso HP-jevi, lahko za samodejno zaznavanje barve
uporabite uporabniški vmesnik ISIS ali TWAIN.
Zaznavanje nepravilnega podajanja
Funkcija zaznavanja več listov v podajalniku ustavi optično branje, če zazna, da je bilo v optični
bralnik podanih več strani naenkrat. Privzeto je ta funkcija omogočena.
To funkcijo boste morda želeli onemogočiti, če optično berete:
večdelne obrazce (HP tega ne priporoča);
●
dokumente, ki imajo pripete nalepke ali lepljive opombe;
●
Če želite to nastavitev spremeniti v profilu programa HP Smart Document Scan Software (HP-jeva
programska oprema za pametno optično branje dokumentov), sledite tem korakom:
1. Odprite HP Smart Document Scan Software (HP-jeva programska oprema za pametno optično
branje dokumentov).
2. Izberite profil optičnega branja in kliknite Edit profile (Uredi profil).
3. Na zavihku Scan Settings (Nastavitve optičnega branja) pogovornega okna Profile
Settings (Nastavitve profila) kliknite Hardware Options (Možnosti strojne opreme),
nato pa izberite ali počistite potrditveno polje the Misfeed (multipick) detection
(Zaznavanje več listov v podajalniku).
Če želite podrobnejše informacije o tej funkciji in njegovih možnostih, glejte pomoč za HP Smart
Document Scan Software (HP-jeva programska oprema za pametno optično branje dokumentov).
OPOMBA: Pri optičnem branju z drugo programsko opremo, ki ni HP-jeva, funkcijo zaznavanja več
listov v podajalniku omogočite z uporabniškim vmesnikom ISIS ali TWAIN.
SLWW
Zaznavanje nepravilnega podajanja
25
Page 32

26 Poglavje 3 Pregled funkcij programske opreme za optično branje SLWW
Page 33

4 Nega in vzdrževanje
V tem razdelku najdete informacije o tem, kako skrbeti za optični bralnik in ga vzdrževati. Najnovejše
informacije o vzdrževanju najdete na spletnem mestu
Zavihek »Maintenance« (Vzdrževanje) v orodju HP Scanner Tools Utility (HP-jev pripomoček z
●
orodji optičnega bralnika)
Naročanje potrošnega materiala za vzdrževanje in optično branje
●
Očistite trakove optičnega bralnika
●
Čiščenje poti papirja
●
Čiščenje valjev
●
Zamenjava valjev
●
Občasno čiščenje optičnega bralnika pomaga zagotavljati vrhunsko kakovost optičnega branja. Nega
je odvisna od številnih dejavnikov, tudi od pogostosti uporabe in okolja. Redno čiščenje izvajajte po
potrebi.
Zavihek »Maintenance« (Vzdrževanje) v orodju
www.hp.com/support.
HP Scanner Tools Utility (HP-jev pripomoček z orodji
optičnega bralnika)
Zavihek Maintenance (Vzdrževanje) v orodju HP Scanner Tools Utility (HP-jev pripomoček z orodji
optičnega bralnika) vsebuje podatke o rabi optičnega bralnika, preteklem vzdrževanju in nastavitvah.
Tu lahko zapišete opravljena vzdrževanja in spremenite nastavitve opozoril o vzdrževanju.
Če želite več informacij, glejte pomoč za HP Scanner Tools Utility (HP-jev pripomoček z orodji
optičnega bralnika). Pomoč odprete tako, da pritisnete gumb Orodja (
bralnika in nato kliknete Help (Pomoč) v pogovornem oknu HP Scanner Tools Utility (HP-jev
pripomoček z orodji optičnega bralnika), ki se prikaže v računalniku.
) na sprednji plošči optičnega
Naročanje potrošnega materiala za vzdrževanje in
optično branje
Lahko kupite dele za vzdrževanje optičnega bralnika.
1. Obiščite HP-jevo spletno mesti z deli optičnega bralnika na naslovu
2. Izberite jezik, nato pa kliknite puščico na desni strani spustnega seznama za jezik.
www.hp.com/buy/parts.
SLWW
Zavihek »Maintenance« (Vzdrževanje) v orodju HP Scanner Tools Utility (HP-jev pripomoček z
orodji optičnega bralnika)
27
Page 34

Očistite trakove optičnega bralnika
Redno čistite oba steklena trakova v podajalniku dokumentov, tudi če ima optično prebrana slika
proge. Narahlo očistite majhne proge sive odsevne snovi, če so prisotni delci.
Te komponente očistite tako:
1. Pritisnite gumb za vklop/izklop (
USB in napajalnik.
2. Odprite pokrov podajalnika dokumentov.
), da izklopite optični bralnik, nato pa iz njega izključite kabel
28 Poglavje 4 Nega in vzdrževanje SLWW
Page 35

3. Trakova očistite s suho, mehko krpo, ki ne pušča vlaken in ki ste jo navlažili z blagim detergentom
za čiščenje stekla.
POZOR: Za čiščenje trakov optičnega bralnika uporabljajte samo čistila za steklo. Ne
uporabljajte čistil, ki vsebujejo abrazivne snovi, aceton, benzen in ogljikov tetraklorid, saj lahko
poškodujejo trakova optičnega bralnika. Izogibajte se tudi izopropilnemu alkoholu, ki lahko na
traku optičnega bralnika pusti črte.
Čistila za steklo ne pršite neposredno na trak optičnega bralnika.
4. Trakove optičnega bralnika osušite s suho, mehko krpo, ki ne pušča vlaken, in se prepričajte, da
očistite majhne proge sive odsevne snovi na traku.
5. Zaprite pokrov podajalnika dokumentov in vanj znova priključite kabel USB in napajalnik, nato
pa pritisnite gumb za vklop
Čiščenje poti papirja
Če imajo optično prebrane slike črte ali proge, očistite pot papirja s HP-jevo krpo za čiščenje poti
papirja.
OPOMBA: Če se večkrat dogaja, da se zagozdi papir, očistite valjčke.
Pot papirja očistite tako:
1. Odprite zapečateni paket s HP-jevo krpo za čiščenje poti papirja tako, da začnete pri zarezi.
Pazite, da ne strgate krpe za čiščenje.
2. Odstranite krpo za čiščenje in jo razgrnite.
, da vklopite optični bralnik.
SLWW
Čiščenje poti papirja
29
Page 36

3. Razgrnjeno krpo položite v podajalnik dokumentov.
4. Pritisnite gumb Orodja ( ), da odprete programHP Scanner Tools Utility (HP-jev pripomoček z
orodji optičnega bralnika), nato pa kliknite zavihek Maintenance (Vzdrževanje).
5. Pod možnostjo Clean Paper Path (Čiščenje poti papirja) kliknite Clean (Počisti), da podate
krpo skozi optični bralnik.
POZOR: Preden nadaljujete z naslednjim korakom, počakajte dve minuti, da se komponente
posušijo.
6. V optični bralnik položite do pet strani natisnjenega papirja. Optično preberite strani in si oglejte
rezultate.
7. Če se še vedno pojavljajo proge, ponovite korake od 3 do 5.
Čistilno krpo lahko povlečete skozi optični bralnik do petkrat v 30 minutah. Po tem se bo krpa
izsušila. Če s ponavljajočim brisanjem s krpo za čiščenje ne odstranite črt z optično prebranih
slik, očistite valjčke.
8. V razdelku Record Cleaning Paper Path (Zabeliži čiščenje poti papirja) kliknite Record
Cleaning (Zabeleži čisščenje), da zabeležite to čiščenje in posodobite zgodovino čiščenja poti
papirja.
Čiščenje valjev
Valje očistite pod naslednjimi pogoji:
Programska oprema HP Scanner Tools Utility (HP-jev pripomoček z orodji optičnega bralnika)
●
naznači, da je potrebno čiščenje.
Večkrat se zagozdi papir.
●
Podajalnik dokumentov ne povleče strani na pot papirja.
●
30 Poglavje 4 Nega in vzdrževanje SLWW
Page 37

Optično prebrane slike so podaljšane.
●
Pogosto optično berete te vrste dokumentov: premazan papir, kemično obdelani dokumenti, kot je
●
papir brez ogljika, dokumenti z veliko količino kalcijevega karbonata, dokumenti, pisani s
svinčniki, in dokumenti, na katerih se črnilo ni utrdilo.
Za čiščenje valjčkov sledite naslednjim korakom:
1. Pritisnite gumb za vklop/izklop (
), da izklopite optični bralnik, nato pa iz njega izključite kabel
USB in napajalnik.
2. Odprite pokrov podajalnika dokumentov.
3. Na zadnji strani odprtega podajalnka dokumentov odprite pokrove valjev, tako da vidite zgornje
valje podajalnika.
SLWW
Čiščenje valjev
31
Page 38

4. Na sprednji strani odprtega podajalnika dokumentov stisnite jezička na vratih valjev in jih nežno
povlecite naprej, tako da vidite zgornje valje podajalnikov.
5. S HP-jevo krpo za čiščenje poti papirja ali s čisto krpo, ki ne pušča vlaken, navlaženo z
izopropilnim alkoholom, obrišite valje podajalnika na obeh strani odprtega pokrova.
Obrišite valje od zgoraj navzdol in jih pri tem zavrtite za 360 stopinj, da zagotovite čiščenje
celotne površine.
POZOR: Preden v podajalnik dokumentov vstavite papir, počakajte dve minuti, da se valji
podajalnika posušijo.
6. Zaprite vrata valjev na sprednji in zadnji strani odprtega pokrova podajalnika dokumentov.
32 Poglavje 4 Nega in vzdrževanje SLWW
Page 39

7. Zaprite pokrov podajalnika dokumentov in nanj znova priključite kabel USB in napajalnik.
8. Pritisnite gumb za vklop/izklop (
vzdrževanja optičnega bralnika.
a. Pritisnite gumb Orodja (
z orodji optičnega bralnika).
b. V razdelku Record Cleaning Rollers (Zabeleži čiščenje valjev) kliknite Record
Cleaning (Zabeleži čiščenje), da zabeležite to čisščenje in posodobite zgodovino
čiščenja valjev.
Če želite več informacij, glejte pomoč za HP Scanner Tools Utility (HP-jev pripomoček z
orodji optičnega bralnika).
Zamenjava valjev
Valje zamenjajte pod naslednjimi pogoji:
Ko je v pogovornem oknu Maintenance Recommended (Priporočamo vzdrževanje)
●
navedeno, da je čas za njihovo vzdrževanje.
Če se kljub čiščenju valjev večkrat dogaja, da se zagozdi papir.
●
Komplet za zamenjavo valjev vsebuje valje in navodila za namestitev. Komplet za zamenjavo lahko
naročite na spletnem mestu
), da vklopite optični bralnik, nato pa posodobite zgodovino
), da odprete programHP Scanner Tools Utility (HP-jev pripomoček
www.hp.com/support.
OPOMBA: Komplet za zamenjavo valjev je potrošni material in zanj ne velja garancija ali
standardne pogodbe o servisiranju.
Če želite zamenjati valje, sledite tem korakom:
1. Pritisnite gumb za vklop/izklop (
USB in napajalnik.
2. Zamenjajte valje, kot je opisano v navodilih, ki so bila priloženi kompletu za zamenjavo.
3. Zaprite pokrov podajalnika dokumentov in nanj znova priključite kabel USB in napajalnik.
4. Pritisnite gumb za vklop/izklop (
vzdrževanja optičnega bralnika.
a. Pritisnite gumb Orodja (
HP Scanner Tools Utility (HP-jev pripomoček z orodji optičnega bralnika).
b. V razdelku Record Replacement (Zamenjava valjev) kliknite Record Replacement
(Zamenjava valjev), da zabeležite to zamenajvo in posodobite zgodovino zamenjave
valjčkov.
Če želite več informacij, glejte pomoč za HP Scanner Tools Utility (HP-jev pripomoček z
orodji optičnega bralnika).
OPOMBA: Podjetje HP priporoča, da valje zamenjate po vsakih 100.000 optičnih branjih.
), da izklopite optični bralnik, nato pa iz njega izključite kabel
), da vklopite optični bralnik, nato pa posodobite zgodovino
) na sprednji plošči optičnega bralnika, da odprete program
SLWW
HP Scanner Tools Utility (HP-jev pripomoček z orodji optičnega bralnika) vas lahko opomni, ko je
potrebno servisiranje, kar je odvisno od številnih okoliščin in se lahko zgodi prej, kot v zgoraj
navedenem razmiku zamenjav.
Zamenjava valjev
33
Page 40

34 Poglavje 4 Nega in vzdrževanje SLWW
Page 41

5 Odpravljanje težav
V tem razdelku so opisane rešitve za odpravljanje najpogostejših težav z optičnim bralnikom.
Napake optičnega bralnika
●
Osnovni nasveti za odpravljanje težav
●
Odpravljanje težav pri namestitvi optičnega bralnika
●
Težave z inicializacijo optičnega bralnika ali s strojno opremo
●
Težave v delovanju optičnega bralnika
●
Gumbi optičnega bralnika ne delujejo pravilno
●
Težave s potjo papirja v optičnem bralniku
●
Za nadaljnje nasvete o odpravljanju težav si oglejte pomoč za HP-jev program optičnega branja, ki ga
uporabljate.
Napake optičnega bralnika
V ustreznih spodnjih temah si preberite, kako ravnati ob napakah.
Napaka Opis
USB Error (Napaka USB) 1. Preverite povezavo USB med optičnim bralnikom in računalnikom.
2. Z upraviteljem naprav sistema Windows preverite, ali računalnik
prepozna optični bralnik.
Windows XP, Windows XP, 64–bitna različica: Upravitelj
◦
naprav sistema Windows je na zavihku Strojna oprema v orodju
Sistemi na nadzorni plošči.
Windows Vista, Windows Vista, 64–bitna različica, Windows 7:
◦
Če imate odprt pogled nadzorne plošče po kategorijah, izberite Nadzorna
plošča, Strojna oprema in zvok, nato pa še Upravitelj naprav. Če
imate klasičen pogled, izberite Nadzorna plošča, nato pa Upravitelj
naprav.
3. Če računalnik ne prepozna optičnega bralnika, odstranite in ponovno namestite
programsko opremo optičnega bralnika.
4. Če težave ne odpravite, obiščite spletno mesto
Paper Jam (Zagozdenje
papirja)
Hatch Open (Odprt pokrov) Pokrov na podajalniku dokumentov je odprt ali ni varno zaskočen. Zaprite pokrov tako,
Zaznan je bil zastoj papirja v podajalniku dokumentov. Odprite pokrov in odstranite
zagozdeni papir.
da ga pritiskate, dokler ne zaslišite klika, in znova začnite z optičnim branjem.
www.hp.com/support.
SLWW
Napake optičnega bralnika
35
Page 42

Napaka Opis
Paper Jam (Zagozdenje
papirja)
Hardware Error (Napaka,
povezana s strojno opremo)
Podajalnik dokumentov ne more pobrati papirja ali pa naprava zaznala več listov v
podajalniku. Napako odpravite s tem postopkom:
1. Odstranite papir iz podajalnika dokumentov.
2. Preglejte sveženj dokumentov in se prepričajte, da listi papirja niso sprijeti in da
na listih ni samolepilnih listkov.
NASVET: Če redno optično prebirate strani s pritrjenimi samolepilnimi lističi,
poskusite onemogočiti funkcijo zaznavanja več listov v podajalniku in izberite
regijo, ki naj bo izključena iz zaznavanja več listov.
3. Prepričajte se, da velikost in teža papirja ustrezata specifikacijam, ki so navedene
v uporabniškem priročniku optičnega bralnika.
4. Preverite, ali so odstranljivi valji pravilno nameščeni.
5. Ponovno namestite snop izvirnikov in poskusite znova.
Prišlo je do okvare strojne opreme. Pritisnite gumb za vklop/izklop (
optični bralnik, počakajte 30 sekund in ga nato znova vklopite. Če je obvestilo še
vedno prikazano, glejte
www.hp.com/support.
Osnovni nasveti za odpravljanje težav
Zaradi preprostih težav, kot so madeži na traku optičnega bralnika ali nepritrjeni kabli, lahko vaš
optični bralnik ustvari zabrisane dokumente, se nepričakovano odziva ali preneha delovati. V primeru
težav z optičnim branjem vedno preverite naslednje elemente.
), da izklopite
Če so optično prebrani dokumenti zabrisani, preverite, ali je trak optičnega bralnika umazan ali
●
prekrit z madeži. Če je, ga očistite.
Če optično berete dokument, ki bo analiziran z optičnim razpoznavanjem znakov (OCR-om),
zagotovite, da bo izvirni dokument dovolj jasen za analizo.
Kabel USB in napajalni kabel morata biti trdno priključena na ustrezna priključka na hrbtni strani
●
naprave, napajalni kabel pa mora biti priključen tudi na delujočo električno vtičnico ali
prenapetostno zaščito.
Prepričajte se, da se optični bralnik ni samodejno izključil. Pritisnite gumb za vklop/izklop (
●
vklopite optični bralnik.
NASVET: Nastavitev samodejne ustavitve lahko spremenite na zavihku Settings
(Nastavitve) programa HP Scanner Tools Utility (HP-jev pripomoček z orodji optičnega
bralnika).
Prepričajte se, ali se optični bralnik napaja z električno energijo.
●
Preverite, ali na ohišju napajalnika sveti zelena lučka.
Če zelena lučka ne sveti, preverite napajanje električne vtičnice oz. prenapetostne zaščite, v
katero je priključen napajalnik.
Če je z električnim napajanjem vse v redu, zelena lučka pa še vedno ne sveti, je napajalni
kabel morda okvarjen. Za pomoč si oglejte spletno mesto
www.hp.com/support.
), da
36 Poglavje 5 Odpravljanje težav SLWW
Page 43

Če se prikaže sporočilo o napaki Scanner not found (Optičnega bralnika ni bilo
●
mogoče najti), ko skušate uporabiti optični bralnik, ga izklopite, počakajate 30 sekund in nato
vklopite optični bralnik. Če se še vedno prikaže to sporočilo, boste morda morali znova zagnati
optični bralnik.
Če ste optični bralnik priključili na računalnik z zvezdiščem USB ali prek vrat USB na sprednji
●
strani računalnika, iztaknite kabel optičnega bralnika in ga znova priključite na vrata USB na
hrbtni strani računalnika.
Gumbi optičnega bralnika morajo biti omogočeni.
●
Izklopite optični bralnik, počakajte 30 sekund in ga znova vklopite.
●
Poskrbite, da je pokrov podajalnika dokumentov zaprt.
●
Ponovno zaženite računalnik.
●
Če težave s tem ne odpravite, so morda HP-jeva programska oprema za optično branje, vdelana
programska oprema ali gonilniki zastareli oziroma poškodovani. Na spletnem mestu
support poiščite posodobitve programske opreme, vdelane programske opreme in gonilnikov za optični
bralnik.
Odpravljanje težav pri namestitvi optičnega bralnika
www.hp.com/
Preverjanje kablov
●
Odstranite in nato znova namestite gonilnike in orodja za optični bralnik HP Scanjet
●
SLWW
Odpravljanje težav pri namestitvi optičnega bralnika
37
Page 44

Preverjanje kablov
Vrsta kabla Ukrep
Napajalni kabel Napajalni kabel povezuje optični bralnik in električno vtičnico.
Preverite, ali je napajalni kabel dobro pritrjen na optični bralnik in delujočo električno
●
vtičnico ali prenapetostno zaščito.
Če je napajalni kabel povezan s prenapetostno zaščito, zagotovite, da je ta priključena
●
v vtičnico in vklopljena.
Pritisnite gumb za vklop/izklop (
●
računalnik. Po 30 sekundah znova vklopite optični bralnik, nato pa še računalnik (v tem
vrstnem redu).
Kabel USB Kabel USB povezuje optični bralnik in računalnik.
Uporabite kabel, ki je bil priložen optičnemu bralniku. Drug kabel USB morda ne bo
●
združljiv z optičnim bralnikom.
Poskrbite, da bo kabel USB trdno nameščen na optičnem bralniku in računalniku.
●
Če je kabel USB priključen na vrata USB na sprednji strani računalnika, ga premaknite
●
na vrata USB na hrbtni strani računalnika.
Za dodatne informacije o odpravljanju težav s povezavo USB glejte
izberite svojo državo/regijo in z iskalnim orodjem poiščite teme o odpravljanju težav s
povezavo USB.
), da izklopite optični bralnik, nato pa izklopite
www.hp.com/support,
Odstranite in nato znova namestite gonilnike in orodja za optični bralnik HP Scanjet
Če s preverjanjem povezav kablov težave niste odpravili, je morda kriva nepopolna namestitev
programske opreme. Poskusite odstraniti in nato znova namestiti gonilnike in orodja za optični bralnik
HP Scanjet.
1. Pritisnite gumb za vklop/izklop (
), da izklopite optični bralnik, nato pa iz njega izključite kabel
USB in napajalni kabel.
2. V računalniku odprite nadzorno ploščo in z orodjem Dodaj ali odstrani (v operacijskem
sistemu Windows Vista in Windows 7 pa z orodjem Programi in funkcije odstranite te
programe:
HP Scanjet 7000 s2
●
HP Scanjet 7000 s2 ISIS
●
HP Smart Document Scan Software (HP-jeva programska oprema za pametno optično branje
●
dokumentov)
3. Ponovno zaženite računalnik.
4. S CD-ja s programsko opremo HP Scanning, ki je bil priložen optičnemu bralniku, znova
namestite gonilnike in orodja HP Scanjet.
5. Kabel USB znova priključite na optični bralnik in pritisnite gumb za vklop/izklop (
), da vklopite
optični bralnik.
38 Poglavje 5 Odpravljanje težav SLWW
Page 45

Težave z inicializacijo optičnega bralnika ali s strojno opremo
Preverite povezavo USB
●
Preverite, ali je optični bralnik priključen v električno omrežje
●
Ponastavljanje optičnega bralnika
●
Optični bralnik ne deluje več pravilno
●
Preverite povezavo USB
Preverite fizično povezavo do optičnega bralnika.
Uporabite kabel, ki je bil priložen optičnemu bralniku. Drug kabel USB morda ne bo združljiv z
●
optičnim bralnikom.
Poskrbite, da bo kabel USB trdno nameščen na optičnem bralniku in računalniku. Kabel je
●
pravilno priključen na optični bralnik, če je trizoba oznaka obrnjena navzgor.
Če težave z navedenimi postopki ne odpravite, poskusite naslednje:
1. Odvisno od tega, kako je optični bralnik povezan z računalnikom, naredite nekaj od tega:
Če je kabel USB povezan z zvezdiščem USB ali priklopno postajo prenosnega računalnika,
●
ga izvlecite in priključite neposredno na vrata USB na hrbtni strani računalnika.
Če je kabel USB neposredno povezan z računalnikom, ga priključite na druga vrata USB na
●
hrbtni strani računalnika.
Odstranite vse druge naprave USB iz računalnika razen tipkovnice in miške.
●
2. Pritisnite gumb za vklop/izklop (
znova vklopite.
3. Ponovno zaženite računalnik.
4. Ko se računalnik zažene, poizkusite znova uporabiti optični bralnik.
Če optični bralnik deluje, znova priključite morebitne dodatne naprave USB, eno po eno. Po
●
vsaki priključeni dodatni napravi preskusite optični bralnik. Izklopite naprave USB, ki
optičnemu bralniku preprečujejo delovanje.
Če optični bralnik ne deluje, odstranite in nato znova namestite gonilnike in orodja HP
●
Scanjet.
HP Scanjet 7000 s2
HP Scanjet 7000 s2 ISIS
HP Smart Document Scan Software (HP-jeva programska oprema za pametno optično
branje dokumentov)
), da izklopite optični bralnik, počakajte 30 sekund in ga nato
SLWW
Težave z inicializacijo optičnega bralnika ali s strojno opremo
39
Page 46

Preverite, ali je optični bralnik priključen v električno omrežje
Napajalni kabel povezuje optični bralnik in električno vtičnico.
Preverite, ali je napajalni kabel dobro pritrjen na optični bralnik in delujočo električno vtičnico.
●
Če je napajalni kabel povezan s prenapetostno zaščito, zagotovite, da je ta priključena v vtičnico
●
in vklopljena.
Prepričajte se, ali se optični bralnik napaja z električno energijo.
●
Preverite, ali na ohišju napajalnika sveti zelena lučka.
Če zelena lučka ne sveti, preverite napajanje električne vtičnice oz. prenapetostne zaščite, v
katero je priključen napajalnik.
Če je z električnim napajanjem vse v redu, zelena lučka pa še vedno ne sveti, je napajalni
kabel morda okvarjen. Za pomoč si oglejte spletno mesto
Če težave z navedenimi postopki ne odpravite, uporabite ta postopek:
www.hp.com/support.
1. Pritisnite gumb za vklop/izklop (
napajalni kabel.
2. Počakajte 30 sekund.
3. Nato ponovno priključite napajalni kabel in pritisnite gumb za vklop/izklop (
vklopite optični bralnik.
), da izklopite optični bralnik, nato pa iz njega izključite
Ponastavljanje optičnega bralnika
V teh primerih boste morda morali ponastaviti optični bralnik:
Če se pri uporabi optičnega bralnika prikaže sporočilo o napaki, podobno temu Scanner
●
initialization failed (Inicializacija optičnega bralnika ni uspela).
Če se pri uporabi optičnega bralnika prikaže sporočilo o napaki Scanner not found
●
(Optičnega bralnika ni bilo mogoče najti), ki ga ni mogoče odpraviti tako, da optični
bralnik izklopite, počakate 30 sekund in nato ga spet vklopite.
Optični bralnik znova zaženete tako:
1. Če je odprta programska oprema HP Smart Document Scan Software (HP-jeva programska
oprema za pametno optično branje dokumentov) in HP Scanner Tools Utility (HP-jev pripomoček z
orodji optičnega bralnika), jo zaprite.
2. Pritisnite gumb za vklop/izklop (
napajalni kabel.
), da izklopite optični bralnik, nato pa iz njega izključite
). S tem ponovno
3. Počakajte 30 sekund.
4. Nato ponovno priključite napajalni kabel in pritisnite gumb za vklop/izklop (
vklopite optični bralnik.
40 Poglavje 5 Odpravljanje težav SLWW
). S tem ponovno
Page 47
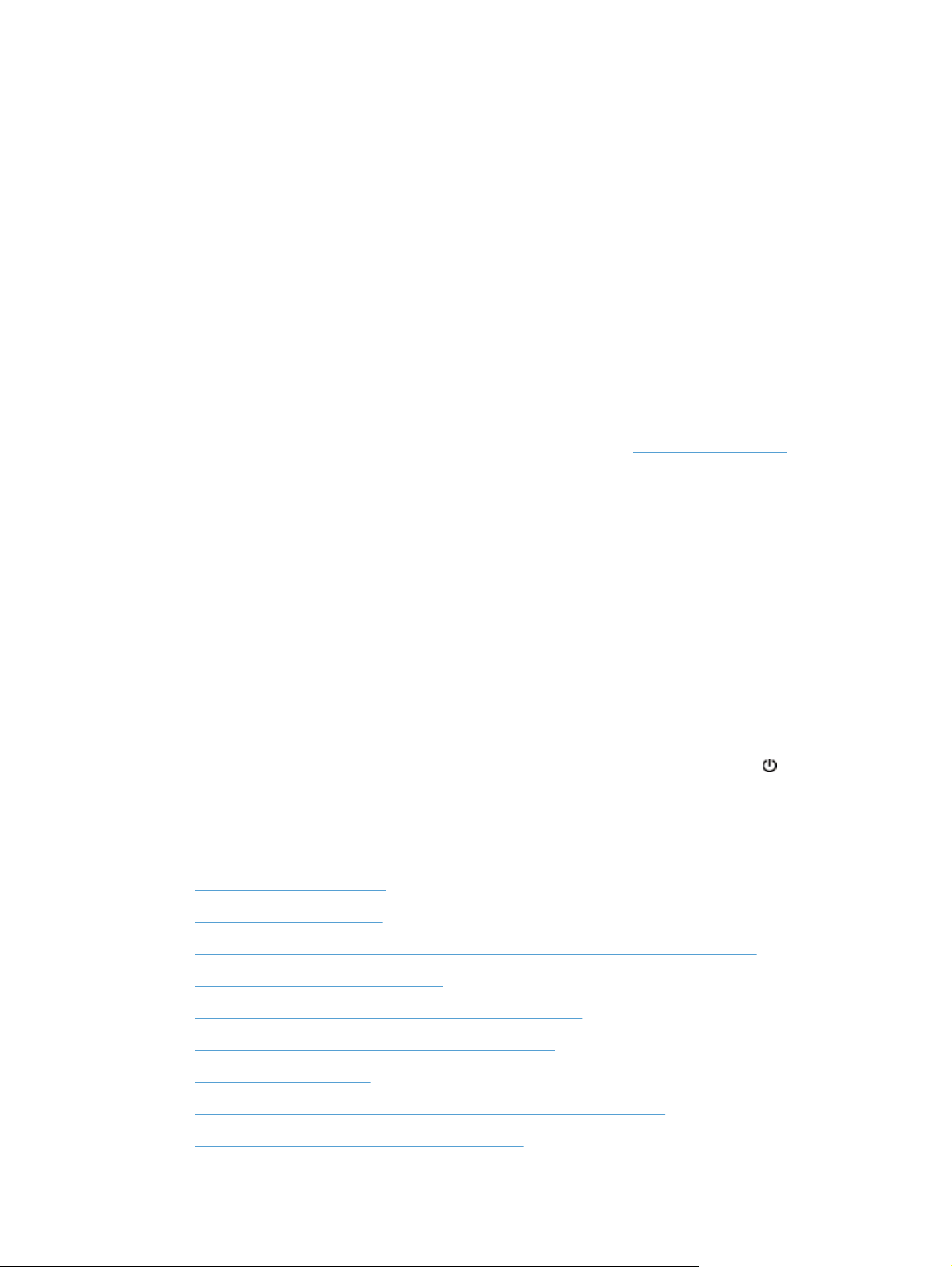
Optični bralnik ne deluje več pravilno
Če optični bralnik neha optično brati, sledite tem korakom. Po vsakem koraku poskusite optično brati,
da ugotovite, ali optični bralnik deluje. Če težava ni odpravljena, nadaljujte na naslednjem koraku.
1. Morda kateri od kablov ni trdno pritrjen. Preverite, ali sta kabel USB in napajalnik pravilno
priključena.
Uporabite kabel, ki je bil priložen optičnemu bralniku. Drug kabel USB morda ne bo združljiv z
optičnim bralnikom.
2. Prepričajte se, ali se optični bralnik napaja z električno energijo.
a. Preverite, ali na ohišju napajalnika sveti zelena lučka.
b. Če zelena lučka ne sveti, preverite napajanje električne vtičnice oz. prenapetostne zaščite, v
katero je priključen napajalnik.
c. Če je z električnim napajanjem vse v redu, zelena lučka pa še vedno ne sveti, je napajalni
kabel morda okvarjen. Za pomoč si oglejte spletno mesto
3. Napajalni kabel izključite iz vira energije, počakajte 30 sekund in ga znova priključite.
4. Ponovno zaženite računalnik.
5. V računalniku odprite nadzorno ploščo in z orodjem Dodaj ali odstrani (v operacijskem
sistemu Windows Vista pa z orodjem Programi in funkcije odstranite te programe:
www.hp.com/support.
HP Scanjet 7000 s2
●
HP Scanjet 7000 s2 ISIS
●
HP Smart Document Scan Software (HP-jeva programska oprema za pametno optično branje
●
dokumentov)
6. Ponovno namestite programe s CD-ja s programsko opremo HP Scanning, ki je bil priložen
optičnemu bralniku.
7. Kabel USB znova priključite na optični bralnik in pritisnite gumb za vklop/izklop (
optični bralnik.
Težave v delovanju optičnega bralnika
Optični bralnik se ne vklopi
●
Optični bralnik se izklaplja
●
Na zaslonu LCD ni prikaza ali pa gumbi optičnega bralnika ne delujejo pravilno
●
Optični bralnik ne začne takoj brati
●
Optični bralnik bere samo eno stran dvostranskega lista
●
Na cilju optičnega branja manjkajo prebrane strani
●
), da vklopite
SLWW
Prebrana slika je nejasna
●
Na ciljnem mestu optičnega branja strani niso pravilno razporejene
●
Optimiranje hitrosti optičnega branja in opravil
●
Težave v delovanju optičnega bralnika
41
Page 48

Optično prebrana slika je popolnoma črna ali bela
●
Optično prebrane slike niso ravne
●
Na natisnjeni strani so navpične bele proge
●
Na natisnjeni strani so navpične barvne proge
●
Datoteke z optično prebranimi dokumenti so prevelike
●
Optični bralnik se ne vklopi
Če se optični bralnik ob pritisku na gumb za vklop/izklop ( ) ne vklopi, preverite to:
Optični bralnik je morda izključen. Preverite, ali ni napajalnik morda izključen iz optičnega
●
bralnika ali iz vira napajanja.
Napajalnik morda ne deluje.
●
Preverite, ali na ohišju napajalnika sveti zelena lučka.
Če zelena lučka ne sveti, preverite napajanje električne vtičnice oz. prenapetostne zaščite, v
katero je priključen napajalnik.
Če je z električnim napajanjem vse v redu, zelena lučka pa še vedno ne sveti, je napajalni
kabel morda okvarjen. Za pomoč si oglejte spletno mesto
www.hp.com/support.
Optični bralnik se izklaplja
Zaradi varčevanja z energijo optični bralnik privzeto preide v način spanja po 15 minutah
nedejavnosti, samodejno pa se izklopi po dveh urah nedejavnosti.
Če želite spremeniti privzete nastavitve, naredite to:
1. Pritisnite gumb Orodja (
optičnega bralnika).
2. Kliknite zavihek Settings (Nastavitve), nato pa izberite ustrezne nastavitve spanja in
samodejnega izklopa.
Obdobje nedejavnosti, po katerem optični bralnik preide v način spanja, določite tako, da
●
na spustnem seznamu Sleep (Spanje): Put the scanner to sleep after (Prehod
optičnega bralnika v spanje po): izberete 15 minutes (15 minut) ali 1 hour (1
ura).
Obdobje nedejavnosti, po katerem se optični bralnik samodejno izkopi, določite tako, da na
●
spustnem seznamu Auto-Off (Samodejni izklop): Turn off the scanner after
(Izklop optičnega bralnika po): izberete ustrezno vrednost (1 hour (1 ura), 2 hours
(2 uri), 4 hours (4 ure) ali Never (Nikoli)).
), da zaženete HP Scanner Tools Utility (HP-jev pripomoček z orodji
42 Poglavje 5 Odpravljanje težav SLWW
Page 49

Na zaslonu LCD ni prikaza ali pa gumbi optičnega bralnika ne delujejo pravilno
Naslednji simptomi kažejo na težave s sprednjo ploščo optičnega bralnika.
Težave z zaslonom LCD: Zaslon je prazen ali pa manjka del vsebine prikaza.
●
Težave z gumbi: Gumbi se ne odzivajo ali pa se izvrši napačno dejanje, ko pritisnete določen
●
gumb (npr. izvede se enostransko optično branje, ko pritisnete gumb za dvostransko optično
branje (
Težave z lučkami: Lučke ne delujejo ali pa označujejo napačno stanje.
●
Če pri optičnem bralniku pride do ene od teh težav, se obrnite za HP-jevo podporo na spletni strani
www.hp.com/support.
).
Optični bralnik ne začne takoj brati
Preverite, ali je pokrov podajalnika dokumentov zaprt, optični bralnik pa vklopljen.
Optični bralnik bere samo eno stran dvostranskega lista
Pri optičnem branju z gumbi optičnega bralnika, pritisnite gumb za dvostransko optično branje
●
(
).
Če uporabljate profil optičnega branja za drug program, ki ni HP-jev, preverite, ali podpira
●
dvostransko optično branje.
Na cilju optičnega branja manjkajo prebrane strani
Med optičnim branjem se lahko posamezne strani zlepijo in preberejo kot ena stran. Skrite strani
ostanejo neprebrane.
Funkcija zaznavanja več listov v podajalniku ustavi optično branje, če je bilo v optični bralnik podanih
več strani naenkrat. Če želite omogočiti zaznavanje več listov v podajalniku v profilu programa HP
Smart Document Scan Software (HP-jeva programska oprema za pametno optično branje dokumentov),
sledite tem korakom:
1. Odprite HP Smart Document Scan Software (HP-jeva programska oprema za pametno optično
branje dokumentov).
2. Izberite profil optičnega branja in kliknite Profile Edit (Urejanje profila).
3. Na zavihku Scan (Optično branje) v pogovornem oknu Profile Settings (Nastavitve
profila) izberite Hardware Options (Možnosti strojne opreme).
4. Potrdite polje Misfeed (multipick) detection (Zaznavanje več listov v podajalniku).
SLWW
Težave v delovanju optičnega bralnika
43
Page 50

Prebrana slika je nejasna
Preverite, da ni zabrisan že izvirnik dokumenta.
●
Za obdelavo optično prebranih podatkov uporabite programsko opremo Kofax Virtual ReScan
●
Software, ki ste jo dobili z optičnim bralnikom. Ta programska oprema počisti sliko in stisne
podatke.
Preverite, ali so v notranjosti optičnega bralnika morda kakšne ovire in ali so vodila papirja v
●
pravilnem položaju. Poskusite z optičnim branjem še enkrat.
Očistite trakove optičnega bralnika v podajalniku dokumentov.
●
Preverite nastavitev stiskanja prenosa podakov. Če je stiskanje optičnega bralnika visoko, se
●
lahko med njim izgubijo optično prebrani podatki.
Na ciljnem mestu optičnega branja strani niso pravilno razporejene
Preden dokument vstavite v podajalnik dokumentov s sprednjo stranjo navzdol, preverite, ali so
●
zloženi v pravilnem vrstnem redu.
Prepričajte se, da na dokumentih ni sponk ali drugih pripetih materialov (na primer samolepilnih
●
listkov), saj ti lahko povzročijo nepravilno podajanje strani.
Preverite, ali so listi zlepljeni.
●
Optimiranje hitrosti optičnega branja in opravil
Na hitrost posla optičnega branja vpliva več nastavitev. Če želite optimirati hitrost optičnega branja,
upoštevajte naslednje informacije.
Za najboljše delovanje preverite, ali računalnik izpolnjuje priporočene sistemske zahteve.
●
Minimalne in priporočene sistemske zahteve si lahko ogledate na mestu
izberete državo/regijo, poiščete model optičnega bralnika, ki ga imate, nato pa poiščite
podatkovni list.
V programski opremi za optično branje izberite nastavitev postavitve, ki ustreza usmerjenosti
●
izvirnikov v podajalniku dokumentov.
V programu HP Smart Document Scan Software (HP-jeva programska oprema za pametno optično
●
branje dokumentov) prilagodite hitrost prenosa podatkov. Pri nizki nastavitvi je kakovost optično
prebrane slike višja, pri višji nastavitvi pa je kakovost optično prebrane slike nižja pri hitrejši
nastavitvi optičnega branja. Če želite več informacij, glejte pomoč za HP Smart Document Scan
Software (HP-jeva programska oprema za pametno optično branje dokumentov).
Shranjevanje prebrane slike v obliko zapisa, po kateri je mogoče iskati (npr. PDF z možnostjo
●
iskanja) zahteva več časa kot shranjevanje v slikovno obliko zapisa, ker se prebrana slika
analizira z optičnim razpoznavanjem znakov (OCR-om). Preden izberete obliko zapisa optičnega
branja, po kateri je mogoče iskati, potrdite, da potrebujete izhodno datoteko, po kateri je
mogoče iskati.
www.hp.com, kjer
44 Poglavje 5 Odpravljanje težav SLWW
Page 51

OPOMBA: Za najboljše rezultate pri optičnem prepoznavanju znakov mora biti strojno
stiskanje nastavljeno na najmanjšo vrednost.
Optično branje pri višji ločljivosti podaljša čas optičnega branja, po nepotrebnem ustvari večje
●
datoteke in nima nobenih prednosti. Če optično berete pri veliki ločljivosti, zmanjšajte ločljivost,
da povečate hitrost optičnega branja.
Optično prebrana slika je popolnoma črna ali bela
Predmet morda ni pravilno vstavljen v podajalnik dokumentov. Prepričajte se, da je dokument, ki
●
ga poskušate optično prebrati, v podajalnik dokumentov vstavljen s prednjo stranjo navzdol.
Če želite optično prebrati črno-belo sliko, se prepričajte, da omejitev za črno-bele slike ni
●
nastavljena na mejno vrednost (0 ali 255). Če omejitev nastavite na mejno vrednost, nastane
slika, ki je popolnoma bela ali črna.
Optično prebrane slike niso ravne
Preverite, ali so vodila podajalnika dokumenta poravnana in pravilno nastavljena glede na širino
●
izvirnika, ki se optično bere. Vodila za papir se morajo dotikati robov izvirnika.
S funkcijo Straighten Content (Poravnaj vsebino) popravite slike, ki so se morda med
●
optičnim branjem nagnile.
OPOMBA: Ko izberete Auto detect size (Samodejno zaznavanje velikosti) kot
možnost velikosti strani, se samodejno zažene poravnava vsebine glede na robove.
Na natisnjeni strani so navpične bele proge
V ciljnem tiskalniku je morda zmanjkalo tonerja ali črnila. Poskusite optično prebrati drug izvirnik in ga
natisniti na istem tiskalniku, da ugotovite, ali je težava v tiskalniku.
Če pri drugem optičnem branju pride do istih težav, poskusite optično prebirati v drug tiskalnik.
Na natisnjeni strani so navpične barvne proge
Na trakovih optičnega bralnika v notanjosti podajalnika dokumentov se lahko nabere prah in povzroči
nepravilnosti na prebranih slikah. Trakove optičnega bralnika očistite z mehko krpo, ki ne pušča
vlaken, navlaženo z blagim čistilom za steklo.
SLWW
Težave v delovanju optičnega bralnika
45
Page 52

Datoteke z optično prebranimi dokumenti so prevelike
Če so shranjene datoteke po optičnem branju prevelike, poskusite z naslednjim:
Večina programske opreme za optično branje, tudi HP Smart Document Scan Software (HP-jeva
●
programska oprema za pametno optično branje dokumentov), omogoča, da izberete manjšo
velikost datoteke, ko izbirate vrsto izhodne datoteke.
Preverite nastavitev ločljivosti optičnega branja:
●
200 dpi zadostuje za shranjevanje dokumentov v obliki slik.
Za večino pisav ločljivost 300 dpi zadostuje za optično razpoznavanje besedila in pretvorbo
v obliko, v kateri ga je mogoče urejati.
Za azijske in male pisave priporočamo ločljivost 400 dpi.
Optično branje pri višji ločljivosti, kot je potrebna, ustvari večje datoteke in nima nobenih
prednosti.
Barvne optično prebrane slike ustvarijo večje datoteke kot črno-bele.
●
Če optično berete veliko strani naenkrat, razmislite o možnosti, da bi optično prebrali manj strani
●
naenkrat in tako ustvarili več manjših datotek.
Za obdelavo optično prebranih podatkov uporabite programsko opremo Kofax Virtual ReScan
●
Software, ki ste jo dobili z optičnim bralnikom. Ta programska oprema počisti sliko in stisne
podatke, tako da je datoteka običajno manjša.
Gumbi optičnega bralnika ne delujejo pravilno
Po vsakem koraku pritisnite gumb, da ugotovite, ali pravilno deluje. Če težava ni odpravljena,
nadaljujte na naslednjem koraku.
1. Morda kateri od kablov ni trdno pritrjen. Prepričajte se, ali sta kabel USB in napajalni kabel
pravilno priključena.
2. Gumbi so morda bili onemogočeni s programom HP Scanner Tools Utility (HP-jev pripomoček z
orodji optičnega bralnika). Če so, uporabite HP Scanner Tools Utility (HP-jev pripomoček z orodji
optičnega bralnika), da gumbe znova omogočite.
3. Izklopite optični bralnik, počakajte 30 sekund in ga znova vklopite.
4. Ponovno zaženite računalnik.
46 Poglavje 5 Odpravljanje težav SLWW
Page 53

5. Če težave s tem ne odpravite, gumbi morda niso bili onemogočeni s programom HP Scanner
Tools Utility (HP-jev pripomoček z orodji optičnega bralnika), temveč z drugim orodjem. Poskusite
z naslednjim postopkom:
a. Odprite nadzorno ploščo, izberite Strojna oprema in zvok, nato izberite Optični
bralniki in fotoaparati (v sistemu Windows 7 izberite Strojna oprema in zvok, nato
pa Naprave in tiskalniki).
b. Prikažite lastnosti tiskalnika:
Windows XP in Vista: Z desno tipko miške kliknite model optičnega bralnika,
●
kliknite Lastnosti, nato pa kliknite zavihek Dogodki.
Windows 7: Z desno tipko miške kliknite model optičnega bralnika, kliknite
●
Lastnosti optičnega branja, nato pa kliknite zavihek Dogodki.
c. Preglejte nastavitve gumbov za optični bralnik in zagotovite, da ne bo potrjena možnost
Take no action (Ne naredi ničesar) in kliknite OK (V redu).
6. Če težave ne odpravite, je morda težava v sprednji plošči. Obrnite se na HP-jevo podporo na
spletni strani
www.hp.com/support.
Težave s potjo papirja v optičnem bralniku
Zastajanje, nagibanje, nepravilno podajanje papirja ali podajanje več strani hkrati
●
Optično branje občutljivih izvirnikov
●
Papir se ne podaja iz optičnega bralnika
●
Izvirniki se zvijajo v izhodnem pladnju optičnega bralnika
●
Spodnji del optično prebrane slike je odrezan
●
Na optično prebranih slikah so črte ali proge
●
Dokument, vložen v optični bralnik, se vedno znova zagozdi
●
Odpravite zastoje na poti papirja
●
Zastajanje, nagibanje, nepravilno podajanje papirja ali podajanje
več strani hkrati
Optično branje vlažnih ali mokrih strani lahko povzroči zagozditev papirja. Prepričajte se, da so
●
strani, ki jih vstavljate, popolnoma suhe (črnilo je suho, ni mokrih snovi, kot sta lepilo ali
korekturna tekočina).
Preverite, ali so nameščeni vsi valji in ali so vrata valjev in pokrov podajalnika dokumentov zaprti.
●
Če se vam zdi, da se strani podajajo poševno, v programski opremi preglejte optično prebrane
●
slike in se prepričajte, da niso poševne.
SLWW
Strani morda niso vstavljene pravilno. Poravnajte strani in vodila papirja nastavite tako, da je
●
snop na sredini.
Da lahko optični bralnik deluje pravilno, se morajo vodila dotikati robov vloženega papirja. Snop
●
papirja mora biti raven, vodila pa tesno ob robovih strani.
Težave s potjo papirja v optičnem bralniku
47
Page 54

V vhodnem ali izhodnem pladnju je morda večje število strani, kot je dovoljeno. V podajalnik
●
dokumentov naložite manj strani in odstranite strani iz izhodnega pladnja.
Očistite notranjost optičnega bralnika, če želite pomagati pri zmanjševanju števila nepravilnih
●
podajanj. Če še vedno prihaja do nepravilnega podajanja, očistite valje. Če še vedno prihaja do
nepravilnega podajanja, zamenjajte valje.
Optično branje občutljivih izvirnikov
Pri branju občutljivih dokumentov (npr. fotografij ali dokumentov na nagubanem ali zelo tankem
papirju) postavite dokument v prozoren ovitek za dokumente, ki ni širši od 220 mm (8,7 palca), preden
ga vstavite v podajalnik dokumentov.
NASVET: Če nimate ustreznega ovitka, uporabite vstavek za registrator ali mapo. Obrežite robove,
da vstavek ne bo širši od 220 mm (8,7 palcev).
Papir se ne podaja iz optičnega bralnika
Liste naložite nazaj v podajalnik dokumentov in se prepričajte, ali se dotikajo valjev.
Pokrov podajalnika dokumentov morda ni tesno zapahnjen. Odprite pokrov in ga nato zaprite, pri tem
pa trdno pritisnite, da ga dobro zaprete.
Morda je težava v strojni opremi optičnega bralnika. Preizkusite optični bralnik po naslednjih korakih:
1. Preverite, ali je napajalni kabel optičnega bralnika ustrezno priključen na električno vtičnico oz.
prenapetostno zaščito. Preverite, ali na ohišju napajalnika sveti zelena lučka in se prepričajte, ali
napajalnik deluje.
2. Če je napajalni kabel povezan s prenapetostno zaščito, zagotovite, da bo ta priključena na
vtičnico in vklopljena.
3. Pritisnite gumb za vklop/izklop (
optičnega bralnika in nato izklopite računalnik, na katerega je priključen optični bralnik.
Počakajte 30 sekund, znova priključite napajalni kabel na optični bralnik, pritisnite gumb za
vklop/izklop (
4. Ponovno poskusite z optičnim branjem.
), da vklopite optični bralnik, nato pa vklopite računalnik.
), da izklopite optični bralnik, izključite napajalni kabel iz
Izvirniki se zvijajo v izhodnem pladnju optičnega bralnika
V suhih okoljih se lahko lahki izvirniki, na primer taki, ki so tiskani na papirju brez ogljika, v izhodnem
pladnju zvijejo. Zvijanje lahko preprečite tako, da morebitne zvite robove poravnate, preden jih daste
v podajalnik dokumentov. Če to ni mogoče, poskrbite, da bodo zviti robovi obrnjeni navzdol, ko
izvirnik postavite v podajalnik dokumentov.
Spodnji del optično prebrane slike je odrezan
Privzeto lahko programska oprema za optično branje bere medije, dolge do 356 mm . Pri daljših
straneh konec dokumenta ni vključen v optično prebrano sliko, razen če določite velikost strani, ki je
primerna dolžini izvirnika.
Če optično preberete stran, ki je daljša od velikosti strani, navedene v programu za optično branje, se
bo na zaslonu LCD prikazala napaka Paper Jam (Zagozdenje papirja).
48 Poglavje 5 Odpravljanje težav SLWW
Page 55

Na optično prebranih slikah so črte ali proge
Po vsakem koraku znova poskusite z optičnim branjem, da ugotovite, ali so črte oziroma proge še
vedno vidne. Če so, poskusite z naslednjim korakom. Za informacije o čiščenju optičnega bralnika
glejte razdelek Nega in vzdrževanje v uporabniškem priročniku.
Preverite, ali so izvirniki čisti in brez gub.
●
Očistite trakove optičnega bralnika v podajalniku dokumentov.
●
Očistite valje.
●
Dokument, vložen v optični bralnik, se vedno znova zagozdi
Predmet morda ne ustreza smernicam za sprejemljive izvirnike.
●
Na izvirniku so morda nezaželene stvari, npr. sponke ali samolepilni listek, ki jih je treba
●
odstraniti.
Vodila za papir se morajo dotikati robov izvirnika.
●
Odpravite zastoje na poti papirja
Če želite odpraviti zastoj papirja, izvedite te korake:
1. Odstranite preostale liste iz podajalnika dokumentov.
2. Odprite pokrov podajalnika dokumentov.
3. Iz notranjosti odstranite izvirnike ali morebitne ovire.
4. Odstranite vse vidne ovire (na primer papir, sponke in drugo) s poti papirja.
5. Zaprite pokrov podajalnika dokumentov.
SLWW
6. V podajalnik dokumentov ponovno naložite izvirnike, ki niso bili optično prebrani.
7. Nadaljujte z optičnim branjem.
Težave s potjo papirja v optičnem bralniku
49
Page 56

50 Poglavje 5 Odpravljanje težav SLWW
Page 57

6 Uporaba izdelka za osebe s
posebnimi potrebami in podpora
Možnosti, ki jih optični bralnik ponuja za osebe s posebnimi potrebami, so bralnik prikaza na zaslonu
LCD in možnost izklopa ali vklopa gumbov optičnega bralnika.
LCD Reader (Bralnik zaslona LCD)
●
Nadzor gumbov optičnega bralnika
●
LCD Reader (Bralnik zaslona LCD)
LCD Reader (Bralnik zaslona LCD) je programska oprema, ki na računalniškem zaslonu sinhrono
prikazuje stanje zaslona LCD na sprednji plošči optičnega bralnika. LCD Reader (Bralnik zaslona LCD)
omogoča programskim orodjem za ljudi s posebnimi potrebami, da izrazijo, kar je prikazano na
sprednji plošči optičnega bralnika.
Če želite uporabiti bralnik zaslona LCD, sledite naslednjim korakom:
1. Na trdem disku se pomaknite do C:\Program Files\Common Files\Hewlett-Packard\Scanjet\ in
nato do imenika 7000 s2.
2. Program odprete tako, da dvokliknete hplcd.exe.
OPOMBA: LCD Reader (Bralnik zaslona LCD) ne more prikazati besedila z zaslona LCD, če je prišlo
do napake v povezavi USB ali če je optični bralnik izklopljen.
Nadzor gumbov optičnega bralnika
Če želite preprečiti, da bi nenamerno pritiskali gumbe na sprednji plošči optičnega bralnika, jih lahko
onemogočite.
Ko so gumbi onemogočeni, lahko optično branje in kopiranje vedno zaženete iz računalnika s
programsko opremo za optično branje. Če želite prekiniti optično branje, lahko še vedno pritisnete
gumb za preklic (
Če želite izklopiti gumbe optičnega bralnika, naredite naslednje:
1. Odprite HP Scanner Tools Utility (HP-jev pripomoček z orodji optičnega bralnika).
2. Na zavihku Profiles (Profili) potrdite polje Disable front panel buttons (Onemogoči
gumbe na sprednji plošči).
Če želite vklopiti gumbe optičnega bralnika, počistite potrditveno polje Disable front panel
buttons (Onemogoči gumbe na sprednji plošči).
OPOMBA: Za spreminjanje nastavitev tega potrditvenega polja morate imeti skrbniške pravice.
) na sprednji plošči optičnega bralnika.
SLWW
LCD Reader (Bralnik zaslona LCD)
51
Page 58

52 Poglavje 6 Uporaba izdelka za osebe s posebnimi potrebami in podpora SLWW
Page 59

7Tehnični podatki in garancija
Ta razdelek vsebuje upravne informacije in tehnične podatke optičnega bralnika.
Tehnični podatki optičnega bralnika
●
Tehnični podatki podajalnika dokumentov
●
Okoljske specifikacije
●
Upravne informacije
●
Podatki o porabi energije
●
Odlaganje izrabljene opreme uporabnikov v zasebnih domovih v Evropski uniji
●
Hewlett-Packardova izjava o omejeni garanciji
●
Tehnični podatki optičnega bralnika
Ime Opis
Vrsta optičnega bralnika Optični bralnik s podajalnikom listov in obojestranskim optičnim branjem
Velikost Širina: 308 mm, globina: 180 mm, višina: 185 mm
Teža 5,35 kg
Element za optično branje Nabojna naprava za sliko (CCD)
Vmesnik Hitri USB 2.0 (združljiv z USB 1.1)
Optična ločljivost Strojna ločljivost 600 x 600 dpi
Informacije o napajalniku
Poraba električne energije Če vas zanimajo podatki o porabi električne energije, si oglejte datoteko
Sistemske zahteve Minimalne in priporočene sistemske zahteve si lahko ogledate na mestu
Ta izdelek se napaja iz napajalne enote s potrdilom, označene z oznako LPS ali Limited
●
Power Source in z oceno O/P: 32 Vdc, 1,56 A (1560 mA.
Vhod DC za napajanje: 32 Vdc, 1,56 A (1560 mA), 50 W
●
regulatory_supplement.pdf na CD-ju s programsko opremo HP Scanning.
izberete državo/regijo, poiščete model optičnega bralnika, ki ga imate, nato pa poiščite
podatkovni list.
Tehnični podatki podajalnika dokumentov
Ime Opis
www.hp.com, kjer
SLWW
Zmogljivost podajalnega
pladnja
50 listov listov 75g/m
2
Tehnični podatki optičnega bralnika
53
Page 60

Ime Opis
Najmanjša velikost papirja 52 x 74 mm
Največja velikost papirja 220 x 3100 mm
Najmanjša teža papirja
Največja teža papirja
41 g/m
209 g/m
2
2
Okoljske specifikacije
Ime Opis
Temperatura Uporaba optičnega bralnika: od 10° do 35 °C
Shranjevanje: od –40° do 65 °C
Relativna vlažnost Uporaba optičnega bralnika: od 10 % do 80 % brez kondenzacije od 10° do 35 °C
Shranjevanje: do 90 % pri temperaturi od 0° do 65 °C
OPOMBA: HP svojim strankam zagotavlja informacije o kemičnih snoveh v svojih izdelkih v skladu z
zakonskimi zahtevami, kot je npr. REACH (Uredba Evropskega parlamenta in Sveta ES o registraciji,
evalvaciji, avtorizaciji in omejevanju kemikalij 1907/2006). Poročilo o kemičnih snoveh za ta izdelek
poiščite na naslovu
www.hp.com/go/reach.
Upravne informacije
Upravna številka modela: Zaradi upravne identifikacije je izdelku dodeljena upravna številka
modela (Regulatory Model Number). Kontrolna številka modela za vaš izdelek je FCLSD-1101. Te
upravne številke ne smete zamenjati s tržnim imenom (HP Scanjet Enterprise 7000 s2/Flow 7000 s2)
ali številko izdelka (L2730A/L2730B). Dodatne zakonske informacije o optičnem bralniku poiščite v
datoteki Scanjet Enterprise 7000 s2 Regulatory Supplement.pdf na CD-ju s programsko
opremo HP Scanning.
Podatki o porabi energije
Oprema za tiskanje in obdelavo slik Hewlett-Packard, označena z logotipom ENERGY STAR®, ustreza
zahtevam za opremo za obdelavo slik z oznako ENERGY STAR Agencije za zaščito okolja ZDA. Na
izdelkih za obdelavo slik, ki ustrezajo standardu ENERGY STAR, je ta oznaka:
Dodatni podatki o modelih opreme za obdelavo slik, ki ustrezajo standardu ENERGY STAR, so
navedeni na:
http://www.hp.com/go/energystar
54 Poglavje 7 Tehnični podatki in garancija SLWW
Page 61

Odlaganje izrabljene opreme uporabnikov v zasebnih domovih v Evropski uniji
Ta simbol na izdelku ali na njegovi embalaži pomeni, da izdelka ne smete odstranjevati skupaj z
drugimi gospodinjskimi odpadki. Vaša odgovornost je, da ga odstranite tako, da ga predate za to
namenjenemu zbirnemu mestu za recikliranje odpadne električne in elektronske opreme. Ločevanje in
recikliranje odpadne opreme ob odlaganju pomaga ohraniti naravne vire in zagotoviti, da so odpadki
reciklirani na način, ki ne škodi zdravju in okolju. Za več informacij, kje lahko odložite vašo odpadno
opremo za recikliranje, se obrnite na vašo občino, vaš komunalni servis ali na trgovino, kjer ste izdelek
kupili.
Hewlett-Packardova izjava o omejeni garanciji
Optični bralnik HP Scanjet Enterprise 7000 s2/Flow 7000 s2
Model Azija/Pacifik Amerika Evropa/Bližnji vzhod/
Afrika
7000 s2/Flow 7000 s2 1 leto 1 leto 1 leto
1. HP vam kot končnemu uporabniku jamči, da pri HP-jevi strojni opremi, dodatkih in potrošnem
materialu ne bo napak v materialu ali izdelavi za obdobje, navedeno zgoraj. Če HP v obdobju
garancije prejme obvestilo o takih napakah, bo po lastni izbiri zamenjal ali popravil izdelke, ki se
izkažejo za pomanjkljive. Nadomestni izdelki so lahko novi ali po kakovosti delovanja enakovredni
novim.
2. HP vam jamči, da HP-jeva programska oprema v zgoraj navedenem obdobju po datumu nakupa ob
pravilni namestitvi in uporabi ne bo prenehala izvajati svojih programskih navodil zaradi napak v
materialu ali izdelavi. Če HP v obdobju garancije prejme obvestilo o takih napakah, bo zamenjal
programsko opremo, ki zaradi teh napak ne izvaja svojih programskih navodil.
3. HP ne jamči, da bodo njegovi izdelki delovali brez prekinitev ali napak. Če HP ni sposoben v
razumnem času popraviti izdelka ali ga zamenjati za takega, ki je v garantiranem stanju, boste ob
takojšnjem vračilu izdelka upravičeni do povračila nakupne cene.
4. HP-jevi izdelki lahko vsebujejo reciklirane dele, po kakovosti delovanja enakovredne novim, ali so
bili občasno že uporabljeni.
5. Ta garancija ne velja za napake, ki so posledica (a) neprimernega ali nezadostnega vzdrževanja
ali umerjanja, (b) programske opreme, vmesnikov, delov ali zalog, ki jih ni priskrbel HP, (c)
nepooblaščenega spreminjanja ali napačne uporabe, (d) delovanja zunaj pogojev, navedenih v
specifikacijah okolja za izdelek ali (e) neprimerne priprave ali vzdrževanja mesta za napravo.
SLWW
6. V OBSEGU, KI GA DOVOLJUJE LOKALNA ZAKONODAJA, SO ZGORNJA JAMSTVA IZKLJUČNA.
NE USTNO NE PISNO NI IZRAŽENO ALI NAZNAČENO NOBENO DRUGO JAMSTVO ALI POGOJ
IN HP IZRECNO ZANIKA VSAKRŠNA NAZNAČENA JAMSTVA ALI POGOJE ZA PRODAJNOST,
Odlaganje izrabljene opreme uporabnikov v zasebnih domovih v Evropski uniji
55
Page 62

ZADOVOLJIVO KAKOVOST ALI PRIMERNOST ZA DOLOČEN NAMEN. Nekatere države/območja,
zvezne države ali pokrajine ne dovoljujejo časovnega omejevanja naznačenih jamstev, zato zgornja
omejitev ali izključitev morda za vas ne velja. Ta garancija vam podeljuje posebne pravne pravice in
lahko imate tudi druge pravice, ki se razlikujejo od države/območja do države/območja, od zvezne
države do zvezne države ali od pokrajine do pokrajine.
7. HP-jeva omejena garancija velja v vseh državah/regijah ali okoljih, kjer ima HP organizirano
podporo in prodajo za izdelek in kjer ga je tržil. Raven garancijskih storitev se lahko razlikuje glede
na lokalne standarde. HP ne bo spreminjal oblike, sestave ali funkcije izdelka, da bi ta deloval v
državi/regiji, v kateri njegovo delovanje iz pravnih ali regulacijskih razlogov ni bilo predvideno.
8. V OBSEGU, KI GA DOVOLJUJE LOKALNA ZAKONODAJA, SO POVRAČILA IZ TE GARANCIJE
VAŠA EDINA IN IZKLJUČNA POVRAČILA. RAZEN KOT JE NAVEDENO ZGORAJ, HP ALI NJEGOVI
DOBAVITELJI V NOBENEM PRIMERU NISO ODGOVORNI ZA IZGUBO PODATKOV ALI ZA
NEPOSREDNO, POSEBNO, NAKLJUČNO, POSLEDIČNO (VKLJUČNO Z IZGUBO DOBIČKA ALI
PODATKOV) ALI DRUGO ŠKODO, NE GLEDE NA NJENO PRAVNO OSNOVO. V nekaterih
državah/regijah, zveznih državah ali pokrajinah ni dovoljena izključitev ali omejevanje naključne ali
posledične škode, zato zgornja omejitev ali izključitev za vas morda ne velja.
9. GARANCIJSKA DOLOČILA V TEJ IZJAVI, RAZEN V OBSEGU, KI GA DOVOLJUJE ZAKONODAJA,
NE IZKLJUČUJEJO, OMEJUJEJO ALI SPREMINJAJO ZAKONITIH PRAVIC, KI VELJAJO ZA PRODAJO
IZDELKA VAM, IN SO NJIHOV DODATEK .
56 Poglavje 7 Tehnični podatki in garancija SLWW
Page 63
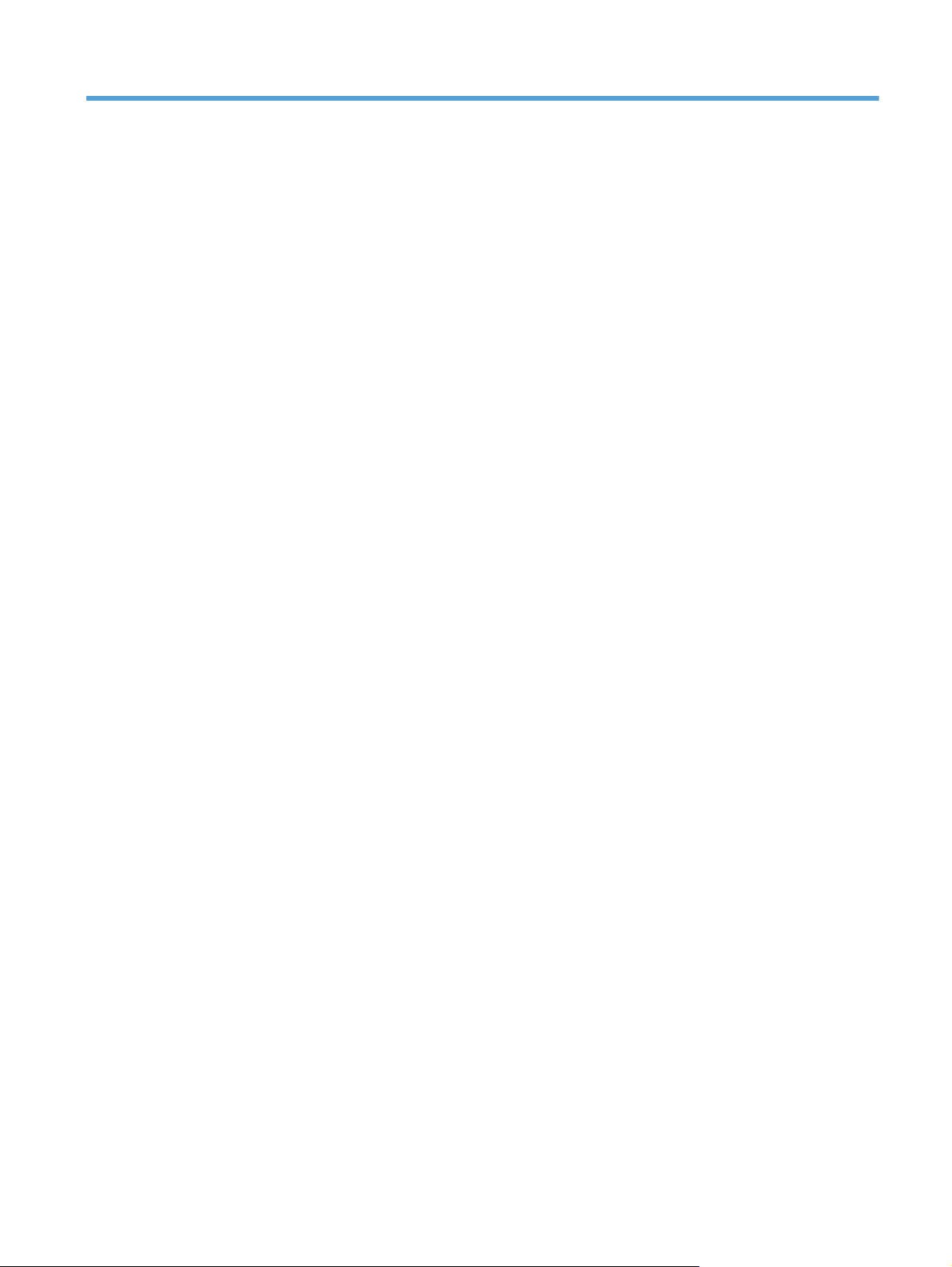
Stvarno kazalo
A
aplikacije
optično branje iz 17
B
barvne proge
odpravljanje težav 45
bele proge
odpravljanje težav 45
beli optično prebrani dokumenti
odpravljanje težav 45
bralnik zaslona 51
C
Color dropout (Izpust barve) 23
C
čiščenje
pot papirja 29
valjev 30
črni optično prebrani dokumenti
odpravljanje težav 45
črte
odpravljanje težav 45
D
deli
naročanje 33
F
funkcije
izločanje barv 23
podpora za dolge strani 22
podpora za zelo dolge strani
22
povečaj hitrost s stiskanjem s
strojno opremo 23
profili optičnega branja 19
samodejno obrezovanje optično
prebrane slike 24
samodejno zaznavanje barv
24
zaznaj velikost strani 24
Zaznavanje več listov v
podajalniku 25
G
Gumb za nazaj 3
Gumb za potrditev/izbiranje 3
Gumb za preklic 3
gumbi
sprednja plošča optičnega
bralnika 2
H
hitrost
odpravljanje težav 43
hitrost optičnega branja 23
hitrost, odpravljanje težav 44
HP Scanner Tools Utility (HP-jev
pripomoček z orodji optičnega
bralnika)
uporaba za 8
Zavihek »Maintenance«
(Vzdrževanje) 27
HP Smart Document Scan Software
(HP-jeva programska oprema za
pametno optično branje
dokumentov)
optično branje iz 16
vizitka 7
HP TWAIN 8
I
info
rmacije o izdelku
izdelek
način spanja 9
izhodni predal
mesto 2
izvoz profilov 22
K
kabel USB
odpravljanje težav 38
kabli
odpravljanje težav 38
krhki izvirniki, optično branje 48
krpa za čiščenje 29
1
L
LCD Reader (Bralnik zaslona
LCD) 51
ločljivost 1
M
manjkajoče strani, odpravljanje
težave 43
mediji
nepravilno podajanje 47
odpravljanje težav 47
se ne podajajo 47
zastoji 49
menjava valjev 33
N
Način spanja 9
nadzorna plošča
mesto 2
nagnjene slike 45
namestitev programske opreme
odpravljanje težav 37
napajalnik
odpravljanje težav s kabli 38
naročanje
potrošni material 27
zamenjava valjev 33
nastavitev profilov optičnega
branja 6
nastavitve upravljanja napajanja
42
navpične barvne proge
odpravljanje težav 45
navpične bele proge
odpravljanje težav 45
nejasne slike 44
nepravilno podajanje
odpravljanje težav 47
nerazločne slike 44
O
območno zaznavanje več listov
25
SLWW
Stvarno kazalo
57
Page 64

obojestranski optično prebrani
dokumenti
odpravljanje težav 43
obrezovanje optično prebrane
slike 24
očistite
trakove optičnega bralnika 28
odpravljanje težav
barvne črte 45
bele črte 45
beli optično prebrani
dokumenti 45
črni optično prebrani
dokumenti 45
gumbi 43
hitrost 43, 44
kabli 38
LCD 43
manjkajoče strani 43
namestitev 37
napajanje 42
nejasne slike 44
nepravilno podajanje 47
občutljivi izvirniki 48
obojestranski optično prebrani
dokumenti 43
odrezane slike 48
odstranitev in ponovna
namestitev programske
opreme 38, 41
optično branje občutljivih
izvirnikov 48
osnovni nasveti 36
papir se ne podaja 47
ponastavitev optičnega
bralnika 40
prenehanje delovanja 41
preverjanje napajanja 40
proge 49
težave pri podajanju 47
ukrivljene slike 45
velike datoteke optično
prebranih dokumentov 46
vrstni red strani 44
zaslon 43
zastoji 49
odrezane slike
odpravljanje težav 48
odstranitev in ponovna namestitev
programske opreme 38, 41
okoljske funkcije 1
okoljske specifikacije 54
onemogočanje gumbov optičnega
bralnika 51
optični bralnik
ponastavitev 40
specifikacije 53
sprednja plošča2
optično branje
funkcije 1
iz drugih programov 17
iz HP Smart Document Scan
Software (HP-jeva programska
oprema za pametno optično
branje dokumentov) 16
izvirniki 12
kartic
občutljivi izvirniki 48
težave pri podajanju 47
optično prebran dokument
datoteke so prevelike 46
P
papir
nepravilno podajanje 47
odpravljanje težav 47
se ne podaja 47
zastoji 49
podajalnik dokumentov 53
nasveti za vstavljanje 11
vstavljanje dokumentov 12
vstavljanje kartic 15
zmogljivost 1
podajanje več strani hkrati 47
podpora 51
podpora za dolge strani 22
podpora za izdelke 51
podpora za zelo dolge strani 22
pokrovi, mesto 2
pomnilnik 1
ponastavljanje optičnega
bralnika 40
pot papirja
čiščenje 29
težave s podajanjem 47
potrošni material
naročanje 27
povezljivost 1
predali
mesto 2
15
e
pregled funkcij programske
opreme 19
preprečitev praznih strani 1
Priključek USB 2.0 1
pripomočki za ljudi s posebnimi
potrebami 51
profili
uvoz in izvoz 22
profili optičnega branja 19
profili optičnega branja,
nastavitev 6
profili, nastavitev 6
proge
odpravljanje težav 45, 49
programi
optično branje iz 17
programi, združljivi s TWAIN
optično branje iz 17
programska oprema
odpravljanje težav z
namestitvijo 37
odstranitev in ponovna
namestitev 38, 41
R
rokovanje s papirjem 1
S
samodejno obrezovanje optično
prebrane slike 24
Samodejno zaznavanje barv 24
samodejno zaznavanje velikosti
strani 24
skrivljene slike 45
specifikacije
okoljske 54
optični bralnik 53
podajalnik dokumentov 53
spletna mesta
nadomestni deli 33
naročanje potrošnega
materiala 27
standardni izhodni predal
mesto 2
ste
lo, čiščenje 28
k
stikalo za napajanje, mesto 2
stikalo za vklop/izklop, mesto 2
stiskanje s strojno opremo 23
stiskanje s strojno opremo
optičnega bralnika 23
58 Stvarno kazalo SLWW
Page 65

strani v napačnem vrstnem redu
44
T
temperaturne zahteve 54
težave pri podajanju 47
težave s prikazom 43
težave z zaslonom LCD 43
TWAIN 8
U
Uporabite HP-jevo krpo za čiščenje
poti papirja 29
uporabniški vmesnik 1
upravljanje napajanja 42
uvoz profilov 22
V
valji
čiščenje 30
menjava 33
varnostne funkcije 1
vklop optičnega bralnika
odpravljanje težav 42
vzdrževanje
čiščenje poti papirja 29
čiščenje valjev 30
HP Scanner Tools Utility (HP-jev
pripomoček z orodji optičnega
bralnika) Zavihek
»Maintenance«
(Vzdrževanje) 27
Z
zahteve glede vlažnosti 54
zahteve za okolje delovanja 54
zahteve za shranjevanje 54
zastoji
odpravljanje težav 49
zaznaj velikost strani 24
zaznavanje nepravilnega
podajanja 25
zaznavanje več listov 25
zmogljivost, podajalnik
dokumentov 1
značilnosti 1
SLWW
Stvarno kazalo
59
Page 66

60 Stvarno kazalo SLWW
 Loading...
Loading...