HP Scanjet 7000n Getting Started Guide [it]

SCANJET ENTERPRISE 7000n
Handbuch für die Inbetriebnahme
Guida introduttiva
Guide de démarrage rapide
Aan de slag-gids
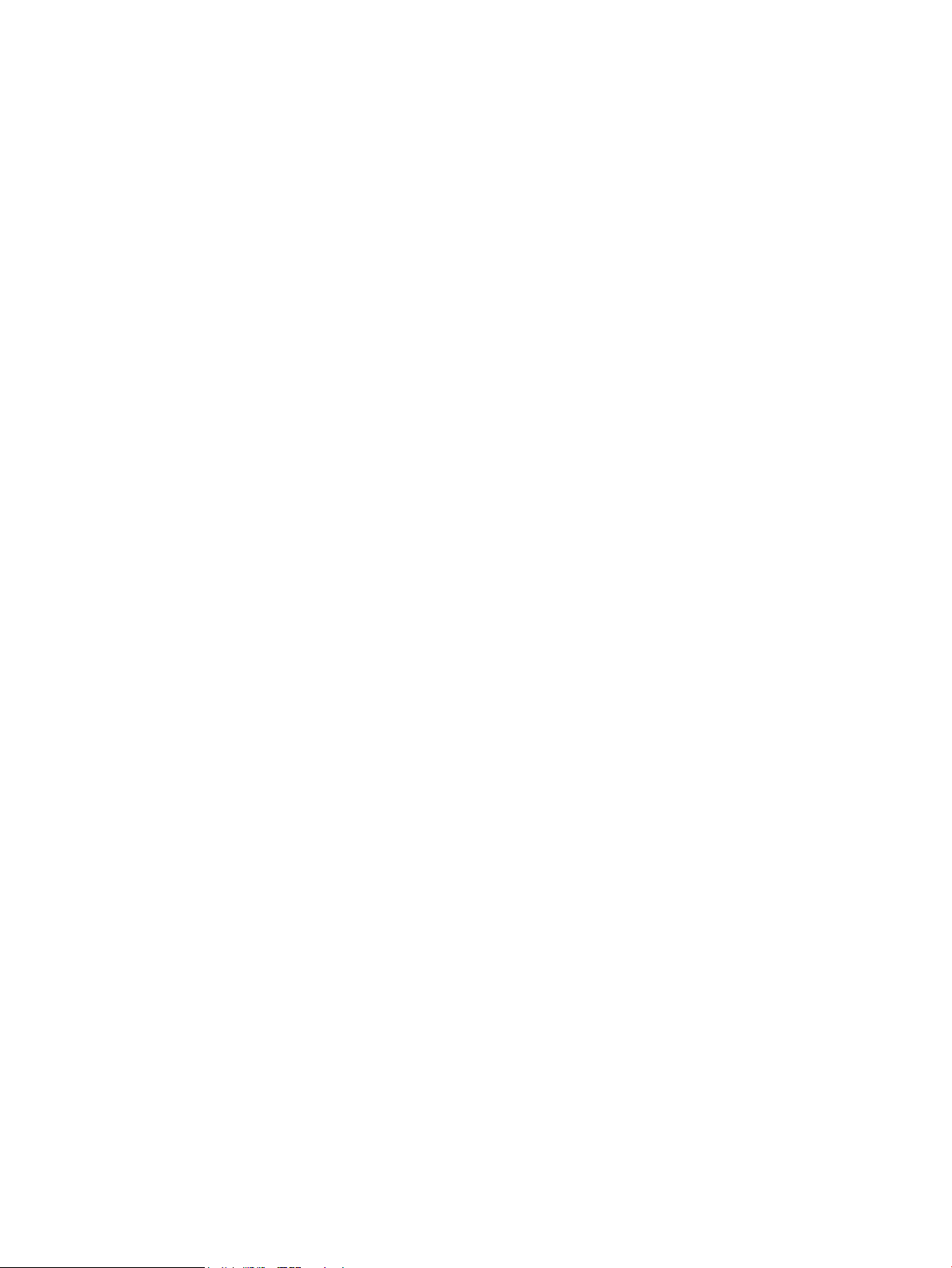
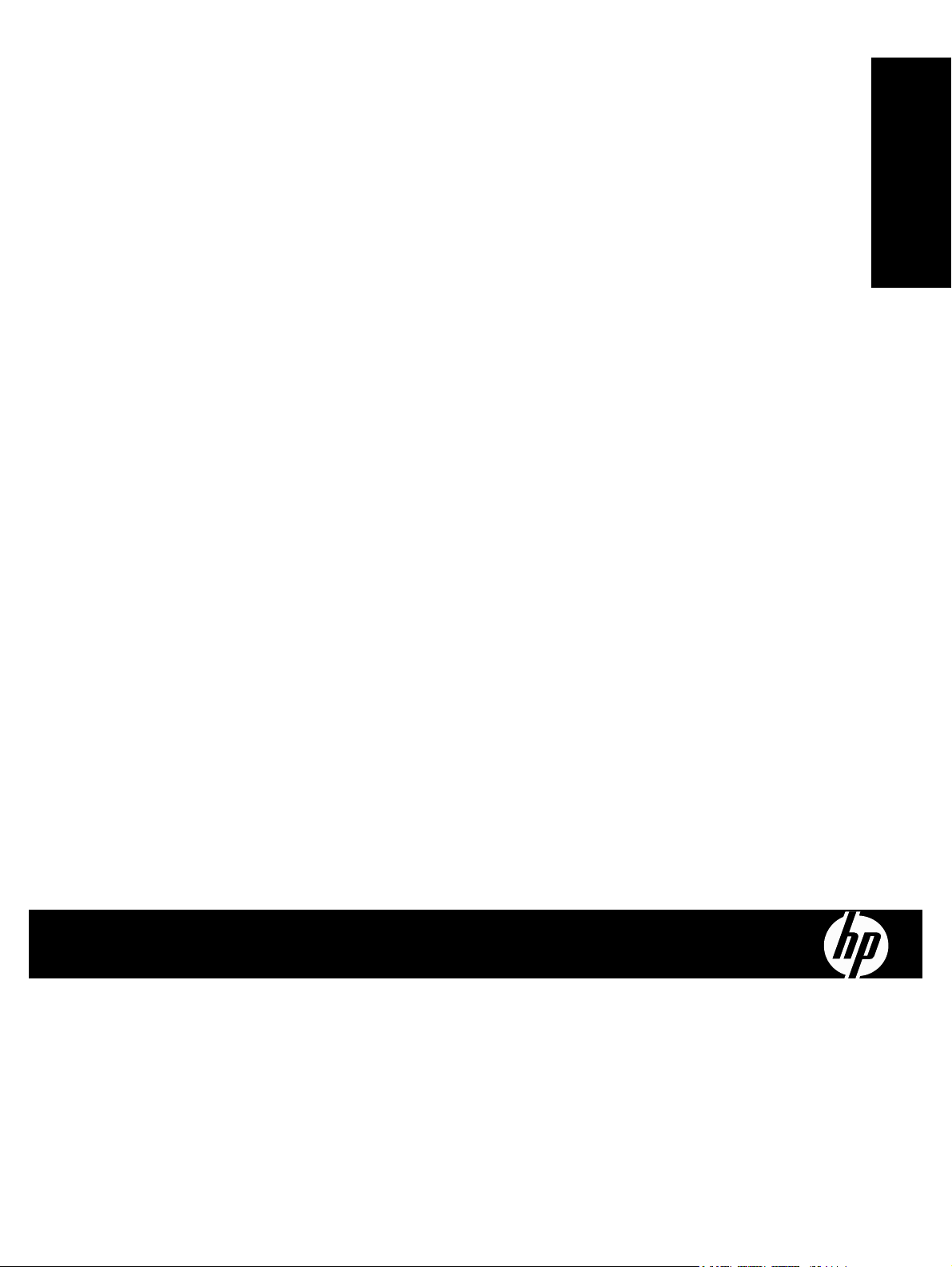
HP Scanjet 7000n Series
Kurzanleitung
Deutsch
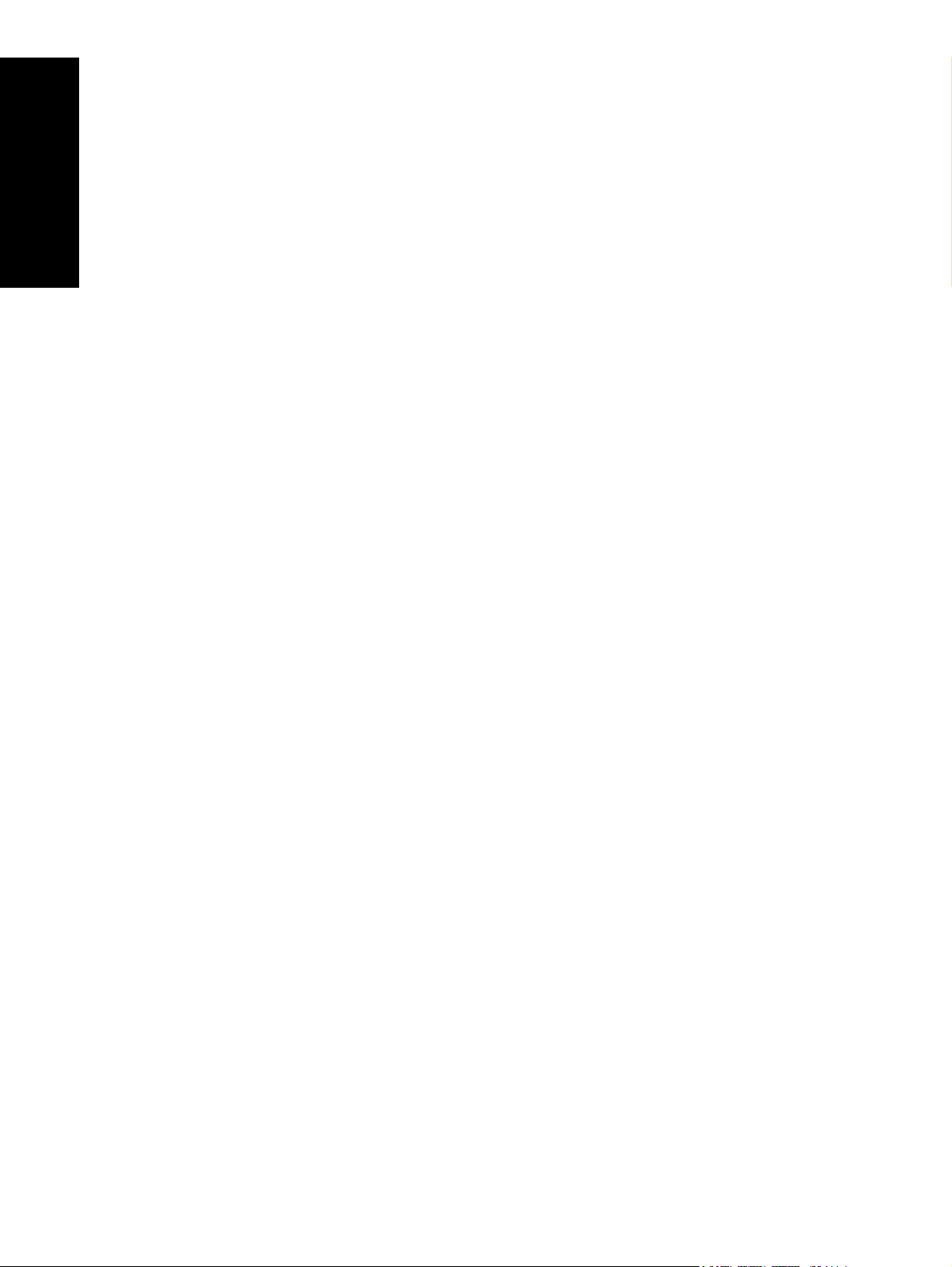
Copyright und Lizenz
Deutsch
© 2009 Copyright Hewlett-Packard
Development Company, LP
Wiedergabe, Bearbeitung und
Übersetzung ohne vorherige
Genehmigung ist nur im Rahmen des
bestehenden Urheberrechts gestattet.
Die Informationen in diesem Dokument
können sich ohne Vorankündigung ändern.
Die einzigen Gewährleistungen für
HP Produkte und Dienstleistungen werden
in den ausdrücklichen
Gewährleistungserklärungen der
entsprechenden Produkte und
Dienstleistungen aufgeführt. In diesem
Dokument werden keine zusätzlichen
Gewährleistungen gegeben. HP ist nicht für
technische und redaktionelle Fehler oder
Auslassungen in diesem Dokument
verantwortlich.
Edition 1, 08/2009
Markenhinweise
Microsoft® und Windows® sind in den USA
eingetragene Marken der Microsoft
Corporation.
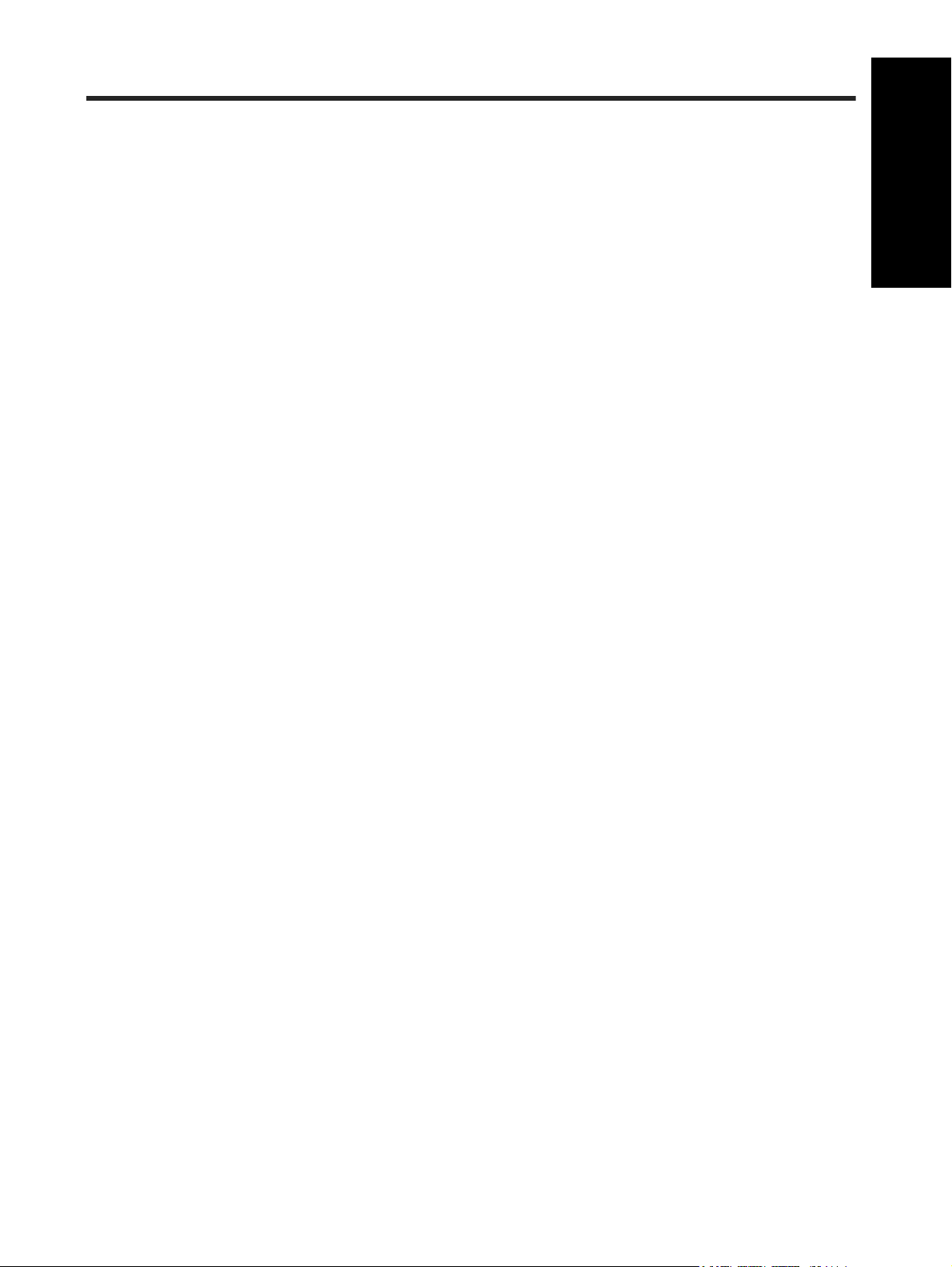
Inhaltsverzeichnis
Installieren und Einrichten des Produkts
Erste Schritte ................................................................................................................................... 1
Systemanforderungen .................................................................................................... 1
Auspacken des Produkts ................................................................................................ 1
Bestimmen der Geräteteile ............................................................................................. 2
Einrichten des Geräts ..................................................................................................... 3
Anschließen des Netzteils .............................................................................. 3
Anschließen eines Ethernet-Kabels ............................................................... 4
Vorbereiten des Scanners zum Gebrauch ..................................................... 5
Konfigurieren der Einstellungen für das Bedienfeld ........................................................................ 5
Grundlegende Standardeinstellungen ............................................................................ 5
Zuweisen der IP-Adresse ............................................................................................... 6
Suchen der automatisch zugewiesenen DHCP IP-Adresse .......................... 6
Manuelles Zuweisen einer IP-Adresse .......................................................... 6
Verwenden des Einrichtungsassistenten für E-Mail ....................................................... 6
Verwenden des integrierten Webservers ........................................................................................ 7
Einlegen von Dokumenten .............................................................................................................. 7
Unterstützte Dokumentformate ....................................................................................... 7
Allgemeine Tipps zum Einlegen von Dokumenten ......................................................... 7
Einlegen von Dokumenten ............................................................................................. 9
Starten eines Scans und Testen der Einstellungen für digitales Senden ..................................... 11
Problembehebung ......................................................................................................................... 11
Ersatzteile ..................................................................................................................... 11
Fehlerbehebung bei Installation ................................................................................... 11
Überprüfen der Stromversorgung des Scanners. ........................................ 12
Überprüfen der Ethernet-Verbindung ........................................................... 12
Kundenunterstützung ................................................................................................... 12
Zulassungsinformationen und technische Daten zum Scanner .................................................... 12
Abmessungen und Gewicht .......................................................................................... 12
Stromverbrauch ............................................................................................................ 12
Zulassungsinformationen ............................................................................................. 13
Sicherheitserklärungen ................................................................................................. 13
Deutsch
iii
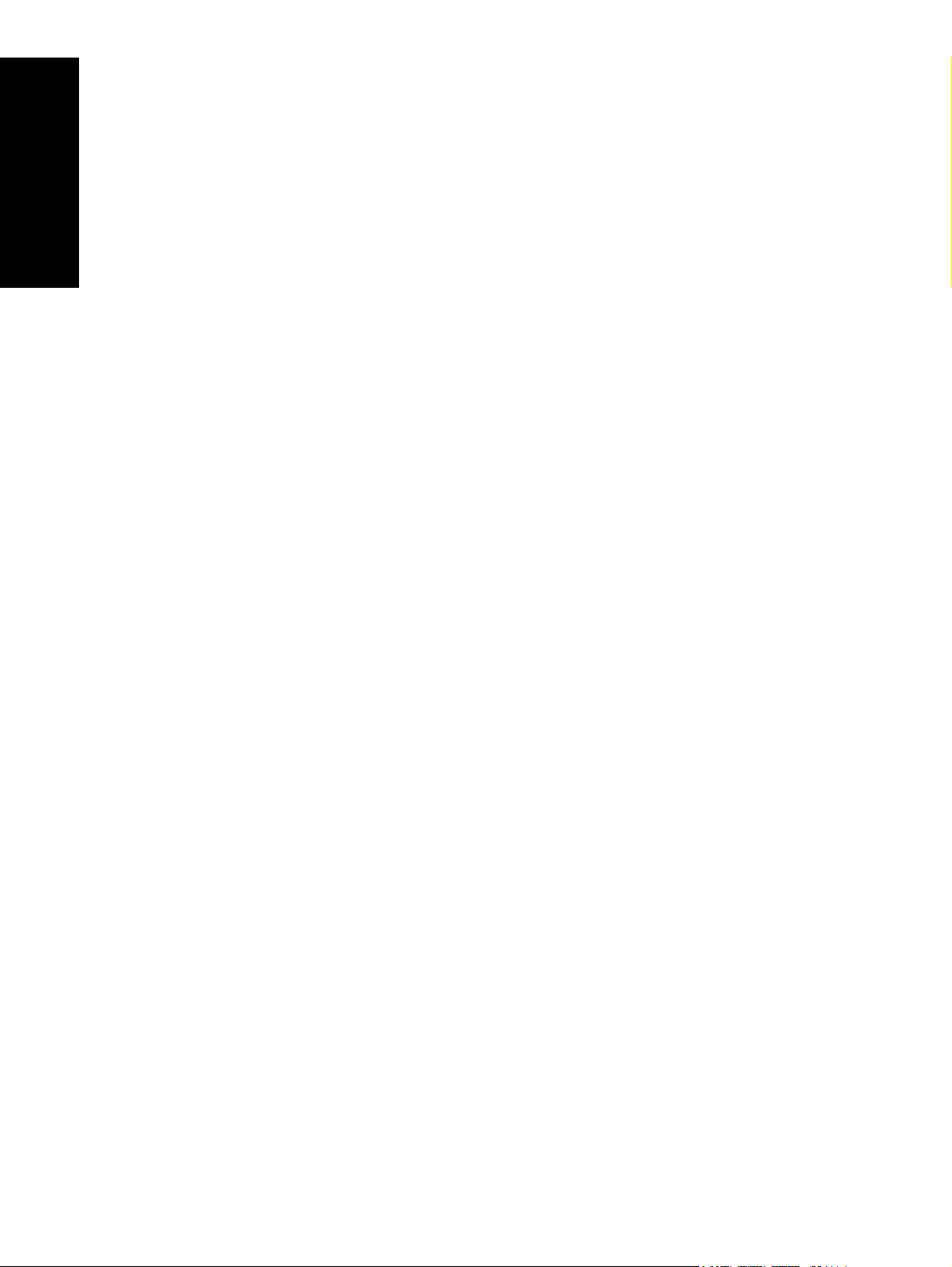
Deutsch
iv
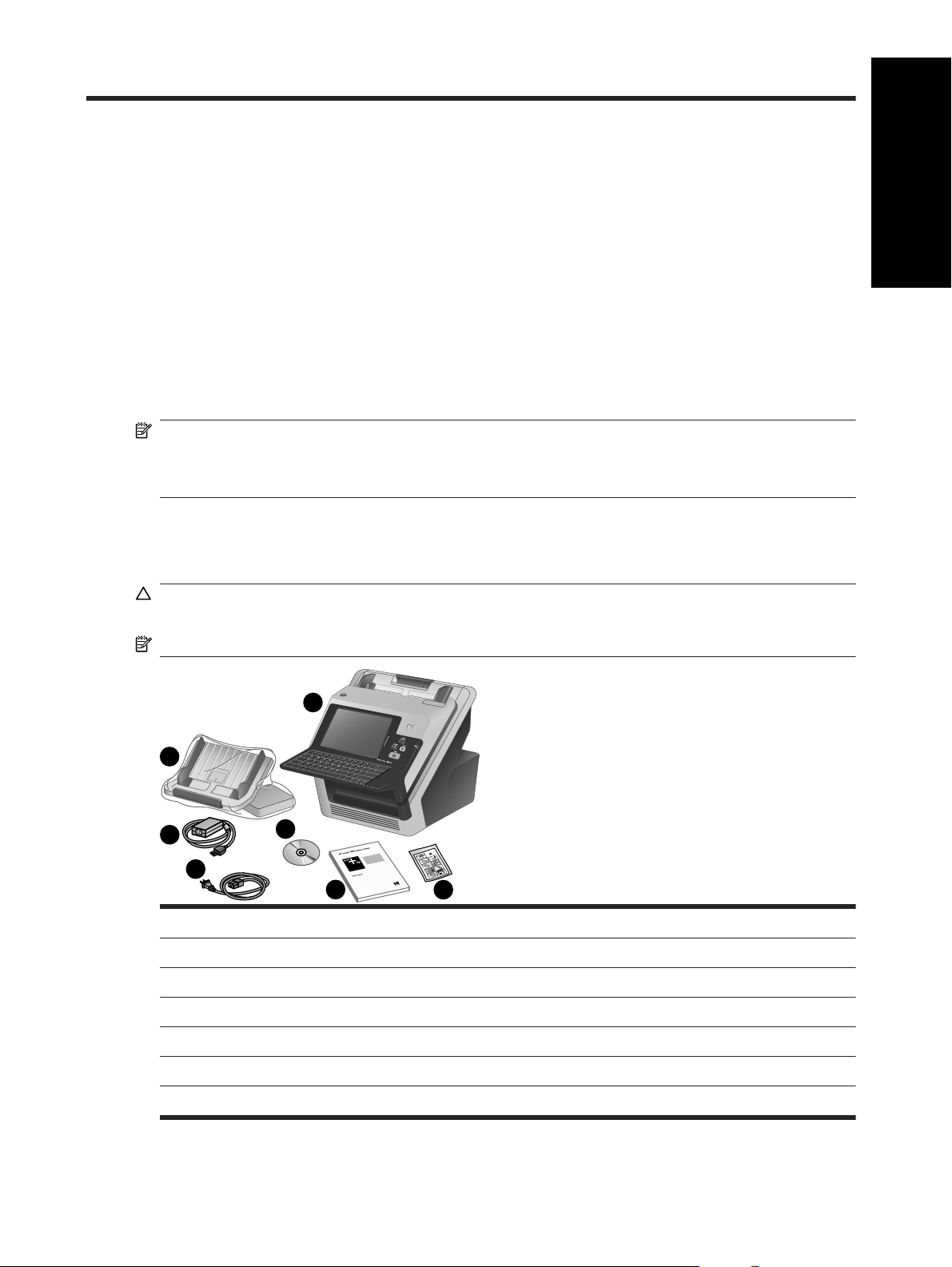
Installieren und Einrichten des Produkts
Erste Schritte
Systemanforderungen
Zum Installieren von HP Scanjet 7000n auf einem Computer muss das Netzwerk die folgenden
Merkmale aufweisen:
10/100/1000 Base TX-Netzwerk
●
Zugriff auf ein SMTP-E-Mail-Gateway zum Senden von E-Mails
●
HINWEIS: HP empfiehlt die Einrichtung eines SMTP-Gateways auf Ihrem eigenen LAN (Local
Area Network). Das Produkt kann jedoch auch für E-Mail-Funktionen konfiguriert werden, wenn die
E-Mail-Dienste von einem externen Internetdienstanbieter über einen DSL-Anschluss zur Verfügung
gestellt werden.
Auspacken des Produkts
Entfernen Sie Umverpackungen, Klebestreifen und Verpackungsmaterial.
ACHTUNG: Heben Sie den Scanner immer am unteren Geräteteil hoch. Heben Sie ihn nicht an
der Tastatur hoch.
Deutsch
HINWEIS: Der Lieferumfang kann je nach Land/Region variieren.
1
2
3
4
1 HP Scanjet 7000n
2 Ausgabefach und Hardware-Integrationsfach (HIP) für optionale vom Kunden zu installierende Hardware
3 Netzteil
4 Netzkabel
5 Dokumentations-CD
6 Handbuch für die Inbetriebnahme (dieses Handbuch)
7 Reinigungstuch für den Papierpfad
5
6
7
Erste Schritte 1
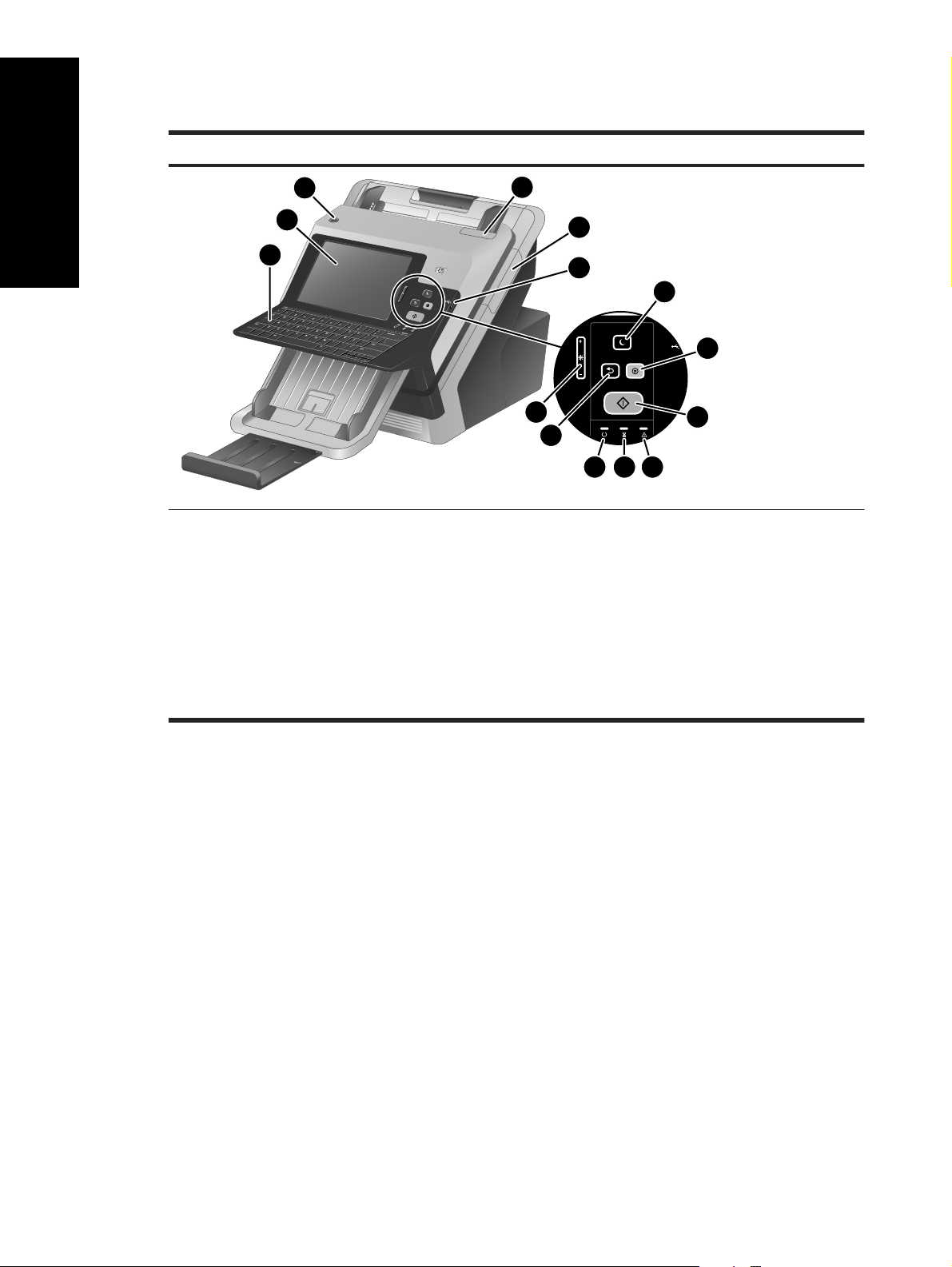
Bestimmen der Geräteteile
Deutsch
Vorderseite des Geräts
3
2
1
1. Tastatur
2. Touchscreen
3. Netztaste
4. Vorlageneinzugsverriegelung
5. Bedienfeld für Hardware-Integrationsfach (Hardware
Integration Pocket, HIP)
6. USB-Anschluss für USB-Speichergerät
7. Bereitschaft-Taste
4
5
6
7
8
14
9
13
11 1012
8. Stopp-Taste
9. Start-Taste
10. Achtung-LED
11. Daten-LED
12. Bereit-LED
13. Zurücksetzen-Taste
14. Bedienfeld für Helligkeitsregulierung des
Touchscreen
2 Installieren und Einrichten des Produkts
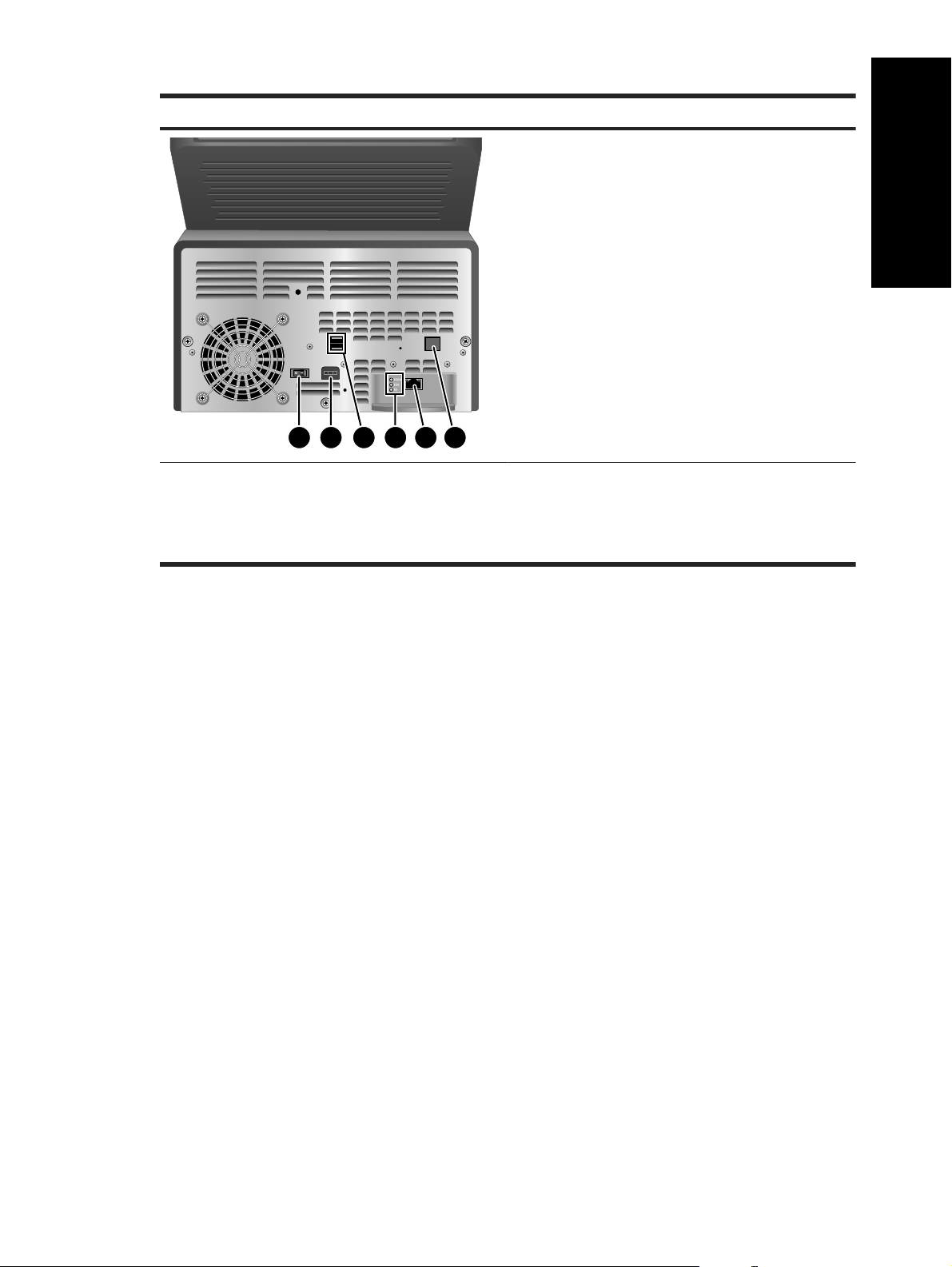
Rückseite des Geräts
Deutsch
1 2 5 643
1. Netzschalter
2. Netzanschluss
3. USB-Anschlüsse
Einrichten des Geräts
Führen Sie folgende Schritte aus, um die Scannerhardware einzurichten und für die Verwendung
vorzubereiten.
Anschließen des Netzteils
Die grüne LED am Netzteilgehäuse leuchtet, wenn das Netzteil korrekt funktioniert.
1. Schließen Sie das Netzteilkabel an das Netzteil und dann an eine Netzsteckdose oder einen
Überspannungsschutz an.
2. Vergewissern Sie sich, dass die grüne LED am Netzteilgehäuse leuchtet.
Ist dies nicht der Fall, überprüfen Sie, ob die Netzsteckdose bzw. der
●
Überspannungsschutz, an der/dem das Netzteilkabel angeschlossen ist, mit Strom
versorgt wird.
Falls die LED nicht leuchtet, obwohl die Netzsteckdose bzw. der Überspannungsschutz
●
ordnungsgemäß funktioniert, deutet dies auf ein defektes Netzteil hin. Wenden Sie sich
an den HP Kundendienst, um Unterstützung zu erhalten.
4. Anzeigen für Netzwerkverbindungsgeschwindigkeit
5. Ethernet-Anschluss
6. Verdeckter Ethernet-Anschluss für Zugriff auf
Dienste
Erste Schritte 3
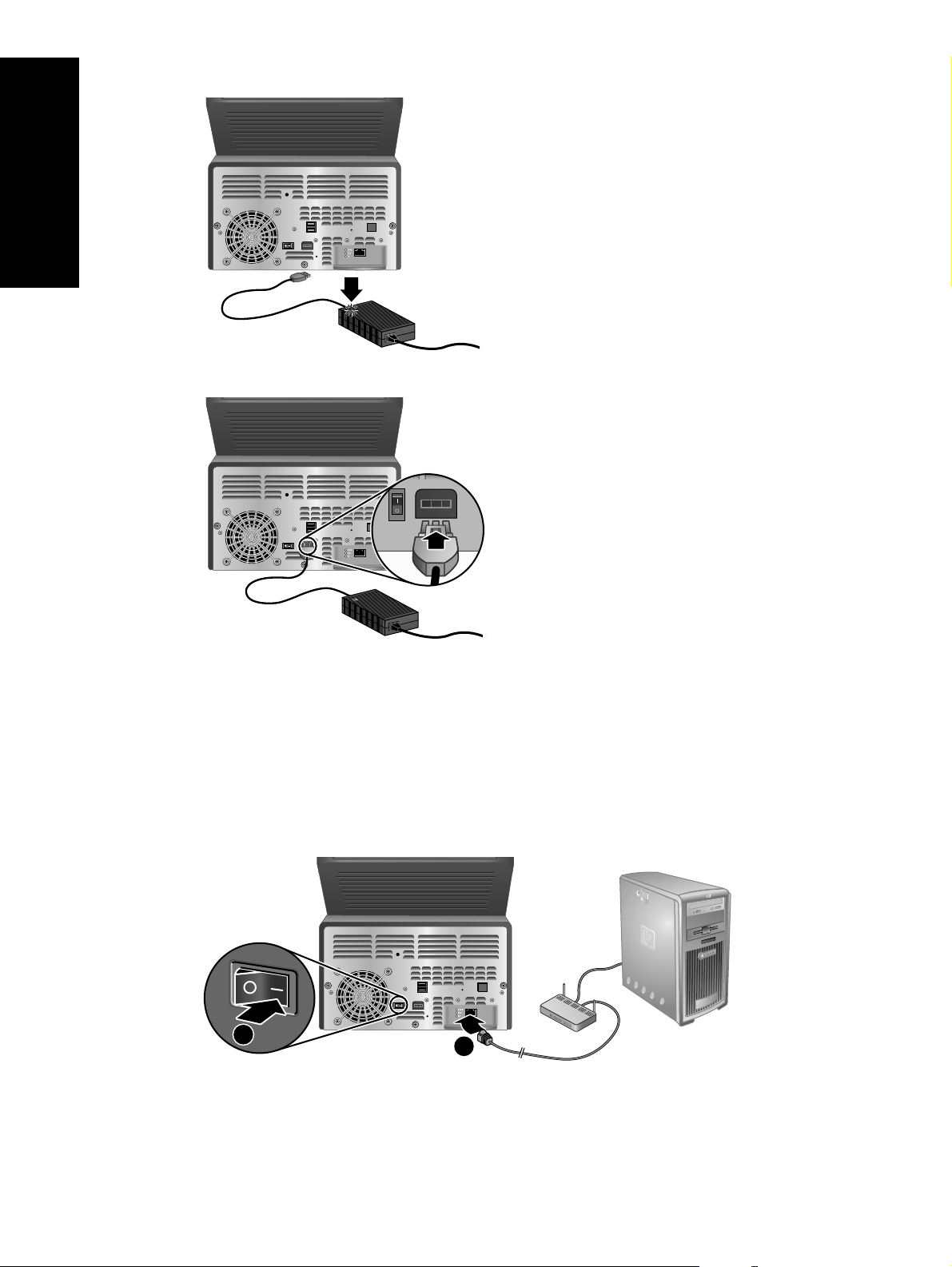
Deutsch
3. Wenn die grüne LED leuchtet, schließen Sie das Netzteil auf der Rückseite des Scanners an.
Anschließen eines Ethernet-Kabels
Gehen Sie folgendermaßen vor, um den Scanner an ein vorhandenes Netzwerk anzuschließen.
1. Falls der Scanner eingeschaltet ist, schalten Sie ihn durch Drücken der Netztaste auf der
Vorderseite des Scanners aus.
2. Stellen Sie sicher, dass der Netzschalter auf der Rückseite des Scanners ausgeschaltet ist.
3. Schließen Sie den Scanner mit Hilfe eines Ethernet-Kabels (1) an einen Router (siehe
Abbildung), eine Ethernet-Buchse oder einen Ethernet-Schalter an.
2
1
4 Installieren und Einrichten des Produkts
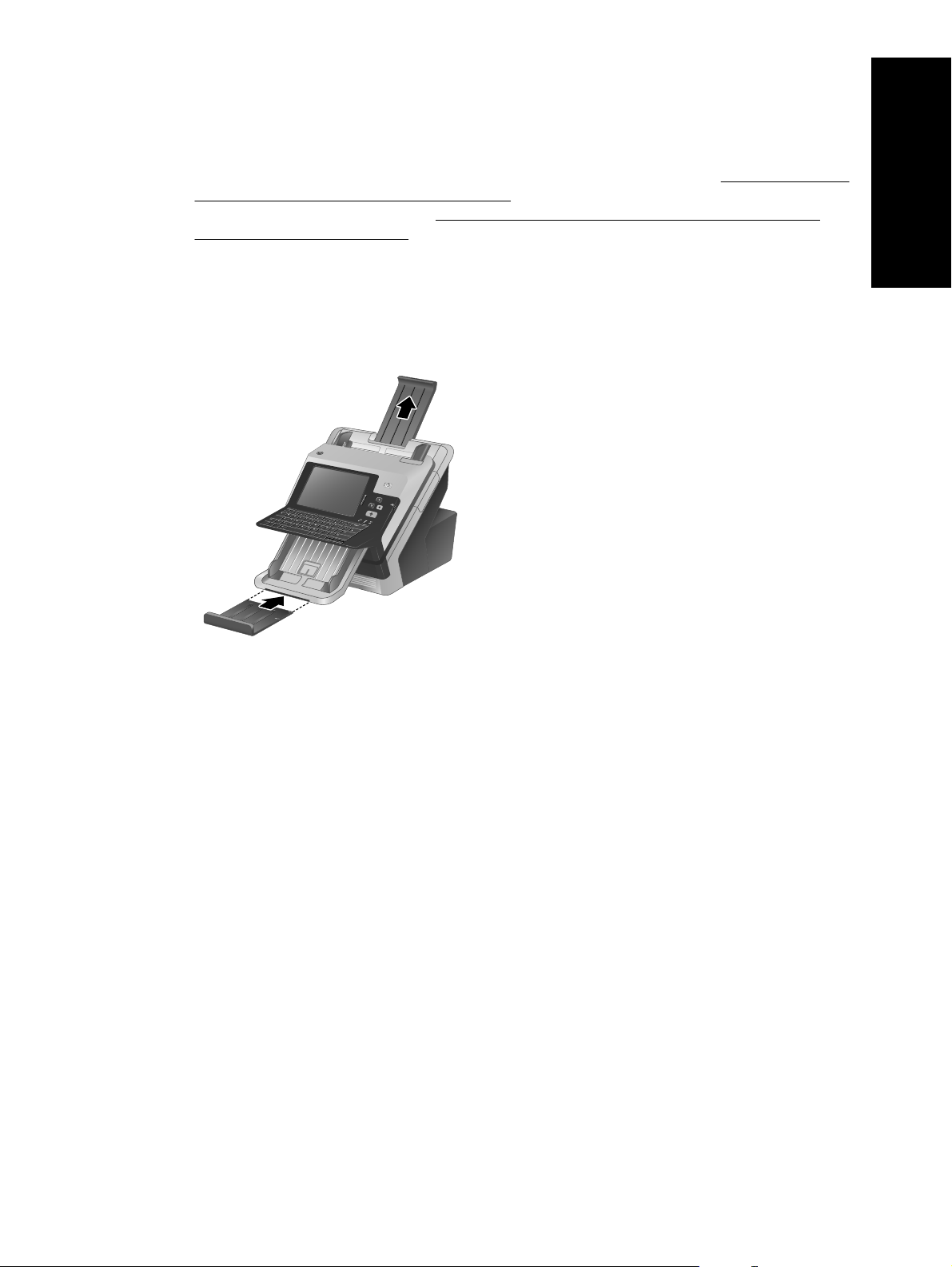
4. Schalten Sie zum Einschalten des Scanners den Netzschalter auf der Rückseite des Scanners
ein (2), und drücken Sie anschließend die Netztaste auf der Vorderseite des Geräts.
5. Schließen Sie das Einrichten der Netzwerkverbindung und die Einstellungen für digitales
Senden ab. Informationen zum Verbinden des Netzwerks finden Sie unter
Einstellungen für das Bedienfeld“ auf Seite 5. Informationen zum Konfigurieren digitaler
Sendefunktionen finden Sie unter
digitales Senden“ auf Seite 11.
„Starten eines Scans und Testen der Einstellungen für
Vorbereiten des Scanners zum Gebrauch
1. Befestigen Sie das Ausgabefach, indem Sie den hinteren Teil des Fachs in den Schacht unter
der Vorderseite des Scanners schieben.
Stellen Sich sicher, dass das Ausgabefach nicht über die Fläche mit dem Scanner hinausragt.
„Konfigurieren der
Deutsch
2. Ziehen Sie den Vorlageneinzug heraus.
3. Klappen Sie die Verlängerung des Ausgabefachs heraus, und klappen Sie dann die
Papierführungen nach außen.
4. (Optional) Setzen Sie das Hardware-Integrationsfach und das Zubehör ein. Mit eingesetztem
Hardware-Integrationsfach können Sie Zubehör wie ein Lesegerät für kodierte Karten
verwenden. Weitere Informationen zum Hardware-Integrationsfach finden Sie im
elektronischen Benutzerhandbuch.
Konfigurieren der Einstellungen für das Bedienfeld
Grundlegende Standardeinstellungen
Spracheinstellungen
Nach dem Warmlaufen des Geräts werden die Meldungen auf dem Bedienfeld auf Englisch
angezeigt. Sie können die Sprache jederzeit im Menü „Administration“ (Administration) ändern.
Berühren Sie als Erstes die Schaltfläche „Geräteverhalten“ (Device Behavior), anschließend die
Schaltfläche „Sprache“ (Language) und die bevorzugte Sprache. Berühren Sie abschließend die
Schaltfläche „Speichern“ (Save).
Einstellungen für Datum und Uhrzeit
Berühren Sie die Schaltfläche „Beenden“, wenn das Datum und die Uhrzeit richtig eingestellt sind.
Berühren Sie die Schaltfläche „OK“, um diese Einstellungen zu ändern.
Konfigurieren der Einstellungen für das Bedienfeld 5
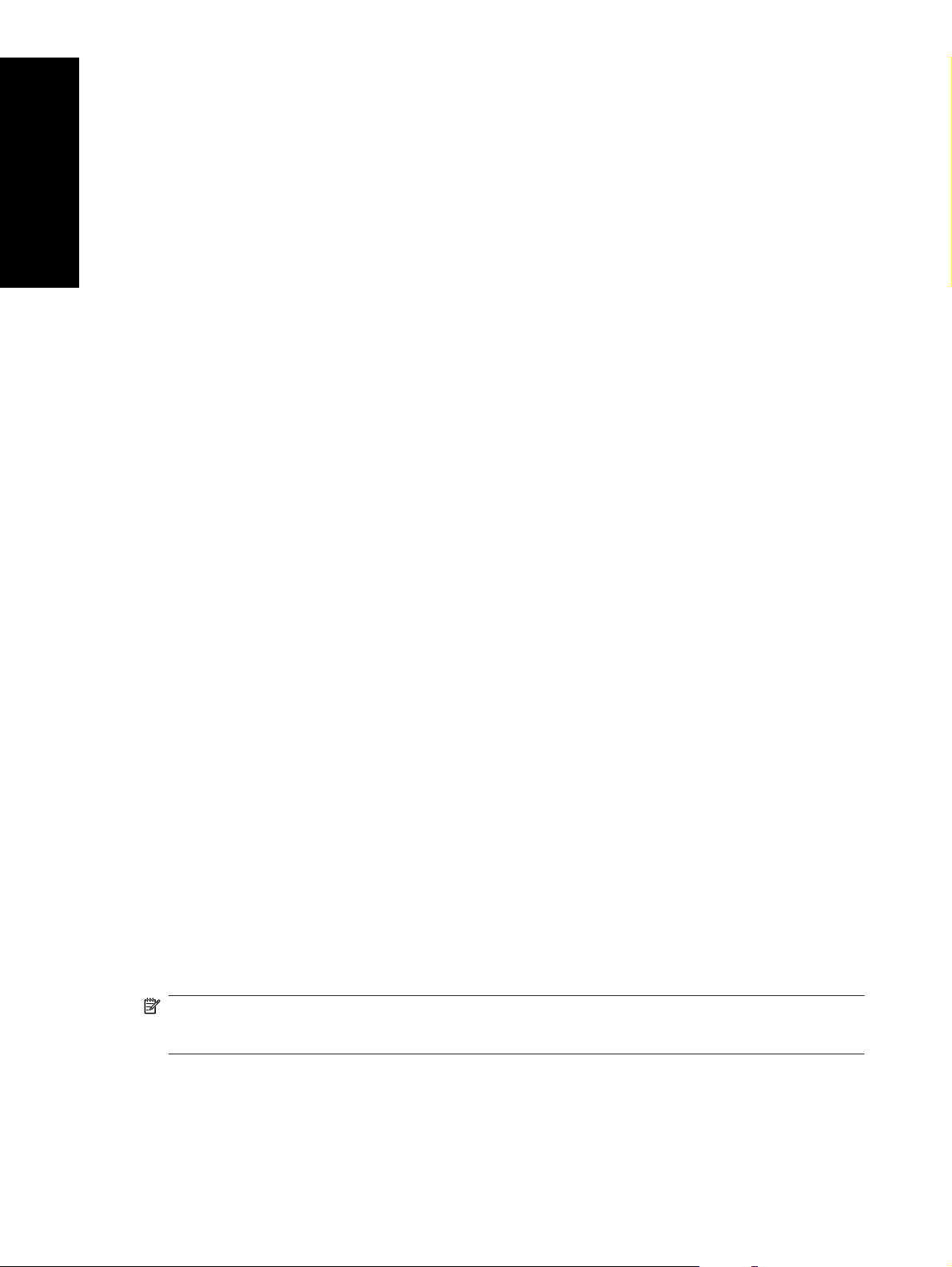
Zuweisen der IP-Adresse
Deutsch
Suchen der automatisch zugewiesenen DHCP IP-Adresse
Manuelles Zuweisen einer IP-Adresse
Dem Gerät muss eine gültige IP-Adresse (Internet Protocol) im Netzwerk zugewiesen sein. Falls das
Netzwerk DHCP (Dynamic Host Configuration Protocol) verwendet, kann die IP-Adresse
automatisch zugewiesen werden. DHCP ist die Standardeinstellung für das Gerät. Falls DHCP nicht
verwendet wird, weisen Sie manuell eine IP-Adresse zu.
Berühren Sie auf dem Home-Bildschirm die Schaltfläche „Geräteinformationen“. Die IP-Adresse wird
auf dem Bildschirm „Geräteinformationen“ angezeigt.
Wird die Schaltfläche „Geräteinformationen“ nicht angezeigt, suchen Sie die IP-Adresse:
Berühren Sie die Schaltfläche „Administration“ und anschließend die Schaltfläche
●
„Informationen“.
Berühren Sie die Schaltfläche „Konfigurations-/Statusseiten“ und anschließend die
●
Schaltfläche für die Gerätekonfigurationsseiten.
Wählen Sie die Schaltfläche „Anzeigen“. Die Produktkonfigurationsinformationen werden
●
angezeigt.
Blättern Sie durch die Informationen, um die IP-Adresse zu suchen.
●
1. Berühren Sie die Schaltfläche „Administration“ und anschließend die Schaltfläche „Erste
Einrichtung“.
2. Berühren Sie die Schaltfläche „Netzwerk und E/A“ und anschließend die Schaltfläche
„Integrierter Jetdirect“.
3. Berühren Sie die Schaltfläche „TCP/IP“. Berühren Sie anschließend entweder die Schaltfläche
„IPV4-Einstellungen“ (wie http://192.168.1.1) oder die Schaltfläche „IPV6“ (wie http://
[2001:0ba0:0000.0000.0000.0000.0000:1234]).
4. Wählen Sie die Schaltfläche „Konfig.-Methode“.
5. Berühren Sie die Schaltfläche „Manuell“ und anschließend die Schaltfläche „Speichern“.
6. Wählen Sie die Schaltfläche „Manuelle Einstellungen“.
7. Wählen Sie die Schaltfläche „IP-Adresse“. Berühren Sie das Feld für die IP-Adresse, und geben
Sie die IP-Adresse ein.
8. Wählen Sie die Schaltfläche „OK“.
Verwenden des Einrichtungsassistenten für E-Mail
Der Einrichtungsassistent für E-Mail hilft Ihnen dabei, Optionen zum Versenden gescannter Bilder
als E-Mail-Anlagen festzulegen.
HINWEIS: Zum Senden von E-Mails muss der Scanner mit einem Netzwerkserver mit gültiger
SMTP-Adresse verbunden sein. Sollte kein SMTP-Server verfügbar sein, können Sie keine E-Mails
vom Netzwerkscanner senden.
1. Berühren Sie auf dem Home-Bildschirm die Schaltfläche „Administration“.
2. Berühren Sie die Auswahl „Erste Einrichtung“.
6 Installieren und Einrichten des Produkts
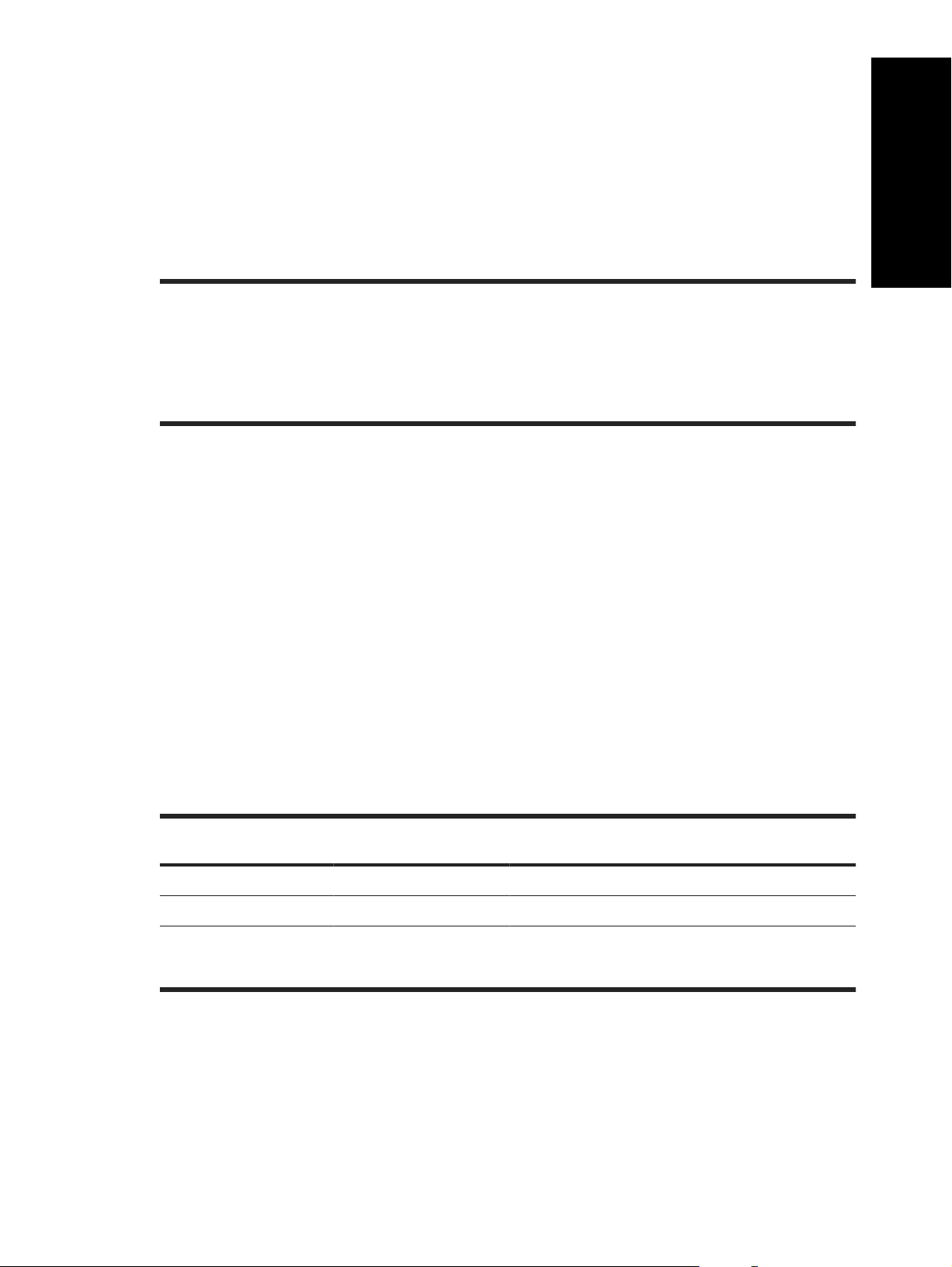
3. Berühren Sie die Auswahl „Einrichten von E-Mail“.
4. Berühren Sie die Auswahl „Einrichtungsassistent für E-Mail“, und befolgen Sie die Anweisungen
auf dem Bildschirm.
Verwenden des integrierten Webservers
Konfigurieren Sie mit Hilfe des integrierten Webservers erweiterte E-Mail-Einstellungen und
zusätzliche Funktionen wie die folgenden:
E-Mail
●
Speichern im Netzwerkordner
●
Adressbuch
●
Digitale Faxnachricht
●
Speichern auf USB-Gerät
●
Der integrierte Webserver ist automatisch verfügbar, sobald das Produkt mit dem Netzwerk
verbunden ist.
1. Öffnen Sie einen Webbrowser, und geben Sie die IP-Adresse des Scanners ein. Sie finden die
IP-Adresse oder den Hostnamen durch Berühren der Schaltfläche „Geräteinformationen“ auf
dem Home-Bildschirm.
2. Konfigurieren Sie das Gerät mit Hilfe des integrierten Webservers über die Registerkarten,
Fensterbereiche und Bedienfelder. Weitere Informationen finden Sie in der Online-Hilfe für den
integrierten Webserver.
Schnelleinstellungen
●
Windows-Authentifizierung
●
LDAP-Authentifizierung
●
Novell-Authentifizierung
●
Local Access Code-Authentifizierung
●
Deutsch
Einlegen von Dokumenten
Unterstützte Dokumentformate
Die maximale Kapazität des Vorlageneinzugs beträgt 50 Blatt bei einem Gewicht von 75 g/m2. Bei
schwererem Papier ist die maximale Kapazität niedriger. Die maximale Kapazität des
Vorlageneinzugs beträgt 10 Karten bei Karton.
Papiersorte Breite Länge Gewicht (oder
Standardkarton 52 – 216 mm 74 – 864 mm
Karton 52 – 210 mm 74 – 269 mm
Polyvinylchlorid oder
Polyvinylchloridacetat (für
ID-Karten)
Allgemeine Tipps zum Einlegen von Dokumenten
Wenn Sie folgende Dokumenttypen scannen, kann dies zu Papierstaus führen, oder die
●
Dokumente können beschädigt werden.
52 mm 86 mm 1,4 mm oder weniger
Papierstärke)
50 – 120 g/m
253 – 312 g/m
2
2
Verwenden des integrierten Webservers 7
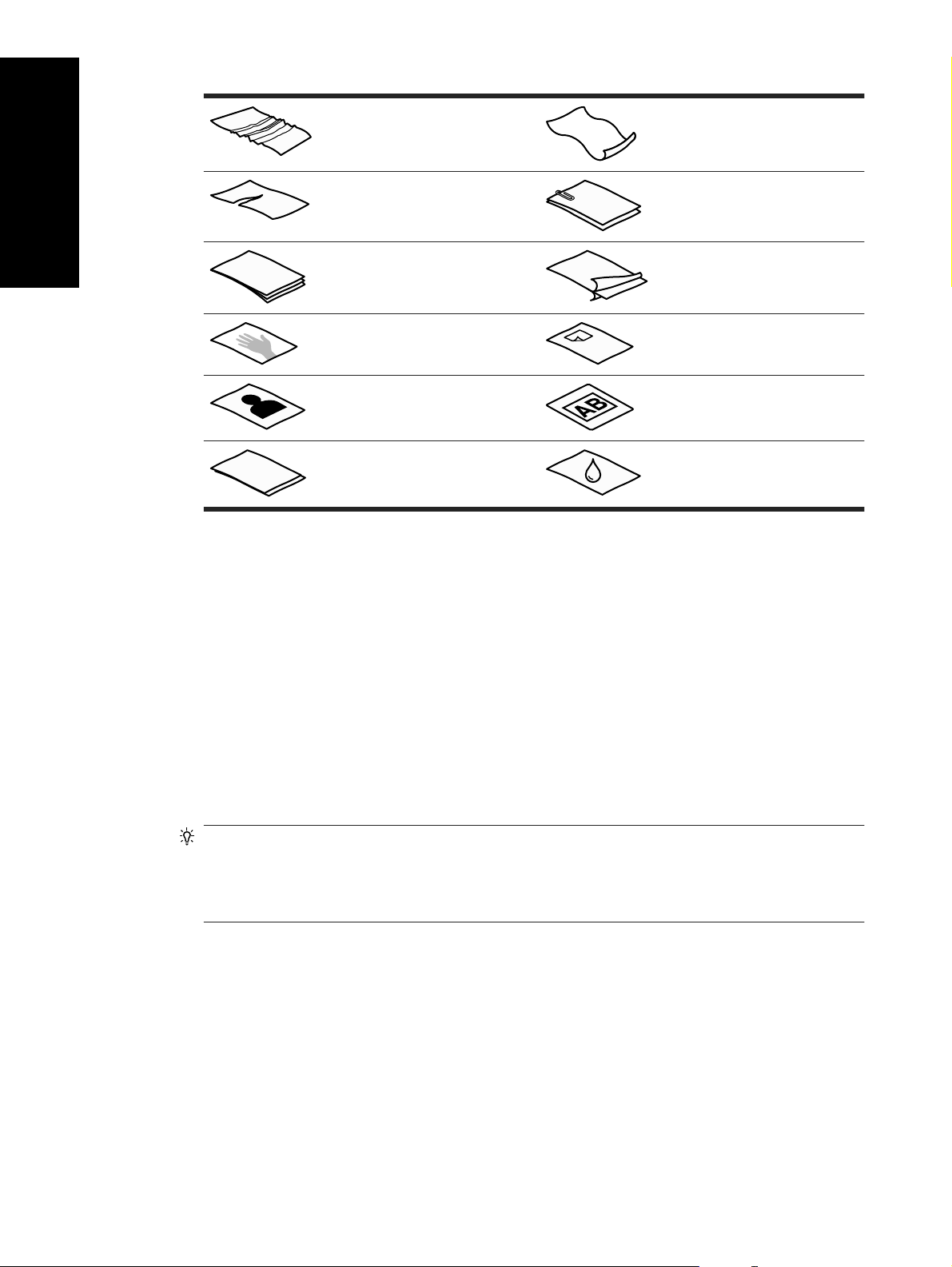
Zerknitterte oder gefaltete
Deutsch
Dokumente
Eingerollte Dokumente
Zerrissene Dokumente Dokumente mit Heft- oder
Kohlepapier Beschichtetes Papier
Sehr dünnes, durchsichtiges
Papier
Fotos Overhead-Transparentfolien
Aneinander haftende Blätter Papier mit nassen Substanzen
Beim Scannen mehrerer Seiten derselben Breite und Länge stellen Sie das Seitenformat auf
●
Büroklammern
Papier mit Klebenotizen oder
angefügten Markierungen
wie Klebstoff oder
Korrekturflüssigkeit
die Breite und Länge des zu scannenden Papiers ein. Informationen zum Scannen mehrerer
Seiten in unterschiedlichem Format finden Sie im elektronischen Benutzerhandbuch.
Glätten Sie alle gefalteten oder gewölbten Dokumente, bevor Sie sie in den Vorlageneinzug
●
einlegen. Wenn die Oberkante eines Dokuments eingerollt oder gefaltet ist, kann ein Papierstau
entstehen.
Legen Sie Dokumente, die in einer Richtung kürzer als 74 mm (beispielsweise Visitenkarten)
●
sind, mit der langen Kante parallel zu den Papierführungen ein.
Sie vermeiden verzerrte Scans beim Scannen von Seiten, die länger als 356 mm sind, indem
●
Sie die Seiten nacheinander scannen.
Legen Sie empfindliche Dokumente (z. B. Fotos oder Dokumente auf zerknittertem oder sehr
●
leichtem Papier) in eine durchsichtige, schwere Vorlagenhülle mit einer maximalen Breite von
216 mm, bevor Sie sie in den Vorlageneinzug einlegen.
TIPP: Wenn Sie keine Vorlagenhülle im entsprechenden Format besitzen, empfiehlt sich die
Verwendung einer Prospekthülle für Ringordner. Schneiden Sie die Heftkante ab, so dass die
Hülle nicht breiter als 216 mm ist. Deaktivieren Sie auf dem Bildschirm „Weitere Optionen“ die
Option „Erkennung von fehlerhaftem Einzug“. Weitere Informationen finden Sie im
elektronischen Benutzerhandbuch.
Stellen Sie sicher, dass die Klappe auf dem Vorlageneinzug ordentlich verriegelt ist. Drücken
●
Sie hierfür die Klappe so lange, bis Sie ein Klicken hören.
Legen Sie die Papierführungen seitlich an die Dokumente an. Die Führungen müssen an den
●
Kanten der Originale anliegen. Besteht zwischen den Papierführungen und den
Dokumentkanten ein Spielraum, kann das gescannte Bild verzerrt werden.
8 Installieren und Einrichten des Produkts
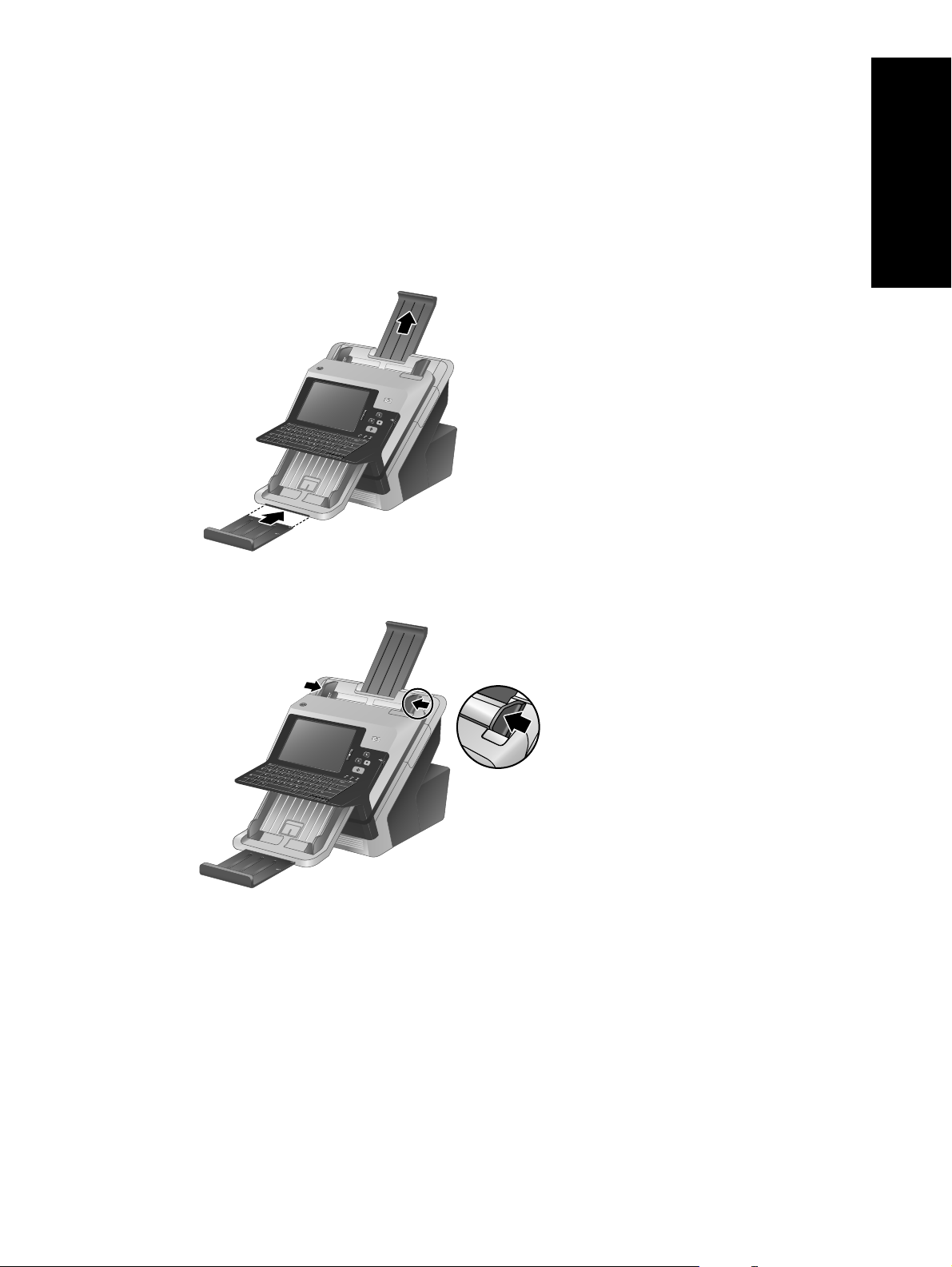
Gehen Sie vorsichtig vor, wenn Sie einen Dokumentstapel in den Vorlageneinzug einlegen.
●
Lassen Sie den Stapel nicht in den Vorlageneinzug fallen, und drücken Sie nicht auf die
Oberkante eines in den Vorlageneinzug eingelegten Stapels.
Reinigen Sie die Scannerwalzen, wenn sie offensichtlich schmutzig sind oder nach dem
●
Scannen eines mit Bleistift beschriebenen Dokuments.
Einlegen von Dokumenten
1. Ziehen Sie den Vorlageneinzug nach oben heraus, und passen Sie das Ausgabefach an.
Deutsch
2. Legen Sie die Papierführungen seitlich an die Dokumente an. Schieben Sie die Führungen nicht
zu eng an das Papier, um den Papiereinzug nicht zu behindern.
Wenn kleine Originale, wie Kauf- oder Bankbelege, gescannt werden, ist es besonders wichtig,
dass die Papierführungen eng an den Kanten anliegen.
Einlegen von Dokumenten 9
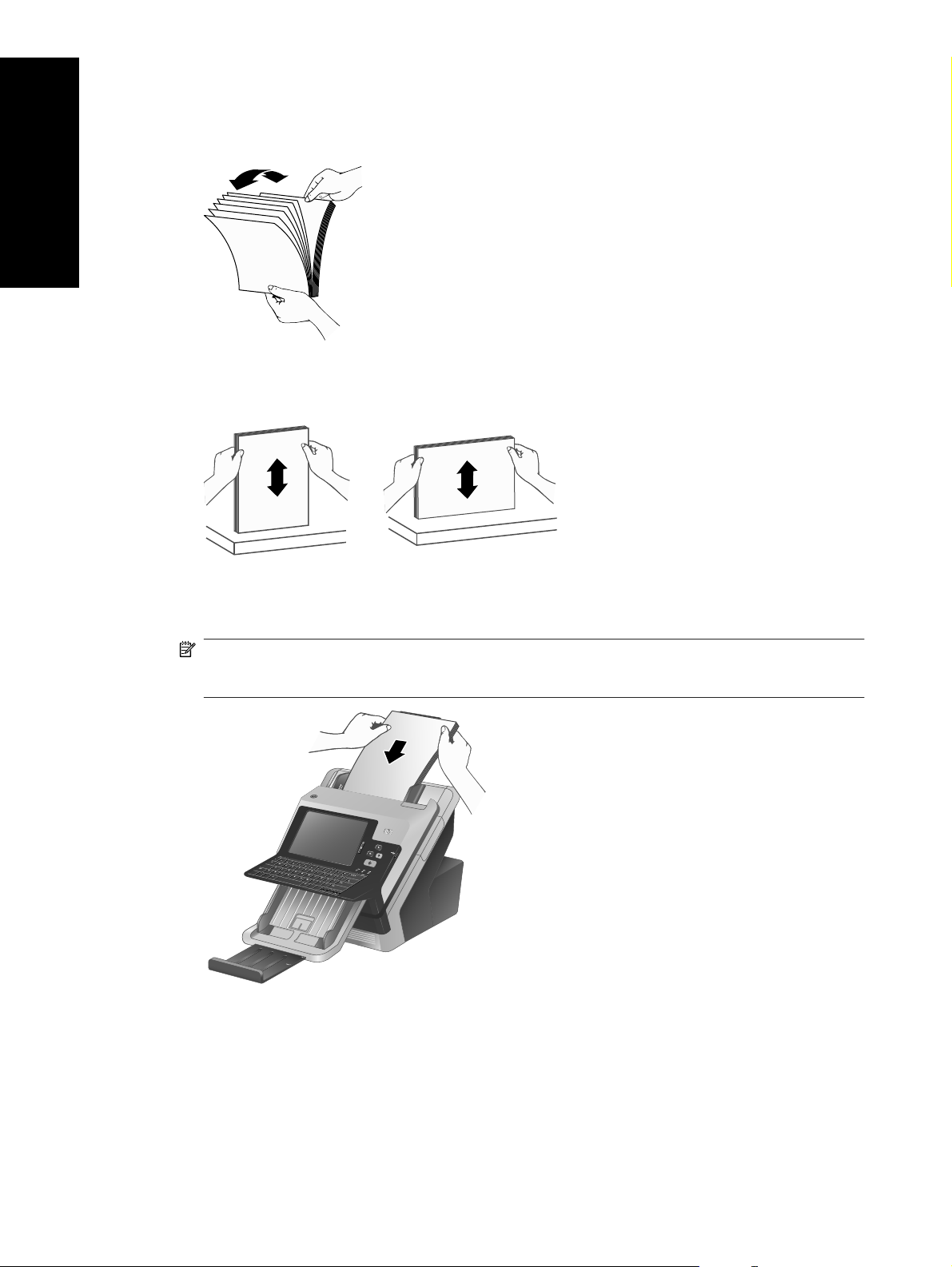
3. Fächern Sie den Stapel der Seiten auf, damit die Seiten nicht aneinander haften. Fächern Sie
Deutsch
die in den Vorlageneinzug zeigende Kante in eine Richtung auf, und fächern Sie anschließend
dieselbe Kante in die entgegengesetzte Richtung auf.
4. Ebnen Sie die Kanten der Dokumente, indem Sie mit der Stapelunterseite auf die
Tischoberfläche klopfen. Drehen Sie den Stapel um 90 Grad, und wiederholen Sie den
Vorgang.
5. Legen Sie den Stapel vorsichtig in den Vorlageneinzug ein. Achten Sie beim Einlegen der
Vorlagen darauf, dass die bedruckte Seite nach unten und die Vorderkante in Richtung Drucker
zeigt.
HINWEIS: Lassen Sie für optimale Ergebnisse den Stapel nicht in den Vorlageneinzug fallen,
und tippen Sie nicht auf die Oberkante des Stapels, nachdem er in den Vorlageneinzug
eingelegt wurde.
6. Vergewissern Sie sich, dass die Papierführungen eng an den Kanten des Stapels anliegen.
10 Installieren und Einrichten des Produkts
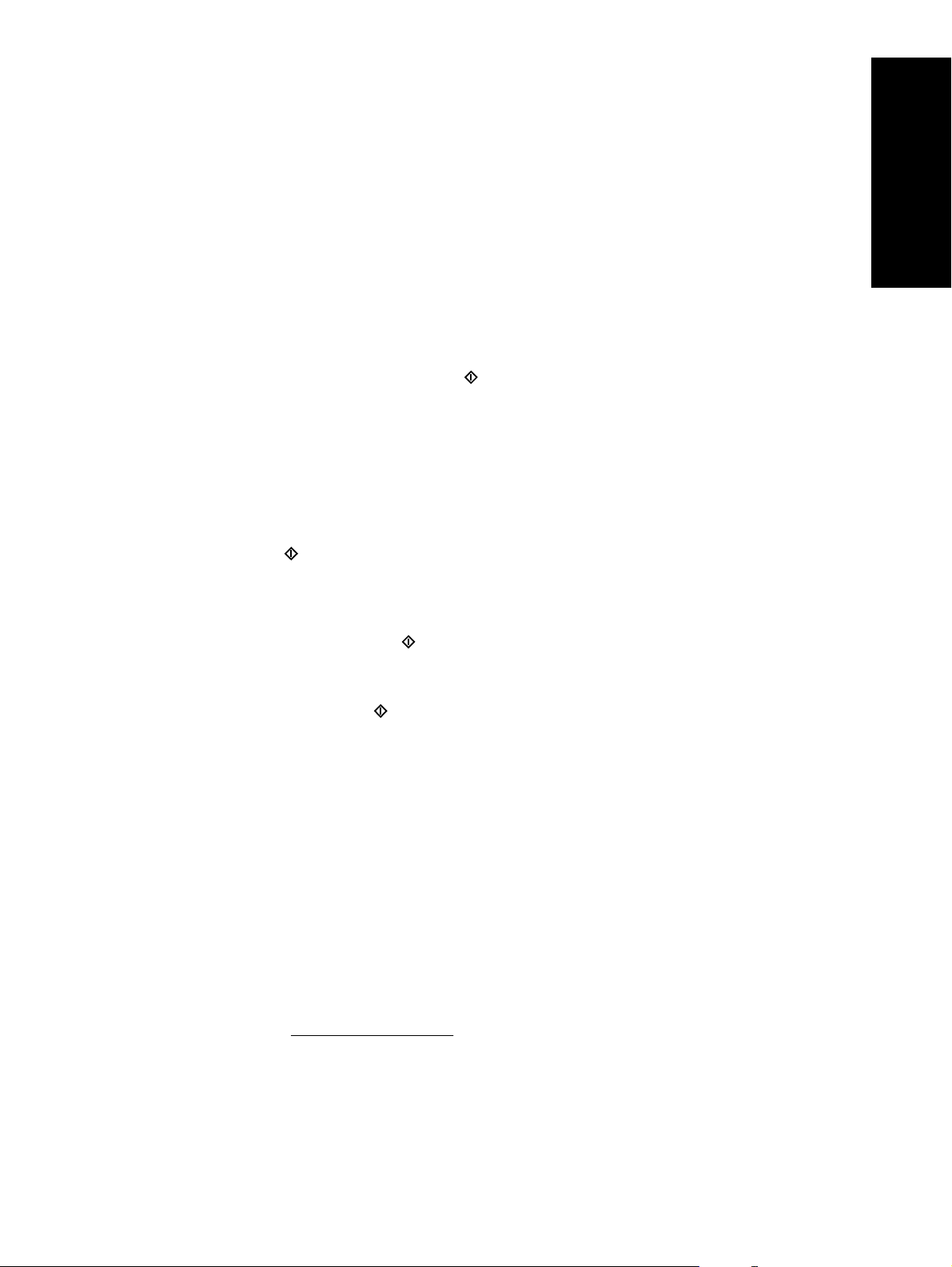
Starten eines Scans und Testen der Einstellungen für
digitales Senden
Führen Sie die folgenden Schritte aus, um die Konfiguration des Scanners und die Einstellungen für
digitales Senden zu testen.
1. Legen Sie das Dokument mit der bedruckten Seite nach unten in den Vorlageneinzug ein.
2. Berühren Sie auf dem Home-Bildschirm die Schaltfläche „E-Mail“, und füllen Sie die Felder
„Von:“, „An:“ und „Betreff:“ aus. (Optional) Füllen Sie die Felder „Cc:“ und „Bcc:“ aus. Trennen
Sie mehrere E-Mail-Adressen durch Semikola voneinander.
3. (Optional) Berühren Sie die Schaltfläche „Weitere Optionen“, um die Einstellungen für den Scan
zu ändern.
Deutsch
4. Berühren Sie die Schaltfläche „Start“ (
5. Wenn Sie andere Methoden zum digitalen Senden testen möchten, die Sie mit Hilfe des
integrierten Webservers konfiguriert haben, wie Speichern auf USB-Gerät, digitale
Faxnachrichten, Netzwerkordner oder Schnelleinstellungen, befolgen Sie folgende Anleitungen
auf dem Home-Bildschirm. Stellen Sie auch sicher, dass für den Scan das richtige Ziel
ausgewählt wurde.
Sie speichern einen Scan auf einem USB-Gerät, indem Sie die Schaltfläche „Speichern
◦
auf USB-Gerät“ berühren, ggf. einen Ordner auswählen und dann die Schaltfläche
„Start“ (
Sie speichern einen Scan in einem Netzwerkordner, indem Sie die Schaltfläche „Speichern
◦
im Netzwerkordner“ berühren. Berühren Sie im Listenfeld „Schnelleinstellungen“ einen
Dateinamen. Geben Sie den Dateinamen in das Feld „Dateiname:“ ein, und berühren Sie
die Schaltfläche „Start“ (
Um eine digitale Faxnachricht zu scannen, berühren Sie die Schaltfläche „Fax“, berühren
◦
Sie das Feld „Faxnummer:“, geben Sie die Faxnummer ein, und berühren Sie die
Schaltfläche „Start“ (
Wenn das Gerät die Datei nicht korrekt sendet, überprüfen Sie die Installation und Konfiguration des
Geräts.
Weitere Informationen zu den Bildschirmen und Bedienfeldern finden Sie im elektronischen
Benutzerhandbuch.
) berühren.
).
). Trennen Sie mehrere Faxnummern durch Semikola voneinander.
).
Problembehebung
Weitere Informationen zum Lösen von Scan- und Netzwerkproblemen finden Sie in den
Informationen zur Fehlerbehebung im elektronischen Benutzerhandbuch.
Ersatzteile
Für den HP Scanjet 7000n gibt es mehrere Ersatzteile, einschließlich Tastatur und
Bedienfeldschablonen, Jetdirect-Karte und Einzugswalzen. Die Ersatzteile können Sie über das
Internet bestellen:
Fehlerbehebung bei Installation
Falls der Scanner nach der ersten Einrichtung nicht ordnungsgemäß funktioniert, überprüfen Sie die
Scanner-Hardware wie im Folgenden beschrieben.
www.hp.com/buy/parts.
Starten eines Scans und Testen der Einstellungen für digitales Senden 11
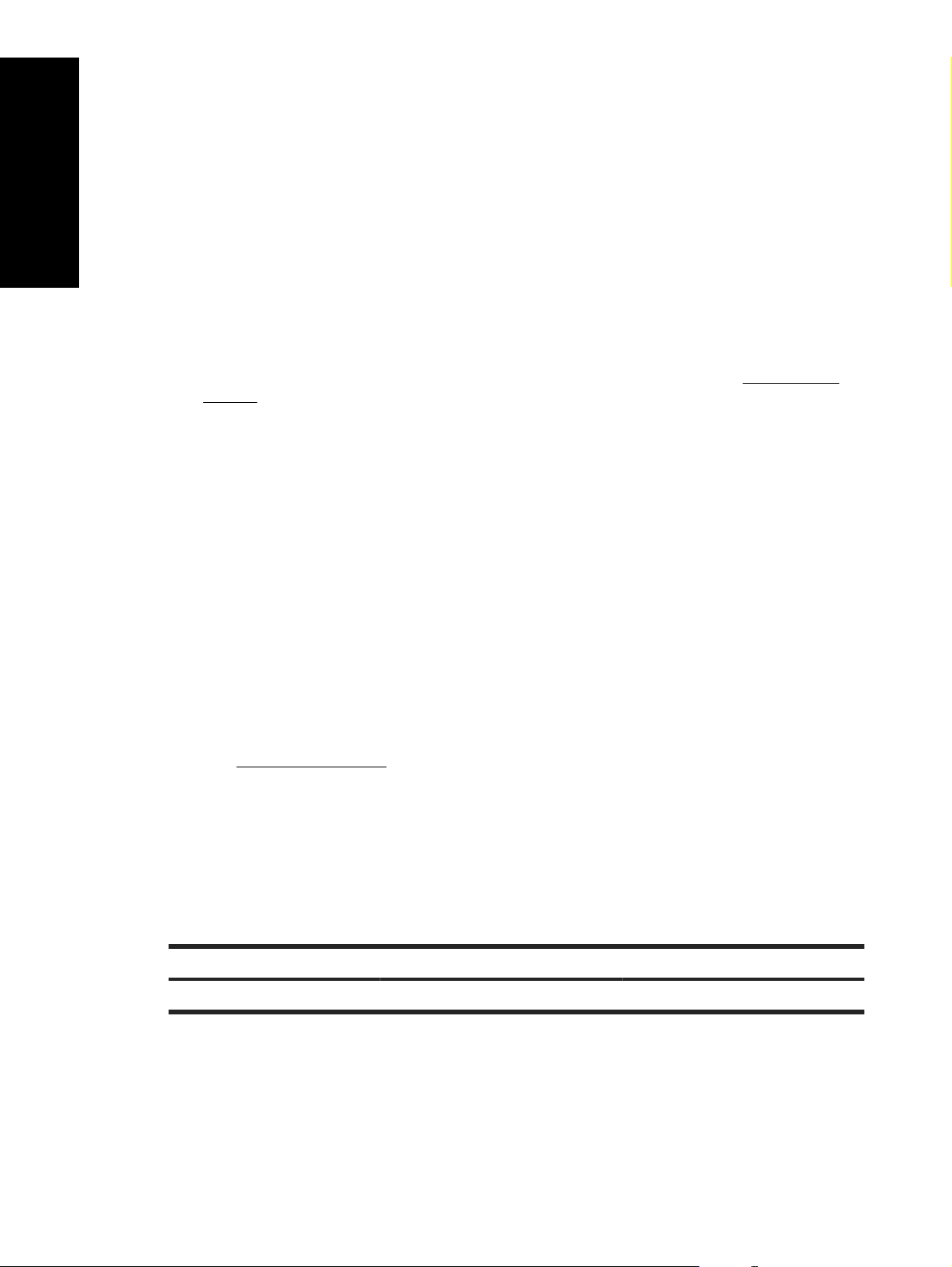
Überprüfen der Stromversorgung des Scanners.
Deutsch
Stellen Sie sicher, dass das Netzkabel fest mit dem Scanner und einer Steckdose verbunden ist.
Stellen Sie außerdem sicher, dass das Netzteilkabel ordnungsgemäß mit einer Steckdose und einer
Netzsteckdose oder einem Überspannungsschutz verbunden ist.
1. Vergewissern Sie sich, dass die grüne LED am Netzteilgehäuse leuchtet.
2. Ist dies nicht der Fall, überprüfen Sie, ob die Netzsteckdose bzw. der Überspannungsschutz,
an der/dem das Netzteilkabel angeschlossen ist, mit Strom versorgt wird.
3. Stellen Sie sicher, dass sich der Netzschalter auf der Rückseite des Scanners in der Position
„Ein“ befindet. Drücken Sie anschließend die Netztaste auf der Vorderseite des Scanners, um
den Scanner einzuschalten.
4. Falls die LED nicht leuchtet, obwohl die Netzsteckdose bzw. der Überspannungsschutz
ordnungsgemäß funktioniert, deutet dies auf ein defektes Netzteil hin. Unter
support erhalten Sie zusätzliche Unterstützung.
Wenn das Problem nach Überprüfen der oben genannten Komponenten weiterhin besteht, gehen
Sie wie folgt vor:
1. Schalten Sie den Netzschalter auf der Rückseite des Scanners aus.
2. Warten Sie 30 Sekunden.
3. Schalten Sie den Netzschalter auf der Rückseite des Scanners wieder ein, und drücken Sie
anschließend die Netztaste auf der Vorderseite des Geräts.
www.hp.com/
Überprüfen der Ethernet-Verbindung
Stellen Sie sicher, dass das Ethernet-Kabel sicher mit dem Scanner und einem Router, einer
Ethernet-Buchse oder einem Ethernet-Schalter verbunden ist.
Kundenunterstützung
Weitere Informationen zu Ihrem Scanner finden Sie im elektronischen HP Scanjet 7000n
Benutzerhandbuch. Falls Sie keine Dokumentations-CD mit Ihrem Scanner erhalten haben, können
Sie unter
herunterladen. Hier finden Sie auch weitere HP Kundenservice-Informationen.
www.hp.com/support eine aktualisierte Version des elektronischen Benutzerhandbuchs
Zulassungsinformationen und technische Daten zum
Scanner
Abmessungen und Gewicht
Tabelle 1 Produktabmessungen
Produkt Höhe Tiefe Breite Gewicht
HP Scanjet 7000n 343 mm 411 mm 321 mm 16,2 kg
Stromverbrauch
Informationen zum Stromverbrauch finden Sie in der Datei „regulatory_supplement.pdf“ in der
Produktdokumentation.
12 Installieren und Einrichten des Produkts
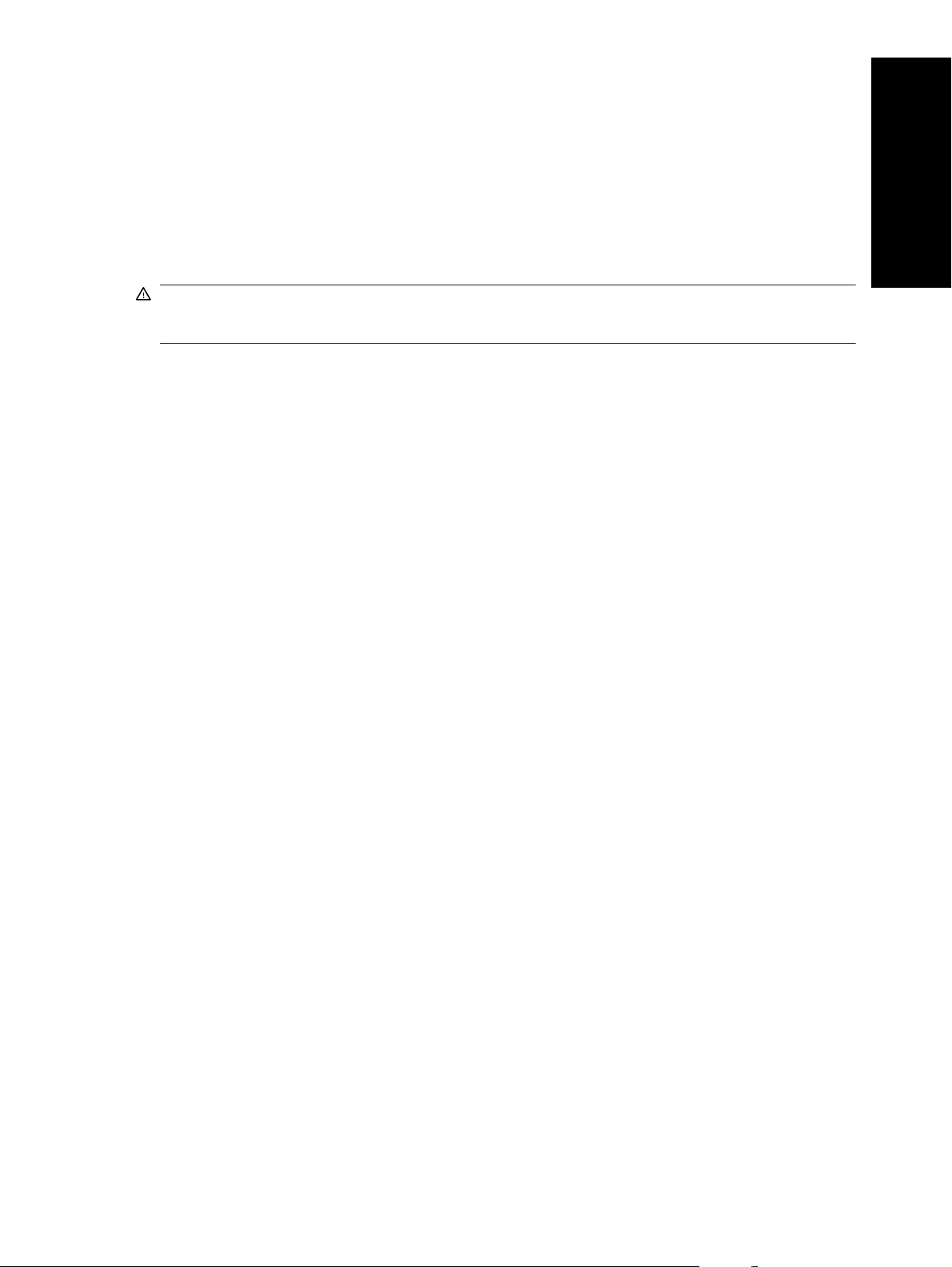
Zulassungsinformationen
Damit die Zulassung eindeutig zu erkennen ist, verfügt Ihr Gerät über eine modellspezifische
Zulassungsnummer. Die Zulassungsmodellnummer Ihres Produkts lautet FCLSD-0807. Diese
Zulassungsnummer darf aber nicht mit der Produktbezeichnung (HP Scanjet 7000n) oder der
Produktnummer (L2708A, L2709A) verwechselt werden. Weitere Zulassungsinformationen zu Ihrem
Scanner finden Sie in der Datei „regulatory_supplement.htm“ in der Produkt-Dokumentation.
Sicherheitserklärungen
VORSICHT! Der Scanner enthält motorisierte Teile. Trennen Sie das Netzkabel vom Scanner,
bevor Sie die Abdeckung auf der Rückseite entfernen. Setzen Sie die Abdeckung wieder ein, und
befestigen Sie sie, bevor Sie das Netzkabel wieder an den Scanner anschließen.
Deutsch
Zulassungsinformationen und technische Daten zum Scanner 13
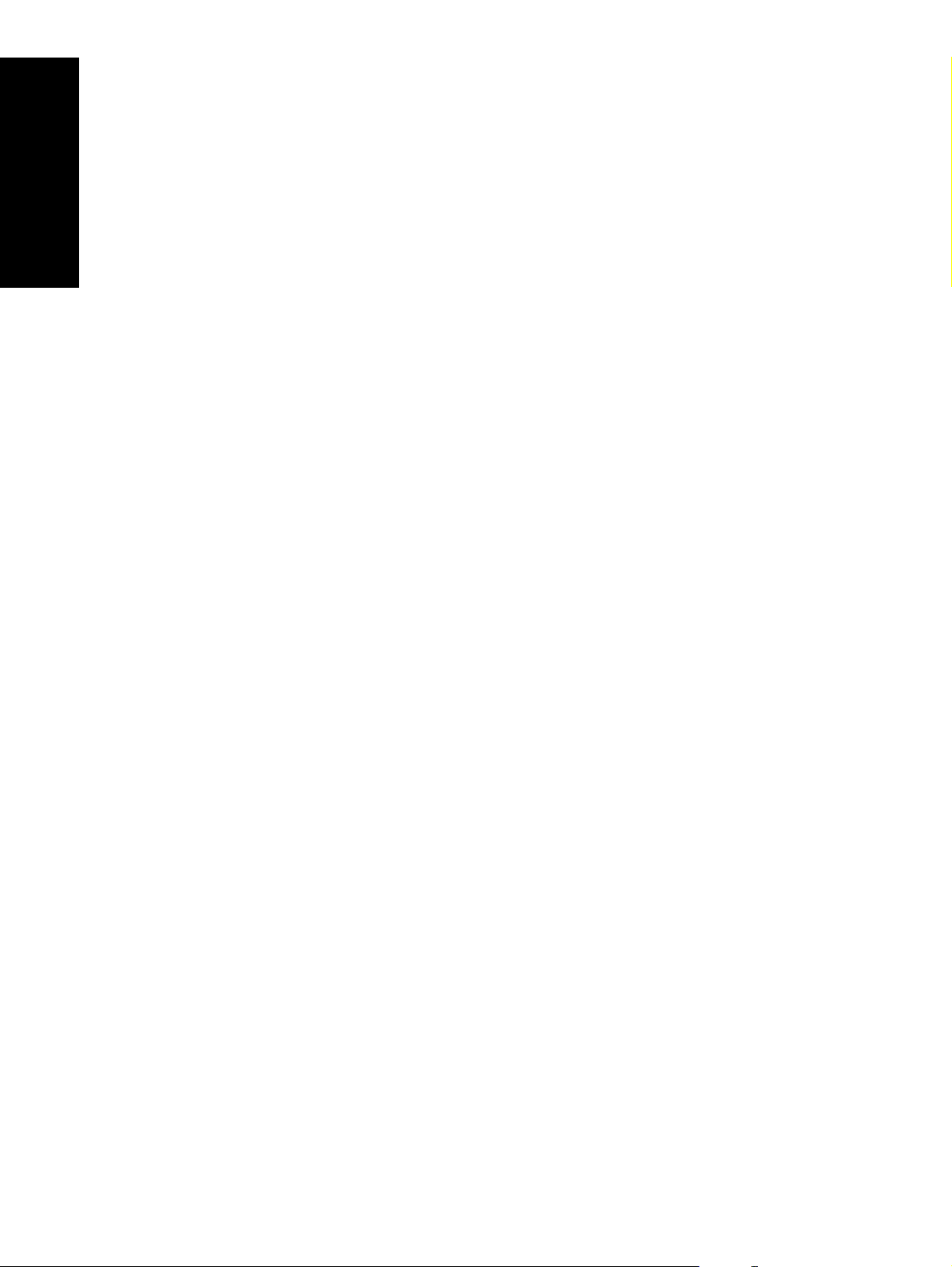
Deutsch
14 Installieren und Einrichten des Produkts
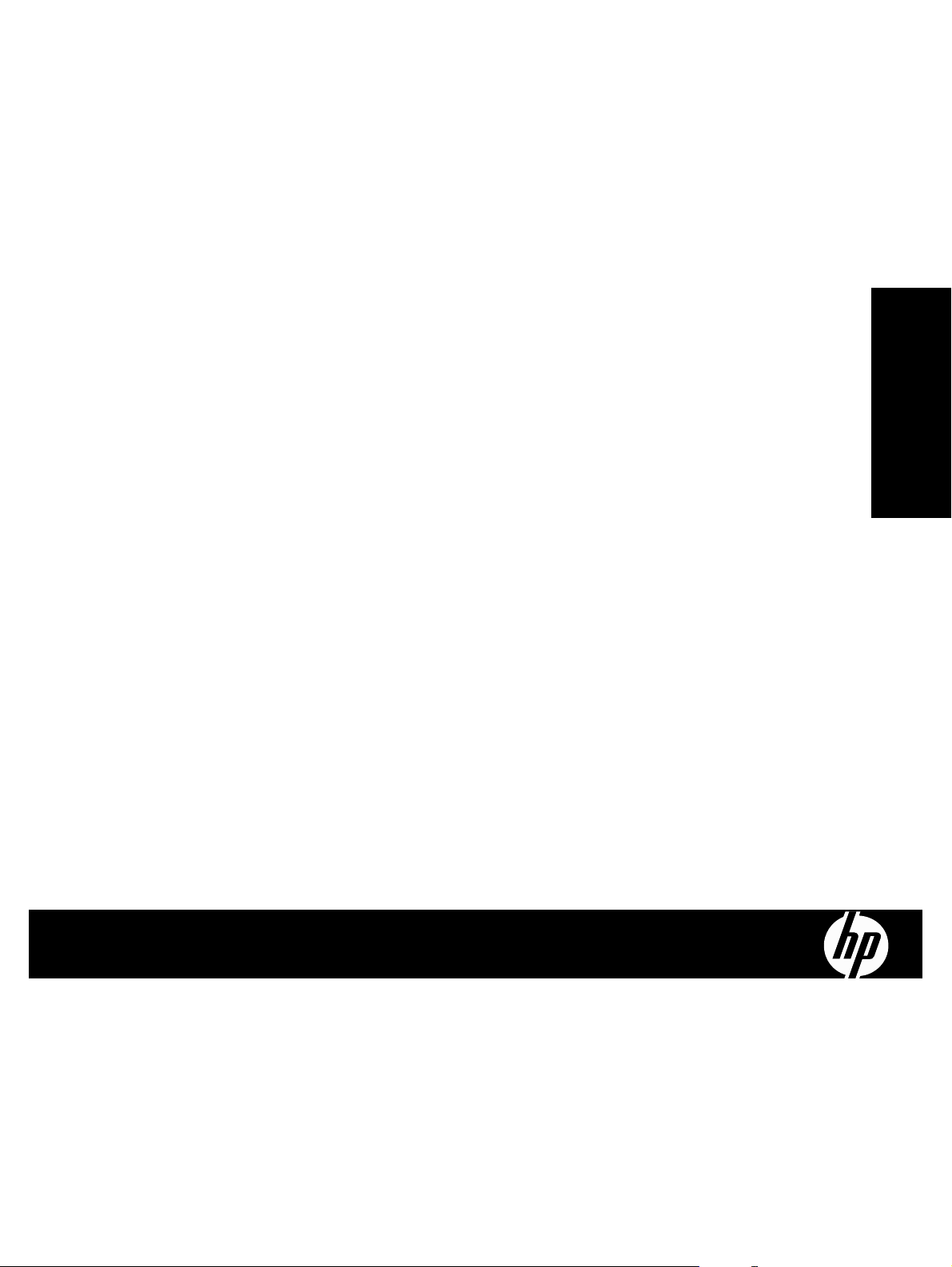
HP Scanjet serie 7000n
Guida introduttiva
Italiano
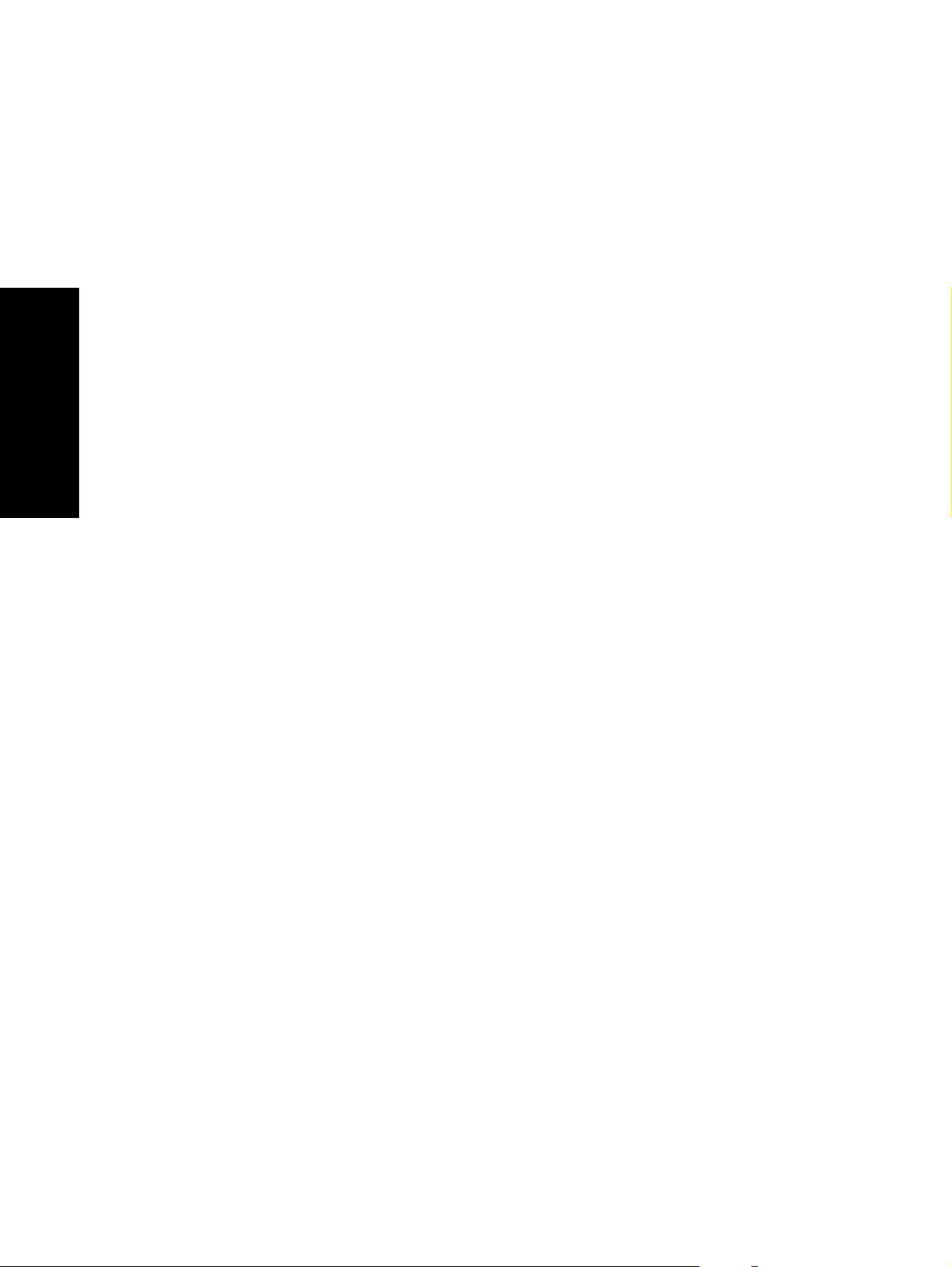
Copyright e Licenze
Titolarità dei marchi registrati
Italiano
© 2009 Copyright Hewlett-Packard
Development Company, LP
Sono vietati la riproduzione, l'adattamento
o la traduzione senza previo consenso
scritto, ad eccezione dei casi previsti dalle
leggi sui diritti d'autore.
Le informazioni contenute nel presente
documento sono soggette a modifica senza
preavviso.
Le uniche garanzie per i prodotti e servizi
HP sono descritte nelle specifiche
dichiarazioni di garanzia correlate a tali
prodotti e servizi. Le informazioni contenute
nel presente documento non costituiscono
in alcun caso una garanzia aggiuntiva. HP
non è responsabile per omissioni o errori
tecnici ed editoriali contenuti nel presente
documento.
Edition 1, 08/2009
Microsoft® e Windows® sono marchi
registrati negli Stati Uniti dalla Microsoft
Corporation.
 Loading...
Loading...