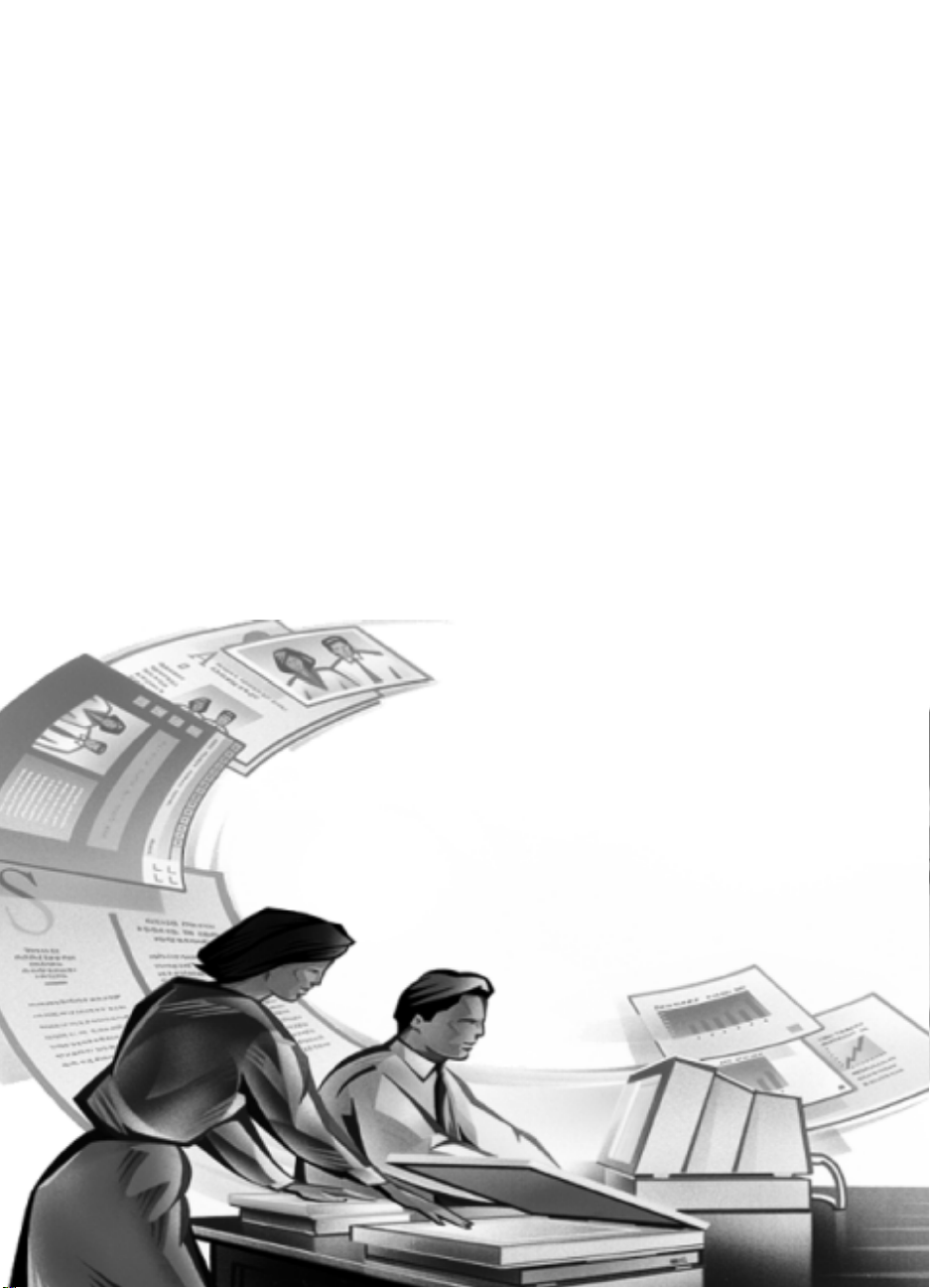
H
HP Scanner ScanJet 1
Suplemento de Instalação
Antes de começar
1
Conexões do scanner
2
Solução de problemas
3
com a instalação
Compartilhamento do
scanner em um grupo de
4
trabalho
Obtenção de ajuda
5
Garantia e
6
especificações
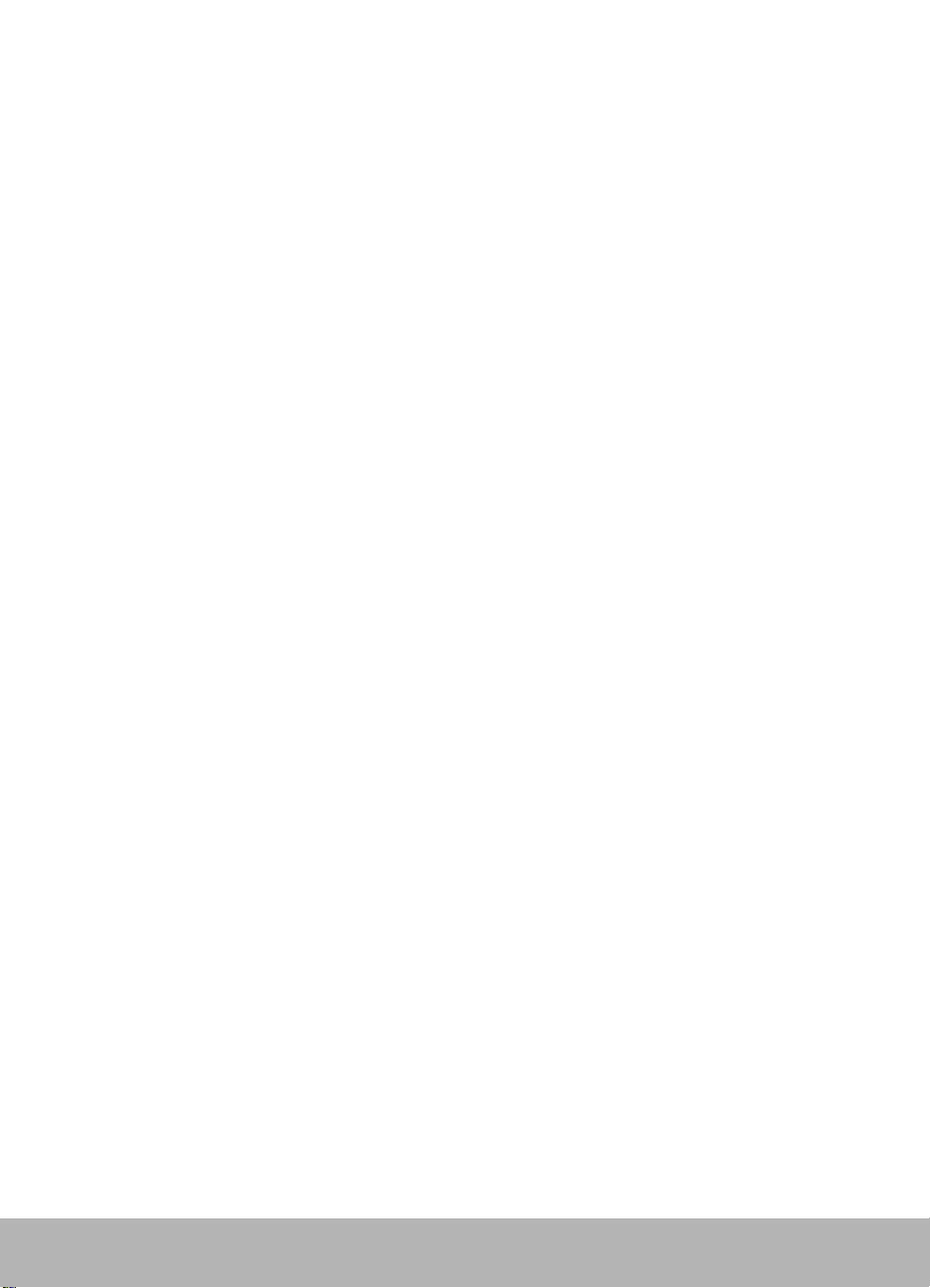
© Hewlett-Packard Co., 1999
Todos os direitos reservados.
É proibida a reprodução, adaptação ou tradução sem o consentimento prévio por escrito,
exceto como permitido sob as leis de direitos autorais.
LEGENDA DE DIREITOS RESTRITOS
Direitos restritos do governo dos E.U.A. O software e toda ar documentação que o
acompanha foram inteiramente desenvolvidos com fundos privados. Eles são distribuídos
e licenciados como software de computador comercial, como definido no DFARS
252.227-7013 (out. de 1988), DFARS 252.211-7015 (maio. de 1991) ou DFARS 252.227-7014
(jun. de 1995), como um item comercial, conforme definido no FAR 2.101(a), ou como
Software restrito para computador, conforme definido no FAR 52.227-19 (Jun. de 1987)
(ou em qualquer regulamento de agência equivalente ou cláusula de contrato), o que for
aplicável. Existem apenas esses direitos oferecidos para este software e toda a
documentação que o acompanha pela cláusula aplicável FAR ou DFARS ou pelo acordo
padrão de software HP para o produto envolvido.
Microsoft é uma marca registrada nos E.U.A., da Microsoft Corporation.
Windows é uma marca comercial da Microsoft Corporation.
ENERGY STAR é uma marca de serviço registrada nos E.U.A., de propriedade do Órgão de
Proteção ao Meio Ambiente dos E.U.A. (Environmental Protection Agency).
ii HP ScanJet Scanner Suplemento de instalação
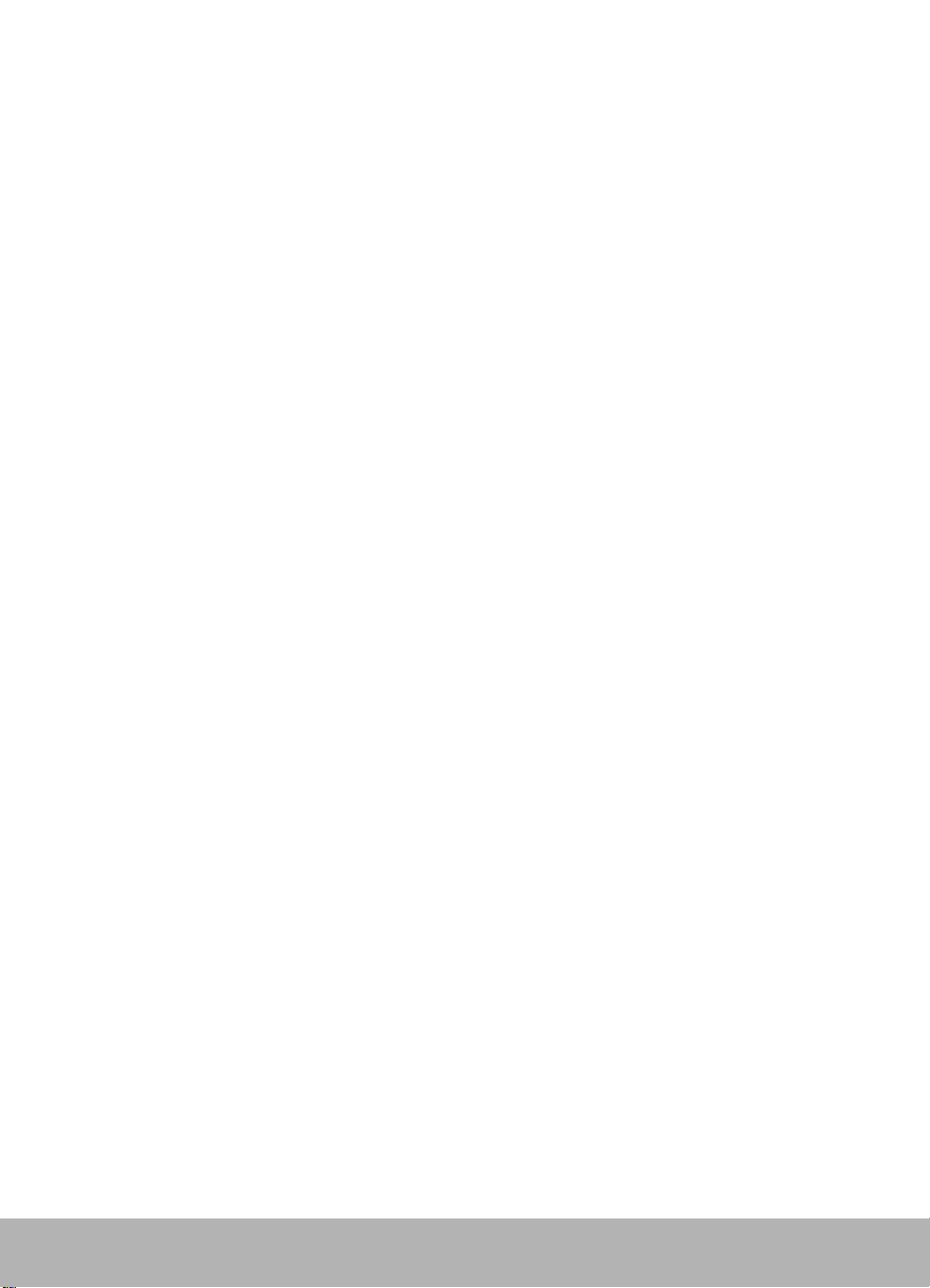
Assistência para o novo produto
Não importa onde nem quando, o suporte HP está disponível para que os
usuários aproveitem ao máximo os produtos HP. Seja fazendo com que os
produtos sejam mais fáceis de usar, seja oferecendo novas maneiras de
executar importantes projetos, a assistência HP contribui para que seus
usuários se sintam mais confiantes e criativos. Se surgir um problema
com o produto HP, não se preocupe. O suporte HP terá soluções rápidas e
precisas que não tomarão tempo e nem danificarão o produto.
Quando estiver pronto para iniciar, consulte os sites da HP na Web:
http://www.scanjet.hp.com
para obter grandes idéias e dicas rápidas sobre como usar o scanner HP
e
http://www.hp.com/cposupport/eschome.html
para obter informações e endereços de escritórios de suporte.
HP ScanJet Scanner Suplemento de instalação iii
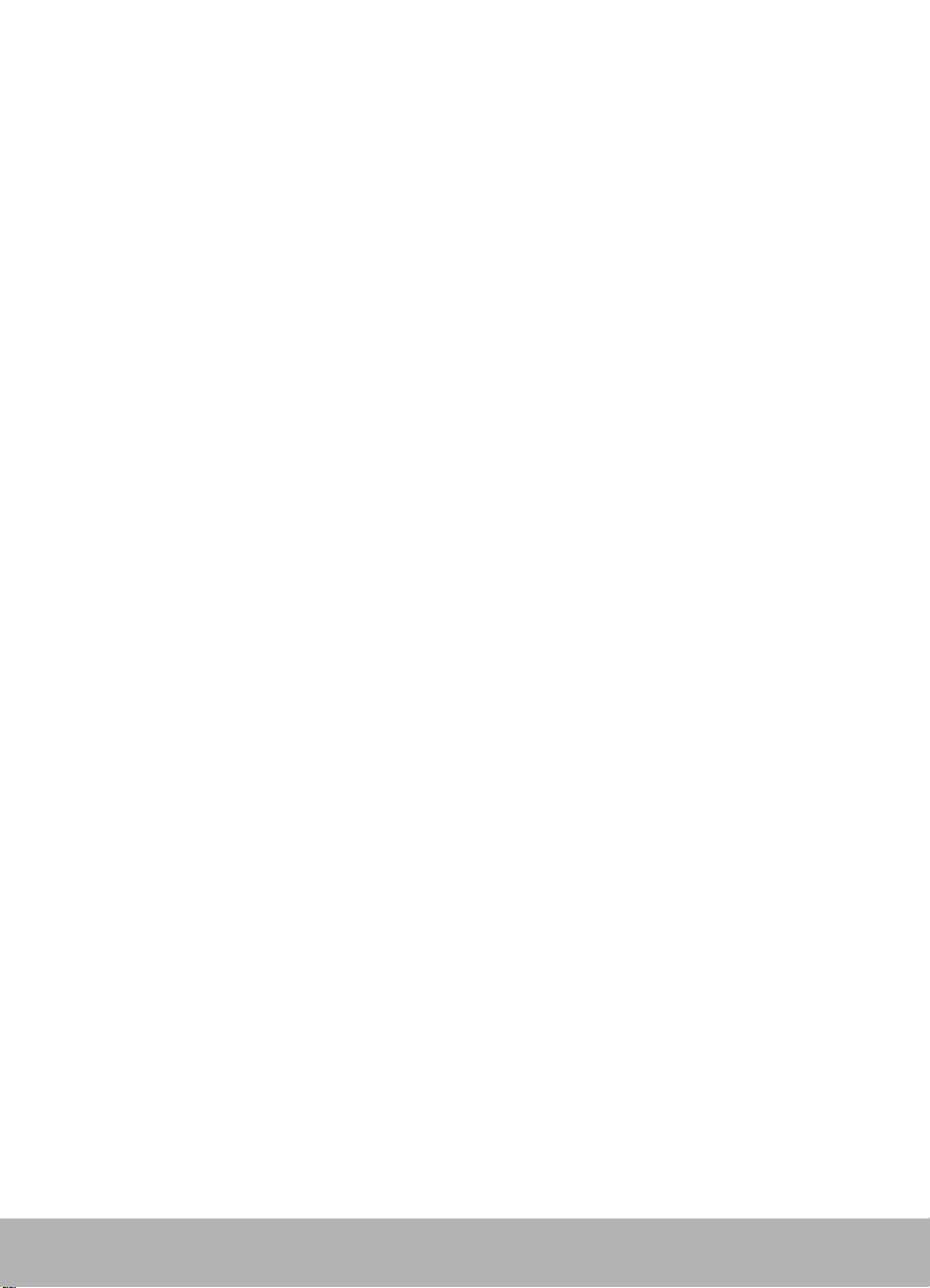
Sumário
1 Antes de começar 1
Leia o Pôster de configuração 2
Conexão do AAD 3
Dicas para usar o AAD 4
Conecte o Adaptador de Transparências Ativo 5
2 Conexões do scanner 8
Opções de conexão 9
Usando uma conexão USB 10
Utilização de uma conexão SCSI 12
Placa SCSI e especificações para o cabo 12
Utilização de uma placa SCSI nova 14
Utilização de uma placa SCSI já existente 15
Configuração do endereço SCSI 16
Como encontrar endereços disponíveis 16
Alteração do endereço do scanner 18
Teste da instalação SCSI 19
H
3 Solução de problemas com a instalação 21
Problemas na instalação 22
Problemas com o botão do scanner 28
4 Compartilhamento
do scanner em um grupo de trabalho 29
Compartilhamento do scanner 30
Itens do menu de compartilhamento do scanner 31
Compartilhamento do scanner (PC host) 32
Instalação do HP PrecisionScan LAN em um PC remoto 33
Utilização do scanner de um PC remoto 34
iv HP ScanJet Scanner Suplemento de insta-
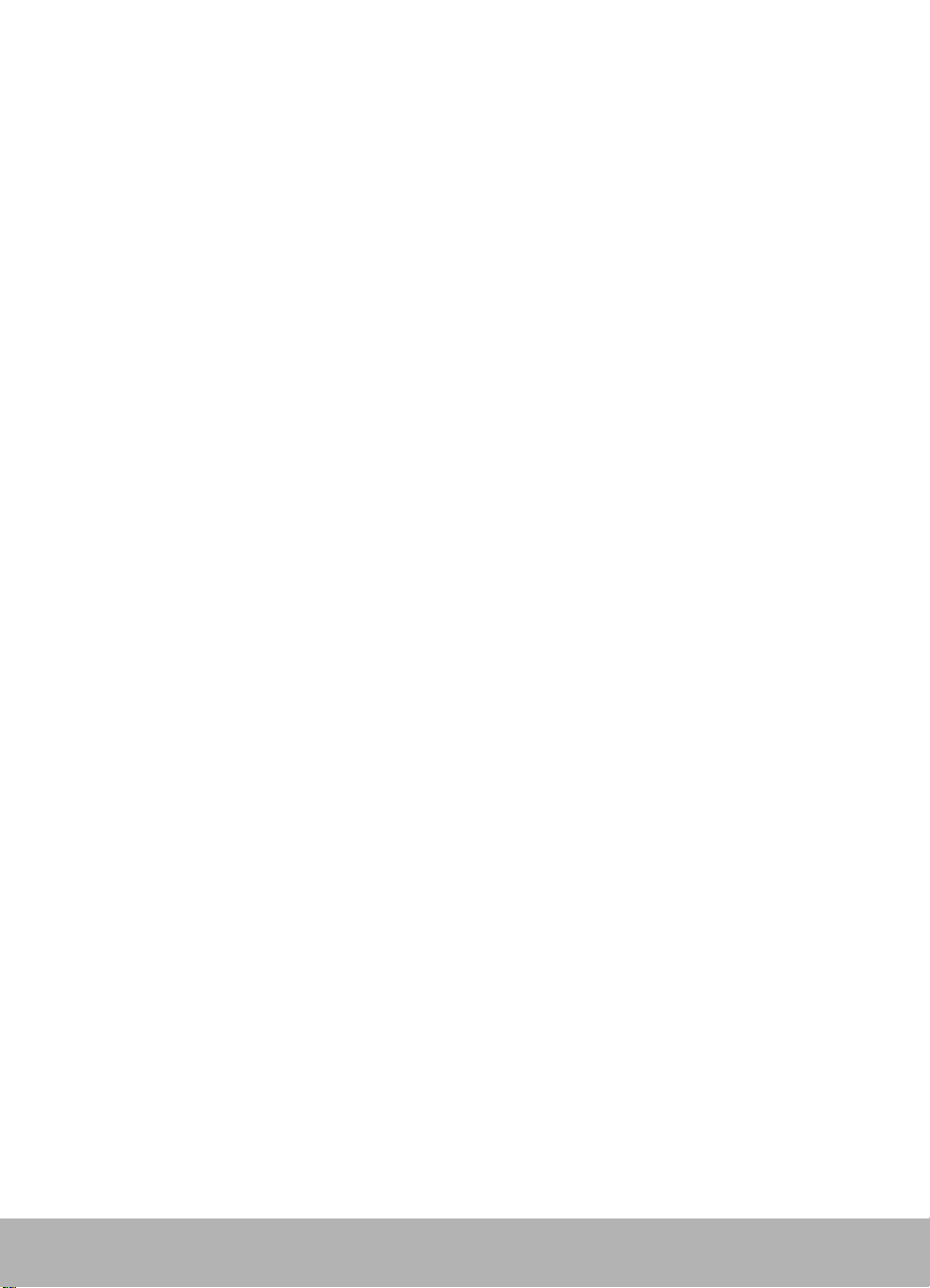
5 Obtenção de ajuda 35
Como obter ajuda 36
Identificação e solução de problemas 36
Consulte as informações fornecidas com o scanner 36
Entre em contato com um distribuidor
HP autorizado 37
Entre em contato com a HP 37
Serviços adicionais 39
Centro HP de assistência ao cliente 40
Serviço e assistência HP em todo o mundo 42
6 Garantia e especificações 46
Termo de garantia 47
Informações sobre regulamentação 49
Declaração alemã para ruído 49
Geräuschemission 49
Declaração de conformidade FCC 50
Declaração de conformidade E.U. 51
Informações suplementares 51
Especificações ambientais para o scanner 52
Temperatura 52
Umidade 52
Especificações ambientais para o AAD HP ScanJet 53
Temperatura 53
Umidade 53
Especificações do scanner HP ScanJet 54
Índice 56
HP ScanJet Scanner Suplemento de instalação v
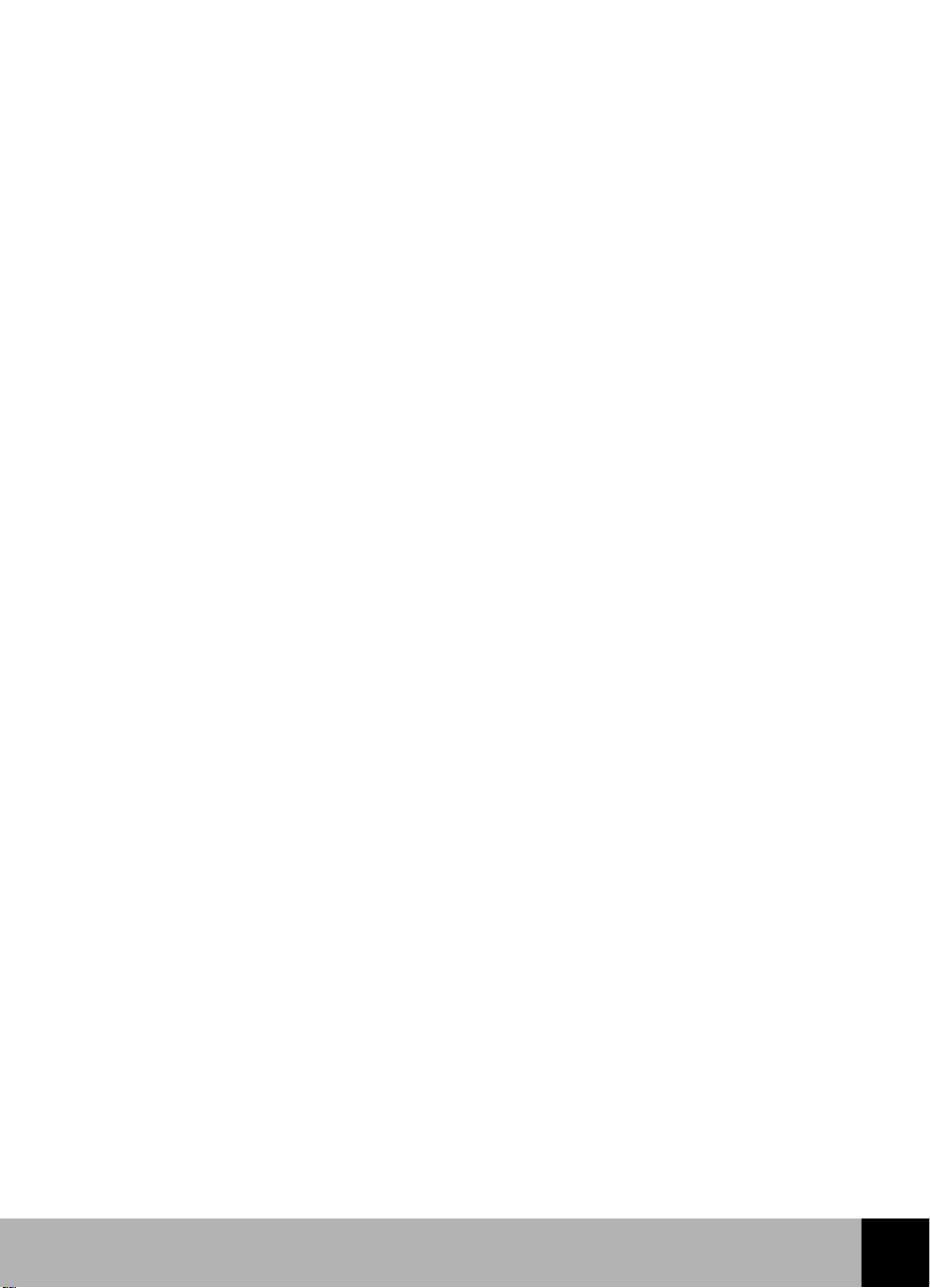
H
1
Antes de começar
Leia o Pôster de configuração
2
Conexão do AAD
3
Dicas para usar o AAD
4
Conecte o Adaptador de Transparências Ativo
5
1 HP ScanJet Scanner Suplemento de instalação
1
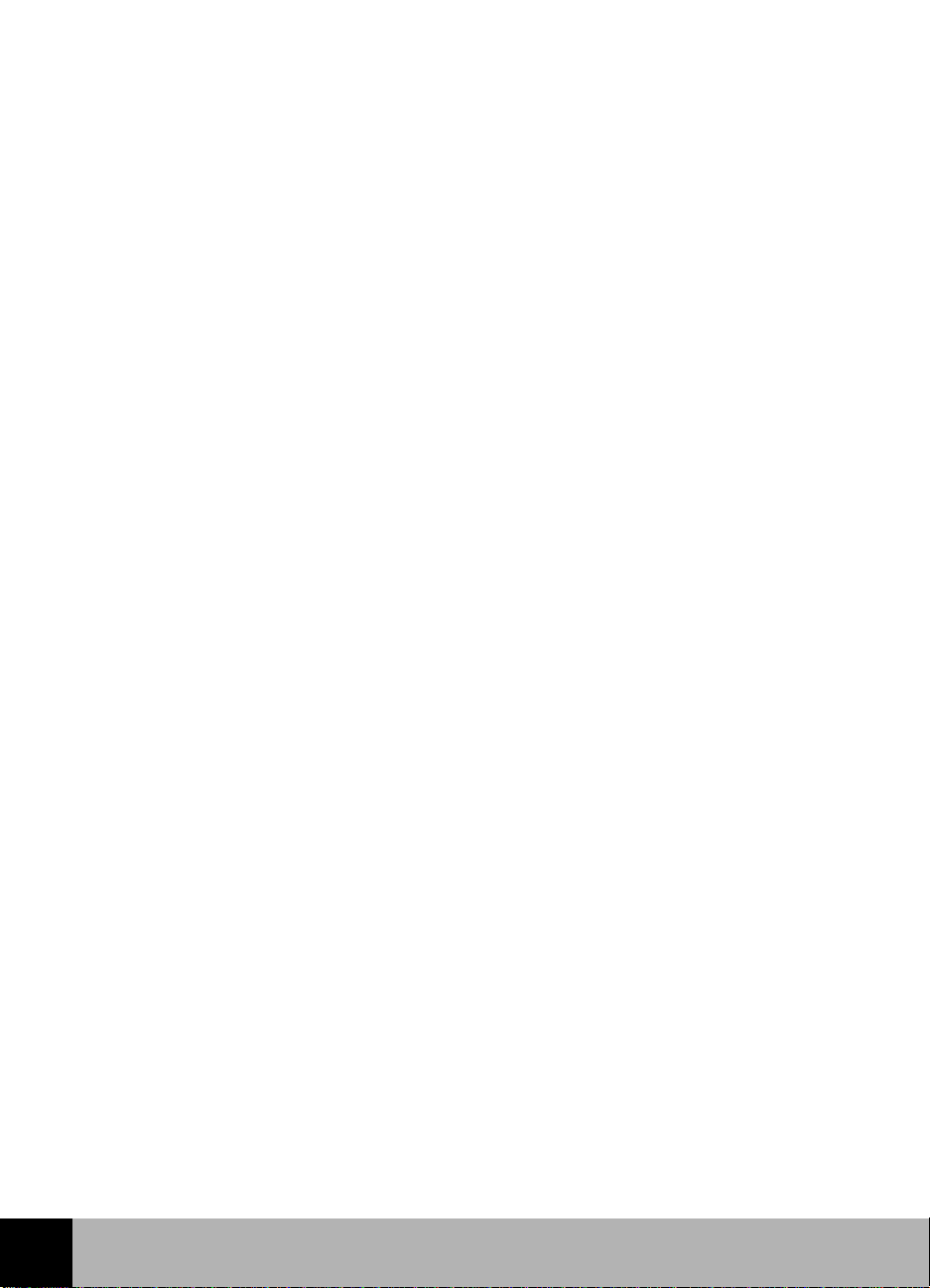
Leia o Pôster de configuração
O Pôster de configuração enviado com o scanner HP ScanJet explica
como instalar o software de digitalização e configurar o scanner. Consulte
o Pôster de configuração para determinar qual conexão será usada.
Depois, use este Suplemento de Instalação, se precisar de mais
informações sobre os seguintes tópicos:
conexão do AAD
■
opções de interface
■
conexão do scanner através de uma interface USB
■
conexão do scanner através de uma interface SCSI
■
compartilhamento do scanner em um grupo de trabalho
■
solução de problemas com a instalação
■
1
HP ScanJet Scanner Suplemento de instalação 2
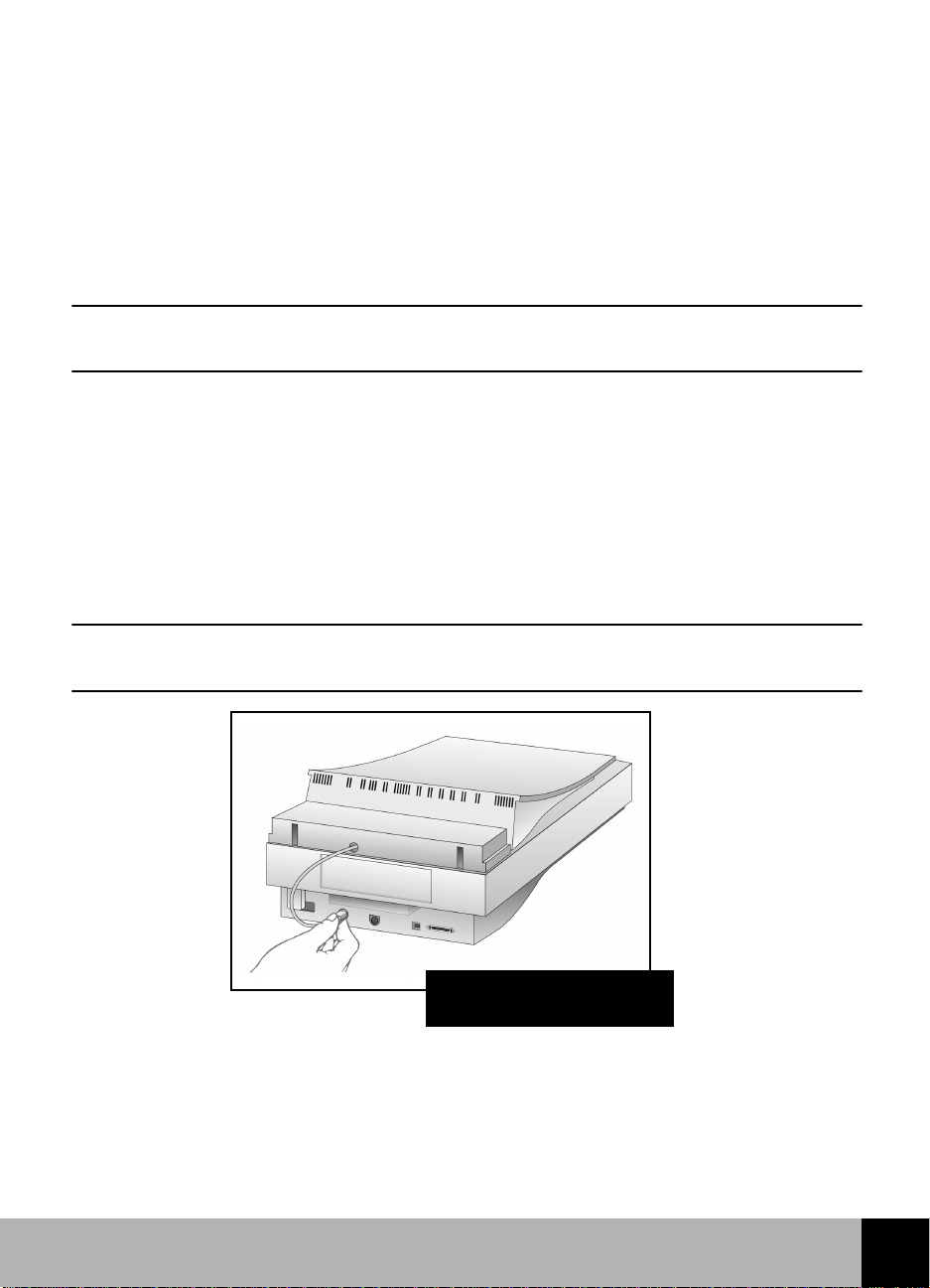
Conexão do AAD
Se tiver adquirido o scanner HP ScanJet 6350C ou 6390C, você terá que
conectar o Alimentador Automático de Documentos (AAD) à parte
posterior do scanner.
Antes de começar, verifique se o scanner não está ligado a uma tomada
elétrica.
Nota:
1
2
Nota:
Nunca conecte ou remova o AAD do scanner, a menos que o cabo
de alimentação do aparelho esteja fora da tomada elétrica.
Segure o cabo de conexão do AAD, de modo que a extremidade do
plugue fique para cima. Isso ajuda a alinhar os pinos do plugue com
seus respectivos encaixes no soquete do scanner.
Conecte o cabo de conexão do AAD, pressionando-o com firmeza até
o fim, para dentro do conector de acessórios redondo, que fica
localizado na parte posterior do scanner.
Pode ser necessário inclinar o scanner/conjunto do AAD para o lado,
para conectar o cabo.
NÃO ligue o scanner, nem o conecte ainda com o PC. Primeiro,
é preciso instalar o software de digitalização.
Conecte o cabo de
conexão do AAD
3 HP ScanJet Scanner Suplemento de instalação
1
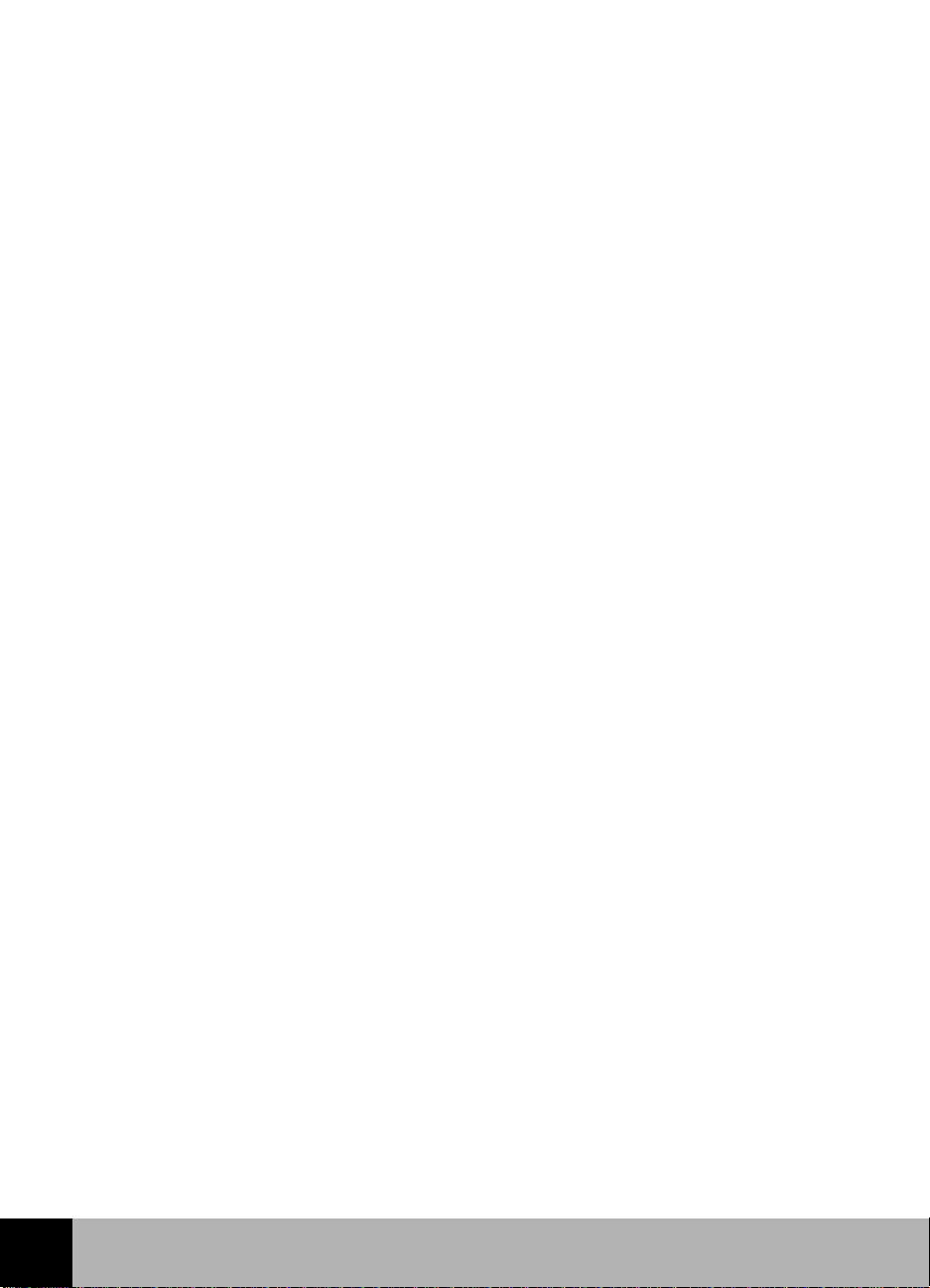
Dicas para usar o AAD
Siga estas sugestões para obter os melhores resultados ao usar o AAD:
Os papéis pesados serão alimentados com maior facilidade depois que
■
um novo AAD já tiver alimentado várias pilhas de papel de peso normal,
em um total de aproximadamente 40 folhas.
Quando for digitalizar um único item diretamente do vidro do scanner,
■
em vez de alimentá-lo pelo AAD, posicione uma folha de papel branca
em cima do item sobre o vidro do scanner para obter melhores
resultados. Essa técnica pode evitar que elementos indesejados
apareçam na digitalização.
Se você notar estrias verticais estreitas nas imagens digitalizadas, pode
■
ser necessário limpar o Alimentador Automático de Documentos.
Consulte Limpando o AAD no Guia do Usuário do AAD.
1
HP ScanJet Scanner Suplemento de instalação 4

Conecte o Adaptador de Transparências Ativo
Se tiver adquirido o scanner HP ScanJet 6390C, você terá que conectar
o Adaptador de Transparências Ativo (XPA) à parte posterior do scanner.
Antes de iniciar, certifique-se de que o scanner não esteja conectado em
uma tomada elétrica.
Insira o plugue do conector
1
parte posterior do scanner.
Adaptador de Transparências Ativo
(XPA) à
Coloque o gabarito grande no porta-original do scanner.
2
5 HP ScanJet Scanner Suplemento de instalação
1

Posicione a transparência.
3
Para digitalizar transparências, comuns, de até 12,7 x 12,7 cm
(5 x 5 pol.), posicione a transparência no recorte grande no meio do
gabarito.
Para digitalizar slides de 35mm:
Posicione o segundo e menor gabarito no recorte do gabarito maior
a
no vidro do scanner:
1
HP ScanJet Scanner Suplemento de instalação 6

Coloque o slide de 35mm no recorte no meio do gabarito pequeno.
b
Coloque o XPA Ativo sobre a transparência. Alinhe-o para encaixar nos
4
cantos do recorte no gabarito grande.
Feche a tampa do scanner (você pode deixá-la levantada).
5
Selecione a opção
6
digitalização HP:
No HP PrecisionScan Pro, está no menu
No HP PrecisionScan, está no menu
Digitalize como costuma fazer.
7
7 HP ScanJet Scanner Suplemento de instalação
Usar Adaptador de Transparências
Ferramentas
Configurações
no software de
.
.
1
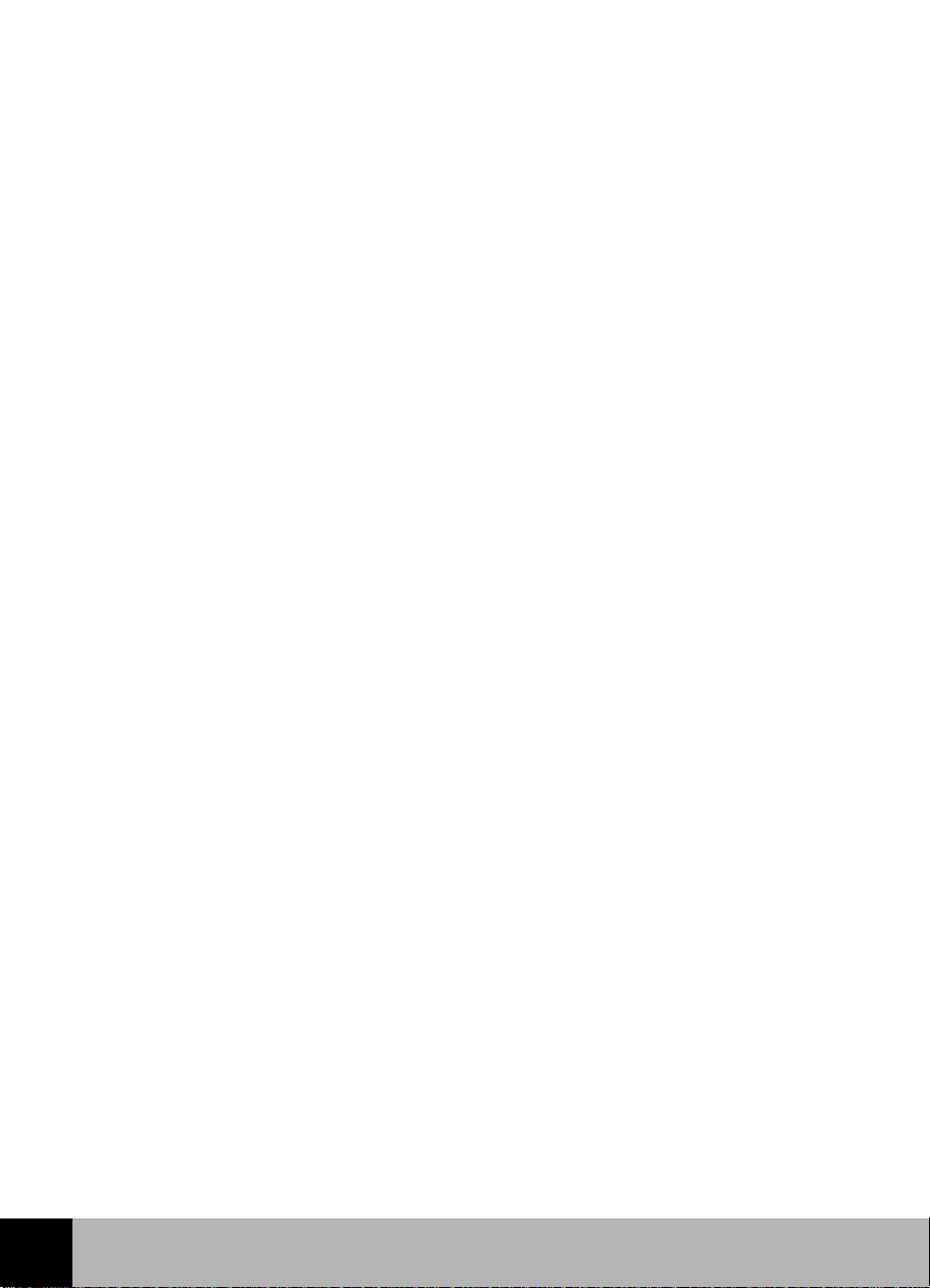
H
2
Conexões do scanner
Opções de conexão
9
Usando uma conexão USB
10
Utilização de uma conexão SCSI
12
Utilização de uma placa SCSI nova
14
Utilização de uma placa SCSI já existente
15
Configuração do endereço SCSI
16
Teste da instalação SCSI
19
2
HP ScanJet Scanner Suplemento de instalação 8
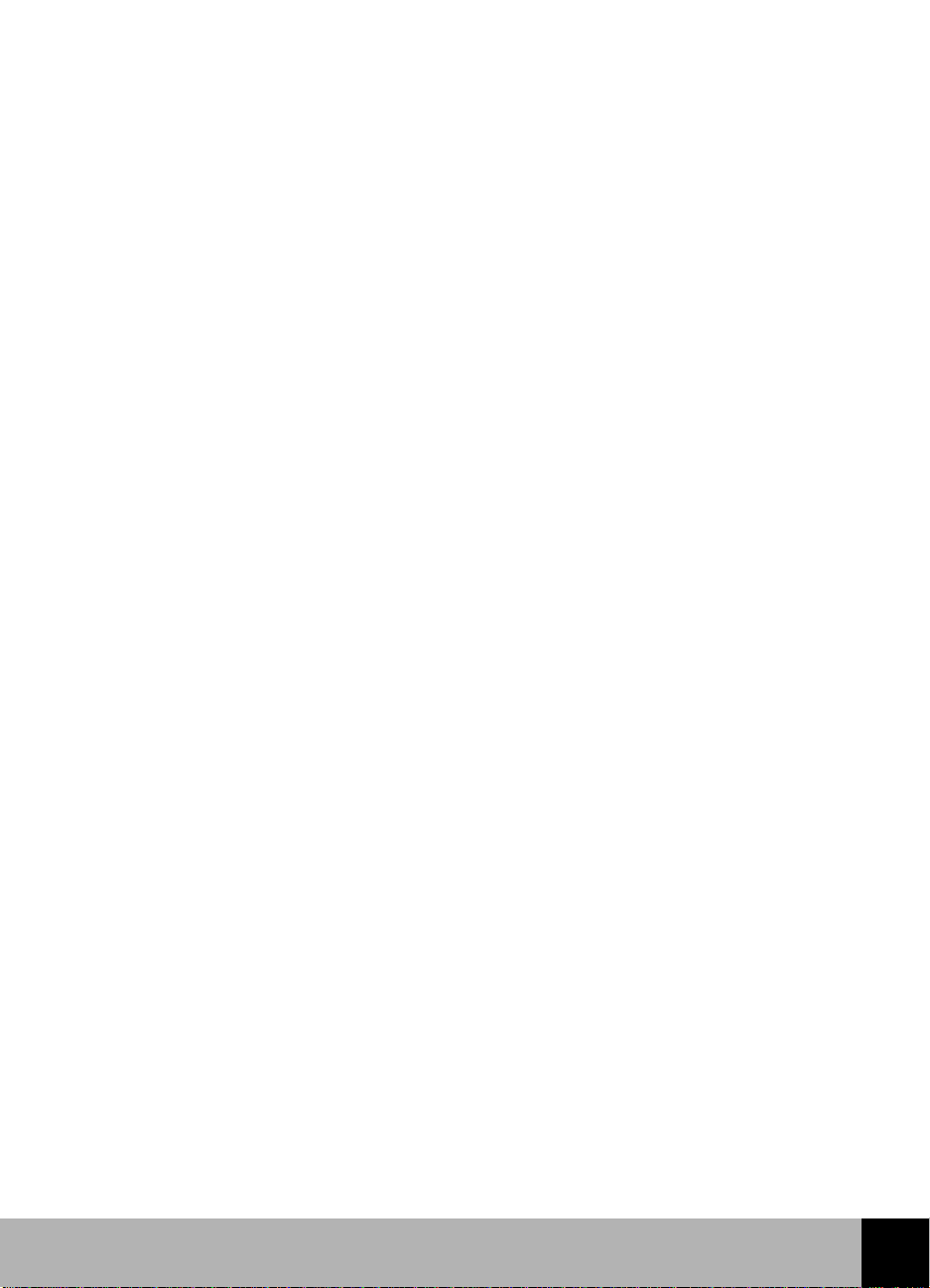
Opções de conexão
O scanner HP ScanJet pode ser conectado com o PC por um Universal
Serial Bus (USB) ou por uma conexão Small Computer System Interface
(SCSI). Use apenas UM desses métodos para conectar o scanner.
A interface Universal Serial Bus (USB) está disponível nos PCs mais
■
recentes e é a maneira mais fácil de conectar o scanner, pois não exige
a instalação de uma placa de interface. A USB tem o seu próprio tipo de
cabo, conectores e drivers de software.
A interface Small Computer System Interface (SCSI) permite conectar
■
periféricos de alto desempenho, como o scanner HP com o PC. O PC
precisa ter uma placa SCSI, que tem seu próprio tipo de cabo,
conectores e drivers de software.
Quando o programa de instalação do software de digitalização
é executado, ele verifica se o PC tem uma porta USB ou SCSI. Se o PC tiver
uma porta USB, esta poderá ser usada para a conexão do scanner com
o PC, desde que o PC atenda às exigências apresentadas da próxima
seção. Se o PC não tiver uma porta USB, deverá ser usada uma conexão
SCSI, conforme descrito na página
12
.
9 HP ScanJet Scanner Suplemento de instalação
2

Usando uma conexão USB
Muitos PCs mais recentes têm uma conexão USB na parte posterior do PC,
que pode ser usada para conectar dispositivos periféricos, como scanners
e teclados. Dispositivos que utilizam USB são automaticamente
configurados pela interface do Windows quando o PC é reinicializado,
depois que o dispositivo é conectado.
Se o PC satisfaz a todas as exigências descritas abaixo, pode-se usar
o cabo USB fornecido para conectar o scanner HP com o PC.
O PC precisa ter todos os itens a seguir:
Um conector USB na parte posterior do PC.
■
Um sistema operacional compatível. Os sistemas operacionais
■
compatíveis incluem versões do Microsoft
na fábrica. A etapa 1 abaixo informa como determinar se você tem uma
versão compatível do Windows 95/98.
USB ativado no BIOS do PC. Alguns PCs mais antigos com um conector
■
USB não têm o USB ativado no BIOS do PC.
Quando o programa de instalação é executado, ele verifica se há um
sistema operacional compatível, se o PC tem uma porta USB e se o USB
está ou não ativado no BIOS do PC.
®
Windows 95/98 instaladas
2
conexão USB
HP ScanJet Scanner Suplemento de instalação 10
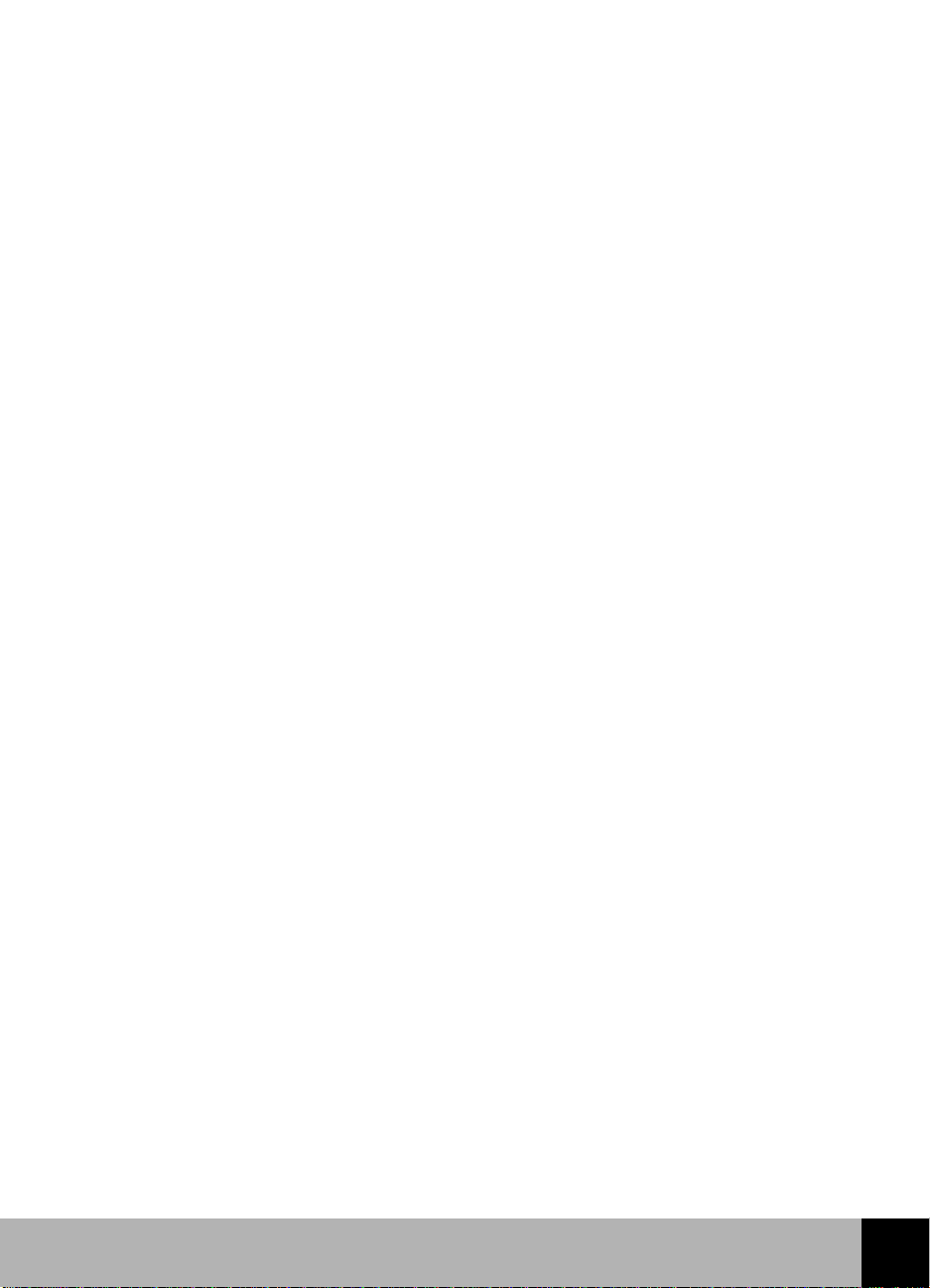
Se o programa de instalação exibir uma mensagem informando que
o USB não foi encontrado no PC, mas você acha que o seu PC está pronto
para o USB, verifique o seguinte:
Há um conector USB na parte de trás do PC?
1
Se houver, passe para a etapa 2.
Caso contrário, não será possível usar o USB.
O PC está executando Windows 95/98 instalado na fábrica? Para
2
determinar se você tem a versão correta do Windows 95/98, faça
o seguinte:
No
3
Painel de controle
Selecione a guia
a
do Windows, clique duas vezes no ícone
. A versão do sistema que está sendo usada
Geral
Sistema
.
aparece nessa tela. A versão tem que ser Microsoft Windows 95,
4.00.950,
Se a versão do Windows estiver correta e houver um conector USB,
Versão B
.
e ainda assim aparecer uma mensagem informando de que o USB
não foi encontrado, então o USB pode não estar ativado no BIOS do
PC. Entre em contato com o revendedor do PC para saber o que é
necessário para que o PC suporte o USB.
Como alternativa, pode ser usada uma conexão SCSI. Consulte a
página
Se a versão do Windows não estiver correta, então não será possível
para obter informações sobre a utilização da SCSI.
12
usar um USB. Use uma interface SCSI já existente (se houver uma no
PC) ou adquira uma placa SCSI e instale-a no PC. Consulte a página
12
para conhecer os requisitos de uma placa SCSI.
11 HP ScanJet Scanner Suplemento de insta-
2

Utilização de uma conexão SCSI
SCSI significa Small Computer Systems Interface e é um padrão de
entrada/saída para PCs. Os dispositivos SCSI incluem unidades de disco,
unidades de CD-ROM, scanners e outros. SCSI permite que você instale
vários desses dispositivos conectando-os a uma única placa SCSI e
usando cabos para conectar os dispositivos entre si.
Se uma conexão SCSI estiver sendo usada, é recomendável rever esta
seção e seguir as instruções adequadas.
Placa SCSI e especificações para o cabo
Se uma nova placa SCSI estiver sendo comprada, ela precisa atender às
especificações apresentadas a seguir. Se houver um folheto dentro da
caixa do scanner sobre uma placa SCSI, essa é a placa que a HP
recomenda.
A placa da interface SCSI precisa ser compatível com o sistema
■
operacional que está sendo utilizado.
A placa SCSI precisa ser instalada comos drivers de software corretos.
■
Instale a placa SCSI e os drivers de acordo com as instruções do
fabricante da placa.
A placa SCSI precisa ter um conector externo que permita a conexão de
■
um cabo na parte de trás do PC.
2
HP ScanJet Scanner Suplemento de instalação 12

A extremidade do cabo SCSI que se conecta com a placa SCSI no PC
■
pode ser de várias configurações, de acordo com a placa. Os tipos mais
comuns de conectores que podem estar numa placa SCSI são
mostrados a seguir.
Conectores
de placa SCSI
A extremidade do cabo SCSI que se conecta com o scanner precisa ser
■
um conector mini de 50 pinos de alta densidade, mostrado a seguir.
Conector
mini de 50 pinos
13 HP ScanJet Scanner Suplemento de insta-
2

Utilização de uma placa SCSI nova
Se uma nova placa SCSI foi instalada para o scanner, pode-se conectar
uma extremidade do cabo SCSI com o scanner e a outra extremidade,
com a placa SCSI.
Se precisar de mais informações, consulte a documentação que veio com
a placa SCSI.
O equipamento ficará instalado como no diagrama a seguir:
2
Nota:
Conexão com uma
placa SCSI nova
Lembre-se de instalar o software de digitalização antes de conectar
fisicamente o scanner com a placa SCSI.
HP ScanJet Scanner Suplemento de instalação 14

Utilização de uma placa SCSI já existente
Se já existe uma placa SCSI no PC e outros dispositivos estão conectados
a ela, pode-se acrescentar o scanner como o último de uma cadeia de
dispositivos SCSI.
Nota:
Se precisar de mais informações, consulte a documentação que veio com
a placa SCSI.
A figura na coluna a seguir mostra uma instalação típica com o scanner no
final da cadeia SCSI.
O HP ScanJet scanner deve ser o último da série de dispositivos
SCSI.
Conexão com uma
placa SCSI já existente
Nota:
15 HP ScanJet Scanner Suplemento de insta-
Lembre-se de instalar o software de digitalização antes de conectar
fisicamente o scanner com a placa SCSI.
2

Configuração do endereço SCSI
Cada dispositivo SCSI, inclusive o scanner HP e a placa SCSI, deve ter um
endereço SCSI exclusivo, de zero a sete (0-7). A placa SCSI usa,
tipicamente, o endereço 7, e as unidades de disco rígido usam,
tipicamente, o endereço 0 ou 1. É melhor não alterar os endereços SCSI
desses dispositivos.
O endereço do scanner HP está pré-configurado como 2, mas em alguns
casos pode ser necessário alterá-lo. Por exemplo, se houver outros
dispositivos conectados com a placa SCSI, pode ser necessário alterar
o endereço do scanner.
Nota:
Se esses procedimentos forem necessários para a instalação, faça-os
DEPOIS de instalar o software de digitalização.
Se a placa com a qual o scanner está sendo conectado tiver
SCAM e for suportada pelo PC, não será necessário alterar
o endereço. O scanner encontrará automaticamente um endereço
livre. Verifique as especificações da placa para saber se ela suporta
SCAM.
Como encontrar endereços disponíveis
Pode-se encontrar endereços disponíveis através da caixa de diálogo
Propriedades do HP ScanJet
Nota:
1
2
3
4
Para acessar a caixa de diálogo
Windows 98:
Clique em
1
Clique duas vezes em
2
Selecione o scanner da série
3
em seguida, clique no botão
Instale o software de digitalização.
Reinicialize o Windows.
Ligue todos os dispositivos SCSI.
No
Painel de controle
Iniciar > Configurações > Painel de Controle.
no
Painel de controle
Scanners e Câmeras.
do Windows, clique duas vezes no ícone Scanners.
Propriedades do HP ScanJet
HP ScanJet 6300
Propriedades.
do Windows.
no
na lista suspensa e,
2
HP ScanJet Scanner Suplemento de instalação 16

Na caixa de diálogo
5
Verifique se a placa SCSI que o scanner vai usar aparece na janela.
Se a placa não aparecer, pode ser que a placa não esteja instalada
corretamente ou que Propriedades do HP ScanJet não a reconhece. Nesse
caso, os endereços disponíveis podem não ser válidos. Verifique
a documentação do fabricante da placa SCSI para saber que endereço
a placa está usando.
Propriedades do HP ScanJet
, escolha a guia
SCSI
.
Procure os endereços disponíveis na parte inferior da caixa de diálogo.
6
Anote os endereços SCSI disponíveis.
Nota:
7
Se houver outros dispositivos conectados com a placa SCSI,
é aconselhável verificar a documentação desses dispositivos para
confirmar seus endereços SCSI. Verifique se os endereços desses
dispositivos não entram em conflito com o endereço do scanner.
Clique em
Cancelar
para sair da caixa de diálogo.
17 HP ScanJet Scanner Suplemento de insta-
2

Alteração do endereço do scanner
O scanner é enviado com o endereço configurado como 2. Na maioria dos
casos, não será necessário alterar o endereço do scanner. Caso seja
necessário, siga estas instruções:
Abra a tampa do scanner.
1
Olhe para baixo através do vidro do porta-original, no local indicado
2
pela seta na figura.
2
Botão Digitalizar
Configuração da
SCSI
Pressione e mantenha o botão Digitalizar na parte da frente do
3
scanner.
Uma luz verde piscará rapidamente, permanecerá acesa por
4
aproximadamente cinco segundos e piscará lentamente. Quando a luz
tiver piscado lentamente o número de vezes em que você quer definir
o endereço, solte o botão. Por exemplo, se quiser que o endereço do
scanner seja definido para 5, deixe a luz piscar cinco vezes e solte
o botão verde.
HP ScanJet Scanner Suplemento de instalação 18

Teste da instalação SCSI
Nota:
Se aparecer uma mensagem de erro enquanto a instalação SCSI
estiver sendo testada, siga as instruções da mensagem.
Feche todos os aplicativos e encerre o Windows. Desligue o PC.
1
Verifique se o scanner está destravado (consulte o Pôster de
2
configuração para saber como destravar o scanner).
Conecte o cabo de alimentação elétrica com o scanner e com uma
3
tomada elétrica. Esse procedimento liga o scanner.
Ligue todos os dispositivos SCSI externos, inclusive o scanner.
4
Ligue o PC.
5
No
6
Painel de Controle
scanners (no Windows 98, clique duas vezes em
No Windows 95, escolha a guia
7
HP ScanJet
Selecione
8
.
HP ScanJet 6300C, HP ScanJet 6350C ou HP ScanJet 6390C
do Windows, clique duas vezes no ícone dos
Scanners e Câmeras
na caixa de diálogo
Geral
Propriedades do
lista suspensa, se ela ainda não estiver selecionada. No Windows 98,
clique no botão
Clique em
9
No Windows 95, escolha a guia
10
do HP ScanJet
Propriedades
Especificar padrão
.
No Windows 98, escolha a guia
Testar
Clique em
11
.
Scanner
.
Siga as instruções que aparecerem na tela.
Se o scanner passar no auto-teste, tudo estará instalado
corretamente. Clique em
.
para que este fique sendo o scanner padrão.
Testar
Solução de Problemas
e, depois, em OK novamente para fechar
OK
na caixa de diálogo
e clique no botão
Propriedades
a caixa.
).
na
19 HP ScanJet Scanner Suplemento de insta-
2
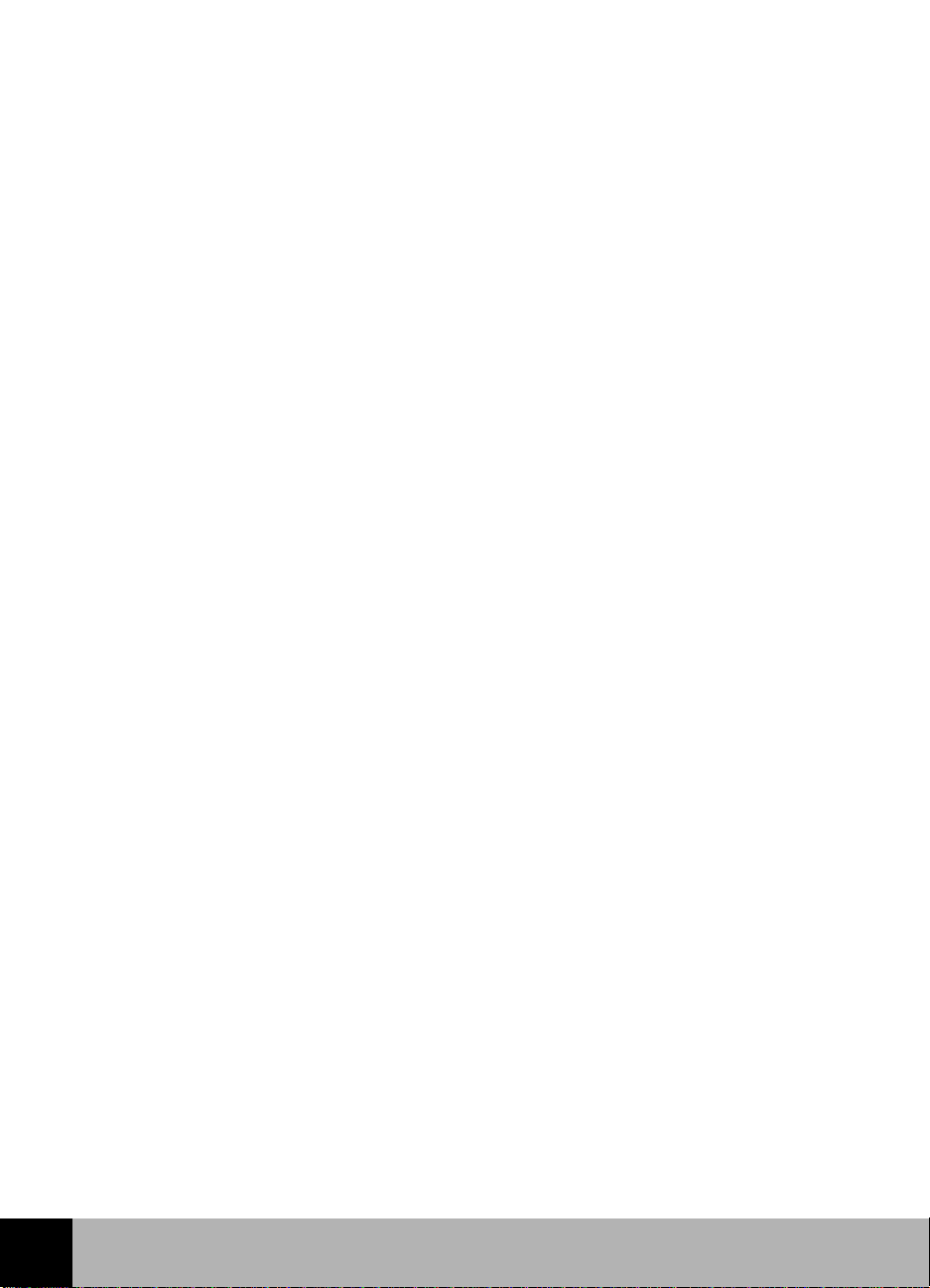
Resultados do teste
Se o scanner passar no teste, feche a caixa de diálogo. Se o scanner não
passar no teste, veja abaixo.
Se o scanner não estiver funcionando
Verifique com atenção se:
1
O scanner está destravado (consulte o Pôster de configuração).
O cabo de alimentação elétrica está conectado.
O cabo da interface está bem conectado ao scanner por uma
extremidade e ao PC pela outra.
Feche todos os aplicativos, encerre o Windows, desligue o PC, desligue
2
todos os dispositivos SCSI e espere pelo menos 10 segundos.
Ligue todos os dispositivos SCSI externos, inclusive o scanner.
3
Ligue o PC.
4
Verifique se não há nenhum problema com os dispositivos SCSI.
5
Verifique os itens a seguir, e consulte as instruções do fabricante da
placa SCSI.
Confira se a cadeia SCSI tem menos do que 6 metros de
comprimento, incluindo qualquer cabeamento para dispositivos SCSI
dentro do PC.
Verifique os endereços SCSI disponíveis, para ter certeza de que não
há um conflito de endereços SCSI (consulte a página
Verifique se o cabo SCSI está bem conectado em ambas as
extremidades.
Verifique se há pinos amassados no conector SCSI.
Assegure-se de usar um cabo SCSI com um miniconector de 50 pinos.
Se tiver um cabo SCSI adicional, use-o no lugar do cabo (ou cabos)
SCSI conectados ao PC.
Verifique se o scanner é o último dispositivo físico na cadeia SCSI
(consulte a página
Desconecte todos os dispositivos SCSI, exceto o scanner, para ver se
15
).
o problema é com o scanner ou com um dos outros dispositivos SCSI.
Verifique se os outros dispositivos SCSI no meio da cadeia SCSI estão
com a sua extremidade desligada.
16
).
2
HP ScanJet Scanner Suplemento de instalação 20
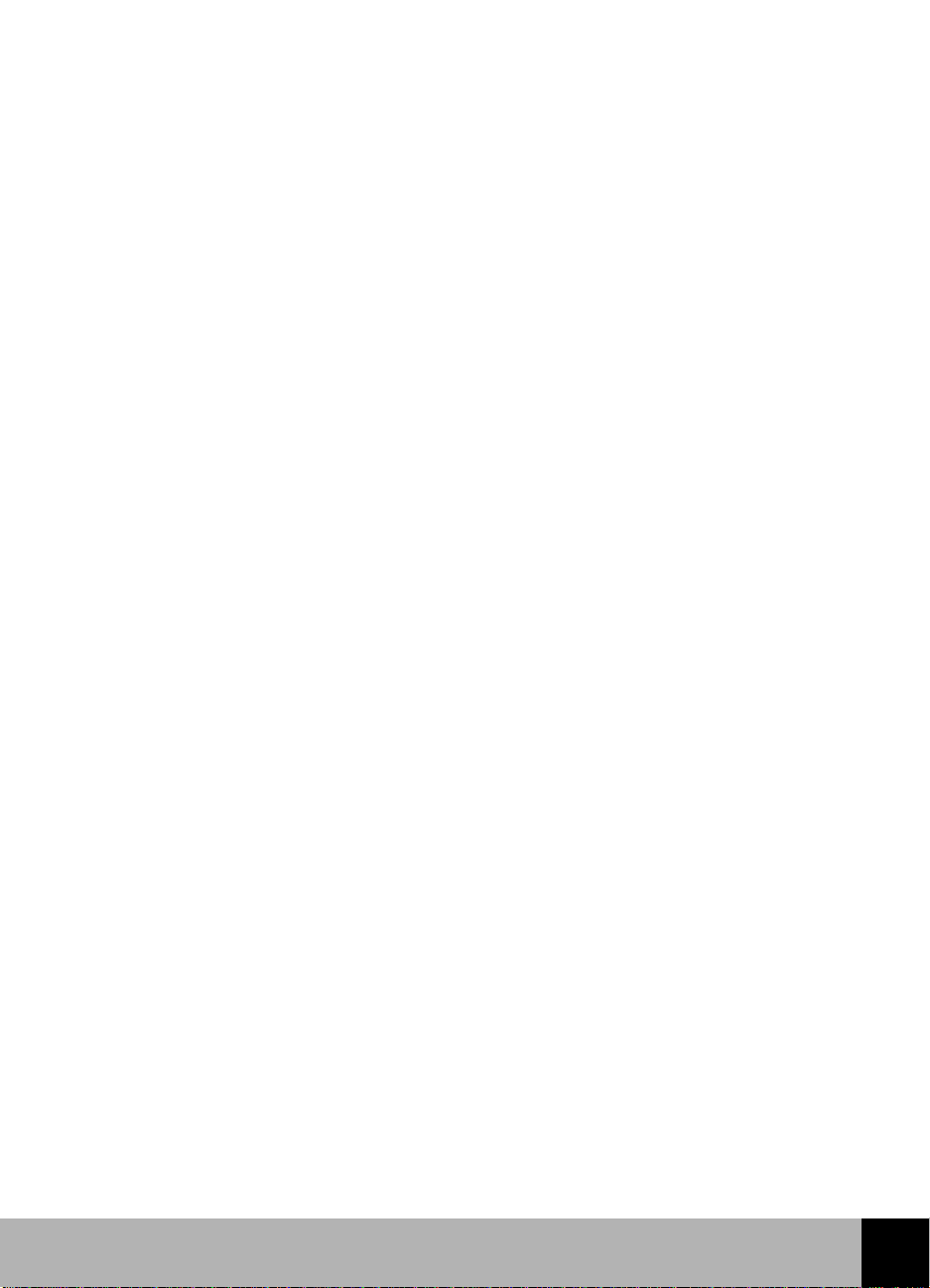
3
Solução de
problemas com
a instalação
Problemas na instalação
22
Problemas com o botão do scanner
28
21 HP ScanJet Scanner Suplemento de instalação
3

Problemas na instalação
Problema Causa Solução Consulte
O programa de
execução
automático não
é inicializado.
O Windows 95
e um conector
USB estão no
computador,
mas
o programa de
instalação
disse que não
é possível usar
o USB.
O recurso de
lançamento
automático está
desativado no
sistema
operacional.
Algumas
versões do
Windows 95
não suportam
o USB.
Clique em
Executar
D:\setup
D é a letra de destino
da unidade de
CD-ROM.
Use uma conexão
■
SCSI.
Entre em contato
■
com a Microsoft ou
com o revendedor
do PC para
conhecer as
opções de
atualização para
essa versão do
Windows.
Iniciar >
e digite
, onde
Manuais do
sistema
operacional
do Windows
para ativar
orecurso de
lançamento
automático.
Consulte
Usando uma
conexão
USB na
página
10
.
3
HP ScanJet Scanner Suplemento de instalação 22

Problema Causa Solução Consulte
Ao reinicializar
o PC, o sistema
operacional
exibe a caixa
de diálogo
Novo hardware
encontrado
.
Apareceu uma
mensagem
dizendo que
o scanner não
foi encontrado.
O scanner foi
conectado com
PC ANTES da
instalação do
software.
O scanner
■
não está
conectado ao
PC.
-OUO scanner
■
não está
ligado à
tomada
elétrica.
-OUO endereço
■
SCSI está
incorreto.
Insira o CD do
Software de
digitalização
HP e digite o caminho
para o CD na caixa de
diálogo.
Desligue o PC.
1
Conecte o scanner
2
ao PC.
Ligue o scanner na
3
tomada.
Ligue o PC.
4
Consulte O Scanner
não funciona na
página
26
.
Manuais do
sistema
operacional
do Windows.
Pôster de
configuração,
Configuração
do scanner.
23 HP ScanJet Scanner Suplemento de instalação
3
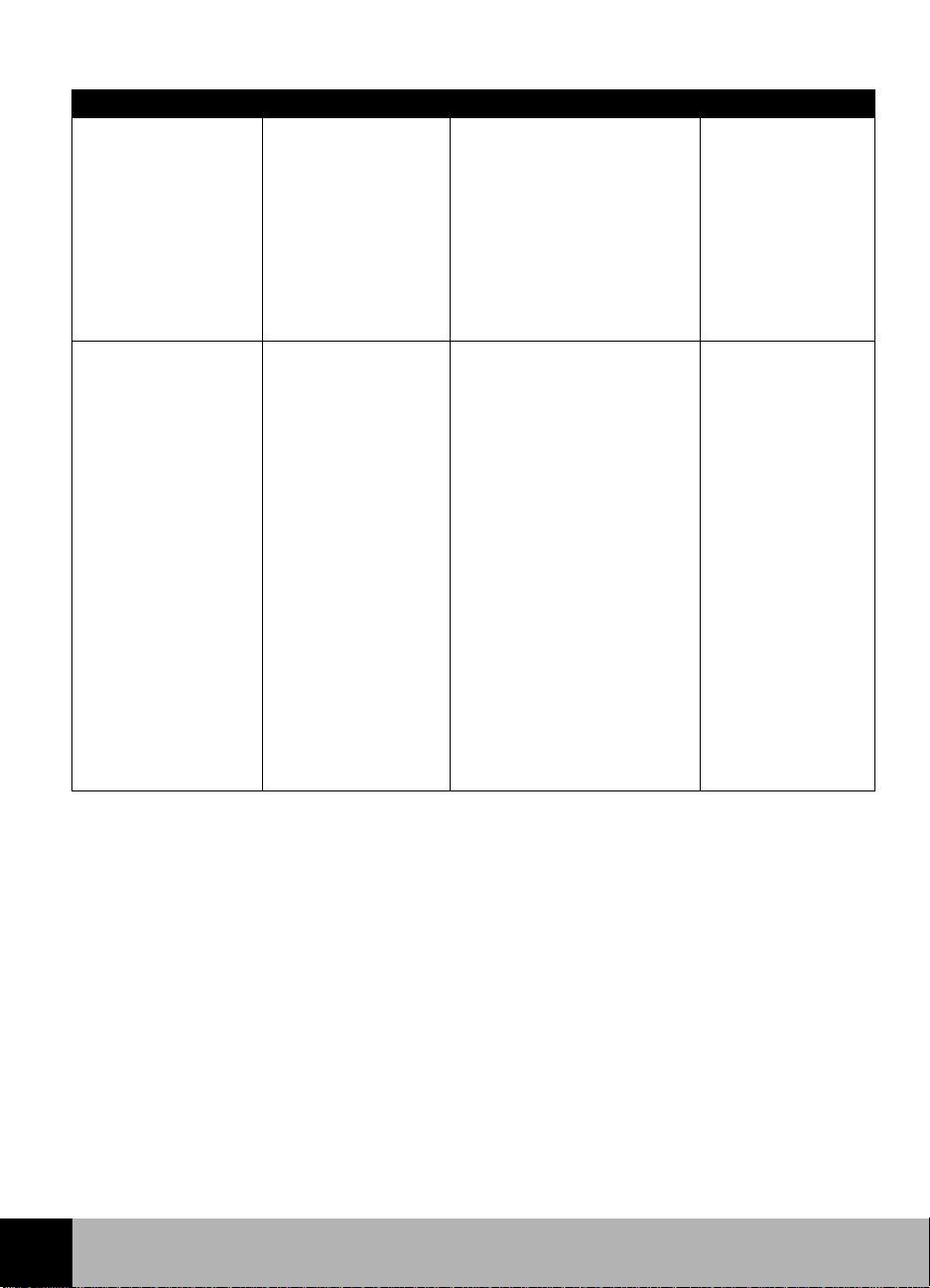
Problema Causa Solução Consulte
O software de
digitalização
não
é inicializado.
Espaço em
disco
insuficiente
durante
a instalação.
A instalação do
software está
incompleta.
O Programa de
configuração
determinou que
o espaço no
disco rígido
é insuficiente.
Desinstale
1
o software de
digitalização.
Execute
2
novamente
o Programa de
configuração.
Possíveis soluções:
Crie espaço
■
suficiente,
removendo
arquivos
desnecessários do
disco rígido ou
armazenando os
arquivos mais
antigos em um
disquete ou em
outro dispositivo de
armazenamento.
-OUInstale em uma
■
outra unidade.
Pôster de
Configuração,
Configuração
do scanner.
Exigências
do sistema, na
caixa do
scanner.
3
HP ScanJet Scanner Suplemento de instalação 24
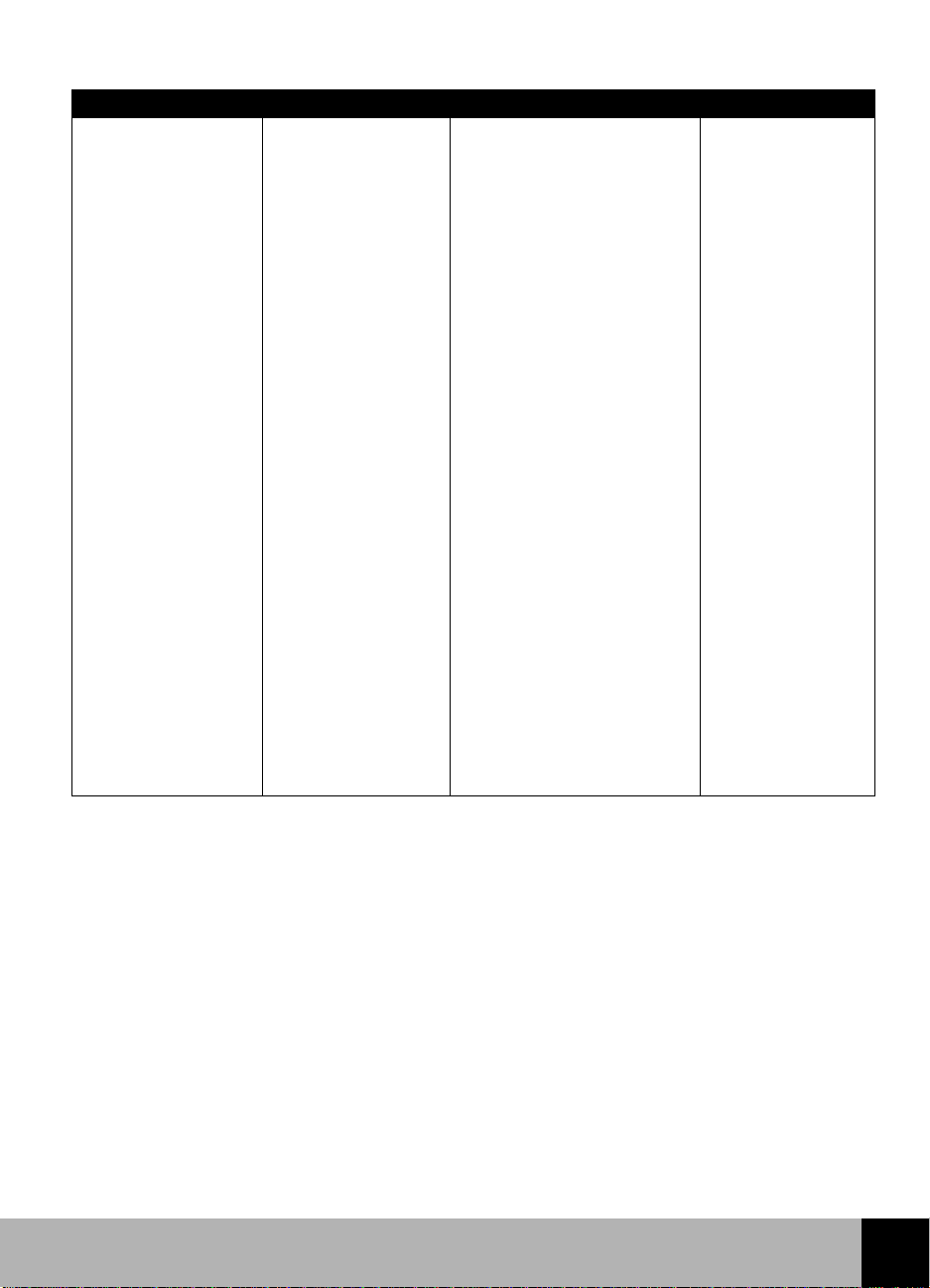
Problema Causa Solução Consulte
O scanner não
funciona.
O scanner não
foi instalado
adequadamente.
Verifique se o cabo
1
de alimentação
elétrica está
conectado ao
scanner e ligado na
tomada.
Verifique se
2
o scanner está
destravado.
Verifique se o cabo
3
USB ou SCSI está
bem conectado e se
não há pinos
dobrados nos
conectores do cabo.
Desligue o PC
4
completamente
e espere
30 segundos.
Ligue o PC.
5
Na caixa de diálogo
6
Propriedades do
HP ScanJet
o teste do scanner.
execute
Pôster de
configuração,
Configuração
do scanner.
25 HP ScanJet Scanner Suplemento de instalação
3

Problema Causa Solução Consulte
O scanner não
funciona.
(continuação)
Possíveis
causas:
A placa SCSI
■
não está
instalada
adequadamente.
-OUA placa ou
■
o cabo SCSI
não
é compatível
com
oscanner.
-OUO endereço
■
do scanner
não está
configurado
adequadamente.
-OUVários
■
dispositivos
SCSI estão
configurados com
o mesmo
endereço.
Verifique a instalação
da placa SCSI.
Instale uma placa
■
SCSI compatível.
Use um cabo SCSI
■
compatível.
Configure o endereço
SCSI do scanner
adequadamente.
Documentação do
fabricante da
placa SCSI.
Este
documento:
Placa SCSI
e especificaçõ
es para o
cabo na
página
12
.
Este
documento:
Configuração
do endereço
SCSI na
página
16
e Teste da
instalação
SCSI na
página
19
.
3
-OUOs drivers
■
SCSI foram
instalados
inadequadamente.
HP ScanJet Scanner Suplemento de instalação 26
Reinstale os drivers
SCSI.
A documentação do
fabricante da
placa SCSI.

Problema Causa Solução Consulte
A lâmpada do
scanner fica
acesa.
A lâmpada do
scanner fica
acesa por 10
minutos
depois que
o scanner
é ligado
inicialmente, ou
após a última
digitalização.
Se o scanner
está no modo
Digitalização
mais rápida,
a lâmpada fica
acesa por 10
horas a partir
do momento
em que
o equipamento
é ligado pela
primeira vez.
Altere o scanner para
o modo Economizar
energia no painel de
controle
do HP ScanJet
Propriedades
.
Para acessar a caixa
de diálogo
Propriedades do
HP ScanJet
no
Windows 98:
Clique em
1
Configurações >
Painel de Controle
Clique duas vezes
2
em
Scanners
eCâmeras
Selecione o scanner
3
Iniciar >
.
.
da série
HP ScanJet 6300
da
lista suspensa
e clique no botão
Propriedades
Clique na guia
4
Lâmpada
.
.
Ajuda on-line.
O scanner não
digitaliza
imediatamente.
O scanner
pode estar no
modo
Economizar
energia.
A lâmpada
está se
aquecendo.
Passe o scanner para
o modo Digitalização
mais rápida, na caixa
de diálogo
Propriedades
HP ScanJet
Para acessar a caixa
de diálogo
Propriedades do
ScanJet
no Windows
98, consulte os
passos na solução
acima.
27 HP ScanJet Scanner Suplemento de instalação
Ajuda on-line.
.
3

Problemas com o botão do scanner
Problema Causa Solução Consulte
O scanner não
responde
quando o botão
é pressionado.
O Geren-
■
ciador de
botões do
HP ScanJet
não está
configurado
para
executar
o software de
digitalização.
Windows 95:
Clique em
Programas > Software
HP ScanJet >
Utilitários
HP ScanJet >
Gerenciador de
Botões HP ScanJet
Iniciar >
.
Windows 98:
No
Painel de Controle
do Windows
, clique
duas vezes em
Scanners e Câmeras
.
Selecione
HP ScanJet 6300C,
HP ScanJet 6350C
HP ScanJet 6390C
ou
na
lista suspensa se
ele ainda não estiver
selecionado. Clique
no botão
Propriedades
na guia
. Clique
Eventos
.
Assegure-se que
aopção
eventos
Desativar
não esteja
selecionada.
Ajuda on-line.
Clique em
, na
Ajuda
janela
HP Precision
Scan Pro.
3
-OUO scanner
■
não está
conectado
adequadamente.
Assegure-se que
ocabo de
alimentação elétrica
esteja bem ligado
Pôster de
configuração
Configuração
do scanner.
em uma tomada em
boas condições e se
o scanner está bem
conectado com
oPC.
HP ScanJet Scanner Suplemento de instalação 28

4
Compartilhamento
do scanner em um
grupo de trabalho
Compartilhamento do scanner
30
29 HP ScanJet Scanner Suplemento de instalação
4

Compartilhamento do scanner
O software de digitalização HP inclui o HP PrecisionScan LAN, um recurso
que permite que um usuário em um PC use o software de digitalização
com um scanner conectado a outro PC. Esse recurso é útil em grupos de
trabalho onde se deseja compartilhar o scanner, mas o scanner não está
conectado fisicamente a uma rede local.
O HP PrecisionScan LAN requer dois PCs: um com o scanner conectado
a ele (o PC host) e um que não esteja conectado ao scanner (o PC remoto).
Ambos os PCs precisam estar na mesma rede local.
Os componentes que permitem o compartilhamento do scanner são
instalados automaticamente no PC host quando o software de
digitalização é instalado.
4
HP ScanJet Scanner Suplemento de instalação 30

Itens do menu de compartilhamento do scanner
No PC host, um ícone de scanner está colocado na bandeja de sistema no
lado direito da barra de tarefas do Windows. Clique nesse ícone com
o botão direito do mouse e o seguinte menu aparecerá:
■
Abrir
Abre a caixa de diálogo
HP PrecisionScan LAN Host
. É o mesmo que clicar
duas vezes no ícone.
■
Iniciar automaticamente
Quando assinalado, este item de menu iniciará o HP PrecisionScan LAN
no PC host, toda vez que o PC for inicializado.
Quando não assinalado, o HP PrecisionScan LAN não é executado
automaticamente. Para iniciá-lo, é necessário usar
HP ScanJet > Utilitários do HP ScanJet > Compartilhar scanner
do Windows.
Iniciar
■
Desligar
Programas > Software
, no menu
Este item do menu, quando selecionado, encerra o HP PrecisionScan
LAN e o remove da bandeja de sistema. Se desejar compartilhar
o scanner, reinicie o HP PrecisionScan LAN, usando
Programas > Software HP ScanJet > Utilitários do HP ScanJet >
Compartilhar scanner
, no menu
Ou, então, se o item de menu
Iniciar automaticamente
do Windows.
Iniciar
estiver
selecionado, pode-se reiniciar o PC e o HP PrecisionScan LAN será
iniciado.
■
Sobre Compartilhar scanner
Este item de menu fornece informações sobre o HP PrecisionScan LAN.
■
Ajuda
Fornece ajuda no compartilhamento de scanner.
31 HP ScanJet Scanner Suplemento de instalação
4

Compartilhamento do scanner (PC host)
Para que o PC host possa compartilhar o scanner, o HP PrecisionScan LAN
precisa estar sendo executado e o compartilhamento de scanner precisa
estar ativado.
No PC host, faça o seguinte:
Verifique se o ícone do scanner está presente na Bandeja de sistema.
■
Se o ícone estiver visível, o HP PrecisionScan LAN está sendo
executado. Clique duas vezes no ícone para abrir a caixa de diálogo
HP PrecisionScan LAN Host
Se não houver ícone de scanner na bandeja de sistema, selecione
■
Programas > Software HP ScanJet > Utilitários do HP ScanJet > Compartilhar
scanner
, no menu
Iniciar
o HP PrecisionScan LAN.
.
do Windows para iniciar
A guia
na caixa de diálogo
Ajuda
HP PrecisionScan LAN Host
, mostra o nome
do PC host, indicando se há ou não outro PC conectado ao scanner
e mostra os protocolos da rede suportados pela rede local. Anote o nome
do PC host e os protocolos de rede suportados. Essas informações serão
necessárias para configurar o PC remoto.
A guia
Senha
permite a definição de uma senha que os usuários remotos
terão que digitar quando desejarem compartilhar o scanner. Para exigir
que os usuários remotos digitem uma senha, assinale a caixa marcada
Solicitar senha de usuários remotos
e, então, digite uma senha. Lembre-se de
informar aos usuários remotos qual é a senha!
Ativação do compartilhamento de scanner
Para permitir que os usuários remotos compartilhem o scanner no PC
host, é preciso ativar o compartilhamento de scanner. Para fazer isso:
Com o botão direito do mouse, clique no ícone do scanner na bandeja
■
de sistema. Confira se o item de menu
assinalado.
Iniciar Automaticamente
está
4
HP ScanJet Scanner Suplemento de instalação 32

Instalação do HP PrecisionScan LAN em um PC remoto
Para compartilhar o scanner a partir de um PC que não está conectado ao
scanner (PC remoto), é necessário instalar o HP PrecisionScan LAN
(digitalização remota HP) no PC em questão.
1 Insira o CD do software de digitalização HP na unidade de CD-ROM do
1
PC. Se o progama de instalação não se iniciar, selecione
Executar
, e digite
D:\setup.exe
(onde D corresponde à letra que designa a
unidade de CD-ROM).
Na janela de instalação Principal, clique em
2
Se a tela que aparecer apresentar as alternativas de instalação
3
Mínima
Avançar
Se necessário, cancele a seleção de qualquer programa que já tenha
4
e
Personalizada
.
, clique em
Personalizada
Instalar Software
e, em seguida, clique em
sido instalado.
Clique em Instalação de
5
Avançar
Siga as instruções apresentadas nas telas que se seguem.
6
.
Digitalização Remota HP
e, em seguida, em
Iniciar >
.
Típica
,
33 HP ScanJet Scanner Suplemento de instalação
4

Utilização do scanner de um PC remoto
Usuários de PCs em uma rede local podem usar o scanner HP ScanJet
conectado a um PC host, desde que sejam verdadeiras as seguintes
afirmações:
O PC remoto tem o HP PrecisionScan LAN instalado. Consulte
■
a página
O PC remoto definiu a configuração remota.
■
O PC host habilitou o compartilhamento de scanner. Consulte
■
a página
Para configurar o compartilhamento de scanner em um PC remoto, faça
o seguinte:
Selecione
1
Configuração remota do scanner
Na caixa de diálogo
2
remoto.
Especifique o nome do PC no qual o scanner está instalado (PC host).
3
Digite a senha para o PC host (se exigida pelo PC host).
4
Verifique se um protocolo de rede correspondente está selecionado.
5
Esta informação é encontrada na caixa de diálogo
no PC host.
Clique em OK.
6
.
33
.
32
Programas > Software HP ScanJet > Utilitários do HP ScanJet >
, no menu
Configuração remota
Iniciar
assinale a caixa
do Windows.
Usar scanner
HP PrecisionScan LAN
,
4
Uma vez configurado o uso de um scanner remoto a partir do PC, não será
mais necessário acessar essa caixa de diálogo, a menos que se deseje
usar um scanner em um outro PC host.
Para digitalizar do PC remoto para o scanner no PC host, faça o seguinte:
Coloque a imagem ou documento original sobre o vidro do scanner.
1
Inicie o software HP PrecisionScan Pro no PC remoto.
2
Inicie a digitalização. Se precisar de ajuda quanto a procedimentos para
3
digitalização, consulte a ajuda on-line.
HP ScanJet Scanner Suplemento de instalação 34

5
Obtenção de ajuda
Como obter ajuda
36
Serviço e assistência HP em todo o mundo
42
35 HP ScanJet Scanner Suplemento de instalação
5

Como obter ajuda
Identificação e solução de problemas
Na Hewlett-Packard, fazemos tudo o que é possível antes que um usuário
compre o scanner, de modo que ele nunca venha a ter problemas com
o equipamento. Se, todavia, aparecer algum problema, siga as etapas
delineadas aqui.
Consulte as informações fornecidas com o scanner.
■
Entre em contato com um distribuidor HP autorizado.
■
Entre em contato direto com a HP.
■
Consulte as informações fornecidas com o scanner
Consulte o arquivo LEIA-ME
O arquivo LEIA-ME enviado com o software de digitalização HP descreve
as mudanças acrescentadas ao produto, depois que a documentação já
tinha sido concluída.
É interessante imprimir o arquivo LEIA-ME e mantê-lo junto
à documentação do scanner para referência futura.
Ajuda para digitalização e qualidade da imagem
Se houver problemas quanto à qualidade das imagens digitalizadas,
consulte o Guia on-line do Usuário do HP PrecisionScan Pro ou a ajuda
on-line.
5
Use a ajuda on-line
Todos os programas de software que vêm com o scanner HP ScanJet 6300
Series possuem ajuda on-line. O HP PrecisionScan Pro possui um botão
para fornecer informações e respostas às perguntas sobre uso do
Ajuda
HP PrecisionScan Pro.
Para obter ajuda enquanto o software de digitalização está aberto, clique
no botão
, pressione F1 ou clique no botão
?
HP ScanJet Scanner Suplemento de instalação 36
da caixa de diálogo.
Ajuda

Entre em contato com um distribuidor
HP autorizado
O revendedor de quem o scanner foi adquirido está em uma posição mais
adequada para poder ajudar, porque entende melhor as necessidades
e o ambiente de trabalho dos usuários. Os revendedores autorizados
HP têm sido treinados para lidar com a maioria dos problemas que podem
surgir.
Entre em contato com a HP
Fórum de Sistemas HP na Internet
A HP oferece um serviço de biblioteca de informações técnicas na Internet,
um sistema global de rede de computadores disponível a qualquer pessoa
que tenha acesso ao FTP (File Transfer Protocol), à Internet ou à
WorldWide Web através de um navegador da Internet.
O acesso à assistência através da WorldWide Web está disponível na URL:
http://www.hp.com/cposupport/eschome.html
37 HP ScanJet Scanner Suplemento de instalação
5
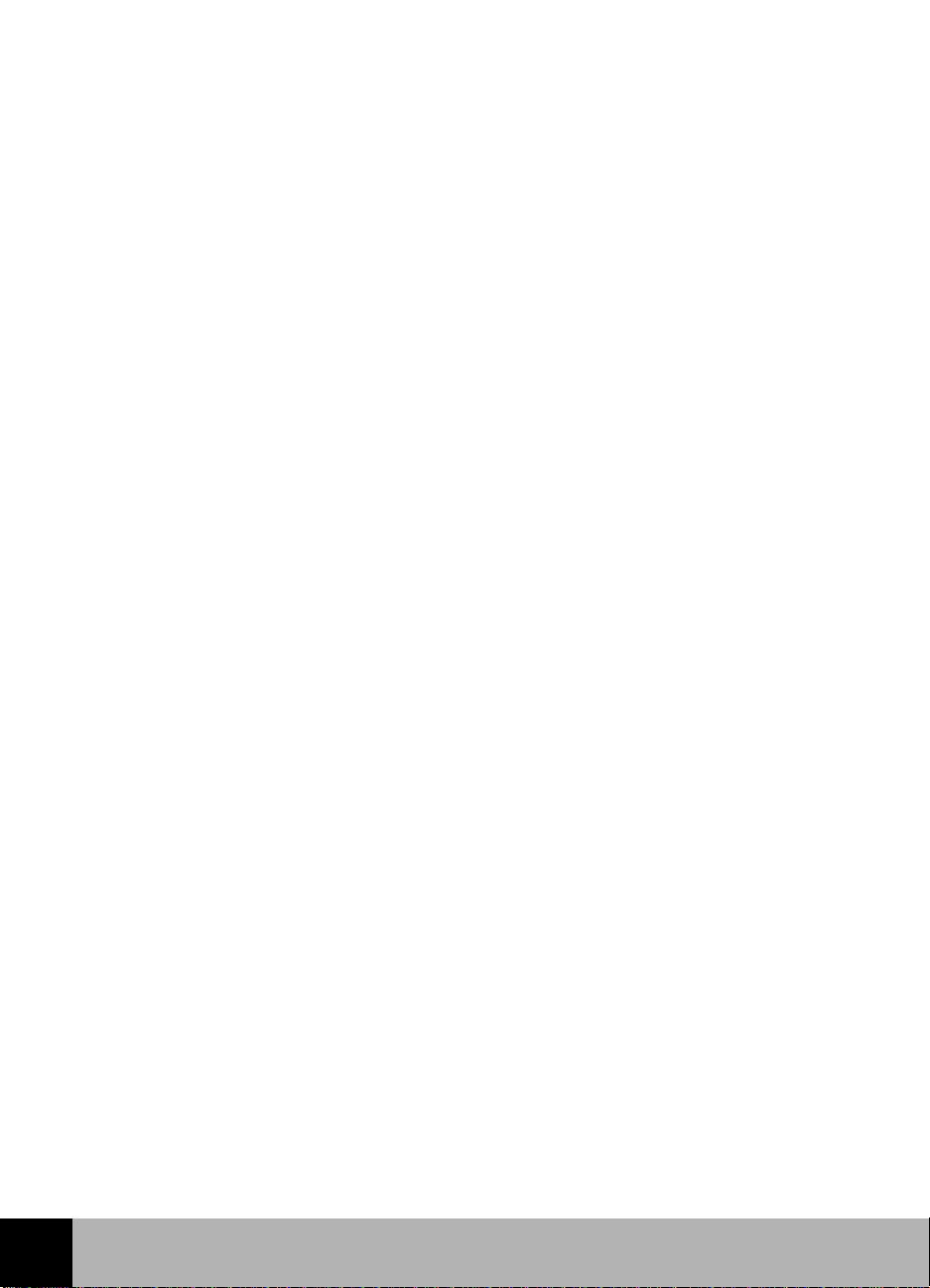
Ligue para o HP FIRST (serviço de informações sobre assistência
instantâneo via fax)
HP FIRST, um sistema da HP automatizado de fax back, fornece acesso
imediato às informações sobre assistência ao produto, como:
Respostas às perguntas feitas com mais freqüência sobre o scanner.
■
Guias de compatibilidade de hardware e software com o produto.
■
Notas técnicas de aplicativos para o uso do scanner com software
■
e hardware específicos.
Informações sobre como obter software atualizado do scanner.
■
É necessário usar um telefone multifreqüencial ou o aparelho telefônico
da máquina de fax para acessar o HP FIRST.
Para usar esse serviço:
Ligue para o sistema. Uma voz o cumprimentará e dará orientações
1
sobre as informações solicitadas. É necessário fornecer o número do
fax para onde os documentos selecionados serão enviados.
Sugerimos que, primeiramente, seja solicitado o índice, que traz uma
2
lista de todos os documentos disponíveis.
Quando receber o índice do HP FIRST, escolha os documentos
3
necessários.
Ligue novamente para o HP FIRST. Uma voz vai perguntar o número dos
4
documentos escolhidos pelo índice e que gostaria de receber por fax.
Esses documentos serão enviados (somente em inglês) imediatamente
para o número de fax informado.
5
HP ScanJet Scanner Suplemento de instalação 38
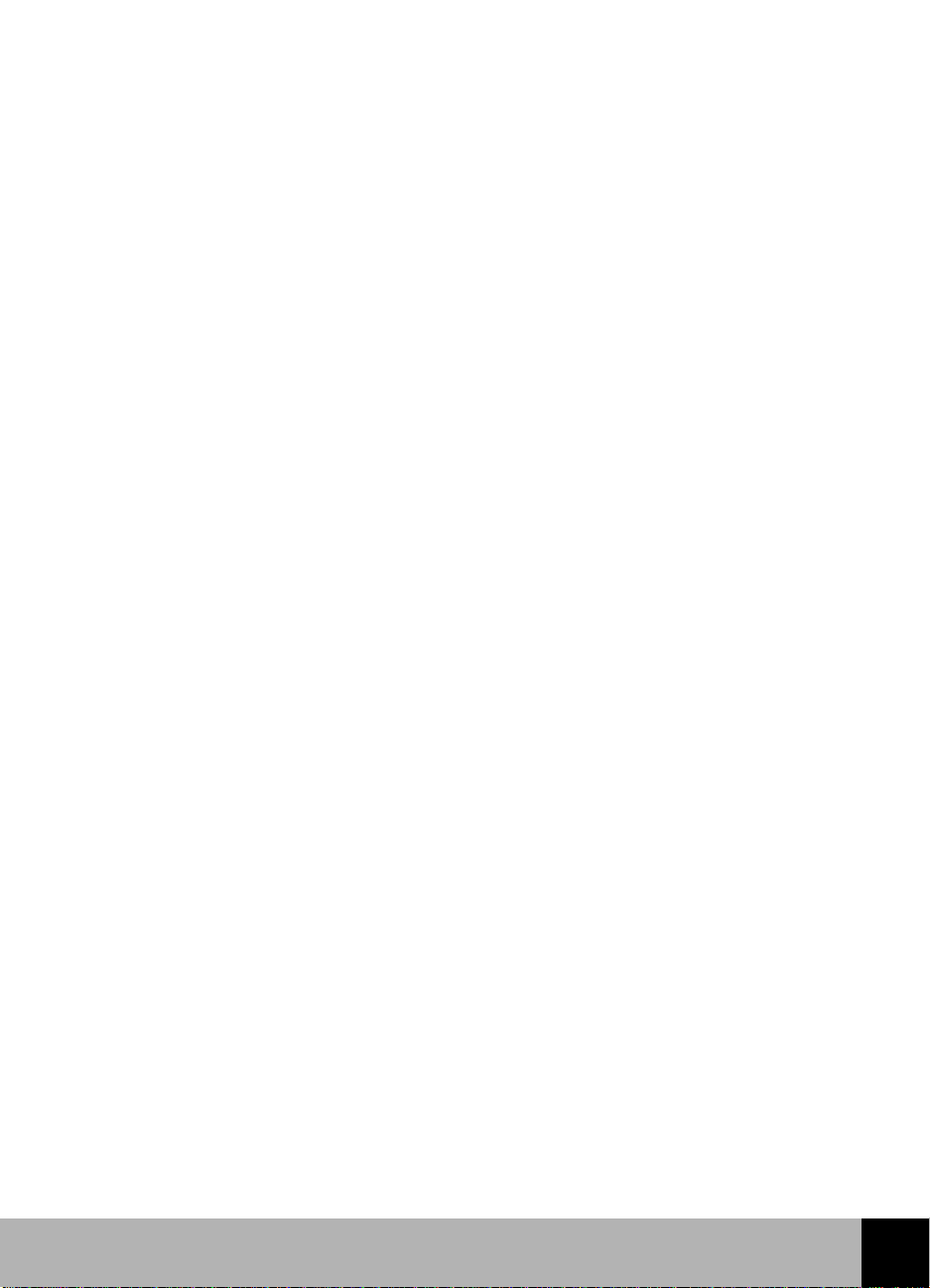
Serviços adicionais
Software HP
Para perguntar a respeito de correções e soluções disponíveis para
o software HP PrecisonScan Pro, favor entrar em contato com as
alternativas de assistência HP descritas acima.
Para obter informações sobre as mais recentes atualizações para
o software, visite o website da HP no endereço:
http://www.scanjet.hp.com
39 HP ScanJet Scanner Suplemento de instalação
5

Centro HP de assistência ao cliente
Assistência pessoal por telefone
O serviço de hotline da assistência HP pode ajudar a resolver problemas
com:
preparação
■
configuração
■
instalação
■
operação
■
Questões relacionadas a sistemas operacionais, configurações de rede ou
sistemas operacionais em rede devem ser encaminhadas ao local de
compra ou ao departamento interno de assistência. Para obter ajuda para
software que não seja da HP, entre em contato com o fabricante do
produto.
Nossa equipe de assistência está disponível das 6 horas da manhã às 18
horas (Horário padrão da montanha EUA), de segunda a sexta-feira.
Nossa equipe de suporte está disponível das 8:00 às 20:00 hs, horário de
Nova York (E.U.A.), de segunda a sexta
Tenha as seguintes informações à mão quando ligar:
nome do produto
número de série (encontrado na parte de trás do scanner)
data da compra
5
HP ScanJet Scanner Suplemento de instalação 40

Suporte gratuito por 90 dias
Durante 90 dias a partir do momento da compra, o suporte por telefone
é fornecido gratuitamente.
Ligue para (208) 323-2551 nos EUA.
■
Se a ligação for interurbana, aplicam-se as respectivas tarifas.
Para saber os números de telefone fora dos E.U.A., consulte a parte final
deste capítulo.
41 HP ScanJet Scanner Suplemento de instalação
5

Serviço e assistência HP em todo
o mundo
Os produtos da Hewlett-Packard são vendidos e suportados mundialmente
através dos Escritórios de vendas e serviços da Hewlett-Packard e através
de distribuidores. Para encontrar um distribuidor autorizado de serviços
HP, entre em contato com um dos escritórios da tabela abaixo. Para os
itens marcados com um asterisco (*), procure o escritório HP da lista.
Alemanha:
Hewlett-Packard GmbH
Herrenberger Strasse 130
71034 Böblingen
Alemanha
Centro de assistência ao cliente:
0180 5 25 81 43
Argentina:
Hewlett-Packard Argentina
Montañeses 2140
1428 Buenos Aires
Argentina
Telefone: 54 1 781-4061/69
Centro de assistência ao cliente:
787 8080
HP First Fax:*
Áustria:
Hewlett-Packard Ges.m.b.H.
Lieblegasse 1
P.O. Box 72
A-1222 Vienna
Áustria
Centro de assistência ao cliente:*
Austrália/Nova Zelândia:
Hewlett-Packard Australia Ltd.
31-41 Joseph Street
Blackburn, Victoria 3130
Austrália
Telefone: 61 3 272-2895
Centro de assistência ao cliente:
61 3 9272 8000 (Austrália)
64 9 356 6640 (Nova Zelândia)
HP First Fax:
61 3 9272 2627 (Austrália)
09 356 6642 (Nova Zelândia)
Bélgica:
Hewlett-Packard Belgium SA/NV
Boulevard de la Woluwe, 100, Woluwedal
B-1200 Brussels
Bélgica
Centro de assistência ao cliente:
02 626 8806 (neerlandês)
02 626 8807 (francês)
HP First Fax:
0800 1 1906 (neerlandês)
0800 1 7043 (francês)
Brasil:
Hewlett-Packard Brasil
Alameda Rio Negro 750
Alphaville, 06454-000 Barueri
São Paulo, Brasil
Telefone: 55 11 709-1444
Centro de assistência ao cliente:
022 829 6612
HP First Fax:*
Canadá:
Hewlett-Packard Company
USA Customer Support Center
208 323-2551
Segunda a Sexta-feira de 6:00 às 22:00
Sábado de 9:00 às 16:00
(Horário padrão da montanha)
HP First Fax:
800 333-1917
208 334-4809
Chile:
Hewlett-Packard de Chile
Avenida Andrés Bello 2777 Of. 1
Las Condes
Santiago, Chile
Centro de assistência ao cliente:
800 360999
HP First Fax:* 56-2-2033234
Telefone 56-2-2302500
5
HP ScanJet Scanner Suplemento de instalação 42
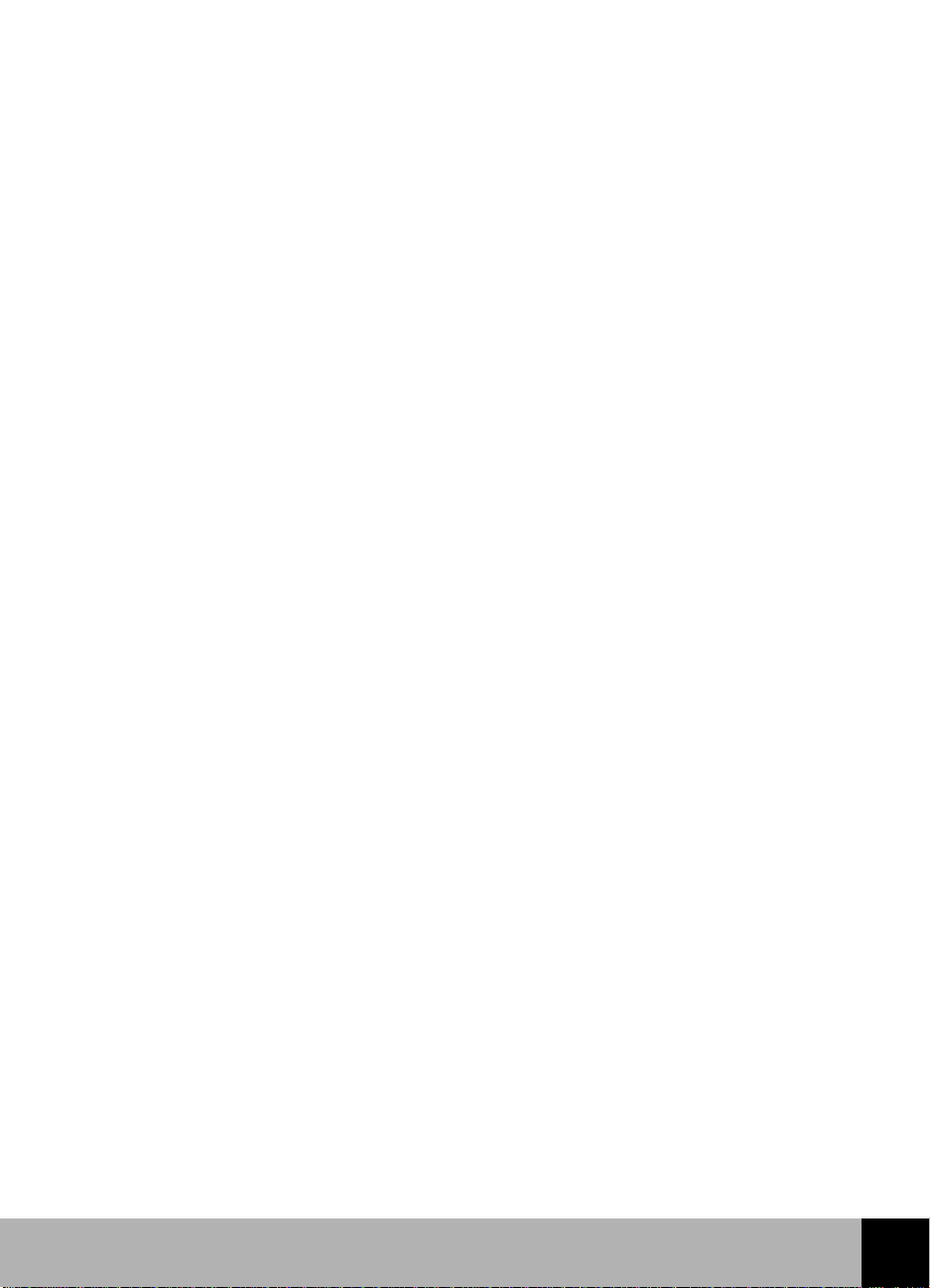
China:
China Hewlett-Packard Company
5-6/F, West Wing Office
China World Trade Center
No. 1, Jian Guo Men Wai Avenue
Beijing, 100004,
China
Telefone: 86 1 505-3888
Centro de assistência ao cliente:*
HP First Fax:*
Cingapura/Sudeste Asiático:
Hewlett-Packard Singapore (Pte.) Ltd.
150 Beach Road
#29-00 Gateway West
Singapore 0718
Telefone: 65 291 85541
Centro de assistência ao cliente:
65 272 5300 (Cingapura)
603 295 2566 (Malásia)
662 661 4011 e 662 661 4012 (Tailândia)
21 350 3408 (Indonésia)
011 647 2366 (Índia)
HP First Fax:
65 291 7951 (Cingapura)
03 298 2478 (Malásia)
02 661 3511 (Tailândia)
21 352 2044 (Indonésia)
011 622 6420 (Índia)
Colômbia:
Hewlett-Packard Colombia
Calle 100 No. 8A-55 Torre C Oficina 309
Bogota, Colômbia
Centro de assistência ao cliente:*
HP First Fax: *
Espanha:
Hewlett-Packard Española, S.A.
E28230 Las Rozas
Crta. del la Coruña, km 16,500
Madrid
Espanha
Centro de assistência ao cliente: 902 321 123
HP First Fax: 900 99 31 23
Estados Unidos:
Hewlett-Packard Company
Centro de assistência ao cliente
208 323-2551
Segunda a Sexta-feira das 6:00 às 22:00
Sábados das 9:00 às 16:00
(Horário padrão da montanha - EUA)
HP First Fax:
800 333-1917
208 334-4809
Finlândia:
Hewlett-Packard Oy
Piispankalliontie 17
P.O. Box 68
FIN-02207 Espoo
Finlândia
Centro de assistência ao cliente:*
França:
Hewlett-Packard França
42, Quai du Point du Jour
F-92659 Boulogne
França
Centro de assistência ao cliente:
04 50 43 9853
HP First Fax: 0800 90 59 00
Coréia:
Yongsan Electronic Office
1F1, 16-58
Hangangro3-ga, Yongsan-gu
Seoul 140-013
Coréia
Telefone: 82 2 769-0114
Centro de assistência ao cliente:
3270-0700 (dentro de Seul)
080 999 0700 (fora de Seul)
HP First Fax: 769 0543
Dinamarca:
Hewlett-Packard A/S
Kongevejen 25
DK-3460 Birkerød
Dinamarca
Centro de assistência ao cliente:*
Grécia:
Hewlett-Packard Hellas
62, Kifissias Avenue
GR Maroussi-Athens 15125
Grécia
Telefone: 30 1 689 64 11
Centro de assistência ao cliente:*
Holanda:
Hewlett-Packard Nederland B.B.
Startbaan 16
NL-1187 XR Amstelveen
P.O. Box 667
Holanda
Centro de assistência ao cliente:
020 606 8751
HP First Fax: 06 022 2420
43 HP ScanJet Scanner Suplemento de instalação
5

Hong Kong:
Hewlett-Packard Asia Pacific Ltd.
17-21/F Shell Tower, Times Square
1 Matheson Street, Causeway Bay
Hong Kong
Telefone: 852 599-7777
Centro de assistência ao cliente: 800 7729
HP First Fax: 2506 2422
Hungria:
Hewlett-Packard & Magyarors g Kft.
Erzsebet kiralyne utja 1/c
H-1146 Budapest
Hungria
Telefone: 36 (1) 2524505
Centro de assistência ao cliente:*
Itália:
Hewlett-Packard Italiana S.p.A.
Via Giuseppe di Vittorio, 9
1-20063 Cernusco sul Naviglio
Milano
Itália
Centro de assistência ao cliente:
02 26410350
HP First Fax: 1678 59020
Japão:
Hewlett-Packard Japan Ltd.
3-29-21, Takaido-Higashi
Suginami-Ku, Tokyo 168
Japão
Centro de assistência ao cliente:
81-3-3335-8333
HP Fax: 81-3-3335-8622
Distribuição de drivers da HP:
World Wide Web:
http://www.jpn.hp.com/drivers
Nifty-Serve Online Service: Library 17, 18
Fulfillment Service: 03-3335-8622
México Guadalajara:
Hewlett-Packard de México,
S.A. de C.V.
Montemorelos No. 299
Fracc. Loma Bonita Zapopan
C.P. 45060
Guadalajara
México
Telefone: 669 95 00
Centro de assistência ao cliente:*
HP First Fax:*
Mexico Monterrey:
Hewlett-Packard de México,
S.A. de C.V.
Calzada del Valle Oriente No. 409
4o. Piso
Colonia del Valle
Garza Garcia, 76030
Monterrey,México
Telefone: 378-42-40
Centro de assistência ao cliente:*
HP First Fax:*
Noruega:
Hewlett-Packard Norge A/S
Drammensveien 169
Box 60 Skøyen
N-0212 Oslo
Noruega
Centro de assistência ao cliente:*
Oriente Médio/África:
Middle East, Central Africa
Sales Headquarters
Hewlett-Packard S.A.
Rue de Veyrot 39CH-1217 Meyrin 1
(Genebra)
Suíça
Centro de assistência ao cliente:*
5
México, D.F.:
Hewlett-Packard de Mexico,
S.A. de C.V.
Prolongación Reforma 700
Col. Lomas de Santa. Fé
01210 México, D.F.
Centro de assistência ao cliente:
011 525 265 3330 (Cidade do México)
01 800 22147 (fora da Cidade do México)
01 800 90529 (fora da Cidade do México)
HP First Fax:*
HP ScanJet Scanner Suplemento de instalação 44
Polônia:
Hewlett-Packard Polska Sp. z.o.o.
UI.Newelska Nr. 6
PL-01447 Warszawa
Polônia
Telefone: 48 22 37 50 65
Centro de assistência ao cliente:*
Portugal:
Hewlett-Packard Portugal, S.A.
Rua Gregório Lopes, Lote 1732A
1400 Lisboa
Portugal
Telefone: 351 1-3017330
Centro de assistência ao cliente:*

Reino Unido:
Hewlett-Packard Limited
Cain Road
Bracknell
GB-Berkshire RG12 1HN
Reino Unido
Telefone: 334 363344
Centro de assistência ao cliente:
0171 512 5202
01 662 5525 (Irlanda)
HP First Fax: 0800 960 271
República Tcheca:
Hewlett-Packard S. R. O.
Novodvorska 82
14200 Praha 414
República Tcheca
Telefone: 42 (2) 471 7321
Centro de assistência ao cliente:*
Rússia:
Hewlett-Packard Representative Office
Pokrovski Blvd. 4/17 KV12
101000 Moscow
Rússia
Telefone: 7095 923 50 01
Centro de assistência ao cliente:*
Sede da América Latina:
Waterford Building, 9th floor
5200 Blue Lagoon Drive
Suite 950
Miami, FL 33126
EUA
Telefone: 305 267 4220
Centro de assistência ao cliente:*
HP First Fax:*
Taiwan:
Hewlett-Packard Taiwan Ltd.
8F, 337 Fu-Hsing North Road
Taipei, 104
Taiwan R.O.C.
Telefone: 886 2 712 0404
Centro de assistência ao cliente:
717 0055
HP First Fax:*
Turquia:
Hewlett-Packard
Bilgisayar ve Ölcüm Sistemleri AS
19 Mayis cad.Nova/Baran
Plaza K.12 (Headquarters)
80220 S is li-Istanbul
Turquia
Centro de assistência ao cliente:*
Venezuela:
Hewlett-Packard de Venezuela
3a. Transversal Los Ruices Norte
Edificio Segre
Caracas, Venezuela
Telefone: 58 2 239 5664
Centro de assistência ao cliente:*
HP First Fax:*
Suécia:
Hewlett-Packard Sverige AB
Skalholtsgatan 9
Box 19
S-164 93 Kista
Suécia
Centro de assistência ao cliente:*
Suíça:
Hewlett-Packard (Schweiz) AG
In der Luberzen 29
CH-8902 Urdorf
Suíça
Centro de assistência ao cliente: 084 880
1111
HP First Fax:
155 1527 (alemão)
155 1526 (francês)
45 HP ScanJet Scanner Suplemento de instalação
5

H
6
Garantia
e especificações
Termo de garantia
47
Informações sobre regulamentação
49
Declaração de conformidade FCC
50
Declaração de conformidade E.U.
51
Especificações ambientais para o scanner
52
Especificações ambientais para o AAD
53
HP ScanJet
Especificações do scanner HP ScanJet
54
6
HP ScanJet Scanner Suplemento de instalação 46

Termo de garantia
HEWLETT-PACKARD
TERMO DE GARANTIA LIMITADA
PRODUTO HP DURAÇÃO DA
GARANTIA LIMITADA
HP ScanJet 1 ano
6300C/6350C/6390C Scanner
1. A HP garante que o hardware, os acessórios e os suprimentos HP não terão defeitos nos
materiais ou na mão-de-obra após a data da compra, pelo período acima especificado.
Se for informada desses defeitos durante o período de garantia, a HP, a seu critério,
consertará ou substituirá os produtos que estiverem comprovadamente defeituosos. Os
produtos de reposição podem ser produtos novos, em estado igual a produtos novos,
com funcionalidade equivalente ou superior.
2. A HP garante que o software não falhará durante a execução das instruções de
programação, após a data de compra, pelo período acima especificado, em decorrência
de defeitos de materiais e de mão-de-obra, quando adequadamente usados e instalados.
Se for informada desses defeitos durante o período de garantia, a HP substituirá o
software que não executar as instruções de programação devido a esses defeitos.
3. A HP não garante que a operação dos produtos HP será ininterrupta ou isenta de erros.
Se a HP não puder, dentro de um tempo razoável, reparar ou substituir qualquer produto
para cumprir o termo de garantia, o cliente terá direito a um reembolso no valor da
compra, mediante a pronta devolução do produto.
4. Os produtos HP podem conter peças remanufaturadas equivalentes a novas em
desempenho ou podem ter sido sujeitas a uso incidental.
5. A garantia não se aplica a defeitos resultantes de (a) manutenção ou calibragem
impróprias ou inadequadas, (b) software, interfaces, peças ou suprimentos nãofornecidos pela HP, (c) modificação não-autorizada ou mau uso, (d) operação fora das
especificações ambientais publicadas para o produto ou (e) preparação ou manutenção
imprópria do local.
6. A HP NÃO OFERECE NENHUMA OUTRA GARANTIA OU CONDIÇÃO EXPRESSA , SEJA
ELA ESCRITA OU VERBAL. ATÉ O PONTO EM QUE A LEI LOCAL O PERMITE, QUALQUER
GARANTIA OU CONDIÇÃO IMPLÍCITA DE COMERCIALIDADE, QUALIDADE
SATISFATÓRIA OU ADEQUAÇÃO A UM FIM ESPECÍFICO FICA LIMITADA À DURAÇÃO
DA GARANTIA EXPRESSA APRESENTADA ACIMA. Alguns países, estados ou províncias
não permitem limitações na duração de uma garantia implícita; portanto, a limitação ou
exclusão acima pode não se aplicar a certos países. Esta garantia concede direitos legais
específicos e em certos países pode haver outros direitos que variam de um país para
outro, de um estado para outro, ou de uma província para outra.
47 HP ScanJet Scanner Suplemento de instalação
6

7. DESDE QUE PERMITIDO PELA LEI LOCAL, AS SOLUÇÕES DESTE TERMO DE GARANTIA
SÃO ÚNICAS E EXCLUSIVAS. COM EXCEÇÃO DO CASO DESCRITO ACIMA, EM
HIPÓTESE ALGUMA, A HP OU SEUS FORNECEDORES SE RESPONSABILIZAM POR
PERDA DE DADOS OU POR DANOS DIRETOS, ESPECIAIS, INCIDENTAIS,
CONSEQÜENTES (INCLUSIVE PERDA DE LUCROS OU DADOS) OU OUTROS, SEJAM
ELES BASEADOS EM CONTRATO, EM AGRAVO OU DE OUTRA FORMA. Alguns países,
estados ou províncias não permitem a exclusão ou limitação de danos incidentais ou
conseqüentes; portanto, a limitação ou exclusão acima pode não se aplicar a este caso.
PARA TRANSAÇÕES ENTRE CONSUMIDORES NA AUSTRÁLIA E NA NOVA ZELÂNDIA, AS
CONDIÇÕES DE GARANTIA CONTIDAS NESTE TERMO, COM EXCEÇÃO DO QUE
É PERMITIDO POR LEI, NÃO EXCLUEM, RESTRINGEM OU MODIFICAM OS DIREITOS
MANDATÓRIOS E ESTATUTÁRIOS APLICÁVEIS À VENDA DO PRODUTO, CONSTITUINDOSE UM ADICIONAL A ESSES DIREITOS.
6
HP ScanJet Scanner Suplemento de instalação 48

Informações sobre regulamentação
Declaração alemã para ruído
A Declaração alemã para ruído é exigida na Alemanha. Ela fornece
números de produção de ruído para o scanner.
Geräuschemission
LpS < 70 dB
am Arbeitsplatz
normaler Betrieb
nach DIN 45635 T. 19
Die Daten sind die Ergebnisse von Typenprüfungen.
49 HP ScanJet Scanner Suplemento de instalação
6

Declaração de conformidade FCC
Nome do fabricante: Hewlett-Packard Company
Endereço do fabricante: Greeley Hardcopy Division
700 71st Avenue
Greeley, Colorado 80634
EUA
Contato: Gerente de regulamento GHC
Telefone: 970-350-5600
Nome do produto: HP ScanJet 6300C, 6300C, 6300C,
Número(s) do modelo: C7670 (pode conter sufixo)
Opções de
produto:
O fabricante citado acima declara que esse produto foi testado e comprovou ser
compatível com os limites determinados para dispositivos digitais Classe B, conforme a
Parte 15 dos regulamentos da FCC. A operação está sujeita às seguintes condições: (1)
Esse dispositivo não pode causar interferência prejudicial e (2) Esse dispositivo deverá
aceitar qualquer interferência recebida, incluindo interferências que possam provocar uma
operação insatisfatória.
Esses limites são desenvolvidos para oferecer proteção razoável contra interferência
prejudicial em uma instalação residencial. Este equipamento gera, usa, e pode irradiar
energia de freqüência de rádio e, se não for instalado e usado de acordo com o manual de
instruções, pode causar interferência prejudicial à comunicação de rádio. Entretanto, não
há garantia de que a interferência não vá ocorrer em uma instalação em particular. Se
este equipamento causar interferência prejudicial a alguma recepção de rádio ou de
televisão, o que pode ser determinado desligando-se e ligando-se o equipamento, o
usuário deve tentar corrigir a interferência através de uma ou mais das seguintes medidas:
As opções a seguir podem conter
sufixos: C5195, C7671, C7672, C7673, C7674, C7675, C7676,
C7677, C7678, C7679
6
Reorientar ou mudar a antena de recepção de lugar.
■
Aumentar a distância entre o equipamento e o receptor.
■
Conectar o equipamento em uma tomada em um circuito diferente daquele com o qual
■
o receptor está conectado.
Consultar o distribuidor ou um técnico de rádio ou de TV experiente.
■
Alterações ou modificação neste equipamento que não sejam expressamente aprovadas
pela Hewlett-Packard podem anular a autoridade do usuário para operar este equipamento.
Use somente os cabos, os conectores, os cabos de alimentação elétrica e os acessórios
fornecidos com este equipamento ou expressamente aprovados pela Hewlett-Packard.
C7670-1
Relatório de teste no arquivo:
Data:
de 1o de julho de 1999
HP ScanJet Scanner Suplemento de instalação 50

Declaração de conformidade E.U.
De acordo com o ISO/IEC Guia 22 e EN 45014:
Nome do
fabricante:
Endereço do
fabricante:
Declara que o produto:
Nome do produto: HP ScanJet 6300C, 6350C, 6390C
Número(s) do
modelo:
Opções de produto:As opções a seguir podem conter sufixo:
está em conformidade com as seguintes Especificações:
Segurança: IEC950:1991+A1:1992+A2:1993+A3:1995+A4:1996
EMC: CISPR 22: 1993+A1+A2, Class B / EN 55022:
Hewlett-Packard Company
Greeley Hardcopy Division
700 71st Avenue
Greeley, Colorado 80634
EUA.
C7670 (pode conter sufixo)
C5195, C7671, C7672, C7673, C7674, C7675, C7676,
C7677, C7678, C7679
EN60950:1992+A1:1992+A2:1993+A3:1995+A4:
1997+A11:1997
EN 60825-1: 1994 Classe 1
1994+A1+A2, Class B
IEC 1000-3-2: 1995/EN61000-3-2: 1995
IEC 1000-3-3: 1994/EN61000-3-3: 1995
EN 50082-1: 1992
IEC 801-2: 1991 / prEN 55024-2: 1992, 4kV CD, 8 kV AD
IEC 801-3: 1984 / prEN 55024-3: 1991, 3 V/m
IEC 801-4: 1988 / prEN 55024-4: 1992, Linhas de
alimentação de 1kV
Informações suplementares
O produto junto a este está de acordo com as exigências da Low Voltage
Directive 73/23/EEC e da EMC Directive 89/336/EEC e traz a marca CE. Os
LEDs deste produto são de Classe 1, de acordo com EN60825-1.
Greeley, Colorado, EUA, 1o. de julho, 1999
51 HP ScanJet Scanner Suplemento de instalação
6

Especificações ambientais para
o scanner
Temperatura
Operação
5° C a 40° C
Armazenamento
-40° C a 60° C
Umidade
Operação
10% a 90% não-condensante (5° C a 35° C)
10% a 60% não-condensante (35° C a 40° C)
Armazenamento
10% a 90% (0° C a 40° C)
10% a 60% (40° C a 60° C)
6
HP ScanJet Scanner Suplemento de instalação 52

Especificações ambientais para
o AAD HP ScanJet
Temperatura
Operação
10° C a 35° C
Armazenamento
-40° C a 60° C
Umidade
Operação
10% a 80% não condensante (10° C a 35° C)
Armazenamento
10% a 90% (0° C a 40° C)
53 HP ScanJet Scanner Suplemento de instalação
6
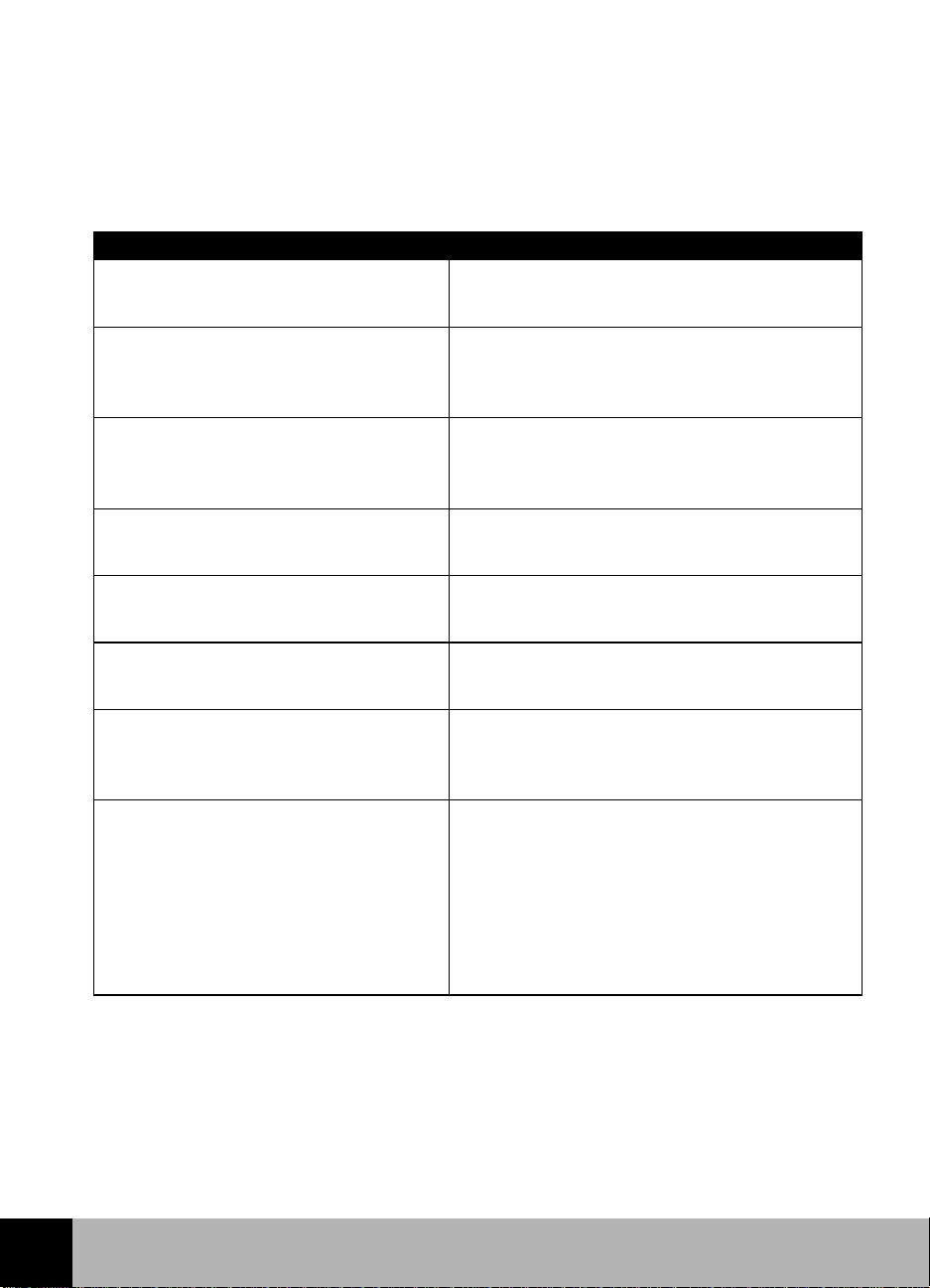
Especificações do scanner
HP ScanJet
Característica do scanner Especificação
Tipo do scanner De mesa
Tamanho máximo do
documento
Elemento de digitalização Dispositivo CDD (dispositivo de
Fonte de luz Fluorescente de catodo frio duplo
Interface USB ou uma única SCSI-2, terminada
Resolução de hardware Ótico de 1200 dpi
Resolução selecionável 12 dpi a 999.999 dpi em escala de
Modos de digitalização 1 bit (preto & branco)
216 mm por 297 mm, largura carta
por comprimento A4
carregamento do par)
100%
4 bits cinza (16 níveis de cinza)
8 bits (256 níveis de cinza)
8 bits (256 níveis de cor)
36 bits
6
HP ScanJet Scanner Suplemento de instalação 54

Característica do scanner Especificação
Escala 1% a 400% em incrementos a 600 dpi
(dependendo da resolução)
Processamento de imagem Pontilhamento, limiar, escala,
interpolação, nitidez, ajuste de gama,
ajuste de matriz
Voltagem da alimentação CA 100-240 Vca, 50-60 Hz
Consumo de energia Máximo de 36 W, modo de 9 W
inativo, compatível com ENERGY
STAR quando o modo Economia de
energias é selecionado.
Peso 5,8 kg
55 HP ScanJet Scanner Suplemento de instalação
6

Índice
H
A
AAD (veja Alimentador Automático
de Documentos)
Adaptador de Transparências
Ativo
Ajuda
Arquivos Leia-me
assistência em todo o mundo
assistência por telefone
HP FIRST
localização
na Internet
on-line
Alimentador Automático de
Documentos
conexão
5
36
42
40
38
36
37
36
3
B
BIOS
10
botão do scanner, problemas
28
C
conexão
Caixa de diálogo Novo hardware
encontrado
Centro HP de assistência ao
cliente
compartilhamento do scanner
conexão
opções para
scanner com outros dispositivos
SCSI
scanner com USB
scanner como único dispositivo
SCSI
conexão SCSI
testando
configuração do endereço SCSI no
scanner
19
23
40
32
9
15
10
14
9
19
18
D
Declaração de conformidade E.U.
Declaração de conformidade FCC
Digitalização Remota
34
51
50
cabo
SCSI
12
USB
10
cabo de alimentação elétrica
E
endereço
configuração SCSI
scanner
HP ScanJet Scanner Suplemento de instalação 56
18
16
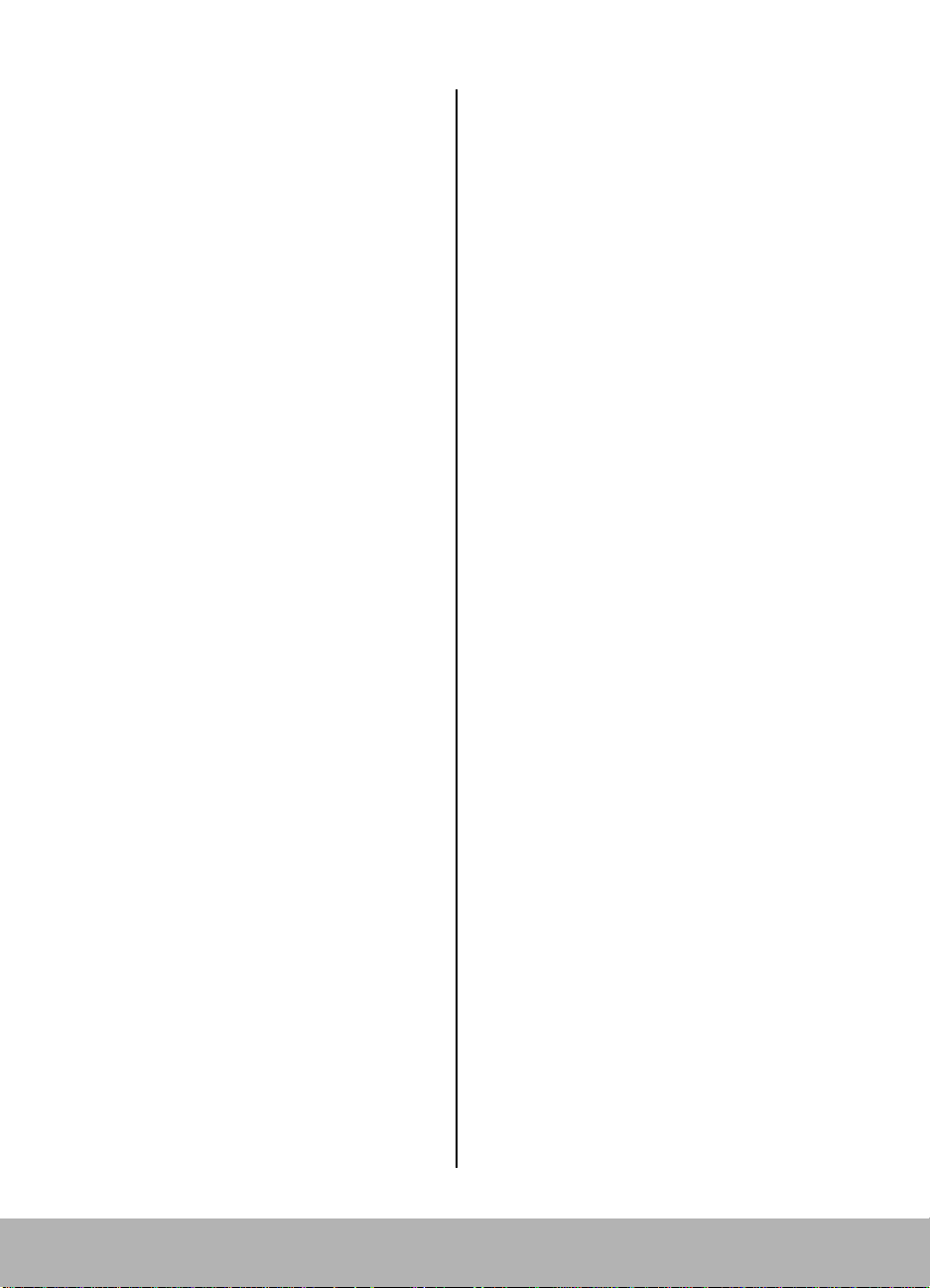
endereço do scanner,
configuração
endereço SCSI
configuração no scanner
localização de disponível
scanner
Especificações ambientais
16
16
G
Gerenciador de botões
grupo de trabalho
utilização de um scanner em
28
H
HP PrecisionScan LAN
instalação
itens do menu
30
31
L
LAN
utilização do scanner através
de
30
O
18
16
52, 53
30
o botão do scanner não
funciona
scanner não funciona
software não é executado
Propriedades do HP Scanjet
guia SCSI
28
25, 26
24
17
S
scanner
conexão com SCSI
conexão com USB
encadeamento em margarida
com a placa SCSI
especificações
usando um PC remoto
scanner, compartilhamento
configuração
SCSI
conexão do scanner a outros
dispositivos
conexão do scanner como único
dispositivo
especificações para a placa
especificações para o cabo
utilização para conectar o
scanner
32
14
14
14
10
15
54
34
15
12
12
Obtenção de ajuda
P
placa SCSI
especificações
solucionando problemas na
instalação
utilização de uma já existente
utilização de uma nova
problemas
dispositivo desconhecido
espaço em disco
57 HP ScanJet Scanner Suplemento de instalação
26
12
35
24
T
teste
conexão SCSI
15
14
23
19

U
Universal Serial Bus (veja USB)
USB
conexão
exigências para
utilização para conectar o
scanner
9
10
10
X
XPA
5, 7
HP ScanJet Scanner Suplemento de instalação 58
 Loading...
Loading...