Page 1
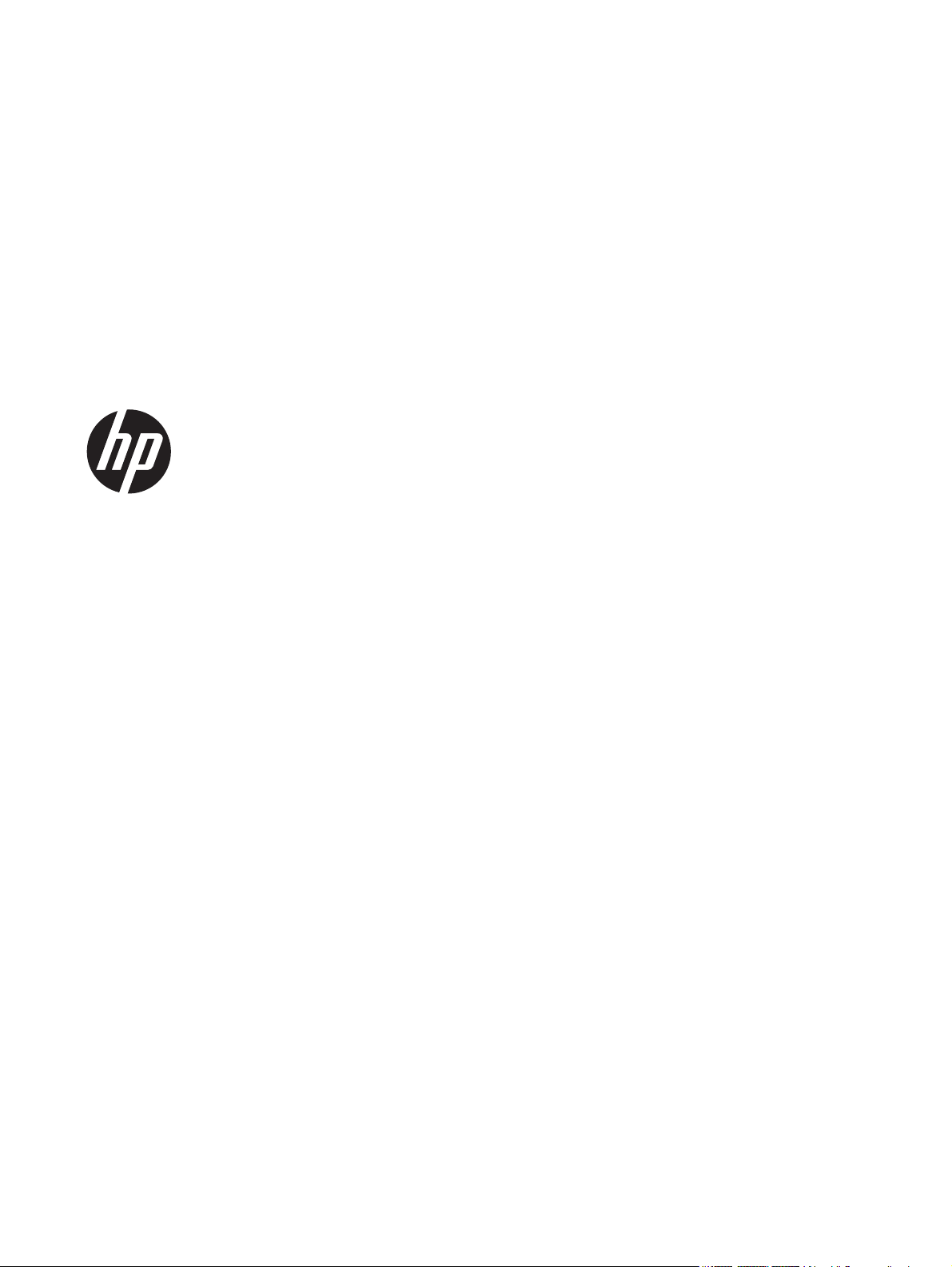
HP Scanjet Pro 3000 s2
Benutzerhandbuch
Page 2
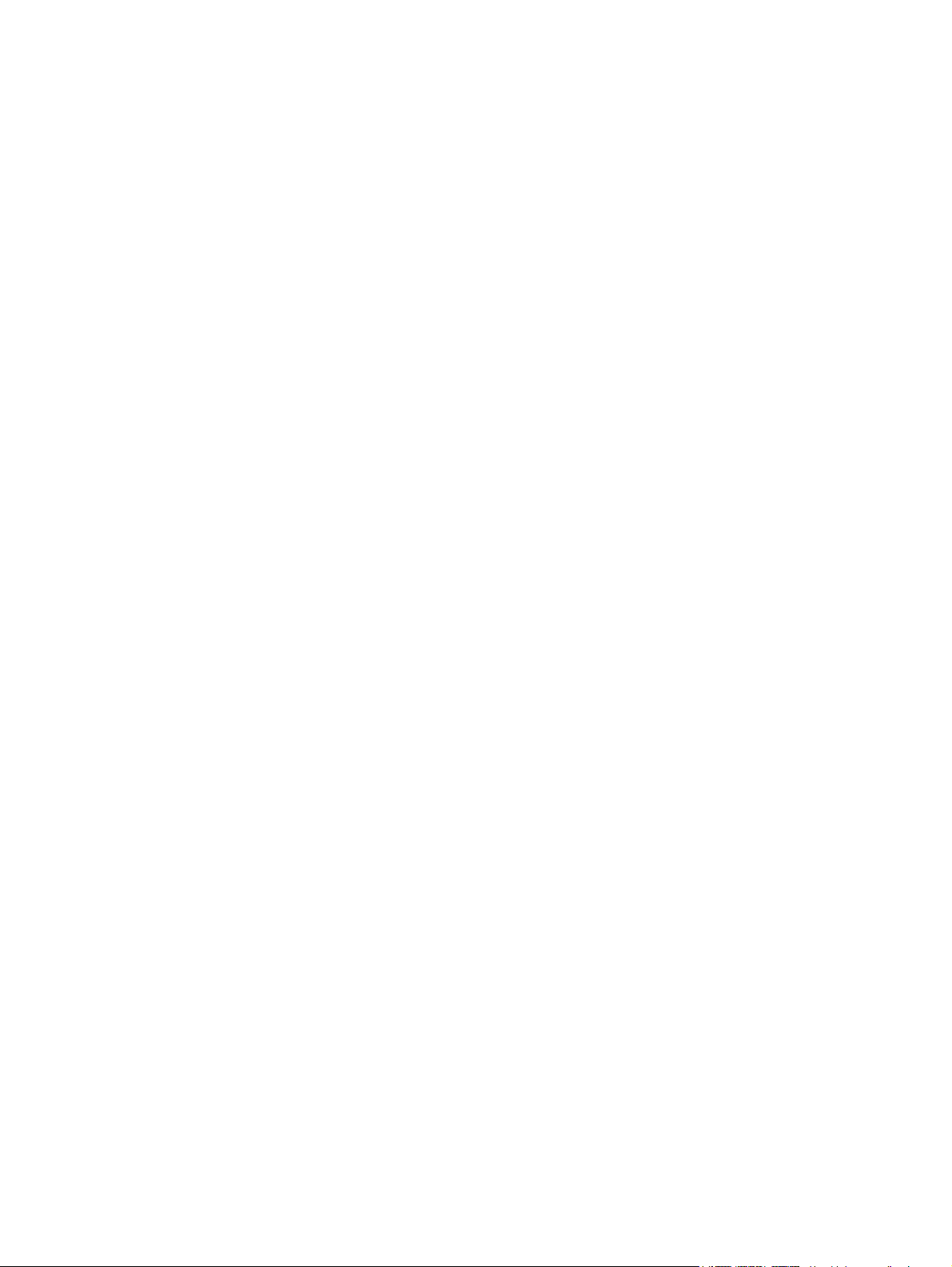
Copyright und Lizenz
Marken
© 2013 Copyright Hewlett-Packard
Development Company, L.P.
Reproduktion, Anpassung oder
Übersetzung nur nach vorheriger
schriftlicher Genehmigung und nur im
Rahmen der jeweiligen CopyrightBestimmungen.
Änderungen der Informationen in diesem
Dokument vorbehalten.
Die Garantien für HP Produkte und
Dienstleistungen werden ausschließlich in
der speziellen, zum Produkt bzw. zur
Dienstleistung gehörigen
Garantiererklärung beschrieben. Aus dem
vorliegenden Dokument sind keine weiter
reichenden Garantieansprüche abzuleiten.
HP übernimmt keine Haftung für technische
oder redaktionelle Fehler oder
Auslassungen in diesem Dokument.
ENERGY STAR ist eine in den USA
eingetragene Dienstleistungsmarke der
United States Environmental Protection
Agency.
Microsoft und Windows sind eingetragene
Marken der Microsoft Corporation.
Edition 1, 5/2013
Page 3
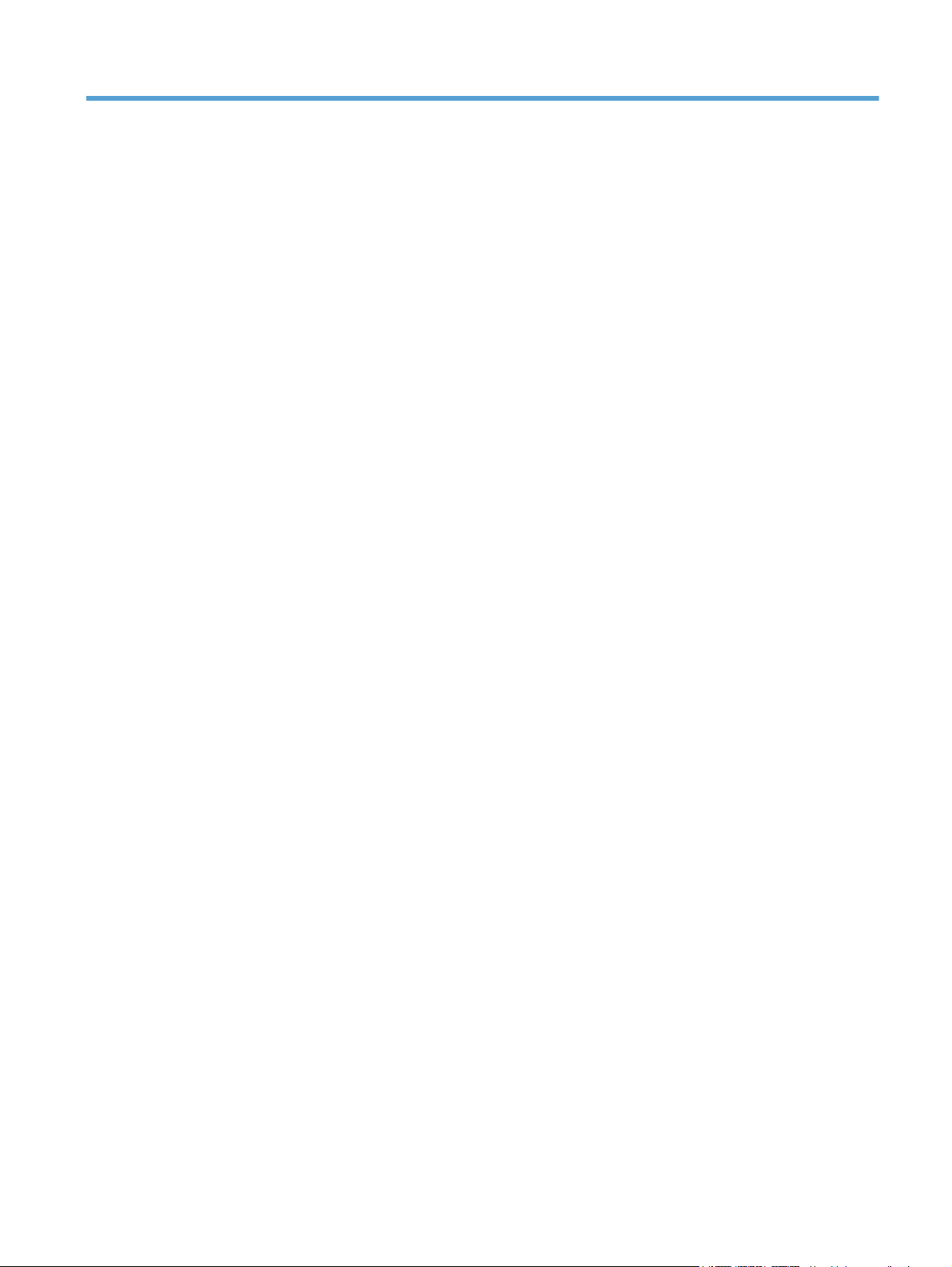
Inhaltsverzeichnis
1 Gerätegrundlagen ........................................................................................................................................... 1
Produktfunktionen ................................................................................................................................ 2
Produktübersicht .................................................................................................................................. 3
Vorderansicht ....................................................................................................................... 3
Bedienfeld ............................................................................................................................ 3
Rückansicht ......................................................................................................................... 4
Informationen zu Scan-Shortcuts ......................................................................................................... 5
Scannersoftware .................................................................................................................................. 5
Scannersoftware (Windows) ................................................................................................ 5
HP Easy Scan Software ...................................................................................... 5
Dienstprogramm „HP Scanner-Tools“ ................................................................. 6
HP TWAIN ........................................................................................................... 6
Scannersoftware (Mac) ........................................................................................................ 6
Ruhemodus und Einstellungen für automatisches Ausschalten .......................................................... 7
HP EveryPage Ultrasonic (Windows) ................................................................................................... 8
2 Verwenden des Scanners .............................................................................................................................. 9
Einlegen von Originalen ....................................................................................................................... 9
Tipps zum Einlegen von Dokumenten ................................................................................. 9
Einlegen von Dokumenten ................................................................................................. 11
Einlegen von Karten .......................................................................................................... 14
Starten eines Scanvorgangs über die Hardware ................................................................................ 15
Verwenden der Scansoftware ............................................................................................................ 15
Abrufen von Softwareaktualisierungen .............................................................................. 15
Windows Software ............................................................................................................. 15
Scannen mithilfe von HP Easy Scan ................................................................. 15
Scannen mithilfe anderer Anwendungen .......................................................... 15
Scannen zur Cloud ............................................................................................ 16
Arbeiten mit Scan-Shortcuts ............................................................................. 16
Anzeigen von Scan-Shortcuts .......................................................... 16
Erstellen von Scan-Shortcuts ........................................................... 17
DEWW iii
Page 4
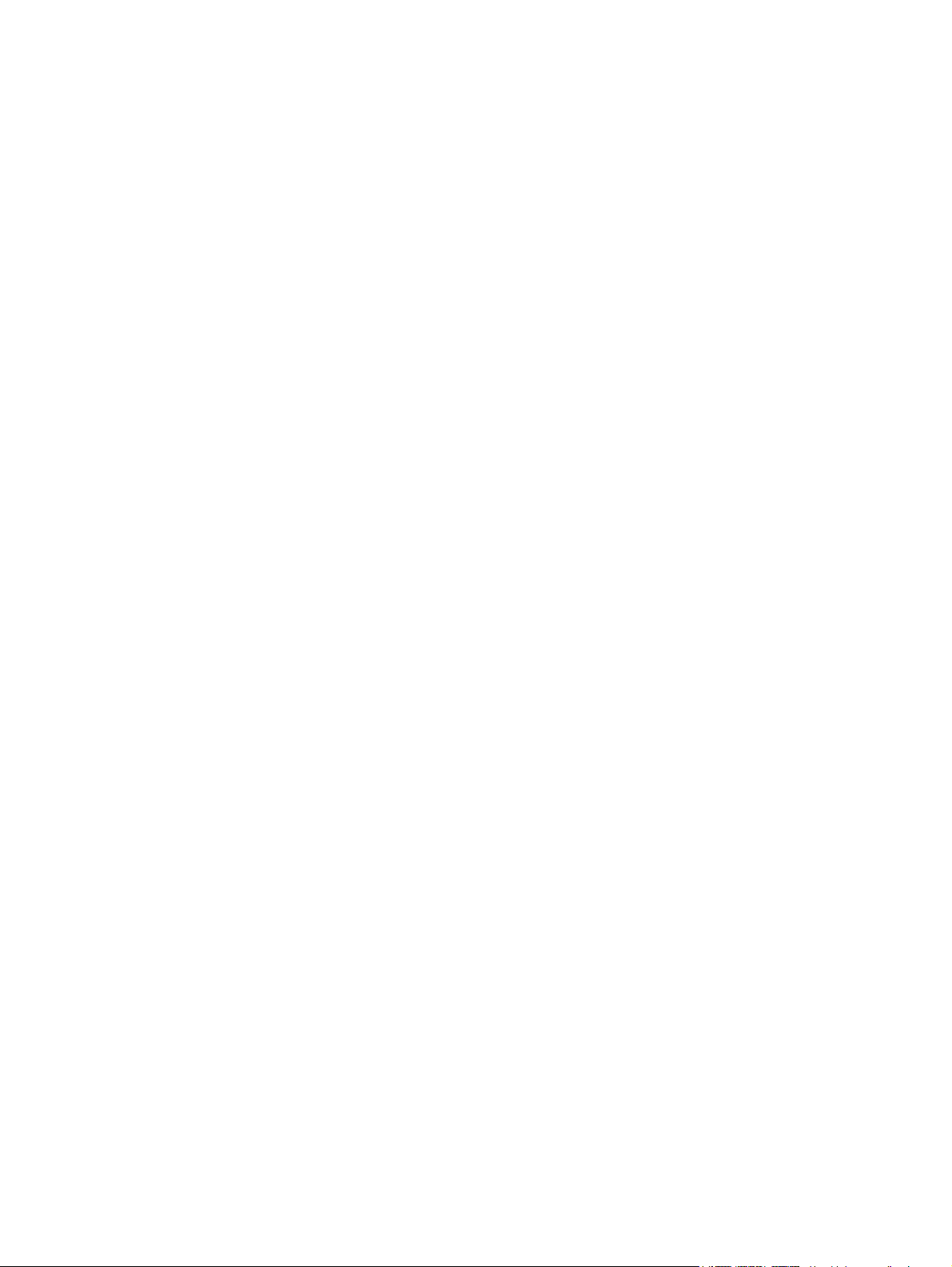
Importieren und Exportieren von Scan-Shortcuts ............................. 17
Anwenden eines Hintergrundfilters ................................................................... 17
HP EveryPage Ultrasonic .................................................................................. 18
Mac Software ..................................................................................................................... 18
Scannen von Dokumenten ................................................................................ 18
Scannen in eine E-Mail ..................................................................................... 19
Scannen mithilfe anderer Anwendungen .......................................................... 19
3 Pflege und Wartung ...................................................................................................................................... 20
Dienstprogramm „HP Scanner-Tools“ – Registerkarte „Wartung“ (Windows) .................................... 21
HP Dienstprogramm (Mac) ................................................................................................................. 21
Bestellen von Wartungsteilen und Verbrauchsmaterial ...................................................................... 21
Reinigen der Scannerstreifen ............................................................................................................. 21
Reinigen des Papierpfads .................................................................................................................. 23
Reinigen der Walzen .......................................................................................................................... 24
Auswechseln der Einzugswalze und des Trennstegs ........................................................................ 28
4 Fehlerbehebung ............................................................................................................................................ 30
Grundlegende Tipps zur Fehlerbehebung .......................................................................................... 31
Fehlerbehebung bei der Scannerinstallation ...................................................................................... 33
Überprüfen der Kabel ........................................................................................................ 33
Deinstallieren der HP Scanjet Treiber und Tools und anschließendes Neuinstallieren
(Windows) .......................................................................................................................... 34
Scannerinitialisierungs- oder Hardwareprobleme .............................................................................. 35
Überprüfen der USB-Verbindung ....................................................................................... 35
Überprüfen, ob der Scanner mit Strom versorgt wird ........................................................ 36
Zurücksetzen des Scanners .............................................................................................. 36
Der Scanner funktioniert nicht mehr einwandfrei ............................................................... 37
Probleme beim Scannerbetrieb .......................................................................................................... 38
Der Scanner wird nicht eingeschaltet ................................................................................ 38
Scanner schaltet sich immer wieder aus ........................................................................... 38
Der Scanner beginnt nicht sofort zu scannen .................................................................... 39
Der Scanner scannt nur eine Seite einer beidseitig bedruckten Seite ............................... 39
Am Scanziel fehlen gescannte Seiten ............................................................................... 39
Das gescannte Bild ist verschwommen ............................................................................. 39
Gescannte Seiten sind am Scanziel nicht in der richtigen Reihenfolge ............................. 40
Optimieren der Geschwindigkeit beim Scannen und für andere Aufgaben ....................... 40
Das gescannte Dokument ist völlig schwarz oder völlig weiß ........................................... 40
Gescannte Bilder sind nicht gerade ................................................................................... 41
Auf der gedruckten Seite erscheinen vertikale weiße Streifen .......................................... 41
Auf der gedruckten Seite erscheinen vertikale farbige Streifen ......................................... 41
iv DEWW
Page 5
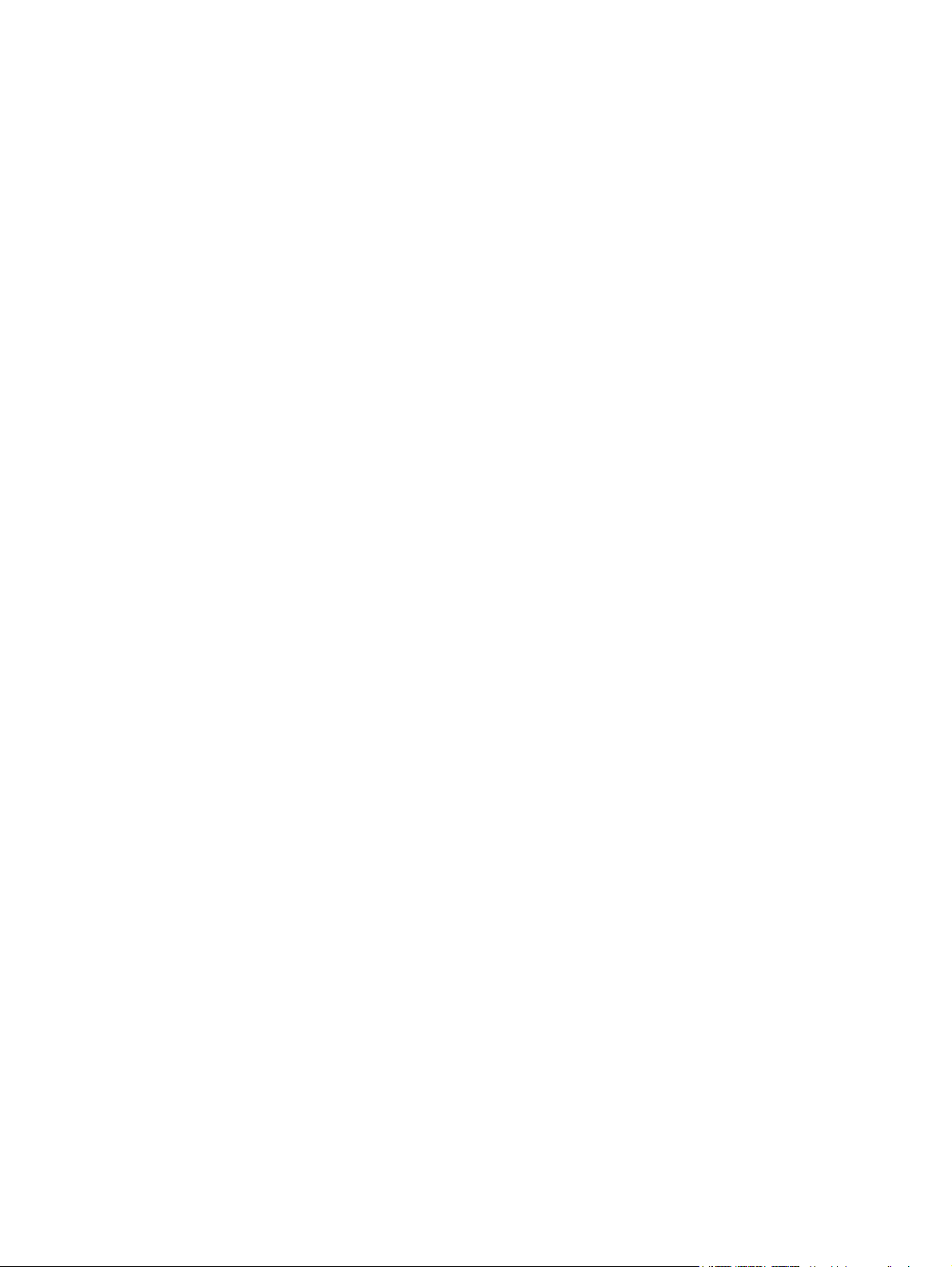
Die gescannten Dateien sind zu groß ................................................................................ 41
Die Scannertasten funktionieren nicht richtig ..................................................................................... 42
Probleme in Bezug auf den Papierpfad des Scanners ....................................................................... 43
Papierstaus, Bildverzerrungen, falscher Einzug oder Einzug mehrerer Seiten ................. 43
Scannen empfindlicher Originale ....................................................................................... 43
Der Scanner zieht kein Papier ein ..................................................................................... 44
Originale wellen sich im Ausgabefach des Scanners auf .................................................. 44
Der untere Bereich des gescannten Bilds wird abgeschnitten .......................................... 44
Auf den gescannten Bildern sind Streifen oder Kratzer zu sehen ..................................... 44
Eine eingelegte Vorlage verursacht immer wieder einen Stau .......................................... 45
Beseitigen von Staus im Papierpfad des Scanners ........................................................... 45
5 Eingabehilfen für das Produkt ..................................................................................................................... 47
6 Technische Daten und Gewährleistung ...................................................................................................... 48
Technische Daten des Scanners ....................................................................................................... 49
Vorlageneinzug – Spezifikationen ...................................................................................................... 49
Umgebungsbedingungen ................................................................................................................... 49
Entsorgung von Altgeräten durch die Benutzer .................................................................................. 50
Recycling von Elektronik-Hardware ................................................................................................... 50
Chemische Substanzen ..................................................................................................................... 50
Zulassungsinformationen ................................................................................................................... 50
Energieinformationen ......................................................................................................................... 50
Wichtige Sicherheitshinweise ............................................................................................................. 51
Erklärung zur Beschränkung der Verwendung gefährlicher Substanzen (Türkei) ............................. 52
Erklärung zur Beschränkung der Verwendung gefährlicher Substanzen (Ukraine) ........................... 52
Recycling und Entsorgung gefährlicher Materialien ........................................................................... 53
Beschränkte Gewährleistung von Hewlett-Packard ........................................................................... 54
Index ................................................................................................................................................................... 56
DEWW v
Page 6
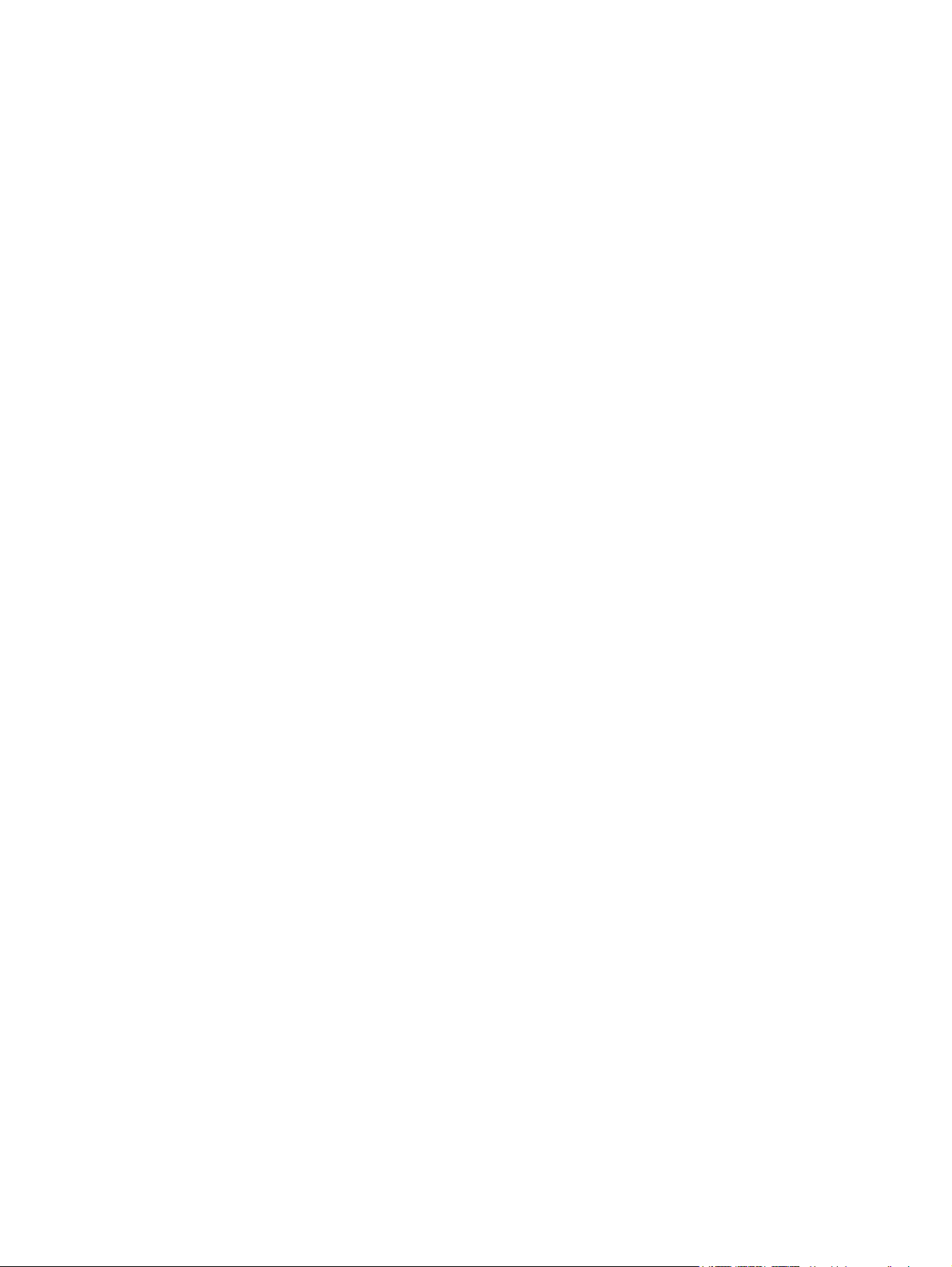
vi DEWW
Page 7
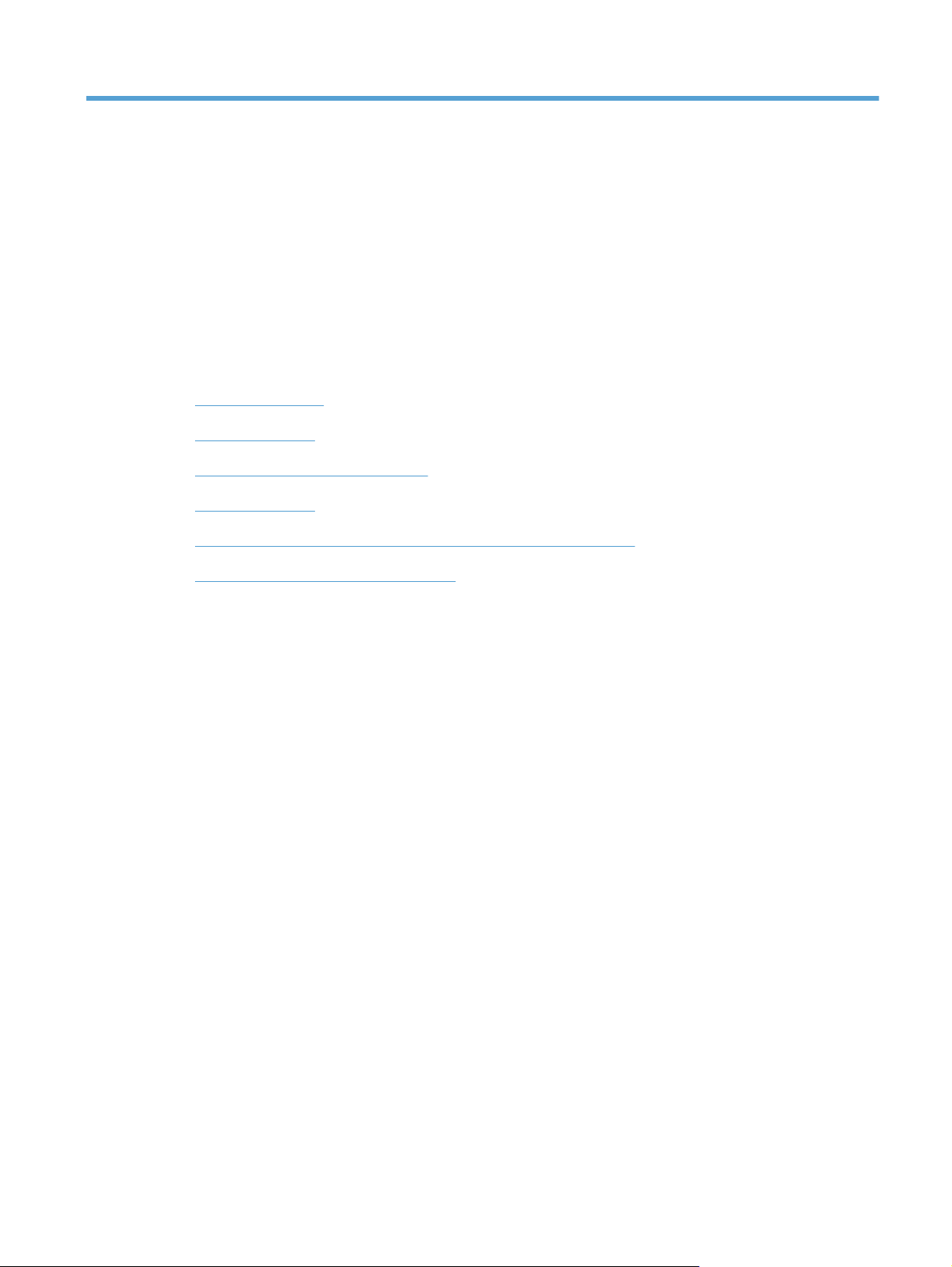
1 Gerätegrundlagen
Dieses Benutzerhandbuch enthält alle erforderlichen Informationen zur Verwendung Ihres HP Scanjet
Pro 3000 s2 Scanners.
Produktfunktionen
●
Produktübersicht
●
Informationen zu Scan-Shortcuts
●
Scannersoftware
●
Ruhemodus und Einstellungen für automatisches Ausschalten
●
HP EveryPage Ultrasonic (Windows)
●
DEWW 1
Page 8
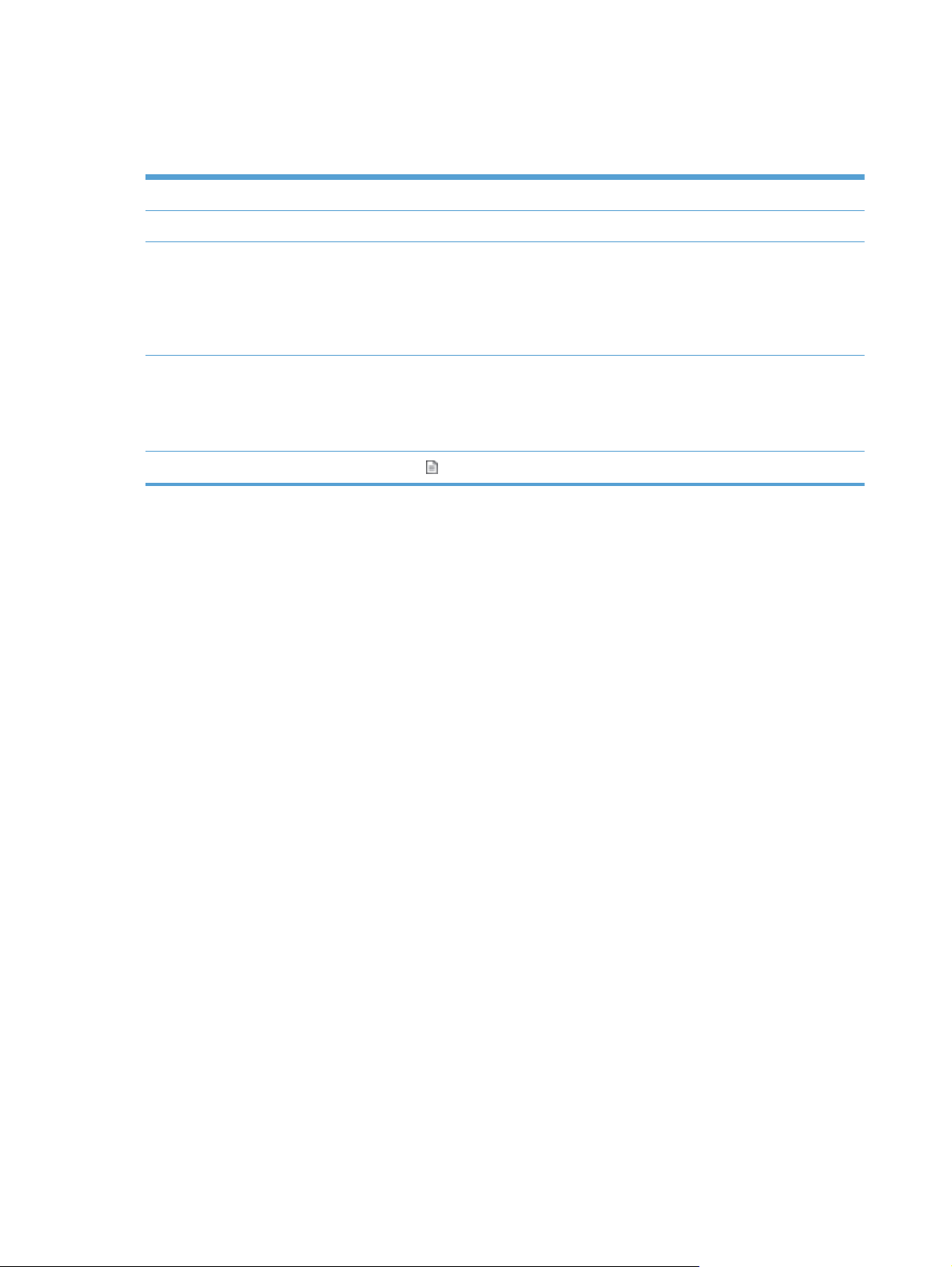
Produktfunktionen
Tabelle 1-1 Funktionen
Auflösung 600 Pixel pro Zoll (ppi)
Speicher 512 MB RAM DDRII RAM
Papierzufuhr/-ausgabe
Umweltschutzbeitrag
Scannen Taste „Scannen“ (
●
Vorlageneinzug: Fassungsvermögen von 50 Blatt Papier mit 75 g/m
Beidseitiges Scannen: Beidseitig bedruckte Dokumente werden in einem Durchlauf
●
gescannt
● HP EveryPage Ultrasonic: Erkennt, wenn mehrere Seiten gleichzeitig zugeführt werden
Standardmäßig wechselt der Scanner nach 15-minütiger Inaktivität zum Ruhemodus.
●
● Hoher Anteil recycelbarer Komponenten und Materialien
●
ENERGY STAR
®
zertifiziert
) gestattet das Scannen über das Bedienfeld
2
2 Kapitel 1 Gerätegrundlagen DEWW
Page 9
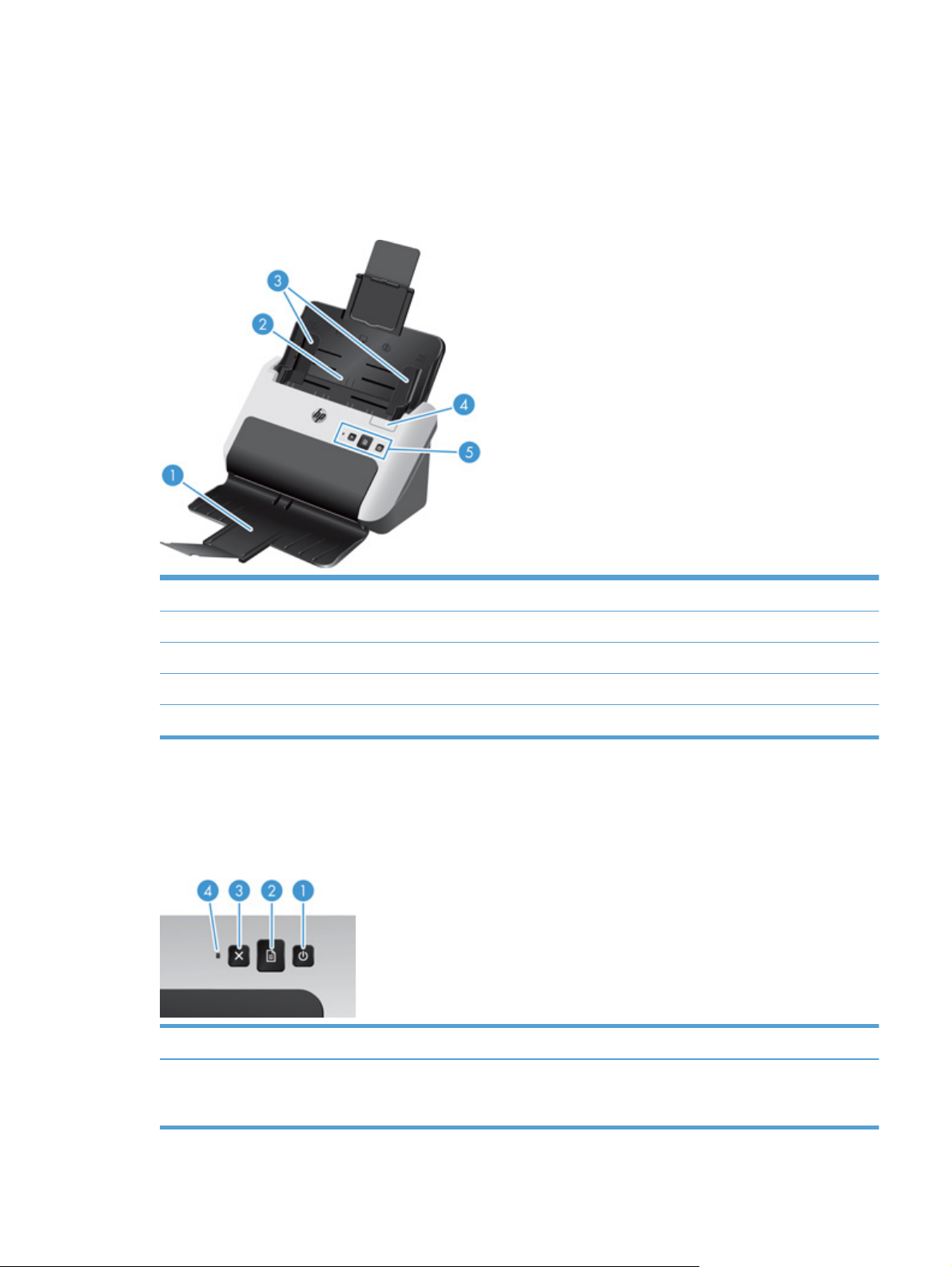
Produktübersicht
In diesem Abschnitt werden die physischen Komponenten des HP Scanjet Pro 3000 s2 beschrieben.
Vorderansicht
1 Dokumentausgabefach mit Verlängerung
2 Vorlageneinzugsfach mit Verlängerungen
3 Papierführungen
4 Verriegelung für den Vorlageneinzug
5 Bedienfeld
Bedienfeld
Die Tasten auf dem Bedienfeld dienen zum Starten oder Abbrechen eines Scanvorgangs sowie zum
Ein- und Ausschalten des Geräts.
Legende Name Beschreibung
DEWW
1 Netztaste Drücken Sie die Netztaste, um den Scanner einzuschalten.
Halten Sie die Netztaste drei Sekunden lang gedrückt, um das
Gerät auszuschalten.
Produktübersicht
3
Page 10
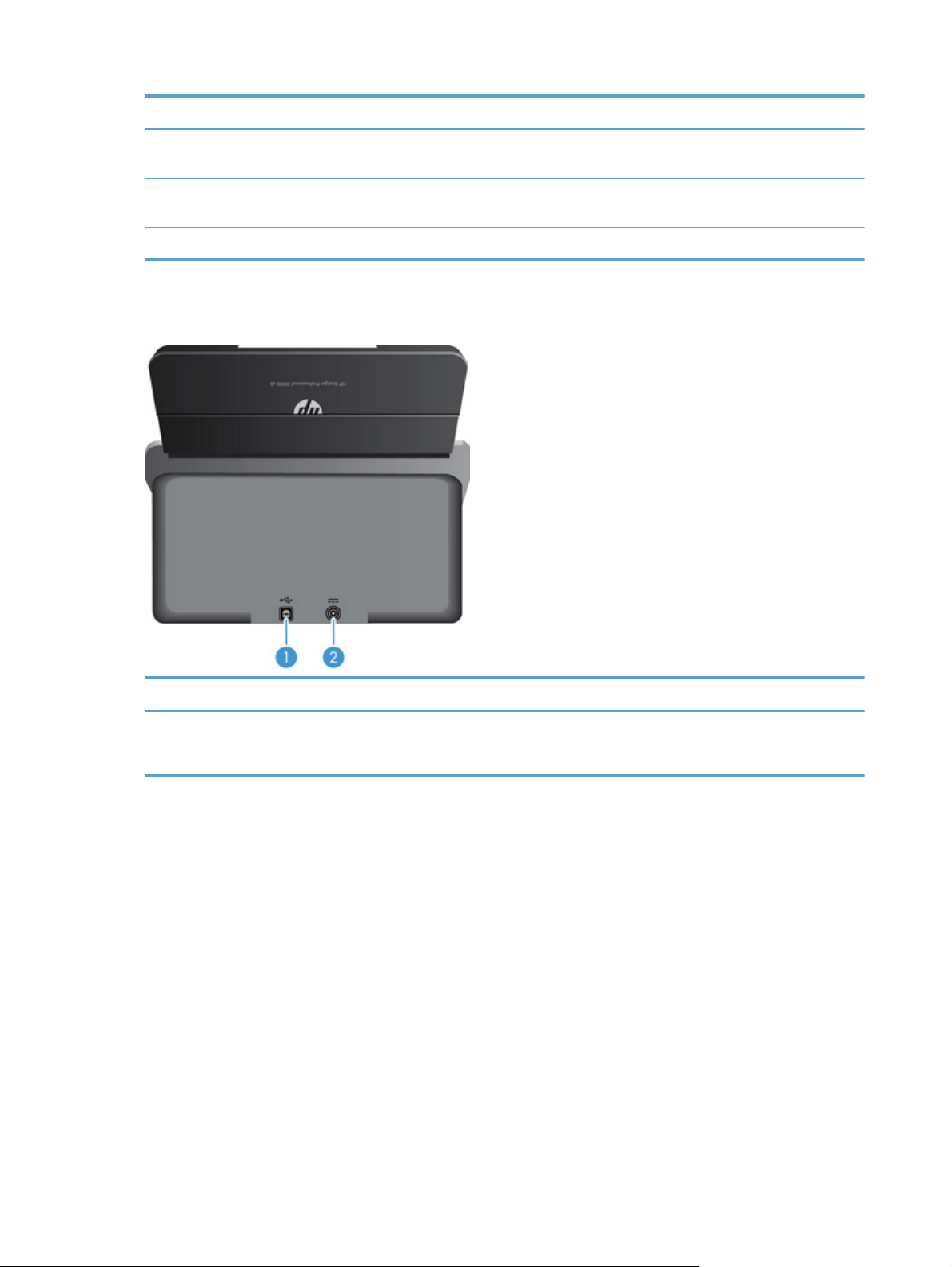
Legende Name Beschreibung
2 Scannen (Taste) Drücken Sie die Taste „Scannen“, um einen Scanvorgang zu
3 Abbrechen (Taste) Drücken Sie die Taste „Abbrechen“, um einen laufenden
4 Netz-LED Wenn diese leuchtet, ist der Scanner eingeschaltet.
Rückansicht
starten.
Scanvorgang abzubrechen.
Legende Beschreibung
1 USB-Eingang
2 Netzteileingang
4 Kapitel 1 Gerätegrundlagen DEWW
Page 11
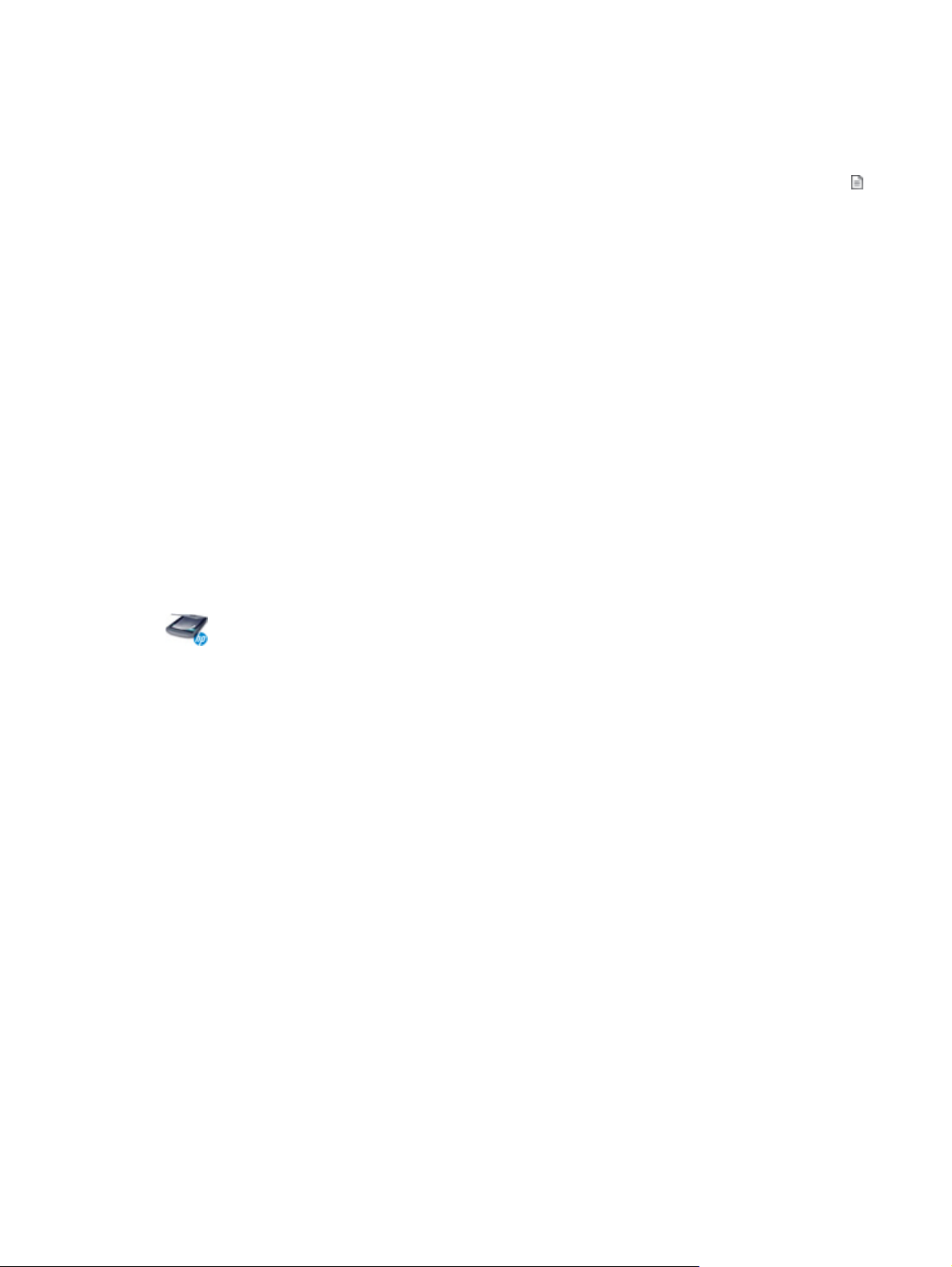
Informationen zu Scan-Shortcuts
Bei einem Scan-Shortcut handelt es sich um einen Satz gespeicherter Scaneinstellungen. Mithilfe
von HP Software können Sie Scan-Shortcuts erstellen und verwalten sowie der Taste „Scannen“ (
auf dem Bedienfeld einen Scan-Shortcut zuweisen.
Windows: Verwenden Sie HP Easy Scan, um Scan-Shortcuts zu erstellen und zu verwalten.
Mac: Verwenden Sie das HP Dienstprogramm, um der Taste „Scannen“ eine Folge von
Arbeitsschritten zuzuweisen.
Scannersoftware
Ihr Scanner wird mit vielfältiger Scansoftware für die Windows- und Mac-Betriebssysteme geliefert.
Scannersoftware (Windows)
Der HP Scanjet Pro 3000 s2 wird mit einem breiten Spektrum an Windows Scansoftware und treibern geliefert einschließlich HP Easy Scan, EMC ISIS, Dienstprogramm „HP Scanner-Tools“ und
HP TWAIN.
HP Easy Scan Software
)
Von HP Easy Scan werden Sie durch den Scanvorgang geführt. Doppelklicken Sie zum Öffnen der
Software auf dem Desktop auf das Symbol für HP Easy Scan. Klicken Sie für weitere Informationen auf das
Fragezeichen (?) in einem beliebigen Dialogfenster von HP Easy Scan, um die Hilfe für HP Easy Scan zu
öffnen.
Hauptfenster
Das Hauptfenster wird angezeigt, wenn Sie HP Easy Scan öffnen. Über dieses Fenster können Sie
folgende Aufgaben erledigen:
Starten eines Scanvorgangs: Legen Sie das Original in den Vorlageneinzug ein, wählen Sie
●
einen Shortcut aus, und klicken Sie dann auf Scannen. Der Scanvorgang wird mit den
Einstellungen durchgeführt, die dem ausgewählten Shortcut zugewiesen sind.
Arbeiten mit Shortcuts: Über einen vorhandenen Shortcut lässt sich ein Scanvorgang schnell
●
starten. Sie können dabei einen Standard-Shortcut, einen vorhandenen benutzerdefinierten
Scan-Shortcut verwenden sowie jeden Shortcut für eine einmalige Verwendung ändern.
Außerdem lässt sich anhand eines vorhandenen Shortcuts ein neuer Shortcut erstellen.
Image Viewer
Der Image Viewer wird geöffnet, wenn Sie einen Scanvorgang starten. Über dieses Fenster können
Sie folgende Aufgaben erledigen:
DEWW
Anzeigen von Miniaturansichten der Seiten während des Scanvorgangs
●
Scannen weiterer Seiten
●
Informationen zu Scan-Shortcuts
5
Page 12
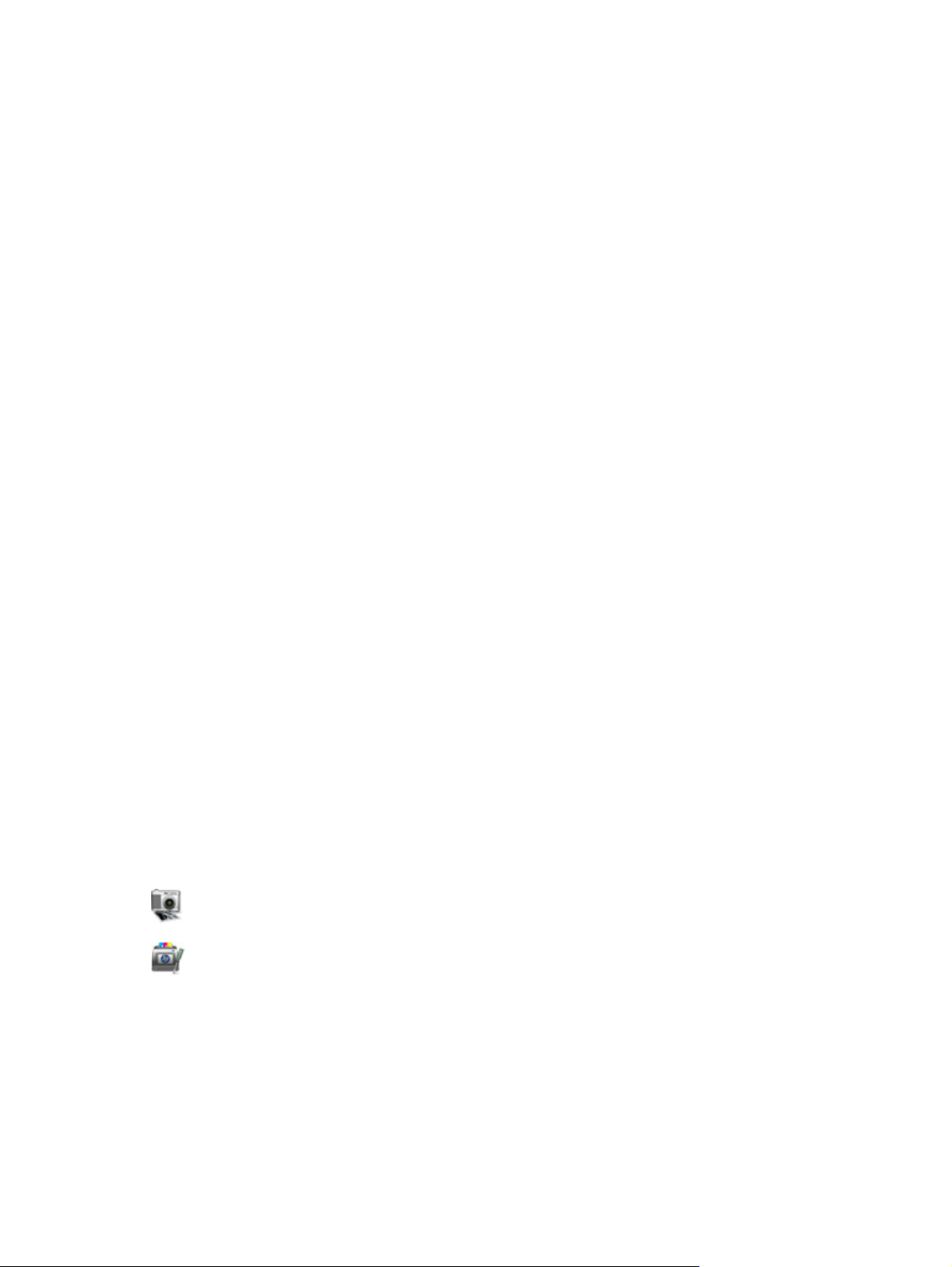
Erneutes Scannen einzelner Seiten
●
Bearbeiten einzelner Seiten, um die Bilder zuzuschneiden oder zu drehen
●
Neuanordnen oder Löschen von Seiten
●
Durchführen des Scanvorgangs und Verarbeiten des Dokuments
●
Dienstprogramm „HP Scanner-Tools“
Das Dienstprogramm „HP Scanner-Tools“ dient zum Ändern der Energiespareinstellungen für den
Scanner sowie zum Suchen von Informationen zu Scannereinstellungen, Status und Wartung.
Führen Sie zum Öffnen des Dienstprogramms einen der folgenden Schritte aus:
Klicken Sie auf dem Desktop auf das Symbol für HP Easy Scan. Klicken Sie auf das Dropdown-
●
Menü Scanner und dann auf Scannereinstellungen.
Windows XP, Vista, Windows 7: Doppelklicken Sie auf dem Desktop auf das Symbol für HP
●
Easy Scan, und klicken Sie auf das Dropdown-Menü Scanner sowie auf
Scannereinstellungen.
Windows 8: Klicken Sie in der Startanzeige auf die Kachel für Dienstprogramm „HP Scanner-
●
Tools“.
● Klicken Sie auf Start, zeigen Sie auf Programme bzw. Alle Programme, HP, Scanjet und 3000
s2. Klicken Sie dann auf Dienstprogramm „HP Scanner-Tools“.
HP TWAIN
HP TWAIN ermöglicht Ihnen, mithilfe TWAIN-kompatibler Scansoftware anderer Hersteller (nicht HP)
zu scannen. Die Funktionsweise TWAIN-kompatibler Software ist unterschiedlich. In der
Dokumentation zur jeweiligen Software finden Sie die Anweisungen zum Scannen.
Scannersoftware (Mac)
Vom HP Scanjet Pro 3000 s2 wird ein Scannertreiber für Mac OS bereitgestellt. Somit können Sie
Ihren Scanner mit einer ICA-kompatiblen Anwendung verwenden einschließlich der Anwendungen
Image Capture und Vorschau, die bereits auf dem Mac installiert sind.
Image Capture stellt grundlegende Scanfunktionen zum Scannen von Dokumenten zur Verfügung. Image
Capture ist im Ordner Anwendungen verfügbar.
Das HP Dienstprogramm ermöglicht Ihnen, das Gerät zu konfigurieren und der Taste „Scannen“ die
notwendigen Arbeitsschritte auf einem Mac zuzuweisen.Das HP Dienstprogramm ist im Ordner
Applications/Hewlett-Packard verfügbar.
6 Kapitel 1 Gerätegrundlagen DEWW
Page 13
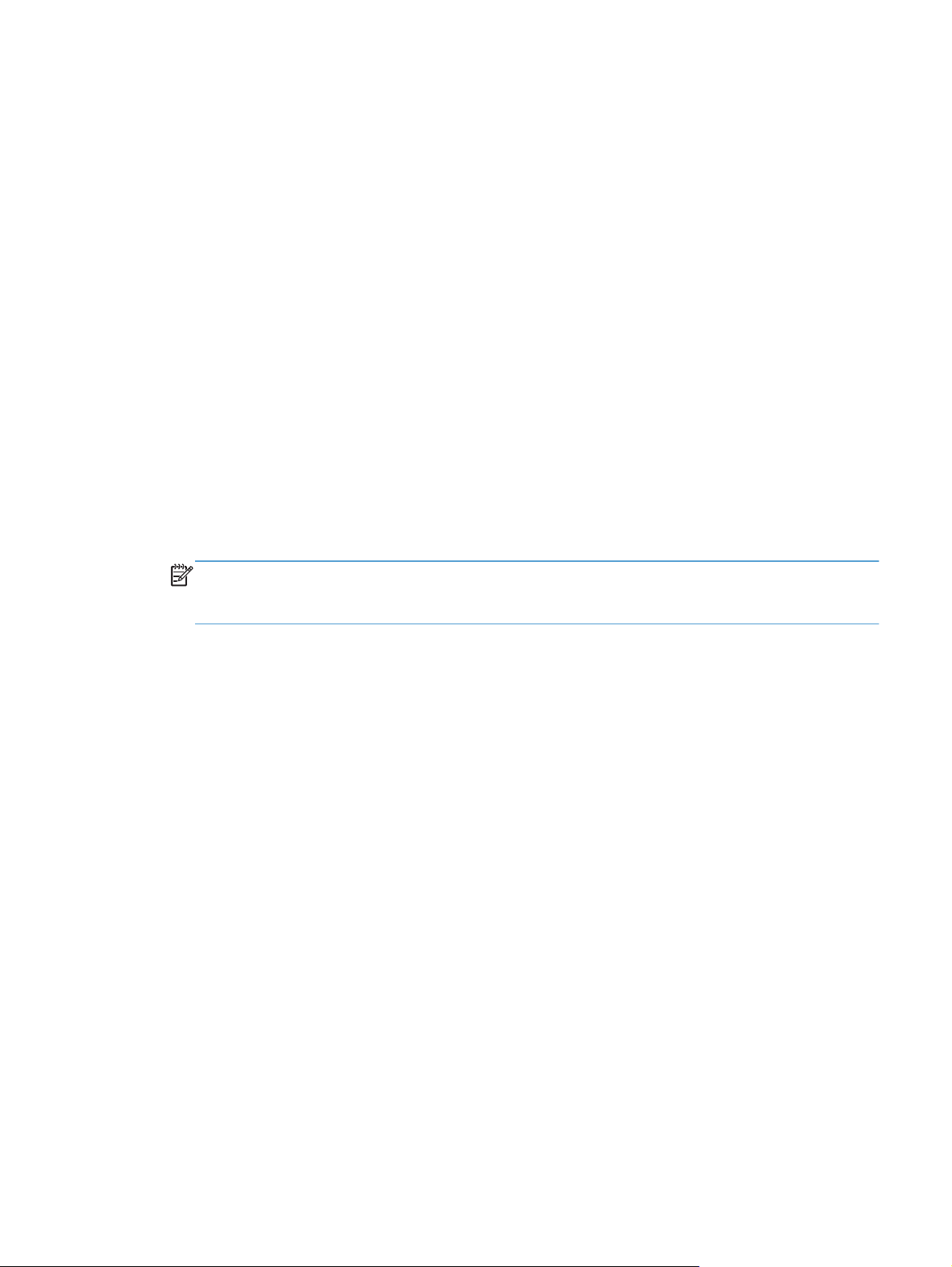
Ruhemodus und Einstellungen für automatisches Ausschalten
Standardmäßig wechselt der Scanner nach 15-minütiger Inaktivität zum Ruhemodus, und er wird
nach zweistündiger Inaktivität automatisch ausgeschaltet, um Strom zu sparen.
Windows: So ändern Sie die Standardeinstellungen für „Ruhemodus“ und „Autom.-Aus“:
1. Starten Sie das Dienstprogramm „HP Scanner-Tools“ wie folgt:
Doppelklicken Sie auf dem Desktop auf das Symbol für HP Easy Scan, und klicken Sie auf
●
das Dropdown-Menü Scanner sowie auf Scannereinstellungen.
Windows XP, Vista, Windows 7: Klicken Sie auf Start, zeigen Sie auf Programme bzw.
●
Alle Programme, HP, Scanjet und 3000 s2. Klicken Sie dann auf Dienstprogramm „HP
Scanner-Tools“.
Windows 8: Klicken Sie in der Startanzeige auf die Kachel für Dienstprogramm
●
„HP Scanner-Tools“.
2. Klicken Sie auf die Registerkarte Einstellungen, und wählen Sie dann die geeigneten
Einstellungen für „Ruhemodus“ und „Autom. Aus“ aus.
HINWEIS: Wenn Sie sowohl den Ruhemodus als auch die Funktion zum automatischen
Ausschalten auf 1 Stunde festlegen, wird der Scanner nach einer Stunde automatisch
ausgeschaltet.
Wenn Sie eine Inaktivitätsphase auswählen möchten, nach der der Scanner in den
●
Ruhemodus versetzt werden soll, wählen Sie 15 Minuten oder 1 Stunde in der Dropdown-
Liste Ruhemodus: Scanner in den Ruhemodus versetzen nach: aus:
Wenn Sie eine Inaktivitätsphase auswählen möchten, nach der der Scanner automatisch
●
ausgeschaltet werden soll, wählen Sie den entsprechenden Wert (1 Stunde, 2 Stunden, 4
Stunden oder Nie) in der Dropdown-Liste Autom. Aus: Scanner ausschalten nach: aus.
Mac: Über das HP Dienstprogramm können Sie die Standardeinstellungen für den Ruhemodus und
das automatische Ausschalten ändern.
DEWW
Ruhemodus und Einstellungen für automatisches Ausschalten
7
Page 14
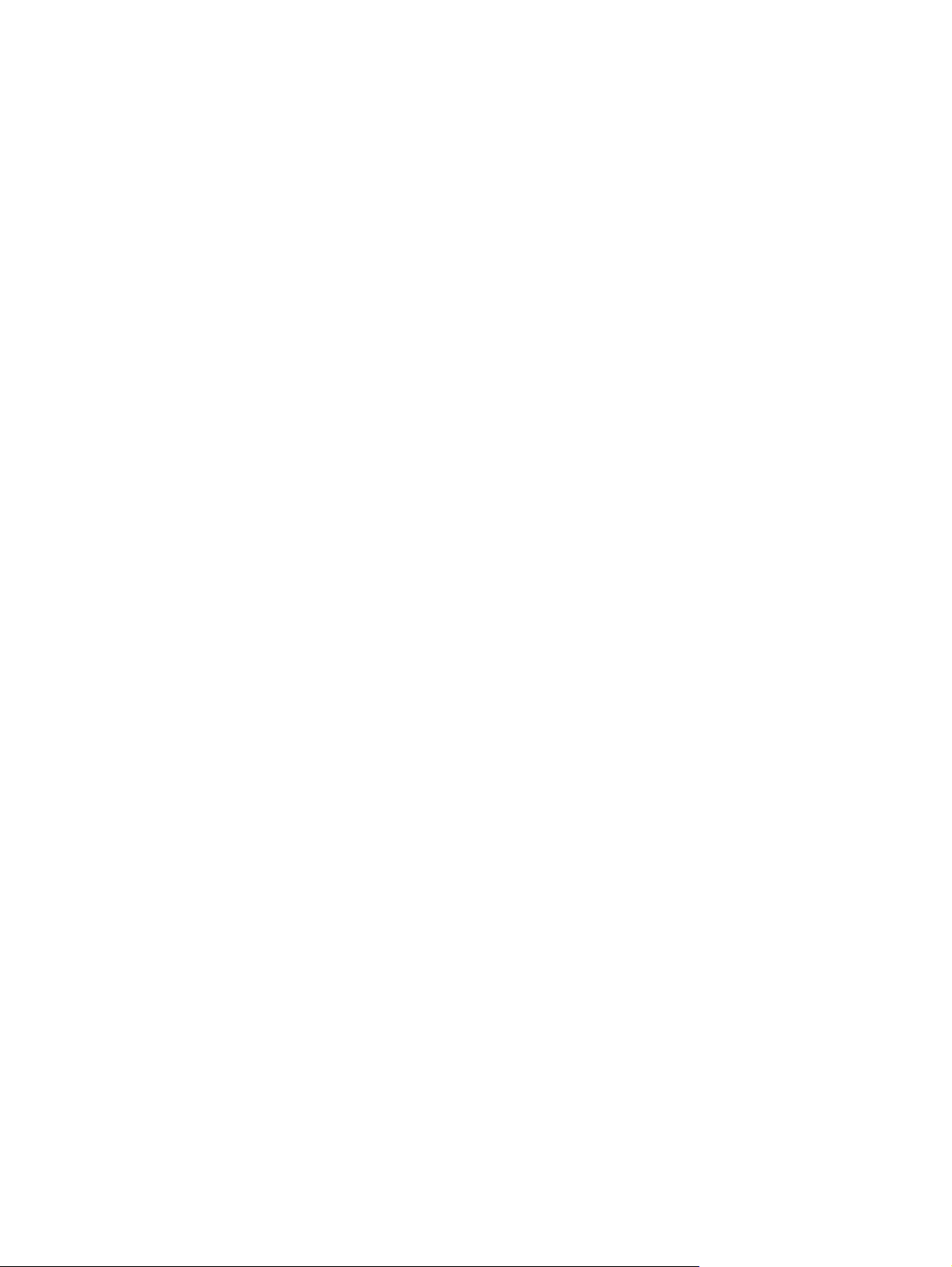
HP EveryPage Ultrasonic (Windows)
Ihre HP Scanlösung erkennt mithilfe von HP EveryPage Ultrasonic, wenn mehrere Seiten gleichzeitig
in den Scanner eingezogen werden. Anhand dieser Technik lassen sich auch Fehler durch
Mehrfacheinzug beheben, ohne Seiten zu verlieren, die bereits gescannt wurden.
Werden mehrere Seiten gleichzeitig eingezogen, werden von der Software eine Meldung und eine
Miniaturansicht der letzten erfolgreich gescannten Seite angezeigt. Wählen Sie eine Option in dieser
Meldung aus, um das Problem zu beheben. Richten Sie die verbleibenden Seiten im Stapel neu aus,
und setzen Sie dann den Scanvorgang fort.
Die HP Easy Scan Software enthält mehrere Optionen, über die die Funktionsweise von HP
EveryPage Ultrasonic gesteuert wird. Sie können beispielsweise einen bestimmten Bereich der Seite
aus der Erkennung von Mehrfacheinzug ausschließen. Dies erweist sich beispielsweise als hilfreich,
wenn an Ihren Dokumenten Haftnotizen angebracht sind. Öffnen Sie zum Anzeigen oder Ändern
dieser Optionen HP Easy Scan, und wechseln Sie auf der Registerkarte Scaneinstellungen zur
Registerkarte Hardwareoptionen.
8 Kapitel 1 Gerätegrundlagen DEWW
Page 15
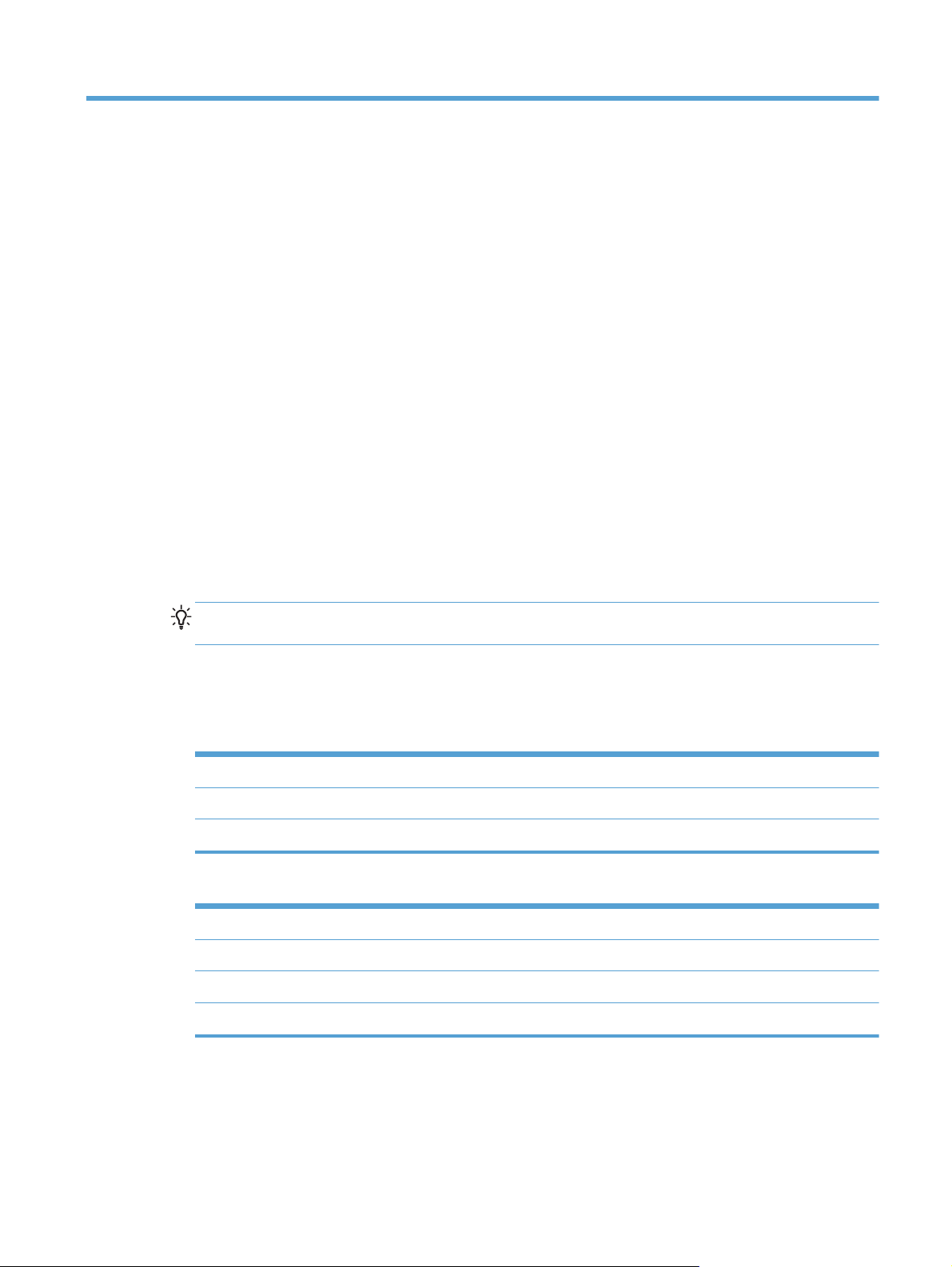
2 Verwenden des Scanners
In den folgenden Abschnitten wird erläutert, wie Sie Originale einlegen und scannen.
Einlegen von Originalen
In den folgenden Abschnitten wird beschrieben, wie Originale in den Vorlageneinzug eingelegt
werden.
Tipps zum Einlegen von Dokumenten
●
Die maximale Kapazität des Vorlageneinzugs beträgt 50 Blatt mit einem Gewicht von 75 g/m
(20 lb). Bei schwererem Papier liegt die maximale Kapazität niedriger.
TIPP: Orientieren Sie sich an den Linien an den Papierführungen im Vorlageneinzugsfach, um
nicht zu viele Dokumente in den Vorlageneinzug einzulegen.
Die maximale Kapazität bei Karten mit einer Stärke von bis zu 15 Punkt beträgt ungefähr 9 bis
●
10 Karten.
Vergewissern Sie sich, dass Ihre Dokumente die folgenden Richtlinien erfüllen:
●
Breite: 74 bis 215,9 mm (2,9 bis 8,5")
Länge: 51 bis 864 mm (2,0 bis 34")
Gewicht:
Der Vorlageneinzug des Scanners ist für Karten geeignet, die folgende Spezifikationen erfüllen:
●
Minimales Format: 51 bis 74 mm (2,0 bis 2,9")
Maximales Format: 210 x 269 mm (8,3 x 10,6")
Minimales Gewicht:
Maximales Gewicht:
2
49 g/m
bis 120 g/m2 (13 bis 32 lb)
253 g/m
326 g/m
2
(12 Punkt oder 102 lb)
2
(15 Punkt oder 120 lb)
2
DEWW
● Wenn Sie folgende Dokumenttypen scannen, kann dies zu Papierstaus führen, oder die
Dokumente können beschädigt werden.
Einlegen von Originalen
9
Page 16
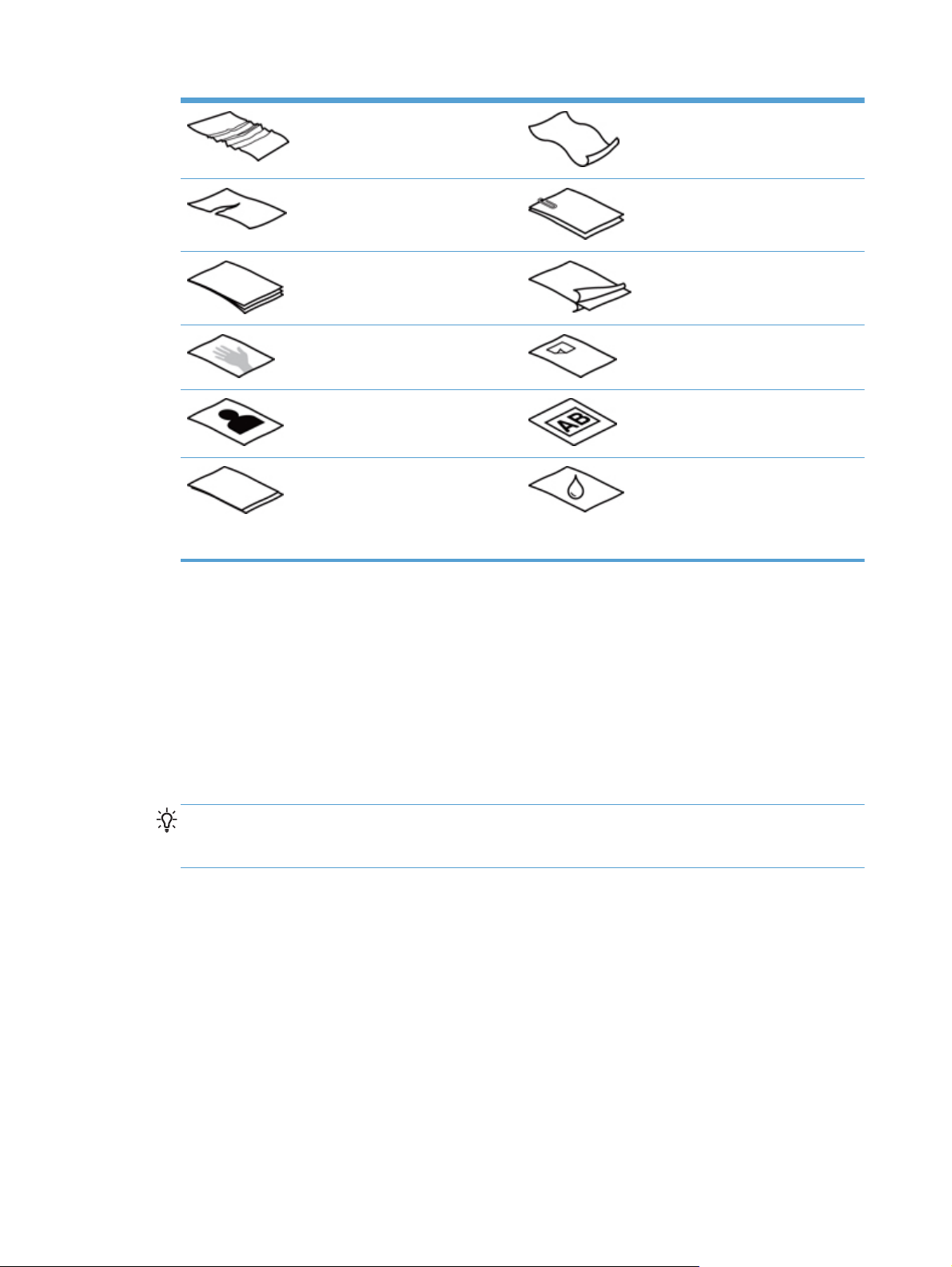
Zerknitterte Dokumente Gewellte Dokumente
Eingerissene Dokumente Dokumente mit Büro- oder
Heftklammern
Kohlepapier Beschichtetes Papier
Extrem dünnes, durchscheinendes
Papier
Fotos Projektor-Transparentfolien
Papierseiten, die aneinander haften Papier, bei dem der Toner noch nicht
Glätten Sie Falten und Wellen in Ihren Dokumenten, bevor Sie diese in den Vorlageneinzug
●
Papier mit Haftnotizen oder
angeklebten Merkzetteln
vollständig trocken ist oder auf dem
sich feuchte Substanzen wie
Klebstoff oder Korrekturflüssigkeit
befinden
einlegen. Wenn die Vorderkante eines Dokuments Wellen oder Falten aufweist, kann dies zu
einem Papierstau führen.
Wenn Sie Papier einlegen, das in einer Richtung kürzer als 74 mm (2,9 Zoll) ist (beispielsweise
●
Visitenkarten), legen Sie die Blätter mit der kurzen Kante parallel zu den Papierführungen ein.
Wenn Sie empfindliche Dokumente scannen möchten (z. B. Fotos oder Dokumente auf
●
zerknittertem oder sehr leichtem Papier), legen Sie das Dokument in eine durchsichtige,
schwere Vorlagenhülle, die maximal 215,9 mm (8,5") breit ist, bevor Sie diese in den
Vorlageneinzug einlegen.
TIPP: Wenn Sie keine Vorlagenhülle im entsprechenden Format besitzen, empfiehlt sich die
Verwendung einer Prospekthülle für Ringordner. Schneiden Sie die Heftkante ab, sodass die
Hülle nicht breiter als 215,9 mm (8,5") ist.
Vergewissern Sie sich, dass die Klappe am Vorlageneinzug sicher verriegelt ist. Drücken Sie
●
fest auf beide Seiten der Klappe, bis diese auf beiden Seiten hörbar einrastet, um
sicherzustellen, dass die Verriegelung fest geschlossen ist.
Legen Sie die Papierführungen seitlich an die Dokumente an. Die Papierführungen müssen an
●
den Kanten des Originals anliegen. Wenn die Papierführungen nicht eng an den Dokumenten
anliegen, kann dies dazu führen, dass die Vorlagen nicht einwandfrei gescannt werden.
10 Kapitel 2 Verwenden des Scanners DEWW
Page 17

Gehen Sie beim Einlegen eines Dokumentstapels in den Vorlageneinzug vorsichtig vor. Lassen
●
Sie den Stapel nicht in den Vorlageneinzug fallen, und drücken Sie nicht auf die Oberkante des
Stapels, nachdem er in den Vorlageneinzug eingelegt wurde.
Reinigen Sie die Scanwalzen, wenn diese sichtbar verschmutzt sind oder ein Dokument
●
gescannt wurde, das mit Bleistift ge- oder beschrieben wurde.
Einlegen von Dokumenten
1. Öffnen Sie die Scannerabdeckung.
2. Klappen Sie die Verlängerung des Vorlageneinzugs und des Ausgabefachs heraus.
a. Klappen Sie die Verlängerung des Vorlageneinzugsfachs nach oben (1), und klappen Sie
dann die mit einem Scharnier versehene Verlängerung heraus (2).
DEWW
Einlegen von Originalen
11
Page 18
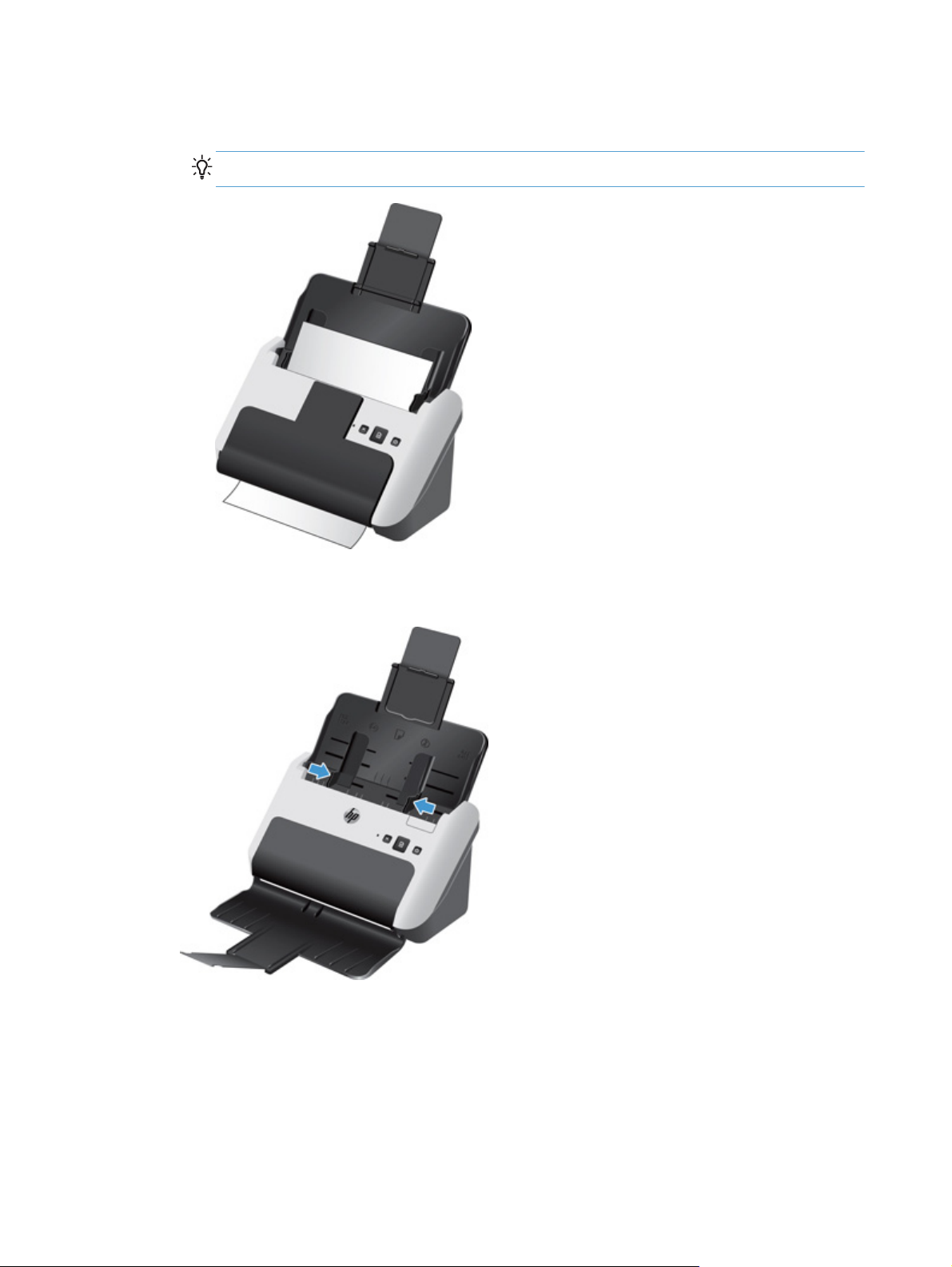
b. Öffnen Sie das Ausgabefach, und klappen Sie dann die mit einem Scharnier versehene
Verlängerung heraus.
TIPP: Sie können bei geschlossenem Ausgabefach scannen (siehe Abb. weiter unten).
3. Legen Sie die Papierführungen seitlich an die Dokumente im Vorlageneinzug an. Schieben Sie
die Führungen nicht zu eng an das Papier, um den Papiereinzug nicht zu behindern.
Wenn kleine Originale, wie Kaufbelege oder Bankbelege, gescannt werden, ist es besonders
wichtig, dass die Papierführungen eng an den Kanten anliegen, ohne die Papierzufuhr zu
behindern.
12 Kapitel 2 Verwenden des Scanners DEWW
Page 19
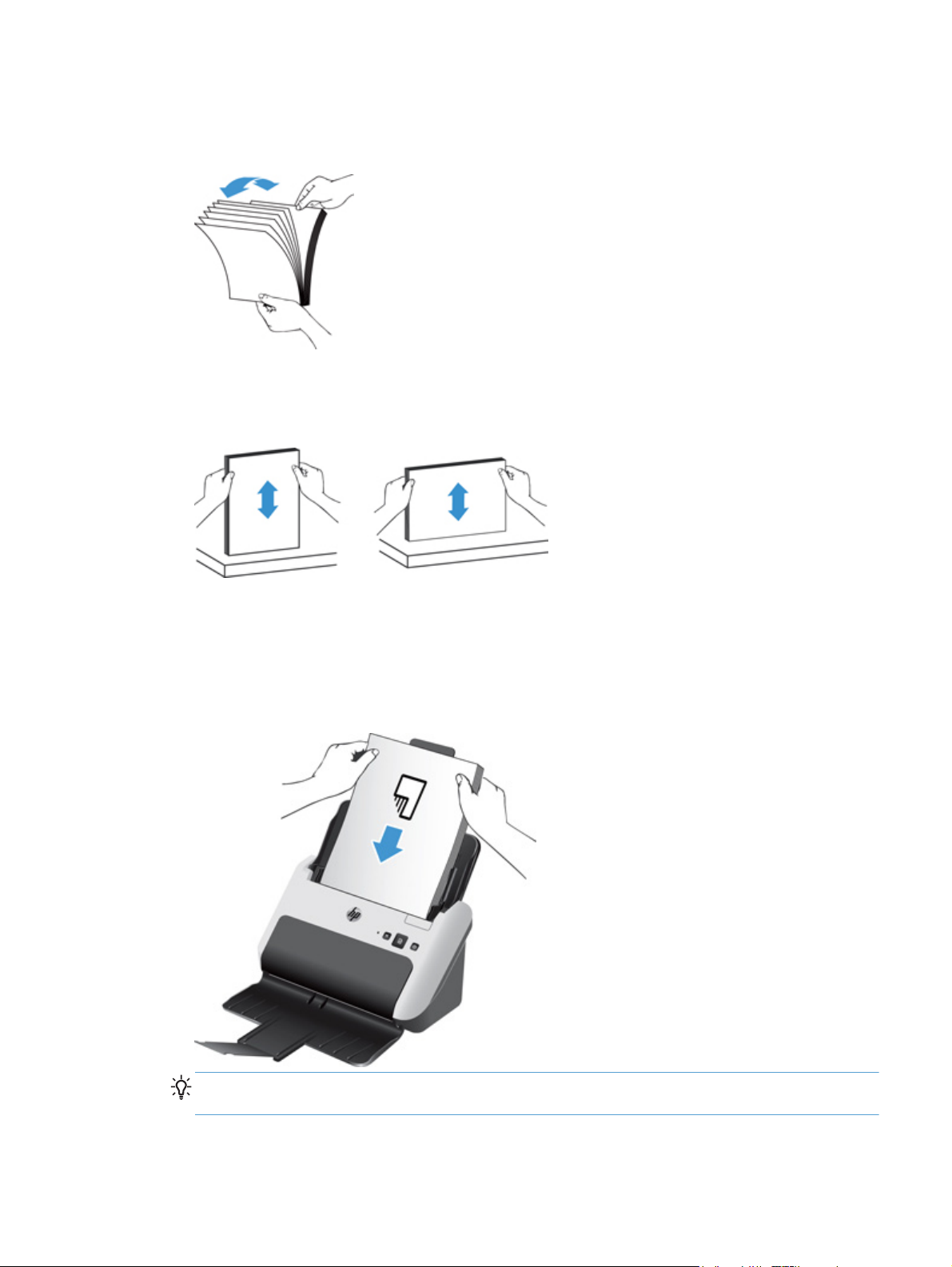
4. Fächern Sie den Stapel mit den Dokumentseiten auf, um sicherzustellen, dass die Seiten nicht
aneinander haften. Fächern Sie die Kante, die in den Vorlageneinzug zeigt, zunächst in der
einen und dann in der entgegengesetzten Richtung auf.
5. Richten Sie die Kanten der Dokumente aneinander aus, indem Sie mit der Unterkante des
Stapels auf eine ebene Fläche stoßen. Drehen Sie den Stapel um 90 Grad, und wiederholen Sie
diesen Schritt.
6. Legen Sie den Stapel vorsichtig in den Vorlageneinzug ein. Achten Sie beim Einlegen der
Vorlagen darauf, dass die bedruckte Seite nach unten und die Vorderkante in Richtung Einzug
zeigt.
Lassen Sie für optimale Ergebnisse den Stapel nicht in den Vorlageneinzug fallen, und drücken
Sie nicht auf die Oberkante des Stapels, nachdem er in den Vorlageneinzug eingelegt wurde.
DEWW
TIPP: Wenn die führende Kante eines Dokuments jedoch gefaltet oder ausgefranst ist, sollten
Sie das Dokument so einlegen, dass eine andere Kante nach vorne zeigt.
7. Vergewissern Sie sich, dass die Papierführungen eng an den Kanten des Stapels anliegen.
Einlegen von Originalen
13
Page 20
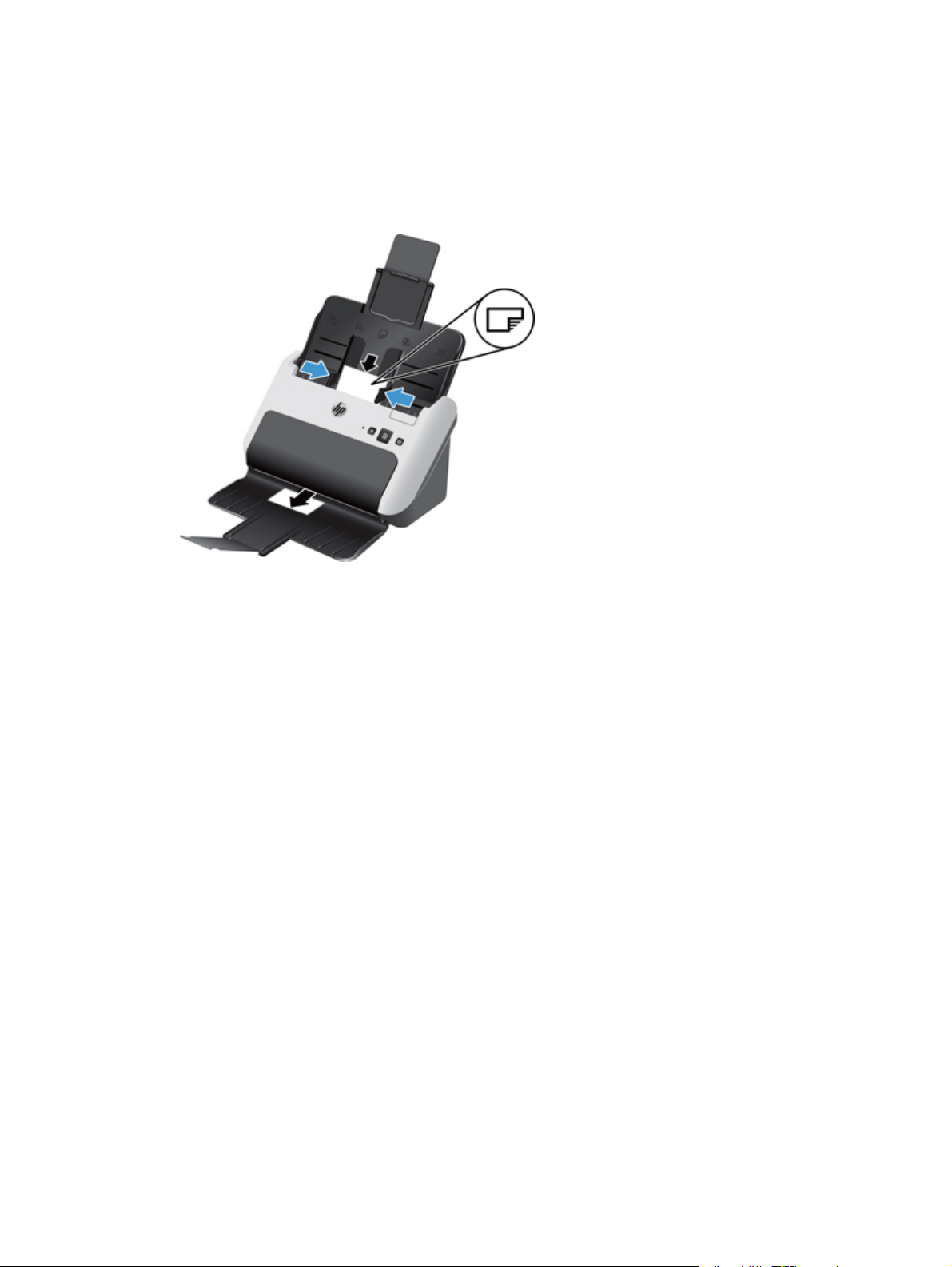
Einlegen von Karten
So legen Sie Karten in den Vorlageneinzug ein:
1. Legen Sie den Kartenstapel mit der bedruckten Seite nach unten ein. Dabei muss die kurze
Seite parallel zu den Papierführungen liegen.
2. Zentrieren Sie die Karten mithilfe der Papierführungen. Die Papierführungen müssen an den
Karten anliegen.
14 Kapitel 2 Verwenden des Scanners DEWW
Page 21

Starten eines Scanvorgangs über die Hardware
So scannen Sie über das Bedienfeld:
1. Legen Sie die Originale ein.
2. Drücken Sie die Taste „Scannen“ (
Drücken Sie zum Abbrechen eines Scanvorgangs die Taste „Abbrechen“ (
).
Verwenden der Scansoftware
In den folgenden Abschnitten wird die Verwendung der Scansoftware beschrieben.
Abrufen von Softwareaktualisierungen
Die neuesten Softwareaktualisierungen finden Sie unter www.hp.com/support. Wählen Sie Ihren
Standort aus, klicken Sie auf Treiber & Software, und suchen Sie dann nach dem Produktnamen
bzw. der Produktnummer.
Windows Software
In den folgenden Abschnitten wird beschrieben, wie Sie mithilfe der Windows Software scannen.
Scannen mithilfe von HP Easy Scan
Über die HP Easy Scan Software können Sie einen Scanvorgang starten.
).
1. Sie haben folgende Möglichkeiten:
Doppelklicken Sie auf Ihrem Desktop auf das Symbol für HP Easy Scan.
●
● Windows XP, Vista, Windows 7: Klicken Sie auf Start, zeigen Sie auf Programme oder
Alle Programme, HP und HP Easy Scan. Klicken Sie dann auf HP Easy Scan.
Windows 8: Klicken Sie in der Startanzeige auf die Kachel für HP Easy Scan.
●
2. Wählen Sie einen Scan-Shortcut aus, und klicken Sie dann auf Scannen.
TIPP: Daraufhin wird eine Beschreibung des ausgewählten Shortcuts angezeigt.
Weitere Informationen hierzu finden Sie in der Hilfe zu HP Easy Scan.
Scannen mithilfe anderer Anwendungen
Sie können ein Bild oder ein Dokument direkt in eine Ihrer Anwendungen scannen, wenn diese eine
Menüoption wie Erfassen, Scannen, Neues Objekt importieren oder Einfügen enthält. Wenn Sie
sich nicht sicher sind, ob Ihr Programm geeignet ist, bzw. welche Option Sie verwenden müssen,
lesen Sie die Dokumentation des Programms.
Weitere Informationen finden Sie in der Onlinehilfe für die Scansoftware.
DEWW
Starten eines Scanvorgangs über die Hardware
15
Page 22

Scannen zur Cloud
Die folgenden Schritte dienen zum Sannen von Elementen zu Netzwerkzielen (z. B. Google Drive™
[früher Google Docs™] oder Box.net). Für diese Aufgabe muss der Computer mit dem Internet
verbunden sein.
1. Legen Sie das Dokument in den Vorlageneinzug ein.
2. Doppelklicken Sie auf dem Desktop auf das Symbol für HP Easy Scan, um das Hauptfenster
von HP Easy Scan anzuzeigen.
3. Wählen Sie in der Liste Scan-Shortcut ein Cloud-Ziel aus.
TIPP: Wenn Ihr Cloud-Ziel nicht in der Shortcut-Liste enthalten ist, klicken Sie auf Hinzufügen,
und fügen Sie das neue Ziel zur Liste hinzu.
4. Geben Sie bei Aufforderung im Bereich Ziel Ihre Anmeldedaten für das Cloud-Ziel ein.
5. Klicken Sie auf Scannen.
Arbeiten mit Scan-Shortcuts
Scan-Shortcuts sind eine schnelle, effiziente Möglichkeit, um Einstellungen für häufig ausgeführte
Scanaufgaben auszuwählen.
Sie können die HP Easy Scan Software verwenden, um Shortcuts einzurichten und zu ändern
●
sowie der Taste „Scannen“ (
zuweisen.
● Sie können die TWAIN- und die ISIS-Benutzerschnittstelle verwenden, um Scan-Profile zu
erstellen (die nur Scannereinstellungen enthalten), die Sie für Softwareanwendungen anderer
Hersteller verwenden können.
Anzeigen von Scan-Shortcuts
Starten Sie HP Easy Scan über einen der folgenden Schritte, um die vorhandenen Scan-Shortcuts
anzuzeigen:
● Doppelklicken Sie auf Ihrem Desktop auf das Symbol für HP Easy Scan.
Windows XP, Vista, Windows 7: Klicken Sie auf Start, zeigen Sie auf Programme oder Alle
●
Programme, HP, Scanjet und 3000 s2, und klicken Sie dann auf HP Easy Scan.
Windows 8: Klicken Sie in der Startanzeige auf die Kachel für HP Easy Scan.
●
TIPP: Wenn HP Easy Scan bereits ausgeführt wird, können Sie die Shortcuts anzeigen, indem Sie
oben in der Shortcut-Liste auf das Pluszeichen (+) klicken.
) einen voreingestellten oder benutzerdefinierten Shortcut
16 Kapitel 2 Verwenden des Scanners DEWW
Page 23

Erstellen von Scan-Shortcuts
So erstellen Sie einen neuen Scan-Shortcut:
1. Starten Sie HP Easy Scan über einen der folgenden Schritte:
Doppelklicken Sie auf Ihrem Desktop auf das Symbol für HP Easy Scan.
●
Windows XP, Vista, Windows 7: Klicken Sie auf Start, zeigen Sie auf Programme oder
●
Alle Programme, HP und HP Easy Scan. Klicken Sie dann auf HP Easy Scan.
Windows 8: Klicken Sie in der Startanzeige auf die Kachel für HP Easy Scan.
●
2. Klicken Sie mit der rechten Maustaste auf die Shortcut-Liste, und wählen Sie Neu aus.
Das Dialogfenster Shortcut-Editor wird angezeigt.
TIPP: Sie können einen neuen Shortcut auch auf der Grundlage eines vorhandenen Shortcuts
erstellen. Wählen Sie dazu einen vorhandenen Shortcut aus, und kopieren Sie diesen.
Bearbeiten Sie die Einstellungen je nach Wunsch, und speichern Sie den Shortcut unter einem
neuen Namen.
3. Geben Sie den Namen für den Shortcut in das Feld Shortcut-Name ein.
4. Wählen Sie die Einstellungen für den Shortcut aus, indem Sie auf die entsprechende
Registerkarte klicken (Scaneinstellungen, Ziel, Eigenschaften) und Ihre Auswahl treffen.
5. Nachdem die Einstellungen für den Scan-Shortcut ausgewählt wurden, klicken Sie auf
Speichern, um den neuen Shortcut zu speichern.
Weitere Informationen hierzu finden Sie in der Hilfe zu HP Easy Scan.
Importieren und Exportieren von Scan-Shortcuts
Shortcuts lassen sich in eine XML-Datei exportieren und aus einer XML-Datei importieren.
Administratoren können auf diese Weise Shortcuts für eine Arbeitsgruppe erstellen. Benutzer haben
die Möglichkeit, ihre Shortcuts zwischen Computern zu übertragen und eigene Shortcuts gemeinsam
mit anderen Benutzern zu verwenden.
Weitere Informationen hierzu finden Sie in der Hilfe zu HP Easy Scan.
Anwenden eines Hintergrundfilters
Sie können einen Hintergrundfilter anwenden, um die Hintergrundfarbe eines Dokuments zu
entfernen oder anzugleichen.
Durch Entfernen einer Hintergrundfarbe wird die Hintergrundfarbe in Weiß geändert.
●
Durch das Angleichen einer Hintergrundfarbe werden die Abweichungen in der Hintergrundfarbe
●
entfernt, um diese konsistent zu gestalten.
DEWW
Verwenden der Scansoftware
17
Page 24

So wenden Sie einen Filter auf die Hintergrundfarbe an:
1. Starten Sie HP Easy Scan (auf dem Desktop auf das Symbol HP Easy Scan doppelklicken oder
Menü Start des Computers verwenden).
2. Klicken Sie mit der rechten Maustaste auf den gewünschten Shortcut, und klicken Sie auf
Bearbeiten, um das Dialogfenster Shortcut-Editor zu öffnen.
3. Wählen Sie auf der Registerkarte Bildverarbeitung die gewünschte Filteroption für den
Hintergrund aus.
4. Klicken Sie auf Speichern.
HP EveryPage Ultrasonic
HP EveryPage Ultrasonic stoppt den Scanvorgang, wenn festgestellt wird, dass mehrere Seiten
gleichzeitig in den Scanner eingezogen werden. Diese Funktion ist standardmäßig aktiviert.
Unter folgenden Bedingungen empfiehlt es sich, diese Funktion beim Scannen zu deaktivieren:
Aus mehreren Teilen bestehende Formulare (ein Verwendungszweck, von dem HP abrät).
●
Dokumente, an denen sich Etiketten oder Haftnotizen befinden.
●
So deaktivieren Sie HP EveryPage Ultrasonic:
1. Öffnen Sie HP Easy Scan und wählen Sie den Shortcut aus, für den die Einstellung für die
Erkennung falschen Einzugs geändert werden soll.
2. Klicken Sie im Menü Verknüpfungen auf Bearbeiten.
3. Klicken Sie im Dialogfenster Shortcut-Editor auf die Registerkarte Eigenschaften.
4. Deaktivieren Sie das Kontrollkästchen für Erkennung falschen Einzugs (mehrere Seiten).
Detaillierte Informationen zu dieser Funktion und den zugehörigen Optionen finden Sie in der
Hilfe zu HP Easy Scan.
HINWEIS: Verwenden Sie die ISIS- oder TWAIN-Benutzerschnittstelle, um die Erkennungsfunktion
für falschen Einzug zu aktivieren, wenn Sie die Software eines anderen Herstellers verwenden.
Mac Software
In den folgenden Abschnitten wird beschrieben, wie Sie mithilfe der Mac Software scannen.
Scannen von Dokumenten
Mithilfe der Anwendung Image Capture können Sie Dokumente über den Vorlageneinzug scannen.
HINWEIS: Die integrierte Funktion zur optischen Zeichenerkennung (OCR) ist nur bei Verwendung
der Taste „Scannen“ (
Ausgabe angegeben sein. Sie können den Scanvorgang aber auch über die optische I.R.I.S.
ReadIris Pro Software initialisieren und dann die mit OCR verarbeiteten Scanergebnisse in einer
Datei speichern.
) verfügbar. Dazu muss im Shortcut, der der Taste zugewiesen ist, die OCR-
18 Kapitel 2 Verwenden des Scanners DEWW
Page 25

So scannen Sie mithilfe von Image Capture:
1. Legen Sie das Dokument in den Vorlageneinzug ein.
2. Doppelklicken Sie im Ordner Anwendungen auf das Symbol Image Capture.
3. Wählen Sie im Fenster Image Capture Ihren Scanner in der Liste Geräte aus.
TIPP: Klicken Sie auf Details anzeigen, um weitere Informationen zu den Scanoptionen von
Image Capture zu erhalten.
4. Wählen Sie in der Liste Scannen an ein Dateiformat und ein Scanziel aus, und klicken Sie dann
auf Scannen.
Scannen in eine E-Mail
Für diese Aufgabe muss eine Verbindung zum Internet bestehen.
So scannen Sie in eine E-Mail:
1. Legen Sie das Dokument in den Vorlageneinzug ein.
2. Doppelklicken Sie im Ordner Anwendungen auf das Symbol für Image Capture.
3. Wählen Sie im Fenster Image Capture Ihren Scanner in der Liste Geräte aus.
TIPP: Klicken Sie auf Details anzeigen, um weitere Informationen zu den Scanoptionen von
Image Capture zu erhalten.
4. Wählen Sie in der Liste Scannen an die Option Mail aus, um den Scan automatisch an eine E-
Mail-Nachricht anzuhängen.
HINWEIS: Wenn Sie einen andere E-Mail-Anwendung als Apple Mail verwenden, können Sie
das Dokument in eine Datei scannen und manuell an eine E-Mail-Nachricht anhängen. Sie
können Ihre E-Mail-Anwendung aber auch zur Liste Scannen an hinzufügen.
Wählen Sie zum Hinzufügen Ihrer E-Mail-Anwendung in der Liste die Option Weitere und Ihre
E-Mail-Anwendung aus. Klicken Sie dann auf Auswählen.
5. Geben Sie in der resultierenden E-Mail-Nachricht Ihre E-Mail-Adresse, den Betreff und den
Nachrichtentext ein, und senden Sie dann die E-Mail-Nachricht.
Scannen mithilfe anderer Anwendungen
Sie können ein Bild auch direkt in eine ICA-kompatible Anwendung scannen. Suchen Sie in Ihrer
Anwendung nach Optionen zum Importieren oder Abrufen von Bildern von einem Scanner.
HINWEIS: Von der HP Software wird kein Scannen mithilfe von TWAIN unterstützt. Wenn Ihre
Anwendung über Funktionen zum Importieren oder Abrufen verfügt, aber Ihr HP Scanner nicht
aufgelistet ist, werden von der Anwendung möglicherweise nur Scanner gesucht, die TWAIN
unterstützen.
DEWW
Verwenden der Scansoftware
19
Page 26

3 Pflege und Wartung
Dieser Abschnitt enthält Informationen zur Pflege und Wartung des Scanners. Die neuesten
Informationen zur Wartung finden Sie unter
Dienstprogramm „HP Scanner-Tools“ – Registerkarte „Wartung“ (Windows)
●
HP Dienstprogramm (Mac)
●
Bestellen von Wartungsteilen und Verbrauchsmaterial
●
Reinigen der Scannerstreifen
●
Reinigen des Papierpfads
●
Reinigen der Walzen
●
www.hp.com/support.
Auswechseln der Einzugswalze und des Trennstegs
●
Die regelmäßige Reinigung des Scanners gewährleistet eine optimale Leistung. Wie häufig Sie das
Gerät reinigen müssen, hängt von verschiedenen Faktoren ab, wie zum Beispiel der Häufigkeit der
Nutzung und der Umgebung. Führen Sie bei Bedarf eine Routinereinigung durch.
20 Kapitel 3 Pflege und Wartung DEWW
Page 27
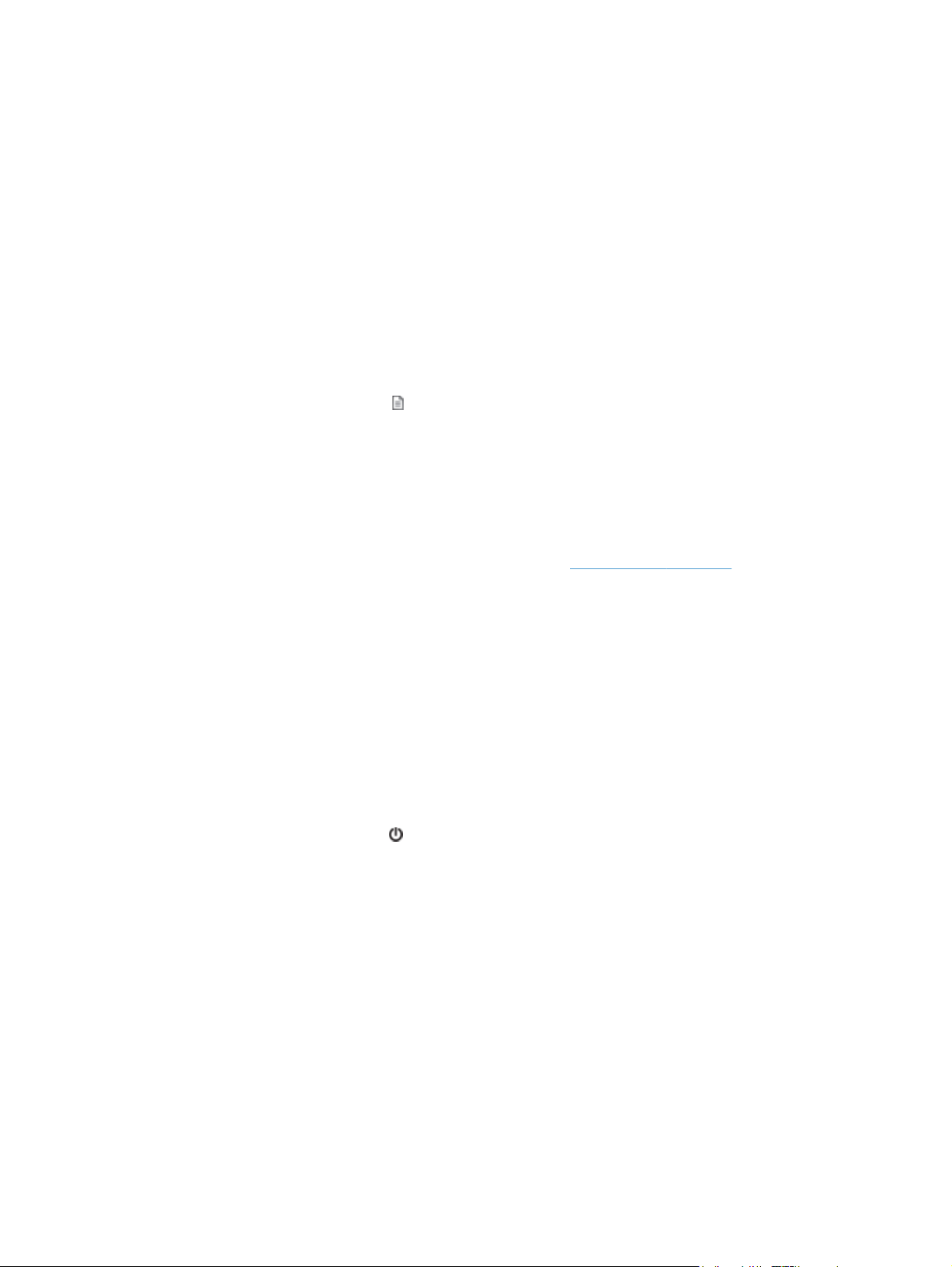
Dienstprogramm „HP Scanner-Tools“ – Registerkarte „Wartung“ (Windows)
Auf der Registerkarte Wartung werden vom Dienstprogramm „HP Scanner-Tools“ die
Scannernutzung, das Wartungsprotokoll und die Einstellungen angezeigt. Sie können die
Scannerwartung protokollieren lassen und die Einstellung für Wartungsbenachrichtigungen ändern.
Detaillierte Informationen hierzu finden Sie in der Hilfe zum Dienstprogramm „HP Scanner-Tools“.
HP Dienstprogramm (Mac)
Verwenden Sie das HP Dienstprogramm, um die Einstellungen für die Gerätekonfiguration zu
verwalten, der Taste „Scannen“ (
Einstellungen zu ändern.
) auf dem Bedienfeld einen Shortcut zuzuweisen und die Shortcut-
Bestellen von Wartungsteilen und Verbrauchsmaterial
Sie können Wartungsteile und Verbrauchsmaterialen für Ihren Scanner online bestellen.
1. Besuchen Sie die Website für HP Scannerteile unter
2. Wählen Sie bei Aufforderung Ihre Sprache aus, und klicken Sie dann auf den Pfeil rechts neben
der Dropdown-Liste „Sprache“.
Reinigen der Scannerstreifen
Reinigen Sie in regelmäßigen Abständen die Glasstreifen im Vorlageneinzug. Sollte ein gescanntes
Bild Streifen aufweisen, müssen Sie das Glas ebenfalls reinigen. Wischen Sie die schmalen grauen
Streifen aus reflektierendem Material vorsichtig ab, wenn sie verschmutzt sind.
So reinigen Sie diese Komponenten:
1. Drücken Sie die Netztaste (
und das Netzteil vom Scanner.
), um den Scanner auszuschalten. Lösen Sie dann das USB-Kabel
www.hp.com/buy/parts.
DEWW
Dienstprogramm „HP Scanner-Tools“ – Registerkarte „Wartung“ (Windows)
21
Page 28

2. Ziehen Sie die Verriegelung des Vorlageneinzugs nach vorne, um die Klappe des
Vorlageneinzugs zu öffnen.
3. Reinigen Sie die Streifen mit einem weichen, fusselfreien Tuch, das mit destilliertem Wasser
oder sauberem Leitungswasser angefeuchtet ist.
ACHTUNG: Verwenden Sie ausschließlich destilliertes Wasser oder sauberes
Leitungswasser, um die Scannerstreifen zu reinigen.
Sprühen Sie kein Wasser direkt auf die Scannerstreifen.
4. Trocknen Sie die Scannerstreifen mit einem trockenen, fusselfreien Tuch ab. Wischen Sie dabei
auch die schmalen Streifen aus grauen reflektierenden Material an jedem Scannerstreifen ab.
5. Drücken Sie gleichzeitig auf beide Seiten der Klappe des Vorlageneinzugs, um die Klappe zu
schließen, und schließen Sie das USB-Kabel und das Netzteil wieder an den Scanner an.
Drücken Sie dann die Netztaste (
), um den Scanner einzuschalten.
22 Kapitel 3 Pflege und Wartung DEWW
Page 29

Reinigen des Papierpfads
Wenn auf den gescannten Bildern Kratzer oder Streifen zu sehen sind, reinigen Sie den Papierpfad
mit dem speziellen Reinigungstuch von HP.
HINWEIS: Wenn wiederholt Staus bei den Vorlagen auftreten, reinigen Sie die Walzen.
So reinigen Sie den Papierpfad:
1. Öffnen Sie die versiegelte Verpackung des HP Reinigungstuchs für den Papierpfad von der
Kerbe aus. Achten Sie darauf, dass das Reinigungstuch nicht einreißt.
2. Nehmen Sie das Reinigungstuch aus der Verpackung, und entfalten Sie es.
3. Legen Sie das entfaltete Reinigungstuch in den Vorlageneinzug.
DEWW
4. Windows: Starten Sie das Dienstprogramm „HP Scanner-Tools“, und klicken Sie dann auf
Wartung.
5. Lassen Sie das Tuch den Scanner durchlaufen.
Windows: Klicken Sie unter Papierpfad reinigen auf Reinigen, um das Tuch durch den
Scanner zu führen.
Mac: Drücken Sie die Taste „Scannen“ (
HINWEIS: Daraufhin durchläuft das Tuch den Scanner. Außerdem wird vom Mac der Scan-
Shortcut ausgeführt, der der Taste „Scannen“ zugewiesen ist.
ACHTUNG: Warten Sie vor dem nächsten Schritt zwei Minuten, damit die Bauteile trocknen
können.
6. Legen Sie bis zu fünf Seiten bedrucktes Papier in den Scanner. Scannen Sie die Seiten, und
sehen Sie sich das Ergebnis an.
), um das Tuch durch den Scanner zu führen.
Reinigen des Papierpfads
23
Page 30

7. Weisen die Scans weiterhin Streifen auf, wiederholen Sie die Schritte 3 bis 6.
Das Reinigungstuch kann ca. 30 Minuten lang und maximal fünf Mal verwendet werden. Danach
ist es trocken und hat keine Wirkung mehr. Wenn weiterhin Streifen auf den gescannten Bildern
erscheinen, obwohl das Reinigungstuch mehrmals durch den Papierpfad geführt wurde, müssen
Sie die Walzen reinigen.
8. Windows: Klicken Sie unter Reinigung des Papierpfads protokollieren auf Reinigung
protokollieren, um diesen Reinigungsvorgang zu protokollieren und das Protokoll für die
Papierpfadreinigung zu aktualisieren.
Reinigen der Walzen
Die Walzen müssen unter den folgenden Bedingungen gereinigt werden:
Windows: Vom Dienstprogramm „HP Scanner-Tools“ wird angezeigt, dass eine Reinigung
●
erforderlich ist.
Wenn wiederholt Staus bei den Vorlagen auftreten.
●
Wenn vom Vorlageneinzug kein Papier in den Papierpfad eingezogen wird.
●
Wenn die gescannten Bilder gestreckt sind.
●
Wenn Sie häufig folgende Dokumenttypen scannen: beschichtetes Papier, chemisch behandelte
●
Dokumente wie karbonfreies Papier, Papier mit einem hohen Anteil an Kalziumkarbonat, mit
Bleistift ge-/beschriebene Dokumente, Dokumente mit nicht geschmolzenem Toner.
So reinigen Sie die Walzen:
1. Drücken Sie die Netztaste (
und das Netzteil vom Scanner.
2. Ziehen Sie die Verriegelung des Vorlageneinzugs nach vorne, um die Klappe des
Vorlageneinzugs zu öffnen.
), um den Scanner auszuschalten. Lösen Sie dann das USB-Kabel
24 Kapitel 3 Pflege und Wartung DEWW
Page 31

3. Fahren Sie an der Rückseite des geöffneten Vorlageneinzugs mit der Fingerspitze unter die
Arretierung oben rechts an der Zufuhrwalzenabdeckung. Halten Sie dann die Arretierung fest,
und ziehen Sie diese nach vorne, um die Zufuhrwalzenabdeckung zu öffnen und die oberen
Zufuhrwalzen freizulegen.
4. Verwenden Sie ein HP Reinigungstuch für den Papierpfad oder ein sauberes, fusselfreies Tuch,
das mit destilliertem Wasser oder sauberem Leitungswasser angefeuchtet ist, um die
Zufuhrwalzen auf beiden Seiten der geöffneten Klappe zu reinigen.
DEWW
Reinigen der Walzen
25
Page 32

Wischen Sie die Walzen von oben nach unten ab und von Seite zu Seite ab. Drehen Sie dabei
die Walzen um 360 Grad, um sicherzustellen, dass Sie die gesamte Oberfläche abwischen.
a. Wischen Sie die drei Zufuhrwalzen hinten an der offenen Klappe ab, die durch Öffnen der
Zufuhrwalzenabdeckung freigelegt wurden.
b. Schließen Sie die Zufuhrwalzenabdeckung wieder. (Drücken Sie dazu an beiden Seiten
fest auf die Oberkante, bis die Abdeckung einrastet.) Wischen Sie dann die beiden Walzen
unten an der Rückseite der offenen Klappe ab.
26 Kapitel 3 Pflege und Wartung DEWW
Page 33

c. Wischen Sie die vier Walzen an der Vorderseite der offenen Klappe ab.
ACHTUNG: Warten Sie zwei Minuten, bis die Zufuhrwalzen getrocknet sind, bevor Sie
Dokumente in den Vorlageneinzug einlegen.
5. Drücken Sie gleichzeitig auf beide Seiten der Klappe des Vorlageneinzugs, um die Klappe zu
schließen. Schließen Sie dann das USB-Kabel und das Netzteil wieder an den Scanner an.
6. Drücken Sie die Netztaste (
7. Windows: Aktualisieren Sie das Wartungsprotokoll für den Scanner.
a. Starten Sie das Dienstprogramm „HP Scanner-Tools“, und klicken Sie dann auf die
Registerkarte Wartung.
b. Klicken Sie unter Reinigung der Walzen protokollieren auf Reinigung protokollieren,
um diesen Reinigungsvorgang zu protokollieren und das Protokoll für die Walzenreinigung
zu aktualisieren.
Weitere Informationen hierzu finden Sie in der Hilfe zum Dienstprogramm „HP ScannerTools“.
), um den Scanner einzuschalten.
DEWW
Reinigen der Walzen
27
Page 34

Auswechseln der Einzugswalze und des Trennstegs
Wechseln Sie die Einzugswalze und den Trennsteg unter folgenden Bedingungen aus:
Windows: Wenn im Dialogfenster Wartung empfohlen angezeigt wird, dass eine Wartung
●
erforderlich ist.
Wenn wiederholt Staus bei den Vorlagen auftreten und das Problem nach dem Reinigen der
●
Walzen weiterhin besteht.
HINWEIS: HP empfiehlt, die Walze und den Trennsteg nach jeweils 100.000 Scanvorgängen
auszuwechseln.
Windows: Sie können sich durch das Dienstprogramm „HP Scanner-Tools“ an erforderliche
Wartungen erinnern lassen. Ob eine Wartung erforderlich wird, ist von vielen Faktoren abhängig.
Möglicherweise muss der Austausch früher als vorgesehen erfolgen.
Das Walzenersatzpaket enthält eine Walze, einen Trennsteg sowie die Anweisungen zum
Auswechseln. Der Trennsteg muss stets zusammen mit den Walzen ausgewechselt werden.
Besuchen Sie die HP Website für Scannerteile unter www.hp.com/buy/parts, um das
Walzenersatzpaket zu bestellen.
HINWEIS: Beim Ersatzwalzenpaket handelt es sich um Verbrauchsmaterial, für das keine Garantie
oder Standardservicevereinbarungen gelten.
Gehen Sie wie folgt vor, um die Einzugswalze und den Trennsteg auszuwechseln:
1. Drücken Sie die Netztaste (
und das Netzteil vom Scanner.
2. Setzen Sie die Ersatzwalze und den Trennsteg gemäß den Installationsanweisungen ein, die mit
dem Ersatzpaket geliefert wurden.
3. Drücken Sie gleichzeitig auf beide Seiten der Klappe des Vorlageneinzugs, um die Klappe zu
schließen. Schließen Sie dann das USB-Kabel und das Netzteil wieder an den Scanner an.
4. Drücken Sie die Netztaste (
5. Aktualisieren Sie das Wartungsprotokoll für den Scanner.
Windows
a. Starten Sie das Dienstprogramm „HP Scanner-Tools“.
b. Klicken Sie unter Austausch protokollieren auf Austausch protokollieren, um das
Auswechseln zu protokollieren und das Walzenersatzprotokoll zu aktualisieren.
Weitere Informationen hierzu finden Sie in der Hilfe zum Dienstprogramm „HP ScannerTools“.
), um den Scanner auszuschalten. Lösen Sie dann das USB-Kabel
), um den Scanner einzuschalten:
28 Kapitel 3 Pflege und Wartung DEWW
Page 35

Mac
a. Starten Sie HP Dienstprogramm.
b. Klicken Sie unter Wartung auf Austausch protokollieren, um das Auswechseln zu
protokollieren und das Walzenersatzprotokoll zu aktualisieren.
DEWW
Auswechseln der Einzugswalze und des Trennstegs
29
Page 36

4 Fehlerbehebung
Dieser Abschnitt enthält Lösungen für allgemeine Probleme mit dem Scanner.
Zusätzliche Informationen zur Fehlerbehebung finden Sie in der Hilfe des HP Scanprogramms, mit
dem Sie arbeiten.
30 Kapitel 4 Fehlerbehebung DEWW
Page 37

Grundlegende Tipps zur Fehlerbehebung
Einfache Probleme wie Verschmutzungen der Scannerstreifen oder lose Kabel können dazu führen,
dass der Scanner verschwommene Scans ausgibt oder in einer unerwarteten Weise bzw. überhaupt
nicht funktioniert. Überprüfen Sie stets die folgenden Komponenten, wenn Scanprobleme auftreten
sollten.
Wenn die Scans verschwommen sind, überprüfen Sie, ob die Scannerstreifen im
●
Vorlageneinzug verschmutzt oder verschmiert sind. Ist dies der Fall, reinigen Sie die
Scannerstreifen.
Wenn Sie ein Dokument scannen, das mithilfe von OCR-Software (Optische Zeichenerkennung)
analysiert wird, muss das Originaldokument ausreichend leserlich sein, um es analysieren zu
können.
Stellen Sie sicher, dass das USB- und das Netzkabel fest in ihren entsprechenden Anschlüssen
●
auf der Rückseite des Scanners sitzen. Vergewissern Sie sich außerdem, dass das Netzkabel
mit einer funktionierenden Steckdose oder einem Überspannungsschutz verbunden ist.
Vergewissern Sie sich, dass der Scanner nicht automatisch ausgeschaltet wurde. Wurde der
●
Scanner ausgeschaltet, drücken Sie die Netztaste (
TIPP: Die Einstellung für „Autom. Aus“ können Sie auf der Registerkarte Dienstprogramm
„HP Scanner-Tools“ (Windows) oder HP Dienstprogramm (Mac) ändern.
), um ihn einzuschalten.
● Stellen Sie sicher, dass der Scanner mit Strom versorgt wird.
◦ Vergewissern Sie sich, dass die grüne LED am Netzteilgehäuse leuchtet.
Ist dies nicht der Fall, überprüfen Sie, ob die Netzsteckdose bzw. der
◦
Überspannungsschutz, an der/dem das Netzteil angeschlossen ist, mit Strom versorgt wird.
Falls die grüne LED nicht leuchtet, obwohl die Netzsteckdose bzw. der
◦
Überspannungsschutz ordnungsgemäß funktioniert, deutet dies auf ein defektes Netzteil
hin. Unter
● Wenn auf dem Computer eine Meldung Scanner nicht gefunden beim Versuch angezeigt wird,
den Scanner zu verwenden, schalten Sie den Scanner aus, warten Sie 30 Sekunden, und
schalten Sie den Scanner wieder ein. Wenn diese Meldung weiterhin angezeigt wird, müssen
Sie den Scanner ggf. zurücksetzen.
Wenn der Scanner über einen USB-Hub oder einen USB-Anschluss an der Vorderseite des
●
Computers an den Computer angeschlossen wurde, lösen Sie den Scanner vom Computer.
Schließen Sie ihn danach über einen USB-Anschluss auf der Rückseite des Computers an.
Windows: Vergewissern Sie sich, dass die Taste „Scannen“ (
●
Informationen unter „Eingabehilfen für das Produkt“).
● Schalten Sie den Scanner aus, warten Sie 30 Sekunden, und schalten Sie ihn wieder ein.
www.hp.com/support erhalten Sie zusätzliche Unterstützung.
) aktiviert ist (siehe weitere
DEWW
Vergewissern Sie sich, dass die Klappe des Vorlageneinzugs geschlossen ist.
●
Starten Sie den Computer neu.
●
Grundlegende Tipps zur Fehlerbehebung
31
Page 38

Sollten die Probleme weiterhin auftreten, besteht die Möglichkeit, dass die HP Scansoftware, die
Firmware oder zugehörige Treiber nicht mehr auf dem aktuellen Stand sind oder beschädigt wurden.
www.hp.com/support finden Sie Software-, Firmware- und Treiberupdates für Ihren Scanner.
Unter
32 Kapitel 4 Fehlerbehebung DEWW
Page 39

Fehlerbehebung bei der Scannerinstallation
Überprüfen der Kabel
●
Deinstallieren der HP Scanjet Treiber und Tools und anschließendes Neuinstallieren (Windows)
●
Überprüfen der Kabel
Kabeltyp Maßnahme
Netzkabel Das Netzkabel des Scanners ist an eine Netzsteckdose angeschlossen.
● Stellen Sie sicher, dass das Netzkabel korrekt mit dem Scanner und einer
funktionierenden Netzsteckdose/einem funktionierenden Überspannungsschutz
verbunden ist.
● Ist das Netzkabel an einen Überspannungsschutz angeschlossen, stellen Sie sicher,
dass dieser mit einer funktionierenden Netzsteckdose verbunden und eingeschaltet ist.
Drücken Sie die Netztaste (
●
den Computer aus. Schalten Sie den Scanner nach 30 Sekunden wieder ein. Schalten
Sie anschließend den Computer wieder ein. Diese Reihenfolge muss unbedingt
beachtet werden.
USB-Kabel Das USB-Kabel verbindet Scanner und Computer.
● Verwenden Sie das Kabel aus dem Lieferumfang des Scanners. Ein anderes USB-
Kabel ist möglicherweise nicht mit dem Scanner kompatibel.
Stellen Sie sicher, dass das USB-Kabel korrekt mit dem Scanner und dem Computer
●
verbunden ist.
Wenn das USB-Kabel an einen USB-Anschluss an der Vorderseite des Computers
●
angeschossen ist, schließen Sie es an einen USB-Anschluss an der Rückseite des
Computers an.
Weitere Informationen zur Behebung von USB-Problemen finden Sie auf der Website
www.hp.com/support. Wählen Sie Ihr Land/Ihre Region aus, und suchen Sie dann über die
Suchfunktion nach den Informationen zu USB-Problemen.
), um den Scanner auszuschalten, und schalten Sie dann
DEWW
Fehlerbehebung bei der Scannerinstallation
33
Page 40

Deinstallieren der HP Scanjet Treiber und Tools und anschließendes Neuinstallieren (Windows)
Wenn die Überprüfung der Kabelverbindungen des Scanners keinen Erfolg bringt, kann das Problem
durch eine unvollständige Installation verursacht sein. Deinstallieren Sie die HP Scanjet Treiber und
Tools, und installieren Sie diese anschließend erneut.
1. Drücken Sie die Netztaste (
Kabel und das Netzkabel vom Scanner ab.
2. Öffnen Sie auf dem Computer die Systemsteuerung, und verwenden Sie das Tool Software
(unter Windows Vista, Windows 7 und Windows 8 das Tool Programme und Funktionen), um
die folgenden Anwendungen zu deinstallieren:
HP Scanjet 3000 s2
●
HP Scanjet 3000 s2 ISIS
●
● HP Easy Scan
3. Starten Sie den Computer neu.
4. Verwenden Sie die mit dem Scanner gelieferte CD mit der HP Scansoftware, um die HP Scanjet
Treiber und Tools neu zu installieren.
5. Schließen Sie das USB-Kabel und das Netzkabel wieder an den Scanner an. Drücken Sie dann
die Netztaste (
), um den Scanner einzuschalten.
), um den Scanner auszuschalten. Ziehen Sie dann das USB-
34 Kapitel 4 Fehlerbehebung DEWW
Page 41

Scannerinitialisierungs- oder Hardwareprobleme
Überprüfen der USB-Verbindung
●
Überprüfen, ob der Scanner mit Strom versorgt wird
●
●
Zurücksetzen des Scanners
Der Scanner funktioniert nicht mehr einwandfrei
●
Überprüfen der USB-Verbindung
Überprüfen Sie die physische Verbindung zum Scanner.
Verwenden Sie das Kabel aus dem Lieferumfang des Scanners. Ein anderes USB-Kabel ist
●
möglicherweise nicht mit dem Scanner kompatibel.
Stellen Sie sicher, dass das USB-Kabel korrekt mit dem Scanner und dem Computer verbunden
●
ist. Das Dreizacksymbol auf dem Stecker des USB-Kabels muss nach unten weisen.
Wenn das Problem nach Überprüfen der oben genannten Komponenten weiterhin besteht,
versuchen Sie Folgendes:
1. Führen Sie je nach Art der Verbindung zwischen Scanner und Computer einen der folgenden
Schritte aus:
Falls das USB-Kabel an einen USB-Hub oder eine Dockingstation für einen Laptop
●
angeschlossen ist, trennen Sie das USB-Kabel vom USB-Hub bzw. der Dockingstation, und
schließen Sie das USB-Kabel an einen USB-Anschluss auf der Rückseite des Computers
an.
Falls das USB-Kabel direkt am Computer angeschlossen ist, schließen Sie es an einen
●
anderen USB-Anschluss auf der Rückseite des Computers an.
Trennen Sie mit Ausnahme der Tastatur und der Maus alle anderen USB-Geräte vom
●
Computer.
2. Drücken Sie die Netztaste (
schalten Sie den Scanner wieder ein.
3. Starten Sie den Computer neu.
4. Testen Sie den Scanner, nachdem der Computer neu gestartet wurde.
Wenn der Scanner funktioniert, schließen Sie die weiteren USB-Geräte nacheinander
●
wieder an. Überprüfen Sie jeweils nach dem Anschließen eines Geräts, ob der Scanner
noch funktioniert. Trennen Sie die Verbindung zu USB-Geräten, die einen korrekten Betrieb
des Scanners verhindern.
Windows: Sollte der Scanner nicht funktionieren, öffnen Sie auf dem Computer die
●
Systemsteuerung. Verwenden Sie das Tool Software (unter Windows Vista, Windows 7
), um den Scanner auszuschalten. Warten Sie 30 Sekunden, und
DEWW
Scannerinitialisierungs- oder Hardwareprobleme
35
Page 42

und Windows 8 das Tool Programme und Funktionen), um die folgenden Anwendungen
zu deinstallieren:
HP Scanjet 3000 s2
◦
HP Scanjet 3000 s2 ISIS
◦
HP Easy Scan
◦
Installieren Sie die Anwendungen von der mitgelieferten CD mit der HP Scansoftware aus neu.
Überprüfen, ob der Scanner mit Strom versorgt wird
Das Netzkabel des Scanners ist an eine Netzsteckdose angeschlossen.
Stellen Sie sicher, dass das Netzkabel korrekt mit dem Scanner und einer funktionierenden
●
Netzsteckdose verbunden ist.
Ist das Netzkabel an einen Überspannungsschutz angeschlossen, stellen Sie sicher, dass dieser
●
mit einer funktionierenden Netzsteckdose verbunden und eingeschaltet ist.
Stellen Sie sicher, dass der Scanner mit Strom versorgt wird.
●
Vergewissern Sie sich, dass die grüne LED am Netzteilgehäuse leuchtet.
◦
Ist dies nicht der Fall, überprüfen Sie, ob die Netzsteckdose bzw. der
◦
Überspannungsschutz, an der/dem das Netzteil angeschlossen ist, mit Strom versorgt wird.
Falls die grüne LED nicht leuchtet, obwohl die Netzsteckdose bzw. der
◦
Überspannungsschutz ordnungsgemäß funktioniert, deutet dies auf ein defektes Netzteil
hin. Unter
Wenn das Problem nach Überprüfen der oben genannten Komponenten weiterhin besteht, führen Sie
folgende Schritte aus:
1. Drücken Sie die Netztaste (
vom Scanner.
2. Warten Sie 30 Sekunden.
3. Schließen Sie das Netzteil wieder an. Drücken Sie dann die Netztaste (
einzuschalten.
www.hp.com/support erhalten Sie zusätzliche Unterstützung.
Zurücksetzen des Scanners
Unter folgenden Bedingungen müssen Sie ggf. den Scanner zurücksetzen:
Wenn Sie beim Versuch, den Scanner zu verwenden, eine Fehlermeldung wie Initialisierung
●
des Scanners fehlgeschlagen empfangen.
), um den Scanner auszuschalten. Lösen Sie dann das Netzteil
), um den Scanner
Wenn Sie beim Versuch, den Scanner zu verwenden, eine Fehlermeldung wie Scanner nicht
●
gefunden empfangen, den Scanner ausschalten, 30 Sekunden warten, ihn wieder einschalten
und der Fehler nicht behoben ist.
36 Kapitel 4 Fehlerbehebung DEWW
Page 43

So setzen Sie den Scanner zurück:
1. Schließen Sie sämtliche geöffnete Scansoftware.
2. Drücken Sie die Netztaste (
vom Scanner.
3. Windows: Wenn das USB-Kabel an einen USB-Hub oder USB-Anschluss an der Vorderseite
des Computers angeschossen ist, ziehen Sie das USB-Kabel ab. Schließen Sie es an einen
USB-Anschluss an der Rückseite des Computers an.
4. Warten Sie 30 Sekunden.
5. Schließen Sie das Netzteil wieder an. Drücken Sie dann die Netztaste (
einzuschalten.
), um den Scanner auszuschalten. Lösen Sie dann das Netzteil
Der Scanner funktioniert nicht mehr einwandfrei
Wenn der Scanner nicht mehr richtig scannt, gehen Sie wie folgt vor. Überprüfen Sie nach jedem
Schritt, ob der Scanner funktioniert, indem Sie einen Scanvorgang starten. Wenn das Problem
weiterhin auftritt, fahren Sie mit dem nächsten Schritt fort.
1. Möglicherweise ist ein Kabel locker. Stellen Sie sicher, dass USB-Kabel und Netzteil fest
angeschlossen sind.
Verwenden Sie das Kabel aus dem Lieferumfang des Scanners. Ein anderes USB-Kabel ist
möglicherweise nicht mit dem Scanner kompatibel.
), um den Scanner
2. Stellen Sie sicher, dass der Scanner mit Strom versorgt wird.
a. Vergewissern Sie sich, dass die grüne LED am Netzteilgehäuse leuchtet.
b. Ist dies nicht der Fall, überprüfen Sie, ob die Netzsteckdose bzw. der
Überspannungsschutz, an der/dem das Netzteil angeschlossen ist, mit Strom versorgt wird.
c. Falls die grüne LED nicht leuchtet, obwohl die Netzsteckdose bzw. der
Überspannungsschutz ordnungsgemäß funktioniert, deutet dies auf ein defektes Netzteil
hin. Unter
3. Ziehen Sie das Netzkabel aus der Steckdose, warten Sie 30 Sekunden, und schließen Sie es
dann wieder an.
4. Starten Sie den Computer neu.
5. Windows: Öffnen Sie auf dem Computer die Systemsteuerung, und verwenden Sie das Tool
Software (unter Windows Vista, Windows 7 und Windows 8 das Tool Programme und
Funktionen), um die folgenden Anwendungen zu deinstallieren:
HP Scanjet 3000 s2
●
HP Scanjet 3000 s2 ISIS
●
HP Easy Scan
●
www.hp.com/support erhalten Sie zusätzliche Unterstützung.
DEWW
6. Installieren Sie die Anwendungen von der mitgelieferten CD mit der HP Scansoftware aus neu.
Scannerinitialisierungs- oder Hardwareprobleme
37
Page 44

Probleme beim Scannerbetrieb
Der Scanner wird nicht eingeschaltet
●
Scanner schaltet sich immer wieder aus
●
●
Der Scanner beginnt nicht sofort zu scannen
Der Scanner scannt nur eine Seite einer beidseitig bedruckten Seite
●
Am Scanziel fehlen gescannte Seiten
●
Das gescannte Bild ist verschwommen
●
Gescannte Seiten sind am Scanziel nicht in der richtigen Reihenfolge
●
Optimieren der Geschwindigkeit beim Scannen und für andere Aufgaben
●
Das gescannte Dokument ist völlig schwarz oder völlig weiß
●
Gescannte Bilder sind nicht gerade
●
Auf der gedruckten Seite erscheinen vertikale weiße Streifen
●
●
Auf der gedruckten Seite erscheinen vertikale farbige Streifen
Die gescannten Dateien sind zu groß
●
Der Scanner wird nicht eingeschaltet
Wenn der Scanner nach dem Drücken der Netztaste ( ) nicht eingeschaltet wird, prüfen Sie
Folgendes:
Der Scanner ist nicht mit der Stromversorgung verbunden. Überprüfen Sie, ob die Netzteilkabel
●
am Scanner oder an der Stromquelle abgezogen wurden.
Möglicherweise ist das Netzteil defekt.
●
Vergewissern Sie sich, dass die grüne LED am Netzteilgehäuse leuchtet.
◦
Ist dies nicht der Fall, überprüfen Sie, ob die Netzsteckdose bzw. der
◦
Überspannungsschutz, an der/dem das Netzteil angeschlossen ist, mit Strom versorgt wird.
Falls die grüne LED nicht leuchtet, obwohl die Netzsteckdose bzw. der
◦
Überspannungsschutz ordnungsgemäß funktioniert, deutet dies auf ein defektes Netzteil
hin. Unter
www.hp.com/support erhalten Sie zusätzliche Unterstützung.
Scanner schaltet sich immer wieder aus
Standardmäßig wechselt der Scanner nach 15-minütiger Inaktivität zum Ruhemodus, und er wird
nach zweistündiger Inaktivität automatisch ausgeschaltet, um Strom zu sparen.
38 Kapitel 4 Fehlerbehebung DEWW
Page 45

Windows: So ändern Sie diese Standardeinstellungen:
1. Starten Sie das Dienstprogramm „HP Scanner-Tools“.
2. Klicken Sie auf die Registerkarte Einstellungen, um die entsprechenden Einstellungen für
„Ruhemodus“ und „Autom. Aus“ auszuwählen.
Wenn Sie eine Inaktivitätsphase auswählen möchten, nach der der Scanner in den
●
Ruhemodus versetzt werden soll, wählen Sie 15 Minuten oder 1 Stunde in der Dropdown-
Liste Ruhemodus: Scanner in den Ruhemodus versetzen nach: aus:
Wenn Sie eine Inaktivitätsphase auswählen möchten, nach der der Scanner automatisch
●
ausgeschaltet werden soll, wählen Sie den entsprechenden Wert (1 Stunde, 2 Stunden, 4
Stunden oder Nie) in der Dropdown-Liste Autom. Aus: Scanner ausschalten nach: aus.
Mac: Verwenden Sie das HP Dienstprogramm, um diese Standardwerte zu ändern.
Der Scanner beginnt nicht sofort zu scannen
Vergewissern Sie sich, dass die Klappe des automatischen Vorlageneinzugs geschlossen und der
Scanner eingeschaltet ist.
Der Scanner scannt nur eine Seite einer beidseitig bedruckten Seite
Vergewissern Sie sich, dass im von Ihnen ausgewählten Scan-Shortcut beidseitiges Scannen
angegeben ist.
Am Scanziel fehlen gescannte Seiten
Beim Scannen werden aneinander haftende Seiten wie eine Seite gescannt.
Windows:Über HP EveryPage Ultrasonic wird der Scanvorgang gestoppt, wenn mehrere Seiten
gleichzeitig in den Scanner eingezogen werden. So aktivieren Sie HP EveryPage Ultrasonic:
1. Öffnen Sie HP Easy Scan, und wählen Sie den Shortcut aus, für den die Erkennung falschen
Einzugs (Mehrfacheinzug) aktiviert werden soll.
2. Klicken Sie im Menü Verknüpfungen auf Bearbeiten.
3. Klicken Sie im Dialogfenster Shortcut-Editor auf die Registerkarte Eigenschaften.
4. Aktivieren Sie das Kontrollkästchen Erkennung falschen Einzugs (mehrere Seiten).
Das gescannte Bild ist verschwommen
Vergewissern Sie sich, dass sich keine Fremdkörper im Papierpfad des Scanners befinden.
●
Stellen Sie außerdem sicher, dass die Papierführungen korrekt eingestellt sind. Wiederholen Sie
den Scanvorgang.
DEWW
Reinigen Sie die Scannerstreifen im Vorlageneinzug.
●
Vergewissern Sie sich, dass das Dokument nicht verschwommen ist.
●
Probleme beim Scannerbetrieb
39
Page 46

Gescannte Seiten sind am Scanziel nicht in der richtigen Reihenfolge
Vergewissern Sie sich, dass sich die Seiten des Originaldokuments in der korrekten Reihenfolge
●
befinden, bevor Sie diese mit der bedruckten Seite nach unten in den Vorlageneinzug einlegen.
Stellen Sie sicher, dass die Dokumente frei von Heft- und Büroklammern und anderen daran
●
befestigten Materialien (wie Haftnotizen) sind, die einen fehlerhaften Einzug der Seiten
verursachen können.
Achten Sie darauf, dass die Seiten nicht aneinander haften.
●
Optimieren der Geschwindigkeit beim Scannen und für andere Aufgaben
Verschiedene Einstellungen wirken sich auf den Zeitaufwand für einen Scanauftrag aus.
Berücksichtigen Sie die folgenden Informationen, um die Scanleistung zu optimieren.
Vergewissern Sie sich, dass Ihr Computer die empfohlenen Systemvoraussetzungen erfüllt, um
●
die Leistung zu optimieren. Die Mindestvoraussetzungen sowie die empfohlenen
Voraussetzungen für das System finden Sie unter
Scannermodell und dem Wort Spezifikationen.
Wenn Sie ein gescanntes Bild in einem durchsuchbaren Format (z. B. durchsuchbare PDF-
●
Datei) speichern, dauert der Speichervorgang länger als bei Bildformaten, da das gescannte Bild
mithilfe von OCR-Software (optische Zeichenerkennung) analysiert wird. Stellen Sie sicher, dass
Sie eine durchsuchbare Ausgabedatei benötigen, bevor Sie ein durchsuchbares Scanformat
auswählen.
www.hp.com. Suchen Sie dort nach dem
Wenn Sie mit einer höheren Auflösung als erforderlich scannen, erhöht sich die Scandauer.
●
Außerdem wird eine größere Datei erstellt, ohne dass sich zusätzliche Vorteile ergeben. Wenn
Sie mit einer hohen Auflösung scannen und die Scangeschwindigkeit erhöht werden soll,
müssen Sie die Auflösung auf einen niedrigeren Wert einstellen.
Das gescannte Dokument ist völlig schwarz oder völlig weiß
Die Vorlage wurde möglicherweise nicht richtig in den Vorlageneinzug gelegt. Stellen Sie sicher,
●
dass das Objekt, das Sie scannen möchten, mit der bedruckten Seite nach unten im
Vorlageneinzug eingelegt ist.
Windows: Wenn über den Scanvorgang ein Schwarzweißbild erstellt wird, vergewissern Sie
●
sich, dass der Schwellenwert für Schwarz und Weiß nicht auf einen der Extremwerte eingestellt
ist. Wird der Schwellenwert auf einen Extremwert eingestellt, kann dies ein Bild ergeben, das
komplett weiß oder komplett schwarz ist.
Mac: Wenn ein Textbild gescannt wird, stellen Sie für Bildkorrektur den Wert Manuell ein, und
●
passen Sie dann den Schwellenwert über den Schieberegler Schwellenwert an.
40 Kapitel 4 Fehlerbehebung DEWW
Page 47

Gescannte Bilder sind nicht gerade
Stellen Sie sicher, dass die Papierführungen im Vorlageneinzug mittig ausgerichtet und auf die
●
Breite der zu scannenden Vorlagen eingestellt sind. Die Papierführungen müssen am Original
anliegen.
Windows: Verwenden Sie die Funktion Autom. gerade richten, um Inhalte gerade zu richten,
●
die in Bezug auf die Seitenabmessungen im Quellendokument schräg erfasst worden sind.
Verwenden Sie die Funktion Autom. Formaterkennung, um Bilder gerade zu richten, die beim
Scanvorgang schräg erfasst wurden.
Auf der gedruckten Seite erscheinen vertikale weiße Streifen
Der Toner oder die Tinte im Zieldrucker ist möglicherweise aufgebraucht. Scannen Sie eine andere
Vorlage, und senden Sie den Scan an den Drucker, um festzustellen, ob das Problem durch den
Drucker verursacht wird.
Wenn beim zweiten Scanvorgang dasselbe Problem auftritt, verwenden Sie probeweise einen
anderen Drucker.
Auf der gedruckten Seite erscheinen vertikale farbige Streifen
An den Scannerstreifen im Vorlageneinzug kann sich Staub ansammeln, der zu Artefakten in den
gescannten Bildern führen kann. Feuchten Sie ein weiches, fusselfreies Tuch leicht mit destilliertem
Wasser oder sauberem Leitungswasser an und reinigen Sie die Scannerstreifen.
Die gescannten Dateien sind zu groß
Bei einem Großteil der Scansoftware einschließlich HP Easy Scan besteht die Möglichkeit, eine
●
kleinere Dateigröße auszuwählen, wenn Sie den Ausgabedateityp auswählen. Weitere
Informationen finden Sie in der Hilfe zur von Ihnen verwendeten Scansoftware.
Überprüfen Sie die Einstellung für die Scanauflösung (siehe weitere Informationen in der Hilfe
●
zur von Ihnen verwendeten Scansoftware):
200 dpi reichen aus, um Dokumente als Bilder zu speichern.
◦
Bei den meisten Schriftarten reichen 300 dpi, um mithilfe der OCR-Software (Optical
◦
Character Recognition – Optische Zeichenerkennung) editierbare Texte zu erstellen.
Bei asiatischen und kleinen Schriftarten empfiehlt sich eine Auflösung von 400 dpi.
◦
Wenn Sie mit einer höheren Auflösung als notwendig scannen, wird eine größere Datei erstellt,
die keine zusätzlichen Vorteile bietet.
● Beim Scannen farbiger Dokumente werden größere Dateien erzeugt als beim Scannen
schwarzweißer Dokumente.
Wenn Sie eine große Anzahl an Seiten gleichzeitig scannen, sollten Sie stattdessen ggf.
●
mehrere Scanvorgänge mit einer geringeren Anzahl an Seiten durchführen, sodass mehr und
kleinere Dateien erzeugt werden.
DEWW
Probleme beim Scannerbetrieb
41
Page 48

Die Scannertasten funktionieren nicht richtig
Drücken Sie nach jedem Schritt die Taste „Scannen“ ( ), um zu überprüfen, ob die Funktionsweise
jetzt korrekt ist. Wenn das Problem weiterhin auftritt, fahren Sie mit dem nächsten Schritt fort.
1. Möglicherweise ist ein Kabel locker. Stellen Sie sicher, dass sowohl das USB- als auch das
Netzkabel korrekt angeschlossen sind.
2. Windows: Überprüfen Sie in der HP Easy Scan Software, dass die Taste „Scannen“ (
deaktiviert wurde (siehe weitere Informationen unter „Eingabehilfen für das Produkt“).
3. Schalten Sie den Scanner aus, warten Sie 30 Sekunden, und schalten Sie ihn wieder ein.
4. Starten Sie den Computer neu.
5. Wenn das Problem weiterhin auftritt, liegt ggf. ein Problem mit dem Bedienfeld vor. Wenden Sie
sich unter
www.hp.com/support an den HP Support.
) nicht
42 Kapitel 4 Fehlerbehebung DEWW
Page 49

Probleme in Bezug auf den Papierpfad des Scanners
Papierstaus, Bildverzerrungen, falscher Einzug oder Einzug mehrerer Seiten
●
Scannen empfindlicher Originale
●
●
Der Scanner zieht kein Papier ein
Originale wellen sich im Ausgabefach des Scanners auf
●
Der untere Bereich des gescannten Bilds wird abgeschnitten
●
Auf den gescannten Bildern sind Streifen oder Kratzer zu sehen
●
Eine eingelegte Vorlage verursacht immer wieder einen Stau
●
Beseitigen von Staus im Papierpfad des Scanners
●
Papierstaus, Bildverzerrungen, falscher Einzug oder Einzug mehrerer
Seiten
Das Scannen feuchter oder nasser Seiten kann zu Papierstaus führen. Vergewissern Sie sich,
●
dass Sie nur vollkommen trockene Seiten einlegen (Toner ist trocken, keine feuchten
Substanzen wie Kleber oder Korrekturflüssigkeit vorhanden).
Vergewissern Sie sich, dass alle Walzen korrekt eingesetzt und die Walzenabdeckungen sowie
●
die Klappe des Vorlageneinzugs geschlossen sind.
Wenn Seiten schief in den Papierpfad eingezogen werden, überprüfen Sie in der Software, ob
●
die gescannten Bilder schief sind.
Möglicherweise wurden die Vorlagen nicht richtig eingelegt. Richten Sie die Seiten gerade, und
●
zentrieren Sie den Stapel mithilfe der Papierführungen.
Die Papierführungen erfüllen nur dann ihren Zweck, wenn sie an den Seiten des Papierstapels
●
anliegen. Stellen Sie sicher, dass der Papierstapel gerade eingelegt ist und dass die
Papierführungen eng am Papierstapel anliegen.
Der Vorlageneinzug oder das Ausgabefach enthält möglicherweise mehr Seiten als maximal
●
zulässig. Legen Sie weniger Seiten in den Vorlageneinzug ein, und nehmen Sie Blätter aus dem
Ausgabefach.
Reinigen Sie den Papierpfad des Scanners, um die Einzugsprobleme zu verringern. Werden die
●
Vorlagen weiterhin fehlerhaft eingezogen, reinigen Sie die Walzen. Werden die Vorlagen
weiterhin fehlerhaft eingezogen, tauschen Sie die Walzen aus.
Scannen empfindlicher Originale
Wenn Sie empfindliche Dokumente scannen möchten (z. B. Fotos oder Dokumente auf zerknittertem
oder sehr leichtem Papier), legen Sie das Dokument in eine durchsichtige, schwere Vorlagenhülle,
die maximal 215,9 mm (8,5") breit ist, bevor Sie diese in den Vorlageneinzug einlegen.
DEWW
Probleme in Bezug auf den Papierpfad des Scanners
43
Page 50

TIPP: Wenn Sie keine Vorlagenhülle im entsprechenden Format besitzen, empfiehlt sich die
Verwendung einer Prospekthülle für Ringordner. Schneiden Sie die Heftkante ab, sodass die Hülle
nicht breiter als 215,9 mm (8,5") ist.
Der Scanner zieht kein Papier ein
Legen Sie die Seiten erneut in den Vorlageneinzug ein, und stellen Sie dabei sicher, dass sie die
Walzen berühren.
Möglicherweise ist die Klappe des automatischen Vorlageneinzugs nicht korrekt verriegelt. Öffnen Sie
die Klappe, und schließen Sie diese wieder. Drücken Sie dabei fest auf beide Seiten der Klappe, um
sicherzustellen, dass sie geschlossen ist.
Möglicherweise liegt ein Problem mit der Scannerhardware vor. Testen Sie den Scanner wie folgt:
1. Stellen Sie sicher, dass das Netzteil ordnungsgemäß am Scanner und an einer funktionierenden
Netzsteckdose bzw. einem funktionierenden Überspannungsschutz angeschlossen ist.
Vergewissern Sie sich, dass die grüne LED am Netzteilgehäuse leuchtet. Ist dies der Fall,
funktioniert das Netzteil ordnungsgemäß.
2. Ist das Netzteil an einen Überspannungsschutz angeschlossen, stellen Sie sicher, dass dieser
mit einer funktionierenden Netzsteckdose verbunden und eingeschaltet ist.
3. Drücken Sie die Netztaste (
Scanner, und schalten Sie dann den Computer aus, mit dem der Scanner verbunden ist. Warten
Sie 30 Sekunden. Schließen Sie das Netzteil wieder an den Scanner an, drücken Sie die
Netztaste (
4. Wiederholen Sie den Scanvorgang.
), um den Scanner einzuschalten, und schalten Sie dann den Computer ein.
), um den Scanner auszuschalten. Lösen Sie das Netzteil vom
Originale wellen sich im Ausgabefach des Scanners auf
In einer trockenen Umgebung können sich leichte Originale wie Texte auf chemischem
Durchschreibepapier im Ausgabefach aufwellen. Glätten Sie die aufgewellten Kanten der Originale,
bevor Sie diese in den Vorlageneinzug einlegen, um diesem Problem entgegen zu wirken.
Schließen Sie vor dem Scannen das Dokumentausgabefach, um bessere Ergebnisse beim Scannen
aufgewellter, leichter Originale zu erhalten.
Der untere Bereich des gescannten Bilds wird abgeschnitten
Standardmäßig kann die Scansoftware Medien bis zu einer Länge von 356 mm 14 Zoll scannen.
Vergewissern Sie sich, dass das Seitenformat, das Sie in der Scansoftware auswählen, (oder der
ausgewählte Scan-Shortcut) sich für die Länge des zu scannenden Dokuments eignet.
Auf den gescannten Bildern sind Streifen oder Kratzer zu sehen
Führen Sie nach jedem Schritt einen Scanvorgang durch, um zu prüfen, ob die Streifen oder Kratzer
weiterhin sichtbar sind. Ist dies der Fall, fahren Sie mit dem nächsten Schritt fort. Weitere
44 Kapitel 4 Fehlerbehebung DEWW
Page 51

Informationen zum Reinigen des Scanners finden Sie im Benutzerhandbuch im Abschnitt Pflege und
Wartung.
Stellen Sie sicher, dass die Originale sauber und nicht zerknittert sind.
●
Reinigen Sie die Scannerstreifen im Vorlageneinzug.
●
Reinigen Sie die Walzen.
●
Eine eingelegte Vorlage verursacht immer wieder einen Stau
Die Vorlage entspricht nicht den Spezifikationen für geeignete Vorlagen.
●
Möglicherweise befinden sich an der Vorlage Büroklammern oder Haftnotizen, die entfernt
●
werden müssen.
Die Papierführungen müssen am Original anliegen.
●
Beseitigen von Staus im Papierpfad des Scanners
So beseitigen Sie einen Papierstau:
1. Entfernen Sie alle verbleibenden Seiten aus dem Vorlageneinzug.
2. Ziehen Sie die Verriegelung des Vorlageneinzugs nach vorne, um die Klappe des
Vorlageneinzugs zu öffnen.
DEWW
3. Entfernen Sie evtl. vorhandene Originale oder andere Gegenstände, die den Papierpfad
blockieren.
4. Entfernen Sie sichtbare Fremdkörper (z. B. Papier, Heft- oder Büroklammen) aus dem
Papierpfad.
5. Überprüfen Sie die vier Walzen an der Vorderseite und die fünf Walzen an der Rückseite des
Klappe des Vorlageneinzugs, und entfernen Sie sichtbare Fremdkörper.
Probleme in Bezug auf den Papierpfad des Scanners
45
Page 52

6. Drücken Sie gleichzeitig fest auf beide Seiten der Klappe des Vorlageneinzugs, um die Klappe
zu schließen.
7. Legen Sie alle Originale wieder in den Vorlageneinzug, und scannen Sie erneut.
46 Kapitel 4 Fehlerbehebung DEWW
Page 53

5 Eingabehilfen für das Produkt
Windows: Mit der Funktion zum Einstellen der Tasten in HP Easy Scan können Sie die Taste
„Scannen“ (
HINWEIS: Für diese Aufgabe müssen Sie auf dem Computer über Administratorrechte verfügen.
) auf dem Bedienfeld aktivieren und deaktivieren.
DEWW 47
Page 54

6 Technische Daten und Gewährleistung
Dieser Abschnitt enthält die Zulassungsinformationen und die technischen Daten für den Scanner.
Technische Daten des Scanners
●
Vorlageneinzug – Spezifikationen
●
Umgebungsbedingungen
●
Entsorgung von Altgeräten durch die Benutzer
●
●
Recycling von Elektronik-Hardware
Chemische Substanzen
●
Zulassungsinformationen
●
Energieinformationen
●
Wichtige Sicherheitshinweise
●
Erklärung zur Beschränkung der Verwendung gefährlicher Substanzen (Türkei)
●
Erklärung zur Beschränkung der Verwendung gefährlicher Substanzen (Ukraine)
●
Recycling und Entsorgung gefährlicher Materialien
●
Beschränkte Gewährleistung von Hewlett-Packard
●
48 Kapitel 6 Technische Daten und Gewährleistung DEWW
Page 55

Technische Daten des Scanners
Name Beschreibung
Scannertyp Scanner mit Duplexeinheit
Maße Breite: 286 mm11,26 Zoll, Tiefe: 153 mm6 Zoll, Höhe: 162 mm 6,38 Zoll
Gewicht 2,34 kg5,16 lbs
Scanelement Contact Image Sensor (CIS)
Schnittstelle Hochgeschwindigkeits-USB-Schnittstelle (USB 2.0; kompatibel mit USB 1.1)
Optische Auflösung 600 x 600 dpi (Hardware)
Informationen zum Netzteil
Leistungsaufnahme Angaben zur Leistungsaufnahme finden Sie in der Datei „regulatory supplement.pdf“ auf der
Systemvoraussetzungen Die Mindestvoraussetzungen sowie die empfohlenen Voraussetzungen für das System finden
Für dieses Produkt ist die Stromversorgung über eine Listed Power Unit vorgesehen, die
●
mit LPS oder Limited Power Source markiert ist.
● Gleichstromausgang für Netzteil: 24 V Gleichspannung, 1,5 A (1500 mA), 36 W
CD mit der HP Scansoftware.
Sie unter
Spezifikationen.
www.hp.com. Suchen Sie dort nach dem Scannermodell und dem Wort
Vorlageneinzug – Spezifikationen
Name Beschreibung
Kapazität des Zufuhrfachs
Minimales Papierformat 51 x 74 mm 2,0 x 2,9 Zoll
Maximales Papierformat 215,9 x 864 mm 8,5 x 34 Zoll
Minimales Papiergewicht
Maximales Papiergewicht
50 Blatt Blatt 75g/m
2
49 g/m
13 lb
2
120 g/m
32 lb
2
20 lb
Umgebungsbedingungen
Name Beschreibung
Temperatur Scannerbetrieb: 10 bis 35 °C 50 bis 95 °F
Lagerung: -40 bis 65 °C -40 bis 149 °F
Relative Luftfeuchtigkeit Scannerbetrieb: 10 bis 80 % ohne Kondensation, 10 bis 35 °C 50 bis 95 °F
Lagerung: bis zu 90 % bei 0 bis 65 °C 32 bis 149 °F
DEWW
Technische Daten des Scanners
49
Page 56

Entsorgung von Altgeräten durch die Benutzer
Diese Informationen gelten für die Europäische Gemeinschaft und Indien.
Dieses Symbol bedeutet, dass das Gerät nicht mit dem Hausmüll entsorgt werden darf. Entsorgen
Sie Altgeräte stattdessen zum Schutz der Gesundheit und der Umwelt über eine entsprechende
Sammelstelle für die Wiederverwertung elektrischer Geräte. Weitere Informationen finden Sie unter
folgender Adresse:
www.hp.com/recycle.
Recycling von Elektronik-Hardware
HP fordert Kunden dazu auf, nicht mehr benötigte Elektronik-Hardware dem Recycling zuzuführen.
Weitere Informationen zu Recyclingprogrammen finden Sie unter
www.hp.com/recycle.
Chemische Substanzen
HP verpflichtet sich, unseren Kunden Informationen über chemische Substanzen in unseren
Produkten mitzuteilen, damit die gesetzlichen Vorschriften wie REACH (EG-Richtlinie Nr. 1907/2006
des europäischen Parlaments und des Europarats) eingehalten werden. Einen Bericht mit
chemischen Daten zu diesem Produkt finden Sie unter
Zulassungsinformationen
Weitere Zulassungsinformationen zu Ihrem Scanner finden Sie in der Datei HP Scanjet Pro 3000 s2
regulatory supplement.pdf auf der CD mit der HP Scansoftware.
Zulassungsmodellnummer: Damit die Zulassung eindeutig zu erkennen ist, verfügt Ihr Gerät über
eine modellspezifische Zulassungsmodellnummer. Die Zulassungsmodellnummer Ihres Produkts
lautet FCLSD-1102. Diese Zulassungsnummer darf nicht mit der Produktbezeichnung (HP Scanjet
Enterprise 3000 s2) oder der Produktnummer (L2737A) verwechselt werden.
Energieinformationen
Hewlett-Packard Druck- und Bildbearbeitungsgeräte, die mit dem ENERGY STAR® Logo versehen
sind, erfüllen die Anforderungen des ENERGY STAR-Programms der U.S. Environmental Protection
Agency (EPA) für Bildbearbeitungsgeräte. Bildbearbeitungsprodukte, die die Anforderungen des
ENERGY STAR Programms erfüllen, sind folgendermaßen gekennzeichnet:
www.hp.com/go/reach.
50 Kapitel 6 Technische Daten und Gewährleistung DEWW
Page 57

Weitere Modellinformationen zu Bildbearbeitungsprodukten, die die Anforderungen des ENERGY
STAR Programms erfüllen, finden Sie unter:
www.hp.com/go/energystar
Wichtige Sicherheitshinweise
Lesen Sie diese Hinweise vollständig, und befolgen Sie sämtliche Warnungen und Anweisungen, die
am Scanner angebracht sind.
In diesem Dokument bedeuten mit Warnung, Achtung oder Hinweis markierte Abschnitte
●
Folgendes:
Warnungen müssen sorgfältig beachtet werden, um Verletzungen von Personen zu
◦
vermeiden.
Mit Achtung markierte Abschnitte müssen beachtet werden, um Schäden an Ihren Geräten
◦
zu vermeiden.
Hinweise enthalten wichtige Informationen und nützliche Tipps zum Betrieb des Produkts.
◦
◦ Stellen Sie den Scanner nahe genug am Computer auf, damit sich das Schnittstellenkabel
bequem anschließen lässt. Der Scanner und das Netzteil dürfen nicht im Freien, in
Bereichen mit hoher Schmutz- oder Staubentwicklung, neben Wasser bzw. Wärmequellen
oder an Orten aufgestellt oder gelagert werden, an denen Erschütterungen, Vibrationen,
hohe Temperaturen oder Feuchtigkeit, direkte Sonneneinstrahlung, starke
Lichteinstrahlung oder schnelle Temperatur- oder Feuchtigkeitsschwankungen auftreten.
Verwenden Sie das Gerät nicht mit nassen Händen.
Verwenden Sie nur das mit dem Scanner gelieferte Netzteil. Die Verwendung anderer
◦
Netzteile kann zu Feuer, Stromschlägen oder Verletzungen führen.
ACHTUNG: Achten Sie darauf, dass das Netzkabel den geltenden lokalen Sicherheitsstandards
entspricht.
Verlegen Sie das Netzkabel so, dass es nicht beschädigt, zerschnitten, gequetscht oder
●
geknickt werden kann. Stellen Sie keine Objekte auf das Netzkabel, und achten Sie darauf, dass
niemand auf das Netzteil oder das Netzkabel treten oder darüber stolpern kann. Achten Sie
insbesondere darauf, dass die Netzkabel an den Enden und den Punkten gerade liegen, an
denen sie in das Netzteil eintreten.
Das Netzteil ist zur Verwendung mit dem Scanner ausgelegt, mit dem es geliefert wurde.
●
Versuchen Sie nicht, sofern nicht anders angegeben, es für andere Elektrogeräte zu verwenden.
Verwenden Sie ausschließlich den Typ an Netzstromquellen, der auf dem Etikett auf dem
●
Produkt angegeben ist.
Wenn Sie dieses Produkt über ein Kabel mit einem Computer oder einem anderen Gerät
●
verbinden, vergewissern Sie sich, dass die Anschlussstecker korrekt ausgerichtet sind. Jeder
Anschlussstecker verfügt nur über eine korrekte Ausrichtung. Wenn Sie einen Anschlussstecker
verkehrt herum einstecken, kann dies zu Schäden an beiden Geräten führen, die über das Kabel
verbunden werden.
Verwenden Sie keine Netzsteckdosen im selben Stromkreislauf wie Fotokopierer oder
●
Klimaanlagen, die regelmäßig ein- und ausgeschaltet werden.
DEWW
Wichtige Sicherheitshinweise
51
Page 58
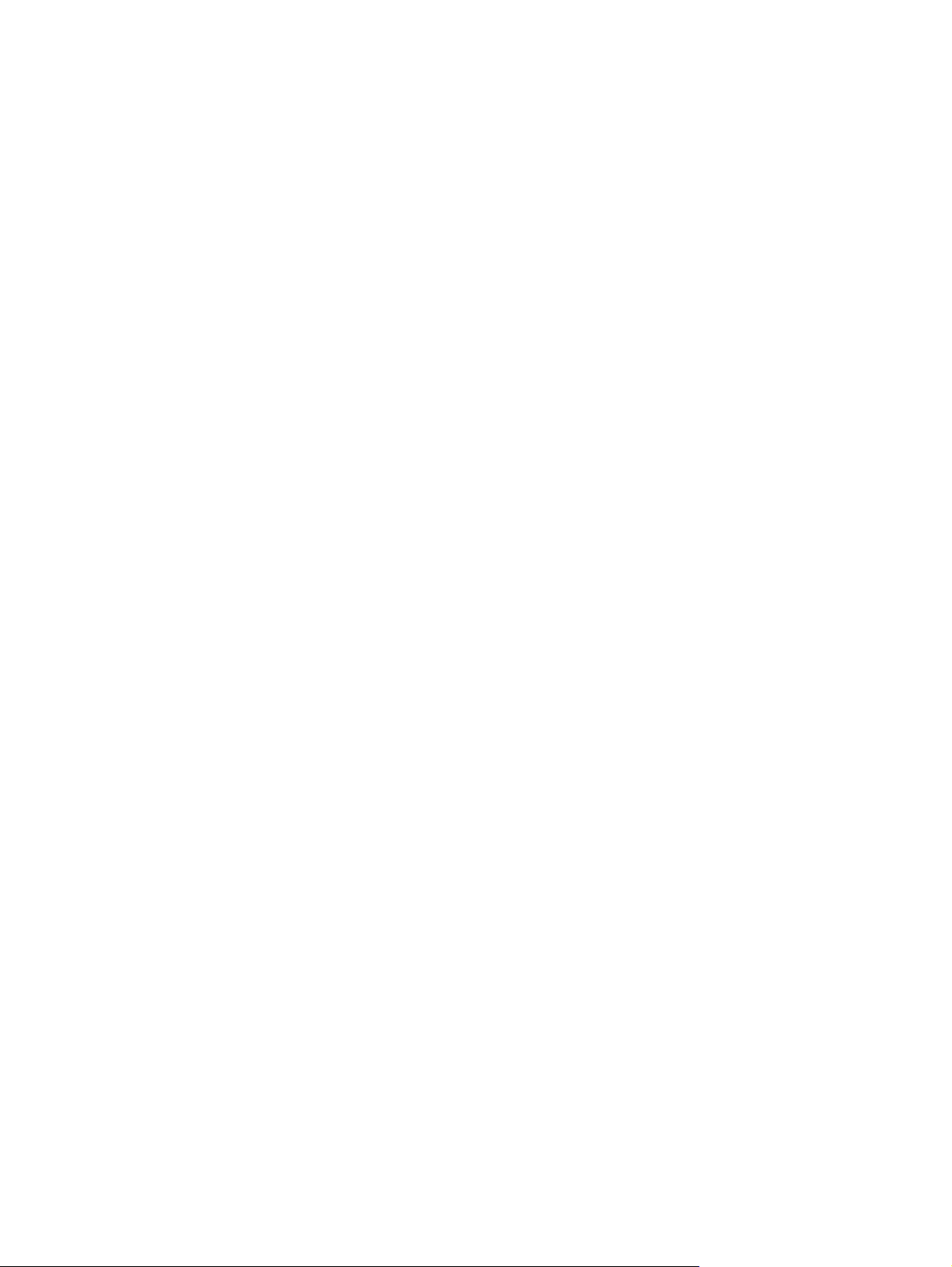
Wenn Sie für den Scanner ein Verlängerungskabel verwenden, müssen Sie sicherstellen, dass
●
die Amperewerte sämtlicher am Verlängerungskabel angeschlossenen Geräte nicht den
Amperewert des Verlängerungskabels überschreiten. Achten Sie außerdem darauf, dass die
Amperewerte sämtlicher an der Netzsteckdose angeschlossenen Geräte nicht den Amperewert
der Netzsteckdose überschreiten.
Sie dürfen das Netzteil, den Scanner oder die Scanneroption niemals auseinanderbauen,
●
verändern oder zu reparieren versuchen, mit Ausnahme der Komponenten, die explizit in den
Erläuterungen in den Handbüchern für den Scanner erwähnt werden.
Führen Sie keine Objekte in eine Geräteöffnung ein, da dies zu gefährlichen Stromschlägen
●
oder Kurzschlüssen in den Bauteilen führen kann. Vermeiden Sie jegliches Risiko von
Stromschlägen.
Sollten Schäden am Stecker auftreten, ersetzen Sie den Kabelsatz oder wenden Sie sich an
●
einen qualifizierten Elektriker. Befinden sich im Stecker Schmelzsicherungen, müssen Sie diese
durch Sicherungen mit korrekter Größe und korrektem Nennwiderstand ersetzen.
Unterbrechen Sie die Stromversorgung zum Scanner und zum Netzteil, und überlassen Sie die
●
Wartung qualifiziertem Kundendienstpersonal, wenn eine der folgenden Bedingungen auftritt:
Das Netzteil oder der Netzstecker ist beschädigt. Flüssigkeit ist in den Scanner oder das Netzteil
gelangt. Der Scanner oder das Netzteil ist heruntergefallen, oder das Gehäuse wurde
beschädigt. Der Scanner oder das Netzteil funktioniert nicht wie üblich, und es treten deutliche
Leistungsänderungen auf. (Passen Sie keine Bedienelemente an, die nicht in den
Betriebsanweisungen behandelt werden.)
Trennen Sie vor dem Reinigen den Scanner und das Netzteil vom Netzstrom. Verwenden Sie
●
zur Reinigung nur ein angefeuchtetes Tuch. Verwenden Sie keine Flüssig- oder Sprühreiniger.
Wenn der Scanner über längere Zeit nicht verwendet wird, ziehen Sie das Netzteil von der
●
Netzsteckdose ab.
Erklärung zur Beschränkung der Verwendung gefährlicher Substanzen (Türkei)
Türkiye Cumhuriyeti: EEE Yönetmeliğine Uygundur
Erklärung zur Beschränkung der Verwendung gefährlicher Substanzen (Ukraine)
Обладнання відповідає вимогам Технічного регламенту щодо обмеження використання деяких
небезпечних речовин в електричному та електронному обладнанні, затвердженого постановою
Кабінету Міністрів України від 3 грудня 2008 № 1057
52 Kapitel 6 Technische Daten und Gewährleistung DEWW
Page 59

Recycling und Entsorgung gefährlicher Materialien
Recycling von Elektronik-Hardware HP fordert Kunden dazu auf, nicht mehr benötigte
●
Elektronik-Hardware dem Recycling zuzuführen. Weitere Informationen zu
Recyclingprogrammen finden Sie unter
Die Website behandelt darüber hinaus weitere Themen zum Umweltschutz:
www.hp.com/recycle.
◦ ●
Entsorgung gefährlicher Materialien: Dieses HP Produkt enthält keine Materialien, die am
●
Ende der Produktlebensdauer möglicherweise einer gesonderten Entsorgung bedürfen.
Umweltschutz-Profilblatt für dieses Produkt und viele verwandte HP Produkte
Engagement von Hewlett-Packard für die Umwelt
●
HP Managementsystem für Umweltschutz
●
DEWW
Recycling und Entsorgung gefährlicher Materialien
53
Page 60

Beschränkte Gewährleistung von Hewlett-Packard
HP Scanjet Enterprise3000 s2 Scanner
Modell Asiatisch-pazifischer
Raum
3000 s2 1 Jahr 1 Jahr 1 Jahr
Amerika Europa/Naher Osten/Afrika
1. Hewlett-Packard (HP) garantiert dem Endkunden, dass die HP Hardware, Zubehörteile und
Verbrauchsmaterialien während des oben angegebenen Zeitraums nach dem Erwerb des Produktes
durch den Kunden fehlerfrei in Material und Verarbeitung sind. Wenn HP während des
Gewährleistungszeitraums von derartigen Mängeln in Kenntnis gesetzt wird, übernimmt HP nach
eigenem Ermessen die Reparatur oder den Ersatz von Produkten, die sich als fehlerhaft erwiesen
haben. Austauschprodukte sind entweder neu oder neuwertig.
2. Bei ordnungsgemäßer Installation und Verwendung der HP Software übernimmt HP ab dem
Kaufdatum und für den oben angegebenen Zeitraum die Gewährleistung, dass keine Material- oder
Verarbeitungsfehler bestehen, die dazu führen, dass die Programmierungsanweisungen nicht
ausgeführt werden. Wenn HP während der anzuwendenden Gewährleistungsfrist über einen solchen
Defekt informiert wird, kann HP das Produkt umtauschen.
3. Hewlett-Packard übernimmt keine Gewähr dafür, dass der Betrieb von HP Produkten ohne
Unterbrechungen oder Fehler abläuft. Falls HP ein defektes Produkt, das durch die
Gewährleistungsbestimmungen von HP abgedeckt ist, je nach vorliegender Sachlage weder
reparieren noch umtauschen kann, erstattet HP nach Erhalt der Information über den Defekt
innerhalb eines angemessenen Zeitraums den Kaufpreis des Produkts.
4. HP Produkte können werksüberholte Teile, Komponenten oder Materialien, deren Leistung neuen
Elementen entspricht, oder wieder verwendete Teile enthalten.
5. Die beschränkte Gewährleistung von HP erstreckt sich ausschließlich auf Defekte, die bei normaler
Verwendung des Produkts entstehen. Die beschränkte Gewährleistung findet in folgenden Fällen
keine Anwendung: a) bei Problemen infolge unsachgemäßer Wartung oder Kalibrierung des
Produkts, b) bei Verwendung von Software, Schnittstellen, Medien, Zubehör oder Teilen, die nicht
von HP geliefert oder unterstützt werden, c) bei nicht genehmigter Veränderung oder Missbrauch, d)
bei Betrieb des Produkts außerhalb der angegebenen Umgebungsbedingungen, e) bei nicht
sachgemäßer Vorbereitung oder Wartung des Aufstellorts.
6. IM RAHMEN DER VOR ORT GÜLTIGEN RECHTSBESTIMMUNGEN GEWÄHREN HP UND HP
ZULIEFERER IM HINBLICK AUF HP PRODUKTE KEINERLEI ANDERE GEWÄHRLEISTUNGEN
IRGENDEINER ART, WEDER IN AUSDRÜCKLICHER NOCH IN STILLSCHWEIGENDER FORM.
HP UND HP ZULIEFERER SCHLIESSEN INSBESONDERE DIE STILLSCHWEIGENDE
GEWÄHRLEISTUNG FÜR MARKTTAUGLICHKEIT, BEFRIEDIGENDE QUALITÄT ODER EIGNUNG
FÜR BESTIMMTE ZWECKE AUS. In einigen Ländern/Regionen ist die Einschränkung der Dauer
gesetzlicher Gewährleistungen verboten. Die oben aufgeführten Haftungsausschlüsse bzw. einschränkungen treffen daher möglicherweise nicht auf Sie zu. Diese Gewährleistungserklärung
räumt dem Kunden bestimmte Rechte ein. Zusätzlich kann der Kunde über andere Rechte verfügen,
die sich je nach Land/Region, Bundesstaat oder Provinz unterscheiden.
54 Kapitel 6 Technische Daten und Gewährleistung DEWW
Page 61

7. Die beschränkte Gewährleistung von HP ist in allen Ländern/Regionen oder an allen Orten gültig,
an denen HP Kundendienststellen für dieses Produkt unterhält und an denen HP dieses Produkt
verkauft. Der Umfang Ihrer Gewährleistungsansprüche richtet sich nach den örtlichen Bestimmungen.
HP nimmt keine Änderungen an Form, Umfang und Funktionen des Produkts vor, um dessen
Betriebsbereitschaft in Ländern/Regionen zu gewährleisten, für die es aufgrund bestimmter
Vorschriften oder Normen nicht entwickelt wurde.
8. DIE RECHTE AUS DIESER GEWÄHRLEISTUNGSERKLÄRUNG SIND IM RAHMEN DER VOR
ORT GÜLTIGEN RECHTSBESTIMMUNGEN DIE EINZIGEN UND EXKLUSIVEN RECHTE DES
KUNDEN. IM RAHMEN DES GELTENDEN RECHTS, MIT AUSNAHME DER IN DIESER
GEWÄHRLEISTUNG AUSDRÜCKLICH FESTGELEGTEN VERPFLICHTUNGEN, SIND HP UND
DIE ZULIEFERER IN KEINER WEISE VERANTWORTLICH FÜR DIREKTE, INDIREKTE,
SPEZIELLE ODER FOLGESCHÄDEN (EINSCHLIESSLICH DATENVERLUST UND
ENTGANGENEN GEWINN) SOWIE FÜR SCHADENERSATZ UND SONSTIGE SCHÄDEN,
UNABHÄNGIG DAVON, OB DIESE AUF EINER VERTRAGLICHEN GRUNDLAGE, EINER
UNERLAUBTEN HANDLUNG ODER EINER ANDEREN RECHTSTHEORIE BERUHEN, UND
UNABHÄNGIG DAVON, OB AUF DIE MÖGLICHKEIT SOLCHER SCHÄDEN HINGEWIESEN
WURDE. In einigen Ländern/Regionen ist der Ausschluss bzw. die Einschränkung von Begleit- oder
Folgeschäden verboten. Daher treffen die oben aufgeführten Haftungsausschlüsse bzw. einschränkungen u. U. nicht auf Sie zu.
9. DIE GESETZLICHEN RECHTE DES VERBRAUCHERS IM HINBLICK AUF DEN KAUF VON HP
PRODUKTEN WERDEN DURCH DIE BEDINGUNGEN IN DIESER
GEWÄHRLEISTUNGSERKLÄRUNG NICHT ÜBER DEN GESETZLICHEN RAHMEN HINAUS
AUSGESCHLOSSEN, BESCHRÄNKT ODER VERÄNDERT.
DEWW
Beschränkte Gewährleistung von Hewlett-Packard
55
Page 62

Index
A
Abbrechen (Taste) 4
Abgeschnittene Bilder
Fehlerbehebung 44
Anwendungen
Scannen 15
Auflösung 2
Ausgabefach
Position 3
Auswechseln der Einzugswalze
und des Trennstegs 28
B
Bedienfeld
Position 3
Beidseitige Scans
Fehlerbehebung 39
Benutzeroberfläche 2
Bestellen
Verbrauchsmaterialien 21
Walzenersatzpaket 28
C
Cloud, Scannen 16
D
Deinstallieren und erneutes
Installieren der Software 34, 37
Dienstprogramm „HP Scanner-
Tools“
Verwendungszweck 6
Wartung (Registerkarte) 21
E
Ein-/Aus-Taste, Position 3
Eingabehilfen 47
Eingabehilfen für das Produkt 47
Einschalten des Scanners
Fehlerbehebung 38
Einzug mehrerer Seiten 43
Einzugswalze
auswechseln 28
Empfindliche Originale scannen
43
Energiesparverwaltung 38
Erkennen falschen Einzugs 18
Ersatzteile
bestellen 28
Exportieren von Shortcuts 17
F
Falscher Einzug
Fehlerbehebung 43
Falsche Seitenfolge 40
Farbstreifen
Fehlerbehebung 41
Fehlende Seiten,
Fehlerbehebung 39
Fehlerbehebung
Abgeschnittene Bilder 44
Beidseitige Scans 39
Deinstallieren und erneutes
Installieren von Software 34,
37
Einschalten 38
Empfindliche Originale 43
Falscher Einzug 43
Farbige Linien 41
Fehlende Seiten 39
Funktion gestört 37
Geschwindigkeit 39, 40
Große Scandateien 41
Grundlegende Tipps 31
Installation 33
Kabel 33
Papierstaus 45
Papier wird nicht eingezogen
43
Scannen empfindlicher
Originale 43
Schiefe Bilder 41
Schwarze Scanergebnisse 40
Seitenreihenfolge 40
Streifen 44
Überprüfen der
Stromversorgung 36
Verschwommene Bilder 39
Weiße Linien 41
Weiße Scanergebnisse 40
Zuführungsprobleme 43
Zurücksetzen des Scanners
36
Funktionen
Erkennung von falschem
Einzug (Einzug mehrerer
Seiten) 18
Scan-Shortcuts 16
G
Geschwindigkeit
Fehlerbehebung 39
Geschwindigkeit,
Fehlerbehebung 40
Glas reinigen 21
H
HP Easy Scan
Scannen 15
HP Easy Scan Software
Informationen 5
HP EveryPage Ultrasonic 18
HP Reinigungstuch für den
Papierpfad 23
HP TWAIN 6
I
Importieren von Shortcuts 17
Page 63

Informationen zu Scan-Shortcuts
5
Installieren der Software
Fehlerbehebung 33
K
Kabel
Fehlerbehebung 33
Kapazität, Vorlageneinzug 2
L
Lagerungsspezifikationen 49
Leerseitenunterdrückung 2
Leistungsmerkmale 2
Linien
Fehlerbehebung 41
Luftfeuchtigkeit (Spezifikationen)
49
M
Mac Software 6
Medien
Falscher Einzug 43
Fehlerbehebung 43
Kein Einzug 43
Staus 45
Mehrere Seiten eingezogen,
Erkennung 18
N
Netz-LED 4
Netztaste 3
Netztaste, Position 3
Netzteil
Fehlerbehebung bei Kabeln
33
P
Papier
Falscher Einzug 43
Fehlerbehebung 43
Kein Einzug 43
Staus 45
Papierführungen, Position 3
Papierpfad
Reinigen 23
Zuführungsprobleme 43
Papierzufuhr 2
Produkt
Automatisches Ausschalten 7
Ruhemodus 7
Produktinformationen 1
Programme
Scannen 15
R
Reinigen
Papierpfad 23
Scannerstreifen 21
Walzen 24
Reinigungstuch 23
Ruhemodus 7
S
Scannen
Empfindliche Originale 43
Funktionen 2
HP Easy Scan 15
Karten 14
mit anderen Programmen 15
Originale 11
Zuführungsprobleme 43
Zu große Dateien 41
Scannen (Taste) 4
Scannen zur Cloud 16
Scanner
Bedienfeld 3
Spezifikationen 49
Zurücksetzen 36
Scannersoftware
Mac 6
Windows 5
Scan-Shortcuts 16
Scan-Shortcuts, Informationen 5
Schiefe Bilder 41
Schwarze Scanergebnisse
Fehlerbehebung 40
Shortcuts
importieren und exportieren
17
Shortcuts, Informationen 5
Sicherheitshinweise 51
Sicherheitsmerkmale 2
Software
Deinstallieren und erneutes
Installieren 34, 37
Fehlerbehebung bei der
Installation 33
Mac 6
Windows 5
Speicher 2
Spezifikationen
Scanner 49
Umgebung 49
Vorlageneinzug 49
Staus
Fehlerbehebung 45
Streifen
Fehlerbehebung 41, 44
T
Tasten
Abbrechen 4
Netztaste 3
Scannen 4
Scannerbedienfeld 3
Temperaturspezifikationen 49
TWAIN 6
TWAIN-kompatible Programme
Scannen 15
U
Umgebungsbedingungen 49
Umgebungsbedingungen bei
Betrieb 49
Umweltschutzbeitrag 2
Unscharfe Bilder 39
USB-Kabel
Fehlerbehebung 33
V
Verbindung 2
Verbrauchsmaterialien
Bestellen 21
Verschwommene Bilder 39
Vertikale Farbstreifen
Fehlerbehebung 41
Vertikale weiße Streifen
Fehlerbehebung 41
Verwalten der
Energiespareinstellungen 38
Verzerrte Bilder 41
Vorlageneinzug 49
Dokumente einlegen 11
Kapazität 2
Karten einlegen 14
Tipps zum Einlegen von
Vorlagen 9
W
Walzen
Reinigen 24
Page 64

Wartung
Dienstprogramm „HP Scanner-
Tools“ Wartung
(Registerkarte) 21
Papierpfad reinigen 23
Reinigen der Walzen 24
Websites
Bestellen von
Verbrauchsmaterialien 21
Ersatzteile 28
Weiße Scanergebnisse
Fehlerbehebung 40
Weiße Streifen
Fehlerbehebung 41
Windows Software 5
Z
Zufuhr- und Ausgabefächer
Position 3
Zuführungsprobleme 43
Zurücksetzen des Scanners 36
 Loading...
Loading...