Page 1
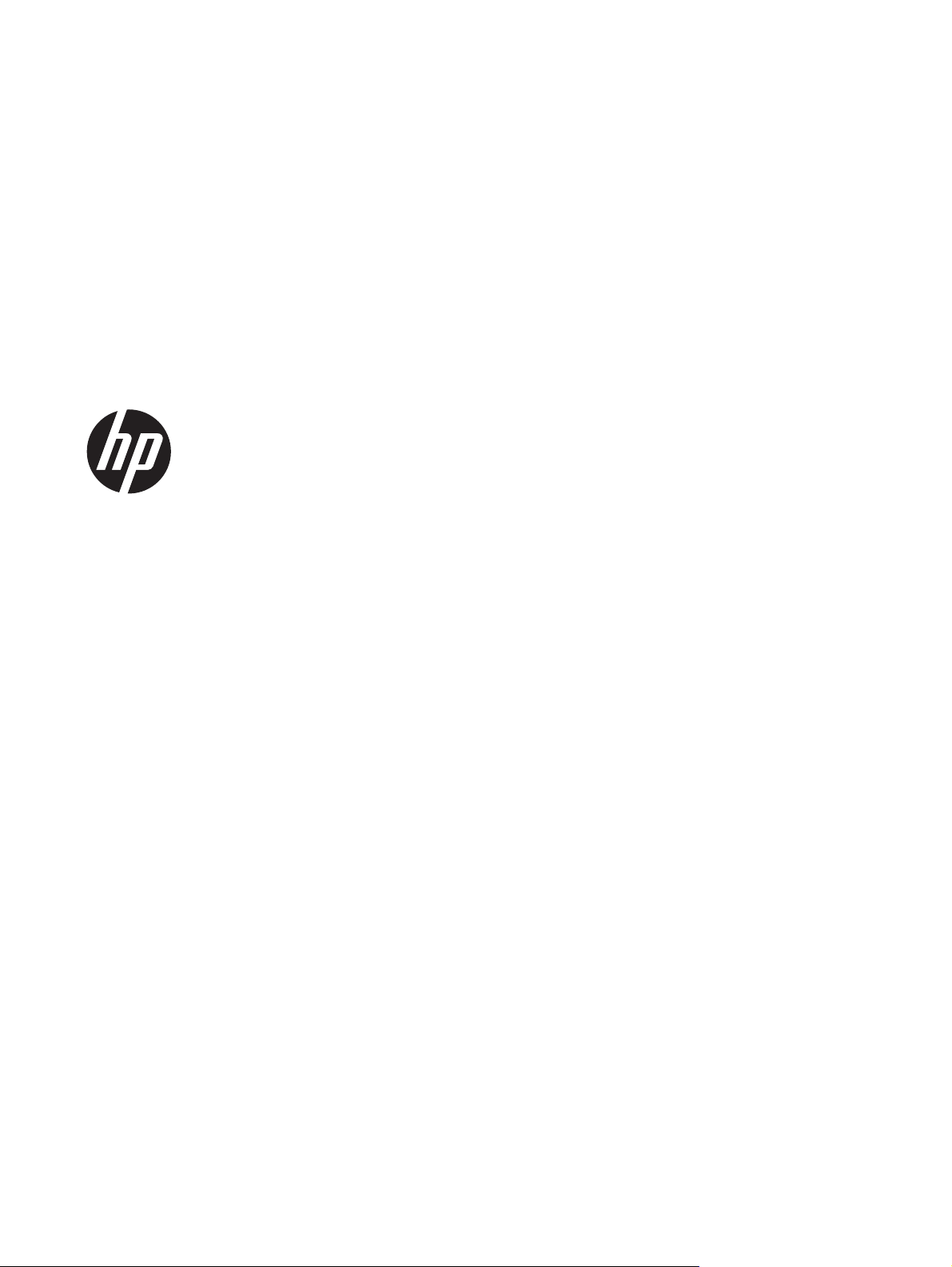
HP Scanjet Pro 3000 s2
Používateľská príručka
Page 2
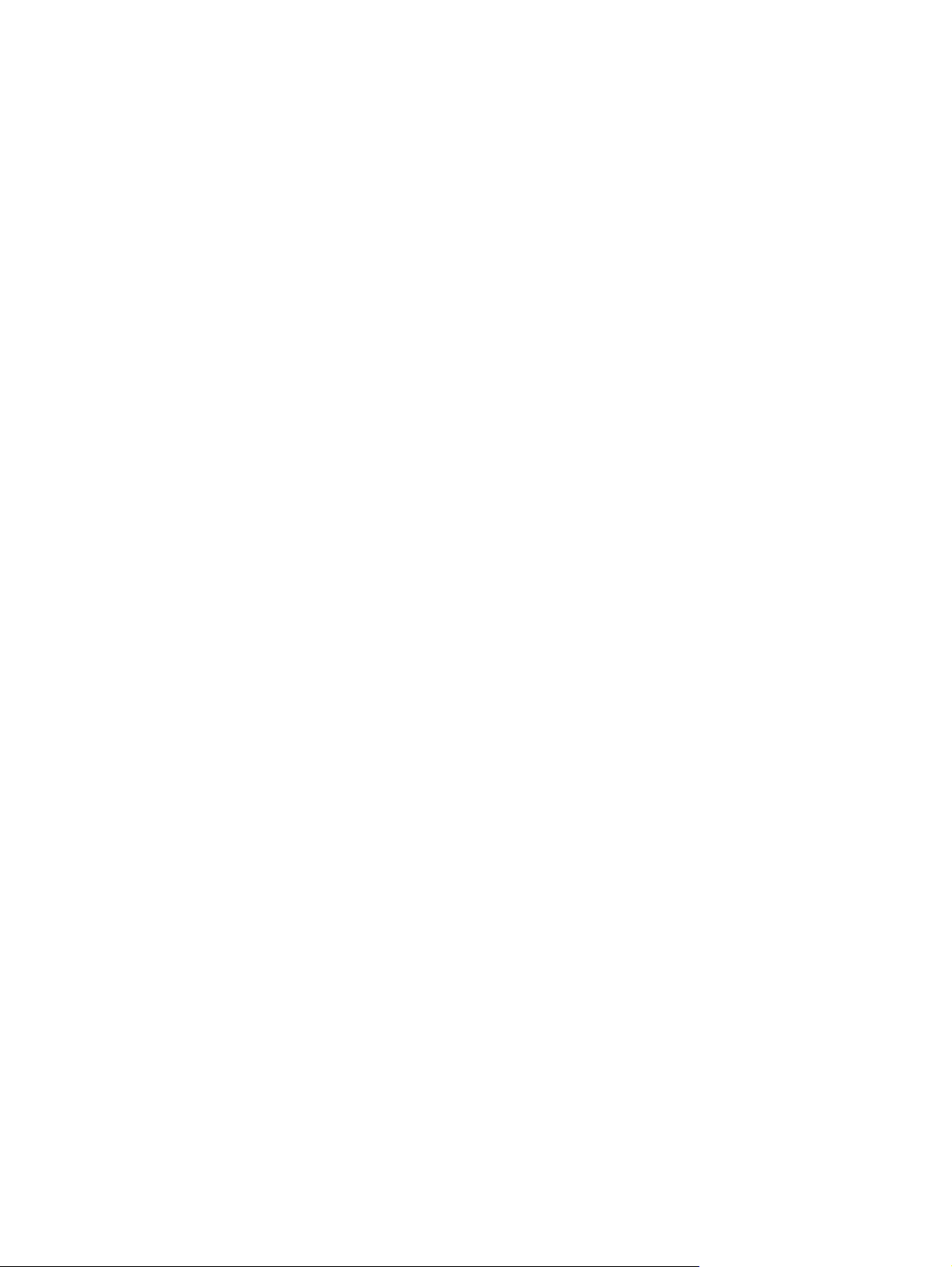
Autorské a licenčné práva
Ochranné známky
© 2013 Copyright Hewlett-Packard
Development Company, L.P.
Reprodukovanie, úpravy alebo preklad bez
predchádzajúceho písomného súhlasu sú
zakázané, okrem prípadov povolených
autorskými zákonmi.
Informácie uvedené v tejto príručke sa
môžu zmeniť bez upozornenia.
Jediná záruka pre produkty a služby HP je
určená záručnými podmienkami priloženými
k týmto produktom a službám. Žiadna
z uvedených informácií nemôže byť
interpretovaná ako ustanovenie dodatočnej
záruky. Spoločnosť HP nenesie žiadnu
zodpovednosť za tu uvedené technické
alebo vydavateľské chyby alebo vynechané
informácie.
ENERGY STAR je registrovaná značka
služieb agentúry United States
Environmental Protection Agency v USA.
Microsoft a Windows sú registrované
ochranné známky spoločnosti Microsoft
Corporation.
Edícia 1, 5/2013
Page 3
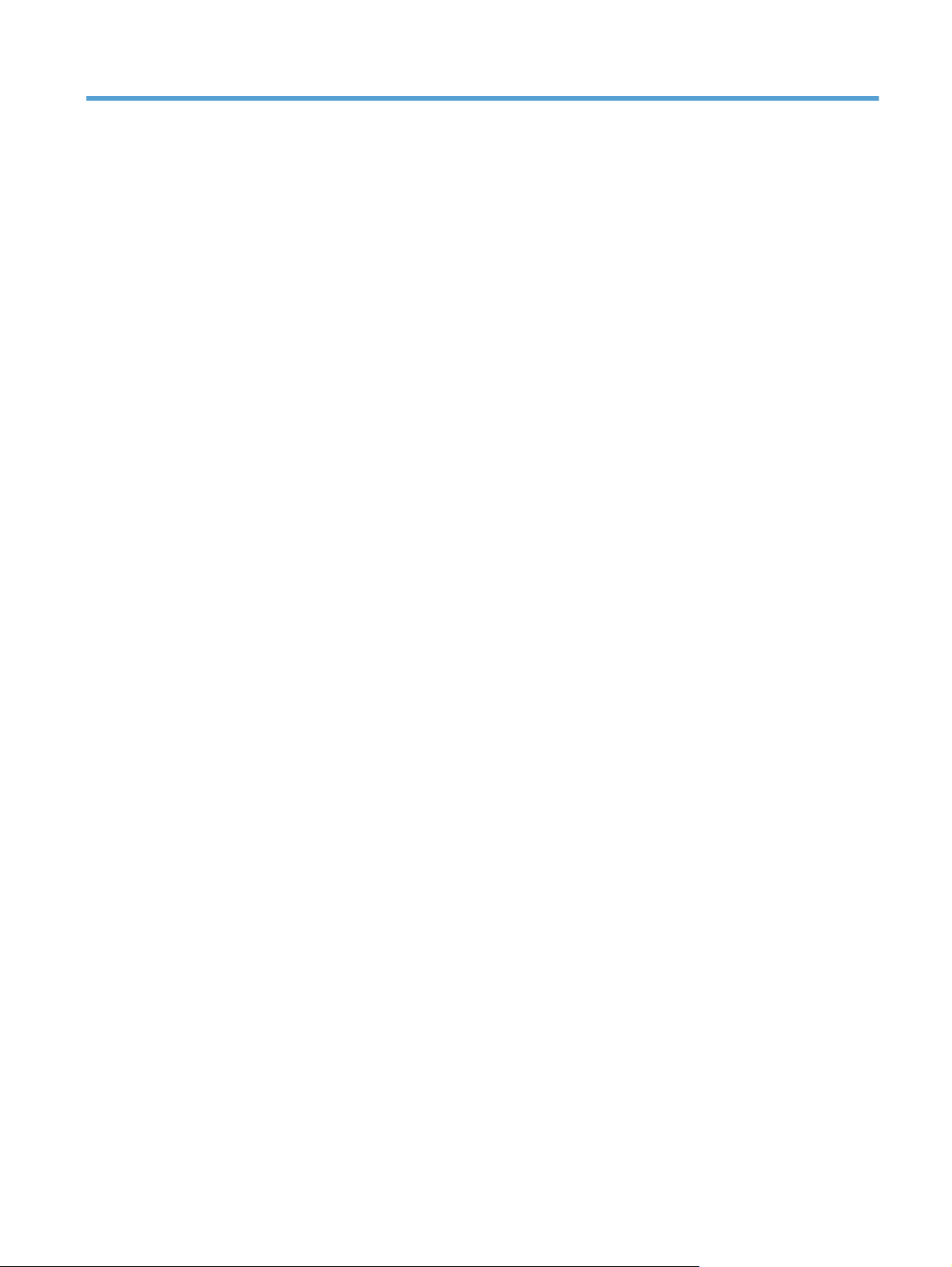
Obsah
1 Základné informácie o výrobku ..................................................................................................................... 1
Vlastnosti produktu ............................................................................................................................... 2
Vzhľad produktu ................................................................................................................................... 3
Pohľad spredu ..................................................................................................................... 3
Ovládací panel ..................................................................................................................... 3
Zadný pohľad ....................................................................................................................... 4
Informácie o prepojeniach na skenovanie ............................................................................................ 5
Softvér skenera .................................................................................................................................... 5
Softvér skenera (Windows) .................................................................................................. 5
Softvér HP Easy Scan ......................................................................................... 5
HP Scanner Tools Utility (Pomôcka HP pre nástroje skenera) ........................... 6
HP TWAIN ........................................................................................................... 6
Softvér skenera (Mac) ......................................................................................................... 6
Nastavenia režimu spánku a automatického vypnutia ......................................................................... 7
HP EveryPage Ultrasonic (Windows) ................................................................................................... 8
2 Používanie skenera ......................................................................................................................................... 9
Vkladanie originálov ............................................................................................................................. 9
Tipy na vkladanie dokumentov ............................................................................................ 9
Vkladanie dokumentov ...................................................................................................... 10
Vložte karty. ....................................................................................................................... 14
Spustenie skenovania z hardvéru ...................................................................................................... 15
Používanie skenovacieho softvéru ..................................................................................................... 15
Ako získať aktualizácie softvéru ........................................................................................ 15
softvér pre systém Windows .............................................................................................. 15
Skenovanie z HP Easy Scan ............................................................................ 15
Skenovanie z iných aplikácií ............................................................................. 15
Scan to cloud (Skenovať do cloud-u) ................................................................ 16
Práca s prepojeniami na skenovanie ................................................................ 16
Zobrazenie prepojení na skenovanie ............................................... 16
Vytvorenie prepojení na skenovanie ................................................ 17
SKWW iii
Page 4
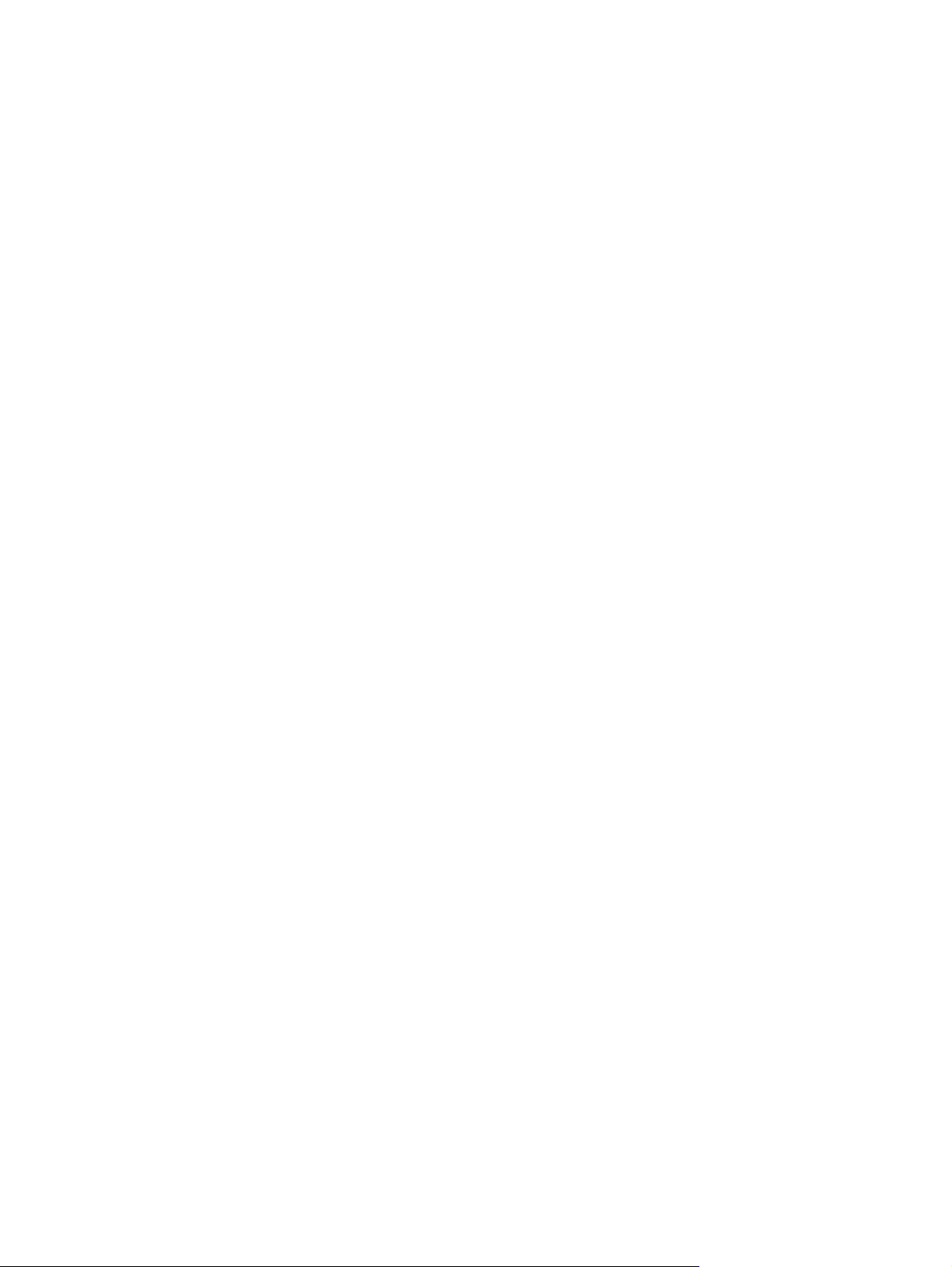
Importovanie a exportovanie prepojení na skenovanie .................... 17
Použitie filtra pozadia ........................................................................................ 17
HP EveryPage Ultrasonic .................................................................................. 18
Softvér pre počítače Mac ................................................................................................... 18
Skenovanie dokumentov ................................................................................... 18
Skenovanie do e-mailu ...................................................................................... 19
Skenovanie z iných aplikácií ............................................................................. 19
3 Care and maintenance (Starostlivosť a údržba) ........................................................................................ 20
HP Scanner Tools Utility (Pomôcka HP pre nástroje skenera) Karta Maintenance (Údržba)
(Windows) .......................................................................................................................................... 21
Aplikácia HP Utility (Mac) ................................................................................................................... 21
Objednávanie spotrebného materiálu na údržbu a prevádzku skenera ............................................. 21
Čistenie skenovacích pásikov ............................................................................................................ 21
Vyčistenie dráhy papiera .................................................................................................................... 23
Čistenie valčekov ............................................................................................................................... 24
Výmena valčeka a oddeľovacej podložky .......................................................................................... 28
4 Riešenie problémov ...................................................................................................................................... 30
Základné tipy na riešenie problémov .................................................................................................. 31
Riešenie problémov s inštaláciou skenera ......................................................................................... 32
Kontrola káblov .................................................................................................................. 32
Odinštalujte a znovu nainštalujte ovládače a nástroje HP Scanjet (Windows). ................. 32
Problémy s inicializáciou alebo hardvérom skenera .......................................................................... 34
Kontrola pripojenia káblom USB ........................................................................................ 34
Kontrola správne pripojeného napájania skenera ............................................................. 35
Reštartovanie skenera ....................................................................................................... 35
Skener prestal správne fungovať ....................................................................................... 36
Problémy s prevádzkou skenera ........................................................................................................ 37
Skener sa nezapne ............................................................................................................ 37
Skener sa stále vypína ...................................................................................................... 37
Skener nezačne okamžite skenovať .................................................................................. 38
Skener skenuje iba jednu stranu obojstranného dokumentu ............................................. 38
V cieľovom umiestnení chýbajú naskenované strany ........................................................ 38
Naskenovaný obrázok je neostrý ....................................................................................... 38
V cieľovom umiestnení sa nachádzajú vyradené naskenované strany ............................. 39
Optimalizácia rýchlostí skenovania a úloh ......................................................................... 39
Naskenovaný dokument je úplne čierny alebo úplne biely ................................................ 39
Naskenované obrázky nie sú rovné ................................................................................... 39
Vertikálne biele pruhy na vytla
Vertikálne farebné pruhy na vytlačenej strane ................................................................... 40
čenej strane ....................................................................... 40
iv SKWW
Page 5
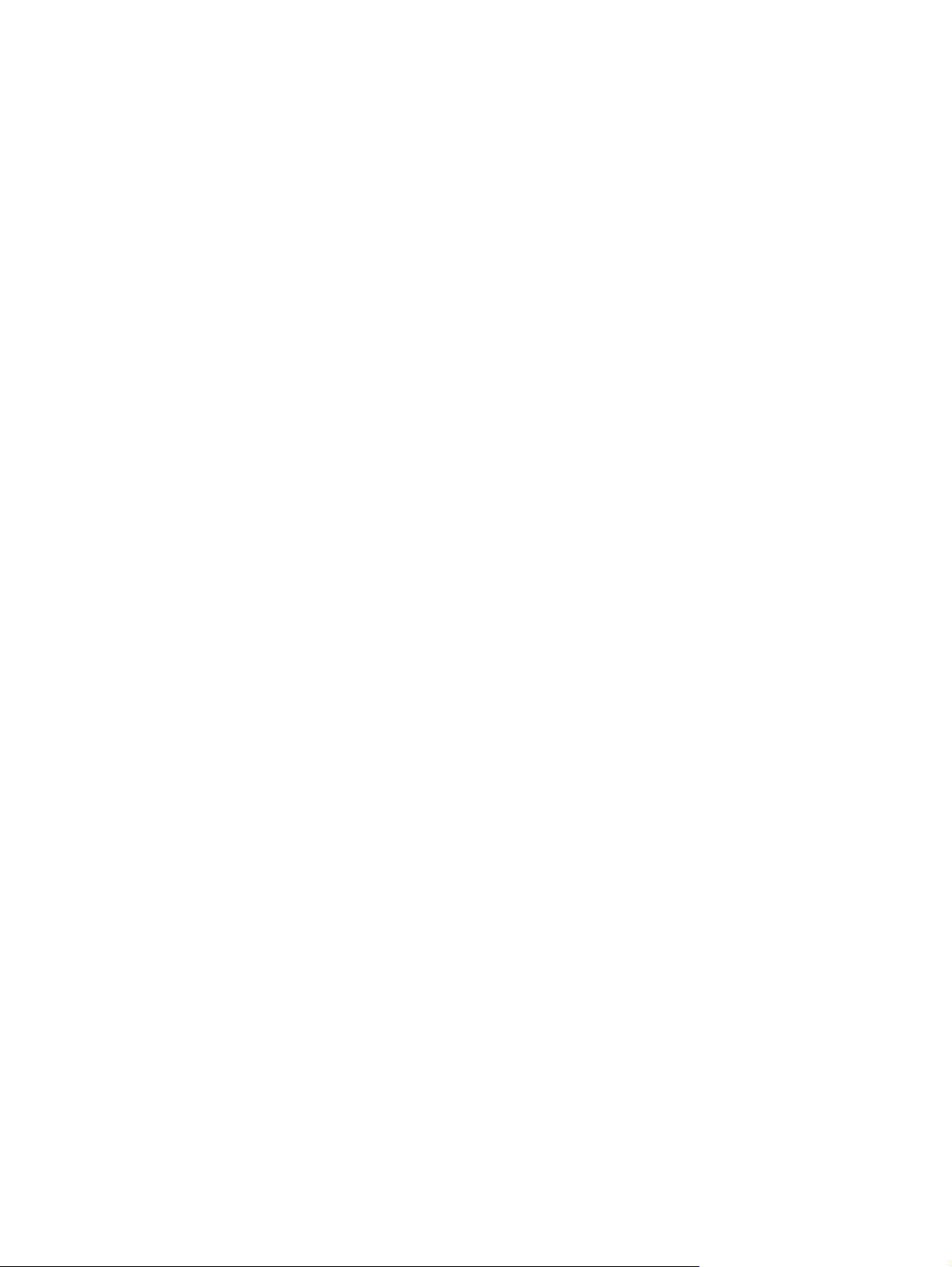
Naskenované súbory sú príliš veľké .................................................................................. 40
Tlačidlá skenera nefungujú správne ................................................................................................... 41
Problémy s dráhou papiera skenera .................................................................................................. 42
Zasekávanie papiera, skresľovanie papiera alebo podávanie viacerých strán .................. 42
Skenovanie krehkých originálov ........................................................................................ 42
Zo skenera nevychádza papier .......................................................................................... 43
Originály sa vo výstupnom zásobníku skenera stáčajú ..................................................... 43
Spodná časť naskenovaného obrázku je odrezaná .......................................................... 43
Na skenovanom obrázku sa vyskytujú pruhy alebo škrabance ......................................... 43
Dokument vložený do skenera sa opakovane zasekáva ................................................... 44
Odstránenie zaseknutého dokumentu z dráhy papiera skenera ....................................... 44
5 Dostupnosť výrobku .................................................................................................................................... 45
6 Špecifikácie a záruka .................................................................................................................................... 46
Technické parametre skenera ............................................................................................................ 47
Špecifikácie pre podávač dokumentov ............................................................................................... 47
Požiadavky na životné prostredie ....................................................................................................... 47
Likvidácia odpadových zariadení používateľmi .................................................................................. 48
Recyklácia elektronického hardvéru ................................................................................................... 48
Chemické látky ................................................................................................................................... 48
Informácie o predpisoch ..................................................................................................................... 48
Informácie o energii ............................................................................................................................ 48
Dôležité bezpečnostné pokyny ........................................................................................................... 49
Obmedzenie používania nebezpečných látok (Turecko) ................................................................... 50
Obmedzenie používania nebezpečných látok (Ukrajina) ................................................................... 50
Informácie o recyklácii a materiáloch, ktorých sa týkajú obmedzenia ................................................ 50
Vyhlásenie o obmedzenej záruke spoločnosti Hewlett-Packard ........................................................ 52
Register .............................................................................................................................................................. 54
SKWW v
Page 6
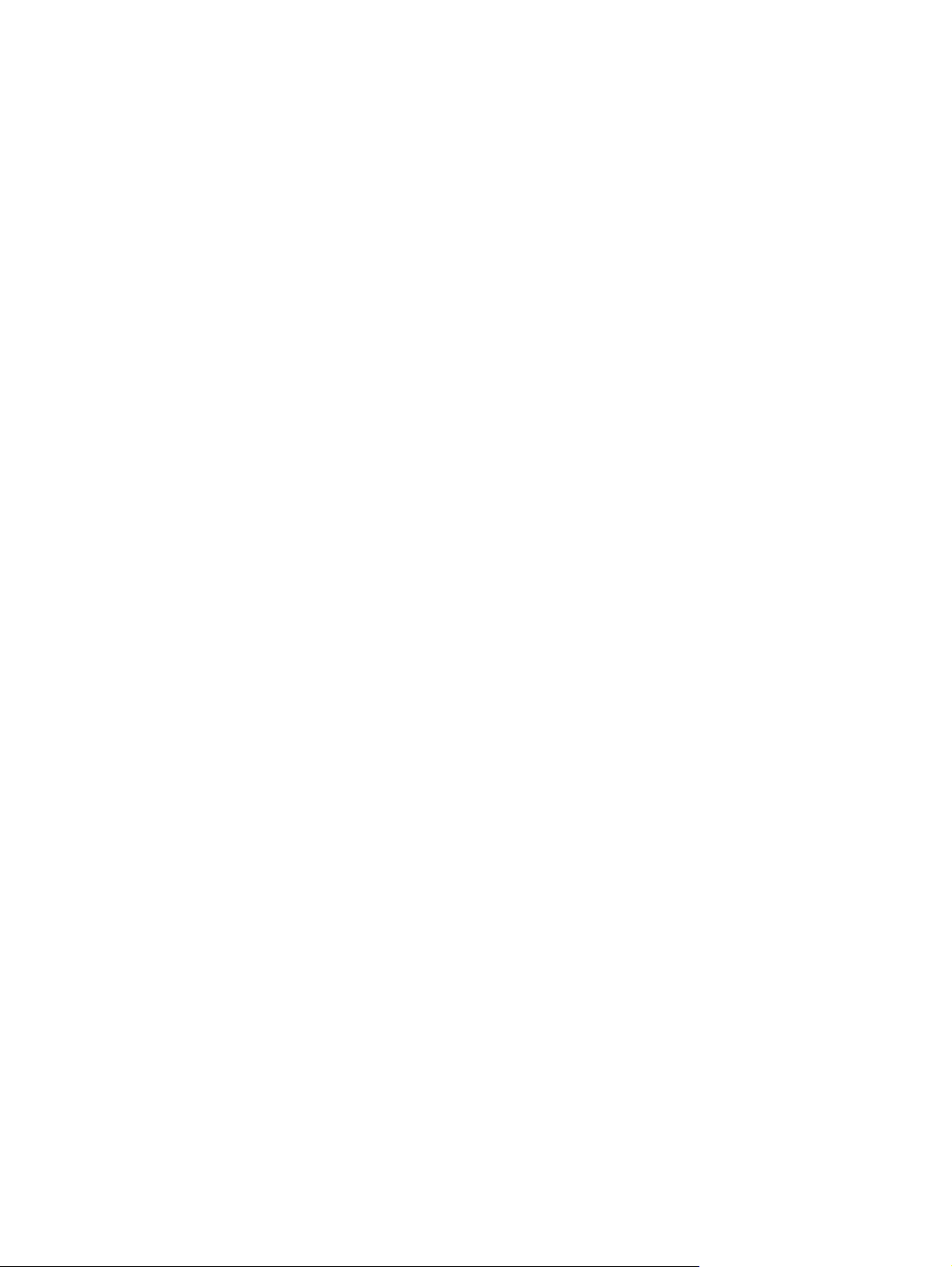
vi SKWW
Page 7
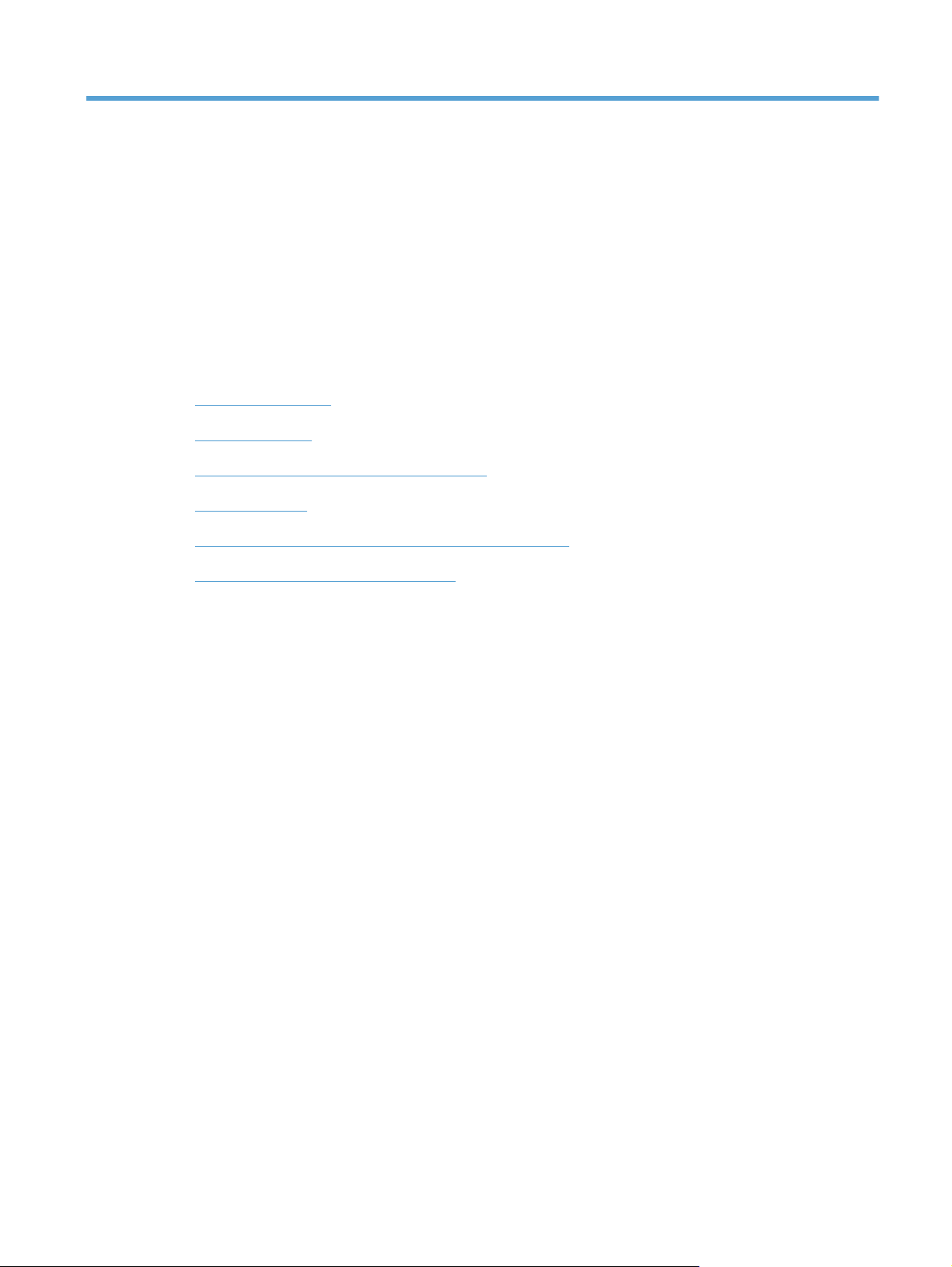
1 Základné informácie o výrobku
Táto používateľská príručka obsahuje všetko, čo potrebujete vedieť o používaní skenera HP Scanjet
Pro 3000 s2.
Vlastnosti produktu
●
Vzhľad produktu
●
Informácie o prepojeniach na skenovanie
●
Softvér skenera
●
Nastavenia režimu spánku a automatického vypnutia
●
HP EveryPage Ultrasonic (Windows)
●
SKWW 1
Page 8
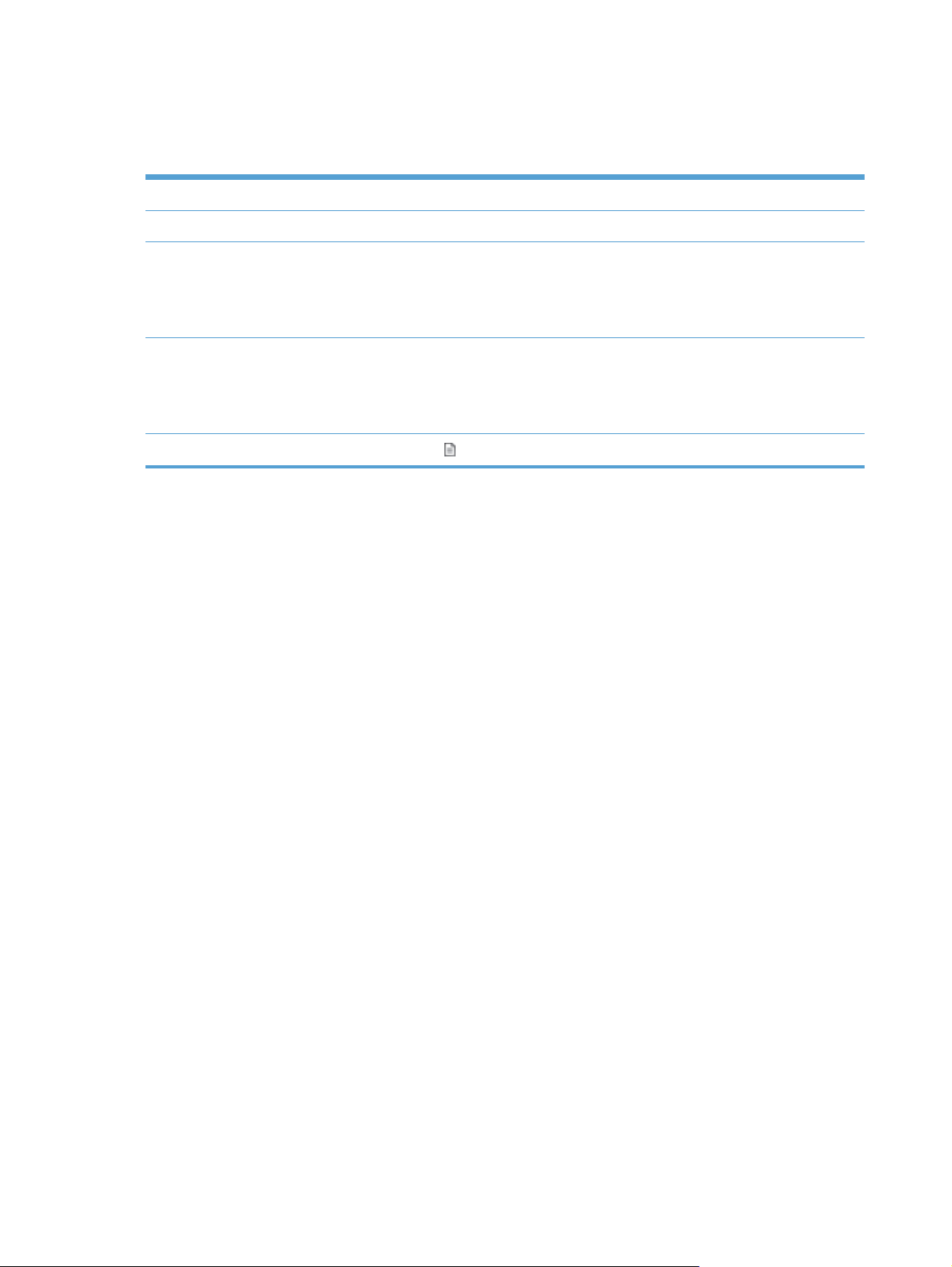
Vlastnosti produktu
Tabuľka 1-1 Funkcie
Rozlíšenie 600 pixelov na palec (ppi)
Pamäť 512 MB pamäte s náhodným prístupom (RAM) DDRII
Manipulácia s papierom
Vlastnosti pre ochranu
životného prostredia
Skenovanie Tlačidlo skenovania ( ) umožňuje skenovanie z ovládacieho panela.
●
Podávač dokumentov: Kapacitu má až 50 hárkov papiera s gramážou 75 g/m
Obojstranné skenovanie: Obojstranné dokumenty sa skenujú v jednom prechode
●
HP EveryPage Ultrasonic: Detekcia pri súčasnom podávaní viacerých strán
●
Štandardne sa skener prepne do režimu Sleep Mode po 15 minútach nečinnosti.
●
Vysoký podiel recyklovateľných komponentov a materiálov
●
●
Vyhovuje programu ENERGY STAR
®
2
2 Kapitola 1 Základné informácie o výrobku SKWW
Page 9
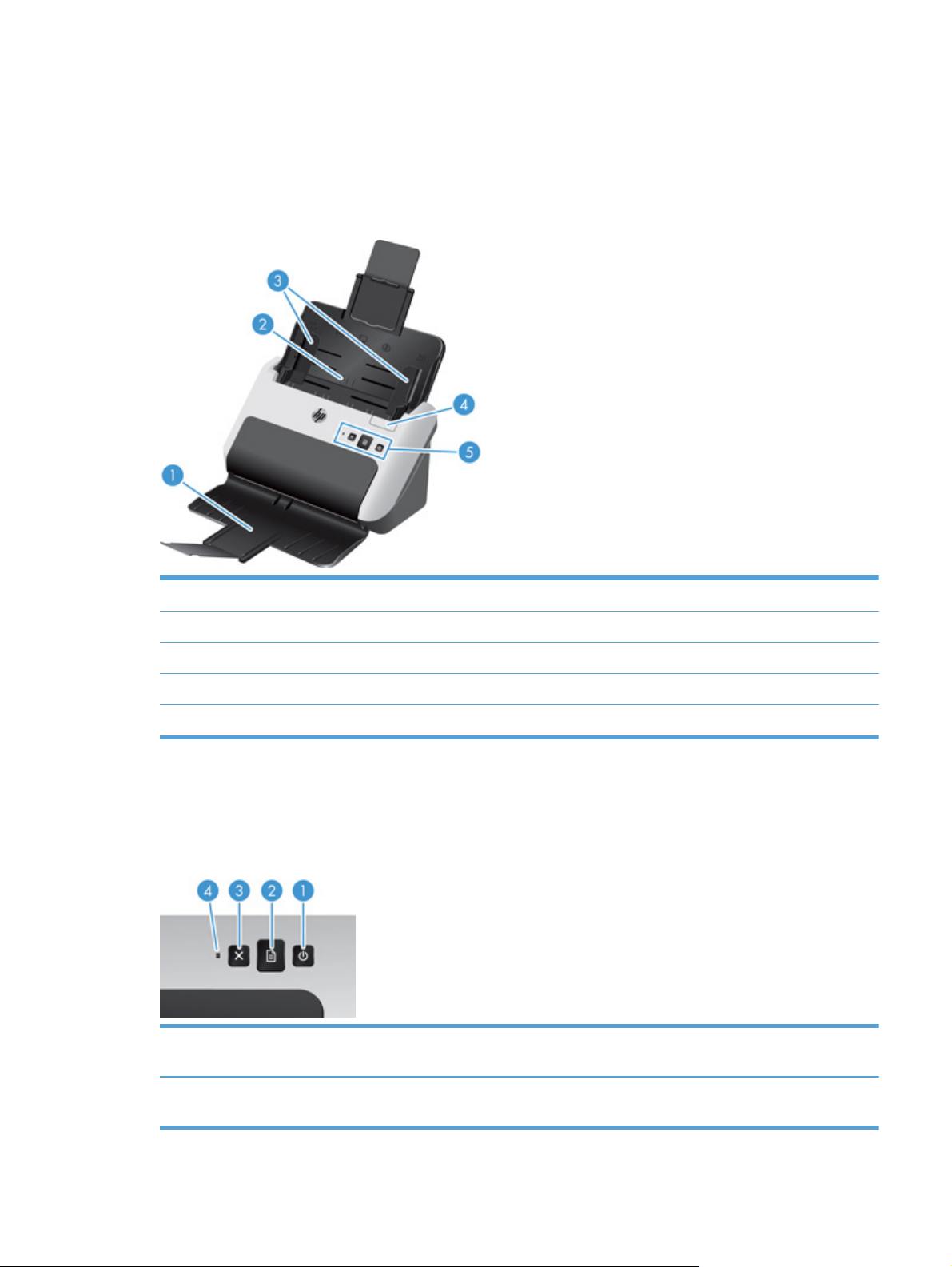
Vzhľad produktu
V tejto časti sú opísané fyzické súčasti zariadenia HP Scanjet Pro 3000 s2.
Pohľad spredu
1 Výstupný zásobník dokumentov s predĺžením
2 Vstupný zásobník dokumentov s predĺženiami
3 Vodiace lišty papiera
4 Západka podávača dokumentov
5 Ovládací panel
Ovládací panel
Tlačidlá na ovládacom paneli slúžia na spustenie alebo zrušenie skenovania a na zapnutie a vypnutie
zariadenia.
Popis
obrázka
Meno Popis
SKWW
1Tlačidlo Napájanie Stlačením tlačidla Napájanie zapnete skener. Stlačením
a podržaním tlačidla Napájanie na tri sekundy vypnete skener.
Vzhľad produktu
3
Page 10
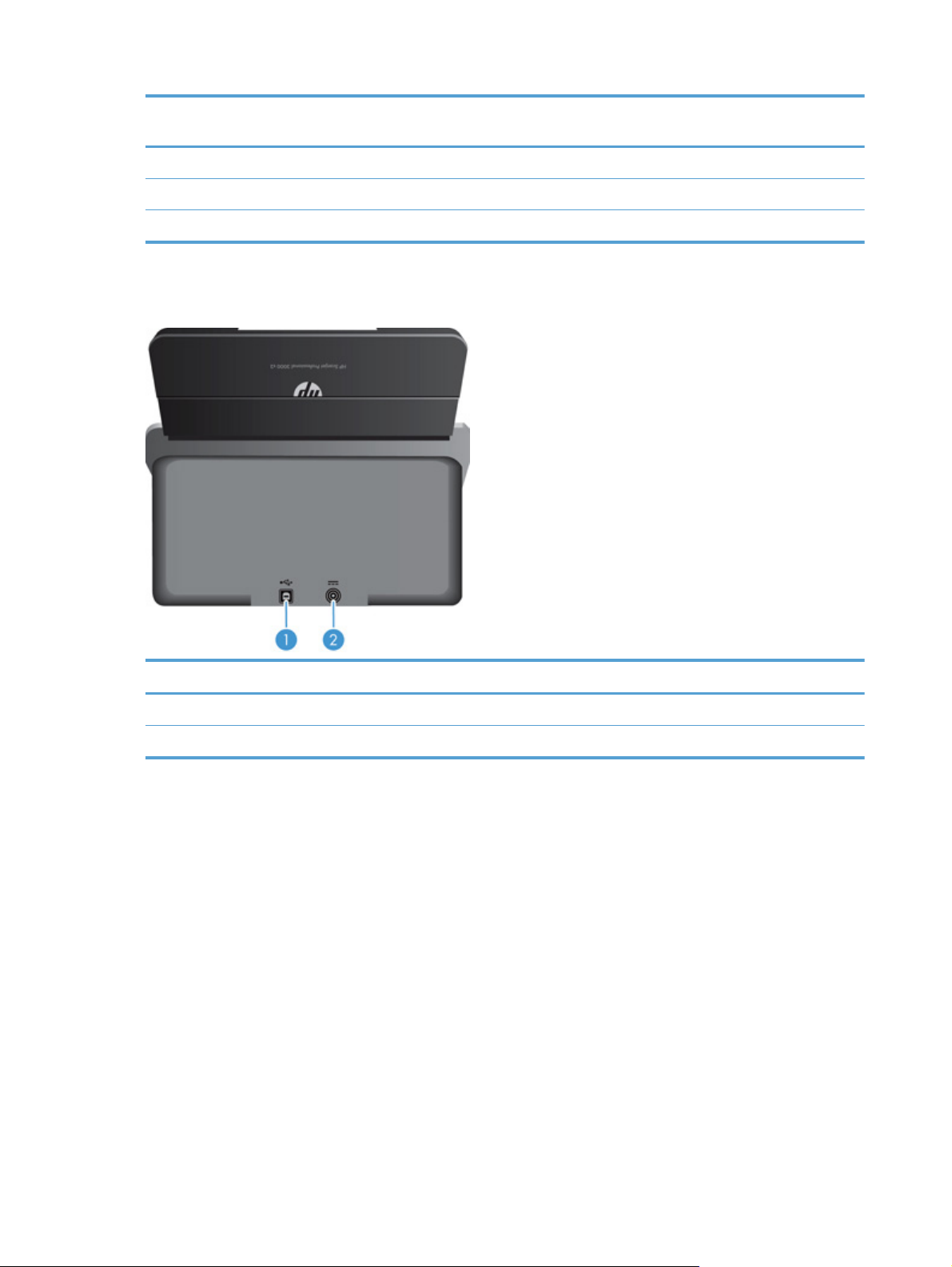
Popis
obrázka
2Tlačidlo Skenovanie Stlačením tlačidla Skenovanie zahájite skenovanie.
3Tlačidlo Zrušiť Stlačením tlačidla Zrušiť zrušíte prebiehajúce skenovanie.
4 LED dióda napájania Keď je rozsvietená, znamená to, že skener je zapnutý.
Zadný pohľad
Meno Popis
Popis obrázka Popis
1Vstup USB
2 Vstup pre napájanie
4 Kapitola 1 Základné informácie o výrobku SKWW
Page 11
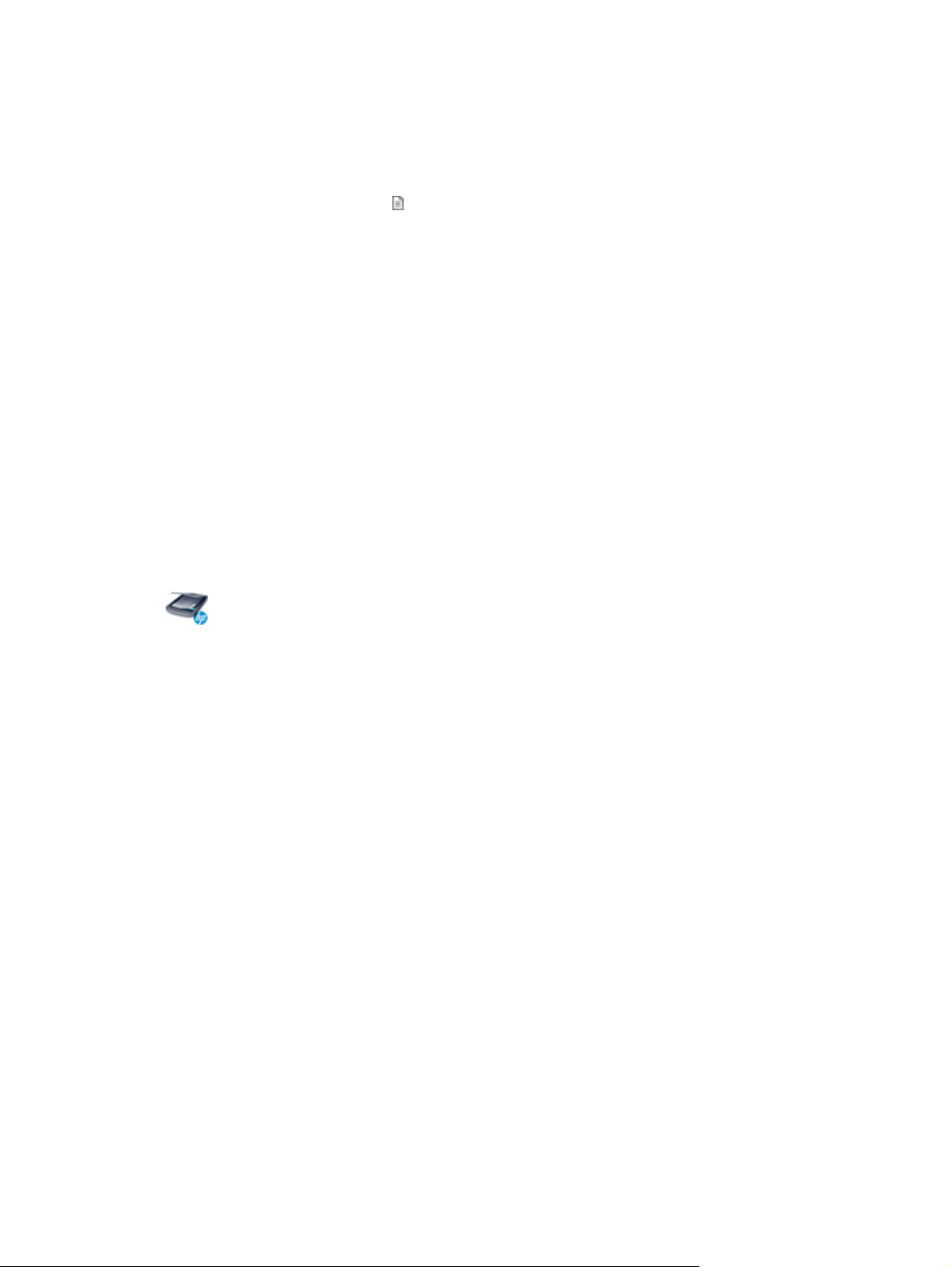
Informácie o prepojeniach na skenovanie
Prepojenie na skenovanie je súbor uložených nastavení skenovania. Softvér od spoločnosti HP
môžete použiť na vytvorenie a správu prepojení na skenovanie a na priradenie prepojenia na
skenovanie tlačidlu Skenovanie (
Windows: Na vytváranie a správu skratiek na skenovanie použite HP Easy Scan.
Mac: Na priradenie činnosti tlačidlu skenovania použite HP Utility.
) na ovládacom paneli.
Softvér skenera
Skener sa dodáva s množstvom skenovacieho softvéru pre operačné systémy Windows aj Mac.
Softvér skenera (Windows)
HP Scanjet Pro 3000 s2 sa dodáva s množstvom skenovacieho softvéru a ovládačov pre systém
Windows, vrátane HP Easy Scan, EMC ISIS, HP Scanner Tools Utility (Pomôcka HP pre nástroje
skenera) a HP TWAIN.
Softvér HP Easy Scan
HP Easy Scan vás sprevádza cez proces skenovania. Na otvorenie softvéru dvakrát kliknite na ikonu HP
Easy Scan na pracovnej ploche. Pre ďalšie informácie kliknite na ? v ľubovoľnom dialógovom okne HP
Easy Scan a otvorte tak Pomocníka HP Easy Scan.
Main Window (Hlavné okno)
Hlavné okno sa zobrazí, keď otvoríte HP Easy Scan. Toto okno použite na vykonanie nasledujúcich
úloh:
Spustiť skenovanie: Vložte originál do podávača dokumentov, zvoľte prepojenie a potom
●
kliknite na Scan (Skenovanie). Na skenovanie sa použijú nastavenia priradené vybratému
prepojeniu.
Práca s prepojeniami: S použitím existujúceho prepojenia môžete rýchlo začať skenovať.
●
Môžete použiť predvolené prepojenie, používateľom definované prepojenie tak ako je, alebo
zvoliť a upraviť ľubovoľné prepojenie na jednorazové použitie. Môžete tiež vytvoriť nové
prepojenie na základe existujúceho prepojenia.
Image Viewer
Aplikácia Image Viewer sa otvorí po spustení skenovania. Toto okno použite na vykonanie
nasledujúcich úloh:
Prezeranie zmenšenín stránok po naskenovaní
●
SKWW
Skenovanie ďalších strán
●
Opätovné skenovanie jednotlivých strán
●
Informácie o prepojeniach na skenovanie
5
Page 12
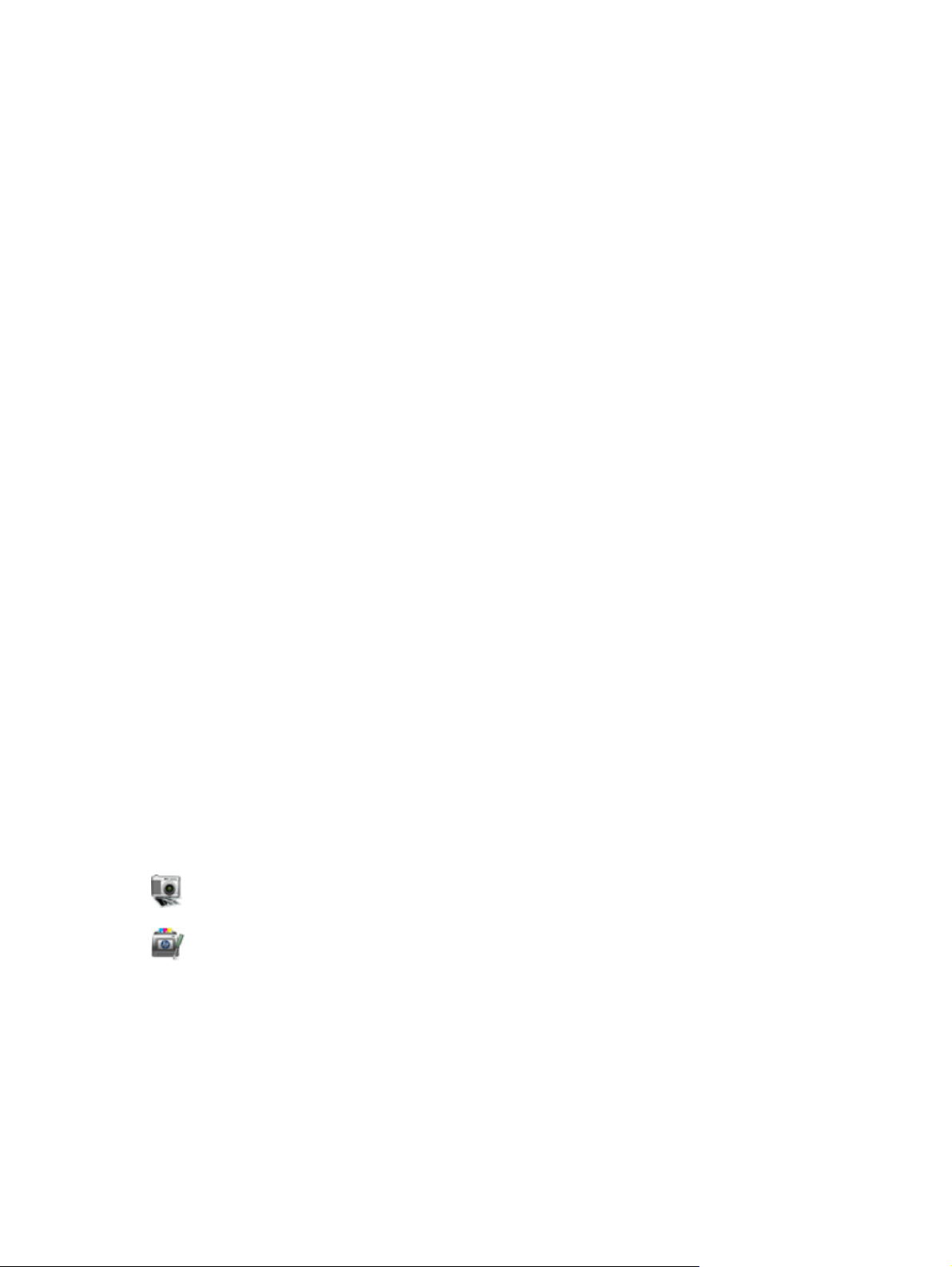
Upravovanie jednotlivých strán na orezanie a otočenie obrázkov
●
Reorganizovanie alebo odstraňovanie strán
●
Ukončenie skenovania a spracovanie dokumentu
●
HP Scanner Tools Utility (Pomôcka HP pre nástroje skenera)
Pomôcka HP Scanner Tools Utility (Pomôcka HP pre nástroje skenera) slúži na zmenu nastavení
správy napájania skenera a na vyhľadávanie informácií o nastaveniach, stave a údržbe skenera.
Ak chcete pomôcku otvoriť, vykonajte jednu z nasledujúcich možností:
Kliknite na ikonu HP Easy Scan na pracovnej ploche, kliknite na rozbaľovaciu ponuku Scanner
●
(Skener) a potom kliknite na Scanner Settings (Nastavenia skenera).
Windows XP, Vista, Windows 7: Dvakrát kliknite na ikonu HP Easy Scan na pracovnej ploche,
●
kliknite na rozbaľovaciu ponuku Scanner (Skener) a potom kliknite na Scanner Settings
(Nastavenia skenera).
Windows 8: Na obrazovke Start (Štart) kliknite na dlaždicu HP Scanner Tools Utility (Pomôcka
●
HP pre nástroje skenera).
Kliknite na ponuku Start (Štart), prejdite na položku Programs (Programy) alebo All Programs
●
(Všetky programy), potom prejdite na položky HP, Scanjet, 3000 s2 a kliknite na položku
Scanner Tools Utility (Pomôcka pre nástroje skenera).
HP TWAIN
HP TWAIN vám umožňuje skenovať pomocou TWAIN-kompatibilného skenovacieho softvéru od
iných predajcov (nie HP). Nie každý TWAIN-kompatibilný softvér funguje rovnakým spôsobom, takže
podrobnosti o skenovaní si pozrite v dokumentácii softvéru.
Softvér skenera (Mac)
HP Scanjet Pro 3000 s2 obsahuje ovládač skenera pre systém Mac OS. Vďaka tomu môžete skener
používať s aplikáciou kompatibilnou s protokolom ICA, vrátane aplikácií Image Capture a Ukážka,
ktoré už sú vo vašom počítači Mac nainštalované.
Aplikácia Image Capture umožňuje základné funkcie skenovania na skenovanie dokumentov. Aplikácia
Image Capture sa nachádza v priečinku Applications (Aplikácie).
Pomôcka HP Utility vám umožňuje konfigurovať zariadenie a priradiť činnosť tlačidla skenovania na
počítači Mac. Aplikácia HP Utility sa nachádza v priečinku Applications/Hewlett-Packard (Aplikácie/HP).
6 Kapitola 1 Základné informácie o výrobku SKWW
Page 13
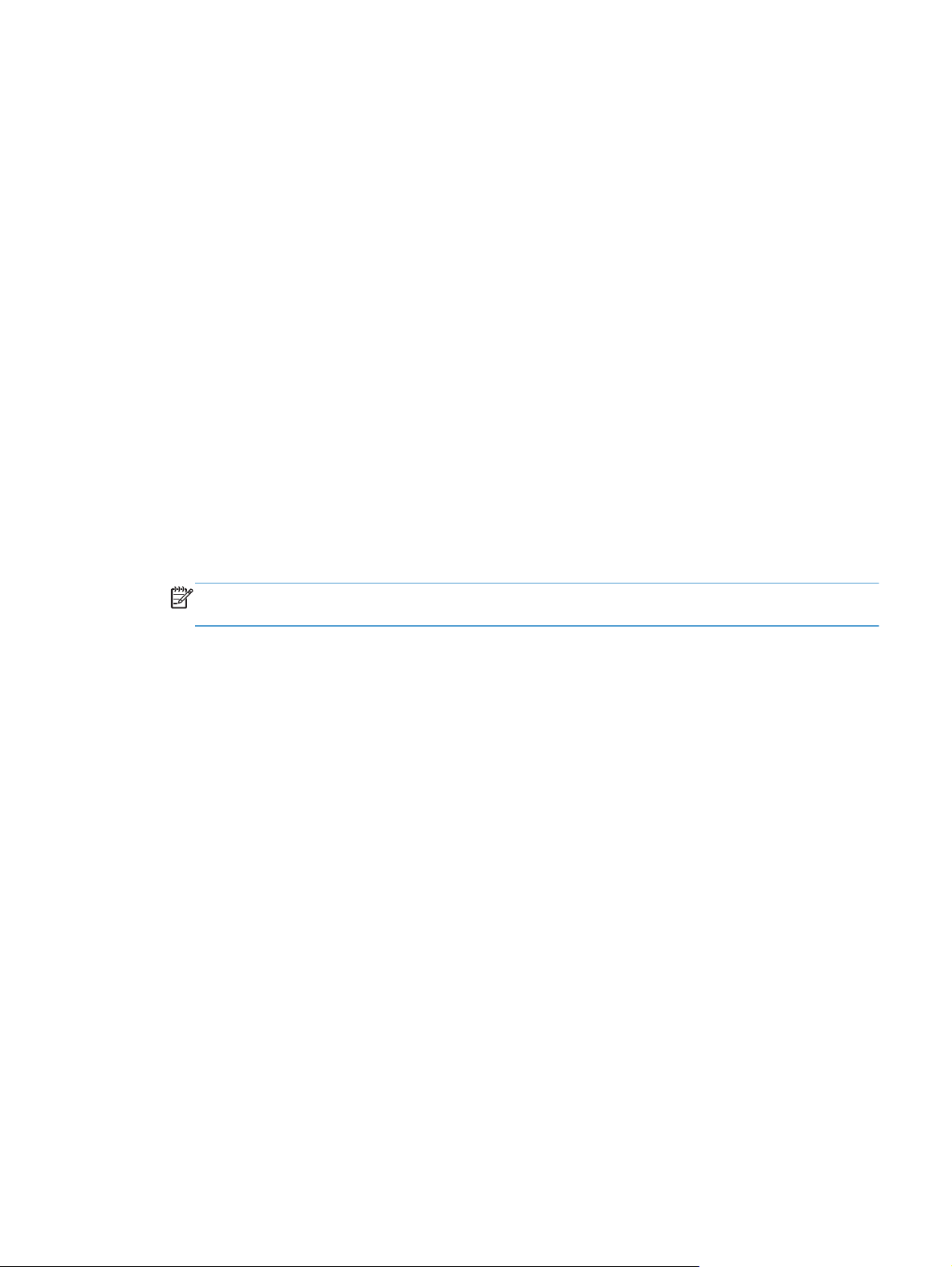
Nastavenia režimu spánku a automatického vypnutia
Štandardne sa skener prepne do režimu spánku (Sleep Mode) po 15 minútach nečinnosti a za
účelom šetrenia elektrickej energie sa automaticky vypne po dvoch hodinách nečinnosti.
Windows: Za účelom zmeny predvolených nastavení režimu spánku a automatického vypnutia
dokončite nasledovné kroky:
1. Vykonaním jedného z nasledujúcich úkonov spustite pomôcku HP Scanner Tools Utility
(Pomôcka HP pre nástroje skenera):
Dvakrát kliknite na ikonu HP Easy Scan na pracovnej ploche, kliknite na rozbaľovaciu
●
ponuku Scanner (Skener) a potom kliknite na Scanner Settings (Nastavenia skenera).
Windows XP, Vista, Windows 7: Kliknite na ponuku Start (Štart), prejdite na položku
●
Programs (Programy) alebo All Programs (Všetky programy), potom prejdite na položky
HP, Scanjet, 3000 s2 a kliknite na položku Scanner Tools Utility (Pomôcka pre nástroje
skenera).
Windows 8: Na obrazovke Start (Štart) kliknite na dlaždicu HP Scanner Tools Utility
●
(Pomôcka HP pre nástroje skenera).
2. Kliknite na záložku Settings (Nastavenia) a potom zvoľte príslušné nastavenia režimu spánku
a automatického vypínania.
POZNÁMKA: Ak nastavíte režim spánku aj automatické vypnutie na možnosť 1 hour (1
hodín), skener sa po uplynutí jednej hodiny automaticky vypne.
Za účelom určenia intervalu nečinnosti, po ktorom sa skener prepne do režimu spánku
●
(Sleep Mode) zvoľte 15 minutes (15 minút) alebo 1 hour (1 hodín) v rozbaľovacom
zozname.
Za účelom nastavenia intervalu nečinnosti, po ktorom sa skener automaticky vypne, zvoľte
●
príslušnú hodnotu (1 hour (1 hodín), 2 hours (2 hodín), 4 hours (4 hodín) alebo Never
(Nikdy)) v rozbaľovacom zozname Auto-Off (Automatické vypnutie): Turn off the
scanner after (Vypnite skener po):.
Mac: Na zmenu predvolených nastavení režimu spánku a automatického vypnutia použite pomôcku
HP Utility.
SKWW
Nastavenia režimu spánku a automatického vypnutia
7
Page 14
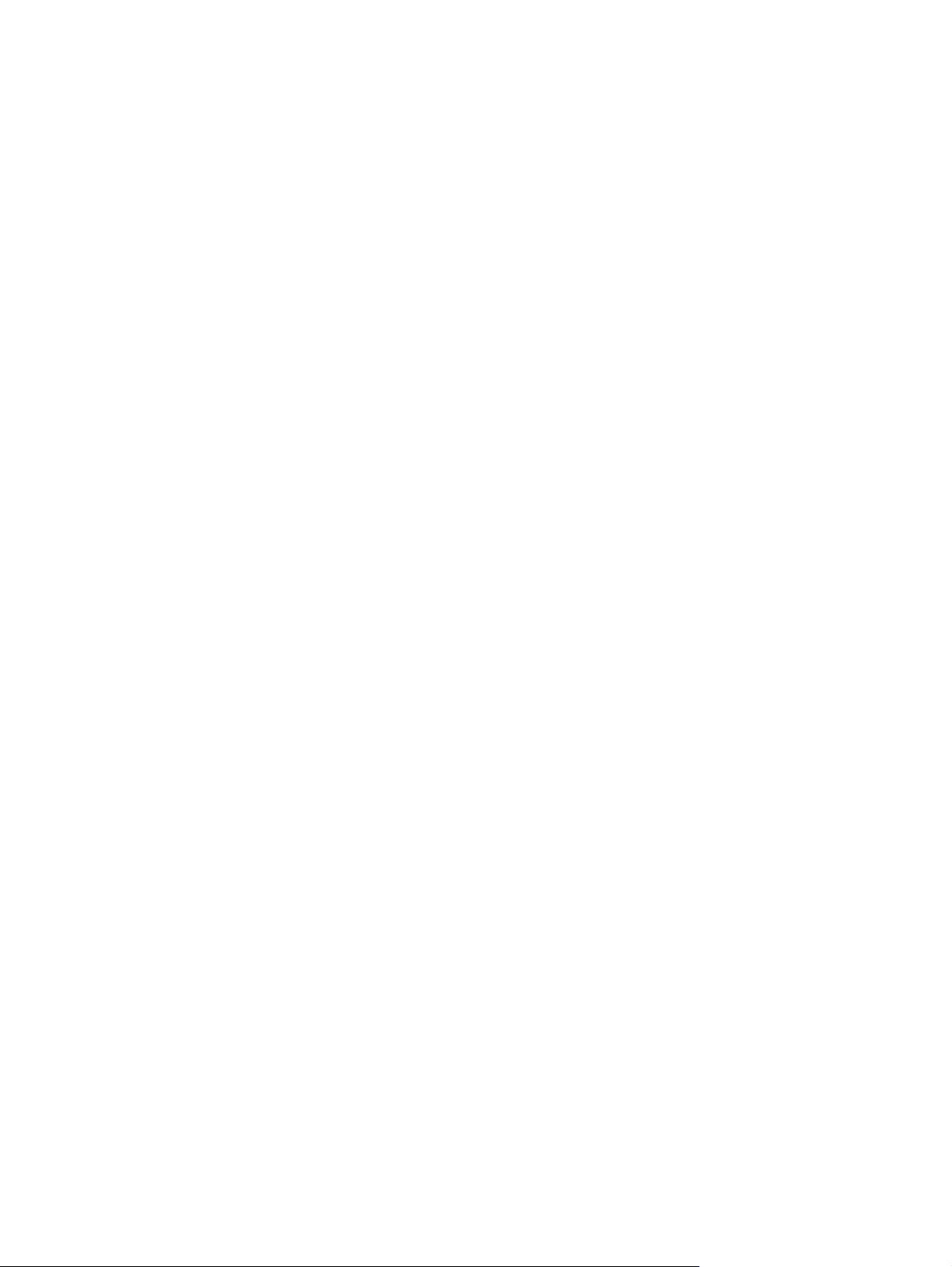
HP EveryPage Ultrasonic (Windows)
Vaše skenovacie riešenie od spoločnosti HP dokáže prostredníctvom technológie HP EveryPage
Ultrasonic zistiť, keď sa cez skener naraz podávajú viaceré stránky. Vďaka tejto technológii je tiež
možné zotavenie z chýb v dôsledku podania viacerých strán bez straty strán, ktoré už ste
naskenovali.
Keď dôjde k podaniu viacerých strán, softvér zobrazí hlásenie a miniatúru poslednej úspešne
naskenovanej strany. Zvolením možnosti v hlásení vyriešte problém, znova vsaďte zostávajúce
strany v stohu strán a potom pokračujte v skenovaní.
Softvér HP Easy Scan obsahuje viacero možností ovládania, ako technológia HP EveryPage
Ultrasonic pracuje. Môžete napríklad vylúčiť určitú oblasť strany z detekcie podávania viacerých
strán, čo môže byť užitočné, ak dokumenty obsahujú nalepené štítky s poznámkami. Ak chcete
zobraziť alebo zmeniť tieto možnosti, otvorte aplikáciu HP Easy Scan a prejdite na kartu Hardware
Options (Možnosti hardvéru) na karte Scan Settings (Nastavenia skenovania).
8 Kapitola 1 Základné informácie o výrobku SKWW
Page 15
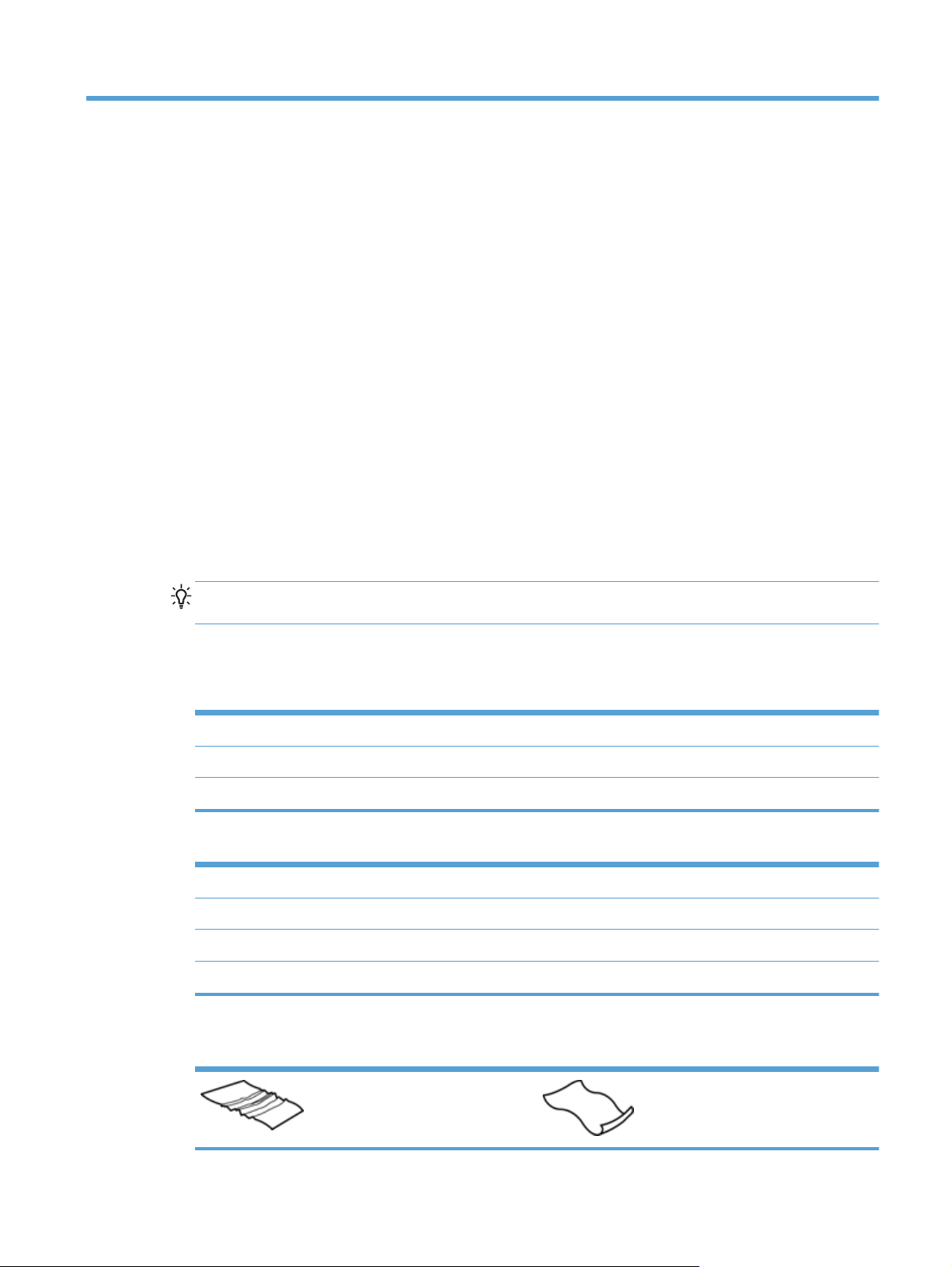
2 Používanie skenera
Nasledovné časti popisujú spôsob vkladania a skenovania originálov.
Vkladanie originálov
V nasledujúcich témach je popísaný spôsob vkladania dokumentov do podávača dokumentov.
Tipy na vkladanie dokumentov
●
Maximálna kapacita podávača dokumentov je 50 hárkov papiera s hmotnosťou 75 g/m
použijete ťažší papier, maximálna kapacita sa zníži.
TIP: Riaďte sa čiarami na vodiacich lištách papiera vo vstupnom zásobníku, aby ste
neprekročili kapacitu podávača dokumentov.
Maximálna kapacita kariet je pre štítky do 15 bodov približne 9 až 10 kariet.
●
Vkladané dokumenty musia mať nasledujúce vlastnosti:
●
Šírka: 74 mm na 215,9 mm
Výška: 51 mm na 864 mm
Hmotnosť:
Podávač dokumentov skenera dokáže spracovať karty spĺňajúce nasledujúce požiadavky:
●
Minimálna veľkosť:51 mm x 74 mm
Maximálna veľkosť: 210 mm x 269 mm
Minimálna hmotnosť:
Maximálna hmotnosť:
49 g/m
2
na 120 g/m
2
253 g/m
326 g/m
2
2
2
. Ak
SKWW
Nasledujúcich typov dokumentov môže viesť k zaseknutiu papiera alebo poškodeniu
●
dokumentov.
Zvlnené alebo pokrčené dokumenty Skrútené dokumenty
Vkladanie originálov
9
Page 16
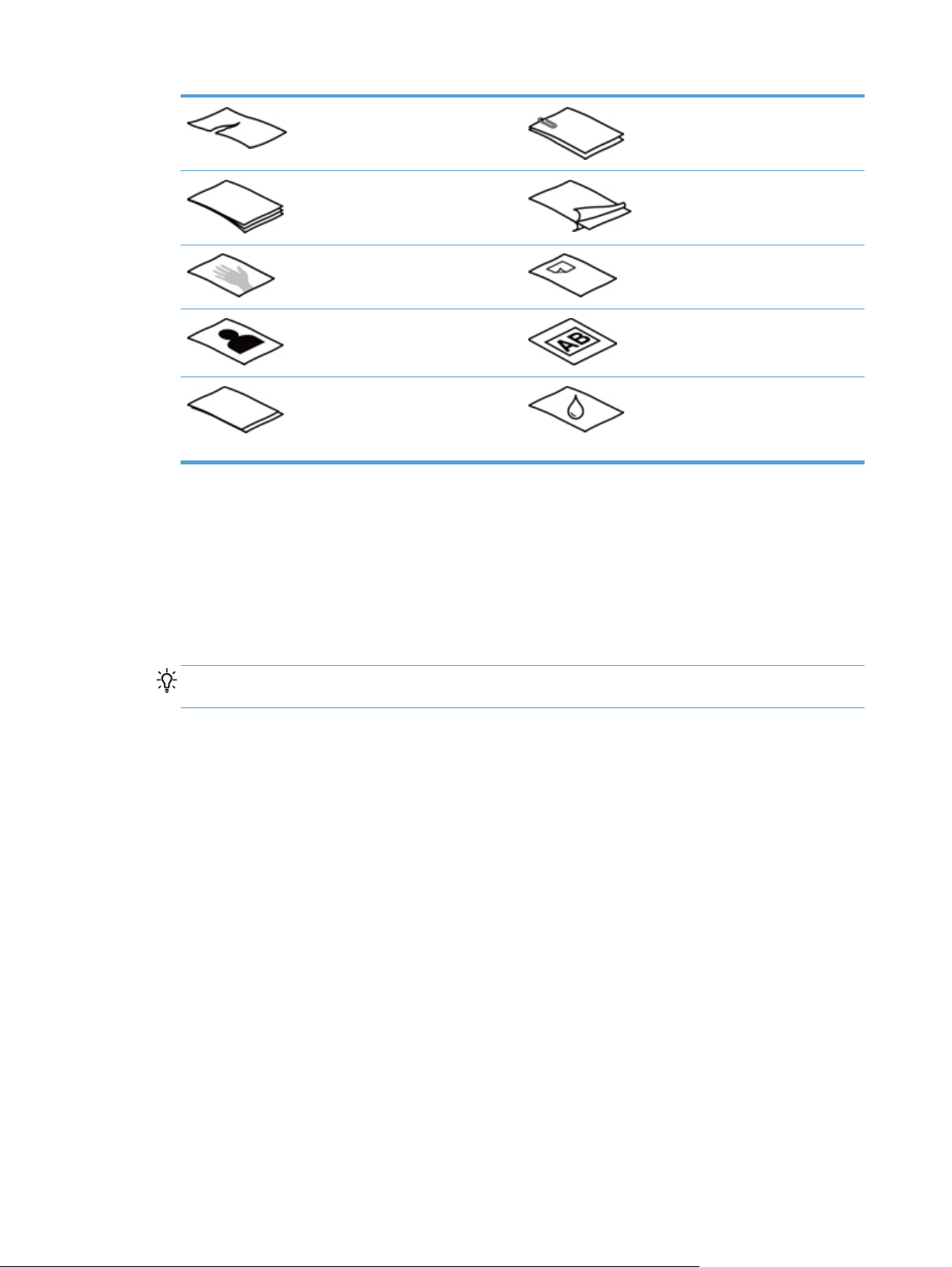
Roztrhnuté dokumenty Dokumenty so spinkami alebo
zošívacími svorkami
Uhľový papier Kriedový papier
Príliš tenký, priehľadný papier Papier s nalepenými poznámkami
alebo záložkami
Fotografie Priehľadné fólie pre spätný projektor
Zlepené papiere Papier, pri ktorom sa toner úplne
nevysušil alebo papier s mokrým
materiálom, akým je napríklad lep
alebo korekčná kvapalina
● Pred vložením do podávača vyrovnajte na dokumente všetky nerovnosti a záhyby. Ak je horný
okraj dokumentu zvlnený alebo poskladaný, môže to viesť k jeho vzpriečeniu.
Pri vkladaní papiera, ktorý má jeden rozmer menší ako 74 mm (napríklad vizitky), umiestnite
●
strany s kratšou stranou rovnobežne s vodiacimi lištami papiera.
Ak chcete skenovať krehké dokumenty (napríklad fotografie alebo dokumenty na pokrčenom
●
alebo veľmi tenkom papieri), dajte ich pred vložením do podávača papiera do priehľadného a
hrubého obalu na dokumenty, ktorý nie je širší než 215,9 mm.
TIP: Ak nemáte obal na dokumenty vhodnej veľkosti, skúste použiť obal používaný na
špirálovú väzbu. Stranu s okrajom pre špirálu orežte tak, aby obal nepresahoval šírku 215,9 mm.
Veko podávača dokumentov musí byť riadne zaistené západkou. Na správne zaistenie západky
●
pevne zatlačte na obe strany veka, až kým nebudete počuť, ako obe strany zacvaknú na miesto.
Prispôsobte polohu vodiacich líšt šírke vloženého papiera. Skontrolujte, či sa vodiace lišty
●
dotýkajú hrán vloženej predlohy. Ak je medzi hranami dokumentov a vodiacimi lištami medzera,
dokumenty môžu byť zoskenované nakrivo.
Ak do podávača dokumentov vkladáte stoh dokumentov, starostlivo ich v podávači vyrovnajte.
●
Stoh dokumentov do podávača nehádžte a po vložení stohu do podávača dokumentov
nepoklepávajte vrchnú hranu stohu.
Vyčistite skenovacie valčeky, ak sú valčeky viditeľne znečistené alebo po skenovaní dokumentu,
●
ktorý je popísaný ceruzkou, alebo na ktorý sa písalo ceruzkou.
Vkladanie dokumentov
1. Otvorte kryt skenera.
2. Predĺžte vstupný a výstupný zásobník dokumentov.
10 Kapitola 2 Používanie skenera SKWW
Page 17
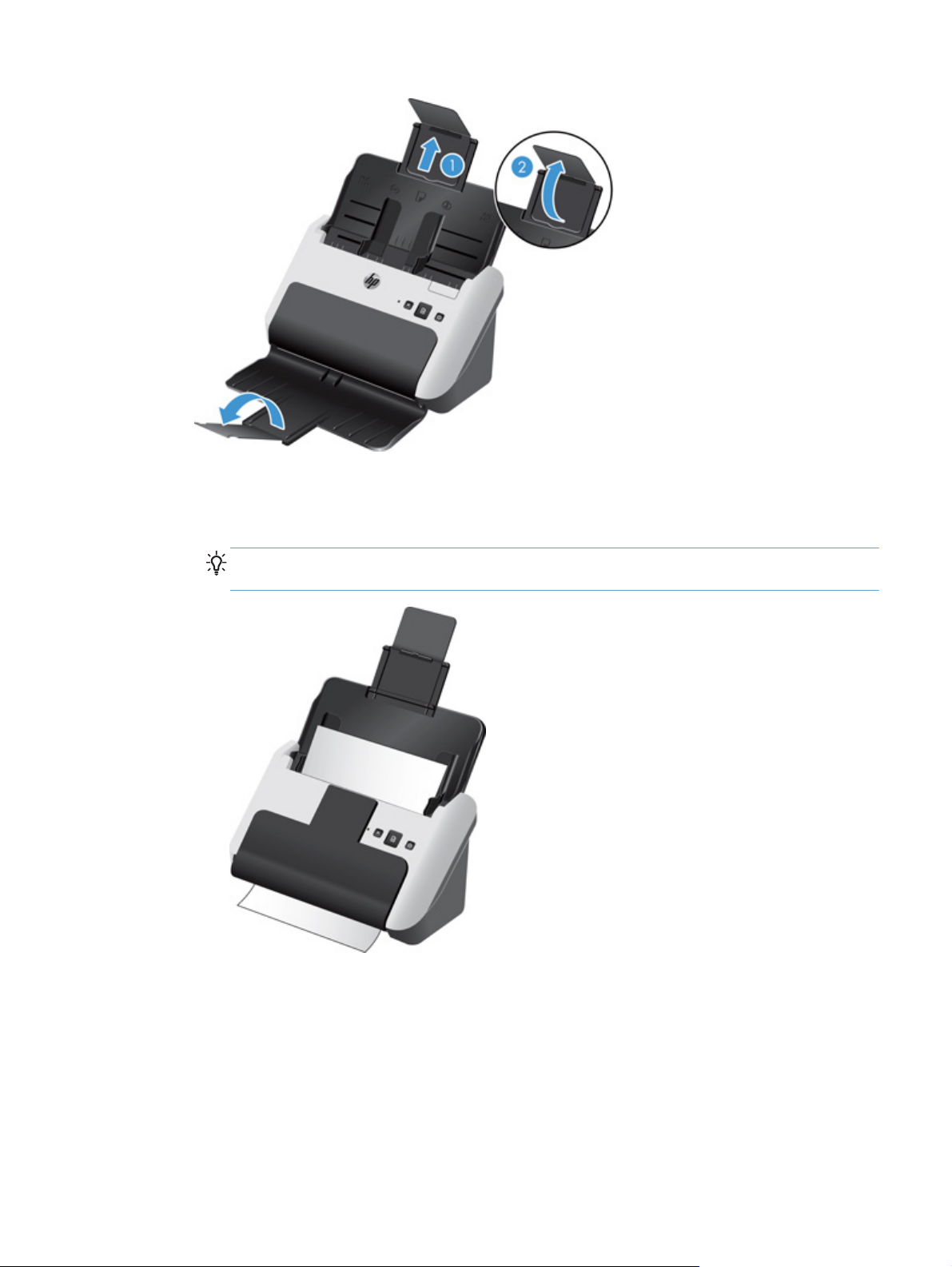
a. Vysuňte predĺženie vstupného zásobníka dokumentov (1) a potom vyklopte sklápaciu
predlžovaciu klapku (2).
b. Otvorte výstupný zásobník dokumentov a potom vyklopte sklápaciu predlžovaciu klapku.
TIP: Môžete skenovať so zatvoreným výstupným zásobníkom, ako je to znázornené
nižšie.
SKWW
Vkladanie originálov
11
Page 18
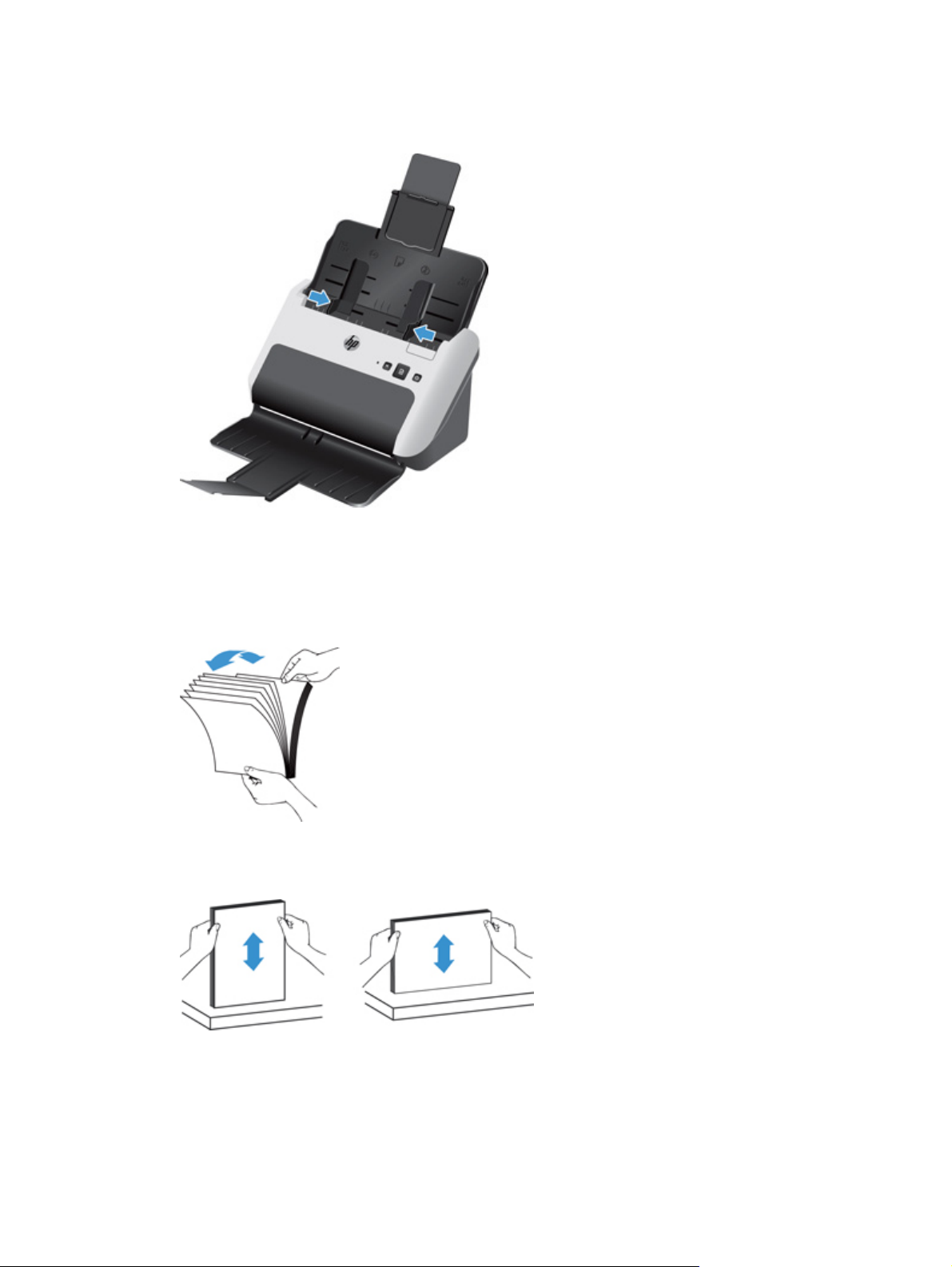
3. Prispôsobte polohu vodiacich líšt papiera na podávači dokumentov šírke vloženého papiera.
Vodiace lišty nepritláčajte k papieru príliš silno, aby nebránili jeho podávaniu.
Pri skenovaní malých originálov, akými sú napríklad šeky, je veľmi dôležité, aby sa vodiace lišty
papiera bezpečne dotýkali okrajov originálu, ale aby neobmedzovali podávanie.
4. Stoh dokumentov pretraste, aby sa od seba oddelili prípadné zlepené listy. Najprv pretraste
hranu smerujúcu do podávača v jednom smere a potom tú istú hranu pretraste v opačnom
smere.
5. Zarovnajte hrany dokumentov poklepaním spodnej hrany stohu o dosku stola. Otočte stoh o 90
stupňov a znova ho zarovnajte.
12 Kapitola 2 Používanie skenera SKWW
Page 19
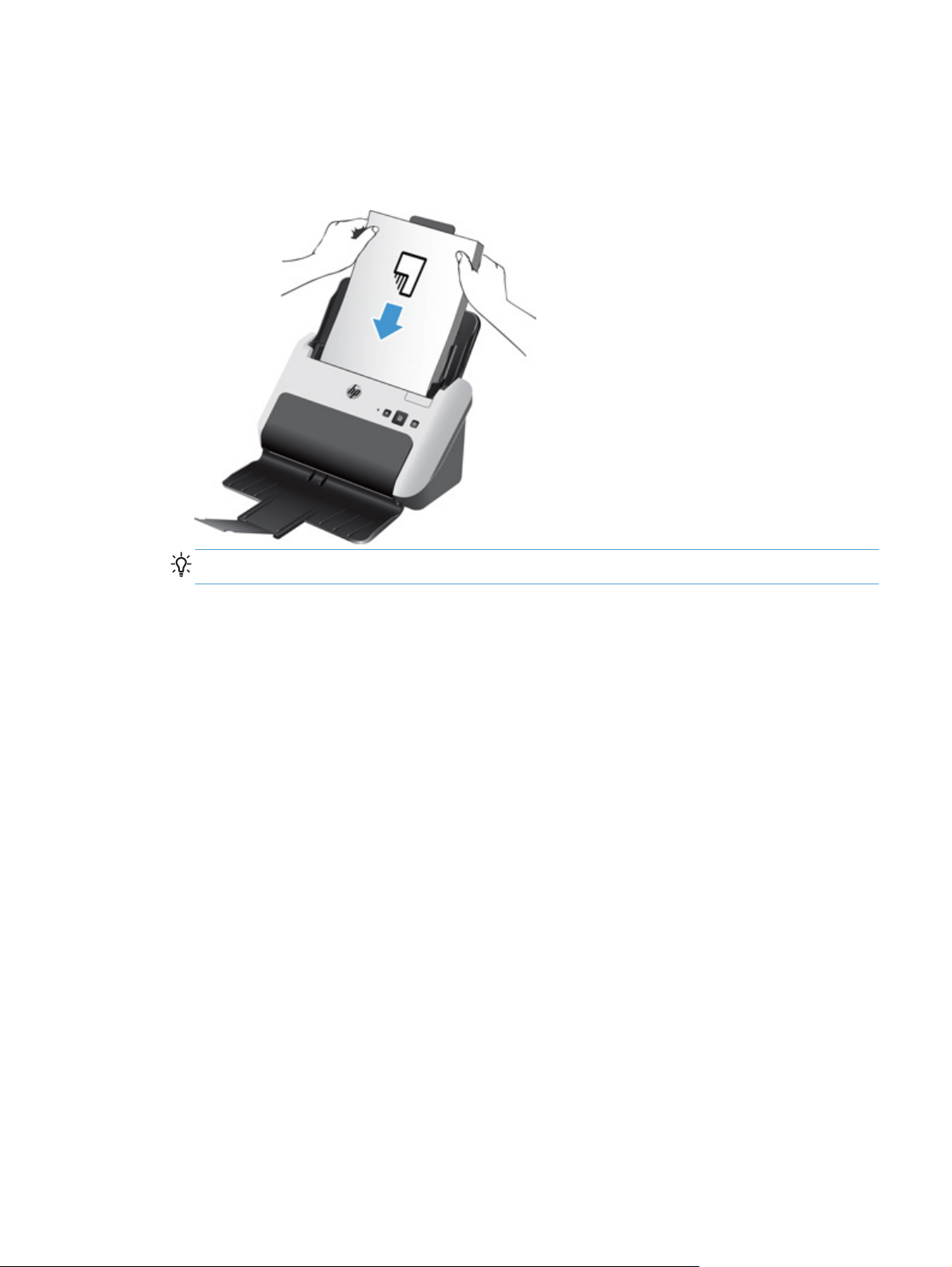
6. Opatrne vložte stoh do podávača dokumentov. Dokumenty vložte lícom nadol a vrchom smerom
do podávača.
Ak má skenovanie prebehnúť bez problémov, stoh dokumentov do podávača nehádžte a po
vložení do podávača dokumentov nepoklepávajte vrchnú hranu stohu.
TIP: Nevkladajte dokumenty, ktoré majú prehnutú alebo rozstrapkanú nábežnú hranu.
7. Skontrolujte, či sú vodiace lišty zarovnané s hranami stohu.
SKWW
Vkladanie originálov
13
Page 20

Vložte karty.
Karty do podávača dokumentov vložíte takto:
1. Umiestnite stoh kariet lícom nadol tak, aby ich kratšia strana bola rovnobežne s vodiacimi lištami
papiera.
2. Pomocou vodiacich líšt papiera vycentrujte karty, pričom dbajte na to, aby sa vodiace lišty
papiera dotýkali kariet.
14 Kapitola 2 Používanie skenera SKWW
Page 21

Spustenie skenovania z hardvéru
Ak chcete skenovať prostredníctvom ovládacieho panela, vykonajte tieto kroky:
1. Vložte originály.
2. Stlačte tlačidlo Skenovanie (
Ak chcete skenovanie zrušiť, stlačte tlačidlo Zrušiť (
).
Používanie skenovacieho softvéru
Nasledujúce témy popisujú, ako používať skenovací softvér.
Ako získať aktualizácie softvéru
Na získanie najnovších aktualizácií softvéru prejdite na stránku www.hp.com/support, zvoľte svoje
umiestnenie, kliknite na Drivers & Software (Ovládače a softvér) a potom do vyhľadávania zadajte
názov alebo číslo vášho výrobku.
softvér pre systém Windows
Nasledujúce témy popisujú, ako skenovať s použitím softvéru pre systém Windows.
Skenovanie z HP Easy Scan
Skenovanie môžete spustiť zo softvéru HP Easy Scan.
).
1. Vykonajte niektorý z nasledujúcich krokov:
Dvakrát kliknite na ikonu softvéru HP Easy Scan na pracovnej ploche.
●
● Windows XP, Vista, Windows 7: Kliknite na tlačidlo Start (Štart), prejdite na položku
Programs (Programy) alebo All Programs (Všetky programy), prejdite na HP, prejdite na
HP Easy Scan a potom kliknite na HP Easy Scan.
Windows 8: Na obrazovke Start (Štart) kliknite na dlaždicu HP Easy Scan.
●
2. Vyberte prepojenie na skenovanie a potom kliknite na Scan (Skenovanie).
TIP: Zobrazí sa popis zvoleného prepojenia.
Ďalšie informácie nájdete v Pomocníkovi programu HP Easy Scan.
Skenovanie z iných aplikácií
Obrázok alebo dokument môžete naskenovať priamo do jednej zo svojich aplikácií, ak daná aplikácia
obsahuje možnosť ponuky ako napríklad Acquire (Získať), Scan (Naskenovať), Import New Object
(Importovať nový objekt) alebo Insert (Vložiť). Ak si nie ste istý, či je program kompatibilný, alebo
o ktorú možnosť ide, prečítajte si dokumentáciu k danému programu.
SKWW
Spustenie skenovania z hardvéru
15
Page 22

Ďalšie informácie nájdete prostredníctvom online pomocníka skenovacieho programu.
Scan to cloud (Skenovať do cloud-u)
Ak chcete položky naskenovať na sieť (napríklad Google Drive ™ [predtým Google Docs™] alebo
Box.net), vykonajte tieto kroky. Aby ste mohli vykonať tento úkon, váš počítač musí byť pripojený na
internet.
1. Dokument vložte do podávača dokumentov.
2. Dvakrát kliknite na ikonu HP Easy Scan na pracovnej ploche, čím zobrazíte hlavné okno HP
Easy Scan.
3. V zozname Scan Shortcut (Prepojenie na skenovanie) vyberte cieľové umiestnenie cloud-u.
TIP: Ak sa požadované cieľové umiestnenie cloud-u nenachádza v zozname prepojení, kliknite
na tlačidlo Add (Pridať) a pridajte nové cieľové umiestnenie do zoznamu.
4. Ak vás systém vyzve, zadajte na paneli Destination (Cieľ) svoje prihlasovacie údaje pre cieľové
umiestnenie cloud-u.
5. Kliknite na tlačidlo Scan (Skenovanie).
Práca s prepojeniami na skenovanie
Prepojenia na skenovanie poskytujú rýchly a efektívny spôsob na výber nastavení často
vykonávaných skenovacích úloh.
Softvér HP Easy Scan môžete použiť na nastavenie a upravenie prepojení a na priradenie
●
predvoľby alebo vlastného prepojenia tlačidlu Skenovanie (
Na vytvorenie profilov skenovania, ktoré obsahujú len nastavenia skenera, na použitie so
●
softvérovými aplikáciami od iných dodávateľov než HP môžete použiť rozhrania TWAIN a ISIS.
Zobrazenie prepojení na skenovanie
Ak chcete zobraziť existujúce prepojenia na skenovanie, vykonaním jedného z nasledujúcich úkonov
spustite HP Easy Scan:
● Dvakrát kliknite na ikonu softvéru HP Easy Scan na pracovnej ploche.
● Windows XP, Vista, Windows 7: Kliknite na tlačidlo Start (Štart), prejdite na položku Programs
(Programy) alebo All Programs (Všetky programy), potom na HP, Scanjet, prejdite na položku
3000 s2 a potom kliknite na HP Easy Scan.
Windows 8: Na obrazovke Start (Štart) kliknite na dlaždicu HP Easy Scan.
●
TIP: Ak je softvér HP Easy Scan už spustený, môžete zobraziť prepojenia kliknutím na znamienko
plus (+), ktoré sa nachádza v hornej časti zoznamu prepojení.
).
16 Kapitola 2 Používanie skenera SKWW
Page 23

Vytvorenie prepojení na skenovanie
Prepojenie na skenovanie vytvoríte pomocou nasledujúcich krokov:
1. Vykonaním jedného z nasledujúcich úkonov spustite HP Easy Scan:
Dvakrát kliknite na ikonu softvéru HP Easy Scan na pracovnej ploche.
●
Windows XP, Vista, Windows 7: Kliknite na tlačidlo Start (Štart), prejdite na položku
●
Programs (Programy) alebo All Programs (Všetky programy), prejdite na HP, prejdite na
HP Easy Scan a potom kliknite na HP Easy Scan.
Windows 8: Na obrazovke Start (Štart) kliknite na dlaždicu HP Easy Scan.
●
2. Pravým tlačidlom myši kliknite na zoznam prepojení a zvoľte Create New (Vytvoriť nové).
Objaví sa dialógové okno Shortcut Editor (Editor prepojení).
TIP: Nové prepojenie môžete nastaviť na základe existujúceho. V takom prípade zvoľte
a skopírujte existujúce prepojenie, upravte nastavenia a potom prepojenie uložte pod novým
názvom.
3. Do poľa Shortcut Name (Názov prepojenia) zadajte názov prepojenia.
4. Kliknutím na požadovanú kartu (Scan Settings (Nastavenia skenovania), Destination (Cieľ),
Properties (Vlastnosti)) zvoľte nastavenia pre prepojenie a potom uskutočnite výber.
5. Po dokončení výberu nastavení prepojenia na skenovanie uložte nové prepojenie kliknutím na
Save (Uložiť).
Ďalšie informácie nájdete v Pomocníkovi programu HP Easy Scan.
Importovanie a exportovanie prepojení na skenovanie
Prepojenia sa dajú exportovať do a importovať zo súboru vo formáte XML. Správcovia tak môžu
nastaviť prepojenia pre pracovnú skupinu, používatelia môžu prenášať svoje prepojenia z jedného
zariadenia na druhé a používatelia môžu navzájom zdieľať prispôsobené prepojenia.
Ďalšie informácie nájdete v Pomocníkovi programu HP Easy Scan.
Použitie filtra pozadia
Filter pozadia môžete použiť na odstránenie alebo vyhladenie farby pozadia dokumentu.
Odstránením farby pozadia sa farba pozadia zmení na bielu.
●
Vyhladením farby pozadia sa odstránia odchýlky vo farbe pozadia, takže pozadie bude
●
konzistentné.
Ak chcete na farbu pozadia použiť filter, postupujte podľa týchto krokov:
1. Spustite HP Easy Scan (dvakrát kliknite na ikonu HP Easy Scan na pracovnej ploche, alebo
použite ponuku Start (Štart) v počítači).
SKWW
2. Pravým tlačidlom myši kliknite na požadované prepojenie a kliknutím na Edit (Upraviť) otvorte
dialógové okno Shortcut Editor (Editor prepojení).
Používanie skenovacieho softvéru
17
Page 24

3. Na karte Image Processing (Spracovanie obrázka) vyberte požadovanú možnosť filtra
pozadia.
4. Kliknite na tlačidlo Save (Uložiť).
HP EveryPage Ultrasonic
Technológia HP EveryPage Ultrasonic zastaví proces skenovania, ak zistí, že sa do skenera podalo
viacero strán naraz. V predvolenom nastavení je táto funkcia zapnutá.
Mohli by ste chcieť deaktivovať túto funkciu, ak skenujete:
Formuláre s niekoľkými časťami (používanie, ktoré spoločnosť HP neodporúča).
●
Dokumentov, na ktorých sa nachádzajú nálepky alebo nalepené poznámky.
●
Ak chcete technológiu HP EveryPage Ultrasonic deaktivovať, vykonajte tieto kroky:
1. Otvorte aplikáciu HP Easy Scan a zvoľte skratku, pre ktorú chcete zakázať zistenie nesprávneho
podania.
2. V ponuke Skratky kliknite na Edit (Upraviť).
3. V dialógovom okne Shortcut Editor (Editor prepojení) kliknite na kartu Properties
(Vlastnosti).
4. Zrušte začiarknutie políčka Misfeed (multipick) detection (Odhalenie nesprávneho podania
(vtiahnutie viacerých strán)).
Podrobnejšie informácie o tejto funkcii a jej možnostiach sú uvedené v Pomocníkovi HP Easy
Scan.
POZNÁMKA: Pri skenovaní s použitím softvéru iných dodávateľov než HP použite na aktivovanie
funkcie odhalenia vtiahnutia viacerých strán používateľské rozhranie ISIS alebo TWAIN.
Softvér pre počítače Mac
Nasledujúce témy popisujú, ako skenovať s použitím softvéru pre počítače Mac.
Skenovanie dokumentov
Na skenovanie dokumentov z podávača dokumentov môžete použiť aplikáciu Image Capture.
POZNÁMKA: Integrovaná funkcia optického rozpoznávania znakov (OCR) je dostupná len cez
tlačidlo Skenovanie (
zahájiť skenovanie prostredníctvom voliteľného softvéru I.R.I.S. ReadIris Pro a potom uložiť výsledky
skenovania spracované funkciou OCR do súboru.
Ak chcete skenovať z aplikácie Image Capture, vykonajte tieto kroky:
) a prepojenie priradené tlačidlu musí špecifikovať OCR výstup. Môžete však
1. Umiestnite dokument do podávača dokumentov.
2. V priečinku Applications (Aplikácie) dvakrát kliknite na ikonu Image Capture.
18 Kapitola 2 Používanie skenera SKWW
Page 25

3. V okne Image Capture vyberte v zozname Devices (Zariadenia) váš skener.
TIP: Pre viac možností skenovania softvéru Image Capture kliknite na Show Details (Zobraziť
podrobnosti).
4. V zozname Scan To (Skenovať do) zvoľte formát súboru a cieľové umiestnenie skenovania
a potom kliknite na Scan (Skenovanie).
Skenovanie do e-mailu
Aby ste mohli dokončiť túto úlohu, musíte byť pripojený na internet.
Ak chcete skenovať do e-mailu, vykonajte tieto kroky:
1. Umiestnite dokument do podávača dokumentov.
2. V priečinku Applications (Aplikácie) dvakrát kliknite na ikonu Image Capture.
3. V okne Image Capture vyberte v zozname Devices (Zariadenia) váš skener.
TIP: Pre viac možností skenovania softvéru Image Capture kliknite na Show Details (Zobraziť
podrobnosti).
4. Ak chcete, aby sa sken automaticky pripojil k e-mailovej správe, v zozname Scan To (Skenovať
do) zvoľte Mail (E-mail).
POZNÁMKA: Ak používate inú e-mailovú aplikáciu než Apple Mail, môžete dokument
naskenovať do súboru a manuálne ho priložiť k e-mailu, alebo môžete e-mailovú aplikáciu pridať
do zoznamu Scan To (Skenovať do).
Ak chcete svoju e-mailovú aplikáciu pridať do zoznamu, zvoľte Other (Iné), zvoľte požadovanú
e-mailovú aplikáciu a potom kliknite na Choose (Vybrať).
5. Vo výslednej e-mailovej správe zadajte e-mailovú adresu, predmet, text správy a potom e-mail
odošlite.
Skenovanie z iných aplikácií
Obrázok môžete naskenovať priamo do aplikácie kompatibilnej s protokolom ICA. V aplikácii
vyhľadajte možnosti na import alebo získanie snímok zo skenera.
POZNÁMKA: Softvér od spoločnosti HP nepodporuje skenovanie prostredníctvom rozhrania
TWAIN. Ak je vaša aplikácia vybavené funkciami importu alebo získania, no skener HP nie je
uvedený, je možné, že aplikácia vyhľadáva len skenery, ktoré podporujú rozhranie TWAIN.
SKWW
Používanie skenovacieho softvéru
19
Page 26

3 Care and maintenance (Starostlivosť a
údržba)
Táto časť obsahuje informácie o starostlivosti o skener a jeho údržbe. Najnovšie informácie o údržbe
sú uvedené na webovej stránke
HP Scanner Tools Utility (Pomôcka HP pre nástroje skenera) Karta Maintenance (Údržba)
●
(Windows)
Aplikácia HP Utility (Mac)
●
Objednávanie spotrebného materiálu na údržbu a prevádzku skenera
●
Čistenie skenovacích pásikov
●
www.hp.com/support.
Vyčistenie dráhy papiera
●
Čistenie valčekov
●
Výmena valčeka a oddeľovacej podložky
●
Občasné čistenie skenera pomáha zabezpečiť vyššiu kvalitu naskenovaných dokumentov. Rozsah
potrebnej starostlivosti závisí od niekoľkých faktorov vrátane toho, ako často a v akom prostredí sa
skener používa. Podľa potreby vykonávajte pravidelné čistenie.
20 Kapitola 3 Care and maintenance (Starostlivosť a údržba) SKWW
Page 27

HP Scanner Tools Utility (Pomôcka HP pre nástroje skenera) Karta Maintenance (Údržba) (Windows)
Karta Maintenance (Údržba) pomôcky Maintenance (Údržba) zobrazuje používanie skenera,
históriu údržby a nastavenia. HP Scanner Tools Utility (Pomôcka HP pre nástroje skenera) Môžete
zaznamenávať údržbu skenera a meniť nastavenie výstrah údržby.
Ďalšie informácie nájdete v Pomocníkovi HP Scanner Tools Utility (Pomôcka HP pre nástroje
skenera).
Aplikácia HP Utility (Mac)
Aplikácia HP Utility slúži na správu nastavení konfigurácie zariadení, na priradenie prepojenia tlačidlu
Skenovanie (
) na ovládacom paneli a na upravenie nastavení prepojenia.
Objednávanie spotrebného materiálu na údržbu a prevádzku skenera
Pre tento skener sa dajú zakúpiť súčiastky na údržbu.
1. Navštívte webovú lokalitu s dielmi pre skenery HP na adrese
2. Ak budete vyzvaný, zvoľte svoj jazyk a potom kliknite na šípku napravo od rozbaľovacieho
zoznamu jazykov.
Čistenie skenovacích pásikov
Obidva pásiky skla vo vnútri podávača dokumentov čistite pravidelne a vždy, keď sa na
naskenovanom obraze objavia pruhy. Pri úlomkoch mierne oprášte malé pásiky sivého odrazového
materiálu.
Tieto komponenty vyčistíte nasledovne:
1. Stlačením tlačidla Napájanie (
a napájací kábel zo skenera.
ikona Napájanie) vypnite skener a potom odpojte USB kábel
www.hp.com/buy/parts.
SKWW
HP Scanner Tools Utility (Pomôcka HP pre nástroje skenera) Karta Maintenance (Údržba)
(Windows)
21
Page 28

2. Potiahnutím západky podávača dokumentov smerom dopredu otvorte kryt podávača
dokumentov.
3. Pásiky čistite pomocou jemnej, nezaprášenej handričky, navlhčenej v destilovanej vode alebo
v čistej vode z vodovodu.
UPOZORNENIE: Na čistenie skenovacích pásikov používajte iba destilovanú vodu alebo čistú
vodu z vodovodu.
Vodu nestriekajte priamo na skenovacie pásiky.
4. Skenovacie pásiky vysušte pomocou suchej, jemnej, nezaprášenej handričky, pričom dbajte na
to, aby ste pretreli malé pásiky sivého odrazového materiálu na každom pásiku.
5. Súčasným zatlačením na obe strany veka podávača dokumentov zatvorte veko, znova pripojte
kábel USB a napájací kábel k skeneru a potom stlačením tlačidla napájania (
) zapnite skener.
22 Kapitola 3 Care and maintenance (Starostlivosť a údržba) SKWW
Page 29

Vyčistenie dráhy papiera
Ak sú na skenovaných obrázkoch šmuhy alebo škrabance, pomocou čistiacej handričky značky HP
na čistenie dráhy papiera vyčistite dráhu papiera.
POZNÁMKA: Ak sa dokumenty často zasekávajú, vyčistite valčeky.
Dráhu papiera vyčistíte nasledovne:
1. Otvorte zapečatený obal handričky na čistenie dráhy papiera značky HP, začnite pri záreze.
Dávajte pozor, aby ste neroztrhli čistiacu handričku.
2. Vyberte čistiacu handričku a rozložte ju.
3. Rozloženú handričku vložte do podávača dokumentov.
SKWW
4. Windows: Spustite HP Scanner Tools Utility (Pomôcka HP pre nástroje skenera) a potom kliknite
na Maintenance (Údržba).
5. Prejdite handričkou cez skener.
Windows: Kliknutím na Clean (Vyčistiť) pod položkou Clean Paper Path (Vyčistiť dráhu
papiera) necháte prejsť handričku skenerom.
Mac: Stlačením tlačidla Skenovanie (
POZNÁMKA: Okrem prejdenia handričky cez skener vykoná systém počítača Mac prepojenie
na skenovanie, ktoré je priradené tlačidlu skenovania.
UPOZORNENIE: Pred vykonaním ďalšieho kroku počkajte dve minúty, kým sa neusušia
súčiastky.
6. Do skenera vložte najviac päť vytlačených hárkov papiera. Naskenujte ich a skontrolujte
výsledok.
) necháte prejsť handričku skenerom.
Vyčistenie dráhy papiera
23
Page 30

7. Ak sa prúžky stále objavujú, zopakujte kroky 3 až 6.
Čistiaca handrička sa dá opakovane použiť na skener až päťkrát v rámci 30 minút. Potom
vyschne. Ak opakované použitie čistiacej handričky neodstráni zo skenovaných obrázkov
šmuhy, vyčistite valčeky.
8. Windows: Pod položkou Record Cleaning Paper Path (Zaznamenať čistenie dráhy papiera)
kliknite na Record Cleaning (Zaznamenať čistenie) za účelom zaznamenania tejto aktivity
čistenia a aktualizácie histórie čistenia dráhy papiera.
Čistenie valčekov
Valčeky vyčistite v nasledujúcich prípadoch:
Windows: HP Scanner Tools Utility (Pomôcka HP pre nástroje skenera) naznačuje, že je
●
potrebné čistenie.
Dochádza k opakovanému zasekávaniu dokumentov.
●
● Podávač dokumentov nevťahuje strany do dráhy papiera.
Naskenované obrázky sú predĺžené.
●
Často skenujete ktorékoľvek z nasledujúcich typov dokumentov: kriedový papier, chemicky
●
upravené dokumenty ako napríklad samoprepisovací papier, dokumenty s veľkým množstvom
uhličitanu vápenatého, dokumenty popísané ceruzkami alebo dokumenty, na ktorých je
popísané ceruzkami, a dokumenty, na ktorých sa nezatavil toner.
Ak chcete valčeky vyčistiť, postupujte takto:
1. Stlačením tlačidla Napájanie (
a napájací kábel zo skenera.
2. Potiahnutím západky podávača dokumentov smerom dopredu otvorte kryt podávača
dokumentov.
ikona Napájanie) vypnite skener a potom odpojte USB kábel
24 Kapitola 3 Care and maintenance (Starostlivosť a údržba) SKWW
Page 31

3. Na zadnej strane otvoreného podávača dokumentov zasuňte konček prsta pod zarážku
v pravom hornom rohu krytu podávacích valčekov, potom zarážku pevne uchopte, potiahnutím
smerom dopredu otvorte kryt podávacích valčekov a odkryte horné podávacie valčeky.
4. Vyčistite podávacie valčeky na obidvoch stranách otvoreného poklopu pomocou čistiacej
handričky na dráhu papiera značky HP alebo pomocou čistej, nezaprášenej handričky,
navlhčenej v destilovanej vode alebo v čistej vode z vodovodu.
SKWW
Valčeky čistite zhora nadol a zo strany na stranu, otáčaním valčekov o celých 360 stupňov
dbajte na to, aby ste utreli celý povrch.
a. Utrite tri podávacie valčeky na zadnej strane otvoreného krytu, ktoré ste sprístupnili, keď
ste otvorili kryt podávacích valčekov.
Čistenie valčekov
25
Page 32

b. Zatvorte dvierka valčekov podávača (riadne zatlačte horný okraj na oboch stranách, až kým
dvierka nezacvaknú na miesto) a potom utrite dva valčeky v blízkosti spodku zadnej strany
otvoreného veka.
c. Utrite štyri valčeky v prednej časti otvoreného veka.
UPOZORNENIE: Pred vkladaním dokumentov do podávača dokumentov počkajte aspoň dve
minúty, kým sa podávacie valčeky nevysušia.
5. Súčasným zatlačením na obe strany veka podávača dokumentov zatvorte veko a potom ku
skeneru znova pripojte kábel USB a napájanie.
26 Kapitola 3 Care and maintenance (Starostlivosť a údržba) SKWW
Page 33

6. Stlačením tlačidla Napájanie ( ) zapnite skener.
7. Windows: Aktualizujte históriu údržby skenera.
a. Spustite HP Scanner Tools Utility (Pomôcka HP pre nástroje skenera) a potom kliknite na
kartu Maintenance (Údržba).
b. Pod položkou Record Cleaning Rollers (Zaznamenať čistenie valčekov) kliknite na
Record Cleaning (Zaznamenať čistenie) za účelom zaznamenania tejto aktivity a
aktualizácie histórie čistenia valčekov.
Ďalšie informácie nájdete v Pomocníkovi programu HP Scanner Tools Utility (Pomôcka HP
pre nástroje skenera).
SKWW
Čistenie valčekov
27
Page 34

Výmena valčeka a oddeľovacej podložky
Valček a oddeľovaciu podložku vymeňte v týchto prípadoch:
Windows: Keď dialógové okno Maintenance Recommended (Odporúčaná údržba) indikuje,
●
že je nutná údržba.
Ak sa dokumenty často zasekávajú a vyčistenie valčekov nepomohlo.
●
POZNÁMKA: Spoločnosť HP odporúča vymeniť valček a oddeľovaciu podložku po každých
100 000 skenovaniach.
Windows: HP Scanner Tools Utility (Pomôcka HP pre nástroje skenera) vám môže pripomenúť
potrebu údržby v závislosti od mnohých podmienok a môže sa vyskytnúť skôr, než je interval
výmeny.
Súprava na výmenu valčeka obsahuje valček, oddeľovaciu podložku a pokyny na výmenu.
oddeľovaciu podložku je vždy potrebné vymeniť súčasne s valčekom. Ak si chcete objednať súpravu
na výmenu valčeka, prejdite na webovú lokalitu s dielmi pre skenery HP na adrese
parts.
POZNÁMKA: Súprava na výmenu valčekov je spotrebný materiál a nevzťahuje sa na ňu záruka ani
štandardné servisné zmluvy.
Valček podávača a oddeľovaciu podložku vymeníte nasledovne:
www.hp.com/buy/
1. Stlačením tlačidla Napájanie (
a napájací kábel zo skenera.
2. Vymeňte valček a oddeľovaciu podložku podľa popisu v pokynoch dodávaných so súpravou na
výmenu.
3. Súčasným zatlačením na obe strany veka podávača dokumentov zatvorte veko a potom ku
skeneru znova pripojte kábel USB a napájanie.
4. Stlačením tlačidla Napájanie (
5. Aktualizujte históriu údržby skenera.
Windows
a. Spustite HP Scanner Tools Utility (Pomôcka HP pre nástroje skenera).
b. Pod položkou Record Replacement (Zaznamenať výmenu) kliknite na Record
Replacement (Zaznamenať výmenu) za účelom zaznamenania tejto aktivity výmeny a
aktualizácie histórie výmen valčekov.
Ďalšie informácie nájdete v Pomocníkovi programu HP Scanner Tools Utility (Pomôcka HP
pre nástroje skenera).
ikona Napájanie) vypnite skener a potom odpojte USB kábel
) zapnite skener.
28 Kapitola 3 Care and maintenance (Starostlivosť a údržba) SKWW
Page 35

Mac
a. Spustite HP Utility.
b. Pod položkou Údržba kliknite na Zaznamenať výmenu za účelom zaznamenania tejto
aktivity výmeny a aktualizácie histórie výmen valčekov.
SKWW
Výmena valčeka a oddeľovacej podložky
29
Page 36

4 Riešenie problémov
Táto časť obsahuje riešenia bežných problémov so skenerom.
Ďalšie riešenia problémov nájdete v pomocníkovi skenovacieho programu spoločnosti HP, ktorý
používate.
30 Kapitola 4 Riešenie problémov SKWW
Page 37

Základné tipy na riešenie problémov
Jednoduché problémy, ako sú šmuhy na skenovacích pásikoch, alebo uvoľnené káble môžu
spôsobiť, že váš skener bude produkovať rozmazané naskenované dokumenty, fungovať
neočakávaným spôsobom alebo nebude fungovať vôbec. Keď sa stretnete s problémami pri
skenovaní, vždy skontrolujte nasledujúce položky.
Ak sú naskenované dokumenty rozmazané, skontrolujte, či nie sú špinavé skenovacie pásiky vo
●
vnútri podávača dokumentov alebo či na nich nie sú šmuhy. Ak áno, vyčistite skenovacie pásiky.
Ak skenujete dokument, ktorý bude analyzovaný pomocou softvéru OCR (optické rozpoznávanie
znakov), uistite sa, že je originálny dokument na analýzu dostatočne zreteľný.
Uistite sa, že káble USB a napájacie káble sú pevne zasunuté v príslušných konektoroch na
●
zadnej strane skenera, a že napájací kábel je pripojený do fungujúcej elektrickej zásuvky alebo
prepäťovej ochrany.
Uistite sa, že sa skener automaticky nevypol. Stlačením tlačidla Napájanie (
●
TIP: Prostredníctvom HP Scanner Tools Utility (Pomôcka HP pre nástroje skenera) (Windows)
alebo HP Utility (Mac) môžete zmeniť nastavenie automatického vypnutia.
● Uistite sa, že skener má dostatočné napájanie.
◦ Skontrolujte, či svieti zelená dióda LED na škatuľke napájania.
Ak zelená dióda LED nesvieti, skontrolujte, či je prúd v zásuvke elektrického vedenia alebo
◦
v prepäťovej ochrane, do ktorých je napájanie zapojené.
◦ Ak je v zásuvke alebo v prepäťovej ochrane prúd, no zelená dióda LED stále nesvieti, zdroj
napájania môže byť pokazený. Ak potrebujete pomoc, kontaktujte lokalitu
support.
Ak sa pri pokuse o používanie skenera zobrazí na počítači hlásenie Scanner not found
●
(Skener nenájdený), vypnite skener, počkajte 30 sekúnd a potom skener zapnite. Ak sa táto
chyba naďalej zobrazuje, pravdepodobne budete musieť skener znova nastaviť.
Ak ste skener pripojili k počítaču pomocou rozbočovača USB alebo pomocou portu USB na
●
prednom paneli počítača, odpojte skener a potom ho znova zapojte do portu USB na zadnej
stene počítača.
● Windows: Uistite sa, že tlačidlo Skenovanie (
„Dostupnosť výrobku“).
) je aktivované (viac informácií nájdete v časti
) zapnite skener.
www.hp.com/
SKWW
Vypnite skener, počkajte 30 sekúnd a znova ho zapnite.
●
Skontrolujte, či je poklop podávača dokumentov zatvorený.
●
Reštartujte počítač.
●
Ak problémy pretrvávajú, je možné, že váš softvér na skenovanie od HP, firmvér, alebo súvisiace
ovládače sú zastarané alebo poškodené. Ak chcete nájsť aktualizácie softvéru, firmvéru a ovládača
pre váš skener, pozrite sa na stránku
www.hp.com/support.
Základné tipy na riešenie problémov
31
Page 38

Riešenie problémov s inštaláciou skenera
Kontrola káblov
●
Odinštalujte a znovu nainštalujte ovládače a nástroje HP Scanjet (Windows).
●
Kontrola káblov
Typ kábla Činnosť
Napájací kábel Napájací kábel prepája skener so sieťovou zásuvkou.
● Uistite sa, či je napájací kábel bezpečne pripojený medzi skenerom a elektrickou
zásuvkou pod prúdom, prípadne prepäťovou ochranou.
Ak je napájací kábel pripojený k prepäťovej ochrane, skontrolujte, či je prepäťová
●
ochrana zapojená do zásuvky a zapnutá.
Stlačte tlačidlo Napájanie (
●
sekundách skener zapnite a potom zapnite počítač (v tomto poradí).
Kábel USB Kábel USB je zapojený medzi skenerom a počítačom.
● Použite kábel, ktorý sa dodal so skenerom. Iný kábel USB nemusí byť kompatibilný so
skenerom.
Uistite sa, či je kábel USB bezpečne pripojený medzi skenerom a počítačom.
●
Ak je kábel USB pripojený k USB portu na prednej strane počítača, pripojte ho k USB
●
portu na zadnej strane počítača.
Ďalšie informácie o riešení problémov so zariadením USB nájdete na lokalite
support. Vyberte svoju krajinu/región a pomocou nástroja na vyhľadávanie vyhľadajte témy
týkajúce sa riešenia problémov so zariadením USB.
), čím skener vypnete a potom skener zapnite. Po 30
Odinštalujte a znovu nainštalujte ovládače a nástroje HP Scanjet
(Windows).
Ak kontrola zapojenia káblov problém nevyriešila, problém mohla spôsobiť neúplná inštalácia. Skúste
odinštalovať a potom znovu nainštalovať ovládače a nástroje HP Scanjet.
1. Stlačením tlačidla Napájanie (
skenera.
) vypnite skener a potom odpojte USB kábel a napájací kábel zo
www.hp.com/
2. Na odinštalovanie nasledujúcich aplikácií otvorte v počítači Control Panel (Ovládací panel) a
použite nástroj Add/Remove (Pridať alebo odstrániť) (v systéme Windows Vista, Windows 7
a Windows 8 je to nástroj Programs and Features (Programy a súčasti)):
HP Scanjet 3000 s2
●
HP Scanjet 3000 s2 ISIS
●
HP Easy Scan
●
3. Reštartujte počítač.
32 Kapitola 4 Riešenie problémov SKWW
Page 39

4. Na opätovnú inštaláciu ovládačov a nástrojov HP Scanjet použite CD disk so skenovacím
softvérom.
5. Opäť pripojte USB kábel a napájací kábel ku skeneru a stlačením tlačidla Napájanie (
Napájanie) zapnite skener.
ikona
SKWW
Riešenie problémov s inštaláciou skenera
33
Page 40

Problémy s inicializáciou alebo hardvérom skenera
Kontrola pripojenia káblom USB
●
Kontrola správne pripojeného napájania skenera
●
●
Reštartovanie skenera
Skener prestal správne fungovať
●
Kontrola pripojenia káblom USB
Skontrolujte fyzické pripojenie ku skeneru.
Použite kábel, ktorý sa dodal so skenerom. Iný kábel USB nemusí byť kompatibilný so
●
skenerom.
Uistite sa, či je kábel USB bezpečne pripojený medzi skenerom a počítačom. Kábel je ku
●
skeneru pripojený správne vtedy, keď ikona trojzubca na kábli USB smeruje nahor.
Ak problém pretrvá aj po overení vyššie uvedených bodov, vyskúšajte nasledujúci postup:
1. Podľa toho, ako je skener pripojený k počítaču, vykonajte jeden z nasledujúcich pokynov:
Ak je kábel USB pripojený k rozbočovaču USB alebo k dokovacej stanici prenosného
●
počítača, odpojte kábel USB od rozbočovača USB alebo dokovacej stanice a potom ho
pripojte k USB portu na zadnej stene počítača.
Ak je kábel USB pripojený priamo k počítaču, pripojte ho k inému portu USB na zadnej
●
strane počítača.
Od počítača odpojte všetky zariadenia USB okrem klávesnice a myši.
●
2. Stlačením tlačidla Napájanie (
3. Reštartujte počítač.
4. Po reštartovaní počítača sa pokúste skener použiť.
Ak skener funguje, zapojte postupne naspäť všetky USB zariadenia; po zapojení každého
●
ďalšieho zariadenia skener vyskúšajte. Odpojte všetky zariadenia USB, ktoré spôsobujú
nečinnosť skenera.
● Windows: Na odinštalovanie nasledujúcich aplikácií otvorte v počítači ovládací panel
a použite nástroj Pridať/Odstrániť (v systéme Windows Vista, Windows 7 a Windows 8 je
to nástroj Programy a súčasti:
HP Scanjet 3000 s2
◦
HP Scanjet 3000 s2 ISIS
◦
HP Easy Scan
◦
Aplikácie preinštalujte pomocou disku CD so skenovacím softvérom od spoločnosti HP, ktorý bol
dodaný so skenerom.
) vypnite skener, počkajte 30 sekúnd a potom skener zapnite.
34 Kapitola 4 Riešenie problémov SKWW
Page 41

Kontrola správne pripojeného napájania skenera
Napájací kábel prepája skener so sieťovou zásuvkou.
Skontrolujte, či je napájací kábel bezpečne pripojený k skeneru a elektrickej zásuvke pod
●
prúdom.
Ak je napájací kábel pripojený k prepäťovej ochrane, skontrolujte, či je prepäťová ochrana
●
zapojená do zásuvky a zapnutá.
Uistite sa, že skener má dostatočné napájanie.
●
Skontrolujte, či svieti zelená dióda LED na škatuľke napájania.
◦
Ak zelená dióda LED nesvieti, skontrolujte, či je prúd v zásuvke elektrického vedenia alebo
◦
v prepäťovej ochrane, do ktorých je napájanie zapojené.
Ak je v zásuvke alebo v prepäťovej ochrane prúd, no zelená dióda LED stále nesvieti, zdroj
◦
napájania môže byť pokazený. Ak potrebujete pomoc, kontaktujte lokalitu
support.
Ak problém pretrvá aj po overení vyššie uvedených bodov, postupujte takto:
www.hp.com/
1. Stlačením tlačidla Napájanie (
2. Počkajte 30 sekúnd.
3. Opäť pripojte zdroj napájania a stlačením tlačidla Napájanie (
Reštartovanie skenera
Skener budete pravdepodobne musieť reštartovať za nasledovných podmienok:
Ak sa počas používania skenera zobrazí chybové hlásenie podobné hláseniu Scanner
●
initialization failed (Inicializácia skenera zlyhala).
Ak sa zobrazí chybové hlásenie Scanner not found (Skener nenájdený) pri pokúšaní sa o
●
používanie skenera a vypnutí skenera na 30 sekúnd a jeho opätovnom zapnutí, chyba sa
nevyriešila.
Ak chcete skener reštartovať, postupujte takto:
1. Zatvorte všetok otvorený skenovací softvér.
2. Stlačením tlačidla Napájanie (
3. Windows: Ak je kábel USB pripojený k USB rozbočovaču alebo USB portu na prednej strane
počítača, odpojte kábel USB a pripojte ho k portu na zadnej strane počítača.
) vypnite skener a potom odpojte napájací kábel zo skenera.
) zapnite skener.
) vypnite skener a potom odpojte napájací kábel zo skenera.
SKWW
4. Počkajte 30 sekúnd.
5. Opäť pripojte zdroj napájania a stlačením tlačidla Napájanie (
Problémy s inicializáciou alebo hardvérom skenera
) zapnite skener.
35
Page 42

Skener prestal správne fungovať
Ak skener prestane skenovať, postupujte podľa nasledujúcich krokov. Po vykonaní každého kroku
spustite skenovanie, aby ste zistili, či skener funguje. Ak problém pretrváva, pokračujte ďalším
krokom.
1. Môže byť uvoľnený kábel. Skontrolujte, či sú kábel USB a napájací kábel pripojené správne.
Použite kábel, ktorý sa dodal so skenerom. Iný kábel USB nemusí byť kompatibilný so
skenerom.
2. Uistite sa, že skener má dostatočné napájanie.
a. Skontrolujte, či svieti zelená dióda LED na škatuľke napájania.
b. Ak zelená dióda LED nesvieti, skontrolujte, či je prúd v zásuvke elektrického vedenia alebo
v prepäťovej ochrane, do ktorých je napájanie zapojené.
c. Ak je v zásuvke alebo v prepäťovej ochrane prúd, no zelená dióda LED stále nesvieti, zdroj
napájania môže byť pokazený. Ak potrebujete pomoc, kontaktujte lokalitu
support.
3. Odpojte napájací kábel zo zdroja napájania, počkajte 30 sekúnd a znova ho zapojte.
4. Reštartujte počítač.
www.hp.com/
5. Windows: Na odinštalovanie nasledujúcich aplikácií otvorte v počítači Control Panel (Ovládací
panel) a použite nástroj Add/Remove (Pridať alebo odstrániť) (v systéme Windows Vista,
Windows 7 a Windows 8 je to nástroj Programs and Features (Programy a súčasti)):
HP Scanjet 3000 s2
●
HP Scanjet 3000 s2 ISIS
●
HP Easy Scan
●
6. Aplikácie preinštalujte pomocou disku CD so skenovacím softvérom od spoločnosti HP, ktorý bol
dodaný so skenerom.
36 Kapitola 4 Riešenie problémov SKWW
Page 43

Problémy s prevádzkou skenera
Skener sa nezapne
●
Skener sa stále vypína
●
●
Skener nezačne okamžite skenovať
Skener skenuje iba jednu stranu obojstranného dokumentu
●
V cieľovom umiestnení chýbajú naskenované strany
●
Naskenovaný obrázok je neostrý
●
V cieľovom umiestnení sa nachádzajú vyradené naskenované strany
●
Optimalizácia rýchlostí skenovania a úloh
●
Naskenovaný dokument je úplne čierny alebo úplne biely
●
Naskenované obrázky nie sú rovné
●
Vertikálne biele pruhy na vytlačenej strane
●
●
Vertikálne farebné pruhy na vytlačenej strane
Naskenované súbory sú príliš veľké
●
Skener sa nezapne
Ak sa skener po stlačení tlačidla Napájanie ( ) nezapne, skontrolujte nasledujúce položky:
Skener môže byť odpojený. Skontrolujte, či od skenera nie je odpojený zdroj napájania alebo či
●
zdroj nie je odpojený od elektrickej siete.
Zdroj napájania možno nefunguje.
●
Skontrolujte, či svieti zelená dióda LED na škatuľke napájania.
◦
Ak zelená dióda LED nesvieti, skontrolujte, či je prúd v zásuvke elektrického vedenia alebo
◦
v prepäťovej ochrane, do ktorých je napájanie zapojené.
Ak je v zásuvke alebo v prepäťovej ochrane prúd, no zelená dióda LED stále nesvieti, zdroj
◦
napájania môže byť pokazený. Ak potrebujete pomoc, kontaktujte lokalitu
support.
Skener sa stále vypína
Štandardne sa skener prepne do režimu spánku (Sleep Mode) po 15 minútach nečinnosti a za
účelom šetrenia elektrickej energie sa automaticky vypne po dvoch hodinách nečinnosti.
www.hp.com/
SKWW
Problémy s prevádzkou skenera
37
Page 44

Windows: Predvolené hodnoty zmeníte dokončením nasledovného postupu:
1. Spustite HP Scanner Tools Utility (Pomôcka HP pre nástroje skenera).
2. Kliknite na záložku Settings (Nastavenia) a potom zvoľte príslušné nastavenia režimu spánku
(Sleep Mode) a automatického vypínania (Auto-Off).
Za účelom určenia intervalu nečinnosti, po ktorom sa skener prepne do režimu spánku
●
(Sleep Mode), zvoľte 15 minutes (15 minút) alebo 1 hour (1 hodín) v rozbaľovacom
zozname.
Za účelom nastavenia intervalu nečinnosti, po ktorom sa skener automaticky vypne, zvoľte
●
príslušnú hodnotu (1 hour (1 hodín), 2 hours (2 hodín), 4 hours (4 hodín) alebo Never
(Nikdy)) v rozbaľovacom zozname Auto-Off (Automatické vypnutie): Turn off the
scanner after (Vypnite skener po):.
Mac: Na zmenu predvolených hodnôt použite HP Utility.
Skener nezačne okamžite skenovať
Uistite sa, že je poklop automatického podávača dokumentov zatvorený, a že je skener zapnutý.
Skener skenuje iba jednu stranu obojstranného dokumentu
Skontrolujte, či zvolené prepojenie na skenovanie špecifikuje obojstranné skenovanie.
V cieľovom umiestnení chýbajú naskenované strany
Stránky, ktoré sa navzájom zlepia, sa naskenujú ako jedna stránka.
Windows: Ak sa do skenera naraz vtiahne viacero strán, technológia HP EveryPage Ultrasonic
zastaví skenovanie. Ak chcete povoliť technológiu HP EveryPage Ultrasonic, vykonajte tieto kroky:
1. Otvorte HP Easy Scan a zvoľte prepojenie, pre ktoré chcete povoliť zisťovanie nesprávneho
podania (vtiahnutie viacerých strán).
2. V ponuke Skratky kliknite na Edit (Upraviť).
3. V dialógovom okne Shortcut Editor (Editor prepojení) kliknite na kartu Properties
(Vlastnosti).
4. Začiarknite políčko Misfeed (multipick) detection (Odhalenie nesprávneho podania
(vtiahnutie viacerých strán)).
Naskenovaný obrázok je neostrý
Skontrolujte, či v dráhe papiera v skeneri nie sú žiadne prekážky a či sú vodiace lišty papiera
●
správne umiestnené. Znova skúste skenovanie.
Vyčistite skenovacie pásiky vo vnútri podávača dokumentov.
●
Skontrolujte, či nie je dokument rozmazaný.
●
38 Kapitola 4 Riešenie problémov SKWW
Page 45

V cieľovom umiestnení sa nachádzajú vyradené naskenované strany
Pred vložením dokumentu skenovanou stranou nadol do podávača dokumentov sa uistite, že
●
poradie stránok originálneho dokumentu je správne.
Na papieri nesmú byť zošívacie svorky, spinky ani žiaden iný pripojený materiál (ako napríklad
●
samolepiace poznámkové lístky), ktoré by mohli spôsobiť nesprávne podávanie stránok.
Overte, že stránky nie sú zlepené.
●
Optimalizácia rýchlostí skenovania a úloh
Celkový čas skenovacej úlohy závisí od viacerých nastavení. Ak chcete optimalizovať výkon
skenovania, vezmite do úvahy nasledujúce informácie.
Ak chcete optimalizovať výkon, uistite sa, že počítač spĺňa odporúčané systémové požiadavky.
●
Ak chcete zobraziť minimálne a odporúčané systémové požiadavky, prejdite na adresu
www.hp.com a potom do vyhľadávania zadajte model vášho skenera a slovo špecifikácie.
Uloženie skenovaného obrázka do vyhľadávateľného formátu (napr. vyhľadávateľný súbor PDF)
●
trvá dlhšie než uloženie do formátu obrázka, pretože skenovaný obrázok sa analyzuje pomocou
softvéru OCR (optické rozpoznávanie znakov). Pred výberom prehliadateľného formátu
skenovania skontrolujte, či potrebujete prehliadateľný výstupný súbor.
Skenovanie pri vyššom než potrebnom rozlíšení zvyšuje čas skenovania a vytvára väčšie
●
súbory bez dodatočných výhod. Ak skenujete s vysokým rozlíšením, rýchlosť skenovania
zvýšite, ak rozlíšenie znížite.
Naskenovaný dokument je úplne čierny alebo úplne biely
Položka je pravdepodobne nesprávne vložená do podávača dokumentov. Skontrolujte, či je
●
položka, ktorú chcete skenovať, vložená v podávači dokumentov lícom nadol.
Windows: Ak skenujete do čiernobieleho obrázka, dbajte na to, aby nebola prahová hodnota
●
čiernej a bielej nastavená na príliš extrémnu hodnotu. Nastavenie prahovej hodnoty na extrémnu
hodnotu bude mať za následok obrázok, ktorý je celý biely alebo celý čierny.
Mac: Ak skenujete do textového obrázka, nastavte položku Image Correction (Korekcia
●
obrazu) na Manual (Manuálne) a pomocou posuvnej lišty Threshold (Prah) upravte prahovú
hodnotu.
Naskenované obrázky nie sú rovné
Overte, či sú vodiace lišty podávača dokumentov na skeneri vycentrované a nastavené na
●
správnu šírku skenovaného originálu. Skontrolujte, či sa vodiace lišty papiera dotýkajú originálu.
Windows: Funkciu Auto-Straighten (Automaticky zarovnať) použite na vyrovnanie obsahu,
●
ktorý je skosený vzhľadom na rozmery strany v zdrojovom dokumente. Funkciu Auto Detect
Size (Automaticky zistiť veľkosť) použite na korekciu skosenia obrázkov na strane, v prípade
ktorých sa mohlo počas procesu skenovania stať, že došlo k ich skoseniu.
SKWW
Problémy s prevádzkou skenera
39
Page 46

Vertikálne biele pruhy na vytlačenej strane
V tlačiarni sa pravdepodobne minul toner alebo atrament. Naskenujte iný originál a odošlite ho na
rovnakú tlačiareň, aby ste zistili, či je problém spôsobený tlačiarňou.
Ak sa aj pri druhom skenovaní vyskytne rovnaký problém, skúste skenovať do inej tlačiarne.
Vertikálne farebné pruhy na vytlačenej strane
Na skenovacie pásiky vo vnútri podávača dokumentov sa môže dostať prach a spôsobovať na
skenovaných obrázkoch neželané obrazce. Skenovacie pásiky čistite pomocou jemnej, nezaprášenej
handričky, ktorá je navlhčená v destilovanej vode alebo v čistej vode z vodovodu.
Naskenované súbory sú príliš veľké
Väčšina skenovacieho softvéru, vrátane HP Easy Scan, vám umožňuje pri výbere typu
●
výstupného súboru zvoliť menšiu veľkosť papiera. Ďalšie informácie nájdete v Pomocníkovi
používaného skenovacieho softvéru.
Skontrolujte nastavenie rozlíšenia skenovania (ďalšie informácie nájdete v Pomocníkovi
●
používaného skenovacieho softvéru):
Na ukladanie dokumentov v podobe obrázkov postačuje rozlíšenie 200 dpi.
◦
Pri väčšine typov písma postačuje pri použití optického rozpoznávania textu (OCR) na
◦
vytvorenie upravovateľného textu rozlíšenie 300 dpi.
Pre ázijské a malé typy písma sa odporúča rozlíšenie 400 dpi.
◦
Skenovanie pri vyššom než potrebnom rozlíšení vytvára väčší súbor bez dodatočných výhod.
Farebné skenovania vytvárajú väčšie súbory než čierne a biele skenovania.
●
Ak skenujete veľké množstvo strán naraz, porozmýšľajte nad skenovaním menšieho počtu strán
●
naraz, čím vytvoríte viac menších súborov.
40 Kapitola 4 Riešenie problémov SKWW
Page 47

Tlačidlá skenera nefungujú správne
Po každom kroku stlačte tlačidlo Skenovanie ( ), aby ste videli, či funguje správne. Ak problém
pretrváva, pokračujte ďalším krokom.
1. Môže byť uvoľnený kábel. Skontrolujte, či sú kábel USB a zdroj napájania bezpečne pripojené.
2. Windows: V aplikácii HP Easy Scan skontrolujte, či nebolo deaktivované tlačidlo Skenovanie (
(viac informácií nájdete v časti „Dostupnosť výrobku“).
3. Vypnite skener, počkajte 30 sekúnd a znova ho zapnite.
4. Reštartujte počítač.
5. Ak problém naďalej pretrváva, môže byť problém s ovládacím panelom. Obráťte sa na podporu
spoločnosti HP na
www.hp.com/support.
)
SKWW
Tlačidlá skenera nefungujú správne
41
Page 48

Problémy s dráhou papiera skenera
Zasekávanie papiera, skresľovanie papiera alebo podávanie viacerých strán
●
Skenovanie krehkých originálov
●
●
Zo skenera nevychádza papier
Originály sa vo výstupnom zásobníku skenera stáčajú
●
Spodná časť naskenovaného obrázku je odrezaná
●
Na skenovanom obrázku sa vyskytujú pruhy alebo škrabance
●
Dokument vložený do skenera sa opakovane zasekáva
●
Odstránenie zaseknutého dokumentu z dráhy papiera skenera
●
Zasekávanie papiera, skresľovanie papiera alebo podávanie viacerých
strán
Skenovanie vlhkých alebo mokrých strán môže spôsobiť zasekávania papiera. Dbajte na to, aby
●
podávané strany boli úplne suché (toner je suchý, nenachádzajú sa tam žiadne mokré materiály,
akými sú napríklad lep alebo korekčná kvapalina).
Skontrolujte, či sú všetky valčeky na mieste a či je poklop automatického podávača dokumentov
●
zatvorený.
Ak sa zdá, že sa strany začínajú zošikmovať počas podávania do dráhy papiera skenera,
●
pomocou softvéru skontrolujte výsledné naskenované obrázky, či tiež nie sú šikmé.
Strany pravdepodobne neboli správne umiestnené. Vyrovnajte strany a nastavte vodiace lišty
●
papiera podľa stredu balíka.
Vodiace lišty papiera sa musia dotýkať bočných strán balíka papiera, aby skener fungoval
●
správne. Skontrolujte, či je balík papiera vyrovnaný a či sa ho vodiace lišty dotýkajú.
V podávači dokumentov alebo vo výstupnom zásobníku môže byť viac strán, než je maximálny
●
počet. Do podávača dokumentov vložte menej strán a odoberte strany z výstupného zásobníka.
Na zníženie počtu nesprávne podaných hárkov papiera vyčistite dráhu papiera. Ak nesprávne
●
podávanie papiera pretrváva, vyčistite valčeky. Ak nesprávne podávanie papiera pretrváva,
vymeňte valčeky.
Skenovanie krehkých originálov
Ak chcete skenovať krehké dokumenty (napríklad fotografie alebo dokumenty na pokrčenom alebo
veľmi tenkom papieri), dajte ich pred vložením do podávača papiera do priehľadného a hrubého
obalu na dokumenty, ktorý nie je širší než 215,9 mm.
TIP: Ak nemáte obal na dokumenty vhodnej veľkosti, skúste použiť obal používaný na špirálovú
väzbu. Stranu s okrajom pre špirálu orežte tak, aby obal nepresahoval šírku 215,9 mm.
42 Kapitola 4 Riešenie problémov SKWW
Page 49

Zo skenera nevychádza papier
Vložte znovu strany do podávača dokumentov, pričom zaistite, aby sa dotýkali valčekov.
Poklop automatického podávača dokumentov pravdepodobne nezapadol bezpečne na miesto.
Otvorte veko a potom ho zatvorte, pričom riadne zatlačte na obe strany, aby sa zabezpečilo, že sa
veko zatvorí.
Problém môže byť v hardvéri skenera. Pomocou nasledujúceho postupu skener otestujte:
1. Skontrolujte, či je zdroj napájania bezpečne pripojený ku skeneru a elektrickej zásuvke pod
prúdom alebo k vodiču prepätia. Skontrolujte, či svieti zelená dióda LED na kryte zdroja
napájania a overte tak, že je zdroj napájania funkčný.
2. Ak je zdroj napájania pripojený k prepäťovej ochrane, skontrolujte, či je prepäťová ochrana
zapojená do zásuvky a zapnutá.
3. Stlačením tlačidla Napájanie (
vypnite počítač, ku ktorému je skener pripojený. Počkajte 30 sekúnd, znova pripojte zdroj
napájania ku skeneru, stlačením tlačidla Napájanie (
počítač.
4. Skúste oskenovať ďalšiu stranu.
) vypnite skener, odpojte zdroj napájania od skenera a potom
) skener zapnite a potom zapnite aj
Originály sa vo výstupnom zásobníku skenera stáčajú
V suchom prostredí sa originálne dokumenty s ľahkou váhou, ako sú napríklad tie vytlačené na
samoprepisovom papieri, môžu vo výstupnom zásobníku stáčať. Ak chcete stáčanie minimalizovať,
vyrovnajte skrútené okraje na pôvodných dokumentoch skôr, ako ich umiestnite do podávača
dokumentov.
Aby sa pri skenovaní skrútených, ľahkých originálov dosiahli lepšie výsledky skenovania, pred
skenovaním zatvorte výstupný zásobník na dokumenty.
Spodná časť naskenovaného obrázku je odrezaná
Štandardne dokáže skenovací softvér skenovať médiá s dĺžkou do 356 mm14.
Skontrolujte, či veľkosť strany, ktorú zvolíte v skenovacom softvéri (alebo prepojenie na skenovanie,
ktoré zvolíte) vyhovuje dĺžke práve skenovaného dokumentu.
Na skenovanom obrázku sa vyskytujú pruhy alebo škrabance
Po vykonaní každého kroku skúste naskenovať ďalšiu stránku, aby ste zistili, či sú na naskenovanom
dokumente stále viditeľné šmuhy alebo škrabance. Ak áno, vykonajte ďalší krok. Informácie o čistení
skenera nájdete v časti Care and maintenance (Starostlivosť a údržba) Používateľskej príručky.
Skontrolujte, či sú originály dokumentov čisté a nepokrčené.
●
Vyčistite skenovacie pásiky vo vnútri podávača dokumentov.
●
Vyčistite valčeky.
●
SKWW
Problémy s dráhou papiera skenera
43
Page 50

Dokument vložený do skenera sa opakovane zasekáva
Dokument pravdepodobne nespĺňa kritériá na vhodné originály.
●
Na origináli dokumentu môžu byť cudzie predmety, napríklad zošívacia svorka alebo
●
samolepiace poznámky, ktoré treba odstrániť.
Skontrolujte, či sa vodiace lišty papiera dotýkajú originálu.
●
Odstránenie zaseknutého dokumentu z dráhy papiera skenera
Za účelom zrušenia zaseknutého papiera dokončite nasledovné kroky:
1. Vyberte všetky strany z podávača dokumentov.
2. Potiahnutím západky podávača dokumentov smerom dopredu otvorte kryt podávača
dokumentov.
3. Z dráhy papiera odstráňte originály a všetky prekážky.
4. Odstráňte akékoľvek viditeľné úlomky (napríklad papier, svorky alebo spinky) z dráhy papiera.
5. Skontrolujte štyri valčeky v prednej časti a päť valčekov v zadnej časti veka podávača
dokumentov a odstráňte viditeľné nečistoty.
6. Súčasne riadne zatlačte na obe strany veka podávača dokumentov a zatvorte tak veko.
7. Vložte všetky originály naspäť do podávača dokumentov a znova ich naskenujte.
44 Kapitola 4 Riešenie problémov SKWW
Page 51

5 Dostupnosť výrobku
Windows: Prostredníctvom funkcie nastavení tlačidla v aplikácii HP Easy Scan môžete aktivovať
a deaktivovať tlačidlo skenovania (
POZNÁMKA: Aby ste mohli uskutočniť túto úlohu, musíte mať na počítači oprávnenia
administrátora.
) na ovládacom paneli.
SKWW 45
Page 52

6 Špecifikácie a záruka
Táto časť obsahuje homologizačné informácie a produktové špecifikácie skenera.
Technické parametre skenera
●
Špecifikácie pre podávač dokumentov
●
Požiadavky na životné prostredie
●
Likvidácia odpadových zariadení používateľmi
●
●
Recyklácia elektronického hardvéru
Chemické látky
●
Informácie o predpisoch
●
Informácie o energii
●
Dôležité bezpečnostné pokyny
●
Obmedzenie používania nebezpečných látok (Turecko)
●
Obmedzenie používania nebezpečných látok (Ukrajina)
●
Informácie o recyklácii a materiáloch, ktorých sa týkajú obmedzenia
●
Vyhlásenie o obmedzenej záruke spoločnosti Hewlett-Packard
●
46 Kapitola 6 Špecifikácie a záruka SKWW
Page 53

Technické parametre skenera
Názov Popis
Typ skenera Duplexný skener s podávačom hárkov
Rozmery šírka: 286 mm 11,26 palca, hĺbka: 153 mm 6 palca, výška: 162 mm 6,38 palca
Hmotnosť 2,34 kg 5,16 libry
Skenovací prvok Kontaktný obrazový snímač (CIS)
Rozhranie Vysokorýchlostný USB 2.0 (kompatibilný s USB 1.1)
Optické rozlíšenie 600 x 600 dpi hardvérovo
Informácie o sieťovom
adaptéri
Spotreba energie Údaje o spotrebe energie nájdete v súbore vo formáte pdf s dodatkom týkajúcim sa regulácií,
Systémové požiadavky Ak chcete zobraziť minimálne a odporúčané systémové požiadavky, prejdite na adresu
Tento produkt je určený na napájanie uvedenou napájacou jednotkou s označením LPS
●
alebo Limited Power Source.
● Výstup jednosmerného prúdu pre napájanie: 24 Vdc, 1,5 A (1500 mA), 36 W
ktorý sa nachádza na disku CD so skenovacím softvérom od spoločnosti HP.
www.hp.com a potom do vyhľadávania zadajte model vášho skenera a slovo špecifikácie.
Špecifikácie pre podávač dokumentov
Názov Popis
Kapacita vstupného
zásobníka
Minimálna veľkosť papiera 51 x 74 mm 2,0 x 2,9 palca
Maximálna veľkosť papiera 215,9 x 864 mm 8,5 x 34 palca
Minimálna hmotnosť
papiera
50 hárkov listov 75g/m
2
49 g/m
13 lb
2
Maximálna hmotnosť
papiera
120 g/m
2
32 lb
Požiadavky na životné prostredie
Názov Popis
Teplota Pri práci so skenerom: 10 °C až 35 °C 50 °F až 95 °F
Uskladnenie: -40 °C až 65 °C -40 °F až 149 °F
Relatívna vlhkosť Pri práci so skenerom: 10 % až 80 % (bez kondenzácie) pri 10 °C až 35 °C 50 °F až 95 °F
Uskladnenie: do 90 % pri 0 °C až 65 °C 32 °F až 149 °F
SKWW
Technické parametre skenera
47
Page 54

Likvidácia odpadových zariadení používateľmi
Tieto informácie sa vzťahujú na Európsku úniu a Indiu.
Tento symbol znamená, že produkt sa nesmie likvidovať s ostatným komunálnym odpadom.
Namiesto toho by ste mali chrániť ľudské zdravie a životné prostredie odovzdaním odpadového
zariadenia na zbernom mieste určenom na recykláciu odpadových elektrických a elektronických
zariadení. Ďalšie informácie nájdete na adrese
www.hp.com/recycle.
Recyklácia elektronického hardvéru
Spoločnosť HP vyzýva zákazníkov k recyklácii použitého elektronického hardvéru. Ďalšie informácie
o programoch recyklácie nájdete na adrese
www.hp.com/recycle.
Chemické látky
Spoločnosť HP je odhodlaná poskytovať svojim zákazníkom informácie o chemických látkach v jej
produktoch v súlade so zákonnými požiadavkami, ako je napríklad norma REACH (nariadenie ES č.
1907/2006 Európskeho parlamentu a Európskej rady). Výkaz chemického zloženia tohto produktu
môžete nájsť na lokalite
www.hp.com/go/reach.
Informácie o predpisoch
Ďalšie informácie o reguláciách týkajúcich sa tohto skenera nájdete v súbore vo formáte pdf
s dodatkom týkajúcim sa regulácií pre zariadenie HP Scanjet Pro 3000 s2, ktorý sa nachádza na
disku CD so skenovacím softvérom od spoločnosti HP.
Homologizačné číslo regulačného modelu: Kvôli zákonným identifikačným účelom je tomuto
produktu pridelené tzv. číslo regulačného modelu. Regulačné číslo modelu pre váš produkt je
FCLSD-1102. Toto regulačné číslo by nemalo byť zamieňané s marketingovým názvom (HP Scanjet
Enterprise 3000 s2) alebo číslom výrobku (L2737A).
Informácie o energii
Zariadenia Hewlett-Packard na tlač a spracovanie obrázkov označené logom ENERGY STAR®
spĺňajú špecifikácie ENERGY STAR pre zariadenia na spracovanie obrázkov stanovené Úradom
Spojených štátov pre ochranu životného prostredia. Produkty na spracovanie obrázkov spĺňajúce
technické parametre ENERGY STAR sú označené nasledujúcou značkou:
48 Kapitola 6 Špecifikácie a záruka SKWW
Page 55

Ďalšie informácie o modeloch výrobkov na spracovanie obrázkov spĺňajúcich technické parametre
ENERGY STAR sú uvedené na adrese:
www.hp.com/go/energystar
Dôležité bezpečnostné pokyny
Prečítajte si všetky tieto pokyny a dodržiavajte všetky varovania a pokyny vyznačené na skeneri.
V tomto dokumente majú varovania, upozornenia a poznámky nasledujúci význam:
●
Varovania sa musia pozorne dodržiavať, aby nedošlo k zraneniu osôb.
◦
Upozornenia sa musia dodržiavať, aby nedošlo k poškodeniu zariadenia.
◦
Poznámky obsahujú dôležité informácie a užitočné tipy týkajúce sa prevádzky tohto
◦
výrobku.
Skener umiestnite dostatočne blízko počítaču, aby k nemu kábel rozhrania ľahko dosiahol.
◦
Skener ani sieťový adaptér neumiestňujte ani neskladujte vonku, v blízkosti nadmernej
nečistoty alebo prachu, vody, zdrojov tepla, ani na miestach, ktoré sú vystavené otrasom,
vibráciám, vysokej teplote alebo vlhkosti, priamemu slnečnému svetlu, zdrojom silného
svetla, alebo rýchlym zmenám teploty alebo vlhkosti. Zariadenie nepoužívajte, ak máte
mokré ruky.
Používajte len sieťový adaptér dodávaný so skenerom. Použitie iného adaptéra by mohlo
◦
zapríčiniť požiar, zasiahnutie elektrickým prúdom alebo zranenie.
UPOZORNENIE: Uistite sa, že sieťový napájací kábel vyhovuje príslušným miestnym
bezpečnostným štandardom.
Sieťový napájací kábel musí byť umiestnený tak, aby nedošlo k odreninám, preseknutiam,
●
prasklinám, prehnutiu ani zauzleniu. Na sieťový napájací kábel nedávajte žiadne predmety
a dávajte pozor, aby sa na sieťový adaptér a sieťový napájací kábel nestúpalo, ani cez ne
nechodilo. Obzvlášť dávajte pozor, aby obidva sieťové napájacie káble boli vyrovnané na
koncoch a na miestach, kde sa pripájajú k sieťovému adaptéru.
Sieťový adaptér je určený na používanie so skenerom, s ktorým bol dodaný. Ak nie je uvedené
●
inak, nepokúšajte sa ho používať s inými elektronickými zariadeniami.
Používajte výhradne typ napájania, ktorý je uvedený na štítku na výrobku.
●
Keď pripájate tento výrobok k počítaču alebo inému zariadeniu prostredníctvom kábla,
●
zabezpečte správnu orientáciu konektorov. Každý konektor má len jednu správnu orientáciu.
Zasunutím konektora pri nesprávnej orientácii by ste mohli poškodiť obidve zariadenia pripájané
káblom.
Na napájanie tohto zariadenia nepoužívajte zásuvky, ktoré sú v rovnakom okruhu ako
●
kopírovacie stroje alebo systémy na cirkuláciu vzduchu, ktoré sa pravidelne zapínajú a vypínajú.
● Ak na napájanie skenera používate predlžovací kábel, uistite sa, že celkové ampérové
zaťaženie zariadení zapojených do predlžovacieho kábla nepresahuje menovitú ampérovú
SKWW
Dôležité bezpečnostné pokyny
49
Page 56

hodnotu kábla. Taktiež sa uistite, že celkové ampérové zaťaženie všetkých zariadení
zapojených do zásuvky nepresahuje menovitú ampérovú hodnotu zásuvky.
Nikdy svojpomocne nerozoberajte, neupravujte, ani sa nepokúšajte opravovať sieťový adaptér,
●
skener alebo voliteľné súčasti skenera, s výnimkou prípadov konkrétne uvedených v príručke
skenera.
Do otvorov nevkladajte žiadne predmety, pretože by sa mohli dotknúť nebezpečných miest pod
●
napätím alebo by mohli spôsobiť skrat. Dávajte si pozor na nebezpečenstvá zásahu elektrickým
prúdom.
Ak sa poškodí zástrčka, vymeňte sadu kábla, alebo sa obráťte na kvalifikovaného elektrikára. Ak
●
sú v zástrčke poistky, pri výmene poistiek je potrebné použiť poistky správnej veľkosti
a parametrov.
Za nasledujúcich podmienok odpojte skener a sieťový adaptér a servis prenechajte
●
kvalifikovaným pracovníkom servisu: Je poškodený sieťový adaptér alebo zásuvka; do skenera
alebo sieťového adaptéra vnikla kvapalina; skener alebo sieťový adaptér vám spadol, alebo sa
poškodil kryt; skener alebo sieťový adaptér nefunguje normálne alebo sa prejavuje výrazná
zmena vo fungovaní. (Neupravujte ovládacie prvky, ktoré nie sú uvádzané v prevádzkových
pokynoch.)
Pred čistením odpojte skener a sieťový adaptér. Čistite len navlhčenou handričkou.
●
Nepoužívajte kvapalné alebo aerosólové čističe.
Ak skener nebudete dlhší čas používať, odpojte sieťový adaptér od elektrickej zásuvky.
●
Obmedzenie používania nebezpečných látok (Turecko)
Türkiye Cumhuriyeti: EEE Yönetmeliğine Uygundur
Obmedzenie používania nebezpečných látok (Ukrajina)
Обладнання відповідає вимогам Технічного регламенту щодо обмеження використання деяких
небезпечних речовин в електричному та електронному обладнанні, затвердженого постановою
Кабінету Міністрів України від 3 грудня 2008 № 1057
Informácie o recyklácii a materiáloch, ktorých sa týkajú obmedzenia
Recyklácia elektronického hardvéru: Spoločnosť HP vyzýva zákazníkov k recyklácii
●
použitého elektronického hardvéru. Ďalšie informácie o programoch recyklácie nájdete na
adrese
www.hp.com/recycle.
50 Kapitola 6 Špecifikácie a záruka SKWW
Page 57

Táto webová lokalita tiež obsahuje informácie o ďalších environmentálnych témach:
◦ ●
Materiály vo výrobku, ktorých sa týkajú obmedzenia: Tento výrobok spoločnosti HP
●
Environmentálny profil tohto produktu a mnohých ďalších súvisiacich produktov
Ekologické záväzky spoločnosti HP
●
Systém environmentálneho manažmentu spoločnosti HP
●
neobsahuje žiadne materiály, ktoré by na konci životnosti mohli vyžadovať špeciálne
zaobchádzanie.
SKWW
Informácie o recyklácii a materiáloch, ktorých sa týkajú obmedzenia
51
Page 58

Vyhlásenie o obmedzenej záruke spoločnosti HewlettPackard
HP Scanjet Enterprise3000 s2 skener
Model Ázia a tichomorská oblasť Americký kontinent Európa/Stredný východ/
Afrika
3000 s2 1 rok 1 rok 1 rok
1. Spoločnosť HP garantuje koncovým zákazníkom, že hardvér HP, príslušenstvo a súčiastky budú
bez materiálových kazov a chýb spracovania od dátumu nákupu až po uplynutie doby uvedenej
vyššie. Ak počas trvania záruky budú takéto chyby spoločnosti HP oznámené, spoločnosť HP buď
vymení, alebo opraví produkty, o ktorých sa preukáže, že boli chybné. Náhradné produkty môžu byť
buď nové, alebo svojím výkonom budú zodpovedať novým produktom.
2. Spoločnosť HP garantuje, že správne nainštalovaný a používaný softvér v období od dátumu
nákupu až po uplynutie doby uvedenej vyššie nezlyhá pri spúšťaní svojich programových inštrukcií
kvôli materiálovým kazom a chybám spracovania. Ak spoločnosť HP počas doby plynutia záruky
dostane oznámenie o takýchto chybách, spoločnosť HP vymení softvér, ktorý z dôvodu takýchto chýb
nevykonáva svoje programové inštrukcie.
3. Spoločnosť HP nezaručuje, že používanie produktov spoločnosti HP bude nepretržité alebo bez
chýb. Ak spoločnosť HP nebude schopná v rozumnom čase opraviť alebo vymeniť ľubovoľný produkt,
aby bol v stave, ako je uvedené v záruke, po bezodkladnom vrátení produktu budete mať nárok na
vrátenie kúpnej ceny produktu.
4. Produkty spoločnosti HP môžu obsahovať opravené súčiastky, ktoré svojím výkonom zodpovedajú
novým súčiastkam alebo, ktoré boli náhodne krátkodobo použité.
5. Táto záruka sa nevzťahuje na chyby, ktoré boli spôsobené (a) nesprávnou alebo neadekvátnou
údržbou alebo kalibráciou, (b) softvérom, rozhraním alebo súčiastkami, ktoré nedodala spoločnosť
HP, (c) neoprávneným modifikovaním alebo hrubým zaobchádzaním, (d) použitím v podmienkach,
ktoré nezodpovedajú uvedeným parametrom pracovného prostredia pre daný produkt alebo (e)
nevhodnou prípravou pracovného miesta alebo údržbou.
6. V ROZSAHU, V KTOROM TO DOVOĽUJÚ MIESTNE ZÁKONY, VYŠŠIE UVEDENÉ ZÁRUKY SÚ
EXKLUZÍVNE A ŽIADNE ĎALŠIE ZÁRUKY ALEBO PODMIENKY, ČI UŽ PÍSOMNÉ ALEBO ÚSTNE,
NIMI NIE SÚ VYJADRENÉ ALEBO IMPLIKOVANÉ A SPOLOČNOSŤ HP VÝSLOVNE ODMIETA
VŠETKY IMPLIKOVANÉ ZÁRUKY ALEBO PODMIENKY OBCHODOVATEĽNOSTI, VYHOVUJÚCEJ
KVALITY A VHODNOSTI NA KONKRÉTNY ÚČEL. Niektoré krajiny/regióny, štáty alebo provincie
nedovoľujú obmedzenie trvania implikovanej záruky, takže vyššie uvedené obmedzenia alebo
výnimky sa vás nemusia týkať. Táto záruka vám poskytuje špecifické zákonné práva, okrem ktorých
môžete mať aj iné práva, ktoré sa líšia v každej krajine/regióne, štáte alebo provincii.
7. Obmedzená záruka spoločnosti HP je platná vo všetkých krajinách/regiónoch alebo lokalitách, v
ktorých má spoločnosť HP zastúpenie pre daný produkt a v ktorých daný produkt predáva. Úroveň
záručných služieb sa môže líšiť podľa miestnych noriem. Spoločnosť HP nezmení podobu, vhodnosť
alebo funkčnosť produktu tak, aby sa dal používať v krajine/regióne, pre použitie v ktorej nebol
určený kvôli právnym dôvodom alebo obmedzeniam.
52 Kapitola 6 Špecifikácie a záruka SKWW
Page 59

8. V ROZSAHU, V KTOROM TO UMOŽŇUJÚ MIESTNE ZÁKONY, NÁPRAVY UVEDENÉ V
PREHLÁSENÍ SÚ PRE VÁS JEDINÝMI A VÝHRADNÝMI NÁPRAVAMI. OKREM PRÍPADOV
UVEDENÝCH VYŠŠIE, SPOLOČNOSŤ HP ALEBO JEJ DODÁVATELIA NEPONESÚ
ZODPOVEDNOSŤ ZA STRATU ÚDAJOV ALEBO ZA PRIAMU, ŠPECIÁLNU, NÁHODNÚ,
VYPLÝVAJÚCU (VRÁTANE STRATY ZISKU ALEBO ÚDAJOV) ALEBO INÚ ŠKODU, ČI UŽ
PODLOŽENÚ ZMLUVNE, MIMOZMLUVNÝM DELIKTOM ALEBO INAK. Niektoré krajiny/regióny,
štáty alebo provincie nedovoľujú vyňatie alebo obmedzenie náhodných alebo následných škôd, takže
vyššie uvedené obmedzenia alebo výnimky sa vás nemusia týkať.
9. ZÁRUČNÉ PODMIENKY, KTORÉ SÚ OBSAHOM TOHTO VYHLÁSENIA, OKREM ROZSAHU
POVOLENÉHO ZÁKONOM, NEVYNECHÁVAJÚ, NEOBMEDZUJÚ ALEBO NEPOZMEŇUJÚ
ZÁVÄZNÉ ZÁKONNÉ PRÁVA A SÚ DOPLNKOM ZÁVÄZNÝCH ZÁKONNÝCH PRÁV, KTORÉ SA
TÝKAJÚ PREDAJA TOHTO PRODUKTU ZÁKAZNÍKOVI.
SKWW
Vyhlásenie o obmedzenej záruke spoločnosti Hewlett-Packard
53
Page 60

Register
A
aplikácie
skenovanie z 15
B
bezpečnostné funkcie 2
bezpečnostné pokyny 49
biele pruhy
riešenie problémov 40
biele skenované dokumenty
riešenie problémov 39
C
cloud, skenovať do 16
Č
čiary
riešenie problémov 40
čierne skenované dokumenty
riešenie problémov 39
čistenie
skenovacie pásiky 21
čistiaca handrička 23
D
Detekcia chybného podávania
papiera 18
dostupnosť výrobku 45
dráha papiera
problémy s podávaním
papiera 42
vyčistiť 23
E
environmentálne technické
údaje 47
exportovanie prepojení 17
F
farebné pruhy
riešenie problémov 40
funkcie 2
prepojenia na skenovanie 16
zistenie nesprávneho podania
(vtiahnutie viacerých strán)
18
H
Handrička na čistenie dráhy
papiera značky HP 23
HP Easy Scan
skenovanie z 15
HP Easy Scan softvér
informácie 5
HP EveryPage Ultrasonic 18
HP Scanner Tools Utility
(Pomôcka HP pre nástroje
skenera)
Karta Maintenance (Údržba)
21
používa sa na 6
HP TWAIN 6
CH
chýbajúce strany, riešenie
problémov 38
I
importovanie prepojení 17
informácie o prepojeniach na
skenovanie 5
informácie o výrobku 1
inštalácia softvéru
riešenie problémov 32
K
kábel USB
riešenie problémov 32
káble
riešenie problémov 32
kapacita, podávač dokumentov 2
krehké položky, skenovanie 42
L
LED dióda napájania 4
M
manipulácia s papierom 2
médiá
nepodáva sa 42
nesprávne podávanie 42
riešenie problémov 42
zaseknutia 44
možnosti pripojenia 2
N
nastavenia správy napájania 37
neostré obrázky 38
nesprávne podávanie
riešenie problémov 42
O
objednať
náhradná súprava valčekov
28
spotrebný materiál 21
obojstranné skenovanie
riešenie problémov 38
odinštalovať a znovu nainštalovať
softvér 32, 36
orezané obrázky
riešenie problémov 43
ovládací panel
umiestnenie 3
Page 61

P
pamäť 2
papier
nepodáva sa 42
nesprávne podávanie 42
riešenie problémov 42
zaseknutia 44
parametre uskladnenia 47
parametre vlhkosti 47
podávač dokumentov 47
kapacita 2
tipy k vkladaniu 9
vkladanie dokumentov 10
vkladanie kariet 14
podávanie viacerých strán 42
pokrútené obrázky 39
používateľské rozhranie 2
prepojenia
importovanie a exportovanie
17
prepojenia, informácie 5
prepojenia na skenovanie 16
prepojenia na skenovanie,
informácie 5
problémy s podávaním 42
programy
skenovanie z 15
programy kompatibilné s TWAIN
skenovanie z 15
pruhy
riešenie problémov 40
R
reštartovanie skenera 35
Režim spánku 7
riešenie problémov
biele čiary 40
biele skenované dokumenty
39
čierne skenované dokumenty
39
farebné čiary 40
chýbajúce dokumenty 38
inštalácia 32
káble 32
kontrola napájania 35
krehké položky 42
napájanie 37
nesprávne podávanie 42
obojstranné skenovanie 38
odinštalovať a znovu
nainštalovať softvér 32, 36
orezané obrázky 43
papier sa nepodáva 42
poradie strán 39
prestane fungovať 36
problémy s podávaním 42
rozmazané obrázky 38
rýchlosť 38, 39
skenovanie krehkých
položiek 42
skrivené obrázky 39
šmuhy 43
veľké skenované súbory 40
vynulovať skener 35
základné tipy 31
zaseknutia 44
rozlíšenie 2
rozmazané obrázky 38
rozpoznanie nesprávneho
podania 18
rýchlosť
riešenie problémov 38
rýchlosť, riešenie problémov 39
S
skener
ovládací panel 3
technické údaje 47
vynulovať 35
skenovanie
funkcie 2
karty 14
originálov 10
problémy s podávaním 42
z HP Easy Scan 15
z iných programov 15
skenovať
krehké položky 42
príliš veľké súbory 40
skenovať do cloud-u 16
sklenená podložka, čistenie 21
skreslené obrázky 39
softvér
Mac 6
odinštalovanie a opätovná
inštalácia 32, 36
riešenie problémov
s inštaláciou 32
Windows 5
Softvér pre počítače Mac 6
softvér pre systém Windows 5
softvér skenera
Mac 6
Windows 5
spotrebný materiál
objednať 21
správa napájania 37
strany sú v zlom poradí 39
súčiastky
objednať 28
Š
šmuhy
riešenie problémov 43
T
technické parametre pracovného
prostredia 47
technické údaje
podávač dokumentov 47
prostredie 47
skener 47
teplotné parametre 47
tlačidlá
Napájanie 3
ovládací panel skenera 3
Skenovanie 4
Zrušiť 4
tlačidlo napájania, umiestnenie 3
Tlačidlo Napájanie 3
Tlačidlo Skenovanie 4
Tlačidlo Zrušiť 4
TWAIN 6
U
údržba
HP Scanner Tools Utility
(Pomôcka HP pre nástroje
skenera) Karta Maintenance
(Údržba) 21
vyčistiť dráhu papiera 23
vyčistiť valčeky 24
V
valček
výmena 28
valčeky
vyčistiť 24
vlastnosti pre ochranu životného
prostredia 2
Page 62

vodiace lišty papiera,
umiestnenie 3
vstupný a výstupný zásobník
umiestnenie 3
vyčistiť
dráha papiera 23
valčeky 24
výmena valčeka a oddeľovacej
podložky 28
vypínač, umiestnenie 3
výrobok
automatické vypnutie 7
Režim spánku 7
výstupný zásobník
umiestnenie 3
W
webové lokality
náhradné diely 28
webové stránky
objednať spotrebný materiál
21
Z
zadržanie prázdnej strany 2
zapnutie skenera
riešenie problémov 37
zaseknutia
riešenie problémov 44
zdroj napájania
riešenie problémov s káblami
32
zjednodušené ovládanie 45
zvislé biele pruhy
riešenie problémov 40
zvislé farebné pruhy
riešenie problémov 40
 Loading...
Loading...