Page 1
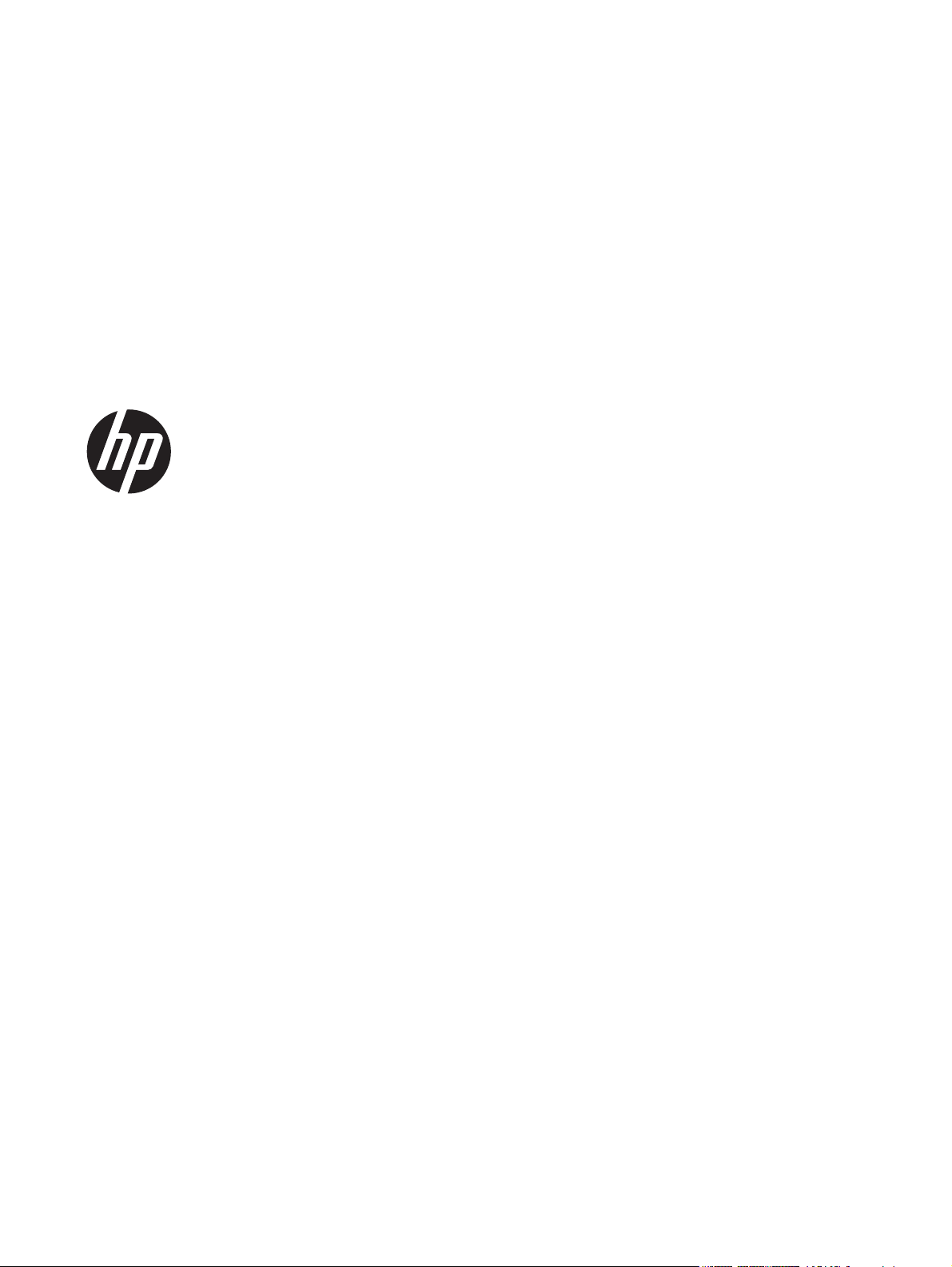
HP Scanjet Pro 3000 s2
Guide de l'utilisateur
Page 2
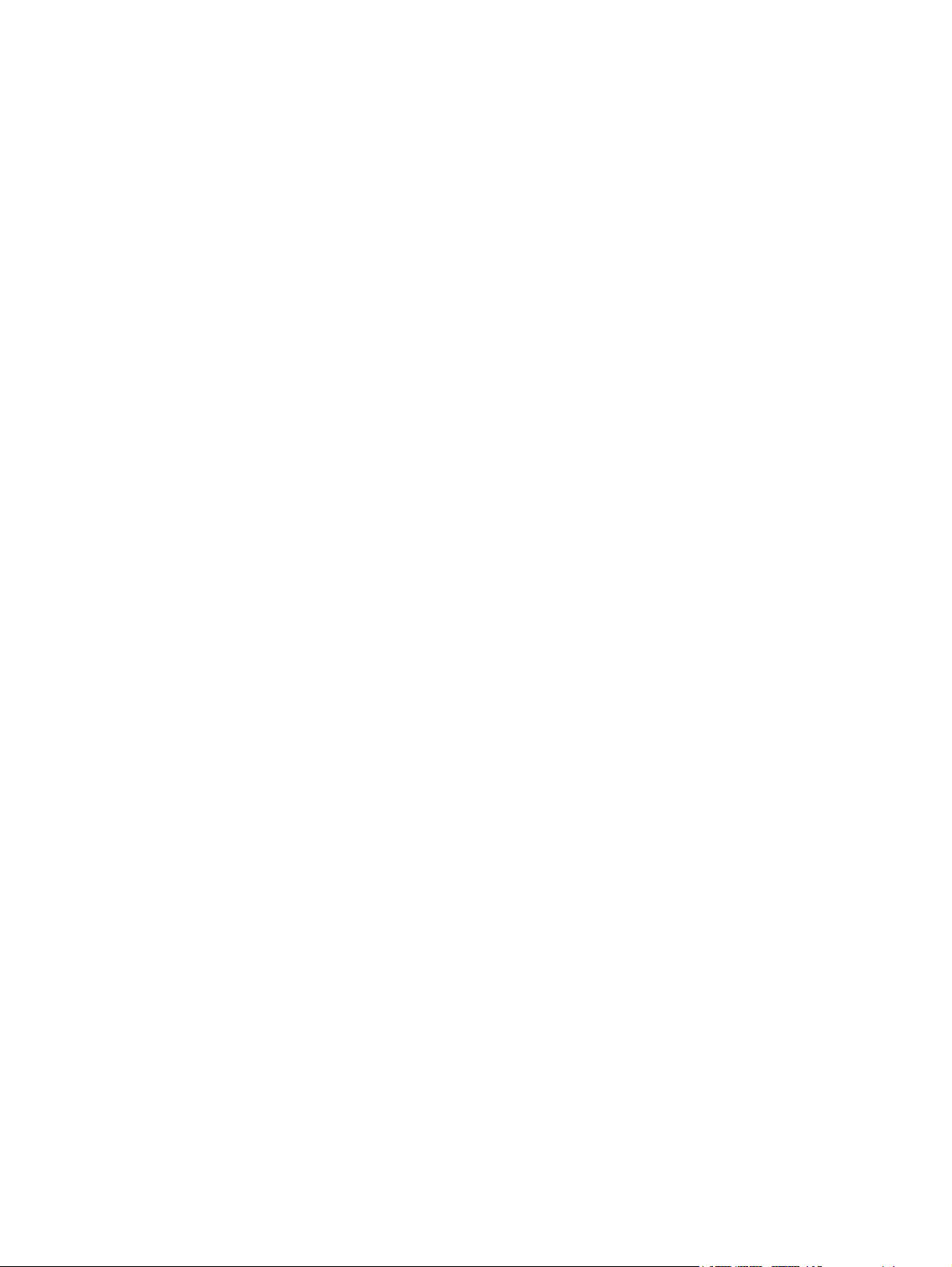
Copyright et licence
Marques déposées
© 2013 Copyright Hewlett-Packard
Development Company, L.P.
La reproduction, l'adaptation ou la
traduction de ce document sans
l'autorisation écrite préalable de HewlettPackard est interdite, sauf dans des
conditions conformes aux lois relatives au
copyright.
Les informations contenues dans ce
document sont sujettes à des modifications
sans préavis.
Les seules garanties relatives aux produits
et services HP sont énoncées dans les
déclarations de garantie expresse
accompagnant ces produits et services.
Aucune partie du présent document ne
saurait être interprétée comme une garantie
supplémentaire. HP ne pourra être tenu
responsable des erreurs ou omissions de
nature technique ou rédactionnelle qui
pourraient subsister dans le présent
document.
ENERGY STAR est une marque de
l'agence américaine de protection de
l'environnement (United States
Environmental Protection Agency) déposée
aux États-Unis.
Microsoft et Windows sont des marques
déposées de Microsoft Corporation.
Édition 1, 5/2013
Page 3
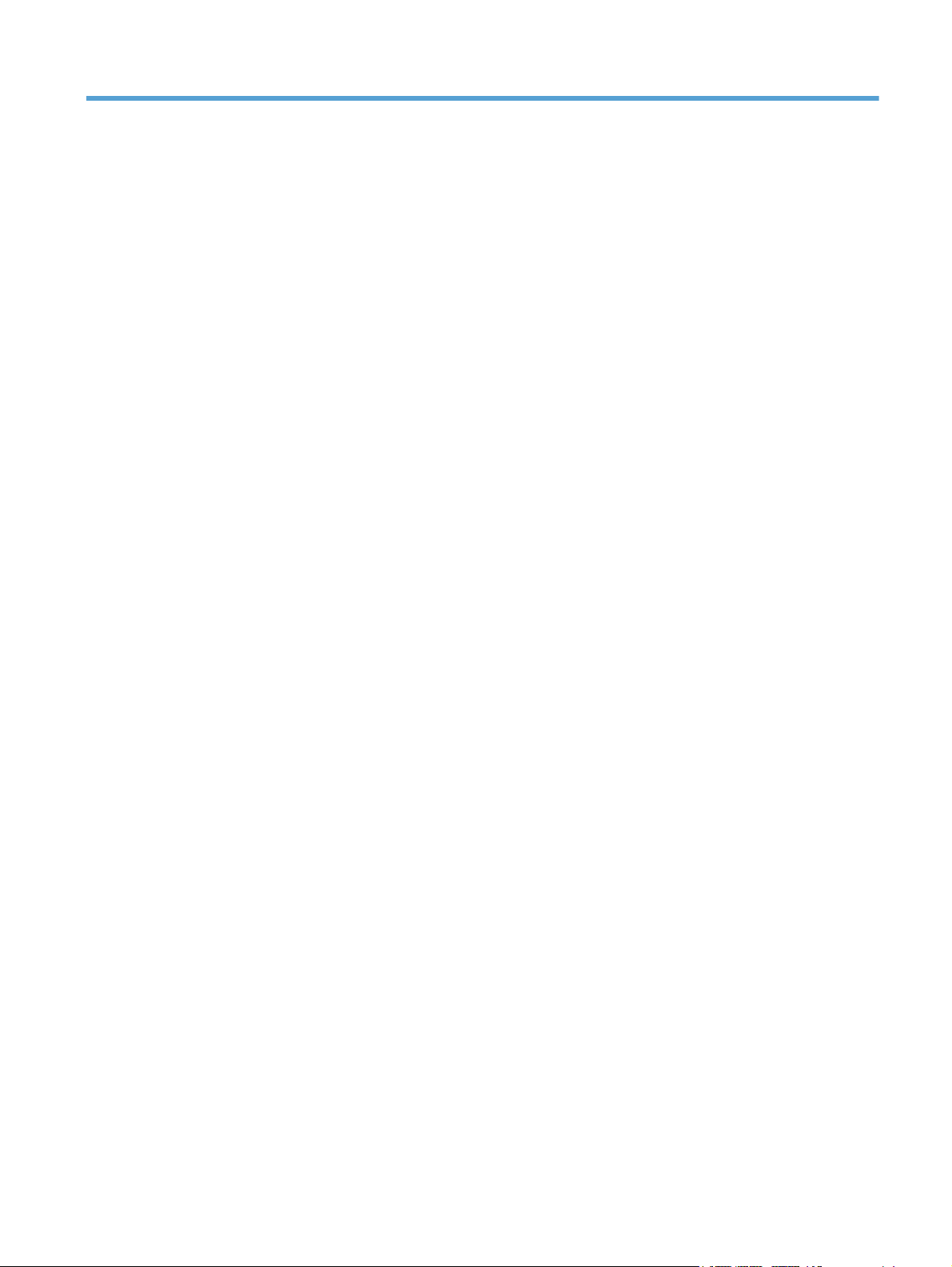
Sommaire
1 Informations de base sur le produit .............................................................................................................. 1
Fonctions du produit ............................................................................................................................. 2
Présentation du produit ........................................................................................................................ 3
Vue avant ............................................................................................................................. 3
Panneau de commande ....................................................................................................... 3
Vue face arrière ................................................................................................................... 4
À propos des raccourcis de numérisation ............................................................................................ 5
Logiciel du scanner .............................................................................................................................. 5
Logiciel du scanner (Windows) ............................................................................................ 5
Logiciel HP Easy Scan ........................................................................................ 5
Utilitaire Outils du scanner HP ............................................................................ 6
HP TWAIN ........................................................................................................... 6
Logiciel du scanner (Mac) .................................................................................................... 6
Paramètres de mise en veille et d'arrêt automatique ........................................................................... 7
HP EveryPage Ultrasonic (Windows) ................................................................................................... 8
2 Utilisation du scanner .................................................................................................................................... 9
Chargement d'originaux ....................................................................................................................... 9
Conseils pour le chargement de documents ....................................................................... 9
Chargement de documents ............................................................................................... 11
Chargement de cartes ....................................................................................................... 14
Démarrage d'une numérisation à partir du matériel ........................................................................... 15
Utilisation du logiciel de numérisation ................................................................................................ 15
Comment obtenir les mises à jour des logiciels ................................................................. 15
Logiciels pour Windows ..................................................................................................... 15
Numérisation à partir de HP Easy Scan ............................................................ 15
Numérisation à partir d'autres applications ....................................................... 15
Numérisation vers le Cloud ............................................................................... 16
Utilisation des raccourcis de numérisation ........................................................ 16
Visualisation des raccourcis de numérisation ................................... 16
Création de raccourcis de numérisation ........................................... 17
FRWW iii
Page 4
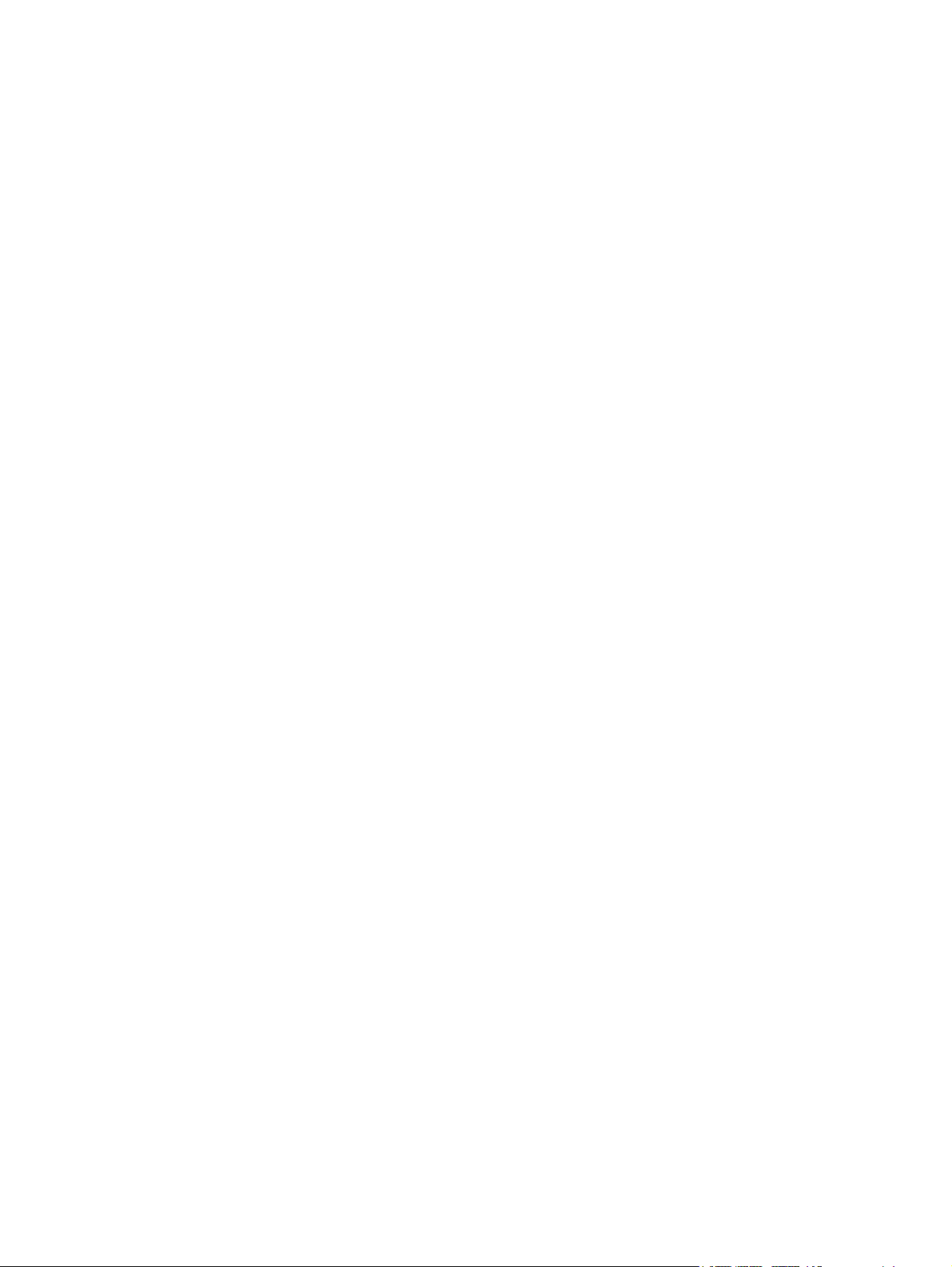
Importation et exportation de raccourcis de numérisation ................ 17
Application d'un filtre d'arrière-plan ................................................................... 17
HP EveryPage Ultrasonic .................................................................................. 18
Logiciel Mac ....................................................................................................................... 18
Numérisation de documents ............................................................................. 18
Numériser vers e-mail ....................................................................................... 19
Numérisation à partir d'autres applications ....................................................... 19
3 Entretien et maintenance ............................................................................................................................. 20
Utilitaire Outils du scanner HP - Onglet Maintenance (Windows) ...................................................... 21
Programme HP Utility (Mac) ............................................................................................................... 21
Commande des fournitures de maintenance et de numérisation ....................................................... 21
Nettoyage des bandes de numérisation ............................................................................................. 21
Nettoyage du circuit d'alimentation en papier .................................................................................... 23
Nettoyage des rouleaux ..................................................................................................................... 24
Remplacement du rouleau et du tampon de séparation .................................................................... 28
4 Dépannage ..................................................................................................................................................... 30
Conseils de base pour le dépannage ................................................................................................. 31
Résolution des problèmes d'installation du scanner .......................................................................... 33
Vérification des câbles ....................................................................................................... 33
Désinstallation et réinstallation des pilotes et outils HP Scanjet (Windows) ...................... 33
Problèmes liés à l'initialisation du scanner ou au matériel ................................................................. 35
Vérification de la connexion USB ...................................................................................... 35
Vérification du fonctionnement correct de l'alimentation électrique ................................... 36
Redémarrage du scanner .................................................................................................. 37
Le scanner n'a pas été arrêté correctement ...................................................................... 37
Problèmes de fonctionnement du scanner ......................................................................................... 39
Le scanner ne s'allume pas ............................................................................................... 39
Le scanner se met hors tension de façon intempestive ..................................................... 39
La numérisation ne se lance pas immédiatement ............................................................. 40
Le scanner numérise un document recto verso à raison d'une seule page à la fois ......... 40
Certaines pages numérisées sont manquantes dans la cible de numérisation ................. 40
L'image numérisée est brouillée ........................................................................................ 41
L'ordre des pages numérisées est incorrect sur la destination de la numérisation ........... 41
Optimisation de la vitesse de numérisation et du traitement des tâches ........................... 41
La numérisation est entièrement blanche ou entièrement noire ........................................ 42
Les images numérisées sont mal alignées ........................................................................ 42
Des stries verticales apparaissent sur la page imprimée .................................................. 42
Des stries verticales colorées apparaissent sur la page imprimée .................................... 42
Les fichiers de numérisation sont trop volumineux ............................................................ 43
iv FRWW
Page 5
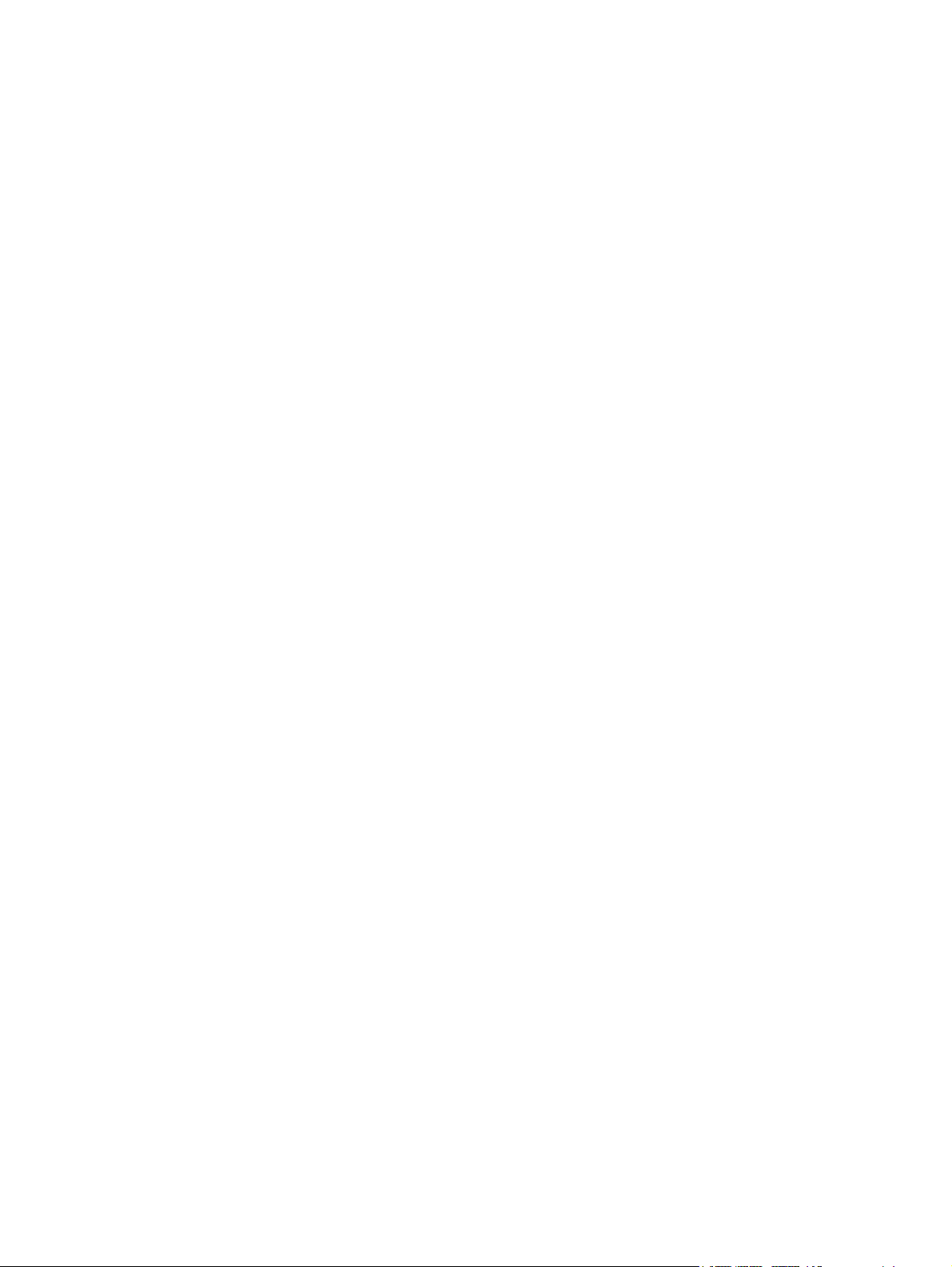
Les boutons du scanner ne fonctionnent pas correctement ............................................................... 44
Problèmes liés au circuit d'alimentation en papier du scanner .......................................................... 45
Bourrages papier, déviation du papier, décalages ou engagement de plusieurs
feuilles à la fois .................................................................................................................. 45
Numérisation d'originaux fragiles ....................................................................................... 45
Le scanner n'envoie aucune feuille de papier ................................................................... 46
Les originaux s'enroulent dans le bac de sortie du scanner .............................................. 46
La partie inférieure de l'image numérisée est tronquée ..................................................... 46
Des stries ou des rayures apparaissent sur les images numérisées ................................. 47
Un document chargé dans le scanner provoque des bourrages répétés .......................... 47
Suppression des bourrages dans le circuit d'alimentation en papier du scanner .............. 47
5 Accessibilité du produit ............................................................................................................................... 49
6 Caractéristiques et garantie ......................................................................................................................... 50
Caractéristiques du scanner ............................................................................................................... 51
Caractéristiques du chargeur de documents ...................................................................................... 51
Caractéristiques environnementales .................................................................................................. 51
Collecte des déchets par les utilisateurs ............................................................................................ 52
Recyclage du matériel électronique ................................................................................................... 52
Substances chimiques ....................................................................................................................... 52
Informations juridiques ....................................................................................................................... 52
Informations relatives à l'énergie ........................................................................................................ 52
Instructions importantes concernant la sécurité ................................................................................. 53
Restrictions sur les substances dangereuses (Turquie) .................................................................... 54
Restrictions sur les substances dangereuses (Ukraine) .................................................................... 54
Informations sur le recyclage et la mise au rebut de certains matériaux ........................................... 54
Déclaration de garantie limitée de Hewlett-Packard .......................................................................... 56
Index ................................................................................................................................................................... 58
FRWW v
Page 6
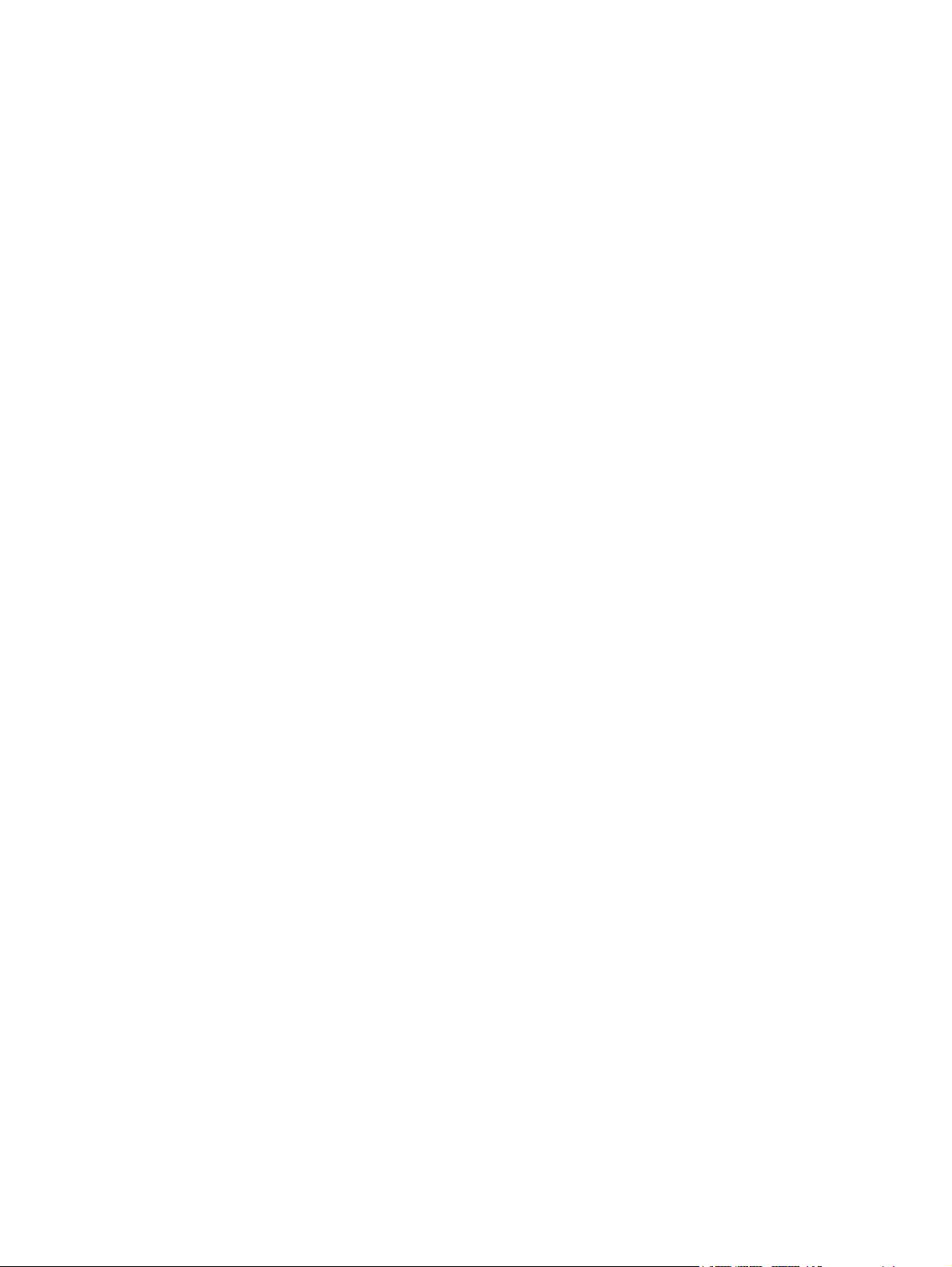
vi FRWW
Page 7
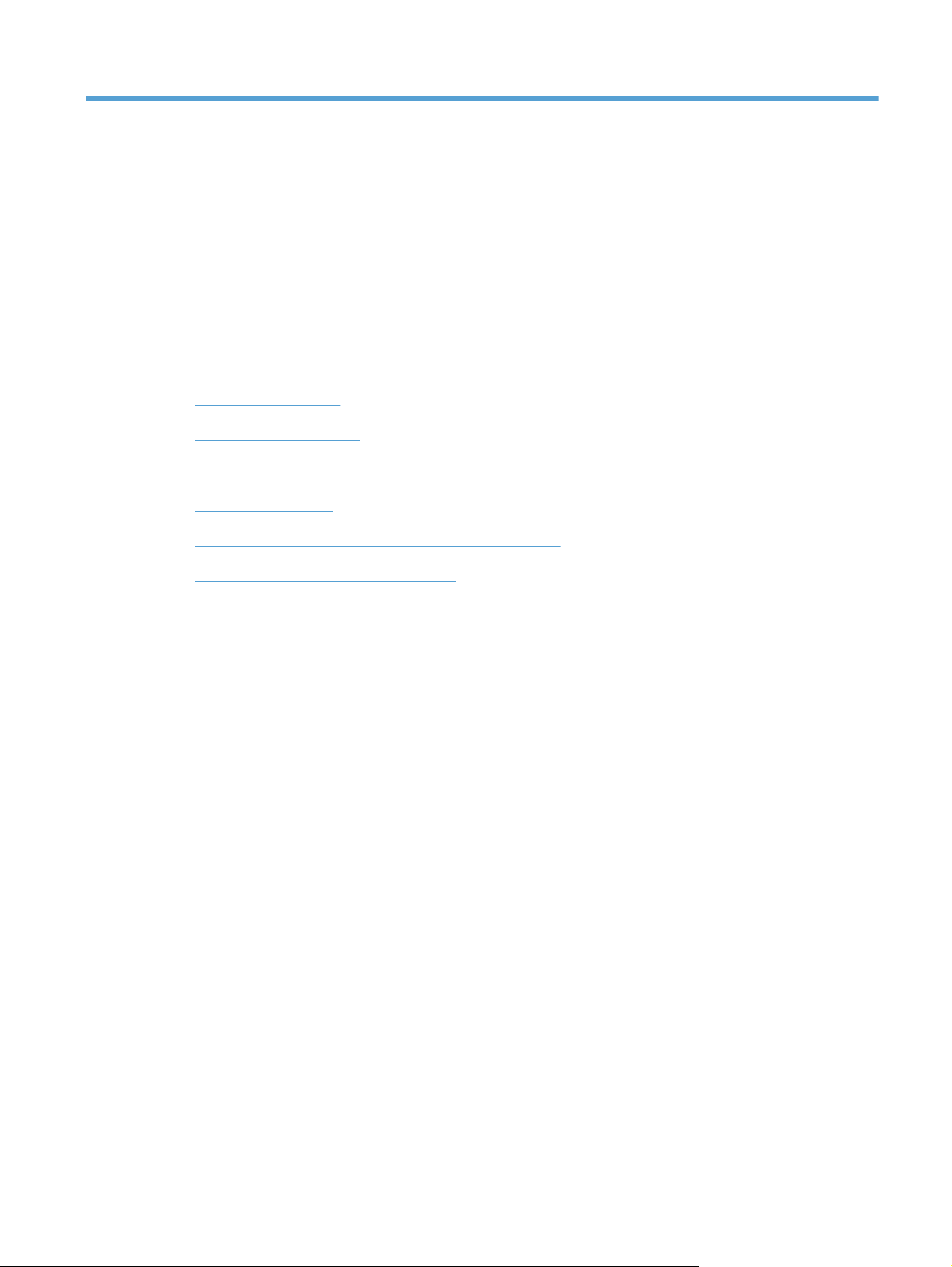
1 Informations de base sur le produit
Le présent guide de l'utilisateur contient toutes les informations nécessaires au sujet de l'utilisation du
scanner HP Scanjet Pro 3000 s2.
Fonctions du produit
●
Présentation du produit
●
À propos des raccourcis de numérisation
●
Logiciel du scanner
●
Paramètres de mise en veille et d'arrêt automatique
●
HP EveryPage Ultrasonic (Windows)
●
FRWW 1
Page 8
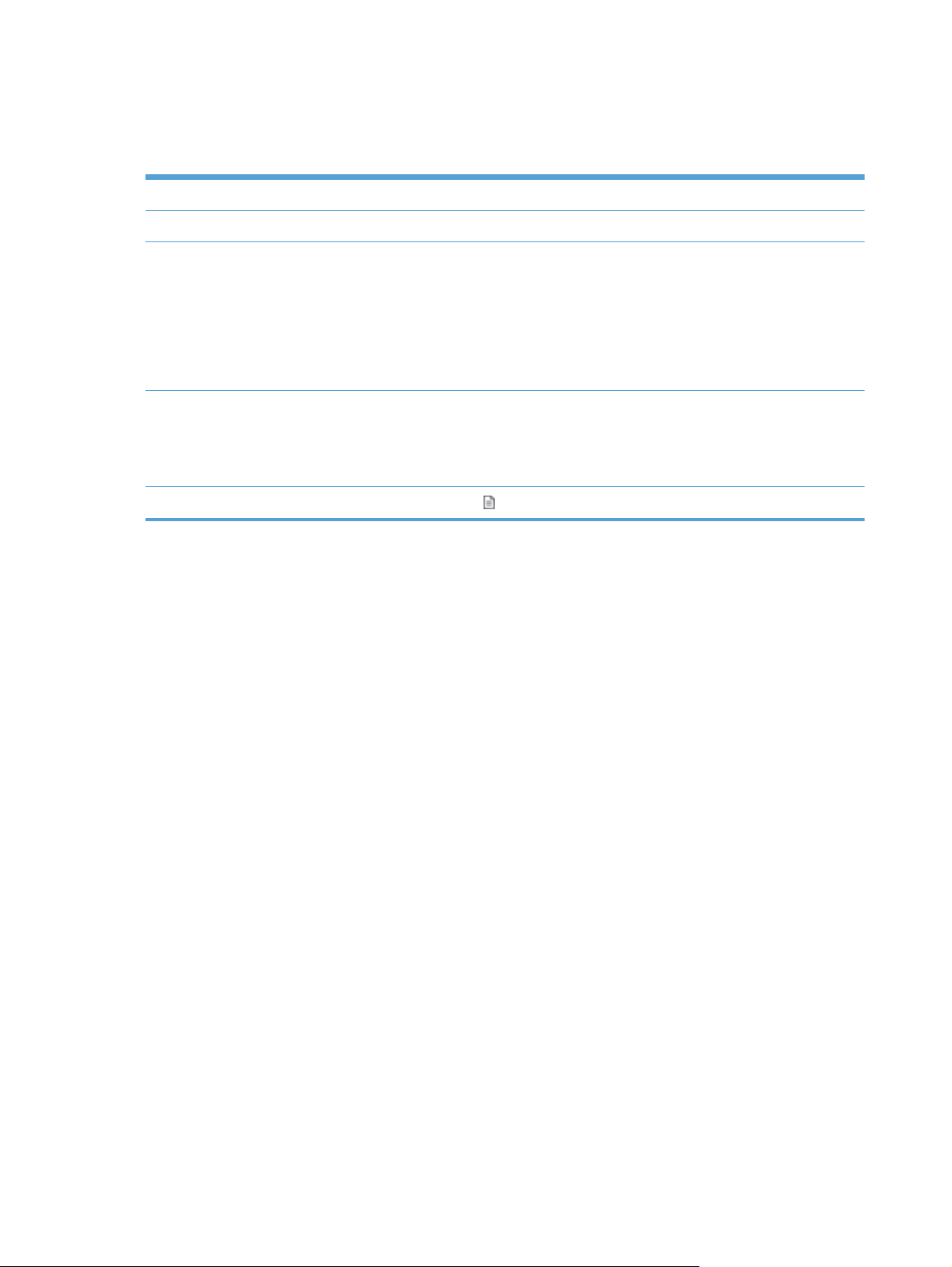
Fonctions du produit
Tableau 1-1 Caractéristiques
Résolution 600 points par pouce (ppp)
Mémoire 512 Mo de mémoire RAM DDRII
Gestion du papier
Fonctionnalités
d’environnement
Numérisation Le bouton de numérisation ( ) permet de scanner à partir du panneau de commande
Chargeur de documents : Peut contenir jusqu'à 50 feuilles de papier de grammage 75
●
●
● HP EveryPage Ultrasonic : Détecte les cas où plusieurs pages sont introduites
●
●
●
2
g/m
(20 lb.)
Numérisation en recto verso : Numérisation de documents recto verso en une seule
opération
simultanément
Par défaut, le périphérique entre en mode Veille au bout de 15 minutes d'inactivité
Contenu volumineux de composants et matériels recyclables
Conformité à la norme ENERGY STAR
®
2 Chapitre 1 Informations de base sur le produit FRWW
Page 9
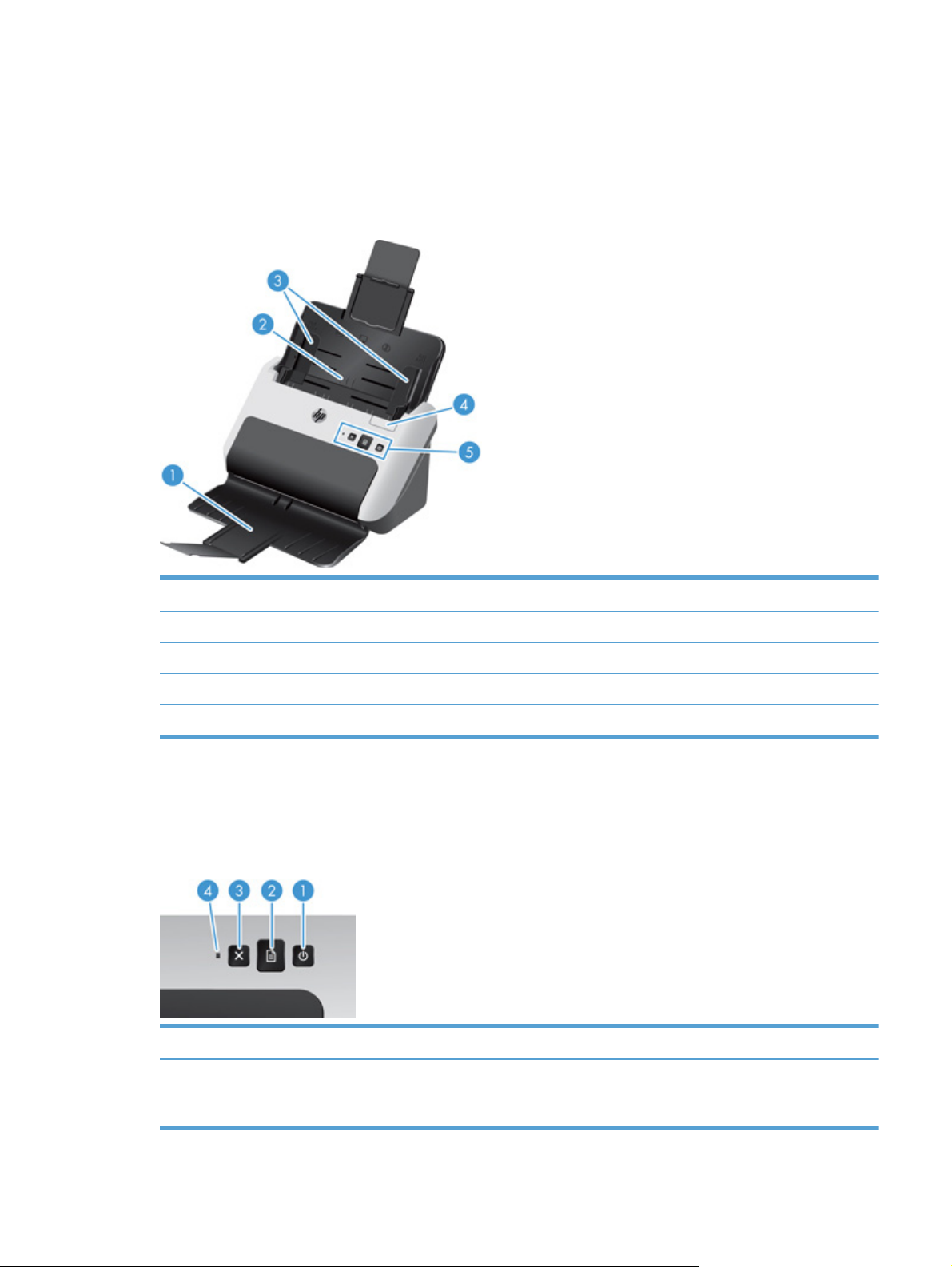
Présentation du produit
La présente section décrit les composants physiques du scanner HP Scanjet Pro 3000 s2.
Vue avant
1 Bac de sortie des documents avec extension
2 Bac d'alimentation avec extension
3 Guide-papier
4 Capot du chargeur de documents
5 Panneau de commande
Panneau de commande
Utilisez les boutons du panneau de commande pour lancer ou annuler une numérisation, ainsi que
pour mettre l'unité sous tension et hors tension.
Numéro Nom Description
FRWW
1 Bouton Marche/arrêt Appuyez sur le bouton Marche/arrêt pour mettre le scanner sous
tension. Pour mettre le scanner hors tension, maintenez le
bouton Marche/arrêt appuyé pendant 3 secondes.
Présentation du produit
3
Page 10
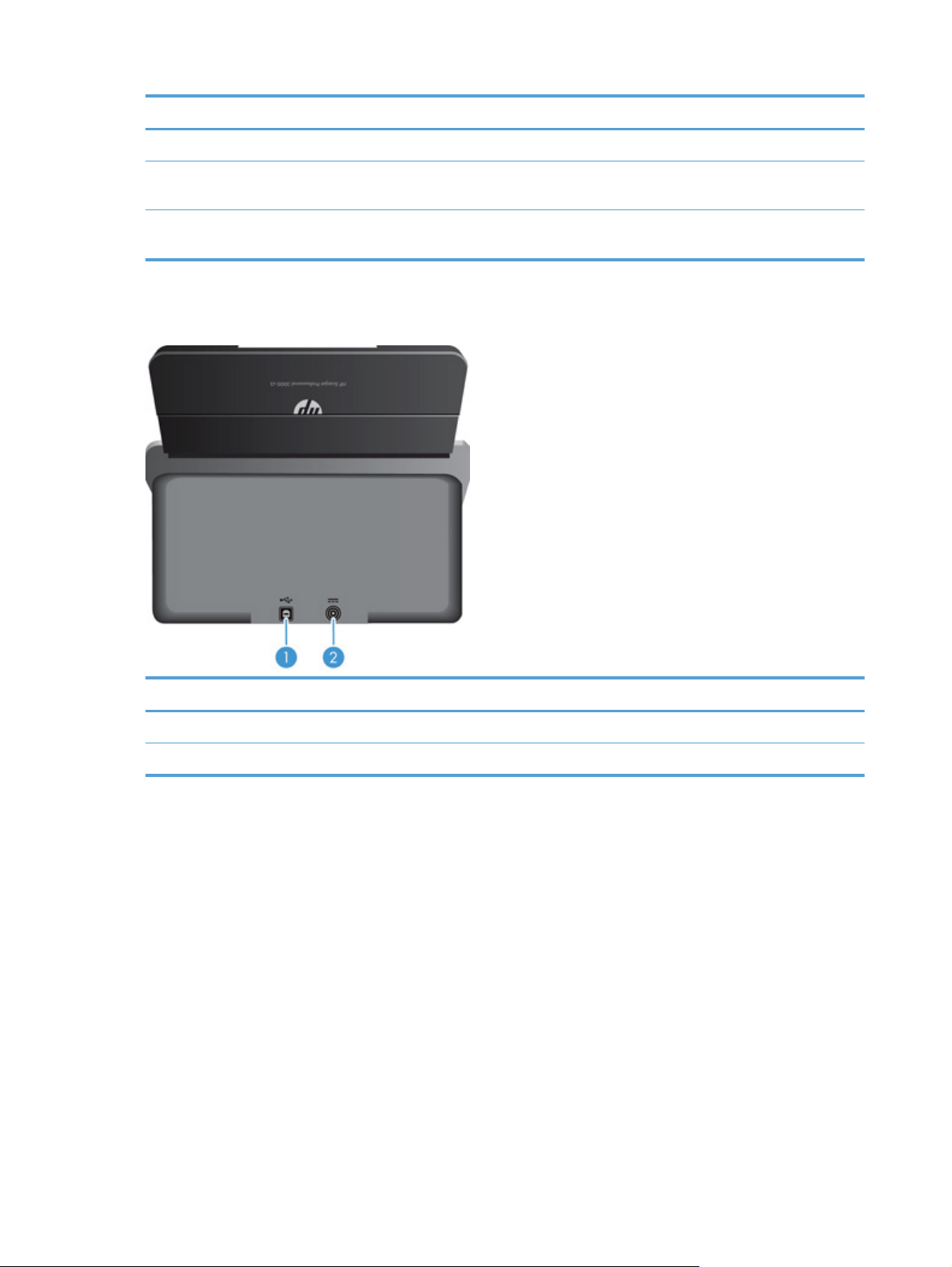
Numéro Nom Description
2 Bouton Numériser Pour lancer une numérisation, appuyez sur le bouton Numériser.
3 Bouton Annuler Appuyez sur le bouton Annuler pour mettre fin à une
4 Voyant d'alimentation Lorsque ce voyant est allumé, il indique que le scanner est sous
Vue face arrière
numérisation en cours.
tension.
Numéro Description
1Entrée USB
2 Entrée d'alimentation
4 Chapitre 1 Informations de base sur le produit FRWW
Page 11
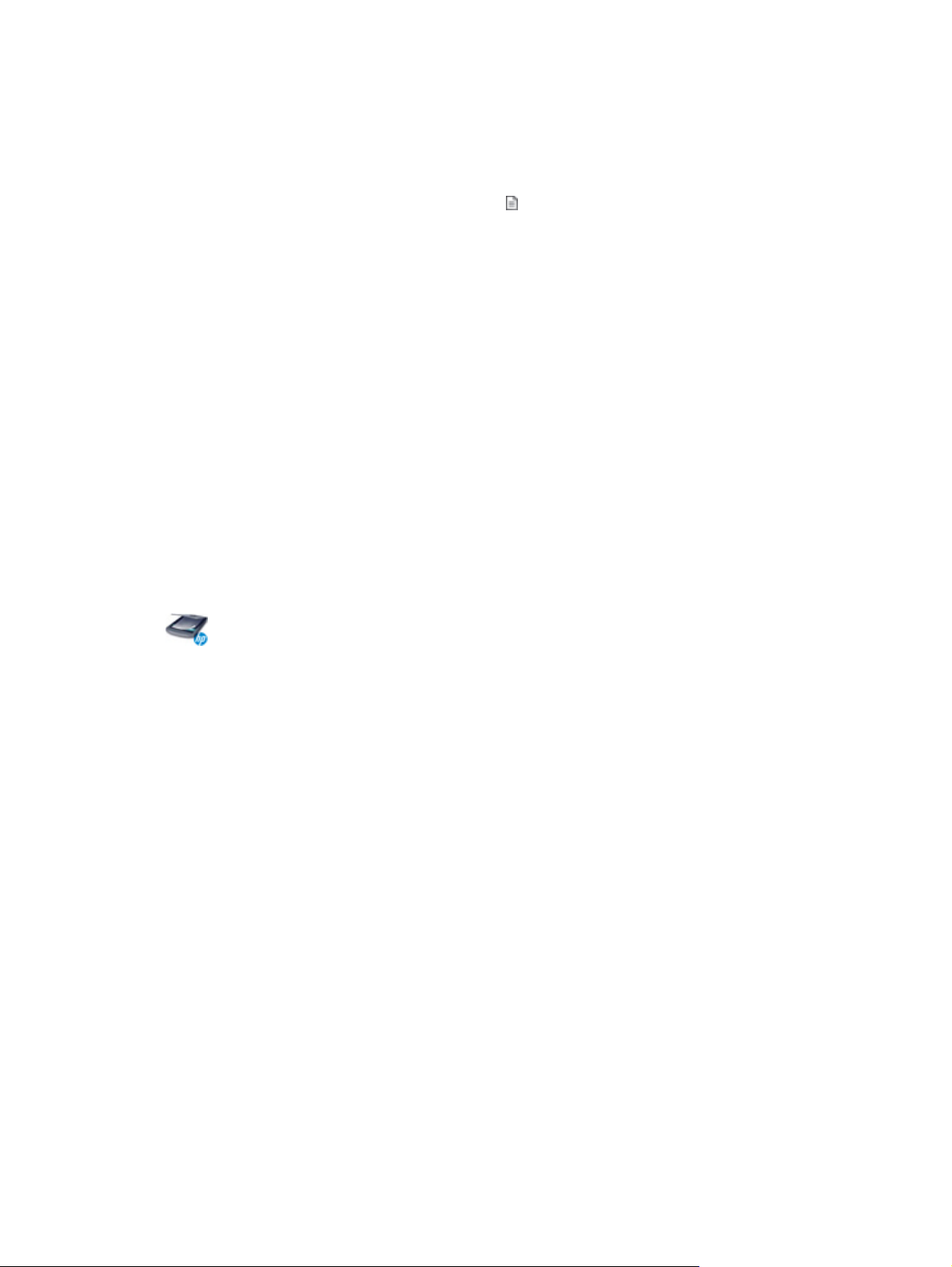
À propos des raccourcis de numérisation
Un raccourci de numérisation est un ensemble de paramètres de numérisation sauvegardés. Vous
pouvez utiliser le logiciel HP pour créer et gérer les raccourcis de numérisation et affecter un
raccourci de numérisation au bouton Numériser (
Windows : Utilisez HP Easy Scan pour créer et gérer les raccourcis de numérisation.
Mac : Utilisez le Programme HP Utility pour paramétrer l'activité du bouton de numérisation.
) sur le panneau de commande.
Logiciel du scanner
Différents logiciels de numérisation destinés aux systèmes d'exploitation Windows et Mac sont
fournis avec votre scanner.
Logiciel du scanner (Windows)
Le scanner HP Scanjet Pro 3000 s2 est livré avec une sélection de logiciels et de pilotes de
numérisation pour Windows, dont HP Easy Scan, EMC ISIS, l'Utilitaire Outils du scanner HP et HP
TWAIN.
Logiciel HP Easy Scan
Le HP Easy Scan vous guide tout au long du processus de numérisation. Pour ouvrir le logiciel, doublecliquez sur l'icône HP Easy Scan de votre bureau. Pour plus d'informations, cliquez sur ? dans n'importe
quelle boîte de dialogue du logiciel HP Easy Scan afin d'accéder à l'aide sur HP Easy Scan.
Fenêtre principale
La fenêtre principale s'affiche lors de l'ouverture de HP Easy Scan. Cette fenêtre vous permet
d'effectuer les tâches suivantes :
Démarrer une numérisation : Placez l'original dans le chargeur de documents, sélectionnez un
●
raccourci, puis cliquez sur Numériser. La numérisation est effectuée en utilisant les paramètres
associés au raccourci sélectionné.
Utilisation des raccourcis : Démarrez rapidement d'une numérisation à l'aide d'un raccourci
●
existant. Vous pouvez utiliser un raccourci par défaut, un raccourci défini par l'utilisateur tel quel,
ou bien sélectionner et modifier n'importe quel raccourci à usage unique. Vous pouvez
également créer un nouveau raccourci à partir d'un raccourci existant.
Afficheur d'images
L'afficheur d'images s'ouvre lorsque vous lancez une numérisation. Cette fenêtre vous permet
d'effectuer les tâches suivantes :
Afficher des miniatures sur les pages à mesure qu'elles sont numérisées
●
FRWW
Numériser d'autres pages
●
À propos des raccourcis de numérisation
5
Page 12
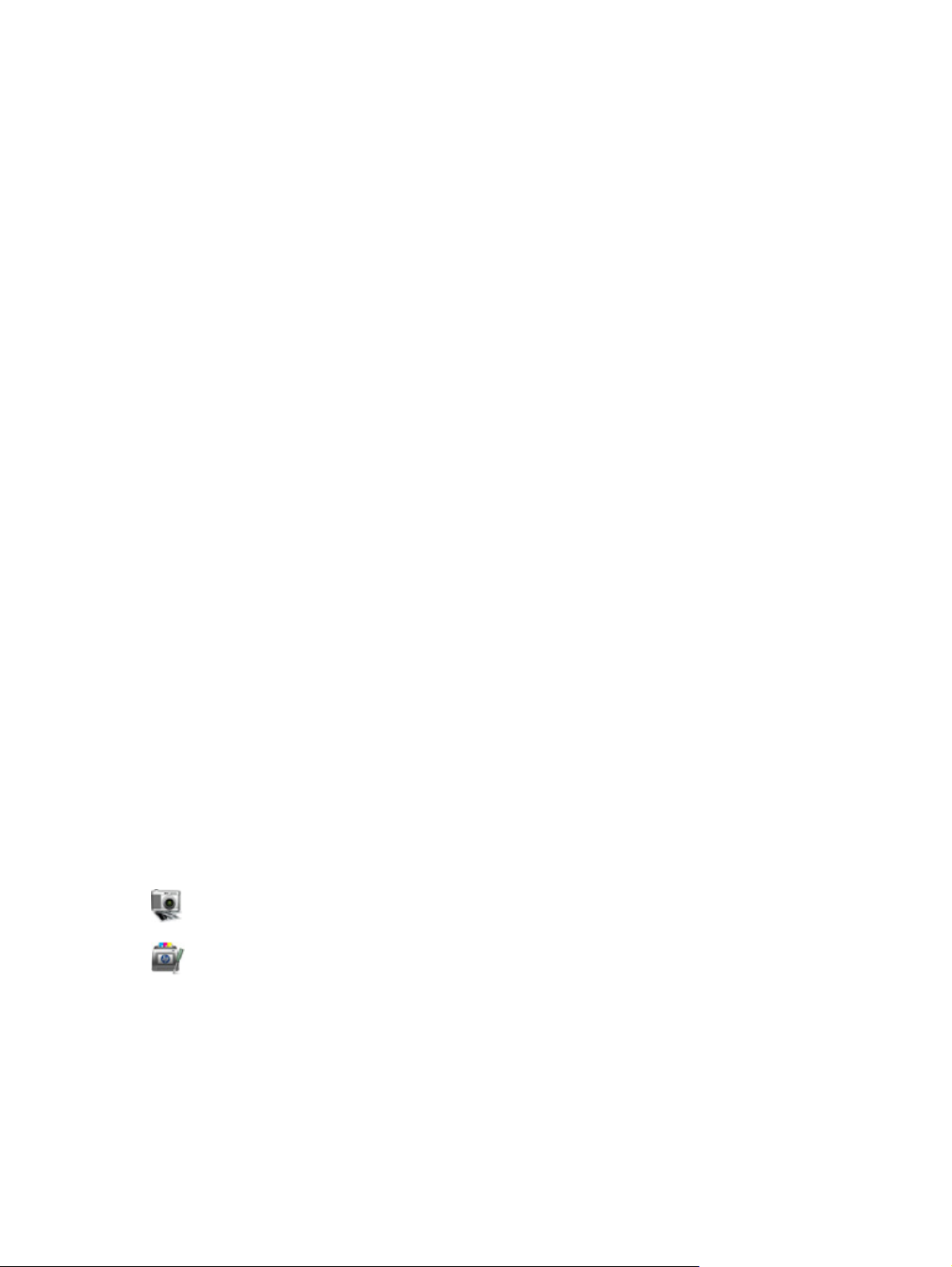
Renumériser des pages individuelles
●
Éditer des pages individuellement afin de recadrer et faire pivoter les images
●
Réorganiser ou supprimer des pages
●
Effectuer la numérisation et le traitement du document
●
Utilitaire Outils du scanner HP
L'Utilitaire Outils du scanner HP vous permet de modifier les paramètres de gestion de l'alimentation
du scanner et de rechercher des informations sur les paramètres, l'état et la maintenance du
scanner.
Pour ouvrir l'utilitaire, procédez de l'une des manières suivantes :
Cliquez sur l'icône HP Easy Scan du bureau, cliquez sur le menu déroulant Scanner, puis sur
●
Paramètres du scanner.
Windows XP, Vista, Windows 7 : Double-cliquez sur l'icône HP Easy Scan de votre bureau,
●
cliquez sur le menu déroulant Scanner, puis sur Paramètres du scanner.
Windows 8 : Sur l'écran Démarrage, cliquez sur la vignette Utilitaire Outils du scanner HP.
●
Cliquez sur Démarrer, pointez sur Programmes ou sur Tous les programmes, pointez sur HP,
●
sur Scanjet, puis sur 3000 s2 et cliquez sur Utilitaire Outils du scanner.
HP TWAIN
HP TWAIN vous permet de numériser à l'aide de logiciels compatibles TWAIN développés par
d'autres fournisseurs que HP. Tous les logiciels TWAIN ne fonctionnant pas de manière identique,
veuillez consulter la documentation des logiciels pour obtenir plus de détails sur les méthodes
d'acquisition de numérisations.
Logiciel du scanner (Mac)
Un pilote pour Mac OS est fourni avec votre scanner HP Scanjet Pro 3000 s2. Ceci vous permet
d'utiliser votre scanner HP avec n'importe quelle application compatible ICA, y compris les
applications Capture d'image et Aperçu qui sont déjà installées sur votre Mac.
Capture d'image fournit des fonctionnalités de base pour la numérisation de documents. Le Capture
d'image est disponible dans le dossier Applications.
Le Programme HP Utility vous permet de configurer le périphérique et de paramétrer l'activité du bouton de
numérisation sur un Mac. Le Programme HP Utility est disponible dans le dossier Applications/Hewlett-
Packard.
6 Chapitre 1 Informations de base sur le produit FRWW
Page 13
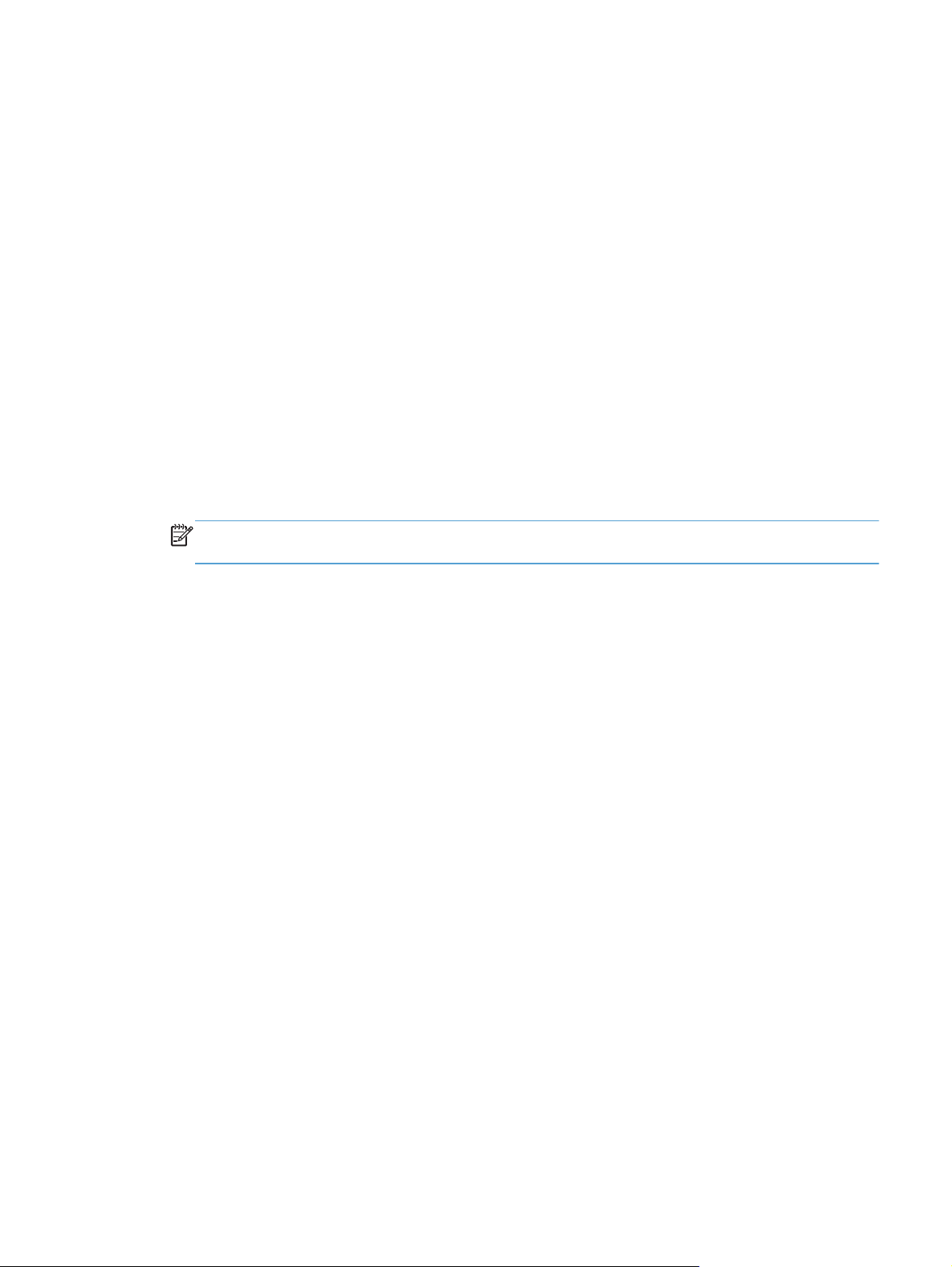
Paramètres de mise en veille et d'arrêt automatique
Par défaut, le scanner entre en mode Veille au bout de 15 minutes d'inactivité et se met
automatiquement hors tension au bout de deux heures d'inactivité afin d'économiser l'énergie.
Windows : Pour modifier les paramètres par défaut de mise en veille et d'arrêt automatique,
procédez comme suit :
1. Lancez l'Utilitaire Outils du scanner HP en effectuant l'une des opérations suivantes :
Double-cliquez sur l'icône HP Easy Scan de votre bureau, cliquez sur le menu déroulant
●
Scanner, puis sur Paramètres du scanner.
Windows XP, Vista, Windows 7 : Cliquez sur Démarrer, pointez sur Programmes ou sur
●
Tous les programmes, pointez sur HP, sur Scanjet, puis sur 3000 s2 et cliquez sur
Utilitaire Outils du scanner.
Windows 8 : Sur l'écran Démarrage, cliquez sur la vignette Utilitaire Outils du scanner HP.
●
2. Cliquez sur l'onglet Paramètres, puis sélectionnez les paramètres de mise en veille et d'arrêt
automatique appropriés.
REMARQUE : Si vous paramétrez à la fois la mise en veille et l'arrêt automatique sur 1 heure,
le scanner se met automatiquement hors tension au bout d'une heure.
Pour définir la période d'inactivité au bout de laquelle le scanner doit entrer en mode Veille,
●
sélectionnez 15 minutes ou 1 heure dans la liste déroulante Veille : Mettre le scanner en
veille au bout de :.
● Pour définir la période d'inactivité au bout de laquelle le scanner doit se mettre
automatiquement hors tension, sélectionnez la valeur appropriée (1 heure, 2 heures,
4 heures ou Jamais) dans la liste déroulante Arrêt automatique : Mettre le scanner hors
tension au bout de :.
Mac : Utilisez le Programme HP Utility pour modifier les paramètres par défaut de mise en veille et
d'arrêt automatique.
FRWW
Paramètres de mise en veille et d'arrêt automatique
7
Page 14
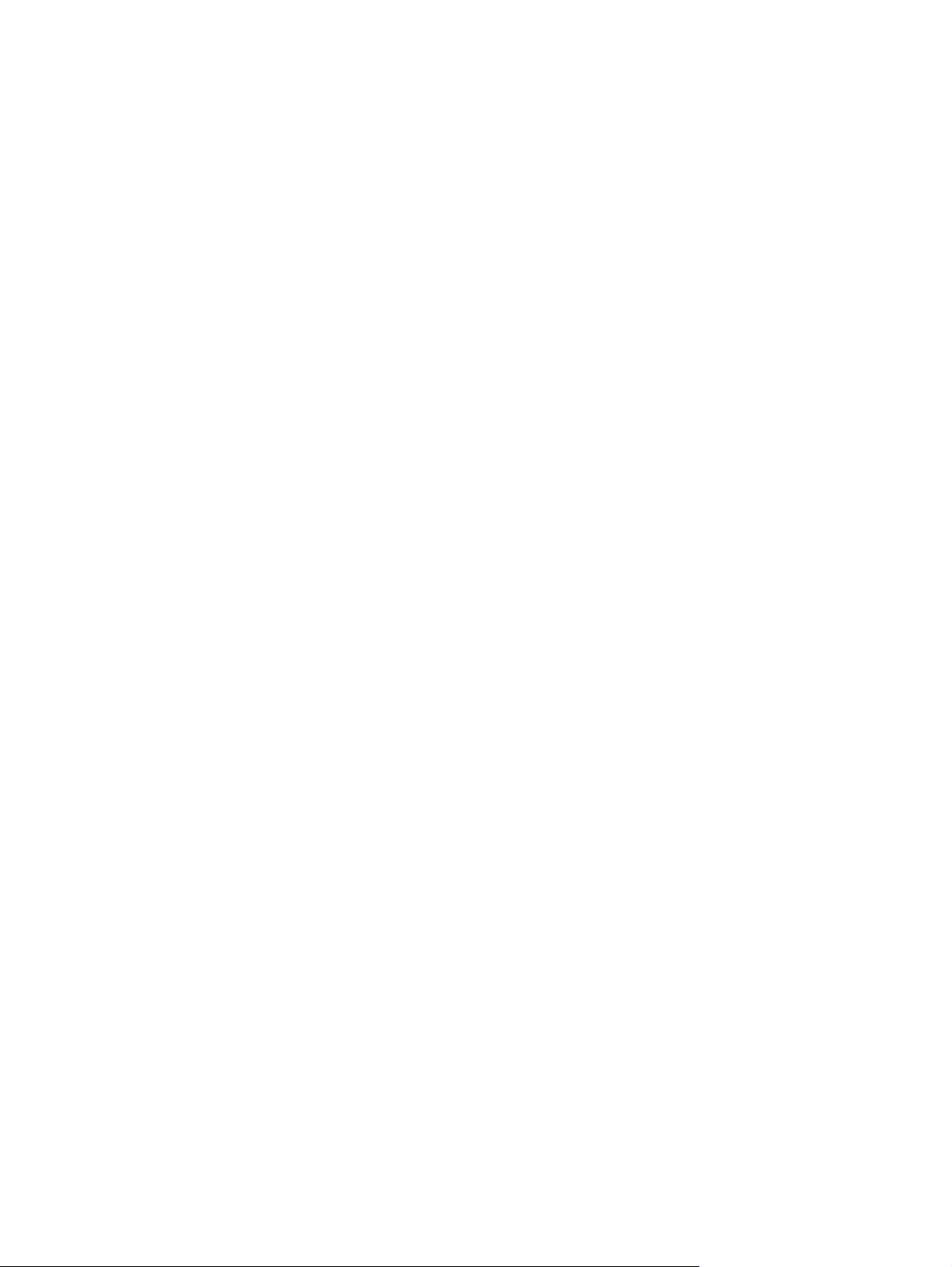
HP EveryPage Ultrasonic (Windows)
Votre solution de numérisation HP peut détecter l'introduction simultanée de plusieurs pages dans le
scanner grâce à HP EveryPage Ultrasonic. Cette technologie vous permet également de récupérer
les erreurs liées à une multi-collecte sans perdre les pages que vous avez déjà numérisées.
Lorsqu'une erreur de multi-collecte se produit, le logiciel affiche un message et une miniature de la
dernière page numérisée avec succès. Sélectionnez une option dans le message pour résoudre le
problème, réinstallez les pages restantes dans la pile, puis poursuivez la numérisation.
Le logiciel HP Easy Scan propose différentes options permettant de contrôler le fonctionnement de
HP EveryPage Ultrasonic. Vous pouvez par exemple faire en sorte qu'une certaine portion de la page
soit exclue des détections de multi-collecte, ce qui peut être utile si vos documents contiennent des
notes autocollantes. Pour afficher ou modifier ces options, ouvrez HP Easy Scan et accédez à
l'onglet Options matérielles sous l'onglet Paramètres de numérisation.
8 Chapitre 1 Informations de base sur le produit FRWW
Page 15
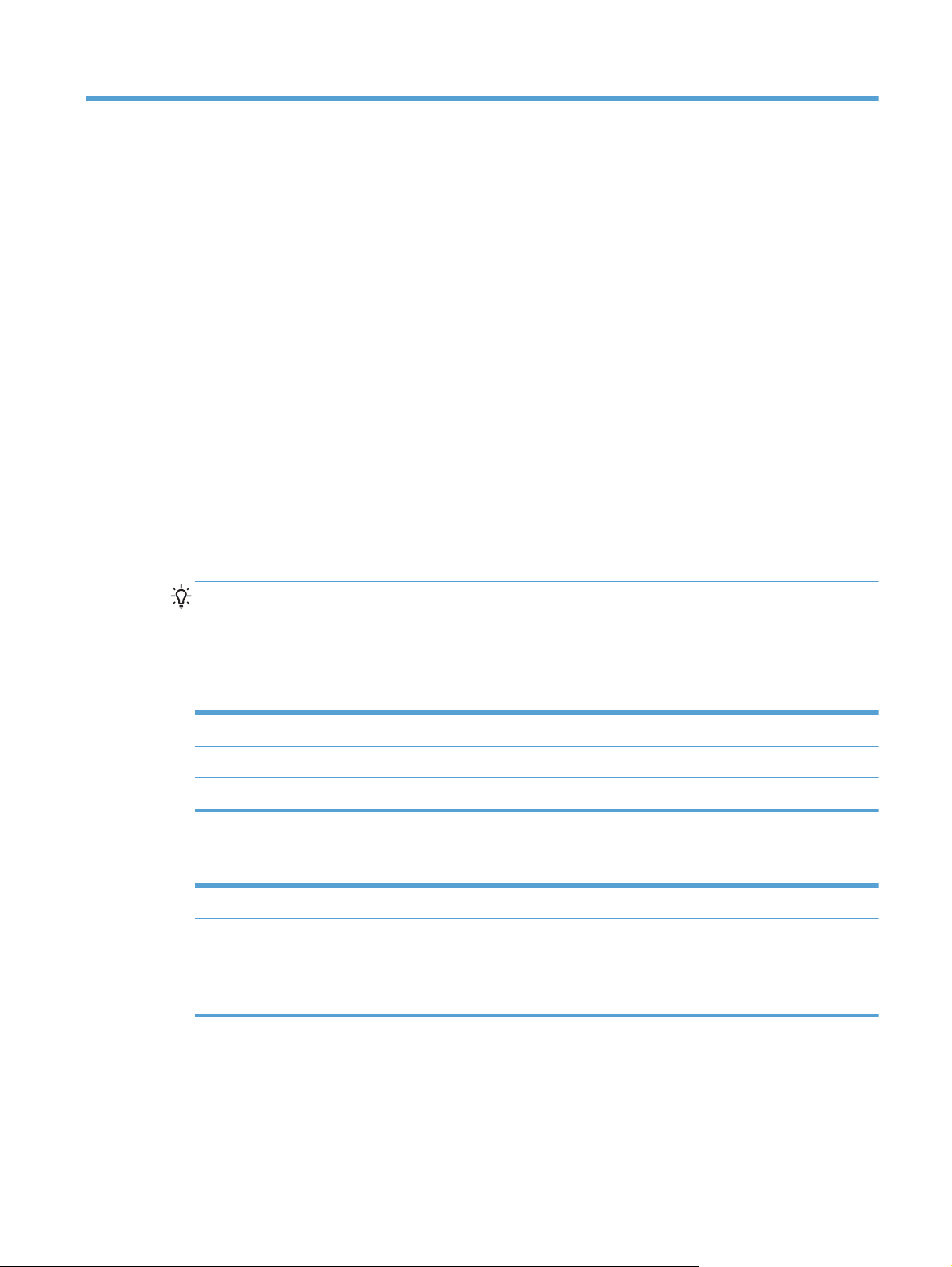
2 Utilisation du scanner
Les rubriques suivantes décrivent le chargement et la numérisation d'originaux.
Chargement d'originaux
Les rubriques suivantes expliquent comment introduire les originaux dans le chargeur de documents.
Conseils pour le chargement de documents
●
La capacité maximale du chargeur de documents est de 50 feuilles de papier de 75 g/m
lb. Lorsque du papier de grammage plus élevé est utilisé, la capacité maximale est réduite.
ASTUCE : Utilisez les repères présents sur les guide-papier du bac d'alimentation pour vous
aider à ne pas dépasser la capacité du chargeur de documents.
La capacité maximale de chargement des cartes (jusqu'à 15 points) est d'environ 9 à 10 cartes.
●
Assurez-vous que vos documents sont conformes aux spécifications suivantes :
●
Largeur : 74 mm à 215,9 mm (2,9 po. à 8,5 po.)
Longueur : 51 mm à 864 mm (2,0 po. à 34 po.)
Grammage :
Le chargeur de documents du scanner permet le traitement de cartes conformes aux
●
2
49 g/m
à 120 g/m2 (13 lb. à 32 lb.)
spécifications suivantes :
Format minimal : 51 mm x 74 mm (2,0 po. x 2,9 po.)
Format maximal : 210 mm x 269 mm (8,3 x 10,6 po.)
Grammage minimal :
Grammage maximal :
253 g/m
326 g/m
2
(12 points ou 102 lb.)
2
(15 points ou 120 lb.)
2
, ou 20
FRWW
La numérisation des types de documents suivants peut entraîner des bourrages papier ou la
●
détérioration des documents.
Chargement d'originaux
9
Page 16
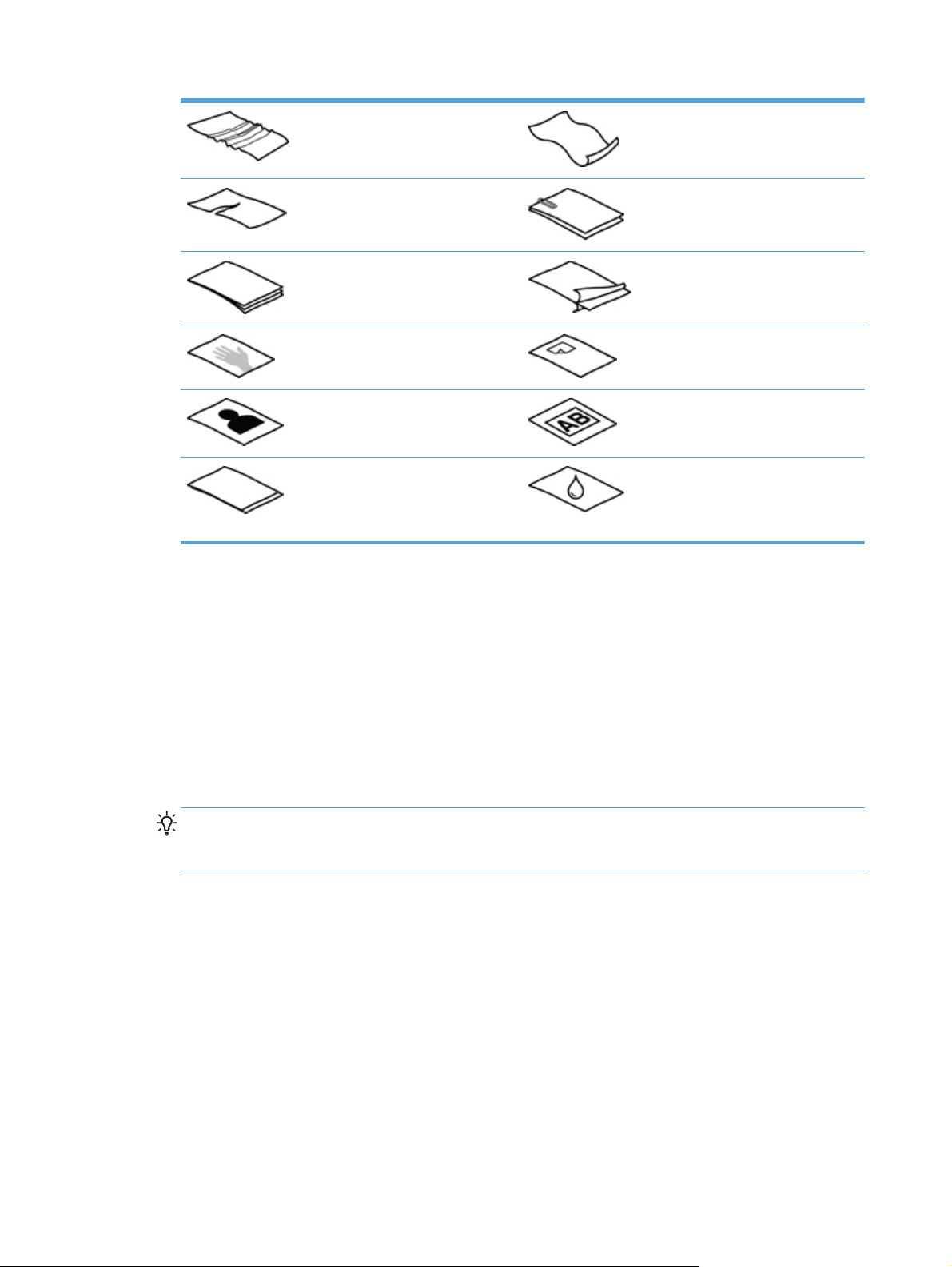
Documents froissés ou chiffonnés Documents racornis
Documents déchirés Documents comportant des
trombones ou des agrafes
Papier carbone Papier couché
Papier extrêmement fin ou
translucide
Photos Transparents
Feuilles de papier collées entre elles Papier sur lequel le toner n'a pas
Aplanissez les pliures ou courbures éventuelles des documents avant de les positionner dans le
●
Papier contenant des notes ou
marqueurs adhésifs
entièrement séché, ou contenant des
substances humides telles que de la
colle ou du fluide correcteur
chargeur. Si le bord d'attaque d'un document est courbé ou plié, il risque de provoquer un
bourrage papier.
Lors du chargement de feuillets dont l'une des dimensions est inférieure à 74 mm (2,9 pouces),
●
tels que les cartes de visite, placez les pages en orientant le bord court parallèlement aux guidepapier.
Pour numériser des documents fragiles (tels que des photos ou des documents imprimés sur du
●
papier froissé ou de grammage très faible), insérez-les dans un protège-document transparent
et épais dont la largeur ne dépasse pas 215,9 mm (8,5 pouces), avant de les placer dans le
chargeur de documents.
ASTUCE : Si vous ne disposez pas de protège-documents de taille appropriée, utilisez une
pochette transparente destinée au rangement dans un classeur. Découpez le bord comportant
les perforations, afin que la pochette ne dépasse pas 215,9 mm (8,5 pouces) en largeur.
Assurez-vous que le capot du chargeur de documents est correctement fixé. Pour refermer
●
correctement le capot, appuyez fermement de part et d'autre jusqu'à ce qu'un déclic se fasse
entendre des deux côtés.
Réglez les guide-papier en fonction de la largeur des documents. Assurez-vous que les guide-
●
papier touchent les bords de l'original. S'il existe un jeu entre les guide-papier et le bord des
documents, l'image risque d'être numérisée de travers.
10 Chapitre 2 Utilisation du scanner FRWW
Page 17

Lorsque vous placez une pile de documents dans le chargeur, positionnez-la avec précaution.
●
Ne lâchez pas la pile dans le chargeur et ne tapez pas dessus après l'avoir placée dans le
chargeur de documents.
Nettoyez les rouleaux de numérisation s'ils sont visiblement encrassés, ou après la numérisation
●
d'un document manuscrit ou comportant des marques de stylo.
Chargement de documents
1. Ouvrez le couvercle du scanner.
2. Déployez les extensions du bac d'entrée et du bac de sortie.
a. Soulevez l'extension du bac d'alimentation (1), puis le rabat de l'extension muni de
charnières (2).
FRWW
Chargement d'originaux
11
Page 18
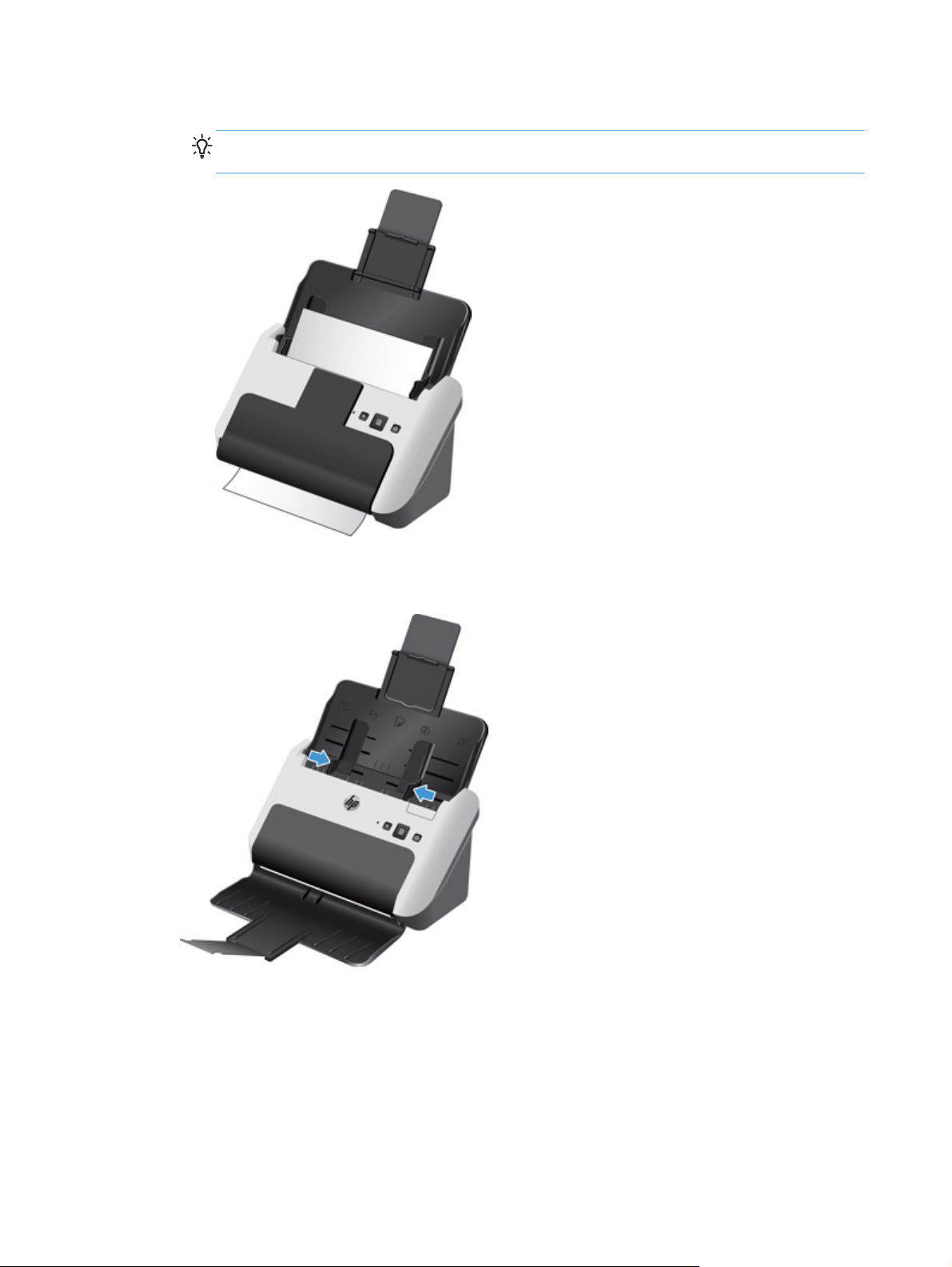
b. Ouvrez le bac de sortie, puis soulevez le rabat de l'extension muni de charnières.
ASTUCE : Vous pouvez effectuer une numérisation avec le bac de sortie fermé, comme
illustré ci-dessous.
3. Réglez les guide-papier dans le chargeur en fonction de la largeur des documents. Prenez
garde à ne pas serrer excessivement les guides, au risque de gêner l'alimentation en papier.
Lors de la numérisation d'originaux de petite taille, par exemple des chèques, il est
particulièrement important que les guide-papier soient parfaitement calés contre les bords de
l'original, sans toutefois gêner l'approvisionnement en papier.
12 Chapitre 2 Utilisation du scanner FRWW
Page 19
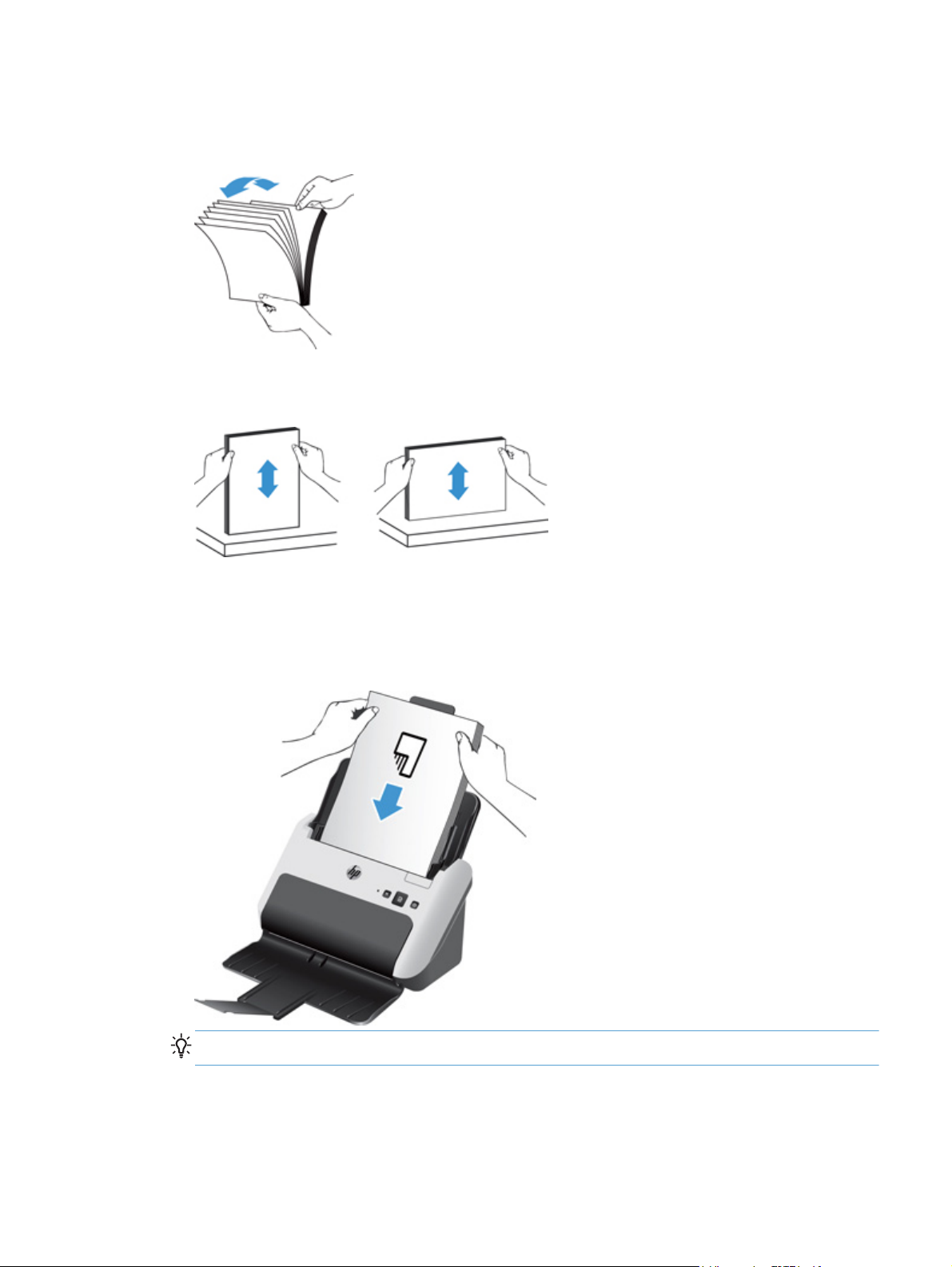
4. Ventilez la pile de documents afin de vous assurer que les pages n'adhèrent pas les unes aux
autres. Ventilez la pile par le bord du document destiné à être introduit dans le chargeur dans
une direction, puis ventilez le même bord dans la direction opposée.
5. Alignez les bords des documents en tapant légèrement la partie inférieure de la pile contre le
bord de la table. Faites pivoter la pile de 90 degrés et répétez ce mouvement.
6. Introduisez avec précaution la pile de papier dans le chargeur de documents. Chargez les pages
orientées vers le bas, le haut des pages pointant vers l'intérieur du chargeur.
Pour obtenir les meilleurs résultats, ne lâchez pas la pile dans le chargeur et ne tapez pas
dessus après l'avoir placée dans le chargeur de documents.
ASTUCE : Évitez de charger un document dont le bord d'attaque a été plié ou endommagé.
FRWW
7. Vérifiez que les guide-papier sont alignés sur les bords de la pile.
Chargement d'originaux
13
Page 20
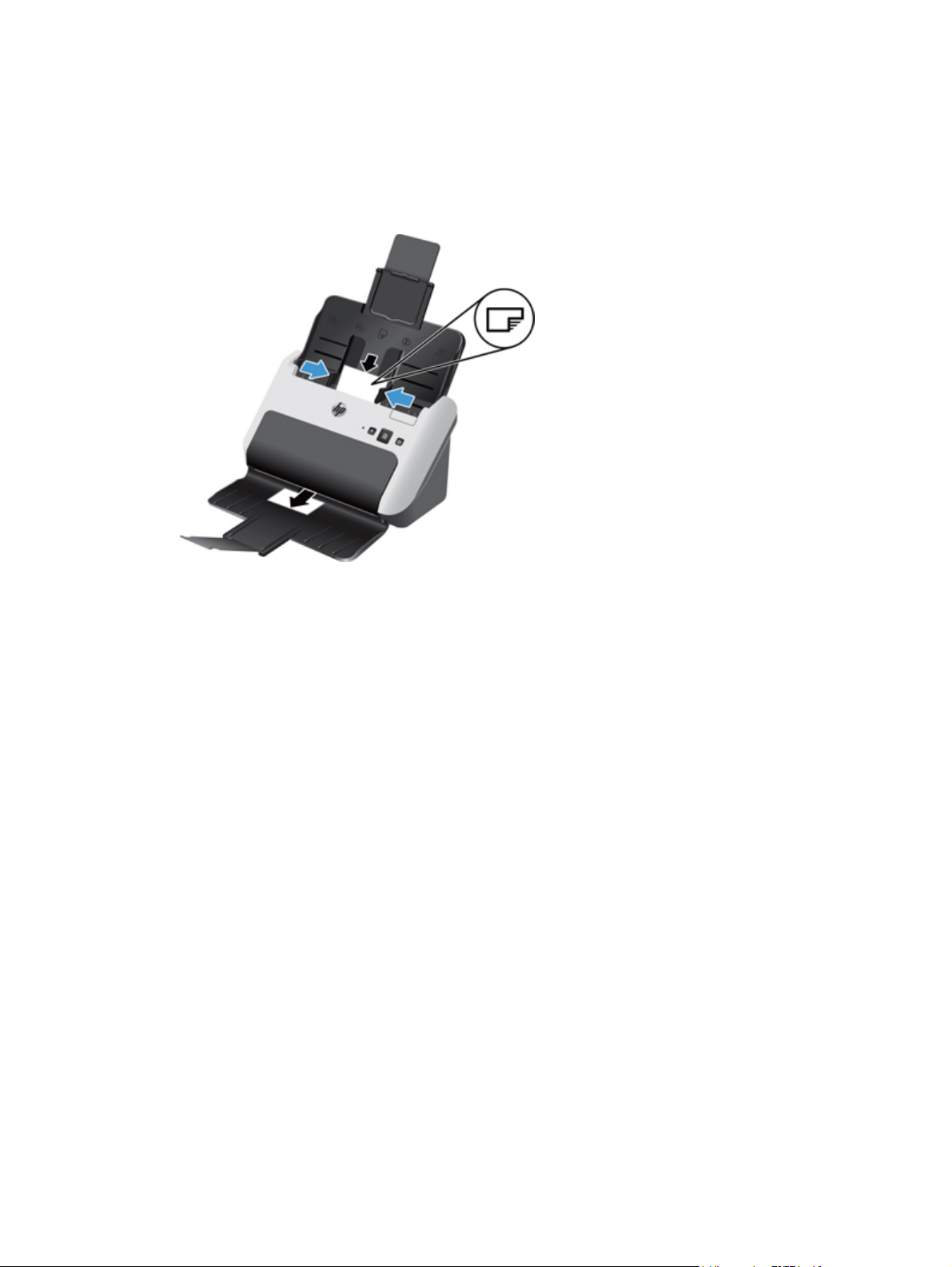
Chargement de cartes
Pour charger les cartes dans le chargeur de documents, procédez comme suit :
1. Placez la pile de papier face à imprimer orientée vers le bas, en orientant la dimension la plus
courte parallèlement aux guide-papier.
2. Ajustez les guide-papier pour centrer les cartes. Assurez-vous que les guide-papier touchent les
bords des cartes.
14 Chapitre 2 Utilisation du scanner FRWW
Page 21

Démarrage d'une numérisation à partir du matériel
Pour effectuer une numérisation à partir du panneau de commande, procédez comme suit :
1. Chargez les originaux.
2. Appuyez sur le bouton Numériser (
Pour annuler une numérisation, appuyez sur le bouton Annuler (
)
Utilisation du logiciel de numérisation
Les rubriques suivantes décrivent l'utilisation du logiciel de numérisation.
Comment obtenir les mises à jour des logiciels
Pour obtenir les dernières mises à jour des logiciels, visitez le site www.hp.com/support, sélectionnez
votre lieu, cliquez sur Pilotes et logiciels, puis recherchez le nom ou le numéro de votre produit.
Logiciels pour Windows
Les rubriques suivantes expliquent comment numériser à l'aide du logiciel pour Windows.
Numérisation à partir de HP Easy Scan
Vous pouvez lancer une numérisation à partir du logiciel HP Easy Scan.
1. Effectuez l'une des actions suivantes :
).
Double-cliquez sur l'icône HP Easy Scan de votre bureau.
●
Windows XP, Vista, Windows 7 : Cliquez sur Démarrer, pointez sur Programmes ou sur
●
Tous les programmes, pointez sur HP, sur HP Easy Scan, puis cliquez sur HP Easy
Scan.
Windows 8 : Sur l'écran Démarrage, cliquez sur la vignette HP Easy Scan.
●
2. Sélectionnez un raccourci et cliquez sur Numériser.
ASTUCE : Une description du raccourci sélectionné s'affiche.
Pour plus d’informations, reportez-vous à l'aide sur HP Easy Scan.
Numérisation à partir d'autres applications
Vous pouvez numériser une image ou un document directement vers l'une de vos applications si
celle-ci contient une option de menu telle que Acquisition, Numériser, Importer un nouvel objet ou
Insérer un nouvel objet. Si vous n'êtes pas certain de la compatibilité du logiciel ou de l'option à
utiliser, reportez-vous à la documentation fournie avec le logiciel.
Pour plus d'informations, reportez-vous à l'aide en ligne du logiciel de numérisation.
FRWW
Démarrage d'une numérisation à partir du matériel
15
Page 22

Numérisation vers le Cloud
Pour numériser des éléments vers vos destinations réseau (telles que Google Drive ™
[anciennement Google Docs™] ou Box.net), procédez comme suit. Votre ordinateur doit être
connecté à Internet pour permettre l'exécution de cette tâche.
1. Chargez le document dans le chargeur de documents.
2. Double-cliquez sur l'icône HP Easy Scan de votre bureau pour afficher la fenêtre principale de
HP Easy Scan.
3. Sélectionne une destination de Cloud dans la liste Raccourci de numérisation.
ASTUCE : Si votre destination de Cloud ne figure pas dans la liste des raccourcis, cliquez sur
le bouton Ajouter pour ajouter une nouvelle destination à la liste.
4. Si vous y êtes invité, entrez vos informations de connexion à la destination Cloud dans le
panneau Destination.
5. Cliquez sur Numériser.
Utilisation des raccourcis de numérisation
Les raccourcis constituent un moyen rapide et efficace de sélectionner les paramètres des tâches de
numérisation fréquemment utilisées.
Vous pouvez utiliser le logiciel HP Easy Scan pour créer et gérer les raccourcis et affecter un
●
raccourci prédéfini ou personnalisé au bouton Numériser (
● Vous pouvez, à l'aide des interfaces TWAIN et ISIS, créer des profils de numérisation
(contenant uniquement les paramètres du scanner) destinés à être utilisés avec des applications
logicielles non-HP.
Visualisation des raccourcis de numérisation
Pour visualiser les raccourcis de numérisation existants, démarrez HP Easy Scan en effectuant l'une
des opérations suivantes :
● Double-cliquez sur l'icône HP Easy Scan de votre bureau.
Windows XP, Vista, Windows 7 : Cliquez sur Démarrer, pointez sur Programmes ou sur Tous
●
les programmes, pointez sur HP, sur Scanjet, puis sur 3000 s2 et cliquez sur HP Easy Scan.
Windows 8 : Sur l'écran Démarrage, cliquez sur la vignette HP Easy Scan.
●
ASTUCE : Si HP Easy Scan est déjà en cours d'exécution, vous pouvez visualiser les raccourcis en
cliquant sur le signe plus (+) en haut de la liste des raccourcis.
).
16 Chapitre 2 Utilisation du scanner FRWW
Page 23

Création de raccourcis de numérisation
Pour créer un raccourci de numérisation, procédez comme suit :
1. Lancez HP Easy Scan en effectuant l'une des opérations suivantes :
Double-cliquez sur l'icône HP Easy Scan de votre bureau.
●
Windows XP, Vista, Windows 7 : Cliquez sur Démarrer, pointez sur Programmes ou sur
●
Tous les programmes, pointez sur HP, sur HP Easy Scan, puis cliquez sur HP Easy
Scan.
Windows 8 : Sur l'écran Démarrage, cliquez sur la vignette HP Easy Scan.
●
2. Cliquez avec le bouton droit sur la liste des périphériques et sélectionnez Créer.
La boîte de dialogue Éditeur de raccourcis s'affiche.
ASTUCE : Il peut être souhaitable de configurer le nouveau raccourci en fonction d'un
raccourci existant. Pour ce faire, sélectionnez et copiez un raccourci existant, modifiez les
paramètres comme vous le souhaitez, puis enregistrez le raccourci sous un nouveau nom.
3. Entrez le nom du raccourci dans le champ Nom du raccourci.
4. Sélectionnez les paramètres du raccourci en cliquant sur l'onglet approprié (Paramètres de
numérisation, Destination, Propriétés), puis faites votre choix.
5. Une fois que vous avez terminé de sélectionner les paramètres du raccourci, cliquez sur
Enregistrer pour sauvegarder le nouveau raccourci.
Pour plus d’informations, reportez-vous à l'aide sur HP Easy Scan.
Importation et exportation de raccourcis de numérisation
Il est possible d'importer et d'exporter des raccourcis dans un fichier XML afin que les administrateurs
puissent les configurer pour un groupe de travail, que les utilisateurs puissent les transférer d'un
ordinateur à l'autre, et qu'ils puissent partager des raccourcis personnalisés entre eux.
Pour plus d’informations, reportez-vous à l'aide sur HP Easy Scan.
Application d'un filtre d'arrière-plan
Vous pouvez appliquer un filtre d'arrière-plan pour supprimer ou atténuer la couleur de fond d'un
document.
● La suppression d'une couleur d'arrière-plan change celui-ci en blanc.
L'atténuation d'une couleur d'arrière-plan supprime toutes les variations de la couleur de fond
●
afin de rendre celle-ci homogène.
FRWW
Utilisation du logiciel de numérisation
17
Page 24

Pour appliquer un filtrage à la couleur d'arrière-plan, procédez comme suit :
1. Démarrez HP Easy Scan (double-cliquez sur l'icône HP Easy Scan de votre bureau ou passez
par le menu Démarrer de votre ordinateur).
2. Cliquez avec le bouton droit sur le raccourci souhaité, puis cliquez sur Modifier pour ouvrir la
boîte de dialogue Éditeur de raccourcis.
3. Sur l'onglet Traitement d'image, sélectionnez l'option de filtrage d'arrière-plan souhaitée.
4. Cliquez sur Enregistrer.
HP EveryPage Ultrasonic
HP EveryPage Ultrasonic interrompt le processus de numérisation si plusieurs pages ont été
introduites simultanément dans le scanner. Cette fonctionnalité est activée par défaut.
Vous pouvez désactiver cette fonction si vous numérisez les types de documents suivants :
Formulaires en plusieurs parties (usage non recommandé par HP).
●
Documents comportant des étiquettes ou des notes repositionnables.
●
Pour désactiver HP EveryPage Ultrasonic, procédez comme suit :
1. Ouvrez HP Easy Scan et sélectionnez le raccourci pour lequel vous souhaitez désactiver la
détection des multi-collectes.
2. Dans le menu Raccourcis, cliquez sur Modifier.
3. Dans la boîte de dialogue Éditeur de raccourcis, cliquez sur l'onglet Propriétés.
4. Désélectionnez la case à cocher Détection des décalages (multicollecte).
Pour obtenir des informations détaillées sur cette fonctionnalité et sur les options
correspondantes, reportez-vous à l'aide sur le logiciel HP Easy Scan.
REMARQUE : Utilisez l'interface ISIS ou TWAIN pour activer la détection des multi-collectes
lorsque vous effectuez la numérisation à partir d'un logiciel non-HP.
Logiciel Mac
Les rubriques suivantes expliquent comment numériser à l'aide du logiciel pour Mac.
Numérisation de documents
Vous pouvez utiliser l'application Capture d'image pour numériser des documents à partir du
chargeur de documents.
REMARQUE : La fonctionnalité intégrée de reconnaissance optique de caractères (OCR) est
disponible uniquement via le bouton Numériser (
sortie OCR. Toutefois, vous pouvez démarrer une numérisation à partir du logiciel I.R.I.S. ReadIris
Pro optionnel, puis sauvegarder le résultat de la numérisation traitée par OCR dans un fichier.
) et le raccourci associé au bouton doit spécifier la
18 Chapitre 2 Utilisation du scanner FRWW
Page 25

Pour numériser à partir de Capture d'image, procédez comme suit :
1. Placez le document dans le chargeur de documents.
2. Dans le dossier Applications, double-cliquez sur l'icône Capture d'image.
3. Dans la fenêtre Capture d'image, sélectionnez votre scanner dans la liste Périphériques.
ASTUCE : Pour accéder à d'autres options de numérisation Capture d'image, cliquez sur
Afficher les détails.
4. Sélectionnez un format de fichier et une destination de numérisation dans la liste Numériser
vers, puis cliquez sur Numérisation.
Numériser vers e-mail
Vous devez être connecté à Internet pour pouvoir exécuter cette tâche.
Pour numériser vers un e-mail, procédez comme suit :
1. Placez le document dans le chargeur de documents.
2. Dans le dossier Applications, double-cliquez sur l'icône Capture d'image.
3. Dans la fenêtre Capture d'image, sélectionnez votre scanner dans la liste Périphériques.
ASTUCE : Pour accéder à d'autres options de numérisation Capture d'image, cliquez sur
Afficher les détails.
4. Sélectionnez Mail dans la liste Numériser vers pour joindre automatiquement le document
numérisé à un message électronique.
REMARQUE : Si vous utilisez un logiciel de messagerie autre qu'Apple Mail, vous pouvez
numériser le document dans un fichier et le joindre manuellement à un courrier électronique, ou
bien ajouter votre application de courrier électronique à la liste Numériser vers.
Pour ajouter votre application de messagerie à la liste, sélectionnez Autre, puis votre application
de messagerie, puis cliquez sur Sélectionnez.
5. Ajoutez au message électronique résultant l'adresse e-mail, le sujet et le texte de votre choix,
puis envoyez le courrier électronique.
Numérisation à partir d'autres applications
Vous pouvez numériser une image directement vers n'importe quelle application compatible AIC.
Dans votre application, recherchez les options permettant d'importer ou d'acquérir des images à
partir d'un scanner.
REMARQUE : Le logiciel HP ne prend pas en charge la numérisation TWAIN. Si votre application
est dotée de fonctions d'importation ou d'acquisition mais que votre scanner HP ne figure pas dans la
liste, il se peut que l'application recherche uniquement les scanners prenant en charge TWAIN.
FRWW
Utilisation du logiciel de numérisation
19
Page 26

3 Entretien et maintenance
Cette rubrique présente des informations relatives à l'entretien et à la maintenance du scanner. Pour
obtenir les informations de maintenance les plus récentes, visitez le site
Utilitaire Outils du scanner HP - Onglet Maintenance (Windows)
●
Programme HP Utility (Mac)
●
Commande des fournitures de maintenance et de numérisation
●
Nettoyage des bandes de numérisation
●
Nettoyage du circuit d'alimentation en papier
●
Nettoyage des rouleaux
●
www.hp.com/support.
Remplacement du rouleau et du tampon de séparation
●
Un nettoyage régulier du scanner garantit des numérisations de qualité optimale. L'entretien
nécessaire dépend de plusieurs facteurs, notamment du taux d'utilisation et de l'environnement. Nous
vous conseillons d'effectuer un nettoyage de base lorsque cela est nécessaire.
20 Chapitre 3 Entretien et maintenance FRWW
Page 27

Utilitaire Outils du scanner HP - Onglet Maintenance (Windows)
L'onglet Maintenance de l'Utilitaire Outils du scanner HP affiche l'historique d'utilisation et de
maintenance, ainsi que les paramètres du scanner. Vous pouvez enregistrer la maintenance du
scanner et modifier le paramétrage des alertes de maintenance.
Pour des informations détaillées, reportez-vous à l'aide sur l'Utilitaire Outils du scanner HP.
Programme HP Utility (Mac)
Utilisez le Programme HP Utility pour gérer les paramètres de configuration du périphérique, affecter
un raccourci de numérisation au bouton Numériser (
paramètres des raccourcis.
) sur le panneau de commande et modifier les
Commande des fournitures de maintenance et de numérisation
Vous pouvez acheter des pièces de maintenance pour votre scanner.
1. Consultez le site Web consacré aux pièces du scanner HP à l'adresse
2. Si vous y êtes invité, sélectionnez votre langue, puis cliquez sur la flèche vers la droite dans la
liste déroulante des langues.
Nettoyage des bandes de numérisation
Nettoyez régulièrement les deux bandes de verre situées à l'intérieur du chargeur de documents,
notamment chaque fois qu'une image numérisée présente des stries. Époussetez légèrement les
bandelettes de matériau réfléchissant de couleur grise si des débris sont présents.
Pour nettoyer ces composants, procédez comme suit :
1. Appuyez sur le bouton Marche/arrêt (
câble USB et le cordon d'alimentation de celui-ci.
) pour mettre le scanner hors tension, puis débranchez le
www.hp.com/buy/parts.
FRWW
Utilitaire Outils du scanner HP - Onglet Maintenance (Windows)
21
Page 28

2. Tirez le couvercle du chargeur de documents vers l'avant pour l'ouvrir.
3. Nettoyez les bandes avec un chiffon doux non pelucheux imbibé d'eau distillée ou d'eau du
robinet propre.
ATTENTION : Utilisez exclusivement de l'eau distillée ou de l'eau du robinet propre pour
nettoyer les bandes de numérisation.
Ne pulvérisez pas d'eau directement sur la vitre ou les bandes de numérisation.
4. Asséchez les bandes de numérisation au moyen d'un chiffon doux, sec et non pelucheux, en
veillant à essuyer les bandelettes de matériau réfléchissant de couleur grise présentes sur
chaque bande.
5. Appuyez simultanément sur les deux côtés du capot du chargeur de documents pour le
refermer, rebranchez le câble USB et le cordon d'alimentation sur le scanner, puis appuyez sur
le bouton Marche/arrêt (
) pour mettre le scanner sous tension.
22 Chapitre 3 Entretien et maintenance FRWW
Page 29

Nettoyage du circuit d'alimentation en papier
Si des stries apparaissent sur les images numérisées, utilisez un chiffon de nettoyage pour circuit
d'alimentation en papier HP.
REMARQUE : Si des bourrages se produisent régulièrement avec vos documents, nettoyez les
rouleaux.
Pour nettoyer le circuit d'alimentation en papier, procédez comme suit :
1. Ouvrez par son encoche le conteneur scellé de chiffons de nettoyage pour circuit d'alimentation
en papier HP. Prenez soin de ne pas déchirer le chiffon de nettoyage.
2. Enlevez le chiffon et dépliez-le.
3. Placez le chiffon déplié dans le chargeur de documents.
FRWW
4. Windows : Lancez le logiciel Utilitaire Outils du scanner HP, puis cliquez sur Maintenance.
5. Faites passer le chiffon dans le scanner.
Windows : Sous Nettoyage du circuit d'alimentation en papier, cliquez sur Nettoyer pour
faire avancer le chiffon dans le scanner.
Mac : Appuyez sur le bouton Numériser (
REMARQUE : En plus d'alimenter le chiffon à travers le scanner, le Mac exécute le raccourci
de numérisation assigné au bouton correspondant.
ATTENTION : Patientez deux minutes avant de passer à l'étape suivante afin de permettre
aux composants de sécher.
6. Placez cinq feuilles de papier imprimées au maximum dans le scanner. Numérisez et observez
le résultat.
) pour faire avancer le chiffon dans le scanner.
Nettoyage du circuit d'alimentation en papier
23
Page 30

7. Si des stries apparaissent toujours, répétez les étapes 3 à 6.
Vous pouvez faire passer le chiffon dans le scanner cinq fois au maximum en 30 minutes. Après
cela, laissez le chiffon sécher. Si le passage répété du chiffon de nettoyage ne suffit pas à
éliminer les stries sur les images numérisées, nettoyez les rouleaux d'alimentation.
8. Windows : Sous Enregistrer le nettoyage du circuit d'alimentation en papier, cliquez sur
Enregistrer le nettoyage pour consigner cette activité de nettoyage et mettre à jour l'historique
de nettoyage du circuit d'alimentation en papier.
Nettoyage des rouleaux
Nettoyez les rouleaux d'alimentation dans les cas suivants :
Windows : L'Utilitaire Outils du scanner HP indique qu'un nettoyage est nécessaire.
●
Des bourrages papier se produisent régulièrement.
●
Les pages ne se chargent pas correctement dans le circuit d'alimentation en papier du chargeur
●
de documents.
Les images numérisées sont étirées.
●
Il vous arrive fréquemment de numériser les types de documents suivants : papier couché,
●
documents comportant un traitement chimique tels que papier autocopiant, documents à forte
teneur en carbonate de calcium, documents manuscrits ou comportant des marques de stylo,
documents sur lesquels la fusion de l'encre est imparfaite.
Pour nettoyer les rouleaux, procédez comme suit :
1. Appuyez sur le bouton Marche/arrêt (
câble USB et le cordon d'alimentation de celui-ci.
2. Tirez le couvercle du chargeur de documents vers l'avant pour l'ouvrir.
) pour mettre le scanner hors tension, puis débranchez le
24 Chapitre 3 Entretien et maintenance FRWW
Page 31

3. À l'arrière du chargeur de documents ouvert, introduisez un ongle sous l'ergot situé sur la partie
supérieure droite du capot de protection des rouleaux d'alimentation, puis saisissez fermement
l'ergot et tirez-le vers l'avant afin d'ouvrir le capot et exposer les rouleaux d'alimentation
supérieurs.
4. À l'aide d'un chiffon de nettoyage pour circuit d'alimentation en papier HP, ou d'un chiffon non
pelucheux humecté d'eau distillée ou d'eau du robinet propre, essuyez les rouleaux
d'alimentation au niveau des deux côtés du capot ouvert.
FRWW
Nettoyage des rouleaux
25
Page 32

Essuyez les rouleaux de haut en bas et latéralement en leur imprimant une rotation de 360
degrés afin de vous assurer que la surface complète est nettoyée.
a. Essuyez les trois rouleaux d'alimentation situés à l'arrière du capot en position ouverte,
auxquels vous pouvez accéder après avoir ouvert le protecteur des rouleaux d'alimentation.
b. Refermez la porte d'accès aux rouleaux d'alimentation (en appuyant fermement sur le bord
supérieur des deux côtés, jusqu'à ce que la porte s'enclenche), puis essuyez les deux
rouleaux situés dans la partie inférieure à l'arrière du capot en position ouverte.
26 Chapitre 3 Entretien et maintenance FRWW
Page 33

c. Essuyez les quatre rouleaux situés à l'avant du capot ouvert.
ATTENTION : Patientez deux minutes avant d'insérer des documents dans le chargeur, afin
de permettre aux rouleaux de sécher.
5. Appuyez simultanément sur les deux côtés du capot du chargeur de documents pour le
refermer, puis rebranchez le câble USB et le cordon d'alimentation sur le scanner.
6. Appuyez sur le bouton Marche/arrêt (
) pour mettre le scanner sous tension.
7. Windows : Mettez à jour l'historique de maintenance du scanner.
a. Lancez le logiciel Utilitaire Outils du scanner HP, puis cliquez sur l'onglet Maintenance.
b. Sous Enregistrer le nettoyage des rouleaux, cliquez sur Enregistrer le nettoyage pour
consigner cette activité de nettoyage et mettre à jour l'historique de nettoyage des
rouleaux.
Pour plus d’informations, reportez-vous à l'aide sur Utilitaire Outils du scanner HP.
FRWW
Nettoyage des rouleaux
27
Page 34

Remplacement du rouleau et du tampon de séparation
Remplacez le rouleau et le tampon de séparation dans les cas suivants :
Windows : Lorsque la boîte de dialogue Maintenance recommandée indique qu'ils doivent faire
●
l'objet d'opérations de maintenance.
Si des bourrages se produisent régulièrement avec vos documents et que le nettoyage des
●
rouleaux n'a pas permis de résoudre le problème.
REMARQUE : HP recommande de remplacer le rouleau et le tampon de séparation toutes les
100 000 numérisations.
Windows : L'Utilitaire Outils du scanner HP peut vous avertir de la nécessité d'effectuer un entretien,
dont la fréquence dépend de nombreux facteurs et peut s'avérer nécessaire avant la fin de cet
intervalle de remplacement.
Le kit de remplacement des rouleaux contient un rouleau, un tampon de séparation de rechange et
des instructions de remplacement ; il convient de toujours remplacer le tampon de séparation en
même temps que les rouleaux. Pour commander le kit de remplacement, visitez le site Web consacré
aux pièces du scanner HP à l'adresse
REMARQUE : Le kit de remplacement des rouleaux est un consommable non couvert par la
garantie ou les contrats d'assistance standard.
www.hp.com/buy/parts.
Pour remplacer le rouleau et le tampon de séparation, procédez comme suit :
1. Appuyez sur le bouton Marche/arrêt (
câble USB et le cordon d'alimentation de celui-ci.
2. Remplacez le rouleau et le tampon de séparation comme décrit dans les instructions fournies
avec le kit de remplacement.
3. Appuyez simultanément sur les deux côtés du capot du chargeur de documents pour le
refermer, puis rebranchez le câble USB et le cordon d'alimentation sur le scanner.
4. Appuyez sur le bouton Marche/arrêt (
5. Mettez à jour l'historique de maintenance du scanner.
Windows
a. Lancez le programme Utilitaire Outils du scanner HP.
b. Sous Enregistrer le remplacement, cliquez sur Enregistrer le remplacement pour
consigner cette activité de remplacement et mettre à jour l'historique de remplacement des
rouleaux.
Pour plus d’informations, reportez-vous à l'aide sur Utilitaire Outils du scanner HP.
) pour mettre le scanner hors tension, puis débranchez le
) pour mettre le scanner sous tension.
28 Chapitre 3 Entretien et maintenance FRWW
Page 35

Mac
a. Lancez Programme HP Utility.
b. Sous Maintenance, cliquez sur Enregistrer le remplacement pour consigner cette activité
de remplacement et mettre à jour l'historique de remplacement des rouleaux.
FRWW
Remplacement du rouleau et du tampon de séparation
29
Page 36

4 Dépannage
Cette section contient les solutions aux problèmes courants liés au scanner.
Pour plus d'informations sur la résolution des problèmes, consultez l'aide du programme de
numérisation HP que vous utilisez.
30 Chapitre 4 Dépannage FRWW
Page 37

Conseils de base pour le dépannage
Des problèmes aussi simples que la présence de souillures sur les bandes de numérisation, ou des
câbles mal fixés, peuvent engendrer la production de numérisations floues ou un fonctionnement
inattendu, voire inopérant du scanner. Chaque fois que vous rencontrez des problèmes lors de la
numérisation, procédez systématiquement aux vérifications suivantes.
Si les numérisations sont brouillées, contrôlez la présence éventuelle de salissures ou de traces
●
de doigts sur les bandes de numérisation situées à l'intérieur du chargeur de documents. Si tel
est le cas, nettoyez les bandes de numérisation.
Si vous numérisez un document destiné à être analysé au moyen d'un logiciel de
reconnaissance optique de caractères (OCR), assurez-vous que le document original est
suffisamment clair pour être numérisé.
Assurez-vous que le câble USB et le cordon d'alimentation sont correctement insérés dans leurs
●
connecteurs respectifs à l'arrière du scanner et que le cordon d'alimentation est branché à une
prise secteur ou à un parasurtenseur en état de marche.
Assurez-vous que le scanner n'a pas été automatiquement mis hors tension. Si c'est le cas,
●
appuyez sur le bouton Marche/arrêt (
ASTUCE : Vous pouvez modifier le paramètre d'arrêt automatique en utilisant le programme
Utilitaire Outils du scanner HP (Windows) ou le Programme HP Utility (Mac).
) pour mettre le scanner sous tension.
● Vérifiez que l'alimentation électrique du scanner fonctionne.
◦ Vérifiez que le voyant vert situé sur le bloc d'alimentation est allumé.
Si ce voyant est éteint, assurez-vous qu'une alimentation électrique est présente sur la
◦
prise secteur ou le parasurtenseur sur lequel le bloc d'alimentation est branché.
Si la prise électrique ou le parasurtenseur est alimenté, mais que le voyant vert est toujours
◦
éteint, le cordon d'alimentation est peut-être défectueux. Visitez le site
support pour obtenir de l'aide.
● Si un message d'erreur Scanner non détecté s'affiche sur votre ordinateur lorsque vous tentez
d'utiliser le scanner, mettez celui-ci hors tension, patientez 30 secondes, puis remettez-le sous
tension. Si l'affichage de ce message persiste, il se peut que la réinitialisation du scanner soit
nécessaire.
Si vous avez connecté le scanner à l'ordinateur par l'intermédiaire d'un concentrateur USB ou
●
d'un port USB frontal de l'ordinateur, débranchez le scanner, puis rebranchez-le à un port USB
situé à l'arrière de l'ordinateur.
Windows : Assurez-vous que le bouton Numériser (
●
produit" pour plus d'informations).
● Mettez le scanner hors tension, patientez 30 secondes, puis remettez-le sous tension.
) est activé (voir la section "Accessibilité du
www.hp.com/
FRWW
Assurez-vous que le capot du chargeur de documents est fermé.
●
Redémarrez l'ordinateur.
●
Conseils de base pour le dépannage
31
Page 38

Si les problèmes persistent, il est possible que le logiciel de numérisation HP, le microprogramme ou
les pilotes associés soient périmés ou affectés par une défaillance. Visitez le site
www.hp.com/
support pour rechercher les mises à jour des logiciels, du microprogramme et des pilotes destinés à
votre scanner.
32 Chapitre 4 Dépannage FRWW
Page 39

Résolution des problèmes d'installation du scanner
Vérification des câbles
●
Désinstallation et réinstallation des pilotes et outils HP Scanjet (Windows)
●
Vérification des câbles
Type de câble Action
Câble d'alimentation Le câble d'alimentation relie le scanner à une prise secteur.
● Assurez-vous que le câble d'alimentation relie correctement le scanner à une prise
électrique ou à un parasurtenseur sous tension.
Si le câble d'alimentation est connecté à un parasurtenseur, veillez à ce que celui-ci soit
●
bien relié à une prise électrique et à ce qu'il soit allumé.
Appuyez sur le bouton Marche/arrêt (
●
éteignez l'ordinateur. Patientez 30 secondes, puis mettez successivement le scanner et
l'ordinateur sous tension, en respectant cet ordre.
Câble USB Le câble USB relie le scanner à l'ordinateur.
Utilisez le câble fourni avec le scanner. Un autre câble USB peut ne pas être
●
compatible avec le scanner.
Assurez-vous que le câble USB relie correctement le scanner à l'ordinateur.
●
Si le câble USB est connecté à un port USB situé à l'avant de l'ordinateur, branchez-le
●
sur un autre port USB à l'arrière de l'ordinateur.
Pour plus d'informations sur la résolution des problèmes liés au câble USB, consultez le site
Web
www.hp.com/support, choisissez votre pays/région, puis utilisez l'outil de recherche
pour trouver les rubriques de résolution des problèmes liés au câble USB.
) pour mettre le scanner hors tension, puis
Désinstallation et réinstallation des pilotes et outils HP Scanjet (Windows)
Si le problème persiste une fois les connexions du scanner vérifiées, il se peut qu'il soit dû à une
installation incomplète. Essayez de désinstaller, puis de réinstaller les pilotes et outils HP Scanjet.
1. Appuyez sur le bouton Marche/arrêt (
câble USB et le cordon d'alimentation de celui-ci.
) pour mettre le scanner hors tension, puis débranchez le
FRWW
2. Sur l'ordinateur, ouvrez le Panneau de configuration, puis utilisez l'outil Ajouter/supprimer (ou
Programmes et fonctionnalités sous Windows 7 et Windows 8) pour désinstaller les
applications suivantes :
HP Scanjet 3000 s2
●
HP Scanjet 3000 s2 ISIS
●
HP Easy Scan
●
3. Redémarrez l'ordinateur.
Résolution des problèmes d'installation du scanner
33
Page 40

4. Utilisez le CD du logiciel de numérisation (HP Scanning Software) fourni avec le scanner pour
réinstaller les pilotes et outils HP Scanjet.
5. Rebranchez le câble USB et le cordon d'alimentation sur le scanner, puis appuyez sur le bouton
Marche/arrêt (
) pour mettre le scanner sous tension.
34 Chapitre 4 Dépannage FRWW
Page 41

Problèmes liés à l'initialisation du scanner ou au matériel
Vérification de la connexion USB
●
Vérification du fonctionnement correct de l'alimentation électrique
●
●
Redémarrage du scanner
Le scanner n'a pas été arrêté correctement
●
Vérification de la connexion USB
Vérifiez la connexion physique établie avec le scanner.
Utilisez le câble fourni avec le scanner. Un autre câble USB peut ne pas être compatible avec le
●
scanner.
Assurez-vous que le câble USB relie correctement le scanner à l'ordinateur. Lorsque le câble
●
USB est correctement connecté à l'ordinateur, l'icône représentant un trident est orientée vers le
bas.
Si le problème persiste après vérification des points précités, tentez de procéder comme suit :
1. Procédez de l'une des manières suivantes selon la façon dont le scanner est connecté à
l'ordinateur :
Si le câble USB est connecté à un concentrateur (hub) USB ou à une station d'accueil pour
●
ordinateur portable, déconnectez le câble USB du concentrateur USB ou de la station
d'accueil, puis connectez le câble USB à un port USB situé à l'arrière de l'ordinateur.
Si le câble USB est connecté directement à l'ordinateur, branchez-le sur un autre port USB
●
à l'arrière de l'ordinateur.
Déconnectez tous les autres périphériques USB de l'ordinateur, à l'exception du clavier et
●
de la souris.
2. Appuyez sur le bouton Marche/arrêt (
secondes, puis mettez le scanner sous tension.
) pour mettre le scanner hors tension, patientez 30
FRWW
Problèmes liés à l'initialisation du scanner ou au matériel
35
Page 42

3. Redémarrez l'ordinateur.
4. Une fois l'ordinateur redémarré, essayez d'utiliser le scanner.
Si le scanner fonctionne, rebranchez les autres périphériques USB un par un, puis essayez
●
d'utiliser le scanner après chaque nouvel ajout de périphérique. Déconnectez tout
périphérique USB empêchant le scanner de fonctionner.
Windows : Sur l'ordinateur, ouvrez le Panneau de configuration, puis utilisez l'outil Ajouter/
●
supprimer (ou Programmes et fonctionnalités sous Windows Vista, Windows 7 et
Windows 8) pour désinstaller les applications suivantes :
HP Scanjet 3000 s2
◦
HP Scanjet 3000 s2 ISIS
◦
HP Easy Scan
◦
Réinstallez les applications à l'aide du CD "HP Scanning Software" fourni avec votre scanner.
Vérification du fonctionnement correct de l'alimentation électrique
Le câble d'alimentation relie le scanner à une prise secteur.
Assurez-vous que le câble d'alimentation est bien connecté au scanner et à une prise électrique
●
en état de marche.
Si le câble d'alimentation est connecté à un parasurtenseur, veillez à ce que celui-ci soit bien
●
relié à une prise électrique et à ce qu'il soit allumé.
Vérifiez que l'alimentation électrique du scanner fonctionne.
●
Vérifiez que le voyant vert situé sur le bloc d'alimentation est allumé.
◦
Si ce voyant est éteint, assurez-vous qu'une alimentation électrique est présente sur la
◦
prise secteur ou le parasurtenseur sur lequel le bloc d'alimentation est branché.
Si la prise électrique ou le parasurtenseur est alimenté, mais que le voyant vert est toujours
◦
éteint, le cordon d'alimentation est peut-être défectueux. Visitez le site
support pour obtenir de l'aide.
Si le problème persiste après vérification des points précités, procédez comme suit :
1. Appuyez sur le bouton Marche/arrêt (
bloc d'alimentation de celui-ci.
2. Patientez 30 secondes.
3. Rebranchez le bloc d'alimentation, puis appuyez sur le bouton Marche/arrêt (
scanner sous tension.
) pour mettre le scanner hors tension, puis débranchez le
www.hp.com/
) pour mettre le
36 Chapitre 4 Dépannage FRWW
Page 43

Redémarrage du scanner
La réinitialisation du scanner peut être nécessaire dans les cas suivants :
Si un message d'erreur du type Échec de l'initialisation du scanner s'affiche lorsque vous
●
tentez d'utiliser le scanner.
Si un message d'erreur Scanner non détecté s'affiche lorsque vous tentez d'utiliser le scanner
●
et que le problème persiste après avoir mis le scanner hors tension, patienté 30 secondes, puis
remis le scanner sous tension.
Pour réinitialiser le scanner, procédez comme suit :
1. Quittez tous les logiciels de numérisation ouverts.
2. Appuyez sur le bouton Marche/arrêt (
bloc d'alimentation de celui-ci.
3. Windows : Si le câble USB est connecté à un concentrateur USB ou à un port USB situé à
l'avant de l'ordinateur, débranchez-le, puis reconnectez-le à un autre port USB à l'arrière de
l'ordinateur.
4. Patientez 30 secondes.
5. Rebranchez le bloc d'alimentation, puis appuyez sur le bouton Marche/arrêt (
scanner sous tension.
) pour mettre le scanner hors tension, puis débranchez le
Le scanner n'a pas été arrêté correctement
Si le scanner ne fonctionne plus, procédez comme suit. Après chaque étape, démarrez une
numérisation afin de voir si le scanner fonctionne. Si le problème persiste, passez à l'étape suivante.
1. Il se peut qu'un câble ne soit pas bien branché. Assurez-vous que le câble USB et le cordon
d'alimentation sont correctement branchés.
Utilisez le câble fourni avec le scanner. Un autre câble USB peut ne pas être compatible avec le
scanner.
2. Vérifiez que l'alimentation électrique du scanner fonctionne.
) pour mettre le
FRWW
a. Vérifiez que le voyant vert situé sur le bloc d'alimentation est allumé.
b. Si ce voyant est éteint, assurez-vous qu'une alimentation électrique est présente sur la
prise secteur ou le parasurtenseur sur lequel le bloc d'alimentation est branché.
c. Si la prise électrique ou le parasurtenseur est alimenté, mais que le voyant vert est toujours
éteint, le cordon d'alimentation est peut-être défectueux. Visitez le site
support pour obtenir de l'aide.
3. Débranchez le câble d'alimentation de sa source, patientez 30 secondes, puis rebranchez-le.
4. Redémarrez votre ordinateur.
Problèmes liés à l'initialisation du scanner ou au matériel
www.hp.com/
37
Page 44

5. Windows : Sur l'ordinateur, ouvrez le Panneau de configuration, puis utilisez l'outil Ajouter/
supprimer (ou Programmes et fonctionnalités sous Windows 7 et Windows 8) pour
désinstaller les applications suivantes :
HP Scanjet 3000 s2
●
HP Scanjet 3000 s2 ISIS
●
HP Easy Scan
●
6. Réinstallez les applications à l'aide du CD "HP Scanning Software" fourni avec votre scanner.
38 Chapitre 4 Dépannage FRWW
Page 45

Problèmes de fonctionnement du scanner
Le scanner ne s'allume pas
●
Le scanner se met hors tension de façon intempestive
●
●
La numérisation ne se lance pas immédiatement
Le scanner numérise un document recto verso à raison d'une seule page à la fois
●
Certaines pages numérisées sont manquantes dans la cible de numérisation
●
L'image numérisée est brouillée
●
L'ordre des pages numérisées est incorrect sur la destination de la numérisation
●
Optimisation de la vitesse de numérisation et du traitement des tâches
●
La numérisation est entièrement blanche ou entièrement noire
●
Les images numérisées sont mal alignées
●
Des stries verticales apparaissent sur la page imprimée
●
●
Des stries verticales colorées apparaissent sur la page imprimée
Les fichiers de numérisation sont trop volumineux
●
Le scanner ne s'allume pas
Si le scanner ne s'allume pas lorsque vous appuyez sur le bouton Marche/arrêt ( ), vérifiez les
points suivants :
Le scanner a peut-être été débranché. Assurez-vous que le cordon d'alimentation est toujours
●
relié au scanner et branché sur la source d'alimentation.
Le cordon d'alimentation est peut-être défectueux.
●
Vérifiez que le voyant vert situé sur le bloc d'alimentation est allumé.
◦
Si ce voyant est éteint, assurez-vous qu'une alimentation électrique est présente sur la
◦
prise secteur ou le parasurtenseur sur lequel le bloc d'alimentation est branché.
Si la prise électrique ou le parasurtenseur est alimenté, mais que le voyant vert est toujours
◦
éteint, le cordon d'alimentation est peut-être défectueux. Visitez le site
support pour obtenir de l'aide.
Le scanner se met hors tension de façon intempestive
Par défaut, le scanner entre en mode Veille au bout de 15 minutes d'inactivité et se met
automatiquement hors tension au bout de deux heures d'inactivité afin d'économiser l'énergie.
www.hp.com/
FRWW
Problèmes de fonctionnement du scanner
39
Page 46

Windows : Pour modifier les paramètres par défaut, procédez comme suit :
1. Lancez le programme Utilitaire Outils du scanner HP.
2. Cliquez sur l'onglet Paramètres, puis sélectionnez les paramètres de mise en veille et d'arrêt
automatique appropriés.
Pour définir la période d'inactivité au bout de laquelle le scanner doit entrer en mode Veille,
●
sélectionnez 15 minutes ou 1 heure dans la liste déroulante Veille : Mettre le scanner en
veille au bout de :.
Pour définir la période d'inactivité au bout de laquelle le scanner doit se mettre
●
automatiquement hors tension, sélectionnez la valeur appropriée (1 heure, 2 heures,
4 heures ou Jamais) dans la liste déroulante Arrêt automatique : Mettre le scanner hors
tension au bout de :.
Mac : Utilisez le Programme HP Utility pour modifier ces valeurs par défaut.
La numérisation ne se lance pas immédiatement
Assurez-vous que le capot du chargeur de documents est fermé et que le scanner est sous tension.
Le scanner numérise un document recto verso à raison d'une seule page à la fois
Vérifiez que le raccourci de numérisation sélectionné spécifie la numérisation recto verso.
Certaines pages numérisées sont manquantes dans la cible de numérisation
Lors de la numérisation, les pages collées ensemble sont numérisées en tant qu'entité unique.
Windows : HP EveryPage Ultrasonic interrompt la numérisation si plusieurs pages sont introduites
simultanément dans le scanner. Pour activer HP EveryPage Ultrasonic, procédez comme suit :
1. Ouvrez HP Easy Scan et sélectionnez le raccourci pour lequel vous souhaitez activer la
détection des décalages (multi-collectes).
2. Dans le menu Raccourcis, cliquez sur Modifier.
3. Dans la boîte de dialogue Éditeur de raccourcis, cliquez sur l'onglet Propriétés.
4. Cochez la case Détection des décalages (multicollecte).
40 Chapitre 4 Dépannage FRWW
Page 47

L'image numérisée est brouillée
Vérifiez qu'aucun élément n'est bloqué dans le circuit d'alimentation en papier du scanner et
●
assurez-vous que les guides de largeur du papier sont correctement positionnés. Tentez une
nouvelle numérisation.
Nettoyez les bandes de numérisation situées à l'intérieur du chargeur de documents.
●
Vérifiez que le document n'est pas brouillé.
●
L'ordre des pages numérisées est incorrect sur la destination de la numérisation
Vérifiez que l'ordre des pages du document original est correct avant de placer celui-ci face vers
●
le bas dans le chargeur de documents.
Vérifiez l'absence d'agrafes, trombones ou autres matériaux tels que des notes adhésives,
●
susceptibles d'empêcher le chargement correct des pages.
Vérifiez que les pages n'adhèrent pas les unes aux autres.
●
Optimisation de la vitesse de numérisation et du traitement des tâches
Plusieurs paramètres influent sur la durée totale d'une tâche de numérisation. Lorsque vous
souhaitez optimiser les performances de numérisation, tenez compte des indications suivantes.
Pour optimiser les performances, assurez-vous que votre ordinateur répond aux
●
recommandations système minimales. Pour consulter les configurations systèmes minimales
requises et recommandées, visitez le site
scanner en ajoutant le mot spécifications.
La sauvegarde d'une image numérisée sous un format accessible en recherche (par exemple,
●
un fichier PDF accessible en recherche) prend davantage de temps que la sauvegarde au
format image, car l'image numérisée est analysée par un logiciel de reconnaissance optique de
caractères (OCR). Vérifiez que vous avez besoin d'un fichier de sortie accessible en recherche
avant de sélectionner ce format de numérisation.
La numérisation à une résolution plus élevée que nécessaire augmente la durée de
●
numérisation et génère un fichier plus volumineux sans créer d'avantage supplémentaire. Si
vous effectuez la numérisation à une résolution élevée, définissez la résolution sur un paramètre
plus faible afin d'accélérer la numérisation.
www.hp.com et recherchez le modèle de votre
FRWW
Problèmes de fonctionnement du scanner
41
Page 48

La numérisation est entièrement blanche ou entièrement noire
Le document n'est peut-être pas placé correctement dans le chargeur de documents. Assurez-
●
vous que le document à numériser est placé face vers le bas dans le chargeur de documents.
Windows : Si vous numérisez une image en noir et blanc, assurez-vous que le seuil de noir et
●
blanc n'est pas défini sur l'une des valeurs extrêmes. La fixation du seuil sur une valeur extrême
aurait comme conséquence la production d'une image entièrement blanche ou entièrement
noire.
Mac : Si vous numérisez une image comportant du texte, définissez le paramètre Correction
●
d'image sur Manuel et réglez le curseur Seuil sur le seuil souhaité.
Les images numérisées sont mal alignées
Vérifiez que les guides du chargeur de documents sont centrés sur le scanner et ont la largeur
●
appropriée par rapport à l'original en cours de numérisation. Assurez-vous que les guide-papier
sont en contact avec les bords de l'original.
● Windows : Utilisez la fonction Redressement automatique pour redresser les contenus déviés
par rapport à la mise en page du document source. Utilisez la fonction Détection automatique
du format pour redresser les images qui pourraient avoir été déviées durant le processus de
numérisation.
Des stries verticales apparaissent sur la page imprimée
L'imprimante utilisée n'a peut-être plus d'encre ou le toner est vide. Numérisez un autre original sur la
même imprimante pour vous assurer que le problème provient de l'imprimante.
Si la seconde numérisation présente les mêmes défauts, essayer de numériser à partir d'une autre
imprimante.
Des stries verticales colorées apparaissent sur la page imprimée
Il arrive que de la poussière s'accumule sur les bandes de numérisation situées à l'intérieur du
chargeur de documents et génère des artefacts sur les images numérisées. Nettoyez les bandes de
numérisation à l'aide d'un chiffon doux non pelucheux humecté avec de l'eau distillée ou de l'eau du
robinet propre.
42 Chapitre 4 Dépannage FRWW
Page 49

Les fichiers de numérisation sont trop volumineux
La plupart des logiciels de numérisation, y compris HP Easy Scan, vous permettent de
●
sélectionner une taille de fichier inférieure lorsque vous choisissez le type du fichier de sortie.
Pour plus d'informations, reportez-vous à l'aide du logiciel de numérisation que vous utilisez.
Vérifiez le paramètre de résolution (pour plus d'informations, reportez-vous à l'aide du logiciel de
●
numérisation que vous utilisez).
Une résolution de 200 ppp est suffisante pour le stockage de documents tels que des
◦
images.
Pour la plupart des polices, une résolution de 300 ppp est suffisante pour pouvoir exploiter
◦
la reconnaissance optique de caractères (OCR) et créer un texte modifiable.
Pour les polices asiatiques et de petite taille, la résolution de 400 ppp est recommandée.
◦
La numérisation à une résolution plus élevée que nécessaire génère un fichier plus volumineux
sans créer d'avantage supplémentaire.
Les numérisations en couleur génèrent des fichiers plus volumineux que les numérisations de
●
documents en noir et blanc.
Si vous numérisez un grand nombre de pages à la fois, envisagez de réduire le nombre de
●
pages numérisées simultanément, afin de créer des fichiers plus nombreux, mais moins
volumineux.
FRWW
Problèmes de fonctionnement du scanner
43
Page 50

Les boutons du scanner ne fonctionnent pas correctement
Après chaque étape, appuyez sur le bouton Numériser ( ) pour vérifier qu'il fonctionne correctement.
Si le problème persiste, passez à l'étape suivante.
1. Il se peut qu'un câble ne soit pas bien branché. Assurez-vous que le câble USB et le cordon
d'alimentation sont correctement branchés.
2. Windows : Dans HP Easy Scan, vérifiez que le bouton Numériser (
la section "Accessibilité du produit" pour plus d'informations).
3. Mettez le scanner hors tension, patientez 30 secondes, puis remettez-le sous tension.
4. Redémarrez votre ordinateur.
5. Si le problème persiste, il se peut qu'un problème affecte le panneau de commande. Contactez
l'assistance technique HP à l'adresse
www.hp.com/support.
) n'a pas été désactivé (voir
44 Chapitre 4 Dépannage FRWW
Page 51

Problèmes liés au circuit d'alimentation en papier du scanner
Bourrages papier, déviation du papier, décalages ou engagement de plusieurs feuilles à la fois
●
Numérisation d'originaux fragiles
●
Le scanner n'envoie aucune feuille de papier
●
Les originaux s'enroulent dans le bac de sortie du scanner
●
La partie inférieure de l'image numérisée est tronquée
●
Des stries ou des rayures apparaissent sur les images numérisées
●
Un document chargé dans le scanner provoque des bourrages répétés
●
Suppression des bourrages dans le circuit d'alimentation en papier du scanner
●
Bourrages papier, déviation du papier, décalages ou engagement de
plusieurs feuilles à la fois
La numérisation de pages humides peut provoquer des bourrages papier. Assurez-vous que les
●
pages introduites sont parfaitement sèches (le toner est sec et la feuille ne comporte aucune
substance humide telle que de la colle ou du fluide correcteur).
Vérifiez que tous les rouleaux sont en place et que les portes d'accès aux rouleaux, ainsi que le
●
couvercle du chargeur de documents, sont fermés.
Si les pages semblent être déviées lorsqu'elles entrent dans le circuit d'alimentation en papier
●
du scanner, vérifiez que les images numérisées dans le logiciel ne sont pas de travers.
Il se peut que les pages ne soient pas correctement placées. Calez les pages et ajustez les
●
guide-papier au centre du bac.
Ils doivent toucher les côtés de la pile de papier pour fonctionner correctement. Assurez-vous
●
que la pile de papier est droite et que les guides sont bien placés contre elle.
Il est possible que les bacs d'alimentation ou de sortie contiennent trop de pages. Réduisez le
●
nombre de pages dans le chargeur de documents et retirez les pages du bac de sortie.
● Nettoyez le circuit d'alimentation en papier du scanner afin de réduire les risques de décalage
des pages. Si des décalages continuent de se produire, nettoyez les rouleaux. Si des décalages
continuent de se produire, remplacez les rouleaux.
Numérisation d'originaux fragiles
Pour numériser des documents fragiles (tels que des photos ou des documents imprimés sur du
papier froissé ou de grammage très faible), insérez-les dans un protège-document transparent et
épais dont la largeur ne dépasse pas 215,9 mm (8,5 pouces), avant de les placer dans le chargeur
de documents.
FRWW
Problèmes liés au circuit d'alimentation en papier du scanner
45
Page 52

ASTUCE : Si vous ne disposez pas de protège-documents de taille appropriée, utilisez une
pochette transparente destinée au rangement dans un classeur. Découpez le bord comportant les
perforations, afin que la pochette ne dépasse pas 215,9 mm (8,5 pouces) en largeur.
Le scanner n'envoie aucune feuille de papier
Rechargez les pages dans le chargeur de documents, en vous assurant qu'elles entrent bien en
contact avec les rouleaux.
Le capot du chargeur de documents n'est peut-être pas bien enclenché. Ouvrez le capot, puis
refermez-le en appuyant fermement de part et d'autre pour vous assurer que la fermeture est
complète.
Il peut s'agir d'un problème matériel concernant le scanner. Suivez la procédure ci-dessous pour
tester le scanner :
1. Assurez-vous que le bloc d'alimentation est bien connecté au scanner et à une prise électrique
ou à un parasurtenseur en état de marche. Vérifiez que le voyant vert situé sur le bloc
d'alimentation est allumé pour vous assurer que le cordon d'alimentation fonctionne
correctement.
2. Si le bloc d'alimentation est connecté à un parasurtenseur, veillez à ce que celui-ci soit bien relié
à une prise électrique et à ce qu'il soit allumé.
3. Appuyez sur le bouton Marche/arrêt (
d'alimentation de celui-ci, puis mettez sous tension l'ordinateur auquel le scanner est connecté.
Patientez 30 secondes, rebranchez le cordon d'alimentation sur le scanner, appuyez sur le
bouton Marche/arrêt (
4. Tentez une nouvelle numérisation.
) pour mettre le scanner sous tension, puis allumez l'ordinateur.
) pour mettre le scanner hors tension, débranchez le bloc
Les originaux s'enroulent dans le bac de sortie du scanner
Lorsque l'air environnant est sec, les originaux de faible grammage, tels que ceux imprimés sur du
papier de copie exempt de carbone, peuvent subir un enroulement dans le bac de sortie. Pour
réduire le risque d'enroulement, aplanissez les bords recourbés des originaux avant de les introduire
dans le chargeur de documents.
Pour obtenir de meilleurs résultats lorsque vous numérisez des originaux courbés de faible
grammage, refermez le bac de sortie des documents avant d'effectuer la numérisation.
La partie inférieure de l'image numérisée est tronquée
Par défaut, le logiciel de numérisation permet de scanner des supports d'une longueur allant jusqu'à
356 mm 14 pouces.
Vérifiez que le format de page sélectionné dans le logiciel de numérisation (ou le raccourci de
numérisation que vous sélectionnez) permet de contenir la longueur du document en cours de
numérisation.
46 Chapitre 4 Dépannage FRWW
Page 53

Des stries ou des rayures apparaissent sur les images numérisées
Après chaque étape, essayez d'effectuer une autre numérisation pour voir si des stries ou des
rayures continuent d'apparaître. Si tel est le cas, passez à l'étape suivante. Pour plus d'informations
sur le nettoyage du scanner, voir la section Entretien et maintenance du guide de l'utilisateur.
Assurez-vous que les originaux sont propres et non froissés.
●
Nettoyez les bandes de numérisation situées à l'intérieur du chargeur de documents.
●
Nettoyez les rouleaux.
●
Un document chargé dans le scanner provoque des bourrages répétés
Le document n'est peut-être pas conforme aux critères des originaux acceptables.
●
Il est possible qu'un objet (par exemple une agrafe ou une note repositionnable) soit resté sur
●
l'original et doive être enlevé.
Assurez-vous que les guide-papier sont en contact avec les bords de l'original.
●
Suppression des bourrages dans le circuit d'alimentation en papier du scanner
Pour éliminer un bourrage papier, procédez comme suit :
1. Retirez les pages éventuellement présentes dans le chargeur de documents.
2. Tirez le couvercle du chargeur de documents vers l'avant pour l'ouvrir.
3. Retirez les originaux ou tout élément coincé dans le circuit d'alimentation en papier.
FRWW
4. Retirez les débris visibles (tels que papier, agrafes ou trombones) éventuellement présents dans
le circuit d'alimentation en papier.
Problèmes liés au circuit d'alimentation en papier du scanner
47
Page 54

5. Inspectez les quatre rouleaux avant et les cinq rouleaux arrière situés sur le capot du chargeur
de documents et retirez les débris visibles.
6. Appuyez fermement de part et d'autre du capot du chargeur de documents pour le refermer.
7. Rechargez tous les originaux dans le chargeur de documents et effectuez une nouvelle
numérisation.
48 Chapitre 4 Dépannage FRWW
Page 55

5 Accessibilité du produit
Windows : Vous avez la possibilité d'activer et désactiver le bouton Numériser ( ) sur le panneau de
commande en utilisant la fonction de paramétrage des boutons dans le logiciel HP Easy Scan.
REMARQUE : Pour pouvoir accomplir cette tâche, vous devez posséder les privilèges
d'Administrateur sur l'ordinateur.
FRWW 49
Page 56

6 Caractéristiques et garantie
La présente section contient les informations réglementaires et les caractéristiques relatives à votre
scanner.
Caractéristiques du scanner
●
Caractéristiques du chargeur de documents
●
Caractéristiques environnementales
●
Collecte des déchets par les utilisateurs
●
Recyclage du matériel électronique
●
Substances chimiques
●
Informations juridiques
●
Informations relatives à l'énergie
●
Instructions importantes concernant la sécurité
●
Restrictions sur les substances dangereuses (Turquie)
●
Restrictions sur les substances dangereuses (Ukraine)
●
Informations sur le recyclage et la mise au rebut de certains matériaux
●
Déclaration de garantie limitée de Hewlett-Packard
●
50 Chapitre 6 Caractéristiques et garantie FRWW
Page 57

Caractéristiques du scanner
Nom Description
Type de scanner Scanner feuille à feuille recto verso
Format Largeur : 286 mm 11,26 po., Profondeur : 153 mm 6 po., Hauteur : 162 mm 6,38 po.
Poids 2,34 kg 5,16 lb.
Élément de numérisation Détection d'image par contact (CIS)
Interface USB 2.0 haut débit (compatible USB 1.1)
Résolution optique Matérielle, 600 x 600 ppp
Informations relatives à
l'adaptateur secteur
Consommation d'énergie Pour obtenir des informations sur la consommation d'énergie, consultez le fichier
Configuration système
requise
Ce produit est livré avec un adaptateur secteur agréé comportant le marquage LPS ou
●
"Limited Power Source".
● Tension de sortie CC : 24 Vdc, 1,5 A (1 500 mA), 36 W
"regulatory_supplement.pdf" figurant sur le CD "HP Scanning Software".
Pour consulter les configurations systèmes minimales requises et recommandées, visitez le
site
www.hp.com et recherchez le modèle de votre scanner en ajoutant le mot spécifications.
Caractéristiques du chargeur de documents
Nom Description
Capacité du bac d'entrée
Format minimum du papier 51 x 74 mm (2,0 x 2,9 po.)
Format maximum du
papier
Grammage minimal du
papier
50 feuilles feuilles de 75g/m
215,9 x 864 mm 8,5 x 34 po.
2
49 g/m
13 lb.
2
20 lb.
Grammage maximal du
papier
120 g/m
2
32 lb.
Caractéristiques environnementales
Nom Description
Température Lors du fonctionnement du scanner : 10 à 35 °C 50 à 95 °F
Stockage : -40 à 65 °C -40 à 149 °F
Humidité relative Lors du fonctionnement du scanner : 10 à 80 % sans condensation 10 à 35 °C 50 à 95 °F
Stockage : jusqu'à 90 % de 0 à 65 °C 32 à 149 °F
FRWW
Caractéristiques du scanner
51
Page 58

Collecte des déchets par les utilisateurs
Ces instructions s'appliquent à l'Union européenne et à l'Inde.
Ce symbole signifie de ne pas mettre votre produit à la poubelle avec vos autres déchets ménagers.
En effet, il est de votre responsabilité d'apporter vos équipements électriques usagés dans un point
de collecte où ils pourront être recyclés. Pour plus d'informations, voir
Recyclage du matériel électronique
HP encourage ses clients à recycler le matériel électronique usagé. Pour plus d'informations sur les
programmes de recyclage, voir
www.hp.com/recycle.
Substances chimiques
HP s'engage à informer ses clients sur les substances chimiques utilisées dans ses produits
conformément aux obligations légales telles que REACH (Réglementation européenne EC
1907/2006 sur les substances chimiques du Parlement et du Conseil Européen). Une note
d'information chimique sur ce produit peut être consultée sur le site
www.hp.com/recycle.
www.hp.com/go/reach.
Informations juridiques
Vous trouverez des informations juridiques supplémentaires concernant votre scanner dans le fichier
"HP Scanjet Pro 3000 s2 regulatory supplement.pdf" sur le CD "HP Scanning Software".
Numéro de modèle légal : Afin de permettre son identification sur le plan juridique, un numéro de
modèle légal a été attribué à votre produit. Le numéro de votre appareil est FCLSD-1102. Ne
confondez pas le numéro réglementaire et le nom marketing (HP Scanjet Enterprise 3000 s2) ou le
numéro de produit (L2737A).
Informations relatives à l'énergie
Les équipements d'impression et de numérisation Hewlett-Packard comportant le logo ENERGY
STAR® sont qualifiés au regard des spécifications ENERGY STAR de l'Agence américaine pour la
protection de l'environnement (U.S. Environmental Protection Agency) relatives aux équipements
d'imagerie. Les appareils d'imagerie conformes à la norme ENERGY STAR comportent le marquage
suivant :
52 Chapitre 6 Caractéristiques et garantie FRWW
Page 59

Des informations complémentaires sur les produits conformes à la norme ENERGY STAR sont
disponibles sur le site :
www.hp.com/go/energystar
Instructions importantes concernant la sécurité
Lisez toutes ces instructions et suivez les avertissements et instructions marqués sur le scanner.
Dans le présent document, les avertissements, notifications de danger et remarques concernent
●
les points suivants :
Les avertissements doivent être respectés scrupuleusement pour éviter toute blessure
◦
corporelle.
Les notifications de danger doivent être observées pour éviter d'endommager votre
◦
équipement.
Les remarques contiennent des informations importantes et des conseils utiles concernant
◦
le fonctionnement de ce produit.
◦ Placez le scanner suffisamment près de l'ordinateur, de sorte que le câble d'interface
permette de l'atteindre facilement. Ne placez pas et n'entreposez pas le scanner ou
l'adaptateur secteur à l'extérieur, ni à proximité de saletés ou de poussières excessives,
d'eau, de sources de chaleur, ni dans des lieux soumis à des chocs, vibrations, niveaux de
température ou d'humidité excessifs, lumière solaire directe, sources lumineuses
puissantes ou variations rapides de température ou d'humidité. N'utilisez jamais l'appareil
lorsque vos mains sont mouillées.
Utilisez exclusivement l'adaptateur secteur fourni avec votre scanner. L'usage d'un autre
◦
adaptateur peut provoquer un incendie, une décharge électrique ou des blessures.
ATTENTION : Assurez-vous que le cordon d'alimentation répond aux normes de sécurité locales
applicables.
Le cordon d'alimentation doit être positionné de manière à éviter tout risque d'abrasion, de
●
coupure, d'effilochement, de pincement ou d'emmêlement. Ne placez pas d'objets sur le cordon
d'alimentation et faites en sorte que l'adaptateur secteur ou le cordon d'alimentation ne puissent
pas être piétinés ou écrasés. Veillez tout particulièrement à ce que les extrémités des deux
cordons d'alimentation, ainsi que leurs points de connexion à l'adaptateur secteur, soient bien
rectilignes.
L'adaptateur secteur est conçu pour fonctionner avec le scanner avec lequel il est fourni. Sauf
●
spécification contraire, ne tentez pas de l'utiliser avec d'autres appareils électroniques.
Utilisez exclusivement le type d'alimentation électrique indiqué sur l'étiquette du produit.
●
Lors de la connexion de ce produit à un ordinateur ou à un autre périphérique au moyen d'un
●
câble, assurez-vous que les connecteurs sont correctement orientés. Chaque connecteur se
caractérise par une orientation correcte unique. L'insertion d'un connecteur dans une orientation
erronée peut endommager les deux périphériques reliés par le câble.
● Évitez d'utiliser des prises électriques raccordées au même circuit que des photocopieurs ou
des systèmes de ventilation dont les mises sous tension et hors tension sont fréquentes.
FRWW
Instructions importantes concernant la sécurité
53
Page 60

Si vous utilisez une rallonge électrique pour raccorder le scanner, assurez-vous que l'ampérage
●
total des périphériques branchés sur la rallonge ne dépasse pas l'ampérage de celle-ci. De
même, assurez-vous que l'ampérage total des périphériques branchés sur la prise murale ne
dépasse pas l'ampérage de celle-ci.
Ne tentez jamais de démonter, modifier ou réparer l'adaptateur secteur par vous-même, sauf en
●
appliquant les consignes expressément mentionnées dans les guides d'utilisation du scanner.
● N'insérez aucun objet dans les ouvertures, car ils pourraient entrer en contact avec des pôles de
tension électrique dangereux ou provoquer des courts-circuits. Soyez attentif aux risques de
choc électrique.
En cas d'endommagement de la prise électrique, remplacez l'ensemble du cordon ou consultez
●
un électricien qualifié. Si la prise électrique est protégée par des fusibles, assurez-vous de
remplacer ceux-ci par des fusibles de taille et d'ampérage appropriés.
Débranchez le scanner et l'adaptateur secteur et confiez leur réparation à un personnel qualifié
●
si les conditions suivantes se produisent : L'adaptateur secteur ou la prise électrique est
endommagé(e) ; du liquide a pénétré à l'intérieur du scanner ou de l'adaptateur secteur ; le
scanner ou l'adaptateur secteur a subi une chute ou son boîtier a été endommagé ; le scanner
ou l'adaptateur secteur ne fonctionne pas normalement ou présente des variations de
performances significatives. (Ne procédez à aucun réglage autre que stipulé dans les
instructions d'utilisation.)
Débranchez le scanner et l'adaptateur secteur avant de procéder au nettoyage. Effectuez le
●
nettoyage exclusivement au moyen d'un chiffon doux. N'utilisez pas de détergents liquides ou
d'aérosols.
Si vous ne prévoyez pas d'utiliser le scanner pendant une longue période, assurez-vous de
●
débrancher l'adaptateur secteur de la prise électrique.
Restrictions sur les substances dangereuses (Turquie)
Türkiye Cumhuriyeti: EEE Yönetmeliğine Uygundur
Restrictions sur les substances dangereuses (Ukraine)
Обладнання відповідає вимогам Технічного регламенту щодо обмеження використання деяких
небезпечних речовин в електричному та електронному обладнанні, затвердженого постановою
Кабінету Міністрів України від 3 грудня 2008 № 1057
Informations sur le recyclage et la mise au rebut de certains matériaux
Recyclage du matériel électronique : HP encourage ses clients à recycler le matériel
●
électronique usagé. Pour plus d'informations sur les programmes de recyclage, voir
www.hp.com/recycle.
54 Chapitre 6 Caractéristiques et garantie FRWW
Page 61

Ce site Web contient également des informations sur les thèmes environnementaux suivants :
◦ ●
Mise au rebut de certains matériaux : Ce produit HP ne contient aucun matériau susceptible
●
Feuille de profil écologique pour ce produit et plusieurs produits HP associés
Engagements de HP dans la protection de l'environnement
●
Système de gestion de l'environnement HP
●
de nécessiter un traitement spécial lors de sa mise au rebut.
FRWW
Informations sur le recyclage et la mise au rebut de certains matériaux
55
Page 62

Déclaration de garantie limitée de Hewlett-Packard
Scanner HP Scanjet Enterprise3000 s2
Modèle Asie/Pacifique États-Unis/Canada/
Amérique latine
3000 s2 1 an 1 an 1 an
Europe/Moyen-Orient/
Afrique
1. HP vous garantit, en tant que client utilisateur final, que le matériel, les accessoires et les
fournitures HP sont exempts de défauts matériels et de malfaçons à partir de la date d'achat par le
client et pour la période spécifiée ci-dessus. Si de tels défauts sont portés à sa connaissance
pendant la période de garantie, HP s'engage, à sa convenance, à remplacer ou à réparer les produits
établis comme défectueux. Les produits de remplacement pourront être neufs ou équivalents dans
leur fonctionnement à des produits neufs.
2. HP vous garantit que les logiciels HP ne manqueront pas d'exécuter leurs instructions de
programmation à partir de la date d'achat, pendant la période indiquée ci-dessus, en raison de
défauts matériels et de malfaçons s'ils ont été correctement installés et utilisés. Si HP a
connaissance de tels défauts pendant la période de garantie, la société remplacera les logiciels qui
n'exécutent pas leurs instructions de programmation en raison de ces défauts.
3. HP ne garantit pas que le fonctionnement des produits HP sera exempt d'interruptions ou
d'erreurs. Si HP ne peut, dans un délai raisonnable, réparer ou remplacer le produit quel qu'il soit
dans le cadre de la garantie, vous aurez droit au remboursement du produit à son prix d'achat après
retour rapide du produit.
4. Les produits HP peuvent comporter des pièces remanufacturées présentant des performances
équivalentes à celles de pièces neuves ou qui peuvent avoir été utilisées de façon fortuite.
5. La présente garantie ne s'applique pas aux défauts résultant (a) d'une procédure de maintenance
ou d'étalonnage incorrecte ou inadéquate, (b) de logiciels, d'interfaces, de pièces ou fournitures non
fournis par HP, (c) de modifications non autorisées ou d'un mauvais usage, (d) d'une utilisation non
conforme aux spécifications d'environnement indiquées pour le produit, ou (e) d'une préparation ou
d'une maintenance incorrecte du site.
6. DANS LES LIMITES AUTORISEES PAR LA LEGISLATION LOCALE EN VIGUEUR, LES
GARANTIES CI-DESSUS SONT EXCLUSIVES ET AUCUNE AUTRE GARANTIE OU CONDITION,
ECRITE OU ORALE, N'EST ACCORDEE DE FACON EXPRESSE OU IMPLICITE. HP REJETTE
SPECIFIQUEMENT TOUTES GARANTIES OU CONDITIONS IMPLICITES DE
COMMERCIALISATION, DE QUALITE SATISFAISANTE ET D'ADAPTATION A UN USAGE
PARTICULIER. Certain(e)s pays/régions, États ou provinces n'autorisant pas de limitations de durée
de la garantie implicite, il se peut que la limitation ou l'exclusion ci-dessus ne s'applique pas à vous.
La présente garantie vous donne des droits spécifiques et vous pouvez également disposer d'autres
droits selon votre pays/région, État ou province.
7. La garantie limitée de HP est valable dans tout(e) pays/région ou localité où HP dispose d'un
centre d'assistance et une présence commerciale pour ce produit. Le niveau des services de garantie
offerts dépend des réglementations locales. HP ne modifiera pas la forme, l'adaptation ou la fonction
du produit pour le rendre opérationnel dans un pays/une région où il n'a jamais été destiné à
fonctionner pour des raisons juridiques ou réglementaires.
56 Chapitre 6 Caractéristiques et garantie FRWW
Page 63

8. DANS LES LIMITES AUTORISEES PAR LA LEGISLATION EN VIGUEUR, LES RECOURS DE
CETTE DECLARATION DE GARANTIE CONSTITUENT VOS SEULS ET UNIQUES RECOURS. A
L'EXCEPTION DES CAS MENTIONNES PLUS HAUT, HP OU SES FOURNISSEURS NE SERONT
EN AUCUN CAS RESPONSABLES DES PERTES DE DONNEES OU DES DOMMAGES DIRECTS,
PARTICULIERS, FORTUITS, CONSECUTIFS (Y COMPRIS LES PERTES DE PROFITS OU DE
DONNEES) OU AUTRES, FONDES SUR UN CONTRAT, UN PREJUDICE OU AUTRE. Certain(e)s
pays/régions, États ou provinces n'autorisant pas les exclusions ou les limitations de dommages
fortuits ou consécutifs, les limitations ou les exclusions ci-dessus peuvent ne pas s'appliquer à vous.
9. HORMIS DANS LES LIMITES AUTORISEES PAR LA LOI, LES CONDITIONS DE GARANTIE
CONTENUES DANS CETTE DECLARATION, N'EXCLUENT, NE RESTREIGNENT NI NE
MODIFIENT LES DROITS STATUTAIRES OBLIGATOIRES APPLICABLES A LA VENTE DE CE
PRODUIT A VOUS-MEME, MAIS VIENNENT S'Y AJOUTER.
FRWW
Déclaration de garantie limitée de Hewlett-Packard
57
Page 64

Index
A
accessibilité 49
applications
numérisation à partir de 15
à propos des raccourcis de
numérisation 5
B
bac de sortie
emplacement 3
bacs d'entrée et de sortie
emplacement 3
bloc d'alimentation
dépannage du câble 33
bourrages
dépannage 47
bouton Annuler 4
bouton Marche/arrêt 3
bouton marche/arrêt,
emplacement 3
bouton Numériser 4
boutons
Annuler 4
Marche/arrêt 3
Numériser 4
panneau de commande du
scanner 3
C
câbles
dépannage 33
câble USB
dépannage 33
capacité, chargeur de
documents 2
caractéristiques
chargeur de documents 51
environnementales 51
scanner 51
caractéristiques de
l'environnement,
fonctionnement 51
caractéristiques
environnementales 51
chargeur de documents
capacité 2
chargement de cartes 14
chargement de documents 11
conseils pour le chargement 9
Chargeur de documents 51
chiffon de nettoyage 23
Chiffon de nettoyage pour circuit
d'alimentation en papier HP 23
circuit d'alimentation en papier
nettoyage 23
problèmes de chargement 45
cloud, numérisation vers 16
commande
kit de remplacement des
rouleaux 28
Commande
consommables 21
connectivité 2
Consommables
commande 21
D
Décalages
dépannage 45
dépannage
bourrages 47
câbles 33
désinstallation et réinstallation
du logiciel 33
images coupées 46
images floues 41
lignes blanches 42
lignes colorées 42
numérisations blanches 42
ordre des pages 41
problèmes d'introduction 45
stries 47
Dépannage
alimentation 39
arrêt 37
conseils de base 31
décalages 45
désinstallation et réinstallation
du logiciel 37
erreur d'introduction du
papier 45
fichiers de numérisation
volumineux 43
images déformées 42
installation 33
numérisation d'objets fragiles
45
numérisations noires 42
numérisations recto verso 40
objets fragiles 45
pages manquantes 40
redémarrage du scanner 37
vérification de l'alimentation
36
vitesse 40, 41
désinstallation et réinstallation des
logiciels 33, 37
détection des décalages 18
détection des multi-collectes 18
E
engagement de plusieurs pages
45
exportation de raccourcis 17
Page 65

F
fonctionnalités 2
détection des décalages (multi-
collectes) 18
raccourcis de numérisation 16
fonctionnalités d’environnement
2
fonctions de sécurité 2
G
gestion de l'alimentation 39
Gestion du papier 2
guide-papier, emplacement 3
H
HP Easy Scan
numérisation depuis 15
HP EveryPage Ultrasonic 18
HP TWAIN 6
Humidité 51
I
Images coupées
dépannage 46
images décalées 42
Images de travers 42
images floues 41
Images très floues 41
importation de raccourcis 17
Informations produit 1
installation du logiciel
dépannage 33
instructions de sécurité 53
interface utilisateur 2
L
lignes
dépannage 42
logiciel
dépannage de l'installation 33
désinstallation et
réinstallation 33
Mac 6
Windows 5
Logiciel
désinstallation et
réinstallation 37
logiciel du scanner
Mac 6
Windows 5
logiciel HP Easy Scan
à propos 5
Logiciel Mac 6
Logiciels pour Windows 5
M
maintenance
nettoyage des rouleaux 24
nettoyage du circuit
d’alimentation en papier 23
Utilitaire Outils du scanner HP -
onglet Maintenance 21
marche/arrêt, emplacement du
bouton 3
mémoire 2
mise sous tension du scanner
dépannage 39
Mode Veille 7
N
nettoyage
bandes de numérisation 21
circuit papier 23
rouleaux 24
numérisation
à partir d'autres programmes
15
à partir de HP Easy Scan 15
cartes 14
fichiers trop volumineux 43
fonctionnalités 2
originaux 11
problèmes d'introduction 45
Numérisation
objets fragiles 45
numérisations blanches
dépannage 42
Numérisations noires
dépannage 42
Numérisations recto verso
Dépannage 40
numérisation vers le Cloud 16
O
objets fragiles, numérisation 45
P
pages désordonnées 41
pages manquantes, dépannage
40
panneau de commande
emplacement 3
papier
bourrages 47
dépannage 45
erreur d'introduction 45
Papier
décalages 45
paramètres de gestion de
l'alimentation 39
pièces
commande 28
problèmes d'introduction 45
produit
arrêt automatique 7
mode Veille 7
produit, accessibilité 49
programmes
numérisation à partir de 15
programmes compatibles TWAIN
numérisation à partir de 15
R
raccourcis
importation et exportation 17
raccourcis, à propos 5
raccourcis de numérisation 16
raccourcis de numérisation, à
propos 5
Rayures
dépannage 47
redémarrage du scanner 37
remplacement du rouleau et du
tampon de séparation 28
résolution 2
rouleau
remplacement 28
rouleaux
nettoyage 24
S
scanner
caractéristiques 51
panneau de commande 3
Scanner
redémarrage 37
sites Web
pièces de rechange 28
Page 66

Sites Web
commande de
consommables 21
Stockage 51
stries
dépannage 42
stries blanches
dépannage 42
stries blanches verticales
dépannage 42
stries colorées
dépannage 42
stries verticales colorées
dépannage 42
supports
bourrages 47
Supports
décalages 45
dépannage 45
erreur d'introduction 45
suppression de page blanche 2
T
Température ambiante 51
TWAIN 6
U
Utilitaire Outils du scanner HP
onglet Maintenance 21
utilisations pour 6
V
Vitesse
dépannage 40
Vitesse, dépannage 41
vitre, nettoyage 21
Voyant d'alimentation 4
 Loading...
Loading...