HP S500 User Manual
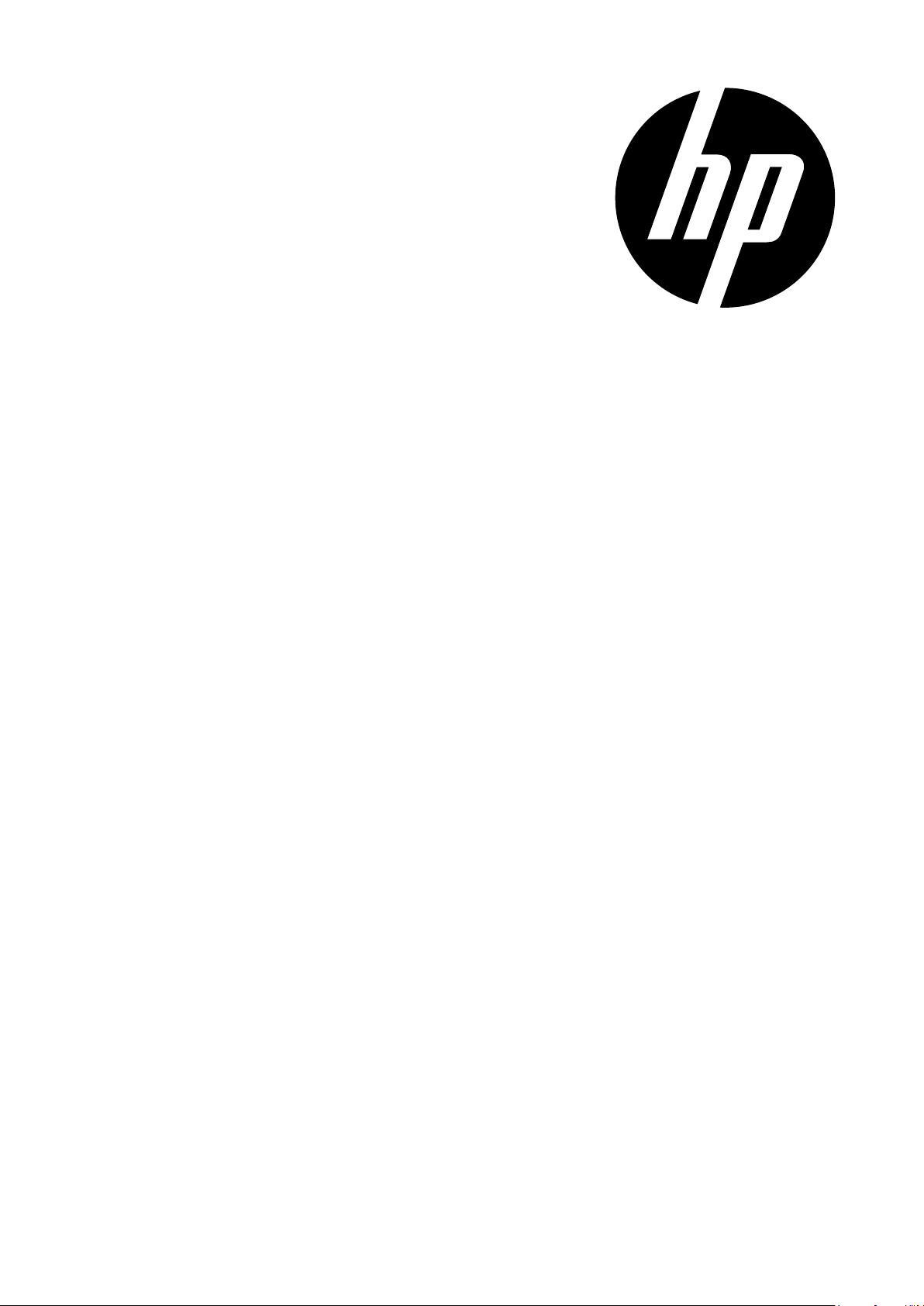
s500
Digital Camera
User Manual
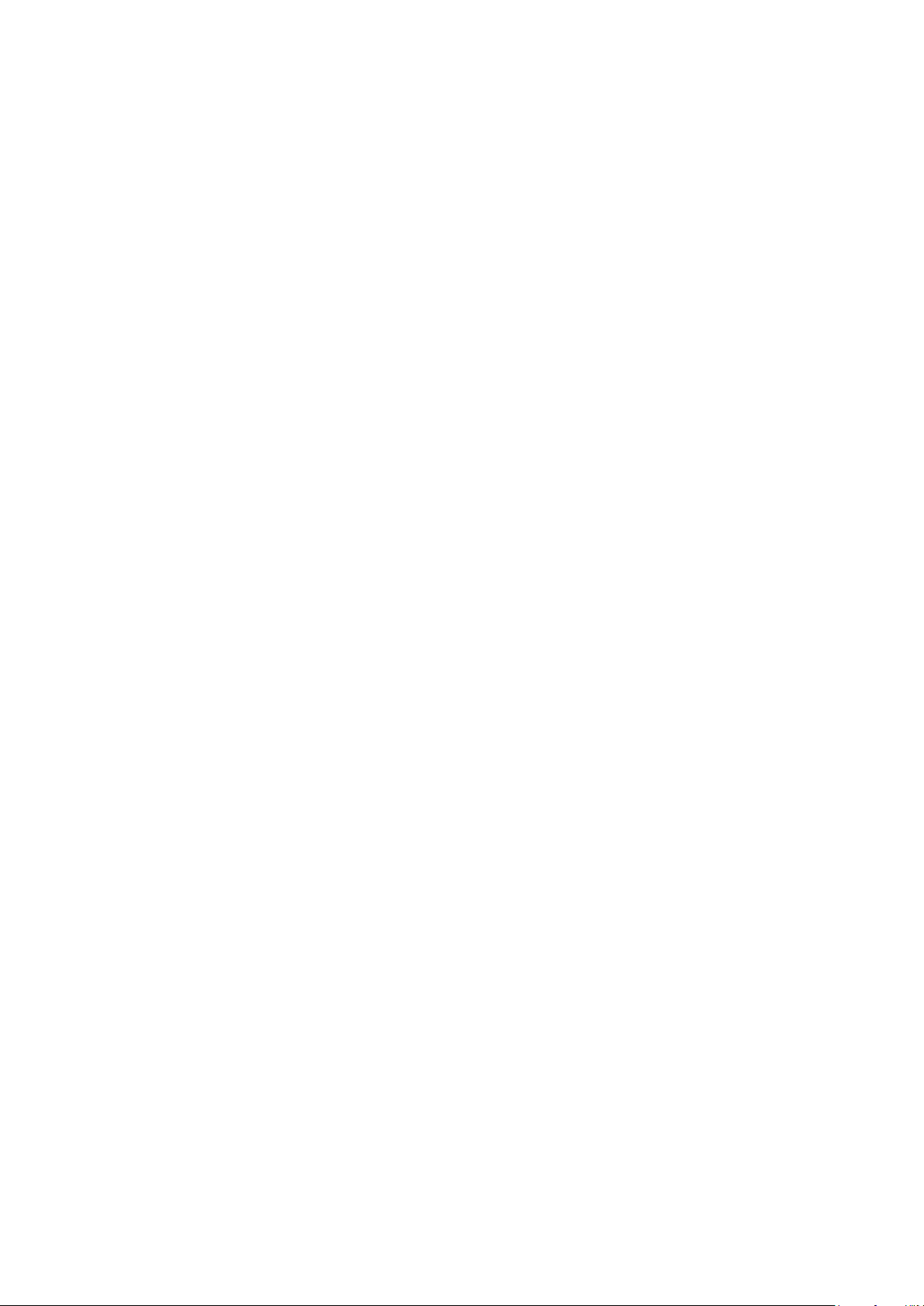
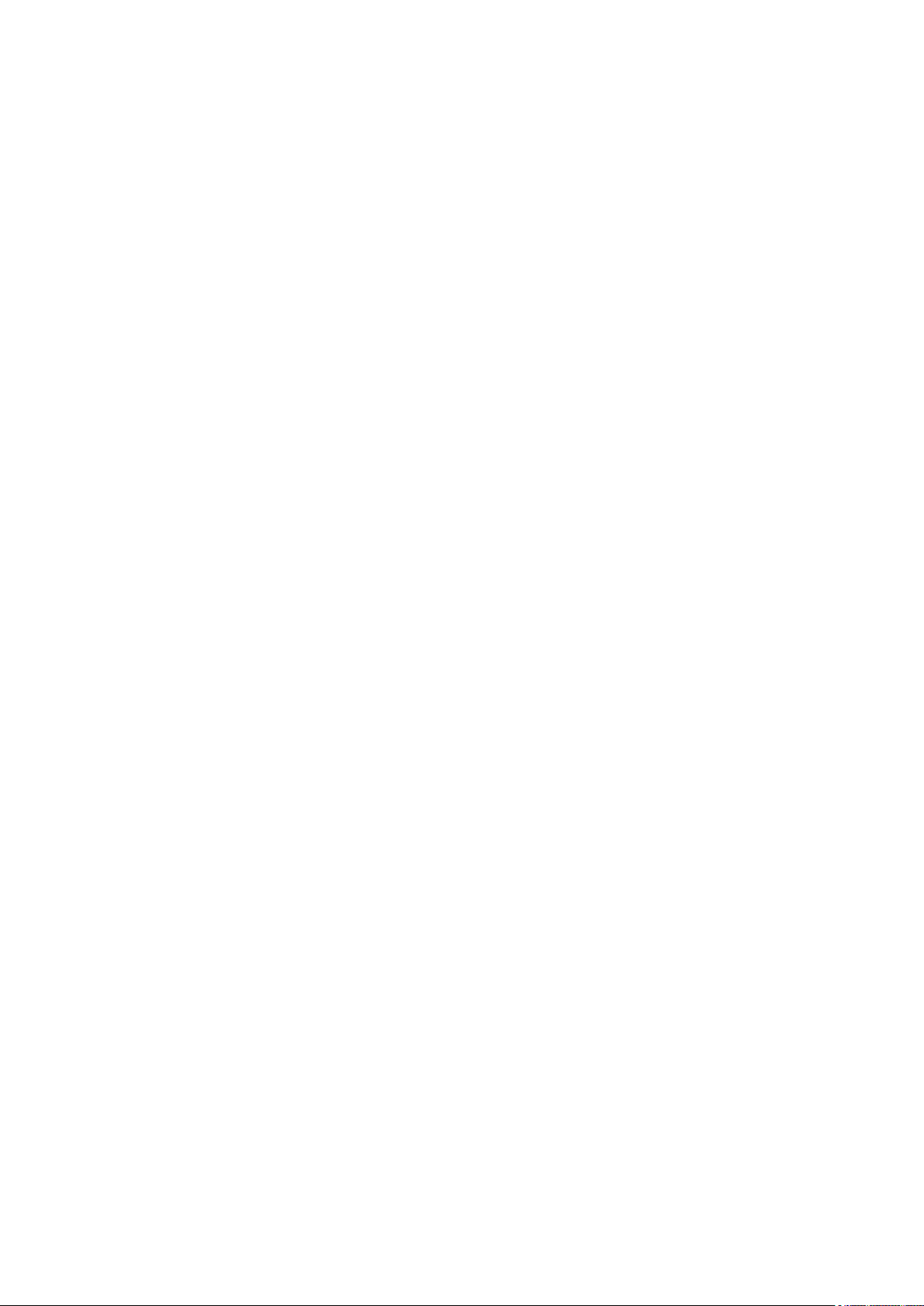
I
Table of Contents
Preface 1
About this Manual .................................................................................1
Safety and Handling Precautions ............................................................2
Battery Information ...............................................................................2
Important Notes and Information ..........................................................2
Photography Terms and Definitions ........................................................3
Specifications .......................................................................................5
Package Contents 6
Getting Started 7
Attaching the Camera Strap ...................................................................7
Inserting the Battery .............................................................................7
Charging the Battery by USB..................................................................8
Inserting an SD/SDHC/SDXC Memory Card .............................................8
Camera Memory ...................................................................................9
Camera Views .....................................................................................10
Camera Buttons ..................................................................................12
Navigation Control .............................................................................. 12
Turning the Power On and Off .............................................................13
Initial Settings .................................................................................... 14
Modes Selector Switch .........................................................................14
Understanding the LCD Screen 15
LCD Screen Layout ..............................................................................15
Changing the LCD Display ..................................................................21
Recording Photos, Movies and Voices 22
Taking Photos ..................................................................................... 22
Recording Videos ................................................................................23
Using the Stabilizer Feature .................................................................24
Setting the Zoom Control .....................................................................24
Using the Flash Features ..................................................................... 25
Setting the Focus Mode .......................................................................26
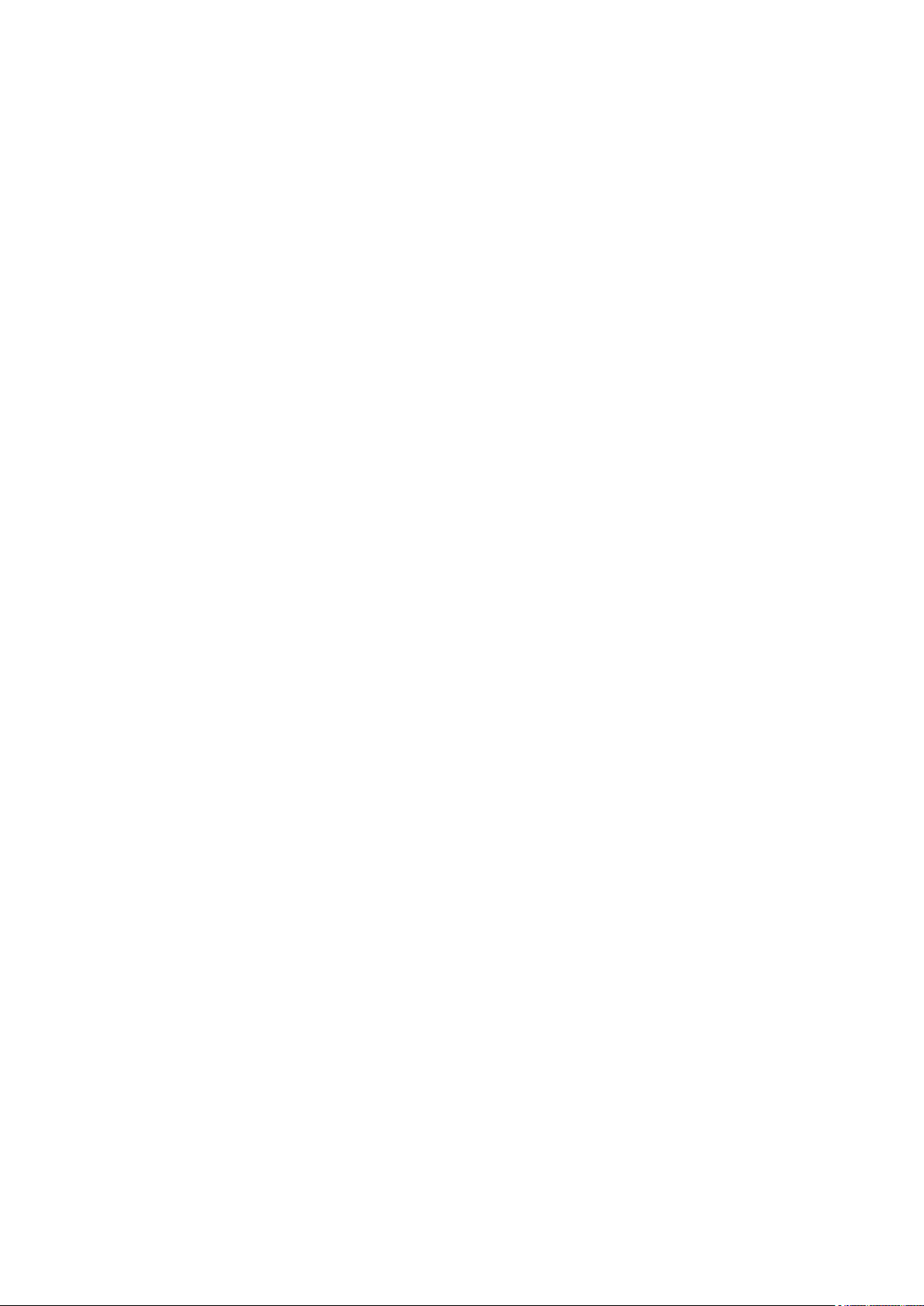
II
Using the Function Menu ....................................................................27
Using the Record Menu ....................................................................... 31
Setting the Scene Mode .......................................................................31
Playback.............................................................................................50
Using the Setup Menu 65
Setting Sounds ...................................................................................65
Setting Power Save ............................................................................. 66
Setting LCD Save ................................................................................66
Setting Date & Time ............................................................................66
Setting Language ................................................................................67
Setting File Numbering ........................................................................67
Setting TV Out .................................................................................... 67
Setting LCD Brightness ........................................................................68
Setting Memory Kit .............................................................................68
Reset All .............................................................................................69
Making Connections 70
Connecting the Camera to a PC ............................................................70
Connecting the Camera to a Printer 72
Setting the Print Mode Menu ................................................................72
Appendix 74
About Folder and File Names ...............................................................74
Troubleshooting 75
Product Support 76
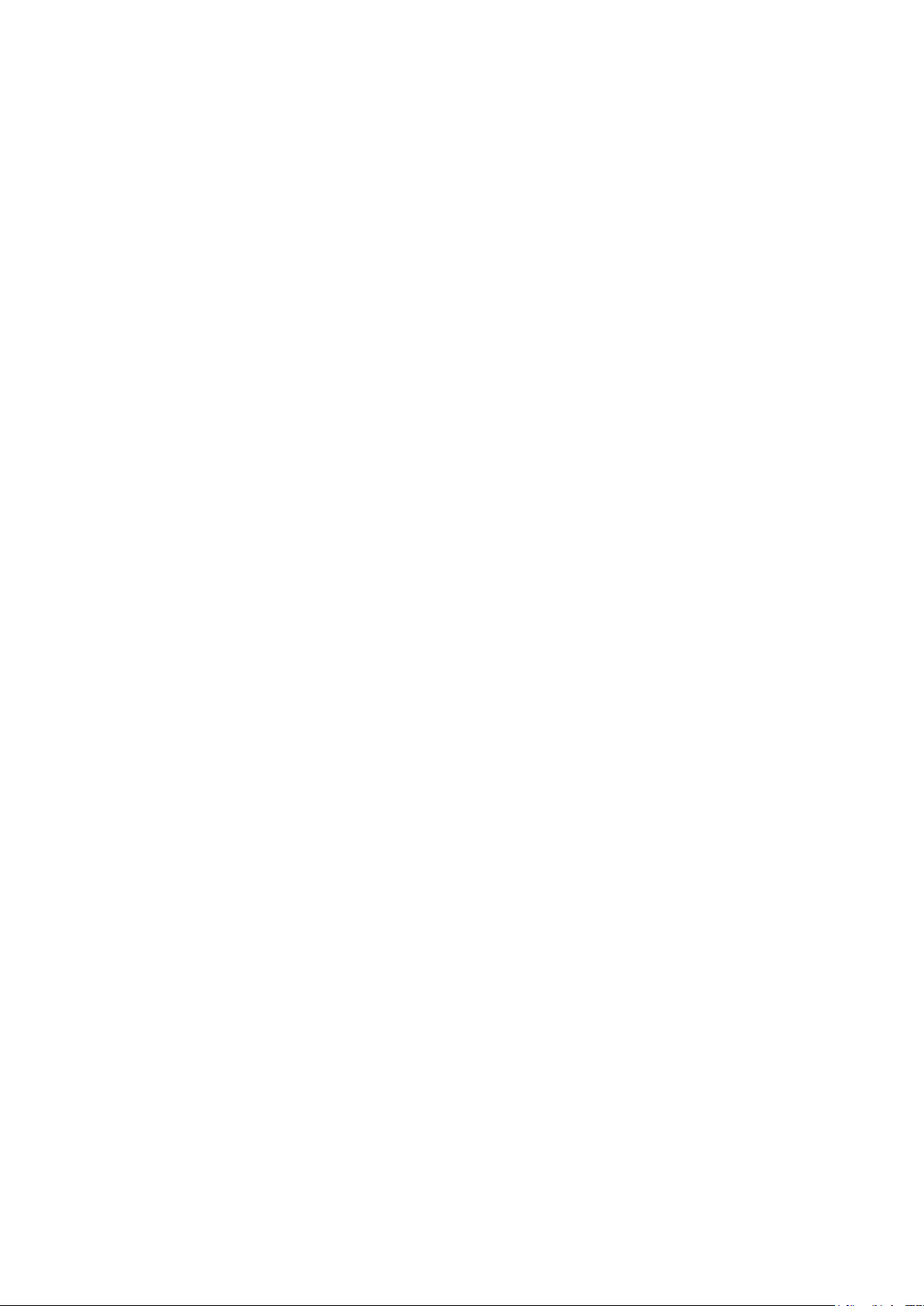
1
Preface
About this Manual
This manual is designed to assist you in using your new digital camera. All information presented is as accurate as
possible but is subject to change without notice.
For the latest reversion, please visit www.hp.com/support.
Copyright
This manual contains proprietary information protected by copyright. All rights are reserved. No part of this manual
may be reproduced by any mechanical, electronic or other means, in any form, without prior written permission of
the manufacturer. © Copyright 2011
Federal Communications Commission (FCC) Compliance
This equipment has been tested and found to comply with the limits for a Class B digital device, pursuant to Part
15 of the FCC Rules. These limits are designed to provide reasonable protection against harmful interference in a
residential installation. This equipment generates, uses, and can radiate radio frequency energy and, if not installed
and used in accordance with the instructions, may cause harmful interference to radio communications. However,
there is no guarantee that interference will not occur in a particular installation. If this equipment does cause harmful
interference to radio or television reception, which can be determined by turning the equipment off and on, the user
is encouraged to try to correct the interference by one or more of the following measures:
Reorient or relocate the receiving antenna.•
Increase the distance between the equipment and the receiver.•
Connect the equipment to an outlet on a circuit different from that to which the receiver is connected.•
Consult the dealer or an experienced radio/TV technician for help.•
Declaration of Conformity
This device complies with Part 15 of the FCC rules. Operation is subject to the following conditions:
This device may not cause harmful interference.•
This device must accept any interference received, including interference that may cause undesired operation.•
Trademark Recognition
Windows 2000/XP/Vista/Windows 7 are registered trademarks of Microsoft Corporation in the United States and/or
other countries. Macintosh and Mac OS are registered trademarks of Apple Inc. In addition, all other companies or
product names are trademarks or registered trademarks of their respective companies.
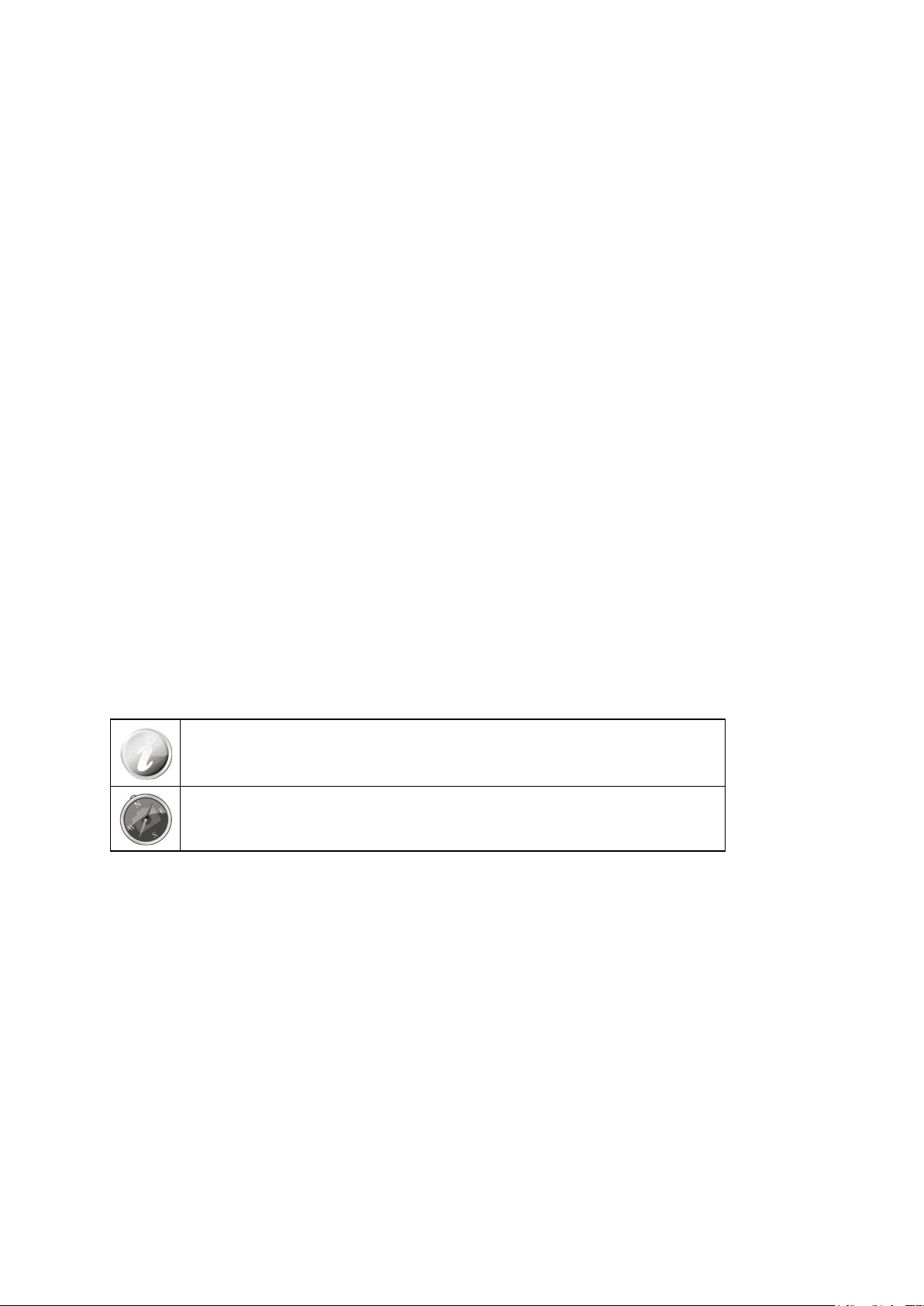
Safety and Handling Precautions
Do not take apart or attempt to service the camera yourself.•
Do not expose the camera to moisture, or extreme temperatures.•
Allow the camera to warm up when moving from cold to warm temperatures before powering the camera on.•
Do not touch the camera lens.•
Do not expose the lens to direct sunlight for extended periods.•
Do not use abrasive chemicals, cleaning solvents or strong detergents to clean the product. Wipe the product •
with a clean slightly damp soft cloth.
Battery Information
Only use the provided battery or type of battery and charger that came with your camera. Using other types of •
battery or charger may damage the equipment and invalidate the warranty.
Turn off the camera before installing or removing the battery.•
When the camera is used for an extended period of time, it is normal for the camera body to feel warm. •
Do not remove the battery while downloading pictures, videos, or audio content. This could result in a complete •
loss of these items.
It is recommended to remove the battery if the camera will not be used for a long period of time.•
When inserting the battery in this camera, ensure that they are oriented correctly. Please see • Inserting the
Battery section of this manual for additional details. Inserting the battery incorrectly may cause damage to the
camera and battery.
Low battery power level may cause the lens to not extend or retract properly. •
This camera uses a standard NP45 battery.•
Important Notes and Information
Throughout this manual, look for the symbols below that highlight useful and important information.
This symbol will be used to indicate useful information when using the camera.
This symbol will be used to indicate important message that should be read before using the
function.
2
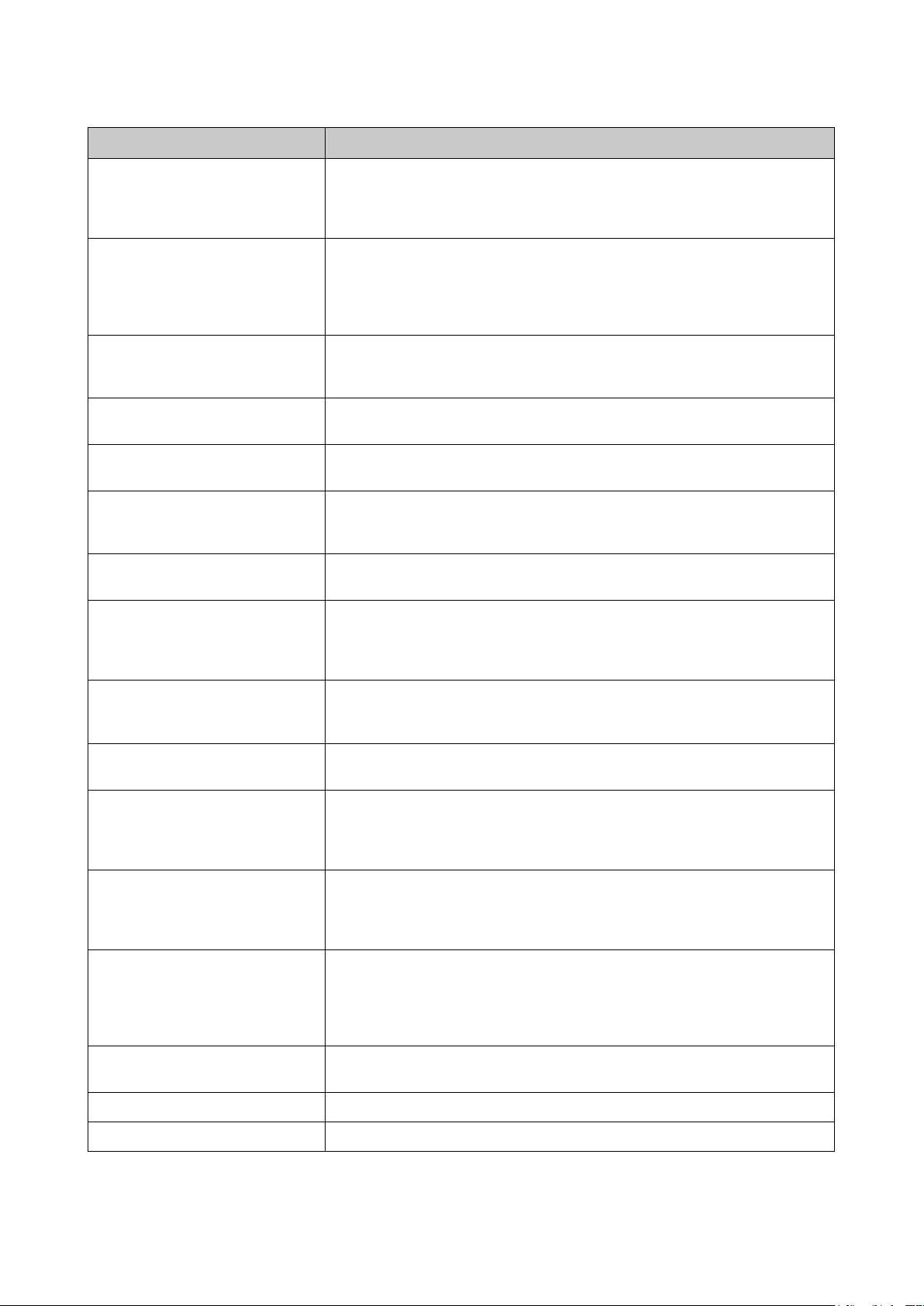
Photography Terms and Definitions
Terms Definitions
A simple technique professional photographers use to ensure they properly
Auto Exposure Bracketing
(AEB)
Auto Focus (AF)
Album
expose their pictures, especially in challenging lighting situations. When
AEB is selected, the camera automatically takes three or more shots with a
different exposure for each frame.
Auto focus refers to a camera’s ability to adjust its configuration in order to
focus properly on a subject regardless of whether it is near or far from the
camera. Auto focus lenses generally provide vastly superior image quality than
do their fixed focus cousins since they do not have to rely on their depth of
field. Also known as: “AF”, “auto-focus”.
An end-user created object that is used to logically group data objects
according to some user-defined criteria. An album may or may not be a
physical folder in a file system.
Analog to Digital Converter
(A/D or ADC)
Aspect Ratio
Auto White Balance (AWB)
Compression
Digital Print Order Format
(DPOF)
Digital Still Camera (DSC)
Dynamic Range
Exif/JPEG
A circuit that converts an analog signal, having a continuously varying
amplitude, to a digitally quantized representation using binary output signals.
The aspect ratio of a camera is the ratio of the length of the length and width
of the display or images.
With auto white balance, the camera attempts to determine the color
temperature of the light and automatically adjust for that color temperature.
Many people just leave the camera set to auto white balance all the time.
The process of encoding information using fewer bits cf. image compression,
sound file compression.
A standardized ASCII file created in a digital camera and stored on removable
media along with the image files that indicate how many copies of which
images should be printed. It also allows index prints, cropping, and text
overlays to be specified.
A camera incorporating an image sensor which outputs a digital signal
representing a still picture, or records a digital signal representing a still
picture on a removable medium, such as a memory card or magnetic disk.
Dynamic range in photography describes the ratio between the maximum and
minimum measurable light intensities (white and black, respectively).
A compressed file format for digital cameras in which the images are
compressed using the baseline JPEG standard, described in ISO 12234-2,
and metadata and thumbnail images are stored using TIFF tags within an
application segment at the beginning of the JPEG file.
A numerical value that is inversely proportional to the exposure provided to
Exposure Index
ISO Speed
JPEG
OSD The display on the LCD screen is called the On Screen Display or OSD.
Protocol Defined mechanisms for exchanging data between devices.
an image sensor to obtain an image. Images obtained from a camera using a
range of exposure index values will normally provide a range of image quality
levels.
A numerical value calculated from the exposure provided at the focal plane of
an electronic camera to produce specified camera output signal characteristics
using the methods described in the referenced standard. The ISO speed
should correlate with the highest exposure index value that provides peak
image quality for normal scenes.
Joint Photographic Experts Group. An image compression method defined in
ISO/IEC 10918-1.
3
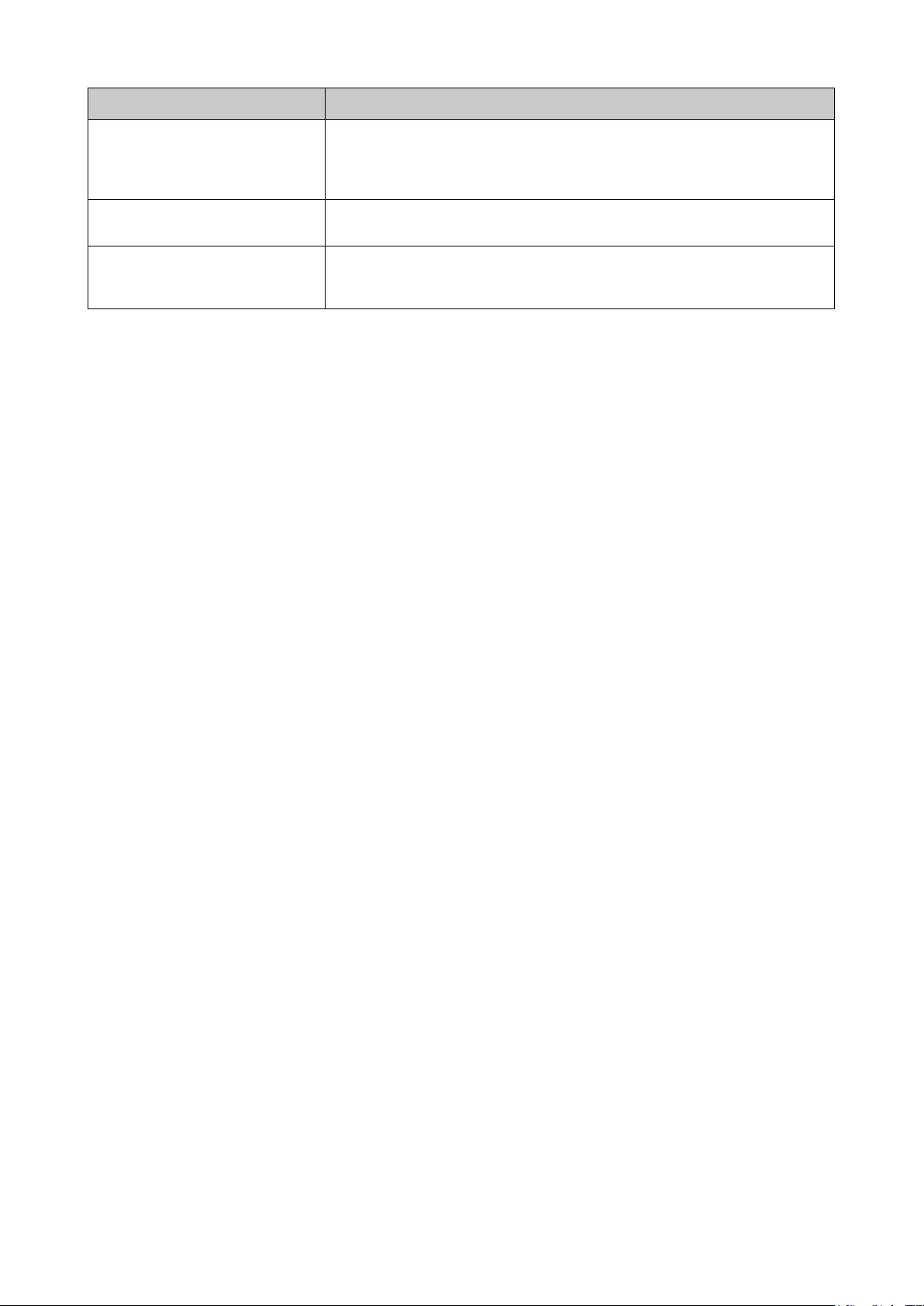
4
Terms Definitions
A device-specific four byte unsigned integer (UINT32) that represents a
StorageID
unique storage area that may contain data objects. The most significant
sixteen bits of a StorageID represents the PhysicalStorageID, while the least
significant sixteen bits of a StorageID represents the LogicalStorageID.
USB
Universal serial bus, a digital interface for connecting up to 64 devices in a
tiered-star topology. See http://www.usb.org.
The adjustment of electronic still picture color channel gains or image
White Balance
processing so that radiation with relative spectral power distribution equal to
that of the scene illumination source is rendered as a visual neutral.
Source: ISO/WE 12231 Photography-- Electronic still-picture cameras -- Terminology
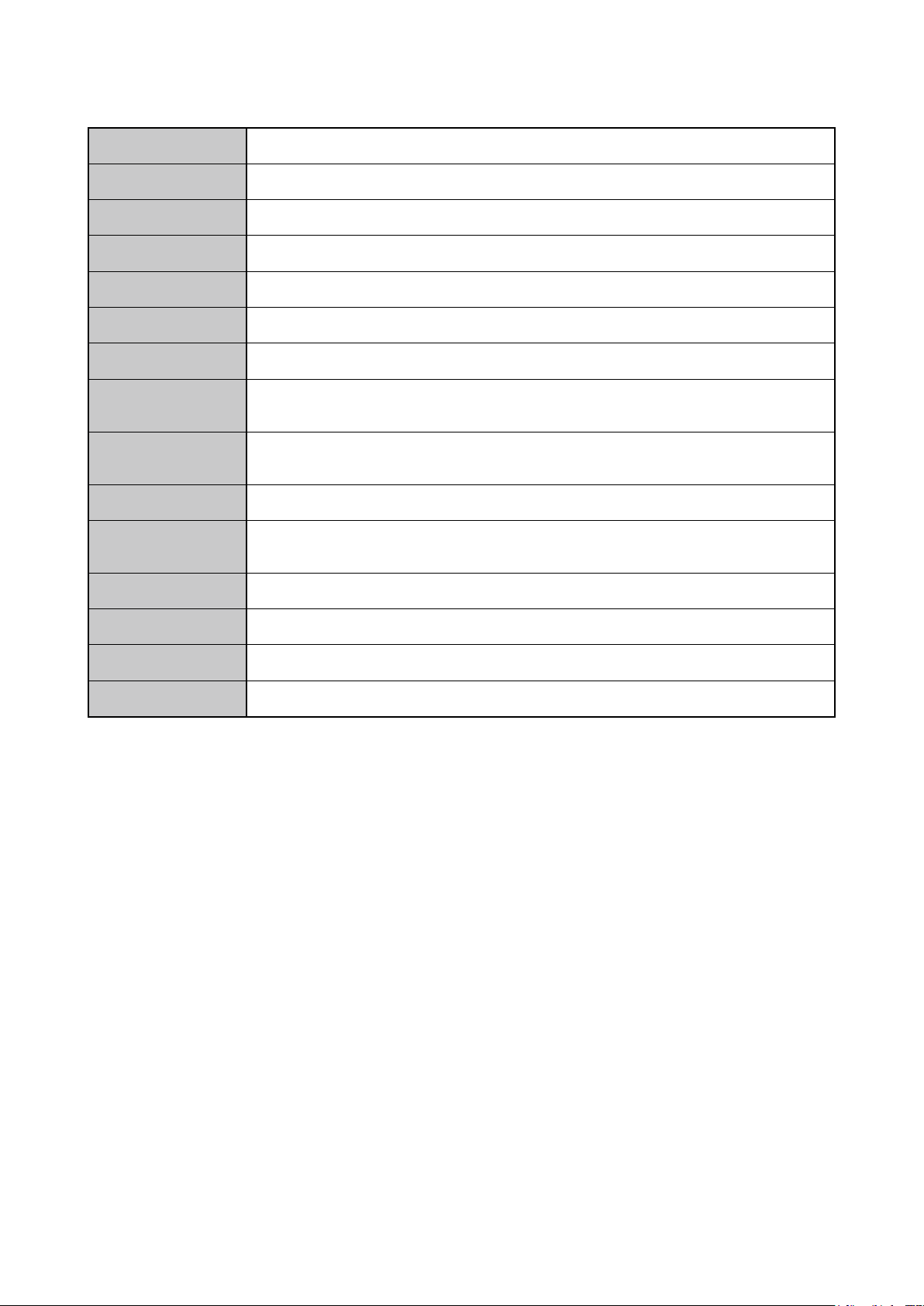
5
Specifications
LCD Display 2.7” color LCD
Sensor Type Panasonic 14M 1/2.3-type
Effective Pixels 14.2MP (4368 X 3256)
Zoom 5X optical zoom, 5X digital zoom
Lens Focal Length: 4.9 ( W ) ~ 24.5 ( T ) mm (27.6 - 138 mm)
Aperture F: 1:2.4~6.1
Still Image Format JPEG/EXIF 2.2
Photo Resolution
ISO Sensitivity
Video Format AVI (Motion JPEG)
Video Resolution
Storage Media SD/SDHC/SDXC up to 64GB
Power NP45 Li-ion rechargeable battery
Dimensions 98.2 x 59.9 x 22.2 (mm)
Weight 110g (without battery)
14 M (4320 x 3240), 3:2 (4320 x 2880), 8M (3264 x 2448), 5M (2592 x 1944), 3M
(2048 x 1536), 16:9 (1920 x 1080), VGA (640 x 480)
Auto, 100, 200, 400, 800, 1600, 3200 (3M, 16:9 <2M>, VGA), 6400 (3M, 16:9
<2M>, VGA)
1280 x 720p (16:9)_Only SDHC Class 6 memory cards supported, 640 x 480, 320 x
240, 640 x 480 (Web)
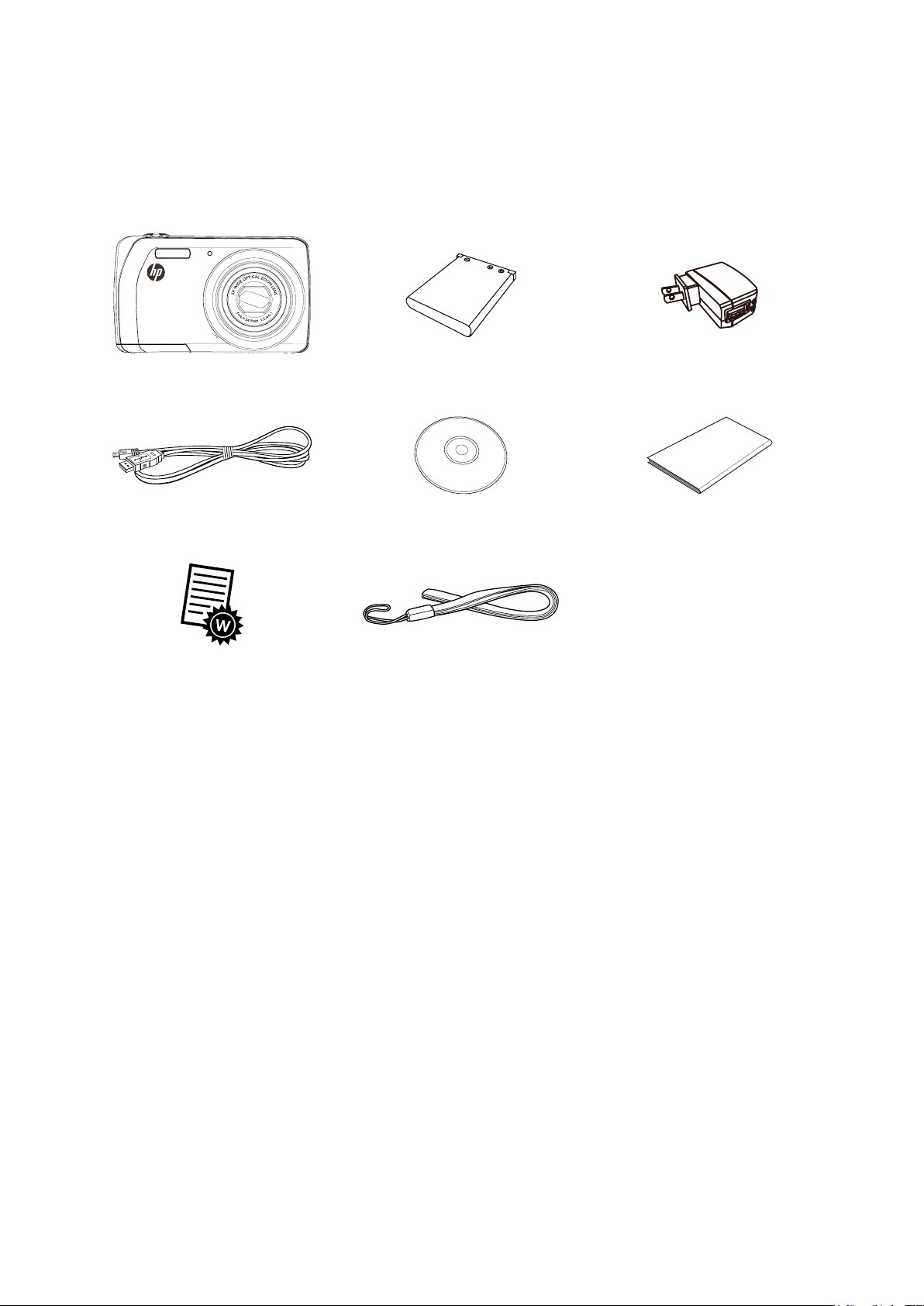
6
Package Contents
Please check the contents of your camera package. It should contain:
Digital camera Li-ion Battery USB Adapter
USB cable
Warranty card Wrist strap
CDROM disc with User Manual and
Software installation
Quick Start guide
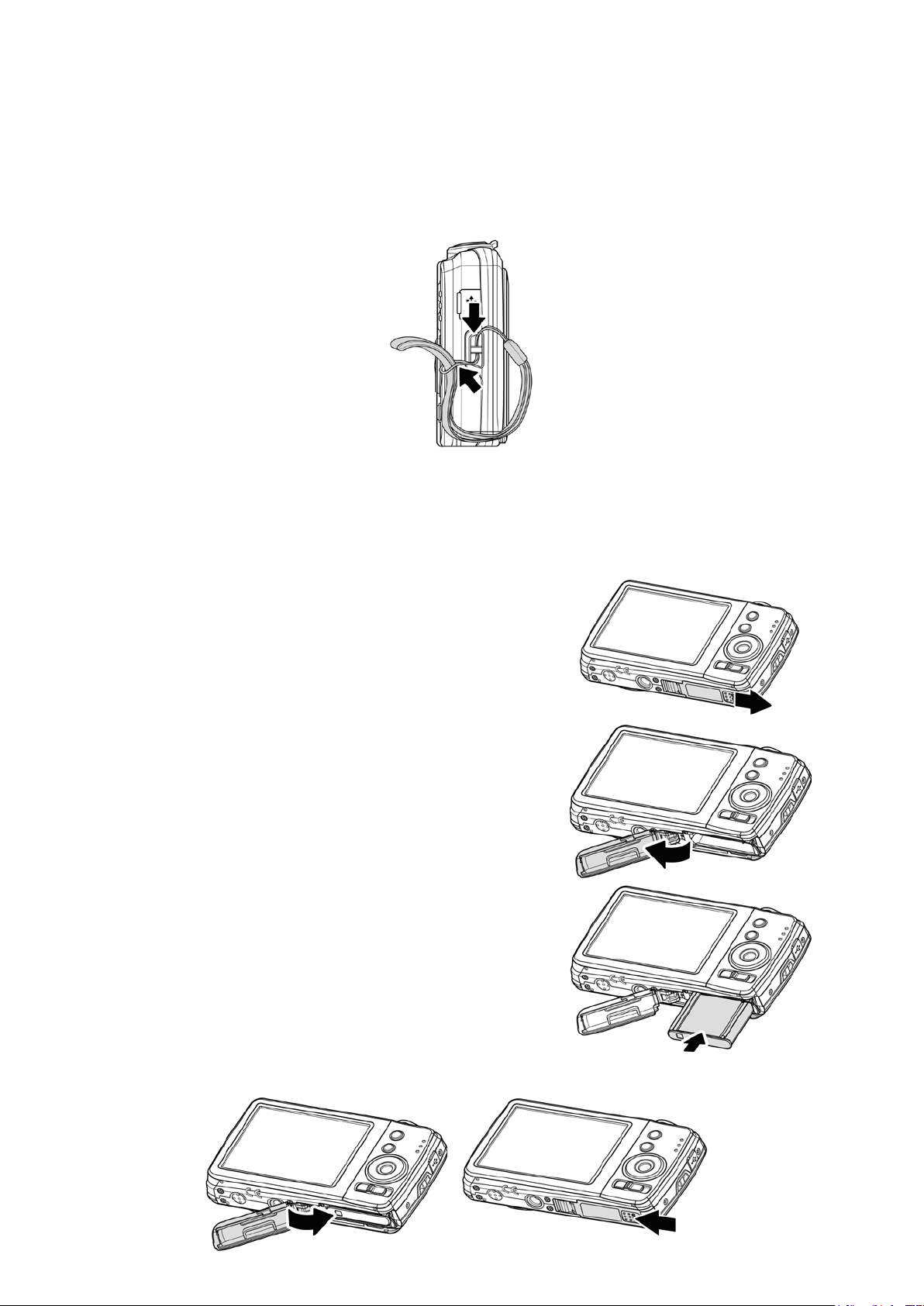
7
Getting Started
Attaching the Camera Strap
To reduce the risk of dropping the camera, it is strongly recommended to attach and use the provided camera strap.
Inserting the Battery
Follow these instructions to insert the battery into the battery/memory card compartment.
Please read "Battery Information" on page 2 before inserting/removing battery.
If the battery is already installed, make sure to power off the 1.
camera before removing and inserting a new battery.
Open the battery/memory card compartment at the bottom of 2.
the camera by sliding the locking button towards the center as
illustrated.
Insert the battery into the compartment with correct orientation 3.
as illustrated. Be sure to push the battery into position until the
battery is locked into place.
Close and secure the battery/memory card compartment by sliding the locking button towards the edge of the 4.
camera (as illustrated).
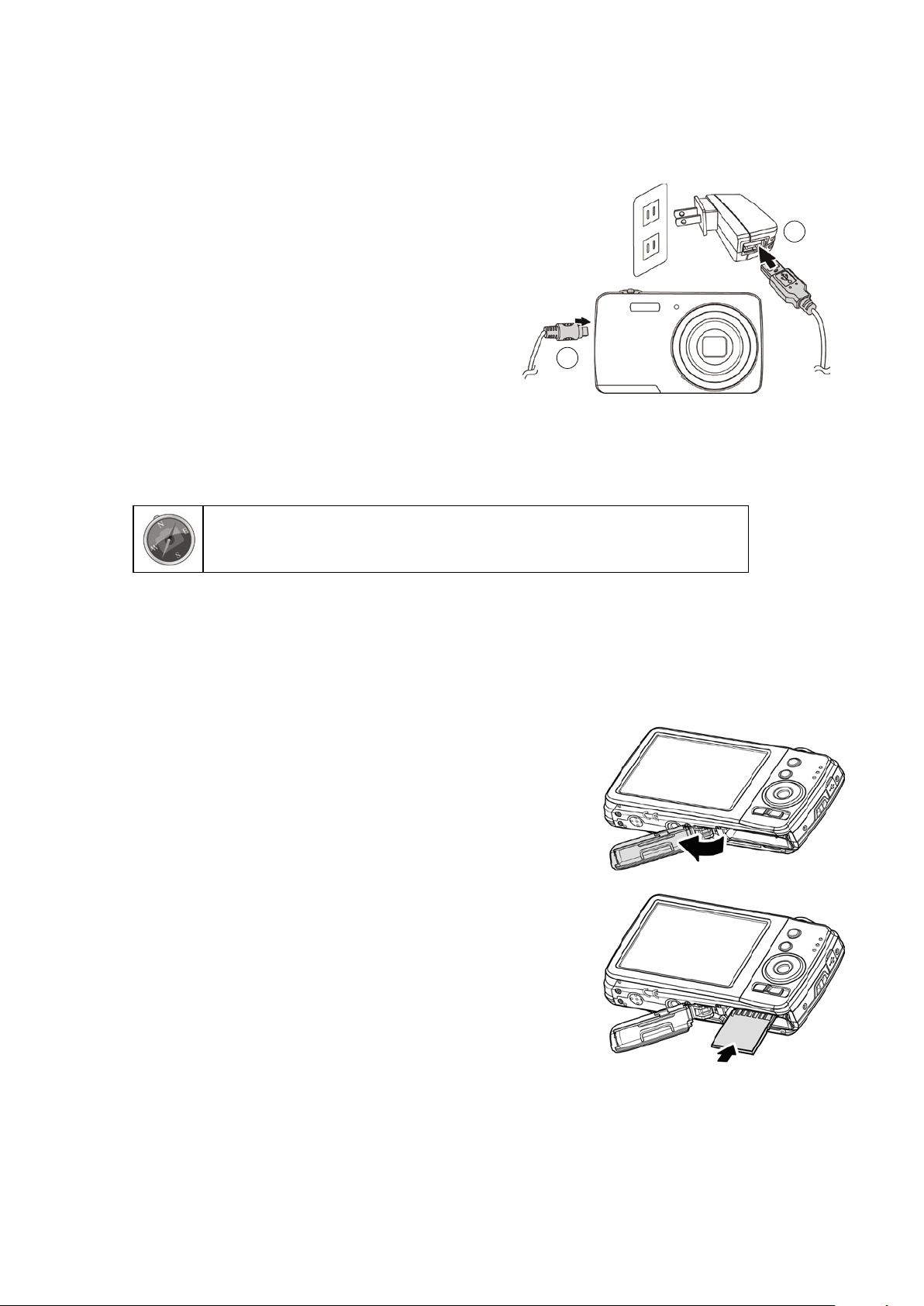
8
Charging the Battery by USB
1
2
The battery that comes alone with your package is not fully charged. You need to charge the battery before using the
camera.
Connect the camera with the USB cable as shown.1.
Connect the other end with the USB adapter and plug it into a 2.
power outlet or with the USB port of PC directly for charging.
When the battery is charging, the LED indicator lights up.•
When the battery is fully charged, the LED indicator turns off.•
When the battery is incorrectly charged, the LED indicator •
ashesrapidly.
When the camera is connected without the battery, the LED •
indicator will not Light up.
The battery charging time is approximately 2 hours.
It’s not recommended to operate the camera when charging.
Inserting an SD/SDHC/SDXC Memory Card
It is highly recommended that the camera storage is expanded by inserting a SD or SDHC, SDXC memory card.
These memory cards are available at most consumer store and online locations.
Make sure to power off the camera before proceeding. Inserting the 1.
memory card while powered on may damage the card and camera.
Open the battery/memory card compartment at the bottom of the camera.2.
Insert the SD/SDHC/SDXC card into the memory card slot as illustrated 3.
below.
Push the SD/SDHC/SDXC card into the memory slot until it clicks into 4.
place. If the card does not click into place, repeat the previous step to
ensure proper orientation.
Close the battery/memory card compartment.5.
To remove the SD/SDHC/SDXC card
Make sure to power off the camera before proceeding. Removing the 1.
memory card while powered on may damage the card and camera.
Open the battery/memory card compartment.2.
Gently push the card until it clicks and pushes out of position.3.
Carefully pull out the card.4.
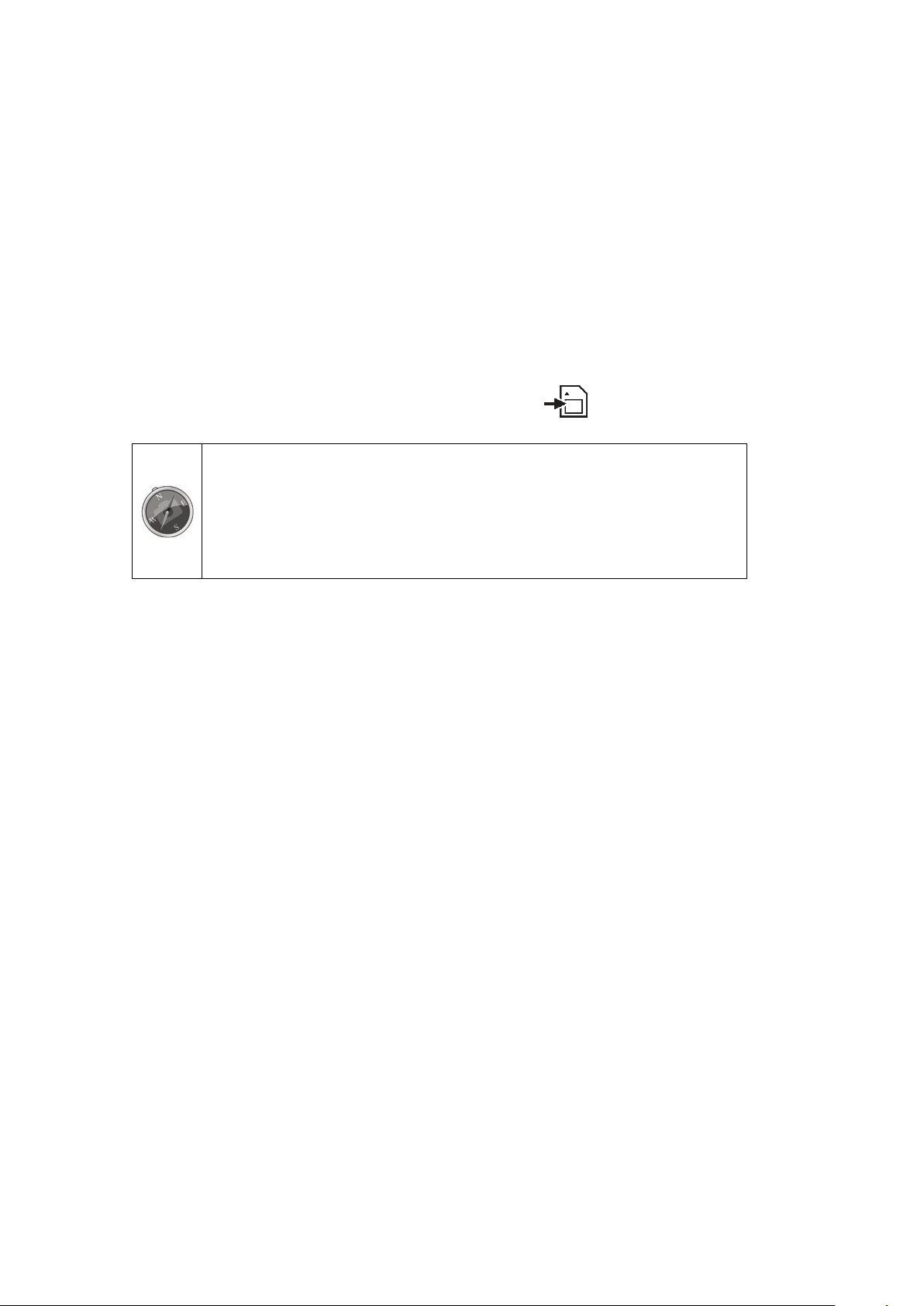
9
Camera Memory
Internal memory
This camera is equipped with 32MB of internal memory. However, storage of images, video and audio clips is limited
to approximately 13MB. For optimal use, it is strongly recommend that this camera is used with SD or SDHC or SDXC
memory cards. If there is no SD or SDHC or SDXC memory card inserted in the memory card slot, all images, videos
and audio clips recorded are automatically stored in the internal memory.
External storage
This camera supports SD cards of up to 4GB, and SDHC cards with a maximum capacity of 32GB and SDXC cards
with a maximum capacity of 64GB. It is strongly recommended that Class 4 or above memory cards are used with
this camera. Consult the reseller or manufacturer of the memory card for class rating details.
If a SD/SDHCC/SDXC card is inserted in the memory slot, the camera automatically saves all images, videos and
audio clips to this storage card. The on-screen LCD memory card icon
Not all SD/SDHC/• SDXC memory cards may be compatible with this camera. When
purchasingacard,pleaseverifythecard’sspecications.
Only class 6 or above (High Speed) SD/SDHC/• SDXC memory cards can be used with
the 720p video recording feature of this camera.
Class 4 (4MB/s) and higher may be used for all other functions.•
indicates the camera is using SD card.

10
Camera Views
1 2
3
4
11
10
5
8
7
6
9
12
13
Front View
Flash1.
Self-timer LED / AF Assist Lamp2.
Lens3.
Microphone4.
Back View
Top View
LCD screen5.
Shutter button6.
Menu button7.
Function/Delete button8.
LED indicator9.
OK Button / 4-way Navigation Control10.
Playback Button 11.
Photo Mode
Video Mode
Playback Mode
Power button12.
Zoom toggle13.
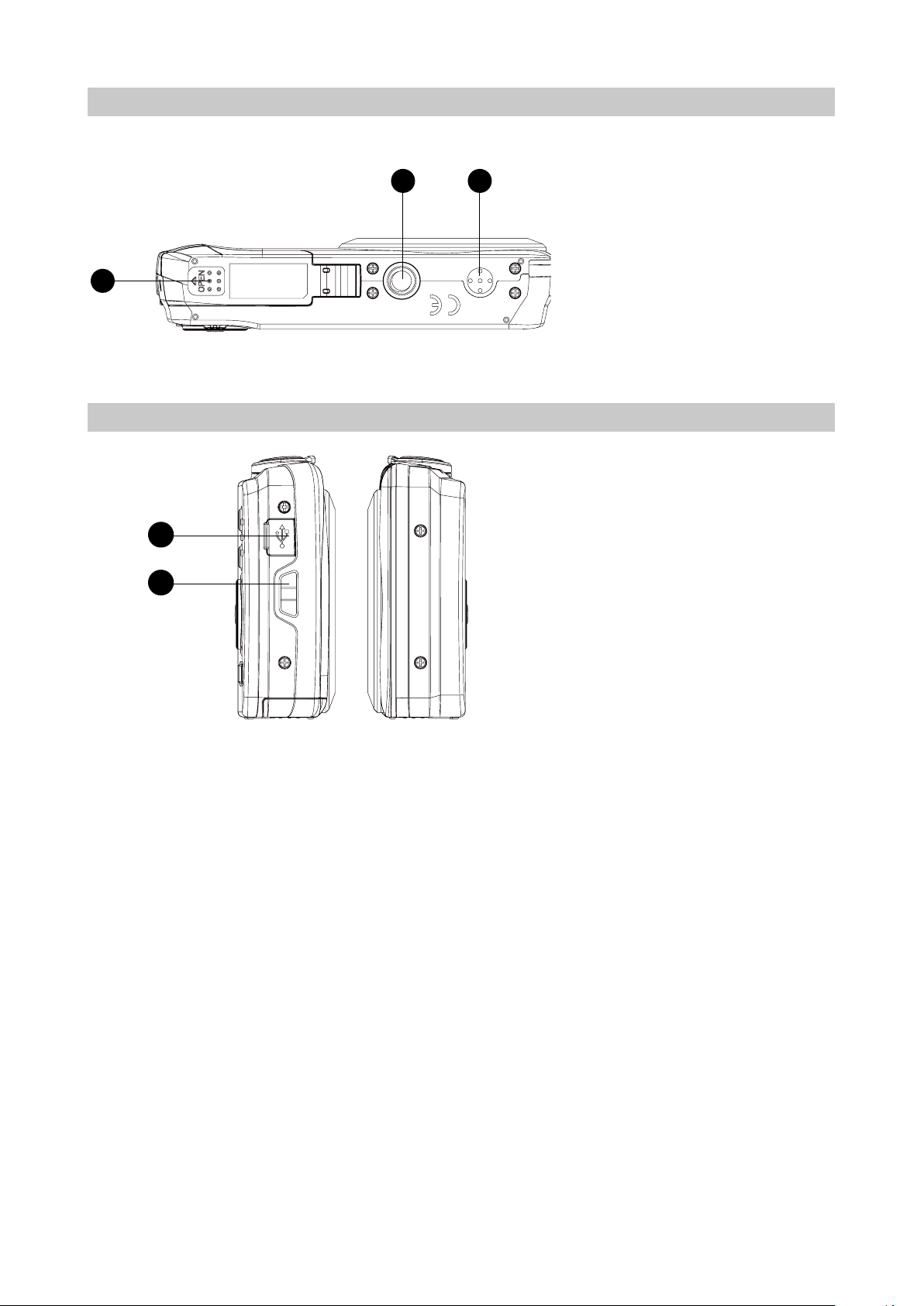
11
Bottom View
15 16
14
18
17
Left/Right View
Battery/Memory card compartment14.
Tripod mount15.
Speaker16.
USB/TV out17.
Strap Ring18.
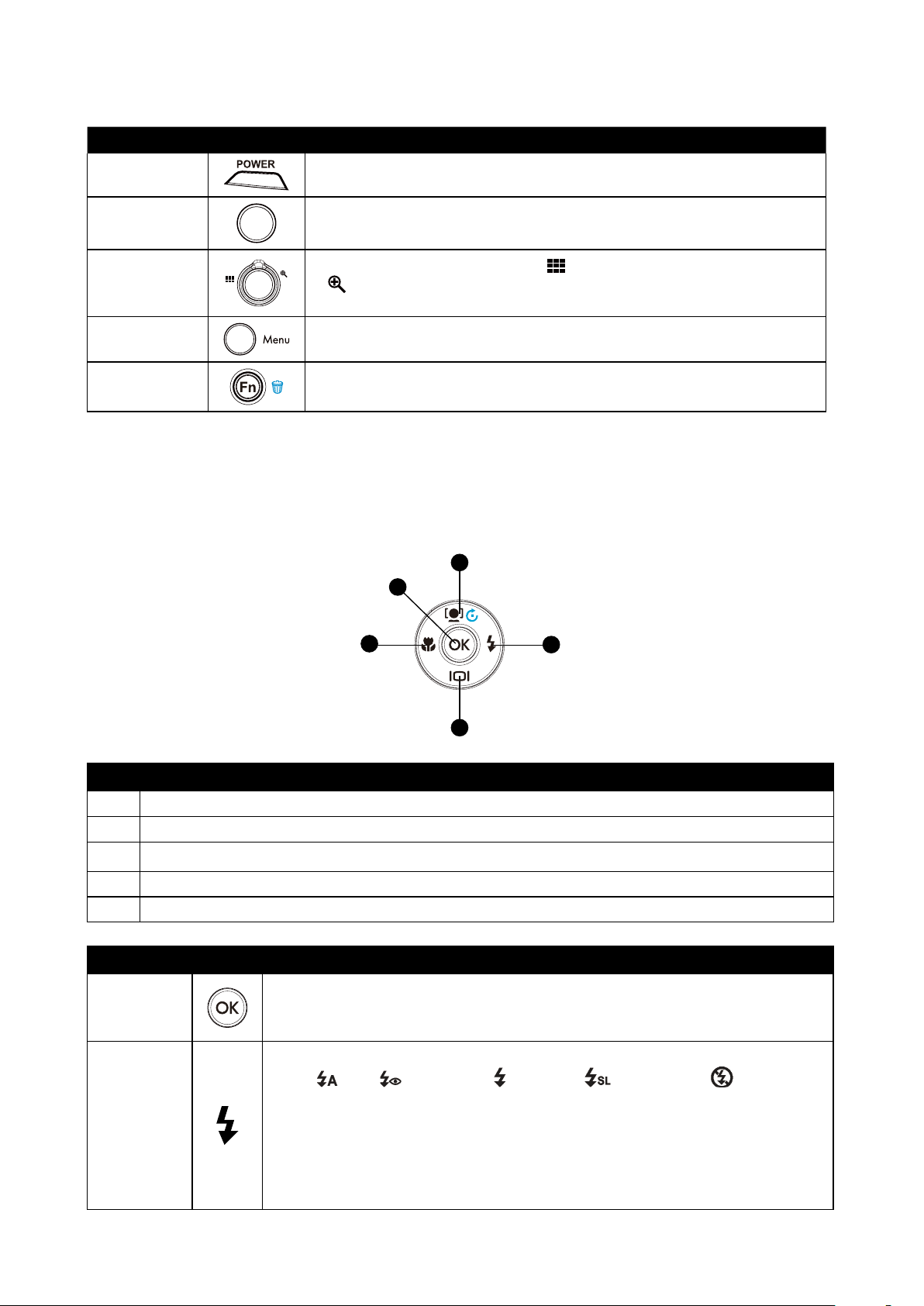
12
Camera Buttons
4
2
1
3
5
Button Description
Power Press the Power button to turn the power on/off.
Shutter
Zoom
Menu
Function/
Delete
Press to capture an image or start/stop recording video or audio clips.
In Photo and Video mode, turn the " " side of the toggle to zoom out, or
" side of the toggle to zoom in. In Playback mode, turn to zoom in to
"
magnify image or zoom out to enter 9-image/calendar thumbnails.
Press to enter or exit menu/submenu.
In Photo or Video Mode, press to enter function submenu.
In Playback mode, press to delete an image, video or audio clip.
Navigation Control
The 4-way Navigation Control and the OK button is used to access and select the various menus, settings and
options available from the On Screen Display (OSD). Configure a wide range of settings to ensure optimal results for
images and videos. Further functions of these buttons are as follows:
No. Description
1 Face Tracking, Photo Rotation, and up direction
2 Macro/Focus mode selector and left direction
3 Display mode selection and down direction
4 Flash mode and right direction
5 OK Button
Button Description
Press to confirm a selection when using the OSD menus.1.
OK Button
Flash
Mode/
Right
Press to start the playback of video and audio clips. 2.
Note: Must have the mode selector switch set to Playback mode.
In Photo Mode, press to cycle through the flash mode options. 1.
Auto, Anti Red-eye, Forced On, Slow Sync and Forced Off)
(
See page 25 for additional details.
In Playback mode, press to view the next image, video or audio clip.2.
During playback of recorded video clips, press to fast forward.3.
In Menu and Settings mode, press to enter the submenu or to navigate through 4.
the menu selections.
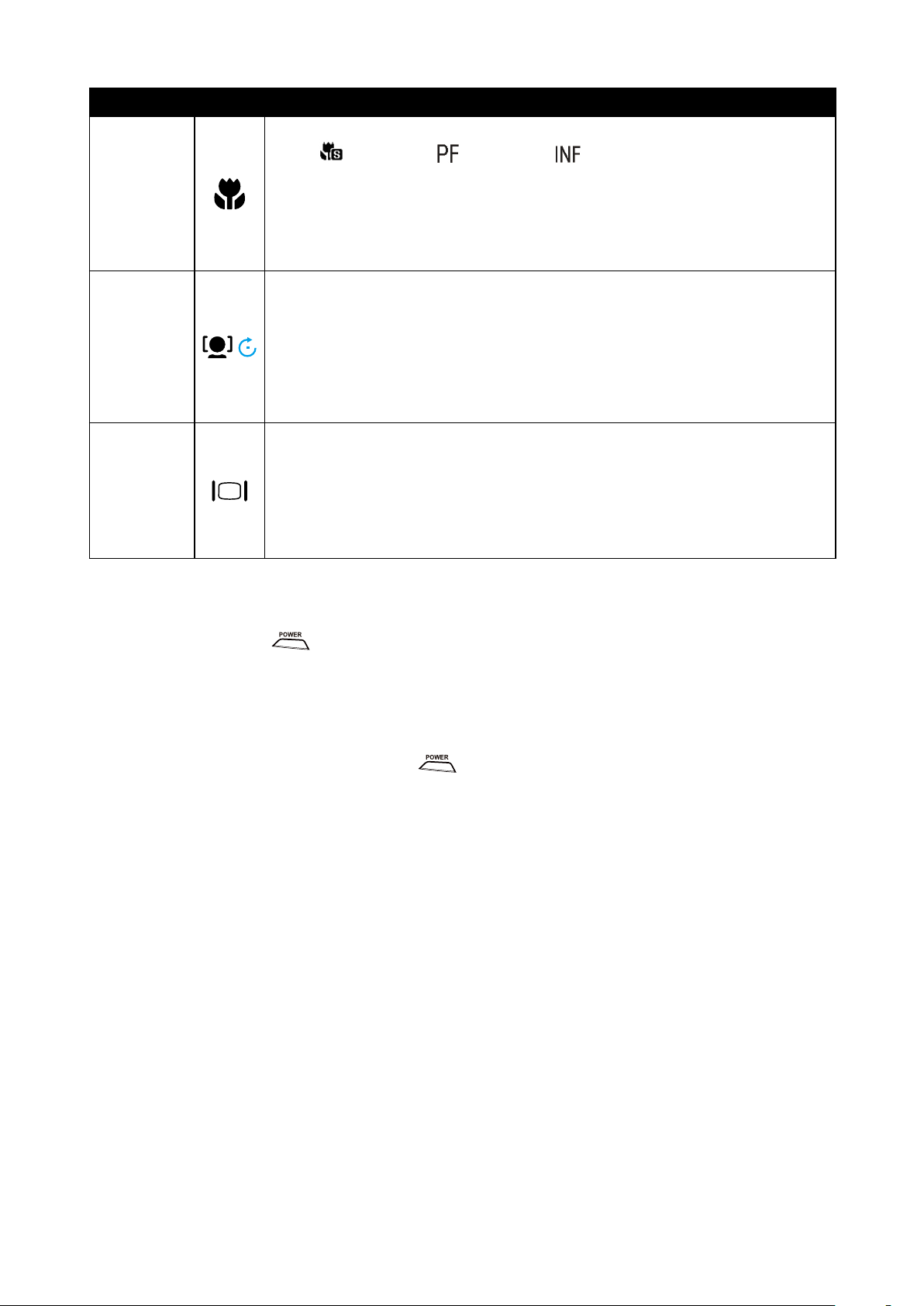
13
Button Description
In Photo Mode, press to cycle through Macro and other focus options. 1.
Super Macro, Pan focus and Infinity) See pages 26 for additional
(
Macro/Left
Up/Face
Tracking/
Rotate
Display/
Down
details.
In Playback mode, press to view the previous image, video or audio clip.2.
During playback of recorded video clips, press to rewind.3.
In Menu, press to exit a submenu or to navigate through the menu selections.4.
In Photo Mode, press to turn the face tracking function on and off.1.
During playback of video or audio clips, press once to Pause, press again to 2.
Resume.
In Playback of photos, press to rotate the image clockwise 90 degrees by each 3.
press of the button. Please note that this feature is applicable for Photos only and
video clips cannot be rotated.
In Menu, press to navigate through the menu and submenu selections.4.
In Photo Mode, press to change the LCD screen display information. Continue to 1.
press to cycle through the display options.
In Playback Mode, press to change the display of photo, video, or audio 2.
information. Continue to press to cycle through the display options.
During playback of recorded video or audio clips, press to stop the playback.3.
In Menu, press to navigate through the menu and submenu selections.4.
Turning the Power On and Off
Press the Power button to power on and off the camera.
If the mode selector switch is set to Photo or Video mode, the startup image displays briefly and the startup •
sound plays if enabled. The camera lens extends and the camera is ready for use.
If the mode selector switch is set to Playback mode, the last recorded photo, video clip, or audio clip will be •
displayed and the lens will not be extended.
To turn off the camera, press the Power button
the selected Power Save (see page 66 for details) setting. The default setting is after 1 minute of inactivity.
or the camera will automatically shut off when not used for
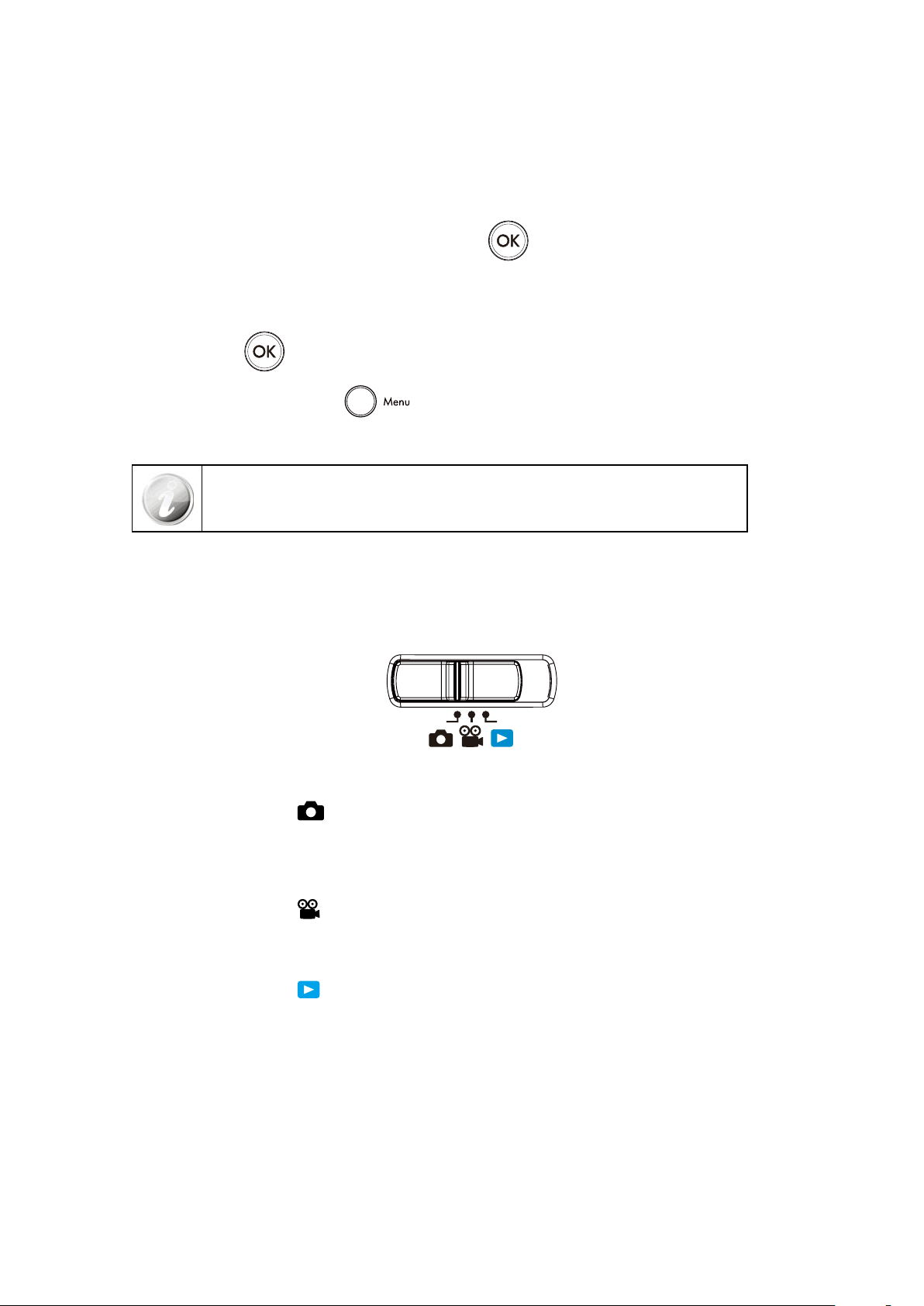
14
Initial Settings
When the camera is powered up for the first time, please set the display language and date & time.
Setting the Language
Use the 4-way navigation control to move through the selections.1.
Highlight the desired language and press the 2. OK button
to select.
Setting the Date & Time
Use the 4-way navigation control to move through the selections and to change the setting values.1.
Press 2. OK button
If necessary, press 3. Menu button
At this point, the camera settings are set to the default automatic mode and is ready to take photos and videos.
If the camera is without battery power for more than 48 hours, the initial settings •
may reset and require another setup.
when finished. This will save your date and time settings.
to close the menu.
Modes Selector Switch
This camera has a three mode selector switch. The different modes are:
Photo Mode
Slide the mode switch to [ • ] take photos and record audio clips by selecting Voice REC from scene modes
(see pages 22 for additional details).
Video Mode
Slide the mode switch to [ • ] record videos (see page 23 for additional details).
Playback Mode
Slide the mode switch to [ • ] view and edit captured images or playback videos and audio clips.
The recording of voice memo attached to images is also available in this mode.
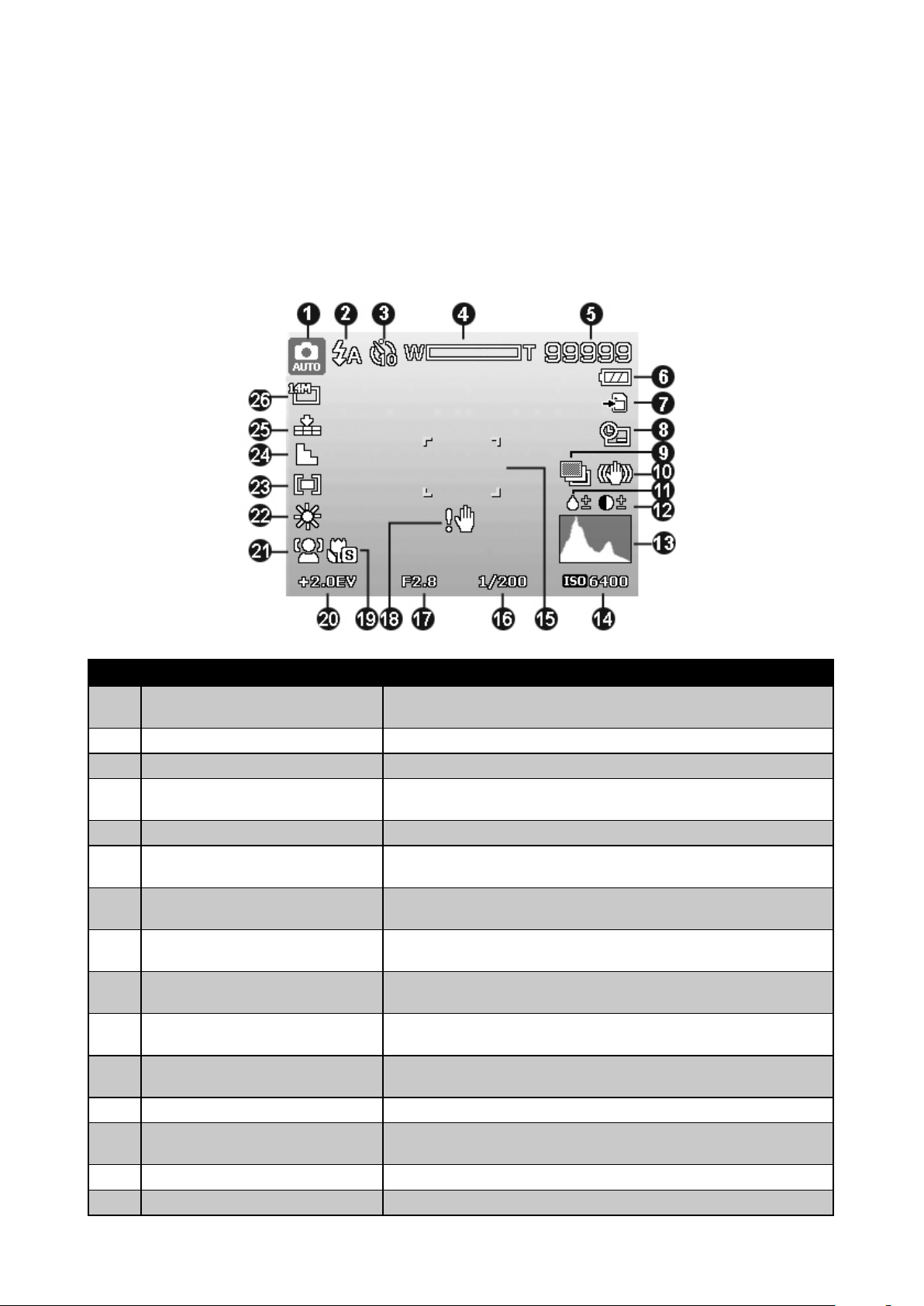
15
Understanding the LCD Screen
The LCD screen shows all important information regarding camera settings as well as the visual image of your image
or video. The display on the LCD screen is called the On Screen Display or OSD.
LCD Screen Layout
Photo Mode Screen Layout
No. Item Description
1 Record Mode
2 Flash Please see page 25 for additional flash option details.
3 Self-timer/Burst Indicates drive mode settings.
4 Zoom indicator
5 Shots remaining Indicates the remaining shots available.
6 Battery
7 Storage media
8 Date stamp
9 Auto Exposure Bracketing (AEB)
10 Image Stabilizer
11 Saturation
12 Contrast Displays contrast settings. Please see page 46 for additional details.
13 Histogram
14 ISO Displays ISO settings. Please see page 29 for additional details.
15 Display focus area settings Use to frame subject to capture.
Indicates the current capture/scene mode. Please see page 31 for
additional details.
Displays zoom type and level. Please see page 24 for additional
details.
Indicates approximate battery level. Please see page 7 for additional
details.
Indicates current storage media in use. Options are Internal memory
and SD/SDHC memory card.
Indicates date stamp is enabled. Please see page 47 for additional
details.
Indicates AEB function is enabled. Please see page 44 for additional
details.
Indicates if the image stabilizer function is enabled. Please see page
24 for additional details.
Displays saturation settings. Please see page 46 for additional
details.
Display the darkest and brightest values, corresponding to black and
white respectively.
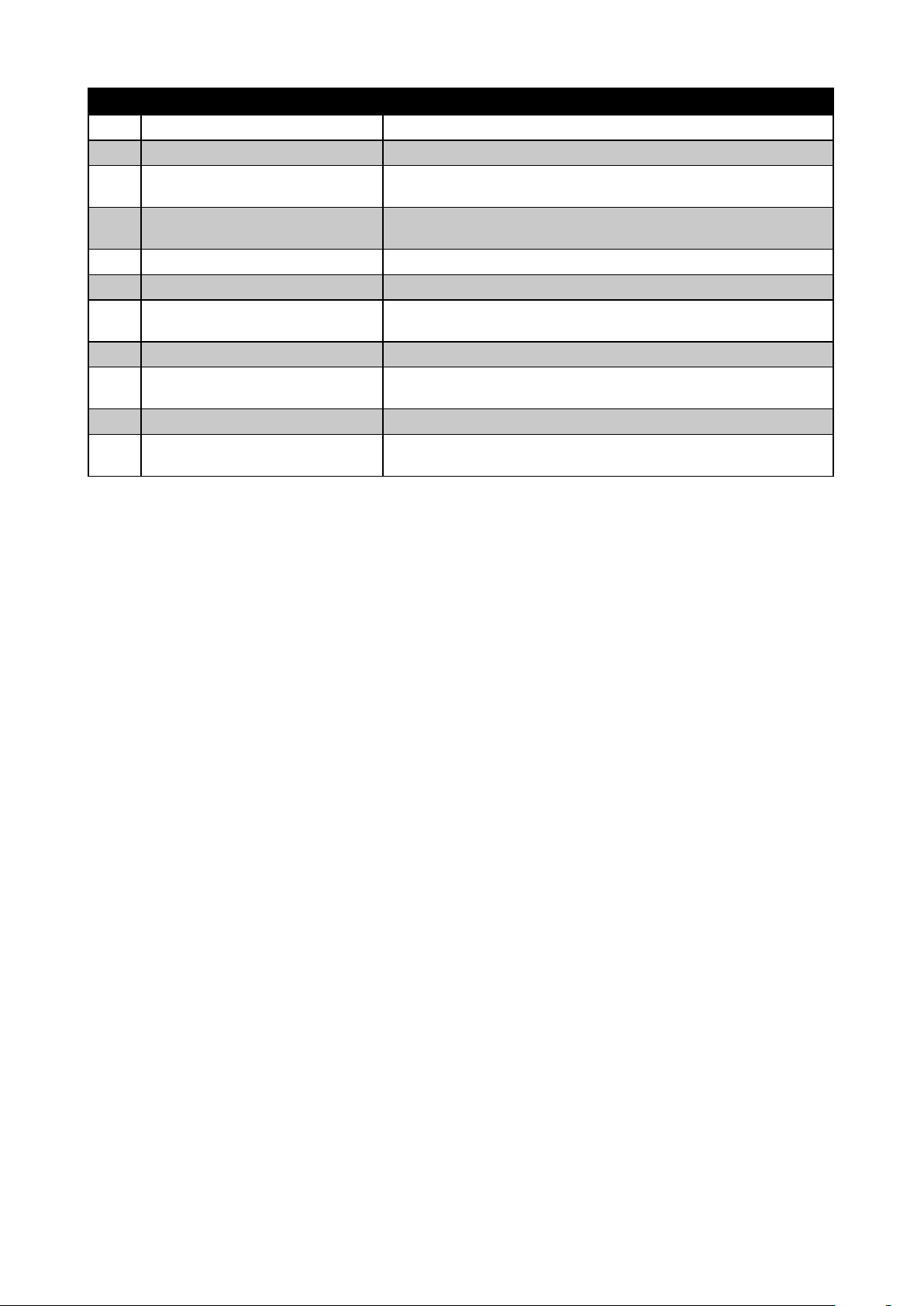
16
No. Item Description
16 Shutter speed Displays shutter speed settings.
17 Aperture value Displays aperture settings.
18 Shake warning
19 Macro
20 Exposure Displays exposure settings. Please see page 43 for additional details.
21 Face tracking Indicates face tracking is enabled.
22 White balance
23 Metering Displays metering settings. Please see page 29 for additional details.
24 Sharpness
25 Quality Displays quality settings. Please see page 28 for additional details.
26 Resolution
Indicates that the camera is moving too much that may result in
image blur. Use of a tripod or steady hand may be required.
Indicates macro is enabled. Please see page 26 for additional
details.
Displays white balance settings. Please see page 28 for additional
details.
Displays sharpness settings. Please see page 45 for additional
details.
Displays photo resolution settings. Please see page 27 for additional
details.
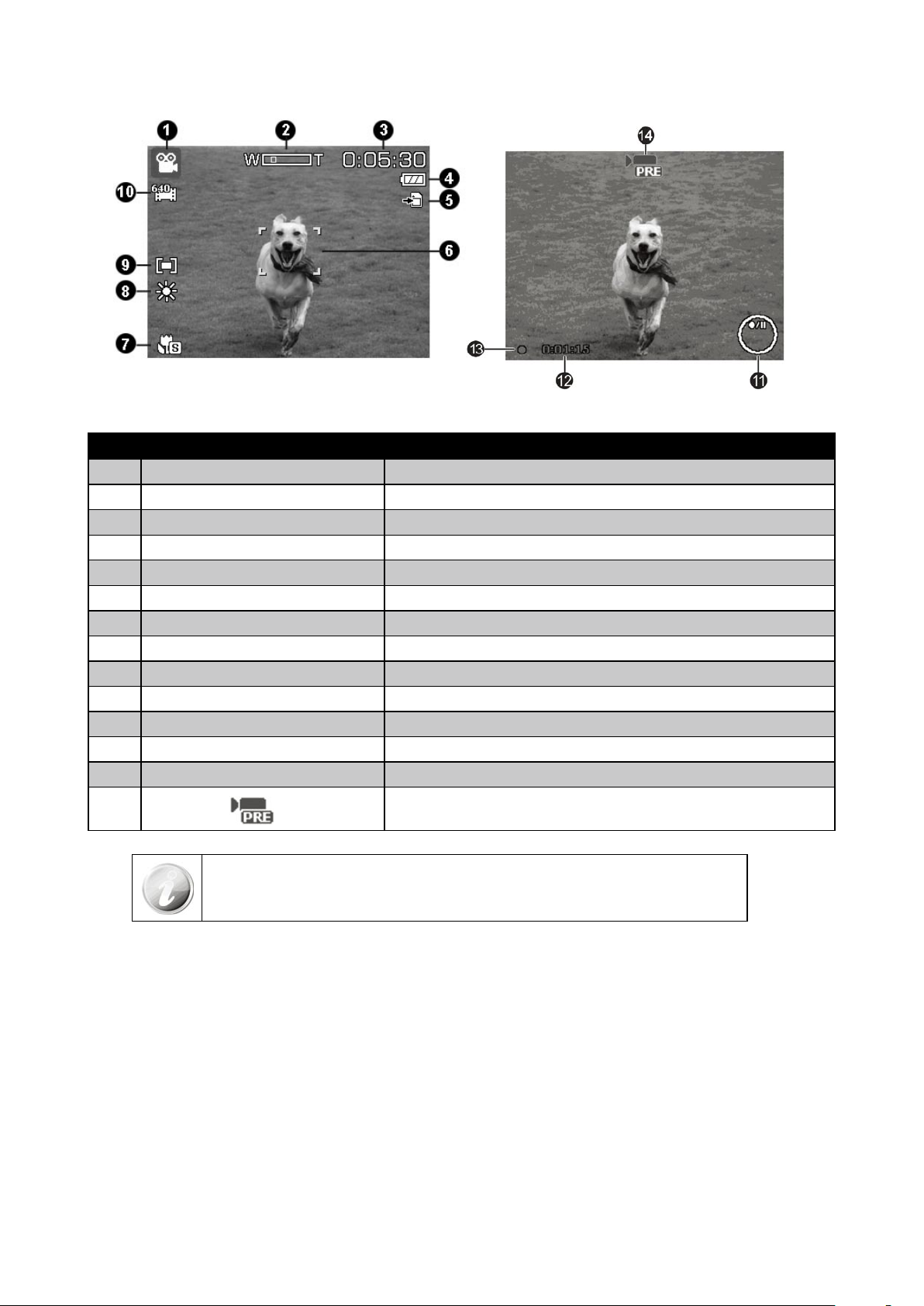
17
Video Mode Screen Layout
Standby layout Recording Layout
No. Item Description
1 Record Mode Indicates the current mode.
2 Zoom indicator Displays zoom.
3 Time remaining Indicates the remaining time of video available.
4 Battery Indicates battery level.
5 Storage media Indicates current storage media in use.
6 Display focus area settings Use to frame subject to record.
7 Macro Indicates macro is enabled.
8 White balance Displays white balance settings.
9 Metering Displays metering settings.
10 Resolution Displays movie resolution settings.
11 Key indicator Indicates the buttons to press on the camera to apply the functions.
12 Recorded time Displays recorded time.
13 Recording status Indicates recording status.
14 Pre-record
Indicates pre-record is enable.
The Pre-Record icon appears on the screen in red color as the same position as zoom indicator.
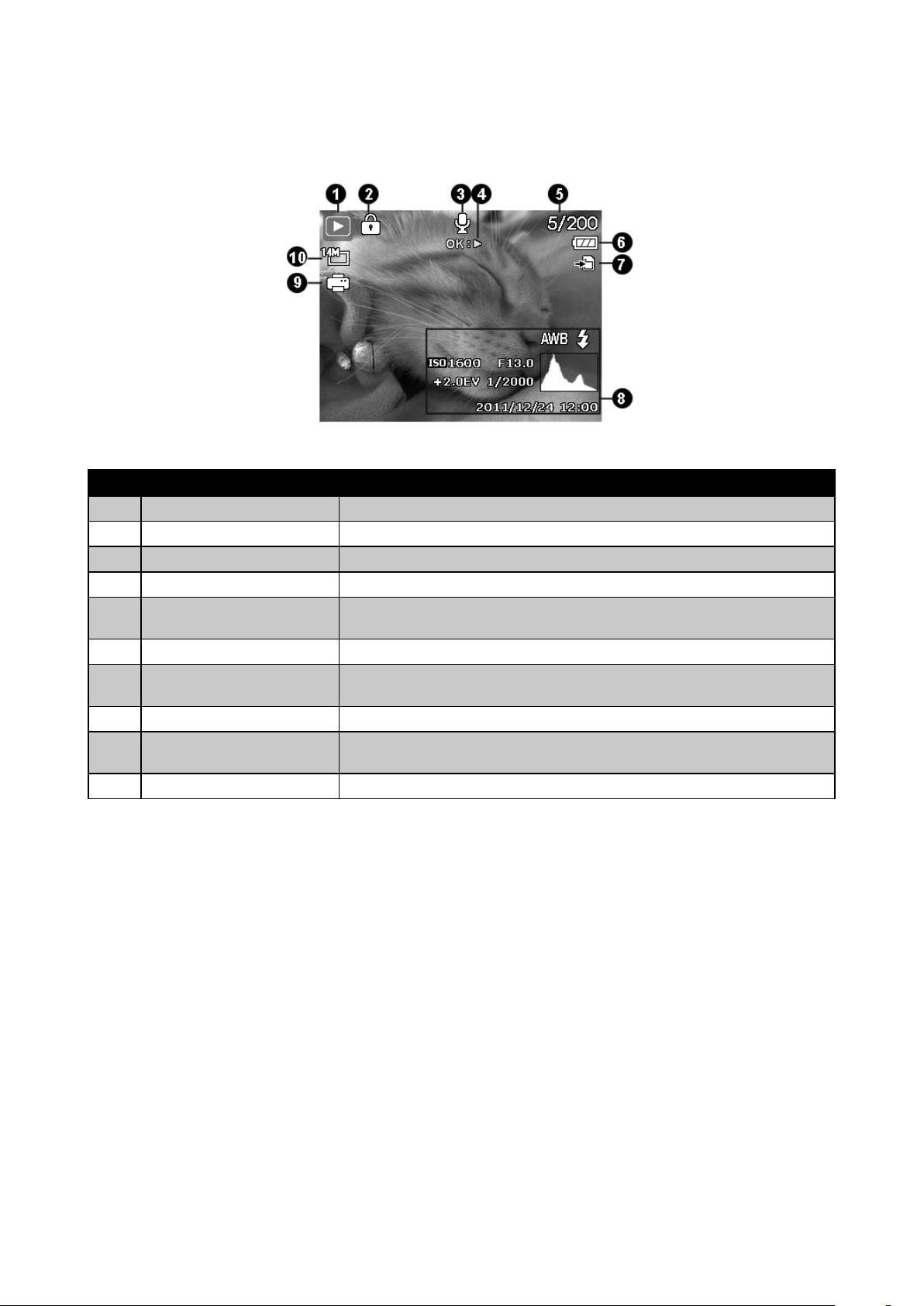
18
Playback Mode Screen Layout
The Playback mode display varies depending on the type of image being viewed.
Playback mode display of photos:
No. Item Description
1 Playback mode Indicates the camera is in playback mode.
2 Protect Indicates file is protected. Please see page 57 for additional details.
3 Voice clip Indicates the photo has a attached audio clip.
4 Button intro Indicates that pressing the OK button will begin playback.
5 File Number
6 Battery Indicates approximate battery level.
7 Storage media
8 Recording information Displays the capture details of the photo.
9 DPOF
10 Resolution Displays the photo resolution setting at the time it was taken.
Indicates the file number over the total number of files in the internal
memory or SD/SDHC/SDXC memory card.
Indicates current storage memory. Options are internal camera memory or
SD/SDHC/SDXC memory card.
Indicates the file is marked for printing. Please see page 63 for additional
details.
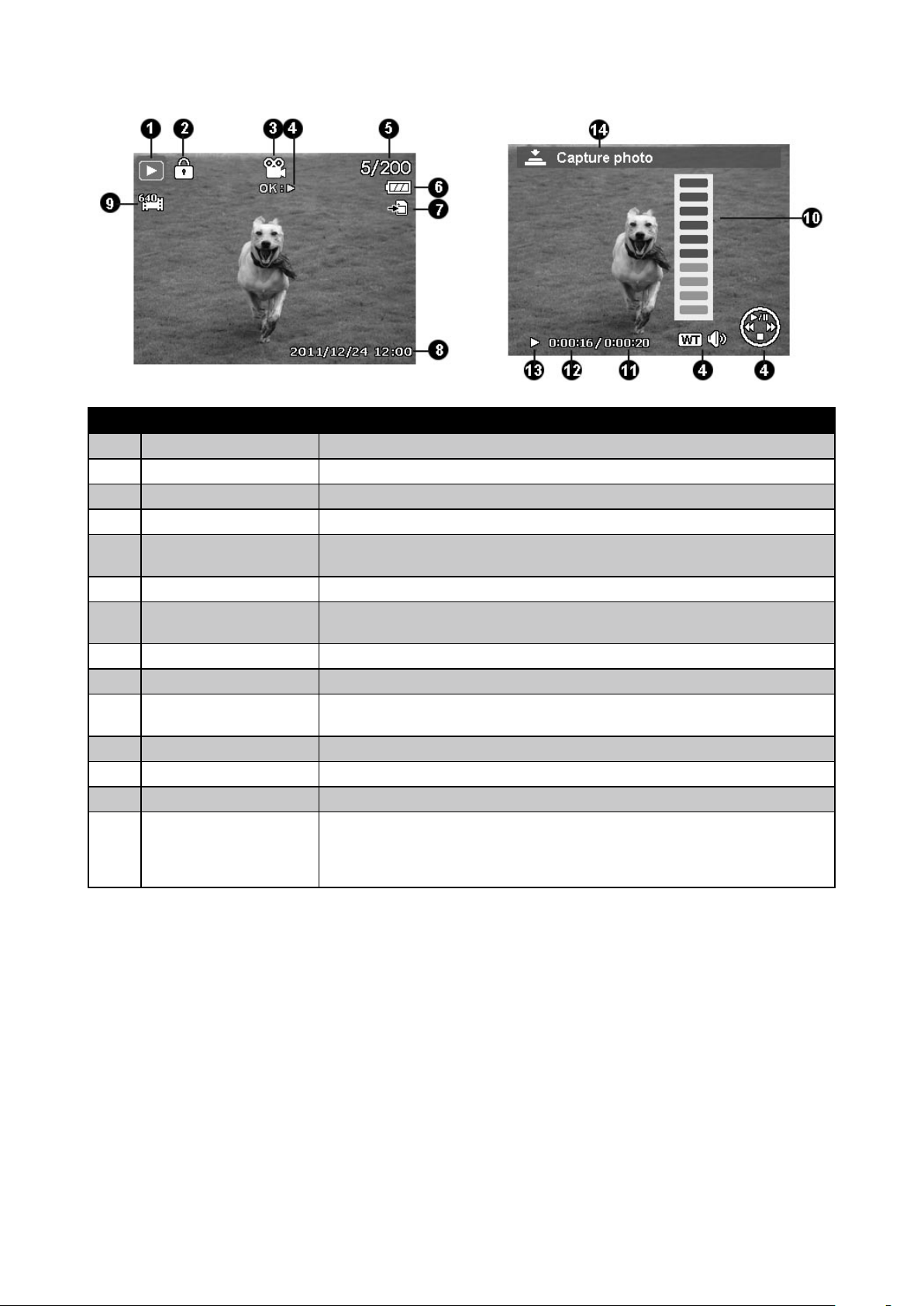
19
Playback mode of videos:
No. Item Description
1 Playback mode Indicates the camera is in playback mode.
2 Protect Indicates file is protected. Please see page 57 for additional details.
3 Video clip Indicates the file is a video clip.
4 Button intro Indicates buttons used during playback.
5 File Number
6 Battery Indicates approximate battery level.
7 Storage media
8 Recording date & time Displays the date and time of the video clip at the time is was recorded.
9 Video Resolution Indicates the resolution setting of the video clip at the time is was recorded.
10 Volume
11 Video length Display the total length of the video clip.
12 Played time Indicates the played time of the video clip.
13 Playing status Displays playing status. The options are: play, pause, rewind, or fast forward.
14 Capture photo
Indicates the current file number and total files stored in the internal memory
or SD/SDHC/SDXC memory card.
Indicates current storage memory. Options are internal camera memory or SD/
SDHC/SDXC memory card.
Indicates the volume while playing. Use the Zoom toggle to increase or
decrease playback volume.
To capture a still image from the video clip, pause at the desired moment using
the playback/pause button as shown on the display and press the shutter
button. The image is automatically saved to memory and the video can resume
playback.
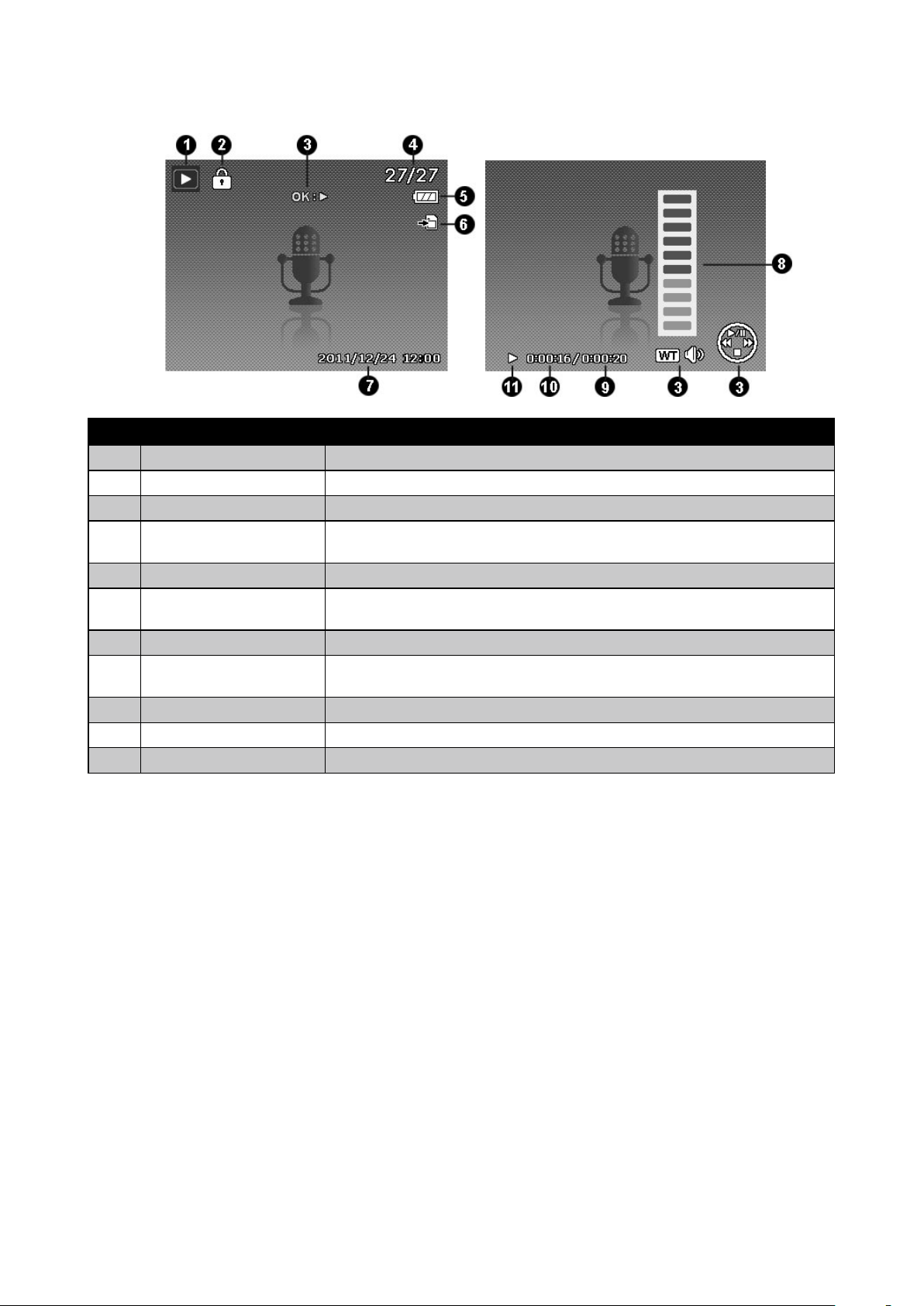
20
Playback mode of audio clips:
No. Item Description
1 Playback mode Indicates the camera is in playback mode.
2 Protect Indicates file is protected. Please see page 57 for additional details.
3 Button intro Indicates buttons used during playback.
4 File no./Total no.
5 Battery Indicates the approximate battery level.
6 Storage media
7 Recording information Displays recording information at the time the audio clip was recorded.
8 Volume
9 Audio length Display the total length of the audio clip.
10 Played time Indicates played time.
11 Playing status Displays playing status. Options are play and pause.
Indicates the current file number and total files stored in the internal memory
or SD/SDHC/SDXC memory card.
Indicates current storage memory. Options are internal camera memory or
SD/SDHC/SDXC memory card.
Indicates the volume while playing. Use the Zoom toggle to increase or
decrease playback volume.
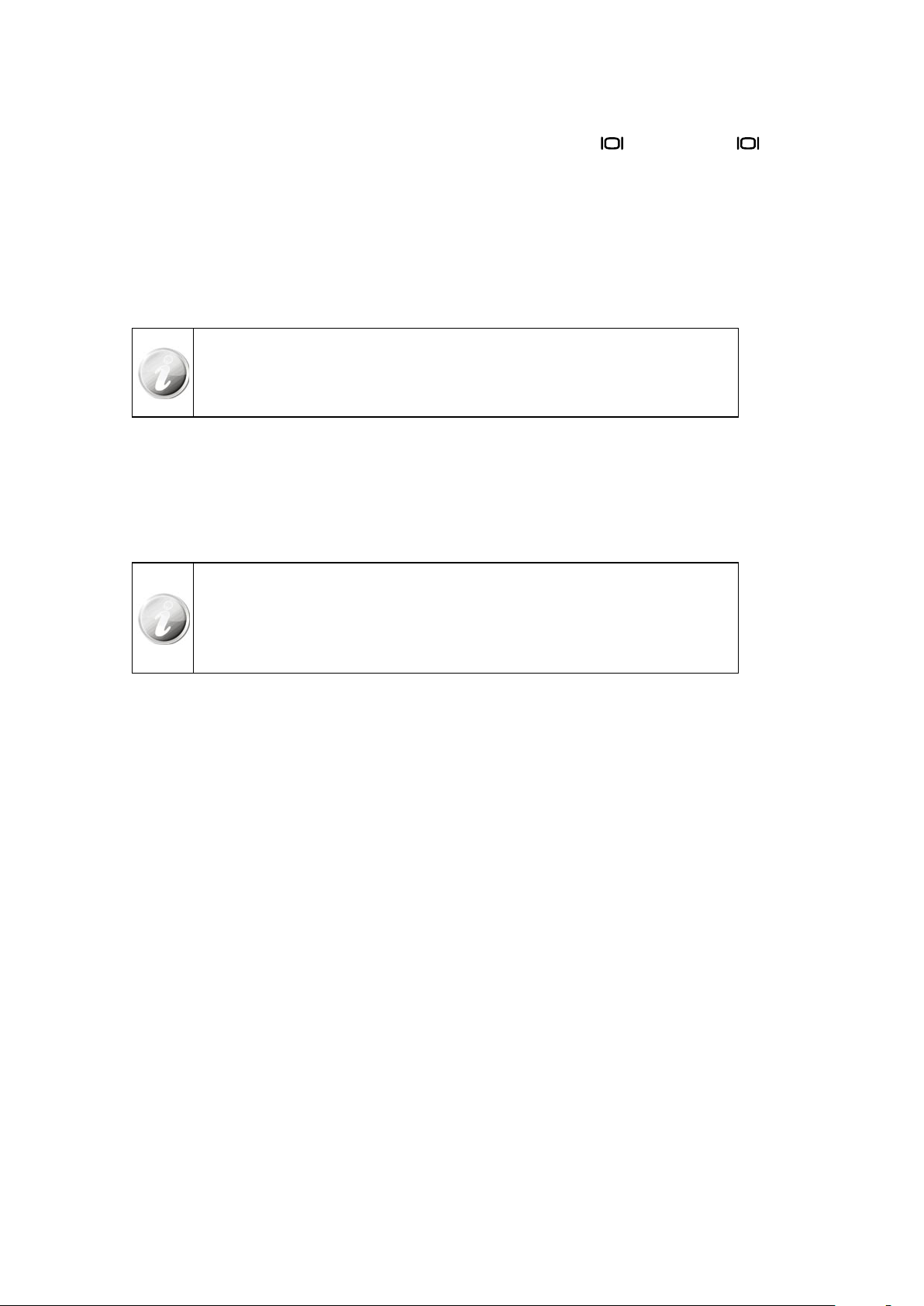
21
Changing the LCD Display
The type of information displayed on the LCD screen can be changed using the button. Press the button
repeatedly to change the LCD display from one type to another. In Photo/Movie Mode, the LCD display can be
changed into any of the following:
Basic•
Full•
Minimal •
Gridlines•
No icons or information•
The On Screen Display (OSD) information may vary depending on the record •
mode type.
Use the Gridlines to properly set image for capture. Typically, these guide lines are •
used to help vertical and horizontal alignment of the photo.
In Playback mode, the LCD display can be changed into any of the following:
Basic•
Full•
No icons or information•
LCD display cannot be changed in the following situations:
While recording movie or audio clips•
During playing movie or audio clips•
Playing slideshow•
 Loading...
Loading...