Page 1
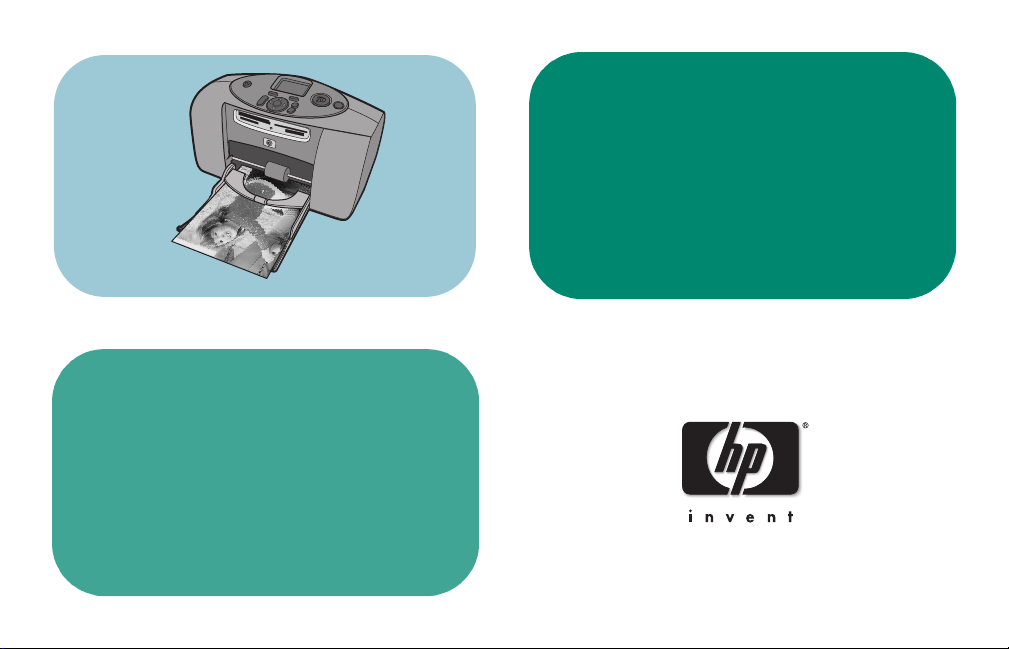
hp photosmart 230
basics guide
Page 2
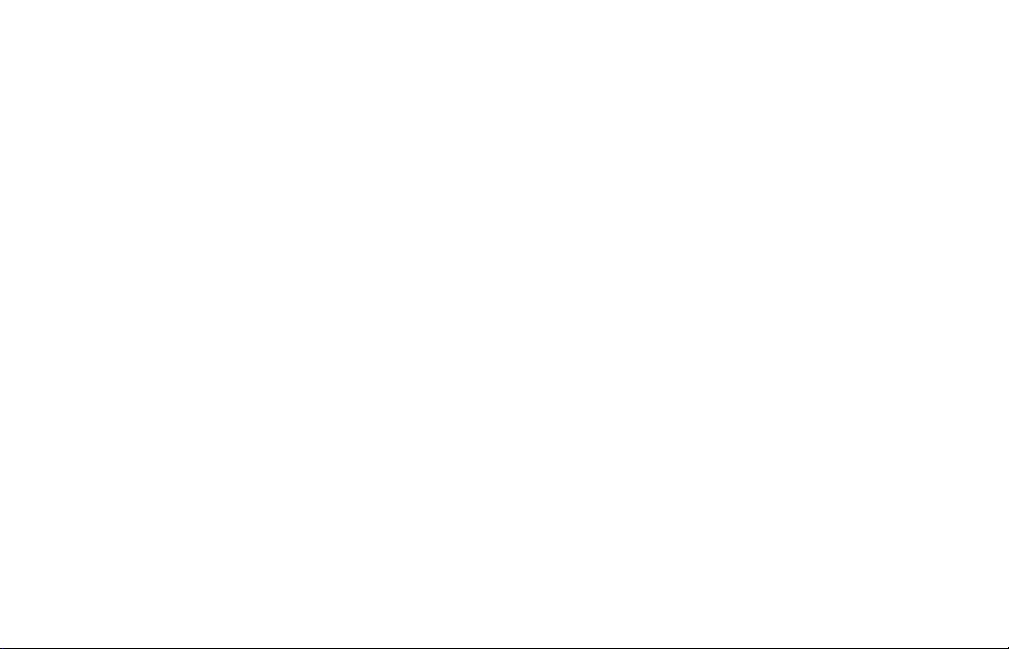
Page 3
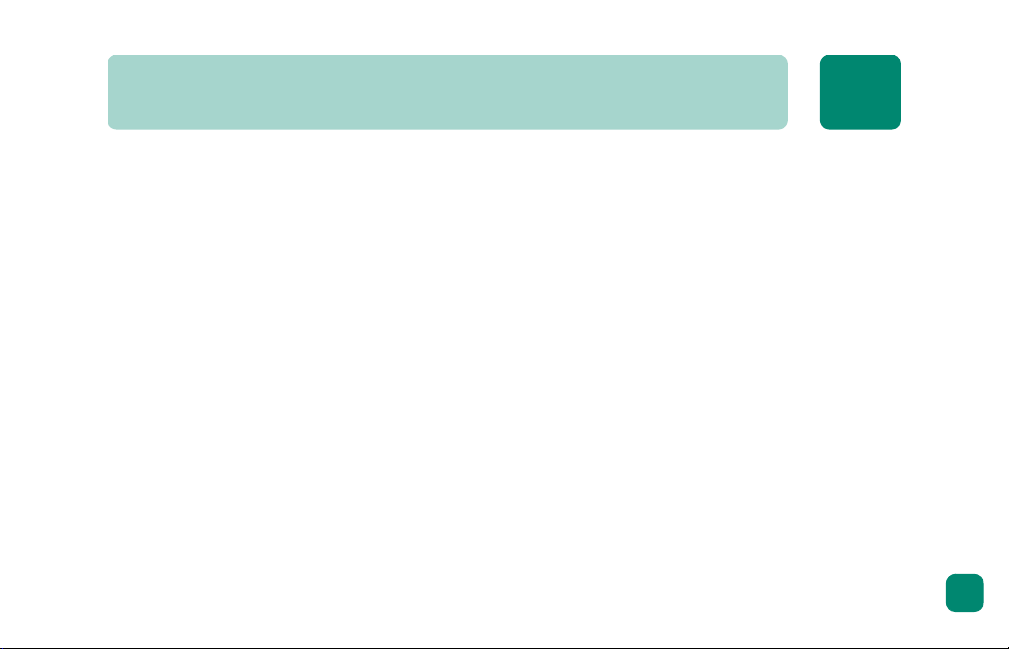
contents
get started . . . . . . . . . . . . . . . . . . . . . . . . . . . . . . . . . . . . . . . . . . . . . . . 1
welcome. . . . . . . . . . . . . . . . . . . . . . . . . . . . . . . . . . . . . . . . . . . . . . . . . . . . . 1
quick reference . . . . . . . . . . . . . . . . . . . . . . . . . . . . . . . . . . . . . . . . . . . . . . . . 4
printer parts . . . . . . . . . . . . . . . . . . . . . . . . . . . . . . . . . . . . . . . . . . . . . . . . . . 8
paper information . . . . . . . . . . . . . . . . . . . . . . . . . . . . . . . . . . . . . . . . . . . . . 12
print cartridge information . . . . . . . . . . . . . . . . . . . . . . . . . . . . . . . . . . . . . . . 16
use the control panel . . . . . . . . . . . . . . . . . . . . . . . . . . . . . . . . . . . . . . . . . . . 21
use your printer with a digital camera . . . . . . . . . . . . . . . . . . . . . . . . . 23
print from a memory card . . . . . . . . . . . . . . . . . . . . . . . . . . . . . . . . . . . . . . . . 23
print camera-selected photos . . . . . . . . . . . . . . . . . . . . . . . . . . . . . . . . . . . . . . 32
troubleshooting . . . . . . . . . . . . . . . . . . . . . . . . . . . . . . . . . . . . . . . . . . 35
print a test page . . . . . . . . . . . . . . . . . . . . . . . . . . . . . . . . . . . . . . . . . . . . . . 36
printer problems . . . . . . . . . . . . . . . . . . . . . . . . . . . . . . . . . . . . . . . . . . . . . . 37
i
Page 4
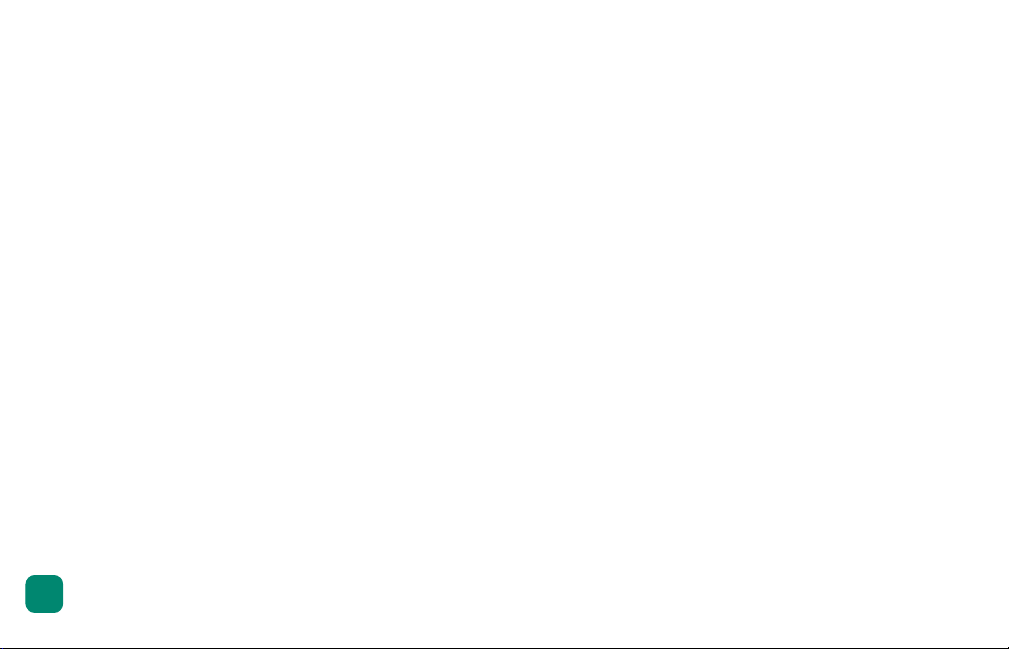
printing problems . . . . . . . . . . . . . . . . . . . . . . . . . . . . . . . . . . . . . . . . . . . . . . 40
specifications . . . . . . . . . . . . . . . . . . . . . . . . . . . . . . . . . . . . . . . . . . . . 49
system requirements. . . . . . . . . . . . . . . . . . . . . . . . . . . . . . . . . . . . . . . . . . . . . 49
printer specifications . . . . . . . . . . . . . . . . . . . . . . . . . . . . . . . . . . . . . . . . . . . . 50
contents
ii
index . . . . . . . . . . . . . . . . . . . . . . . . . . . . . . . . . . . . . . . . . . . . . . . . . . 53
Page 5
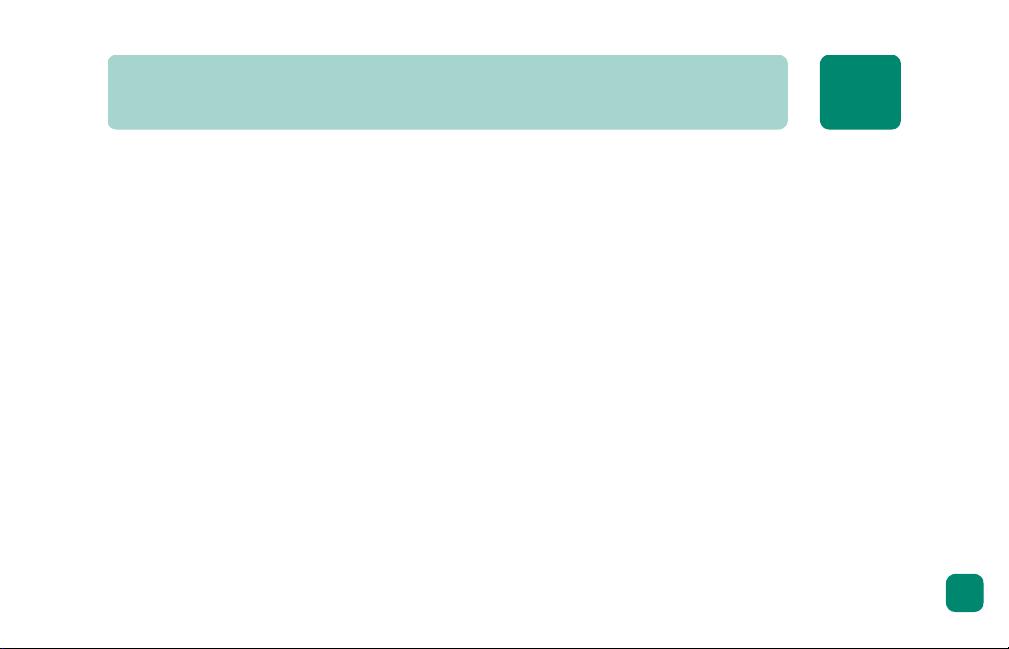
get started
1
welcome
Thank you for purchasing an HP Photosmart printer! With your new, easy-to-use, compact
photo printer you can:
• Print beautiful photos from your digital camera’s memory card without using a computer.
• Print a photo index page that shows all the photos on your digital camera’s memory
card.
• Print 4 x 6 inch (10 x 15 cm) photos quickly and easily.
You can also connect your printer to your computer to save your photos to the hard disk,
enhance your photos, share your photos with friends and family via E-mail, and use your
photos in creative projects.
1
Page 6
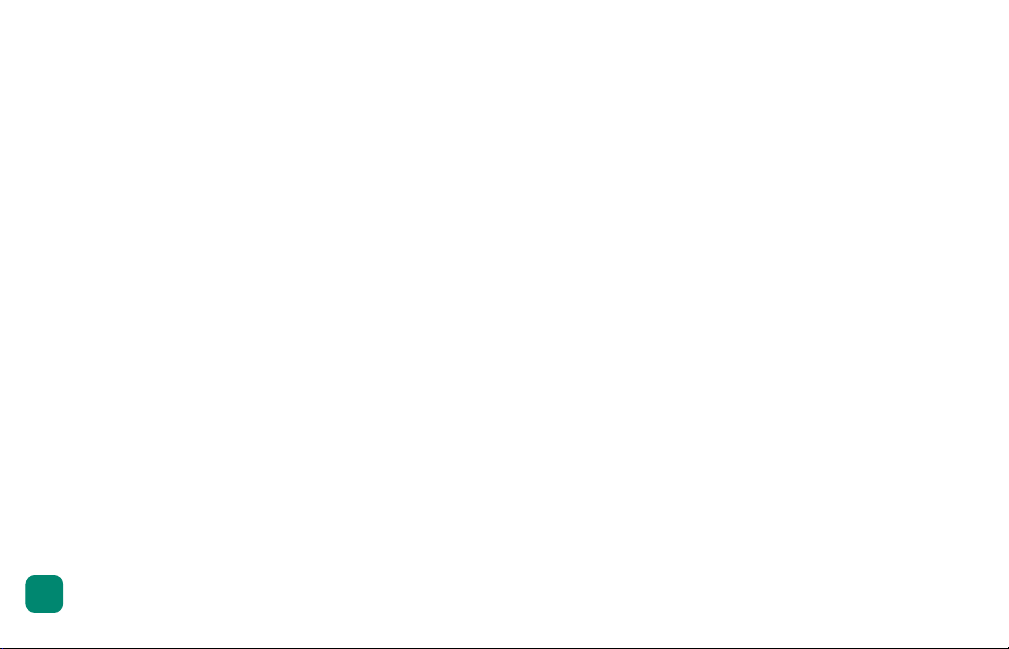
get started
2
Your new printer comes with the following documentation to help you get started and get the
most out of your printer:
• Setup Guide — Contains quick and easy instructions in poster format to help you set up
your printer and install the printer software.
• Basics Guide — Includes a quick reference guide to help you get acquainted with your
new printer. Describes how to use the basic features of your printer and provides
troubleshooting information.
• Software Setup & Product Support booklet — Explains how to install and set up the
software that comes with your printer. Contains software troubleshooting information,
describes how to get support from www.hp.com, and explains how to contact HP
Support and Services.
• HP Photosmart Printer Help — Provides online support for using the more advanced
features of your new printer. Includes information on printer care and maintenance as
well as a section on advanced troubleshooting and error messages.
After you have installed the HP Photosmart software on your computer, you can view and
print the HP Photosmart Printer Help.
Page 7
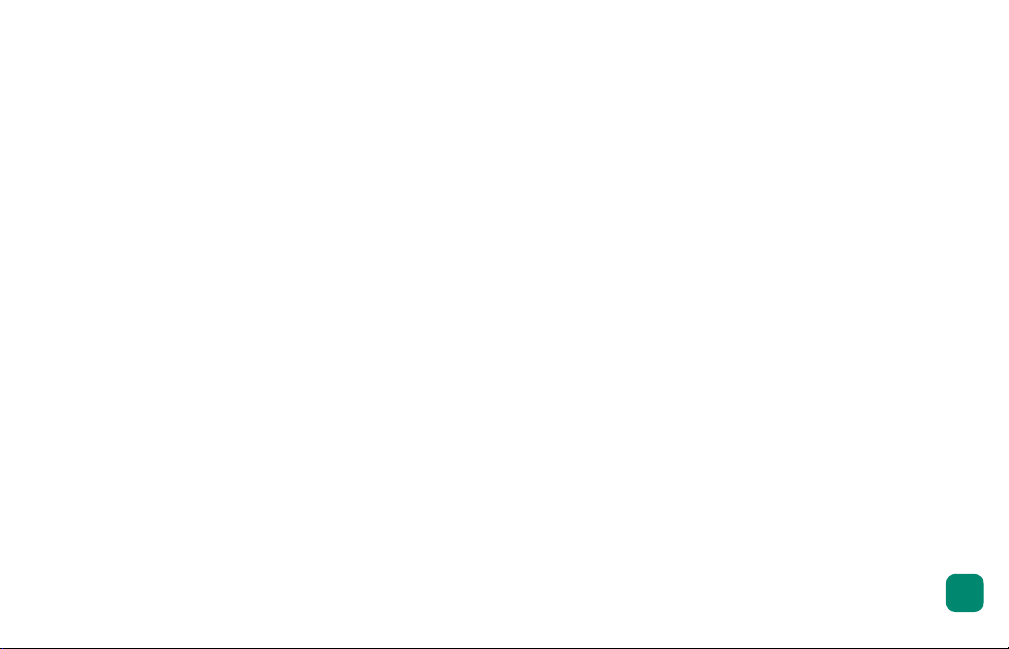
view the hp photosmart printer help
• Windows PC: From the Start menu, choose Programs, Hewlett-Packard, Photosmart
Printer 130, 230, 7150, 7345, 7350, 7550, and HP Photo & Imaging Director. From
the HP Photo & Imaging Director, click Help.
• Macintosh: Insert the CD that came with your printer. Click on the User Docs folder,
select your language, then click the photosmart 230.html file..
print the hp photosmart printer help
• Windows PC: Click Print in the top navigation bar of the HP Photosmart Printer Help
window.
• Macintosh: From the File menu, select Print, or click Print in the top navigation bar of
the browser.
get started
3
Page 8
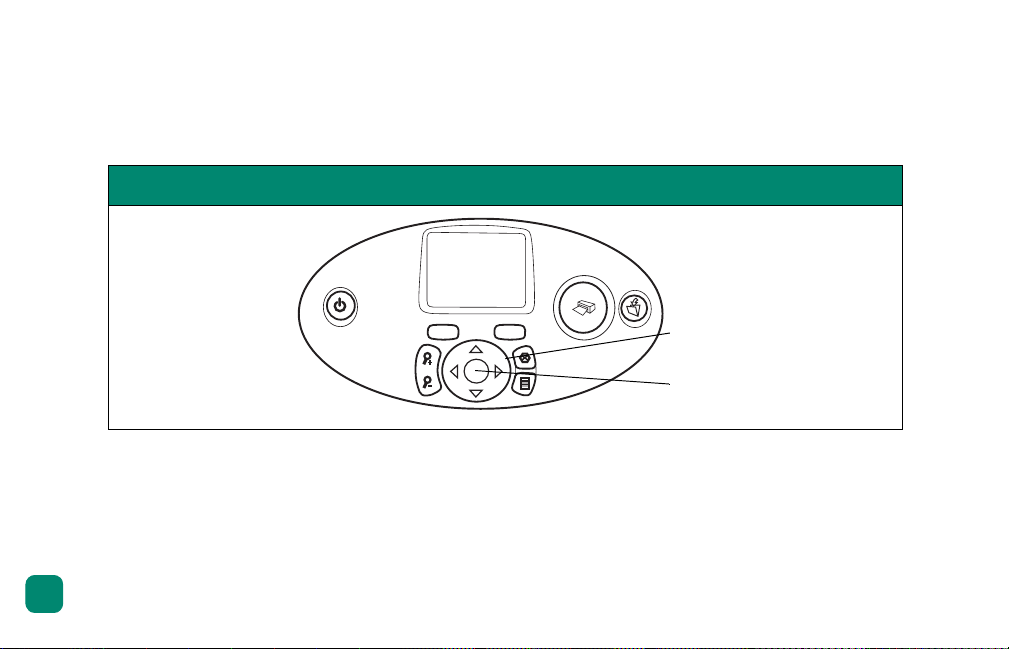
quick reference
Printing photos is easy! Load photo paper, install the print cartridge, insert a memory card
containing photos, then...
Ready...
get started
4
Press the L
R
arrow to
IGHT
EFT
or
navigate to each
photo you want to
print, then press the
OK button to select
it. Try it!
Tip: Press the U
D
arrow to view
OWN
P
or
selected photos only.
Arrow keys
OK button
Page 9
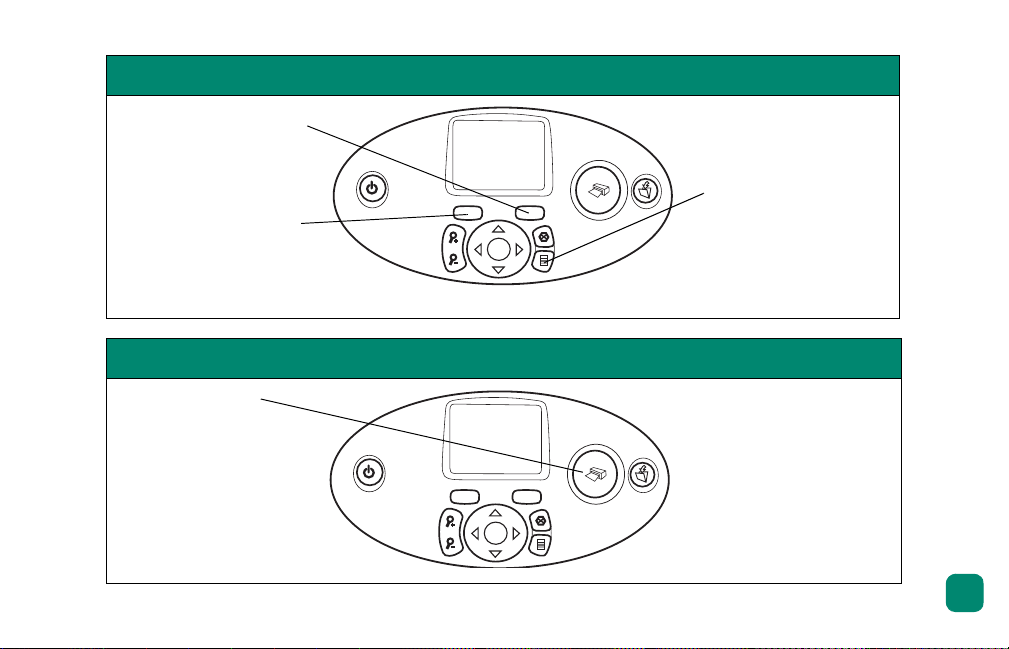
Set...
Press the S
button
IZE
to change the printed
size of each photo.
Press the C
OPIES
button to change the
number of printed
copies.
Print!
Press the P
RINT
button and enjoy
your photos!
Tip: Press the M
ENU
button and scroll to
print photo index
pages, ranges of
photos, or all
photos at once.
get started
5
Page 10
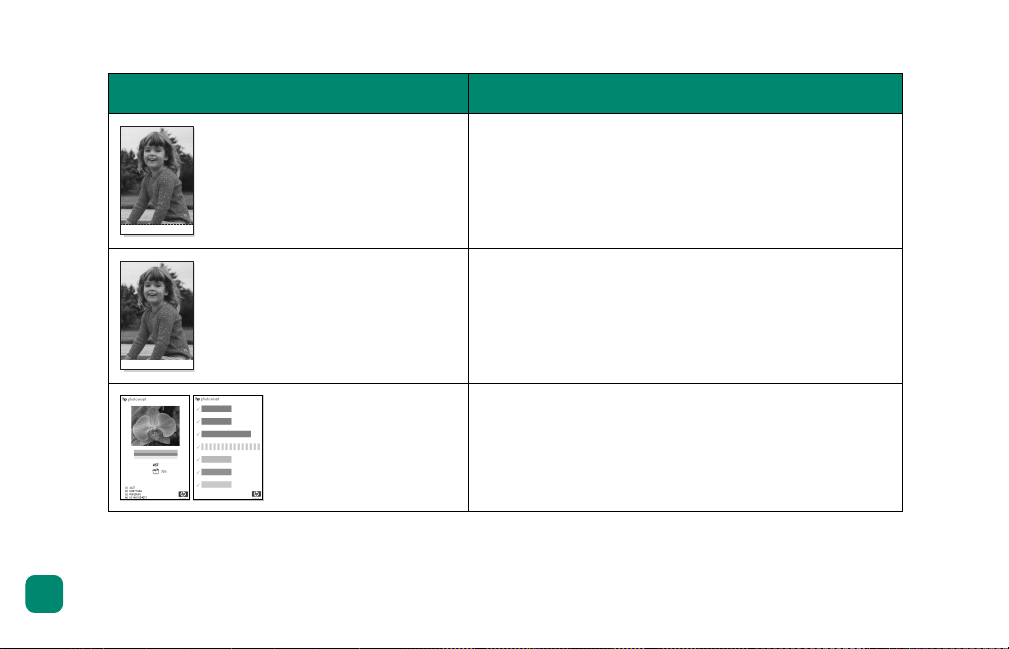
To print... Use this paper...
borderless photos glossy photo paper with tab
4 x 6.5 inch (10 x 15 cm with 1.25 cm tab)
get started
6
photos with a border on the
bottom edge
test and calibration
pages
glossy photo paper without tab
4 x 6 inch (10 x 15 cm)
plain index cards
4 x 6 inch (10 x 15 cm)
Page 11

There is a difference between
index cards
and
photo index pages
Index card = card-weight
paper
Use plain 4 x 6 inch
(10 x 15 cm) index cards to
print test and calibration
pages.
There is a difference between
You can print on these paper sizes:
• 4 x 6 inch (10 x 15 cm)
• 4 x 6 inch with 0.5 in. tab
(10 x 15 cm with 1.25 cm tab)
paper size
Photo index page = a print showing
numbered “thumbnails” of the photos
on your memory card.
Print a photo index page to help you
select the photos you want to print.
and
photo size
You can print these photo sizes:
• 4 x 6 inch (10 x 15 cm)
• Wallet
• Thumbnail
get started
7
Page 12
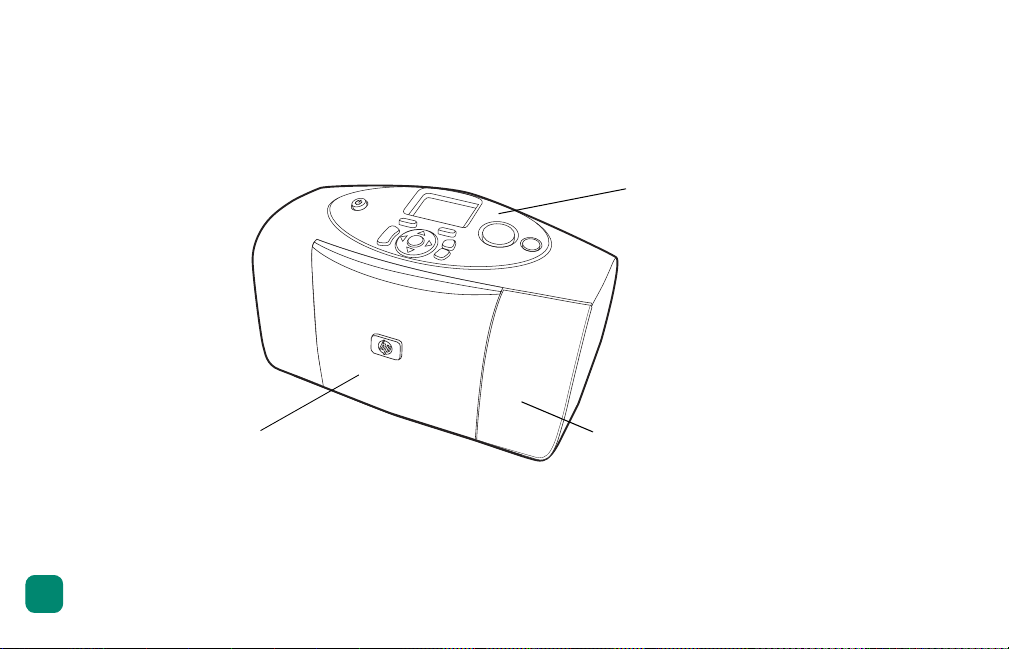
get started
printer parts
front
Control panel
(for more information, see
“control panel” on page 11)
Paper tray door
8
Print cartridge door
Page 13
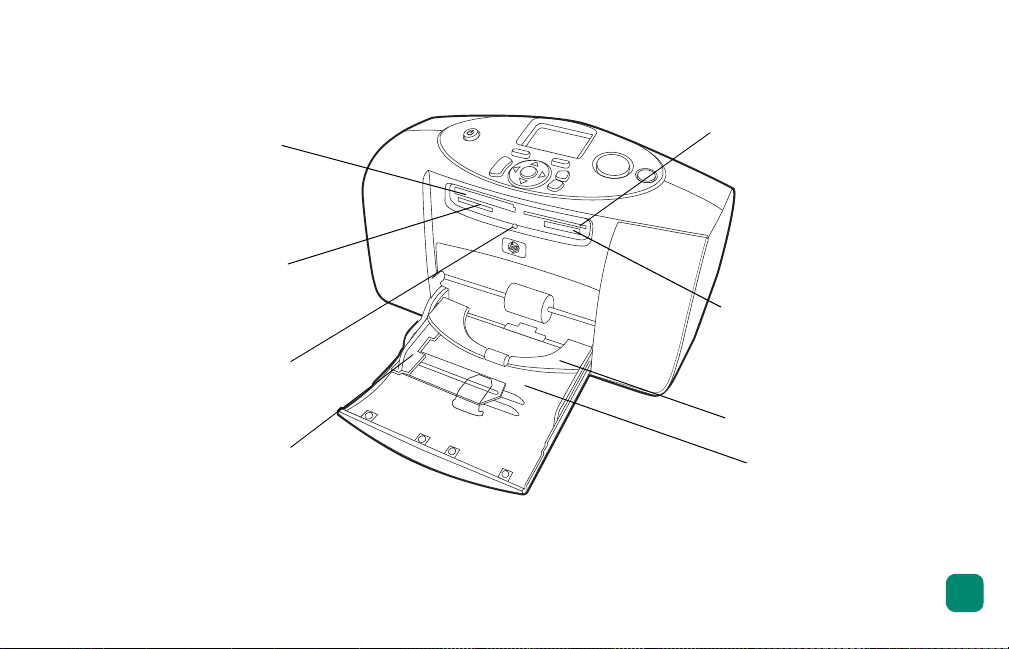
paper tray door open
CompactFlash
memory card slot
MultiMediaCard
or Secure Digital
memory card slot
Memory card light
Paper width guide
SmartMedia
memory card slot
Memory Stick
memory card
slot
Output guide
Paper tray
get started
9
Page 14
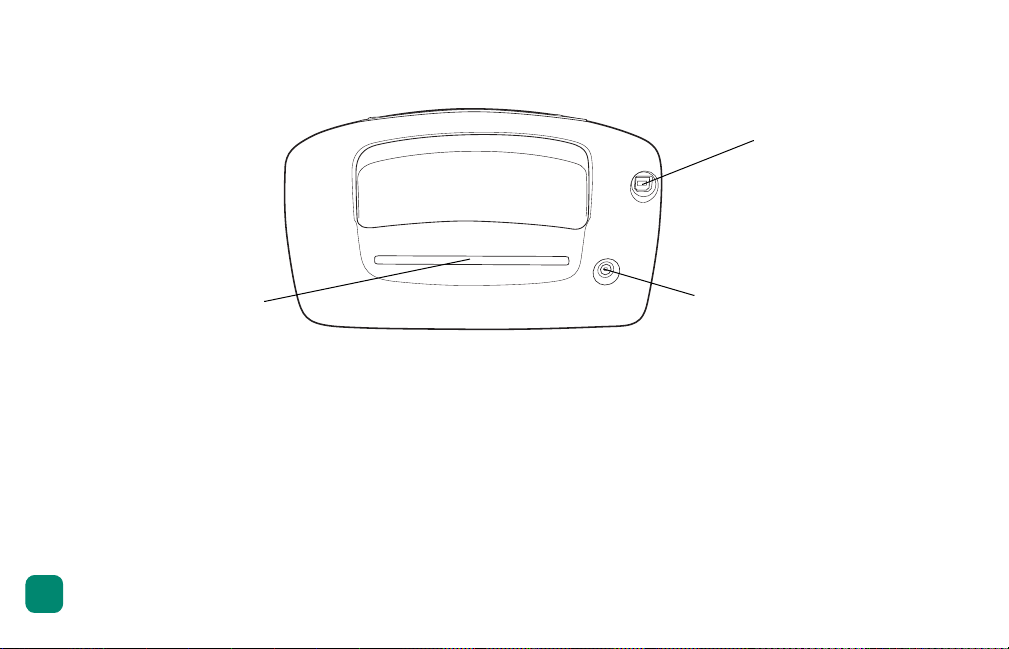
get started
back
USB port
10
Rear paper path
Power adapter
connection
Page 15

control panel
P
S
C
OPIES
Use this button to
change the
number of copies
you want to print
P
OWER
Use this button to turn
the printer on or off
Z
OOM
Use this button to
enlarge or crop a photo
L
EFT
D
, R
OWN
IGHT
, UP,
Use these arrows to
navigate through the
photos on a memory
card and through
menu options
LCD
View photos, menu
options, and printer
status messages in
this window
OK
Use this button to select
the current photo, to
answer LCD questions, to
select menu options, or to
crop an enlarged photo
IZE
Use this button
to change the
printed photo
size
M
ENU
Use this button to
access the menu
options
RINT
Use this button to
print selected
photos from a
memory card
S
AVE
Use this button to
save photos from a
memory card
C
ANCEL
Use this button to
deselect photos, to
exit a menu, or to
stop printing or
saving
get started
11
Page 16
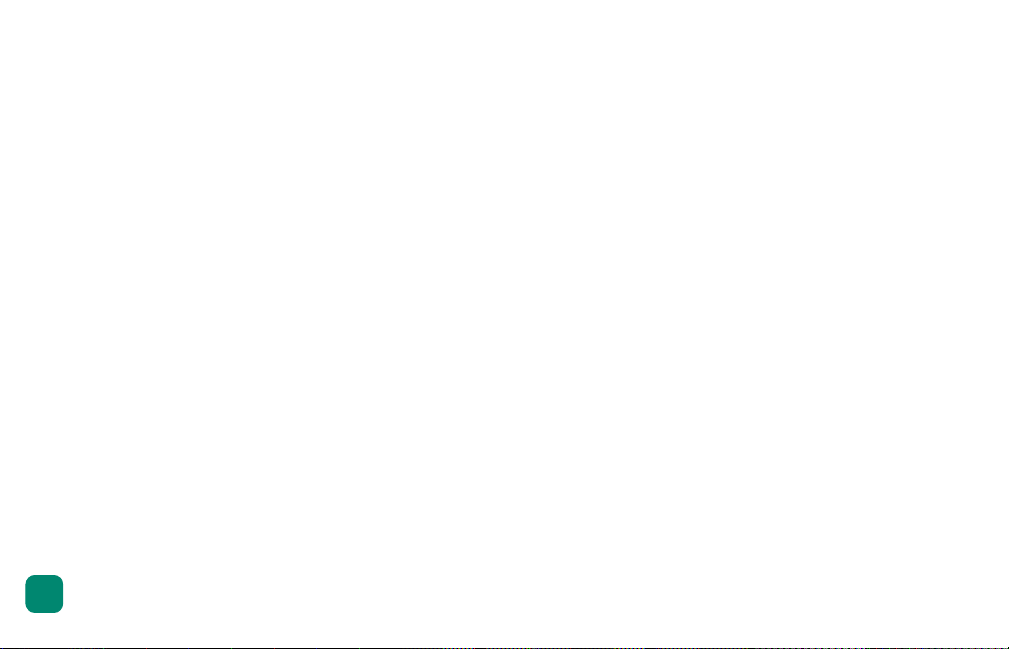
12
get started
paper information
You can print color photos on 4 x 6 inch (10 x 15 cm) photo paper (with or without a tear-off
tab), plain paper, or index cards. For best printing results, use HP Photo Paper. HP paper can
be found at most computer and office supply stores or on the Web at:
www.hpshopping.com
•
•
www.hp-go-supplies.com
•
www. hp.com/paper
(U.S.)
(Europe)
(Asia Pacific)
Page 17
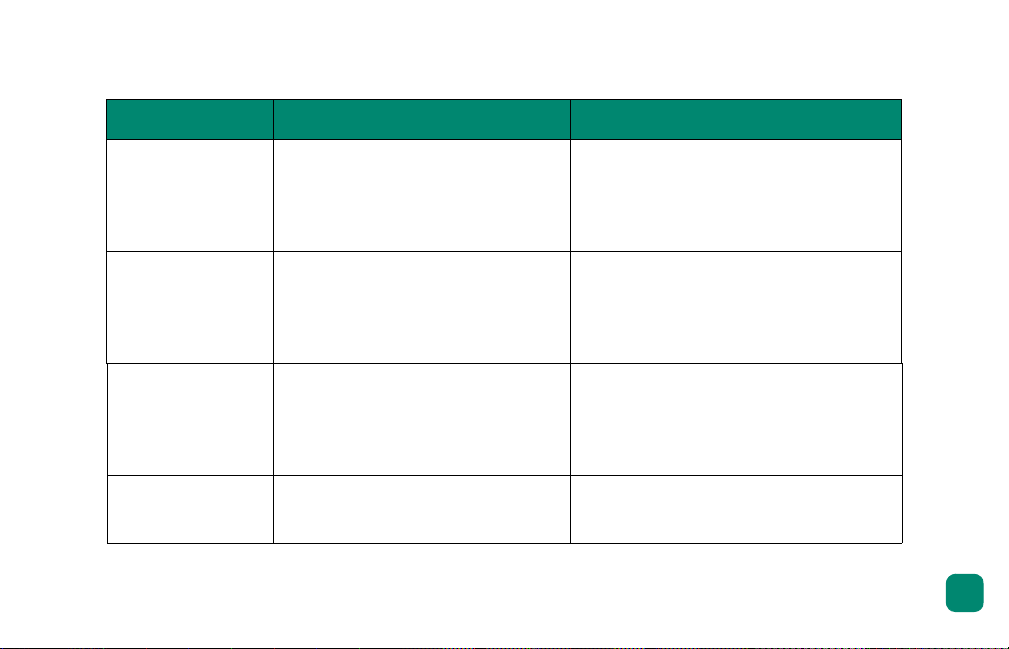
Your printer supports the following paper types:
Name or type Size Use for
HP Premium
Photo Paper
4 x 6 inch (with 0.5 inch tab)
10 x 15 cm (with 1.25 cm tab)
Medium- to high-resolution photos,
snapshots, photo album prints,
photos to archive, and borderless
photos
get started
HP Photo Paper 4 x 6 inch (with 0.5 inch tab)
10 x 15 cm (with 1.25 cm tab)
Index cards 4 x 6 inch (10 x 15 cm) Print cartridge calibration pages,
Other brands of
photo paper
4 x 6 inch (10 x 15 cm)
A6 (105 x 148.5 mm)
Photos to share with friends,
snapshots to enclose with letters and
cards, reprints, digital photography,
and business photos
test pages, draft prints, children’s
projects, and photo index pages (to
conserve photo paper)
Photos and photo index pages
13
Page 18
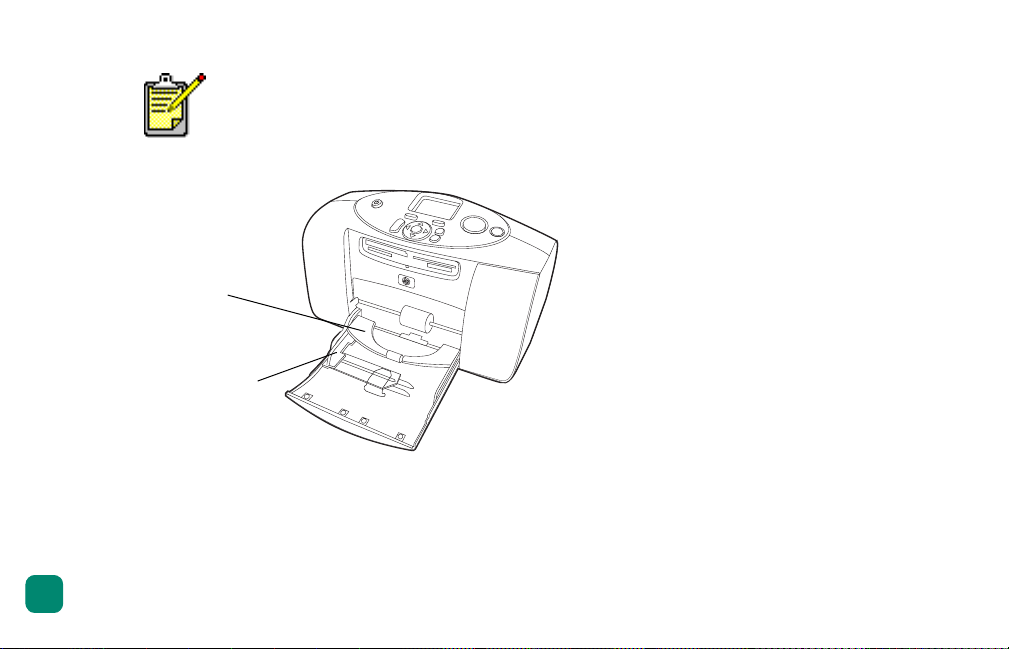
14
As it prints, the printer pulls the paper straight through the paper slot, out the
back, and then through to the front again. Be sure the rear paper path of the
printer is at least 10 inches away from any obstruction.
get started
Output guide
Paper width
guide
Page 19
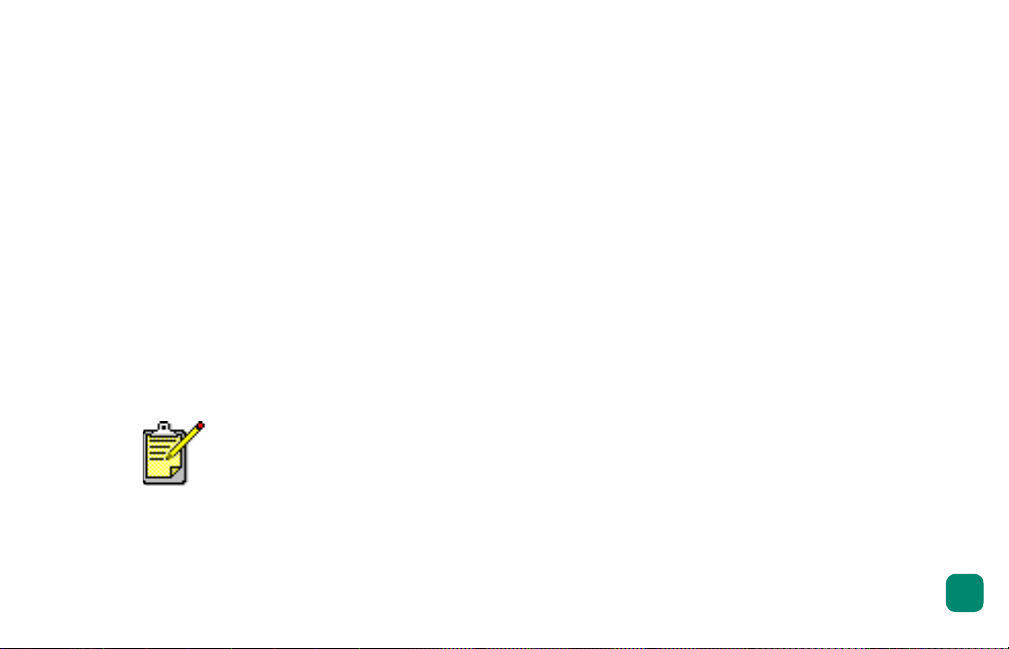
load paper
1 Place a stack of paper on the paper tray and slide it underneath the output guide.
• The printer prints on the side of the paper that is facing up. If you are using photo
paper, load the paper with the
paper into the paper tray so the
• Load 10 to 20 sheets of photo paper or index cards. For more information, see the
loading instructions that come with your photo paper.
• Use one type and size of paper at a time. Do not mix paper types or sizes in the
paper tray.
2 Move the paper width guide on the paper tray to fit close to the left edge of the paper
without bending the paper. This allows the paper to feed into the printer correctly so that
your photos will print straight.
With papers other than HP Premium Photo Paper, you may experience paper
feeding or ejecting problems. Try loading fewer sheets of paper and be sure the
paper width guide fits close to the left edge of the paper without bending the
paper.
glossy side up
tab feeds into the printer first
. If you are using tabbed paper, load the
.
get started
15
Page 20
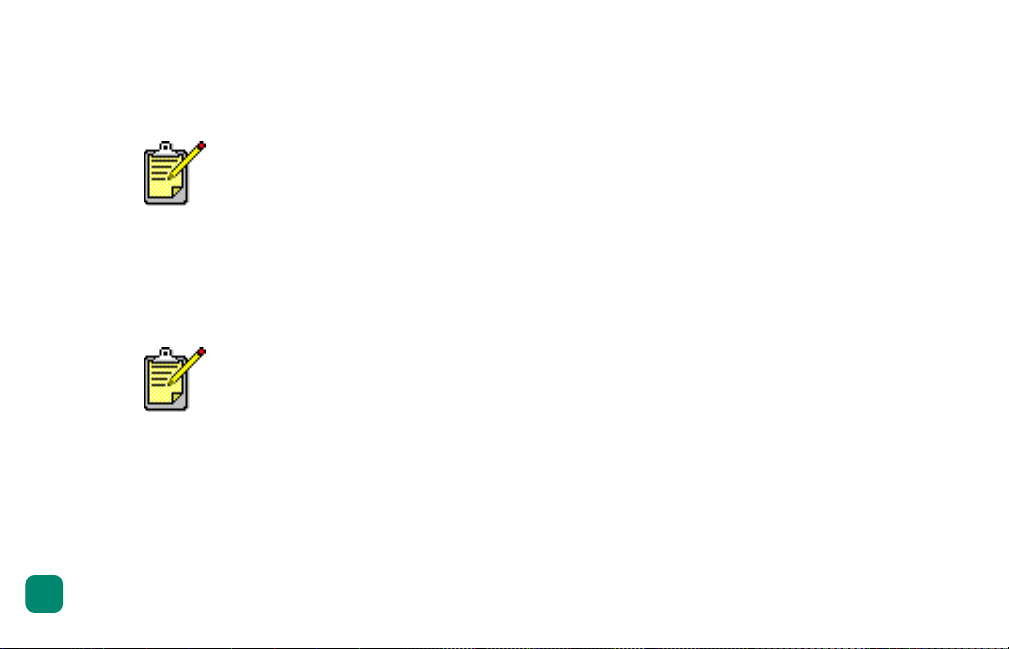
print cartridge information
The correct print cartridge for your printer is the HP #57 (C6657A) tri-color print cartridge.
Make sure you are using the correct print cartridge (HP #57). Damage to the
printer or cartridge resulting from the modification or refilling of HP print
cartridges is specifically excluded from HP warranty coverage.
16
get started
You can install and remove the print cartridge while the printer is on or off. When you insert
a new print cartridge for the first time, the printer automatically prints a calibration page. If
you remove the print cartridge and reinsert it, another calibration page will not print.
If the printer is off when you install a print cartridge, the calibration page prints
when you turn the printer on.
Page 21

install or replace the print cartridges
To get the best performance from your printer, use only genuine HP factory-filled print
cartridges.
1 If the printer is off, press the P
control panel to turn the printer on.
2 Load an index card in the paper tray so the printer can print
a calibration page after you install the print cartridge.
button on the printer’s
OWER
get started
3 Take the new print cartridge out of its package and pull the
tab
to remove the clear
plastic tape
.
Do NOT touch the ink nozzles or the copper contacts on the print cartridge.
Touching these parts may cause print cartridge failure.
17
Page 22

get started
4 Open the print cartridge door by
pulling the door down.
SIZE
CANCEL
COPIES
POWER
MENU
OK
ZOOM
18
5 Place the print cartridge in the print
cartridge cradle with the copper
contacts facing toward the inside of
the printer and the ink nozzles facing
down.
R
E
W
O
P
ZOOM
PRINT
CANCEL
MENU
Page 23

P
R
I
N
6 Push the print cartridge into the print
cartridge cradle until you feel it snap
R
E
W
O
P
ZOOM
T
CANCEL
MENU
into place.
7 Close the print cartridge door.
After you insert the print cartridge, the printer automatically prints a
calibration page. If the printer is off, the calibration page prints when you
turn the printer on. The calibration page verifies that the print cartridge is
installed correctly.
get started
19
Page 24

20
remove the print cartridge
1 Open the print cartridge door.
2 Push down and pull outward on the top of the print cartridge to unsnap it from the print
cartridge cradle.
3 Remove the print cartridge from the printer.
get started
Page 25

use the control panel
Your printer’s control panel has several buttons:
• C
— Use this button to change the number of copies you want to print.
OPIES
• LCD — View photos, menu options, and printer status messages in this window.
• S
• Printer light — This light illuminates the P
— Use this button to change the photo size.
IZE
RINT
button. When this light is green, the
printer is on. When this light is blinking green, the printer is busy. When this light is
blinking red, the printer needs attention.
• P
• S
• C
— Use this button to print selected photos from a memory card.
RINT
— Use this button to save photos from a memory card.
AVE
— Use this button to deselect photos, to exit a menu, or to stop printing or
ANCEL
saving.
• L
• M
, R
EFT
the L
and D
ENU
EFT
, UP, D
IGHT
and R
IGHT
arrows to scroll through selected photos.
OWN
— Use these arrows to navigate through menu options. Use
OWN
arrows to scroll through the photos on a memory card. Use the UP
— Use this button to access the menu options.
• OK — Use this button to select the current photo, to answer LCD questions, to select
menu options, or to crop an enlarged photo.
get started
21
Page 26

• Z
— Use this button to change the magnification of the selected photo or crop the
OOM
photo.
22
get started
• P
— Use this button to turn the printer on or off. Allow at least ten seconds for the
OWER
printer to perform internal verifications when you turn it on.
Page 27

use your printer with a digital camera
Your HP Photosmart printer lets you print beautiful photos from your digital camera without
using your computer.
2
print from a memory card
If your digital camera uses a memory card to store photos, you can insert the memory card
into the printer to print your photos without using a computer. The printer’s LCD guides you
through the process.
Your printer supports six different memory cards. These cards are manufactured by several
vendors and are available in a variety of storage capacities. You can purchase memory
cards where you purchased your digital camera or at most computer supply stores.
23
Page 28

supported memory cards
The printer can read CompactFlash™ Association (CFA) certified Type I or II, SmartMedia™,
MultiMediaCard™, Secure Digital™, and Memory Stick™ memory cards.
Caution: Using any other type of memory card may damage the memory card and the printer.
use your printer with a digital camera
If your digital camera supports multiple file types, it may also be able to save photos in
several different file formats, such as JPEG, uncompressed TIFF, FlashPix, and RAW. You can
print JPEG and uncompressed TIFF files directly from the memory card. To print other file
types, save the photos to your computer and print them using a software application.
24
CompactFlash
Type I or II
Memory StickSecure DigitalSmartMedia MultiMediaCard
Page 29

insert a memory card
After you have taken photos with your digital camera, you can insert a memory card into
your printer to print photos immediately or use the printer to save the photos to your
computer.
The printer can only access one memory card slot at a time.
When you insert a memory card correctly, the memory card light illuminates. The LCD briefly
shows the number of photos on the memory card, then displays the first photo.
Caution: Do not pull out the memory card while the memory card light is blinking. Removing a
memory card while it is being accessed may damage the printer or the memory card, or
corrupt the information on the memory card. For more information see the HP Photosmart
Printer Help.
There are four different memory card slots on your printer. The memory card slot you use
depends on the type of memory card you have.
use your printer with a digital camera
25
Page 30

insert a CompactFlash memory card
Open the paper tray door. Insert the
memory card into the top
memory card slot so the front of the
memory card faces up. Insert the
edge with pinholes into the printer
first. If there is an
memory card’s label, make sure the
arrow is pointing towards the slot
and facing
Gently push the memory card into
the printer until it stops. The memory
card may not insert all the way into
the printer. Forcing the memory card
use your printer with a digital camera
26
too far into the printer may damage
the memory card or the printer.
Caution: Inserting the card any other way may damage the memory card or the printer.
up
left
CompactFlash
memory card
slot
arrow
on the
CompactFlash
memory card
.
Page 31

insert a MultiMediaCard or Secure Digital memory card
Open the paper tray door. Insert the
memory card into the
memory card slot with the label
facing
up
and the side with the
metal contacts facing down. Insert
the end with the metal contacts into
the printer first.
Gently push the memory card into
the printer until it stops. The memory
card may not insert all the way into
the printer. Forcing the memory card
in too far may damage the memory
card or the printer.
Caution: Inserting the card any other way may damage the memory card or the printer.
bottom left
MultiMediaCard
or Secure Digital
memory card slot
MultiMediaCard
or Secure Digital
memory card
use your printer with a digital camera
27
Page 32

insert a SmartMedia memory card
Open the paper tray door. Insert the
memory card into the
memory card slot so the front of the
memory card (the black side) faces
up and the side with the gold
contacts faces down. Insert the end
with the gold contacts into the
printer first.
Gently push the memory card into
the printer until it stops. The memory
card may not insert all the way into
the printer. Forcing the memory card
too far into the printer may damage
use your printer with a digital camera
28
the memory card or the printer.
Caution: Inserting the card any other way may damage the memory card or the printer.
top right
SmartMedia
memory card slot
SmartMedia
memory card
Page 33

insert a Memory Stick memory card
Open the paper tray door. Insert the
memory card into the
memory card slot with the metal
contacts facing down. Insert the end
with the metal contacts into the
printer first.
Gently push the memory card into
the printer until it stops. The memory
card may not insert all the way into
the printer. Forcing the memory card
too far into the printer may damage
the memory card or the printer.
Caution: Inserting the card any other way may damage the memory card or the printer.
bottom right
Memory Stick
memory card
slot
Memory Stick
memory card
use your printer with a digital camera
29
Page 34

decide which photos to print
You can decide which photos to print by viewing the photos on the printer’s LCD or by
printing a photo index page.
view photos on the LCD
1 Insert a memory card into the printer’s memory card slot.
2 Wait for the first photo stored on the memory card to display on the LCD, then press the
print a photo index page
1 Insert a memory card into the printer’s memory card slot.
use your printer with a digital camera
2 Wait for the first photo stored on the memory card to display on the LCD, then press the
L
EFT
or R
arrow to view the photos. Each time you press an arrow, a new photo
IGHT
appears on the LCD.
M
button on the printer’s control panel.
ENU
30
3 Press the D
arrow until Print Index Page appears highlighted on the LCD, then press
OWN
the OK button.
For more information on printing and saving photos from a memory card, see the
HP Photosmart Printer Help.
Page 35

print photos from the control panel
Printing photos from a memory card is as easy as inserting the memory card into the printer’s
memory card slot, selecting the photo you want to print, and pressing the P
1 Insert a memory card into the printer’s memory card slot.
2 Wait for the first photo stored on the memory card to appear on the LCD, then press the
L
EFT
or R
arrow until the photo you want to print appears in the LCD.
IGHT
RINT
button.
use your printer with a digital camera
3 Press the C
OPIES
or S
button to adjust the print settings.
IZE
To print more than one photo at a time, press the OK button to select each photo.
Press the U
4 Press the P
RINT
or D
P
button.
arrow to scroll through selected photos.
OWN
See the HP Photosmart Printer Help for more information on:
• Printing multiple photos or ranges of photos.
• Adding patterned frames to photos.
• Using color effects such as Antique or Sepia.
• Zooming and cropping photos.
• Viewing slide shows.
31
Page 36

print camera-selected photos
If you have an HP direct-printing digital camera, you can use your printer to print cameraselected photos.
select and print photos
1 Use your camera’s Share menu to select
2 Connect the camera to the USB port on the
use your printer with a digital camera
32
the photos you want to print. For more
information, see the documentation that
came with your camera.
back of your printer using the special USB
cable that came with your camera.
When you connect the camera to the
printer, the camera’s Print Setup menu
appears. Use this menu to:
• Change the photos you have selected
for printing.
• Select the photo paper type.
• Select the photo size.
USB port
USB cable
Page 37

3 When you are ready to print, follow the instructions on your camera’s LCD.
To learn more about using camera-selected photos, see the documentation that
came with your camera.
use your printer with a digital camera
33
Page 38

use your printer with a digital camera
34
Page 39

troubleshooting
Your HP Photosmart printer is designed to be reliable and easy to use. This section offers tips
and advice for addressing frequently asked questions. Before you begin, make sure:
• All the cable connections between your printer and computer are secure.
• You are using the most recent version of the software. Go to www.hp.com to check for
software updates. See the HP Photosmart Software Setup & Product Support booklet that
came with your printer for contact information.
The information in this chapter pertains to both Windows PC and Macintosh
operating systems.
3
35
Page 40

36
print a test page
You can print a test page to check the print cartridge and to make sure the paper is loaded
correctly.
1 On the printer’s control panel,
press the M
2 Press the D
ENU
OWN
button.
arrow until
Print a test page appears
highlighted in the LCD, then
press the OK button.
Photo print
quality
If this looks
good, your
photos should
print well
troubleshooting
A test page prints with information
about your printer.
Diagnostic
information
To be used when
working with HP
Support and
Services
Ink nozzle
quality
If there are
white streaks in
these color
bars, try
cleaning the
print cartridge
Estimated ink level
Use this to determine
when you should buy
a new print cartridge
Page 41

printer problems
Problem Possible cause Solution
The printer will not
turn on.
The printer may have drawn
too much power.
Unplug the printer’s power cord and
wait approximately 10 seconds.
Reconnect the power cord and press
the P
printer.
button to turn on the
OWER
troubleshooting
The Printer light is
blinking green.
The printer is plugged into a
power strip and the power
strip is turned off.
The printer may be
processing information.
Turn on the power strip.
Be patient. The printer needs some
time to finish processing the
information.
37
Page 42

Problem Possible cause Solution
38
The Printer light is
blinking (slowly)
red.
troubleshooting
The printer needs attention. Try the following:
1 Check the printer’s LCD and the
computer monitor for instructions.
2 If this does not work, and you have
a digital camera connected to the
printer, check the camera’s LCD for
instructions.
3 If this does not work, turn the
printer off. Unplug the printer’s
power cord, wait one minute, then
plug it in again. Turn the printer
on.
Page 43

Problem Possible cause Solution
The Printer light is
blinking (quickly)
red.
The printer cannot
recognize the file
on the memory
card.
An unrecoverable error has
occurred.
Your memory card contains
file types the printer cannot
read.
Try the following:
1 Turn the printer off. Unplug the
printer’s power cord, wait one
minute, then plug it in again. Turn
the printer on.
2 If this does not work, check
www.hp.com or contact HP
Support and Services. For contact
information, see the Software
Setup & Product Support booklet
that came with your printer.
Set your camera to save the photos in
file types the printer supports. For a
list of supported file types, see
specifications on page 49. For more
information on setting your camera to
save specific file types, see the
documentation that came with your
camera.
troubleshooting
39
Page 44

Problem Possible cause Solution
40
Printing is very
slow.
You may be trying to print a
high resolution photo.
Be patient. High resolution photos
print slowly.
printing problems
Problem Possible cause Solution
troubleshooting
Photo paper does
not feed into the
printer correctly.
Photo paper is not aligned
properly in the paper tray.
You are in an extremely high
or low humidity
environment.
Move the paper width guide on the
paper tray to fit close to the left edge
of the paper without bending the
paper.
Try the following:
• Insert the photo paper as far as it
will go into the paper tray.
• Load one sheet of photo paper at
a time.
Page 45

Problem Possible cause Solution
Paper does not feed
into the printer
correctly.
OR
Paper does not
come out of the
printer correctly.
No page came out
of the printer.
(continued on next
page)
There may be too much
paper loaded in the paper
tray.
The paper may be too thin
or too thick.
The paper may be wrinkled
or bent.
The printer needs attention. Check the printer’s LCD for
The power may be off.
OR
There may be a loose
connection.
Remove some paper from the paper
tray and try printing again.
For a list of supported paper weights
and types, see specifications on
page 49.
Try using different paper.
instructions.
Try the following:
• Make sure the power is on.
• Make sure the power cord is
securely connected.
troubleshooting
41
Page 46

Problem Possible cause Solution
42
(continued from
previous page)
No page came out
of the printer.
(continued on next
page)
troubleshooting
You may not have any
paper in the paper tray.
The printer’s print cartridge
door may be open.
Check that paper is loaded correctly
in the paper tray. See paper
information on page 12 for paper
loading instructions.
Close the printer’s print cartridge
door.
Page 47

Problem Possible cause Solution
(continued from
previous page)
No page came out
of the printer.
(continued on next
page)
There may be a paper jam. Try the following:
• Check the printer’s LCD for
instructions.
• Remove the paper from the paper
tray and check the rear paper
path.
If the paper is still jammed, try the
following:
1 Turn off the printer.
2 Unplug the printer.
3 Gently remove the jammed paper
from the printer.
4 Plug the printer back in and turn it
on.
5 When you have cleared the paper
jam, print your photo again.
The print cartridge cradle
may be stuck.
Remove and reinsert the print
cartridge.
troubleshooting
43
Page 48

Problem Possible cause Solution
44
(continued from
previous page)
No page came out
of the printer.
troubleshooting
A blank page came
out of the printer.
A problem may exist with
the print cartridge.
The printer may still be
processing information.
The print cartridge may be
out of ink.
You may have previously
started a print job and then
cancelled it.
Try the following:
• Check the printer’s LCD for error
messages.
• Print a test page and replace the
print cartridge if necessary.
Be patient. High resolution photos
print slowly.
Print a test page and replace the print
cartridge if necessary.
If you cancel a print job before the file
starts printing, the printer may have
already loaded paper in preparation
for printing. When you start the next
print job, the printer ejects the blank
page before continuing with the
current job.
Page 49

Problem Possible cause Solution
The photo printed
at an angle or is offcenter.
Print quality is poor. The print cartridge may be
Paper may not be loaded
correctly.
running out of ink.
You may not be using the
best paper type for your
output.
You may be printing on the
wrong side of the photo
paper.
Make sure the paper is correctly
oriented in the paper tray. For paperloading instructions, see load paper
on page 15.
Print a test page.
OR
If the print cartridge is running low on
ink, replace the print cartridge.
Make sure you are using a paper
type intended for the printer. For best
results, use HP Photo Paper.
Make sure the photo paper is loaded
with the glossy side up.
troubleshooting
45
Page 50

Problem Possible cause Solution
46
Photos are not
printing correctly.
troubleshooting
The photos you
selected for printing
using the numbers
on the camera’s
LCD did not print.
Different photos
printed instead.
You may not have loaded
the photo paper correctly.
The photo paper may not
have fed into the printer
correctly.
Your camera may assign
numbers to your photos that
do not match the numbers
that the printer assigns to
them.
Load the photo paper with the glossy
side up. If you are using tabbed
paper, load the paper so the tab
feeds in first.
Check for a paper jam, then try the
following:
• Insert the photo paper as far as it
will go into the paper tray.
• Load one sheet of photo paper at
a time.
Print a photo index page. Use the
number shown on the photo index
page to select the photos to print.
Page 51

Problem Possible cause Solution
The photos you
marked for printing
in your camera do
not print.
Some digital cameras (such
as the HP 318 and HP 612)
let you mark photos for
printing on both the
camera’s internal memory
and on the memory card. If
you move photos from the
camera’s internal memory to
the memory card, the marks
do not transfer.
Mark photos for printing after you
transfer them from your camera’s
internal memory to the memory card.
troubleshooting
47
Page 52

48
See the HP Photosmart Printer Help for more information on:
• Windows PC connection problems.
• Macintosh connection problems.
• USB connection problems.
• More printer problems.
• More printing problems.
• LCD error messages
troubleshooting
Page 53

specifications
system requirements
Component Windows PC minimum Macintosh minimum
Operating system Windows 98, 2000
Professional, ME, XP Home, and
XP Professional
Processor Pentium
higher
RAM 64 MB (128 MB recommended) OS 9.x: 64 MB (128 MB
Free disk space 500 MB 300 MB
Video display 800 x 600, 16-bit or higher 800 x 600, 16-bit or higher
®
ll (or equivalent) or
Macintosh
or later
G3 or greater
recommended)
OS X: 128 MB
®
OS 9.x, OS X 10.1
4
CD-ROM drive 4x 4x
49
Page 54

Component Windows PC minimum Macintosh minimum
Connectivity USB port and USB cable USB port and USB cable
Browser Microsoft® Internet Explorer 5.5
or higher
printer specifications
50
specifications
Paper tray One 4 x 6 inch (10 x 15 cm) photo tray
Tray capacity 25 4 x 6 inch (10 x 15 cm) photo pages
20 4 x 6 inch (10 x 15 cm) index cards
20 (105 x 148.5 mm) A6 cards
Photo file formats JPEG baseline
TIFF 24 bit RGB uncompressed chunky
TIFF 24 bit YCbCR uncompressed chunky
TIFF 24 bit RGB packbits chunky
TIFF 8 bit Gray uncompressed/packbits
TIFF 1 bit uncompressed/packbits/1D Huffman
Page 55

Media types Paper (plain, photo), cards (index, A6)
Media sizes Photo 4x6 inch (10x15cm)
Photo with tab 4 x 6.5 inches (10 x 16.25 cm)
Index cards 4 x 6 inch (10 x 15 cm)
A6 (105 x 148.5 mm)
Margins Bottom 0.46 inch, 11.7 mm
Memory 8 MB
Memory cards CompactFlash Type I or II
Memory Stick
MultiMediaCard
Secure Digital
SmartMedia
specifications
Memory card
supported file
formats
Connectivity USB 2.0 Full speed (Windows 98, 2000 Professional, ME, XP Home
Printed directly from the printer: JPEG (baseline), uncompressed TIFF
(RGB and YCbCR), and DCF files created by a digital camera.
Saved to and printed from the computer: all file types.
and XP Professional, and Mac OS 9.x and OS X 10.1)
51
Page 56

Power adapter C8442-60026 adapter: 120–127Vac, 50/60Hz, 500mA
C8442-60027 adapter: 100–240Vac, 50/60Hz, 500mA
Print quality, color HP PhotoREt lll, up to 4800 x 1200 optimized dpi
Technology, color HP PhotoREt lll, HP ColorSmart III, HP SmartFocus, Automatic
Contrast Enhancement
Print technology Drop-on-demand thermal inkjet printing
52
specifications
Print cartridge 1 tri-color HP #57 (C6657A)
Prints color Yes
Print languages HP PCL 3
Dimensions 8.8 x 4.3 x 5.3 inches (225 x 110 x 135 mm)
Weight 3.06 lb (1.39 kg)
USB support USB 2.0 Full speed (Windows 98, 2000 Professional, ME, XP Home
and XP Professional, Macintosh OS 9.x, and Macintosh OS X 10.1.
USB cable must be no longer than 3 meters.
Page 57

index
A
arrows 11, 21
B
Basics Guide 2
borderless photos
buttons, control panel
6
21
11,
C
calibration page 6, 19
camera-selected photos, print
Cancel button
CompactFlash memory card slot
control panel
Copies button
11,
11, 21
11,
21
21
32
D
digital cameras
print camera-selected photos
print from memory cards
32
23
F
file types 24, 39, 50
H
HP direct-printing digital camera. See digital
camera
HP Photosmart Printer Help 2
26
I
images. See photos
index cards
index page
7
7, 30
53
Page 58

ink. See print cartridges
insert memory cards
install print cartridges
25–
17
29
O
OK button 11, 21
output guide
15
54
L
LCD 11, 21
index
load paper
15
M
media types and sizes 13, 50
memory cards
9
card slots
insert
print from
remove
supported types
Memory Stick memory card slot
Menu button
MultiMediaCard memory card slot
25–29
23
25
11,
21
24
29
27
P
paper
15
load
30
6
10
24
7, 30
11, 22
13,
12
50
rear path
types and sizes
where to buy
photos
borders
file types
index page
print camera-selected photos
print from the control panel
view
Power button
print
from memory cards 23
from the control panel
31
31
32
Page 59

photo index page 30
21
17
20
36
11,
16
36
37–39
21
test page
Print button
print cartridges
calibration page 19
install
remove
supported
test page
printer
diagrams of 8–11
documentation
light
problems
specifications
printing problems
1
50
40–
47
R
rear paper path 10, 14
remove
25
memory cards
print cartridges
20
S
Save button 11, 21
Secure Digital memory card slot
Setup Guide
Size button
SmartMedia memory card slot
Software Setup & Product Support booklet
specifications
2
11, 21
50
27
28
index
2
Q
quick reference 4
T
test page 6, 36
troubleshooting
print a test page 36
55
Page 60

56
printer problems 37–39
printing problems
40–47
U
USB port 10
Z
index
Zoom button 11, 22
Page 61

Page 62

Page 63

© Copyright 2002 Hewlett-Packard Company
All rights are reserved. No part of this document may be photocopied, reproduced, or translated to another language without the
prior written consent of Hewlett-Packard Company.
The information contained in this document is subject to change without notice. Hewlett-Packard shall not be liable for errors
contained herein or for consequential damages in connection with the furnishing, performance, or use of this material.
HP, the HP logo, and Photosmart are property of Hewlett-Packard Company.
Microsoft and Windows are registered trademarks of Microsoft Corporation.
CompactFlash, CF, and the CF logo are trademarks of the CompactFlash Association (CFA).
Mac, the Mac logo, and Macintosh are registered trademarks of Apple Computer, Inc.
IBM is a registered trademark of International Business Machines Corporation.
Other brands and their products are trademarks or registered trademarks of their respective holders.
The copyrights to certain photos within this document are retained by the original owners.
Page 64

Printed on recycled paper
Printed in US, 6/02
ENERGY STAR® is a U.S. registered mark.
As an ENERGY STAR
Company has determined that this product meets the
ENERGY STAR
®
guidelines for energy efficiency.
www.hp.com
©2002 Hewlett-Packard Company
Q3000-90163
®
partner, Hewlett-Packard
 Loading...
Loading...