HP procurve 420 Management And Configuration Manual
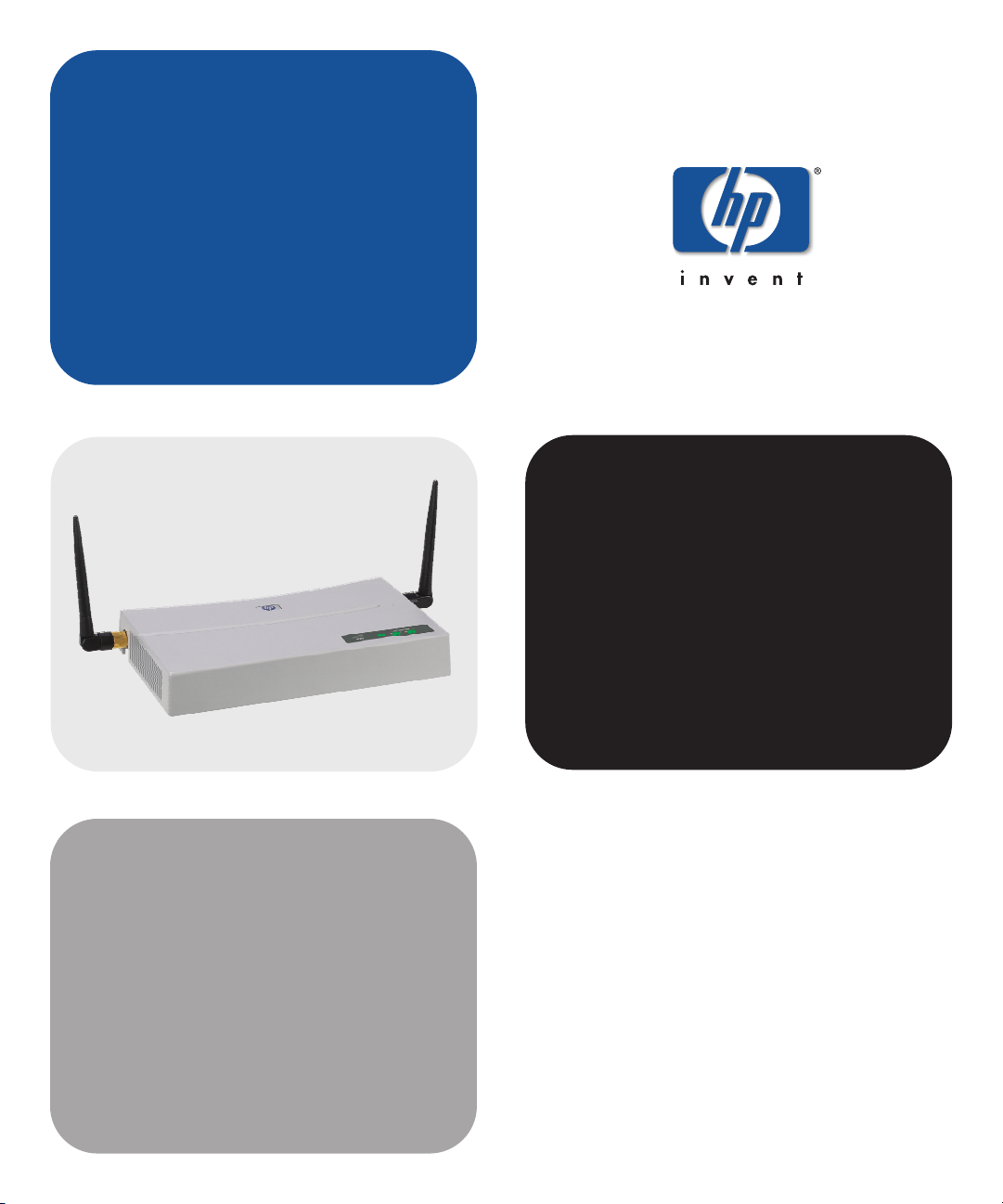
management and
configuration guide
hp procurve
wireless access point 420
www.hp.com/go/hpprocurve
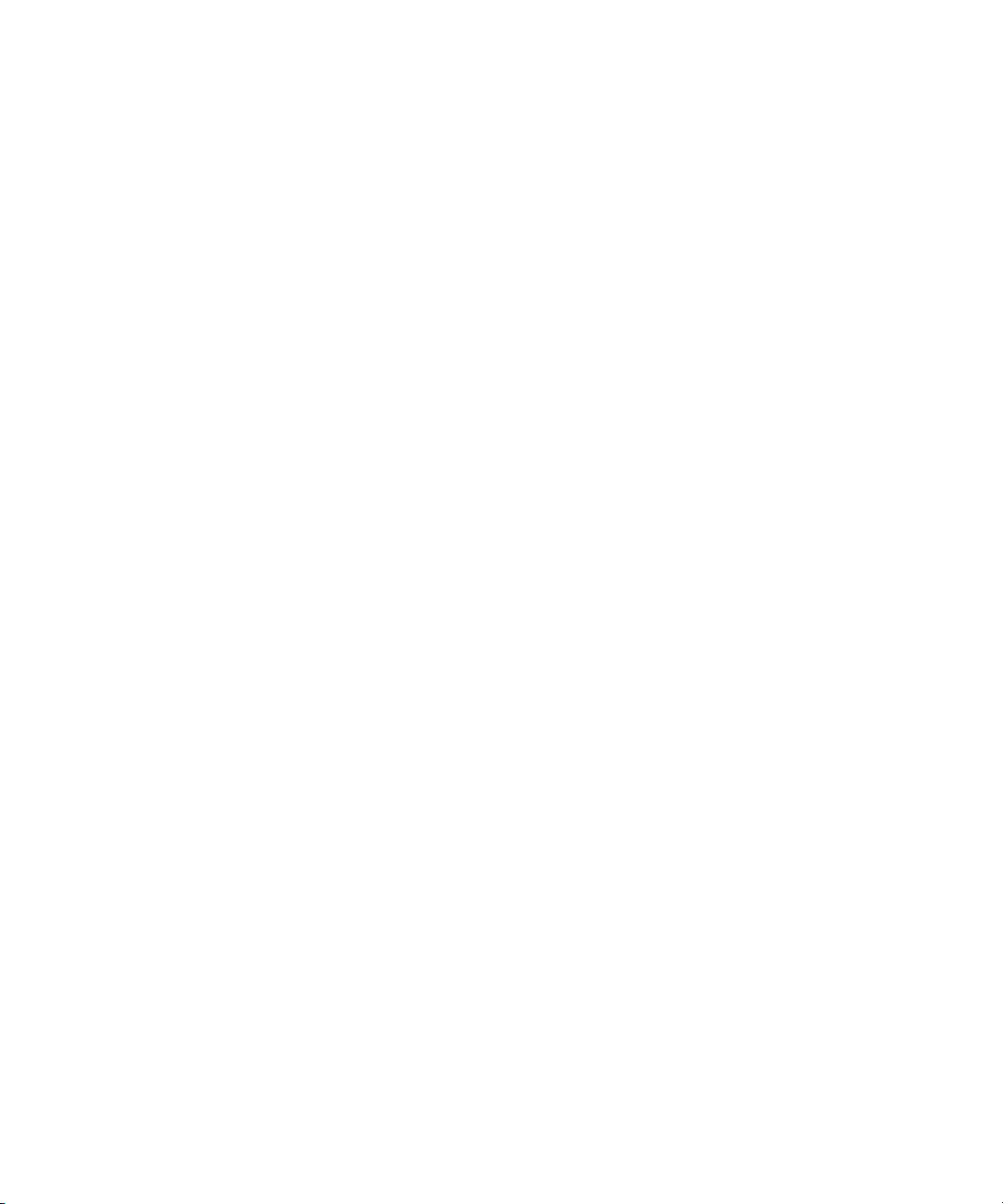
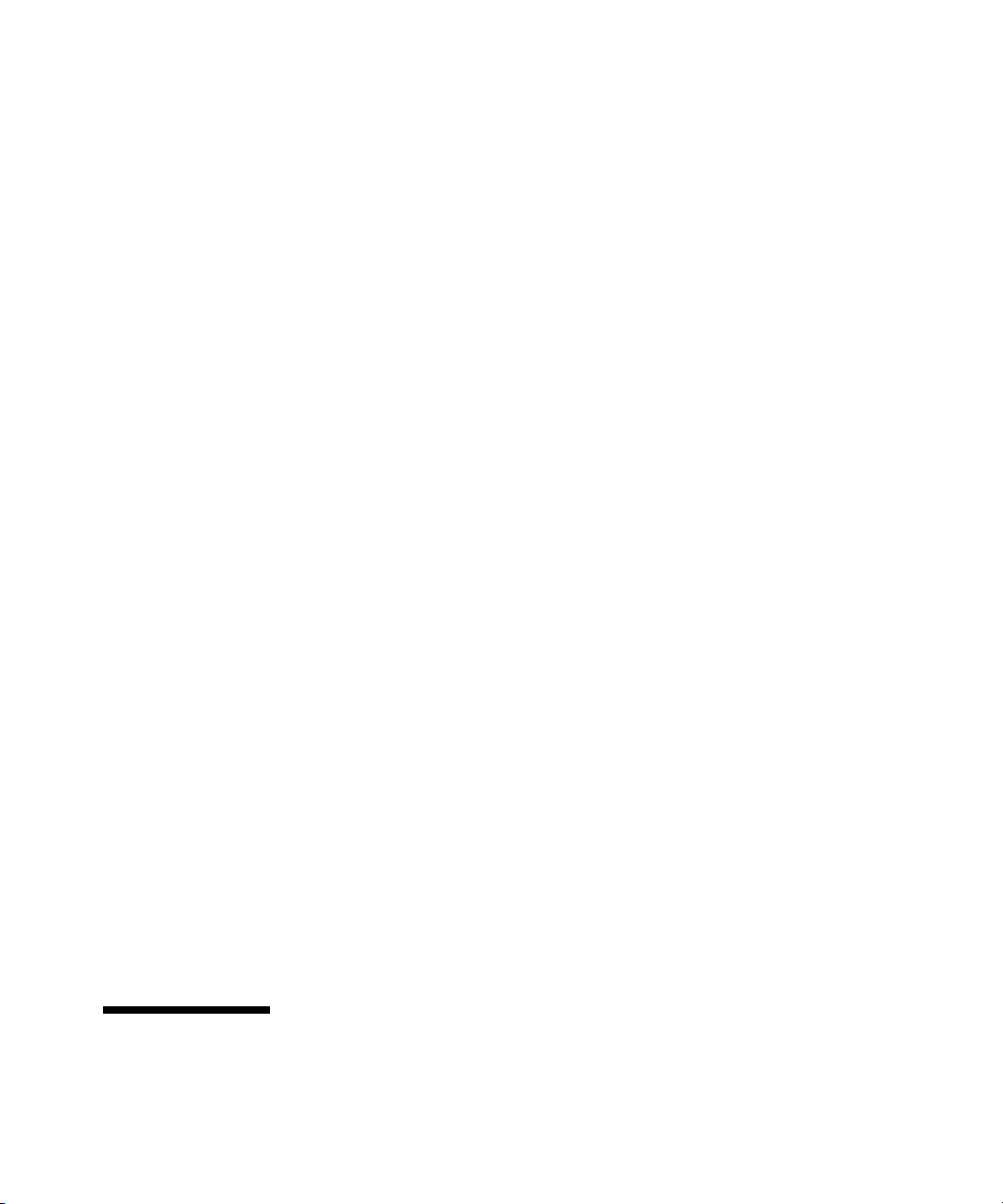
HP ProCurve
Wireless Access Point 420
May 2004
Management and Configuration Guide
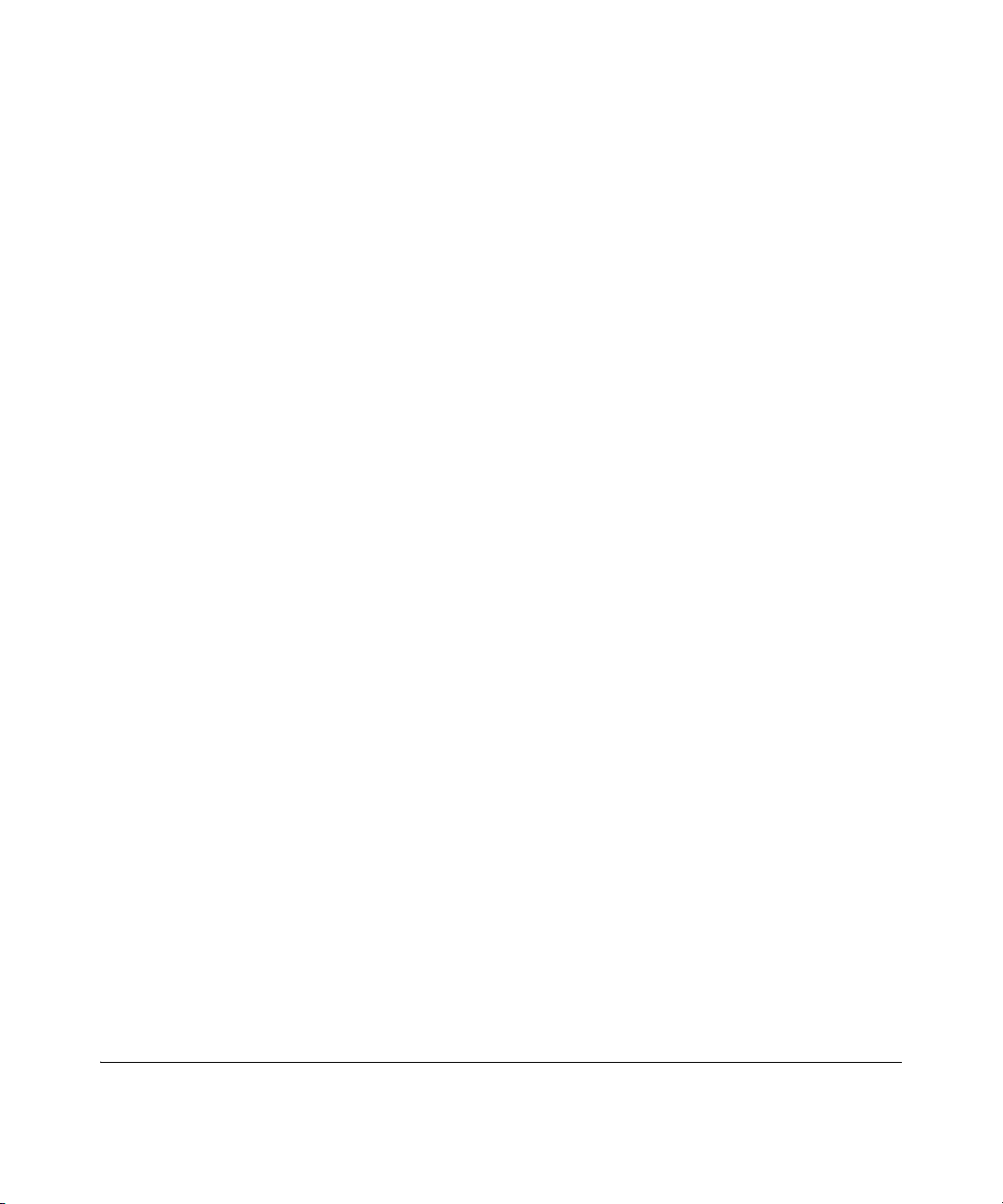
© Copyright 2004 Hewlett-Packard Development Company, L.P.
The information contained herein is subject to change without
notice.
This document contains proprietary information, which is
protected by copyright. No part of this document may be
photocopied, reproduced, or translated into another
language without the prior written consent of HewlettPackard.
Publication Number
5990-6006
May 2004
Edition 2
Applicable Products
HP ProCurve Wireless Access Point 420 na (J8130A)
HP ProCurve Wireless Access Point 420 ww (J8131A)
Trademark Credits
Windows NT®, Windows®, and MS Windows® are US
registered trademarks of Microsoft Corporation.
Disclaimer
HEWLETT-PACKARD COMPANY MAKES NO WARRANTY
OF ANY KIND WITH REGARD TO THIS MATERIAL,
INCLUDING, BUT NOT LIMITED TO, THE IMPLIED
WARRANTIES OF MERCHANTABILITY AND FITNESS
FOR A PARTICULAR PURPOSE. Hewlett-Packard shall not
be liable for errors contained herein or for incidental or
consequential damages in connection with the furnishing,
performance, or use of this material.
The only warranties for HP products and services are set
forth in the express warranty statements accompanying
such products and services. Nothing herein should be
construed as constituting an additional warranty. HP shall
not be liable for technical or editorial errors or omissions
contained herein.
Hewlett-Packard assumes no responsibility for the use or
reliability of its software on equipment that is not furnished
by Hewlett-Packard.
War ran ty
See the Customer Support/Warranty booklet included with
the product.
A copy of the specific warranty terms applicable to your
Hewlett-Packard products and replacement parts can be
obtained from your HP Sales and Service Office or
authorized dealer.
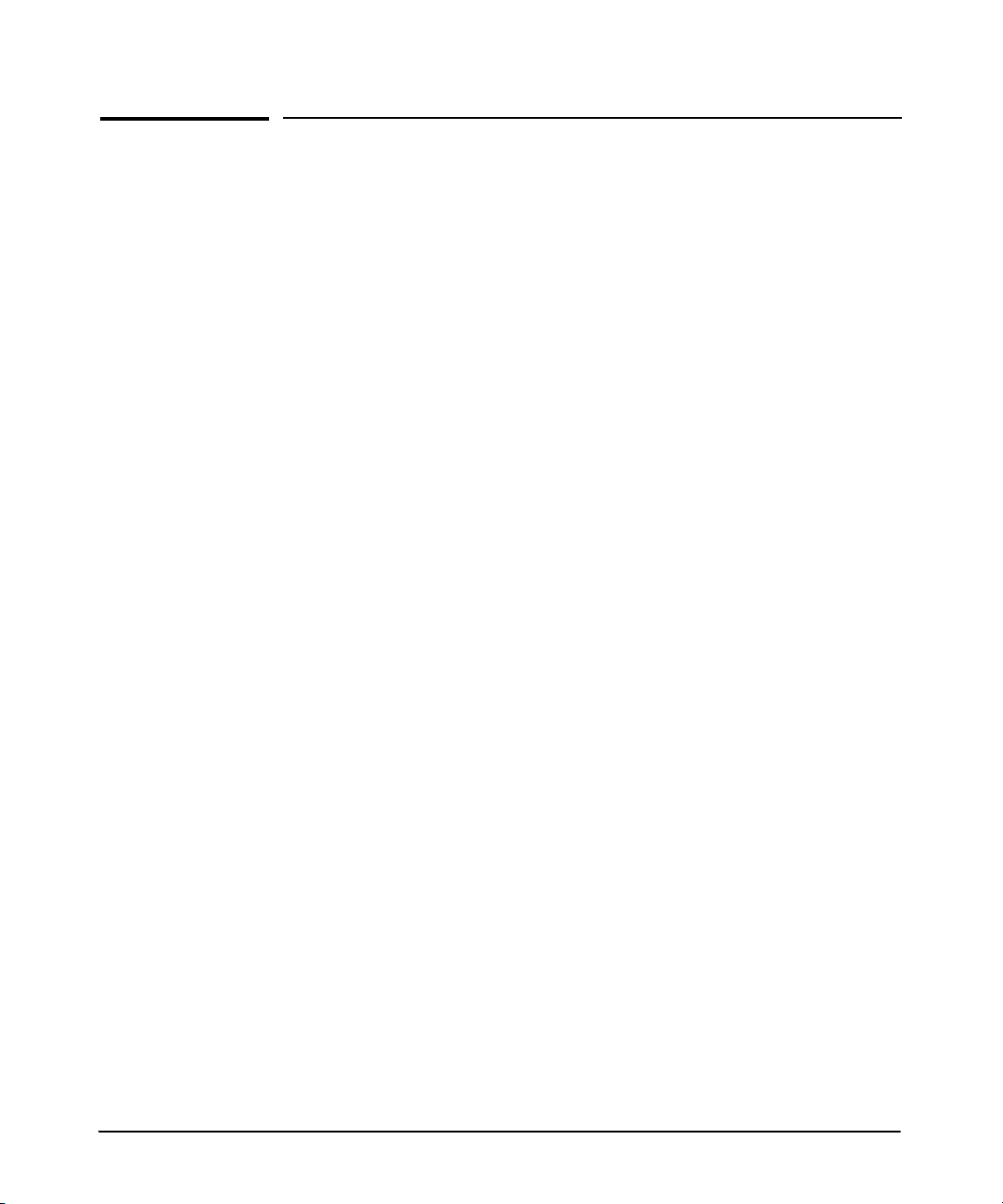
Contents
1 Getting Started
Contents . . . . . . . . . . . . . . . . . . . . . . . . . . . . . . . . . . . . . . . . . . . . . . . . . . . . . . 1-1
Introduction . . . . . . . . . . . . . . . . . . . . . . . . . . . . . . . . . . . . . . . . . . . . . . . . . . 1-2
Conventions . . . . . . . . . . . . . . . . . . . . . . . . . . . . . . . . . . . . . . . . . . . . . . . . . . 1-2
Command Syntax Statements . . . . . . . . . . . . . . . . . . . . . . . . . . . . . . . . . 1-2
Command Prompts . . . . . . . . . . . . . . . . . . . . . . . . . . . . . . . . . . . . . . . . . . 1-3
Screen Simulations . . . . . . . . . . . . . . . . . . . . . . . . . . . . . . . . . . . . . . . . . . 1-3
Related Publications . . . . . . . . . . . . . . . . . . . . . . . . . . . . . . . . . . . . . . . . . . 1-4
Getting Documentation From the Web . . . . . . . . . . . . . . . . . . . . . . . . . . 1-5
Sources for More Information . . . . . . . . . . . . . . . . . . . . . . . . . . . . . . . . . 1-6
Need Only a Quick Start? . . . . . . . . . . . . . . . . . . . . . . . . . . . . . . . . . . . . . . 1-6
To Set Up and Install the Access Point in Your Network . . . . . . . . . . 1-6
2 Selecting a Management Interface
Contents . . . . . . . . . . . . . . . . . . . . . . . . . . . . . . . . . . . . . . . . . . . . . . . . . . . . . . 2-1
Overview . . . . . . . . . . . . . . . . . . . . . . . . . . . . . . . . . . . . . . . . . . . . . . . . . . . . . 2-2
Understanding Management Interfaces . . . . . . . . . . . . . . . . . . . . . . . . . 2-2
Advantages of Using the CLI . . . . . . . . . . . . . . . . . . . . . . . . . . . . . . . . . . . 2-3
Advantages of Using the HP Web Browser Interface . . . . . . . . . . . . . 2-4
3 Using the Command Line Interface (CLI)
Contents . . . . . . . . . . . . . . . . . . . . . . . . . . . . . . . . . . . . . . . . . . . . . . . . . . . . . . 3-1
Overview . . . . . . . . . . . . . . . . . . . . . . . . . . . . . . . . . . . . . . . . . . . . . . . . . . . . . 3-2
Accessing the CLI . . . . . . . . . . . . . . . . . . . . . . . . . . . . . . . . . . . . . . . . . . . . . 3-2
Using the CLI . . . . . . . . . . . . . . . . . . . . . . . . . . . . . . . . . . . . . . . . . . . . . . . . . 3-2
Privilege Level at Logon . . . . . . . . . . . . . . . . . . . . . . . . . . . . . . . . . . . . . . 3-2
Privilege Level Operation . . . . . . . . . . . . . . . . . . . . . . . . . . . . . . . . . . . . . 3-4
Exec Privileges . . . . . . . . . . . . . . . . . . . . . . . . . . . . . . . . . . . . . . . . . . 3-4
iii
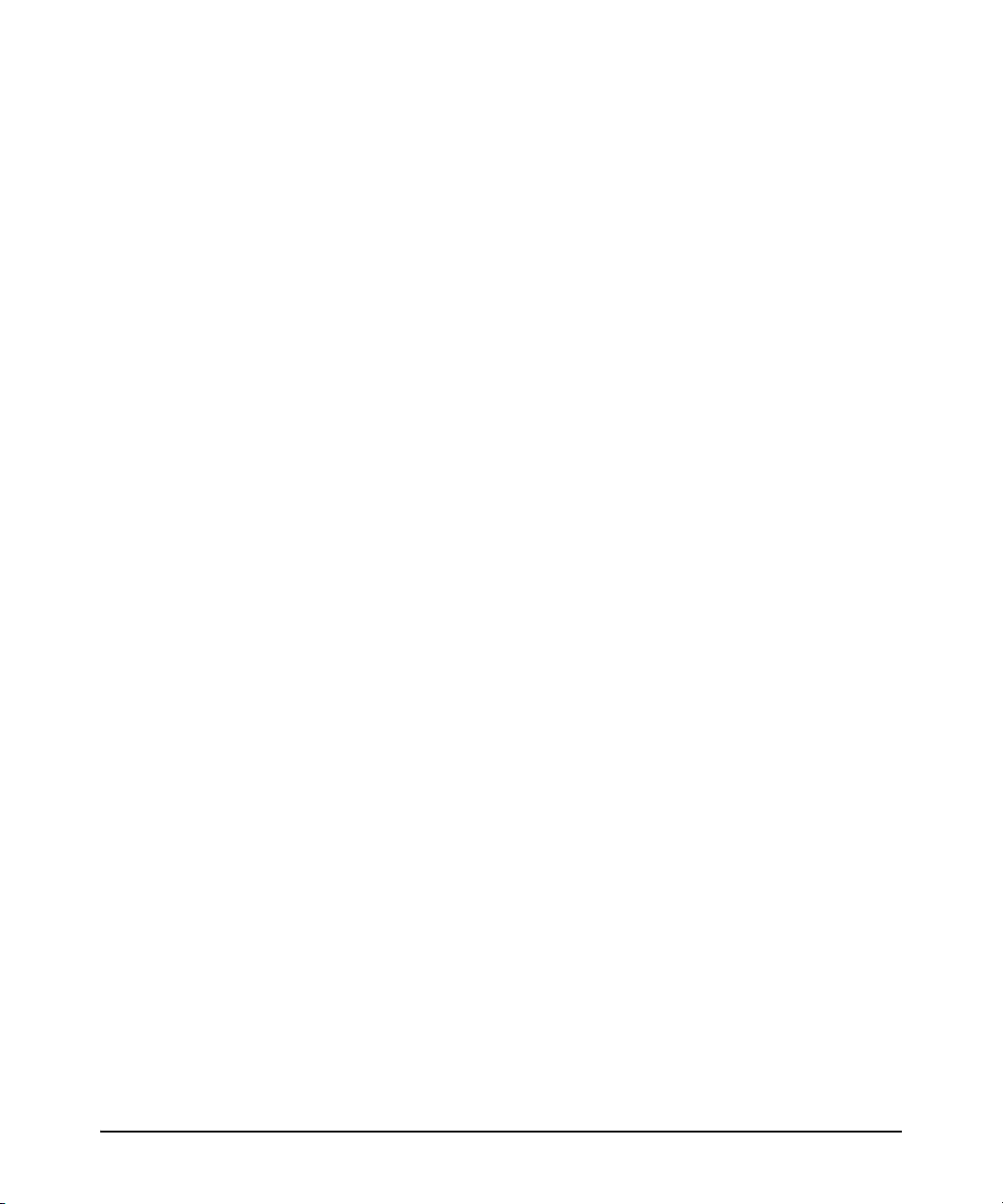
How To Move Between Levels . . . . . . . . . . . . . . . . . . . . . . . . . . . . . . . . 3-6
Listing Commands and Command Options . . . . . . . . . . . . . . . . . . . . . . 3-7
Listing Commands Available at Any Privilege Level . . . . . . . . . . . 3-7
Command Option Displays . . . . . . . . . . . . . . . . . . . . . . . . . . . . . . . . 3-9
Configuration Commands and the Context Configuration Modes . . 3-10
CLI Control and Editing . . . . . . . . . . . . . . . . . . . . . . . . . . . . . . . . . . . . . . 3-12
4 Using the HP Web Browser Interface
Contents . . . . . . . . . . . . . . . . . . . . . . . . . . . . . . . . . . . . . . . . . . . . . . . . . . . . . . 4-1
Overview . . . . . . . . . . . . . . . . . . . . . . . . . . . . . . . . . . . . . . . . . . . . . . . . . . . . . 4-2
General Features . . . . . . . . . . . . . . . . . . . . . . . . . . . . . . . . . . . . . . . . . . . . . . 4-3
Starting a Web Browser Interface Session with the Access Point . 4-4
Description of Browser Interface . . . . . . . . . . . . . . . . . . . . . . . . . . . . . . 4-5
The Home Page . . . . . . . . . . . . . . . . . . . . . . . . . . . . . . . . . . . . . . . . . . . . . 4-5
Support URL . . . . . . . . . . . . . . . . . . . . . . . . . . . . . . . . . . . . . . . . . . . . . . . 4-6
Tasks for Your First HP Web Browser Interface Session . . . . . . . . . 4-7
Changing the User Name and Password in the Browser Interface . . . 4-7
If You Lose the User Name or Password . . . . . . . . . . . . . . . . . . . . 4-9
Setting the SSID . . . . . . . . . . . . . . . . . . . . . . . . . . . . . . . . . . . . . . . . . . . . . 4-9
Setting the Radio Channel . . . . . . . . . . . . . . . . . . . . . . . . . . . . . . . . . . . 4-10
Configuring TCP/IP Settings . . . . . . . . . . . . . . . . . . . . . . . . . . . . . . . . . 4-12
Configuring Security Settings . . . . . . . . . . . . . . . . . . . . . . . . . . . . . . . . 4-13
Online Help for the HP Web Browser Interface . . . . . . . . . . . . . . . . . 4-16
Status Reporting Features . . . . . . . . . . . . . . . . . . . . . . . . . . . . . . . . . . . . 4-17
The AP Status Window . . . . . . . . . . . . . . . . . . . . . . . . . . . . . . . . . . . . . . 4-17
Station Status . . . . . . . . . . . . . . . . . . . . . . . . . . . . . . . . . . . . . . . . . . . . . . 4-19
Event Logs . . . . . . . . . . . . . . . . . . . . . . . . . . . . . . . . . . . . . . . . . . . . . . . . 4-20
The Status Bar . . . . . . . . . . . . . . . . . . . . . . . . . . . . . . . . . . . . . . . . . . . . . 4-21
5 Access Point Configuration
Contents . . . . . . . . . . . . . . . . . . . . . . . . . . . . . . . . . . . . . . . . . . . . . . . . . . . . . . 5-1
Overview . . . . . . . . . . . . . . . . . . . . . . . . . . . . . . . . . . . . . . . . . . . . . . . . . . . . . 5-2
Modifying System Management Access . . . . . . . . . . . . . . . . . . . . . . . . . 5-3
iv
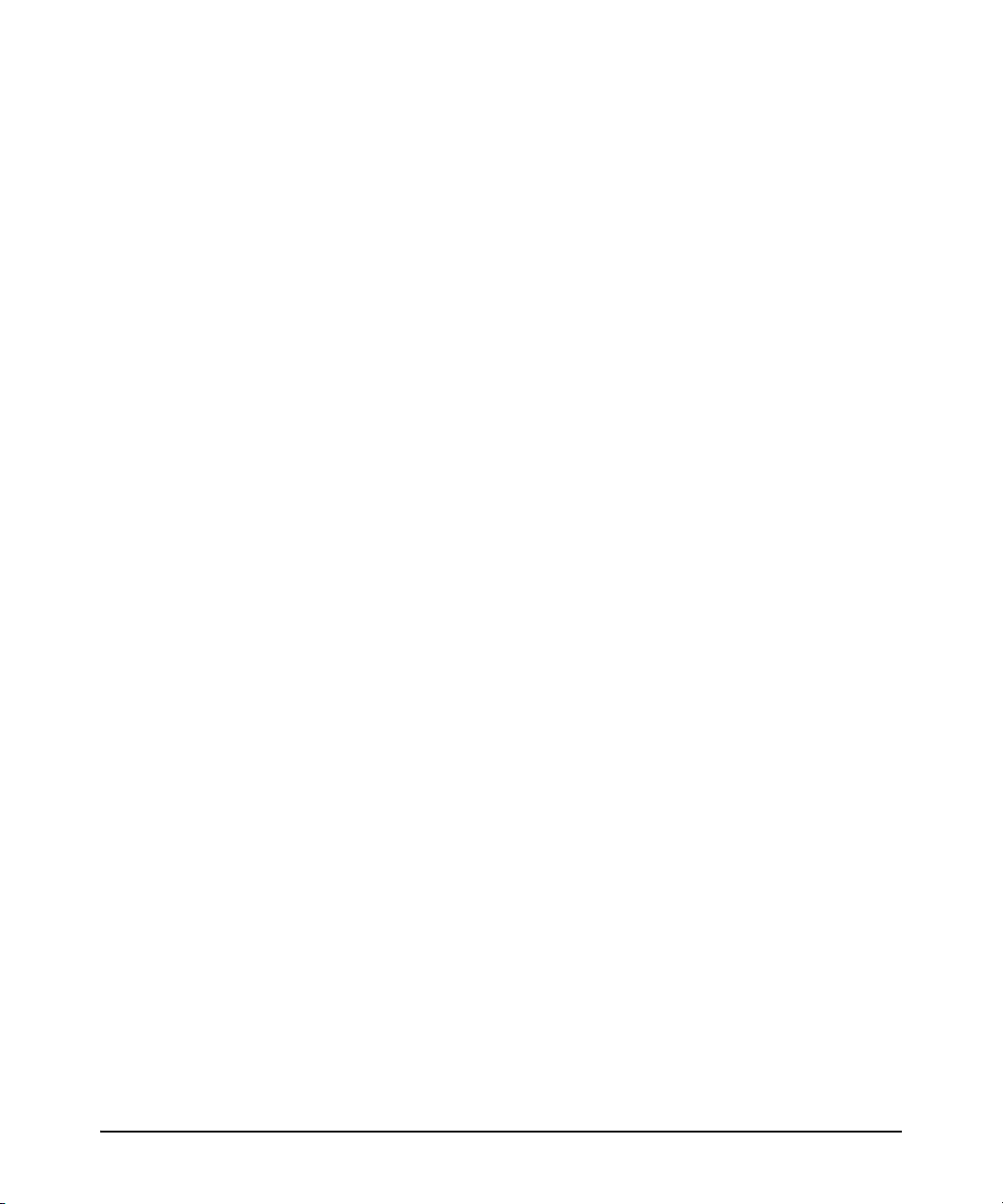
Web: Setting User Names and Passwords . . . . . . . . . . . . . . . . . . . . . . . 5-3
CLI: Setting User Names and Passwords . . . . . . . . . . . . . . . . . . . . . . . . 5-4
Modifying System Information . . . . . . . . . . . . . . . . . . . . . . . . . . . . . . . . . 5-5
Web: Setting the System Name and SSID . . . . . . . . . . . . . . . . . . . . . . . . 5-5
CLI: Setting the System Name and SSID . . . . . . . . . . . . . . . . . . . . . . . . 5-6
Configuring IP Settings . . . . . . . . . . . . . . . . . . . . . . . . . . . . . . . . . . . . . . . . 5-9
Web: Configuring IP Settings Statically or via DHCP . . . . . . . . . . . . . . 5-9
CLI: Configuring IP Settings Statically or via DHCP . . . . . . . . . . . . . . 5-11
Configuring SNMP . . . . . . . . . . . . . . . . . . . . . . . . . . . . . . . . . . . . . . . . . . . 5-13
Web: Setting SNMP Parameters . . . . . . . . . . . . . . . . . . . . . . . . . . . . . . 5-13
CLI: Setting SNMP Parameters . . . . . . . . . . . . . . . . . . . . . . . . . . . . . . . 5-15
Enabling System Logging . . . . . . . . . . . . . . . . . . . . . . . . . . . . . . . . . . . . . 5-17
Web: Setting Logging Parameters . . . . . . . . . . . . . . . . . . . . . . . . . . . . . 5-18
CLI: Setting Logging Parameters . . . . . . . . . . . . . . . . . . . . . . . . . . . . . . 5-19
Configuring SNTP . . . . . . . . . . . . . . . . . . . . . . . . . . . . . . . . . . . . . . . . . . . . 5-21
Web: Setting SNTP Parameters . . . . . . . . . . . . . . . . . . . . . . . . . . . . . . . 5-21
CLI: Setting SNTP Parameters . . . . . . . . . . . . . . . . . . . . . . . . . . . . . . . . 5-23
Configuring Ethernet Interface Parameters . . . . . . . . . . . . . . . . . . . 5-25
Web: Setting Ethernet Interface Parameters . . . . . . . . . . . . . . . . . . . . 5-25
CLI: Setting Ethernet Interface Parameters . . . . . . . . . . . . . . . . . . . . . 5-26
Configuring RADIUS Client Authentication . . . . . . . . . . . . . . . . . . . . 5-28
Web: Setting RADIUS Server Parameters . . . . . . . . . . . . . . . . . . . . . . 5-28
CLI: Setting RADIUS Server Parameters . . . . . . . . . . . . . . . . . . . . . . . 5-30
Setting up Filter Control . . . . . . . . . . . . . . . . . . . . . . . . . . . . . . . . . . . . . 5-32
Web: Enabling VLAN Support and Setting Filters . . . . . . . . . . . . . . . . 5-33
CLI: Enabling VLAN Support and Setting Filters . . . . . . . . . . . . . . . . 5-35
Modifying Radio Settings . . . . . . . . . . . . . . . . . . . . . . . . . . . . . . . . . . . . . 5-37
Web: Modifying the Radio Working Mode and Settings . . . . . . . . . . . 5-38
CLI: Modifying the Radio Working Mode and Settings . . . . . . . . . . . . 5-40
Web: Setting the Antenna Mode and Transmit Power Control
Limits . . . . . . . . . . . . . . . . . . . . . . . . . . . . . . . . . . . . . . . . . . . . . . . . . . . . 5-45
CLI: Setting the Antenna Mode and Transmit Power Control Limits 5-48
Configuring Wireless Security . . . . . . . . . . . . . . . . . . . . . . . . . . . . . . . . 5-51
Web: Configuring WPA Settings . . . . . . . . . . . . . . . . . . . . . . . . . . . . . . 5-57
v
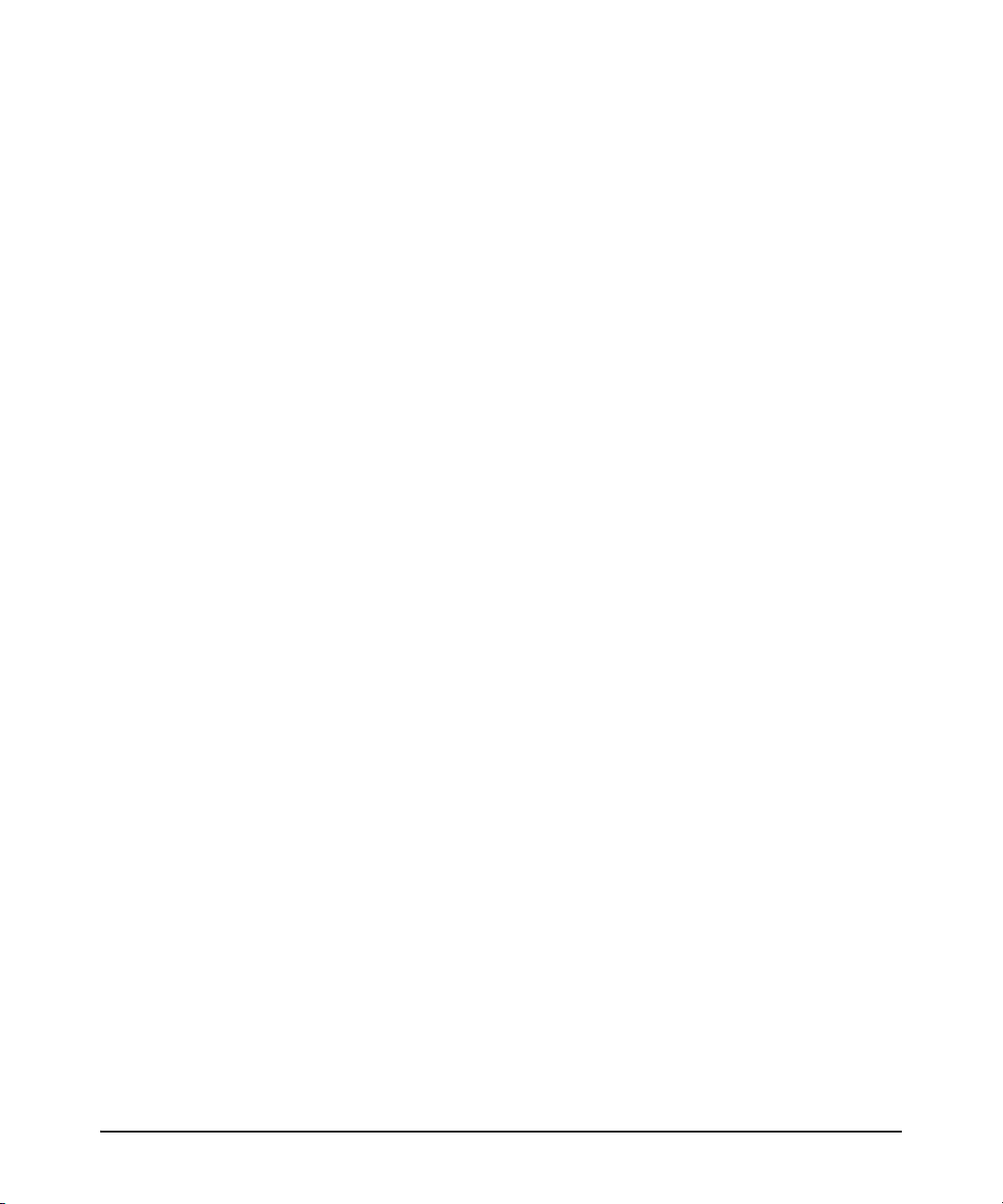
CLI: Configuring WPA Settings . . . . . . . . . . . . . . . . . . . . . . . . . . . . . . . 5-60
Web: Configuring MAC Address Authentication . . . . . . . . . . . . . . . . . 5-62
CLI: Configuring MAC Address Authentication . . . . . . . . . . . . . . . . . 5-65
Web: Configuring IEEE 802.1x . . . . . . . . . . . . . . . . . . . . . . . . . . . . . . . 5-66
CLI: Configuring IEEE 802.1x . . . . . . . . . . . . . . . . . . . . . . . . . . . . . . . . 5-69
Web: Setting up WEP Shared-Keys . . . . . . . . . . . . . . . . . . . . . . . . . . . . 5-70
CLI: Setting up WEP Shared-Keys . . . . . . . . . . . . . . . . . . . . . . . . . . . . . 5-72
6 Command Line Reference
Contents . . . . . . . . . . . . . . . . . . . . . . . . . . . . . . . . . . . . . . . . . . . . . . . . . . . . . . 6-1
Overview . . . . . . . . . . . . . . . . . . . . . . . . . . . . . . . . . . . . . . . . . . . . . . . . . . . . . 6-2
General Commands . . . . . . . . . . . . . . . . . . . . . . . . . . . . . . . . . . . . . . . . . . . . 6-3
configure . . . . . . . . . . . . . . . . . . . . . . . . . . . . . . . . . . . . . . . . . . . . . . . . . . . 6-3
end . . . . . . . . . . . . . . . . . . . . . . . . . . . . . . . . . . . . . . . . . . . . . . . . . . . . . . . . 6-4
exit . . . . . . . . . . . . . . . . . . . . . . . . . . . . . . . . . . . . . . . . . . . . . . . . . . . . . . . . 6-4
ping . . . . . . . . . . . . . . . . . . . . . . . . . . . . . . . . . . . . . . . . . . . . . . . . . . . . . . . 6-5
reset . . . . . . . . . . . . . . . . . . . . . . . . . . . . . . . . . . . . . . . . . . . . . . . . . . . . . . . 6-6
show history . . . . . . . . . . . . . . . . . . . . . . . . . . . . . . . . . . . . . . . . . . . . . . . . 6-6
show line . . . . . . . . . . . . . . . . . . . . . . . . . . . . . . . . . . . . . . . . . . . . . . . . . . 6-7
System Management Commands . . . . . . . . . . . . . . . . . . . . . . . . . . . . . . . 6-8
country . . . . . . . . . . . . . . . . . . . . . . . . . . . . . . . . . . . . . . . . . . . . . . . . . . . . 6-9
prompt . . . . . . . . . . . . . . . . . . . . . . . . . . . . . . . . . . . . . . . . . . . . . . . . . . . 6-11
system name . . . . . . . . . . . . . . . . . . . . . . . . . . . . . . . . . . . . . . . . . . . . . . 6-12
username . . . . . . . . . . . . . . . . . . . . . . . . . . . . . . . . . . . . . . . . . . . . . . . . . 6-12
password . . . . . . . . . . . . . . . . . . . . . . . . . . . . . . . . . . . . . . . . . . . . . . . . . 6-13
ip http port . . . . . . . . . . . . . . . . . . . . . . . . . . . . . . . . . . . . . . . . . . . . . . . . 6-13
ip http server . . . . . . . . . . . . . . . . . . . . . . . . . . . . . . . . . . . . . . . . . . . . . . 6-14
logging on . . . . . . . . . . . . . . . . . . . . . . . . . . . . . . . . . . . . . . . . . . . . . . . . . 6-15
logging host . . . . . . . . . . . . . . . . . . . . . . . . . . . . . . . . . . . . . . . . . . . . . . . 6-15
logging console . . . . . . . . . . . . . . . . . . . . . . . . . . . . . . . . . . . . . . . . . . . . 6-16
logging level . . . . . . . . . . . . . . . . . . . . . . . . . . . . . . . . . . . . . . . . . . . . . . . 6-16
logging facility-type . . . . . . . . . . . . . . . . . . . . . . . . . . . . . . . . . . . . . . . . . 6-17
show logging . . . . . . . . . . . . . . . . . . . . . . . . . . . . . . . . . . . . . . . . . . . . . . 6-18
sntp-server ip . . . . . . . . . . . . . . . . . . . . . . . . . . . . . . . . . . . . . . . . . . . . . . 6-19
vi
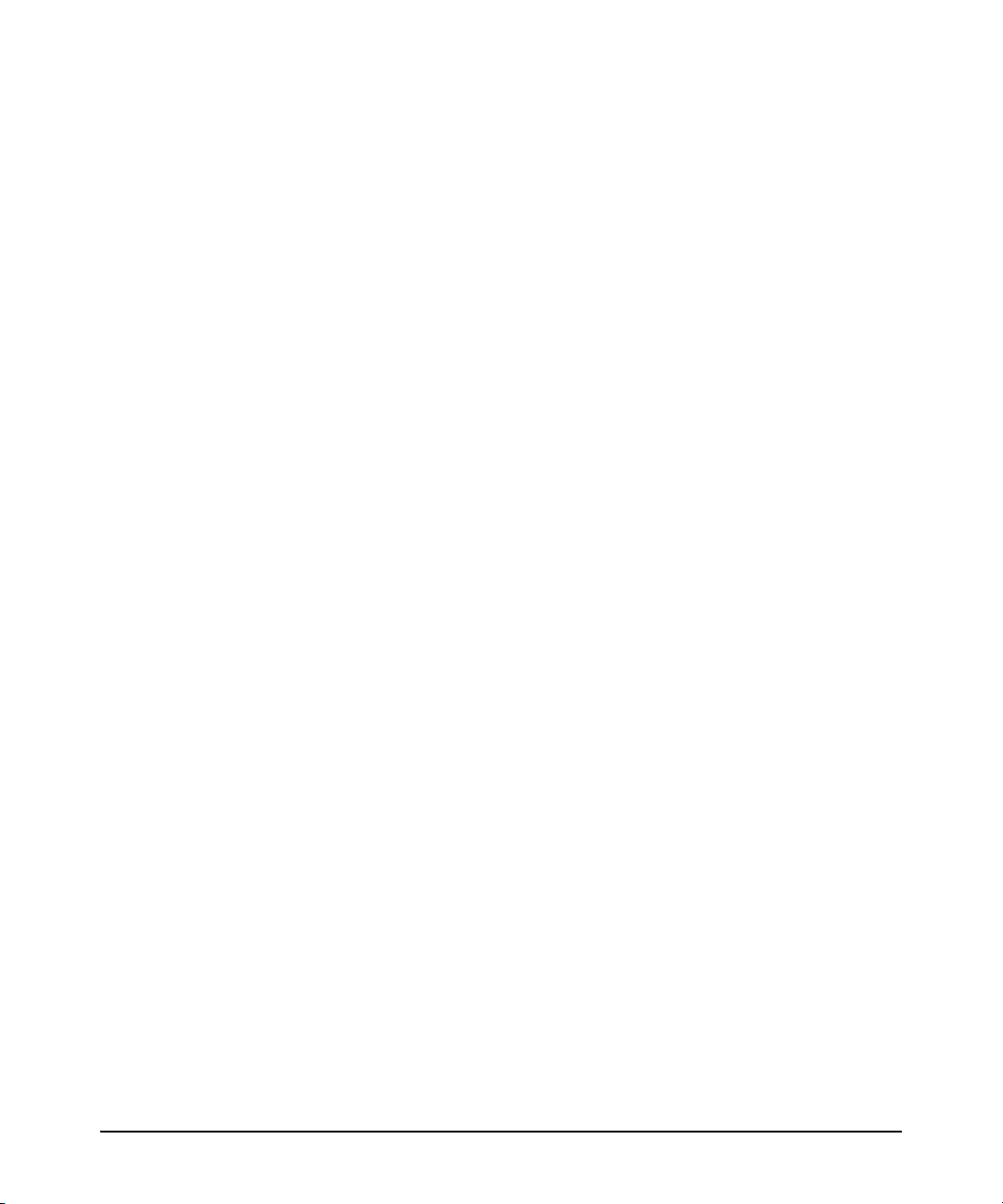
sntp-server enable . . . . . . . . . . . . . . . . . . . . . . . . . . . . . . . . . . . . . . . . . . 6-20
sntp-server date-time . . . . . . . . . . . . . . . . . . . . . . . . . . . . . . . . . . . . . . . 6-20
sntp-server daylight-saving . . . . . . . . . . . . . . . . . . . . . . . . . . . . . . . . . . 6-21
sntp-server timezone . . . . . . . . . . . . . . . . . . . . . . . . . . . . . . . . . . . . . . . . 6-22
show sntp . . . . . . . . . . . . . . . . . . . . . . . . . . . . . . . . . . . . . . . . . . . . . . . . . 6-23
show system . . . . . . . . . . . . . . . . . . . . . . . . . . . . . . . . . . . . . . . . . . . . . . . 6-23
show version . . . . . . . . . . . . . . . . . . . . . . . . . . . . . . . . . . . . . . . . . . . . . . 6-24
SNMP Commands . . . . . . . . . . . . . . . . . . . . . . . . . . . . . . . . . . . . . . . . . . . . 6-25
snmp-server community . . . . . . . . . . . . . . . . . . . . . . . . . . . . . . . . . . . . . 6-25
snmp-server contact . . . . . . . . . . . . . . . . . . . . . . . . . . . . . . . . . . . . . . . . 6-26
snmp-server enable server . . . . . . . . . . . . . . . . . . . . . . . . . . . . . . . . . . . 6-27
snmp-server host . . . . . . . . . . . . . . . . . . . . . . . . . . . . . . . . . . . . . . . . . . 6-28
snmp-server location . . . . . . . . . . . . . . . . . . . . . . . . . . . . . . . . . . . . . . . 6-29
show snmp . . . . . . . . . . . . . . . . . . . . . . . . . . . . . . . . . . . . . . . . . . . . . . . . 6-30
Flash/File Commands . . . . . . . . . . . . . . . . . . . . . . . . . . . . . . . . . . . . . . . . . 6-30
bootfile . . . . . . . . . . . . . . . . . . . . . . . . . . . . . . . . . . . . . . . . . . . . . . . . . . . 6-31
copy . . . . . . . . . . . . . . . . . . . . . . . . . . . . . . . . . . . . . . . . . . . . . . . . . . . . 6-31
delete . . . . . . . . . . . . . . . . . . . . . . . . . . . . . . . . . . . . . . . . . . . . . . . . . . . . . 6-33
dir . . . . . . . . . . . . . . . . . . . . . . . . . . . . . . . . . . . . . . . . . . . . . . . . . . . . . . . 6-33
RADIUS Client . . . . . . . . . . . . . . . . . . . . . . . . . . . . . . . . . . . . . . . . . . . . . . . 6-34
radius-server address . . . . . . . . . . . . . . . . . . . . . . . . . . . . . . . . . . . . . . . 6-35
radius-server port . . . . . . . . . . . . . . . . . . . . . . . . . . . . . . . . . . . . . . . . . . 6-35
radius-server key . . . . . . . . . . . . . . . . . . . . . . . . . . . . . . . . . . . . . . . . . . . 6-36
radius-server retransmit . . . . . . . . . . . . . . . . . . . . . . . . . . . . . . . . . . . . . 6-36
radius-server timeout . . . . . . . . . . . . . . . . . . . . . . . . . . . . . . . . . . . . . . . 6-37
show radius . . . . . . . . . . . . . . . . . . . . . . . . . . . . . . . . . . . . . . . . . . . . . . . 6-38
802.1x Port Authentication . . . . . . . . . . . . . . . . . . . . . . . . . . . . . . . . . . . 6-39
802.1x . . . . . . . . . . . . . . . . . . . . . . . . . . . . . . . . . . . . . . . . . . . . . . . . . . . . 6-40
802.1x broadcast-key-refresh-rate . . . . . . . . . . . . . . . . . . . . . . . . . . . . . 6-41
802.1x session-key-refresh-rate . . . . . . . . . . . . . . . . . . . . . . . . . . . . . . . 6-41
802.1x session-timeout . . . . . . . . . . . . . . . . . . . . . . . . . . . . . . . . . . . . . . 6-42
address filter default . . . . . . . . . . . . . . . . . . . . . . . . . . . . . . . . . . . . . . . . 6-43
address filter entry . . . . . . . . . . . . . . . . . . . . . . . . . . . . . . . . . . . . . . . . . 6-43
address filter delete . . . . . . . . . . . . . . . . . . . . . . . . . . . . . . . . . . . . . . . . . 6-44
mac-authentication server . . . . . . . . . . . . . . . . . . . . . . . . . . . . . . . . . . . 6-45
vii
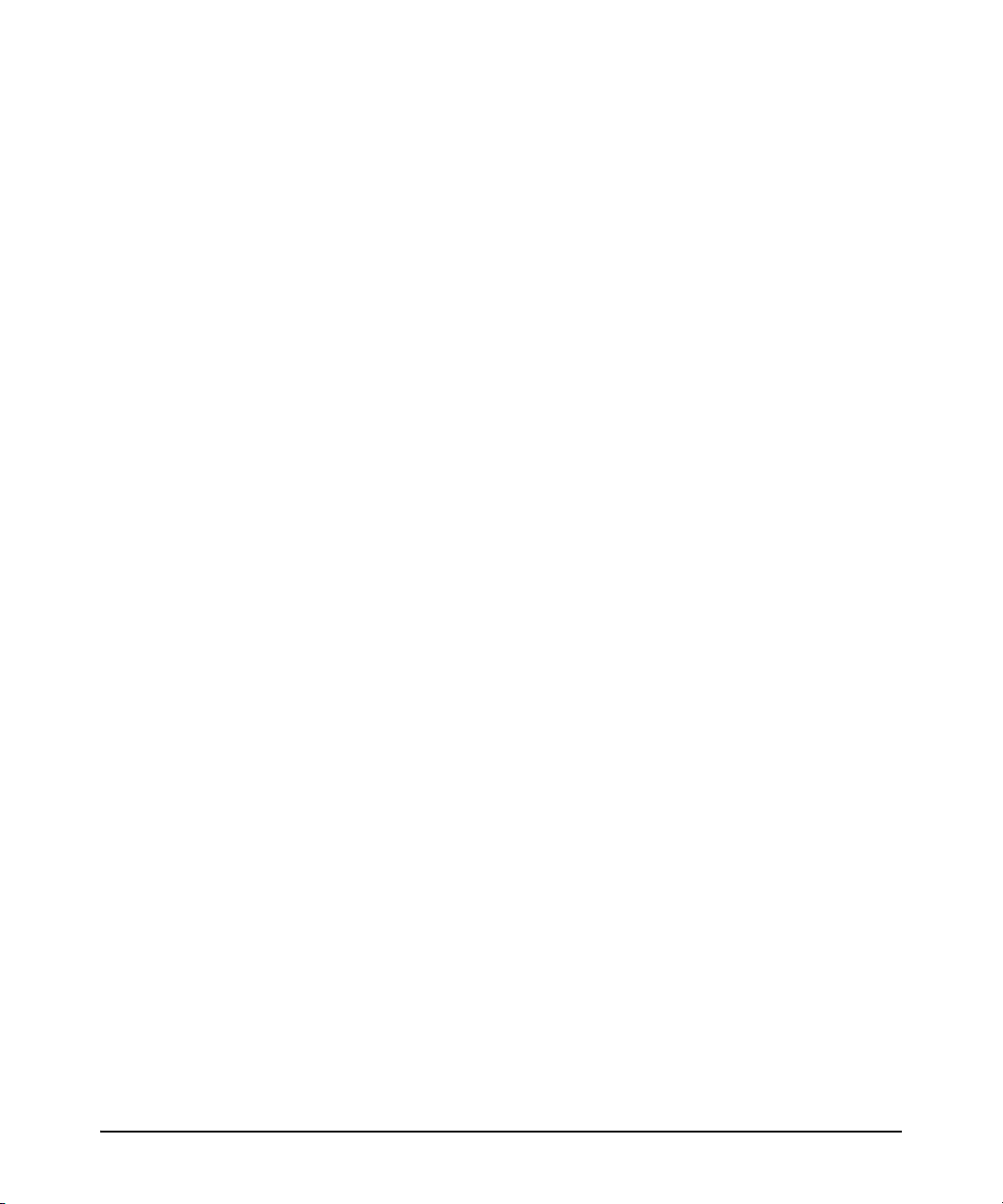
mac-authentication session-timeout . . . . . . . . . . . . . . . . . . . . . . . . . . . 6-45
show authentication . . . . . . . . . . . . . . . . . . . . . . . . . . . . . . . . . . . . . . . . 6-46
Filtering Commands . . . . . . . . . . . . . . . . . . . . . . . . . . . . . . . . . . . . . . . . . . 6-47
filter local-bridge . . . . . . . . . . . . . . . . . . . . . . . . . . . . . . . . . . . . . . . . . . . 6-47
filter ap-manage . . . . . . . . . . . . . . . . . . . . . . . . . . . . . . . . . . . . . . . . . . . . 6-48
filter ethernet-type enable . . . . . . . . . . . . . . . . . . . . . . . . . . . . . . . . . . . 6-48
filter ethernet-type protocol . . . . . . . . . . . . . . . . . . . . . . . . . . . . . . . . . . 6-49
show filters . . . . . . . . . . . . . . . . . . . . . . . . . . . . . . . . . . . . . . . . . . . . . . . . 6-50
Interface Commands . . . . . . . . . . . . . . . . . . . . . . . . . . . . . . . . . . . . . . . . . 6-51
interface . . . . . . . . . . . . . . . . . . . . . . . . . . . . . . . . . . . . . . . . . . . . . . . . . . 6-53
dns server . . . . . . . . . . . . . . . . . . . . . . . . . . . . . . . . . . . . . . . . . . . . . . . . . 6-53
ip address . . . . . . . . . . . . . . . . . . . . . . . . . . . . . . . . . . . . . . . . . . . . . . . . 6-54
ip dhcp . . . . . . . . . . . . . . . . . . . . . . . . . . . . . . . . . . . . . . . . . . . . . . . . . . . 6-55
shutdown . . . . . . . . . . . . . . . . . . . . . . . . . . . . . . . . . . . . . . . . . . . . . . . . . 6-56
speed-duplex . . . . . . . . . . . . . . . . . . . . . . . . . . . . . . . . . . . . . . . . . . . . . . 6-57
show interface ethernet . . . . . . . . . . . . . . . . . . . . . . . . . . . . . . . . . . . . . 6-57
radio-mode . . . . . . . . . . . . . . . . . . . . . . . . . . . . . . . . . . . . . . . . . . . . . . . . 6-58
antenna-mode . . . . . . . . . . . . . . . . . . . . . . . . . . . . . . . . . . . . . . . . . . . . . 6-59
description . . . . . . . . . . . . . . . . . . . . . . . . . . . . . . . . . . . . . . . . . . . . . . . . 6-59
closed-system . . . . . . . . . . . . . . . . . . . . . . . . . . . . . . . . . . . . . . . . . . . . . . 6-60
speed . . . . . . . . . . . . . . . . . . . . . . . . . . . . . . . . . . . . . . . . . . . . . . . . . . . . . 6-60
multicast-data-rate . . . . . . . . . . . . . . . . . . . . . . . . . . . . . . . . . . . . . . . . . 6-61
channel . . . . . . . . . . . . . . . . . . . . . . . . . . . . . . . . . . . . . . . . . . . . . . . . . . . 6-62
ssid . . . . . . . . . . . . . . . . . . . . . . . . . . . . . . . . . . . . . . . . . . . . . . . . . . . . . . 6-63
beacon-interval . . . . . . . . . . . . . . . . . . . . . . . . . . . . . . . . . . . . . . . . . . . . 6-63
dtim-period . . . . . . . . . . . . . . . . . . . . . . . . . . . . . . . . . . . . . . . . . . . . . . . . 6-64
fragmentation-length . . . . . . . . . . . . . . . . . . . . . . . . . . . . . . . . . . . . . . . . 6-65
rts-threshold . . . . . . . . . . . . . . . . . . . . . . . . . . . . . . . . . . . . . . . . . . . . . . . 6-66
authentication . . . . . . . . . . . . . . . . . . . . . . . . . . . . . . . . . . . . . . . . . . . . . 6-67
encryption . . . . . . . . . . . . . . . . . . . . . . . . . . . . . . . . . . . . . . . . . . . . . . . . 6-68
key . . . . . . . . . . . . . . . . . . . . . . . . . . . . . . . . . . . . . . . . . . . . . . . . . . . . . . . 6-69
transmit-key . . . . . . . . . . . . . . . . . . . . . . . . . . . . . . . . . . . . . . . . . . . . . . . 6-70
transmit-limits . . . . . . . . . . . . . . . . . . . . . . . . . . . . . . . . . . . . . . . . . . . . . 6-71
transmit-power . . . . . . . . . . . . . . . . . . . . . . . . . . . . . . . . . . . . . . . . . . . . 6-72
max-association . . . . . . . . . . . . . . . . . . . . . . . . . . . . . . . . . . . . . . . . . . . . 6-72
viii
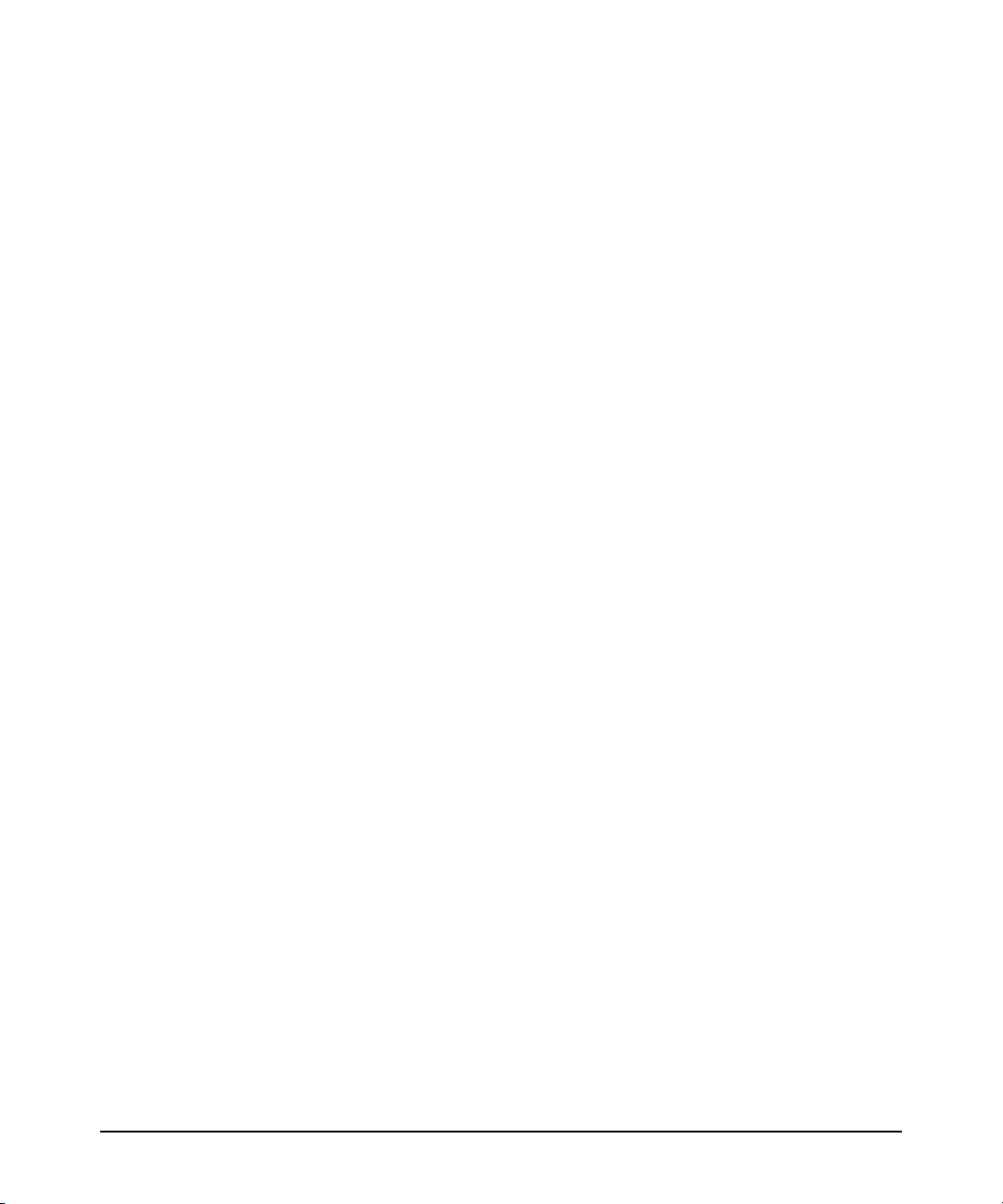
multicast-cipher . . . . . . . . . . . . . . . . . . . . . . . . . . . . . . . . . . . . . . . . . . . . 6-73
wpa-clients . . . . . . . . . . . . . . . . . . . . . . . . . . . . . . . . . . . . . . . . . . . . . . . . 6-74
wpa-mode . . . . . . . . . . . . . . . . . . . . . . . . . . . . . . . . . . . . . . . . . . . . . . . . . 6-75
wpa-psk-type . . . . . . . . . . . . . . . . . . . . . . . . . . . . . . . . . . . . . . . . . . . . . . 6-76
wpa-preshared-key . . . . . . . . . . . . . . . . . . . . . . . . . . . . . . . . . . . . . . . . . 6-76
shutdown . . . . . . . . . . . . . . . . . . . . . . . . . . . . . . . . . . . . . . . . . . . . . . . . . 6-77
show interface wireless g . . . . . . . . . . . . . . . . . . . . . . . . . . . . . . . . . . . . 6-78
show station . . . . . . . . . . . . . . . . . . . . . . . . . . . . . . . . . . . . . . . . . . . . . . . 6-80
IAPP Command . . . . . . . . . . . . . . . . . . . . . . . . . . . . . . . . . . . . . . . . . . . . . . 6-80
iapp . . . . . . . . . . . . . . . . . . . . . . . . . . . . . . . . . . . . . . . . . . . . . . . . . . . . . . 6-80
VLAN Commands . . . . . . . . . . . . . . . . . . . . . . . . . . . . . . . . . . . . . . . . . . . . . 6-81
vlan . . . . . . . . . . . . . . . . . . . . . . . . . . . . . . . . . . . . . . . . . . . . . . . . . . . . . . 6-82
native-vlanid . . . . . . . . . . . . . . . . . . . . . . . . . . . . . . . . . . . . . . . . . . . . . . . 6-82
A File Transfers
Contents . . . . . . . . . . . . . . . . . . . . . . . . . . . . . . . . . . . . . . . . . . . . . . . . . . . . . A-1
Overview . . . . . . . . . . . . . . . . . . . . . . . . . . . . . . . . . . . . . . . . . . . . . . . . . . . . A-2
Downloading Access Point Software . . . . . . . . . . . . . . . . . . . . . . . . . . . A-3
General Switch Software Download Rules . . . . . . . . . . . . . . . . . . . . . A-3
Using TFTP or FTP To Download Software from a Server . . . . . . . . A-3
Web: TFTP/FTP Software Download to the Access Point . . . . . A-4
CLI: TFTP/FTP Software Download to the Access Point . . . . . . A-6
Using the Web Interface To Download Software From the Local
Computer . . . . . . . . . . . . . . . . . . . . . . . . . . . . . . . . . . . . . . . . . . . . . . . . . A-8
Transferring Configuration Files . . . . . . . . . . . . . . . . . . . . . . . . . . . . . A-10
ix
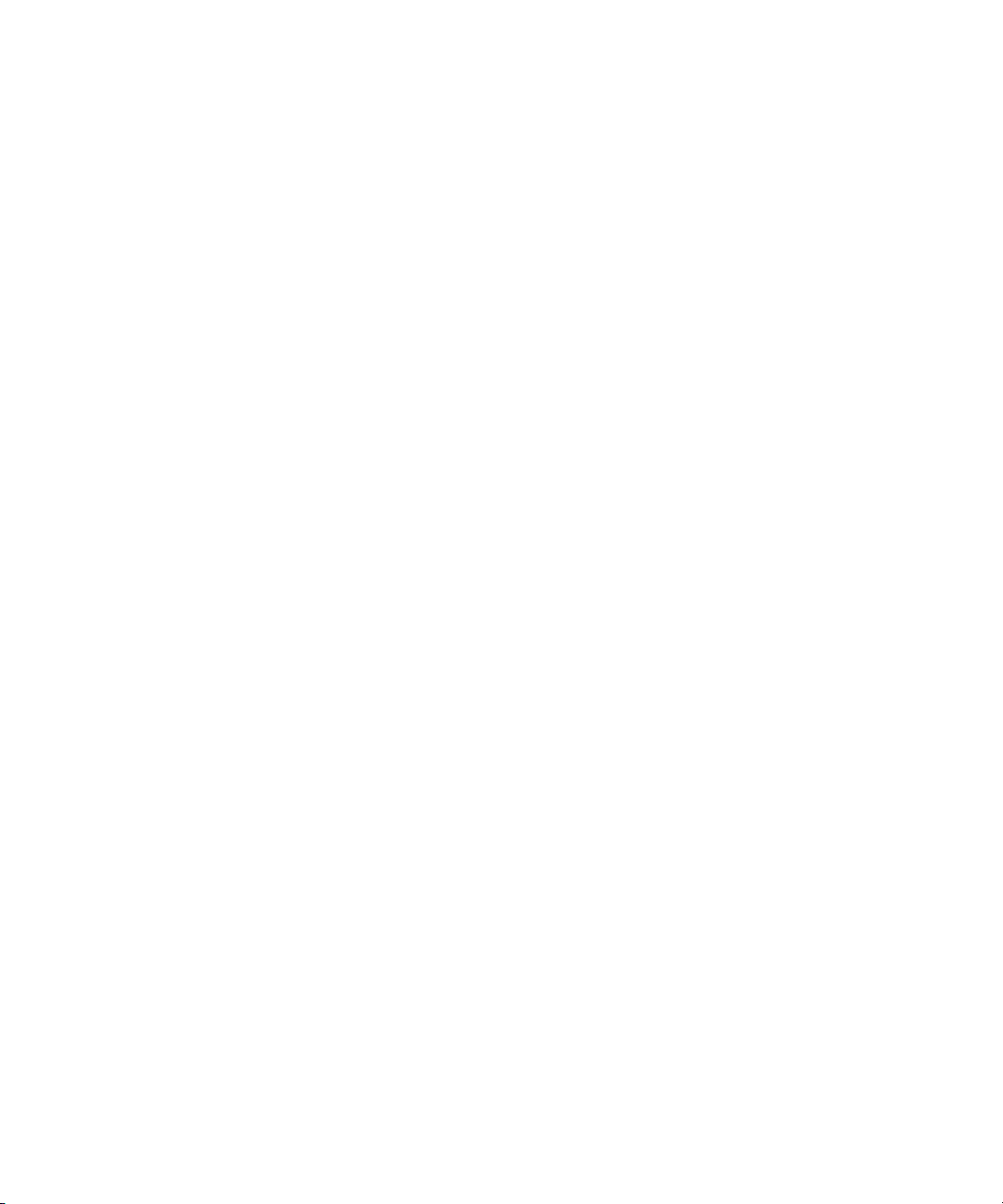
— This page is intentionally unused. —
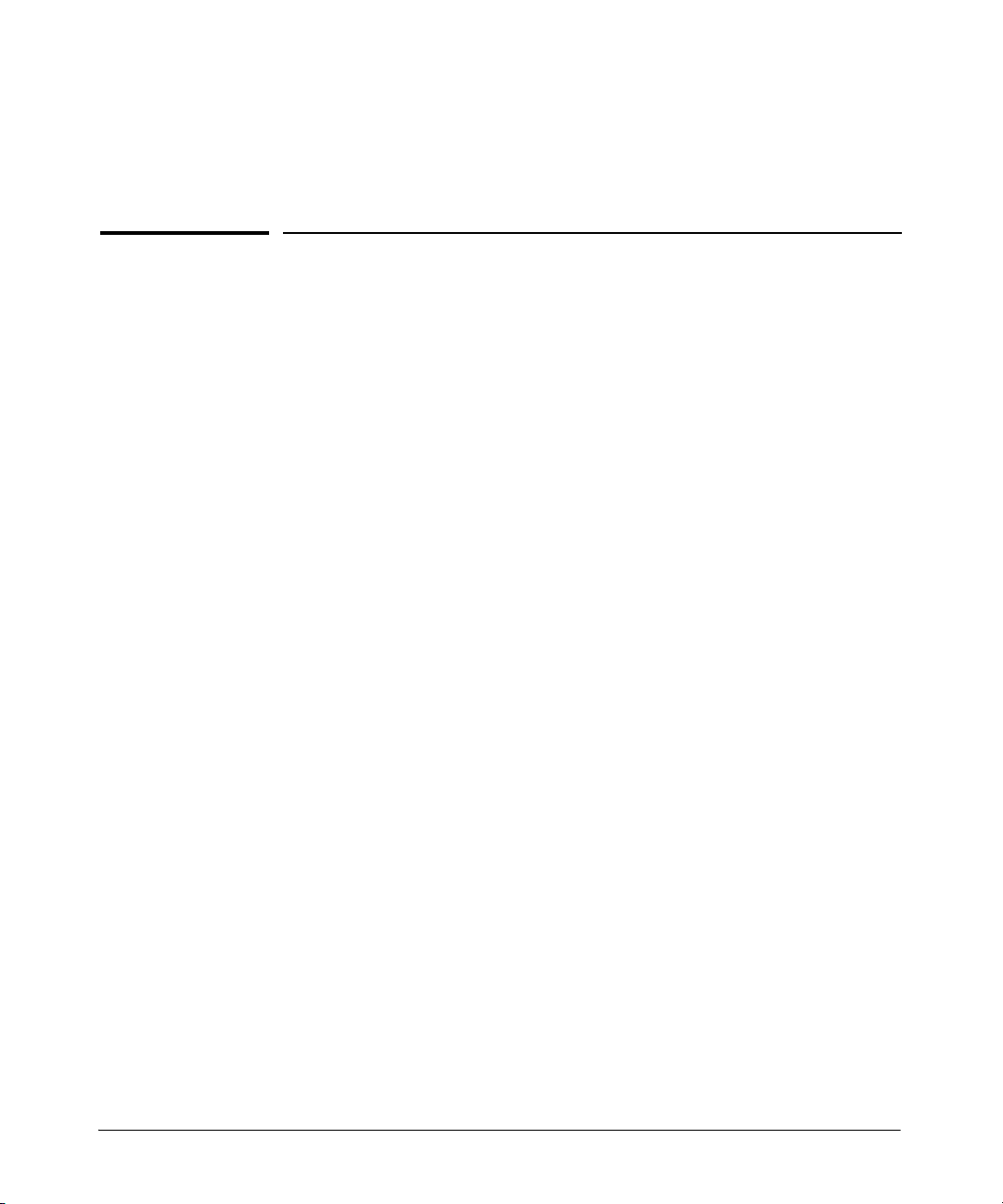
Getting Started
Contents
Introduction . . . . . . . . . . . . . . . . . . . . . . . . . . . . . . . . . . . . . . . . . . . . . . . . . . 1-2
Conventions . . . . . . . . . . . . . . . . . . . . . . . . . . . . . . . . . . . . . . . . . . . . . . . . . . 1-2
Command Syntax Statements . . . . . . . . . . . . . . . . . . . . . . . . . . . . . . . . . 1-2
Command Prompts . . . . . . . . . . . . . . . . . . . . . . . . . . . . . . . . . . . . . . . . . . 1-3
Screen Simulations . . . . . . . . . . . . . . . . . . . . . . . . . . . . . . . . . . . . . . . . . . 1-3
Related Publications . . . . . . . . . . . . . . . . . . . . . . . . . . . . . . . . . . . . . . . . . . 1-4
Getting Documentation From the Web . . . . . . . . . . . . . . . . . . . . . . . . . . 1-5
Sources for More Information . . . . . . . . . . . . . . . . . . . . . . . . . . . . . . . . . 1-6
Need Only a Quick Start? . . . . . . . . . . . . . . . . . . . . . . . . . . . . . . . . . . . . . . 1-6
To Set Up and Install the Access Point in Your Network . . . . . . . . . . 1-6
1
1-1
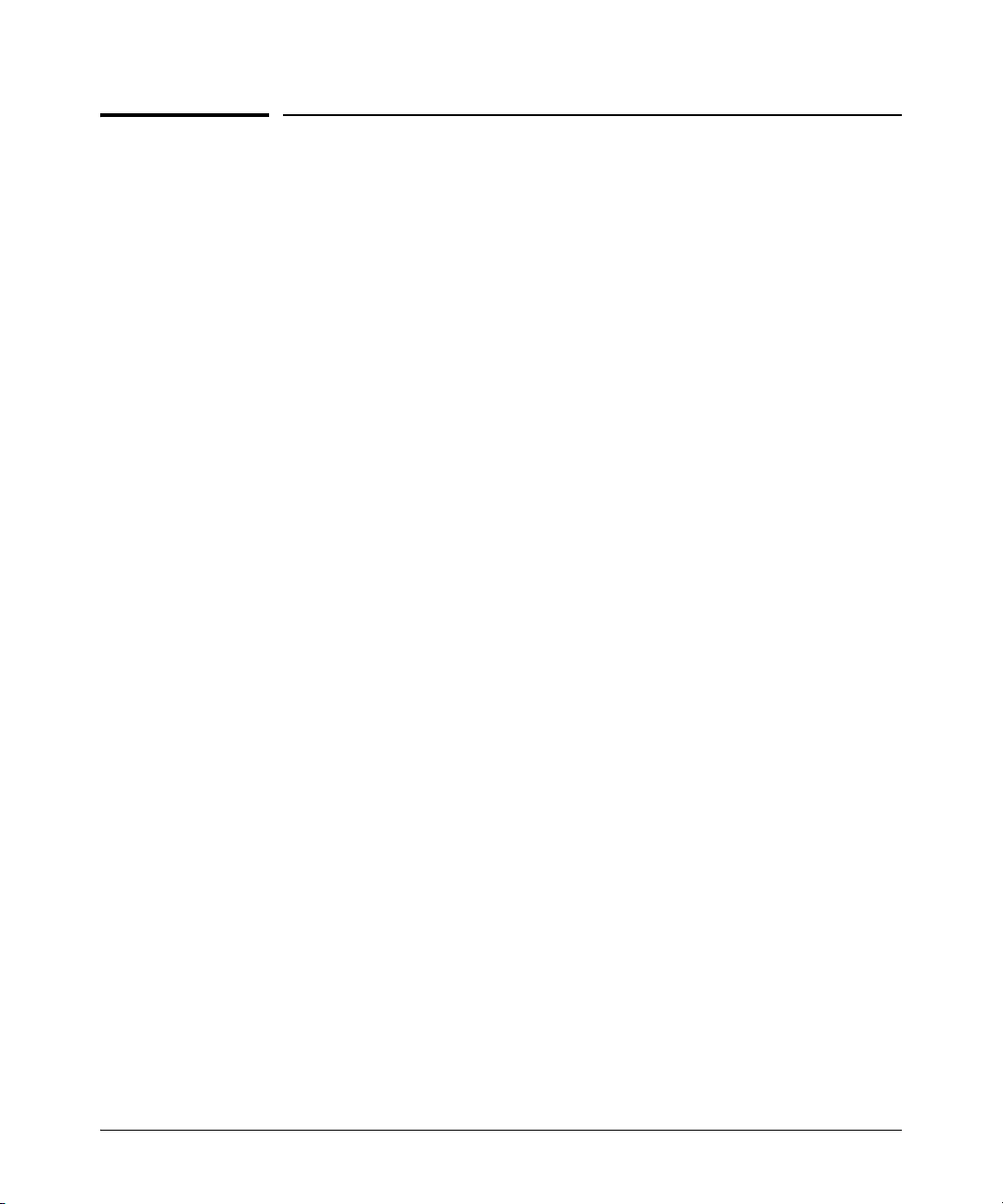
Getting Started
Introduction
Introduction
This Management and Configuration Guide is intended to support the
following access points:
■ HP ProCurve Wireless Access Point 420 na
■ HP ProCurve Wireless Access Point 420 ww
This guide describes how to use the command line interface (CLI) and web
browser interface to configure, manage, and monitor access point operation.
A troubleshooting chapter is also included.
For information on other product documentation for this access point, refer
to “Related Publications” on page 1-4.
The Product Documentation CD-ROM shipped with the access point includes
a copy of this guide. You can also download a copy from the HP ProCurve
website, http://www.hp.com/go/hpprocurve. (See “Getting Documentation From
the Web” on page 1-5.)
1-2
Conventions
This guide uses the following conventions for command syntax and displayed
information.
Command Syntax Statements
Syntax: radius-server address [secondary] <host_ip_address | host_name>
■ Vertical bars ( | ) separate alternative, mutually exclusive elements.
■ Square brackets ( [ ] ) indicate optional elements.
■ Braces ( < > ) enclose required elements.
■ Braces within square brackets ( [ < > ] ) indicate a required element
within an optional choice.
■ Boldface indicates use of a CLI command, part of a CLI command
syntax, or other displayed element in general text. For example:
“Use the copy tftp command to download the key from a TFTP server.”
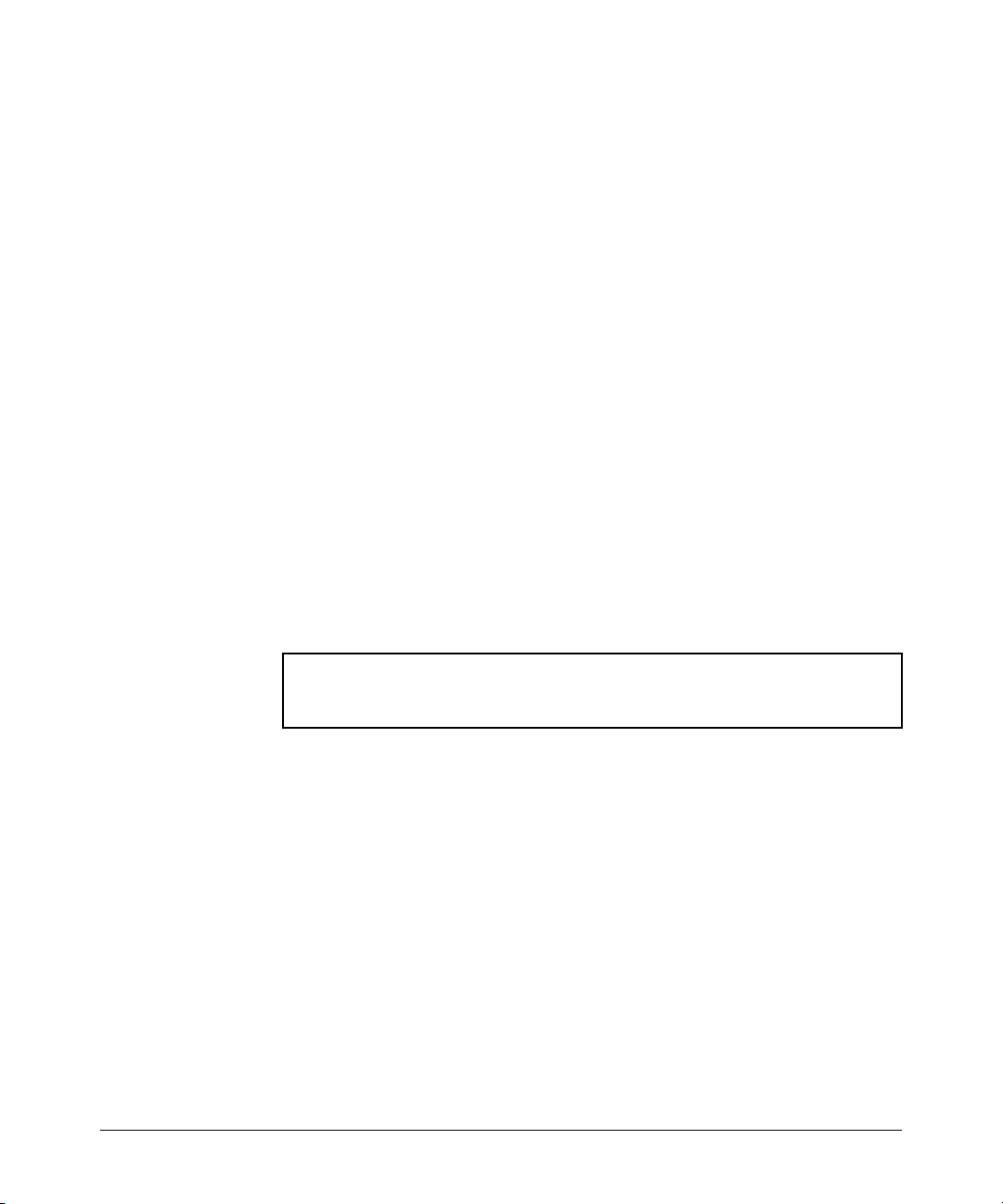
Getting Started
Conventions
■ Italics indicate variables for which you must supply a value when
executing the command. For example, in this command syntax,
<host_ip_address | host_name > indicates that you must provide an IP
address or a host name:
Syntax: radius-server address [secondary] <host_ip_address | host_name>
Command Prompts
In the default configuration, your access point displays the following CLI
prompt:
HP ProCurve Access Point 420#
To simplify recognition, this guide uses HP420 to represent command
prompt. For example:
HP420#
(You can use the prompt command to change the text in the CLI prompt.)
Screen Simulations
Figures containing simulated screen text and command output look like this:
HP420#show version
Version v2.0.0
HP420#
Figure 1-1. Example of a Figure Showing a Simulated Screen
In some cases, brief command-output sequences appear outside of a numbered figure. For example:
HP420(if-ethernet)#ip address 192.168.1.2 255.255.255.0
192.168.1.253
HP420(if-ethernet)#dns primary-server 192.168.1.55
1-3
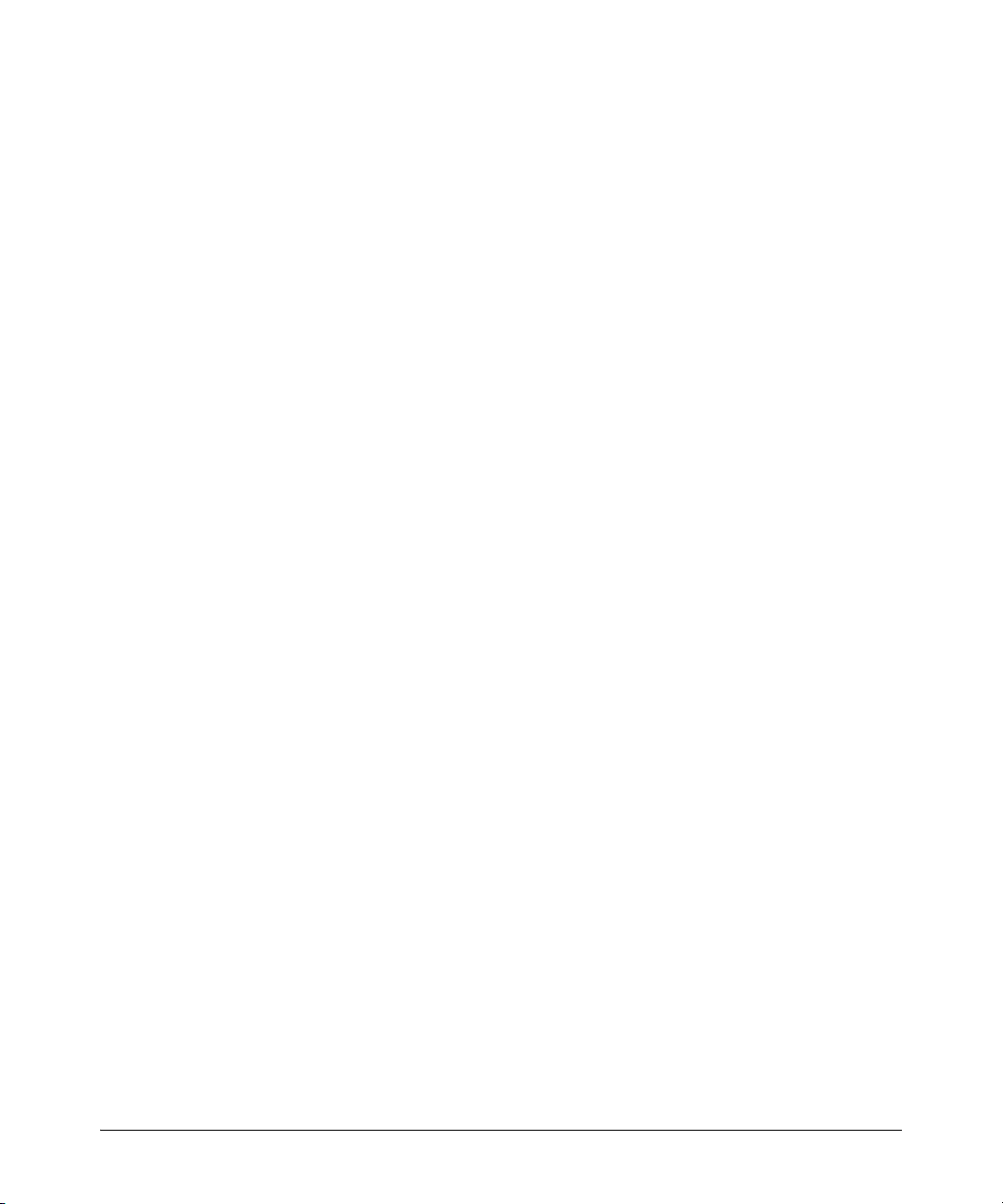
Getting Started
Related Publications
Related Publications
Installation and Getting Started Guide. Use the Installation and Get-
ting Started Guide shipped with your access point to prepare for and perform
the physical installation. This guide also steps you through connecting the
access point to your network and assigning IP addressing, as well as describing the LED indications for correct operation and trouble analysis.
HP provides a PDF version of this guide on the Product Documentation
CD-ROM shipped with the access point. You can also download a copy from
the HP ProCurve website. (See “Getting Documentation From the Web” on
page 1-5.)
Release Notes. Release notes are posted on the HP ProCurve website and
provide information on new software updates:
■ New features and how to configure and use them
■ Software management, including downloading software to the access
point
■ Software fixes addressed in current and previous releases
To view and download a copy of the latest release notes for your access point,
see “Getting Documentation From the Web” on page 1-5.
1-4
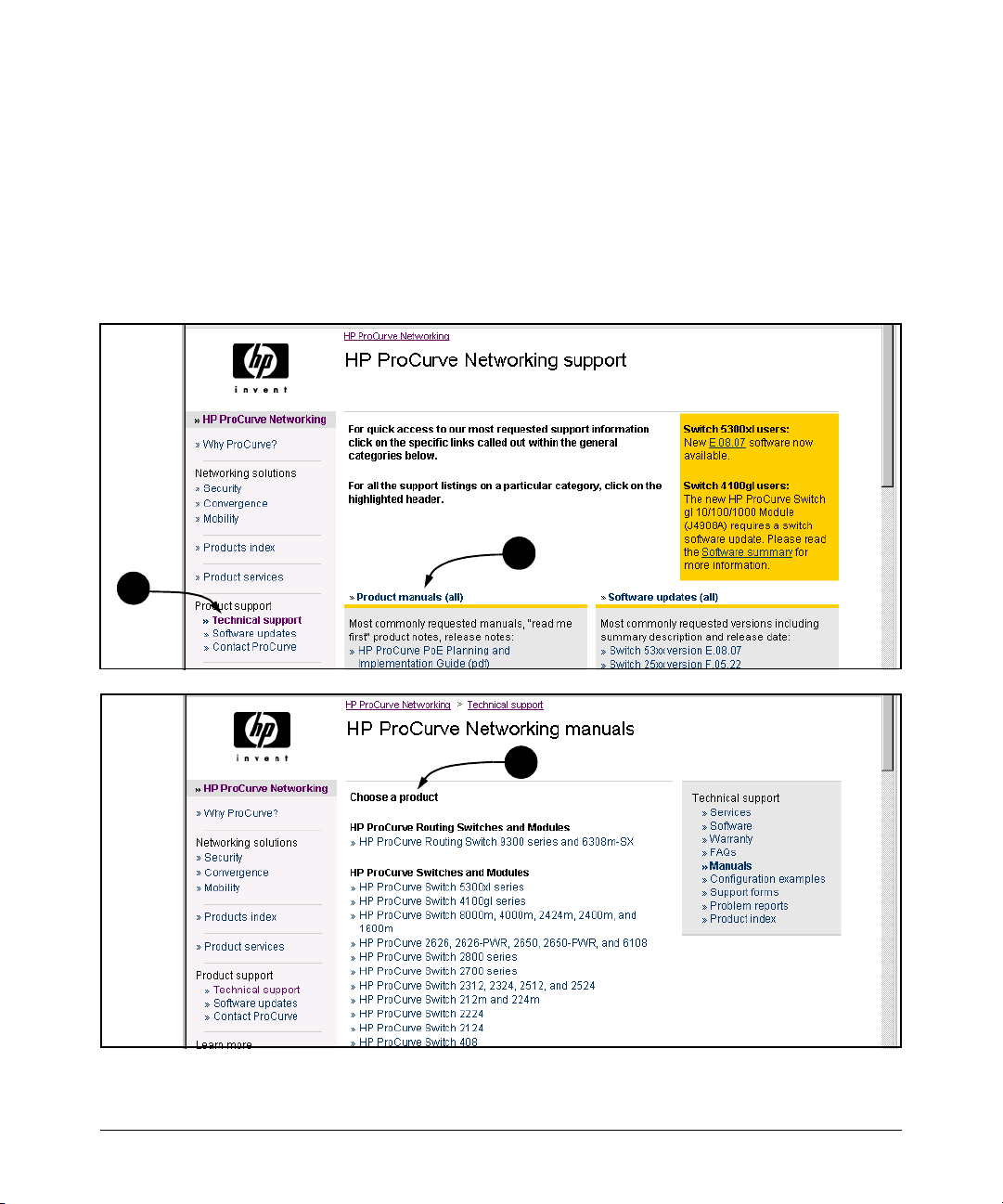
Getting Documentation From the Web
Getting Started
Getting Documentation From the Web
1. Go to the HP ProCurve website at
http://www.hp.com/go/hpprocurve
2. Click on Technical support.
3. Click on Product manuals.
4. Click on the product for which you want to view or download a manual.
3
2
4
Figure 1-2. Finding Product Manuals on the HP ProCurve Website
1-5

Getting Started
Sources for More Information
Sources for More Information
■ If you need information on specific features in the HP Web Browser
■ If you need further information on Hewlett-Packard access point
Need Only a Quick Start?
IP Addressing. If you just want to give the access point an IP address so that
it can communicate on your network, HP recommends that you use the CLI
to quickly configure IP addressing. To do so, do one of the following:
■ Enter config at the CLI Exec level prompt.
Interface (hereafter referred to as the “web browser interface”), use
the online help available for the web browser interface. For more
information on web browser Help options, refer to “Online Help for
the HP Web Browser Interface” on page 4-16.
technology, visit the HP ProCurve website at:
http://www.hp.com/go/hpprocurve
HP420#config
■ Enter interface ethernet at the CLI Configuration level prompt.
HP420(config)#interface ethernet
■ Enter the IP address, subnet mask, and gateway at the CLI Interface
Configuration level prompt.
HP420(if-ethernet)#ip address <address>
<subnet_mask> <gateway>
For more on using the CLI, see Chapter 6, “Using the Command Line Interface
(CLI)”.
To Set Up and Install the Access Point in Your Network
Important! Use the Installation and Getting Started Guide shipped with your access
point for the following:
■ Notes, cautions, and warnings related to installing and using the
access point
■ Instructions for physically installing the access point in your network
1-6
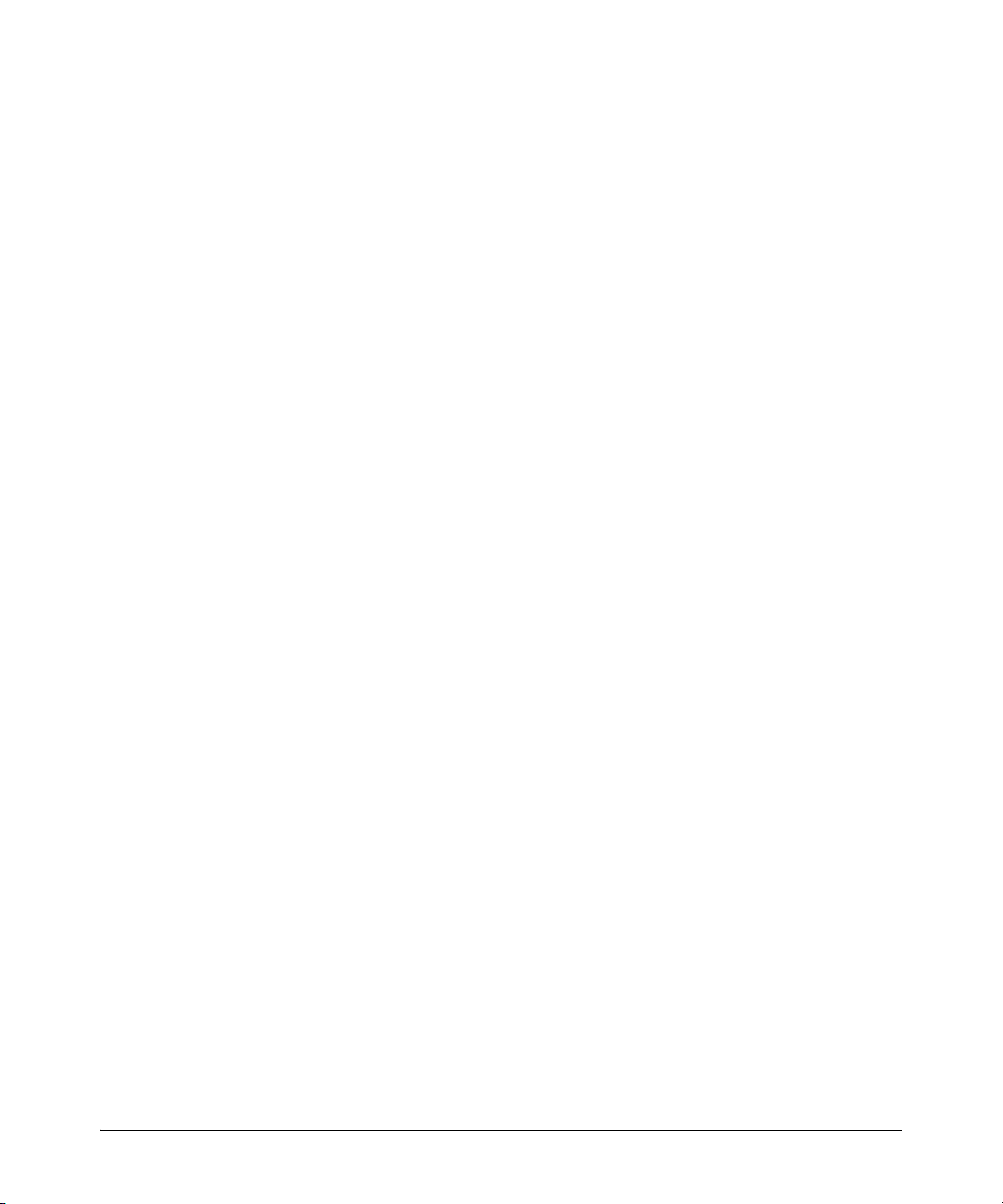
Need Only a Quick Start?
■ Quickly assigning an IP address, subnet mask, and gateway, set a
Getting Started
Manager password, and (optionally) configure other basic features.
■ Interpreting LED behavior.
For the latest version of the Installation and Getting Started Guide and other
documentation for your access point, visit to the HP ProCurve website. (Refer
to “Getting Documentation From the Web” on page 1-5.)
1-7
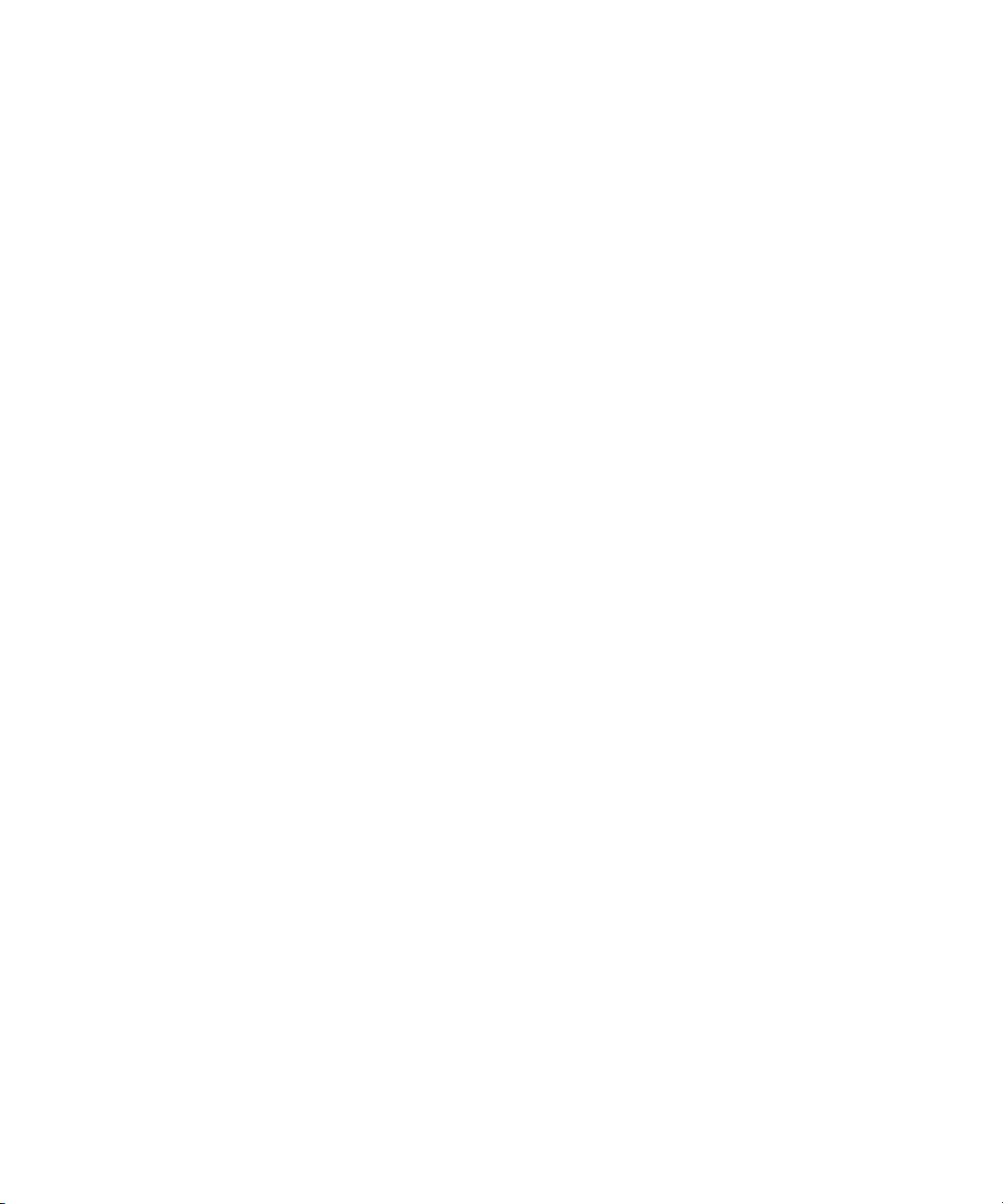
— This page is intentionally unused. —
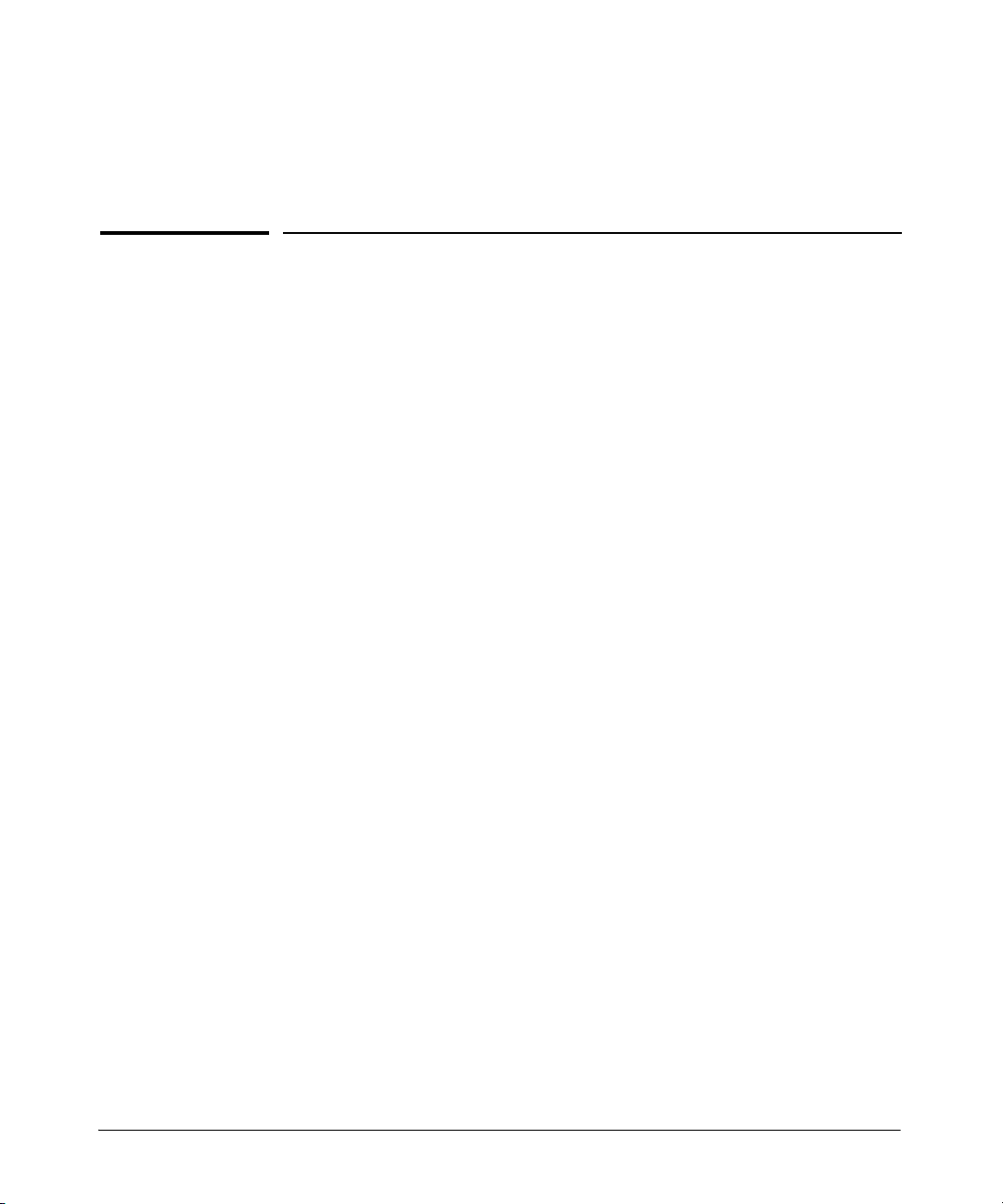
Selecting a Management Interface
Contents
Overview . . . . . . . . . . . . . . . . . . . . . . . . . . . . . . . . . . . . . . . . . . . . . . . . . . . . . 2-2
Understanding Management Interfaces . . . . . . . . . . . . . . . . . . . . . . . . . 2-2
Advantages of Using the CLI . . . . . . . . . . . . . . . . . . . . . . . . . . . . . . . . . . . 2-3
Advantages of Using the HP Web Browser Interface . . . . . . . . . . . . . 2-4
2
2-1
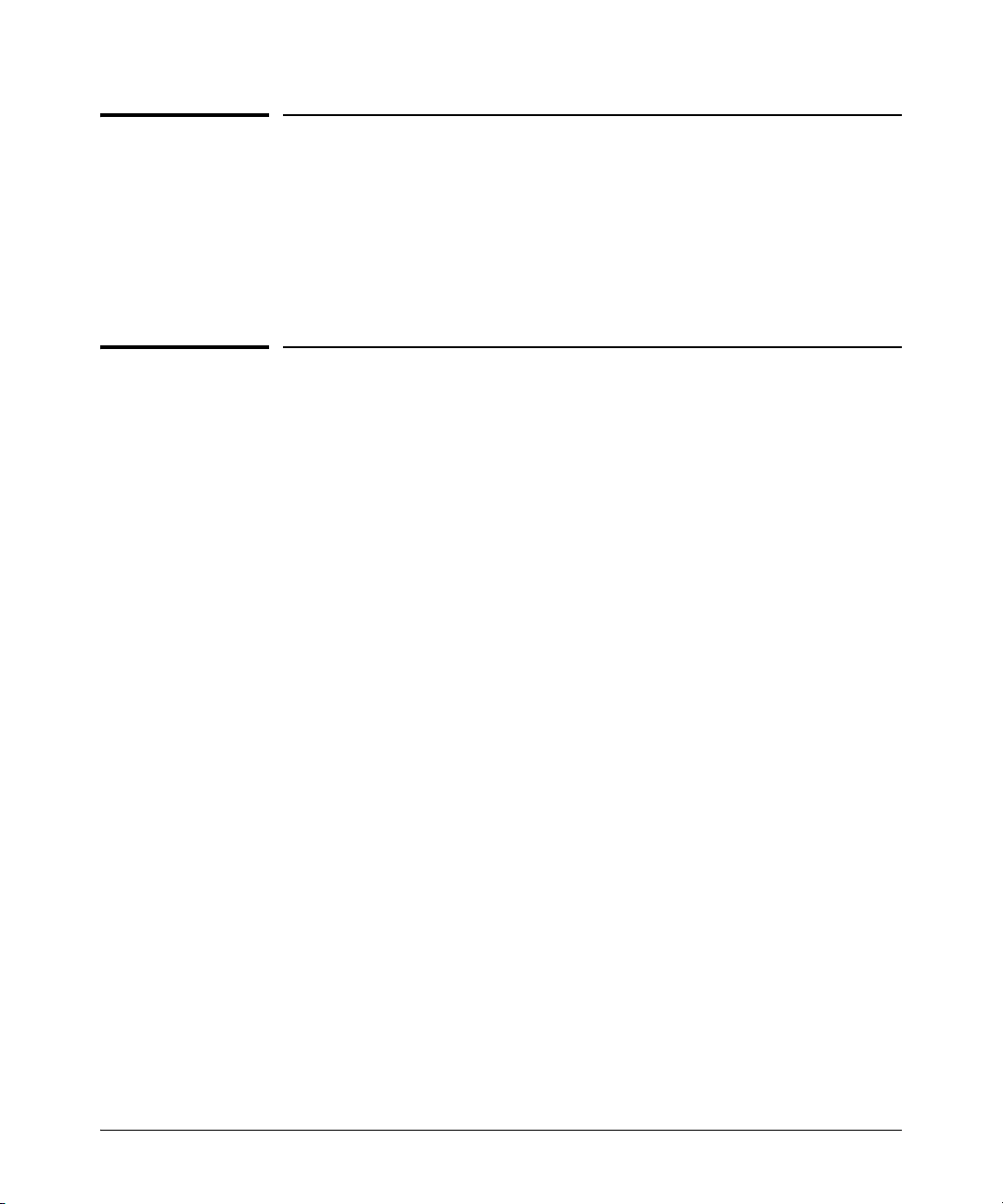
Selecting a Management Interface
Overview
Overview
This chapter describes the following:
■ Access Point management interfaces
■ Advantages of using each interface type
Understanding Management Interfaces
Management interfaces enable you to reconfigure the access point and to
monitor its status and performance. Interface types include:
■ CLI—a command line interface offering the full set of access point
commands through the VT-100/ANSI console built into the access point—
page 2-3
■ Web browser interface --an access point interface offering status infor-
mation and a subset of access point commands through a standard web
browser (such as Netscape Navigator or Microsoft Internet Explorer)—
page 2-4
2-2
This manual describes how to use the CLI (chapters 3, 5 and 6), the web
browser interface (chapters 4 and 5), and how to use these interfaces to
configure and monitor the access point.
For information on how to access the web browser interface Help, refer to
“Online Help for the HP Web Browser Interface” on page 4-16.
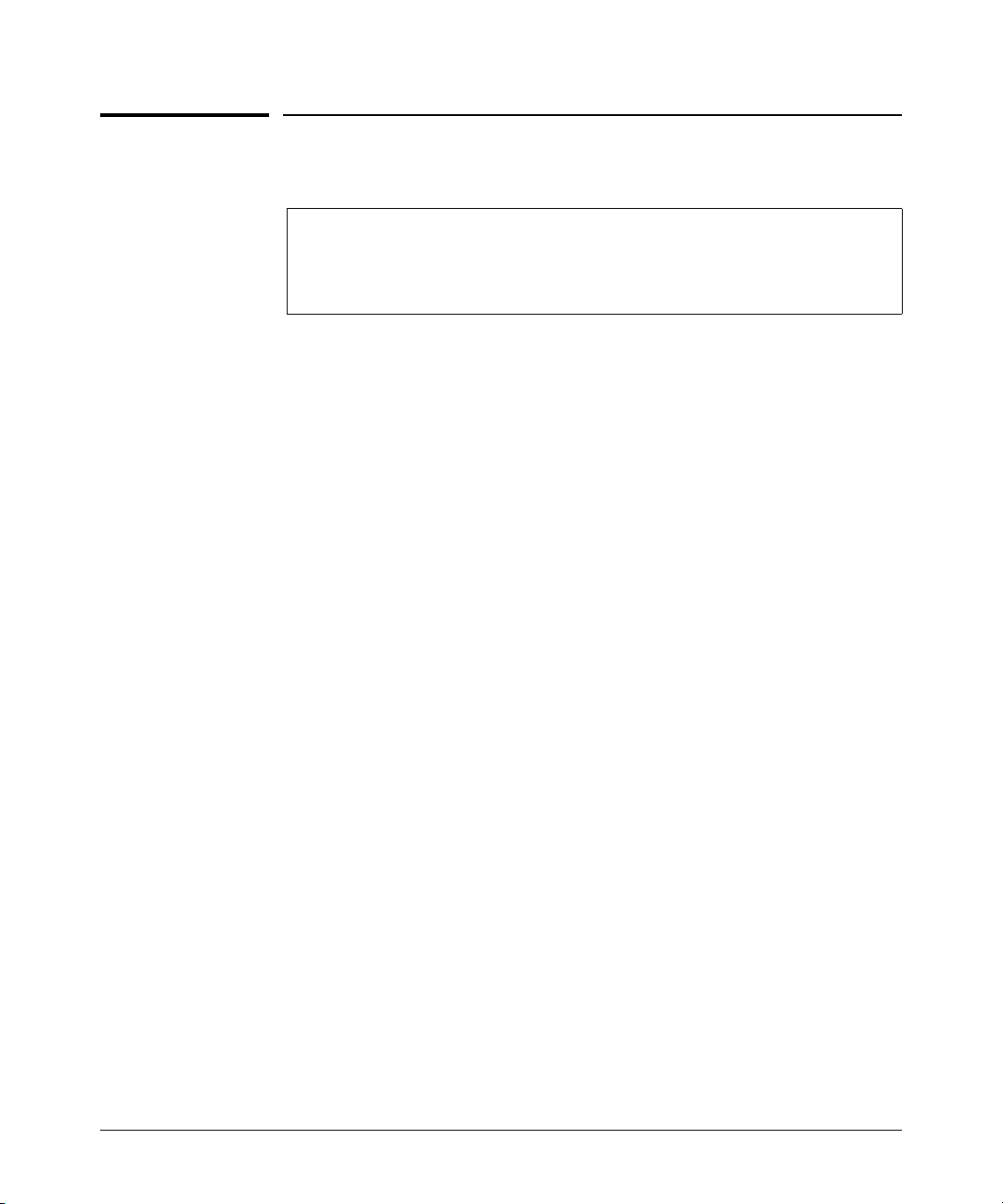
Selecting a Management Interface
Advantages of Using the CLI
Advantages of Using the CLI
HP420#
HP420(config)#
HP420(<context>)#
Exec Level
Global Configuration Level
Context Configuration Levels (Ethernet, wireless)
Figure 2-1. Command Prompt Examples
■ Provides access to the complete set of the access point configuration
features.
■ Offers out-of-band access (through the RS-232 connection) or Telnet (in-
band) access.
■ Enables quick, detailed system configuration and management access to
system operators and administrators experienced in command prompt
interfaces.
■ Provides help at each level for determining available options and vari-
ables.
CLI Usage
■ For information on how to use the CLI, refer to chapter 3, “Using the
Command Line Interface (CLI).”
■ To perform specific procedures (such as configuring IP addressing), use
the Contents listing at the front of the manual to locate the information
you need.
■ For monitoring and analyzing access point operation, refer to the appro-
priate section in chapter 5, “Access Point Configuration.”
■ For information on individual CLI commands, refer to the Index or to the
online Help provided in the CLI interface.
2-3
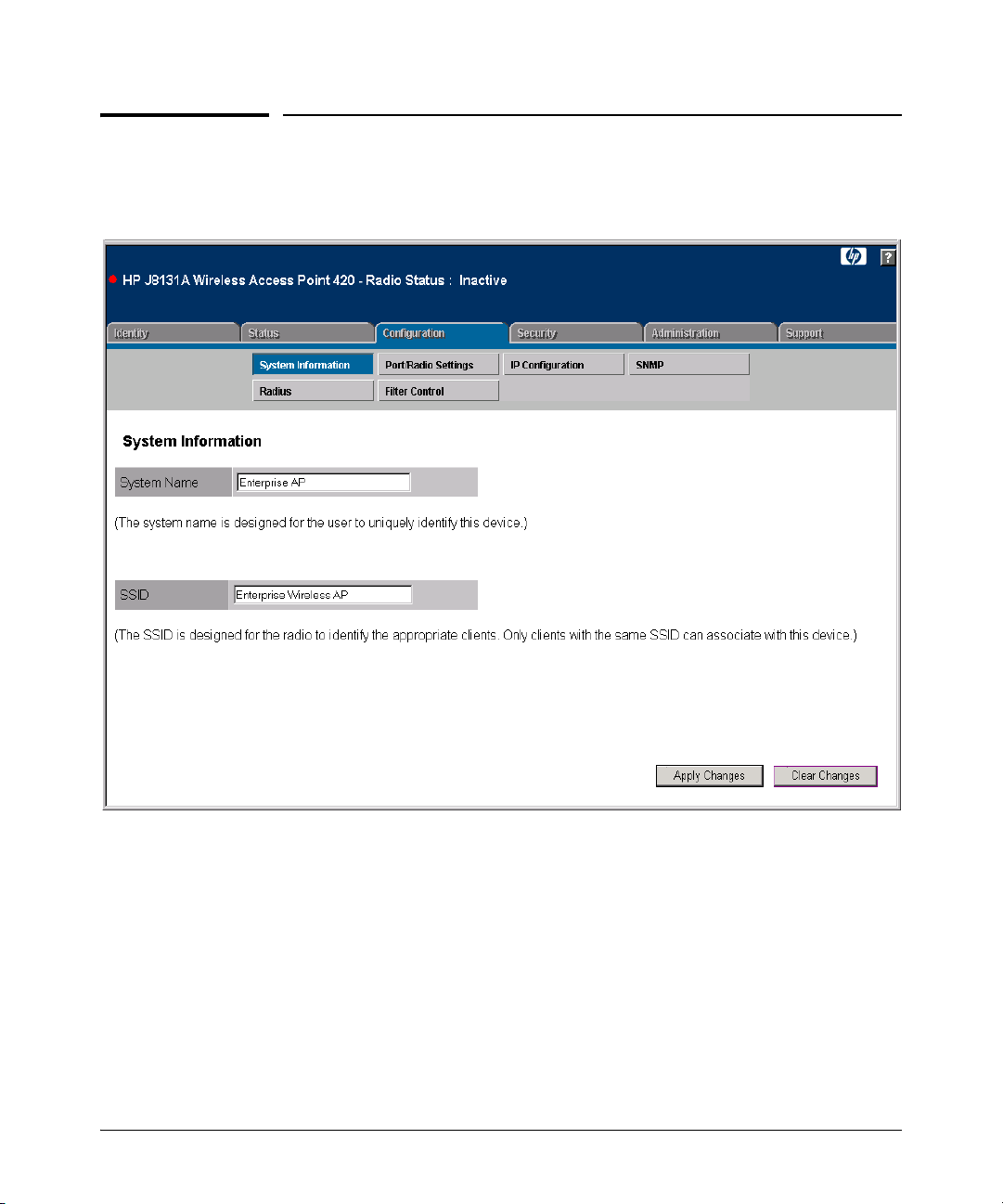
Selecting a Management Interface
Advantages of Using the HP Web Browser Interface
Advantages of Using the HP Web
Browser Interface
Figure 2-2. Example of the HP Web Browser Interface
■ Easy access to the access point from anywhere on the network
■ Familiar browser interface--locations of window objects consistent
with commonly used browsers, uses mouse clicking for navigation, no
terminal setup
■ Many features have all their fields in one screen so you can view all
values at once
■ More visual cues, using colors, status bars, device icons, and other
graphical objects instead of relying solely on alphanumeric values
■ Display of acceptable ranges of values available in configuration list
boxes
2-4
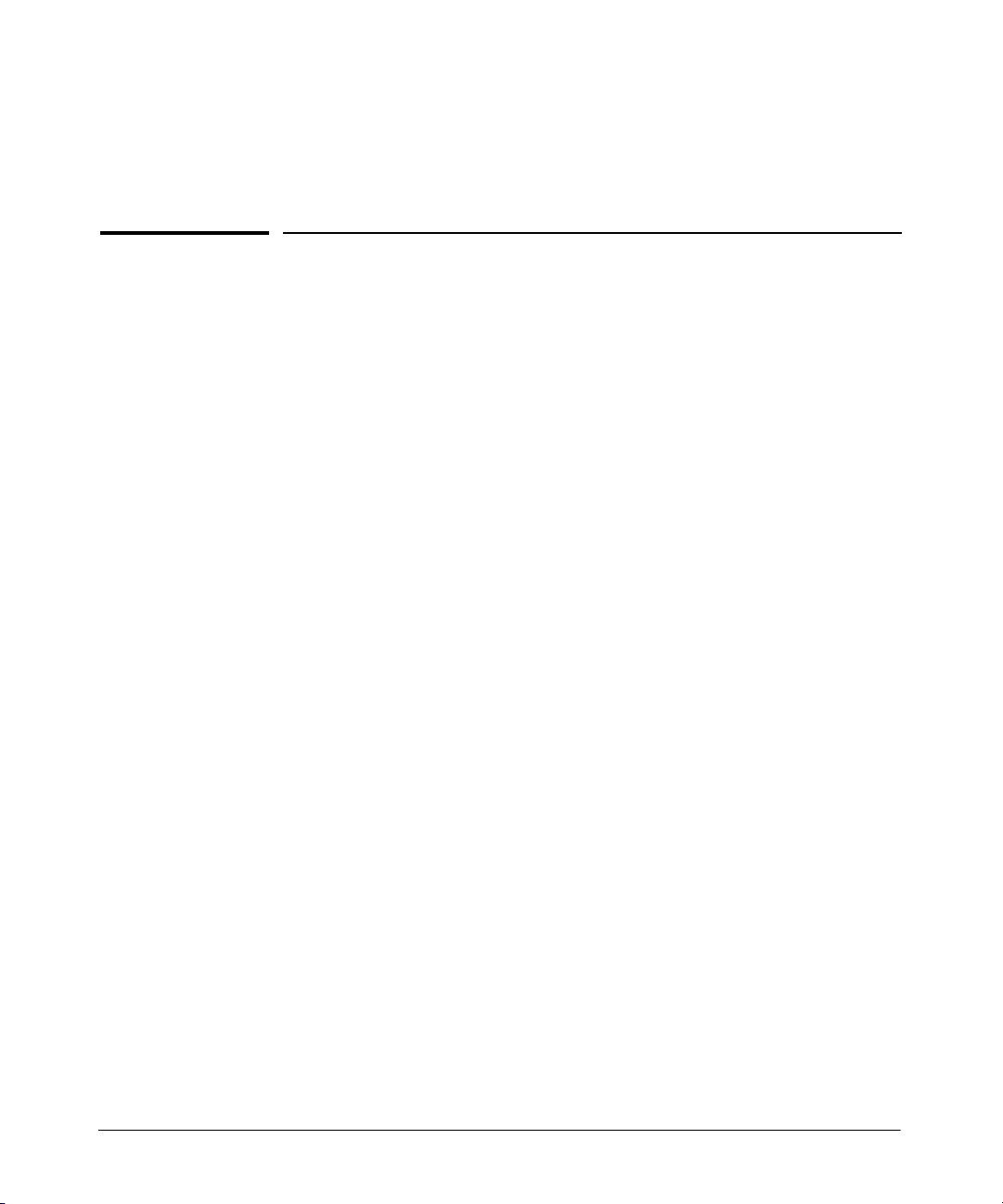
Using the Command Line Interface (CLI)
Contents
Overview . . . . . . . . . . . . . . . . . . . . . . . . . . . . . . . . . . . . . . . . . . . . . . . . . . . . . 3-2
Accessing the CLI . . . . . . . . . . . . . . . . . . . . . . . . . . . . . . . . . . . . . . . . . . . . . 3-2
Using the CLI . . . . . . . . . . . . . . . . . . . . . . . . . . . . . . . . . . . . . . . . . . . . . . . . . 3-2
Privilege Level at Logon . . . . . . . . . . . . . . . . . . . . . . . . . . . . . . . . . . . . . . 3-2
Privilege Level Operation . . . . . . . . . . . . . . . . . . . . . . . . . . . . . . . . . . . . . 3-4
Exec Privileges . . . . . . . . . . . . . . . . . . . . . . . . . . . . . . . . . . . . . . . . . . 3-4
How To Move Between Levels . . . . . . . . . . . . . . . . . . . . . . . . . . . . . . . . 3-6
Listing Commands and Command Options . . . . . . . . . . . . . . . . . . . . . . 3-7
Listing Commands Available at Any Privilege Level . . . . . . . . . . . 3-7
Command Option Displays . . . . . . . . . . . . . . . . . . . . . . . . . . . . . . . . 3-9
Configuration Commands and the Context Configuration Modes . . 3-10
3
CLI Control and Editing . . . . . . . . . . . . . . . . . . . . . . . . . . . . . . . . . . . . . . 3-12
3-1
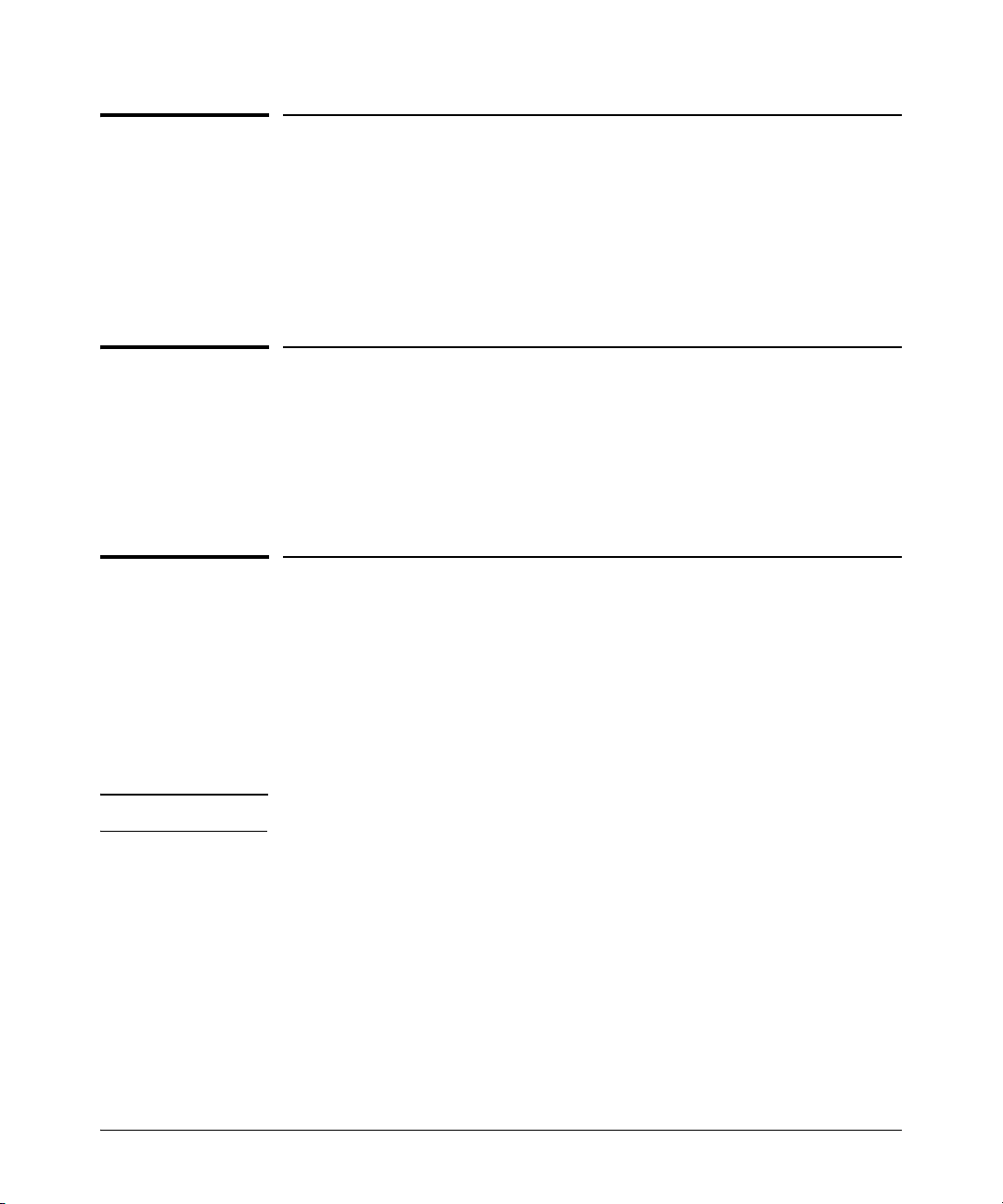
Using the Command Line Interface (CLI)
Overview
Overview
The CLI is a text-based command interface for configuring and monitoring the
access point. The CLI gives you access to the access point’s full set of
commands while providing the same password protection that is used in the
web browser interface.
Accessing the CLI
The CLI is accessed through the access point console. You can access the
console out-of-band by directly connecting a terminal device to the access
point, or in-band by using Telnet.
Using the CLI
The CLI offers these privilege levels to simplify configuration:
1. Exec
2. Global Configuration
3. Context Configuration
Note CLI commands are not case-sensitive.
When you use the CLI to make a configuration change, the access point
immediately saves the change to non-volatile memory. Whenever you reboot
the access point, all changes made since the last reboot are retained.
Privilege Level at Logon
The access point provides a single password for the CLI. To secure management access to the access point, you must set the Manager password. Without
a Manager password configured, anyone having serial port or Telnet access
to the access point can reach all CLI command modes.
3-2
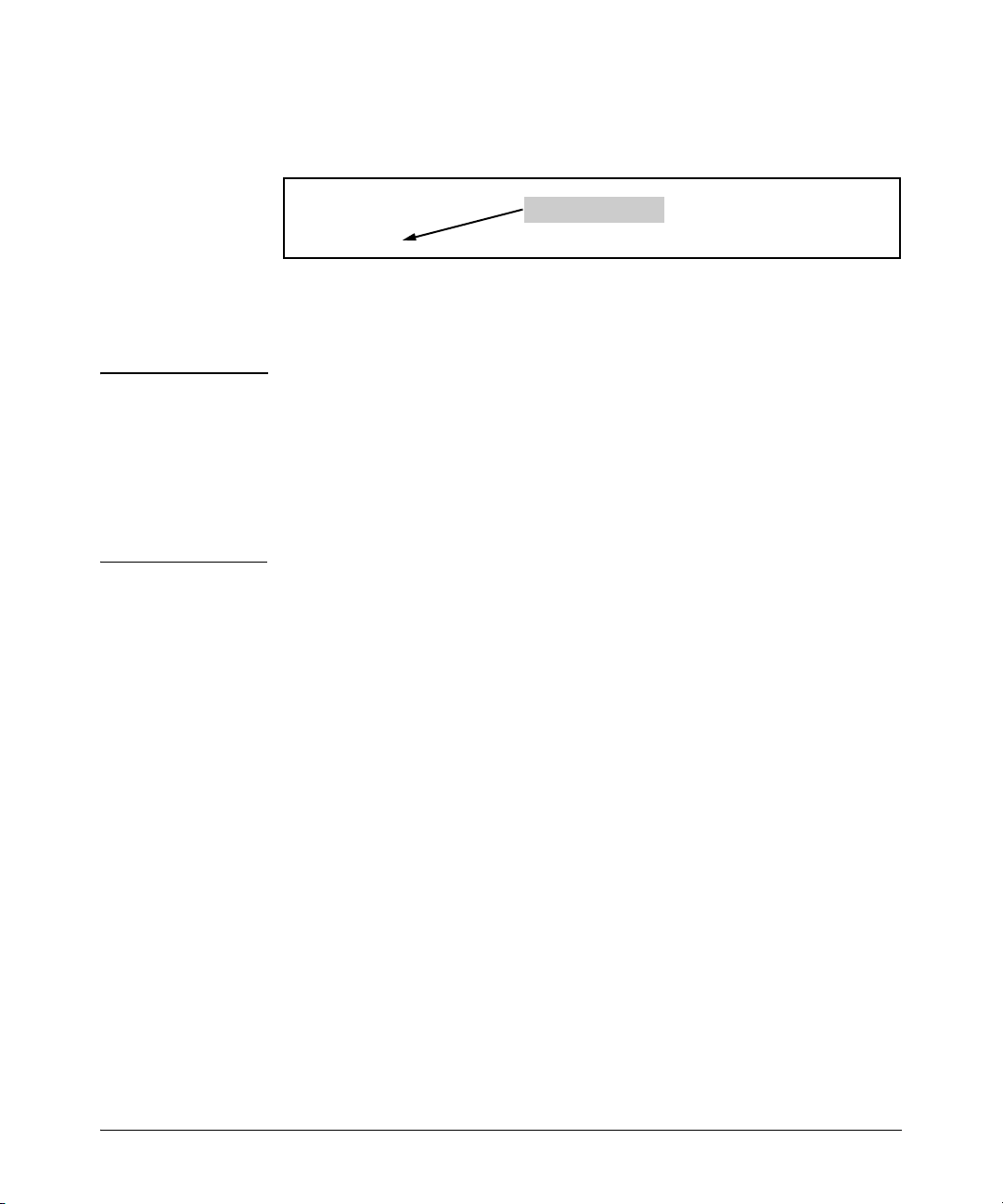
Using the Command Line Interface (CLI)
Using the CLI
When you use the CLI to log on to the access point, you will be prompted to
enter a password. For example:
Ready
Username: admin
Password:
Password Prompt
Figure 3-1. Example of CLI Log-On Screen with Password
When you log onto the CLI, you will see a command prompt:
HP420#_
Caution HP strongly recommends that you configure a Manager password. If a Man-
ager password is not configured, the access point is not password-protected,
and anyone having in-band or out-of-band access to the access point may be
able to compromise access point and network security.
Pressing the Reset button on the back of the access point for more than five
seconds removes password protection. For this reason, it is recommended
that you protect the access point from physical access by unauthorized
persons.
3-3
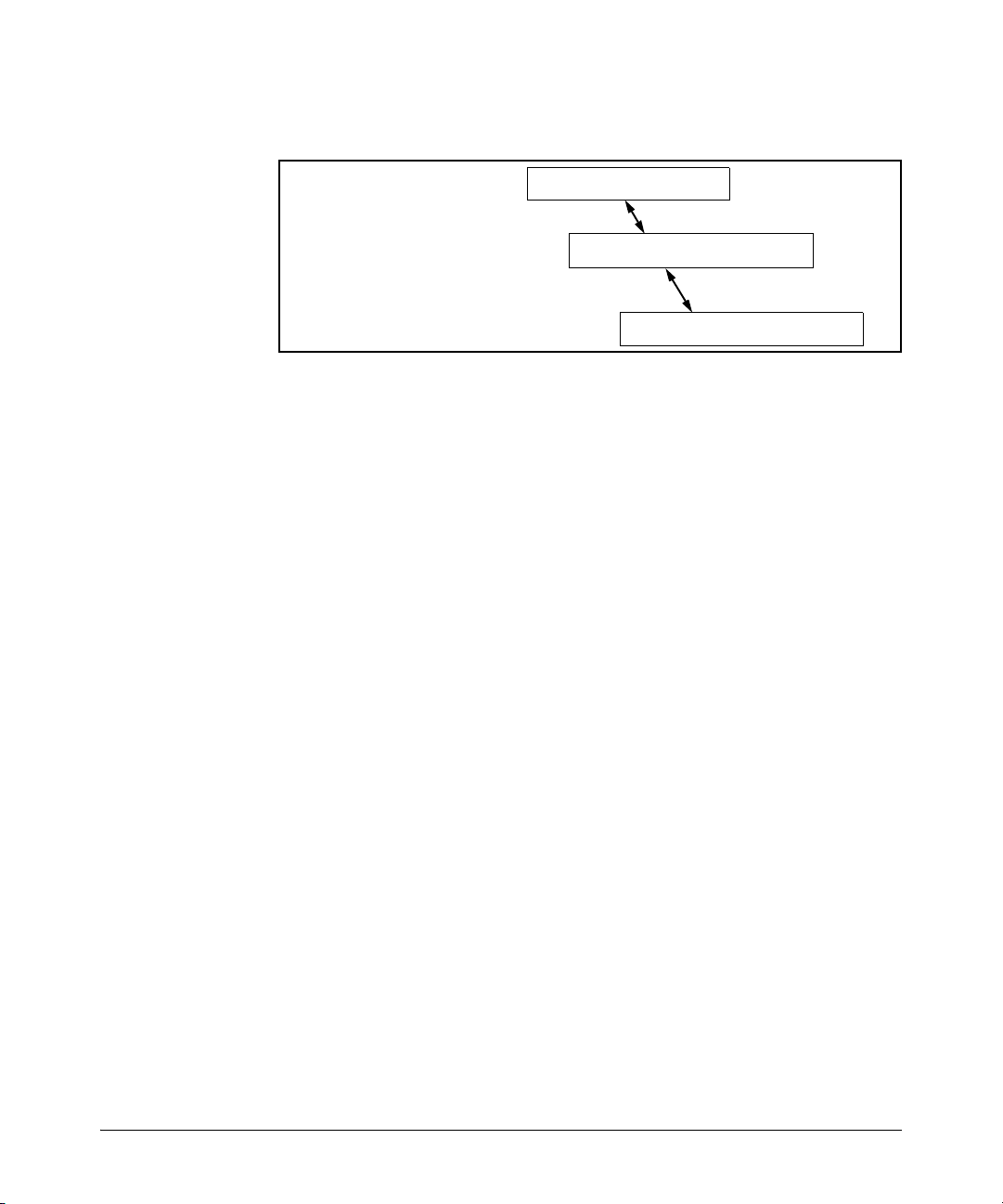
Using the Command Line Interface (CLI)
Using the CLI
Privilege Level Operation
Manager Privileges
1. Exec Level
2. Global Configuration Level
3. Context Configuration Level
Figure 3-2. Access Sequence for Privilege Levels
Exec Privileges
Exec privileges allow you to examine the current configuration, perform
system-level actions that do not require saving changes, and move between
the three levels of access: Exec, Global Configuration, and Context Configuration. (See figure 3-2.) A "#" character delimits the Exec prompt. For example:
HP420#_ Manager prompt.
■ Exec level: Allows you to examine the current configuration, perform
system-level actions that do not require saving changes, and move
between the different access levels. The prompt for the Exec level
contains only the system name and the "#" delimiter, as shown above.
■ Global Configuration level: Enables you to make configuration
changes to the access point’s software features. The prompt for the Global
Configuration level includes the system name and "(config)". To select
this level, enter the config command at the Exec prompt. For example:
3-4
HP420# _ Enter config at the Manager prompt.
HP420(config)#_ The Global Config prompt.
■ Context Configuration level: Enables you to make configuration
changes in a specific context, such as the Ethernet interface or the
wireless interface. The prompt for the Context Configuration level
includes the system name and the selected context. For example:
HP420(if-ethernet)#
HP420(if-wireless g)#
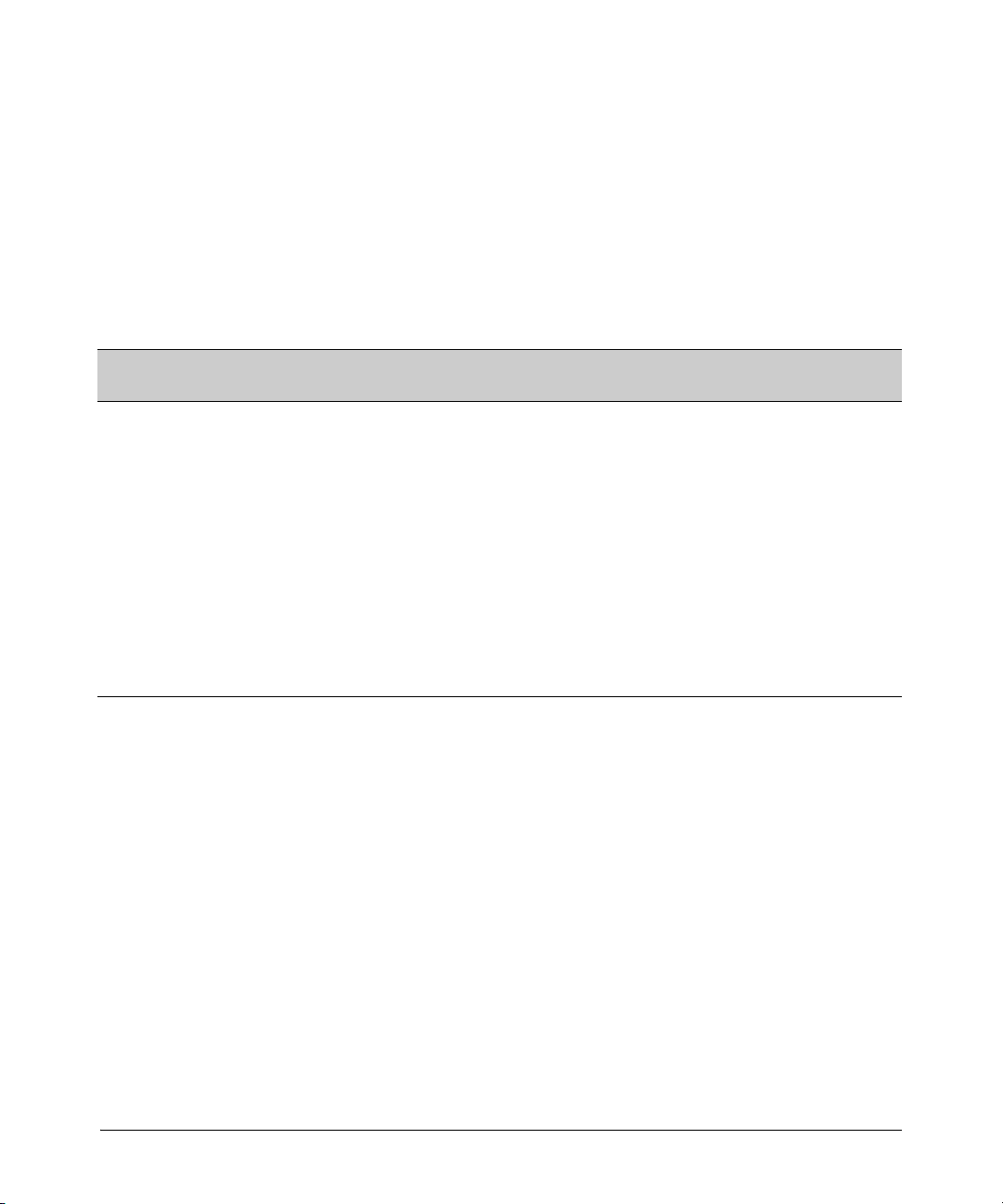
The Context level is useful, for example, if you want to execute several
commands directed at the same interface. To select this level, enter the
specific context at the Global Configuration level prompt. For example,
to select the context level for the Ethernet interface, you would enter the
following command and see the indicated result:
HP420(config)#interface ethernet
HP420(if-ethernet)#
Table 3-1. Privilege Level Hierarchy
Using the Command Line Interface (CLI)
Using the CLI
Privilege
Level
Manager Privilege
Exec
Level
Global
Configuration
Level
Context
Configuration
Level
Example of Prompt and Permitted Operations
HP420# Perform system-level actions such as system control, monitoring,
HP420(config)# Execute configuration commands. For a list of available
HP420(
HP420(if-wireless g)
#
if-ethernet)#
and diagnostic commands. For a list of available commands,
enter ? at the prompt.
commands, enter ? at the prompt.
Execute context-specific configuration commands, such as a
particular access point interface. This is useful for entering a
series of commands for the same context. For a list of available
commands, enter ? at the prompt.
3-5
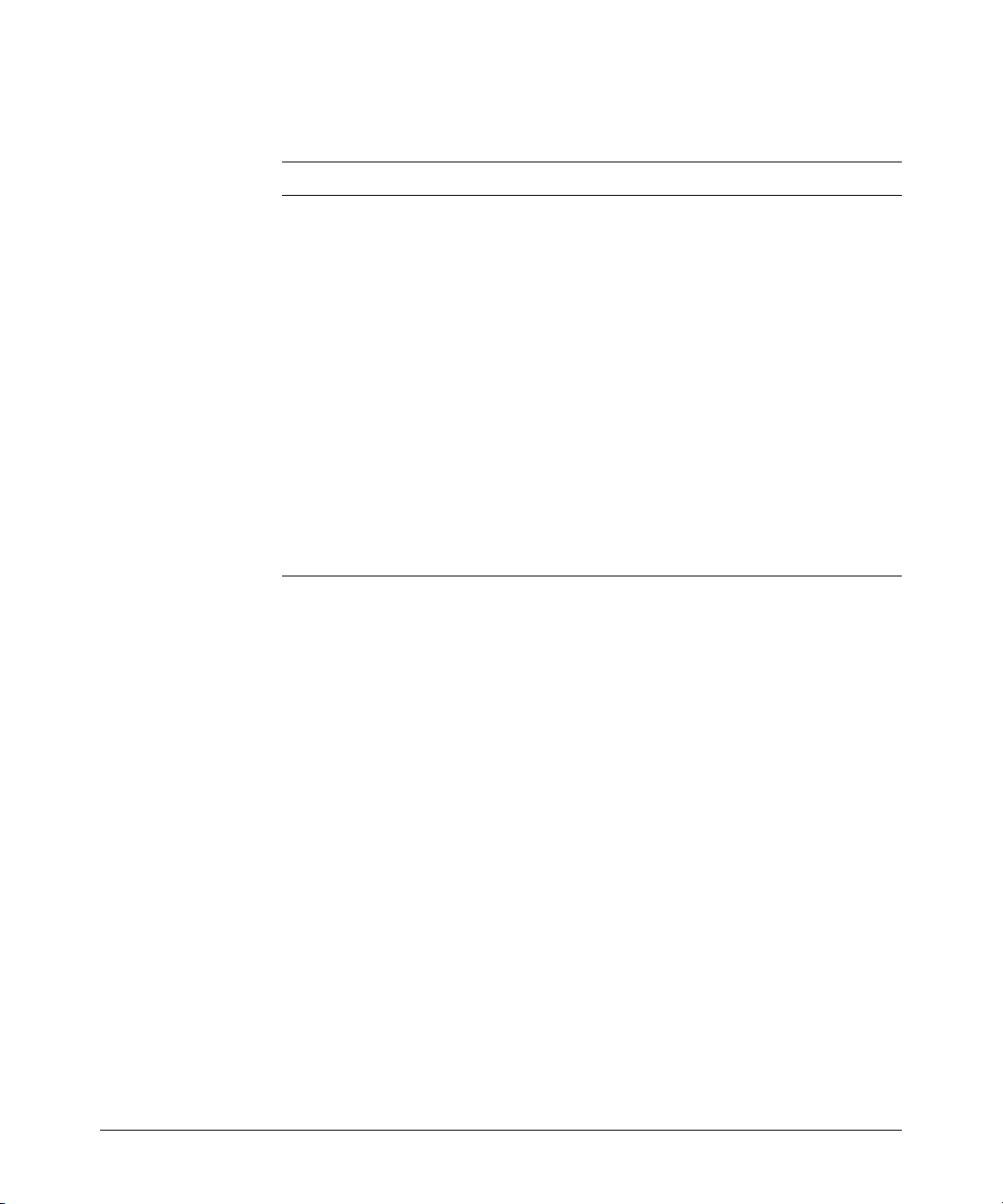
Using the Command Line Interface (CLI)
Using the CLI
How To Move Between Levels
Change in Levels Example of Prompt, Command, and Result
Exec level
to
Global configuration
level
Global configuration
level
to a
Context configuration
level
Move from any level
to the preceding level
HP420#config
HP420(config)#
HP420(config)#interface ethernet
HP420(if-ethernet)#
HP420(if-ethernet)#end
HP420(config)#end
HP420#
Move from any level
to the Exec level
HP420(if-ethernet)#exit
HP420#
—or—
HP420(config)#exit
HP420#
Changing Parameter Settings. Regardless of which interface is used (CLI,
or web browser interface), the most recently configured version of a parameter setting overrides any earlier settings for that parameter. For example, if
you use the web interface to configure an IP address of “X” for the Ethernet
interface and later use the CLI to configure a different IP address of “Y”, then
“Y” replaces “X” as the IP address for the Ethernet interface.
3-6
 Loading...
Loading...