Page 1
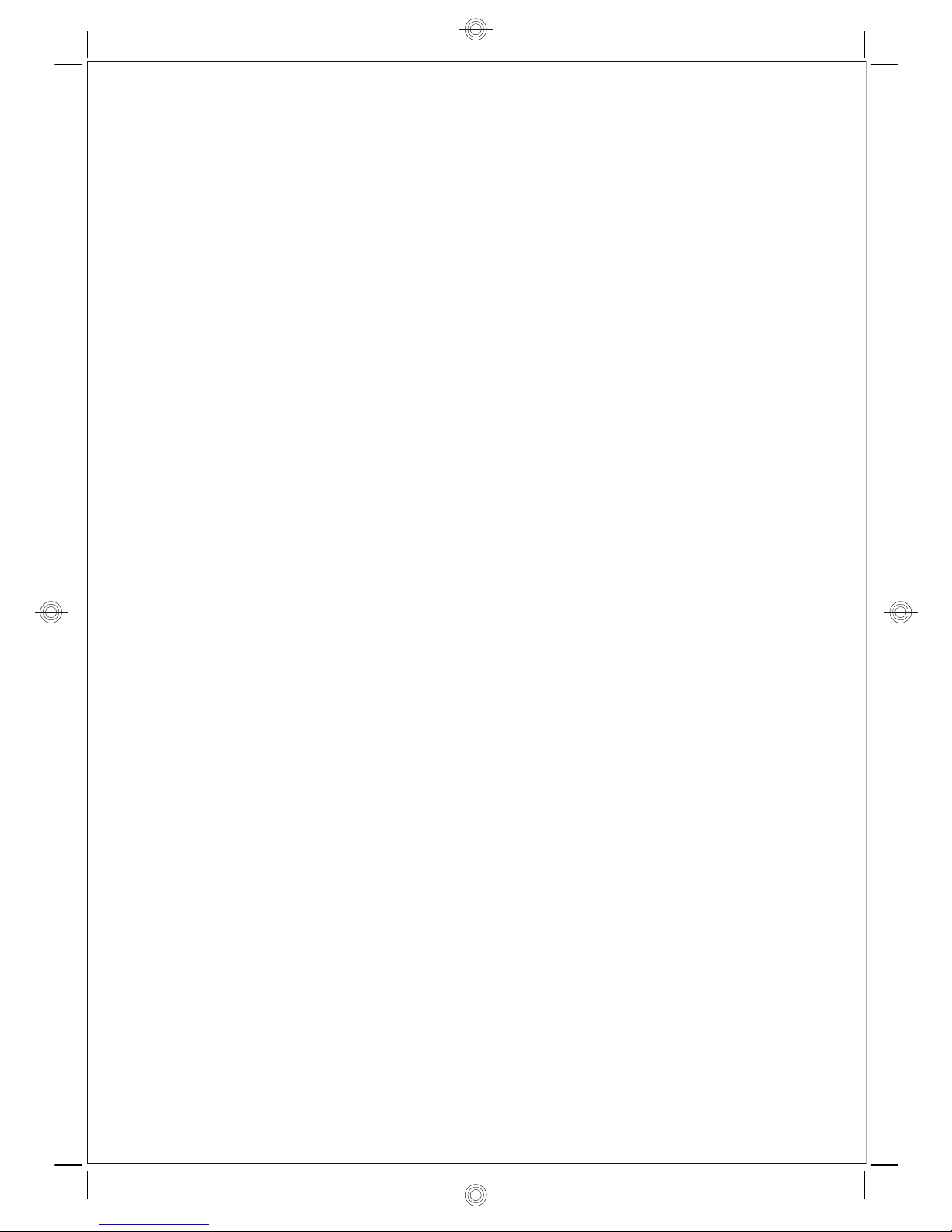
ᔺ᱖ዹ᜴
Getting Started
Page 2
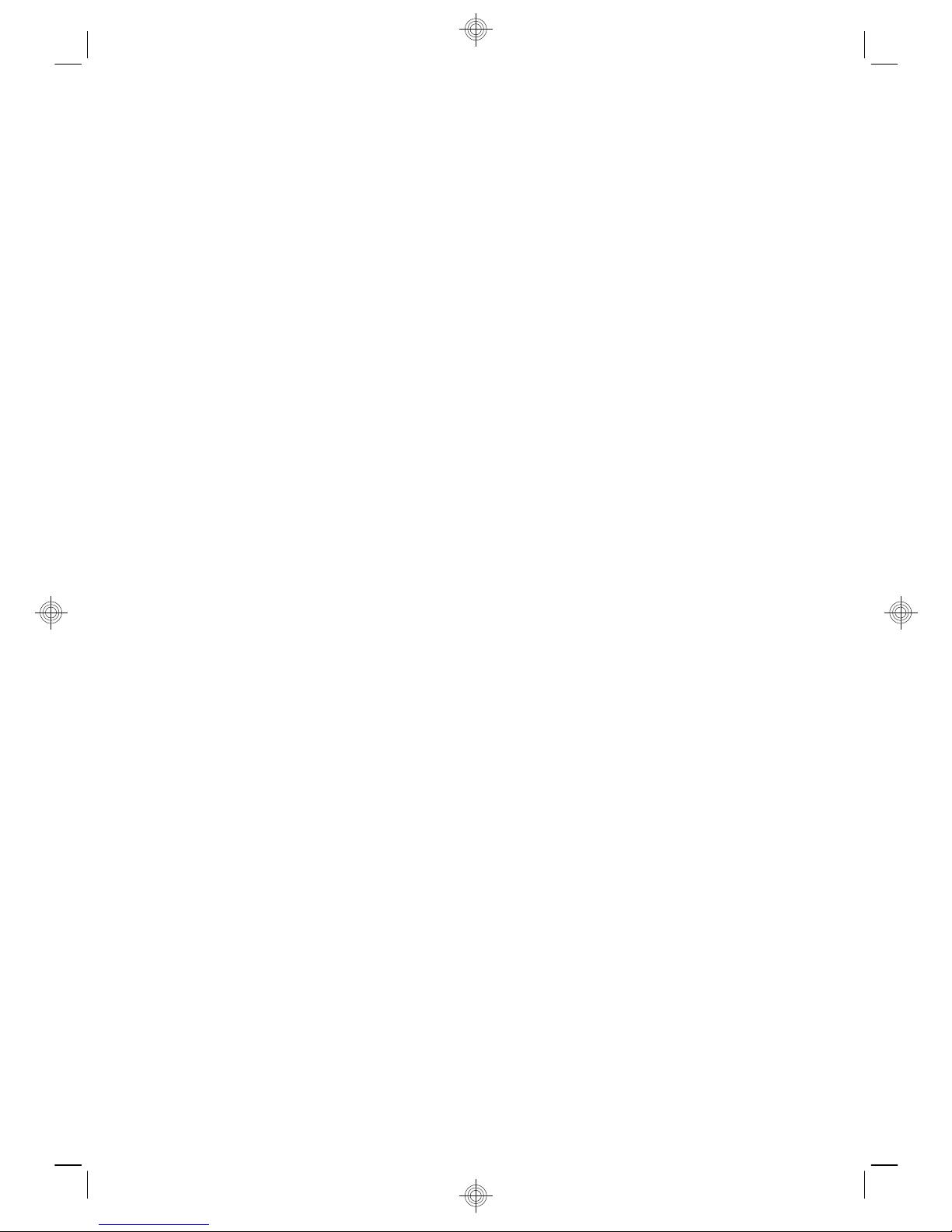
Page 3
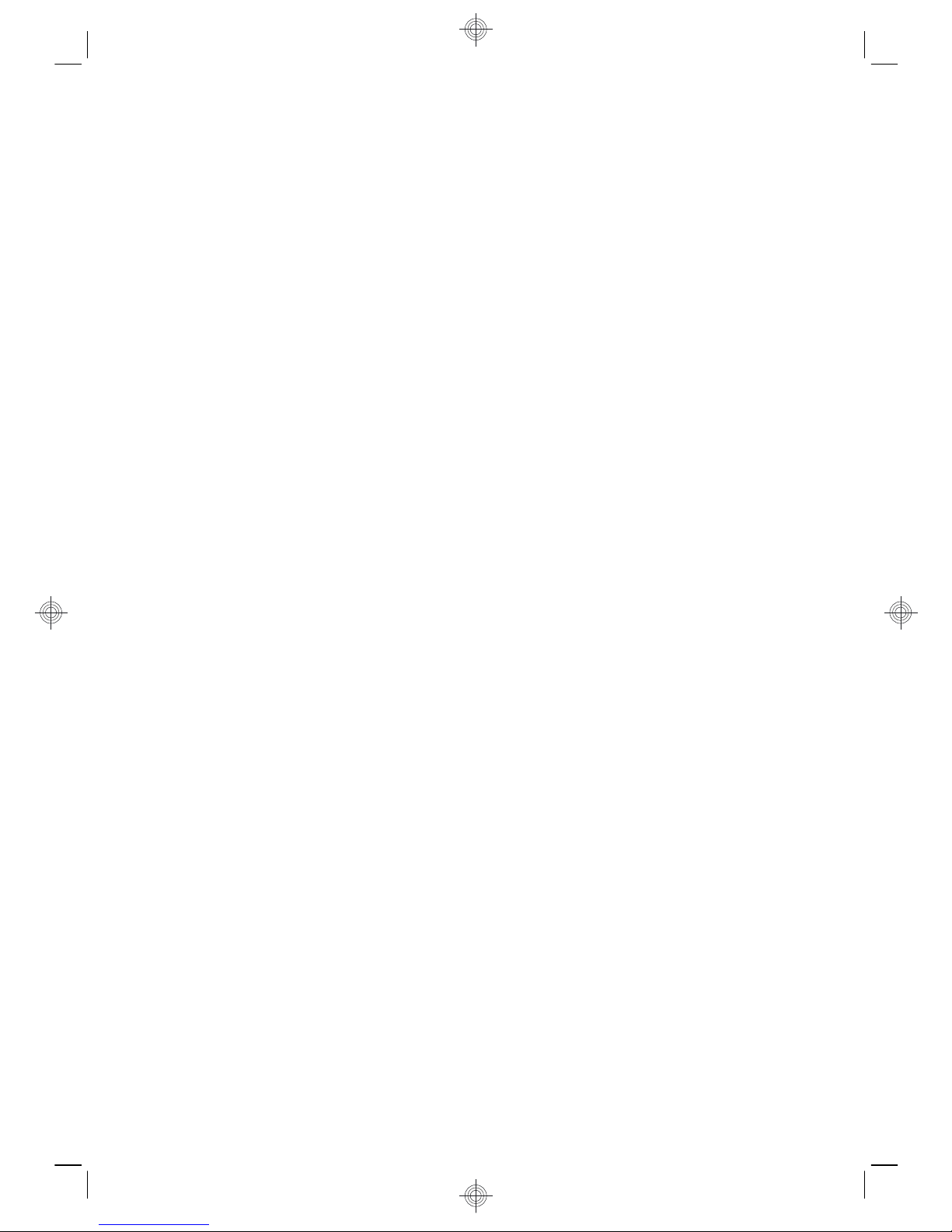
版權與授權
Hewlett-Packard 產品和服務的唯一擔保列於
隨產品和服務所附的明示保證聲明中。本文件
的任何部分都不可構成任何額外的擔保。HP
對於本文件在技術上或編輯上的錯誤或疏失不
負擔任何責任。
HP 不承擔在非 HP 提供的設備上使用其軟體
時的任何責任。
本文件包含的專屬資訊受到著作權法的保護。
未經 HP 事先書面許可,不得影印、複製本文
件之任何部份,或將其翻譯成其他語言。
Hewlett-Packard Company
P.O. Box 4010
Cupertino, CA 95015-4010
USA
Copyright © 2000–2009 Hewlett-Packard
Development Company, L.P.
本產品採用受美國專利權和智慧財產權保護的
版權保護技術。此版權保護技術的使用需經
Macrovision 授權,且僅限於家庭和其他有限的
觀賞使用。未經 Macrovision 授權,不得在其
他場合使用。嚴格禁止反向工程或反向組譯。
Microsoft 和 Windows 7 為 Microsoft
Corporation 的美國註冊商標。Windows 標
誌和 Windows 7 是 Microsoft Corporation
在美國和/或其他國家/地區的商標或註冊商
標。
HP 支持您合法使用科技,但不認可或鼓勵在違
反著作權法的情況下使用我方產品。
本文件所包含之資訊可隨時更改,恕不另行通
知。
了解硬碟空間
預先安裝 Microsoft® Windows 作業系統的
Hewlett-Packard 和 Compaq 電腦,其硬碟可
能比產品規格、說明文件或包裝箱上所陳述的
規格還小。製造商所描述及宣稱的硬碟空間是
以十進制 (base 10)
計算。Microsoft
Windows 與其他程式(例如 FDISK)是使用二
進位 (base 2) 計算系統。
在十進位記數法中,1 個 Megabyte (MB) 等
於 1,000,000 個位元組,而 1 個 Gigabyte
(GB) 等於 1,000,000,000 個位元組。在二
進位記數系統中,1 個 Megabyte 等於
1,048,576 個位元組,而 1 個 Gigabyte 等
於 1,073,741,824 個位元組。因為記數系統
不同,所以 Microsoft Window 記錄的大小與
製造商宣稱的不同。其實兩者所描述的硬碟儲
存空間是相同的。
Microsoft Windows 在 [Windows 檔案總管]
工具與 [電腦] 視窗中報告的容量較小,因為它
一次只顯示硬碟內一個分割區的資料。其中一
個磁碟分割區會包含系統復原資訊。
Page 4
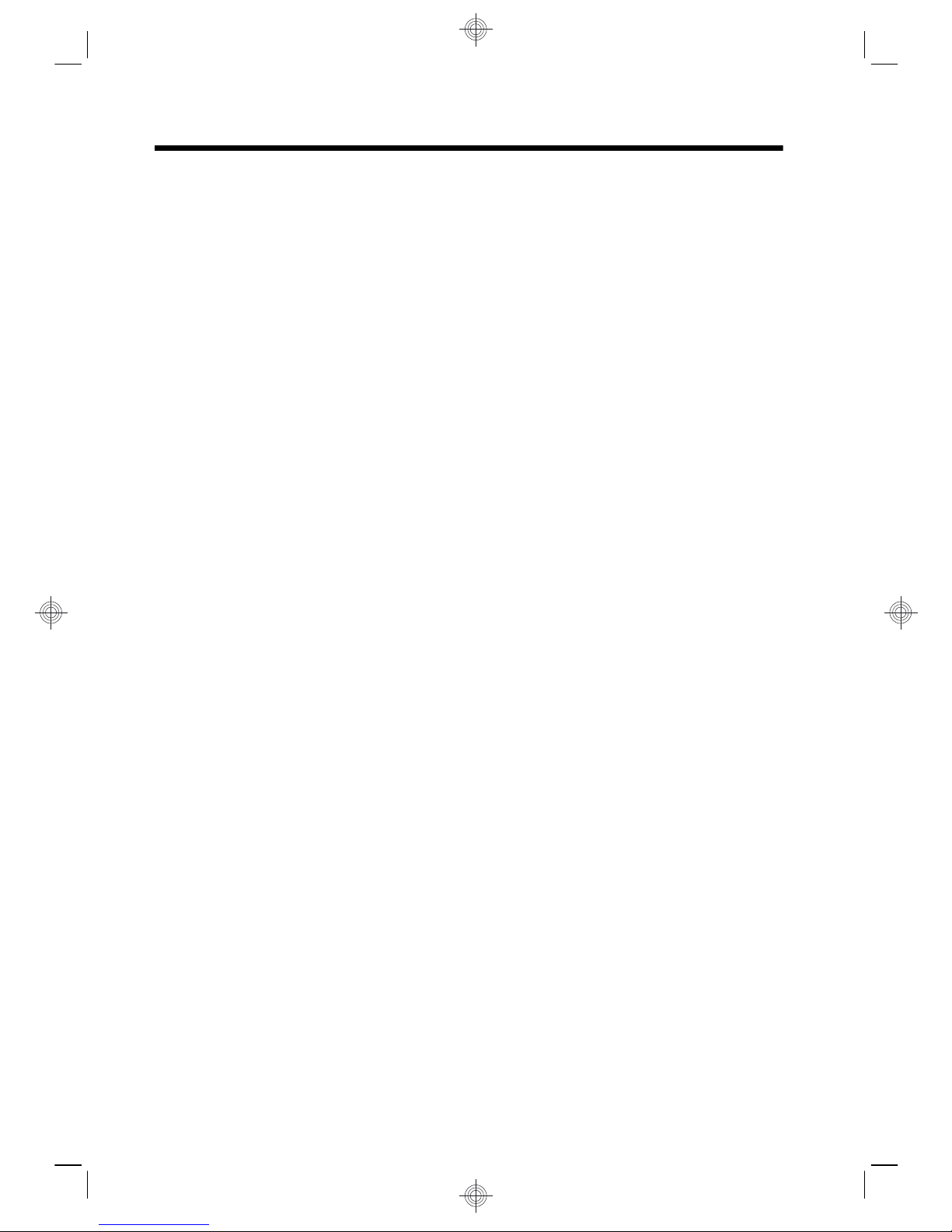
目錄
1 資訊索引
2 安裝電腦
保護您的電腦 .................................................................................. 3
安裝軟體和硬體裝置的準則 .............................................................. 4
連線到網際網路 ............................................................................... 4
傳輸檔案和設定至新電腦 .................................................................. 5
3 疑難排解與維護
電腦無法開機 .................................................................................. 5
電源 ............................................................................................... 6
螢幕(顯示器) ............................................................................... 6
鍵盤與滑鼠(有線) ........................................................................ 7
鍵盤與滑鼠(無線) ........................................................................ 8
喇叭與音效 ..................................................................................... 9
網際網路連線 ................................................................................ 10
軟體疑難排解 ................................................................................ 11
維護 ............................................................................................. 13
系統復原 ...................................................................................... 15
復原光碟 ...................................................................................... 18
ZHTW iii
Page 5
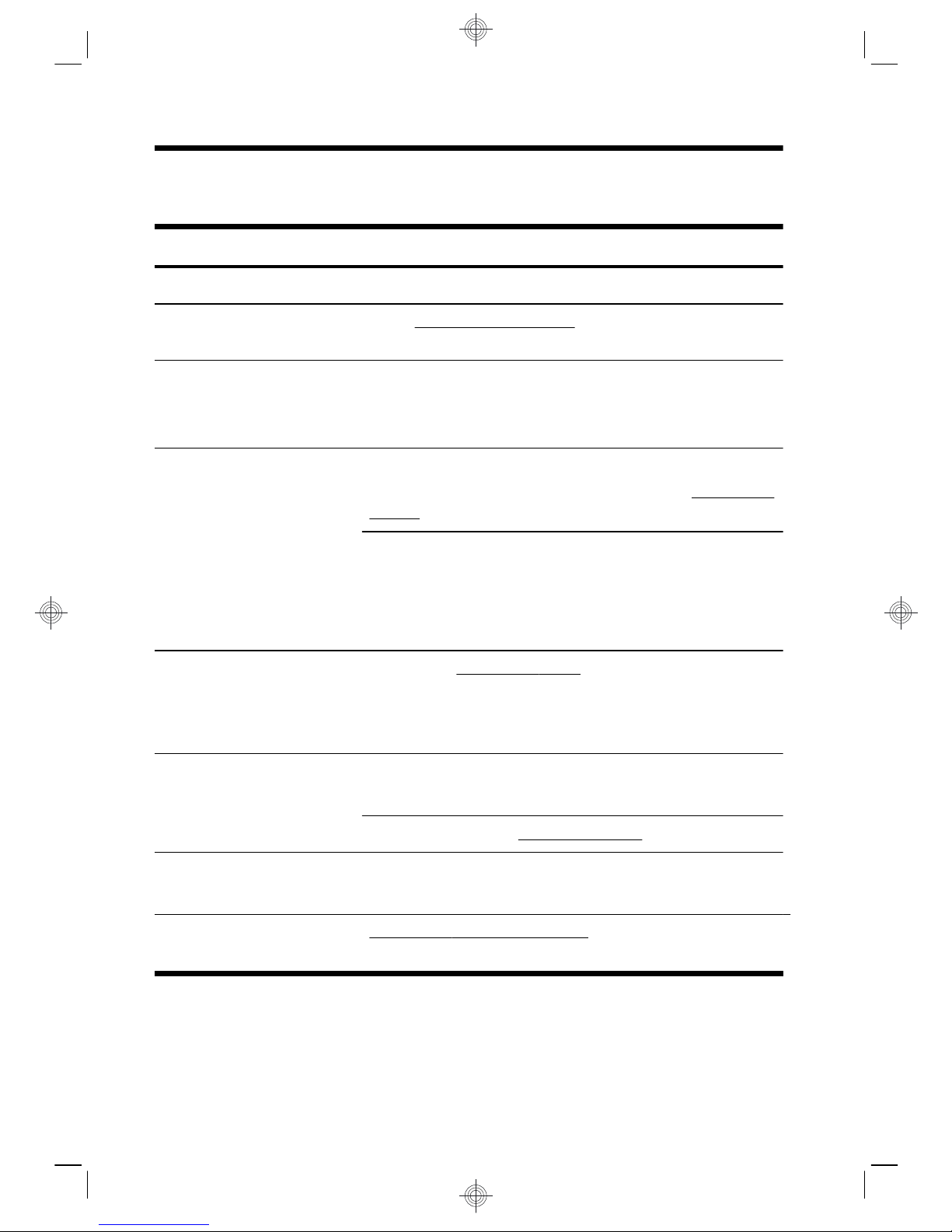
1 資訊索引
資訊類型 尋找位置
●
安裝電腦。 電腦隨附的安裝海報。
●
觀看說明影片,講解有關使用
電腦各項功能的方法。
請造訪
www.hp.com/supportvideos(僅提供英文)
●
使用電腦。
●
連線到網際網路。
●
回復原廠設定。
《快速入門》(本手冊)
●
學習如何使用 Microsoft®
Windows® 7 作業系統。
●
尋找有關 Windows 7 密碼
的資訊。
●
解決最常見的電腦軟硬體問
題。
●
尋找驅動程式更新的連結。
● 閱讀常見問題。
說明及支援
按一下 [開始] 按鈕,然後按一下 [說明及支援] 或前往
www.hp.com/
go/win7。
Windows 7 疑難排解工具
1. 按一下 [開始] 按鈕、[控制台],然後按一下 [系統及安全性]。
2. 在 [行動作業中心] 下方,按一下 [檢視電腦的狀態和解決問題]。
●
尋找您電腦型號的電子使用
手冊與規格。
●
訂購零件與尋找其他疑難排
解支援。
HP 支援網站:
www.hp.com/support
●
為您的電腦升級或替換組件。 《升級與維護手冊》
按一下 [開始] 按鈕、[所有程式],然後按一下 [使用手冊]。
如果找不到手冊,請前往
www.hp.com/support
●
尋找電腦保固資訊。
●
取得技術支援。
電腦隨附的《有限保固及支援手冊》或《保固及支援資訊》。
●
從 Windows 社群取得最新
的資訊與說明。
www.hp.com/support/consumer-forum
ZHTW 1
Page 6
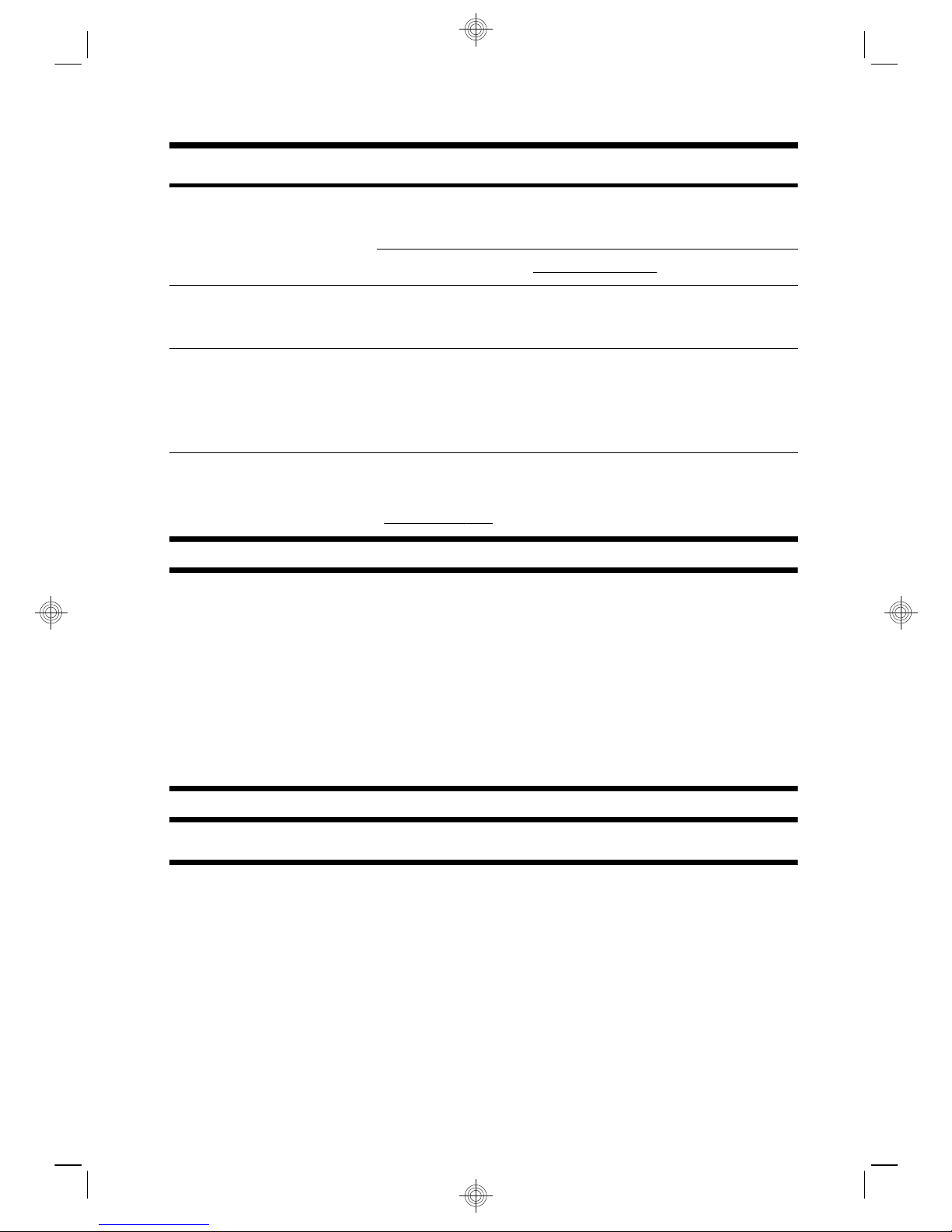
資訊類型 尋找位置
●
連接到電視。 《觀賞和錄製電視節目》
按一下 [開始] 按鈕、[所有程式],然後按一下 [使用手冊]。
如果找不到手冊,請前往
www.hp.com/support
●
取得為電腦用戶準備的特殊
公用程式。
[PC 說明和工具] 資料夾
按一下 [開始] 按鈕、[所有程式],然後按一下 [PC 說明和工具]。
●
維護您的電腦。 HP Support Assistant — 可維護電腦效能,並可透過自動化更新、機上
診斷與引導協助來更快解決問題。
按一下 [開始] 按鈕、[所有程式]、[HP],然後按一下 [HP Support
Assistant]。
● 尋找人體工學相關資訊。 《安全與舒適指南》
按一下 [開始] 按鈕、[所有程式],然後按一下 [使用手冊] 或前往
www.hp.com/ergo。
警告!
若要降低觸電或損壞設備的風險:請將電腦放置於遠離水、灰塵、潮濕、油煙的位置。上述情況可能
會增加電腦內部溫度,也可能造成起火或漏電。
警告!
請務必使用電源線接地插頭。請將電源線插入接地而且可隨時操控的插頭中。
警告!
請從電源插座中拔除電源線,以便中斷設備的電源。
警告!
電源供應器預設適用於您購買電腦的國家/地區。如果您前往其他地區,在您將電腦插頭插入 AC 電
源插座之前,請先檢查該地區的電壓需求。
警告!
為了避免暴露在雷射光束下,請勿打開 CD 或 DVD 光碟機的外殼。
附註:
如果電腦未隨附任何 Microsoft Windows 版本,某些功能可能無法在系統上使用。
2
第 2 章 安裝電腦
ZHTW
Page 7
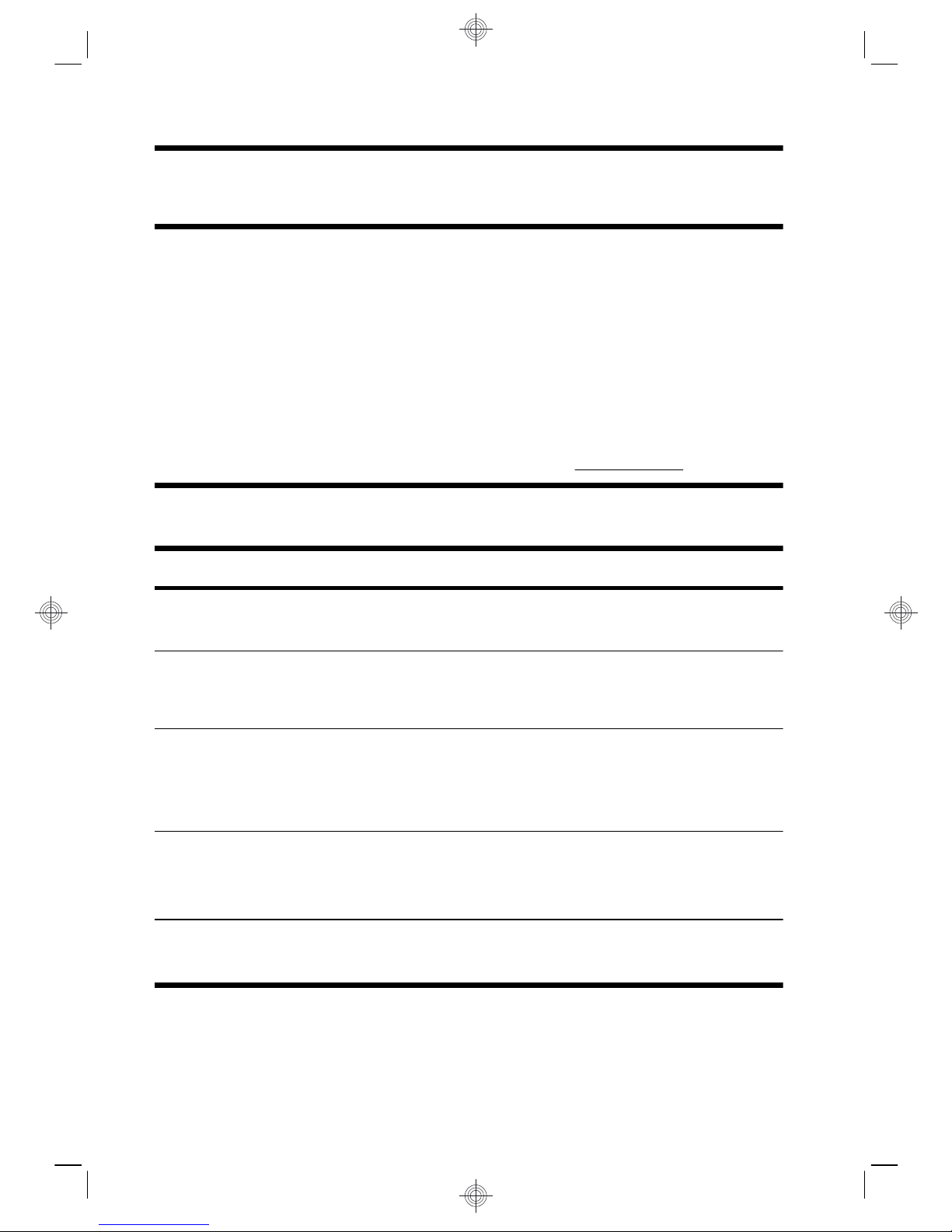
2 安裝電腦
❑
請按照電腦隨附安裝海報中的步驟。
❑
將電腦放置在通風良好的位置,且勿將連接線放置於走道或是會被傢俱壓到或損壞的地方。
❑
請將顯示器、電腦和週邊設備的電源線,連接至特別標有避雷保護的電源裝置、不斷電系統 (UPS) 或類
似的裝置。如果您的電腦有電視調諧器,或是連接數據機或電話,請同樣為這類訊號輸入使用避雷保護
以保護電腦。將電視連接線或電話線連接到避雷保護裝置,再將裝置連接至電腦。
❑
下載並安裝作業系統更新。
❑ 您可在電腦包裝箱中找到其他書面詳細資訊和更新訊息。
❑
閱讀 [使用手冊] 資料夾中的《法規及安全資訊》文件。
❑
閱讀《安全與舒適指南》,瞭解有關正確設置工作站、姿勢、健康和工作習慣以及電源與機械安全資訊。
按一下 [開始] 按鈕、[所有程式],然後按一下 [使用手冊] 或前往
www.hp.com/ergo。
保護您的電腦
電腦遭遇的風險 電腦功能
未經授權使用電腦或使用者帳號使用者密碼
密碼是一組由您選擇,可用來保護電腦資訊的字元。
未經授權存取「設定公用程
式」、BIOS 設定和其他系統
識別資訊
管理員密碼
電腦病毒 防毒軟體
預先安裝在電腦中的免費試用防毒軟體可以偵測並移除大部分病毒,而且在多
數情況下可以修復病毒所造成的損害。如需在試用期過後繼續保護電腦不受
新病毒的入侵,請購買延長更新服務。
未經授權存取資料以及電腦
目前的威脅
防火牆軟體
●
Windows 7 內含的防火牆軟體已預先安裝在電腦中。
●
已預先安裝在電腦的防毒軟體中包含防火牆軟體。
Windows 7 重大安全性更新
Microsoft 持續更新 Windows 7 作業系統。
ZHTW
保護您的電腦
3
Page 8
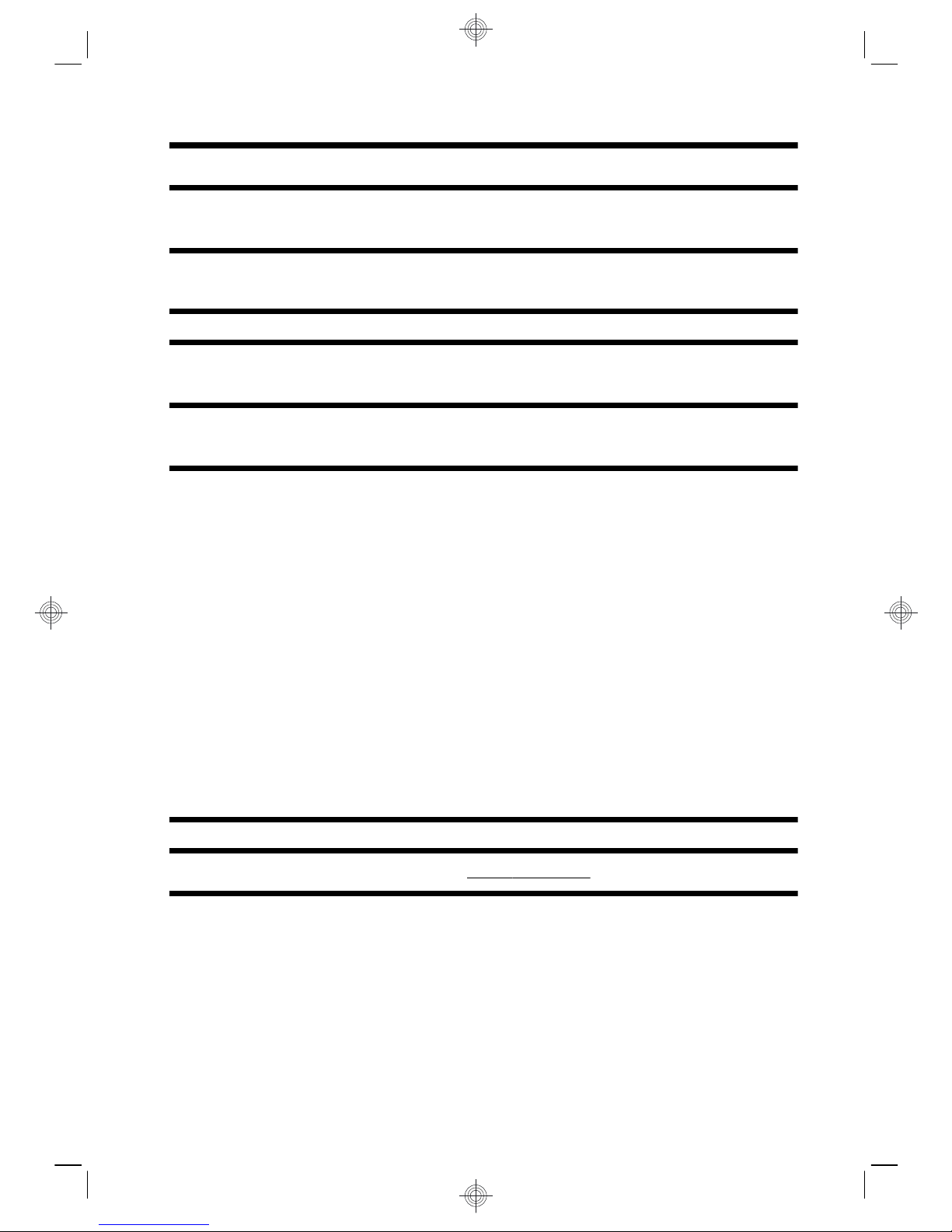
附註:
安全性解決方案可預防資料遭竊、不當處理資料以及軟體攻擊,但無法完全阻止這些動作。
安裝軟體和硬體裝置的準則
完成電腦初步安裝後,您可能想要安裝其他軟體程式或硬體裝置。為您的電腦購買新軟體或硬體之前,請檢
查作業系統、記憶體和其他列出的需求。請依照軟體製造商的指示安裝新軟體。
附註:
請只使用原廠授權的軟體。安裝複製的軟體可能導致安裝不穩定、使您的電腦感染病毒或是觸犯法
律。
連線到網際網路
連線到網際網路的步驟:
1. 連接硬體(可能另行販售)。
◦
若是數據機,請連接電話線 (DSL) 或纜線後再連接至您的電腦。
◦
若是有線網路連線,請將乙太網路連接線連接電腦後再連至網路路由器或區域網路裝置。
◦
若是無線網路連線,請搭配電腦使用無線路由器來連接至具有網際網路連線的無線區域網路。
2. 取得網際網路服務。
◦
請向 ISP 申請註冊。如果您已有 ISP 提供的帳戶,請略過這個步驟,並按照 ISP 的指示進行。
◦
如果您在第一次設定電腦時沒有設定網際網路服務,現在請使用 [線上服務] 進行設定:
a. 按一下 [開始]、[所有程式]、[線上服務],然後按一下 [連接上網]。
b. 按照螢幕上的指示選擇一個 ISP 並設定網際網路服務。
附註:
[線上服務] 會提供 ISP 清單,不過,您可選擇另一個 ISP 或是將現有的帳戶移轉
到此電腦中。若要移轉現有帳戶,請按照 ISP 提供的指示進行。
3. 使用 ISP 所提供的網際網路連線,開啟網路瀏覽器並瀏覽網際網路。
附註:
如果您有連線到網際網路的問題,請參閱10 頁的網際網路連線。
4
第 2 章 安裝電腦
ZHTW
Page 9
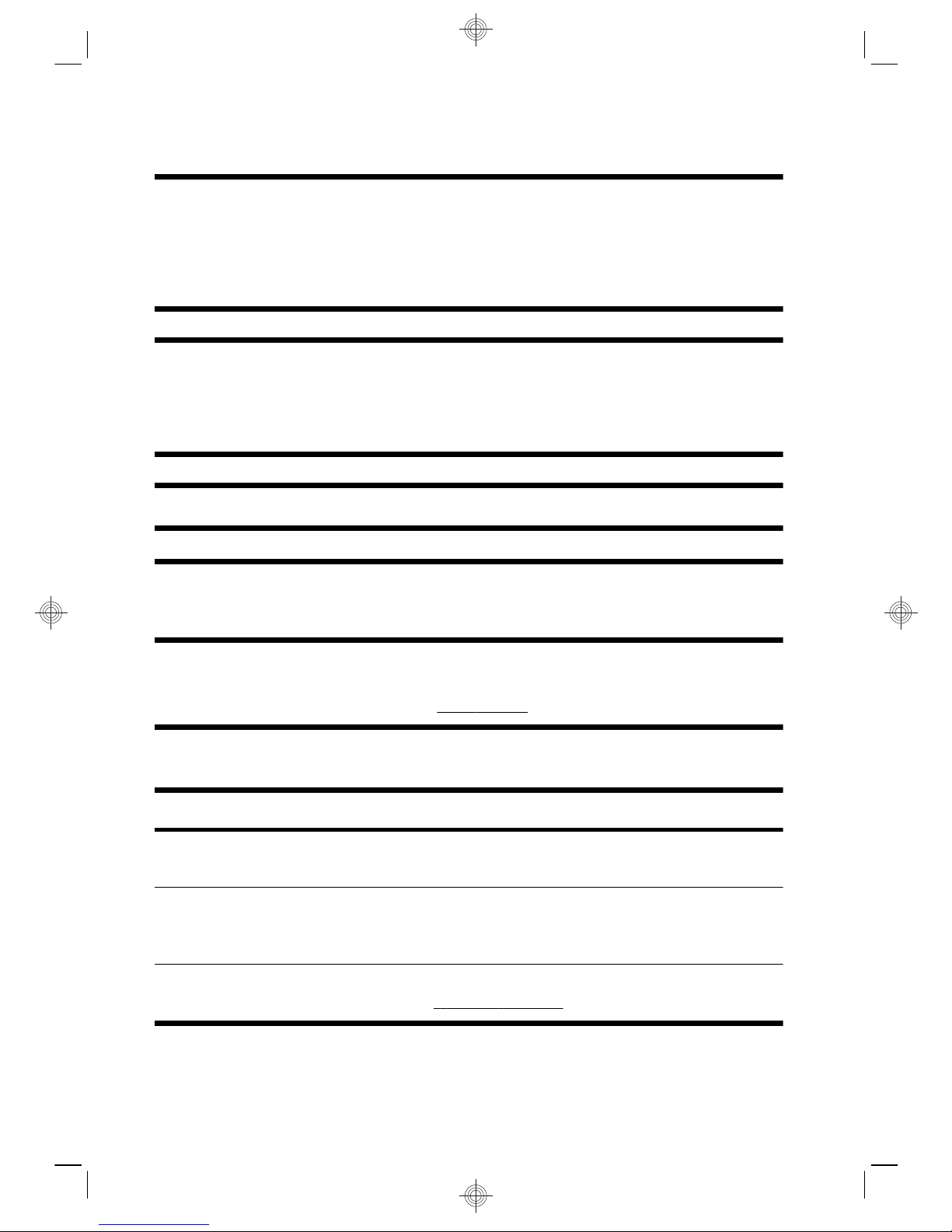
傳輸檔案和設定至新電腦
您可以使用 CD 或 DVD、隨身碟和外接式硬碟,將另一台電腦的檔案複製到新電腦。您也可以使用
Windows 7 隨附的「Windows 輕鬆傳輸」軟體(僅限部分型號),來複製檔案和設定至儲存裝置,或使用
「輕鬆傳輸纜線」直接從其他電腦傳送檔案至新電腦。「輕鬆傳輸纜線」為 USB 連接線,專供連接兩台電腦
並搭配「Windows 輕鬆傳輸」軟體一起使用。
附註:
「輕鬆傳輸纜線」為另行販售。無法使用一般的 USB 連接線。
若要傳輸檔案與設定:
1. 按一下 [開始] 按鈕,在 [開始搜尋] 對話方塊中輸入 Windows 輕鬆傳輸,然後按一下 [Windows
輕鬆傳輸]。
2. 遵循 [Windows 輕鬆傳輸] 精靈顯示在螢幕上的指示,將舊電腦的檔案傳輸到新電腦。
附註:
如果電腦未隨附任何 Microsoft Windows 版本,某些功能可能無法在系統上使用。
3 疑難排解與維護
請參閱產品製造商所提供的說明文件,取得特定週邊裝置的資訊,例如:與顯示器或印表機有關的問題。下
列表格說明您在安裝、開機或使用電腦時可能遭遇到的部分問題,並提供解決方案。
如需詳細資訊或是額外的疑難排解選項,請參閱
1 頁的資訊索引。
電腦無法開機
徵兆 可能的解決方法
錯誤訊息:硬碟錯誤。連絡支援中心。
電腦無法開機或
啟動。
確認已插妥連接電腦至外部電源的連接線。插妥連接電腦到外部電源的連接線且牆上插
座也運作正常時,電腦背面的綠色電源供應器指示燈應會亮起;如果指示燈沒有亮起,
請連絡支援中心。
如果螢幕(顯示器)沒有畫面,則表示顯示器可能沒有接好。將顯示器連接到電腦,插
好之後再開啟電源。請參閱
6 頁的螢幕(顯示器)。
ZHTW
傳輸檔案和設定至新電腦
5
Page 10
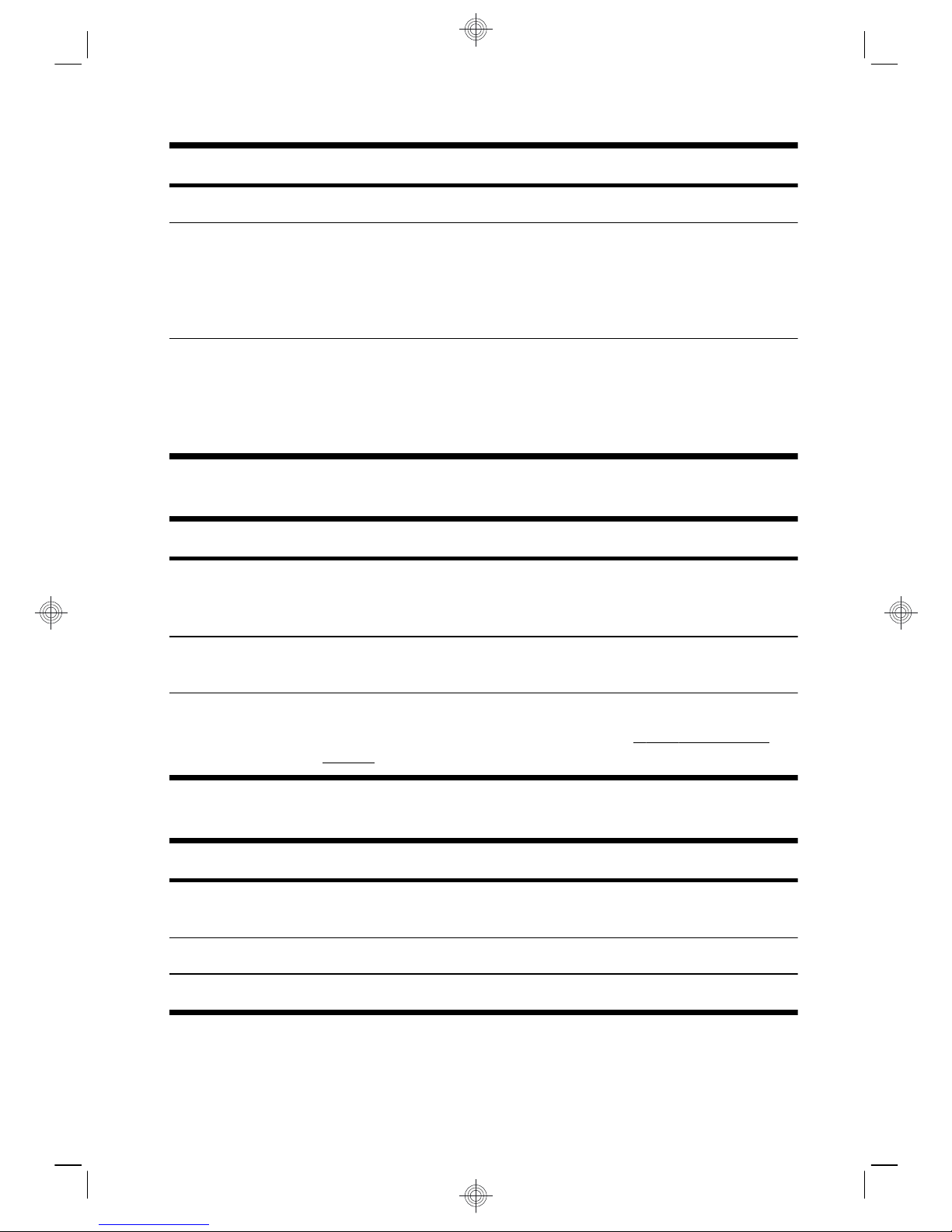
徵兆 可能的解決方法
將不同的電源裝置連接到牆上插座以測試插座是否故障。
電腦似乎被鎖定
且沒有回應。
使用 [Windows 工作管理員] 關閉任何沒有回應的程式,或重新開機:
1. 同時按下鍵盤上的 Ctrl+Alt+Delete 鍵。
2. 按一下 [啟動工作管理員]。
3. 選取沒有回應的程式,然後按一下 [結束工作]。
如果無法關閉程式,請重新開機:
1. 同時按下鍵盤上的 Ctrl+Alt+Delete 鍵。
2. 按一下紅色 [關機] 按鈕旁的箭頭,然後按一下 [重新啟動]。
或是按住電腦的電源按鈕 5 秒以上以關閉電腦,然後按下電源按鈕重新啟動電腦。
電源
徵兆 可能的解決方法
錯誤訊息:無效系
統磁碟或非系統
磁碟或磁碟錯誤。
磁碟機作業停止時,請取出磁碟並按下鍵盤上的空白鍵,即可啟動電腦。
按下電源按鈕時
電腦不會關機。
按住電源按鈕直到電腦關機為止。檢查 [電源設定]。
電腦自動關機。
●
電腦可能處於超高溫的環境。請讓它冷卻一下。
●
確定電腦通風口未阻塞且內部風扇正在運作 — 請參閱
14 頁的保持電腦遠離灰
塵與高溫。(您的電腦可能沒有配備內部風扇。)
螢幕(顯示器)
徵兆 可能的解決方法
螢幕變黑,而且顯
示器電源燈不亮。
重新接好在顯示器背面和牆上插座兩端的電源插頭。
按下顯示器上的電源按鈕。
螢幕變黑。 按下鍵盤上的空白鍵或是移動滑鼠讓螢幕再度顯示畫面。
6
第 3 章 疑難排解與維護
ZHTW
Page 11
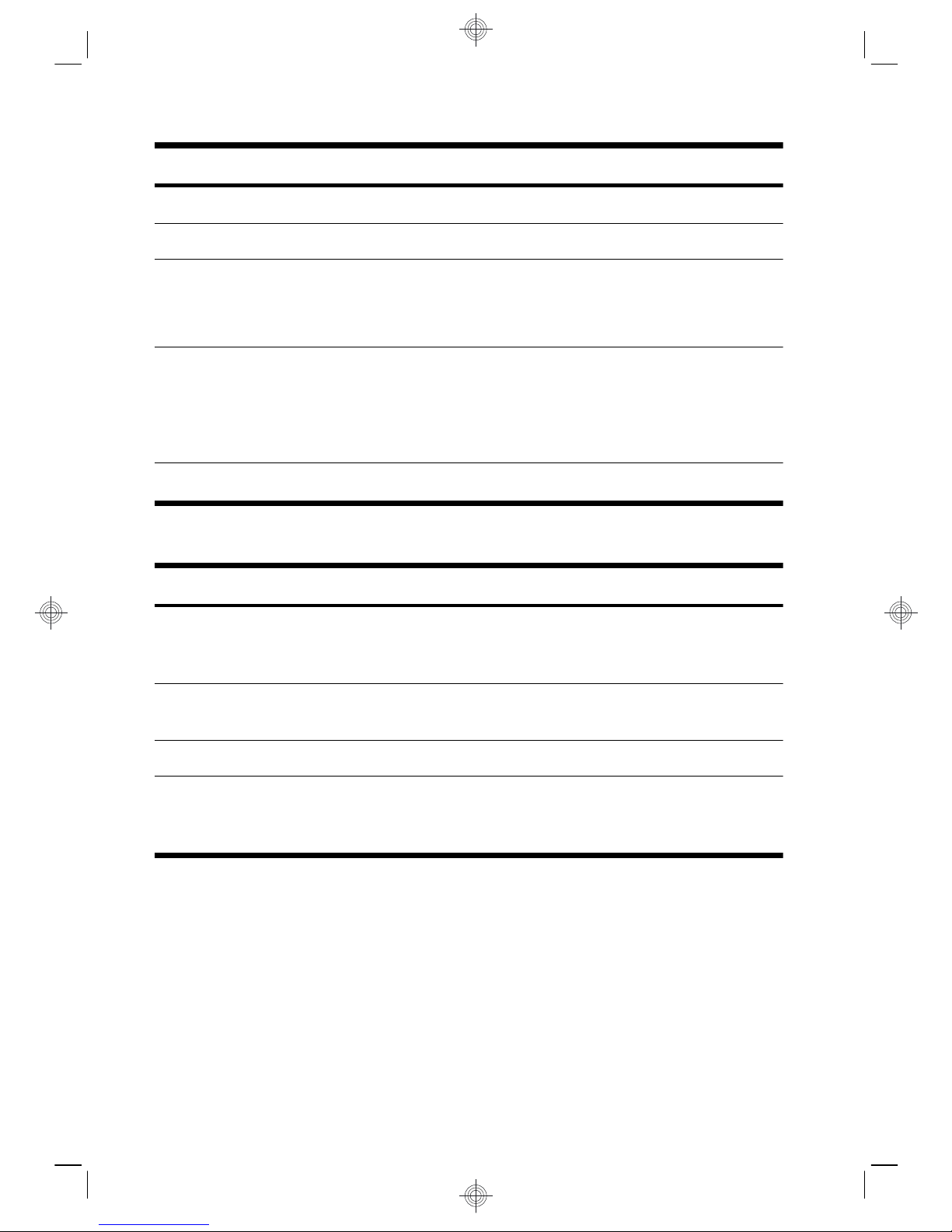
徵兆 可能的解決方法
按下 [Sleep] 按鈕(僅限部分型號)或鍵盤上的 Esc 鍵離開睡眠模式。
按一下電源按鈕啟動電腦。
檢查顯示器視訊接頭的針腳是否彎曲:
●
若發現任何彎曲的針腳,請更換顯示器接頭連接線。
●
如果未發現彎曲的針腳,請重新將顯示器接頭連接線連接到電腦。
螢幕上的影像太
大、太小或模糊不
清。
在 Windows 7 調整螢幕解析度設定:
1. 按一下 [開始] 按鈕,然後按一下 [控制台]。
2. 在 [外觀及個人化] 下,按一下 [調整螢幕解析度]。
3. 視需要調整解析度,並按一下 [套用]。
附註:
除了此處所列出的資訊以外,請同時參閱顯示器隨附的說明文件。
鍵盤與滑鼠(有線)
徵兆 可能的解決方法
電腦無法辨識鍵
盤輸入的指令及
文字。
使用滑鼠關閉電腦,拔除並重新連接鍵盤到電腦背面,然後重新啟動電腦。
無法使用或偵測
不到有線滑鼠。
拔除並重新連接滑鼠連接線至您的電腦。
如果仍偵測不到滑鼠,請關閉電腦、拔除並重新連接滑鼠連接線,接著重新開機。
無法使用數字鍵
盤的方向鍵移動
游標。
按下鍵盤上的 Num Lock 鍵以關閉 Num Lock,便可以使用數字鍵盤上的方向鍵。
ZHTW
鍵盤與滑鼠(有線)
7
Page 12
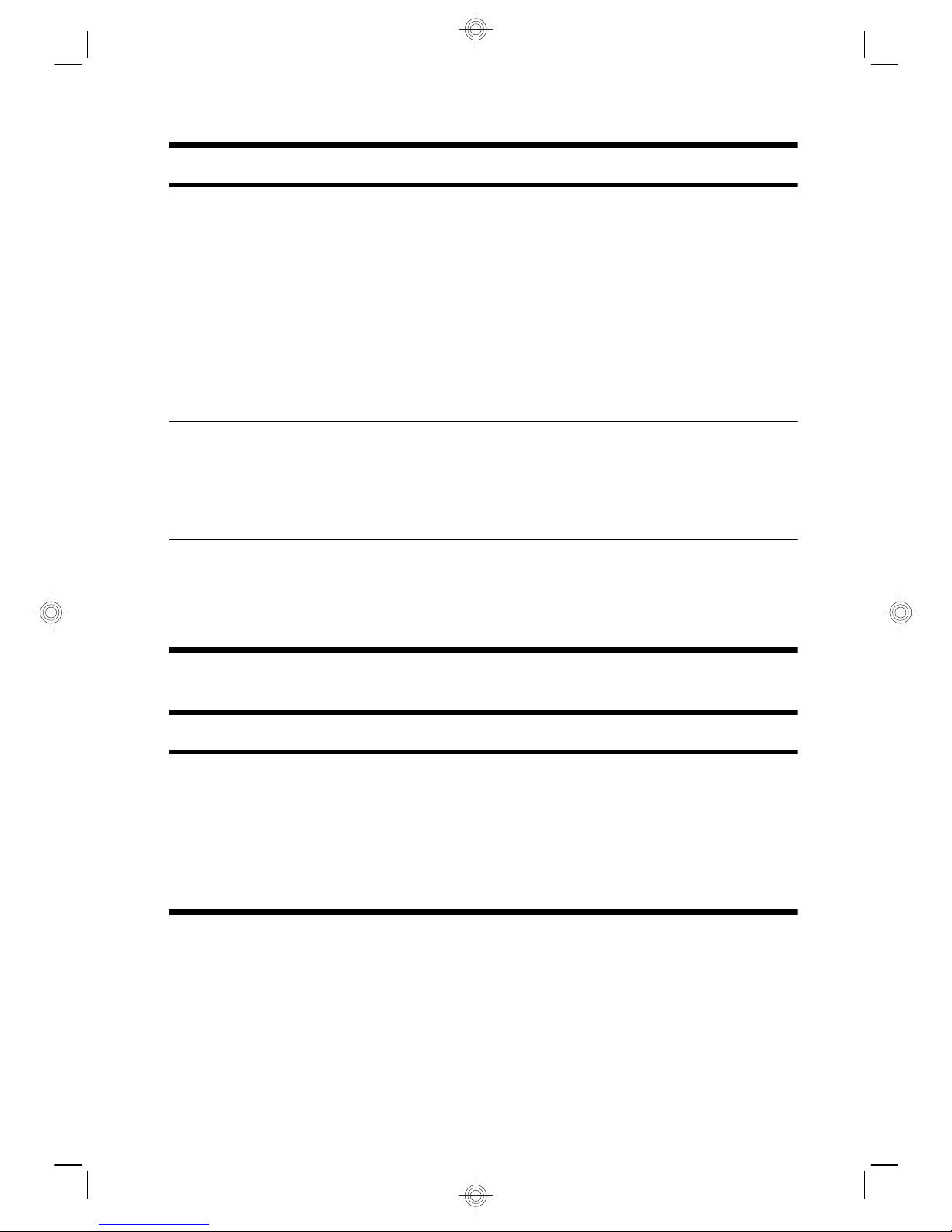
徵兆 可能的解決方法
游標無法回應滑
鼠動作。
使用鍵盤儲存所有已開啟應用程式中的變更,然後重新啟動電腦:
1. 同時按下 Alt+Tab 鍵瀏覽開啟的應用程式。
2. 同時按下 Ctrl+S 來儲存選擇程式中的變更(Ctrl+S 鍵盤快捷鍵可用於大部份程式
進行「儲存」,但並非所有程式都可使用。)
3. 重複步驟 1 與步驟 2 以儲存所有已開啟應用程式中的變更。
4. 儲存所有已開啟程式中的變更後,請同時按下鍵盤上的 Ctrl+Esc 鍵顯示 Windows
[開始] 功能表。
5. 使用方向鍵選取 [關機] 旁的箭號按鈕。選取 [關機] 然後按 Enter 鍵。
6. 關閉電腦後,請拔除並重新連接滑鼠接頭至電腦後方,接著重新啟動電腦。
游標回應速度緩
慢、僅能垂直或水
平移動,或無法順
暢地在螢幕上移
動。
若是使用有滾球的滑鼠:
●
清潔滾球:請取下滑鼠底部的滾球蓋(以逆時針方向旋轉),取出滾球,用不含絨
毛的濕布清潔滾球(請勿用紙擦拭)。請同時清潔滾球滾動處的滾輪。
●
請在滑鼠墊或其他粗糙表面上使用滑鼠。
若是使用光學滑鼠:
●
清潔光學滑鼠:請用不含絨毛的布(請勿用紙擦拭)輕輕擦拭滑鼠底部的光學感應
板。
●
將滑鼠放在滑鼠墊、白紙或其他較不反光的表面上使用滑鼠。
鍵盤與滑鼠(無線)
徵兆 可能的解決方法
無法使用或
偵測不到無
線鍵盤或滑
鼠。
●
請確定無線鍵盤或滑鼠位於接收器的範圍內,正常使用時大約為 10 公尺,初始設定或
是進行重新同步化時,則需要在 30 公分之內。
●
滑鼠在停止使用 20 分鐘後會進入暫停模式,請確定滑鼠不是處於暫停模式。按一下滑
鼠左鍵使其重新啟動。
●
更換鍵盤和滑鼠的電池。
● 使用下列步驟,將鍵盤和滑鼠重新與接收器同步化。
8
第 3 章 疑難排解與維護
ZHTW
Page 13
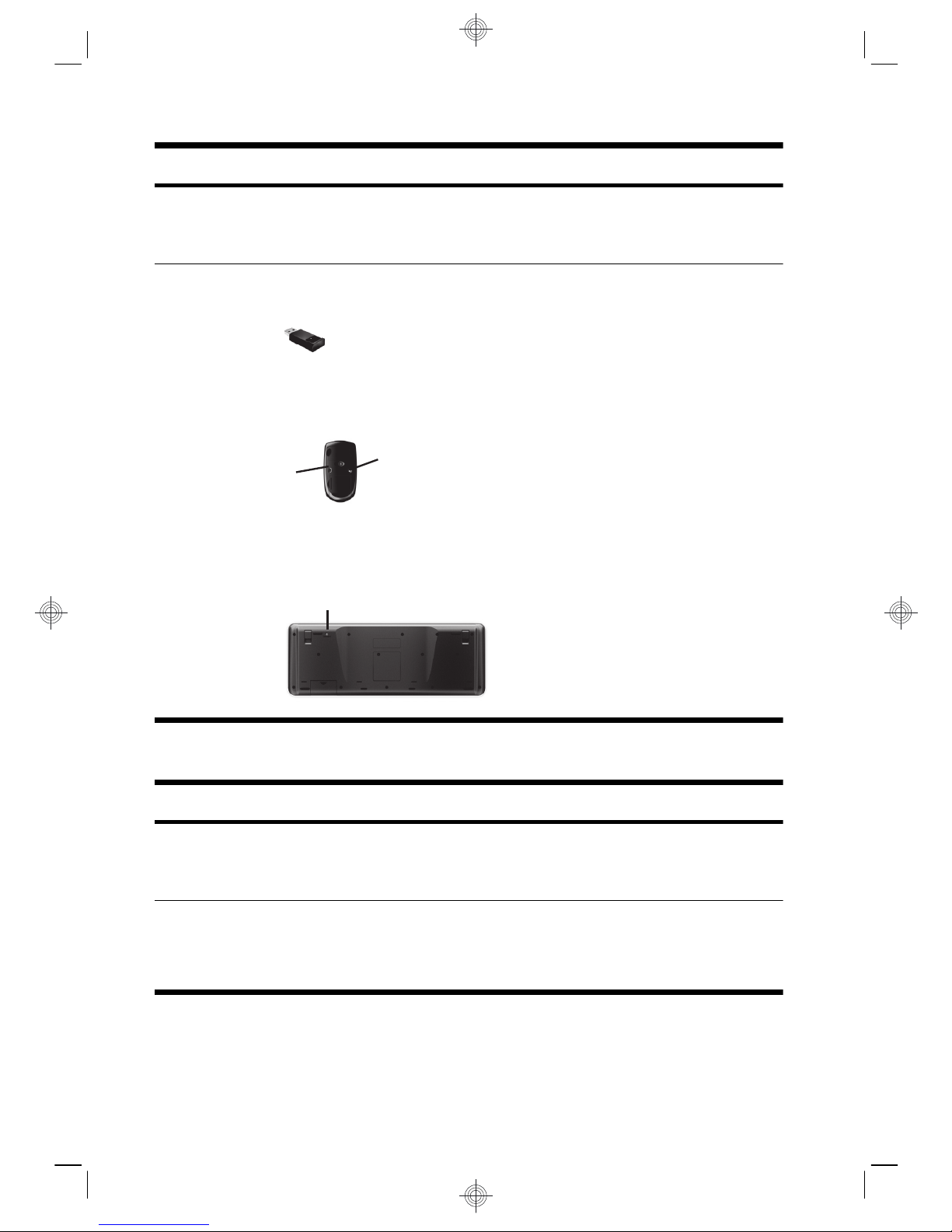
徵兆 可能的解決方法
下列圖中所示的接收器、無線鍵盤與無線滑鼠皆為範例,您的型號可能會有所不同。重要:
在這些步驟中,請將無線鍵盤與滑鼠置於與接收器同高的平面上,距離接收器 30 公分以內,
並遠離其他裝置的干擾。
1. 將接收器從電腦上的 USB 接頭拔除,然後再重新接上。您的電腦型號可能有接收器專
屬的接頭。如果可以,請使用電腦前面的 USB 接頭。
2. 確認滑鼠的電源已開啟 (A),然後按住滑鼠背面的 [Connect] 按鈕 (B) 5 至 10 秒,
直到接收器上的 LED 燈停止閃爍。接收器的連線逾時時間為 60 秒。若要確定已建立
連線且接收器未逾時,請移動滑鼠以檢查螢幕上是否有反應。
Off
On
Connect
A
B
3. 建立滑鼠連線後,請繼續接下來的步驟,重複建立鍵盤連線的程序。
4. 按住鍵盤底部接收器上的 [Connect] 按鈕 (C) 5 至 10 秒,直到接收器的 LED 亮起或
停止閃爍。
C
喇叭與音效
徵兆 可能的解決方法
音量太小或音質
不佳。
確認已將喇叭連接到電腦背面的音訊輸出(萊姆綠)接頭。(多聲道喇叭必須使用額外的
音訊接頭。)分離式無電源喇叭(沒有個別電源的喇叭,例如電池或電源線)無法產生令
人滿意的聲音。請以主動式喇叭來替換無電源喇叭。
無法發出聲音。 若為 Windows 7:
1. 按一下 [開始] 按鈕、[控制台]、[行動作業中心],然後按一下 [疑難排解]。
2. 在 [硬體和音效] 中,按一下 [疑難排解音訊播放]。
ZHTW
喇叭與音效
9
Page 14
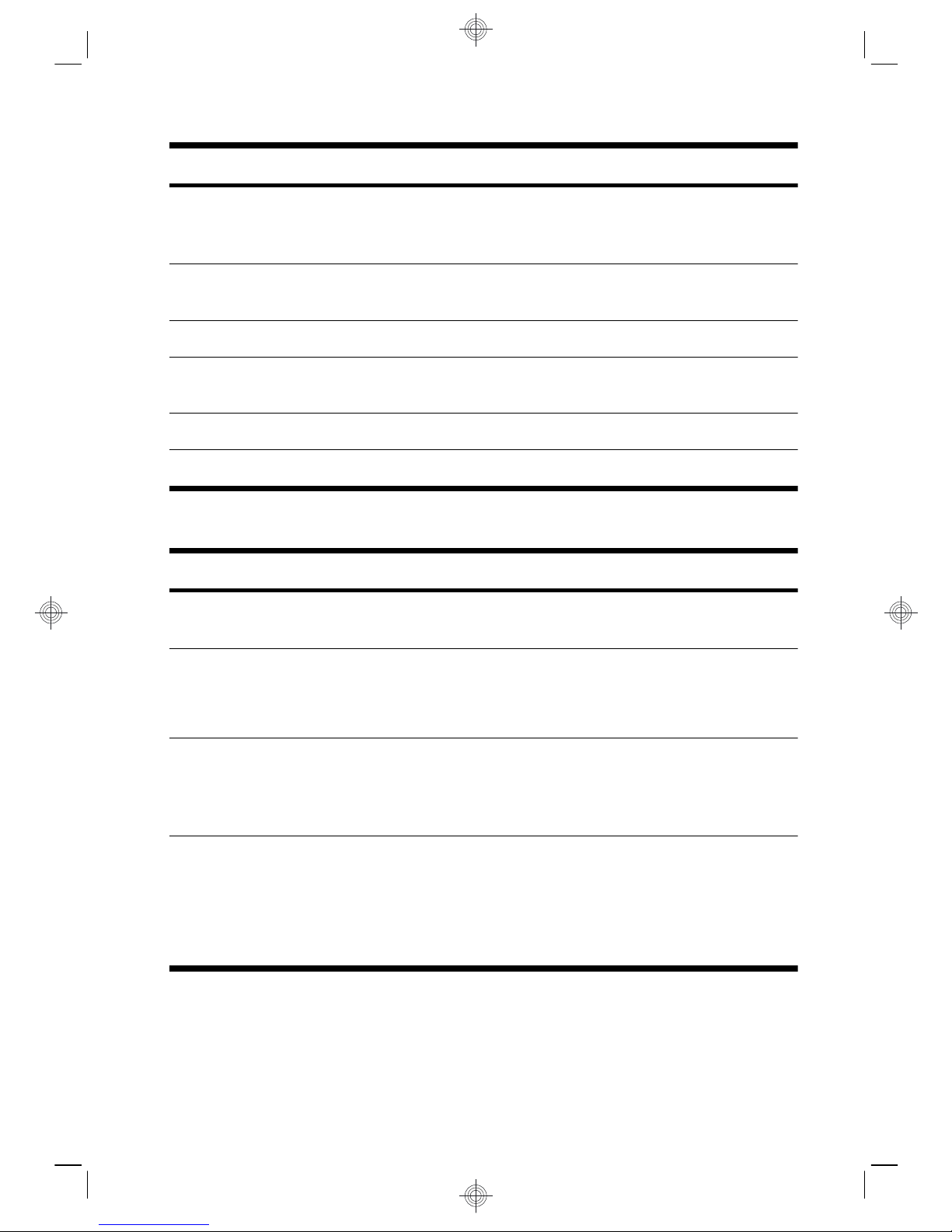
徵兆 可能的解決方法
如果您使用顯示卡上的 HDMI 接頭(僅限部分型號)將顯示器連接至電腦,而且您想在電
腦初始安裝期間聽見聲音,您應該將類比喇叭連接至電腦的音訊音源輸出接頭。請參閱安
裝海報進行與類比喇叭的連線。
如果您使用顯示器內建的喇叭,那麼請使用顯示器前面板的音量按鈕來調整音量。使用前
面板按鈕進入螢幕視控顯示 (OSD) 以確保音訊已開啟且設定適當音量。
確認已連接有電源鈕的(主動式)喇叭,而且已經開啟。
關閉電腦,拔除並重新連接喇叭。確定喇叭已連接到音訊接頭,而非連接到音源輸入或耳
機接頭。
若要離開睡眠模式,請按下 [Sleep] 按鈕(僅限部分型號)或鍵盤上的 Esc 鍵。
若有耳機連接在電腦(或喇叭系統)上,請拔下耳機。
網際網路連線
徵兆 可能的解決方法
網際網路程式無
法自動啟動。
登入您的 ISP,然後啟動要使用的程式。
無法連線上網。 若為 Windows 7:
1. 按一下 [開始] 按鈕、[控制台]、[行動作業中心],然後按一下 [疑難排解]。
2. 在 [網路和網際網路] 中,按一下 [連線到網際網路]。
請檢查您的網際網路連線類型是否使用正確的連接線。您的電腦可能會有一組撥接數據
機與乙太網路配接卡(亦稱為網路介面卡或 NIC)。數據機使用標準電話線,而網路介
面卡則使用網路線來連接區域網路 (LAN)。請勿將電話線連接至網路介面卡,也不要將
網路線插入電話線路中;否則可能會損壞網路介面卡。
執行無線網路安裝精靈:
1. 按一下 [開始] 按鈕、[控制台]、[網路和網際網路],然後按一下 [網路和共用中
心]。
2. 在 [網路和共用中心] 視窗中,按一下 [設定新的連線或網路] 以開啟精靈並按照螢
幕上的指示操作。
10
第 3 章 疑難排解與維護
ZHTW
Page 15
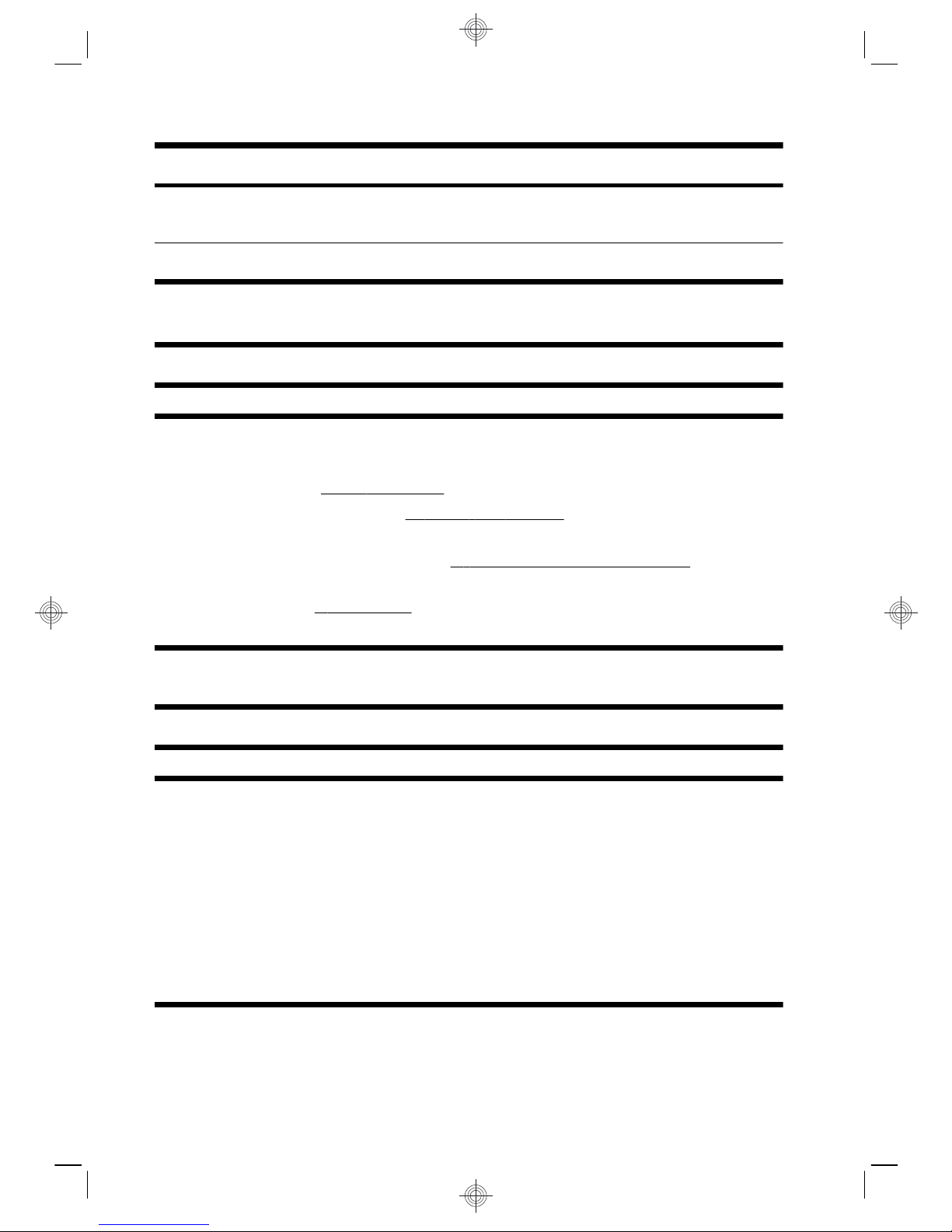
徵兆 可能的解決方法
如果您的系統有外接式天線,請試著將天線移到更好的收訊位置。如果為內建天線,請
嘗試移動電腦。
稍後再試著連接網路,或是連絡您的網際網路服務供應商 (ISP) 以尋求協助。
軟體疑難排解
有些軟體維修就和重新啟動電腦一樣容易,而其他維修則需要從硬碟上的檔案執行「系統復原」。
若要修復軟體問題,可嘗試下列方法:
● 完全關閉電腦再重新開機。這是最簡單卻也最有效的方法。
●
更新驅動程式(請參閱11 頁的更新驅動程式)。
●
使用「Microsoft 系統還原」(請參閱
12 頁的 Microsoft 系統還原)— 將電腦設定回復到尚未安裝軟
體時所使用的設定。
●
重新安裝軟體程式或硬體驅動程式。(請參閱
12 頁的重新安裝軟體程式與硬體驅動程式)— 將軟體
(如果於產品出廠時預設安裝)或硬體驅動程式還原為原廠預設值。
●
「系統復原」(請參閱
15 頁的系統復原)— 清除及重新格式化硬碟,然後重新安裝作業系統、程式與
驅動程式。將會您所建立的所有資料檔案。
更新驅動程式
驅動程式是可讓您的電腦與附接裝置(例如:印表機、硬碟、滑鼠或鍵盤)進行通訊的一種軟體程式。
請完成下列程序更新驅動程式;如果新的驅動程式無法解決您的問題,請回復舊版的驅動程式。
1. 按一下 [開始] 按鈕。
2. 在 [開始搜尋] 方塊中輸入裝置管理員,然後按一下 [裝置管理員] 以開啟 [裝置管理員] 視窗。
3. 按一下加號 (+) 展開您要更新或回復的裝置類型。(例如,DVD/CD-ROM 光碟機)。
4. 連按兩下特定的項目(例如:HP DVD Writer 640b)。
5. 按一下 [驅動程式] 標籤。
6. 若要更新驅動程式,請按一下 [更新驅動程式] 並按照螢幕上指示進行操作。
若要回復到較早的驅動程式版本,請按一下 [回復驅動程式] 並按照螢幕上指示進行操作。
ZHTW
軟體疑難排解
11
Page 16
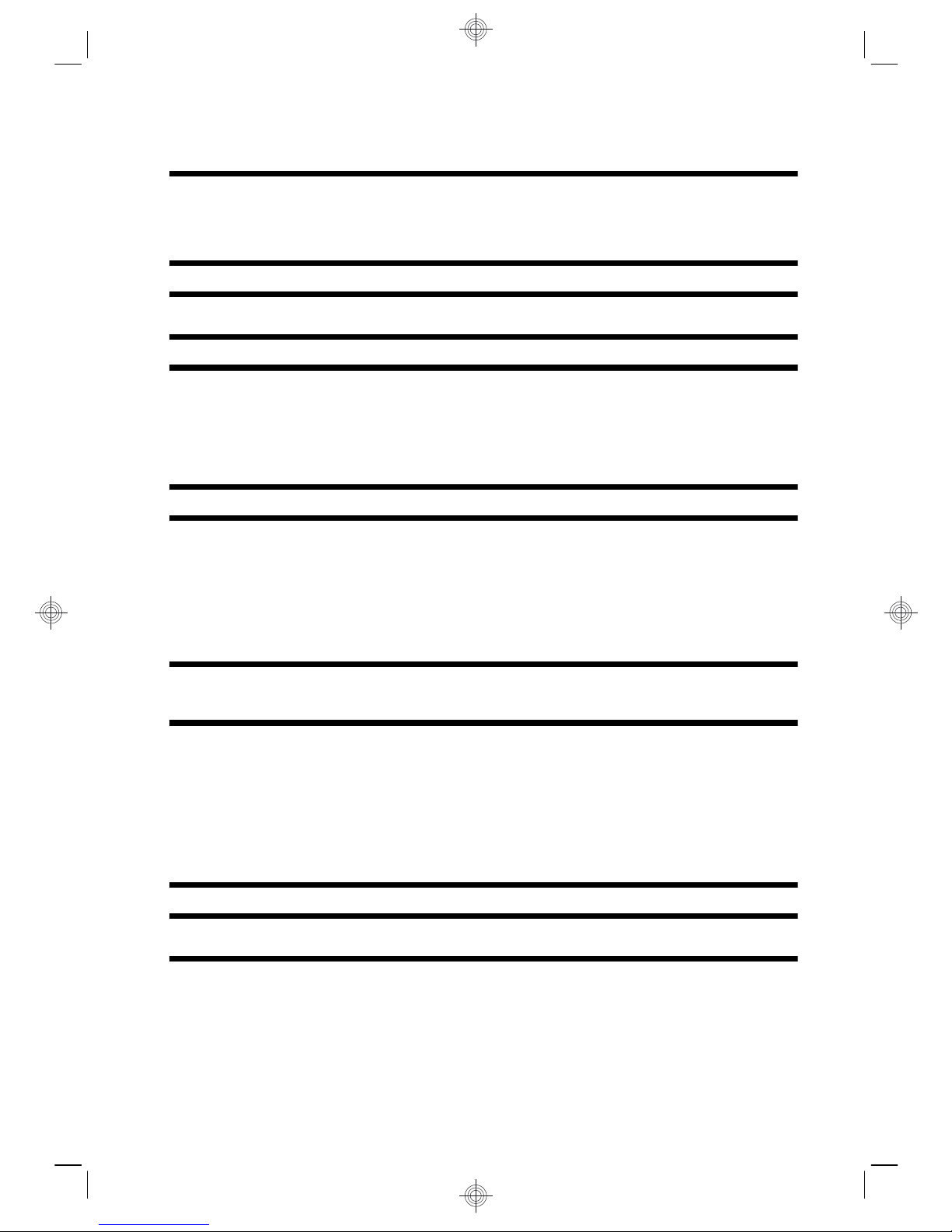
Microsoft 系統還原
如果出現可能是安裝在電腦中軟體所產生的問題,請使用「系統還原」將電腦還原到先前的還原點。您也可
以手動設定還原點。
附註:
在您使用「系統復原」程式前,請務必使用「系統還原」程序。
附註:
如果電腦未隨附任何 Microsoft Windows 版本,某些功能可能無法在系統上使用。
若要啟動系統還原:
1. 關閉所有開啟的程式。
2. 按一下 [開始] 按鈕,在 [電腦] 上按一下滑鼠右鍵,然後按 [內容]。
3. 按一下 [系統保護]、[系統還原],然後按一下 [下一步] 之後再按照螢幕指示進行。
若要手動新增還原點:
1. 關閉所有開啟的程式。
2. 按一下 [開始] 按鈕,在 [電腦] 上按一下滑鼠右鍵,再按一下 [內容],然後按一下 [系統保護]。
3. 在 [保護設定] 下,選取您想建立還原點的磁碟。
4. 按一下 [建立],然後按照螢幕指示進行。
重新安裝軟體程式與硬體驅動程式
如果任何原廠安裝的軟體程式或硬體驅動程式損毀,您可以使用「復原管理員」程式來重新安裝程式(僅限
部分型號)。
附註:
請勿使用「復原管理員」程式重新安裝電腦包裝箱中隨附 CD 或 DVD 上的軟體程式。請直接從 CD
或 DVD 重新安裝這些程式。
解除安裝某一程式前,請確定您知道如何重新安裝該程式。確認仍可從您原本進行安裝的位置(例如:光碟
或網際網路)取得該程式。或者確認該程式出現在可由「復原管理員」重新安裝的程式清單中。
附註:
如果電腦未隨附任何 Microsoft Windows 版本,某些功能可能無法在系統上使用。
12
第 3 章 疑難排解與維護
ZHTW
Page 17

若要確認「復原管理員」中可安裝程式的清單:
1. 按一下 [開始] 按鈕、[所有程式]、[復原管理員],然後按一下 [復原管理員]。若系統提示,請按一下 [是]
允許程式繼續執行。
2. 在 [我現在就需要協助] 下方,按一下 [軟體程式重新安裝]。
3. 在歡迎畫面按 [下一步]。接著會開啟程式清單。確定您的程式出現在清單中。
若要解除安裝程式:
1. 關閉所有軟體程式及資料夾。
2. 解除安裝毀損的程式:
a. 按一下 [開始] 按鈕,然後按一下 [控制台]。
b. 在 [程式] 中,按一下 [解除安裝程式]。
c. 選取您想要移除的程式,然後按一下 [解除安裝]。
d. 如果您想繼續解除安裝程序,請按一下 [是]。
若要使用「復原管理員」重新安裝程式:
1. 按一下 [開始] 按鈕、[所有程式]、[復原管理員],然後按一下 [復原管理員]。
2. 按一下 [軟體程式重新安裝],然後在歡迎畫面中按一下 [下一步]。
3. 選擇您要安裝的程式,按一下 [下一步] 後按照螢幕上的指示進行操作。
4. 完成重新安裝後,請重新啟動電腦。請勿省略最後一個步驟。您必須在復原軟體程式或硬體驅動程式後
重新開機。
維護
請務必對電腦執行簡易的維護以確保電腦擁有最佳的效能。
每週
軟體清理 使用「清理磁碟」或安全的協力廠商清理工具,移除累積在系統且讓系統變慢的廢棄
與暫存檔案。另外,請檢查並解除安裝您不需要使用的程式。
磁碟重組 執行「磁碟重組工具」可保持磁碟的良好狀態,並改善系統效能。經常執行此作業不
會損害您的系統。
ZHTW
維護
13
Page 18

病毒掃描 每週執行完整的病毒掃描可偵測任何趁隙進入系統的病毒。大部分的防毒產品擁有
排程的功能,可自動追蹤此情形。
每月
硬體清理 徹底清理電腦的內外。
軟體更新 使用 Windows Update 可修復作業系統的錯誤並改善效能。另外,請確定檢查硬體
是否有更新版驅動程式,以及您常用的程式是否有可用的新版本。
Windows Update 每月執行 Windows Update 以安裝更新。
硬碟診斷 在某些情況下,您可以使用「硬碟診斷」來預防磁碟損壞。
每年
系統復原 電腦使用一段時間後,按照電腦的使用頻率,系統作業速度仍然可能會變慢。請使用
「系統復原」清理 Windows 作業系統,將其復原到首次開啟系統的原始配置狀態。
執行系統復原之前請備份所有重要的資料檔案。詳細資訊請參閱
15 頁的系統復
原。
依個人需求
備份您的資料 使用電腦上安裝的 CD 或 DVD 錄製(或燒錄)軟體,製作重要資訊的備份光碟,
其中包括個人檔案、電子郵件訊息以及網站書籤。您也可以將資料移動到外接式硬
碟。
保持電腦遠離灰塵與高溫
保持電腦遠離灰塵與高溫,可延長電腦使用壽命。灰塵、動物毛髮和其他塵埃會不斷堆積,因而產生毛毯效
應,如此一來,電腦組件會過熱,以鍵盤和滑鼠為例,將無法順利且有效率使用。請每個月檢查一次您的系
統,查看是否明顯覆蓋一層灰塵和堆積物,並大約每三個月清潔一次。如需額外的清潔指示,請造訪
www.hp.com/support。
清潔電腦通風孔 通風孔可以冷卻電腦和顯示器的溫度。請使用電池式小型吸塵器來清潔通風孔,
維持通風孔暢通。(電池式吸塵器可減少電擊的危險性。)
1. 使用吸塵器清潔電腦外殼和顯示器外殼的通風孔。
2. 吸除任何堆積在電腦連接埠(例如:乙太網路與 USB 連接埠)周圍的堆積
物。
14
第 3 章 疑難排解與維護
ZHTW
Page 19

清潔電腦和顯示器 請按照下列指示來清潔電腦和顯示器:
1. 拔下電腦和顯示器的插頭。
2. 使用乾淨的乾布清潔顯示器螢幕。請勿用水清潔顯示器螢幕。若要加強清
潔效果,請使用防靜電螢幕清潔劑和乾淨的布。
3. 使用乾淨的乾布來擦除電腦外殼和顯示器上的灰塵。
附註:
若要去除電腦或顯示器外殼上撕除貼紙或濺到液體的痕跡,請使
用異丙醇(外用)酒精和不含絨毛的布擦拭。
清潔鍵盤和滑鼠 清潔鍵盤時,請使用設為低速的電池式吸塵器,以防按鍵帽與彈簧脫落。
1. 沿著鍵盤按鍵間的溝槽吸除灰塵。
2. 使用乾淨的乾布和異丙醇(外用)酒精來清潔鍵盤按鍵上以及按鍵邊緣的
堆積物。
3. 使用清潔抹布來擦拭滑鼠與滑鼠連接線。
如果您使用的是滾球式滑鼠,請清潔滾球和滾輪內部:
1. 將滑鼠的底部朝上,以逆時針方向旋轉滾球蓋以取下外蓋和滾球。
2. 使用肥皂溫水沖洗滾球。
3. 使用沾異丙酮(外用)酒精的棉花棒清潔滑鼠內的滾輪。
4. 滾球與滾輪完全乾燥後,裝回滾球與滾球外蓋。
系統復原
「系統復原」會完全清除及重新格式化硬碟,同時刪除您建立的所有資料檔案,然後重新安裝作業系統、程式
與驅動程式。不過,您必須重新安裝所有非原廠安裝的軟體。這包含電腦配件箱中媒體隨附的軟體,以及在
您購買電腦後所安裝的軟體程式。
附註:
在您使用「系統復原」程式前,請務必使用「系統還原」程序 — 請參閱 12 頁的 Microsoft 系統
還原。
附註:
如果電腦未隨附任何 Microsoft Windows 版本,某些功能可能無法在系統上使用。
ZHTW
系統復原
15
Page 20

您必須選擇下列其中一個方法來執行「系統復原」:
●
復原映像 - 從儲存在您硬碟的復原映像執行「系統復原」。復原映像是包含原廠隨附軟體備份的檔案。
若要從復原映像執行「系統復原」,請參閱
16 頁的從 Windows 7 [開始] 功能表啟動「系統復原」。
附註:
復原映像會佔據部分硬碟空間而且無法儲存資料。
● 復原光碟 — 從一組復原光碟執行「系統復原」,這些光碟是您另行購買或從儲存在硬碟的檔案所建立
的光碟。若要建立復原光碟,請參閱
18 頁的復原光碟。
系統復原選項
您應該按照以下順序嘗試執行「系統復原」:
1. 透過硬碟,從 Windows 7 [開始] 功能表執行。
2. 透過硬碟,在系統開啟時按下鍵盤的 F11 鍵執行。
3. 透過您建立的復原光碟。
4. 從「HP 支援」購買復原光碟。若要購買復原光碟,請造訪
www.hp.com/support。
從 Windows 7 [開始] 功能表啟動「系統復原」
注意:
「系統復原」會刪除您建立或安裝的所有資料和程式,請將所有重要資料備份至卸除式磁碟。
16
第 3 章 疑難排解與維護
ZHTW
Page 21

如果電腦正常運作中且 Windows 7 正常回應,請使用這些步驟來執行系統復原。
1. 關閉電腦。
2. 除了顯示器、鍵盤和滑鼠以外,中斷電腦與所有週邊裝置的連接。
3. 啟動電腦。
4. 按一下 [開始] 按鈕、[所有程式]、[復原管理員],然後按一下 [復原管理員]。若系統提示,請按一下 [是]
允許程式繼續執行。
5. 在 [我現在就需要協助] 下方,按一下 [系統復原]。
6. 選取 [是],然後按一下 [下一步]。接著,電腦會重新啟動。
附註:
如果您的系統沒有偵測到復原磁碟分割,系統會提示您插入復原光碟。此時請插入光碟,選取
[是],然後按一下 [下一步] 以重新啟動電腦並由復原光碟執行「復原管理員」。在 [我現在就需要協助]
下方,按一下 [系統復原] 然後繼續接下來的步驟 7。系統出現提示時,請插入下一片系統復原光碟。
7. 如果系統提示您備份檔案且您還沒有備份檔案,請選取 [首先備份您的檔案(建議的動作)],然後按一下
[下一步]。否則,請按一下 [恢復但不備份您的檔案] 按鈕,然後按一下 [下一步]。
8. 接著,就會開始執行「系統復原」。「系統復原」執行完畢後,按一下 [結束] 以重新開機。
9. 完成註冊程序,然後等到桌面出現為止。
10. 關閉電腦、重新連接所有週邊設備,然後再重新啟動電腦。
系統啟動時執行「系統復原」
注意:
「系統復原」會刪除您建立或安裝的所有資料和程式,請將所有重要資料備份至卸除式磁碟。
如果 Windows 7 沒有回應,但電腦正常運作中,請按照下列步驟執行「系統復原」。
1. 關閉電腦。如有需要,請按住電源按鈕直到電腦關閉為止。
2. 除了顯示器、鍵盤和滑鼠以外,中斷電腦與所有週邊裝置的連接。
3. 按一下電源按鈕啟動電腦。
4. 當您看見公司標誌畫面第一次出現時,請重複按鍵盤上的 F11 鍵,直到畫面上出現「Windows 正在
載入檔案...」的訊息。
5. 在 [我現在就需要協助] 下方,按一下 [系統復原]。
6. 如果系統提示您備份檔案且您還沒有備份檔案,請選取 [首先備份您的檔案(建議的動作)],然後按一下
[下一步]。否則,請按一下 [恢復但不備份您的檔案] 按鈕,然後按一下 [下一步]。
7. 接著,就會開始執行「系統復原」。「系統復原」執行完畢後,按一下 [結束] 以重新開機。
8. 完成註冊程序,然後等到桌面出現為止。
9. 關閉電腦、重新連接所有週邊設備,然後再重新啟動電腦。
ZHTW
系統復原
17
Page 22

從復原光碟啟動「系統復原」
注意:
「系統復原」會刪除您建立或安裝的所有資料和程式,請將所有重要資料備份至卸除式磁碟。
若要建立復原光碟,請參閱
18 頁的復原光碟。
若要使用復原光碟執行「系統復原」程式:
1. 如果電腦正常運作中,請建立備份 DVD,將所有您要儲存的資料檔案存放進去,然後從光碟機托槽取出
備份光碟。
2. 將復原光碟 #1 插入 DVD 光碟機托槽,然後關閉托槽。
3. 如果電腦正常運作,請按一下 [開始] 按鈕、[關機] 旁的箭號,然後按一下 [關機]。如果電腦沒有回應,
請按住電源按鈕約 5 秒鐘或者直到電腦關機為止。
4. 除了顯示器、鍵盤和滑鼠以外,中斷電腦與所有週邊裝置的連接。
5. 按一下電源按鈕啟動電腦。如果系統提示您選擇從光碟或硬碟執行系統復原,請選取 [從光碟執行程
式],然後按一下 [下一步]。
6. 在 [我現在就需要協助] 下方,按一下 [恢復原廠設定]。
7. 如果系統提示您備份檔案且您還沒有備份檔案,請選取 [首先備份您的檔案(建議的動作)],然後按一下
[下一步]。否則,請按一下 [恢復但不備份您的檔案] 按鈕,然後按一下 [下一步]。
8. 如果電腦提示您插入下一片回復光碟,請遵照指示進行。
9. 結束「復原管理員」後,請從系統取出所有回復光碟。
10. 按一下 [結束] 以重新開機。
復原光碟
您應該從儲存在硬碟中的復原映像製作復原光碟組。此映像包含電腦原廠安裝的作業系統和軟體程式檔案。
您只能為電腦建立一組復原光碟,且這組光碟僅能用在這台電腦上。請將復原光碟置於安全的地方。
附註:
如果電腦未隨附任何 Microsoft Windows 版本,某些功能可能無法在系統上使用。
18
第 3 章 疑難排解與維護
ZHTW
Page 23

選擇復原光碟
●
若要建立復原光碟,您的電腦必須具備 DVD 燒錄機,且必須使用高品質空白 DVD+R 或 DVD-R 光碟。
附註:
無法使用 CD 或 DVD+RW、DVD-RW、DVD+RW DL、DVD-RW DL、DVD+R DL 或 DVD-R DL
光碟來建立復原光碟。
●
請使用高品質光碟建立復原光碟組。如果光碟品質不佳,光碟機退片是正常情況。系統會提示您插入新
的空白光碟,重新再試一次。
●
復原光碟組的光碟數量需視您電腦的型號而定(通常為 1 至 3 片 DVD)。建立復原光碟組時,「恢
復碟片建立程式」會告知需要使用空白光碟的數量。
附註:
建立復原光碟的程序需要一些時間來確認寫入到光碟的資訊是否正確。您可隨時離開這項處
理作業。當您下次再執行此程式時,它會從您上次結束的地方繼續。
建立復原光碟
若要建立復原光碟:
1. 關閉所有開啟的程式。
2. 按一下 [開始] 按鈕、[所有程式]、[復原管理員],然後按一下 [建立復原光碟]。若系統提示,請按一下
[是] 允許程式繼續執行。
3. 按照螢幕上的指示進行操作。請依照您製作的順序標示每片光碟(例如:Recovery 1、Recovery 2)。
ZHTW
復原光碟
19
Page 24

Copyright and License
The only warranties for Hewlett-Packard
products and services are set forth in the
express statements accompanying such
products and services. Nothing herein should
be construed as constituting an additional
warranty. HP shall not be liable for technical
or editorial errors or omissions contained
herein.
HP assumes no responsibility for the use or
reliability of its software on equipment that is
not furnished by HP.
This document contains proprietary
information that is protected by copyright. No
part of this document may be photocopied,
reproduced, or translated to another language
without the prior written consent of HP.
Hewlett-Packard Company
P.O. Box 4010
Cupertino, CA 95015-4010
USA
Copyright © 2000–2009 Hewlett-Packard
Development Company, L.P.
This product incorporates copyright protection
technology that is protected by U.S. patents
and other intellectual property rights. Use of
this copyright protection technology must be
authorized by Macrovision, and is intended
for home and other limited viewing uses only
unless otherwise authorized by Macrovision.
Reverse engineering or disassembly is
prohibited.
Microsoft and Windows 7 are U.S. registered
trademarks of Microsoft Corporation. The
Windows logo and Windows 7 are
trademarks or registered trademarks of
Microsoft Corporation in the United States
and/or other countries/regions.
HP supports lawful use of technology and does
not endorse or encourage the use of our
products for purposes other than those
permitted by copyright law.
The information in this document is subject to
change without notice.
Page 25

Understanding hard disk drive space
The hard disk drive on the Hewlett-Packard
and Compaq computers with the Microsoft®
Windows operating system preinstalled may
appear to be smaller than the size stated in
the product specifications, in the
documentation, or on the box. Hard disk
drives are described and advertised by
manufacturers in terms of decimal (base 10)
capacity. Microsoft Windows and other
programs, such as FDISK, use the binary (base
2) numbering system.
In decimal notation, one megabyte (MB) is
equal to 1,000,000 bytes, and one gigabyte
(GB) is equal to 1,000,000,000 bytes. In the
binary numbering system, one megabyte is
equal to 1,048,576 bytes, and one gigabyte
is equal to 1,073,741,824 bytes. Because of
the different measuring systems, you may see
a difference between the size reported by
Microsoft Windows and the size advertised.
The storage capacity of the hard disk drive is
as advertised.
Microsoft Windows reports smaller capacity in
the Windows Explorer tool and in the
computer window because it shows
information about one partition on the hard
disk drive at a time. One of the partitions
contains the System Recovery information.
Page 26

Table of contents
1 Getting information
2 Setting up your computer
Protecting your computer ................................................................... 4
Guidelines for installing software and hardware devices ....................... 4
Connecting to the Internet ................................................................. 5
Transferring files and settings to your new computer ............................. 6
3 Troubleshooting and maintenance
Computer does not start .................................................................... 6
Power ............................................................................................. 7
Display (monitor) .............................................................................. 8
Keyboard and mouse (with cable) ...................................................... 9
Keyboard and mouse (wireless) ....................................................... 10
Speakers and sound ....................................................................... 12
Internet access ............................................................................... 12
Software troubleshooting ................................................................ 13
Maintenance ................................................................................. 17
System Recovery ............................................................................ 19
Recovery discs ............................................................................... 23
ENWW v
Page 27

1 Getting information
Type of information Where to find
●
Set up your computer. Setup poster included with your computer.
●
See how-to videos about
using the features of your
computer.
Visit
www.hp.com/supportvideos (English only)
●
Use the computer.
●
Connect to the Internet.
●
Recover factory settings.
Getting Started (this guide)
●
Learn how to use the
Microsoft® Windows® 7
operating system.
●
Find Windows 7 password
information.
●
Troubleshoot the most
common computer hardware
and software issues.
●
Find links to driver updates.
●
Read frequently asked
questions.
Help and Support
Click the Start button, and then click Help and Support or visit
www.hp.com/go/win7.
Windows 7 troubleshooting tools
1. Click the Start button, click Control Panel, and then click
System and Security.
2. Under Action Center, click Find and fix problems
(troubleshooting).
●
Find electronic user guides
and specifications for your
computer model.
●
Order parts and find
additional troubleshooting
help.
HP Support Web site:
www.hp.com/support
●
Upgrade or replace
components of your
computer.
Upgrading and Servicing Guide
Click the Start button, click All Programs, and then click User
Guides.
If the guide is not available there, visit
www.hp.com/support
ENWW 1
Page 28

Type of information Where to find
●
Find computer warranty
information.
●
Get technical support.
Limited Warranty and Support Guide or the Warranty and Support
Information included with your computer.
●
Get up-to-date information
and help from the Windows
community.
www.hp.com/support/consumer-forum
●
Connect to a TV. Watching and Recording TV
Click the Start button, click All Programs, and then click User
Guides.
If the guide is not available there, visit
www.hp.com/support
●
Get special utilities for
computer owners.
PC Help & Tools folder
Click the Start button, click All Programs, and then click PC Help &
Tools.
●
Maintain your computer. HP Support Assistant — Maintains your computer performance and
resolve problems faster by using automated updates, onboard
diagnostics, and guided assistance.
Click the Start button, click All Programs, click HP, and then click
HP Support Assistant.
●
Find ergonomic information. Safety & Comfort Guide
Click the Start button, click All Programs, and then click User
Guides or visit
www.hp.com/ergo.
2 Chapter 1 Getting information ENWW
Page 29

WARNING!
To reduce the risk of electrical shock or damage to your equipment: Place the computer in
a location away from water, dust, moisture, and soot. These can increase the inside temperature, or can
cause fire or electrocution.
WARNING!
Do not disable the power cord grounding plug. Plug the power cord in a grounded
(earthed) outlet that is easily accessible at all times.
WARNING!
Disconnect power from the equipment by unplugging the power cord from the electrical
outlet.
WARNING!
The power supply is preset for the country/region in which you purchased your computer.
If you move, check the voltage requirements for your new location before plugging the computer into an AC
power outlet.
WARNING!
To prevent direct exposure to laser beam, do not try to open the enclosure of the CD or
DVD drives.
NOTE:
Some features might not be available on systems that are shipped without a version of Microsoft
Windows.
2 Setting up your computer
❑
Follow the steps on the setup poster included with your computer.
❑
Place the computer so that all ventilation openings are unobstructed and cabling is not in a walkway or
where it can be stepped on or damaged by placing furniture on it.
❑
Connect all power cords from the monitor, computer, and accessories to a power surge protection
device that is specifically labeled as having surge protection, an uninterruptible power supply (UPS), or
a similar device. If the computer has a television tuner, or a modem or telephone connection, protect the
computer by using surge protection with these signal inputs as well. Connect the television cable or the
telephone line cord to the surge protection device, and then connect the device to the computer.
❑
Download and install operating system updates.
❑
Look in the computer box for additional printed details or updates.
❑
Read the Safety and Regulatory Information document in the User Guides folder.
❑
Read the Safety & Comfort Guide for proper workstation setup, posture, health and work habits, and
electrical and mechanical safety information. Click the Start button, click All Programs, and then
click User Guides or visit
www.hp.com/ergo.
ENWW 3
Page 30

Protecting your computer
Computer risk Computer feature
Unauthorized use of the
computer or user account
User password
A password is a group of characters that you choose to secure computer
information.
Unauthorized access to
Setup Utility, BIOS settings,
and other system
identification information
Administrator password
Computer viruses Antivirus software
The free trial antivirus software that is preinstalled on your computer can
detect most viruses, remove them, and, in most cases, repair damage caused
by viruses. For protection against new viruses beyond the trial period,
purchase an extended update service.
Unauthorized access to data
and ongoing threats to the
computer
Firewall software
●
Windows 7 includes firewall software preinstalled on the computer.
●
The antivirus software, which is preinstalled on the computer, includes
firewall software.
Windows 7 critical security updates
Microsoft continually updates the Windows 7 operating system.
NOTE:
Security solutions can deter theft, mishandling, and software attacks, but cannot prevent them.
Guidelines for installing software and hardware
devices
After you complete the initial computer setup, you might want to install additional software programs or
hardware devices. Check the operating system, memory, and other requirements listed before purchasing
new software or hardware for your computer. Follow the software manufacturer's directions to install the new
software.
4 Chapter 2 Setting up your computer ENWW
Page 31

NOTE:
Use only licensed original software. Installing copied software could result in an unstable
installation, infect the computer with a virus, or be illegal.
Connecting to the Internet
Steps to connect to the Internet:
1. Connect the hardware (might be sold separately).
◦
For a modem, connect to a telephone line (DSL) or cable line and to your computer.
◦
For a wired network connection, connect an Ethernet cable to the computer and to a network
router or LAN device.
◦
For a wireless network connection, use a wireless router with the computer to connect to a WLAN
with an Internet connection.
2. Get Internet service.
◦
Sign up with an ISP. If you already have an account with an ISP, skip this step and follow the
instructions provided by the ISP.
◦
If you did not set up the computer for Internet service during the initial setup, do so now by using
Online Services:
a. Click the Start button, click All Programs, click Online Services, and then click Get
Online.
b. Follow the onscreen instructions to select an ISP and set up Internet service.
NOTE:
Online Services provides a list of ISPs; however, you might choose another ISP or
transfer an existing account to this computer. To transfer existing accounts, follow the
instructions provided by the ISP.
3. Using your Internet connection through your ISP, open a Web browser and browse the Internet.
NOTE:
If you have issues connecting to the Internet, see Internet access on page 12.
ENWW
Connecting to the Internet
5
Page 32

Transferring files and settings to your new
computer
You can copy files from another computer to your new computer by using CDs or DVDs, memory sticks, and
external hard drives. You can also use Windows Easy Transfer software, which is included with Windows 7
(select models only), to copy files and settings to a storage device or, using an Easy Transfer Cable, directly
from another computer to the new computer. The Easy Transfer Cable is a USB cable designed specifically to
connect two computers and to work with the Windows Easy Transfer software.
NOTE:
The Easy Transfer Cable is sold separately. A standard USB cable does not work.
To transfer your files and settings:
1.
Click the Start button, type Windows Easy Transfer into the Start Search box, and then click
Windows Easy Transfer.
2. Follow the onscreen instructions in the Windows Easy Transfer wizard to transfer your files to your new
computer.
NOTE:
Some features might not be available on systems that are shipped without a version of Microsoft
Windows.
3 Troubleshooting and maintenance
Refer to the documentation provided by the product manufacturer for information about peripheral-specific
problems, such as issues with a monitor or a printer. The following tables present some issues you might
encounter while installing, starting up, or using your computer and possible solutions.
For more information or for additional troubleshooting options, see
Getting information on page 1.
Computer does not start
Symptom Possible solution
Error message:
Hard disk drive
error.
Contact Support.
6 Chapter 3 Troubleshooting and maintenance ENWW
Page 33

Symptom Possible solution
Computer will not
turn on or start.
Ensure that the cables connecting the computer to the external power source are
plugged in properly. When the cables connecting the computer to the external power
source are plugged in properly, and the wall outlet is functioning, the green power
supply light on the back of the computer should be on; if it is not, contact Support.
If the display (monitor) is blank, the monitor might not be properly connected. Connect
the monitor to the computer, plug it in, and turn it on. See
Display (monitor)
on page 8.
Test the wall outlet by connecting a different electrical device to it.
Computer seems
to be locked up
and is not
responding.
Use the Windows Task Manager to close any programs not responding, or restart the
computer:
1. Press the Ctrl+Alt+Delete keys on the keyboard simultaneously.
2. Click Start Task Manager.
3. Select the program that is not responding, and then click End Task.
If closing programs does not work, restart the computer:
1. Press the Ctrl+Alt+Delete keys on the keyboard simultaneously.
2. Click the Arrow button next to the red Shut Down button, and then click Restart.
Or, press and hold the On button on the computer for 5 or more seconds to turn off
the computer, and then press the On button to restart the computer.
Power
Symptom Possible solution
Error message:
Invalid system
disk or NonSystem disk or
Disk error.
When drive activity stops, remove the disc and press the spacebar on the keyboard. The
computer should start up.
ENWW
Power
7
Page 34

Symptom Possible solution
Computer does
not turn off when
the On button is
pressed.
Press and hold the On button until the computer turns off. Check Power Settings.
Computer shuts
down
automatically.
●
The computer might be in an exceedingly hot environment. Let it cool down.
●
Ensure that computer air vents are not blocked and that the internal fan is running
— see
Keeping the computer free of dust, dirt, and heat on page 18. (Your
computer might not have an internal fan.)
Display (monitor)
Symptom Possible solution
Screen is blank,
and monitor
power light is not
lit.
Reconnect the power plug to the back of the monitor and to the wall outlet.
Press the On button on the monitor.
Screen is blank. Press the space bar on the keyboard or move the mouse to make the screen display
visible again.
Press the Sleep button (select models only), or the Esc key on the keyboard, to resume
from Sleep mode.
Press the On button to turn on the computer.
Inspect the monitor video connector for bent pins:
●
If any of the pins are bent, replace the monitor connector cable.
●
If no pins are bent, reconnect the monitor connector cable to the computer.
8 Chapter 3 Troubleshooting and maintenance ENWW
Page 35

Symptom Possible solution
Images on the
screen are too
large or too
small, or the
images are fuzzy.
Adjust the monitor resolution setting in Windows 7:
1. Click the Start button, and then click Control Panel.
2. Under Appearance and Personalization, click Adjust Screen Resolution.
3. Adjust resolution as necessary, and then click Apply.
NOTE:
In addition to the information listed here, also refer to the documentation that came with your
monitor.
Keyboard and mouse (with cable)
Symptom Possible solution
Keyboard
commands and
typing are not
recognized by
the computer.
Use the mouse to turn off the computer, unplug and reconnect the keyboard to the back
of your computer, and then restart your computer.
Mouse (with
cable) does not
work or is not
detected.
Unplug and reconnect the mouse cable to your computer.
If the mouse is still not detected, turn off the computer, unplug and reconnect the mouse
cable, and then restart the computer.
Cursor does not
move using the
arrow keys on the
number keypad.
Press Num Lock on the keyboard to turn off Num Lock, so that the arrow keys on the
number keypad can be used.
ENWW
Keyboard and mouse (with cable)
9
Page 36

Symptom Possible solution
Cursor does not
respond to mouse
movement.
Use the keyboard to save changes in all open programs, and then restart your
computer:
1. Press the Alt+Tab keys simultaneously to navigate to an open program.
2. Press the Ctrl+S key simultaneously to save your changes in the selected program
(Ctrl+S is the keyboard shortcut for Save on most—not all—programs).
3. Repeat step 1 and step 2 to save changes in all open programs.
4. After saving changes in all open programs, press the Ctrl+Esc keys on the
keyboard simultaneously to display the Windows Start menu.
5. Use the arrow keys to select the Arrow button that is next to Shut Down. Select
Shut Down, and then press Enter.
6. After the shutdown is complete, unplug and reconnect the mouse connector to the
back of your computer, and then restart your computer.
Cursor responds
slowly, moves
only vertically or
horizontally, or
does not track
smoothly.
For a mouse with a roller ball:
●
Clean the roller ball: Remove the roller ball cover from bottom of mouse (rotate it
counterclockwise), remove the ball, and clean it by using a damp, lint-free cloth
(not paper). Also clean the rollers on which the ball moves.
●
Use a mouse pad or other rough surface under the mouse.
For an optical mouse:
●
Clean the optical mouse: Gently wipe the light sensor lens on the bottom of the
mouse by using a lint-free cloth (not paper).
●
Use a mouse pad, white sheet of paper, or other less reflective surface under the
mouse.
Keyboard and mouse (wireless)
Symptom Possible solution
Wireless
keyboard or
mouse does
not work or
is not
detected.
●
Ensure that you are using the wireless keyboard or wireless mouse within range of the
receiver, approximately 10 meters (32 feet) for normal use, and within 30 cm (12
inches) during initial setup or for re-synchronization.
●
Ensure that the mouse is not in Suspend mode, which occurs after 20 minutes of
inactivity. Click the left mouse button to reactivate it.
●
Replace the batteries in the keyboard and mouse.
●
Re-synchronize the keyboard and mouse to the receiver using the following steps.
10 Chapter 3 Troubleshooting and maintenance ENWW
Page 37

Symptom Possible solution
The receiver, wireless keyboard, and wireless mouse shown in the following illustrations are
examples; your models might vary. IMPORTANT: During these steps, place the wireless
keyboard and wireless mouse on the same level as the receiver, within 30 cm (12 inches) of
the receiver, and away from interference from other devices.
1. Unplug the receiver from a USB connector on the computer, and then reconnect it. Your
computer model might have a connector dedicated to the receiver. If you have a
choice, use a USB connector on the front of the computer.
2. Check that the mouse is on (A), and push and hold the Connect button (B) on the
underside of the mouse for 5 to 10 seconds until the LED on the receiver lights or stops
flashing. The receiver connection session times out after 60 seconds. To ensure that the
connection was established, and that the receiver did not time out instead, move the
mouse and check for response on the screen.
Off
On
Connect
A
B
3. After the mouse connection is established, continue by using the steps that follow to
repeat the procedure for the keyboard.
4. Push and hold the Connect button (C) on the underside of the keyboard for 5 to 10
seconds until the LED on the receiver lights or stops flashing.
C
ENWW
Keyboard and mouse (wireless)
11
Page 38

Speakers and sound
Symptom Possible solution
Volume is very
low or
unsatisfactory.
Ensure that you connected the speakers to the Audio Out (lime green) connector on the
back of the computer. (Additional audio connectors are used for multiple-channel
speakers.) Detached non-powered speakers (speakers without a separate power source,
such as batteries or a power cord) do not produce satisfactory sound. Replace the nonpowered speakers with powered speakers.
No sound is
produced.
For Windows 7:
1. Click the Start button, click Control Panel, click Action Center, and then click
Troubleshooting.
2. Under Hardware and Sound, click Troubleshoot and audio playback.
If you use an HDMI connector on the graphics card (select models only) to connect your
monitor to the computer, you should also connect analog speakers to the computer Audio
Line Out connector if you want to hear sound during the initial setup of the computer.
Refer to the Setup Poster to connect analog speakers.
If you are using built-in monitor speakers, use the monitor front-panel Volume button to
adjust volume. Use the front-panel buttons to enter the onscreen display (OSD) and ensure
that audio is enabled and that the volume is set appropriately.
Ensure that you connected powered (active) speakers and that they are turned on.
Turn off your computer, and then unplug and reconnect the speakers. Ensure that the
speakers are connected to an audio connector, not a Line In or headphone connector.
To resume from Sleep mode, press the Sleep button (select models only), or press Esc.
Unplug headphones if they are connected to your computer (or speaker system).
Internet access
Symptom Possible solution
Internet programs
do not start
automatically.
Log in to your ISP, and start the desired program.
12 Chapter 3 Troubleshooting and maintenance ENWW
Page 39

Symptom Possible solution
I cannot connect
to the Internet.
For Windows 7:
1. Click the Start button, click Control Panel, click Action Center, and then click
Troubleshooting.
2. Under Network and Internet, click Connect to the Internet.
Verify that you are using the proper cables for your Internet connection type. Your
computer might have a dial-up modem and an Ethernet network adapter (also called a
network interface card, or NIC). A modem uses a standard telephone cable, whereas
the network adapter uses a network cable, to connect to a local area network (LAN). Do
not connect a telephone cable to the network adapter, and do not plug a network cable
into a telephone service line; doing so might damage the network adapter.
Run the wireless setup wizard:
1. Click the Start button, click Control Panel, click Network and Internet, and
then click Network and Sharing Center.
2. In the Network and Sharing Center window, click Set up a connection or
network to open the wizard, and then follow the onscreen instructions.
If your system has an external antenna, try to move the antenna to a better position. If
the antenna is internal, try to move the computer.
Try to connect again later, or contact your Internet service provider (ISP) for assistance.
Software troubleshooting
Some software repairs are as simple as restarting your computer, and others require performing a System
Recovery from files on your hard disk drive.
ENWW
Software troubleshooting
13
Page 40

To repair software problems, try these methods:
●
Turn the computer off completely and then turn it on again. This is the easiest (and sometimes the best)
way.
●
Update the drivers (see
Updating drivers on page 15).
●
Use Microsoft System Restore (see
Microsoft System Restore on page 15) — Restore your computer to
a configuration that was in use before the software was installed.
●
Reinstall the software program or hardware driver. (See
Software program and hardware driver
reinstallation on page 16) — Restores the software (if it came with the product) or hardware driver to
factory defaults.
●
System Recovery (see
System Recovery on page 19) — Erase and reformat the hard disk drive, and
then reinstall the operating system, programs, and drivers. This erases all data files you have created.
14 Chapter 3 Troubleshooting and maintenance ENWW
Page 41

Updating drivers
A driver is a software program that enables your computer to communicate with an attached device, such as
a printer, hard disk drive, mouse, or keyboard.
Complete the following procedure to update a driver, or to revert to an earlier version of the driver if the new
one does not solve your problem:
1. Click the Start button.
2.
Type Device Manager into the Start Search box, and then click Device Manager to open the Device
Manager window.
3. Click the plus sign (+) to expand the type of device you want to update or rollback. (For example,
DVD/CD-ROM drives).
4. Double-click the specific item (for example, HP DVD Writer 640b).
5. Click the Driver tab.
6. To update a driver, click Update Driver, and then follow the onscreen instructions.
Or, to revert to an earlier version of a driver, click Rollback Driver, and then follow the onscreen
instructions.
Microsoft System Restore
If you have a problem that might be due to software that was installed on your computer, use System Restore
to return the computer to a previous restore point. You can also set restore points manually.
NOTE:
Always use this System Restore procedure before you use the System Recovery program.
NOTE:
Some features might not be available on systems that are shipped without a version of Microsoft
Windows.
To start a System Restore:
1. Close all open programs.
2. Click the Start button, right-click Computer, and then click Properties.
3. Click System protection, System Restore, click Next, and then follow the onscreen instructions.
ENWW
Software troubleshooting
15
Page 42

To add restore points manually:
1. Close all open programs.
2. Click the Start button, right-click Computer, click Properties, and then click System protection.
3. Under Protection Settings, select the disk for which you want to create a restore point.
4. Click Create, and then follow the onscreen instructions.
Software program and hardware driver reinstallation
If any of your factory-installed software programs or hardware drivers are damaged, you can reinstall it by
using the Recovery Manager program (select models only).
NOTE:
Do not use the Recovery Manager program to reinstall software programs that came on CDs or
DVDs included in the computer box. Reinstall these programs directly from the CDs or DVDs.
Before you uninstall a program, be sure you have a way to reinstall it. Check to be sure that it is still
available from where you initially installed it (for example, discs or the Internet). Or check to be sure that the
program is in the list of programs you can reinstall from the Recovery Manager.
NOTE:
Some features might not be available on systems that are shipped without a version of Microsoft
Windows.
To check the list of installable programs in the Recovery Manager:
1. Click the Start button, All Programs, Recovery Manager, and then click Recovery Manager.
If prompted, click Yes to allow the program to continue.
2. Under I need help immediately, click Software Program Reinstallation.
3. Click Next at the Welcome screen. A list of programs opens. Check whether your program is there.
To uninstall a program:
1. Close all software programs and folders.
2. Uninstall the damaged program:
a. Click the Start button, and then click Control Panel.
b. Under Programs, click Uninstall a program.
c. Select the program you want to remove, and then click Uninstall.
d. Click Yes if you want to continue with the uninstall process.
16 Chapter 3 Troubleshooting and maintenance ENWW
Page 43

To reinstall a program using the Recovery Manager:
1. Click the Start button, click All Programs, click Recovery Manager, and then click Recovery
Manager.
2. Click Software Program Reinstallation, and then click Next at the Welcome screen.
3. Choose the program you want to install, click Next, and follow the onscreen instructions.
4. When you have finished reinstalling, restart the computer. Do not skip this last step. You must
restart the computer after recovering software programs or hardware drivers.
Maintenance
It is important that you perform simple maintenance of your computer to ensure that it works at peak
performance.
Weekly
Software cleanup Use Disk Cleanup or safe third-party cleaning tools to remove junk files and
temporary files that accumulate and slow down your system. Also, check for
programs you no longer need and uninstall them.
Defragmentation Run Disk Defragmenter to keep your hard disk in good condition and improve
system performance. Frequently performing this task does not harm your system.
Virus scan Perform a full virus scan every week to catch viruses that might have slipped through
unnoticed. Most antivirus products have a scheduling feature to keep track of this
automatically.
Monthly
Hardware cleanup Thoroughly clean the inside and outside of your computer.
Software updates Use Windows Updates to fix operating system bugs and improve performance.
Also, be sure to check for driver updates for your hardware and new versions of
your favorite programs.
Windows Update Run Windows Update monthly to install updates.
Hard disk diagnostic Sometimes a failing hard disk can be caught beforehand by using Hard Disk
Diagnostic.
Yearly
ENWW
Maintenance
17
Page 44

System Recovery In time, your system might still get bogged down, depending on the computer
usage. Use System Recovery to wipe your Windows operating system installation
clean, restoring it to the original configuration when you first started your system.
Make a backup of important data files before proceeding with a
System Recovery. See
System Recovery on page 19 for further details.
As needed
Backing up your data Use CD or DVD recording software that is installed on your computer to create (or
“burn”) backup discs of important information, including personal files, e-mail
messages, and Web site bookmarks. You can also move data to an external hard
disk drive.
Keeping the computer free of dust, dirt, and heat
Keeping your computer system free of dust, dirt, and heat will prolong its life. Dust, pet hair, and other
particles can build up, creating a blanket effect; as a result, components can overheat, or, in the case of the
keyboard and mouse, not work smoothly and effectively. Check your system once a month for visible signs of
dust and debris, and clean it about once every three months. Visit
www.hp.com/support for additional
cleaning instructions.
Cleaning the computer
vents
Air vents keep the computer and monitor cool. Keep these vents clean by using
a small, battery-powered vacuum cleaner. (A battery-powered vacuum cleaner
eliminates the risk of electric shock.)
1. Vacuum the vents on the computer case and the monitor case.
2. Remove any debris that has accumulated in and around the computer
connectors (for example, the Ethernet and USB connectors).
Cleaning the computer
and monitor
Follow these steps to clean the computer and monitor:
1. Unplug the power to the computer and the monitor.
2. To clean the monitor screen, use a clean, dry cloth. Do not use water
on the monitor screen. For more thorough cleaning, use a clean cloth
and antistatic screen cleaner.
3. Use a clean, dry cloth to dust the computer case and the monitor case.
NOTE:
To remove sticker residue or a spill on the computer or monitor
case, use isopropyl (rubbing) alcohol and a lint-free cloth.
18 Chapter 3 Troubleshooting and maintenance ENWW
Page 45

Cleaning the keyboard
and mouse
When cleaning the keyboard keys, use a low setting on a battery-powered
vacuum cleaner, to avoid removing key caps and springs.
1. Vacuum between the keys of the keyboard and along the grooves.
2. Use a clean, dry cloth and isopropyl (rubbing) alcohol to clean buildup on
the keyboard keys and along its edges.
3. Wipe the body of the mouse and the mouse cord by using cleaning wipes.
If you have a roller-ball mouse, clean the ball and rollers inside:
1. Turn the mouse upside down, and rotate the ball-cover ring
counterclockwise to remove the ring and release the roller ball.
2. Rinse the roller ball with soap and warm water.
3. Clean the rollers inside the mouse with a cotton swab dampened with
isopropyl (rubbing) alcohol.
4. After the roller ball and rollers are completely dry, replace the ball and
ball-cover ring.
System Recovery
System Recovery completely erases and reformats the hard disk drive, deleting all data files you have
created, and then reinstalls the operating system, programs, and drivers. However, you must reinstall any
software that was not installed on the computer at the factory. This includes software that came on media
included in the computer accessory box, and any software programs you installed after purchase.
NOTE:
Always use the System Restore procedure before you use the System Recovery program — see
Microsoft System Restore on page 15.
NOTE:
Some features might not be available on systems that are shipped without a version of Microsoft
Windows.
ENWW
System Recovery
19
Page 46

You must choose one of the following methods to perform a System Recovery:
●
Recovery Image — Run the System Recovery from a recovery image stored on your hard disk drive. The
recovery image is a file that contains a copy of the original factory-shipped software. To perform a
System Recovery from a recovery image, see
System Recovery from the Windows 7 Start Menu
on page 20.
NOTE:
The recovery image uses a portion of the hard disk drive that cannot be used for data
storage.
●
Recovery Discs — Run the System Recovery from a set of recovery discs that you create from files stored
on your hard disk drive or purchased separately. To create recovery discs, see
Recovery discs
on page 23.
System Recovery options
You should attempt a System Recovery in the following order:
1. Through the hard disk drive, from the Windows 7 Start menu.
2. Through the hard disk drive, by pressing the F11 key on the keyboard during system startup.
3. Through recovery discs that you create.
4. Through recovery discs purchased from HP Support. To purchase recovery discs, visit
www.hp.com/
support.
System Recovery from the Windows 7 Start Menu
CAUTION:
System Recovery deletes all data and programs you created or installed. Back up any
important data to a removable disc.
20 Chapter 3 Troubleshooting and maintenance ENWW
Page 47

If the computer is working and Windows 7 is responding, use these steps to perform a System Recovery.
1. Turn off the computer.
2. Disconnect all peripheral devices from the computer except the monitor, keyboard, and mouse.
3. Turn on the computer.
4. Click the Start button, click All Programs, click Recovery Manager, and then click Recovery
Manager. If prompted, click Yes to allow the program to continue.
5. Under I need help immediately, click System Recovery.
6. Select Yes, and then click Next. Your computer restarts.
NOTE:
If your system does not detect a recovery partition, it prompts you to insert a recovery disc.
Insert the disc, select Yes, and then click Next to restart the computer and run Recovery Manager from
the recovery disc. Under I need help immediately, click System Recovery, and then continue
with step 7 below. Insert the next system-recovery disc when prompted.
7. If you are prompted to back up your files, and you have not done so, select Back up your files first
(recommended), and then click Next. Otherwise, select Recover without backing up your
files, and then click Next.
8. System Recovery begins. After System Recovery is complete, click Finish to restart the computer.
9. Complete the registration process, and wait until you see the desktop.
10. Turn off the computer, reconnect all peripheral devices, and turn the computer back on.
System Recovery at system startup
CAUTION:
System Recovery deletes all data and programs you created or installed. Back up any
important data to a removable disc.
ENWW
System Recovery
21
Page 48

If Windows 7 is not responding, but the computer is working, follow these steps to perform a System
Recovery.
1. Turn off the computer. If necessary, press and hold the On button until the computer turns off.
2. Disconnect all peripheral devices from the computer, except the monitor, keyboard, and mouse.
3. Press the On button to turn on the computer.
4. As soon as you see the initial company logo screen appear, repeatedly press the F11 key on your
keyboard until the Windows is Loading Files… message appears on the screen.
5. Under I need help immediately, click System Recovery.
6. If you are prompted to back up your files, and you have not done so, select Back up your files first
(recommended), and then click Next. Otherwise, select Recover without backing up your
files, and then click Next.
7. System Recovery begins. After System Recovery is complete, click Finish to restart the computer.
8. Complete the registration process, and wait until you see the desktop.
9. Turn off the computer, reconnect all peripheral devices, and turn the computer back on.
System Recovery from recovery discs
CAUTION:
System Recovery deletes all data and programs you created or installed. Back up any
important data to a removable disc.
To create recovery discs, see
Recovery discs on page 23.
22 Chapter 3 Troubleshooting and maintenance ENWW
Page 49

To perform a System Recovery using recovery discs:
1. If the computer is working, create a backup DVD containing all the data files you want to save, and
then remove the backup disc from the drive tray.
2. Insert recovery disc #1 into the DVD drive tray, and close the tray.
3. If the computer works, click the Start button, click the Arrow button next to Shut Down, and then click
Shut Down. Or, if the computer is not responding, press and hold the On button for approximately 5
seconds, or until the computer turns off.
4. Disconnect all peripheral devices from the computer except the monitor, keyboard, and mouse.
5. Press the On button to turn on the computer. If you are prompted to choose between running System
Recovery from disc or from hard drive, select Run program from disc, and then click Next.
6. Under I need help immediately, click Factory Reset.
7. If you are prompted to back up your files, and you have not done so, select Back up your files first
(recommended), and then click Next. Otherwise, select Recover without backing up your
files, and then click Next.
8. If you are prompted to insert the next recovery disc, do so.
9. When the Recovery Manager is finished, remove all recovery discs from the system.
10. Click Finish to restart the computer.
Recovery discs
You should create a set of recovery discs from the recovery image stored on your hard disk drive. This image
contains the operating system and software program files that were originally installed on your computer at
the factory. You can create only one set of recovery discs for your computer, and the discs can be used only
with this computer. Store the recovery discs in a safe place.
NOTE:
Some features might not be available on systems that are shipped without a version of Microsoft
Windows.
ENWW
Recovery discs
23
Page 50

Choosing recovery discs
●
To create recovery discs, your computer must have a DVD writer, and you must use only high-quality
blank DVD+R or DVD-R discs.
NOTE:
You cannot use CDs or DVD+RW, DVD-RW, DVD+RW DL, DVD-RW DL, DVD+R DL, or DVD-
R DL discs to create recovery discs.
●
Use high-quality discs to create your set of recovery discs. It is normal for discs to be rejected if they are
not defect-free. You will be prompted to insert a new blank disc to try again.
●
The number of discs in the recovery-disc set depends on your computer model (typically 1–3 DVD
discs). The Recovery Disc Creator program tells you the specific number of blank discs needed to make
the set.
NOTE:
The process of creating recovery discs takes some time to verify that the information written
on the disc is correct. You can quit the process at any time. The next time you run the program, it
resumes where it left off.
Creating recovery discs
To create recovery discs:
1. Close all open programs.
2. Click the Start button, click All Programs, click Recovery Manager, and then click Recovery
Disc Creation. If prompted, click Yes to allow the program to continue.
3. Follow the onscreen instructions. Label each disc as you make it (for example, Recovery 1, Recovery 2).
24 Chapter 3 Troubleshooting and maintenance ENWW
Page 51

Page 52

ᶋᴄᕓ➦ᛵዾḪ
㊮岬㈷庋幆㢻䚱♐ҸHP 厃㝋䚮䚱⋷䖒㢏汧♐幹ҷ㢏ℂ㛗劌⁴╙㢏ⵈ㞢ℎ䚷䠓梊勵Ҹ
HP ▛㟑䮮㒐䘿Ⅼ䖕ㆄ宼宗㢻䚱♐Ҹ⬑㤫㈷庋幆㳳梊勵㞾䉉―㢎㕪ᾜ⌜ℎ䚷䠓厙梊勵虇
屚⏜ㄏ處www.hp.com/go/recycle ⁴䤼孲 HP 㞾▵劌ⓣ㈷埤䖕厙梊勵虇ⶖ⢿䖒䠓姬㙙柜⎿㢏ⶠҸ
The power to make a change
Thank you for your purchase. HP is dedicated to producing the highest quality, best performing, and easiest to
use computers in the world. HP also designed this product with the environment in mind. If this computer is a
replacement for an older computer you no longer need, go to
www.hp.com/go/recycle to find out if HP can
help you dispose of your old computer with minimum impact on the planet.
 Loading...
Loading...