HP Presario 907 Getting Started
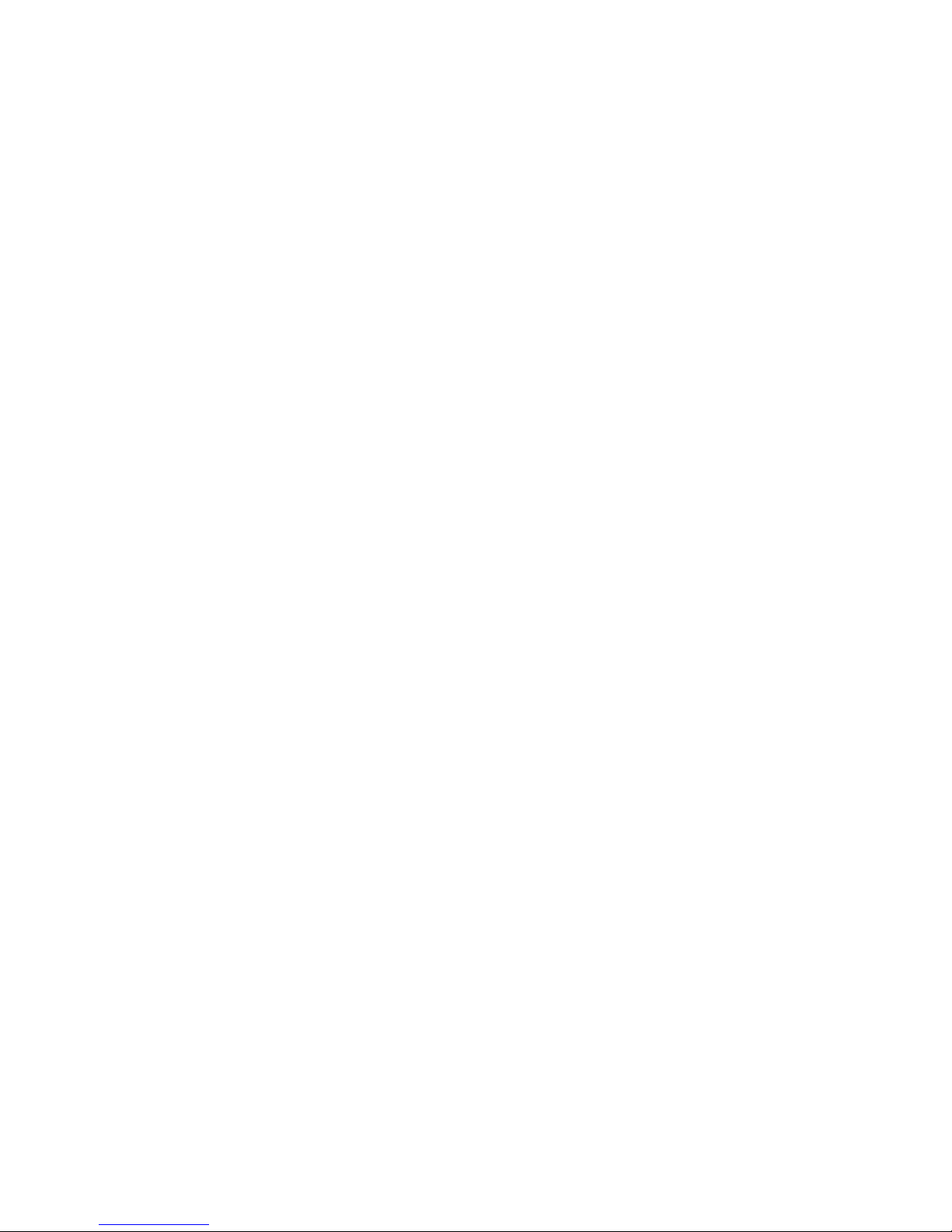
b
Getting Started
Compaq Notebook Series
Document Part Number: 272637-001
June 2002
This guide explains how to set up your hardware and software,
begin using the notebook, troubleshoot problems, and contact
Compaq if you need assistance. The last chapter introduces you
to the exterior features of the notebook.
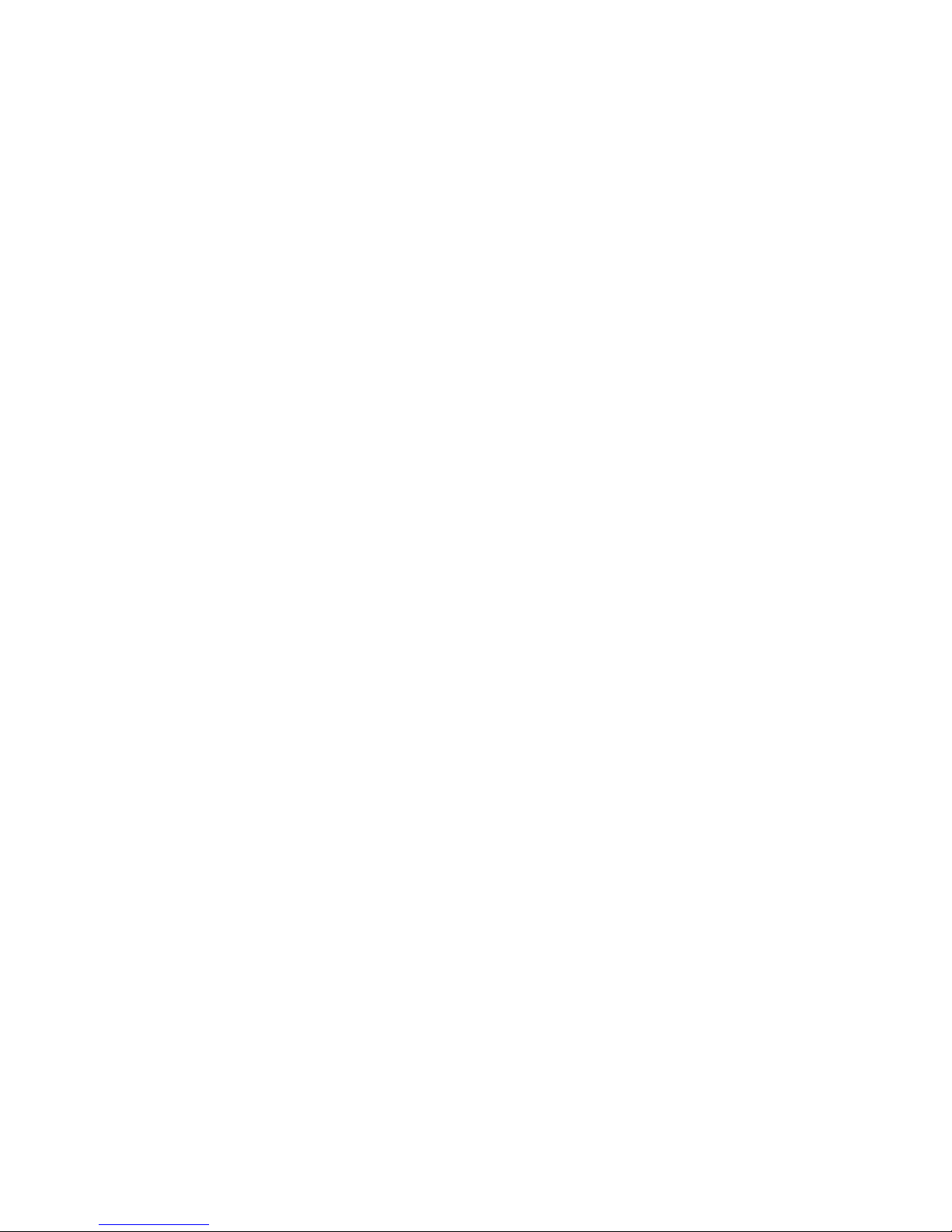
© 2002 Compaq Information Technologies Group, L.P.
Compaq, the Compaq logo, Evo, and Presario are trademarks of Compaq
Information Technologies Group, L.P. in the U.S. and/or other countries.
Microsoft and Windows are trademarks of Microsoft Corporation in the U.S.
and/or other countries. All other product names mentioned herein may be
trademarks of their respective companies.
Compaq shall not be liable for technical or editorial errors or omissions
contained herein. The information is provided “as is” without warranty of any
kind and is subject to change without notice. The warranties for Compaq
products are set forth in the express limited warranty statements accompanying
such products. Nothing herein should be construed as constituting an additional
warranty.
Getting Started
First Edition June 2002
Reference Number: N1005/900
Document Part Number: 272637-001
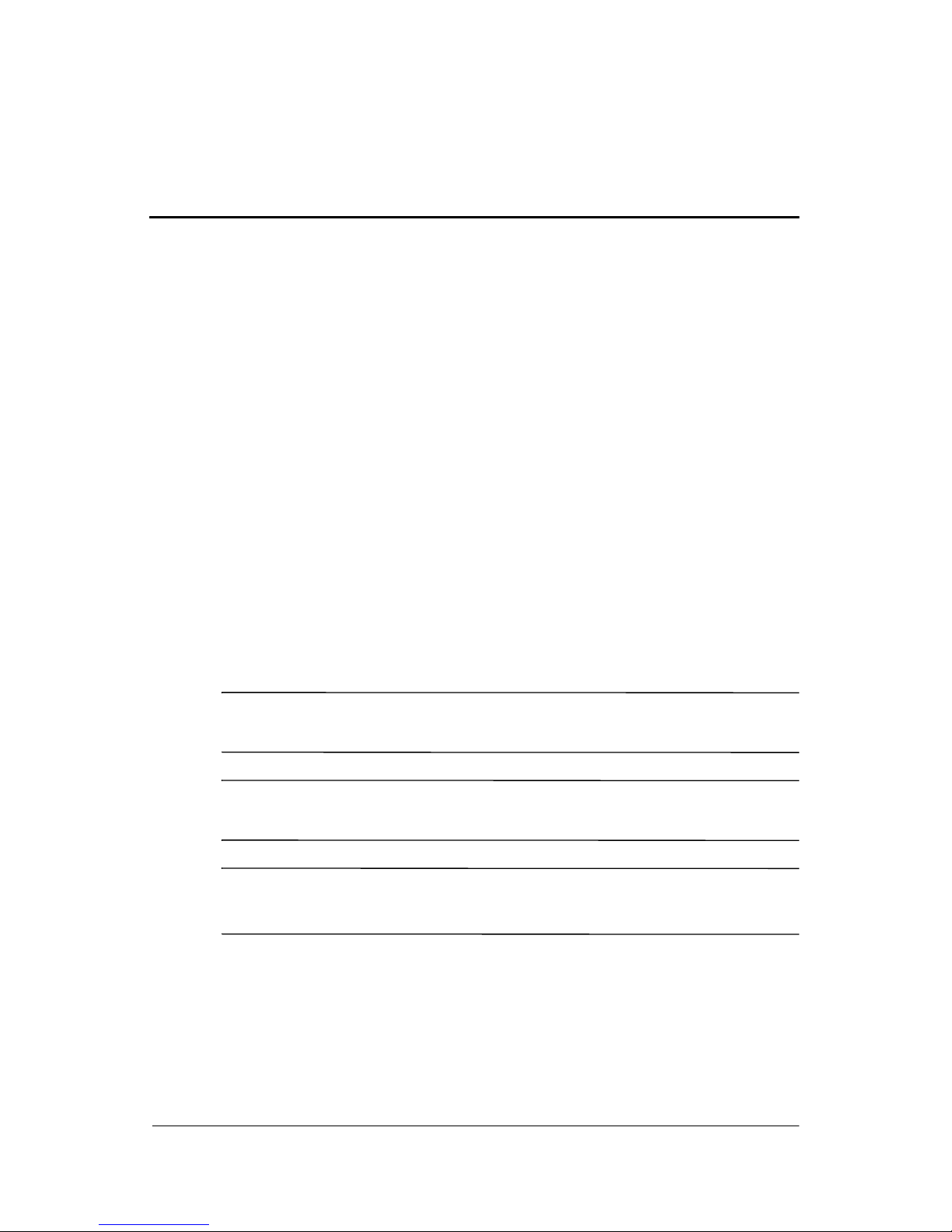
Getting Started iii
Using This Guide
This preface explains how to interpret the symbols, text styles,
and paths in your notebook documentation.
Warnings, Cautions and Notes
Warnings and cautions contain important information that can
protect you, your work, and your system. Always read warnings
and cautions.
Notes contain additional information about a topic. Some notes
provide basic information for inexperienced users. Others provide
technical information for advanced users.
The following icons identify warnings, cautions, and notes.
Å
WARNING: The information in a warning protects against bodily
harm or loss of life.
Ä
CAUTION: The information in a caution protects against damage
to your work, your notebook, or an optional external device.
✎
The information in a note provides supplementary information
for inexperienced or advanced users.
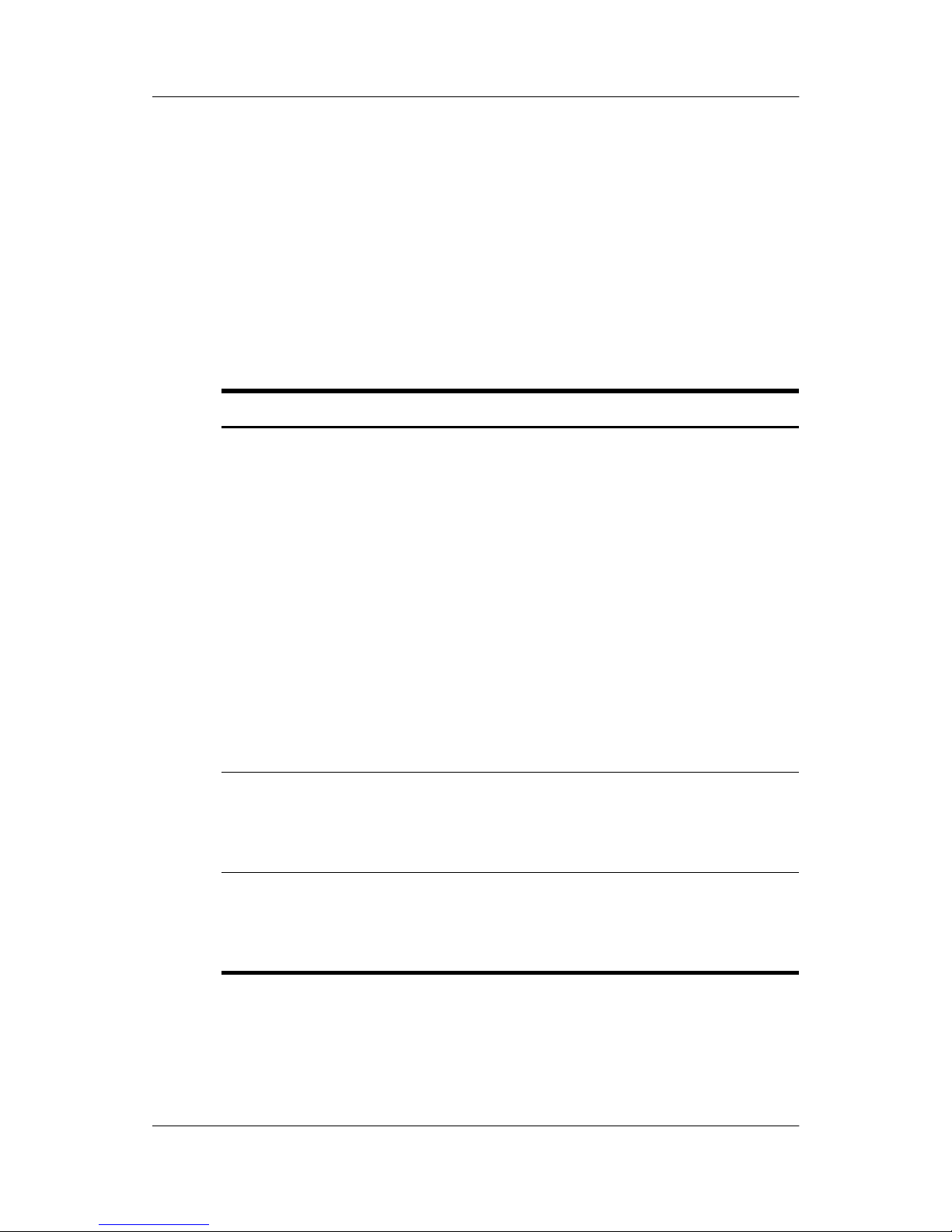
iv Getting Started
Using This Guide
Text Styles
Some text in your notebook documentation is styled
typographically to help you interpret the information it contains.
For example, keyboard keys are styled like this:
shift
key. Buttons
that display on the screen are styled like this: Next button.
The following table identifies and explains the text styles used in
your notebook documentation.
Style Explanation
keys
Identifies a key, such as the
enter
key, on the
notebook keyboard or on an optional external
keyboard.
A plus sign (+) between 2 or more keys indicates
that they are a key combination. To use most key
combinations:
■
Briefly press the first key, then briefly press
each succeeding key.
or
■
Press and hold the first key, press and hold
each succeeding key, then release all the keys
simultaneously.
Unless you are instructed to do so, do not press the
keys in a key combination simultaneously.
commands
Identifies characters you are asked to type. For
example, to visit the Compaq Web site, you would
type http://www.compaq.com
into the address field
on your Web browser.
Initial Capital
Letters
Identifies words that appear on the screen. For
example, in a procedure for displaying an icon on
the taskbar, you might be asked to select a Show
Icon On The Taskbar check box.

Using This Guide
Getting Started v
Paths and Views
Following a Path
Many instructions in the documentation direct you to locations
within the operating system, an application, or a utility where you
can select settings. The greater than symbol (>) is used to direct
you from destination to destination along the path to the settings.
As you follow paths, do nothing at each destination along the way
except select the next destination. The paths in your notebook
documentation:
■
Explain whether to look for an icon, a tab, or a button on the
screen. Tabs are displayed along the top edge of individual
windows.
■
Are based on the notebook pointing device functions set at
the factory:
❏
To select, press the left TouchPad button 1 once.
❏
To double-click, press the left TouchPad button twice.
❏
To right-click, press the right TouchPad button 2 once.
Most paths to Windows destinations begin with Start >. To select
Start (and display the Windows Start menu), select the Start
button in the lower left corner of your screen or press either of the
Microsoft logo
keys 3 on the keyboard.
Identifying TouchPad buttons and the Microsoft logo keys
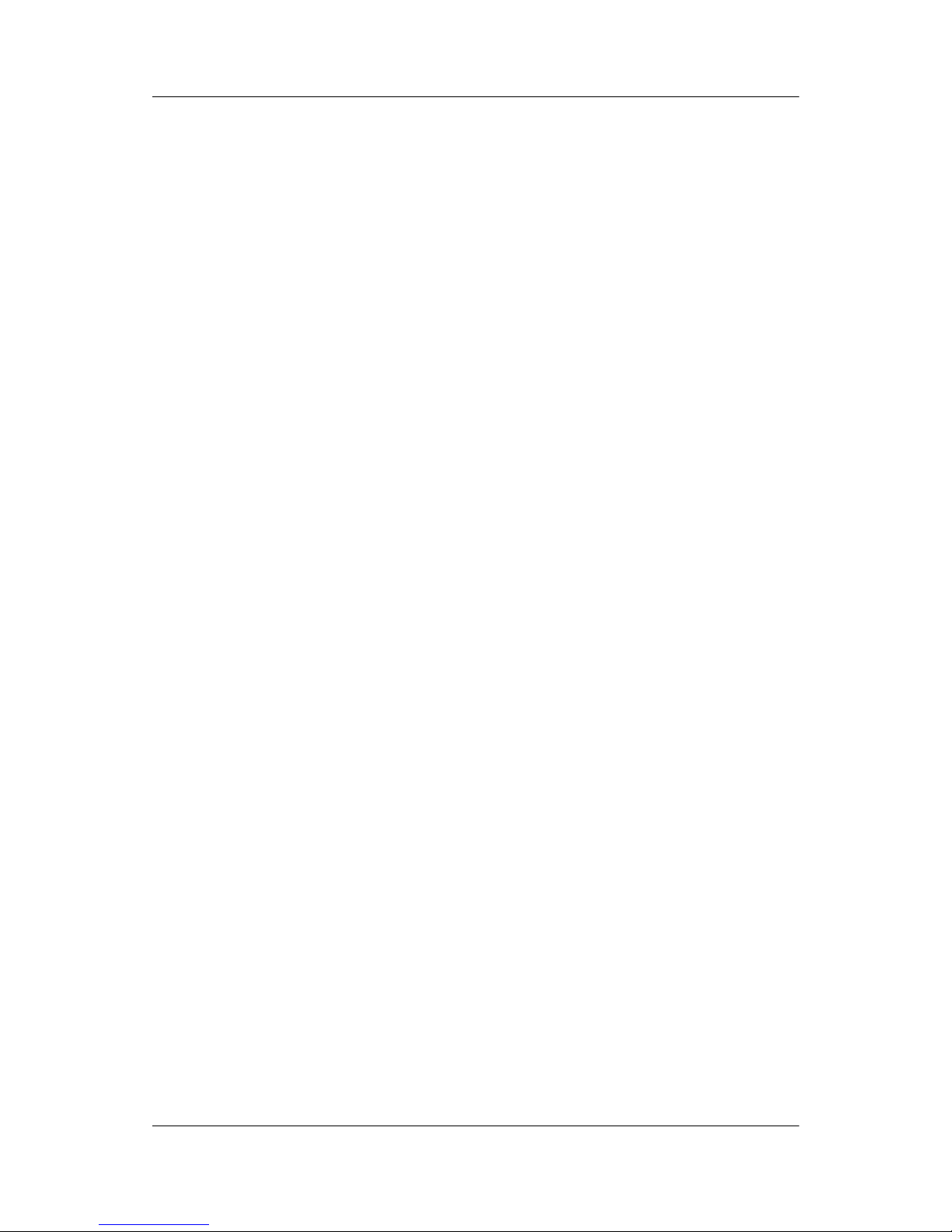
vi Getting Started
Using This Guide
Choosing a View Mode
This documentation is based on your notebook running either
Windows XP Home or Windows XP Professional. These
operating systems are similar and may be set to run in one of two
view modes:
■
Category view (default mode)
■
Classic view (similar to Windows 2000 operating system
view mode)
As installed, Windows XP Home or Windows XP Professional
runs in Category view. To compare Category view with Classic
view or to select either view:
1. Right-click the Start button > Properties > Start Menu tab.
2. Select the Classic or Category radio button. (The views are
displayed in the illustration on the Start Menu tab.)
3. Follow the instructions on the screen.
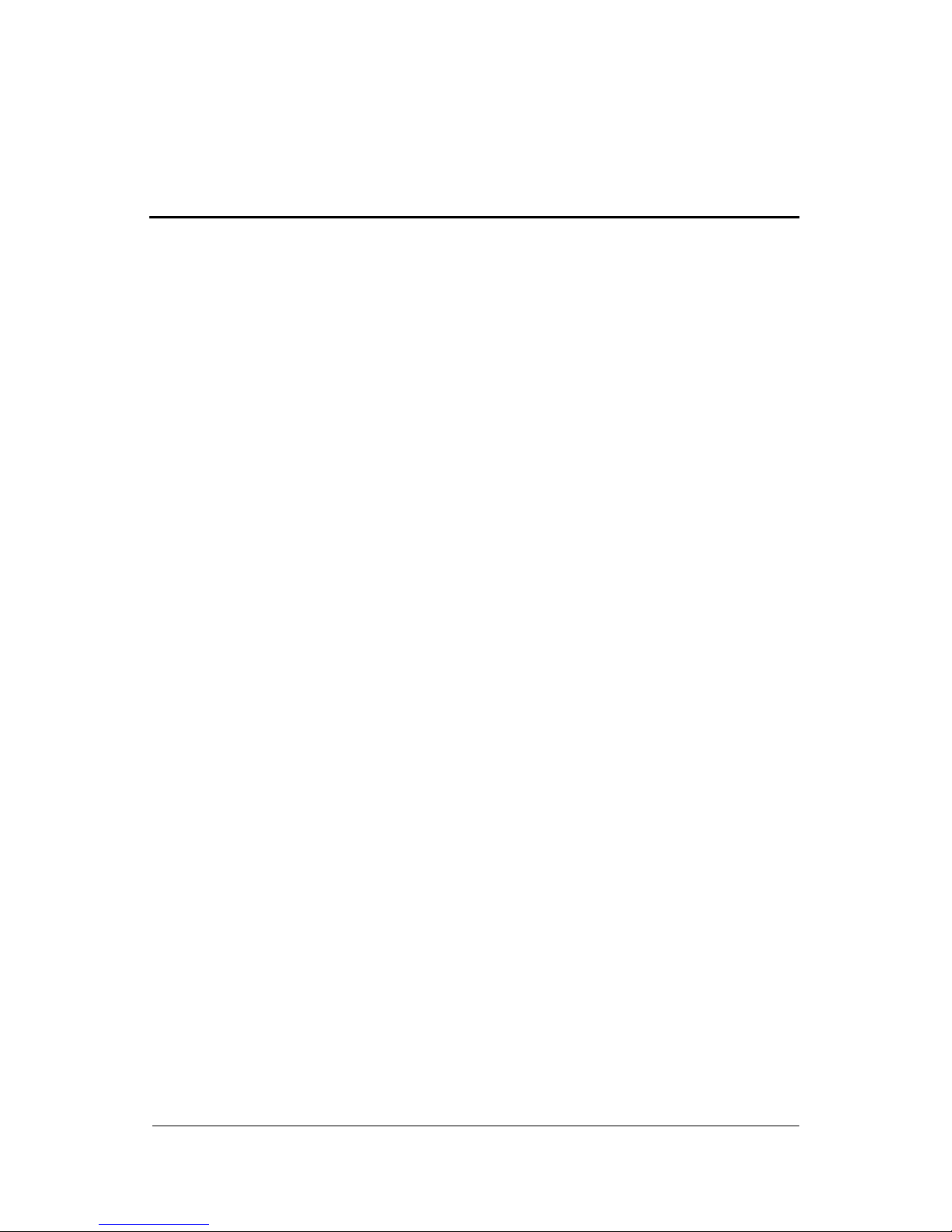
Getting Started vii
Contents
Using This Guide
1 Setting Up the Notebook
Setting Up the Hardware . . . . . . . . . . . . . . . . . . . . . . . . . 1–1
Installing the Battery Pack. . . . . . . . . . . . . . . . . . . . . 1–2
Connecting the Notebook to External Power . . . . . . 1–3
Opening the Notebook. . . . . . . . . . . . . . . . . . . . . . . . 1–4
Turning On the Notebook . . . . . . . . . . . . . . . . . . . . . 1–5
Setting Up the Software . . . . . . . . . . . . . . . . . . . . . . . . . . 1–6
Turning Off the Notebook . . . . . . . . . . . . . . . . . . . . . . . . 1–6
Using the Notebook Safely . . . . . . . . . . . . . . . . . . . . . . . 1–7
2 Beginning to Use the Notebook
Selecting Regional Settings . . . . . . . . . . . . . . . . . . . . . . . 2–1
Selecting Screen Settings . . . . . . . . . . . . . . . . . . . . . . . . . 2–1
Protecting the Notebook Against Viruses . . . . . . . . . . . . 2–2
Installing Optional Software . . . . . . . . . . . . . . . . . . . . . . 2–3
Installing Software in Windows XP Professional . . . 2–3
Installing Software in Windows XP Home . . . . . . . . 2–4
Accessing Notebook Documentation. . . . . . . . . . . . . . . . 2–5
Opening the Documentation Library CD . . . . . . . . . 2–6
Using the Documentation Library CD. . . . . . . . . . . . 2–7
3 Troubleshooting
Quick Solutions Checklist . . . . . . . . . . . . . . . . . . . . . . . . 3–2
Is the Notebook Receiving Power? . . . . . . . . . . . . . . 3–2
Is the Notebook Turned On? . . . . . . . . . . . . . . . . . . . 3–3
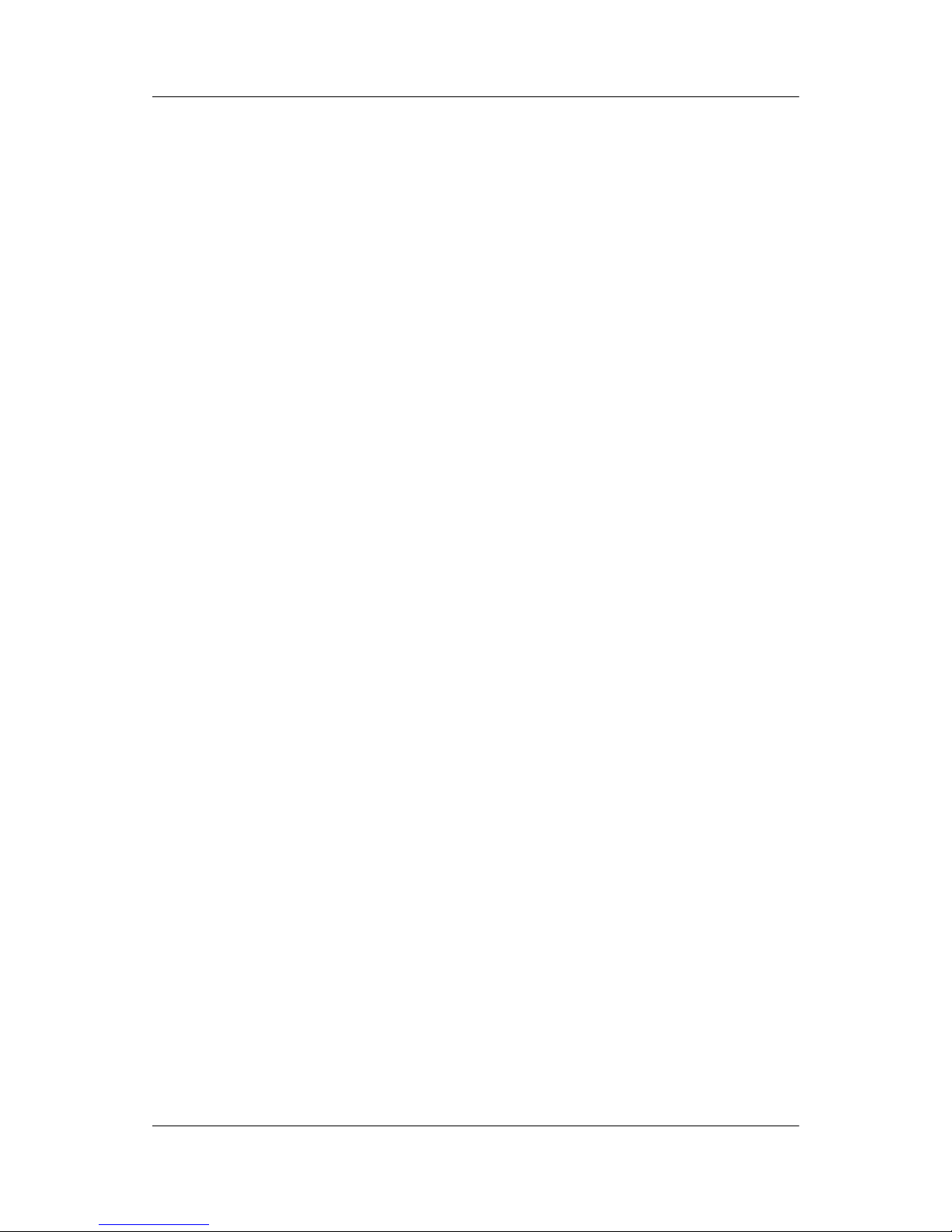
viii Getting Started
Is the Notebook in Standby or Hibernation? . . . . . . . 3–3
Is the Notebook Overheated? . . . . . . . . . . . . . . . . . . 3–4
Is the System Unresponsive?. . . . . . . . . . . . . . . . . . . 3–4
Is an External Device Not Working?. . . . . . . . . . . . . 3–5
Are You Using All Available Documentation?. . . . . 3–5
Is Software Functioning Abnormally? . . . . . . . . . . . 3–6
Contacting Compaq . . . . . . . . . . . . . . . . . . . . . . . . . . . . . 3–7
Preparing to Call Technical Support . . . . . . . . . . . . . 3–7
Taking the Notebook to a Service Provider. . . . . . . . 3–8
4 Identifying External Hardware
Display Components . . . . . . . . . . . . . . . . . . . . . . . . . . . . 4–1
Pointing Device Components. . . . . . . . . . . . . . . . . . . . . . 4–2
Top Components . . . . . . . . . . . . . . . . . . . . . . . . . . . . . . . 4–3
Power Lights . . . . . . . . . . . . . . . . . . . . . . . . . . . . . . . 4–3
Keyboard and Drive Lights . . . . . . . . . . . . . . . . . . . . 4–4
Power and Volume Controls . . . . . . . . . . . . . . . . . . . 4–5
Easy Access Buttons and Keyboard Keys. . . . . . . . . 4–6
Function and Keypad Keys . . . . . . . . . . . . . . . . . . . . 4–7
Front Panel Components . . . . . . . . . . . . . . . . . . . . . . . . . 4–8
Rear Panel Components . . . . . . . . . . . . . . . . . . . . . . . . . . 4–9
Connectors . . . . . . . . . . . . . . . . . . . . . . . . . . . . . . . . . 4–9
Vents and Jacks . . . . . . . . . . . . . . . . . . . . . . . . . . . . 4–10
Left Side Components . . . . . . . . . . . . . . . . . . . . . . . . . . 4–11
Right Side Components . . . . . . . . . . . . . . . . . . . . . . . . . 4–12
Underside Components . . . . . . . . . . . . . . . . . . . . . . . . . 4–13
Memory and Mini PCI Compartments . . . . . . . . . . 4–13
Labels. . . . . . . . . . . . . . . . . . . . . . . . . . . . . . . . . . . . 4–14
Additional Standard Components . . . . . . . . . . . . . . . . . 4–15
Documentation and Restore CDs . . . . . . . . . . . . . . 4–15
Cord and Cables. . . . . . . . . . . . . . . . . . . . . . . . . . . . 4–16
Adapters and Accessories . . . . . . . . . . . . . . . . . . . . 4–17
Index
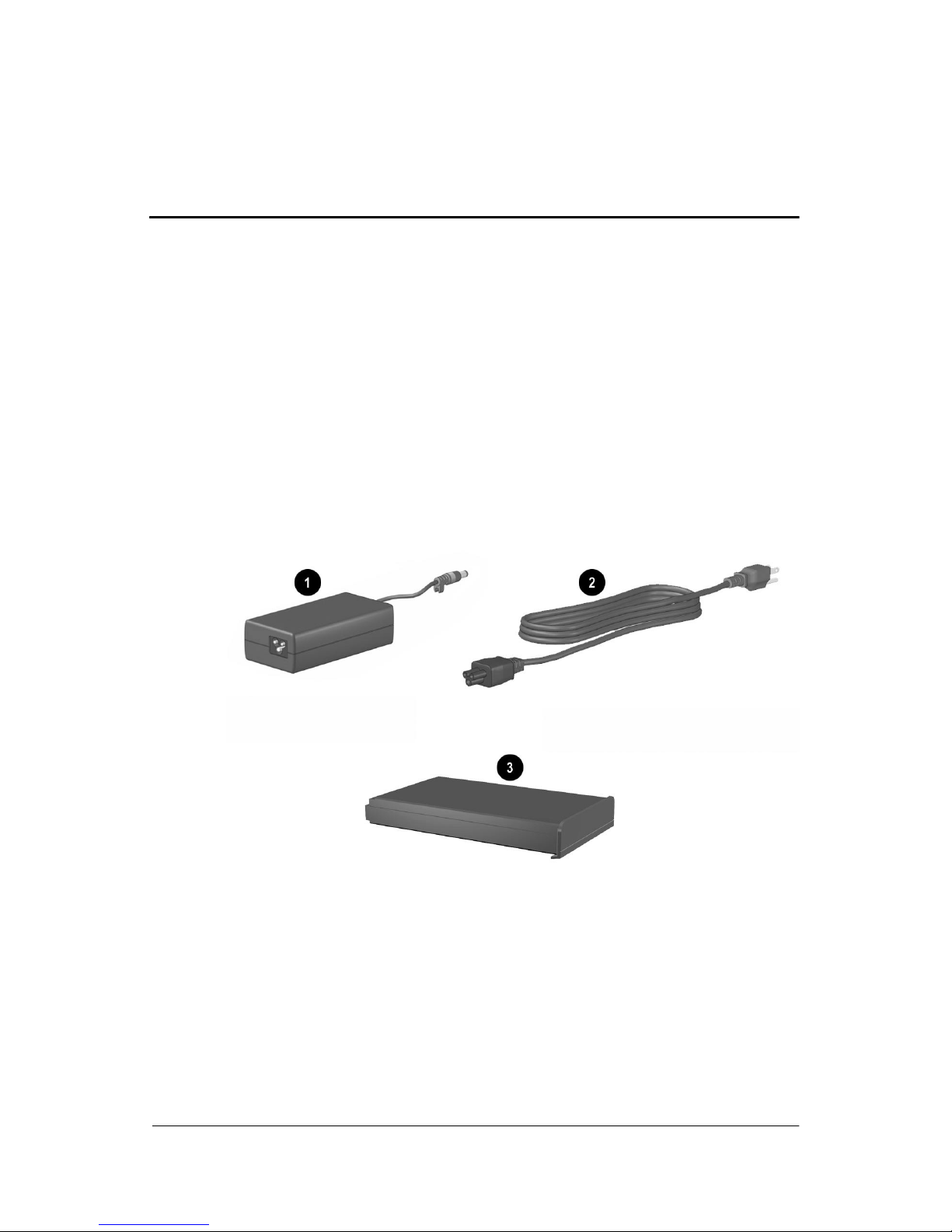
Getting Started 1–1
1
Setting Up the Notebook
Setting Up the Hardware
To set up the notebook for the first time, you will need the
notebook, the AC Adapter
1
, the power cord 2, and the battery
pack
3
. During the hardware setup, you will: install the battery
pack, connect the computer to external power, open the display,
and turn on the computer.
Identifying the AC Adapter, the power cord, and the battery
pack (AC Adapters and power cords vary by region.)
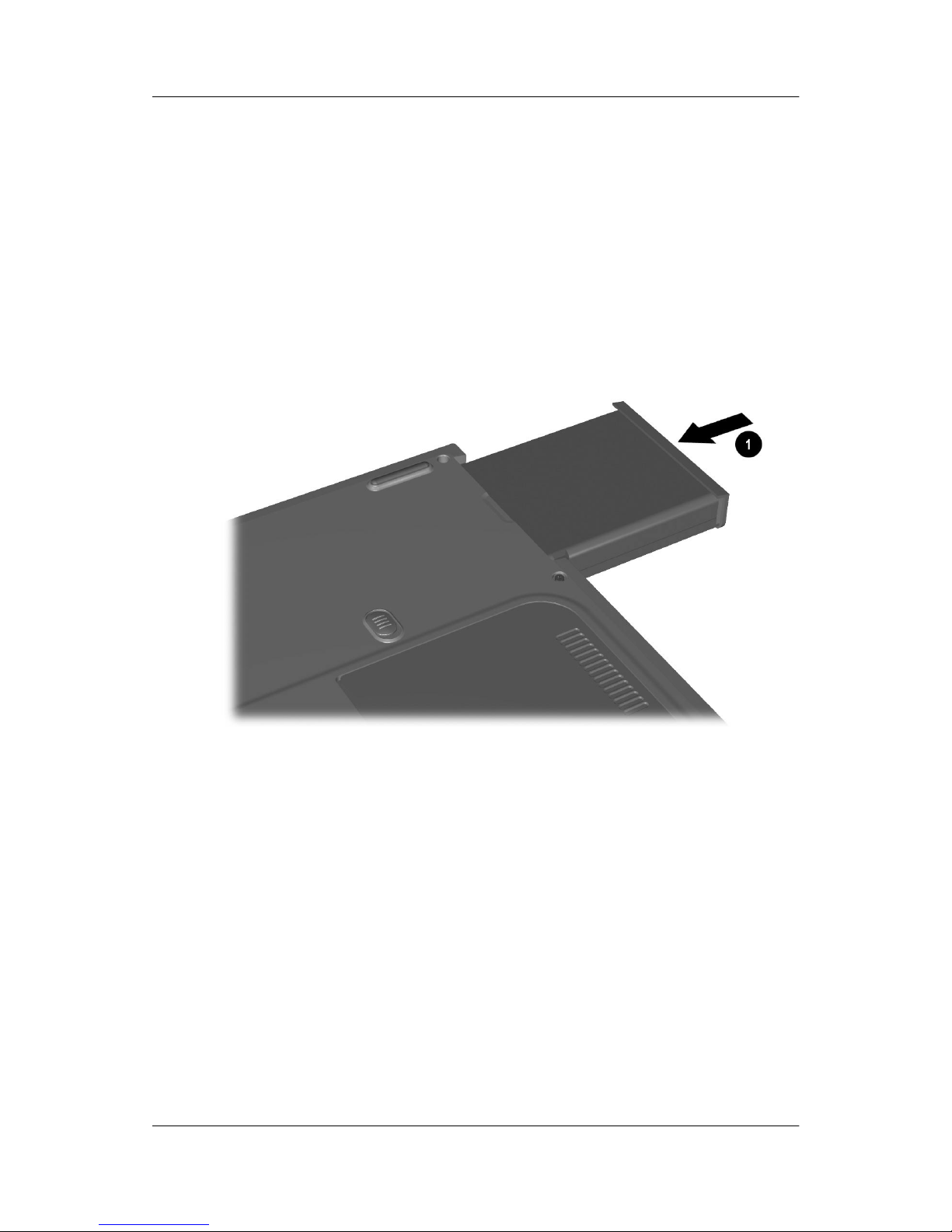
1–2 Getting Started
Setting Up the Notebook
Installing the Battery Pack
To install the battery pack:
1. Place the notebook upside down on a flat surface, preferably
on top of a clean cloth.
2. Slide the battery pack
1
into the battery compartment until it
clicks into place. (The battery will install only one way.)
Installing the battery pack

Setting Up the Notebook
Getting Started 1–3
Connecting the Notebook to External Power
To connect the notebook to external power:
1. Place the notebook on a flat surface near an electrical outlet.
2. Plug the AC Adapter cable into the DC power connector
1
.
3. Plug the power cord into the AC Adapter
2
and into an
electrical outlet
3
.
When the notebook receives AC power, the AC Adapter light
4
turns on.
Connecting the notebook to external power (AC Adapters,
power cords, and electrical outlets vary by region)
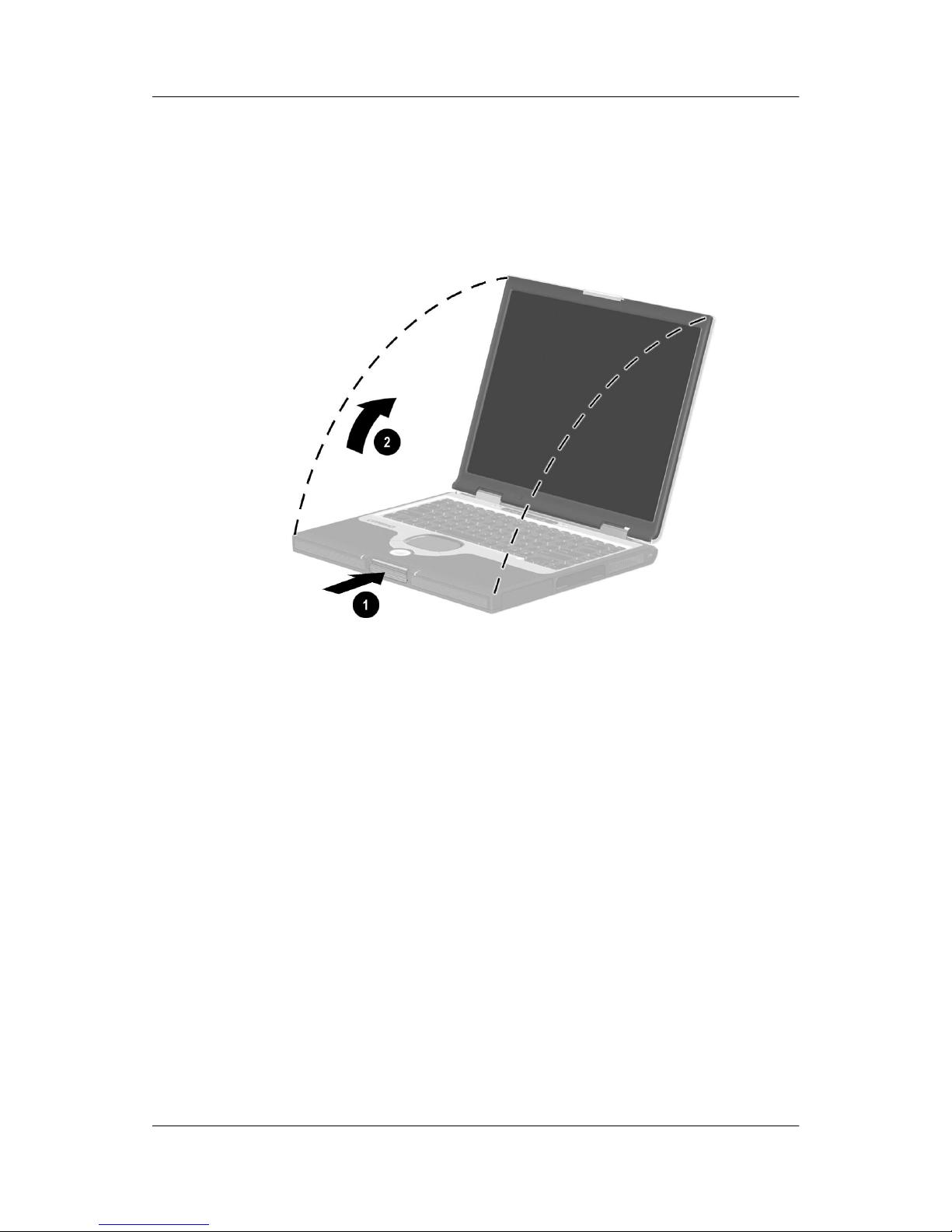
1–4 Getting Started
Setting Up the Notebook
Opening the Notebook
To open the notebook, briefly press the display release latch 1 as
you raise the display
2
.
Opening the notebook
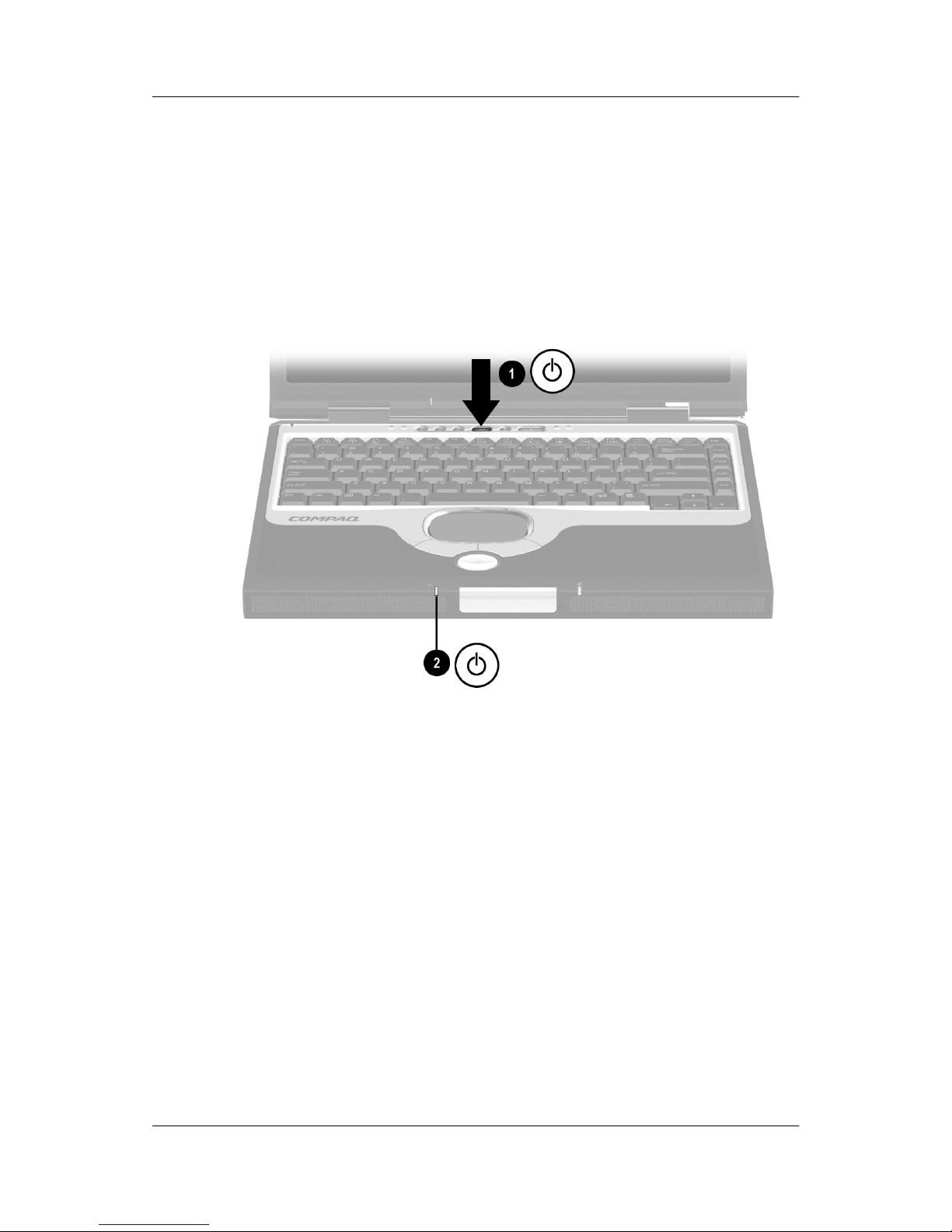
Setting Up the Notebook
Getting Started 1–5
Turning On the Notebook
To turn on the notebook, briefly press the power button1. When
the notebook is on, the power/standby light
2
turns on, and you
are prompted to begin software setup.
If the notebook does not turn on, see Chapter 3,
“Troubleshooting,” in this guide.
Turning on the notebook
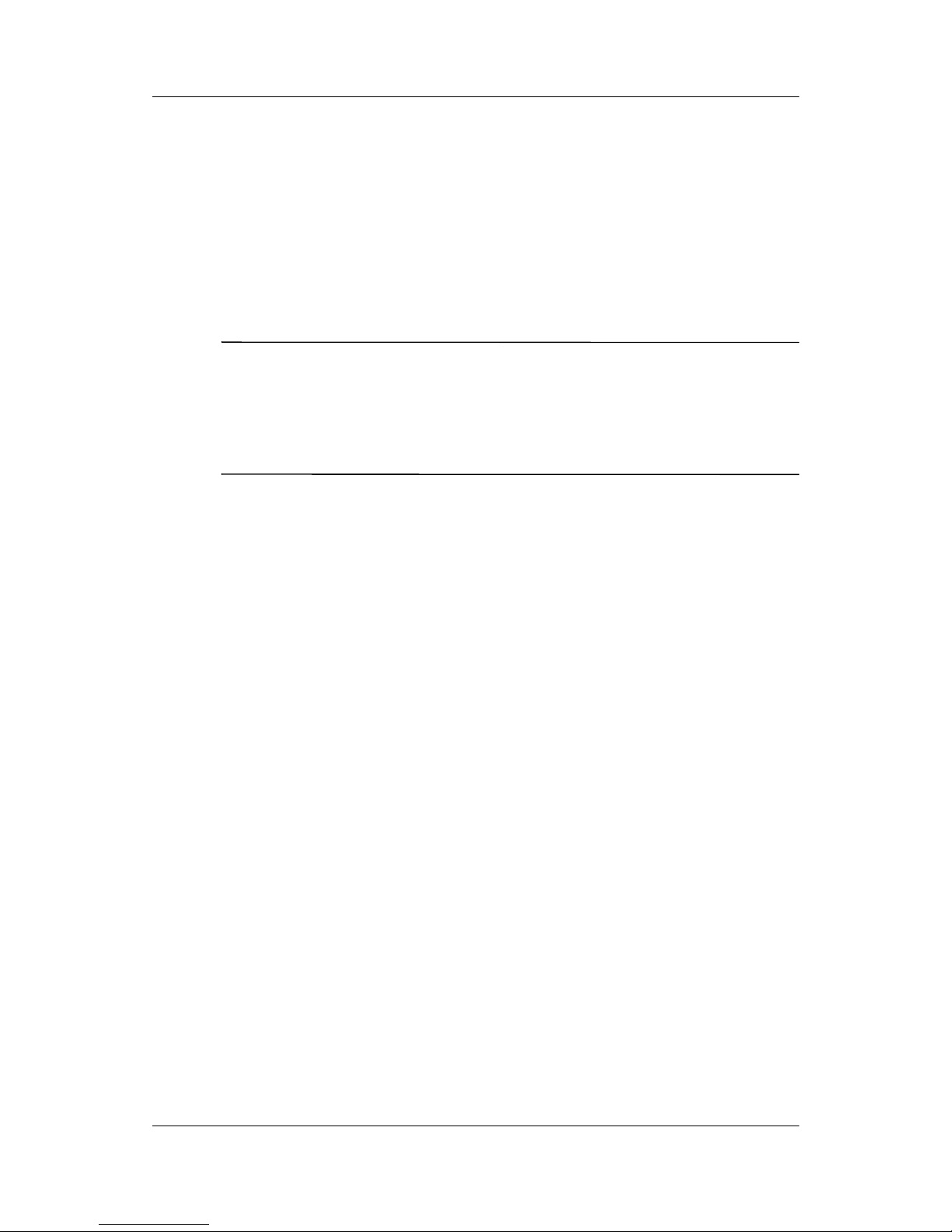
1–6 Getting Started
Setting Up the Notebook
Setting Up the Software
A prompt to set up your software is displayed on the screen when
the notebook is turned on for the first time.
Before responding to the prompt and proceeding through the
online instructions, read the following caution and other
installation information.
Ä
CAUTION: To prevent file corruption and be sure that the correct device
drivers install, during software setup:
■
Do not unplug the notebook from the electrical outlet.
■
Do not shut down the notebook.
■
Do not remove or insert a drive.
■
After you begin the software setup, you must complete the
entire process without interruption. Setup time varies.
■
If you are prompted to select a language, choose carefully.
The languages that you do not choose are deleted from the
system and cannot be restored during the installation.
■
When you are prompted to accept the End User License
Agreement, you must choose Accept to continue the software
setup.
Turning Off the Notebook
Whenever possible, shut down the notebook by following the
Windows shutdown procedure provided below for your operating
system. For information about using these procedures, see “Paths
and Views,” in “Using This Guide” at the front of this guide.
To shut down the notebook, select Start > Turn Off Computer >
Turn Off button.
If the notebook does not respond to a Windows shutdown
procedure, see Chapter 3, “Troubleshooting,” in the section “Is
the System Unresponsive?”
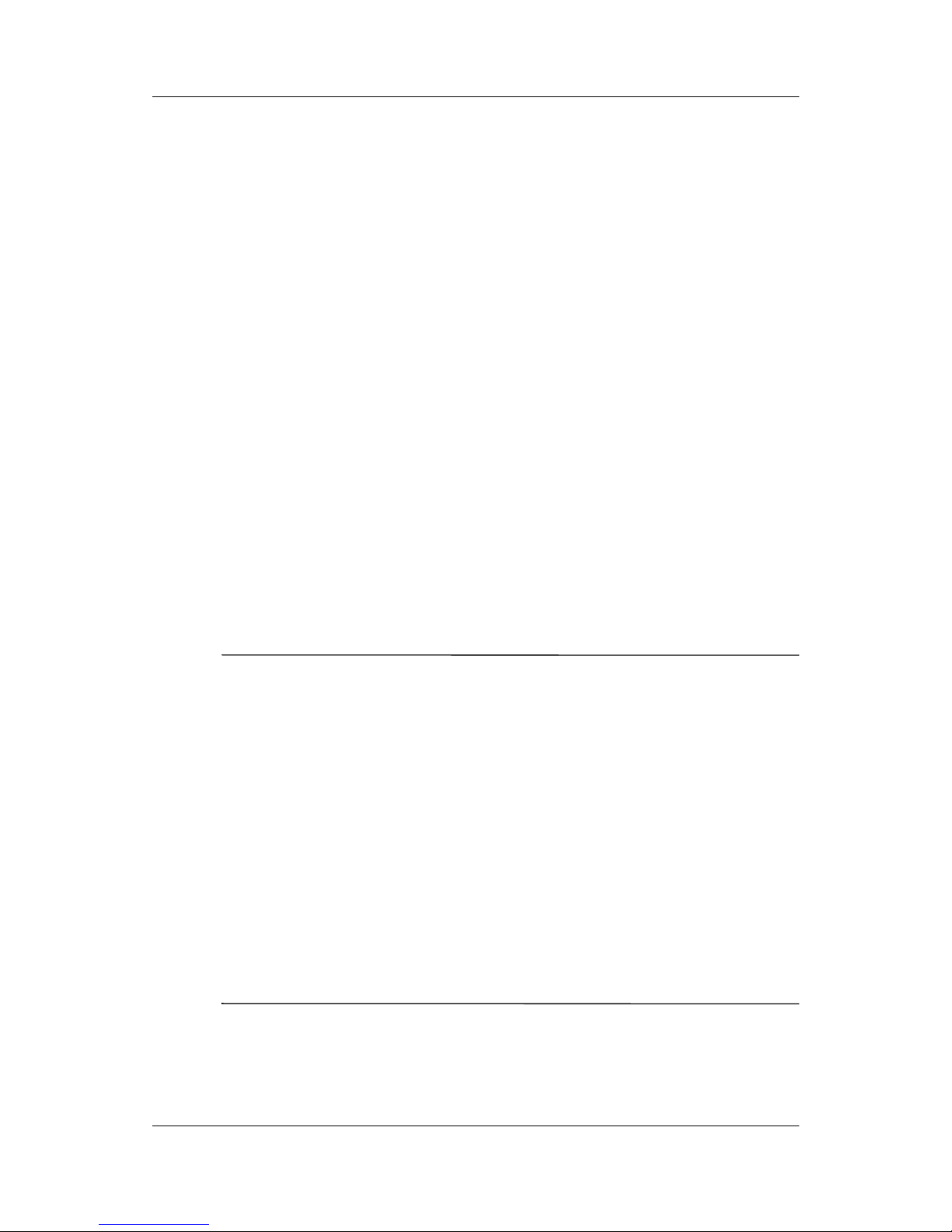
Setting Up the Notebook
Getting Started 1–7
Using the Notebook Safely
To protect the notebook from the power surges that may be
caused by an uncertain power supply or an electrical storm:
■
Plug the notebook power cord into an optional, high-quality
surge protector.
■
Provide surge protection on the cable that connects the
modem to the telephone line.
■
During an electrical storm, run the notebook on battery power
or shut down the notebook and disconnect the power cord.
Surge protectors are available from most computer or electronics
retailers.
To learn more about protecting yourself, your work, and your
notebook from electrical and other risks:
■
Read the ergonomic and safety information included with the
notebook.
■
Read the following warning:
Å
WARNING: This is a Class B digital device, pursuant to Part 15 of the
FCC Rules. For more Class B information, see
Regulatory and Safety
Notices
on the
Documentation Library
CD. To reduce the risk of personal
injury, electric shock, fire, or damage to the equipment:
■
Do not disable the power cord grounding plug. It is an important
safety feature.
■
Plug the equipment into a grounded (earthed) electrical outlet
that is easily accessible at all times.
■
Disconnect power from the equipment by unplugging the power
cord from the electrical outlet.
■
Do not place anything on power cords or cables. Arrange them
so that no one may accidentally step on or trip over them.
■
Do not pull on a cord or cable. When unplugging a cord from an
electrical outlet, grasp the cord by the plug.
■
Disconnect the modem from a telephone line when you are not
using it, and do not use the modem during an electrical storm.
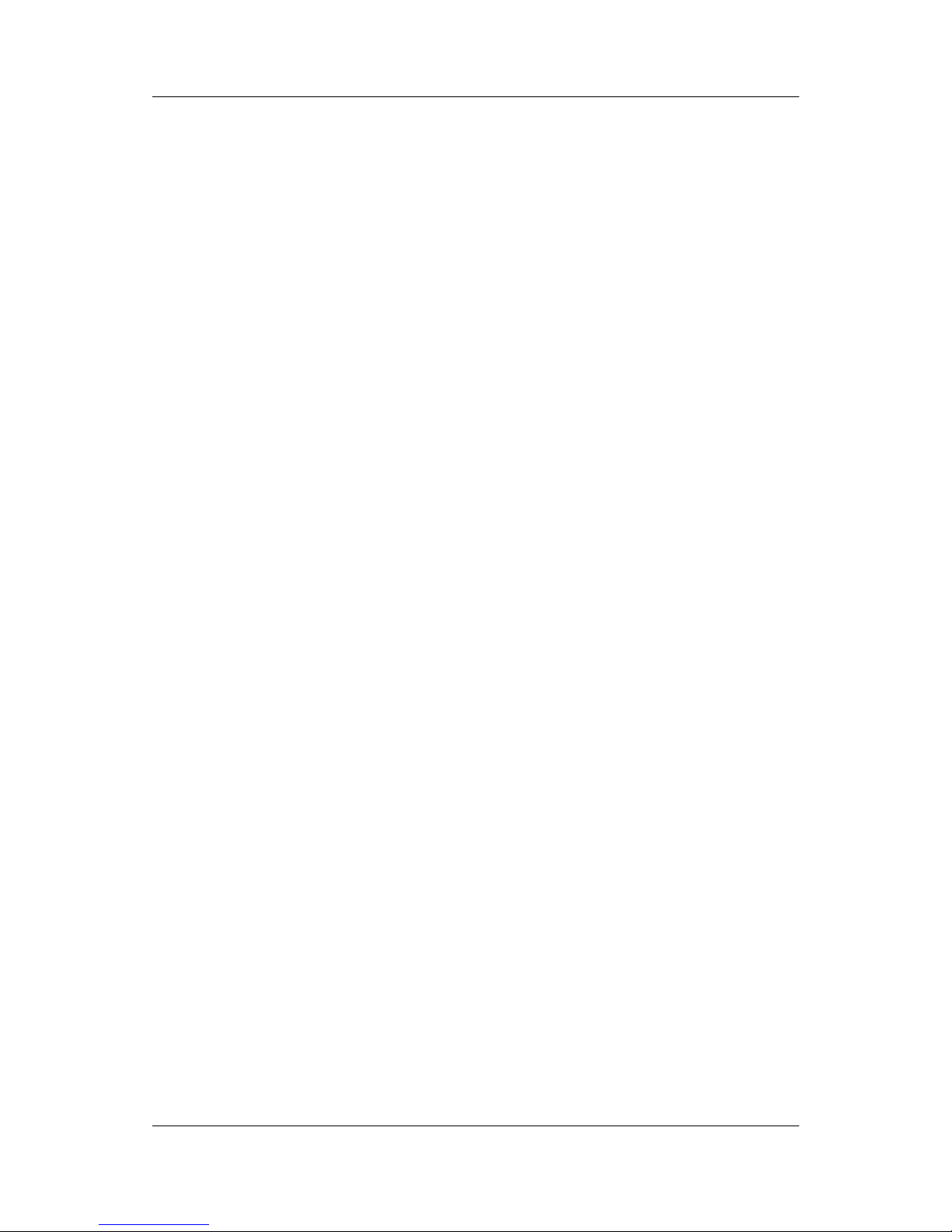
1–8 Getting Started
Setting Up the Notebook
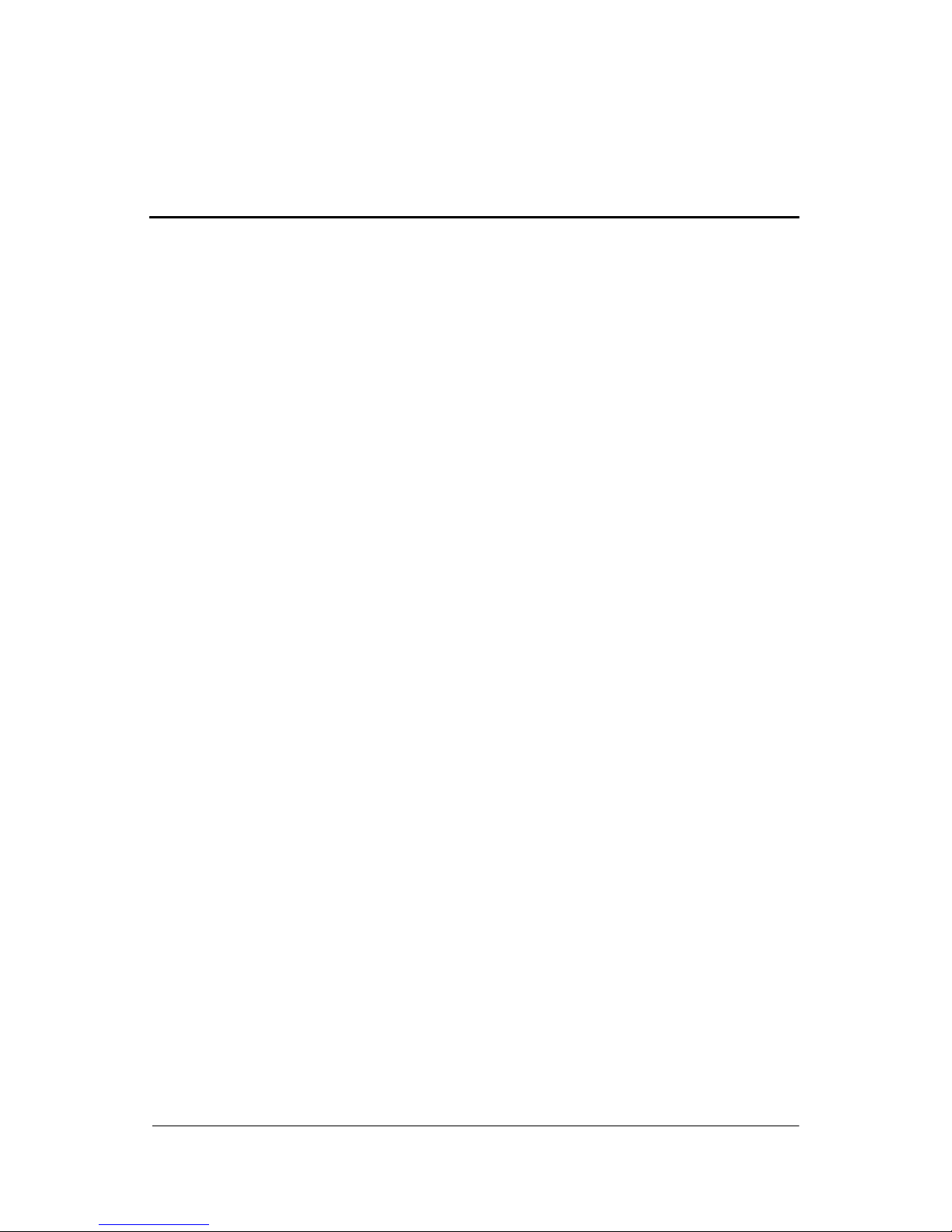
Getting Started 2–1
2
Beginning to Use the Notebook
Selecting Regional Settings
Keyboard language and other regional preferences, such as time,
date, and currency format, are set in the operating system.
To access regional settings Windows XP Home or Windows XP
Professional select Start > Control Panel > Date, Time, Language
and Regional Options.
For information about selecting regional settings, open the
Regional Options window, then use context-sensitive Help. To
use context-sensitive Help, select the question mark button in the
upper right corner of the window, then select an item.
A definition, explanation, or procedure is displayed.
Selecting Screen Settings
If you would like to see more items on your screen or to see the
items on your screen displayed larger, change the screen
resolution setting in your operating system.
To access the screen resolution setting, in Windows XP Home or
Windows XP Professional select Start > Control Panel >
Appearance and Themes icon > Change The Screen Resolution
task > Settings tab.
 Loading...
Loading...