Page 1

3/8” spine allowed - adjust according to binding
xxl
Internet PC Features Guide
The information in this guide is subject to change without notice.
COMPAQ COMPUTER CORPORATION SHALL NOT BE LIABLE FOR TECHNICAL OR
EDITORIAL ERRORS OR OMISSIONS CONTAINED HEREIN; NOR FOR INCIDENTAL OR
CONSEQUENTIAL DAMAGES RESULTING FROM THE FURNISHING, PERFORMANCE,
OR USE OF THIS MATERIAL.
This guide contains information protected by copyright. No part of this guide may be photocopied
or reproduced in any form without prior written consent from Compaq Computer Corporation.
© 1999 Compaq Computer Corporation. All rights reserved. Printed in the U.S.A., Brazil,
Canada, Japan, Korea, Singapore, Taiwan, and the U.K. Compaq and Presario are registered in the
U.S. Patent and Trademark Office.
Microsoft, MS-DOS, and Windows are registered trademarks of Microsoft Corporation.
The software described in this guide is furnished under a license agreement or nondisclosure
agreement. The software may be used or copied only in accordance with the terms of
the agreement.
Product names mentioned herein may be trademarks and/or registered trademarks of their
respective companies.
164543-001
Page 2
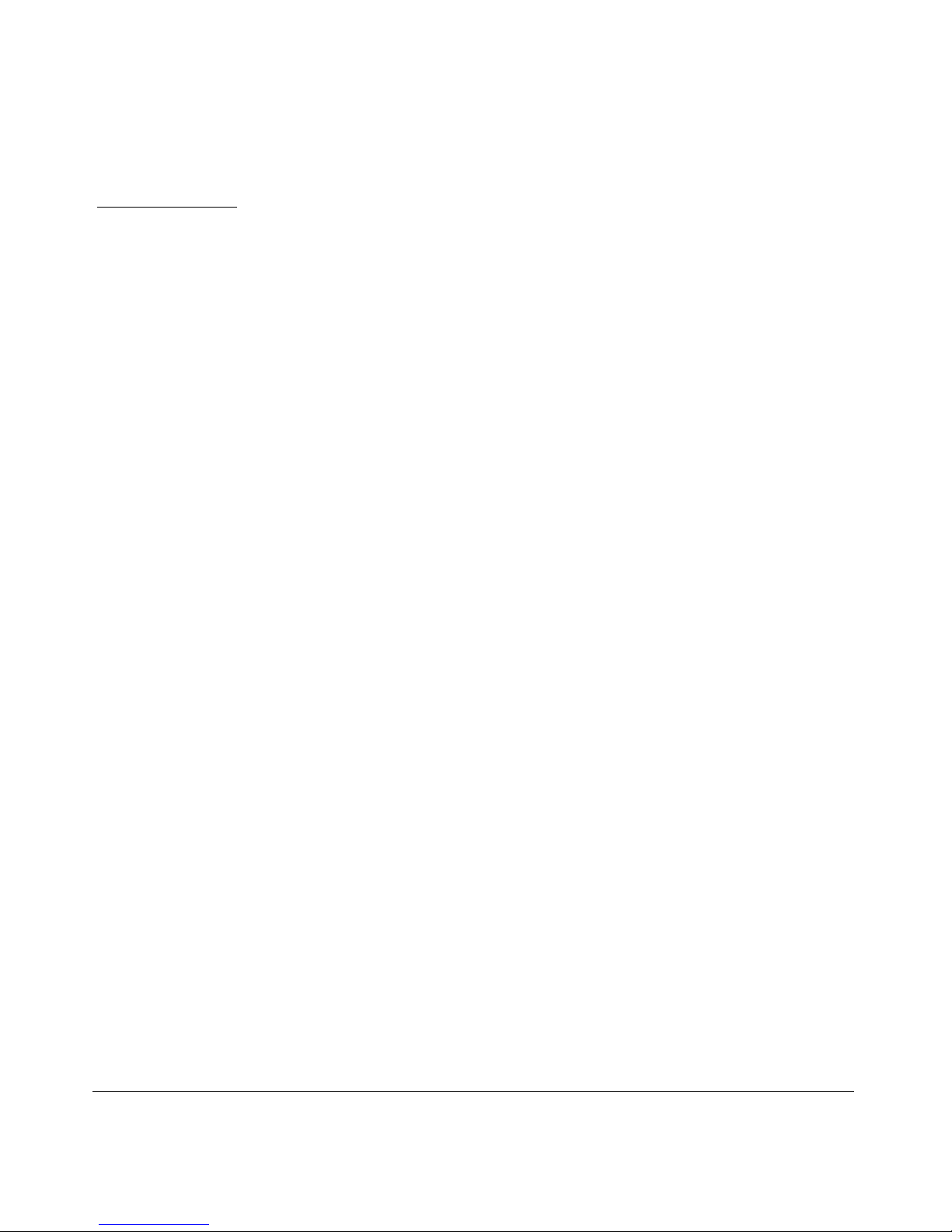
Contents
Chapter 1 Using This Guide
Special Text . . . . . . . . . . . . . . . . . . . . . . . . . . . . . . . . . . . . . . . . . . . . . . . . . . . . . . . . . . . . . 1-1
Special Messages . . . . . . . . . . . . . . . . . . . . . . . . . . . . . . . . . . . . . . . . . . . . . . . . . . . . . . . . 1-2
Locating Help. . . . . . . . . . . . . . . . . . . . . . . . . . . . . . . . . . . . . . . . . . . . . . . . . . . . . . . . . . . . 1-2
Glossary. . . . . . . . . . . . . . . . . . . . . . . . . . . . . . . . . . . . . . . . . . . . . . . . . . . . . . . . . . . . . 1-2
Index . . . . . . . . . . . . . . . . . . . . . . . . . . . . . . . . . . . . . . . . . . . . . . . . . . . . . . . . . . . . . . . 1-2
Service and Support Guide. . . . . . . . . . . . . . . . . . . . . . . . . . . . . . . . . . . . . . . . . . . . . . . 1-3
Troubleshooting. . . . . . . . . . . . . . . . . . . . . . . . . . . . . . . . . . . . . . . . . . . . . . . . . . . . . . . 1-3
For More Information . . . . . . . . . . . . . . . . . . . . . . . . . . . . . . . . . . . . . . . . . . . . . . . . . . . 1-3
Comments About This Guide. . . . . . . . . . . . . . . . . . . . . . . . . . . . . . . . . . . . . . . . . . . . . . . . 1-4
Chapter 2 Checking Your Connections
Identifying the Front Components on Your Internet PC . . . . . . . . . . . . . . . . . . . . . . . . . . . 2-2
Identifying the Rear Components on Your Internet PC. . . . . . . . . . . . . . . . . . . . . . . . . . . . 2-4
Chapter 3 Using the Compaq Internet Keyboard
Using the Internet Button Suite. . . . . . . . . . . . . . . . . . . . . . . . . . . . . . . . . . . . . . . . . . . . . . 3-1
Using the Multimedia Easy Access Buttons. . . . . . . . . . . . . . . . . . . . . . . . . . . . . . . . . . . . 3-3
Using Additional Button Features of Your Keyboard . . . . . . . . . . . . . . . . . . . . . . . . . . . . . 3-4
Reprogramming Your Easy Access Buttons. . . . . . . . . . . . . . . . . . . . . . . . . . . . . . . . . . . . 3-5
Disabling and Enabling the Easy Access Buttons . . . . . . . . . . . . . . . . . . . . . . . . . . . . . . 3-5
Working with the Standard Keyboard Keys . . . . . . . . . . . . . . . . . . . . . . . . . . . . . . . . . . . . 3-6
Keyboard Status Lights. . . . . . . . . . . . . . . . . . . . . . . . . . . . . . . . . . . . . . . . . . . . . . . . . . . . 3-8
Contents i
Page 3
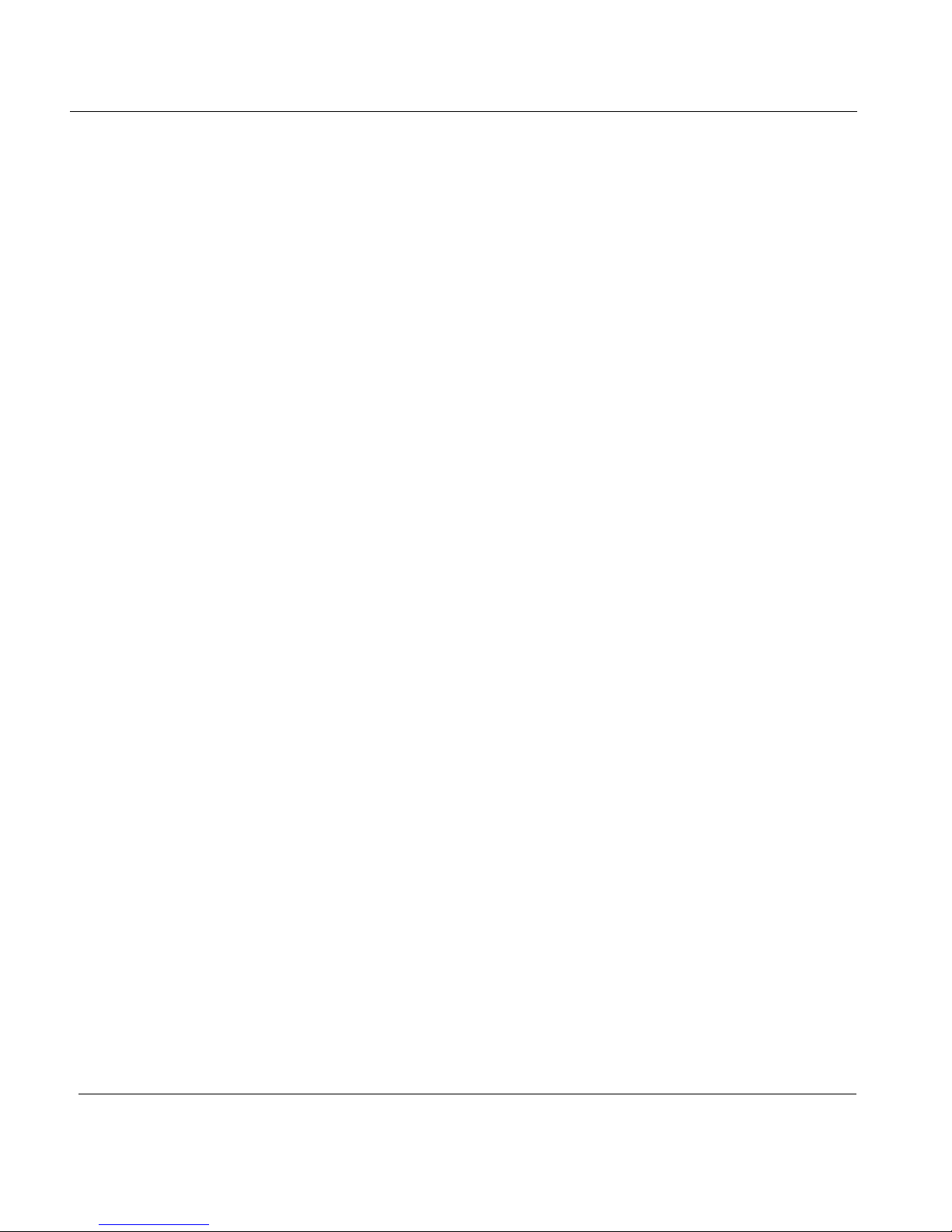
Chapter 4 Upgrading Your Internet PC
Identifying the Major Components of Your Internet PC . . . . . . . . . . . . . . . . . . . . . . . . . . . 4-3
Removing the Cover . . . . . . . . . . . . . . . . . . . . . . . . . . . . . . . . . . . . . . . . . . . . . . . . . . . . . . 4-5
Replacing the Cover. . . . . . . . . . . . . . . . . . . . . . . . . . . . . . . . . . . . . . . . . . . . . . . . . . . . 4-6
Moving the Power Supply . . . . . . . . . . . . . . . . . . . . . . . . . . . . . . . . . . . . . . . . . . . . . . . . . . 4-7
Installing an Expansion Card . . . . . . . . . . . . . . . . . . . . . . . . . . . . . . . . . . . . . . . . . . . . . . . 4-9
Determining Expansion Card Compatibility. . . . . . . . . . . . . . . . . . . . . . . . . . . . . . . . . . . 4-9
Inserting an Expansion Card. . . . . . . . . . . . . . . . . . . . . . . . . . . . . . . . . . . . . . . . . . . . . . 4-9
Installing an Additional Hard Drive. . . . . . . . . . . . . . . . . . . . . . . . . . . . . . . . . . . . . . . . . . 4-14
Adding a Secondary Hard Drive When the Primary Hard Drive
Is Installed Under the CD Drive. . . . . . . . . . . . . . . . . . . . . . . . . . . . . . . . . . . 4-14
Adding a Secondary Hard Drive When the Primary Hard Drive
Is Installed in the Drive Cage Bottom Slot. . . . . . . . . . . . . . . . . . . . . . . . . . . 4-15
Replacing a Diskette Drive or Zip® Drive (Zip Drive available on select models only) . 4-18
Adding or Replacing Memory Modules . . . . . . . . . . . . . . . . . . . . . . . . . . . . . . . . . . . . . . 4-20
Installing Additional Memory . . . . . . . . . . . . . . . . . . . . . . . . . . . . . . . . . . . . . . . . . . . . 4-20
Replacing the Real-Time Clock Battery . . . . . . . . . . . . . . . . . . . . . . . . . . . . . . . . . . . . . . 4-23
Removing and Inserting a Battery. . . . . . . . . . . . . . . . . . . . . . . . . . . . . . . . . . . . . . . . . 4-24
Chapter 5 Learning About Your CD-ReWritable (CD-RW) Drive
Understanding Your CD-R and CD-RW Media. . . . . . . . . . . . . . . . . . . . . . . . . . . . . . . . . . . 5-1
Accessing the just!burn User’s Manual . . . . . . . . . . . . . . . . . . . . . . . . . . . . . . . . . . . . . . . 5-2
The just!burn CD Assistant. . . . . . . . . . . . . . . . . . . . . . . . . . . . . . . . . . . . . . . . . . . . . . . . . 5-2
PacketCD. . . . . . . . . . . . . . . . . . . . . . . . . . . . . . . . . . . . . . . . . . . . . . . . . . . . . . . . . . . . 5-2
just!audio. . . . . . . . . . . . . . . . . . . . . . . . . . . . . . . . . . . . . . . . . . . . . . . . . . . . . . . . . . . . 5-3
CD!backup. . . . . . . . . . . . . . . . . . . . . . . . . . . . . . . . . . . . . . . . . . . . . . . . . . . . . . . . . . . 5-3
just!data. . . . . . . . . . . . . . . . . . . . . . . . . . . . . . . . . . . . . . . . . . . . . . . . . . . . . . . . . . . . . 5-3
ii Contents
Page 4
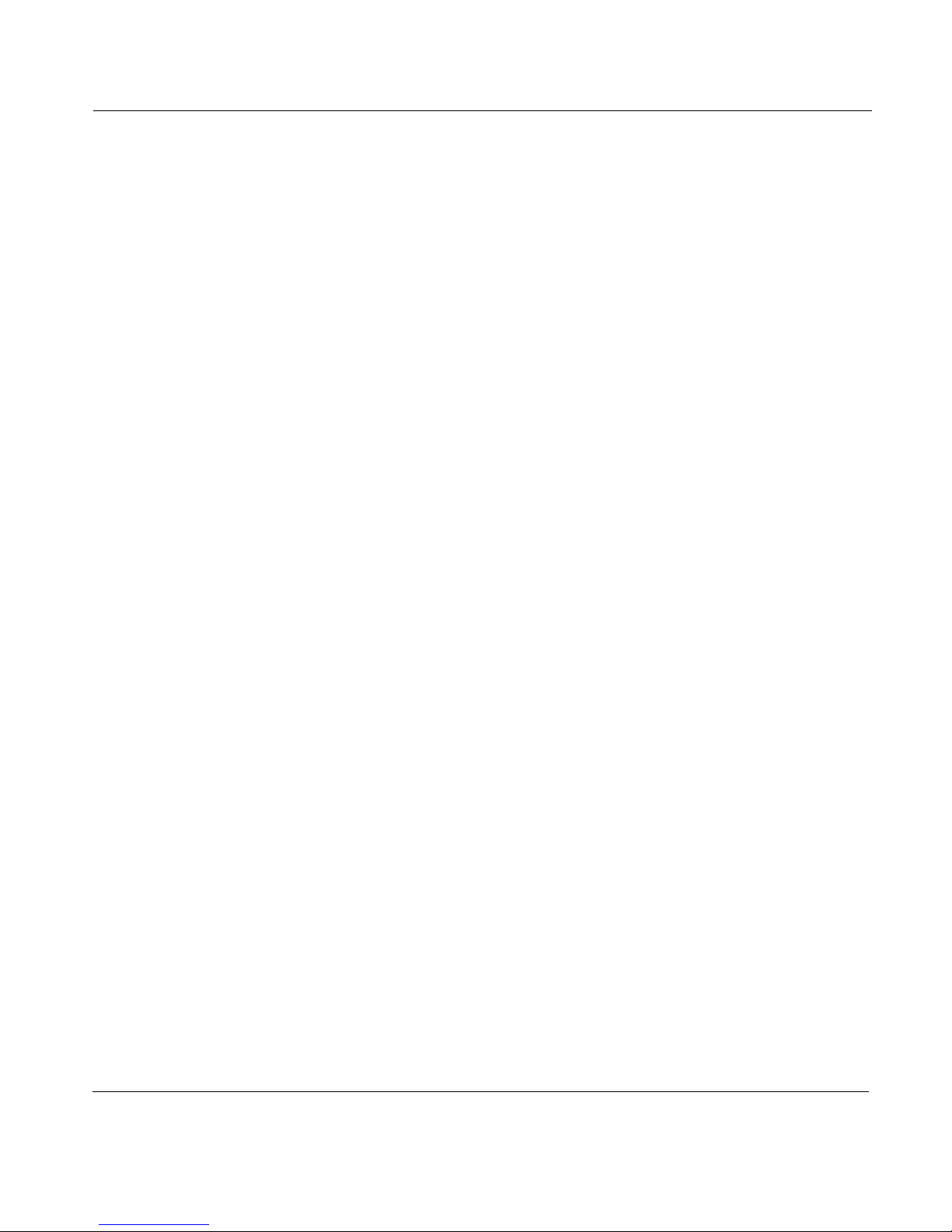
Chapter 6 Understanding Your Service and Support Options
Compaq Support . . . . . . . . . . . . . . . . . . . . . . . . . . . . . . . . . . . . . . . . . . . . . . . . . . . . . . . . . 6-1
Built In Technician (available in select regions) . . . . . . . . . . . . . . . . . . . . . . . . . . . . . . . . 6-3
Launching Built In Technician. . . . . . . . . . . . . . . . . . . . . . . . . . . . . . . . . . . . . . . . . . . . . 6-3
Using Built In Technician . . . . . . . . . . . . . . . . . . . . . . . . . . . . . . . . . . . . . . . . . . . . . . . . 6-4
Entering Contact Information . . . . . . . . . . . . . . . . . . . . . . . . . . . . . . . . . . . . . . . . . . . . . 6-5
Compaq Remote Support (available in select regions) . . . . . . . . . . . . . . . . . . . . . . . . . . . 6-6
Compaq Diagnostics . . . . . . . . . . . . . . . . . . . . . . . . . . . . . . . . . . . . . . . . . . . . . . . . . . . . . . 6-7
Testing Equipment. . . . . . . . . . . . . . . . . . . . . . . . . . . . . . . . . . . . . . . . . . . . . . . . . . . . . 6-7
System Record. . . . . . . . . . . . . . . . . . . . . . . . . . . . . . . . . . . . . . . . . . . . . . . . . . . . . . . . . . . 6-9
Compaq Service Connection. . . . . . . . . . . . . . . . . . . . . . . . . . . . . . . . . . . . . . . . . . . . . . . . 6-9
Overview . . . . . . . . . . . . . . . . . . . . . . . . . . . . . . . . . . . . . . . . . . . . . . . . . . . . . . . . . . . . 6-9
Turning Compaq Service Connection On and Off. . . . . . . . . . . . . . . . . . . . . . . . . . . . . . . 6-9
How It Works . . . . . . . . . . . . . . . . . . . . . . . . . . . . . . . . . . . . . . . . . . . . . . . . . . . . . . . . 6-10
Compaq Service Connection Privacy and Data Security Statement . . . . . . . . . . . . . . . . 6-10
Internet Support . . . . . . . . . . . . . . . . . . . . . . . . . . . . . . . . . . . . . . . . . . . . . . . . . . . . . . . . 6-11
QuickRestore . . . . . . . . . . . . . . . . . . . . . . . . . . . . . . . . . . . . . . . . . . . . . . . . . . . . . . . . . . . 6-11
SystemSave. . . . . . . . . . . . . . . . . . . . . . . . . . . . . . . . . . . . . . . . . . . . . . . . . . . . . . . . . 6-12
Increasing the Size of the SystemSave Partition. . . . . . . . . . . . . . . . . . . . . . . . . . . . . . 6-12
SystemRestore. . . . . . . . . . . . . . . . . . . . . . . . . . . . . . . . . . . . . . . . . . . . . . . . . . . . . . . 6-13
Selective Restore. . . . . . . . . . . . . . . . . . . . . . . . . . . . . . . . . . . . . . . . . . . . . . . . . . . . . 6-13
Full Restore . . . . . . . . . . . . . . . . . . . . . . . . . . . . . . . . . . . . . . . . . . . . . . . . . . . . . . . . . 6-14
Creating a QuickRestore Emergency Recovery Diskette . . . . . . . . . . . . . . . . . . . . . . . . 6-15
Using the QuickRestore Emergency Recovery Diskette. . . . . . . . . . . . . . . . . . . . . . . . . 6-15
New Hardware. . . . . . . . . . . . . . . . . . . . . . . . . . . . . . . . . . . . . . . . . . . . . . . . . . . . . . . . . . 6-15
Reinstalling Deleted Drivers . . . . . . . . . . . . . . . . . . . . . . . . . . . . . . . . . . . . . . . . . . . . . 6-16
Contents iii
Page 5
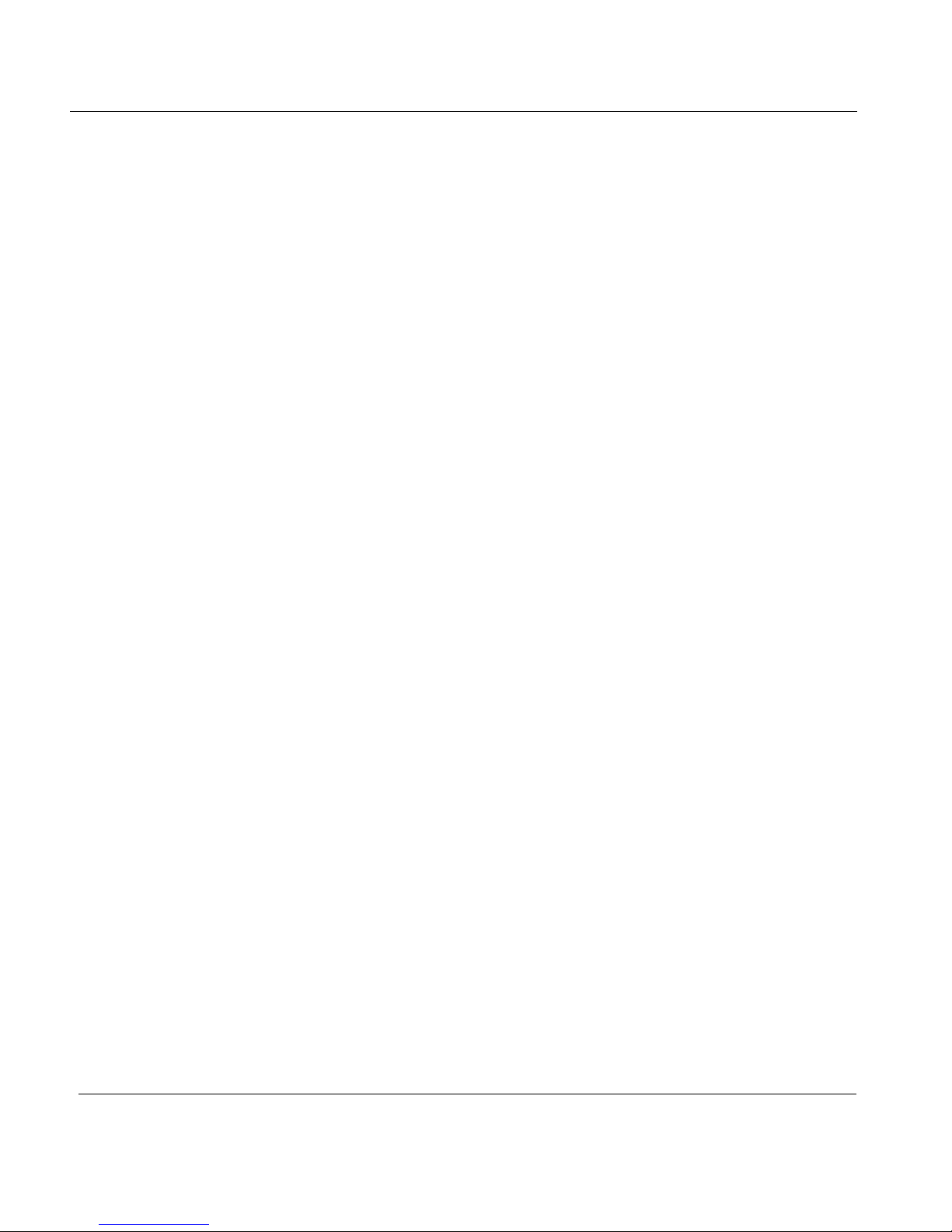
Chapter 7 Troubleshooting
Helpful Hints . . . . . . . . . . . . . . . . . . . . . . . . . . . . . . . . . . . . . . . . . . . . . . . . . . . . . . . . . . . . 7-1
Troubleshooting Guidelines. . . . . . . . . . . . . . . . . . . . . . . . . . . . . . . . . . . . . . . . . . . . . . . . . 7-1
Troubleshooting Audio Problems . . . . . . . . . . . . . . . . . . . . . . . . . . . . . . . . . . . . . . . . . . . . 7-2
Troubleshooting CD or DVD Problems . . . . . . . . . . . . . . . . . . . . . . . . . . . . . . . . . . . . . . . . 7-4
Troubleshooting Diskette Drive and Zip Drive Problems . . . . . . . . . . . . . . . . . . . . . . . . . . 7-5
Troubleshooting Display (Monitor) Problems. . . . . . . . . . . . . . . . . . . . . . . . . . . . . . . . . . . 7-7
Troubleshooting Fax Modem Problems . . . . . . . . . . . . . . . . . . . . . . . . . . . . . . . . . . . . . . . 7-9
Troubleshooting Game Problems . . . . . . . . . . . . . . . . . . . . . . . . . . . . . . . . . . . . . . . . . . . 7-10
Troubleshooting Hard Drive Problems . . . . . . . . . . . . . . . . . . . . . . . . . . . . . . . . . . . . . . . 7-10
Troubleshooting Internet Access Problems . . . . . . . . . . . . . . . . . . . . . . . . . . . . . . . . . . . 7-11
Troubleshooting Keyboard and Mouse Problems. . . . . . . . . . . . . . . . . . . . . . . . . . . . . . . 7-12
Troubleshooting Memory Problems . . . . . . . . . . . . . . . . . . . . . . . . . . . . . . . . . . . . . . . . . 7-13
Troubleshooting Power Problems. . . . . . . . . . . . . . . . . . . . . . . . . . . . . . . . . . . . . . . . . . . 7-13
Troubleshooting Printer Problems . . . . . . . . . . . . . . . . . . . . . . . . . . . . . . . . . . . . . . . . . . 7-15
Contacting a Compaq Authorized Service Provider. . . . . . . . . . . . . . . . . . . . . . . . . . . . . 7-18
Index
iv Contents
Page 6
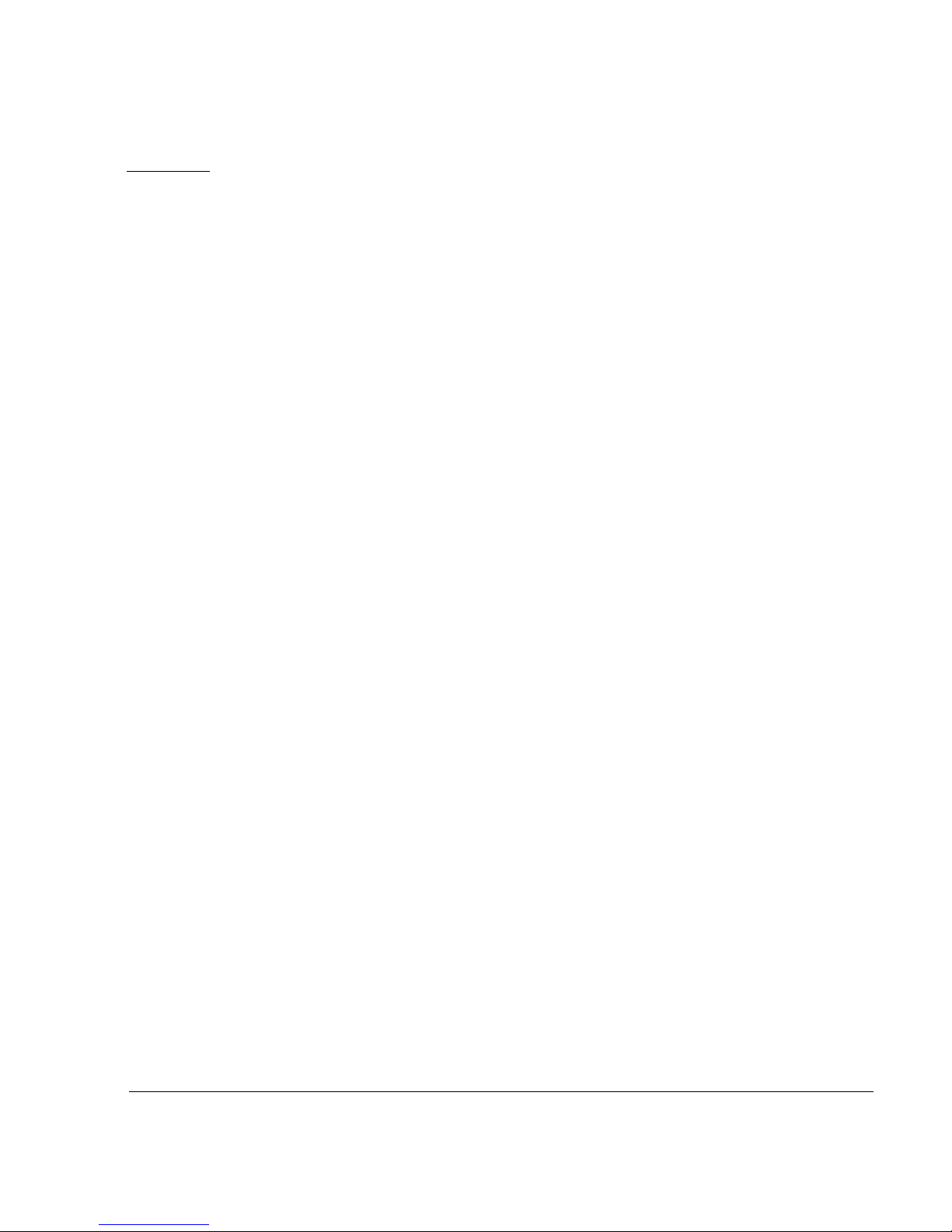
Chapter 1
Special Text
Using This Guide
Thank you for buying a Compaq Internet PC. This Features Guide will help you to
familiarize yourself with the features of your Internet PC as well as gives you
information on how to upgrade your computer.
Please take a moment to familiarize yourself with the special text and messages used
throughout this guide.
The following examples explain the specially formatted text used in this guide:
◆ Keyboard key names appear in bold type:
◆ Keyboard keys that must be pressed at the same time to p erform a task appear in
bold type with a plus sign (+) between the key names:
◆ Drives appear as capital letters: drive C
◆ Folder names appear with initial capital letters: Favori tes
◆ File names appear in italics with an initial capital letter: Setup.exe
◆ Command line statements appear in lowercase bold type: a:\install
◆ Names of icons appear in bold type followed by a picture of the icon:
My Computer
◆ Menu items appear in bold type: Programs, Accessories
G icon
Home, End, Backspace, Tab
Ctrl+Home
Using This Guide 1-1
Page 7
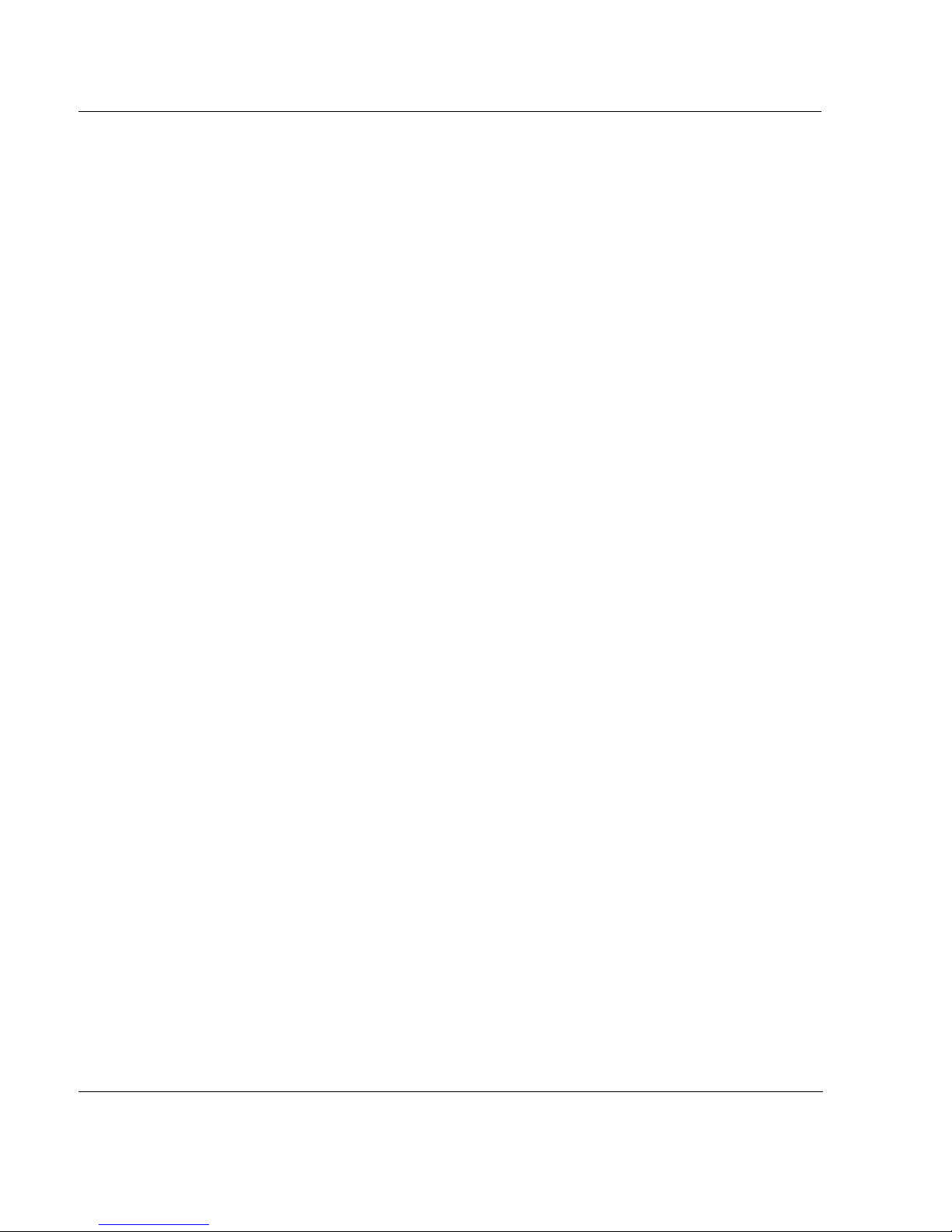
Special Messages
The following words and symbols have special meaning in this guide:
Helpful hints that will make using your computer easier and faster.
*
*
**
+
+
++
HINT:
Important information concerning the operation of your Internet PC.
NOTE:
`
`
``
a
a
aa
Locating Help
Glossary
Index
CAUTION:
WARNING:
Compaq provides you with several resources to help you learn about your Internet
PC.
Computer terms that may be unfamiliar to you are identified in the g lossary in the
Reference Manual.
The index in each guide or manual is a comprehensive list of the topics covered in
this manual.
Failure to follow directions may result in equipment damage or loss of data.
Failure to follow directions may result in bodily harm or loss of life.
1-2 Using This Guide
Page 8
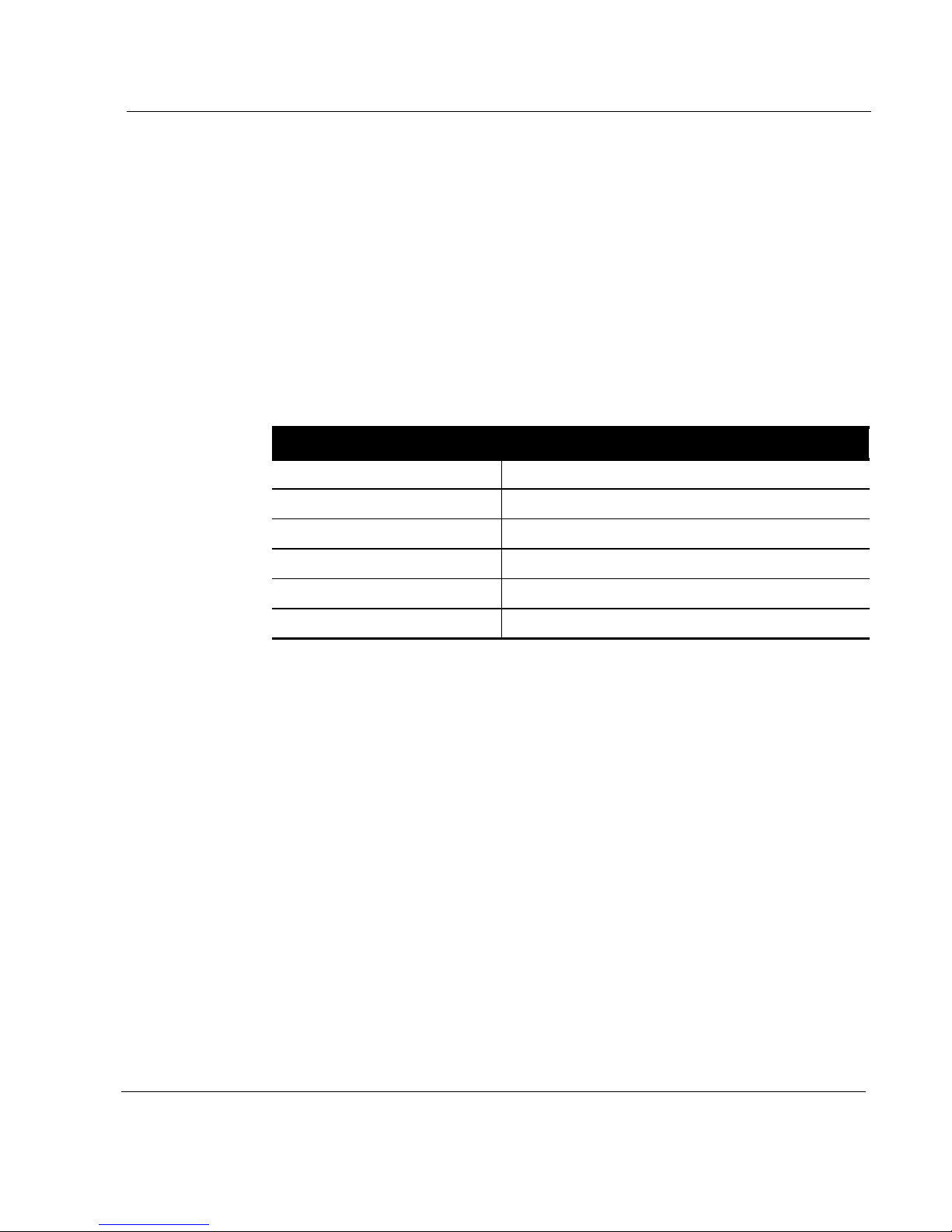
Service and
Support Guide
+
+
++
Your Internet PC is equipped with several helpful programs that will aid you in
identifying and solving common computer problems. You can learn about these
programs in the Service and Support Guide.
If you need further technical support or assistance, visit the Compaq Web site at:
www.compaq.com/mypresario
Compaq technical support telephone numbers are listed in the Limited Warranty
Statement included with your Internet PC.
Locate the model and serial numbers for your computer before you call technical support.
NOTE:
Write your computer’s model and serial numbers below for future use.
Model and Serial Number Information
Purchase Date
Store Name
Computer Model Number
Computer Serial Number
Monitor Model Number
Troubleshooting
For More
Information
Monitor Serial Number
The Troubleshooting section shows how to fix many common
computer-related issues. Refer to the Troubleshooting section located in the
Features Guide.
For the latest information about the topics discussed in this Reference Manual,
please visit the Compaq Web site at www.compaq.com.
Using This Guide 1-3
Page 9
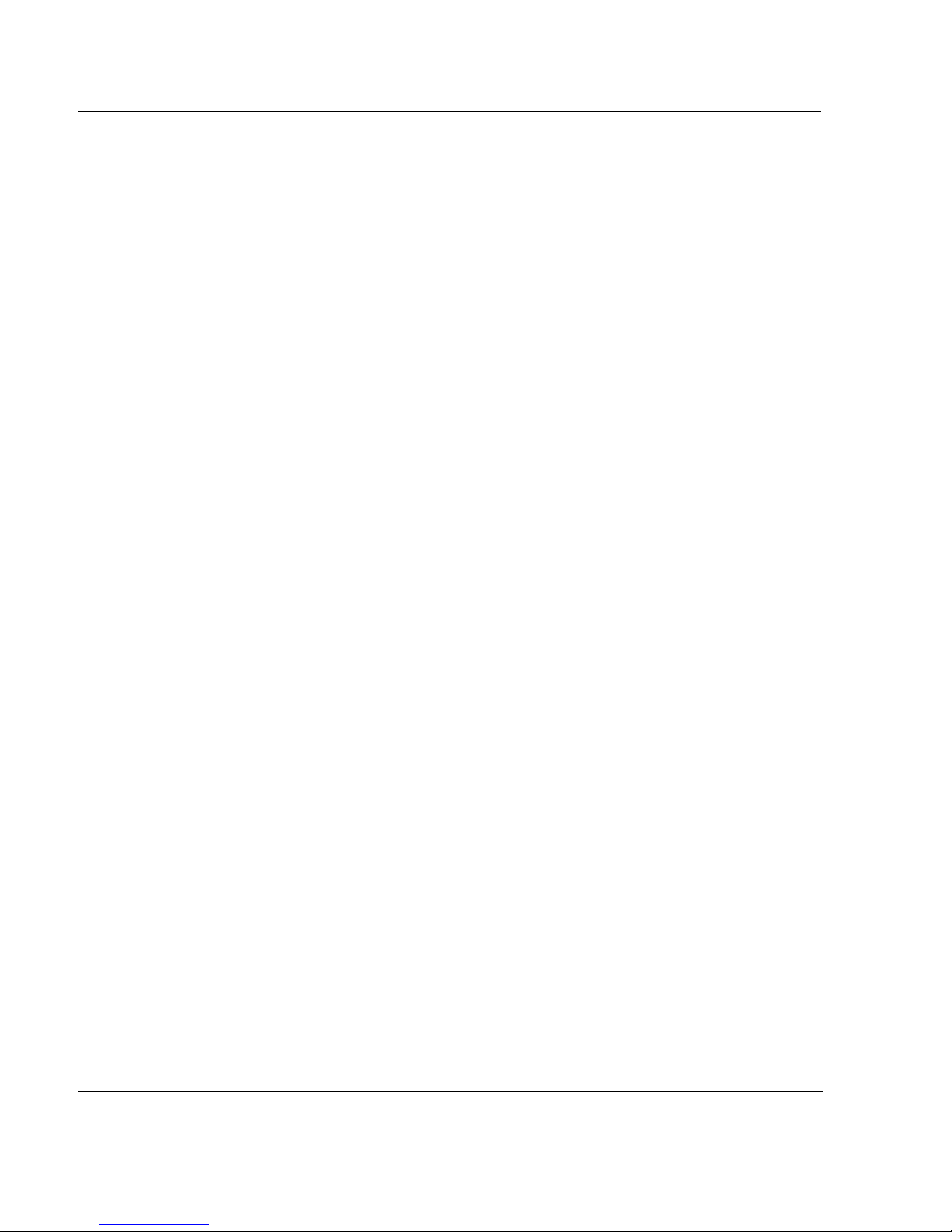
Comments About This Guide
Compaq Computer Corporation welcomes comments and suggestions you may have
concerning this guide. Send correspondence to the following address:
COMPAQ COMPUTER CORPORATION
ATTN: DOCUMENTATION PROGRAM MANAGER
MAIL CODE 060504
20555 SH 249
HOUSTON, TX 77070
This address is for comments and suggestions only. It is not for the purpose of obtaining
+
+
++
NOTE:
technical assistance.
1-4 Using This Guide
Page 10
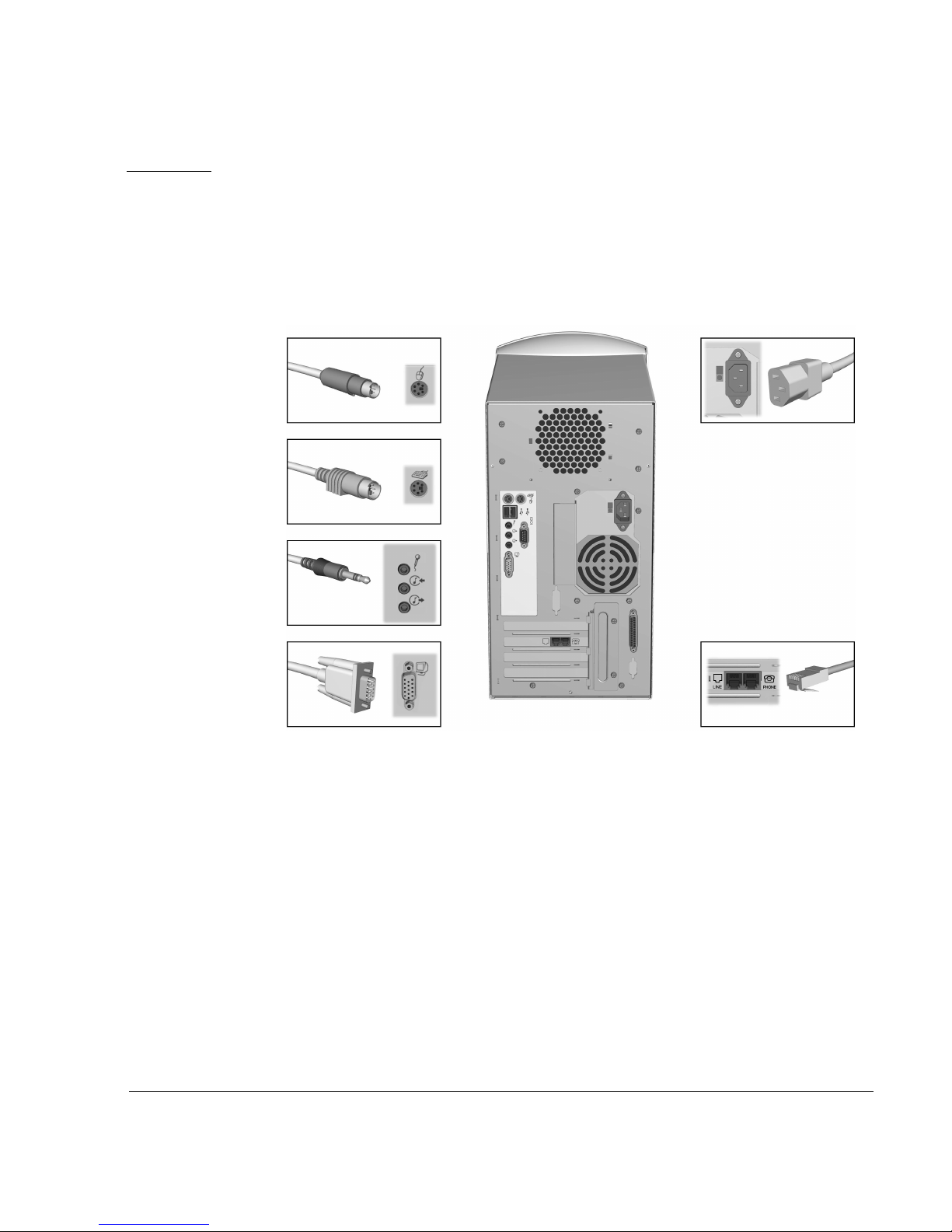
Chapter 2
Checking Your Connections
The following diagram shows the connectors for your Internet PC.
The view shown may differ slightly from your Internet PC.
+
+
++
Checking Your Connections 2-1
NOTE:
Compaq Internet PC Connections
Page 11
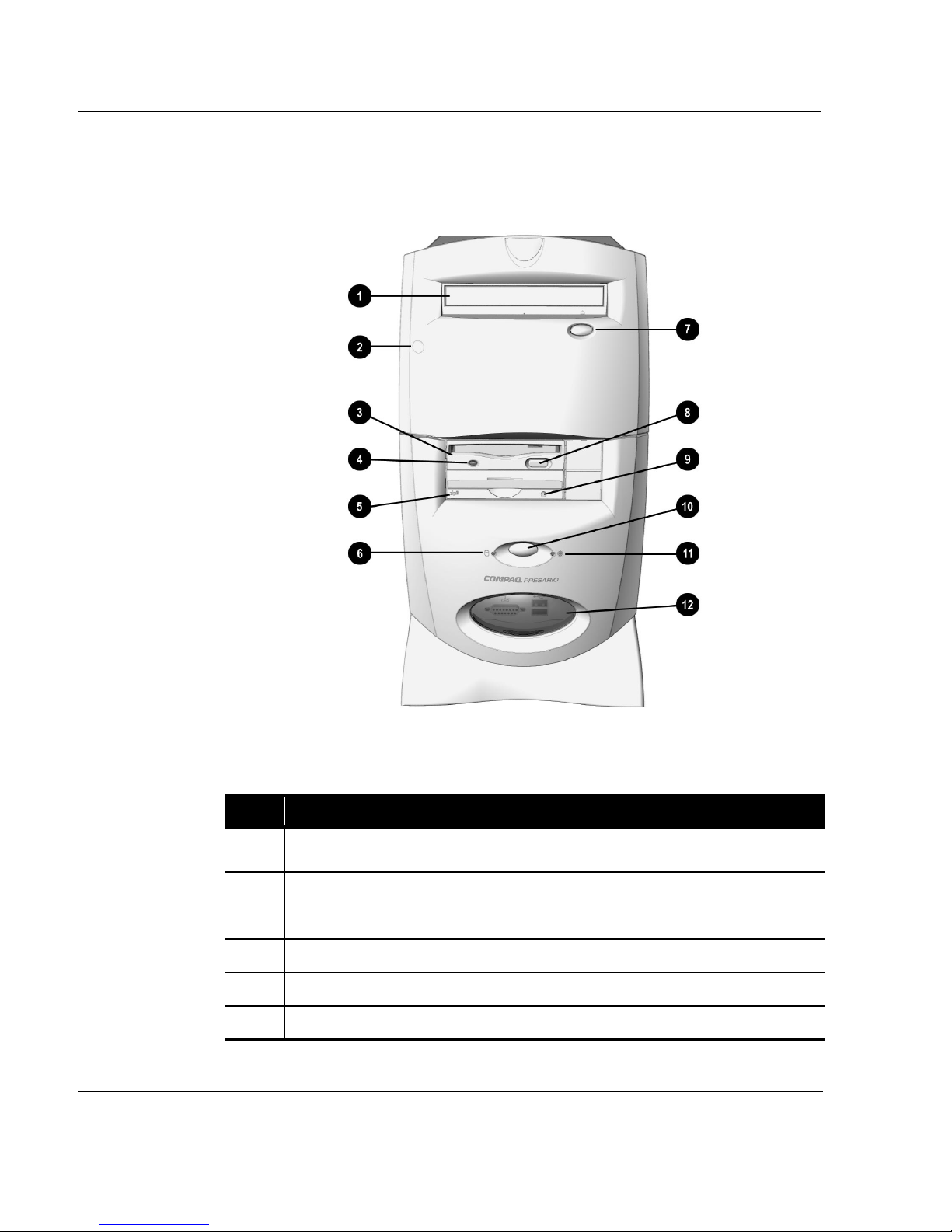
Identifying the Front Components on Your Internet PC
Compaq Internet PC Front Components
No. Component
CD, DVD, or CD-RW Drive (DVD Drive and CD-RW drive available on select models;
1
location of CD-RW drive may vary)
Pressure point used to open the door
2
Diskette Drive
3
Diskette Drive Activity Light
4
Zip Drive (available on select models only)
5
Hard Drive Activity Light
6
2-2 Checking Your Connecti ons
Page 12
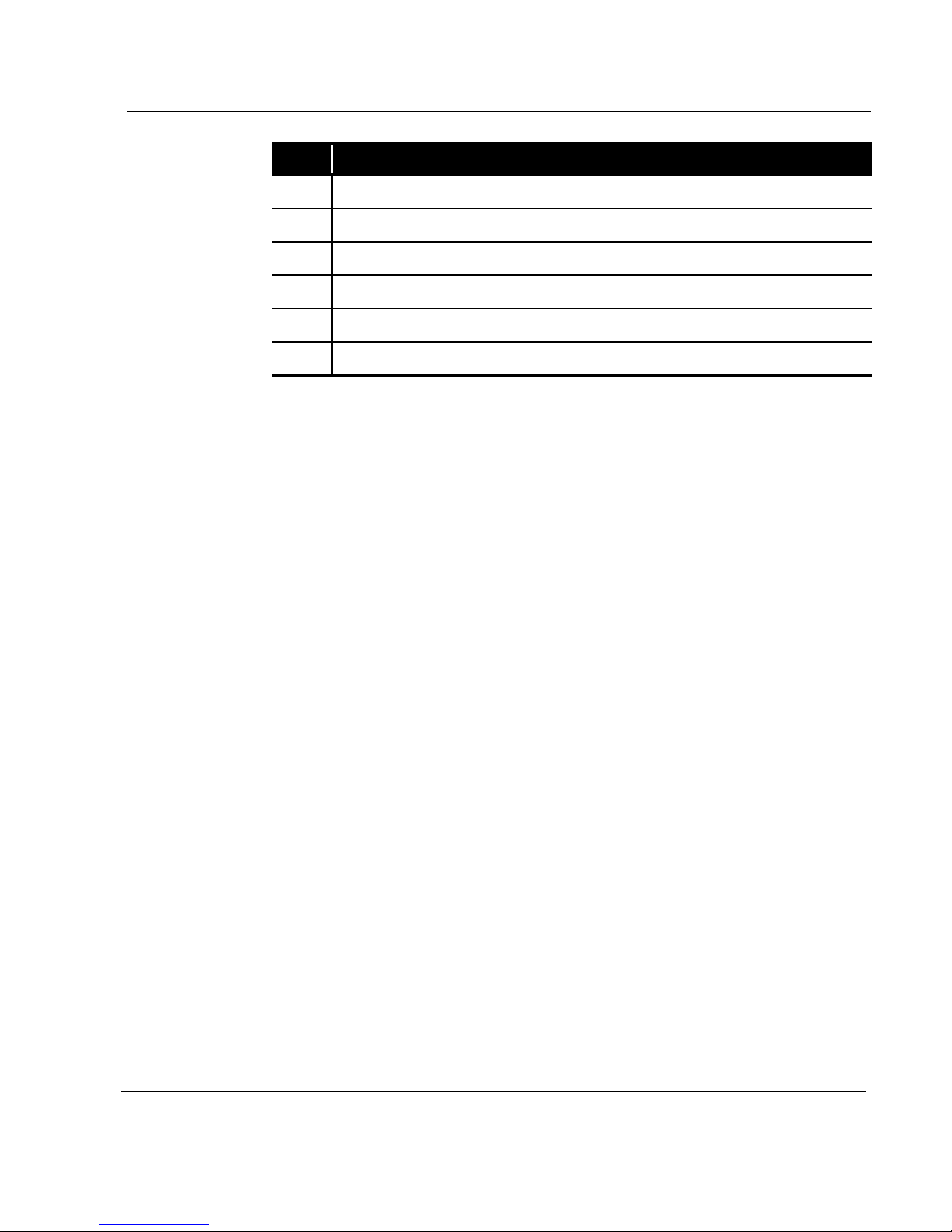
+
+
++
No. Component
CD, DVD, or CD-RW Drive Eject Button
7
Diskette Drive Eject Button
8
Zip Drive Activity Light/Eject Button
9
Power Button
-
Power Status Light
q
Creativity Action Center
w
The view shown may differ slightly from your Internet PC.
NOTE:
Checking Your Connections 2-3
Page 13
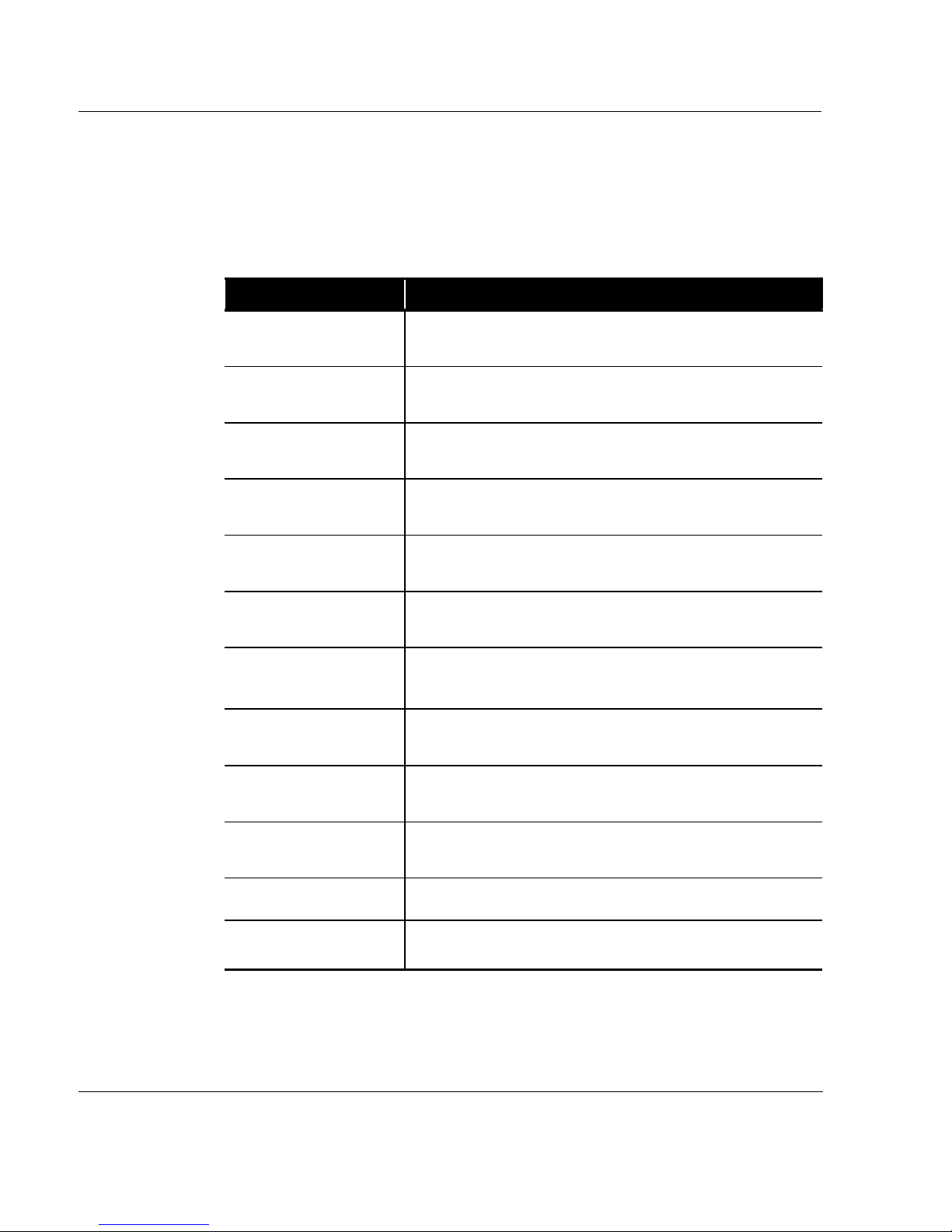
Identifying the Rear Components on Your Internet PC
The following table shows the icons for the components that appear on the back of
your Internet PC.
Icon Component
T
W
V
²
:
¾
½
Z
or
or
Scroll Mouse
Internet Keyboard
USB Ports (2)
SVGA Monitor Port
Parallel Printer Port
Microphone
=
Audio In
>
Audio Out
X
ã
or
PHONE
®
or
^
a. For more information on the 56K V.90 PCI modem, refer to the
Reference Manual suppl ied wit h your co mputer. For information on the digital modem, ref er t o the
the Compaq Digital DSL/56K Modem
2-4 Checking Your Connecti ons
LINE
Serial Port
AC Power Connector
Modem Line Out
Modem Line In
section in the Reference Manual.
a
(The appearance of your modem may vary.)
a
(The appearance of your modem may vary.)
Learning About Yo ur Modem
section in the
Introducing
Page 14
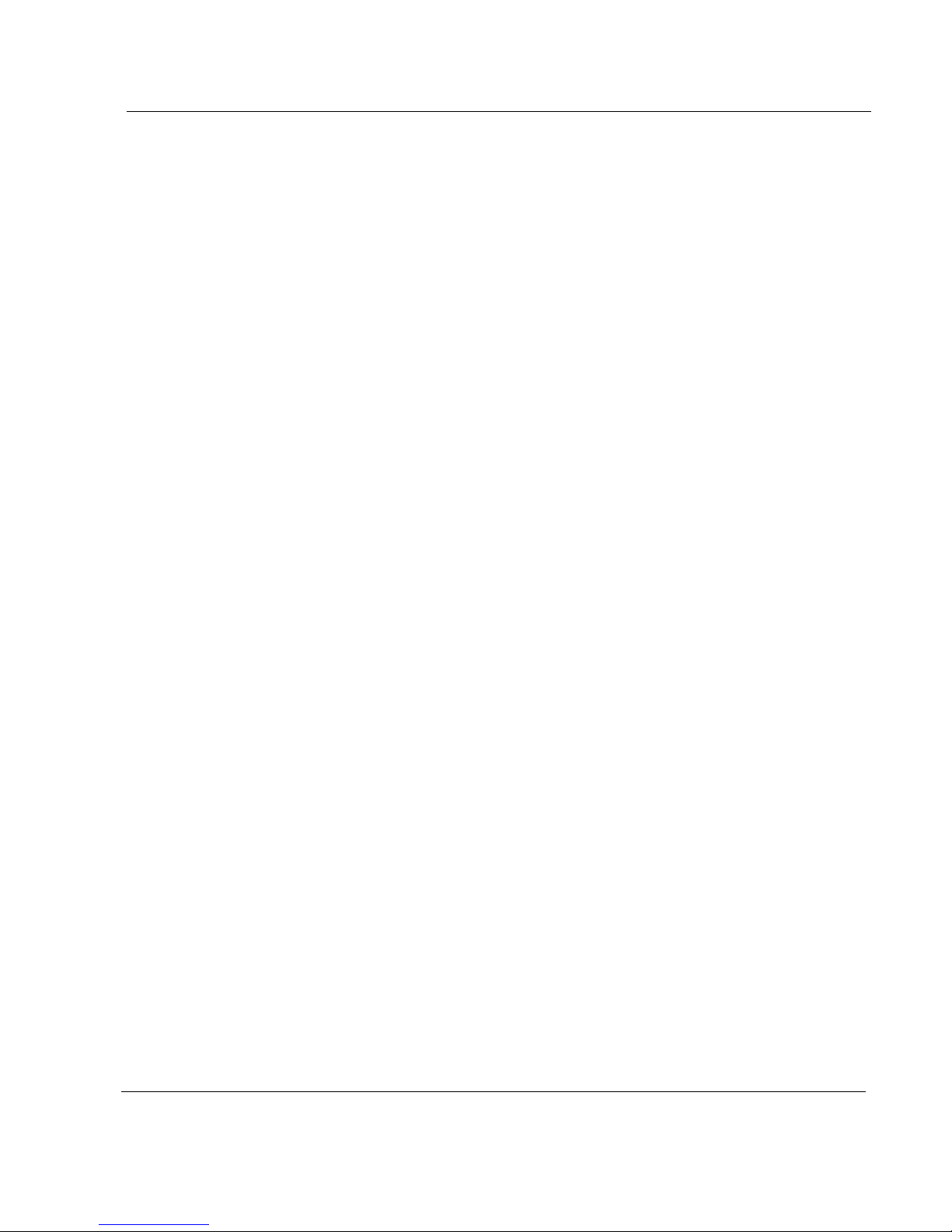
Checking Your Connections 2-5
Page 15
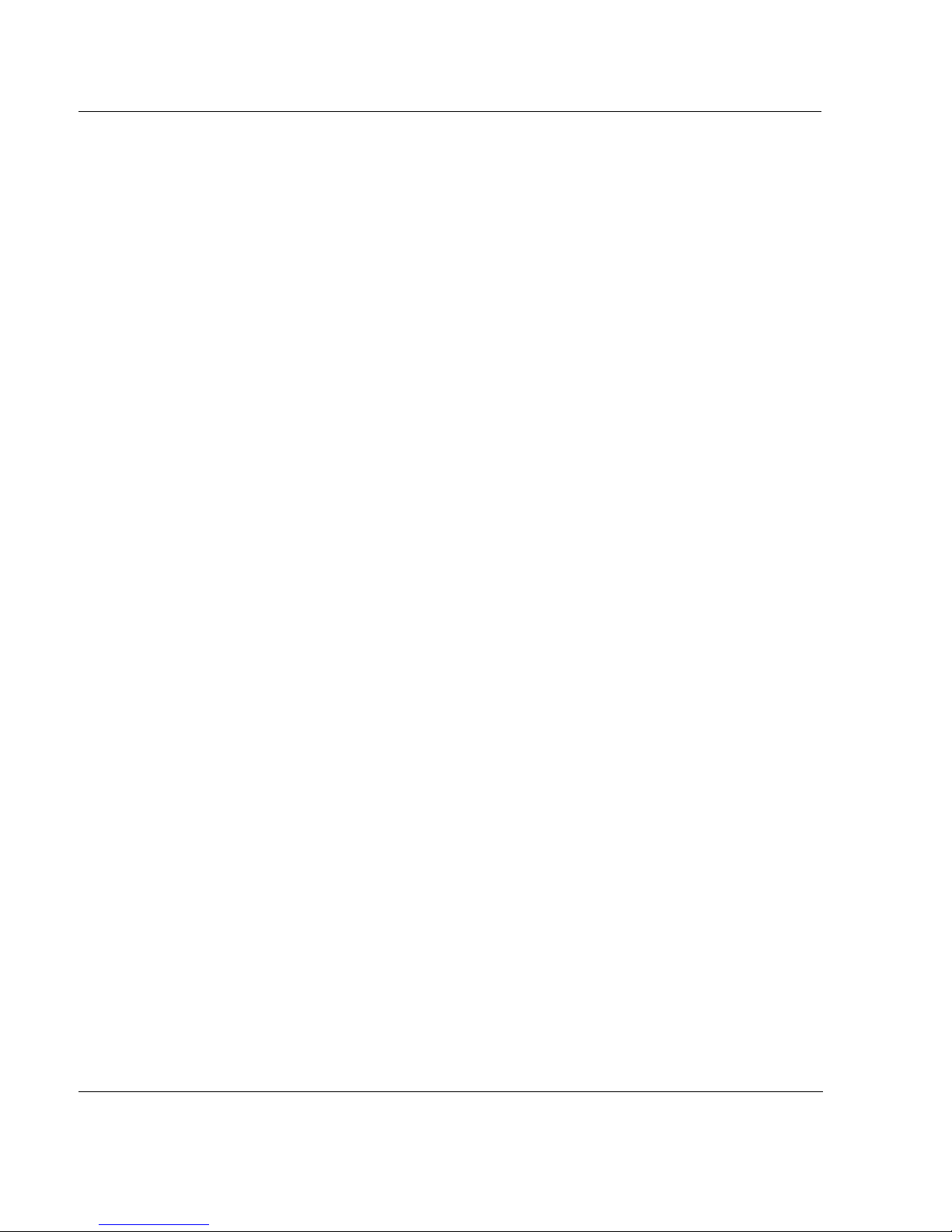
2-6 Checking Your Connecti ons
Page 16
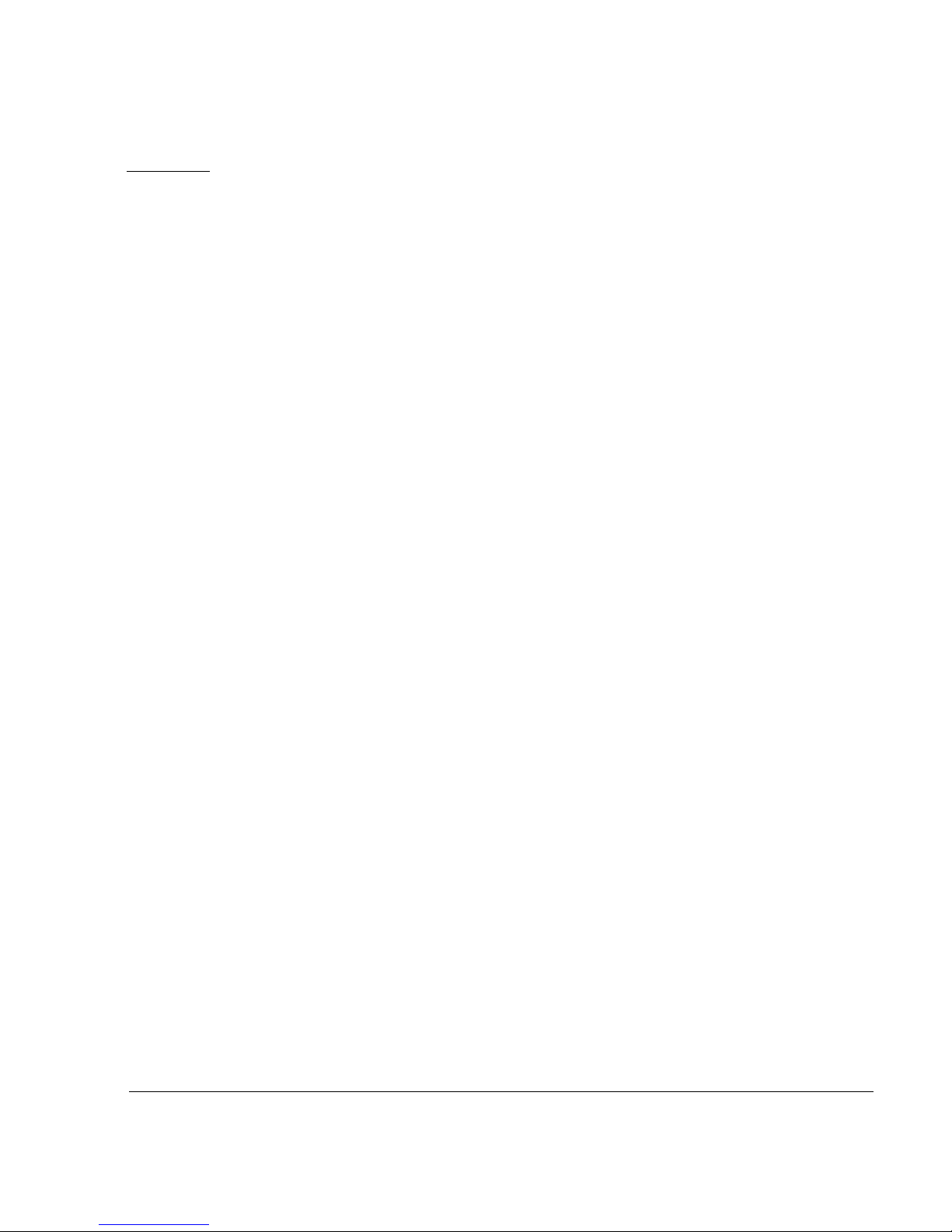
Chapter 3
Using the Compaq Internet
Keyboard
Your Compaq Internet Keyboard offers an assortment of Easy Access buttons that
make accessing the Internet and using your favorite software programs easier and
faster. Along with the standard computer keyboard, the Internet Keyboard provides
the following:
◆ Internet Button Suite
◆ Multimedia Easy Access buttons
Using the Internet Button Suite
The Internet buttons allow easy access to the following:
◆ e-mail
◆ Internet searches
◆ your favorite Web sites
◆ electronic shopping
Using the Compaq Internet Keyboard 3-1
Page 17
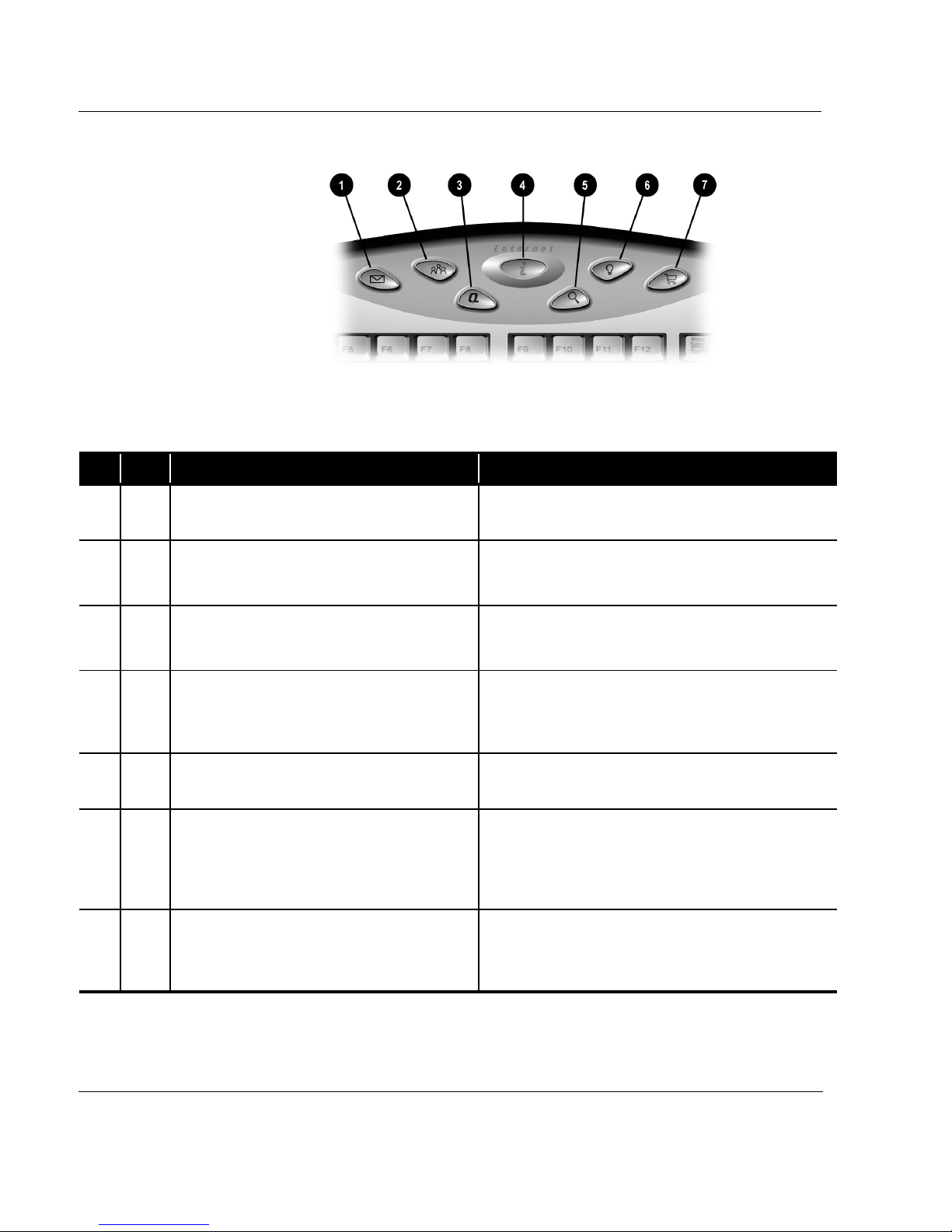
Internet Button Suite
No. Icon United States Countries Outside the United States
1
2
3
4
5
6
7
2
-
$
3
©
*
°
Instant E-Mail
sending and reading your E-mail.
Community
that provides unique services for communication
over the Internet.
My Presar io
for product information, helpful hints, performance
updates, service, and more.
Instant Internet
the Internet. It connects you to a personalized Web
page filled with local weather, news, sports, and
financial information.
Instant Search
helps you locate information on the Internet.
Online MarketPlace
shopping experience. Compaq has partnered with
several companies to provide you with the
convenience of catalog shopping at the touch of a
button.
Retail Central
your computer store and a variety of leading
consumer companies.
provides one-touch access for
takes you to a predefined Web site
is your in stan t co nn ecti on t o C omp aq
provides your daily start point to
accesses a default Web site that
takes you to an electronic
provides an instant connection to
Instant E-Mail
reading your E-mail using Microsoft Outlook Express.
Community
provides unique services for communication over the
Internet.
My Presario
product information, helpful hints, performance updates,
service, and more.
Instant Internet
Internet. It connects you to a personalized Web page filled
with local weather, news, sports, and financial information.
Instant Search
locate information on the Internet.
Instant Answer
obtain specific information about your Internet PC.
Secure E-Commerce/Featured Web Site
electronic shopping experience. Compaq has partnered
with several companies to provide you with the
convenience of catalog shopping at the touch of a button.
provides one- tou ch access for se ndin g and
takes you to a predefined Web site that
is your instant connection to Compaq for
provides your daily start point to the
accesses a defaul t W eb si te th at helps yo u
provides you with a central location to
takes you to an
For the Internet Button Suite to operate, you must be connected to the Internet. Until you set up
+
+
++
3-2 Using the Compaq Int ernet Keyboard
NOTE:
your Internet Service Provider (ISP), each Internet button will launch the Compaq Internet Setup
process.
Page 18
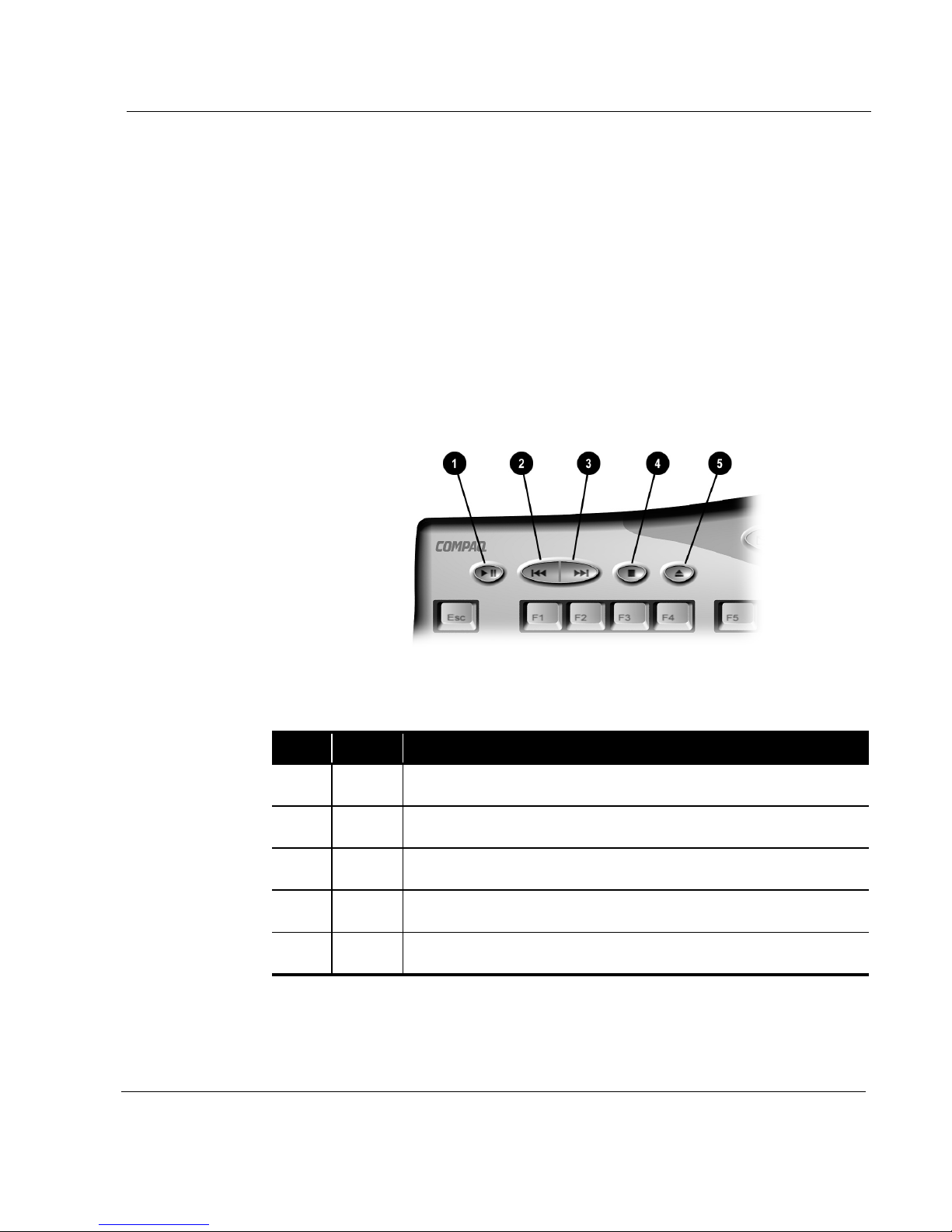
Using the Multimedia Easy Access Buttons
The Multimedia Easy Access buttons allow you to easily do the followin g:
◆ control your CDs and DVDs
◆ change the volume
◆ skip tracks
◆ mute the sound
◆ eject or load CDs and DVDs
+
+
++
These multimedia buttons are
NOTE:
No. Icon Component
1
2
ˆ
‹
Play/Pause
Rewind/Previous Track
programmable.
not
Multimedia Easy Access Buttons
starts or stops CD or DVD temporarily.
skips to the previous track.
3
4
5
Using the Compaq Internet Keyboard 3-3
Œ
‘
’
Fast Forward/Next Track
ends the CD or DVD playback.
Stop
Eject/Load
ejects or loads the CD or DVD.
skips to the next track.
Page 19
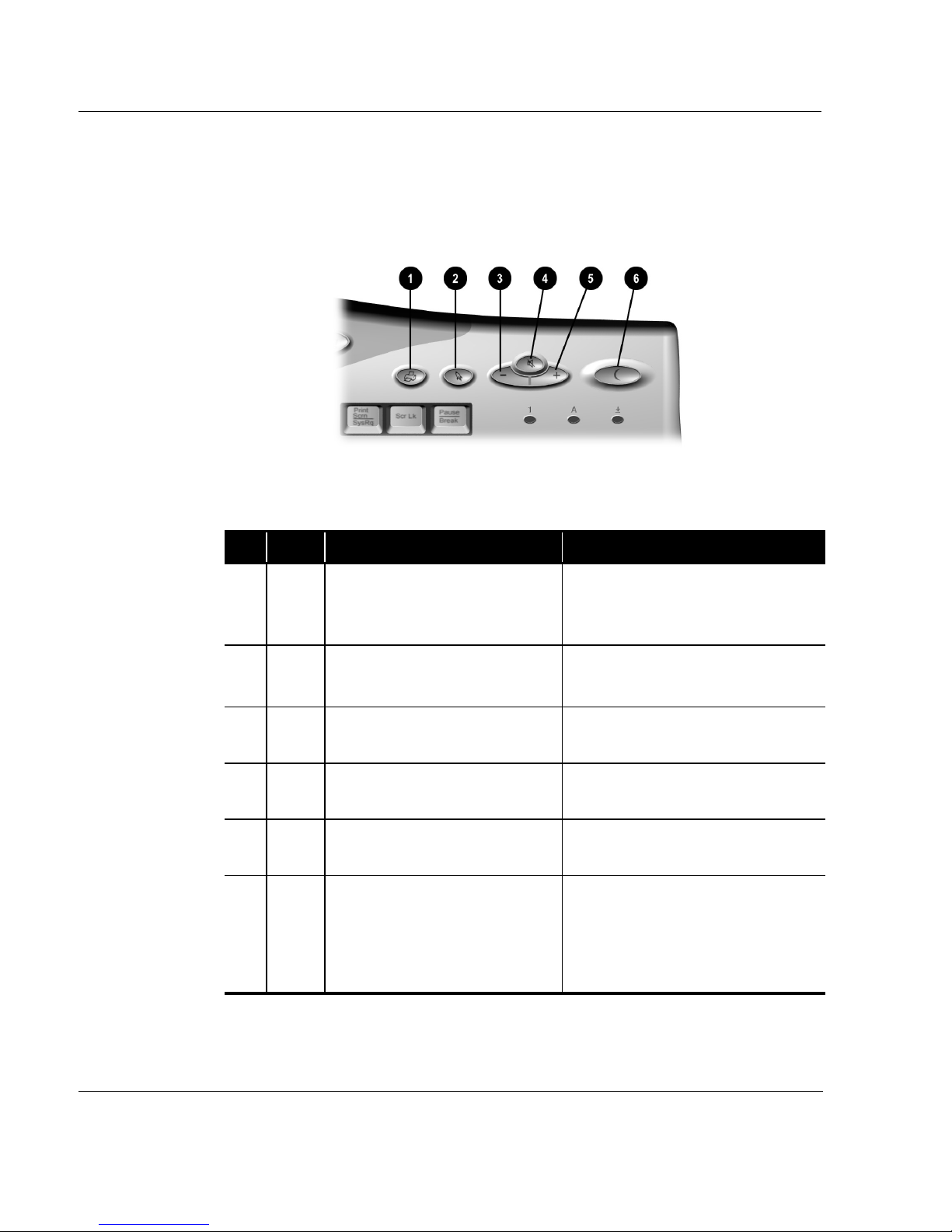
Using Additional Button Features of Your Keyboard
Your Internet Keyboard is equipped with several special-purpose buttons.
Additional Keyboard Buttons
No. Icon United States Countries Outside the United States
1
2
3
4
5
6
²
k
„
@
…
n
Quick Print
print from your Microsoft compatible
programs. This button is
programmable.
Built In Technician
open the Built In Technician software.
Minus
volume of your PC audio.
Mute
your PC audio.
Plus
volume of your PC audio.
Sleep
power state, as well as wakes your
computer. The light on the Sleep
button glows green when the system
is awake, and amber when the system
is asleep.
enables you to quickly
allows you to
allows you to decrease the
allows you to temporarily mute
allows you to increase the
puts your computer into a low
Quick Print
from your Mic ros oft compat ible prog ram s.
This button is programmable.
Launch
Works/Microsoft Word (depending on your
computer). This button is programmable.
Minus
of your PC audio.
Mute
PC audio.
Plus
your PC audio.
Sleep
power state, as well as wakes your
computer. The light on the Sleep button
glows green when the system is awake,
and amber when the system is asleep.
enables you to quickly print
enables you to launch Microsoft
allows you to decrease the volume
allows you to temporarily mute your
allows you to increase the volume of
puts your computer into a low
3-4 Using the Compaq Int ernet Keyboard
Page 20
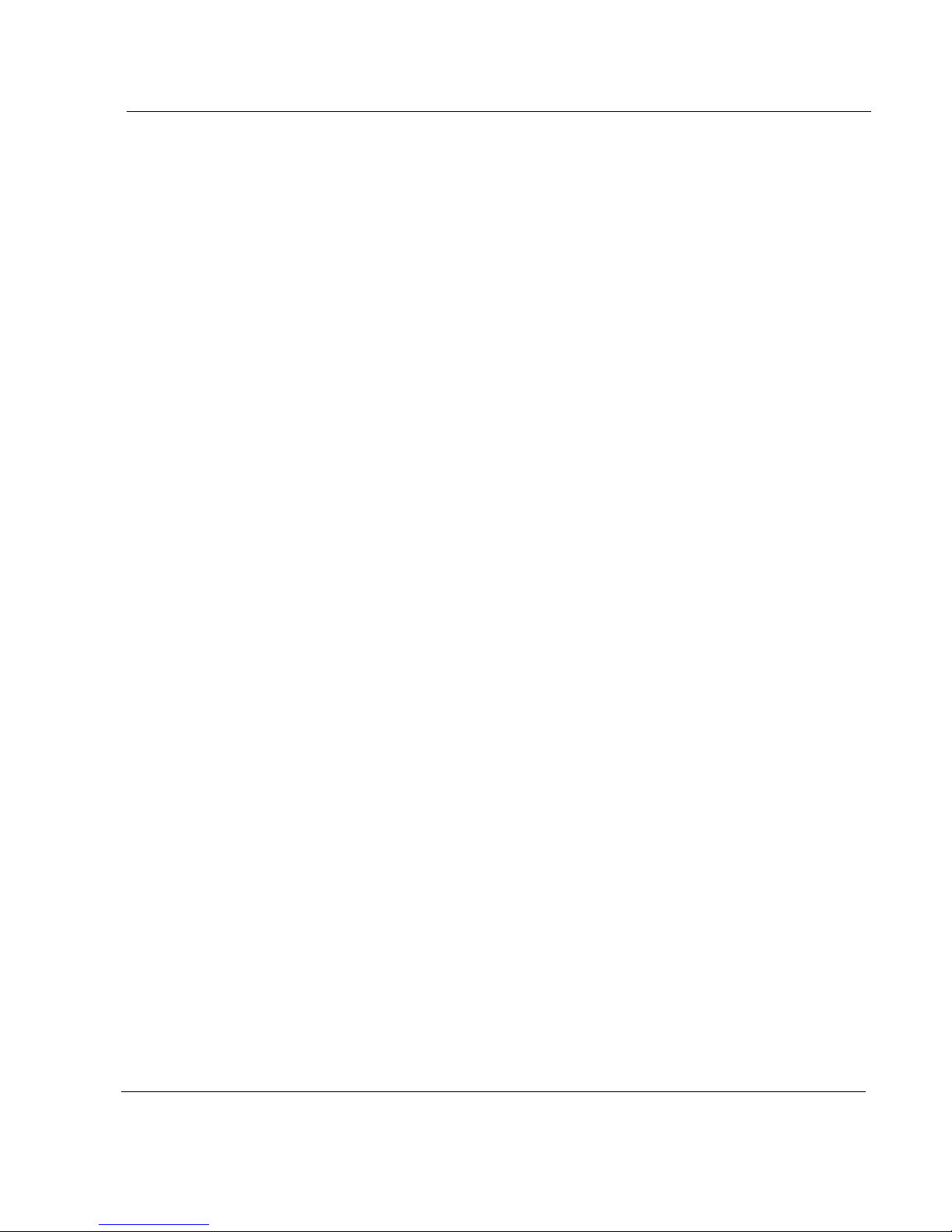
Reprogramming Your Easy Access Buttons
You can reprogram the Internet Easy Access buttons to reflect your personal
preferences.
The Easy Access Internet buttons can only be reprogrammed to other URLs (Web sites).
+
+
++
NOTE:
The Easy Access ¸ icon is located on the Windows desktop Status bar. It can also
be accessed by clicking the Start button, then Programs and choosing
Reprogram Easy Access Buttons.
To reprogram your Easy Access buttons, complete the following steps:
1. From the Status bar, right-click the Easy Access ¸¸¸¸ icon and choose
Reprogram Easy Access Buttons. The Compaq Easy Access Button Settings
window is displayed.
2. Click the button you wish to change.
3. Follow the instructions provided.
After you have reprogrammed the button, move the cursor over each butto n and your
choices will be displayed by Hover Help. Select the choice you prefer.
Disabling and
Enabling the
Easy Access
Buttons
You can turn off all Easy Access buttons from the Easy Access Button program.
When the buttons are disabled, only the Sleep and Volume Co nt rol buttons will
operate. The Easy Access
on top. You can still access the button functions if you click the Easy Access
icon.
To disable the Easy Access buttons, complete the following steps:
1. From the Status bar, right-click the Easy Access
2. Click Disable Easy Access Buttons.
To enable the Easy Access buttons, complete the following steps:
1. From the Status bar, right-click the Easy Access
2. Click Enable Easy Access Buttons.
¸ icon located on the Status bar will appear with a red X
¸
ý¸ icon.
¸ icon.
Using the Compaq Internet Keyboard 3-5
Page 21
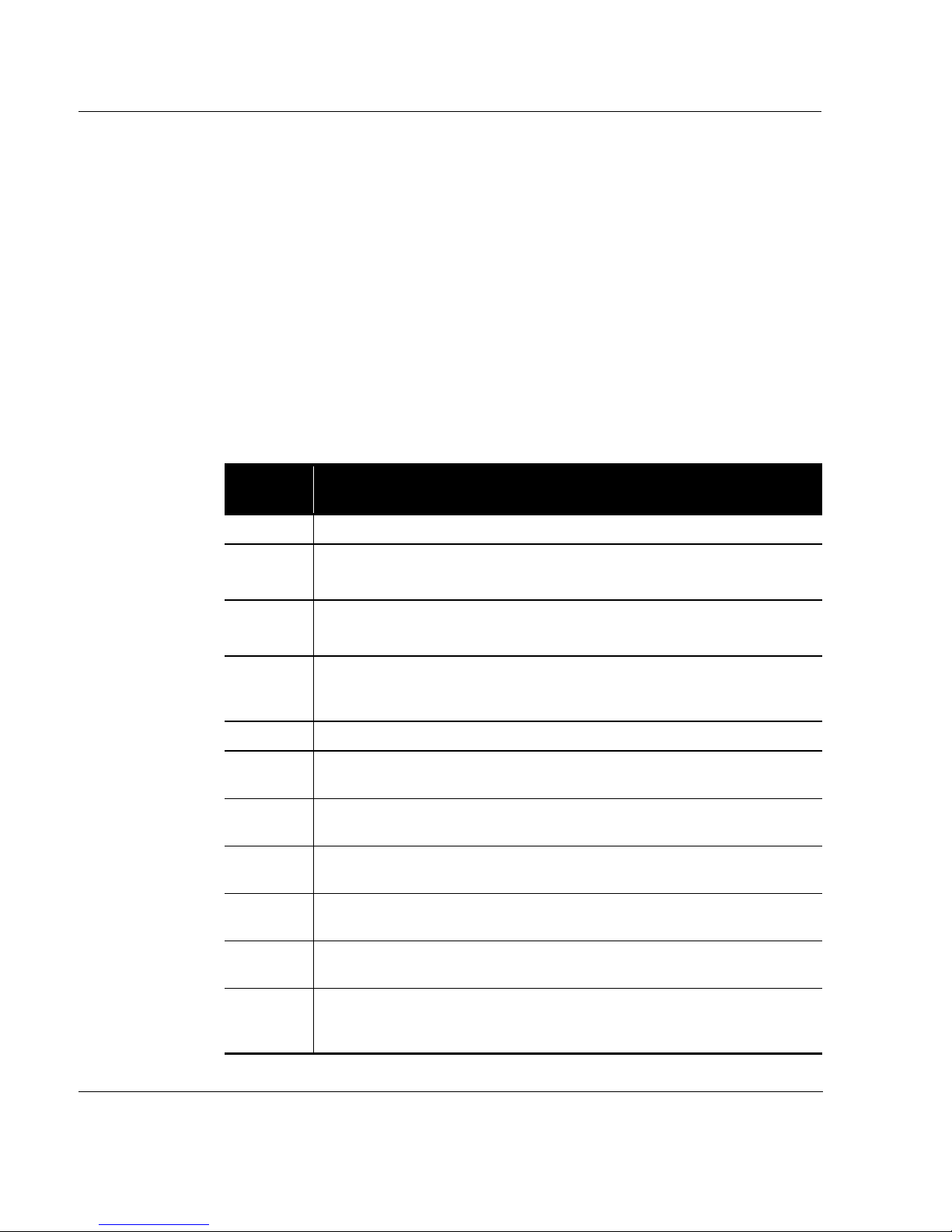
Working with the Standard Keyboard Keys
The standard keyboard has four major types of keys:
◆ main keys (typewriter-style)
◆ function keys (F1 through F12)
◆ arrow keys (← → ↑ ↓)
◆ numeric keys (calculator-style)
Some keys have special functions when used either alone or combined with other
keys. The functions may vary depending on the programs you are using. Refer to
Help to learn how these keys can be used in combination with other keys to develop
shortcuts in your prog rams .
Key/
Button
← → ↑ ↓
±
)
Alt Alt
Backspace Backspace
Caps Lock Caps Lock
Ctrl Control
Delete Delete
End End
Description
moves the cursor left, right, up, and down.
Arrow
Windows
Windows Application
is frequently used in combination with other keys. By pressing
moves from the cursor to the menu bar. The effect depends on the program you are
using.
glows when the key is active.
is normally used in combination with other keys. The effect depends on the
program you are using.
deletes the character to the right of the cursor and moves the following text
left one space.
moves the cursor to the end of the text line, table cell, or document. It can also
be used in combination with other keys.
opens the
moves the cursor left one space and deletes the character in that space.
capitalizes all letters when typed. The Caps Lock light on the keyboard
menu.
Start
usually has the same effect as a right mouse click.
Alt
, the focus
Esc Esc
F1-F12 Function
3-6 Using the Compaq Int ernet Keyboard
exits a program, moves back one window, or cancels a command, depending on
the program you are using.
keys are assigned specific tasks, depending on the program you are using.
Some tasks include shortcuts, spelling and grammar, and activating the menu bar.
Refer to Help for details on specific key combinations.
Page 22
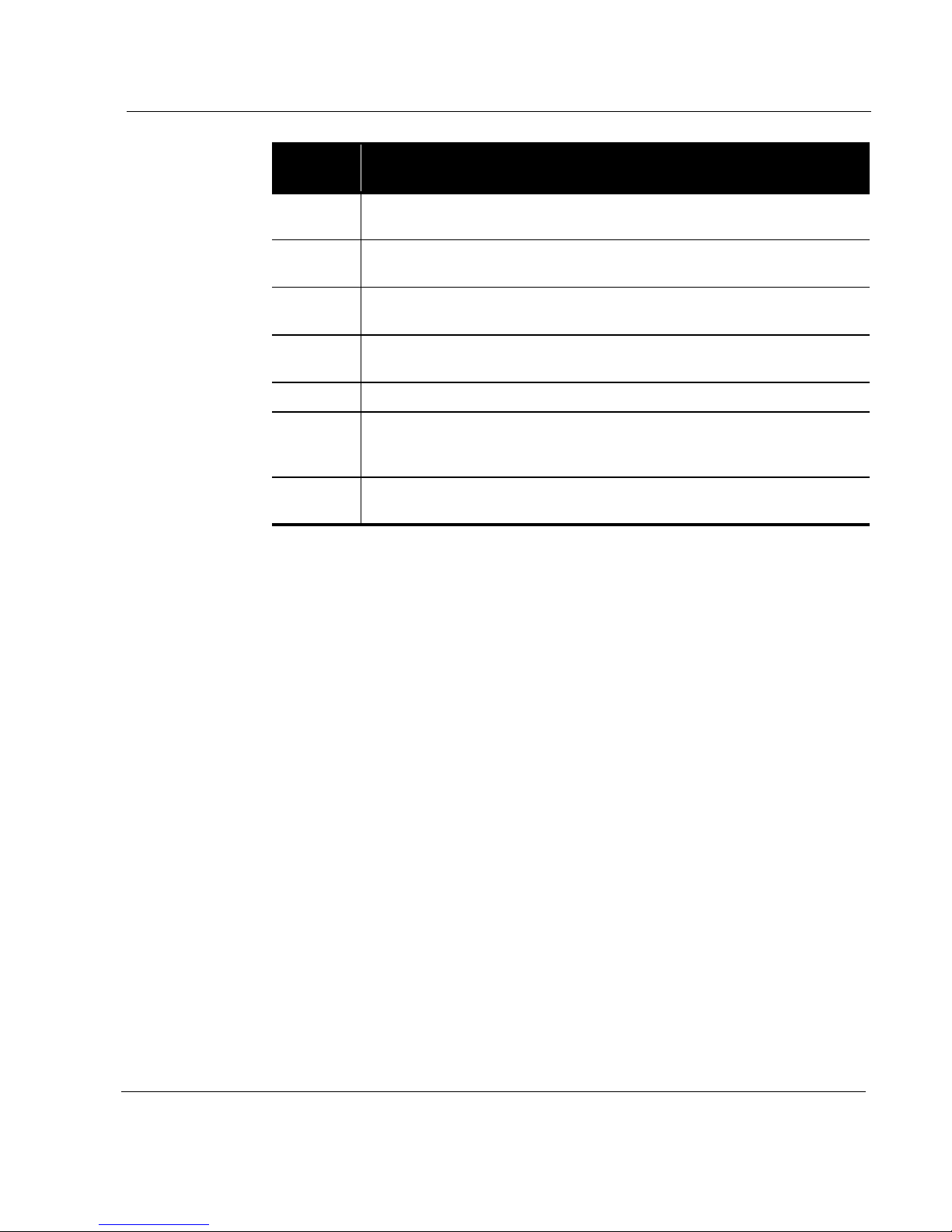
Key/
Button
Description
Home Home
Insert Insert
moves the cursor to the beginning of the text line, table cell, or document.
can also be used in combination with other keys.
Home
switches typing between insert and overtype modes. For example, after
pressing this key, new text is either inserted into the current text or replaces it.
Page Up/
Page Up/Page Down
Page Down
Pause Pause
temporarily stops screen scrolling. The effect depends on the program you are
using.
Print Scrn Print Scrn
Scroll Lock Scroll Lock
be controlled by the arrow keys. The Scroll Lock light on the keyboard glows when
this key is activated. The effect depends on the program you are using.
Shift Shift
is frequently used in combination with other keys. The effect depends on the
program you are using.
moves the page up or down.
prints the displayed screen in most programs.
prevents automatic scrolling in some programs and allows scrolling to
Using the Compaq Internet Keyboard 3-7
Page 23

Keyboard Status Lights
Status lights provide information about your computer’s operation. Your Internet
Keyboard is equipped with the status lights shown below.
No. Icon Component
Keyboard Status Lights
1
2
3
â
á
5
Num Lock
Pressing the
Caps Lock
status light will glow. Select this functi on by pr essi ng the
your Internet Keyboard.
Scroll Lock
indicates that use of the 10-key number pad will produce only numbers.
Num Lock
capitalizes letters when typed. When this function is active, the keyboard
indicates that automatic scrolling has been disabled.
key on the keyboard will activate and deactivate this function.
Caps Lock
key on the left of
3-8 Using the Compaq Int ernet Keyboard
Page 24
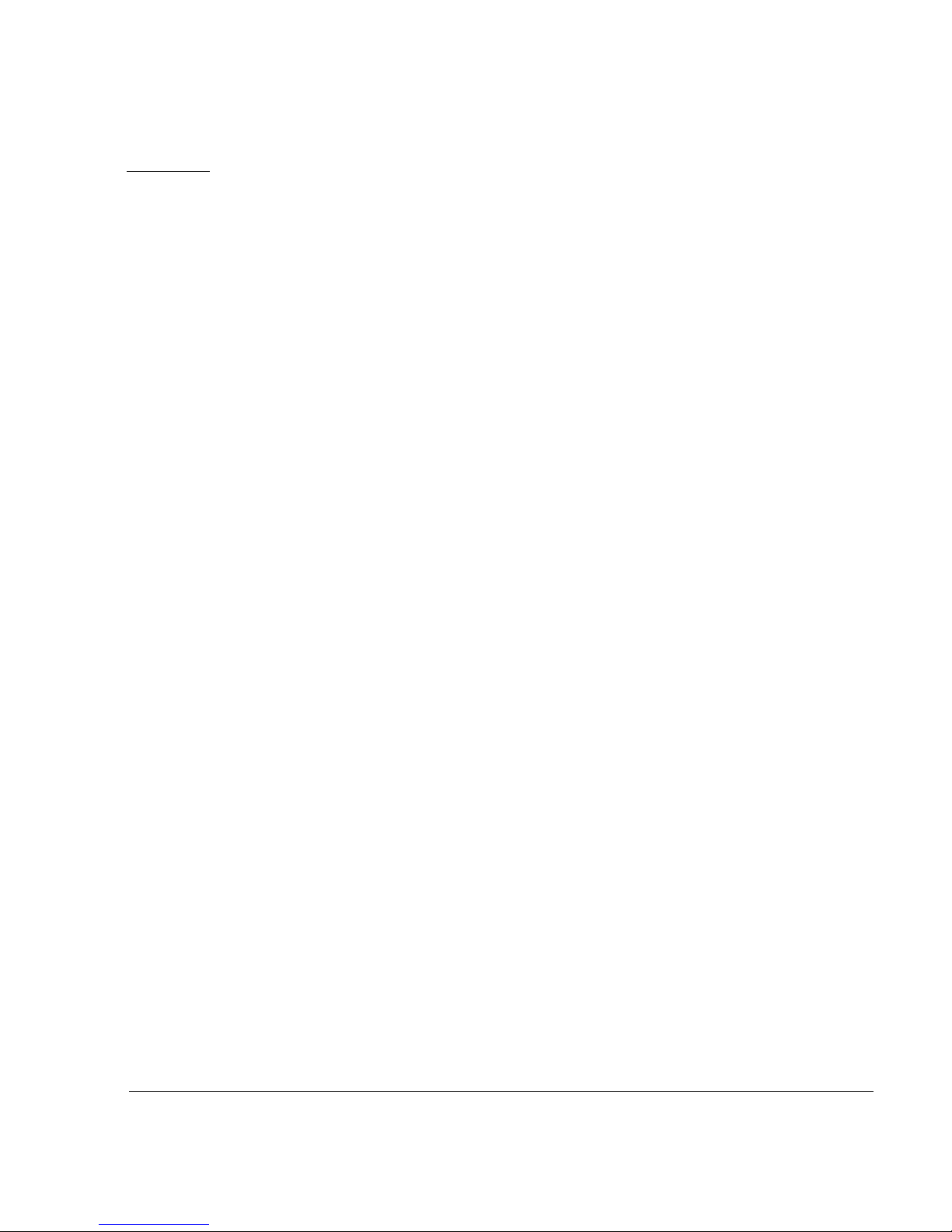
Chapter 4
Upgrading Your Internet PC
Your Internet PC is fully upgradable. Items that you can add or replace include the
following:
◆ PCI expansion card
◆ hard drive
◆ removable media storage drive
◆ memory modules
◆ system battery
If you would like to replace the system board or microprocessor, please consult a
Compaq Authorized Service Provider. To find the nearest service provider in your
area, visit the Compaq Web site at:
www.compaq.com
Your safety is important. Before performing any procedures involving the internal
components of your Internet PC, please take a few moments to read the following
Warning and Caution statements. Following the guidelines in these statem ents will
help to redu ce the risk of p ersonal injury or equipment damage.
Upgrading Your Internet PC 4-1
Page 25
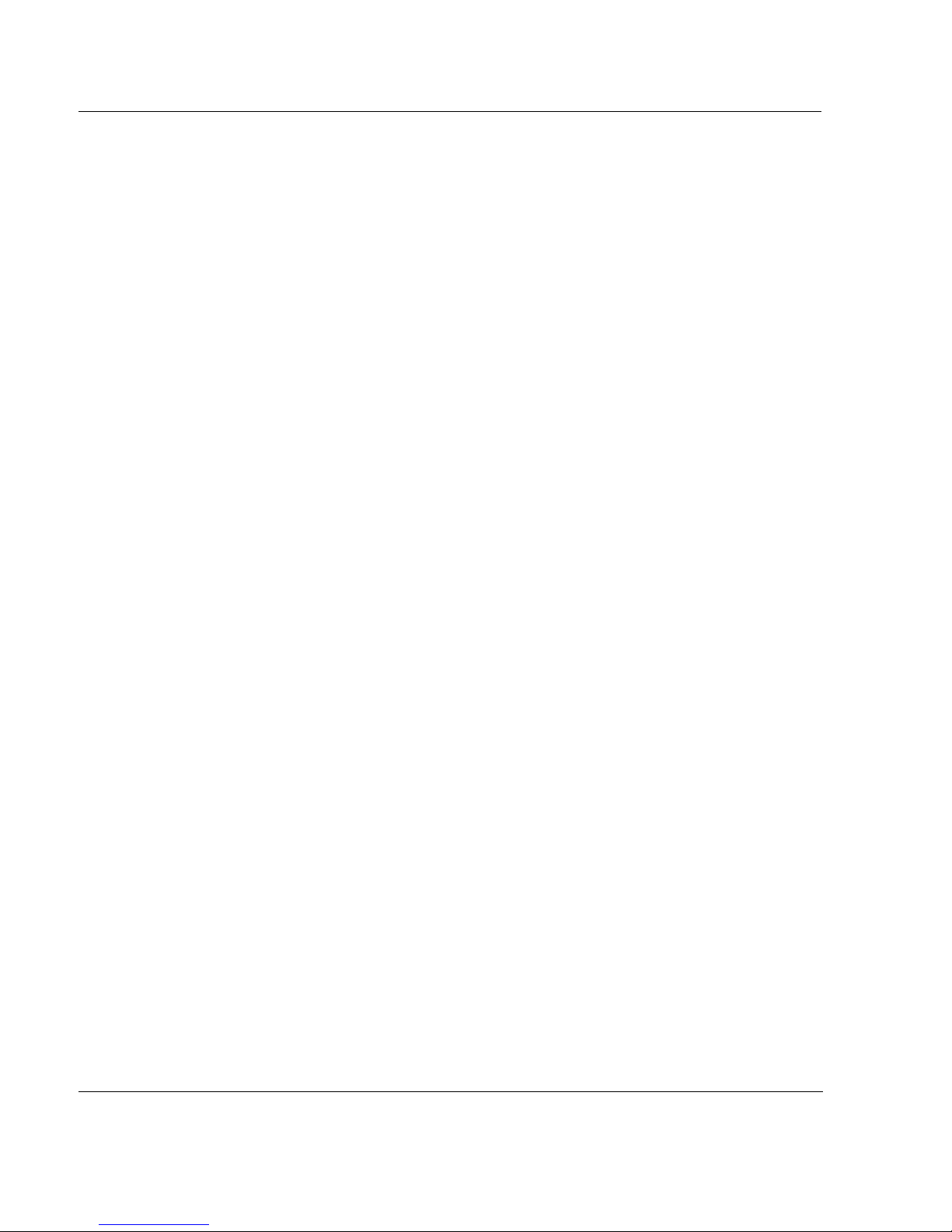
a
a
aa
WARNING:
Do not disa ble any 3-pron g gro undi ng pl ug. The gr oun ding p in on a 3-pro ng pl ug is a n impo rtant safe ty
feature. Remova l of t he gro undin g pin incr eases the risk of comput er da mage. If you ca nnot fi t th e plu g
into your electrical outlet, contact an electrician for information on having grounded outlets installed.
Use only grounded electrical outlets when plugging in your computer. These outlets should be easily
accessible at all times.
When connecting a power cord to a grounded electrical outlet, ensure that nothing rests on the power
cord.
To reduce the risk of electric shock and damage to the equipment:
`
`
``
To reduce the risk of electrical shock and damage to the computer,
always ensure the following:
The computer is turned off.
◆
The computer power cord is unplugged.
◆
The modem line is disconnected from the telephone jack.
◆
All network cables are disconnected.
◆
All cables and power cords are disconnected from the computer.
◆
CAUTION:
before removing the cover. To become static-free, touch an unpainted metal surface or one of the
screws on the computer cover. As you work, avoid touching exposed metal on any of the computer
circuit boards.
T o prevent damage to the computer by electrostatic discharge, you must become static-free
BEFORE REMOVING THE COVER
4-2 Upgrading Your Intern et PC
Page 26
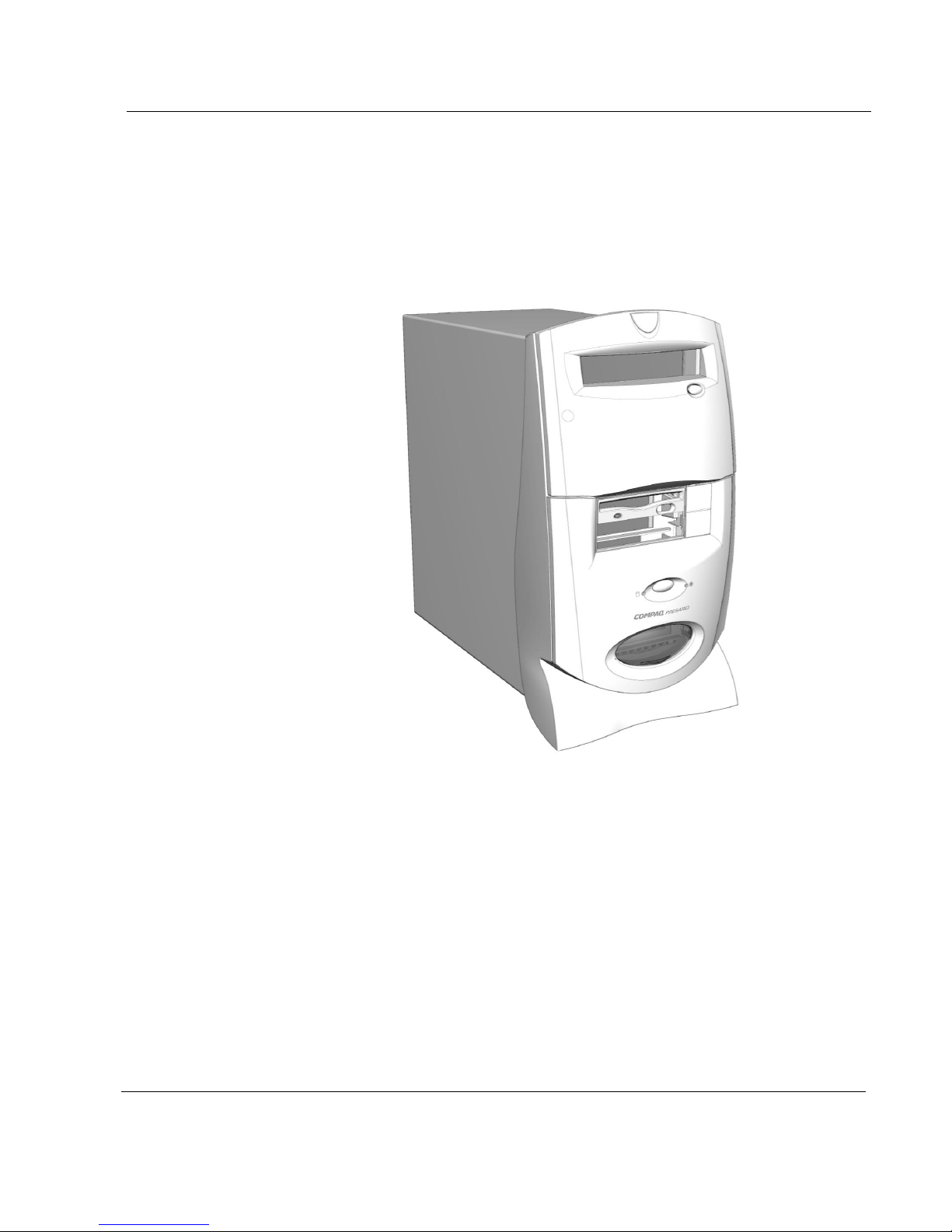
Identifying the Major Components of Your Internet PC
Your Compaq Internet PC has been constructed using a cover and cage design
concept. This design makes it simple to access the internal components.
Please familiarize yourself with the major components.
.
The view shown may differ slightly from your Internet PC.
+
+
++
Upgrading Your Internet PC 4-3
NOTE:
Computer Cover
Page 27
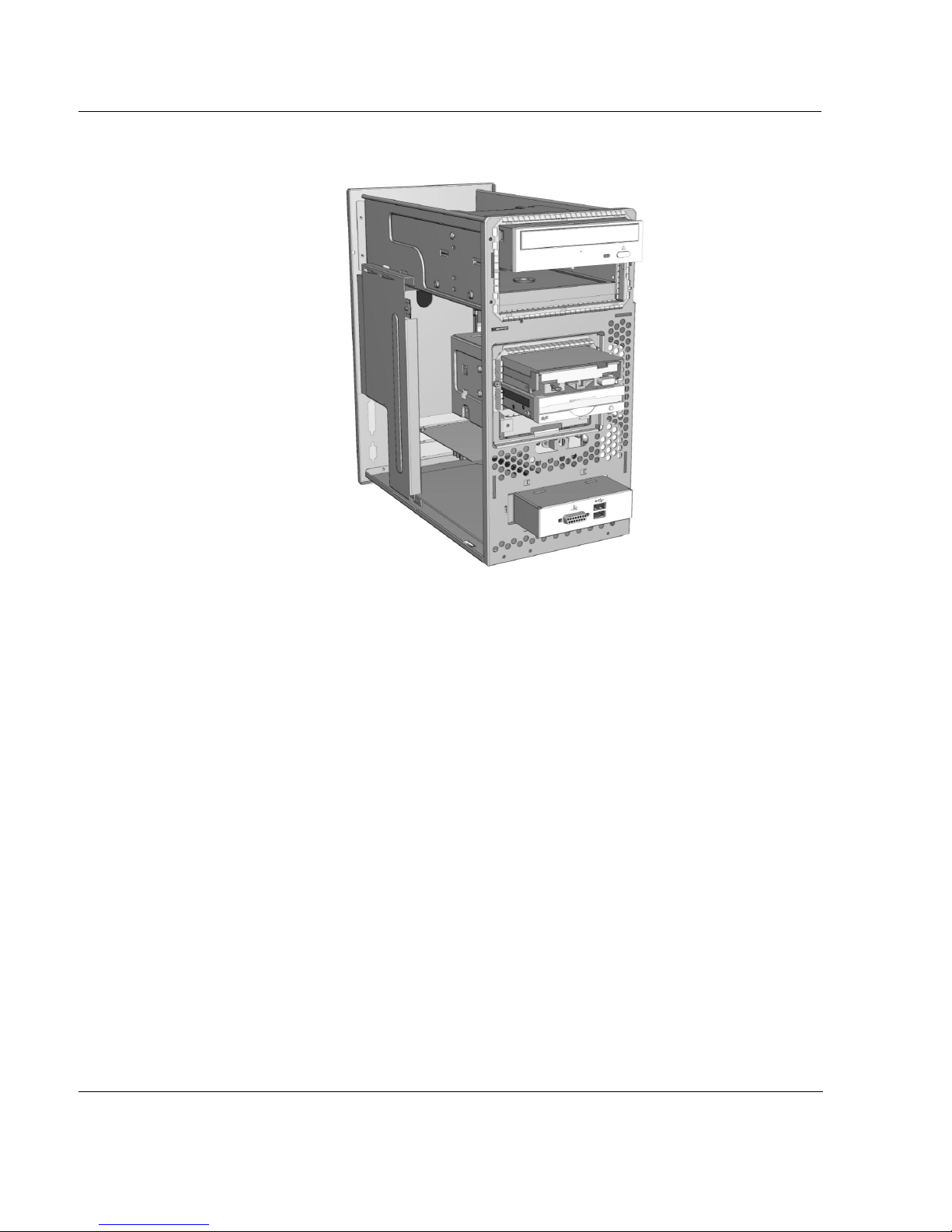
+
+
++
Computer Cage
The view shown may differ slightly from your Internet PC.
NOTE:
4-4 Upgrading Your Intern et PC
Page 28
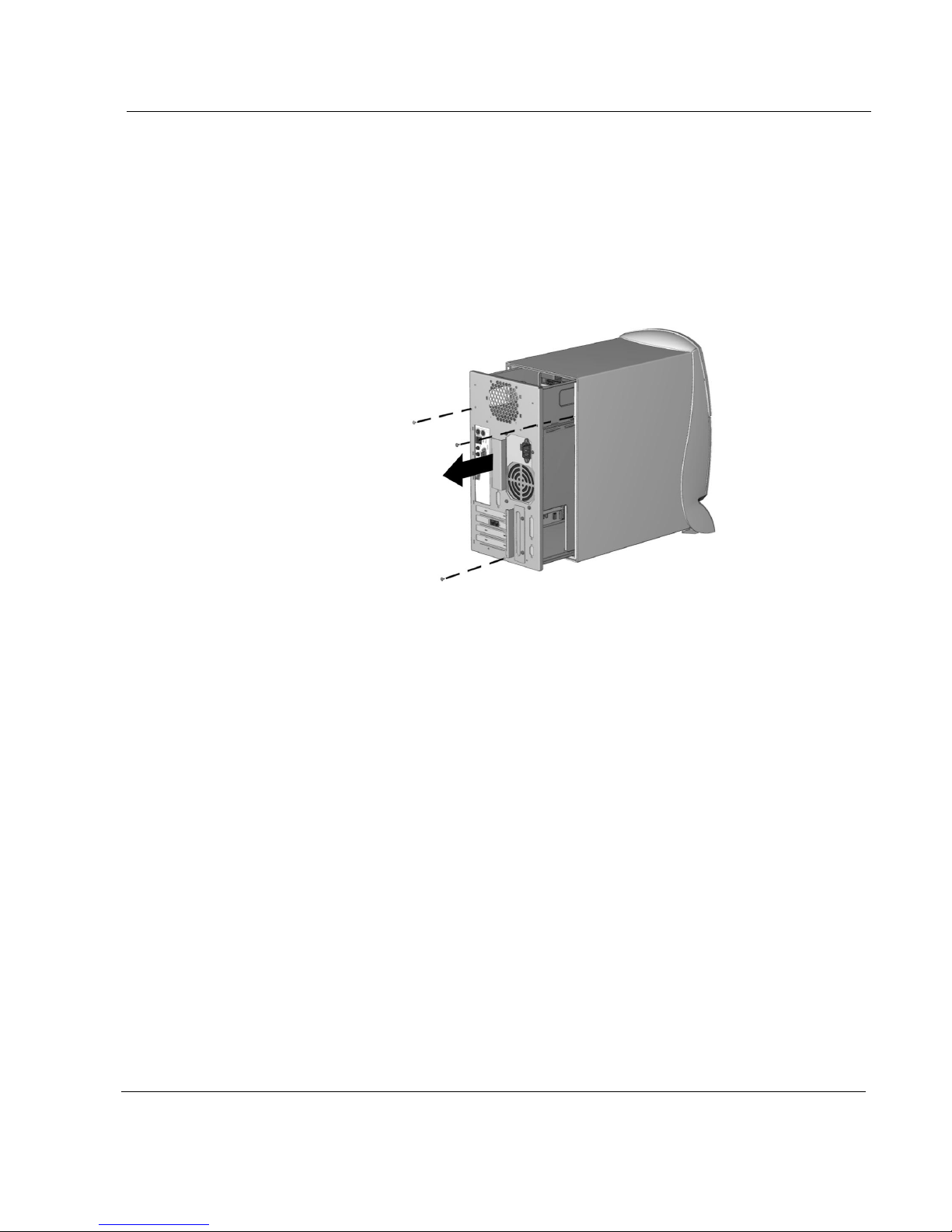
Removing the Cover
Before removing the cover, move the computer to a suitable work area.
Choose a clean, spacious, and well-lit area.
1. Using a screwdriver, remove the three cover-retaining screws.
+
+
++
Removing the Cover-Retaining Screws
The view shown may differ slightly from your Internet PC.
NOTE:
Upgrading Your Internet PC 4-5
Page 29

2. Using the chassis cage handle 1, slowly pull out the chassis cage.
3. Once the chassis cage can be pulled no farther, locate the cutout handle on the
side of the chassis cage. Using the cutout handle 2 and the chassis cage handle,
slowly lift the chassis up and out of the cover. Set the cover off to the side.
Removing the Chassis Cage
+
+
++
Replacing the
Cover
The view shown may differ slightly from your Internet PC.
NOTE:
To replace the cover, perform the removal steps in reverse order.
4-6 Upgrading Your Intern et PC
Page 30

Moving the Power Supply
Once you have remov ed the cov er , yo u may noti ce that t he power su pply box r estricts
access to certain internal components. If you must move the power supply, complete
the following steps:
1. Using a screwdriver, remove the power supply retaining screws.
Removing the Power Supply Retaining Screws
The view shown may differ slightly from your Internet PC.
+
+
++
Upgrading Your Internet PC 4-7
NOTE:
Page 31

*
*
**
2. Carefully turn over the power supply. Slide the edge of the power supply into the
built-in storage ledge.
Storing the Power Supply
If you find it necessary to disconnect any of the power supply cables, be sure to identify all
HINT:
cables so that you can reconnect them properly. To disconnect a power supply cable, gently rock the
connector back and forth as you ease it out of the receptacle.
The view shown may differ slightly from your Internet PC.
+
+
++
4-8 Upgrading Your Intern et PC
NOTE:
Page 32

Installing an Expansion Card
Expansion cards, such as scanner adapter card, a network card, or a modem card,
increase the capabilities of your computer. There are many different types of
expansion cards available on the market. Before purchasing an expansion card, or
equipment that requires the installation of an expansion card, ensure that the new
card and equipment are compatible with your Internet PC.
Determining
Expansion Card
Compatibility
+
+
++
Inserting an
Expansion Card
The types of cards compatible with your Compaq Internet PC include the following:
◆ Plug and Play Peripheral Component Interconnect (PCI) cards
◆ Industry Standard Architecture (ISA) cards (available on select models only)
◆ Accelerated Graphics Port (AGP) cards (available on select models only)
Plug and Play PCI cards are automatically recognized and resourced upon installation by the
NOTE:
Microsoft Windows operating system and Basic Input Output System (BIOS).
The operating system and the BIOS do not automatically recognize ISA cards. The card jumper settings
may require manual adjustment based on your currently available system resources, such as the IRQ
(Interrupt ReQuest) and DMA (Direct Memory Access). Then you must adjust the operating system
settings to reflect these resource settings according to the card manufacturer’s instructions.
To install a card, complete the following steps:
1. Read all the manufacturer’s documentation for the new card.
2. Close all programs.
3. Remove all diskettes and CDs.
4. From the Windows Taskbar, click the Start button, click Shut Down, select
Shut Down, and then click OK.
5. Unplug the computer power cord from the electrical outlet.
6. Disconnect all cables and power cords from the back of the computer.
7. Remove the computer cover.
Upgrading Your Internet PC 4-9
Page 33

+
+
++
8. Using a Phillips screwdriver, remove the retaining screws and the expansion card
retention bracket.
Removing Retaining Screws and Expansion Card Bracket
The view shown may differ slightly from you Internet PC.
NOTE:
4-10 Upgrading Your Intern et PC
Page 34

9. Position a flat blade screwdriver at either the left or right edge of the slot cover,
and rotate the handle of the screwdriver back and forth to push the end of the slot
cover slightly inward.
+
+
++
`
`
``
Removing the Expansion Card Slot
The view shown may differ slightly from your Internet PC.
NOTE:
10. Repeat step 9 at the opposite edge of the cover.
11. From the inside of your PC, bend the slot cover back and forth to loosen it from
the slot, and remove the slot cover.
CAUTION:
Be careful not to damage the motherboard when performing this procedure.
Upgrading Your Internet PC 4-11
Page 35

+
+
++
12. Using the following graphic as a guide, locate an open expansion card slot.
Expansion Card Slots
The view shown may differ slightly from your Internet PC.
NOTE:
No. Component
ISA Slot (available on select models)
1
PCI expansion slots
2
Accelerated Graphics Port (AGP) Slot (available on select models)
3
4-12 Upgrading Your Intern et PC
Page 36

13. Firmly press the new card into the slot on the system board, using a slight
rocking motion.
Inserting an Expansion Card
The view shown may differ slightly from your Internet PC.
+
+
++
Upgrading Your Internet PC 4-13
NOTE:
14. Replace the expansion card retention bracket to secure the new card in place.
15. Replace the cover.
If you installed a PCI card, the next time you turn on the computer, Microsoft
Windows will automatically detect the new card. If you installed an ISA card, follow
the manufacturer’s instructions to complete the installation.
Page 37

Installing an Additional Hard Drive
You can install a 3.5-inch Integrated Drive Electronics (IDE) hard drive as a
secondary hard drive in your Internet PC. To ensure proper installation, please read
all the documentation packaged with the new hard drive.
Adding a
Secondary Hard
Drive When the
Primary Hard
Drive Is Installed
Under the CD
Drive
If the primary hard drive is installed underneath the CD drive and the drive cage
bottom slot underneath the diskette drive is open (empty), complete the following
steps:
1. Close all programs.
2. Remove all diskettes and CDs.
3. From the Windows Taskbar, click the Start button, select Shut Down, then click
OK.
4. Unplug the computer power cord from the electrical outlet.
5. Disconnect all cables and power cords from the back of the computer .
6. Remove the computer cover.
7. Refer to the drive manufacturer’s instructions when inserting the secondary hard
drive into the bottom slot of the drive cage.
8. Secure the drive in the drive cage by inserting the drive retaining screws
supplied with the new hard drive.
The view shown may differ slightly from your Internet PC.
+
+
++
4-14 Upgrading Your Intern et PC
NOTE:
Drive Retaining Screw Locations
Page 38

9. Locate and connect a spare power supply cable. Spare power supply cables are
provided with the system.
10. Locate the data cable that is connected to the prim ary hard drive. This data cable
is equipped with a spare connector approximately midway down the cable.
Carefully insert the connector into the receptacle on the back of the secondary
hard drive.
11. Replace the computer cover.
12. Refer to the manufacturer’s instructions supplied with the new device to
complete the necessary software installation.
Adding a
Secondary Hard
Drive When the
Primary Hard
Drive Is Installed
in the Drive
Cage Bottom
Slot
If your Internet PC has the primary hard drive installed in the bottom slot of the drive
cage (under the diskette drive), and the top drive bay below the CD drive is open
(empty), complete the following steps:
1. Read all the manufacturer’s documentation for the new hard drive.
2. Close all programs.
3. Remove all diskettes and CDs.
4. From the Windows Taskbar, click the Start button, select Shut Down,
then click OK.
5. Unplug the computer power cord from the electrical outlet.
6. Disconnect all cables and power cords from the back of the computer.
7. Remove the computer cover.
8. Locate the primary hard drive. It is underneath the diskette drive in the bottom
slot of the drive cage.
9. Disconnect the primary hard drive power supply cable.
10. Disconnect the data cable. Label the data cable for future reference.
11. Using a screwdriver, remove the drive retaining screws. You will use these
screws to secure the primary hard drive in the drive bay under the CD drive.
Upgrading Your Internet PC 4-15
Page 39

12. Carefully back the hard drive out of the drive cage and position it in the drive
bay under the CD drive. Secure the drive using the drive-retaining screws that
you just removed from the bottom slot of the drive cage.
The view shown may differ slightly from your Internet PC.
+
+
++
4-16 Upgrading Your Intern et PC
NOTE:
13. Connect the power supply cable to the primary hard drive.
14. Refer to the drive manufacturer’s instructions when inserting the secondary hard
drive into the bottom slot of the drive cage.
Drive Retaining Screw Location
Page 40

+
+
++
15. Secure the secondary hard drive in the bottom slot of the drive cage using the
screws supplied with the new hard drive.
Drive Retaining Screw Location
The view shown may differ slightly from your Internet PC.
NOTE:
16. Locate and connect a spare power supply cable. Spare power supply cables are
provided with the system.
17. Locate the data cable that is connected to the prim ary hard drive. This data cable
is equipped with a spare connector approximately midway down the cable.
Carefully insert this connector into the receptacle on the back of the secondary
hard drive.
18. Replace the computer cover.
19. Refer to the manufacturer’s instructions supplied with the new device to
complete the necessary software configuration.
Upgrading Your Internet PC 4-17
Page 41

Replacing a Diskette Drive or Zip® Drive
To replace a diskette drive or Zip drive, complete the following steps:
1. Read all the manufacturer’s documentation for the new drive.
2. Close all programs.
3. Remove all diskettes and CDs.
4. From the Windows Taskbar, click the Start button, select Shut Down,
then click OK.
5. Unplug the computer power cord from the electrical outlet.
6. Disconnect all cables and power cords from the back of the computer .
7. Remove the computer cover.
8. Disconnect the power supply cable from the drive you are replacing.
9. Disconnect the data cable. Be sure to mark the data cable connector on the
system board so that you can properly connect the data cable for the new device.
10. Using a screwdriver, remove the drive cage retaining screws.
(Zip Drive available on select models only)
The view shown may differ slightly from your Internet PC.
+
+
++
4-18 Upgrading Your Intern et PC
NOTE:
Removing the Drive Cage Retaining Screws
Page 42

+
+
++
11. Using a screwdriver, remove the drive retaining screws.
Drive Retaining Screw Locations
The view shown may differ slightly from your Internet PC.
NOTE:
12. Refer to the drive manufacturer’s instructions when inserting the drive into the
drive cage.
13. Secure the drive in the drive cage by replacing the drive retaining screws.
14. Connect the power supply cable.
15. Connect the data cable.
16. Replace the computer cover.
17. Refer to the manufacturer’s instructions supplied with the new device to
complete the necessary software configuration.
Upgrading Your Internet PC 4-19
Page 43

Adding or Replacing Memory Modules
Installing
Additional
Memory
+
+
++
Adding memory can improve computer and software performance. Contact a
Compaq Authorized Service Provider for information on compatible memory module
types as well as memory module installation.
To determine the amount of memory currently installed on your computer, complete
the following steps:
1. From the Windows Taskbar, click the Start button, select Settings,
then select Control Panel.
2. Double-click the System
3. Select the General tab.
The amount of memory displayed may not include the amount of memory
automatically allocated for video display functions.
If you use other than Compaq memory modules, you must ensure that they are installed by a
NOTE:
Compaq Authorized Service Provider to preserve your Warranty rights.
To add memory, complete the following steps:
1. Read all the manufacturer documentation for the new memory.
2. Close all programs.
M icon.
3. Remove all diskettes and CDs.
4. From the Windows Taskbar, click the Start button, click Shut Down, select
Shut Down, then click OK.
5. Unplug the computer power cord from the electrical outlet.
6. Disconnect all cables and power cords from the back of the computer .
7. Remove the computer cover.
4-20 Upgrading Your Intern et PC
Page 44

8. Locate the memory module slots 1.
Memory Module Slots
Upgrading Your Internet PC 4-21
Page 45

9. Align the mem ory module with the slot and firmly press it down until it clicks
into position; then, push the latches in to secure the memory module. The
graphics below illustrate how the memory m odule is inserted into the memory
module slot.
No. Component
DIMM Module
1
RIMM Module (available on select models)
2
10. Replace the computer cover.
4-22 Upgrading Your Intern et PC
Inserting a Memory Module
Page 46

Replacing the Real-Time Clock Battery
Your Compaq Internet PC is equipped with a lithium or nickel cadmium battery that
provides power to the real-time clock when your system is shut down. If you must
replace the battery, observe the following safety guidelines.
a
a
aa
a
a
aa
`
`
``
WARNING:
explosion and risk of personal injury exists if the battery is incorrectly replaced or mistreated. Do not
attempt to recharge the battery, disassemble it, remove it, immerse it in water, or dispose of it in fire.
WARNING:
risk of fire and chemical burn if the battery pack is handled improperly. Do not disassemble, crunch,
puncture, or short external contacts, dispose of in water or fire, or expose to temperatures higher than
140°F (60°C).
CAUTION:
them, use the public collection system in accordance with local regulations or return them to Compaq,
an authorized Compaq Partner, or to the point-of-sale. In North America, dispose of nickel-metalhydride or lithium-ion batteries by taking advantage of the Compaq battery recycling program. You will
be provided with a postage-paid battery pack mailer pre-addressed to a reclamation facility where the
metals are recycled.
Your computer is provided with a battery-powered, real-time clock circuit. Danger of
This computer may contain a lithium-ion or nickel-metal-hydride battery pack. There is a
Do not dispose of batteries with general household waste. To dispose of them or recycle
Upgrading Your Internet PC 4-23
Page 47

Removing and
Inserting a
Battery
To remove and insert a battery, complete the following steps:
1. Read all the manufacturer’s documentation for the new drive.
2. Close all programs.
3. Remove all diskettes and CDs.
4. From the Windows Taskbar, click the Start button, click Shut Down, select
Shut Down, then click OK.
5. Unplug the computer power cord from the electrical outlet.
6. Disconnect all cables and power cords from the back of the computer .
7. Remove the computer cover.
8. To remove the battery, push in the direction of arrow 1 then lift the battery out
as shown by arrow 2.
Removing the Battery
4-24 Upgrading Your Intern et PC
Page 48

9. To insert a battery, slide the edge of the battery under the clips, then press it
firmly into the battery compartment.
Inserting a Battery
10. Replace the computer cover.
Upgrading Your Internet PC 4-25
Page 49

4-26 Upgrading Your Intern et PC
Page 50

Chapter 5
Learning About Your CD-ReWritable
(CD-RW) Drive
(available on select models only)
Your CD-RW drive has the following attribu tes:
◆ Supports standard CD-ROM, write-once CD-R, and rewritable CD-RW discs.
◆ Can be used to create your own audio CDs, share information, and save data for
backups and other data storage needs.
Understanding Your CD-R and CD-RW Media
CD-R and CD-RW media have the following features:
◆ CD-R discs can be used on nearly any computer system with a CD-ROM Drive.
◆ CD-R is recommended for creating audio discs or sharing information between
computers.
◆ CD-R discs can be written to only once. However, you can write to CD-R discs
over multiple recording sessions until you choose to finalize the disc.
(Finalization is explained under just!audio in The just!burn CD Assistant in this
section or in the online manual.)
◆ CD-RW can be used to create CD backups of your personal CDs.
◆ CD-RW discs are reusable and can be over-written.
◆ CD-RW discs are recommended for creating personal system backups.
For best compatibility, CD-RW discs should be played on your CD-RW drive.
*
*
**
Learning About Your CD-ReWritable (CD-RW) Drive 5-1
HINT:
Page 51

Accessing the just!burn User’s M anual
The just!burn software included with your Presario Internet PC comes with a
complete online user’s manual to answer any questions you might have about the
functionality of the software with your CD-RW Drive.
To access the just!burn User’s Manual, complete the following steps:
1. At your Windows desktop, click Start.
2. Click Programs.
3. Click CeQuadrat and select just!burn Manual.
The online manual opens for your use.
The just!burn CD Assistant
The just!burn CD Assistant will appear whenever a blan k disc is inserted into the
CD-RW Drive. From the just!burn CD Assistant screen, you are given options
allowing access to the following tools in the package.
PacketCD
*
*
**
PacketCD stores files to your CD-R or CD-RW disc. Selecting this option creates a
drive letter in you r Windows Explorer s creen. You can copy in di vidu al fil es an d treat
your CD-RW drive just like any other removable media drive (e.g., diskette, Zip).
With PacketCD you can format CD-RW media. Formatting options include
Random CD-RW and Sequential CD-RW.
When prompted to format your media, choose the format option that best fits your specific
HINT:
needs.
To share data stored on CD-R or CD-RW that has been formatted sequentially,
you must first finalize your disc. Right -cl i ck your mous e on the CD-RW drive letter
and select Finalize Disc. When your disc is inserted into another PC’s CD-ROM or
DVD drive for the first time, you will be prompted to install the Universal Disc
Format (UDF) program. You will not need to install UDF on the drive again.
5-2 Learning About Your CD-ReWritabl e (CD-RW) Drive
Page 52

just!audio
*
*
**
*
*
**
just!audio lets you create your own audio CDs. You may record over multiple
recording sessions to fill your CD-R disc. When the CD-R disc is complete, you must
use the Finalize option in order to play your di sc in an audio CD player or CD-ROM
drive.
Once you have finalized your CD-R disc in just!audio, you will not be able to write to it again.
HINT:
just!audio automatically finalizes after recording. If you don’t want just!audio to
finalize your newly created audio CD after the first recording session, you must
change the default setting. On the Options screen, uncheck the Finalize Disc Option
box to change the default setting.
T o test the system performance, Compaq recommends using the Emulate Only option, located on
HINT:
the Options screen, when recording a new CD-R or using a computer system for the first time. This
allows you to perform a test run before actually recording.
CD!backup
just!data
CD!backup will create personal backups of almost any CD quickly and easily. If you
only have a CD-RW drive, your hard drive will act as temporary storage until you
insert a destination CD-R or CD-RW disc and write to it. If your Internet PC is
equipped with an additional CD- or DVD-ROM drive, you can write directly
between the drives to create a personal CD backup.
just!data easily creates data CDs which can be read on almost any computer and
operating system.Your Internet PC can use your hard drive for temporary storage of
files, enabling you to copy from o ne disc to anothe r if you have on ly a CD-RW drive.
If your PC is equi pped with both a CD- or DVD-ROM driv e and a CD -R W drive, you
can choose to write data directly between the two drives. Use these CDs instead of
diskettes to transfer files from one computer to another. Additionally, you can use
just!data to back up and share MP3 files and other comp ressed digital audio files with
other PCs. However, you cannot play these CDs on an audio CD player.
For more information about using these tools, refer to the online user’s manual.
Learning About Your CD-ReWritable (CD-RW) Drive 5-3
Page 53

5-4 Learning About Your CD-ReWritabl e (CD-RW) Drive
Page 54

Chapter 6
Understanding Your Service and
Support Options
Your Internet PC has many tools to make computing easier. If you have a computer
problem or question, check the following resources for answers:
◆ Click the
◆ Review the Troubleshooting chapter in this guide for suggestions on how to fix
◆ Review the tools in this section to find answers.
◆ Look in the Compaq Warranty Statement or Service and Support Card
Compaq Support
Double-clicking the Compa q Support $ icon located on the Windows desktop
provides access to the tools listed in the following table.
Tool Description
Compaq Support Need fast service and technical support for your PC? Look for the
$ button on your Int ern et keyboard for personalized Web support and
computing tips.
the problem.
(included with your computer) to find your regional Compaq Service telephone
number.
Compaq Support Tools
Compaq Support
leading service and support. Compaq Service Connection, Selective
QuickRestore, McAfee Antivirus, Compaq Remote Support, Internet
Support, System Record and Built In Technician software will provide
you with all the necessary tools to maintain a healthy PC.
icon on your desktop for the latest in industry
$
Compaq Service Connection This maintenance program keeps your Internet PC in superior
Understanding Your Service and Support Options 6-1
operating condition, with secure, automated software updates over
the Internet. Look for the spinning
updates, and simply click
receive the latest technical information!
Install.
that notifies you of your
$
Then sit back and relax while you
Page 55

Compaq Support Tools
Tool Description
Selective QuickRestore The Selective QuickRestore feature allows you to restore your PC to
its original factory condition or to restore specific drivers and
applications. The SystemSave feature provides you with extra
security by backing up your data and saving it to another location on
your hard drive. Protect your PC from the unexpected with
Selective QuickRestore!
McAfee Anti-Virus Need the right tool to protect data on your PC from viruses? Check
out the McAfee Anti-Virus software found in your Service and
Support folder. The McAfee powerful VirusScan will detect and
destroy potentially destructive viruses and provide you with free antivirus updates for one year after registering. Protect your investment
with McAfee!
Built In Technician Need technical assistance? Meet Al, your very own Built In
T echnician, who will quickly get to work on your PC. T o find Al, simply
push the Rocket button
is waiting to diagnose your computer problems and assist you with
any repairs.
on your keyboard, and you will find that he
k
Compaq Remote Support
(available in select regions)
Internet Support With Internet Support, you are one click away from a wide variety of
System Record Let the System Record feature help you keep a clean record of your
Compaq Diagnostics This software tool provides an easy way to check components
Instead of making a trip to the repair center, try the Compaq Remote
Support feature. Simply ask our skilled support technicians to use
Carbon Copy to remotely access your PC, diagnose, and solve your
problem. You can watch while your technician works and even chat
online with the technician.
Web-based service tools, which will make your entire computing
experience easier. Visit the Compaq Support Forum (available in
select regions) to get personal assistance from an online technician,
get the latest software updates and much, much more!
PC. System Record will keep a running comparison of your PC’s
original factory state and its current operating condition. T echnicians
will then quickly be able to pinpoint any problem areas.
of your Internet PC.
6-2 Understanding Your Service and S upport Options
Page 56

Built In Technician
The Built In Technician software on your Presario Computer is Compaq’s new,
innovative way of providing you with the tools you need to solve many of your PC
problems. This software gathers specific information about your personal computer,
diagnoses problems, and performs repairs automatically.
(available in select regions)
Launching Built
In Techni cian
The Built In Technician software can be started by simply pressing the Built In
Technician
from the
k launch button located on the right side of your keyboard. Or, launch
ý$ icon on your desktop.
Understanding Your Service and Support Options 6-3
Page 57

Using Built In
Technician
Built In Technician lets you select from a list of problem areas or type a specific
description of your problem.
Built In Technician uses the information you supply to determine what type of
diagnostics to run on your system. The more specific you are in supplying
information, the better the diagnostic results will be. To start the diagnostic process,
complete the following steps:
1. Click on the item that best describes your problem, or type a description of the
problem in the space provided.
2. Click the Diagnose Problem button.
Y ou may be asked if you would like the Built In T echnician to search the Web for a solution. If you
+
+
++
6-4 Understanding Your Service and S upport Options
NOTE:
are not connected to the Internet, simply click the
service from the icon on your desktop. Then proceed to follow the instructions from your Built In
Technician.
button on your keyboard or launch your Internet
¦
Page 58

Entering Contact
Information
When you use Built In Technican for the first time, you may be asked to enter your
name, phone number, e-mail address, and other information. With Built In
Technician, you can enter this information one tim e, and Bu ilt In Technician
automatically includes it with each diagnostic request. At a minimum, you will need
to fill in your first name, last name and e-mail information. This information may be
used by Compaq technicians to contact you, should you require further assistance.
If you entered this information when you registered your Compaq computer, this screen may be
+
+
++
Understanding Your Service and Support Options 6-5
NOTE:
automatically filled in for you.
Page 59

Compaq Remote Support
If you ever need answers to your computing problems, Compaq Remote Support
allows you to use your computer modem to connect directly to a support technician.
These technicians can remotely diagnose and resolve most of your computer
problems. You can watch your monitor and communicate directly to the service
technician on the telephone while the technician is resolvin g your issue.
To use Compaq Remote Support, complete the following steps:
1. When you experience a problem not addressed in this guide, call the Compaq
Customer Support number for your region. The number is listed in the Compaq
Warranty Statement or the Service and Support Card that came with your
computer.
(available in select regions)
+
+
++
2. The service representative will ask you to double-click the Compaq Support
icon from the Windows desktop.
3. Click the Compaq Remote Suppo rt
displays that explains the Compaq Remote Support application.
4. Click the OK button. The message, “Compaq Remote Support is waiting for a
call” displays and explains that the Compaq support technician is dialing into
your computer.
5. Do not answer the telephone when it rin gs . Compaq Remote S upp ort will
connect with your computer on the second ring. If for any reason you need to
exit the application, click Cancel.
6. Once a connection has been established, the Compaq Legal Disclaimer window
displays. After reading the terms and conditions, click Agree to allow the
support technician to remotely diagnose your computer.
If for any reason the support technician cannot connect to your computer, you will receive an
NOTE:
error message notifying you of the failed connection. If this happens, the technician will call you back.
You should answer the telephone at this time.
icon. A Compaq/Carbon Copy banner
$
6-6 Understanding Your Service and S upport Options
Page 60

Compaq Diagnostics
Compaq Diagnostics provides an easy way to perform system checks and diagnose
problems. When you double-click the Compaq Diagnostics
Compaq Support
while the application analyzes your Internet PC for information about its
components. After approximately one minute, a Summary window with the
component information is displayed.
A row of icons is located at the top of the window. Clicking these icons displays
information about the components bei ng tested. Refer to the following table for
descriptions of the tabs.
Tab Description
û icon located in the
$ folder on the Windows desktop, a progress bar is displayed
Compaq Diagnostics Icons
Testing
Equipment
Overview
Test
Status
Log
Error
Contains information about your computer
Selects the devices you want tested
Shows progress of tests and faults detected
Shows a record of all device tests and detailed results
Reports details of errors detected
You may conduct a Quick, Complete, or Custom test. If you choose the Quick test, it
can be run in either the Interactive or Unattended mode.
Complete or Custom tests are completed only in the interactive mode, since they test
the audio and vi deo co mponents of your Internet PC . You must be pr esent t o co nfi rm
the test results. Complete testing takes about 10 minutes.
The Test tab has the following main regions:
◆ Type of Test
◆ Test Mode
◆ Information Window
◆ Component List (under the Type of Test box)
The Component List resembles Windows Explorer. Click the + to open a component
folder; then, select the component for which you need inform ation. The information
window may show further tests that can be performed on certain components. You
can request any or all of these subtests.
Understanding Your Service and Support Options 6-7
Page 61

To run a test, complete the following steps:
1. Click the Test tab.
2. Choose the type of test: Quick, Complete, or Custom. In Custom, you will
need to check the boxes in the Component List for each test you want.
3. Select Interactive Mode or Unattended Mode.
*
*
**
You can select
HINT:
Interactive Mode
4. Click the Begin Test button at the bottom of the window. The Status tab will
automatically replace the Test tab on your window. Yo u can follow the progress
of individual tests on this window.
When the tests are complete, the progress bar in the Status window will be green if
the test was successful and red if the test failed. The lower part of this tab gives
details of the tests that have been completed.
The Log tab lists all the tests and also gives inform ation about the number of times
each test was run, the time taken for the test, and the number of errors detected. To
save this information, click the Save button at the bottom of the window.
The Error tab provides details about the errors detected, including error codes. This
code is useful information for a Compaq techni cian who can advise y ou on how to fi x
your computer.
, stay with your computer for the interactive test portions.
Quick
or
Complete
as a starting point for a Custom test. If you select
6-8 Understanding Your Service and S upport Options
Page 62

System Record
System Record reports all of the devices that came with your computer and all of the
devices you have added or changed since you purchased your computer.
System Record highlights these changes in red. This allows you to isolate and
diagnose possible problems with your computer.
To access System Record, complete the following steps:
1. From the Windows desktop, double-click the Compaq Support
2. Double-click the System Record
The System Record tab displays the Base.log which displays all of the devices that
came with your computer, and the Now.log which displays all of the devices you
have added or changed. The changes you have made to your computer are
highlighted in red. For example, if your computer came with 64 megabytes (MB) of
memory and you upgrade it to 96 MB of memory, your Base.log displays 64 MB of
memory and the Now.log displays 96 MB. The memory line in the Base.log and the
memory line in the Now.log are noted in red lettering, which indicates a change has
been made to your computer's original amount of memory.
Compaq Service Connection
Overview
The Compaq Service Connection software installed on your computer is an
innovative way of preventing PC problems. The service automatically sends you free
software updates that will keep your computer in peak operating cond ition. You
decide when to install the updates.
A small notice, displayed as a rotating
the Windows desktop, when an update is available.
$ icon.
¢ icon.
,
$
will appear on the bottom-right corner of
Turning Compaq
Service
Connection On
and Off
+
+
++
Understanding Your Service and Support Options 6-9
If you wish to manually turn on Compaq Service Connection, complete the following
steps:
1. Double-click the Compaq Support
2. Double-click the Service Connection
If the
NOTE:
active.
Service Connection $
$ icon on the Windows desktop.
$ icon.
icon is visible on the Windows taskbar, the service is already
Page 63

The Compaq Service Connection will remain active and will be ready to perform
updates when you log on the Internet.
To turn off Compaq Service Connection, complete the following steps:
1. Right-click the Service Connection icon on the Windows Taskbar.
2. Select Shut down Compaq Service Connection.
How It Works
The Compaq Service Connection software operates in the background while you are
performing other tasks on your computer. You will only be aware that it is working
when a Notice is displayed.
If you are actively using your modem when the Compaq Service Connection
software initiates an update, the software waits until the modem is idle before
downloading any information . You will not be interrupted while using your Web
browser or e-mail programs.
When a Notice is displayed, complete the following steps to obtain the update:
1. Double-click the Notice, usually displayed as a rotating
identification.
2. Install, po stpone, or delete the download by clicking the appropriate button.
❖ If you ignore the Notice, it will disappear after a minute or two. However,
the update will still be available for you to download at any time during the
next 10 days.
❖ If you do not download the update within 10 days, it will automatically be
canceled.
To view the updates you have downloaded and the updates that are still available,
double-click the Compaq Sup port
click the Service Connection
highlights in bold the updates that have not yet been accepted.
$ icon on the Windows desktop, then double-
$ icon. The window displays a list of upda tes and
$, to reveal the update
Compaq Service
Connection
Privacy and
Data Security
Statement
6-10 Understanding Your Service and S upport Options
Compaq Service Connection is committed to providing you with beneficial software
updates and information. To provide you with these services, non-personal
information limited to your computer model number, serial number, and software ID
files is communicated to the Compaq server. Files sent to your PC are protected by a
personalized security number, similar to a Personal Identification Number (PIN), to
ensure that you receive the correct information. Compaq Service Connection does
not access, share, or send any personal information, files, or data on your system over
the Internet.
If you no longer wish to receive updates from Compaq Service Connection, you can
turn it off at any time.
Page 64

Internet Support
The Internet Support icon allows you to access the Compaq Service and Support
Web page for your country. The Compaq Service and Support Web page provides
you with tools and information to help make using your Internet PC easier than ever.
To access the Service and Support Web page, complete the following steps:
1. Make sure your computer is connected to the Internet.
*
*
**
QuickRestore
2. From the Windows desktop, double-click the Compaq Support
3. Double-click the Internet Support
representing flags of various countries.
4. Click on the icon that represents your country’s flag.
You will be connected to your country’s specific Service and Support Web page.
You can also access Internet Support through the
HINT:
models) on your keyboard.
Compaq provides you with the ability to restore your system at any time with
QuickRestore. QuickRestore has three types of restore optio ns, as described in the
following table.
Restore Option Description
§ icon. A window will display icons
Instant Answer
QuickRestore
button (available on select
$ icon.
SystemRestore
Selective Restore
Full Restore
Do not leave your computer unattended while QuickRestore is running, because you are
+
+
++
Understanding Your Service and Support Options 6-11
NOTE:
periodically required to enter information. If you do not enter the required information, your computer
may not complete the QuickRestore process.
Restores your hard drive from your last SystemSave.
Allows you to select certain Compaq drivers or applications you want to re-
install without reformatting your hard drive.
Restores your computer to the original factory-installed software state.
Page 65

+
+
++
After inserting the QuickRestore CD, press
NOTE:
message:
CDR101: Not ready reading drive N. Abort, Retry
After inserting the QuickRestore CD, wait at least 15 seconds for the CD-ROM drive to spin up
completely before pressing
continue the QuickRestore process.
to continue. If the message is still displayed, Press R to retry, then
Enter
to continue. You may receive the following
Enter
SystemSave
+
+
++
SystemSave allows you to back up all information and files on your hard drive, and
store it to a separate partition on your drive for later use.
To perform a SystemSave to back up your files, complete the following steps:
1. From the Windows desktop, double-click the Compaq Support
2. Double-click the QuickRestore
displayed.
3. Click the SystemSave button.
4. Click the Continue button. The computer will begin backing up the files to the
SystemSave partition.
5. You will receive notification when the SystemSave is complete.
The following message displays if you begin a SystemSave, and the SystemSave partition size is
NOTE:
not large enough to complete th e save:
uickRestore has detected that drive D: may not have enough space for the SystemSave image file.
Q
Choose one of the options below to save your system or press Cancel to return to the QuickRestore
Menu.
ô icon. The QuickRestore main menu is
$ icon.
Increasing the
Size of the
SystemSave
Partition
`
`
``
6-12 Understanding Your Service and S upport Options
To increase the size of the partition, click the OK button when asked if you would
like to resize your SystemSave partition. The Resize SystemSave option is the
default option. The computer will automatically begin resizing the SystemSave
partition and will complete the SystemSave.
CAUTION:
or turn off your computer while increasing the size of the partition. If you restart your computer while
resizing your partition, you can lose or damage important files.
Increasing the size of your SystemSave partition may take some time. Do not press any keys
Page 66

SystemRestore
SystemRestore allows you to restore your system using your last SystemSave.
You will not need to perform a SystemRestore if you have never performed a
SystemSave. To perform a SystemSave, refer to the SystemSave section in this guide.
To perform a SystemRestore, complete the following steps:
Selective
Restore
1. From the Windows desktop, double-click the Compaq Support
2. Double-click the QuickRestore
displayed.
3. Click the SystemRestore button. The System Restore menu is displayed.
4. Click the Start button to begin the System Restore. A progress window is
displayed. During the System Restore process, a progress bar shows the
percentage of software loaded on the hard drive.
5. When the System Restore has finished, the system reboots automatically.
Selective Restore allows you to select certain Compaq drivers or applications you
want to re-install without reformatting your hard drive. To perform a Selective
Restore on your computer, complete the following steps:
1. From the Windows desktop, double-click the Compaq Support
2. Double-click the QuickRestore
displayed.
3. Click the Selective Restore button. The Selective Restore menu is displayed.
From the Selective Restore menu, you can choose from several drivers or
applications.
ô icon. The QuickRestore main menu is
ô icon. The QuickRestore main menu is
$ icon.
$ icon.
4. Click the icon representing the application or driver you want to reinstall.
A progress bar indicates that the software is installing.
5. You are prompted to restart your computer, but this is not required.
However, if you do restart your computer, save all open files and close all
applications before restarting.
6. Repeat this procedure to re-install as many drivers or applications as you need.
Understanding Your Service and Support Options 6-13
Page 67

Full Restore
Full Restore returns your computer to its original factory-installed software state. It
reformats your hard drive and removes all data from your computer.
`
`
``
`
`
``
CAUTION:
have added personal files, software, or data since you purchased your computer, copy this data to
diskettes, back up the data by performing a SystemSave, or save the data to an external device before
proceeding.
To perform a Full Restore on your computer, complete the following steps:
1. From the Windows desktop, double-click the Compaq Support
2. Click the QuickRestore
3. Click the Full Restore button. The Full Restore menu is displayed.
CAUTION:
diskettes, they will be permanently deleted when you click
4. Click the Start button to b e gin the Full Restore. Your computer automatically
5. When the Full Restore has finished, the system reboots automatically.
Once the Full Restore is complete, you may be prompted to provide the startup
information again to re-install Windows. This information includes the Product Key
number from the cover of the Micr osoft Windows 98 Getting Started guide, your time
zone, and the time and date.
Full Restore deletes all the information and data stored on your computer's hard drive. If you
$ icon.
ô icon. The QuickRestore main menu is displayed.
If you have not copied or backed up your personal files, software, or other data onto
!
Start
restarts. Once your computer restarts in DOS mode, a Progress window is
displayed. During the Full Restore process, a progress bar shows the percentage
of the software restored to the hard drive.
6-14 Understanding Your Service and S upport Options
Page 68

Creating a
QuickRestore
Emergency
Recovery
Diskette
QuickRestore is installed on your hard drive. However, you will need to create a
QuickRestore emergency diskette in case you are ever unable to start your computer
properly.
To create a QuickRestore emergency recovery boot diskette, complete the following
steps:
Using the
QuickRestore
Emergency
Recovery
Diskette
1. From the Windows desktop, double-click the Compaq Support
2. Double-click the QuickRestore
menu is displayed.
3. Click the Recovery button. You are prompted to insert a diskette into the
diskette drive.
4. Insert a 3.5-inch, high-density formatted diskette into the diskette drive and click
OK. QuickRestore will begin creating the emergency diskette for yo u.
5. When QuickRestore has finished creating the emergency diskette, store the
QuickRestore emergency diskette in a safe place for emergency use.
Use the QuickRestore emergency diskette if you are unable to start your computer.
The diskette will help you to get your computer up and running again.
To run the QuickRestore emergency diskette, complete the following steps:
1. Place your Emergency Recovery CD in the CD Drive.
2. Turn off your PC using the power button.
3. Turn your PC on using the Power button.
4. Follow the instructions on your screen.
ô icon in this folder. The QuickRestore main
$ icon.
5. Eject your Emergency Recovery CD.
6. Restart your system.
New Hardware
If you add new hardware such as a printer or a gamepad to your computer, you may
be prompted to insert the Windows I nsta llat ion CD or diskett es. If this prom pt occurs,
complete the following steps:
1. At the Add New Hardware Wizard, click Next to begin installing the drivers and
files necessary to make the new hardware work.
2. Select the Search for the best driver for your device (Recommended) option
and click Next.
Understanding Your Service and Support Options 6-15
Page 69

3. Select the Specify a location option. If C:\WINDOWS\OPTIONS\CABS is
not displayed in th e drop-down box, either select it from th e drop-do wn menu or
type it in the box and click Next. The Add New Hardware Wizard will begin
installing the necessary files and drivers for the new hardware.
4. When the Add New Hardware Wizard completes installing the files and drivers,
click the Finish button.
You may be prompted to restart your computer so that the new hardware can be
recognized by the system.
Reinstalling
Deleted Drivers
If a driver is accidentally deleted or the operating system is reinstalled, the driver
subdirectory allows you to resto re individual drivers rather than restoring all the
original software. The drivers you can restore are Audio, Video, TouchPad, Display,
Modem, and CD-ROM.
To reinstall a driver, complete the following steps:
1. From the Windows Taskbar , click Start, point to Programs, and click Windows
Explorer.
2. Navigate to th e CPQDRV folder on the hard drive and double-click it.
3. Find the fol der of the device you wish to reinstall and double-click it.
4. Double-click the setup program for the driver you wish to reinstall.
5. Follow the on-screen instructions.
Drivers may also be reinstalled by selecting the Selective Restore option from
QuickRestore. Refer to QuickRestore earlier in this chapter for more informatio n on
how to reinstall drivers using the Selective Restore option.
6-16 Understanding Your Service and S upport Options
Page 70

Chapter 7
Helpful Hints
Troubleshooting
This chapter provides useful information on how to identify and correct common
problems that may occur with your Internet PC.
If you encounter minor problems with your Internet PC, monitor, or software, refer to
the following list of general suggestions before taking further action:
◆ Check that the computer and monitor are plugged into a working electrical
outlet.
◆ Check to see that the computer is turned on and the amber power light is on.
◆ Check to see that the monitor is turned on and the power light is on.
◆ Turn up the brightness and contrast controls of the monitor if the monitor is dim.
◆ Check all cable connections for loose or incorrect connections.
◆ Remove the diskette from the diskette drive before turning on your computer.
◆ Run Windows Diagnostics to determine and repair minor problems.
Troubleshooting Guidelines
Information in this Troubleshooting section is divided into three columns: Symptom,
Problem, and Solution. The Symptom column describes the symptom or warning for
the type of problem you are having. The Problem column identifies one or more
reasons why the symptom has occur red, and the So lution co lumn describes wh at you
should do to try to fix the problem listed.
If a solution does not fix your problem, try all solutions for the symptom or try the
solution a second time.
If a problem persists and you are unable to resolve it yourself, please review the
Understanding Your Service and Support Options chapter of this guide, or contact a
Compaq Authorized Service Provider. Refer to your C ompaq Warranty Statement for
details.
Troubleshooting 7-1
Page 71

Troubleshooting Audio Problems
Audio
Symptom Problem Solution
No sound.
Sound is too low.
Speaker cables are not properly
connected.
Volume has been muted.
Internet PC is in Sleep mode. This is
identified when the power status light
on the front of your Internet PC turns
amber.
Windows does not detect audio driver.
Volume has been set too low.
Shut down your Internet PC using the normal Windows
shutdown procedure. Reconnect the speakers. Refer to
the
Compaq Hardware and Software Setup
detailed instructions.
On the Taskbar, click the
check box.
Mute
Press the
1.
2.
3.
4.
5.
6.
7.
Click the
Volume slider bar
Volume Up
Power
On the Taskbar, click the
Settings
Click
Double-click the
Click the
Click the µ next to Sound, video and game
controllers, and select the installed audio driver.
Click the
Restart your In ternet PC, and let Wi ndows detec t the
audio driver.
.
Control Panel
Device Manager
Remove
Volume
button on your Compaq Internet Keyboard.
Volume
button to wake your Internet PC.
.
System
button, and click OK.
icon on the Taskbar, and click the
¶
and then drag it up, or press the
¶
button and point to
Start
icon.
M
tab.
poster for
icon and c lea r the
Sound is distorted.
7-2 Troubleshooting
Volume is too high.
Speakers may be damaged. Call a Compaq Authorized Service Provider. See your
Click the
Volume slider bar
Volume Down
keyboard.
Warranty Statement
Volume
button on your Compaq Internet
icon on the Taskbar. Click the
¶
and drag it down, or press the
for details.
Page 72

Audio
Symptom Problem Solution
Audio recordings from
digital video camera
sound is distorted.
Audio CD or DVD does
not play.
Volume
¶¶¶¶
icon is
missing from Windows
Taskbar.
DVD is not set up properly. Change settings in the DVDeck program.
See
Troubleshooting CD or DVD Problems
Multimedia settings have been
changed.
From the Taskbar, click the
1.
Click
2.
3.
4.
5.
Programs
Click the
Click
AVI Interleave Options
In the Interleave Factor area, change the default
setting to
Click
6.
OK,
, click
DVDeck
4:1
tab.
.
Options
and close the window.
in this section.
On the Taskbar, click the
1.
Click
2.
Double-click
3.
Select the
4.
Control Panel
Show volume control on taskbar
.
Multimedia
Start
Start
.
button.
, then click
button.
button.
option, and click OK.
DVDeck
.
Troubleshooting 7-3
Page 73

Troubleshooting CD or DVD Problems
CD or DVD
Symptom Problem Solution
CD or DVD drive cannot
read a disc or takes too
long to start.
CD has been inserted upside down. Reinsert the CD with the label facing up.
The DVD drive will take longer to start
because it has to determine the type of
media being played, such as audio or
video, before it can begin playing.
CD or DVD disc is dirty. Clean CD or DVD with a CD cleaning kit, available in
Windows does not detect CD or DVD
driver.
Wait at least 30 seconds to let the DVD drive
determine the type of media being played. If disc
still does not start, see the solutions for related
problems.
most computer stores.
On the Taskbar, click the
1.
to
Settings
Click
2.
System
Click the
3.
Click the
4.
select the installed driver.
Click the
5.
Restart your Internet PC, and let Windows detect
6.
the CD or DVD driver.
.
Control Panel
M
Device Manager
µ
Remove
and double-click the
icon.
next to the CD or DVD disc, and
button, and click
button and point
Start
tab.
OK
twice.
7-4 Troubleshooting
Page 74

Troubleshooting Diskette Drive and Zip Drive Problems
Diskette Drive or Zip Drive
Symptom Problem Solution
Not reading drive:
“Abort, Retry, Fail?”
message appears.
“Non-system disk or
disk error” message is
displayed.
A non-formatted diskette has been
inserted.
Diskette is damaged. Replace the diskette with a new one.
A diskette that does not contain system
files needed to start your Internet PC has
been inserted in drive.
System files have been damaged.
Hard drive has failed. Call a Compaq Authorized Service Provider. Refer to
To format the diskette, follow these steps:
Double-click the
1.
desktop.
Select the
2.
Click
3.
4.
When drive activity stops, remove the diskette and
press the spacebar. System should start up.
1.
2.
3.
4.
your
File
Select desired options, and click
formatting the diskette.
Insert a start-up disk in the diskette drive.
Restart your Internet PC.
At the
A:\
key. The following message is displayed:
Enter
SYSTEM TRANSFERRED. This task will restore
the system files to your hard drive.
Restart your Internet PC.
Warranty Statement
My Computer
3 1/2 Floppy (A:)
, and point to
prompt, type
Format
for details.
SYS C:
icon on the
G
drive.
.
Start
and press the
to begin
Diskette drive light
stays on.
Troubleshooting 7-5
Diskette has been improperly inserted. Remove the diskette and reinsert the diskette as
Diskette is damaged. Remove the diskette and insert a new diskette. If a
follows: Insert the edge with the sliding cover into
drive face up, and push all the way in until the
diskette stops.
problem persists, run the Windows Maintenance
Wizard to repair the drive. Refer to
Internet PC
in the Reference Manual.
Maintaining Your
Page 75

Diskette Drive or Zip Drive
Symptom Problem Solution
Diskette drive cannot
save information to
diskette.
Diskette drive cannot
read a diskette.
Diskette is not formatted. To format the diskette, follow these steps:
Double-click the
1.
desktop.
Select the
2.
Click
3.
4.
Diskette is write-protected. Slide the write-protection tab to the unlocked
position on the diskette.
Diskette is full or file is too big. Use another diskette or compress the file to reduce
the size.
File save command not properly executed. When saving information to the diskette drive, verify
that you are using the correct drive letter.
Diskette is damaged. Replace the damaged diskette.
Diskette drive has failed. Call a Compaq Authorized Service Provider. Refer to
your
Diskette is not formatted. To format the diskette, follow these steps:
1.
2.
3.
4.
File
Select desired options, and click
formatting the diskette.
Warranty Statement
Double-click the
desktop.
Select the
Click
File
Select desired options, and click
formatting the diskette.
My Computer
3 1/2 Floppy (A:)
, and point to
3 1/2 Floppy (A:)
, and point to
Format
for details.
My Computer
Format
G
drive.
.
Start
G
drive.
.
Start
icon on the
to begin
icon on the
to begin
The wrong diskette type is being used. Check the type of drive you have and use the correct
diskette type.
Diskette drive has failed. Call a Compaq Authorized Service Provider. Refer to
your
Warranty Statement
Zip drive (available on
select models) cannot
read a disk.
Zip drive (available on
select models)
indicator light
continuously blinks.
7-6 Troubleshooting
Windows does not detect Zip driver. Reinstall your Zip drive driver.
Wrong disk is being used. Verify that the disk you have inserted is a Zip disk
and is compatible with your Zip drive.
Windows is not enabled. Zip drive cannot be used in DOS mode.
Zip disk is not inserted properly. Push the
reinsert.
Disk Eject
for details.
button to remove disk, then
Page 76

Troubleshooting Display (Monitor) Problems
Display
Symptom Problem Solution
Screen is blank and
monitor power light is
not lit.
Screen is blank.
Display fills only part of
the screen.
Monitor power cable is not connected to
monitor or wall outlet.
Monitor is not turned on. Press the monitor’s
Monitor connector cable is not properly
connected to rear of Internet PC.
Screen saver is enabled. Press any key or move mouse to make screen
Internet PC is in Sleep mode. This mode
is identified when the power status light
on the front of your Internet PC is amber.
If you are using a Flat-Panel Monitor
(available on select models), you may
need a Digital Video Interface and
connector.
If you are using a Flat-Panel Monitor
(available on select models), your
resolution settings are not set properly.
Reconnect the monitor’s power plug on rear of
monitor and wall outlet.
button.
Power
Inspect the m o nit or’s video connector for bent pi ns . I f
bent pins do not exist, reconnect the monitor
connector cable on rear of Internet PC.
display.
Press the
Call a Compaq Authorized Service Provider. Refer to
your
Warranty Statement
On the Taskbar, click the
1.
Settings
Click
2.
Double-click
3.
Click the
4.
In the Display area, click the resolution slider for
5.
the
Screen
step for the
the resolutions to the maximum allowable.
Click OK to accept the new settings.
6.
button to wake your Internet PC.
Power
for details.
button and point to
Start
.
Display
tab.
Desktop
.
.
resolution slider. Increase
Control Panel
Settings
and drag it to the right. Repeat this
Troubleshooting 7-7
Page 77

Display
Symptom Problem Solution
Display is too faint.
Resolution cannot be
adjusted to desired
setting.
Brightness and contrast controls are not
set properly.
Windows does not detect display driver.
Adjust the brightness and contrast controls on your
monitor.
On the Taskbar, click the
1.
Settings
Click
2.
Double-click the
3.
Click the
4.
Click the
5.
the installed display adapter.
Click the
6.
Restart your Internet PC, and let Windows detect
7.
the display driver.
.
Control Panel
Device Manager
µ
Remove
.
System
next to Display Adapters and select
button, and click OK.
button and point to
Start
icon.
G
tab.
7-8 Troubleshooting
Page 78

Troubleshooting Fax Modem Problems
Fax Modem
Symptom Problem Solution
Cannot send or receive
faxes.
Connection has failed.
Fax starts to send but quits
before the transmission is
complete.
Fax modem is not connected properly. Reconnect the fax modem, verifying the following
connections: Telephone Line to Telephone (for
external phone sets) and Telephone Line to Wall
Jack (from Internet PC to wall).
Ten-digit phone number is not properly
entered or numb er be ing di a le d is no t a
fax number.
Internet PC is turned off or third-party
program is closed.
Fax modem has failed. Call a Compaq Authorized Service Provider. Refer
Line connection failure. Redial the fax number to resend the fax.
Call waiting enabled on line. Refer to third-party software for instructions on
Third-party fax software does not detect
the fax modem driver.
Verify whether mandatory area code is included in
number being dialed or correct fax number is
being dialed.
Some third-party fax software can only be used to
receive faxes when the program is open.
to your
Warranty Statement
how to disable call waiting, or contact your local
telephone company.
Verify that correct fax modem speed and COM port
are selected.
Click the
1.
Click
2.
3.
4.
5.
Control Panel
Modems
Windows will detect the modem you have
installed. Click the
Verify that the correct modem port is set and
the maximum speed of your modem is
selected. Reset these settings if necessary,
and click OK.
Close the Control Panel window.
button and point to
Start
.
for details.
and double-click
Properties
button.
Settings
.
Troubleshooting 7-9
Third-party fax software is conflicting
with another program.
The receiver for another telephone on
the same line was picked up.
Fax machine where call is being placed
has run out of paper.
Internet PC needs repair. Call a Compaq Authorized Service Provider. Refer
Close all programs except the fax software, and
redial the fax number.
Verify that all telephone handsets on the same line
are on the receiver.
Call location where the fax is being sent, and ask
if the fax machine has paper.
to your
Warranty Statement
for details.
Page 79

Troubleshooting Game Problems
Games
Symptom Problem Solution
Game crashes frequently.
Graphic distortion or blank
screen exists during game’s
introduction.
Minimum hardware or software
requirements set by Game
manufacturer have not been met.
Game was not set up properly when
installed.
Incorrect version of game. Contact game manufacturer for updated version of
Review the game documentation or packaging for
minimum requirements.
Reinstall the program, noting any settings and
default selections that pertain to your Internet PC,
and restart the game.
game.
Troubleshooting Hard Drive Problems
Hard Drive
Symptom Problem Solution
Internet PC seems to have
locked up.
Program in use ha s sto pped respond ing
to commands.
Attempt a normal Windows shutdown. If this fails,
restart your Internet PC by pressing the
button for 4 or more seconds to power it off. To
restart your Internet PC, press the
again.
Power
Power
button
Hard drive error message is
displayed.
Hard drive fault protection
error message is displayed.
Insufficient memory
message is displayed.
7-10 Troubleshooting
Part of hard drive has failed. Run the Windows Maintenance Wizard to repair
Part of hard drive has potential to fail or
could already have failed.
All memory in Internet PC is being used
by open programs and memory is
needed for desired task.
the drive. Refer to Maintaining Your Internet PC in
the User’s Guide.
Call a Compaq Authorized Service Provider. Refer
to your
Warranty Statement
Close one or more programs and retry. Itmay also
be necessary to restart Windows to recover
memory should this fail.
for details.
Page 80

Troubleshooting Internet Access Problems
Internet
Symptom Problem Solution
Cannot connect to the
Internet.
Cannot automatically
launch Internet programs.
Cannot use the Internet
because the fax modem is
busy or no dial tone found.
Internet Service Provider (ISP) account
is not set up properly.
Modem is not set up properly. Reconnect the modem, verifying the following
Web browser is not set up properly. Verify that your Web browser is installed and set up
Internet keyboard failed. Call a Compaq Authorized Service Provider. Refer to
If using America Online (AOL) as your
ISP, you must log in to AOL before
some programs will start.
Telephone or modem line connections
are not connected properly.
If no dial tone is found, another
telephone handset on the same line is
not on the receiver.
Verify Internet settings, or contact your ISP for
assistance.
connections: Telephone Line to Telephone (for
external phone set s) and Telephone Line to Wall Jack
(from Internet PC to wall).
to work with your ISP.
your
Warranty Statement
Log in to AOL and launch your desired program.
Reconnect the modem, verifying the following
connections:
Telephone Line to Telephone (for external phone
◆
sets)
Telephone Line to Wall Jack (from Internet PC to
◆
wall).
Verify that all telephone handsets on the same line
are on the receiver.
for details.
Messages have not been cleared from
answering service.
Internet takes too long to
download Web sites.
Troubleshooting 7-11
Modem is not set up properly. Verify that correct modem speed and COM port are
If you use an answering service that modifies your
telephone’s dial tone to inform you of messages,
clear all messages and try your call again.
selected.
Click the
1.
Click
2.
3.
4.
5.
Control Panel
Windows will detect the modem you have
installed. Click the
Verify that the correct modem port is set and the
maximum speed of your modem is selected.
Reset these settings if necessary, and click OK.
Close the Control Panel window.
button and point to
Start
and double-click
Properties
Settings
button.
.
Modems
.
Page 81

Troubleshooting Keyboard and Mouse Problems
Keyboard and Mouse
Symptom Problem Solution
Keyboard commands
and typing are not
recognized by Internet
PC.
Mouse does not
respond to movement
or is too slow.
Keyboard connector is not properly
connected.
Program in us e ha s s to pp ed r espo n di ng to
commands.
Keyboard needs repair. Call a Compaq Authorized Service Provider. Refer to
Mouse connector is not properly
connected.
Shut down your Internet PC using your mouse.
1.
On the Taskbar, click the
2.
Click
3.
4.
5.
Shut down your Internet PC using your mouse. Refer
to the problem “Keyboard connector is not properly
connected.”
your
Shut down your Internet PC using your keyboard.
1.
2.
3.
4.
After the shutdown is complete, reconnect the
mouse connector on the rear of your Internet PC and
restart the computer.
Shut Down...
Select the
After the shutdown is complete, reconnect the
keyboard connector on the rear of your Internet
PC and restart the computer.
Warranty Statement
Press the
From the Windows Start menu, use the arrow
keys to select
key.
Select the
use the arrow keys to select it).
Click OK.
Shut down
and
Ctrl
Shut down
Esc
Shut Down...
for details.
option (you may need to
button.
Start
option and click OK.
keys simultaneously.
, and press the
Enter
Mouse roller ball is dirty. Remove roller ball cover from bottom of mouse and
Program in us e ha s s to pp ed r espo n di ng to
commands.
Mouse will only move
vertically or
horizontally.
7-12 Troubleshooting
Mouse roller ball is dirty. Remove roller ball cover from bottom of mouse and
Mouse needs repair. Replace mouse. Call a Compaq Authorized Service
clean with mouse cleaning kit available in most
computer stores.
Shut down your Internet PC using your keyboard.
Refer to the problem “Mouse connector is not
properly connected” for details on how to shut down
using your keyboard.
clean with mouse cleaning kit available in most
computer stores.
Provider. See your
Warranty Statement
for details.
Page 82

Troubleshooting Memory Problems
Memory
Symptom Problem Solution
Memory parity error.
Wrong memory modules were used in
upgrade.
Memory modules failed. Call a Compaq Authorized Service Provider. Refer to
Review
Guide that came with your Internet PC to verify the
correct type of memory modules to use.
your
Troubleshooting Power Problems
Power
Symptom Problem Solution
Internet PC will not
turn on.
button on the front of your Internet
Power
PC has not been pressed.
Power plug is not properly connected to
back of Internet PC or wall outlet.
Line voltage selection switch is not in the
proper position for your region (115V/230V).
Press the
PC.
Reconnect the power plug to rear of Internet PC and
wall outlet.
Set your line voltage selection switch to the correct
setting for your region, or call a Compaq Authorized
Service Provider for assistance. Refer to your
Warranty Statement
Upgrading Your Internet PC
Warranty Statement
Power
for details.
button on the front of your Internet
for details.
in the Features
Wall outlet is bad. Test the outlet by connecting a different electrical
Troubleshooting 7-13
device to outlet.
Page 83

Power
Symptom Problem Solution
Internet PC will not
start.
“Illegal Operation has
Occurred” error
message is displayed.
System files may have been damaged. You
will need to insert a start-up disk or
Windows Start-up disk to restart your
Internet PC.
Wrong memory modules were used in
upgrade, or memory modules were
installed in the wrong location.
Hard drive has been damaged. Call a Compaq Authorized Service Provider. Refer to
Program being used is not Microsoftcertified for Windows.
Configuration files are corrupt. If possible, save all data, close all programs, and
Insert a start-up disk in the diskette drive.
1.
Restart your Internet PC.
2.
At the
3.
Enter
displayed: S YSTEM TRA NSFERRED . This task wi ll
restore the system files to your hard drive.
Restart your Internet PC.
4.
If this task does not restart your Internet PC, call a
Compaq Authorized Service Provider. Refer to your
Warranty Statement
Verify the installation of memory modules by calling
a Compaq Authorized Service Provider. Refer to your
Warranty Statement
your
Verify that program is certified by Microsoft (see
program packaging for this information).
restart your Inte rnet PC. I fthe error me ssag e ret urn s
you may need to back up your personal data and
use the QuickRestore utility. See
Service and Support Options
prompt, type
A:\
key. The following message will be
for details.
for details.
Warranty Statement
for details.
and press the
SYS C:
Understandin g Your
for details.
a
WARNING: QuickRestore reformats your hard
drive; all files will be lost
“Non-system disk or
disk error” message is
displayed.
7-14 Troubleshooting
A diskette that does not contain system
files needed to start your Internet PC has
been inserted in drive.
Disk error has occurred. Restart your Internet PC. If the error returns, see the
System files have been damaged.
Hard drive has failed. Call a Compaq Authorized Service Provider. Refer to
When drive activity stops, remove the diskette and
press the spacebar. Your Internet PC will start up.
next problem “System files have been damaged.”
Insert a start-up disk in the diskette drive.
1.
Restart your Internet PC.
2.
At the
3.
Enter
displayed: S YSTEM TRA NSFERRED . This task wi ll
restore the system files to your hard drive.
Restart your Internet PC.
4.
your
prompt, type
A:\
key. The following message will be
Warranty Statement
.
and press the
SYS C:
for details.
Page 84

Troubleshooting Printer Problems
(see your printer manual for additional Information)
Printer
Symptom Problem Solution
Printer prints only in red or
colors other than black.
Printer cartridge is out of black ink. Replace the printer cartridge.
`
CAUTION:
cartridge by mo vi ng t he printer carri age m a nual ly.
1.
2.
3.
4.
5.
6.
7.
8.
9.
10.
11.
Do not attempt to install your printer
On the Windows taskbar, click
Click
Programs
Select the printer model you have installed on
your PC.
Select the
In the Cartridge pull-down box, choose the
cartridge you want to install.
In the Action pull-down box, select the action
you want.
Click
Install/Reinstall Cartridge.
cartridge carriage moves to the loading
position in the middle of the printer.
Lift the printer access door.
Remove the old cartridge if necessary and
install the new cartridge.
Close the printer access door.
Click
Continue
.
Cartridges
.
tab.
Start
The
.
Printer seems to be printing,
but no characters appear on
the paper.
Troubleshooting 7-15
The print cartridge may be out of ink. Replace the cartridge by following the directions
in the preceding box.
Print cartridge nozzle may be blocked. Be sure the tape covering the nozzle of the print
cartridge has been removed.
Page 85

Printer
Symptom Problem Solution
Poor print quality.
Cartridge may be running out of ink. Replace cartridge by following the preceding
directions.
Cartridge nozzles may need cleaning.
Click
1.
2.
3.
Start.
Click
Programs
.
Select the printer model you have installed on
your PC.
Select
4.
Click the
5.
Select
6.
Printer Control
Cartridges
Clean Print Nozzles
.
tab.
. The cleaning
pattern prints.
Follow the test instructions on the screen to
7.
obtain satisfactory print quality.You may need
to run the test as many as three times.
If the print quality is not satisfactory, reinstall
8.
the print cartridge and rerun the test.
If the quality is still unsatisfactory, wipe the
9.
print cartridge nozzles.
Cartridge needs to be aligned.
Click
1.
Click
2.
Select the printer model you have installed on
3.
.
Start
Programs
.
your PC.
Select
4.
Select the
5.
Click the
6.
Printer Control
Cartridges
Align Cartridges
.
tab.
button. The
cartridge alignment page prints. Follow the
instructions on the screen to test and correct
the alignment of your print cartridge.
Click OK.
7.
7-16 Troubleshooting
Page 86

Printer
Symptom Problem Solution
Poor print quality
Drivers are improperly installed. Uninstall and reinstall the printer drivers.
To uninstall the printer drivers, complete the
following steps:
On the Windows taskbar, click
1.
Click
2.
3.
4.
5.
Programs
Select your printer model.
Click
Uninstall Drivers
Follow the instructions on the screen.The
.
Start
.
program will uninstall your printer drivers.
To reinstall the printer drivers, insert the Inkjet
Printer Driver CD that came with your printer into
the CD-ROM drive. On some systems the
installation program will run automatically if you
follow the instructions on the screen. To run the
setup program manually, complete the following
steps:
From the Windows taskbar, click
1.
Select
2.
3.
4.
Programs
Select
Windows Explorer
Select the CD-ROM drive that contains the
.
Start.
.
printer driver CD.
Double click the file
5.
Setup.exe
to run the setup
program.
Follow the instructions on the screen.
6.
.
Troubleshooting 7-17
Page 87

Contacting a Compaq Authorized Service Provider
If you were unable to fix your Internet PC using this troubleshooting guide, refer to
the Warranty St atement that came with your computer for the technical support
telephone numbers.
7-18 Troubleshooting
Page 88

Compaq Support 6-1
Compaq Remote Support 6-6
diagnostic testing equipm ent 6-7
Diagnostics 6-7
Index
B
Built In Technician 6-3
Entering contact information 6-5
keyboard button 3-4, 6-3
starting the diagnostic process 6-4
using 6-4
buttons
Instant Answer 6-11
C
CD
troubleshooting 7-4
CD Read/Write Drive
Features 5-1
Just!burn Software 5-1
CD-R 5-1
CD-RW 5-1
just!burn CD Assist ant 5-2
CD!backup 5-3
just!audio 5-3
just!data 5-3
PacketCD 5-2
Compaq Remote Support 6-6
Compaq Service Connection
overview 6-9
D
diskette 6-15
troubleshooting 7-14
drivers 6-15, 6-16
installing new 6-15
reinstalling deleted drivers 6-16
DVD
troubleshooting 7-4
F
fax
troubleshooting 7-9
fixing pro blems 7-1
flat-panel monitor
troubleshooting 7-7
Full Restore 6-14
G
game
troubleshooting 7-10
I
Instant Answer button 6-11
Internet service provider
troubleshooting 7-11
Internet Support 6-11
ISP
troubleshooting 7-11
Index-1
Page 89

J
Q
just!burn software 5-2
K
keyboard
Community 3-2
disable Easy Access buttons 3-5
function keys (F1 through F12) 3-6
Instant E-Mail 3-2
Instant Internet 3-2
Instant Search 3-2
Multimedia Easy Access buttons 3-3
My Presario 3-2
Online MarketPlace 3-2
Quick Print button 3-4
reprogram Easy Access buttons 3-5
Retail Central 3-2
Sleep button 3-4
standard keyboard keys 3-6
status light s 3-8
M
Microsoft Word
Launch button 3-4
modem
troubleshooting 7-9
monitor
troubleshooting 7-7
QuickRestore 6-11, 6-12, 6-15
Full Restore 6-11, 6-14
Selective Restore 6-11, 6-13
system 6-13
System Restore 6-11
QuickRestore emergency diskette
creating 6-15
using 6-15
S
screen
troubleshooting 7-7
Selective QuickRestoreSee QuickRestore 6-11
Selective Restore 6-13
sound
troubleshooting 7-2
speaker cable
troubleshooting 7-2
System Record 6-9
Base.log 6-9
Now.log 6-9
System Restore 6-13
SystemSave 6-12
partitionSee SystemSave part ition 6-12
SystemSave partition 6-12
increasing the size 6-12
size 6-12
P
power supply
moving 4- 7
problems
solving common 7-1
Index-2
Page 90

T
U
testing equipment
complete 6-7
custom 6-7
quick 6-7
text conventions 1-1
to 5-2
Troubleshooting
printer 7-15
troubleshooting 7-1
CD 7-4
diskette 7-14
DVD 7-4
fax 7-9
flat-panel monitor 7-7
games 7-10
helpful hints 7-1
modem 7-9
monitor 7-7
screen 7-7
sound 7-2
speaker cable 7-2
volume 7-2
Zip disk 7-6
Zip drive 7-6
upgrading
additional memory 4-20
diskette drive 4-18
hard drive 4-14
memory modules 4-20
real-time clock battery 4-23
removing a battery 4-24
removing the cover 4-5
replacing the cover 4-6
Zip drive 4-1 8
V
volume
troubleshooting 7-2
Z
Zip disk
troubleshooting 7-6
Zip drive 7-6
replacing 4-18
troubleshooting 7-6
Index-3
Page 91

Index-4
 Loading...
Loading...