HP Presario 4400, Presario 4000 Hardware Reference Manual
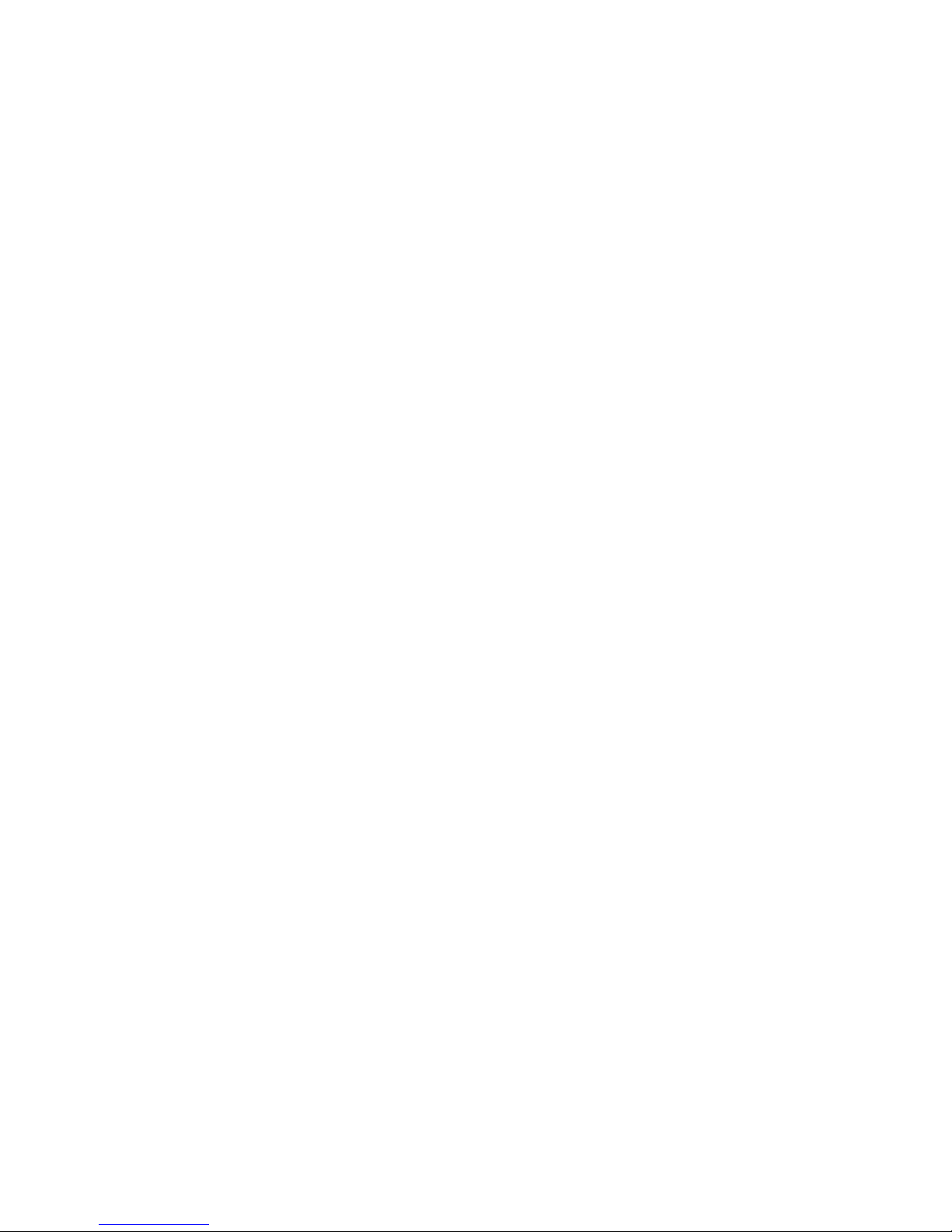
b
Hardware Reference Guide
Compaq Presario 4000 Series Computer
Document Part Number: 277957-001
March 2002
This guide provides information on identifying computer components
and upgrading this series of computers.
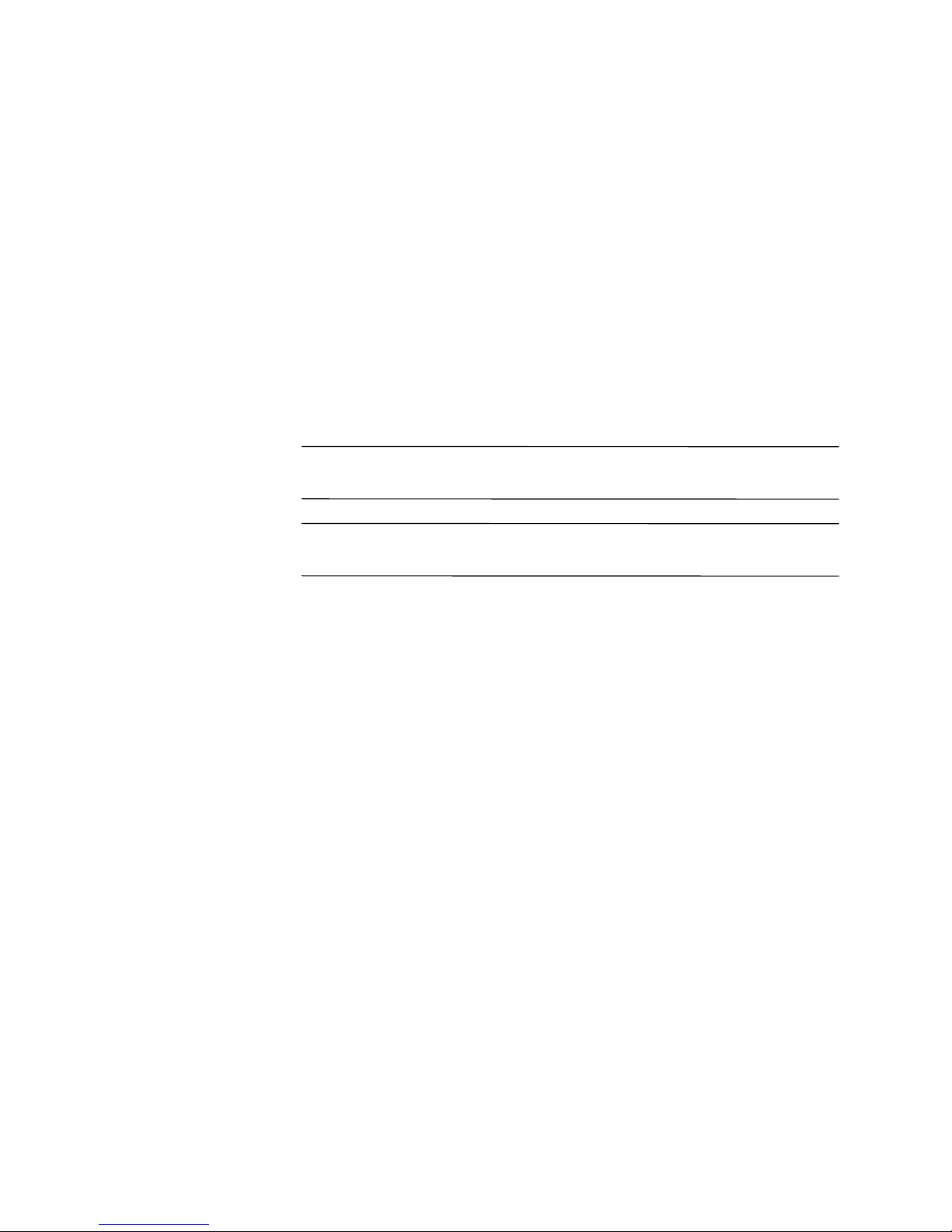
Å
Ä
© 2002 Compaq Information Technologies Group, L.P.
Compaq, the Compaq logo, and Presario are trademarks of Compaq Information
Technologies Group, L.P. in the U.S. and other countries.
Microsoft, MS-DOS, Windows, Windows NT are trademarks of Microsoft
Corporation in the U.S. and other countries.
All other product names mentioned herein may be trademarks of their respective
companies.
Compaq shall not be liable for technical or editorial errors or omissions
contained herein. The information in this document is provided “as is” without
warranty of any kind and is subject to change without notice. The warranties for
Compaq products are set forth in the express limited warranty statements
accompanying such products. Nothing herein should be construed as
constituting an additional warranty.
WARNING: Text set off in this manner indicates that failure to follow
directions could result in bodily harm or loss of life.
CAUTION: Text set off in this manner indicates that failure to follow
directions could result in damage to equipment or loss of information.
Hardware Reference Guide
First Edition (March 2002)
Document Part Number: 277957-001
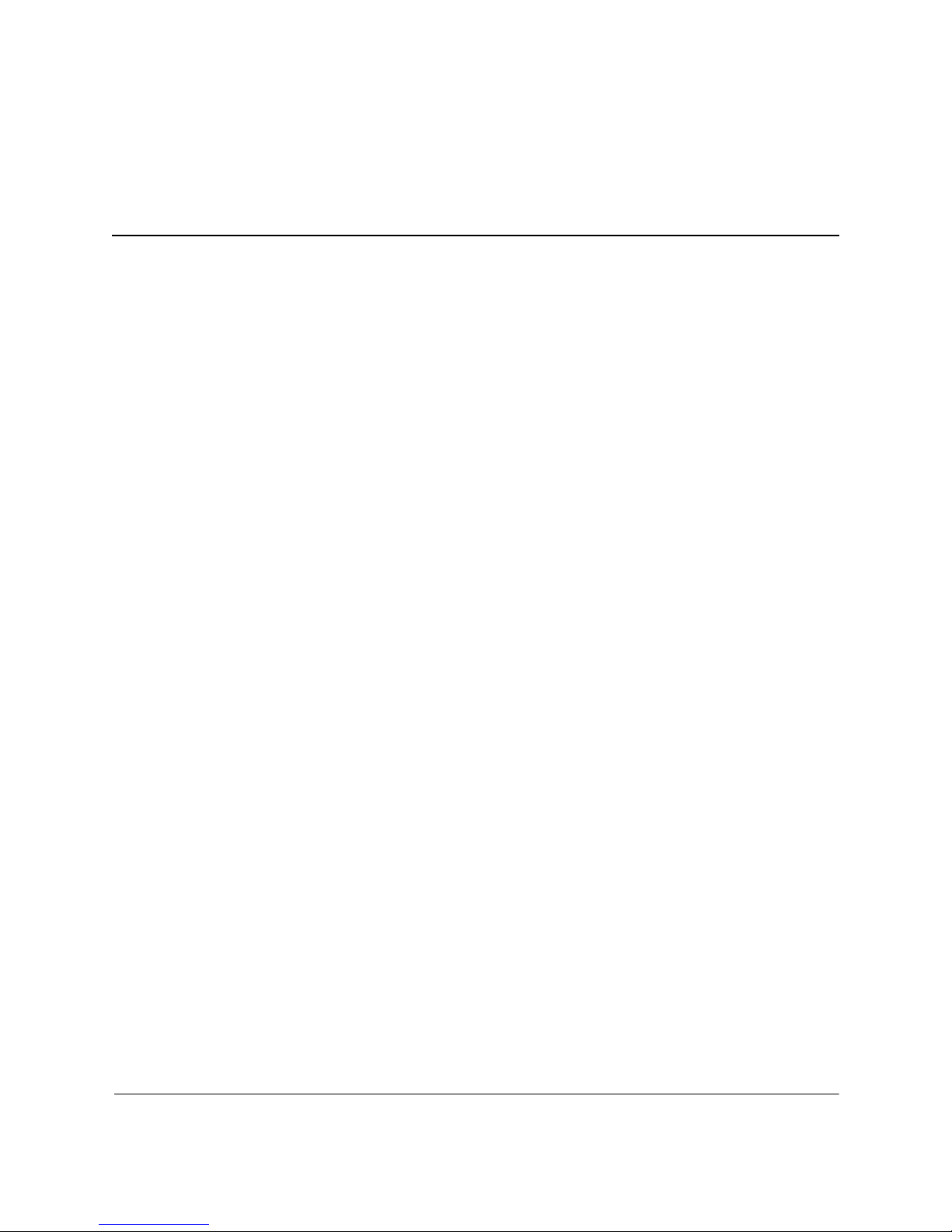
Contents
1 A Look at the Computer
Front Panel Components . . . . . . . . . . . . . . . . . . . . . . . . . . . . . . . . . . . . . . . . . . . . . . . . 1–1
Rear Panel Components . . . . . . . . . . . . . . . . . . . . . . . . . . . . . . . . . . . . . . . . . . . . . . . . 1–3
Mouse Components. . . . . . . . . . . . . . . . . . . . . . . . . . . . . . . . . . . . . . . . . . . . . . . . . . . . 1–5
Using the Scroll Mouse. . . . . . . . . . . . . . . . . . . . . . . . . . . . . . . . . . . . . . . . . . . . . . 1–6
Using the Wireless Wheel Mouse. . . . . . . . . . . . . . . . . . . . . . . . . . . . . . . . . . . . . . 1–6
Using the USB Optical Mouse . . . . . . . . . . . . . . . . . . . . . . . . . . . . . . . . . . . . . . . . 1–7
2 Keyboard Features
Easy Access Keyboard Components. . . . . . . . . . . . . . . . . . . . . . . . . . . . . . . . . . . . . . . 2–1
Using the Easy Access Buttons . . . . . . . . . . . . . . . . . . . . . . . . . . . . . . . . . . . . . . . . . . . 2–2
Customizing the Easy Access Buttons . . . . . . . . . . . . . . . . . . . . . . . . . . . . . . . . . . . . . 2–4
Using the Windows Logo Key . . . . . . . . . . . . . . . . . . . . . . . . . . . . . . . . . . . . . . . . . . . 2–5
Identifying System Status Lights . . . . . . . . . . . . . . . . . . . . . . . . . . . . . . . . . . . . . . . . . 2–6
3 Computer Upgrades
Preparing the Computer. . . . . . . . . . . . . . . . . . . . . . . . . . . . . . . . . . . . . . . . . . . . . . . . . 3–1
Removing or Upgrading a Drive . . . . . . . . . . . . . . . . . . . . . . . . . . . . . . . . . . . . . . . . . . 3–5
Locating Drive Positions . . . . . . . . . . . . . . . . . . . . . . . . . . . . . . . . . . . . . . . . . . . . 3–6
Removing a Drive. . . . . . . . . . . . . . . . . . . . . . . . . . . . . . . . . . . . . . . . . . . . . . . . . . 3–6
Replacing or Adding a Drive . . . . . . . . . . . . . . . . . . . . . . . . . . . . . . . . . . . . . . . . 3–12
Upgrading or Replacing Memory . . . . . . . . . . . . . . . . . . . . . . . . . . . . . . . . . . . . . . . . 3–18
Removing a Memory Module. . . . . . . . . . . . . . . . . . . . . . . . . . . . . . . . . . . . . . . . 3–19
Replacing or Adding a Memory Module . . . . . . . . . . . . . . . . . . . . . . . . . . . . . . . 3–20
Removing or Installing an Expansion Card . . . . . . . . . . . . . . . . . . . . . . . . . . . . . . . . 3–23
Reassembling the Computer . . . . . . . . . . . . . . . . . . . . . . . . . . . . . . . . . . . . . . . . . . . . 3–27
A Electrostatic Discharge
Preventing Electrostatic Damage . . . . . . . . . . . . . . . . . . . . . . . . . . . . . . . . . . . . . . . . . A–1
When Handling Drives . . . . . . . . . . . . . . . . . . . . . . . . . . . . . . . . . . . . . . . . . . . . . . A–1
Hardware Reference Guide iii
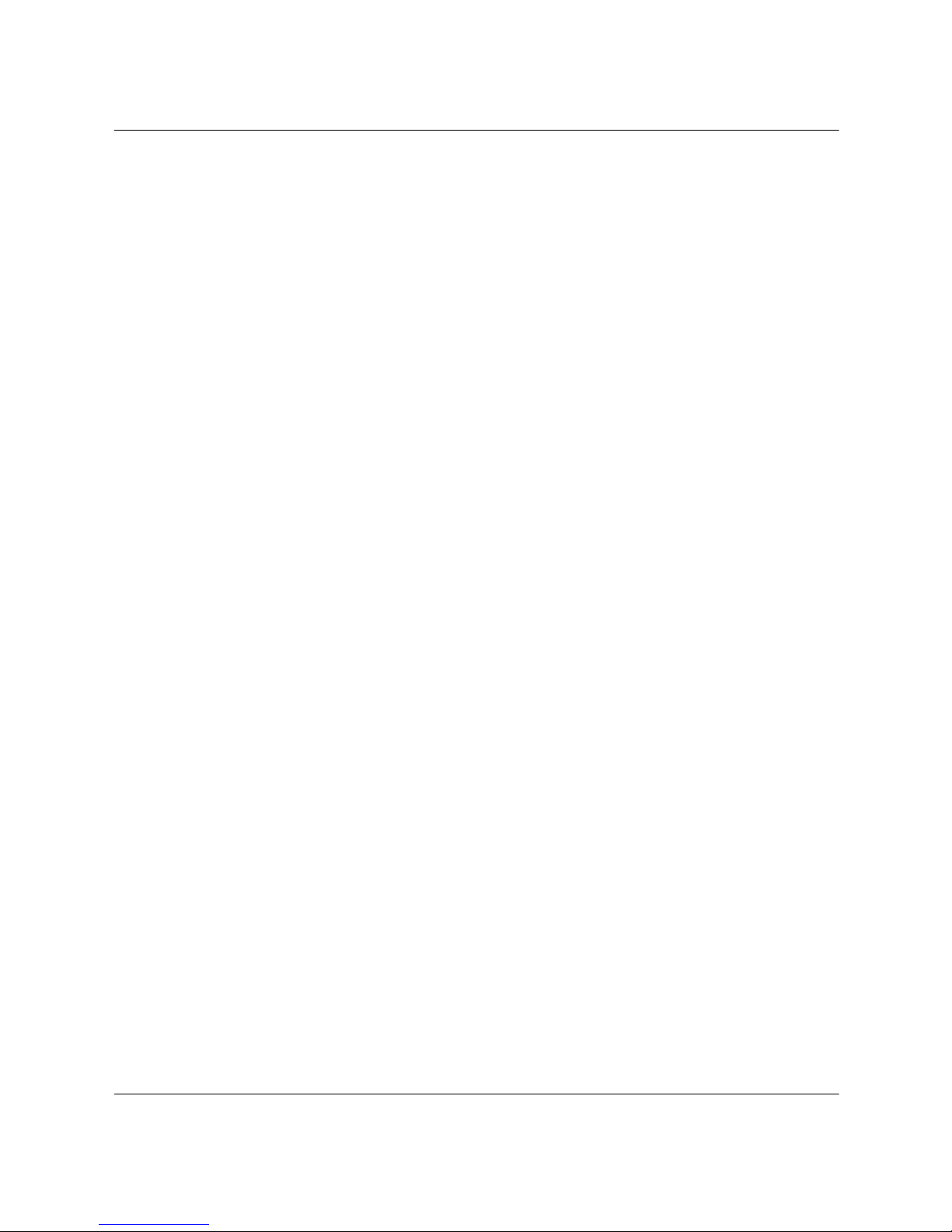
Contents
When Installing Internal Components . . . . . . . . . . . . . . . . . . . . . . . . . . . . . . . . . . A–1
B Specifications
Index
iv Hardware Reference Guide
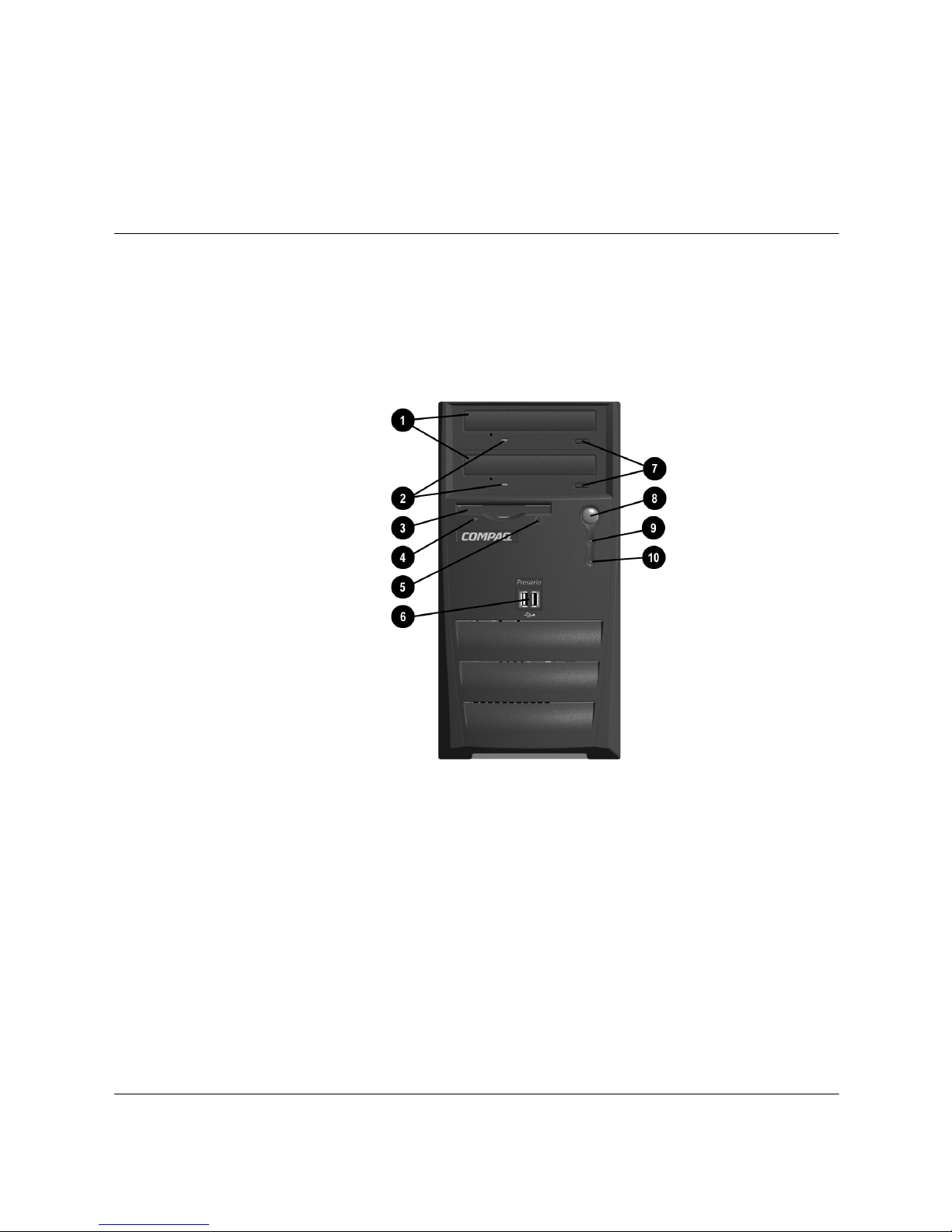
Front Panel Components
1
A Look at the Computer
Hardware Reference Guide 1–1

A Look at the Computer
Front Panel Components
1 Optical drives Depending on your computer model, may be
a CD-ROM, CD-RW, or DVD-ROM drive. If a
second optical drive is not installed, it is
replaced by a removable blank bezel panel.
2 Optical drive activity lights When lit, indicates the optical drive is being
accessed.
3 Diskette drive Reads and writes information onto a 3.5-inch
diskette.
4 Diskette drive activity light When lit, indicates the diskette drive is being
accessed (Do not remove the diskette while
the light is on).
5 Diskette eject button Ejects the diskette from the diskette drive.
6 USB (Universal Serial Bus) ports
(available on select models)
7 Optical drive eject buttons Releases the optical drive disc tray.
8 Power button Turns on the computer. To turn off the
9 Power-on light When lit, indicates power is on.
: Hard drive activity light When lit, indicates the hard drive is being
Arrangement and number of drives and connectors may vary by model.
✎
Connects USB devices, such as gamepads,
joysticks and video cameras.
computer, use the operating system “Turn Off
Computer” command.
accessed.
1–2 Hardware Reference Guide
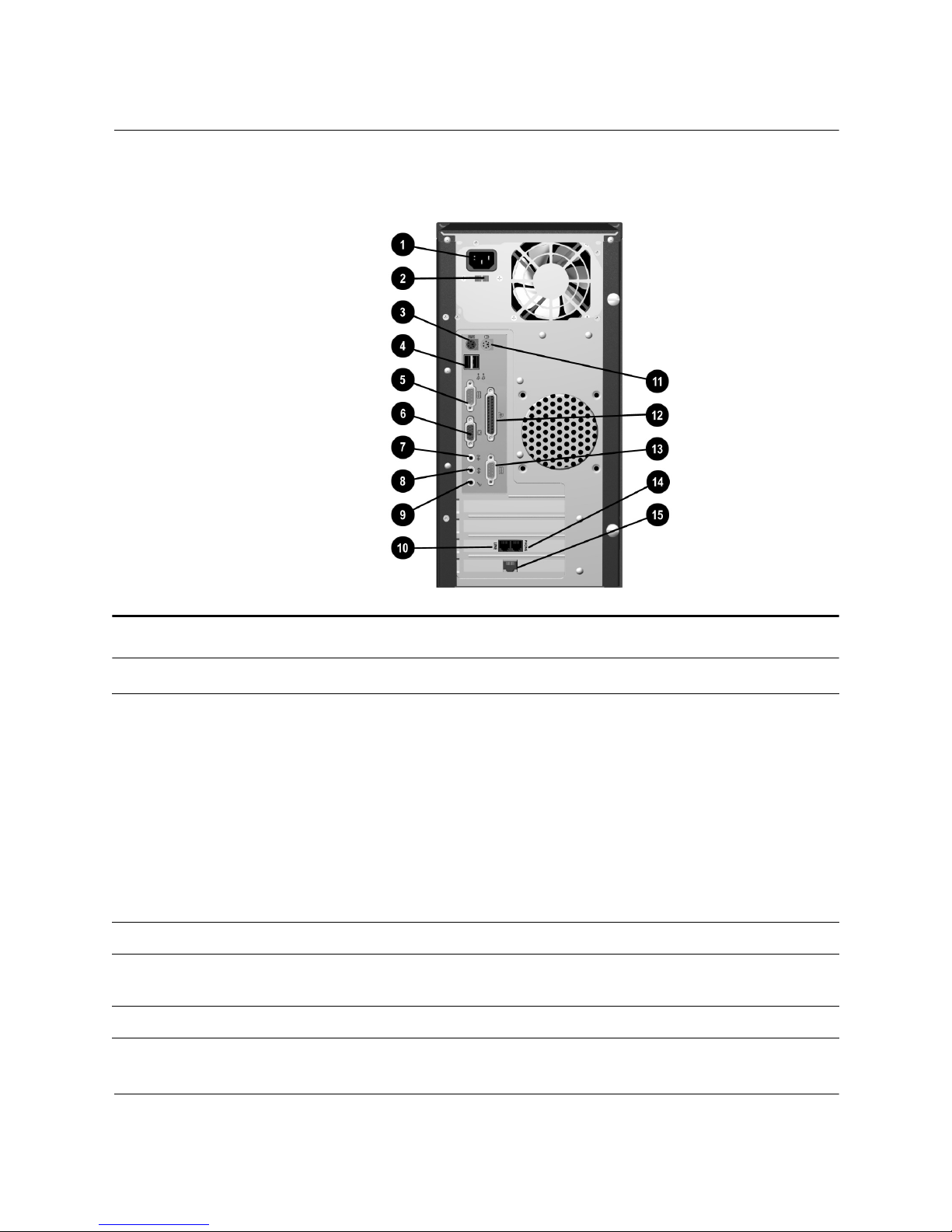
Rear Panel Components
A Look at the Computer
Rear Panel Components
1 Power cord connector Connects the computer’s power cord.
2 Voltage select switch (available on
select models)
3 PS/2 keyboard connector Connects a PS/2-compatible keyboard.
4 USB (Universal Serial Bus) ports Connects USB devices, such as a USB
5 Serial port Connects a serial device, such as a scanner.
Selects 230 volts (for some areas of Asia,
Africa, Australia and Europe) or 115 volts
(for North America, South America, and
Japan). This switch may be factory set to
230 volts. Before plugging the power cord
into an electrical outlet, be sure the switch is
set to your regional requirements.
Failure to set the switch to the correct
Ä
regional voltage requirement may
damage your internal components.
keyboard, mouse, or pointing device.
Hardware Reference Guide 1–3
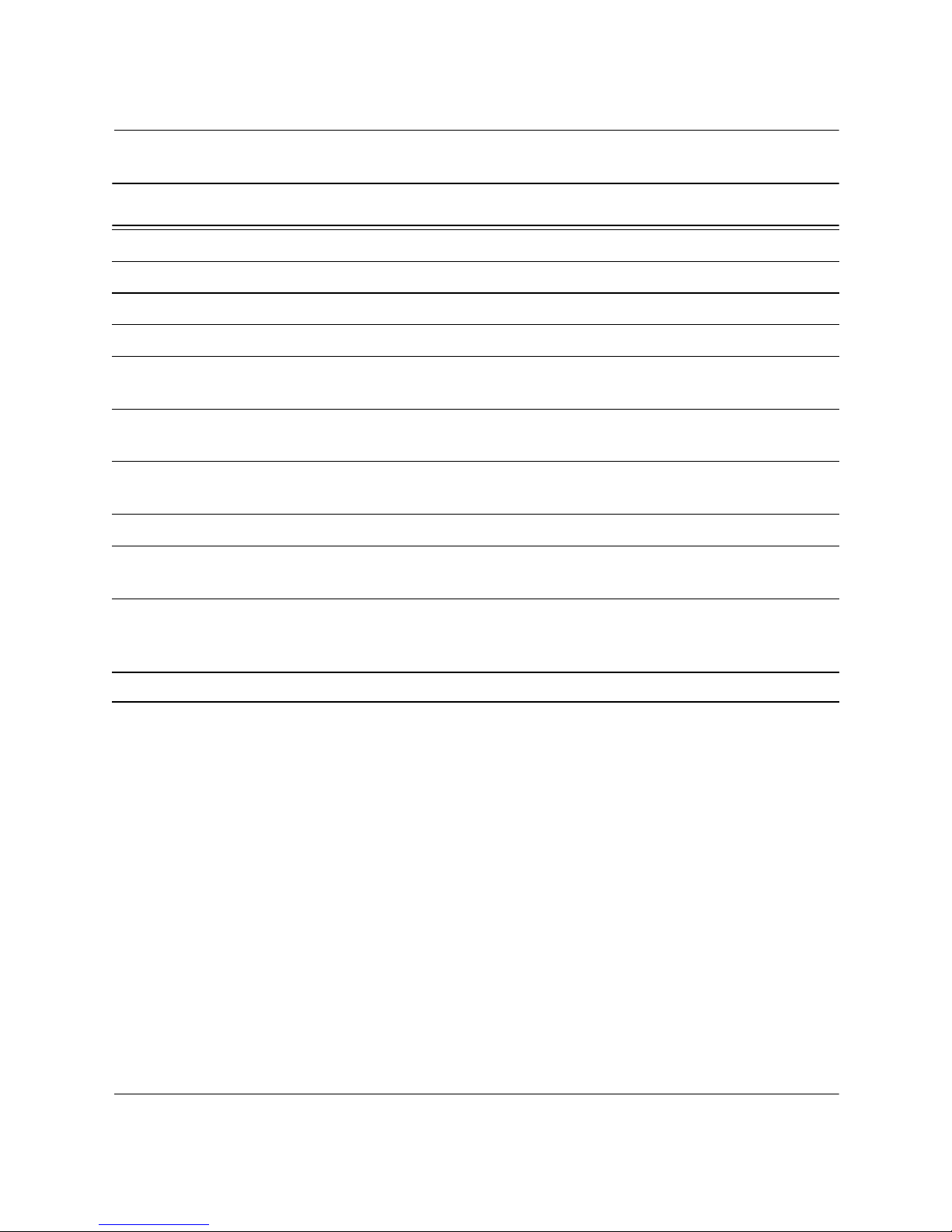
A Look at the Computer
Rear Panel Components (Continued)
6 VGA connector Connects the monitor to the computer.
7 Audio line-out connector Connects stereo speakers.
8 Audio line-in connector Connects audio devices.
9 Microphone connector Connects a microphone.
: Modem port Connects the modem cable. A modem cable
is included with the computer.
; PS/2 mouse connector Connects a PS/2-compatible mouse or other
pointing device.
< Parallel port Connects a parallel device, such as a
printer.
= Second serial port Connects a serial device.
> Telephone extension (not available
in all countries)
t Network Interface Card (NIC
connector (available on select
models)
Arrangement and number of connectors may vary by model.
✎
Connects the telephone to the computer.
Connects an Ethernet network cable. A
network cable is not included with your
computer.
1–4 Hardware Reference Guide
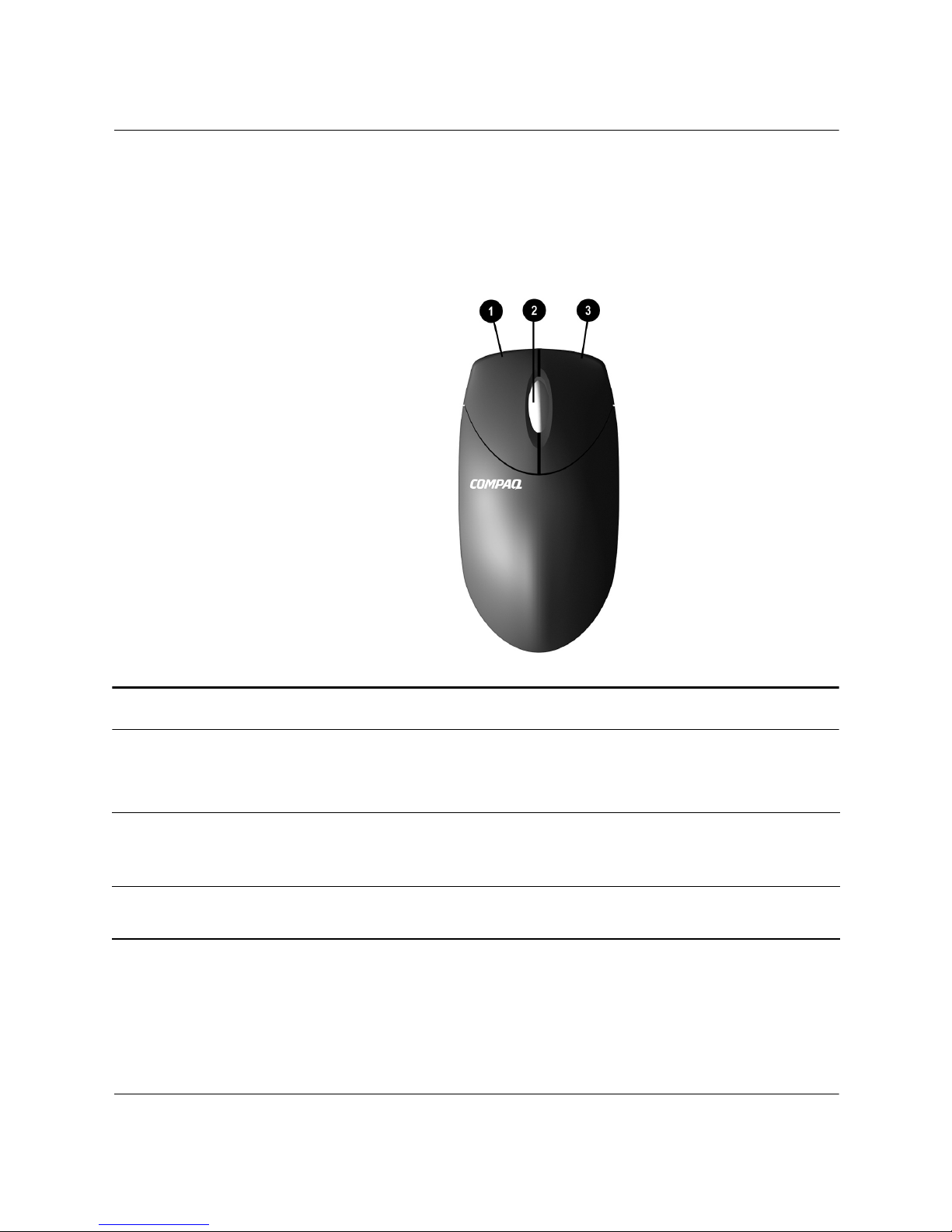
Mouse Components
Your computer includes a Scroll Mouse, a Wireless Wheel Mouse, or
a USB Optical Mouse. The Wireless Wheel Mouse and the USB
Optical Mouse are available with select models.
A Look at the Computer
Mouse Components
1 Left mouse button Click and quickly release to make screen selections.
Double-click and quickly release to open applications and
files.
2 Scroll wheel Moves the screen backward and forward through a
document without having to continuously move the mouse
or mouse wheel.
3 Right mouse button Click and quickly release to display application menu
selections.
Hardware Reference Guide 1–5
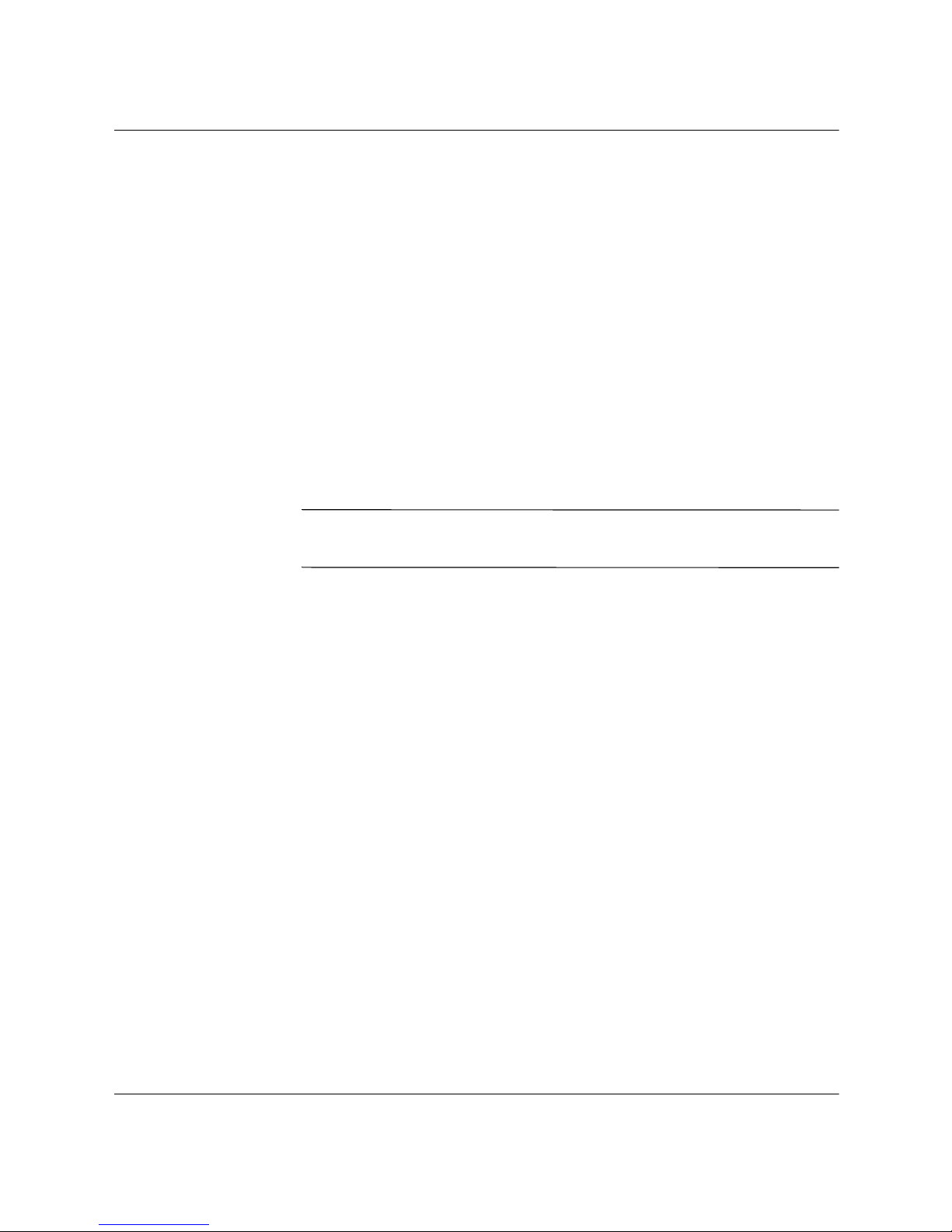
A Look at the Computer
Using the Scroll Mouse
The mouse directs the cursor on the Windows desktop. Use the mouse
to move quickly and easily through a document or Web site.
Moving the scroll wheel on your mouse through a document or Web
site is faster than using the scroll bar. You can use the scroll wheel to:
■ Scroll forward or backward through a document or Web site by
turning the scroll wheel forward or backward.
■ Autoscroll by pressing down on the scroll wheel until it clicks
(you will see an autoscroll icon on your desktop). Move the
mouse vertically, horizontally, or diagonally to scroll in the
desired direction. The farther you move the cursor from the
starting point icon, the faster the scrolling occurs. To stop, press
the mouse button.
✎
Some mouse functions, such as autoscrolling, may not work with all
software.
Refer to the Learning More About Your Computer guide contained on
the Documentation Library CD for information on customizing your
mouse.
Using the Wireless Wheel Mouse
The wireless wheel mouse is available with select models. It has the
same features and functions as the scroll mouse with the addition of a
connect receiver box. Refer to the Getting Started guide included with
your computer for instructions on installing the batteries.
When using the wireless mouse:
■ Replace the batteries approximately every six months. The
wireless mouse does not alert you when the batteries are low.
■ For optimal performance, place the connect receiver box at least
8-inches/20-centimeters away from other electrical devices, such
as the computer, monitor or external storage equipment.
■ Refer to the “Solving Minor Problems” section in your
1–6 Hardware Reference Guide
Getting Started Guide if your wireless mouse does not function
properly.
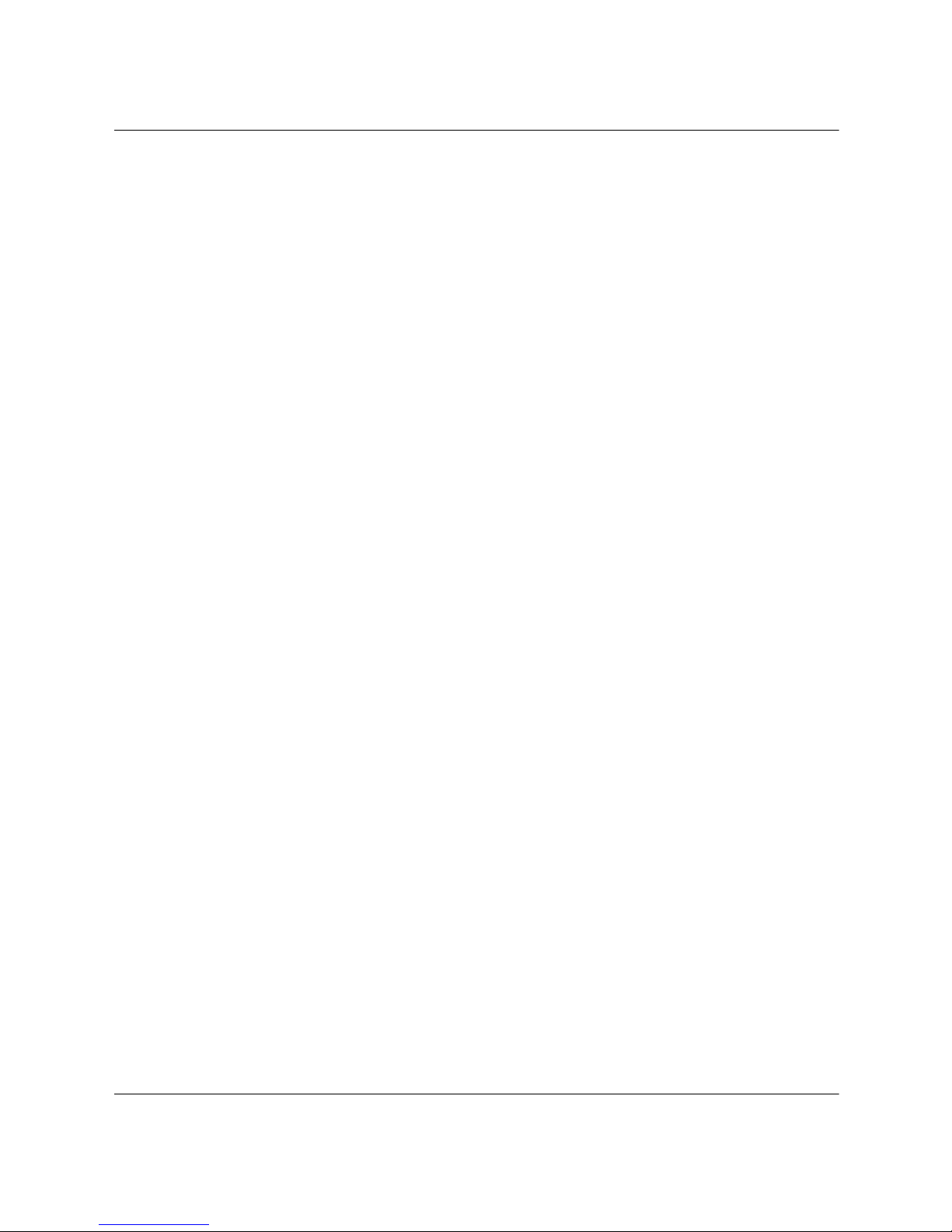
Using the USB Optical Mouse
The USB optical mouse is available with select models. It provides
the same functions as the scroll mouse and wireless wheel mouse
except it uses an optical sensor instead of a mechanical ball to
determine the position of the cursor on the screen. The surface on
which you use the optical mouse plays an important role in tracking
the cursor. When using the optical mouse:
■ Use a mousepad or a white sheet of paper underneath your
mouse. Using it on a glass or see-through surface will inhibit the
ability of the sensor to track the cursor.
■ Avoid using the mouse on a reflective surface such as a mirror or
shiny metal desk. This may cause tracking problems.
■ Some wood grains and grooved surfaces may also cause tracking
problems.
■ Refer to the “Solving Minor Problems” section in your
Getting Started Guide if your optical mouse does not function
properly.
A Look at the Computer
Hardware Reference Guide 1–7
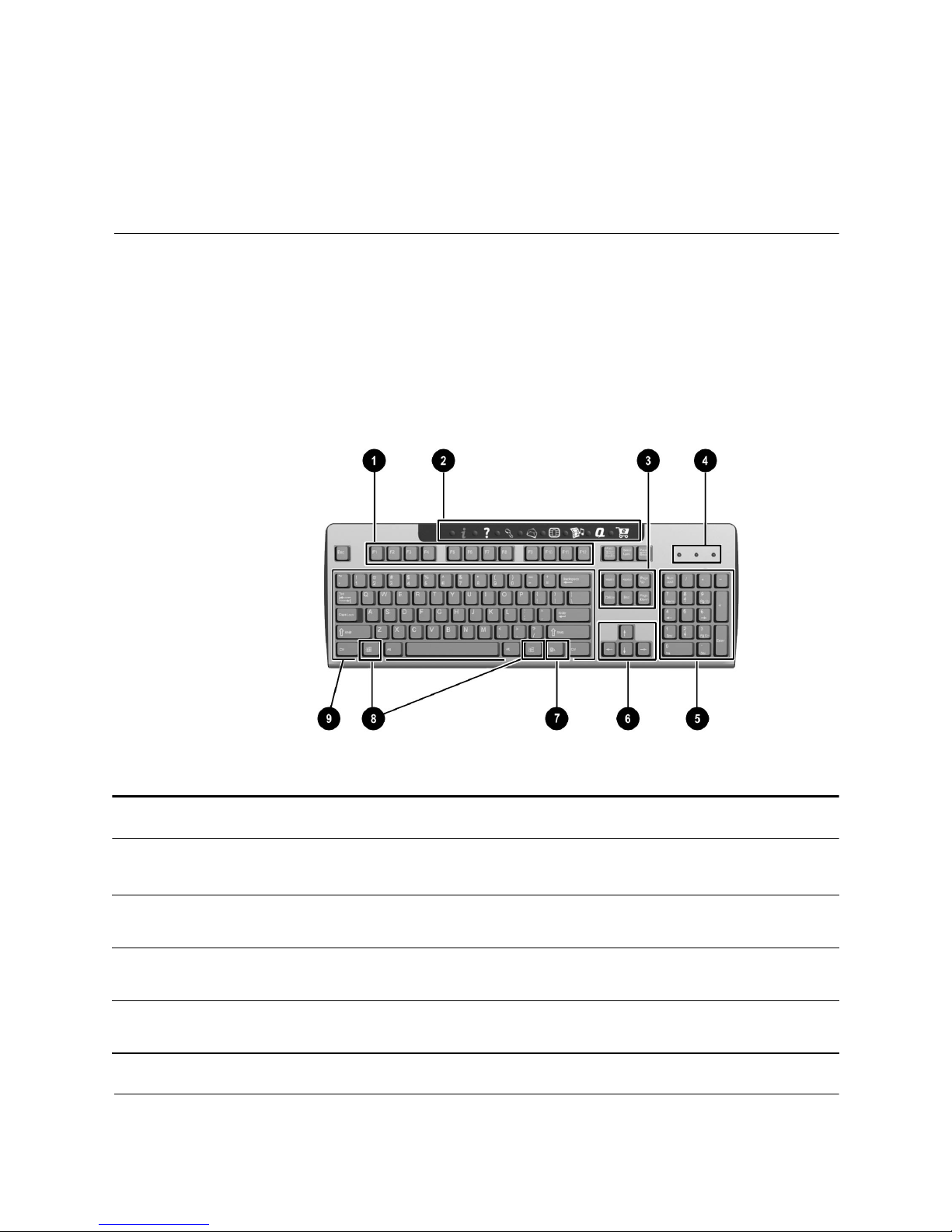
Keyboard Features
Easy Access Keyboard Components
2
Easy Access Keyboard Components
1 Function keys Perform special functions, depending on the software
2 Easy Access Buttons Provide quick access to your favorite Web sites, services,
3 Edit keys Includes the following: Insert, Home, Page Up, Delete,
4 Status Lights Indicates a quick status of your computer and keyboard
Hardware Reference Guide 2–1
application being used.
and applications.
End, and Page Down.
settings (Num Lock, Caps Lock, and Scroll Lock).
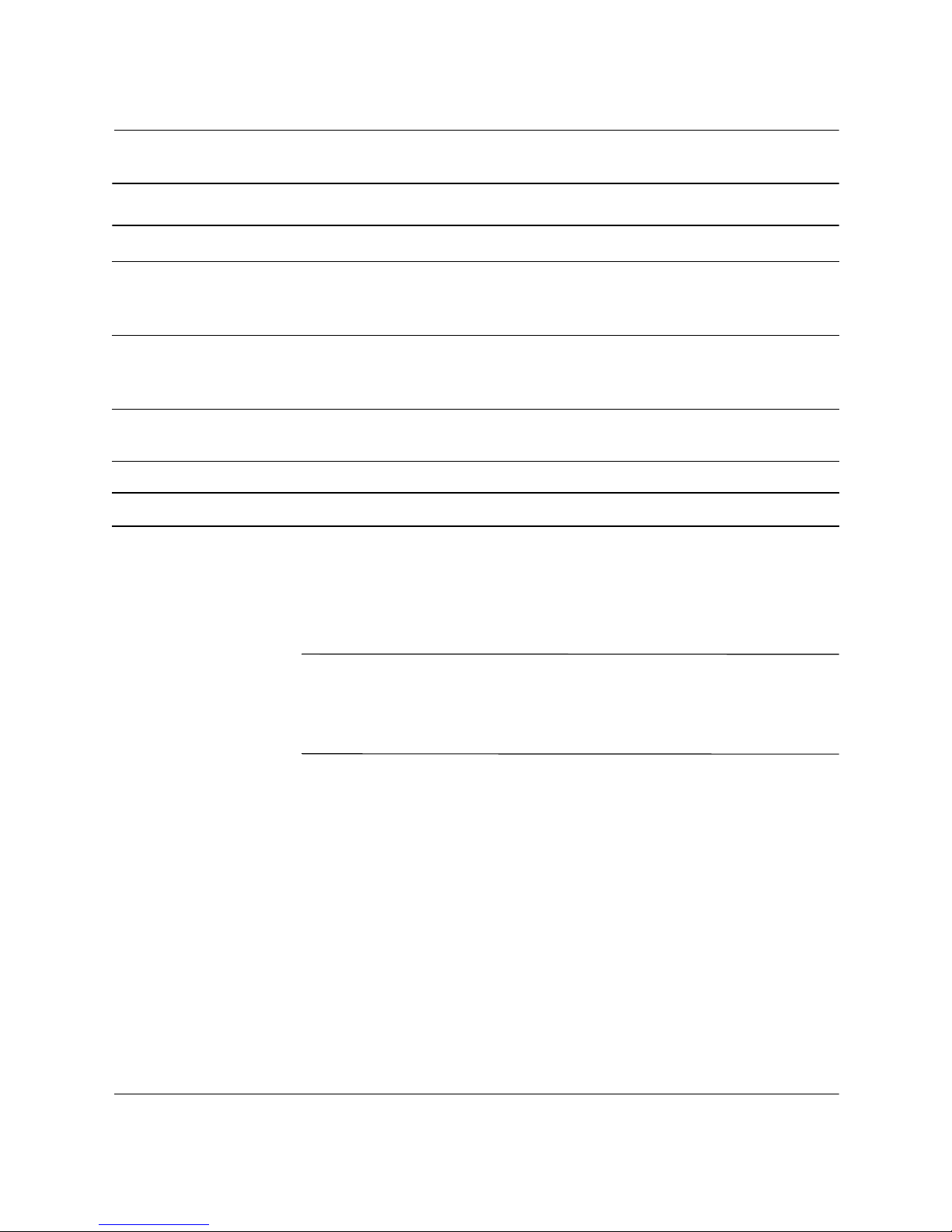
Keyboard Features
Easy Access Keyboard Components (Continued)
5 Numeric Keys Works like a calculator keypad.
6 Arrow Keys Navigates through games or through a document or Web
site. These keys allow you to move left, right, up, and
down, using the keyboard instead of the mouse.
7 Application Key* Opens (used like the right mouse button) pop-up menus in
a Microsoft Office application. May perform other functions
in other software applications.
8 Windows Logo Keys* Opens the Start menu in Microsoft Windows. Used in
combination with other keys to perform other functions.
9 Main Keys Works like standard typewriter-style keys.
* Keys available in select geographic regions.
Using the Easy Access Buttons
The Easy Access Buttons make accessing your favorite Web sites,
services, and applications easier and faster.
✎
Several Easy Access Buttons are programmed to default to an
Internet Web site. However, until you set up your Internet Service
Provider (ISP), the buttons will take you to a window that guides you
through the ISP setup process.
2–2 Hardware Reference Guide

Keyboard Features
Easy Access Buttons
1 Instant Internet Provides your daily starting point to the Internet. It
connects you to a customizable Web page filled with
local weather, news, sports, and financial information.
2 Help Takes you to the Compaq Help & Support center, which
provides information about your computer. You can find
information about your computer and computer-related
peripherals as well as access links to online technical
support.
3 Search Accesses a Web site that helps you locate news and
information on the Internet. Search for topics including
news and information, shopping, graphics, music, and
video.
4 E-mail Launches your e-mail application.
Hardware Reference Guide 2–3
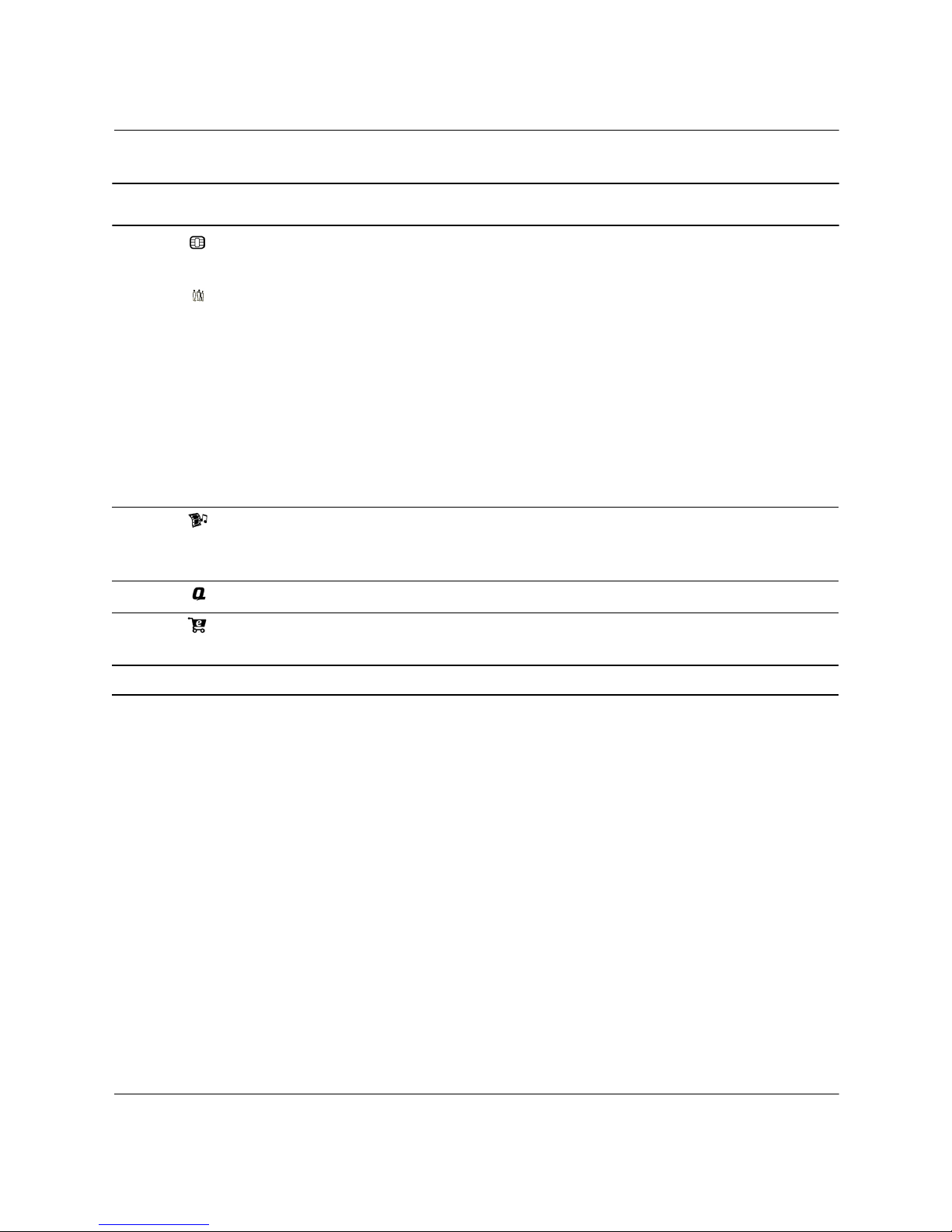
Keyboard Features
Easy Access Buttons (Continued)
5 Smart Card
or
Community
6 Entertainment Your online connection to the world of entertainment,
7 My Compaq PC Takes you to the My Presario Web site.
8 Retail/Affinity
Central
Easy Access Button functions may vary by model and by region.
✎
Depending on your region, this button launches the
Smart Card of Compaq online Community.
• The Smart Card button is available on U.S. English
keyboards. When pressed, it provides information
on obtaining a Smart Card and shopping at
participating online merchants.
• The Community button provides online collaboration
between novice and technical experts, who share
knowledge and information and provide assistance.
Participate in existing product discussions, review
commonly asked questions and answer or post new
questions to a community of users.
featuring music downloads, streaming video, Web
casts, entertainment news, and reviews.
Provides an instant connection to your computer store
and a variety of leading consumer companies.
Customizing the Easy Access Buttons
All Easy Access Buttons can be reprogrammed to open any software
application or data file on your hard drive, or any Internet address.
To reprogram the Easy Access Buttons, complete the following steps:
1. Double-click the keyboard icon in the notification area (lower
right corner) of the Windows taskbar. The Keyboard Properties
dialog box is displayed.
2. Click the Help button on the keyboard properties dialog box for
instructions.
2–4 Hardware Reference Guide
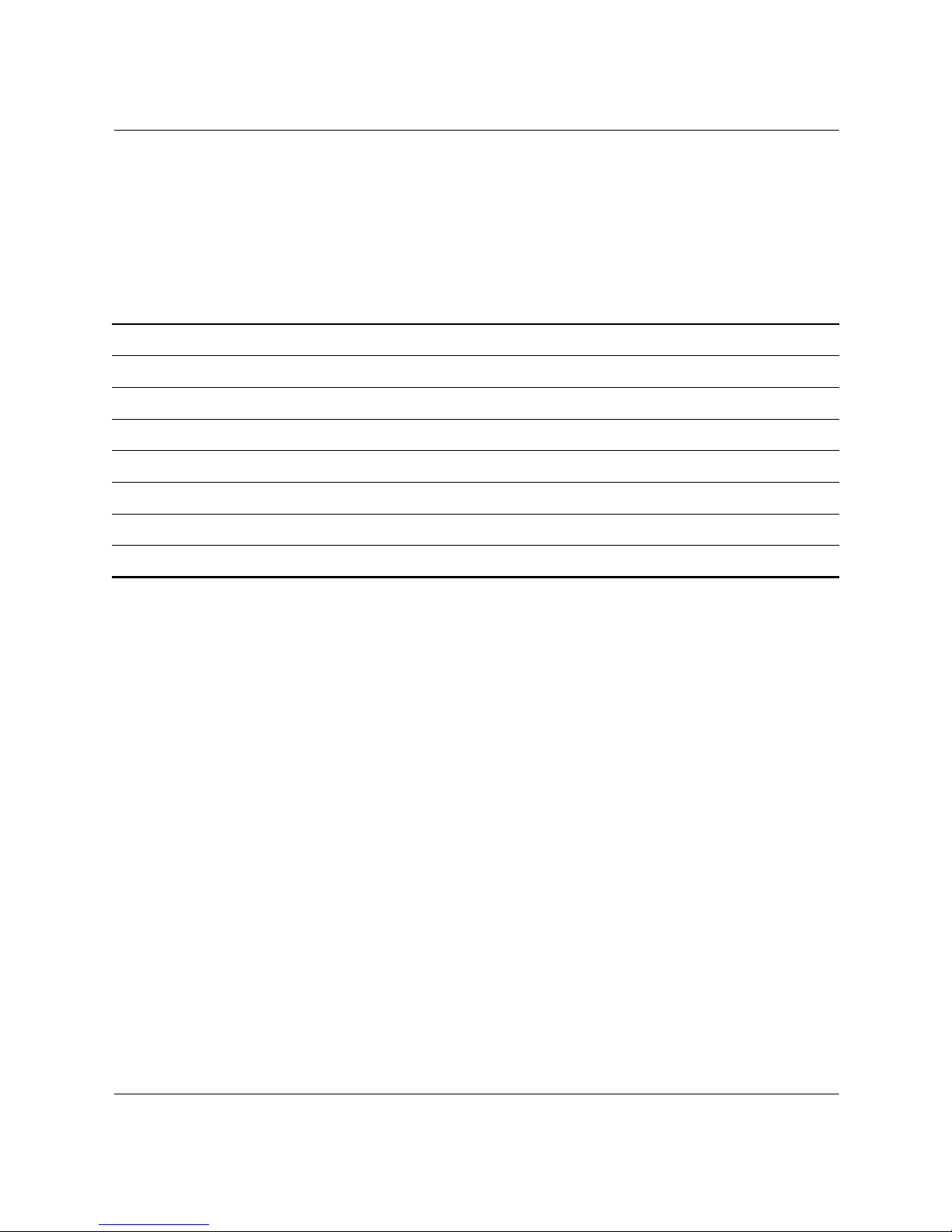
Keyboard Features
Using the Windows Logo Key
Use the Windows Logo key in combination with other keys to
perform certain functions available in the Windows operating system.
Refer to “Easy Access Keyboard Components” in this chapter to
identify the Windows Logo key.
Windows Logo Key + F1 Displays a pop-up menu for the selected object
Windows Logo Key + Tab Activates the next Taskbar button
Windows Logo Key + e Launches Explore My Computer
Windows Logo Key + f Launches Find Document
Windows Logo Key + Ctrl + f Launches Find Computer
Windows Logo Key + m Minimizes all open applications
Shift + Windows Logo Key + m Undoes Minimize All
Windows Logo Key + r Displays the Run dialog box
Hardware Reference Guide 2–5
 Loading...
Loading...