Page 1

➮
HP PrecisionScan Pro
User’s Guide
Using the HP ScanJet scanner
1
A tour of the scanning software
2
Scanning pictures
3
Adjusting images of pictures
4
Scanning text
5
Saving scanned images
6
Scanning 35mm slides
7
Index
➤
Page 2
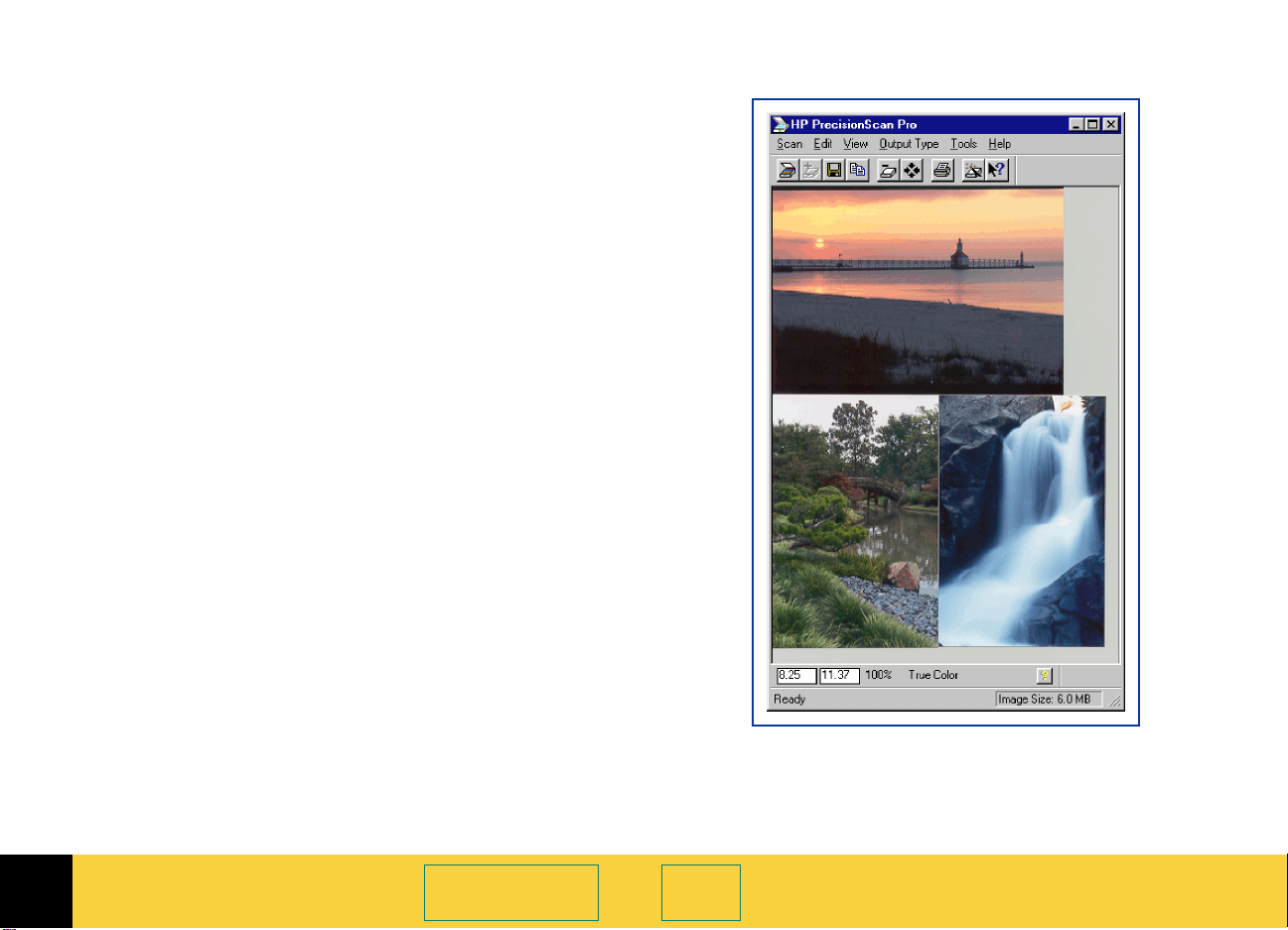
➮
➮
Welcome to scanning
with HP PrecisionScan Pro and your
HP ScanJet scanner
The scanning software and your HP ScanJet
scanner let you quickly create excellent electronic
images from pictures and convert text on paper
into editable text.
Features
Some of the features of the scanning software are:
Click to select an image in the preview
■
Automatic sensing of output type
■
Automatic sensing of optimal exposure, color,
■
black and white threshold, sharpen level, and
resolution for images of pictures
Drag-and-drop the image to another program or
■
to the desktop
Scale and size the image prior to exporting it to
■
a program or a file
Return to the preview image without rescanning
■
Tools for adjusting exposure, color, black and
■
white threshold, sharpen level, and resolution
Save and re-use scanning settings
■
Use HP PrecisionScan Pro scanning software and
■
your HP ScanJet scanner on a local area
network
Book Contents Index
HP PrecisionScan Pro User’s Guide 2
Page 3
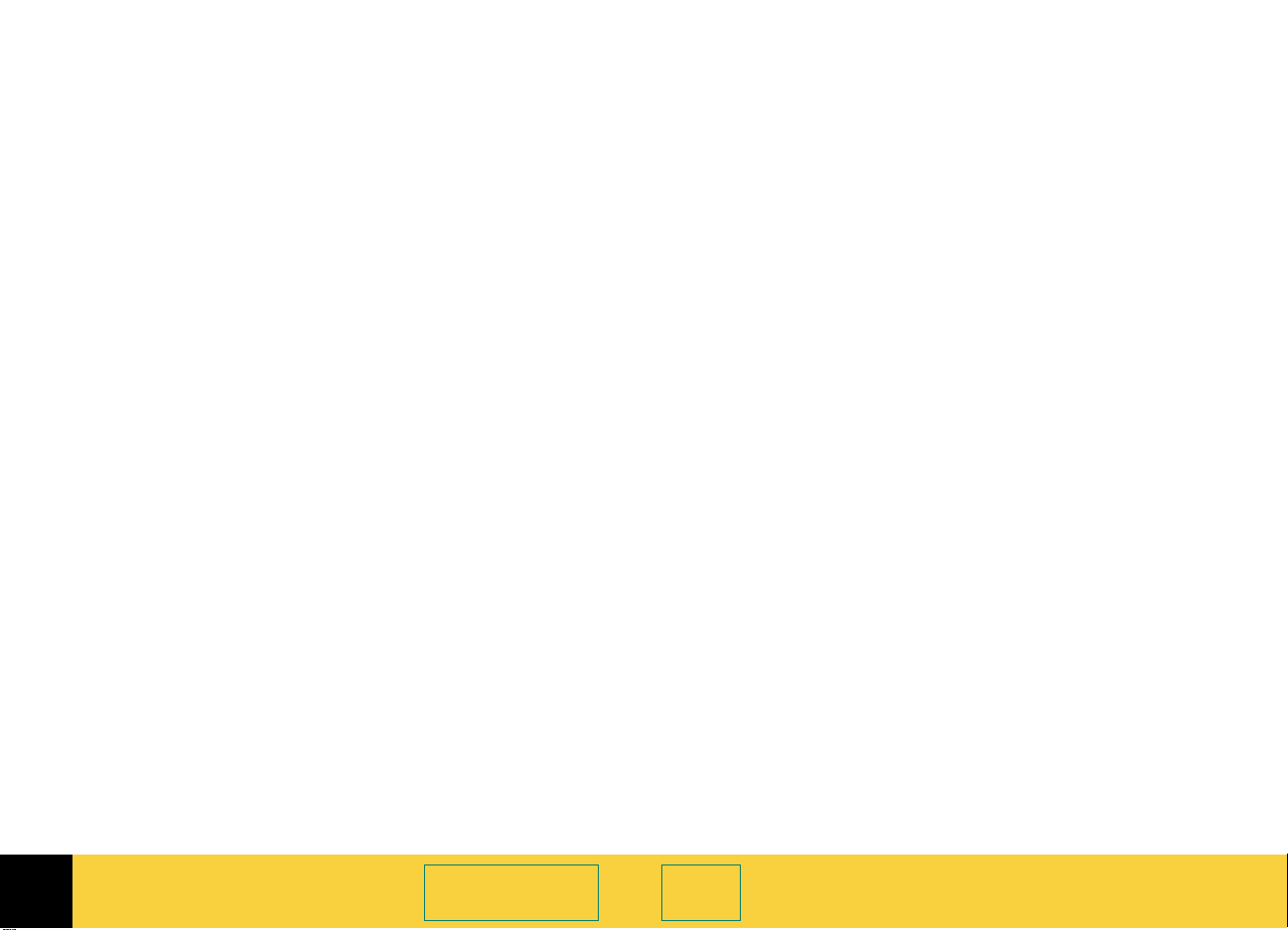
➮
➮
Support for your new
product
No matter where you are or
when you need it, HP support
is there to help you get the
most from your HP products.
Whether it’s making products
easier to use or providing you
with innovative new ways to
tackle your important projects,
HP support helps you become
a confident and creative user.
If you do encounter a problem
with your HP product, don’t
worry. HP support delivers
fast, accurate solutions that
won’t rob you of either your
product or your valuable time.
When you’re ready to get
started, check out HP’s Web
site,
http://www.scanjet.hp.com
© Hewlett-Packard Co., 1998. All Rights
Reserved. Reproduction, adaptation, or
translation without prior written
permission is prohibited, except as
allowed under the copyright laws.
RESTRICTED RIGHTS LEGEND
U.S. Government Restricted Rights. The
Software and any accompanying
documentation have been developed
entirely at private expense. They are
delivered and licensed as “commercial
computer software” as defined in
DFARS 252.227-7013 (Oct 1988), DFARS
252.211-7015 (May 1991) or DFARS
252.227-7014 (Jun 1995), as a
“commercial item” as defined in FAR
2.101(a), or as “Restricted computer
software” as defined in FAR 52.227-19
(Jun 1987) (or any equivalent agency
regulation or contract clause),
whichever is applicable. You have only
those rights provided for such Software
and any accompanying documentation
by the applicable FAR or DFARS clause
or the HP standard software agreement
for the product involved.
First Edition, 1998
Microsoft is a U.S. registered trademark
of Microsoft Corporation.
Windows is a trademark of Microsoft
Corporation.
Acrobat® Reader Copyright © 19871997 Adobe Systems Incorporated. All
rights reserved.
Adobe and Acrobat are trademarks of
Adobe Systems Incorporated, which
may be registered in certain
jurisdictions.
FlashPix (portions) Copyright © 1996
for great ideas and quick tips
on how to use your HP product
in fun new ways.
Book Contents Index
HP PrecisionScan Pro User’s Guide 3
Page 4
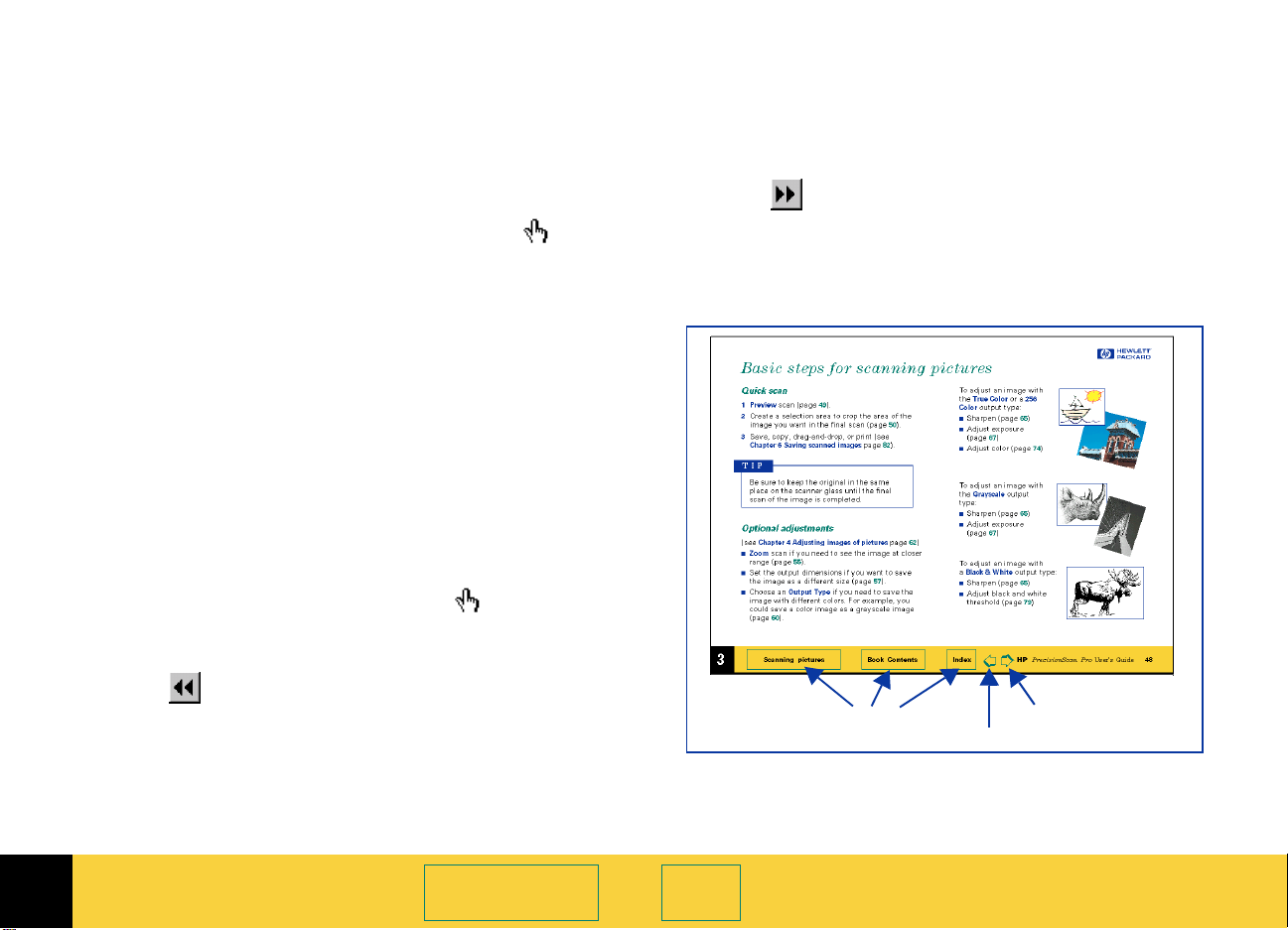
➮
➮
How to use this online document
➮
Go to the book contents, chapter contents, or
index
Click the button in the yellow bar at the bottom
■
of the page when the pointer looks like .
Page forward one page
Press Enter or PgDn,
■
– or –
Click in the yellow bar at the bottom of the
■
page.
Page backward one page
Press Shift+Enter or PgUp,
■
– or –
Click in the yellow bar at the bottom of the
■
page.
➮
Jump to a different part of the document
Click when the pointer looks like .
■
Undo a jump
Click in the toolbar,
■
– or –
Right-click to display the dropdown Acrobat
■
Reader menu, then select
Go Back.
Re-do a jump
Click in the toolbar,
■
– or –
Right-click to display the dropdown Acrobat
■
Reader menu, then select
Click
Go Forward.
Next page
Previous page
Book Contents Index
HP PrecisionScan Pro User’s Guide 4
Page 5
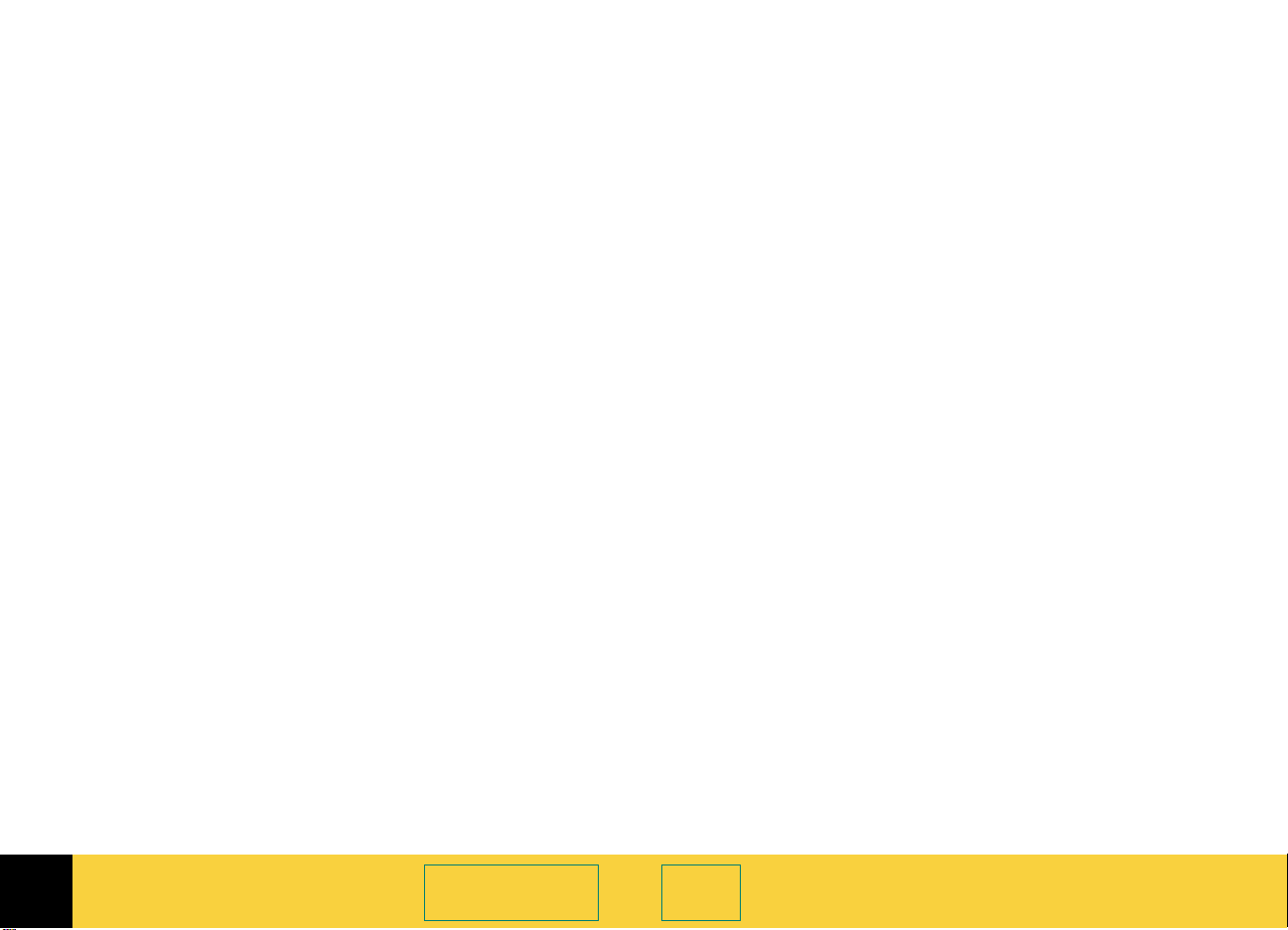
➮
➮
Contents
How to use this online document 4
Using the HP ScanJet scanner 7
1
What can you scan? 8
Place the picture on the scanner 9
Start the scanning software 10
Configure the Scan button 12
A tour of the scanning software 13
2
Scanning software window 14
Context-sensitive pointers 24
Image adjustment tools 26
Output Resolution tool 27
Sharpen Level tool 29
Dimensions tool 30
Exposure Adjustment tool 32
Color Adjustment tool 33
Book Contents Index
Black & White Threshold tool 34
Online Help 35
Save and re-use adjustment settings 38
Set preferences 41
Scanning pictures 48
3
Basic steps for scanning pictures 49
Preview scan 50
Create a selection area 51
Zoom scan 56
Return to the preview image (Undo Zoom) 57
Set the output dimensions 58
Choose an output type 62
Adjusting images of pictures 65
4
Tools for making adjustments 66
Sharpen 68
HP PrecisionScan Pro User’s Guide 5
Page 6
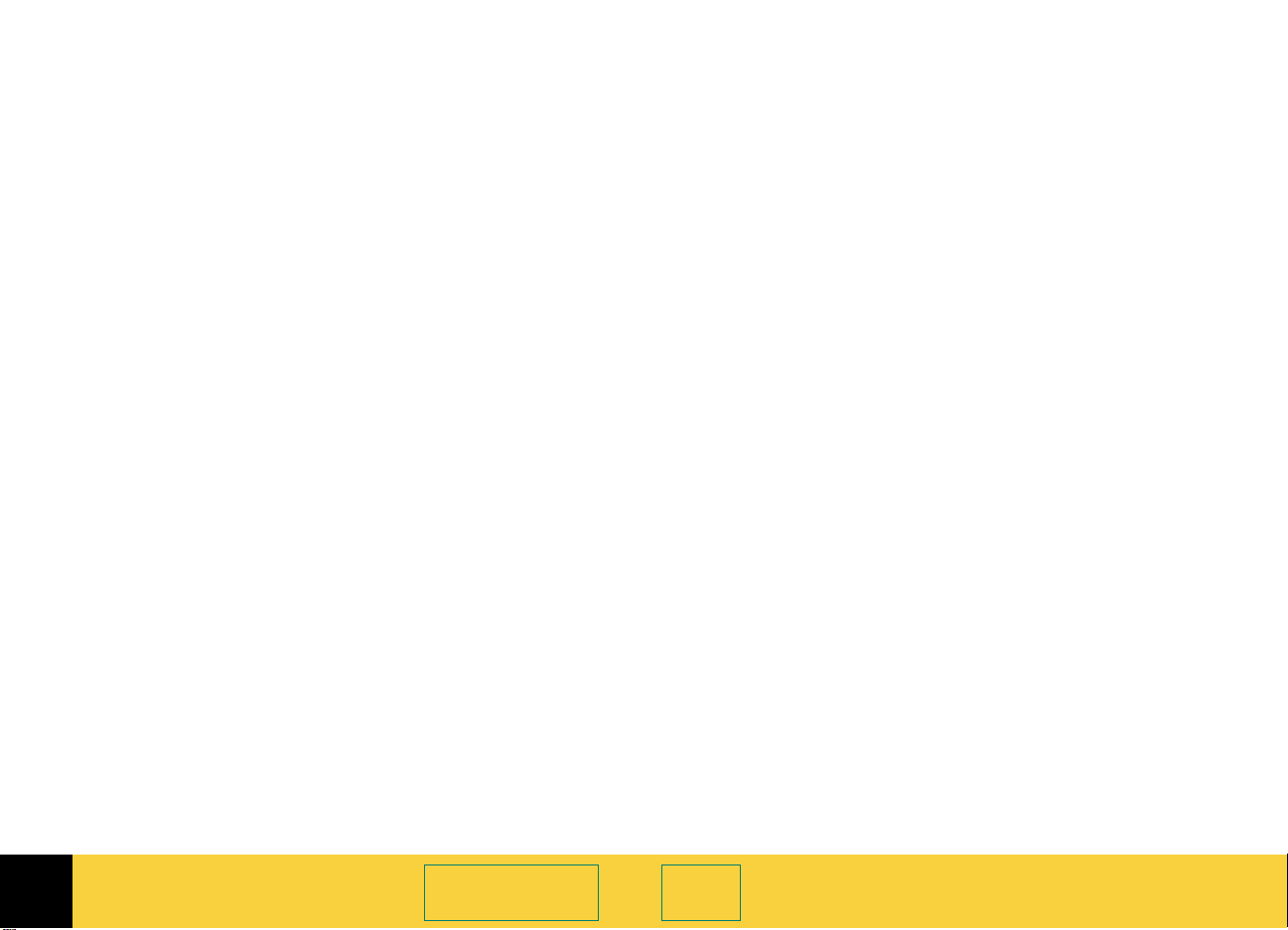
➮
➮
Adjust exposure 70
Adjust color 80
Set output resolution 83
Set threshold for black and white bitmaps 85
Set color channel for black and white
bitmaps 87
Scanning text 89
5
Scan and convert a block of text 90
Scan a whole page 93
Saving scanned images 94
6
How you can use the image 95
Print the image 96
Drag-and-drop to another program 97
Drag-and-drop to the Desktop 98
Copy to the Clipboard 99
Save to a file 100
Scanning 35mm slides 103
7
The 35mm slide adapter 104
Scan the slide 105
Index 106
Book Contents Index
HP PrecisionScan Pro User’s Guide 6
Page 7
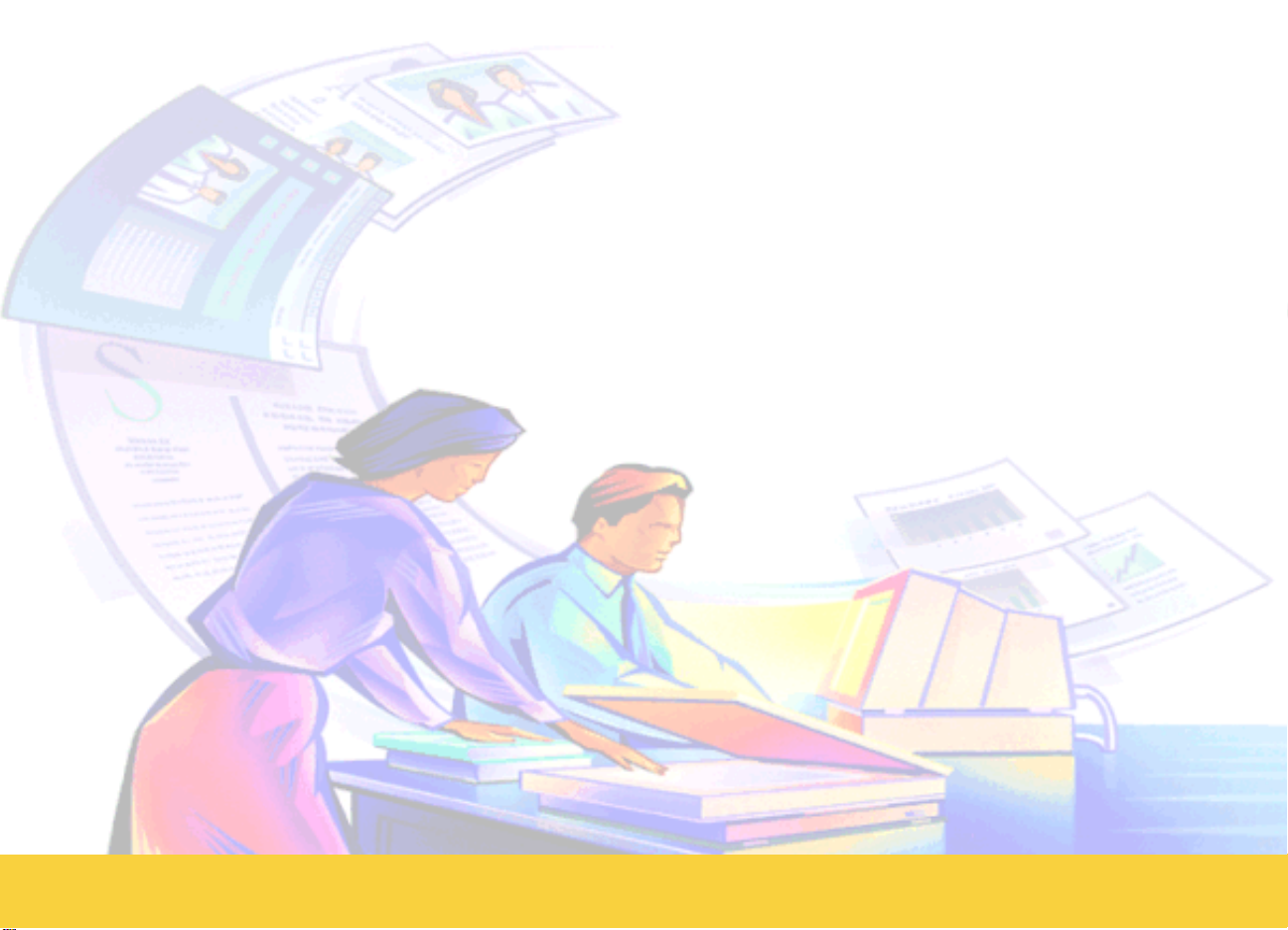
➮
➮
Using the HP ScanJet
scanner 1
1
8
What can you scan?
9
Place the picture on the scanner
10
Start the scanning software
12
Configure the Scan button
Page 8
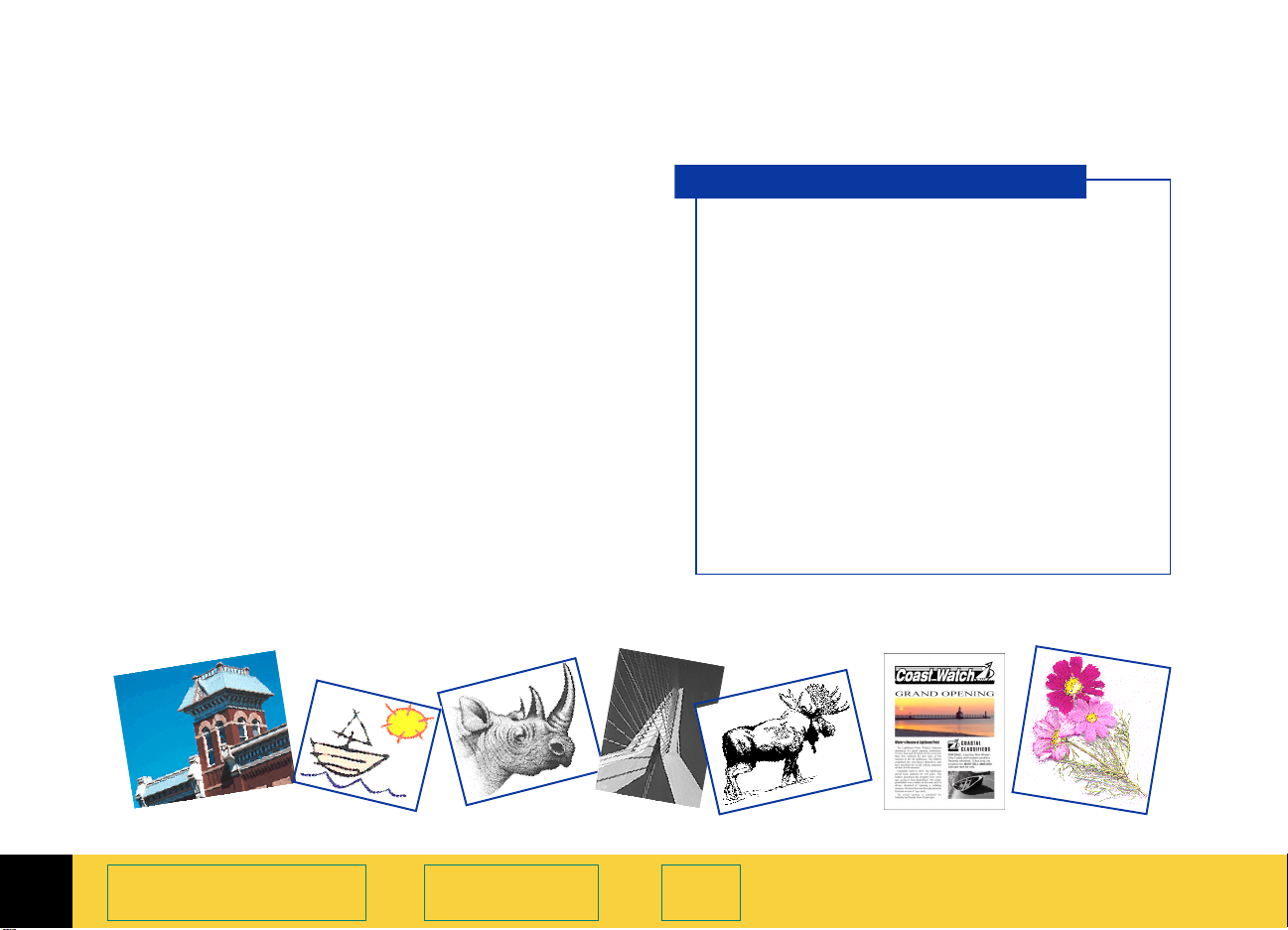
➮
➮
What can you scan?
Using the scanning software, you can scan:
color photographs
■
color drawings and line art
■
grayscale drawings
■
black and white photographs
■
black and white drawings and line art
■
pages that have both pictures and text
■
How scanning works
During a scan, the scanner light turns on
and moves across the bed. The chargecouple device (CCD) in the scanner records
a digital image of the light reflected from
the original you placed on the scanner bed.
The recorded image is made up of 600
pixels per inch (ppi) and each pixel can have
a depth of up to 36 bits.
The resulting image can potentially have
millions of colors.
An image is saved for use in another
program when you drag-and-drop it, save it
as a file and insert the file, or copy it, then
paste it into an open document.
1
Using the HP ScanJet
scanner
Book Contents Index
HP PrecisionScan Pro User’s Guide 8
Page 9
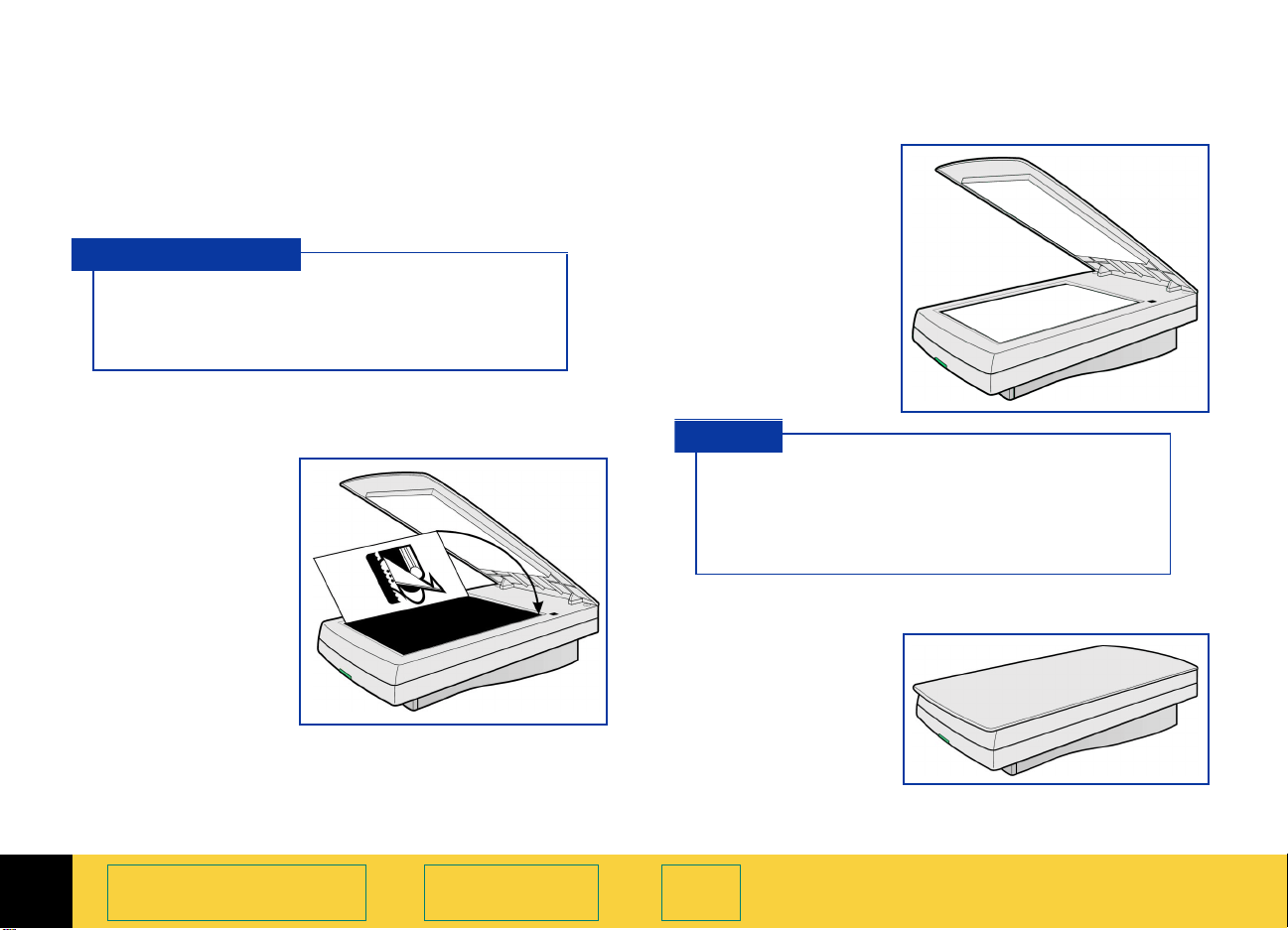
➮
➮
Place the picture on the scanner
The picture you want to scan must be placed face
down on the scanner glass.
ADF users
If you are using the
Feeder
Document Feeder Guide.
1 Lift the
scanner lid and
hold it up.
, see the online manual
HP Automatic Document
HP Automatic
2 Place the
picture face
down on the
scanner glass.
TIP
If the picture has straight edges, place the
top and right edges next to the top and right
edges of the scanner bed. This will make
the preview image straight when you scan.
3 Close the
scanner lid.
1
Using the HP ScanJet
scanner
Book Contents Index
HP PrecisionScan Pro User’s Guide 9
Page 10
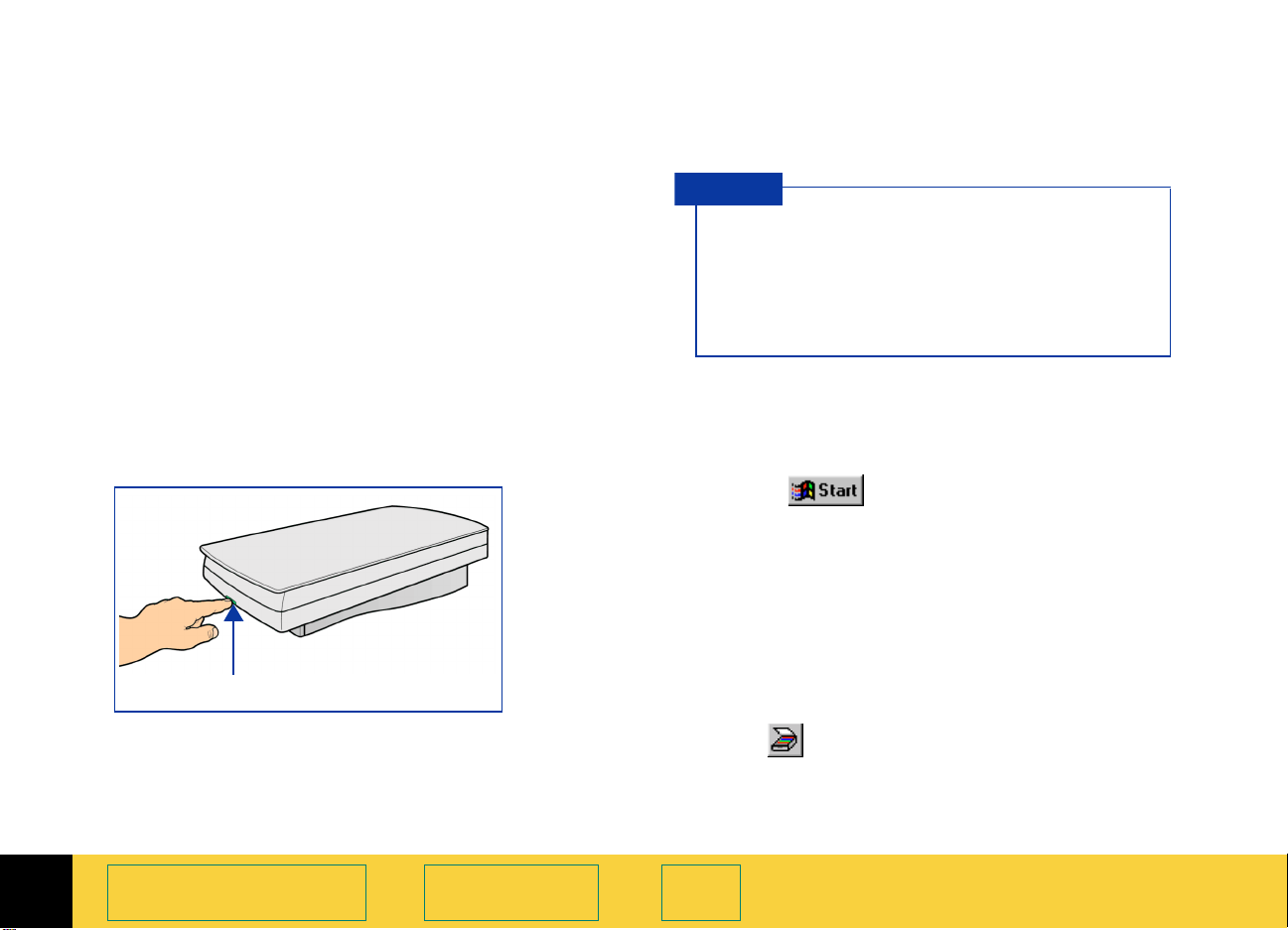
➮
➮
Start the scanning software
There are three ways to start the scanning
software:
push the Scan button on the scanner
■
use the Windows Start menu
■
launch the scanning software from another
■
program using TWAIN (page
Pushing the button on the scanner
1 Push the Scan button on the scanner once.
After the scanning software window appears,
the scanner automatically performs a
scan and displays the preview image.
11)
Preview
TIP
You may need to use the HP ScanJet Button
Manager
HP PrecisionScan Pro as the default software
to launch when the
(see page
Using the Windows Start menu
1 Select , the Windows Start button.
to configure the Scan button to set
Scan button is pushed
12).
1
Scan button
The
Scan button is below the lid on the front of
the scanner.
Using the HP ScanJet
scanner
Book Contents Index
The Windows
2 From the Start menu, choose Programs, then
choose
When the scanning software window appears,
the scanner
Preview scan.
3 To start a Preview scan:
click , the Preview button in the scanning
■
software window toolbar, or
HP ScanJet Software:HP PrecisionScan Pro.
Start menu appears.
does not automatically perform a
HP PrecisionScan Pro User’s Guide 10
Page 11
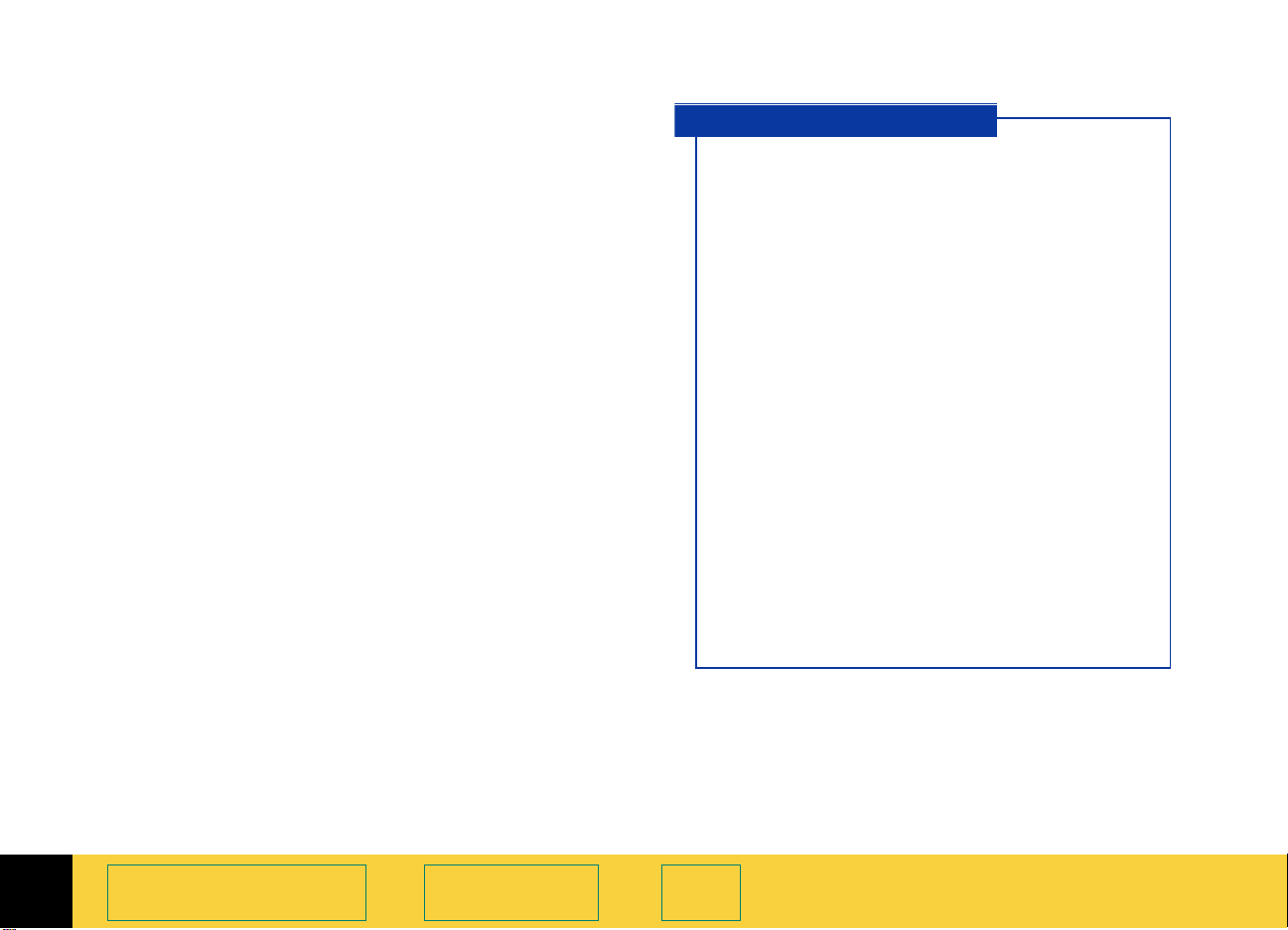
➮
➮
from the Scan menu, select Preview, or
■
press Ctrl+R.
■
The scanner performs a
displays the preview image.
Preview scan and
Launching from another program
If you are creating a project such as a greeting
card or a calendar, and want to include a picture
from a photograph, you might be able to scan the
photograph directly into the program you are
using. To do this, the program must have a TWAIN
command such as
one of its main menus.
1 Open the program in which you will place the
scanned image.
2 If necessary, select the program’s Select Source
command and choose
3 Select the program’s TWAIN command.
After the scanning software window appears,
the scanner automatically performs a
scan and displays the preview image.
4 Create a selection area in the preview image,
make necessary adjustments, and select
Image
from the Scan menu. The final scan occurs
and the image is placed in the calling program.
Acquire, which is probably on
HP PrecisionScan Pro.
Preview
Place
What is TWAIN?
TWAIN is an industry-standard
communications protocol for sending
instructions to hardware (such as a scanner)
and receiving data back (such as an image).
If you are using a program that supports
TWAIN, you can start
directly from that program.
HP ScanJet scanners and HP scanning
■
software can use TWAIN, but the
programs you use to create projects may
not be TWAIN-compatible.
If a program can use TWAIN, it should
■
have a command named
Image
, or Import on one of its main
menus, usually the
Selecting one of these commands
■
launches the scanning software selected
with the
Editable text cannot be transferred using
■
TWAIN.
Select Source command.
HP PrecisionScan Pro
Acquire, Acquire
File menu.
1
Using the HP ScanJet
scanner
Book Contents Index
HP PrecisionScan Pro User’s Guide 11
Page 12
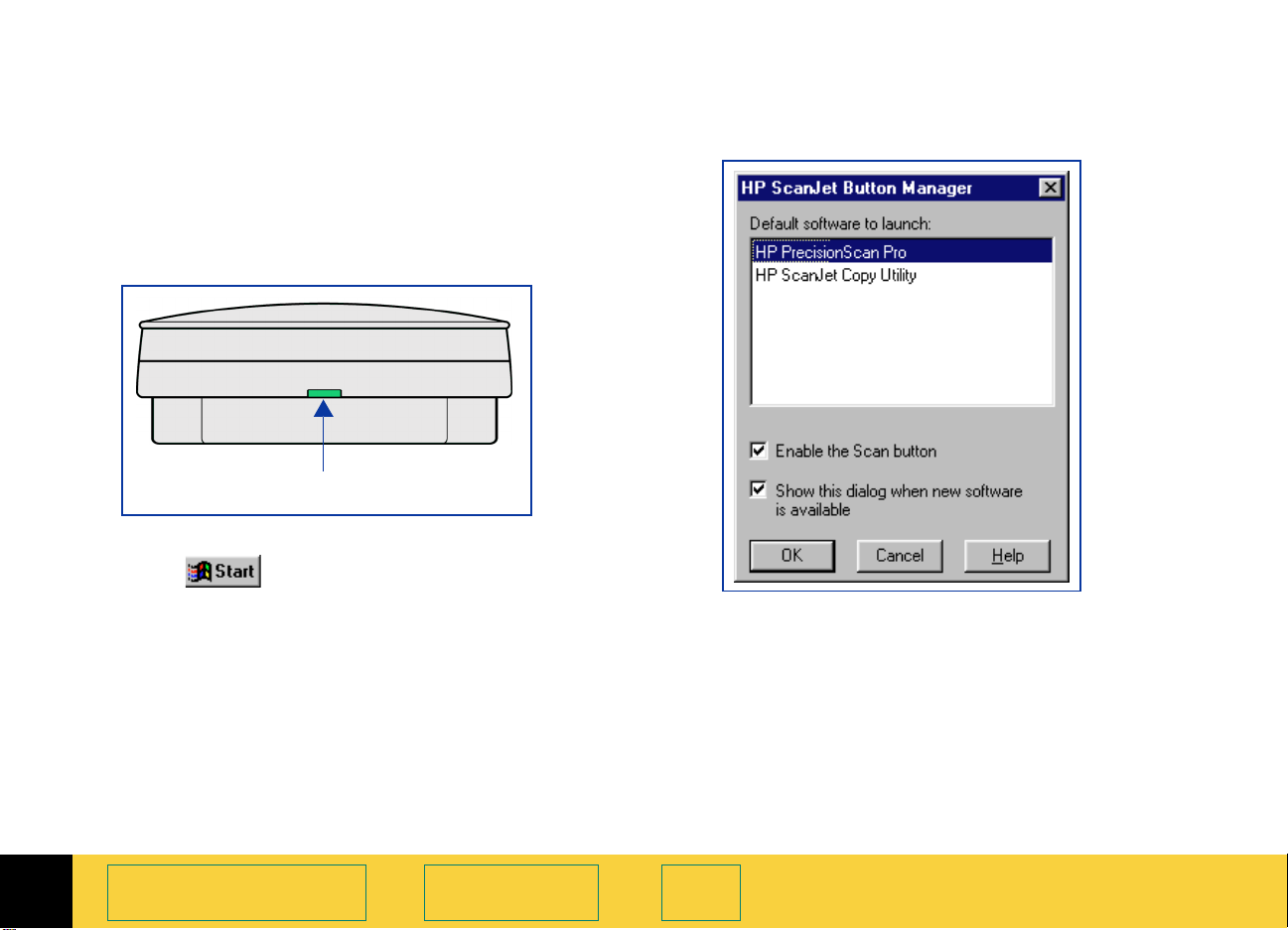
➮
➮
Configure the Scan button
You can use the HP ScanJet Button Manager to
configure the
with
HP PrecisionScan Pro as the default scanning
software to launch when the
pushed.
1 Select , the Windows Start button.
Scan button. It is set at the factory
Scan button is
Scan button
1
The Windows
2 From the Start menu, choose Programs, then
choose
Utilities:HP ScanJet Button Manager
The
Using the HP ScanJet
HP ScanJet Software:HP ScanJet
HP ScanJet Button Manager window appears.
scanner
Start menu appears.
.
Book Contents Index
3 Click HP PrecisionScan Pro in the list box.
4 If necessary, click the Enable the Scan button
checkbox to place a checkmark in it.
5 Click OK.
The
HP ScanJet Button Manager window closes.
HP PrecisionScan Pro User’s Guide 12
Page 13
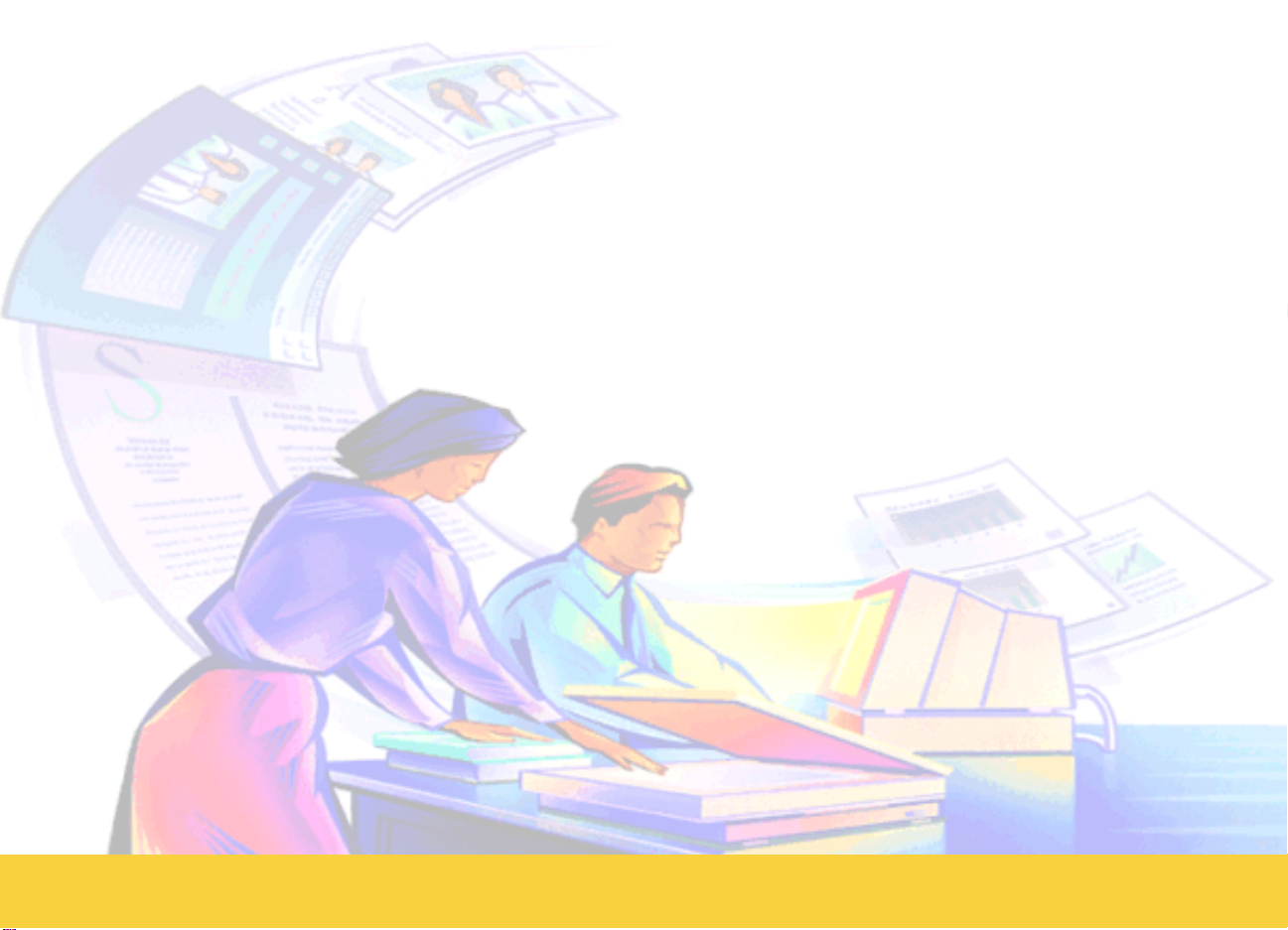
➮
➮
A tour of the
scanning software2
2
14
Scanning software window
24
Context-sensitive pointers
26
Image adjustment tools
27
Output Resolution tool
29
Sharpen Level tool
30
Dimensions tool
32
Exposure Adjustment tool
33
Color Adjustment tool
34
Black & White Threshold tool
35
Online Help
38
Save and re-use adjustment settings
41
Set preferences
Page 14
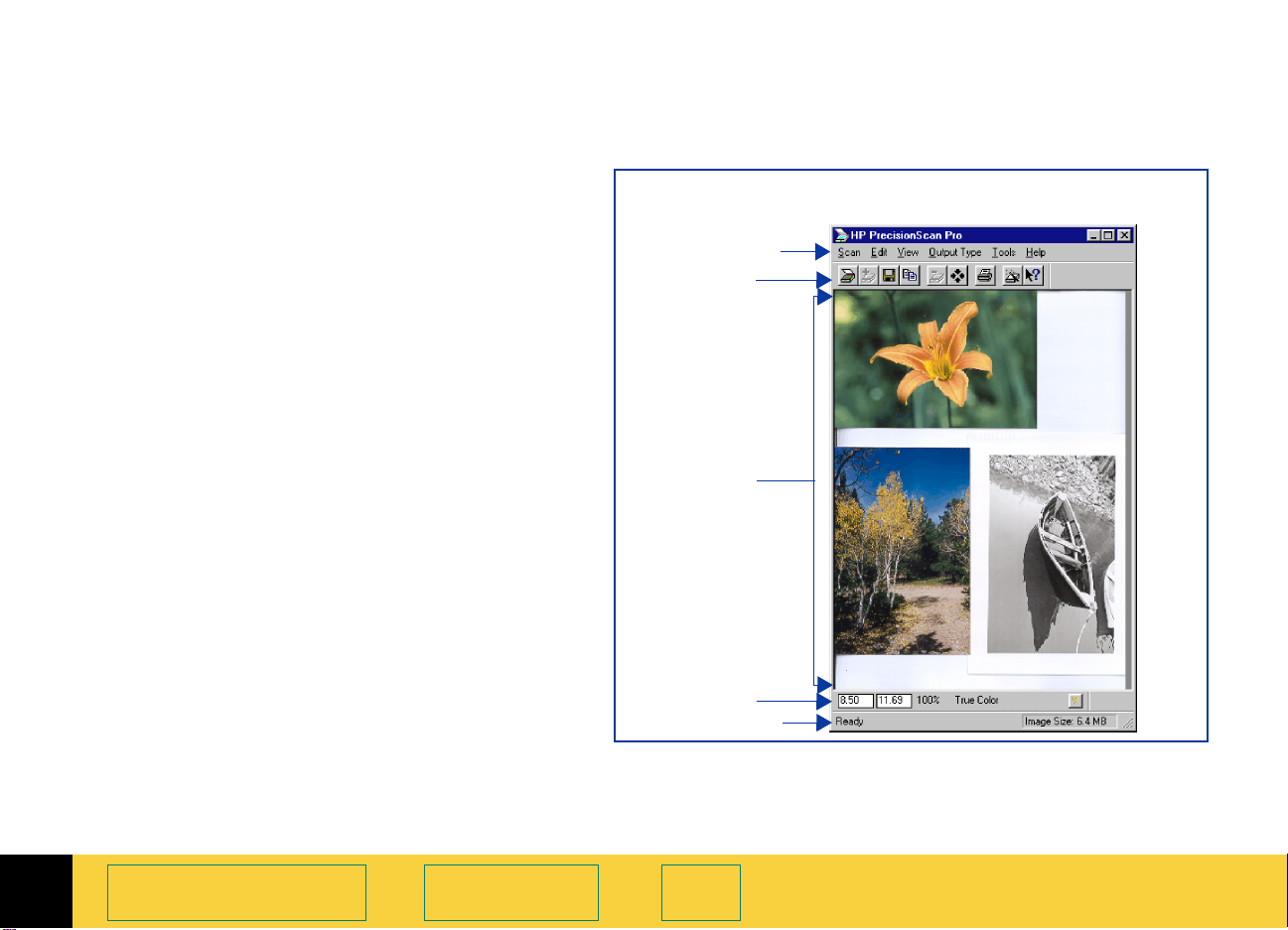
➮
➮
Scanning software window
This chapter describes the scanning software.
Menus — The commands in the menus are
➊
summarized beginning on page
Toolbar — The toolbar has buttons for the
➋
most commonly used commands (see
page
20).
Preview area — The scanned image appears
➌
in the preview area of the scanning
software window (see page
Info bar — Displays width and height of the
➍
output image, scale percentage, the
Type
currently selected, and Help button
(see page
Status bar — Displays messages and
➎
approximate size of the selection area
(
Image Size) (see page 23).
Image adjustment tools — The scanning
software has six tools for making
adjustments to the image. These tools can
be placed anywhere on the Windows
desktop (see page
Online Help — Help includes topics, What’s This,
more online manuals, and videos (see
page
22).
26).
35).
15.
21).
Output
Scanning software window showing a
Menu bar
➊
Toolbar
➋
Preview
➌
Info bar
➍
Status bar
➎
area
Preview
scan
2
A tour of the scanning
software
Book Contents Index
HP PrecisionScan Pro User’s Guide 14
Page 15
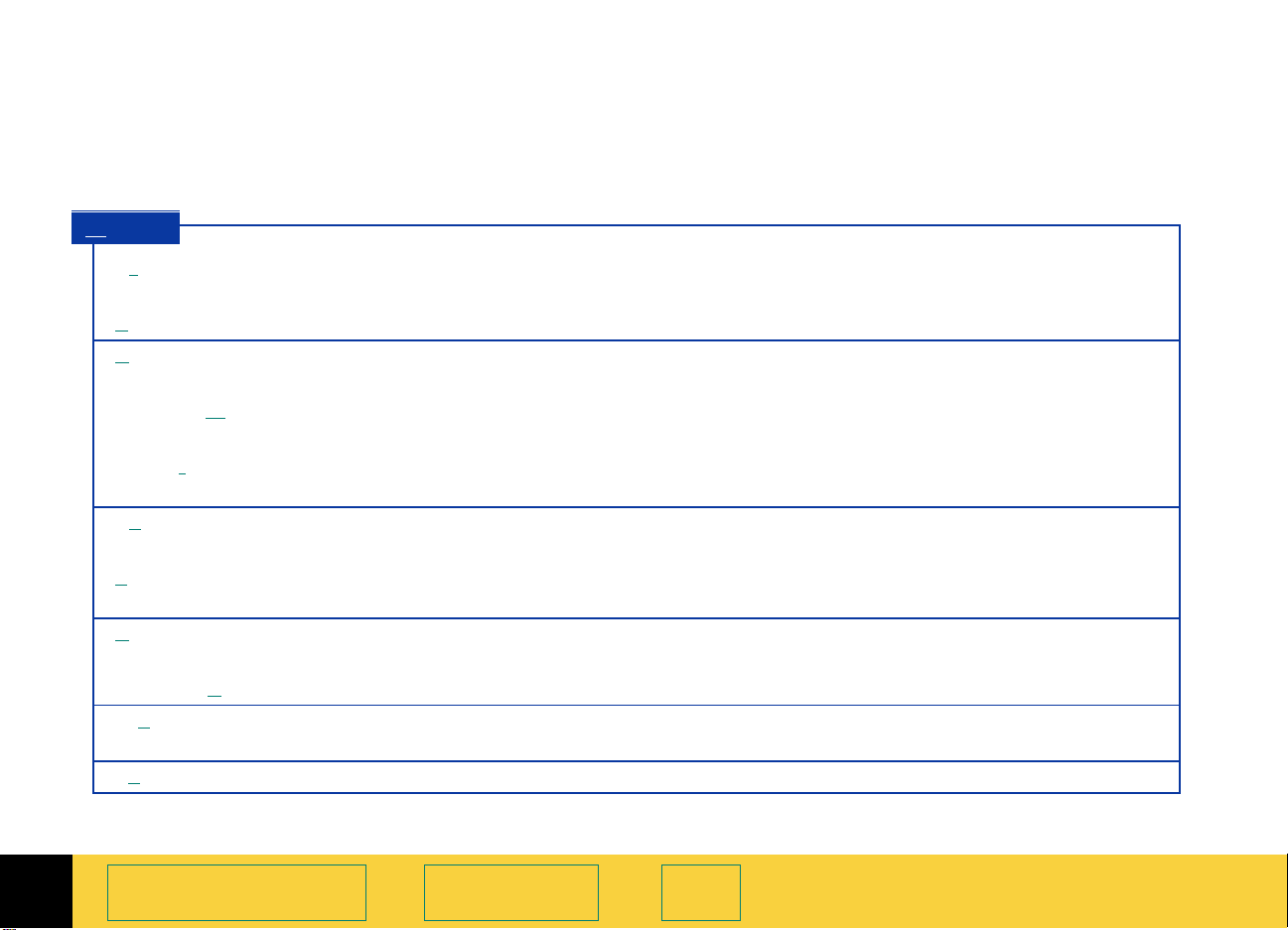
➮
➮
Menus
All the commands for the scanning software are
available in the menus. Each menu and its
commands are described in the following tables.
S can
Preview Ctrl+R
Zoom
Save As... Ctrl+S
Save As Whole Page...
Place Image Ctrl+I
Save Settings...
Load Settings...
Print... Ctrl+P
Print Setup...
Preferences...
Exit
Scans the entire area of the scanner glass at low resolution and displays
the preview image (see page
Scans and enlarges the view of the selection area (see page 56).
Displays the Save As dialog box, then scans the selection area and saves
the image to a file (see page
Displays the Save As dialog box for saving an image containing text or a
combination of text and pictures in an RTF file (see page
Scans the selection area and sends the image to the TWAIN-compatible
program that called it (see page
Displays the Save Settings dialog box for saving a set of scanning settings
(see page
Displays the Load Settings dialog box for loading a set of saved scanning
settings (see page
Displays the Print dialog box, then scans the selection area and sends the
image to the printer (see page
Displays the Print Setup dialog box for setting options for printing.
Displays the HP PrecisionScan Pro Preferences dialog box for setting
preferences for the scanning software (see page
Closes the scanning software.
38).
40).
50).
100).
93).
11).
96).
41).
2
A tour of the scanning
software
Book Contents Index
HP PrecisionScan Pro User’s Guide 15
Page 16
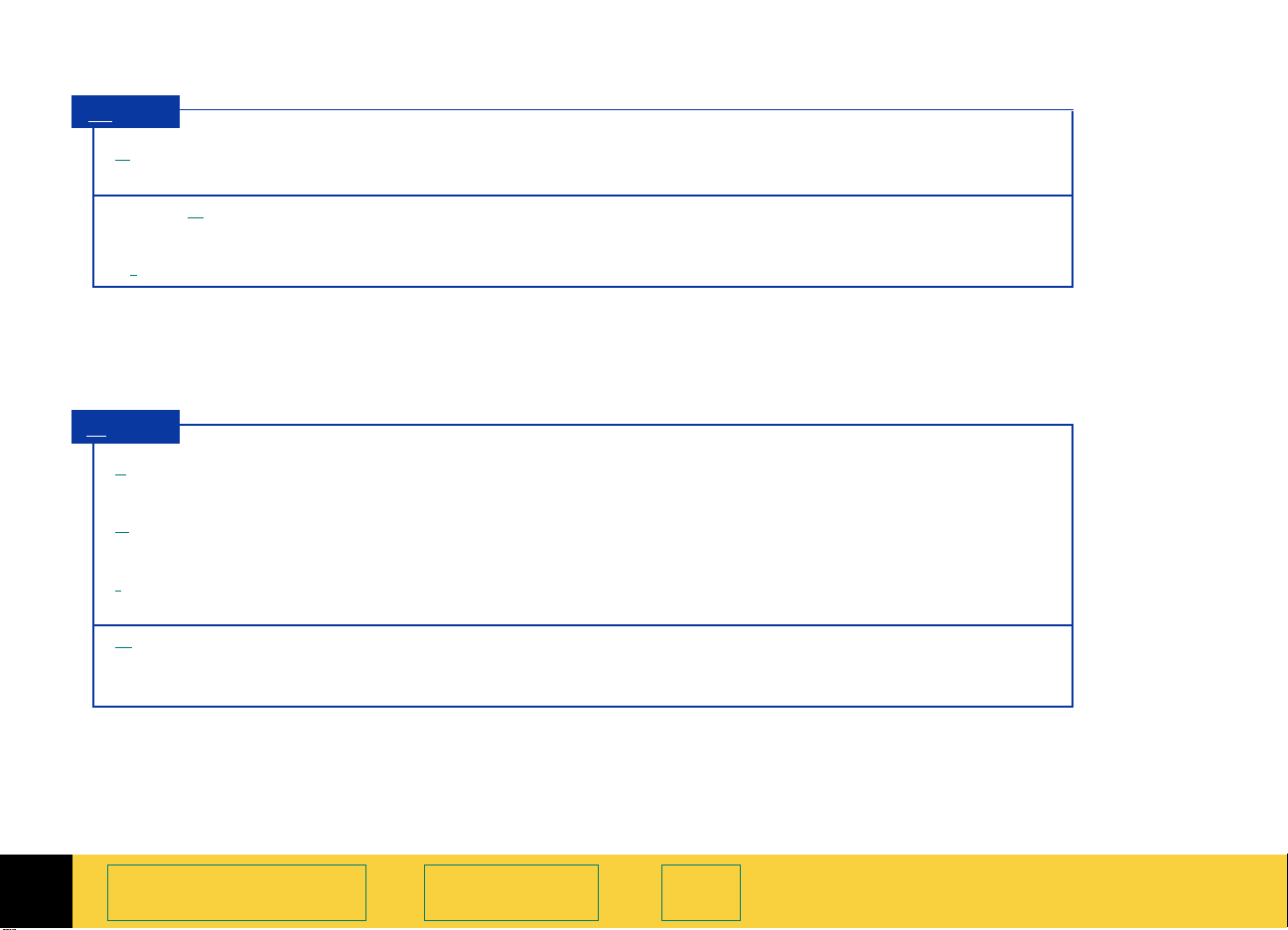
➮
➮
E dit
Copy Ctrl+C
Select All Ctrl+A
Clear Selection Esc
V iew
Toolbar
Status Bar
Info Bar
Undo Zoom
Does a final scan of the selection area and copies it to the
Clipboard for pasting into another program (see page
Draws a selection area that includes the entire area of the
scanner glass (see page
Removes the selection area (page 53).
When checked, shows the toolbar. When not checked, hides the toolbar
(see page
When checked, shows the status bar. When not checked, hides the status
bar (see page
When checked, shows the info bar. When not checked, hides the info bar
(see page
When viewing a zoomed image, displays the existing preview image so
you can create a different selection area without performing a new
scan (see page
20).
23).
22).
57).
54).
99).
Preview
2
A tour of the scanning
software
Book Contents Index
HP PrecisionScan Pro User’s Guide 16
Page 17
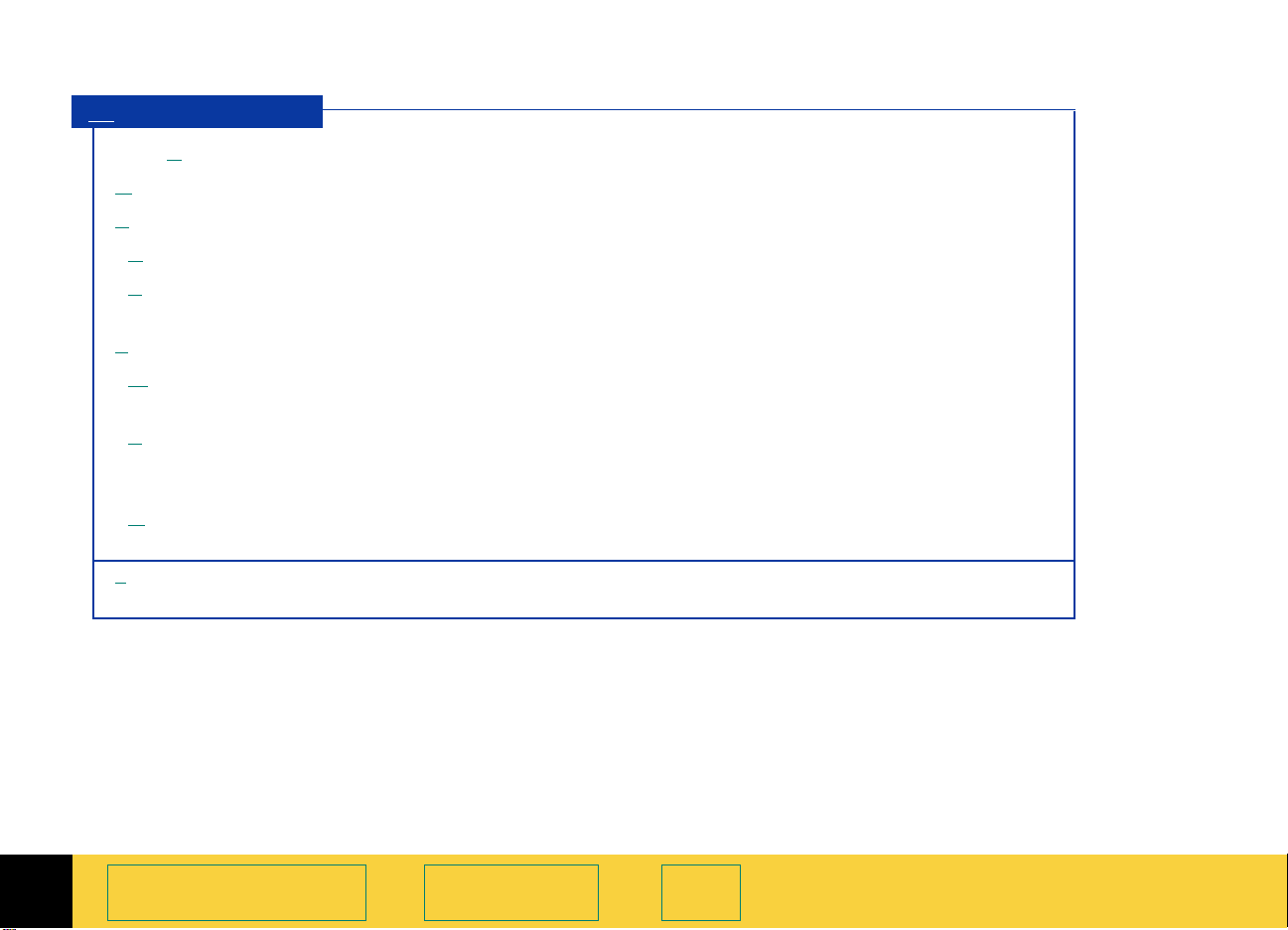
➮
➮
O utput Type
Tru e C olor
Grayscale
Black & White
B
itmap (raster)
Scalable (vector)
256 Color
W
eb Palette
System Palette
Optimized Palette
Text
Scans the selection in 24-bit color (see page 66).
Scans the selection in 8-bit grayscale (see page 67).
Scans the selection as a black and white raster image (see page 67).
Scans the selection as a black and white vector image that can be
resized in another program without losing image quality (see page
Scans the selection using colors from a standard Web palette
(see page
Scans the selection using colors from the 256 Color Web Palette output
type palette plus more shades of gray and the 16 VGA colors
(see page
Scans the selection using colors from a palette that contains pixel
colors present in the original (see page
Scans a text selection and changes the text into unformatted, editable
ASCII text (see page
62).
64).
63).
90).
67).
2
A tour of the scanning
software
Book Contents Index
HP PrecisionScan Pro User’s Guide 17
Page 18
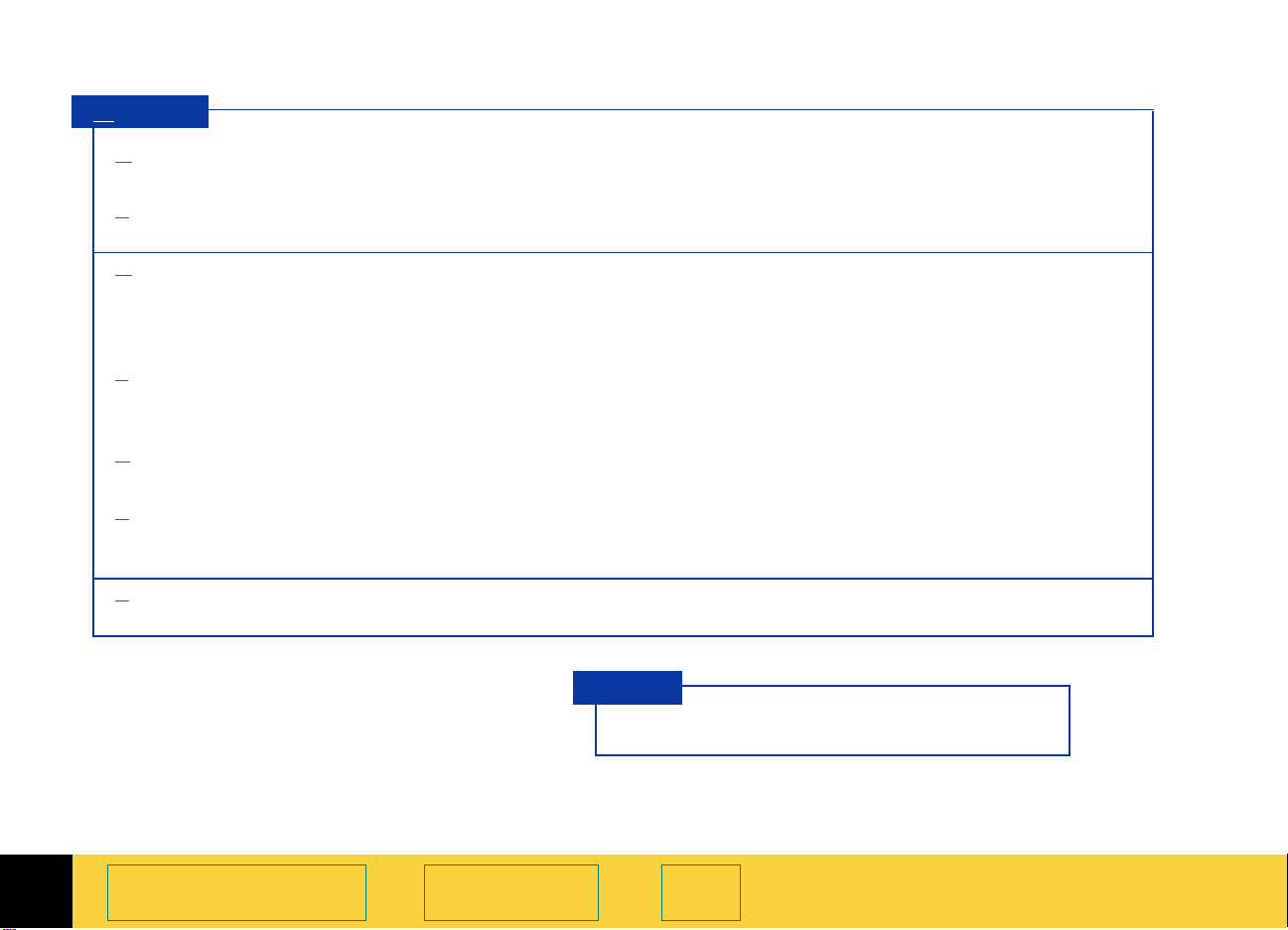
➮
➮
T ools
Output Resolution
Sharpen Level
Dimensions
Exposure Adjustment
Color Adjustment
B & W Threshold
Reset Controls
When checked, shows the Output Resolution tool, which sets the resolution
for the final scan of the selection (see pages
When checked, shows the Sharpen Level tool, which sets the amount of
sharpening for the image (see pages
When checked, shows the Dimensions tool, which contains fields for setting
the width and height of the selection area, scaling, and setting the width
and height of the image that will be saved, printed, copied, or dragged and
dropped (see pages
When checked, shows the Exposure Adjustment tool, which sets highlights,
shadows, and midtones in the image, and displays pixel distribution, pixel
color, and pixel output levels (see pages
When checked, shows the Color Adjustment tool, which sets color balance
(hue) and color saturation in the image (see pages
When checked, shows the Black & White Threshold tool, which sets the
threshold and the color channel for an image set to the
Bitmap (raster)
Resets the controls in all tools, except the Dimensions tool, to their optimal
(default) values.
output type (see pages 34, 85, and 87).
30 and 58).
29 and 68).
27 and 83).
32 and 70).
33 and 80).
Black & White
TIP
2
A tour of the scanning
software
Not all tools are active for all output types.
Book Contents Index
HP PrecisionScan Pro User’s Guide 18
Page 19
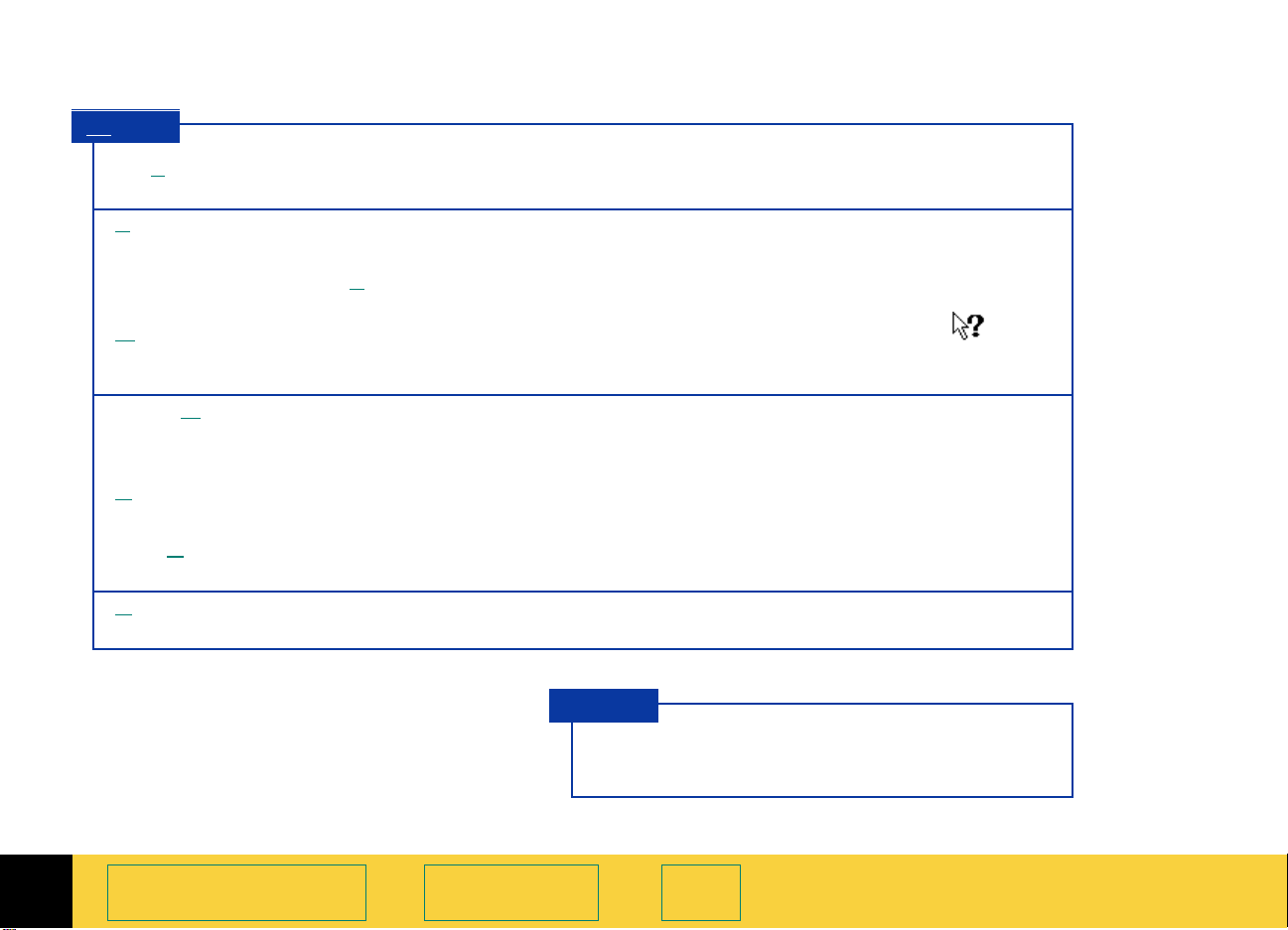
➮
➮
H elp
HP ScanJet Coach... Ctrl+W
Contents and Index
HP PrecisionScan Pro Help F1
What’s This Help Shift+F1
Show Me
User’s Guide
ADF Guide
About HP PrecisionScan Pro
Explains the steps to scanning with
HP PrecisionScan Pro (see page 36).
Displays the Help dialog box for Contents, Index,
and
Find.
Displays HP PrecisionScan Pro Help (see page 35).
Displays the What’s This Help pointer for
getting Help by clicking on a tool, field, button,
or menu item (see page
Displays movies from the HP PrecisionScan Pro
CD-ROM that demonstrate the main features of
the scanning software (see page
Displays the
User’s Guide
Displays the
Feeder Guide
Displays the HP PrecisionScan Pro software
version number.
HP ScanJet PrecisionScan Pro
in Acrobat Reader (see page 37).
HP ScanJet Automatic Document
in Acrobat Reader (see page 37).
35).
36).
TIP
2
A tour of the scanning
software
Acrobat Reader was automatically installed
during installation.
Book Contents Index
HP PrecisionScan Pro User’s Guide 19
Page 20
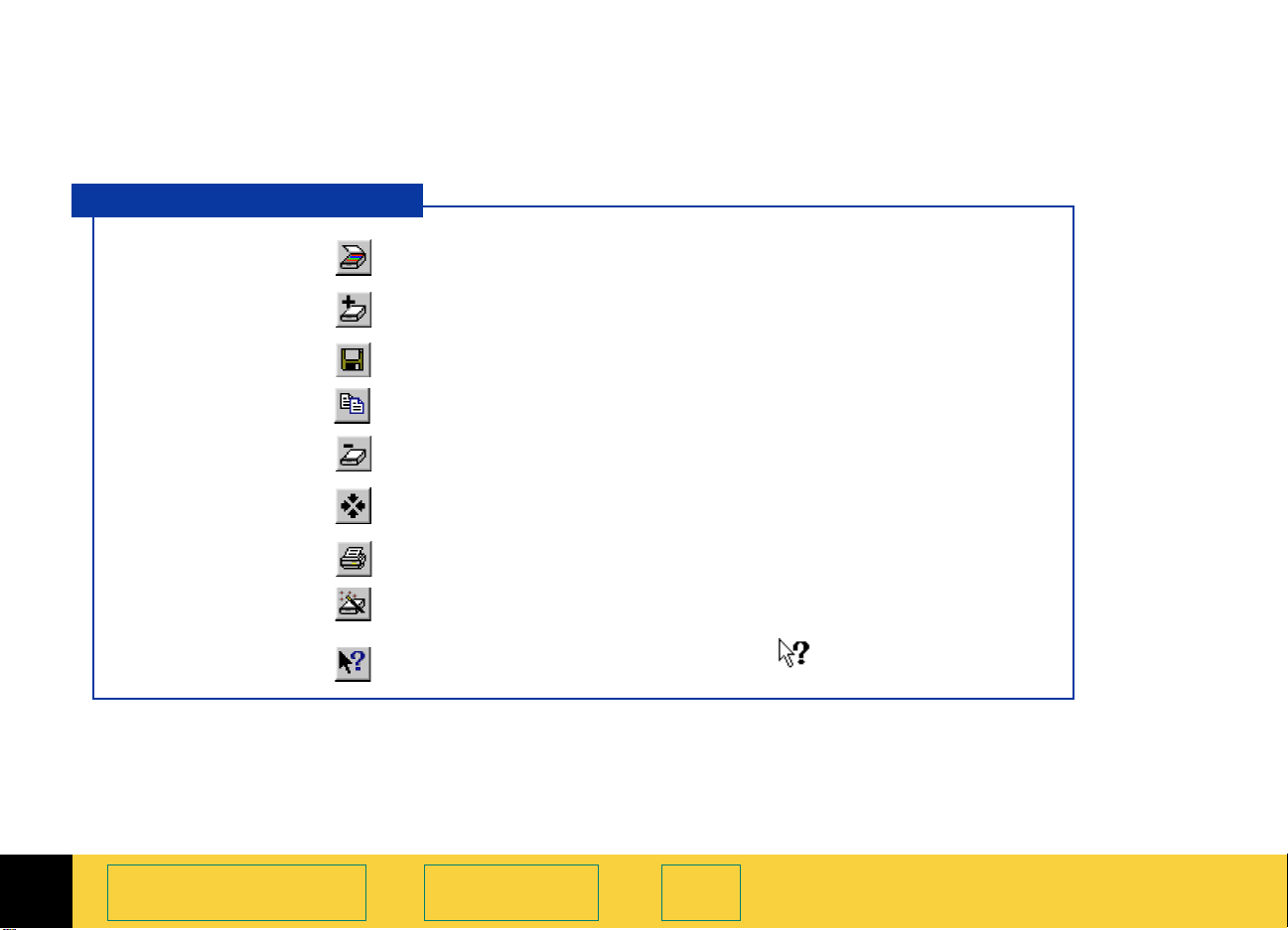
➮
➮
Toolbar
Frequently used commands appear as buttons in
the toolbar.
Toolbar Buttons
Preview
Zoom
Save As
Copy
Undo Zoom
Reset Controls
Print
HP ScanJet Coach
Help Topics
Scans the entire scanner glass and displays the preview image
(see page
Scans and enlarges the view of the selection area (see page 56).
Scans and saves the selection to a file (see page 100).
Scans and copies the selection to the Clipboard (see page 99).
Displays the existing preview image (see page 57).
Resets the controls in all tools except the Dimensions tool to their
optimal (default) values.
Scans and prints the selection (see page 96).
Displays an interactive introduction to scanning (see page 36).
Displays the What’s This Help pointer for getting Help by
clicking on a tool, field, button, or menu item.
50).
2
A tour of the scanning
software
Book Contents Index
HP PrecisionScan Pro User’s Guide 20
Page 21
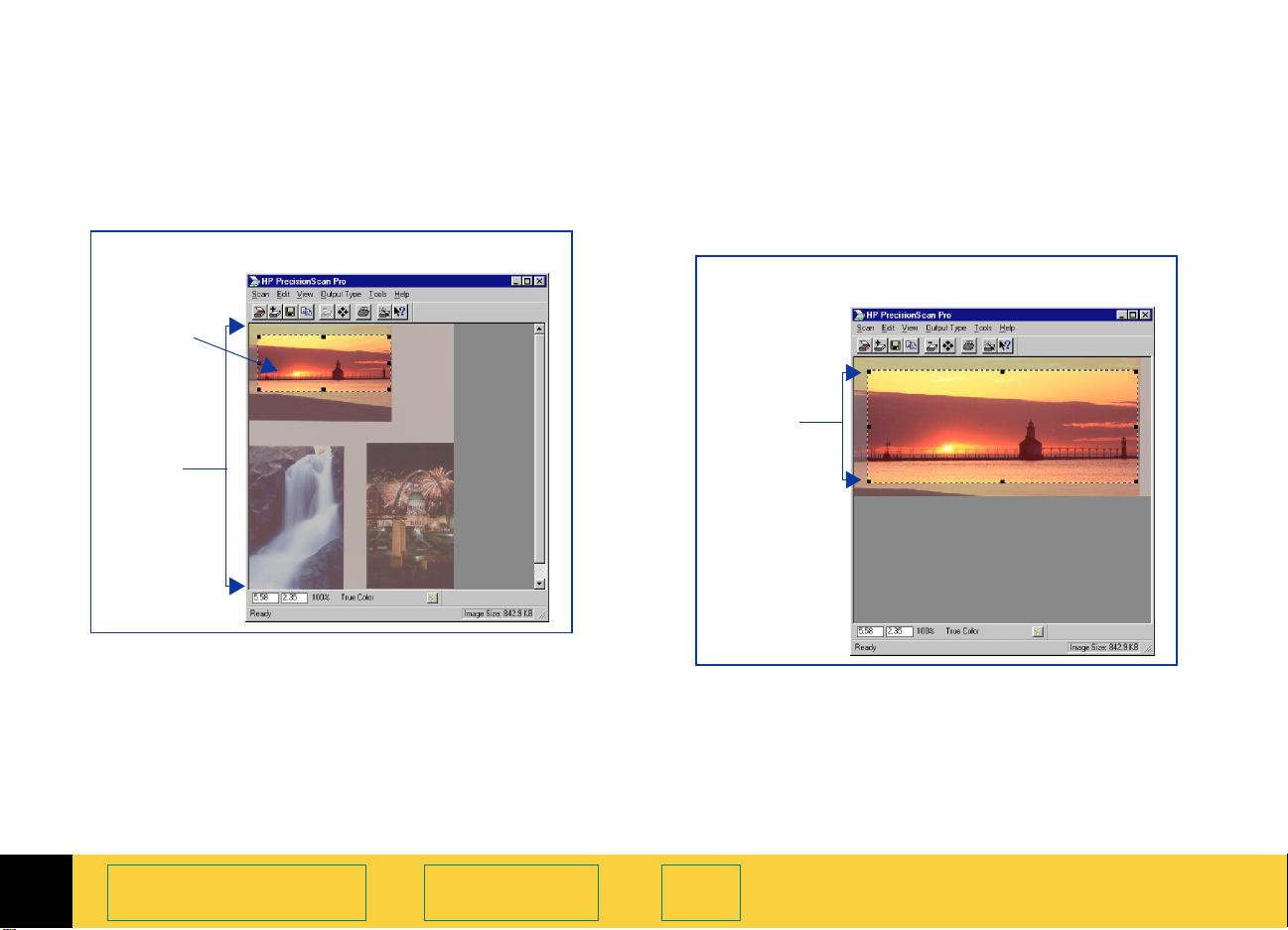
➮
➮
Preview area
Enlarging the preview area
The preview area in the scanning software
window displays the:
preview image of the entire scanner glass, or
■
zoomed image of the selection area
■
A selection area in Preview scan
Selection
area
Preview
area
When you
area displays in the scanning software window.
Preview scan, the entire scanner glass
The size of the preview area determines how big
the image displays.
Enlarge the scanning software window when you
want to increase the magnification of the view of a
zoomed image.
Enlarged image after a Zoom scan
Zoomed
selection
area
2
A tour of the scanning
software
Book Contents Index
HP PrecisionScan Pro User’s Guide 21
Page 22
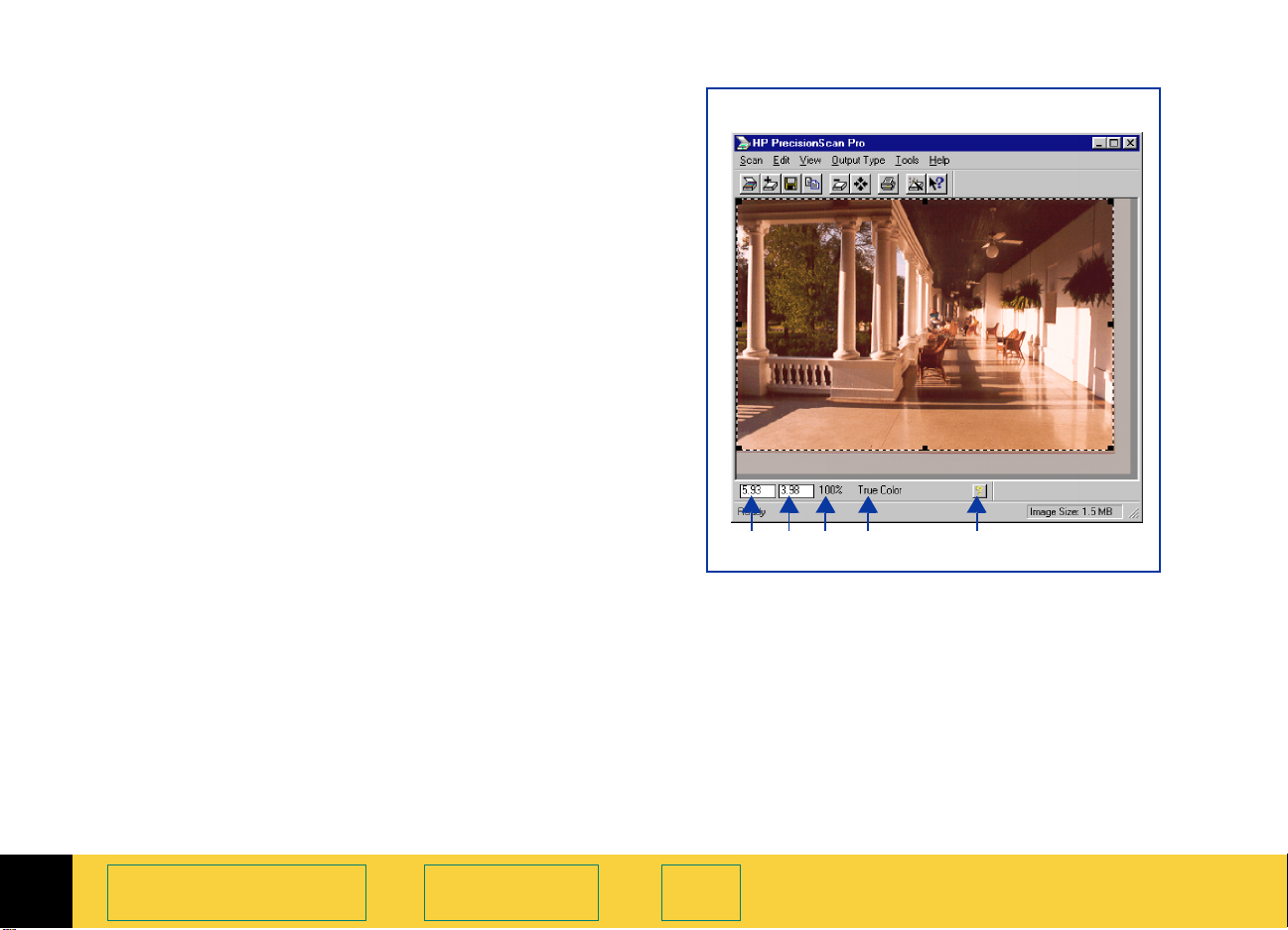
➮
➮
Info bar
The info bar displays the following information:
the width of the output image
➊
the height of the output image
➋
scale of the output image
➌
the Output Type currently selected
➍
the Help button for HP PrecisionScan Pro
➎
Scanning software window info bar
2
A tour of the scanning
software
Book Contents Index
➊➋ ➍
HP PrecisionScan Pro User’s Guide 22
➎➌
Page 23
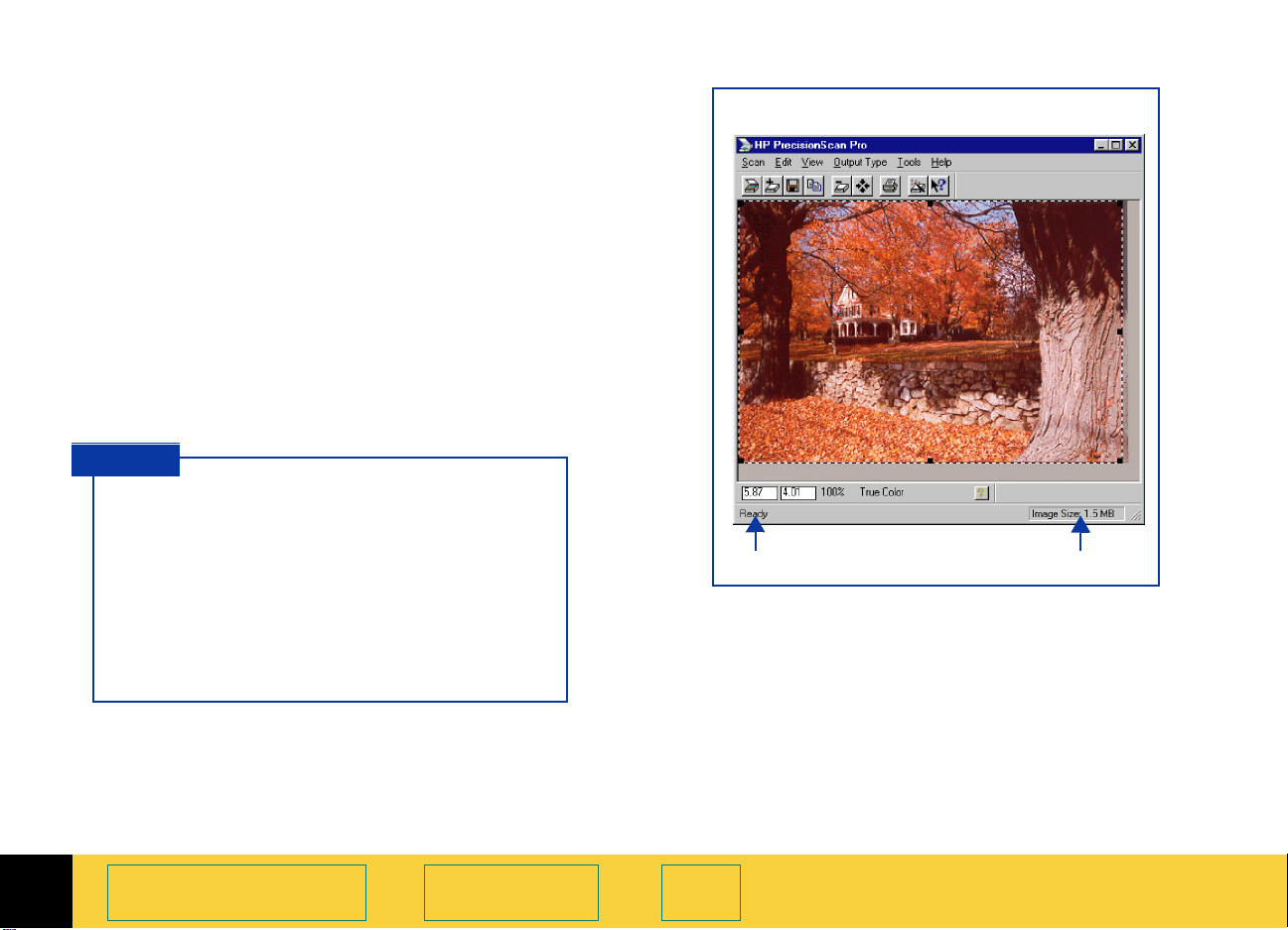
➮
➮
Status bar
The status bar displays the following information:
a message about the action you can take when
➊
the pointer is over some part of the scanning
software window or a tool
the number of KB (kilobytes), MB (megabytes),
➋
GB (gigabytes), or TB (terabytes) in the image
displayed in the selection area (
-ora progress bar for showing when the scanner is
scanning or the scanning software is
processing a command
TIP
Image Size shown in the status bar is
The
the number of KB, MB, GB, or TB in the
image displayed in the selection area.
This size is only an estimate of the actual
size of the saved file. The file size depends
on the format used to save the file (see
page
100) and may be larger or smaller than
the
Image Size value shown.
Image Size)
Scanning software window status bar
➊➋
2
A tour of the scanning
software
Book Contents Index
HP PrecisionScan Pro User’s Guide 23
Page 24
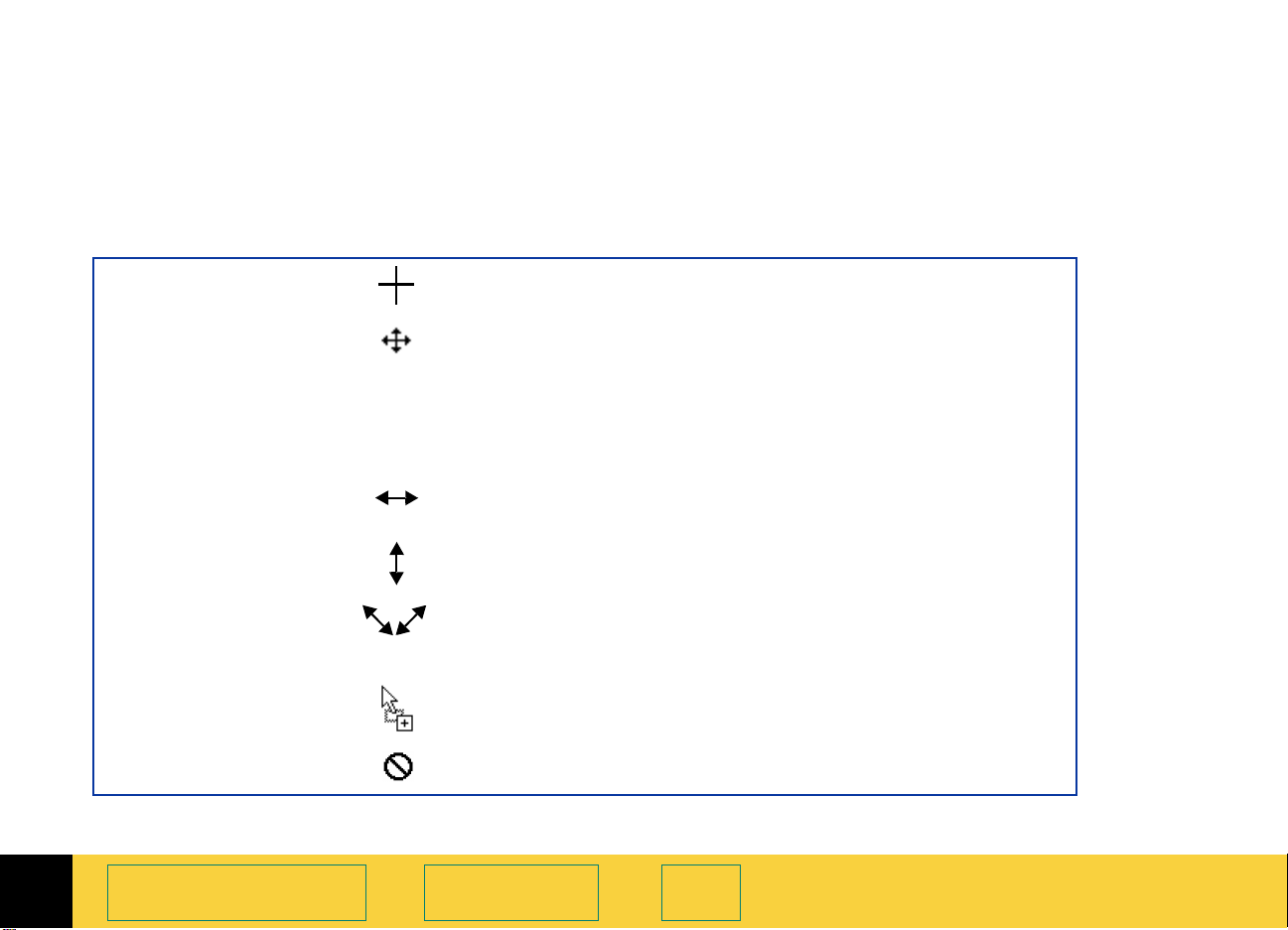
➮
➮
Context-sensitive pointers
The shape of the pointer indicates the type of
activity you can perform in the scanning software.
Selection area pointers
New selection area
Move selection area
Resize selection area
horizontally
Resize selection area
vertically
Resize selection area
diagonally
Drop allowed
Drop not allowed
Draw a new selection area.
Move the selection area to a new location in the preview
■
area.
Drag the selection area to another program’s open
■
document.
When Ctrl key is pressed, drag the selection area to the
■
Windows desktop or to a folder in the Windows
Drag the mouse from a handle on a side of the selection area
to resize the width of the selection area.
Drag the mouse from a handle on the top or bottom of the
selection area to resize the height of the selection area.
Drag the mouse from a handle on a corner of the selection
area to resize both the height and the width of the selection
area.
The program or folder the image has been dragged to
accepts this kind of drop.
The program the image has been dragged to does not
accept this kind of drop.
Explorer.
2
A tour of the scanning
software
Book Contents Index
HP PrecisionScan Pro User’s Guide 24
Page 25
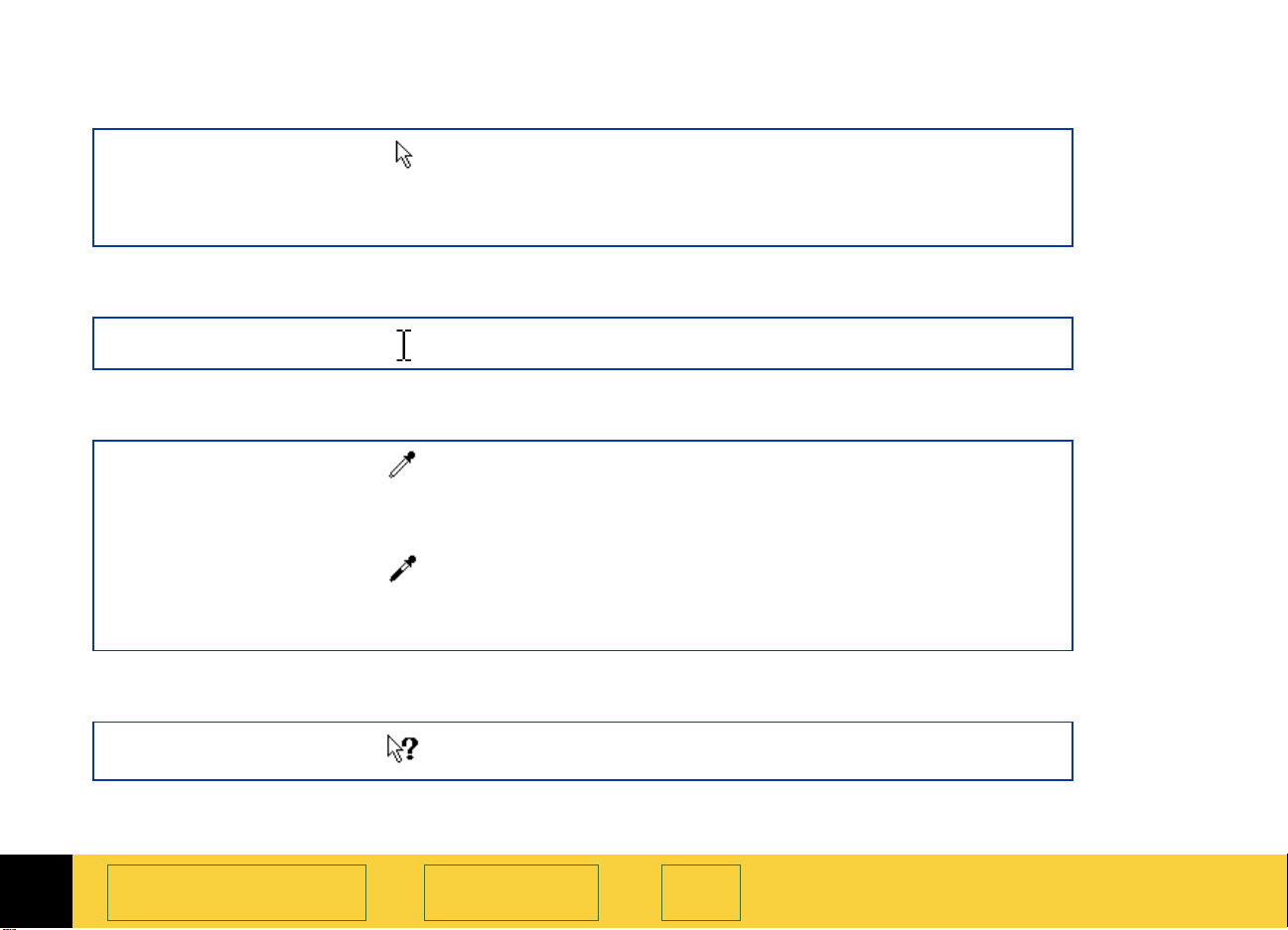
➮
➮
Ready pointer
Ready for activity
Typing pointer
Data entry accepted
Pixel value pointers
White eyedropper
Black eyedropper
What’s This Help pointer
Click a menu item to select a command.
■
Click a list button to select a choice.
■
Click a button to turn it on or off, or to increase or decrease
■
a number.
Click, then type a value.
Position this pointer over a light area of the image to see the
area’s pixel value in the RGB meter and in the pixel
distribution histogram in the
to set the
Position this pointer over a dark area of the image to see the
area’s pixel value in the RGB meter and the pixel distribution
histogram in the
Shadows value.
Highlights value.
Exposure Adjustment tool. Click to set the
Exposure Adjustment tool. Click
2
What’s This Help
A tour of the scanning
software
Click on a tool, field, button, or menu item for pop-up Help on
that item.
Book Contents Index
HP PrecisionScan Pro User’s Guide 25
Page 26
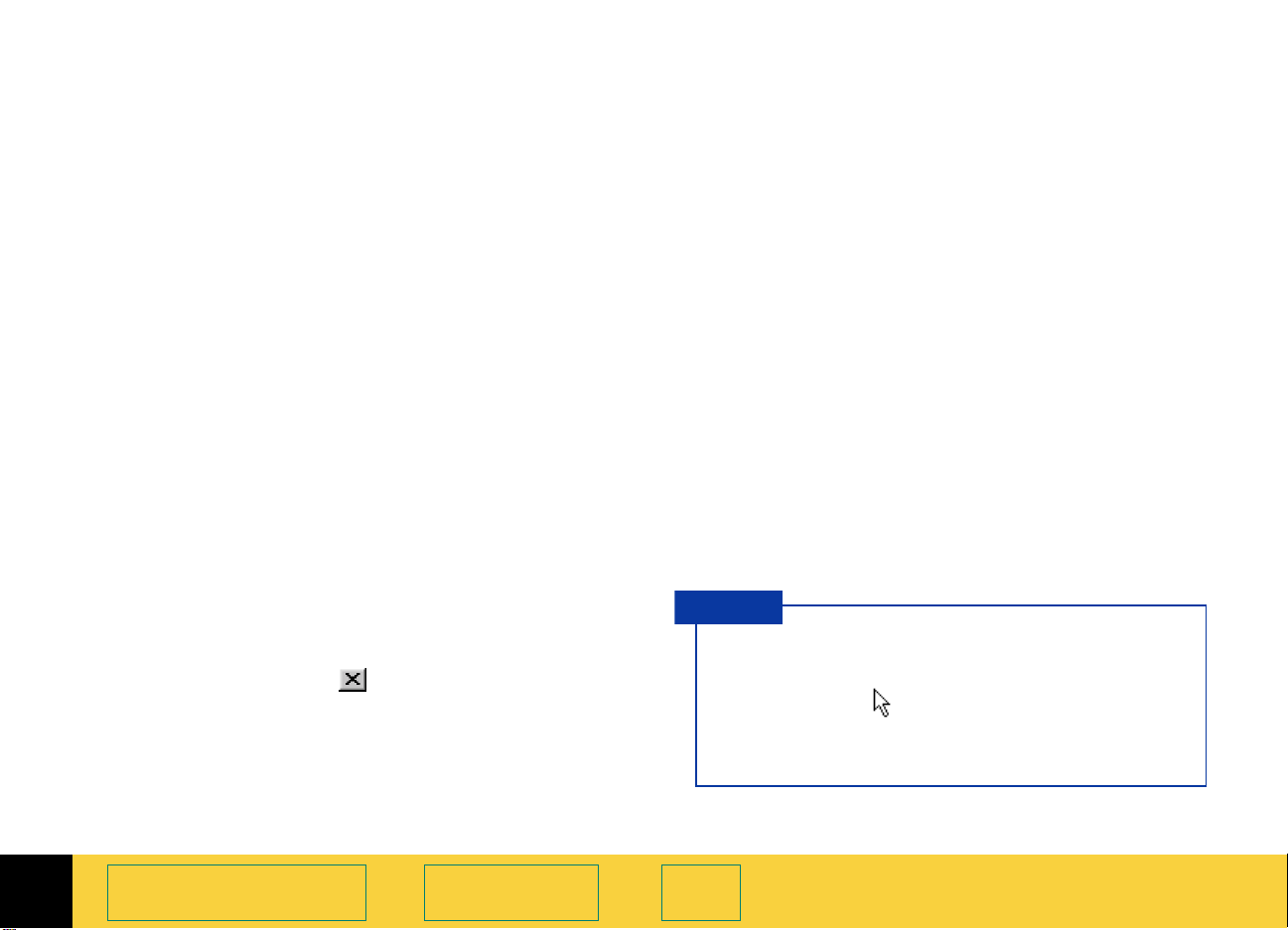
➮
➮
Image adjustment tools
Six tools can be used to make adjustments to the
image in the selection area:
Output Resolution tool (see page 27)
■
Sharpen Level tool (see page 29)
■
Dimensions tool (see page 30)
■
Exposure Adjustment tool (see page 32)
■
Color Adjustment tool (see page 33)
■
Black & White Threshold tool (see page 34)
■
Each tool has controls you can set for applying to
a final scan. Five of the tools have reset buttons
for applying optimal values to their controls.
Displaying a tool
From the Tools menu, select the name of the tool
■
you want to display. A checkmark displays next
to the choice in the
appears.
Tools menu and the tool
Closing a tool
Click the Close button in the tool’s title bar, or
■
from the
you want to hide. The checkmark disappears and
the tool closes. The tool’s values are still applied
to the image.
Tools menu, select the name of the tool
Docking a tool
Two tools can be docked to the scanning software
window:
Output Resolution tool
■
Sharpen Level tool
■
If either of these tools are docked when you close
the scanning software, they will be docked the
next time you start the scanning software.
To dock a tool
Double-click somewhere in the margin of a
■
dockable tool, or drag the tool to the toolbar.
To undock a tool
Double-click somewhere in the margin of the
■
docked tool.
TIP
You can place the tools anywhere on the
Windows desktop.
1 Position the pointer over the tool’s title
bar.
2 Click and drag the tool to a new location.
2
A tour of the scanning
software
Book Contents Index
HP PrecisionScan Pro User’s Guide 26
Page 27
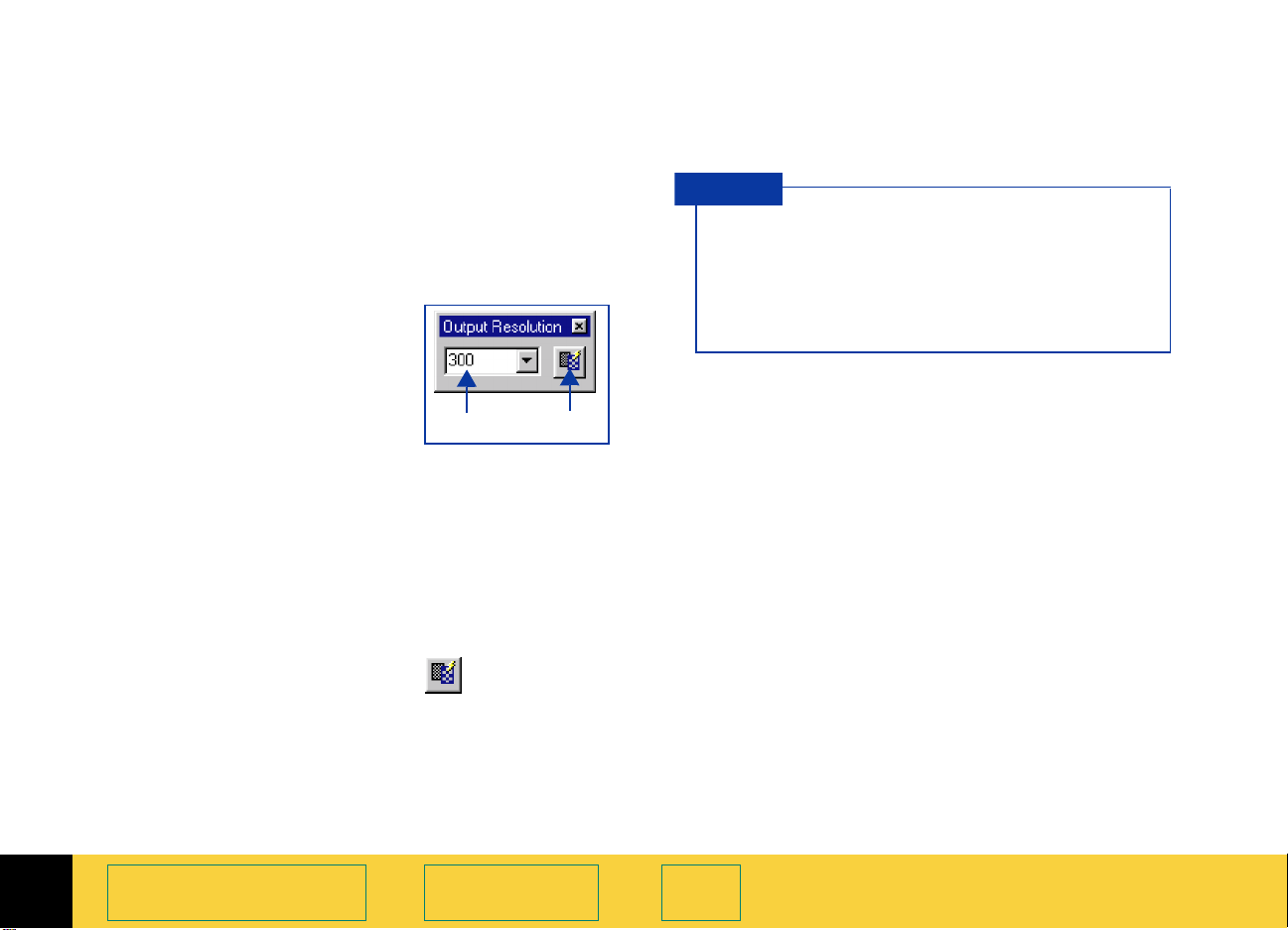
➮
➮
Output Resolution tool
The Output Resolution tool lets you determine the
amount of data for the final scan of an image of a
picture. See
more about when to use the
After you have drawn a selection area, use this
tool to:
change the resolution
➊
setting, if necessary
reset the resolution setting
➋
to the optimal value for the
current output type
Set output resolution on page 83 for
Output Resolution tool.
➊➋
TIP
You can add commonly-used resolution
settings to the
box in the
HP PrecisionScan Pro Preferences dialog box
(see page
Custom resolution
Output Resolution tool’s list
Resolution tab of the
46).
2
AutoResolution
When you choose an Output Type, the scanning
software automatically applies the optimal output
resolution to the selection area. For example,
output resolution is automatically set to 150 when
the
True Color output type is selected, and set to
300 for the
type.
To re-apply
Resolution
A tour of the scanning
Black & White Bitmap (raster) output
AutoResolution, click in the Output
tool.
software
Book Contents Index
When you choose an output type from the Output
Type
menu, the scanning software automatically
applies the optimal output resolution to the image.
You may override the automatic setting by
selecting a different value from the list box in the
Output Resolution tool or by typing any value
between 12 and 999,999 in the field of the
Resolution
Images to be displayed on a monitor
Always use 75 as the resolution setting if the
image will be viewed on a monitor, such as in
email or on a Web page.
tool.
HP PrecisionScan Pro User’s Guide 27
Output
Page 28
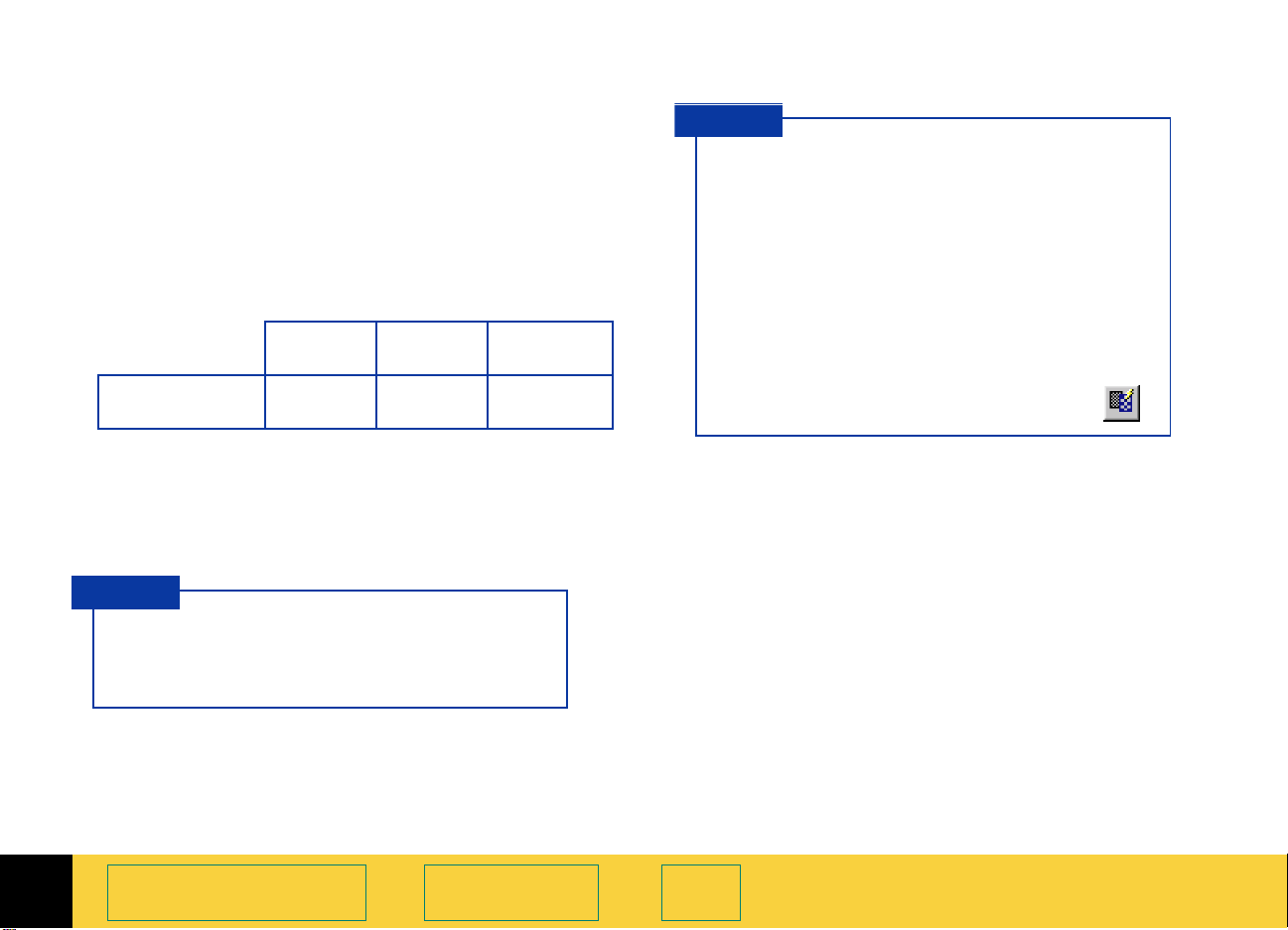
➮
➮
Images to be printed
The resolution setting for printing images varies,
depending on the output type applied to the
image and the maximum resolution capability of
the printer (see page
To print images of photographs with the
Color
, 256 Color, or Grayscale output types, set the
value in the
following table.
Resolution
tool setting
To print images of drawings with the
Black & White Bitmap (raster) output types, set the
value in the
resolution of the printer.
Output Resolution tool according to the
Output Resolution tool equal to the
83).
True
300 dpi
printer
100 150 300
600 dpi
printer
1200 dpi
printer
256 Color or
TIP
You can change the resolution settings
available in the
(see page
Resolution tool’s list box
46).
TIP
When you change the resolution setting
■
for the image of a picture, you will not
see the image change in the preview
area.
You can type any value between 12 and
■
999,999 in the
If you change the resolution setting
■
in the
then change the output type,
you can apply
for the new output type by clicking .
Output Resolution tool and
Output Resolution tool.
AutoResolution
2
A tour of the scanning
software
Book Contents Index
HP PrecisionScan Pro User’s Guide 28
Page 29
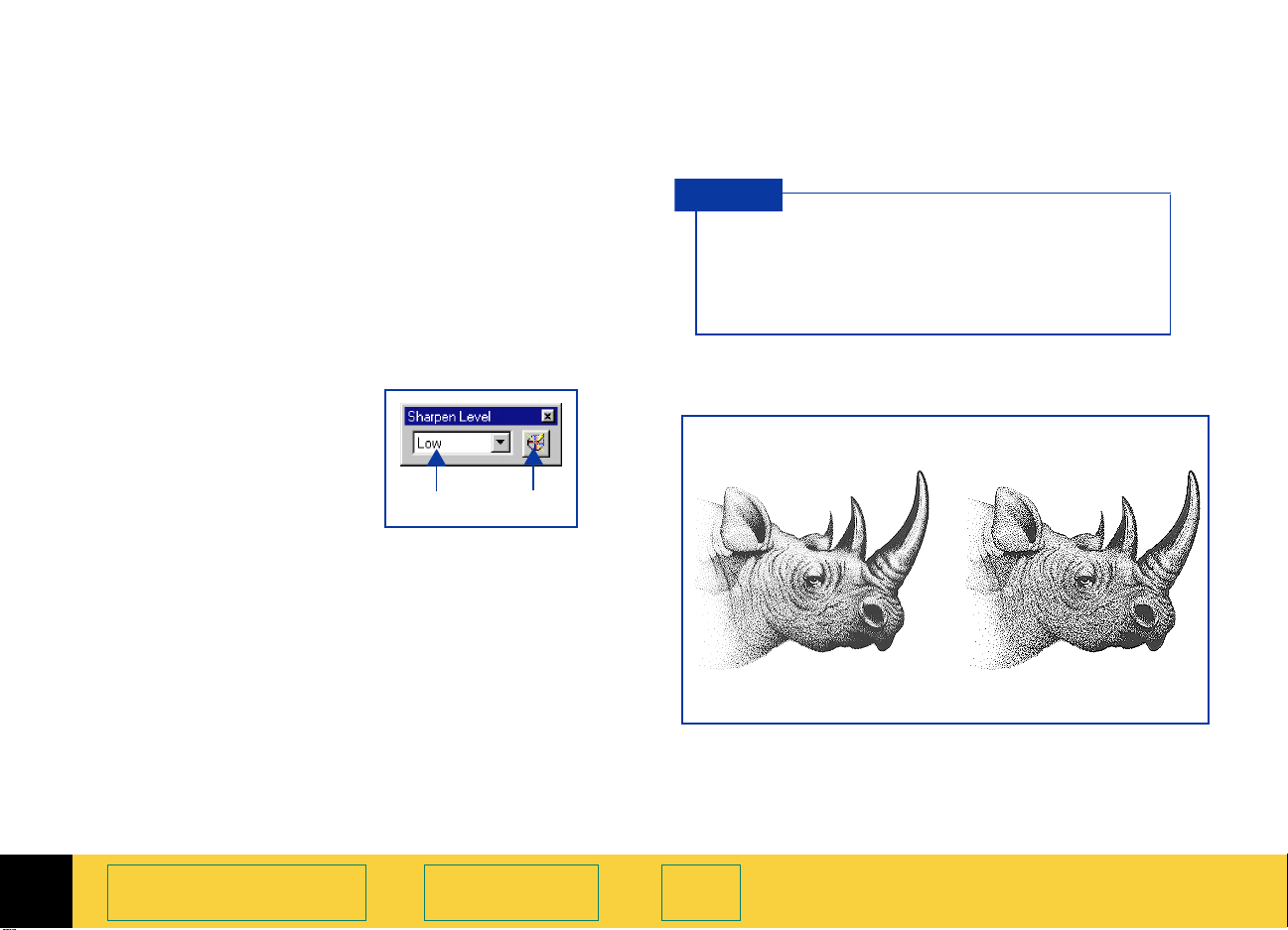
➮
➮
Sharpen Level tool
The Sharpen Level tool lets you enhance details in
the image of a picture for the final scan. See
Sharpen on page 68 for more about how to use the
Sharpen Level tool.
When you choose an
a picture, the scanning software automatically
applies the optimal sharpen level.
After you have drawn a selection area, use this
tool to:
select a sharpen level
➊
from the list box, if
necessary
reset the sharpen level
➋
setting to the optimal
value for the current
output type
Output Type for the image of
➊➋
TIP
After you select a new sharpen level in the
Sharpen Level tool, the result of the new
sharpen level can be seen in the preview
area.
Grayscale output type
2
The choices in the
in order from the least amount of sharpening to
the most amount of sharpening:
None
■
Low
■
Medium
■
High
■
Extreme
■
A tour of the scanning
software
Sharpen Level list box are listed
Book Contents Index
Medium sharpen level Extreme sharpen level
HP PrecisionScan Pro User’s Guide 29
Page 30
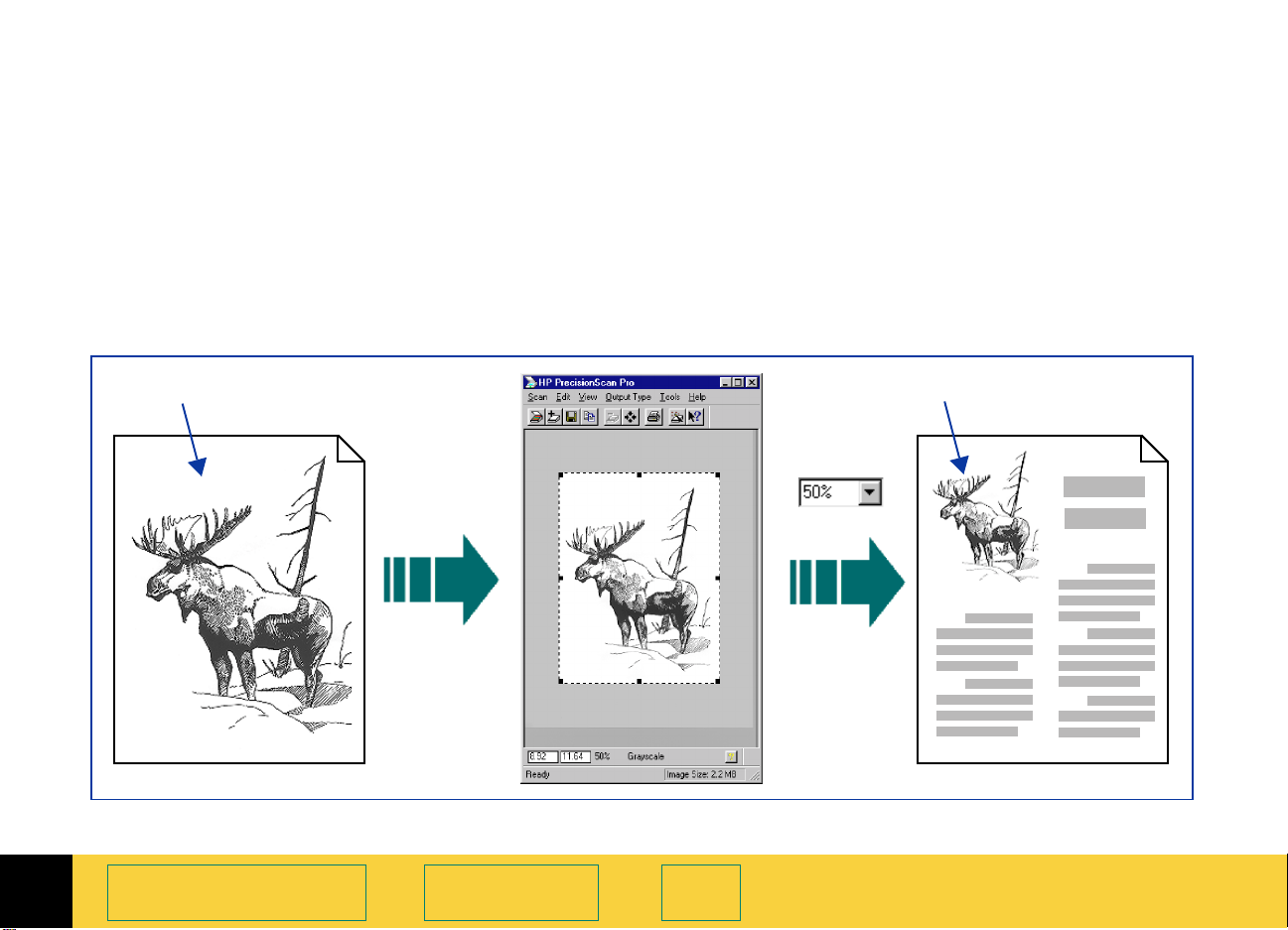
➮
➮
Dimensions tool
The Dimensions tool lets you change the size of the
scanned image of a picture so that the image will
be the size you want it when you use the image in
another program or print it. For example, you can
save a small scanned image from a larger original
picture.
Original picture 50% Scaled image
In the Dimensions tool, you can:
set the dimensions of the selection area
■
set the units for the selection area and the
■
output dimensions
scale the image to a percentage of the size of the
■
original
set the output dimensions of the image for the
■
final scan
Scale
2
A tour of the scanning
software
Book Contents Index
HP PrecisionScan Pro User’s Guide 30
Page 31
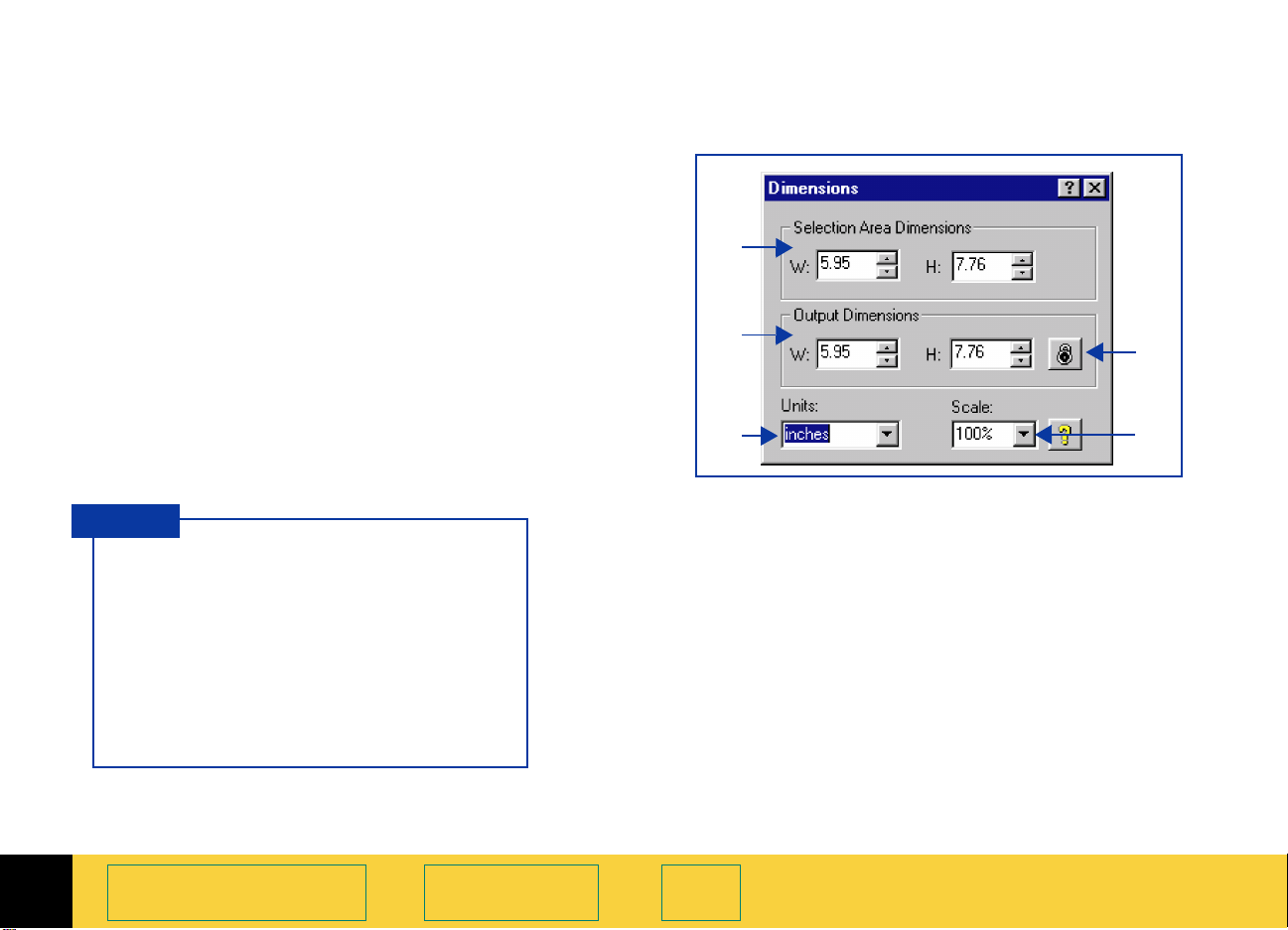
➮
➮
After you have drawn a selection area, use the
Dimensions tool to:
adjust the dimensions of the selection area
➊
set values for the width and height of the image
➋
to be included in the final scan
select the units you want to work with
➌
enlarge or reduce output dimensions of the
➍
image for the final scan proportionally by scaling
to a percentage of the original’s size
lock the output dimensions so you can change
➎
the dimensions of the selection area without
changing the output dimensions
TIP
To preserve image quality when you
use it in another program:
measure the dimensions of the area
■
in which you will place the image,
then
use the Dimensions tool in
■
HP PrecisionScan Pro to scale or resize
the image
to fit that area.
➊
➋
➌
See
Set the output dimensions on page 58 for more
about how to use the
Dimensions tool.
➎
➍
2
A tour of the scanning
software
Book Contents Index
HP PrecisionScan Pro User’s Guide 31
Page 32
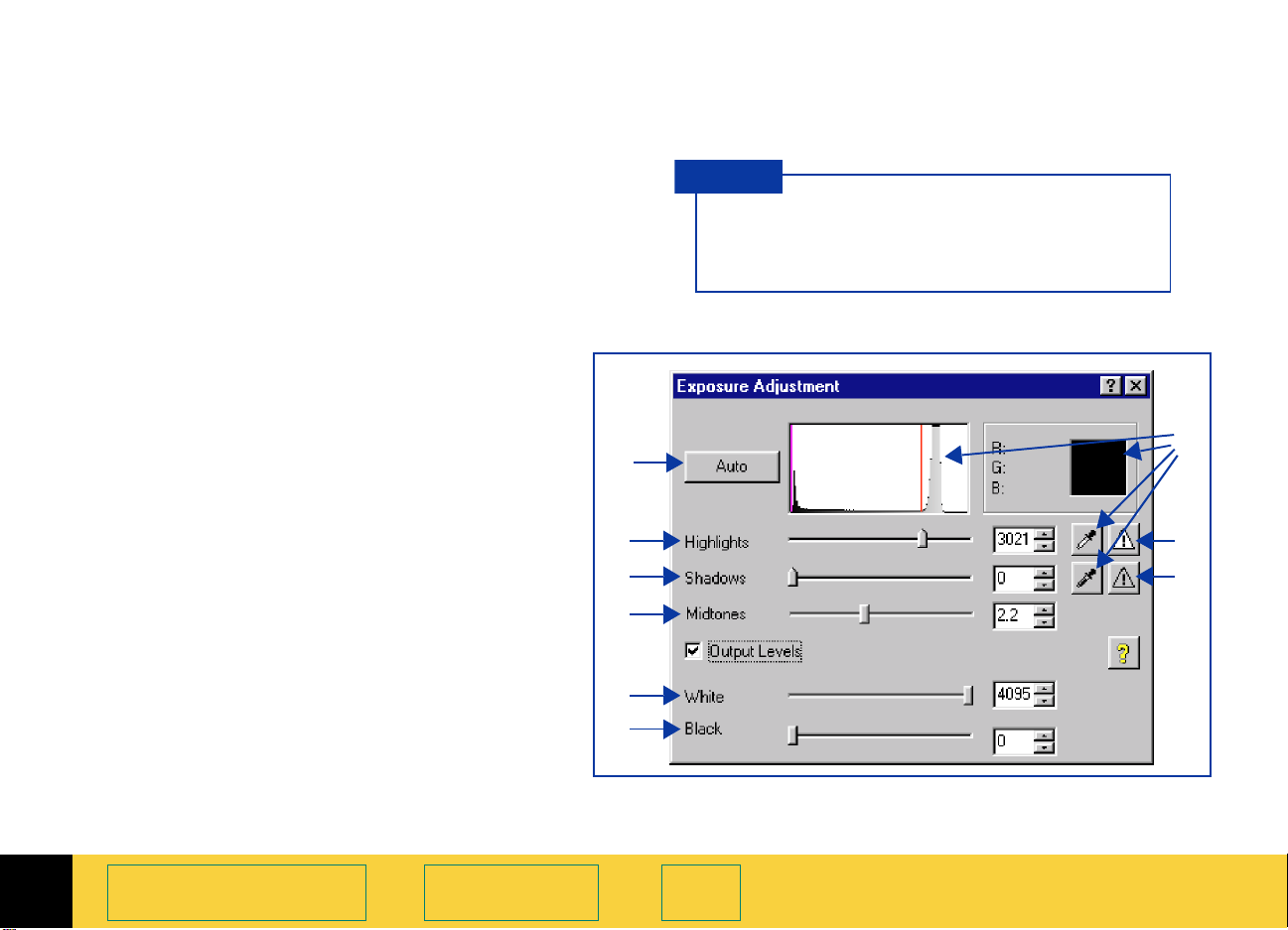
➮
➮
Exposure Adjustment tool
The Exposure Adjustment tool lets you make fine
adjustments to highlights, shadows, and
midtones, or set the output level of black and
white pixels in a color or grayscale image of a
picture. See
about how to use the
After you have drawn a selection area, use
this tool to:
adjust highlights in the image
➊
adjust shadows in the image
➋
adjust midtones in the image
➌
adjust output level of white pixels
➍
adjust output level of black pixels
➎
view black pixels that will be clipped in the
➏
final scan
view white pixels that will be clipped in the
➐
final scan
view RGB values and pixel distribution for
➑
any light or dark area of the image
reset all the exposure controls to the values
➒
determined by the scanning software
Adjust exposure on page 70 for more
Exposure Adjustment tool.
➒
➊
➋
➌
➍
➎
TIP
After you change exposure settings in the
Exposure Adjustment tool, the results of the
changes can be seen in the preview area.
➑
➐
➏
2
A tour of the scanning
software
Book Contents Index
HP PrecisionScan Pro User’s Guide 32
Page 33

➮
➮
Color Adjustment tool
The Color Adjustment tool lets you change the hue
and make colors brighter in a color image.
➊
➎
➍
➋
➌
Adjust color on page 80 for more about how to
See
use the
Color Adjustment tool.
After you have drawn a selection area, use this
tool to:
change the hue by dragging the indicator circle
➊
in the
change the hue by clicking a color’s triangle on
➋
the
set color saturation between 0 and 150; the
➌
higher the saturation value, the brighter the
colors
change the hue by typing X and Y values for the
➍
Color Wheel.
reset the color controls to the values
➎
determined by the scanning software
TIP
After you change settings in the Color
Adjustment
settings can be seen in the preview area.
Color Wheel with the mouse
Color Wheel to move the indicator circle
tool, the results of the new
2
A tour of the scanning
software
Book Contents Index
HP PrecisionScan Pro User’s Guide 33
Page 34

➮
➮
Black & White Threshold tool
The Black & White Threshold tool lets you change
the dividing point for black and white pixels in an
image that uses the
output type. All pixels below the threshold will be
output as black and all pixels above the threshold
will be output as white.
After you have drawn a selection area, use this
tool to:
view the distribution of black and white pixels
➊
in the selection area
set the black and white threshold (see page 85)
➋
set the color channel
➌
Black & White Bitmap (raster)
TIP
After you change settings in the Black &
White Threshold
settings can be seen in the preview area.
Black & White Bitmap (raster) output type
tool, the results of the new
2
set the black and white threshold to the value
➍
determined by the scanning software
➊
➋
A tour of the scanning
software
Book Contents Index
➍
➌
Default
threshold
setting
Low
threshold
setting
HP PrecisionScan Pro User’s Guide 34
Page 35

➮
➮
Online Help
Quick Help in the scanning software window
A short description, or ToolTip, displays when you
move the pointer over of each part of the scanning
software window or a tool, and a longer
description displays in the status bar.
What’s This Help in the scanning software window
Use What’s This Help to learn about any object in
the scanning software window.
To use What’s This Help for the scanning
software window
1 Click in the toolbar, or the in the title bar
of a tool, to change the pointer to .
2 Click an item in the scanning software window
or in a tool.
A popup
You can also press
This
pointer for the scanning software window.
Help description appears.
Shift+F1 to display the What’s
To use What’s This Help for a tool
1 Click in the title bar of a tool to change the
pointer to .
2 Click an item in a tool.
A popup
Help description appears.
HP PrecisionScan Pro Help
Use HP PrecisionScan Pro Help to learn about using
the scanning software and the scanner.
To start Help from the Desktop
1 Select , the Windows Start button.
2 From the Start menu, choose Programs, then
choose
Help:HP ScanJet Help
The
To start Help from the scanning software
window
From the scanning software Help menu, select
■
HP PrecisionScan Pro Help or Contents and Index,
or click in the info bar.
The
HP ScanJet Software:HP Online
.
HP PrecisionScan Pro Help window appears.
HP PrecisionScan Pro Help window appears.
2
A tour of the scanning
software
Book Contents Index
HP PrecisionScan Pro User’s Guide 35
Page 36

➮
➮
HP ScanJet Coach
Videos
Use the HP ScanJet Coach to learn the steps for
scanning.
To start the HP ScanJet Coach from the
Desktop
1 Select , the Windows Start button.
2 From the Start menu, choose Programs, then
choose
Help:HP ScanJet Coach
The
The
HP ScanJet Software:HP Online
.
HP PrecisionScan Pro Help window appears.
HP ScanJet Coach appears.
To start the HP ScanJet Coach from the
scanning software
Click in the scanning software toolbar, or
■
from the scanning software
HP ScanJet Coach.
The
HP ScanJet Coach appears.
Help menu, select
Several videos of basic scanning concepts can be
accessed from the
1 Insert the HP PrecisionScan Pro CD into the
CD-ROM drive.
2 Turn on the computer speakers.
HP PrecisionScan Pro CD.
To start a video from the Desktop
1 Select , the Windows Start button.
2 From the Start menu, choose Programs, then
choose
Me Videos
HP ScanJet Software:HP Online Help:Show
.
To start a video from the Help menu
1 Start the scanning software.
2 From the Help menu, choose Show Me.
To start a video from online Help
When you see active at the top of a Help
topic,
Click .
■
2
A tour of the scanning
software
Book Contents Index
HP PrecisionScan Pro User’s Guide 36
Page 37

➮
➮
Online manuals
In addition to this
Guide
HP ScanJet Automatic Document Feeder Guide
Adobe Acrobat Reader, which describes how to use
the HP ScanJet Automatic Document Feeder.
To view an online manual from the Desktop
1 Select , the Windows Start button.
2 From the Start menu, choose Programs, then
To view an online manual from the scanning
software
■
online manual, you can view the
choose
the manual.
Adobe Acrobat Reader starts and displays the
online manual.
From the scanning software Help menu, select
the manual.
Adobe Acrobat Reader starts and displays the
online manual.
HP PrecisionScan Pro:HP Online Help and
HP PrecisionScan Pro User’s
in
2
A tour of the scanning
software
Book Contents Index
HP PrecisionScan Pro User’s Guide 37
Page 38

➮
➮
Save and re-use adjustment settings
Save Settings
dialog box
Output Settings
tab
You can save the settings you have made to an
image and apply those settings to a another scan
during the current scanning session or after
restarting
set of settings, you give the set of settings a name.
When you want to use those settings for a
different image, load the settings using the same
name (page
The settings saved are:
Output Type
■
Dimensions tool values (output size and output
■
scale)
Output Resolution tool value
■
Sharpen Level tool value
■
Exposure Adjustment tool values
■
Color Adjustment tool values
■
Black & White Threshold tool value
■
the selection area, if one existed
■
HP PrecisionScan Pro. When you save a
40).
2
A tour of the scanning
software
Book Contents Index
HP PrecisionScan Pro User’s Guide 38
Page 39

➮
➮
Save Settings
Tools Settings
dialog box
tab
Saving a set of settings
1 From the Scan menu, select Save Settings...
The Save Settings dialog box appears (see
page
38).
2 Review the settings listed in the Output Settings
and the
3 If the settings are acceptable for saving, click in
the text field of the
then type a name for the settings.
4 Click Save.
• The Save Settings dialog box closes.
• The named set of settings is saved for future
use (see page
Tools Settings tabs.
Save Settings dialog box,
40).
2
A tour of the scanning
software
Book Contents Index
HP PrecisionScan Pro User’s Guide 39
Page 40

➮
➮
Loading a set of settings
Any set of scanning settings you have saved with
the
Save Settings dialog box can be applied to the
image currently displayed in the preview area.
Load Settings
Output Settings
dialog box
tab
1 From the Scan menu, select Load Settings...
The Load Settings dialog box appears.
2 From the list box, select the name of the set of
settings you want to load.
3 Review the settings listed in the Output Settings
and the
4 If the settings are acceptable for loading, click
Load.
• The Load Settings dialog box closes.
• The settings are applied to the image.
Deleting a set of settings
1 From the Scan menu, select Save Settings...
The Save Settings dialog box appears.
2 From the list box, select the name of the set of
settings you want to delete.
3 Click Delete.
The
Delete setting dialog box appears.
4 Click Yes.
Tools Settings tabs.
2
The settings name is selected
A tour of the scanning
software
Book Contents Index
The set of settings is deleted from the list of
saved settings.
HP PrecisionScan Pro User’s Guide 40
Page 41

➮
➮
Set preferences
Preferences for the scanner and the scanning
software can be set in the
Preferences
HP PrecisionScan Pro Preferences dialog box has
The
several tabs. These tabs are:
Scanner (see page 42)
➊
Selection Area (see page 44)
➋
Resolution (see page 46)
➌
Controls (see page 47)
➍
TIP
To activate a checkbox choice in the
HP PrecisionScan Pro Preferences dialog box:
Click the checkbox to place a checkmark
■
in it .
To activate an option button choice in the
HP PrecisionScan Pro Preferences dialog box:
Click the option button to place a dot
■
in it .
dialog box.
✔
●
HP PrecisionScan Pro
Opening the HP PrecisionScan Pro
Preferences dialog box
From the Scan menu, select Preferences...
■
The HP PrecisionScan Pro Preferences dialog box
appears.
➊➋➌➍
2
A tour of the scanning
software
Book Contents Index
HP PrecisionScan Pro User’s Guide 41
Page 42

➮
➮
Scanner tab
The Scanner tab of the HP PrecisionScan Pro
Preferences dialog box has checkboxes for
enabling:
a Preview scan when the scanner’s Scan
➊
button is pushed (page
best quality scaling (page 43)
➋
43)
2
best quality sharpening (page 43)
➌
maximum pixel depth (page 43)
➍
To change settings:
1 Select the checkboxes you want to turn on or
off.
2 Click Apply.
3 Click another tab, or click OK to close the
HP PrecisionScan Pro Preferences dialog box.
A tour of the scanning
software
Book Contents Index
➊
➋
➌
➍
All the checkbox choices in this tab are turned on
HP PrecisionScan Pro User’s Guide 42
Page 43

➮
➮
Preview scan when scanner button is pushed
Maximum Pixel Depth
When this checkbox is checked, each time you
push the
automatically performs a
means you can start a
button.
When this checkbox is not checked, pushing the
Scan button on the scanner does not start a
Preview scan. You will need to start a Preview scan
by:
clicking in the toolbar
■
-or-
choosing Preview from the Scan menu
■
Scan button on the scanner the scanner
Preview scan. This
Preview scan with the Scan
Best Quality Scaling
When this checkbox is checked, the highest quality
scaling is applied to the final scan.
When this checkbox is not checked, scanning is
faster because normal quality scaling is applied to
the final scan.
Best Quality Sharpening
When this checkbox is checked, the highest quality
of sharpening is applied to the final scan.
When this checkbox is checked, the largest pixel
bit depth is applied to the scan to produce the
highest quality image.
When this checkbox is not checked, scanning is
faster for most output types because there is less
image data being processed. If your scanner is
connected to a parallel port, you may see a
significant improvement in performance without a
large degradation in image quality when you
remove the checkmark from this feature.
TIP
By default, when HP PrecisionScan Pro is
installed, all the checkboxes are checked in
the
Scanner tab of the HP PrecisionScan Pro
Preferences dialog box.
2
When this checkbox is not checked, scanning is
faster because normal quality sharpening is
applied to the final scan.
A tour of the scanning
software
Book Contents Index
HP PrecisionScan Pro User’s Guide 43
Page 44

➮
➮
Selection Area tab
The Selection Area tab of the HP PrecisionScan Pro
Preferences dialog box has checkboxes for
controlling whether the scanning software should
automatically:
create a selection area when the mouse is
➊
clicked (page
determine the best Output Type for the
➋
selection area (page
determine the optimal exposure level for the
➌
selection area (page
determine the optimal color balance and
➍
saturation for the selection area (page
To change settings:
1 Select the checkboxes you want to turn on or
off.
2 Click Apply.
45)
45)
45)
45)
➊
➋
➌
➍
2
3 Click another tab, or click OK to close the
HP PrecisionScan Pro Preferences dialog box.
A tour of the scanning
software
Book Contents Index
TIP
By default, when HP PrecisionScan Pro is installed,
all the checkboxes are checked in the
tab of the
box.
HP PrecisionScan Pro Preferences dialog
HP PrecisionScan Pro User’s Guide 44
Selection Area
Page 45

➮
➮
Automatically create selection area after a
mouse click
When this checkbox is checked, the scanning
software automatically creates a selection area
when you click over a part of the image while the
pointer looks like this: .
When this checkbox is not checked:
the scanning software does not automatically
■
create a selection area when you click over a
part of the image
you will need to draw the selection area (see
■
page
53)
Automatically set the output type after
selection
When this checkbox is checked, the scanning
software automatically changes the output type
for a new selection area created by clicking (see
page
52). The scanning software determines which
output type to apply based on the contents of the
selection area:
True Color is applied when the selection area
■
contains enough color
Grayscale is applied when the selection area
■
contains mostly grayscale information
Black and White Bitmap (raster) is applied if the
■
selection area contains mostly black and white
information
When this checkbox is not checked, the scanning
software does not change the current output type
when a new selection area is created. You will
need to manually select the appropriate output
type from the
a new selection area.
Automatically adjust exposure after selection
When this checkbox is checked, each time you
create a new selection area by clicking (see
page
52), the scanning software automatically
changes the controls in the
tool to the optimal values.
When this checkbox is not checked, the scanning
software does not automatically reset the controls
Exposure Adjustment tool when you create a
the
new selection area.
Automatically adjust color after selection
When this checkbox is checked, each time you
create a new selection area by clicking (see
page
52), the scanning software automatically
changes the controls in the
the optimal values.
When this checkbox is not checked, the scanning
software does not automatically reset the controls
in the
selection area.
Color Adjustment tool when you create a new
Output Type menu when you create
Exposure Adjustment
Color Adjustment tool to
2
A tour of the scanning
software
Book Contents Index
HP PrecisionScan Pro User’s Guide 45
Page 46

➮
➮
Resolution tab
Resolution tab of the HP PrecisionScan Pro
The
Preferences dialog box controls the resolution
values contained in the
list box. It has:
a list of the resolution values currently
➊
available in the
an Add button for adding a resolution to the
➋
Output Resolution tool’s list box
a Delete button for deleting a resolution from
➌
the
Output Resolution tool’s list box
the two resolutions that always remain in the
➍
Output Resolution tool’s list box
Output Resolution tool’s
Output Resolution tool’s list box
➍
➊
➋
➌
2
To add a resolution default:
1 Click Add.
2 In the Default Resolution dialog box, type a
number between 12 and 999,999.
3 Click OK.
4 Click another tab, or click OK to close the
HP PrecisionScan Pro Preferences dialog box.
A tour of the scanning
software
Book Contents Index
To delete a resolution default:
1 In the Resolution List, select the resolution you
want to delete.
2 Click Delete.
3 Click another tab, or click OK to close the
HP PrecisionScan Pro Preferences dialog box.
HP PrecisionScan Pro User’s Guide 46
Page 47

➮
➮
Controls tab
The Controls tab of the HP PrecisionScan Pro
Preferences dialog box has option buttons for
selecting which control range readout to use for
scanning.
8-bit readout (0-255) — sets the scanner to use
➊
8 bits of tonal resolution per color
10-bit readout (0-1023) — sets the scanner to
➋
use 10 bits of tonal resolution per color
12-bit readout (0-4095) — sets the scanner to
➌
use 12 bits of tonal resolution per color
To change settings:
1 Click the option button to select it.
2 Click Apply.
3 Click another tab, or click OK to close the
HP PrecisionScan Pro Preferences dialog box.
The control range sets the amount of tonal
resolution per color available for correction in the
Exposure Adjustment and Black & White Threshold
tools. Using a larger number of bits for the control
range results in greater control of compensation
for exposure or threshold correction.
➊
➋
➌
2
A tour of the scanning
software
Book Contents Index
HP PrecisionScan Pro User’s Guide 47
Page 48

➮
➮
Scanning pictures 3
3
49
Basic steps for scanning pictures
50
Preview scan
51
Create a selection area
56
Zoom scan
57
Return to the preview image (Undo Zoom)
58
Set the output dimensions
62
Choose an output type
Page 49

➮
➮
Basic steps for scanning pictures
Quick scan
1Preview scan (page 50).
2 Create a selection area of the part of the image
you want in the final scan (page
3 Save, copy, drag-and-drop, or print (see Chapter
6 Saving scanned images
page 94).
51).
TIP
Be sure to keep the original in the same
place on the scanner glass until the final
scan of the image is completed.
Optional adjustments
(See Chapter 4 Adjusting images of pictures page 65.)
Zoom scan to see the image at closer range
■
(page
Set the output dimensions if you want to save
■
the image as a different size (page
Choose an Output Type if you need to save the
■
image with different colors. For example, you
could save a color image as a grayscale or a 256
color image (page
56).
58).
62).
To adjust an image with
the
True Color or a 256
Color
output type:
Sharpen (page 68)
■
Adjust exposure
■
(page
Adjust color (page 80)
■
To adjust an image with
the
type:
Sharpen (page 68)
■
Adjust exposure
■
(page
To adjust an image with
Black & White output type:
a
Sharpen (page 68)
■
Adjust black and white
■
threshold (page
color channel (page
70)
Grayscale output
70)
85) or
87)
3
Scanning pictures Book Contents Index
HP PrecisionScan Pro User’s Guide 49
Page 50

➮
➮
Preview scan
A Preview scan displays a low-resolution image of
everything on the scanner glass so you can create
a selection area to work with (see page
scan will be performed when the image is saved,
copied, printed, or dragged to another program.
Using the Scan button to Preview scan
If the ScanJet Button Manager is set to
communicate with
Push the Scan button on the scanner once.
■
The scanner performs a
preview image appears in the preview area.
HP PrecisionScan Pro:
Preview scan and the
51). A final
A Preview scan displayed in the preview area
3
For information on configuring the
Button Manager
, see page 12.
HP ScanJet
Using the scanning software to Preview scan
You can Preview scan from the scanning software:
Click , the Preview button in the toolbar, or
■
from the Scan menu, select Preview, or
■
press Ctrl+R.
■
The scanner performs a
preview image appears in the preview area.
Scanning pictures Book Contents Index
Preview scan and the
Preview
area
HP PrecisionScan Pro User’s Guide 50
Page 51

➮
➮
Create a selection area
You must create a selection area to indicate the
part of the image you want to save to a file, copy,
print, or drag-and-drop.
The area you select will be enclosed by a selection
border, which you can resize later (see page
There are several ways to create a selection area:
click (see page 52)
■
draw (see page 53)
■
select everything on the scanner glass (see
■
page
54)
TIP
The selection area determines the part of the
image that is included in the final scan when
you save, copy, print, or drag-and-drop.
If no selection area exists:
you cannot perform drag-and-drop
■
the entire area of the scanner glass will be
■
included when you save, copy, or print
55).
3
Scanning pictures Book Contents Index
HP PrecisionScan Pro User’s Guide 51
Page 52

➮
➮
Clicking to create a selection area
1 Position the pointer near the upper-left
corner of the area you want to work with.
2 Click.
A rectangular selection area is created and the
parts of the preview image outside the selection
area are faded to indicate they will not be
included in the final scan.
TIP
To enable clicking to create a selection area
enable the Selection Area preference option
Automatically create selection area after a
mouse click (see page
45).
A selection border around the
Selection
area
3
Scanning pictures Book Contents Index
HP PrecisionScan Pro User’s Guide 52
Page 53

➮
➮
Drawing to create a selection area
1 Position the pointer over one corner of the
area you want to select.
2 Press the mouse button and drag the pointer
diagonally to create a selection border.
3 Release the mouse button.
Selection
area
Selection border
Handles
TIP
A dashed border surrounds the selection
■
area.
Handles appear on the corners and in the
■
middle of each side of the selection
border.
The image inside the selection border
■
remains vivid.
The image outside the selection border
■
appears faded.
Removing the selection area
You can delete the selection area so you can
create a different one.
From the Edit menu, select Clear Selection, or
■
press Esc.
■
3
Scanning pictures Book Contents Index
HP PrecisionScan Pro User’s Guide 53
Page 54

➮
➮
Selecting the entire preview area
After a Preview scan, use the Select All command to
create a selection area containing the entire
preview area.
From the Edit menu, select Select All
■
– or –
press Ctrl+A.
■
A selection border is drawn around the entire
preview area.
Selecting the entire zoomed area
A selection border around the entire
3
After a Zoom scan, use the Select All command to
create a selection area containing the entire
zoomed area.
From the Edit menu, select Select All
■
– or –
press Ctrl+A.
■
A selection border is drawn around the entire
zoomed area.
Scanning pictures Book Contents Index
Preview
area
HP PrecisionScan Pro User’s Guide 54
Page 55

➮
➮
Moving the selection area
Use the Dimensions tool
You can move the selection area to a different
location in the preview area.
1 Position the pointer inside the selection area.
The pointer changes to .
2 Drag the selection area to its new location.
Adjusting the size of selection area
You can change the size of the selection area two
ways:
click and drag one of the handles on the
■
selection border (see the picture on page
set dimensions for the selection area in the
■
Dimensions tool
Use the handles on the border
1 Position the pointer over the handle on the
corner or side of the selection border you need
to adjust.
The pointer changes to a bidirectional arrow
(see page
2 Click on the handle and drag the side of the
border to a new location.
3 Release the mouse button.
24).
53)
You can use the fields in the Selection Area
Dimensions
the exact size of the selection area. (See page
for more about the
1 From the Tools menu, select Dimensions.
The
2 Click the list button in the Units field and select
the units you want to work with.
3 To set the width of the selection area, type the
width value in the
Area Dimensions
4 To keep the same aspect ratio for the selection
area (keep the
height value proportional to the new width
value), press
-orto leave the existing
area height value, click in any other field of the
Dimensions tool.
area of the Dimensions tool to define
30
Dimensions tool.)
Dimensions tool appears.
Width field of the Selection
area.
Selection Area Dimensions area
Enter,
Selection Area Dimensions
3
Scanning pictures Book Contents Index
HP PrecisionScan Pro User’s Guide 55
Page 56

➮
➮
Zoom scan
Zoomed selection
Zoom scan lets you view the selection area at
closer range. Use the
image better when you adjust it.
Performing a Zoom scan
1 Create a selection area (page 51).
2 To enlarge the view of the selection area:
• Click , the Zoom button in the toolbar
– or –
• from the Scan menu, choose Zoom.
The scanner scans the selection area and the
selection area fills the preview area.
Zoom command to see the
3
Scanning pictures Book Contents Index
HP PrecisionScan Pro User’s Guide 56
Page 57

➮
➮
Return to the preview image (Undo Zoom)
After you have used the Zoom command to
enlarge the view of the selection area, you can use
the
Undo Zoom command to view the preview
image without performing another
This can be useful when you have several pictures
on the scanner glass and you want to use each
one individually.
Preview scan.
Using Undo Zoom
Use the Undo Zoom command when you want to
create a different selection area in the preview
image.
1 Click , the Undo Zoom button in the toolbar,
– or –
Preview image
First zoomed image Preview image Preview image
➊➋➌
Zoom
Undo Zoom Click Zoom
from the
The preview image appears with all settings
preserved.
2 Select a different area of the preview image.
3 Click , the Zoom button in the toolbar,
– or –
from the
The scanner scans the selection area.
The view of the new selection area appears
enlarged.
View menu, choose Undo Zoom.
Scan menu, choose Zoom.
Second zoomed image
3
Scanning pictures Book Contents Index
HP PrecisionScan Pro User’s Guide 57
Page 58

➮
➮
Set the output dimensions
To get the best quality image, determine in
advance the physical dimensions you want for the
image and set those dimensions with the
Dimensions tool in the scanning software. For
example, if the original is smaller than the size you
need the image to be in another program, resize it
now. Resizing an image in the destination
program can cause the image to become fuzzy or
jagged.
Original picture
Scale
➊➌
Set units
➋
Create a selection
area
The usual procedure for setting output dimensions
follows this order:
1 Choose the units of measurement you want to
work with (page
2 Create a selection area (page 51) and adjust the
size of the selection area (page
3 Adjust the output dimensions (page 60).
Set output
dimensions
by scaling
Print,
save,
copy, or
drag-anddrop
59).
55).
400% Scaled image
3
See page
Scanning pictures Book Contents Index
30 for more about the Dimensions tool.
HP PrecisionScan Pro User’s Guide 58
Page 59

➮
➮
Setting units
The Units field in the Dimensions tool sets the units
of measurement for the
the
Selection Area Dimensions and the Output
Dimensions
inches
■
centimeters
■
points
■
pixels
■
areas. The units available are:
Width and Height fields in
To set units
1 Create a selection area (page 51).
2 Click the list button in the Units field of the
Dimensions tool and select a unit of
measurement.
TIP
When you change units:
the output width value in both Width
■
fields changes
the output height value in both Height
■
fields changes
the output width value in the info bar
■
changes
the output height value in the info bar
■
changes
3
Scanning pictures Book Contents Index
HP PrecisionScan Pro User’s Guide 59
Page 60
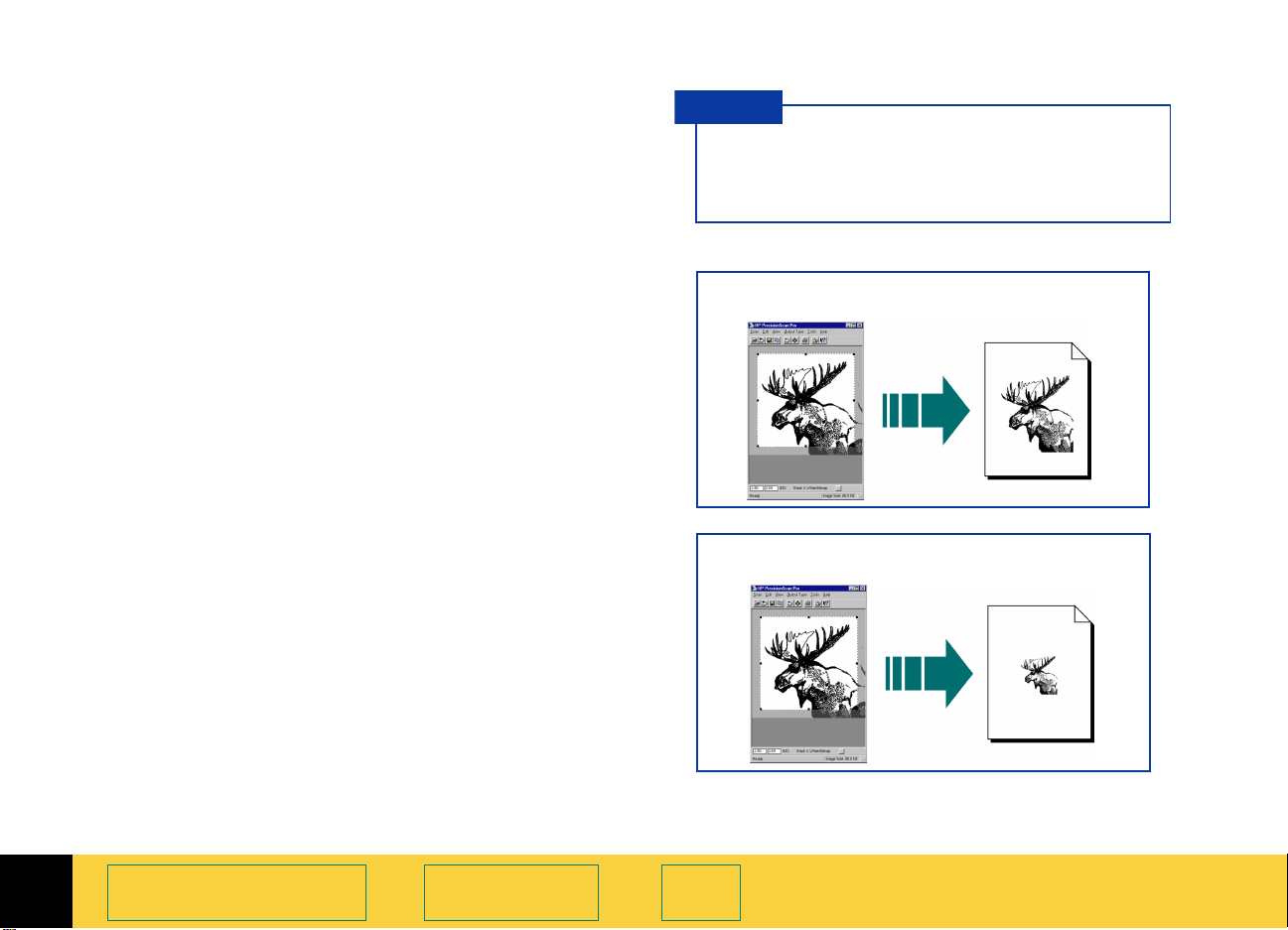
➮
➮
Scaling output as a percentage of the original
TIP
The Scale field is useful for setting output
dimensions when you know approximately how
big you want the final image to be.
For example, when you want the image to be half
the size of the original, set the value in the
value to 50%. Or if you want the final image to be
twice the size of the original, set the
200%.
1 Create a selection area (page 51).
2 Click the list button in the Scale field and select a
percentage
-ortype a value in the
The new output width appears in the
in the
The new output height appears in the
field in the
info bar.
The new scale percentage appears in the
field and in the info bar.
Output Dimensions area and in the info bar.
Output Dimensions area and in the
Scale field, then press Enter.
Scale value to
Scale
Width field
Height
Scale
When you change the
not see the image change in the preview
area.
Image output when Scale is set to 100%
Image output when Scale is set to 50%
Scale value, you will
3
The new image size displays in the
box in the status bar.
The selection area remains the same.
Scanning pictures Book Contents Index
Image Size
HP PrecisionScan Pro User’s Guide 60
Page 61

➮
➮
Typing values for output width and height
Locking values for output dimension
You can type the output dimensions when you
know exactly how big you want the final image to
be.
1 Create a selection area (page 51).
2 Click in the Width field of the Output Dimensions
area of the
for the width
3 Press Tab or Enter,
– or –
click in the
area and type the value for the height, then
press
• The new output width appears in the Width
field of the
info bar.
• The new output height appears in the Height
field of the
info bar.
• The new scale percentage appears in the Scale
field and in the info bar.
• The new image size displays in the Image Size
box in the status bar.
• The selection area remains the same.
Dimensions tool and type the value
Height field of the Output Dimensions
Tab or Enter.
Output Dimensions area and in the
Output Dimensions area and in the
You can lock the output dimensions you have
defined so you can change the size of the selection
area without changing the output dimensions.
1 Create a selection area (page 51).
2 Set the values for width and height in the Output
Dimensions
3 Click .
4 Adjust the size of the selection area (see
page
The selection area will be resized proportionally.
The output dimensions remain the same.
area of the Dimensions tool.
55).
3
Scanning pictures Book Contents Index
HP PrecisionScan Pro User’s Guide 61
Page 62

➮
➮
Choose an output type
The output type selected in the Output Type menu
determines the bit depth and color palette applied
to the final scan of pictures and drawings, but not
for images that will be converted to text. The table
on page
each output type that is appropriate for images of
pictures and drawings.
Output types for pictures
True Color
Grayscale
Black & White
256 Color
The scanning software automatically selects an
appropriate output type based on the contents of
the selection area. The current output type setting
displays in the info bar of the scanning software
window.
64 lists bit depths and color palettes for
24-bit, millions of colors
8-bit, 256 shades of gray
1-bit black and white
Bitmap (raster),
Scalable (vector)
8-bit, 256 colors
Web Palette
System Palette
Optimized Palette
However, the output type selected by the scanning
software may not be the most appropriate for the
way you will use the image. For example, when
you want to print the image of a color photograph
on a black and white printer, you may want to set
the output type to
Some output types are more suitable for images
that will be displayed on a monitor, others are
more suitable for printing.
The table on page
each output type for various types of originals.
Grayscale.
64 lists results you can get with
3
Scanning pictures Book Contents Index
HP PrecisionScan Pro User’s Guide 62
Page 63

➮
➮
Changing the output type
1 Create a selection area (page 51).
2 From the Output Type menu, choose an output
type for the image of the picture you scanned.
Make your output type choice based on:
• whether the image will be displayed on a
monitor or printed in hardcopy
• how many colors you want in the final scan
• file size
After you select an output type from the
Type
menu:
• you will see the image change in the preview
area
• the new output type displays in the info bar
• the new image size displays in the status bar
• a new sharpening level may appear in the
Sharpen Level tool
• a new value may appear in the Output
Resolution
tool
Output
TIP
For best results with images that will be
used on 256-color display monitors, do not
use the
type.
When an optimized palette is used in an
image:
that palette is unique to that image and
■
the unique palette colors are applied to
the window that is displaying the image
colors in other windows that are
■
displayed at the same time will be
corrupted, because those other windows
use a standard, system palette
the window displaying the image with the
■
optimized palette will be temporarily
rendered with fewer colors when focus
changes to a different window
256 Color Optimized Palette output
3
Scanning pictures Book Contents Index
HP PrecisionScan Pro User’s Guide 63
Page 64

➮
➮
Suggestions for choosing output type
Type of original
Output Type
True Color
millions of colors (24-bit color)
Grayscale
8-bit (256 shades of gray)
Black & White
1-bit black
and white
(only black
and white)
256 Color
8-bit color
(256 shades
of color)
Bitmap (raster)
Scalable (vector)
Web Palette
System Palette
Optimized Palette
Color
photograph
best color image for printing one-color tint image for printing
grayscale image for printing or displaying on a monitor
black and white raster image for printing or displaying on a monitor;
not appropriate for resizing in another program
scalable black and white vector image for resizing in another program
best color for displaying images
on a Web page
best color for displaying
wallpaper, multiple images, or a
presentation on a monitor
best for selecting the colors
closest to those in the image
Color
drawing
Black and white
photograph
one-color tint image for displaying
on a Web page
one-color tint image for displaying
a presentation on a monitor
Black and white
drawing
3
Scanning pictures Book Contents Index
HP PrecisionScan Pro User’s Guide 64
Page 65

➮
➮
Adjusting images of
pictures 4
4
66
Tools for making adjustments
68
Sharpen
70
Adjust exposure
80
Adjust color
83
Set output resolution
85
Set threshold for black and white bitmaps
87
Set color channel for black and white bitmaps
Page 66

➮
➮
Tools for making adjustments
The tools in the scanning software can be used to
adjust the image of a picture before you save,
copy, drag-and-drop, or print the image.
After you have selected an output type (page
and cropped the image by creating a selection
area (page
the tools to use are:
51), the adjustments you can make and
62)
Adjustment Tool
sharpening Sharpen Level, page 68
■
exposure Exposure Adjustment, page 70
■
color Color Adjustment, page 80
■
resolution Output Resolution, page 83
■
black and white
■
threshold
Black & White Threshold,
page
85
TIP
To get the best scanned image, use the
tools in the scanning software to make
adjustments instead of making adjustments
in another program.
How output type affects which image
adjustments you can make
The tools available for making adjustments to an
image of a picture depend on the
have selected.
Adjustments for color output types
An image with the True
Color
or a 256 Color
output type can be
adjusted for:
sharpening
■
exposure
■
color
■
resolution
■
Output Type you
4
Adjusting images of
pictures
Book Contents Index
HP PrecisionScan Pro User’s Guide 66
Page 67

➮
➮
Adjustments for Grayscale output type
An image with the
Grayscale output type
can be adjusted for:
sharpening
■
exposure
■
resolution
■
Adjustments for Black & White Bitmap
(raster) output type
An image with the Black &
White Bitmap (raster)
output type can be
adjusted for:
sharpening
■
resolution
■
black and white
■
threshold
Adjustments for Black & White Scalable
(vector) output type
An image with the Black &
White Scalable (vector)
output type cannot be
adjusted with any of the
tools.
4
Adjusting images of
pictures
Book Contents Index
HP PrecisionScan Pro User’s Guide 67
Page 68

➮
➮
Sharpen
The right amount of sharpening enhances detail in
the scanned image. Too much or too little
sharpening can accent flaws and emphasize
undesirable patterns in images of photographs,
drawings, or line art.
If the original picture is not sharp, or you want to
create a special effect, you can increase or
decrease sharpening with the
The sharpen level you select will be applied to the
final scan.
Sharpen Level tool.
TIP
The scanning software automatically
selects the optimal sharpen level for the
output type applied to the image.
4
Grayscale output type
Medium sharpen level Extreme sharpen level
See page
29 for more about the Sharpen Level tool.
Adjusting images of
pictures
Book Contents Index
True Color output type
Medium sharpen level High sharpen level
HP PrecisionScan Pro User’s Guide 68
Page 69

➮
➮
Changing the sharpen level
1 From the Tools menu, select Sharpen Level.
Sharpen Level tool appears (see page 29).
The
2 Click the list box button, drag to the sharpen
level you want, then release the mouse button,
– or –
Click in the sharpen level text field and type the
first letter of a sharpen level.
• The new sharpen level is applied.
• The result of the change to the sharpen level
can be seen in the preview area.
• The AutoSharpen button in the Sharpen Level
tool becomes active.
Black & White Bitmap (raster) output type
TIP
When you change the sharpen level for
■
the image of a picture, you will see the
image change in the preview area.
If you change the sharpen level
■
in the
then change the output type,
you can apply
for the new output type by clicking .
Sharpen Level tool and
AutoSharpen
Applying the default sharpen level
Click , the AutoSharpen button in the Sharpen
■
Level
tool.
• The optimal sharpen level determined by the
scanning software is applied to the
Level
tool.
• The result of the change to the sharpen level
can be seen in the preview area.
Sharpen
4
None sharpen level Extreme sharpen level
Adjusting images of
pictures
Book Contents Index
HP PrecisionScan Pro User’s Guide 69
Page 70

➮
➮
Adjust exposure
The scanning software automatically selects the
optimal exposure settings for the output type
applied to the image of a picture. However, if the
original picture needs the brightness or contrast
adjusted, you can use the
to increase or decrease:
highlights (see page 71)
■
shadows (see page 72)
■
midtones (gamma) (see page 73)
■
clipping of white and black pixels (see page 76)
■
output levels for white and black pixels (see
■
page
78)
The exposure settings you select will be applied to
the final scan.
You can also use the
view the distribution of pixels (see page 74)
■
read the RGB values of the pixels in the image
■
(see page
The
Exposure Adjustment tool is active for the color
and grayscale output types.
74).
Exposure Adjustment tool
Exposure Adjustment tool to:
Using the Exposure Adjustment tool
1 From the Tools menu, select Exposure
Adjustment
Exposure Adjustment tool appears. (See
The
page
2 Refer to the following sections for using the
Exposure Adjustment tool:
Changing highlights on page 71
■
Changing shadows on page 72
■
Changing midtones (brightness) on page 73
■
Checking for clipping of pixels on page 76
■
Setting pixel output levels on page 78
■
.
32.)
Applying the default exposure settings
Click the Auto button in the Exposure Adjustment
■
tool.
• The optimal exposure settings determined by
the scanning software are applied to the
Exposure Adjustment tool.
• The results of the changes to the exposure
settings can be seen in the preview area.
4
Adjusting images of
pictures
Book Contents Index
HP PrecisionScan Pro User’s Guide 70
Page 71

➮
➮
Changing highlights
Bringing out details in light areas
The Highlights control in the Exposure Adjustment
tool lets you select the lightest printable value in
the image. This gives coverage to areas that
would otherwise remain the color of the paper.
You may change highlights to:
lighter to bring out details
■
darker to minimize details
■
The range for the number in the
set in the
Highlights
control
Preference Controls tab (see page 47).
slider
Highlights field is
UP spin button
field
DOWN spin button
TIP
You can change the amount of tonal
resolution per color available for correction
in the
page
Exposure Adjustment tool (see
47).
To bring out details in the light areas of the image,
decrease the number in the
Click on the left side of the slider,
■
– or –
type a lower number in the Highlights field, then
■
press
– or –
click the DOWN spin button next to the Highlights
■
field.
Tab or Enter,
Highlights field:
Highlights set at 122Highlights set at 215
4
Adjusting images of
pictures
Book Contents Index
HP PrecisionScan Pro User’s Guide 71
Page 72

➮
➮
Changing shadows
Bringing out details in dark areas
The Shadows control in the Exposure Adjustment
tool lets you select the darkest printable value in
the image. This allows you to bring out detail in
areas that would otherwise become black. You
may make dark parts of images:
lighter to bring out details
■
darker to minimize details
■
The range for the number in the
set in the
Shadows
control
Preference Controls tab (see page 47).
field
slider
Shadows field is
UP spin button
DOWN spin button
TIP
Shadows value close to or at zero
A
generally produces an image with better
shadow detail.
To bring out details in the dark areas of the image,
decrease the number in the
Click on the left side of the slider,
■
– or –
type a lower number in the Shadows field, then
■
press
– or –
click the DOWN spin button next to the Shadows
■
field.
The result of the change to
in the preview area.
Tab or Enter,
Shadows field:
Shadows can be seen
Shadows set at 3Shadows set at 10
4
Adjusting images of
pictures
Book Contents Index
HP PrecisionScan Pro User’s Guide 72
Page 73

➮
➮
Changing midtones (brightness)
Brightening the image
The Midtones control in the Exposure Adjustment
tool lets you brighten or darken an image overall
by changing the gamma value.
The range for the number in the
1.0 to 4.0.
Midtones
control
slider
Midtones field is
UP spin button
field
DOWN spin button
TIP
If you will be sharing the image with others,
the
Midtones value 2.2 is recommended,
since the brightness of monitors varies.
To brighten the image overall, increase the
number in the
Click on the right side of the slider,
■
– or –
type a higher number in the Midtones field, then
■
press
– or –
click the UP spin button next to the Midtones
■
field.
The result of the change to
in the preview area.
Tab or Enter,
Midtones field:
Midtones can be seen
Midtones set at 3.0Midtones set at 2.2
4
Adjusting images of
pictures
Book Contents Index
HP PrecisionScan Pro User’s Guide 73
Page 74

➮
➮
Pixel distribution histogram
The histogram in the Exposure Adjustment tool is a
graph of the distribution of pixels in the selection
area. The vertical lines in the histogram show the
current settings for
The magenta line in the histogram represents
➊
the current setting for
areas in the image.
The red line in the histogram represents the
➋
current setting for
in the image.
The turquoise line appears in the histogram
➌
when either eyedropper pointer is positioned
over the image. It shows you where the pixels
at that place in the image occur in the
histogram.
Shadows and Highlights.
Shadows, the darkest
Highlights, the lightest areas
TIP
Changing the settings for Highlights and
■
Shadows does not change the graph in
the histogram.
Changing the selection area changes the
■
graph in the histogram.
The Midtones setting is not represented in
■
the histogram.
The graph in the histogram represents
■
pixel distribution in the input image, not
in the image that will be output.
➊➋
Shadows Highlights
4
Adjusting images of
pictures
Book Contents Index
➌
Pixels under the eyedropper pointer
HP PrecisionScan Pro User’s Guide 74
Page 75

➮
➮
RGB Meter
You can view the RGB values and pixel color for
any spot in a color or grayscale image with the
RGB Meter in the Exposure Adjustment tool.
RGB values
➊
Pixel color
➋
➊ ➋
Using the RGB Meter
2 Move the pointer over the image.
• The RGB values and pixel color appear in the
RGB Meter.
• The turquoise line appears in the histogram.
3 Click the same eyedropper button again.
• The RGB Meter dims.
• The pointer returns to normal.
4
1 Click either eyedropper button in the Exposure
Adjustment
When you click , the pointer changes to this:
■
.
When you click , the pointer changes to this:
■
.
Adjusting images of
tool:
pictures
Book Contents Index
TIP
Do not click while the eyedropper pointer is
over the image unless you want to change
the setting for
Highlights or Shadows.
HP PrecisionScan Pro User’s Guide 75
Page 76
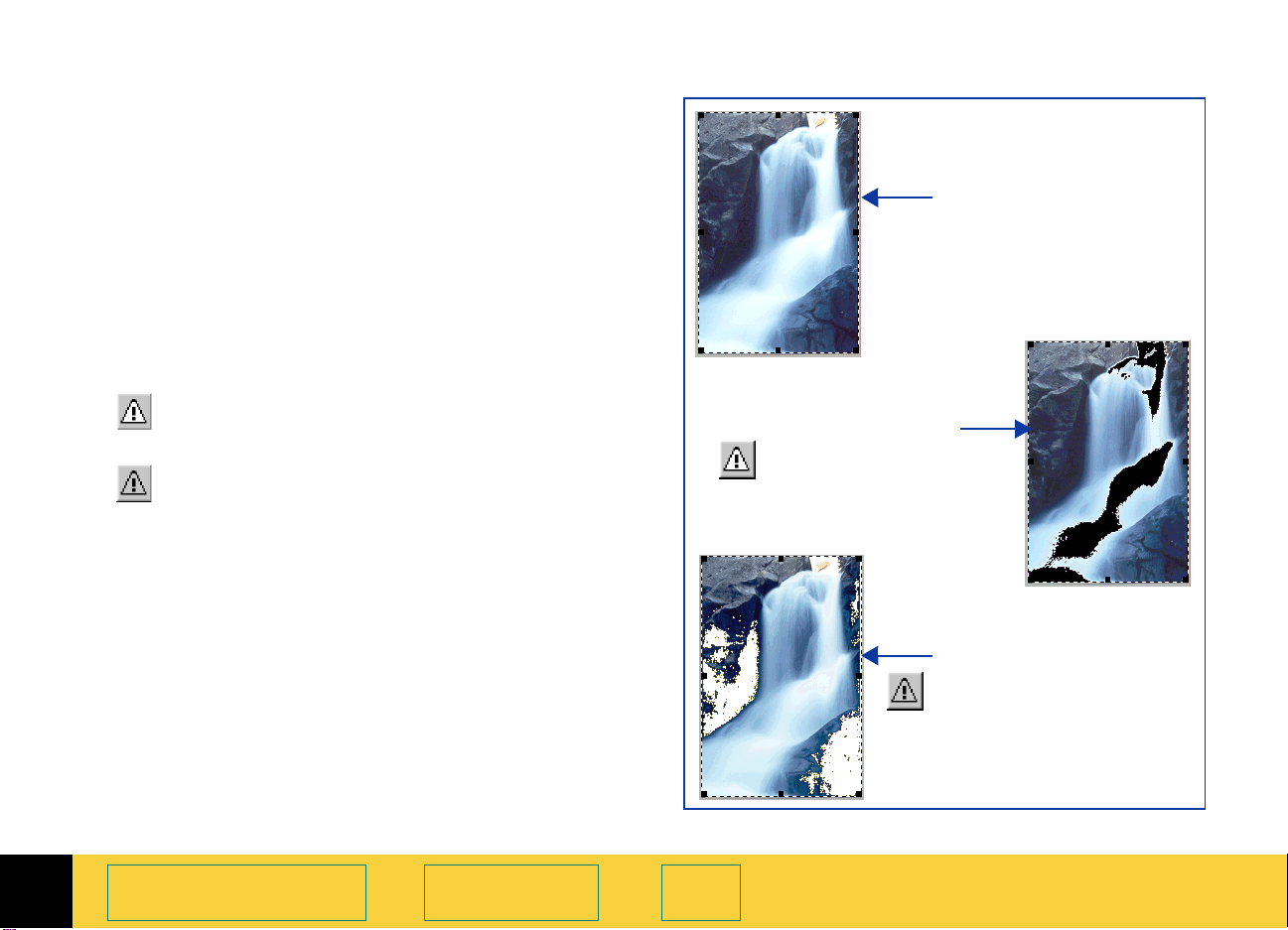
➮
➮
Checking for clipping of pixels
The Exposure Alert buttons in the Exposure
Adjustment
grayscale image that contain no detail in the
lightest and darkest areas of the image. The
lightest area will print as the color of the paper,
with no ink or toner, and therefore no detail. The
darkest areas will print with the blackest color of
ink or toner, saturating the area with the same
color of black with no visible detail.
Exposure Alert buttons in the Exposure
The
Adjustment
■
clipped in the final scan
■
in the final scan
tool warn you of areas of a color or
tool are:
– for viewing white pixels that will be
– for viewing black pixels that will be clipped
Appearance when
neither
button is on
Appearance when
the white
button, is turned on
Exposure Alert
Exposure Alert
4
Adjusting images of
pictures
Book Contents Index
Appearance when
the black
button, is turned on
HP PrecisionScan Pro User’s Guide 76
Exposure Alert
Page 77

➮
➮
Viewing and removing clipped light areas
Viewing and removing clipped dark areas
You can adjust the light or dark areas to add detail
back to them.
1 Click , the white Exposure Alert button.
The light areas in the image that will print as
pure white appear black in the preview area.
2 In the Highlights control, click the UP spin button
repeatedly until the clipped pixels disappear
from the image.
The result of the change to
seen in the preview area.
3 Click , the white Exposure Alert button again.
Exposure Alert button turns off.
The
Highlights can be
1 Click , the black Exposure Alert button.
The dark areas in the image that will print as
pure black appear white in the preview area.
2 In the Shadows control, click the DOWN spin
button repeatedly until the clipped pixels
disappear from the image.
The result of the change to
in the preview area.
3 Click , the black Exposure Alert button again.
The
Exposure Alert button turns off.
Shadows can be seen
4
Adjusting images of
pictures
Book Contents Index
HP PrecisionScan Pro User’s Guide 77
Page 78

➮
➮
Setting pixel output levels
Changing output levels
The Output Levels control in the Exposure
Adjustment
for images of pictures.
When you change the
and the
in the image reverse.
Appearance with
White control = 255
Black control = 0
tool lets you create interesting effects
White output level value to 0
Black output level value to 255, the colors
Appearance with
White control = 0
Black control = 255
Use the Output Levels control in the Exposure
Adjustment
images of pictures.
The ranges for the numbers in the
fields are set in the
page
1 Click the Output Levels checkbox in the Exposure
Adjustment
The
appear in the
2 Click on the one side of a slider,
– or –
type a different number in the
field, then press Tab or Enter,
– or –
click the UP or the DOWN spin button next to the
White or Black field.
The result of the changes to
seen in the preview area.
tool to create interesting effects in
White and Black
Preference Controls tab (see
47).
tool to select it.
White and Black output levels controls
Exposure Adjustment tool.
White or Black
Output Levels can be
4
Adjusting images of
pictures
Book Contents Index
HP PrecisionScan Pro User’s Guide 78
Page 79

➮
➮
If you want to create an image to use as a
backdrop for dark text on a light background, such
as an overhead transparency, increase the
output level value until the image is as faint as you
like.
If you want to create an image to use as a
backdrop for light text on a dark background, such
as with color slides, decrease the
level value until the image is as faint as you like.
TIP
Click the
Adjustment
settings to the optimal exposure settings
determined by the scanning software
Auto button in the Exposure
tool to change all the exposure
White output
Black
Appearance with
White control = 255
Black control = 0
Appearance with
White control = 255
Black control = 200
Appearance with
White control = 0
Black control = 255
4
Adjusting images of
pictures
Book Contents Index
HP PrecisionScan Pro User’s Guide 79
Page 80

➮
➮
Adjust color
The scanning software automatically selects the
optimal color settings for any color output type
applied to the image. If the overall color in the
original picture is out of balance, or the picture
needs more or less color, you can use the
Adjustment
color balance, or hue (see page 80)
■
color saturation (see page 81)
■
The
Color Adjustment tool is active for these output
types:
True Color
■
256 Color Web Palette
■
256 Color System Palette
■
256 Color Optimized Palette
■
1
From the Tools menu, select Color Adjustment.
The
2 Change the color balance or saturation as
described below.
The color settings you select will be applied to the
final scan.
tool to increase or decrease:
Color Adjustment tool appears (see page 33).
Color
TIP
Adjust image color for photographs that are
faded or have too much of one color.
Changing color balance
Use the Color Wheel in the Color Adjustment tool to
change color balance (hue).
Moving the indicator circle
When the image has too
much of one color, move
the indicator circle toward
the opposite side
(opposite color) on the
Color Wheel.
drag the indicator circle
■
with the mouse, or
click a color’s triangle
■
The result of the change
to the hue can be seen
in the preview area.
Indicator circle in
Color Wheel
the
4
Adjusting images of
pictures
Book Contents Index
HP PrecisionScan Pro User’s Guide 80
Page 81

➮
➮
To correct the excess red in the picture below, the
indicator circle can be moved into the cyan area of
the
Color Wheel.
Very red
moved
indicator circle
Less red
Changing color saturation
You can adjust the amount of color in the image
with the
Adjustment
Saturation field, the more vivid the colors will be in
the image. A low number in the
gives the image diluted colors.
The range for the
number in the
Saturation field is
0 to 150.
The result of the change to the saturation value
can be seen in the preview area.
Saturation slider control in the Color
tool. The higher the number in the
Saturation field
4
The hue of an image can be changed to create a
different effect.
Original
moved
indicator circle
Adjusting images of
pictures
Special effect
Book Contents Index
Increasing the amount of color
Increase the number in the Saturation field to make
colors in the image more vivid:
Click on the right side of the slider,
■
– or –
type a higher number in the Saturation field, then
■
press
– or –
click the UP spin button next to the Saturation
■
field.
Tab or Enter,
Decreasing the amount of color
Decrease the number in the Saturation field to
dilute the color in the image:
HP PrecisionScan Pro User’s Guide 81
Page 82

➮
➮
Click on the left side of the slider,
■
– or –
type a lower number in the Saturation field, then
■
press
– or –
click the DOWN spin button next to the
■
Saturation field.
Tab or Enter,
Saturation set at 100
Saturation set at 150
Applying the default color settings
Click the Auto button in the Color Adjustment tool.
■
• The optimal color settings determined by the
scanning software are applied to the
Adjustment
• The results of the changes to the color settings
can be seen in the preview area.
tool.
Color
4
Saturation set at 75
Adjusting images of
pictures
Book Contents Index
HP PrecisionScan Pro User’s Guide 82
Page 83

➮
➮
Set output resolution
To keep file size small, shorten printing time, and
use less memory, use the lowest possible output
resolution setting for an image of a picture.
The output resolution for the image in the
selection area is set in the
Output Resolution tool is active for these
The
output types:
True Color
■
Grayscale
■
256 Color Web Palette
■
256 Color System Palette
■
256 Color Optimized Palette
■
Black & White Bitmap (raster)
■
1
From the Tools menu, select Output Resolution.
Output Resolution tool
The
appears (see page
2 Read the following sections
before you change the
value for output resolution in the
Resolution
The output resolution setting displayed in the
Output Resolution tool will be applied to the final
scan.
tool.
Output Resolution tool.
27).
Output
Resolution settings for photographs
Follow these guidelines to set output resolution
for color or black and white photographs.
Use 75 as the output resolution setting when:
■
• you plan to display the image on a monitor in
a Web page
• the output type is 256 Color Web Palette, 256
Color System Palette
Palette
, or Grayscale
TIP
For Web page images, higher resolution does
not improve image quality, but does increase
the number of bytes required to store the
image.
Use 100 as the output resolution setting when:
■
• you plan to print the image on a 300 DPI
printer
• the output type is True Color, 256 Color
Optimized Palette
Use 150 as the output resolution setting when:
■
• you plan to print the image on the
HP PhotoSmart printer or a 600 DPI printer
, 256 Color Optimized
, or Grayscale
4
Adjusting images of
pictures
Book Contents Index
HP PrecisionScan Pro User’s Guide 83
Page 84

➮
➮
• the output type is True Color, 256 Color
Optimized Palette
•
you will not be enlarging the photograph (use
a higher resolution if you scale the image to
greater than 100% of the original’s size)
Use 300 as the output resolution setting when:
■
• you plan to print the image on a 1200 DPI
printer
• the output type is True Color, 256 Color
Optimized Palette
•
you will not be enlarging the photograph (use
a higher resolution if you scale the image to
greater than 100% of the original’s size)
, or Grayscale
, or Grayscale
Resolution settings for drawings
• the output type is 256 Color Optimized Palette,
Grayscale, or Black & White Bitmap (raster)
Use 600 as the output resolution setting when:
■
• you plan to print the image on the
HP PhotoSmart printer or a 600 DPI printer
• the output type is 256 Color Optimized Palette,
Grayscale, or Black & White Bitmap (raster)
Use 1200 as the output resolution setting when:
■
• you plan to print the image on a 1200 DPI
printer
• the output type is 256 Color Optimized Palette,
Grayscale, or Black & White Bitmap (raster)
Applying the default resolution
4
Follow these guidelines for setting output
resolution for images of color or black and white
drawings.
Use 75 as the output resolution setting when:
■
• you plan to display the image on a monitor in
a Web page
• the output type is 256 Color Web Palette, 256
Color System Palette
Palette
(raster)
Use 300 as the output resolution setting when:
■
• you plan to print the image on a 300 DPI
printer
, Grayscale, or Black & White Bitmap
Adjusting images of
pictures
, 256 Color Optimized
Book Contents Index
Click , the AutoResolution button in the
■
Output Resolution tool.
• The optimal resolution setting determined by
the scanning software is applied to the
Resolution
• The result of the change to the resolution
setting cannot be seen in the preview area.
tool.
Output
TIP
You can change the resolution settings available
in the
Resolution tool’s list box (see page 46).
HP PrecisionScan Pro User’s Guide 84
Page 85

➮
➮
Set threshold for black and white bitmaps
When you want to save a black and white image
from a color or black and white photograph, you
can often improve the result by changing the
threshold for the division between black and white
pixels.
The black and white threshold can be changed
with the
that has the
type. (See page
White Threshold
Applying the default threshold
Click the Auto button in the Black & White
■
Threshold
• The optimal black and white threshold setting
• The result of the change to the threshold
Black & White Threshold tool for an image
Black & White Bitmap (raster) output
34 for more about the Black &
tool.)
tool.
determined by the scanning software is
applied to the
setting can be seen in the preview area.
Black & White Threshold tool.
Black & White
The
Bitmap (raster)
type and a black
and white threshold
of 15 applied
output
Image of a color
photograph with
True Color
the
output type
4
Adjusting images of
pictures
Book Contents Index
HP PrecisionScan Pro User’s Guide 85
Page 86

➮
➮
Changing the black and white threshold
To bring out details in an image with the Black &
White Bitmap (raster)
number in the
1 Scan a picture.
2 From the Tools menu, select B & W Threshold.
Black & White Threshold tool appears.
The
3 From the Output Type menu, select Black & White
Bitmap (raster)
The image changes to black and white.
4 Decrease the value in the Black & White Threshold
field:
click on the left side of the slider,
■
– or –
drag the slider to the left,
■
– or –
type a lower number in the Black & White
■
Threshold
– or –
click the DOWN spin button next to the Black &
■
White Threshold
The result of the change to the black and white
threshold setting can be seen in the preview area.
field, then press Tab or Enter,
output type, decrease the
Black & White Threshold field:
.
field.
Image with the
output type
Threshold 49
The range for the number in the threshold field is
set in the
Preference Controls tab (see page 47).
TIP
Try changing the sharpen level to improve
the result when you are changing a color or
black and white photograph to a
White Bitmap (raster)
Black & White Bitmap (raster)
Threshold 127
(the default for
this image)
Black &
image.
4
Adjusting images of
pictures
Book Contents Index
HP PrecisionScan Pro User’s Guide 86
Page 87

➮
➮
Set color channel for black and white bitmaps
When you want to save a black and white bitmap
of a picture that has been printed or photocopied
on colored paper, or want to create a special
effect, you can change the color channel used in
the final scan.
Eliminating a color from the image
By changing the color channel setting in the Black
& White Threshold
or blue from the image (see page
1 Scan a picture.
2 From the Tools menu, select B & W Threshold.
Black & White Threshold tool appears.
The
3 From the Output Type menu, select Black & White
Bitmap (raster)
The image changes to black and white.
4 Decrease the value for the black and white
threshold (see page
TIP
tool you can eliminate red, green
88).
.
86).
5 Select a color channel from the Scan using
channel
tool:
To eliminate all the red in colored line art or
■
from a drawing printed on red or pink paper,
choose the
each pixel in the image will be mapped to white
and green and blue components of each pixel
will be mapped to black.
To eliminate all the green in colored line art or
■
from a drawing printed on green paper, choose
the
each pixel in the image will be mapped to white
and red and blue components of each pixel will
be mapped to black.
To eliminate all the blue in colored line art or
■
from a drawing printed on blue paper, choose
the
pixel in the image will be mapped to white and
red and green components of each pixel will be
mapped to black.
list box in the Black & White Threshold
Red channel. The red components of
Green channel. The green components of
Blue channel. The blue components of each
4
The
Auto button in the Black & White
Threshold
channel.
Adjusting images of
tool does not reset the color
pictures
Book Contents Index
HP PrecisionScan Pro User’s Guide 87
Page 88

➮
➮
Examples of changing color channels
Images of a color drawing changed to the Black &
White Bitmap (raster)
different color channels and black and white
threshold settings applied in the
Threshold
Original with True Color output
type
Black & White Bitmap (raster)
output type applied with
Gray
channel and
automatic
threshold (110)
tool.
color
Red color channel and
automatic threshold (110)
output type are shown with
Black & White
NTSC
Blue color channel and automatic
threshold (110)
Blue color channel and higher
threshold (173)
TIP
The NTSC Gray channel in the Scan using
channel
Threshold
ratio of 30% red, 59% green, and 11% blue.
list box of the Black & White
tool converts color to gray at a
4
Green color channel and
automatic threshold (110)
Adjusting images of
pictures
Book Contents Index
HP PrecisionScan Pro User’s Guide 88
Page 89

➮
➮
Scanning text 5
5
90
Scan and convert a block of text
93
Scan a whole page
Page 90

➮
➮
Scan and convert a block of text
A block of text can be selected in the preview
image for conversion to editable, unformatted
text.
1Preview scan (page 50).
2 From the Output Type menu, select Text as the
output type.
3 Create a selection area (see page 51).
4 To enlarge the view of the selection area:
• click , the Zoom button in the toolbar, or
• from the Scan menu, choose Zoom.
Original Zoomed imagePreview image Drag-and-drop
with selection area
The scanner scans the selection area and the
selection area fills the preview area.
5 Adjust the selection area to include all the
characters you want in the final scan (see
page
55).
6 To begin the final scan and the character
conversion:
• drag-and-drop to another program (see
page
91), or
• Copy to the Clipboard (see page 92), or
•Save to a file (see page 92).
Save to a file.
or
or Copy and Paste,
5
Scanning text Book Contents Index
HP PrecisionScan Pro User’s Guide 90
Page 91

➮
➮
Selecting Text
Always Zoom scan a selection area you
■
want to convert to text, then adjust the
position and size of the selection area to
be sure it contains all the characters you
want to convert.
The text in the selection area is displayed
■
at a low resolution and may not appear
readable, even after a
During the final scan when you drag-and-
■
drop, copy, or save the selection area, the
text will be scanned at a higher resolution
before it is converted to editable text.
Zoom scan.
Drag-and-drop to another program
1 Start the destination program.
2 Open the document and view the page that will
receive the image.
3 In the scanning software window, position the
pointer inside the selection area.
The pointer changes to .
4 Press the left mouse button and drag the image
to its position in the open document.
The pointer changes to .
5 Release the mouse button.
A final scan of the image is performed.
The text is converted to editable text and placed
in the open document.
TIP
Be sure to keep the original in the same
place on the scanner glass until the final
scan of the image is completed.
5
Scanning text Book Contents Index
HP PrecisionScan Pro User’s Guide 91
Page 92

➮
➮
Copy to the Clipboard
Save to a file
1 Click , the Copy button in the toolbar, or
from the
or press
A final scan of the image is performed.
The text is converted to editable text.
A copy of the text is placed in the
2 To paste the text in another program’s open
document:
• Start the destination program.
• Open the document and view the page that
will receive the text.
• Position the pointer where you want to place
the text, then click.
• From the program’s Edit menu, choose Paste,
or press
The text appears where you pasted it.
Edit menu select Copy, or
Ctrl+C.
Clipboard.
Ctrl+V.
1 Click , the Save As... button in the toolbar, or
from the
press
The
The only file format choice in the
box is
2 In the Save in box, choose the directory where
you want to save the text file.
3 In the File name box, type a name for the text file.
4 Click Save.
A final scan of the text is performed.
The text is converted to editable text.
The text is saved to the file.
Scan menu, select Save As..., or
Ctrl+S.
Save As dialog box appears.
Save as type list
Text File (.txt).
5
Scanning text Book Contents Index
HP PrecisionScan Pro User’s Guide 92
Page 93
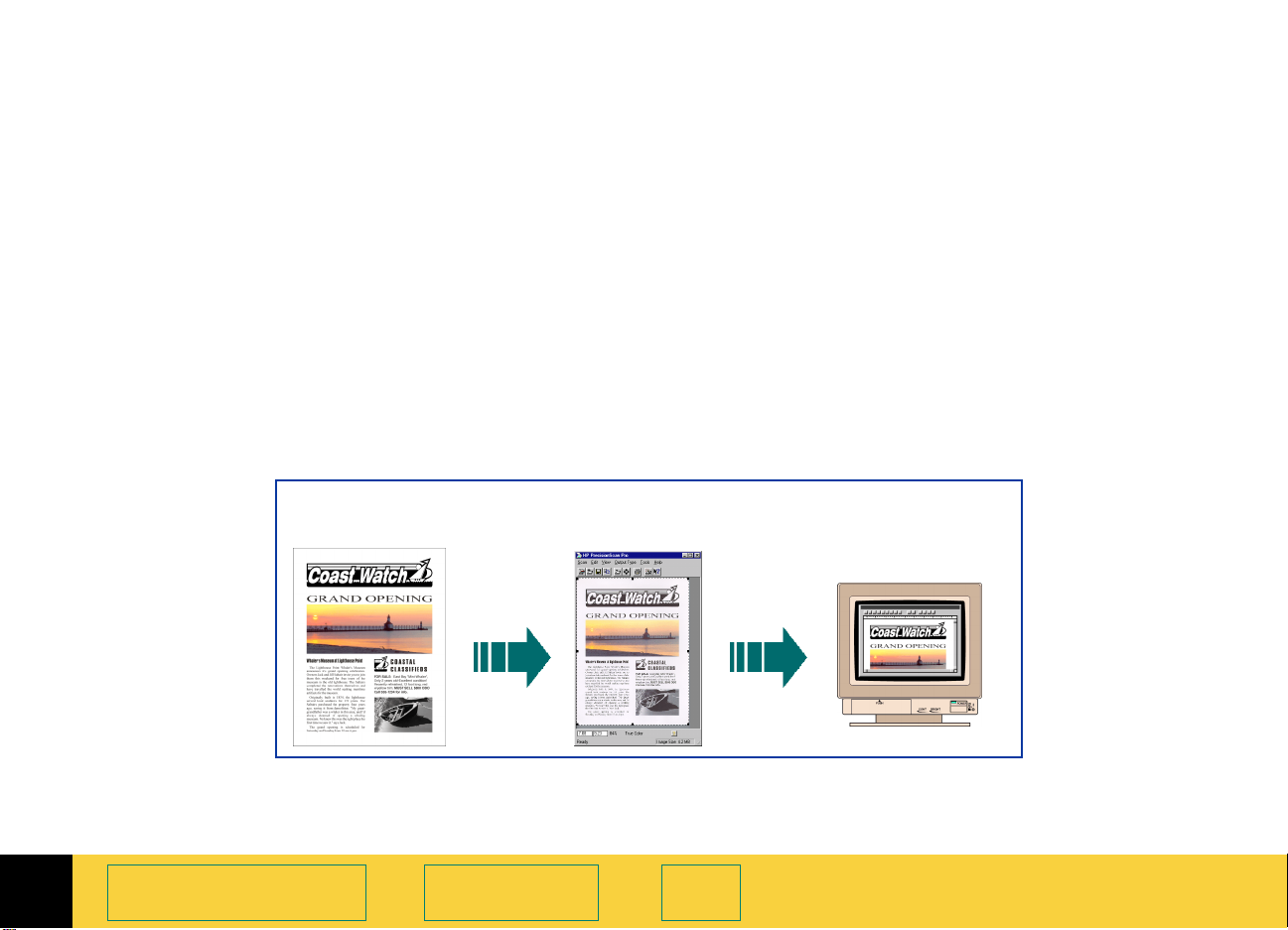
➮
➮
Scan a whole page
A entire page of text, or text and pictures, can be
saved to a rich text format file (.rtf) that contains
editable, formatted text and images.
1Preview scan (page 50).
It is not necessary to create a selection area or
choose an output type.
2 From the Scan menu, select Save As Whole Page.
Save As dialog box appears.
The
The only file format choice in the
box is
Rich Text File (.rtf).
Original Preview image
Save as type list
with selection area
3 In the Save in box, choose the directory where
you want to save the file.
4 In the File name box, type a name for the file.
5 Click Save.
A final scan of the entire area of the scanner
glass is performed.
The text is converted to editable text.
The text and images are saved to the .rtf file.
6 To use the .rtf file, open it in a program that can
interpret rich text format files.
RTF file opened in
another program
5
Scanning text Book Contents Index
HP PrecisionScan Pro User’s Guide 93
Page 94

➮
➮
Saving scanned
images 6
6
95
How you can use the image
96
Print the image
97
Drag-and-drop to another program
98
Drag-and-drop to the Desktop
99
Copy to the Clipboard
100
Save to a file
Page 95

➮
➮
How you can use the image
When you have scanned a picture and are
satisfied with the image in the selection area,
there are several ways to use the image.
Print the image from the scanning software (see
■
page
96).
Printing the image from the scanning software
results in a hardcopy of the image, but does not
save it to the hard disk.
Make the image permanent by placing it directly
■
from the scanning software into another
program. When you save the document you
placed the image in, the image is saved with the
document.
You can place the image directly into another
program using:
• drag-and-drop (see page 97)
• copy and paste (see page 99)
• TWAIN (see page 11)
Make the image permanent by saving it to a file.
■
TIP
When scanning text, you can convert it to
editable text.
To save unformatted, editable text, see
■
page
90.
To save formatted, editable text, see
■
page
93.
6
An image file can be created using:
• drag-and-drop to the Desktop (see page 98)
• the Save As... command (see page 100)
Saving scanned images Book Contents Index
HP PrecisionScan Pro User’s Guide 95
Page 96

➮
➮
Print the image
When you print a copy of the image in the
selection area you will be able to see the size
and quality of the printed image.
Use the
image to a printer.
1 Click , the Print button in the toolbar, or
The
2 Fill out the options in the Print dialog box.
3 Click OK.
A final scan of the image is performed.
The image is sent to the printer.
Print command to send a copy of the
from the
or, press
Scan menu, select Print,
Ctrl+P.
Print dialog box appears.
TIP
If no selection area has been drawn, the
■
entire area of the scanner glass is printed.
Be sure to keep the original in the same
■
place on the scanner glass until the final
scan of the image is completed.
6
Saving scanned images Book Contents Index
HP PrecisionScan Pro User’s Guide 96
Page 97

➮
➮
Drag-and-drop to another program
The image in the selection area can be
dragged and dropped into another program
that supports drag-and-drop.
After the image is dropped into the destination
program, the image becomes part of the
document file.
1 Start the destination program.
2 Open the document and view the page that will
receive the image.
3 In the scanning software window, position the
pointer inside the selection area.
The pointer changes to .
4 Press the left mouse button and drag the image
to its position in the open document.
The pointer changes to .
TIP
Be sure to keep the original in the same
place on the scanner glass until the final
scan of the image is completed.
6
(If the pointer changes to , the destination
program does not accept drag-and-drop.)
5 Release the mouse button.
A final scan of the image is performed.
The image appears in the destination program.
Saving scanned images Book Contents Index
HP PrecisionScan Pro User’s Guide 97
Page 98

➮
➮
Drag-and-drop to the Desktop
You can create a bitmap file of the image in
the selection area by dragging the selection
area to the
Windows
The file name for each new bitmap file after
the first one created this way includes a
number in parentheses.
1 In the scanning software window, position the
pointer inside the selection area.
The pointer changes to .
2 Hold the Ctrl key down, press the left mouse
button, then drag the selection area to the
Desktop or to a folder in the Windows Explorer.
The pointer changes to .
3 Release the mouse button.
A final scan of the image is performed.
Desktop or to a folder in the
Explorer.
TIP
Be sure to keep the original in the same
■
place on the scanner glass until the final
scan of the image is completed.
If you are running Internet Explorer, only
■
one bitmap file named
in a folder.
Rename the Scan.bmp file with a name
■
that reflects what image is in the file.
Scan.bmp can exist
6
A bitmap file named
Desktop or in the folder in the Windows Explorer.
Saving scanned images Book Contents Index
Scan.bmp is created on the
HP PrecisionScan Pro User’s Guide 98
Page 99

➮
➮
Copy to the Clipboard
The image in the selection area can be copied
to the
destination program. After the image is pasted
into the destination program, the image
becomes part of the document file.
Clipboard, then pasted into the
6
Copying the image
1 Create a selection area (see page 51).
2 Click , the Copy button in the toolbar, or
from the
or press
A final scan of the image is performed.
A copy of the image is placed in the
TIP
Be sure to keep the original in the same
place on the scanner glass until the final
scan of the image is completed.
Saving scanned images Book Contents Index
Edit menu select Copy, or
Ctrl+C.
Clipboard.
Pasting the image
1 Start the destination program.
2 Open the document and view the page that will
receive the image.
3 Position the pointer where you want to place the
image, then click.
4 From the program’s Edit menu, choose Paste, or
press
The image appears where you pasted it.
Ctrl+V.
HP PrecisionScan Pro User’s Guide 99
Page 100

➮
➮
Save to a file
The image in the selection area can be saved to
a file, then the image file can be inserted into
another program’s document with an
or
Import File command.
You will need to know what file format to use
when saving the file.
File formats
Insert File
6
The scanning software can save images in several
graphics file formats.
TIP
Not all output types can be saved in all file
formats. Only the valid file formats for the
output type applied to the image can be
selected from the
Save As dialog box.
Saving scanned images Book Contents Index
Save as type list box in the
Bitmap Image (.bmp)
An image file format used by Microsoft Windows
and many Windows programs. This is often a
good choice because Windows itself and most
Windows programs accept the .bmp file type.
FlashPix (.fpx)
A FlashPix file contains a complete image plus
several lower resolution copies of that image. The
advantage of the FlashPix file format over other
file formats is that a software program can
automatically select the best resolution for a
particular job to make editing and using images in
programs faster and easier.
HP PrecisionScan Pro User’s Guide 100
 Loading...
Loading...