HP PP2080 User Manual
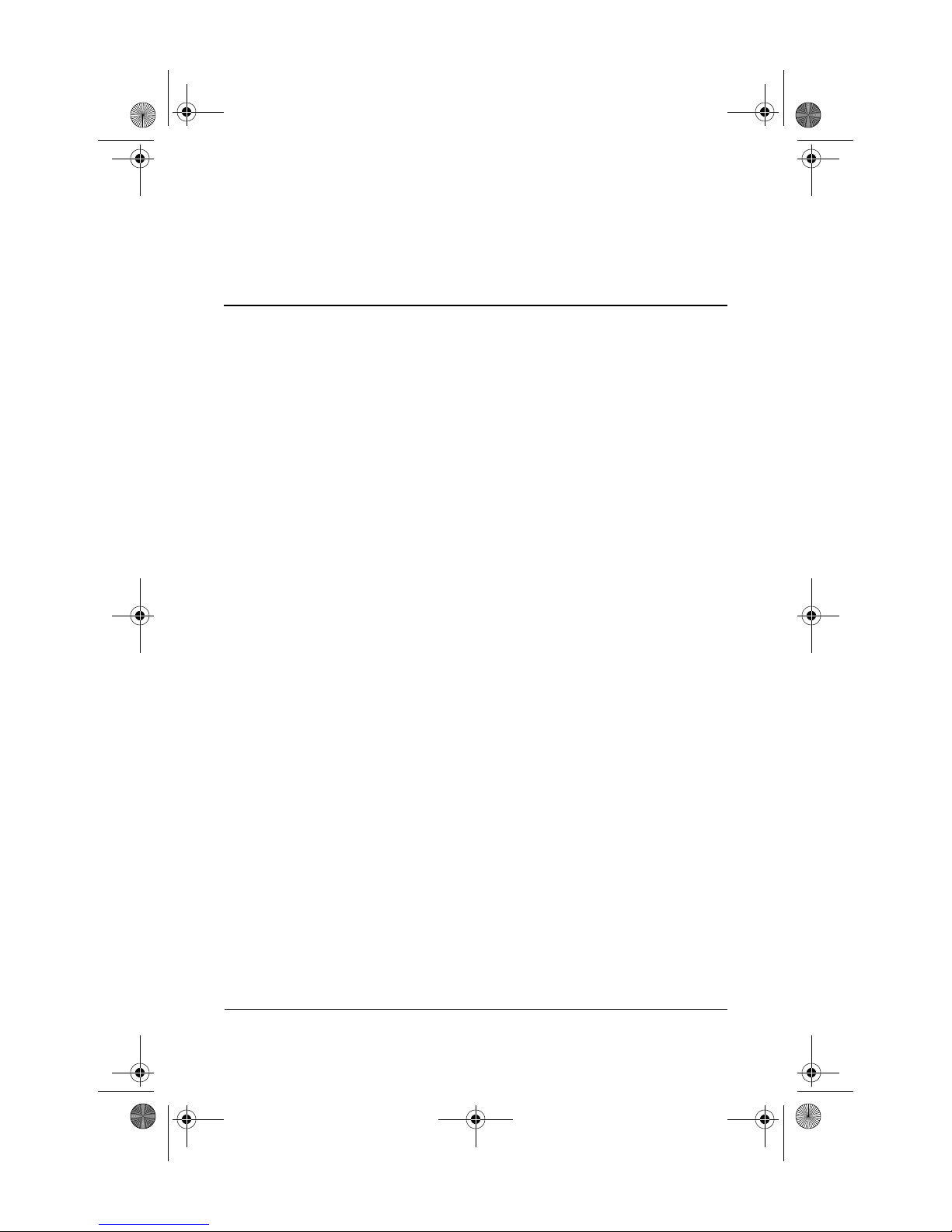
CPQ-311245-001.book Page 1 Thursday, March 27, 2003 10:17 PM
Contents
Display . . . . . . . . . . . . . . . . . . . . . . . . . . . . . . . . . . . . . . . 2–2
Top . . . . . . . . . . . . . . . . . . . . . . . . . . . . . . . . . . . . . . . . . . 2–3
TouchPad. . . . . . . . . . . . . . . . . . . . . . . . . . . . . . . . . . 2–3
Keys and Antenna . . . . . . . . . . . . . . . . . . . . . . . . . . . 2–4
Power Controls . . . . . . . . . . . . . . . . . . . . . . . . . . . . . 2–5
Lights. . . . . . . . . . . . . . . . . . . . . . . . . . . . . . . . . . . . . 2–6
Audio Buttons and Speakers . . . . . . . . . . . . . . . . . . . 2–7
Front Panel . . . . . . . . . . . . . . . . . . . . . . . . . . . . . . . . . . . . 2–8
Rear Panel . . . . . . . . . . . . . . . . . . . . . . . . . . . . . . . . . . . . 2–9
Connectors and Jacks. . . . . . . . . . . . . . . . . . . . . . . . . 2–9
Vent . . . . . . . . . . . . . . . . . . . . . . . . . . . . . . . . . . . . . 2–10
Left Side. . . . . . . . . . . . . . . . . . . . . . . . . . . . . . . . . . . . . 2–11
Right Side. . . . . . . . . . . . . . . . . . . . . . . . . . . . . . . . . . . . 2–12
Underside . . . . . . . . . . . . . . . . . . . . . . . . . . . . . . . . . . . . 2–13
Bays and Memory Compartment. . . . . . . . . . . . . . . 2–13
Docking Connector and Vents. . . . . . . . . . . . . . . . . 2–14
Labels. . . . . . . . . . . . . . . . . . . . . . . . . . . . . . . . . . . . 2–15
Additional Standard Components . . . . . . . . . . . . . . . . . 2–16
Cables and Cord. . . . . . . . . . . . . . . . . . . . . . . . . . . . 2–16
Adapters and Battery Pack . . . . . . . . . . . . . . . . . . . 2–17
Restoration and Documentation CDs . . . . . . . . . . . 2–18
2
Hardware
Startup and Reference Guide—Part 2 2–1
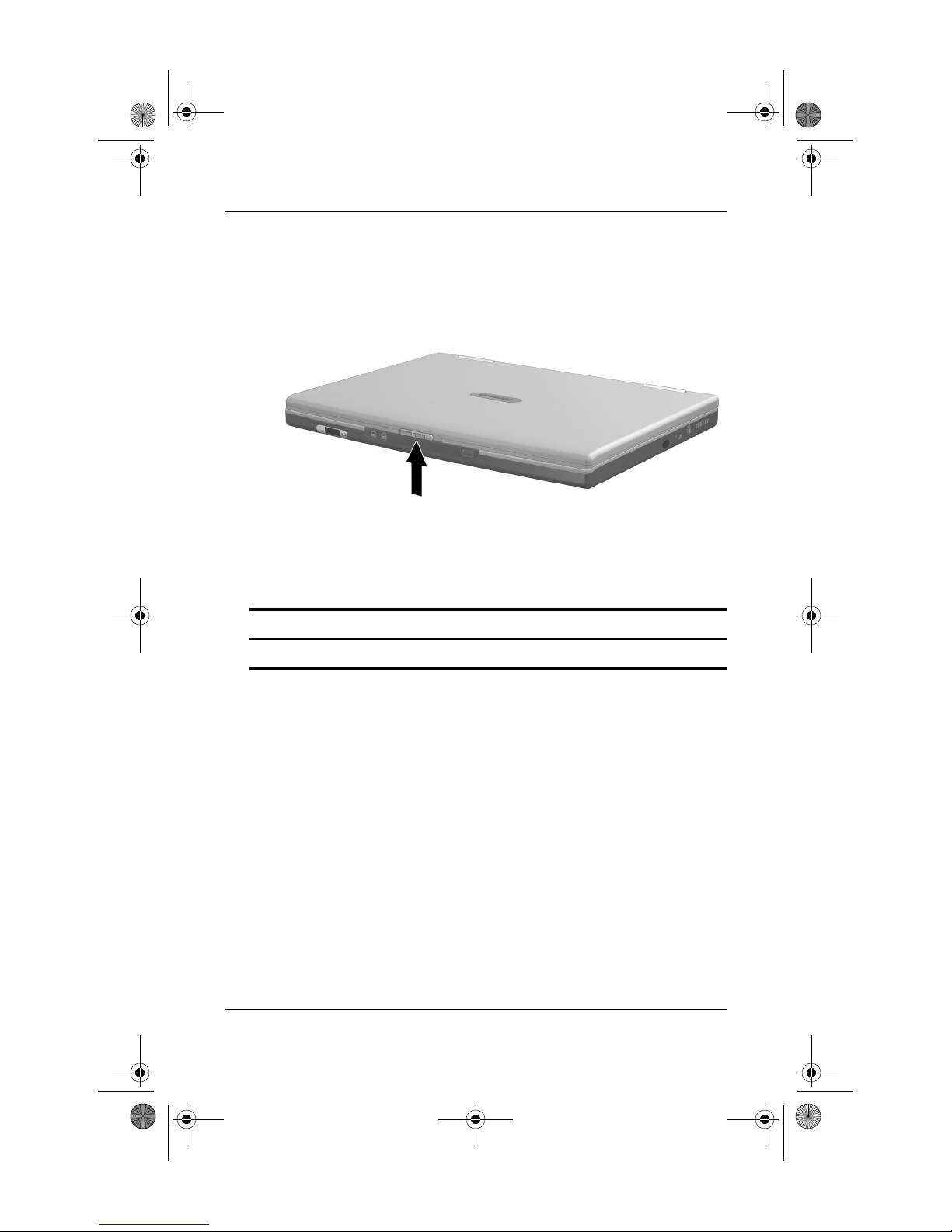
CPQ-311245-001.book Page 2 Thursday, March 27, 2003 10:17 PM
Hardware
Display
Display
Display release latch Opens the notebook.
2–2 Startup and Reference Guide—Part 2
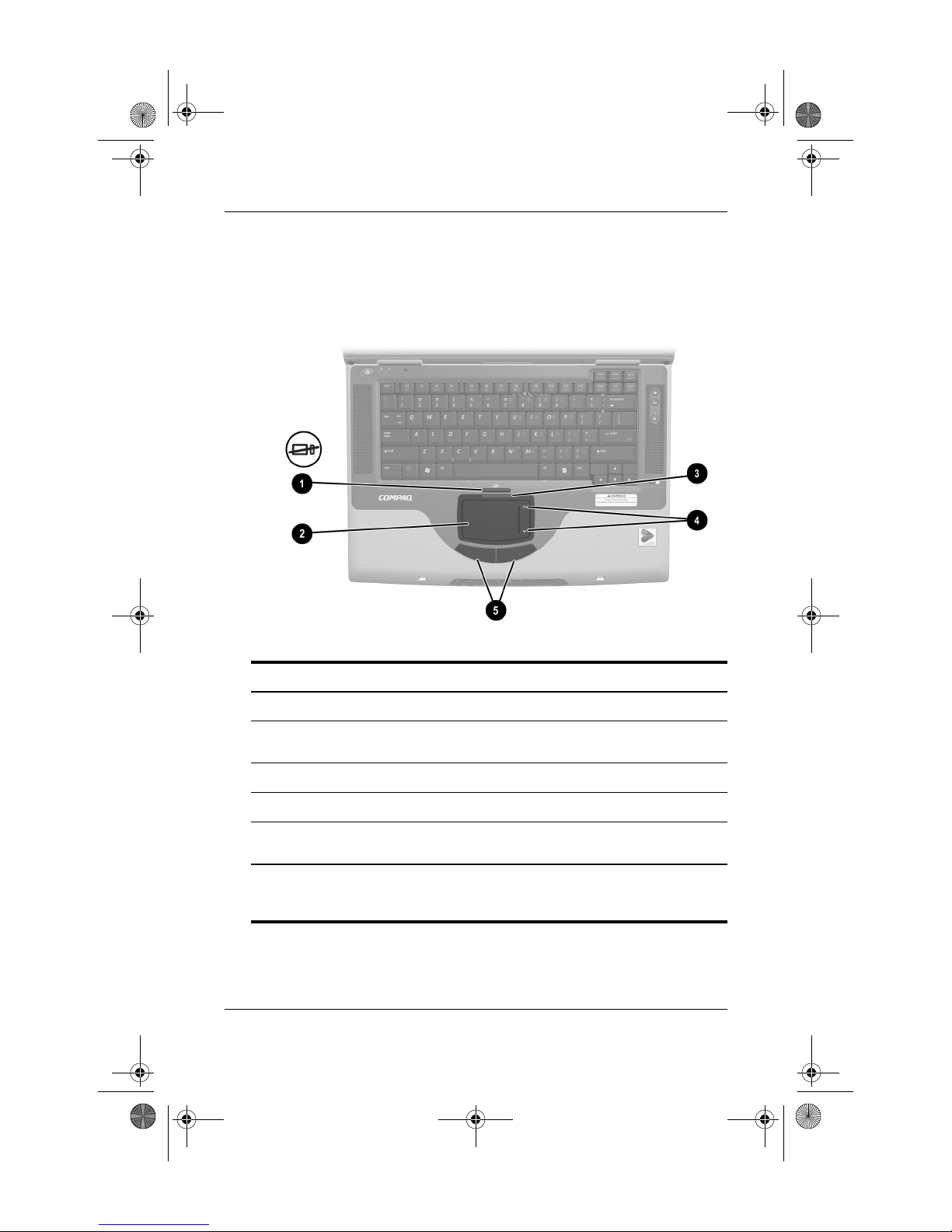
CPQ-311245-001.book Page 3 Thursday, March 27, 2003 10:17 PM
Top
TouchPad
Hardware
Top: TouchPad
TouchPad on/off button Enables/disables the TouchPad.
1
TouchPad* Moves the pointer and selects or
2
TouchPad light On: TouchPad is enabled.
3
TouchPad scroll zones (2)* Scroll upward or downward.
4
Left and right TouchPad buttons* Function like the left and right
5
*This table describes default settings. For information about changing the
functions of TouchPad features, see “Setting TouchPad Preferences” in
Chapter 3.
Startup and Reference Guide—Part 2 2–3
activates items on the screen.
buttons on an external mouse.
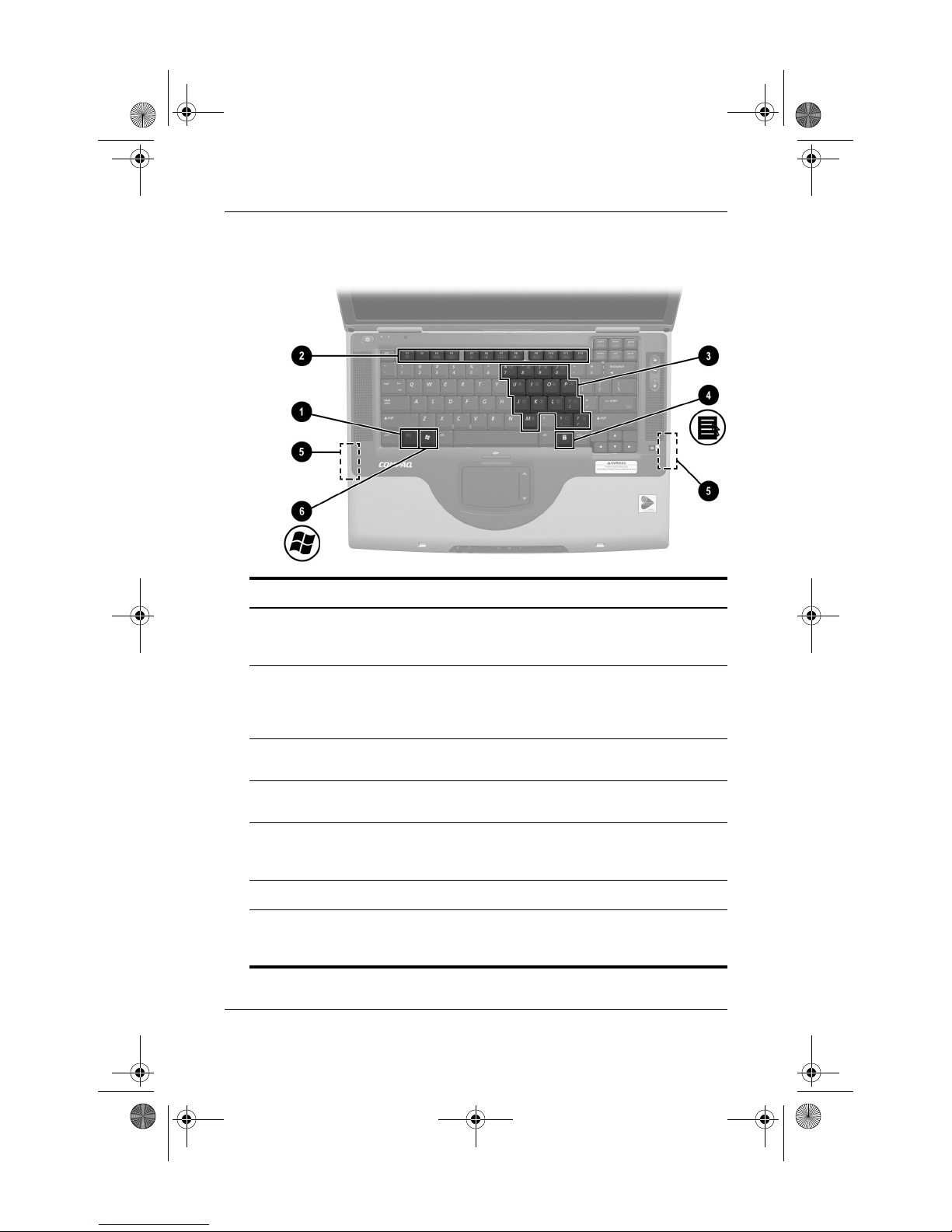
CPQ-311245-001.book Page 4 Thursday, March 27, 2003 10:17 PM
Hardware
Keys and Antenna
Top: Keys and Antenna
Fn key Combines with other keys to perform
1
Function keys (12) Perform system and application tasks.
2
Keypad keys (15)* Can be used like the keys on an
3
Applications key Displays a shortcut menu for items
4
Antenna (available on select
5
models and not visible from
outside the notebook)*
Microsoft logo key Displays the Windows Start menu.
6
*The notebook has 2 antennas. The second is on the right side of the
notebook. For optimal transmissions, keep the areas immediately over
the antennas free from obstructions.
2–4 Startup and Reference Guide—Part 2
system tasks. For example, pressing
Fn+F7 increases screen brightness.
When combined with the Fn key, the
function keys F1 and F3 through F12
perform additional tasks as hotkeys.
external numeric keypad.
beneath the pointer.
Sends and receives wireless device
signals.
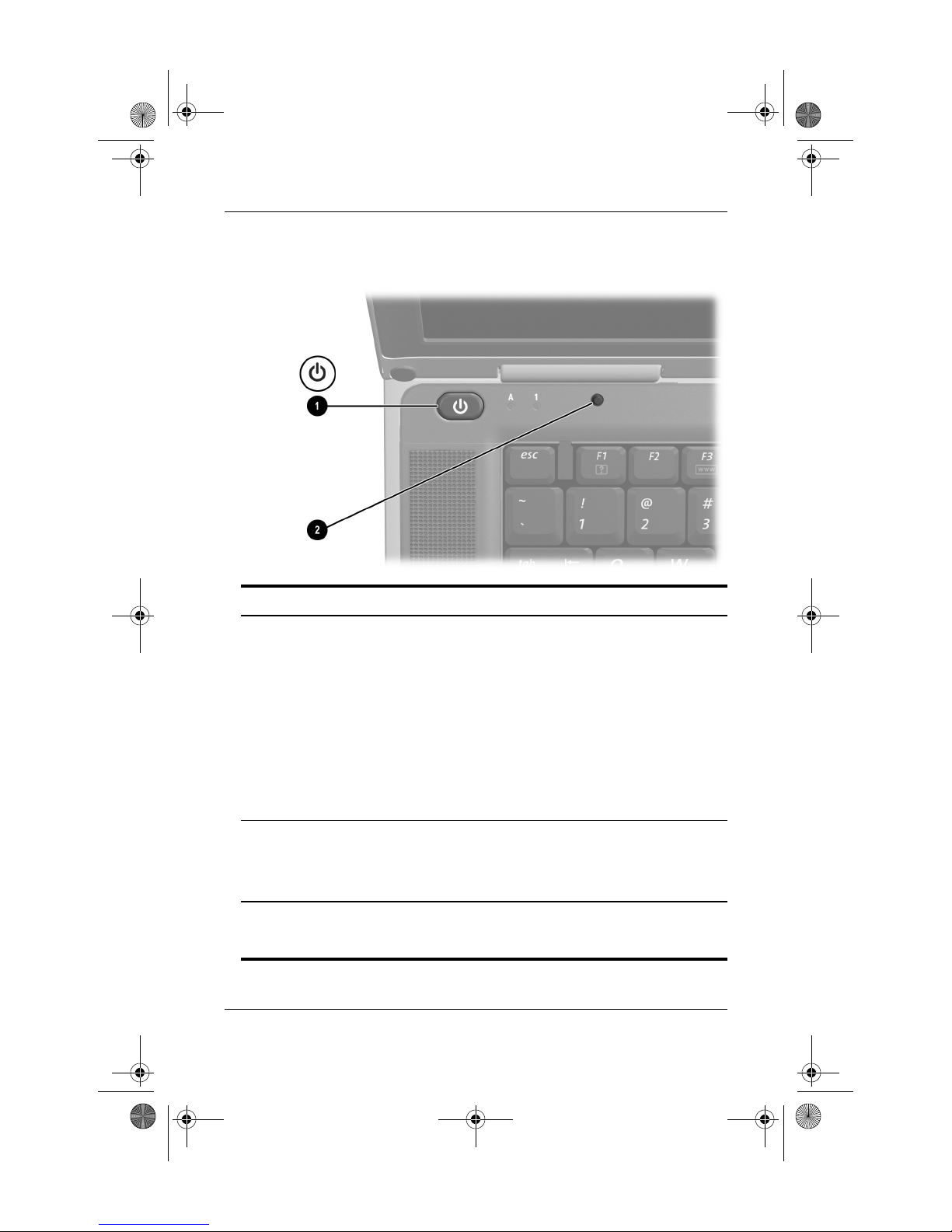
CPQ-311245-001.book Page 5 Thursday, March 27, 2003 10:17 PM
Power Controls
Hardware
Top: Power Controls
Power button* When the notebook is:
1
■ Off, press to turn on the notebook.
■ On, briefly press to initiate Hibernation.
■ In Standby, briefly press to resume from Standby.
■ In Hibernation, briefly press to restore from
Hibernation.
If the system has stopped responding and
✎
Windows shutdown procedures cannot be
used, press and hold for at least 4 seconds
to turn off the notebook.
Display switch*
2
*This table describes default settings. For information about changing the
function of the power button or display switch, see “Setting Power Control
Preferences” in Chapter 4.
Startup and Reference Guide—Part 2 2–5
■ If the notebook is closed while on, turns off the
display.
■ If the notebook is opened while in Standby, turns
on the notebook (resumes from Standby).
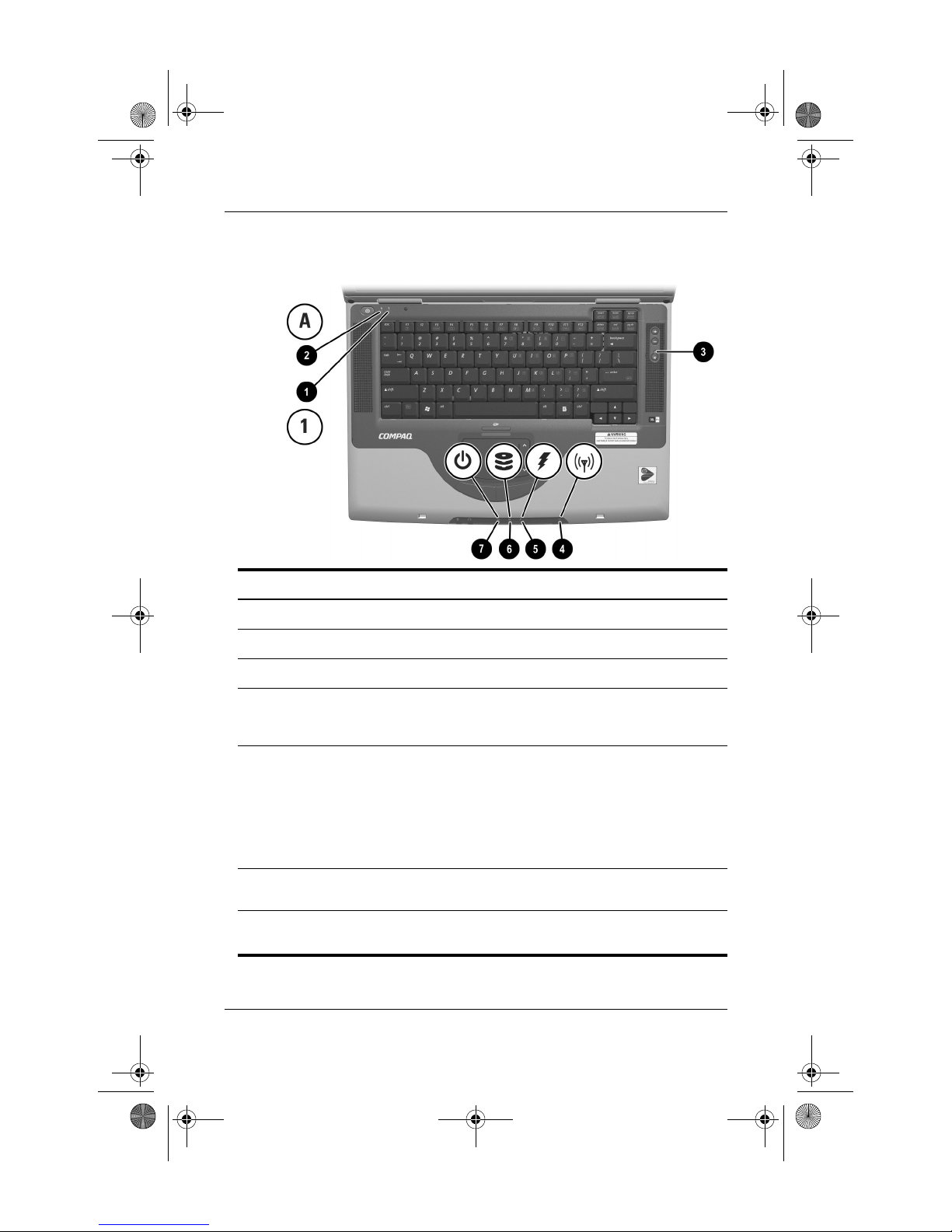
CPQ-311245-001.book Page 6 Thursday, March 27, 2003 10:17 PM
Hardware
Lights
Top: Lights
Num lock light
1
Caps lock light On: Caps lock is on.
2
Mute light On: Volume is muted.
3
Wireless device light
4
(available on select
models)
Battery light On: The notebook is receiving adequate
5
IDE (Integrated Drive
6
Electronics) drive light
Power/standby light On: Notebook is turned on.
7
2–6 Startup and Reference Guide—Part 2
On: Num lock or the internal keypad is on.
On: An optional internal wireless device is
turned on.
external power.
■ On amber: A battery pack is charging.
■ On green: A battery pack is fully charged.
■ Flashing: A battery pack is malfunctioning
and may need to be replaced.
On: The internal hard drive or optical drive is
being accessed.
Flashing: Notebook is in Standby.
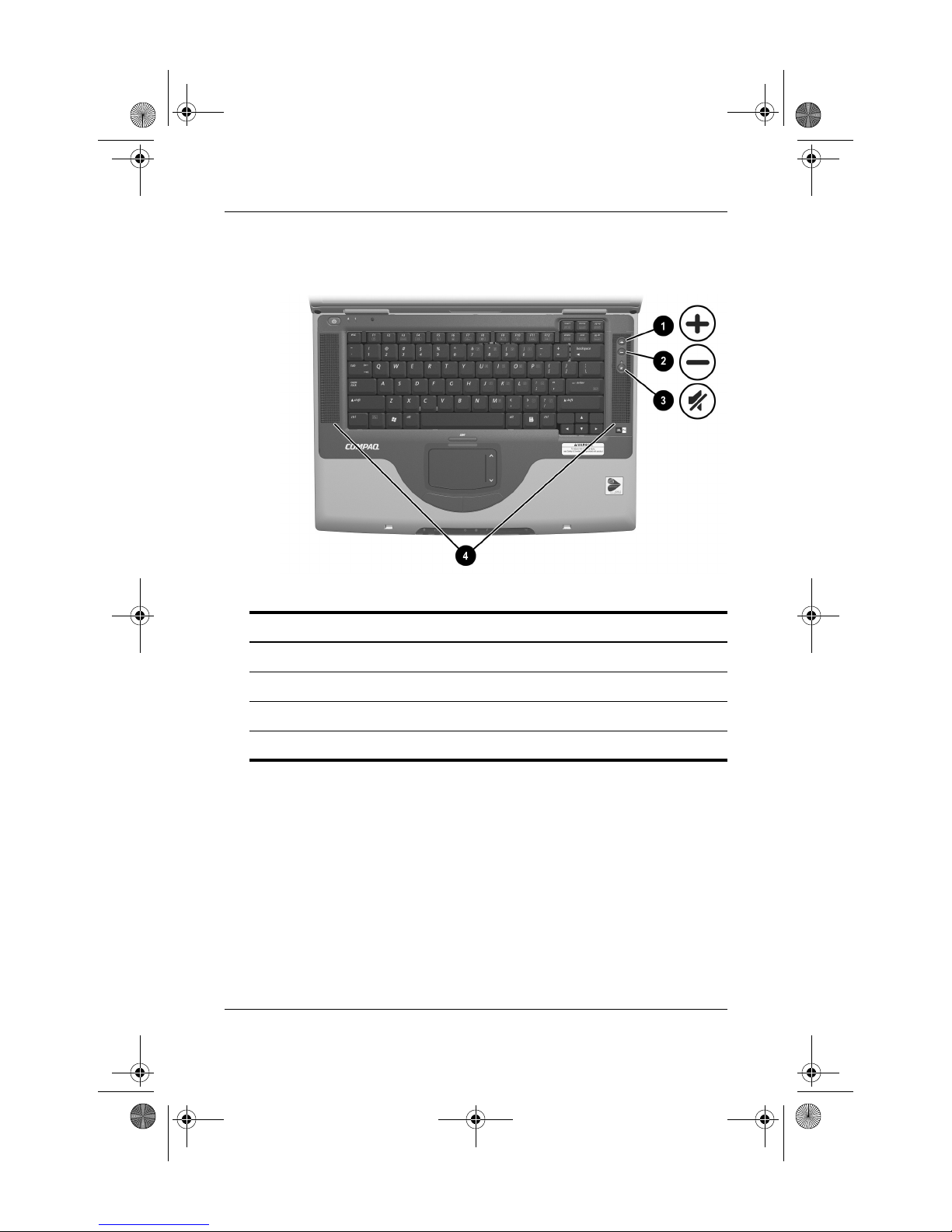
CPQ-311245-001.book Page 7 Thursday, March 27, 2003 10:17 PM
Audio Buttons and Speakers
Hardware
Top: Audio Buttons and Speakers
Increase volume button Increases system volume.
1
Decrease volume button Decreases system volume.
2
Mute button Mutes or restores volume.
3
Stereo speakers (2) Produce stereo sound.
4
Startup and Reference Guide—Part 2 2–7
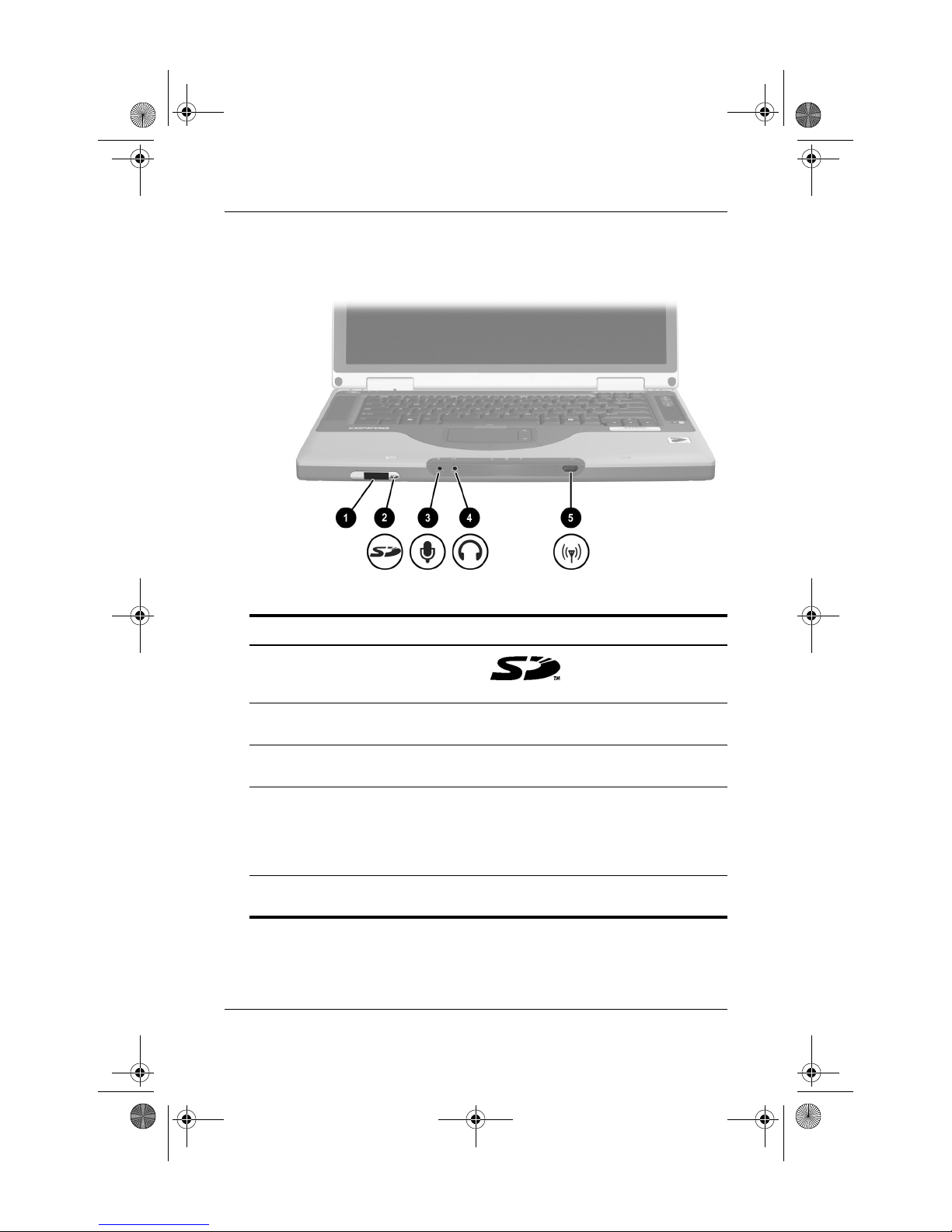
CPQ-311245-001.book Page 8 Thursday, March 27, 2003 10:17 PM
Hardware
Front Panel
Front Panel
SD (Secure Digital) Card slot Supports SD Cards
1
SD Card light On: An SD Card or MMC is being
2
Microphone jack Connects an optional monaural or
3
Audio-out jack Connects optional headphones or
4
Wireless device button
5
(available on select models)
2–8 Startup and Reference Guide—Part 2
accessed.
stereo microphone.
powered stereo speakers. Also
connects the audio function of an
audio/video device such as a television
or VCR.
Turns an optional internal wireless
device on or off.
and MMCs (multimedia
cards).
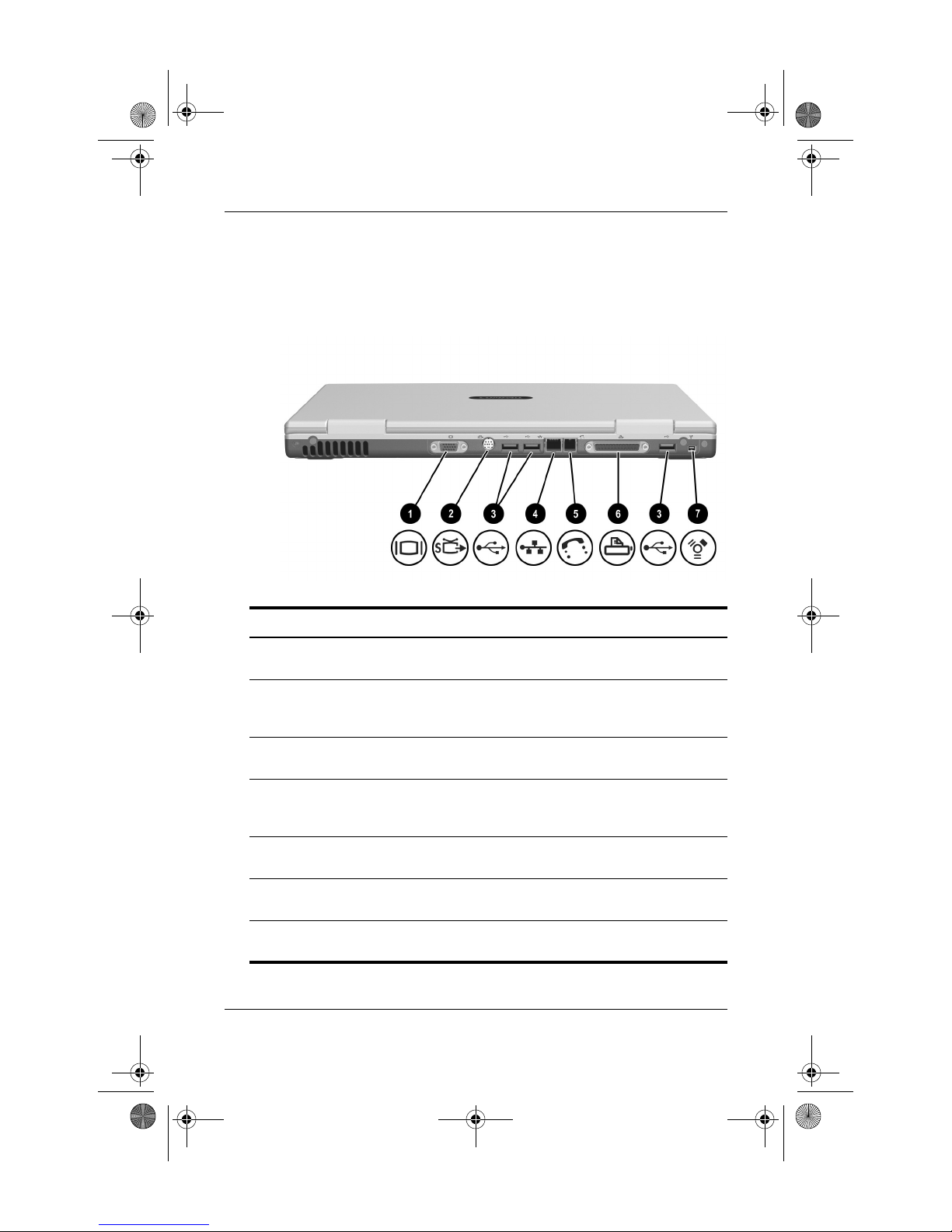
CPQ-311245-001.book Page 9 Thursday, March 27, 2003 10:17 PM
Rear Panel
Connectors and Jacks
Hardware
Rear Panel: Connectors and Jacks
External monitor connector Connects an optional VGA external
1
S-Video jack Connects an optional S-Video device,
2
USB connectors (3) Connect optional 2.0-compliant USB
3
RJ-45 network jack Connects an Ethernet network cable.
4
RJ-11 telephone jack Connects a modem cable. (A modem
5
Parallel connector (available
6
on select models)
1394 connector Connects an optional 1394 device
7
Startup and Reference Guide—Part 2 2–9
monitor or projector.
such as a television, VCR, camcorder,
projector, or video capture card.
devices.
(An Ethernet network cable is included
with select models.)
cable is included with select models.)
Connects an optional parallel device
such as a printer.
such as a camcorder.
 Loading...
Loading...