Page 1
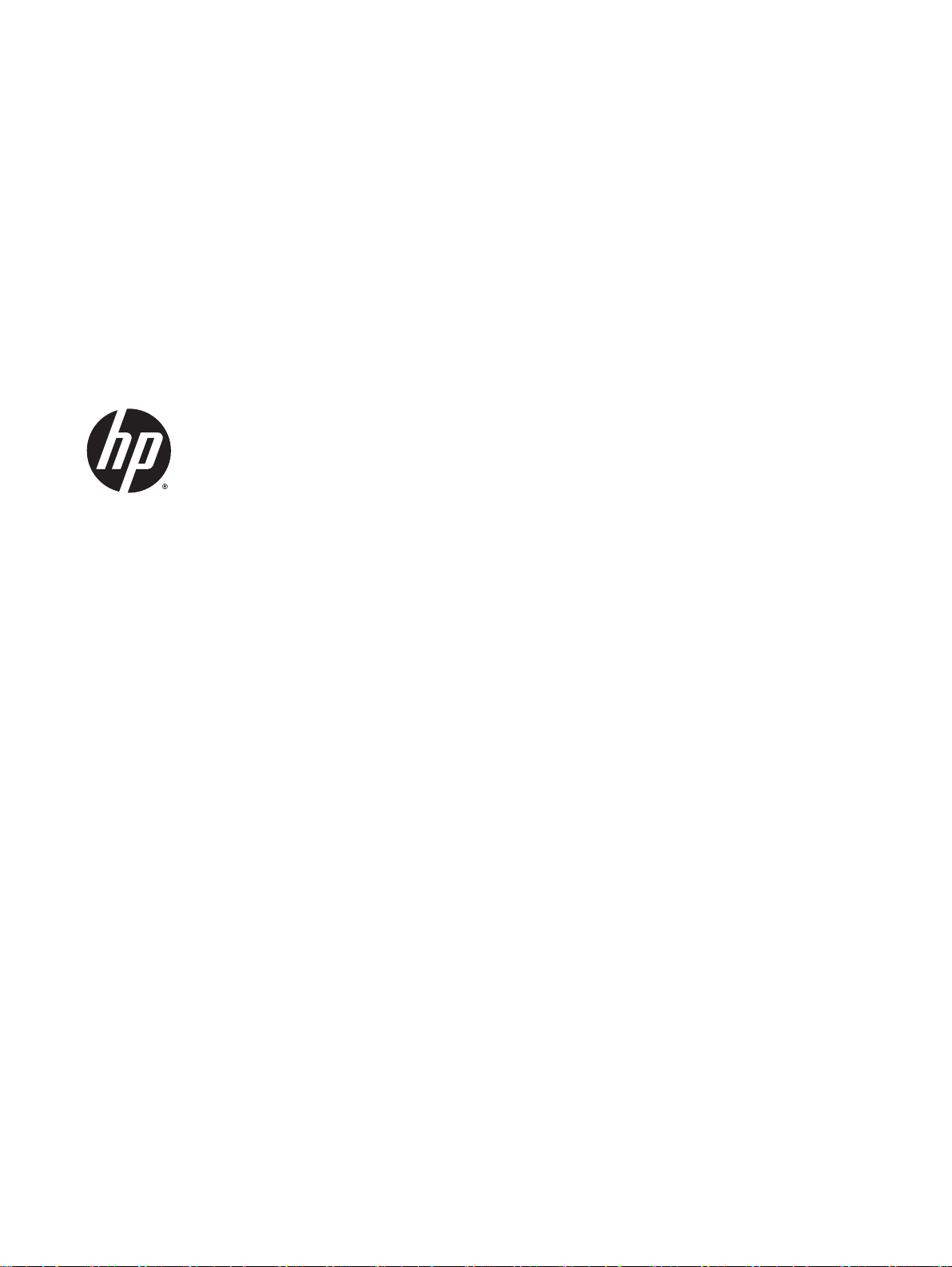
HP Pocket Playlist
User Guide
Document Part Number: Part Number: 699916-002
Edition: Second Edition: January 2013, First Edition: December 2012
Page 2
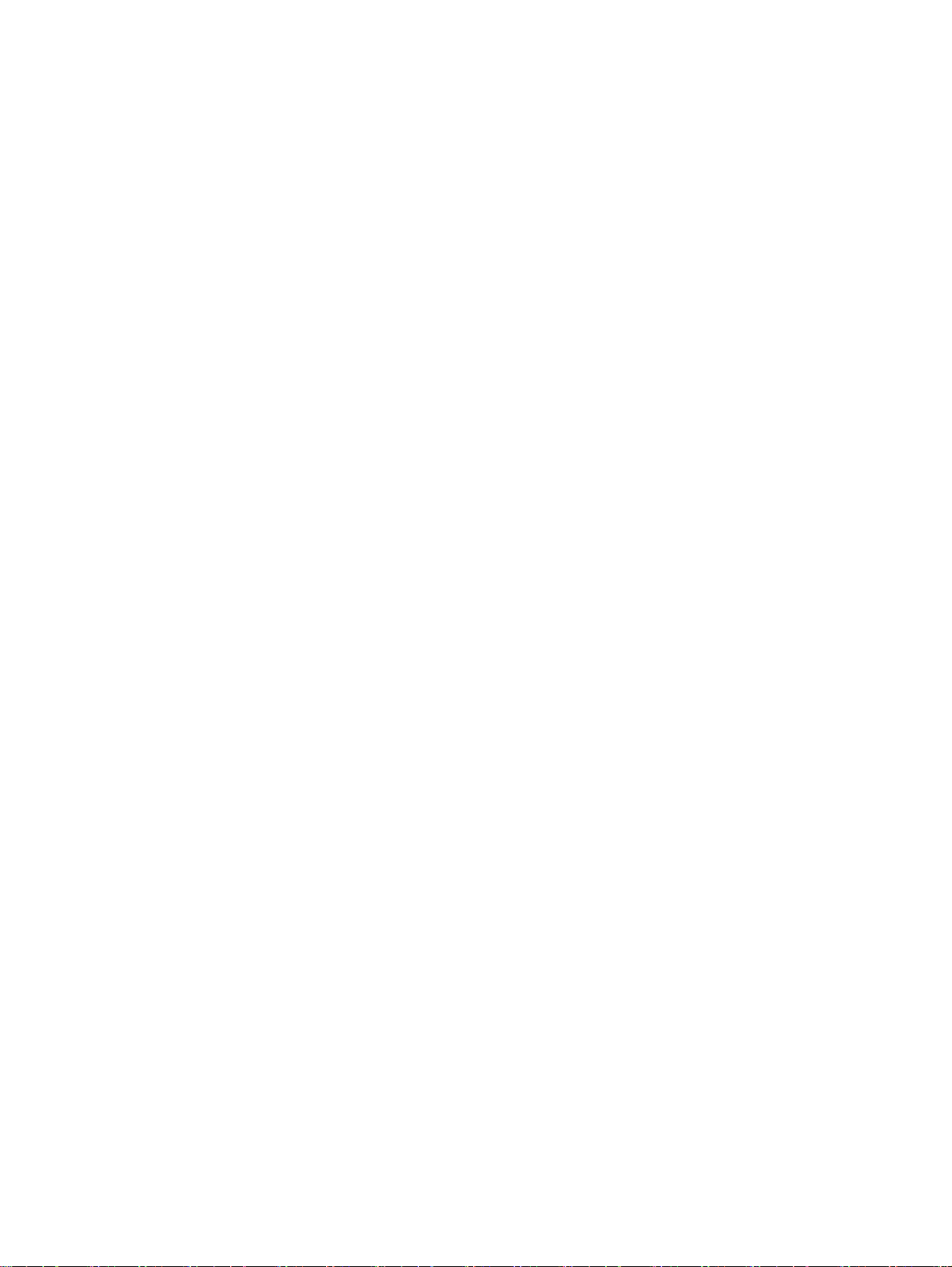
© Copyright 2012, 2013 Hewlett-Packard
Development Company, L.P.
Microsoft, Windows, and Windows Vista are
U.S. registered trademarks of Microsoft
Corporation. Bluetooth is a trademark
owned by its proprietor and used by
Hewlett-Packard Company under license.
The information contained herein is subject
to change without notice. The only
warranties for HP products and services are
set forth in the express warranty statements
accompanying such products and services.
Nothing herein should be construed as
constituting an additional warranty. HP shall
not be liable for technical or editorial errors
or omissions contained herein.
Product notice
This guide describes features that are
common to most models. Some features
may not be available on your computer.
Software terms
By installing, copying, downloading, or
otherwise using any software product
preinstalled on this computer, you agree to
be bound by the terms of the HP End User
License Agreement (EULA). If you do not
accept these license terms, your sole
remedy is to return the entire unused
product (hardware and software) within 14
days for a refund subject to the refund
policy of your place of purchase.
For any further information or to request a
full refund of the computer, please contact
your local point of sale (the seller).
Page 3
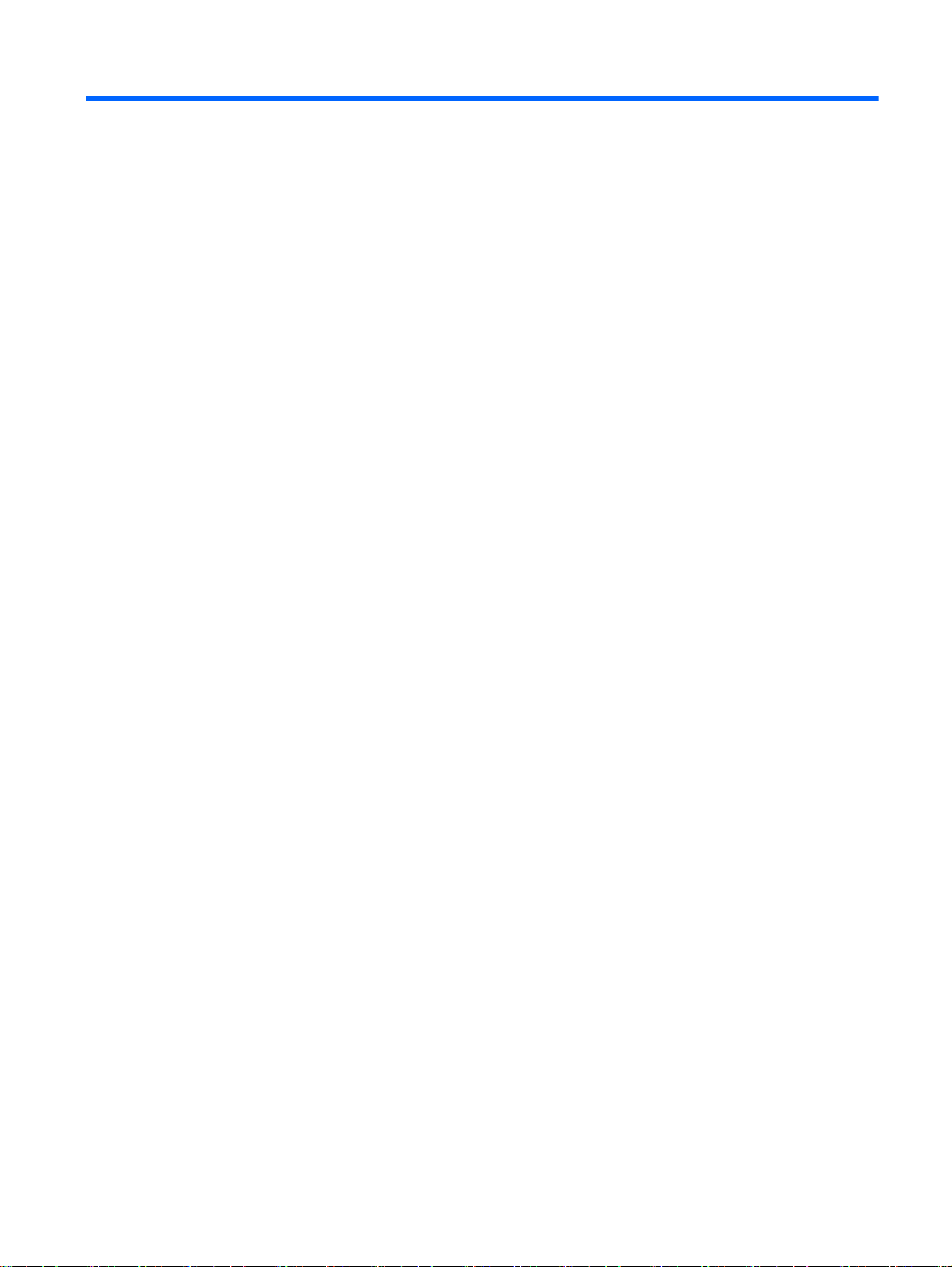
Table of contents
1 Setting up HP Pocket Playlist ........................................................................................................................... 1
Installing the software ........................................................................................................................... 1
Hardware components ......................................................................................................................... 1
Software requirements ......................................................................................................................... 3
2 Using HP Pocket Playlist .................................................................................................................................. 4
Control Center ...................................................................................................................................... 4
Loading files onto HP Pocket Playlist ................................................................................................... 5
3 Connecting your mobile device(s) to HP Pocket Playlist .................................................................................. 7
Downloading and using the playback application ................................................................................. 7
Supported devices – IOS and Android ................................................................................. 7
Establishing a connection .................................................................................................... 7
How to browse and play media files .................................................................................... 8
How to create a playlist using iOS ....................................................................................... 8
How to create a playlist using Android ................................................................................. 8
4 Configuring HP Pocket Playlist ....................................................................................................................... 10
Accessing settings from your mobile application ................................................................................ 10
Accessing settings from your computer ............................................................................................. 10
Configuring HP Pocket Playlist for multiple network connections ...................................... 12
Restoring factory default settings ...................................................................................... 13
Modifying the HP Pocket Playlist device name and password .......................................... 13
Updating firmware .............................................................................................................. 14
Shutting down and restarting .............................................................................................................. 14
Streaming media ................................................................................................................................ 15
Streaming media to your entertainment center .................................................................. 15
Resetting media streaming ................................................................................................ 16
Connecting to HP Pocket Playlist from a Linux system (advanced topic) .......................................... 16
Connecting to HP Pocket Playlist using Samba ................................................................ 16
Connecting to HP Pocket Playlist using a Linux graphical interface .................................. 16
Connecting to HP Pocket Playlist using NetBIOS name ................................................... 16
Connecting to HP Pocket Playlist using Samba command lines ....................................... 16
Accessing HP Pocket Playlist configuration screens ......................................................... 17
Connecting to HP Pocket Playlist from an Apple computer or Mac OS X .......................................... 17
Accessing HP Pocket Playlist configuration screens ......................................................... 17
iii
Page 4
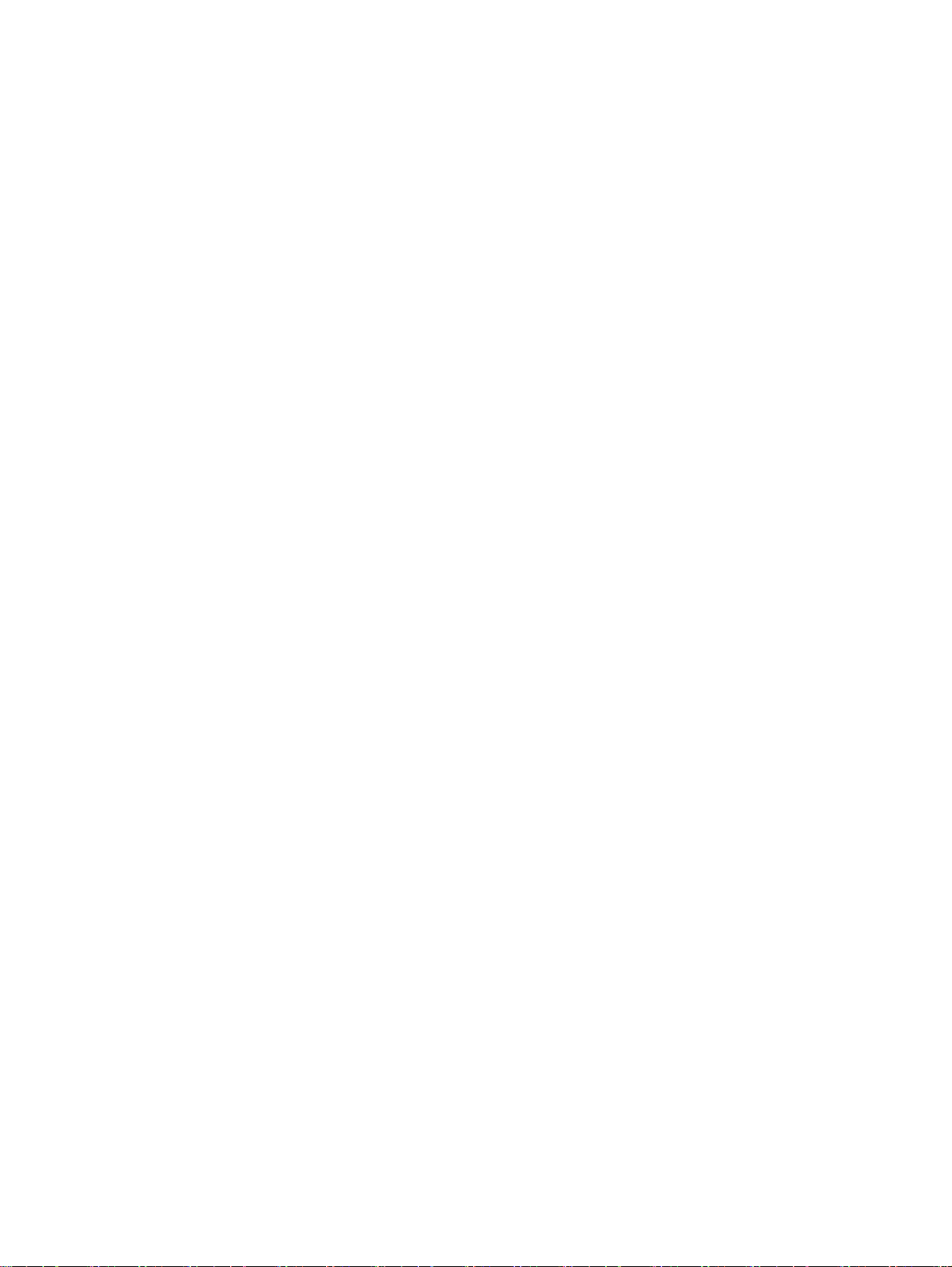
Mapping folders on a Mac ................................................................................................. 18
Installing two or more HP Pocket Playlists ......................................................................................... 18
Security configuration options ............................................................................................................ 18
Set a password .................................................................................................................. 18
Hotspot mode .................................................................................................................... 18
5 Converting your media files so they play on your mobile device .................................................................... 19
6 Troubleshooting .............................................................................................................................................. 20
Connection issues .............................................................................................................................. 20
Upload issues ..................................................................................................................................... 24
File issues .......................................................................................................................................... 24
Streaming issues ................................................................................................................................ 25
Power issues ...................................................................................................................................... 26
Permission issues .............................................................................................................................. 27
7 Glossary .......................................................................................................................................................... 28
iv
Page 5
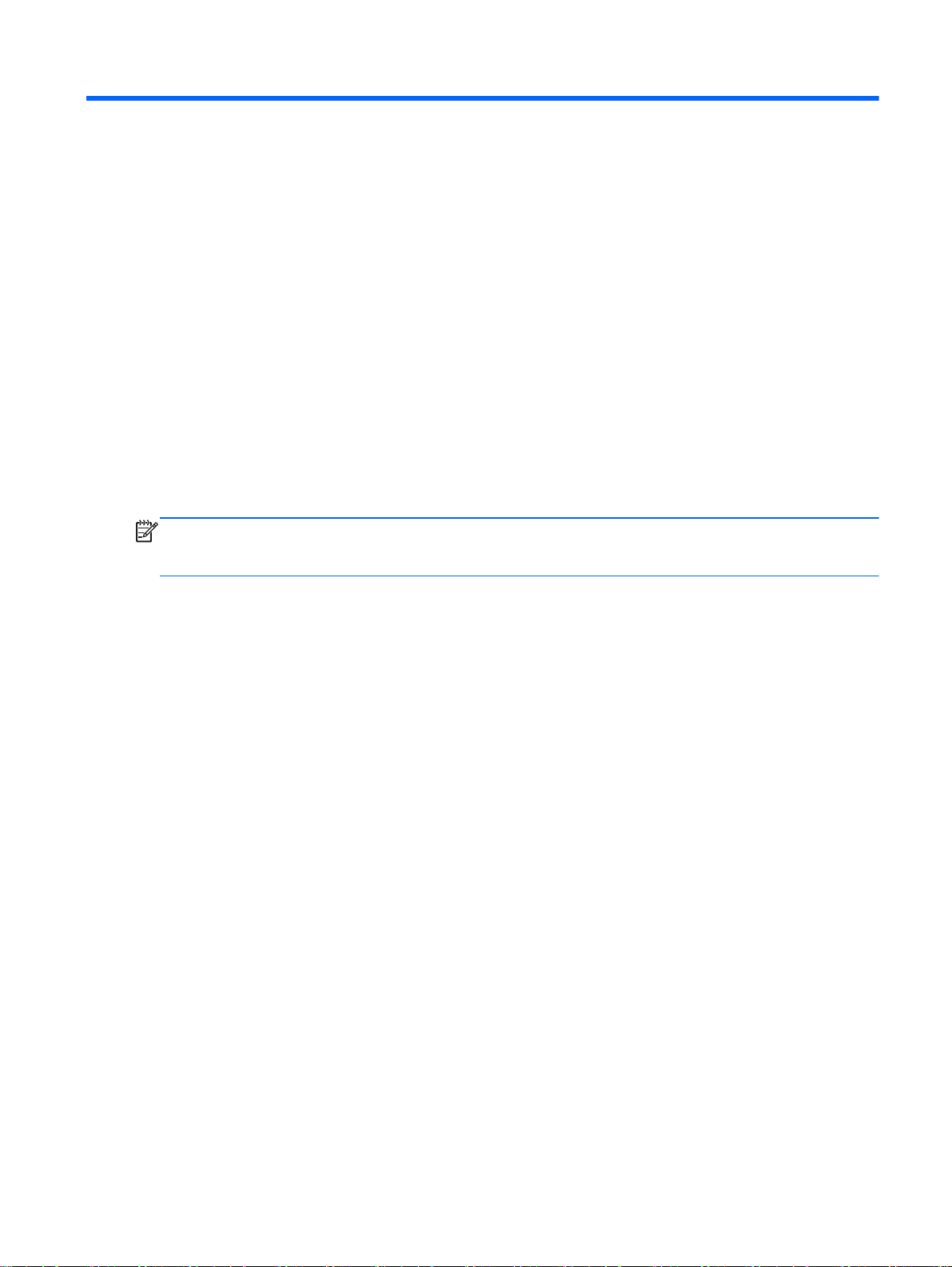
1 Setting up HP Pocket Playlist
HP Pocket Playlist lets you watch or listen to media to your computer, Android, or Apple devices.
Simply install the software on your computer and the app on your mobile device, establish a wireless
connection to the HP Pocket Playlist, and begin streaming.
HP Pocket Playlist provides a centralized location for all of your media files for easy access from any
computer in your home. You can also stream media files to your stereo or television if you have a
Digital Media Adapter (DMA) attached.
You can load the HP Pocket Playlist with music, photos, and video files and then take the device with
you (in the car, in a hotel room, at a friend's house, etc) and be able to play back that content on your
smart phones and tablets.
You can also use the HP Pocket Playlist as an attached USB storage device or as a wireless (Wi-Fi)
external drive.
Apps are available from the Apple App Store and Android app stores that allow optimized playback of
the multimedia content.
NOTE: Generic DLNA (industry standard) applications may be available for smartphones and
tablets that do not run iOS or Android. While generic DLNA applications are not officially supported,
apps may be available that work with HP Pocket Playlist.
The following steps outline what is required to play media files loaded on HP Pocket Playlist on a
mobile device:
1. From your computer, load media files onto HP Pocket Playlist.
2. Go to the app store on your mobile device, search for HP Pocket Playlist, and then download
and install the mobile application.
3. Establish a connection from your mobile device to HP Pocket Playlist.
4. Open the app on your mobile device and select your HP Pocket Playlist.
5. Navigate to and play media files.
Installing the software
To load files onto and configure and use HP Pocket Playlist, you need to install the software package
onto your computer. This software loads the Control Center, as well as files that facilitate
communication with the HP Pocket Playlist.
Hardware components
The HP Pocket Playlist includes the following features:
Installing the software 1
Page 6
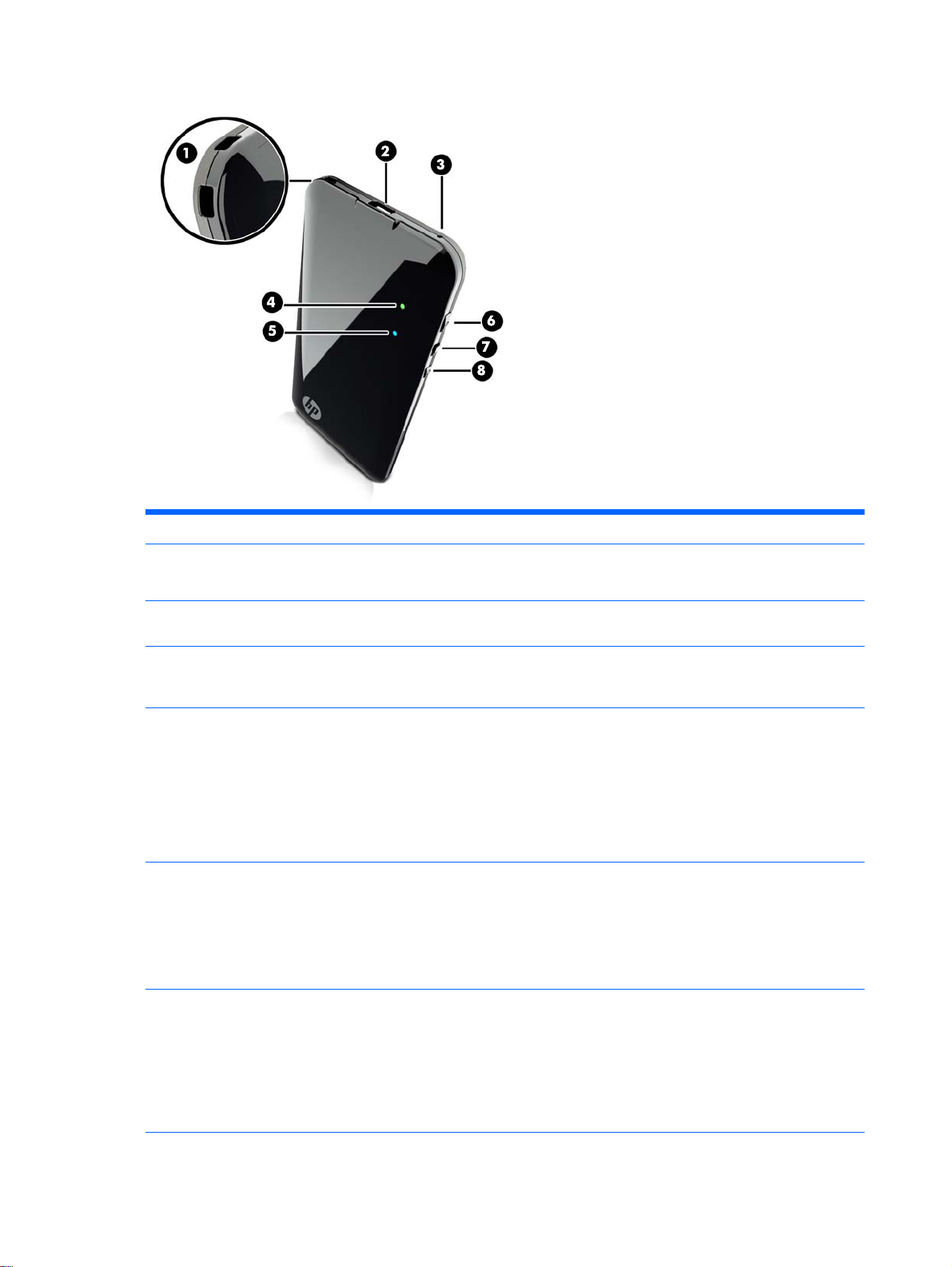
Item Component Description
(1) Accessory/strap holder Secures your accessories.
NOTE: Strap not included.
(2) USB cable connector Connects to an AC adapter, car charger, or a USB cable for direct connection to a
computer.
(3) Reset button Press and hold for 5 seconds to reset the device. Pressing this button resets all
values to factory defaults, reboots the device, and cleans and rebuilds the DLNA
database while retaining your information.
(4) Power light Solid green = power on, battery fully charged.
Blinking green = charging.
Solid orange = 30 minutes of battery life left at time light turns orange.
Solid red = 10 minutes of battery life left at time light turns red.
Blinking red/orange = backup mode, which detects a firmware update failure and
restores original firmware.
(5) Wireless light Solid blue = wireless connection ready.
Blinking blue (irregular) = Data being transmitted.
Blinking blue (0.5 seconds alternating off and on) = WPS button pressed, device
ready to make wireless connection.
NOTE: Light blinks for 120 seconds or until connection is established.
(6) Power button Press to turn power on and off.
2 Chapter 1 Setting up HP Pocket Playlist
To turn power on: Hold down for 3 seconds until the green LED turns off. The
●
LED stays off briefly, and then comes back on and stays lit.
To turn power off: Hold down for 3 seconds until the green LED turns off.
●
To force shut down if the device becomes unresponsive: Hold down for 7
●
seconds until the green LED turns off.
Page 7
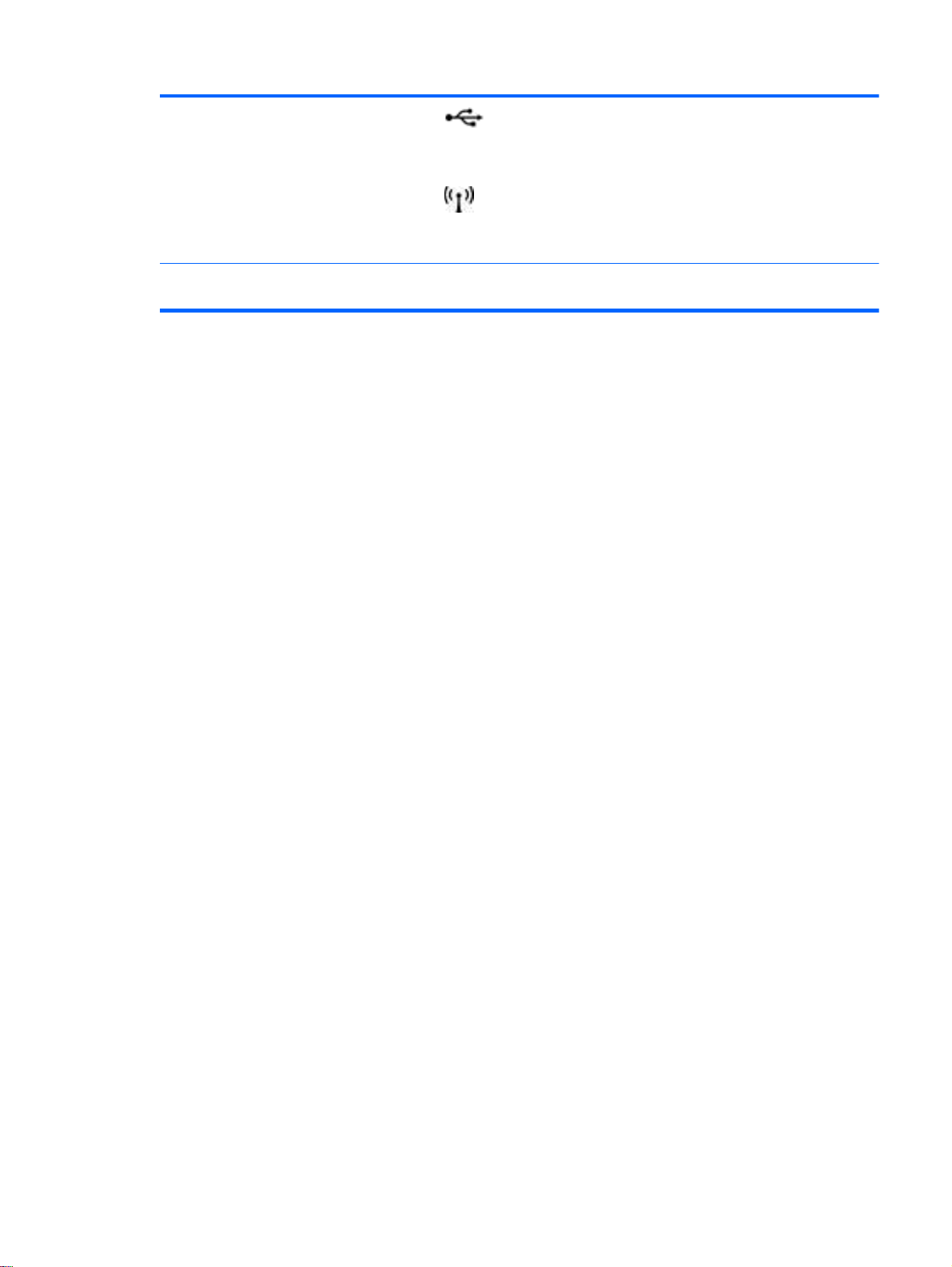
(7) Connection source
Select to enable a connection using a USB cable.
If you switch from USB mode to Wi-Fi mode with the device on while connected to
the computer, the drive letter disappears from Windows.
(8) Wi-Fi Protected Setup
(WPS) button
Software requirements
Using HP Pocket Playlist requires that you load software onto your computer, and then use your
computer as the hub from which you add content to the device.
HP Pocket Playlist software requires the following:
Operating systems (32-bit and 64-bit):
●
Windows 8
◦
Windows 7
◦
Windows Vista
◦
Windows XP
◦
2.0 Ghz Intel Pentium 4 processor or equivalent
●
Select
If you switch from Wi-Fi mode to USB mode with the device on, the Wi-Fi network
turns off, resulting in your mobile devices disconnecting and no longer streaming.
Press the WPS button on the HP Pocket Playlist to connect it with a WPS-enabled
computer without having to manually enter the security information.
to enable a wireless connection.
512 MB RAM
●
Minimum hard disk space requirement: 150MB
●
Network access using Ethernet port or wireless (802.11)
●
Adobe Flash Player for file upload function
●
Computer Web browsers:
●
Internet Explorer 8.0 or later
◦
Google Chrome
◦
Mozilla Firefox 3.0 or later
◦
Apple Safari 3 & 4 or later
◦
Software requirements 3
Page 8
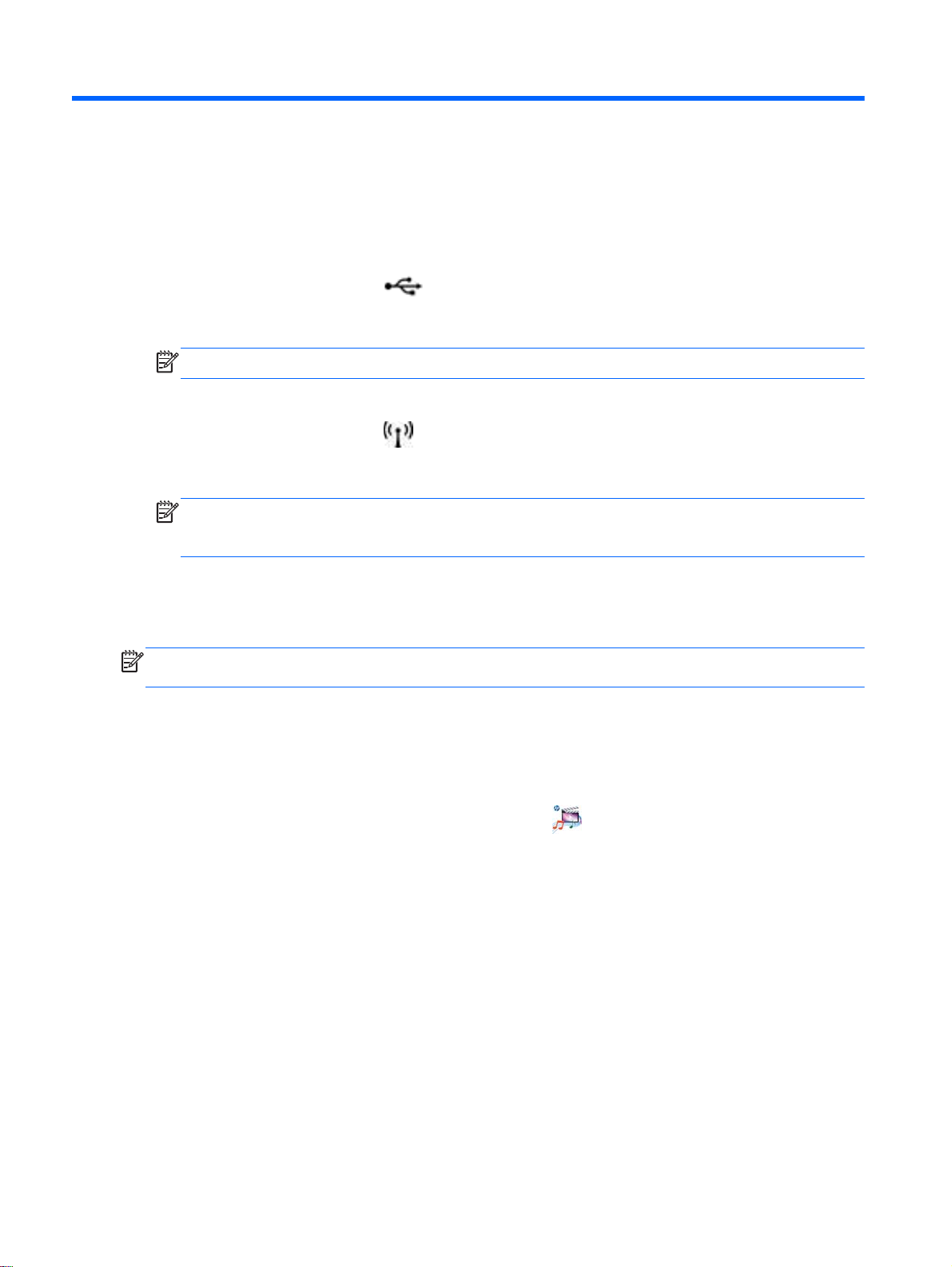
2 Using HP Pocket Playlist
You can use different methods to access the HP Pocket Playlist, as follows:
With a direct connection using the provided USB cable
●
Set the connection switch to
to use the device like a USB flash drive or manage files using software on the connected
computer. This connection method is the fastest way to transfer files.
NOTE: You cannot access HP Pocket Playlist settings using a USB connection.
With a wireless connection
●
Set the connection switch to
The default network name is PocketPlaylist. You can access HP Pocket Playlist settings from
the wireless connection, as well as manage your files.
NOTE: The maximum file size you can upload using the web interface is 2 GB. HP
recommends using a direct USB connection when managing files. You can also use
MediaConverter7 to reduce the file size.
Using an app from a mobile device
●
Download the app and establish a connection with your mobile device to stream media and
access HP Pocket Playlist settings.
NOTE: HP Pocket Playlist charges when connected to a computer with the USB cable. The device
charges even if the connection switch is set to wireless mode.
Control Center
and connect a USB cable from the device to your computer
, and then establish a wireless connection from your computer.
Control Center is automatically installed as part of the computer software package. Control Center
lets you use and configure the HP Pocket Playlist.
To open Control Center, click the HP Pocket Playlist icon
4 Chapter 2 Using HP Pocket Playlist
on the computer desktop.
Page 9
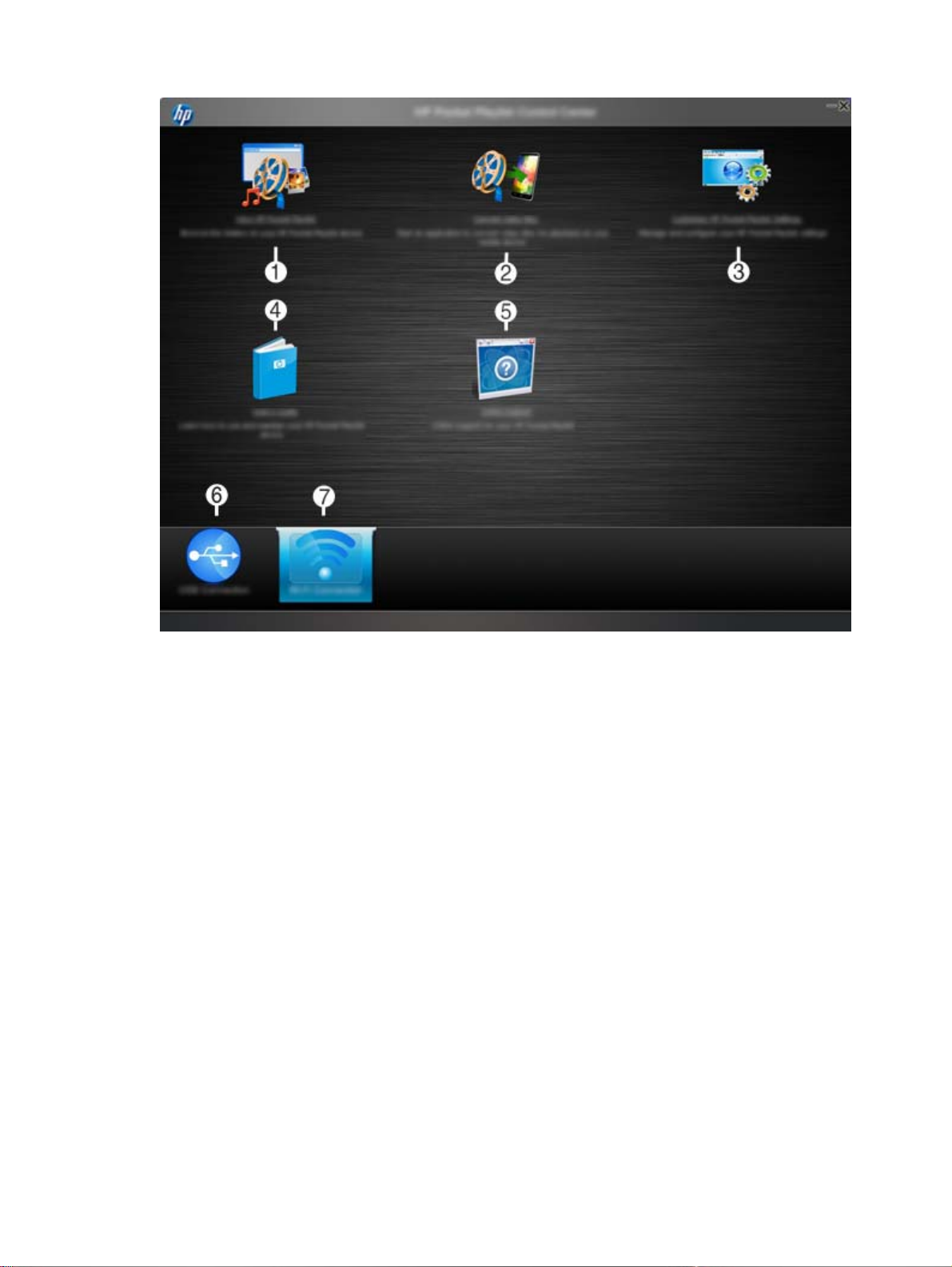
(1): Browse, manage, copy, and delete the files and folders on your HP Pocket Playlist.
(2): Convert audio and video files for playback on your mobile device. Files are stored on the HP
Pocket Playlist, while playback occurs on your mobile device. This software adjusts the file format on
the HP Pocket Playlist to match the output device that you select so that you can play the file from
your mobile device. The media converter also lets you transform unencrypted DVD content into a
single file that you can copy to the HP Pocket Playlist and stream to your mobile device.
(3): Customize the settings on your HP Pocket Playlist. This option is available only when using a WiFi connection.
(4): Access the user guide.
(5): Get online support.
(6): Select when connecting to HP Pocket Playlist with a direct USB connection.
(7): Select when connecting to HP Pocket Playlist with a Wi-Fi connection. Select this icon to see the
Settings icon.
Loading files onto HP Pocket Playlist
Transfer files to and from the HP Pocket Playlist using your computer and either a wired USB or
wireless (Wi-Fi) connection. A wired USB connection is the recommended, faster method. When you
connect a USB cable from your computer to the HP Pocket Playlist, it acts similar to a USB flash
drive. You can transfer files using file management software such as Windows Explorer. You can also
use Control Center to manage your files with either a wired or wireless connection.
Loading files onto HP Pocket Playlist 5
Page 10
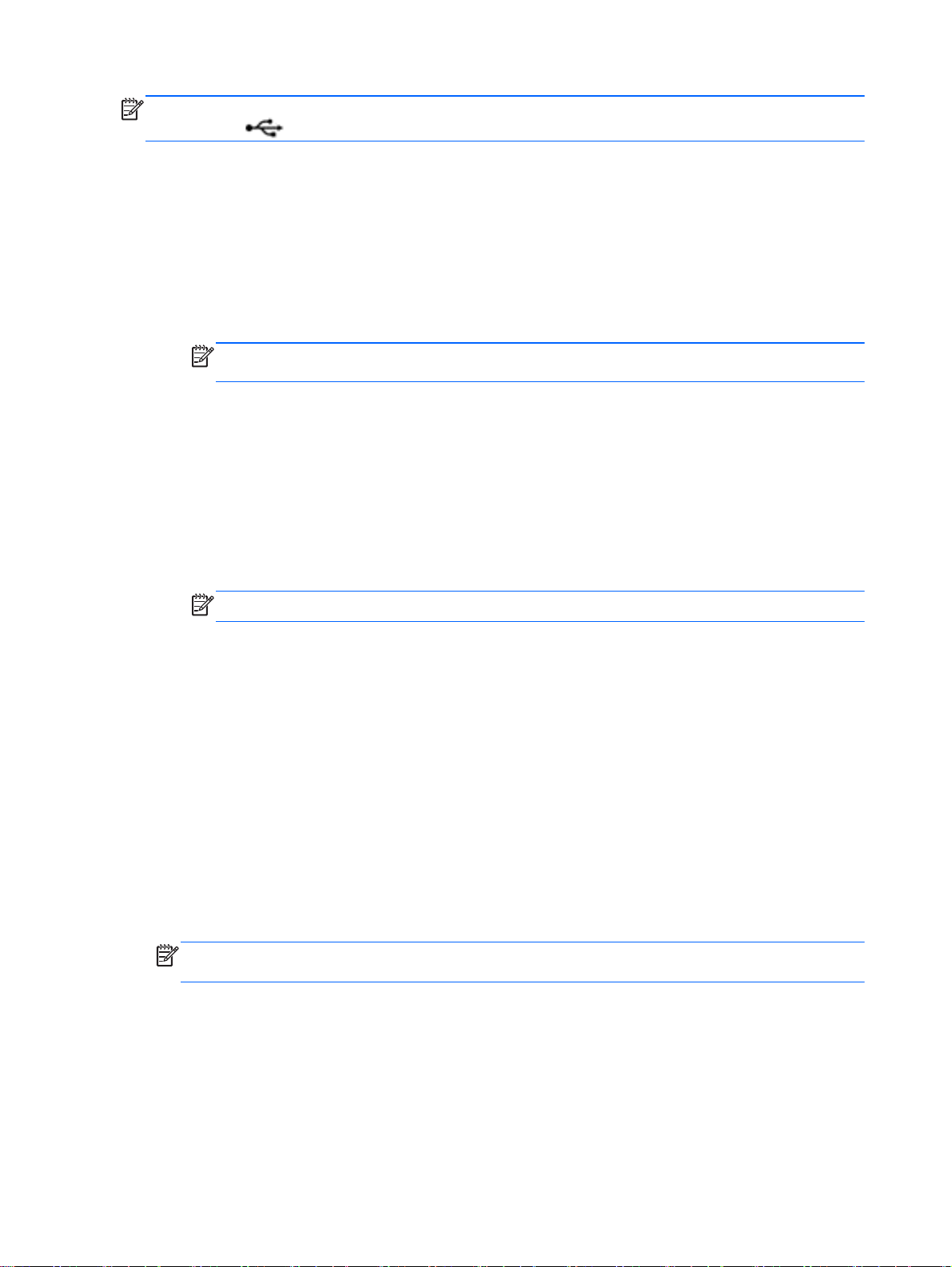
NOTE: When using a wired USB connection, make sure the switch on the HP Pocket Playlist is set
to USB mode
You can use several methods to browse to and access your device’s folders.
Control Center
●
1. If you are connected to HP Pocket Playlist from your computer using a USB cable, click
USB Connection.
– or –
If you are connected to HP Pocket Playlist from your computer using a wireless connection,
click Wi-Fi Connection.
NOTE: After powering on the HP Pocket Playlist, there will be a brief delay before
wireless functionality is available.
2. Click View HP Pocket Playlist.
A browser window opens showing you a list of your folders. Double-click the name of a
folder to browse its contents. Using a web interface, you can only transfer one file at a time
with a maximum size of 2 GB.
3. If you are using a Wi-Fi connection, you can also manage files by clicking Customize HP
Pocket Playlist Settings.
The folder structure for the device displays. You can manage individual files from this
interface.
.
NOTE: Not supported from mobile web browsers.
Windows Explorer
●
If your HP Pocket Playlist is connected to your computer with a USB cable, it displays as a drive
named “USB DISK” (similar to a USB flash drive). You can manage the files on the device as
you would any other drive.
If the device is connected to your computer with a wireless connection, it displays as a network
connection.
After opening your HP Pocket Playlist, the default network address displays in the address bar
as \\PocketPlaylist\WiFiDrive.
Mapping drive letters
●
In Windows Explorer, select Tools, and then select Map Network Drive to map the HP Pocket
Playlist.
Type \\PocketPlaylist\WiFiDrive
NOTE: If you changed the name of your device, type the new name instead of
PocketPlaylist.
6 Chapter 2 Using HP Pocket Playlist
Page 11

3 Connecting your mobile device(s) to HP
Pocket Playlist
This chapter provides information about connecting your mobile device to the HP Pocket Playlist.
Downloading and using the playback application
The HP Pocket Playlist app is available from the Apple App Store or Android app stores. The app lets
you use your mobile device to play, show, and control videos, audio, and photos stored on the HP
Pocket Playlist.
Supported devices – IOS and Android
The iOS app supports the following:
iPod touch Gen 3/4/5
●
iPhone 3GS and above
●
iPad (all models)
●
iOS versions 4.3 and above
●
The Android app supports the following OS versions:
2.2 to 4.0.4
●
Establishing a connection
To establish a connection from your mobile device to the HP Pocket Playlist Device:
1. Go to the app store on your mobile device, search for HP Pocket Playlist, and then download
and install the mobile application.
2. Power on your HP Pocket Playlist and switch it to Wi-Fi mode.
3. From your mobile device, go to Settings, select the wireless option, and then connect to
PocketPlaylist.
If you previously changed the name of the device, select the name you chose.
4. Start the HP Pocket Playlist app.
The app prompts you to choose a new name for the HP Pocket Playlist and optionally configure
a password. Note that If the you change the name, you have to reconnect your mobile device to
the new SSID name.
NOTE: HP recommends that you set up a password for your HP Pocket Playlist.
5. Tap the HP Pocket Playlist icon.
NOTE: Tap the refresh icon if your device does not display.
Downloading and using the playback application 7
Page 12

NOTE: When you establish a wireless connection from your mobile device to HP Pocket Playlist,
your mobile device may drop the existing connection to your default wireless access point. You can
configure your mobile device to allow connections to both sources. For more information, see
Configuring HP Pocket Playlist for multiple network connections on page 12.
How to browse and play media files
HP Pocket Playlist organizes your files by various different categories, specific to the type of media.
For example, music files are categorized by artist, album, playlist, and so on, while photos are
organized by date, album, playlist, and more.
1. Open the HP Pocket Playlist app and select the device to view.
2. Tap Storage to manage your files or the corresponding icon to play or view your media files.
3. Tap to navigate the folders in the HP Pocket Playlist, and then tap to play media files.
How to create a playlist using iOS
You can create playlists to store your favorite music, photos, or video files. Playlists can contain only
one type of file. For example, you cannot create a playlist that includes both music and photos or
music and video.
1. Open the HP Pocket Playlist app and select the HP Pocket Playlist.
2. Select the type of media (music, video, or photo) for which to create a playlist.
3. Tap Playlist.
4. Tap New playlist.
5. Type a name for the playlist.
6. Navigate to the files to add to the playlist.
7.
With the files displayed, tap the Upload icon
8. Tap to select the files to add to the playlist.
9. Tap Add to playlist.
10. Tap the playlist to add the files to.
How to create a playlist using Android
You can create playlists to store your favorite music, photos, or video files. Playlists can contain only
one type of file. For example, you cannot create a playlist that includes both music and photos or
music and video.
1. Open the HP Pocket Playlist app and select the HP Pocket Playlist.
2. Select the type of media (music, video, or photo) for which to create a playlist.
3. Navigate to the files to add to the playlist. To open existing playlists or add a new playlist, you
must display files on the screen.
.
4. Press the Menu/Settings button. Menu items display at the bottom of the screen.
5. Tap the Add icon
8 Chapter 3 Connecting your mobile device(s) to HP Pocket Playlist
to select files to add to a playlist, or to create a new playlist.
Page 13

a. Tap to select the files to add to the playlist.
b. Tap OK when done.
c. Select an existing playlist or New Playlist to add the files to.
6. To play an existing playlist, tap the Playlist icon
a. Tap the Menu/Settings button.
b. Tap Play.
to select the playlist.
Downloading and using the playback application 9
Page 14

4 Configuring HP Pocket Playlist
You can access the settings from a computer using a wireless connection. You can also access some
settings from the mobile applications, including Wi-Fi setup, hotspot mode, and default settings.
Accessing settings from your mobile application
1. Open the app on your mobile device and select your HP Pocket Playlist.
2.
Tap the Settings icon
Accessing settings from your computer
To access HP Pocket Playlist configuration settings from your computer:
1.
Place the connection switch to
Make sure the blue LED is lit before accessing configuration settings.
2. From a computer that is connected to HP Pocket Playlist using Wi-Fi, open the Control Center.
3. Click Wi-Fi Connection, and then click Customize HP Pocket Playlist Settings.
on the HP Pocket Playlist.
4. At the top of the window, click Settings to open the Settings window.
NOTE: When you change settings, be sure to click the Save button.
10 Chapter 4 Configuring HP Pocket Playlist
Page 15

(1) Folders: Lets you manage your files.
●
(2) Memory used: Indicates how much storage space is being used.
●
(3) Battery level: Displays remaining battery life.
●
(4) Network: Displays the name of the network the HP Pocket Playlist is connected to using
●
hotspot mode.
(5) Settings: Click to access the Settings window.
●
(6) Save button: Click to save changes to settings.
●
(7) Power icon: Click to restart or shut down the HP Pocket Playlist.
●
(8) Basic Information
●
Name: The SSID name of HP Pocket Playlist. Type over the entry in the box to change the
◦
name.
Language: Select a language from the drop down list.
◦
Total storage size: The amount of storage space currently being used and the space on
◦
your HP Pocket Playlist.
Storage format: The file system used to store files.
◦
(9) Connection Information
●
Accessing settings from your computer 11
Page 16

SSID: The same value as the Name box, this value is the alphanumeric key used to
◦
uniquely identify a wireless network. Change the value in the Name box to change it here.
Password: The password used to connect to HP Pocket Playlist. If you do not specify a
◦
password, anyone within range of your HP Pocket Playlist can connect to it and access the
files stored on it. HP recommends that you assign a password to restrict access to your
devices. If you assign a password, you will need it to connect your mobile devices to HP
Pocket Playlist.
Number of connected devices: The number of mobile devices currently connected to HP
◦
Pocket Playlist.
MAC address: The unique network hardware identifier assigned to HP Pocket Playlist.
◦
(10) Hotspot Mode
●
Enable: Lets you connect your mobile device to HP Pocket Playlist and the Internet at the
◦
same time. For more information, see
connections on page 12.
Hidden in network: Helps prevent other devices from connecting to HP Pocket Playlist and
◦
accessing its information through a common router.
Public access: Lets you enable read-only or read/write access to HP Pocket Playlist. Read-
◦
only access prevents users from making changes to data.
IP address: Displays the IP address of HP Pocket Playlist.
◦
Configuring HP Pocket Playlist for multiple network
(11) Maintenance
●
Firmware version: Identifies the installed firmware release. Click Update to navigate to and
◦
load a firmware update file saved to your computer. Search for firmware updates for “HP
Pocket Playlist” at
Reset to factory default: Lets you reset HP Pocket Playlist to factory default settings while
◦
preserving your data.
Rebuild DLNA database: Lets you repair the database on HP Pocket Playlist while
◦
preserving your data. If the mobile app does not see all of your files, or files are failing to
properly play back, try rebuilding the database.
www.hp.com/support.
Configuring HP Pocket Playlist for multiple network connections
NOTE: These configuration settings are available from your computer or mobile device.
When you establish a wireless connection from your mobile device to HP Pocket Playlist, your mobile
device may drop the existing connection to your default wireless access point. You can configure your
mobile device to allow connections to both sources.
CAUTION: Other users can access your HP Pocket Playlist and modify its files when connected to a
public network. HP recommends that you use hotspot mode only on trusted networks, such as your
home network. For more information, see
To allow your computer or mobile device to access the HP Pocket Playlist and the internet at the
same time, perform the following steps:
Hotspot mode on page 18.
1.
Open the Settings screen for the HP Pocket Playlist.
2. Set Hotspot Mode to On.
12 Chapter 4 Configuring HP Pocket Playlist
Page 17

3. Select the network you want your computer or mobile device to connect to in addition to HP
Pocket Playlist, and then enter the network password.
4. If you want to prohibit access to HP Pocket Playlist from other devices connected to your router,
click Yes next to Hidden in Network
-or-
If you want to allow access to HP Pocket Playlist by other devices connected to your router, click
No next to Hidden in Network.
5. Click Save.
CAUTION: HP recommends that you set Hidden in Network to Yes when connected to unsecured
or public networks.
Restoring factory default settings
NOTE: These configuration settings are available from your computer or mobile device.
You can restore the HP Pocket Playlist settings back to factory defaults. The default SSID name is
'PocketPlaylist'.
NOTE: If you restore settings to factory default, you will have to reconnect HP Pocket Playlist with
your mobile devices using the default name.
To restore settings:
1. Open the Settings window. See
Accessing settings from your computer on page 10 for more
information.
2. Select Reset to factory default.
3. Click to confirm.
Default settings are as follows:
Name PocketPlaylist
Language English
Password none
Enable (Hotspot mode) off
SSID PocketPlaylist
Key empty
Hidden in network yes
Public access read/write
Modifying the HP Pocket Playlist device name and password
NOTE: These configuration settings are available from your computer or mobile device.
You can change the logon credentials to access your HP Pocket Playlist.
HP Pocket Playlist has no default password. For security purposes, HP recommends that you
configure a password.
Accessing settings from your computer 13
Page 18

1.
Open the Settings screen
2. Type the SSID name for HP Pocket Playlist, and then type and confirm the password.
3. Click Save.
.
NOTE: If you manually disconnect the wireless connection to HP Pocket Playlist
computer
occurs, the Connect to a Network dialog box opens indicating the device is a new router that has not
been set up. To establish a connection, you can click the Connect to the network without setting it up
link to connect to the HP Pocket Playlist. You do not need to click OK to set up the connection.
Changing the device name causes all mobile devices to disconnect. When you reconnect, use the
new device name.
, when you attempt to reconnect it, Windows treats it as a first time connection. When this
Updating firmware
HP recommends that you periodically check for firmware updates on the HP support web site.
1. From a network computer, go to
download the firmware update.
2. Specify a location on the network computer for saving the file.
3. Once the file is downloaded, open the Settings window. See
computer on page 10 for more information.
4. Under Maintenance in the Firmware version row, click Update.
5. Click Browse and browse to the download location, and then click Update.
The update installs on HP Pocket Playlist. HP Pocket Playlist automatically reboots when the install is
complete, which may cause the computer to switch its wireless network connection to a different
SSID (device). After the firmware update, you may need to reestablish the connection with HP Pocket
Playlist.
from your
www.hp.com/support, search for HP Pocket Playlist, and then
Accessing settings from your
Shutting down and restarting
To shut down the HP Pocket Playlist, hold down the power button for three seconds and then release,
or complete the following steps:
From the computer:
1. Open the Control Center.
2. Click Wi-Fi Connection, and then click Customize HP Pocket Playlist Settings.
3.
To turn off or restart the device, click the power icon
click Shutdown or Restart.
- or -
From a mobile device:
1. Open the HP Pocket Playlist app and select the device.
2.
Tap the Settings icon
3. Tap Settings, tap Shut down, tap Shut down.
14 Chapter 4 Configuring HP Pocket Playlist
.
near the top of the window, and then
Page 19

Streaming media
You can stream media files to your stereo or television if you have a Digital Media Adapter (DMA)
attached. The DMA accesses your stored media files and coordinates the streaming process.
Streaming media to your entertainment center
HP Pocket Playlist works with both wired or wireless DMAs. Your network must have wireless
functionality to use a wireless DMA.
To stream media content, configure your DMA to wirelessly connect to your HP Pocket Playlist.
-or-
Configure the HP Pocket Playlist for hotspot mode. For more information, see
on page 18.
NOTE: It can take a long period of time for files that you copy to a folder to appear on your DMA.
Media streaming with the device requires the following:
Your DMA must use Universal Plug and Play (UPnP) A/V streaming.
●
Only media files are available for media streaming, which includes: photographs, music (audio),
●
and video.
The following figure shows a possible layout for media streaming.
Hotspot mode
NOTE: This layout illustrates an HP Pocket Playlist that is configured for hotspot mode with Hidden
in network set to No.
Streaming media 15
Page 20

Resetting media streaming
The HP Pocket Playlist scans your stored media files to create a database. The reset function deletes
this database and rebuilds it without deleting your data. Resetting may take a long time depending on
the number of multimedia files.
To reset media streaming:
1. Open the Settings window. For more information about accessing Settings, see
settings from your computer on page 10.
2. Under Maintenance, click Rebuild DLNA Database.
Accessing
Connecting to HP Pocket Playlist from a Linux system (advanced topic)
This topic provides general guidelines for accessing the folders and configuration screens on HP
Pocket Playlist from a Linux system. The steps to configure a Linux system for connection to the HP
Pocket Playlist may vary.
Connecting to HP Pocket Playlist using Samba
Samba lets you connect a Linux computer to the HP Pocket Playlist using the SMB (server Message
Block) and CIFS (Common Internet File System) protocols.
To use Samba, the Linux system must have Samba installed. For information about how to install
Samba, see the documentation or man pages included with the Linux distribution.
Connecting to HP Pocket Playlist using a Linux graphical interface
General steps for connection include using a network browser to find the device.
NOTE: If a firewall is running, turn it off or configure the system to allow Samba to connect to the
SMB Shares.
The path to the device is as follows:
Domain - Windows Network
●
Workgroup - WORKGROUP
●
Machines - PocketPlaylist
●
If any of these default names have changed, use the new name.
Connecting to HP Pocket Playlist using NetBIOS name
Connecting to the device requires either the device's IP address or NetBIOS name. The advantage of
using the NetBIOS name is that even if the device's IP address changes, the Linux system can find
the device.
You can find the IP address for the device on the router's configuration screens, usually under DHCP
Client Table or Show Connected Devices.
Connecting to HP Pocket Playlist using Samba command lines
The method described here is not persistent. To have the Linux system automatically connect to the
device every time it is rebooted, see the documentation or man pages for the Linux distribution.
16 Chapter 4 Configuring HP Pocket Playlist
Page 21

To connect a Linux system to the device man pages:
1. Open a Terminal session.
2. Become root.
3. If necessary, install the Samba plug-in.
4. Create a directory for the shared files.
Example: mkdir /mnt/sharefiles
5. Mount the device folder to the Linux computer, using the following syntax:
mount -t smbfs //PocketPlaylist/sharename /mountpoint/sharedirectory
NetBIOS name example: mount -t smbfs //PocketPlaylist/WiFiDrive /mnt/
sharefiles
IP address example: mount -t smbfs //192.168.1.102/WiFiDrive /mnt/
sharefiles
NOTE: PocketPlaylist is the default Samba share on the device.
Accessing HP Pocket Playlist configuration screens
To access the device's configuration screen, use a browser such as FireFox or Konqueror.
1. Open the web browser. Make sure the Linux system has a wireless connection to the HP Pocket
Playlist.
2. In the Location box, enter the IP address or name of the device.
IP address example: http://10.10.10.254
NetBIOS name example: http://PocketPlaylist
Connecting to HP Pocket Playlist from an Apple computer or Mac OS X
You can configure an Apple computer with the latest OS X operating system to access the folders
and configuration screens on HP Pocket Playlist.
Accessing HP Pocket Playlist configuration screens
1. Open a web browser, such as Safari or Firefox. Make sure the Mac system has a wireless
connection to the HP Pocket Playlist.
2. In the Location box, enter the IP address or name of the device.
IP address example: http://10.10.10.254
Name example: http://PocketPlaylist
NOTE: You can find the IP address for the device on your router's configuration screens,
usually under DHCP Client Table or Show Connected Devices.
3. Click Settings to access the configuration/settings screen.
Connecting to HP Pocket Playlist from an Apple computer or Mac OS X 17
Page 22

Mapping folders on a Mac
1. In the Finder, click Go, Connect to server.
2. In the Connect to server dialog box, click Browse.
3. In the Network window, click WORKGROUP, PocketPlaylist.
4. In the panel that shows the available shares, click Connect
5. In the list on the Shared Volume window, select a shared volume, and then click OK.
6. In the SMB/CIFS File System Authentication window, enter the password if required, and then
click OK.
Installing two or more HP Pocket Playlists
If you have more than one HP Pocket Playlist device, by default the second is automatically named
PocketPlaylist2, the third is named PocketPlaylist3, and so on. You can rename your devices as well.
Security configuration options
HP PocketPlaylist offers several security configuration options to help you protect your information.
Set a password
HP strongly recommends that you assign a password to the HP Pocket Playlist's SSID. Password
protection prevents the ability to connect to your HP Pocket Playlist and copy, modify, or delete your
files.
Hotspot mode
Configuration of hotspot mode offers benefits and security risks that you can regulate with
configuration settings depending on your location:
Hotspot mode:
Allows Internet access for mobile devices that are connecting to the Pocket Playlist's SSID.
●
Allows other devices on your home network (like a DLNA or DMA digital media player attached
●
to your TV) to access the HP Pocket Playlist.
HP recommends that you do not use hotspot mode to connect to unrestricted public networks,
because this connection allows other users on that network to access the contents of your HP Pocket
Playlist. If you connect to a public network using hotspot mode, setting Hidden in network to Yes
configures your HP Pocket Playlist so other users on the public network cannot easily discover it.
If you connect to a secured home network in hotspot mode, set Hidden in network to No if you want
other devices (like a DLNA media player) to find the HP Pocket Playlist device.
NOTE: Enabling hotspot mode reduces the number of simultaneous video streams that you can
play.
18 Chapter 4 Configuring HP Pocket Playlist
Page 23

5 Converting your media files so they play
on your mobile device
HP Pocket Playlist supports the following file formats:
Video: .avi, .3gp, .flv, .m4v, .m4p, .mov, mp4, .mpeg, .mpeg2, .mpg, .ogg, .qt, .ts, .tts, .wmv
●
Music: .aac, .ac3, .adts, asf, .lpcm, .m4a, .mp3, wav, wma
●
Photo: .bmp, .gif, .jpeg, .png, .tiff, .tif
●
Be sure to note that your playback device may not support all of these formats. If your playback
device does not support a format, you can use the Arcsoft MediaConverter 7 computer application to
convert (transcode) the files into a format that will play back on your mobile device.
To convert a file in MediaConverter 7, you can select it, choose the output device, and click Start.
MediaConverter 7 automatically detects HP Pocket Playlist when using either a USB or wireless
connection. You can copy files to HP Pocket Playlist directly from MediaConverter 7.
You can drag unencrypted DVD files into MediaConverter 7 so HP Pocket Playlist can play them.
19
Page 24

6 Troubleshooting
This chapter provides troubleshooting information.
Connection issues
When I connect to the HP Pocket Playlist device with my mobile device I lose Internet access.
Cause Solution
You have to configure the HP Pocket Playlist device for
hotspot mode for it to connect to your home network so it can
access the internet.
I don't see my HP Pocket Playlist device on the app on my mobile device.
Cause Solution
The app started before the device was ready.
My mobile device failed to connect to HP Pocket Playlist.
Cause Solution
Connection settings. Make sure HP Pocket Playlist is ready and set to Wi-Fi
When reestablishing a wireless connection to HP Pocket Playlist, the Connect to a Network dialog box opens indicating the
router has not been set up.
Turn on hotspot mode and input your home network name
and security information. Note that the HP Pocket Playlist
device must be in range of your home network for internet
access. For more information about hotspot mode, see
Hotspot mode on page 18.
From the app, tap the refresh icon
mode, and make sure the Wi-Fi settings of the mobile device
are set to connect to HP Pocket Playlist.
.
Cause Solution
If you manually disconnect the wireless connection to HP
Pocket Playlist, when you attempt to reconnect it, Windows
treats it as a first time connection.
20 Chapter 6 Troubleshooting
To establish a connection, you can click the Connect to the
network without setting it up link to connect to the HP Pocket
Playlist device. You do not need to click OK to set up the
connection.
Select connect automatically to prevent Windows from
prompting about a new network connection.
Page 25

Network connection issues.
Cause Solution
Software firewalls installed on your computer can block
communication and prevent the computer from locating the
HP Pocket Playlist on your network.
Check that the router is correctly configured for DHCP. HP Pocket Playlist comes automatically set to use a
Check the network is set up properly for TCP/IP. Check that each computer on the network has TCP/IP listed
Update your firewall’s trusted software list to allow the
following HP Pocket Playlist applications:
nasinfo.dll
●
NASSelector.exe
●
For instructions to unblock, see the software vendor's
documentation.
Dynamic Host Configuration Protocol (DHCP) server to
dynamically assign IP addresses. Most routers come with a
built-in DHCP server.
When HP Pocket Playlist is using hotspot mode, check that
the router has the DHCP server correctly enabled. Refer to
the documentation that came with the router for instructions
on proper DHCP server configuration.
and selected for the network properties with these options
selected:
Obtain IP address automatically.
●
Obtain Domain Name System (DNS) server address
●
automatically.
Windows 8, Windows 7, or Windows Vista: To ensure your
network is set up properly for TCP/IP:
1. Click Start, and then select Control Panel.
In Windows 8, type c, and then select Control Panel.
2. Select Network and Sharing Center.
3. In Windows Vista, in the left pane, click Manage
Network Connections.
In Windows 7 or Windows 8, in the left pane, click
Change adapter settings.
4. Right-click your default network connection and click
Properties. In the dialog box that opens, check to
ensure that the correct Internet Protocol Version is
listed and selected.
If TCP/IP is not listed, click Install, Protocol, and
●
then Add. In the dialog box, select Internet
Protocol (TCP/IP).
If TCP/IP is listed and checked, highlight it and
●
click Properties, then select Obtain IP address
automatically and Obtain DNS server address
automatically.
5. All computers should be set identically.
Windows XP: To ensure your network is set up properly for
TCP/IP:
1. Click Start, select Control Panel, select Network and
Internet Connections
, select Network Connections.
Connection issues 21
Page 26

Network connection issues.
Cause Solution
2. If the computer is connected to the network using an
Ethernet cable, right-click Local Area Connection.
If the computer is using a wireless connection, rightclick Wireless Network Connection.
3. Click Properties. In the dialog box that opens, check to
ensure that TCP/IP (Transmission Control Protocol/
Internet Protocol) is listed and selected.
●
●
4. All computers should be set identically.
Windows Vista: To ensure your network is set up properly for
TCP/IP:
1. Click Start, select Control Panel, select View network
status and tasks under Network and Internet.
2. In the left pane, click Manage Network Connections.
If TCP/IP is not listed, click Install, Protocol, and
then Add. In the dialog box that appears, select
Internet Protocol (TCP/IP).
If TCP/IP is listed and checked, highlight it and
click Properties, then select Obtain IP address
automatically and Obtain DNS server address
automatically.
3. If the computer is connected via Ethernet cable to the
network, right-click Local Area Connection.
If the computer is using a wireless connection, rightclick Wireless Network Connection.
4. Click Properties. In the dialog box that opens, check to
ensure that Internet Protocol Version 4 TCP/IPv4 is
listed and selected.
If TCP/IP is not listed, click Install, Protocol, and
●
then Add. In the dialog box that appears, select
Internet Protocol (TCP/IPv4).
If TCP/IP is listed and checked, highlight it and
●
click Properties, then select Obtain IP address
automatically and Obtain DNS server address
automatically.
5. All computers should be set identically.
Check the network NetBIOS properties in Windows XP. Check that e
advanced network properties set to Enable NetBIOS over
TCP/IP. All computers should be set identically.
To ensure your network has the correct NetBIOS:
1. Click Start, select Control Panel, select Network and
Internet connections, select Network Connections.
2. Double-click your default network connection.
Local Area Connection for wired networks.
●
Wireless for wireless connections.
●
3. Click Properties, highlight Internet Protocol (TCP/IP),
click Properties, click Advanced, click the WINS tab.
ach computer on the network has TCP/IP
22 Chapter 6 Troubleshooting
Page 27

Network connection issues.
Cause Solution
WINS refers to Windows Internet Naming Service,
which converts NetBIOS network names to IP
addresses.
NetBIOS settings are found at the bottom of the dialog
box. Make sure that the NetBIOS setting is not set to
Disable NetBIOS over TCP/IP.
4. Make sure that the NetBIOS setting is not set to Disable
NetBIOS over TCP/IP.
Check the network NetBIOS properties in Windows Vista. Check that each computer on the network has TCP/IP
advanced network properties set to Enable NetBIOS over
TCP/IP. All computers should be set identically.
Windows Vista, Windows 7, or WIndows 8: To ensure your
network has the correct NetBIOS set up
1. Click Start, and then select Control Panel.
In Windows 8, type c, and then select Control Panel.
2. Click View network status and tasks under Network and
Internet.
3. In Windows Vista, in the left pane, click Manage
Network Connections.
In Windows 7 or Windows 8, in the left pane, click
Change adapter settings.
4. Right-click your default network connection and click
Properties:
5. Highlight Internet Protocol Version 4 (TCP/IP).
6. Click Properties, click Advanced, click the WINS tab.
WINS refers to Windows Internet Naming Service,
which converts NetBIOS network names to IP
addresses.
Make sure that the NetBIOS setting is not set to Disable
NetBIOS over TCP/IP.
I can't connect to HP Pocket Playlist. I have previously connected successfully, but now I can't.
Cause Solution
A mobile user changed the SSID name of the HP Pocket
Playlist device after your last successful connection.
I reset the HP Pocket Playlist device back to factory default settings and now I don't know the device name or password.
Cause Solution
Any time the HP Pocket Playlist device SSID name is
changed, previous connections will not longer work. You
must determine the HP Pocket Playlist device's SSID name
and establish a new connection to that name.
Resetting to factory defaults set the credentials back to their
original settings.
The default SSID name is 'PocketPlaylist'. There is no
default password.
Connection issues 23
Page 28

I updated the firmware and now can't connect to HP Pocket Playlist.
Cause Solution
A firmware update automatically reboots the HP Pocket
Playlist device, which may cause the computer to switch its
wireless network connection to a different SSID (device).
Upload issues
I cannot upload using the web user interface.
Cause Solution
The web user interface upload function requires Adobe flash
player.
File issues
I'm using a web browser to manage my files and cannot transfer some files.
Cause Solution
The maximum file size you can upload using the web
interface is 2 GB.
After the firmware update, reestablish the connection with
HP Pocket Playlist.
Install the basic Adobe flash player to the computer.
HP recommends using a direct USB connection when
managing files. You can also use MediaConverter7 to reduce
file size.
The DMA does not display the files that it found.
Cause Solution
Connection issues. 1. Check that the DMA is connected to the HP Pocket
Playlist's wireless SSID or ensure that the HP Pocket
Playlist is configured to use hotspot mode, and that the
selected network is the same network that the DMA is
connected to.
2. Restart the DMA or restart the mobile device and app.
3. Restart the HP Pocket Playlist device.
Some of files (e.g., files newly copied to the device) are not found by the DMA.
Cause Solution
Database issues. 1. Restart the DMA.
2. Restart the HP Pocket Playlist device.
3.
Place the connection switch to
Playlist device.
4. From a Wi-Fi enabled computer, open Control Center.
on the HP Pocket
24 Chapter 6 Troubleshooting
Page 29

Some of files (e.g., files newly copied to the device) are not found by the DMA.
Cause Solution
5. Click Wi-Fi Connection, and then click Customize HP
Pocket Playlist Settings.
6. At the top of the window, click Settings to open the
Settings window.
7. Under Maintenance, next to DLNA Database Rebuild,
click Rebuild DLNA Database.
File doesn't appear.
Cause Solution
File type may not be supported, may need to convert the file
to supported type.
Streaming issues
I'm having trouble watching multiple movies at the same time.
Cause Solution
Hotspot mode reduces the number of simultaneous video
streams that you can play.
I can play and stream DRM (Digital Rights Management) content on my home computer but I can not stream it from my HP
Pocket Playlist.
Cause Solution
For Windows Media DRM (WMDRM) content
(protected .wma music and .wmv videos), HP Pocket Playlist
does not support streaming of this content to DMAs.
You can use MediaConverter 7 to convert files to a format
that runs on your media device as follows.
1. Open Control Center.
2. Click Convert video files.
Disable hotspot mode if you want to stream multiple movies
simultaneously.
Playing (and streaming) of WMDRM protected content
requires that the device that is playing the content have a
license for the content. When you downloaded the content to
your PC, you also received a license to play the content on
that PC. If you copy the files to HP Pocket Playlist, you
cannot copy or transfer the license to the device. The device
must obtain its own license, and we do not provide for this
feature in the current product.
Unable to stream media to an entertainment center.
Cause Solution
Some DMAs have playback restrictions for certain types of
multimedia files.
Check your DMA documentation for supported and
unsupported file types.
New multimedia files can take a considerable amount of time
to show up on your DMA. The streaming process requires
Streaming issues 25
Page 30

Unable to stream media to an entertainment center.
Cause Solution
the HP Pocket Playlist to scan through new multimedia files
to gather information, such as artist names, song titles, video
names, and so on. This process often takes a long time
especially if there are a large number of files. Once the
scanning process completes, you can see the files on your
DMA.
1. Make sure that your HP Pocket Playlist is powered up
and working before you power up your Digital Media
Adapter (DMA).
2. Check to make sure that your DMA supports the DLNA/
UPnP protocols, which are the protocols supported by
HP Pocket Playlist. Some DMAs use proprietary
protocols that do not operate with HP Pocket Playlist.
3. Ensure that your DMA is using the latest firmware
revision. Consult your DMA documentation for more
information on updating its firmware.
4. HP Pocket Playlist supports the playback of the
following file types:
●
●
●
5. Reset the media streaming database.
Video: .avi, .3gp, .flv, .m4v, .m4p, .mov,
mp4, .mpeg, .mpeg2, .mpg, .ogg, .qt, .ts, .tts, .wmv
Music: .aac, .ac3, .adts, asf, .lpcm, .m4a, .mp3,
wav, wma
Photo: .bmp, .gif, .jpeg, .png, .tiff, .tif
Power issues
HP Pocket Playlist is unresponsive.
Cause Solution
System issues. Shutdown and restart HP Pocket Playlist manually.
To force HP Pocket Playlist to turn off and restart:
1. On the side of HP Pocket Playlist, hold the power button
for 5 seconds to force shut down.
2. After HP Pocket Playlist is completely off, press and
hold the power button for 3 seconds to restart.
The green LED should turn on while you hold the
button. Hold down for 3 seconds until the green LED
turns off. The LED stays off briefly, and then comes
back on and stays lit.
26 Chapter 6 Troubleshooting
Page 31

Permission issues
Windows 7 and Windows Vista permission messages
Cause Solution
As part of its enhanced security, the Windows operating
system may display User Account Control dialog boxes.
These dialog boxes help stop unauthorized changes to your
computer and require permission to continue with the action.
Always check that the action needing your permission is one
that you intended. The source of the action is displayed in
the middle band of the dialog box.
Permission issues 27
Page 32

7 Glossary
Common Internet File System (CIFS)
A protocol for how a computer requests files from other computers on the network. This is the public
version of the Server Message Block Protocol by IBM and modified by Microsoft.
Digital Living Network Alliance (DLNA)
Alliance of consumer electronics companies with the goal of creating industry standards that allow
products from all companies to be compatible and enable a network of electronic devices in the
home.
Digital Media Adapter (DMA), Digital Media Receiver (DMR), Digital Media Player (DMP)
A consumer electronic device that communicates with the HP Pocket Playlist device and brings digital
media streams (such as photos, music, or video) to an entertainment center or a mobile playback
device.
digital rights management
Technology built into digital media, such as music and movies, that allows companies in charge of
their copyrights to decide how and where media can be used.
Dynamic Host Configuration Protocol (DHCP)
The protocol used to assign IP addresses to network devices, such as computers. DHCP
automatically assigns IP addresses to network devices; the assigned address can change over time.
Dynamic IP address
A temporary numeric identification assigned to a node in a TCP/IP network. When computers and
devices in the network are turned on, they are assigned an IP address by a DHCP server. The IP
address may change frequently.
firewall
The primary method for securing computers from intruders by allowing or blocking traffic into and out
of a private network or the user's computer.
HTTP access
Allows you to access folders and files on your device in a browser window.
IP (Internet Protocol) address/network address
A number that uniquely identifies devices, such as computers, on a network.
Local area network (LAN)
A small number of computers connected together in a small area, usually in the same building.
map drive
Assigning a drive letter to the connection on a computer to access a folder on the device.
media streaming
28 Chapter 7 Glossary
Page 33

Media streaming sends media—music, photos, and video files—from the HP Pocket Playlist to other
devices that can play the media. HP Pocket Playlist allows media to stream to a Digital Media
Adapter (DMA), or to mobile devices.
router
A device connected to your computer that joins two or more networks. For example, a router
connects your local network to the internet.
TCP/IP (Transmission Control Protocol/Internet Protocol)
A set of communications protocols used to transmit data over networks. TCP provides for the
establishment of connections and exchanges streams of data. IP specifies the format of the data.
UPnP A/V Streaming
A set of network protocols that allow networked devices to communicate in a home network. Supports
streaming of unprotected media files. Files purchased from an online store are likely protected by a
Digital Rights Management system that may prevent streaming.
UPnP (Universal Plug and Play)
Provides compatibility among networking equipment, software, and peripheral devices. UPnP works
with wired and wireless networks, on any operating system, to minimize network configuration. UPnP
is the protocol used by media streaming.
Wi-Fi Protected Access (WPA)
A technology that allows for increased security with wireless networks.
29
 Loading...
Loading...