Hp PAVILION ZE2139EA, PAVILION ZE2107EA, PAVILION ZE2105EA, PAVILION ZE2005EA, PAVILION ZE2050EA User Manual [pt]
...Page 1
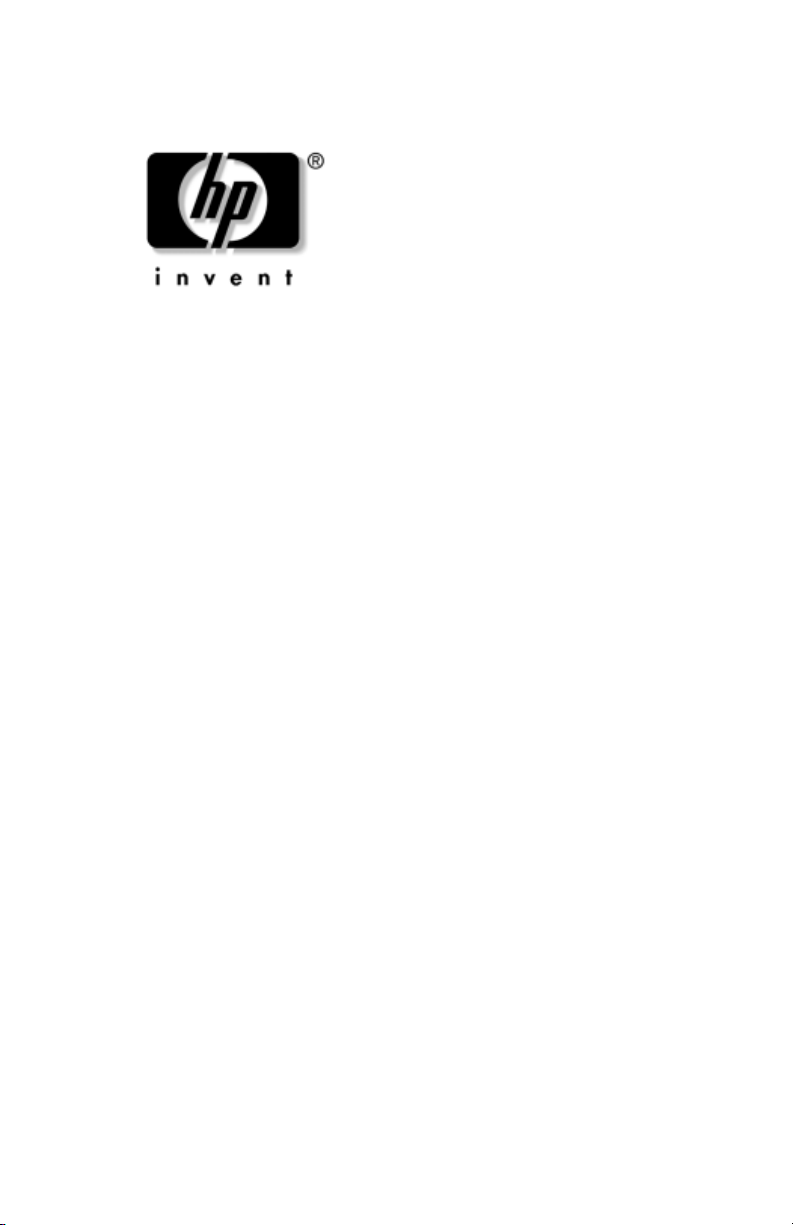
Manual
hardware e software
de
HP Notebook Series
Número de publicação do documento: 383109-131
Maio de 2005
Este manual explica como identificar, aceder e utilizar
recursos de hardware e software disponíveis no notebook.
os
Page 2
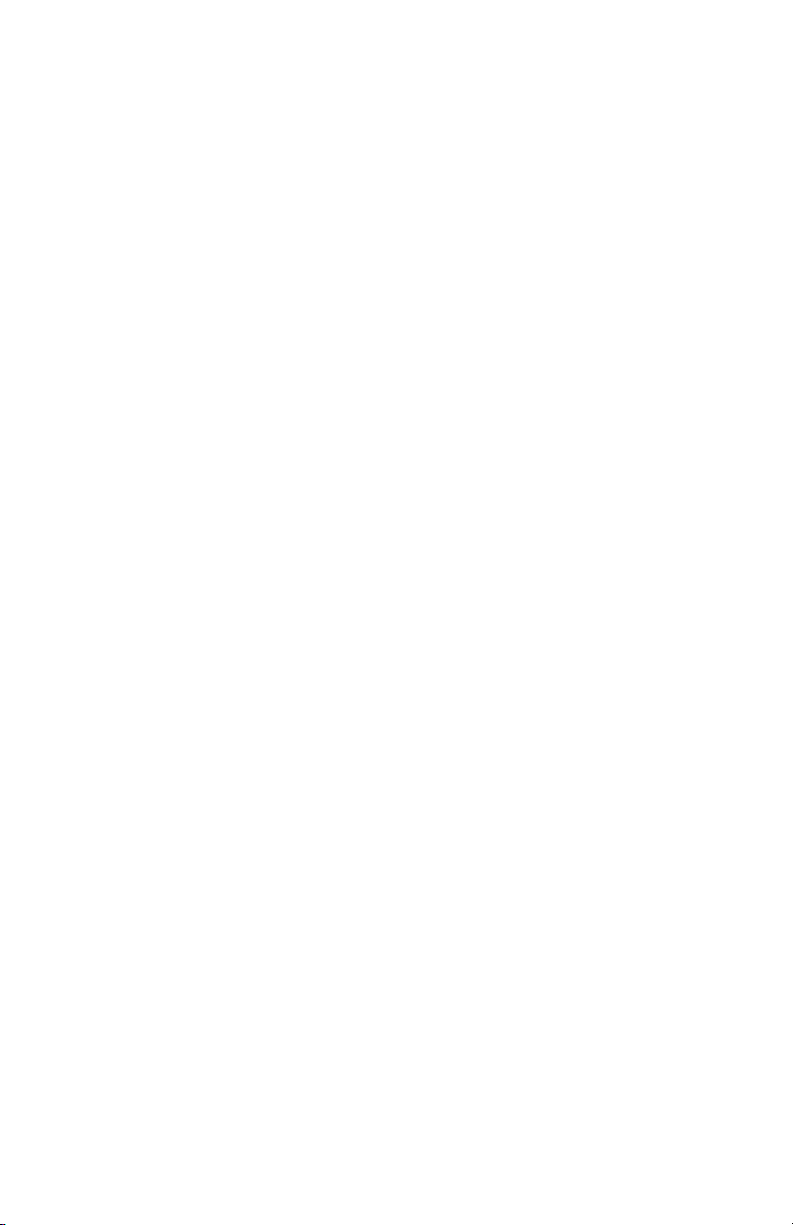
© Copyright 2005 Hewlett-Packard Development Company, L.P.
Microsoft e Windows são marcas comerciais da Microsoft Corporation
registadas nos EUA. O
Bluetooth é
Hewlett-Packard Company sob licença. Adobe e
comerciais da
As informações aqui contidas estão sujeitas a alterações sem aviso prévio.
únicas garantias que cobrem os produtos e serviços da HP são
As
estabelecidas exclusivamente na
acompanham. Neste documento, nenhuma declaração deverá ser
interpretada como a
se
responsabiliza por erros técnicos e editoriais ou omissões neste
documento.
marca comercial dos seus proprietários e é utilizada pela
Adobe Systems Incorporated.
logótipo SD é marca comercial do seu proprietário.
Acrobat são marcas
documentação de garantia que os
constituição de garantia adicional. A HP não
Manual de hardware e software
HP Notebook Series
Primeira edição – Maio de 2005
Número de referência: ze2000
Número de publicação do documento: 383109-131
Page 3
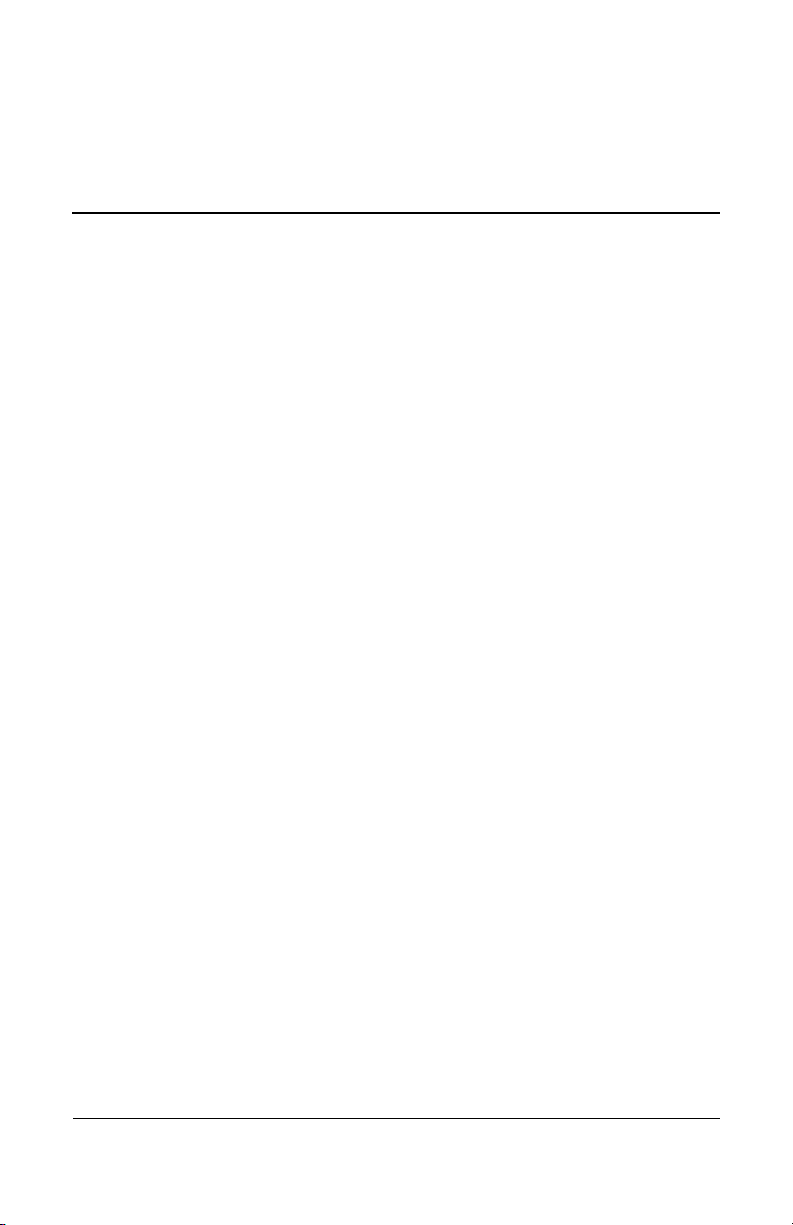
Conteúdo
1 Hardware
Componentes da parte superior do painel . . . . . . . . . . . 1–1
Teclas . . . . . . . . . . . . . . . . . . . . . . . . . . . . . . . . . . . . 1–1
Painel táctil . . . . . . . . . . . . . . . . . . . . . . . . . . . . . . . . 1–3
Controlos de energia . . . . . . . . . . . . . . . . . . . . . . . . . 1–4
Luzes. . . . . . . . . . . . . . . . . . . . . . . . . . . . . . . . . . . . . 1–5
Botões da comunicação sem fios
(somente em alguns modelos) e de volume . . . . . . . 1–7
Antenas (somente em alguns modelos) . . . . . . . . . . 1–8
Componentes do painel frontal . . . . . . . . . . . . . . . . . . . 1–9
Luzes. . . . . . . . . . . . . . . . . . . . . . . . . . . . . . . . . . . . . 1–9
Altifalantes, tomadas
e o botão de abertura do ecrã . . . . . . . . . . . . . . . . . 1–10
Componentes do painel posterior. . . . . . . . . . . . . . . . . 1–11
Componentes da lateral esquerda do painel. . . . . . . . . 1–12
Portas e tomadas . . . . . . . . . . . . . . . . . . . . . . . . . . . 1–12
Ranhura e botão da placa PC Card . . . . . . . . . . . . . 1–13
Componentes da lateral direita. . . . . . . . . . . . . . . . . . . 1–14
Componentes da parte inferior do painel . . . . . . . . . . . 1–16
Compartimentos da mini PCI e de memória. . . . . . 1–16
Compartimentos, fecho da bateria
e aberturas. . . . . . . . . . . . . . . . . . . . . . . . . . . . . . . . 1–17
Componentes adicionais . . . . . . . . . . . . . . . . . . . . . . . 1–18
Hardware. . . . . . . . . . . . . . . . . . . . . . . . . . . . . . . . . 1–18
Discos ópticos. . . . . . . . . . . . . . . . . . . . . . . . . . . . . 1–19
Etiquetas . . . . . . . . . . . . . . . . . . . . . . . . . . . . . . . . . 1–20
Manual de hardware e software iii
Page 4
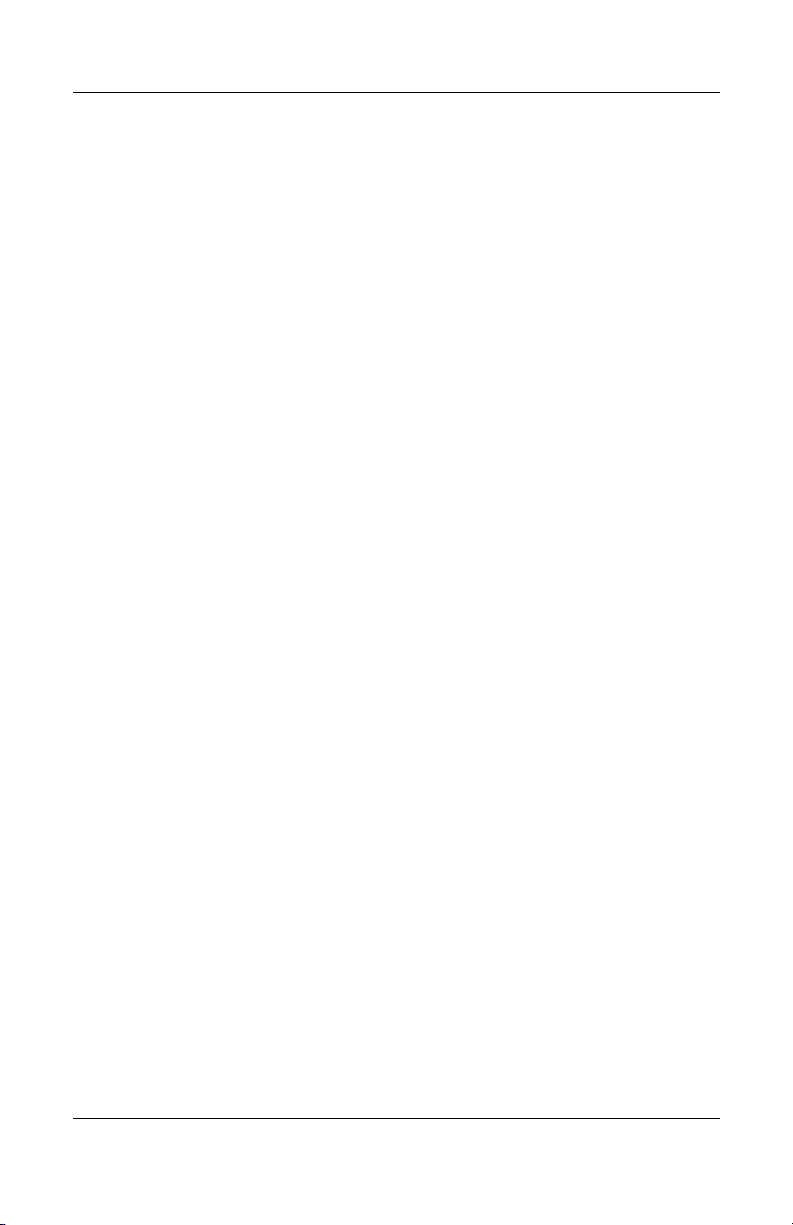
Conteúdo
2 Painel táctil e teclado
Painel táctil. . . . . . . . . . . . . . . . . . . . . . . . . . . . . . . . . . . 2–1
Identificar os componentes do painel táctil . . . . . . . 2–1
Utilizar o painel táctil . . . . . . . . . . . . . . . . . . . . . . . . 2–2
Definir preferências do painel táctil . . . . . . . . . . . . . 2–3
Teclas de atalho . . . . . . . . . . . . . . . . . . . . . . . . . . . . . . . 2–5
Identificar teclas de atalho . . . . . . . . . . . . . . . . . . . . 2–5
Referência rápida das teclas de atalho . . . . . . . . . . . 2–6
Procedimentos para uso das teclas de atalho . . . . . . 2–7
Executar comandos das teclas de atalho. . . . . . . . . . 2–8
Teclados numéricos . . . . . . . . . . . . . . . . . . . . . . . . . . . 2–15
Utilizar o teclado numérico incorporado . . . . . . . . 2–15
Utilizar um teclado numérico externo . . . . . . . . . . 2–18
3Energia
Fontes de alimentação . . . . . . . . . . . . . . . . . . . . . . . . . . 3–1
Seleccionar fontes de alimentação . . . . . . . . . . . . . . 3–1
Comutar entre a energia da bateria
e a energia externa . . . . . . . . . . . . . . . . . . . . . . . . . . 3–3
Localização das luzes e dos controlos de energia . . . . . 3–4
Visão geral dos modos de suspensão
e hibernação e do encerramento. . . . . . . . . . . . . . . . . . . 3–5
Suspensão . . . . . . . . . . . . . . . . . . . . . . . . . . . . . . . . . 3–5
Hibernação . . . . . . . . . . . . . . . . . . . . . . . . . . . . . . . . 3–6
Deixar o seu trabalho . . . . . . . . . . . . . . . . . . . . . . . . 3–7
Interferência com médias nas unidades . . . . . . . . . . 3–8
Procedimentos de suspensão,
hibernação e encerramento. . . . . . . . . . . . . . . . . . . . . . . 3–9
Activar e desactivar o notebook . . . . . . . . . . . . . . . . 3–9
Entrar ou sair do modo de suspensão . . . . . . . . . . . 3–10
Entrar e sair do modo de hibernação . . . . . . . . . . . 3–12
Utilizar procedimentos de encerramento
de emergência . . . . . . . . . . . . . . . . . . . . . . . . . . . . . 3–14
iv Manual de hardware e software
Page 5
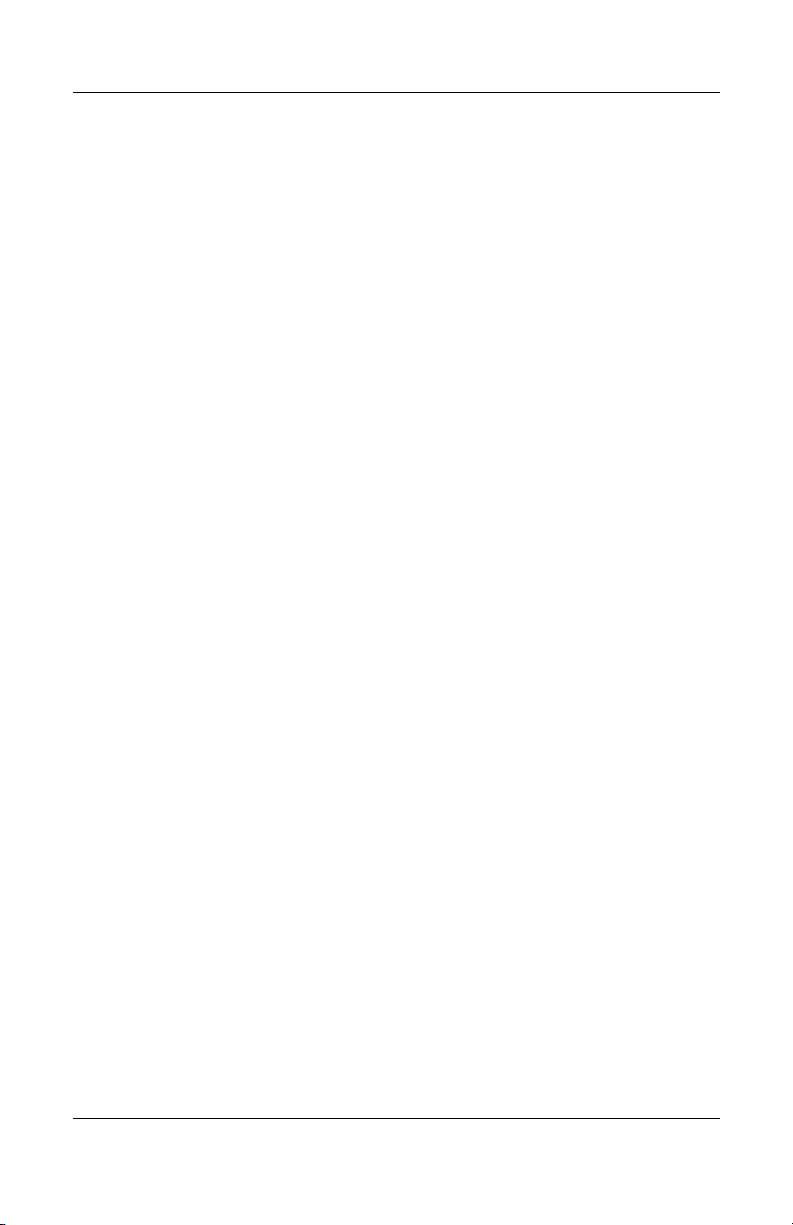
Preferências de energia . . . . . . . . . . . . . . . . . . . . . . . . 3–15
Utilizar esquemas de energia . . . . . . . . . . . . . . . . . 3–15
Activar a solicitação da palavra-passe
de suspensão . . . . . . . . . . . . . . . . . . . . . . . . . . . . . . 3–15
Definir outras preferências de energia . . . . . . . . . . 3–16
Bateria . . . . . . . . . . . . . . . . . . . . . . . . . . . . . . . . . . . . . 3–17
Carregar baterias. . . . . . . . . . . . . . . . . . . . . . . . . . . 3–17
Monitorizar a carga duma bateria . . . . . . . . . . . . . . 3–19
Gestão de estados de bateria fraca . . . . . . . . . . . . . 3–21
Calibrar baterias . . . . . . . . . . . . . . . . . . . . . . . . . . . 3–23
Economizar a energia da bateria. . . . . . . . . . . . . . . 3–28
Substituir a bateria . . . . . . . . . . . . . . . . . . . . . . . . . 3–30
Armazenar baterias . . . . . . . . . . . . . . . . . . . . . . . . . 3–32
Descartar baterias utilizadas. . . . . . . . . . . . . . . . . . . . . 3–33
4 Multimédia
Altifalantes internos . . . . . . . . . . . . . . . . . . . . . . . . . . . . 4–1
Controlos de volume . . . . . . . . . . . . . . . . . . . . . . . . . . . 4–1
Dispositivos de áudio externos . . . . . . . . . . . . . . . . . . . 4–3
Utilizar a tomada de saída de áudio
(auscultadores) . . . . . . . . . . . . . . . . . . . . . . . . . . . . . 4–3
Utilizar a tomada de entrada de áudio
(microfone) . . . . . . . . . . . . . . . . . . . . . . . . . . . . . . . . 4–4
Dispositivos de vídeo externos . . . . . . . . . . . . . . . . . . . 4–5
Ligar dispositivos S-Video
(somente em alguns modelos). . . . . . . . . . . . . . . . . . 4–5
Ver imagens de vídeo . . . . . . . . . . . . . . . . . . . . . . . . 4–7
Procedimentos com CDs e DVDs . . . . . . . . . . . . . . . . . 4–7
Introduzir ou remover discos . . . . . . . . . . . . . . . . . . 4–7
Utilizar teclas de atalho
de actividade de média . . . . . . . . . . . . . . . . . . . . . . . 4–8
Definir preferências
de reprodução automática . . . . . . . . . . . . . . . . . . . . 4–10
Proteger a reprodução . . . . . . . . . . . . . . . . . . . . . . . 4–11
Conteúdo
Manual de hardware e software v
Page 6
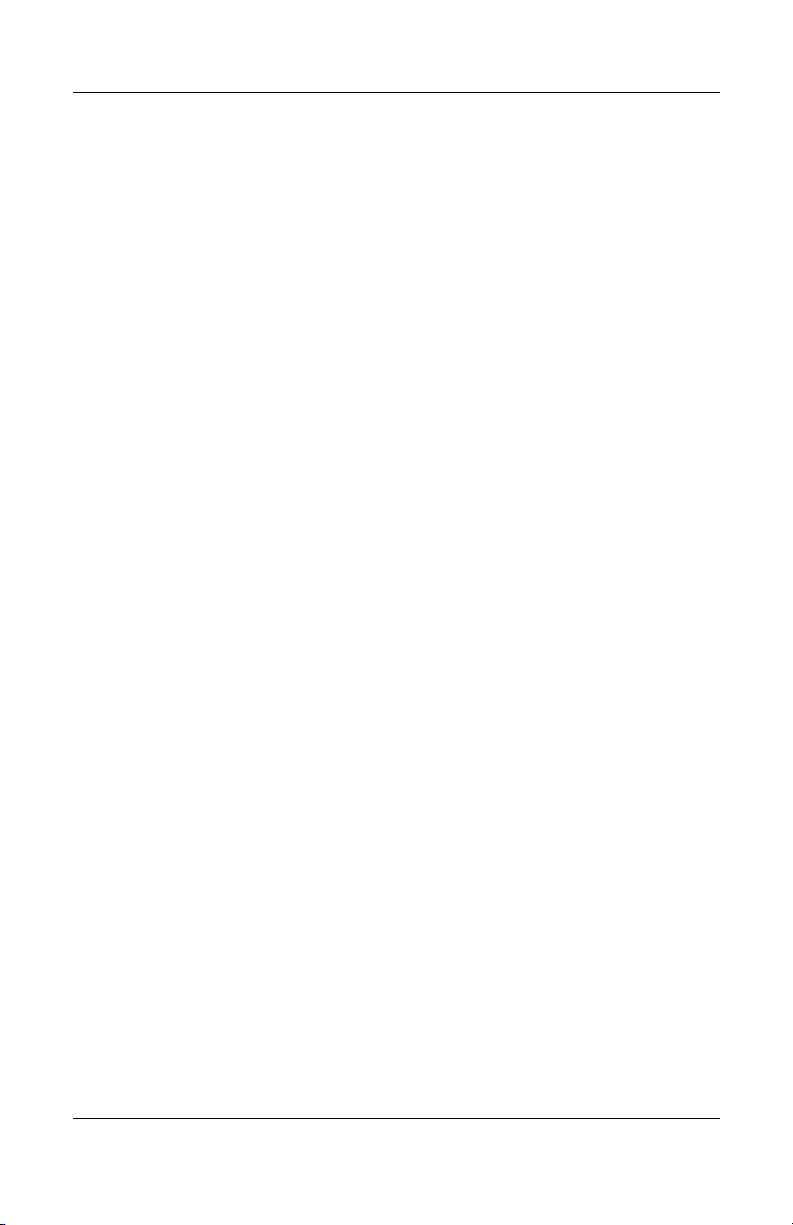
Conteúdo
Proteger o processo de gravação
de CDs e DVDs. . . . . . . . . . . . . . . . . . . . . . . . . . . . 4–12
Software multimédia . . . . . . . . . . . . . . . . . . . . . . . . . . 4–13
Aviso de direitos do autor. . . . . . . . . . . . . . . . . . . . 4–14
Instalar o software. . . . . . . . . . . . . . . . . . . . . . . . . . 4–15
Activar a reprodução automática . . . . . . . . . . . . . . 4–16
Alterar as definições da região do DVD. . . . . . . . . 4–16
5 Comunicação sem fios
(somente em alguns modelos)
Recursos sem fios. . . . . . . . . . . . . . . . . . . . . . . . . . . . . . 5–1
Controlos sem fios . . . . . . . . . . . . . . . . . . . . . . . . . . . . . 5–2
Dispositivos 802.11 sem fios
(somente em alguns modelos) . . . . . . . . . . . . . . . . . . . . 5–3
Definir uma WLAN doméstica. . . . . . . . . . . . . . . . . 5–5
Ligar-se a uma WLAN na sua residência . . . . . . . . . 5–6
Ligar-se a uma WLAN pública. . . . . . . . . . . . . . . . . 5–7
Utilizar recursos de segurança
para redes sem fios . . . . . . . . . . . . . . . . . . . . . . . . . . 5–7
Identificar dispositivos 802.11 sem fios . . . . . . . . . . 5–8
Resolução de problemas com os dispositivos. . . . . . 5–8
Dispositivos sem fios Bluetooth
(somente em alguns modelos) . . . . . . . . . . . . . . . . . . . . 5–9
Estados de energia dos dispositivos sem fios. . . . . . . . 5–11
Ligar os dispositivos. . . . . . . . . . . . . . . . . . . . . . . . 5–13
Desligar e desactivar os dispositivos . . . . . . . . . . . 5–14
6Segurança
Recursos de segurança . . . . . . . . . . . . . . . . . . . . . . . . . . 6–1
QuickLock . . . . . . . . . . . . . . . . . . . . . . . . . . . . . . . . . . . 6–3
Palavras-passe do utilitário
de configuração e do Windows . . . . . . . . . . . . . . . . . . . 6–4
Coordenar palavras-passe . . . . . . . . . . . . . . . . . . . . . 6–6
Escolher palavras-passe . . . . . . . . . . . . . . . . . . . . . . 6–6
vi Manual de hardware e software
Page 7
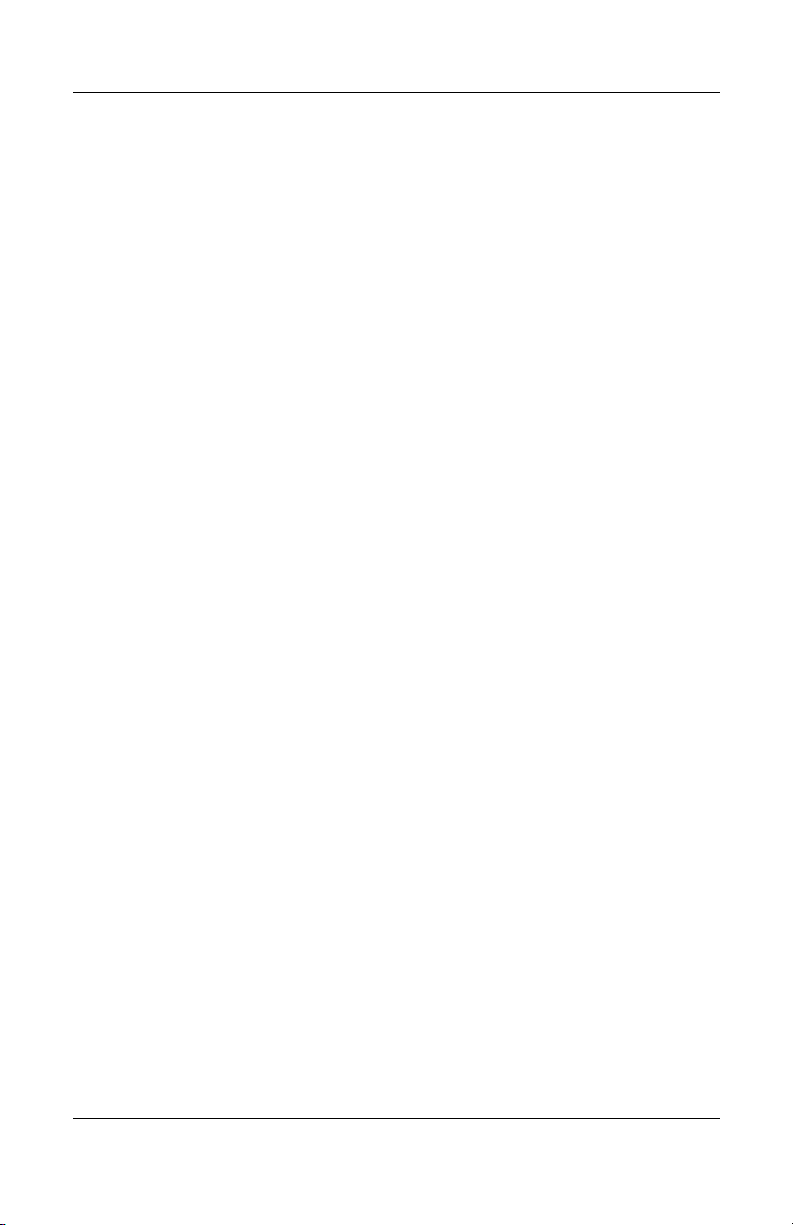
Palavra-passe de administrador
do utilitário de configuração . . . . . . . . . . . . . . . . . . . . . 6–7
Definir palavra-passe de administrador . . . . . . . . . . 6–8
Introduzir a palavra-passe de administrador. . . . . . . 6–8
Palavra-passe de ligação
do utilitário de configuração . . . . . . . . . . . . . . . . . . . . . 6–9
Definir palavras-passe de ligação . . . . . . . . . . . . . . 6–10
Introduzir uma palavra-passe de ligação . . . . . . . . 6–10
Segurança de dispositivos
do utilitário de configuração . . . . . . . . . . . . . . . . . . . . 6–11
Software antivírus . . . . . . . . . . . . . . . . . . . . . . . . . . . . 6–12
Actualizações críticas de segurança
para Windows XP . . . . . . . . . . . . . . . . . . . . . . . . . . . . 6–13
Software de firewall. . . . . . . . . . . . . . . . . . . . . . . . . . . 6–14
Cabo de segurança opcional. . . . . . . . . . . . . . . . . . . . . 6–15
7 Actualizações e substituições
de hardware
Ligações de dispositivos . . . . . . . . . . . . . . . . . . . . . . . . 7–1
Ligar dispositivos eléctricos . . . . . . . . . . . . . . . . . . . 7–1
Ligar dispositivos USB. . . . . . . . . . . . . . . . . . . . . . . 7–2
Ligar dispositivos 1394
(somente em alguns modelos). . . . . . . . . . . . . . . . . . 7–3
Ligar dispositivos de comunicação. . . . . . . . . . . . . . 7–4
Placas de memória digital . . . . . . . . . . . . . . . . . . . . . . . 7–5
Utilizar a luzda ranhura de média digital . . . . . . . . . 7–6
Introduzir placas de memória digital . . . . . . . . . . . . 7–7
Remover placas de memória digital . . . . . . . . . . . . . 7–8
Placas PC Card. . . . . . . . . . . . . . . . . . . . . . . . . . . . . . . . 7–9
Introduzir placas PC Card. . . . . . . . . . . . . . . . . . . . 7–10
Interromper o funcionamento
ou remover a placa PC Card . . . . . . . . . . . . . . . . . . 7–10
Conteúdo
Manual de hardware e software vii
Page 8
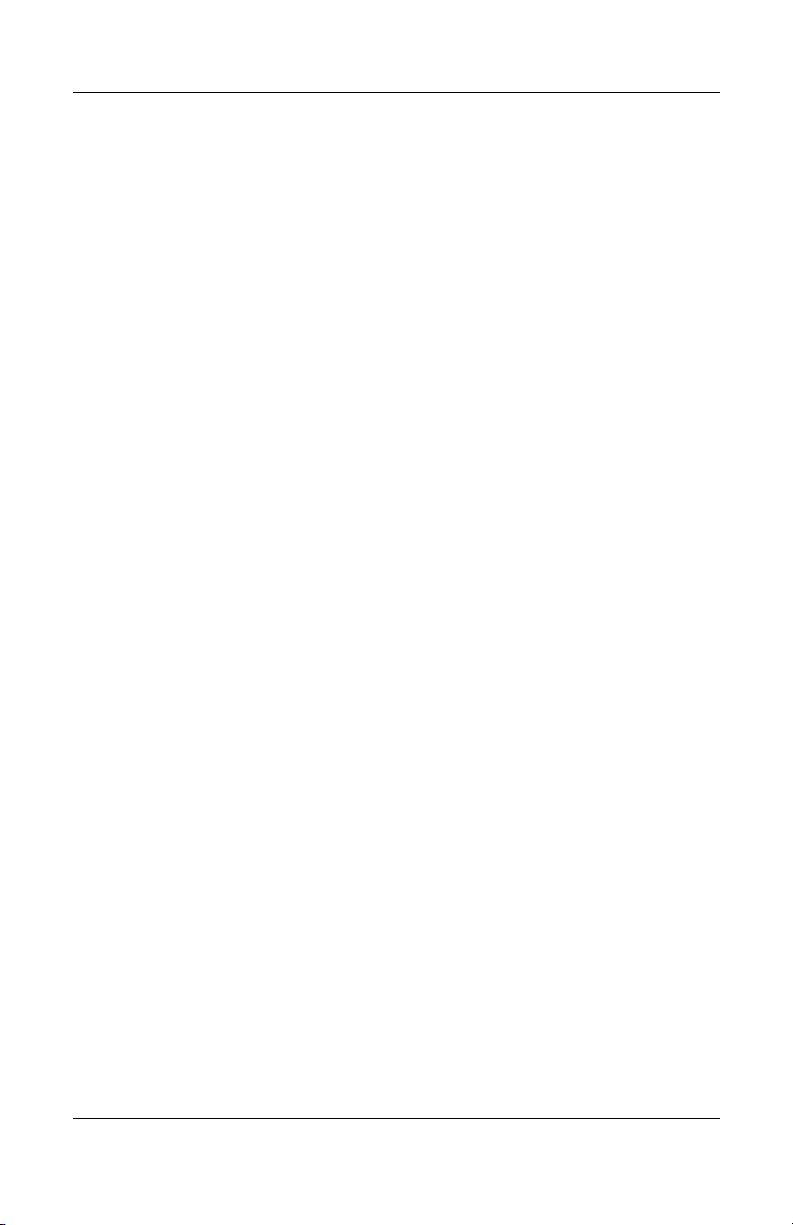
Conteúdo
Unidades. . . . . . . . . . . . . . . . . . . . . . . . . . . . . . . . . . . . 7–12
Adicionar unidades ao sistema . . . . . . . . . . . . . . . . 7–12
Utilizar a luz da unidade IDE . . . . . . . . . . . . . . . . . 7–12
Cuidados a ter com as unidades . . . . . . . . . . . . . . . 7–13
Substituir a unidade de disco rígido interna . . . . . . 7–14
Memória. . . . . . . . . . . . . . . . . . . . . . . . . . . . . . . . . . . . 7–18
Aumentar a memória . . . . . . . . . . . . . . . . . . . . . . . 7–18
Remover ou introduzir módulos de memória . . . . . 7–19
8 Recuperações e actualizações
de software e software do sistema
Actualizações de software . . . . . . . . . . . . . . . . . . . . . . . 8–1
Preparar para actualização de software. . . . . . . . . . . 8–2
Transferir e instalar as actualizações . . . . . . . . . . . . 8–4
Recuperações de software . . . . . . . . . . . . . . . . . . . . . . . 8–9
Utilizar o Restauro do sistema . . . . . . . . . . . . . . . . . 8–9
Reparar ou reinstalar o software . . . . . . . . . . . . . . . 8–10
Utilitário de configuração . . . . . . . . . . . . . . . . . . . . . . 8–11
Iniciar o utilitário de configuração . . . . . . . . . . . . . 8–11
Alterar o idioma do utilitário
de configuração. . . . . . . . . . . . . . . . . . . . . . . . . . . . 8–12
Navegar e seleccionar itens
no utilitário de configuração. . . . . . . . . . . . . . . . . . 8–13
Visualizar informações do sistema . . . . . . . . . . . . . 8–14
Restaurar definições padrão
no utilitário de configuração. . . . . . . . . . . . . . . . . . 8–15
Utilizar recursos avançados
do utilitário de configuração. . . . . . . . . . . . . . . . . . 8–16
Fechar o utilitário de configuração . . . . . . . . . . . . . 8–17
viii Manual de hardware e software
Page 9
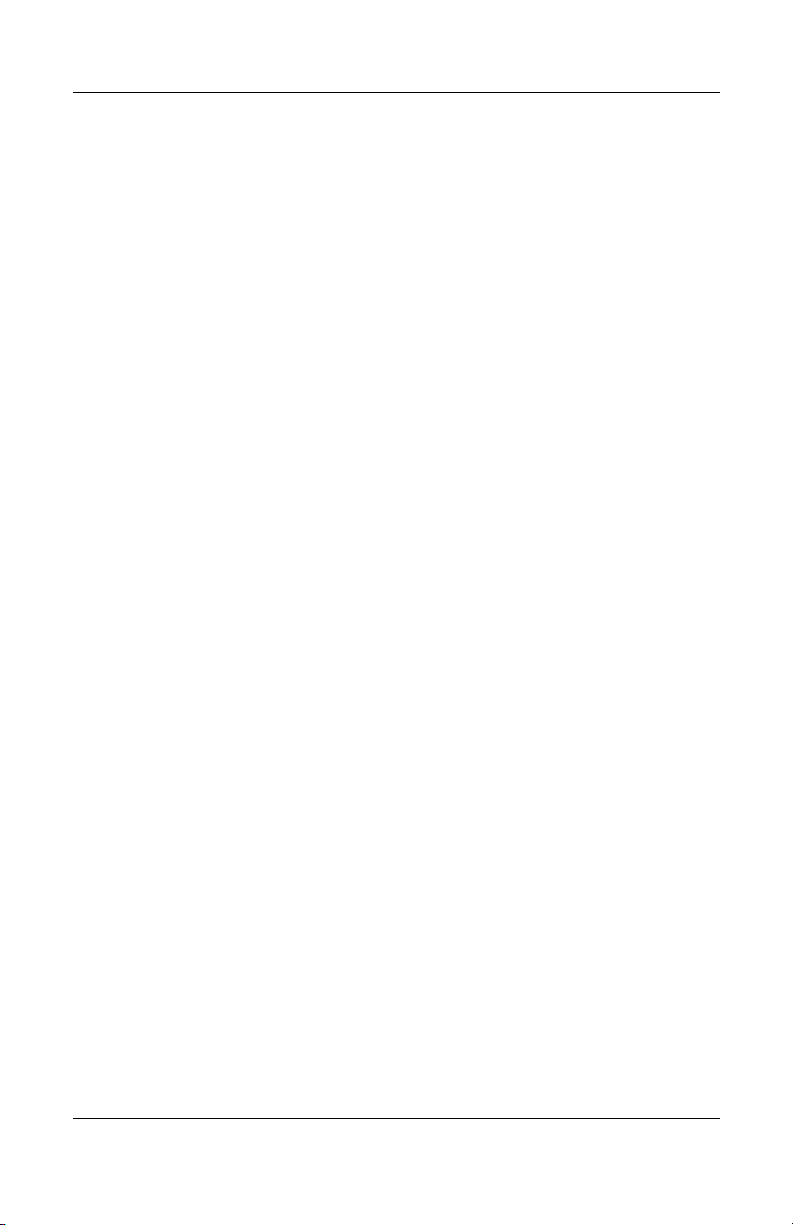
A Especificações
Ambiente de funcionamento . . . . . . . . . . . . . . . . . . . . . A–1
Fornecimento de energia adequado . . . . . . . . . . . . . . . . A–2
Sinais de entrada/saída da porta de expansão . . . . . . . . A–3
Índice
Conteúdo
Manual de hardware e software ix
Page 10
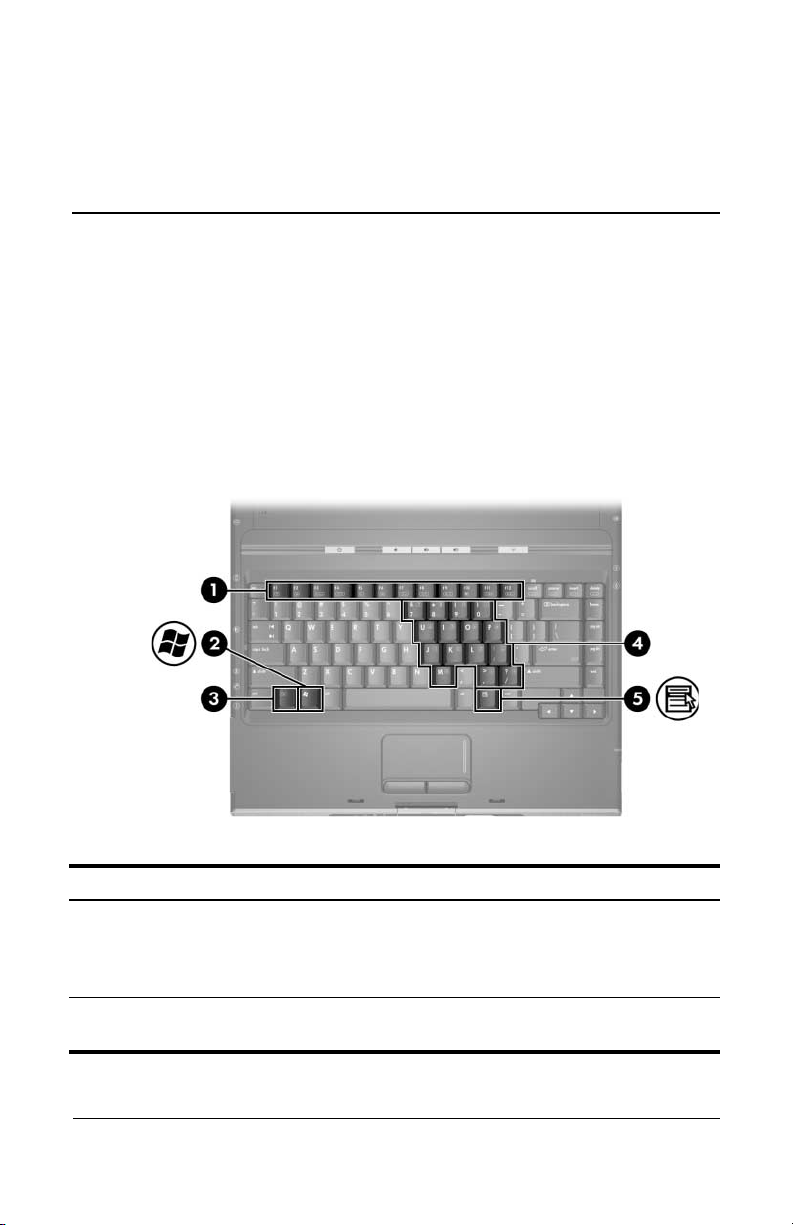
Hardware
Componentes da parte superior
do
painel
Teclas
1
Componente Descrição
Teclas de função (12) Executam tarefas do sistema
1
Tecla com o logótipo
2
do Windows
Manual de hardware e software 1–1
e da aplicação. Quando combinadas
com fn, as teclas de função executam
tarefas adicionais como teclas de atalho.
Mostra o menu Iniciar
do Microsoft® Windows®.
(Continuação)
Page 11
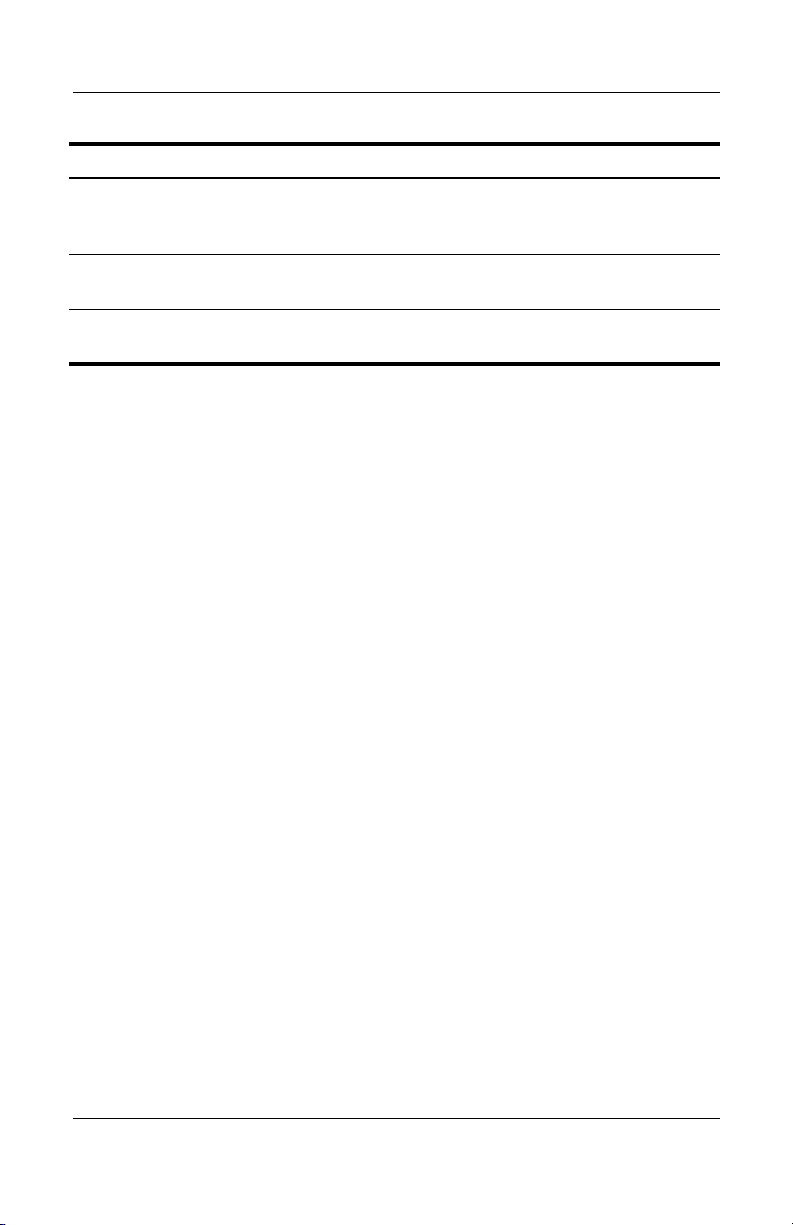
Hardware
Componente Descrição
Te c la fn Combina-se com outras teclas para
3
Te c la s
4
do teclado numérico (15)
executar tarefas do sistema. Por exemplo,
premir fn+f7 reduz o brilho do ecrã.
Pode-se utilizá-las como as teclas
dum teclado numérico externo.
Te c la
5
de aplicações Windows
Apresenta o menu de atalho
dos itens situados sob o ponteiro.
1–2 Manual de hardware e software
Page 12
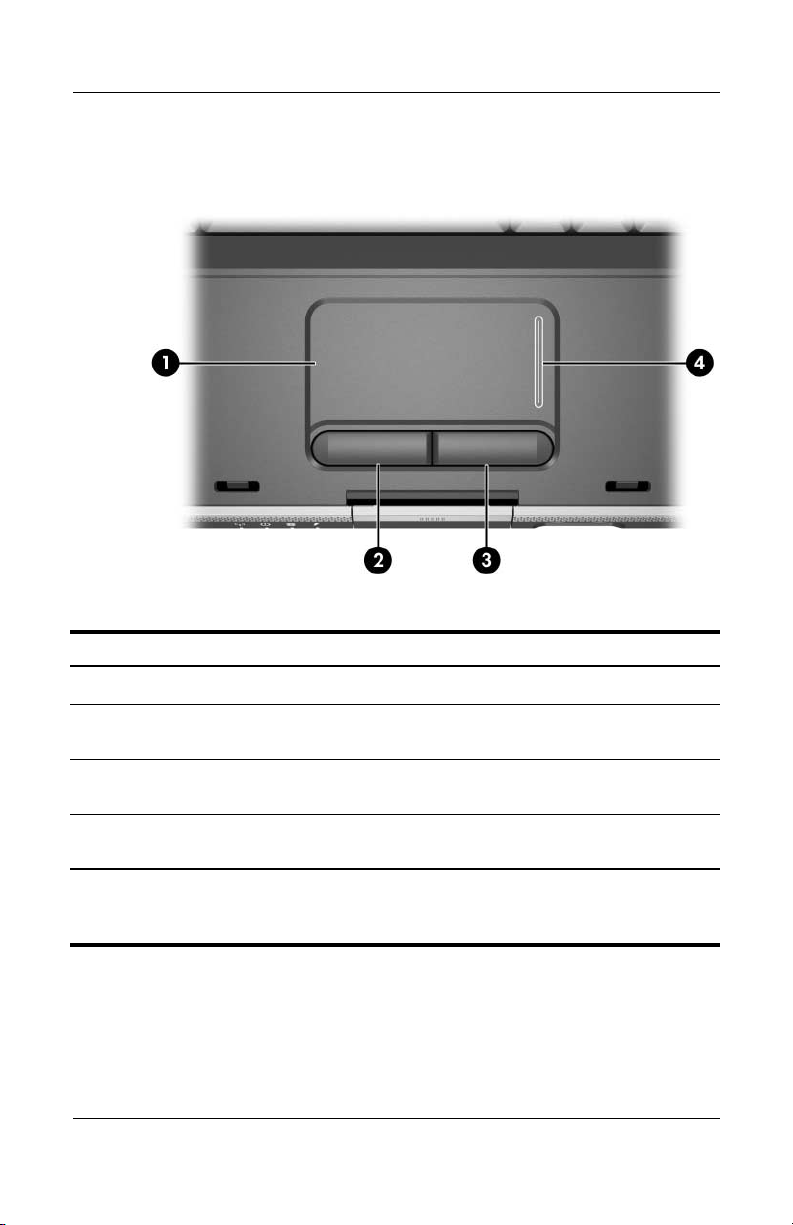
Painel táctil
Componente Descrição
Painel táctil* Move o ponteiro.
1
Hardware
Botão esquerdo do painel táctil* Funciona como o botão esquerdo
2
Botão direito do painel táctil* Funciona como o botão direito
3
Regiões de deslocamento
4
vertical e painel táctil*
*Esta tabela descreve as definições padrão. Para obter informações sobre
como alterar as funções dos componentes do painel táctil, consulte a secção
"Definir preferências do painel táctil" no Capítulo 2, "Painel táctil e teclado".
Manual de hardware e software 1–3
dum rato externo.
dum rato externo.
Desloca-se para cima ou para baixo.
Page 13
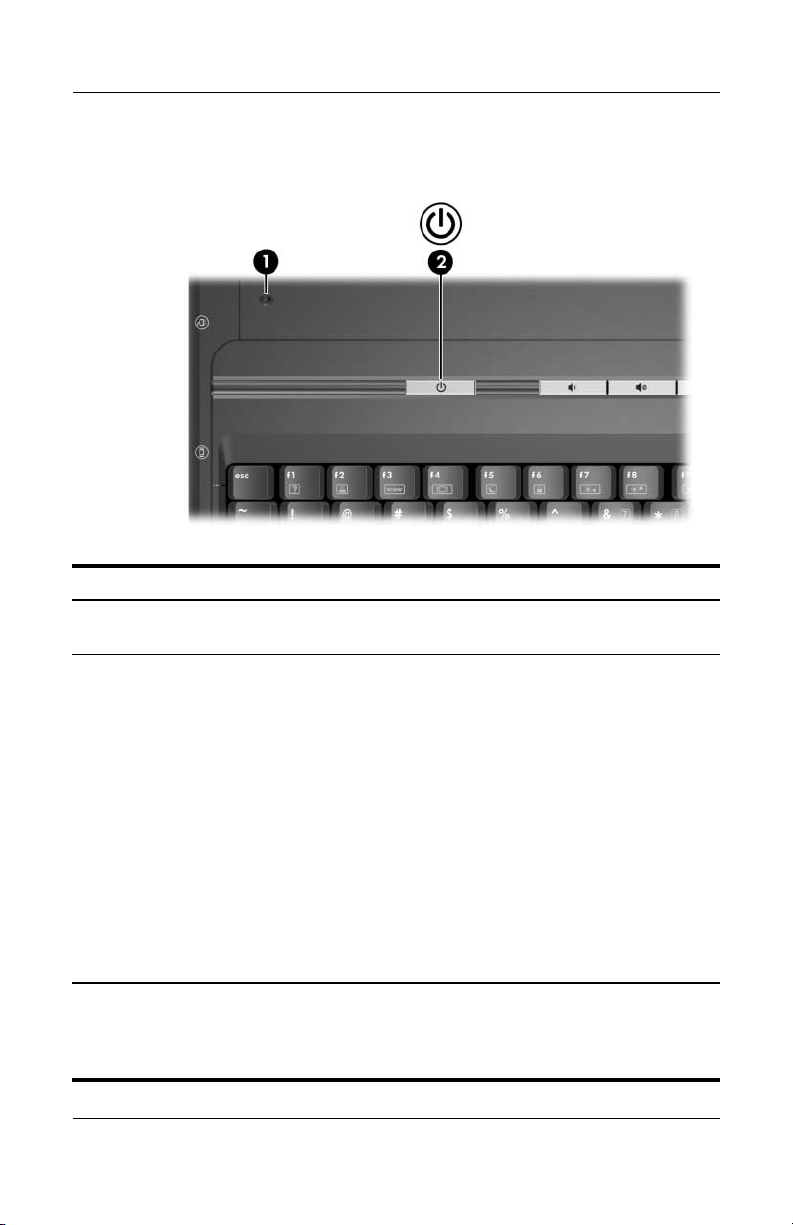
Hardware
Controlos de energia
Componente Descrição
Interruptor do ecrã* Se o notebook for fechado enquanto ligado,
1
iniciará o modo de suspensão.
Botão de energia/
2
suspensão*
*Esta tabela descreve as definições padrão. Para obter informações sobre
como alterar as funções do interruptor do ecrã ou do botão de energia/
suspensão, consulte a secção "Definir outras preferências de energia"
no Capítulo 3, "Energia".
1–4 Manual de hardware e software
Com o notebook
■ desligado, prima-o para ligar o notebook.
■ ligado, prima-o rapidamente para iniciar
a hibernação.
■ em suspensão, prima-o rapidamente
para sair do modo de suspensão.
■ em hibernação, prima-o rapidamente
para sair do modo de hibernação.
Se o sistema deixou de responder
✎
e não puder executar os procedimentos
de encerramento do Windows, prima
sem soltar durante pelo menos quatro
segundos para desligar o notebook.
Page 14
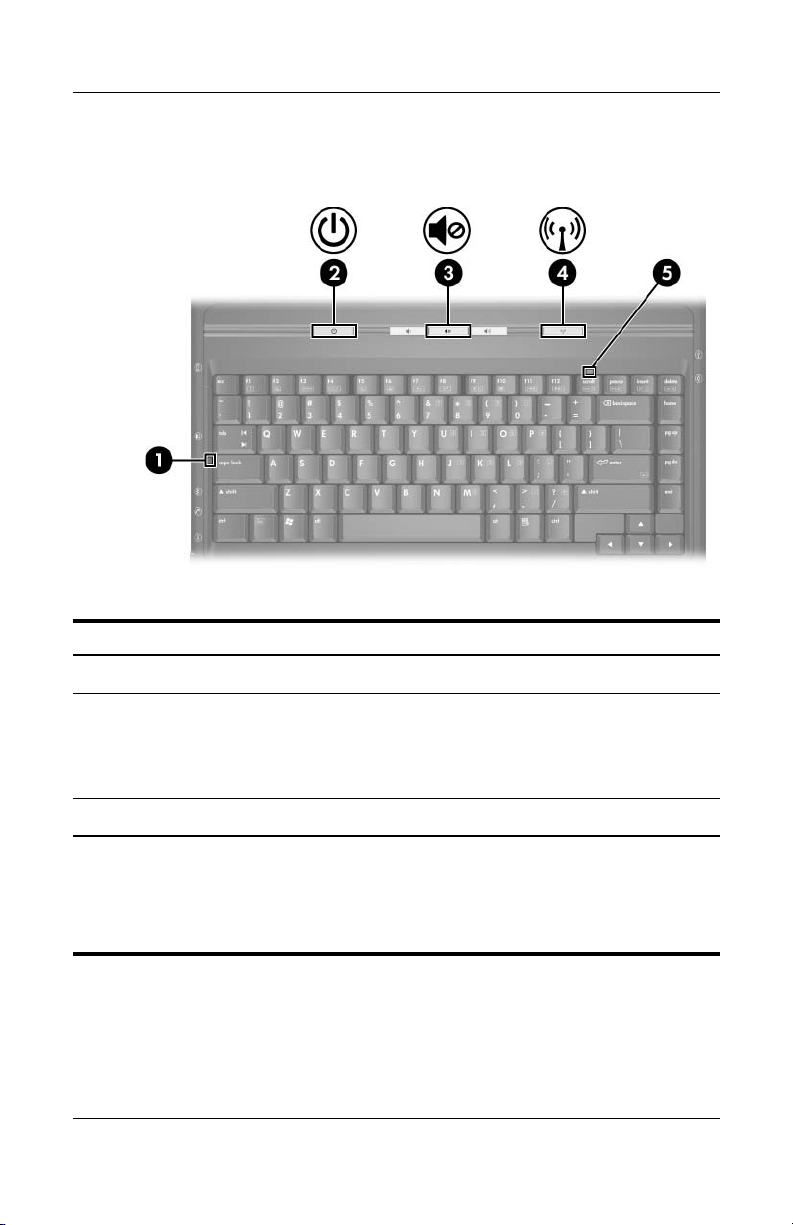
Luzes
Componente Descrição
Hardware
Luz de Caps Lock Acesa: a função Caps Lock está activada.
1
Luz de energia/suspensão* Acesa: o notebook está ligado.
2
Intermitente: o notebook está no modo
de suspensão.
Apagada: o notebook está desligado.
Luz do silenciador de áudio Acesa: o volume está silenciado.
3
*O notebook possui duas luzes de energia/suspensão. A luz de energia/
suspensão localizada na parte superior do notebook fica visível somente
quando o equipamento está aberto; a luz de energia/suspensão localizada
na parte frontal do notebook fica visível tanto quando o equipamento está
aberto quanto fechado
(Continuação)
Manual de hardware e software 1–5
Page 15
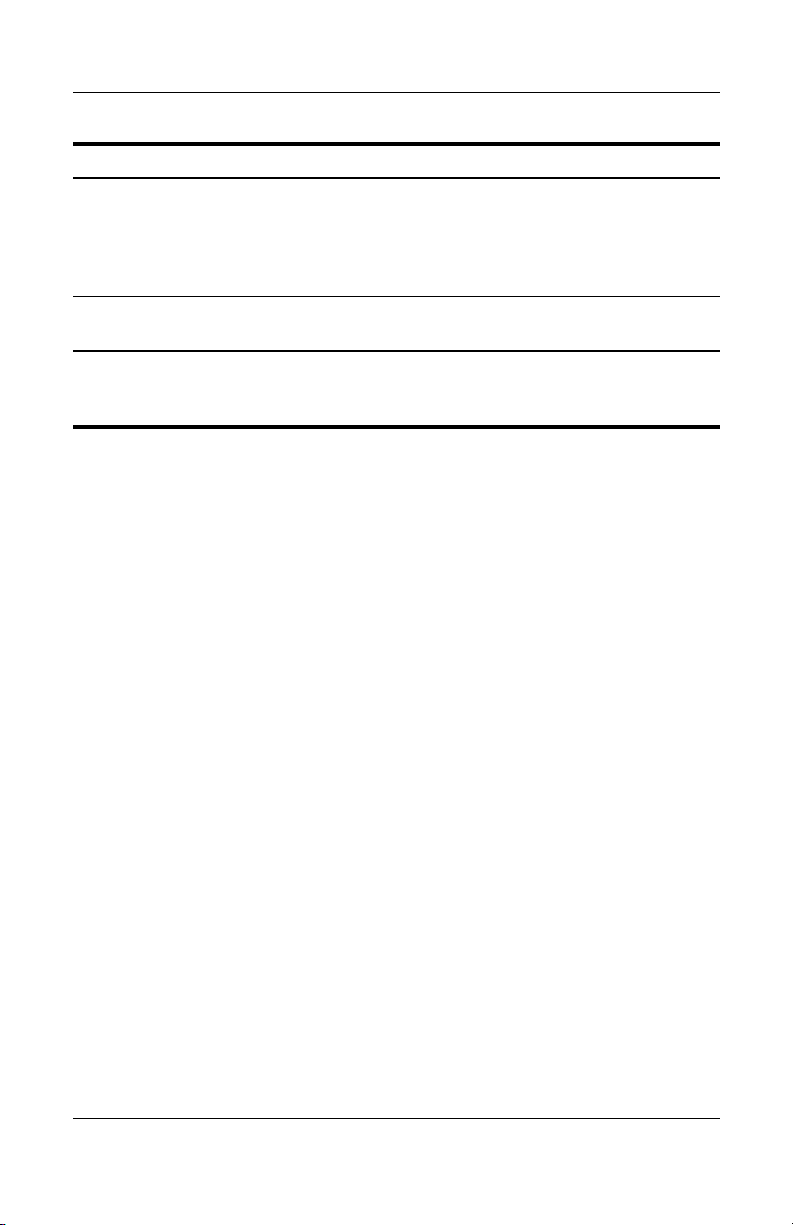
Hardware
Componente Descrição
Luz da comunicação
4
sem fios (somente
em alguns modelos)
Luz de Num lock Acesa: a função Num Lock ou o teclado
5
†
Para obter mais informações acerca de como estabelecer uma ligação
sem fios, consulte o Capítulo 5, "Comunicação sem fios (somente em alguns
modelos)".
Acesa: um ou mais dispositivos internos
sem fios, como por exemplo um dispositivo
WLAN e/ou um dispositivo Bluetooth®
(somente em alguns modelos), estão
ligados.
numérico incorporado estão activos.
†
1–6 Manual de hardware e software
Page 16
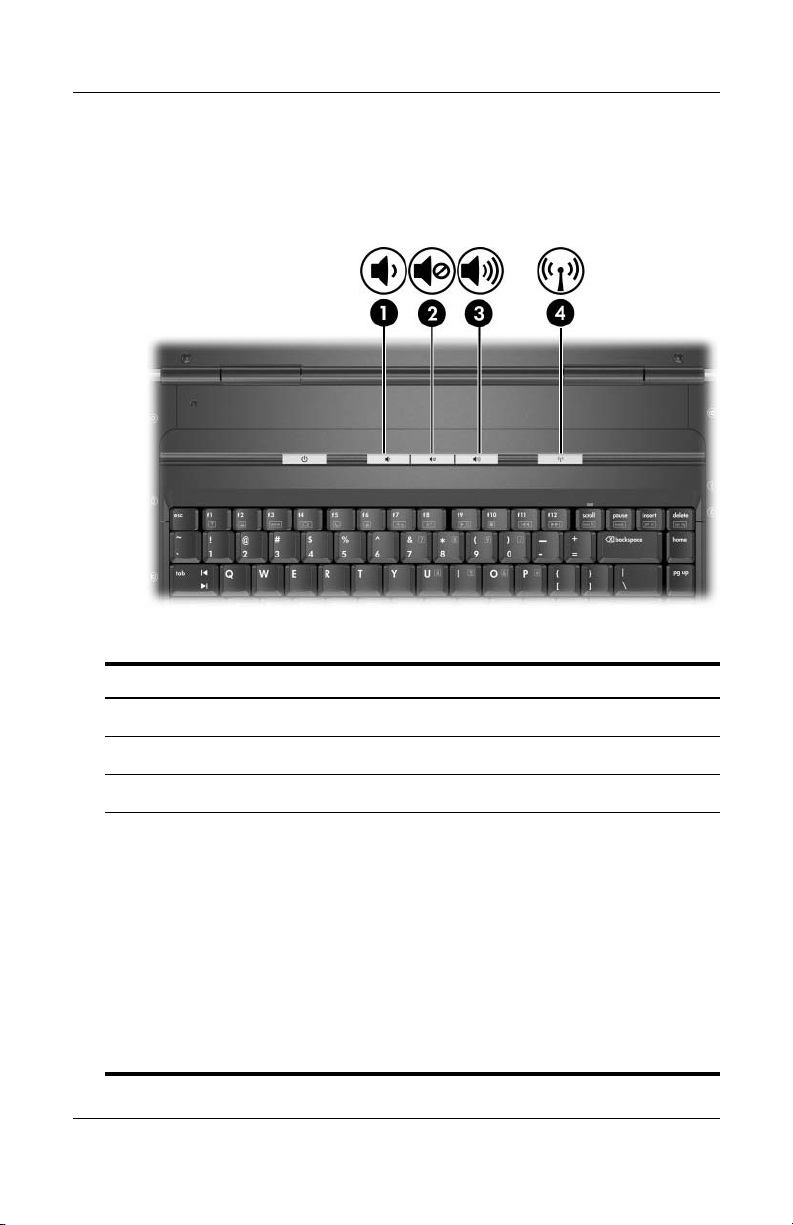
Botões da comunicação sem fios
(somente
em alguns modelos) e de volume
Hardware
Componente Descrição
Botão de diminuir o volume Diminui o volume do sistema.
1
Botão de silenciar o volume Silencia ou restaura o volume.
2
Botão de aumentar o volume Aumenta o volume do sistema.
3
Botão da comunicação
4
sem fios (somente
em alguns modelos)
Manual de hardware e software 1–7
Activa ou desactiva a funcionalidade
da comunicação sem fios, mas não
cria uma ligação sem fios.
Para estabelecer uma ligação
✎
sem fios, necessita ter uma rede
sem fios já instalada. Para obter
mais informações acerca de
como estabelecer uma ligação
sem fios, consulte o Capítulo 5,
"Comunicação sem fios
(somente em alguns modelos)".
Page 17
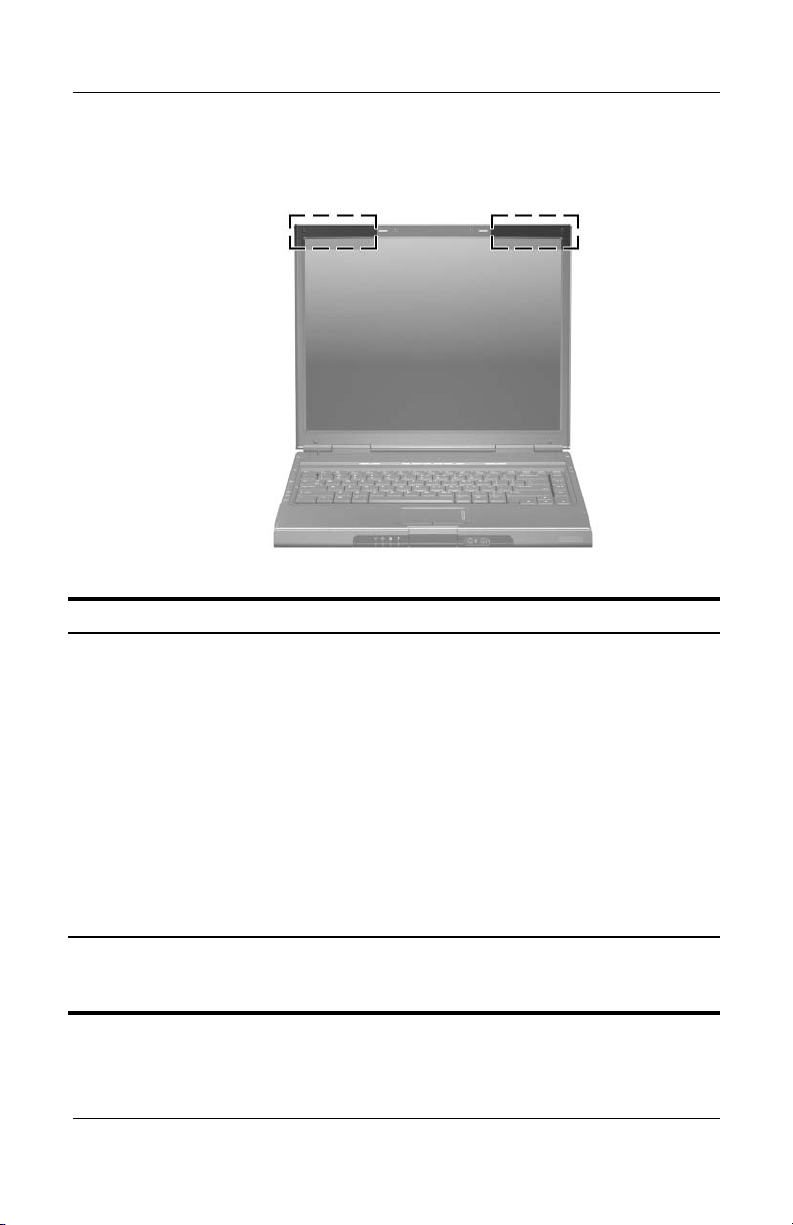
Hardware
Antenas (somente em alguns modelos)
Componente Descrição
Antenas (2)* Enviam e recebem sinais de dispositivos sem fios.
Exposição à radiação de radiofrequência.
Å
A potência de saída emitida por este dispositivo
está abaixo dos limites de exposição à
radiofrequência determinados pela FCC. Apesar
disso, o dispositivo deverá ser utilizado de maneira
que a possibilidade de contacto humano durante
a utilização normal seja reduzida. Para evitar
a possibilidade de ultrapassagem dos limites
de exposição à radiofrequência, a proximidade
humana às antenas não deverá ser menor
que 20 cm durante o seu funcionamento normal,
inclusive quando o ecrã estiver fechado.
*As antenas (somente em alguns modelos) não são visíveis do lado externo
do notebook. Para realizar transmissões óptimas, mantenha as áreas em volta
das antenas livres de obstruções.
1–8 Manual de hardware e software
Page 18
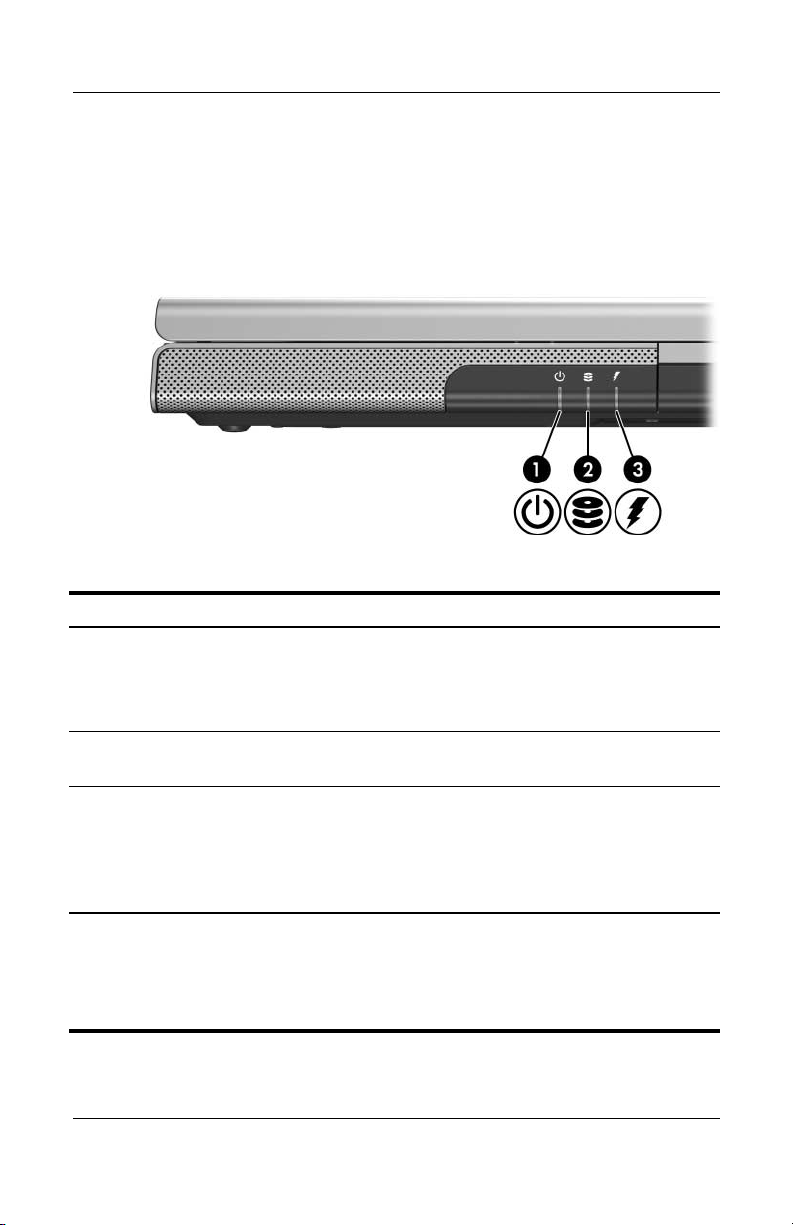
Componentes do painel frontal
Luzes
Componente Descrição
Luz de energia/suspensão* Acesa: o notebook está ligado.
1
Intermitente: o notebook está no modo
de suspensão.
Apagada: o notebook está desligado.
Hardware
Luz da unidade IDE
2
(Integrated Drive Electronics)
Luz da bateria Acesa: a bateria está a ser carregada.
3
*A luz do botão de energia/suspensão e a luz de energia/suspensão localizada
na parte frontal do notebook apresentam a mesma informação. A luz do botão
de energia/suspensão fica visível somente quando o equipamento está aberto;
a luz de energia/suspensão localizada na parte frontal do notebook fica visível
tanto quando o equipamento está aberto ou fechado.
Manual de hardware e software 1–9
Acesa ou intermitente: a unidade óptica ou
de disco rígido interna está a ser utilizada.
Intermitente: a bateria atingiu uma situação
de carga fraca.
Apagada: a bateria está totalmente
carregada ou não está introduzida.
Page 19
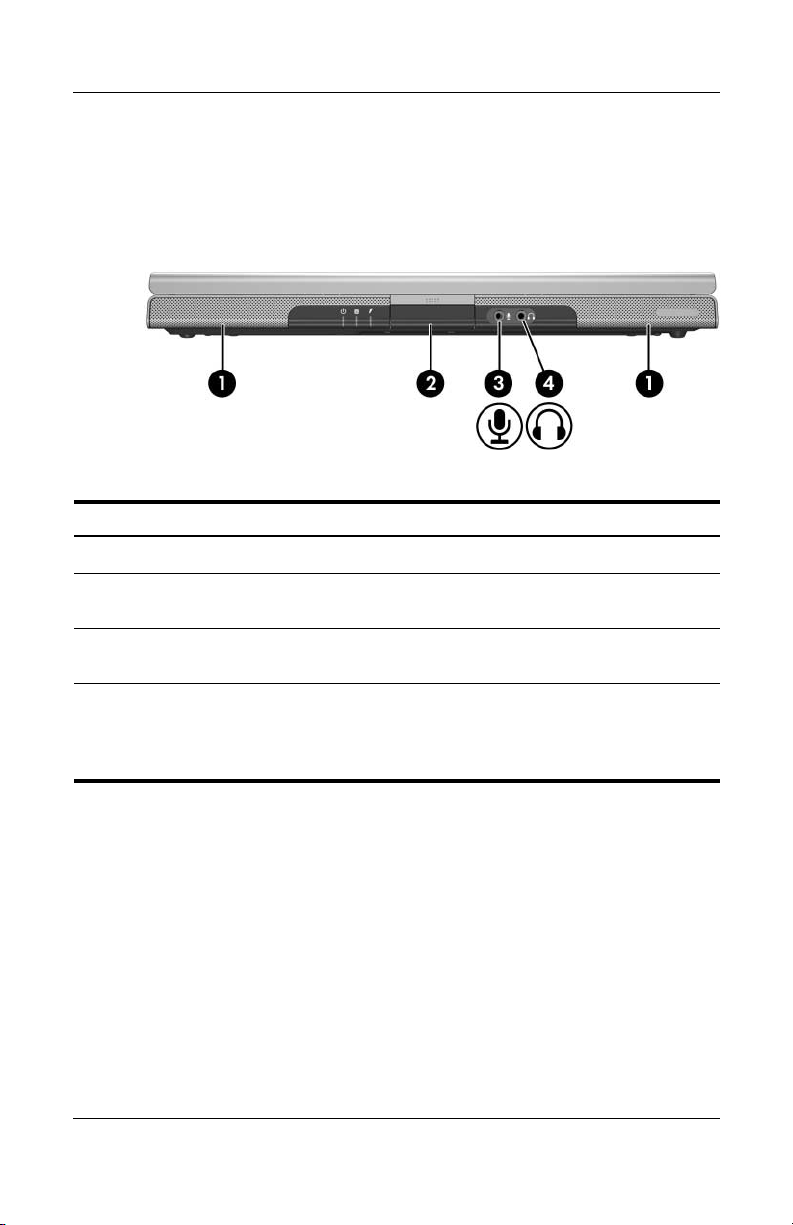
Hardware
Altifalantes, tomadas e o botão de abertura
ecrã
do
Componente Descrição
Altifalantes estéreo (2) Produzem som estéreo.
1
Botão de abertura
2
do ecrã
Tomada de entrada
3
de áudio (microfone)
Tomada de saída
4
de áudio do auscultador
1–10 Manual de hardware e software
Abre o notebook.
Liga um microfone mono (som de canal
único) opcional.
Permite ligar auscultadores ou altifalantes
estéreo eléctricos opcionais. Também activa
a função de áudio de dispositivos de áudio/
vídeo, como televisores ou vídeos cassete.
Page 20
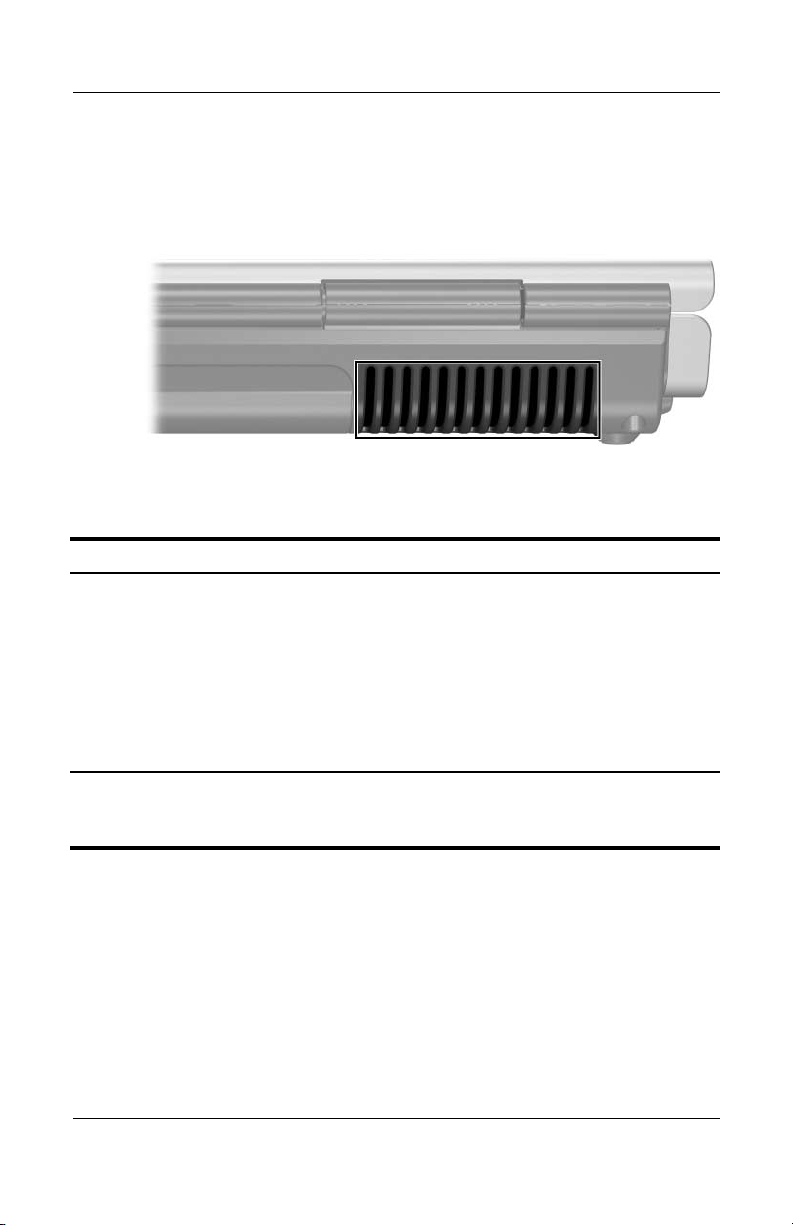
Hardware
Componentes do painel posterior
Componente Descrição
Abertura de arrefecimento* Proporciona um fluxo de ar que arrefece
os componentes internos.
Para impedir o sobreaquecimento,
Ä
não obstrua as aberturas. Não permita
que superfícies rígidas, por exemplo,
impressoras, ou superfícies flexíveis,
tais como colchões ou roupas
bloqueiem o fluxo de ar.
*O notebook possui quatro aberturas. Esta e todas as outras aberturas são
visíveis na parte inferior do notebook. Uma abertura é também visível na lateral
esquerda do notebook.
Manual de hardware e software 1–11
Page 21
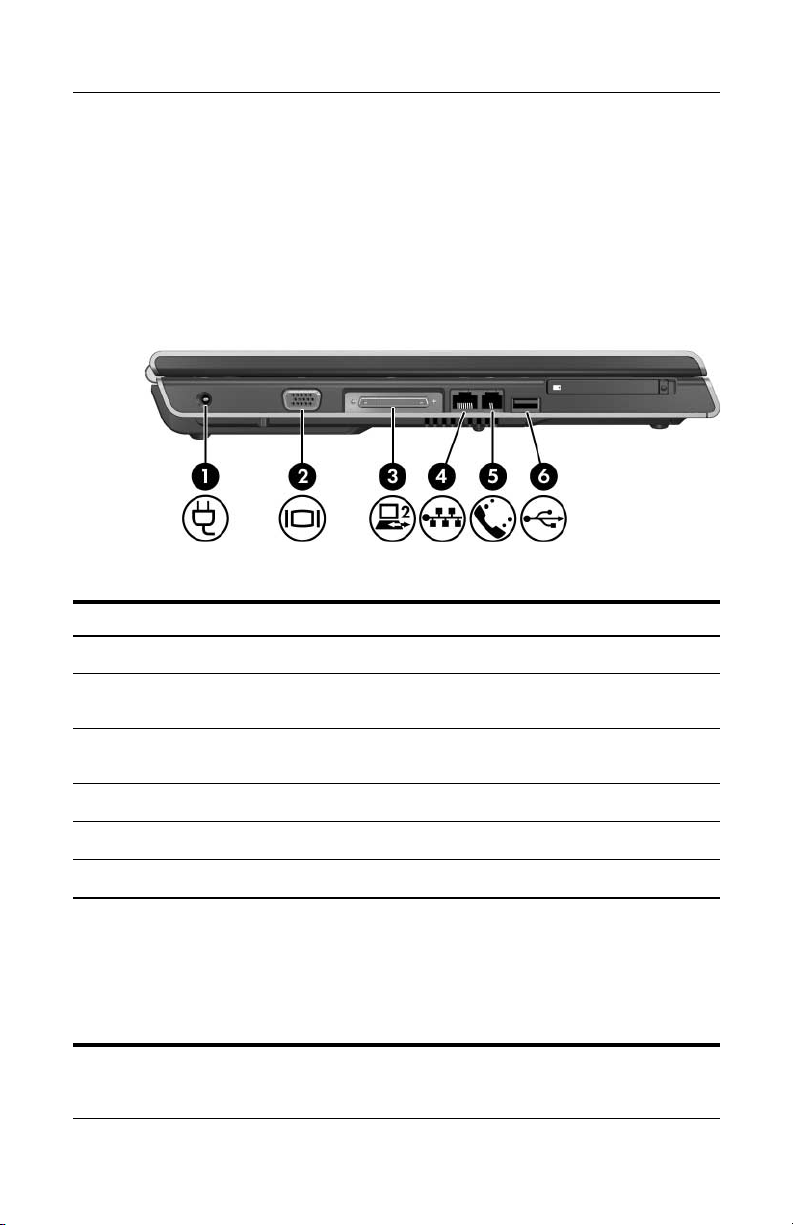
Hardware
Componentes da lateral esquerda
painel
do
Portas e tomadas
Componente Descrição
Conector de energia Liga o cabo do adaptador CA.
1
Porta de monitor Liga projectores ou monitores VGA
2
Porta de Expansão 2
3
(somente em alguns modelos)*
Tomada RJ-45 (rede) Liga cabos de rede opcionais.
4
Tomada RJ-11 (modem) Liga o cabo do modem.
5
Porta USB
6
*O notebook tem apenas uma porta de expansão.
O termo Porta de Expansão 2 descreve o tipo de porta de expansão.
†
Para obter informações acerca dos sinais da porta de expansão, consulte
a secção "Sinais de entrada/saída da porta de expansão".
‡
Consoante o modelo, o notebook possui 2 ou 3 portas USB. As outras portas
USB encontram-se na lateral direita do notebook.
1–12 Manual de hardware e software
‡
opcionais.
Permite ligar o notebook a um
†
dispositivo de ancoragem opcional.
Liga dispositivos USB opcionais.
Page 22
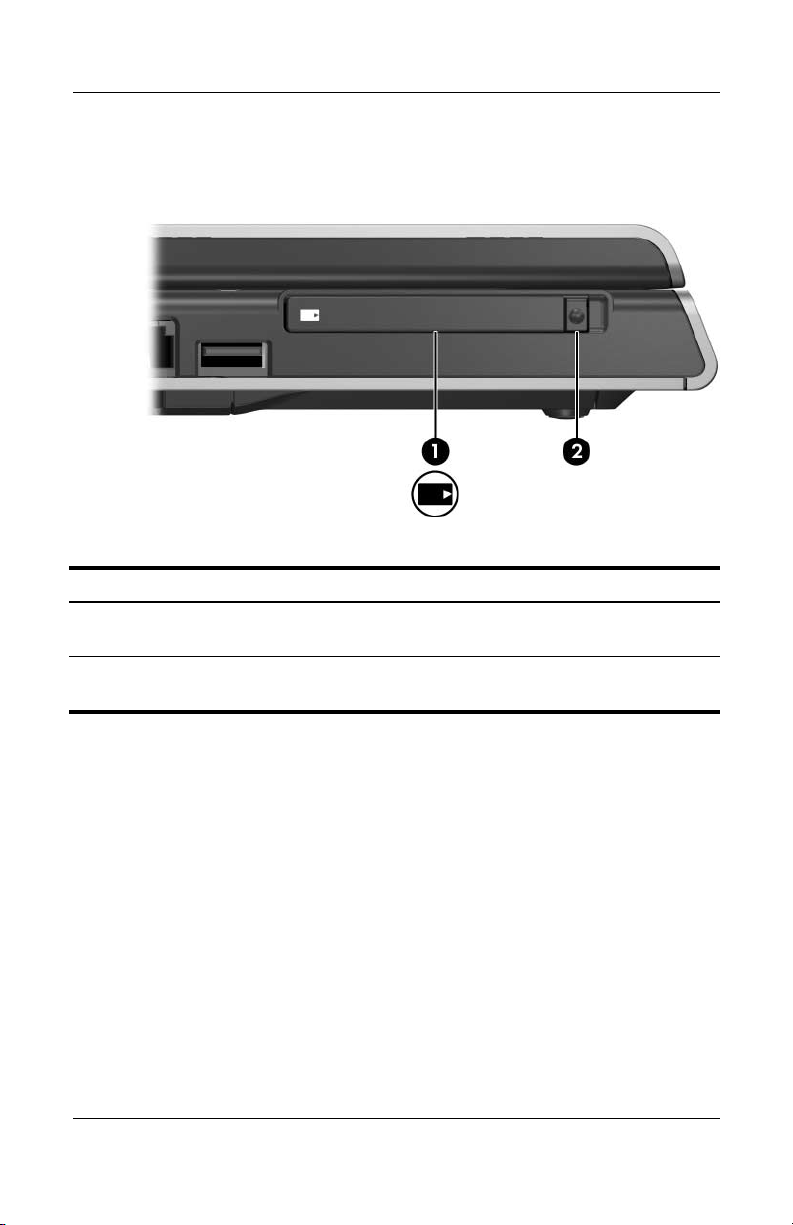
Ranhura e botão da placa PC Card
Componente Descrição
Ranhura da placa PC Card Admite placas PC Card opcionais Tipo I ou
1
Tipo II de 32 bits (CardBus) ou de 16 bits.
Hardware
Botão de ejecção da placa
2
PC Card
Manual de hardware e software 1–13
Ejecta placas PC Card opcionais
da respectiva ranhura.
Page 23
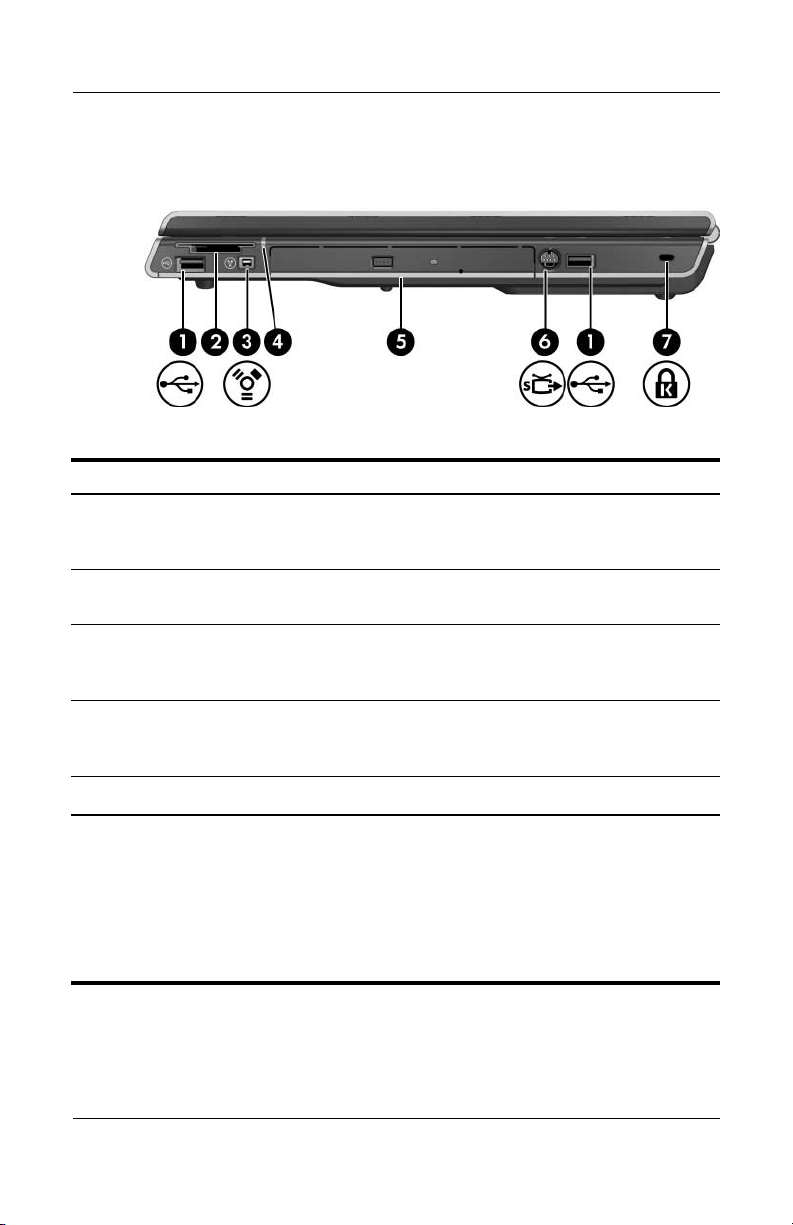
Hardware
Componentes da lateral direita
Componente Descrição
Portas USB (1 ou 2,
1
consoante o modelo
do notebook)*
Leitor de memória (somente
2
em alguns modelos)
Porta 1394 (somente
3
em alguns modelos)
Luz da do leitor de memória
4
(somente em alguns
modelos)
Unidade óptica
5
*Consoante o modelo, o notebook possui 2 ou 3 portas USB. A outra porta USB
encontra-se na lateral esquerda.
†
A placa de memória digital pode ser Secure Digital (SD), Memory Stick,
Memory Stick Pro, xD-Picture Card, MultiMediaCard ou SmartMedia (SM).
‡
O tipo de unidade óptica - por exemplo, uma unidade de DVD-ROM
ou uma unidade combinada de DVD/CD-RW, ou DVD+R/RW e CD-RW –
varia consoante o modelo do notebook.
‡
Ligam dispositivos USB opcionais.
Admite placas de memória digital
opcionais.
Liga dispositivos 1394a opcionais, como
por exemplo um scanner, uma câmara
digital ou uma câmara de vídeo digital.
Acesa: a placa de memória digital está
a ser utilizada.
Admite discos ópticos.
†
(Continuação)
1–14 Manual de hardware e software
Page 24
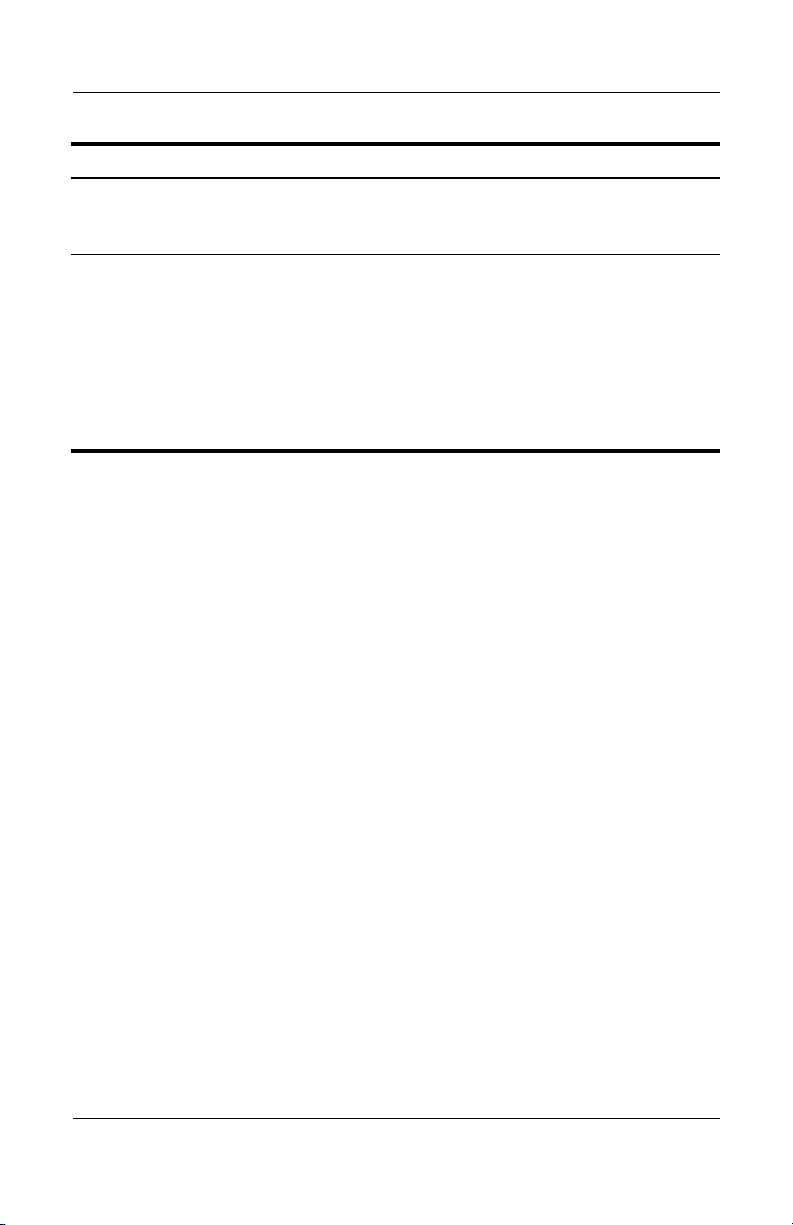
Componente Descrição
Hardware
Tomada de saída S-Video
6
(somente em alguns
modelos)
Ranhura do cabo
7
de segurança
Liga dispositivos S-Video opcionais, como
televisores, vídeos, câmaras de vídeo,
projectores ou placas de captura de vídeo.
Permite ligar um cabo de segurança
opcional ao notebook.
As soluções de segurança foram
Ä
concebidas para criar impedimentos.
Esses impedimentos podem não
evitar que o equipamento seja
roubado ou manipulado
incorrectamente.
Manual de hardware e software 1–15
Page 25
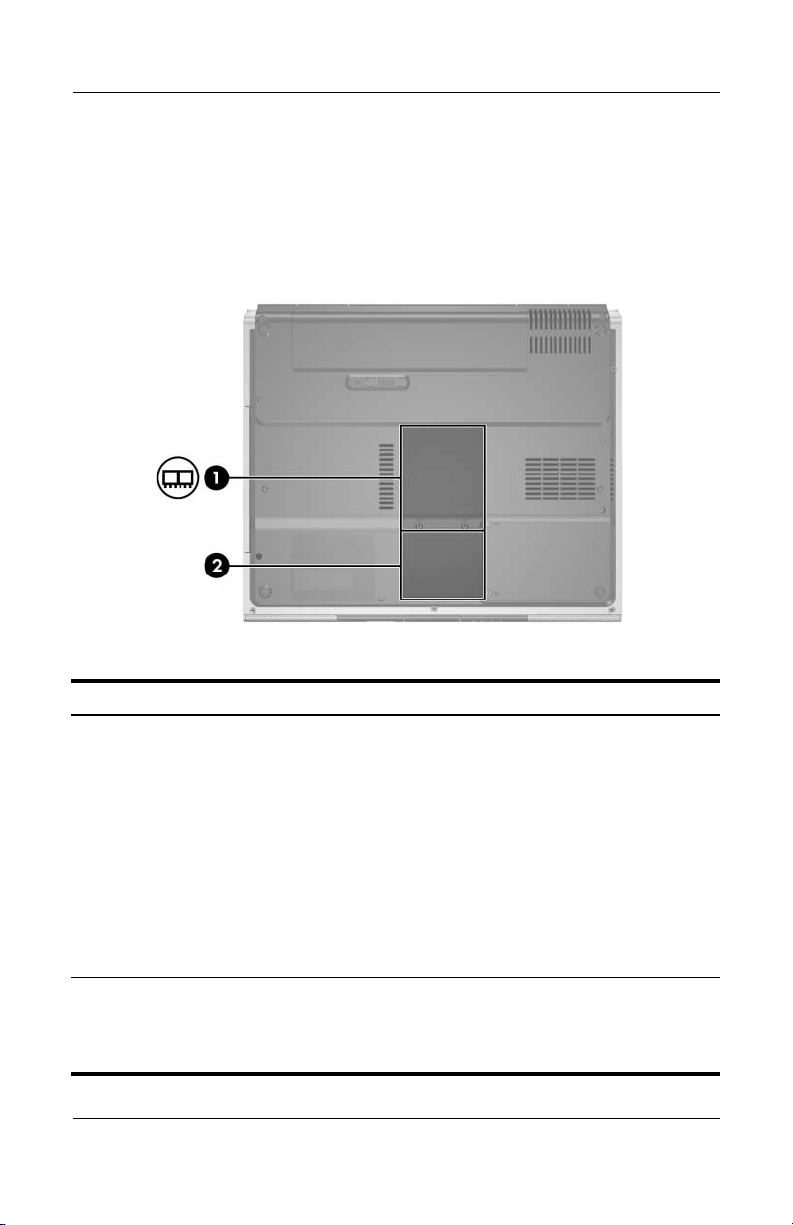
Hardware
Componentes da parte inferior
painel
do
Compartimentos da mini PCI e de memória
Componente Descrição
Compartimento
1
da mini PCI
Compartimento
2
da memória
1–16 Manual de hardware e software
Comporta o dispositivo de rede LAN sem fios opcional.
Para impedir que o sistema pare de responder
Ä
e que seja apresentada uma mensagem de erro,
instale somente dispositivos mini PCI autorizados
para utilização no seu notebook pelo órgão
governamental que controla os dispositivos sem
fios no seu país. Caso instale algum dispositivo
não autorizado e receba uma mensagem de erro,
remova-o para restaurar o funcionamento
do notebook. Em seguida, contacte o Centro
de apoio ao cliente.
Contém duas ranhuras de memória que suportam
módulos de memória substituíveis. O número
de módulos de memória pré-instalados varia
consoante o modelo do notebook.
Page 26
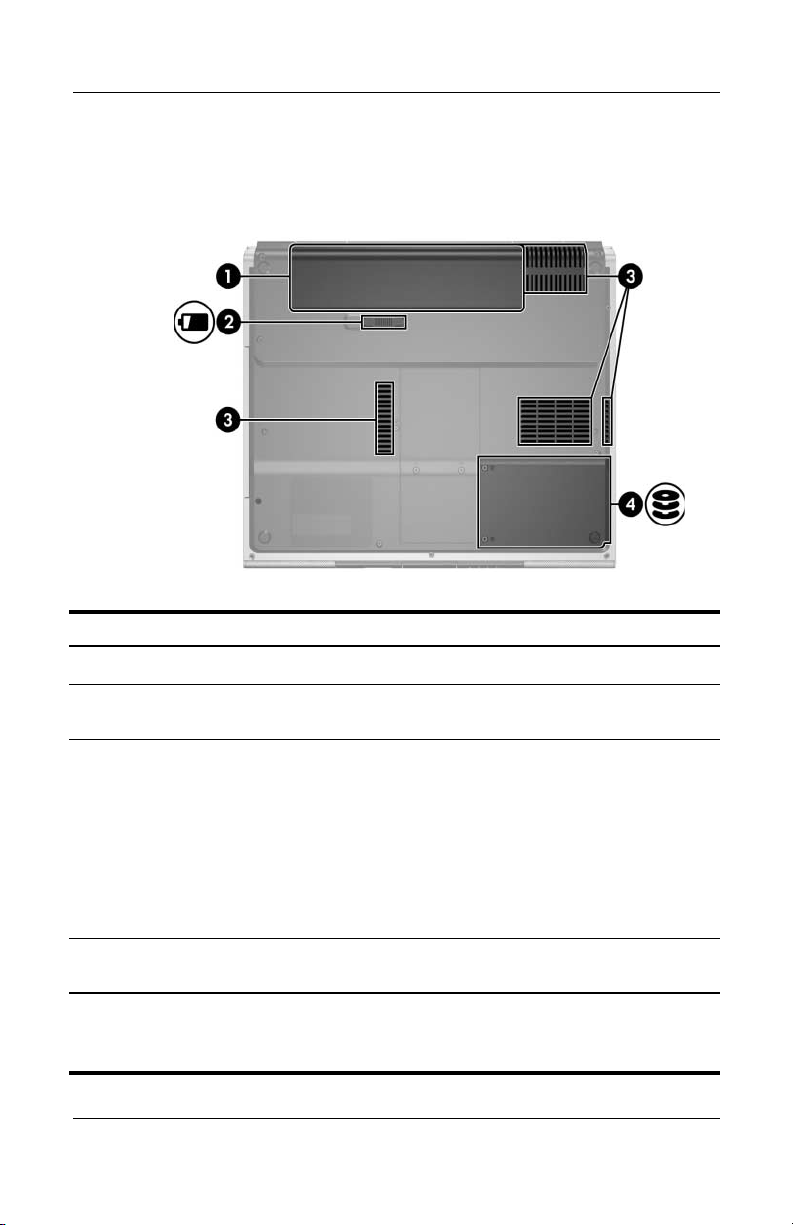
Compartimentos, fecho da bateria
aberturas
e
Componente Descrição
Compartimento da bateria Contém a bateria.
1
Hardware
Fecho de abertura
2
da bateria
Aberturas
3
de arrefecimento (4)
Compartimento
4
da unidade de disco rígido
*As baterias variam consoante o modelo.
†
O notebook possui quatro aberturas. Uma abertura é também visível na parte
posterior do notebook.
Manual de hardware e software 1–17
†
Liberta a bateria
do respectivo compartimento.*
Facultam um fluxo de ar que arrefece
os componentes internos.
Para impedir o sobreaquecimento,
Ä
não obstrua as aberturas. Não permita
que superfícies rígidas, por exemplo,
impressoras, ou superfícies flexíveis,
tais como colchões ou roupas
bloqueiem o fluxo de ar.
Contém a unidade de disco rígido interna.
Page 27
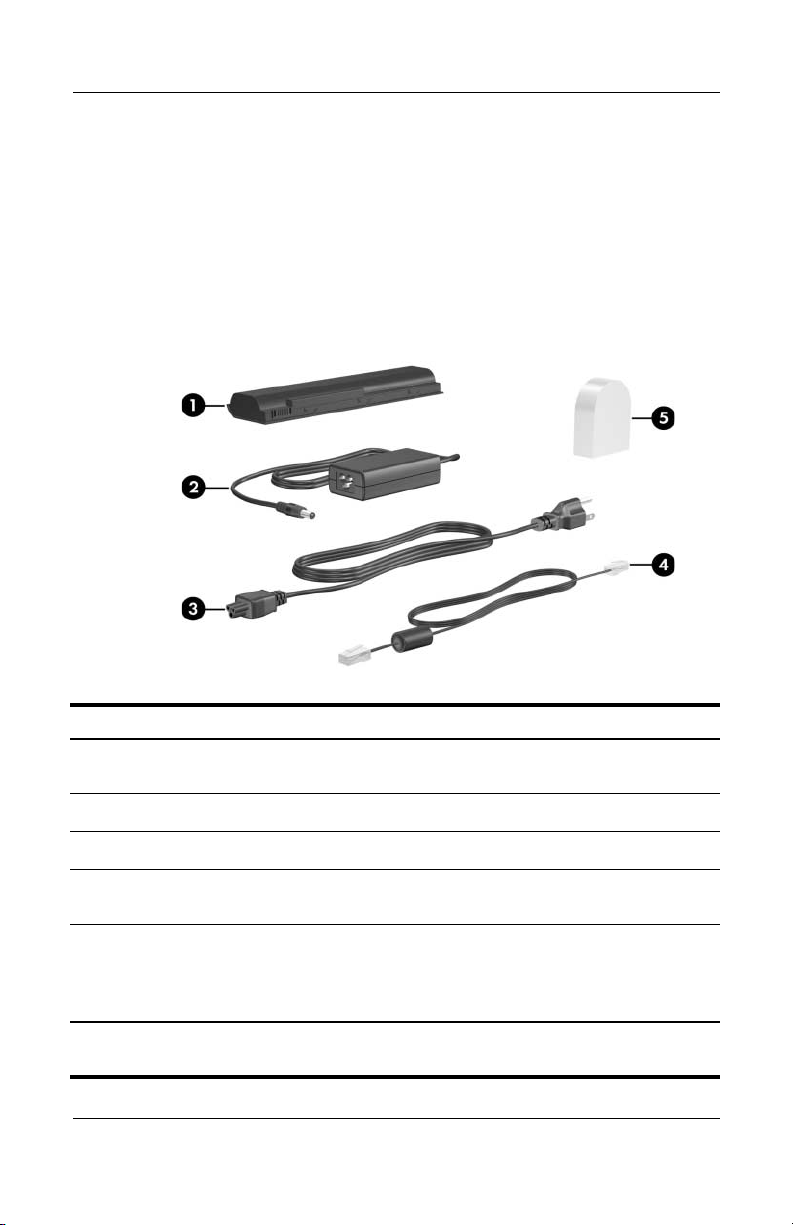
Hardware
Componentes adicionais
Hardware
Os componentes fornecidos com o notebook variam consoante
a região, país, modelo e o hardware opcional adquirido.
As ilustrações apresentadas a seguir identificam os componentes
externos padrão fornecidos com a maioria dos modelos.
Componente Descrição
Bateria* Mantém o notebook em funcionamento quando
1
Adaptador CA Converte energia CA em energia CC.
2
Cabo de alimentação* Liga o adaptador CA à tomada CA.
3
Cabo do modem* Liga o modem à tomada telefónica RJ-11 ou
4
Adaptador de modem
5
específico do país
(incluído por região,
conforme necessário)*
*As baterias variam consoante o modelo. O aspecto dos cabos de alimentação
e dos cabos e adaptadores do modem varia consoante a região e o país.
1–18 Manual de hardware e software
não está ligado à energia externa.
ao adaptador de modem específico do país.
Adapta o cabo do modem às tomadas que não
sejam RJ-11 (modem).
Page 28
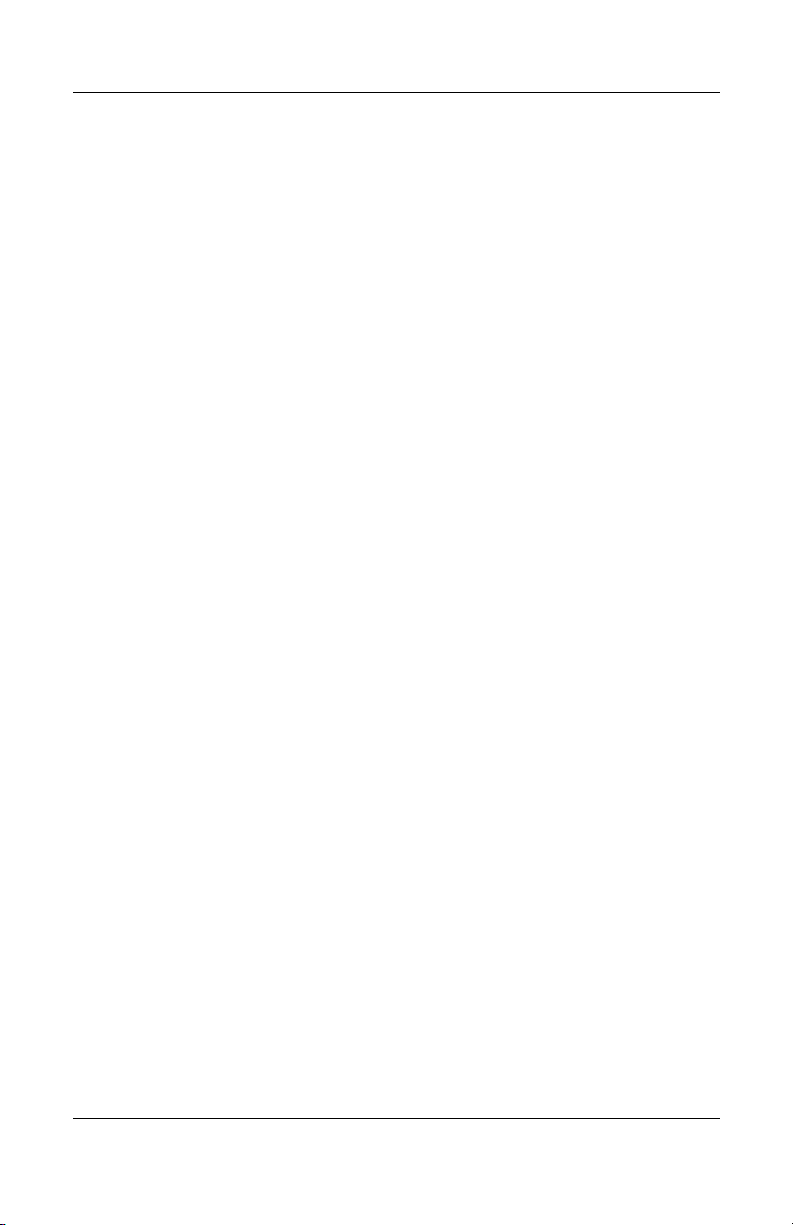
Discos ópticos
O software contido em discos ópticos, como por exemplo CDs
ou DVDs, é fornecido com todos os modelos de notebook.
■ As aplicações de software fornecidas no pacote Necessário
para definição não estão pré-instaladas no
Dependendo de
querer instalar algumas ou todas estas aplicações.
poderá
■ As aplicações de software fornecidas no pacote Guarde
mais tarde para a definição estão pré-instaladas ou
para
pré-carregadas no
fornecidos para o
reinstalar este software.
ou
❏ Discos adicionais fornecidos com o seu notebook
oferecem o
dos controladores. O software de recuperação
e
aplicações é fornecido somente com alguns modelos.
de
❏ O CD Guias do utilizador contém ficheiros no formato
Adobe® Acrobat® PDF e
se encontram no CD Guias do utilizador não estão
que
pré-instalados nem pré-carregados no
Hardware
notebook.
como tenciona utilizar o notebook,
notebook. Os discos de software são
caso de alguma vez necessitar de reparar
software de recuperação do sistema operativo
não o software. Os ficheiros
notebook.
Manual de hardware e software 1–19
Page 29
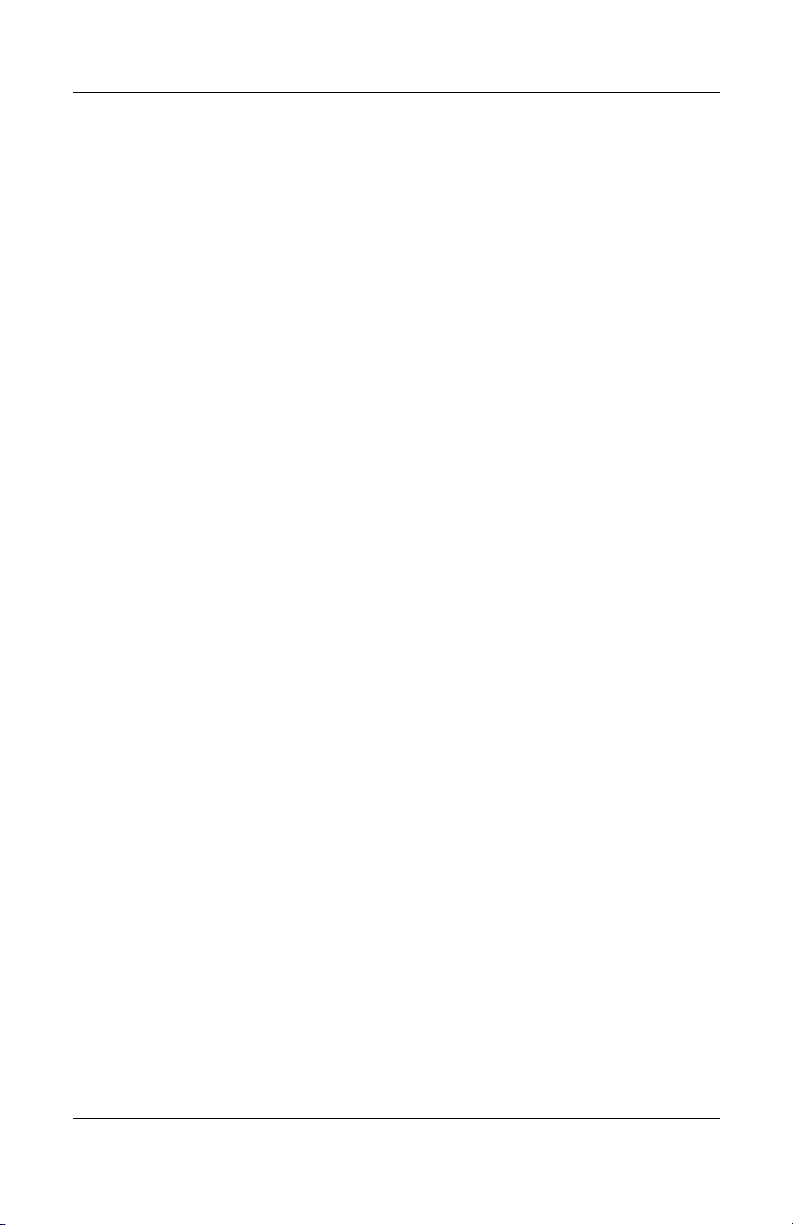
Hardware
Etiquetas
As etiquetas afixadas no notebook contêm informações
que pode necessitar quando resolver problemas no sistema
ou viajar para o estrangeiro com o notebook.
■ Etiqueta de serviço – contém o nome do equipamento,
o
do
e
ao
do
no
■ Certificado de autenticidade da Microsoft – contém a chave
de
Pode
actualizar ou resolver problemas no
Esse certificado está afixado na
■ Etiqueta de regulamentação – fornece informações
de
está
número do equipamento (N/P) e o número de série (N/S)
seu notebook. Pode necessitar o número do equipamento
o número de série quando contactar o centro de apoio
cliente. A etiqueta de serviço está afixada na parte inferior
notebook. Para ver as informações da etiqueta de serviço
ecrã, seleccione Iniciar > Ajuda e suporte.
identificação do produto Microsoft® Windows®.
necessitar da chave de identificação do produto para
seu sistema operativo.
parte inferior do notebook.
regulamentação acerca do notebook. Essa etiqueta
afixada no interior do compartimento da bateria.
■ Etiqueta de aprovação do modem – contém informações
regulamentação sobre o modem e lista as marcas
de
aprovação requeridas por alguns países nos quais
de
modem foi aprovado para utilização. Poderá precisar
o
informação quando viajar para o estrangeiro.
dessa
etiqueta de aprovação do modem está afixada
A
interior da tampa do compartimento de memória.
no
■ Etiquetas de certificação da comunicação sem fios – alguns
modelos de
Bluetooth® opcional. Se o
um ou mais dispositivos sem fios, será
certificado contendo informações de
cada dispositivo e
países onde o
notebook incluem um dispositivo WLAN e/ou
seu modelo de notebook incluir
fornecido um
regulamentação sobre
as marcas de aprovação de alguns dos
modem foi aprovado para utilização. Poderá
precisar dessa informação quando viajar internacionalmente.
etiquetas de certificação de dispositivos sem fios estão
As
afixadas no
1–20 Manual de hardware e software
interior do compartimento da mini PCI.
Page 30

2
Painel táctil e teclado
Painel táctil
Identificar os componentes do painel táctil
O painel táctil contém os seguintes componentes:
1 Painel táctil 3 Botão direito do painel táctil
2 Botão esquerdo
do painel táctil
Manual de hardware e software 2–1
4 Regiões de deslocamento
vertical e painel táctil*
Page 31

Painel táctil e teclado
Utilizar o painel táctil
O painel táctil faculta as funções de navegação, selecção
e deslocamento do rato opcional externo:
■ Para mover o ponteiro, deslize o dedo sobre a superfície
painel táctil na direcção em que pretende mover
do
ponteiro.
o
■ Para executar as mesmas funções de clique dos botões
esquerdo e
esquerdo e
■ Para percorrer o ecrã, coloque o seu dedo numa região
deslocamento e deslize-o nessa região na direcção
de
tenciona percorrer. O deslizamento sem levantar
que
dedo do painel táctil para a região de deslocamento
o
activa a região de deslocamento.
não
O painel táctil é activado quando liga o notebook. Se utilizar
teclas mais que acções do rato, pode preferir desactivar o painel
táctil para evitar que funcione por acidente.
direito dum rato externo, prima os botões
direito do painel táctil.
2–2 Manual de hardware e software
Page 32

Painel táctil e teclado
Definir preferências do painel táctil
Na janela Propriedades do rato do Windows é possível:
■ Ajustar propriedades básicas do dispositivo indicador,
velocidade de clique, velocidade e formato
como
ponteiro e rasto do rato.
do
■ Configurar os botões esquerdo e direito do painel táctil para
utilização com a
predefinidos para utilização com a
Para aceder à janela Propriedades do rato:
» Seleccione Iniciar > Painel de controlo > Impressoras
outro hardware > Rato.
e
Todas as instruções do Windows na documentação do seu
✎
notebook descrevem os
Windows
Windows XP. Para mudar para a apresentação clássica
do
Windows XP, seleccione Iniciar > Ajuda e suporte >
do
Personalizar o seu computador
e programas > Utilizar pastas clássicas do Windows.
XP baseados na vista por categorias predefinida
mão esquerda ou direita. Esses botões estão
mão direita.
procedimentos do Microsoft
> Ficheiros, pastas
Na janela Propriedades do painel táctil pode aceder
às preferências adicionais.
» Para aceder à janela de propriedades, utilize o painel
para seleccionar Iniciar > Painel de controlo >
táctil
Impressoras e
dispositivo e, em seguida, seleccione o botão Definições.
do
para executar estas acções utilizar um rato externo
Se
opcional, a
estar disponível.
não
Manual de hardware e software 2–3
outro hardware > Rato > Definições
janela Propriedades do painel táctil pode
Page 33

Painel táctil e teclado
Entre as funções disponíveis na janela Propriedades do painel
táctil encontram-se:
■ O recurso TouchPad Tapping (Toque no painel táctil), que lhe
permite bater no
item, ou duas vezes para fazer duplo clique sobre o
Para aceder às definições de toque do painel táctil, seleccione
Tap pi ng (Toque).
■ A opção Edge Motion (Movimento na borda), que configura
o
painel táctil para continuar o movimento do cursor quando
seu dedo chegar à borda do painel táctil.
o
Para aceder às definições de movimento na borda do painel
táctil, seleccione Pointer Motion (Movimento do
■ A opção Long Distance Scrolling (Longo deslocamento),
define a região de deslocamento para continuar
que
deslocamento quando os seus dedos atingirem o final
o
dessa
Para aceder à opção de longo deslocamento, seleccione
Virtual Scrolling (Deslocamento virtual).
■ O recurso de verificação da palma, PalmCheck, que ajuda
impedir toques acidentais no painel táctil enquanto
a
utilizar
painel táctil uma vez para seleccionar algum
item.
ponteiro).
região.
o teclado.
Para aceder às definições de verificação da palma, seleccione
Sensitivity (Sensibilidade).
2–4 Manual de hardware e software
Page 34

Teclas de atalho
Identificar teclas de atalho
As teclas de atalho são combinações predefinidas da tecla esc 1,
da tecla
fn 2 e de uma das teclas de função 3.
Painel táctil e teclado
Os ícones das teclas
de atalho. As funções e os procedimentos das teclas estão
descritos nas secções seguintes.
f1 a f12 representam as funções das teclas
Manual de hardware e software 2–5
Page 35

Painel táctil e teclado
Referência rápida das teclas de atalho
A tabela a seguir identifica as funções padrão das teclas de atalho.
A função das teclas de atalho
instruções, consulte a secção "Definir outras preferências
de energia" no Capítulo 3, "Energia".
Função predefinida
Abre a janela do Centro de ajuda e suporte. fn+f1
Abre a janela de opções de impressão. fn+f2
Abre o navegador padrão da Internet. fn+f3
Comuta a imagem entre vários ecrãs. fn+f4
Inicia o modo de suspensão. fn+f5
Inicia o QuickLock. fn+f6
Diminui o brilho do ecrã. fn+f7
Aumenta o brilho do ecrã. fn+f8
fn+f5 pode ser alterada. Para obter
Tecla
de atalho
Reproduz, interrompe ou retoma a reprodução
de CDs de áudio ou DVDs.
Interrompe a reprodução de CDs de áudio ou DVDs. fn+f10
Reproduz a faixa ou capítulo anterior
de CDs de áudio ou DVDs.
Reproduz a faixa ou capítulo seguinte
de CDs de áudio ou DVDs.
Apresenta informações do sistema.* fn+esc
*Para limpar a apresentação de informações do sistema, prima esc.
2–6 Manual de hardware e software
fn+f9
fn+f11
fn+f12
Page 36

Painel táctil e teclado
Procedimentos para uso
teclas de atalho
das
Utilizar teclas de atalho no teclado interno
Para executar um comando das teclas de atalho no teclado
do notebook, execute um dos seguintes procedimentos:
■ Prima rapidamente fn e, em seguida, prima rapidamente
a
segunda tecla do comando.
■ Prima sem soltar a tecla fn, prima rapidamente a segunda
tecla do
Utilizar teclas de atalho num teclado externo
Para executar os comandos das teclas de atalho num teclado
externo, prima a tecla
apenas a segunda tecla da combinação de teclas de atalho.
Por exemplo, para executar o comando
externo, prima
comando e liberte ambas as teclas em simultâneo.
scroll lock duas vezes e, em seguida,
fn+f5 num teclado
scroll lock+scroll lock+f5.
Manual de hardware e software 2–7
Page 37

Painel táctil e teclado
Executar comandos das teclas de atalho
Abrir o Centro de ajuda e suporte (fn+f1)
As teclas de acesso fn+f1 abrem a janela Centro de ajuda
e suporte.
Além de fornecer informações acerca do seu sistema operativo,
o Centro de ajuda e suporte também proporciona:
■ Informações sobre o seu notebook, como modelo, número
série, software instalado, componentes de hardware
de
especificações.
e
■ Respostas a perguntas sobre como utilizar o seu notebook.
■ Iniciações para o ajudar a utilizar as funções do notebook
do sistema operativo.
e
■ Actualizações para o sistema operativo, controladores
o software fornecido com o seu notebook.
e
■ Verificações para a funcionalidade do notebook.
■ Resolução de problemas automatizada e interactiva, soluções
reparo e procedimentos para recuperação do sistema.
de
■ Ligações para o Centro de apoio ao cliente.
Também pode aceder ao Centro de ajuda e suporte seleccionando
Iniciar > Ajuda e suporte.
2–8 Manual de hardware e software
Page 38

Abrir a janela de impressão (fn+f2)
No Windows, as teclas de atalho fn+f2 abrem a janela de opções
de impressão da aplicação activa.
Abrir o Internet Explorer (fn+F3)
As teclas de acesso fn+f3 abrem o Internet Explorer.
■ Até definir os seus serviços de Internet ou de rede,
teclas de acesso fn+f3 abrem o Assistente de ligação
as
Internet do Windows. Para obter informações acerca
à
como utilizar esse utilitário e outros métodos de ligação
de
Internet, seleccione Iniciar > Ajuda e suporte.
à
■ Após ter definido os serviços de Internet ou de rede
a sua página inicial do Internet Explorer, é possível
e
utilizar
à
as teclas de atalho fn+f3 para obter acesso rápido
sua página inicial e à Internet.
Painel táctil e teclado
Manual de hardware e software 2–9
Page 39

Painel táctil e teclado
Comutar imagem (fn+f4)
As teclas de atalho fn+f4 comutam a imagem entre os dispositivos
de apresentação ligados ao sistema. Por exemplo, com um
monitor opcional ligado ao notebook através da porta de monitor,
cada vez que premir as teclas de acesso
entre o ecrã do notebook, o ecrã do monitor e uma apresentação
em simultâneo no notebook e no monitor.
A maioria dos monitores recebe informações de vídeo
do notebook utilizando o padrão de vídeo VGA externo.
As teclas de atalho
dispositivos que recebem informações de vídeo do notebook.
Os tipos de transmissão de vídeo seguintes, com exemplos
de dispositivos que os utilizam, são admitidos pelas teclas
de atalho
■ LCD (ecrã do notebook)
■ VGA externo (a maioria dos monitores)
■ S-Video (televisores, câmaras de vídeo, vídeos
fn+f4:
cassete
de
e placas de captura de vídeo com tomadas
entrada S-Video)
fn+f4 também comutam imagens entre outros
fn+f4 comutará a imagem
■ Vídeo composto (televisores, câmaras de vídeo,
videocassetes e
tomadas
É possível ligar dispositivos de vídeo composto
✎
ao sistema somente com um cabo de média opcional.
2–10 Manual de hardware e software
de entrada de vídeo composto)
placas de captura de vídeo com
Page 40

Iniciar o modo de suspensão (fn+f5)
As teclas de atalho fn+f5 estão predefinidas para iniciar o modo
de suspensão.
Uma vez iniciado o modo de suspensão, o trabalho é guardado
na memória de acesso aleatório (RAM), o ecrã é limpo e é
economizada energia. Com o notebook no modo de suspensão,
a luz de energia/suspensão fica intermitente.
■ É preciso que o notebook esteja ligado para entrar
modo de suspensão. Se o equipamento estiver no modo
no
hibernação, será necessário sair desse modo antes
de
activar o modo de suspensão.
de
■ Para sair do modo de suspensão ou restaurar da hibernação,
prima rapidamente o
Para obter mais informações acerca dos modos de suspensão
e hibernação, consulte a secção "Visão geral dos modos
de suspensão e hibernação e do encerramento".
A função das teclas de atalho
operativo. Por exemplo, pode definir a combinação
iniciar o modo de hibernação em vez do modo de suspensão.
Em todas as janelas do sistema operativo Windows, as referências
ao botão de suspensão aplicam-se às teclas de atalho
Para obter informações acerca de como alterar a função das
teclas de atalho
fn+f5, consulte a secção "Definir outras
preferências de energia".
botão de energia/suspensão.
fn+f5 pode ser alterada no sistema
Painel táctil e teclado
fn+f5 para
fn+f5.
Manual de hardware e software 2–11
Page 41

Painel táctil e teclado
Iniciar o QuickLock (fn+f6)
As teclas de atalho fn+f6 iniciam o recurso de segurança
QuickLock.
O QuickLock protege o seu trabalho mostrando o ecrã
de inicialização do sistema operativo. Quando é apresentada
a janela de inicialização, o notebook não pode ser acedido
enquanto não for introduzida uma palavra-passe dum utilizador
ou administrador do Windows.
Antes de poder utilizar o QuickLock, precisa definir uma
palavra-passe de utilizador ou administrador Windows.
Para obter instruções, consulte o Centro de ajuda e suporte
premindo as teclas de atalho
Ajuda e suporte.
» Para utilizar o QuickLock, prima fn+f6 para mostrar
ecrã de inicialização e bloquear o notebook. Depois
o
as instruções apresentadas no ecrã para introduzir
siga
sua palavra-passe de utilizador ou administrador
a
Windows
Para obter informações acerca de como combinar palavras-passe
do Windows com palavras-passe da HP, consulte o Capítulo 6,
"Segurança".
e aceder ao notebook.
fn+f1 ou seleccione Iniciar >
Diminuir o brilho do ecrã (fn+f7)
As teclas de atalho fn+f7 diminuem o brilho do ecrã
do notebook. Quanto mais tempo premir as teclas
mais o ecrã escurecerá. A diminuição do brilho economiza
energia.
» Para aumentar o brilho do ecrã, prima as teclas
atalho fn+f8.
de
2–12 Manual de hardware e software
fn+f7,
Page 42

Painel táctil e teclado
Aumentar o brilho do ecrã (fn+f8)
As teclas de atalho fn+f8 aumentam o brilho do ecrã
do notebook. Quanto mais tempo premir as teclas
mais claro fica o ecrã.
fn+f8,
» Para diminuir o brilho do ecrã, prima as teclas
atalho fn+f7.
de
Teclas de atalho de actividade de média
(fn+f9
a fn+f12)
As seguintes teclas de atalho de actividade de média podem
controlar a reprodução de CDs de áudio ou DVDs. Para controlar
a reprodução dum CD de vídeo, utilize os controlos de actividade
de média disponíveis no reprodutor de CDs de vídeo.
Reproduzir, interromper ou retomar
CDs de áudio ou DVDs (fn+f9)
■ Se o CD de áudio ou DVD não está a ser reproduzido, prima
teclas de atalho fn+f9 para iniciar ou retomar a reprodução.
as
■ Se o CD de áudio ou DVD está a ser reproduzido, prima
teclas de atalho fn+f9 para fazer uma pausa na reprodução.
as
Interromper a reprodução de CDs de áudio
ou DVDs (fn+f10)
As teclas de atalho fn+f10 interrompem a reprodução
de CDs de áudio ou DVDs.
Necessita parar um CD ou DVD que esteja a ser reproduzido
antes de poder retirá-lo da unidade. Para obter mais informações
sobre como introduzir ou remover CDs e DVDs, consulte
a secção "Introduzir ou remover discos" no Capítulo 4,
"Multimédia".
Manual de hardware e software 2–13
Page 43

Painel táctil e teclado
Reproduzir a faixa ou capítulo anterior
de CDs de áudio ou DVDs (fn+f11)
As teclas de atalho fn+f11 reproduzem a faixa anterior de CDs
de áudio ou o capítulo anterior do DVD que estiver a ser
reproduzido.
Reproduzir a faixa ou capítulo seguinte
de CDs de áudio ou DVDs (fn+f12)
As teclas de atalho fn+f12 reproduzem a faixa seguinte de CDs
de áudio ou o capítulo seguinte do DVD que estiver a ser
reproduzido.
Ver informações do sistema (fn+esc)
As teclas de atalho fn+esc apresentam informações acerca
dos componentes de hardware do sistema e os números
de versão do software.
» Para limpar o ecrã de informações, prima esc.
Na apresentação de informação por meio da tecla fn+esc,
o número da versão do BIOS (basic input-output system)
é mostrado como a data do BIOS. Em alguns modelos
de notebook, a data do BIOS é mostrada em formato decimal.
Essa data é algumas vezes referida como número de versão
da ROM do sistema. Para obter informações sobre como
actualizar a ROM do sistema, consulte a secção "Actualizações
de software".
2–14 Manual de hardware e software
Page 44

Painel táctil e teclado
Teclados numéricos
Pode utilizar o teclado numérico incorporado do teclado
do notebook ou ligar um teclado numérico externo opcional.
O teclado numérico incorporado não pode ser utilizado enquanto
o teclado externo estiver ligado ao notebook.
Utilizar o teclado numérico incorporado
O teclado numérico incorporado é constituído por 15 teclas
que podem ser utilizadas como as teclas dum teclado numérico
externo. Com o teclado numérico incorporado activado, cada
tecla correspondente executa as funções indicadas pelo ícone
que se encontra no canto superior direito da tecla.
Manual de hardware e software 2–15
Page 45

Painel táctil e teclado
Activar e desactivar
o
teclado numérico incorporado
Com o teclado numérico incorporado desactivado, prima
fn+num lk 1 para activá-lo. A luz de Num lock 2 acende-se.
Com o teclado numérico incorporado activado, prima
para desactivá-lo. A luz de Num lock apaga-se.
fn+num lk
2–16 Manual de hardware e software
Page 46

Comutar as funções das teclas
do
teclado numérico
É possível comutar temporariamente as funções dessas teclas
entre as suas funções padrão e as suas funções de teclado
numérico.
■ Para utilizar alguma dessas teclas enquanto o teclado
numérico estiver desactivado, prima sem soltar
estiver a
■ Para utilizar alguma tecla do teclado numérico como padrão
enquanto o
❏ Prima sem soltar a tecla fn para escrever em minúsculas.
❏ Prima sem soltar as teclas fn+shift para escrever em
Ao soltar a tecla fn, a tecla do teclado numérico retomará a sua
função padrão. Por exemplo, essas teclas retornam às suas
funções correspondentes ao teclado numérico quando este está
activado ou às suas funções padrão quando desactivado.
premir a tecla.
mesmo está activado, proceda do seguinte modo:
maiúsculas.
Painel táctil e teclado
fn enquanto
Manual de hardware e software 2–17
Page 47

Painel táctil e teclado
Utilizar um teclado numérico externo
O teclado numérico incorporado não pode ser utilizado
✎
enquanto o
ao notebook.
A maioria das teclas da maior parte de teclados numéricos
externos funcionam de maneira diferente, dependendo se
o modo num lock está activo ou não. Por exemplo:
■ Com o modo num lock activado, a maioria das teclas
■ Com o modo num lock desactivado, a maior parte das teclas
Activar ou desactivar o modo
num
lock enquanto trabalha
Para activar ou desactivar o modo num lock em teclados
numéricos externos enquanto trabalha, prima a tecla
do teclado numérico externo, não do notebook.
teclado externo opcional estiver ligado
teclado numérico escreve números.
do
teclado numérico funciona como as teclas de seta, página
do
para cima ou página para baixo.
num lk
■ Com o teclado numérico externo activado e no modo
lock, a luz de num lock do notebook acende-se.
num
■ Quando o teclado numérico externo é desactivado,
activado com o modo num lock desactivado,
ou
luz de num lock do notebook apaga-se.
a
2–18 Manual de hardware e software
Page 48

Fontes de alimentação
Seleccionar fontes de alimentação
Utilize a tabela seguinte para seleccionar uma fonte
de alimentação adequada para a forma como pretende
utilizar o notebook.
3
Energia
Manual de hardware e software 3–1
Page 49

Energia
Tarefa Fonte de alimentação recomendada
Trabalhar na maioria
das aplicações.
Carregar ou calibrar
baterias no notebook.
Instalar ou modificar
o software de sistema
ou gravar num disco
óptico.
■ Bateria carregada no notebook.
■ Energia externa fornecida por um dos seguintes
dispositivos:
❐ adaptador CA
❐ dispositivo de ancoragem opcional
❐ adaptador de combinação de energia
opcional
Energia externa fornecida por um dos seguintes
dispositivos:
■ adaptador CA
■ dispositivo de ancoragem opcional
■ adaptador de combinação de energia opcional
Não carregue a bateria do notebook a bordo
Å
dum avião. Carregar a bateria pode danificar
os sistemas electrónicos do avião.
Energia externa fornecida por um dos seguintes
dispositivos:
■ adaptador CA
■ dispositivo de ancoragem opcional
3–2 Manual de hardware e software
Page 50

Comutar entre a energia da bateria
a energia externa
e
O notebook utiliza energia externa sempre que esta está
disponível. Isso conserva a carga da bateria introduzida
no notebook. A energia externa pode ser fornecida através
dum adaptador CA, dum dispositivo de ancoragem opcional
ou dum adaptador de combinação de energia opcional.
Como o notebook comuta entre a energia da bateria e a energia
externa de acordo com a disponibilidade da energia externa:
■ Se o notebook estiver a utilizar energia da bateria e for ligado
uma fonte de alimentação externa, muda para energia
a
externa.
■ Se o notebook estiver a utilizar energia externa (contendo
uma bateria carregada) e
passa a
O ícone Indicador de energia é mostrado como valor predefinido
na área de notificação, no lado direito da barra de tarefas. O ícone
Indicador de energia muda de forma sempre que a fonte
de alimentação comutar entre a bateria e a energia externa.
Se o ícone Indicador de energia não for mostrado na área
de notificação:
1. Seleccione Iniciar > Painel de controlo > Desempenho
e
utilizar a energia da bateria.
manutenção > Opções de energia.
for desligado da energia externa,
Energia
2. Seleccione o separador Avançadas.
3. Seleccione a caixa de verificação Mostrar sempre o ícone
barra de tarefas.
na
4. Seleccione OK.
Manual de hardware e software 3–3
Page 51

Energia
Localização das luzes
dos controlos de energia
e
A ilustração a seguir é fornecida como uma referência rápida para
a localização das luzes e dos controlos de energia do notebook.
A função de cada um destes itens está resumida no Capítulo 1,
"Hardware". As instruções de utilização destes itens são
fornecidas neste capítulo.
1 Interruptor do ecrã 4 fn+f5 teclas de atalho que
iniciam o modo de suspensão
2 Botão de energia/
suspensão
3 Luz de energia/
suspensão
A luz associada ao botão de energia/suspensão e a luz
✎
energia/suspensão localizada na parte frontal do notebook
de
apresentam a
energia/suspensão é visível somente quando o notebook está
de
aberto; a
do notebook é visível quando o notebook está fechado.
mesma informação. A luz associada ao botão
luz de energia/suspensão localizada na parte frontal
5 Luz de energia/suspensão
6 Luz da bateria
3–4 Manual de hardware e software
Page 52

Energia
Visão geral dos modos de suspensão
hibernação e do encerramento
e
Suspensão
O modo de suspensão reduz o fornecimento de energia
aos componentes do sistema que não estão a ser utilizados.
Uma vez iniciado, o trabalho é guardado na memória
de acesso aleatório (RAM), o ecrã é limpo e as luzes
de energia/suspensão ficam intermitentes. Normalmente
não é necessário guardar o seu trabalho antes de iniciar
o modo de suspensão, mas é recomendável que o faça.
O seu trabalho regressa instantaneamente ao ecrã ao sair
desse modo.
Como valor predefinido, o sistema inicia o
após 10 minutos de inactividade do notebook, quando está
a funcionar com bateria, e após 20 minutos de inactividade
quando o notebook está a funcionar com energia externa.
Para obter informações acerca de como alterar estas definições,
consulte a secção
capítulo.
"Utilizar esquemas de energia"
modo de suspensão
adiante neste
Manual de hardware e software 3–5
Page 53

Energia
Hibernação
ATENÇÃO: Se a definição do sistema do notebook for alterada durante
Ä
hibernação, talvez não seja possível a retomada do trabalho. Quando
a
notebook estiver no modo de hibernação:
o
■ Não adicione nem remova módulos de memória.
■ Não remova nem substitua a unidade de disco rígido.
■ Não ligue nem desligue dispositivos externos.
■ Não introduza nem remova CDs, DVDs, a placa PC Card
ou a placa de memória digital.
O modo de hibernação guarda o trabalho num ficheiro
de hibernação e encerra o notebook em seguida. Quando
hibernação
a
se apagarão.
O trabalho retorna ao ecrã quando o sistema sai desse modo.
O restauro da hibernação demora um pouco mais do que
a partir do modo de suspensão, mas é muito mais rápido
do que voltar manualmente ao lugar onde estava depois
de reiniciar o notebook.
Para determinar se o notebook está no modo de hibernação
ou desligado, prima o botão de energia/suspensão.
■ Se o equipamento estiver no modo de hibernação,
trabalho retornará ao ecrã.
seu
■ Se o notebook estiver desligado, o Windows será carregado.
estiver concluída, as luzes de energia/suspensão
Quando o notebook está a funcionar com bateria, a hibernação
é iniciada após 30 minutos de inactividade do notebook ou
sempre que a bateria estiver muito fraca.
3–6 Manual de hardware e software
Page 54

O modo de hibernação está activado por padrão, mas pode
desactivá-lo. Para evitar a perda do trabalho quando a carga
da bateria do equipamento estiver muito fraca, desactive
o modo de hibernação apenas durante a calibragem da bateria.
» Para verificar se o modo de hibernação está activado,
seleccione Iniciar
manutenção > Opções de energia > separador Hibernar.
e
modo de hibernação estiver activado, a caixa
Se o
verificação Permitir hibernação estará seleccionada.
de
> Painel de controlo > Desempenho
Deixar o seu trabalho
Se tenciona retomá-lo em breve – Inicie o modo de suspensão
para períodos mais curtos e o modo de hibernação para períodos
mais longos ou para economizar energia.
O período em que a bateria pode suportar os modos de suspensão
e hibernação ou manter a carga varia consoante a definição
do notebook e o estado da bateria. O modo de suspensão requer
mais energia que o modo de hibernação.
Se tenciona retomá-lo no prazo de duas semanas – Desligue
o notebook. Se possível, ligue-o à energia externa para manter
a bateria introduzida completamente carregada.
Energia
Se não for utilizar nem ligar o notebook à energia externa por
mais de duas semanas – Desligue o notebook. Para aumentar
a vida útil duma bateria, retire-a e guarde-a num local fresco
e seco.
Se a fonte de alimentação externa não é fiável – Inicie
a hibernação ou desligue o notebook. A fonte de alimentação
pode tornar-se incerta por causas como uma tempestade eléctrica
ou uma bateria quase descarregada.
Manual de hardware e software 3–7
Page 55

Energia
Interferência com médias nas unidades
Para impedir a perda da reprodução ou da qualidade de
reprodução, não inicie os modos de suspensão ou hibernação
enquanto reproduzir a partir dum suporte na unidade.
Se a suspensão ou hibernação for iniciada quando um suporte,
como CD ou DVD, estiver em uso, é possível que o sistema
mostre a mensagem de aviso "Ao colocar o computador
no modo de hibernação ou de suspensão, a reprodução poderá
parar. Pretende continuar?". Se a mensagem for apresentada,
seleccione Não. Após seleccionar Não:
■ A reprodução poderá parar.
–ou–
■ A reprodução pode ser interrompida e o ecrã limpo.
retomar o seu trabalho, prima o botão de energia/
Para
suspensão e reinicie o disco.
3–8 Manual de hardware e software
Page 56

Procedimentos de suspensão,
Energia
hibernação e
encerramento
Esta secção contém explicações acerca dos procedimentos
de encerramento, hibernação e suspensão. Para obter informações
sobre como alterar algumas das funções de energia no seu
notebook, consulte a secção "Preferências de energia" adiante
neste capítulo.
Os controlos e as luzes referidos nesta secção estão ilustrados
na secção "Localização das luzes e dos controlos de energia",
anteriormente neste capítulo.
Activar e desactivar o notebook
Tarefa Procedimento Resultados
Ligar
o notebook.
Encerrar
o notebook.
Prima o botão
de energia/suspensão.
Ao premir esse botão,
✎
o notebook sai dos modos
de suspensão, hibernação
ou encerramento.
■ No Windows XP Home,
seleccione Iniciar > Desligar
o computador > Desligar
■ No Windows XP Professional,
seleccione Iniciar > Desligar
o computador > Encerrar >
†
.*
OK
†
.*
■ As luzes de energia/
suspensão
acendem-se.
■ O sistema operativo
é carregado.
■ As luzes de energia/
suspensão apagam-se.
■ O sistema operativo
é encerrado.
■ O notebook desliga-se.
*Se o sistema não responder e for impossível encerrar o notebook com este
procedimento, consulte a secção "Utilizar procedimentos de encerramento
de emergência" adiante neste capítulo.
†
Consoante as ligações da rede, o botão Desligar o computador pode
chamar-se Encerrar.
Manual de hardware e software 3–9
Page 57

Energia
Entrar ou sair do modo de suspensão
Tare fa Procedimento Resultado
Iniciar o modo
suspensão.
de
*Consoante as ligações da rede, o botão Desligar o computador pode
chamar-se Encerrar.
Quando o notebook estiver ligado,
execute um dos
procedimentos:
■ Prima as teclas de atalho fn+f5.
■ Feche o notebook.
Quando se fecha o notebook,
✎
ecrã prime seu interruptor que,
o
por sua vez, inicia o
suspensão.
de
■ No Windows XP Home,
seleccione
computador > Suspender.*
o
■ No Windows XP Professional,
seleccione Iniciar
computador > Suspender > OK.*
o
a opção Suspender não aparecer,
Se
prima a
Suspender na
seguintes
modo
Iniciar > Desligar
> Desligar
seta para baixo e seleccione
lista suspensa.
■ As luzes
energia/
de
suspensão
tornam-se
intermitentes.
■ O ecrã é limpo.
(Continuaçâo)
3–10 Manual de hardware e software
Page 58

Tare fa Procedimento Resultado
Energia
Permitir
o sistema
que
modo
inicie o
suspensão.
de
Sair do modo
suspensão.
de
Não é necessária qualquer acção.
sistema inicia o modo de suspensão:
O
■ Após dez minutos de inactividade
quando estiver a
energia da bateria.
da
funcionar a partir
■ Após 20 minutos de inactividade
quando estiver a
energia externa.
de
funcionar a partir
■ Prima rapidamente o botão
energia/suspensão.
–or–
■ Abra o notebook.
†
■ As luzes
energia/
de
suspensão
tornam-se
intermitentes.
■ O ecrã é limpo.
■ As luzes
energia/
de
suspensão
acendem-se.
■ O seu trabalho
regressa
ecrã.
ao
†
Consoante a definição do seu notebook, pode voltar do modo de suspensão
movendo ou activando um controlo num rato opcional ou abrindo o
notebook foi fechado quando estava no modo de suspensão.
o
ecrã se
Manual de hardware e software 3–11
Page 59

Energia
Entrar e sair do modo de hibernação
O modo de hibernação não pode ser iniciado a menos que esteja
activado. A hibernação está activada por padrão. Para verificar
se o modo de hibernação continua activado, seleccione Iniciar >
Painel de controlo > Desempenho e manutenção > Opções
de energia > separador Hibernar. Se o modo de hibernação
estiver activado, a caixa de verificação Permitir hibernação
estará seleccionada.
Tarefa Procedimento Resultado
Iniciar
a hibernação.
No Windows XP Home, seleccione
Iniciar > Desligar o computador.*
Prima sem soltar a tecla shift enquanto
selecciona o botão Suspender.
No Windows XP Professional,
seleccione Iniciar > Desligar
o computador > Hibernar
Hibernar não aparecer, prima a seta
para baixo e seleccione Hibernar
na lista suspensa.
.* Se a opção
■ As luzes
de energia/
suspensão
apagam-se.
■ O ecrã é limpo.
*Consoante as ligações da rede, o botão Desligar o computador pode
chamar-se Encerrar.
(Continuaçâo)
3–12 Manual de hardware e software
Page 60

Tarefa Procedimento Resultado
Energia
Permitir
que o sistema
inicie o modo
de hibernação.
Não é necessária qualquer acção. Se
o notebook estiver a funcionar a bateria
e a hibernação estiver activada,
o sistema iniciará o modo
de hibernação:
■ As luzes
de energia/
suspensão
apagam-se.
■ O ecrã é limpo.
■ Após 30 minutos de inactividade
do equipamento.
■ Sempre que o notebook atingir uma
situação de bateria com carga muito
fraca.
†
Restaurar
da hibernação.
Prima o botão de energia/suspensão.
■ As luzes
de energia/
suspensão
acendem-se.
■ O seu trabalho
regressa
ao ecrã.
†
Se o sistema iniciou o modo de hibernação devido ao estado de bateria muito
fraca, ligue o equipamento à energia externa ou insira uma bateria carregada
antes de premir o botão de energia. O sistema pode não responder se uma
bateria esgotada for a sua única fonte de alimentação.
Manual de hardware e software 3–13
Page 61

Energia
Utilizar procedimentos de encerramento
emergência
de
Se o notebook não responder ao procedimento de encerramento
padrão do Windows do seu sistema operativo, tente os seguintes
procedimentos de encerramento de emergência:
■ Prima ctrl+alt+del. Em seguida:
❏ No Windows XP Home, seleccione Iniciar > Desligar
computador.
o
❏ No Windows XP Professional, seleccione Desligar
lista pendente e seleccione OK.
na
■ Prima o botão de energia/suspensão pelo menos por
4
segundos.
■ Desligue o notebook da energia externa e remova a bateria.
Para obter instruções acerca da
a
secção "Substituir a bateria" adiante neste capítulo.
remoção da bateria, consulte
3–14 Manual de hardware e software
Page 62

Preferências de energia
Utilizar esquemas de energia
Os esquemas de energia controlam a quantidade de energia
que o notebook utiliza quando funciona com energia externa
ou com bateria e também lhe permite definir o período
de inactividade necessário para entrar no modo de suspensão
ou hibernação.
» Para seleccionar um esquema de energia predefinido
criar um esquema personalizado, seleccione Iniciar >
ou
de controlo > Desempenho e manutenção >
Painel
Opções
no ecrã.
Activar a solicitação da palavra-passe
de
suspensão
Para definir o notebook para solicitar uma palavra-passe
antes de sair do modo de suspensão, seleccione Iniciar >
Painel de controlo > Desempenho e manutenção >
Opções de energia. Seleccione o separador Avançadas,
marque a caixa de verificação Perguntar a palavra-passe
quando o notebook reiniciar o trabalho e seleccione OK.
Para obter informações sobre outras palavras-passe e recursos
de segurança, consulte o Capítulo 6, "Segurança".
de energia e siga as instruções apresentadas
Energia
Manual de hardware e software 3–15
Page 63

Energia
Definir outras preferências de energia
Pode alterar as funções do botão de energia/suspensão, das teclas
de atalho
Como valor predefinido, quando o notebook está ligado:
■ Prima rapidamente o botão de energia/suspensão para iniciar
■ Se premir as teclas de atalho fn+f5, designadas por botão
■ O acto de fechar o notebook prima o interruptor do ecrã,
Para alterar a função do botão de energia/suspensão, das teclas
de acesso
1. Seleccione Iniciar > Painel de controlo > Desempenho
fn+f5 e do interruptor do ecrã.
modo de hibernação.
o
de
suspensão em todos os sistemas operativos da Microsoft,
modo de suspensão será iniciado.
o
inicia o modo de suspensão.
que
fn+f5 ou do interruptor do ecrã:
manutenção > Opções de energia > separador
e
Avançadas.
❏ Para alterar a função do interruptor do ecrã, seleccione
função na lista pendente "Ao baixar a tampa
a
portátil". A função do interruptor do ecrã quando
do
o ecrã não é afectada por estas definições. Quando
abre
ecrã com o notebook no modo de suspensão,
abre o
interruptor do ecrã liga o notebook.
o
❏ Para alterar a função do botão de energia/suspensão,
seleccione uma função na
botão de energia do computador".
o
❏ Para alterar a função das teclas de acesso fn+f5,
seleccione
botão de suspensão do computador".
o
a função na lista pendente "Ao premir
lista pendente "Ao premir
2. Seleccione OK.
3–16 Manual de hardware e software
Page 64

A função de hibernação estará disponível nos botões de energia/
suspensão e nas listas pendentes do interruptor do ecrã apenas
quando o modo de hibernação estiver activo. Se o modo
de hibernação não estiver disponível nestas listas, seleccione
Iniciar > Painel de controlo > Desempenho e manutenção >
Opções de energia > separador Hibernar. Seleccione a caixa
de verificação Permitir hibernação e seleccione OK.
Bateria
Carregar baterias
Para prolongar o tempo de vida útil da bateria e melhorar
a precisão dos indicadores de carga da bateria:
■ Se estiver a carregar uma bateria nova:
❏ Carregue a bateria com o notebook ligado à energia
externa através do
❏ Quando carregar a bateria, carregue-a completamente.
Energia
adaptador CA.
■ Se estiver a carregar uma bateria em utilização:
❏ Antes de carregar a bateria, utilize-a normalmente até
atingir apenas cerca de
❏ Quando carregar a bateria, carregue-a completamente.
Manual de hardware e software 3–17
10 por cento da carga completa.
Page 65

Energia
Å
A bateria introduzida no notebook é carregada sempre que
o computador é ligado à energia externa por um adaptador CA,
um dispositivo de ancoragem opcional ou um adaptador de
combinação de energia opcional.
AVISO: Não carregue a bateria do notebook a bordo dum avião.
Carregar a bateria pode danificar os sistemas electrónicos do avião.
A bateria introduzida no notebook carrega com o equipamento
desligado ou em utilização, mas carrega mais rápido com
o notebook desligado. O carregamento pode ser mais demorado
no caso de baterias novas, não utilizadas por duas semanas ou
mais ou que estejam muito mais quentes ou muito mais frias
do que a temperatura ambiente.
A luz da bateria mostra o estado da carga:
■ Acesa: a bateria está a ser carregada.
■ Intermitente: a bateria atingiu uma situação de carga fraca
não está a ser carregada.
e
■ Apagada: a bateria está totalmente carregada ou não está
introduzida.
Para obter informações sobre como determinar a quantidade
de carga numa bateria, consulte a secção "Monitorizar a carga
duma bateria" adiante neste capítulo.
3–18 Manual de hardware e software
Page 66

Energia
Monitorizar a carga duma bateria
Obter informações precisas acerca da carga
Para aumentar a precisão das informações de carga das baterias:
■ Antes de carregar a bateria, utilize-a normalmente até atingir
apenas cerca de
■ Quando carregar a bateria, carregue-a completamente.
carga pode ser informada de forma inexacta até ser
A
carregada completamente pelo menos uma vez, mesmo
baterias novas.
com
■ Se não utilizar a bateria por um período dum mês ou mais,
calibre-a em vez de
Para obter informações acerca da calibração da bateria, consulte
a secção "Calibrar baterias" adiante neste capítulo.
10 por cento da carga completa.
apenas a carregar.
Manual de hardware e software 3–19
Page 67

Energia
Mostrar relatórios de carga
Para ver as informações da carga da bateria no ecrã, utilize
o recurso Indicador de energia do sistema operativo.
Para aceder ao ecrã do Indicador de energia:
■ Seleccione Iniciar > Painel de controlo > Desempenho
manutenção > Opções de energia > separador Indicador
e
energia.
de
–ou–
■ Seleccione o ícone Indicador de energia, que aparece
padrão na barra de tarefas. Para mostrar o ícone
por
Indicador
sido
Desempenho e
Seleccione o
verificação
de
tarefas
de
O indicador de energia apresenta o estado da bateria em
percentagem e tempo:
■ A percentagem indica a quantidade de carga restante
bateria.
na
■ O tempo indica o tempo aproximado de funcionamento
da
bateria se continuar a fornecer energia no ritmo actual.
Por exemplo, o
reprodução dum DVD e aumentará se interromper
a
reprodução.
a
de energia se as definições padrão tiverem
alteradas,
seleccione
Iniciar > Painel de controlo >
manutenção > Opções de energia.
separador
Avançadas,
Mostrar sempre
e seleccione
OK.
tempo restante diminuirá se iniciar
marque a caixa
o
ícone na barra
3–20 Manual de hardware e software
Page 68

Energia
Gestão de estados de bateria fraca
Esta secção descreve as definições padrão para os alertas
e respostas do sistema a um estado de bateria fraca. As definições
padrão da luz da bateria não podem ser alteradas. Para alterar
outras definições, seleccione Iniciar > Painel de controlo >
Desempenho e manutenção > Opções de energia e siga
as instruções apresentadas no ecrã.
Identificar estados de bateria com carga fraca
Quando a bateria que constitui a única fonte de energia
disponível no notebook atinge um estado de carga fraca,
é apresentada uma mensagem de aviso e a luz da bateria fica
intermitente.
Se o problema de carga fraca não for solucionado e a bateria
continuar a perder a energia, o notebook atingirá o estado
de carga muito fraca. Se o notebook estiver ligado ou no modo
de suspensão quando a carga da bateria ficar muito fraca:
■ Se o modo de hibernação estiver activo, o sistema o iniciará.
possível que algum trabalho não guardado se perca.
É
■ Se o modo de hibernação estiver inactivo, o notebook
permanecerá brevemente no
desligado. Todo o
trabalho não guardado será perdido.
A hibernação está activada por padrão. Para verificar se o modo
de hibernação continua activado, seleccione Iniciar > Painel
de controlo > Desempenho e manutenção > Opções
de energia > separador Hibernar. Se o modo de hibernação
estiver activado, a caixa de verificação Permitir hibernação
estará seleccionada.
modo de suspensão e será
Manual de hardware e software 3–21
Page 69

Energia
Solucionar problemas de bateria
com
carga fraca
ATENÇÃO: Para evitar problemas ao restaurar da hibernação:
Ä
o notebook alcançar o estado de carga muito fraca e iniciar
Se
modo de hibernação, não restaure a energia até que a hibernação
o
esteja concluída. Quando a
de energia/suspensão se apagarão.
hibernação estiver concluída, as luzes
Para solucionar situações de bateria com carga muito fraca:
■ Se a energia externa estiver disponível, ligue o notebook
fonte de alimentação externa.
à
■ Se a energia da bateria estiver disponível, encerre o notebook
ou inicie o
ligue o notebook.
e
■ Se nenhuma fonte de energia estiver disponível, guarde seu
trabalho. Em seguida, encerre o
hibernação.
a
modo de hibernação. Introduza a bateria carregada
notebook ou inicie
3–22 Manual de hardware e software
Page 70

Calibrar baterias
Quando calibrar
Mesmo se uma bateria é muito utilizada, só deve ser
necessária a calibragem uma vez por mês. Não é necessário
calibrar baterias novas antes da primeira utilização.
A calibragem normalmente não aumenta o tempo
de funcionamento da bateria, mas pode aumentar
a exactidão das informações de carga, especialmente nas
seguintes situações:
■ Quando a bateria não for utilizada por um mês ou mais.
■ Quando o notebook for utilizado principalmente
à energia externa (e raramente com energia
ligado
bateria) por mais dum mês.
da
■ Quando os indicadores de carga da bateria apresentarem
grandes alterações da
dois minutos. Por exemplo, se o Indicador de energia
em
mostrar 20% duma carga completa e
minutos
no
ser
depois apenas 5% de carga, a queda rápida
valor de carga restante indica que a bateria necessita
calibrada.
Energia
percentagem de energia restante
menos de dois
Para obter mais informações sobre a apresentação da carga
bateria, consulte a secção "Monitorizar a carga duma
da
bateria", anteriormente neste capítulo.
Manual de hardware e software 3–23
Page 71

Energia
Como efectuar a calibragem
Para efectuar a calibragem, é necessário carregar, descarregar
e recarregar completamente a bateria.
Carregar a bateria
Carregue a bateria com o notebook ligado.
Para carregar a bateria:
AVISO: Não carregue a bateria do notebook a bordo dum avião.
Å
Carregar a bateria pode danificar os sistemas electrónicos do avião.
1. Introduza a bateria no notebook.
2. Ligue o notebook à energia externa através do adaptador CA
ou dum adaptador de combinação de energia opcional.
luz da bateria acende-se enquanto a bateria carrega.
A
3. Deixe o notebook ligado à energia externa até a bateria
completamente carregada. A luz da bateria apaga-se.
estar
3–24 Manual de hardware e software
Page 72

Descarregar a bateria
ATENÇÃO: Para impedir a perda de trabalho, guarde-o antes
Ä
de iniciar um procedimento autónomo de descarga da bateria.
O notebook deve permanecer ligado durante o processo
de descarga. A bateria pode descarregar com ou sem a utilização
do notebook, mas descarregará mais rapidamente quando
o equipamento estiver em uso.
Se utilizar o notebook ocasionalmente durante o processo
de descarga e tiver definido tempos de espera para economia
de energia, espere o seguinte comportamento do sistema durante
o processo de descarga:
■ Qualquer trabalho não guardado da sua sessão actual será
perdido quando a
o notebook se desligar.
e
■ O sistema não desligará o monitor opcional ligado
sistema.
ao
■ O sistema não diminuirá a velocidade da unidade de disco
rígido enquanto o
bateria descarregar completamente
notebook estiver inactivo.
Energia
■ O modo de suspensão não é iniciado pelo sistema.
Manual de hardware e software 3–25
Page 73

Energia
Para descarregar completamente a bateria, proceda
do seguinte modo:
1. Desactive a hibernação. Para tanto, proceda da seguinte
forma:
Seleccione Iniciar > Painel de controlo > Desempenho
manutenção > Opções de energia > separador Hibernar.
e
Em seguida, limpe a
hibernação
.
caixa de verificação Permitir
2. Veja as definições no separador Esquemas de energia.
aceder ao separador Esquemas de energia:
Para
Seleccione Iniciar > Painel de controlo > Desempenho
manutenção > Opções de energia > separador Esquemas
e
energia.
de
3. Guarde as definições na coluna Ligado à corrente e todas
definições na coluna A trabalhar com baterias, de maneira
as
seja possível redefini-las após a calibragem.
que
4. Utilize as listas pendentes para definir cada item em ambas
colunas para Nunca.
as
5. Seleccione OK.
6. Desligue o notebook da fonte de energia externa,
não desligue o aparelho.
mas
7. Coloque o notebook para funcionar com a bateria até
descarregar completamente. Quando a bateria estiver
a
completamente descarregada, o
3–26 Manual de hardware e software
notebook desliga-se.
Page 74

Recarregar a bateria
1. Ligue o notebook à energia externa e mantenha-o ligado
até
que a bateria esteja completamente recarregada e a sua
luz esteja apagada.
Pode utilizar o notebook durante o recarregamento da bateria,
processo de carga será mais rápido com o notebook
mas o
desligado.
2. Se o notebook estiver desligado, ligue-o quando a luz
bateria estiver apagada, indicando que a bateria está
da
completamente carregada.
3. Veja as definições no separador Esquemas de energia.
aceder ao separador Esquemas de energia:
Para
Seleccione Iniciar > Painel de controlo > Desempenho
manutenção > Opções de energia > separador Esquemas
e
energia.
de
4. Volte a introduzir as definições registadas anteriormente
itens nas colunas Ligado à corrente e A trabalhar
dos
baterias.
com
Energia
5. Seleccione OK.
ATENÇÃO: Para evitar que a bateria esgote a carga de forma
Ä
indesejada e
atingir um estado de
depois de
Seleccione Iniciar
manutenção > Opções de energia > separador Hibernar.
e
Seleccione a
e seleccione OK.
Manual de hardware e software 3–27
uma possível perda de trabalho quando o notebook
bateria muito fraca, volte a activar a hibernação
calibrar a bateria. Para voltar a activar a hibernação:
> Painel de controlo > Desempenho
caixa de verificação Permitir hibernação
Page 75

Energia
Economizar a energia da bateria
Para prolongar o tempo de funcionamento da bateria no notebook
com um único carregamento, utilize as seguintes definições
e procedimentos de conservação da bateria.
Economizar energia durante o funcionamento
Para economizar energia enquanto trabalha:
■ Impeça que dispositivos que não está a utilizar consumam
energia do
❏ Desligue quaisquer ligações sem fios e de rede local
(LAN) e
❏ Desligue do notebook todos os dispositivos externos
que
externa.
❏ Interrompa o funcionamento ou a placa PC Card
introduzida.
❏ Desactive ou retire a placa de memória digital
introduzida.
❏ Desligue o dispositivo que estiver ligado à tomada
de
■ Utilize altifalantes com energia externa opcionais em vez
altifalantes internos sempre que possível. Quando utilizar
dos
altifalantes internos, diminua o
pode ser ajustado utilizando os
notebook. Por exemplo:
saia das aplicações de modem.
não estejam ligados a uma fonte de alimentação
saída S-Video.
volume do sistema. O volume
botões de volume.
■ Diminua o brilho do ecrã.
❏ Para diminuir o brilho do ecrã, prima as teclas
atalho fn+f7.
de
❏ Para aumentar o brilho do ecrã, prima as teclas
atalho fn+f8.
de
■ Se abandonar o trabalho, inicie o modo de suspensão
hibernação ou encerre o notebook.
ou
3–28 Manual de hardware e software
Page 76

Energia
Seleccionar definições de economia de energia
Para definir o notebook para economizar energia:
■ Seleccione um tempo de espera curto para a protecção
ecrã e seleccione uma protecção com o mínimo
de
gráficos e movimento. Para seleccionar uma protecção
de
ecrã e um tempo de espera:
de
Seleccione Iniciar > Painel de controlo > Aspecto
e
temas > Visualização > separador Protecção
ecrã e siga as instruções apresentadas no ecrã.
de
■ Seleccione ou crie um esquema de energia que minimize
consumo. Para obter mais informações acerca de esquemas
o
energia, consulte a secção "Utilizar esquemas de energia",
de
anteriormente neste capítulo.
Manual de hardware e software 3–29
Page 77

Energia
Substituir a bateria
ATENÇÃO: Para evitar a perda de trabalho ao remover uma bateria
Ä
Remover baterias
constitua a única fonte de alimentação, desligue o notebook ou
que
hibernação antes de removê-la. Se iniciar a hibernação, não
inicie a
procedimento seguinte até que as luzes de energia/suspensão
inicie o
apaguem-se, indicando que a hibernação está completa.
Embora as baterias variem consoante o modelo, o processo
de remoção é o mesmo para todos.
Para remover a bateria:
1. Vire o notebook para baixo.
2. Faça o fecho de abertura da bateria deslizar 1 para soltá-la.
3. Incline a bateria 2 e retire-a do compartimento 3.
3–30 Manual de hardware e software
Page 78

Introduzir baterias
Embora as baterias variem consoante o modelo,
o processo de inserção é o mesmo para todos.
Para introduzir a bateria:
1. Vire o notebook para baixo.
2. Abaixe a bateria 1 no compartimento e gire-a 2
encaixá-la devidamente.
até
Energia
Manual de hardware e software 3–31
Page 79

Energia
Armazenar baterias
ATENÇÃO: Para evitar danos à bateria, não a exponha
Ä
a temperaturas elevadas durante períodos alargados.
Se não tencionar utilizar ou ligar o notebook à energia externa
durante mais de duas semanas, remova e guarde a bateria num
local fresco e seco.
As temperaturas elevadas, que podem ocorrer em automóveis
estacionados ou em alguns locais de trabalho, aceleram
o descarregamento automático da bateria guardada.
Para prolongar a carga da bateria guardada, coloque-a num
local fresco e seco.
Calibre as baterias que tenham permanecido sem utilização
durante, pelo menos, um mês.
3–32 Manual de hardware e software
Page 80

Descartar baterias utilizadas
AVISO: Para reduzir o risco de incêndios e queimaduras,
Å
N
desmonte, comprima ou perfure a bateria. Não provoque
não
curto-circuito nos contactos nem as
água ou no fogo. Não exponha a bateria a temperaturas
na
de 60 °C. Substitua o conjunto fornecido somente
acima
por outro aprovado para este computador.
Quando o tempo de vida útil da bateria se esgotar, não
elimine juntamente com o lixo doméstico. Obedeça às leis
a
regulamentações locais quanto ao descarte de baterias.
e
Na Europa, descarte ou recicle as baterias utilizando o sistema
de colecta pública ou devolva-as para a HP, fornecedores
de serviços ou seus agentes.
elimine, colocando-as
Energia
Manual de hardware e software 3–33
Page 81

Altifalantes internos
Os altifalantes internos, identificados na ilustração seguinte,
reproduzem som estéreo a partir de aplicações, do sistema
operativo, jogos, médias, Internet e outras fontes.
Se algum dispositivo externo, tal como auscultadores, estiver
ligado à tomada de saída de áudio, os altifalantes internos serão
desligados.
Controlos de volume
4
Multimédia
Ajuste o volume com os botões correspondentes no notebook
ou com o software de controlo de volume disponível no sistema
operativo e em algumas aplicações multimédia. O botão
de silenciar o volume do notebook substitui todas as definições
de volume do software.
Manual de hardware e software 4–1
Page 82

Multimédia
■ Para aceder aos controlos de volume do sistema operativo,
■ Para ajustar o volume com os botões de volume do notebook:
Quando o volume está silenciado, a luz de volume silenciado
(no botão de silenciar o volume), acende-se. Quando se restaura
o volume, a luz de silenciar o volume apaga-se.
seleccione Iniciar
dispositivos de áudio > Sons e dispositivos de áudio
e
seleccione o separador Vo lu m e.
e
❏ Para aceder aos controlos adicionais de qualidade de som,
como balanço, seleccione o
Volume do
❏ Para mostrar o ícone de volume na área de volume,
marque a
volume na barra de tarefas e seleccione OK.
de
❏ Para diminuir o volume, prima o botão de diminuir
volume 1.
o
❏ Para silenciar ou restaurar o volume, prima o botão
silenciar o volume 2.
de
❏ Para aumentar o volume, prima o botão de aumentar
volume 3.
o
> Painel de controlo > Sons, voz
botão Avançadas no painel
dispositivo.
caixa de verificação Colocar um ícone
4–2 Manual de hardware e software
Page 83

Dispositivos de áudio externos
Utilizar a tomada de saída de áudio (auscultadores)
AVISO: Para reduzir o risco de acidentes pessoais, ajuste o volume
Å
antes de colocar os auscultadores.
ATENÇÃO: Para impedir possíveis danos nos dispositivos externos,
Ä
não ligue fichas monoaurais (som de
de áudio.
A tomada de saída de áudio, algumas vezes referida como tomada
de auscultadores, liga auscultadores opcionais ou altifalantes
estéreo com energia externa. Essa tomada, identificada
na ilustração a seguir, também é utilizada para ligar as funções
de dispositivos de áudio/vídeo, tais como televisores ou VCRs.
Ao ligar o dispositivo a uma tomada de saída de áudio, utilize
somente fichas de 3,5 mm.
canal único) à tomada de saída
Multimédia
Quando o dispositivo é ligado à tomada de saída de áudio,
os altifalantes internos são desactivados.
Manual de hardware e software 4–3
Page 84

Multimédia
Utilizar a tomada de entrada de áudio (microfone)
A tomada de entrada de áudio, identificada na ilustração seguinte,
liga um microfone mono (som de canal único) opcional.
A tomada de entrada de áudio é por vezes chamada de tomada
de microfone.
Recomenda-se que utilize um microfone de condensador
electreto com uma tomada de 3,5 mm. Se ligar um microfone
dinâmico, pode não ser obtida a sensibilidade recomendada.
4–4 Manual de hardware e software
Page 85

Dispositivos de vídeo externos
Ligar dispositivos S-Video
Multimédia
(somente
em alguns modelos)
Ligar o áudio
A tomada de saída S-Video (somente em alguns modelos) aceita
somente sinais de vídeo.
Numa definição que combine funções de áudio e vídeo, tal como
reproduzir filme em DVD no notebook e mostrá-lo no televisor,
é necessário um cabo de áudio padrão de 3,5 mm à venda
na maioria das lojas de artigos electrónicos.
Ligue a extremidade do cabo de áudio estéreo à tomada de saída
de áudio dos auscultadores do notebook. Ligue a outra
extremidade do cabo à tomada de entrada de áudio do dispositivo
externo. Para obter mais informações acerca da tomada de saída
de áudio do notebook, consulte a secção "Utilizar a tomada
de saída de áudio (auscultadores)", anteriormente neste capítulo.
O suporte de áudio S/PDIF é disponível somente através dum
✎
produto de expansão opcional.
Manual de hardware e software 4–5
Page 86

Multimédia
Ligar o vídeo (somente alguns modelos)
Para transmitir sinais de vídeo por meio da tomada de saída
S-Video, é necessário dispor dum cabo S-vídeo padrão, à venda
na maioria das lojas de artigos electrónicos e de informática.
Ligue uma extremidade do cabo S-Video à tomada de saída
S-Video do notebook, conforme ilustrado a seguir. Ligue
a outra extremidade do cabo à tomada de entrada de áudio
S-Video do dispositivo externo.
4–6 Manual de hardware e software
Page 87

Ver imagens de vídeo
Para ver imagens no ecrã do notebook ou no monitor
dum dispositivo de vídeo, ambos os equipamentos devem
estar ligados.
» Para comutar a imagem entre o ecrã do notebook e o monitor
dispositivo de vídeo, prima repetidamente as teclas
do
atalho fn+f4. Premir as teclas de atalho fn+f4 comuta
de
imagem entre o ecrã do notebook e o monitor
a
dispositivo de vídeo e mostra ambas em simultâneo.
do
Para obter mais informações acerca da combinação fn+f4 e
de outras teclas de atalho, consulte a secção "Teclas de atalho"
no Capítulo 2, "Painel táctil e teclado".
Procedimentos com CDs e DVDs
Introduzir ou remover discos
Utilize os procedimentos seguintes para introduzir ou remover
discos ópticos, como um CD ou DVD. O disco que está a ser
reproduzido necessita ser parado antes de poder ser removido.
Para interromper a reprodução do disco, prima as teclas
de atalho
fn+f10.
Multimédia
Manual de hardware e software 4–7
Page 88

Multimédia
■ Para introduzir um disco – Certifique-se de que o notebook
■ Para remover o disco com o notebook ligado – Prima o botão
■ Para remover um disco com o notebook desligado:
esteja ligado. Prima o
bisel da unidade para libertar o tabuleiro. Puxe o tabuleiro
no
para fora 2, introduza o
cima no
de
Puxe
feche o
tabuleiro de média 3 e feche-o 4.
abertura no bisel da unidade para libertar o tabuleiro.
o tabuleiro para fora, remova o disco e em seguida
tabuleiro.
botão de abertura 1, localizado
disco com a etiqueta voltada para
a. Introduza a extremidade dum objecto pequeno, como
clipe de papel, no acesso de abertura 5 no bisel
um
frontal da
unidade.
b. Prima o clipe de papel cuidadosamente para o interior
acesso de abertura até que o tabuleiro seja liberado.
do
c. Puxe o tabuleiro para fora, remova o disco e em seguida
o tabuleiro.
feche
4–8 Manual de hardware e software
Page 89

Utilizar teclas de atalho de actividade
média
de
As teclas de atalho de actividade de média são combinações
predefinidas da tecla
É possível utilizar essas teclas de atalho para reproduzir CDs
de áudio ou DVD introduzidos na unidade óptica.
Para controlar a reprodução do CD de vídeo introduzido, utilize
os controlos de actividade de média disponíveis na aplicação
de reprodução de CDs de vídeo.
■ Para reproduzir, interromper ou retomar a reprodução dum
áudio ou DVD, prima as teclas de atalho fn+f9 2.
CD de
■ Para interromper a reprodução dum CD de áudio ou DVD,
prima as
■ Para reproduzir a faixa anterior do CD de áudio ou o capítulo
anterior do
■ Para reproduzir a faixa seguinte do CD de áudio ou o capítulo
seguinte do
teclas de atalho fn+f10 3.
fn 1 e quatro das teclas de função.
DVD, prima as teclas de atalho fn+f11 4.
DVD, prima as teclas de atalho fn+f12 5.
Multimédia
Para obter mais informações acerca de como utilizar essas
e outras teclas de atalho, consulte a secção "Teclas de atalho"
no Capítulo 2, "Painel táctil e teclado".
Manual de hardware e software 4–9
Page 90

Multimédia
Definir preferências
reprodução automática
de
A reprodução automática é um recurso do sistema operativo
que determina como responde o notebook quando acede aos
ficheiros num dispositivo de armazenamento amovível, como
unidades de DVD-ROM, unidades combinadas de DVD/CD-RW
ou de DVD+RW/R e CD-RW.
As definições padrão da reprodução automática variam consoante
o modelo e a definição do notebook. Por exemplo, a primeira vez
que introduzir um CD ou DVD na unidade óptica e fechar
o tabuleiro, o disco poderá começar a ser reproduzido ou pode
ser mostrada a janela de contexto de reprodução automática.
Se a janela for mostrada, seleccione as suas preferências
seguindo as instruções apresentadas no ecrã.
As definições padrão da reprodução automática podem ser
alteradas. Por exemplo, pode definir o notebook para mostrar
uma apresentação de diapositivos dum CD contendo fotografias
digitais, iniciar a reprodução da primeira faixa dum CD
de música ou mostrar os nomes das pastas e ficheiros dum CD
com ficheiros de dados. Pode também definir o notebook para
lhe pedir uma preferência de cada vez que introduzir um disco
ou para não fazer nada.
Em muitas definições da reprodução automática pode haver uma
pausa de vários segundos enquanto a reprodução automática abre
tanto o disco como a aplicação associada de reprodução
de discos.
As preferências de reprodução automática não estão disponíveis
para as unidades de disquetes, mas podem aplicar-se a quase
todos os outros dispositivos de armazenamento amovível.
As preferências da reprodução automática podem aplicar-se
às placas de memória Secure Digital (SD), Memory Stick,
Memory Stick Pro, cartões xD-Picture, MultiMediaCard
e cartões SmartMedia (SM).
4–10 Manual de hardware e software
Page 91

Para aceder às definições da reprodução automática:
1. Seleccione Iniciar > O meu computador.
2. No grupo Dispositivos com armazenamento amovível, faça
clique com o
unidade de
botão direito do rato num item como uma
DVD-ROM.
3. Faça clique com o botão direito do rato em Propriedades.
4. Seleccione o separador Reprodução automática e siga
instruções apresentadas no ecrã.
as
Proteger a reprodução
Para evitar a perda da reprodução ou queda na qualidade
da reprodução:
■ Para obter a melhor qualidade de reprodução, guarde
seu trabalho e feche todas as aplicações abertas antes
o
reproduzir algum CD ou DVD.
de
■ Ancore ou desancore o notebook dum dispositivo
ancoragem opcional antes ou depois de reproduzir
de
disco, não durante a reprodução.
um
Multimédia
Não inicie o modo de suspensão ou hibernação durante
a reprodução do disco. Caso contrário, o sistema apresentará
a mensagem de aviso "Ao colocar o computador em modo
de hibernação ou de suspensão, a reprodução poderá parar.
Pretende continuar?". Se esta mensagem for apresentada,
seleccione Não. Após seleccionar Não:
■ A reprodução poderá parar.
–ou–
■ A reprodução pode ser interrompida e o ecrã limpo.
retomar o seu trabalho, prima o botão de energia/
Para
suspensão e reinicie o disco.
Manual de hardware e software 4–11
Page 92

Multimédia
Proteger o processo de gravação
CDs e DVDs
de
ATENÇÃO: Para evitar a perda de trabalho e danos ao disco:
Ä
■ Antes de gravar dados no disco, ligue o notebook a alguma fonte
alimentação externa fiável. Não efectue gravações no disco
de
equipamento a funcionar com energia da bateria.
com o
■ Antes de gravar no disco, feche todas as aplicações (incluindo
protecções de ecrã e o software antivírus) excepto o software
as
gravação que está a utilizar.
de
■ Não faça cópias directamente do disco de origem ou unidade
rede para o disco de destino. Em vez disso, faça cópias
de
disco de origem ou da unidade de rede para a unidade
do
disco rígido e, em seguida, passe as cópias da unidade
de
disco rígido para o disco de destino.
de
■ Não mova o notebook ou utilize seu teclado durante a gravação
disco. O processo de gravação é sensível a vibrações.
do
4–12 Manual de hardware e software
Page 93

Software multimédia
O software multimédia fornecido com o notebook é determinado
pela região e modelo do seu notebook.
A lista a seguir descreve os recursos de alguns softwares
multimédia que possivelmente tenham sido fornecidos com
o seu notebook.
■ Windows Media Player – reproduz CDs de áudio e DVDs
e
faz cópias de CDs de dados e de áudio. Também reproduz
ficheiros comuns de áudio e vídeo, como por exemplo MP3,
WMA, AVI, MPG e WMV. Este software é fornecido
o sistema operativo Windows.
com
■ InterVideo WinDVD – reproduz CDs de vídeo e filmes
DVD. Esta aplicação vem pré-instalada em alguns
em
modelos de notebook. Também é possível obter este
software
❏ Instale o WinDVD a partir do disco Application
❏ Caso não tenha o disco Application and Driver Recovery
❏ Transfira o software a partir do site da HP:
por meio dum dos seguintes métodos:
Driver Recovery fornecido com a maioria
and
notebooks HP.
dos
(Recuperação de controladores e de aplicações), contacte
o Centro de apoio ao cliente para obter uma cópia da
solução de recuperação para o seu notebook.
http://www.hp.com
Multimédia
Manual de hardware e software 4–13
Page 94

Multimédia
■ InterVideo WinDVD Creator Plus – possibilita a criação,
■ Sonic RecordNow! – permite efectuar cópias de DVDs
Para obter mais informações sobre como utilizar o software
✎
multimédia, consulte a ajuda online correspondente.
O notebook pode incluir software multimédia adicionais.
Assegure-se de explorar:
■ Os ícones do seu ambiente de trabalho.
■ O software listado em Iniciar > Todos os programas.
■ Os itens pré-carregados que poderão estar disponíveis
edição e gravação de filmes em DVDs ou CDs de vídeo.
software encontra-se no CD InterVideo WinDVD
Este
Creator, fornecido com alguns notebooks.
CDs de dados e áudio e criar DVDs e CDs de áudio
e
personalizados. A aplicação RecordNow! vem pré-instalada
em alguns modelos de notebook.
Iniciar > Todos os programas > SW Setup.
em
Aviso de direitos do autor
A criação de cópias não autorizadas de material protegido pelas
leis de direitos de autor, incluindo programas informáticos,
filmes, emissões e gravações de som, constitui crime e é passível
de punição ao abrigo da legislação de direitos de autor aplicável.
O notebook não deve ser utilizado para tais fins.
4–14 Manual de hardware e software
Page 95

Instalar o software
Para instalar o software fornecido com o notebook através do CD:
1. Introduza uma unidade óptica apropriada no MultiBay II
notebook, conforme descrito em "Introduzir ou remover
do
discos" neste capítulo.
2. Ligue o notebook a uma tomada elétrica fiável.
3. Feche todas as aplicações abertas.
4. Introduza o CD do software na unidade óptica.
❏ Se a execução automática estiver activada, será
apresentado o assistente de instalação.
❏ Se a execução automática estiver desactivada, seleccione
Iniciar
x:\setup.exe
(onde x corresponde à designação da sua unidade de CD)
e seleccione
5. Quando o assistente de instalação for apresentado, siga
instruções apresentadas no ecrã.
as
> Executar. Escreva:
OK.
Multimédia
6. Reinicie o notebook, se solicitado.
Repita os procedimentos de instalação para todos os softwares
✎
que pretender instalar.
O WinDVD Creator possui requisitos especiais para
✎
Manual de hardware e software 4–15
instalação adequada. Para instalar o WinDVD Creator,
a
consulte
WinDVD Creator.
as instruções fornecidas com o CD InterVideo
Page 96

Multimédia
Activar a reprodução automática
A reprodução automática é uma opção do Windows que activa
e desactiva o recurso de execução automática. A reprodução
automática inicia programas ou reproduz faixas de discos assim
que são introduzidos na unidade e a respectiva porta fecha-se.
O recurso de reprodução automática está, por padrão, activado
no notebook.
Para activar, caso tenha sido desactivada, ou desactivar
a reprodução automática, consulte a documentação
do sistema operativo ou visite o site da Microsoft
http://www.microsoft.com.
Alterar as definições da região do DVD
ATENÇÃO: A definição de região da unidade de DVD só pode
Ä
alterada cinco vezes.
ser
■ A definição de região seleccionada pela quinta vez torna-se
definição permanente da unidade de DVD.
a
■ O número de vezes que ainda pode alterar a região é
apresentado no campo Remaining times until permanent
restantes até permanente) na janela do WinDVD.
(Vezes
número do campo inclui a quinta alteração, que será
O
permanente.
A maior parte dos DVDs que contém ficheiros com direitos
de autor também contém códigos de região. Esses códigos
ajudam a proteger os direitos de autor internacionalmente.
Somente é possível reproduzir DVDs que contenham código
de região se esse código corresponder à definição regional
da unidade de DVD.
Caso contrário, é apresentada a mensagem "Playback Of Content
From This Region Is Not Permitted" (A reprodução do conteúdo
desta região não é permitida) ao introduzir o DVD.
Para reproduzir o DVD, altere a definição de região da unidade
de DVD. É possível alterar as definições de região do DVD por
meio do sistema operativo ou de alguns reprodutores de DVD.
4–16 Manual de hardware e software
Page 97

Utilizar o sistema operativo
Para alterar as definições por meio do sistema operativo:
1. Abra o Gestor de dispositivos seleccionando Iniciar >
meu computador. Faça clique com o botão direito na
O
janela e
Gestor
2. Seleccione as unidades de DVD/CD-ROM, faça clique com
o botão direito na unidade de DVD da qual pretende alterar as
definições de região e seleccione Propriedades.
3. Faça as alterações necessárias no separador Região de DVD.
4. Seleccione OK.
5. Para obter informações adicionais, consulte a ajuda e suporte
do sistema operativo Windows.
seleccione Propriedades > separador Hardware >
de dispositivos.
Utilizar o WinDVD
Para alterar a definição de região da unidade utilizando
o WinDVD:
Multimédia
1. Abra o WinDVD por meio dum dos seguintes métodos:
❏ Seleccione o ícone do WinDVD Player localizado
área de notificação.
na
❏ Seleccione Iniciar > (Todos os) Programas >
InterVideo WinDVD
2. Faça clique com o botão direito na janela do WinDVD.
3. Seleccione Setup (Configuração).
4. Seleccione o botão da região.
5. Seleccione OK.
> InterVideo WinDVD.
Utilizar outro software de DVD
Para alterar as definições de região da unidade usando outro
reprodutor de DVD diferente do WinDVD, consulte a respectiva
documentação fornecida com o reprodutor.
Manual de hardware e software 4–17
Page 98

Comunicação sem fios
(somente em alguns modelos)
Recursos sem fios
Se o seu notebook está equipado com um dispositivo 802.11
e/ou a Bluetooth sem fios, tem um notebook sem fios.
■ Um notebook com 802.11 sem fios pode ligar-se a redes
locais sem fios (WLANs) nos escritórios da
em
casa e em locais públicos como aeroportos, restaurantes,
cafés, hotéis e
públicos onde
fornecedor de
uma lista de
■ Um notebook com Bluetooth sem fios pode ligar-se a outros
dispositivos com Bluetooth como notebooks, telefones,
impressoras, auscultadores, altifalantes e
universidades. Pontos de acesso são locais
pode aceder às redes sem fios. Contacte o seu
serviços da Internet (ISP) ou procure na web
pontos de acesso próximos de si.
empresa,
câmaras.
5
Manual de hardware e software 5–1
Page 99

Comunicação sem fios (somente em alguns modelos)
Controlos sem fios
O notebook possui um botão sem fios que pode activar
e desactivar dispositivos sem fios 802.11 e Bluetooth
e luzes de comunicação sem fios para indicar o estado
desses dispositivos. Por padrão, os dispositivos 802.11
e Bluetooth sem fios são activados e as suas luzes
acedem-se quando o notebook é ligado.
A ilustração a seguir mostra o botão 1 e as luzes 2
da comunicação sem fios.
Além do botão e das luzes da comunicação sem fios,
o seu notebook pode ter os seguintes controlos de software
para ligar, desligar, activar e desactivar dispositivos sem fios:
Controlo sem fios Descrição
Utilitário Wireless Assistant
(somente alguns modelos)
Controlos de dispositivos sem
fios no utilitário de configuração
5–2 Manual de hardware e software
Permite ligar e desligar os dispositivos
sem fios 802.11 e Bluetooth individualmente.
Para obter mais informações acerca
de como utilizar o Wireless Assistant,
consulte "Estados de energia
dos dispositivos sem fios".
Activam e desactivam dispositivos 802.11
e Bluetooth sem fios.
Page 100

Comunicação sem fios (somente em alguns modelos)
Dispositivos 802.11 sem fios
(somente
Com o dispositivo sem fios 802.11, é possível aceder a uma
rede local sem fios (comumente conhecida como rede sem fios,
LAN sem fios ou WLAN), composta de outros computadores
e acessórios ligados através dum router ou dum ponto de acesso
sem fios.
■ Uma WLAN de longo alcance, como uma rede sem fios
corporativa ou pública, utiliza normalmente pontos
de
acesso sem fios capazes de controlar um grande número
de
computadores e acessórios e de separar funções críticas
de
rede.
■ As WLANs domésticas ou de pequenos escritórios utilizam
normalmente um router sem fios, que
computadores
impressoras e
Os
termos ponto de acesso sem fios e router sem fios são
normalmente intercambiáveis.
Há três implementações comuns de dispositivos 802.11 sem fios:
■ 802.11b
■ 802.11b/g
■ 802.11a/b/g
em alguns modelos)
permite que vários
com e sem fios partilhem ligações da Internet,
ficheiros sem hardware ou software adicionais.
Manual de hardware e software 5–3
 Loading...
Loading...