Hp PAVILION ZE2005EA, PAVILION ZE2262EA, PAVILION ZE2040EA, PAVILION ZE2045EA, PAVILION ZE2039EA User Manual [nl]
...Page 1
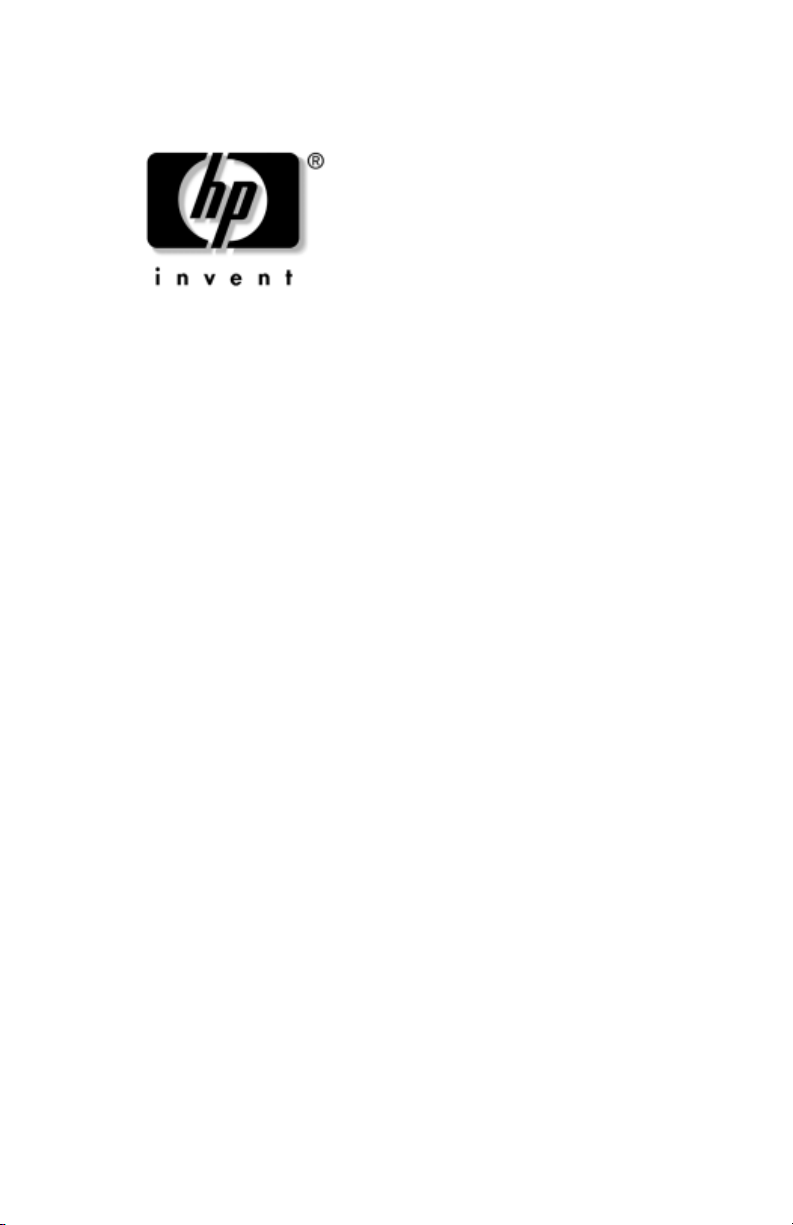
Handleiding voor
hardware en software
de
HP notebookcomputers
Artikelnummer van document: 383109-331
Mei 2005
In deze handleiding vindt u een beschrijving van de hardware-
softwarevoorzieningen die beschikbaar zijn op de
en
notebookcomputer en aanwijzingen voor het gebruik daarvan.
Page 2
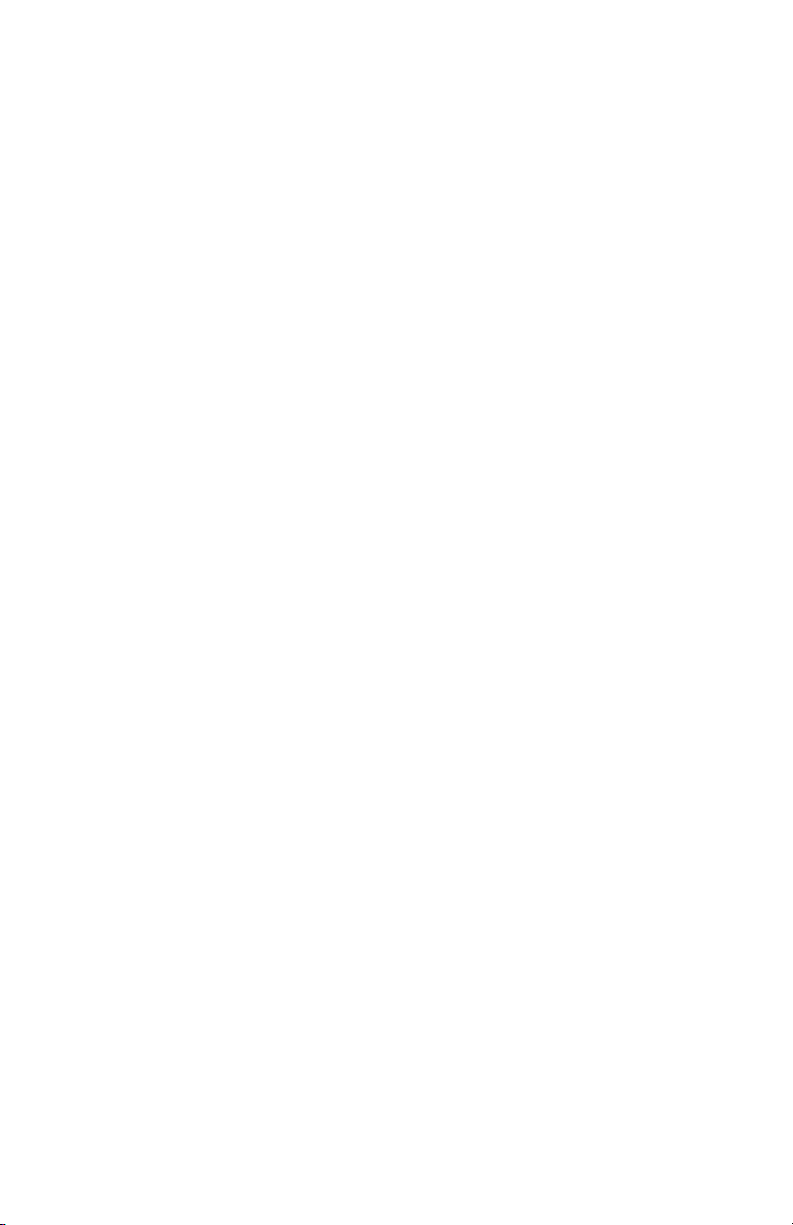
© Copyright 2005 Hewlett-Packard Development Company, L.P.
Microsoft en Windows zijn in de Verenigde Staten gedeponeerde
handelsmerken van Microsoft Corporation. Het SD-logo is een
handelsmerk van de desbetreffende houder. Bluetooth is een handelsmerk
van de desbetreffende houder en wordt door Hewlett-Packard Company
onder licentie gebruikt. Adobe en Acrobat zijn handelsmerken van Adobe
Systems Incorporated.
De informatie in deze documentatie kan zonder kennisgeving worden
gewijzigd. De enige garanties voor HP producten en diensten staan vermeld
in de expliciete garantievoorwaarden bij de betreffende producten en
diensten. Aan de informatie in deze handleiding kunnen geen aanvullende
rechten worden ontleend. HP aanvaardt geen aansprakelijkheid voor
technische fouten, drukfouten of weglatingen in deze publicatie.
Handleiding voor de hardware en software
HP notebookcomputers
Eerste editie, mei 2005
Referentienummer: ze2000
Artikelnummer van document: 383109-331
Page 3
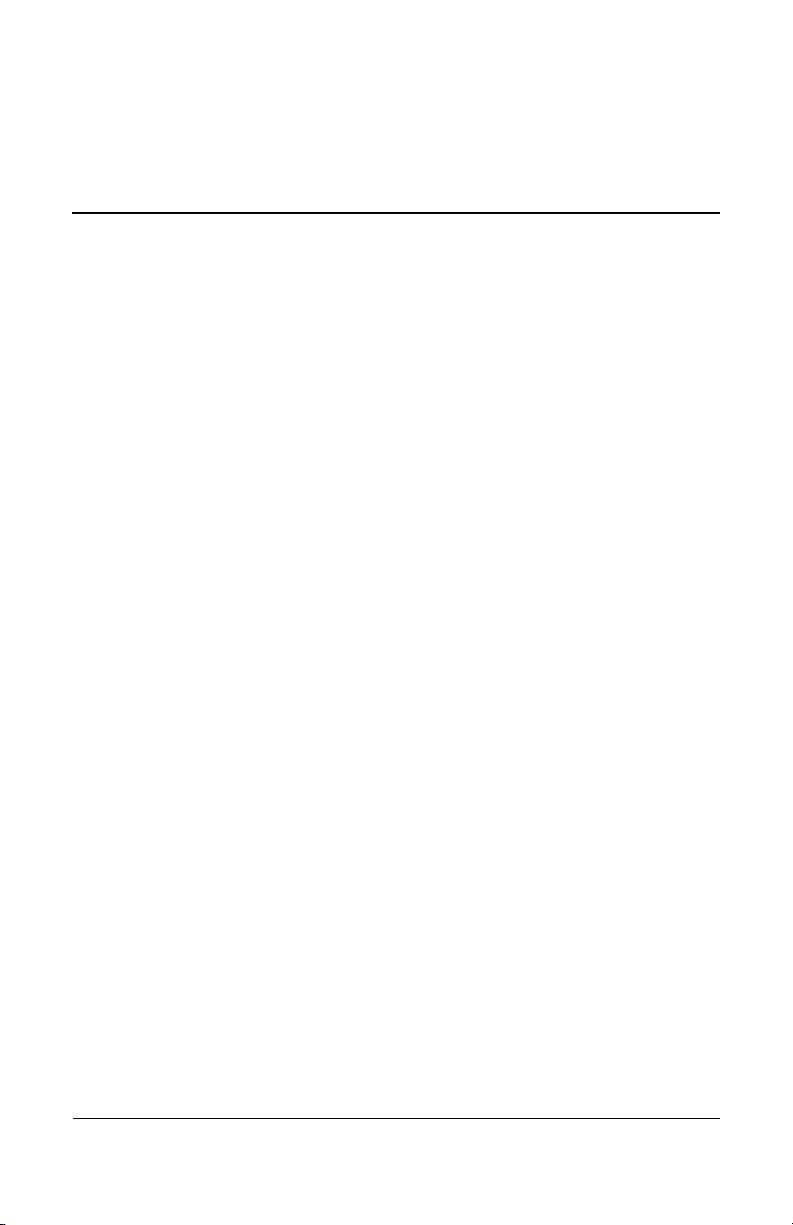
Inhoudsopgave
1 Hardware
Onderdelen aan de bovenkant . . . . . . . . . . . . . . . . . . . . 1–1
Toetsen . . . . . . . . . . . . . . . . . . . . . . . . . . . . . . . . . . . 1–1
Touchpad . . . . . . . . . . . . . . . . . . . . . . . . . . . . . . . . . 1–3
Aan/uit-voorzieningen . . . . . . . . . . . . . . . . . . . . . . . 1–4
Lampjes. . . . . . . . . . . . . . . . . . . . . . . . . . . . . . . . . . . 1–6
Knop voor draadloze communicatie
(alleen bepaalde modellen) en volumeknoppen . . . . 1–8
Antennes (alleen bepaalde modellen) . . . . . . . . . . . . 1–9
Onderdelen aan de voorkant . . . . . . . . . . . . . . . . . . . . 1–10
Lampjes. . . . . . . . . . . . . . . . . . . . . . . . . . . . . . . . . . 1–10
Luidsprekers, ingangen/uitgangen
en beeldschermontgrendelingsknop . . . . . . . . . . . . 1–11
Onderdelen aan de achterkant . . . . . . . . . . . . . . . . . . . 1–12
Onderdelen aan de linkerkant . . . . . . . . . . . . . . . . . . . 1–13
Poorten en in-/uitgangen. . . . . . . . . . . . . . . . . . . . . 1–13
PC Card-slot en PC Card-knop. . . . . . . . . . . . . . . . 1–14
Onderdelen aan de rechterkant. . . . . . . . . . . . . . . . . . . 1–15
Onderdelen aan de onderkant. . . . . . . . . . . . . . . . . . . . 1–17
Mini-PCI-compartiment
en geheugencompartiment . . . . . . . . . . . . . . . . . . . 1–17
Ruimtes, accu-ontgrendeling
en ventilatieopeningen . . . . . . . . . . . . . . . . . . . . . . 1–18
Aanvullende onderdelen . . . . . . . . . . . . . . . . . . . . . . . 1–19
Hardware. . . . . . . . . . . . . . . . . . . . . . . . . . . . . . . . . 1–19
Optische schijven . . . . . . . . . . . . . . . . . . . . . . . . . . 1–21
Labels . . . . . . . . . . . . . . . . . . . . . . . . . . . . . . . . . . . 1–22
Handleiding voor de hardware en software iii
Page 4
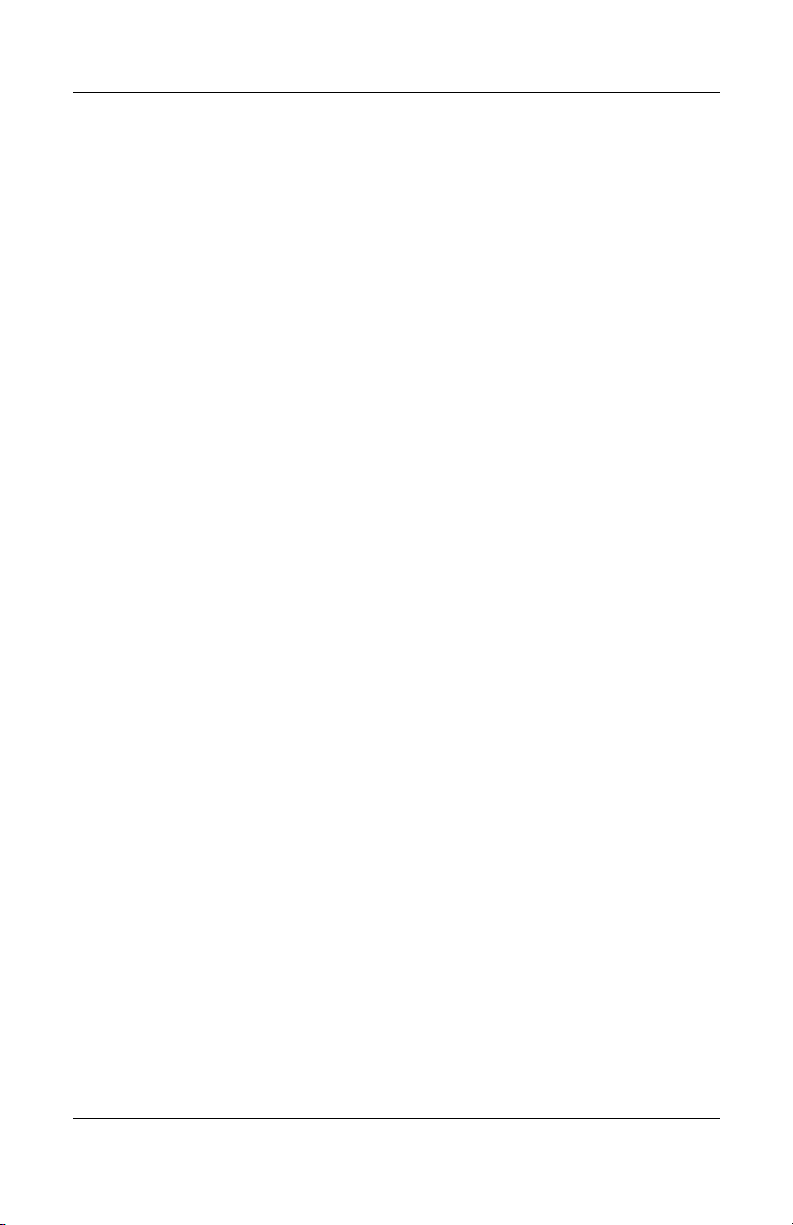
Inhoudsopgave
2 Touchpad en toetsenbord
3 Energiebeheer
Touchpad . . . . . . . . . . . . . . . . . . . . . . . . . . . . . . . . . . . . 2–1
Onderdelen van het touchpad . . . . . . . . . . . . . . . . . . 2–1
Touchpad gebruiken . . . . . . . . . . . . . . . . . . . . . . . . . 2–2
Voorkeuren voor het touchpad instellen. . . . . . . . . . 2–3
Hotkeys . . . . . . . . . . . . . . . . . . . . . . . . . . . . . . . . . . . . . 2–5
Locatie van hotkeys . . . . . . . . . . . . . . . . . . . . . . . . . 2–5
Overzicht van hotkeys . . . . . . . . . . . . . . . . . . . . . . . 2–6
Werkwijzen voor het gebruik van hotkeys . . . . . . . . 2–7
Hotkeyopdrachten gebruiken . . . . . . . . . . . . . . . . . . 2–8
Toetsenblokken . . . . . . . . . . . . . . . . . . . . . . . . . . . . . . 2–15
Geïntegreerd numeriek toetsenblok gebruiken . . . . 2–15
Werken met een extern numeriek toetsenblok . . . . 2–18
Voedingsbronnen . . . . . . . . . . . . . . . . . . . . . . . . . . . . . . 3–1
Voedingsbron selecteren. . . . . . . . . . . . . . . . . . . . . . 3–1
Schakelen tussen accuvoeding
en externe voeding . . . . . . . . . . . . . . . . . . . . . . . . . . 3–3
Locatie van voedingsknoppen en voedingslampjes . . . . 3–4
Overzicht van standbystand, hibernationstand
en afsluiten van de computer . . . . . . . . . . . . . . . . . . . . . 3–5
Standbystand. . . . . . . . . . . . . . . . . . . . . . . . . . . . . . . 3–5
Hibernationstand. . . . . . . . . . . . . . . . . . . . . . . . . . . . 3–6
Uw werk onderbreken. . . . . . . . . . . . . . . . . . . . . . . . 3–7
Storing van schijfmedia . . . . . . . . . . . . . . . . . . . . . . 3–8
Procedures voor standbystand, hibernationstand
en afsluiten van de notebookcomputer. . . . . . . . . . . . . . 3–9
Notebookcomputer in- en uitschakelen . . . . . . . . . 3–10
Standbystand activeren of beëindigen . . . . . . . . . . 3–11
Hibernationstand activeren of beëindigen . . . . . . . 3–12
Noodprocedures voor het afsluiten
van de notebookcomputer. . . . . . . . . . . . . . . . . . . . 3–14
iv Handleiding voor de hardware en software
Page 5
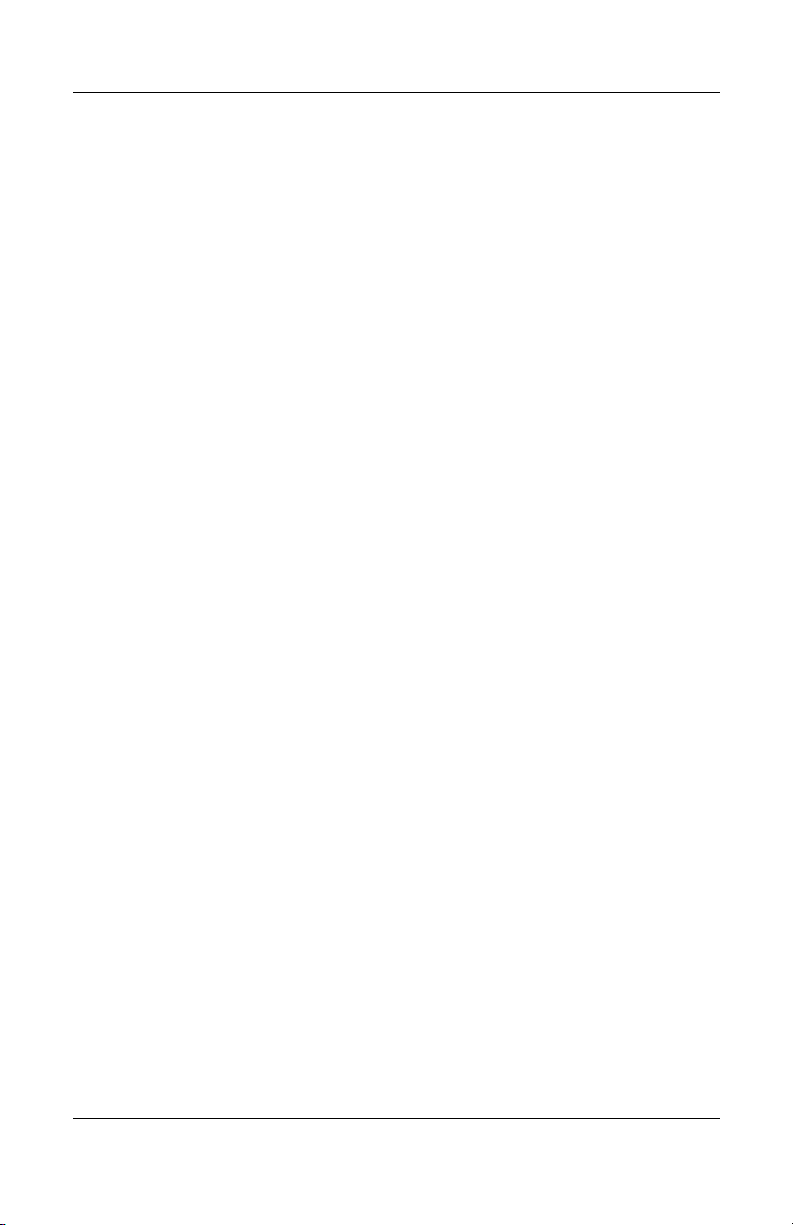
Inhoudsopgave
Voorkeuren voor energiebeheer. . . . . . . . . . . . . . . . . . 3–15
Energiebeheerschema's . . . . . . . . . . . . . . . . . . . . . . 3–15
Vragen om een wachtwoord
voor de standbystand . . . . . . . . . . . . . . . . . . . . . . . 3–15
Overige voorkeuren
voor energiebeheer instellen . . . . . . . . . . . . . . . . . . 3–15
Accu . . . . . . . . . . . . . . . . . . . . . . . . . . . . . . . . . . . . . . . 3–17
Accu opladen . . . . . . . . . . . . . . . . . . . . . . . . . . . . . 3–17
Acculading controleren. . . . . . . . . . . . . . . . . . . . . . 3–19
Omgaan met een bijna lege accu . . . . . . . . . . . . . . 3–21
Accu kalibreren. . . . . . . . . . . . . . . . . . . . . . . . . . . . 3–23
Accuvoeding besparen . . . . . . . . . . . . . . . . . . . . . . 3–27
Accu vervangen . . . . . . . . . . . . . . . . . . . . . . . . . . . 3–29
Accu's opbergen . . . . . . . . . . . . . . . . . . . . . . . . . . . 3–31
Afvoeren van gebruikte accu's . . . . . . . . . . . . . . . . . . . 3–32
4 Multimedia
Geïntegreerde luidsprekers . . . . . . . . . . . . . . . . . . . . . . 4–1
Volumeknoppen . . . . . . . . . . . . . . . . . . . . . . . . . . . . . . . 4–2
Externe audio-apparatuur. . . . . . . . . . . . . . . . . . . . . . . . 4–4
Audio-uitgang (hoofdtelefoonuitgang)
gebruiken . . . . . . . . . . . . . . . . . . . . . . . . . . . . . . . . . 4–4
Audio-ingang (microfooningang) gebruiken . . . . . . 4–5
Externe video-apparatuur. . . . . . . . . . . . . . . . . . . . . . . . 4–6
S-video-apparatuur aansluiten
(alleen bepaalde modellen) . . . . . . . . . . . . . . . . . . . . 4–6
Videobeeld weergeven . . . . . . . . . . . . . . . . . . . . . . . 4–8
Procedures voor cd's en dvd's . . . . . . . . . . . . . . . . . . . . 4–9
Schijf plaatsen of verwijderen . . . . . . . . . . . . . . . . . 4–9
Hotkeys voor het afspelen van media gebruiken . . 4–10
Voorkeuren voor Automatisch
afspelen instellen. . . . . . . . . . . . . . . . . . . . . . . . . . . 4–11
Afspelen beschermen . . . . . . . . . . . . . . . . . . . . . . . 4–12
Voorzorgsmaatregelen wanneer u
gaat schrijven naar een cd of dvd . . . . . . . . . . . . . . 4–13
Handleiding voor de hardware en software v
Page 6
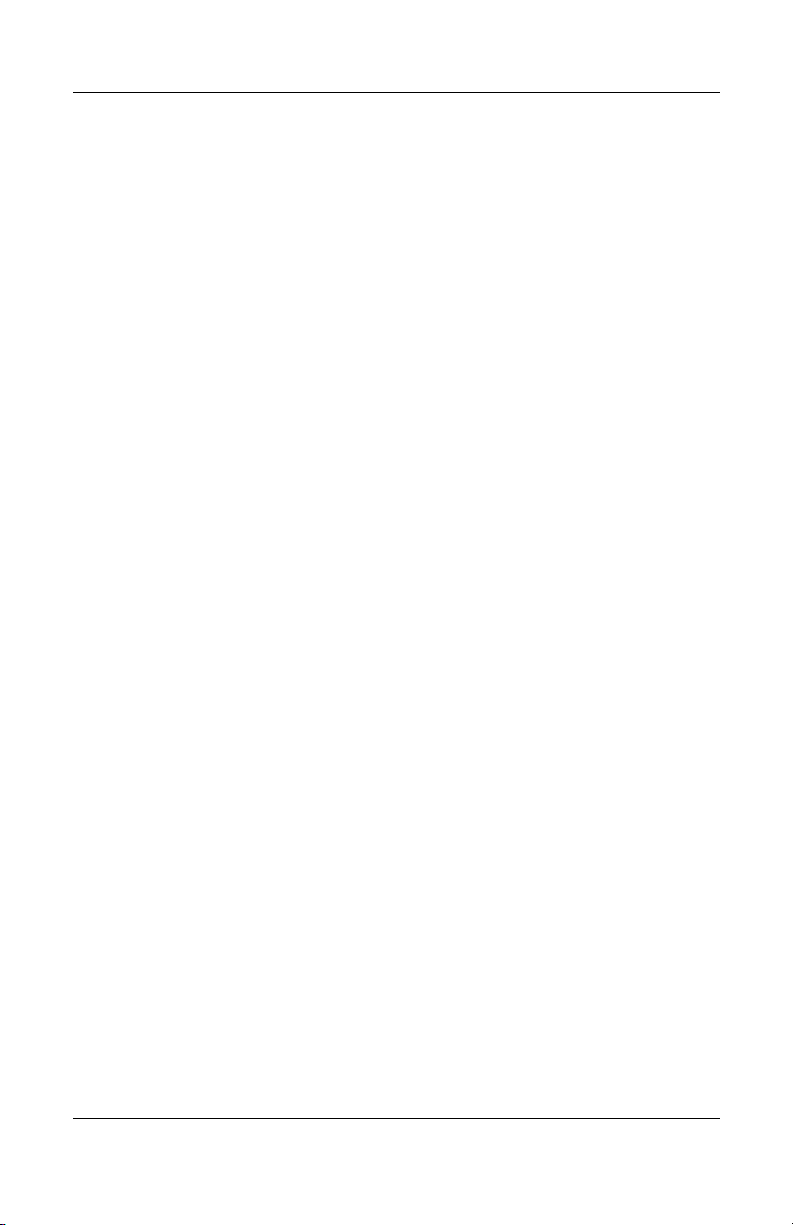
Inhoudsopgave
5 Draadloze communicatie
Multimediasoftware . . . . . . . . . . . . . . . . . . . . . . . . . . . 4–14
Auteursrecht . . . . . . . . . . . . . . . . . . . . . . . . . . . . . . 4–15
Software installeren . . . . . . . . . . . . . . . . . . . . . . . . 4–16
Automatisch afspelen inschakelen . . . . . . . . . . . . . 4–17
Regio-instelling van dvd's wijzigen . . . . . . . . . . . . 4–18
(alleen bepaalde modellen)
Voorzieningen voor draadloze communicatie . . . . . . . . 5–1
Knoppen en lampjes voor draadloze communicatie . . . 5–2
802.11-apparaten voor draadloze communicatie
(alleen bepaalde modellen) . . . . . . . . . . . . . . . . . . . . . . 5–4
Thuis een draadloos lokaal netwerk opzetten . . . . . . 5–6
Thuis verbinding maken
met een draadloos lokaal netwerk. . . . . . . . . . . . . . . 5–7
Verbinding maken met een openbaar WLAN . . . . . 5–8
Beveiligingsvoorzieningen
voor draadloze communicatie. . . . . . . . . . . . . . . . . . 5–9
802.11-apparaat voor draadloze
communicatie herkennen . . . . . . . . . . . . . . . . . . . . 5–10
Problemen met apparaten oplossen. . . . . . . . . . . . . 5–10
Bluetooth-apparaten voor draadloze communicatie
(alleen bepaalde modellen) . . . . . . . . . . . . . . . . . . . . . 5–11
Status van apparaten voor draadloze communicatie . . 5–13
Apparaten inschakelen . . . . . . . . . . . . . . . . . . . . . . 5–16
Apparaten uitschakelen en deactiveren. . . . . . . . . . 5–18
6 Beveiliging
Beveiligingsvoorzieningen. . . . . . . . . . . . . . . . . . . . . . . 6–1
QuickLock . . . . . . . . . . . . . . . . . . . . . . . . . . . . . . . . . . . 6–3
Wachtwoorden van het setupprogramma
en van Windows. . . . . . . . . . . . . . . . . . . . . . . . . . . . . . . 6–4
Wachtwoorden op elkaar afstemmen . . . . . . . . . . . . 6–6
Wachtwoord kiezen . . . . . . . . . . . . . . . . . . . . . . . . . 6–7
vi Handleiding voor de hardware en software
Page 7
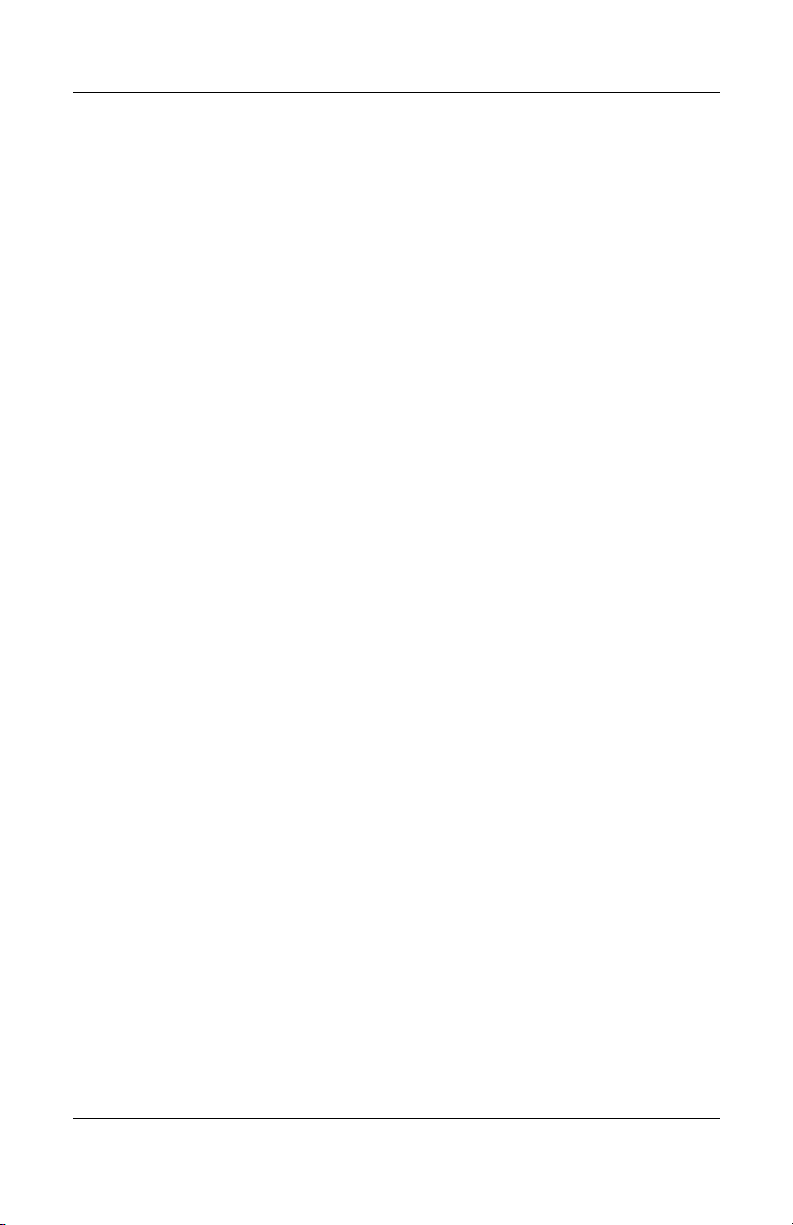
Inhoudsopgave
Beheerderswachtwoord voor het setupprogramma . . . . 6–8
Beheerderswachtwoord instellen . . . . . . . . . . . . . . . 6–9
Beheerderswachtwoord opgeven . . . . . . . . . . . . . . 6–10
Setupopstartwachtwoord . . . . . . . . . . . . . . . . . . . . . . . 6–10
Opstartwachtwoord instellen . . . . . . . . . . . . . . . . . 6–11
Opstartwachtwoord opgeven . . . . . . . . . . . . . . . . . 6–12
Apparaatbeveiliging in het setupprogramma . . . . . . . . 6–13
Antivirussoftware. . . . . . . . . . . . . . . . . . . . . . . . . . . . . 6–14
Essentiële beveiligingsupdates voor Windows XP . . . 6–15
Firewall-software . . . . . . . . . . . . . . . . . . . . . . . . . . . . . 6–16
Optionele beveiligingskabel. . . . . . . . . . . . . . . . . . . . . 6–17
7 Upgrades en vervanging van hardware
Apparaataansluitingen . . . . . . . . . . . . . . . . . . . . . . . . . . 7–1
Apparaat met eigen voeding aansluiten . . . . . . . . . . 7–1
USB-apparaat aansluiten. . . . . . . . . . . . . . . . . . . . . . 7–2
1394-apparaat aansluiten
(alleen bepaalde modellen) . . . . . . . . . . . . . . . . . . . . 7–3
Communicatie-apparaat aansluiten. . . . . . . . . . . . . . 7–4
Digitale geheugenkaarten. . . . . . . . . . . . . . . . . . . . . . . . 7–5
Lampje van het digitale-mediaslot . . . . . . . . . . . . . . 7–6
Digitale geheugenkaart plaatsen . . . . . . . . . . . . . . . . 7–7
Digitale geheugenkaart verwijderen . . . . . . . . . . . . . 7–8
PC Cards . . . . . . . . . . . . . . . . . . . . . . . . . . . . . . . . . . . . 7–9
PC Card plaatsen. . . . . . . . . . . . . . . . . . . . . . . . . . . 7–10
PC Card stopzetten of verwijderen . . . . . . . . . . . . . 7–11
Schijfeenheden . . . . . . . . . . . . . . . . . . . . . . . . . . . . . . . 7–12
Schijfeenheden aan het systeem toevoegen . . . . . . 7–12
Lampje van IDE-schijfeenheid . . . . . . . . . . . . . . . . 7–12
Onderhoud van schijfeenheden. . . . . . . . . . . . . . . . 7–13
Interne vaste schijf vervangen . . . . . . . . . . . . . . . . 7–14
Geheugen . . . . . . . . . . . . . . . . . . . . . . . . . . . . . . . . . . . 7–18
Geheugen uitbreiden . . . . . . . . . . . . . . . . . . . . . . . . 7–18
Geheugenmodule verwijderen of plaatsen . . . . . . . 7–19
Handleiding voor de hardware en software vii
Page 8
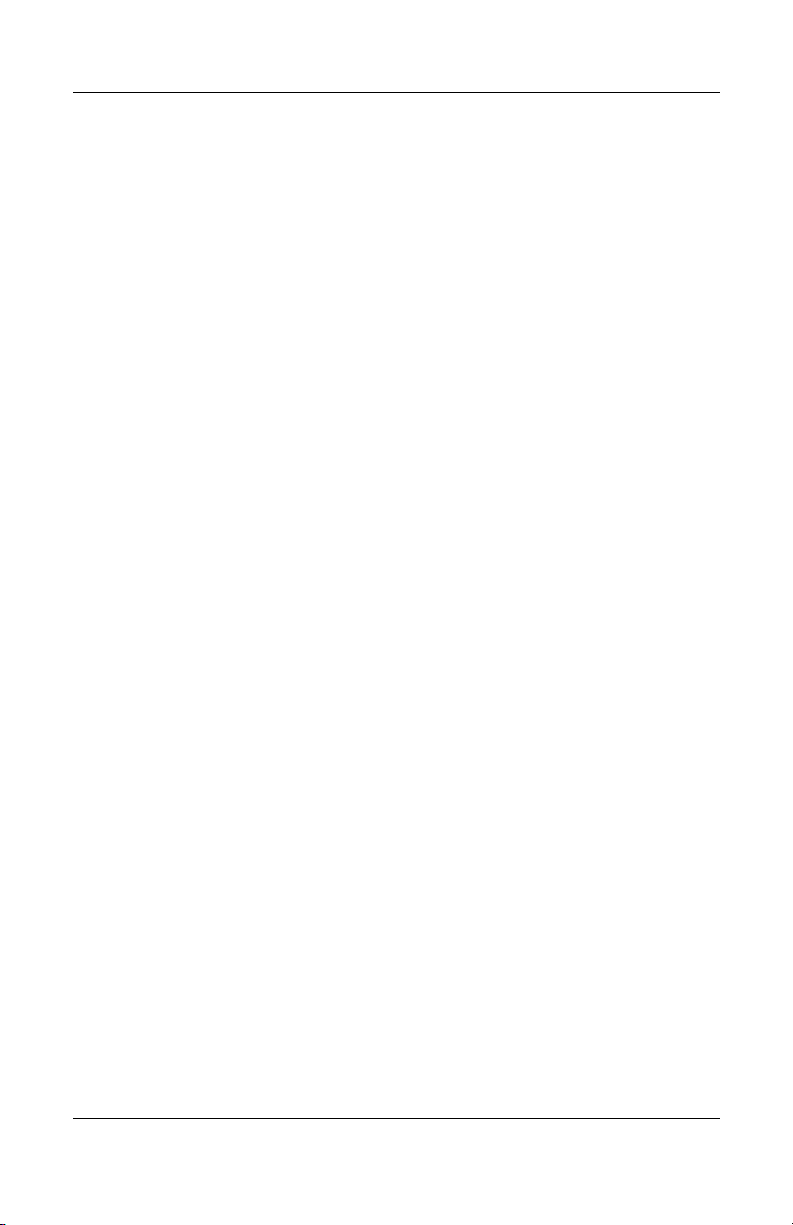
Inhoudsopgave
8 Software-updates,
softwareherstel en systeemsoftware
Software-updates . . . . . . . . . . . . . . . . . . . . . . . . . . . . . . 8–1
Voordat u een software-update uitvoert . . . . . . . . . . 8–2
Update downloaden en installeren . . . . . . . . . . . . . . 8–4
Software herstellen. . . . . . . . . . . . . . . . . . . . . . . . . . . . . 8–9
Systeemherstel gebruiken . . . . . . . . . . . . . . . . . . . . . 8–9
Software herstellen of opnieuw installeren. . . . . . . 8–10
Setupprogramma . . . . . . . . . . . . . . . . . . . . . . . . . . . . . 8–11
Setupprogramma openen . . . . . . . . . . . . . . . . . . . . 8–11
Taal van het setupprogramma wijzigen . . . . . . . . . 8–12
Navigeren en selecteren in het setupprogramma . . 8–13
Systeeminformatie weergeven . . . . . . . . . . . . . . . . 8–14
Standaardinstellingen herstellen
in het setupprogramma . . . . . . . . . . . . . . . . . . . . . . 8–15
Geavanceerde functies
van het setupprogramma gebruiken . . . . . . . . . . . . 8–16
Setupprogramma afsluiten . . . . . . . . . . . . . . . . . . . 8–17
A Specificaties
Omgeving. . . . . . . . . . . . . . . . . . . . . . . . . . . . . . . . . . . . A–1
Nominaal ingangsvermogen . . . . . . . . . . . . . . . . . . . . . A–2
In- en uitgangssignalen van de dockingpoort . . . . . . . . A–3
Index
viii Handleiding voor de hardware en software
Page 9
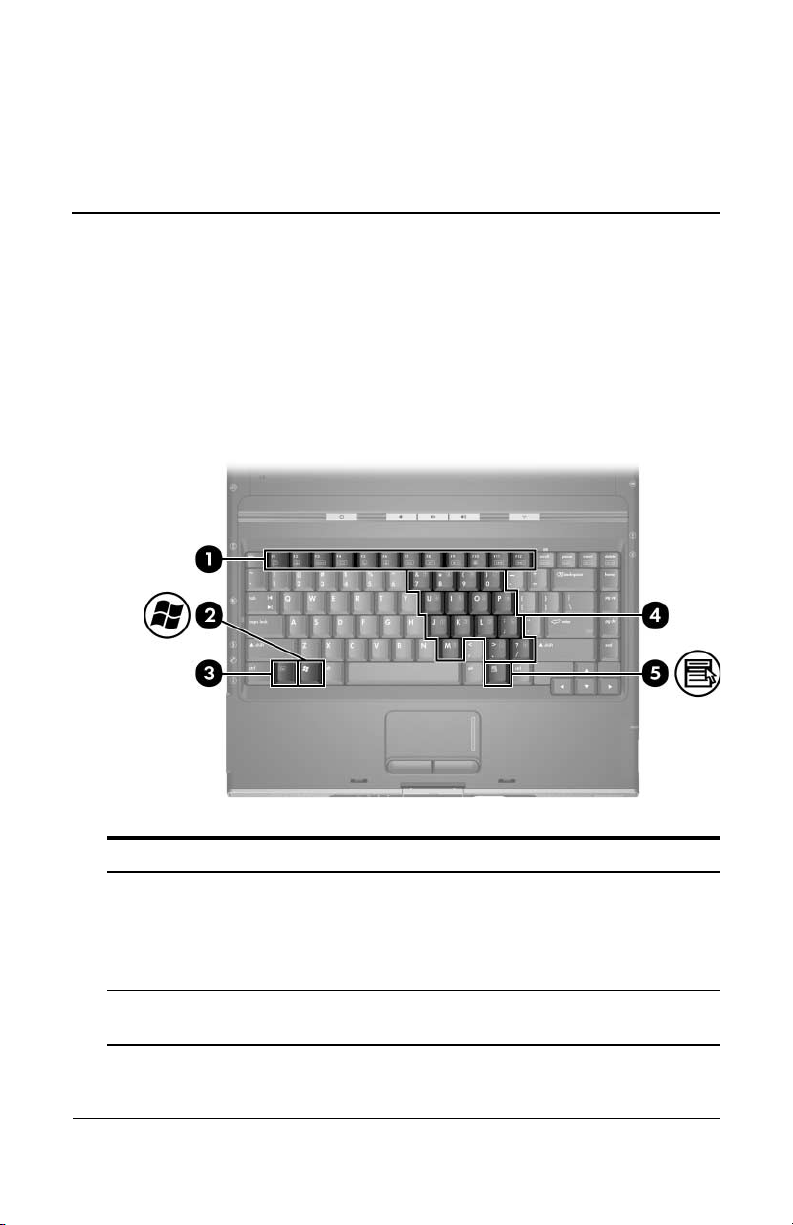
Hardware
Onderdelen aan de bovenkant
Toetsen
1
Onderdeel Beschrijving
Functietoetsen (12) Hiermee kunt u systeem- en applicatietaken
1
Windows-logotoets Hiermee geeft u het menu Start van Microsoft®
2
Handleiding voor de hardware en software 1–1
uitvoeren. Als u de toets fn gebruikt in
combinatie met de functietoetsen, kunt u de
functietoetsen als hotkeys gebruiken om extra
taken uit te voeren.
Windows® weer.
(Zie volgende pagina)
Page 10
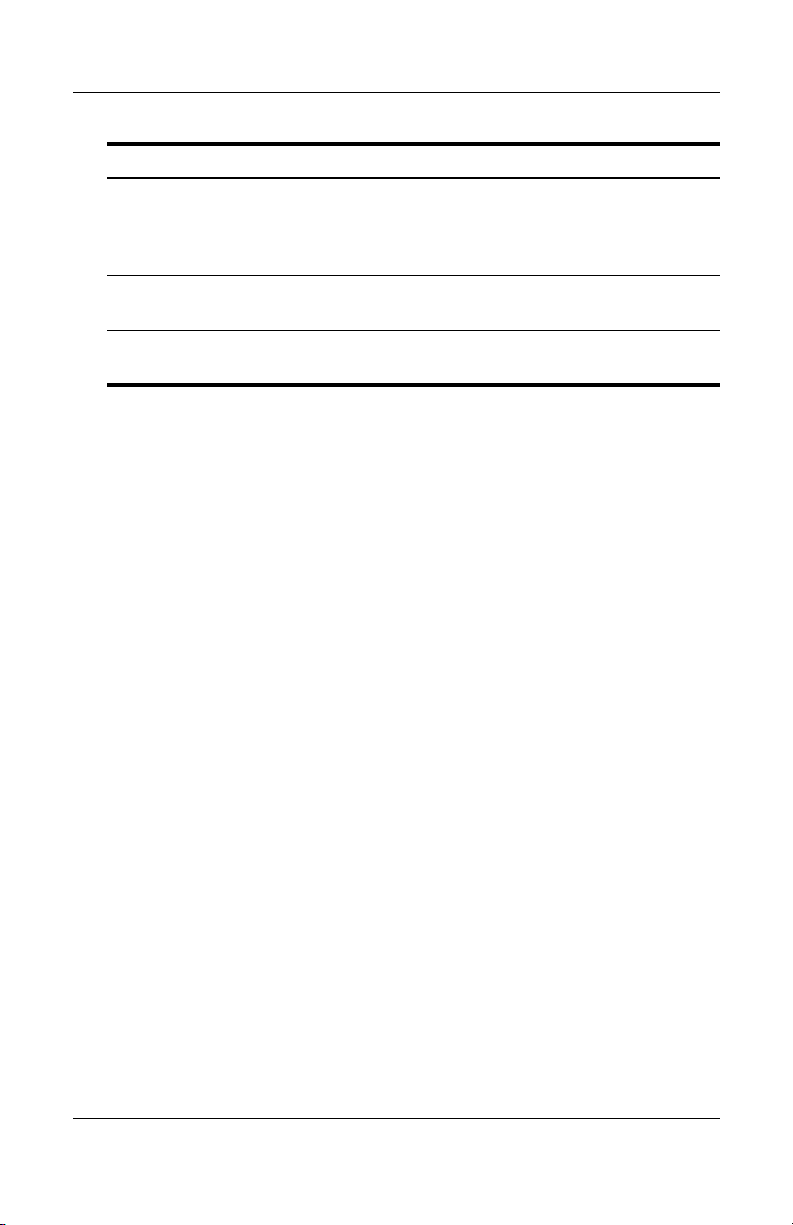
Hardware
Onderdeel Beschrijving
fn -toets Hiermee voert u in combinatie met andere
3
Toetsenbloktoetsen
4
(15)
toetsen systeemtaken uit. Wanneer u
bijvoorbeeld op fn+f7 drukt, wordt de
helderheid van het beeldscherm verminderd.
Deze toetsen kunt u laten werken als de
toetsen op een extern numeriek toetsenblok.
Windows-
5
applicatietoets
Hiermee opent u een snelmenu voor opties
onder de aanwijzer.
1–2 Handleiding voor de hardware en software
Page 11
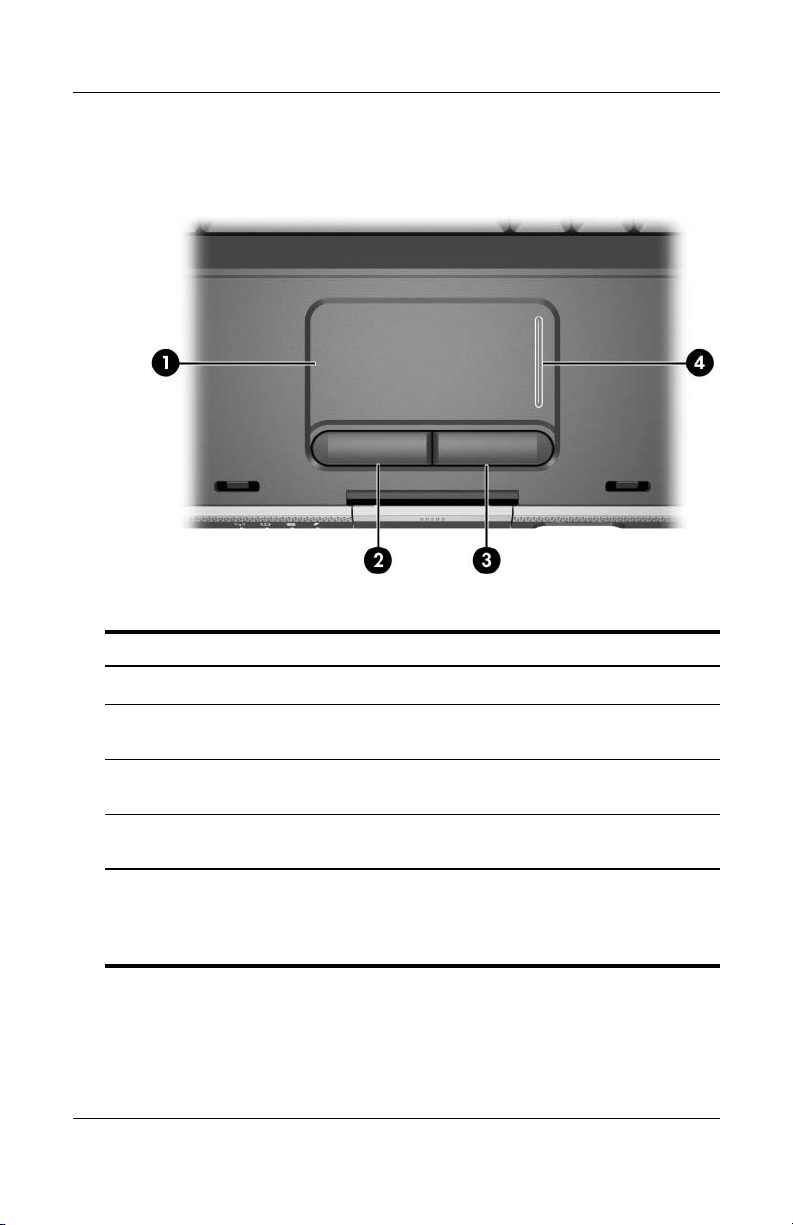
Touchpad
Onderdeel Beschrijving
Touchpad* Hiermee verplaatst u de aanwijzer.
1
Hardware
Linkerknop van het
2
touchpad*
Rechterknop van het
3
touchpad*
Verticaal schuifvlak van het
4
touchpad*
*In deze tabel worden de standaardinstellingen beschreven. Raadpleeg het
gedeelte "Voorkeuren voor het touchpad instellen" in hoofdstuk 2,
"Touchpad en toetsenbord", voor informatie over het wijzigen van de
werking van het touchpad.
Handleiding voor de hardware en software 1–3
Deze knop heeft dezelfde functie als
de linkerknop op een externe muis.
Deze knop heeft dezelfde functie als
de rechterknop op een externe muis.
Hiermee schuift u omhoog en omlaag.
Page 12
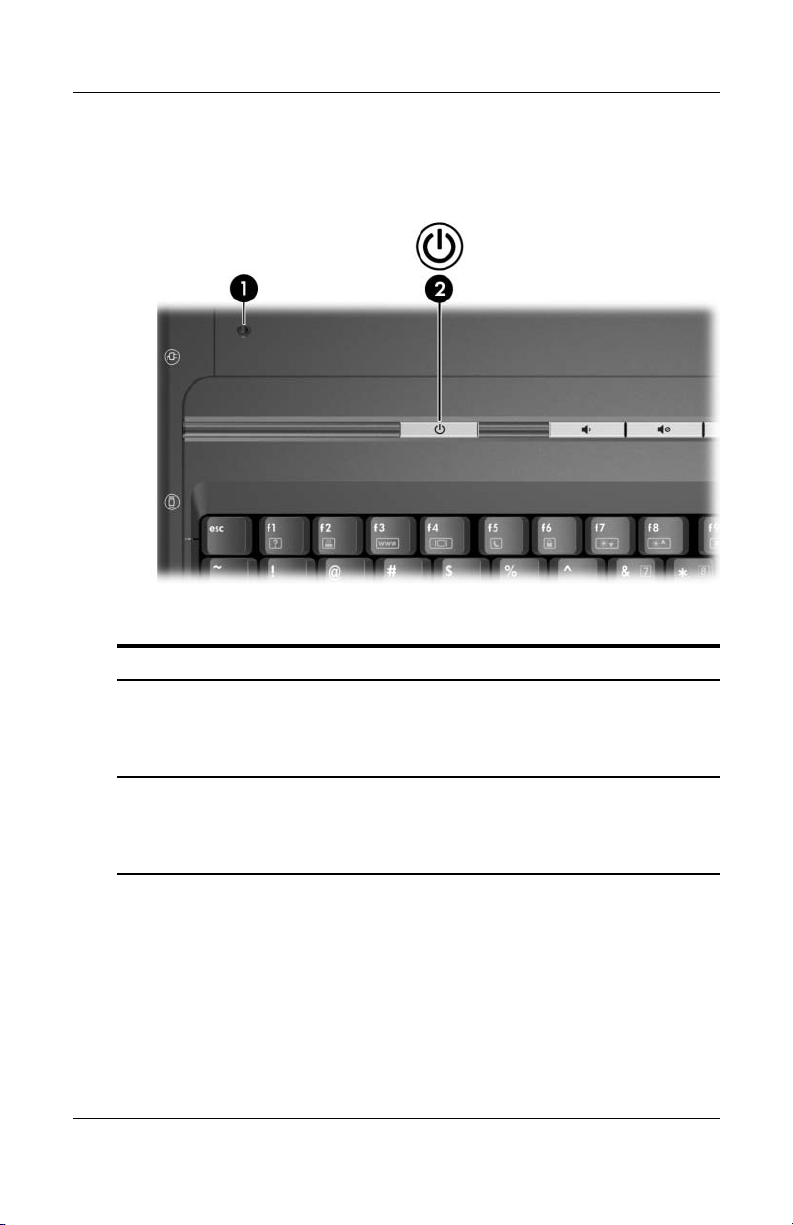
Hardware
Aan/uit-voorzieningen
Onderdeel Beschrijving
Beeldscherm-
1
schakelaar*
*In deze tabel worden de standaardinstellingen beschreven. Raadpleeg het
gedeelte
"Energiebeheer", voor informatie over het wijzigen van de werking van de
beeldschermschakelaar of de aan/uit/standby-knop.
1–4 Handleiding voor de hardware en software
"Overige voorkeuren voor energiebeheer instellen" in hoofdstuk 3,
Als de notebookcomputer wordt gesloten terwijl
deze is ingeschakeld, wordt de beeldschermschakelaar ingedrukt en daardoor de standbystand
geactiveerd.
(Zie volgende pagina)
Page 13
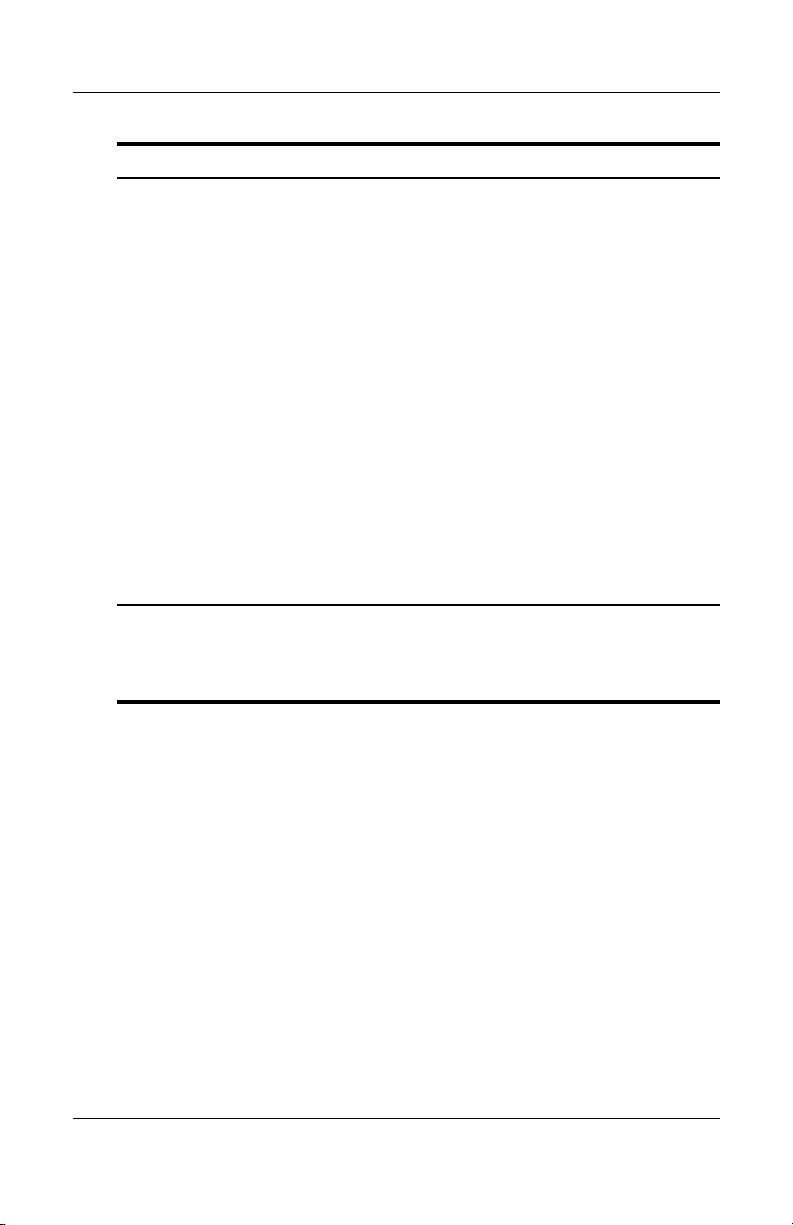
Onderdeel Beschrijving
Hardware
Aan/uit/
2
standby-knop*
*In deze tabel worden de standaardinstellingen beschreven. Raadpleeg het
gedeelte
"Energiebeheer", voor informatie over het wijzigen van de werking van de
beeldschermschakelaar of de aan/uit/standby-knop.
"Overige voorkeuren voor energiebeheer instellen" in hoofdstuk 3,
Deze knop werkt als volgt:
■ Als de notebookcomputer is uitgeschakeld, drukt
u op deze knop om de notebookcomputer in te
schakelen.
■ Als de notebookcomputer is ingeschakeld, drukt
u kort op deze knop om de hibernationstand te
activeren.
■ Als de notebookcomputer in de standbystand
staat, drukt u kort op deze knop om de
standbystand te beëindigen.
■ Als de computer in de hibernationstand staat,
drukt u kort op deze knop om de
hibernationstand te beëindigen.
Als het systeem niet meer reageert en
✎
afsluitprocedures van Windows niet
de
beschikbaar zijn, houdt u deze knop
minstens
notebookcomputer uit te schakelen.
vier seconden ingedrukt om de
Handleiding voor de hardware en software 1–5
Page 14
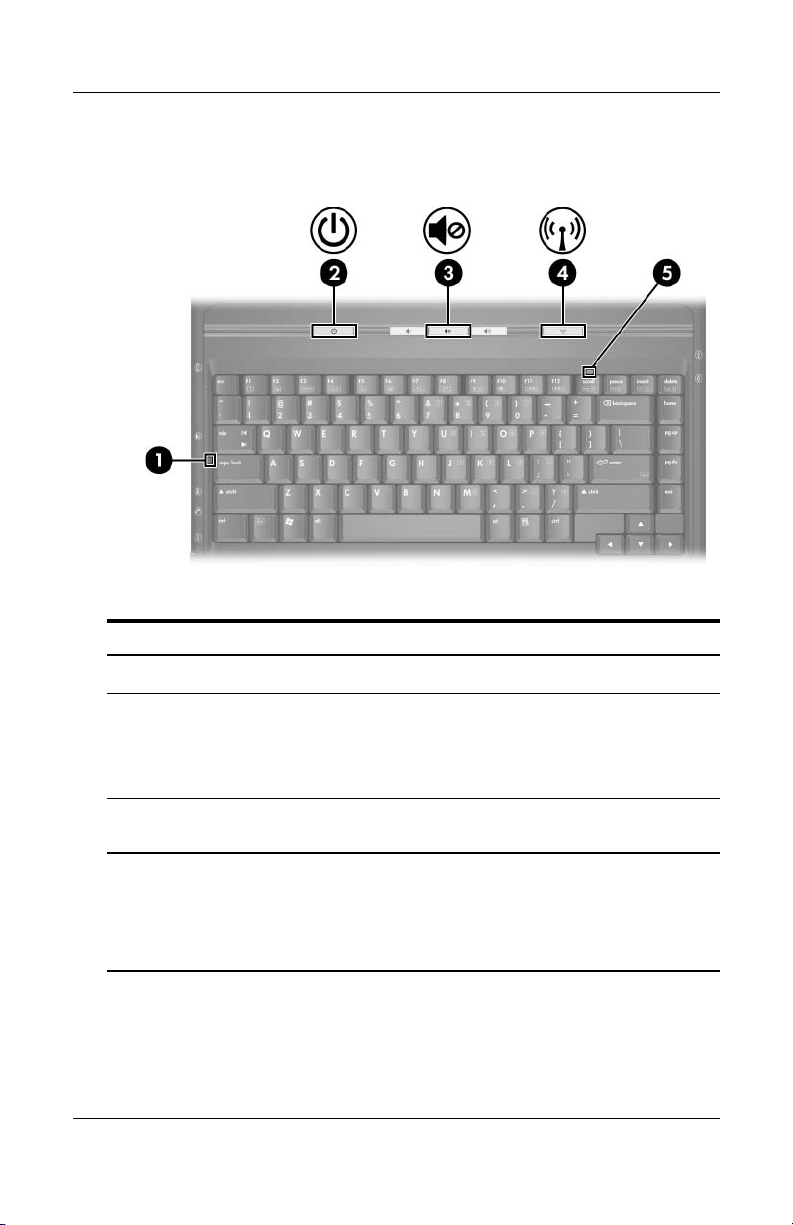
Hardware
Lampjes
Onderdeel Beschrijving
Caps lock-lampje Aan: caps lock is ingeschakeld.
1
Aan/uit/standby-lampje* Aan: de notebookcomputer staat aan.
2
Knipperend: de notebookcomputer
staat in de standbystand.
Uit: de notebookcomputer staat uit.
Lampje voor het uitschakelen
3
van het geluid
*De notebookcomputer heeft twee aan/uit/standby-lampjes. Het
aan/uit/standby-lampje aan de bovenkant van de notebookcomputer is
alleen zichtbaar wanneer de notebookcomputer open is; het
aan/uit/standby-lampje aan de voorkant van de notebookcomputer is ook
zichtbaar wanneer de notebookcomputer dicht is.
1–6 Handleiding voor de hardware en software
Aan: het geluid is uitgeschakeld.
(Zie volgende pagina)
Page 15
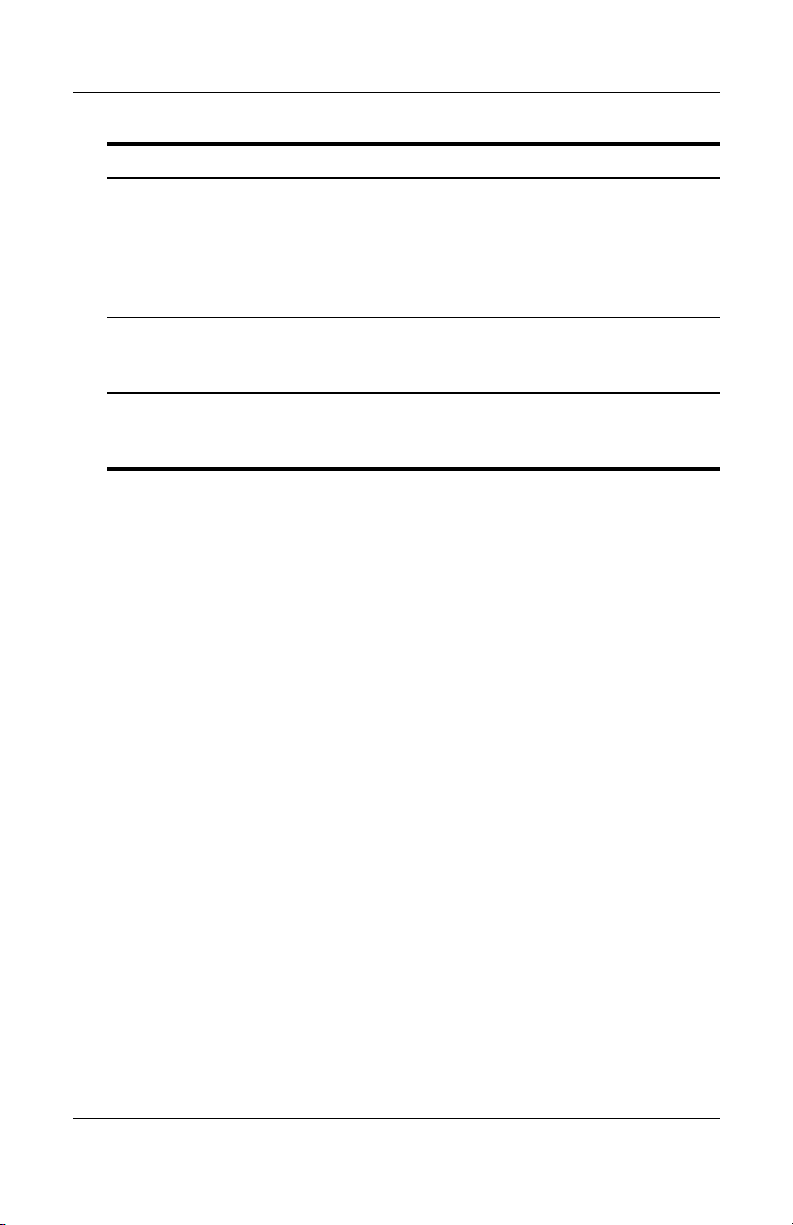
Onderdeel Beschrijving
Hardware
Lampje voor draadloze
4
communicatie
(alleen bepaalde modellen)
Num lock-lampje Aan: num lock of het geïntegreerde
5
†
Voor informatie over het tot stand brengen van een draadloze verbinding
raadpleegt u hoofdstuk 5, "Draadloze communicatie (alleen bepaalde
modellen)".
Aan: een of meer optionele interne
apparaten voor draadloze
communicatie, zoals een WLANen/of een Bluetooth®-apparaat
(alleen bepaalde modellen), zijn
ingeschakeld.
numerieke toetsenblok is
ingeschakeld.
†
Handleiding voor de hardware en software 1–7
Page 16

Hardware
Knop voor draadloze communicatie
(alleen
en
volumeknoppen
bepaalde modellen)
Onderdeel Beschrijving
Knop Geluid zachter Hiermee verlaagt u het geluidsvolume.
1
Knop Geluid uit Hiermee schakelt u de geluidsweergave uit of in.
2
Knop Geluid harder Hiermee verhoogt u het geluidsvolume.
3
Knop voor draadloze
4
communicatie (alleen
bepaalde
1–8 Handleiding voor de hardware en software
modellen)
Met deze knop kunt u de apparatuur voor
draadloze communicatie in- en uitschakelen,
maar geen draadloze verbinding tot stand
brengen.
Als u een draadloze verbinding tot stand
✎
wilt brengen, moet er al een draadloos
netwerk zijn ingesteld. Raadpleeg
hoofdstuk 5, "Draadloze communicatie
(alleen bepaalde modellen)", voor
informatie over het tot stand brengen van
een draadloze verbinding.
Page 17
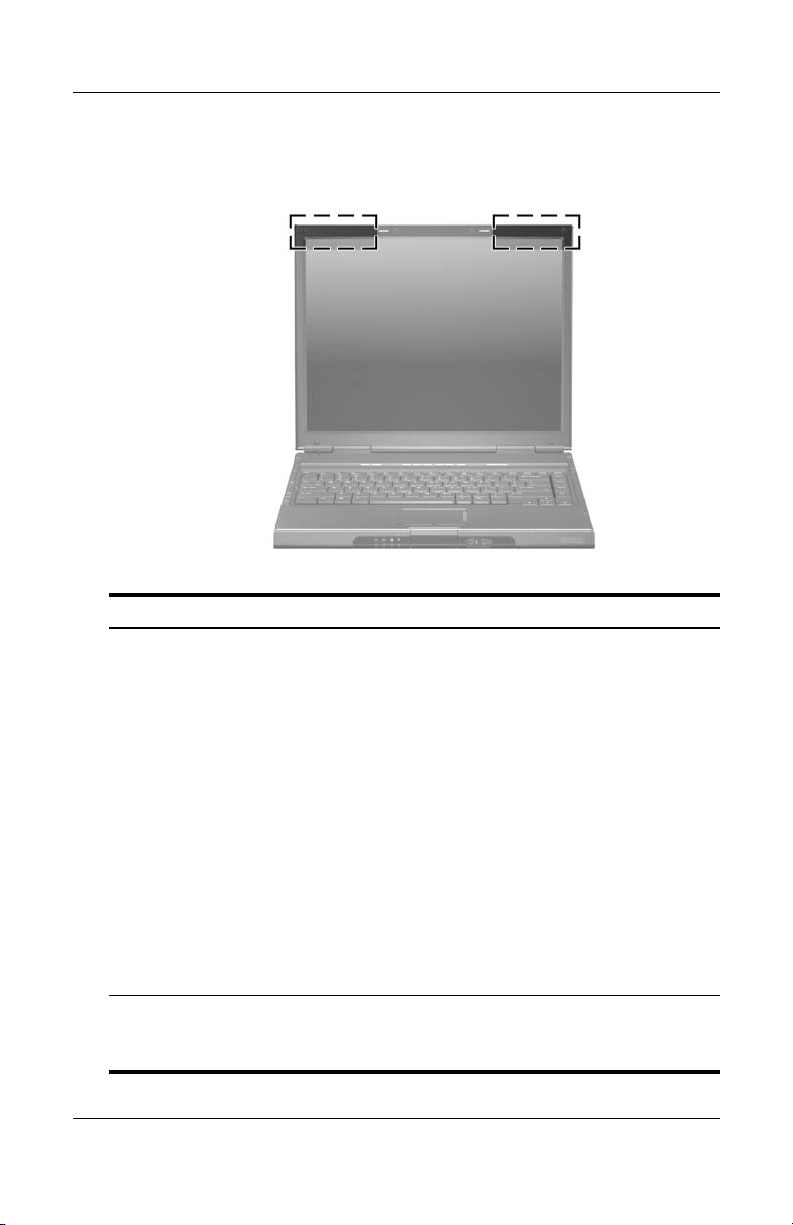
Antennes (alleen bepaalde modellen)
Onderdeel Beschrijving
Antennes (2)* Hiermee worden signalen voor draadloze apparatuur
verzonden en ontvangen.
Hardware
Blootstelling aan straling van radiofrequenties.
Å
Het uitgestraalde vermogen van dit apparaat ligt
onder de limieten voor blootstelling aan
radiofrequente straling die de Amerikaanse
overheidsorganisatie FCC heeft gesteld. Niettemin
is het belangrijk dat u er bij normaal gebruik van het
apparaat voor zorgt dat de kans op blootstelling aan
radiofrequente straling minimaal is. Om volledig uit
te sluiten dat de FCC-limieten voor blootstelling aan
radiofrequente straling worden overschreden, moet
bij normaal gebruik de afstand tussen de antennes
en u of andere personen minimaal 20 cm zijn. Dit
geldt ook wanneer het beeldscherm van de
notebookcomputer gesloten is.
*De antennes (alleen bepaalde modellen) zijn niet zichtbaar aan de
buitenzijde van de notebookcomputer. Voor een optimale overdracht houdt
u de directe omgeving van de antennes vrij.
Handleiding voor de hardware en software 1–9
Page 18
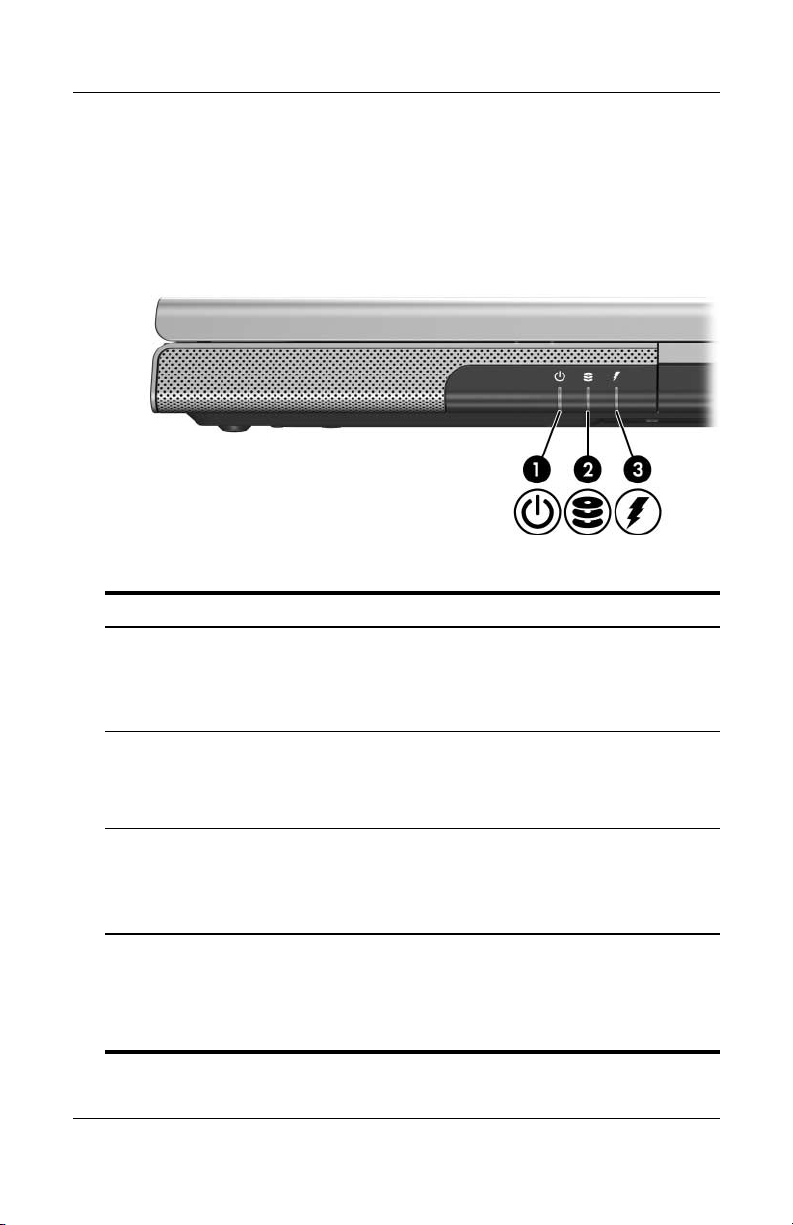
Hardware
Onderdelen aan de voorkant
Lampjes
Onderdeel Beschrijving
Aan/uit/standby-lampje* Aan: de notebookcomputer staat aan.
1
Knipperend: de notebookcomputer
staat in de standbystand.
Uit: de notebookcomputer staat uit.
Lampje van IDE-schijf
2
(Integrated Drive Electronics)
Acculampje Aan: de accu wordt opgeladen.
3
*Het lampje van de aan/uit/standby-knop en het aan/uit/standby-lampje op
de voorkant van de notebookcomputer geven dezelfde informatie aan. Het
lampje op de knop is alleen zichtbaar wanneer de notebookcomputer open
is; het lampje voor draadloze communicatie op de voorkant van de
notebookcomputer is ook zichtbaar wanneer de notebookcomputer dicht is.
1–10 Handleiding voor de hardware en software
Aan of knipperend: er wordt
geschreven naar of gelezen van de
interne vaste schijf of een
optische-schijfeenheid.
Knipperend: de accu is bijna leeg.
Uit: de accu is volledig opgeladen of
niet geplaatst.
Page 19

Luidsprekers, ingangen/uitgangen
beeldschermontgrendelingsknop
en
Onderdeel Beschrijving
Stereoluidsprekers (2) Deze luidsprekers zorgen voor
1
stereogeluid.
Hardware
Beeldscherm-
2
ontgrendelingsknop
Audio-ingang
3
(microfooningang)
Audio-uitgang
4
(hoofdtelefoonuitgang)
Handleiding voor de hardware en software 1–11
Hiermee opent u de notebookcomputer.
Hierop kunt u een optionele
monomicrofoon (één geluidskanaal)
aansluiten.
Hierop sluit u een optionele
hoofdtelefoon of stereoluidsprekers met
versterking aan. U kunt hierop ook de
audiofunctie van een audio/videoapparaat zoals een televisie
of videorecorder aansluiten.
Page 20
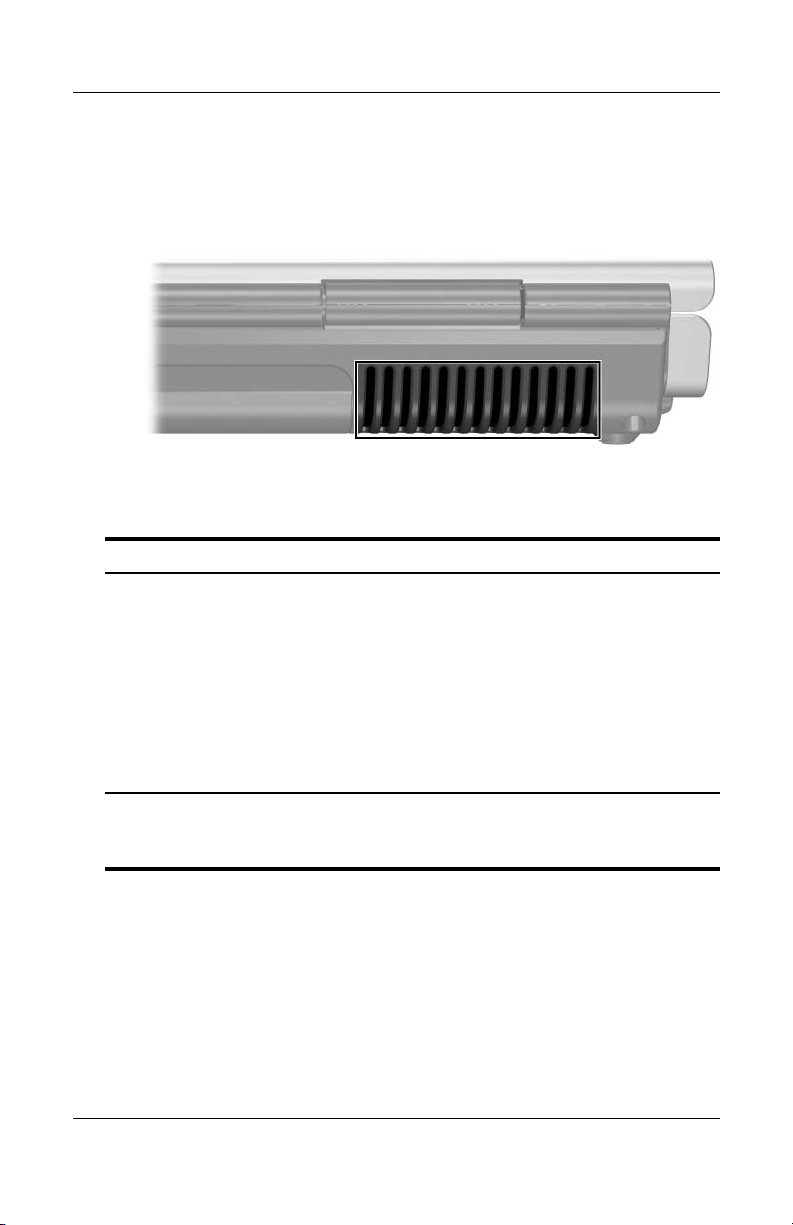
Hardware
Onderdelen aan de achterkant
Onderdeel Beschrijving
Ventilatieopening* Deze opening zorgt voor luchtkoeling van de
interne onderdelen.
Blokkeer de ventilatieopeningen niet,
Ä
om oververhitting te voorkomen. Zorg
ervoor dat de luchtcirculatie niet wordt
geblokkeerd door een voorwerp van
hard materiaal (zoals een printer) of een
voorwerp van zacht materiaal (zoals
een kussen, een dik kleed of kleding).
*De notebookcomputer heeft vier ventilatieopeningen. Deze en alle andere
openingen zijn zichtbaar aan de onderkant van de notebookcomputer. Eén
opening is ook zichtbaar aan de linkerkant van de notebookcomputer.
1–12 Handleiding voor de hardware en software
Page 21
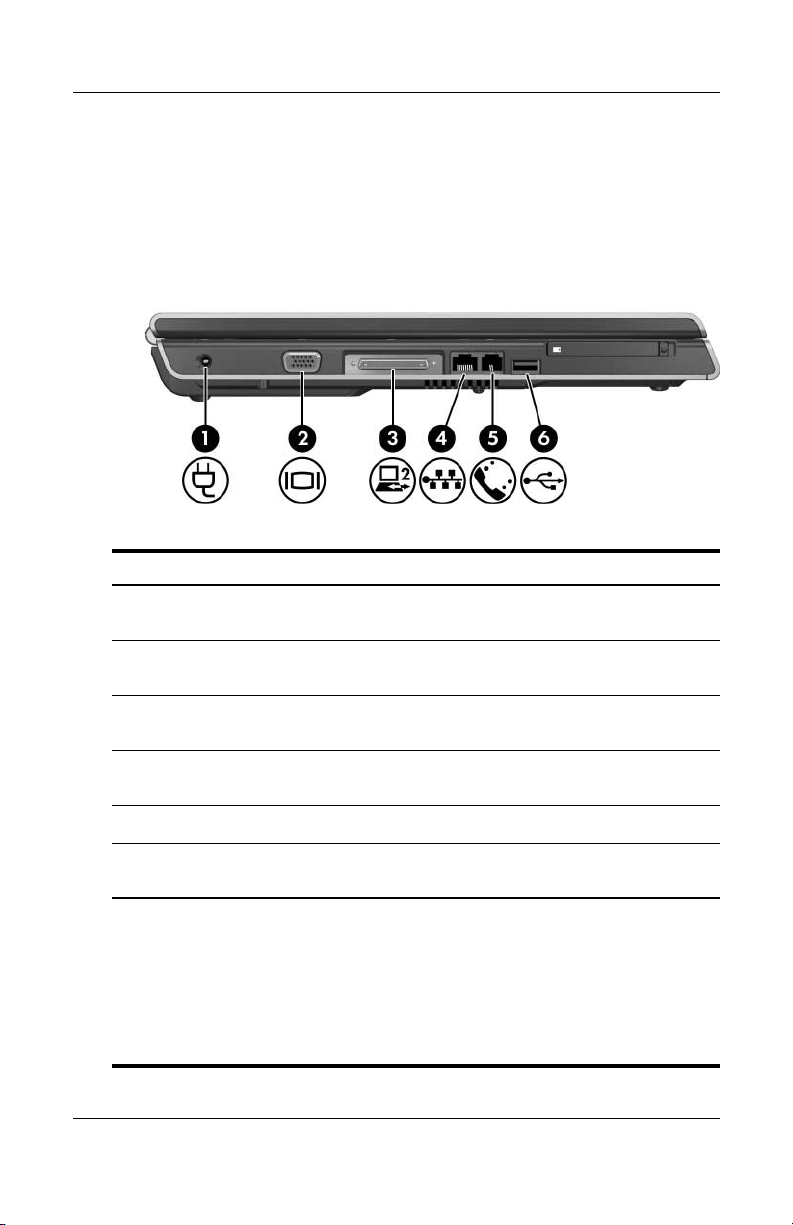
Onderdelen aan de linkerkant
Poorten en in-/uitgangen
Onderdeel Beschrijving
Netvoedingsconnector Hierop sluit u de netvoedingsadapterkabel
1
Monitorpoort Hierop sluit u een optionele VGA-monitor
2
aan.
of projector aan.
Hardware
Dockingpoort 2 (alleen
3
bepaalde modellen)*
RJ-45-netwerkconnector Hierop sluit u een optionele netwerkkabel
4
RJ-11-modemconnector Hierop sluit u de modemkabel aan.
5
USB-poort
6
*De notebookcomputer heeft slechts één dockingpoort. De "2" in de term
Dockingpoort 2
†
Raadpleeg het gedeelte "In- en uitgangssignalen van de dockingpoort"
voor informatie over de signalen die de dockingpoort ondersteunt.
‡
Afhankelijk van het model heeft de notebookcomputer twee of drie
USB-poorten. De andere USB-poorten bevinden zich aan de rechterkant
van de notebookcomputer.
Handleiding voor de hardware en software 1–13
‡
duidt op het type dockingpoort.
Hiermee sluit u de notebookcomputer aan
†
op een optioneel dockingapparaat.
aan.
Hierop sluit u een optioneel USB-apparaat
aan.
Page 22
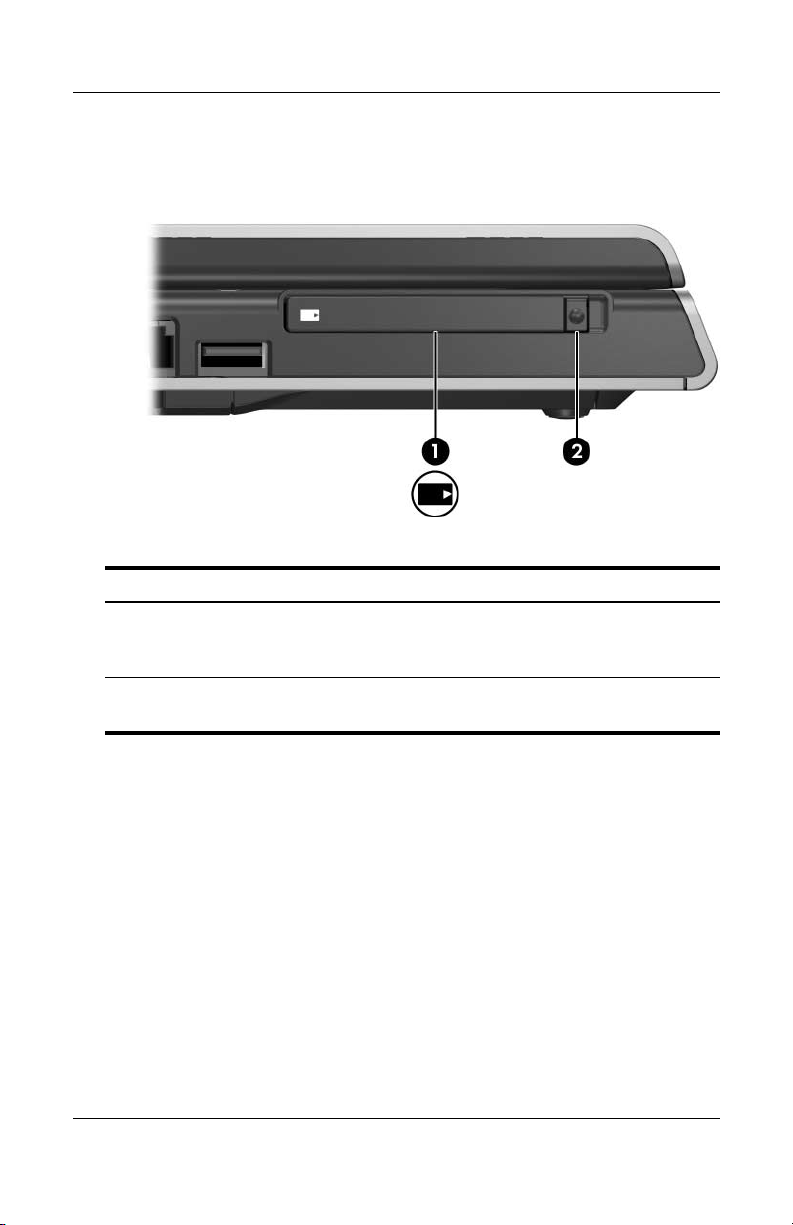
Hardware
PC Card-slot en PC Card-knop
Onderdeel Beschrijving
PC Card-slot Hierin kunt u een optionele 32-bits
1
CardBus-kaart van Type I of Type II of
een 16-bits PC Card plaatsen.
Ejectknop van PC Card Hiermee verwijdert u een optionele
2
1–14 Handleiding voor de hardware en software
PC Card uit het PC Card-slot.
Page 23
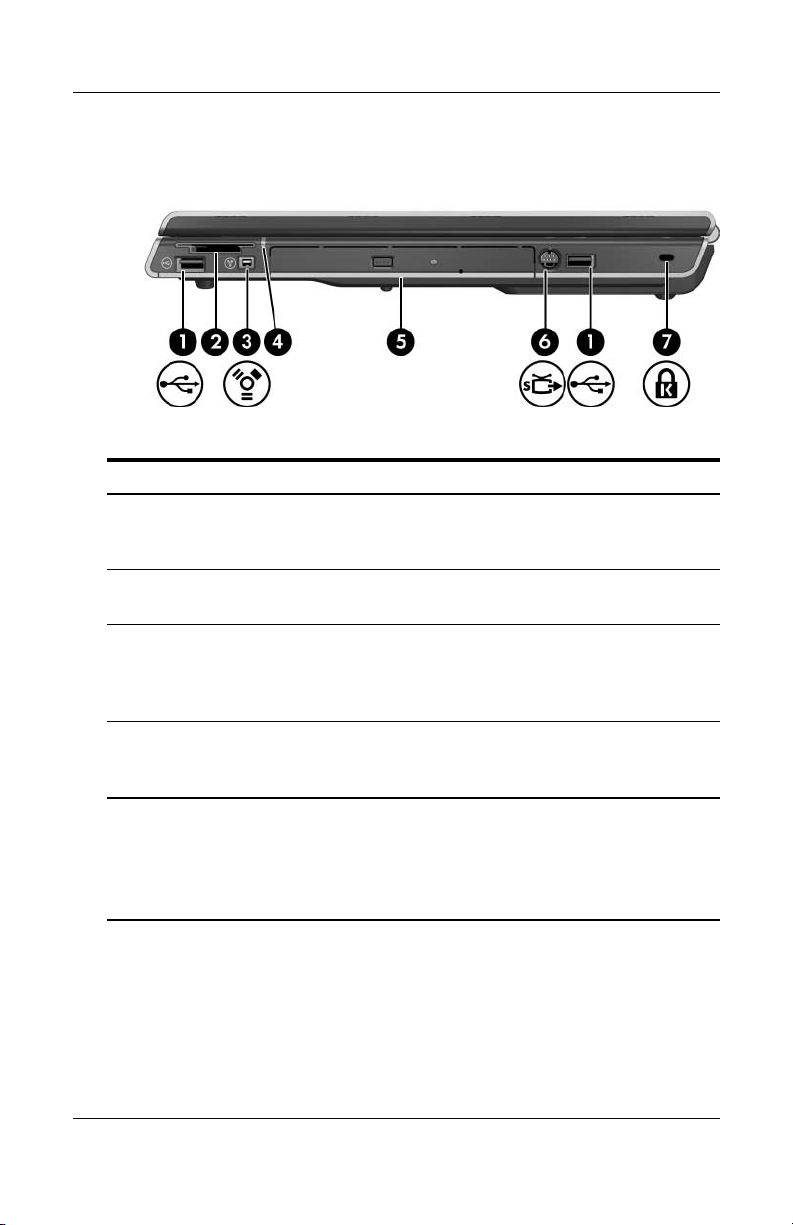
Onderdelen aan de rechterkant
Onderdeel Beschrijving
Hardware
USB-poorten
1
(1 of 2, afhankelijk van het
notebookmodel)*
Digitale-mediaslot
2
(alleen bepaalde modellen)
1394-poort
3
(alleen bepaalde modellen)
Lampje van
4
digitale-mediaslot
(alleen bepaalde modellen)
*Afhankelijk van het model heeft de notebookcomputer twee of drie
USB-poorten. De andere USB-poort bevindt zich aan de linkerkant.
†
De digitale geheugenkaart kan een SD Card (Secure
Digital-geheugenkaart), Memory Stick, Memory Stick Pro, xD-Picture Card,
MultiMediaCard of SM-kaart (SmartMedia) zijn.
Hierop sluit u optionele
USB-apparatuur aan.
Deze voorziening ondersteunt een
optionele digitale geheugenkaart.
Hierop sluit u een optioneel
1394-apparaat aan, zoals een
scanner, een digitale camera
of een digitale camcorder.
Aan: er wordt geschreven naar of
gelezen van een optionele digitale
geheugenkaart.
(Zie volgende pagina)
†
Handleiding voor de hardware en software 1–15
Page 24
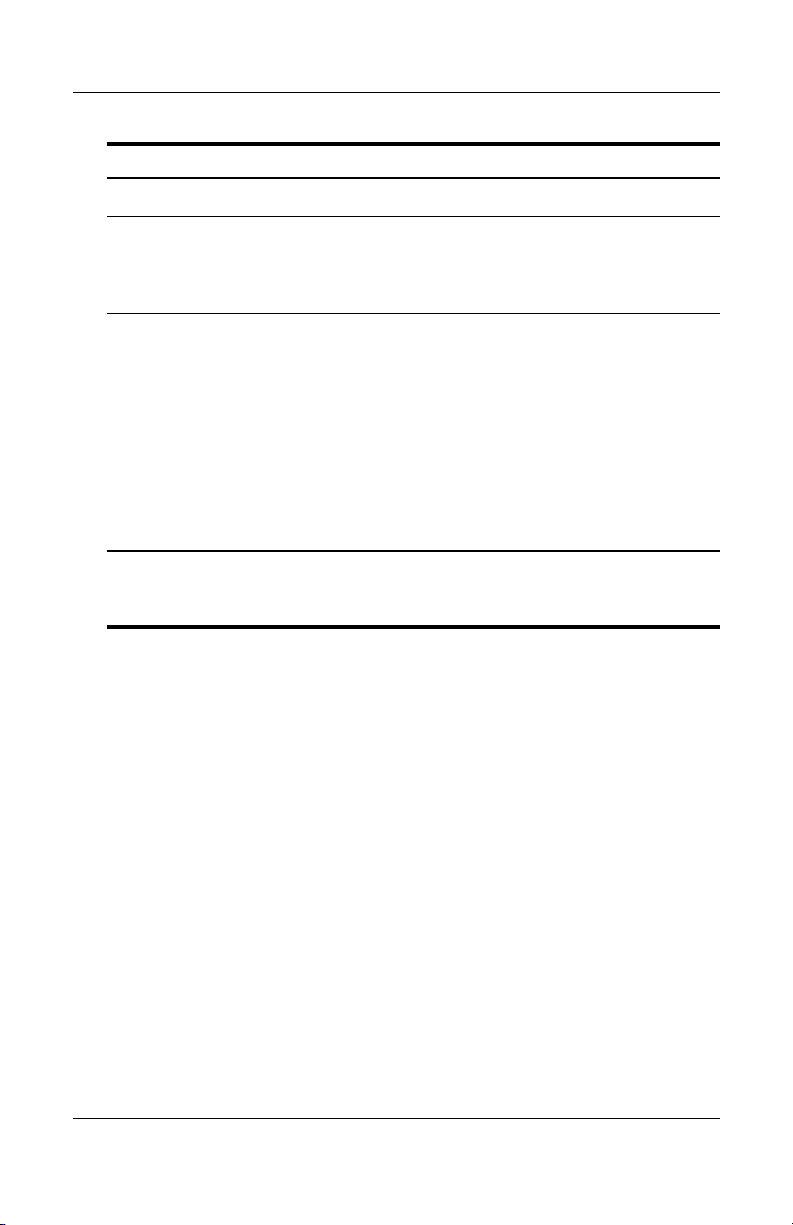
Hardware
Onderdeel Beschrijving
Optische-schijfeenheid
5
‡
Ondersteunt een optische schijf.
S-video-uitgang (alleen
6
bepaalde modellen)
Aansluitpunt voor
7
beveiligingskabel
‡
Het type optische-schijfeenheid, bijvoorbeeld een dvd-rom-drive, een
dvd/cd-rw-combo-drive of een dvd+r/rw- en cd-rw-combo-drive, varieert per
notebookmodel.
Hierop kunt u een optioneel
S-videoapparaat aansluiten, zoals een
televisie, videorecorder, camcorder,
projector of video-opnamekaart.
Hiermee kunt u de notebookcomputer
aan een optionele beveiligingskabel
bevestigen.
Van beveiligingsvoorzieningen
Ä
moet op de eerste plaats een
ontmoedigingseffect uitgaan.
Deze ontmoedingsmaatregelen
kunnen niet voorkomen dat het
apparaat verkeerd wordt
gebruikt of wordt gestolen.
1–16 Handleiding voor de hardware en software
Page 25
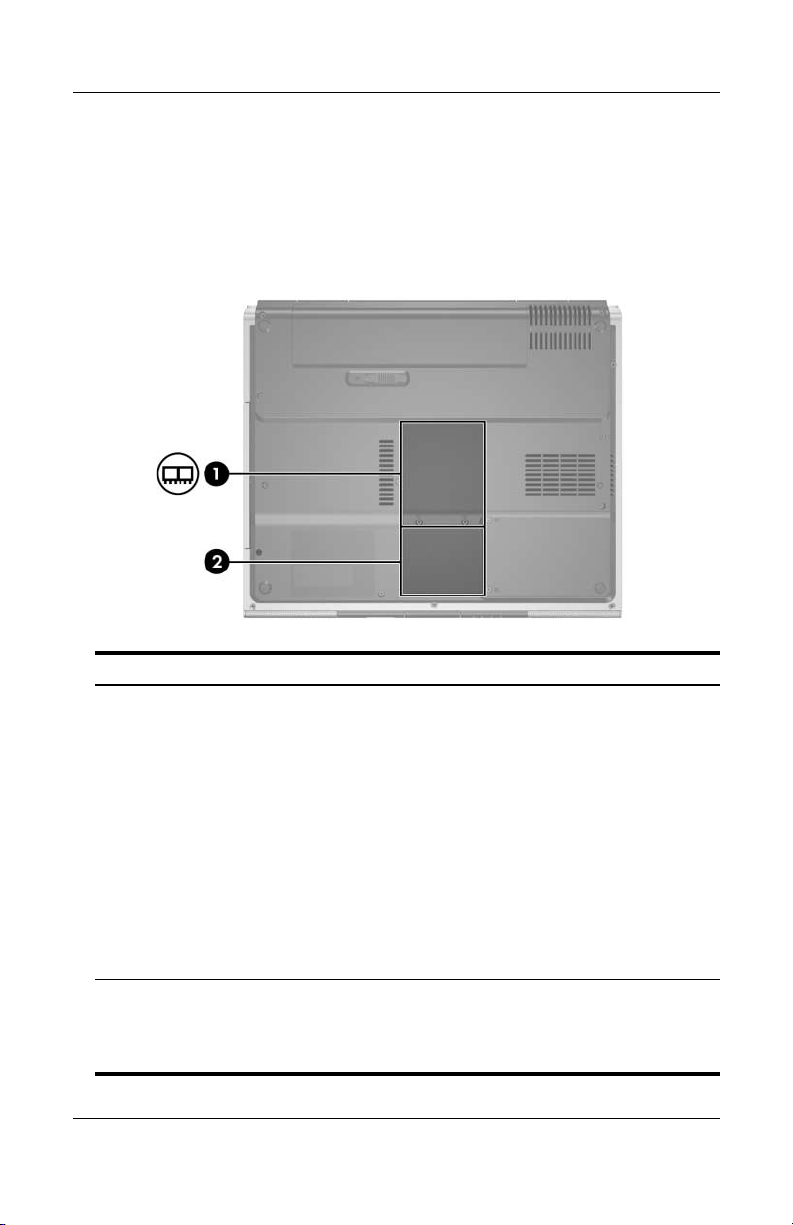
Onderdelen aan de onderkant
Mini-PCI-compartiment
geheugencompartiment
en
Hardware
Onderdeel Beschrijving
Mini-PCI-
1
compartiment
Geheugen-
2
compartiment
Handleiding voor de hardware en software 1–17
Hierin kunt u een optioneel WLAN-apparaat
(draadloos-netwerkadapter) plaatsen.
Plaats alleen een mini-PCI-apparaat dat is
Ä
goedgekeurd voor gebruik in uw notebookcomputer
door de overheidsinstantie die verantwoordelijk is
voor apparatuur voor draadloze communicatie in
uw land. Zo voorkomt u dat het systeem niet meer
reageert en er een waarschuwing verschijnt. Als u
een niet-erkend apparaat installeert en er een
waarschuwing verschijnt, verwijder het apparaat
dan om de functionaliteit van de notebookcomputer
te herstellen. Neem daarna contact op met de
klantenondersteuning
Dit compartiment bevat twee geheugenslots voor
verwisselbare geheugenmodules. Het aantal vooraf
geïnstalleerde geheugenmodules varieert per
notebookmodel.
Page 26
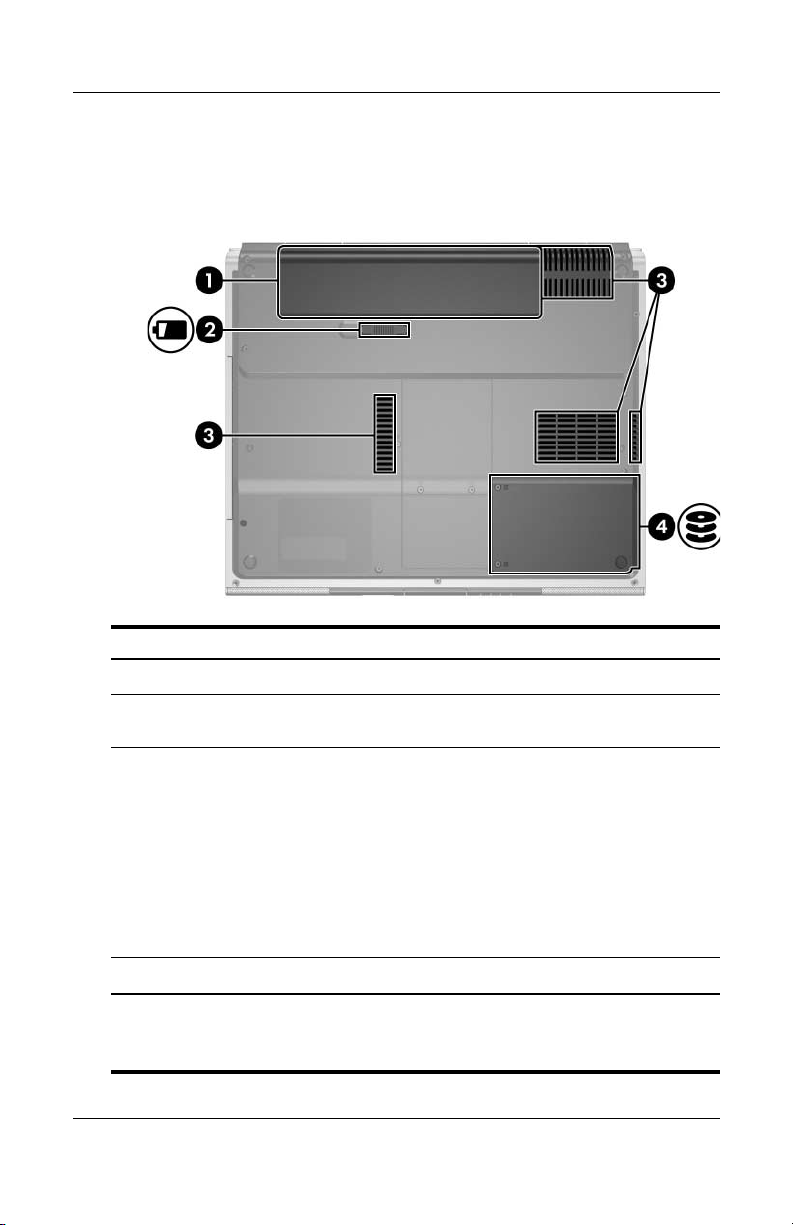
Hardware
Ruimtes, accu-ontgrendeling
ventilatieopeningen
en
Onderdeel Beschrijving
Accuruimte Hierin bevindt zich een accu.
1
Accu-ontgrendeling Hiermee ontgrendelt u een accu in
2
Ventilatie-
3
openingen (4)
Vaste-schijfruimte Hierin bevindt zich de interne vaste schijf.
4
*Accu's verschillen per notebookmodel.
†
De notebookcomputer heeft vier ventilatieopeningen. Eén opening is ook
zichtbaar aan de achterkant van de computer.
†
accuruimte.*
de
Deze openingen zorgen voor luchtkoeling van de
interne onderdelen.
Blokkeer de ventilatieopeningen niet, om
Ä
oververhitting te voorkomen. Zorg ervoor
dat de luchtcirculatie niet wordt
geblokkeerd door een voorwerp van hard
materiaal (zoals een printer) of een
voorwerp van zacht materiaal (zoals een
kussen, een dik kleed of kleding).
1–18 Handleiding voor de hardware en software
Page 27
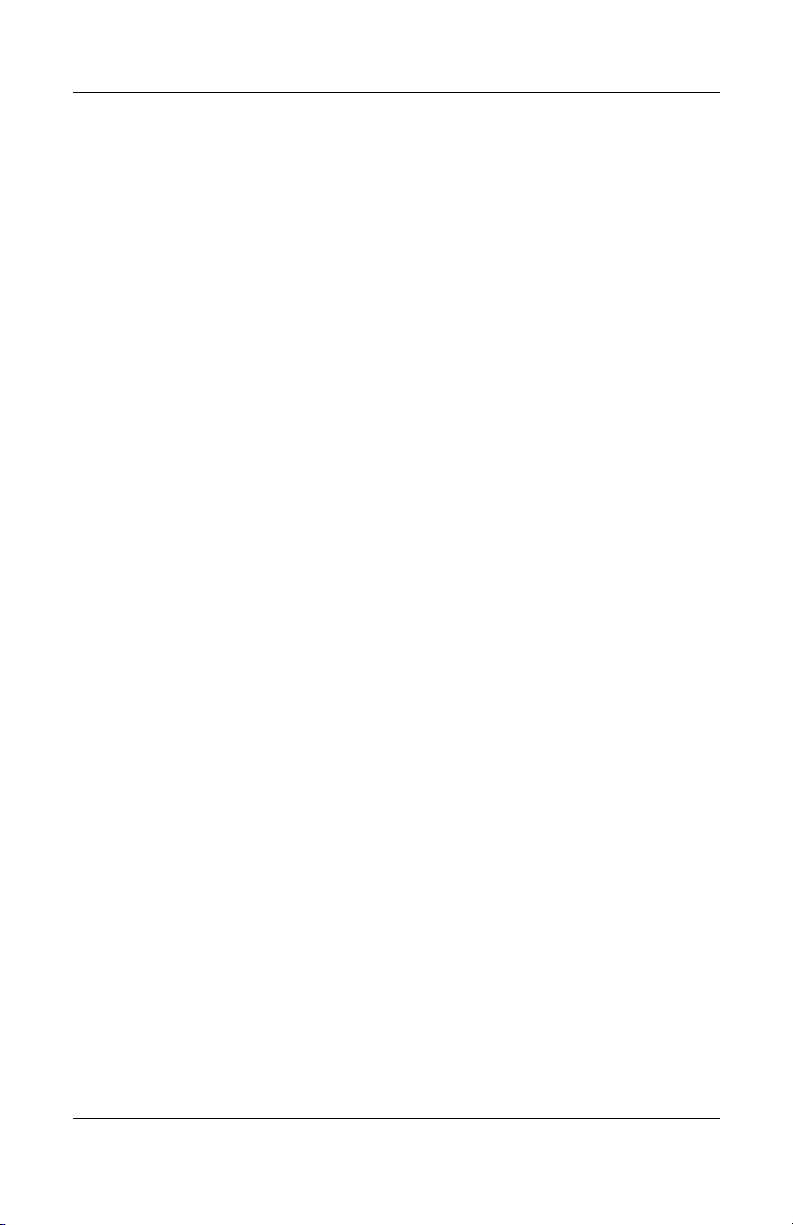
Aanvullende onderdelen
Hardware
Afhankelijk van de regio, het land, het model van de
notebookcomputer en de optionele hardware die u heeft
aangeschaft, worden verschillende onderdelen bij de
notebookcomputer geleverd. In de volgende gedeelten worden de
externe onderdelen beschreven waarvan de meeste
notebookmodellen zijn voorzien.
Hardware
Handleiding voor de hardware en software 1–19
Page 28
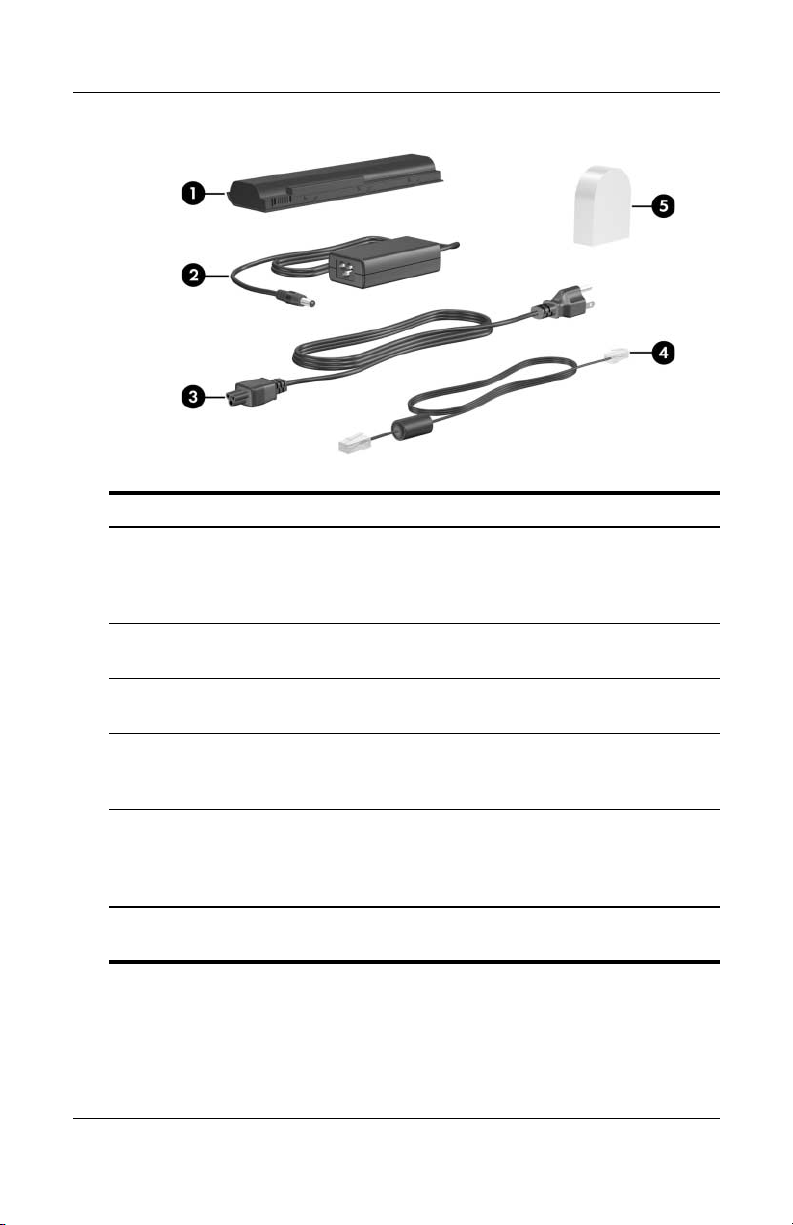
Hardware
Onderdeel Beschrijving
Accu* Hiermee kunt u de notebookcomputer
1
Netvoedingsadapter Hiermee wordt netvoeding omgezet in
2
op accuvoeding laten werken als de
computer niet is aangesloten op een
externe voedingsbron.
gelijkstroom.
Netsnoer* Hiermee sluit u een netvoedingsadapter
3
Modemkabel* Hiermee sluit u een modem aan op een
4
Landspecifieke
5
modemadapter
(meegeleverd indien vereist,
afhankelijk van de regio)*
*Accu's verschillen per notebookmodel. Het uiterlijk van netsnoeren,
modemkabels en modemadapters verschilt per regio en land.
1–20 Handleiding voor de hardware en software
aan op een stopcontact.
RJ-11-telefoonaansluiting of op een
landspecifieke modemadapter.
Hiermee wordt de modemkabel
geschikt gemaakt voor
modemaansluitingen van een ander
type dan RJ-11.
Page 29
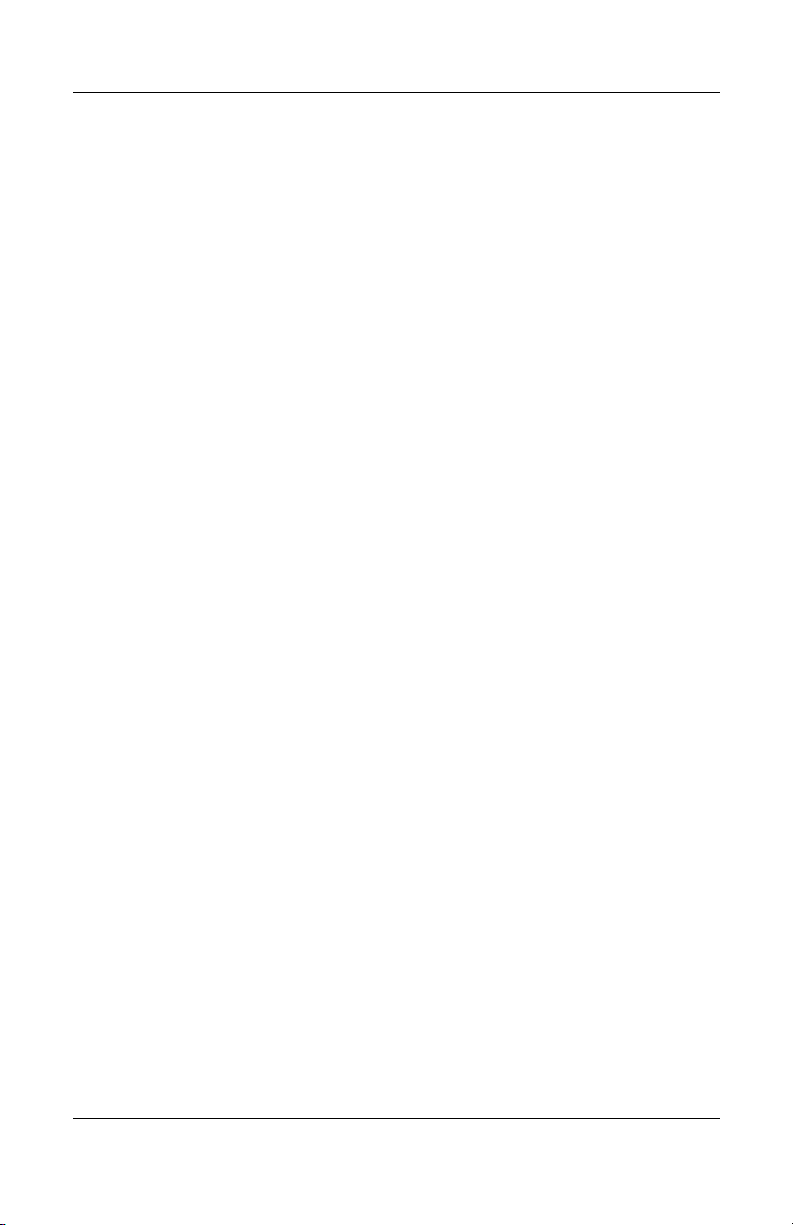
Optische schijven
Bij alle notebookmodellen wordt software meegeleverd op
optische schijven, zoals cd's of dvd's.
■ De applicaties in de verpakking met het label "Required for
Setup" (Benodigd voor de installatie) zijn niet vooraf
geïnstalleerd op de notebookcomputer. Al naar gelang de
manier waarop u de notebookcomputer wilt gebruiken, kunt
sommige of alle applicaties installeren.
u
■ De applicaties in de verpakking met het label "Save for Later"
(Bewaren voor later) zijn vooraf geïnstalleerd of vooraf
geladen op de notebookcomputer. De cd's met software zijn
meegeleverd voor het geval u de software moet herstellen
opnieuw moet installeren.
of
❏ Extra schijven die bij de notebookcomputer zijn geleverd,
bevatten software voor herstel van het besturingssysteem
en herstel van stuurprogramma's. Software voor het
herstellen van applicaties wordt alleen bij bepaalde
notebookmodellen geleverd.
❏ De cd User Guides (Gebruikershandleidingen) bevat
Adobe® Acrobat® PDF-bestanden, geen software. De
bestanden op de cd User Guides zijn niet vooraf
geïnstalleerd of vooraf geladen op de notebookcomputer.
Hardware
Handleiding voor de hardware en software 1–21
Page 30
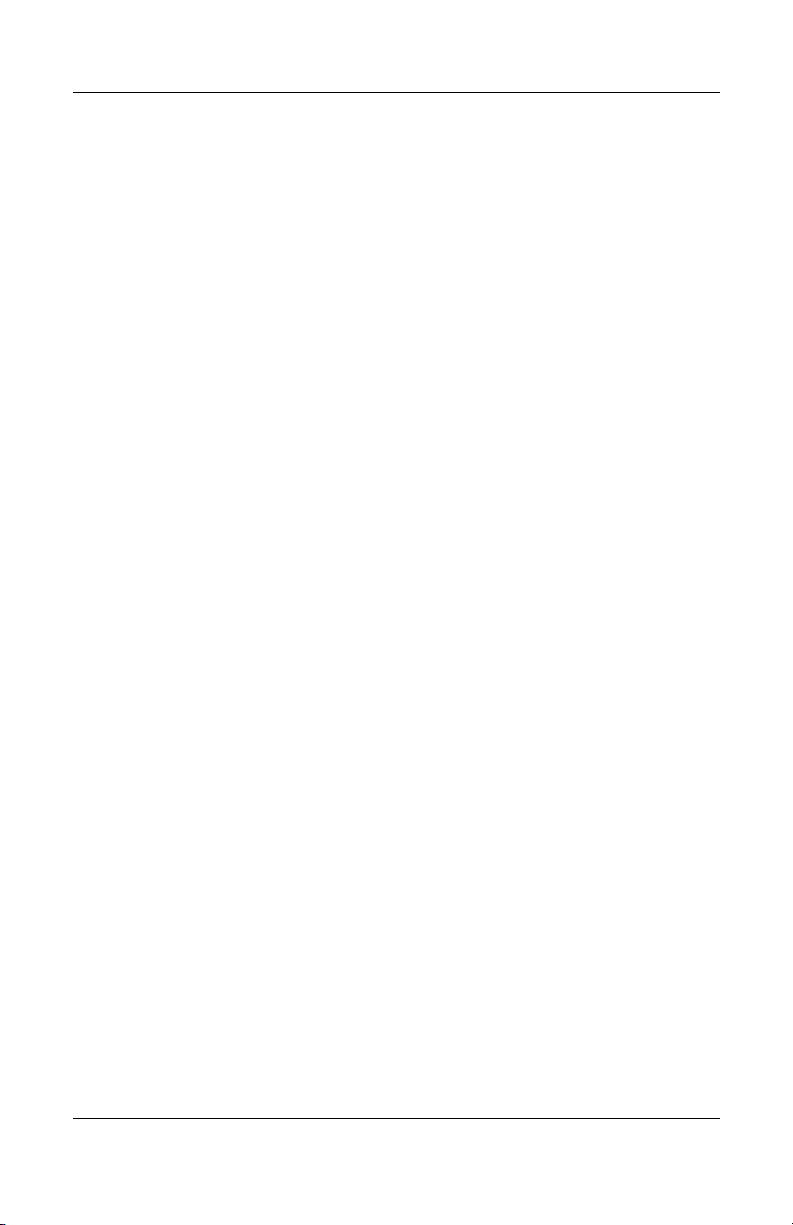
Hardware
Labels
De labels die zijn aangebracht op de notebookcomputer, bieden
informatie die u nodig kunt hebben wanneer u problemen met het
systeem probeert op te lossen of wanneer u de notebookcomputer
in het buitenland gebruikt.
■ Servicelabel: bevat de productnaam, het productnummer
■ Certificaat van echtheid van Microsoft: bevat het Microsoft®
■ Label met kennisgevingen: hierop vindt u kennisgevingen
(P/N) en het serienummer (S/N) van de notebookcomputer.
heeft het productnummer en het serienummer mogelijk
U
nodig wanneer u contact opneemt met de klantenondersteuning. Het servicelabel bevindt zich onder op de computer.
Als u de gegevens van het servicelabel wilt weergeven op het
beeldscherm, selecteert u Start
> Help en ondersteuning.
Windows®-productidentificatienummer. U kunt het
productidentificatienummer nodig hebben wanneer u het
besturingssysteem wilt updaten of problemen met het
systeem wilt oplossen. Het certificaat bevindt zich onder
de notebookcomputer.
op
over de notebookcomputer. Het label met kennisgevingen
bevindt zich in de
accuruimte.
■ Label met goedkeuringen voor het modem: bevat
voorschriften en goedkeuringen van instanties die zijn
voor een aantal landen waarin het modem kan worden
vereist
gebruikt. U kunt deze informatie nodig hebben als u de
notebookcomputer in het buitenland wilt gebruiken. Het
met goedkeuringen voor het modem bevindt zich aan
label
binnenkant van het afdekplaatje van het geheugen-
de
compartiment.
1–22 Handleiding voor de hardware en software
Page 31

Hardware
■ Labels met keurmerken voor apparatuur voor draadloze
communicatie: sommige notebookmodellen zijn uitgerust
met een optionele draadloos-netwerkadapter en/of een
optioneel Bluetooth®-apparaat. Als uw notebookmodel is
uitgerust met een of meer apparaten voor draadloze
communicatie, is de computer voorzien van een keurmerk
met informatie over de voorschriften voor elk apparaat en
goedkeuringen voor bepaalde landen waarin het apparaat is
goedgekeurd voor gebruik. U kunt deze informatie nodig
hebben als u de notebookcomputer in het buitenland wilt
gebruiken. Labels met keurmerken voor apparaten voor
draadloze communicatie bevinden zich aan de binnenkant
van het afdekplaatje van het mini-PCI-compartiment.
Handleiding voor de hardware en software 1–23
Page 32

Touchpad en toetsenbord
Touchpad
Onderdelen van het touchpad
Het touchpad bevat de volgende onderdelen:
1 Touchpad 3 Rechterknop van het touchpad
2
2 Linkerknop van het
touchpad
Handleiding voor de hardware en software 2–1
4 Verticaal schuifvlak van het
touchpad
Page 33

Touchpad en toetsenbord
Touchpad gebruiken
Het touchpad biedt de nagivatie-, selectie- en schuiffuncties van
een optionele externe muis:
■ Als u de aanwijzer wilt verplaatsen, schuift u uw vinger over
het oppervlak van het touchpad in de richting waarin u de
aanwijzer wilt verplaatsen.
■ Als u met het touchpad de klikfuncties van de linker- of
rechterknop op een externe muis wilt uitvoeren, drukt u op de
linker- of rechterknop van het touchpad.
■ Als u wilt schuiven, plaatst u uw vinger op een schuifvlak en
beweegt u uw vinger in de gewenste richting langs het
schuifvlak. (Als u met uw vinger van het touchpad naar een
schuifvlak schuift zonder eerst uw vinger van het touchpad te
halen en u uw vinger vervolgens op het schuifvlak plaatst,
dan wordt het schuifvlak niet geactiveerd.)
Het touchpad is ingeschakeld wanneer de notebookcomputer aan
staat. Als u veel typt en weinig muishandelingen uitvoert,
schakelt u het touchpad wellicht liever uit om te voorkomen dat
het onbedoeld wordt geactiveerd.
2–2 Handleiding voor de hardware en software
Page 34

Touchpad en toetsenbord
Voorkeuren voor het touchpad instellen
In het venster Eigenschappen voor Muis van Windows kunt u het
volgende doen:
■ U kunt basisinstellingen wijzigen voor de cursorbesturing,
zoals de kliksnelheid, de snelheid en vorm van de aanwijzer,
en muissporen.
■ U kunt de linker- en rechterknop van het touchpad
configureren voor rechtshandige of linkshandige gebruikers.
Deze knoppen zijn standaard ingesteld op rechtshandig
gebruik.
U opent het venster Eigenschappen voor Muis als volgt:
» Selecteer Start > Configuratiescherm > Printers en andere
hardware
Alle Windows-instructies in de documentatie bij de notebook-
✎
computer beschrijven procedures van Microsoft Windows XP,
die zijn gebaseerd op de standaardweergave van categorieën in
Windows XP. Als u wilt overschakelen op de klassieke
weergave in Windows XP, selecteert u Start
ondersteuning
mappen en programma's
gebruiken.
> Muis.
> Help en
> De computer aanpassen > Bestanden,
> Klassieke Windows-mappen
In het venster TouchPad Properties (Eigenschappen voor
touchpad) kunt u aanvullende voorkeuren voor het touchpad
opgeven.
» Om het venster TouchPad Properties (Eigenschappen voor
touchpad) te openen, selecteert u met het
Configuratiescherm
> Device Settings (Apparaatinstellingen). Selecteer
Muis
vervolgens Settings (Instellingen). (Als
maakt met een optionele externe muis, is het venster
TouchPad Properties (Eigenschappen voor touchpad)
mogelijk niet beschikbaar.)
Handleiding voor de hardware en software 2–3
> Printers en andere hardware >
touchpad Start >
u deze selecties
Page 35

Touchpad en toetsenbord
Het venster TouchPad Properties (Eigenschappen voor
touchpad) bevat onder meer de volgende voorkeuren:
■ TouchPad Tapping (Tikfunctie van touchpad): hiermee kunt u
een item selecteren door eenmaal op het touchpad te tikken of
op een item dubbelklikken door tweemaal op het touchpad te
tikken.
Om de instellingen van TouchPad Tapping (Tikfunctie van
touchpad) te openen, selecteert u Tapping (Tikfunctie).
■ Edge Motion (Randverplaatsing): hiermee kunt u instellen
dat de cursor doorbeweegt wanneer uw vinger de rand van het
touchpad bereikt.
Om de instellingen van Edge Motion (Randverplaatsing) te
openen, selecteert u Pointer Motion (Verplaatsing van
aanwijzer).
■ Long Distance Scrolling (Verder schuiven): hiermee kunt u
instellen dat het schuifvlak doorschuift wanneer uw vinger de
rand van het schuifvlak bereikt.
Om de instellingen van Long Distance Scrolling (Verder
schuiven) te openen, selecteert u Virtual Scrolling (Virtueel
schuiven).
■ PalmCheck: deze functie voorkomt dat het touchpad
onbedoeld wordt geactiveerd terwijl u het toetsenbord
gebruikt.
Om de instellingen van PalmCheck te openen, selecteert u
Sensitivity (Gevoeligheid).
2–4 Handleiding voor de hardware en software
Page 36

Hotkeys
Locatie van hotkeys
Hotkeys zijn vooraf ingestelde combinaties van de fn-toets 2 met
esc-toets 1 of met een van de functietoetsen 3.
de
Touchpad en toetsenbord
De pictogrammen op de toetsen
vertegenwoordigen hotkeyfuncties. Hotkeyfuncties en procedures
voor hotkeys worden beschreven in de volgende gedeelten.
f1 tot en met f12
Handleiding voor de hardware en software 2–5
Page 37

Touchpad en toetsenbord
Overzicht van hotkeys
In de volgende tabel worden de standaardhotkeyfuncties
beschreven. De functie van de hotkey
gewijzigd. Raadpleeg het gedeelte "Overige voorkeuren voor
energiebeheer instellen" in hoofdstuk 3, "Energiebeheer", voor
instructies.
Standaardfunctie Hotkey
Het venster Help en ondersteuning openen. fn+f1
Het venster met afdrukopties openen. fn+f2
De standaardwebbrowser openen. fn+f3
De beeldweergave schakelen tussen beeldschermen. fn+f4
De standbystand activeren. fn+f5
QuickLock activeren. fn+f6
De helderheid van het beeldscherm verlagen. fn+f7
De helderheid van het beeldscherm verhogen. fn+f8
fn+f5 kan worden
Een audio-cd of dvd afspelen en het afspelen onderbreken
of hervatten.
Het afspelen van een audio-cd of dvd stopzetten. fn+f10
Het vorige muziekstuk of hoofdstuk op een audio-cd of dvd
afspelen.
Het volgende muziekstuk of hoofdstuk op een audio-cd of
dvd afspelen.
Systeeminformatie weergeven.* fn+esc
*Om de weergave van de systeeminformatie te sluiten, drukt u op esc.
2–6 Handleiding voor de hardware en software
fn+f9
fn+f11
fn+f12
Page 38

Touchpad en toetsenbord
Werkwijzen voor het gebruik van hotkeys
Hotkeys gebruiken op het geïntegreerde toetsenbord
Als u een hotkeyopdracht wilt gebruiken op het toetsenbord van
de notebookcomputer, volgt u een van de volgende procedures:
■ Druk kort op fn en druk vervolgens kort op de tweede
van de hotkeyopdracht.
toets
■ Houd fn ingedrukt, druk kort op de tweede toets van
hotkeyopdracht en laat vervolgens beide toetsen
de
tegelijk
Hotkeys gebruiken op een extern toetsenbord
Als u via een extern toetsenbord een hotkeyopdracht wilt geven,
drukt u tweemaal achter elkaar op
tweede toets van de hotkeycombinatie. Als u bijvoorbeeld de
opdracht
scroll lock+scroll lock+f5.
los.
scroll lock en vervolgens op de
fn+f5 wilt geven op een extern toetsenbord, drukt u op
Handleiding voor de hardware en software 2–7
Page 39

Touchpad en toetsenbord
Hotkeyopdrachten gebruiken
Venster Help en ondersteuning openen (fn+f1)
Met de hotkey fn+f1 opent u het venster Help en ondersteuning.
Het onderdeel Help en ondersteuning biedt naast informatie over
uw besturingssysteem ook het volgende:
■ informatie over uw notebookcomputer, zoals model en
serienummer, geïnstalleerde software, hardwareonderdelen
en specificaties;
■ antwoorden op vragen over het gebruik van de
notebookcomputer;
■ zelfstudieprogramma's, waarmee u leert onderdelen en
voorzieningen van de notebookcomputer en het
besturingssysteem te gebruiken;
■ updates voor het besturingssysteem, stuurprogramma's en de
software die bij de notebookcomputer is geleverd;
■ controles op de functionaliteit van de notebookcomputer;
■ geautomatiseerde en interactieve probleemoplossing,
oplossingen voor herstel en procedures voor systeemherstel;
■ koppelingen naar klantenondersteuning.
U kunt het venster Help en ondersteuning ook openen door
Start > Help en ondersteuning te selecteren.
2–8 Handleiding voor de hardware en software
Page 40

Afdrukvenster openen (fn+f2)
In Windows opent u met de hotkey fn+f2 het venster met
afdrukopties van de actieve applicatie in Windows.
Internet Explorer openen (fn+f3)
Met de hotkey fn+f3 opent u Internet Explorer.
■ Totdat u Internet- of netwerkdiensten heeft geïnstalleerd,
opent u met de hotkey
van Windows. Selecteer Start
voor meer informatie over het gebruik van deze wizard en
andere methoden voor het tot stand brengen van een
Internet-verbinding.
■ Nadat u uw Internet- of netwerkdiensten en de homepage
voor uw webbrowser heeft ingesteld, kunt u met de hotkey
fn+f3 snel toegang krijgen tot uw homepage en Internet.
fn+f3 de wizard Internet-verbinding
> Help en ondersteuning
Touchpad en toetsenbord
Handleiding voor de hardware en software 2–9
Page 41

Touchpad en toetsenbord
Schakelen tussen beeldschermen (fn+f4)
Met de hotkey fn+f4 kunt u schakelen tussen beeldschermen
die op het systeem zijn aangesloten. Als er bijvoorbeeld een
optionele monitor op de notebookcomputer is aangesloten via
de monitorpoort, kunt u met de hotkey
weergave op het beeldscherm van de notebookcomputer,
weergave op de aangesloten monitor en gelijktijdige weergave
op de notebookcomputer en de monitor.
De meeste monitoren maken gebruik van de externe-VGAvideostandaard om videogegevens van de notebookcomputer te
ontvangen. Met
apparaten die video-informatie van de notebookcomputer
ontvangen.
De hotkey
(tussen haakjes staan voorbeelden van apparaten waarvoor het
desbetreffende overdrachtstype wordt gebruikt):
■ LCD (beeldscherm van de notebookcomputer)
■ externe VGA (de meeste monitoren)
■ S-video (televisies, camcorders, videorecorders en
video-opnamekaarten met S-video-ingangen)
fn+f4 kunt u ook schakelen tussen andere
fn+f4 ondersteunt de volgende video-overdrachtstypen
fn+f4 schakelen tussen
■ samengestelde video (televisies, camcorders, videorecorders
en video-opnamekaarten met samengestelde-video-ingangen)
Samengestelde-videoapparaten kunnen alleen op het systeem
✎
worden aangesloten via een optionele mediakabel.
2–10 Handleiding voor de hardware en software
Page 42

Standbystand activeren (fn+f5)
Met de standaardinstelling van de hotkey fn+f5 kunt u de
standbystand activeren.
Wanneer de standbystand wordt geactiveerd, wordt uw werk
opgeslagen in het RAM (Random Access Memory), wordt het
scherm gewist en wordt er minder energie verbruikt. Wanneer de
notebookcomputer in de standbystand staat, knipperen de
aan/uit/standby-lampjes.
■ Om de standbystand te kunnen activeren, moet de notebook-
computer zijn ingeschakeld. Als de notebookcomputer in de
hibernationstand staat, moet u de hibernationstand
beëindigen voordat u de standbystand kunt activeren.
■ Als u de standbystand of de hibernationstand wilt beëindigen,
drukt u kort op de aan/uit/standby-knop.
Raadpleeg het gedeelte "Overzicht van standbystand,
hibernationstand en afsluiten van de computer" voor meer
informatie over het gebruik van de standbystand en de
hibernationstand.
De functie van de hotkey
besturingssysteem. U kunt bijvoorbeeld instellen dat met de
hotkey
fn+f5 de hibernationstand wordt geactiveerd in plaats van
de standbystand. In alle vensters van het besturingssysteem
Windows hebben verwijzingen naar de knop voor de slaapstand
betrekking op de hotkey
voorkeuren voor energiebeheer instellen" voor informatie over
het wijzigen van de functie van de hotkey
fn+f5 kan worden gewijzigd in het
fn+f5. Raadpleeg het gedeelte "Overige
Touchpad en toetsenbord
fn+f5.
Handleiding voor de hardware en software 2–11
Page 43

Touchpad en toetsenbord
QuickLock activeren (fn+f6)
Met de hotkey fn+f6 activeert u de beveiligingsvoorziening
QuickLock.
QuickLock beveiligt uw werk door het aanmeldingsvenster van
het besturingssysteem weer te geven. Als het aanmeldingsvenster
wordt weergegeven, kan de notebookcomputer pas worden
gebruikt nadat een gebruikerswachtwoord of beheerderswachtwoord voor Windows is ingevoerd.
Voordat u QuickLock kunt gebruiken, moet u een gebruikerswachtwoord of een beheerderswachtwoord voor Windows
instellen. Raadpleeg voor instructies Help en ondersteuning door
op de hotkey
te selecteren.
» Als u QuickLock wilt gebruiken, drukt u op fn+f6 om het
aanmeldingsvenster weer te geven en de notebookcomputer
te vergrendelen. Volg daarna de instructies op het scherm om
uw gebruikerswachtwoord of beheerderswachtwoord voor
Windows op te geven en weer toegang te krijgen tot de
notebookcomputer.
fn+f1 te drukken of Start > Help en ondersteuning
Raadpleeg hoofdstuk 6, "Beveiliging", voor informatie over het
combineren van Windows-wachtwoorden en HP wachtwoorden.
Helderheid verlagen (fn+f7)
Met de hotkey fn+f7 verlaagt u de helderheid van het beeldscherm
van de notebookcomputer. Hoe langer u de hotkey
ingedrukt houdt, hoe donkerder het beeldscherm wordt. Als u de
helderheid van het scherm verlaagt, wordt er minder energie
verbruikt.
» Druk op de hotkey fn+f8 om de helderheid van het
beeldscherm te verhogen.
2–12 Handleiding voor de hardware en software
fn+f7
Page 44

Touchpad en toetsenbord
Helderheid verhogen (fn+f8)
Met de hotkey fn+f8 verhoogt u de helderheid van het
beeldscherm van de notebookcomputer. Hoe langer u de hotkey
fn+f8 ingedrukt houdt, hoe helderder het beeldscherm wordt.
» Druk op de hotkey fn+f7 om de helderheid van het
beeldscherm te verlagen.
Hotkeys voor het afspelen van media
(fn+f9
tot en met fn+f12)
De volgende vier hotkeys kunnen worden gebruikt om het
afspelen van een audio-cd of een dvd te regelen. Om het
afspelen van een video-cd te besturen, gebruikt u de mediaafspeelknoppen in uw applicatie voor het afspelen van video-cd's.
Audio-cd of dvd afspelen en het afspelen
onderbreken of hervatten (fn+f9)
■ Als de audio-cd of dvd niet wordt afgespeeld, drukt u op de
hotkey
fn+f9 om het afspelen te starten of te hervatten.
■ Als de audio-cd of dvd wordt afgespeeld, drukt u op de
hotkey
fn+f9 om het afspelen te onderbreken.
Afspelen van een audio-cd of dvd stoppen
(fn+f10)
Met de hotkey fn+f10 stopt u het afspelen van een audio-cd
of dvd.
U moet een cd of dvd die wordt afgespeeld, stoppen voordat u
deze uit de optische-schijfeenheid kunt halen. Raadpleeg het
gedeelte "Schijf plaatsen of verwijderen" in hoofdstuk 4,
"Multimedia", voor meer informatie over het plaatsen of
verwijderen van een cd of dvd.
Handleiding voor de hardware en software 2–13
Page 45

Touchpad en toetsenbord
Vorige muziekstuk of hoofdstuk
van een audio-cd of dvd afspelen (fn+f11)
Als een audio-cd of dvd wordt afgespeeld, kunt u met de hotkey
fn+f11 het vorige muziekstuk van een audio-cd of het vorige
hoofdstuk van een dvd afspelen.
Volgende muziekstuk of hoofdstuk
van een audio-cd of dvd afspelen (fn+f12)
Als een audio-cd of dvd wordt afgespeeld, kunt u met de hotkey
fn+f12 het volgende muziekstuk van een audio-cd of het volgende
hoofdstuk van een dvd afspelen.
Systeemgegevens weergeven (fn+esc)
Met de hotkey fn+esc geeft u informatie weer over onderdelen
van de systeemhardware en versienummers van de software.
» Om de weergave te sluiten, drukt u op esc.
In de weergave die wordt geopend met fn+esc, wordt de versie
van het BIOS (basic input-output system) van het systeem
weergegeven als de BIOS-datum. Bij sommige notebookmodellen wordt de BIOS-datum weergegeven in decimale vorm.
De BIOS-datum wordt ook wel aangeduid als het versienummer
van het systeem-ROM. Raadpleeg het gedeelte
"Software-updates" voor informatie over het bijwerken van het
systeem-ROM.
2–14 Handleiding voor de hardware en software
Page 46

Touchpad en toetsenbord
Toetsenblokken
U kunt gebruikmaken van het numerieke toetsenblok dat is
geïntegreerd in het toetsenbord van de notebookcomputer, of
een optioneel extern numeriek toetsenblok aansluiten. Het
geïntegreerde numerieke toetsenblok kan niet worden gebruikt
wanneer op de notebookcomputer een extern toetsenblok is
aangesloten.
Geïntegreerd numeriek toetsenblok gebruiken
Het geïntegreerde numerieke toetsenblok bestaat uit 15 toetsen,
die op dezelfde wijze kunnen worden gebruikt als de toetsen op
een extern numeriek toetsenblok. Wanneer het geïntegreerde
numerieke toetsenblok is ingeschakeld, voert u door te drukken
op een toets van het toetsenblok de functie uit die wordt
aangegeven door het pictogram in de rechterbovenhoek van
de toets.
Handleiding voor de hardware en software 2–15
Page 47

Touchpad en toetsenbord
Geïntegreerd numeriek toetsenblok
in-
en uitschakelen
Wanneer het geïntegreerde numerieke toetsenblok is
uitgeschakeld, drukt u op
te schakelen. Het num lock-lampje 2 gaat branden.
Wanneer het geïntegreerde numerieke toetsenblok is
ingeschakeld, drukt u op
schakelen. Het num lock-lampje gaat uit.
fn+num lk 1 om het toetsenblok in
fn+num lk om het toetsenblok uit te
2–16 Handleiding voor de hardware en software
Page 48

Schakelen tussen de functies
van
de toetsenbloktoetsen
U kunt schakelen tussen de standaardfunctie (de letter) en de
toetsenblokfunctie van een toets op het geïntegreerde numerieke
toetsenblok.
■ Als u een toets van het toetsenblok als toetsenbloktoets wilt
gebruiken wanneer het toetsenblok is uitgeschakeld, houdt u
fn-toets ingedrukt terwijl u op de toets drukt.
de
■ U gebruikt een toets op het toetsenblok als volgt als een
standaardtoets terwijl het toetsenblok is ingeschakeld:
❏ Druk op fn en houd deze toets ingedrukt om kleine letters
te typen.
❏ Druk op fn+shift en houd deze toetsen ingedrukt om
hoofdletters te typen.
Als u de fn-toets loslaat, krijgt een toetsenbloktoets weer de
ingestelde functie. Een toetsenbloktoets krijgt bijvoorbeeld weer
zijn toetsenblokfunctie als het toetsenblok is ingeschakeld, of zijn
standaardfunctie als het toetsenblok niet is ingeschakeld.
Touchpad en toetsenbord
Handleiding voor de hardware en software 2–17
Page 49

Touchpad en toetsenbord
Werken met een extern numeriek toetsenblok
Het geïntegreerde numerieke toetsenblok kan niet gebruikt
✎
wanneer een optioneel extern numeriek toetsenblok is
aangesloten op de notebookcomputer.
Voor de meeste toetsen op de meeste externe numerieke
toetsenblokken geldt dat de werking verschilt al naar gelang num
lock. Bijvoorbeeld:
■ Wanneer num lock is ingeschakeld, kunt u met de meeste
toetsenbloktoetsen cijfers typen.
■ Wanneer num lock is uitgeschakeld, werken de meeste
toetsenbloktoetsen als pijltoetsen, page up-toets of page
down-toets.
Num lock in- of uitschakelen terwijl u werkt
Als u num lock op een extern numeriek toetsenblok wilt in- of
uitschakelen terwijl u werkt, drukt u op de
externe toetsenblok (niet op de notebookcomputer).
num lk-toets op het
■ Wanneer num lock op een extern numeriek toetsenblok
ingeschakeld, gaat het num lock-lampje op de
wordt
notebookcomputer branden.
■ Wanneer num lock op een extern numeriek toetsenblok
uitgeschakeld, gaat het num lock-lampje op de
wordt
notebookcomputer uit.
2–18 Handleiding voor de hardware en software
Page 50

Voedingsbronnen
Voedingsbron selecteren
Kies in de volgende tabel een voedingsbron die wordt aanbevolen
voor de activiteiten die u met de notebookcomputer wilt
uitvoeren.
3
Energiebeheer
Handleiding voor de hardware en software 3–1
Page 51

Energiebeheer
Activiteit Aanbevolen voedingsbron
Met de meeste
applicaties werken
Een accu in de
notebookcomputer
opladen of kalibreren
Systeemsoftware
installeren of
aanpassen, of naar een
optische schijf schrijven
■ Opgeladen accu in de notebookcomputer
■ Externe voeding geleverd door een van
de volgende apparaten:
❐ Netvoedingsadapter
❐ Optioneel dockingapparaat
❐ Optionele gecombineerde
voedingsadapter
Externe voeding geleverd door een van de
volgende apparaten:
■ Netvoedingsadapter
■ Optioneel dockingapparaat
■ Optionele gecombineerde
voedingsadapter
Laad de accu van de notebook-
Å
computer niet op aan boord van een
vliegtuig. Door het opladen van de
accu kunnen elektronische systemen
van een vliegtuig beschadigd raken.
Externe voeding geleverd door een van de
volgende apparaten:
■ Netvoedingsadapter
■ Optioneel dockingapparaat
3–2 Handleiding voor de hardware en software
Page 52

Schakelen tussen accuvoeding
externe voeding
en
Wanneer er een externe voedingsbron beschikbaar is voor de
notebookcomputer, werkt deze op externe voeding. Hierdoor
wordt een eventueel geplaatste accu gespaard. Externe voeding
kan worden geleverd door een netvoedingsadapter, een
optioneel dockingapparaat of een optionele gecombineerde
voedingsadapter.
Omdat de notebookcomputer schakelt tussen accuvoeding en
externe voeding op basis van de beschikbaarheid van een externe
voedingsbron, geldt het volgende:
■ Als de notebookcomputer werkt op accuvoeding en u de
computer aansluit op een externe voedingsbron, schakelt de
computer over op externe voeding.
■ Als de notebookcomputer werkt op externe voeding (en er
een geladen accu is geplaatst) en u de notebookcomputer
loskoppelt van de externe voedingsbron, schakelt de
notebookcomputer over op accuvoeding.
Energiebeheer
Standaard wordt het pictogram Energiemeter weergegeven in het
systeemvak, helemaal rechts op de taakbalk. Het pictogram
Energiemeter verandert van vorm wanneer de voedingsbron
verandert van accuvoeding in externe voeding of omgekeerd.
Als het pictogram Energiemeter niet in het systeemvak wordt
weergegeven, doet u het volgende:
1. Selecteer Start > Configuratiescherm > Prestaties
onderhoud > Energiebeheer.
en
2. Selecteer het tabblad Geavanceerd.
3. Selecteer de optie Pictogram altijd in het systeemvak
weergeven.
4. Klik op OK.
Handleiding voor de hardware en software 3–3
Page 53

Energiebeheer
Locatie van voedingsknoppen
voedingslampjes
en
De volgende afbeelding dient als overzicht van de locaties van de
voedingsknoppen en voedingslampjes op de notebookcomputer.
Een overzicht van de werking van deze onderdelen vindt u in
hoofdstuk 1, "Hardware". Instructies voor het gebruik van deze
onderdelen worden in dit hoofdstuk gegeven.
1 Beeldschermschakelaar 4 fn+f5 hotkey voor activering
standbystand
2 Aan/uit/standby-knop 5 Aan/uit/standby-lampje
3 Aan/uit/standby-lampje 6 Acculampje
Het lampje van de aan/uit/standby-knop en het aan/uit/standby-
✎
lampje op de voorkant van de notebookcomputer geven
dezelfde informatie aan. Het lampje van de knop is alleen
zichtbaar wanneer de notebookcomputer is geopend; het
lampje op de voorkant van de notebookcomputer is ook
zichtbaar wanneer de notebookcomputer is gesloten.
3–4 Handleiding voor de hardware en software
Page 54

Overzicht van standbystand,
hibernationstand en afsluiten
Energiebeheer
van
de computer
Standbystand
Met de standbystand wordt er minder stroom geleverd aan
systeemonderdelen die niet worden gebruikt. Wanneer de
standbystand wordt geactiveerd, wordt uw werk opgeslagen in het
RAM (Random Access Memory), wordt het scherm gewist en
knipperen de aan/uit/standby-lampjes. Het is meestal niet
noodzakelijk om uw werk op te slaan voordat u de standbystand
activeert, maar u wordt aangeraden dit uit voorzorg toch te doen.
Wanneer u de standbystand beëindigt, worden de gegevens weer
onmiddellijk weergegeven zoals ze op het scherm stonden.
Standaard wordt de
nadat de notebookcomputer 10 minuten niet is gebruikt terwijl
deze op accuvoeding werkt, of nadat de notebookcomputer
20 minuten niet is gebruikt terwijl deze op externe voeding werkt.
Raadpleeg het gedeelte
hoofdstuk voor informatie over het wijzigen van deze instellingen.
standbystand
"Energiebeheerschema's"
door het systeem geactiveerd
verderop in dit
Handleiding voor de hardware en software 3–5
Page 55

Energiebeheer
Hibernationstand
VOORZICHTIG: Als u de configuratie van de notebookcomputer wijzigt
Ä
terwijl de hibernationstand is geactiveerd, kan de hibernationstand
mogelijk niet meer worden beëindigd. Houd u aan de volgende richtlijnen
wanneer de hibernationstand actief is:
■ Installeer of verwijder geen geheugenmodule.
■ Verwijder de vaste schijf niet en plaats deze niet terug.
■ Sluit geen extern apparaat aan en koppel geen extern
apparaat los.
■ Plaats of verwijder geen cd, dvd, PC Card of digitale
geheugenkaart.
Met de hibernationvoorziening wordt de hibernationstand
geactiveerd, waarbij uw werk wordt opgeslagen in een
hibernationbestand op de vaste schijf en de notebookcomputer
wordt afgesloten. Wanneer de
geactiveerd, gaan de aan/uit/standby-lampjes uit.
Wanneer u de hibernationstand beëindigt, verschijnen uw
gegevens weer op het scherm. Het beëindigen van de
hibernationstand duurt iets langer dan het beëindigen van de
standbystand, maar is altijd nog veel sneller dan het opnieuw
starten van de notebookcomputer en het zelf opzoeken van uw
gegevens.
Als u wilt vaststellen of de notebookcomputer in de
hibernationstand staat of uitgeschakeld is, drukt u op de
aan/uit/standby-knop.
■ Als de notebookcomputer in de hibernationstand staat,
verschijnt uw werk weer op het
hibernationstand
scherm.
volledig is
■ Als de notebookcomputer is uitgeschakeld, wordt Windows
geladen.
Als de notebookcomputer op accuvoeding werkt, activeert
het systeem de hibernationstand automatisch wanneer de
notebookcomputer 30 minuten niet is gebruikt of wanneer
het ladingsniveau van de accu kritiek laag is geworden.
3–6 Handleiding voor de hardware en software
Page 56

De hibernationvoorziening is standaard ingeschakeld, maar kan
worden uitgeschakeld. U wordt aangeraden de hibernationvoorziening alleen uit te schakelen tijdens het kalibreren van een
accu. Zo voorkomt u dat gegevens verloren gaan wanneer de
acculading een kritiek laag niveau bereikt.
» Als u wilt controleren of de hibernationvoorziening is
ingeschakeld, selecteert u Start
Prestaties en onderhoud
Slaapstand. Als de hibernationvoorziening is ingeschakeld,
is het selectievakje Slaapstand inschakelen ingeschakeld.
Uw werk onderbreken
Als u van plan bent uw werk kort te onderbreken: activeer de
standbystand bij korte onderbrekingen en de hibernationstand
bij langere onderbrekingen of om energie te besparen.
Hoe lang een accu de standbystand of de hibernationstand kan
ondersteunen of een lading kan bevatten, hangt af van de
notebookconfiguratie en de conditie van de accu. De
standbystand vraagt meer voeding dan de hibernationstand.
Als u binnen twee weken verder wilt werken: schakel de
notebookcomputer uit. Sluit de notebookcomputer indien
mogelijk aan op een externe voedingsbron om een geplaatste
accu volledig opgeladen te houden.
Als de notebookcomputer langer dan twee weken niet wordt
gebruikt en gedurende die tijd losgekoppeld blijft van de
netvoeding: schakel de notebookcomputer uit. Verwijder de accu
en bewaar deze op een koele, droge plaats om de levensduur van
de accu te verlengen.
Energiebeheer
> Configuratiescherm >
> Energiebeheer > tabblad
Als het niet zeker is of een externe voedingsbron beschikbaar is
of betrouwbaar blijft: activeer de hibernationstand of sluit de
notebookcomputer af. De beschikbaarheid van voeding kan
onzeker worden in situaties als onweer of een bijna volledig
lege accu.
Handleiding voor de hardware en software 3–7
Page 57

Energiebeheer
Storing van schijfmedia
Activeer de standbystand of de hibernationstand niet terwijl er
een schijfmedium wordt afgespeeld. Zo voorkomt u verlies van
de afspeelfunctionaliteit of de afspeelkwaliteit.
Als de standbystand of de hibernationstand wordt geactiveerd
terwijl een medium in een drive in gebruik is (zoals een cd of
dvd), kan het volgende waarschuwingsbericht verschijnen:
"Putting the computer into hibernation or standby may stop the
playback. Do you want to continue?" (Als de hibernationstand
of de standbystand wordt geactiveerd, kan het afspelen worden
gestopt. Wilt u doorgaan?). Als dit bericht verschijnt, selecteert
u No (Nee). Nadat u Nee heeft geselecteerd, kan het volgende
gebeuren:
■ Mogelijk wordt het afspelen hervat.
–of–
■ Mogelijk stopt het afspelen en wordt het scherm gewist.
op de aan/uit/standby-knop en start de schijf opnieuw
Druk
om verder te gaan met uw werk.
3–8 Handleiding voor de hardware en software
Page 58

Procedures voor standbystand,
hibernationstand en afsluiten
Energiebeheer
van
de notebookcomputer
In dit gedeelte worden de procedures voor de standbystand, de
hibernationstand en het afsluiten van de notebookcomputer
beschreven. Raadpleeg het gedeelte "Voorkeuren voor
energiebeheer" verderop in dit hoofdstuk voor informatie over het
wijzigen van de werking van sommige energievoorzieningen op
de notebookcomputer.
De in dit gedeelte beschreven knoppen en lampjes staan
afgebeeld in het gedeelte "Locatie van voedingsknoppen
en voedingslampjes" eerder in dit hoofdstuk.
Handleiding voor de hardware en software 3–9
Page 59

Energiebeheer
Notebookcomputer in- en uitschakelen
Activiteit Procedure Resultaten
De notebookcomputer
aanzetten.
De notebookcomputer
afsluiten.
*Raadpleeg het gedeelte "Noodprocedures voor het afsluiten
van de notebookcomputer" verderop in dit hoofdstuk, als het systeem niet
reageert en u de notebookcomputer niet kunt afsluiten met deze procedure.
†
Al naar gelang de netwerkverbindingen kan de knop Uitschakelen de naam
Afsluiten hebben.
Druk op de
aan/uit/standby-knop.
Als u op de
✎
aan/uit/standby-knop
drukt, wordt de
notebookcomputer weer
ingeschakeld nadat deze
in de standbystand of de
hibernationstand was
gezet of was afgesloten.
■ Windows XP Home:
selecteer Start >
Uitschakelen >
Uitschakelen
■ Windows XP Professional:
selecteer
Start > Uitschakelen >
Uitschakelen > OK
†
.*
†
.*
■ De aan/uit/standbylampjes gaan branden.
■ Het besturingssysteem
wordt geladen.
■ De aan/uit/standbylampjes gaan uit.
■ Het besturingssysteem
wordt afgesloten.
■ De notebookcomputer
wordt uitgeschakeld.
3–10 Handleiding voor de hardware en software
Page 60

Energiebeheer
Standbystand activeren of beëindigen
Activiteit Procedure Resultaat
De standbystand
activeren.
De standbystand
automatisch
activeren.
Standbystand
beëindigen
*Afhankelijk van de netwerkverbindingen kan de knop Uitschakelen de naam
Afsluiten hebben.
†
Al naar gelang uw notebookconfiguratie kunt u de standbystand mogelijk ook
beëindigen door een optionele muis te bewegen of een knop op een optionele
muis in te drukken, of door het beeldscherm te openen als de notebookcomputer
dicht is terwijl de standbystand actief is.
Terwijl de notebookcomputer aan staat,
voert u een van de volgende procedures uit:
■ Druk op de hotkey fn+f5.
■ Doe de notebookcomputer dicht.
Wanneer u de notebookcomputer
✎
dichtdoet, drukt het beeldscherm op
de beeldschermschakelaar, waardoor
de standbystand wordt geactiveerd.
■ Windows XP Home: selecteer Start >
Uitschakelen > Stand-by.*
■ Windows XP Professional: Selecteer
Start
> Uitschakelen > Stand-by > OK.*
(Als Stand-by niet wordt weergegeven,
drukt u op de pijl-omlaag en selecteert u
Stand-by in
U hoeft niets te doen. De standbystand
wordt automatisch geactiveerd in de
volgende situaties:
■ nadat er 10 minuten geen activiteit is
geweest terwijl de notebookcomputer op
accuvoeding werkt;
■ nadat er 20 minuten geen activiteit is
geweest terwijl de notebookcomputer op
externe voeding werkt.
■ Druk kort op de aan/uit/standby-knop.
–of–
■ Open de notebookcomputer.
de vervolgkeuzelijst.)
†
■ De aan/uit/
standbylampjes
knipperen.
■ Het scherm
wordt gewist.
■ De aan/uit/
standbylampjes
knipperen.
■ Het scherm
wordt gewist.
■ De aan/uit/
standbylampjes gaan
branden.
■ Uw gegevens
verschijnen
weer op het
scherm.
Handleiding voor de hardware en software 3–11
Page 61

Energiebeheer
Hibernationstand activeren of beëindigen
De hibernationstand kan alleen worden geactiveerd wanneer
deze voorziening is ingeschakeld. De hibernationvoorziening
is standaard ingeschakeld. Als u wilt controleren of de
hibernationvoorziening is ingeschakeld, selecteert u Start >
Configuratiescherm > Prestaties en onderhoud >
Energiebeheer > tabblad Slaapstand. Als het selectievakje
Slaapstand inschakelen is ingeschakeld, is de
hibernationvoorziening ingeschakeld.
3–12 Handleiding voor de hardware en software
Page 62

Energiebeheer
Activiteit Procedure Resultaat
De
hibernationstand
activeren.
De
hibernationstand
automatisch
laten activeren.
De
hibernationstand
beëindigen.
Windows XP Home: selecteer
> Uitschakelen.* Houd
Start
vervolgens shift ingedrukt terwijl u op
Stand-by klikt.
Windows XP Professional:
selecteer
Slaapstand
Start > Uitschakelen >
.* (Als Slaapstand niet
wordt weergegeven, drukt u op de
pijl-omlaag en selecteert u
Slaapstand in de vervolgkeuzelijst.)
U hoeft niets te doen. Als de
notebookcomputer op accuvoeding
werkt en de hibernationvoorziening is
ingeschakeld, wordt de
hibernationstand automatisch
geactiveerd in de volgende situaties:
■ nadat de notebookcomputer
minuten niet is gebruikt;
30
■ wanneer de acculading een kritiek
laag niveau bereikt.
Druk op de aan/uit/standby-knop.
†
■ De aan/uit/
standby-lampjes
gaan uit.
■ Het scherm wordt
gewist.
■ De aan/uit/
standby-lampjes
gaan uit.
■ Het scherm wordt
gewist.
■ De aan/uit/
standby-lampjes
gaan branden.
■ Uw gegevens
verschijnen weer
op het scherm.
*Afhankelijk van de netwerkverbindingen kan de knop Uitschakelen de naam
Afsluiten hebben.
†
Als de hibernationstand automatisch werd geactiveerd vanwege een kritiek
laag ladingsniveau van de accu, sluit u een externe voedingsbron aan of plaatst
u een opgeladen accu in de notebookcomputer voordat u op de aan/uit/standbyknop drukt. (Mogelijk reageert het systeem niet als een lege accu de
enige
voedingsbron is.)
Handleiding voor de hardware en software 3–13
Page 63

Energiebeheer
Noodprocedures voor het afsluiten
de notebookcomputer
van
Als de notebookcomputer niet reageert op de standaardprocedure
van Windows voor het afsluiten van uw besturingssysteem,
probeert u de notebookcomputer af te sluiten met de volgende
noodprocedures, in de volgorde waarin de procedures staan
vermeld:
■ Druk op ctrl+alt+del. Doe daarna het volgende:
❏ Windows XP Home: selecteer Uitschakelen >
Uitschakelen.
❏ Windows XP Professional: selecteer Uitschakelen in
vervolgkeuzelijst en klik daarna op OK.
de
■ Houd de aan/uit/standby-knop ten minste vier seconden
ingedrukt.
■ Koppel de notebookcomputer los van de externe
voedingsbron en verwijder de accu. Raadpleeg het gedeelte
"Accu vervangen" verderop in dit hoofdstuk voor instructies
aangaande het verwijderen van de accu.
3–14 Handleiding voor de hardware en software
Page 64

Voorkeuren voor energiebeheer
Energiebeheerschema's
Met behulp van een energiebeheerschema bepaalt u de
hoeveelheid voeding die de notebookcomputer gebruikt wanneer
deze werkt op externe voeding of op accuvoeding. U kunt
hiermee ook instellen dat de standbystand of de hibernationstand
wordt geactiveerd na een bepaalde periode zonder activiteit.
» Om een vooraf ingesteld energiebeheerschema te selecteren
of zelf een energiebeheerschema op te stellen, selecteert u
> Configuratiescherm > Prestaties en onderhoud >
Start
Energiebeheer. Volg daarna de instructies op het scherm.
Vragen om een wachtwoord
Energiebeheer
voor
de standbystand
Als u wilt instellen dat u om een wachtwoord wordt gevraagd
voordat de standbystand wordt beëindigd, selecteert u Start >
Configuratiescherm > Prestaties en onderhoud >
Energiebeheer. Selecteer het tabblad Geavanceerd, selecteer de
optie Vragen om wachtwoord bij het standby-zetten van de
computer en klik op OK. Raadpleeg hoofdstuk 6, "Beveiliging",
voor informatie over andere wachtwoorden en
beveiligingsvoorzieningen.
Overige voorkeuren voor energiebeheer instellen
U kunt de werking van de aan/uit/standby-knop, de hotkey fn+f5
en de beeldschermschakelaar wijzigen.
Wanneer de notebookcomputer is ingeschakeld, geldt standaard
het volgende:
■ Als u kort op de aan/uit/standby-knop drukt, wordt de
hibernationstand geactiveerd.
Handleiding voor de hardware en software 3–15
Page 65

Energiebeheer
■ Als u op de hotkey fn+f5 drukt (in alle besturingssystemen
■ Als u de notebookcomputer dichtdoet, wordt de
Als u de werking van de aan/uit/standby-knop, de hotkey fn+f5 of
de beeldschermschakelaar wilt wijzigen, gaat u als volgt te werk:
1. Selecteer Start > Configuratiescherm > Prestaties en
2. Klik op OK.
De slaapstandoptie is alleen beschikbaar in de
vervolgkeuzelijsten voor de aan/uit/standby-knop, de slaapknop
en de beeldschermschakelaar als de hibernationvoorziening
is ingeschakeld. Als de hibernationoptie niet beschikbaar is in
deze lijsten, selecteert u Start > Configuratiescherm >
Prestaties en onderhoud > Energiebeheer > tabblad
Slaapstand. Schakel het selectievakje Slaapstand inschakelen
in en klik op OK.
van Microsoft wordt dit de slaapknop genoemd), wordt de
standbystand geactiveerd.
beeldschermschakelaar ingedrukt, waardoor de standbystand
wordt geactiveerd.
onderhoud
❏ Als u de functie van de beeldschermschakelaar wilt
> Energiebeheer > tabblad Geavanceerd.
wijzigen, selecteert u een functie in de vervolgkeuzelijst
"When I Close The Lid Of My Portable Computer"
(Wanneer ik mijn draagbare computer sluit). (De werking
van de beeldschermschakelaar bij het openen van het
beeldscherm wordt niet beïnvloed door deze instellingen.
Wanneer u het beeldscherm opent terwijl de standbystand
actief is, wordt de notebookcomputer ingeschakeld met
beeldschermschakelaar.)
de
❏ Als u de werking van de aan/uit/standby-knop wilt
wijzigen, selecteert u de gewenste werking in de
vervolgkeuzelijst "Als ik de aan/uit-schakelaar van
computer indruk".
de
❏ Als u de werking van de hotkey fn+f5 wilt wijzigen,
selecteert u de gewenste werking in de vervolgkeuzelijst
"When I Press The Sleep Button On My Computer" (Als
ik de slaapknop van de computer indruk).
3–16 Handleiding voor de hardware en software
Page 66

Accu
Accu opladen
U kunt als volgt de accuwerktijd verlengen en de nauwkeurigheid
van de weergave van de acculading optimaliseren:
■ Als u een nieuwe accu oplaadt, doet u het volgende:
❏ Laad de accu op terwijl de notebookcomputer via de
netvoedingsadapter is aangesloten op een externe
voedingsbron.
❏ Laad de accu volledig op.
■ Als u een in gebruik zijnde accu oplaadt, doet u het volgende:
❏ Laad de accu pas op wanneer deze door normaal gebruik
is ontladen tot ongeveer 10 procent van
lading.
❏ Laad de accu volledig op.
Een accu die in de notebookcomputer is geplaatst, wordt
opgeladen wanneer de notebookcomputer is aangesloten op een
externe voedingsbron via een netvoedingsadapter, een optioneel
dockingapparaat of een optionele gecombineerde
voedingsadapter.
Energiebeheer
de volledige
WAARSCHUWING: Laad de accu van de notebookcomputer niet op
Å
aan boord van een vliegtuig. Door het opladen van de accu kunnen
elektronische systemen van een vliegtuig beschadigd raken.
Handleiding voor de hardware en software 3–17
Page 67

Energiebeheer
U kunt een in de notebookcomputer geplaatste accu opladen
wanneer de notebookcomputer in gebruik is of uitstaat, maar het
opladen verloopt sneller als de notebookcomputer uitstaat. Het
opladen kan langer duren wanneer de accu nieuw is, langer dan
twee weken niet is gebruikt, of veel warmer of kouder is dan de
normale kamertemperatuur.
Het acculampje geeft de status van de acculading aan:
■ Aan: de accu wordt opgeladen.
■ Knipperend: de accu is bijna leeg en wordt niet opgeladen.
■ Uit: de accu is volledig opgeladen of niet geplaatst.
Raadpleeg het gedeelte "Acculading controleren" hierna voor
meer informatie over het vaststellen van het ladingsniveau van
de accu.
3–18 Handleiding voor de hardware en software
Page 68

Energiebeheer
Acculading controleren
Nauwkeurigheid van de ladinginformatie verhogen
U verhoogt als volgt de nauwkeurigheid van de aangegeven
acculading:
■ Laad een accu pas op wanneer deze door normaal gebruik is
ontladen tot ongeveer 10 procent van de volledige lading.
■ Laad de accu volledig op. De kans bestaat dat de lading pas
nauwkeurig wordt aangegeven als de accu minstens één keer
volledig is opgeladen, zelfs bij een nieuwe accu.
■ Als een accu één maand of langer niet is gebruikt, is het
noodzakelijk de accu te kalibreren in plaats van op te laden.
Zie het gedeelte "Accu kalibreren" verderop in dit hoofdstuk voor
informatie over kalibratie van de accu.
Handleiding voor de hardware en software 3–19
Page 69

Energiebeheer
Informatie over de acculading weergeven
U kunt informatie over de acculading op het scherm weergeven
met de voorziening Energiemeter van het besturingssysteem. U
opent Energiemeter als volgt:
■ Selecteer Start > Configuratiescherm > Prestaties en
onderhoud
–of–
■ Selecteer het pictogram Energiemeter, dat standaard op
taakbalk wordt weergegeven. Als u het pictogram
de
Energiemeter wilt weergeven wanneer de standaardinstelling
is gewijzigd,
Prestaties en onderhoud
tabblad Geavanceerd,
in het systeemvak weergeven
In Energiemeter wordt zowel een percentage als een tijdsduur
voor de accu weergegeven:
■ Het percentage geeft de resterende lading van de accu aan.
■ De tijdsduur geeft bij benadering de resterende accuwerktijd
aan als de accu op het huidige niveau voeding blijft leveren.
De resterende accuwerktijd zal bijvoorbeeld afnemen als u
een dvd afspeelt en toenemen als u het afspelen van een
dvd
stopt.
> Energiebeheer > tabblad Energiemeter.
selecteert u
Start > Configuratiescherm >
> Energiebeheer.
selecteer de optie
en klik op
Selecteer het
Pictogram altijd
OK.
3–20 Handleiding voor de hardware en software
Page 70

Omgaan met een bijna lege accu
In dit gedeelte vindt u informatie over waarschuwingen voor
bijna lege accu's en systeemreacties. De standaardreacties van het
acculampje kunnen niet worden gewijzigd. Als u andere reacties
wilt wijzigen, selecteert u Start > Configuratiescherm >
Prestaties en onderhoud > Energiebeheer en volgt u de
instructies op het scherm.
Bijna lege accu herkennen
Wanneer een accu de enige voedingsbron van de notebookcomputer is en de accu bijna leeg is, verschijnt er een
waarschuwingsbericht en gaat het acculampje knipperen.
Als een laag niveau van de acculading niet wordt verholpen en de
resterende acculading blijft dalen, zal de acculading uiteindelijk
een kritiek laag niveau bereiken. Als de notebookcomputer is
ingeschakeld of in de standbystand staat wanneer het niveau van
de acculading kritiek laag wordt, gebeurt het volgende:
■ Als de hibernationvoorziening is ingeschakeld, wordt de
hibernationstand automatisch geactiveerd. Niet-opgeslagen
werk kan verloren gaan.
Energiebeheer
■ Als de hibernationvoorziening is uitgeschakeld, blijft de
notebookcomputer korte tijd in de standbystand staan en
wordt de
computer vervolgens afgesloten. Werk dat u niet
heeft opgeslagen, gaat verloren.
De hibernationvoorziening is standaard ingeschakeld. Als u wilt
controleren of de hibernationvoorziening is ingeschakeld,
selecteert u Start > Configuratiescherm > Prestaties en
onderhoud > Energiebeheer > tabblad Slaapstand. Als de
hibernationvoorziening is ingeschakeld, is het selectievakje
Slaapstand inschakelen ingeschakeld.
Handleiding voor de hardware en software 3–21
Page 71

Energiebeheer
Problemen met bijna lege accu verhelpen
VOORZICHTIG: U voorkomt als volgt problemen bij het beëindigen
Ä
van de hibernationstand: Als het niveau van de acculading van de
notebookcomputer kritiek laag is, wacht u tot de hibernationstand
volledig is geactiveerd voordat u de voeding herstelt. Wanneer de
hibernationstand volledig is geactiveerd, gaan de aan/uit/standbylampjes uit.
U verhelpt als volgt problemen met een te lage acculading:
■ Als er een externe voedingsbron beschikbaar is, sluit u
notebookcomputer aan op de externe voedingsbron.
de
■ Als er een opgeladen accu beschikbaar is, sluit u de
notebookcomputer af of activeert u de hibernationstand.
Plaats een opgeladen accu en schakel de notebookcomputer
vervolgens in.
■ Als er geen voedingsbron beschikbaar is, slaat u uw werk op.
Activeer vervolgens de hibernationstand of sluit de
notebookcomputer af.
3–22 Handleiding voor de hardware en software
Page 72

Accu kalibreren
Wanneer is kalibreren noodzakelijk?
Zelfs als een accu intensief wordt gebruikt, hoeft de accu maar
eens per maand te worden gekalibreerd. U hoeft een nieuwe accu
niet te kalibreren voordat u deze in gebruik neemt.
Door kalibratie neemt de werktijd van de accu meestal niet toe.
Wel kan de nauwkeurigheid van de informatie over de acculading
worden verbeterd, met name onder de volgende omstandigheden:
■ wanneer de accu één maand of langer niet is gebruikt;
■ wanneer de notebookcomputer meer dan een maand
voornamelijk heeft gewerkt op externe
accuvoeding);
op
■ wanneer de informatie over de acculading binnen een
tijdsbestek van twee minuten een aanzienlijke verandering te
zien geeft in het percentage resterende voeding. Energiemeter
geeft bijvoorbeeld aan
dat er 20 procent van de volledige
lading resteert. Minder dan twee minuten later wordt
aangegeven dat er nog slechts 5
procent van de volledige
lading resteert. Deze snelle daling betekent dat de accu moet
worden gekalibreerd.
voeding (en zelden
Energiebeheer
Zie het gedeelte "Acculading controleren" eerder dit
hoofdstuk voor meer informatie over de weergave van
acculading.
de
Handleiding voor de hardware en software 3–23
Page 73

Energiebeheer
Procedure voor het kalibreren van een accu
U kalibreert een accu door deze eerst volledig op te laden,
vervolgens volledig te ontladen en dan weer volledig op te laden.
Accu opladen
Laad de accu op terwijl de notebookcomputer is ingeschakeld.
U laadt de accu als volgt op:
WAARSCHUWING: Laad de accu van de notebookcomputer niet op
Å
aan boord van een vliegtuig. Door het opladen van de accu kunnen
elektronische systemen van een vliegtuig beschadigd raken.
1. Plaats de accu in de notebookcomputer.
2. Sluit de notebookcomputer aan op een externe voedingsbron
netvoedingsadapter of een optionele gecombineerde
via de
voedingsadapter. (Het acculampje op de notebookcomputer
brandt terwijl de
3. Zorg ervoor dat de notebookcomputer op de externe
voedingsbron aangesloten blijft totdat de accu volledig is
opgeladen. (Het acculampje op de notebookcomputer gaat
uit.)
accu wordt opgeladen.)
Accu ontladen
VOORZICHTIG: Om verlies van gegevens te voorkomen, is het
Ä
belangrijk uw werk op te slaan voordat u met een onbeheerde
ontladingsprocedure begint.
De notebookcomputer moet gedurende de volledige
ontladingsprocedure ingeschakeld blijven. De accu kan worden
ontladen ongeacht of de notebookcomputer in gebruik is.
Wanneer de notebookcomputer in gebruik is, verloopt het
ontladen echter sneller.
3–24 Handleiding voor de hardware en software
Page 74

Energiebeheer
Als u de notebookcomputer incidenteel gebruikt tijdens de hierna
beschreven ontladingsprocedure en u time-outperiodes voor
energiebesparing heeft ingesteld, kunnen tijdens het
ontladingsproces de volgende verschijnselen optreden:
■ Werk dat niet is opgeslagen tijdens de huidige sessie, gaat
verloren wanneer de accu volledig is ontladen en de
notebookcomputer wordt uitgeschakeld.
■ Een aangesloten optioneel beeldscherm wordt niet
automatisch uitgeschakeld.
■ De snelheid van de vaste schijf neemt niet automatisch af
wanneer de notebookcomputer inactief is.
■ De standbystand wordt niet automatisch geactiveerd.
Ga als volgt te werk om de accu volledig te ontladen:
1. Schakel de hibernationvoorziening uit. U schakelt de
hibernationvoorziening als volgt uit:
Selecteer Start > Configuratiescherm > Prestaties en
onderhoud
vervolgens het selectievakje Slaapstand inschakelen uit
> Energiebeheer > tabblad Slaapstand. Schakel
.
2. Geef de instellingen van het tabblad Energiebeheerschema's
weer. U opent als volgt het tabblad
Energiebeheerschema's:
Selecteer Start > Configuratiescherm > Prestaties
onderhoud > Energiebeheer > tabblad
en
Energiebeheerschema's.
3. Noteer alle instellingen in de kolom Netstroom
Netvoeding) en alle instellingen in de kolom Accustroom
(of
Accuvoeding), zodat u deze instellingen na de kalibratie
(of
weer kunt opgeven.
4. Stel elk item in de twee kolommen met behulp van de
vervolgkeuzelijsten in op
Nooit.
5. Klik op OK.
Handleiding voor de hardware en software 3–25
Page 75

Energiebeheer
6. Koppel de notebookcomputer los van de externe
7. Laat de notebookcomputer op accuvoeding werken totdat de
Accu opnieuw opladen
1. Sluit de notebookcomputer aan op een externe voedingsbron
2. Als de notebookcomputer is uitgeschakeld, schakelt u deze in
3. Geef de instellingen van het tabblad Energiebeheerschema's
netvoedingsbron, maar schakel de
computer niet uit.
accu volledig is ontladen. Wanneer de accu volledig is
ontladen, wordt de notebookcomputer uitgeschakeld.
en houd de computer daarop aangesloten totdat de accu
volledig is opgeladen en het acculampje uitgaat.
U kunt de notebookcomputer gebruiken terwijl de accu wordt
opgeladen. Het opladen verloopt echter sneller als de
notebookcomputer is uitgeschakeld.
wanneer het acculampje uitgaat, ten teken dat de accu
volledig is opgeladen.
weer. U opent als volgt het tabblad
Energiebeheerschema's:
Selecteer Start > Configuratiescherm > Prestaties
onderhoud > Energiebeheer > tabblad
en
Energiebeheerschema's.
4. Voer de instellingen die u eerder heeft genoteerd voor de
items in de kolom Netstroom (of Netvoeding) en in de kolom
Accustroom (of Accuvoeding), opnieuw in.
5. Klik op OK.
VOORZICHTIG: Om onbedoeld ontladen van de accu en mogelijk
Ä
verlies van gegevens tijdens een kritiek laag niveau van de acculading
te voorkomen, kunt u het beste de hibernationvoorziening opnieuw
inschakelen nadat u de accu heeft gekalibreerd. U schakelt de
hibernationvoorziening als volgt opnieuw in: Selecteer Start
Configuratiescherm
Energiebeheer
Slaapstand inschakelen in en klik op OK.
3–26 Handleiding voor de hardware en software
> Prestaties en onderhoud >
> tabblad Slaapstand. Schakel het selectievakje
>
Page 76

Accuvoeding besparen
De notebookcomputer werkt langer op één acculading als u
gebruikmaakt van de volgende instellingen en procedures voor
energiebesparing voor de accu.
Voeding besparen terwijl u werkt
U bespaart als volgt voeding terwijl u werkt:
■ Zorg dat apparaten die u niet gebruikt, geen voeding van de
notebookcomputer betrekken. Bijvoorbeeld:
❏ Schakel draadloze en bekabelde verbindingen uit en sluit
modemapplicaties af wanneer u deze niet gebruikt.
❏ Koppel alle externe apparatuur die niet is aangesloten op
een externe voedingsbron, los van de notebookcomputer.
❏ Stop of verwijder een geplaatste PC Card.
❏ Schakel een geplaatste digitale geheugenkaart uit of
verwijder de kaart.
❏ Schakel een apparaat dat is aangesloten op de
S-video-uitgang uit.
Energiebeheer
■ Gebruik zo mogelijk optionele luidsprekers met eigen
voeding in plaats van de geïntegreerde luidsprekers. Wanneer
u de geïntegreerde luidsprekers moet gebruiken, zet u het
systeemvolume zo zacht mogelijk. Het volume kan worden
aangepast met de volumeknoppen.
■ Verlaag de helderheid van het beeldscherm.
❏ Druk op de hotkey fn+f7 om de helderheid van het
beeldscherm te verlagen.
❏ Druk op de hotkey fn+f8 om de helderheid van het
beeldscherm te verhogen.
■ Activeer de standbystand of de hibernationstand of sluit de
notebookcomputer af zodra u stopt met werken.
Handleiding voor de hardware en software 3–27
Page 77

Energiebeheer
Instellingen voor energiebesparing
voor
de accu selecteren
U stelt de notebookcomputer als volgt in op het besparen
van energie:
■ Selecteer een korte wachttijd voor de schermbeveiliging en
selecteer een schermbeveiliging met zo weinig mogelijk
afbeeldingen en bewegende beelden. U selecteert als volgt
een schermbeveiliging en een wachttijd voor de
schermbeveiliging:
Selecteer Start > Configuratiescherm > Vormgeving en
thema's
volg de instructies op het scherm.
■ Selecteer of maak een energiebeheerschema waarbij zo
weinig mogelijk voeding wordt verbruikt. Raadpleeg het
gedeelte
voor meer informatie over het gebruik van
energiebeheerschema's.
> Beeldscherm > tabblad Schermbeveiliging en
"Energiebeheerschema's" eerder in dit hoofdstuk
3–28 Handleiding voor de hardware en software
Page 78

Accu vervangen
VOORZICHTIG: Activeer de hibernationstand of sluit de notebook-
Ä
computer af voordat u een accu verwijdert die de enige voedingsbron
is. Zo voorkomt u dat uw werk verloren gaat. (Als u de hibernationstand
activeert, wacht dan met de volgende procedure tot de aan/uit/
standby-lampjes uit zijn, ten teken dat de hibernationstand volledig is
geactiveerd.)
Accu verwijderen
Er zijn accu's in allerlei modellen, maar de
verwijderingsprocedure is voor alle modellen hetzelfde.
U verwijdert een accu als volgt:
1. Leg de notebookcomputer ondersteboven.
2. Verschuif de accu-ontgrendeling 1 om de accu los te maken.
3. Kantel de accu 2 en til de accu uit de accuruimte 3.
Energiebeheer
Handleiding voor de hardware en software 3–29
Page 79

Energiebeheer
Accu plaatsen
Er zijn accu's in allerlei modellen, maar de plaatsingsprocedure is
voor alle modellen hetzelfde.
U plaatst een accu als volgt:
1. Leg de notebookcomputer ondersteboven.
2. Plaats de accu 1 in de accuruimte en kantel de accu 2 totdat
de accu op zijn plaats zit.
3–30 Handleiding voor de hardware en software
Page 80

Accu's opbergen
VOORZICHTIG: Stel een accu niet gedurende langere tijd bloot aan
Ä
hoge temperaturen, om beschadiging van de accu te voorkomen.
Als de notebookcomputer langer dan twee weken niet wordt
gebruikt en gedurende die tijd losgekoppeld is van de netvoeding,
haalt u de accu uit de notebookcomputer en bergt u de accu op
een koele en droge plaats op.
Hoge temperaturen, die in geparkeerde auto's of op sommige
werkplekken kunnen voorkomen, verhogen de snelheid waarmee
een opgeborgen accu zichzelf ontlaadt. Berg een accu daarom op
een koele, droge plaats op, zodat deze langer opgeladen blijft.
Kalibreer een accu die één maand of langer is opgeslagen voordat
u deze in gebruik neemt.
Energiebeheer
Handleiding voor de hardware en software 3–31
Page 81

Energiebeheer
Afvoeren van gebruikte accu's
WAARSCHUWING: Probeer niet een accu uit elkaar te halen, te
Å
pletten of te doorboren, zorg dat u geen kortsluiting veroorzaakt tussen
de externe contactpunten op een accu en laat een accu niet in
aanraking komen met water of vuur. Zo beperkt u het risico van brand
en brandwonden. Stel een accu niet bloot aan temperaturen boven
60°C (140°F). Vervang de accu alleen door een accu die voor deze
computer is goedgekeurd.
Wanneer een accu niet meer kan worden gebruikt, mag deze niet
N
worden gedeponeerd bij het normale huishoudelijke afval. Neem
plaatselijk wet- en regelgeving voor het afvoeren van computeraccu's
de
in acht.
Als u accu's wilt inleveren voor hergebruik of op de juiste manier
afvoeren, kunt u in Europa gebruikmaken van het openbare
wilt
inzamelingssysteem voor klein chemisch afval of de accu's terugsturen
naar HP, uw geautoriseerde servicepartner of een vertegenwoordiger
hiervan.
3–32 Handleiding voor de hardware en software
Page 82

Multimedia
Geïntegreerde luidsprekers
Door de geïntegreerde luidsprekers, die hierna zijn afgebeeld,
wordt stereogeluid weergegeven van applicaties, het besturingssysteem, spelletjes, media, Internet en andere bronnen.
Als er een extern apparaat, bijvoorbeeld een hoofdtelefoon, wordt
aangesloten op de audio-uitgang, worden de geïntegreerde
luidsprekers uitgeschakeld.
4
Handleiding voor de hardware en software 4–1
Page 83

Multimedia
Volumeknoppen
U kunt het geluidsvolume aanpassen met de volumeknoppen van
de notebookcomputer of met de software voor volumeregeling
die beschikbaar is in het besturingssysteem en in sommige
multimedia-applicaties. De knop voor het uitschakelen van het
geluid op de notebookcomputer heeft voorrang op alle
softwarematige volume-instellingen.
■ U opent de volumeregeling van het besturingssysteem als
volgt: selecteer Start
geluid en geluidsapparaten
audioapparaten en selecteer daarna het tabblad Vo lu m e.
❏ Voor andere instellingen van de geluidskwaliteit, zoals de
balans, selecteert u de knop Geavanceerd onder
❏ Als u een volumepictogram in het systeemvak wilt
weergeven, schakelt u
het volume in het systeemvak plaatsen in en klikt
vervolgens op OK.
> Configuratiescherm > Spraak,
> Geluiden en
Volume.
het selectievakje Pictogram voor
u
4–2 Handleiding voor de hardware en software
Page 84

Multimedia
■ U past het geluidsvolume als volgt aan met de
volumeknoppen van de notebookcomputer:
❏ Als u het geluid zachter wilt zetten, drukt u op de knop
Geluid zachter 1.
❏ Als u het geluid wilt uitschakelen of weer wilt
inschakelen, drukt u op de knop Geluid uit
❏ Als u het geluid harder wilt zetten, drukt u op de knop
3
Geluid harder
.
2.
Wanneer het geluid is uitgeschakeld, brandt het lampje voor het
uitschakelen van het geluid (op de knop voor het uitschakelen van
het geluid). Wanneer het geluid weer wordt ingeschakeld, gaat het
lampje uit.
Handleiding voor de hardware en software 4–3
Page 85

Multimedia
Externe audio-apparatuur
Audio-uitgang (hoofdtelefoonuitgang) gebruiken
WAARSCHUWING: Zet het geluidsvolume laag voordat u de
Å
hoofdtelefoon opzet. Hiermee beperkt u het risico van
gehoorbeschadiging.
VOORZICHTIG: Sluit een connector voor één geluidskanaal (mono)
Ä
niet aan op de audio-uitgang, om mogelijke beschadiging van externe
apparatuur te voorkomen.
Op de audio-uitgang (ook wel hoofdtelefoonuitgang genoemd)
kunt u een optionele hoofdtelefoon of stereoluidsprekers met
eigen voeding aansluiten. Op de audio-uitgang, die hierna is
afgebeeld, kunt u ook de audiofuncties van een audio/videoapparaat, zoals een televisie of videorecorder, aansluiten.
Gebruik alleen een 3,5-mm connector wanneer u een apparaat
aansluit op de audio-uitgang.
Wanneer een extern audio-apparaat op de audio-uitgang wordt
aangesloten, worden de geïntegreerde luidsprekers uitgeschakeld.
4–4 Handleiding voor de hardware en software
Page 86

Multimedia
Audio-ingang (microfooningang) gebruiken
Op de audio-ingang, die hierna is afgebeeld, wordt een optionele
monomicrofoon (één geluidskanaal) aangesloten . De
audio-ingang wordt ook wel microfooningang genoemd.
Het verdient aanbeveling een electret-condensatormicrofoon met
een 3,5-mm stekker te gebruiken. Als u een dynamische
microfoon aansluit, wordt de aanbevolen gevoeligheid mogelijk
niet bereikt.
Handleiding voor de hardware en software 4–5
Page 87

Multimedia
Externe video-apparatuur
S-video-apparatuur aansluiten
(alleen
bepaalde modellen)
Audio aansluiten
De S-video-uitgang (alleen bepaalde modellen) biedt alleen
ondersteuning voor videosignalen.
Als u een systeem configureert waarbij audio- en videovoorzieningen worden gecombineerd (bijvoorbeeld om een
dvd-film vanaf de notebookcomputer af te spelen op een
televisietoestel), heeft u een standaard 3,5-mm audiokabel nodig.
Deze kabels zijn verkrijgbaar bij de meeste computer- en
elektronicazaken.
Sluit het stereo-uiteinde van de audiokabel aan op de audiouitgang (hoofdtelefoonuitgang) van de notebookcomputer. Sluit
het andere uiteinde van de kabel aan op de audio-ingang van het
externe apparaat. Raadpleeg het gedeelte "Audio-uitgang
(hoofdtelefoonuitgang) gebruiken" eerder in dit hoofdstuk voor
informatie over de audio-uitgang van de notebookcomputer.
Ondersteuning van S/PDIF-audio is alleen beschikbaar via een
✎
optioneel dockingproduct.
4–6 Handleiding voor de hardware en software
Page 88

Multimedia
Video aansluiten (alleen bepaalde modellen)
Als u videosignalen wilt doorgeven via de S-video-uitgang, heeft
u een standaardkabel voor S-video nodig. Deze kabels zijn
verkrijgbaar bij de meeste computer- en elektronicazaken.
Sluit een van de uiteinden van de S-videokabel aan op de
S-video-uitgang van de notebookcomputer, zoals hierna is
afgebeeld. Sluit het andere uiteinde van de kabel aan op de
S-video-ingang van het externe apparaat.
Handleiding voor de hardware en software 4–7
Page 89

Multimedia
Videobeeld weergeven
Als u videobeelden wilt weergeven op het beeldscherm van de
notebookcomputer of het beeldscherm van een video-apparaat,
moeten zowel de notebookcomputer als het video-apparaat
zijn ingeschakeld.
» Gebruik de hotkey fn+f4 om de weergave te schakelen
het beeldscherm van de notebookcomputer en het
tussen
beeldscherm van het video-apparaat. Met de hotkey
kunt u de weergave schakelen tussen het beeldscherm van
notebookcomputer, het scherm van het aangesloten
de
video-apparaat en beide schermen tegelijk.
Raadpleeg het gedeelte "Hotkeys" in hoofdstuk 2, "Touchpad en
toetsenbord", voor meer informatie over
fn+f4
fn+f4 en andere hotkeys.
4–8 Handleiding voor de hardware en software
Page 90

Procedures voor cd's en dvd's
Schijf plaatsen of verwijderen
Gebruik de volgende procedures om een optische schijf, zoals een
cd of dvd, te plaatsen of te verwijderen. Een schijf die wordt
afgespeeld, moet worden gestopt voordat u deze kunt
verwijderen. Druk op de hotkey
schijf te stoppen.
■ U plaatst als volgt een schijf: zorg ervoor dat de notebook-
computer is ingeschakeld. Druk op de ejectknop 1 op het
voorpaneel van de schijfeenheid om de lade te ontgrendelen.
Trek de lade uit 2, plaats de schijf met het label naar boven
in de lade 3 en sluit de lade 4.
■ U verwijdert als volgt een schijf terwijl de notebookcomputer
is ingeschakeld: druk op de
de schijfeenheid om de lade te ontgrendelen. Trek de lade uit,
neem de schijf uit en sluit de lade.
■ U verwijdert als volgt een schijf terwijl de notebookcomputer
is uitgeschakeld:
a. Steek het uiteinde van een klein voorwerp, zoals een
paperclip, in de
schijfeenheid.
b. Druk de paperclip voorzichtig in de ontgrendeling tot de
lade is ontgrendeld.
c. Trek de lade uit, neem de schijf uit en sluit de lade.
ontgrendeling 5 in het voorpaneel van de
fn+f10 om het afspelen van een
ejectknop op het voorpaneel van
Multimedia
Handleiding voor de hardware en software 4–9
Page 91

Multimedia
Hotkeys voor het afspelen
media gebruiken
van
Hotkeys voor het afspelen van media zijn vooraf ingestelde
combinaties van de
deze hotkeys kunt u het afspelen besturen van een audio-cd of een
dvd die in de optische-schijfeenheid is geplaatst.
Om het afspelen van een geplaatste video-cd te besturen, gebruikt
u de media-afspeelknoppen in uw applicatie voor het afspelen van
video-cd's.
■ Om een audio-cd of dvd af te spelen, het afspelen te
onderbreken of het afspelen te hervatten, drukt u op de
hotkey
fn+f9 2.
■ Om het afspelen van een audio-cd of dvd te stoppen, drukt u
op de hotkey
■ Om het vorige muziekstuk van de actieve audio-cd of het
vorige hoofdstuk van de actieve dvd af te spelen, drukt u op
de hotkey
■ Om het volgende muziekstuk van de actieve audio-cd of het
volgende hoofdstuk van de actieve dvd af te spelen, drukt u
op de hotkey
fn-toets 1 en vier van de functietoetsen. Met
fn+f10 3.
fn+f11 4.
fn+f12 5.
Raadpleeg het gedeelte "Hotkeys" in hoofdstuk 2, "Touchpad en
toetsenbord", voor meer informatie over het gebruik van deze en
andere hotkeys.
4–10 Handleiding voor de hardware en software
Page 92

Multimedia
Voorkeuren voor Automatisch afspelen instellen
Automatisch afspelen is een voorziening van het besturingssysteem die bepaalt hoe de notebookcomputer reageert wanneer
bestanden worden gebruikt op een apparaat met verwisselbare
media, zoals een dvd-rom-drive, een gecombineerde dvd/cd-rwdrive of een gecombineerde dvd+rw/r- en cd-rw-drive.
De standaardinstellingen van Automatisch afspelen verschillen
per notebookmodel en -configuratie. De eerste keer dat u een cd
of dvd in een optische-schijfeenheid plaatst en de lade sluit, kan
bijvoorbeeld het afspelen van de cd of dvd starten of kan het
popupvenster Automatisch afspelen verschijnen. Als het
popupvenster Automatisch afspelen verschijnt, kunt u uw
voorkeuren selecteren. Volg hierbij de instructies op het scherm.
U kunt de standaardinstellingen van Automatisch afspelen
wijzigen. U kunt bijvoorbeeld instellen dat bij een cd met digitale
foto's een diavoorstelling wordt weergegeven van de
afbeeldingen, dat bij een cd met muziek het eerste nummer wordt
afgespeeld of dat bij een cd met gegevensbestanden de namen van
mappen en bestanden worden weergegeven. U kunt ook instellen
dat wordt gevraagd om uw voorkeur op te geven wanneer er een
schijf wordt geplaatst of dat er niets moet gebeuren wanneer er
een schijf wordt geplaatst.
Voor veel instellingen van Automatisch afspelen geldt dat er een
pauze van enkele seconden kan zijn terwijl Automatisch afspelen
zowel de schijf als de bijbehorende applicatie voor het afspelen
van de schijf opent.
De voorkeuren van Automatisch afspelen zijn niet beschikbaar
voor diskettedrives, maar wel voor de meeste andere apparaten
voor verwisselbare media. Voorkeuren voor Automatisch
afspelen kunnen worden ingesteld voor een digitale
geheugenkaart, zoals een SD Card (Secure Digitalgeheugenkaart), Memory Stick, Memory Stick Pro, xD-Picture
Card, MultiMediaCard of SM-kaart (SmartMedia).
Handleiding voor de hardware en software 4–11
Page 93

Multimedia
U opent als volgt de instellingen voor Automatisch afspelen:
1. Selecteer Start > Deze computer.
2. Klik in de groep Stations met verwisselbaar medium met
de rechtermuisknop op een item, bijvoorbeeld een
dvd-rom-drive.
3. Klik met de rechtermuisknop op Eigenschappen.
4. Selecteer het tabblad Automatisch afspelen en volg de
instructies op het scherm.
Afspelen beschermen
U voorkomt als volgt verlies van de afspeelfunctionaliteit of de
afspeelkwaliteit:
■ Voor een optimale afspeelkwaliteit slaat u uw werk op en
sluit u alle geopende applicaties af voordat u een cd of dvd
afspeelt.
■ Zorg dat de notebookcomputer wordt aangesloten op of
losgekoppeld van een optioneel dockingapparaat voordat of
nadat een schijf wordt afgespeeld en niet tijdens het afspelen
van een schijf.
Activeer de standbystand of de hibernationstand niet terwijl er
een schijf wordt afgespeeld. Als de standbystand of de
hibernationstand wordt geactiveerd terwijl er een schijf in gebruik
is, verschijnt mogelijk het waarschuwingsbericht "Putting the
computer into hibernation or standby may stop the playback. Do
you want to continue?" (Als de hibernationstand of de standbystand wordt geactiveerd, kan het afspelen worden gestopt. Wilt u
doorgaan?); Als dit bericht verschijnt, selecteert u No (Nee).
Nadat u Nee heeft geselecteerd, kan het volgende gebeuren:
■ Mogelijk wordt het afspelen hervat.
–of–
■ Mogelijk stopt het afspelen en wordt het scherm gewist. Druk
op de aan/uit/standby-knop en start de schijf opnieuw om
verder te gaan met uw werk.
4–12 Handleiding voor de hardware en software
Page 94

Voorzorgsmaatregelen wanneer
gaat schrijven naar een cd of dvd
u
VOORZICHTIG: U beperkt als volgt het risico van verlies van gegevens
Ä
en beschadiging van een schijf:
■ Sluit de notebookcomputer aan op een betrouwbare externe
voedingsbron voordat u naar een schijf schrijft. Schrijf niet naar
een schijf als u accuvoeding gebruikt.
■ Sluit alle geopende applicaties af (waaronder schermbeveiligingen
en antivirussoftware) behalve de schijfsoftware voordat u naar een
schijf gaat schrijven.
■ Kopieer niet rechtstreeks van een bronschijf naar een doelschijf of
van een netwerkschijf naar een doelschijf. Kopieer eerst van een
bronschijf of netwerkschijf naar de vaste schijf en kopieer
vervolgens van de vaste schijf naar de doelschijf.
■ Gebruik het toetsenbord van de notebookcomputer niet en
verplaats de notebookcomputer niet wanneer de
notebookcomputer naar een schijf schrijft. Het schrijfproces is
gevoelig voor trillingen.
Multimedia
Handleiding voor de hardware en software 4–13
Page 95

Multimedia
Multimediasoftware
Welke multimediasoftware bij de notebookcomputer wordt
geleverd, hangt af van uw land of regio en het notebookmodel.
In het volgende overzicht worden de mogelijkheden beschreven
van een aantal multimedia-applicaties die mogelijk zijn
meegeleverd bij de notebookcomputer.
■ Windows Media Player: hiermee kunt u audio-cd's en dvd's
afspelen en audio- en gegevens-cd's kopiëren. Hiermee kunt u
ook gangbare typen audio- en videobestanden afspelen, zoals
MP3, WMA, AVI, MPG en WMV. Deze software maakt deel
uit van het besturingssysteem Windows.
■ InterVideo WinDVD: hiermee kunt u video-cd's en dvd-films
afspelen. Deze software is vooraf geïnstalleerd op bepaalde
notebookcomputers. Deze software is ook op een van de
volgende manieren verkrijgbaar:
❏ Installeer WinDVD vanaf de schijf Application and
Driver Recovery (Herstel van applicaties en
stuurprogramma's) die bij de meeste notebookcomputers
van HP wordt geleverd.
❏ Als u de schijf Application and Driver Recovery niet
heeft, kunt u contact opnemen met de
klantenondersteuning voor een kopie van de herstelschijf
voor uw notebookcomputer.
❏ Download de software vanaf de website van HP:
http://www.hp.com
4–14 Handleiding voor de hardware en software
Page 96

■ InterVideo WinDVD Creator Plus: hiermee kunt u films
maken, bewerken en op een dvd of video-cd branden. Deze
software staat op de cd InterVideo WinDVD Creator die bij
bepaalde notebookcomputers wordt geleverd.
■ Sonic RecordNow!: hiermee kunt u gegevens- en audio-cd's
en dvd's kopiëren en aangepaste audio-cd's en dvd's maken.
RecordNow! is vooraf geïnstalleerd op bepaalde
notebookcomputers.
Raadpleeg de online Help bij de software voor meer informatie
✎
over het gebruik van de multimediasoftware.
Op de notebookcomputer is mogelijk nog meer
multimediasoftware geïnstalleerd. Bekijk in elk geval de
volgende onderdelen:
■ de pictogrammen op het bureaublad;
■ de software die staat vermeld bij Start > Alle programma's;
■ de vooraf geladen items die mogelijk beschikbaar zijn via
Start > Alle programma's > SW Setup
(Software-installatie).
Multimedia
Auteursrecht
Het illegaal kopiëren van auteursrechtelijk beschermd materiaal,
waaronder computerprogramma's, films, uitzendingen en
geluidsopnamen, vormt op grond van het van toepassing zijnde
auteursrecht een strafrechtelijke overtreding. Deze notebookcomputer dient niet voor dergelijke doeleinden te worden
gebruikt.
Handleiding voor de hardware en software 4–15
Page 97

Multimedia
Software installeren
U installeert als volgt software die is meegeleverd bij de
notebookcomputer vanaf een cd:
1. Plaats een geschikte optische-schijfeenheid in de MultiBay II
van de notebookcomputer, zoals beschreven in
plaatsen of verwijderen" in dit hoofdstuk.
2. Sluit de notebookcomputer aan op een betrouwbaar
stopcontact.
3. Sluit alle geopende applicaties af.
4. Plaats een cd met software in de optische-schijfeenheid.
❏ Als automatisch afspelen is ingeschakeld, verschijnt er
een installatiewizard.
❏ Als automatisch afspelen is uitgeschakeld, selecteert
Start > Uitvoeren. Typ:
u
x:\setup.exe
(waarbij x de aanduiding is van de cd-drive) en klik
OK.
op
"Schijf
5. Wanneer de installatiewizard verschijnt, volgt u de
installatie-instructies op het scherm.
6. Start de notebookcomputer opnieuw als daarom wordt
gevraagd.
Herhaal de installatieprocedure voor alle software die u wilt
✎
installeren.
WinDVD Creator kan alleen worden geïnstalleerd vanaf
✎
bepaalde schijfeenheden. Raadpleeg de instructies bij de cd
InterVideo WinDVD Creator
installeren.
4–16 Handleiding voor de hardware en software
om WinDVD Creator te
Page 98

Automatisch afspelen inschakelen
Automatisch afspelen is een optie in Windows waarmee u de
functie Autorun (Automatisch uitvoeren) kunt inschakelen en
uitschakelen. Met Autorun wordt automatisch een programma op
een schijf gestart of een nummer op een schijf afgespeeld zodra u
de schijf in de schijfeenheid plaatst en de lade sluit. Automatisch
afspelen is standaard ingeschakeld op de notebookcomputer.
Als u Automatisch afspelen wilt uitschakelen of als u
Automatisch afspelen wilt inschakelen nadat de functie is
uitgeschakeld, raadpleegt u de documentatie bij het besturingssysteem of gaat u naar de website van Microsoft op
http://www.microsoft.com.
Multimedia
Handleiding voor de hardware en software 4–17
Page 99

Multimedia
Regio-instelling van dvd's wijzigen
VOORZICHTIG: U kunt de regio-instelling van de dvd-drive slechts
Ä
keer wijzigen.
vijf
■ De vijfde regio-instelling die u selecteert, wordt de permanente
regio-instelling van de dvd-drive.
■ In het veld Remaining Times Until Permanent (Resterend tot
permanent) in het venster van WinDVD kunt u zien hoe vaak u de
regio-instelling van de dvd-drive nog kunt wijzigen. Het getal in dit
veld is inclusief de vijfde en permanente wijziging.
De meeste dvd's met auteursrechtelijk beschermde bestanden
bevatten ook regiocodes. Regiocodes zijn een hulpmiddel voor
de internationale bescherming van auteursrechten.
U kunt een dvd met een regiocode alleen afspelen als de
regiocode op de dvd overeenkomt met de regio-instelling van
uw dvd-drive.
Als de regiocode op een dvd niet overeenkomt met de regioinstelling van de dvd-drive, verschijnt het foutbericht "Playback
Of Content From This Region Is Not Permitted" (Materiaal uit
deze regio mag niet worden afgespeeld) wanneer u de dvd plaatst.
Als u de dvd wilt afspelen, wijzigt u de regio-instelling van de
dvd-drive. U kunt de regio-instelling van de optischeschijfeenheid wijzigen met het besturingssysteem of met
bepaalde dvd-spelers.
4–18 Handleiding voor de hardware en software
Page 100

Multimedia
Regio-instelling wijzigen
met
het besturingssysteem
U wijzigt de instelling als volgt met het besturingssysteem:
1. Open Apparaatbeheer door Start > Deze computer te
selecteren. Klik met de rechtermuisknop in het venster en
selecteer Eigenschappen > tabblad Hardware >
Apparaatbeheer.
2. Selecteer Dvd-/cd-rom-stations, klik met de
rechtermuisknop op de dvd-drive waarvan u de
regio-instelling wilt wijzigen en selecteer Eigenschappen.
3. Breng de gewenste wijzigingen aan op het tabblad
Dvd-regio.
4. Klik op OK.
5. Raadpleeg Help en ondersteuning in Windows voor meer
informatie.
Handleiding voor de hardware en software 4–19
 Loading...
Loading...