HP Pavilion x360 Convertible Maintenance And Service Manual
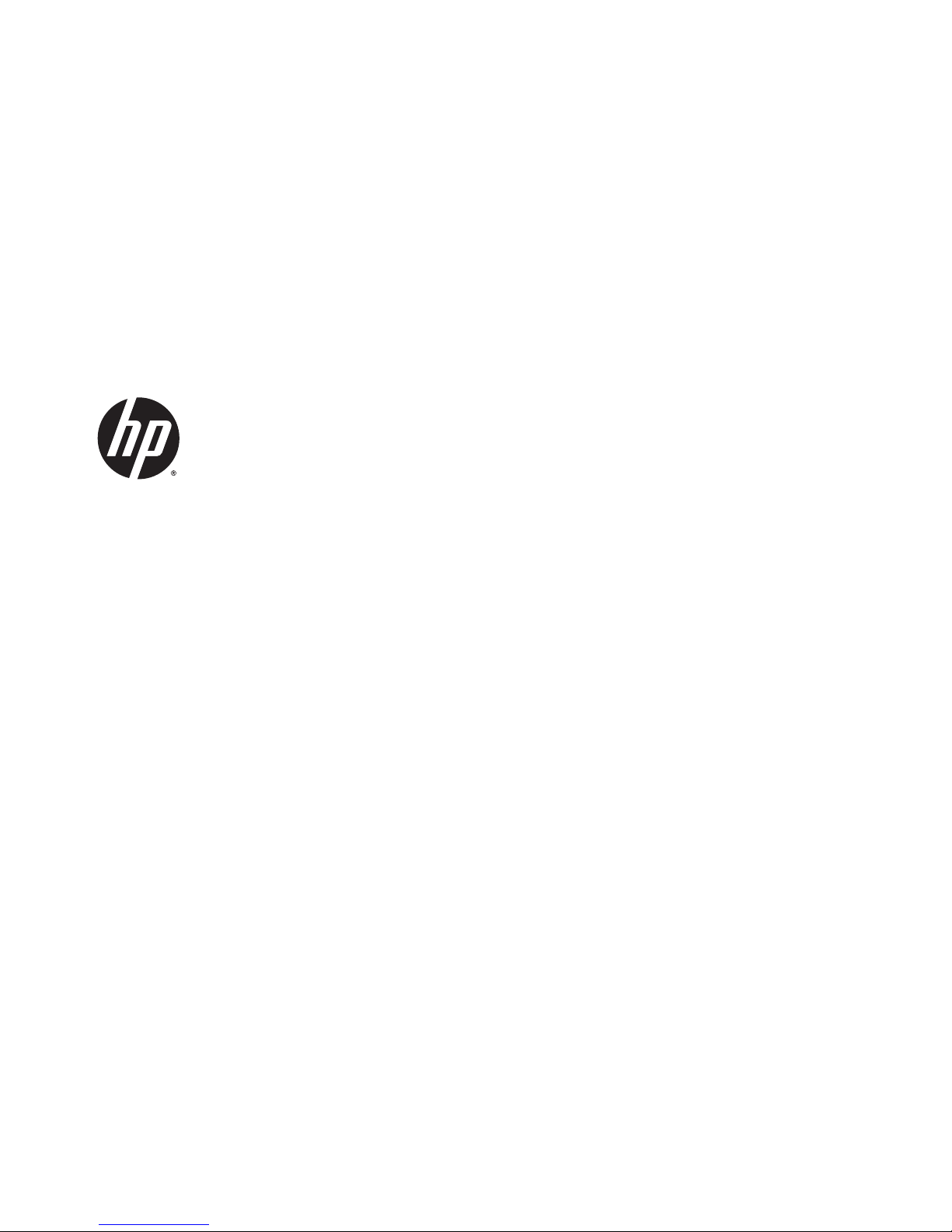
HP Pavilion x360 Convertible
Maintenance and Service Guide
IMPORTANT! This document is intended for HP
authorized service providers only.
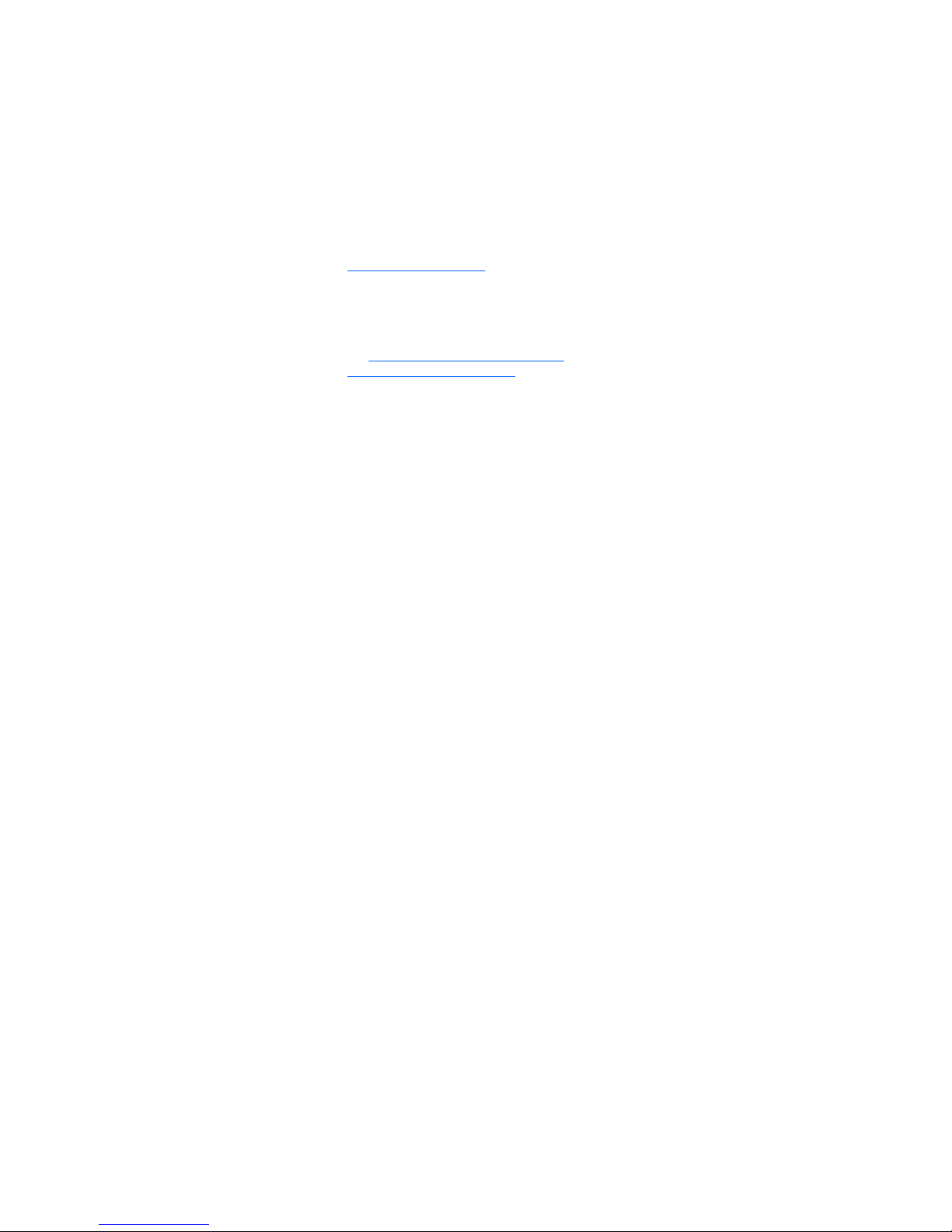
© Copyright 2015 Hewlett-Packard
Development Company, L.P.
Intel and Pentium are trademarks of Intel
Corporation in the U.S. and other countries.
Bluetooth is a trademark owned by its
proprietor and used by Hewlett-Packard
Company under license. Microsoft, Windows,
and Windows 8 are U.S. registered trademarks
of the Microsoft group of companies. SD Logo
is a trademark of its proprietor.
The information contained herein is subject to
change without notice. The only warranties for
HP products and services are set forth in
the express warranty statements
accompanying such products and services.
Nothing herein should be construed as
constituting an additional warranty. HP shall
not be liable for technical or editorial errors or
omissions contained herein.
First Edition: April 2015
Document Part Number: 806665-001
Product notice
This guide describes features that are common
to most models. Some features may not be
available on your computer.
Not all features are available on all editions of
Windows 8. This computer may require
upgraded and/or separately purchased
hardware, drivers, and/or software to take full
advantage of Windows 8 functionality. See
http://www.microsoft.com for details.
This computer may require upgraded and/ or
separately purchased hardware and/or a DVD
drive to install the Windows 7 software and
take full advantage of Windows 7 functionality.
See http://windows.microsoft.com/en-us/
windows7/get-know-windows-7 for details.
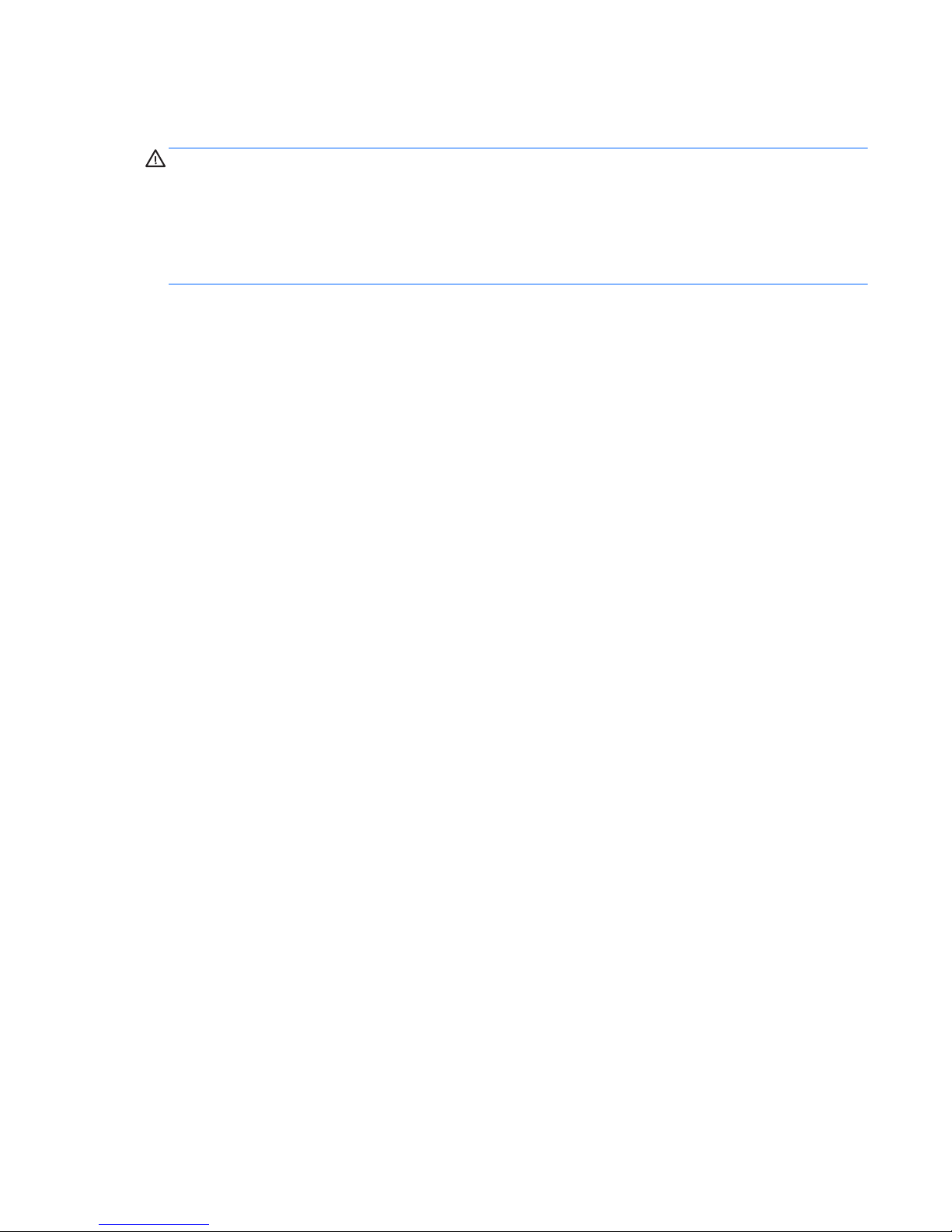
Safety warning notice
WARNING! To reduce the possibility of heat-related injuries or of overheating the device, do not place
the device directly on your lap or obstruct the device air vents. Use the device only on a hard, flat surface. Do
not allow another hard surface, such as an adjoining optional printer, or a soft surface, such as pillows or
rugs or clothing, to block airflow. Also, do not allow the AC adapter to contact the skin or a soft surface, such
as pillows or rugs or clothing, during operation. The device and the AC adapter comply with the useraccessible surface temperature limits defined by the International Standard for Safety of Information
Technology Equipment (IEC 60950).
iii
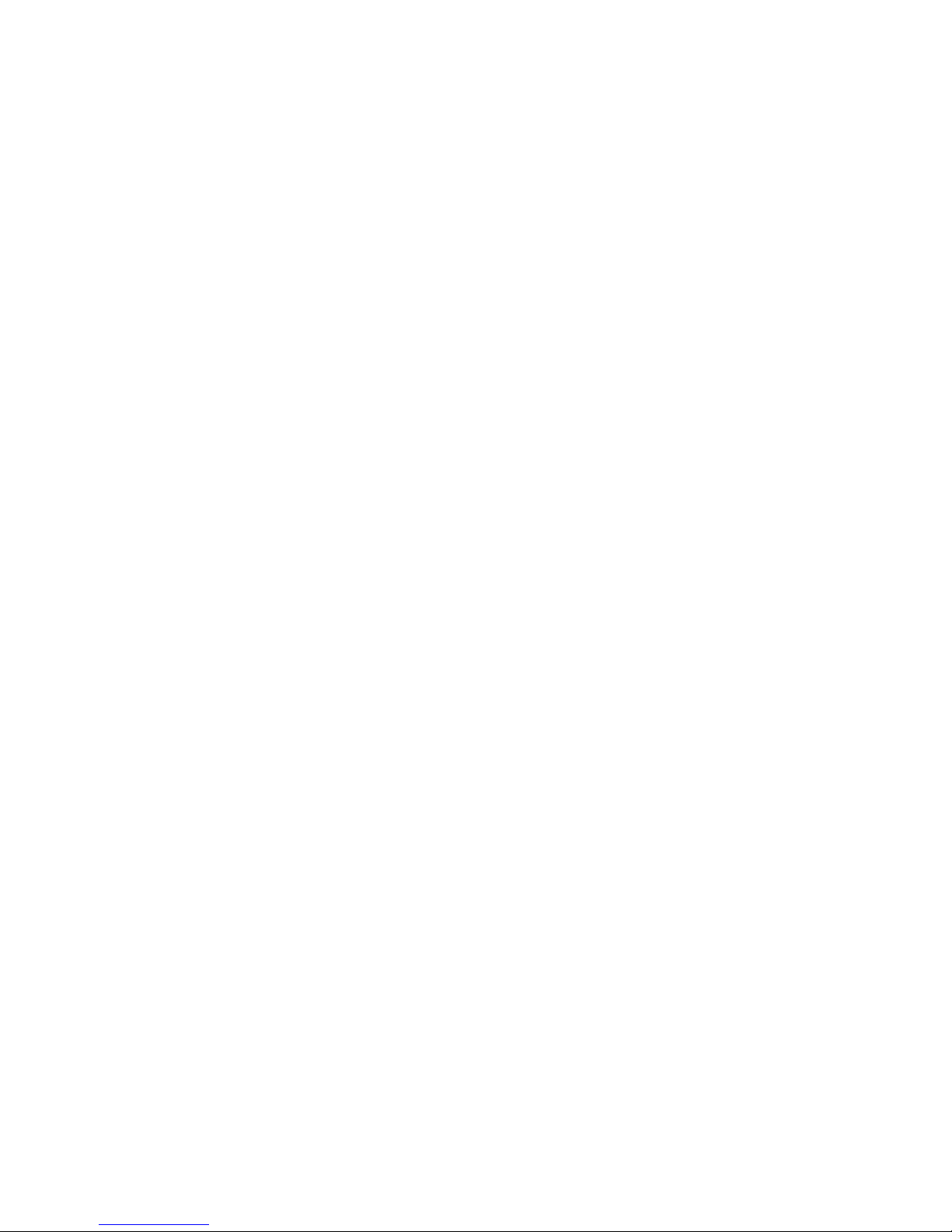
iv Safety warning notice
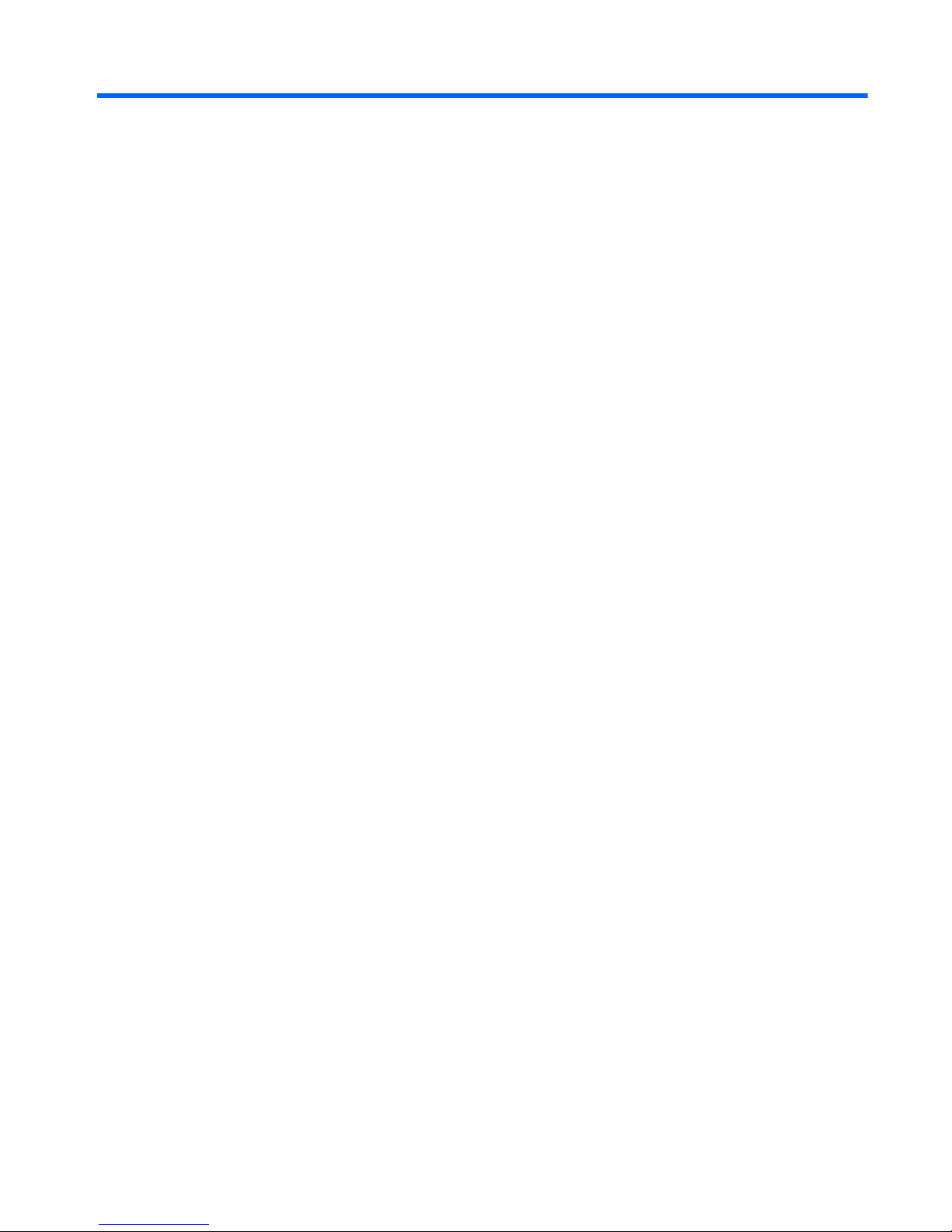
Table of contents
1 Product description ....................................................................................................................................... 1
2 External component identification ................................................................................................................. 4
Right side ............................................................................................................................................................... 4
Left side ................................................................................................................................................................. 5
Bottom ................................................................................................................................................................... 6
Display ................................................................................................................................................................... 7
Changing your notebook to an entertainment stand ......................................................................... 8
Changing your notebook to a tablet ................................................................................................... 8
Top ......................................................................................................................................................................... 9
TouchPad ............................................................................................................................................. 9
Lights ................................................................................................................................................... 9
Keys ................................................................................................................................................... 10
Labels ................................................................................................................................................................... 11
3 Illustrated parts catalog .............................................................................................................................. 12
Computer major components ............................................................................................................................. 12
Mass storage devices .......................................................................................................................................... 15
Display assembly subcomponents ..................................................................................................................... 16
Miscellaneous parts ............................................................................................................................................. 17
4 Removal and replacement procedures preliminary requirements .................................................................... 19
Tools required ...................................................................................................................................................... 19
Service considerations ........................................................................................................................................ 19
Plastic parts ....................................................................................................................................... 19
Cables and connectors ...................................................................................................................... 20
Drive handling ................................................................................................................................... 20
Grounding guidelines ........................................................................................................................................... 21
Electrostatic discharge damage ....................................................................................................... 21
Packaging and transporting guidelines ......................................................................... 22
Workstation guidelines ................................................................................ 22
5 Removal and replacement procedures for Authorized Service Provider parts ................................................... 24
Component replacement procedures ................................................................................................................. 24
Top cover ........................................................................................................................................... 25
TouchPad ........................................................................................................................................... 28
v
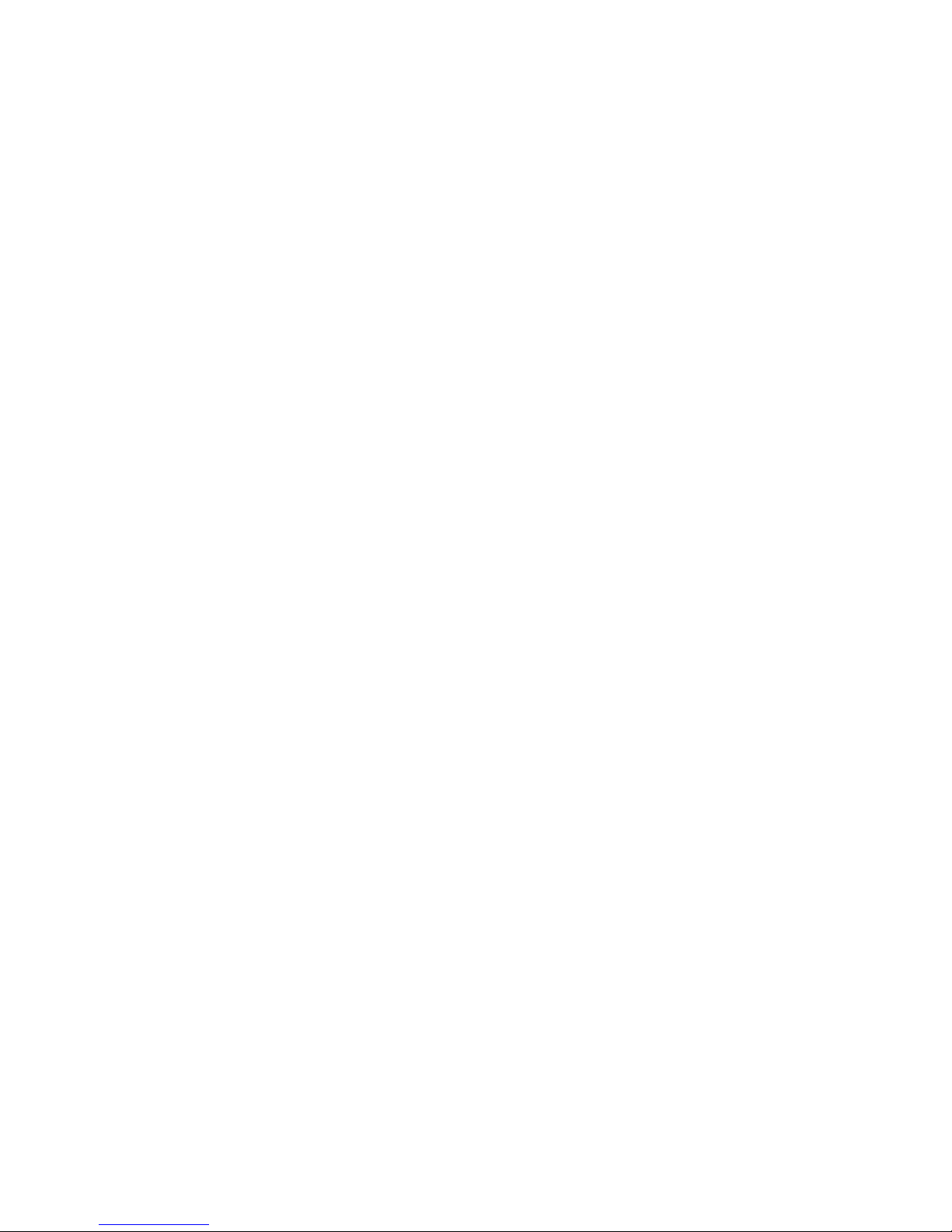
Hard drive .......................................................................................................................................... 29
Solid-state drive (M.2) ....................................................................................................................... 31
USB/audio jack board (right side) ..................................................................................................... 33
USB/card reader board (left side) ..................................................................................................... 35
Speakers ............................................................................................................................................ 37
System board .................................................................................................................................... 39
Memory module ................................................................................................................................ 42
WLAN module .................................................................................................................................... 43
Heat sink ............................................................................................................................................ 44
Battery ............................................................................................................................................... 47
Display assembly .............................................................................................................................. 49
Power button board .......................................................................................................................... 56
Power connector cable ...................................................................................................................... 57
6 Using Setup Utility (BIOS) ............................................................................................................................. 58
Starting Setup Utility (BIOS) ................................................................................................................................ 58
Updating the BIOS ................................................................................................................................................ 58
Determining the BIOS version ........................................................................................................... 58
Downloading a BIOS update .............................................................................................................. 59
Synchronizing a tablet and keyboard (select models only) ............................................................................... 60
7 Using HP PC Hardware Diagnostics (UEFI) ...................................................................................................... 61
Downloading HP PC Hardware Diagnostics (UEFI) to a USB device .................................................................... 62
8 Backing up, restoring, and recovering ........................................................................................................... 63
Creating recovery media and backups ................................................................................................................ 63
Creating HP Recovery media (select models only) ........................................................................... 63
Using Windows tools ........................................................................................................................................... 64
Restore and recovery .......................................................................................................................................... 64
Recovering using HP Recovery Manager .......................................................................................... 65
What you need to know before you get started ............................................................ 65
Using the HP Recovery partition (select models only) .................................................. 66
Using HP Recovery media to recover ............................................................................. 66
Changing the computer boot order ................................................................................ 66
Removing the HP Recovery partition (select models only) ........................................... 67
9 Specifications ............................................................................................................................................. 68
Computer specifications ...................................................................................................................................... 68
Hard drive specifications ..................................................................................................................................... 69
M.2 solid-state drive specifications .................................................................................................................... 70
vi
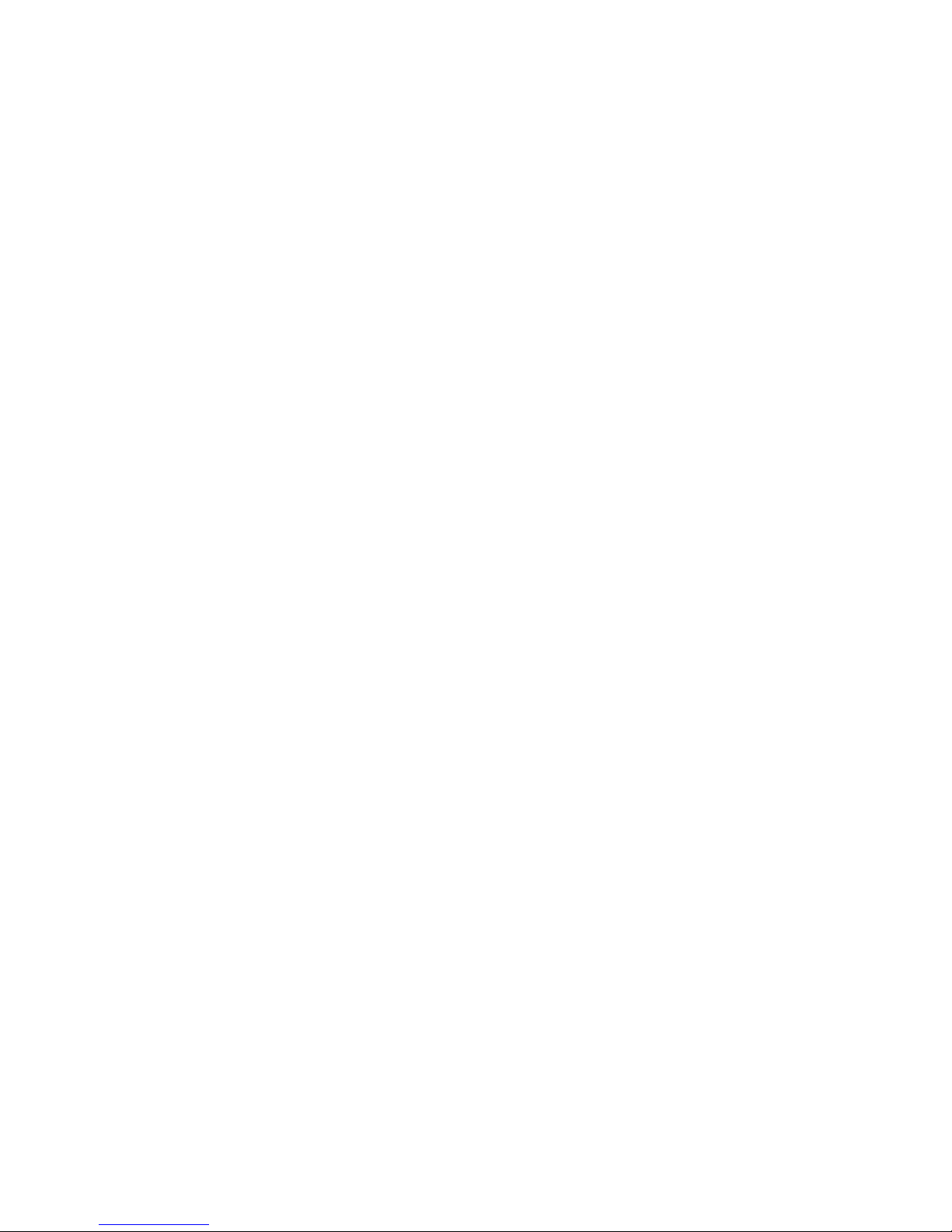
29.5-cm (11.6-in) HD+ display specifications ..................................................................................................... 71
10 Power cord set requirements ...................................................................................................................... 72
Requirements for all countries ........................................................................................................................... 72
Requirements for specific countries and regions ............................................................................................... 72
11 Recycling .................................................................................................................................................. 74
Index ............................................................................................................................................................. 75
vii
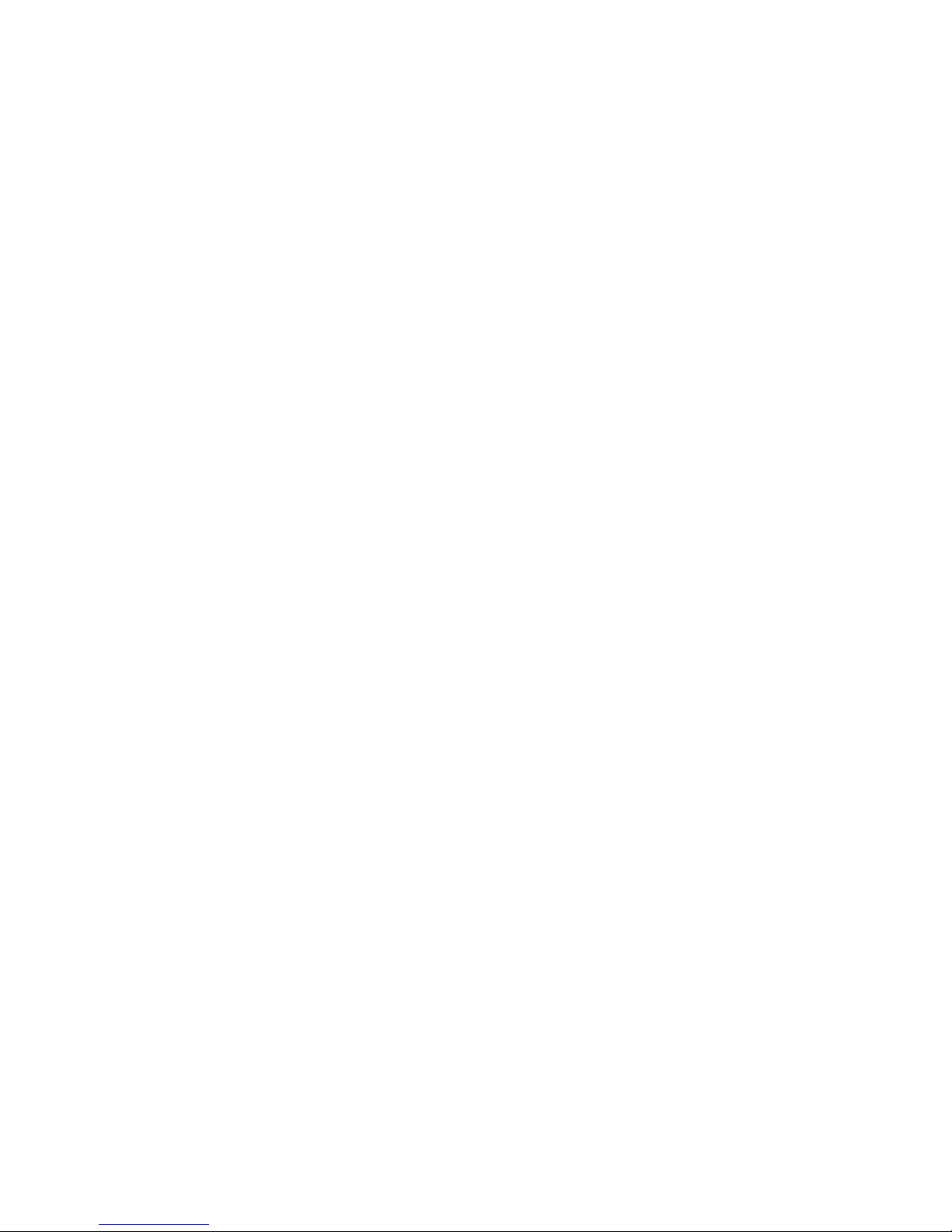
viii
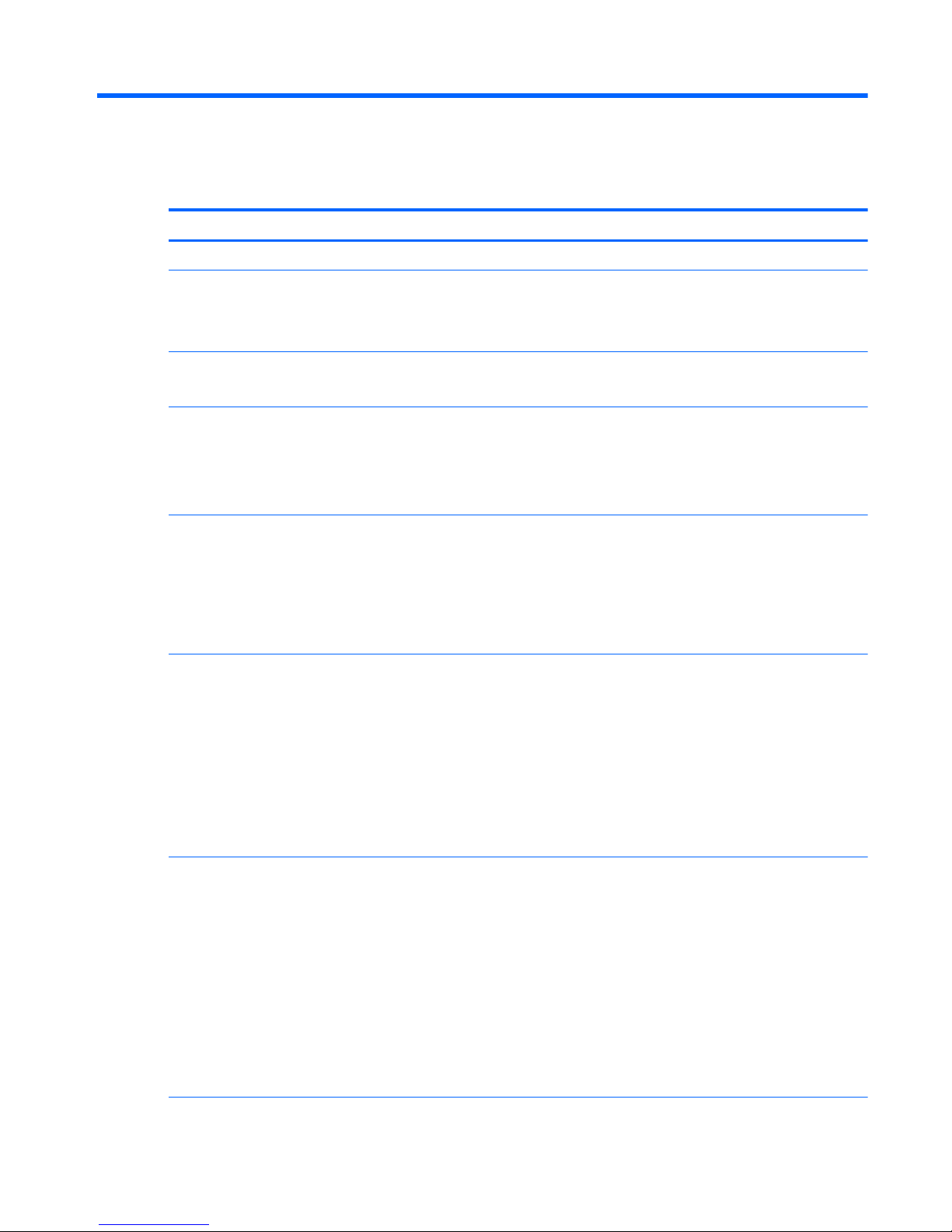
1 Product description
Category Description
Product Name HP Pavilion x360 Convertible
Processor Intel® CoreT M-5Y10c processor (0.8 GHz, turbo up to 2.0GHz, 4 MB L3, 1600 MHz), dual core
Intel Pentium N3700 processor (1.6 GHz, turbo up to 2.4 GHz, 2 MB L2, 1600 MHz), quad core
Intel Celeron N3050 processor (1.6 GHz, turbo up to 2.16 GHz, 2 MB L2, 1600 MHz), dual core
Chipset Intel Wildcat Point-LP PCH
Integrated SoC PCH
Graphics Internal graphics:
Intel HD Graphics 5300 (Intel CoreT processors)
Intel HD Graphics (Intel Pentium and Celeron processors)
Support for HD decode, HDMI, and DX11.1
Panel 11.6-in [29.5-cm] (1366×768), high-definition (HD), white light emitting diode (WLED), SVA, AntiGlare, 16:9
ultra-wide aspect ratio; typical brightness: 220 nits; flat (3.6-mm)
11.6-in [29.5-cm] (1366×768), high-definition (HD), white light emitting diode (WLED), IPS/UVWA, eDP,
AntiGlare, 16:9 ultra-wide aspect ratio; typical brightness: 220 nits; slim (3.0-mm)
Touch solution with flush glass, multitouch enable
Supports low-voltage differential signaling (LVDS) (co-layout with eDP1.3)
Memory On-board system memory + one SODIMM slot (not customer accessible) (only for models with Intel
Pentium and Celeron processors)
DDR3L-1600 single channel support
Supports up to 2 GB maximum on-board system memory
Supports up to 8 GB maximum system memory
On-board system memory
DDR3L-1600 dual channel support
Supports up to 8 GB onboard system memory
Storage Support for 6.35-cm (2.5-in) hard drives in 7.0-mm/7.2-mm (.28-in) thickness
Support for Accelerometer hard drive protection
Single HDD / Hybrid HDD configurations
●
1-TB, 5400-rpm, 7.2-mm
●
500-GB, 5400-rpm, 7.2-mm
●
500-GB, 5400-rpm + 8 GB NAND Hybrid, 7.0-mm
Single SSD configurations (TLC)
Support for M.2 SATA SSD as storage
●
128 GB M.2 SATA
1
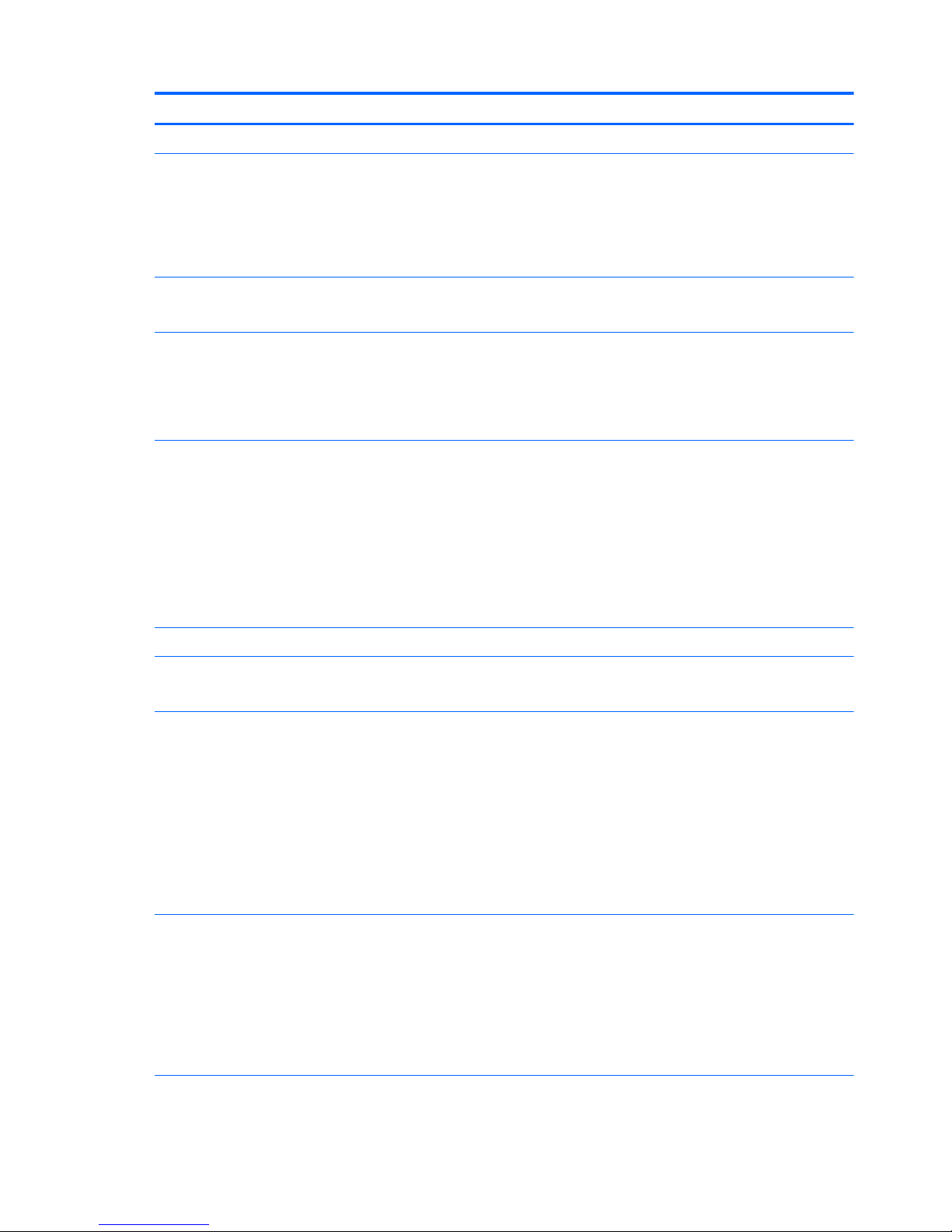
Category Description
Optical drive Support for external 9.5 mm tray load, SATA, DVD+/-RW DL SuperMulti drive only
Audio and video Integrated HP TrueVision camera: HD (1280×720 by 30 frames per second), fixed (no tilt), with activity light
Dual array Digital Microphones w/ appropriate software - beam forming, echo cancellation, noise
suppression
Dual speakers
B&O Play
Ethernet Integrated 10/100 network interface card (NIC)
Co-layout with Giga-LAN
Sensor Sensor Hub
Accelerometer + Gyroscope + e-Compass
Accelerometer IC x2
TPM IC
Wireless Integrated wireless options with single antenna (M.2/PCIe):
●
Realtek RTL8723BE 802.11b/g/n 1x1 Wi-Fi + BT4.0 Combo Adapter
●
Broadcom BCM43142 802.11 b/g/n 1x1 Wi-Fi + BT4.0 M.2 Combo Adapter
Integrated wireless options with dual antenna (M.2/PCIe):
●
Intel Dual Band Wireless-AC 3160 802.11 ac 1x1 WiFi + BT 4.0 Combo Adapter
Intel WiDi support
Compatible with Miracast-certified devices
External media cards HP Multi-Format Digital Media Card Reader with push-push technology. Supports SD/SDHC/SDXC.
Internal card
expansion
One M.2 slot for SSD
One M.2 slot for WLAN
Ports AC Smart Pin adapter plug
Headphone / Microphone Combo Jack
HDMI: v. 1.4, supporting up to 2560×1600 at 60 Hz
RJ-45/Ethernet
(2) USB 3.0
(1) USB 2.0
VGA (Dsub 15-pin), hot plug/unplug and auto-detection for correct output to wide-aspect vs. standard
aspect video
Keyboard/pointing
devices
Full size, textured island-style keyboard
Stylus writing support
ClickPad requirements:
Taps enabled as default
Multitouch gestures enabled: 2-finger scroll, pinch
Support for Windows 8 Modern TouchPad Gestures
Power requirements Support for the following AC adapters:
2 Chapter 1 Product description
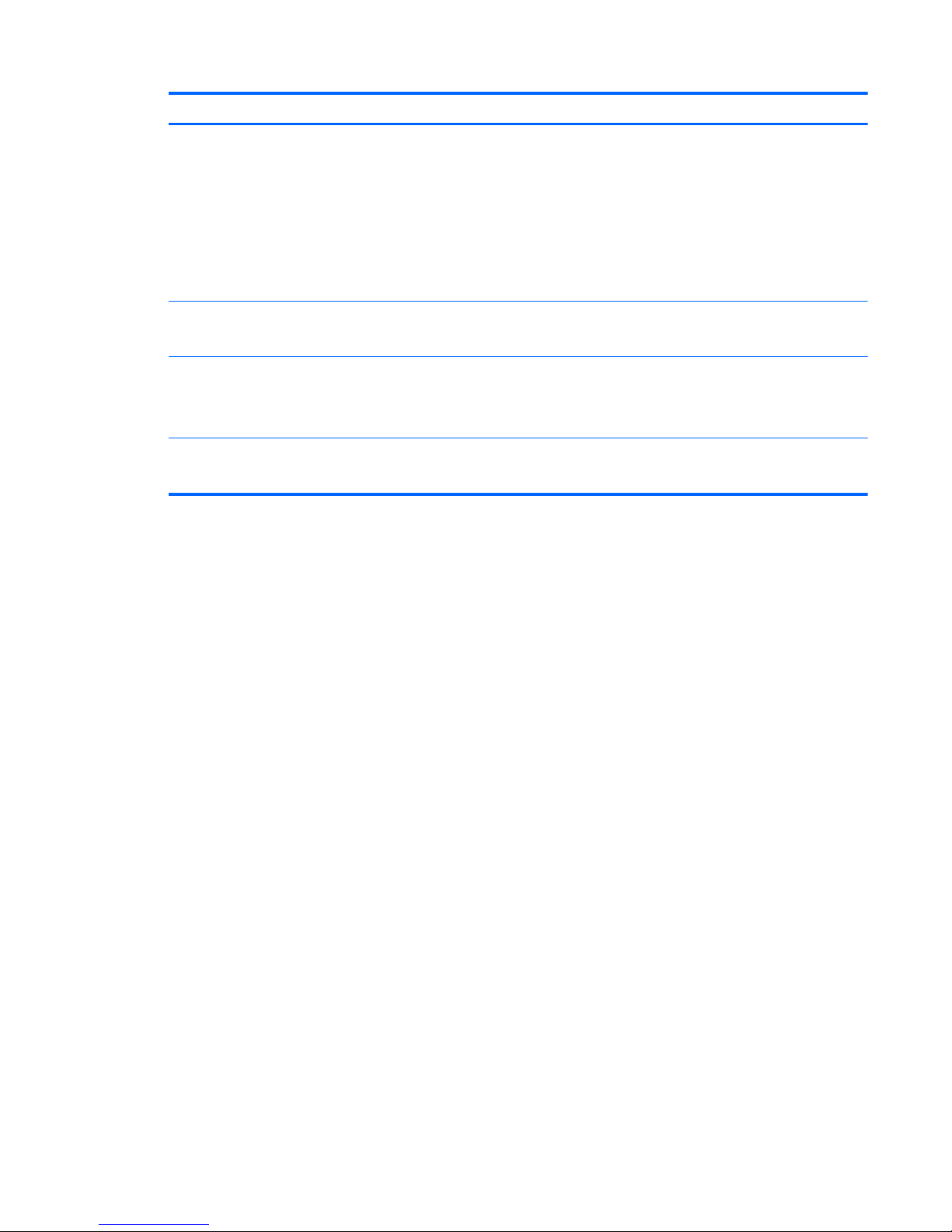
Category Description
●
45-W HP Smart AC adapter (non-PFC, with 26.5 mm z-height adapter [non-slim]) (not for India/People’s
Republic of China)
●
65-W HP Smart AC adapter (non-PFC, EM, 4.5-mm) (only for India/People’s Republic of China)
1 m length power cord
Support for the following battery:
●
Embedded 2-cell, 32-Wh, 4.2 Ah Li-ion battery
Supports battery fast charge
Security Kensington Lock slot
TPM (Trusted Platform Module ) 2.0
Operating system Preinstalled:
Windows 8.1 CPPP
Windows 8.1 Small Screen
Serviceability End user replaceable parts:
AC adapter
3
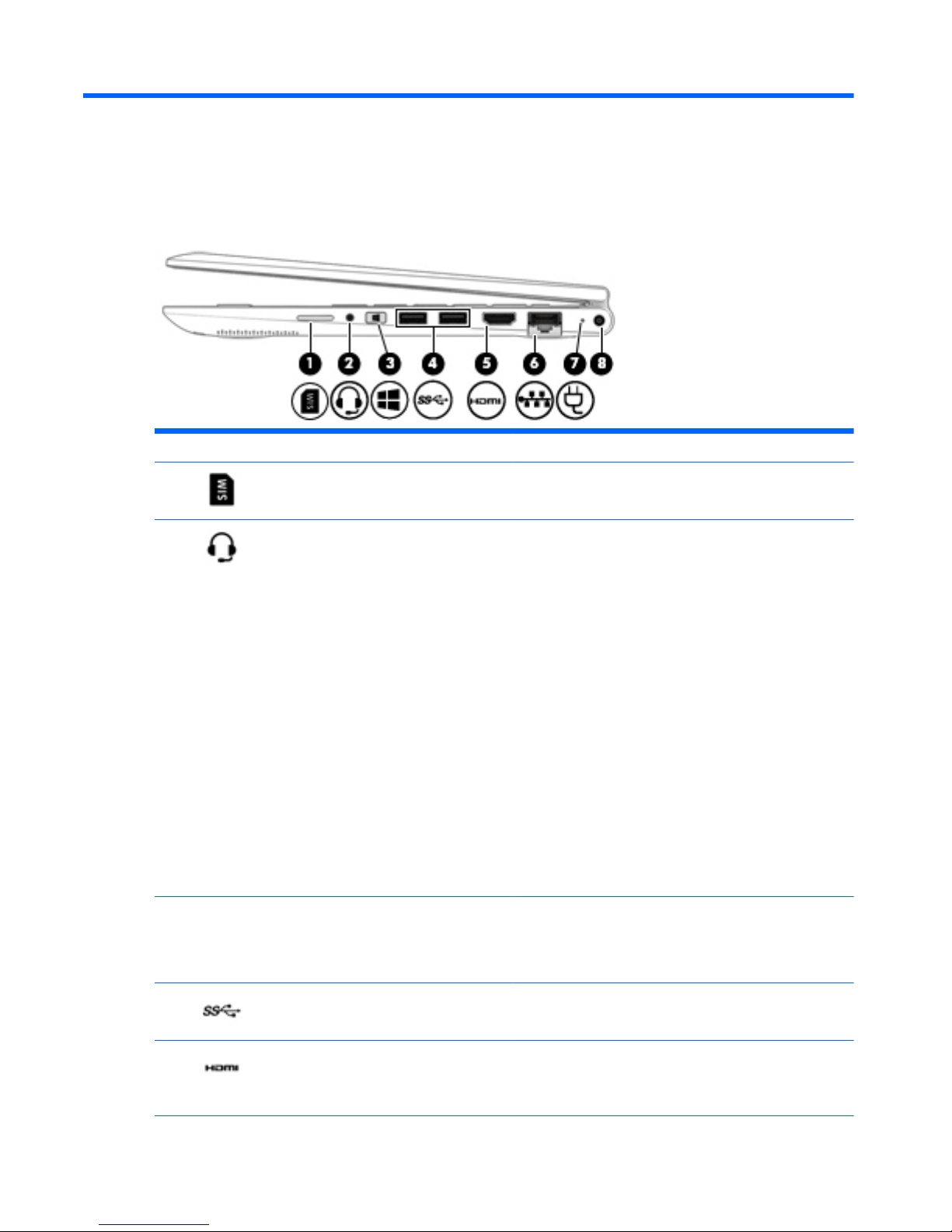
2 External component identification
Right side
Component Description
(1)
SIM slot (select models only) Supports a wireless subscriber identity module (SIM) card. The
SIM slot is located on the right side of the computer.
(2)
Audio-out (headphone)/Audio-in (microphone)
jack
Connects optional powered stereo speakers, headphones,
earbuds, a headset, or a television audio cable. Also connects an
optional headset microphone. This jack does not support
optional microphone-only devices.
WARNING! To reduce the risk of personal injury, adjust the
volume before putting on headphones, earbuds, or a headset.
For additional safety information, refer to the Regulatory,
Safety, and Environmental Notices.
To access this document:
▲
From the Start screen, type support, and then select the
HP Support Assistant app.
‒ or –
From the Windows desktop, click the question mark icon in
the taskbar area of the Windows desktop.
NOTE: When a device is connected to the jack, the computer
speakers are disabled.
NOTE: Be sure that the device cable has a 4-conductor
connector that supports both audio-out (headphone) and audioin (microphone).
(3) Windows button Returns you to the Start screen from an open app or the
Windows desktop.
NOTE: Pressing the Windows button again will return you to
the previous screen.
(4)
USB 3.0 ports (2) Connect optional USB devices, such as a keyboard, mouse,
external drive, printer, scanner or USB hub.
(5)
HDMI port Connects an optional video or audio device, such as a high-
definition television, any compatible digital or audio
component, or a high-speed High-Definition Multimedia
Interface (HDMI) device.
4 Chapter 2 External component identification
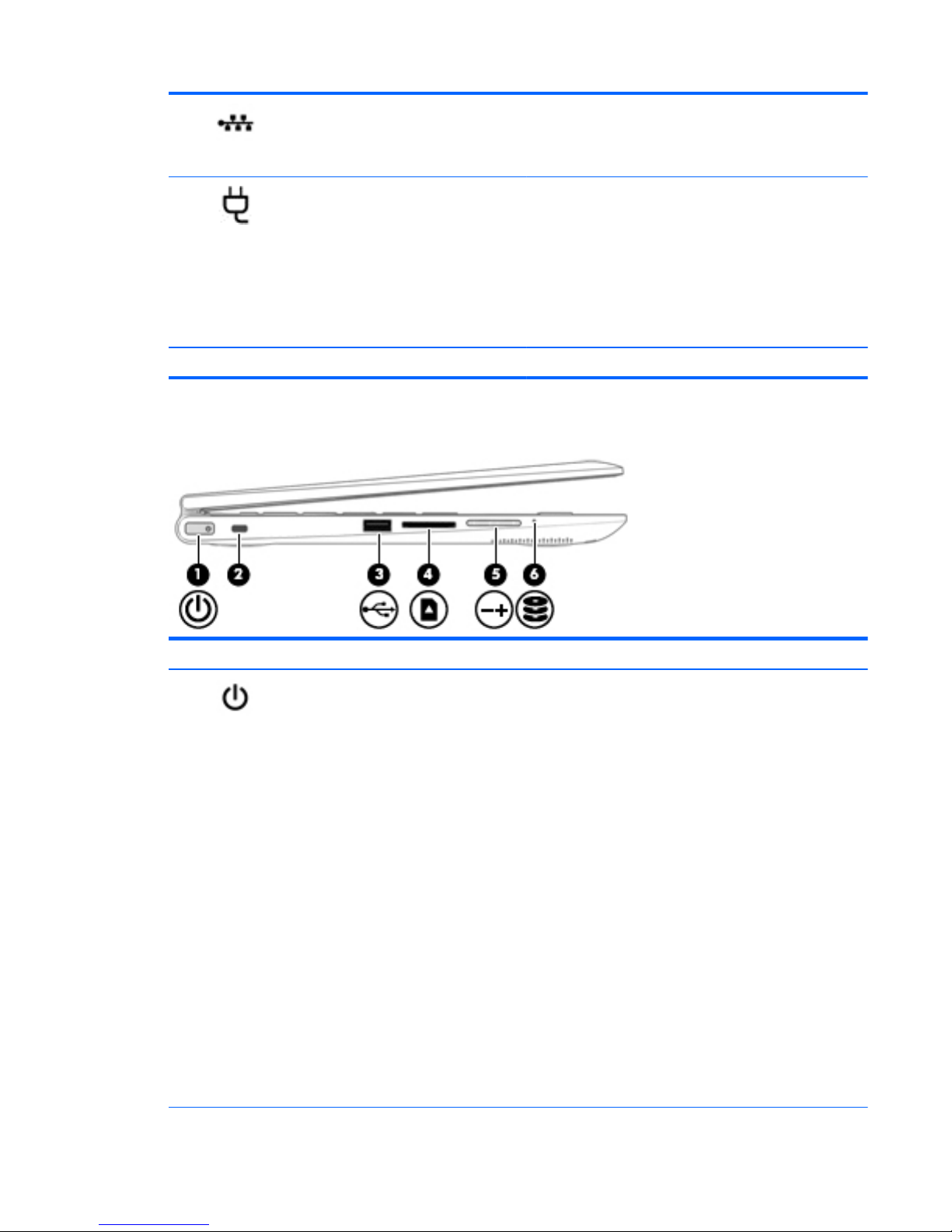
(6) RJ-45 (network) jack/status lights Connects a network cable.
●
White: The network is connected.
●
Amber: Activity is occurring on the network.
(7)
AC adapter light
●
White: The computer is connected to external power and
the battery is fully charged.
●
Blinking white: The computer is disconnected from
external power and the battery has reached a low battery
level.
●
Amber: The computer is connected to external power and
the battery is charging.
●
Off: The battery is not charging.
(8) Power connector Connects an AC adapter.
Left side
Component Description
(1)
Power button
●
When the computer is off, press the button to turn on the
computer.
●
When the computer is on, press the button briefly to
initiate Sleep.
●
When the computer is in the Sleep state, press the button
briefly to exit Sleep.
●
When the computer is in Hibernation, press the button
briefly to exit Hibernation.
CAUTION: Pressing and holding down the power button will
result in the loss of unsaved information.
If the computer has stopped responding and Windows shutdown
procedures are ineffective, press and hold the power button
down for at least 5 seconds to turn off the computer.
To learn more about your power settings, see your power
options.
▲
From the Start screen, type power, select Power and
sleep settings, and then select Power and sleep from the
list of applications.
‒ or –
From the Windows desktop, right-click the Start button,
and then select Power Options.
Left side 5
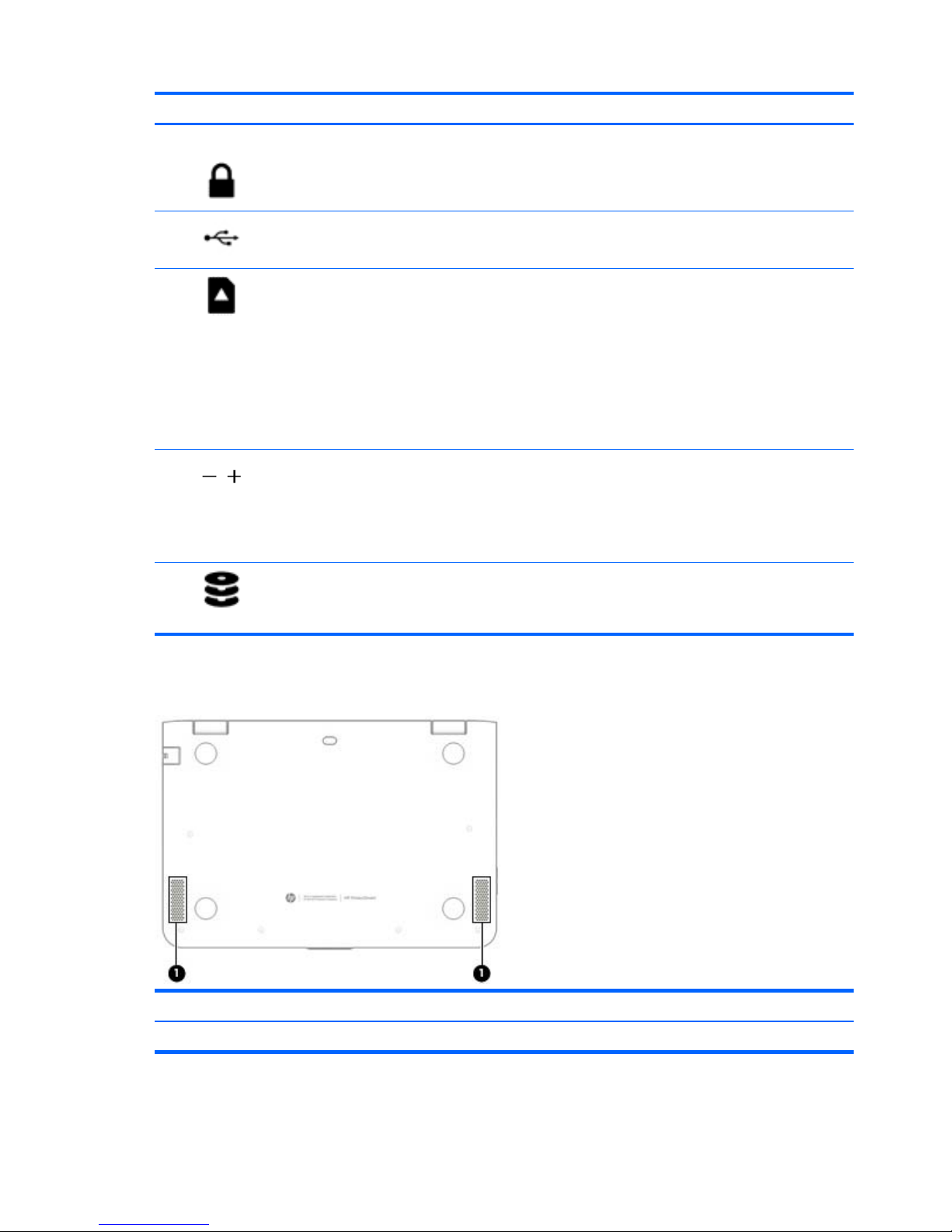
Component Description
(2)
Security cable slot
Attaches an optional security cable to the computer.
NOTE: The security cable is designed to act as a deterrent, but
it may not prevent the computer from being mishandled or
stolen.
(3)
USB 2.0 port Connects an optional USB device, such as a keyboard, mouse,
external drive, printer, scanner or USB hub.
(4)
Memory card reader Reads optional memory cards that enable you to store, manage,
share or access information.
To insert a card:
▲
Hold the card label-side up, with connectors facing the
slot, insert the card into the slot, and then push in on the
card until it is firmly seated.
To remove a card:
▲
Press in on the card it until it pops out.
(5)
Volume button Controls speaker volume.
●
To decrease speaker volume, press the – edge of the
button.
●
To increase speaker volume, press the + edge of the
button.
(6)
Hard drive light
●
Blinking white: The hard drive is being accessed.
●
Amber: HP 3D DriveGuard has temporarily parked the hard
drive.
Bottom
Component Description
(1) Speakers Produce sound.
6 Chapter 2 External component identification
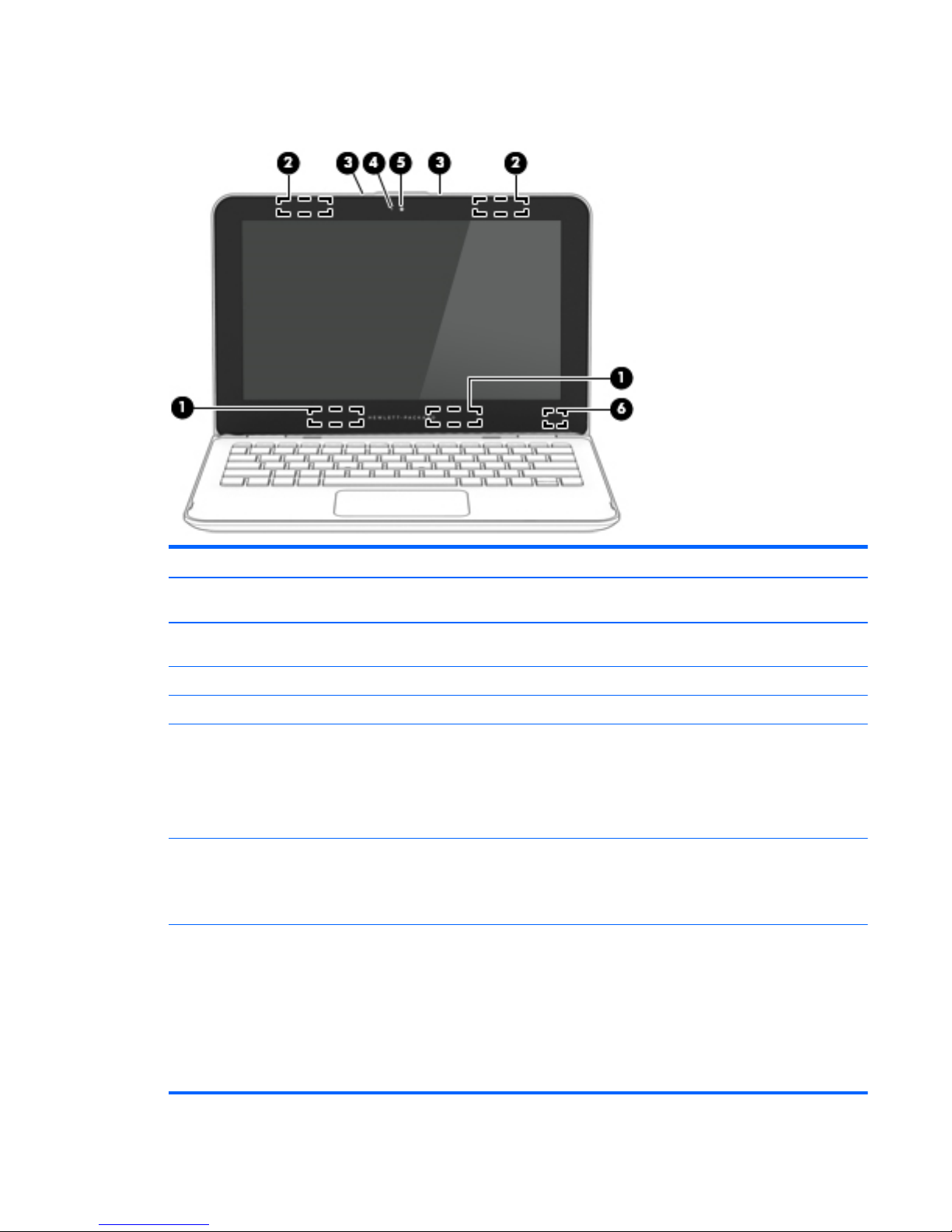
Display
Component Description
(1) WLAN antenna(s)* (Includes 1 or 2 antennas
depending on the model)
Send and receive wireless signals to communicate with wireless local
area networks (WLANs).
(2) WWAN antennas* (select models only) Send and receive wireless signals to communicate with wireless wide
area networks (WWAN).
(3) Internal microphones Record sound.
(4) Webcam light On: The webcam is in use.
(5) Webcam Records video and captures photographs. Some models allow you to
video conference and chat online using streaming video.
To use the webcam:
▲
From the Start screen, type camera, and then select Camera
from the list of applications.
(6) Internal display switch Turns off the display and initiates Sleep if the display is closed while
the power is on.
NOTE: The internal display switch is not visible from the outside of
the computer.
*The antennas are not visible from the outside of the computer. For optimal transmission, keep the areas immediately around the
antennas free from obstructions. For wireless regulatory notices, see the section of the Regulatory, Safety, and Environmental Notices
that applies to your country or region.
To access this document:
From the Start screen, type support, and then select the HP Support Assistant app.
‒ or –
From the Windows desktop, click the question mark icon in the taskbar area of the Windows desktop.
Display 7
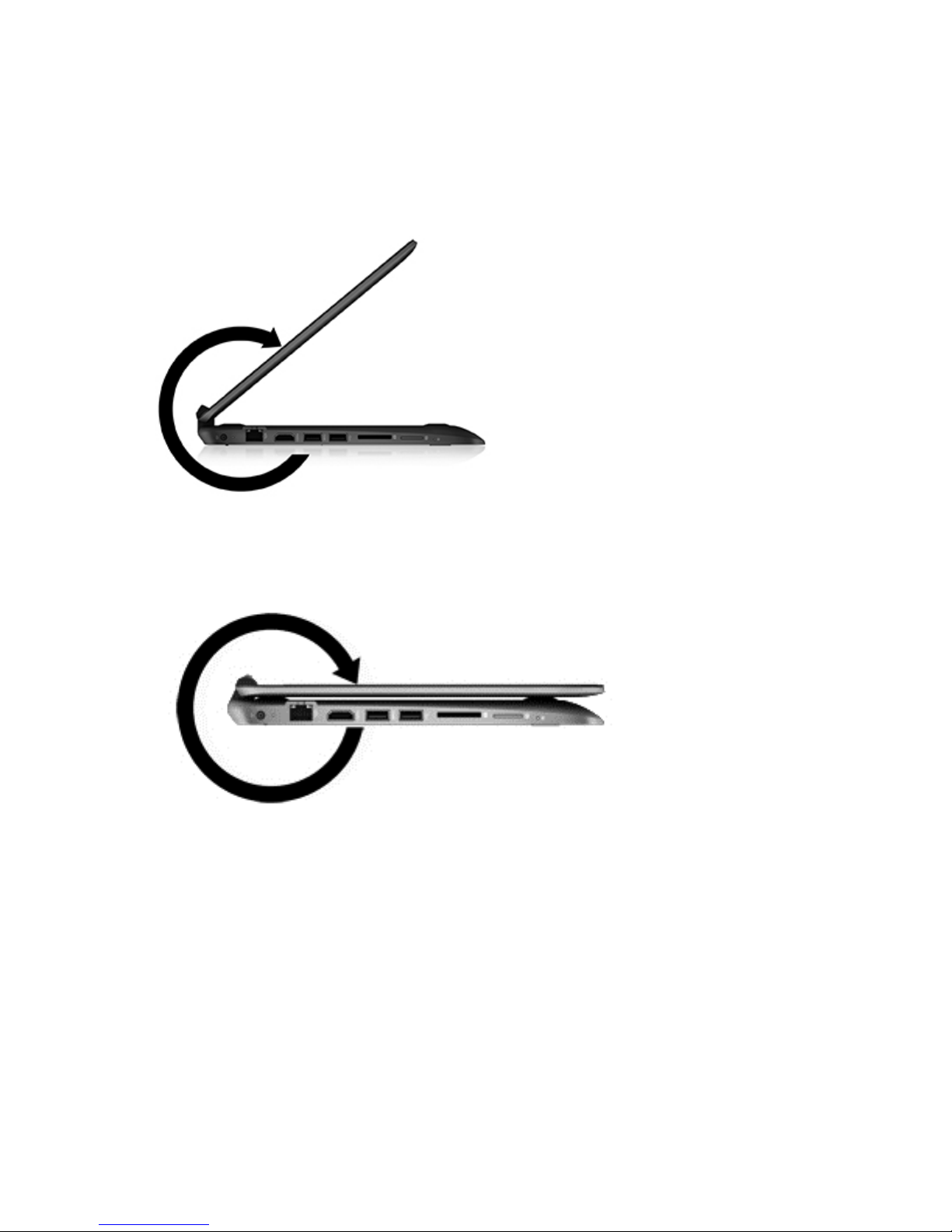
Your computer can function as a classic notebook and, in addition, the display can be rotated so that the
computer transforms into an entertainment stand or a tablet.
Changing your notebook to an entertainment stand
To change your notebook to an entertainment stand, raise the display, and then rotate the display backward
to a stand position (about 315 degrees).
Changing your notebook to a tablet
To change your notebook to a tablet, raise the display, and then rotate the display backward until it is flush
with the computer bottom (360 degrees).
8 Chapter 2 External component identification
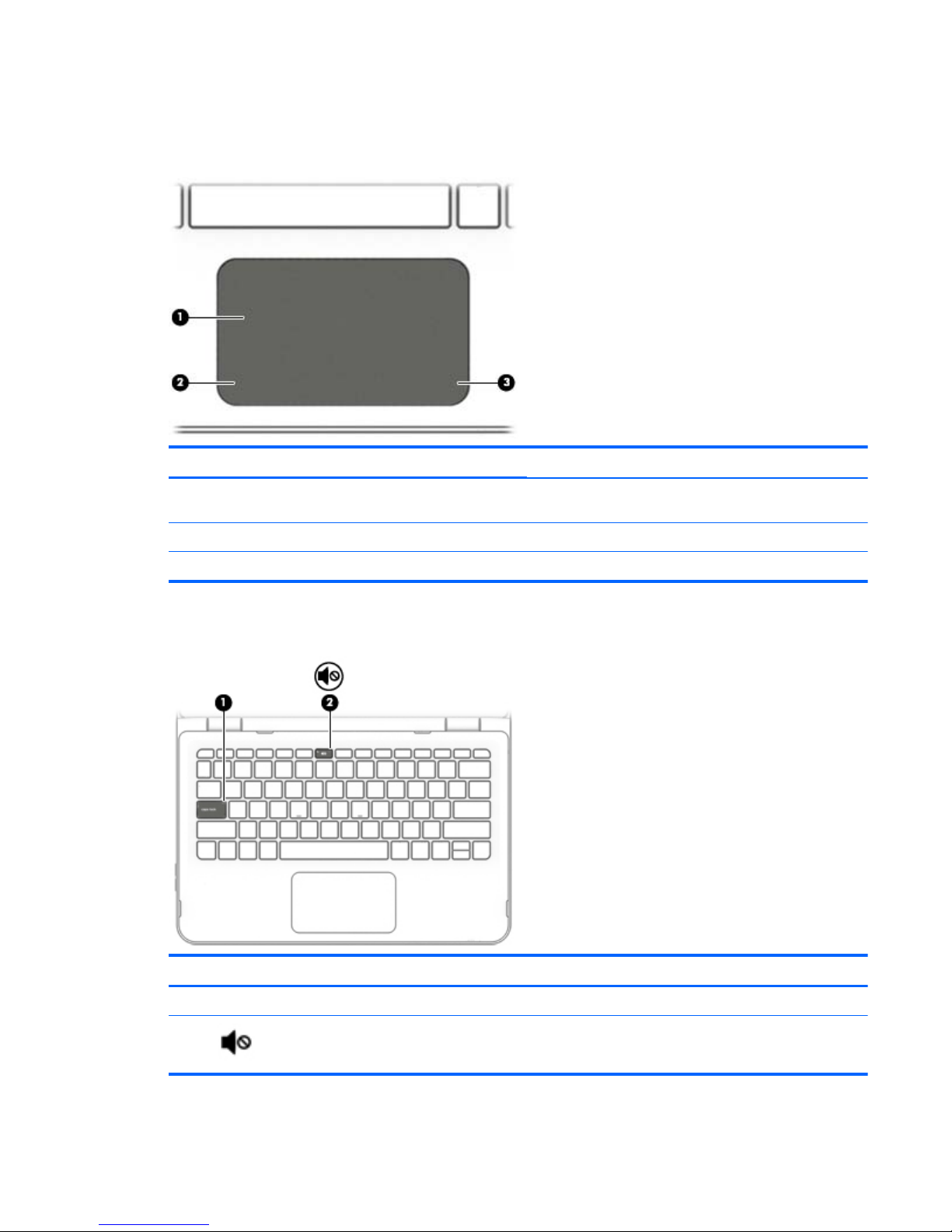
Top
TouchPad
Component Description
(1) TouchPad zone Reads your finger gestures to move the pointer or activate
items on the screen.
(2) Left TouchPad button Functions like the left button on an external mouse.
(3) Right TouchPad button Functions like the right button on an external mouse.
Lights
Component Description
(1) Caps lock light On: Caps lock is on, which switches the keys to all capital letters.
(2)
Mute light
●
Amber: Computer sound is off.
●
Off: Computer sound is on.
Top 9
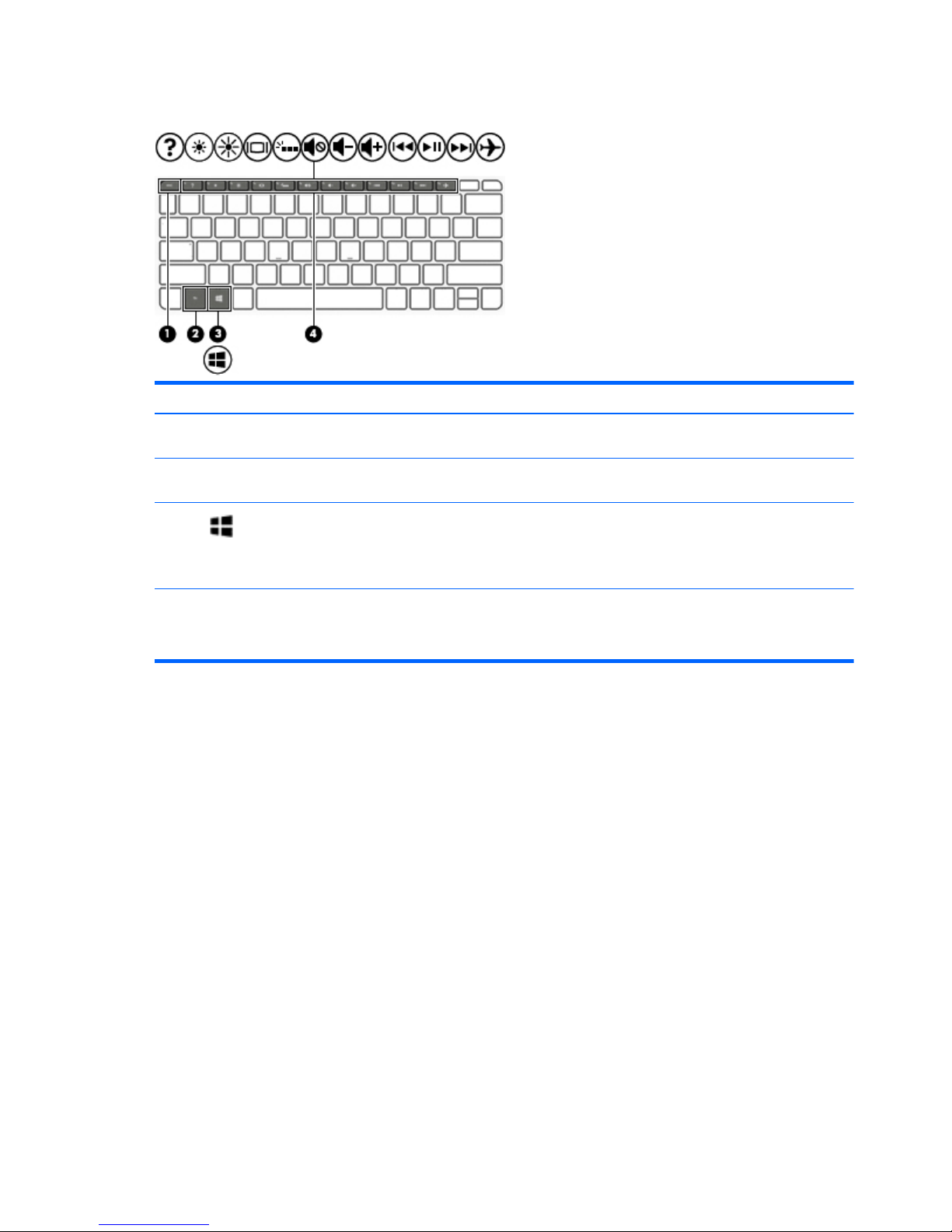
Keys
Component Description
(1) esc key Displays system information when pressed in combination with
the fn key.
(2) fn key Executes frequently used system functions when pressed in
combination with the esc key, or on select models, the spacebar.
(3)
Windows key Returns you to the Start screen from an open app or the
Windows desktop.
NOTE: Pressing the Windows key again will return you to the
previous screen.
(4) Action keys Execute frequently used system functions.
NOTE: On select models, the f5 action key turns the radiance
backlight keyboard feature off or on.
10 Chapter 2 External component identification
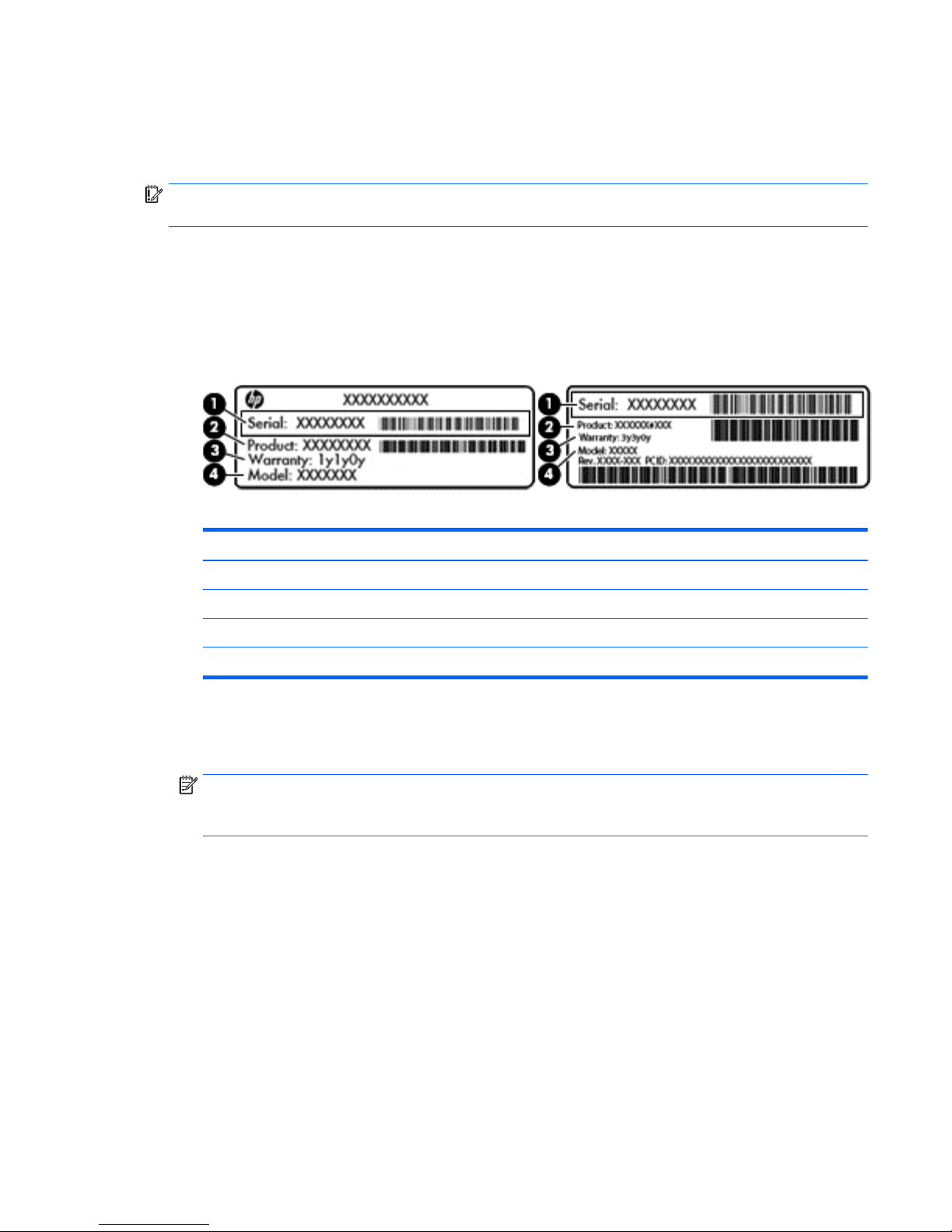
Labels
The labels affixed to the computer provide information you may need when you troubleshoot system
problems or travel internationally with the computer.
IMPORTANT: Check the following locations for the labels described in this section: the bottom of the
computer, inside the battery bay, under the removable service door, or on the back of the display.
●
Service label—Provides important information to identify your computer. When contacting support,
you will probably be asked for the serial number, and possibly for the product number or the model
number. Locate these numbers before you contact support.
Your service label will resemble one of the examples shown below. Refer to the illustration that most
closely matches the service label on your computer.
Component
(1) Serial number
(2) Product number
(3) Warranty period
(4) Model number (select models only)
●
Microsoft® Certificate of Authenticity label (select models only prior to Windows 8)—Contains the
Windows Product Key. You may need the Product Key to update or troubleshoot the operating system.
HP platforms with Windows 8 or Windows 8.x preinstalled do not have the physical label. Instead a
Digital Product Key is electronically installed.
NOTE: The Digital Product Key is automatically recognized and activated by Microsoft operating
systems when a Windows 8 or Windows 8.x operating system is reinstalled using HP-approved recovery
methods.
●
Regulatory label(s)—Provide(s) regulatory information about the computer.
●
Wireless certification label(s)—Provide(s) information about optional wireless devices and the approval
markings for the countries or regions in which the devices have been approved for use.
Labels 11
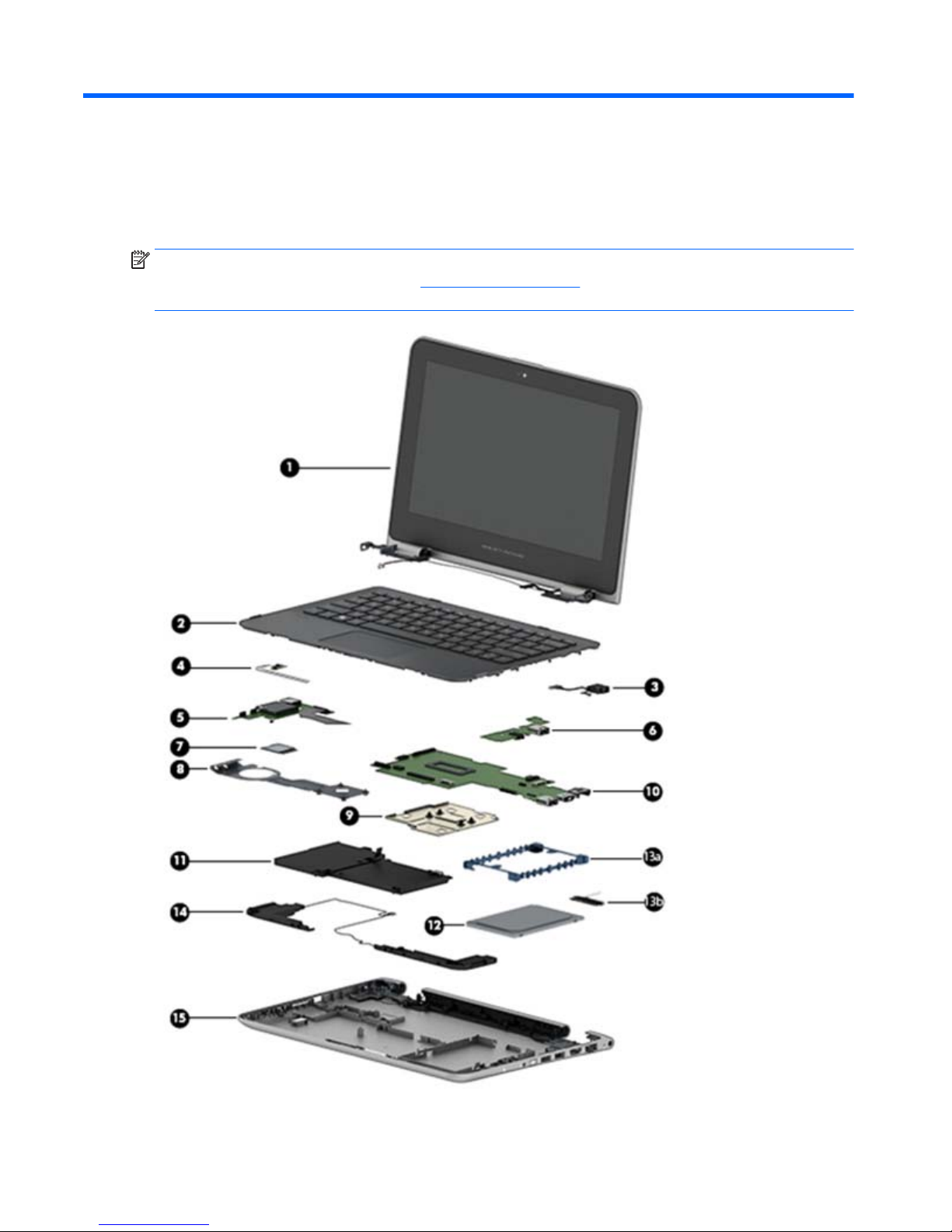
3 Illustrated parts catalog
Computer major components
NOTE: HP continually improves and changes product parts. For complete and current information on
supported parts for your computer, go to
http://partsurfer.hp.com, select your country or region, and then
follow the on-screen instructions.
12 Chapter 3 Illustrated parts catalog
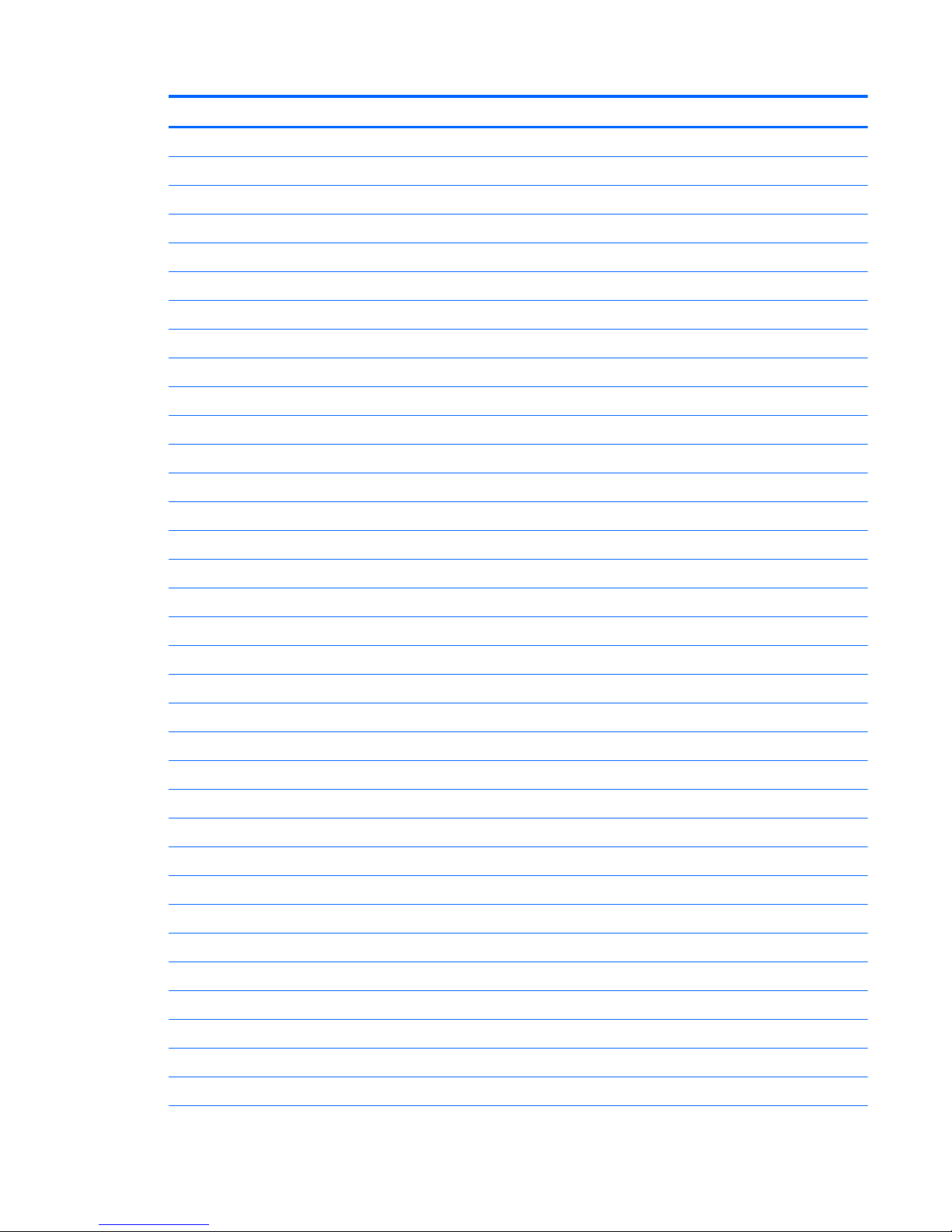
Item Component Spare part number
(1) Display assembly not spared
(2) Top cover (includes keyboard and TouchPad)
For use in Belgium 809543-A41
For use in Brazil 809543-201
For use in Bulgaria 809543-261
For use in Canada (English/French) 809543-DB1
For use in the Czech Republic and Slovakia 809543-FL1
For use in France 809543-051
For use in Germany 809543-041
For use in Greece 809543-151
For use in Hungary 809543-211
For use internationally 809543-B31
For use in Israel 809543-BB1
For use in Italy 809543-061
For use in Japan 809543-291
For use in Latin America 809543-161
For use in the Netherlands 809543-DH1
For use in Portugal 809543-131
For use in Romania 809543-271
For use in Russia 809543-251
For use in Saudi Arabia 809543-171
For use in South Korea 809543-AD1
For use in Spain 809543-071
For use in Switzerland 809543-BG1
For use in Taiwan 809543-AB1
For use in Thailand 809543-281
For use in Turkey 809543-141
For use in the United Kingdom 809543-031
For use in the United States 809543-001
(3) Power connector cable 807522-001
(4) Power button board (includes cable) 809546-001
(5) USB/card reader board (includes cable)
For use in models with an Intel Core processor 809544-001
For use in models with an Intel Pentium or Celeron processor 819789-001
Computer major components 13
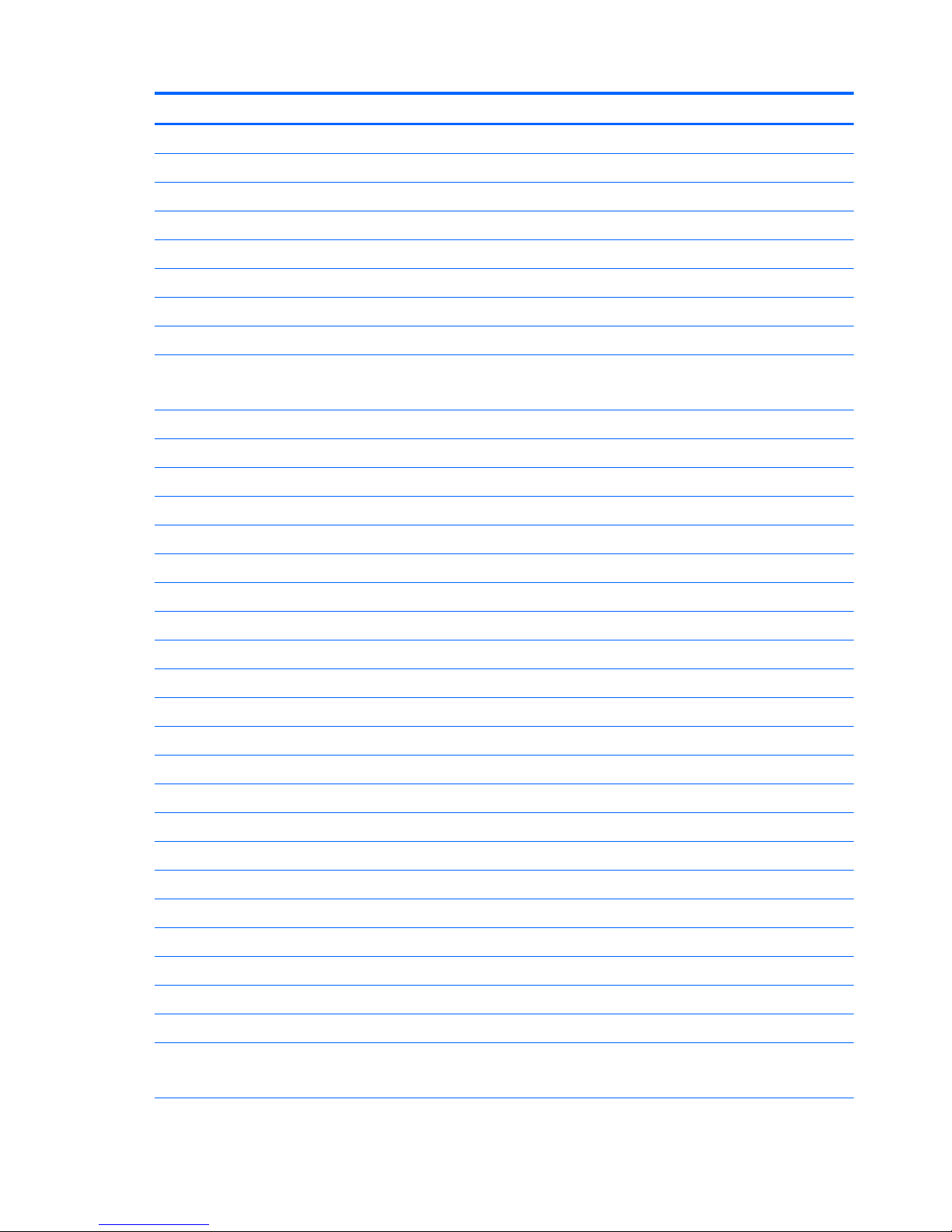
Item Component Spare part number
(6) USB/audio jack board (includes cable) 809545-001
(7) WLAN module:
Intel Dual Band Wireless-AC 3160 802.11 ac 1x1 WiFi + BT 4.0 Combo Adapter for use in Brazil 751416-005
Intel Dual Band Wireless-AC 3160 802.11 ac 1x1 WiFi + BT 4.0 Combo Adapter 784644-005
Realtek RTL8723BE 802.11b/g/n 1x1 Wi-Fi + BT4.0 Combo Adapter 792610-005
Heat sink (includes replacement thermal material)
(8) For use in models with Intel Pentium and Celeron processors
(9) For use in models with Intel Core processors 809536-001
(10) System board (includes integrated processor):
NOTE: System board spare part kits include replacement thermal material.
Intel CoreT M-5Y10C processor and the Windows 8.1 Standard operating system 809560-501
Intel CoreT M-5Y10C processor and a non-Windows 8 operating system 809560-001
Intel Pentium N3700 processor and the Windows 8.1 Standard operating system 809557-501
Intel Pentium N3700 processor and a non-Windows 8 operating system 809557-001
Intel Celeron N3050 processor and the Windows 8.1 Standard operating system 809556-501
Intel Celeron N3050 processor and a non-Windows 8 operating system 809556-001
(11) 2-cell, 32-Wh, 4.2-Ah, Li-ion battery 796355-005
(12) Hard drive (does not include hard drive bracket, hard drive connector cable, or screws):
1-TB, 5400-rpm, 7.0-mm 762990-005
500-GB, 5400-rpm, 7.0-mm 778186-005
500-GB, 5400-rpm, 8 GB hybrid SSD, 7.0-mm 732000-005
Hard Drive Hardware Kit includes: 809537-001
(13a) Hard drive bracket
(13b) Hard drive connector cable
Solid-State Drive (not illustrated)
128 GB solid-state drive (SSD), M.2, TLC 809555-001
(14) Speaker Kit (includes left and right speakers and cable) 809554-001
(15) Bottom cover
Red models 809574-001
Silver models 809670-001
Green models 809672-001
Purple models 816504-001
(*) Memory modules (DDR3L-1600; not illustrated)
IMPORTANT: The memory modules are not customer replaceable.
14 Chapter 3 Illustrated parts catalog
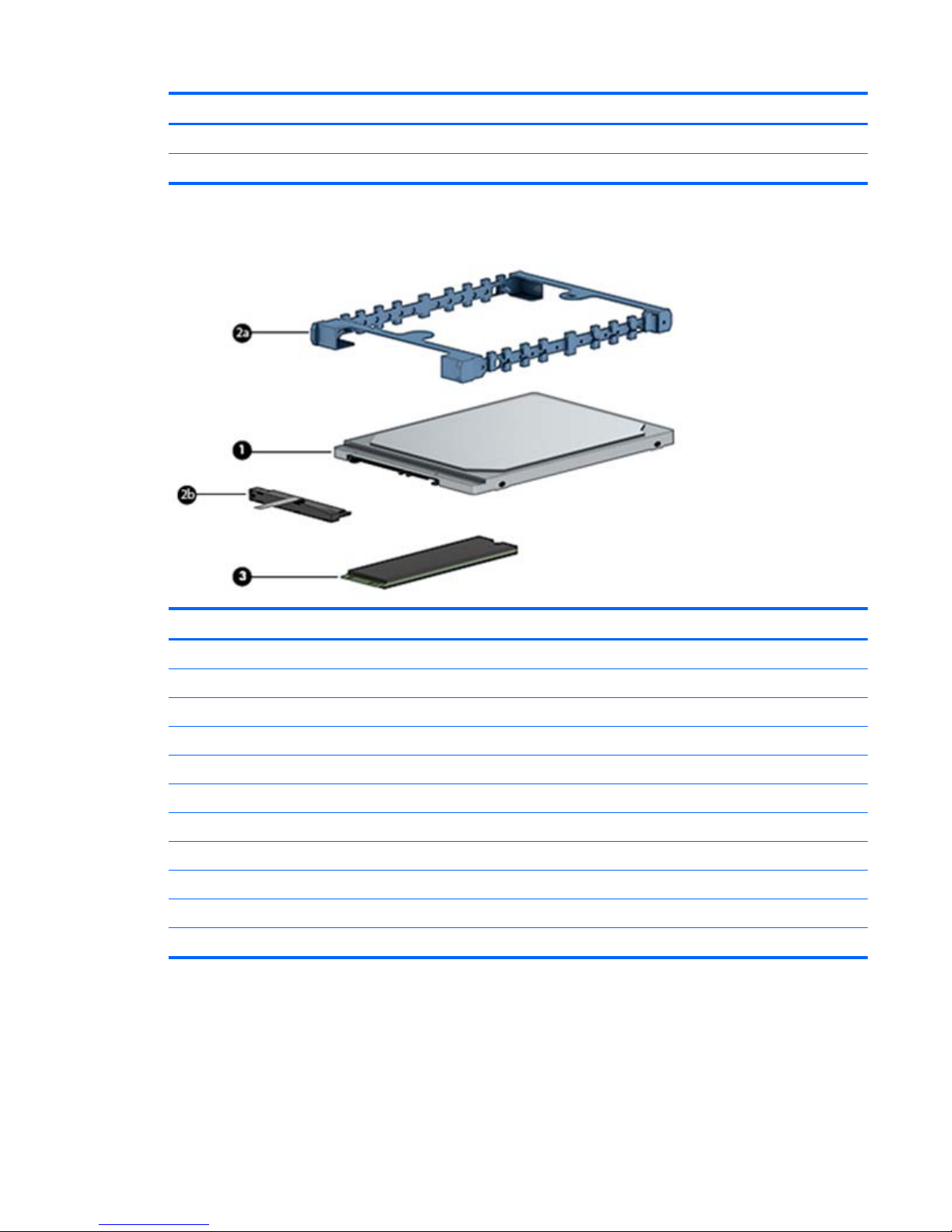
Item Component Spare part number
8-GB 693374-005
4-GB 691740-005
Mass storage devices
Component Spare part number
(1) Hard drive (does not include hard drive bracket, hard drive connector cable, or screws):
1-TB, 5400-rpm, 7.0-mm 762990-005
500-GB, 5400-rpm, 7.0-mm 778186-005
500-GB, 5400-rpm, 8 GB hybrid SSD, 7.0-mm 732000-005
Hard Drive Hardware Kit, includes: 809537-001
(2a) Hard drive bracket
(2b) Connector cable
(3) Solid-State Drive
128 GB solid-state drive (SSD), M.2, TLC 809555-001
Solid-state Drive Hardware Kit 809538-001
External DVD±RW Double-Layer with SuperMulti Drive (not illustrated) 747080-001
Mass storage devices 15
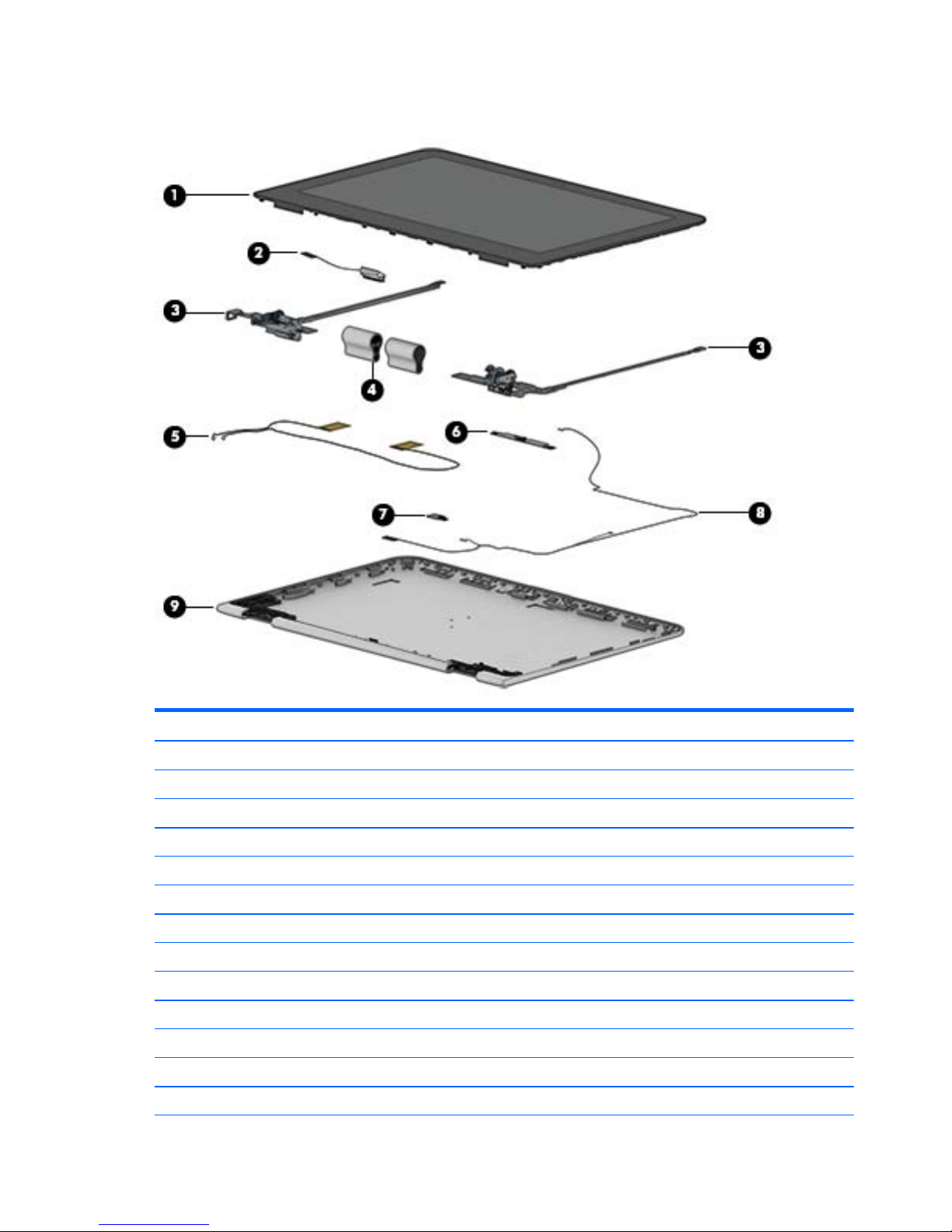
Display assembly subcomponents
Item Component Spare part number
(1) Display panel (raw)
SVA 809548-001
UWVA 809549-001
(2) Display cable 809576-001
(3) Display hinges (left and right; includes rubber cap) 809539-001
(4) Display hinge covers (left and right)
For use in red models 809541-001
For use in silver models 809540-001
For use in green models 809542-001
For use in purple models 809828-001
(5) Antennas (primary and secondary) 809530-001
(6) Webcam 807542-001
(7) Sensor board (not illustrated)
16 Chapter 3 Illustrated parts catalog
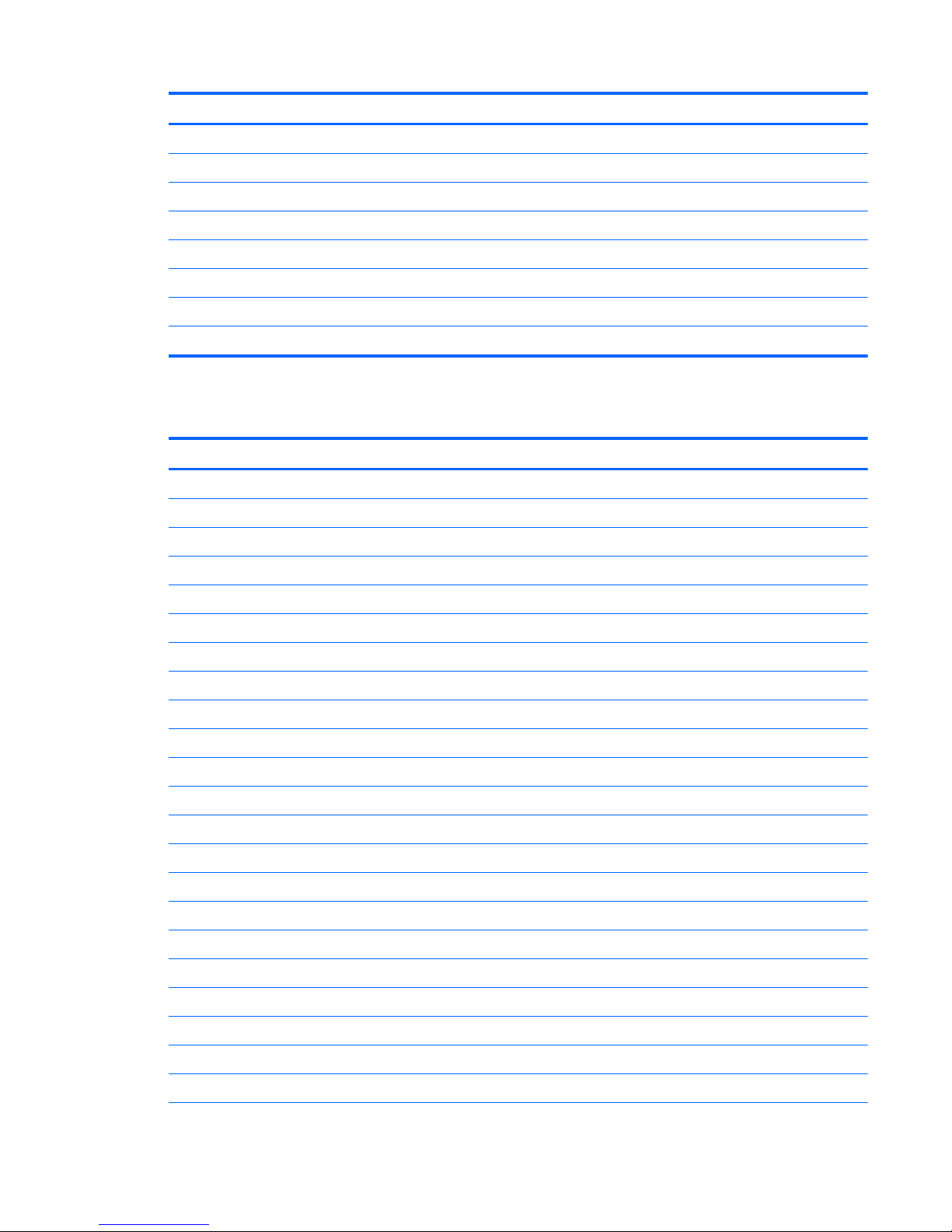
Item Component Spare part number
For use in models with an Intel Core processor 809547-001
For use in models with an Intel Pentium or Celeron processor 819790-001
(8) Webcam/sensor/touch control board cable 809534-001
(9) Display enclosure
Silver models 809573-001
Red models 809574-001
Green models 809575-001
Purple models 816503-001
Miscellaneous parts
Component Spare part number
AC adapter
45-W HP Smart AC adapter (non-PFC, 4.5-mm, non-slim) 741727-001
65-W HP Smart AC adapter (non-PFC, EM, 4.5-mm) 714657-001
Power cord (3-pin, black, 1.0-m):
For use in Argentina 755530-D01
For use in Australia 755530-011
For use in Brazil 755530-202
For use in the People’s Republic of China 755530-AA1
For use in Denmark 755530-081
For use in Europe 755530-021
For use in India 755530-D61
For use in Israel 755530-BB1
For use in Italy 755530-061
For use in Japan 755530-291
For use in North America 755530-001
For use in South Africa 755530-AR1
For use in South Korea 755530-AD1
For use in Switzerland 755530-111
For use in Taiwan 755530-AB1
For use in Thailand 755530-201
For use in the United Kingdom and Singapore 755530-031
Rubber Kit (includes 2 rear rubber feet and rubber screw cover)
Miscellaneous parts 17
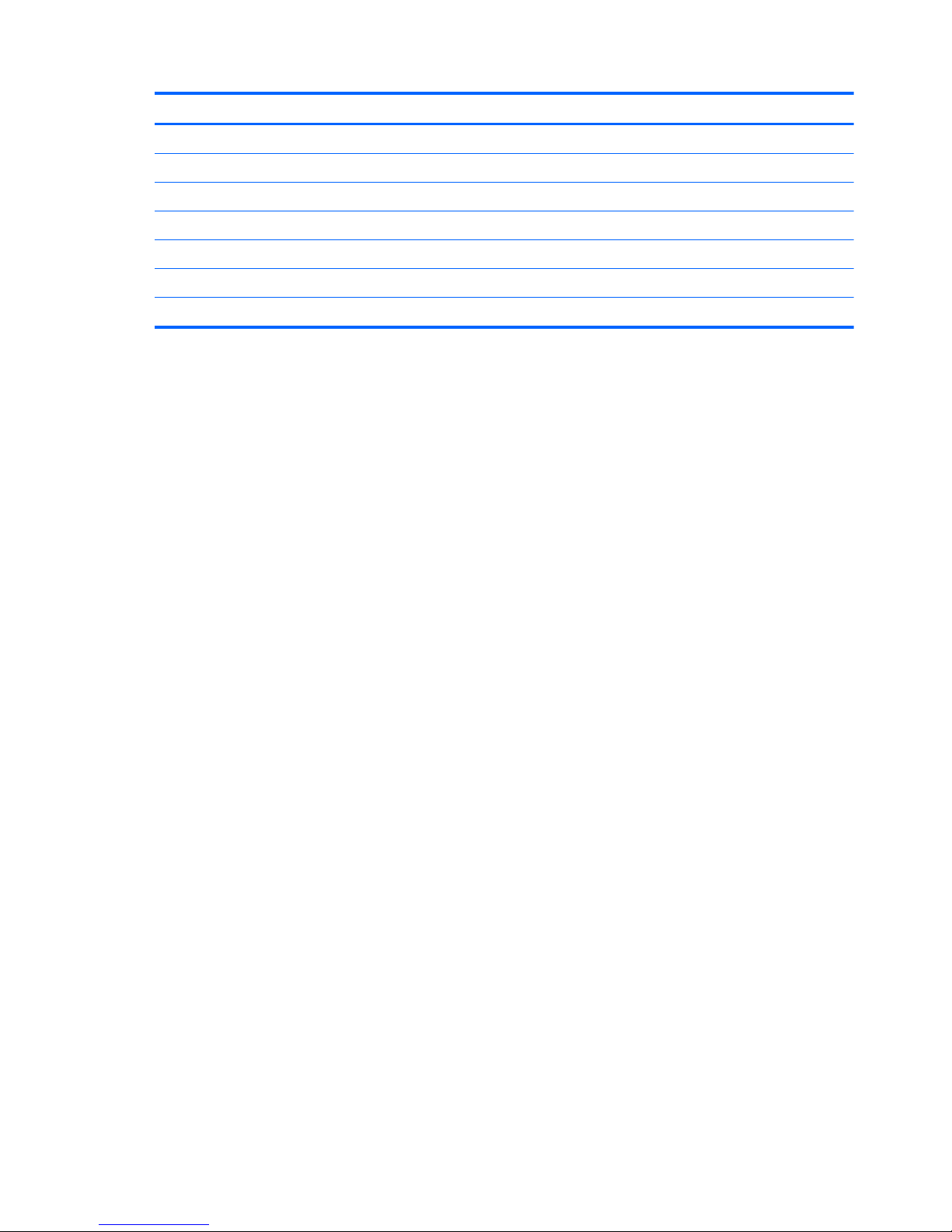
Component Spare part number
For use in silver models 809550-001
For use in red models 809551-001
For use in green models 809552-001
For use in purple models 816522-001
Screw Kit 809553-001
Synaptics Active Pen 773175-001
HDMI to VGA adapter 701943-001
18 Chapter 3 Illustrated parts catalog
 Loading...
Loading...