Page 1
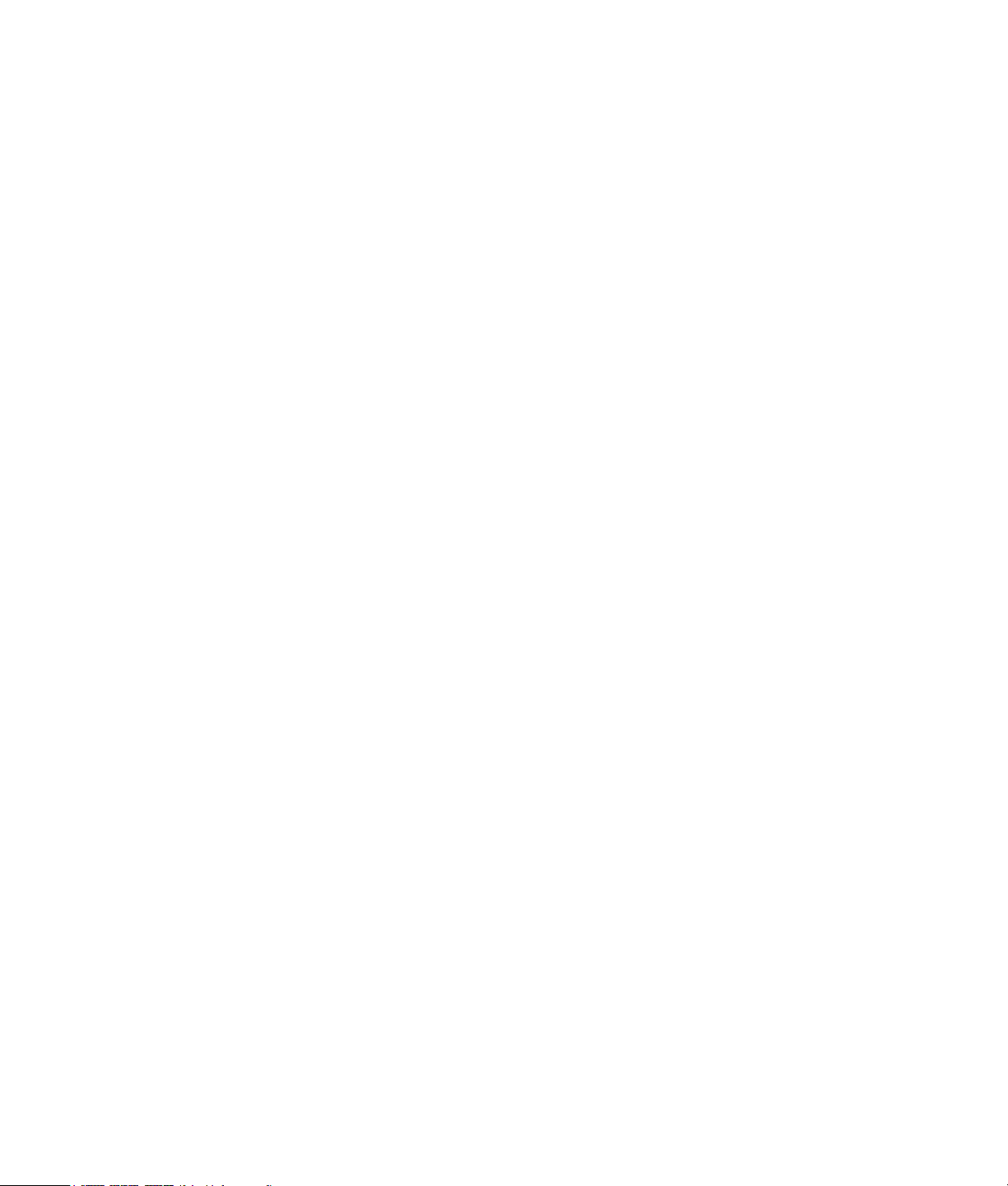
Temel Bilgisayar
Kõlavuzu
Page 2
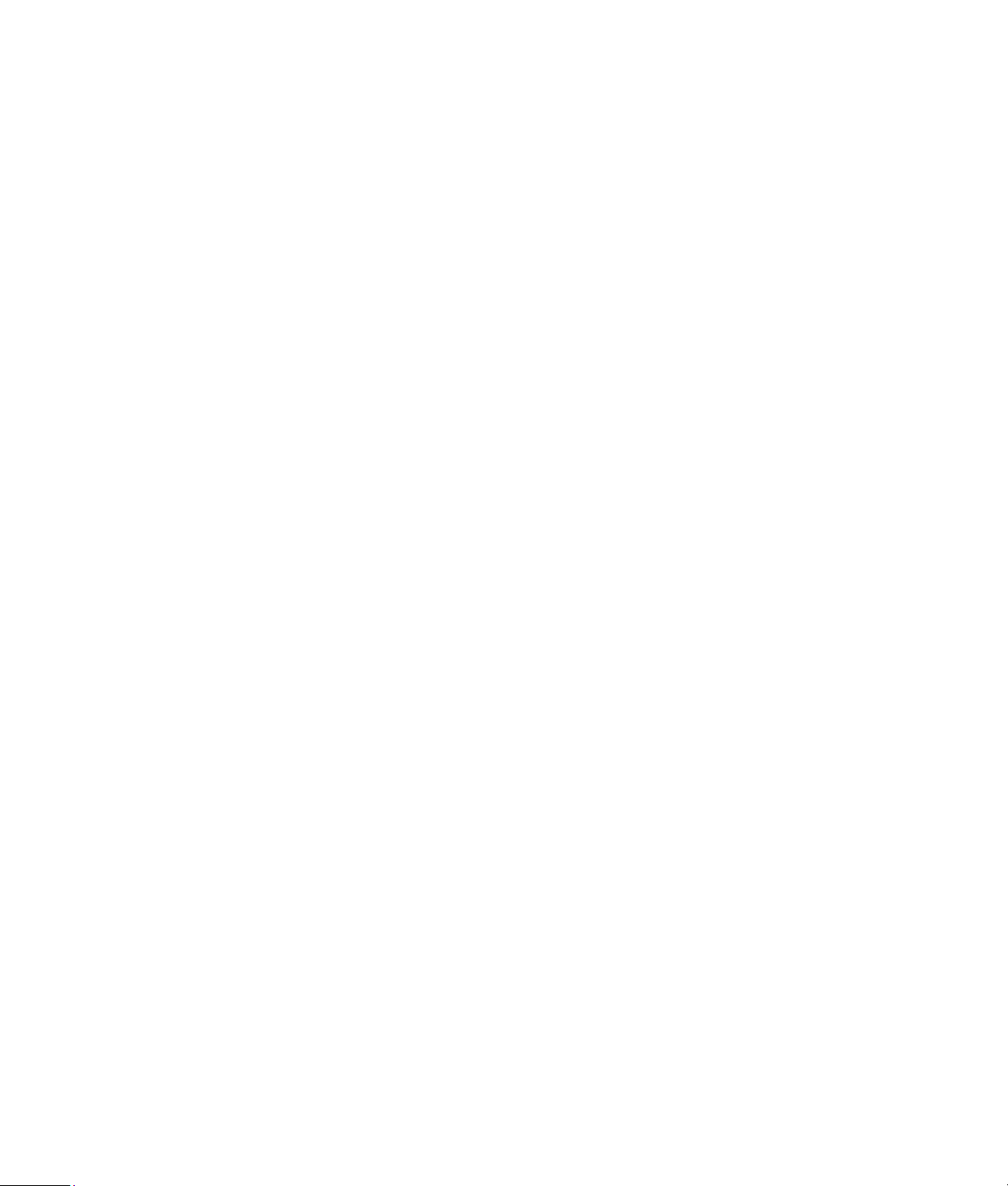
Bu belgedeki bilgiler önceden bildirilmeksizin değiştirilebilir.
Hewlett-Packard
®
Şirketi, bu malzemeyle ilgili olarak, satõlabilirlik ve belli bir
amaca uygunluk gibi zõmni garantiler de dahil ancak bunlarla sõnõrlõ olmamak
üzere, hiçbir garanti vermez.
HP burada yer alan hatalardan veya bu malzemenin kurulumu, performansõ veya
kullanõmõ ile ilgili tesadüfi ya da dolaylõ zararlardan sorumlu tutulmayacaktõr.
İŞBU BİLDİRİMDE YER ALAN GARANTİ KOŞULLARI, YASAL OLARAK İZİN
VERİLEN KAPSAM DIŞINDA, BU ÜRÜNÜN VEYA HİZMETİN TARAFINIZA
SATIŞINA UYGULANABİLECEK ZORUNLU YASAL HAKLARA EK OLARAK
SUNULMUŞ OLUP, SÖZ KONUSU HAKLARI DIŞLAMAZ, KISITLAMAZ VEYA
DEĞİŞTİRMEZ.
HP, yazõlõmõnõn, HP tarafõndan sağlanmayan donatõlar üzerindeki kullanõmõ veya
güvenilirliği için hiçbir sorumluluk kabul etmez.
Bu belge telif hakkõ ile korunan mülkiyet bilgileri içermektedir. Tüm haklarõ
dõr. Bu belgenin hiçbir bölümü fotokopi çekilemez, yeniden üretilemez veya
saklõ
önceden HP'nin yazõlõ izni olmadan başka bir dile çevrilemez.
Hewlett-Packard Company
P.O. Box 4010
Cupertino, CA 95015-4010
ABD
© 2000, 2003, 2004 Hewlett-Packard Development Company, L.P.
Tüm haklarõ saklõdõr.
Hewlett-Packard, Hewlett-Packard Company’nin Amerika Birleşik Devletleri ve
diğer ülkelerdeki/bölgelerdeki tescilli ticari markasõdõr.
Bu ürün, Macrovision Corporation ve diğer hak sahipleri tarafõndan sahip olunan
belli ABD patentleri ve diğer fikir eserleri haklarõnõn yöntem talebiyle korunan telif
hakkõ koruma teknolojisini içerir. Bu telif hakkõ koruma teknolojisinin kullanõmõ,
Macrovision Corporation tarafõndan yetkilendirilmiş olmalõdõr ve Macrovision
Corporation tarafõndan başka türlü yetkilendirilmedikçe, ev ve diğer sõnõrlõ
görüntüleme kullanõmlarõna yöneliktir. Ters mühendislik ve kod çözme
yasaklanmõştõr. Cihaz yalnõzca sõnõrlõ görüntüleme kullanõmõ için 4.631.603,
4.577.216, 4.819.098 ve 4.907.093 ABD Patent No’lu yetki haklarõna sahiptir.
Diğer marka veya ürün adlarõ, kendi sahiplerine ait ticari markalardõr.
HP teknolojinin yasal kullanõmõnõ destekler ve ürünlerimizin telif hakkõ kanunu ile
izin verilenlerin dõşõndaki amaçlar için kullanõmõnõ onaylamaz ve teşvik etmez.
Page 3
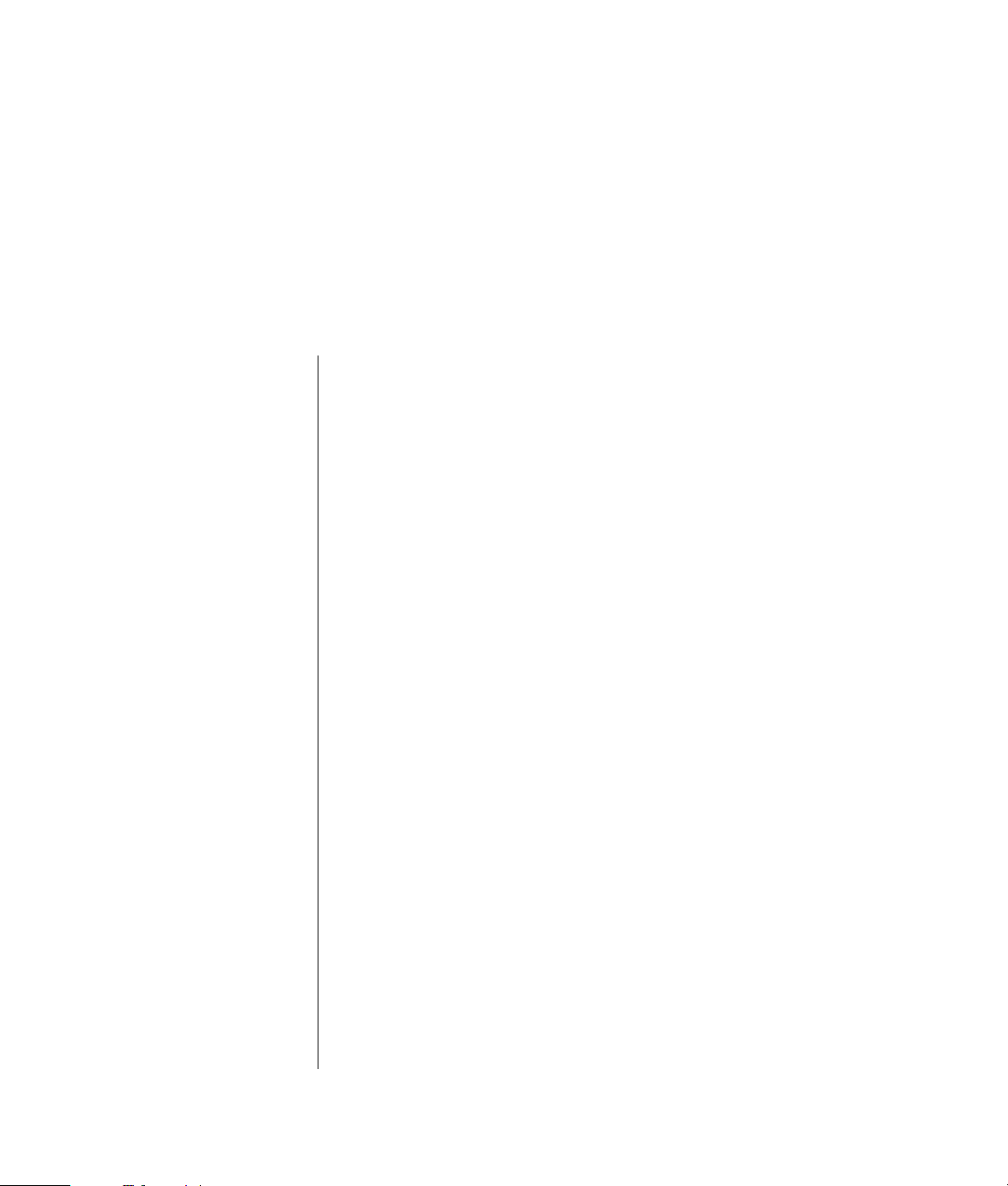
İçindekiler
Bilgisayarõ Tanõma ...............................................................................................1
Bilgisayarõnõzõ Koruma...........................................................................................2
Elektrik Dalgalanmasõ Koruyucusunu Kullanma ...............................................2
Virüslerden Korunma Programlarõnõ Kullanma..................................................3
Windows Update’i Kullanma .............................................................................3
Bilgisayarõ Kapatma............................................................................................... 4
Bekleme Modu ..................................................................................................4
Hazõrda Bekleme Modu.....................................................................................5
Otomatik Bekleme veya Hazõrda Bekleme........................................................5
Bilgisayarõ Yeniden Başlatma ................................................................................6
Fareyi Kullanma..................................................................................................... 6
Fare Düğmelerini Kullanma............................................................................... 7
Kaydõrma ...........................................................................................................7
Otomatik Kaydõrma............................................................................................8
Serbest Kaydõrma..............................................................................................8
Fare Düğmelerinin İşlevleri Arasõnda Geçiş Yapma..........................................8
Fare İşaretçisinin Hõzõnõ Değiştirme ..................................................................8
Klavyeyi Kullanma ...............................................................................................10
Klavye Kõsayollarõ............................................................................................10
Standart Klavye Özellikleri...............................................................................10
Monitörü Ayarlama...............................................................................................14
TV’yi Monitör olarak Kullanma.............................................................................14
İhtiyacõnõz Olabilecek Kablolar ........................................................................14
Bilgisayar Görüntülerini TV Ekranõnda İzleme ................................................14
Hoparlörleri Kullanma ..........................................................................................15
Hoparlör Sesini Ayarlama................................................................................ 15
Mikrofon Kullanma...............................................................................................16
Mikrofon Sesini Ayarlama................................................................................17
Ortam Sürücülerini Kullanma...............................................................................18
CD ve DVD Sürücülerini Kullanma..................................................................18
İçindekiler
iii
Page 4
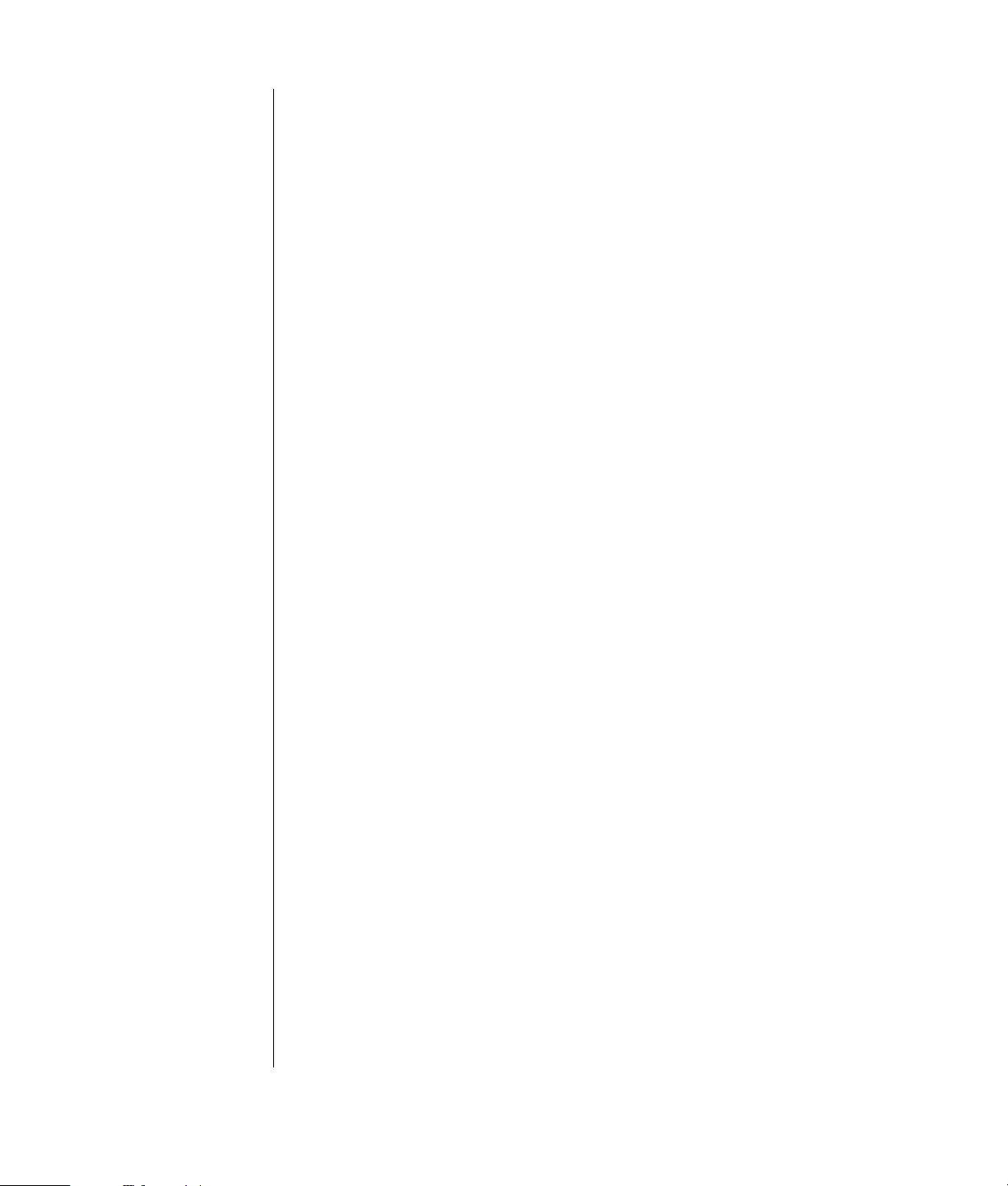
CD ve DVD Kullanma .....................................................................................18
CD ve DVD Takma/Çõkarma ........................................................................... 18
Disket (Floppy) Sürücüsünü Kullanma................................................................ 20
Yazõcõ Kullanma................................................................................................... 20
Yazõlõma Giriş ..................................................................................................... 21
Yazõlõm Hakkõnda Ayrõntõlõ Bilgi Edinme.......................................................... 21
Masaüstünü Kullanma......................................................................................... 21
Masaüstü Simgelerini Kaldõrma ...................................................................... 22
Masaüstü Simgelerini Alma............................................................................. 22
Başlat Menüsünün Kullanõlmasõ.......................................................................... 23
Tüm Programlar Menüsünün Kullanõlmasõ ..................................................... 23
Tüm Programlar Listenizi Düzenleme............................................................. 23
Denetim Masasõnõ Kullanma ............................................................................... 24
Pencereleri Yeniden Boyutlandõrma .................................................................... 25
Dijital Görüntülerle Çalõşma................................................................................. 26
Dosyalarõ Yönetme............................................................................................ 27
Dosyalarõ Klasörler Halinde Düzenleme .............................................................27
Klasör Oluşturma ............................................................................................28
Dosyalarõ Taşõma................................................................................................. 28
Dosyalarõ Kopyalama .......................................................................................... 29
Dosya Bulma ....................................................................................................... 29
Dosya Adõnõ Değiştirme....................................................................................... 30
Dosya Silme ........................................................................................................ 30
Dosyalarõ Geri Dönüşüm Kutusundan Alma ....................................................... 30
iv Temel Bilgisayar Kõlavuzu
Internet’i Kullanma............................................................................................ 31
Internet’e Bağlanma ............................................................................................ 31
Modem Bağlama............................................................................................. 31
Ethernet Bağlantõsõnõ Kurma........................................................................... 32
Internet Hakkõnda................................................................................................ 32
Ta ra y õcõyõ Kullanma............................................................................................. 33
Internet’te Arama Yapma..................................................................................... 33
Internet İçeriğini Kõsõtlama................................................................................... 34
E-posta Gönderme ve Alma................................................................................ 35
Outlook Express’i Kullanõyorsanõz .................................................................. 35
ISS’niz E-Posta Programõ Sağlõyorsa ............................................................. 36
Bilgisayarõn Performansõnõ Artõrma................................................................. 37
Mevcut Sabit Disk Sürücüsü Alanõnõ Artõrma ......................................................37
Geri Dönüşüm Kutusunu Boşaltma ................................................................ 38
Programlarõ Kaldõrma...................................................................................... 38
Sabit Disk Sürücünüzü Temizleme ................................................................. 38
Page 5
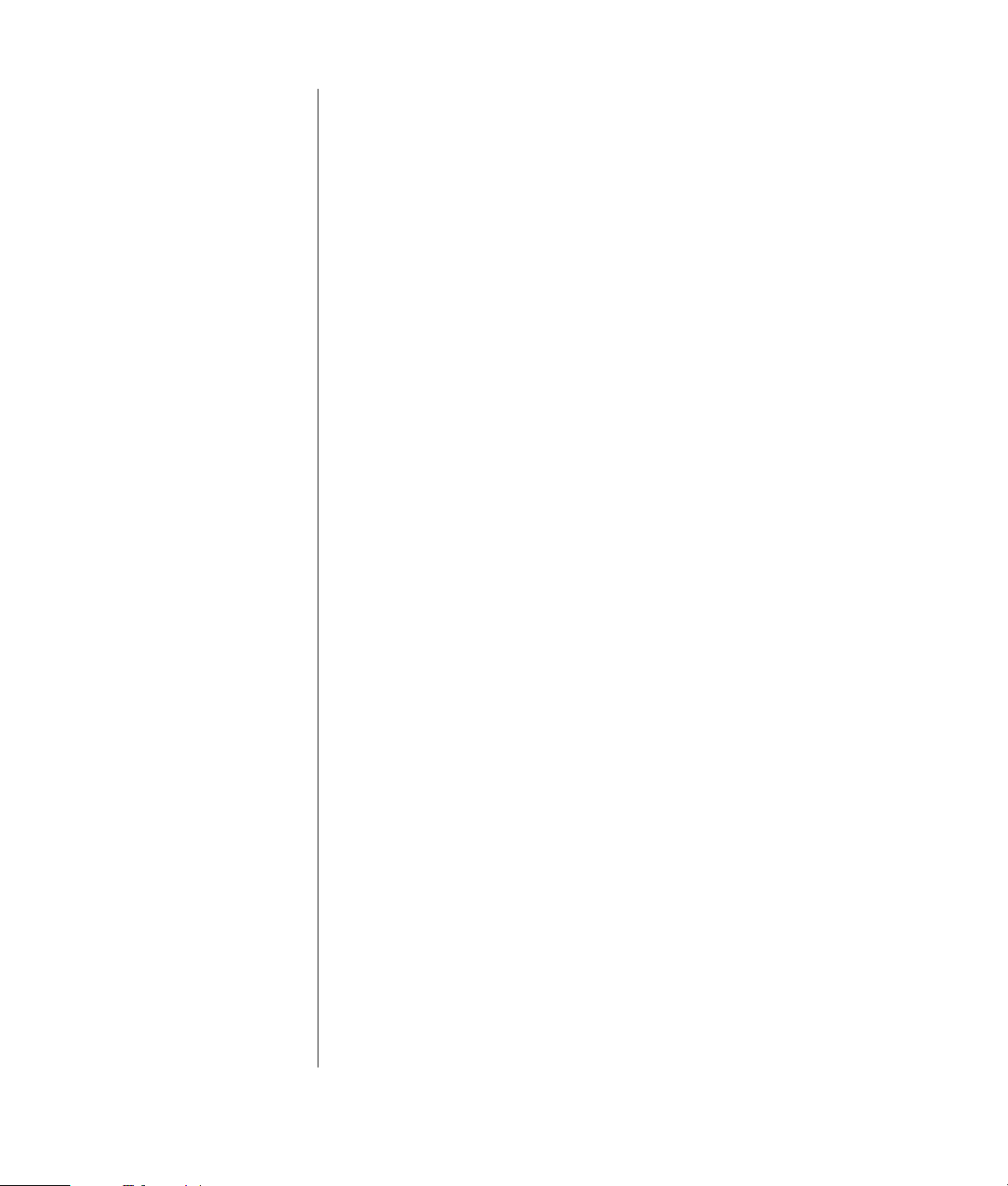
Dağõnõk Dosya ve Klasörleri Birleştirme.............................................................. 39
Sabit Disk Sürücüsü Hatalarõnõ Giderme............................................................. 40
Dizin ....................................................................................................................41
İçindekiler
v
Page 6
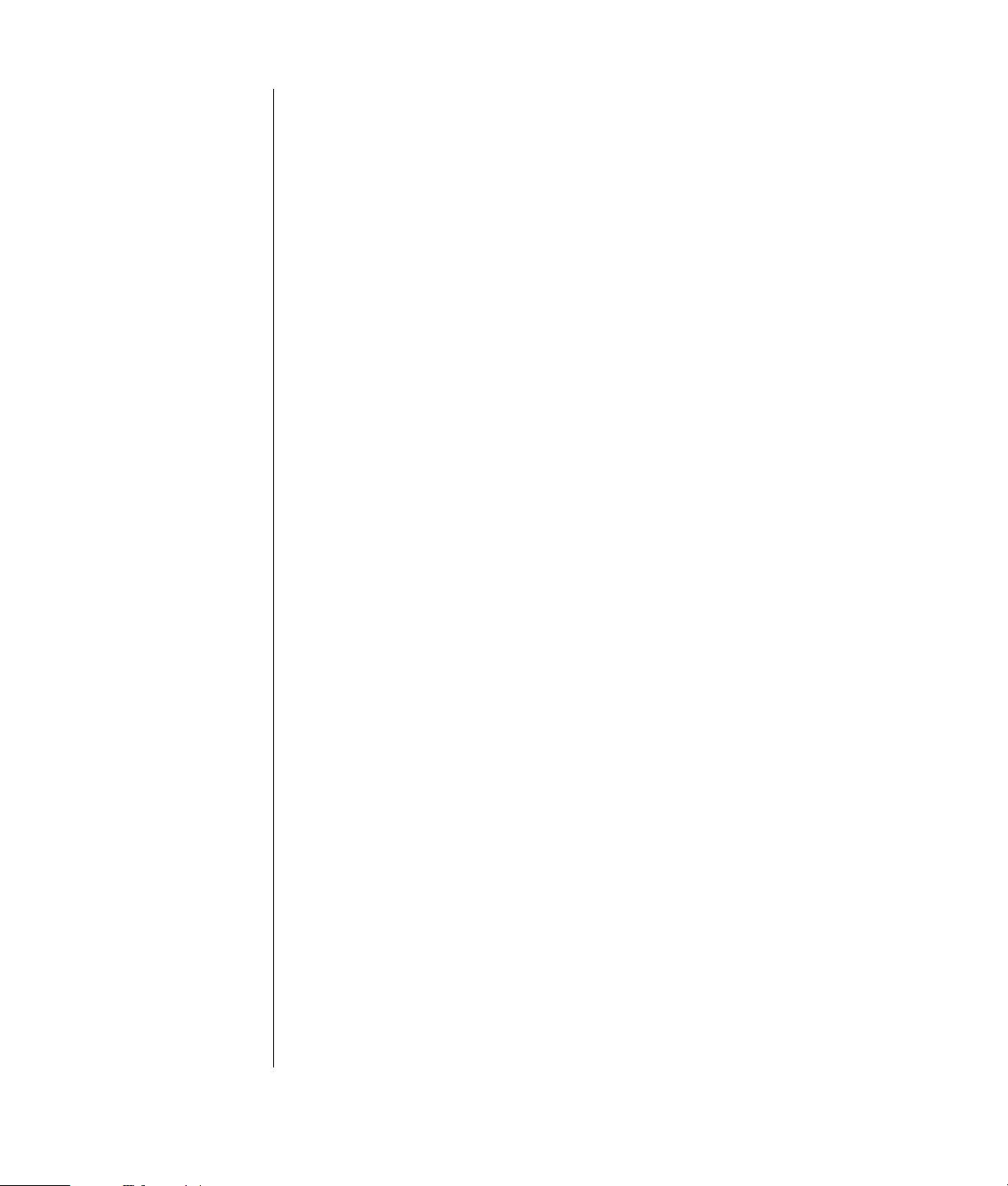
vi Temel Bilgisayar Kõlavuzu
Page 7
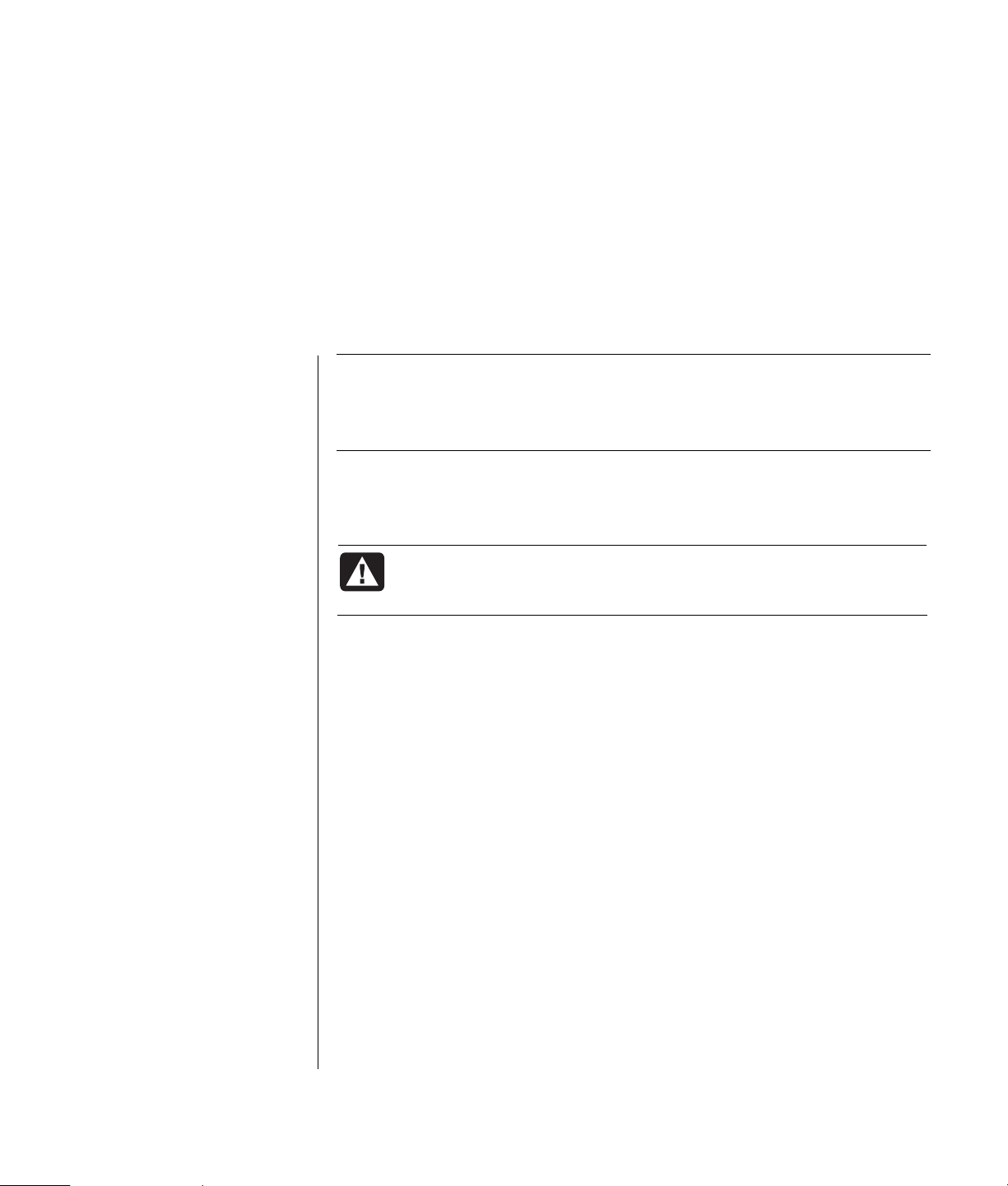
Bilgisayarõ Tanõma
NOT: Bu kõlavuzda ayrõntõlarõ açõklanan bazõ seçenekler bilgisayarõnõzda
bulunmayabilir. Bilgisayarõnõz, bu kõlavuzda bulunan resimlerden farklõ
görünebilir. Monitör ve hoparlörler ayrõ olarak satõlõr. Hoparlörler monitörle birlikte
gelebilir (yalnõzca belirli modellerde)
Bu bölümde bilgisayarõn tanõtõlmasõ için dahili ve harici bileşenler listelenmiştir.
Ayrõca, fare, klavye, monitör, hoparlör, mikrofon, ortam sürücüleri ve yazõcõ
kullanõmõ hakkõnda yararlõ bilgilere yer verilmiştir.
UYARI: Yükleme işleminden ve bilgisayarõnõzõ şebeke elektriğine
bağlamadan önce kullanõcõ belgelerinizde yer alan “güvenlik bilgilerini”
okuyun.
Bilgisayarõn Temel Bileşenleri
Bilgisayar, tower veya yatay olarak adlandõrõlan bir kasa ve bunun içindeki
elektronik ve mekanik öğelerden oluşur. Bilgisayarõn içinde şu öğeler bulunur:
• Mikro işlemci birimi (MPU), bellek yuvalarõ ve eklenti kartlarõ ile kasa içindeki
diğer öğelere ait konektörleri üzerinde bulunduran elektronik bir devre kartõ
olan ana kart.
• Güç kaynağõ.
• İşletim sistemini, programlarõ ve dosyalarõ saklamak için kullanõlan sabit disk
sürücüsü.
• Ana kart, temel birimler ve bilgisayarõn ön ve arkasõnda bulunan konektörler
arasõndaki bağlantõlarõ sağlayan kablolar.
Bilgisayarõ Çalõştõrma
Kullanõcõ; metin ve komutlarõ klavye yardõmõyla girerek, ö
seçmek için fareyi ve ekran monitörünü kullanarak bilgisayarõ çalõştõrõr. Örneğin,
Bilgisayar, Windows masaüstünü ekran üzerinde gösterir ve fareyi hareket
ettirdiğinizde imlecin ekrandaki Windows masaüstünde hareket etmesini sağlar.
Bilgisayarõnõzõ çalõştõrmak için gerekli olan temel öğeler; yatay kasa, klavye, fare
ve monitördür.
ğeleri işaretlemek ve
Bilgisayarõ Tanõma
1
Page 8
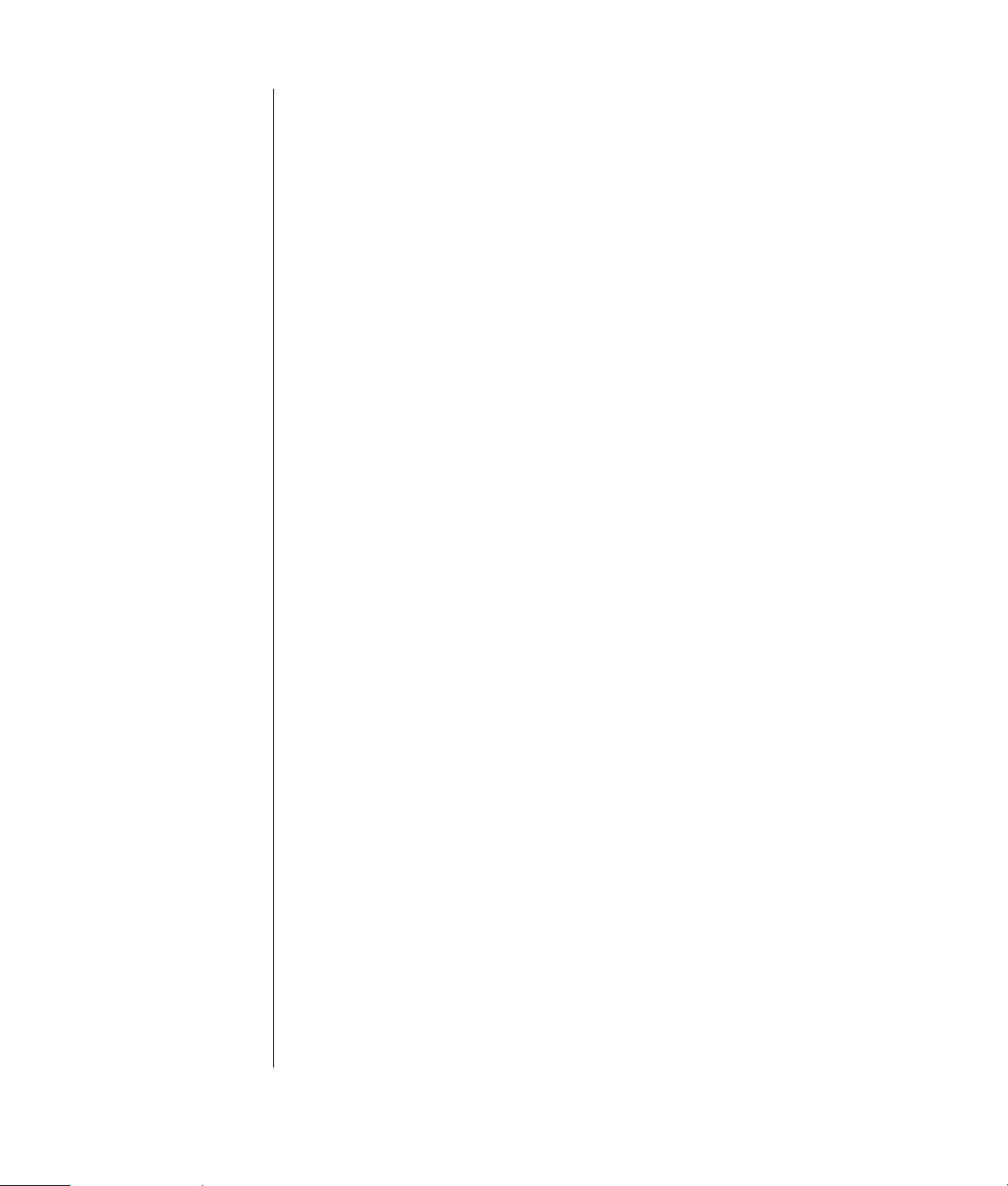
Bilgisayarõn Diğer Temel Bileşenleri
Bilgisayar yatay kasasõnda şu ek bileşenler de bulunabilir:
• Sürücü modeline bağlõ olarak CD veya DVD disklerini oynatan veya kaydeden
(yakan) optik sürücüler.
• Dijital kameralar ve diğer aygõtlarda kullanõlan, bellek kartlarõnõ okuyan veya
kaydeden bellek kartõ okuyucusu.
• Disket sürücüsü.
• Internet’e telefon hattõ üzerinden, çevirmeli ağ bağlantõsõyla bağlanmak için
bilgisayarõ telefon hattõna bağlayan bir modem.
• Bilgisayarõ yerel ağ (LAN) gibi bir ağa bağlayan ethernet konektörü.
• USB, FireWire® (IEEE 1394), seri, paralel ve oyun çubuğu gibi diğer konektör
ve bağlantõ noktalarõ.
• Ses kartlarõ, grafik kartlarõ, TV konektörleri ve radyo kartlarõ ile kablosuz LAN
kartlarõ gibi ana kart veya ayrõ eklenti kartlar
özellikler.
Harici Bilgisayar Bileşenleri
Yatay kasanõn önünde veya arkasõnda bulunan konektörler aracõlõğõyla
bilgisayarõn yatay kasasõna bağlanan, ek harici bileşenleriniz olabilir. Bilgisayarõn
önündeki konektörler genellikle hõzlõ ve geçici bağlantõlar için kullanõlõr. Bilgisaya-
rõnõzdaki konektörlere bağlõ olarak, yaygõn yan aygõt bileşenleri şunlardõr:
õ üzerinde bulunabilen belirli
• Yazõcõ (seri, paralel veya USB bağlantõ noktasõnõ kullanõr).
• Harici disk sürücü.
• Dijital kamera.
• VCR, video kamera, DVD oynatõcõsõ veya Web kamera gibi video aygõtlarõ.
• MP3 çalar.
• Kişisel ajanda.
Bilgisayarõnõzõ Koruma
Elektrik Dalgalanmasõ Koruyucusunu Kullanma
Ani voltaj yükselmesi, elektrik kesilmesi veya düşük voltaj gibi elektrik
dalgalanmalarõ yazõlõm ile ilgili sorunlarõn ortaya çõkmasõna neden olabilir.
Ani voltaj yükselmesinin belirtileri arasõnda; titrek görüntü, bilgisayarõn
beklenmedik şekilde başlatõlmasõ ve bilgisayarõn komutlarõnõzõ yerine
getirmemesi bulunmaktadõr. Ani voltaj yükselmesi, zaman zaman dosyalarõn
bozulmasõna veya zarar görmesine neden olabilir. Bu nedenle aşağõdaki
önlemleri almanõz yararlõ olacaktõr:
• Veri dosyalarõnõzõ düzenli olarak yedekleyin.
Ve
• Elektrik priziyle bilgisayarõn güç kablosu arasõna elektrik dalgalanmasõ
koruyucusunu takarak, ani voltaj yükselmesinin neden olacağõ hasarlarõ
önleyin.
2 Temel Bilgisayar Kõlavuzu
Page 9
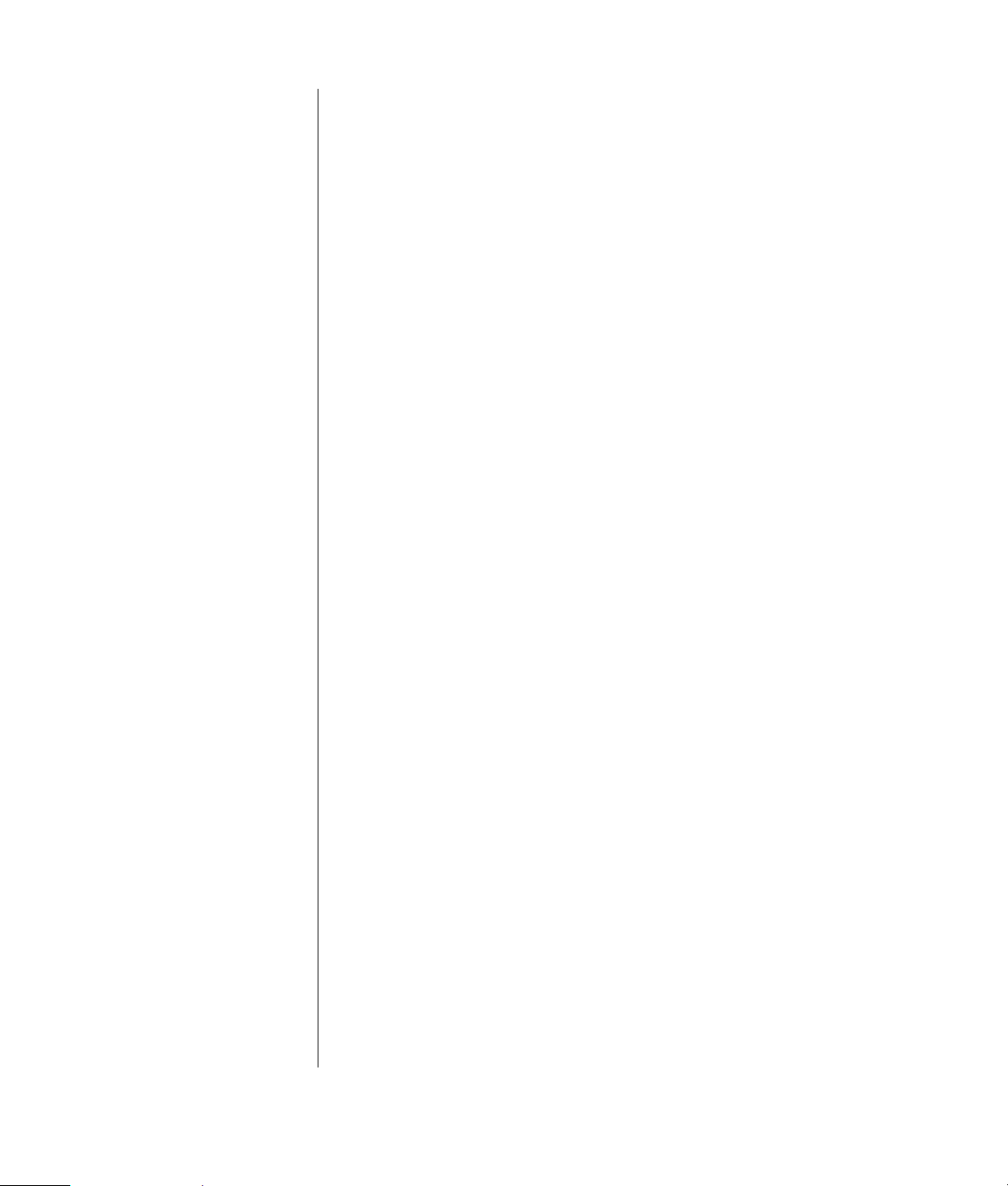
Virüslerden Korunma Programlarõnõ Kullanma
HP, bilgisayarõnõzõ korumanõza yardõmcõ olmak için bir virüs tarama programõ
sağlamaktadõr (yalnõzca belirli modellerde).
Bilgisayar virüsleri sabit disk sürücüsündeki bilgilere zarar verebilir. Aşağõdaki
konumlarda bulunan virüslü dosyalarõ açtõğõnõzda bilgisayarõnõza virüs
bulaştõrabilirsiniz:
• E-posta iletisi veya eki.
• Internet’ten yüklenmiş bir dosya.
• Disket sürücüsü.
• CD veya DVD diski.
Bazõ virüsler bilgisayarõnõzõ hemen etkilerken, diğerleri yalnõzca belirli dosyalarõ
açtõğõnõzda etkin hale gelebilir veya bir dosyayõ belirli bir tarihten sonra siler.
Sürekli olarak yeni virüs tipleri ortaya çõkmaktadõr.
Bilgisayarõnõzdaki virüs tarama yazõlõm programõ, bilgisayarõnõz
getiren önceden ayarlanmõş seçeneklere sahiptir. Virüs tarama programõnõ
etkinleştirdikten sonra, program bilgisayarõnõzdaki dosyalarõ virüslere karşõ
denetler.
Virüs tarama programõ üreticileri, bilgisayarõnõzõ satõn aldõktan sonraki başlangõç
döneminde Internet bağlantõsõ aracõlõğõyla ücretsiz virüs tanõmlama
güncelleştirmesi hizmeti sunar. Ücretsiz başlangõç dönemi sona erdikten sonraki
güncelleştirmeler için abonelik hizmeti satõn alabilirsiniz.
Bilgisayarõnõzõ korumak için aşağõdaki önlemleri almalõsõnõz:
• Bilinmeyen kaynaklara ait istenmeyen e-postalarõ açmayõn.
• Yalnõzca güvenli olduğunu bildiğiniz kaynaklardan dosya yükleyin.
• Belgeleri açmadan önce daima virüs taramas
• Virüs tarama yazõlõmõnõn son sürümüne sahip olduğunuzdan emin olun.
õ yapõn.
õ güvenli hale
Windows Update’i Kullanma
Microsoft Windows XP işletim sistemi, bilgisayarõnõzõ tarayan, gerekli
güncelleştirmeleri tanõmlayan ve bu güncelleştirmeleri yüklemenize yardõmcõ
olan bir Windows Update yazõlõm programõna sahiptir. Bilgisayarõnõzõ güvende ve
çalõşõr durumda tutmak için önemli güncelleştirmeleri yükleyin.
Windows Update programõnõ açmak için, görev çubuğunda Başlat, Yardõm ve
Destek ve ardõndan Windows Update’i tõklatõn. Windows Update giriş
sayfasõnõn görüntülemesi için bilgisayarõnõz Internet’e bağlõ olmalõdõr. Gerekli
yazõlõm ve kontrolleri yüklemeniz isteniyorsa, Evet’i tõklatõn. Geçerli
Güncelleştirmeleri Tara’yõ t
õklatõn ve ekrandaki talimatlarõ izleyin.
Bilgisayarõ Tanõma
3
Page 10
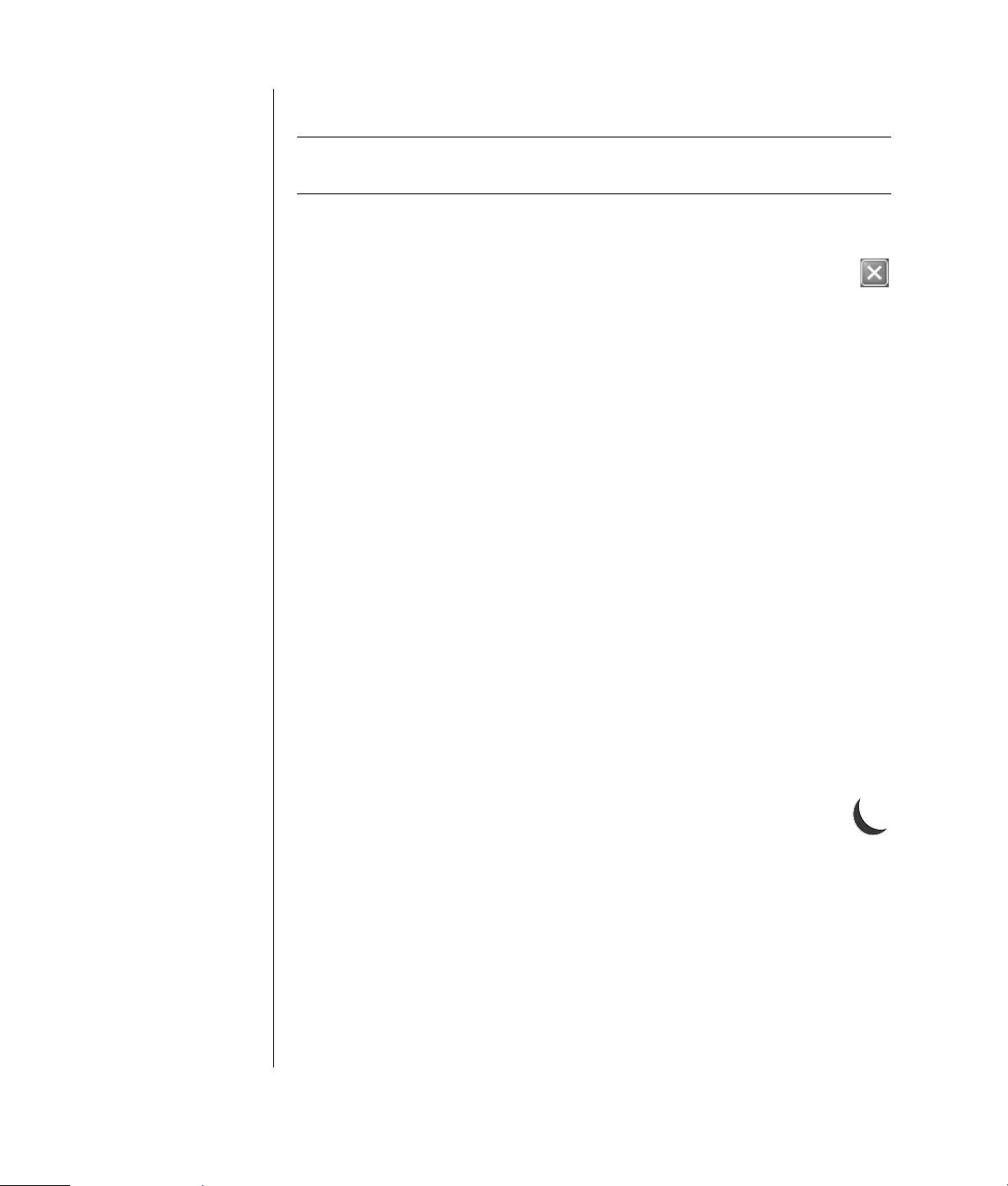
Bilgisayarõ Kapatma
NOT: Başlat düğmesiyle ilgili bilgiler için, 22. sayfadaki “Başlat Menüsünün
Kullanõlmasõ” bölümüne bakõn.
Windows kullanõlan bilgisayarlarõ kasa üzerindeki herhangi bir düğmeye
basmadan kapatmak en doğru uygulama olacaktõr.
1 Açõk yazõlõm programlarõnõ kapatõn. Programlarõ kapatmak için, her
program penceresinin sağ üst köşesinde bulunan X işaretini tõklatõn.
2 Görev çubuğunda Başlat düğmesini tõklatõn.
3 Menünün en altõndaki Bilgisayarõ Kapat düğmesini tõklatõn.
4 Kapat’õ tõklatõn.
5 Monitörü kapatõn.
Kapatmaya alternatif olarak, bilgisayarõ bekleme veya hazõrda bekleme moduna
alabilirsiniz. Güçten tasarruf etmek için, güç yönetimi zamanlayõcõlarõnõ
bilgisayarõ önce bekleme ardõndan hazõrda bekleme moduna alacak şekilde
ayarlayabilirsiniz. Bilgisayarõnõzõ bekleme veya hazõrda bekleme moduna
almayla ilgili ayrõntõlõ bilgi için, aşağõdaki bölümlere bakõn.
Bekleme Modu
Bilgisayar, bekleme moddayken, düşük güç durumuna geçer ve monitör
kapatõlmõş gibi kararõr. Bekleme modunu kullanmanõn avantajlarõ şunlardõr:
• Bilgisayarõn, normal başlatma prosedürüne geçmesini beklemez ve böylelikle
zamandan ve elektrikten tasarruf edersiniz. Bilgisayarõ bir dahaki
kullanõşõnõzda, bekleme moduna almadan önce açõlan her türlü program,
klasör veya belge kullanõlabilir durumda olur.
• Bilgisayarõnõzõ bekleme modundayken faks almaya ayarlarsanõz, fakslar alõnõr.
• Gerekli ayarlarõ yaptõysanõz, bilgisayarõnõz e-posta iletilerini almayõ ve
Internet’ten otomatik olarak bilgi yüklemeyi sürdürür.
Bilgisayarõ bekleme moduna manuel olarak almak için:
1 Varsa, klavye üzerindeki Bekleme düğmesine basõn.
Ekran kararõr ve bilgisayar bekleme moduna geçer.
2 Bilgisayarõ yeniden kullanmak istediğinizde, klavyedeki Esc tuşuna veya
Bekleme düğmesine basõn. Ekran görüntüsü bõraktõğõ
Bilgisayarõ bekleme moduna almanõn diğer yolu:
1 Görev çubuğunda Başlat düğmesini tõklatõn.
2 Bilgisayarõ Kapat’õ tõklatõn.
3 Beklemede seçeneğini tõklatõn.
4 Bilgisayarõ bekleme modundan çõkarmak için, Bekleme düğmesine veya
klavye üzerindeki Esc tuşuna basõn.
Uyandõrmadan sonra bilgisayar düzgün şekilde çalõşmazsa, yeniden başlatõn:
nõz şekilde açõlõr.
4 Temel Bilgisayar Kõlavuzu
Page 11
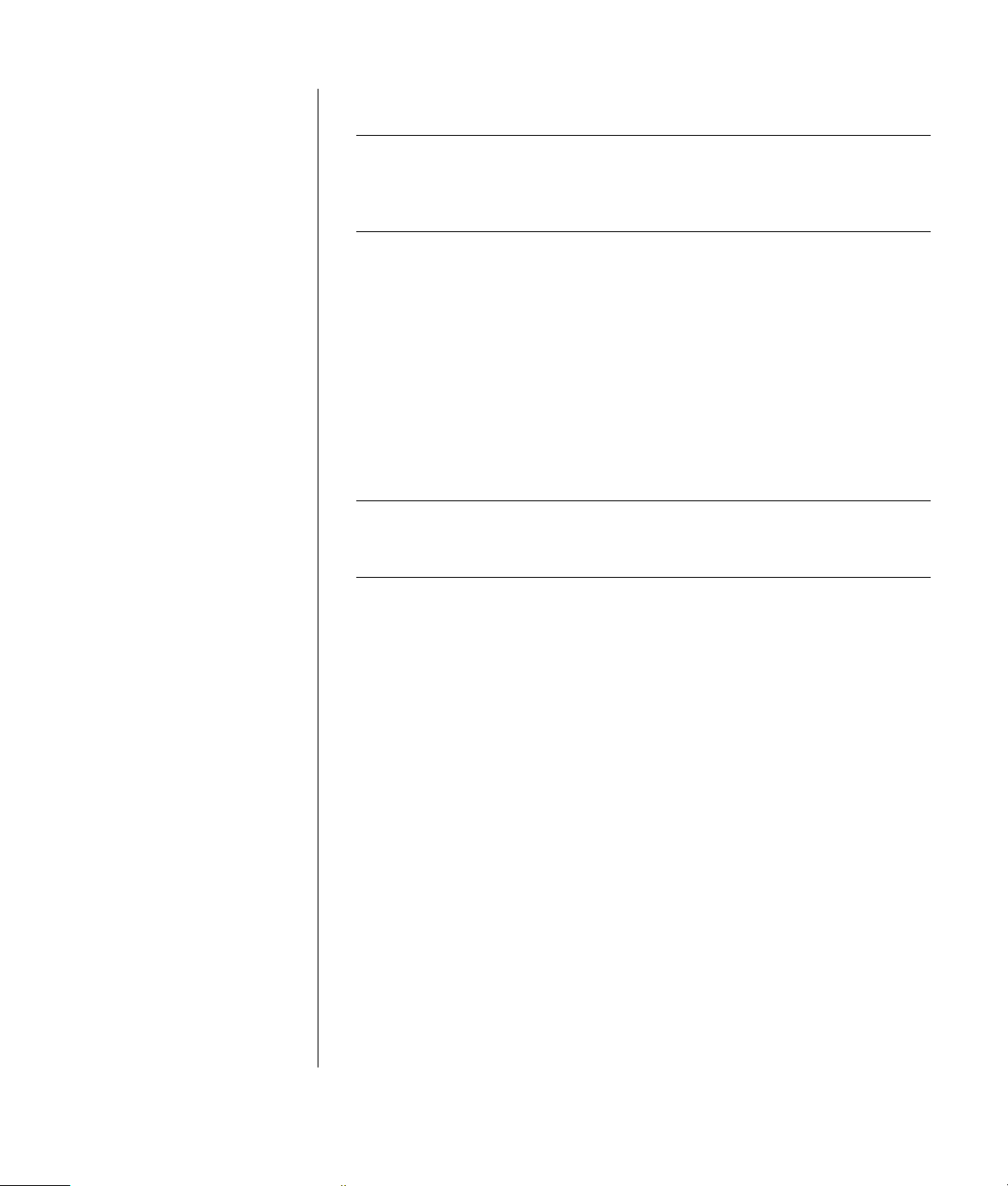
1 Bilgisayar kapanõncaya kadar önündeki Açma/Kapatma düğmesini yaklaşõk
5 saniye boyunca basõlõ tutun.
NOT: Bilgisayarõ yeniden başlatmak için Açma/Kapatma düğmesinin
kullanõlmasõ önerilmemektedir ve bu düğme ancak son çözüm yolu olarak
kullanõlmalõdõr. Bunun yerine, önce Bilgisayarõ Kapat’õ, ardõndan Yeniden
Başlat’õ tõklatõn.
2 Bilgisayarõ yeniden açõn.
Hazõrda Bekleme Modu
Bilgisayar hazõrda bekleme modundayken, belleğinde bulunan her şeyi sabit disk
sürücüsüne kaydeder, monitörü ile sabit disk sürücüsünü kapatõr ve ardõndan
kendi kendine kapanõr. Bilgisayarõ yeniden açtõğõnõzda, programlarõnõz, klasör ve
belgeleriniz ekrana geri yüklenir.
Bilgisayarõ manuel olarak hazõrda bekleme moduna almak için:
1 Görev çubuğunda Başlat düğmesini tõklatõn.
2 Bilgisayarõ Kapat’õ tõklatõn.
3 Klavyedeki Üst Karakter tuşunu basõlõ tutun ve Hazõrda beklet’i tõklatõn.
NOT: Hazõrda Beklet seçeneği yoksa, 5. sayfadaki “Otomatik Bekleme veya
Hazõrda Bekleme” başlõğõ altõndaki 1 ile 6 arasõndaki adõmlara bakarak
bilgisayarõnõzõ hazõrda bekleme moduna ayarlayabilirsiniz.
4 Hazõrda bekleme sonrasõnda bilgisayarõ yeniden kullanmak istiyorsanõz,
bilgisayarõn önünde bulunan Açma/Kapatma düğmesine basõn.
Bilgisayarõnõzõ hazõrda bekleme modundan uyandõrdõğõnõzda düzgün şekilde
çalõşmõyorsa, yeniden başlatmak için aşağõdaki adõmlarõ izleyin:
1 Görev çubuğunda Başlat düğmesini tõklatõn.
2 Bilgisayarõ Kapat’õ tõklatõn.
3 Yeniden Başlat’õ tõklatõn.
Otomatik Bekleme veya Hazõrda Bekleme
Bilgisayarõnõz, birkaç dakikalõğõna boş olduğunda bekleme veya hazõrda
bekletme moduna otomatik olarak geçecek şekilde ayarlayabilirsiniz. Bilgisayarõ
bekleme veya hazõrda bekleme moduna otomatik olarak almak için, güç yönetim
ayarlarõnõ değiştirin:
1 Görev çubuğunda Başlat düğmesini tõklatõn.
2 Denetim Masasõ’nõ tõklatõn.
3 Varsa, Performans ve Bakõm’õ, tõklatõn.
4 Güç Seçenekleri’ni çift tõklatõn.
5 Hazõrda Beklet sekmesini tõklatõn ve hazõrda bekletme özelliğini işaretleyin.
Gerekirse, bu özelliği etkinleştirmek için
kutusuna bir onay işareti yerleştirin.
Hazõrda bekletmeyi etkinleştir
Bilgisayarõ Tanõma
5
Page 12
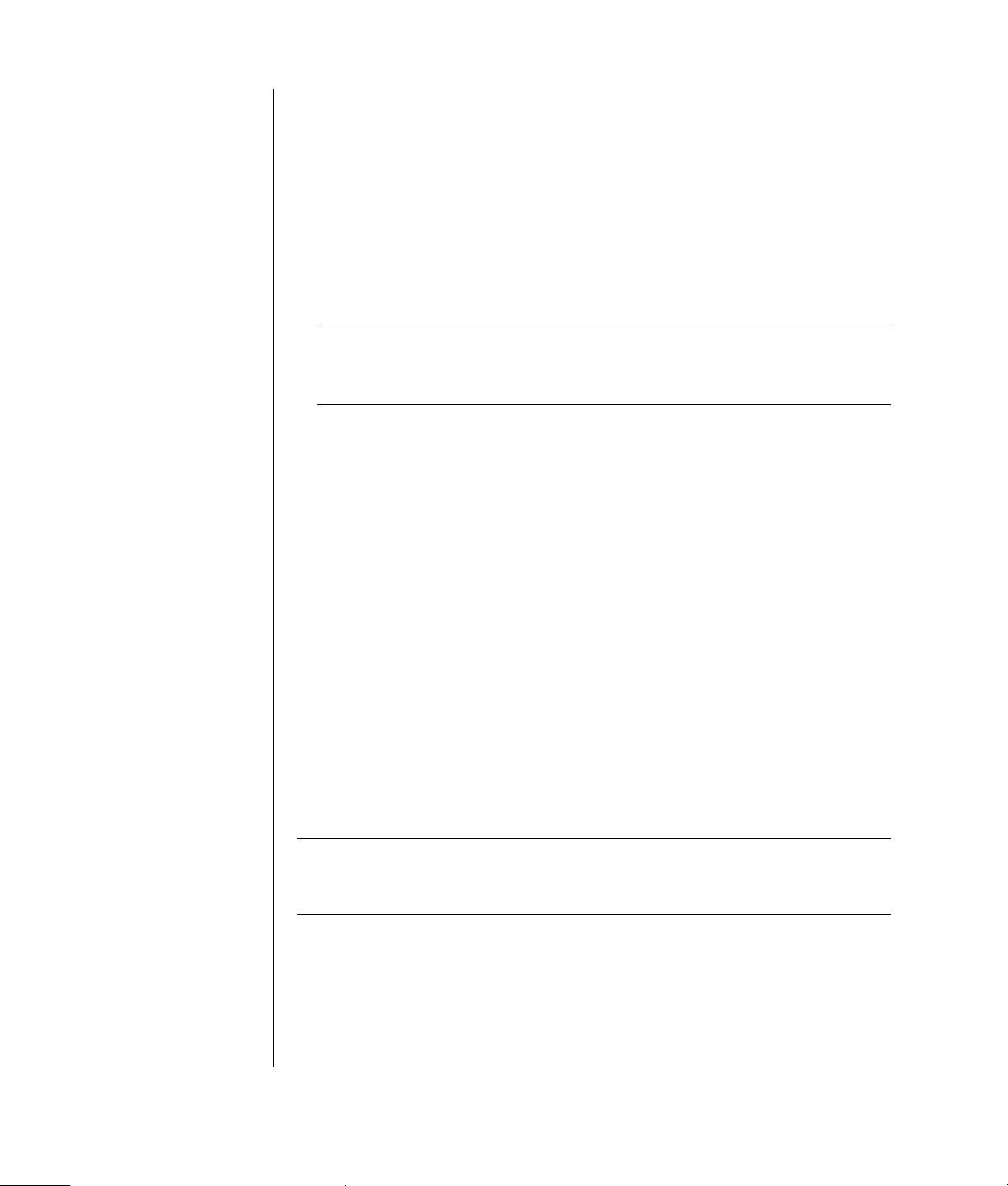
6 Hazõrda bekletmeyi etkinleştir onay kutusunu değiştirdiğinizde, Uygula
düğmesini tõklatõn.
7 Bekleme ve hazõrda bekleme için zamanlayõcõlarõ ayarlamak üzere Güç
Düzenleri sekmesini tõklatõn. Güç Düzenleri kutusunda açõlõr listeden bir güç
düzeni seçin. Ayarlarõ seçin.
• Bilgisayarda otomatik beklemeyi açmak için, beklemeden önceki süreyi
ayarlamak amacõyla Sistem bekleme listesinde zamanõ tõklatõn (20 dak.
sonra gibi).
• Otomatik hazõr bekleme zamanlayõcõsõnõ belirlemek için, hazõrda beklemeye
geçilmeden önceki süreyi ayarlamak amacõyla Sistem hazõrda bekleme
listesinde zamanõ tõklatõn (1 saat sonra gibi).
NOT: Bekleme ve hazõrda bekleme zamanlayõcõlarõnõn her ikisi birden
ayarlanmõşsa, sistem hazõrda bekleme zamanlayõcõsõnõn süresi sistem
bekleme zamanlayõcõsõndan daha uzun tutulmalõdõr.
8 Tamam düğmesini tõklatõn.
Bilgisayarõ Yeniden Başlatma
Bilgisayarõ yeniden başlattõğõnõzda bilgisayar, işletim sistemini ve belleğindeki
yazõlõmõ kullanarak baştan çalõşmaya başlar. Bu işlem, bilgisayarõnõzõ onarmanõn
en basit yoludur; Başlat düğmesinden Bilgisayarõ Kapat’õ seçip, ardõndan
Yeniden Başlat’õ tõklatmanõz yeterlidir.
Bilgisayarõnõza yeni yazõlõm programlarõ veya donanõm aygõtlarõ yüklemek
isteyebilirsiniz. Yüklemeden sonra bilgisayarõ yeniden başlatõn.
Bilgisayar komutu yerine getirmezse, karşõlõk vermeyen programlarõ kapatmak
veya bilgisayar
1 Klavyedeki Ctrl, Alt ve Delete tuşlarõna aynõ anda basõn.
2 Yanõt vermeyen programõ seçin ve Görevi Sonlandõr düğmesini tõklatõn.
Veya
Önce Bilgisayarõ Kapat’õ, ardõndan da Yeniden Başlat’õ tõklatõn.
Bu işe yaramazsa, bilgisayarõ kapatmak için Açma/Kapatma düğmesine 5 saniye
veya daha uzun bir süre basõn. Ardõndan, Açma/Kapatma düğmesine basõn.
NOT: Bilgisayarõ yeniden başlatmak için Açma/Kapatma düğmesinin kullanõlmasõ
önerilmemektedir ve bu düğme ancak son çözüm yolu olarak kullanõlmalõdõr.
Bunun yerine, önce Bilgisayarõ Kapat’õ, ardõndan Yeniden Başlat’õ tõklatõn.
õ yeniden başlatmak için, Windows Görev Yöneticisi’ni kullanõn.
Fareyi Kullanma
Bilgisayarõnõzda imleci Windows masaüstünde yönlendirmek için bir fare bulunur.
Fare, hareketleri algõlamak ve imlecin ekranda hareket etmesi için silindir bir
toptan veya optik bileşenlerden (õşõk ve sensör) yararlanõr. Fareyi düz bir
yüzeyde kullanõn.
6 Temel Bilgisayar Kõlavuzu
Page 13
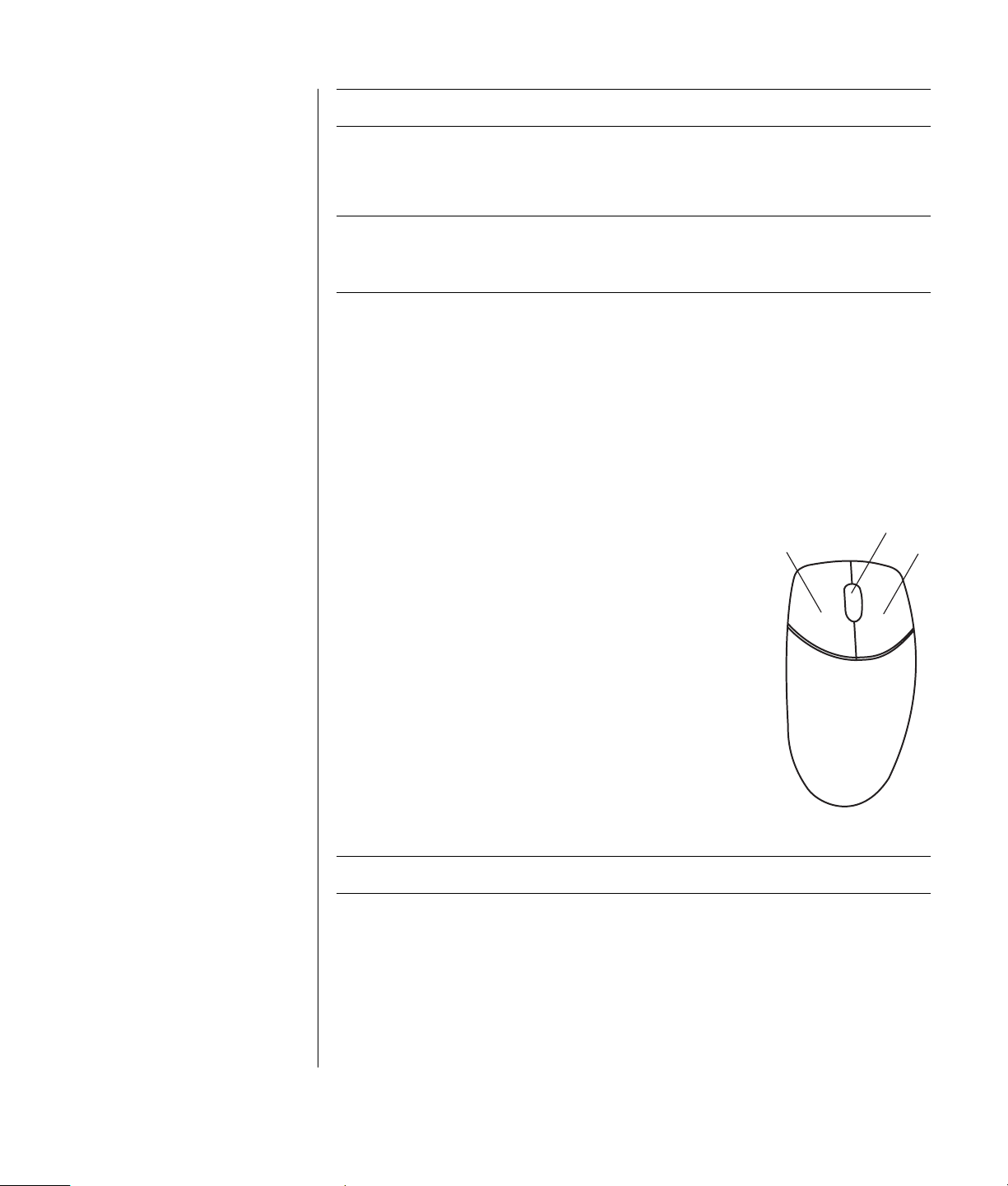
A Sol düğme
B Kaydõrma tekerleği
düğmesi (yalnõzca
kaydõrma tekerlekli
fare modellerinde)
C Sağ düğme
NOT: Optik fare cam, yarõ şeffaf veya yansõtõcõ yüzeylerde çalõşmaz.
Kablosuz fare (yalnõzca belirli modellerde) bilgisayarõnõzla iletişim kurmak için
konektör kablosu yerine alõcõ/verici kullanan optik bir faredir. Alõcõ üzerindeki õşõk,
alõcõ etkinliğini gösterir.
NOT: Kablosuz fare, 20 dakika devre dõşõ kaldõktan sonra uyku veya askõya alma
moduna geçer. Fareyi uyandõrmak için, üzerindeki bir düğmeyi tõklatõn. (Kablosuz
farenin hareket ettirilmesi farenin uyanmasõnõ sağlamaz.)
Fare Düğmelerini Kullanma
Farenin üstünde iki veya üç düğme vardõr:
• İmleci konumlandõrmak veya bir öğeyi seçmek için farenin sol düğmesini
tõklatõn.
• Tõklattõğõnõz öğeyle ilgili komut menüsünü görüntülemek için farenin sağ
düğmesini tõklatõn.
• Belirli modellerde, dikey ve yatay kaydõrma için ortadaki kaydõrma tekerleği
düğmesini kullanõn.
Tõklatma, farenin sol tarafõnda bulunan düğmeye bir defa
basmak anlamõna gelmektedir.
Çift tõklatma, .farenin soldaki düğmesine iki defa basmak
anlamõna gelmektedir. Çift tõklatmak için, düğmeyi
tõklatõrsõnõz (düğmeye önce basõn, sonra bõrakõn) ve
ndan hõzlõ biçimde bir defa daha tõklatõn.
ardõ
A
B
C
Sağ tõklatma, farenin üstünde, sağ tarafta bulunan
düğmeye bir defa basmak anlamõna gelmektedir.
Bir öğe seçmek için, öğeyi tõklatõn.
Bir liste veya grup içinde arka arkaya gelen öğeleri seçmek
için, listedeki ilk öğeyi tõklatõn ve sonuncu öğeyi seçene
kadar klavyenin Üst Karakter tuşunu basõlõ tutun.
Arka arkaya gelmeyen öğeleri seçmek için ise, ilk öğeyi
tõklatõn ve ardõndan yeni öğeleri tõklatõrken klavyenin Ctrl tuşunu basõlõ tutun.
NOT: Fareniz burada gösterilenden farklõ olabilir.
Sol el ile kullanõm için, sağ ve sol düğmelerin işlevlerini birbirleriyle
değiştirebilirsiniz. 8. sayfadaki “Fare Düğmelerinin İşlevleri Arasõnda Geçiş
Yapma” konusuna bakõn.
Kaydõrma
İmleci belgenin üstüne getirmek için farenin sol düğmesini tõklatõn ve ardõndan
aşağõdakileri uygulayõn:
Bilgisayarõ Tanõma
7
Page 14
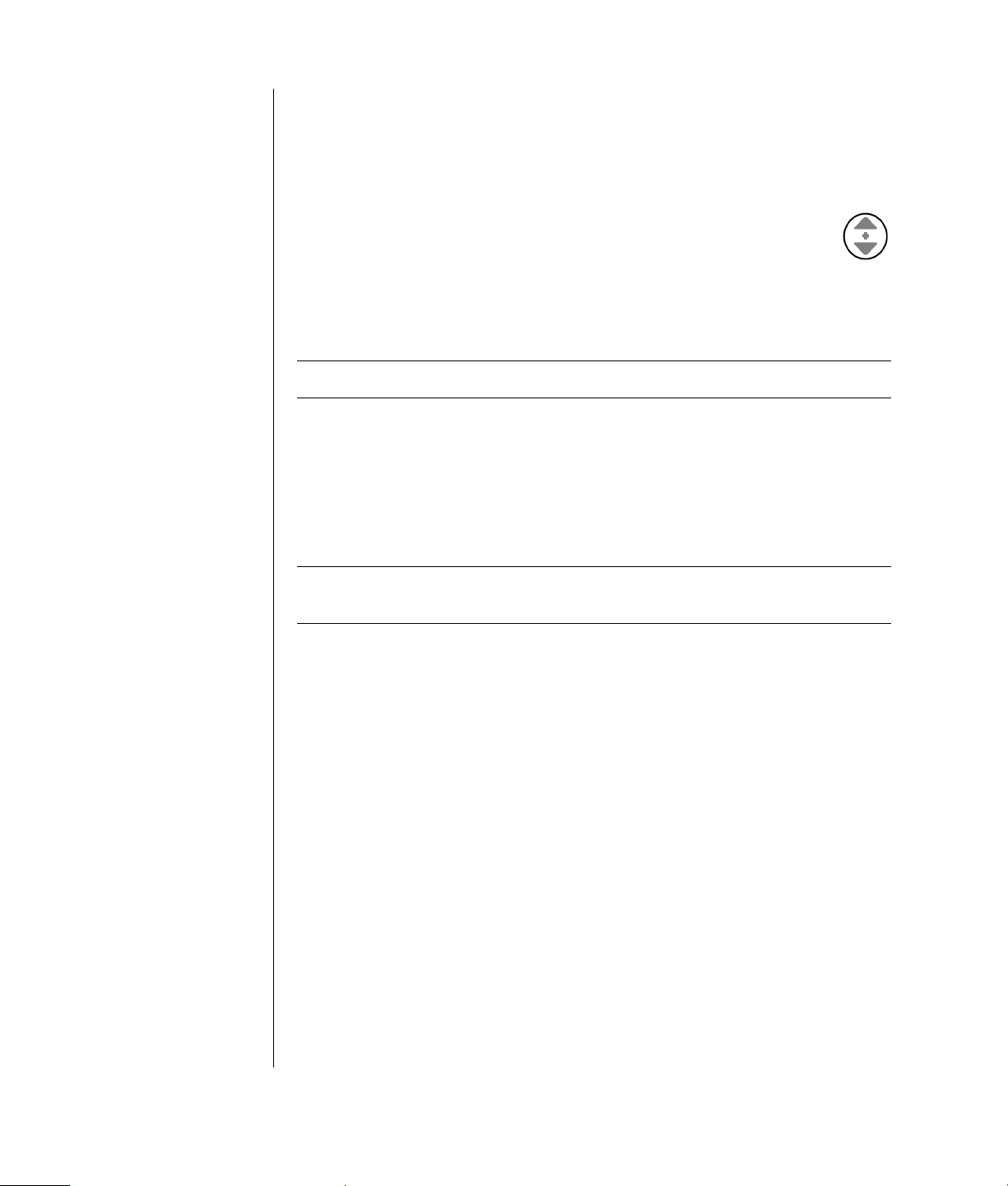
• Belgenin başõna doğru ilerlemek için, kaydõrma tekerleği düğmesini yukarõ
çevirin (kendinizden uzağa).
• Belgenin sonuna doğru ilerlemek için, kaydõrma tekerleği düğmesini aşağõya
çevirin (kendinize doğru).
Otomatik Kaydõrma
1 İmleci belge içinde herhangi bir yere getirin ve kaydõrma tekerleği
düğmesine bir defa basõn. Otomatik kaydõrma simgesi görünür.
2 Fareyi, kaydõrmak istediğiniz yönde hareket ettirin. Fareyi başlangõç
noktasõndan ne kadar uzağa taşõrsanõz, belgede o kadar hõzlõ ilerlersiniz.
3 Otomatik kaydõrmayõ durdurmak için, kaydõrma tekerleği düğmesine yeniden
basõn.
NOT: Bazõ yazõlõm programlarõnda otomatik kaydõrma çalõşmaz.
Serbest Kaydõrma
1 Ortadaki kaydõrma tekerleği düğmesini basõlõ tutun.
2 Fareyi, kaydõrmak istediğiniz yönde hareket ettirin. İşaretçiyi başlangõç
noktasõndan ne kadar uzağa taşõrsanõz, belgede o kadar hõzlõ ilerlersiniz.
3 Serbest kaydõrmayõ durdurmak için, kaydõrma tekerleği düğmesini bõrakõn.
NOT: Serbest kaydõrma ancak Windows yatay kaydõrma çubuğu etkin olduğunda
çalõşõr. Bazõ yazõlõm programlarõnda serbest kaydõrma çalõşmaz.
Fare Düğmelerinin İşlevleri Arasõnda Geçiş Yapma
Farenin sağ ve sol düğmelerinin işlevleri arasõnda geçiş yapmak için:
1 Başlat düğmesini tõklatõn.
2 Denetim Masasõ’nõ tõklatõn.
3 Varsa, Yazõcõlar ve Diğer Donanõm’õ tõklatõn.
4 Fare’yi çift tõklatõn.
5 Düğmeler sekmesinde Birincil ve ikincil düğmeleri değiştir seçeneğini
işaretleyin.
6 Uygula’yõ tõklattõktan sonra (yeni birincil düğmeyi kullanarak) Tamam tuşunu
tõklatõn.
Fare İşaretçisinin Hõzõnõ Değiştirme
Ekranda fare işaretçisinin hõzõnõ değiştirmek için:
1 Başlat düğmesini tõklatõn.
2 Denetim Masasõ’nõ tõklatõn.
3 Varsa, Yazõcõlar ve Diğer Donanõm’õ tõklatõn.
8 Temel Bilgisayar Kõlavuzu
Page 15
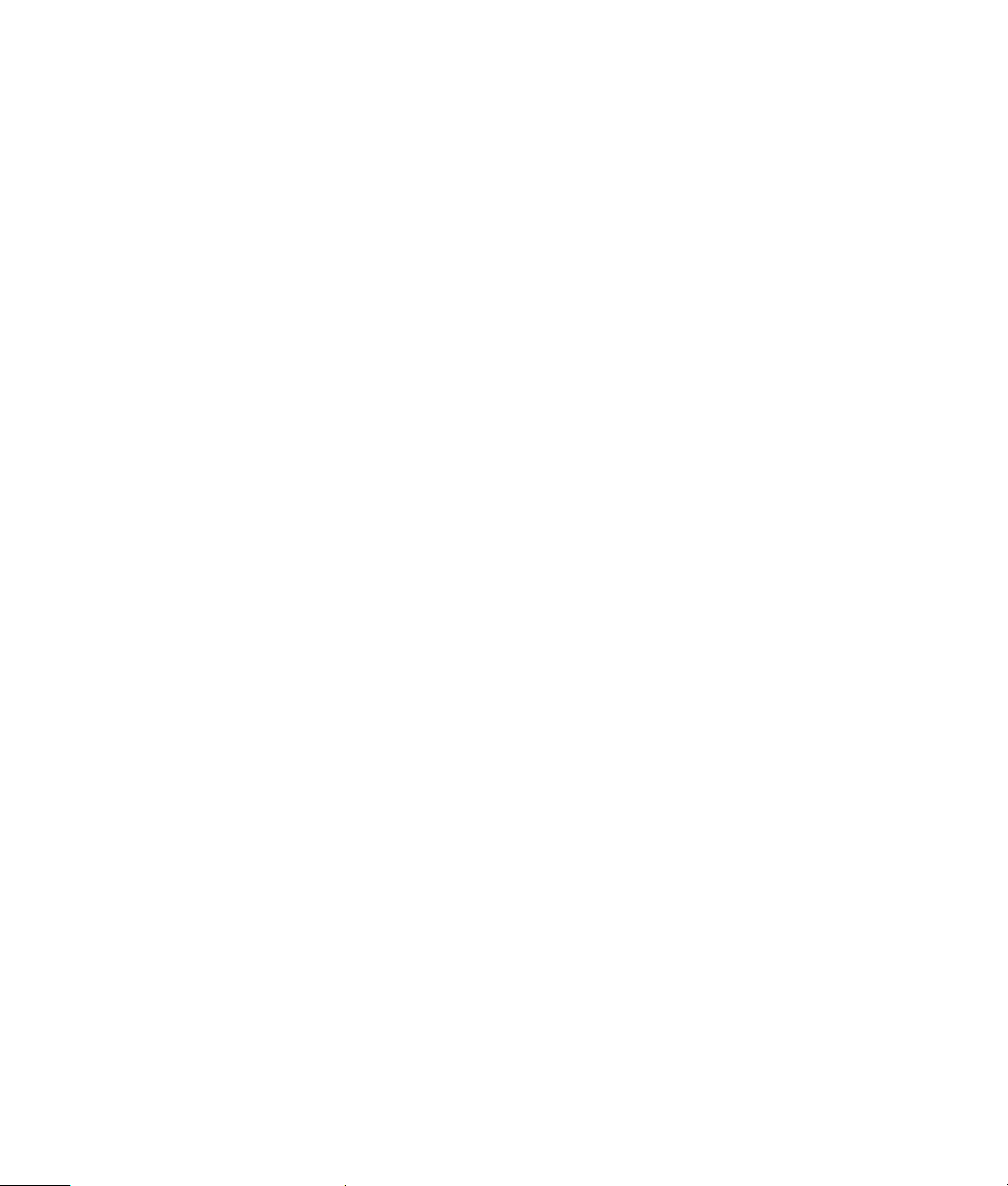
4 Fare’yi çift tõklatõn.
5 İşaretçi Seçenekleri sekmesini tõklatõn.
6 Hareket alanõnda kaydõrõcõyõ kullanarak işaretçi hõzõnõ ayarlayõn.
7 Önce Uygula, ardõndan Tamam düğmesini tõklatõn.
Bilgisayarõ Tanõma
9
Page 16

Klavyeyi Kullanma
Klavye, bilgisayarõnõza metin ve komut girmek için kullanõlan ana yöntemdir.
Klavye bilgisayarõnõza doğrudan bağlanabilir veya kablosuz olabilir.
Klavyeniz standart tuşlar, gösterge õşõklarõ ve özel düğmelerden (yalnõzca belirli
modellerde) oluşan bir düzene sahiptir. Klavyeniz resimlerde gösterilenlerden
farklõ olabilir. Bazõ klavyelerin üst tarafõnda burada da gösterildiği gibi Internet
düğmeleri bulunmaz ve bazõlarõnda ise bu düğmeler sağ üst tarafta farklõ bir
düzen içinde yer alõr.
Klavye Kõsayollarõ
Klavye kõsayollarõ belirli eylemleri gerçekleştirmek için eşzamanlõ olarak
bastõğõnõz tuş birleşimleridir. Örneğin, bilgisayarla ilgili destek bilgilerini
görüntülemek için (model numarasõ, seri numarasõ ve servis kodu gibi), Windows
masaüstünden Alt (değiştir), Ctrl (kontrol) ve S tuşuna (s harfi) basõn. Bu tuş
birleşiminin Alt+Ctrl+S ile temsil edildiğini göreceksiniz. Windows’ta,
vurguladõğõnõz veya seçtiğiniz bir öğeyi kopyalamak için Ctrl+C, kopyalanan bir
öğeyi yapõştõrmak için Ctrl+V veya önceki işlemi geri almak için Ctrl+Z tuş
birleşimlerini kullanõn. Söz konusu kõsayollar, menüler arasõnda gezinerek
gerçekleştirdiğiniz işlemlerin aynõsõnõ yerine getirir, üstelik bu tuşlarõ kullanarak
zaman kazanmõş ve fare tõklatmalarõ
nõ azaltmõş olursunuz.
Standart Klavye Özellikleri
Alfasayõsal Tuşlar
Alfasayõsal tuşlar standart bir daktiloda bulunan temel tuşlardõr.
10 Temel Bilgisayar Kõlavuzu
Page 17

İşlev Tuşlarõ
Ana tuşlarõn üstünde yer alan işlev tuşlarõ, F1 - F12 arasõnda numaralandõrõlmõş
tuşlardõr.
• F1’e basõldõğõnda, kullanõlmakta olan yazõlõm programõyla ilgili Yardõm
penceresi görüntülenir.
• F3’e basõldõğõnda bir arama penceresi görüntülenir.
F1 ve F3 tuşlarõ her zaman kullanõlabilir durumdadõr.
Diğer işlev tuşlarõnõn çalõşmasõ yazõlõm programõna bağlõdõr.
Düzenleme Tuşlarõ
Düzenleme tuşlarõ Insert, Home, Page Up, Delete, End ve Page Down’dõr. Metin
ekleyip, silmek ve imleci ekran üzerinde hõzlõ şekilde hareket ettirmek için bu
tuşlarõ kullanõn. Bu tuşlar, bazõ yazõlõm programlarõnda farklõ şekilde çalõşõr.
Bilgisayarõ Tanõma
11
Page 18

Ok Tuşlarõ
Ok tuşlarõ yukarõ, aşağõ, sağ ve sol denetim tuşlarõdõr. Bu tuşlarõ bir web
sayfasõnda, belgede veya oyunda gezinmek amacõyla imleci hareket ettirmek için
fare yerine kullanabilirsiniz.
Sayõsal Tuşlar
Sayõsal tuşlarõn işlevlerini kilitlemek veya kilidi kaldõrmak için, Num Lock tuşuna
basõn.
• Klavyede Num Lock tuşu açõkken sayõsal tuşlar, temel bir hesap makinesinde
bulunan sayõ tuşlarõ ve aritmetik işlevlere benzer şekilde çalõşõr.
• Klavyedeki Num Lock õşõğõ kapalõyken sayõsal tuşlar, imleci hareket ettirmek
ve oyun oynamak için kullanõlan yön tuşlarõdõr.
Klavye Göstergeleri
Her klavye göstergesi üzerinde adõ veya simgesi bulunan bir õşõktõr:
Simge Ad Açõklama
Num Lock Sayõsal tuşlar, sayõ tuşlarõ ve aritmetik işlevler olarak
Caps
Lock
Scroll
Lock
kullanõlamayacak şekilde kilitlenir.
Alfasayõsal tuşlar büyük harfleri yazacak şekilde kilitlenir.
Kaydõrma işlevi kilitlenir.
12 Temel Bilgisayar Kõlavuzu
Page 19

Özel Klavye Düğmeleri
Klavyenin üst tarafõnda özel düğmeler(yalnõzca belirli modellerde) bulunmaktadõr.
(Bazõ modellerde söz konusu özel düğmeler ana tuş takõmõnõn sol tarafõnda
bulunmaktadõr.) Bu düğmeler; CD veya DVD oynatõcõsõnõ çalõştõrõr, hoparlörlerin
sesini denetler, sizi Internet’e bağlar veya belirli işlevlere hõzlõ erişim sağlar.
Ses Denetimi
Ses düğmesi saat yönünde çevrildiğinde hoparlörün sesini arttõrõrken, saat
yönünün aksine çevrildiğinde sesi azaltõr. Bu düğme maksimum ses düzeyine
erişilse bile sayõsõz kez çevrilebilir.
a Disk tepsisini aç ve kapat
b Kaydet
c Oynat veya duraklat
d Durdur
e Önceki parçaya atla
f Sonraki parçaya atla
Sesi Açma
düğmesi sesi arttõrõr, Sesi Kõsma düğmesi ise azaltõr.
Mute (Sessiz) düğmesi hoparlörün sesini açõp kapatõr.
Ortam Denetim Tuşlarõ
a
b
c
a
e
NOT: Düğmelerin sayõsõ, konumu ve etiketleri klavye modeline göre değişir.
d
f
Bilgisayarõ Tanõma
13
Page 20

Monitörü Ayarlama
Ekran çözünürlüğünü değiştirmek için:
1 Masaüstünde boş bir alanõ sağ tõklatõn ve Özellikler’i tõklatõn.
2 Ayarlar sekmesinde ekran çözünürlüğünü ayarlayõn.
• Kaydõrõcõyõ Az’a doğru kaydõrdõğõnõzda, ekranõnõzdaki metnin boyutu artar.
• Kaydõrõcõyõ Çok’a doğru kaydõrdõğõnõzda, metnin boyutu azalõr.
3 Uygula'yõ tõklatõn.
4 Varsa, Evet düğmesini tõklatõn.
5 Tamam düğmesini tõklatõn.
NOT: Bilgisayara (yalnõzca belirli modellerde) birden fazla görüntü aygõtõ /CRT
monitörü, panel monitör, TV, vb.) bağlayabilirsiniz. Alt+F5 tuşlarõna basarak hõzlõ
bir şekilde bilgisayarõn masaüstünün görüneceği konumu değiştirebilirsiniz.
Alt+F5 tuş birleşimine her basõşõnõzda, bilgisayarõn ekranõ bir sonraki aygõtta
görünür. Alt+F5 tuş birleşimi çalõşmazsa, bilgisayarõ yeniden başlatõn ve işlemi
tekrar deneyin.
TV’yi Monitör olarak Kullanma
Bilgisayarõnõzda bir TV çõkõşõ bulunabilir, böylelikle bilgisayardaki görüntüleri TV
ekranõnda görüntülemek için bilgisayarõ televizyona bağlayabilirsiniz. TV çõkõş
özelliği sayesinde ihtiyacõnõz olan TV kablolarõnõ kullanarak, bilgisayardaki
görüntüleri görüntüleyebilir, DVD’de film izleyebilir (DVD oynatõcõsõna sahipseniz)
veya oyun oynayabilirsiniz.
İhtiyacõnõz Olabilecek Kablolar
Bilgisayara TV bağlamak için bir görüntü ve bir de ses kablosuna gereksiniminiz
olabilir(birlikte verilmez; ayrõ satõlõr). Gereksinim duyduğunuz görüntü kablosu tipi
televizyonunuza göre değişir:
• Televizyonunuzda S-video jakõ varsa, sizin için bir S-video kablosu gereklidir.
• Televizyonunuz bileşik bir görüntü girişine sahipse, bileşik görüntü kablosunun
yanõ sõra bilgisayarõnõzõn arkasõndaki girişlere bağlõ olarak bir S-video adaptör
kablosuna da ihtiyaç duyabilirsiniz.
Bilgisayar Görüntülerini TV Ekranõnda İzleme
Bilgisayarõnõzdaki video kartõnõn tipi, bilgisayarõn TV çõkõş seçeneğini nasõl
seçtiğini belirler.
TV’yi bilgisayarõnõzdan ayõrmak istediğinizde, bilgisayar ekranõnõ özgün
çözünürlüğüne döndürmek için TV seçeneğini devre dõşõ bõrakmanõz gerekebilir.
14 Temel Bilgisayar Kõlavuzu
Page 21

Hoparlörleri Kullanma
Hoparlörler monitöre dahildir (yalnõzca belirli modellerde) veya ayrõ olarak satõlõr.
Stereo hoparlörleri bilgisayara bağlamayla ilgili ayrõntõlar için, hõzlõ kurulum
posterine bakõn.
NOT: Hoparlörler pasif (açma/kapatma düğmesi ve elektrik kablosu yoktur) veya
aktif (açma/kapatma düğmesi veya elektrik kablosu vardõr) olabilir. Bilgisayarõnõz
yalnõzca aktif (güçlü) hoparlör sistemlerini destekler, hoparlör sisteminin kendi
elektrik kablosu olmalõdõr.
Stereo hoparlör seti sağ ve sol olmak üzere, iki kanallõ bir hoparlör sistemidir.
Çok kanallõ hoparlör sistemi ikiden fazla kanala sahip olup, bir alt bas hoparlörü
de içerebilir. Örneğin, altõ hoparlör modu olarak gösterilen 5.1 kanal; iki ön
hoparlör (sağ-sol), iki arka hoparlör (sağ-sol), bir orta hoparlör ve bir alt bas
hoparlörü kullanõr.
Bilgisayarõnõz çok kanallõ hoparlör kapasitesine sahipse (yalnõzca belirli
modellerde), dört kanalõ dört hoparlör çõkõşõna veya altõ kanalõ 5.1 hoparlör
çõkõşõna bağlayabilirsiniz.
Hoparlör sisteminizi bilgisayara bağlayõn ve ardõndan ses çõkõşõ için ses
yazõlõmõnõ yapõlandõrõn.
Hoparlör Sesini Ayarlama
Hoparlör sesini ayarlamak için , görev çubuğundaki Ses simgesini
kullanõn. Böylece aşağõdaki öğeleri kullanarak sesi ayarlayabilirsiniz:
• Klavye üzerindeki Ses düğmeleri (yalnõzca belirli modellerde).
• Hoparlörler üzerindeki Ses düğmesi (yalnõzca belirli modellerde).
NOT: Bu Ses simgesini görev çubuğunda göremiyorsanõz, Başlat düğmesinden
Denetim Masasõ’nõ seçip varsa Sesler, Konuşma ve Ses Aygõtlarõ’nõ tõklatõn ve
ardõndan Sesler ve Ses Aygõtlarõnõn Özellikleri penceresini açmak için Sesler
ve Ses Aygõtlarõ’nõ çift tõklatõn. Ses sekmesinde, Görev çubuğuna ses ayarõ
simgesi yerleştir onay kutusunu işaretleyin. Önce Uygula düğmesini, ardõndan
Tamam’õ tõklatõn. Ses simgesi görev çubuğunda görünür
Bilgisayarõ Tanõma
15
Page 22

Ses simgesini kullanmanõn iki yolu vardõr:
1 Görev çubuğunda Ses simgesini tõklatõn.
2 Sesi ayarlayõn.
3 Ses istediğiniz düzeye geldiğinde, bu pencereyi kapatmak için Ses
penceresinin dõşõnõ tõklatõn.
Veya
1 Görev çubuğunda Ses simgesini çift tõklatõn. Ses Denetim ayarlarõ penceresi
açõlõr.
2 Sesi ayarlayõn.
3 Ses istediğiniz düzeye geldiğinde, bu pencereyi kapatmak için Kapat
kutusunu (sağ üst köşedeki X işareti) tõklatõn.
Mikrofon Kullanma
Bilgisayarõnõzõn arkasõnda bir mikrofon konektörü bulunmaktadõr. Bazõ
modellerde bilgisayarõn ön tarafõnda ikinci bir mikrofon konektörü daha bulunur.
Bir defada yalnõzca tek bir mikrofon konektörü çalõşõr ve arka konektör çok
kanallõ hoparlör seçeneğini kullanmadõğõnõz sürece kullanõma hazõrdõr. Çok
kanallõ hoparlör seçeneğine sahip bilgisayarlarda, bilgisayarõn ön tarafõndaki
mikrofon konektörü kullanõma hazõrdõr (varsa).
Bilgisayarõnõzõn ön tarafõna bağlõ bir mikrofonu kullanmak için (yalnõzca belirli
modellerde), çalõşmakta olan mikrofonu seçin.
NOT: Mikrofonunuzu bilgisayarõnõzõn arkasõna bağlarsanõz, bu yordamõ yerine
getirmenize gerek kalmaz.
1 Görev çubuğunda Ses simgesini çift tõklatõn. Ses Denetimi ayarlar penceresi
açõlõr.
NOT: Bu Ses simgesini göremiyorsanõz, Başlat düğmesinden, Denetim
Masasõ’nõ seçip varsa Sesler, Konuşma ve Ses Aygõtlarõ’nõ tõklatõn ve
ardõndan Sesler ve Ses Aygõtlarõnõn Özellikleri penceresini açmak için
Sesler ve Ses Aygõtlarõ’nõ çift tõklatõn. Ses sekmesinde, Görev çubuğuna ses
ayarõ simgesi yerleştir onay kutusunu işaretleyin. Önce Uygula düğmesini,
ardõndan Tamam’õ tõklatõn. Ses simgesi görev çubuğunda görünür
2 Seçenekler ve sonra Özellikler’i tõklatõn.
3 Ses ayarõ içinde Kayõt’õ tõklatõn.
4 Aşağõdaki ses denetimlerini göster içinde, Mikrofon onay kutusunu
işaretleyin.
16 Temel Bilgisayar Kõlavuzu
Page 23

5 Tamam düğmesini tõklatõn.
6 Mikrofon sütununda Gelişmiş düğmesini tõklatõn. Gelişmiş düğmesini
göremiyorsanõz, Kayõt Denetimi penceresinden Seçenekler’i ve ardõndan
Gelişmiş Denetim’i tõklatõn.
7 Mikrofonu Değiştir onay kutusunu işaretleyin. (Bu kutu Mic2 Select veya 1
Mic Boost (1 Mikrofon Arttõrma) olarak adlandõrõlmõş olabilir.)
8 Kapat’õ tõklatõn.
9 Kayõt Denetim penceresinin sağ üst köşesindeki X (Kapat) işaretini tõ
klatõn.
Mikrofon Sesini Ayarlama
Mikrofonun ses ayarõnõ yapmanõz gerekiyorsa aşağõdaki yordamõ uygulayõn:
1 Görev çubuğunda Ses simgesini çift tõklatõn. Ses Denetimi
penceresi açõlõr.
2 Seçenekler’i işaretleyin ve Özellikler’i tõklatõn.
3 Ses ayarõ içinde Kayõt’õ tõklatõn.
4 Aşağõdaki ses denetimlerini göster içinde, Mikrofon onay kutusunu
işaretleyin.
5 Tamam düğmesini tõklatõn.
6 Mikrofonun sesini ayarlayõn. Ses ayarõ tamamlandõğõnda, doğrudan 10. adõma
geçin.
NOT: Gelişmiş düğmesini göremiyorsanõz, Kayõt Denetimi penceresinden
Seçenekler’i ve ardõndan Gelişmiş Denetim’i tõklatõn.
7 Daha ince ses ayarõ yapmak için, Gelişmiş düğmesini tõklatõn ve ardõndan
(Mikrofon) 1 Mikrofon Arttõrma onay kutusunu işaretleyin.
8 Kapat’õ tõklatõn.
9 Gerekirse, 6. adõmõ tekrarlayõn.
10 Ses Denetimi penceresinin sağ üst köşesindeki X (Kapat) işaretini tõklatõn.
Bilgisayarõ Tanõma
17
Page 24

Ortam Sürücülerini Kullanma
CD ve DVD Sürücülerini Kullanma
Bilgisayarõnõzda, farklõ görevleri gerçekleştirmenize olanak tanõyan çeşitli tipteki
CD veya DVD sürücüleri bulunmaktadõr. Bu sürücülerle yapabilecekleriniz, sahip
olduğunuz sürücünün tipine bağlõdõr.
Sağladõğõ olanaklar: CD-ROM CD-RW DVD-ROM DVD+RW/+R
CD’deki verileri okuma • • • •
Müzik CD’si çalma • • • •
DVD okuma
•
•
Verileri veya müzik diski
kaydetme
DVD filmlerini oynatma
DVD filmleri kaydetme
•
•
•
•
•
Birleşik sürücü yalnõzca belirli modellerde mevcuttur. Bu sürücü iki sürücüye ait
işlevleri şu şekilde birleştirir: DVD+RW/+R sürücüsü (dvd yazõcõ) ile birlikte bir
CD-RW sürücüsü (cd yazõcõ) veya bir DVD-ROM sürücüsü ile birlikte bir CD-RW
sürücüsü.
CD ve DVD Kullanma
Diskin zarar görmesini önlemek için aşağõdaki yönergeleri izleyin:
• Kullandõktan sonra diski kutusuna koyun.
• Diski dõş kenarlarõndan veya yalnõzca ortadaki delikten tutun.
• Diskin yazõsõz olan tarafõna dokunmayõn veya yazõsõz olan tarafõ masanõzõn
üstüne koymayõn. Bunu yaparsanõz disk yüzeyi çizilebilir.
• Diskleri oda sõcaklõğõnda muhafaza edin.
CD ve DVD Takma/Çõkarma
DİKKAT: Sürücülerinizde yalnõzca standart biçimli (daire şeklinde) diskler
kullanõn. Kalp veya kartvizit biçimindeki diskler gibi standart dõşõ disklerin
kullanõlmasõ sürücünüze zarar verebilir.
CD veya DVD takmak için:
18 Temel Bilgisayar Kõlavuzu
1 Bilgisayarõnõz açõldõğõnda, disk tepsisini açmak üzere sürücünün ön tarafõnda,
yanda bulunan Çõkar düğmesine basõn.
NOT: Bazõ bilgisayarlarda sürücü, bilgisayarõn önündeki bir kapağõn arkasõnda
yer alõr.
2 CD veya DVD’yi kutusundan yalnõzca kenarlarõndan veya ortadaki deliğinden
tutarak çõkarõn.
Page 25

3 Diski, yazõlõ tarafõ yukarõ gelecek şekilde tepsiye nazikçe yerleştirin.
NOT: Çift taraflõ bir DVD’de, hangi tarafõn (A-B veya Standart-Geniş ekran)
oynatõlacağõnõ belirlemek için, diskin ortasõndaki deliğin çevresindeki metni
okuyun. Diski, oynatmak istediğiniz tarafõn etiketi yukarõ gelecek şekilde
tepsiye yerleştirin.
4 Disk tepsisini aşağõdaki gibi kapatõn:
• Tepsiyi bilgisayarõn içine doğru hafifçe itin.
Veya
• Sürücüyü denetleyen programla ilgili olarak denetim masasõndaki aç/kapat
düğmelerini tõklatõn.
Veya
• Ortam denetleme açma/kapatma düğmelerine veya klavye üzerindeki Çõkar
düğmesine (yalnõzca belirli modellerde) basõn.
Veya
• Ulaşõlabiliyorsa, sürücü üzerindeki Çõkar düğmesine basõn.
Bir CD veya DVD’yi çõkarmak için:
1 Bilgisayar açõldõğõnda, Çõkar düğmesine basarak disk tepsisini açõn.
2 CD veya DVD’yi kenarlarõndan veya yalnõzca ortasõndaki delikten tutarak
tepsiden çõkarõn.
3 Diski, kutusuna yerleştirin.
4 Disk tepsisini bilgisayarõn içine hafifçe iterek kapatõn.
Bilgisayarõ Tanõma
19
Page 26

Disket (Floppy) Sürücüsünü Kullanma
Disket (floppy) sürücüsü yalnõzca belirli bilgisayar modellerinde mevcuttur.
Bilgisayarõnõzda bir disket sürücüsü yoksa, kasaya dahili sürücü olarak yeni bir
sürücü ekleyemezsiniz. Bunun yerine, harici bir USB disket sürücüsü veya
ihtiyaçlarõnõza cevap verecek başka bir harici saklama aygõtõ satõn alabilirsiniz.
Bilgisayarõnõz bir disket sürücüsüne sahipse (yalnõzca belirli modellerde),
dosyalarõ saklamak için 3.5 inçlik bir disket kullanabilirsiniz.
1 Disketi yuvarlak metal diski aşağõya ve üst tarafõndaki ok sürücüye doğru
bakacak şekilde takõn.
2 Disketi yerine oturuncaya kadar sürücünün içine hafifçe itin.
3 Disketten dosya kopyalayabilir veya diskete dosya kopyalayabilirsiniz.
DİKKAT: Sürücü diskete yazarken veya disketten okurken disketi çõkarmak,
diskete veya içinde depolanan bilgilere zarar verebilir.
4 Disketi çõkarmaya hazõr olduğunuzda, sürücü üzerindeki õşõğõn
yanmadõğõndan emin olun. Işõğõn yanmamasõ, bilgisayarõn diskette okuma
veya yazma işlemi yapmadõğõnõ gösterir.
5 Disketi çõkarmak için, bilgisayarõn üstündeki Çõkar düğmesine basõn.
Bilgisayarõ kapatmadan önce, sürücüden disketi çõkarõn.
Yazõcõ Kullanma
Yazõcõnõn bağlanmasõ ve kullanõlmasõyla ilgili talimatlar için, yazõcõnõzla birlikte
verilen kullanõcõ el kitabõna bakõn.
Yazõcõlar, yazõcõ sürücüleri olarak adlandõrõlan yazõlõm yoluyla bilgisayarõnõzdaki
talimatlarõ alõr. Bilgisayarõnõz, birçok durumda birlikte çalõşacağõ ve yazõcõ için
gerekli olan yazõcõ sürücüsünü otomatik olarak bulur. Yazõcõ otomatik olarak
bulunamõyorsa, gerekli olan özel yazõcõ sürücüsünü yüklemek için yazõcõnõzla
birlikte verilen talimatlarõ uygulayõn.
Bilgisayarõ
yüklenmişse, çoğu yazõlõm programõnda ve Internet sitelerinde bulunan metin ve
grafikleri yazdõrabilirsiniz.
Yazdõrmak için:
1 Menü çubuğunda Dosya öğesini tõklatõn.
2 Yazdõr’õ tõklatõn.
3 Gerekli yazdõrma seçeneklerini işaretleyin:
• Yazõcõyõ seçin.
• Sayfa aralõğõnõ seçin (örneğin, tümü, geçerli sayfa, sayfa aralõklarõ).
• Kopya sayõsõnõ belirleyin.
• Aralõk olarak tümü veya çift ya da tek sayfalarõ seçin.
4 Tamam düğmesini tõklatõn.
nõza bağlõ bir yazõcõnõz varsa ve yazõcõyla ilgili gerekli yazõlõm
20 Temel Bilgisayar Kõlavuzu
Page 27

Yazõlõma Giriş
Bilgisayarõnõzõn çalõşmasõ iki tip yazõlõm tarafõndan denetlenir:
• Masaüstünü monitörde görüntüleyen ve bilgisayarõnõzõn donanõm, yan aygõtlar
ve yazõlõm uygulamalarõnõ denetleyen Microsoft Windows XP işletim sistemi
• Sözcük işleme programlarõ gibi belirli işlevleri yerine getiren yazõlõm
programlarõ.
Bilgisayarda bulunan yazõlõm programlarõ model ve ülke/bölgeye göre değişiklik
gösterir.
Yazõlõm Hakkõnda Ayrõntõlõ Bilgi Edinme
Yazõlõm kullanõmõna ve Microsoft Windows XP işletim sistemine ilişkin bilgiler,
basõlõ el kitaplarõnda ve ekran üzerindeki Yardõm öğelerinde bulunmaktadõr.
Microsoft Windows XP kõlavuzu, bilgisayar belgeleriyle birlikte verilmektedir.
Ayrõca, Microsoft Windows’ta yerleşik Yardõm ve Destek Merkezi'ni açmak için
üzerinde soru işareti simgesi olan Yardõm düğmesine (yalnõzca belirli modellerde)
basabilir veya görev çubuğunda Başlat düğmesinden Yardõm ve Destek öğesini
tõklatabilirsiniz. Belirli bir yazõlõmla ilgili yardõm için, program ekranõndaki Yardõm’a
bakõn.
Masaüstünü Kullanma
Masaüstü , görüntü monitöründe ortaya çõkan çalõşma alanõdõr. Masaüstü,
ihtiyacõnõz olan öğeleri rahatça bulmanõzõ sağlayan bir görev çubuğu (bir kenar
boyunca) ve kõsayol simgelerini içerir.
Görev çubuğunda Başlat düğmesi, programlar arasõnda geçiş yapmanõzõ
sağlayan, açõk pencerelere ait düğmeler ve içinde saatin bulunduğu bildirim alanõ
bulunur.
Bir kõsayol simgesi; klasör açmak veya program başlatmak için üzerini tõklattõğõnõz
küçük resimdir. Masaüstündeki Geri Dönüşüm kutusu simgesi sildiğiniz dosyalarõ
toplayarak önemli bir görevi yerine getirir. Geri Dönüşüm Kutusu’nu boşaltõncaya
kadar dosyalarõ geri alabilirsiniz. Geri Dönüşüm Kutusunu boşalttõğõnõzda
dosyalar kalõcõ olarak silinir.
Yazõlõma Giriş
21
Page 28

Masaüstü Simgelerini Kaldõrma
Masaüstündeki birçok simgeyi silerek veya kullanõlmayan simgeler klasörüne
taşõyarak kaldõrabilirsiniz.
DİKKAT: Bilmediğiniz masaüstü simgelerini silmeyin. Bunun yerine,
bilinmeyen masaüstü simgelerini Kullanõlmayan Masaüstü Kõsayol
dosyasõna taşõmayla ilgili adõmlarõ uygulayõn.
Bir masaüstü simgesini sağ tõklatarak Sil’i seçin ve silin.
Masaüstü simgesini Kullanõlmayan Masaüstü Kõsayollarõ klasörüne taşõmak için:
1 Başlat düğmesini tõklatõn.
2 Denetim Masasõ’nõ tõklatõn.
3 Varsa, Görünüm ve Temalar’õ tõklatõn.
4 Görüntü’yü çift tõklatõn.
5 Masaüstü sekmesinde, Masaüstünü Özelleştir'i tõklatõn.
6 Masaüstü temizlemesi altõndaki Masaüstünü Şimdi Temizle’yi tõklatõn.
7 Ekrandaki talimatlarõ uygulayõn.
8 Masaüstü Öğeleri penceresini kapatmak için Tamam’
penceresini kapatmak için ise yine Tamam düğmesini tõklatõn.
õ, Görüntü Özellikleri
Masaüstü Simgelerini Alma
Masaüstünüzdeki Kullanõlmayan Masaüstü Kõsayollarõ klasörünü açarak ve
simgeyi masaüstüne sürükleyerek masaüstü simgesini alõn.
22 Temel Bilgisayar Kõlavuzu
Page 29

A Görev çubuğundaki
Başlat düğmesi
B Oturumu Kapat düğmesi
C Bilgisayarõ Kapat
düğmesi
D Tüm Programlar
Başlat Menüsünün Kullanõlmasõ
Başlat menüsünü açmak için Başlat düğmesini tõklatõn ve:
• Programlarõ veya belgeleri seçin.
• Yardõm ve Destek Merkezi’ni açõn.
• Bir arama başlatõn.
• Bir program çalõştõrõn.
• Ayarlarõ görüntülemek veya değiştirmek için Denetim Masasõ’nõ açõn.
D
A
B
Başlat menüsü Oturumu Kapat ve Bilgisayarõ Kapat düğmelerini de görüntüler.
C
• Geçerli bilgisayar oturumunuzu sonlandõrmak ve kullanõcõlarõ değiştirmek için
Oturumu Kapat düğmesini tõklatõn.
• Bilgisayarõ kapatmak veya yeniden başlatmak için Bilgisayarõ Kapat
düğmesini tõklatõn.
Tüm Programlar Menüsünün Kullanõlmasõ
Bilgisayarõnõzdaki yazõlõm programlarõnõ bulmak için
1 Başlat düğmesini tõklatõn.
2 Tüm Programlar’õ tõklatõn.
Tüm Programlar Listenizi Düzenleme
Aşağõdaki işlemleri gerçekleştirdiğinizde klasörlerin görevlere göre düzenlendiğini
(belirli modellerde) görürsünüz:
1 Başlat düğmesini tõklatõn.
2 Tüm Programlar’õ tõklatõn.
Klasörde bir öğe listesi bulunur. Aslõnda her öğe bir programa, belgeye veya
başka bir klasöre yönelik bir kõsayol veya bağlantõdõr. Örneğin, Müzik klasörü
müzik CD’lerini çalmak için kullandõğõnõz programlara ait kõsayollarõ içerir.
Yazõlõma Giriş
23
Page 30

Bir öğenin adõnõ değiştirmek için:
1 Öğeyi sağ tõklatõn.
2 Ad Değiştir seçeneğini tõklatõn.
3 Öğenin yeni adõ yazõp, klavyede Enter tuşuna basõn.
4 İleti kutusunda Evet’i tõklatõn.
Bir öğeyi sürükle ve bõrak tekniğiyle taşõmak için:
1 Tüm Programlar veya bir klasör içinde öğeyi sol tõklatõn ve farenin düğmesini
basõlõ tutun.
2 Fare imlecini öğeyi taşõmak istediğiniz yere doğru hareket ettirin ve farenin
düğmesini bõrakõn.
(Öğeyi bir klasörün içine bõrakma konusunda sorun yaşõyorsanõz,
masaüstünüze sürükleyin ve ardõndan klasöre bõrakõn.)
Bir öğeyi kopyalamak için:
1 Öğeyi sağ tõklatõn.
2 Kõsayol Oluştur’u seçin. Öğenin bir kopyasõ (kõsayol) klasör içinde görünür.
3 Öğeyi veya kopyasõnõ Tüm Programlar listesine veya başka bir klasöre
sürükleyin.
Bir yazõlõm programõnõ silmek için Denetim Masasõ’ndaki Program Ekle veya
Kaldõr’õ kullanõrsanõz, Tüm Programlar içindeki kõsayol kaldõrõlmayabilir. Bir
kõsayolu kaldõrmak için:
1 Başlat düğmesini tõklatõn.
2 Tüm Programlar’õ seçin.
3 Klasörü seçin.
4 Kõsayol üzerinde sağ tõkladõktan sonra Sil’i seçin. Silmek istediğiniz kõsayolu
onaylamak için Kõsayolu Sil düğmesini tõklatõn.
Denetim Masasõnõ Kullanma
Denetim masasõ; görüntü, klavye, fare, modem, ağ bağlantõsõ, bilgisayarõn diğer
bileşenleri ve özellikleriyle ilgili ayarlarõ ve özellikleri değiştirebildiğiniz yerdir.
Denetim masasõ ayrõca, sistem performansõnõ değiştirmek, donanõm eklemek,
program eklemek veya kaldõrmak ve diğer görevleri yerine getirmek için çeşitli
araçlar sunar.
Denetim masasõnõ açmak için, görev çubuğunda Başlat düğmesinden Denetim
Masasõ’nõ tõklatõn.
24 Temel Bilgisayar Kõlavuzu
Page 31

Pencereleri Yeniden Boyutlandõrma
Tüm pencerelerin sağ üst köşesinde birkaç düğme bulunur.
Ortadaki düğme ya Ekranõ Kapla ya da Aşağõ Geri Getir
düğmesidir.
Özellik Ad Açõklama
Simge
Durumuna
Küçült
Ekranõ Kapla Pencereyi tam ekran boyutunda büyütür.
Aşağõ Geri
Getir
Kapat Pencereyi kapatõr ve program veya görevi durdurur.
Yeniden
boyutlandõr
Kaydõrma
çubuğu
Pencereyi görev çubuğuna indirir (ancak pencereyi
kapatmaz). Pencere hala erişilebilir durumdadõr.
Pencereyi geri getirmek için, görev çubuğunda pencerenin
adõnõ taşõyan düğmeyi tõklatõn.
Pencereyi tam ekran boyundan, ekranõn bir bölümünü
kaplayacak şekilde küçültür.
Pencereyi yeniden boyutlandõrõr (pencere ekranõ
kaplõyorsa kullanõlamaz). Farenizin imleci çift başlõ ok
olana kadar herhangi bir pencere kenarlõğõnõn üzerine
taşõyõn. Farenin sol düğmesini tõklatõn ve basõlõ tutun.
Pencerenin kenarlõğõnõ değiştirmek için, kenarlõğõ sağa
veya sola sürükleyin. Yüksekliği değiştirmek için, kenarlõğõ
yukarõ veya aşağõ sürükleyin.
Belgedeki bilgiler tek bir ekrana sõğmadõğõnda, pencere
üzerinde bir kaydõrma çubuğu görünür. Dikey kaydõrma
çubuğu tõklatõlõp, sürüklendiğinde ekran yukarõya veya
aşağõya doğru ilerler. Yatay kaydõrma çubuğu tõklatõlõp,
sürüklendiğinde ekran sağa ve sola doğru ilerler.
Yazõlõma Giriş
25
Page 32

Dijital Görüntülerle Çalõşma
Dijital kamera veya dijital video kamera gibi dijital bir görüntü kaynağõnõ doğrudan
bilgisayara veya yerleştirme istasyonuna bağlayabilirsiniz. Aygõttan
kopyaladõğõnõz veya yüklediğiniz dijital resim Resimlerim klasöründe görünür.
Bellek kartõ okuyucusunu (yalnõzca belirli modellerde) kullanarak dijital kameralar
veya diğer dijital görüntüleme aygõtlarõ tarafõndan kullanõlan bellek kartlarõndaki
dijital resimleri kopyalayabilirsiniz.
Dijital kameralar veya diğer dijital görüntüleme aygõtlarõ dijital resimleri saklamak
için bellek kartlarõ veya ortam kullanõr.
26 Temel Bilgisayar Kõlavuzu
Page 33

Dosyalarõ Yönetme
Dosya, bilgisayarõnõzõn sabit disk sürücüsünde veya CD, disket veya bir dijital
kamera gibi diğer elektronik saklama birimlerinde depolanan, bir ad verilmiş her
türlü bilgi parçasõdõr. Dosya bir uygulama programõ, resim, müzik, ses, belge
veya veri olabilir. Bilgisayarõnõzda yaptõğõnõz hemen her şeyde dosyalar
kullanõlõr.
Bilgisayar, dosyalarõ disket, bellek kartõ, CD veya DVD gibi bileşen sürücüleri
içindeki diğer saklama ortamlarõna veya yazõcõ gibi çõkõş aygõtlarõna
kopyalayabilir.
Dosyalarõ Klasörler Halinde Düzenleme
Windows’ta klasörler bilgisayarõnõzdaki dosyalarõ düzenleme olanağõ sunar.
Dosya dolabõndaki karton klasörler gibi, bilgisayarõnõzdaki klasörler de ilgili
dosyalarõ gruplandõrmanõn bir yoludur.
Bir klasör her türlü dosyayõ içerebildiği gibi, içinde başka klasörleri de
bulundurabilir. Klasörün içindeki her dosyanõn benzersiz bir adõ olmalõdõr, ancak
iki farklõ klasörde aynõ adda dosyalar olabilir.
Bilgisayarõnõzdaki dosya ve klasörle çalõşmak için iki yöntem vardõr.
• Bilgisayarõm, bilgisayarõnõzda belirli bir klasör içindeki dosya ve klasörlerin
görüntülenmesini kolaylaştõrõr. Bu öğe, aynõ zamanda kopyalama, taşõma,
silme ve ad değiştirme gibi dosyalarõnõzõ yönetmeyle ilgili ortak görevlere
ilişkin bağlantõlara da sahiptir. Bilgisayarõm’õ açmak için, önce Baş
düğmesini, ardõndan da Bilgisayarõm'õ tõklatõn.
• Windows Explorer bilgisayarõnõzda bulunan tüm dosya ve klasörleri hõzlõ bir
biçimde görmenizi sağlar. Bir klasörde bulunan dosyalarõ Windows Explorer
içindeki başka bir klasöre kolayca taşõyabilir veya kopyalayabilirsiniz.
Windows Gezgini’ni açmak için, Başlat düğmesini sağ tõklatõn ve Araştõr’õ
seçin.
Bilgisayarõm ve Windows Gezgini’ndeki görünümlerde gezinmek için, klasörleri
çift tõklatarak açabilir ve içindeki görebilirsiniz. Açõlan klasörlerden oluşan yolun
kaynağõna gitmek için Geri okunu kullanõn.
lat
Dosyalarõ Yönetme
27
Page 34

Klasör Oluşturma
Bilgisayarõm’õ kullanarak:
1 Önce görev çubuğundaki Başlat düğmesini, ardõndan Bilgisayarõm’õ tõklatõn.
2 Yeni klasörünüzün oluşturulmasõnõ istediğiniz konuma gidin.
3 Dosya ve Klasör Görevleri’nin altõnda Yeni klasör oluştur’u tõklatõn.
4 Klasörün adõnõ yazõn ve ardõndan Enter tuşuna basõn.
Windows Gezgini’ni kullanarak:
1 Görev çubuğundaki Başlat düğmesini sağ tõklattõktan sonra, Araştõr
seçeneğini tõklatõn.
2 Yeni klasörü oluşturmak istediğiniz konuma gidin ve istediğiniz yeni klasörün
yer alacağõ klasör veya aygõtõ seçin. Örneğin, Belgelerim içinde yeni bir
klasör oluşturmak için, bu klasörü seçmeniz gerekir.
3 Dosya menüsünü tõklatõn, Yeni’yi seçin ve ardõndan Klasör’ü tõklatõn.
4 Klasörün adõnõ yazõn ve ardõndan klavyenizdeki Enter tuşuna basõn.
Dosyalarõ Taşõma
DİKKAT: Yüklenen programõn parçasõ olan herhangi bir dosyanõn
taşõnmasõ, programõn kullanõlmaz hale gelmesine neden olabilir.
Bilgisayarõm’õ kullanarak:
1 Önce görev çubuğundaki Başlat düğmesini, ardõndan Bilgisayarõm’õ tõklatõn.
2 Ta şõmak istediğiniz dosyayõ bulun ve bu dosyayõ tõklatarak seçin.
3 Bu dosyayõ taşõ’yõ tõklatõn.
4 Öğe Taşõ penceresinde, dosyayõ yerleştirmek istediğiniz klasörü tõklatõn.
5 Taşõ’yõ tõklatõn.
Windows Gezgini’ni kullanarak:
1 Görev çubuğundaki Başlat düğmesini sağ tõklattõktan sonra, Araştõr
seçeneğini tõklatõn.
2 Ta şõmak istediğiniz dosyayõ bulun ve bu dosyayõ tõklatarak seçin.
3 Düzen menüsünü ve bu menüden Kes’i tõklatõn.
4 Dosyayõ yerleştirmek istediğiniz klasörü bulun ve açõn.
5 Düzen menüsünden Yapõştõr’õ tõklatõn.
NOT: Dosyalarõ sürükleyip bõrakarak da yeni konumlarõna taşõyabilirsiniz.
Bilgisayarõm veya Windows Gezgini içinden bir öğe seçin ve öğeyi başka bir
klasöre taşõrken farenin düğmesini basõlõ tutun. Öğeyi yeni konumuna bõrakmak
için farenin düğmesini bõrakõn.
28 Temel Bilgisayar Kõlavuzu
Page 35

Dosyalarõ Kopyalama
Bilgisayarõm’õ kullanarak:
1 Önce görev çubuğundaki Başlat düğmesini, ardõndan Bilgisayarõm’õ tõklatõn.
2 Kopyalamak istediğiniz dosyayõ bulun ve bu dosyayõ tõklayarak seçin.
3 Dosya ve Klasör Görevleri’nin altõnda, Bu dosyayõ kopyala’yõ tõklatõn.
4 Öğe Kopyala penceresinde, dosyayõ yerleştirmek istediğiniz klasörü tõklatõn.
5 Kopyala’yõ tõklatõn.
Windows Gezgini’ni kullanarak:
1 Görev çubuğundaki Başlat düğmesini sağ tõklattõktan sonra, Araştõr
seçeneğini tõklatõn.
2 Kopyalamak istediğiniz dosyayõ bulun ve bu dosyayõ tõklayarak seçin.
3 Düzen menüsünden Kopyala’yõ tõklatõn.
4 Kopyalanan dosyayõ yerleştirmek istediğiniz klasörü bulun ve açõn.
5 Düzen menüsünden Yapõştõr’õ tõklatõn.
NOT: Dosyalarõ yeni konumlarõna sürükleyip bõrakarak da kopyalayabilirsiniz.
Bilgisayarõm veya Windows Gezgini içinden bir öğe seçin ve öğeyi başka bir
klasöre taşõrken farenin sağ düğmesini basõlõ tutun. Farenin düğmesini bõrakõn
ve öğeyi yeni konumuna bõrakmak Buraya Kopyala’yõ seçin.
Dosya Bulma
1 Önce görev çubuğundaki Başlat düğmesini, ardõndan da Ara’yõ tõklatõn.
2 Ne aramak istiyorsunuz? altõnda Tüm dosya ve klasörleri seçeneğini
tõklatõn.
3 Aşağõdaki ölçütlerden biri ya da tümüyle arama yap'õn altõna bulmak
istediğiniz dosya veya klasörün adõnõ yazõn.
NOT: Belirli bir sözcük veya deyim içeren dosyalarõ da arayabilirsiniz.
4 Konum açõlõr menüsünü tõklatõn ve arama yapmak istediğiniz yeri seçin.
NOT: Arama yapõlacak alanõ seçmezseniz, tüm sabit disk sürücüsünde
arama yapõlõr.
5 Ara düğmesini tõklatõn.
Aramanõzõn sonuçlarõ, Arama Sonuçlarõ penceresinde görünür.
Dosyalarõ Yönetme
29
Page 36

Dosya Adõnõ Değiştirme
1 Adõnõ değiştirmek istediğiniz dosyayõ bulun ve dosyayõ tõklatarak seçin.
2 Dosya menüsünden Ad Değiştir’i tõklatõn.
NOT: Dosya adõ uzantõsõnõ (dosya adõnda noktadan sonraki son üç karakter)
değiştirmeyin. Uzantõnõn değiştirilmesi bilgisayarõn bu dosyayõ
tanõyamamasõna neden olur.
3 Yeni dosya adõnõ yazõn ve Enter tuşuna basõn.
NOT: Dosya adõnõ değiştirmenin diğer yolu ise, dosyayõ sağ tõklatõp ardõndan Ad
Değiştir'i tõklamaktõr.
Dosya Silme
DİKKAT: Yüklenmiş bir programõn parçasõ olan bir dosyayõ silmeyin. Bu,
programõn kullanõlamamasõna neden olabilir.
1 Silmek istediğiniz dosyayõ bulun ve dosyayõ tõklatarak seçin.
2 Dosya menüsünden Sil’i tõklatõn.
3 Silme işlemini onaylamak için Evet’i tõklatõn ve dosyayõ Çöp Kutusu’na
gönderin.
Bir hata yaptõğõnõzda ve silinen dosyayõ geri almak istediğinizde, “dosyalarõ geri
dönüşüm kutusundan alma” konusuna bakõn.
30 Temel Bilgisayar Kõlavuzu
NOT: Dosya silmenin diğer bir yolu ise, dosyayõ sağ tõklatõp ardõndan Sil’i
tõklatmaktõr.
Dosyalarõ Geri Dönüşüm Kutusundan Alma
Sildiğiniz bir dosyaya ihtiyacõnõz olduğunu anlarsanõz, normalde dosyayõ Geri
Dönüşüm Kutusu’ndan alabilirsiniz. Dosya silindiğinde Geri Dönüşüm Kutusu’na
gider ve Geri Dönüşüm Kutusu boşaltõlana kadar orada kalõr veya en son silinen
dosyalar için alan oluşturmak için silinir.
1 Masaüstünüzdeki Geri Dönüşüm Kutusu simgesini çift tõklatõn.
2 Almak istediğiniz dosyayõ bulun ve bu dosyayõ tõklatõn.
3 Dosya menüsünden Geri Yükle’yi tõklatõn.
Dosya Geri Dönüşüm Kutusu’ndan kaldõrõlõr ve önceki konumuna geri döner.
Page 37

Internet’i Kullanma
Bu bölümde, gözatõcõ ve e-posta kullanõmõ da dahil olmak üzere Internet’e
bağlanma ve Internet’i kullanma konularõ ele alõnmaktadõr.
Web’de arama yaparak bilgi veya hizmet bulmak veya elektronik posta
iletilerini almak amacõyla bir e-posta programõ kullanmak için Internet’ten
yararlanõrsõnõz.
Internet’e Bağlanma
Diğer Bağlantõ Yollarõ
ISS’ye bağlanmak için
LAN (yerel ağ) veya
DSL (dijital abone hattõ)
gibi, telefon modemi
kullanmayan hizmet
yöntemleri de vardõr.
Bağlantõnõzla ilgili ayrõntõlar
için ISS’nize başvurun.
A Modem konektörü
B Bilgisayarõn arkasõ
Bilgisayarõnõzda bulunan donanõm ve yazõlõm programlarõ çeşitlilik gösterebilir.
Bilgisayarõnõzda bulunan bileşenler şunlardõr:
• 56K modem ve modem yazõlõmõ (yükseltilebilir).
• Bir Ethernet konektörü.
• Internet erişimi için özel klavye düğmeleri.
• Internet Explorer Web tarayõcõsõ programõ.
• Outlook Express e-posta yazõlõm programõ.
Modem Bağlama
Modem, Internet’e telefon hattõnõ kullanarak çevirmeli bağlantõ sağlayan ISS
bağlantõsõ için kullanõlõr
NOT: Bilgisayarõnõzda yerleşik bir modem bulunmayabilir.
Çevirmeli telefon hattõnõ kullanarak Internet’e bağlanabilmek veya e-posta ve
faks gönderebilmek için, telefon hattõnõ bilgisayarõnõzõn içindeki (B) modeme
(A) bağlamalõsõnõz. Kurulum posterinde, modem/telefon kablosunun
bilgisayardaki modem konektörüne ve duvardaki telefon hattõ giriş prizine nasõl
takõldõğõ gösterilmektedir.
A
B
Internet’i Kullanma
31
Page 38

A Ethernet konektörü
(RJ-45 bağlantõ
noktasõ)
B Ethernet gösterge
õşõklarõ
Ethernet Bağlantõsõnõ Kurma
Ethernet bağlantõsõ (ağ arabirim adaptörü, Ağ Arabirim Kartõ veya NIC olarak
da adlandõrõlõr) bir Ethernet (10BaseT) veya Hõzlõ Ethernet (100BaseT) ağõna
hõzlõ veya geniş bant bağlantõ olanağõ sunar. Bu arabirim LAN (yerel ağ) gibi
bir ağa bağlandõğõnda, LAN üzerinden Internet’e bağlanabilirsiniz. Bu ağ
bağlantõsõ bilgisayarlarõnõz arasõnda yazõcõlarõ, verileri ve diğer aygõtlarõ
paylaşmanõza da olanak tanõr.
NOT: Bilgisayarõnõzda yerleşik bir Ethernet konektörü bulunmayabilir.
B
A
Bilgisayarõnõz açõkken, Ethernet konektörünün yanõndaki õşõklarõ (B) aşağõdaki
durumlarla ilgili olarak kontrol edin:
ETKİNLİK — Ağ veri transferi etkinliği sõrasõnda sarõ yanar
BAĞLANTI — Geçerli ağ bağlantõsõ varken yeşil yanar
Internet Hakkõnda
Internet, birbirleriyle telefon hattõ, dijital hizmet veya kablolu hat aracõlõğõyla
iletişim kuran bir bilgisayar grubudur. Her Internet bilgisayarõ bağõmsõzdõr ve
operatörleri Internet kullanõcõlarõ için hangi dosyalarõn kullanõlabilir olduğunu
seçer. Bilgisayarõnõzõ Internet’e bağlamak ve Internet’te bulunan bilgi ve
hizmetlerden yararlanmak için, bir Internet Servis Sağlayõcõnõz (ISS) olmalõdõr.
ISS’ler Internet erişiminizi sağlayan ticari kuruluşlardõr ve birçoğu elektronik
posta (e-posta) hizmeti sunar. ISS hizmetleri genellikle aylõk olarak
ücretlendirilir. Bilgisayarõnõz Internet’e bağlandõğõnda, aslõnda ISS’ye ait
Internet bilgisayarõyla iletişim kurmaktadõr. ISS, hesabõnõzõ doğrular ve
ardõndan Internet’e erişmenizi sağlar. Web sitesindeki bilgilerini aramak,
bulmak ve görüntülemek için bir Web tarayõcõsõ programõ kullanõrsõnõz. Bazõ
ISS’ler bir tarayõcõ programõ seçmenize olanak tanõrken, diğerleri kendi
tarayõcõlarõnõ sunar.
32 Temel Bilgisayar Kõlavuzu
ISS bağlantõnõz telefon hattõnõ kullanan bir çevirmeli ağ modemi, LAN (yerel
ağ), kablolu modem, DSL (dijital abone hattõ) veya ADSL (asimetrik dijital
abone hattõ) üzerinden gerçekleşir. (DSL, ADSL ve kablolu ISS’ler tüm
ülke/bölgelerde mevcut değildir.)
Page 39

Diğer adõ Web olan World Wide Web (WWW), Internet’in kişiler, şirketler,
hükümetler ve kurumlar tarafõndan kullanõlan, kamuya açõk kõsmõdõr. Bu kişi ve
gruplar etkinliklerini desteklemek üzere milyonlarca Web sayfasõ oluşturmuşlardõr. Bir Web sayfasõ, kullanõcõnõn Web sayfasõnõn dosya konumuna
veya URL’sine girerek erişim sağladõğõ dosya veya dosya grubudur.
URL (Tekdüzen Kaynak Bulucu), çoğunlukla bir http://www.ad.uzantõ
(örneğin, http://www.hp.com) biçiminde olan Web sitesinin konumunu
tanõmlar. URL, ilgili sitedeki belirli bir dosyanõn yolunu içerir. URL’deki noktalar
adresteki öğeleri ayõrõr. Örneğin, şirketler tarafõndan kullanõlan com URL
uzantõsõn
Enter tuşuna bastõğõnõzda, tarayõcõ söz konusu konumla bağlantõ kurar ve sizin
için Web sayfasõnõ görüntüler.
Bir gazete okuduğunuzu varsayõn. 1. sayfada “Devamõ sayfa 3, sütun 2’de"
benzeri bir ifade görürsünüz. Ayrõntõlõ bilgi edinmek için sayfayõ çevirirsiniz. Bir
Web sayfasõndaki köprü de benzer şekilde çalõşõr; sadece sayfada veya Web
sitesinde ilerlemek için fare imlecinizi bağlantõnõn üstüne tõklatõrsõnõz. Bir
köprünün dosyalarõ bağlama biçimi Web'e adõnõ verir, çünkü Web dünyadaki
tüm fikirleri birbirine bağlar (Web İngilizce'de ağ anlamõna gelir).
E-posta adresiniz, diğer kişilerin size elektronik posta göndereceği elektronik
posta kutunuzu tan
biçimindedir. Etki alanõ genellikle ISS veya kuruluş adõdõr. Uzantõ genellikle
kuruluş türünü tanõmlar. Örneğin, adõnõz Jane Jones, ISS’niz XYZ ise, e-posta
adresiniz JaneJones@xyz.com olabilir; .com uzantõsõ XYZ’nin bir işletme
olduğunu gösterir. E-posta kullanõmõyla ilgili bilgiler için, sayfa 35, “E-Posta
Gönderme ve Alma” konusuna bakõn.
õ görürsünüz. Tarayõcõnõzõn adres kutusuna URL'yi girip klavyedeki
õmlar. E-posta adresleri name@domain.extension
Tarayõcõyõ Kullanma
Bir Web tarayõcõ programõ Web sitelerinde bilgi arar, bulur ve görüntüler.
Internet’te arama yapma yönteminiz, tarayõcõ sağlayan bir ISS mi, herhangi bir
tarayõcõyõ kullanmanõza izin veren bir ISS mi kullandõğõnõza bağlõdõr.
Internet’e bağlandõktan sonra, tarayõcõnõz Web ana sayfasõnõ görüntüler. Web
tarayõcõsõndaki adres kutusuna adres yazarak (http://www.hp.com gibi) ve
klavyede Enter tuşuna basarak farklõ bir Web sitesine gidebilirsiniz Veya
Web’de belirli bir sözcük veya ifadeyle ilgili referanslarõ aramak için tarayõcõnõn
Arama aracõnõ kullanabilirsiniz.
Internet’te Arama Yapma
Çoğu tarayõcõ programõ bir arama özelliğine sahiptir. Arama özelliğini görüntülemek için, tarayõcõ programõnõn türüne bağlõ olarak bir düğmeyi tõklatabilir
veya bir menüden seçim yapabilirsiniz. Bulmak istediğiniz bilgiyi tanõmlayan
bir soru veya sözcüğü Arama kutusuna yazõn ve ardõndan Enter tuşuna basõn.
Windows arama özelliği Internet Explorer’daki Ara seçeneğinin doğrudan
kullanõmõnõ içerir. (ISS’niz tarayõcõ sağlarsa, Internet’te arama yapmak için
Internet Explorer’õ kullanamayabilirsiniz.)
Internet’i Kullanma
33
Page 40

Bir arama başlatmak için:
1 Görev çubuğunda Başlat düğmesini tõklatõn.
2 Ara düğmesini tõklatõn.
3 Internet’te Ara öğesini tõklatõn. (Bu seçeneği görmek için listeyi aşağõ doğru
kaydõrmalõsõnõz.)
4 Arama kutusuna bir sözcük veya soru yazõn.
5 Ara düğmesini tõklatõn.
Bilgisayar Internet’e bağlanõr (gerekirse), arama işlemini gerçekleştirir ve
sonuçlarõ görüntüler. Web sayfasõnõ görüntülemek için sonuç listesindeki
bağlantõyõ t
Özellikle Internet’te arama yapmak için oluşturulmuş Web siteleri de vardõr. Bu
siteler arama motorlarõ olarak adlandõrõlõr.
õklatõn.
Internet İçeriğini Kõsõtlama
Internet, size çok çeşitli bilgiler sunmakla birlikte, bazõ bilgiler her kullanõcõ için
uygun olmayabilir. İçerik Danõşmanõ’yla (bir Windows XP özelliği) aşağõdakileri
gerçekleştirebilirsiniz:
• Internet erişimini denetleyebilirsiniz.
• Parola ayarlayabilirsiniz.
• Bilgisayarõnõzõ kullanan kişilerin görüntüleyemeyeceği Web sitelerinin bir
listesini oluşturabilirsiniz.
• Kişilerin izniniz dahilinde veya haricinde görüntüleyebileceği içerik tipi
ayarlayabilirsiniz.
İçerik Danõşmanõ’nda kõsõtlanmõş derecelendirme düzeylerini ayarladõktan
sonra, kullanõcõlar derecelendirme ayarõnda belirttiğiniz Web sitelerini ve diğer
sayfalarõ görüntüleyebilir. Bununla birlikte, kullanõcõlar derecelendirilmemiş
Web sitelerini veya sayfalarõnõ görüntülemek için, belirlediğ
Danõşmanõ parolasõnõ girmek zorundadõr. Kullanõcõ parolayõ bilmiyorsa Yardõm
ve Destek veya Internet Explorer da dahil, derecelendirilmemiş hiçbir sayfa
görüntülenmez. Onayladõğõnõz derecelendirilmemiş site veya sayfaya erişim
izni vermek için, site veya sayfayõ açõn ve parola penceresi göründüğünde
görüntülemeye her zaman izin ver veya görüntülemeye bu defalõk izin ver
seçeneğini işaretleyin.
İçerik Danõşmanõ’nõ kullanmak için:
1 Görev çubuğundaki Başlat’õ, sonra da Denetim Masasõ’nõ tõklatõn.
2 Varsa, Ağ ve Internet Bağlantõlarõ’nõ t
3 Internet Seçenekleri’ni çift tõklatõn.
4 İçerik sekmesini tõklatõn.
5 İçerik Danõşmanõ alanõnda, Etkinleştir düğmesini tõklatõn.
6 Derecelendirmeler sekmesinde, listedeki bir kategoriyi tõklatõn ve ardõndan
kaydõrma çubuğunu derecelendirme düzeyi kullanmak istediğiniz sõnõra
ayarlayõncaya kadar tõklatõp sürükleyin.
õklatõn.
iniz İçerik
34 Temel Bilgisayar Kõlavuzu
Page 41

7 Kõsõtlamak istediğiniz her kategori için adõm 6’yõ tekrarlayõn.
8 Önce Uygula düğmesini, ardõndan Tamam’õ tõklatõn.
9 Parola kutusuna bir parola yazõn ve Parolayõ onayla kutusuna parolayõ
tekrar girin, sonra da Tamam düğmesini tõklatõn.
NOT: Başlangõç ayarlarõndan sonra ayarlarõ değiştirmek isterseniz, İçerik
Danõşmanõ alanõnda Etkinleştir yerine Ayarlar düğmesini tõklatõn. Etkinleştir
düğmesi, İçerik Danõşmanõ’nõ açõp kapatarak iki konumlu düğme işlevi görür.
E-posta Gönderme ve Alma
E-posta (elektronik posta); mektup, resim, kartpostal ve hatta müzik ve video
klipleri göndermenize olanak tanõr.
NOT: E-postadaki e-posta iletisi veya eki virüs taşõyabilir. Bilgisayarõnõzõ
virüslerden korumak için, bilmediğiniz kaynaklardan gelen veya size şüpheli
görünen hiçbir iletiyi açmayõn. Bunun yerine, bu tip iletileri silin.
Bilgisayarõnõzda Microsoft’a ait Outlook Express adõnda bir e-posta programõ
bulunmaktadõr (yalnõzca belirli modellerde). Diğer satõcõlara ait e-posta
programlarõnõ da kullanabilirsiniz. Bazõ ISS’ler kendi e-posta programlarõnõ
sağlarlar. E-posta programõnõ iletilerinizi göndermek, almak veya düzenlemek
için kullanõrsõnõz. Çevrimdõşõ olduğunuzda bile (Internet’e bağlõ değilken), yeni
iletileri düzenleyebilir, okuyabilir veya oluşturabilirsiniz.
NOT: Bazõ modeller Outlook Express programõ yerine Microsoft Outlook’ta
bulunur. Microsoft Outlook programõnõn kullanõmõyla ilgili ayrõntõlar için,
Outlook programõnõ açõp Yardõm’õ seçin.
Outlook Express’i Kullanõyorsanõz
Outlook Express’i ilk çalõştõrdõğõnõzda, Internet’e bağlõ değilseniz Internet
Bağlantõ Sihirbazõ penceresi açõlõr.
Sihirbaz, sizden hesap adõ, parola, gelen ve giden e-posta sunucularõnõn
adlarõ gibi bağlantõ bilgilerini isteyecektir. Söz konusu bilgilerin herhangi biriyle
ilgili yardõm gerekirse, ISS'nize başvurun.
İlk kez kaydolduktan ve bir ISS aracõlõğõyla Internet’e bağlandõktan sonra,
Başlat menüsünden Outlook Express’i çalõştõrabilirsiniz.
Outlook Express ile E-Posta İletileri Gönderme
1 Görev çubuğunda Başlat’õ tõklatõn, Tüm Programlar’õ seçin ve
Outlook Express’i seçin.
Internet’i Kullanma
35
Page 42

NOT: Outlook Express’i açmak için klavyenin E-Posta düğmesine de
basabilirsiniz (yalnõzca belirli modellerde).
2 Posta Oluştur simgesini tõklatõn.
3 Her alõcõnõn adresini yazõn veya ilgili adresleri bir adres defterinden seçin.
E-posta adresleri boşluk içermez ve sunucu adõndan sonra bir nokta
NOT:
vardõr. Bazen çizgi ve alt çizgi de kullanõlõr. Büyük harf kullanõlmasõ
gerekebilir.
4 Yeni İleti penceresine iletinizi yazõn.
5 Konu kutusuna iletinin başlõğõnõ yazõn.
6 İşlemi tamamladõğõnõzda Gönder düğmesini tõklatõn.
7 Gerekirse, Giden Kutusundaki iletileri göndermek için, araç çubuğundaki
Gönder/Al aracõnõ tõklatõn.
NOT: Internet’e bağlanmadan bir ileti yazdõğõnõzda, Internet’te bir sonraki otu-
rum açmanõza ve ISS'nize bağlanõncaya kadar ileti Giden Kutusunda saklanõr.
Outlook Express ile E-Posta İletilerini Alma
ISS’niz bilgisayarõnõz kapalõyken bile e-posta iletilerinizi otomatik olarak alõr
ISS, Internet’e tekrar bağlanõp iletileri okumak üzere e-posta programõnõ
açõncaya kadar iletilerinizi saklar.
1 Outlook Express’i başlatõn.
2 Gerekirse, e-posta programõnõzõn listelenen tüm e-posta hesaplarõndan yeni
iletilerinizi almasõ için görev çubuğunda bulunan Gönder/Al aracõnõ tõklatõn.
3 Gelen iletilerin listesini görüntülemek için Gelen Kutusu klasörünü tõklatõn.
Henüz okunmayan iletiler ekranda koyu renkte görünür.
NOT: Outlook Express’te, iletiler silininceye veya başka bir klasöre
taşõyõncaya kadar Gelen Kutusunda kalõr.
4 Bir iletiyi görüntülemek için iletiyi bir kez tõklatõn veya açõp kendi
penceresinde okumak için çift tõklatõn.
E-posta programõnõzõn kullanõmõyla ilgili ayrõntõlõ bilgi için, programõn Yardõm
menüsüne bakõn.
ISS’niz E-Posta Programõ Sağlõyorsa
ISS’nin Web tarayõcõsõnõ ve e-posta programõnõ yüklemek, ayarlamak ve kendi
e-posta hesabõnõzõ kullanmak için ISS’nin talimatlarõnõ uygulayõn Böylelikle,
bilgisayarõnõz ISS’nize bağlõyken e-posta gönderip, alabilirsiniz.
36 Temel Bilgisayar Kõlavuzu
Page 43

Bilgisayarõn Performansõnõ Artõrma
Bilgisayarõnõzdaki sistem kaynaklarõnõn kullanõmõ zamanla bilgisayarõn
performansõnõ düşürebilir. Bilgisayarõnõzõn performansõnõ artõrmak için:
• Program pencerelerini kapatõn; programõn birden çok sürümünü aynõ anda
açõk tutmayõn.
• Bilgisayarõ yeniden başlatõn; Başlat’õ tõklatõn, Bilgisayarõ Kapat’õ ve
ardõndan Yeniden Başlat’õ tõklatõn.
• Kasaya bellek modülleri ekleyerek veya bu modülleri yükselterek bellek
miktarõnõ artõrõn.
• Mevcut sabit disk sürücü alan
• Sabit disk sürücüsündeki dağõnõk dosya ve klasörleri birleştirin.
• Sabit disk sürücüsü hatalarõnõ giderin.
õnõ artõrõn.
Mevcut Sabit Disk Sürücüsü Alanõnõ Artõrma
Bilgisayarõnõzõn sabit disk sürücüsünde önceden yüklenmiş yazõlõm
programlarõ ve sabit sürücüde belirli bir alan kaplayan bir bölüm bulunur.
Kullanõlan ve Boş Disk Alanõ Miktarlarõnõ Görüntüleme
1 Görev çubuğunda Başlat düğmesini tõklatõn
2 Denetim Masasõ’nõ tõklatõn.
3 Varsa, Performans ve Bakõm’õ tõklatõn.
4 Yönetimsel Araçlar’õ çift tõklatõn.
5 Bilgisayar Yönetimi’ni çift tõklatõn. Bilgisayar Yönetimi penceresi açõlõr.
6 Depolama’yõ çift tõklatõn.
7 Disk Yönetimi (Yerel) seçeneğini çift tõklatõn.
Bilgisayarõnõzdaki sürücülerle ilgili bilgiler görüntülenir. Kapasiteyi ve boş alan
boyutlarõnõ görmek için pencereyi sağa doğru kaydõrmanõz gerekir.
Bilgisayarõn Performansõnõ Artõrma
37
Page 44

Geri Dönüşüm Kutusunu Boşaltma
Bir dosyayõ sabit disk sürücüsünden sildiğinizde, bu dosya Windows
masaüstünüzdeki Geri Dönüşüm Kutusu’na gider. Geri Dönüşüm Kutusu’nu
boşaltõncaya kadar dosyalarõ geri alabilirsiniz. Geri Dönüşüm Kutusu’nu
boşalttõğõnõzda, dosyalar kalõcõ olarak silinir.
1 Windows masaüstünüzdeki Geri Dönüşüm Kutusu simgesini çift tõklatõn.
2 Dosyalarõn tümünü silmek için, Dosya menüsünden Geri Dönüşüm
Kutusu’nu Boşalt’õ tõklatõn.
3 Silme işlemini onaylamak için Evet’i tõklatõn.
Programlarõ Kaldõrma
DİKKAT: Bilmediğiniz bir programõ kaldõrmayõn. Bu programa ihtiyacõnõz
olduğunda, Uygulama Kurtarma aracõnõ kullanarak kurtaramazsõnõz.
1 Başlat düğmesini tõklatõn.
2 Denetim Masasõ’nõ tõklatõn.
3 Program Ekle veya Kaldõr’õ çift tõklatõn.
4 Seçili değilse, ekranõn sol tarafõndaki Program Değiştir veya Kaldõr
simgesini tõklatõn.
5 Yüklenecek programõ seçin.
6 Değiştir/Kaldõr düğmesini tõklatõn ve ekrandaki talimatlarõ izleyin.
Sabit Disk Sürücünüzü Temizleme
Bilgisayarõnõzõ kullanõrken ve dosyalarõ saklarken, sabit disk sürücüsü dolar ve
şişer, bu da performansõnõzõ etkiler. Bu sorunu çözmek için, kullanmadõğõnõz
dosyalarõ silin.
1 Açõk olan tüm programlarõ kapatõn.
2 Görev çubuğunda Başlat düğmesini tõklatõn.
3 Bilgisayarõm’õ tõklatõn.
4 Temizlemek istediğiniz sabit disk sürücüsünü sağ tõklatõn ve Özellikler’i
tõklatõn.
5 Genel sekmesinde, Disk Temizleme’yi tõklatõn.
6 Hesaplamalar
DİKKAT: Bilmediğiniz dosyalarõ silmeyin. Tereddütte kalõrsanõz, dosyalarõ
silmeyin.
7 Silmek istediğiniz dosya tiplerini seçip, önce Tamam'õ, ardõndan Evet'i
tõklatõn.
8 Pencereyi kapatmak için Tamam’õ tõklatõn.
õn tamamlanmasõnõ bekleyin.
38 Temel Bilgisayar Kõlavuzu
Page 45

Dağõnõk Dosya ve Klasörleri Birleştirme
Bilgisayarõnõza dosya ve klasörleri eklediğiniz, taşõdõğõnõz ve kaldõrdõğõnõz için
zamanla veri parçalarõ sabit disk sürücüsü içinde dağõlõr. Bu durum
bilgisayarõnõzõn performansõnõ düşürebilir. Disk Birleştiricisi programõyla bu veri
parçalarõnõ bir araya getirebilirsiniz. Bu, bilgisayarõn performansõnõ artõrõr.
Dosya ve klasörlerinizi Disk Birleştiricisi’yle bir araya getirmek bilgisayarõnõzda
bu öğeleri düzenleme yönteminizi değiştirmez.
NOT: Bilgisayarõnõzdaki verileri bir araya getirmek için Disk Birleştiricisi’nin
kullanõlmasõ uzun zaman alabilir.
1 Bilgisayarõnõzda çalõşmakta olan tüm programlarõ kapatõn. Buna virüs
tarayõcõ gibi arka plan programlarõ da dahildir.
2 Başlat menüsünde Tüm Programlar’õ, Donatõlar’õ, ardõndan Sistem
Araçlarõ’nõ seçin ve Disk Birleştiricisi’ni tõklatõn.
3 Birleştir’i tõklatõn.
4 Ekrandaki talimatlarõ izleyin.
NOT: Disk Birleştiricisi kendi kendini defalarca başlatõrsa, bu gizli bir arka plan
programõnõn halen çalõştõğõnõ gösterir. Bu sorunu gidermek için, bilgisayarõnõzõ
yeniden başlatõn ve ilk logo ekranõ görünür görünmez klavyenin F8 tuşuna
basõn. Windows Gelişmiş Seçenekler menüsünde ok tuşlarõnõ kullanarak
Güvenli Mod’u seçin ve Enter’a basõn. İşletim sistemini seçmek için tekrar
Enter tuşuna basõn. Windows’ta oturum açõn. Masaüstü iletisi göründüğünde,
Güvenli Mod’da devam etmek için Evet’i tõklatõn. Windows’u çalõştõrdõktan
sonra, Disk Birleştiricisi’ni başlatmak için yukarõdaki adõmlarõ izleyin.
Bilgisayarõn Performansõnõ Artõrma
39
Page 46

Sabit Disk Sürücüsü Hatalarõnõ Giderme
Microsoft ScanDisk programõ sabit disk sürücünüzdeki hatalarõ arar ve bazõ
hatalarõ giderir. Sabit disk sürücünüzdeki hatalarõ gidermek bilgisayarõn
performansõnõ artõrõr.
NOT: Sabit disk sürücüsündeki hatalarõ denetlemek için ScanDisk’in
kullanõlmasõ uzun zaman alabilir.
1 Görev çubuğundaki Başlat düğmesinden Bilgisayarõm’õ tõklatõn.
2 Sabit disk sürücüsünün simgesini sağ tõklatõn (genellikle C: ile gösterilir).
3 Önce Özellikler’i, ardõndan Araçlar sekmesini tõklatõn.
4 Şimdi Denetle’yi tõklatõn.
5 Tüm onay kutularõnõ işaretleyin.
6 Bilgisayar yeniden başlatõldõğõnda tam disk taramasõ yapmak için, önce
Başlat düğmesini, ardõndan Evet’i tõklatõn.
7 Tamam düğmesini tõklat
8 Başlat düğmesini tõklatõn, Bilgisayarõ Kapat’õ, ardõndan Yeniden Başlat’õ
tõklatõn.
Bilgisayar yeniden çalõştõrõlõr çalõştõrõlmaz ScanDisk çalõşmaya başlar.
õn.
40 Temel Bilgisayar Kõlavuzu
Page 47

Dizin
5.1 hoparlör, 15
A
ADSL (asimetrik dijital abone hattõ), 32
ağ arabirimi
hakkõnda, 32
arama
Internet, 33
ayarlar
görüntüleme veya değiştirme, 23
Ses Denetimi, 16
bağlantõ
Ethernet, 32
TV, 14
B
Başlat düğmesi, 23
Başlat menüsünün içeriği, 23
bekleme modu
manuel, 4
otomatik, 5
Bilgisayar
bekleme modu, otomatik, 5
hazõrda bekleme modu, otomatik, 5
kapatma, 4
kasa bileşenleri, 1
uyku modu.Bkz. Hazõrda bekleme
modu
Bilgisayar ayarlarõ, 23
Bilgisayarõ kapatma, 4
bir pencereyi yeniden boyutlandõrma, 25
C
CD
klavye düğmesi, 13
Ç
çift tõklatma, 7
çok kanallõ hoparlörler, 15
çözünürlük, monitör, 14
D
Denetim Masasõ, 24
açma, 23
dijital resimler, 26
disk alanõ
görüntüleme, 37
Disk Tarama, 40
Disk Temizleme aracõ, 38
disket
takma, 20
disket (floppy) sürücü, 20
dosya kõsayolu
kopyala, 24
sil, 24
dosya veya klasörleri arama, 23
dosyalar
birleştirme, 39
DSL (dijital abone hattõ), 32
düğmeler
Başlat, 23
fare, 7
fare kaydõrma tekerleği, 7
Kapat.Bkz.Bilgisayarõ kapama
Mute, 13
özel tuşlar, 13
DVD
klavye düğmesi, 13
E
elektrik tasarrufu, 4, 5
e-posta
adres, 33
alma, 35, 36
gönderme, 35
Outlook Express programõnõ
kullanma, 35
tanõmlõ, 33
e-posta alma, 35
e-posta gönderme, 35
Dizin
41
Page 48

Ethernet
hakkõnda, 32
Ethernet bağlantõsõ, 32
etki alanõ, 33
F
fakslar, bekleme modu, 4
fare
çift tõklatma, 7
düğmeler, 7
işaretçi hõzõ, ayarlama, 8
kablosuz, 7
kaydõrma, 7
kullanma, 6
otomatik kaydõrma özelliği, 8
serbest kaydõrma özelliği, 8
solak, 8
floppy disk.Bkz. disket
floppy sürücü, 20
G
geçerli sabit disk sürücü alanõ
artõrma, 37
geri dönüşüm kutusu
boşaltma, 38
dosyalarõ geri dönüşüm kutusundan
alma, 30
göstergeler, klavye, 12
güç yönetim ayarlarõ, değiştirme, 5
H
hatalar
sabit disk sürücüsü hatalarõnõ
giderme, 40
hazõrda bekleme modu, 5
otomatik, 5
hoparlör ses, ayarõ, 15
hoparlör sesini ayarlama, 15
hoparlörler, 15
çok kanallõ, 15
I
Internet
arama, 33
bağlanma, 31
hakkõnda, 32
içeriği kõsõtlama, 34
tarayõcõ programlarõ, 33
Web taramasõ, 33
Internet bağlantõsõ, yüksek hõzda, 32
Internet içeriğini kõsõtlama, 34
Internet Servis Sağlayõcõsõ (ISS),
tanõmlõ, 32
Internet taramasõ, 33
İ
işaretçi hõzõ, ayarlama, 8
işletim sistemi, 21
K
kablolar, TV bağlamak için, 14
kablosuz fare, 7
kaldõrma gerekli olmayan yazõlõm, 38
Kapat düğmesi.Bkz. Bilgisayarõ kapatma
kasa bileşenleri, 1
kaydõrma tekerlekli fare, 7
kõsayol simgeleri, 21
kõsayollar, klavye, 10
klavye
göstergeler, 12
kõsayollar, 10
kullanma, 10
klavye düğme tipleri, 13
klavye tuşlarõ
alfasayõsal, 10
düzenleme, 11
işlev tuşlarõ, 11
ok, 12
sayõsal, 12
köprü, tanõmlõ, 33
M
masaüstü, 21
masaüstü simgeleri, kaldõrma, 22
masaüstü simgelerini kaldõrma, 22
mikrofon
kullanõm, 16
ses ayarõ, 17
mikrofonun sesini ayarlama, 17
modem
ayarõ, 31
bağlanma, 31
monitör
çözünürlüğü değiştirme, 14
masaüstünün görüntüleneceği
konumu değiştirme, 14
seçme, 14
Mute düğmesi, 13
N
Net.Bkz. Internet, hakkõnda
O
optik fare, 6
otomatik kaydõrma, fare, 8
oturum kapama, 23
Outlook Express, 35
e-posta alma, 36
42 Temel Bilgisayar Kõlavuzu
Page 49

P
PC
bekleme modu, hakkõnda, 4
performansõ artõrma, 37
PC bekleme modu, hakkõnda, 4
PC bekleme modu, manuel, 4
pencere, yeniden boyutlandõrma, 25
performans
bilgisayarõ artõrma, 37
programlar, kaldõrma, 38
programlarõ veya belgeleri seçme, 23
S
sabit disk sürücü, artõrma, 37
sabit disk sürücüsü
hatalarõ giderme, 40
hatalarõ tarama, 40
sabit disk sürücüsünü temizleme, 38
serbest kaydõrma, kaydõrma tekerlekli
fare, 8
serbest sabit disk sürücü alanõ
miktarõ görüntüleme, 37
ses
ayarlama, 15
denetimler, 13
mikrofon ayarõ, 17
Ses simgesini görev çubuğunda
göster, 16
Ses Denetim ayarlarõ penceresi, 16
ses kaydõ, mikrofon ayarõ, 17
Ses simgesi, göster, 15
Ses simgesini görev çubuğunda göster,
15
ses yönetimi, çok kanallõ, 15
ses, simgeyi görev çubuğunda
gösterme, 15, 16
sürükle ve bõrak
bir öğeyi taşõma, 24
öğeleri kopyalama, 29
öğeleri taşõma, 28
T
televizyon, PC görüntülerini TV’de
izleme, 14
Tüm Program menüleri, 23
TV
bağlantõsõ, 14
TV çõkõşõ, 14
kablolar, 14
TV seçeneğini devre dõşõ bõrakma, 14
U
URL, tanõmlõ, 33
uyku modu.Bkz. Hazõrda bekleme modu
V
virüslerden korunma, 3
W
Web.(Ayrõca bkz. Internet)
arama, 33
sayfasõ, 33
tarayõcõ programlarõ, 33
Web ana sayfasõ, 33
Windows işletim sistemini
güncelleştirme, 3
Windows Update, 3
Windows XP, 21
Y
yazõcõ kullanma, 20
yazõlõm
bulma, 23
kaldõrma, 38
yazõlõm kaldõrma, 38
yazõlõm programlarõnõ bulma, 23
yüksek hõzda Internet bağlantõsõ, 32
yüzey, fareyi kullanmak için, 6
Dizin
43
Page 50

 Loading...
Loading...