Hp PAVILION W5500, PAVILION T3700, PAVILION MEDIA CENTER M7700, PAVILION MEDIA CENTER M7600, PAVILION A1500 User Manual [pt]
...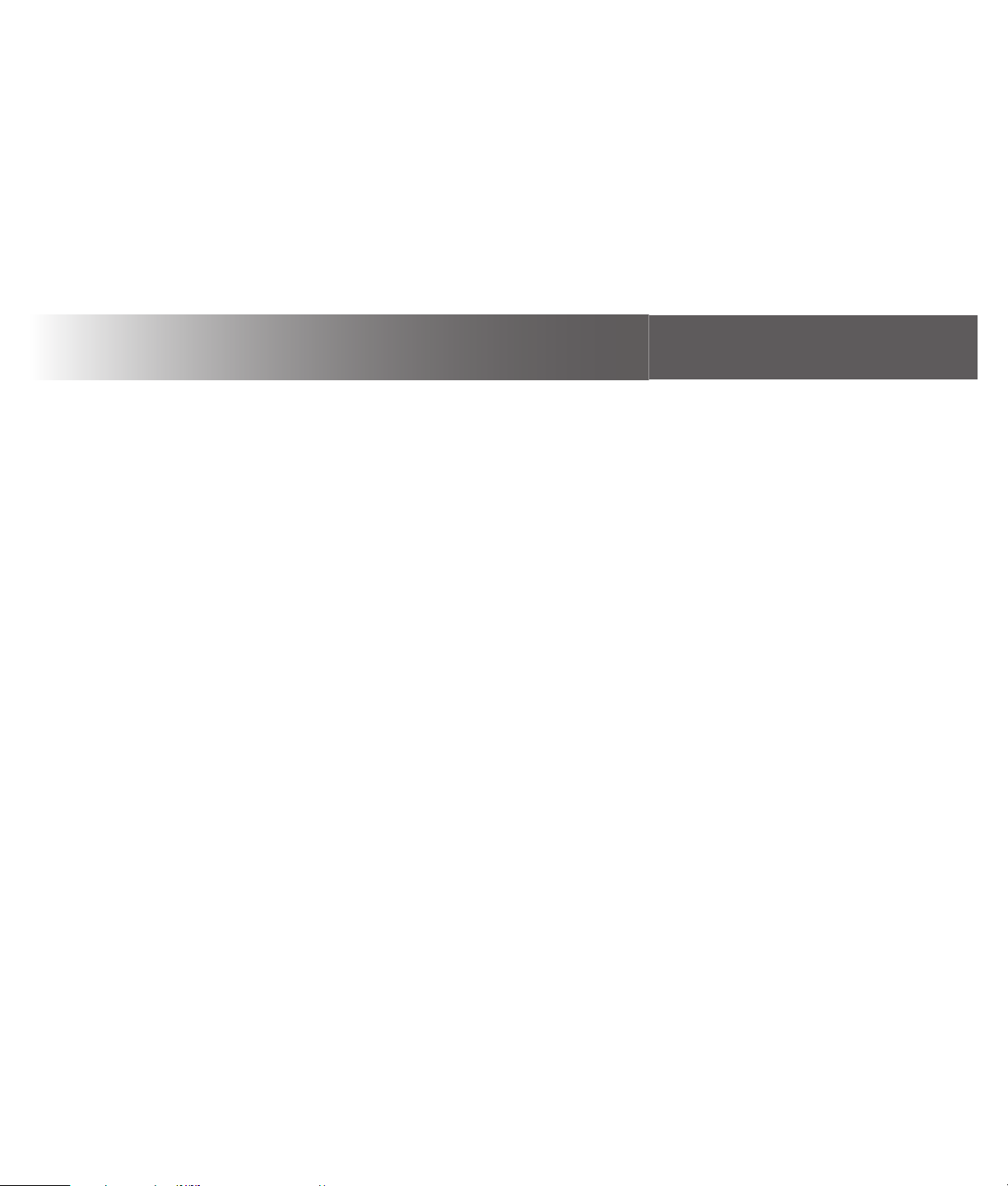
Manual de introdu
Manual de introdu
çã
çã
o
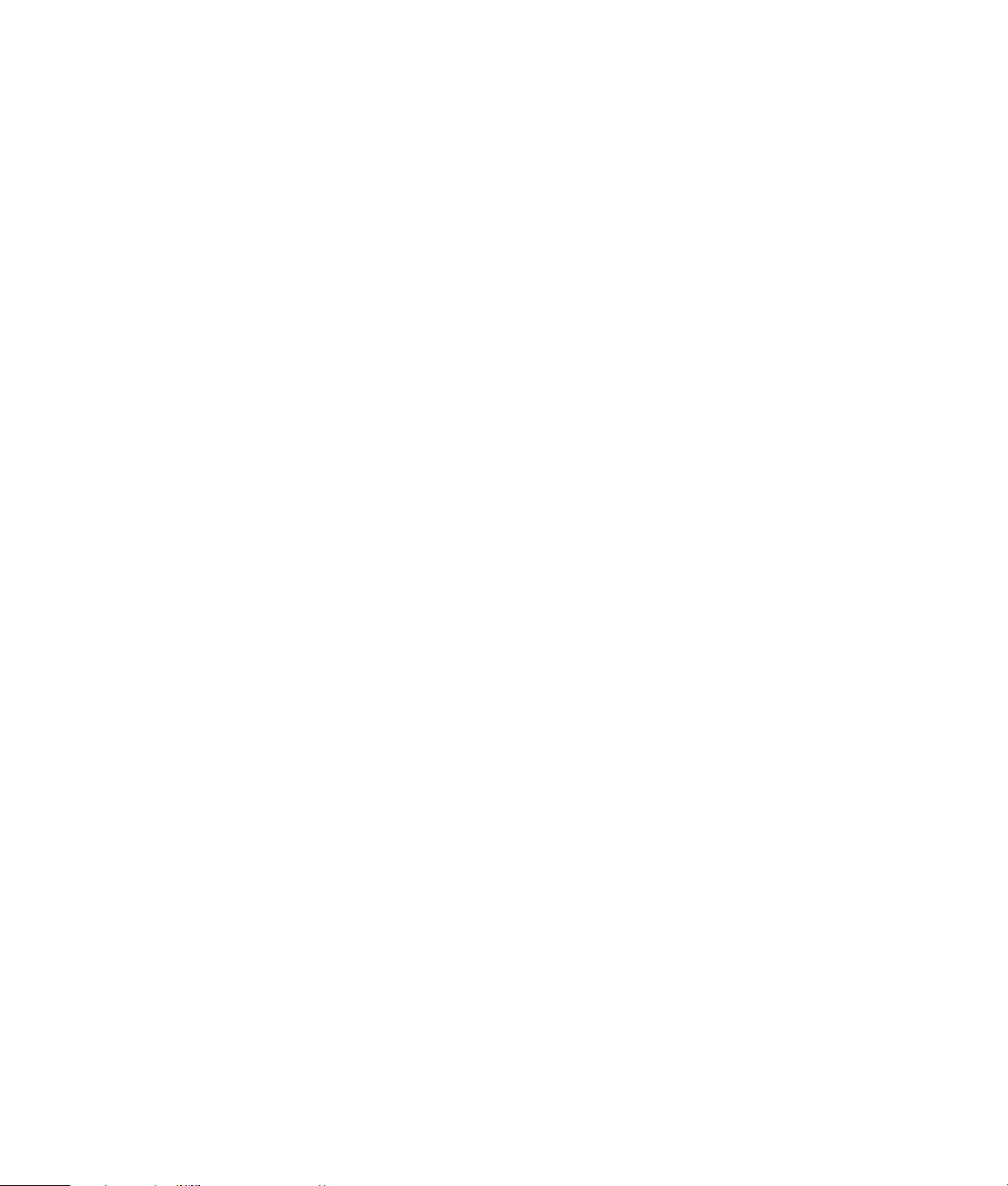
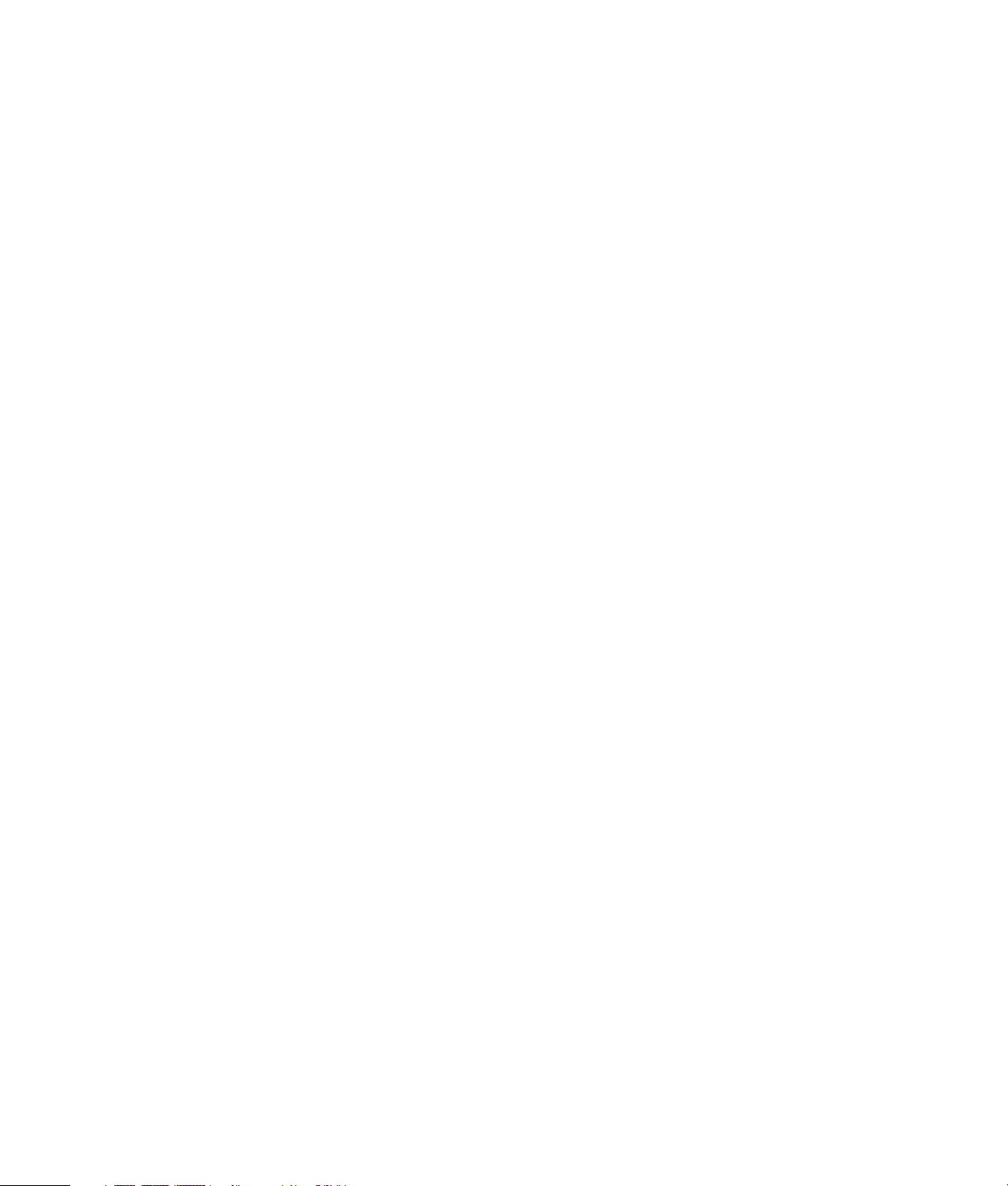
Manual de introdução
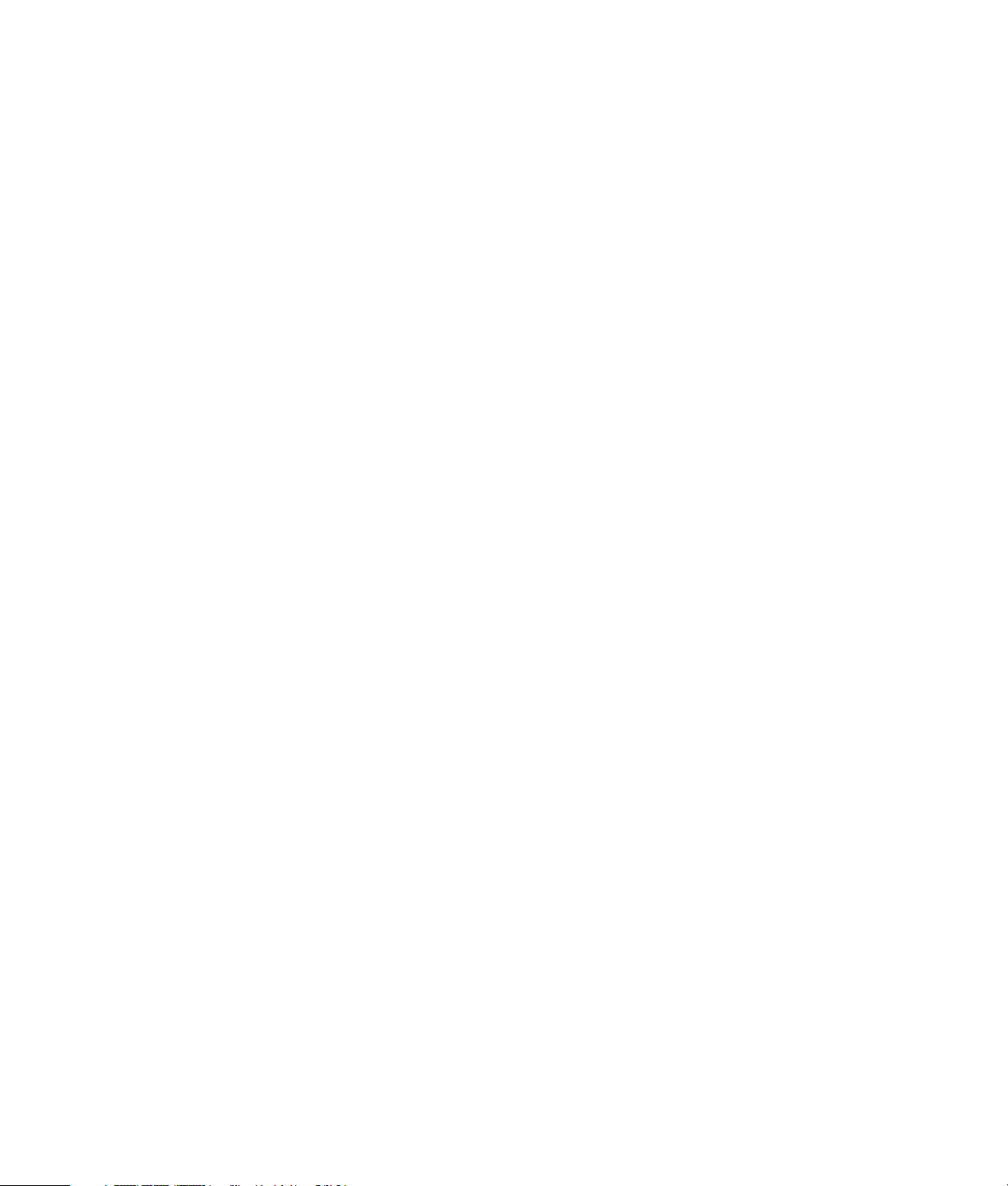
As únicas garantias para produtos e serviços Hewlett-Packard estão estabelecidas nas
cláusulas da garantia expressa que acompanha os respectivos produtos e serviços.
Neste documento, nenhuma declaração deverá ser interpretada como constituindo uma
garantia adicional. A HP não se responsabiliza por erros técnicos ou editoriais ou
omissões no conteúdo do presente documento.
A HP não assume a responsabilidade da utilização ou fiabilidade do respectivo software
em equipamento que não é fornecido pela HP.
Este documento contém informações de propriedade protegidas pelas leis de direitos de
autor. Nenhuma parte deste documento pode ser fotocopiada, reproduzida ou traduzida
para qualquer outra língua sem o consentimento prévio, por escrito, da HP.
Hewlett-Packard Company
P.O. Box 4010
Cupertino, CA 95015-4010
USA
Copyright © 2000–2006 Hewlett-Packard Development Company, L.P.
Poderá ser licenciado nos Estados Unidos pelas patentes norte-americanas n.º 4,930,158
e 4,930,160, individualmente ou por ambas, até 28 de Agosto 2008.
Microsoft e Windows são marcas registadas da Microsoft Corporation nos
Estados Unidos.
A HP suporta a utilização legal de tecnologia e não aprova nem incentiva a utilização
dos nossos produtos para fins não permitidos pelas leis de direitos de autor.
As informações constantes deste documento estão sujeitas a alterações sem aviso prévio.
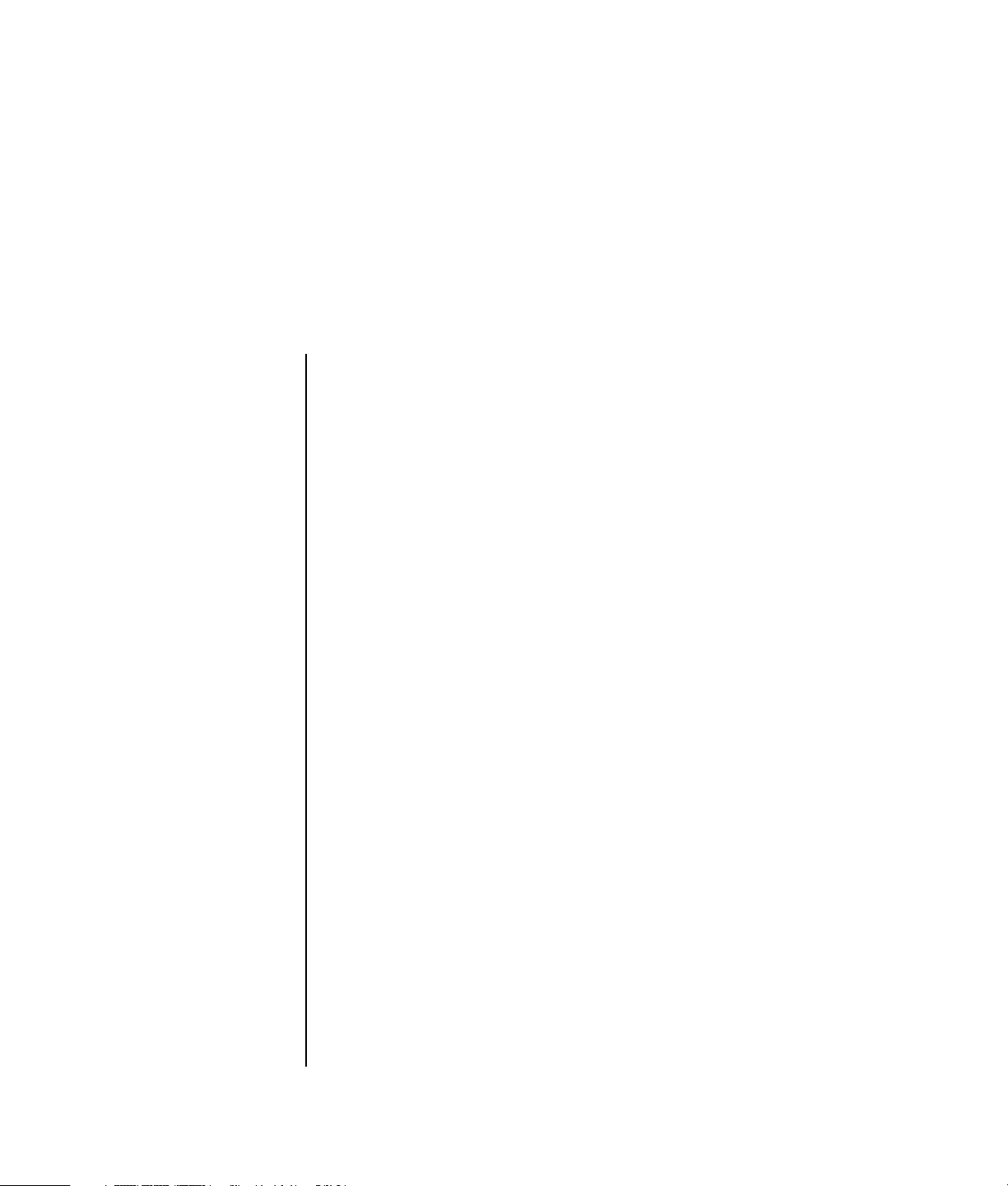
Índice
Instalar o PC .................................................................................. 1
Preparar o PC.............................................................................................. 1
Colocar o PC em local apropriado ............................................................ 1
Utilizar estabilizador de corrente............................................................... 2
Fazer as ligações ao PC........................................................................... 2
Guardar a documentação e discos de recuperação..................................... 5
Ligar o PC pela primeira vez .........................................................................5
Configurar e ligar à Internet ..........................................................................6
Configurar e registar o software do Norton Internet Security..............................7
Utilizar o PC com Segurança e Conforto ......................................................... 8
Registar-se para receber actualizações de software.......................................... 8
Configurar as contas no PC novo ................................................................... 9
Criar contas de utilizador......................................................................... 9
Criação de palavras-passe .....................................................................10
Instruções gerais para a instalação de dispositivos de software e de
hardware ..................................................................................................11
Utilizar produtos HP e Compaq.................................................................... 11
Transferir ficheiros e configurações do PC antigo para o novo......................... 12
Utilizar software HP Organize ou Compaq Organize ..................................... 12
Utilizar o teclado.......................................................................... 13
Personalizar os botões do teclado ........................................................... 16
Utilizar a parte superior do PC ..................................................... 17
Utilizar a estação de ancoragem.................................................................. 17
Índice iii
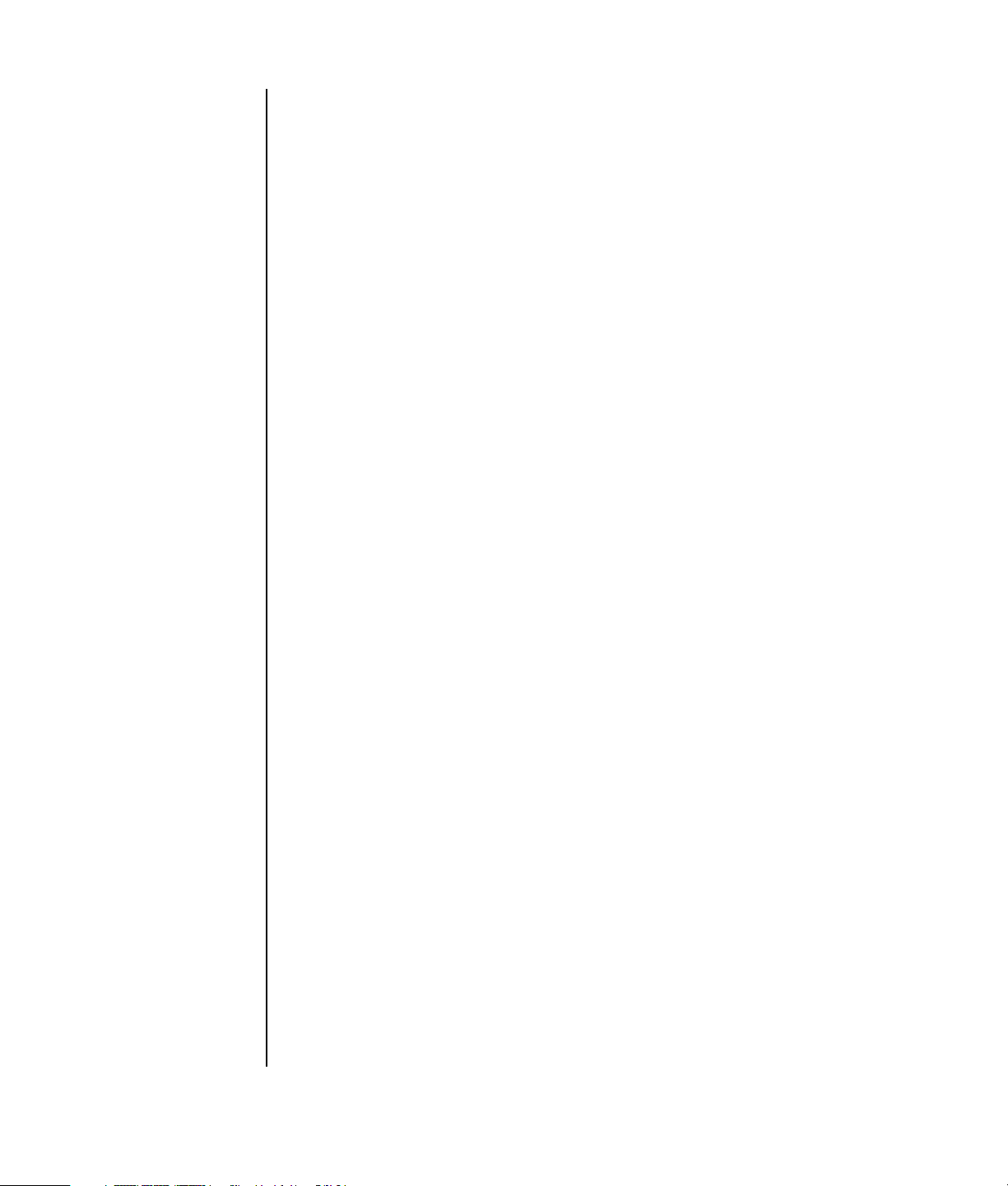
Configurar as opções dos altifalantes e do som............................ 21
Passo 1: Ligar os altifalantes........................................................................ 21
Tipos de conectores de som.................................................................... 21
Configurações dos altifalantes ................................................................ 24
Tipos de altifalantes............................................................................... 25
Ligar altifalantes áudio 2.1 (2 altifalantes e um subwoofer) ........................ 26
Ligar altifalantes áudio 4.1 (4 altifalantes e um subwoofer) ........................ 27
Ligar altifalantes áudio 5.1 (5 altifalantes e um subwoofer) ........................ 28
Ligar altifalantes áudio 7.1 (7 altifalantes e um subwoofer) ........................ 30
Ligar o PC a um sistema de som doméstico .............................................. 31
Instalação de sistema estéreo 2 ou 2.1 .................................................... 32
Instalação de sistema de som doméstico 5.1
(5 altifalantes e um subwoofer) ............................................................... 33
Procedimento de instalação de sistema de som doméstico 5.1
(5 altifalantes e um subwoofer) ............................................................... 34
Ligar o áudio digital .............................................................................. 35
Passo 2: Configurar o software de som......................................................... 36
Configurar a saída de áudio com o Gestor de som multicanal.................... 37
Configurar a saída de áudio digital com o Gestor de efeitos de som........... 38
Configurar a saída de áudio com Gestor de efeitos de som Realtek HD....... 41
Configurar o multistreaming de áudio...................................................... 44
Passo 3: Configure o som do programa de software do suporte ...................... 47
Seleccionar dispositivos de gravação ........................................................... 47
Resolução de questões de som..................................................................... 47
Configurar a placa de som Creative Sound Blaster X-Fi
(apenas em modelos seleccionados)............................................................. 48
Ligar os altifalantes................................................................................ 48
Configurar o software da placa de som ................................................... 49
Configurar a ficha FlexiJack ................................................................... 50
Gravar com a placa de som................................................................... 50
Modos de configuração do Sound Blaster X-Fi .......................................... 51
Mais informações.................................................................................. 52
iv Manual de introdução
Utilizar o leitor de cartões de memória......................................... 53
Utilizar o leitor de cartões de memória ......................................................... 53
Guia de Inserção de Mídia ......................................................................... 54
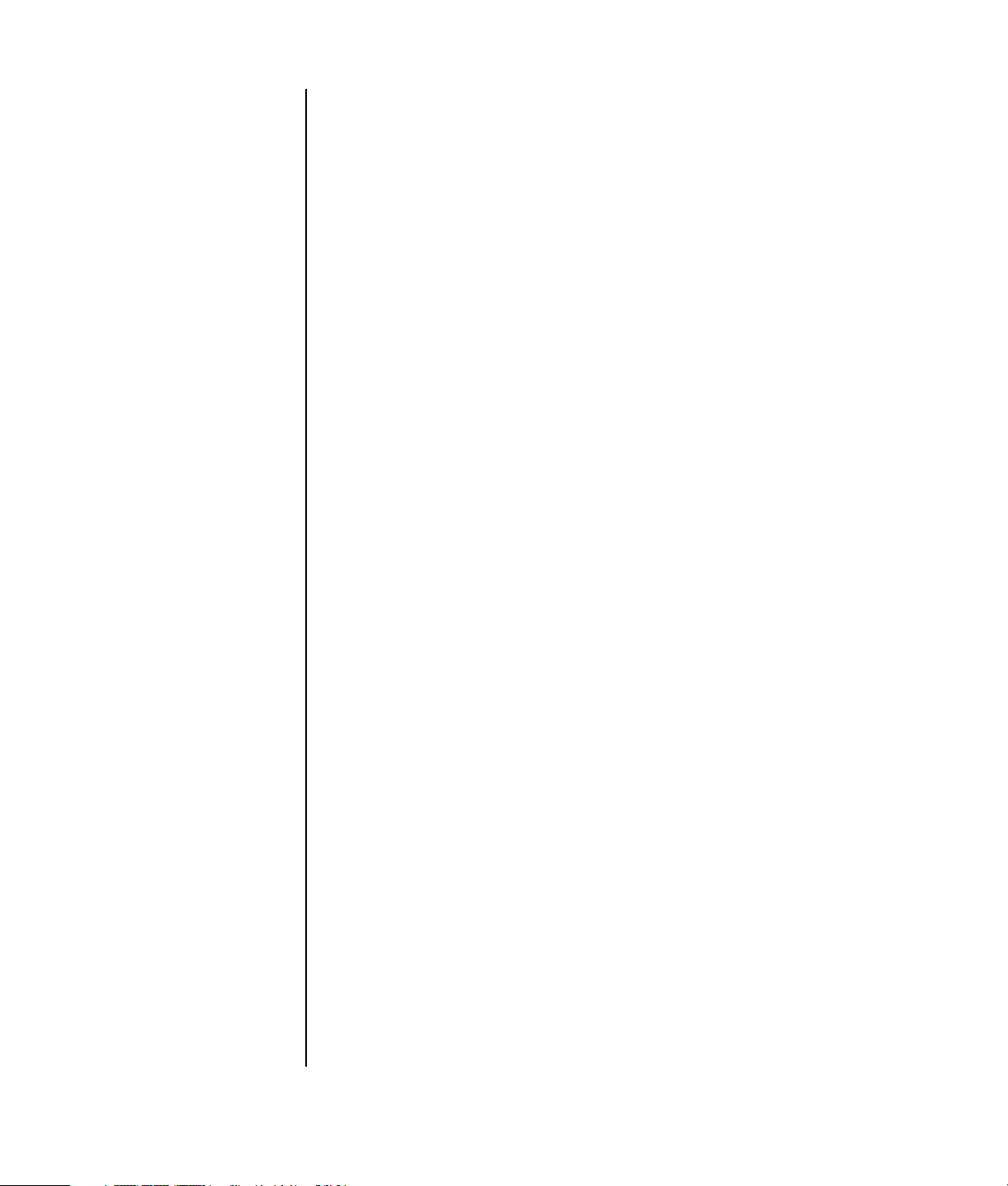
Utilizar a HP Personal Media Drive............................................... 57
Ligar a unidade.......................................................................................... 58
Introduzir a unidade ...................................................................................59
Localizar a unidade e atribuir-lhe uma letra ................................................... 59
Utilizar a unidade ......................................................................................60
Desligar a unidade.....................................................................................62
Trabalhar com imagens digitais ................................................... 63
Utilizar o HP Photosmart Premier ..................................................................64
Reproduzir CDs e DVDs ................................................................ 67
Reproduzir CDs de música ..........................................................................67
Reproduzir DVDs........................................................................................67
Utilizar códigos de país/região .............................................................. 68
Reproduzir CDs e DVDs com o Windows Media Player ..................................68
Reproduzir CDs de vídeo (VCDs).................................................................. 69
Reproduzir CDs de vídeo (VCDs) com o Windows Media Player...................... 69
A criação de discos de áudio e de dados ...................................... 71
Apagar discos regraváveis antes da gravação ..............................................72
Trabalhar com CDs de áudio....................................................................... 72
Verificação de um disco áudio gravado sem erros ....................................73
Recomendações para CDs de áudio ........................................................ 73
Criação de CDs de áudio....................................................................... 74
Criar discos jukebox .............................................................................. 75
Trabalhar com DVDs e CDs de dados...........................................................76
Verificação de um disco de dados gravado sem erros ...............................76
Recomendações para discos de dados..................................................... 76
Criar discos de dados............................................................................77
Copiar um DVD ou CD ...............................................................................78
Arquivar ficheiros num CD ou DVD............................................................... 78
Trabalhar com ficheiros de imagens ............................................................. 79
Criar um ficheiro de imagem ..................................................................79
Gravar a partir de um ficheiro de imagem ............................................... 80
Criar etiquetas para discos com o LightScribe................................................80
Requisitos do Lightscribe......................................................................... 81
Gravar uma etiqueta de LightScribe com o Sonic Express Labeler................ 81
Utilizar a etiquetas autocolantes nos discos ..............................................82
Informações sobre a compatibilidade ...........................................................82
Tabela de características e compatibilidade dos discos................................... 83
Tabela de referência rápida sobre a unidade óptica ...................................... 84
Tabela de referência rápida de software.......................................................84
Índice v
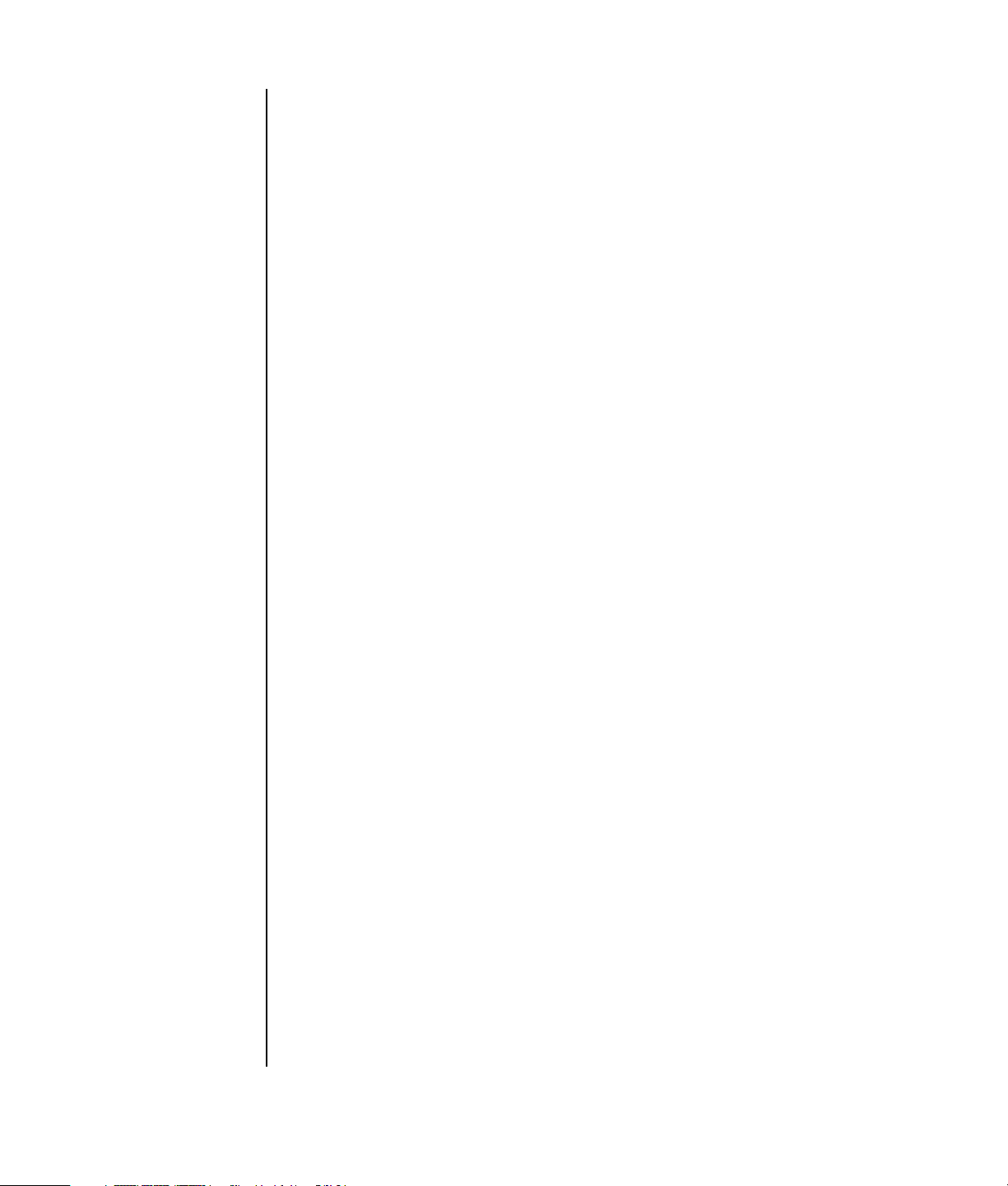
Criação de discos de vídeo e filmes .............................................. 87
Antes de começar a capturar vídeos............................................................. 87
Projectos de vídeo do Sonic MyDVD ............................................................ 88
Criar um projecto de vídeo.......................................................................... 88
Adicionar ficheiros a um projecto de vídeo .............................................. 89
Capturar o vídeo num projecto de vídeo .................................................. 89
Adicionar apresentações de diapositivos a um projecto de vídeo................ 90
Adicionar submenus a um projecto de vídeo ............................................ 91
Editar o estilo de projecto de vídeo ......................................................... 91
Editar ficheiros de filme.......................................................................... 92
Gravar um projecto de vídeo num disco................................................... 93
Criar um projecto de vídeo com os assistentes Direct-to-Disc............................ 93
Qualidade do vídeo e tamanho do disco...................................................... 95
Tempo de gravação dum DVD..................................................................... 96
Criar filmes utilizando o muvee autoProducer .............................. 97
Etapas básicas para fazer um filme.............................................................. 97
Localizar o muvee autoProducer.............................................................. 98
Utilizar o muvee autoProducer ..................................................................... 99
Introdução............................................................................................ 99
Capturar vídeo a partir de uma câmara de vídeo DV .............................. 100
Adicionar vídeos................................................................................. 101
Adicionar imagens .............................................................................. 103
Adicionar música ................................................................................ 103
Seleccionar o estilo ............................................................................. 104
Alterar a configuração......................................................................... 104
Adicionar um título de abertura ou os créditos no final ............................ 105
Produzir o filme................................................................................... 106
Previsualizar o filme ............................................................................ 106
Modificar o filme................................................................................. 107
Guardar o projecto do filme ................................................................. 108
Gravar o projecto do filme para um disco.............................................. 109
vi Manual de introdução
Obter ajuda ............................................................................... 111
Encontrar os manuais digitais .................................................................... 111
Encontrar manuais na Web....................................................................... 111
Utilizar o Centro de ajuda e suporte no ecrã ............................................... 112
Utilizar Ajuda do PC e ferramentas ............................................................ 112
Utilizar Actualizações da HP (ou da Compaq Connections)........................... 112
Obter mensagens................................................................................ 113
Desactivar mensagens ......................................................................... 113
Reactivar mensagens ........................................................................... 114
Índice remissivo ......................................................................... 115
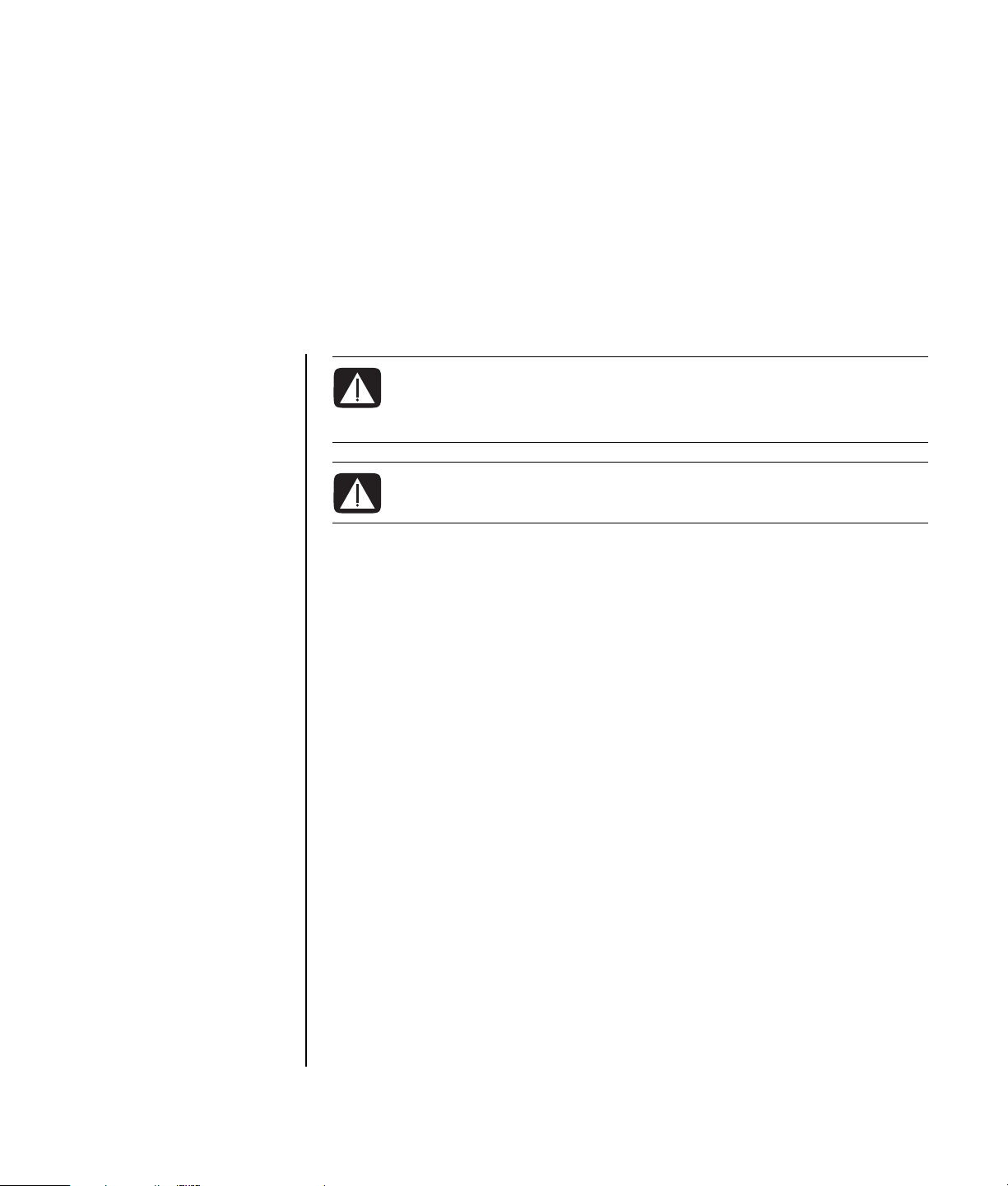
Instalar o PC
Preparar o PC
Siga os passos indicados no poster de instalação para configurar o PC.
Na embalagem do PC, procure actualizações ou dados impressos relativos ao seu
modelo de PC.
AVISO: A fonte de alimentação vem programada de fábrica para
o país/região em que adquiriu o PC. Se mudar de país/região,
verifique os requisitos de tensão antes de ligar o PC a uma
tomada de CA.
AVISO: Leia as “Informações de segurança” no Manual de suporte
e garantia, antes de instalar e ligar o PC à corrente eléctrica.
Colocar o PC em local apropriado
Quando configurar o PC novo, coloque-o onde as aberturas de ventilação estejam
desobstruídas. Verifique se todas as ligações estão seguras e todos os cabos estão
a afastados de locais de passagem e que não serão pisados ou esmagados por
móveis.
Instalar o PC 1
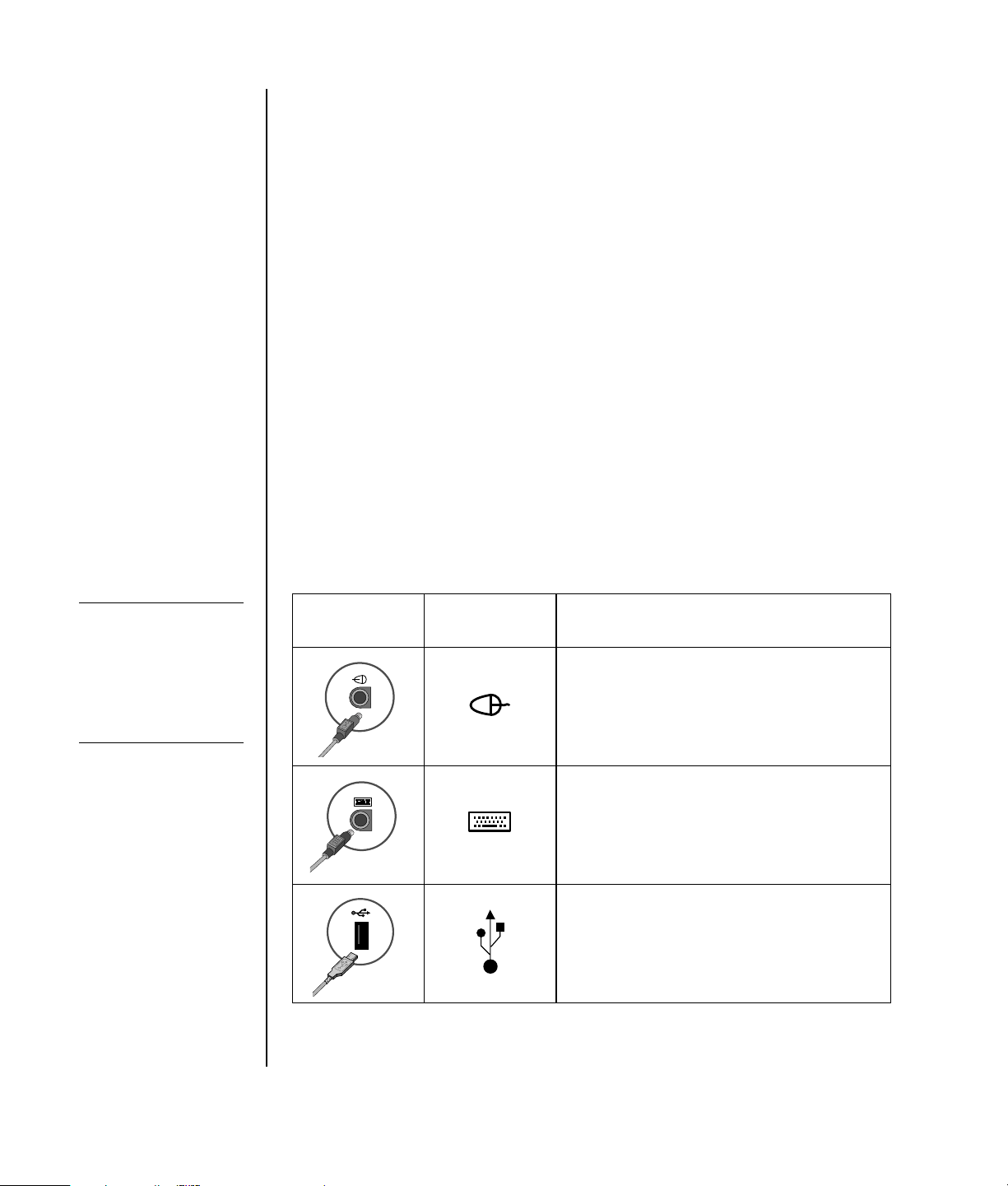
Utilizar estabilizador de corrente
Para proteger o monitor, PC e acessórios ligue todos os cabos de alimentação do
PC e dos dispositivos periféricos (tais como o monitor, impressora ou scanner) a um
dispositivo contra picos de corrente, tais como uma extensão com protecção contra
picos de corrente ou uma UPS (fonte de alimentação ininterrupta). Muitos dos
dispositivos de protecção têm entradas e saídas contra picos de corrente para
linhas de modem/telefone. As linhas telefónicas são uma via comum de entrada de
picos de tensão no sistema. Alguns dispositivos de protecção contra picos de
corrente têm ainda a protecção contra picos de corrente para as ligações dos
cabos da televisão: Utilize estes dispositivos se o seu PC tiver um sintonizador de
televisão instalado.
Nem todas as extensões estão protegidas contra picos de corrente; as extensões
têm de estar devidamente identificadas como tendo esta característica. Utilizar uma
extensão que tenha uma política de substituição de componentes, para que se
possa substituir o equipamento no caso de falhar a protecção contra picos.
Fazer as ligações ao PC
Ligue os dispositivos principais de hardware, tais como o monitor, teclado e rato à
parte posterior do PC. Também pode ligar outros dispositivos periféricos, tais como
impressoras, scanners ou câmaras de vídeo aos conectores na parte posterior do
computador. Alguns modelos de PC também possuem conectores na parte frontal.
A tabela não apresenta todos os conectores.
NOTA: As
funcionalidades e
localização, a
disponibilidade e a
quantidade de
conectores do PC podem
variar.
Conector
Símbolo de
conector Descrição
Rato (conector PS/2)
Teclado (conector PS/2)
USB (Universal Serial Bus) para rato,
teclado, máquinas fotográficas digitais ou
outros dispositivos com conectores USB
2 Manual de introdução
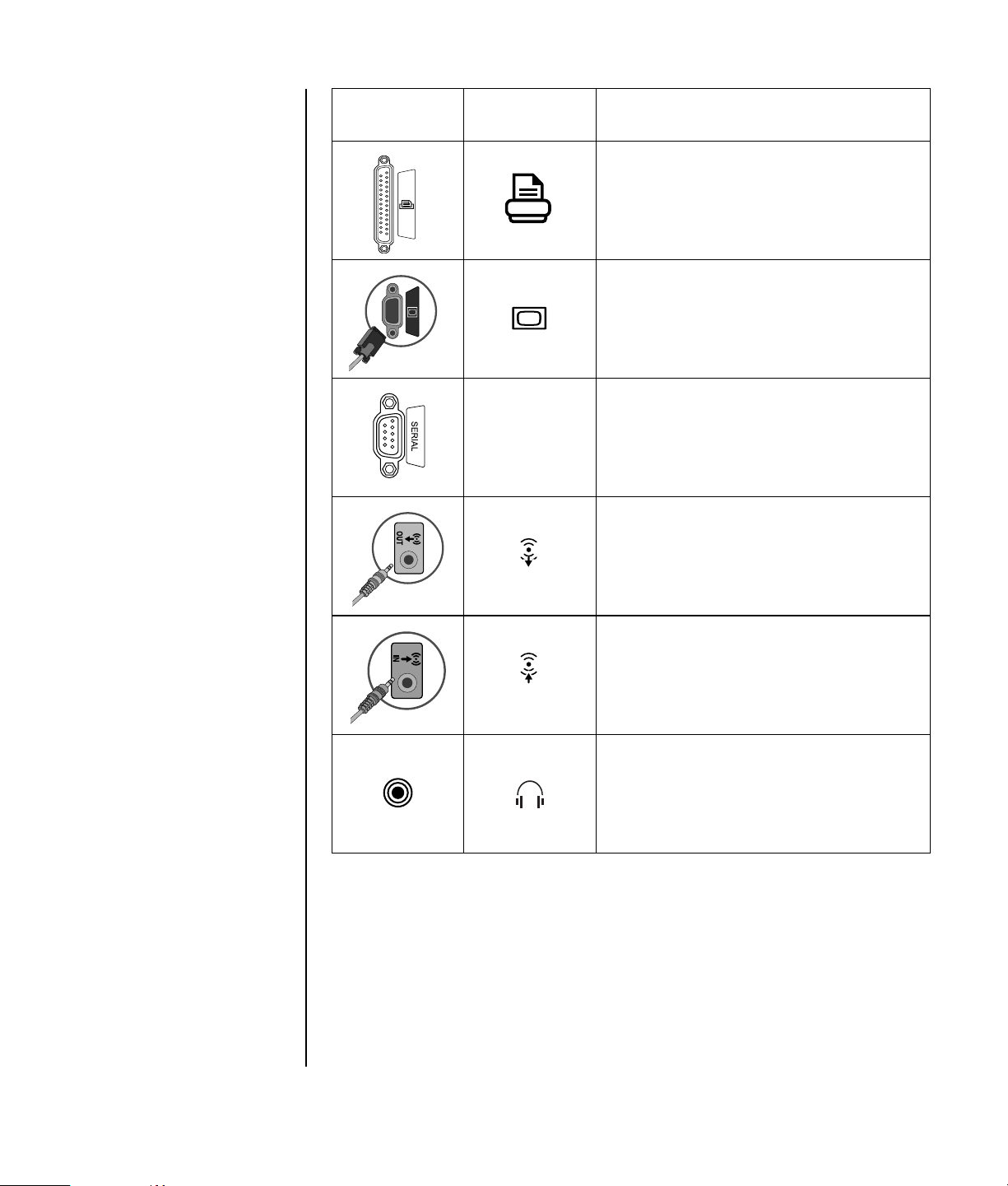
Conector
Símbolo de
conector Descrição
Impressora (paralela)
Monitor
Porta série para máquinas fotográficas
digitais ou outros dispositivos série
Série
Saída de linha de áudio (altifalantes
ligados à corrente)
OUT
IN
Entrada de linha de áudio
Auscultadores
Instalar o PC 3
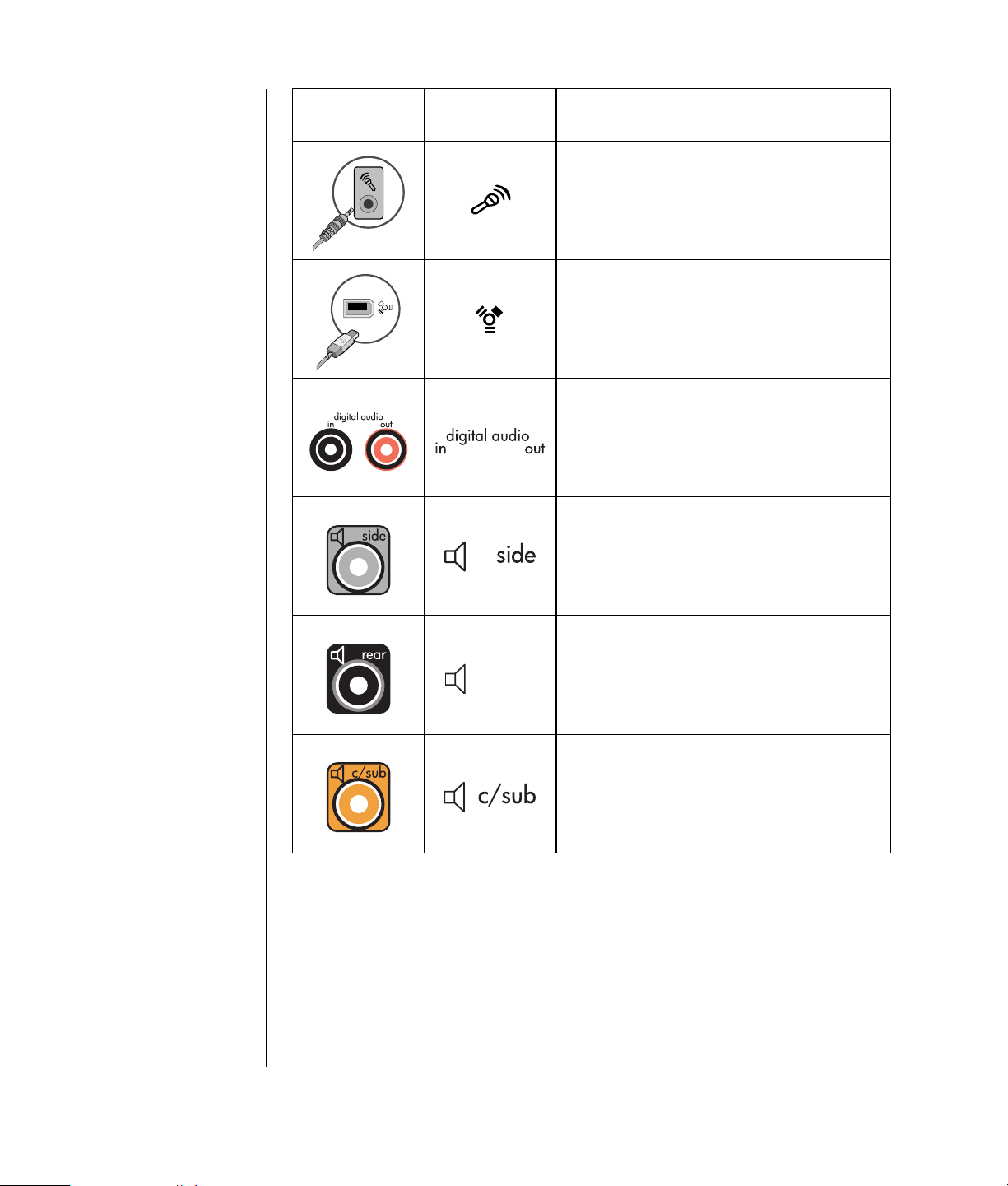
Conector
Símbolo de
conector Descrição
Microfone
FireWire
vídeo ou outros dispositivos com
velocidades de transferência muito rápidas
Entrada e saída áudio digital
Saída do altifalante lateral
®
(IEEE 1394) para câmaras de
rear
Saída do altifalante posterior
Central/subwoofer
4 Manual de introdução
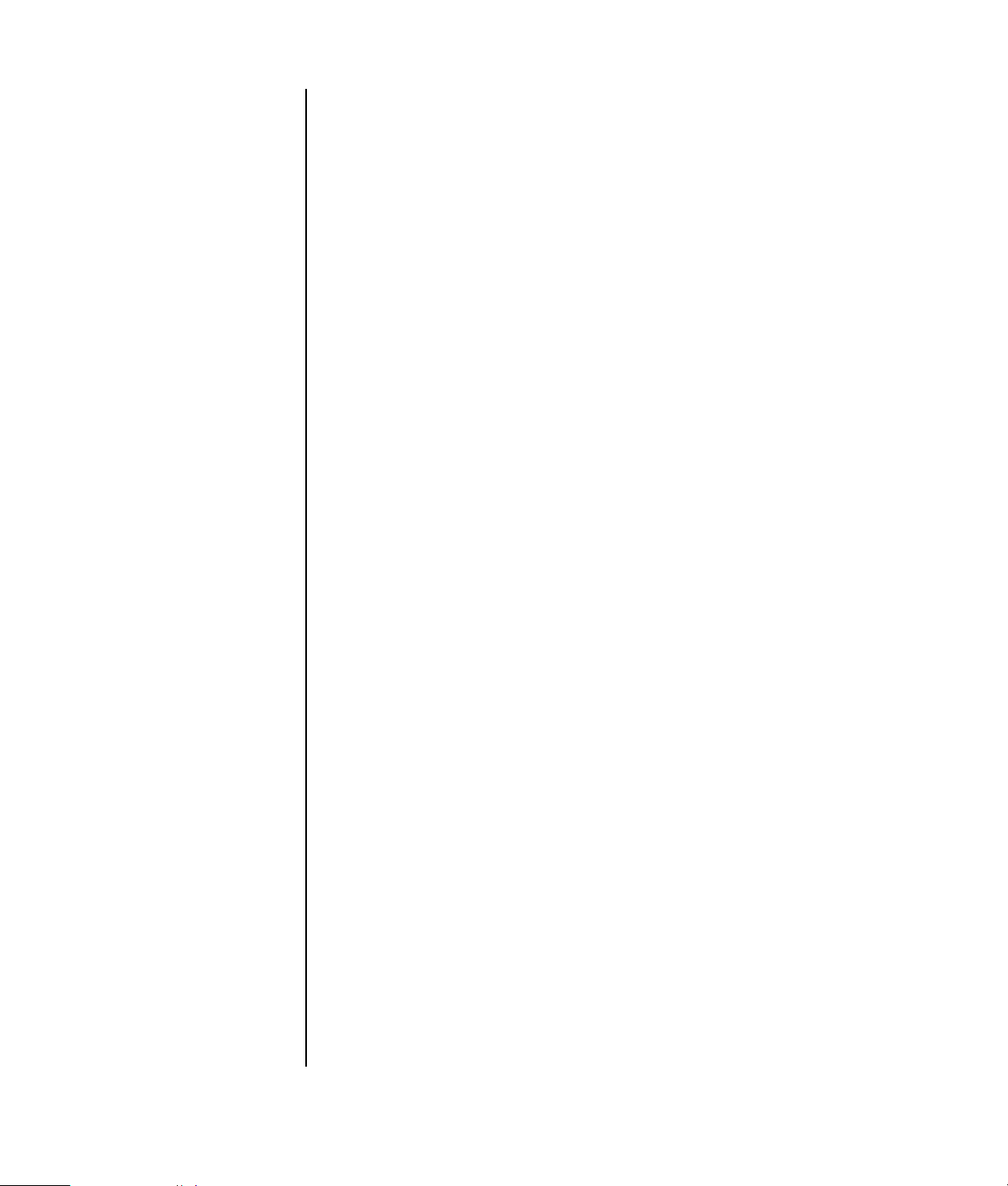
Guardar a documentação e discos de recuperação
Guardar todos os manuais de utilizador do PC e a informação da garantia num
local visível e seguro. É aconselhável guardar os discos de reinstalação do seu
sistema juntamente com a documentação. Tal permitirá fácil acesso a todos os
documentos e ficheiros importantes do PC num só lugar.
Ligar o PC pela primeira vez
Depois de concluir o procedimento indicado no póster de instalação rápida, pode
ligar o PC.
1 Carregue no botão de alimentação no monitor.
2 Carregue no botão Ligar, na parte frontal do monitor.
3 Ligue os altifalantes, se existentes.
4 Clique numa opção para seleccionar o seu idioma (se se aplicar ao seu
modelo). Clique em OK, e confirme a selecção clicando em Sim. Aguarde
enquanto o PC efectua os preparativos. (A selecção do idioma do PC, que
ocorre apenas uma vez, pode demorar até 30 minutos).
5 Instale o Microsoft
6 Siga o Registo Fácil na Internet ou o assistente de Serviços na Internet para
configurar a ligação à Internet (apenas nos modelos seleccionados). Se não
desejar configurar uma ligação à Internet nesta altura, o Registo Fácil na
Internet ou os Serviços de Internet, poderá ser iniciada manualmente
posteriormente. Consulte “Configurar e ligar à Internet” na página 6.
7 Siga o assistente de Configuração Fácil para actualizar as ferramentas de
segurança do PC, registar o PC e terminar a configuração do PC (apenas nos
modelos seleccionados). Caso decida terminar a instalação posteriormente, o
assistente poderá ser iniciado ao fazer um duplo-clique sobre o ícone Easy
Setup (Instalação fácil) na ambiente de trabalho.
®
Windows® seguindo as instruções no ecrã.
Instalar o PC 5
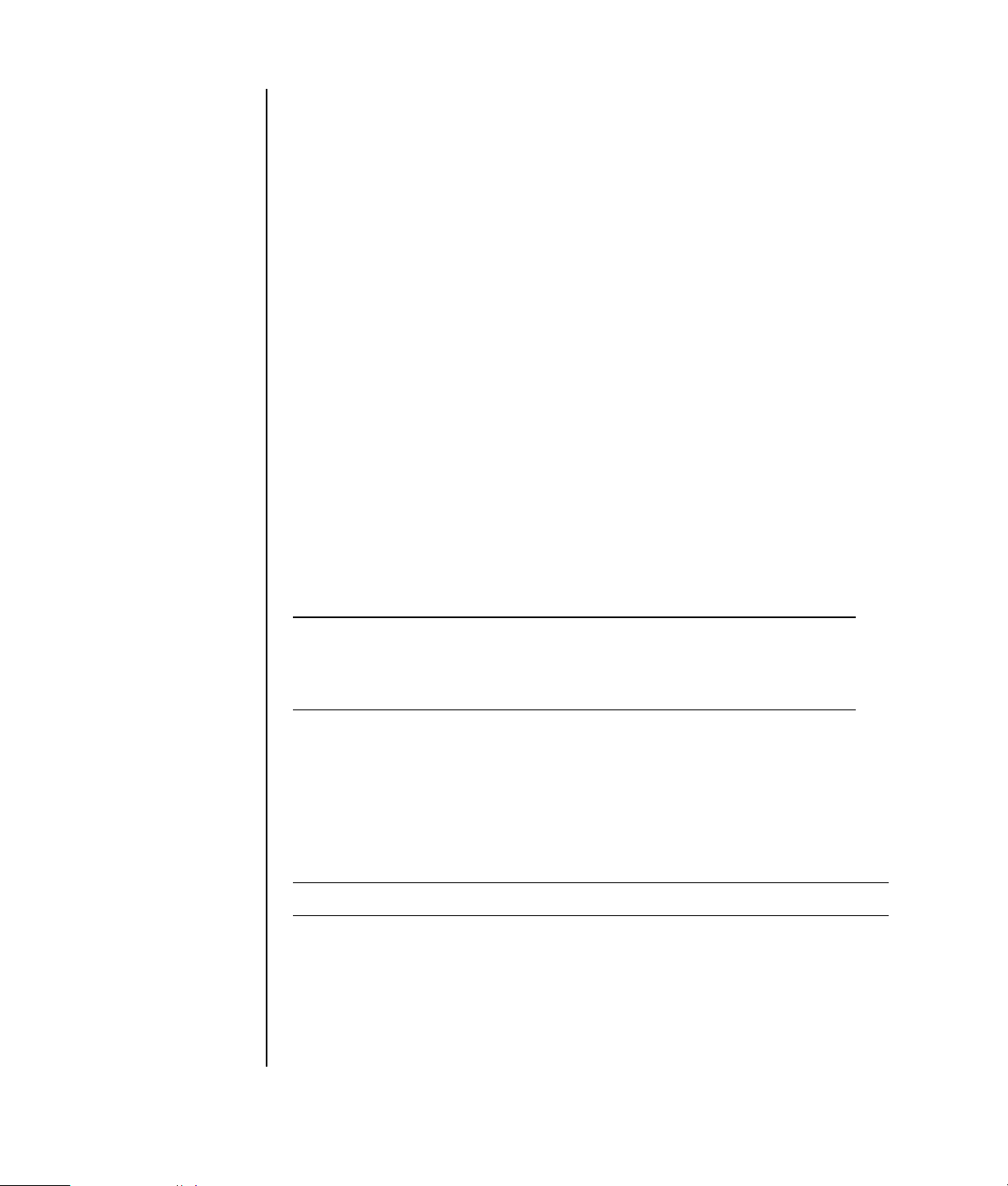
Configurar e ligar à Internet
Requisitos
• Um PC.
• Um modem de ligação telefónica ou um modem de ligação por cabo ou ADSL
para ligações de banda larga de alta velocidade. Contacte o seu fornecedor
de serviços de Internet (ISP) para adquirir qualquer software e hardware
específicos que possa vir a necessitar.
• Serviço de Internet num ISP.
• Um Web browser.
Para efectuar a configuração e a ligação à Internet:
1 Verifique se o modem ou outro cabo de acesso à Internet está ligado à
corrente.
2 Registe-se num ISP. Se já possui uma conta num ISP, ignore este passo e siga as
instruções fornecidas pelo ISP.
Se o serviço de Internet não foi instalado durante a fase inicial de configuração
do PC, pode ser instalado neste momento utilizando o registo fácil na Internet
ou o assistente de serviços da Internet (apenas nos modelos seleccionados).
Na barra de tarefas, clique em Iniciar, Todos os programas, Serviços
on-line e em Registo fácil na Internet ou nos Serviços de Internet.
Siga as instruções no ecrã para seleccionar um ISP e configurar o serviço de
Internet.
NOTA: O Registo fácil na Internet ou os Serviços de Internet fornecem uma lista
de servidores de serviços de Internet; no entanto, é possível escolher um outro
ISP ou transferir uma conta existente para este PC. Para transferir contas já
existentes, siga as instruções fornecidas no ISP.
3 Estabeleça ligação com a Internet. Para efectuar a ligação à Internet deverá
ligar-se através do ISP.
No ambiente de trabalho, faça duplo clique no ícone fornecido pelo ISP.
4 Abra o Web browser e navegue na Internet.
Pode utilizar qualquer Web browser; a maioria dos PCs tem Internet Explorer.
Clique em Iniciar, Todos os Programas e Internet Explorer.
NOTA: Caso tenha dúvidas, contacte o ISP directamente.
6 Manual de introdução
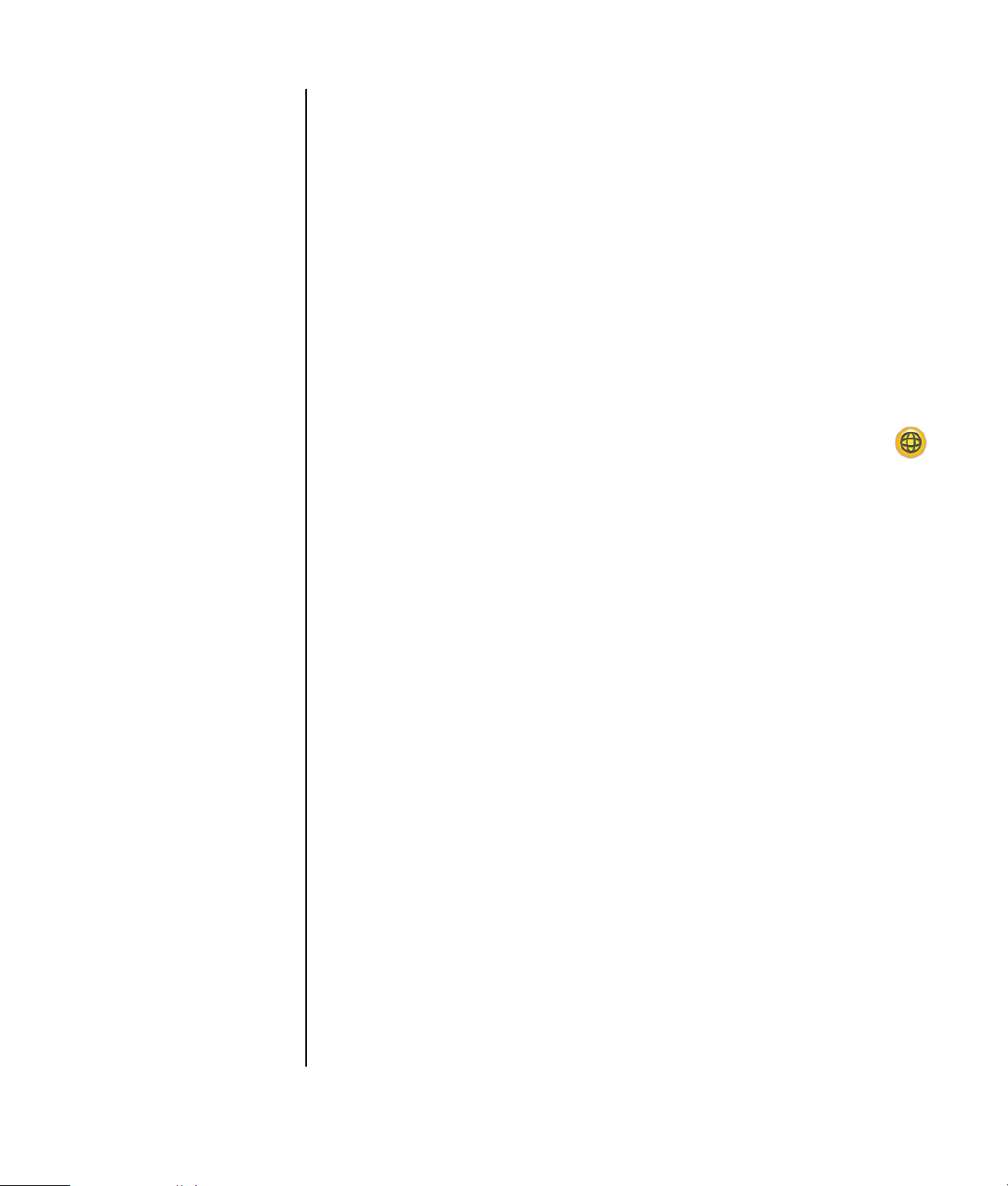
Configurar e registar o software do Norton Internet Security
O software Norton Internet Security está pré-instalado no PC e inclui uma
subscrição complementar de 60 dias para actualizações de protecção. Pode
activar o LiveUpdate™ da Symantec para obter automaticamente actualizações de
protecção sempre que estiver on-line.
Quando instalar pela primeira vez o PC, o Assistente de Informação do Norton
Internet Security ajuda-o a configurar e registar a sua cópia do Norton Internet
Security.
Assegure-se que procede à instalação do Norton Internet Security antes de começar
a navegar na Internet. Clique no ícone Norton Internet Security, após ter
estabelecido a ligação à conta do serviço de Internet, e o assistente irá orientá-lo
através do simples processo de configuração.
1 Faça um duplo clique sobre o ícone do Norton Internet Security
no tabuleiro do sistema para iniciar o Assistente de Configuração.
2 Clique em A seguir e siga as instruções:
• Complete o registo.
• Agende as tarefas após a instalação, incluindo executar o LiveUpdate™,
detecção de vírus e semanalmente efectue uma verificação à unidade de
disco rígido local.
3 Na página de resumo, clique em Finalizar.
Quando o registo e a configuração inicial terminarem, o Norton Internet Security
inicia automaticamente as tarefas de pós-instalação que seleccionou.
Para obter informação sobre como utilizar e actualizar o software do Norton
Internet Security, clique em Iniciar, Todos os programas, Norton Internet
Security, e de seguida Ajuda e suporte.
Instalar o PC 7
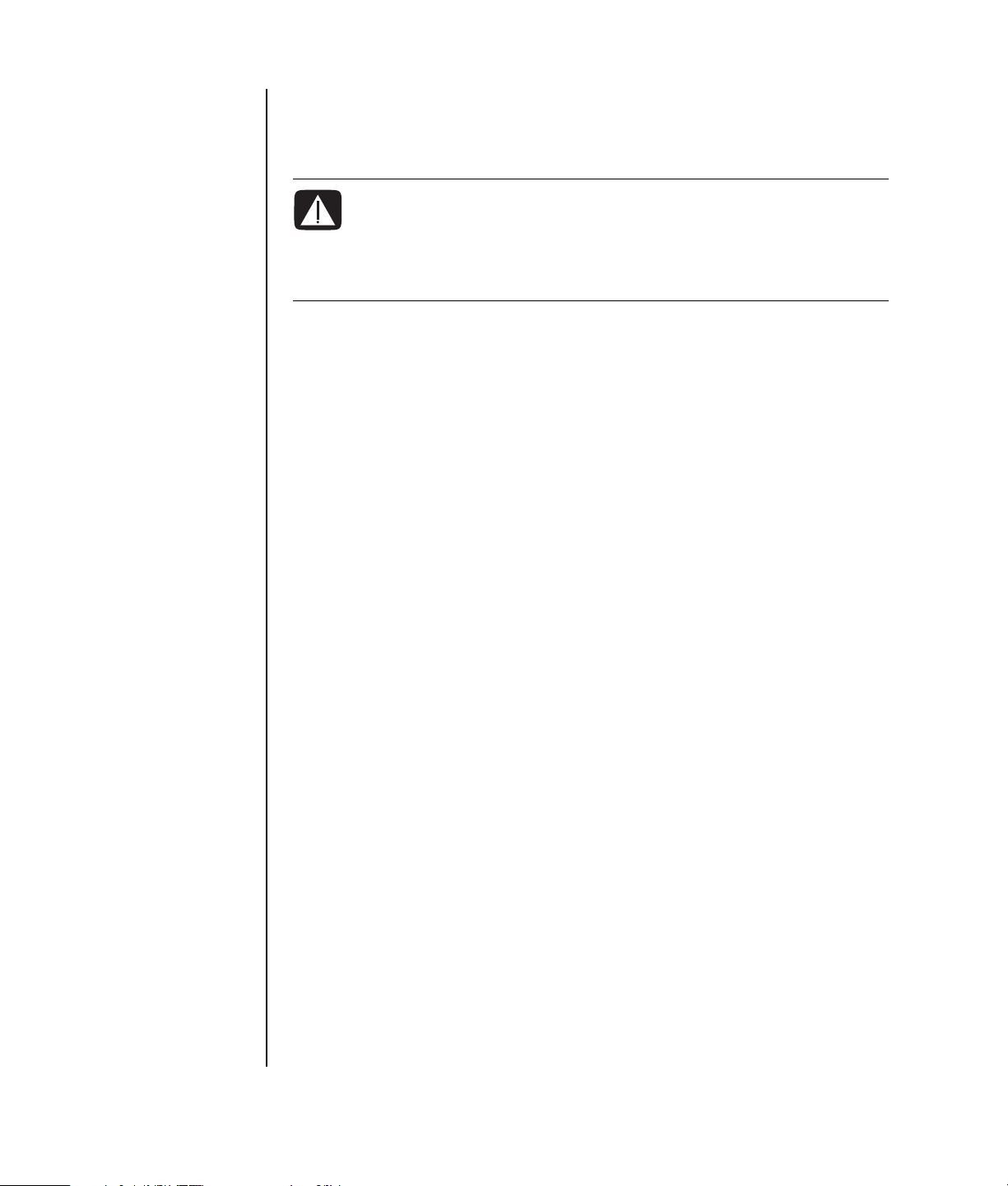
Utilizar o PC com Segurança e Conforto
AVISO: Para reduzir o risco de lesões graves, leia o Manual de
segurança e conforto. Este manual descreve a organização do local
de trabalho, a postura, os cuidados de saúde e os hábitos de
trabalho convenientes para quem utiliza computadores. Fornece
igualmente informações de segurança importantes sobre
electricidade e mecânica.
Antes de começar a utilizar o PC, disponha o PC e a área de trabalho de modo a
manter o seu conforto e produtividade. Para obter informações ergonómicas
importantes, consulte o Manual de Segurança e Conforto:
• Clique em Iniciar, seleccione Todos os programas, escolha Manuais do
utilizador e, em seguida, clique em Manual de Segurança e Conforto.
Ou
• Tipo
http://www.hp.com/ergo
na caixa de endereço do Web browser e carregue na tecla Enter.
Registar-se para receber actualizações de software
A Microsoft actualiza permanentemente o sistema operativo do Windows. É
recomendado que verifique a existência destas actualizações pelo menos uma vez
por mês e proceda ao seu download e à respectiva instalação. Tire partido da
funcionalidade de Actualizações automáticas, um modo conviniente para manter o
sistema operativo actualizado. Quando estiver ligado à Internet, a Actualização do
Windows notifica-o automaticamente quando estão disponíveis actualizações
importantes, através de uma mensagem de contexto ou de um icon na àrea de
notificação. Quando visualizar a mensagem de actualização do Windows,
permita que se efectue o download para o sistema. Se actualizar o seu sistema
semanalmente, ou pelo menos mensalmente, o tempo necessário para efectuar um
download é mínimo.
8 Manual de introdução
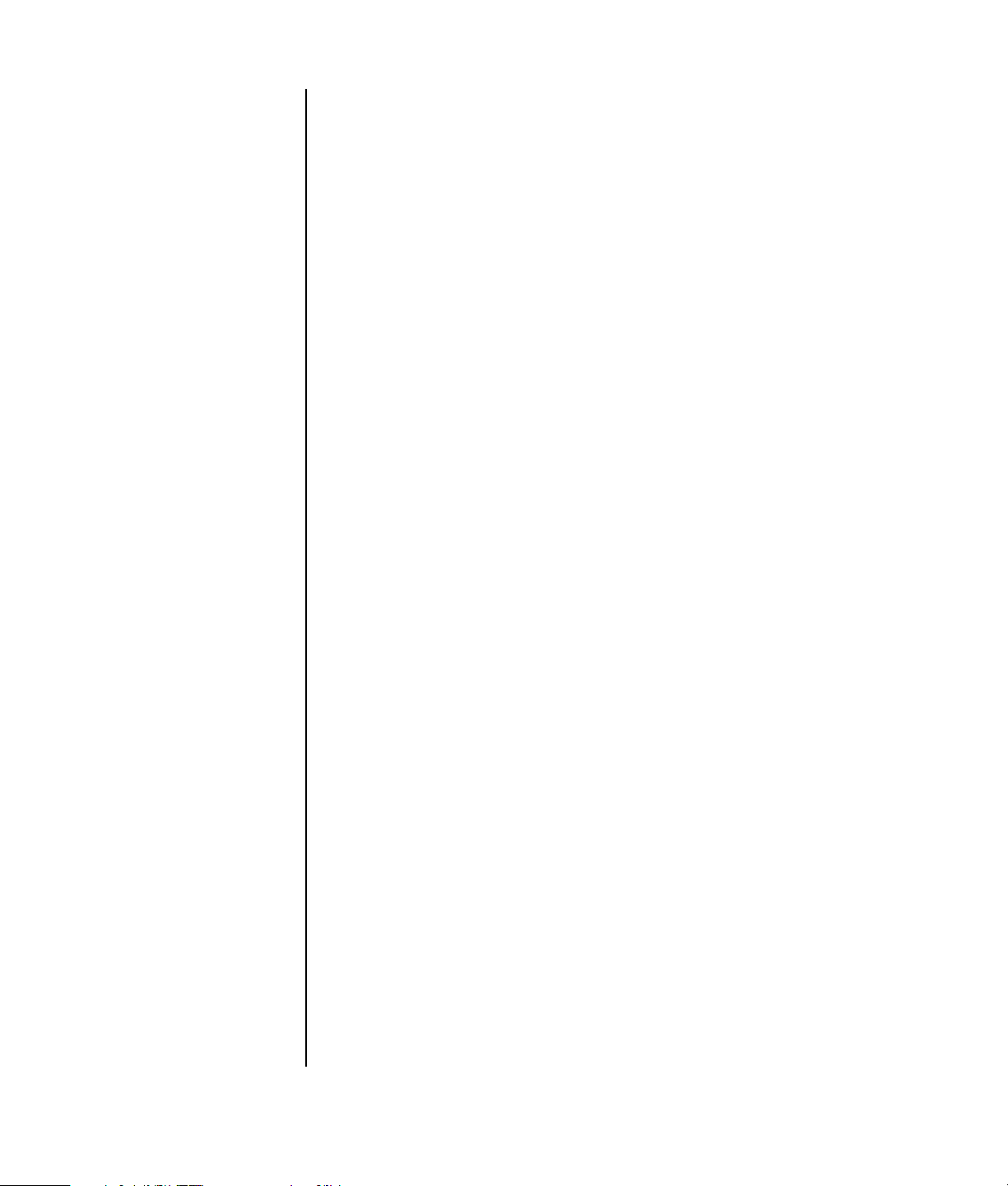
Para configurar Actualizações automáticas:
Clique em Iniciar, Painel de controlo, Outros Opções do painel de
controlo, e de seguida Actualizações automáticas.
Na janela de Actualizações automáticas, seleccione a configuração desejada:
•Automática (recomendado) — Esta é uma configuração por defeito, e
permite especificar um dia e hora para efectuar o download e instalar
automaticamente.
• Efectuar os meus downloads, mas permitir que escolha quando instalá-las.
• Notificar-me, mas não efectuar o download automaticamente nem instalá-los.
A opção para Desligar as actualizações automáticas torna o PC mais
vulnerável e não é recomendada.
Configurar as contas no PC novo
O utilizador das contas permite-lhe configurar os privilégios de cada utilizador
do PC. Por exemplo, pode configurar os programas de software que é permitido a
cada utilizador aceder. Siga os passos simples nesta secção quando estiver a
configurar o PC para criar contas de utilizador.
Criar contas de utilizador
A informação que se segue descreve os diferentes tipos de conta no Windows XP e
explica como alterar tipos de contas.
Criar contas de utilizadores múltiplos no mesmo PC tem certas vantagens, assim
como alguns inconvenientes.
• Vantagens das contas de utilizadores múltiplos:
• Capacidade para criar configurações individuais de cada utilizador
• Capacidade para limitar o acesso ao software a certos utilizadores
• Desvantagens das contas de utilizadores múltiplos:
• Mais utilização da memória (RAM)
• Pastas de Ficheiros da Internet temporários múltiplos para remover durante
a Limpeza do Disco
• Mais dados na cópia de segurança
• Mais tempo para completar a detecção de vírus
Instalar o PC 9
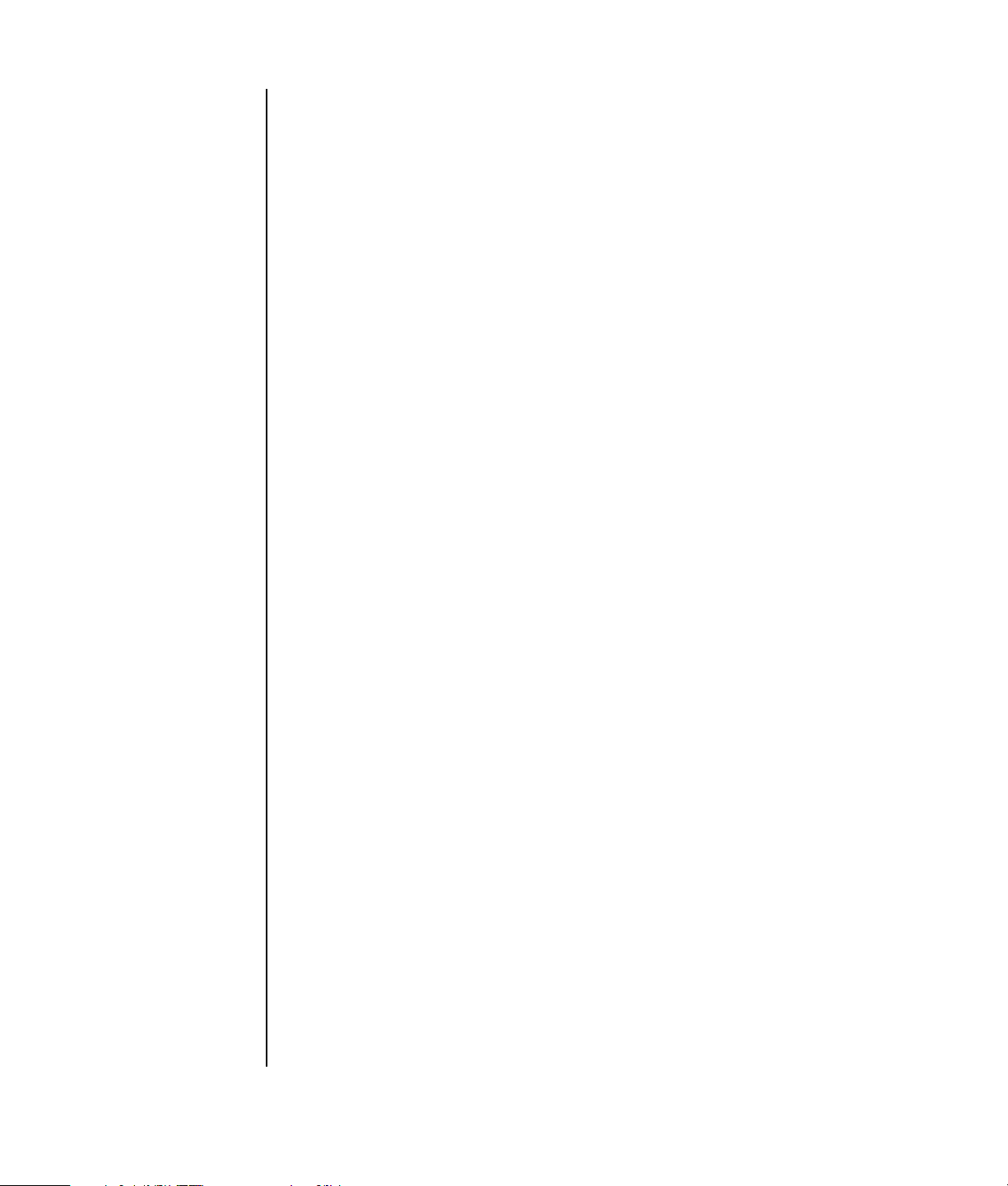
O Windows XP fornece três tipos de contas de utilizador:
• Administrativo
Permite alterar tipos de contas para outros utilizadores, alterar palavras-passe,
alterar configurações gerais do sistema e instalar o Windows XP-software
compatível e controladores.
• Limitado
Não permite alterar as configurações de outros utilizadores, ou
palavras-passe. Contas limitadas podem não ser capazes de instalar ou
executar algum software.
É permitido alterar imagem da conta limitada e criar, editar ou eliminar a
palavra-passe da conta.
• Convidado
Não é permitido alterar as palavras-passe ou configurações de outro
utilizador.
Os utilizadores que iniciem a sessão no PC utilizando uma conta de convidado
não têm acesso à palavra-passe dos ficheiros protegidos, pastas, e
configurações.
Criação de palavras-passe
As palavras-passe ajudam a proteger o PC e a informação de acesso não
autorizado, assim como, ajudam a garantir que a informação no PC se mantém
privada e segura. Utilize a lista seguinte como manual básico quando escolher a
sua palavra-passe:
• Escolha a palavra-passe que lhe seja mais fácil lembrar, mas difícil para outros
adivinharem.
• Escolha uma palavra-passe longa (com um mínimo de 6 caracteres).
• Utilize uma combinação de letras maiúsculas e minúsculas, números e
símbolos.
• Não utilize informação pessoal que outros consigam facilmente descobrir, tal
como datas de aniversário, nomes de crianças, ou números de telefone.
• Não escreva a sua palavra-passe.
10 Manual de introdução
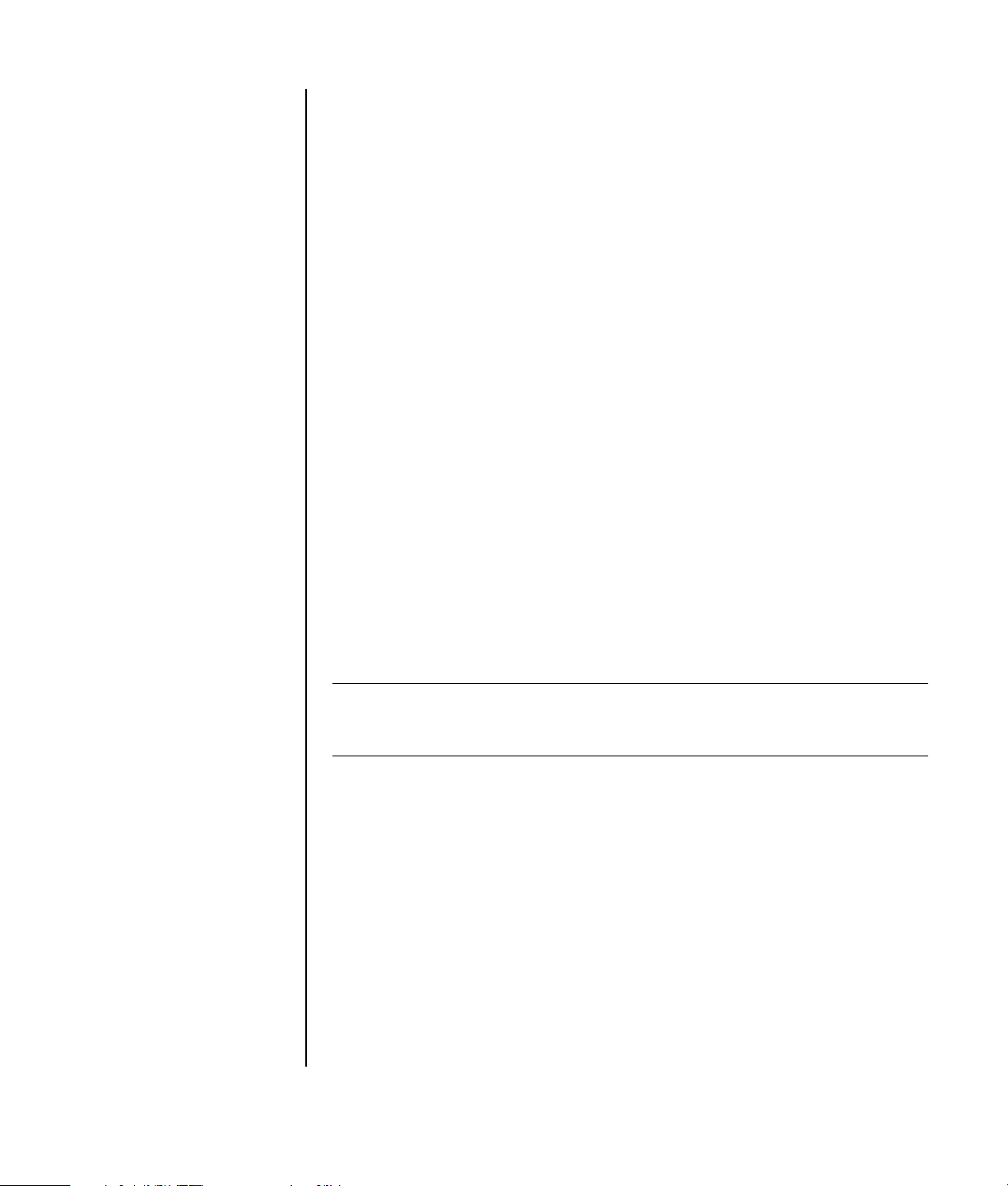
Instruções gerais para a instalação de dispositivos de software e de hardware
Após ter configurado o PC, pode desejar instalar programas de software ou
dispositivos de hardware adicionais. Tenha presente estas instruções gerais
importantes:
• Antes da instalação, crie um “ponto de restauro” utilizando o programa
Restauro do Sistema da Microsoft.
Clique Iniciar, Todos os Programas, PC Ajuda e Ferramentas e de
seguida Restauro do Sistema.
Este “ponto de restauro” é uma fotografia da configuração do PC. Ao utilizar a
Recuperação do sistema, assegura a existência de um ponto onde pode voltar
antes de ter ocorrido o problema. Para obter informações sobre a recuperação
do sistema, consulte o Web site da Microsoft em:
http://www.microsoft.com/worldwide
• Escolha software compatível com o PC — seleccione o sistema operativo, a
memória e outros requisitos necessários para que o novo software seja
compatível com o PC.
• Instale o novo software de acordo com as indicações fornecidas pelo
respectivo fabricante. Se precisar de ajuda, consulte a documentação do
fabricante ou as informações sobre o serviço de assistência a clientes.
• No que se refere ao software antivírus, desinstale o programa de software
existente antes de voltar a instalá-lo ou antes de instalar um novo programa
antivírus.
NOTA: Utilize apenas software original licenciado. A instalação de software
copiado pode ser ilegal, pode resultar numa instalação instável, ou pode infectar o
PC com um vírus.
Utilizar produtos HP e Compaq
Os PCs da HP e da Compaq incluem software pré-carregado para produtos
seleccionados HP All-In-One, máquinas fotográficas, scanners e periféricos de
impressora. O software pré-carregado simplifica e acelera a instalação de
produtos, no caso dos periféricos da HP. Basta ligar o periférico da HP, activá-lo
e o PC da HP ou Compaq configura-o automaticamente para que esteja pronto
autilizar.
Instalar o PC 11
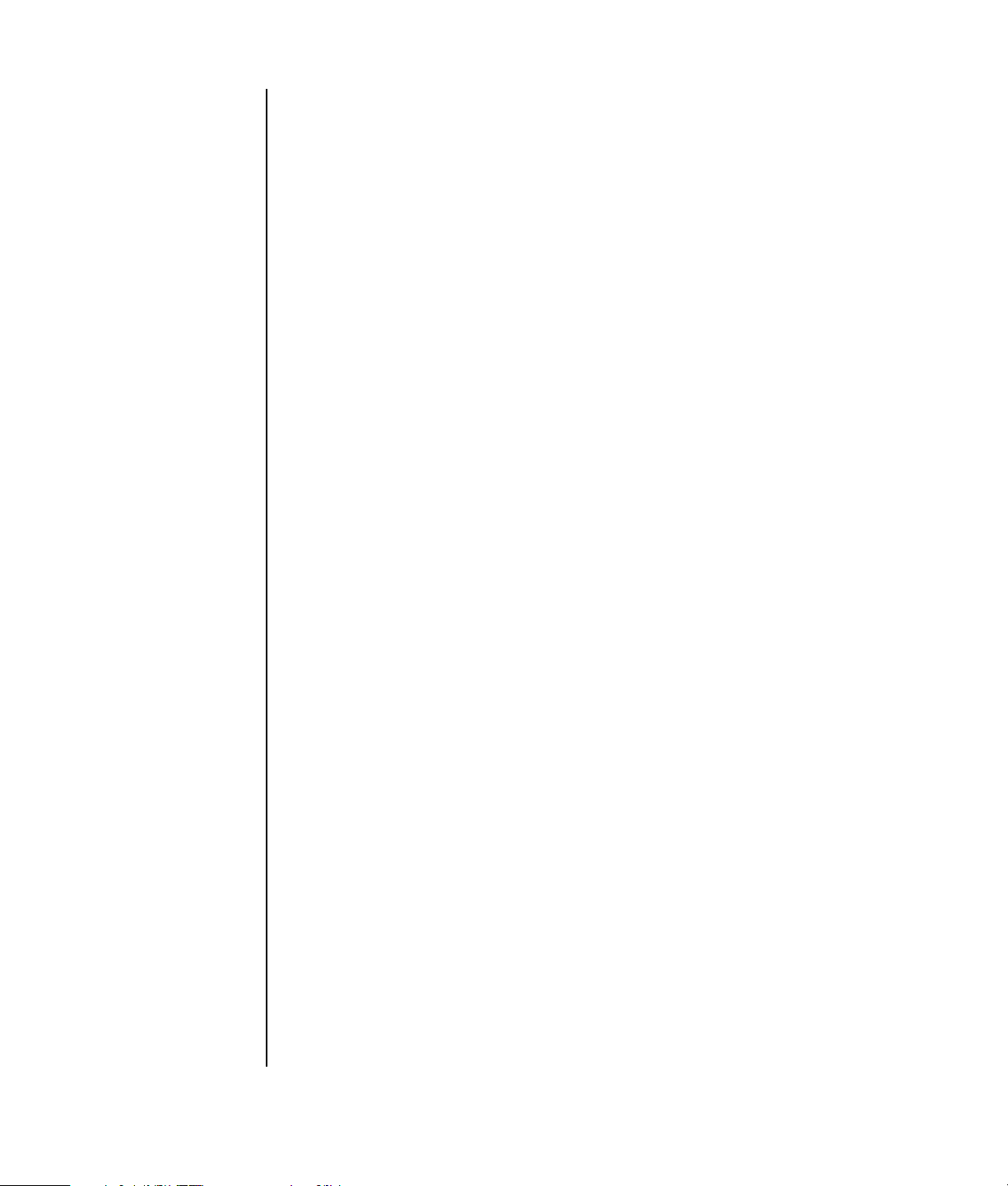
Transferir ficheiros e configurações do PC antigo para o novo
Pode copiar ficheiros do PC antigo para o novo utilizando suportes de multimédia,
tal como discos CD ou DVD, memory sticks, ou unidades pessoais multimédia.
Também pode copiar certas configurações tais como os Favoritos do Web browser
e livro de endereços utilizando o Assistente de transferência de definições e de
ficheiros da Microsoft.
Para mais informações clique em Iniciar, Todos os programas e de seguida
Ajuda e suporte.
Procurar o assistente de transferências, e seleccionar o artigo de apresentação
geral “Quadro geral de assistentes de ficheiros e transferências de configuração”.
Estas informações descrevem uma solução da Microsoft para transferir os ficheiros
para o novo PC.
Utilizar software HP Organize ou Compaq Organize
O software HP (ou Compaq) Organize (apenas em modelos seleccionados) é
uma ferramenta do ambiente de trabalho que serve para organizar os atalhos do
PC e as suas ligações favoritas à Internet. Serve para organizar as actividades
importantes que executa no PC e na Internet e para as ordenar como preferir. O
HP (ou Compaq) Organize disponibiliza toda a sua informação com apenas
alguns cliques.
12 Manual de introdução
O HP (ou Compaq) Organize tem o aspecto de uma janela com molduras de várias
categorias. Cada categoria tem ligações a destinos da Internet ou atalhos para
programas de software ou ficheiros no PC. Utilize a área do leitor para visualizar
imagens, ouvir os ficheiros de música MP3 guardados no PC ou para ver clipes de
vídeo. Para efectuar uma procura, existe uma barra de procura na parte superior
do HP (ou Compaq) Organize onde pode seleccionar o motor de busca que
pretende utilizar.
Para abrir o HP (ou Compaq) Organize:
1 Clique em Iniciar na barra de tarefas.
2 Seleccione Todos os programas.
3 Clique em HP Organize ou em Compaq Organize.
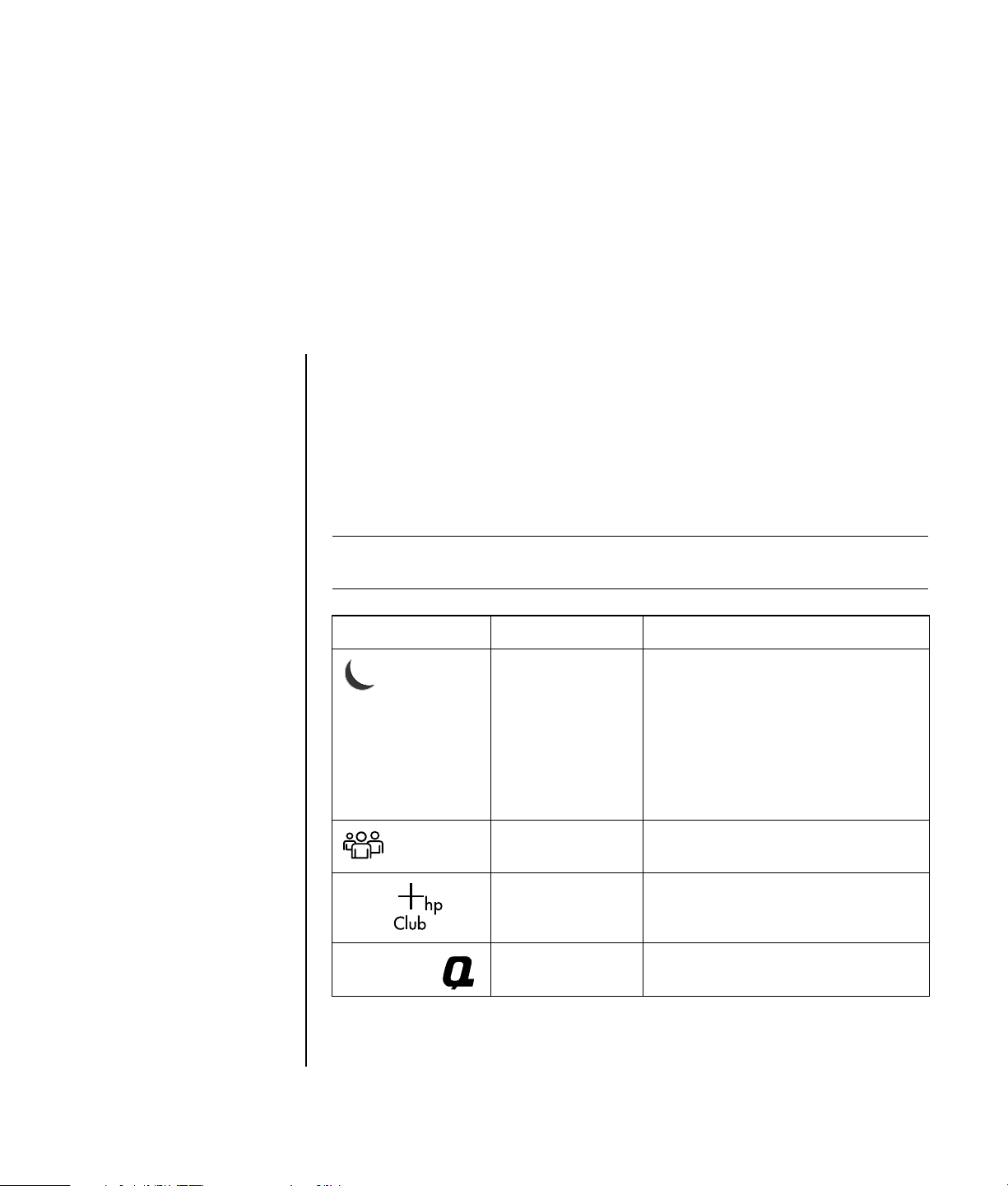
Utilizar o teclado
O teclado tem teclas padrão, indicadores luminosos e botões especiais (apenas em
modelos seleccionados).
Identificar os botões especiais do teclado
Existem botões especiais (apenas nos modelos seleccionados) na parte superior do
teclado. (Existem modelos que têm alguns destes botões especiais à esquerda das
teclas principais). Estes botões permitem comandar um leitor de CD ou DVD,
estabelecer ligação à Internet ou aceder rapidamente a funções específicas.
NOTA: O número, a localização e a identificação dos botões variam de acordo
com o modelo de teclado.
Ícone Funcionalidade Descrição
Em espera Coloca o PC no modo de poupança
de energia (o ecrã fica em branco,
mas o PC permanece ligado). Para
que o ecrã volte a ter imagem,
carregue na tecla Esc ou novamente
no botão de espera. A imagem pode
demorar 10 a 30 segundos a
aparecer novamente.
hp ou
Compaq ou
Utilizador Permite mudar entre utilizadores
do PC.
HP Estabelece ligação a um Web site
da HP.
My Presario
da Compaq
Estabelece ligação ao Web site da
Compaq.
Utilizar o teclado 13
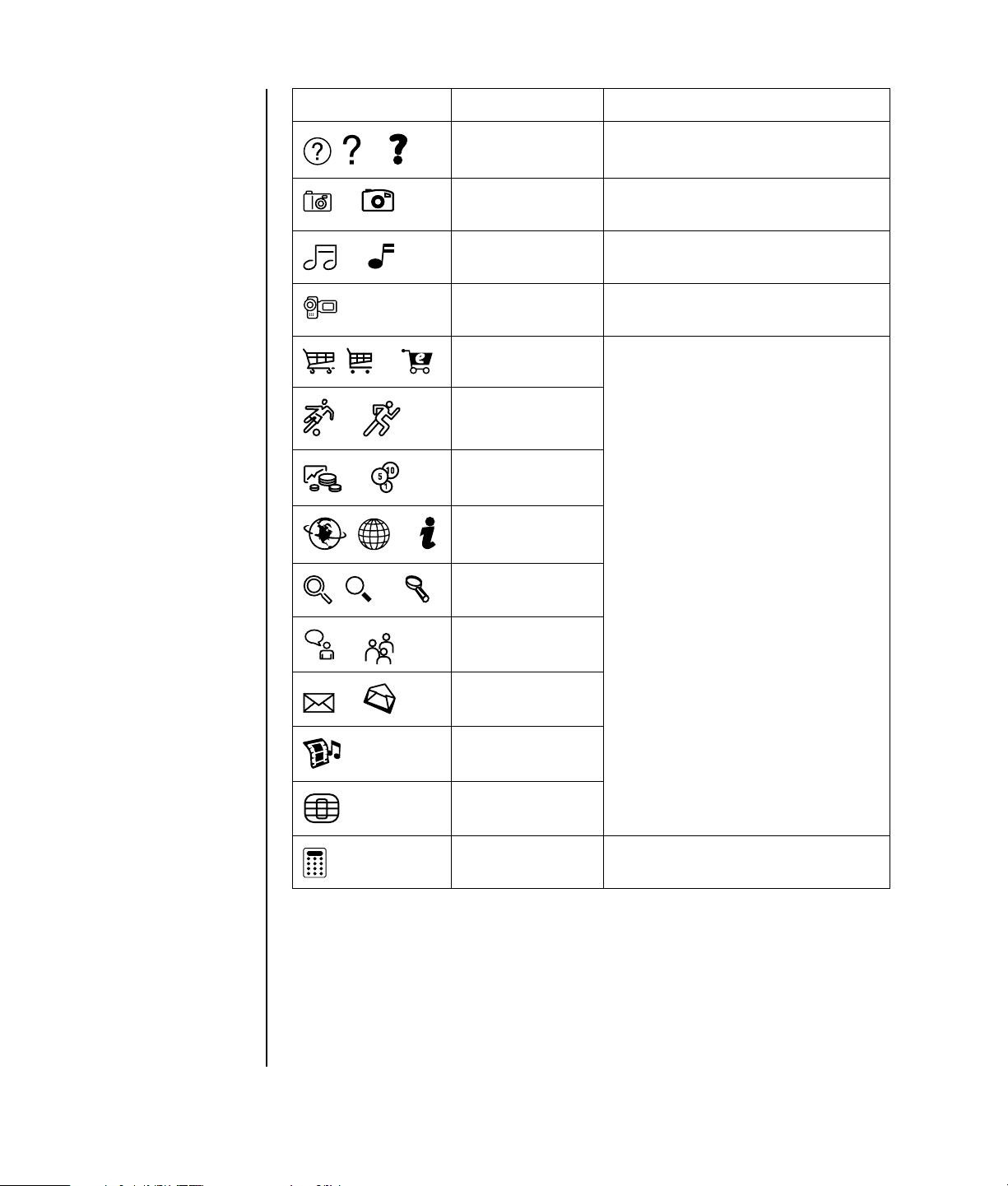
Ícone Funcionalidade Descrição
Ajuda Abre o Centro de ajuda e suporte.
, ou
ou
ou
ou
ou
ou
ou
ou
ou
Imagens
(Fotografias)
Música Abre o programa de software de
Vídeo Abre o programa de software de
Compras
Desporto
Finanças
Ligar à Internet
Pesquisar
Chat
Abre um programa de software de
imagens. Pode ser reconfigurado.
música. Pode ser reconfigurado.
vídeo. Pode ser reconfigurado.
Vai para Web sites populares. Pode
ser reconfigurado para abrir um site
ou um programa de software.
14 Manual de introdução
ou
Correio
electrónico
Entretenimento
Propostas
Calculadora Abrir calculadora. Pode ser
reconfigurado.
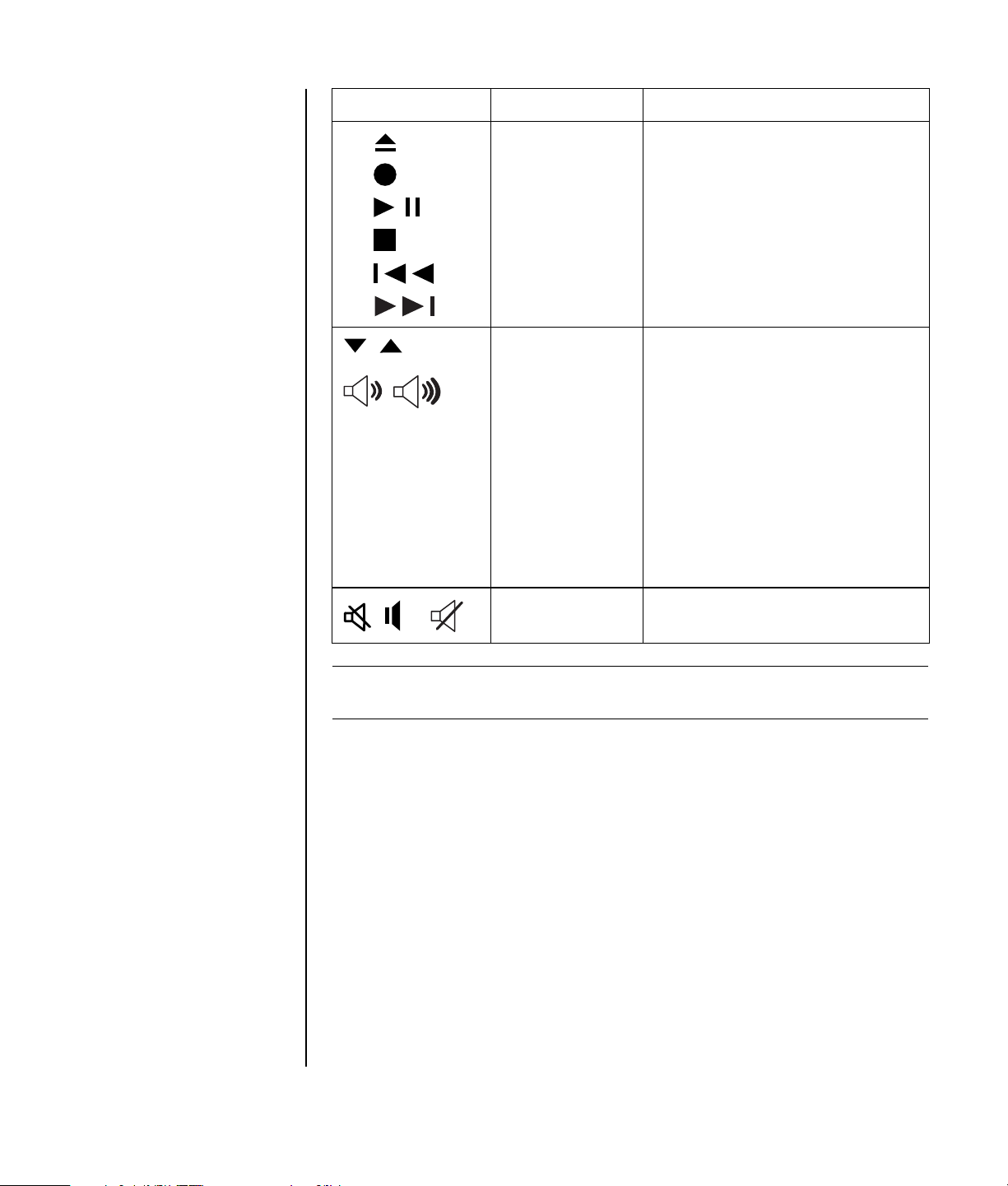
Ícone Funcionalidade Descrição
A
B
C
D
E
F
ou
–+
ou
ou
Controlos do
suporte (CD/
DVD/MP3)
Controlo do
volume (botão
Volume ou botões
Aumentar volume
e Diminuir volume)
Silenciar Liga e desliga o som dos altifalantes.
Opera um leitor de discos.
A Abrir e fechar o tabuleiro do
disco
B Gravar
C Reproduzir ou fazer uma pausa
D Parar
E Passar para a faixa anterior
F Passar para a faixa seguinte
Botão Volume: Se o rodar no sentido
dos ponteiros do relógio, aumenta o
volume dos altifalantes e, se o rodar
no sentido contrário, diminui o
volume. Pode continuar a rodar o
botão, mesmo depois de atingir o
volume máximo.
Botões Aumentar e Diminuir volume:
Carregue no botão Aumentar volume
para pôr o volume mais alto e no
botão Diminuir o volume para pôr o
volume mais baixo.
NOTA: O número, a localização e a identificação dos botões variam de acordo
com o modelo de teclado.
Utilizar o teclado 15
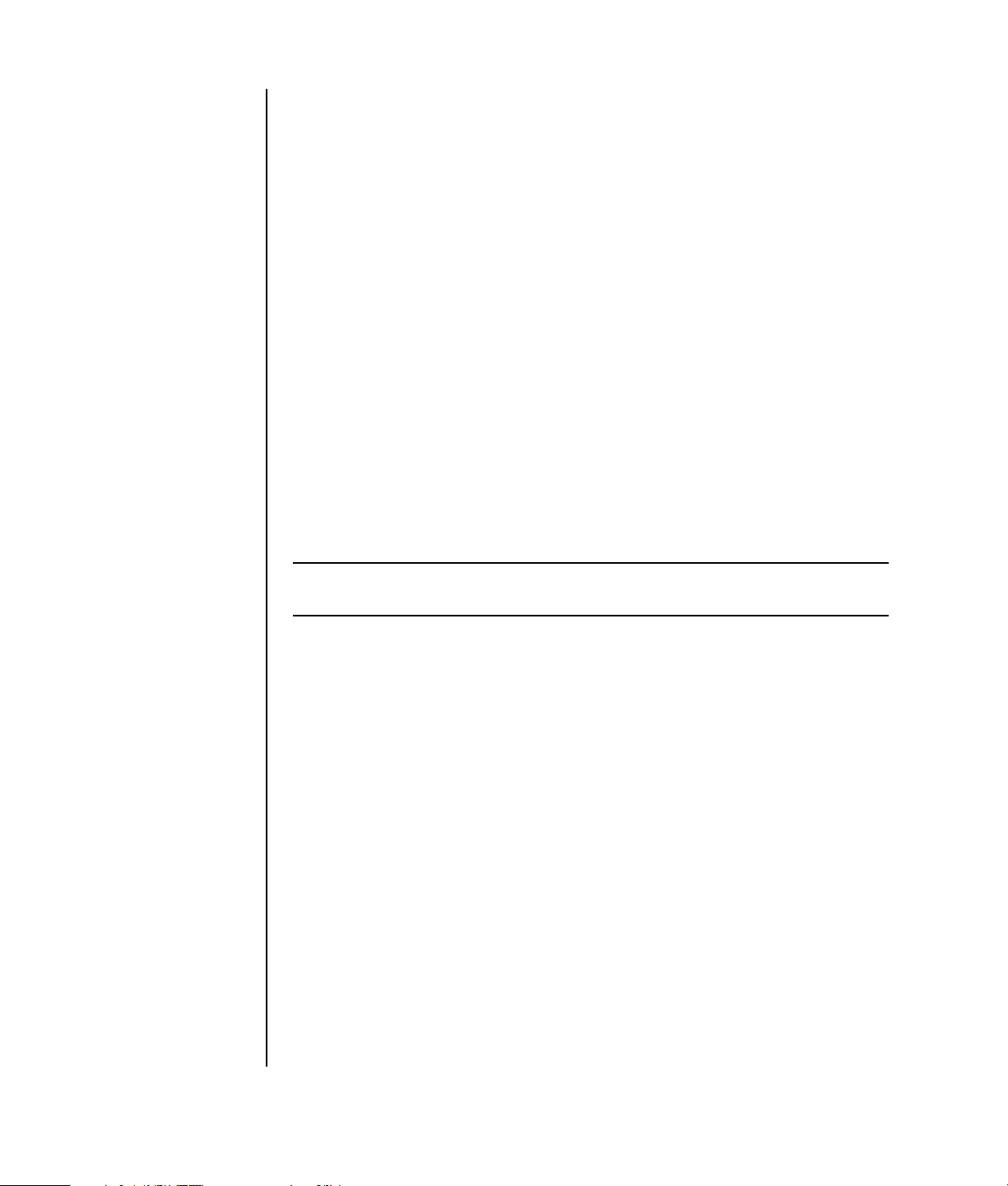
Personalizar os botões do teclado
Pode personalizar alguns dos botões especiais do teclado (apenas nos modelos
seleccionados) para abrir programas ou ficheiros diferentes, ou para estabelecer
ligação a Web sites preferidos:
1 Clique em Iniciar na barra de tarefas.
2 Escolha Painel de controlo.
3 Clique em Impressoras e outro hardware, se existir.
4 Faça duplo clique em Teclado.
5 No separador Botões, faça duplo clique no botão que pretende alterar.
6 Relativamente à configuração dos botões, clique na Seta para baixo, à
direita da lista, e seleccione a funcionalidade do botão como, por exemplo,
Página complexa remota com identificação ou Ficheiro local simples com
identificação.
7 Introduza as informações relativas à identificação e ao endereço. Para uma
página Web, introduza o respectivo URL.
8 Clique em OK.
9 No separador Botões, clique em Aplicar.
10 Repita os passos 5 a 9 para cada botão que pretende personalizar.
11 Clique em OK para concluir.
NOTA: Se clicar no botão Restaurar predefinições do separador Botões,
restaura as predefinições de origem de todos os botões de Internet.
16 Manual de introdução
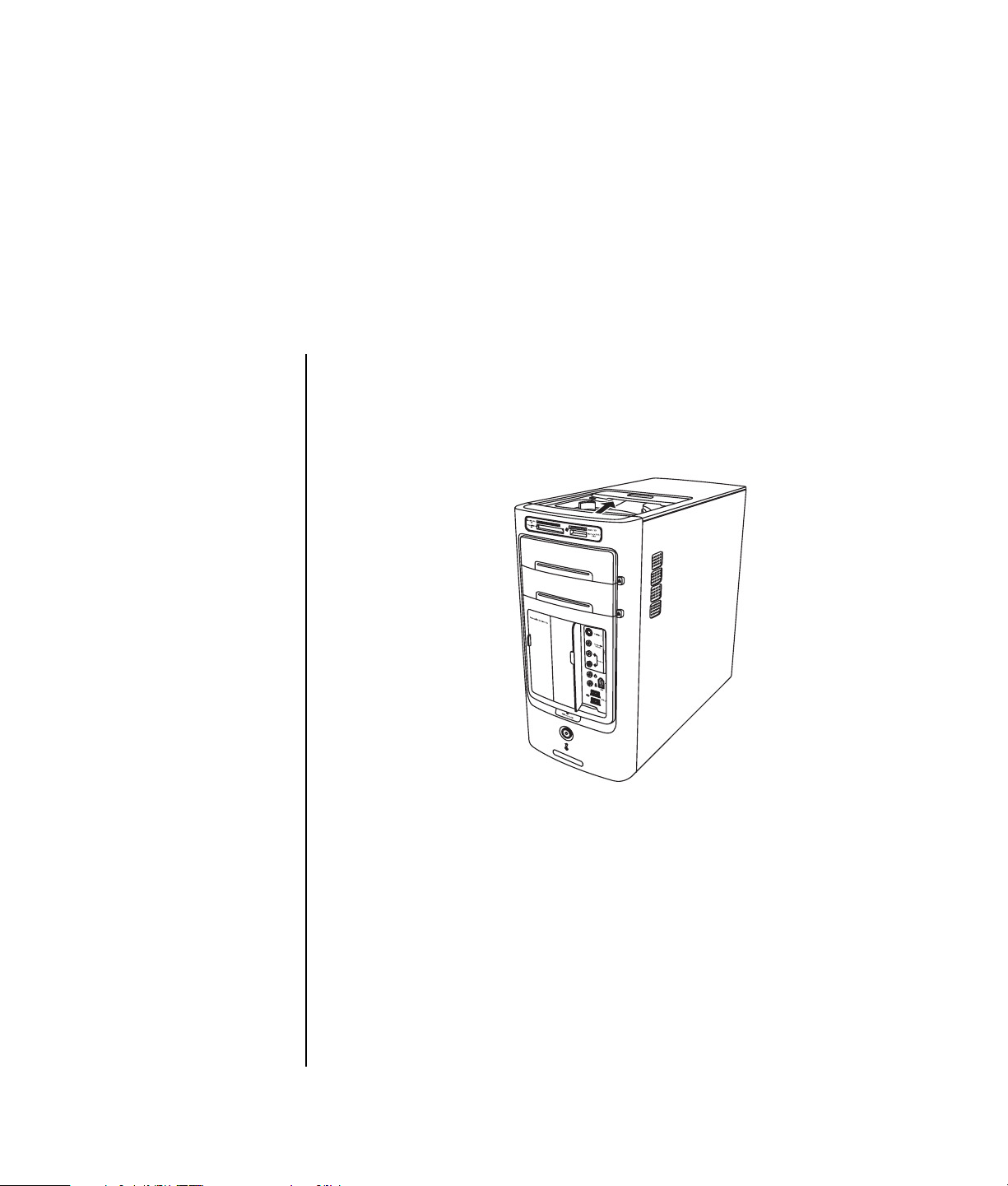
Utilizar a parte superior do PC
O PC pode ter um compartimento de armazenamento ou uma estação de
ancoragem (apenas nos modelos seleccionados) na parte superior do respectivo
chassis.
Utilizar a estação de ancoragem
Pode utilizar a estação de ancoragem para:
• Guardar CDs, DVDs ou cartões de memória.
• Fixar um dispositivo periférico, como uma estação de ancoragem de uma
máquina fotográfica digital.
• Instalar uma tampa especial (opcional), bem como uma máquina fotográfica
HP e a respectiva estação de ancoragem. (A máquina fotográfica e a estação
de ancoragem são vendidas separadamente).
A estrutura do compartimento permite colocar um dispositivo e ligar o cabo de
dados USB ou FireWire (IEEE 1394) e o cabo de alimentação, por baixo da tampa
posterior superior, aos conectores existentes na parte de trás do PC.
O PC pode ter um aspecto diferente do que é mostrado aqui. Os componentes e a
sua localização, a disponibilidade e a quantidade de conectores podem variar.
Utilizar a parte superior do PC 17
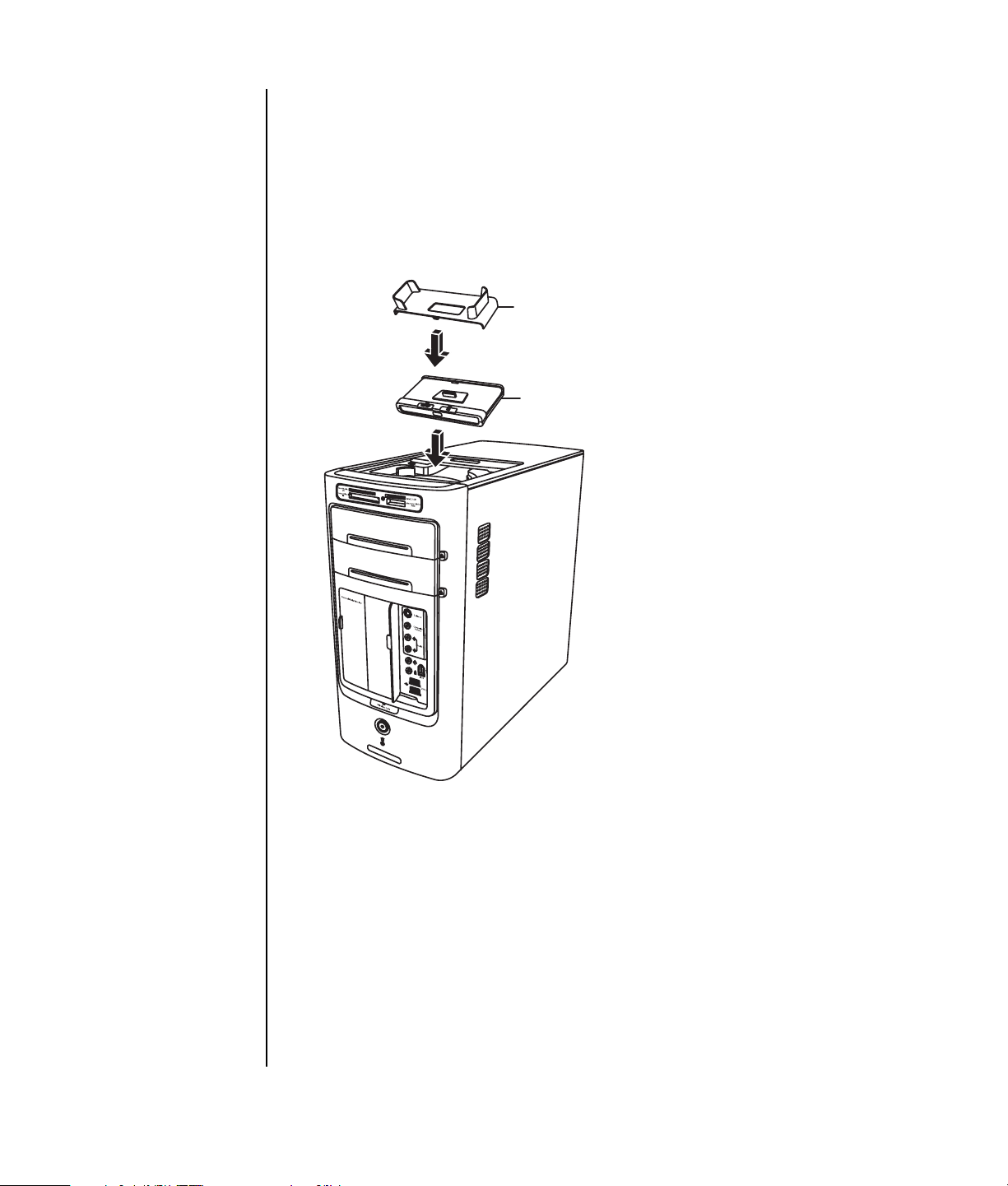
Para guardar CDs, DVDs ou cartões de memória:
Pressione ligeiramente e faça deslizar a tampa do compartimento para a abrir.
Para instalar um dispositivo periférico ou uma máquina fotográfica
HP e a respectiva estação de ancoragem:
1 Pressione ligeiramente e faça deslizar a tampa do compartimento para a abrir.
2 Coloque o dispositivo periférico ou a estação de ancoragem da máquina
fotográfica (A) na parte superior do PC.
B
A
18 Manual de introdução
3 Para uma máquina fotográfica, coloque o suporte (B) da máquina fotográfica,
fornecido com a mesma, na estação de ancoragem para a máquina
fotográfica. O suporte prende na estação de ancoragem da máquina
fotográfica.
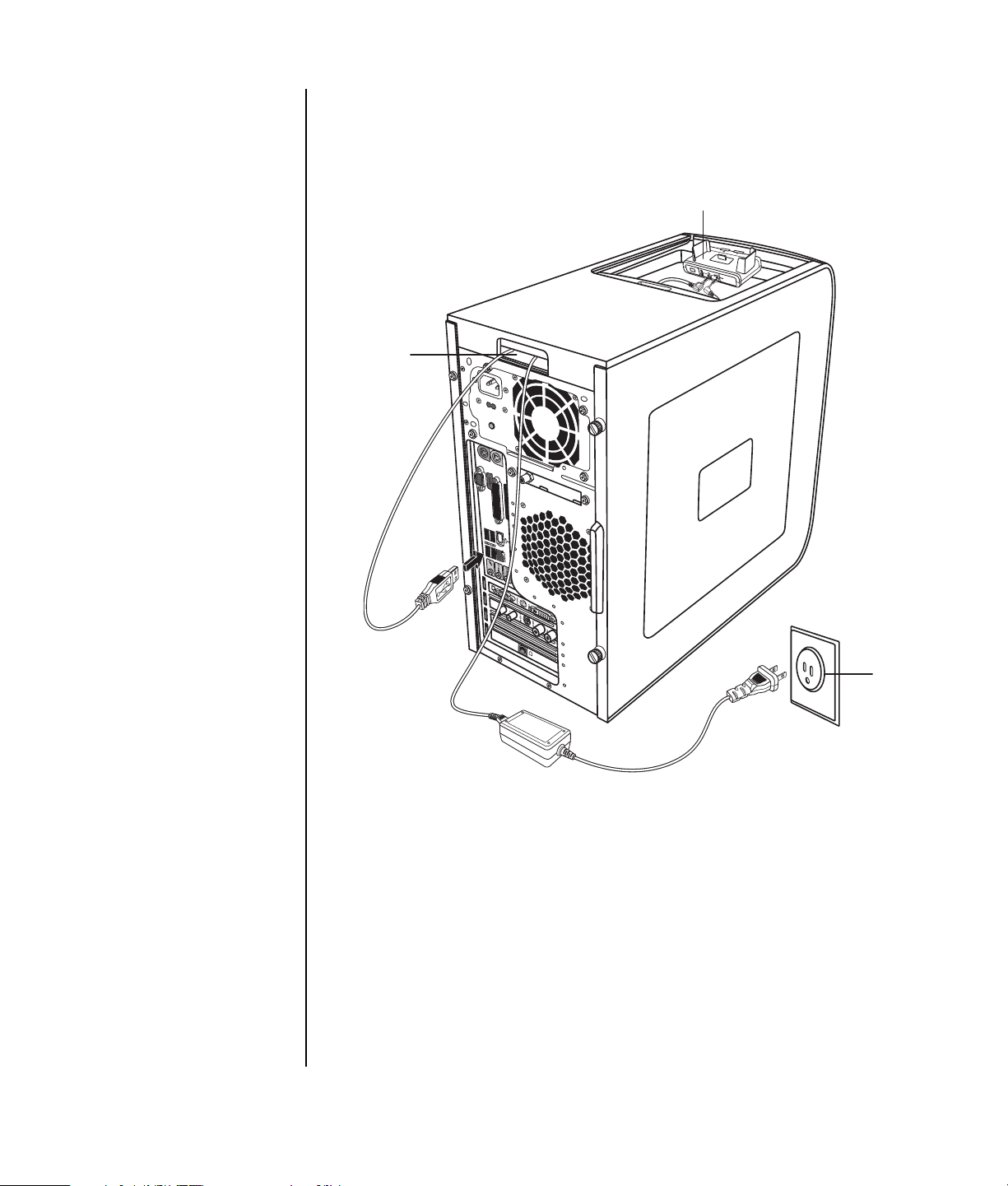
4 Passe os cabos que vêm com os dispositivos periféricos ou com a estação de
ancoragem da máquina fotográfica pela galeria de cabos (C). Iniciando na
parte de trás do PC, passe os mesmos pela frente do PC. Puxe os cabos até ao
centro e ligue-os ao periférico ou à estação de ancoragem (D).
D
C
5 Ligue os cabos à parte de trás do PC ou a uma tomada eléctrica (E).
Para um periférico, consulte as instruções fornecidas com o dispositivo
periférico.
No caso de uma estação de ancoragem para máquina fotográfica HP:
• Ligue o cabo USB à parte de trás do PC.
• Ligue o cabo de alimentação a uma tomada eléctrica.
Como opção, se pretender ver as imagens da câmara num televisor, ligue os
conectores vermelho e amarelo (não apresentados) ao televisor.
Consulte as instruções fornecidas com a estação de ancoragem para máquina
fotográfica HP.
Utilizar a parte superior do PC 19
E
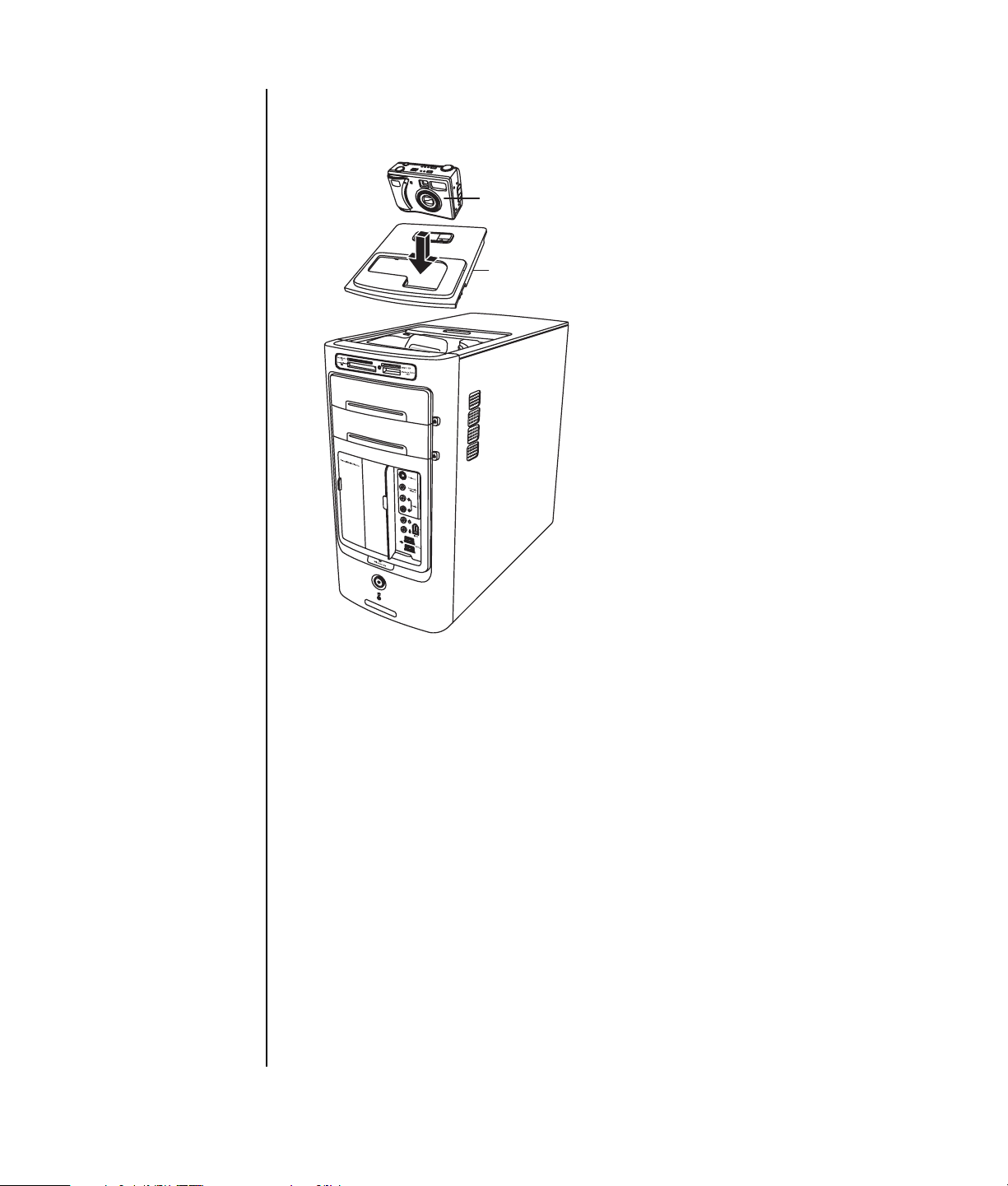
6 Coloque a tampa correcta da estação de ancoragem da máquina fotográfica
(F) na parte superior do PC. Faça deslizar suavemente a extremidade da
tampa sobre a parte superior do PC.
G
F
20 Manual de introdução
7 Quando quiser utilizar, coloque a máquina digital HP (G) na estação de
ancoragem.
8 Siga as instruções fornecidas com o periférico ou com a estação de
ancoragem.
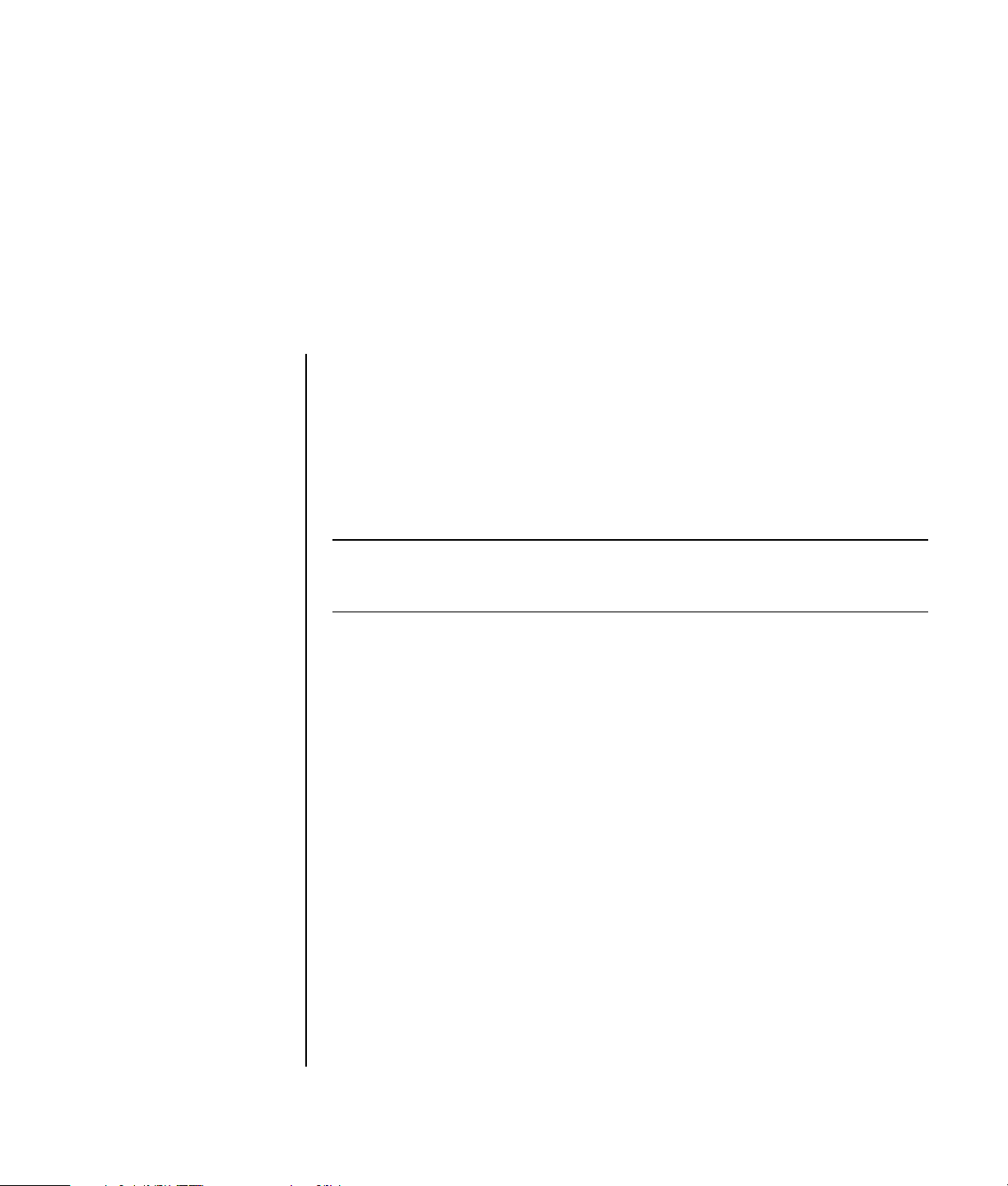
Configurar as opções dos altifalantes e do som
A configuração do som no PC consiste em três passos:
1 Ligar os altifalantes.
2 Configurar o software de som.
3 Configurar o som do programa de software do suporte.
O seu PC suporta muitas opções de áudio, ligações de som e configurações de
altifalantes diferentes. O presente capítulo descreve as opções mais típicas. O seu
sistema poderá ter componentes diferentes.
NOTA: Para mais informações sobre a ligação de altifalantes, consulte o poster de
instalação que acompanha o seu PC e a documentação que acompanha os seus
altifalantes.
Passo 1: Ligar os altifalantes
Tipos de conectores de som
O seu modelo poderá incluir um de três tipos de conectores analógicos de som na
parte detrás do seu PC:
• Três conectores
• Seis conectores
• Placa de som
O seu sistema poderá também ter uma ligação de saída digital à parte (apenas em
modelos seleccionados).
A configuração de software é diferente para cada um dos tipos de conector,
conforme indicado nas instruções.
Configurar as opções dos altifalantes e do som 21
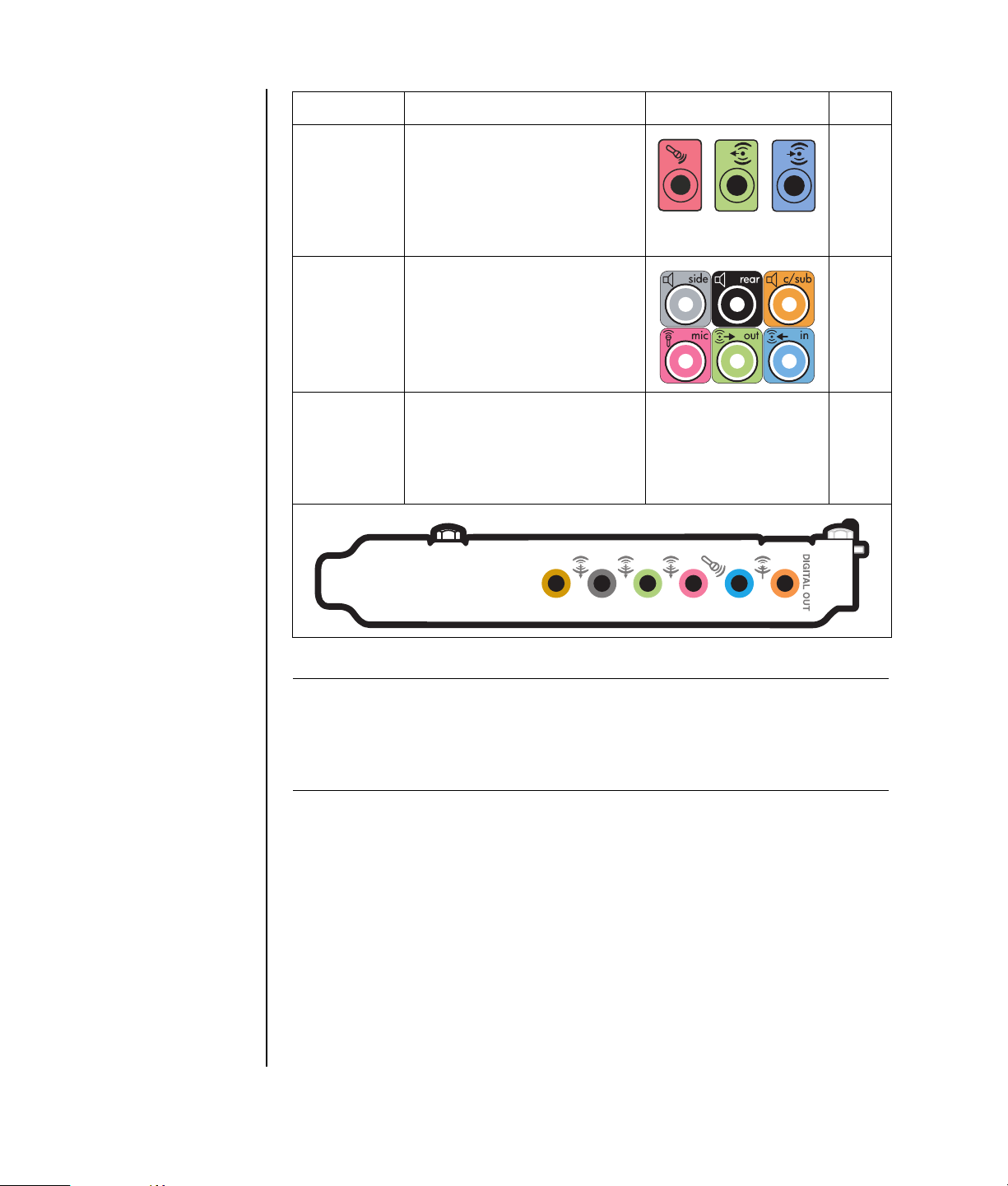
Conector Descrição Ilustração Tipo
Três
conectores
Seis
conectores
Conector
da placa
de som
O seu modelo de PC poderá
incluir três conectores de som.
Poderá ligar até um sistema de
som 5.1 ao PC. Se desejar
ligar um som multicanal, siga
as instruções com cuidado.
O seu modelo de PC poderá
incluir seis conectores de som
na parte detrás do seu PC.
Poderá ligar até um sistema de
som 7.1 ao PC.
Poderá ligar até um sistema de
som de 5.1 (sistema de
som 7.1 em modelos
seleccionados) ou altifalantes
digitais à placa de som no PC.
OUT
IN
Ver abaixo. S
3
6
22 Manual de introdução
NOTA:
• O tipo 3 refere-se a três conectores
• O tipo 6 refere-se a seis conectores
• O tipo S é um conector da placa de som

Utilize os conectores de som que correspondem ao modelo do seu PC aquando da
instalação de cabos, conforme mostrado nos passos do procedimento de instalação.
A seguinte tabela mostra os conectores de som no painel traseiro dos sistemas de PC.
Conector de som
36S
OUT
IN
Descrição
Circuito Side (lateral — cinzento) para
altifalantes laterais no sistema de oito
altifalantes (7.1).
Circuito C/Sub (centro e subwoofer —
dourado) para altifalantes centrais/subwoofer na
configuração de som multicanal.
Circuito Rear (traseiro — preto) para
altifalantes traseiros na configuração de som
multicanal.
Circuito Out (saída — verde lima) para
altifalantes dianteiros.
O Mic (rosa) liga o microfone.
(O tipo 3 funciona ainda como circuito de saída
central/subwoofer quando estiver activada a
configuração de som multicanal).
O circuito In (entrada — azul claro) liga a um
dispositivo de áudio analógico como um leitor de
CDs para a entrada num PC.
(O tipo 3 funciona ainda como circuito de saída
traseira quando estiver activada a configuração
de som multicanal).
DIGITAL
AUDIO OUT
DIGITAL
AUDIO OUT
O Digital Out (laranja) liga a um dispositivo de
som digital com a entrada digital (como p. ex. a
um receptor/amplificador de som doméstico) ou
altifalantes digitais (apenas em modelos
seleccionados).
NOTA:
• O tipo 3 refere-se a três conectores
• O tipo 6 refere-se a seis conectores
• O tipo S é um conector da placa de som
Configurar as opções dos altifalantes e do som 23

Configurações dos altifalantes
Poderá configurar o seu PC para as seguintes configurações suportadas:
Nome Sistema de altifalantes Ver
Auscultadores Nenhum, sem som.
2 (estéreo) Altifalante esquerdo,
altifalante direito.
2.1 Altifalante esquerdo,
altifalante direito e um
subwoofer.
4.1 Dois altifalantes frontais, dois
altifalantes traseiros e um
subwoofer.
6/5.1 Dois altifalantes frontais, dois
altifalantes traseiros, um
altifalante central e um
subwoofer.
8/7.1 Dois altifalantes frontais, dois
altifalantes traseiros, dois
altifalantes laterais,
um altifalante central e um
subwoofer (apenas em
modelos seleccionados).
Sistema de
som doméstico
Sistema estéreo doméstico ou
sistema home theater com
altifalantes passivos.
“Ligar altifalantes áudio 2.1
(2 altifalantes e um
subwoofer)” na página 26.
“Ligar altifalantes áudio 2.1
(2 altifalantes e um
subwoofer)” na página 26.
“Ligar altifalantes áudio 4.1
(4 altifalantes e um
subwoofer)” na página 27.
“Ligar altifalantes áudio 5.1
(5 altifalantes e um
subwoofer)” na página 28.
“Ligar altifalantes áudio 7.1
(7 altifalantes e um
subwoofer)” na página 30.
“Ligar o PC a um sistema
de som doméstico” na
página 31.
24 Manual de introdução
Áudio digital Altifalantes digitais ou
conectores de entrada digitais
no sistema de som.
Áudio
multistreaming
Dois altifalantes frontais, dois
altifalantes traseiros, dois
altifalantes laterais,
um altifalante central e um
subwoofer (apenas em
modelos seleccionados).
“Ligar o áudio digital” na
página 35.
“Configurar o multistreaming
de áudio” na página 44.

Tipos de altifalantes
Os altifalantes poderão estar incluídos no monitor (apenas nos modelos
seleccionados) ou vendidos em separado. Consulte a documentação do produto
sobre os seus altifalantes.
O seu PC suporta apenas um sistema de altifalantes activo (com alimentação
própria). Um sistema de altifalantes activo deverá ter o seu próprio cabo de
alimentação. Um sistema de som doméstico não exige altifalantes activos já que o
receptor fornece a amplificação.
Um conjunto de altifalantes estéreo é um sistema de altifalantes com dois canais,
esquerdo-direito. Um sistema de altifalantes de som multicanal tem um canal
dianteiro esquerdo-direito e um canal traseiro esquerdo-direito e poderá incluir um
subwoofer e um altifalante central. Os altifalantes laterais são incluídos em sistemas
mais avançados. Um subwoofer fornece sons graves mais aperfeiçoados.
“.1” indica um subwoofer. Por exemplo, o modo de 7.1 canais, designa um modo
de oito altifalantes, e utiliza dois altifalantes frontais (esquerdo-direito), dois
altifalantes laterais (esquerdo-direito), dois altifalantes posteriores (esquerdodireito), um altifalante central e um subwoofer.
Configurar as opções dos altifalantes e do som 25

Ligar altifalantes áudio 2.1 (2 altifalantes e um subwoofer)
Para ligar simples altifalantes estéreo esquerdo/direito activos ou dois altifalantes e
um subwoofer para uma saída de altifalantes 2.1:
1 Desligue o PC.
2 Ligue o cabo do altifalante ao conector verde lima de saída do circuito de som
correspondente, na parte de trás do seu PC.
OUT
3
• O tipo 3 refere-se a três conectores
• O tipo 6 refere-se a seis conectores
• O tipo S é um conector da placa de som
3 Ligue o cabo ao sistema de som.
4 Para altifalantes 2.1 que foram enviados com o seu PC (apenas em modelos
seleccionados), ligue o conector de saída de circuito de som ao subwoofer.
5 Ligue os altifalantes esquerdo e direito ao subwoofer. Consulte a
documentação relativa aos altifalantes.
6 Ligue o PC.
6
S
NOTA: Ligue sempre o PC antes de ligar o sistema de som.
7 Ligue a alimentação do sistema de altifalantes.
8 Ligue o sistema de altifalantes.
O passo 8 é opcional para a configuração de dois altifalantes.
9 Depois dos altifalantes estarem ligados ao PC, configure o software de som
para a saída de som correspondente ao seu modelo:
• Conectores do tipo 3: Consulte “Configurar a saída de áudio com o Gestor
de som multicanal” na página 37.
• Conectores do tipo 6: Consulte “Configurar a saída de áudio digital com o
Gestor de efeitos de som” na página 38.
O seguinte diagrama apresenta uma instalação de som 2.1 típica:
26 Manual de introdução

Ligar altifalantes áudio 4.1 (4 altifalantes e um subwoofer)
Para ligar dois altifalantes frontais, dois altifalantes posteriores, e um subwoofer
para saída de 4 canais (altifalantes 4.1):
1 Desligue o PC.
2 Ligue o cabo do altifalante frontal ao correspondente conector verde lima de
saída do circuito de som na parte de trás do seu PC.
OUT
3
• O tipo 3 refere-se a três conectores
• O tipo 6 refere-se a seis conectores
• O tipo S é um conector da placa de som
3 Ligue o cabo do altifalante posterior ao conector preto correspondente na
parte de trás do seu PC.
6
S
IN
3
6
S
Para os conectores do tipo 3, o conector azul do circuito de entrada de som
funciona como saída do circuito traseiro quando a configuração de som
multicanal está activada.
4 Ligue os cabos ao sistema de som.
5 Ligue os altifalantes frontais e traseiros ao subwoofer. Consulte a
documentação relativa aos altifalantes.
6 Ligue o PC.
NOTA: Ligue sempre o PC antes de ligar o sistema de som.
7 Ligue a alimentação do sistema de altifalantes.
8 Ligue o sistema de altifalantes.
9 Depois dos altifalantes estarem ligados ao PC, configure o software de som
para a saída de som correspondente ao seu modelo:
• Conectores do tipo 3: Consulte “Configurar a saída de áudio com o Gestor
de som multicanal” na página 37.
• Conectores do tipo 6: Consulte “Configurar a saída de áudio digital com o
Gestor de efeitos de som” na página 38.
Configurar as opções dos altifalantes e do som 27

O seguinte diagrama apresenta uma instalação de som 4.1 típica:
OUT
IN
Ligar altifalantes áudio 5.1 (5 altifalantes e um subwoofer)
Para ligar dois altifalantes frontais, dois altifalantes posteriores, um altifalante
central, e um subwoofer para saída de seis canais (altifalantes 5.1):
1 Desligue o PC.
2 Ligue o cabo do altifalante frontal ao conector verde lima de saída do circuito
de som correspondente, na parte de trás do PC.
OUT
3
6
S
• O tipo 3 refere-se a três conectores
• O tipo 6 refere-se a seis conectores
• O tipo S é um conector da placa de som
3 Ligue o cabo do altifalante posterior ao conector preto correspondente na
parte de trás do seu PC.
IN
3
6
S
Para os conectores do tipo 3, o conector azul do circuito de entrada de som
funciona como saída do circuito traseiro quando a configuração de som
multicanal está activada.
28 Manual de introdução

4 Ligue o cabo dos altifalantes central/subwoofer ao conector Mic dourado (ou
rosa) correspondente, na parte de trás do PC.
3
6
S
Para os conectores do tipo 3, o conector Mic rosa funciona como a saída de
um circuito de altifalantes central/subwoofer em que a configuração de som
multicanal é activada.
5 Ligue os cabos ao sistema de som.
6 Ligue os altifalantes frontais, traseiros, e centrais ao subwoofer. Consulte a
documentação relativa aos altifalantes.
7 Ligue o PC.
NOTA: Ligue sempre o PC antes de ligar o sistema de som.
8 Ligue a alimentação do sistema de altifalantes.
9 Ligue o sistema de altifalantes.
10 Depois dos altifalantes estarem ligados ao PC, configure o software de som
para a saída de som correspondente ao seu modelo:
• Conectores do tipo 3: Consulte “Configurar a saída de áudio com o Gestor
de som multicanal” na página 37.
• Conectores do tipo 6: Consulte “Configurar a saída de áudio digital com o
Gestor de efeitos de som” na página 38.
• Os conectores tipo 6, multistreaming: Consulte “Configurar a saída de
áudio com Gestor de efeitos de som Realtek HD” na página 41.
O seguinte diagrama apresenta uma instalação de som 5.1 típica:
OUT
IN
Configurar as opções dos altifalantes e do som 29

Ligar altifalantes áudio 7.1 (7 altifalantes e um subwoofer)
Para ligar dois altifalantes frontais, dois altifalantes laterais, dois altifalantes
posteriores, um altifalante central, e um subwoofer para saída de oito canais
(altifalantes 7.1):
1 Desligue o PC.
2 Ligue o cabo do altifalante frontal ao conector verde lima de saída do circuito
de som correspondente, na parte de trás do PC.
3 Ligue o cabo do altifalante posterior ao conector preto na parte de trás do
seu PC.
4 Para 6 conectores apenas, ligue o cabo dos altifalantes laterais ao conector
cinzento na parte de trás do seu PC.
30 Manual de introdução
5 Ligue o cabo do altifalante central e do altifalante subwoofer ao conector
dourado na parte de trás do seu PC.
6 Ligue os cabos ao sistema de som.
7 Ligue os altifalantes frontais, posteriores, laterais e centrais ao subwoofer.
Consulte a documentação relativa aos altifalantes.
8 Ligue o PC.
NOTA: Ligue sempre o PC antes de ligar o sistema de som.
9 Ligue a alimentação do sistema de altifalantes.

10 Ligue o sistema de altifalantes.
11 Depois dos altifalantes estarem ligados ao PC, configure o software de som
para a saída de som correspondente ao seu modelo:
• Conectores do tipo 6: Consulte “Configurar a saída de áudio digital com o
Gestor de efeitos de som” na página 38.
• Os conectores tipo 6, multistreaming: Consulte “Configurar a saída de
áudio com Gestor de efeitos de som Realtek HD” na página 41.
O seguinte diagrama apresenta uma instalação de som 7.1 típica:
Ligar o PC a um sistema de som doméstico
Poderá ligar o PC ao sistema estéreo doméstico ou ao receptor/amplificador de
som multicanal do sistema home theater utilizando os seus altifalantes actuais.
Por exemplo, ver “Instalação de sistema estéreo 2 ou 2.1” na página 32, ou
“Instalação de sistema de som doméstico 5.1 (5 altifalantes e um subwoofer)” na
página 33.
Cabos adaptadores em Y
A maior parte dos receptores/amplificadores domésticos tem conectores
do tipo RCA. Poderá ter necessidade de ligar cabos adaptadores em Y
entre o seu PC e o seu receptor/amplificadores. Os cabos adaptadores
em Y têm uma mini-ficha estéreo de 1/8 polegadas (3,5 mm) numa
ponta e dois conectores RCA na outra. Estes cabos são comprados à
parte.
NOTA: Cabos adaptadores em Y e extensões são compradas à parte.
Configurar as opções dos altifalantes e do som 31

O número de cabos adaptadores em Y que necessitará para ligar ao seu sistema
A
estéreo doméstico depende do número de altifalantes que instalar:
• Sistema de altifalantes 2/2.1: 1 cabo adaptador em Y
• Sistema de altifalantes 4/4.1: 2 cabos adaptadores em Y
• Sistema de altifalantes 5.1: 3 cabos adaptadores em Y
• Sistema de altifalantes 7.1: 4 cabos adaptadores em Y
A ligação de um sistema de som doméstico a um PC exige normalmente cabos de
áudio que tenham o comprimento suficiente para estabelecer a ligação entre o PC
e o sistema de som. Poderá ter ainda a necessidade de adquirir cabos RCA ou de
mini-extensões.
Instalação de sistema estéreo 2 ou 2.1
O diagrama seguinte mostra uma instalação típica de altifalantes 2 ou 2.1 que
utiliza altifalantes estéreo passivos e que liga a uma entrada standard direita e
esquerda de um sistema de som estéreo doméstico.
Trata-se apenas de uma sugestão de configuração. O seu sistema poderá ser
diferente.
Conectores no painel
posterior do PC
(3, 6 ou placa de som)
B Cabos adaptadores
em Y
C Receptor/amplificador
D Subwoofer
E Altifalantes frontais
(esquerdo e direito)
Ligação do PC a um sistema de som multicanal 2.1
A
B
C
OUT
DE
IN
32 Manual de introdução

A
Conectores no painel
posterior do PC
(tipo 3, tipo 6
ou placa de som)
B Cabos adaptadores
em Y
C Receptor/amplificador
D Subwoofer
E Altifalante central
F Altifalantes frontais
(esquerdo e direito)
G Altifalantes posteriores
(esquerdo e direito)
Instalação de sistema de som doméstico 5.1 (5 altifalantes e um subwoofer)
O diagrama seguinte mostra uma instalação típica de altifalantes em configuração
5.1 para um sistema de som “home theater” que exige entradas multicanal num
receptor/amplificador.
Trata-se apenas de uma sugestão de configuração. O seu sistema poderá ser
diferente.
OUT
A
B
C
IN
DE F G
Ligação do PC a um sistema de som multicanal 5.1
Configurar as opções dos altifalantes e do som 33

Procedimento de instalação de sistema de som doméstico 5.1 (5 altifalantes e um subwoofer)
NOTA: Os conectores de entrada do receptor/amplificador podem estar
identificados como Surround, canais de entrada 5.1 ou 6, CD, DVD, ou DVD In.
Para ligar um sistema de som doméstico de 6 canais (altifalantes 5.1) ao PC:
1 Desligue o PC.
2 Desligue o receptor/amplificador.
3 Ligue a extremidade do cabo com a mini-ficha estéreo dianteira do cabo
adaptador em Y no conector verde lima de saída do circuito de som na parte
de trás do PC:
• O tipo 3 refere-se a três conectores
• O tipo 6 refere-se a seis conectores
• O tipo S é um conector da placa de som
OUT
3
6
S
Ligue as extremidades esquerda e direita do cabo adaptador em Y nas
entradas frontais esquerda (L) e direita (R) na parte de trás do receptor/
amplificador.
4 Se tiver altifalantes traseiros, ligue a extremidade do cabo adaptador traseiro
em Y com a mini-ficha estéreo nos conectores de entrada do circuito de áudio
(azul) ou de saída do altifalante traseiro (preto), na parte de trás do PC.
IN
3
6
S
Ligue as extremidades esquerda e direita do cabo adaptador em Y nas
entradas traseiras esquerda (L) e direita (R) na parte de trás do receptor/
amplificador.
34 Manual de introdução

5 Ligue a mini-ficha estéreo do cabo adaptador em Y no conector do microfone
(rosa) ou no conector do altifalante/subwoofer central (dourado) na parte de
trás do PC.
3
• Ligue as extremidades esquerda e direita do cabo adaptador em Y nas
entradas central/subwoofer na parte de trás do receptor/amplificador
(sistema de canais 5.1 ou superior).
• Ligue o cabo adaptador em Y no conector do subwoofer na parte de trás
do receptor, mesmo que não esteja a ser utilizado um subwoofer.
6 Ligue o receptor/amplificador.
7 Seleccione a entrada do receptor/amplificador à qual estão ligados os cabos
adaptadores em Y.
8 Ligue o PC.
NOTA: Ligue sempre o PC antes de ligar o sistema de som.
9 Depois do sistema de som estar ligado ao PC, configure o software de som
para a saída de som correspondente ao seu modelo:
• Conectores do tipo 3: Consulte “Configurar a saída de áudio com o Gestor
de som multicanal” na página 37.
• Conectores do tipo 6: Consulte “Configurar a saída de áudio digital com o
Gestor de efeitos de som” na página 38.
6
S
Ligar o áudio digital
(Apenas nos modelos seleccionados)
Se tiver uma placa de som e estiver a ligar o seu sistema estéreo à saída
digital via receptor do sistema estéreo doméstico AV, ligue a ficha de
3,5 mm no conector Digital Out (saída digital) na placa de som. Ligue
a ficha estéreo RCA vermelha no cabo em Y de 3,5 mm ao conector de
entrada digital do receptor AV. Se o cabo vermelho do RCA estéreo não
funcionar, experimente o cabo branco estéreo. Um dos conectores não é
utilizado.
Para ligar o áudio digital, o PC deve incluir um conector de saída digital
na placa de som ou no painel traseiro. Não precisa de ligar as saídas do
altifalante multicanal se ligar a saída digital.
Configurar as opções dos altifalantes e do som 35

Para ligar os altifalantes de som digital:
1 Desligue o PC.
2 Ligue a entrada digital aos altifalantes digitais ou a um sistema de som digital
no conector laranja de saída digital que corresponde à parte de trás do PC:
• O tipo 3 refere-se a três conectores
• O tipo 6 refere-se a seis conectores
• O tipo S é um conector da placa de som
3
DIGITAL
AUDIO OUT
6
AUDIO OUT
DIGITAL
S
3 Ligue o PC.
NOTA: Ligue sempre o PC antes de ligar o sistema de som.
4 Ligue a alimentação do sistema de altifalantes.
5 Ligue o sistema de altifalantes.
6 Depois dos altifalantes estarem ligados ao PC, configure o software de som
para a saída de som correspondente ao seu modelo:
• Placa de som com conectores de saída digital e tipo 3: Consulte
“Configurar a saída de áudio com o Gestor de som multicanal” na
página 37. Siga as instruções para activar a saída de áudio digital.
• Placa de som com saída digital e 6 conectores : Consulte “Configurar a
saída de áudio digital com o Gestor de efeitos de som” na página 38. A
saída de áudio digital já está activada por defeito.
Depois de ligar o sistema de altifalantes ao PC, configure o software de som.
Passo 2: Configurar o software
36 Manual de introdução
de som
Siga estes passos depois de ter instalado e ligado os altifalantes, de modo a
configurá-los utilizando o software de som. Pode configurar a saída áudio do
altifalante com o seguinte software. Utilize o software que se aplica ao modelo
do seu PC:
• Gestor de som multicanal (conectores tipo 3)
• Gestor de efeitos de som (conectores tipo 6)
• Gestor de efeitos de som Realtek HD (áudio multistreaming)

Configurar a saída de áudio com o Gestor de som multicanal
Se o seu modelo de PC tiver conectores tipo 3, siga estes passos após ter instalado
e ligado os altifalantes.
Para configurar a saída de som multicanal para os PCs com o Gestor de som
multicanal:
1 Clique em Iniciar na barra de tarefas.
2 Seleccione Todos os programas.
3 Clique em Gestor de Som multicanal. A janela Configuração do som
multicanal abre com cinco ecrãs de controlo.
• Efeito sonoro — Selecciona as definições do ambiente.
• Equalizador — Equaliza as frequências áudio.
• Configuração de altifalantes — Seleciona o número de altifalantes.
O Interruptor do conector de áudio indica a configuração dos altifalantes.
• Teste de altifalantes — Testa todos os altifalantes ligados quanto à sua
configuração correcta.
• Geral — Mostra o controlador e informação áudio.
4 Clique no separador Configuração de altifalantes na parte superior da
janela, para abrir os ecrãs de controlo. (Os altifalantes poderão ter que estar
ligados para se visualizar este separador.)
5 Seleccione a opção que especifica o número de altifalantes no seu sistema,
na gama que vai do Modo de altifalantes 2/2.1 a Modo de
altifalantes 5.1.
6 Active o áudio digital se desejar a saída áudio digital. Consulte “Activar a
saída de áudio digital com o Gestor de som multicanal (opcional)” a
página 38.
7 Clique em OK.
8 Testar os altifalantes (Opcional). Clique no separador Teste de altifalantes
e siga as instruções no ecrã.
Agora que o software dos altifalantes foi configurado, tire o máximo partido das
potencialidades dos altifalantes. Deverá configurar também o programa de
software do suporte. O procedimento é diferente para cada programa de software
do suporte. Consulte as instruções e documentação fornecida com o programa de
software do suporte.
Configurar as opções dos altifalantes e do som 37

Activar a saída de áudio digital com o Gestor de som
multicanal (opcional)
O PC deverá incluir um conector de saída de áudio digital no painel traseiro.
Para activar a saída de áudio digital:
1 Siga os passos 1 ao 5 do procedimento anterior, “Configurar a saída de áudio
com o Gestor de som multicanal”.
2 Coloque uma marca de visto em Activar saída de áudio digital. A opção
Saída digital e analógica é seleccionada automaticamente.
3 Ligue o conector da saída de áudio digital na parte de trás do PC à entrada de
áudio digital do sistema de som doméstico.
4 Seleccione a saída de áudio digital do sistema estéreo.
5 Clique em OK.
6 Teste os altifalantes para se certificar que a configuração está a funcionar
(opcional).
Agora que o software dos altifalantes foi configurado, tire o máximo partido das
potencialidades dos altifalantes. Deverá configurar também o programa de
software do suporte. O procedimento é diferente para cada programa de software
do suporte. Consulte as instruções e documentação fornecida com o programa de
software do suporte.
Configurar a saída de áudio digital com o Gestor de efeitos de som
Siga estes passos após ter instalado e ligado os altifalantes, se o seu modelo de PC
tiver 6 conectores.
NOTA: Se um conector não tiver qualquer descrição no guia de ligações, significa
que esse conector não é utilizado para a configuração de altifalantes que
seleccionou.
1 Clique em Iniciar na barra de tarefas.
2 Clique em Painel de controlo.
3 Clique em Sons e, de seguida, em Dispositivos de áudio e locução (ou
Dispositivos de áudio e som).
4 Clique em Gestor de efeitos de som. A janela abre-se.
5 Clique no separador Configuração de altifalantes.
6 Seleccione a opção que especifica o número de altifalantes no sistema, num
intervalo entre Altifalantes 2.1 e Altifalantes 7.1.
7 Clique no botão Teste dos altifalantes para testar os altifalantes.
8 Clique em OK.
38 Manual de introdução

Agora que o software dos altifalantes foi configurado, tire o máximo partido das
potencialidades dos altifalantes. Deverá configurar também o programa de
software do suporte. O procedimento é diferente para cada programa de software
do suporte. Consulte as instruções e documentação fornecida com o programa de
software do suporte.
Os ecrãs de controlo do Gestor de efeitos de som
• Efeito sonoro — selecciona as definições do ambiente e do equalizador.
É possível seleccionar um ambiente como, por exemplo, Subaquático ou
Auditório. Para utilizar o equalizador, clique no botão de alimentação
existente no centro do controlo circular do equalizador para ligar o mesmo.
Pode clicar num botão predefinido como, por exemplo, Pop ou Em directo,
ou ajustar manualmente as definições e guardá-las para uma selecção fácil
posteriormente.
• Configuração dos altifalantes — selecciona o número de altifalantes,
mostra o Guia de ligações e inclui o botão Teste de altifalantes para testar os
altifalantes. Se um conector não tiver qualquer descrição no guia de ligações,
significa que esse conector não é utilizado para a configuração de altifalantes
que seleccionou.
• Áudio digital — selecciona a saída e a frequência de áudio digital para os
conectores de áudio digital existentes no PC.
• Assistente de áudio — abre uma janela que mostra o painel de conectores
existente na parte da frente do PC. Para fechar a janela sem activar o
assistente, clique em OK.
Para activar o Assistente de áudio:
Certifique-se de que a caixa de verificação Activar detecção automática está
seleccionada para activar o assistente. Clique em OK para fechar a janela.
Utilizar o Assistente de áudio no Gestor de efeitos de som
O Assistente de áudio do Gestor de efeitos de som poderá ajudá-lo a ligar o áudio
no painel frontal.
Para utilizar o Assistente de áudio:
1 Ligue o PC.
2 Clique em Iniciar na barra de tarefas.
3 Escolha Painel de controlo.
4 Clique em Sons e, de seguida, em Dispositivos de áudio e locução
(ou Dispositivos de áudio e som).
5 Clique em Gestor de efeitos de som. A janela abre-se.
Configurar as opções dos altifalantes e do som 39

6 Clique em Assistente de áudio. Abre-se uma janela que mostra o painel de
conectores existentes na parte da frente do PC.
7 Coloque um visto na caixa de verificação Activar detecção de tomadas
para activar o assistente.
8 Ligue as fichas do cabo áudio do sistema de altifalantes aos conectores frontais
do PC. O ecrã do painel realça um cabo que esteja devidamente inserido num
conector.
9 Feche a janela.
Atribuir novas funções aos conectores do painel frontal
com o Gestor de efeitos de som
Com a opção Assistente de áudio activada, é possível atribuir novas funções aos
conectores de microfone e de auscultadores na parte da frente do PC para executar
uma função de áudio diferente. Estes dois conectores são tomadas de áudio
universais. Quando ligar um cabo a um destes conectores, o assistente diz-lhe para
seleccionar a função do cabo numa lista e depois define a tomada de áudio
universal de forma a executar a função seleccionada. As funções são:
• Altifalantes estéreo (saída)
• Microfone (entrada)
• Auscultadores (entrada)
• Entrada de circuito de áudio
Para atribuir novas funções aos conectores do painel frontal:
1 Siga os passos 1 a 7 do procedimento, “Utilizar o Assistente de áudio no
Gestor de efeitos de som” na página 39.
2 Quando se liga um cabo, o assistente pede-nos para seleccionar o dispositivo
que se ligou a partir de uma lista.
3 Feche a janela.
40 Manual de introdução

Desactivar a saída de áudio digital com o Gestor de
efeitos (opcional)
Para desactivar a saída de áudio digital:
1 Abra o Gestor de efeitos de som: Clique em Iniciar, Painel de controlo,
Sons, voz e dispositivos de áudio e, em seguida, Gestor de efeitos
de som.
2 Clique em Assistente de áudio. Abre-se uma janela que apresenta o painel
de conectores na parte da frente do PC.
3 Clique no botão Áudio digital. Seleccione Saída digital desactivada
(também é possível seleccionar Modo de passagem directa entrada-
saída digital).
4 Feche a janela.
Configurar a saída de áudio com Gestor de efeitos de som Realtek HD
Siga estes passos depois de ter instalado e ligado os altifalantes, se o seu modelo
de PC tiver conectores do tipo 6 e permitir o multistreaming de áudio.
Para configurar a saída de som multicanal para os PCs com o Gestor de efeitos
de som Realtek HD:
1 Clique em Iniciar na barra de tarefas.
2 Clique em Painel de controlo.
3 Clique em Sons, e, de seguida, em Dispositivos de áudio e locução (ou
Dispositivos de áudio e som).
NOTA: Se não conseguir ver o dispositivo para a sua configuração, mude a
selecção de altifalantes na janela de Configuração de altifalantes.
4 Clique em Gestor de efeitos de som Realtek HD. A janela abre-se.
5 Clique num botão junto à parte superior da janela para ver esse ecrã de
controlo.
Configurar as opções dos altifalantes e do som 41

Os ecrãs de controlo do Gestor de efeitos de som
Realtek HD
• Efeito sonoro — selecciona as definições do ambiente e do equalizador.
É possível seleccionar um ambiente como, por exemplo, Subaquático ou
Auditório. Para utilizar o equalizador, clique no botão de alimentação
existente no centro do controlo circular do equalizador para ligar o mesmo.
Pode clicar num botão predefinido como, por exemplo, Pop ou Em directo,
ou ajustar manualmente as definições e guardá-las para uma selecção fácil
posteriormente.
• Misturador — permite controlar o volume, a reprodução, o corte de
som, a gravação e o multistreaming de áudio. Clique no botão Multi-
streaming para configurar o multistreaming.
• Áudio E/S — selecciona o número de altifalantes, mostra se as fichas são
analógicas ou digitais e selecciona os dispositivos de áudio digital de entrada
e de saída. São apresentados apenas os altifalantes que estão a ser utilizados.
•Microfone — permite o controlo preciso da qualidade do microfone/
gravação. Inclui botões para a supressão de ruído e eliminação de eco
acústico.
Configurar o Gestor de efeitos de som Realtek HD
1 Clique no separador Áudio E/S.
2 Seleccione a opção que descreve o número de altifalantes do sistema como,
por exemplo, Altifalantes 7.1.
3 São apresentados apenas os conectores que estão a ser utilizados; se o
conector não for apresentado, significa que não está a ser utilizado na
configuração de altifalantes seleccionada.
4 Clique em OK.
42 Manual de introdução
Para ouvir som em todos os altifalantes, de filmes em formato DVD gravados com
som multicanal, altere as propriedades de áudio do programa de software do leitor
de DVD para que correspondam à configuração dos altifalantes (se o programa de
DVD suportar mais do que dois canais).
Para utilizar um microfone ou para configurar o PC para gravação, consulte
“Configurar o som para gravar com o Gestor de efeitos de som Realtek HD” na
página 43.
Para utilizar o multistreaming de áudio, consulte “Configurar o multistreaming de
áudio” na página 44.

Configurar o som para gravar com o Gestor de efeitos de
som Realtek HD
O conector do microfone está pronto a ser utilizado para gravação de som. Se
quiser utilizar outro conector para gravação como, por exemplo, o conector de
entrada de áudio digital, siga os passos abaixo para o seleccionar.
NOTA: Aos conectores rosa e verde podem ser atribuídas novas tarefas para
desempenhar outras funções de áudio; consulte o “Atribuir novas funções aos
conectores de áudio do painel frontal com o Gestor de efeitos de som Realtek HD”
na página 43.
1 Clique em Iniciar na barra de tarefas, no Painel de controlo, Sons, voz
e dispositivos de áudio e, de seguida, seleccione Gestor de efeitos de
som Realtek HD.
2 Clique no separador Misturador.
3 Em Gravar clique na lista de expansão. Escolha:
• Entrada digital Realtek HD para utilizar o áudio digital no conector
(apenas nos modelos seleccionados).
• Entrada de circuito/Mic para utilizar os conectores Entrada de circuito
áudio (In) ou microfone (Mic).
4 Clique em OK para fechar a janela.
Atribuir novas funções aos conectores de áudio do painel
frontal com o Gestor de efeitos de som Realtek HD
Os conectores cor-de-rosa e verdes na parte da frente do PC podem ser redefinidos
conforme for necessário.
1 Clique em Iniciar na barra de tarefas, no Painel de controlo, Sons, voz e
dispositivos de áudio e, de seguida, seleccione Gestor de efeitos de
som Realtek HD.
2 Clique no separador Áudio E/S.
3 Clique no ícone de Ferramenta na secção do Painel dianteiro.
É apresentada a janela de configuração dos conectores.
4 Seleccione Activar detecção de fichas quando o dispositivo estiver
ligado, e clique em OK.
Os conectores cor-de-rosa e verdes da frente podem agora ser utilizados como
dispositivos de entrada e saída.
Configurar as opções dos altifalantes e do som 43

Configurar o multistreaming de áudio
O Realtek HD Gestor de efeitos de som permite ouvir duas fontes áudio diferentes
em dois conjuntos de altifalantes diferentes.
Por exemplo, ouvir uma fonte áudio através da ligação para altifalantes no painel
traseiro e uma segunda fonte através da ligação para auscultadores e altifalantes
no painel frontal. É necessário configurar o multistreaming de áudio no sistema
quando quiser ouvir duas fontes áudio em altifalantes diferentes.
NOTA: A função multistream não é aplicável à Entrada áudio digital.
Quando utilizar o multistreaming de áudio
É possível aplicar a função multistream em duas fontes de áudio, conforme descrito
nos seguintes exemplos tipo:
1 Para jogos online, quando se ouve um som 5.1 de jogo no receptor AV ou em
altifalantes com alimentação própria, enquanto se ouve em simultâneo a
conversação do jogo nos auscultadores. Consulte “Exemplo 1: Jogos online”
na página 45.
2 Para entretenimento doméstico digital, quando se ouve:
• O som do DVD na TV/display da sala ou no receptor AV a partir das
ligações traseiras dos altifalantes.
• Enquanto se ouve ao mesmo tempo os auscultadores do PC ou os
altifalantes com alimentação própria ligados ao conector verde dos
auscultadores no painel frontal, de uma das seguintes fontes externas de
áudio do PC:
a Circuito de entrada no painel frontal
b Fonte interna que se encontra: Numa unidade de disco rígido, DVD,
CD, unidade USB ou outro dispositivo externo.
Consulte “Exemplo 2: Para entretenimento doméstico digital” na página 46.
44 Manual de introdução

Configurar o multistreaming de áudio
Exemplo 1: Jogos online
Para configurar a saída multistreaming de áudio para jogos online com o Gestor de
Efeitos de Som Realtek HD é necessário activar o software Over-Voice-IP (software
utilizado para conversação na Internet). Os outros jogadores ouvem a sua voz do
microfone via Internet e você ouvirá o áudio do jogo a partir dos altifalantes
traseiros:
1 Ligue a entrada áudio e os conectores de saída a:
• Um conjunto de auscultadores no conector Saída de auscultadores (verde).
• Um microfone no conector Mic In (entrada de microfone — rosa) para
conversação online.
• Um conjunto de altifalantes estéreo 5.1 ou 7.1 com alimentação própria,
ligados aos conectores traseiros Speaker Out (saída dos altifalantes) para
o som de saída dos jogos.
2 Clique no ícone Gestor áudio Realtek HD no tabuleiro do sistema
para abrir a janela do Gestor de efeitos de som áudio Realtek HD.
3 Seleccione o separador Misturador.
4 Clique no botão de áudio Configuração do multistreaming.
Abre-se a caixa de diálogo.
5 Seleccione a caixa de verificação Activar a reprodução em
multistreaming.
6 Seleccione uma das seguintes opções para determinar como gostaria de ouvir
a sua própria voz:
• Marque a caixa de verificação da Saída para entrada do
microfone/circuito no painel dianteiro, e seleccione OK.
• Marque a caixa de verificação do Saída para entrada do
microfone/circuito no painel traseiro, e seleccione OK.
7 Seleccione o Saída traseira de áudio Realtek HD da lista de expansão.
8 Inicie o jogo que pretende jogar. Deve ser possível ouvir o som do jogo nos
altifalantes estéreo 5.1 ou 7.1 traseiros.
9 No separador do Misturador, seleccione Saída dianteira de áudio
Realtek HD para permitir a conversação áudio com os colegas de equipa.
NOTA: Para assegurar que se tem saída de som, vá para a janela do Misturador e
verifique se a configuração do microfone rosa na parte da frente não está com o
som cortado.
Configurar as opções dos altifalantes e do som 45

Exemplo 2: Para entretenimento doméstico digital
Para configurar a saída áudio multistreaming para o entretenimento doméstico
digital com o Gestor de efeitos de som:
1 Ligue os conectores de saída de áudio a:
• Um conjunto de auscultadores ou altifalantes com alimentação própria
ligados ao conector (verde) Saída de auscultadores para a reprodução de
música estéreo.
• Um conjunto de Altifalantes estéreo 5.1 ou 7.1 com alimentação própria
ligados aos conectores traseiros Saída dos altifalantes para a saída de som
de reprodução dos DVDs.
2 Clique no ícone Gestor áudio Realtek HD no tabuleiro do sistema
para abrir a janela do Gestor de efeitos de som áudio Realtek HD.
3 Seleccione o separador Misturador.
4 Clique no botão de áudio Configuração do multistreaming.
Abre-se a caixa de diálogo.
5 Seleccione a caixa de verificação Activar a reprodução em
multistreaming e seleccione OK.
6 Seleccione o Saída traseira de áudio Realtek HD da lista de expansão.
7 Insira e reproduza um filme em formato DVD. Deverá ser possível ouvir o som
do DVD nos auscultadores traseiros.
8 Seleccione o Saída dianteira de áudio Realtek HD da lista de
expansão.
9 Abrir o Windows Media Player para reproduzir música. O som da música
deverá sair na ligação dianteira dos auscultadores.
10 Para ouvir uma fonte de dispositivo externo através da entrada do circuito
ou do Mic:
a Clique no botão de áudio Configuração do multistreaming.
Abre-se a caixa de diálogo.
b Marque a caixa de verificação do Saída para entrada do
microfone/circuito no painel dianteiro, na caixa de diálogo e
seleccione OK.
46 Manual de introdução

Passo 3: Configure o som do programa de software do suporte
Depois de ligar e configurar os altifalantes, tire o máximo partido das
potencialidades do sistema de som, como é o caso do som surround. Deve
configurar também o programa de software do suporte.
Por exemplo, se tiver um sistema de altifalantes 7.1 e quiser usufruir do som
surround quando estiver a ouvir música ou a ver filmes em formato DVD, deverá
activar o som surround no programa de software do suporte.
O procedimento é diferente para cada programa de software do suporte. Consulte
as instruções e documentação fornecida com o programa de software do suporte.
Seleccionar dispositivos de gravação
(Apenas para conectores tipo 6)
Para seleccionar um dispositivo de gravação de som:
1 Clique em Iniciar na barra de tarefas.
2 Escolha Painel de controlo.
3 Clique em Sons e dispositivos de áudio (ou Sons, voz e dispositivos
de áudio). Abre-se a janela Sons e dispositivos de áudio.
4 Clique no separador Áudio. A janela abre-se.
5 Na Gravação de som, seleccione o dispositivo de gravação.
6 Clique em OK.
7 Feche a janela.
Resolução de questões de som
Se não obtiver som nos altifalantes, verifique o seguinte:
• Verifique as definições de volume e sem som.
• Utilize altifalantes activos, com alimentação própria, ou altifalantes com um
amplificador.
• Verifique as ligações de cabos.
• Assegure-se que o programa de software e o software de som estão
configurados.
• Algumas programas podem ter o volume baixo, mesmo com o botão de
volume regulado para o máximo. Se for este o caso, faça duplo clique no
ícone Volume existente na barra de tarefas e aumente as definições volume.
Configurar as opções dos altifalantes e do som 47

• Reconfigure o software de som para som surround.
• Volte a instalar os controladores da placa de som utilizando a Reinstalação de
Aplicações da HP ou Compaq. Consulte “Reinstalação de aplicações” no
Manual de resolução de problemas e manutenção do PC.
Configurar a placa de som Creative Sound Blaster X-Fi (apenas em modelos seleccionados)
Este capítulo fornece uma perspectiva geral da ligação, configuração, e gravação
na placa de som Creative Sound Blaster X-Fi.
Ligar os altifalantes
Conector Descrição
AD Link para a consola E/S AD_Link X-Fi
(A consola X-Fi é vendida à parte).
Saída de linha _3 (laranja ou amarelo)
_3
_2
_1
• Configuração de áudio 5.1: Subwoofer central dianteiro
• Configuração de áudio 6.1: Subwoofer central dianteiro
e traseiro
• Configuração de áudio 7.1: Subwoofer central dianteiro
e lateral esquerdo
Saída de linha _2 (preto)
• Configuração de áudio 4.1, 5.1, 6.1: Traseira esquerda
e direita
• Configuração de áudio 7.1: Traseira esquerda, traseira
direita e lateral direita
Saída de linha _1 (verde lima)
• Configuração de áudio 2/2.1: Dianteira esquerda e
direita
FlexiJack (branco) para entrada de linha, microfone,
entrada/saída digital
O FlexiJack suporta três funções. Deverá seleccionar a função
no Creative Console Launcher. Consulte “Configurar a ficha
FlexiJack” na página 50.
48 Manual de introdução

NOTA: Para informações adicionais sobre a ligação dos altifalantes, consulte a
documentação fornecida com os seus altifalantes.
1 Utilize a tabela de ligação de áudio acima para ligar o seu sistema áudio à
placa de som.
2 Ligue o PC.
3 Conecte e ligue a alimentação do sistema de altifalantes.
Depois de ligar o sistema de altifalantes à placa de som, siga os seguintes passos
para configurar as definições dos altifalantes no software Creative Sound Blaster
X-Fi. Consulte “Configurar o software da placa de som” na página 49.
Configurar o software da placa de som
Siga estes passos depois de ter instalado e ligado os altifalantes para configurar a
saída de áudio multi-canal do PC.
NOTA: Estão disponíveis três modos; neste caso realçamos o modo
Entretenimento. Para informações sobre os outros modos, consulte “Modos de
configuração do Sound Blaster X-Fi” na página 51.
1 Clique em Iniciar na barra de tarefas.
2 Seleccione Todos os programas.
3 Escolha Creative, SoundBlaster X-Fi, e de seguida clique em Creative
Console Launcher.
Surge a janela Modo de entertenimento. Se for apresentado um outro
modo, clique no botão de modo e seleccione o Modo de
entretenimento.
4 Seleccione as definições dos altifalantes do menu pendente Selecção de
altifalantes e auscultadores. Seleccione a configuração de altifalantes de entre
os sistemas 2/2.1 a 7.1.
5 Se os seus altifalantes suportarem áudio digital, e pretender activar o áudio
digital. Consulte “Configurar a ficha FlexiJack” na página 50.
6 Feche a janela.
Agora que o software da placa de som foi configurado, necessita de configurar a
saída de áudio para o seu programa de software. O procedimento é diferente de
programa para programa. Consulte as instruções fornecidas com o programa de
software multi-média.
Configurar as opções dos altifalantes e do som 49

Configurar a ficha FlexiJack
A ficha FlexiJack desempenha três funções:
• Entrada/saída digital
• Entrada de linha
• Microfone
Deverá seleccionar a função no Creative Console Launcher.
1 Ligue o seu cabo de áudio à ficha FlexiJack na placa de som (branco).
2 Siga os passos 1 a 4 da secção, “Configurar o software da placa de som”.
3 Clique sobre o Botão de entrada/saída digital.
Surge a janela E/S digital.
4 No modo FlexiJack, seleccione E/S digital ou Entrada mic/linha.
5 Feche a janela.
NOTA: Se estiver a utilizar o FlexiJack como a sua ligação de entrada digital, e
desejar ligar altifalantes digitais como dispositivo de saída, necessitará de uma
ficha especial da Creative.
Gravar com a placa de som
O Sound Blaster X-Fi permite a gravação de som a partir de uma multiplicidade de
fontes de áudio utilizando o modo Smart Recorder.
1 Clique em Iniciar na barra de tarefas.
2 Seleccione Todos os programas, Creative, SoundBlaster X-Fi, e de
seguida clique em Smart Recorder.
Surge a janela do Smart Recorder.
Ferramentas do
Smart Recorder Descrição
Gravar agora Configure as definições num único ecrã para a fonte
áudio, o formato de gravação, o local de saída, e a
qualidade de som.
Assistente de
gravação
Agenda Configure o Smart Recorder para gravar
As minhas
gravações
NOTA: Para mais informações sobre a gravação consulte a documentação do
Sound Blaster X-Fi.
Configure as definições de gravação com a ajuda do
assistente.
automaticamente numa hora à sua escolha.
Aceda às suas gravações guardadas.
50 Manual de introdução

Modos de configuração do Sound Blaster X-Fi
A placa de som Sound Blaster X-Fi dispõe de três modos:
• Modo de criação áudio
• Modo de entretenimento
• Modo de jogo
As funções principais, como as de configuração dos altifalantes, equalizador, e
comandos do volume, estão disponíveis em todos os três modos. No entanto, cada
um dos modos optimiza os recursos da placa de som de modo a permitir o melhor
desempenho na actividade em causa. Seleccione o modo adequado para o que
está a fazer.
Modos Funções
Modo de
criação áudio
Modo de
entretenimento
Modo de jogo O Modo de jogo optimiza a placa de som para jogar
O Modo de criação áudio optimiza a placa de som para
as funções avançadas de gravação.
Características disponíveis:
• Gravação a partir de várias fontes de áudio
• Aplicação de efeitos de qualidade de estúdio
• Definições do misturador
• Definições do equalizador
O modo de entretenimento optimiza a placa de som para
a reprodução de filmes e música.
Características disponíveis:
• Configuração de altifalantes e auscultadores
• Configuração de som surround, DTS e THX
• Comandos do volume, graves e agudos
• Definições do misturador
jogos.
Características disponíveis:
• Comandos do volume, graves e agudos
• Definições do misturador
• Configuração de altifalantes e auscultadores
• Configuração do som surround
Configurar as opções dos altifalantes e do som 51

Mais informações
Para informações adicionais sobre a configuração e utilização da placa de som,
consulte a documentação do Sound Blaster X-Fi:
1 Clique em Iniciar na barra de tarefas.
2 Seleccione Todos os programas, Creative, SoundBlaster X-Fi, e de
seguida clique em Documentação.
3 Clique em Manuais online.
52 Manual de introdução

Utilizar o leitor de cartões de memória
As máquinas fotográficas digitais e outros dispositivos de imagens digitais utilizam
cartões de memória ou multimédia, para guardar ficheiros com imagens digitais.
O leitor de cartões de memória opcional (apenas nos modelos seleccionados)
consegue ler e gravar em vários tipos de cartões de memória e na unidade de
disco IBM Microdrive.
Pode colocar suportes numa ou mais ranhuras para cartões e utilizar cada suporte
de forma independente. Coloque apenas um suporte de cada vez.
Cada ranhura tem a sua própria letra e ícone de unidade. Quando introduz um
suporte, a identificação pode mudar para o título do suporte, caso exista um título.
CUIDADO: Não clique em Parar na janela Remover hardware com
segurança com o Dispositivo de armazenamento de massa USB
seleccionado. Se o fizer, impede o reconhecimento do sistema
operativo do leitor de cartões de memória do PC. Tem de reiniciar o
PC para que apareça novamente o leitor de cartões de memória.
Se abrir a janela Remover o hardware com segurança por engano, clique em
Fechar.
Utilizar o leitor de cartões de memória
1 Introduza o suporte na ranhura para cartão até ficar fixo.
A luz de actividade (A) no leitor de cartões acende-se e o PC detecta
automaticamente o suporte.
NOTA:
canto da ranhura no suporte. Consultar os cartões “Guia de Inserção de
Mídia” na página 54. CompactFlash e Microdrive estão bloqueados com
chavetas e não podem ser introduzidos incorrectamente. Introduza a
extremidade do receptáculo (orifícios) deste suporte na ranhura.
O suporte deverá ser inserido de modo correcto. Faça corresponder o
Utilizar o leitor de cartões de memória 53

2 O PC abre uma janela para que possa utilizar o conteúdo do suporte. Pode
A
copiar ficheiros de ou para o suporte.
3 Quando terminar, clique com o botão direito do rato no ícone da unidade,
seleccione Ejectar, verifique se a luz de actividade está acesa, mas não
intermitente e depois retire o suporte. Uma luz contínua de actividade indica
que o PC não está a ler nem a gravar no suporte.
AVISO: Não tente retirar o suporte quando a luz de actividade está a
piscar. Se o fizer, pode provocar perda de dados.
Guia de Inserção de Mídia
Leitor de cartões de memória de 4 entradas
(apenas em modelos seleccionados)
Luz de actividade
B Ranhura superior
esquerda
C Ranhura inferior
esquerda
D Ranhura superior
direita
E Ranhura inferior
direita
A
B
C
Cartão Introduzir
Suporte CompactFlash
Tipo I
Suporte CompactFlash
Tipo II
Unidade de disco IBM
Microdrive
Cartão de memória
Secure Digital (SD)
*
Mini-cartão de memória
Secure Digital (MiniSD)
Extremidade do
receptáculo (orifícios)
Extremidade do
receptáculo (orifícios)
Extremidade do
receptáculo (orifícios)
Virado para cima
Virado para cima
*
No leitor com 4
ranhuras
C (inferior esquerda)
C (inferior esquerda)
C (inferior esquerda)
D (superior direita)
D (superior direita)
D
E
MiniSD
54 Manual de introdução

MultiMediaCard (MMC) Virado para cima
D (superior direita)
Cartão MultiMedia de
tamanho reduzido
(RSMMC)
*
MultiMediaCard Plus
(MMC +)
*
MultiMediaCard Mobile
(MMC Mobile)
*
Cartão de memória
Memory Stick (MS)
Cartão de memória
Memory Stick (MS-Pro)
Cartão de memória
Memory Stick (MS-Pro
*
Duo)
Cartão de memória
Memory Stick (MS-Duo)
Virado para cima
Virado para cima
Virado para cima
Virado para cima
Virado para cima
Virado para cima
Virado para cima
*
D (superior direita)
D (superior direita)
D (superior direita)
E (inferior direita)
E (inferior direita)
E (inferior direita)
E (inferior direita)
RSMMC
MMC
MMC
Cartão de memória
SmartMedia (SM)
xD media Virado para cima
*Apenas modelos seleccionados. Não está disponível em todos os países/regiões.
Virado para cima
B (superior esquerda)
B (superior esquerda)
Utilizar o leitor de cartões de memória 55
xD

A L
uz de actividade
F Ranhura superior
G Ranhura inferior
Leitor de cartões de memória de 2 entradas
(apenas em modelos seleccionados)
A
No leitor com 2
Cartão Introduzir
ranhuras
F
G
Cartão de memória
Secure Digital (SD)
MultiMediaCard (MMC) Etiqueta para cima (pinos do
Cartão de memória
Memory Stick (MS)
Cartão de memória
Memory Stick (MS-Pro)
Cartão de memória
SmartMedia (SM)
xD media Etiqueta para cima (pinos do
Unidade de disco IBM
Microdrive
Etiqueta para cima (pinos do
conector dourado para baixo)
conector dourado para baixo)
Etiqueta para cima (pinos do
conector dourado para baixo)
Etiqueta para cima (pinos do
conector dourado para baixo)
Etiqueta para baixo (pinos do
conector dourado para cima)
conector dourado para baixo)
Aresta do receptor (furos)
(etiqueta para cima)
F (superior)
F (superior)
F (superior)
F (superior)
F (superior)
F (superior)
G (inferior)
xD
56 Manual de introdução
Suporte CompactFlash
Tipo I
Suporte CompactFlash
Tipo II
NOTA: Não utilizar mídia SM e xD no leitor de cartões de memória ao mesmo
tempo. Apenas o primeiro introduzido é reconhecido pelo leitor de cartões de
memória.
Aresta do receptor (furos)
(etiqueta para cima)
Aresta do receptor (furos)
(etiqueta para cima)
G (inferior)
G (inferior)

Utilizar a HP Personal Media Drive
A HP Personal Media Drive (unidade de suporte de dados pessoais), vendida em
separado, pode ser utilizada como unidade de disco rígido USB interna ou
externa. Foi concebida para aumentar fácil e rapidamente a capacidade de
armazenamento e para transferir ficheiros multimédia como, por exemplo,
fotografias digitais, música, vídeos, e outros ficheiros importantes. Também pode
utilizar a HP Personal Media Drive para fazer cópias de segurança de outras
unidades do PC.
NOTA: Antes de iniciar o programa de Reinstalação do sistema, remova a
HP Personal Media Drive. Consulte a documentação referente à Reinstalação do
sistema.
Utilizar a HP Personal Media Drive 57

Ligar a unidade
Como unidade externa, é fácil ligar e desligar a HP Personal Media Drive de um
conector USB 2.0 na parte da frente ou de trás da maioria dos PCs. A unidade é
fornecida com software, um cabo USB externo, um cabo de alimentação externo e
um transformador de corrente. Para obter informações sobre a ligação e utilização
da HP Personal Media Drive como unidade externa, consulte a documentação
fornecida com a HP Personal Media Drive.
Para determinados PCs (apenas nos modelos seleccionados), a HP Personal Media
Drive foi concebida de modo a encaixar num compartimento de unidade horizontal
ou vertical.
NOTA: É fácil introduzir
e retirar a unidade do
compartimento sem
desligar o PC. Por vezes,
esta funcionalidade é
designada como ligações
a quente.
58 Manual de introdução
Este compartimento de unidade especial inclui uma porta USB interna e um cabo
de alimentação aos quais se liga a unidade quando introduzida.
A unidade é activada quando a ligar a uma porta USB activa. Se iniciar o PC com
a unidade ligada, esta é automaticamente activada. Se o cabo USB da unidade
não estiver ligado ou se desligar a alimentação USB do PC, a unidade é
automaticamente desactivada. Quando o PC se encontra em modo de espera (um
modo de poupança de energia), a unidade permanece activa.
AVISO: Não mova o PC se a HP Personal Media Drive estiver dentro
do compartimento ou ligada a uma porta USB do PC. Se o fizer, pode
provocar danos na unidade e a perda de dados.

A
Luz do indicador de
actividade da
unidade
B Luz do indicador de
corrente
C Arestas-guia da
HP Personal Media
Drive
Introduzir a unidade
1 Ligue o PC.
2 Alinhe as arestas na parte inferior da unidade com as duas ranhuras na parte
lateral ou inferior do compartimento de unidade do PC. Não force a entrada
da unidade no compartimento; a unidade deve deslizar facilmente para dentro
do compartimento.
3 Faça deslizar a unidade dentro do compartimento até ao fim, de modo a ficar
bem ligada à porta USB e alimentação interna. Com o PC ligado, o indicador
de corrente (B) existente na parte da frente da unidade acende-se se introduzir
correctamente a unidade.
B
A
C
Localizar a unidade e atribuir-lhe uma letra
Depois de introduzir a unidade no PC, pode localizar a unidade em O meu
computador. O sistema operativo atribui automaticamente uma letra à unidade. A
letra atribuída depende dos outros dispositivos de armazenamento ligados ao PC.
Para localizar a unidade:
1 Clique em Iniciar na barra de tarefas.
2 Clique em O meu computador.
3 Seleccione a unidade em Unidades de disco rígido. O nome predefinido é
HP Personal Media Drive.
Pode atribuir permanentemente uma letra de unidade para evitar que essa letra
mude quando ligar e desligar esta unidade e outros dispositivos. Além disso, é
mais fácil para um programa de software localizar os ficheiros na HP Personal
Media Drive se atribuir uma letra à unidade. Alguns programas podem não
conseguir localizar ficheiros se a unidade tiver uma nova letra atribuída.
Para evitar erros, é melhor remover sempre a unidade com segurança. Consulte
“Desligar a unidade” na página 62.
Utilizar a HP Personal Media Drive 59

Para atribuir uma letra de unidade:
NOTA: Para evitar que
várias unidades de disco
rígido utilizem a mesma
letra, quando ligar e
remover as unidades,
atribua a letra Z à
HP Personal Media Drive.
1 Clique em Iniciar na barra de tarefas.
2 Clique com o botão direito do rato em O meu computador.
3 Seleccione Gerir e clique em Gestão de discos.
4 Clique com o botão direito do rato em HP Personal Media Drive.
5 Seleccione Alterar letra e caminho da unidade.
6 Clique em Alterar, e seleccione uma letra. E a seguir aplique as alterações
clicando OK.
O nome de volume predefinido desta unidade é HP Personal Media Drive. Pode
mudar o nome da unidade na janela O meu computador, clicando com o botão
direito do rato na unidade, seleccionando Mudar o nome e escrevendo um novo
nome. Mude o nome da unidade se tiver mais do que uma HP Personal Media
Drive.
Utilizar a unidade
Quando estiver a funcionar durante períodos de tempo prolongados, a caixa de
alumínio da HP Personal Media Drive poderá ficar muito quente. O que faz parte
da concepção avançada da HP Personal Media Drive e é perfeitamente normal.
A ventoinha incorporada de baixo ruído foi concebida para se ligar
automaticamente a temperaturas predefinidas. Quando estiver a utilizar a
HP Personal Media Drive ligada externamente ao seu PC, coloque a unidade numa
área bem-ventilada.
Guardar ficheiros
A melhor maneira de transferir ficheiros para a HP Personal Media Drive é arrastálos da unidade de disco rígido local. Deste modo, pode colocar ficheiros em pastas
específicas. Consulte os seguintes procedimentos para obter instruções mais
detalhadas sobre a criação de pastas ligadas.
Reproduzir ficheiros multimédia
Pode reproduzir ficheiros multimédia a partir de uma HP Personal Media Drive:
1 Clique em Iniciar na barra de tarefas.
2 Clique em O meu computador.
3 Faça duplo clique no ícone HP Personal Media Drive para localizar o seu
ficheiro multimédia.
4 Faça duplo clique no ficheiro. A maioria dos ficheiros multimédia abrem no
Windows Media Player.
60 Manual de introdução

Reproduzir ficheiros de música
Pode reproduzir ficheiros de música que estão guardados na HP Personal
Media Drive:
1 Na barra de tarefas, clique em Iniciar, depois em O meu computador e
faça duplo clique no ícone HP Personal Media Drive.
2 Crie uma pasta pessoal de música clicando com o botão direito do rato na
janela da unidade e escolhendo Novo seguido de Pasta. Escreva um nome
para a pasta pessoal de música.
3 Arraste ou copie os ficheiros de música para esta pasta criada.
4 Abra o Windows Media Player clicando em Iniciar, Todos os programas
e depois em Windows Media Player.
5 Na janela do Windows Media Player, clique em Ferramentas, seleccione
Opções e depois o separador Biblioteca de multimédia.
6 Clique no botão Monitorizar pastas.
7 Clique em Adicionar para adicionar um caminho para a HP Personal
Media Drive.
8 Procure a pasta de ficheiros de música que criou na HP Personal Media Drive e
clique em OK.
9 Clique em OK e mais uma vez em OK para fechar a janela Opções. Agora,
os ficheiros de música existentes na HP Personal Media Drive aparecem na
biblioteca do Windows Media Player quando ligar a unidade ao PC.
Quando desligar a unidade, os ficheiros de música podem aparecer ainda na
biblioteca do Windows Media Player. Para actualizar o PC, abra e feche o
Windows Media Player. Se isto não funcionar, reinicie o PC.
Utilizar a HP Personal Media Drive 61

Desligar a unidade
Pode remover a unidade com segurança quando não estiver activa. Se o indicador
luminoso de actividade âmbar estiver a piscar, significa que a unidade está activa,
a guardar ou a transferir dados. Se remover a unidade enquanto o indicador
luminoso estiver a piscar, pode provocar a perda de dados ou danos nos ficheiros.
Para desligar a HP Personal Media Drive com segurança:
1 Feche todos os programas que possam estar a aceder à HP Personal
Media Drive. Verifique se o indicador luminoso de actividade da unidade está
apagado.
2 Faça duplo clique no ícone Remover o hardware com
segurança existente no tabuleiro do sistema (na barra de tarefas
Iniciar). Se este ícone estiver oculto, na barra de tarefas, clique nas
setas para o visualizar. Aparece a janela Remover o hardware com
segurança.
3 Faça duplo clique em Dispositivo de armazenamento de massa USB
para localizar a HP Personal Media Drive. O dispositivo de armazenamento
de massa USB pode aparecer duas vezes. Um deles pode conter um leitor de
cartões de memória ou outra unidade de armazenamento de massa.
4 Seleccione HP Personal Media Drive e clique em OK. O nome da
unidade pode ser diferente se tiver mudado o nome anteriormente ou pode
aparecer como Volume genérico seguido da letra de unidade atribuída.
No tabuleiro do sistema aparece a mensagem É seguro remover o hardware, o
que significa que pode desligar o dispositivo com segurança.
5 Clique em Fechar.
6 Desligue a unidade removendo-a do respectivo compartimento.
62 Manual de introdução

Trabalhar com imagens digitais
Pode copiar, editar e partilhar imagens digitais utilizando o PC.
Transfira imagens digitais para o PC, utilizando os seguintes métodos:
• CD ou DVD: Introduza o disco na unidade de CD ou DVD.
• Máquina fotográfica digital ou câmara de vídeo digital: Ligue o dispositivo
ao PC com o cabo de transferência, fornecido com o dispositivo. (Os modelos
seleccionados têm uma estação de ancoragem para a máquina fotográfica
digital. Consulte “Utilizar a parte superior do PC” a página 17).
• Cartão de memória: Introduza o cartão de memória no leitor de cartões de
memória (apenas em modelos seleccionados).
As imagens digitais que copiar ou transferir para o PC são colocadas na pasta
As minhas fotografias.
Trabalhar com imagens digitais 63

Utilizar o HP Photosmart Premier
A
A
Utilize o programa de software HP Photosmart Premier para gerir fotografias,
imagens digitalizadas e clipes de vídeo. Este programa possui todas as ferramentas
necessárias para ver, organizar, editar, imprimir, partilhar e proteger as imagens
digitais.
Para abrir o HP Photosmart Premier:
Clique na barra de tarefas em Iniciar, Todos os programas, HP e
HP Photosmart Premier.
Abre-se a janela do HP Photosmart Premier.
Separadores de ecrã
de funções e
diferentes botões de
visualização na área
de trabalho. Clique
em Preferências
para personalizar a
configuração do
HP Photosmart
Premier, como por
exemplo, o local por
defeito para gravar
as imagens.
B Área de controlo.
Apresenta os
comandos para o
ecrã de funções
seleccionado.
C Área de trabalho.
Apresenta imagens
no PC.
D Tabuleiro de selecção.
B
C
D
Clique num separador na parte superior da janela da aplicação (A) para
seleccionar o ecrã de funções pretendido, como descrito na lista a seguir
apresentada:
64 Manual de introdução
Ver Clicar neste separador para localizar, ver, gerir e imprimir uma ou várias
fotografias ou clipes de vídeo. Na parte superior da área de controlo (B), clique em
Catálogo de Imagens para visualizar todas as imagens ou seleccione Pastas
para percorrer a imagens. Para seleccionar as imagens que quer imprimir ou
utilizar, basta clicar na imagem (ou imagens) na área de trabalho (C) e esta
aparece no tabuleiro de selecção (D). As imagens do tabuleiro de selecção
aparecem sob cada separador. Para mais informações, consulte “Ajuda do
separador ver” na Ajuda.
Editar Clique neste separador para introduzir alterações, tais como
redimensionar e eliminar do efeito de olhos vermelhos, às imagens e clipes de
vídeo que colocou no tabuleiro de selecção. Para mais informações, consulte
“Ajuda do separador editar” na Ajuda.

Imprimir Clique neste separador para imprimir fotografias, pacotes de
fotografias e folhas de índice utilizando as imagens no tabuleiro de selecção.
Os projectos incluem páginas de fotografias, cartões e folhetos. Para mais
informações, consulte “Ajuda do separador imprimir” na Ajuda.
Criar Clique neste separador para criar ou imprimir um projecto, utilizando as
imagens no tabuleiro de selecção. Os projectos incluem páginas de álbuns,
calendários, etiquetas, prospectos, postais e folhetos. Para mais informações,
consulte “Ajuda do separador criar” na Ajuda.
Partilhar Clique neste separador para partilhar fotografias com a família e
amigos. Com o Partilhar, pode criar uma mensagem de correio electrónico,
seleccionar as imagens a incluir e enviar a mensagem. O Partilhar cria miniaturas
das suas imagens que os destinatários podem ver imediatamente na mensagem, em
vez de abrirem um anexo de grandes dimensões de uma mensagem de correio
electrónico. Para ver a fotografia original, podem clicar numa miniatura da sua
mensagem que estabelece ligação a uma página Web segura. Na página Web,
podem ver fotografias, dar ordens de impressão (se o serviço estiver disponível no
seu país/região), guardar as imagens no PC e outras tarefas. Para mais
informações, consulte “Ajuda do Partilhar” em Ajuda.
NOTA: Tem de estar ligado à Internet para utilizar a funcionalidade Partilhar.
Cópia de segurança Clique neste separador para criar discos de cópias de
segurança de todas as imagens do PC ou para recuperar imagens (a partir de um
disco de cópia de segurança ou do Image Vault (cofre de imagens)).
Para mais informações sobre a utilização do HP Photosmart Premier, clique no
link Ajuda.
Trabalhar com imagens digitais 65

66 Manual de introdução

Reproduzir CDs e DVDs
Esta secção descreve como reproduzir CDs, VCDs, ou DVDs utilizando o Windows
Media Player ou outros programas de áudio e vídeo.
Reproduzir CDs de música
Deve ter uma unidade de CD ou DVD.
1 Introduza o CD de música na unidade de CD ou DVD.
Aparece o programa de áudio predefinido. Se abrir a janela do assistente do
CD de áudio, escolha da lista o programa que quer utilizar. Pode ter de
percorrer a janela para ver todos os programas disponíveis.
2 A reprodução do CD de música inicia-se automaticamente.
Para a ajuda online, consulte:
http://www.hp.com/music
(Apenas em Inglês)
Reproduzir DVDs
Deve ter uma unidade de DVD.
1 Introduza o DVD na unidade de DVD.
Abre-se o programa de DVD predefinido. Se abrir a janela do assistente do
DVD, escolha da lista o programa que quer utilizar. Pode ter de percorrer a
janela para ver todos os programas disponíveis.
2 Utilize os comandos no programa de DVD para reproduzir o DVD.
Reproduzir CDs e DVDs 67

Utilizar códigos de país/região
A maioria dos DVDs tem códigos de país/região incorporados nos dados que
restringem o local de reprodução do DVD.
O número do país/região encontra-se normalmente por cima de um globo terrestre
impresso na embalagem e no disco DVD. Os DVDs sem códigos de país/região
podem ser reproduzidos em qualquer leitor ou unidade de qualquer país/região.
AVISO: Só é possível alterar cinco vezes os países/regiões antes do
código de país/região bloquear permanentemente. Depois de o
código bloquear, só é possível reproduzir DVDs desse país/região. Se
o código de país/região bloquear e precisar de ajuda, contacte a
assistência técnica.
Reproduzir CDs e DVDs com o Windows Media Player
O PC precisa de ter uma unidade de DVD para reproduzir filmes DVD.
1 Introduza o CD de música ou o filme em DVD na unidade.
• Abre-se a janela do Windows Media Player. Se a janela do assistente se
abrir, seleccione Windows Media Player na lista. Pode ter de
percorrer a janela para ver o Windows Media Player.
Ou
• Se a janela do Windows Media Player não abrir automaticamente, clique
em Iniciar na barra de tarefas, seleccione Todos os programas e
depois clique em Windows Media Player.
2 Para reproduzir o CD ou o DVD, clique nos botões de reprodução da janela do
Windows Media Player. Para reproduzir uma música específica, em Lista
pessoal, faça duplo clique no título da música (ou no número da faixa).
Também pode controlar a reprodução utilizando os botões de controlo do
suporte no teclado (modelos seleccionados).
68 Manual de introdução
Para obter mais informações sobre a utilização do Windows Media Player, clique
no menu Ajuda na barra de menus do Windows Media Player. Se necessário,
clique no ícone da seta para cima que se encontra no canto superior esquerdo
da janela do Windows Media Player para ver a barra de menus.

Reproduzir CDs de vídeo (VCDs)
Deve ter uma unidade de CD ou DVD.
1 Introduza o CD de vídeo na unidade de CD ou de DVD.
Abre-se o programa do CD de vídeo predefinido. Se abrir a janela do
assistente do CD de vídeo, escolha da lista o programa que quer utilizar.
Pode ter de percorrer a janela para ver todos os programas disponíveis.
2 Utilize os comandos no programa do CD de vídeo para reproduzir o CD
de vídeo.
Reproduzir CDs de vídeo (VCDs) com o Windows Media Player
1 Introduza o CD de vídeo (VCD) numa unidade de DVD ou CD.
2 Seleccione Reproduzir com o Windows Media Player e clique em OK.
Ou
Se o programa não abrir, clique em Iniciar, seleccione Todos os
programas e Windows Media Player.
3 Clique em Ficheiro na barra de menus, em cima, e depois em Abrir. (Se a
barra de menus não estiver visível, clique no pequeno círculo, com as setas
para cima e para baixo, existente no canto superior esquerdo da janela.)
4 Clique na seta da lista de expansão Procurar em e seleccione a unidade
onde se encontra o CD de vídeo.
5 Faça duplo clique na pasta MPEGAV.
6 Seleccione Qualquer ficheiro (*.*) na lista de expansão Ficheiros
do tipo.
7 Seleccione o ficheiro e clique em Abrir.
8 Se tiver um VCD com duplo idioma, o som de um idioma sai pelo altifalante
esquerdo e o outro idioma sai pelo altifalante direito. Na barra de menus,
clique em Ver, seleccione Melhorias e depois Equalizador gráfico.
9 Mova a barra de deslocamento Balanço por completo para a direita ou para
a esquerda, dependendo do idioma que quiser ouvir.
10 Feche a janela Equalizador gráfico.
Reproduzir CDs e DVDs 69

70 Manual de introdução

A criação de discos de áudio e de dados
O presente capítulo contém os procedimentos a realizar para gravar (ou queimar)
ficheiros de música e de dados em CDs e DVDs graváveis. Inclui ainda informações
sobre a etiquetagem dos discos utilizando a tecnologia de etiquetagem do
LightScribe incluída em modelos seleccionados.
Para informações sobre a gravação de ficheiros de vídeo em DVDs, ver “Criação
de discos de vídeo e filmes” na página 87.
O seu PC inclui uma ou mais unidades de CD, DVD ou unidades ópticas
combinadas capazes de proceder a gravações. Para além disso, o seu PC poderá
incluir os seguintes programas de software para a gravação de CDs ou DVDs:
• Windows Media Player
• Real Rhapsody (apenas nos modelos seleccionados)
• Sonic MyDVD Plus (apenas em modelos seleccionados)
• Sonic DigitalMedia Plus (apenas nos modelos seleccionados)
• Windows XP
Estes programas incluem funções que permitem a cópia, o arquivo e a gestão de
ficheiros de música e de dados e posteriormente a gravação dos ficheiros em CDs
ou DVDs. Também pode utilizar o Windows Media Player para fazer o download e
copiar ficheiros de música para um dispositivo portátil ou um cartão de memória.
IMPORTANTE: A HP apoia a utilização legal de tecnologia e não aprova
nem incentiva a utilização dos nossos produtos para fins não permitidos pelas leis
de direitos de autor.
NOTA: Queimar é um termo informático utilizado para descrever a gravação de
informação num DVD ou CD. A gravação óptica utiliza um raio laser para
introduzir informações no disco, por isso se utiliza o termo queimar.
A criação de discos de áudio e de dados 71

Apagar discos regraváveis antes da gravação
Ficheiros anteriormente gravados em discos CD-RW, DVD-RW ou DVD-RW terão
que ser apagados antes de se proceder à gravação de novos ficheiros. Discos
CD-R, DVD-R e DVD+R não podem ser apagados.
Para apagar um disco regravável no Sonic DigitalMedia Plus:
1 Abrir o programa DigitalMedia Plus clicando em Iniciar, Todos os
programas, Sonic, e de seguida em DigitalMedia Home.
2 Clicar em Ferramentas e de seguida em Apagar disco.
3 Introduza o disco regravável que pretende apagar.
4 Clique na opção Eliminação de dados rápida ou Eliminação
de dados completa, e de seguida clique em Apagar disco.
Trabalhar com CDs de áudio
O Sonic DigitalMedia Plus permite criar CDs de áudio que podem ser reproduzidos
em leitores de CDs no automóvel ou em casa e em PCs. É possível criar dois tipos
principais de CDs de música:
• Não comprimido — Formato típico de CDs como os que podem ser
adquiridos num CD comercial. Este tipo de CD tem capacidade para
10 a 20 músicas consoante a respectiva duração.
Os ficheiros não comprimidos podem ser gravados em CD-Rs (os quais tocam
na maior parte dos sistemas estéreo domésticos e de automóveis, leitores de
DVD e computadores) ou CD-RWs (que tocam apenas em alguns sistemas de
estéreo, leitores de DVD e computadores).
O procedimento para criar este tipo de CD é descrito em “Criação de CDs de
áudio” na página 74.
• Comprimido — Os ficheiros são gravados num disco utilizando um formato
de ficheiro comprimido (.mp3, .wma, ou .m4a). O formato mais pequeno de
ficheiros permite encaixar aproximadamente dez vezes mais músicas num
disco (dependendo da respectiva duração e do formato).
Os ficheiros comprimidos podem ser gravados em CD-Rs, CD-RWs, DVDs,
DVD-RWs, ou DVD+RWs (apenas em modelos seleccionados). Os ficheiros
comprimidos apenas podem ser reproduzidos em PCs, leitores de CD ou DVD
que suportem o formato de ficheiro que foi utilizado para criar o disco (.mp3 é
o formato suportado mais comum). Para verificar a compatibilidade dos
formatos de ficheiro, consultar a documentação dos dispositivos em que se
pretende reproduzir o disco. Poderá detectar-se uma ligeira perda de
qualidade do som quando se utiliza ficheiros de áudio comprimidos.
O procedimento para criar este tipo de CD é descrito em “Criar discos
jukebox” na página 75.
72 Manual de introdução

Para obter mais informações sobre a compatibilidade, ver “Tabela de
características e compatibilidade dos discos” na página 83.
Ambos os programas da Sonic criam CDs de música de sessão fechada-, o que
significa que tem de gravar todos os ficheiros de música num CD e numa única
sessão de gravação. Os ficheiros de música podem ser gravados várias vezes num
disco CD-RW regravável, mas é necessário apagar primeiro todos os ficheiros
gravados anteriormente. Não é possível apagar discos CD-R.
IMPORTANTE: A HP apoia a utilização legal de tecnologia e não aprova
nem incentiva a utilização dos nossos produtos para fins não permitidos pelas leis
de direitos de autor.
Verificação de um disco áudio gravado sem erros
Quando se copia ou grava ficheiros áudio num CD, recomenda-se que se utilize o
Sonic DigitalMedia Plus, uma vez que este inclui uma função que confirma se o
disco foi criado sem erros.
Esta função de verificação dos dados está activa por defeito.
Para verificar o estado da função de verificação da gravação no DigitalMedia Plus:
1 Abrir o programa DigitalMedia Plus clicando em Iniciar, Todos os
programas, Sonic, e de seguida em DigitalMedia Home.
2 Clicar em Ferramentas e de seguida em Opções.
3 Na janela de Opções, clicar em Copiar.
4 Verificar se a opção Verificar discos de dados copiados está
seleccionada.
5 Clique em OK.
Recomendações para CDs de áudio
Quando se gravar ficheiros de música, deve ter-se em atenção que:
• Para reproduzir o CD de música numa aparelhagem de casa ou do automóvel,
este tem de ser gravado como um CD de música em formato de CD de áudio
(CDA) e não como um CD de dados.
• À medida que adiciona ficheiros de música durante a sessão de gravação, o
DigitalMedia Plus calcula e mostra o tempo de gravação disponível para
gravar ficheiros de música adicionais.
• Só é possível gravar os títulos das canções se efectuar uma cópia exacta de um
CD de música da sua colectânea.
A criação de discos de áudio e de dados 73

• Se a gravação não for possível, seleccionar manualmente uma velocidade de
gravação mais lenta, se disponível, todas as vezes que se fizer uma gravação.
Consulte o menu Ajuda do programa de software seleccionado para
obter mais informações sobre a selecção de uma velocidade de gravação
mais lenta.
• Se se tentar gravar mais músicas do que um CD standard pode suportar, surge
uma mensagem avisando de que as faixas podem não caber todas no disco.
IMPORTANTE: A HP apoia a utilização legal de tecnologia e não aprova
nem incentiva a utilização dos nossos produtos para fins não permitidos pelas leis
de direitos de autor.
Criação de CDs de áudio
Para criar CDs de áudio não comprimidos utilizando o Sonic DigitalMedia Plus:
1 Abrir o programa DigitalMedia Plus clicando em Iniciar, Todos os
programas, Sonic, e de seguida em DigitalMedia Home.
2 Clicar no separador Áudio e de seguida em CD de Áudio.
3 Execute uma das seguintes acções:
• Clicar em Adicionar música e navegar até à música gravada no seu PC.
• No painel de Procura rápida, clicar em Pesquisar para procurar
automaticamente no seu PC por músicas.
• Inserir um CD e adicionar músicas a partir do mesmo.
4 Seleccionar as músicas que se pretende gravar e, em seguida, clicar em
Adicionar.
5 Clicar no ícone Gravar depois de ser ter adicionado todos os
ficheiros de áudio ao projecto de CD de música.
6 Quando for solicitado, insira um disco CD-R ou CD-RW. Se quiser
reproduzir o CD de música no sistema estéreo do automóvel ou de casa, utilize
um disco CD-R. É possível que não se consiga reproduzir os discos CD-RW em
alguns equipamentos estéreo.
7 Clique em OK.
74 Manual de introdução
É possível obter Ajuda detalhada online ao clicar no menu de Ajuda e de seguida
seleccionar Ajuda.

Criar discos jukebox
Para criar CDs ou DVDs de música comprimida (jukebox) utilizando o Sonic
DigitalMedia Plus:
1 Abrir o programa DigitalMedia Plus clicando em Iniciar, Todos os
programas, Sonic, e de seguida em DigitalMedia Home.
2 Clicar no separador Áudio e de seguida em Jukebox CD/DVD.
3 Execute uma das seguintes acções:
• Clique em Adicionar música e navegue até à música gravada
no seu PC.
• No painel de Procura rápida, clicar em Pesquisar para procurar
automaticamente no seu PC por músicas.
• Inserir um CD e adicionar músicas a partir do mesmo.
4 Seleccionar as músicas que se pretende gravar e, em seguida, clicar em
Adicionar.
5 Clicar no ícone Gravar depois de ser ter adicionado todos os
ficheiros de áudio ao projecto de CD de música.
6 Quando solicitado, inserir um disco em branco.
Os discos DVD conseguem guardar significativamente mais ficheiros de música
do que um CD. Os discos jukebox apenas podem ser reproduzidos em PCs,
leitores de CD ou DVD que suportem o formato de ficheiro que foi utilizado
para criar o disco (.mp3 é o formato suportado mais comum).
Para a compatibilidade dos formatos de ficheiros, consultar a documentação
do dispositivo em que se pretende reproduzir o disco.
7 Clique em OK.
É possível obter Ajuda detalhada online ao clicar no menu de Ajuda e de seguida
seleccionar Ajuda.
NOTA: O DigitalMedia Plus procura todos os ficheiros de áudio, incluindo os sons
do sistema operativo. Se não’ quiser que apareçam alguns destes sons, pode
seleccionar o ícone Opções (o ícone da chave inglesa). Na janela Opções,
seleccione Áudio, e de seguida Localizar rapidamente. Seleccione Ocultar
ficheiros de áudio inferiores a (em segundos), introduza o número de
segundos e clique em OK.
A criação de discos de áudio e de dados 75

Trabalhar com DVDs e CDs de dados
Ao contrário dos CDs de áudio e DVDs jukebox, os DVDs e CDs de dados podem
ser gravados em várias sessões.
Verificação de um disco de dados gravado sem erros
Quando se copia ou grava ficheiros de dados num DVD ou CD, recomenda-se que
se utilize o Sonic DigitalMedia Plus, uma vez que este inclui uma função que
confirma se o disco foi criado sem erros.
Esta função de verificação dos dados está activa por defeito.
Para verificar o estado da função de verificação da gravação no DigitalMedia Plus:
1 Abrir o programa DigitalMedia Plus clicando em Iniciar, Todos os
programas, Sonic, e de seguida em DigitalMedia Home.
2 Clicar em Ferramentas e de seguida em Opções.
3 Na janela de Opções, clicar em Dados.
4 Assegure-se que a caixa Verificar os dados presentes no disco após a
gravação está marcada.
5 Clique em OK.
Recomendações para discos de dados
Quando se armazena ficheiros de dados num disco, é importante lembrar que:
• É possível adicionar novos ficheiros de dados a um CD-R, DVD+R ou a
um DVD-R numa sessão de gravação posterior, até o disco estar cheio.
Com discos DVD+R ou DVD-R, insira o DVD parcialmente gravado,
clique no ícone da Chave inglesa para que surja a janela de Opções, clique
em Dados, seleccione a primeira opção de Compatibilidade-com DVD
de gravação única, e de seguida clique em OK.
• Quando se grava ficheiros com o mesmo nome de ficheiros gravados
anteriormente, o Sonic DigitalMedia Plus actualiza o ficheiro e a versão
anterior é substituída.
• O Sonic DigitalMedia Plus permite alterar os nomes dos ficheiros que se quer
gravar e de ficheiros gravados anteriormente.
• Quando se selecciona ficheiros de dados para gravar no disco, o Sonic
DigitalMedia Plus calcula e mostra a quantidade de espaço de gravação
utilizado no disco.
• Se a gravação não for possível, seleccionar manualmente uma velocidade de
gravação mais lenta, se disponível, todas as vezes que se fizer uma gravação.
Consulte o menu Ajuda do programa de software seleccionado para
obter mais informações sobre a selecção de uma velocidade de gravação
mais lenta.
76 Manual de introdução

Criar discos de dados
Para criar CDs ou DVDs de dados utilizando o Sonic DigitalMedia Plus:
1 Abrir o programa DigitalMedia Plus clicando em Iniciar, Todos os
programas, Sonic, e de seguida em DigitalMedia Home.
2 Clicar no separador Dados, e a seguir clicar em Disco de dados.
3 Execute uma das seguintes acções:
• Clicar em Adicionar dados e navegar até ao ficheiro gravado
no seu PC.
• No painel Pesquisa Rápida, seleccionar um tipo de ficheiro a pesquisar, e
a seguir clicar em Pesquisar para procurar automaticamente no seu PC o
tipo de ficheiro seleccionado.
• Inserir um CD ou DVD que contenha o ficheiro que se pretende adicionar.
4 Seleccionar os ficheiros que se pretende gravar e, em seguida, clicar em
Adicionar.
5 Para atribuir um nome ao disco, realçar Etiqueta do volume, e
depois escrever um nome. Se não for indicado nenhum nome, o Sonic
DigitalMedia Plus atribui um nome com base na data de gravação.
6 Clicar no ícone Gravar depois de se ter adicionado todos os
ficheiros ao projecto de CD de dados.
7 Quando solicitado, inserir um disco vazio ou com espaço livre.
Os discos DVD conseguem guardar significativamente mais ficheiros do
que um CD.
8 Clique em OK.
É possível obter Ajuda detalhada online ao clicar no menu de Ajuda e de seguida
seleccionar Ajuda.
NOTA: Num disco com espaço livre é possível acrescentar ficheiros, desde que o
disco tenha espaço suficiente disponível. Os CDs de áudio gravados são discos de
sessão fechada, que não têm espaço livre.
NOTA: É possível mudar o nome dos ficheiros na janela de selecção de ficheiros,
seleccionando e escrevendo por cima do nome actual. Isto não afecta os ficheiros
originais que se encontram na unidade do disco rígido.
NOTA: Os discos DVD conseguem guardar significativamente mais ficheiros do
que um CD.
A criação de discos de áudio e de dados 77

Copiar um DVD ou CD
O Sonic DigitalMedia Plus permite fazer cópias de um disco de música ou de
dados já existente. É possível configurar o Sonic DigitalMedia Plus para
verificar se:
• Os ficheiros de dados foram copiados sem erros efectuando o procedimento
descrito em “Verificação de um disco de dados gravado sem erros” na
página 76.
• Os ficheiros de música foram copiados sem erros efectuando o procedimento
descrito em “Verificação de um disco áudio gravado sem erros” na página 73.
IMPORTANTE: A HP suporta a utilização legal de tecnologia e não aprova nem
incentiva a utilização dos nossos produtos para fins não permitidos pelas leis de
direitos de autor.
Para fazer uma cópia de um disco de música ou de dados já existente utilizando o
Sonic DigitalMedia Plus:
1 Abrir o programa DigitalMedia Plus clicando em Iniciar, Todos os
programas, Sonic, e de seguida em DigitalMedia Home.
2 Clique no separador Copiar e de seguida em Cópia de Disco.
3 Introduza o CD ou DVD que pretende copiar.
4 Introduza um DVD ou CD virgem na unidade.
5 Clique no ícone Copiar.
6 Clique em Done (Concluído) quando a gravação terminar.
78 Manual de introdução
Arquivar ficheiros num CD ou DVD
Para criar uma cópia de ficheiro de arquivo dos ficheiros guardados no seu PC
durante a utilização do DigitalMedia Plus:
1 Abrir o programa DigitalMedia Plus clicando em Iniciar, Todos os
programas, Sonic, e de seguida em DigitalMedia Home.
2 Clicar no separador Dados e de seguida em Easy Archive.
3 Seleccionar o caminho para os ficheiros que se pretende arquivar (ou clicar em
Procurar para navegar até aos mesmos).
4 Seleccione o tipo de ficheiros que se pretende adicionar ao arquivo, ou
seleccione Todos os ficheiros no caminho seleccionado.
5 Caso pretenda, coloque uma marca de visto na caixa Arquivo de Ficheiros
alterados desde, e seleccione uma data para limitar a pesquisa de ficheiros
que tenham sido alterados desde essa data.
6 Clique em Guardar, introduza o nome do arquivo, e de seguida clique
em OK.

7 Clique no ícone Copiar.
8 Quando solicitado, insira um disco gravável e de seguida clique
em OK.
Se os ficheiros não couberem num só disco, serão pedidos discos adicionais.
9 Clique em Concluído quando a gravação estiver concluída.
Para informações adicionais sobre a gravação de arquivos na unidade de disco
rígido, ou sobre o agendamento automático de arquivos, ver a Ajuda online.
Trabalhar com ficheiros de imagens
Os programas de gravação da Sonic podem converter todos os ficheiros de um CD
ou DVD num único ficheiro .iso, ou numa série de ficheiros .gi (não excedendo os
2 GB), designado como ficheiro de imagem. Pode utilizar o ficheiro de imagem
para reproduzir o disco original. Os ficheiros de imagem são normalmente
utilizados quando é necessário efectuar várias cópias do mesmo disco.
NOTA: A unidade do gravador de DVD ou CD não copia filmes em formato DVD
disponíveis no mercado. A maioria dos DVDs à venda no mercado está codificada
para impedir a duplicação não autorizada.
Criar um ficheiro de imagem
Para criar um ficheiro de imagem utilizando o Sonic DigitalMedia Plus:
1 Abrir o programa DigitalMedia Plus clicando em Iniciar, Todos os
programas, Sonic, e de seguida em DigitalMedia Home.
2 Clicar em Copiar e de seguida em Guardar Imagem.
3 Inserir o CD ou DVD a partir do qual se pretende fazer um ficheiro de imagem.
4 Clicar em Procurar para seleccionar o local em que o ficheiro de imagem
será criado e seleccionar o tipo de imagem (.gi ou .iso) a ser guardado.
Clique em Guardar.
5 Clique no ícone Guardar imagem para criar o ficheiro de imagem.
6 Clique em Concluído quando o ficheiro de imagem é criado.
A criação de discos de áudio e de dados 79

Gravar a partir de um ficheiro de imagem
Para gravar um CD ou DVD a partir de um ficheiro de imagem utilizando o
DigitalMedia Plus:
1 Abrir o programa DigitalMedia Plus clicando em Iniciar, Todos os
programas, Sonic, e de seguida em DigitalMedia Home.
2 Clicar em Copiar e de seguida em Gravar Imagem.
3 Clicar em Procurar para seleccionar o ficheiro de imagem.
4 Introduzir um CD ou DVD gravável na unidade.
5 Clique no ícone Gravar imagem.
6 Clique em Concluído quando a gravação estiver concluída.
Criar etiquetas para discos com o LightScribe
O LightScribe (apenas nos modelos seleccionados) é uma tecnologia de criação
directa de etiquetas de disco que fornece um modo simples para gravar etiquetas
exactas e com qualidade de serigrafia. Esta aplicação combina a unidade de CD
ou DVD do seu PC com discos de CD ou DVD especialmente revestidos (vendidos
separadamente) e software avançado de criação de etiquetas para discos.
Uma unidade de disco CD ou DVD compatível com LightScribe utiliza o laser óptico
da unidade para gravar a etiqueta numa camada fina de tinta do revestimento no
lado da etiqueta do disco. Não há manchas de tinta, papéis enrugados nem
adesivos que se soltam.
Os suportes LightScribe são identificados pelo logotipo LightScribe na embalagem
de revenda e na área central interna do próprio disco. O PC poderá vir pronto
para funcionar com muitas versões de suportes LightScribe (apenas em modelos
seleccionados). No entanto, à medida que surgem novas versões de suportes, é
necessário actualizar o software do controlador da sua unidade de CD ou DVD
compatível com LightScribe. Obter actualizações de controladores no sítio do
Suporte da HP na Web:
http://www.hp.com/support
NOTA: O LightScribe cria uma imagem em tons de cinza semelhante a uma
fotografia a preto e branco.
80 Manual de introdução

Requisitos do Lightscribe
A gravação de uma etiqueta com o LightScribe requer três itens:
• Unidade de DVD compatível com o LightScribe (apenas em modelos
seleccionados).
• Software de etiquetagem que suporta o LightScribe.
• Discos LightScribe (vendidos separadamente).
Gravar uma etiqueta de LightScribe com o Sonic Express Labeler
1 Clique em Iniciar, Todos os programas, Sonic e, em seguida, clique em
Express Labeler.
NOTA: É possível abrir o Express Labeler a partir do DigitalMedia Plus
clicando em Ferramentas e de seguida em Label Disc (Etiquetar disco).
2 No Passo 1: Seleccione a área Projecto e certifique-se de que a Etiqueta do
disco está seleccionada.
3 No Passo 2: Área Editar:
a Clique em Faixas do disco para que surja a janela Editar faixas do
disco. Introduza o texto para a faixa e a subfaixa do disco, e de seguida
clique em OK.
b Clique em Faixas para que surja a janela Editar faixas. Clique em Novo
para que surja a janela Faixa. Introduza o texto para identificar a primeira
faixa ou ficheiro (poderá opcionalmente introduzir o artista e a data ou a
duração), e de seguida clique em OK.
c Repetir o passo anterior para cada uma das faixas ou ficheiros do disco.
d Clique nas setas esquerda ou direita junto a Esquema e Fundo para
seleccionar os elementos de design para o disco. As selecções que se fizer
são apresentadas como pré-visualização na janela do disco.
4 Quando estiver satisfeito com a aparência da etiqueta, introduza o disco de
suporte LightScribe (lado da etiqueta voltado para baixo) no tabuleiro da
unidade de disco e, em seguida, clique em Imprimir.
NOTA: O LightScribe cria uma imagem em tons de cinza (monocromática),
semelhante a uma fotografia a preto e branco.
5 No menu Etiqueta do disco, seleccionar Disco LightScribe de 12cm.
6 Clique em OK para iniciar a gravação da etiqueta.
O tempo estimado para concluir a etiqueta é exibido, juntamente com uma barra
de progresso para mostrar o tempo que falta. Poderá continuar a trabalhar no PC
enquanto o LightScribe grava a etiqueta.
A criação de discos de áudio e de dados 81

Utilizar a etiquetas autocolantes nos discos
AVISO: Não utilizar autocolantes para identificar os CDs e DVDs.
Podem provocar uma reprodução irregular do disco. Em vez disso,
para identificar o disco, escreva directamente no mesmo com um
marcador com ponta de feltro.
Ou, em alternativa, é possível criar uma etiqueta LightScribe para o
disco quando se tem uma unidade óptica LightScribe e se utiliza
discos de suporte LightScribe. Consultar “Criar etiquetas para discos
com o LightScribe” na página 80.
Informações sobre a compatibilidade
Uma característica importante da unidade do gravador de DVD/CD é o seu
elevado nível de compatibilidade com outras unidades ópticas e com leitores de
CD e DVD:
• Os CDs que se criam podem ser reproduzidos na maioria dos sistemas estéreo
de casa e do automóvel, bem como na maioria das unidades de DVD-ROM e
CD-ROM de PC.
• Os DVDs que se criam são compatíveis com alguns leitores de DVD e com a
maioria das unidades de DVD-ROM de PC.
• Os discos CD-R são mais compatíveis com sistemas estéreo domésticos e de
automóvel do que os discos CD-RW.
82 Manual de introdução
A unidade de DVD Writer/CD Writer é capaz de ler e gravar em quase todo o tipo
de discos ópticos. As elevadas velocidades de gravação da unidade de DVD
Writer/CD Writer permitem tempos de gravação rápidos.
NOTA:
automóvel do que com os discos CD-RW.
Os discos CD-R são mais compatíveis com os sistemas estéreo de casa e de

Tabela de características e compatibilidade dos discos
Reproduzível nos
Pode ser
Disco Tipo de ficheiro
CD-ROM Dados Não Sim Não Não
Música Não Sim Sim Varia consoante o modelo
CD-R Dados Sim Sim Não Não
Música Sim Sim Varia consoante o modelo Varia consoante o modelo
CD-RW Dados Sim Sim Não Não
Música Sim Sim Varia consoante o modelo Varia consoante o modelo
DVD-ROM Dados Não Sim Não Não
Filme em formato DVD Não Sim Não Sim
DVD-RAM Dados Sim Varia consoante
Filme em formato DVD Sim Varia consoante
DVD+R e
DVD-R
DVD+R/
DVD-R de
camada
dupla
DVD+RW e
DVD-RW
VCD Filme em formato DVD Não Sim Não Varia consoante o modelo
Dados Sim Sim Não Não
Filme em formato DVD Sim Sim Não Varia consoante o modelo
Dados Sim Varia consoante
Filme em formato DVD Sim Varia consoante
Dados Sim Sim Não Não
Filme em formato DVD Sim Sim Não Varia consoante o modelo
gravável em
Reproduzível
no PC
o modelo
o modelo
o modelo
o modelo
sistemas estéreo de
casa ou de automóvel
Não Não
Não Varia consoante o modelo
Não Varia consoante o modelo
Não Varia consoante o modelo
Reproduzível no leitor
de DVDs de casa
NOTA: Alguns PCs trazem um gravador de DVD de camada dupla. Suporta DVDs de camada única e de camada dupla. A
tecnologia de camada dupla permite uma maior capacidade e um espaço de gravação até 8 GB* de dados num suporte de
DVD+R ou DVD-R de camada dupla.
A camada dupla constitui uma nova tecnologia. A compatibilidade com o suporte de camada dupla varia largamente com
alguns dos leitores de DVD domésticos e com unidades de DVD-ROM.
*1 GB é definido como mil milhões de bytes. 1 GB = mil milhões de bytes quando se refere à capacidade da unidade do
disco rígido. A capacidade real formatada é inferior.
Para as últimas informações sobre a compatibilidade dos discos para o PC, consultar o Web site de Suporte da HP em:
http://www.hp.com/support
NOTA: A tecnologia de DVD de camada dupla é suportada apenas por modelos seleccionados.
NOTA: Os programas de gravação da Sonic suportam a tecnologia de camada dupla.
A criação de discos de áudio e de dados 83

Tabela de referência rápida sobre a unidade óptica
CD-ROM (CD de
A unidade
óptica pode:
Ler CDs, CD-Rs e
CD-RWs
Ler DVDs Não Não Sim Sim Sim Sim Sim
Ler dados num CD Sim Sim Sim Sim Sim Sim Sim
Reproduzir música Sim Sim Sim Sim Sim Sim Sim
Gravar dados
ou músicas em
disco para
armazenamento ou
cópia de
segurança
Visualizar filmes em
formato DVD
Gravar filmes em
formato DVD
Jogar jogos Sim Sim Sim Não Sim Sim Sim
conjunto de
documentação) CD-RW DVD-ROM DVD-RAM
Sim Sim Sim Sim Sim Sim Sim
Não Sim Não Sim Sim Sim Sim
Não Não Sim Sim Sim Sim Sim
Não Não Não Sim Sim Sim Não
DVD+RW/+R
DVD-RW/-R
DVD de
camada
dupla
CD
Combo-RW
/DVD
Tabela de referência rápida de software
O PC inclui um número de programas de software que:
• Grava e reproduz CDs
• Grava CDs de dados
• Importa e edita ficheiros de vídeo
• Grava CDs e DVDs de vídeo
• Organiza ficheiros de suporte digital
A tabela seguinte descreve a funcionalidade específica de cada um destes programas. Utilize-a para determinar
que programa deve utilizar para executar uma tarefa.
Atenção que alguns programas listados poderão não estar incluídos no seu modelo e que esta não é uma lista
completa de todo o software incluído.
Para abrir qualquer um deste programas, clique em Iniciar na barra de tarefas, seleccione Todos os
programas, seleccione a pasta do programa (por exemplo, Sonic) e, em seguida, clique no nome do
programa para abrir o software.
84 Manual de introdução

Com este
programa: É possível:
DVD Play (apenas em
modelos seleccionados)
Real Rhapsody
(apenas em modelos
seleccionados)
muvee autoProducer
(apenas nos modelos
seleccionados)
RealPlayer
(apenas nos modelos
seleccionados)
• Reproduzir filmes em formato DVD e CDs de vídeo (VCDs).
• Reproduzir CDs, .mp3s e outros ficheiros de áudio.
• Gravar ficheiros de música.
• Gravar uma cópia de um CD de música ou de dados existente para
utilizar no PC.
• Organizar ficheiros digitais numa biblioteca para gravar ou ouvir.
• Adicionar o seu próprio estilo aos seus filmes com música, imagens, títulos,
transição de cenas e legendas.
• Editar filmes domésticos.
• Reproduzir CDs, .mp3s e outros ficheiros de áudio.
• Reproduzir filmes em formato DVD. (O RealPlayer só consegue reproduzir DVDs
se estiver instalado outro programa de leitura de DVDs, como, por exemplo,
o DVD Play).
• Reproduzir CDs de vídeo.
• Gravar ficheiros de música.
• Organizar ficheiros digitais numa biblioteca para gravar ou ouvir.
Sonic DigitalMedia Plus
(apenas nos modelos
seleccionados)
• Gravar ficheiros de dados e de música.
• Gravar uma cópia de um CD de música ou de dados existente para
utilizar no PC.
• Criar CDs de música personalizados a partir de CDs da sua colecção, ou de
ficheiros .wav, .mp3 ou .wma. Estes CDs podem ser reproduzidos no sistema
estéreo de casa ou de automóvel.
• Copiar e partilhar ficheiros de dados.
• Criar CDs ou DVDs de arquivo a partir de ficheiros do PC.
• Copiar ficheiros de vídeo.
• Verificar se o disco foi criado sem erros.
A criação de discos de áudio e de dados 85

Com este
programa: É possível:
Sonic MyDVD Plus
(apenas em modelos
seleccionados)
Windows Movie
Maker 2.0
• Gravar ficheiros de vídeo.
• Copiar e partilhar ficheiros de vídeo.
• Capturar ficheiros de vídeo.
• Importar ficheiros de áudio, vídeo e outros ficheiros multimédia a partir de uma
cassete de vídeo, uma cassete áudio, uma câmara Web ou um programa de
televisão.
• Gravar ficheiros de áudio e vídeo para criar um projecto de vídeo que se
transforma num ficheiro Windows Media com uma extensão .wmv.
• Editar e pré-visualizar ficheiros.
• Enviar um filme numa mensagem de correio electrónico ou descarregar o
mesmo para um servidor da Web.
• Adicionar ficheiros de música (.mp3).
• Importar ficheiros de áudio, tais como, .mp3, .asf ou .wma; ficheiros de vídeo,
tais como, .wmv, .asf, .avi ou .mpg; ou ficheiros de imagem, tais como,
.jpg ou .gif.
• Criar ficheiros .avi e .wmv (Windows Media Video).
NOTA: Pode ter um CD de actualização do software incluído com o PC. Pode ter de instalar este CD antes de
utilizar a unidade de DVD Writer/CD Writer. Para o fazer siga as instruções de instalação fornecidas com o CD.
86 Manual de introdução

Criação de discos de vídeo e filmes
O PC pode incluir os seguintes programas para criação de filmes:
• Sonic MyDVD (apenas nos modelos seleccionados)
• Sonic DigitalMedia Plus (apenas nos modelos seleccionados)
• Windows Movie Maker
• muvee autoProducer (apenas nos modelos seleccionados)
Estes programas todos eles filmam, editam e gerem os ficheiros de vídeos
domésticos, permitindo dar um toque pessoal aos filmes domésticos. Os programas
vêm já instalados no PC e podem ser iniciados clicando em Iniciar e de seguida
em Todos os programas no ambiente de trabalho.
IMPORTANTE: A HP suporta a utilização legal de tecnologia e não aprova nem
incentiva a utilização dos nossos produtos para fins não permitidos pelas leis de
direitos de autor.
Antes de começar a capturar vídeos
É possível capturar (copiar) ficheiros de vídeo para a unidade de disco rígido com
o programa Sonic MyDVD. Os dispositivos suportados pelo Sonic MyDVD são os
dispositivos de vídeo analógicos, as câmaras de vídeo digitais e as câmaras Web.
Utilize as entradas compostas ou S-video (conectores de entrada diferem consoante
o modelo) para capturar vídeo de um vídeo-gravador ou de uma câmara de vídeo
analógica.
Para capturar ficheiros de vídeo, necessita de:
1 Ligar o dispositivo fonte do sinal de vídeo de acordo com as instruções’ do
dispositivo.
2 Ligar o dispositivo e programá-lo no modo de reprodução.
3 Assegurar que o Sonic MyDVD consegue detectar o dispositivo digital ou
analógico.
4 Se tiver vários dispositivos de vídeo ligados ao PC, estes aparecem no ecrã
Capturar. É necessário seleccionar a fonte de vídeo que se pretende utilizar.
NOTA: Pode ser necessário desligar e ligar o dispositivo de vídeo digital para que
o programa o detecte.
Criação de discos de vídeo e filmes 87

Projectos de vídeo do Sonic MyDVD
Um projecto de vídeo do Sonic MyDVD é um modo de agrupar, organizar,
armazenar, reproduzir e gravar ficheiros digitais de vídeo e estáticos. Por exemplo,
quando se esteve de férias em família, é possível que se tenha imagens digitais
estáticas e em vídeo, e até impressas de uma câmara de filmar. É possível transferir
todas estas imagens para o PC e organizá-las num projecto. (Será necessário um
scanner para transferir a fotografias impressas, não estando incluído.)
Os projectos podem continuar no PC para reprodução e como arquivo, e podem
ser gravados num DVD ou CD de vídeo (VCD).
O Sonic MyDVD permite criar projectos de vídeo utilizando as seguintes interfaces:
• Interface padrão do programa (descrita a partir de “Criar um projecto de
vídeo” na página 88 ).
• Assistentes Direct-to-Disc (descritos a partir de “Criar um projecto de vídeo com
os assistentes Direct-to-Disc” na página 93 ).
Atenção que os Assistentes Direct-to-Disc não incluem as funções de edição que
estão disponíveis na interface padrão. É possível editar um projecto criado com um
assistente antes de o gravar num disco conforme descrito em:
• “Editar o estilo de projecto de vídeo” na página 91.
• “Editar ficheiros de filme” na página 92.
Criar um projecto de vídeo
Para criar um projecto de vídeo:
1 Clique em Iniciar, seleccione Todos os programas, Sonic e, em seguida,
clique em DigitalMedia Home.
2 Clique no botão Vídeo para que surja o Guia vídeo.
3 Clique em Criar projecto, e de seguida DVD ouVCD, consoante o tipo de
projecto que se pretende criar.
O projecto designado Untitled DVD-Vídeo ou Untitled Video CD é criado e
apresentado na janela de projecto do MyDVD.
4 Clique em Ficheiro e de seguida em Guardar como para alterar o nome do
projecto de Sem título para um nome mais descritivo. Depois de renomear o
projecto, clique em Guardar.
Continue o projecto executando o procedimento descrito numa ou mais das
seguintes secções:
• “Adicionar ficheiros a um projecto de vídeo” na página 89.
• “Capturar o vídeo num projecto de vídeo” na página 89.
• “Adicionar apresentações de diapositivos a um projecto de vídeo” na
página 90.
• “Adicionar submenus a um projecto de vídeo” na página 91.
88 Manual de introdução

Adicionar ficheiros a um projecto de vídeo
É possível adicionar ficheiros ao projecto DVD ou VCD a partir de:
• Um DVD ou VCD já existentes.
• Ficheiros de vídeo já gravados no PC.
• Filmagens vídeo obtidas a partir de uma câmara de vídeo digital (conforme
descrito na secção que se segue).
Para adicionar ficheiros a partir de um DVD, VCD ou da unidade de disco rígido:
1 Clique em Ficheiro, Abrir projecto, e de seguida seleccione um projecto de
vídeo, criado conforme descrito em “Criar um projecto de vídeo” na
página 88.
2 Clique em Adicionar ficheiros.
3 Navegue até à pasta que contém os ficheiros de vídeo que se pretende
adicionar ou até à unidade de suporte que contém o DVD ou o VCD.
4 Seleccione os ficheiros que se pretende adicionar e, em seguida, clique em
Abrir. Os ficheiros são adicionados ao projecto actual e apresentados na
janela de projecto.
Capturar o vídeo num projecto de vídeo
É possível capturar um vídeo ao vivo ou imagens estáticas ligando uma câmara
Web ou uma câmara de vídeo digital ao conector USB do PC. A filmagem de vídeo
é adicionada ao projecto de vídeo e gravada num ficheiro na unidade de disco
rígido.
Para adicionar uma filmagem de vídeo a um projecto de vídeo:
1 Clique em Ficheiro, Abrir projecto, e de seguida seleccione um projecto de
vídeo, criado conforme descrito em “Criar um projecto de vídeo” na
página 88.
2 Ligue a câmara digital à porta USB.
3 Clique em Capturar vídeo para que surja o ecrã Capturar.
O Sonic MyDVD apresenta o nome do dispositivo seleccionado (a sua
câmara), o tipo de captura por defeito (áudio e vídeo) e a configuração de
qualidade por defeito (formato DV).
4 Clique em Configuração de gravação para editar qualquer uma destas
configurações por defeito.
5 Opcionalmente, é possível configurar o comprimento da captura, os
pontos dos capítulos ou a detecção de cenas. Clique no respectivo
ícone de Ajuda para que seja apresentada a ajuda online para cada
uma destas funcionalidades.
Criação de discos de vídeo e filmes 89

6 Clique num dos seguintes:
• Capturar quadro — A imagem actualmente apresentada na janela de
Capturar é gravada como um ficheiro de imagem (formato .jpg, .bmp, .gif,
.tif ou .png).
• Iniciar captura — Inicia uma captura de vídeo (formato .mpg).
7 Clique em Parar Captura para manualmente parar a captura, caso não se
tenha configurado a duração da captura (passo 5).
8 Na caixa de diálogo Guardar como, dar um nome ao ficheiro capturado e
seleccionar um formato de ficheiro e a pasta em que este deve ser gravado.
Clicar em Guardar.
9 Clique em OK para regressar à janela de projecto.
O ficheiro é gravado na unidade de disco rígido e adicionado ao
projecto actual.
Adicionar apresentações de diapositivos a um projecto de vídeo
É possível criar uma apresentação de diapositivos (uma série de imagens estáticas
apresentadas automaticamente) juntando fotografias estáticas existentes ao
projecto ou capturando-as com uma fonte de vídeo digital ligada.
Para adicionar uma apresentação de diapositivos a um projecto de vídeo:
1 Clique em Ficheiro, Abrir projecto, e de seguida seleccione um projecto de
vídeo, criado conforme descrito em “Criar um projecto de vídeo” na
página 88.
2 Clique em Apresentação de diapositivos nova para abrir a janela do
Create Slideshow (Criar apresentação de diapositivos).
3 Execute uma das seguintes acções:
• Clique em Adicionar ficheiros para adicionar ficheiros de imagens
existentes na apresentação de diapositivos.
• Clique em Capturar imagens para capturar imagens estáticas da
câmara.
4 Clique em Opções para configurar a duração do diapositivo, ou para
adicionar uma faixa de áudio como som de fundo. A Ajuda online está
disponível para estas funcionalidades se clicar no ícone de Ajuda na
janela MyDVD.
5 Clique em OK para adicionar uma apresentação de diapositivos a um
projecto de vídeo.
90 Manual de introdução

Adicionar submenus a um projecto de vídeo
Todos os elementos do projecto (ficheiro vídeo, ficheiro de imagem estática, e
apresentação de diapositivos) que se podem adicionar a um projecto de vídeo
estão representados na janela de projecto principal.
Cada um dos menus apresenta seis itens antes de um novo menu ser
automaticamente criado e ligado ao menu anterior, clicando no botão
Próximo.
É possível adicionar manualmente submenus a um projecto e usá-los para
organizar os tópicos associados ao tema do projecto. Por exemplo, se o projecto é
jogo de futebol do seu filho, os ficheiros de vídeo do jogo podem ser os elementos
do menu principal, e é possível introduzir um submenu que contenha entrevistas
com o seu filho e os seus colegas de equipa.
Para adicionar um submenu a um projecto de vídeo:
1 Clique em Ficheiro, Abrir projecto, e de seguida seleccione um projecto de
vídeo, criado conforme descrito em “Criar um projecto de vídeo” na
página 88.
2 Clique em Novo submenu. Um submenu designado Menu sem título 0 é
adicionado ao primeiro menu que tenha menos de seis elementos de projecto.
3 Clique no nome do submenu (Menu sem título 0), e digite um nome
apropriado para o menu.
4 Clicar duas vezes no novo submenu e executar uma ou mais das seguintes
acções:
• Adicionar ficheiros de vídeo já existentes conforme descrito em “Adicionar
ficheiros a um projecto de vídeo” na página 89.
• Capturar o vídeo conforme descrito em “Capturar o vídeo num projecto de
vídeo” na página 89.
Editar o estilo de projecto de vídeo
É possível mudar o estilo de um número de elementos dentro do projecto de vídeo.
Os elementos incluem:
• Cor e gráficos de fundo nos menus e submenus
• Estilos de botões
• Música de fundo
• Formato do texto (tipo de letra, cor e tamanho)
• Importar estilos personalizados
Criação de discos de vídeo e filmes 91

Para editar o aspecto visual de um projecto de vídeo:
1 Clique em Ficheiro, Abrir projecto, e de seguida seleccione um projecto de
vídeo, criado conforme descrito em “Criar um projecto de vídeo” na
página 88.
2 Clique em Editar estilo.
3 Na caixa de diálogo Editar estilo, altere qualquer um dos elementos
acima referidos e de seguida clique em Aplicar a todos os menus
ou Aplicar a este menu.
Editar ficheiros de filme
Depois de capturar ou importar ficheiros de vídeo, é possível editá-los utilizando o
Sonic MyDVD para:
• Adicionar ficheiros complementares
• Adicionar música de fundo
• Procurar cenas específicas
• Apagar cenas
• Adicionar efeitos de transição entre cenas
• Sobrepor cores, temas e efeitos nas cenas de vídeo
• Sobrepor efeitos de texto nas cenas de vídeo
Para editar os ficheiros de vídeo:
1 Clique em Ficheiro, Abrir projecto, e de seguida seleccione um projecto de
vídeo, criado conforme descrito em “Criar um projecto de vídeo” na
página 88.
2 Clique em Editar filme.
3 Se já capturou os ficheiros de vídeo para este projecto, estes aparecem
na parte de baixo como um guião. Se já existirem ficheiros de vídeo
na unidade de disco rígido que se queira adicionar a este projecto, clique em
Adicionar ficheiros.
4 Clique num dos quatro separadores (Escurecer e dissolver, Filtros, Texto
ou Temas e fundos) ao lado do ecrã de pré-visualização.
5 Arraste qualquer um dos efeitos sobre as cenas (ou entre as mesmas para a
transição) no guião.
6 Clique em OK para guardar as definições.
Para mais informações sobre as funções de edição, clique em Ajuda e de seguida
em Sonic MyDVD Ajuda dentro da janela Editar.
92 Manual de introdução
 Loading...
Loading...