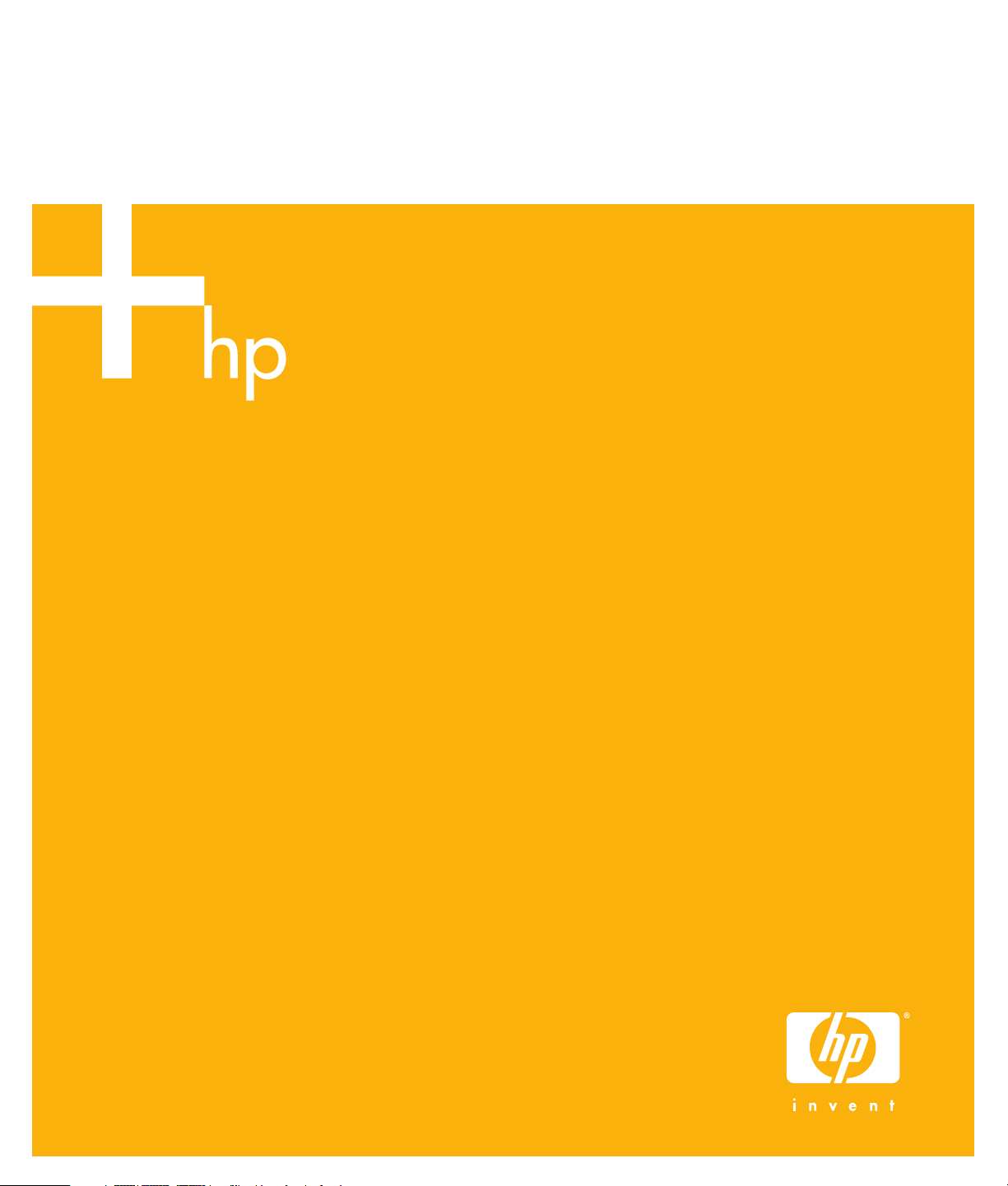
Komma igång
HP Pavilion PC
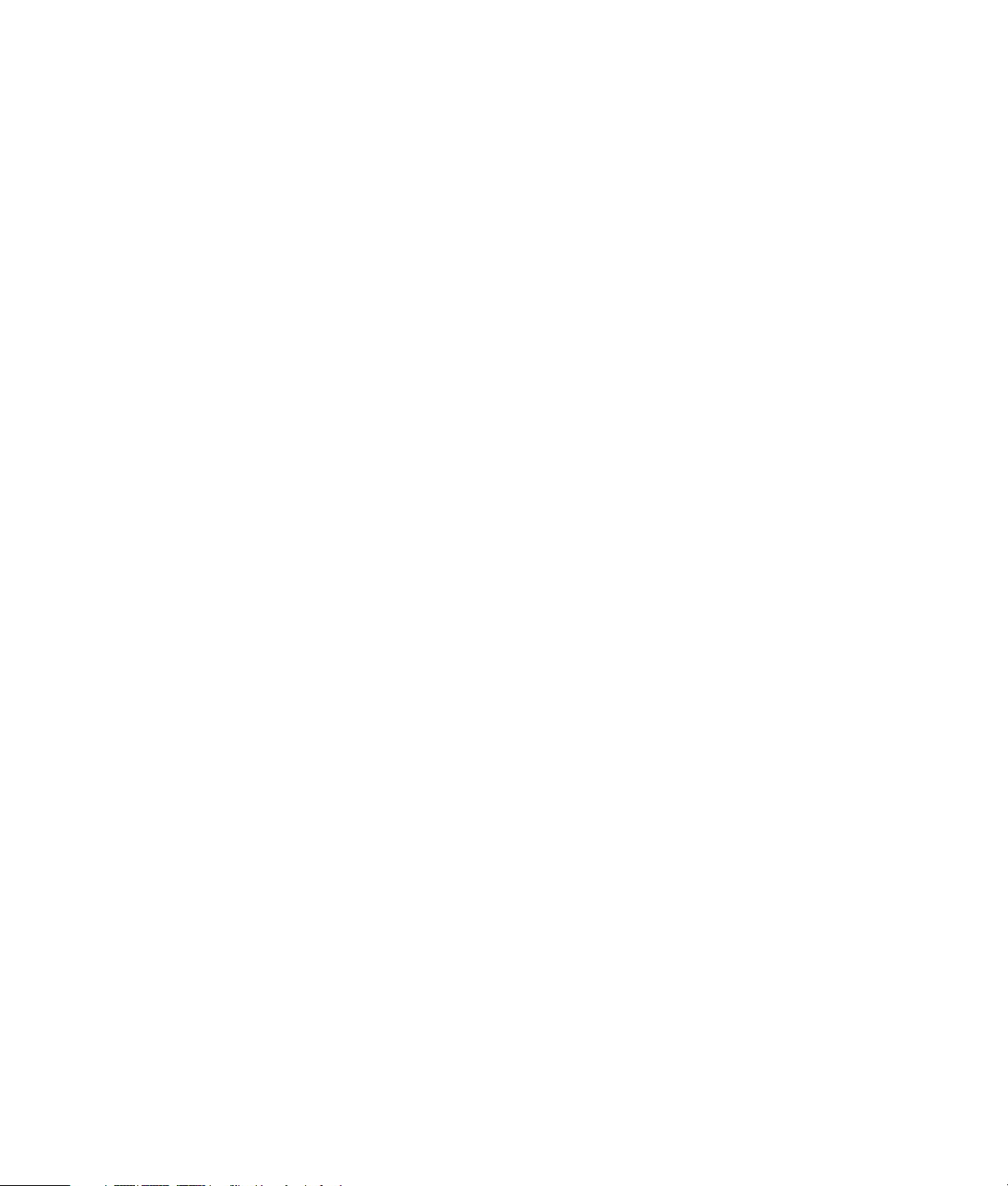
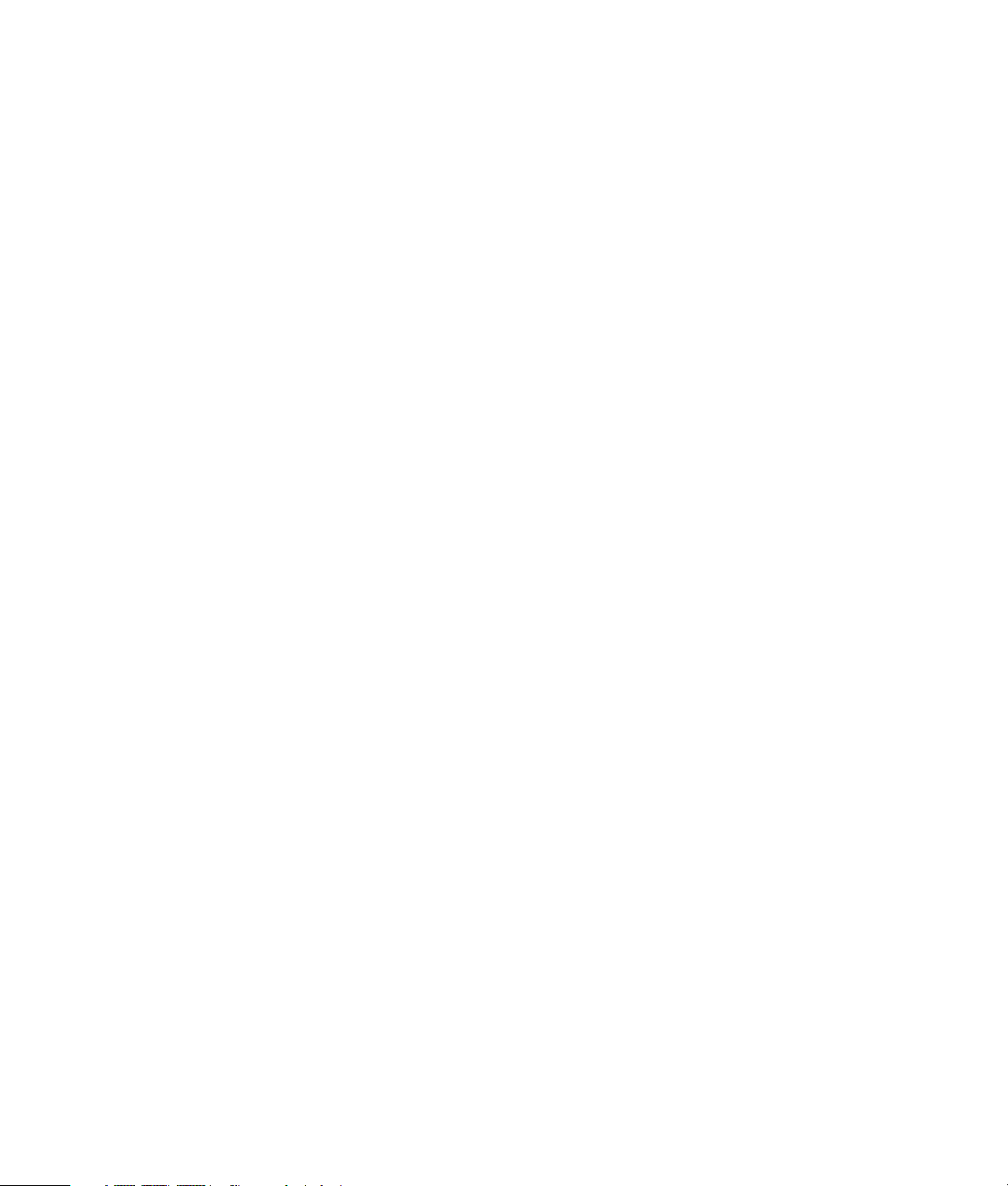
Komma igång
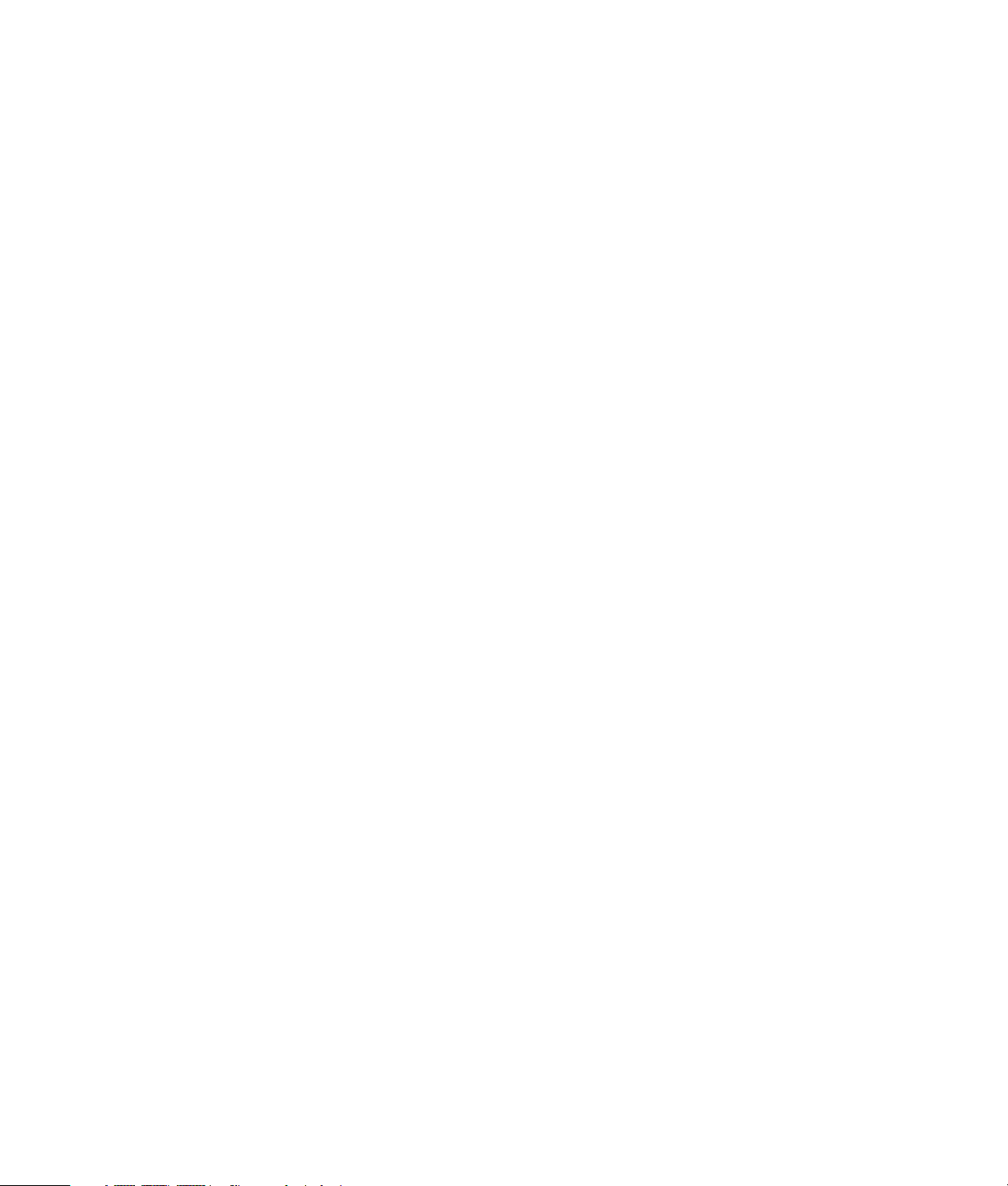
Garantiansvar för Hewlett-Packards produkter och tjänster definieras i de
garantibegränsningar som medföljer sådana produkter och tjänster. Ingenting i denna text
skall anses utgöra ytterligare garantiåtaganden. HP ansvarar inte för tekniska fel,
redigeringsfel eller för avsaknad av information i denna text.
HP tar inget ansvar för användning eller pålitlighet hos programvara eller utrustning som
inte har levererats av HP.
Dokumentet innehåller märkesinformation som skyddas av upphovsrätt. Ingen del av detta
dokument får fotokopieras, reproduceras eller översättas till ett annat språk utan
föregående skriftligt medgivande från HP.
Hewlett-Packard Company
P.O. Box 4010
Cupertino, CA 95015-4010
USA
Copyright © 2000–2006 Hewlett-Packard Development Company, L.P.
Kan licensieras i USA enligt ett eller båda patent nummer 4,930,158 och 4,930,160 tills
den 28 augusti 2008.
Microsoft och Windows är i USA registrerade varumärken som tillhör Microsoft
Corporation.
HP stöder lagligt utnyttjande av tekniken och uppmuntrar inte till att våra produkter ska
användas för andra syften än de som är tillåtna enligt upphovsrättsbestämmelser.
Informationen i det här dokumentet kan ändras utan föregående meddelande.
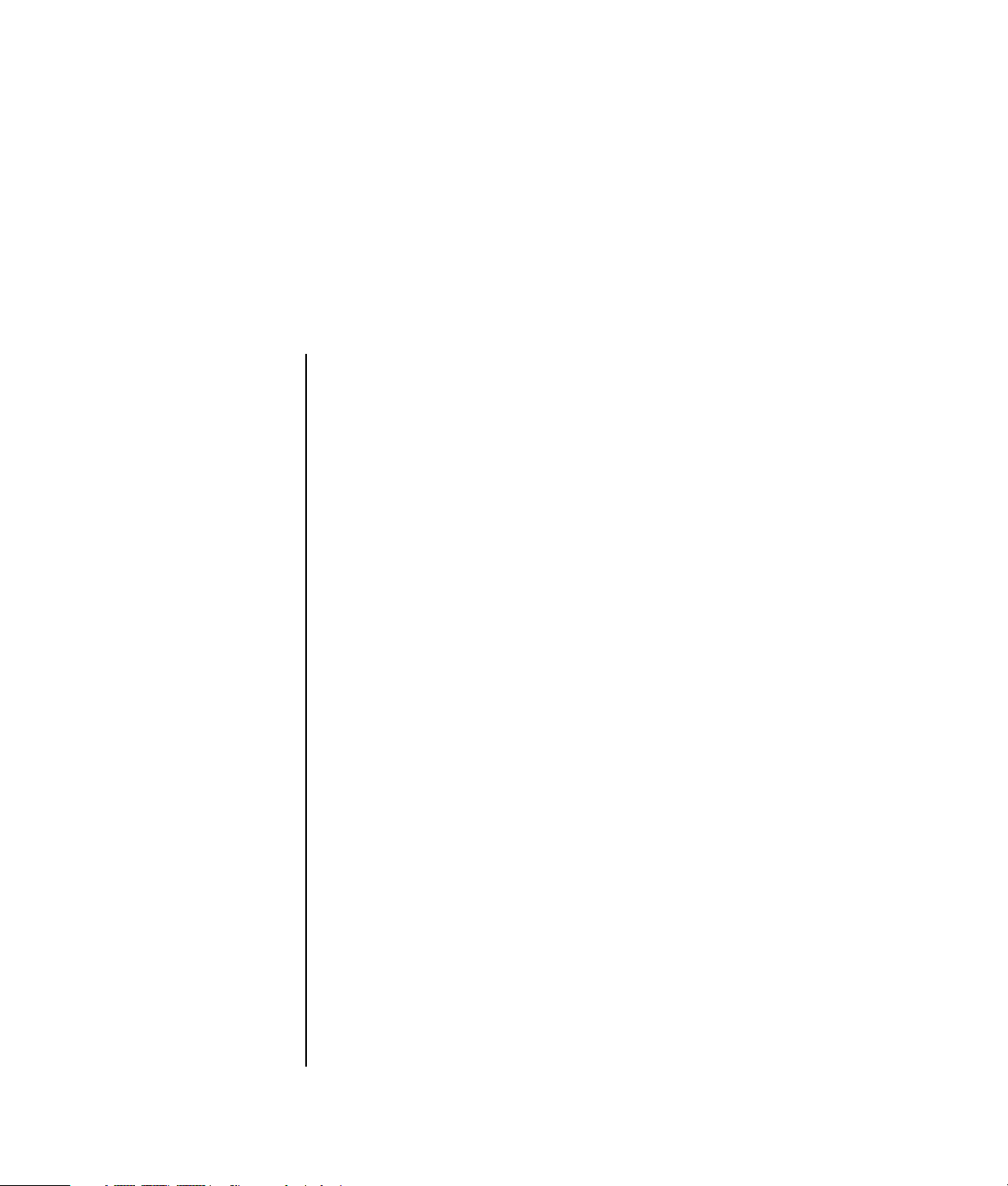
Innehåll
Ställa in datorn .............................................................................. 1
Installera datorn ........................................................................................... 1
Placera datorn på rätt plats....................................................................... 1
Använda överspänningsskydd................................................................... 2
Ansluta till datorn ....................................................................................2
Lagra dokumentation och återställningsskivor..............................................4
Starta datorn för första gången ...................................................................... 5
Ställa in och ansluta till Internet ...................................................................... 6
Konfigurera och registrera Norton Internet Security........................................... 7
Använda datorn med Säkerhet och arbetsmiljö ................................................ 8
Teckna dig för programuppdateringstjänst....................................................... 8
Skapa konton på din nya dator...................................................................... 9
Skapa användarkonton ............................................................................ 9
Skapa lösenord.....................................................................................10
Riktlinjer för att installera programvara och maskinvaruenheter ........................10
Använda HP-produkter ................................................................................ 11
Överföra filer och inställningar från din gamla dator till en ny.......................... 11
Använda programvaran HP Organize ..........................................................11
Använda tangentbordet............................................................... 13
Anpassa tangentbordsknapparna ........................................................... 16
Använda ovansidan på datorn..................................................... 17
Använda dockningsfacket............................................................................ 17
Innehåll iii
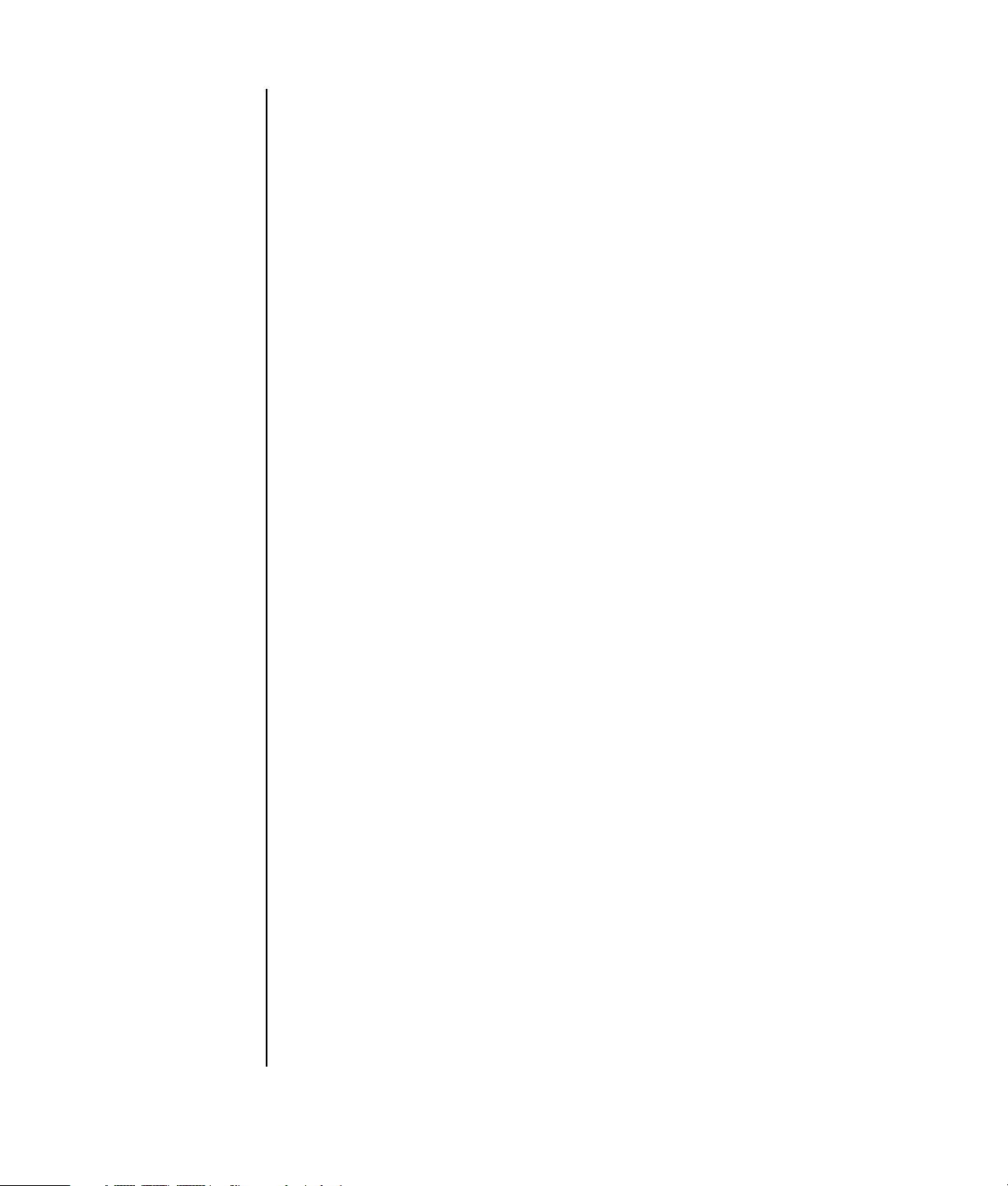
Alternativ för konfiguration av högtalare och ljud........................ 21
Steg 1: Ansluta högtalarna.......................................................................... 21
Typer av ljudkontakter............................................................................ 21
Högtalarkonfigurationer ......................................................................... 24
Typer av högtalare ................................................................................ 25
Ansluta 2,1-ljudhögtalare (2 högtalare och en bashögtalare)...................... 25
Ansluta 4.1-ljudhögtalare (4 högtalare och en bashögtalare)...................... 26
Ansluta 5.1-ljudhögtalare (5 högtalare och en bashögtalare)...................... 28
Ansluta 7.1-ljudhögtalare (7 högtalare och en bashögtalare)...................... 29
Ansluta datorn till ett hemljudssystem ....................................................... 31
2 eller 2.1-hemstereoinstallation.............................................................. 32
5.1-hemljudsinstallation (5 högtalare och en bashögtalare) ........................ 33
5.1-hemljudsinstallation (5 högtalare och en bashögtalare) ........................ 34
Ansluta digitalt ljud................................................................................ 35
Steg 2: Konfigurera programmet för ljudkortet ............................................... 36
Konfigurera ljudåtergivning med Multi-channel Sound Manager.................. 37
Konfigurera ljudutgång med Sound Effect Manager................................... 38
Konfigurera ljudutgång med Realtek HD Sound Effect Manager .................. 41
Konfigurera ljud med flerströmning .......................................................... 43
Steg 3: Konfigurera ljudet för medieprogrammet............................................ 45
Välja inspelningsenheter ............................................................................. 46
Lösa ljudproblem........................................................................................ 46
Använda minneskortläsaren ........................................................ 47
Använda minneskortläsaren......................................................................... 48
Guide för insättning av kort ......................................................................... 49
Använda HP Personal Media Drive............................................... 51
Ansluta enheten ......................................................................................... 52
Sätta i enheten........................................................................................... 53
Hitta enheten och tilldela en enhetsbokstav.................................................... 54
Använda enheten....................................................................................... 55
Koppla bort enheten................................................................................... 56
Arbeta med digitala bilder ........................................................... 57
Använda HP Photosmart Premier .................................................................. 58
Spela upp CD- och DVD-skivor...................................................... 61
Spela upp musik-cd .................................................................................... 61
Spela upp DVD-skivor ................................................................................. 62
Använda lands-/regionskoder................................................................. 62
Spela upp CD och DVD med Windows Media Player..................................... 63
Spela upp video-CD-skivor (VCD) ................................................................. 63
Spela upp video-CD (VCD) med Windows Media Player ................................ 64
iv Komma igång
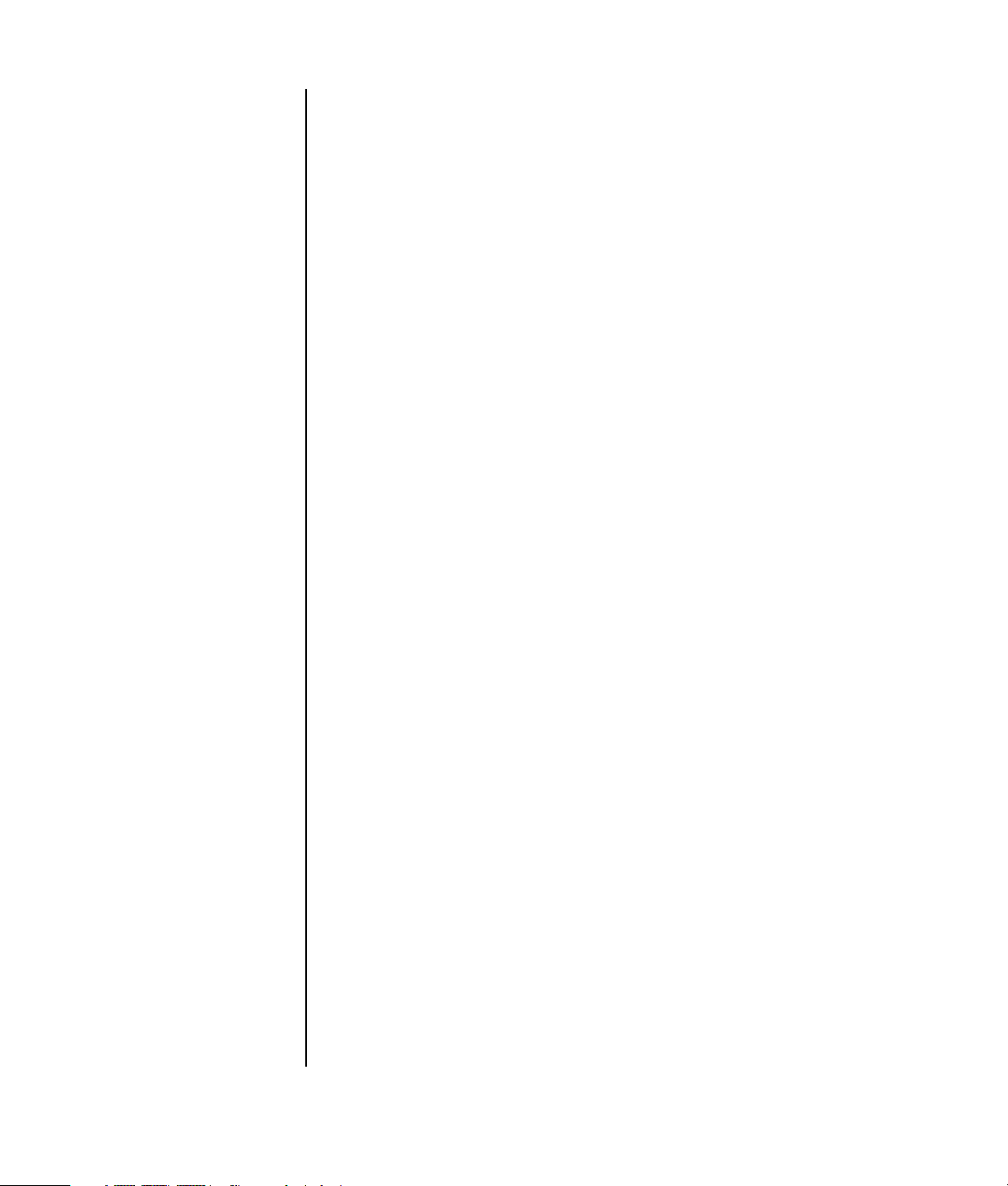
Skapa ljud- och dataskivor .......................................................... 65
Radera återskrivbara skivor innan du spelar in............................................... 66
Arbeta med ljud-CD-skivor ........................................................................... 66
Verifiera att ljudskivor spelas in utan fel.................................................... 67
Tips för ljud-CD .....................................................................................67
Skapa ljud-CD-skivor..............................................................................68
Skapa jukebox-skivor ............................................................................. 68
Arbeta med data-DVD- och -CD-skivor ........................................................... 69
Verifiera att dataskivor spelas in utan fel ..................................................69
Tips för dataskivor ................................................................................. 70
Skapa dataskivor................................................................................... 70
Kopiera en DVD- eller CD-skiva....................................................................71
Arkivera filer på en CD- eller DVD-skiva ........................................................72
Arbeta med avbildsfiler............................................................................... 72
Skapa en avbildsfil ................................................................................ 73
Bränna från en avbildsfil ........................................................................73
Skapa skivetiketter med LightScribe............................................................... 73
Krav för LightScribe ...............................................................................74
Bränna en LightScribe-etikett med Sonic Express Labeler............................. 74
Använda självhäftande skivetiketter ......................................................... 75
Information om kompatibilitet.......................................................................75
Skivfunktioner och kompatibilitet................................................................... 76
Snabbreferenstabell för optisk enhet .............................................................77
Snabbreferenstabell för program..................................................................78
Skapa videoskivor och filmer....................................................... 81
Innan du börjar att kopiera videofiler............................................................ 81
Videoprojekt i Sonic MyDVD .......................................................................82
Skapa ett videoprojekt ................................................................................ 82
Lägga till filer i ett videoprojekt ...............................................................83
Kopiera video till ett videoprojekt ............................................................83
Lägga till bildspel i ett videoprojekt.......................................................... 84
Lägga till undermenyer i ett videoprojekt ..................................................84
Redigera stilen för ett videoprojekt........................................................... 85
Redigera filmfiler ................................................................................... 85
Bränna ett videoprojekt på skiva ............................................................. 86
Skapa videoprojekt med guiderna Direct-to-Disc............................................. 87
Videokvalitet och skivstorlek......................................................................... 88
DVD-inspelningstid...................................................................................... 89
Innehåll v
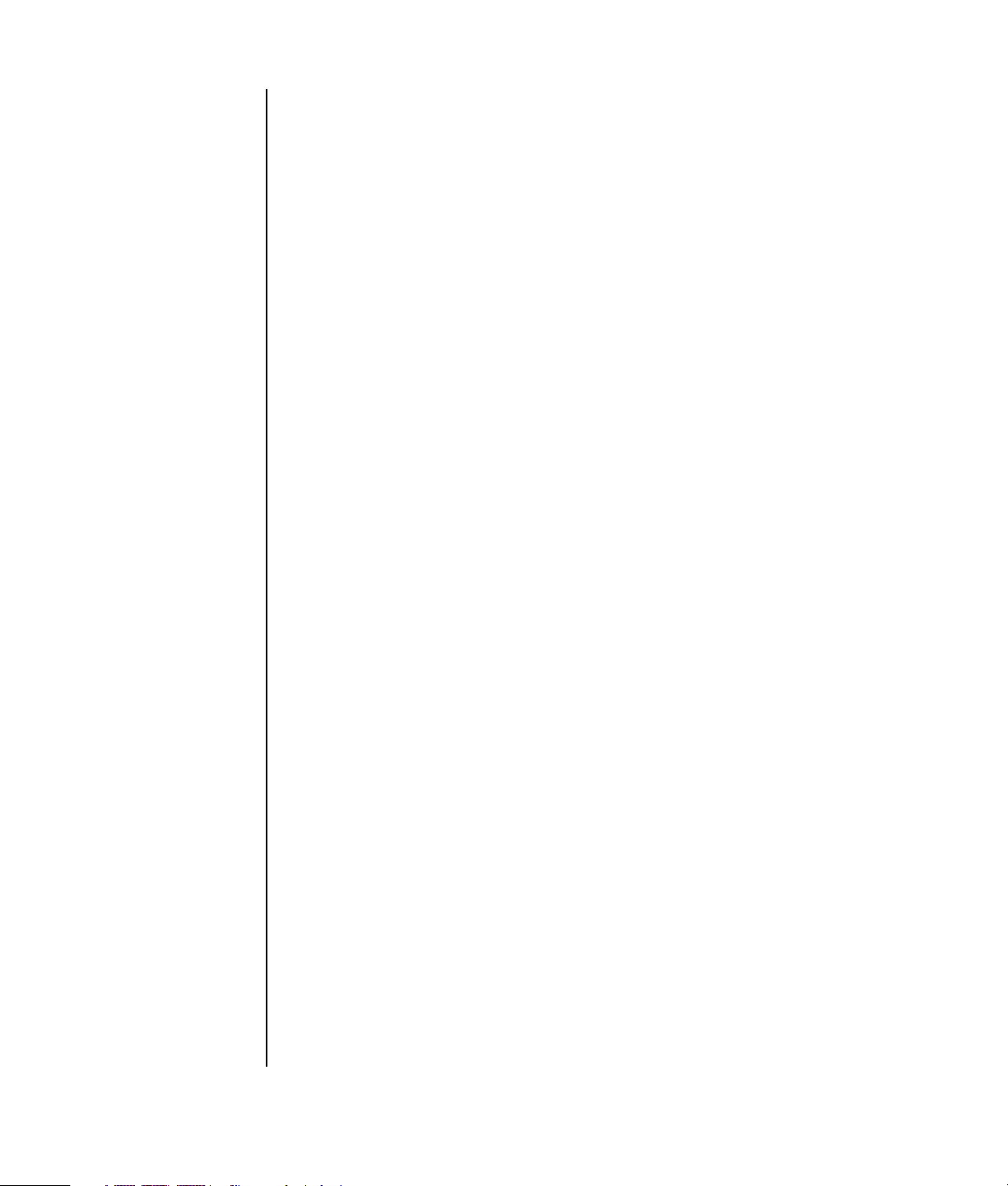
Skapa filmer med muvee autoProducer........................................ 91
Grundläggande steg för att skapa en film ..................................................... 91
Leta upp muvee autoProducer ................................................................. 92
Använda muvee autoProducer ..................................................................... 93
Komma igång....................................................................................... 93
Fånga video från en digital videokamera ................................................. 94
Lägga till videofiler................................................................................ 95
Lägga till bilder..................................................................................... 96
Lägga till musik ..................................................................................... 97
Välja mall............................................................................................. 97
Ändra inställningarna ............................................................................ 98
Lägga till en inledande titel och eftertexter................................................ 99
Skapa filmen ........................................................................................ 99
Spara filmprojektet .............................................................................. 100
Spela in filmprojektet på skiva .............................................................. 100
Hjälp ......................................................................................... 101
Hitta skärmhandböcker ............................................................................. 101
Hitta handböcker på nätet......................................................................... 101
Använda Hjälp- och supportcenter på skärmen ............................................ 102
Använda PC-hjälp och -verktyg .................................................................. 102
Använda Uppdateringar från HP................................................................ 102
Få meddelanden ................................................................................. 103
Stänga av meddelanden ...................................................................... 103
Återaktivera meddelanden.................................................................... 104
vi Komma igång
Sakregister ................................................................................ 105
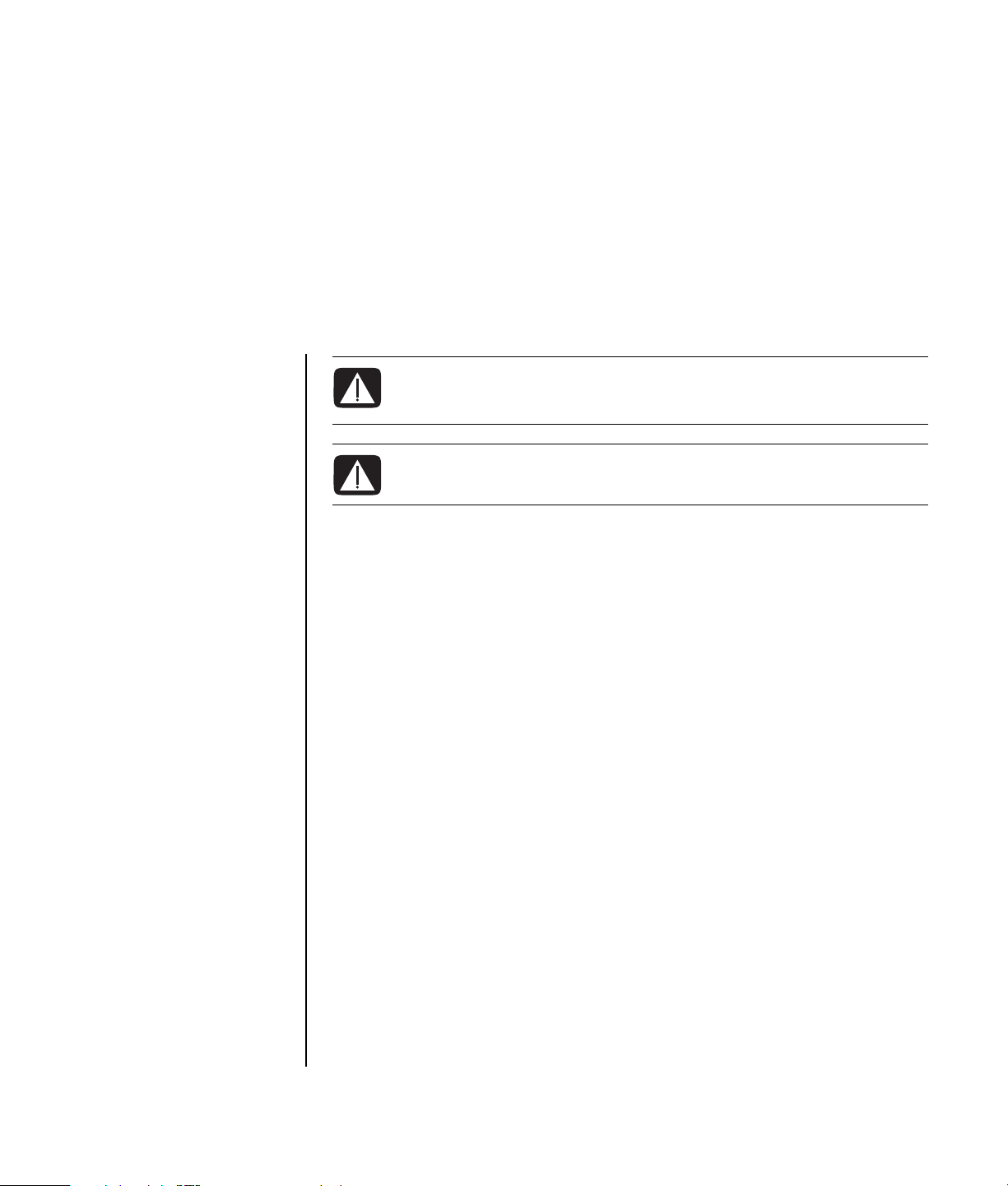
Ställa in datorn
VARNING! Nätaggregatet är förinställt för det land/den region där
du köpte datorn. Kontrollera nätspänningen innan du ansluter
datorn till elnätet om du flyttar till ett annat land.
VARNING! Läs ”Säkerhetsinformation” i Garanti-
och supporthandboken innan datorn installeras och ansluts till nätet.
Installera datorn
Följ stegen på snabbinstallationsaffischen när du ska installera datorn.
Kontrollera om det finns tryckt information eller uppdateringar för den aktuella
datormodellen i förpackningen.
Placera datorn på rätt plats
Tänk på att placera datorn så att ventilationsuttagen inte täcks för. Se till att alla
kontakter är korrekt isatta och att inga kablar ligger i vägen för fötter eller möbler.
Ställa in datorn 1
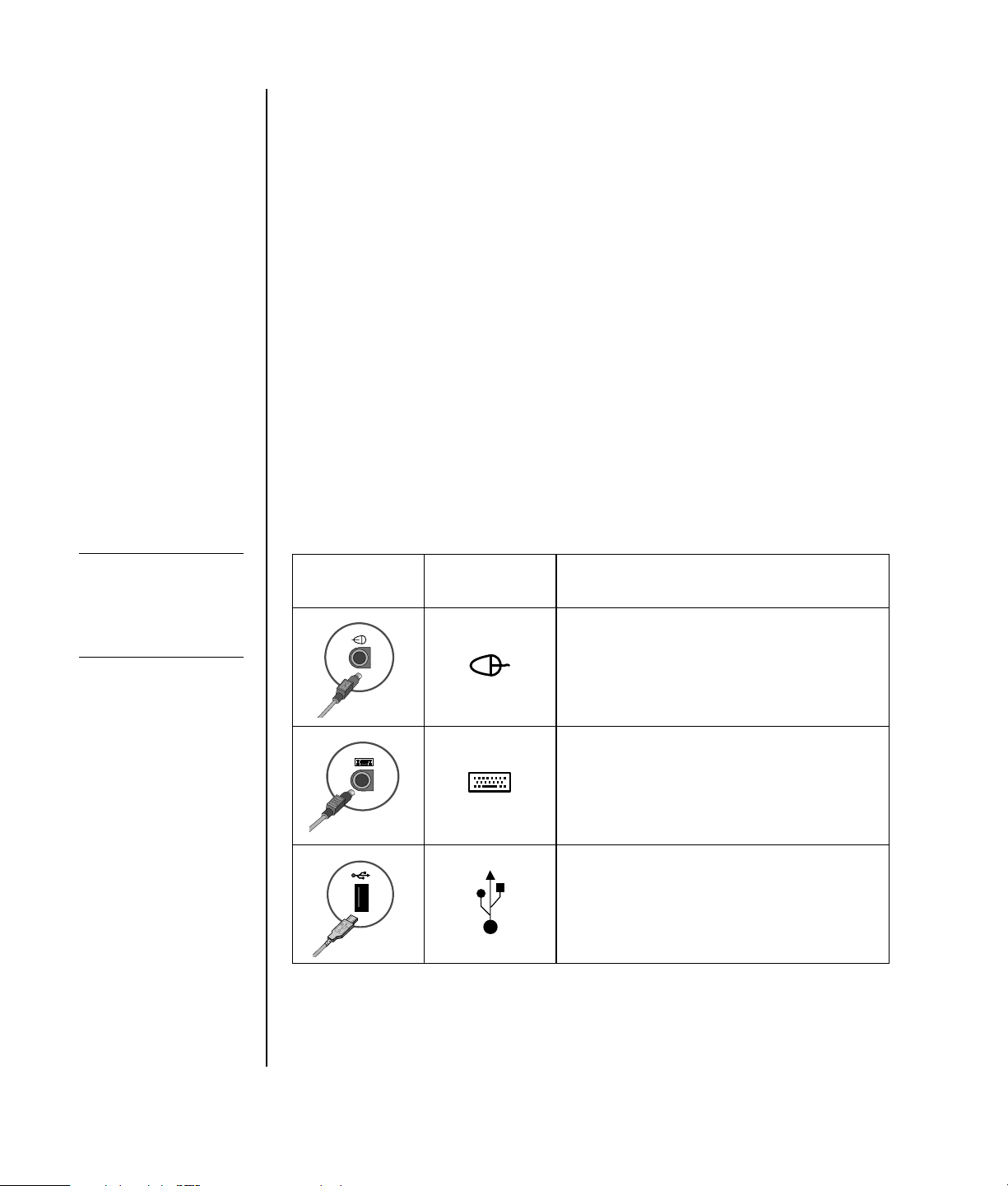
Använda överspänningsskydd
Skydda bildskärmen, datorn och tillbehören genom att ansluta alla nätsladdar för
datorn och kringutrustningen (till exempel bildskärm, skrivare och skanner) till ett
överspänningsskydd, till exempel en förgreningsdosa med överspänningsskydd eller
UPS (Uninterruptible Power Supply). Många förgreningsdosor är försedda med
överspänningsskydd för in- och utgående modem- och telefonlinjer. Genom
telefonlinjerna kan blixtnedslag drabba systemet. Vissa förgreningsdosor har också
överspänningsskydd för tv-kabelanslutningar. använd en sådan om det finns en tvmottagare i datorn.
Alla förgreningsdosor är inte försedda med överspänningsskydd, endast de som är
försedda med en särskild etikett om detta. Använd en förgreningsdosa vars
tillverkare erbjuder ersättning vid skada, så att du kan få ny utrustning om
överspänningsskyddet inte fungerar.
Ansluta till datorn
De flesta maskinvaror ansluts på datorns baksida, t ex bildskärm, tangentbord och
mus. Andra externa enheter, t ex skrivare, skanner eller kamera, ansluts också till
kontakter på datorns baksida. Vissa datormodeller har kontakter även på
framsidan. I tabellen visas inte alla kontakter.
OBS! Datorns
komponenter och
placering, tillgänglighet
och antal kontakter kan
variera.
Kontakt
Kontaktsymbol Beskrivning
Mus (PS/2-kontakt)
Tangentbord (PS/2-kontakt)
USB (Universal Serial Bus) för mus,
tangentbord, digitalkamera eller andra
enheter med USB-anslutning
2 Komma igång
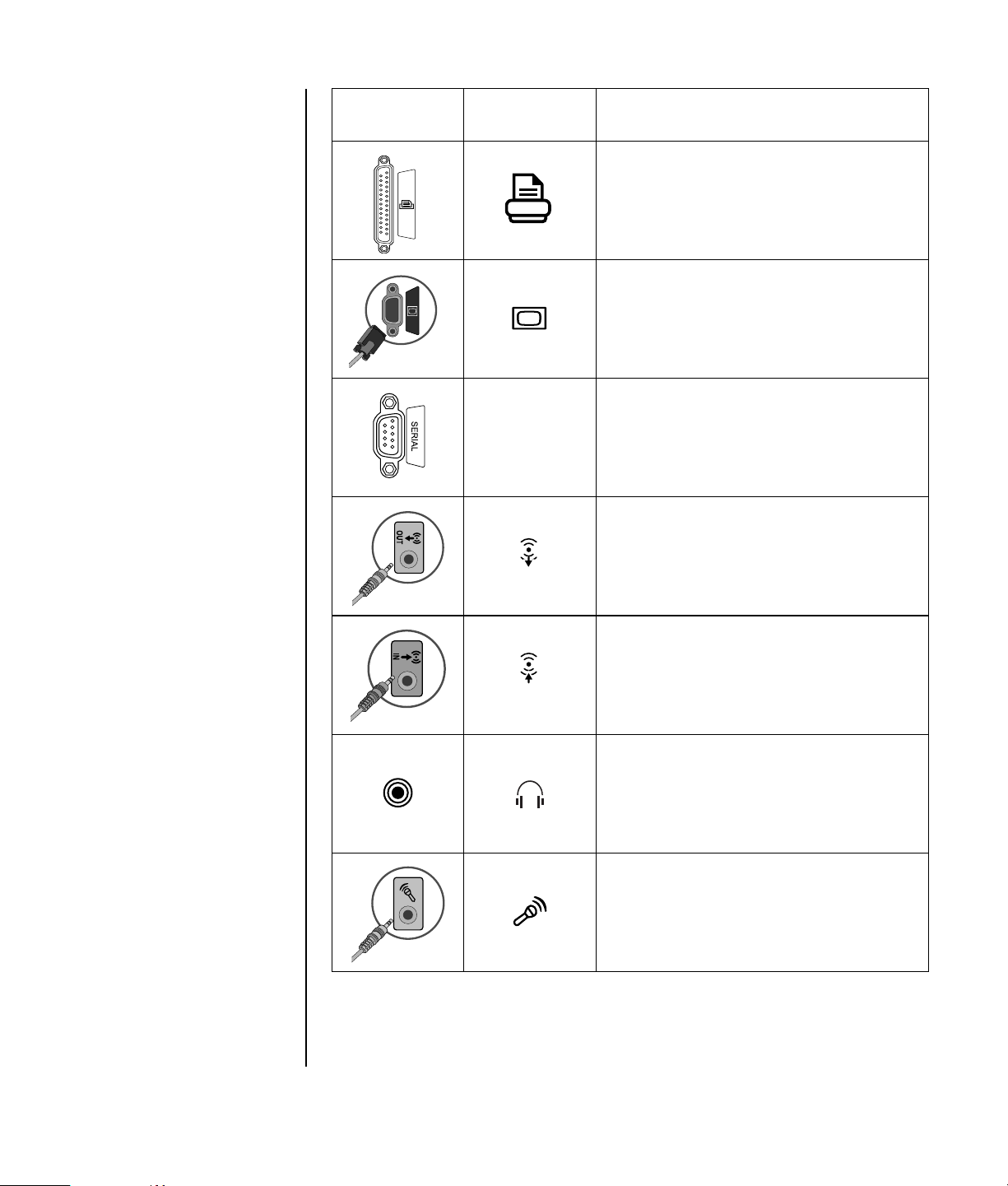
Kontakt
Kontaktsymbol Beskrivning
Skrivare (parallell)
Bildskärm
Seriell port för vissa digitalkameror eller
andra seriella enheter
Seriell
Ljudutgång (högtalare med egen strömkälla)
OUT
IN
Ljudingång
Hörlurar
Mikrofon
Ställa in datorn 3
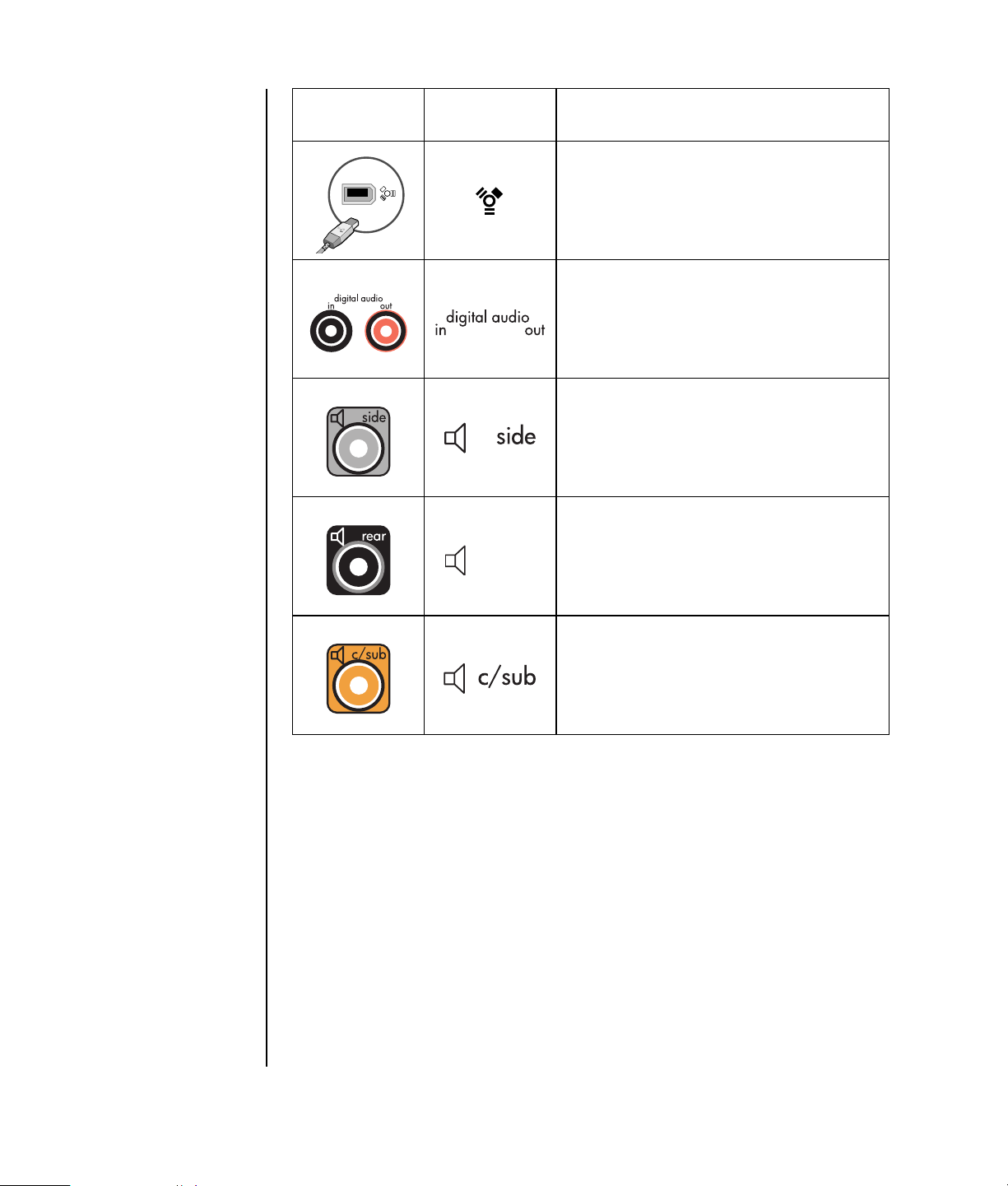
Kontakt
Kontaktsymbol Beskrivning
rear
FireWire
eller andra enheter med snabba
överföringshastigheter
Digital ljudingång och digital ljudutgång
Sidohögtalare ut
Bakre högtalare ut
Mitt/bashögtalare
®
(IEEE 1394) för videokamera
4 Komma igång
Lagra dokumentation och återställningsskivor
Lagra användarhandböcker och garantiinformation för datorn på en säker plats
som är lätt att hitta. Lagra gärna systemåterställningsskivorna tillsammans med
dokumentationen. På så vis har du alla viktiga filer och datordokument lättkomligt
på en och samma plats.
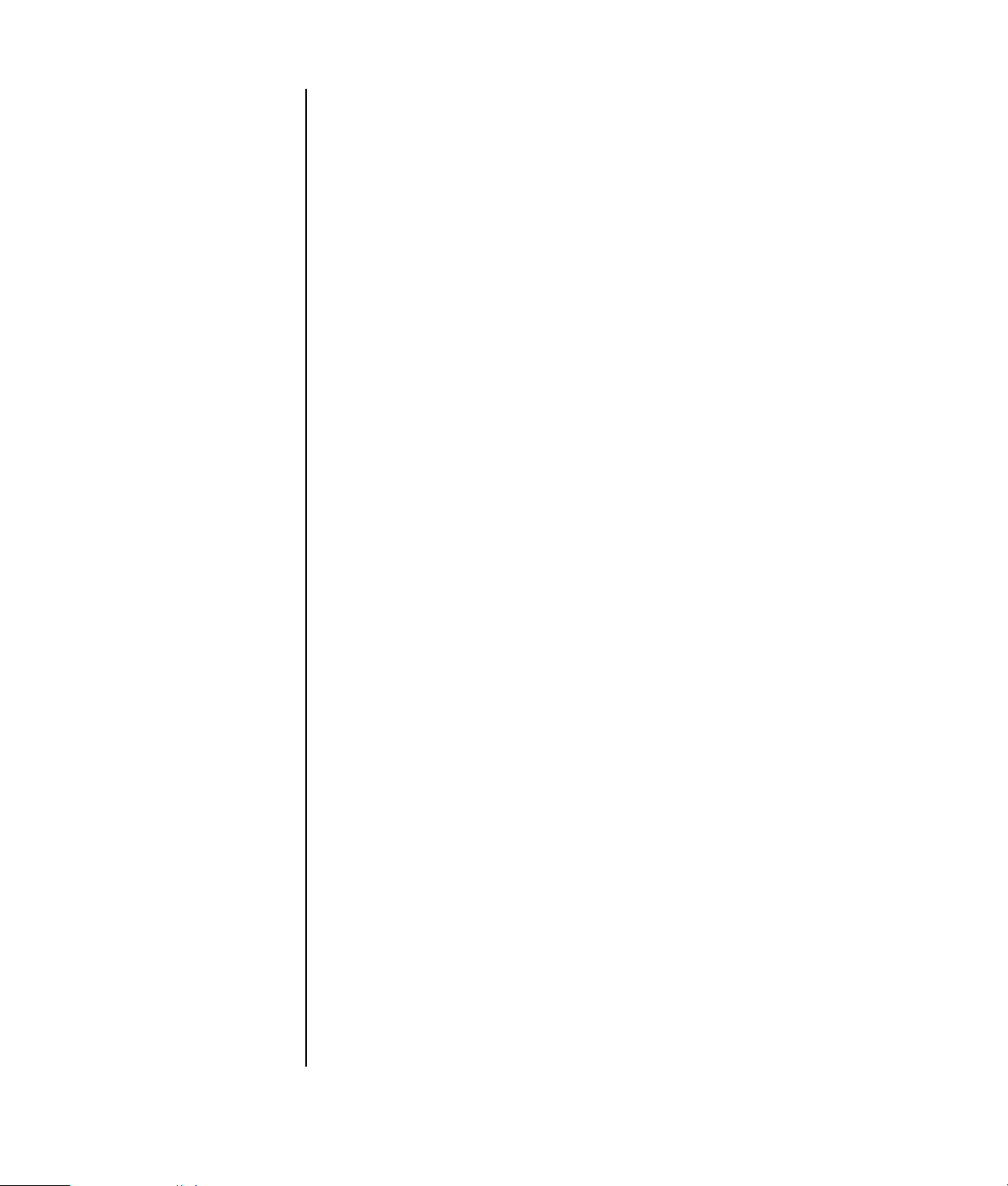
Starta datorn för första gången
När du har utfört anvisningarna på snabbstartsaffischen kan du starta datorn.
1 Tryck på bildskärmens På/av-knapp.
2 Tryck på På-knappen på datorns framsida.
3 Sätt på eventuella högtalare.
4 Klicka på alternativet för det språk du vill använda (om ett sådant alternativ
finns på din modell). Klicka på OK, och bekräfta sedan valet genom att klicka
på Ja. Vänta medan datorn förbereds. (Det kan ta upp till 30 minuter att ställa
in språk för datorn.)
®
5 Installera Microsoft
6 (Endast vissa modeller) Följ guiden Enkel Internetregistrering eller guiden
Internet-tjänster när du ska konfigurera en Internetanslutning. Om du inte vill
konfigurera anslutningen nu kan du starta Enkel Internetregistrering eller guiden
Internet-tjänster manuellt senare. Mer information finns under “Ställa in och
ansluta till Internet” på sidan 6.
7 (Endast vissa modeller) Följ snabbinstallationsguiden och uppdatera
säkerhetsverktyg för datorn, registrera datorn och avsluta datorinställningen.
Om du vill avsluta inställningen vid ett senare tillfälle kan du starta guiden
genom att dubbelklicka på Snabbinstallationsikonen på skrivbordet.
Windows® genom att följa instruktionerna på skärmen.
Ställa in datorn 5
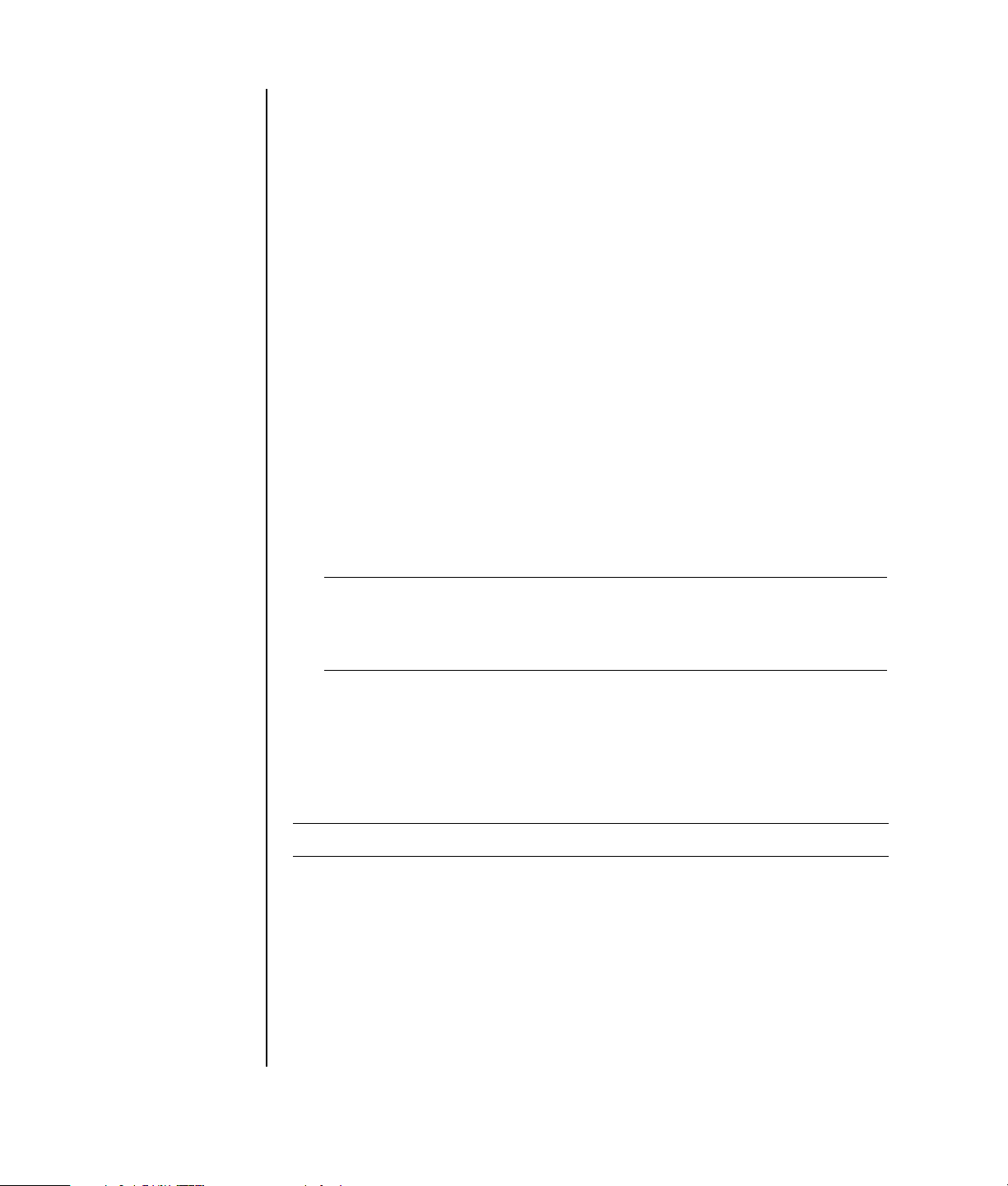
Ställa in och ansluta till Internet
Krav
• En dator.
• Ett uppringningsmodem eller ett kabel- eller DSL-modem för
höghastighetsbredband. Kontakta Internetleverantören om du behöver en
speciell program- eller maskinvara.
• Internetanslutning via leverantör.
• En webbläsare.
Så här skapar du en Internetanslutning:
1 Kontrollera att modemet eller annan åtkomstkabel är ansluten.
2 Teckna avtal med en Internetleverantör. Om du redan har ett Internetkonto
hoppar du över det här steget och följer anvisningarna du får av leverantören.
Om du inte skapade någon Internetanslutning när du först installerade datorn
kan du göra det via Enkel Internetregistrering eller guiden Internet-tjänster
(endast vissa modeller).
Klicka på Start i aktivitetsfältet, Alla program, Onlinetjänster och
Enkel Internetregistrering eller Internet-tjänster.
Följ anvisningarna på skärmen om hur du väljer Internetleverantör och
installerar Internet.
OBS! Enkel Internetregistrering och Internet-tjänster innehåller en lista över
Internetleverantörer. Du kan dock välja en annan leverantör eller överföra ett
befintligt konto till den här datorn. Om du vill överföra ett befintligt konto följer
du anvisningarna från Internetleverantören.
3 Anslut till Internet. Du ansluter till nätet via Internetleverantören.
Dubbelklicka på Internetleverantörens ikon på skrivbordet.
4 Öppna webbläsaren och surfa på nätet.
Du kan använda vilken webbläsare som helst. Internet Explorer är det
vanligaste. Klicka på Start, Alla program och Internet Explorer.
OBS! Kontakta leverantören direkt om du har några frågor.
6 Komma igång
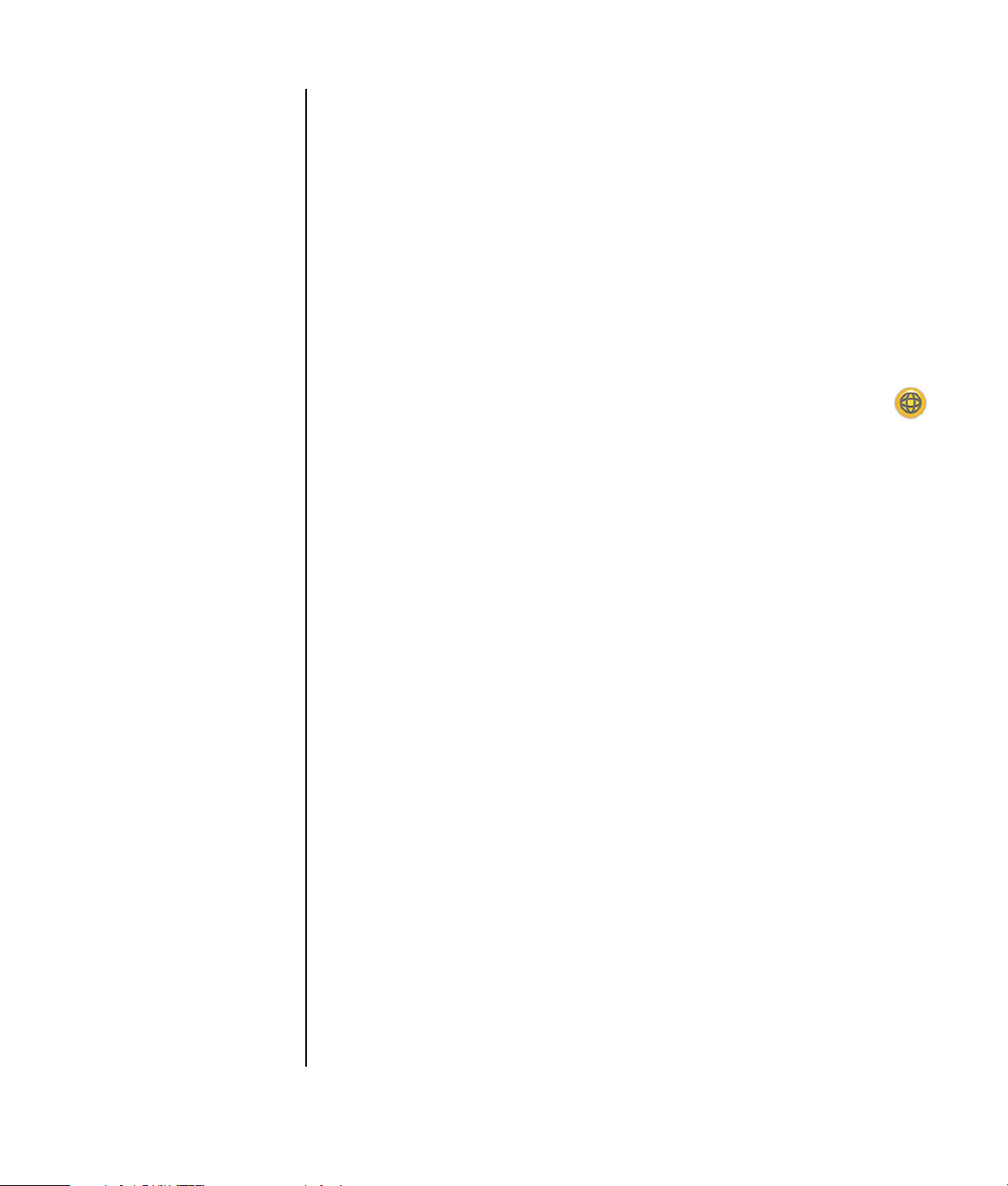
Konfigurera och registrera Norton Internet Security
Norton Internet Security är förinstallerat på datorn och innehåller en kostnadsfri 60
dagars prenumeration på skyddsuppdateringar. Du kan aktivera Symantecs
LiveUpdate™ för att få skyddsuppdateringar automatiskt när du är online.
När du först installerar datorn får du hjälp av Norton Internet Securitys
informationsguide att konfigurera och registrera ditt exemplar av Norton Internet
Security.
Se till att du Norton Internet Security är installerat innan du börjar surfa på nätet.
Klicka på ikonen Norton Internet Security när du har skaffat ett
Internetabonnemang, så vägleds du genom den enkla installationsprocessen.
1 Dubbelklicka på ikonen Norton Internet Security i systemfältet så
startas konfigurationsguiden.
2 Klicka på Nästa och följ anvisningarna för att:
• Slutföra registreringen.
• Schemalägga efterinstallationsåtgärder, till exempel körning av
LiveUpdate™, virussökning och schemaläggning av veckovisa
genomsökningar av lokala hårddiskar.
3 Klicka på Slutför på sammanfattningssidan.
När registreringen och den första installationen är klar, startar Norton Internet
Security automatiskt de efterinstallationsåtgärder du har valt.
Om du vill ha information om hur du använder Norton Internet Security, klickar du
på Start, Alla program, Norton Internet Security och klickar sedan på
Hjälp och support.
Ställa in datorn 7
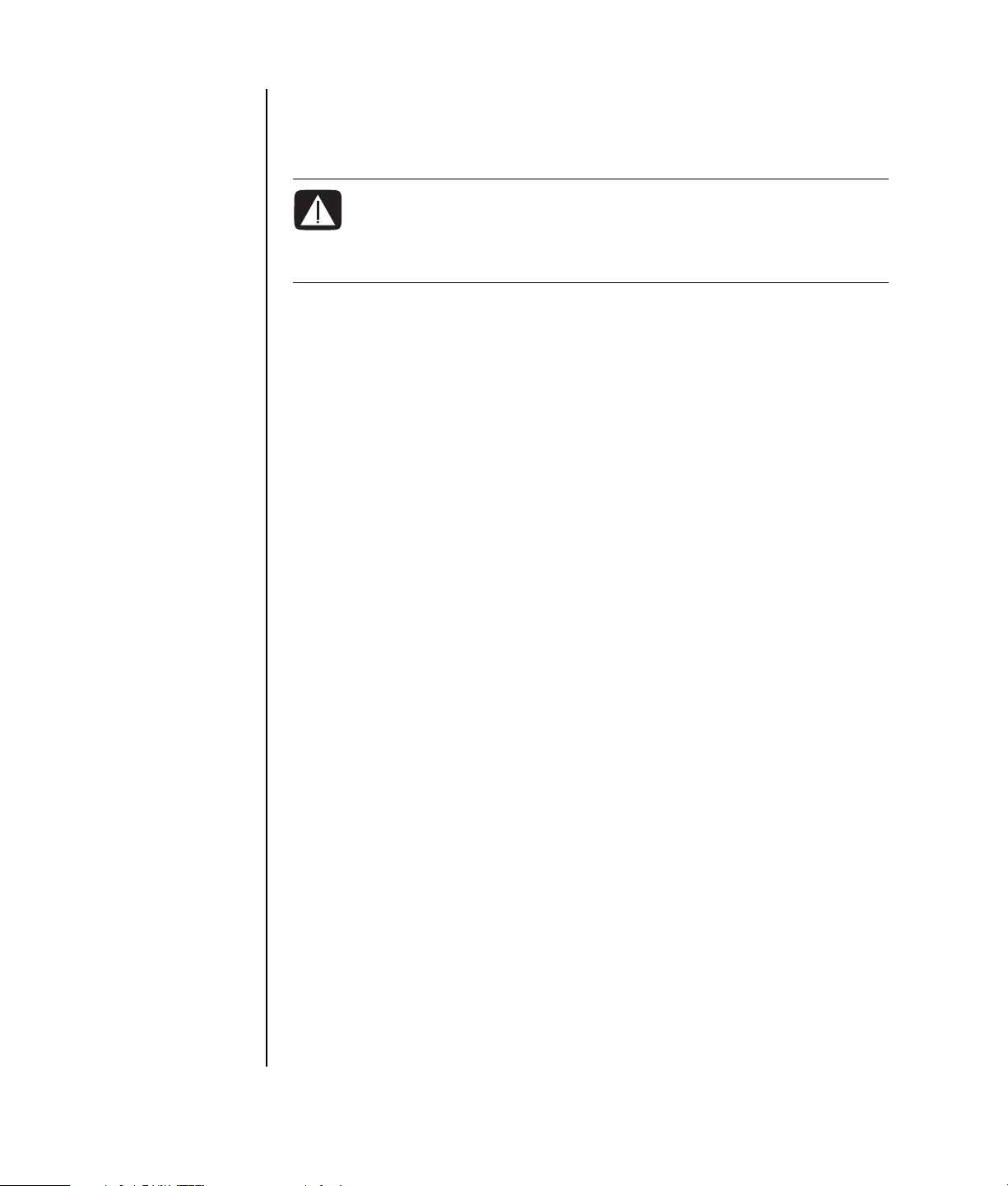
Använda datorn med Säkerhet och arbetsmiljö
VARNING! För att minska risken för allvarliga skador bör du läsa
Säkerhet och arbetsmiljö. Där beskrivs en korrekt utformad
arbetsplats, lämplig arbetsställning samt hälso- och arbetstips för
datoranvändare. Här finns också viktig information om elektrisk och
mekanisk säkerhet.
Se till att arbetsplatsen är bekväm innan du börjar använda datorn. Detta påverkar
både din komfort och din produktivitet. I Säkerhet och arbetsmiljö finns viktig
ergonomisk information:
• Klicka på Start, välj Alla program, välj Användarmanualer och klicka
sedan på Säkerhet och arbetsmiljö.
Eller
• Skriv in
http://www.hp.com/ergo/
i webbläsarens adressfält och tryck på Enter på tangentbordet.
Teckna dig för programuppdateringstjänst
Microsoft uppdaterar kontinuerligt Windows operativsystem. Se till att söka efter,
ladda ned och installera uppdateringarna minst en gång i månaden. Du kan
använda funktionen för automatiska uppdateringar, ett bekvämt sätt att hålla
operativsystemet uppdaterat. När du är ansluten till Internet får du automatiskt
meddelanden från Windows Update, eller också visas en ikon i
meddelandeområdet så fort det finns några uppdateringar att ladda ned. Se till att
uppdateringarna laddas ned på systemet när du får ett Windows Updatemeddelande. Om du uppdaterar systemet en gång i veckan eller minst en gång i
månaden, sker nedladdningen snabbt och smidigt.
Så här konfigurerar du Automatiska uppdateringar:
Klicka på Start, Kontrollpanelen, Andra alternativ på Kontrollpanelen,
och sedan Automatiska uppdateringar.
Välj sedan önskad konfiguration i fönstret:
•Automatiskt (rekommenderas) — Det här är standardinställningen där du
kan ange veckodag och tidpunkt då de rekommenderade uppdateringarna ska
hämtas och installeras.
• Hämta uppdateringar åt mig men låt mig välja när de ska installeras.
• Meddela mig men hämta ingenting och installera ingenting automatiskt.
Alternativet Inaktivera automatiska uppdateringar rekommenderas inte
eftersom datorn då blir mer sårbar.
8 Komma igång
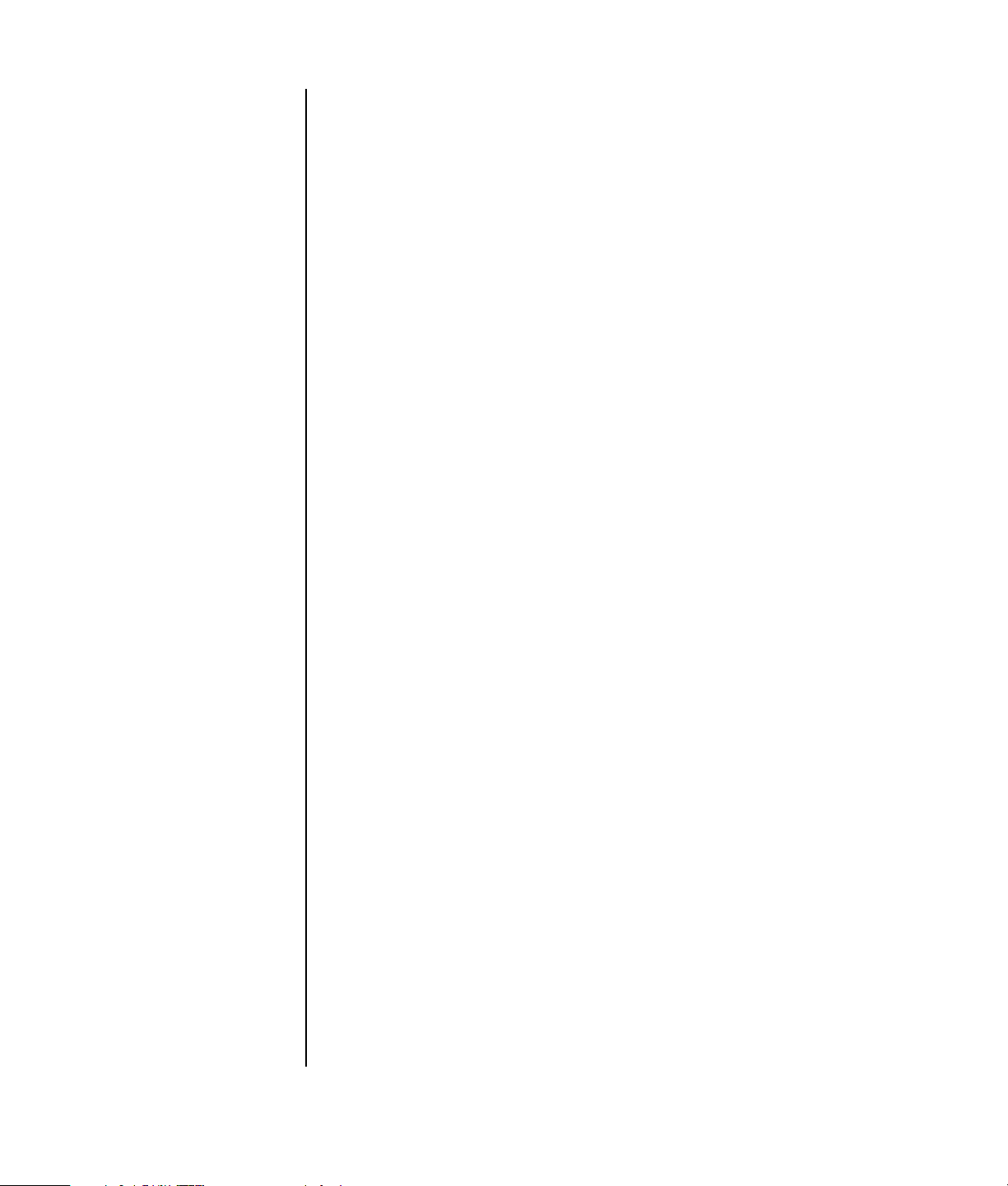
Skapa konton på din nya dator
Med användarkonton kan du ange behörigheten för varje användare på datorn. Du
kan till exempel ange vilka program varje användare har behörighet till. Följ de
enkla anvisningarna i det här avsnittet om hur du skapar användarkonton
på datorn.
Skapa användarkonton
Här nedan beskrivs olika typer av användarkonton i Windows XP och hur du ändrar
kontotyp.
Det finns både fördelar och nackdelar med att skapa flera användarkonton på
samma dator.
• Fördelar med flera användarkonton:
• Möjlighet att skapa enskilda användarinställningar
• Möjlighet att begränsa åtkomsten till program för vissa användare
• Nackdelar med flera användarkonton:
• Mer minne (RAM) används
• Det blir flera mappar med tillfälliga Internet-filer att ta bort under
diskrensning
• Mer data att säkerhetskopiera
• Virussökningen tar längre tid
Det finns tre typer av användarkonton i Windows XP:
• Datoradministratör
Får ändra andra användares kontotyper, ändra lösenord, göra
systemomfattande ändringar och installera Windows XP-kompatibla programoch maskinvaror.
• Begränsat
Får inte ändra andra användares inställningar eller lösenord. Med begränsat
konto kan det hända att det inte går att installera eller köra viss programvara.
Får ändra den egna bilden och skapa, redigera och ta bort det egna
lösenordet.
• Gästkonto
Får inte ändra andra användares inställningar eller lösenord.
Användare som loggar in på datorn med gästkontot har inte åtkomst till
lösenordsskyddade filer, mappar och inställningar.
Ställa in datorn 9
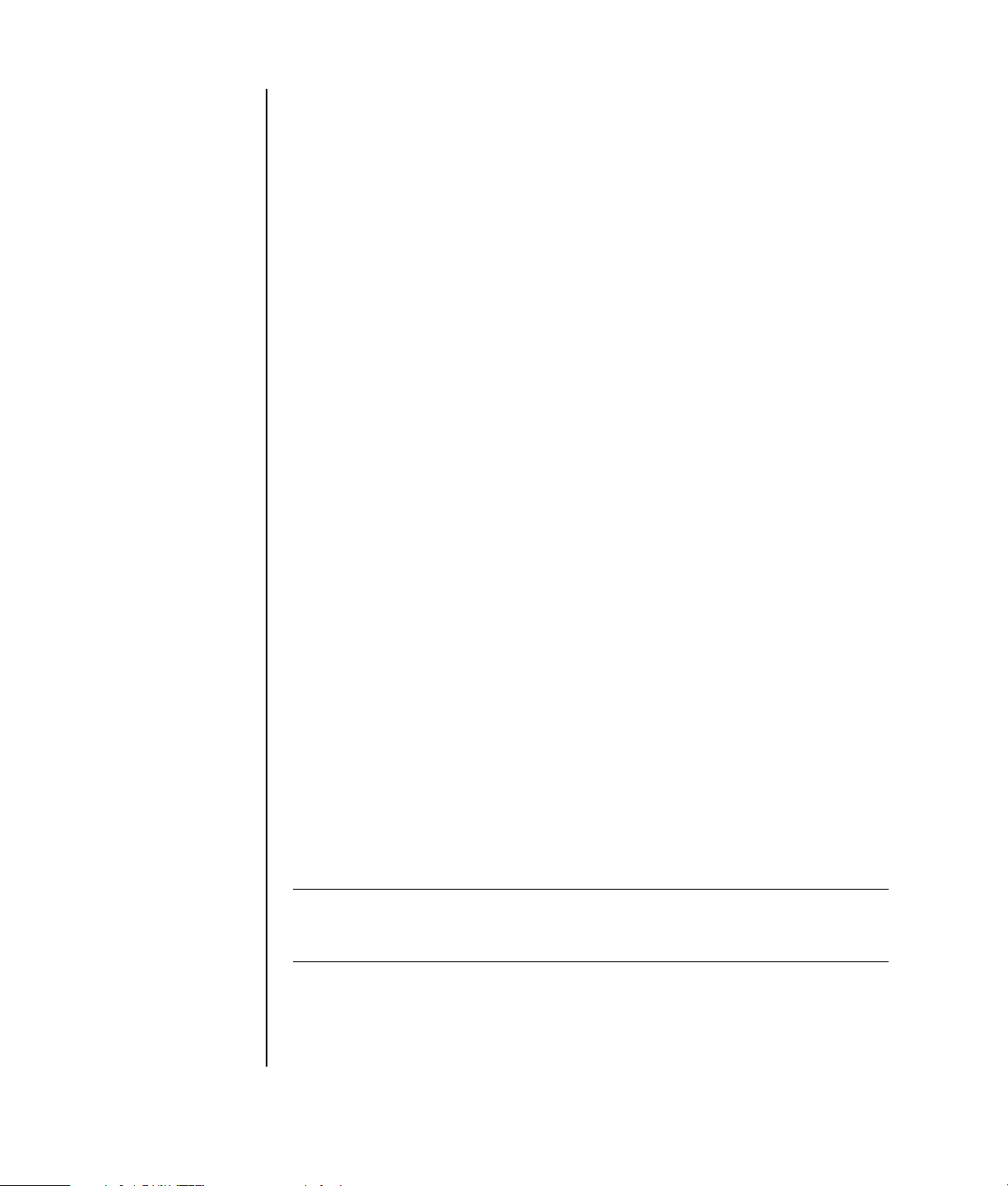
Skapa lösenord
Med hjälp av lösenord kan du skydda datorn och din information från obehörig
åtkomst. Informationen på datorn förblir privat och skyddad. Använd följande lista
som vägledning när du väljer ett lösenord:
• Välj ett lösenord som är lätt att komma ihåg men svårt för andra att gissa.
• Välj ett långt lösenord (minst 6 tecken).
• Använd en kombination av små och stora bokstäver, siffror och symboler.
• Använd inte någon personlig information som andra lätt kan lista ut, t.ex. din
födelsedag, ditt barns namn eller ditt telefonnummer.
• Anteckna inte lösenordet.
Riktlinjer för att installera programvara och maskinvaruenheter
När du har installerat datorn, vill du kanske installera fler program eller
maskinvaruenheter. Tänk då på följande:
• Innan du installerar bör du skapa en återställningspunkt med Microsofts
systemåterställningsprogram.
Klicka på Start, Alla program, PC-hjälp och -verktyg och klicka sedan
på Systemåterställning.
Återställningspunkten är en ögonblicksbild av datorkonfigurationen. Med hjälp
av systemåterställningen får du en punkt att återgå till innan något problem
uppstår. Mer information om systemåterställning finns på Microsofts
webbplats på:
http://www.microsoft.com/worldwide
• Välj programvara som är kompatibel med datorn — undersök kraven på
operativsystem, minne och annat för den nya programvaran så att den
verkligen passar för datorn.
• Installera den nya programvaran enligt anvisningarna från programtillverkaren.
Läs dokumentationen från tillverkaren eller kontakta deras kundtjänst om du
behöver hjälp.
• Om du har ett antivirusprogram bör du avinstallera den befintliga
programvaran innan du installerar om eller installerar ett nytt antivirusprogram.
10 Komma igång
OBS! Använd bara licensierad originalprogramvara. Det kan vara olagligt att
installera kopierad programvara, det kan leda till en instabil installation och datorn
kan även angripas av virus.
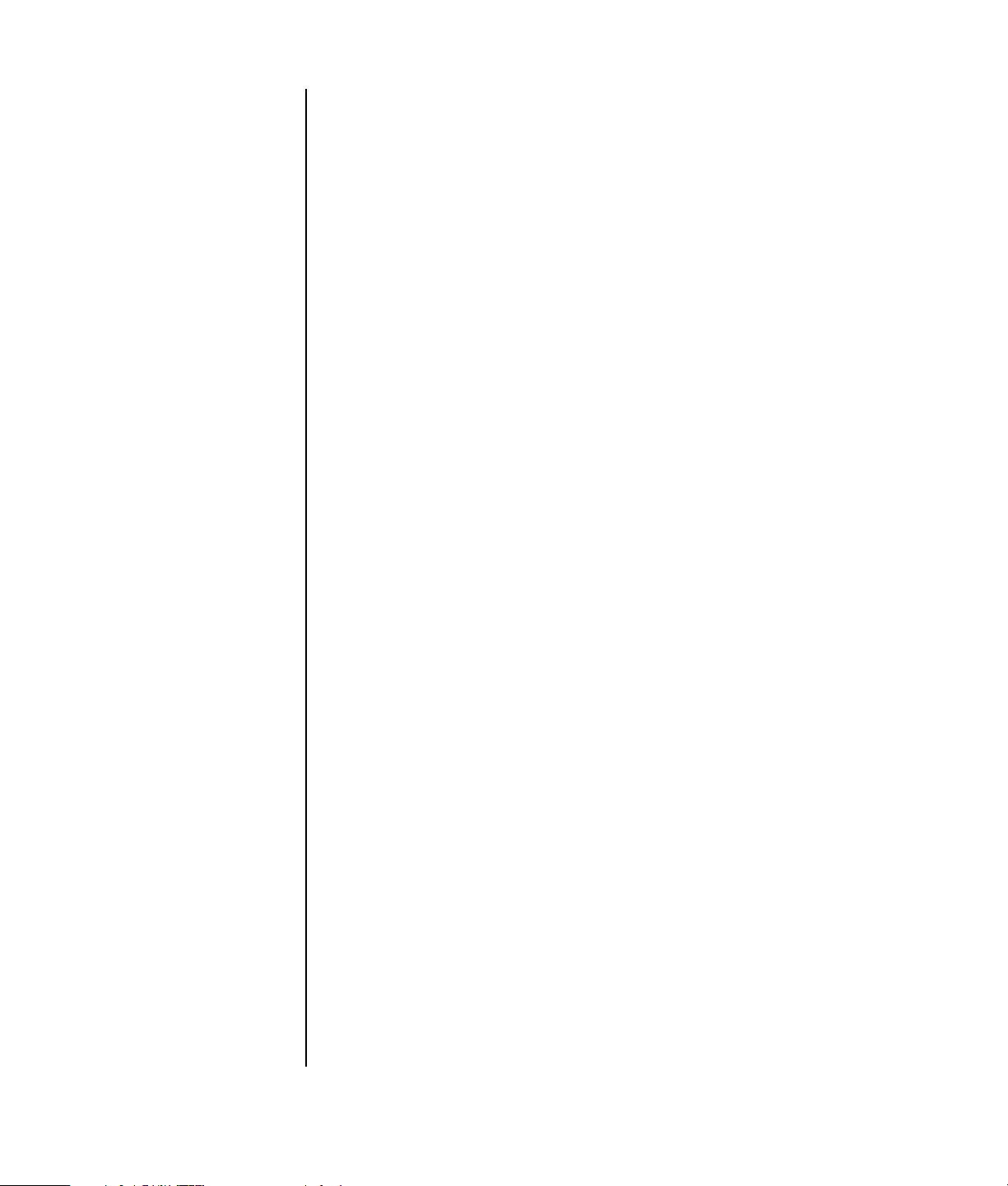
Använda HP-produkter
HP-datorer innehåller förinstallerad programvara för HP All-In-One, kamera, skanner
och externa skrivarprodukter. Den förinstallerade programvaran gör det enklare att
installera externa HP-produkter. Du behöver bara ansluta och starta den externa
HP-produkten så konfigurerar HP-datorn den automatiskt och gör den klar att
använda.
Överföra filer och inställningar från din gamla dator till en ny
Du kan kopiera filerna på din gamla dator till den nya med hjälp av cd- eller dvdskivor, minneskort eller en personlig medieenhet. Du kan också kopiera vissa
inställningar, till exempel webbläsarfavoriter och adressböcker, med Microsofts
guide Överför filer och inställningar.
Mer information får du om du klickar på Start, Alla program och sedan
Hjälp och support.
Sök efter guiden Överför filer och inställningar, och välj översiktsartikeln ”Använda
guiden Överför filer och inställningar”. Här får du en beskrivning av en Microsoftfunktion som kan flytta dina filer till den nya datorn.
Använda programvaran HP Organize
Programvaran HP Organize (endast vissa modeller) är ett skrivbordsverktyg som du
använder både för att organisera datorns genvägar och dina favoritlänkar på
Internet. Du använder programmet för att organisera viktiga saker som du gör på
datorn och Internet så att de finns där du vill ha dem. Med HP Organize blir all din
information tillgänglig med bara ett par musklickningar.
HP Organize ser ut som ett fönster med flera kategoriramar. Varje kategori har
länkar till Internetplatser eller genvägar till program eller filer på datorn. Använd
spelarfältet för att visa bilder, lyssna på dina mp3-musikfiler som är sparade på
datorn eller för att titta på videoklipp. Om du vill göra en sökning, finns det ett
sökfält överst i HP Organize där du kan välja önskad sökmotor.
Så här öppnar du HP Organize:
1 Klicka på Start i aktivitetsfältet.
2 Välj Alla program.
3 Klicka på HP Organize.
Ställa in datorn 11
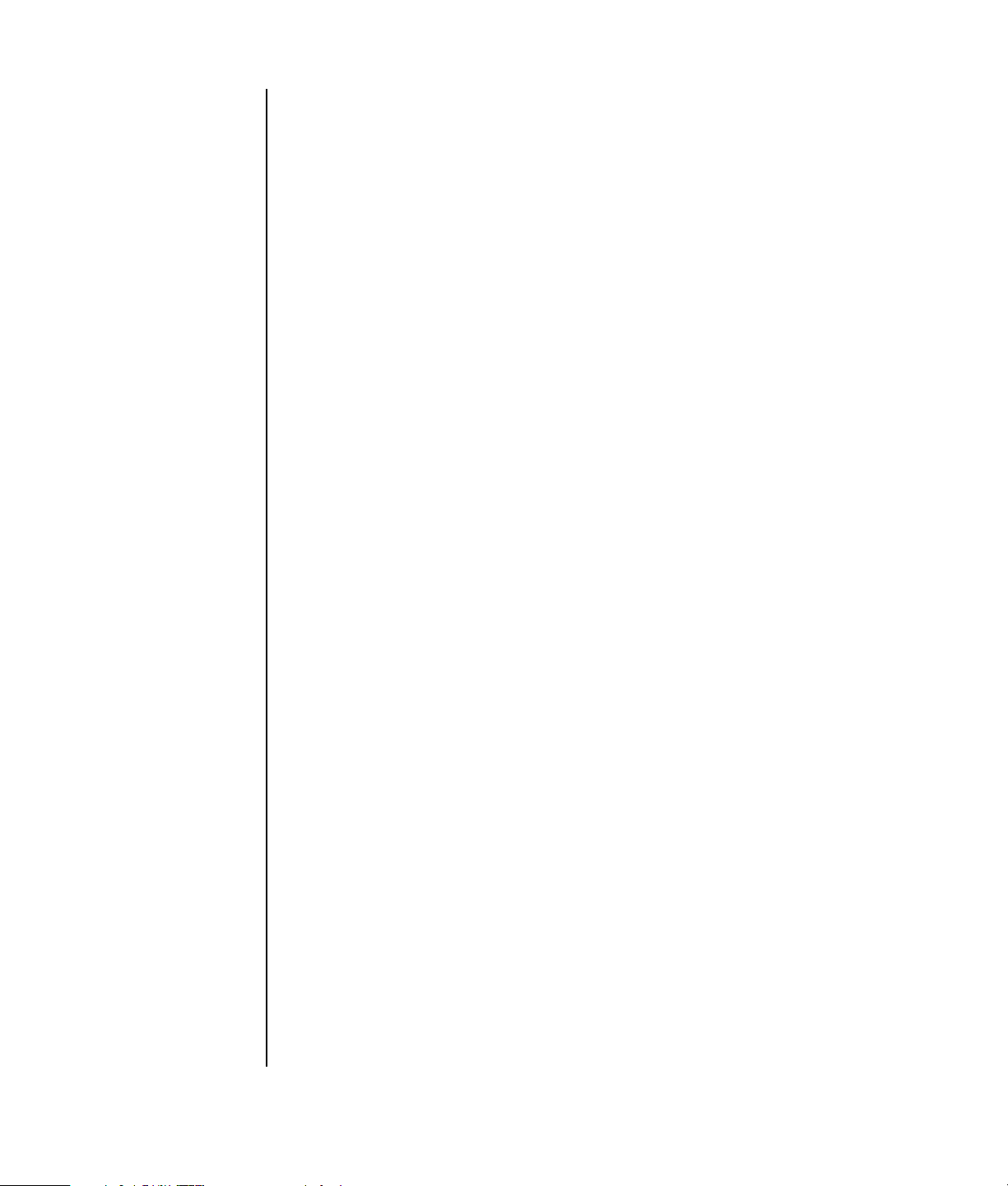
12 Komma igång
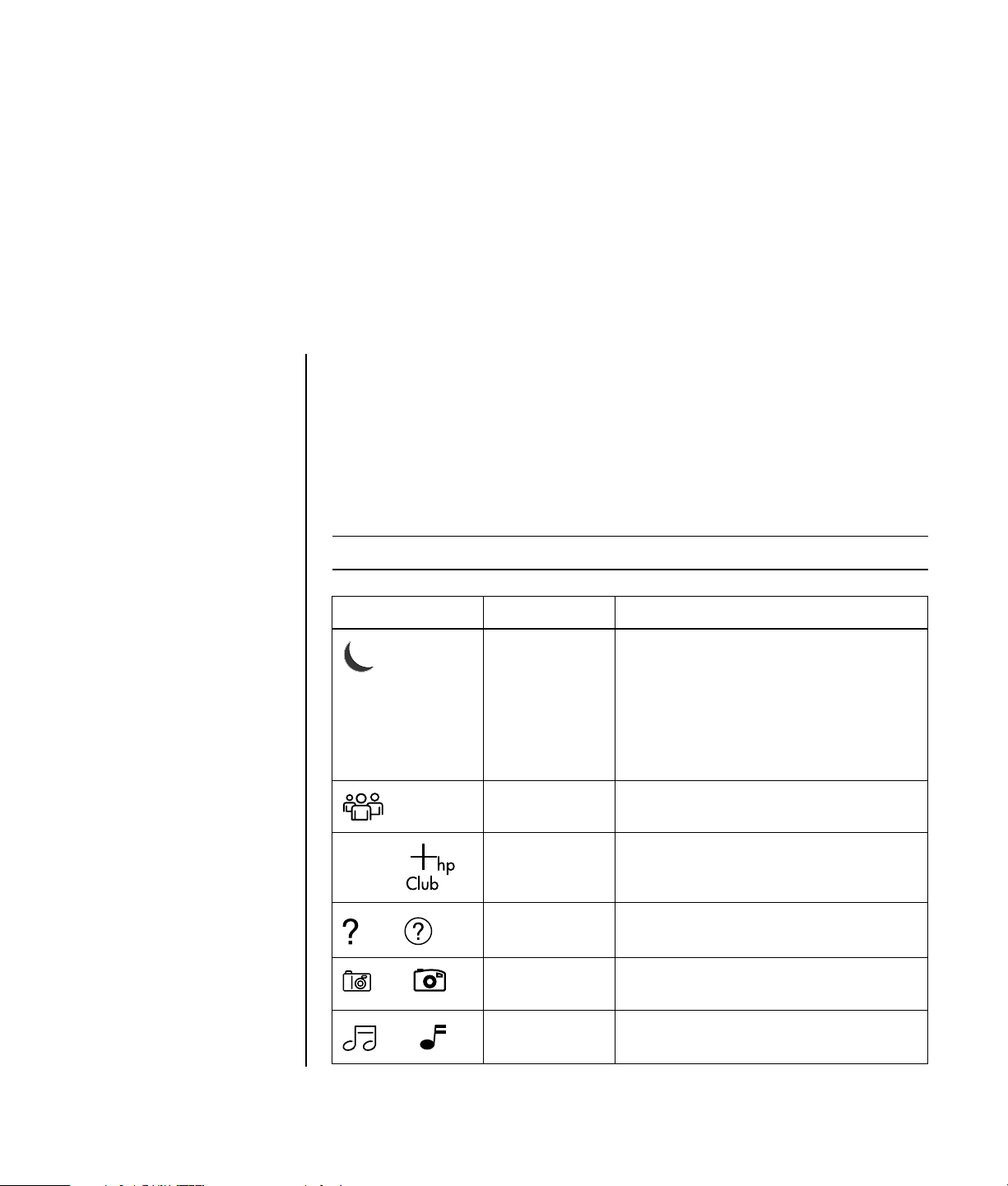
Använda tangentbordet
Tangentbordet har en uppsättning standardtangenter, indikatorer och
specialknappar (endast vissa modeller).
Hitta specialknappar på tangentbordet
Specialknapparna (endast vissa modeller) sitter längst upp på tangentbordet. (Vissa
modeller har några av de här specialknapparna till vänster om huvudtangenterna.)
De här knapparna styr en cd- eller dvd-spelare, ansluter till Internet eller är
snabbknappar för vissa funktioner.
OBS! Knapparnas antal, plats och namn varierar beroende på tangentbordsmodell.
Ikon Funktion Beskrivning
Vänteläge Försätter datorn i energisparläge
(skärmen är svart men datorn är
fortfarande på). Om du vill att
skärmbilden ska visas igen trycker du på
Esc-tangenten eller väntelägestangenten
igen. Det kan ta 10–30 sekunder innan
skärmbilden återkommer.
hp eller
eller
eller
eller
Användare Växlar mellan datoranvändare.
HP Länkar till en HP-webbplats.
Hjälp Öppnar Hjälp- och supportcenter.
Bilder (foton) Öppnar ett bildvisningsprogram. Kan
konfigureras om.
Musik Öppnar ett program för uppspelning av
musik. Kan konfigureras om.
Använda tangentbordet 13
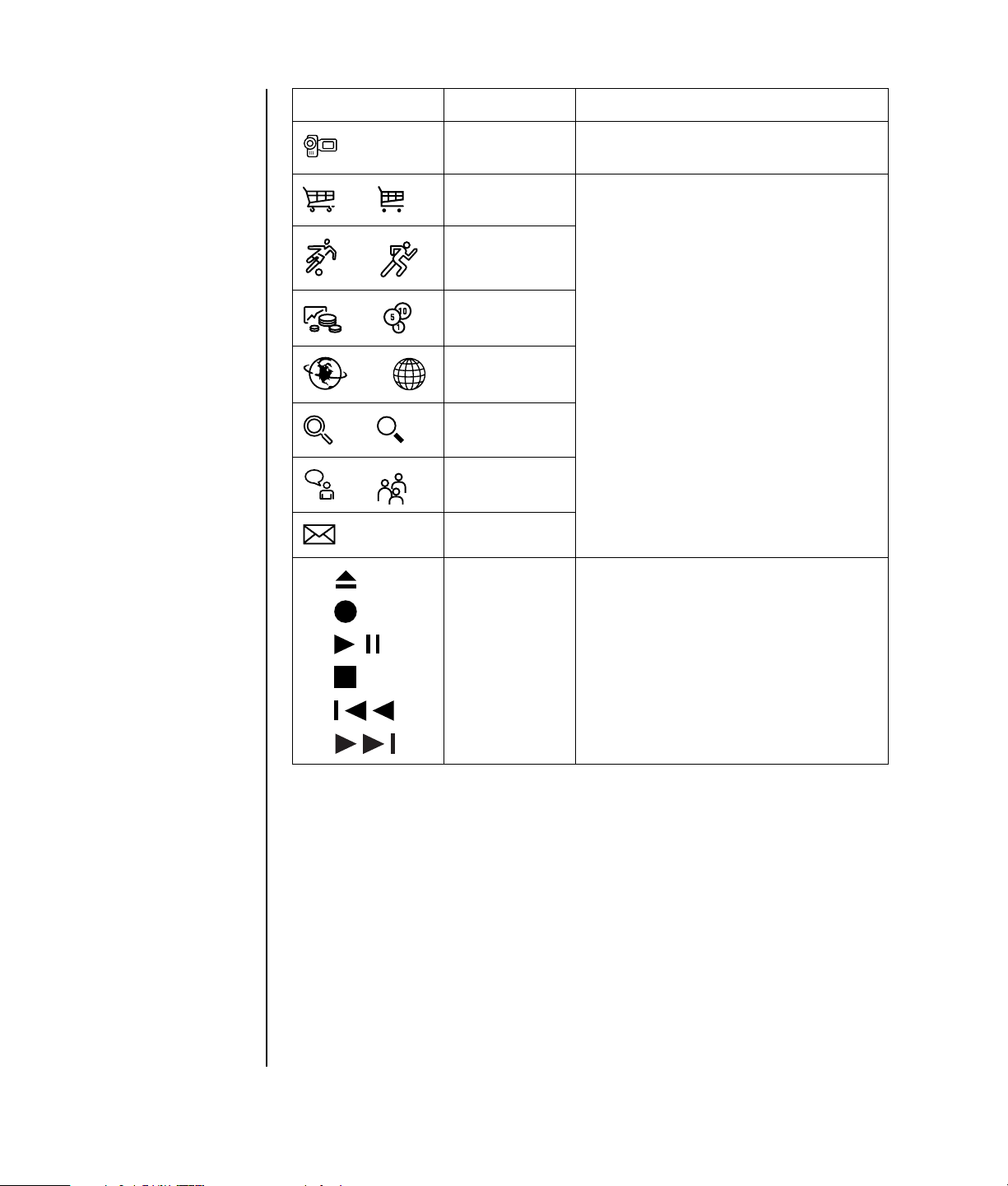
Ikon Funktion Beskrivning
Video Öppnar ett program för uppspelning av
video. Kan konfigureras om.
Shoppa
eller
Sport
eller
Ekonomi
eller
Anslut Internet
eller
Sök
eller
Chatt
eller
E-post
Leder till populära webbplatser. Kan
konfigureras för att öppna valfri
webbplats eller valfritt program.
A
B
C
D
E
F
Mediekontroller
(cd/dvd/mp3)
Styr en skivspelare.
A Öppnar och stänger skivsläde
B Spela in
C Spela upp eller pausa
D Stoppa
E Hoppa till föregående spår
F Hoppa till nästa spår
14 Komma igång
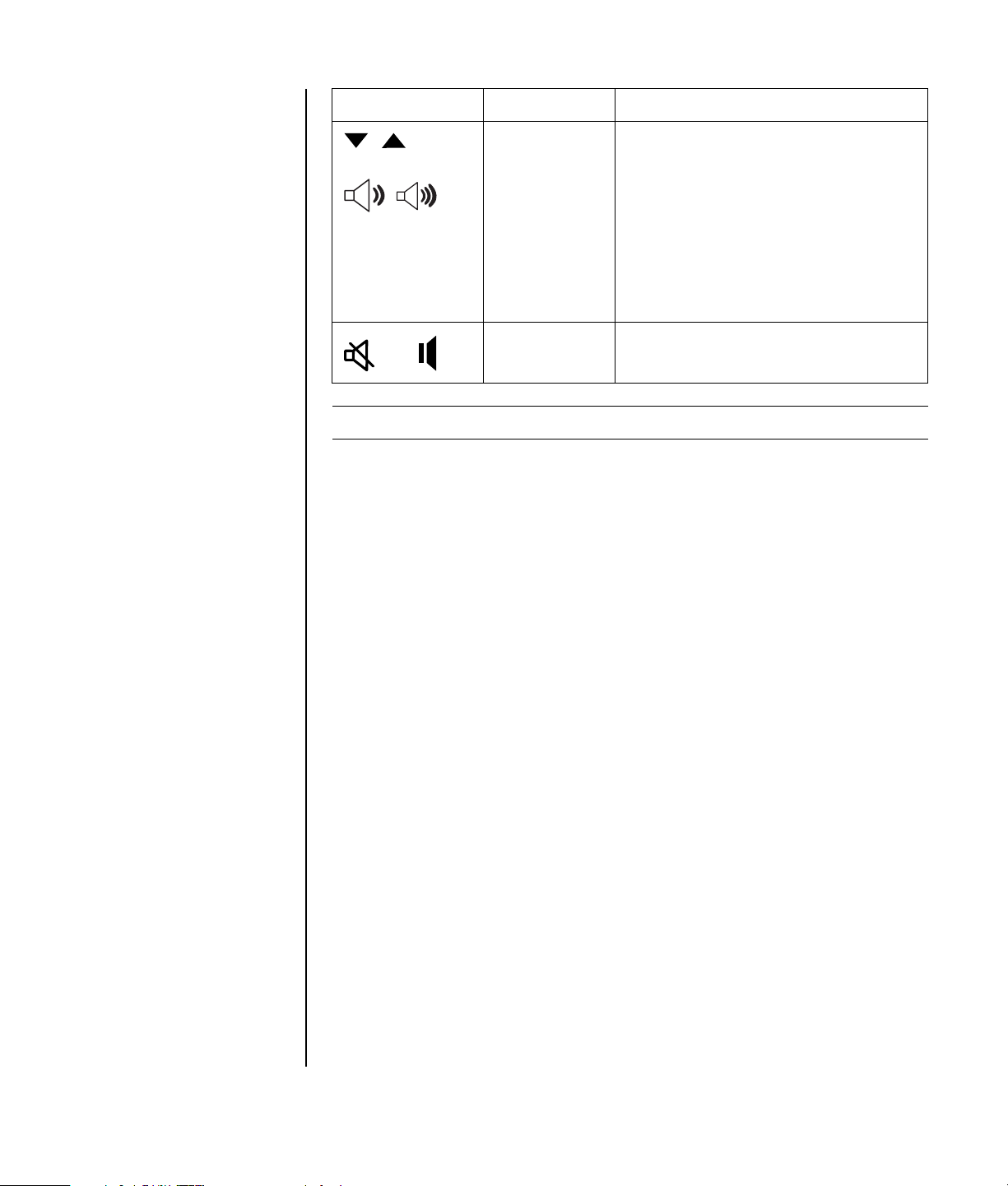
Ikon Funktion Beskrivning
eller
eller
Volymkontroller
(Volymknapp
eller
knapparna
Volym Upp och
Volym Ned)
–+
Ljud av Stänger av och sätter på högtalarljudet.
eller
OBS! Knapparnas antal, plats och namn varierar beroende på tangentbordsmodell.
Volymknapp: Ökar högtalarvolymen när
den vrids medurs och minskar volymen
när den vrids moturs. Knappen kan
vridas hur långt som helst trots att högsta
möjliga ljudnivå har uppnåtts.
Knapparna Höj volym och Sänk volym:
Tryck på knappen Höj volym om du vill
höja volymen och knappen Sänk volym
om du vill sänka den.
Använda tangentbordet 15
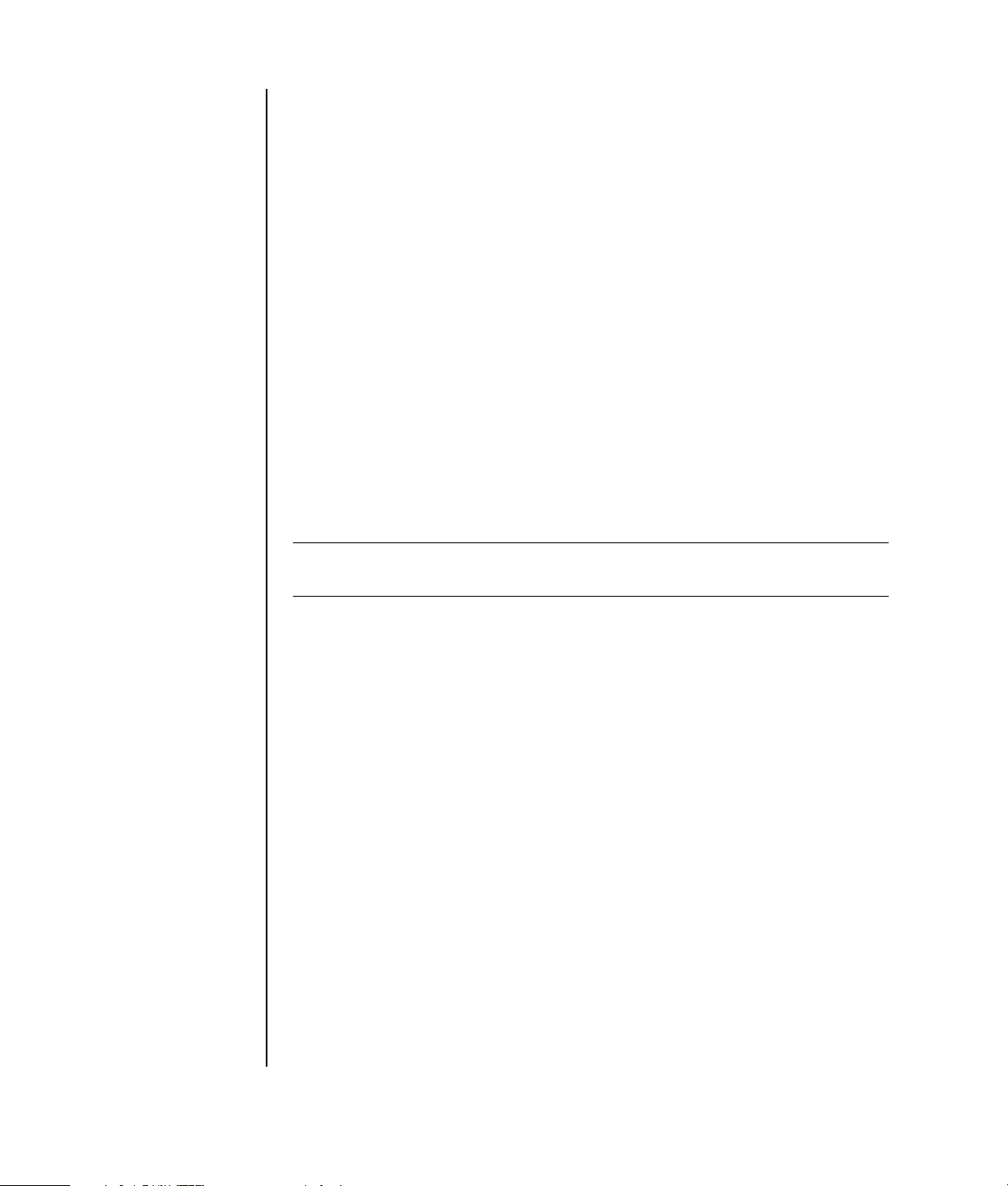
Anpassa tangentbordsknapparna
Du kan anpassa specialknapparna på tangentbordet (endast vissa modeller) så att
de öppnar olika program eller filer, eller ansluter till dina favoritwebbsidor:
1 Klicka på Start i aktivitetsfältet.
2 Klicka på Kontrollpanelen.
3 Klicka på Skrivare och annan maskinvara om du kan välja detta
alternativ.
4 Dubbelklicka på Tangentbord.
5 På fliken Knappar dubbelklickar du på den knapp som du vill ändra.
6 Vid Knappkonfigurering klickar du på Nedåtpilen till höger om listan och
väljer knappfunktion, till exempel Komplex fjärrsida med etikett eller Enkel
lokalfil med etikett.
7 Skriv in visningsetiketten och adressen. För en webbsida anger du
webbadressen.
8 Klicka på OK.
9 På fliken Knappar klickar du på Verkställ.
10 Upprepa steg 5 till 9 för varje knapp som du vill anpassa.
11 Avsluta genom att klicka på OK.
OBS! Om du klickar på Återställ standardvärden på fliken Knappar återställs
alla Internetknapparna till fabriksinställningarna.
16 Komma igång
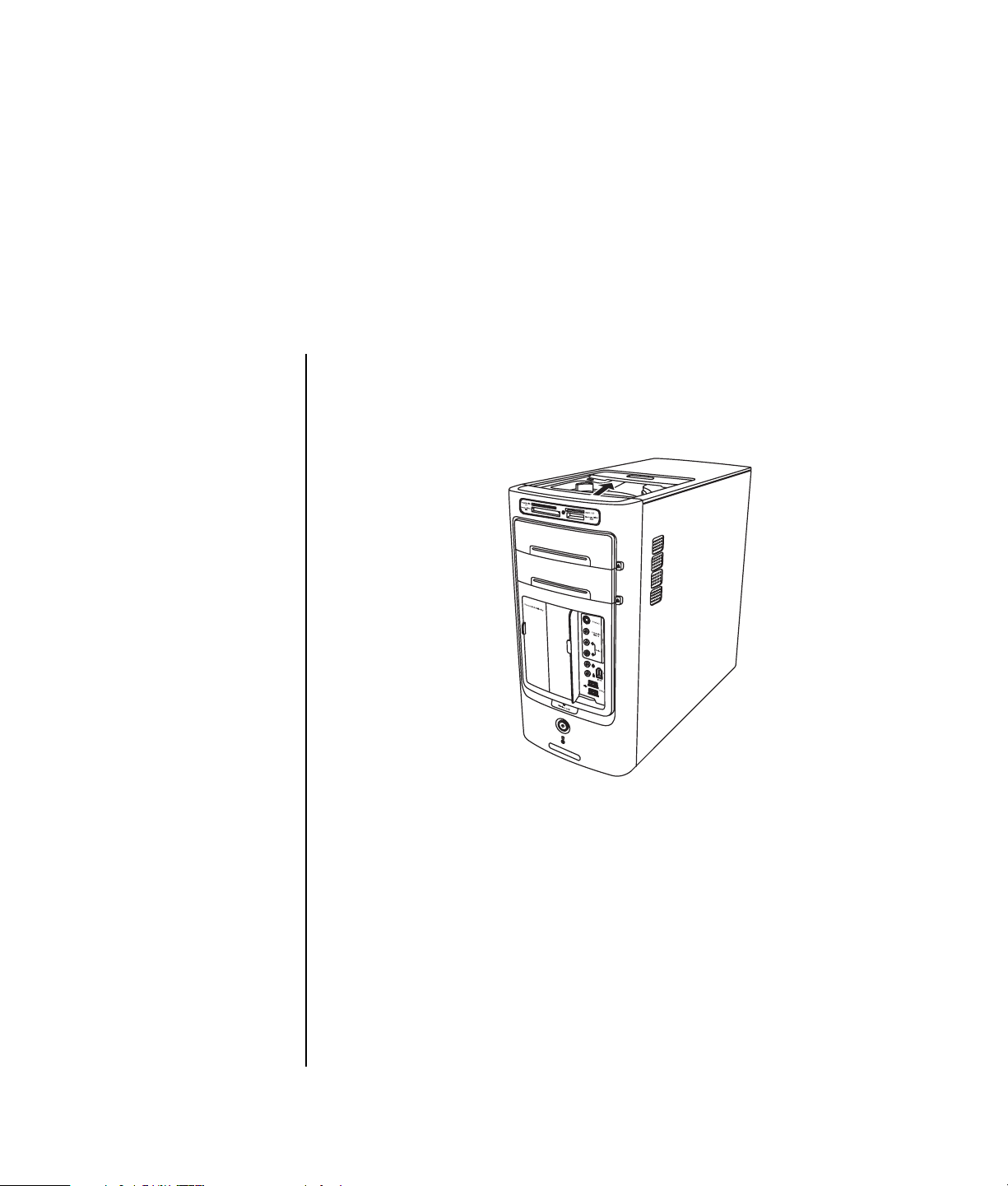
Använda ovansidan på datorn
Din dator kan ha en lagringsplats eller dockningsfack på ovansidan av chassit
(endast vissa modeller).
Använda dockningsfacket
Du kan använda dockningsfacket till följande:
• Lagra cd- och dvd-skivor eller minneskort.
• Placera kringutrustning i facket, till exempel en dockningsstation till en
digitalkamera.
• Montera det speciella locket (tillval) och en HP-kamera och
HP-kameradockningsstationen. (Både kameran och dockningsstationen säljs
separat.)
Tack vare lagringsplatsens utformning kan du trä USB- eller Firewire-datakabeln
(IEEE 1394) och nätkabeln för den enhet som är placerad på platsen, under den
bakre övre luckan fram till kontakterna på baksidan av datorn.
Din dator kan se annorlunda ut än den dator som visas i det här exemplet.
Komponenter och placering, tillgänglighet och antal kontakter kan variera.
Använda ovansidan på datorn 17
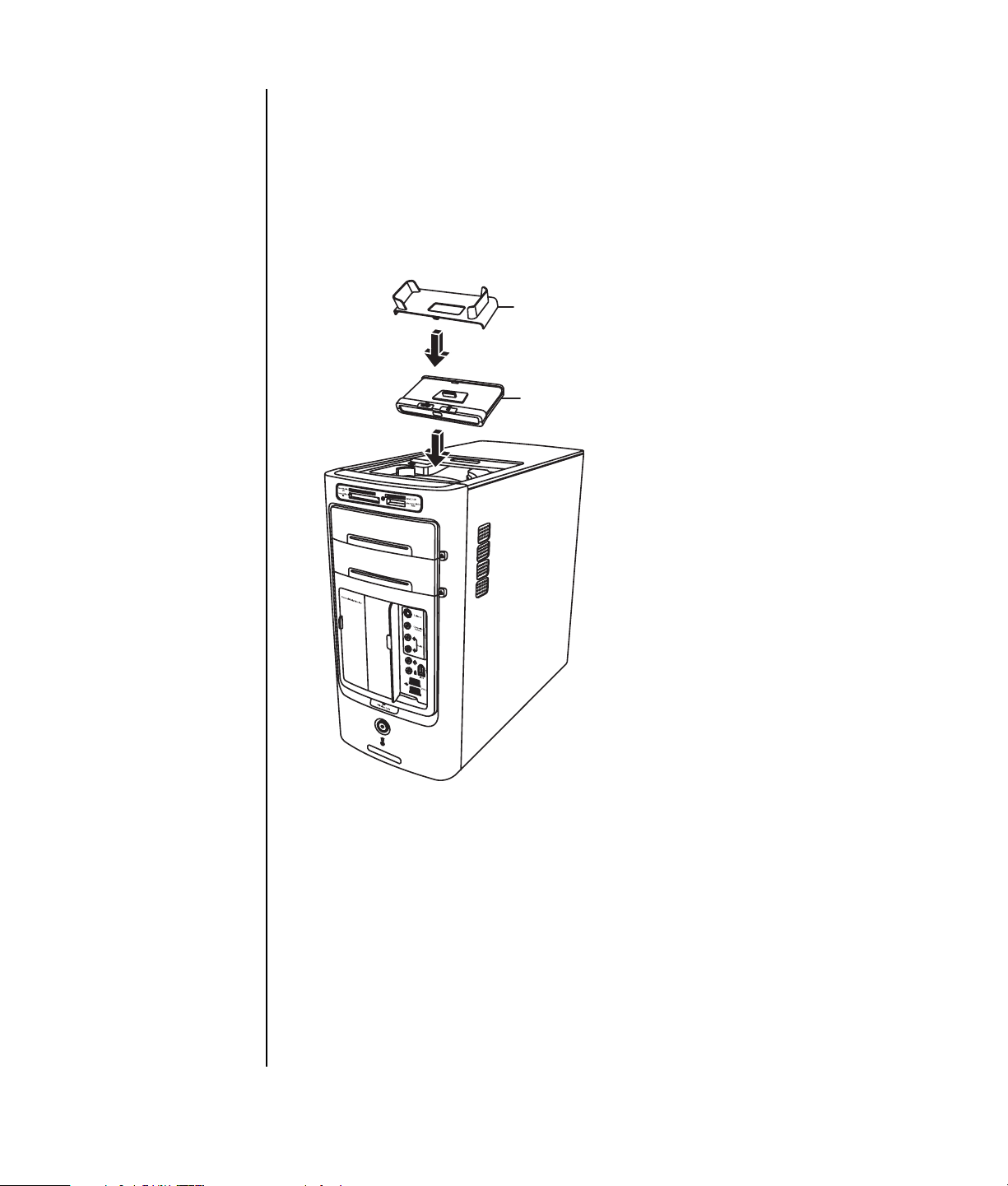
Så här lagrar du cd- och dvd-skivor eller minneskort:
Tryck försiktigt ned och öppna locket.
Installera kringutrustningsenheten, HP-kameran och
HP-kameradockningsstationen så här:
1 Tryck försiktigt ned och öppna locket.
2 Placera kringutrustningsenheten eller kameradockningsstationen (A) på datorns
ovansida.
B
A
18 Komma igång
3 Placera kameravaggan (B) som medföljde digitalkameran, på
kameradockningsstationen. Vaggan snäpper fast på
kameradockningsstationen.
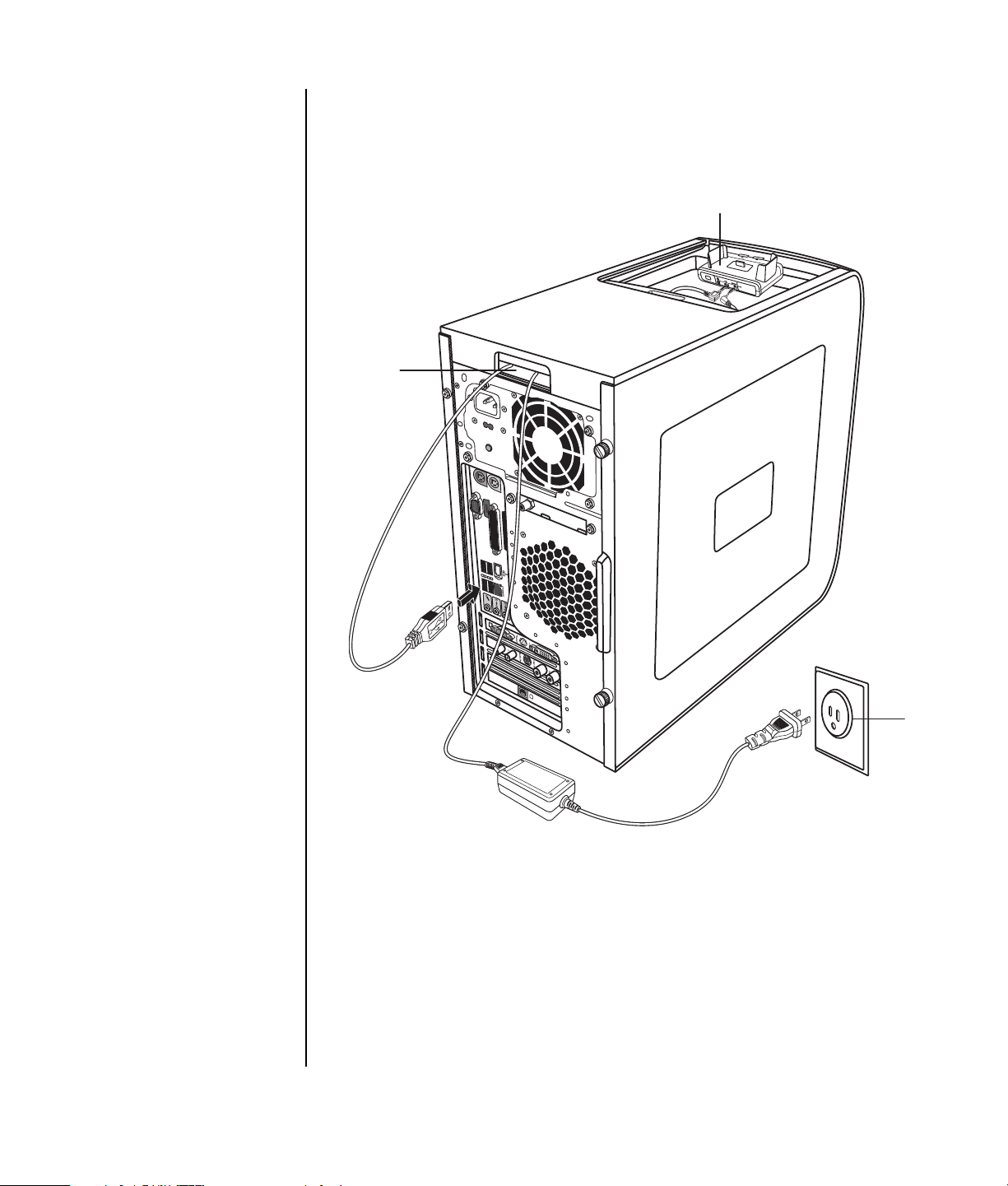
4 Dra kablarna som medföljde kringutrustningen eller kamerans dockningsstation
(C) genom kabeltunneln. Börja från baksidan av datorn och dra dem till
framsidan. Dra kablarna mot mitten och anslut dem till kringutrustningen eller
dockningsstationen (D).
D
C
5 Anslut kablarna på datorns baksida eller till ett nätuttag (E).
För kringutrustningen hittar du information i instruktionerna som medföljde
enheten.
Följande gäller för en HP-kameradockningsstation:
• Anslut USB-kabeln till datorns baksida.
• Sätt i nätkabeln i ett vägguttag.
Om du vill visa kamerabilder på en tv ansluter du de röda och gula kontakterna
(visas inte) till tv:n.
Läs anvisningarna för HP-kamerans dockningsstation.
Använda ovansidan på datorn 19
E
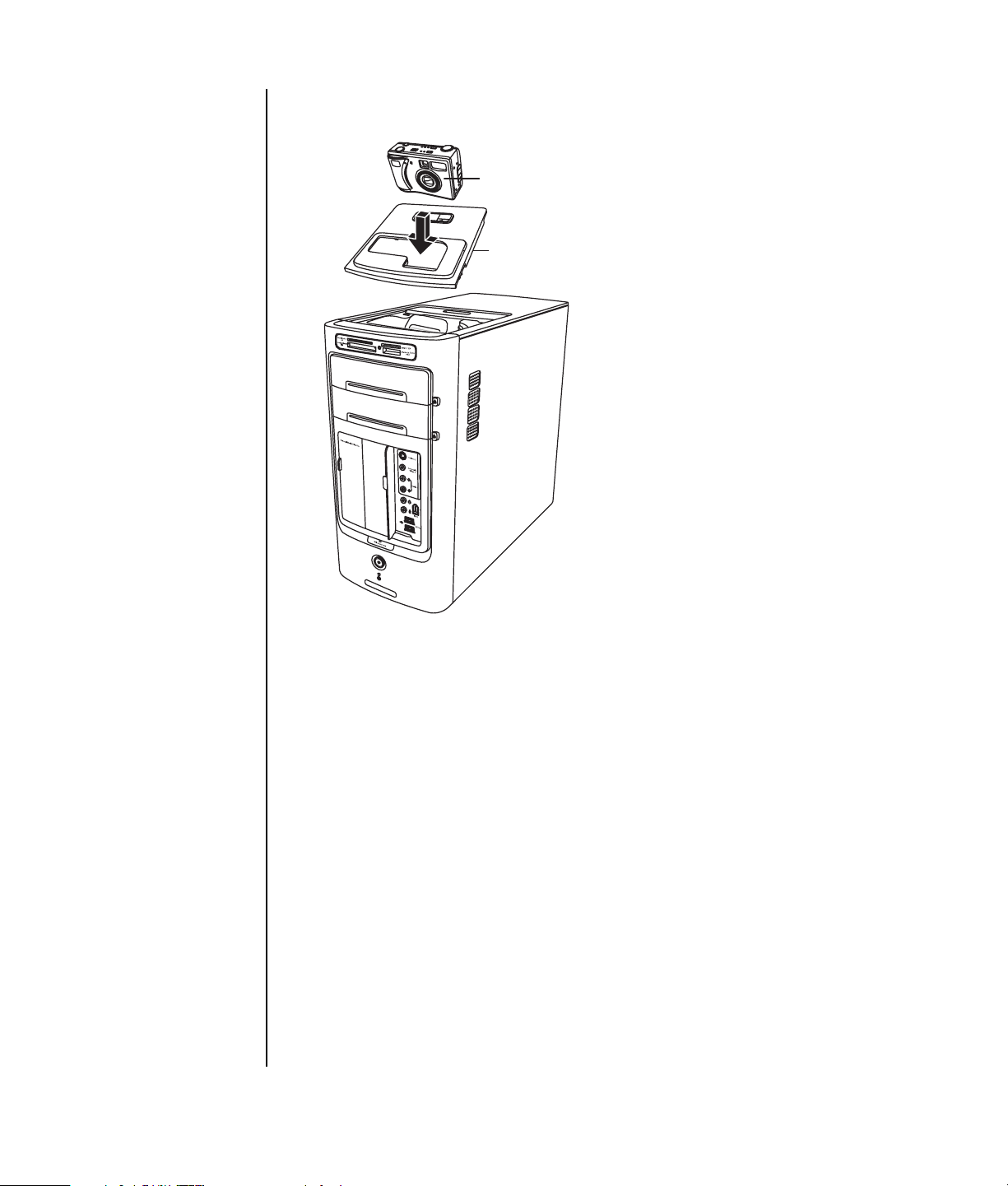
6 Placera rätt lock till kameradockningsstationen (F) på datorns ovansida. För
lockets kant försiktigt till datorns ovansida.
G
F
20 Komma igång
7 När du vill använda HP-digitalkameran placerar du den (G) i
dockningsstationen.
8 Följ de anvisningar som medföljde kringutrustningen eller dockningsstationen.
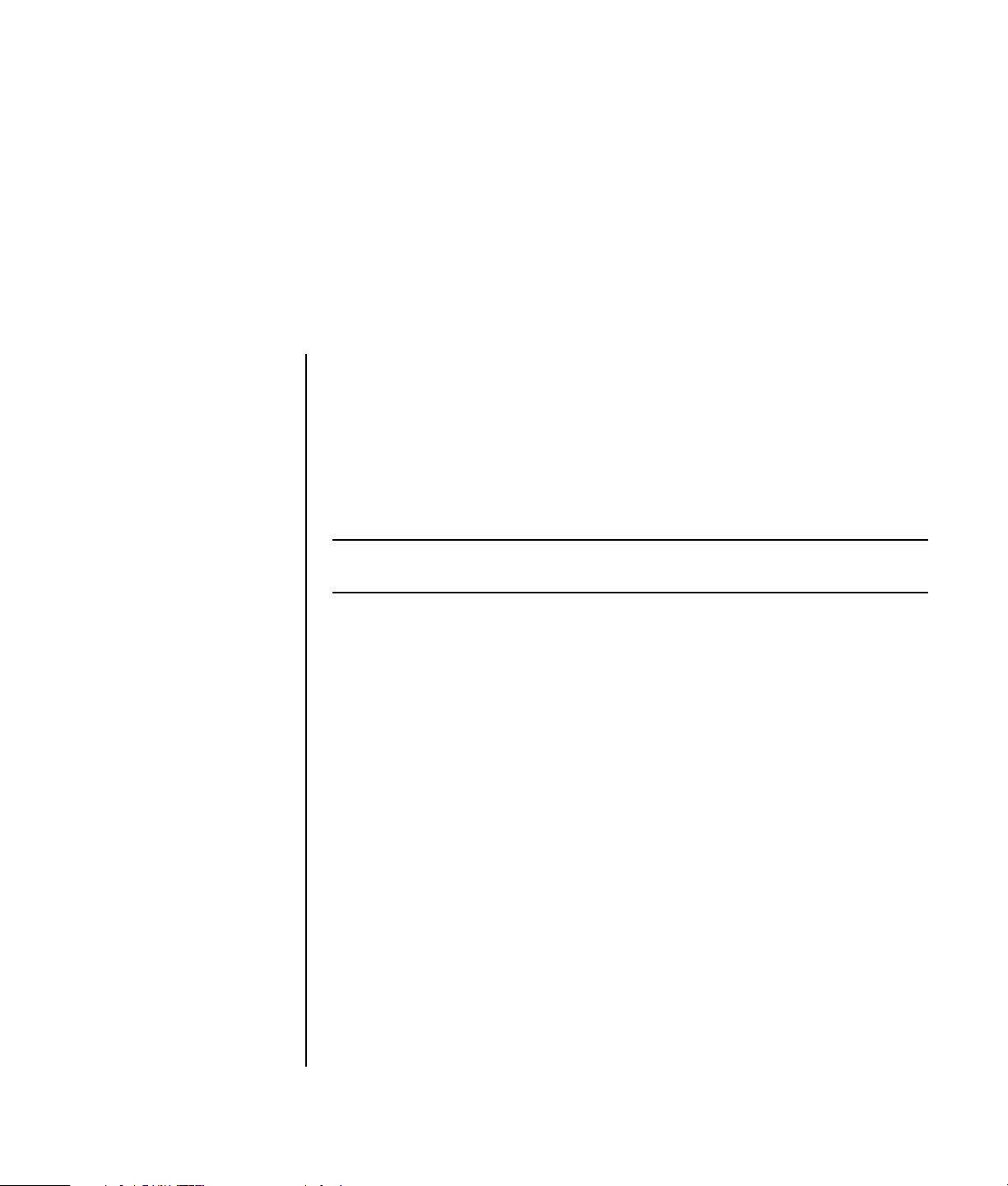
Alternativ för konfiguration av högtalare och ljud
Inställning av ljud på datorn innefattar tre moment:
1 Ansluta högtalarna.
2 Konfigurera programmet för ljudkortet.
3 Konfigurera ljudet för mediaprogrammet.
HP-datorer har stöd för många olika ljudalternativ, ljudanslutningar och
högtalarkonfigurationer. Detta kapitel innehåller beskrivningar av de vanligaste
alternativen. Ditt system kan ha andra komponenter.
OBS! Mer information om att konfigurera högtalare finns på installationsaffischen
som medföljer datorn och i dokumentationen som medföljer högtalarna.
Steg 1: Ansluta högtalarna
Typer av ljudkontakter
Din dator kan vara försedd med en av tre kontakttyper för analogt ljud på baksidan
av datorn:
• Tre kontakter
• Sex kontakter
• Ljudkort
Ditt system kan också vara försett med en separat digital utgång (endast vissa
modeller).
Konfigurationen av programvaran beror på vilken typ av kontakt som används,
enligt anvisningarna.
Alternativ för konfiguration av högtalare och ljud 21
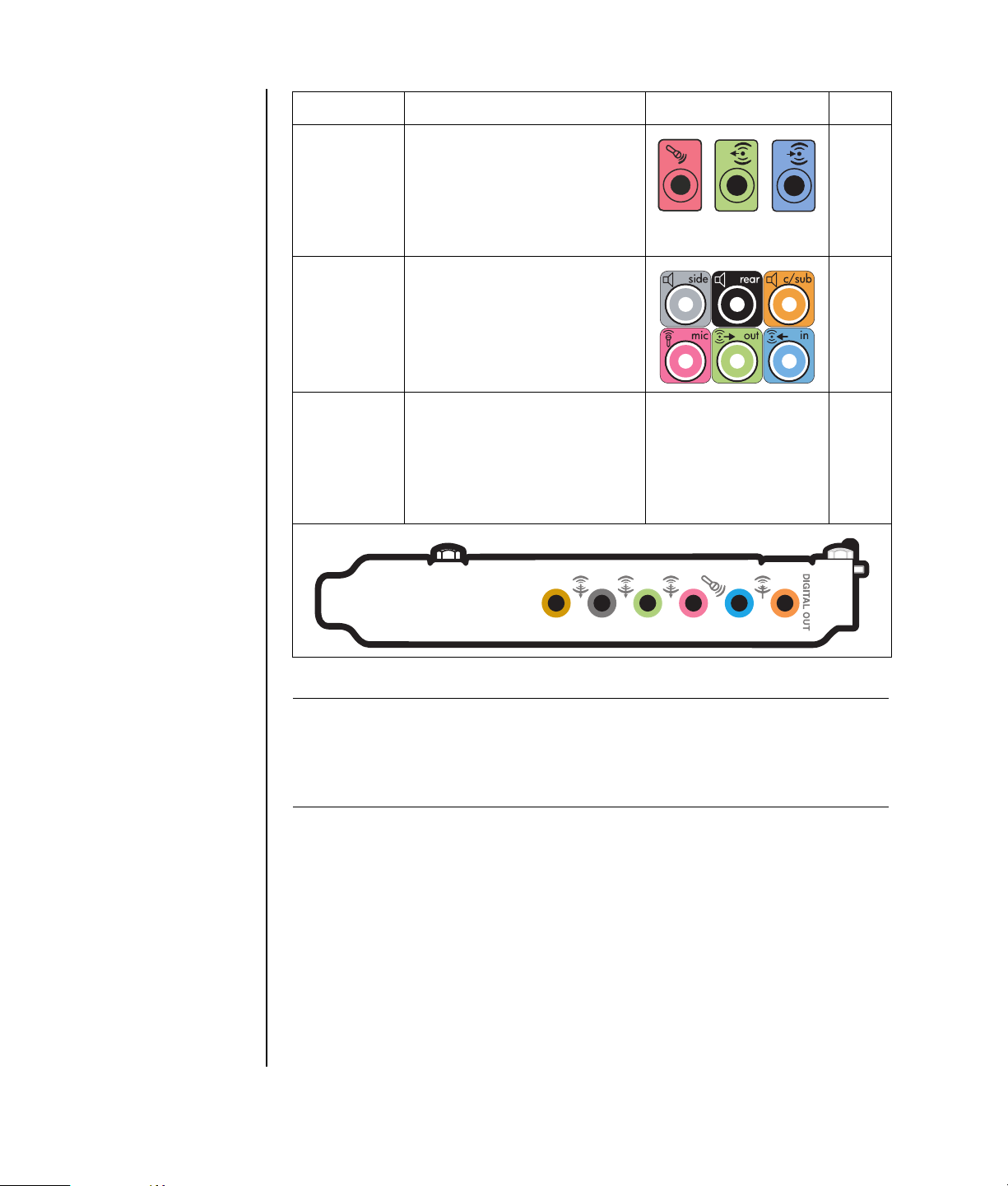
Kontakt Beskrivning Bild Typ
Tre kontakter Din datormodell kan ha tre
ljudkontakter. Du kan ansluta
upp till ett 5.1-ljudsystem till
datorn. Om du vill ansluta
flerkanaligt ljud ska du följa
anvisningarna noga.
Sex
kontakter
Din datormodell kan ha sex
ljudkontakter på baksidan. Du
kan ansluta upp till ett 7.1ljudsystem till datorn.
Kontakt för
ljudkort
Din dator kan ha ett ljudkort.
Du kan ansluta upp till ett
5,1-ljudsystem (7.1-ljudsystem
på vissa modeller) eller
digitala högtalare till ljudkortet
på datorn.
OUT
IN
Se nedan. S
3
6
22 Komma igång
OBS!
• Typ 3 är tre kontakter
• Typ 6 är sex kontakter
• Typ S är ljudkortanslutning

Använd de ljudkontakter som stämmer med din datormodell när du installerar
kablar enligt anvisningarna.
Följande tabell innehåller beskrivningar av ljudkontakterna på baksidan av datorn.
Ljudkontakt
36S
OUT
IN
Beskrivning
Anslutningen Side (grå) för sidohögtalare i ett
högtalarsystem med åtta högtalare (7.1).
Anslutningen C/Sub (guld) för mitt-/bashögtalare
i en flerkanalig ljudkonfiguration.
Anslutningen Rear (svart) för bakre högtalare i
en flerkanalig ljudkonfiguration.
Anslutningen Out (limegrön) för främre
högtalare.
Mic (rosa) ansluts till mikrofon.
(Typ 3 fungerar även som mitt-/
bashögtalarutgång när en flerkanalig
ljudkonfiguration är aktiverad.)
Line In (ljusblå) ansluts till en analog ljudenhet,
t.ex. cd-spelare för ingång till dator.
(Typ 3 fungerar också som bakre utgång när en
flerkanalig ljudkonfiguration är aktiverad.)
DIGITAL
AUDIO OUT
OBS!
DIGITAL
AUDIO OUT
• Typ 3 är tre kontakter
• Typ 6 är sex kontakter
• Typ S är ljudkortanslutning
Alternativ för konfiguration av högtalare och ljud 23
Anslutningen Digital Out (orange) för anslutning
till en digital ljudenhet med digital ingång (t.ex.
hemljudsmottagare/-förstärkare) eller digitala
högtalare (endast vissa modeller).

Högtalarkonfigurationer
Du kan ställa in datorn för följande konfigurationer som stöds:
Namn Högtalarsystem Se
Hörlurar Inga, ljud av.
2 (stereo) Vänster högtalare, höger
högtalare.
2.1 Vänster högtalare, höger
högtalare och en bashögtalare.
4.1 Två främre högtalare, två
bakre högtalare och en
bashögtalare.
6/5.1 Två främre högtalare, två
bakre högtalare, en
mitthögtalare och en
bashögtalare.
8/7.1 Två främre högtalare, två
bakre högtalare, två
sidohögtalare, en mitthögtalare
och en bashögtalare (endast
vissa modeller).
“Ansluta 2,1-ljudhögtalare
(2 högtalare och en
bashögtalare)” på
sidan 25.
“Ansluta 2,1-ljudhögtalare
(2 högtalare och en
bashögtalare)” på
sidan 25.
“Ansluta 4.1-ljudhögtalare
(4 högtalare och en
bashögtalare)” på
sidan 26.
“Ansluta 5.1-ljudhögtalare
(5 högtalare och en
bashögtalare)” på
sidan 28.
“Ansluta 7.1-ljudhögtalare
(7 högtalare och en
bashögtalare)” på
sidan 29.
24 Komma igång
Hemljudsystem Hemstereo eller
hembioljudsystem med passiva
högtalare.
Digitalt ljud Digitala högtalare eller
digitalingångskontakt på
ljudsystem.
Flerströmsljud Två främre högtalare, två
bakre högtalare, två
sidohögtalare, en mitthögtalare
och en bashögtalare (endast
vissa modeller).
“Ansluta datorn till ett
hemljudssystem” på
sidan 31.
“Ansluta digitalt ljud” på
sidan 35.
“Konfigurera ljud med
flerströmning” på sidan 43.

Typer av högtalare
Högtalare kan medfölja bildskärmen (endast vissa modeller) eller säljas separat. Se
dokumentationen för högtalarna.
Den här datorn kan bara använda ett aktivt högtalarsystem (med egen
strömförsörjning). Ett aktivt högtalarsystem måste ha en egen strömsladd. Ett
hemljudsystem behöver inte ha aktiva högtalare eftersom mottagaren ger
förstärkning.
Ett stereohögtalarpaket består av ett tvåkanaligt högtalarsystem för både vänster
och höger sida. Ett högtalarsystem för flerkanaligt ljud har en främre (vänster och
höger) och bakre (vänster och höger) kanal, och kan även innehålla en
bashögtalare och en mitthögtalare. Sidohögtalare ingår i mer avancerade system.
En bashögtalare ger förstärkt basljud.
“.1” anger en bashögtalare. Ett 7.1-system (åtta högtalare) består t.ex. av två
främre högtalare (vänster och höger), två sidohögtalare (vänster och höger), två
bakre högtalare (vänster och höger), en mitthögtalare och en bashögtalare.
Ansluta 2,1-ljudhögtalare (2 högtalare och en bashögtalare)
Så här ansluter du enkla aktiva stereohögtalare (vänster/höger) eller två högtalare
och en bashögtalare för 2.1-högtalarutgång:
1 Stäng av datorn.
2 Anslut högtalarkabeln till den limegröna anslutningen för ljudutgång på
baksidan av datorn.
OUT
3
• Typ 3 är tre kontakter
• Typ 6 är sex kontakter
• Typ S är ljudkortanslutning
3 Anslut kabeln till ljudsystemet.
4 Om du har 2.1-högtalare, som levererades med datorn (endast vissa modeller),
ska du koppla in ljudutgångskontakten till bashögtalaren.
5 Anslut vänster och höger högtalare till bashögtalaren. Ytterligare information
finns i dokumentationen till högtalarna.
6 Starta datorn.
OBS! Slå alltid på datorn innan du slår på högtalarsystemet.
6
S
Alternativ för konfiguration av högtalare och ljud 25

7 Anslut strömsladden till högtalarsystemet.
8 Slå på högtalarsystemet.
Steg 8 är valfritt för ett system med två högtalare.
9 När högtalarna är anslutna till datorn ska du konfigurera ljudprogramvaran för
din datormodell:
• Typ 3-kontakter: Se “Konfigurera ljudåtergivning med Multi-channel Sound
Manager” på sidan 37.
• Typ 6-kontakter: Se “Konfigurera ljudutgång med Sound Effect Manager”
på sidan 38.
Följande diagram visar en vanlig 2.1-ljudinstallation:
Ansluta 4.1-ljudhögtalare (4 högtalare och en bashögtalare)
Så här ansluter du två främre högtalare, två bakre högtalare och en bashögtalare
för fyra kanaler (4.1-högtalare):
1 Stäng av datorn.
2 Anslut den främre högtalarkabeln till den limegröna ljudutgångskontakten på
baksidan av datorn.
OUT
3
• Typ 3 är tre kontakter
• Typ 6 är sex kontakter
• Typ S är ljudkortanslutning
6
S
26 Komma igång

3 Anslut den bakre högtalarkabeln till den svarta kontakten på baksidan
av datorn.
IN
3
6
S
Om du har ett typ 3-kontaktssystem fungerar den blå Audio Line In-kontakten
som en bakre Line Out när en flerkanalig ljudkonfiguration är aktiverad.
4 Anslut kablarna till ljudsystemet.
5 Anslut främre och bakre högtalare till bashögtalaren. Ytterligare information
finns i dokumentationen till högtalarna.
6 Starta datorn.
OBS! Slå alltid på datorn innan du slår på högtalarsystemet.
7 Anslut strömsladden till högtalarsystemet.
8 Slå på högtalarsystemet.
9 När högtalarna är anslutna till datorn ska du konfigurera ljudprogramvaran för
din datormodell:
• Typ 3-kontakter: Se “Konfigurera ljudåtergivning med Multi-channel Sound
Manager” på sidan 37.
• Typ 6-kontakter: Se “Konfigurera ljudutgång med Sound Effect Manager”
på sidan 38.
Följande diagram visar en vanlig 4.1-ljudinstallation:
OUT
IN
Alternativ för konfiguration av högtalare och ljud 27

Ansluta 5.1-ljudhögtalare (5 högtalare och en bashögtalare)
Så här ansluter du två främre högtalare, två bakre högtalare, en mitthögtalare och
en bashögtalare för sex kanaler (5.1-högtalare):
1 Stäng av datorn.
2 Anslut den främre högtalarkabeln till den limegröna ljudutgångsanslutningen på
baksidan av datorn.
OUT
3
• Typ 3 är tre kontakter
• Typ 6 är sex kontakter
• Typ S är ljudkortanslutning
3 Anslut den bakre högtalarkabeln till den svarta kontakten på baksidan
av datorn.
6
S
IN
3
6
S
Om du har ett typ 3-kontaktssystem fungerar den blå Audio Line In-kontakten
som en bakre Line Out när en flerkanalig ljudkonfiguration är aktiverad.
4 Anslut mitt-/bashögtalarkabeln till den guldfärgade (eller rosa) Mic-
anslutningen som motsvarar kontakten på baksidan av datorn.
3
6
S
Om du har ett typ 3-kontaktssystem fungerar den rosa mikrofonkontakten som
utgång för mitt-/bashögtalare när en flerkanalig ljudkonfiguration är aktiverad.
5 Anslut kablarna till ljudsystemet.
6 Anslut främre, bakre och mitthögtalare till bashögtalaren. Ytterligare
information finns i dokumentationen till högtalarna.
7 Starta datorn.
OBS! Slå alltid på datorn innan du slår på högtalarsystemet.
28 Komma igång

8 Anslut strömsladden till högtalarsystemet.
9 Slå på högtalarsystemet.
10 När högtalarna är anslutna till datorn ska du konfigurera ljudprogramvaran för
din datormodell:
• Typ 3-kontakter: Se “Konfigurera ljudåtergivning med Multi-channel Sound
Manager” på sidan 37.
• Typ 6-kontakter: Se “Konfigurera ljudutgång med Sound Effect Manager”
på sidan 38.
• Typ 6-anslutningar, flerströmning: Se “Konfigurera ljudutgång med Realtek
HD Sound Effect Manager” på sidan 41.
Följande diagram visar en vanlig 5.1-ljudinstallation:
OUT
IN
Ansluta 7.1-ljudhögtalare (7 högtalare och en bashögtalare)
Så här ansluter du två främre högtalare, två sidohögtalare, två bakre högtalare, en
mitthögtalare och en bashögtalare för åtta kanaler (7.1-högtalare):
1 Stäng av datorn.
2 Anslut den främre högtalarkabeln till den limegröna ljudutgångskontakten på
baksidan av datorn.
3 Anslut den bakre högtalarkabeln till den svarta kontakten på baksidan
av datorn.
Alternativ för konfiguration av högtalare och ljud 29

4 Endast för 6 kontakter: Anslut sidohögtalarkabeln till den gråa kontakten på
baksidan av datorn.
5 Anslut mitthögtalaren och bashögtalarkabeln till den guldfärgade kontakten på
baksidan av datorn.
6 Anslut kablarna till ljudsystemet.
7 Anslut de främre, bakre, sido- och mitthögtalarna till bashögtalaren. Ytterligare
information finns i dokumentationen till högtalarna.
8 Starta datorn.
OBS! Slå alltid på datorn innan du slår på högtalarsystemet.
9 Anslut strömsladden till högtalarsystemet.
10 Slå på högtalarsystemet.
11 När högtalarna är anslutna till datorn ska du konfigurera ljudprogramvaran för
din datormodell:
• Typ 6-kontakter: Se “Konfigurera ljudutgång med Sound Effect Manager”
på sidan 38.
• Typ 6-anslutningar, flerströmning: Se “Konfigurera ljudutgång med Realtek
HD Sound Effect Manager” på sidan 41.
30 Komma igång
Följande diagram visar en vanlig 7.1-ljudinstallation:

Ansluta datorn till ett hemljudssystem
Du kan ansluta datorn till hemstereons eller hembions flerkanaliga ljudmottagare/
förstärkare med hjälp av dina befintliga högtalare.
Se t.ex. “2 eller 2.1-hemstereoinstallation” på sidan 32 eller
“5.1-hemljudsinstallation (5 högtalare och en bashögtalare)” på sidan 33.
Y-adapterkablar
De flesta hemmottagare/förstärkare är försedda med ingångskontakter
av RCA-typ. Du måste eventuellt ansluta Y-adapterkablar mellan datorn
och mottagaren/förstärkaren. Y-adapterkablar har ett stereominijack på
3,5 mm i enda änden och två RCA-kontakter i andra änden. Dessa
kablar köps separat.
OBS! Y-adapter och förlängningssladdar köps separat.
Antalet Y-adapterkablar som du behöver för hemstereosystemet beror på
hur många högtalare du installerar:
• 2/2.1-högtalarsystem: 1 Y-adapterkabel
• 4/4.1-högtalarsystem: 2 Y-adapterkablar
• 5.1-högtalarsystem: 3 Y-adapterkablar
• 7.1-högtalarsystem: 4 Y-adapterkablar
Om du ansluter en hemstereo till en dator bör du se till att ljudkablarna är tillräckligt
långa för att kunna räcka mellan datorn och stereon. Du kan behöva köpa RCAeller miniförlängningssladdar.
Alternativ för konfiguration av högtalare och ljud 31

2 eller 2.1-hemstereoinstallation
A
Följande diagram visar en vanlig 2 eller 2.1-högtalarinstallation med passiva
stereohögtalare, som kopplas in i vänster och höger ingång på en vanlig
hemstereo.
Detta är bara ett förslag till konfiguration. Ditt system kan se annorlunda ut.
Kontakter på datorns
baksida (3, 6 eller
ljudkort)
B Y-adapterkablar
C Mottagare/förstärkare
D Bashögtalare
E Främre högtalare
(vänster och höger)
OUT
A
B
C
DE
Dator till 2.1-flerkanalig ljudsystemanslutning
IN
32 Komma igång

A
Kontakter på datorns
baksida
(typ 3, typ 6
eller ljudkort)
B Y-adapterkablar
C Mottagare/förstärkare
D Bashögtalare
E Mitthögtalare
F Främre högtalare
(vänster och höger)
G Bakre högtalare
(vänster och höger)
5.1-hemljudsinstallation (5 högtalare och en bashögtalare)
Följande diagram visar en vanlig, avancerad hembioljudinstallation med 5.1högtalarsystem som kräver flerkanaliga ingångar på en mottagare/förstärkare.
Detta är bara ett förslag till konfiguration. Ditt system kan se annorlunda ut.
OUT
A
B
C
IN
DE F G
Dator till 5.1-flerkanalig ljudsystemanslutning
Alternativ för konfiguration av högtalare och ljud 33

5.1-hemljudsinstallation (5 högtalare och en bashögtalare)
OBS! Ingångskontakterna för mottagare/förstärkare kan vara märkta med
Surround, 5.1 eller 6 kanalingångar, CD, DVD, eller DVD In.
Så här ansluter du ett 6-kanaligt hemljudssystem (5.1-högtalare) till datorn:
1 Stäng av datorn.
2 Stäng av mottagaren/förstärkaren.
3 Anslut den främre stereominijacken på en Y-adapterkabel till den limegröna
Audio Line Out-kontakten som motsvarar kontakten på baksidan av datorn.
• Typ 3 är tre kontakter
• Typ 6 är sex kontakter
• Typ S är ljudkortanslutning
OUT
3
Anslut höger och vänster ände på Y-adapterkabeln till de främre vänstra (L) och
högra (R) ingångarna på baksidan av mottagaren/förstärkaren.
4 Om du har bakre högtalare ansluter du det bakre stereominijacket på en Y-
adapterkabel till ljudingången (blå) på den bakre högtalaringången (svart) på
baksidan av datorn.
6
S
34 Komma igång
IN
3
6
S
Anslut höger och vänster ände på Y-adapterkabeln till de bakre vänstra (L) och
högra (R) ingångarna på baksidan av mottagaren/förstärkaren.

5 Anslut stereominijacket på en Y-adapterkabel till mikrofonuttaget (rosa) eller
uttaget för mitt-/bashögtalare (guld) på baksidan av datorn.
3
• Anslut höger och vänster ände på Y-adapterkabeln till ingångarna på mitt-/
bashögtalaren på baksidan av mottagaren/förstärkaren (5.1-kanalssystem
eller högre).
• Anslut Y-adapterkabeln till bashögtalaruttaget på baksidan av mottagaren,
även om bashögtalaren inte används.
6 Slå på mottagaren/förstärkaren.
7 Välj den ingång för mottagare/förstärkare som Y-adapterkablarna är
kopplade till.
8 Starta datorn.
OBS! Slå alltid på datorn innan du slår på högtalarsystemet.
9 När ljudsystemet är anslutet till datorn ska du konfigurera ljudprogramvaran för
din datormodell:
• Typ 3-kontakter: Se “Konfigurera ljudåtergivning med Multi-channel Sound
Manager” på sidan 37.
• Typ 6-kontakter: Se “Konfigurera ljudutgång med Sound Effect Manager”
på sidan 38.
6
S
Ansluta digitalt ljud
(endast vissa modeller)
Om du har ett ljudkort och du ska ansluta din hemstereo AV-mottagare via
den digitala utgången ska du ansluta 3,5 mm stereojacken till
anslutningen Digital Out på ljudkortet. Anslut den röda RCAstereojacken på 3,5 mm Y-kabeln till AV-mottagarens digitala utgång. Om
den röda RCA-stereokabeln inte fungerar ska du pröva att använda den
vita stereokabeln. En av kontakterna används inte.
Om du ska ansluta digitalt ljud måste datorn vara försedd med en Digital
Out-kontakt på ljudkortet eller på baksidan. Du behöver inte ansluta
flerkanaliga högtalarutgångar om du ansluter digitalutgången.
Alternativ för konfiguration av högtalare och ljud 35

Så här ansluter du högtalare för digitalt ljud:
1 Stäng av datorn.
2 Anslut den digitala ingången (S/PDIF) på digitalhögtalarna eller ett
digitalljudssystem till den orangefärgade Digital Out-kontakten på baksidan av
datorn:
• Typ 3 är tre kontakter
• Typ 6 är sex kontakter
• Typ S är ljudkortanslutning
3
AUDIO OUT
DIGITAL
6
AUDIO OUT
DIGITAL
S
3 Starta datorn.
OBS! Slå alltid på datorn innan du slår på högtalarsystemet.
4 Anslut strömsladden till högtalarsystemet.
5 Slå på högtalarsystemet.
6 När högtalarna är anslutna till datorn ska du konfigurera ljudprogramvaran för
din datormodell:
• Ljudkort med digitalutgång och typ 3-kontakter: Se “Konfigurera
ljudåtergivning med Multi-channel Sound Manager” på sidan 37. Följ
anvisningarna för hur du aktiverar digital ljudutgång.
• Ljudkort med digitalutgång och 6 kontakter: Se “Konfigurera ljudutgång
med Sound Effect Manager” på sidan 38. Digital ljudutgång är aktiverad
som standard.
När du har anslutit högtalarsystemet till datorn ska du konfigurera
ljudprogramvaran.
Steg 2: Konfigurera programmet för
36 Komma igång
ljudkortet
Följ anvisningarna för hur du konfigurerar högtalarna med hjälp av ljudprogrammet
sedan du har installerat och anslutit högtalarna. Du kan konfigurera högtalarljudet
med följande programvara. Använd programvaran som gäller din dator:
• Multi-channel Sound Manager (typ 3-kontakter)
• Sound Effect Manager (typ 6-kontakter)
• Realtek HD Sound Effect Manager (flerströmningsljud)

Konfigurera ljudåtergivning med Multi-channel Sound Manager
Om datorn är försedd med typ 3-kontakter ska du följa dessa anvisningar när du
har installerat och anslutit högtalarna.
Så här konfigurerar du flerkanaligt ljud för datorer med Multi-channel Sound
Manager:
1 Klicka på Start i aktivitetsfältet.
2 Välj Alla program.
3 Klicka på Multi-channel Sound Manager. Fönstret Konfiguration av
flerkanaligt ljud öppnas med en av fem kontrollskärmar.
• Ljudeffekt — används för att välja inställning för omgivning.
• Equalizer — används för att utjämna ljudfrekvenserna.
• Högtalarkonfiguration — används för att välja antalet högtalare.
Alternativet Ljudkontakter avser högtalarkonfigurationen.
• Högtalartest — används för att testa att alla anslutna högtalare är rätt
konfigurerade.
• Allmänt — visar information om drivrutin och ljud.
4 Klicka på fliken Högtalarkonfiguration i fönstrets övre del och öppna
kontrollskärmarna. (Du kanske måste ansluta högtalarna för att fliken ska visas.)
5 Välj det alternativ som beskriver antalet högtalare i systemet, från högtalarläget
2/2.1 till högtalarläget 6/5.1.
6 Aktivera digitalt ljud om du vill ha digitalt ljud. Se “Aktivera digital ljudutgång
med Multi-channel Sound Manager (tillval)” på sidan 38.
7 Klicka på OK.
8 (Valfritt) Testa högtalarna. Klicka på fliken Högtalartest och följ sedan
anvisningarna på skärmen.
Nu när du har konfigurerat högtalarprogrammet ska du även konfigurera
medieprogrammet, så att du kan använda högtalarna till deras fulla kapacitet.
Tillvägagångssättet skiljer sig mellan olika medieprogram. Läs mer i anvisningarna
och dokumentationen som medföljde medieprogrammet.
Alternativ för konfiguration av högtalare och ljud 37

Aktivera digital ljudutgång med Multi-channel Sound
Manager (tillval)
Datorn måste vara försedd med en Digital Audio Out-kontakt på baksidan.
Så här aktiverar du digitalt ljud:
1 Följ steg 1 till 5 i föregående procedur “Konfigurera ljudåtergivning med Multi-
channel Sound Manager.”
2 Markera Aktivera digital ljudutgång. Alternativet Digital och analog
utgång markeras automatiskt.
3 Anslut Digital Audio Output-kontakten på baksidan av datorn till
hemljudssystemets digitalljudingång.
4 Välj stereosystemets ingång för digitalt ljud.
5 Klicka på OK.
6 (Valfritt) Testa högtalarna för att kontrollera att inställningarna fungerar.
Nu när du har konfigurerat högtalarprogrammet ska du även konfigurera
medieprogrammet, så att du kan använda högtalarna till deras fulla kapacitet.
Tillvägagångssättet skiljer sig mellan olika medieprogram. Läs mer i anvisningarna
och dokumentationen som medföljde medieprogrammet.
Konfigurera ljudutgång med Sound Effect Manager
Följ stegen nedan när du har installerat och anslutit högtalarna, om din dator har
6kontakter.
OBS! En kontakt utan någon beskrivande text i Connection Guide
(Anslutningsguiden) innebär att kontakten inte används för den valda
högtalarkonfigurationen.
1 Klicka på Start i aktivitetsfältet.
2 Klicka på Kontrollpanelen.
3 Klicka på Ljud och sedan Tal- och ljudenheter (eller Ljud och
ljudenheter).
4 Klicka på Sound Effect Manager. Fönstret öppnas.
5 Klicka på fliken Högtalarkonfiguration.
6 Välj det alternativ som beskriver antalet högtalare i systemet, från
2.1-högtalare till 7.1-högtalare.
7 Testa högtalarna genom att klicka på knappen Högtalartest.
8 Klicka på OK.
Nu när du har konfigurerat högtalarprogrammet ska du även konfigurera
medieprogrammet, så att du kan använda högtalarna till deras fulla kapacitet.
Tillvägagångssättet skiljer sig mellan olika medieprogram. Läs mer i anvisningarna
och dokumentationen som medföljde medieprogrammet.
38 Komma igång

Kontrollskärmar i Sound Effect Manager:
• Ljudeffekt — används för att välja inställningar för omgivning och equalizer.
Du kan välja en omgivning, till exempel Under vatten eller Publik. Om du
vill använda equalizern klickar du på strömbrytaren i mitten av den runda
equalizerknappen. Du kan klicka på en förinställd knapp, t.ex. Pop eller
Levande eller ändra inställningarna manuellt och sedan spara dem så att du
lätt kan välja dem senare.
• Högtalarkonfiguration — för att ange antal högtalare, starta
Anslutningsguiden och använda knappen Högtalartest för att testa högtalarna.
En kontakt utan någon beskrivande text i Anslutningsguiden innebär att
kontakten inte används för den valda högtalarkonfigurationen.
• Digitalt ljud — används för att välja digital ljudutgång och digital
ljudfrekvens för de digitala ljudkontakterna på datorn.
•Ljudguiden — öppnar ett fönster som visar kontaktpanelen på datorns
framsida. Klicka på OK för att stänga fönstret utan att aktivera guiden.
Så här aktiverar du Ljudguiden:
Kontrollera att alternativet Aktivera detektion av jack har markerats så att
guiden aktiveras. Klicka på OK för att stänga fönstret.
Använda Ljudguiden i Sound Effect Manager
Använd ljudguiden för Sound Effect Manager för att hjälpa dig att ansluta ljud på
frontpanelen.
Så här använder du Ljudguiden:
1 Starta datorn.
2 Klicka på Start i aktivitetsfältet.
3 Klicka på Kontrollpanelen.
4 Klicka på Ljud och sedan Tal och ljudenheter (eller Ljud och
ljudenheter).
5 Klicka på Sound Effect Manager. Fönstret öppnas.
6 Klicka på Ljudguiden. Ett fönster, som visar kontaktpanelen på datorns
framsida,. öppnas.
7 Markera kryssrutan Aktivera detektion av jack för att aktivera guiden.
8 Anslut högtalarsystemets ljudkablar till uttagen på datorns frontpanel. Kablar
som har anslutits på rätt sätt är markerade i fönstret.
9 Stäng fönstret.
Alternativ för konfiguration av högtalare och ljud 39

Ändra funktion för kontakter på frontpanelen med Sound
Effect Manager
När Ljudguiden är aktiv, kan funktionen ändras både för mikrofonkontakten och för
kontakten för hörlurar på datorns framsida, om du vill ha en annan ljudfunktion.
Dessa båda kontakter är universella ljudkontakter. När du sätter i en kabel
uppmanar guiden dig att välja funktion för kabeln från en lista och ställer därefter in
den universella ljudkontakten så att den utför den valda funktionen. Funktionerna är:
• Stereohögtalare (out)
• Mikrofon (in)
• Hörlurar (in)
• Ljudingång
Så här ändrar du funktion för kontakter på frontpanelen:
1 Följ stegen 1 till 7 i proceduren “Använda Ljudguiden i Sound Effect Manager”
på sidan 39.
2 När du ansluter en kabel uppmanas du att välja den enhet, som du ska ansluta,
i en lista.
3 Stäng fönstret.
Inaktivera digital ljudutgång med Sound Effect Manager
(tillval)
Så här inaktiverar du digital ljudutgång:
1 Öppna Sound Effect Manager: Klicka på Start, Kontrollpanelen, Ljud, tal
och ljudenheter och Sound Effect Manager.
2 Klicka på Ljudguiden. Ett fönster öppnas som visar kontaktpanelen på
datorns framsida.
3 Klicka på knappen Digitalt ljud. Välj Digital utgång av (du kan också
välja Genomströmningsläge för digital ingång till digital utgång).
4 Stäng fönstret.
40 Komma igång

Konfigurera ljudutgång med Realtek HD Sound Effect Manager
Följ stegen nedan när du har installerat och anslutit högtalarna, om din dator har
typ 6-kontakter och har kapacitet för flerströmningsljud.
Så här konfigurerar du flerkanaligt ljud för datorer med Realtek HD Sound Effect
Manager:
1 Klicka på Start i aktivitetsfältet.
2 Klicka på Kontrollpanelen.
3 Klicka på Ljud, sedan Tal- och ljudenheter (eller Ljud och ljudenheter).
OBS! Om du inte ser enheten för din konfiguration kan du ändra högtalarvalet
i fönstret Högtalarkonfiguration.
4 Klicka på Realtek HD Sound Effect Manager. Fönstret öppnas.
5 Klicka på den knapp i fönstrets övre del som motsvarar den kontrollskärm som
du vill se.
Kontrollskärmar i Realtek HD Sound Effect Manager
• Ljudeffekt — används för att välja inställningar för omgivning och equalizer.
Du kan välja en omgivning, t.ex. Under vatten eller Publik. Om du vill
använda equalizern ska du klicka på strömbrytaren i mitten av den runda
equalizerknappen. Du kan klicka på en förinställd knapp, t.ex. Pop eller
Levande eller ändra inställningarna manuellt och sedan spara dem så att du
lätt kan välja dem senare.
•Mixer — ger dig kontroll över volym, uppspelning, ljudlös, inspelning
och flerströmningsljud. Klicka på knappen Flerströmning för att
ställa in flerströmning.
•Ljud In/ut — väljer antal högtalare, visar om kontakterna är analoga eller
digitala, och väljer enhet för digital ljudutgång och ljudingång. Endast de
högtalare som används visas.
•Mikrofon — medger finjustering av mikrofon-/inspelningskvaliteten. Här finns
även knappar för att minska brus och ta bort akustiskt eko.
Alternativ för konfiguration av högtalare och ljud 41

Konfigurera Realtek HD Sound Effect Manager
1 Klicka på fliken Ljud in/ut.
2 Välj det alternativ som beskriver antalet högtalare i datorn, t.ex. 7.1
speakers (7.1-högtalare).
3 Endast kontakter som används visas. Om kontakten inte visas betyder det att
den inte används för den valda högtalarkonfigurationen.
4 Klicka på OK.
För att alla högtalarna ska höras när du spelar DVD-filmer med flerkanaligt ljud,
måste ljudegenskaperna för DVD-spelarprogrammet anpassas, så att de stämmer
med högtalaruppsättningen (om ditt DVD-program stöder fler än två kanaler).
Information om hur du använder mikrofon eller ställer in datorn för inspelning finns
under “Konfigurera ljud för inspelning med Realtek HD Sound Effect Manager” på
sidan 42.
Information om hur du använder flerströmningljud finns under “Konfigurera ljud med
flerströmning” på sidan 43.
Konfigurera ljud för inspelning med Realtek HD Sound
Effect Manager
Mikrofonkontakten är klar att användas för ljudinspelning. Om du vill använda en
annan kontakt för inspelning, till exempel kontakten för digital ljudsignal ska du
följa nedanstående anvisningar.
OBS! Den rosa och den gröna kontakten på framsidan kan konfigureras för andra
ljudfunktioner. Mer information finns i “Ändra funktion för ljudkontakterna på
frontpanelen med Realtek HD Sound Effect Manager” på sidan 43.
1 Klicka på Start i aktivitetsfältet, sedan Kontrollpanelen, Ljud, tal och
ljudenheter och Realtek HD Sound Effect Manager.
2 Klicka på fliken Mixer.
3 Klicka på listan i Spela in. Välj:
• RealTek HD digital ingång för att använda den digitala ljudingången
(endast vissa modeller).
• Linje in/Mik in för att använda kontakterna för Audio Line In (In) eller
Microphone (Mic).
4 Stäng fönstret genom att klicka på OK.
42 Komma igång

Ändra funktion för ljudkontakterna på frontpanelen med
Realtek HD Sound Effect Manager
Den rosa och den gröna kontakten på framsidan av datorn kan konfigureras för
andra ljudfunktioner, om det behövs.
1 Klicka på Start i aktivitetsfältet, sedan Kontrollpanelen, Ljud, tal och
ljudenheter och Realtek HD Sound Effect Manager.
2 Klicka på fliken Ljud I/O.
3 Klicka på ikonen Verktyg i området för frontpanelen. Fönstret för
kontaktinställningar visas.
4 Markera Aktivera detektion av jack när enheten är inkopplad och
klicka på OK.
Den rosa och dengröna kontakten på framsidan kan nu användas som ingångs- och
utgångsenheter.
Konfigurera ljud med flerströmning
Programmet Realtek HD Sound Effect Manager gör att du kan lyssna på två olika
ljudkällor på två olika högtalaruppsättningar.
Du kan t.ex. lyssna på en ljudkälla genom en bakre högtalaranslutning och en
andra källa genom en främre hörlurs- eller högtalaranslutning. Du måste konfigurera
flerströmningsljud för ditt system om du vill höra två ljudkällor på separata
högtalare.
OBS! Digital ljudingång kan inte använda flerströmning.
När du ska använda flerströmningsljud
Du kan ha två flerströmningsljudkällor på det sätt som beskrivs i följande
typexempel:
1 Vid onlinespel, där du lyssnar på 5.1-spelljud på din AV-mottagare eller
högtalare, samtidigt som du lyssnar på spelkonversation i hörlurarna. Se
“Exempel 1: Spel online” på sidan 44.
2 För digital hemunderhållning där du lyssnar på:
• DVD-ljud på tv-mottagaren/skärm eller AV-mottagare från de bakre
högtalarkontakterna.
• Samtidigt lyssnar du också på datorns hörlurar eller högtalare som är
anslutna till frontpanelens gröna hörlursuttag, från en av följande externa
datorljudkällor:
a Line In på frontpanelen
b Internt ljud som är lagrat på: En hårddiskenhet, DVD, CD, USB-enhet
eller annan extern enhet.
Se “Exempel 2: För digital hemunderhållning” på sidan 45.
Alternativ för konfiguration av högtalare och ljud 43

Ställa in flerströmningsljud
Exempel 1: Spel online
Om du vill konfigurera flerströmningsljudutgång för onlinespel med Realtek HD
Sound Effect Manager måste du aktivera ett Voice-Over-IP-program (VOIP, dvs.
program som används för samtal via Internet). Andra spelare hör din röst från
mikrofonen via Internet och du hör spelljudet från de bakre högtalarna:
1 Anslut in- och utgångskontakterna för ljud:
• Hörlurar till den främre utgången för hörlurar (grön).
• En mikrofon till den främre Mic In-kontakten (rosa) för onlinekonversation.
• En uppsättning stereohögtalare 5.1 eller 7.1 till de bakre
högtalarutgångarna för spelljud.
2 Klicka på ikonen Realtek HD Audio Manager i systemfältet för att
öppna fönstret Realtek HD Audio Sound Effect Manager.
3 Välj fliken Mixer.
4 Klicka på knappen Inställningar för flerströmning. Dialogrutan
öppnas.
5 Markera kryssrutan Aktivera flerströmningsuppspelning.
6 Välj ett av följande alternativ för att fastställa hur din röst ska höras:
• Markera kryssrutan Mic In/Line In-utgång till frontpanel och
välj OK.
• Markera kryssrutan Mic In/Line In-utgång till bakpanel och välj OK.
7 Markera Realtek HD Audio bakre utgång i listan.
8 Starta spelet som du ska spela. Du bör höra spelljud på de bakre 5.1- eller
7.1-stereohögtalarna.
9 Välj Realtek HD Audio frontpanel på fliken Mixer för att aktivera
ljudkonversation med dina medspelare.
44 Komma igång
OBS! Försäkra dig om att du har ljudutgång genom att öppna fönstret Mixer och
kontrollera att ljudet för den rosa frontmikrofonen inte är avstängt.

Exempel 2: För digital hemunderhållning
Gör så här för att konfigurera flerflödesljudutgång för digital hemunderhållning med
Sound Effect Manager:
1 Anslut ljudutgångskontakterna:
• Hörlurar eller högtalare som är anslutna till den främre hörlursutgången
(grön) för stereouppspelning av musik.
• En uppsättning stereohögtalare 5.1 eller 7.1 till de bakre
högtalarutgångarna för uppspelning av DVD-ljud.
2 Klicka på ikonen Realtek HD Audio Manager i systemfältet för att
öppna fönstret Realtek HD Audio Sound Effect Manager.
3 Välj fliken Mixer.
4 Klicka på knappen Inställningar för flerströmning.
Dialogrutan öppnas.
5 Markera kryssrutan Aktivera flerströmningsuppspelning och
välj OK.
6 Markera Realtek HD Audio bakre utgång i listan.
7 Lägg i och spela upp en DVD-film. Du bör höra DVD-ljudet från de bakre
högtalarna.
8 Markera Realtek HD Audio främre utgång i listan.
9 Öppna Windows Media Player och spela upp musik. Du bör höra musiken från
den främre hörlursanslutningen.
10 Gör så här om du vill höra en extern enhetskälla från Line In- eller Mic In-
anslutningen:
a Klicka på knappen Inställningar för flerströmning.
Dialogrutan öppnas.
b Markera kryssrutan Output Mic In/Line In till frontpanel och
välj OK.
Steg 3: Konfigurera ljudet för medieprogrammet
När du har anslutit och konfigurerat högtalarna måste du även konfigurera
medieprogrammet för att till fullo kunna utnyttja ljudsystemets kapacitet, t.ex.
surroundljud.
Exempel: Om du har ett 7.1-högtalarsystem och vill ha surroundljud när du lyssnar
på musik eller tittar på DVD-filmer måste du aktivera surroundljud i
medieprogrammet.
Tillvägagångssättet skiljer sig mellan olika medieprogram. Läs mer i anvisningarna
och dokumentationen som medföljde medieprogrammet.
Alternativ för konfiguration av högtalare och ljud 45

Välja inspelningsenheter
(Endast typ 6-kontakter)
Så här väljer du en ljudinspelningsenhet:
1 Klicka på Start i aktivitetsfältet.
2 Klicka på Kontrollpanelen.
3 Klicka på Ljud, tal och ljudenheter (eller Ljud och ljudenheter). Fönstret
Ljud och ljudenheter öppnas.
4 Klicka på fliken Ljud. Fönstret öppnas.
5 Välj en inspelningsenhet i Ljudinspelning.
6 Klicka på OK.
7 Stäng fönstret.
Lösa ljudproblem
Om det inte kommer något ljud från högtalarna ska du kontrollera följande:
• Kontrollera inställningarna för volym och ljudavstängning.
• Använd aktiva högtalare med egen strömförsörjning, eller högtalare med
förstärkare.
• Kontrollera kabelanslutningarna.
• Se till att programvaran och ljudprogrammet är konfigurerade.
• Vissa program kan ge en låg volym, även då volymknappen står på maxläge.
Om detta är fallet kan du dubbelklicka på ikonen Volym i aktivitetsfältet och
höja volymen.
• Konfigurera om ljudprogramvaran för surroundljud.
• Installera om ljudkortsdrivrutinerna med hjälp av HP Programåterställning. Se
”Programåterställning” i PC Felsökning och underhåll.
46 Komma igång

Använda minneskortläsaren
Digitala kameror och andra digitala bildenheter utnyttjar minneskort, eller kort, för
att lagra digitala bildfiler. Tillvalet minneskortläsare (endast vissa modeller) kan läsa
och skriva till en mängd olika typer av minneskort och diskenheten IBM Microdrive.
Kortläsaren är placerad på datorns framsida eller under en panel. Den har två eller
fyra vågräta kortplatser där minneskorten och Microdrive-enheten kan sättas i.
Du kan sätta in kort i en eller flera kortplatser och använda varje kort oberoende av
varandra. Sätt bara in en medietyp åt gången i samma kortplats.
Varje kortplats har sin egen enhetsbeteckning och ikon. När du sätter i ett kort kan
enhetens namn ändras till kortets rubrik, om någon sådan finns.
SE UPP! Klicka inte på Stoppa i fönstret Säker borttagning av
maskinvara när USB-masslagringsenhet är markerad. Om du gör
det kan inte operativsystemet identifiera datorns minneskortläsare. I
sådana fall måste du starta om datorn.
Klicka på Stäng om du öppnar fönstret Säker borttagning av maskinvara av
misstag.
Använda minneskortläsaren 47

Använda minneskortläsaren
1 För in kortet i kortläsaren tills det tar stopp.
Aktivitetslampan (A) på minneskortläsaren tänds, och datorn identifierar kortet
automatiskt.
OBS! Kortet måste sättas in ordentligt. Observera det sneda hörnet på korten.
Se “Guide för insättning av kort” på sidan 49. CompactFlash- och Microdrivekort är kodade och måste sättas in korrekt. Sätt i fästkanten (hålen) för dessa
kort i kortplatsen.
2 Datorn öppnar ett fönster så att du kan använda innehållet på kortet. Du kan
kopiera filer från och till kortet.
3 När du är klar högerklickar du på ikonen för enheten, väljer Mata ut,
kontrollerar att aktivitetslampan lyser, men inte blinkar, och tar sedan ut kortet.
Ett fast sken visar att datorn inte skriver till eller läser från kortet.
VARNING! Försök inte att ta ut ett kort när aktivitetslampan lyser.
Om du gör det kan data gå förlorade.
48 Komma igång

Guide för insättning av kort
A Aktivi
Minneskortläsare med 4 platser (endast vissa modeller)
tetslampa
B Övre vänstra
kortplatsen
C Nedre vänstra
kortplatsen
D Övre högra
kortplatsen
E Nedre högra
kortplatsen
A
B
C
I läsare med 4
Kort Sätt i
kortplatser
CompactFlash typ I-kort Fästkanten (hålen) C (nedre vänstra)
CompactFlash typ II-kort Fästkanten (hålen) C (nedre vänstra)
IBM Microdrive-diskenhet Fästkanten (hålen) C (nedre vänstra)
Secure Digital-
minneskort (SD)
Uppvänt
D (övre högra)
MultiMediaCard (MMC) Uppvänt
D (övre högra)
Memory Stick-kort (MS) Uppvänt
E (nedre högra)
D
E
Memory Stick-kort (MS-Pro) Uppvänt
SmartMedia-minneskort (SM) Uppvänt
xD media Uppvänt
E (nedre högra)
B (övre vänstra)
B (övre vänstra)
xD
Använda minneskortläsaren 49

A Aktivi
tetslampa
F Övre kortplatsen
G Nedre kortplatsen
Minneskortläsare med 2 platser (endast vissa modeller)
A
F
G
I läsare med 2
Kort Sätt i
kortplatser
Secure Digitalminneskort (SD)
MultiMediaCard (MMC) Etiketten uppåt
Memory Stick-kort (MS) Etiketten uppåt
Memory Stick-kort (MS-Pro) Etiketten uppåt
SmartMediaminneskort (SM)
xD media Etiketten uppåt
IBM Microdrive-diskenhet Fästkanten (hålen)
Etiketten uppåt
(guldkontakterna nedåt)
(guldkontakterna nedåt)
(guldkontakterna nedåt)
(guldkontakterna nedåt)
Etiketten nedåt
(guldkontakterna uppåt)
(guldkontakterna nedåt)
(etiketten uppåt)
F (övre)
F (övre)
F (övre)
F (övre)
F (övre)
F (övre)
G (nedre)
xD
50 Komma igång
CompactFlash typ I-kort Fästkanten (hålen)
(etiketten uppåt)
CompactFlash typ II-kort Fästkanten (hålen)
(etiketten uppåt)
OBS! Använd inte SM- och xD-kort i minneskortläsaren samtidigt. Minneskortläsaren
kan bara identifiera det första kortet som sätts in.
G (nedre)
G (nedre)

Använda HP Personal Media Drive
Du kan använda HP Personal Media Drive (säljs separat) som en intern eller extern
USB-diskenhet och på det sättet snabbt och enkelt utöka lagringsutrymmet och
överföra mediefiler, t ex digitala bilder, musik, videor och andra viktiga filer. Du kan
även använda HP Personal Media Drive för säkerhetskopiering av datorns övriga
enheter.
OBS! Innan du startar systemåterställningsprogrammet måste du ta bort
HP Personal Media Drive. Mer information finns i
systemåterställningsdokumentationen.
Använda HP Personal Media Drive 51

Ansluta enheten
En extern HP Personal Media Drive är enkel att ansluta och koppla bort från en USB
2.0-kontakt på fram- eller baksidan av de flesta datorer. Enheten levereras
tillsammans med programvara, en extern USB-kabel samt en extern nätsladd och
nätadapter. Information om hur du ansluter och använder enheten som en extern
enhet finns i dokumentationen som medföljde HP Personal Media Drive.
För vissa datorer (endast vissa modeller) är HP Personal Media Drive utformad så
att den passar inuti en horisontell eller vertikal enhetsplats.
OBS! Enheten kan enkelt
sättas i och tas bort från
facket utan att datorn
stängs av. Den här
funktionen kallas ibland
direktutbytbar.
52 Komma igång
Den här speciella enheten innehåller en intern USB-port och nätsladd som ansluter
till enheten när den sätts i.
Enheten aktiveras när den sitter i en aktiv USB-port. Enheten startar automatiskt när
du startar datorn och enheten är ansluten. Om enhetens USB-kabel inte är isatt eller
om USB-strömmen från datorn stängs av, stängs enheten automatiskt av. Enheten
behålls på även om datorn är i strömsparläge.
VARNING! Flytta inte datorn om HP Personal Media Drive sitter i
facket eller är ansluten till datorns USB-port. Det kan orsaka skador
på enheten eller att data går förlorade.

AEnh
etens
aktivitetsindikator
B Strömindikatorlampa
C HP Personal Media
Drive, ledkanter
Sätta i enheten
1 Sätt på datorn.
2 Passa in kanterna i nederkanten på enheten med de två öppningarna på sidan
eller i nederkanten av datorns enhetsfack. Enheten bör glida lätt in i facket.
Tryck inte in enheten.
3 Skjut in enheten i facket tills den är ansluten till den interna nät- och USB-porten.
När datorn är på lyser strömindikatorn (B) på enhetens framsida när den sitter
i på rätt sätt.
B
A
C
Använda HP Personal Media Drive 53

Hitta enheten och tilldela en enhetsbokstav
När du har anslutit enheten till datorn kan du hitta den i Den här datorn.
Operativsystemet tilldelar automatiskt en bokstav till enheten. Vilken bokstav det blir
beror på vilka andra enheter som har anslutits till datorn.
Så här hittar du enheten:
1 Klicka på Start i aktivitetsfältet.
2 Klicka på Den här datorn.
3 Klicka på enheten under Hårddiskar. Standardnamnet är HP Personal
Media Drive.
Du kan tilldela en fast bokstav till enheten så att den får samma bokstav varje gång
du ansluter den. Det är också enklare för andra program att hitta filerna på
HP Personal Media Drive om du tilldelar enheten en bokstav. Vissa program kanske
inte hittar filerna på enheten om den har en ny bokstav.
Koppla från enheten på rätt sätt så att inga fel uppstår. Mer information finns under
“Koppla bort enheten” på sidan 56.
OBS! Om du vill undvika
att flera hårddiskenheter
använder samma
enhetsbokstav när de
ansluts kan du tilldela
HP Personal Media Drive
bokstaven Z.
Så här tilldelar du en enhetsbokstav:
1 Klicka på Start i aktivitetsfältet.
2 Högerklicka på Den här datorn.
3 Välj Hantera och klicka sedan på Diskhantering.
4 Högerklicka på HP Personal Media Drive.
5 Välj Ändra enhetsbeteckning och sökvägar.
6 Klicka på Ändra och välj en bokstav. Klicka på OK så börjar ändringarna
att gälla.
Enhetens standardetikett är HP Personal Media Drive. Du kan byta namn på enheten
i fönstret Den här datorn genom att högerklicka på enheten, välja Byt namn, och
sedan skriva önskat namn. Byt namn på enheten om du har fler än en.
54 Komma igång

Använda enheten
När enheten har körts under en längre tid kan aluminiumhöljet bli mycket varmt. Det
är meningen och helt normalt.
Den inbyggda, tysta fläkten startas automatiskt vid en förinställd temperatur. Om du
ansluter HP Personal Media Drive externt till datorn placerar du enheten på en
välventilerad yta.
Lagra filer
Det bästa sättet att överföra filer till HP Personal Media Drive är att dra dem från
datorns lokala hårddisk. På det sättet kan du lägga filerna i en viss mapp. Mer
information om hur du skapar länkade mappar finns i följande metoder.
Spela upp mediefiler
Du kan spela mediefiler från en HP Personal Media Drive:
1 Klicka på Start i aktivitetsfältet.
2 Klicka på Den här datorn.
3 Dubbelklicka på ikonen HP Personal Media Drive.
4 Dubbelklicka på filen. De flesta mediefilerna öppnas i Windows Media Player.
Spela musikfiler
Du kan spela musikfiler som finns på din HP Personal Media Drive:
1 Klicka på Start i Aktivitetsfältet, klicka på Den här datorn, och dubbelklicka
sedan på ikonen HP Personal Media Drive.
2 Skapa en egen musikmapp genom att högerklicka i enhetsfönstret och välja
Nytt och sedan Mapp. Skriv namnet på musikmappen.
3 Dra eller kopiera filerna till den nya mappen.
4 Öppna Windows Media Player genom att klicka på Start, Alla program,
och sedan Windows Media Player.
5 Välj Verktyg, Alternativ i fönstret Windows Media Player och klicka sedan
på fliken Mediebibliotek.
6 Klicka på knappen Övervaka mappar.
7 Klicka på Lägg till och lägg till en sökväg till HP Personal Media Drive.
8 Bläddra efter musikfilsmappen i HP Personal Media Drive och klicka
sedan på OK.
9 Klicka på OK och sedan på OK igen så att fönstret Alternativ stängs. Nu visas
musikfilerna i HP Personal Media Drive i mediebiblioteket i Windows Media
Player när enheten är ansluten till datorn.
Även om du kopplar bort enheten kan filerna fortfarande visas i mediebiblioteket.
Uppdatera datorn genom att stänga och öppna Windows Media Player. Om det
inte fungerar startar du om datorn.
Använda HP Personal Media Drive 55

Koppla bort enheten
Du kan ta bort enheten när den inte är aktiv. När den gula aktivitetslampan blinkar
arbetar enheten med att spara eller överföra data. Om du kopplar bort enheten när
lampan blinkar kan data gå förlorade eller filer kan skadas.
Så här kopplar du bort enheten på ett säkert sätt:
1 Stäng alla program som använder HP Personal Media Drive. Kontrollera att
aktivitetslampan inte lyser.
2 Dubbelklicka på ikonen Säker borttagning av maskinvara i
systemfältet (längst ned till höger). Om du inte ser ikonen klickar du på
pilarna i aktivitetsfältet. Fönstret Säker borttagning av maskinvara
öppnas.
3 Dubbelklicka på USB-masslagringsenhet och sök efter HP Personal Media
Drive. USB-masslagringsenhet kan visas två gånger. En kan innehålla
minneskortläsare eller någon annan masslagringsenhet.
4 Markera HP Personal Media Drive, och klicka sedan på OK. Om du har
bytt namn på enheten visas det namnet. Enheten kan också visas som en allmän
volym följd av enhetsbeteckningen (bokstaven).
Meddelandet Säkert att ta bort maskinvara visas i systemfältet och betyder att
du kan koppla bort enheten.
5 Klicka på Stäng.
6 Koppla bort enheten genom att ta bort den från enhetsfacket.
56 Komma igång

Arbeta med digitala bilder
Du kan kopiera, redigera och dela digitala bilder med hjälp av datorn.
Överför digitala bilder till datorn genom en av följande metoder:
• CD eller DVD: Sätt in skivan i CD- eller DVD-enheten.
• Digital kamera eller digital videokamera: Anslut enheten till datorn med hjälp
av den överföringskabel som levererades med enheten. (Vissa modeller kan ha
ett dockningsfack för en digital kamera. Se “Använda dockningsfacket” på
sidan 17.)
• Minneskortläsare: Sätt i minneskortet i minneskortläsaren (endast vissa
modeller).
De digitala bildfiler du kopierar eller överför till datorn hamnar i mappen
Mina bilder.
Arbeta med digitala bilder 57

A
A
Funktionsflikar och
olika visningsknappar
för bilder i
arbetsområdet. Klicka
på Inställningar för
att anpassa
inställningarna för
HP Photosmart
Premier, t.ex.
standardplatsen för
lagring av bilder.
B Kontrollområde. Här
visas kontrollerna för
det valda
funktionsfönstret.
C Arbetsområde. Här
visas bilder på
datorn.
D Urvalsområde.
Använda HP Photosmart Premier
Använd programmet HP Photosmart Premier för att hantera foton, inskannade bilder
och videoklipp. Där hittar du alla verktyg du behöver för att visa, ordna, redigera,
skriva ut, dela och skydda digitala bilder.
Så här öppnar du HP Photosmart Premier:
Klicka på Start i aktivitetsfältet, välj Alla program, HP och klicka sedan på
HP Photosmart Premier.
Fönstret HP Photosmart Premier öppnas.
B
C
D
Klicka på en flik längst upp i programfönstret (A) för att välja ett annat
funktionsfönster enligt beskrivningen i nedanstående lista.
Visa Klicka på den här fliken när du vill söka efter, visa, hantera enstaka eller
flera foton eller videoklipp. Välj Bildkatalog (B) högst upp i kontrollområdet för
att visa alla bilder. Du kan också välja Mappar och bläddra efter bilder. Välj de
bilder som du vill skriva ut eller använda genom att klicka på bilden (eller bilderna)
i arbetsområdet (C) för att visa dem i urvalsfältet (D). Urvalsfältets bilder visas under
varje flik. Mer information finns i ”Fliken Visa - Hjälp” i hjälpen.
Redigera Klicka på den här fliken om du vill göra ändringar, till exempel
beskära, ändra storlek eller ta bort röda ögon, i de bilder och videoklipp som du
har placerat i urvalsfältet. Mer information finns i “Fliken Redigera - Hjälp” i
hjälpen.
Skriv ut Klicka på den här fliken om du vill skriva ut foton, fotopaket och
indexkort med bilder i urvalsfältet. Projekt kan innehålla fotosidor, kort och
broschyrer. Mer information finns i “Fliken Skriv ut - Hjälp” i hjälpen.
58 Komma igång

Skapa Klicka på den här fliken om du vill skapa och skriva ut ett projekt med
hjälp av bilderna i urvalsfältet. Projekt kan innehålla albumsidor, kalendrar,
etiketter, panoramabilder, kort och broschyrer. Mer information finns i “Fliken
Skapa - Hjälp” i hjälpen.
Dela Klicka på den här fliken om du vill dela foton med familjen och dina vänner.
Använd Dela för att skapa ett e-postmeddelande, välja ut de bilder som ska bifogas
och sedan skicka meddelandet. Funktionen Dela skapar miniatyrbilder av dina
bilder som mottagarna kan titta på direkt i meddelandet i stället för att öppna en
stor e-postbilaga. Om de vill titta på originalfotot, klickar de på en miniatyrbild i
meddelandet som är en länk till en säker webbsida. På webbsidan kan de titta på
fotona, beställa utskrifter (om den tjänsten är tillgänglig i ditt land/din region),
spara bilderna på datorn med mera. Mer information finns under “Dela - Hjälp” i
hjälpen.
OBS! Du ha en anslutning till Internet för att kunna använda funktionen Dela.
Säkerhetskopiering Klicka på den här fliken om du vill skapa skivor med
säkerhetskopior av alla bilder på datorn eller återställa bilder (antingen från en
skiva med säkerhetskopior eller från bildlagret).
Du kan få mer information om hur du använder HP Photosmart Premier genom att
klicka på länken Hjälp.
Arbeta med digitala bilder 59

60 Komma igång

Spela upp CD- och DVD-skivor
Detta avsnitt innehåller beskrivningar för hur du spelar upp CD-, VCD- och
DVD-skivor med Windows Media Player eller andra videoprogram.
Spela upp musik-cd
Du måste ha antingen en CD- eller DVD-enhet.
1 Sätt i CD-skivan i CD- eller DVD-enheten.
Standardljudprogrammet öppnas. Om guiden för ljud-CD visas väljer du det
program du vill använda i listan. Du kan behöva rulla nedåt i listan för att se
alla tillgängliga program.
2 Musik-CD-skivan spelas upp automatiskt.
Onlinehjälp finns på:
http://www.hp.com/music
(endast på engelska)
Spela upp CD- och DVD-skivor 61

Spela upp DVD-skivor
Du måste ha en DVD-enhet.
1 Sätt i DVD-skivan i DVD-enheten.
Standardprogrammet för DVD öppnas. Om guiden för DVD visas väljer du det
program du vill använda i listan. Du kan behöva rulla nedåt i listan för att se
alla tillgängliga program.
2 Använd reglagen i DVD-programmet för att spela upp DVD-skivan.
Använda lands-/regionskoder
De flesta DVD-skivor har lands- och regionskoder som är inlagda bland skivans
övriga information. Dessa koder begränsar var DVD-filmen kan spelas upp.
Lands-/regionsnumret finns oftast på en bild av en jordglob som är tryckt på DVDförpackningen och DVD-skivan. DVD-skivor utan sådana koder kan spelas upp på
vilken spelare eller enhet som helst, och i vilket land/vilken region som helst.
VARNING! Du kan endast byta lands-/regionskod fem gånger innan
den låses och blir permanent. När koden har låsts kan du bara spela
upp DVD-skivor från det landet/den regionen. Kontakta support om
du behöver hjälp sedan lands-/regionskoden har låsts.
62 Komma igång

Spela upp CD och DVD med Windows Media Player
Datorn måste ha en DVD-enhet för att du ska kunna spela upp DVD-filmer.
1 Sätt i musik-CD-skivor eller DVD-filmen i enheten.
• Fönstret Windows Media Player öppnas. Om guiden visas väljer du
Windows Media Player i listan. Du kanske måste bläddra nedåt i listan
för att se Windows Media Player.
Eller
• Om inte fönstret Windows Media Player öppnas automatiskt ska du klicka
på Start i aktivitetsfältet, välja Alla program och sedan klicka på
Windows Media Player.
2 Du styr uppspelningen av CD- eller DVD-skivan genom att klicka på
uppspelningsknapparna i fönstret Windows Media Player. Dubbelklicka på
titeln (eller numret) för ett spår i spelningslistan om du vill spela upp det aktuella
spåret. Du kan också styra uppspelningen med hjälp av mediaknapparna på
tangentbordet (endast vissa modeller).
Om du vill ha mer information om hur Windows Media Player används ska du
klicka på menyn Hjälp på menyraden i Windows Media Player. Om så krävs, ska
du visa menyraden genom att klicka på uppåtpilen i det övre vänstra hörnet i
fönstret Windows Media Player.
Spela upp video-CD-skivor (VCD)
Du måste ha antingen en CD- eller DVD-enhet.
1 Sätt in video-CD-skivan i CD- eller DVD-enheten.
Standardprogrammet för CD öppnas. Om guiden för Video-CD visas ska du
välja det program som du vill använda i listan. Du kan behöva rulla nedåt i
listan för att se alla tillgängliga program.
2 Använd reglagen i CD-programmet för att spela upp video-CD-skivan.
Spela upp CD- och DVD-skivor 63

Spela upp video-CD (VCD) med Windows Media Player
1 Sätt in video-CD-skivan (VCD) i en DVD- eller CD-enhet.
2 Välj Spela upp dvd-film i Windows Media Player och klicka på OK.
Eller
Om inte programmet startar automatiskt ska du klicka på Start, välja Alla
program och Windows Media Player.
3 Klicka på Arkiv i menyraden och klicka på Öppna. (Om du inte kan se
menyraden ska du klicka på den lilla cirkeln med upp- och nedpilarna i
fönstrets övre vänstra hörn.)
4 Klicka på pilen bredvid listan Leta i och välj enheten med video-CD-skivan.
5 Dubbelklicka på mappen MPEGAV.
6 Välj Alla filer (*.*) i listan Filformat.
7 Markera en fil och klicka på Öppna.
8 Om du har en VCD med två språk kommer ljudet från det ena språket från den
vänstra högtalaren och det andra språket från den högra högtalaren. Klicka på
Visa i menyraden, välj Förbättringar och välj Grafisk equalizer.
9 Flytta skjutreglaget Balans så långt det går åt höger eller vänster, beroende på
vilket språk du vill höra.
10 Stäng Fönstret Grafisk equalizer.
64 Komma igång

Skapa ljud- och dataskivor
Det här kapitlet innehåller beskrivningar av hur du spelar in (eller bränner) musikoch datafiler på inspelningbara CD- och DVD-skivor. Här finns också information
om hur du gör etiketter till skivorna med LightScribe-tekniken som finns på
vissa modeller.
Information om hur du spelar in videofiler på DVD-skivor finns i “Skapa videoskivor
och filmer” på sidan 81.
Din dator har en eller flera optiska CD- eller DVD-enheter som det går att spela in
med. Datorn kan också innehålla följande CD- eller DVD-inspelningsprogram:
• Windows Media Player
• Real Rhapsody (endast vissa modeller)
• Sonic MyDVD Plus (endast vissa modeller)
• Sonic DigitalMedia Plus (endast vissa modeller)
• Windows XP
De här programmen innehåller funktioner för att kopiera, arkivera och hantera
musik- och datafiler och sedan spela in dem på CD- eller DVD-skivor. Du kan även
använda Windows Media Player när du vill ladda ned och kopiera musikfiler till en
bärbar enhet eller ett minneskort.
VIKTIGT! HP stöder lagligt utnyttjande av tekniken och uppmuntrar inte till att våra
produkter ska användas för andra syften än de som är tillåtna enligt
upphovsrättsbestämmelser.
OBS! Bränna är en branschterm som används för att beskriva inspelning av
information på en DVD- eller CD-skiva. Vid optisk inspelning används en laserstråle
för att placera informationen på skivorna, därav termen bränna.
Skapa ljud- och dataskivor 65

Radera återskrivbara skivor innan du spelar in
Filer som redan har spelats in på CD-RW-, DVD-RW- eller DVD+RW-skivor måste
raderas innan det går att spela in nya filer. Det går inte att radera CD-R-,DVD-R- och
DVD+R-skivor.
Så här raderar du en återskrivbar skiva i Sonic DigitalMedia Plus:
1 Öppna programmet DigitalMedia Plus genom att klicka på Start, Alla
program, Sonic och klicka sedan på DigitalMedia Hem.
2 Klicka sedan på Verktyg och sedan på Radera skiva.
3 Lägg i den återskrivbara skivan som du vill radera.
4 Klicka på Snabbradering eller Fullständig radering och sedan
på ikonen Radera skiva.
Arbeta med ljud-CD-skivor
Med Sonic DigitalMedia Plus kan du skapa ljudskivor som du kan spela upp i bilen
eller på CD-spelaren hemma och på datorn. Du kan skapa två huvudtyper av musikCD-skivor:
• Okomprimerat — Vanligt CD-format som de CD-skivor du köper i handeln.
Denna CD-typ rymmer 10 till 20 låtar beroende på längd.
Okomprimerade filer kan brännas på CD-R-skivor (som kan spelas i nästan alla
hem- och bilstereoanläggningar, DVD-spelare och datorer) eller CD-RW-skivor
(som kan spelas i vissa stereoanläggningar, DVD-spelare och datorer).
Information om hur du skapar denna typ av CD-skiva finns under “Skapa ljud-
CD-skivor” på sidan 68.
•Komprimerat — Filerna bränns på en skiva med ett komprimerat filformat
(.mp3, .wma eller .m4a). Detta mindre filformatet innebär att det får plats
ungefär tio gånger så många låtar på skivan (beroende på längd och format).
Komprimerade filer kan brännas på CD-R-, CD-RW-, DVD-, DVD-RW- eller
DVD+RW-skivor (endast vissa modeller). Komprimerade filer kan bara spelas
på datorer, CD- eller DVD-spelare som har stöd för det filformat du använder för
att skapa skivan (.mp3 är det vanligaste). För filformatkompatibilitet bör du
kontrollera dokumentationen för den enhet där skivan ska spelas upp. Du kan
uppleva en viss brist i ljudkvaliteten när du använder komprimerade ljudfiler.
Information om hur du skapar denna typ av CD-skiva finns under “Skapa
jukebox-skivor” på sidan 68.
Mer information om kompatibilitet finns i “Skivfunktioner och kompatibilitet” på
sidan 76.
66 Komma igång

Båda Sonic-programmen skapar musik-CD-skivor med avslutade sessioner, vilket
innebär att du måste spela in alla musikfiler på en CD vid ett och samma
inspelningstillfälle. Det går att spela in musikfiler flera gånger på en CD-RW-skiva,
men alla befintliga filer måste först tas bort. Det går inte att radera CD-R-skivor.
VIKTIGT! HP stöder lagligt utnyttjande av tekniken och uppmuntrar inte till att våra
produkter ska användas för andra syften än de som är tillåtna enligt
upphovsrättsbestämmelser.
Verifiera att ljudskivor spelas in utan fel
När du kopierar eller bränner ljudfiler på en CD-skiva rekommenderar vi att du
använder Sonic DigitalMedia Plus eftersom detta program innehåller en funktion
som bekräftar att skivan har skapats utan fel.
Dataverifieringsfunktionen är aktiverad som standard.
Så här kontrollerar du status på skrivverifieringsfunktionen i Digital Media Plus:
1 Öppna programmet DigitalMedia Plus genom att klicka på Start, Alla
program, Sonic och klicka sedan på DigitalMedia Hem.
2 Klicka på Verktyg och sedan på Alternativ.
3 Klicka på Kopiera i fönstret Alternativ.
4 Se till att alternativet Verifiera kopierade dataskivor är markerat.
5 Klicka på OK.
Tips för ljud-CD
När du spelar in musikfiler är det viktigt att tänka på att:
• Om du vill spela upp musikskivan i en hem- eller bilstereo måste skivan vara
inspelad som en musik-CD i CD-ljudformat (CDA) och inte som en data-CD.
• När du lägger till filer i inspelningssessionen, beräknar och visar DigitalMedia
Plus mängden tillgänglig inspelningstid för ytterligare musikfiler.
• Det går inte att spela in låtar om du inte gör en exakt kopia av en musik-CD i
din samling.
• Om inspelningen misslyckas ska du manuellt välja en lägre
inspelningshastighet, om så är möjligt, varje gång du gör in inspelning. Mer
information om att välja en lägre inspelningshastighet finns i hjälpmenyn för det
program som du har valt.
• Om du försöker att spela in mer än vad som får plats på en vanlig CD-skiva,
visas ett varningsmeddelande om att alla spår kanske inte får plats på skivan.
VIKTIGT! HP stöder lagligt utnyttjande av tekniken och uppmuntrar inte till att våra
produkter ska användas för andra syften än de som är tillåtna enligt
upphovsrättsbestämmelser.
Skapa ljud- och dataskivor 67

Skapa ljud-CD-skivor
Så här skapar du okomprimerade ljud-CD-skivor med Sonic DigitalMedia Plus:
1 Öppna programmet DigitalMedia Plus genom att klicka på Start, Alla
program, Sonic och klicka sedan på DigitalMedia Hem.
2 Klicka på fliken Ljud och sedan på Ljud-CD.
3 Välj ett eller flera av följande alternativ:
• Klicka på Lägg till musik och navigera till musiken som du har sparat
på datorn.
• Klicka på Sök i panelen Snabbsökning för att söka automatiskt efter låtar
på datorn.
• Lägg i en CD-skiva och lägg till låtar från den.
4 Markera de låtar som du vill spela in och klicka sedan på Lägg till.
5 Klicka på ikonen Bränn när du har lagt till alla ljudfiler i
musik-CD-projektet.
6 Lägg i en tom CD-R- eller CD-RW-skiva när du ombeds göra detta.
Använd en CD-R-skiva om du vill spela upp musikskivan hemma eller i bilen.
Det går inte att spela CD-RW-skivor på vissa stereoanläggningar.
7 Klicka på OK.
Mer information finns i onlinehjälpen som du öppnar genom att klicka på menyn
Hjälp och sedan välja Hjälp.
Skapa jukebox-skivor
Så här skapar du komprimerade (jukebox-) musik-CD- eller DVD-skivor med Sonic
DigitalMedia Plus:
1 Öppna programmet DigitalMedia Plus genom att klicka på Start, Alla
program, Sonic och klicka sedan på DigitalMedia Hem.
2 Klicka på fliken Ljud och sedan på Jukebox CD/DVD.
3 Välj ett eller flera av följande alternativ:
• Klicka på Lägg till musik och navigera till musiken som du har sparat
på datorn.
• Klicka på Sök i panelen Snabbsökning för att söka automatiskt efter låtar
på datorn.
• Sätt i en CD-skiva och lägg till låtar från den.
4 Markera de låtar som du vill spela in och klicka sedan på Lägg till.
5 Klicka på ikonen Bränn när du har lagt till alla ljudfiler i
musik-CD-projektet.
68 Komma igång

6 Sätt i en tom skiva när du uppmanas till det.
DVD-skivor rymmer betydligt fler musikfiler än CD-skivor. Jukebox-filer kan bara
spelas på datorer, CD-spelare eller DVD-spelare som har stöd för det filformat
du använder för att skapa skivan (.mp3 är det vanligaste).
För filformatkompatibilitet bör du kontrollera dokumentationen för den enhet
där skivan ska spelas upp.
7 Klicka på OK.
Mer information finns i onlinehjälpen som du öppnar genom att klicka på menyn
Hjälp och sedan välja Hjälp.
OBS! DigitalMedia Plus söker efter alla ljudfiler, inklusive ljud från operativsystemet.
Om det är några av dessa ljudspår som du inte vill visa, kan du välja ikonen
Alternativ (skiftnyckel). Välj Ljud i fönstret Alternativ och välj sedan
Snabbsökning. Välj Dölj ljudfiler som är kortare än (i sekunder) och fyll
sedan i antal sekunder och klicka på OK.
Arbeta med data-DVD- och -CD-skivor
Till skillnad från ljud-CD-skivor och jukebox-DVD-skivor, kan data-DVD- och -CDskivor spelas in under flera inspelningssessioner.
Verifiera att dataskivor spelas in utan fel
När du kopierar eller bränner datafiler på en DVD- eller CD-skiva rekommenderar vi
att du använder Sonic DigitalMedia Plus eftersom detta program innehåller en
funktion som bekräftar att skivan har skapats utan fel.
Dataverifieringsfunktionen är aktiverad som standard.
Så här kontrollerar du status på skrivverifieringsfunktionen i Digital Media Plus:
1 Öppna programmet DigitalMedia Plus genom att klicka på Start, Alla
program, Sonic och klicka sedan på DigitalMedia Hem.
2 Klicka på Verktyg och sedan på Alternativ.
3 Klicka på Data i fönstret Alternativ.
4 Se till att kryssrutan Verifiera data som skrivits till en skiva efter
inspelning är markerad.
5 Klicka på OK.
Skapa ljud- och dataskivor 69

Tips för dataskivor
När du lagrar datafiler på en skiva är det viktigt att tänka på att:
• Du kan lägga till fler datafiler på en CD-R-, DVD+R- eller en DVD-R-skiva
vid en senare inspelningssession, tills skivan är full. Om du använder
DVD+R- eller DVD-R-skivor ska du lägga i den delvis inspelade DVDskivan, klicka på ikonen Skiftnyckel för att öppna fönstret Alternativ, klicka
på Data, välj det första kompatibilitetsalternativet Skriv DVD en gång och
klicka sedan på OK.
• När du spelar in filer med samma namn som tidigare inspelade filer uppdaterar
Sonic DigitalMedia Plus filerna och skriver över de tidigare versionerna.
• Med Sonic DigitalMedia Plus kan du ändra namn på de filer du vill spela in och
de filer som tidigare spelats in.
• När du väljer datafiler som du vill spela in på skivan, beräknar och visar Sonic
DigitalMedia Plus mängden inspelat utrymme på skivan.
• Om inspelningen misslyckas ska du manuellt välja en lägre
inspelningshastighet, om så är möjligt, varje gång du gör in inspelning. Mer
information om att välja en lägre inspelningshastighet finns i hjälpmenyn för det
program som du har valt.
Skapa dataskivor
Så här skapar du data-CD- eller DVD-skivor med Sonic DigitalMedia Plus:
1 Öppna programmet DigitalMedia Plus genom att klicka på Start, Alla
program, Sonic och klicka sedan på DigitalMedia Hem.
2 Klicka på fliken Data och sedan på Dataskiva.
3 Välj ett eller flera av följande alternativ:
• Klicka på Lägg till data och gå till de filer som du har sparat på datorn.
• Välj den typ av fil som du ska söka efter i fönstret Snabbsökning och klicka
på Sök för att söka automatiskt på datorn efter den valda filtypen.
• Lägg i en CD- eller DVD-skiva som innehåller den fil som du vill lägga till.
4 Välj de filer som du vill spela in och klicka sedan på Lägg till.
5 Markera Volymetikett för att namnge skivan och skriv sedan namnet. Sonic
DigitalMedia Plus tilldelar ett namn baserat på inspelningsdatum om du inte
själv anger ett namn.
6 Klicka på ikonen Bränn när du har lagt till alla filer i dataprojektet.
70 Komma igång

7 Sätt i en tom eller skrivbar skiva när du uppmanas till det.
DVD-skivor rymmer betydligt fler filer än CD-skivor.
8 Klicka på OK.
Mer information finns i onlinehjälpen som du öppnar genom att klicka på menyn
Hjälp och sedan välja Hjälp.
OBS! En omskrivningsbar skiva är en skiva där flera filer kan läggas till om det
finns tillräckligt med diskutrymme. Inspelade ljud-CD-skivor är avslutade skivor. De
är inte tilläggsbara.
OBS! Du kan ändra namn på filerna i filvalsfönstret genom att markera och skriva
över det aktuella namnet. Det här påverkar inte originalfilerna på hårddisken.
OBS! DVD-skivor rymmer betydligt fler filer än CD-skivor.
Kopiera en DVD- eller CD-skiva
Med Sonic DigitalMedia Plus kan du göra kopior av en befintlig musik- eller
dataskiva. Du kan konfigurera Sonic DigitalMedia Plus till att kontrollera att:
• Datafiler har kopierats utan fel genom processen som beskrivs i “Verifiera att
dataskivor spelas in utan fel” på sidan 69.
• Musikfiler har kopierats utan fel genom processen som beskrivs i “Verifiera att
ljudskivor spelas in utan fel” på sidan 67.
VIKTIGT! HP stöder lagligt utnyttjande av tekniken och uppmuntrar inte till att våra
produkter ska användas för andra syften än de som är tillåtna enligt
upphovsrättsbestämmelser.
Så här kopierar du en befintlig musik- eller dataskiva med Sonic DigitalMedia Plus:
1 Öppna programmet DigitalMedia Plus genom att klicka på Start, Alla
program, Sonic och klicka sedan på DigitalMedia Hem.
2 Klicka på fliken Kopiera och sedan på Kopiera skiva.
3 Lägg i den CD- eller DVD-skiva som du vill kopiera.
4 Lägg i en tom CD- eller DVD-skiva i enheten.
5 Klicka på ikonen Kopiera.
6 Klicka på Klar när inspelningen är klar.
Skapa ljud- och dataskivor 71

Arkivera filer på en CD- eller DVD-skiva
Så här gör du en arkivfilkopia av filerna på datorn med Sonic DigitalMedia Plus:
1 Öppna programmet DigitalMedia Plus genom att klicka på Start, Alla
program, Sonic och klicka sedan på DigitalMedia Hem.
2 Klicka på fliken Data och sedan på Enkel arkivering.
3 Markera sökvägen till filerna som du vill arkivera (eller klicka på Bläddra och
gå till dem).
4 Välj den typ av filer du vill lägga till i arkivet eller välj Alla filer i den valda
sökvägen.
5 Markera eventuellt kryssrutan Arkivera bara filer som ändrats sedan
och välj ett datum för att begränsa sökningen till de filer som har ändrats sedan
det datumet.
6 Klicka på Spara, ange ett namn på arkivet och klicka sedan på OK.
7 Klicka på ikonen Bränn.
8 Sätt i en inspelningsbar skiva när du ombeds att göra det, och klicka
sedan på OK.
Om filerna inte får plats på en skiva uppmanas du att lägga i ytterligare skivor.
9 Klicka på Klar när inspelningen är klar.
Mer information om hur du sparar arkiv på hårddisken eller schemalägger
automatiska arkiv, finns i onlinehjälpen.
72 Komma igång
Arbeta med avbildsfiler
Använd Sonic inspelningsprogram för att konvertera alla filer från en CD eller DVD
till en enda .iso-fil, eller en serie .gi-filer (får ej överstiga 2 GB), även kallad
avbildsfil. Du kan återskapa den ursprungliga skivan med hjälp av avbildsfilen.
Avbildsfiler används ofta när du behöver göra flera kopior av samma skiva.
OBS! DVD- eller CD-brännaren går inte att använda för att kopiera kommersiella
DVD-filmer som finns tillgängliga i handeln. Nästan alla kommersiella DVD-filmer är
kodade för att förhindra otillåten kopiering.

Skapa en avbildsfil
Så här skapar du en avbildsfil med Sonic DigitalMedia Plus:
1 Öppna programmet DigitalMedia Plus genom att klicka på Start, Alla
program, Sonic och klicka sedan på DigitalMedia Hem.
2 Klicka på Kopiera och sedan på Spara avbild.
3 Sätt i CD- eller DVD-skivan som du vill göra en avbild av.
4 Klicka på Bläddra och markera var avbildsfilen ska skapas och välj vilken
bildtyp (.gi eller .iso) som ska sparas. Klicka på Spara.
5 Klicka på ikonen Spara avbild för att skapa avbildsfilen.
6 Klicka på Klar när avbildsfilen har skapats.
Bränna från en avbildsfil
Så här bränner du en CD eller DVD från en avbildsfil med Sonic DigitalMedia Plus:
1 Öppna programmet DigitalMedia Plus genom att klicka på Start, Alla
program, Sonic och klicka sedan på DigitalMedia Hem.
2 Klicka på Kopiera och sedan på Bränn avbild.
3 Välj en avbild genom att klicka på Bläddra.
4 Lägg i en inspelningsbar CD- eller DVD-skiva i enheten.
5 Klicka på ikonen Bränn avbild.
6 Klicka på Klar när inspelningen är klar.
Skapa skivetiketter med LightScribe
LightScribe (endast vissa modeller) är en teknik för att enkelt skapa och bränna
exakta kvalitetsetiketter direkt på skivor. Du behöver en CD- eller DVD-enhet på
datorn och skivor med ett speciellt ytskikt (säljs separat) samt programvaran för att
bränna etiketterna.
En CD- eller DVD-enhet som är LightScribe-kompatibel använder den optiska lasern i
enheten för att bränna etiketterna på ett tunt bläckytskikt på skivans etikettsida. Det
finns inget bläck som kan smetas ut, inget papper som kan skrynklas och inget
klister som kan lossna.
Du känner igen en LightScribe-skiva genom att det sitter en LightScribe-logotyp på
förpackningen och i mitten på skivan. Din dator kan fungera med flera versioner av
LightScribe-skivor (endast vissa modeller), men när nya versioner lanseras måste du
uppdatera programvaran för din LightScribe-kompatibla CD- eller DVD-enhet.
Hämta uppdateringar av drivrutiner från HP:s supportwebbplats:
http://www.hp.com/support
OBS! Etiketterna som skapas med LightScribe är i gråskala och liknar ett svart-vitt
fotografi.
Skapa ljud- och dataskivor 73

Krav för LightScribe
Om du vill kunna bränna etiketter med LightScribe behöver du tre saker:
• LightScribe-aktiverad CD- eller DVD-enhet (endast vissa modeller).
• Etiketteringsprogramvara som har stöd för LightScribe.
• LightScribe-skivor (säljs separat).
Bränna en LightScribe-etikett med Sonic Express Labeler
1 Klicka på Start, Alla program, Sonic och klicka sedan på Express
Labeler.
OBS! Du kan öppna Express Labeler från DigitalMedia Plus genom att klicka på
Verktyg och sedan på Skivetikett.
2 Steg 1: Kontrollera att Disketikett är markerat under Project.
3 Steg 2: Området Redigera:
a Klicka på Skivtitlar för att öppna fönstret Redigera skivtitel. Ange titel och
underrubrik och klicka på OK.
b Klicka på Spår för att öppna fönstret Redigera spår. Klicka på Nytt för att
öppna fönstret Spår. Ange en text för det första spåret eller filen (du kan
också ange artist och datum eller längd) och klicka sedan på OK.
c Upprepa föregående steg för varje spår eller fil på skivan.
d Klicka på höger eller vänster pil bredvid Layout och Bakgrund och välj
design för skivan som förhandsvisas i skivfönstret.
4 När du är nöjd med hur etiketten ser ut matar du in en LightScribe-skiva (med
etikettsidan nedåt) i diskenheten och klickar på Skriv ut.
74 Komma igång
OBS! Etiketterna som skapas med LightScribe är i gråskala och liknar ett svart-
vitt fotografi.
5 Välj LightScribe 12 cm-skivor i menyn Skivetikett.
6 Klicka på OK för att bränna etiketten.
Den beräknade tiden för att slutföra processen visas, tillsammans med en
förloppsindikator som anger hur lång tid som återstår. Du kan arbeta med annat på
din dator under det att etiketten bränns.

Använda självhäftande skivetiketter
VARNING! Använd inte klibbiga etiketter när du märker CD- och
DVD-skivor. Detta kan medföra att skivan spelas upp ojämnt.
Använd i stället en tuschpenna med filtspets för att märka den.
Du kan också skapa en LightScribe-etikett för skivan om du har en
optisk LightScribe-enhet och använder LightScribe-skivor. Se “Skapa
skivetiketter med LightScribe” på sidan 73.
Information om kompatibilitet
En viktig funktion hos en DVD- eller CD-brännare är den höga kompatibilitetsnivån
med andra optiska enheter samt CD- och DVD-spelare.
• De CD-skivor som du skapar går också att spela upp i de flesta hem- och
bilstereoanläggningar och på de flesta datorer med DVD- och CD-spelare.
• De DVD-skivor som du skapar är kompatibla med vissa DVD-spelare och de
flesta DVD-pelare för datorer.
• CD-Rr-skivor är kompatibla med fler typer av hem- och bilstereoanläggningar
än CD-RW-skivor är.
DVD- eller CD-brännaren kan läsa och spela in på nästan alla typer av optiska
skivor. Bränningshastigheterna för DVD- eller CD-brännaren är höga med korta
inspelningstider.
OBS! CD-R-skivor är kompatibla med fler typer av hem- och bilstereoanläggningar
än CD-RW-skivor är.
Skapa ljud- och dataskivor 75

Skivfunktioner och kompatibilitet
Kan spelas
Skiva Filtyp
CD-ROM Data Nej Ja Nej Nej
Musik Nej Ja Ja Varierar beroende på
CD-R Data Ja Ja Nej Nej
Musik Ja Ja Varierar beroende på
CD-RW Data Ja Ja Nej Nej
Musik Ja Ja Varierar beroende på
DVD-ROM Data Nej Ja Nej Nej
DVD-film Nej Ja Nej Ja
DVD-RAM Data Ja Varierar beroende
DVD-film Ja Varierar beroende
DVD+R och
DVD-R
Tvåskikts
DVD+R/
DVD-R
DVD+RW och
DVD-RW
VCD DVD-film Nej Ja Nej Varierar beroende på
Data Ja Ja Nej Nej
DVD-film Ja Ja Nej Varierar beroende på
Data Ja Varierar beroende
DVD-film Ja Varierar beroende
Data Ja Ja Nej Nej
DVD-film Ja Ja Nej Varierar beroende på
in på
Uppspelningsbar
i dator
på modell.
på modell.
på modell.
på modell.
Kan spelas i hemeller bilstereo
modell.
modell.
Nej Nej
Nej Varierar beroende på
Nej Varierar beroende på
Nej Varierar beroende på
Kan spelas i vanliga
DVD-spelare
modell.
Varierar beroende på
modell.
Varierar beroende på
modell.
modell.
modell.
modell.
modell.
modell.
modell.
OBS! Vissa datorer levereras med en tvåskikts DVD-brännare. Du kan använda både en- och tvåskikts DVD-skivor.
Tvåskiktstekniken ger större kapacitet och du kan lagra upp till 8 GB* på en tvåskikts DVD+R eller DVD-R-skiva.
Tvåskikt är en ny teknik. Tvåskiktskompatibiliteten varierar stort mellan olika DVD-spelare och DVD-romenheter.
*1 GB är 1 miljon byte. 1 GB = 1 miljon byte när det gäller hårddiskkapacitet. Den faktiska formateringskapaciteten är lägre.
Den senaste informationen om skivkompatibilitet finns på HP:s supportwebbplats på:
http://www.hp.com/support
OBS! Alla modeller har inte stöd för tvåskikts DVD-teknik.
OBS! Sonic inspelningsprogram har stöd för tvåskiktsteknik.
76 Komma igång

Snabbreferenstabell för optisk enhet
Den optiska
enheten kan: CD-ROM CD-RW DVD-ROM DVD-RAM
Läsa CD-, CD-Roch CD-RW-skivor
Läsa DVD-skivor Nej Nej Ja Ja Ja Ja Ja
Läsa data på en
CD-skiva
Spela upp musik Ja Ja Ja Ja Ja Ja Ja
Spela in data eller
musik på skiva för
lagring eller
säkerhetskopiering
Visa DVD-filmer Nej Nej Ja Ja Ja Ja Ja
Spela in DVDfilmer
Spela spel Ja Ja Ja Nej Ja Ja Ja
Ja Ja Ja Ja Ja Ja Ja
Ja Ja Ja Ja Ja Ja Ja
Nej Ja Nej Ja Ja Ja Ja
Nej Nej Nej Ja Ja Ja Nej
DVD+RW/+R
DVD-RW/–R
Tvåskikts
DVD
Kombinerad
CD RW/DVD
Skapa ljud- och dataskivor 77

Snabbreferenstabell för program
Till datorn hör en antal program med vilka du kan:
• Spela in och spela upp CD-skivor
• Spela in data-CD-skivor
• Importera och redigera videofiler
• Spela in video-CD- och DVD-skivor
• Sortera digitala mediafiler
Följande tabell innehåller beskrivningar av funktionerna i de olika programmen. Använd tabellen för att avgöra
vilket program du ska använda för en viss uppgift.
Observera att alla program i listan kanske inte finns i din datormodell, och att listan inte är fullständig.
Öppna ett program genom att klicka på Start i aktivitetsfältet, välj Alla program, klicka på programmappen
(t.ex. Sonic ) och klicka sedan på programnamnet.
Med det här
programmet: kan du:
DVD Play
(endast vissa modeller)
Real Rhapsody
(endast vissa modeller)
muvee autoProducer
(endast vissa modeller)
RealPlayer
(endast vissa modeller)
• Spela upp DVD-filmer och video-CD-skivor (VCD).
• Spela musik-CD-skivor, .mp3- och andra ljudfiler.
• Spela in musikfiler.
• Spela in en kopia av en befintlig CD-skiva med musik eller data för att använda
i datorn.
• Organisera digitala filer i bibliotek för inspelning eller för att lyssna på.
• Sätt din egen stil på dina filmer med musik, bilder, titlar, scenövergångar och
textning.
• Redigera dina egna filmer.
• Spela musik-CD-skivor, .mp3- och andra ljudfiler.
• spela upp DVD-filmer. (Det går bara att spela DVD-skivor med RealPlayer om
något annat program för uppspelning av DVD-skivor, t.ex. DVD Play, finns
installerat.)
• Spela upp video-CD-skivor
• Spela in musikfiler.
• Organisera digitala filer i bibliotek för inspelning eller för att lyssna på.
78 Komma igång

Med det här
programmet: kan du:
Sonic DigitalMedia Plus
(endast vissa modeller)
Sonic MyDVD Plus
(endast vissa modeller)
Windows Movie
Maker 2.0
• Spela in data- och musikfiler.
• Spela in en kopia av en befintlig CD-skiva med musik eller data för att använda
i datorn.
• Skapa egna musik-CD-skivor från din CD-samling med musik eller från .wav-,
mp3- eller wma-filer. Dessa CD-skivor kan spelas upp på hem- eller
bilstereoanläggningar.
• Kopiera och dela datafiler.
• Skapa arkiv-CD- eller DVD-skivor från filer på datorn.
• Kopiera videofiler.
• Kontrollera att skivan skapades utan fel.
• Spela in filmfiler.
• Kopiera och dela videofiler.
• Kopiera videofiler.
• Importera ljudfiler, videofiler och andra mediafiler från videoband, ljudband,
webbkameror eller TV-sändningar.
• Spela in ljudfiler och bildfiler för att skapa ett videoprojekt som blir en Windows
Media-källfil med tillägget .wmv.
• Redigera och förhandsgranska filer.
• Skicka en film med e-post eller lägga upp den på en webbserver.
• Lägga till musikfiler (.mp3).
• Importera ljudfiler som .mp3, .asf eller .wma, videofiler som .wmf, .asf, .avi eller
.mpg, eller bildfiler som .jpg eller .gif.
• Skapa .avi- och .wmi-filer (Windows Media Video).
OBS! En CD-skiva med programuppdateringar kan medfölja datorn. Du kanske måste installera CD-skivan innan
du använder DVD-brännaren/CD-brännaren. Följ anvisningarna som medföljde CD-skivan.
Skapa ljud- och dataskivor 79

80 Komma igång

Skapa videoskivor och filmer
Datorn kan innehålla följande filmskaparprogram:
• Sonic MyDVD (endast vissa modeller)
• Sonic DigitalMedia Plus (endast vissa modeller)
• Windows Movie Maker
• Muvee autoProducer (endast vissa modeller)
Med alla dessa program kan du fånga, redigera och hantera hemvideofilmer med
din egen personliga stil. De finns installerade på din dator och du startar dem
genom att klicka på Start och sedan Alla program på skrivbordet.
VIKTIGT! HP stöder lagligt utnyttjande av tekniken och uppmuntrar inte till att våra
produkter ska användas för andra syften än de som är tillåtna enligt
upphovsrättsbestämmelser.
Innan du börjar att kopiera videofiler
Du kan kopiera videofiler till hårddisken med hjälp av programmet Sonic MyDVD.
Du kan använda enheter som analoga videoenheter, digitala videokameror och
webbkameror tillsammans med Sonic MyDVD. Använd komposit- eller Svideoingångarna (ingångskontakterna varierar efter modell) om du vill fånga video
från en videobandspelare eller en analog videokamera.
Om du vill fånga in videofiler måste du:
1 Ansluta videokällenheten enligt enhetens instruktioner.
2 Starta enheten och ställa in den på uppspelningsläge.
3 Kontrollera att Sonic MyDVD kan identifiera den digitala eller analoga enheten.
4 Om flera videoenheter är anslutna till datorn, visas samtliga enheter i
insamlingsfönstret. Du måste välja den videokälla som du vill använda.
OBS! Du kanske måste stänga av den digitala videoenheten och sedan slå på den
igen, så att programmet kan upptäcka den.
Skapa videoskivor och filmer 81

Videoprojekt i Sonic MyDVD
Ett Sonic MyDVD-videoprojekt är ett sätt att gruppera, sortera, lagra, spela upp och
bränna video och digitala stillbildsfiler. Om du t.ex. har varit på semester kan du ha
digitala stillbilder och videobilder och utskrifter från en filmkamera. Du kan då
överföra alla bilder till datorn och sammanställa dem till ett projekt. (Du behöver
dock ha en skanner, som ej medföljer, för att kunna överföra utskrivna foton.)
Projekten kan förvaras på datorn för uppspelning och som ett arkiv, och de kan
brännas på en DVD- eller video-CD-skiva (VCD).
Du kan använda Sonic MyDVD för att skapa videoprojekt med hjälp av följande
gränssnitt:
• Standardgränssnitt (beskrivs i “Skapa ett videoprojekt” på sidan 82).
• Guiden Direct-to-Disc (beskrivs i “Skapa videoprojekt med guiderna Direct-to-
Disc” på sidan 87).
Observera att guiden Direct-to-Disc inte innehåller de redigeringsfunktioner som är
tillgängliga från standardgränssnittet. Du kan redigera ett projekt som skapats med
en guide innan du bränner det på en skiva, enligt beskrivningen i:
• “Redigera stilen för ett videoprojekt” på sidan 85.
• “Redigera filmfiler” på sidan 85.
Skapa ett videoprojekt
Så här skapar du ett videoprojekt:
1 Klicka på Start, välj Alla program, Sonic och klicka sedan på
DigitalMedia Hem.
2 Klicka på knappen Video om du vill visa videoguiden.
3 Klicka på Skapa projekt och sedan på DVD eller VCD beroende på vilket
typ av projekt du skapar.
Ett projekt som kallas Namnlös DVD-Video eller Namnlös Video CD skapas och
visas i MyDVD-projektfönstret.
4 Klicka på Arkiv och klicka sedan på Spara som för att ändra projektets
namn från Namnlös till något mer beskrivande. Ge projektet ett annat namn
och klicka på Spara.
Fortsätt genom att följa anvisningarna i ett eller flera av följande avsnitt:
• “Lägga till filer i ett videoprojekt” på sidan 83.
• “Kopiera video till ett videoprojekt” på sidan 83.
• “Lägga till bildspel i ett videoprojekt” på sidan 84.
• “Lägga till undermenyer i ett videoprojekt” på sidan 84.
82 Komma igång

Lägga till filer i ett videoprojekt
Du kan lägga till filer i ditt DVD- eller VCD-videoprojekt från:
• En befintlig DVD eller VCD.
• Videofiler som redan finns på datorn
• Videokopior från en digital videokamera (beskrivs i nästa avsnitt)
Så här lägger du till filer från en DVD, VCD eller från hårddisken:
1 Klicka på Arkiv, Öppna projekt och välj sedan ett videoprojekt som du har
skapat enligt beskrivningen i “Skapa ett videoprojekt” på sidan 82.
2 Klicka på Lägg till filer.
3 Öppna mappen som innehåller de videofiler som du vill lägga till, eller till den
mediaenhet som innehåller DVD- eller VCD-skivan.
4 Välj de filer som du vill lägga till och klicka sedan på Öppna. Filerna läggs till
i det aktuella projektet och visas i projektfönstret.
Kopiera video till ett videoprojekt
Du kan fånga livevideofilmer eller stillbilder genom att ansluta en webbkamera eller
digital videokamera till datorns USB-kontakt. Videoinfångningen läggs till i ditt
videoprojekt och lagras i en fil på hårddisken.
Så här lägger du till en videokopia i ett videoprojekt:
1 Klicka på Arkiv, Öppna projekt och välj sedan ett videoprojekt som du har
skapat enligt beskrivningen i “Skapa ett videoprojekt” på sidan 82.
2 Anslut digitalkameran till USB-porten.
3 Klicka på Fånga video för att öppna skärmen Fånga.
Sonic MyDVD visar namnet på fångstenheten (din kamera),
standardinfångningstyp (ljud och video), och standardkvalitetsinställning
(DV-format).
4 Klicka på Inspelningsinställningar för att ändra standardinställningarna.
5 Du kan också ange längd för kopieringen, kapitelpunkter och
scenidentifiering. Klicka på motsvarande ikon för Hjälp för att öppna
onlinehjälpen för funktionerna.
6 Klicka på något av följande alternativ:
• Grip ram — Bilden som visas i fönstret Fånga lagras som en bildfil (.jpg,
.bmp, .gif, .tif eller .png).
• Starta infångning — En videoinfångning startas (.mpg-format).
7 Klicka på Stoppa infångning om du vill stoppa kopieringen manuellt om du
inte angivit någon längd (steg 5).
8 Använd dialogrutan Spara för att namnge den infångade filen och välja
filformat och den mapp där den ska sparas. Klicka på Spara.
9 Klicka på OK för att återgå till projektfönstret.
Filen sparas på hårddisken och läggs till i det aktuella projektet.
Skapa videoskivor och filmer 83

Lägga till bildspel i ett videoprojekt
Du kan skapa ett bildspel (en serie stillbilder som visas automatiskt) genom att lägga
till befintliga stillbilder i projektet eller genom att kopiera dem från en ansluten
digital videokälla.
Så här lägger du till ett bildspel i ett videoprojekt:
1 Klicka på Arkiv, Öppna projekt och välj sedan ett videoprojekt som du har
skapat enligt beskrivningen i “Skapa ett videoprojekt” på sidan 82.
2 Klicka på Nytt bildspel för att öppna fönstret Skapa bildspel.
3 Välj ett eller flera av följande alternativ:
• Klicka på Lägg till filer för att lägga till befintliga bildfiler i bildspelet.
• Klicka på Fånga in bilder för att kopiera stillbilder från din kamera.
4 Klicka på Alternativ för att ange bildvisningstid eller lägga till ett
bakgrundsljudspår. Onlinehjälp är tillgänglig för dessa funktioner genom
att du klickar på ikonen Hjälp i fönstret MyDVD.
5 Klicka på OK för att lägga till bildspelet i videoprojektet.
Lägga till undermenyer i ett videoprojekt
Varje projektelement (videofil, stillbildsfil och bildspel) som du lägger till i ett
videoprojekt visas i huvudprojektfönstret.
Varje meny visar sex projektelement innan en ny meny skapas automatiskt
och denna länkas till den föregående menyn med knappen Nästa.
Du kan lägga till undermenyer i ett projekt och använda dem för att sortera
ämnen som hör till projektet. Om projektet t.ex. handlar om ditt barns fotbollslag,
kan videofilerna från en match utgöra huvudmenyelementen, och du kan lägga till
en undermeny med intervjuer med ditt barn och lagkamraterna.
Så här lägger du till en undermeny i ett videoprojekt:
1 Klicka på Arkiv, Öppna projekt och välj sedan ett videoprojekt som du har
skapat enligt beskrivningen i “Skapa ett videoprojekt” på sidan 82.
2 Klicka på Ny undermeny. En undermeny, som kallas Namnlös meny 0,
läggs till i den första menyn som har färre än sex projektelement.
3 Klicka på undermenyns namn (Namnlös meny 0) och ge den ett
passande namn.
4 Dubbelklicka på den nya undermenyn och välj något eller några av följande
alternativ:
• Lägg till befintliga videofiler enligt beskrivningen i “Lägga till filer i ett
videoprojekt” på sidan 83.
• Kopiera videofiler enligt beskrivningen i “Kopiera video till ett videoprojekt”
på sidan 83.
84 Komma igång

Redigera stilen för ett videoprojekt
Du kan ändra stilen för ett antal element i videoprojektet. Elementen är:
• Bakgrundsfärg och grafik i menyer och undermenyer
• Knappstilar
• Bakgrundsmusik
• Textformat (teckensnitt, färg och storlek)
• Importerade egna mallar
Så här redigerar du utseendet på ett videoprojekt:
1 Klicka på Arkiv, Öppna projekt och välj sedan ett videoprojekt som du har
skapat enligt beskrivningen i “Skapa ett videoprojekt” på sidan 82.
2 Klicka på Redigera stil.
3 Använd dialogrutan Redigera stil för att ändra något av de tidigare
nämnda elementen och klicka sedan på Använd i alla menyer eller
Använd i den här menyn.
Redigera filmfiler
När du har kopierat eller importerat videofiler kan du redigera dem med Sonic
MyDVD för att:
• Lägga till fler filer
• Lägga till bakgrundsmusik
• Söka efter en viss scen
• Ta bort scener
• Lägga till övergångseffekter mellan scener
• Kopiera in färger, teman och effekter i videoscener
• Kopiera in texteffekter i videoscener
Så här redigerar du videofiler:
1 Klicka på Arkiv, Öppna projekt och välj sedan ett videoprojekt som du har
skapat enligt beskrivningen i “Skapa ett videoprojekt” på sidan 82.
2 Klicka på Redigera film.
3 Om du redan har fångat video för projektet kan de visas längst ned
som ett storybord. Om du har videofiler på hårddisken som du vill
lägga till i projektet ska du klicka på Lägg till filer.
Skapa videoskivor och filmer 85

4 Klicka på någon av de fyra fikarna (Delningar, Bildjustering, Text eller
Teman och bakgrunder) bredvid förhandsvisningsfönstret.
5 Dra och släpp en av effekterna över scenerna (eller mellan dem om du vill ha
övergångar) på storybordet.
6 Klicka på OK för att spara ändringarna.
Mer information om redigeringsfunktionerna får du om du klickar på Hjälp och
sedan Sonic MyDVD Hjälp i fönstret Redigera.
Bränna ett videoprojekt på skiva
När du är nöjd med innehållet och utseendet på videoprojektet kan du bränna det
på en DVD- eller VCD-skiva:
1 Klicka på Arkiv, Öppna projekt och välj sedan ett videoprojekt som du har
skapat enligt beskrivningen i “Skapa ett videoprojekt” på sidan 82.
2 Använd kvalitetsfälten för att ange inspelningskvalitet och typ av DVD
eller VCD:
• Kvalitetsinställningarna går från HQ (högsta kvalitet men tar upp mest
diskutrymme) till EP (lägsta kvalitet men du får plats med fler filer).
När du väljer olika kvalitetsinställningar visar diskutrymmesindikatorn hur
mycket utrymme som finns kvar på skivan i det läget.
• DVD-formaten är 2xDVD (8,5 GB) (tvåskikts), DVD (4,7 GB)
(standardinställningen), DVD-RAM (2,6 GB), och DVD (1,4 GB).
Datorn kanske inte har funktioner för vissa av formaten.
3 Lägg i den valda skivtypen i rätt fack, stäng facket och klicka
på Bränn.
86 Komma igång
Mer information om att inspelningskvalitet och tid för DVD och VCD finns i:
• “Videokvalitet och skivstorlek” på sidan 88.
• “DVD-inspelningstid” på sidan 89.

Skapa videoprojekt med guiderna Direct-to-Disc
Sonic MyDVD innehåller guiderna Direct-to-Disc som hjälper dig att skapa ett DVDeller VCD-videoprojekt. Ett videoprojekt är ett sätt att gruppera, sortera, lagra, spela
upp och bränna video och digitala stillbildsfiler.
1 Anslut den digitala videokameran eller webbkameran till datorn.
2 Klicka på Start, välj Alla program, Sonic och klicka sedan på
DigitalMedia Hem.
3 Klicka på knappen Video och sedan på Direct-to-Disc.
4 Klicka på DVD eller VCD beroende på vilken typ av projekt du vill skapa.
Guiden Direct-to-VCD eller Direct-to-DVD visas.
5 Klicka på Redigera stil och ändra något av följande element:
• Bakgrundsfärg och grafik i menyer och undermenyer
• Knappstilar
• Bakgrundsmusik
• Textformat (teckensnitt, färg och storlek)
• Egna stilar
Du kan också klicka på Inga menyer i guiden Direct-to-Disc om du inte vill
kunna välja bland flera filer i projektet.
6 Skriv ett namn på projektet i fältet för projektnamn.
7 Klicka på något av följande alternativ:
• Spela in på DVD (eller Spela in på VCD om du skapar ett
VCD-projekt): Välj enheten, antal kopior och skrivhastighet.
• Spela in på hårddisk: Videofångsten sparas som standard i mappen
My DVD. Klicka på Plats om du vill välja en annan mapp.
8 Klicka på Nästa. Fönstret Fånga öppnas.
Kontrollera att utmatningen från den digitala videokameran visas i fönstret för
förgranskning. Om inte, ska du kontrollera anslutningarna igen och ser till att
kameran är inställd på uppspelning.
9 Klicka på Inspelningsinställningar om du vill ändra
standardinställningarna.
10 Du kan också ange längd för kopieringen, kapitelpunkter och
scenidentifiering. Klicka på motsvarande ikon för Hjälp för att öppna
onlinehjälpen för funktionerna.
11 Klicka på något av följande alternativ:
• Grip ram — Bilden som visas i fönstret Fånga lagras som en bildfil
(.jpg, .bmp, .gif, .tif eller .png).
• Starta infångning — En videoinfångning startas (.mpg-format).
Skapa videoskivor och filmer 87

12 Klicka på Stoppa kopiering om du vill stoppa kopieringen manuellt om du
inte angivit någon längd (steg 10).
13 Ett bekräftelsemeddelande visas om att skivan eller filen har skapats utan
problem. Klicka på OK.
Observera att guiderna Direct-to-Disc inte innehåller de redigeringsfunktioner som
är tillgängliga från standardgränssnittet. Du kan redigera ett projekt som skapats
med en guide innan du bränner det på en skiva, enligt beskrivningen i:
• “Redigera stilen för ett videoprojekt” på sidan 85.
• “Redigera filmfiler” på sidan 85.
Videokvalitet och skivstorlek
Sonic MyDVD innehåller fyra inställningar för DVD-videokvalitet (bithastighet) och
ett kallat Anpassa-till-DVD, som du kan använda för ett videoprojekt eller på
enskilda filmfiler. DVD-kvalitetsinställningarna är:
• HQ (High Quality) — Bästa tillgängliga ljud- och videokvalitet, men kräver
mest diskutrymme per videosekund. Bra val för videofiler som innehåller
höghastighetsaktivitet (till exempel motorsport). High Quality är
standardinställningen för nya projekt.
• SP (Standard Play) — Bra ljud- och videokvalitet för de flesta videokällor.
• LP (Long Play) — Med det här alternativet får det plats ungefär dubbelt så
mycket på en DVD som om du väljer högsta kvalitet. Rekommenderas inte när
originalvideon är av låg kvalitet eller brusig.
• EP (Extended Play) — Rymmer de flesta videofiler på en DVD men
videokvaliteten är låg. Rekommenderas inte såvida inte originalvideon har
mycket hög kvalitet.
• Anpassa-till-DVD — (endast tillgängligt vid uppgradering till MyDVD
Deluxe.) När du lägger till mer innehåll i projektet sjunker projektkvaliteten
automatiskt i MyDVD så att den passar den valda skivstorleken.
88 Komma igång
OBS! VCD-skivor har en fast bithastighet som ger en kvalitetsnivå. Du får plats med
ungefär en timmes video på en VCD (inspelningstiden minskas om du använder
animerade menyknappar eller bakgrunder).
OBS! Du kan spela in samma fil på en skiva med olika kvalitetsnivåer och jämföra
resultaten.

DVD-inspelningstid
Följande lista visar den ungefärliga DVD-videoinspelningstiden för olika
skivstorlekar med olika videokvalitetsinställningar (din DVD-brännare kanske inte
har stöd för alla skivstorlekar).
Videok
valitet Ljudformat
HQ Dolby Digital 130 min. 70 min. 40 min. 20 min.
PCM 110 min. 60 min. 30 min. 15 min.
SP Dolby Digital 210 min. 120 min. 65 min. 35 min.
PCM 160 min. 95 min. 50 min. 25 min.
LP Dolby Digital 310 min. 180 min. 100 min. 50 min.
PCM 215 min. 125 min. 65 min. 35 min.
EP Dolby Digital 415 min. 240 min. 130 min. 70 min.
PCM 265 min. 150 min. 85 min. 45 min.
• Videokvaliteten beror på datorns hastighet och bildbearbetningskapacitet.
Vissa datorer kan inte kopiera video med HQ-inställningen.
• Detta är de beräknade inspelningstiderna. Den maximala inspelningstiden
minskas om du använder animerade menyknappar eller bakgrunder.
• Läs i onlinehjälpen om hur du ändrar ljudformat.
• Din version av MyDVD kanske inte har stöd för Dolby Digital-ljud. Mer
information finns i onlinehjälpen.
Beräknad tid per skivstorlek
8,5 GB 4,7 GB 2,6 GB 1,4 GB
Skapa videoskivor och filmer 89

90 Komma igång

Skapa filmer med muvee autoProducer
Med autoProducer är det lätt att skapa personliga och proffsiga
videofilmer (endast vissa modeller).
Grundläggande steg för att skapa en film
Här är de grundläggande stegen för att skapa en film med muvee autoProducer:
1 Fånga digitalvideo: Fånga livevideo eller inspelad video till hårddisken
direkt med en kompatibel digital videokamera.
2 Lägga till video och bilder: Välj video- och bildfiler från mapparna i
datorn. Du lägger lätt till video och stillbilder i din film.
Följande typer av videofiler och stillbildsfiler kan du använda i filmprojektet:
Filtillägg Filtyp
.dv Digital video
.avi Audio Video Interleaved
.mpeg-1 Motion Picture Experts Group
.mpeg-2 För uppspelning av dvd-video
.mpeg-4 Högkvalitativt videoformat (för webbstreaming,
trådlösa enheter osv.)
.wmv Windows Movie Video
.asf Advanced Streaming Format
.mov Apple QuickTime-videoklipp
.jpg, .jpeg Joint Photographic Experts Group, stillbild
.gif Graphics Interchange Format, stillbild
.bmp Bitmap, stillbild
Skapa filmer med muvee autoProducer 91

3 Lägga till musik: Välj musikfiler på datorn som du vill lägga till i filmens
ljudspår.
Följande typer av musikfiler kan du använda i ditt filmprojekt:
Filtillägg Filtyp
.mp3 MPEG Layer 3 audio
.m4a MPEG-4 audio layer
.wav Windows audio
.wma Windows Media audio
4 Välj en mall: Använd en filmredigeringsmall för olika effekter och
bildövergångar i filmen.
5 Lägg till textning: Sätt din egen stil på filmen med inledande titlar och
eftertexter.
6Skapa filmen: Analysera automatiskt videofiler, bilder, musik, filmmall och
textning som du har lagt till i filmen, och spara filmen på datorns
hårddiskenhet, cd- eller dvd-skiva.
7 Bränn på skiva: Du kan bränna en video på dvd, vcd eller svcd.
I följande avsnitt finns detaljerade anvisningar.
Leta upp muvee autoProducer
Så här öppnar du muvee autoProducer:
• Klicka på Start i aktivitetsfältet och välj Alla program, muvee
Technologies, muvee autoProducer, och sedan muvee autoProducer
så öppnas muvee autoProducer.
OBS! Om du vill visa hjälpfilerna trycker du på F1-knappen på tangentbordet.
92 Komma igång
 Loading...
Loading...