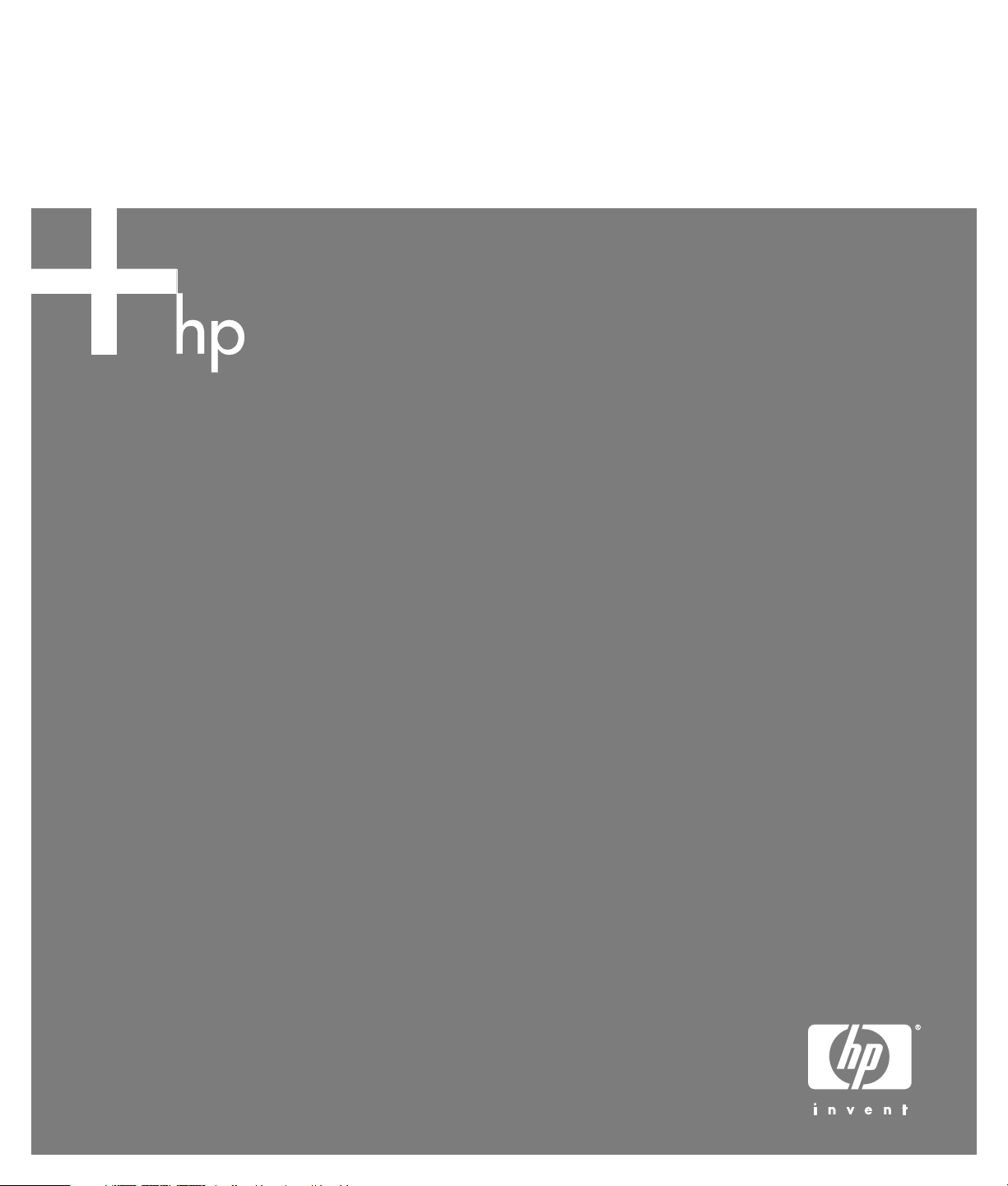
Handbuch zur Fehlerbehebung an Ihrem PC
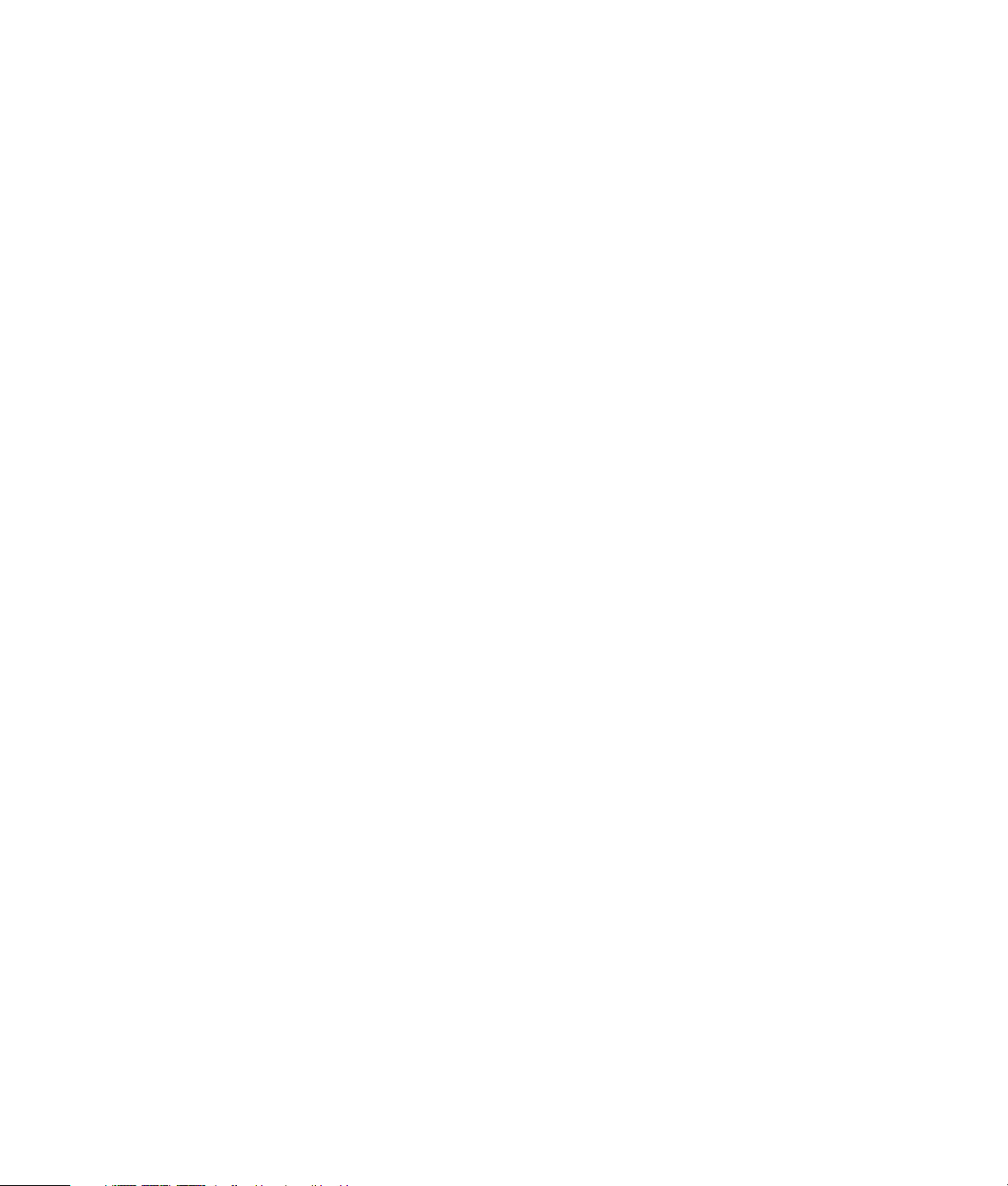
Die für HP-Produkte und -Dienstleistungen geltenden Gewährleistungen sind in den
ausdrücklichen Gewährleistungshinweisen für die jeweiligen Produkte und
Dienstleistungen beschrieben. Keine der in dieser Dokumentation enthaltenen
Festlegungen darf als zusätzliche Gewährleistung aufgefasst werden. HP haftet
weder für technische oder inhaltliche Fehler oder Auslassungen in dieser
Dokumentation.
Hewlett-Packard übernimmt keine Haftung für den Gebrauch oder die
Zuverlässigkeit von HP Software auf Geräten von Fremdherstellern.
Diese Dokumentation enthält urheberrechtlich geschützte Informationen. Kein Teil
dieser Dokumentation darf ohne vorherige schriftliche Zustimmung von HewlettPackard fotokopiert, reproduziert oder in eine andere Sprache übersetzt werden.
Hewlett-Packard Company
P.O. Box 4010
Cupertino, CA 95015-4010
USA
Copyright © 2005 Hewlett-Packard Development Company, L.P.
Dieses Produkt ist mit Technologie zum Urheberrechtsschutz ausgestattet, die durch
US-amerikanische Patente sowie andere Gesetze über geistiges Eigentum
geschützt und Eigentum der Macrovision Corporation und anderer Rechteinhaber
ist. Die Verwendung dieser Technologie zum Urheberrechtsschutz bedarf der
Genehmigung durch die Macrovision Corporation und ist auf den Heimgebrauch
und andere eingeschränkte Anzeigezwecke beschränkt, sofern die Macrovision
Corporation keine Genehmigung für den Einsatz zu anderen Zwecken erteilt hat.
Die Zurückentwicklung (Reverse Engineering) und Disassemblierung ist verboten.
Geräteansprüche von U.S. Patent Nos. 4,631,603, 4,577,216, 4,819,098, und
4,907,093 sind nur für limitierte Anzeigezwecke lizenziert.
Microsoft und Windows sind in den USA eingetragene Marken der Microsoft
Corporation.
HP unterstützt die rechtmäßige Nutzung von Technologien und billigt den Einsatz
seiner Produkte ausschließlich im Rahmen der geltenden Urheberrechtsgesetze.
Die Informationen dieser Dokumentation können ohne vorherige Ankündigung
geändert werden.
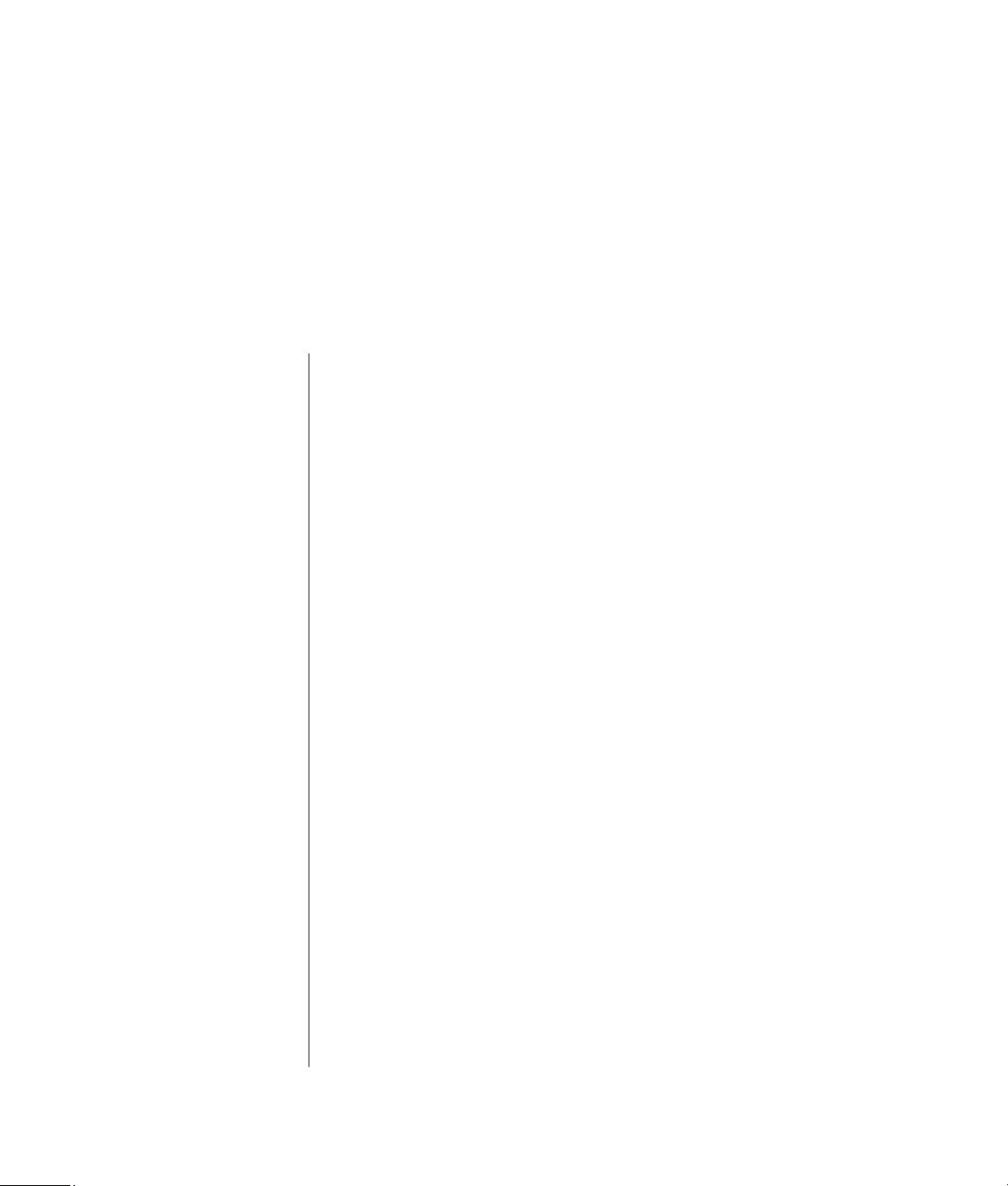
Inhalt
Behebung von Softwareproblemen................................................ 1
Überblick über die Behebung von PC-Störungen...........................................1
Erneutes Starten des PCs ...........................................................................1
Ausschalten des PCs .................................................................................2
Aktualisieren der Treiber............................................................................2
Microsoft Systemwiederherstellung..............................................................2
Anwendungs- und Treiberwiederherstellung .................................................3
Überblick über die Systemwiederherstellung ................................................3
Erstellen von Systemwiederherstellungsmedien .............................................4
Erstellen einer CD mit Zusatzprogrammen zur Systemwiederherstellung...........5
Ausführen der Systemwiederherstellung mithilfe von
Wiederherstellungsmedien.........................................................................6
Ausführen der Systemwiederherstellung vom Festplattenlaufwerk aus ..............7
Festplattenlaufwerks-speicher ....................................................... 8
Fehlerbehebung............................................................................. 8
Handbuch zur Fehlerbehebung an Ihrem PC
iii
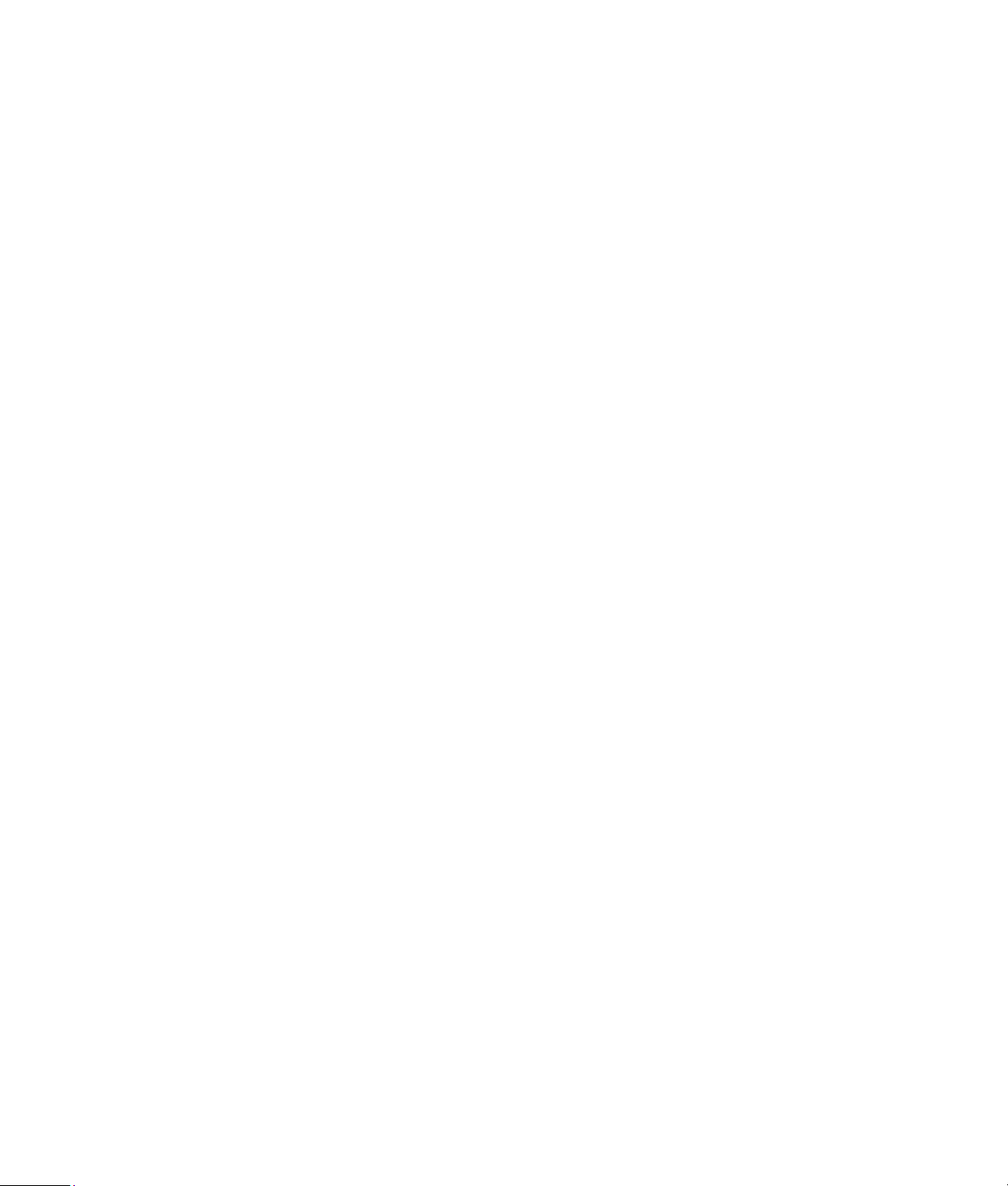
iv Handbuch zur Fehlerbehebung an Ihrem PC
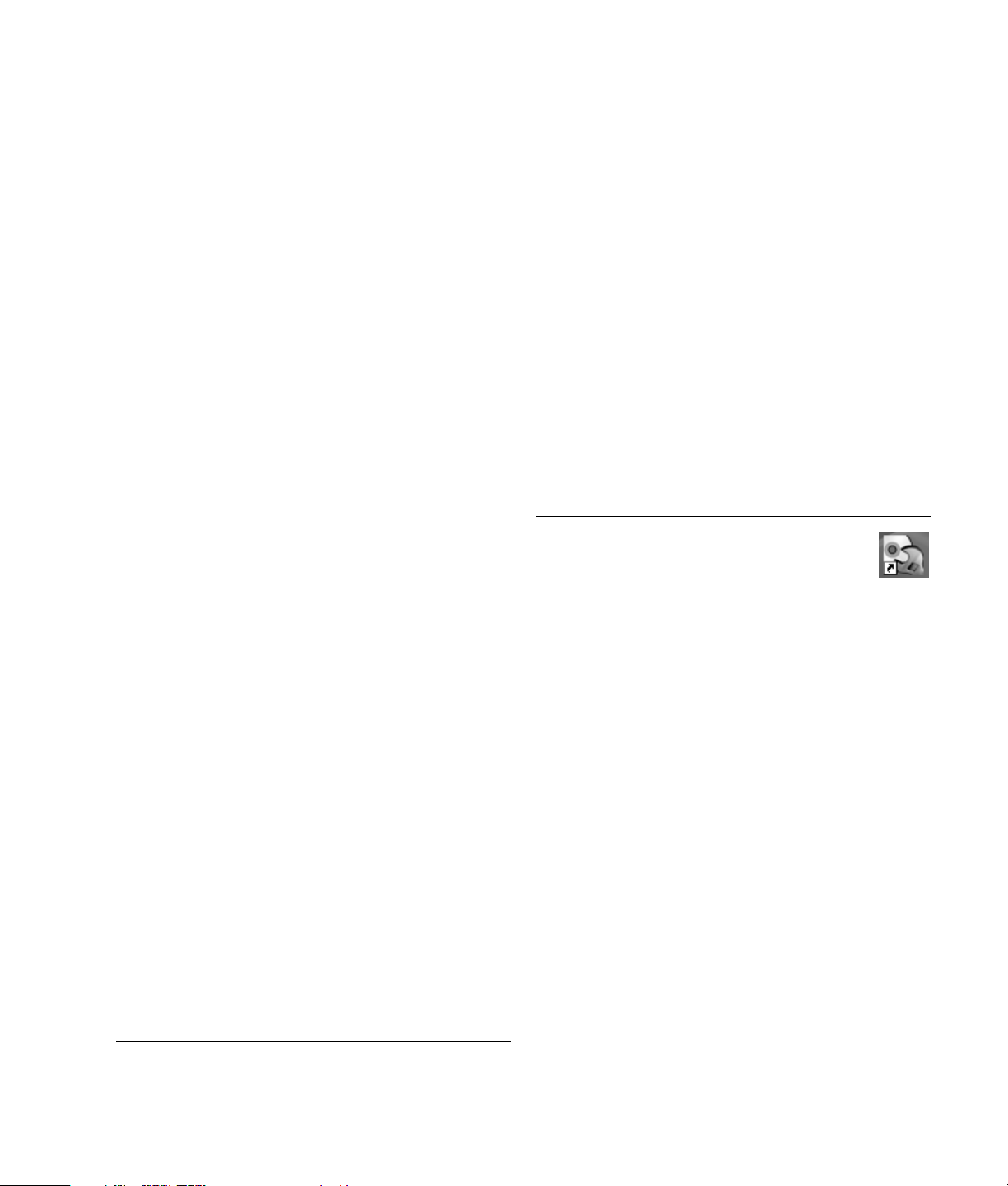
Behebung von
Softwareproblemen
Der PC verwendet während des normalen Betriebs das
Betriebssystem und installierte Programme. Wenn der
PC unzuverlässig arbeitet oder aufgrund von
Softwareproblemen nicht mehr reagiert, besteht die
Möglichkeit, dieses Problem zu beheben.
Einige Softwareprobleme können durch einen
Neustart des PCs leicht behoben werden, während
bei anderen eine Systemwiederherstellung mithilfe von
auf dem Festplattenlaufwerk befindlichen Dateien
durchgeführt werden muss.
Auf der Festplatte befindet sich ein
Systemwiederherstellungs-Image, das alle werkseitig
auf dem PC vorinstallierten Softwaredateien enthält.
Falls der unwahrscheinliche Fall eintritt, dass Sie Ihr
System wiederherstellen müssen, kann dies ohne
weiteres mit diesem Wiederherstellungs-Image
durchgeführt werden.
Überblick über die Behebung von
PC-Störungen
In diesem Abschnitt sind die zur Behebung von
Software-Störungen verfügbaren Methoden aufgeführt.
Eingehenden Anweisungen zu jeder Methode sind in
den nachstehenden Abschnitten enthalten. Die
aufgeführten Verfahren müssen in der angegebenen
Reihenfolge durchgeführt werden.
• Erneutes Starten des PCs
• Ausschalten des PCs
• Aktualisieren der Treiber
• Microsoft Systemwiederherstellung
• Anwendungs- und Treiberwiederherstellung
• Systemwiederherstellung
HINWEIS: Beim Ersetzen eines Festplattenlaufwerks
brauchen Sie nur die Systemwiederherstellung
auszuführen.
Da sich alle notwendigen Informationen im
Systemwiederherstellungs-Image auf dem
Festplattenlaufwerk befinden, sind keine
Wiederherstellungsmedien im Lieferumfang
des PCs enthalten.
Zur Sicherung können Sie:
• Eigene Systemwiederherstellungsmedien von dem
im Abschnitt „Creating System Recovery Discs”
weiter unten in diesem Dokument beschriebenen
Wiederherstellungs-Image erstellen.
• Einen Satz von Systemwiederherstellungsmedien
über den HP-Kundendienst erwerben.
Bei dieser Gelegenheit sollten Sie auch die CD mit
Zusatzprogrammen zur Systemwiederherstellung
erstellen. Diese CD umfasst Dienstprogramme, mit
denen Sie Änderungen an der Festplatte vornehmen
können. Weitere Informationen finden Sie unter
„Erstellen einer CD mit Zusatzprogrammen zur
Systemwiederherstellung“.
HINWEIS: Die zur Behebung von PC-Störungen
beschriebenen Methoden müssen in der hier
angegebenen Reihenfolge durchgeführt werden.
Ferner enthält Ihr PC möglicherweise einen
Softwarereparatur-Assistenten (nur bestimmte
Modelle) Mit diesem Assistenten können Sie
auf viele in diesem Kapitel beschriebenen
Reparaturmethoden zugreifen, u.a.:
• Erstellen von Systemwiederherstellungsmedien
• Microsoft Systemwiederherstellung
• Anwendungs- und Treiberwiederherstellung
• Systemwiederherstellung
Sie können den Software-Reparaturassistenten starten,
indem Sie auf Start, Alle Programme, PC Hilfe
& Tools, und dann auf den SoftwareReparaturassistenten klicken.
Erneutes Starten des PCs
Ein Neustart ist die einfachste Reparaturmethode für
Ihren PC. Beim Neustart werden das Betriebssystem
und die Software in den Arbeitsspeicher des PCs
geladen.
So führen Sie einen Neustart Ihres PCs durch:
1 Schließen Sie alle offenen Programme und Fenster.
2 Klicken Sie auf Start.
Handbuch zur Fehlerbehebung an Ihrem PC 1
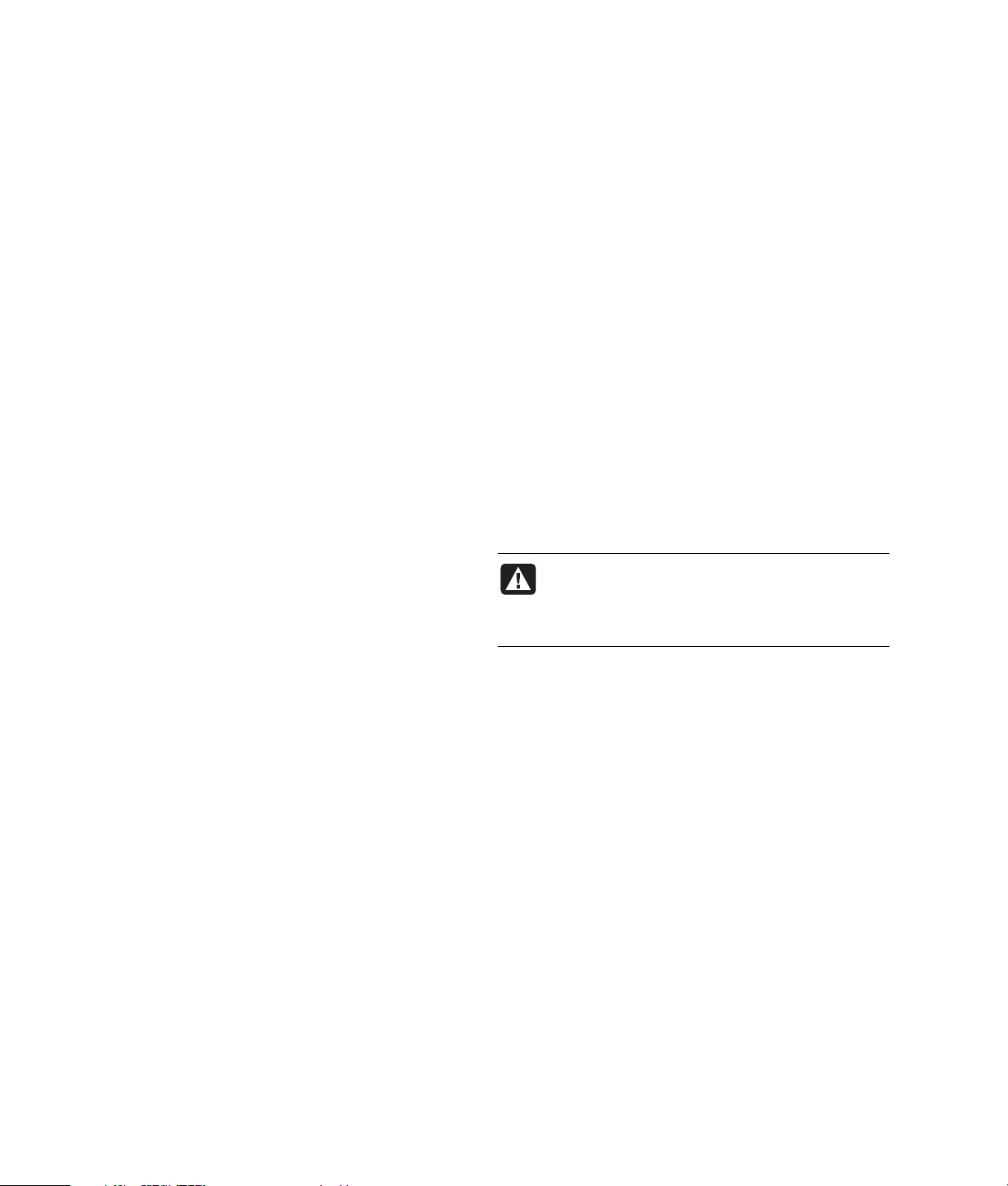
3 Wählen Sie Computer ausschalten.
4 Klicken Sie auf Neu starten.
Microsoft
Systemwiederherstellung
Ausschalten des PCs
Beim Aus- und anschließenden Wiedereinschalten
muss der PC das Betriebssystem in den Speicher neu
laden. Dabei werden vorherige Verlaufsinformationen
gelöscht. Auf diese Weise schalten Sie Probleme aus,
die nach einem Neustart noch bestehen könnten.
So schalten Sie Ihren PC aus:
1 Schließen Sie alle offenen Programme und Fenster.
2 Klicken Sie auf Start.
3 Wählen Sie Computer ausschalten.
4 Klicken Sie auf Ausschalten.
5 Drücken Sie auf die Ein-Taste, um den PC zu
starten.
Aktualisieren der Treiber
Ein Treiber ist ein Softwareprogramm, das dem PC die
Kommunikation mit einem Peripheriegerät wie z.B.
einem Drucker, einem Festplattenlaufwerk, einer Maus
oder einer Tastatur ermöglicht.
Führen Sie die folgenden Schritte durch, um einen
Treiber zu aktualisieren oder eine vorherige
Treiberversion wiederherzustellen, wenn die Störung
mit dem neuen Treiber nicht behoben wird.
Microsoft® Windows® XP schließt eine Funktion ein,
die die Wiederherstellung Ihrer früheren PCKonfiguration gestattet, bei der das aktuelle
Softwareproblem nicht existierte. Diese Funktion
erstellt einen Wiederherstellungspunkt. Dieser
beinhaltet die PC-Einstellungen zu einem bestimmten
Zeitpunkt.
Wenn Sie im Fenster Software auf Neue
Programme hinzufügen klicken, um Programme
hinzuzufügen (Zugriff erfolgt über Start,
Systemsteuerung und dann Software), erstellt
das Betriebssystem vor dem Hinzufügen der Software
automatisch einen Wiederherstellungspunkt. Die
Einstellung kann auch manuell erfolgen.
Wenn Sie ein Problem feststellen, das Ihrer Meinung
nach auf installierte Software Ihres Computers
zurückzuführen ist, können Sie den PC mit der
Systemwiederherstellung auf einen früheren
Wiederherstellungspunkt zurücksetzen.
ACHTUNG: Verwenden Sie stets dieses
Systemwiederherstellungsverfahren, bevor
Sie die HP-Systemwiederherstellung
einsetzen.
So starten Sie eine Systemwiederherstellung:
1 Klicken Sie auf Start, klicken Sie mit der rechten
Maustaste auf Arbeitsplatz und klicken Sie
anschließend auf Eigenschaften. Das Fenster
Systemeigenschaften wird geöffnet.
2 Klicken Sie auf die Registerkarte Hardware und
anschließend auf Geräte-Manager. Der GeräteManager wird angezeigt.
3 Klicken Sie auf das Pluszeichen (+), um das Gerät
zu erweitern, dessen Treiber Sie aktualisieren oder
zurücksetzen möchten (zum Beispiel Tastatur).
Klicken Sie mit der rechten Maustaste auf das
gewünschte Element (z.B. PS-2 Tastatur), und
wählen Sie Eigenschaften. Das Fenster
Eigenschaften für das gewählte Gerät wird
geöffnet.
4 Klicken Sie auf Treiber aktualisieren oder
Treiber zurücksetzen und folgen Sie den
Anweisungen auf dem Bildschirm.
2 Handbuch zur Fehlerbehebung an Ihrem PC
1 Schliessen Sie alle geöffneten Programme.
2 Klicken Sie auf Start.
3 Zeigen Sie auf Alle Programme.
4 Wählen Sie Zubehör aus.
5 Wählen Sie Systemprogramme aus.
6 Klicken Sie auf Systemwiederherstellung.
7 Klicken Sie auf Weiter.
8 Befolgen Sie die Anweisungen auf dem Bildschirm.
So fügen Sie Wiederstellungspunkte manuell hinzu:
1 Schliessen Sie alle geöffneten Programme.
2 Klicken Sie auf Start.
3 Zeigen Sie auf Alle Programme.
4 Wählen Sie Zubehör aus.
5 Wählen Sie Systemprogramme aus.
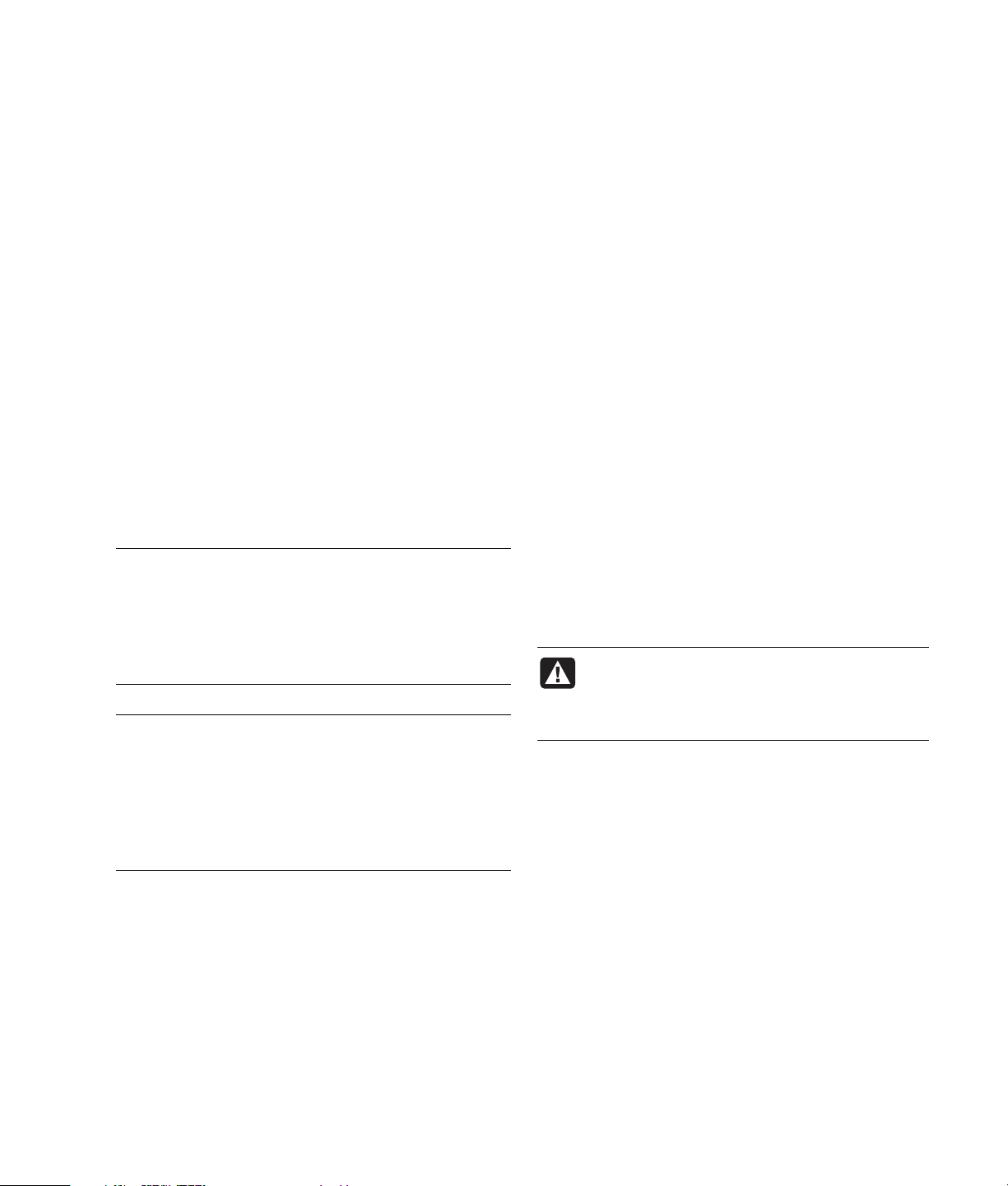
6 Klicken Sie auf Einen Wiederherstellungs-
punkt erstellen.
7 Klicken Sie auf Weiter.
8 Befolgen Sie die Anweisungen auf dem Bildschirm.
Weitere Informationen über Wiederherstellungspunkte:
1 Klicken Sie auf Start.
2 Klicken Sie auf Hilfe und Support. Das Hilfe und
Supportcenter wird angezeigt.
3 Geben Sie in das Suchfeld den Suchbegriff
Systemwiederherstellung ein und klicken Sie auf
Suchen.
Anwendungs- und
Treiberwiederherstellung
Wenn ein werkseitig vorinstallierter Treiber oder ein
vorinstalliertes Softwareprogramm (auch Anwendung
genannt) versehentlich gelöscht oder beschädigt
wurde, können Sie das Softwareprogramm mit dem
Programm HP Anwendungswiederherstellung neu
installieren (nur bei bestimmten Modellen).
HINWEIS: Führen Sie die Schritte 3 bis 5 der
folgenden Anleitung aus, um zu prüfen, ob das
Programm auf Ihrem PC enthalten ist. Wenn das
Programm HP Anwendungswiederherstellung im
Ordner PC-Hilfe und -Tools angezeigt wird, ist es auf
Ihrem PC installiert.
HINWEIS: Verwenden Sie das Programm
Anwendungswiederherstellung nicht zur erneuten
Installation von Softwareprogrammen, die auf einer
dem PC beigelegten CD oder DVD ausgeliefert
wurden. Führen Sie die Neuinstallation dieser
Programme direkt von der jeweiligen CD bzw.
DVD aus.
So starten Sie die Anwendungs- bzw.
Treiberwiederherstellung:
1 Schließen Sie alle Anwendungen und Ordner. (Zur
Wiederherstellung eines Treibers fahren Sie mit
Schritt 3 fort.)
2 Deinstallieren Sie die beschädigte Anwendung.
a Klicken Sie auf Start, Systemsteuerung und
dann auf Software.
b Wählen Sie das zu entfernende Programm, und
klicken Sie dann auf Ändern/Entfernen.
3 Klicken Sie auf Start.
4 Zeigen Sie auf Alle Programme.
5 Klicken Sie auf PC-Hilfe und -Tools.
6 Klicken Sie auf HP
Anwendungswiederherstellung.
7 Klicken Sie auf Installieren der
Anwendungen oder auf Installieren der
Treiber, und klicken Sie dann auf Weiter.
8 Wählen Sie das zu installierende Programm bzw.
den zu installierenden Treiber aus, und klicken Sie
auf Installieren.
9 Wiederholen Sie die Schritte 7 und 8, um andere
Treiber bzw. Anwendungen zu installieren.
10 Wenn Sie die Anwendungs- bzw.
Treiberwiederherstellung abgeschlossen haben,
schliessen Sie das Programm zur
Anwendungswiederherstellung. Klicken Sie
anschließend auf Start, Computer ausschalten
und anschließend auf Neu starten, um einen
Neustart durchzuführen.
ACHTUNG: Überspringen Sie den letzten
Schritt nicht. Sie müssen den PC zum
Abschluss der Anwendungs- bzw.
Treiberwiederherstellung neu starten.
Überblick über die
Systemwiederherstellung
Nachdem Sie anhand der zuvor beschriebenen
Methoden versucht haben, Ihre Systemsoftware zu
reparieren, können Sie als letzten Ausweg zur
Neuinstallation des Betriebssystems und der
Anwendungssoftware das
Systemwiederherstellungsprogramm ausführen.
Handbuch zur Fehlerbehebung an Ihrem PC 3
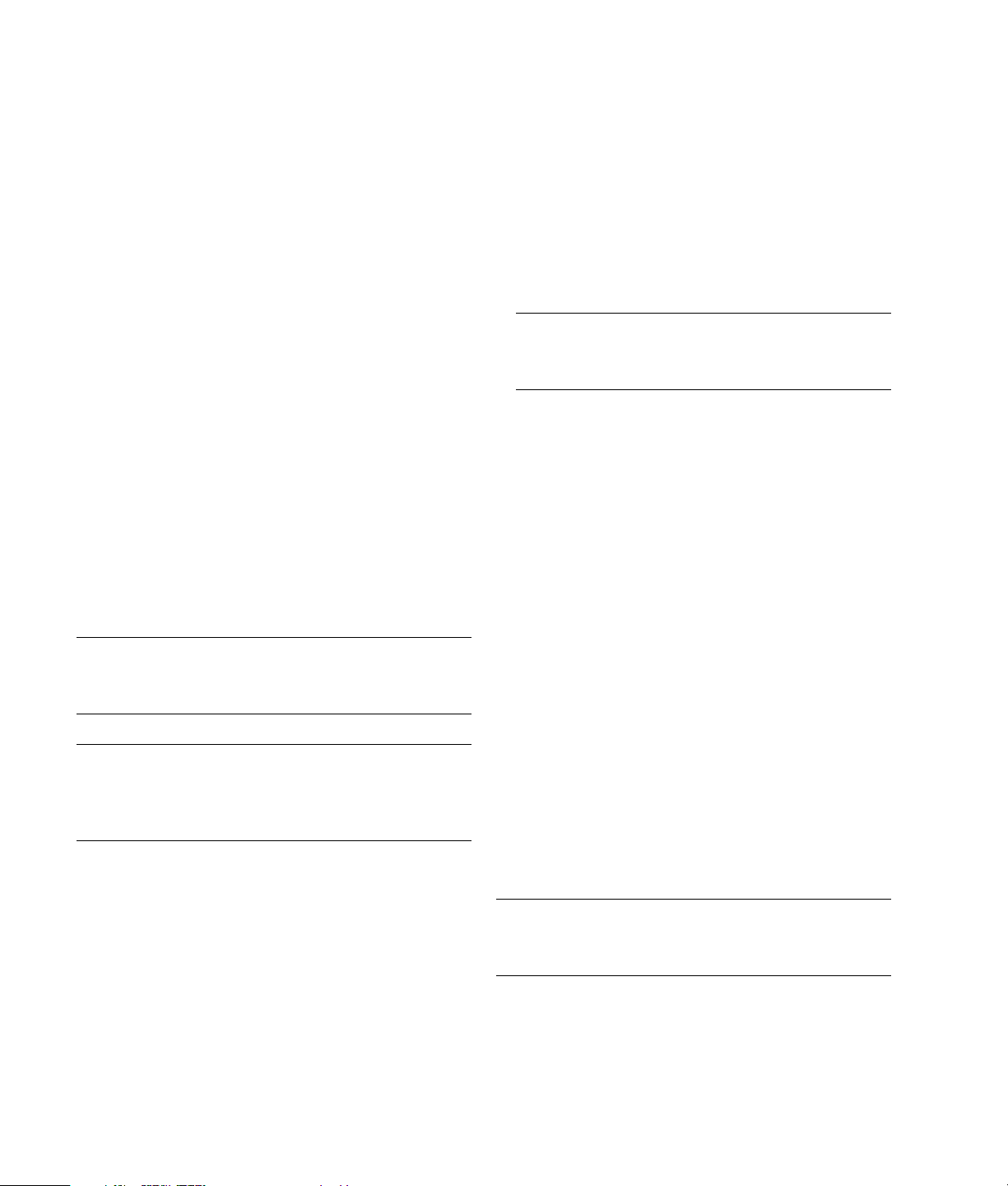
Die Systemwiederherstellung bietet zwei
Wiederherstellungsmöglichkeiten:
• Standardwiederherstellung — Bei dieser
Option werden die werkseitig installierten
Programme, Treiber und das Betriebssystem
wiederhergestellt, ohne dass dabei Ihre seit dem
Erwerb des PCs erstellten Datendateien verloren
gehen. Bestimmte Datendateien sind nach der
Systemwiederherstellung möglicherweise nur
schwer wieder zu finden. Es ist daher
empfehlenswert, vor der Systemwiederherstellung
ein Backup aller relevanten Dateien auf der
Festplatte durchzuführen.
• Vollständige Systemwiederherstellung —
Bei dieser Option werden alle Daten, einschließlich
der von Ihnen erstellten Datendateien, gelöscht und
die Festplatte neu formatiert. Bei der vollständigen
Systemwiederherstellung werden das
Betriebssystem, die Programme und die Treiber vom
Wiederherstellungs-Image bzw. von den
Wiederherstellungsmedien neu installiert. Sie
müssen jedoch noch sämtliche Software neu
installieren, die werkseitig nicht auf dem PC
vorinstalliert war. Dazu zählt Software, die auf
separaten CDs mitgeliefert wurde, sowie alle
Programme, die Sie seit dem Kauf installiert haben.
HINWEIS: Wenn die Festplatte Ihres PCs leer ist oder
Fehler aufweist, wird Ihnen nur die vollständige
Systemwiederherstellung angeboten.
HINWEIS: Wenn Ihr PC über ein HP Personal Media
Drive verfügt (nur bei ausgewählten Modellen),
müssen Sie dieses entfernen, bevor Sie das
Systemwiederherstellungsprogramm starten.
Außerdem müssen Sie eine der folgenden Methoden
zur Durchführung der Systemwiederherstellung
wählen.
• Wiederherstellungs-Image — Führen Sie
die Wiederherstellung von einem auf dem
Festplattenlaufwerk gespeicherten
Wiederherstellungs-Image aus. Das
Wiederherstellungs-Image ist eine Datei, die eine
Kopie der ursprünglichen Software enthält. Zur
Durchführung einer Systemwiederherstellung
mithilfe des auf der Festplatte gespeicherten
Wiederherstellungs-Image siehe „Ausführen
der Systemwiederherstellung vom Festplattenlaufwerk aus“.
HINWEIS: Das Wiederherstellungs-Image belegt
einen Teil des Festplattenlaufwerks, der nicht als
Datenspeicher verwendet werden kann.
• Wiederherstellungsmedien — Führen Sie die
Wiederherstellung von einem Satz Medien (CDs
oder DVDs) aus, die Sie von auf der Festplatte
gespeicherten Dateien erstellen. Zur Erstellung von
Wiederherstellungsmedien führen Sie das im
nächsten Abschnitt beschriebene Verfahren durch.
Erstellen von
Systemwiederherstellungsmedien
Führen Sie das in diesem Abschnitt beschriebene
Verfahren durch, um mithilfe des auf der Festplatte
gespeicherten Wiederherstellungs-Images einen Satz
von Systemwiederherstellungsmedien zu erstellen.
Dieses Image enthält das Betriebssystem und die
Softwareprogrammdateien, die ursprünglich auf Ihrem
PC installierten waren.
Sie können nur einen Satz von Wiederherstellungsmedien für Ihren PC erstellen. Die erstellten
Medien können nur für Ihren PC verwendet werden.
Nachdem Sie die Wiederherstellungsmedien erstellt
haben, können Sie, sofern Sie zusätzlichen
Festplattenplatz benötigen, das WiederherstellungsImage löschen.
HINWEIS: Löschen Sie das WiederherstellungsImage nur dann, nachdem Sie WiederherstellungsCDs bzw. -DVDs erstellt haben.
4 Handbuch zur Fehlerbehebung an Ihrem PC
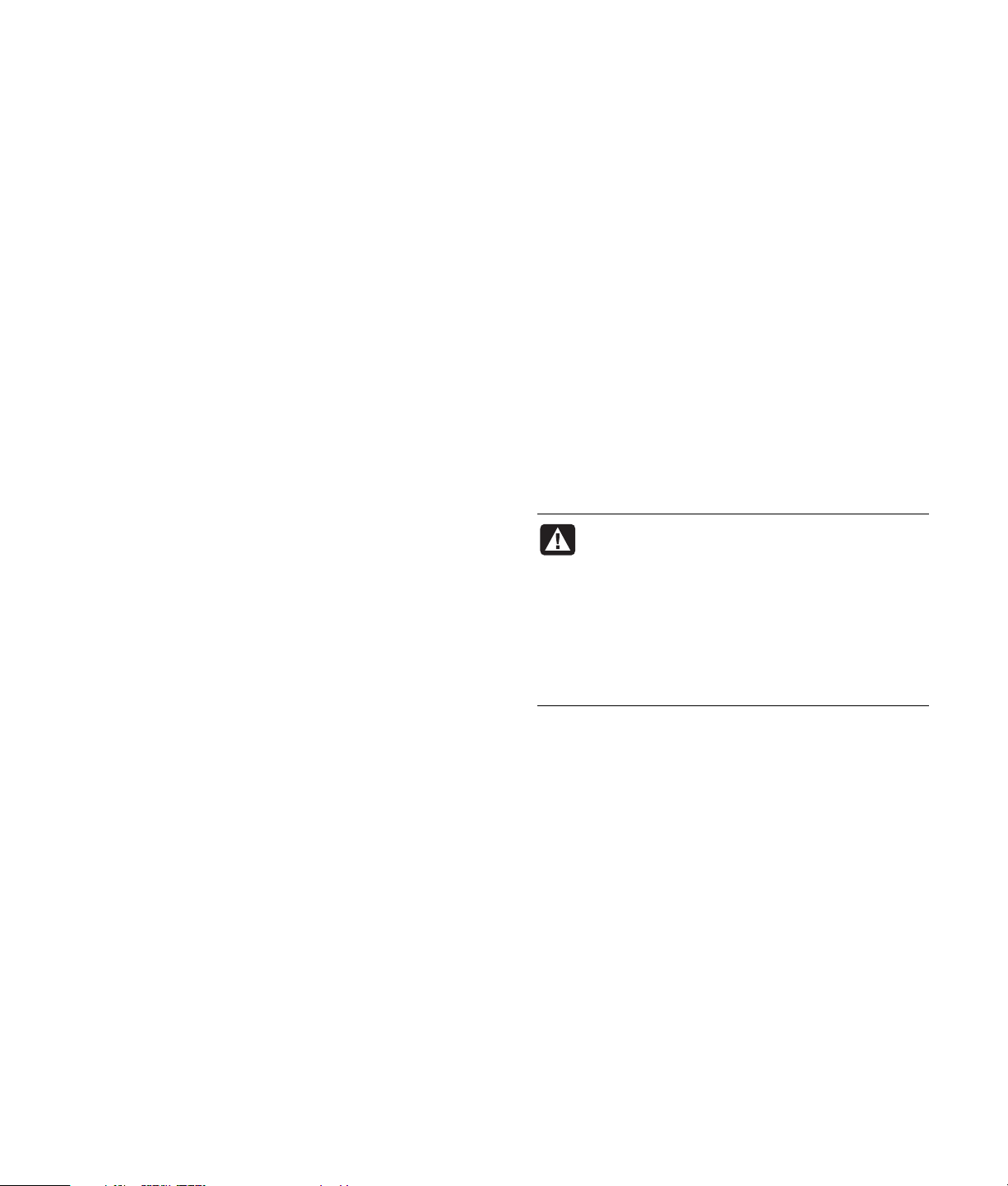
Auswählen der
Wiederherstellungsmedien
Die Verwendung von DVDs als Wiederherstellungsmedien bietet gegenüber CDs mehrere Vorteile:
• DVDs weisen eine schnellere Datenübertragungs-
rate auf. Mit DVDs werden die ursprünglichen
Daten schneller wiederhergestellt als mit CDs.
• Die Erstellung von Wiederherstellungs-DVDs
nimmt weniger Zeit in Anspruch als die Erstellung
von CDs.
• DVDs verfügen über eine höhere Speicherkapazität
als CDs, sodass Sie weniger Medien benötigen.
Zur Erstellung von Wiederherstellungsmedien muss Ihr
PC über einen CD—oder DVD-Brenner oder ein
anderes Laufwerk verfügen, das in der Lage ist, CDs
bzw. DVDs zu beschreiben.
Die Anzahl der im Wiederherstellungsset enthaltenen
Medien hängt von Ihrem PC-Modell ab. Das die
Medien erstellende Programm zeigt an, wie viele leere
Medien Sie benötigen. Der Vorgang nimmt einige Zeit
in Anspruch, bis zu 15 Minuten pro Medium zum
Überprüfen der gebrannten Daten.
Sie können den Vorgang jederzeit abbrechen. Wenn
Sie das Programm das nächste Mal starten, wird der
Vorgang an dem Punkt wieder aufgenommen, an dem
Sie beim letzten Mal abbrachen.
So erstellen Sie
Systemwiederherstellungsmedien:
1 Schliessen Sie alle geöffneten Programme.
2 Klicken Sie auf Start.
3 Zeigen Sie auf Alle Programme.
4 Klicken Sie auf PC-Hilfe und -Tools.
5 Klicken Sie auf HP CD-DVD Creator für die
PC-Wiederherstellung. Das Fenster zur
Erstellung der Wiederherstellungs-CDs/DVDs
wird angezeigt.
6 Befolgen Sie die Anweisungen auf dem Bildschirm.
Beschriften Sie während der Erstellung jedes
Medium (z. B. Wiederherstellung 1,
Wiederherstellung 2).
Bewahren Sie die Systemwiederherstellungsmedien an
einem sicheren Platz auf.
Erstellen einer CD mit
Zusatzprogrammen zur
Systemwiederherstellung
Zusätzlich zu Systemwiederherstellungsmedien können
Sie eine CD mit Zusatzprogrammen zur
Systemwiederherstellung erstellen. Mit der CD mit
Zusatzprogrammen zur Systemwiederherstellung
können Sie Folgendes durchführen:
• Lesen der Anleitungen zu den einzelnen
Programmen auf der CD.
• Starten des Systemwiederherstellungsprogramms
über die Wiederherstellungspartition.
• Entfernen der Systempartition von der Festplatte, um
zusätzlichen Speicherplatz freizugeben.
• Erstellen einer neuen Partition auf der Festplatte.
• Starten der Microsoft Wiederherstellungskonsole
(ein Dienstprogramm von Microsoft zur
Systemdiagnose und -reparatur).
ACHTUNG: Erstellen Sie, bevor Sie mit der
CD mit Zusatzprogrammen zur
Systemwiederherstellung Änderungen an
der Festplatte vornehmen, die
Systemwiederherstellungsmedien wie im
vorangehenden Abschnitt beschrieben.
Nach Entfernen der Systemwiederherstellungspartition lassen sich die Wiederherstellungsmedien nicht mehr erstellen.
Sie müssen eine CD mit Zusatzprogrammen zur
Systemwiederherstellung erstellen, bevor Sie diese
Dienstprogramme verwenden können.
So erstellen oder starten Sie die CD mit
Zusatzprogrammen zur
Systemwiederherstellung:
1 Klicken Sie auf Start.
2 Zeigen Sie auf Alle Programme.
3 Klicken Sie auf PC-Hilfe und -Tools.
4 Klicken Sie auf CD mit Zusatzprogrammen
zur Systemwiederherstellung. Das Fenster
des Dienstprogramms wird angezeigt.
5 Befolgen Sie die Anweisungen auf dem Bildschirm.
Bewahren Sie die CD mit den Zusatzprogrammen zur
Systemwiederherstellung an einem sicheren Ort auf.
Handbuch zur Fehlerbehebung an Ihrem PC 5

Ausführen der
Systemwiederherstellung mithilfe
von Wiederherstellungsmedien
Dieser Abschnitt enthält das Verfahren zur
Durchführung einer Systemwiederherstellung mithilfe
der Wiederherstellungsmedien, die Sie wie im
Abschnitt „Erstellen von Systemwiederherstellungsmedien“ beschrieben erstellt haben.
So führen Sie das Systemwiederherstellungsprogramm
mithilfe der Wiederherstellungsmedien aus:
1 Wenn der PC funktioniert, sichern Sie alle
wichtigen Datendateien auf CD oder DVD. Wenn
dieser Vorgang abgeschlossen ist, entfernen Sie
das Sicherungsmedium aus dem CD-/DVD-Fach.
2 Legen Sie das Wiederherstellungsmedium 1 in das
entsprechende Fach (CD oder DVD), und schließen
Sie es.
3 Schalten Sie den PC aus:
• Wenn der PC funktioniert: Klicken Sie auf Start,
Computer ausschalten und anschließend auf
Ausschalten.
Oder
• Wenn der PC nicht reagiert: Drücken Sie den
Einschalter, und halten Sie ihn für ungefähr fünf
Sekunden gedrückt, bis der PC ausgeschaltet
wird.
4 Trennen Sie alle Peripheriegeräte mit Ausnahme
des Monitors, der Tastatur und der Maus vom PC.
5 Trennen oder entfernen Sie alle externen Laufwerke
sowie das HP Personal Media Drive, wenn Ihr PC
über dieses verfügt.
6 Drücken Sie den Einschalter, um den PC
einzuschalten.
7 Der PC beginnt mit der Wiederherstellung über das
Wiederherstellungsmedium. Befolgen Sie die auf
dem Bildschirm angezeigten Anweisungen.
• Drücken Sie für die Standardwiederherstellung
auf die Taste W. Klicken Sie auf Weiter, um mit
der Systemwiederherstellung fortzufahren.
Wählen Sie Ja, um den
Wiederherstellungsprozess zu starten. Legen Sie
die weiteren Wiederherstellungs-CDs/-DVDs
nach Aufforderung ein.
Oder
• Drücken Sie für die vollständige
Systemwiederherstellung auf die Taste F. Wählen
Sie Ja, um die vollständige
Systemwiederherstellung durchzuführen. Legen
Sie die weiteren Wiederherstellungs-CDs/-DVDs
nach Aufforderung ein.
Oder
• Drücken Sie auf die Taste W (vollständige
Systemwiederherstellung), wenn die Festplatte
des PCs leer ist oder Fehler aufweist. Legen Sie
die weiteren Wiederherstellungs-CDs/-DVDs
nach Aufforderung ein.
ACHTUNG: Mit der Option „Vollständige
Systemwiederherstellung“ werden alle nach
dem Kauf des PCs erstellten bzw.
installierten Daten und Programme gelöscht.
Stellen Sie daher sicher, dass Sie sämtliche
Daten, die Sie nicht verlieren möchten, auf
Wechseldatenträgern speichern.
8 Legen Sie bei entsprechender Aufforderung das
nächste Medium in das Laufwerk ein.
9 Wenn das Wiederherstellungsprogramm beendet
ist, nehmen Sie das letzte Medium aus dem
Laufwerk heraus.
HINWEIS: Wenn am Ende einer vollständigen
Systemwiederherstellung die Meldung Bitte Medium
1 zur Anmeldung für erweiterte Installation einlegen
und Neustart durchführen angezeigt wird, nehmen
Sie das Wiederherstellungsmedium aus dem
Laufwerkfach und starten den PC erneut. Sie
brauchen das angegebene Medium nicht in das
Laufwerk einzulegen.
10 Klicken Sie auf Neu starten, um den PC neu zu
starten.
11 Nach dem Neustart des PCs wird eine Reihe von
Startbildschirmen angezeigt. Um das erstmalige
Setup von Microsoft
müssen Sie einige Fragen beantworten.
12 Führen Sie nach Abschluss des Systemneustarts alle
Registrierungsschritte durch, und warten Sie, bis
der Desktop angezeigt wird. Schalten Sie den PC
aus, schließen Sie alle Peripheriegeräte wieder an,
und schalten Sie den PC wieder ein.
Windows durchzuführen,
6 Handbuch zur Fehlerbehebung an Ihrem PC

13 Installieren Sie sämtliche Software neu, die
werkseitig nicht auf dem PC vorinstalliert war.
14 Kopieren Sie die Datendateien vom
Sicherungsmedium auf die Festplatte.
Ausführen der Systemwiederherstellung vom Festplattenlaufwerk aus
Wählen Sie eines der folgenden Verfahren zur
Neuinstallation der Software von dem auf der
Festplatte befindlichen Wiederherstellungs-Image aus:
• Starten der Systemwiederherstellung, wenn der PC
reagiert
• Starten der Systemwiederherstellung, wenn der PC
nicht reagiert
Starten der Systemwiederherstellung, wenn
der PC reagiert
1 Schalten Sie den PC aus. Entfernen Sie das HP
Personal Media Drive, wenn Ihr PC über eins
verfügt. Trennen Sie alle Peripheriegeräte mit
Ausnahme des Monitors, der Tastatur und der Maus
vom PC. Schalten Sie den PC ein.
2 Klicken Sie auf der Taskleiste auf Start, wählen
Sie Alle Programme, PC-Hilfe und -Tools,
und klicken Sie dann auf HP Systemwieder-
herstellung.
Sie werden aufgefordert, die Durchführung der
Microsoft-Systemwiederherstellung und des TreiberRollbacks zu bestätigen.
• Falls Sie die Microsoft-Systemwiederherstellung
und das Treiber-Rollback nicht durchgeführt
haben, klicken Sie auf Microsoft
Systemwiederherstellung und folgen den
Anweisungen auf dem Bildschirm.
• Wenn Sie die Microsoft-Systemwiederherstellung
und das Treiber-Rollback durchgeführt haben,
klicken Sie auf Ja, um den
Wiederherstellungsvorgang einzuleiten und
fahren anschließend mit Schritt 3 fort.
3 Befolgen Sie die Anweisungen auf dem Bildschirm.
ACHTUNG: Mit der Option „Vollständige
Systemwiederherstellung“ werden alle nach
dem Kauf des PCs erstellten bzw.
installierten Daten und Programme gelöscht.
Stellen Sie daher sicher, dass Sie sämtliche
Daten, die Sie nicht verlieren möchten, auf
Wechseldatenträgern speichern.
4 Führen Sie nach Abschluss des Systemneustarts alle
Registrierungsschritte durch, und warten Sie, bis
der Desktop angezeigt wird. Schalten Sie den PC
aus, schließen Sie alle Peripheriegeräte wieder an,
und schalten Sie den PC wieder ein.
Starten der Systemwiederherstellung, wenn
der PC nicht reagiert
1 Schalten Sie den PC aus. Drücken Sie ggf. den
Einschalter, und halten Sie ihn gedrückt, bis der PC
ausgeschaltet wird.
2 Entfernen Sie das HP Personal Media Drive, wenn
Ihr PC über eins verfügt. Trennen Sie alle
Peripheriegeräte mit Ausnahme des Monitors, der
Tastatur und der Maus vom PC.
3 Drücken Sie den Einschalter, um den PC
einzuschalten.
4 Führen Sie während des Startvorgangs folgenden
Schritt durch, um das Systemwiederherstellungsprogramm aufzurufen:
Wenn der blaue Bildschirm mit dem Logo HP Invent
angezeigt wird, drücken Sie die Taste F10 auf der
Tastatur. (Sie haben nur einige Sekunden lang die
Möglichkeit, diese Taste zu drücken; danach wird
der Startvorgang fortgesetzt.)
5 Der PC beginnt mit der Wiederherstellung. Warten
Sie auf Anweisungen auf dem Bildschirm, und
befolgen Sie diese.
ACHTUNG: Mit der Option „Vollständige
Systemwiederherstellung“ werden alle nach
dem Kauf des PCs erstellten bzw.
installierten Daten und Programme gelöscht.
Stellen Sie daher sicher, dass Sie sämtliche
Daten, die Sie nicht verlieren möchten, auf
Wechseldatenträgern speichern.
Handbuch zur Fehlerbehebung an Ihrem PC 7

6 Führen Sie nach Abschluss des Systemneustarts alle
Registrierungsschritte durch, und warten Sie, bis
der Desktop angezeigt wird. Schalten Sie den PC
aus, schließen Sie alle Peripheriegeräte wieder an,
und schalten Sie den PC wieder ein.
Festplattenlaufwerks-
Fehlerbehebung
Für Lösungen von Problemen, die bei der Benutzung
Ihres PCs auftreten können, gehen Sie bitte zu den
folgenden Fehlerbehebungsseiten.
Symptome beschreiben das Kennzeichen oder die
Warnmeldung für den Problemtyp.
speicher
HP Pavilion und HP Media Center Desktop-PCs mit
vorinstalliertem Betriebssystem Windows XP können
ein Festplattenlaufwerk besitzen, das kleiner ist als in
den Produktspezifikationen, in der Dokumentation
oder auf der Verpackung angegeben. Die
Festplattenlaufwerke werden von den Herstellern in
Dezimalkapazität (Basis 10) beschrieben und
beworben. Windows und andere Programme, wie
FDISK, verwenden das Binärzahlensystem (Basis 2).
In der Dezimalnotation entspricht ein Megabyte (MB)
1.000.000 Bytes und ein Gigabyte (GB)
1.000.000.000 Bytes. Beim binären Zahlensystem
entspricht ein Megabyte 1.048.576 Bytes und ein
Gigabyte 1.073.741.824 Bytes. Aufgrund der
unterschiedlichen Messsysteme sehen Sie eventuell
einen Unterschied zwischen der von Windows
gemeldeten Größe und der beworbenen Größe. Die
Speicherkapazität des Festplattenlaufwerks entspricht
der Kapazität aus der Werbung.
Windows zeigt eine geringere Kapazität im Windows
Explorer und im Fenster Arbeitsplatz an, weil jeweils
nur Informationen über eine Partition auf der Festplatte
angezeigt werden. Die erste Partition enthält die
Systemwiederherstellungsinformationen.
Eventuelle Ursachen identifizieren einen oder
mehrere Gründe für das Auftreten des Symptoms.
Lösungen beschreiben Schritte zur Behebung des
Problems.
Wenn eines der hier aufgeführten Symptome oder
Probleme auftritt, führen Sie das in der Spalte Lösung
beschriebene Verfahren durch.
Einige der aufgeführten Probleme sind für Ihren PC
möglicherweise irrelevant. Bei speziellen Problemen
mit dem Monitor oder Drucker finden Sie in der
zugehörigen Dokumentation weitere
Hilfeinformationen.
Die Tabelle ist in der folgenden Reihenfolge geordnet:
• Audio
• CD-ROM-, CD-RW-, DVD-ROM-Laufwerk oder DVD-
Brenner
• Diskettenlaufwerk
• Anzeige (Monitor)
• Festplattenlaufwerk
• Installation von Hardware
• Internetzugang
• Tastatur und Maus
• Stromversorgung
• Speicher
• Verschiedenes
8 Handbuch zur Fehlerbehebung an Ihrem PC

Audio
Symptom Mögliche Ursache Lösung
Es erfolgt keine
Audioausgabe.
Lautstärke ist stumm
geschaltet.
Lautstärke ist leise gestellt. Erhöhen Sie die Lautstärke mithilfe des Lautstärkereglers bzw. der
Lautsprecher sind
ausgeschaltet.
Lautsprecherkabel sind
nicht richtig
angeschlossen.
PC ist im Standbymodus. Drücken Sie die Standbytaste (nur ausgewählte Modelle) oder
Ein passives
Lautsprechersystem wird
verwendet.
Kopfhörer sind
angeschlossen.
Drücken Sie die Ton-aus-Taste auf der Tastatur, um zu überprüfen,
ob die Stummschaltung aktiviert ist.
Oder
1 Klicken Sie auf Start, und klicken Sie dann auf
Systemsteuerung.
2 Klicken Sie, falls vorhanden, auf Sounds, Sprachein-/
ausgabe und Audiogeräte, und doppelklicken Sie dann
auf Sounds und Audiogeräte.
3 Klicken Sie auf das Kontrollkästchen Ton aus, um das
Häkchen zu entfernen
Lauter-Taste auf der Tastatur.
Überprüfen Sie, ob die Lautsprecher eingeschaltet sind.
Schalten Sie den PC aus, und schließen Sie die Lautsprecher
neu an.
die Esc-Taste auf der Tastatur, um den Standbymodus zu
verlassen.
Ersetzen Sie das Lautsprechersystem durch ein aktives
Lautsprechersystem. Aktivlautsprecher verfügen über ein
Netzkabel und einen Einschalter. Sie werden über den grünen
Audio Out-Anschluss an den PC angeschlossen.
Ziehen Sie den Kopfhörerstecker ab.
Handbuch zur Fehlerbehebung an Ihrem PC 9

CD-ROM-, CD-RW-, DVD-ROM-Laufwerk oder DVD-Brenner
Symptom Mögliche Ursache Lösung
CD-ROM-, CD-RW-,
DVD-ROM- oder
DVD+RW/+R,
DVD-RW/-R oder DoubleLayer-DVD+R-Laufwerk
kann Datenträger nicht
lesen oder benötigt sehr
lange zum Starten.
Datenträger wurde
verkehrt herum eingelegt.
DVD-Laufwerk benötigt
länger zum Starten,
da es den abzuspielenden
Medientyp bestimmen
muss.
Datenträger ist
verschmutzt.
Windows erkennt CDROM- oder DVD-ROMTreiber nicht.
Legen Sie den Datenträger mit der Beschriftung nach oben ein.
Warten Sie mindestens 30 Sekunden, damit das DVD-Laufwerk
den Medientyp bestimmen kann. Wenn es dann immer noch
nicht gestartet ist, suchen Sie eine andere Lösung zu diesem
Thema.
Reinigen Sie den Datenträger mit einem in vielen PCFachgeschäften erhältlichen CD-Reinigungskit.
Das Treiberprogramm ist möglicherweise beschädigt. Installieren
Sie die Software folgendermaßen neu:
1 Klicken Sie auf Start, und klicken Sie dann auf
Systemsteuerung.
2 Klicken Sie auf Leistung und Wartung (falls vorhanden),
und doppelklicken Sie dann auf System.
3 Klicken Sie auf die Registerkarte Hardware und
anschließend auf die Schaltfläche Geräte-Manager.
4 Klicken Sie auf das Pluszeichen (+) vor DVD-/CD-ROM-
Laufwerke, und wählen Sie das fehlerhaft arbeitende
Laufwerk aus.
5 Wählen Sie aus dem Menü Aktion die Option
Deinstallieren aus. Klicken Sie auf OK.
6 Starten Sie den PC neu: Klicken Sie auf Start, wählen Sie
Ausschalten, und klicken Sie dann auf Neu starten.
10 Handbuch zur Fehlerbehebung an Ihrem PC

CD-ROM-, CD-RW-, DVD-ROM-Laufwerk oder DVD-Brenner (Fortsetzung)
Symptom Mögliche Ursache Lösung
CD oder DVD lässt sich
nicht entnehmen.
Datenträger lässt sich
nicht brennen.
Zur DVD können keine
Daten hinzugefügt
werden.
Der PC ist ausgeschaltet. Schalten Sie den PC ein und drücken Sie die Auswurftaste des
Laufwerks, um das Fach zu öffnen.
Problem mit Datenträger. • Stellen Sie sicher, dass der Datenträger mit der beschrifteten
Seite nach oben in der Mitte des Fachs liegt.
• Überprüfen Sie, ob Sie den richtigen Datenträger für das
Laufwerk verwenden. Versuchen Sie einen anderen Hersteller.
• Stellen Sie sicher, dass der Datenträger sauber und
unbeschädigt ist. Wenn der Brennvorgang während der Sitzung
unterbrochen wurde, ist der Datenträger möglicherweise
beschädigt. Versuchen Sie einen anderen Datenträger.
• Vergewissern Sie sich, dass Sie für die gewünschten
Aufnahmedateien den richtigen Datenträger verwenden. Wenn
Sie Daten auf eine CD-R aufnehmen möchten, achten Sie darauf,
dass das Medium bei der Aufnahme von Musik leer ist und bei
der Aufnahme von Daten sich noch ergänzen lässt (mit Platz
zum Hinzufügen weiterer Datendateien).
• Überprüfen Sie beim Kopieren eines Datenträgers, ob Sie den
richtigen Medientyp verwenden. Bei einigen
Aufnahmeprogrammen müssen Ausgangs- und Zielmedientyp
übereinstimmen. Sie können eine DVD beispielsweise nur auf
eine DVD+R/-R oder DVD+RW/-RW kopieren und eine CD nur
auf eine CD-R oder CD-RW aufnehmen.
Problem mit Laufwerk. • Überprüfen Sie, ob sich der Datenträger im richtigen Laufwerk
befindet.
• Überprüfen Sie, ob Sie vor dem Aufzeichnungsvorgang das
richtige Laufwerk ausgewählt haben. Stellen Sie sicher, dass das
Laufwerkfach sauber und unbeschädigt ist.
• Wählen Sie für das Laufwerk eine geringere
Schreibgeschwindigkeit aus (sofern verfügbar).
Problem mit PCArbeitsweise.
• Mit der Aufnahmesoftware können Sie keine Dateien
hinzufügen, die den verfügbaren Speicherplatz auf dem
Datenträger überschreiten. Entfernen Sie eine oder mehrere
Dateien aus der Dateiliste, bevor Sie den Datenträger brennen.
• Schließen Sie vor Beginn der Aufnahme alle
Softwareprogramme und Fenster.
• Stellen Sie sicher, dass auf der Festplatte genügend
Speicherplatz für das Zwischenspeichern einer temporären
Kopie der Inhalte vorhanden ist.
• Wenn Sie in einem Netzwerk arbeiten, kopieren Sie die
aufzunehmenden Dateien zunächst auf Ihre lokale Festplatte,
bevor Sie sie auf den Datenträger brennen.
• Aktivieren Sie auf dem PC DMA (Direct Memory Access).
• Starten Sie den PC neu, und versuchen Sie den Vorgang erneut.
Die falsche
Aufnahmeoption wird
verwendet.
Überprüfen Sie, ob Sie vor dem Aufnahmevorgang die richtige
Aufnahmeoption eingestellt haben.
Handbuch zur Fehlerbehebung an Ihrem PC 11

CD-ROM-, CD-RW-, DVD-ROM-Laufwerk oder DVD-Brenner (Fortsetzung)
Symptom Mögliche Ursache Lösung
Musik-CD kann nicht
auf einem Stereo-Gerät
abgespielt werden.
Problem mit Datenträger. • Verwenden Sie keine CD-RW sondern eine CD-R.
• Verwenden Sie eine andere Rohlingmarke. Überprüfen Sie, ob
die Rohlingsmarke mit Ihrem Player kompatibel ist. Suchen Sie
nach entsprechenden Informationen in der Dokumentation für die
Stereoanlage bzw. den Player sowie auf der Website des
Herstellers.
• Verwenden Sie anstatt einer DVD eine CD. Audiodateien auf
DVD können auf dem PC abgespielt werden. Es ist jedoch nicht
möglich eine auf einem CD-Player abspielbare Musik-DVD zu
erstellen.
Problem mit Dateityp. Konvertieren Sie MP3- oder WMA-Audiodateien vor dem Brennen
in WAV- oder CDA-Musik-Dateien.
Titel der Musiktracks
finden sich nicht auf
der CD.
Bei der
Videoaufnahme
erscheint eine
Fehlermeldung.
DVD-Film lässt sich auf
DVD-Player nicht
abspielen.
Keine Internetverbindung. Der PC muss an das Internet angeschlossen sein, damit der
Interpret, Titel und die Spur-Information angezeigt werden kann,
wenn Ihre Musik-CD mit Ihrem Aufnahmeprogramm abgespielt
wird.
Diese Information ist nicht auf Ihrer Disc aufgezeichnet.
Es wurde kein
Videoaufnahmegerät
ausgewählt.
Film wurde mit falschem
Dateiformat
aufgenommen.
Problem mit
Aufzeichnungsmethode.
Wenn Ihr PC sowohl über ein analoges als auch ein digitales
Videoaufnahmegerät verfügt, müssen Sie möglicherweise das
Aufnahmegerät auswählen. Informationen zum Ändern der
Einstellung für das Videoaufnahmegerät finden Sie im Hilfemenü
des zugehörigen Programms.
Ihr DVD-Player kann die als Datendateien auf DVD gebrannten
Videodateien nicht abspielen. Verwenden Sie zum Brennen ein
Videoaufzeichnungsprogramm, z. B. WinDVD, um einen Film
fehlerfrei wiedergeben zu können.
Mit einigen Aufnahmeprogrammen aufgezeichnete Videodateien
können auf dem PC nicht jedoch auf einem DVD-Player abgespielt
werden.
Diskettenlaufwerk (nur ausgewählte Modelle)
Symptom Mögliche Ursache Lösung
PC kann Diskette nicht
lesen.
Eine nicht formatierte
Diskette wird verwendet.
Diskette ist beschädigt. Verwenden Sie eine neue Diskette.
Diskettenlaufwerk
funktioniert nicht.
So formatieren Sie die Diskette:
1 Klicken Sie auf Start und dann auf Arbeitsplatz.
2 Klicken Sie mit der rechten Maustaste auf das Symbol
3½-Diskette (A:).
3 Wählen Sie Formatieren.
4 Wählen Sie die gewünschten Optionen, und klicken Sie auf
Starten, um die Diskette zu formatieren.
Drücken Sie die Hilfe-Taste (?) auf der Tastatur, um das Hilfe- und
Supportcenter aufzurufen, oder entnehmen Sie der
Gewährleistungs- und Support-Dokumentation Informationen zu
Ansprechpartnern bei Ersatzteilfragen.
12 Handbuch zur Fehlerbehebung an Ihrem PC

Diskettenlaufwerk (nur ausgewählte Modelle) (Fortsetzung)
Symptom Mögliche Ursache Lösung
Aktivitätsanzeige für
Diskettenlaufwerk leuchtet
ständig.
Diskettenlaufwerk kann
keine Informationen auf die
Diskette speichern
(schreiben).
Diskette wurde falsch
eingelegt.
Diskettenlaufwerk ist
beschädigt.
Diskette ist voll oder die
Datei zu groß.
Diskette ist schreibgeschützt. Schieben Sie den Schreibschutzriegel in die Position, in der
Speicherbefehl wurde
fehlerhaft ausgeführt.
Diskette ist beschädigt. Ersetzen Sie die Diskette.
Diskette ist nicht formatiert. So formatieren Sie die Diskette:
Entfernen Sie die Diskette, und legen Sie sie erneut ein:
Legen Sie die Diskette mit der runden Metallscheibe nach
unten und dem Pfeil auf der Oberseite in Richtung Laufwerk
weisend ein, und drücken Sie die Diskette in das Laufwerk,
bis sie einrastet.
Drücken Sie die Hilfe-Taste (?) auf der Tastatur, um das Hilfeund Supportcenter aufzurufen, oder entnehmen Sie der
Gewährleistungs- und Support-Dokumentation Informationen
zu Ansprechpartnern bei Ersatzteilfragen.
Verwenden Sie eine andere Diskette, oder komprimieren Sie
die Datei.
der Schreibschutz aufgehoben ist.
Achten Sie beim Speichern von Informationen auf Diskette
darauf, dass Sie den richtigen Laufwerksbuchstaben
verwenden.
1 Klicken Sie auf Start und dann auf Arbeitsplatz.
2 Klicken Sie mit der rechten Maustaste auf das Symbol
3½-Diskette (A:).
3 Wählen Sie Formatieren.
4 Wählen Sie die gewünschten Optionen, und klicken Sie
auf Starten, um die Diskette zu formatieren.
Handbuch zur Fehlerbehebung an Ihrem PC 13

Anzeige (Monitor)
HINWEIS: Hilfe bei Anzeige-(Monitor-)problemen finden Sie in der mit dem Monitor gelieferten Dokumentation
sowie in der folgenden Tabelle.
Symptom Mögliche Ursache Lösung
Bildschirm ist schwarz und
Netzanzeige des Monitors
ist aus.
Bildschirm ist schwarz.
Darstellung auf dem
Bildschirm ist zu groß, zu
klein oder unscharf.
Monitornetzkabel ist nicht
an den Monitor oder die
Steckdose angeschlossen.
Monitor ist aus (nicht
eingeschaltet).
Bildschirmschoner ist
aktiviert.
PC ist im Standbymodus. Drücken Sie die Standbytaste (nur ausgewählte Modelle)
PC ist im Ruhezustand oder
ausgeschaltet.
Monitorkabel ist nicht richtig
an der Rückseite des PCs
angeschlossen.
Die Bildschirmauflösung
entspricht nicht Ihren
Vorstellungen oder ist nicht
optimal auf den Monitor
abgestimmt.
Verbinden Sie das Netzkabel mit dem Monitor und der
Steckdose.
Drücken Sie den Einschalter an der Vorderseite des
Monitors.
Drücken Sie eine Taste, oder bewegen Sie die Maus, um
den Bildschirm wieder anzuzeigen.
oder die Esc-Taste auf der Tastatur, um den Standbymodus
zu verlassen.
Drücken Sie den Einschalter, um den PC einzuschalten.
Vergewissern Sie sich, dass an den Anschlüssen des
Videokabels keine Stifte verbogen sind. Wenn keine Stifte
verbogen sind, schliessen Sie das Monitorkabel wieder an
der Rückseite des PCs an.
Passen Sie die Einstellung für die Bildschirmauflösung in
Windows an.
1 Klicken Sie mit der rechten Maustaste auf den Desktop,
und wählen Sie aus dem Kontextmenü den Befehl
Eigenschaften.
2 Klicken Sie auf die Registerkarte Einstellungen.
3 Ziehen Sie den Schieberegler für die
Bildschirmauflösung, um die Auflösung nach Ihren
Wünschen einzustellen.
Festplattenlaufwerk
Symptom Mögliche Ursache Lösung
PC reagiert nicht. Aktives Programm reagiert
nicht auf Befehle.
Schließen Sie mithilfe des Task-Manager von Windows alle
nicht mehr reagierenden Programme, oder starten Sie auf
diesem Weg den PC neu:
1 Drücken Sie auf der Tastatur gleichzeitig die Tasten Strg,
Alt und Entf.
2 Markieren Sie das nicht mehr reagierende Programm, und
klicken Sie auf Task beenden.
Oder
Klicken Sie auf Beenden und dann auf Neu starten.
Führt dies zu keinem Erfolg, drücken Sie den Einschalter für
mindestens fünf Sekunden, um den PC auszuschalten.
Drücken Sie anschließend erneut den Einschalter.
14 Handbuch zur Fehlerbehebung an Ihrem PC

Festplattenlaufwerk (Fortsetzung)
Symptom Mögliche Ursache Lösung
Meldung Laufwerksfehler
wird angezeigt.
Ein Abschnitt der Festplatte
ist defekt oder droht
auszufallen.
Drücken Sie die Hilfe-Taste (?) auf der Tastatur, um das Hilfeund Supportcenter aufzurufen, oder entnehmen Sie der
Gewährleistungs- und Support-Dokumentation Informationen
zu Ansprechpartnern bei Ersatzteilfragen.
Installation von Hardware
Symptom Mögliche Ursache Lösung
Ein neues Gerät wird vom
System nicht erkannt.
Ein neues Gerät
funktioniert nicht.
Gerätetreiber ist nicht
installiert.
Geräteanschluss ist nicht
richtig angeschlossen.
Die Kabel von neuen
Geräten sind lose oder die
Netzkabel nicht
angeschlossen.
Netzschalter des neuen
Geräts ist nicht
eingeschaltet.
Die Frage des Systems zur
Übernahme der
Konfigurationsänderung
wurde von Ihnen verneint.
Eine Plug&Play-Karte wird
nach dem Einbau
möglicherweise nicht
automatisch konfiguriert, da
die Standardkonfiguration
mit der anderer Geräte in
Konflikt steht.
Der neue Gerätetreiber kann
nicht installiert werden.
Installieren Sie den Gerätetreiber von der zusammen mit dem
Gerät gelieferten CD oder Diskette, oder laden Sie den
Treiber von der Website des Herstellers herunter, und
installieren Sie ihn anschließend.
Sie benötigen möglicherweise einen aktualisierten Treiber für
Windows XP. Wenden Sie sich wegen eines Updates direkt
an den Händler.
Besuchen Sie die HP Website, wenn es sich um ein
Peripheriegerät von HP handelt. Weitere Informationen finden
Sie in der Gewährleistungs- und Support-Dokumentation.
Überprüfen Sie, ob das Gerät richtig angeschlossen ist und
keine Anschlussstifte verbogen sind.
Überprüfen Sie, ob alle Kabel richtig angeschlossen und
keine Anschlussstifte verbogen sind.
Schalten Sie den PC aus, schalten Sie das externe Gerät an,
und schalten Sie dann den PC wieder an, damit das Gerät
vom System erkannt wird.
Starten Sie den PC neu, und folgen Sie den Anweisungen.
Nehmen Sie die Änderungen an.
Deaktivieren Sie für die Karte die vom Betriebssystem
vorgenommenen Standardeinstellungen, und wählen Sie
stattdessen eine Basiskonfiguration, die keine
Ressourcenkonflikte auslöst.
Um einen Ressourcenkonflikt zu lösen, können Sie Geräte
auch neu konfigurieren oder deaktivieren.
Sie müssen als Computeradministrator angemeldet sein, um
Gerätetreiber zu installieren oder zu deinstallieren. Klicken
Sie zum Wechseln des Benutzers auf Start, Abmelden und
dann auf Benutzer wechseln. Wählen Sie als Benutzer
den Computeradministrator. (Meist ist der Besitzer der
Computeradministrator.)
Handbuch zur Fehlerbehebung an Ihrem PC 15

Installation von Hardware (Fortsetzung)
Symptom Mögliche Ursache Lösung
Ein neues oder
vorhandenes Gerät
funktioniert nach der
Installation eines neuen
Geräts nicht.
Ein Hardwarekonflikt
ist aufgetreten.
Zum Lösen eines Gerätekonflikts muss eines der Geräte deaktiviert
oder ein alter Gerätetreiber deinstalliert werden.
1 Klicken Sie auf Start, und klicken Sie dann auf
Systemsteuerung.
2 Klicken Sie auf Leistung und Wartung (falls vorhanden).
3 Doppelklicken Sie auf das Symbol System, und klicken Sie
dann auf die Registerkarte Hardware.
4 Klicken Sie auf die Schaltfläche Geräte-Manager.
5 Klicken Sie auf das Pluszeichen (+) neben dem Gerät, das evtl.
ein Problem verursacht, und stellen Sie fest, ob neben dem
Gerätesymbol ein Ausrufezeichen in einem gelben Kreis
angezeigt wird. Das Ausrufezeichen weist darauf hin, dass das
Gerät einen Konflikt verursacht oder dass ein anderes Problem
mit dem Gerät vorliegt. Nicht immer, wenn ein Gerät nicht
ordnungsgemäß funktioniert, wird ein Ausrufezeichen
angezeigt.
6 Wenn in der Liste im Geräte-Manager ein alter oder nicht
notwendiger Gerätetreiber aufgeführt wird, kann dieser die
Ursache für den Gerätekonflikt sein. Gehen Sie folgendermaßen
vor, um den veralteten Gerätetreiber zu deinstallieren und den
aktuellen zu installieren: Klicken Sie mit der rechten Maustaste
auf das Gerät, klicken Sie auf Deinstallieren und dann
auf OK.
7 Klicken Sie mit der rechten Maustaste auf das Gerät, und
wählen Sie Eigenschaften.
8 Klicken Sie auf die Registerkarte Ressourcen, um zu
überprüfen, ob ein Gerätekonflikt vorliegt.
9 Klicken Sie auf die Registerkarte Allgemein, um festzustellen,
ob das Gerät aktiviert ist und ordnungsgemäß funktioniert.
Sollte dies nicht der Fall sein, klicken Sie auf die Schaltfläche
Problembehandlung (wenn vorhanden), und folgen Sie
dann den auf dem Bildschirm angezeigten Anweisungen des
Assistenten für die Behandlung von Geräteproblemen.
10 Starten Sie den PC neu. Klicken Sie auf Start, wählen Sie
Ausschalten, und klicken Sie dann auf Neu starten.
16 Handbuch zur Fehlerbehebung an Ihrem PC

Internetzugang
Symptom Mögliche Ursache Lösung
Es kann keine
Internetverbindung
hergestellt werden
Auf Internetverbindungen
angewiesene Programme
werden nicht automatisch
gestartet.
Das Laden von Websites
dauert zu lange.
Konto für
Internetdienstanbieter
(Internet Service Provider,
ISP) ist nicht richtig
eingerichtet.
Modem ist nicht richtig
eingerichtet.
Webbrowser ist nicht richtig
eingerichtet.
ISP ist vorübergehend nicht
verfügbar.
Sie müssen sich bei Ihrem
ISP anmelden, bevor
bestimmte Programme
gestartet werden können.
Modem ist nicht richtig
eingerichtet.
Überprüfen Sie die Interneteinstellungen, oder wenden Sie
sich an Ihren ISP.
Schliessen Sie das Modem neu an. Überprüfen Sie dabei die
Anschlüsse.
Beachten Sie, dass Ihr PC auch über eine EthernetNetzwerkschnittstelle (auch als Netzwerkkarte oder NIC
bezeichnet) für den Anschluss an ein LAN (Local Area
Network) verfügt. Auch wenn der RJ-45 EthernetNetzwerkstecker einem Modemstecker ähnelt, sind sie nicht
identisch. Überprüfen Sie, ob Sie den Modemanschluss
verwenden. Verbinden Sie ein Telefonkabel nicht mit der
Netzwerkkarte. Schliessen Sie ein Netzwerkkabel nicht am
Telefonanschluss an. Dies kann zu Schäden an der
Netzwerkkarte führen.
Überprüfen Sie, ob der Webbrowser installiert und
entsprechend den Anforderungen des ISP eingerichtet ist.
Versuchen Sie, später erneut eine Verbindung herzustellen,
oder wenden Sie sich an Ihren ISP, wenn Sie Hilfe benötigen.
Melden Sie sich bei Ihrem ISP an, und starten Sie das
gewünschte Programm.
Überprüfen Sie, ob die richtige Modemgeschwindigkeit und
der richtige COM-Anschluss eingestellt ist:
1 Klicken Sie auf Start, und klicken Sie dann auf
Systemsteuerung.
2 Klicken Sie auf Drucker und andere Hardware,
sofern diese Option vorhanden ist.
3 Doppelklicken Sie auf das Symbol Telefon- und
Modemoptionen.
4 Klicken Sie auf die Registerkarte Modems, und klicken
Sie dann auf die Schaltfläche Eigenschaften.
5 Überprüfen Sie im Bereich Gerätestatus, ob das Modem
fehlerfrei arbeitet.
6 Überprüfen Sie im Bereich Geräteverwendung, ob das
Modem aktiviert ist.
7 Klicken Sie bei weiteren Problemen auf die Schaltfläche
Problembehandlung, und folgen Sie den
Anweisungen auf dem Bildschirm.
Handbuch zur Fehlerbehebung an Ihrem PC 17

Internetzugang (Fortsetzung)
Symptom Mögliche Ursache Lösung
Das AOL-Programm wird
angezeigt, auch wenn
AOL nicht verwendet wird.
Der PC versucht weiterhin,
AOL als Internetzugang zu
verwenden.
Sie können das AOL-Programm entfernen.
So deinstallieren Sie AOL:
1 Klicken Sie auf der Taskleiste auf Start.
2 Klicken Sie auf Systemsteuerung.
3 Doppelklicken Sie auf Software.
4 Wählen Sie America Online, klicken Sie auf
Ändern/Entfernen, und befolgen Sie dann die
eingeblendeten Anweisungen.
HINWEIS: Durch Deinstallieren des AOL-Programms wird Ihr
AOL-Konto nicht gekündigt.
Tastatur und Maus
Symptom Mögliche Ursache Lösung
Tastaturbefehle und
-eingaben werden vom
PC nicht erkannt.
Cursor bewegt sich nicht,
wenn Sie die Pfeiltasten
auf dem Ziffernblock
verwenden.
Die Drucken-Taste auf der
Tastatur funktioniert nicht.
Eine kabellose Tastatur
funktioniert nach der
Installation nicht oder wird
nicht erkannt.
Tastaturstecker ist nicht
richtig angeschlossen.
Aktives Programm reagiert
nicht auf Befehle.
Tastatur ist defekt. Drücken Sie die Hilfe-Taste (?) auf der Tastatur, um das Hilfe-
Die Num-Taste ist
wahrscheinlich aktiviert.
Die Drucken-Taste kann nicht
in allen Programmen
verwendet werden.
Die Batterien der Tastatur
sind erschöpft oder leer.
Schalten Sie den PC mithilfe der Maus aus, schliessen Sie die
Tastatur erneut an der Rückseite des PCs an, und schalten Sie
den PC ein.
Starten Sie den PC mithilfe der Maus neu, bzw. schalten Sie
ihn aus.
und Supportcenter aufzurufen, oder entnehmen Sie der
Gewährleistungs- und Support-Dokumentation Informationen
zu Ansprechpartnern bei Ersatzteilfragen.
Drücken Sie die Num-Taste. Die Statusanzeige für die NumTaste muss aus sein, wenn Sie die Pfeiltasten im Ziffernblock
verwenden möchten.
Verwenden Sie im Programm die Menüoption Drucken.
Ersetzen Sie die Batterien der kabellosen Tastatur; weitere
Informationen entnehmen Sie der im Lieferumfang des
kabellosen Sets enthaltenen Dokumentation.
18 Handbuch zur Fehlerbehebung an Ihrem PC

Tastatur und Maus (Fortsetzung)
Symptom Mögliche Ursache Lösung
Maus reagiert nicht oder
zu langsam auf
Bewegungen.
Maus bewegt sich nur
horizontal oder vertikal.
Maus funktioniert nach der
Installation nicht oder wird
nicht erkannt.
Cursor einer optischen
Maus folgt den
Bewegungen nur schlecht.
Der Mauscursor bewegt
sich zu schnell.
Mausstecker ist nicht richtig
an der Rückseite des PCs
angeschlossen.
Aktives Programm reagiert
nicht auf Befehle.
Die Oberfläche ist für eine
Maus mit Rollkugel zu glatt.
Der Maussensor ist
verschmutzt.
Maus ist defekt. Drücken Sie die Hilfe-Taste (?) auf der Tastatur, um das Hilfe-
Maus ist nicht richtig
angeschlossen.
Die Batterien der kabellosen
Maus sind erschöpft oder
leer.
Der optische Sensor richtet
sich beim Erkennen der
Mausbewegungen nach
dem Muster der Oberfläche.
Reflektierende Oberflächen,
geriffelte Oberflächen, Glas
oder andere durchsichtige
Oberflächen behindern den
Sensor beim Verfolgen der
Bewegungen.
Der Maussensor ist
verschmutzt.
Der Cursor einer kabellosen
Maus bewegt sich schneller
als der einer Standardmaus.
Schalten Sie den PC mithilfe der Tastatur aus:
1 Drücken Sie gleichzeitig die Tasten Strg und Esc auf der
Tastatur, um das Startmenü anzuzeigen.
2 Wechseln Sie mit den Nach-oben-, Nach-unten-Tasten zum
Befehl Computer ausschalten, und drücken Sie dann
die Eingabetaste auf der Tastatur.
3 Wechseln Sie mit den Nach-oben-, Nach-unten-Tasten zum
Befehl Ausschalten, und drücken Sie dann die
Eingabetaste.
Wenn der PC heruntergefahren wurde, schließen Sie die
Maus an der Rückseite des PCs an, und schalten Sie den
PC ein.
Starten Sie den PC mithilfe der Tastatur neu. Speichern Sie
vor dem Neustart, wenn möglich, alle offenen Dateien, und
schliessen Sie alle offenen Anwendungen.
Verwenden Sie ein Mousepad oder eine andere raue
Unterlage.
Entfernen Sie die Abdeckung der Rollkugel an der Unterseite
der Maus, und reinigen Sie die Kugel mit einem feuchten,
fusselfreien Tuch (kein Papier).
und Supportcenter aufzurufen, oder entnehmen Sie der
Gewährleistungs- und Support-Dokumentation Informationen
zu Ansprechpartnern bei Ersatzteilfragen.
Ziehen Sie das Mauskabel ab, und schliessen Sie es
wieder an.
Ersetzen Sie die Batterien der Maus. Weitere Informationen
finden Sie in der Dokumentation zum kabellosen Set.
Benutzen Sie die Maus auf einem Mousepad oder einem
weißen Blatt Papier.
Wischen Sie die Sensorlinse auf der Unterseite der Maus mit
einem fusselfreien Tuch (nicht Papier) ab.
Passen Sie die Mausgeschwindigkeit in Windows an.
Handbuch zur Fehlerbehebung an Ihrem PC 19

Stromversorgung
Symptom Mögliche Ursache Lösung
PC lässt sich nicht
einschalten oder booten.
Nachricht Ungültiger
Systemdatenträger,
Kein Systemdatenträger
oder Datenträgerfehler
wird angezeigt.
PC reagiert scheinbar nicht
und kann durch Drücken
des Einschalters nicht
ausgeschaltet werden.
PC ist nicht richtig an eine
externe Stromquelle
angeschlossen.
Die grüne Netzanzeige an der
Rückseite des PCs leuchtet
nicht.
Monitor ist nicht angeschlossen
oder eingeschaltet.
Spannungswahlschalter ist
nicht entsprechend Ihrer
Region/Ihrem Land eingestellt
(115V∿/230V∿).
Steckdose ist defekt. Testen Sie die Steckdose mit einem anderen elektrischen
Beim Aufrüsten wurden die
falschen Speichermodule
verwendet oder die Module in
den falschen Steckplätzen
eingesetzt.
Festplattenlaufwerk ist
beschädigt.
Nach dem Aufrüsten oder der
Reparatur wurden
möglicherweise die Netz- und
Datenkabel nicht richtig
angeschlossen.
Während des Bootvorgangs
befindet sich eine Diskette im
Laufwerk.
PC funktioniert nicht. Drücken Sie den Einschalter, und halten Sie ihn gedrückt,
Überprüfen Sie, ob das PC-Netzkabel richtig an die
externe Stromquelle angeschlossen ist.
Wenn die Netzkabel, die den PC mit der Wandsteckdose
verbinden, korrekt angeschlossen sind und Strom auf der
Steckdose anliegt, sollte die grüne Netzanzeige
aufleuchten. Falls die Anzeige nicht leuchtet wenden Sie
sich an die Gewährleistungs- und Support-Dokumentation,
um den technischen Support zu kontaktieren.
Verbinden Sie den Monitor mit dem PC und dem
Stromnetz, und schalten Sie ihn ein.
Stellen Sie den Spannungswahlschalter entsprechend den
Gegebenheiten in Ihrer Region/Ihrem Land ein. Hinweise
zum Support finden Sie in der Gewährleistungs- und
Support-Dokumentation.
Gerät.
Installieren Sie wieder den alten Speicher, um den PC in
den ursprünglichen Status zurückzuversetzen.
Entsprechende Anleitungen finden Sie in dem Handbuch
für die Aufrüstung und Wartung.
Drücken Sie die Hilfe-Taste (?) auf der Tastatur, um das
Hilfe- und Supportcenter aufzurufen, oder entnehmen Sie
der Gewährleistungs- und Support-Dokumentation
Informationen zu Ansprechpartnern bei Ersatzteilfragen.
Überprüfen Sie den Anschluss der Netz- und Datenkabel.
Weitere Informationen finden Sie in dem Handbuch für die
Aufrüstung und Wartung.
Entfernen Sie, sobald kein Zugriff auf das Laufwerk mehr
erfolgt, die Diskette aus dem Laufwerk, und drücken Sie
die Leertaste. Der PC sollte jetzt normal booten.
bis der PC ausgeschaltet wird.
20 Handbuch zur Fehlerbehebung an Ihrem PC

Stromversorgung
Symptom Mögliche Ursache Lösung
PC schaltet sich
automatisch aus.
Die zulässige
Gerätetemperatur wurde
überschritten.
Der PC hat sich sehr stark erhitzt. Lassen Sie es abkühlen.
Stellen Sie sicher, dass die Lüftungsschlitze nicht verstellt sind
und der interne Lüfter arbeitet. Beachten Sie, dass bestimmte
PCs keinen internen Lüfter besitzen.
Die zulässige
Gerätetemperatur wurde
Bringen Sie die Abdeckung wieder an, und lassen Sie den
PC vor dem erneuten Einschalten abkühlen.
überschritten, da der PC
ohne Abdeckung betrieben
wurde.
Prozessor- oder Systemlüfter
ist defekt.
Informationen zu Ansprechpartnern bei Ersatzteilfragen
entnehmen Sie bitte der Gewährleistungs- und Support-
Dokumentation. Beachten Sie, dass bestimmte PCs keinen
internen Lüfter besitzen.
Speicher
Symptom Mögliche Ursache Lösung
Eine Meldung über nicht
ausreichenden Speicher
wird angezeigt.
Der gesamte Arbeitsspeicher
des PC wird von den
geöffneten Programmen
genutzt. Für die gewünschte
Task wird zusätzlicher
Speicher benötigt.
Schließen Sie alle offenen Programme, und versuchen Sie,
die gewünschte Task erneut auszuführen.
Oder
Starten Sie den PC neu:
1 Klicken Sie auf die Schaltfläche Start.
2 Wählen Sie Ausschalten.
3 Wählen Sie den Befehl Neu starten.
Verschiedenes
Symptom Mögliche Ursache Lösung
Datum und Uhrzeit werden
vom PC falsch angezeigt.
Probleme mit dem Drucker. Der Drucker druckt nicht
Die RTC-Batterie (Real-Time
Clock) muss möglicherweise
ausgetauscht werden. Die
Lebensdauer der Batterie
beträgt 3–5 Jahre.
fehlerfrei oder überhaupt
nicht.
Stellen Sie zuerst Datum und Uhrzeit des Betriebssystems
über die Systemsteuerung neu ein. Wenn das Problem
weiterhin besteht, tauschen Sie die Batterie aus. Hinweise
hierzu finden Sie im Handbuch für die Aufrüstung und
Wart ung . Informationen zu Ansprechpartnern bei
Ersatzteilfragen entnehmen Sie bitte der Gewährleistungs-
und Support-Dokumentation.
Lösungen zu Druckerproblemen finden Sie in der
Dokumentation zum Drucker.
Handbuch zur Fehlerbehebung an Ihrem PC 21

22 Handbuch zur Fehlerbehebung an Ihrem PC


Printed in
 Loading...
Loading...