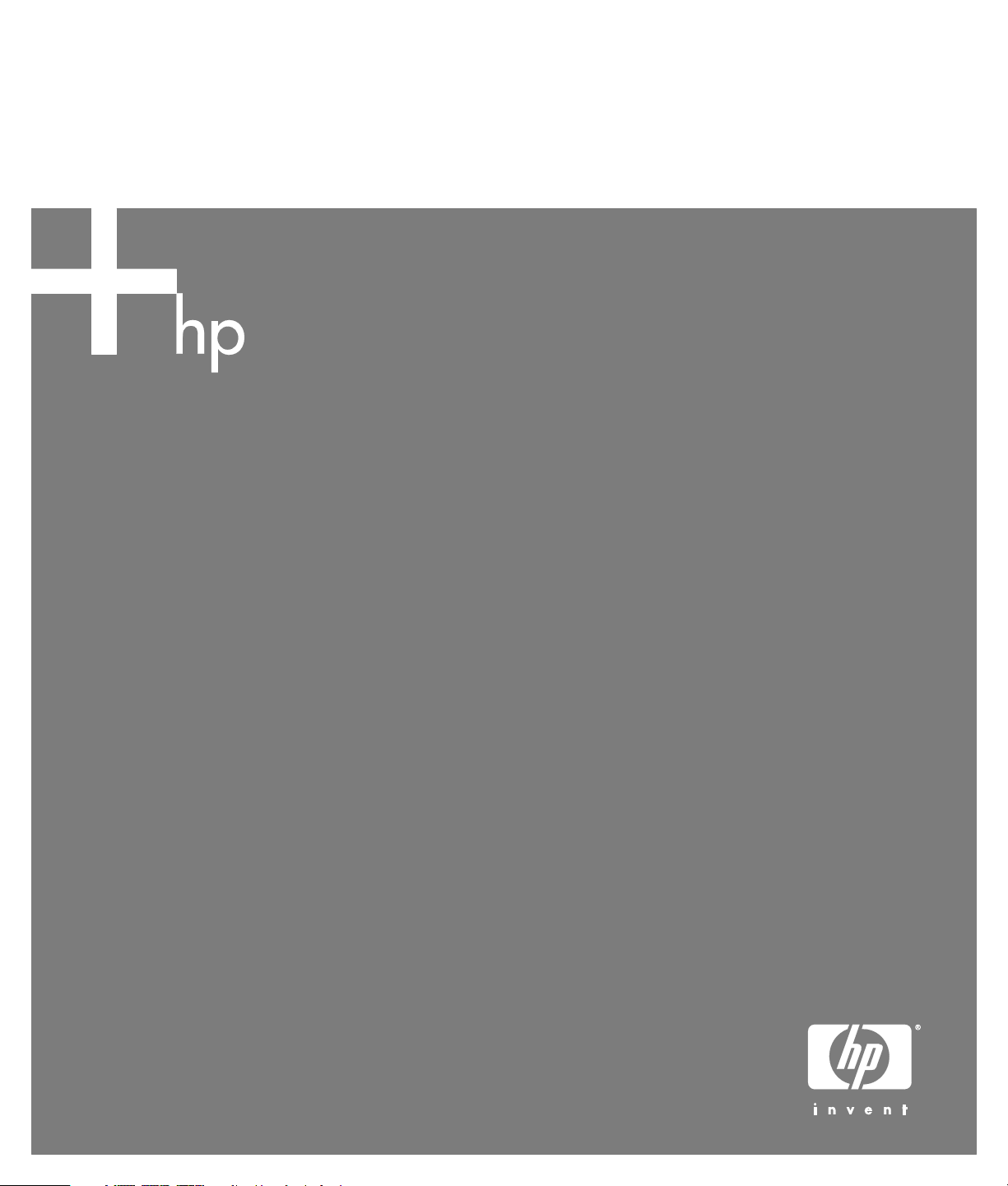
PC Felsökning och systemåterställning
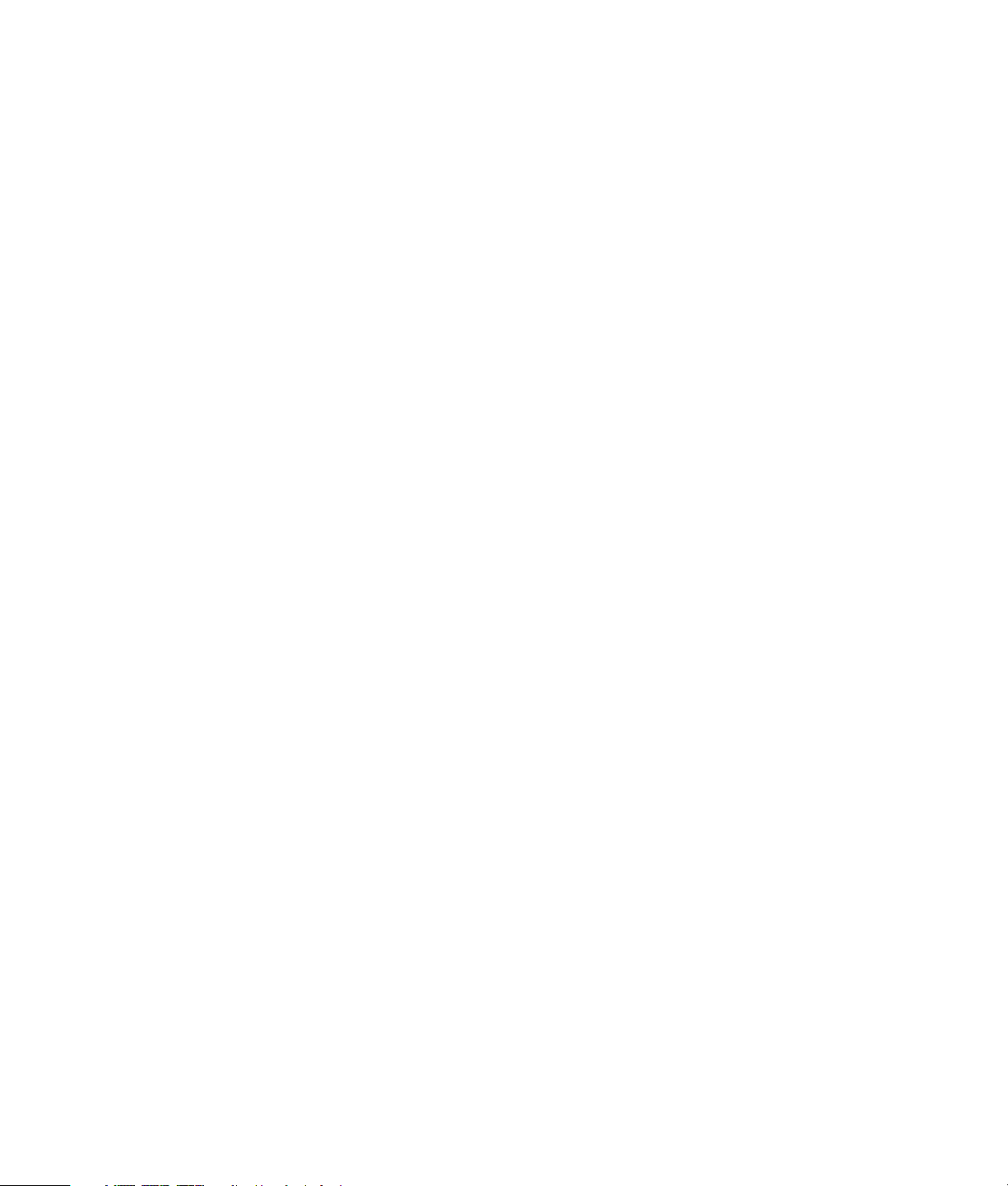
Garantiansvar för Hewlett-Packards produkter och tjänster definieras i de
garantibegränsningar som medföljer sådana produkter och tjänster. Ingenting i
denna text skall anses utgöra ytterligare garantiåtaganden. HP ansvarar inte för
tekniska fel, redigeringsfel eller för avsaknad av information i denna text.
HP tar inget ansvar för användning eller pålitlighet hos programvara eller
utrustning som inte har levererats av HP.
Dokumentet innehåller märkesinformation som skyddas av upphovsrätt. Ingen del
av detta dokument får fotokopieras, reproduceras eller översättas till ett annat
språk utan föregående skriftligt medgivande från HP.
Hewlett-Packard Company
P.O. Box 4010
Cupertino, CA 95015-4010
USA
Copyright © 2005 Hewlett-Packard Development Company, L.P.
Den här produkten innehåller upphovsrättsskyddad teknik som skyddas av
metodanspråk i vissa amerikanska patent och andra upphovsmannarättigheter,
som innehas av Macrovision Corporation och andra rättighetsinnehavare. Rätt att
använda denna upphovsrättsskyddade teknik måste beviljas av Macrovision
Corporation och gäller endast användning i hemmiljö eller andra begränsade
användningsområden, såvida inget annat uttryckligen har meddelats från
Macrovision Corporation. Alla former av bakåtkompilering och förändringar är
förbjudna. Amerikanska patentanspråk nr 4 631 603, 4 577 216, 4 819 098
och 4 907 093 licensieras endast för begränsade visningsändamål.
Microsoft och Windows är i USA registrerade varumärken som tillhör Microsoft
Corporation.
HP stöder lagligt utnyttjande av tekniken och uppmuntrar inte till att dess produkter
ska användas för andra syften än de som är tillåtna enligt
upphovsrättsbestämmelser.
Informationen i det här dokumentet kan ändras utan föregående meddelande.
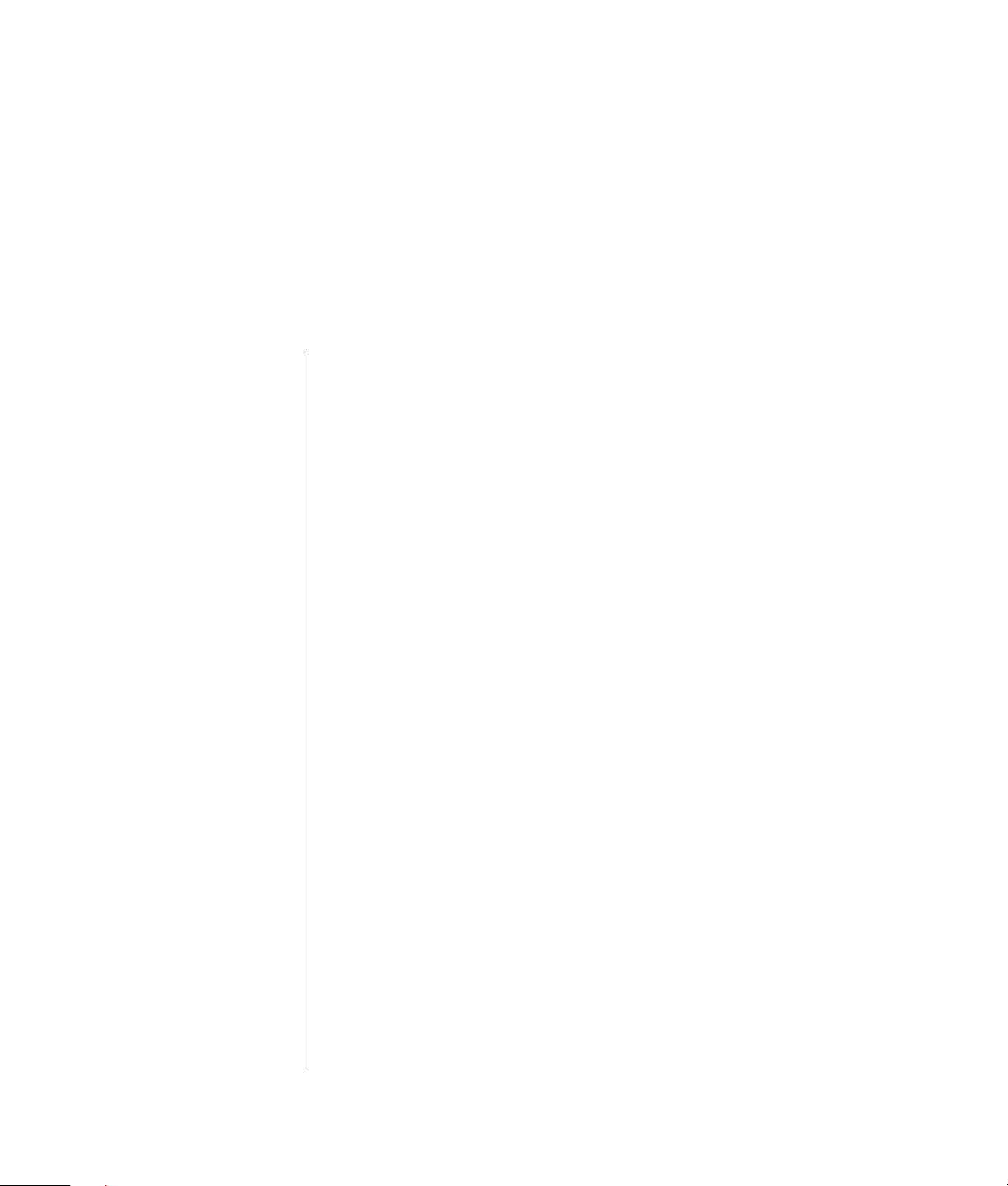
Innehållsförteckning
Återställa efter programproblem.................................................... 1
Översikt reparation av dator ......................................................................1
Starta om datorn ......................................................................................1
Stäng av din dator....................................................................................1
Uppdatera drivrutiner................................................................................2
Microsoft Systemåterställning .....................................................................2
Återställning av program och drivrutiner......................................................2
Översikt systemåterställning .......................................................................3
Skapa systemåterställningsskivor ................................................................3
Skapa en återställningsverktyg CD..............................................................4
Köra systemåterställning från återställningsskivor ..........................................4
Systemåterställning från hårddisken ............................................................5
Hårddiskutrymme .......................................................................... 6
Felsökning ..................................................................................... 6
PC Felsökning och systemåterställning
iii
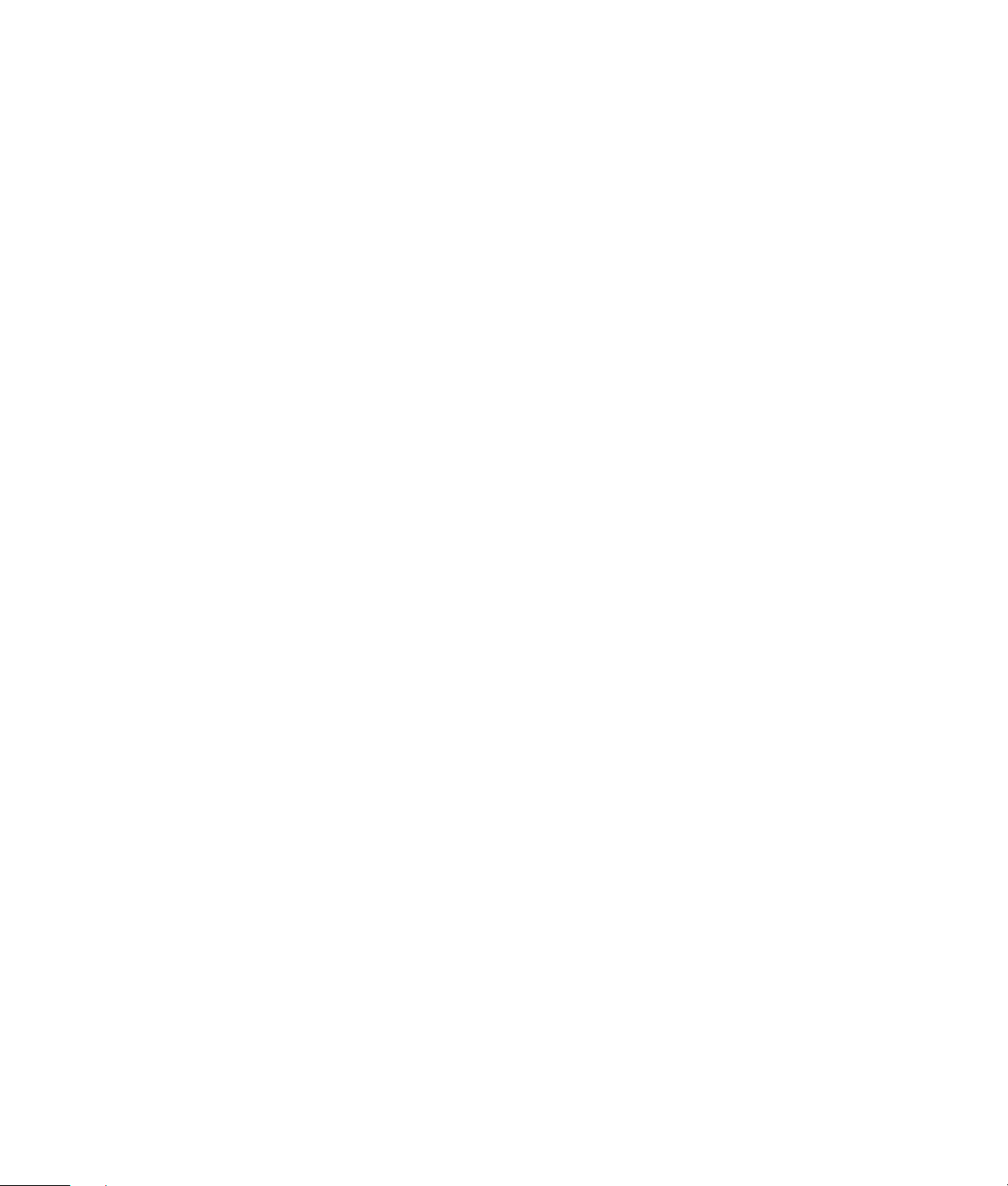
iv PC Felsökning och systemåterställning
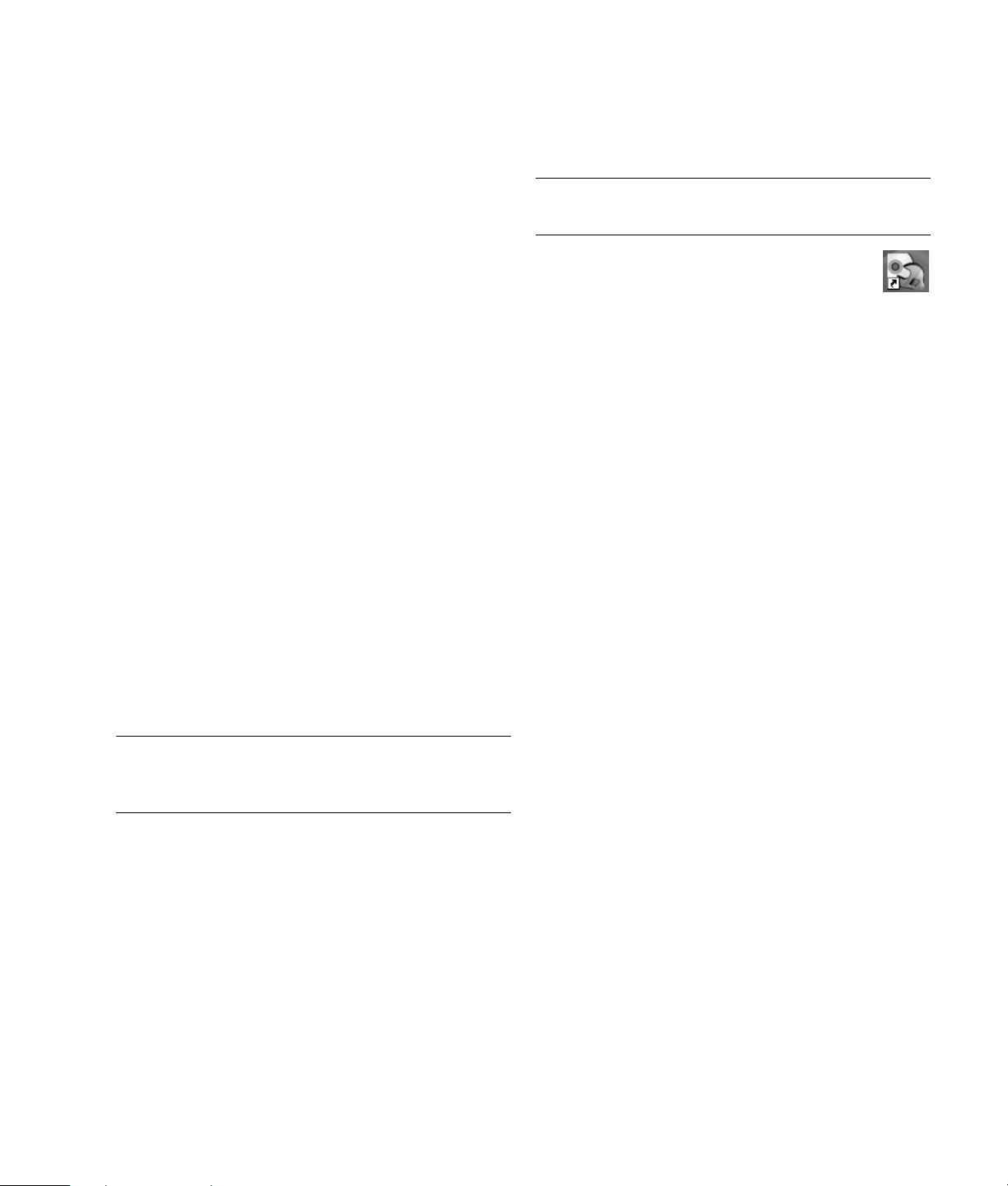
Återställa efter
programproblem
Datorn använder operativsystemet och de installerade
programmen under normal drift. Om datorn inte
fungerar som den ska eller slutar fungera på grund
av programmen, finns det möjligheter för dig att
reparera den.
En del programreparationer är så enkla som att starta
om din dator, andra kräver att du gör en
systemåterställning från filer på din hårddisk.
Din hårddisk innehåller en systemåterställningsbild
som innehåller alla programvarufiler som
ursprungligen installerades på fabriken. Om det
osannolika inträffar att du måste återställa ditt system,
är det enkelt gjort med hjälp av återställningsbilden.
Eftersom all nödvändig information finns i
systemåterställningsbilden på din hårddisk, är inte
återställningsskivor inkluderade i tillbehörspaketet.
För att skapa en kopia, kan du:
Skapa dina egna systemåterställningsskivor från
•
återställningsbilden beskriven i “Creating System
Recovery Discs” längre fram i det här dokumentet.
• Kontakta HP Support för att köpa en uppsättning
systemåterställningsskivor.
Du bör även skapa HP:s återställningsverktyg-cd. Den
här cd:n innehåller verktyg som du kan använda för
att göra ändringar på datorns hårddisk. Gå till
“Creating a Recovery Tools CD” för mer information.
Obs! Det är viktigt att du utför de olika
reparationsmetoderna i samma ordning som de
beskrivs i detta dokument.
Översikt reparation av dator
Det här avsnittet visar vilka metoder du kan använda
för att reparera din dator om du råkar på
programvaruproblem. Detaljerade instruktioner om
varje metod finner du i avsnitten nedan. Du måste
utföra proceduren i samma ordningsföljd som
visas här.
• Starta om datorn
• Stäng av din dator
• Uppdatera drivrutiner
• Microsoft Systemåterställning
• Återställning av program och drivrutiner
• Systemåterställning
Obs! Om du byter hårddiskenhet, behöver du bara
köra systemåterställning.
Dessutom kanske din dator innehåller en
programreparationsguide (endast vissa
modeller). Du kan använda guiden för att få
tillgång till många av de reparationsmetoderna
beskrivna i detta kapitel, inklusive:
• Skapa systemåterställningsskivor
• Microsoft Systemåterställning
• Återställning av program och drivrutiner
• Systemåterställning
Du kan öppna programreparationsguiden genom att
dubbelklicka på skrivbordsikonen eller klicka Start,
Alla program, PC Help & Tools, välj
Programreparationsguiden.
Starta om datorn
Starta om är det enklaste sättet att reparera din dator.
När du startar om laddar datorn om operativsystemet
och programvara till sitt minne.
Starta om din dator:
1 Avsluta alla program och stäng alla fönster.
2 Klicka på Start.
3 Välj Stäng av datorn.
4 Klicka på Starta om.
Stäng av din dator
När du stänger av din dator och sedan sätter på den
igen, tvingar du datorn att ladda operativsystemet till
minnet vilket tar bort en del spårningsinformation. Det
kan eliminera en del problem som finns kvar efter att
du har startat om datorn.
Stäng av din dator:
1 Avsluta alla program och stäng alla fönster.
2 Klicka på Start.
3 Välj Stäng av datorn.
4 Klicka på Stäng av.
5 Starta datorn genom att trycka på På-knappen.
PC Felsökning och systemåterställning 1
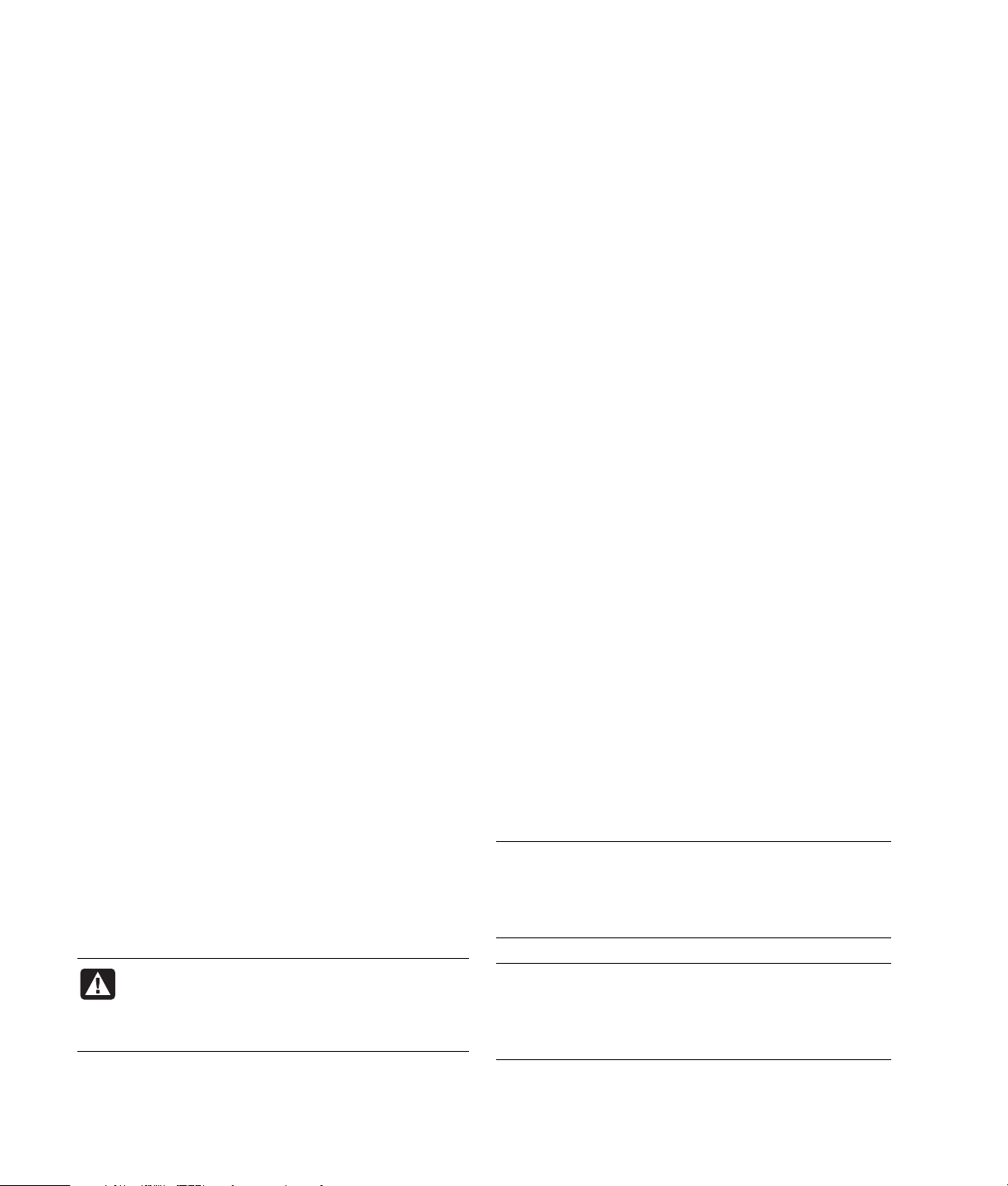
Uppdatera drivrutiner
En drivrutin är en programvara som tillåter din dator
att kommunicera med andra enheter anslutna till
datorn, exempelvis skrivare, hårddiskenhet, mus eller
tangentbord.
Fullfölj följande procedur för att uppdatera en drivrutin
eller för att återställa till en tidigare version om den
nya drivrutinen inte löser ditt problem.
1 Klicka på Start, högerklicka på Den här
datorn, och klicka sedan på Egenskaper.
Fönstret för Systemegenskaper visas.
2 Välj fliken Maskinvara och sedan
Enhetshanteraren. Enhetshanteraren visas.
3 Klicka på plustecknet (+) för att expandera den
enhet vars drivrutin du vill uppdatera eller återställa
(t.ex. Tangentbord). Högerklicka det valda
alternativet (t.ex. PS-2 Tangentbord) och välj
sedan Egenskaper. Egenskapsfönstret för den
valda enheten visas.
4 Klicka på Uppdatera drivrutin eller Återställ
drivrutin och följ instruktionerna på skärmen.
Microsoft Systemåterställning
Microsoft® Windows® XP inkluderar en funktion som
gör att du kan återställa datorns konfiguration så som
den var vid ett tidigare tillfälle, då det aktuella
programproblemet ännu inte uppstått. Den här
funktionen innebär att en återställningspunkt skapas
där datorns inställningar vid en viss tidpunkt sparas.
När du lägger till programvara genom att klicka
Lägg till ny programvara i fönstret Lägg till/ta
bort programvara (som du når genom att klicka
Start, Kontrollpanel och sedan Lägg till/ta bort
programvara), skapar operativsystemet automatiskt
en återställningspunkt innan den lägger till ny
programvara. Du kan även ställa in dem manuellt.
Om ett fel uppstår, och du tror att detta beror på
programvaran, kan du använda systemåterställning
för att återställa datorn till en tidigare konfiguration.
VARNING! Använd alltid den här
systemåterställningsmetoden innan du
använder HP:s PC
systemåterställningsprogram.
Så här startar du systemåterställningen i Windows:
1 Avsluta alla program.
2 Klicka på Start.
3 Peka på Alla program.
4 Peka på Tillbehör.
5 Peka på Systemverktyg.
6 Klicka på Systemåterställning.
7 Klicka på Nästa (Next).
8 Följ instruktionerna på skärmen.
För att manuellt lägga till återställningspunkter:
1 Avsluta alla program.
2 Klicka på Start.
3 Peka på Alla program.
4 Peka på Tillbehör.
5 Peka på Systemverktyg.
6 Klicka Skapa återställningspunkt.
7 Klicka på Nästa (Next).
8 Följ instruktionerna på skärmen.
För mer information om programvara för
återställningspunkter:
1 Klicka på Start.
2 Klicka på Hjälp och support. Hjälp- och
Supportcenter visas.
3 Skriv systemåterställning i sökrutan, klicka sen Sök.
Återställning av program och
drivrutiner
Om ett enskilt förinstallerat program eller en drivrutin
(även kallat applikation) skadas eller tas bort av
misstag kan du återinstallera programmet med HP:s
programåterställning (endast vissa modeller).
OBS! För att säkerställa att din dator inkluderar
programvaran, följ steg 3 till 5 nedan. Om HP
programåterställning visas i mappen PC-hjälp och
-verktyg är programmet installerat på datorn.
OBS! Använd inte programåterställningen för att
återinstallera program som levererades på cd- eller
dvd-skivor tillsammans med datorn. Återinstallera
dessa program direkt från CD- eller DVD-skivorna.
2 PC Felsökning och systemåterställning
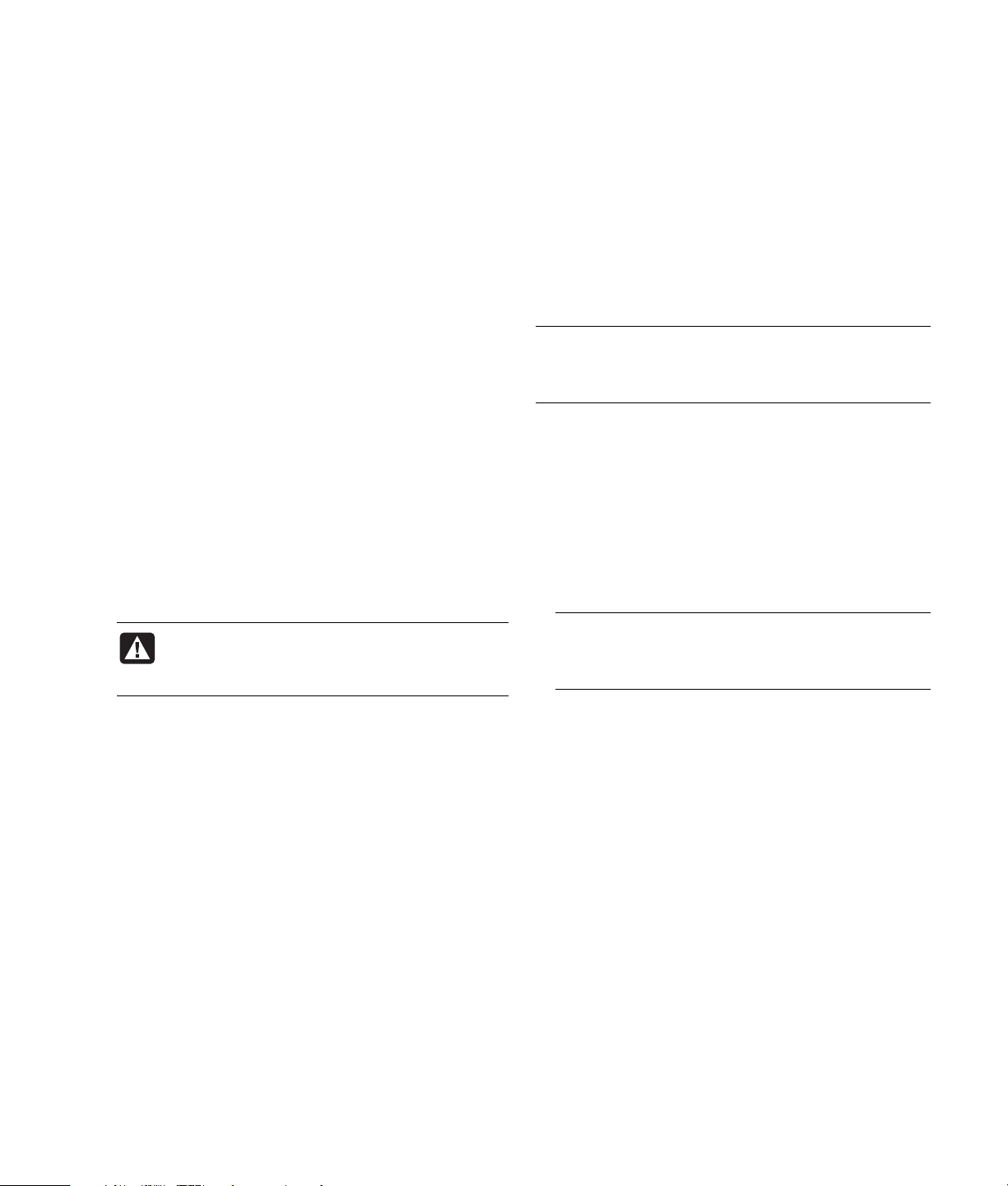
För att starta återställning av program eller drivrutiner:
1 Stäng alla program och mappar (gå direkt till steg
3 om du ska återställa en drivrutin).
2 Avinstallera det skadade programmet:
a Klicka Start, Kontrollpanel, och välj Lägg
till/ta bort programvara.
b Markera programmet du vill ta bort och klicka
sedan på Ändra/ta bort.
3 Klicka på Start.
4 Väljer Alla program.
5 Välj PC Help & Tools.
6 Klicka på HP Programåterställning.
7 Klicka på Programinstallation eller
Drivrutinsinstallation och klicka sedan på
Nästa.
8 Välj drivrutinen eller programmen som du vill
installera och klicka sedan på Installera.
9 Upprepa steg 7 och 8 för att installera andra
drivrutiner eller program.
10 När du är färdig med återställningen av program
och drivrutiner avslutar du programåterställningen.
Klicka sedan på Start, Stäng av datorn och på
Starta om och starta om datorn.
VARNING! Hoppa inte över det sista steget.
Du måste starta om datorn när du har
återställt program eller drivrutiner.
Översikt systemåterställning
Efter att du har försökt med tidigare nämnda metoder
för att reparera din systemprogramvara, kan du
använda systemåterställningsprogrammet som en sista
utväg för att installera om operativsystemet och
programmen.
Det finns två systemåterställningsalternativ:
• Standardåterställning — Det här alternativet
återställer program, drivrutiner och
operativsystemet som levererades med datorn utan
att påverka några datafiler som du kan ha skapat
sedan du köpte datorn. Vissa datafiler kan vara
svåra att hitta efter en systemåterställning, så det är
bäst att göra säkerhetskopior av alla filer på
hårddisken innan du påbörjar en
systemåterställning.
• Fullständig systemåterställning — Med det
här alternativet raderas hela hårddisken och
formateras om. Det omfattar även alla datafiler du
skapat. Fullständig systemåterställning
återinstallerar operativsystemet, programmen och
drivrutinerna från systemåterställningsbilden eller skivorna. Du måste dock installera om alla program
som inte installerats på datorn vid fabriken. Det
omfattar alla program som levererades på
medföljande cd-skivor och program som du har
installerat efter att du köpte datorn.
OBS! Om datorns hårddisk är tom eller skadad kan
du bara välja alternativet Fullständig
systemåterställning.
Dessutom måste du välja någon av följande metoder
för att göra en systemåterställning:
• Systemåterställningsbild — Kör
återställningen från en återställningsbild lagrad på
din hårddisk. Återställningsbilden är en fil som
innehåller en kopia av den ursprungliga
programvaran. För att utföra en systemåterställning
från återställningsbilden på din hårddisk, läs
“Systemåterställning från hårddisken”.
OBS! Återställningsbilden upptar en del av
hårddiskenheten som inte kan användas för lagring
av data.
• Återställningsskivor — Kör återställningen från
en uppsättning återställningskivor (cd eller dvd) som
du skapar från filer lagrade på din hårddisk. För att
skapa återställningsskivor, följ metoden i nästa
avsnitt.
Skapa systemåterställningsskivor
Fullfölj proceduren som beskrivs i det här avsnittet för
att skapa en uppsättning återställningsskivor från
återställningsbilden lagrad på din hårddisk. Den här
bilden innehåller operativsystemet och den
programvara som ursprungligen installerades på din
dator vid fabriken.
Du kan enbart skapa en uppsättning
återställningsskivor för din dator.
Återställningsskivorna kan bara användas på din
dator.
PC Felsökning och systemåterställning 3
 Loading...
Loading...