Hp PAVILION W5000, PAVILION T900, PAVILION T3000, PAVILION W5100, PAVILION T3100 User Manual [nl]
...Page 1
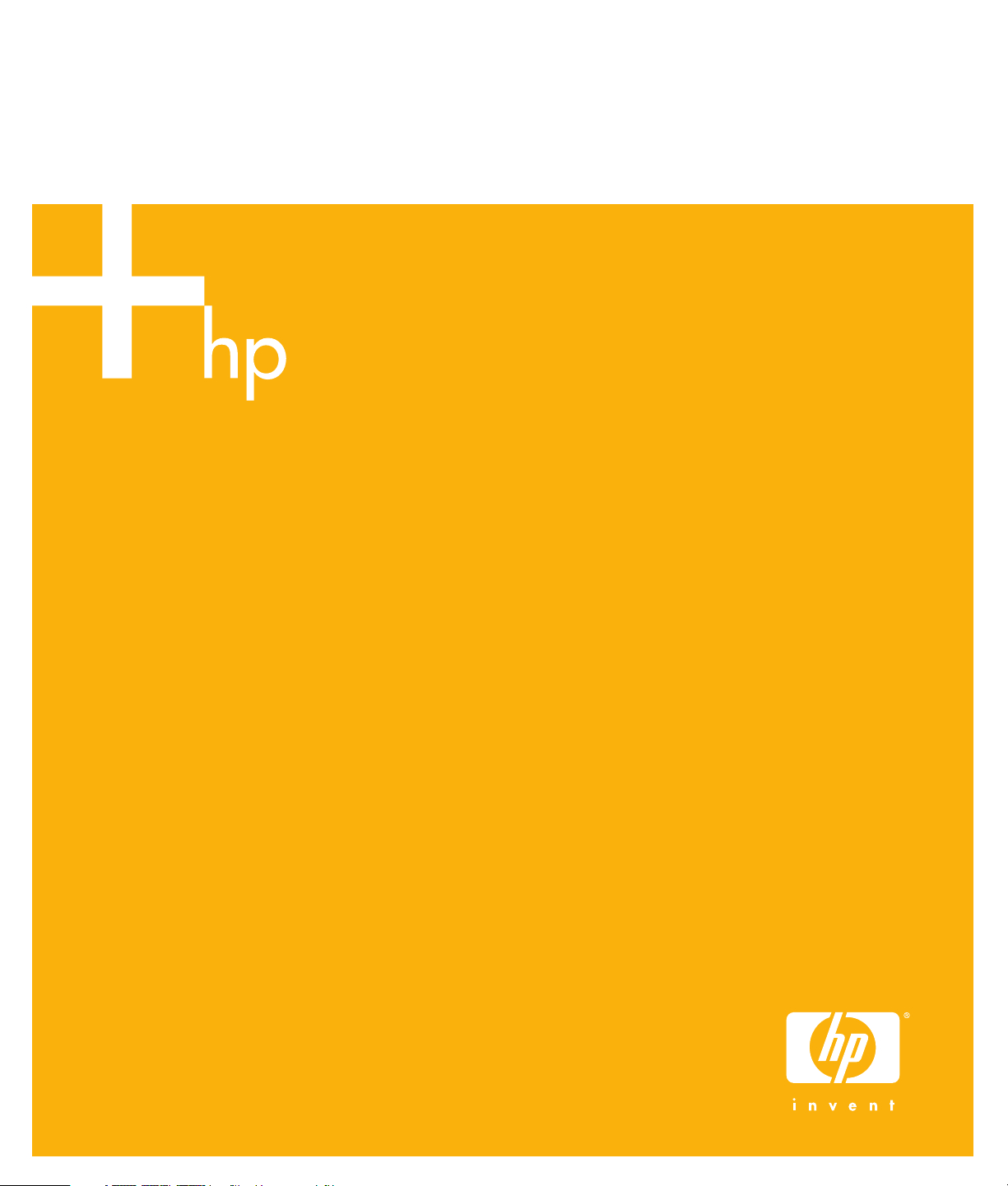
Aan de slag
HP Pavilion home PC
Page 2
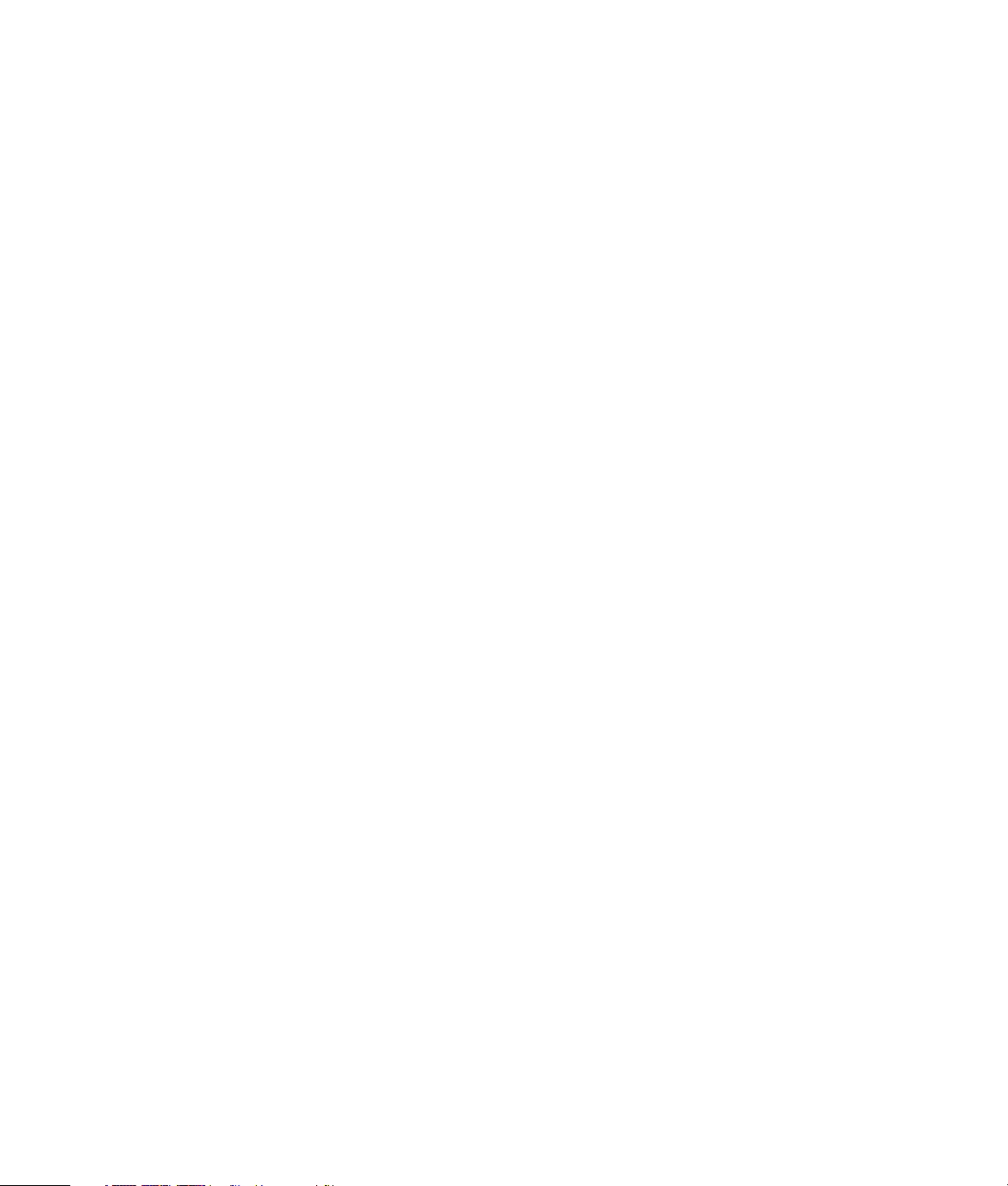
Page 3
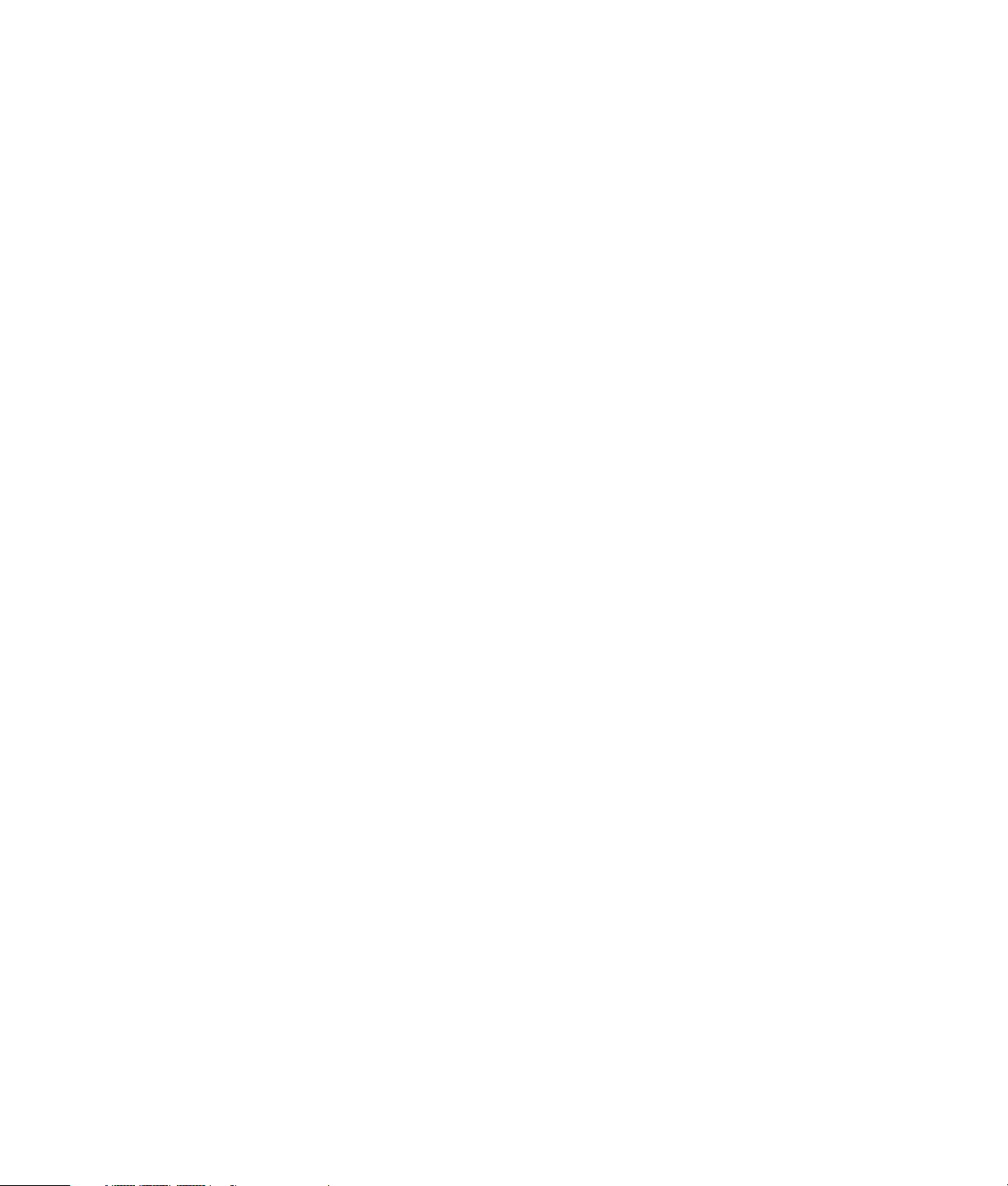
Aan de slag
Page 4
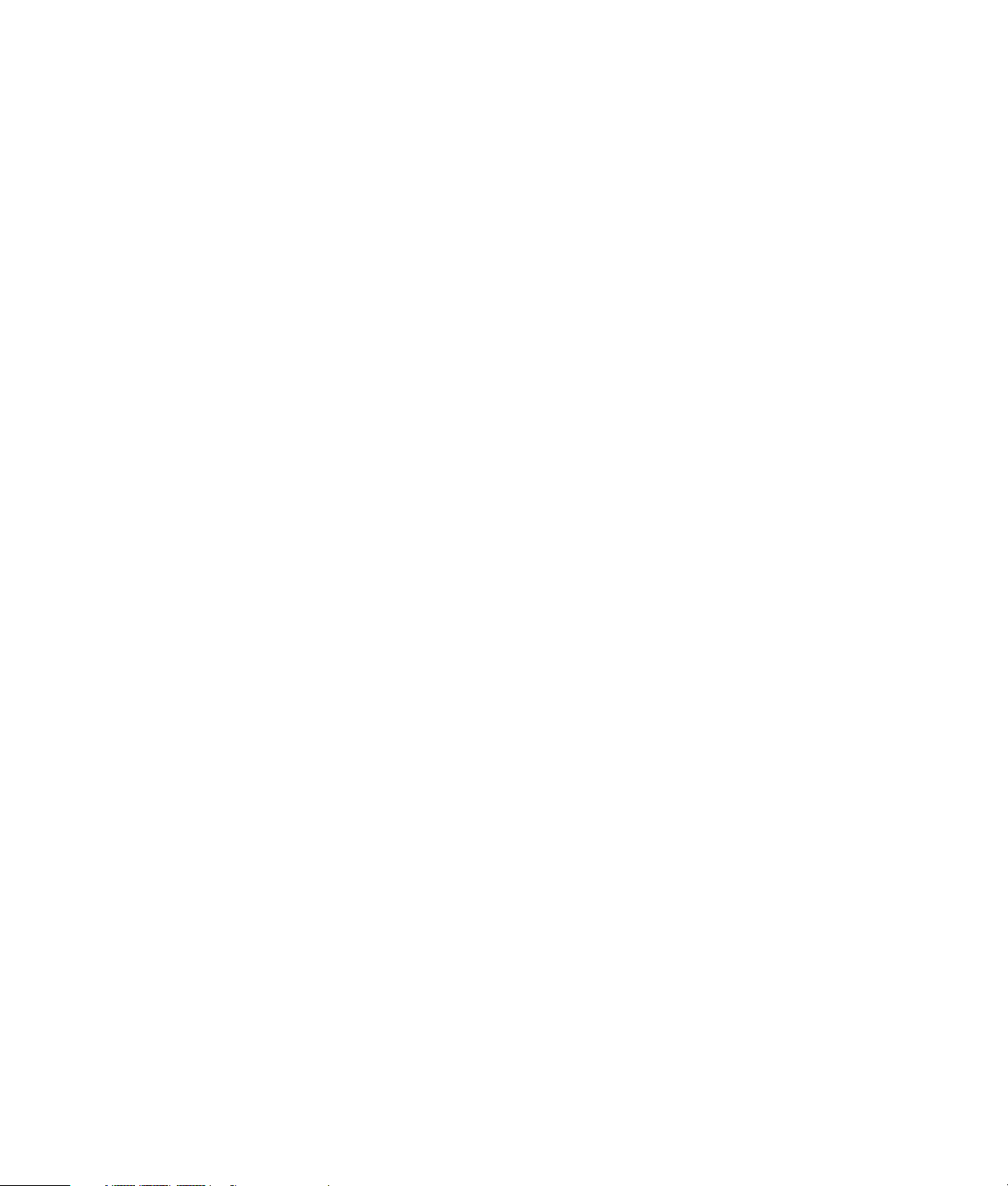
De enige garanties voor HP-producten en –diensten staan vermeld in de
garantiebeschrijvingen bij de desbetreffende producten en diensten. De informatie in deze
publicatie kan niet worden opgevat als een aanvullende garantie. HP aanvaardt geen
aansprakelijkheid voor technische fouten, drukfouten of weglatingen in deze publicatie.
HP aanvaardt geen verantwoordelijkheid voor het gebruik of de betrouwbaarheid van de HP
software op apparatuur die niet door HP is geleverd.
Dit document bevat eigendomsrechtelijke informatie die door de wetten op het auteursrecht
wordt beschermd. Geen enkel deel van dit document mag gefotokopieerd, verveelvoudigd of
in een andere taal vertaald worden zonder de schriftelijke toestemming van Hewlett-Packard
Company.
Hewlett-Packard Company
P.O. Box 4010
Cupertino, CA 95015-4010
VS
Copyright © 2000, 2003-2005 Hewlett-Packard Development Company, L.P.
Dit product maakt gebruik van copyright-beschermingstechnologie die wordt beschermd door
methodeclaims onder bepaalde Amerikaanse patenten en andere rechten van intellectueel
eigendom van Macrovision Corporation en andere eigenaars. Gebruik van deze copyrightbeschermingstechnologie moet door Macrovision Corporation goedgekeurd worden en
is bestemd voor gebruik in de huiselijke omgeving en ander beperkt gebruik tenzij anderzijds
goedgekeurd door Macrovision Corporation. Terugwaartse ontsleuteling en demontering zijn
verboden. Apparaatclaims voor Amerikaanse patentnrs 4,631,603, 4,577,216, 4,819,098
en 4,907,093 onder licentie verstrekt uitsluitend voor beperkt kijkgebruik.
Microsoft en Windows zijn handelsmerken van Microsoft Corporation geregistreerd
in de VS.
Apple, iTunes, FireWire, het FireWire-symbool, en iPod zijn handelsmerken van Apple
Computer Inc., gedeponeerd in de V.S. en andere landen.
HP ondersteunt het legale gebruik van technologie en verleent geen goedkeuring of
aanmoediging voor het gebruik van onze producten voor andere doeleinden dan deze
toegestaan door het auteursrecht.
De informatie in dit document kan zonder kennisgeving worden gewijzigd.
Page 5
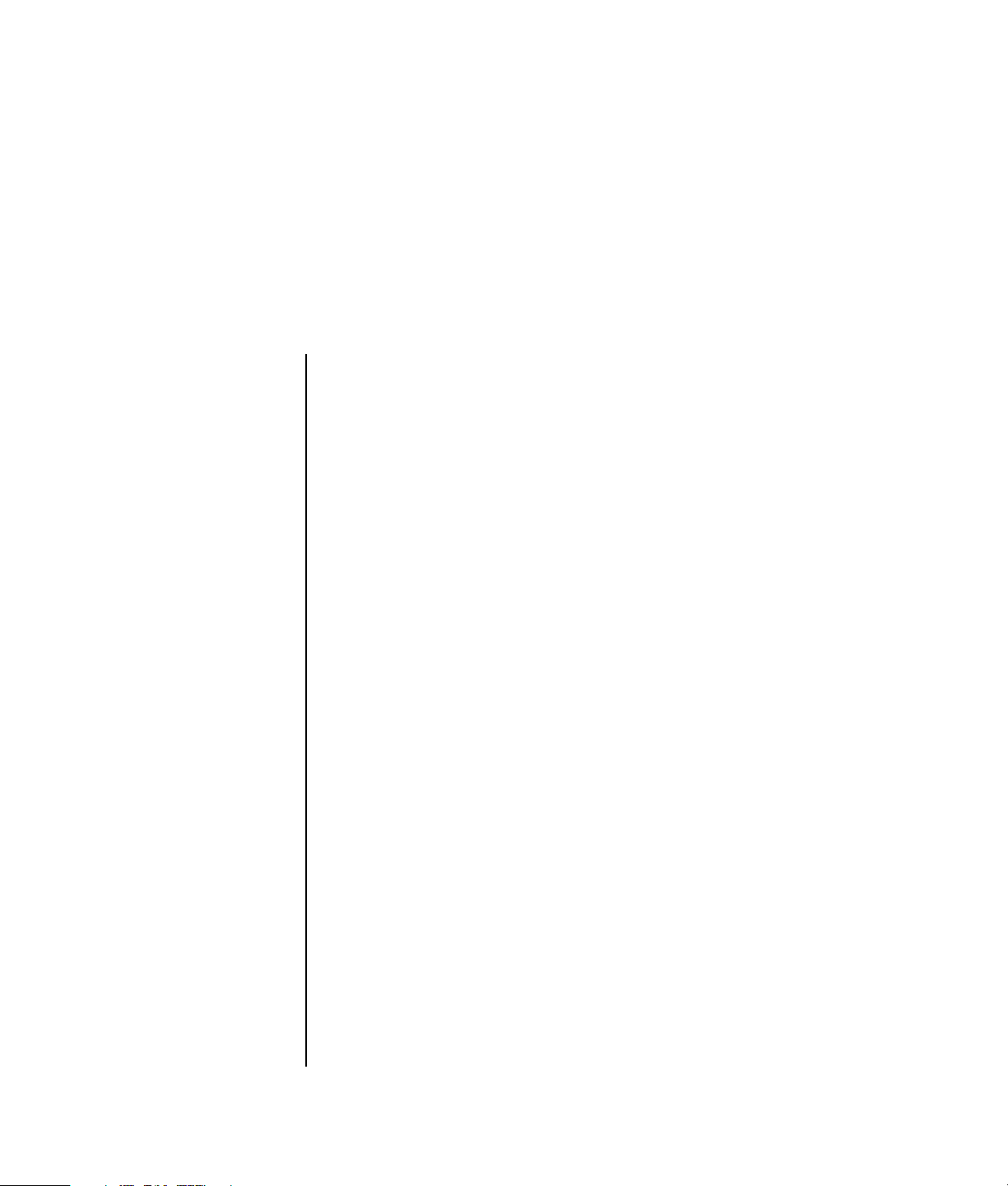
Inhoud
De computer installeren ................................................................. 1
De computer samenstellen ............................................................................. 1
Verbinden met de computer ...................................................................... 2
De computer voor de eerste keer inschakelen................................................... 4
Uw Internetaccount instellen en verbinden ....................................................... 4
Software en hardwareapparaten installeren..................................................... 6
HP-producten gebruiken ........................................................................... 6
Uw oude computerinformatie en bestanden overzetten op uw
nieuwe computer ..................................................................................... 6
Bureaubladpictogrammen gebruiken............................................................... 7
HP Organize software gebruiken............................................................... 7
Het toetsenbord gebruiken............................................................. 9
De toetsenbordtoetsen aanpassen............................................................ 11
Geluid instellen ............................................................................ 13
Luidsprekers gebruiken................................................................................ 13
3-connector geluid installeren....................................................................... 14
Meerweg-audio-output instellen voor dvd-speler ......................................... 16
6-connector geluid installeren....................................................................... 17
De Sound Effect Manager configureren (6-connector)................................. 19
Geluid configureren voor opnamen met de Sound Effect Manager
(6-connector)......................................................................................... 19
De Sound Effect Manager gebruiken (6-connector) .................................... 21
Uw pc-top gebruiken ................................................................... 25
Het dockingvak gebruiken ........................................................................... 25
Het opbergvak gebruiken ............................................................................ 29
Cd’s, dvd’s of geheugenkaarten opbergen ............................................... 30
Een randapparaat docken ...................................................................... 30
Een randapparaat boven op het opbergvak plaatsen................................ 31
Het optionele camerastation boven op de pc gebruiken ............................. 32
Kabels verwijderen uit de kabeltunnel van het opbergvak........................... 35
Inhoud iii
Page 6
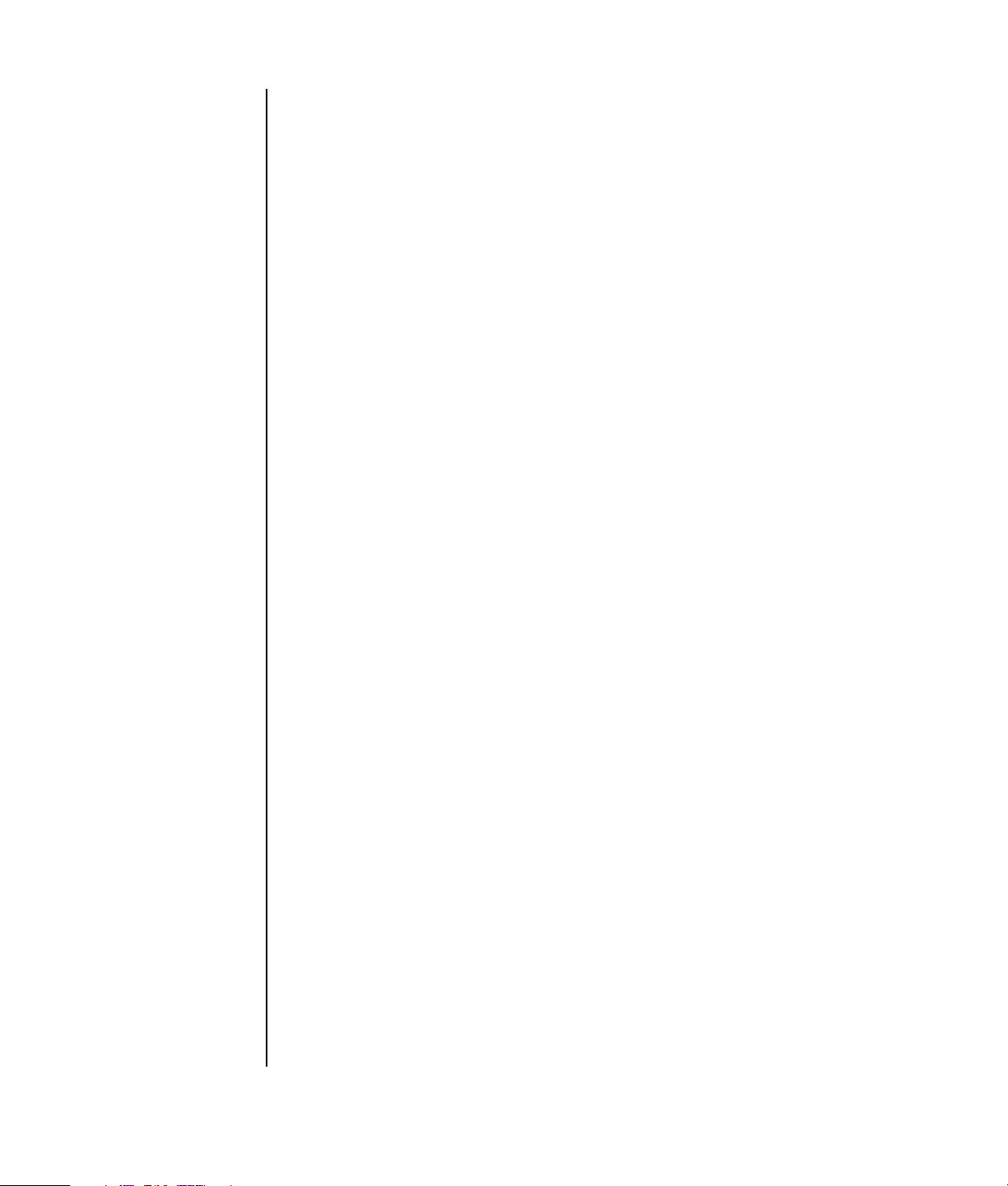
De geheugenkaartlezer gebruiken ............................................... 37
Werken met het programma Hardware veilig verwijderen............................... 38
De geheugenkaartlezer gebruiken................................................................ 38
Een tv als een monitor gebruiken ................................................. 41
Benodigde kabels identificeren .................................................................... 41
Op een televisie aansluiten.......................................................................... 42
Computerbeelden weergeven op de televisie ................................................. 43
De TV-optie uitschakelen ............................................................................. 44
De TV loskoppelen ..................................................................................... 44
De HP Personal Media Drive gebruiken ........................................ 45
Het station aansluiten.................................................................................. 46
Het station plaatsen .................................................................................... 47
Het station identificeren en een stationsletter toewijzen ................................... 47
Het station gebruiken.................................................................................. 48
Het station loskoppelen ............................................................................... 49
Met digitale afbeeldingen werken ................................................ 51
Met digitale afbeeldingen werken ................................................................ 51
HP Image Zone Plus gebruiken..................................................................... 52
Een label branden op een LightScribe mediaschijf ..................................... 54
Schijflabels maken met HP Image Zone Plus.............................................. 54
Cd’s en dvd’s afspelen .................................................................. 57
Muziek-cd’s met iTunes afspelen................................................................... 57
Cd’s en dvd’s afspelen met de Windows Media Player................................... 58
Dvd-films afspelen met InterVideo WinDVD.................................................... 58
Land-/regiocodes gebruiken ................................................................... 60
Video-cd’s (VCD) afspelen met InterVideo WinDVD ........................................ 60
Video-cd’s (VCD) afspelen met de Windows Media Player 9 ........................... 61
Cd’s en dvd’s aanmaken .............................................................. 63
De tabel met beknopte softwareoverzichten gebruiken .................................... 64
Muziek-cd’s maken met iTunes ..................................................................... 66
Muziek-cd’s maken (branden) met de Windows Media Player ......................... 67
Gegevens-cd’s maken (branden) via Windows XP .......................................... 67
Maken van cd’s met RecordNow! ................................................................ 68
Maken van muziek-cd’s met RecordNow!...................................................... 68
Tips .......................................................................................................... 68
Cd’s maken voor weergave in de auto of thuis met RecordNow!...................... 69
Cd’s maken voor weergave op uw computer ................................................. 70
Bestanden opslaan op een dvd of cd............................................................ 71
Gegevensbestanden opslaan op schijf .......................................................... 72
Een dvd of cd kopiëren ............................................................................... 73
Een dvd of cd wissen.................................................................................. 73
iv Aan de slag
Page 7
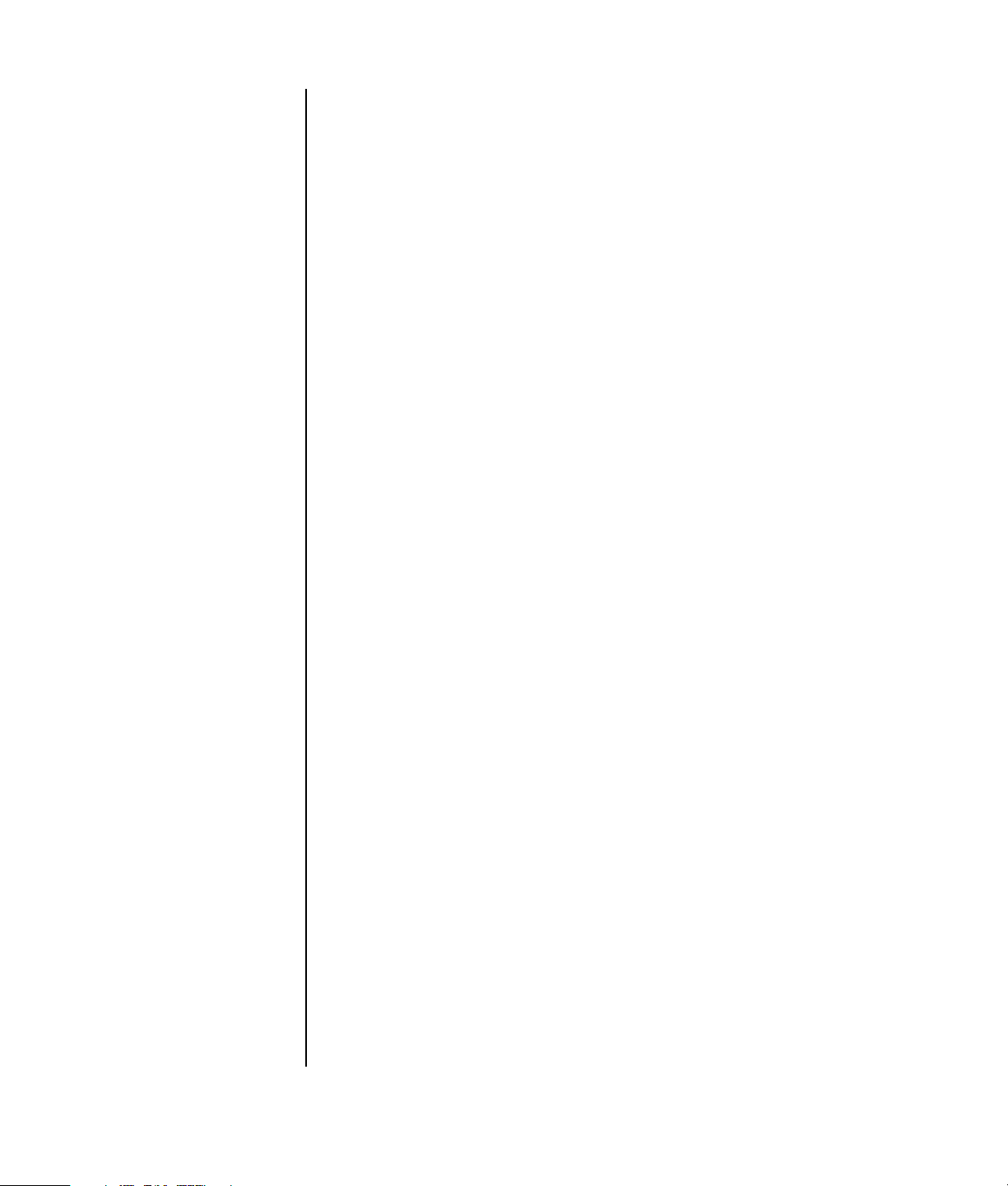
Bestanden verwijderen in RecordNow! ......................................................... 74
Bestanden verwijderen van een opgenomen gegevensschijf............................. 74
Bestanden archiveren op een dvd of cd......................................................... 75
Een beeldbestand maken............................................................................. 75
Een afbeelding opslaan .............................................................................. 75
Een afbeelding branden.............................................................................. 76
Disclabels gebruiken................................................................................... 76
Schijflabels aanmaken met LightScribe .......................................................... 76
Lightscribe-vereisten ............................................................................... 77
Een label branden op een LightScribe mediaschijf ..................................... 77
Een LightScribe label aanmaken na een schijf te hebben gebrand
met iTunes ............................................................................................ 79
Automatische opnameopties instellen ............................................................ 80
Informatie betreffende compatibiliteit gebruiken ............................................. 81
Compatibele bestandsformaten identificeren .................................................. 82
De tabellen met beknopte schijfoverzichten gebruiken..................................... 82
Dubbellagige dvd+r-schijven gebruiken .................................................... 83
Dvd+r- en dvd-r-schijven gebruiken .......................................................... 83
Dvd+rw- en dvd-rw-schijven gebruiken...................................................... 83
Cd-r-schijven gebruiken .......................................................................... 83
Cd-rw-schijven gebruiken........................................................................ 84
Films maken via WinDVD Creator................................................. 87
Aan de slag.......................................................................................... 87
Het voorbeeldvenster gebruiken .............................................................. 88
De mediabibliotheek gebruiken ............................................................... 88
Het Storyboard gebruiken....................................................................... 88
Vereisten voor video kopiëren identificeren............................................... 88
Ophalen van video van digitale camcorder .............................................. 89
Vastleggen van analoge video ................................................................ 90
Een foto vastleggen................................................................................ 90
Videobestanden bewerken in WinDVD Creator......................................... 91
Afbeeldingen toevoegen......................................................................... 91
Audio-effecten toevoegen ....................................................................... 92
Overgangseffecten toevoegen................................................................. 93
Titeleffecten toevoegen ........................................................................... 93
Videofilters toevoegen............................................................................ 93
Toevoegen van een menu ....................................................................... 93
Een film maken...................................................................................... 94
VHS analoge video rechtstreeks opnemen op dvd (enkel op
bepaalde modellen)............................................................................... 95
Opgenomen tv converteren naar MPEG-2 formaat (Enkel Europa) ............... 95
Inhoud v
Page 8
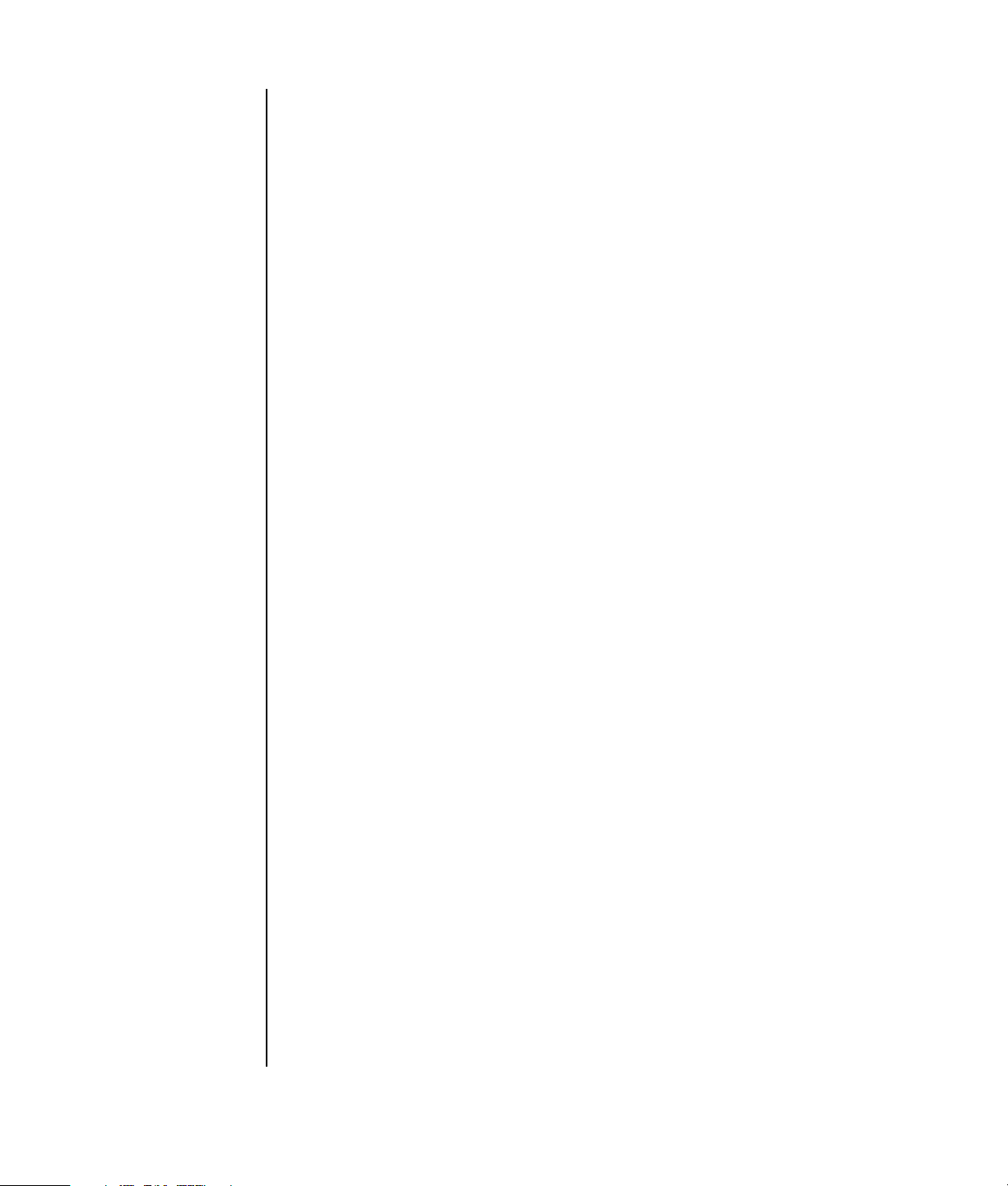
Ondersteuning ............................................................................. 97
On line handleidingen zoeken ..................................................................... 97
Handleidingen zoeken op het web............................................................... 97
Help en ondersteuning op het scherm gebruiken ............................................ 98
Rechtstreekse ondersteuning gebruiken ......................................................... 98
Updates van HP gebruiken .......................................................................... 98
Berichten krijgen ................................................................................... 99
Berichten uitschakelen............................................................................ 99
Berichten opnieuw inschakelen ............................................................. 100
PC Help & Tools gebruiken........................................................................ 100
Index ......................................................................................... 101
vi Aan de slag
Page 9
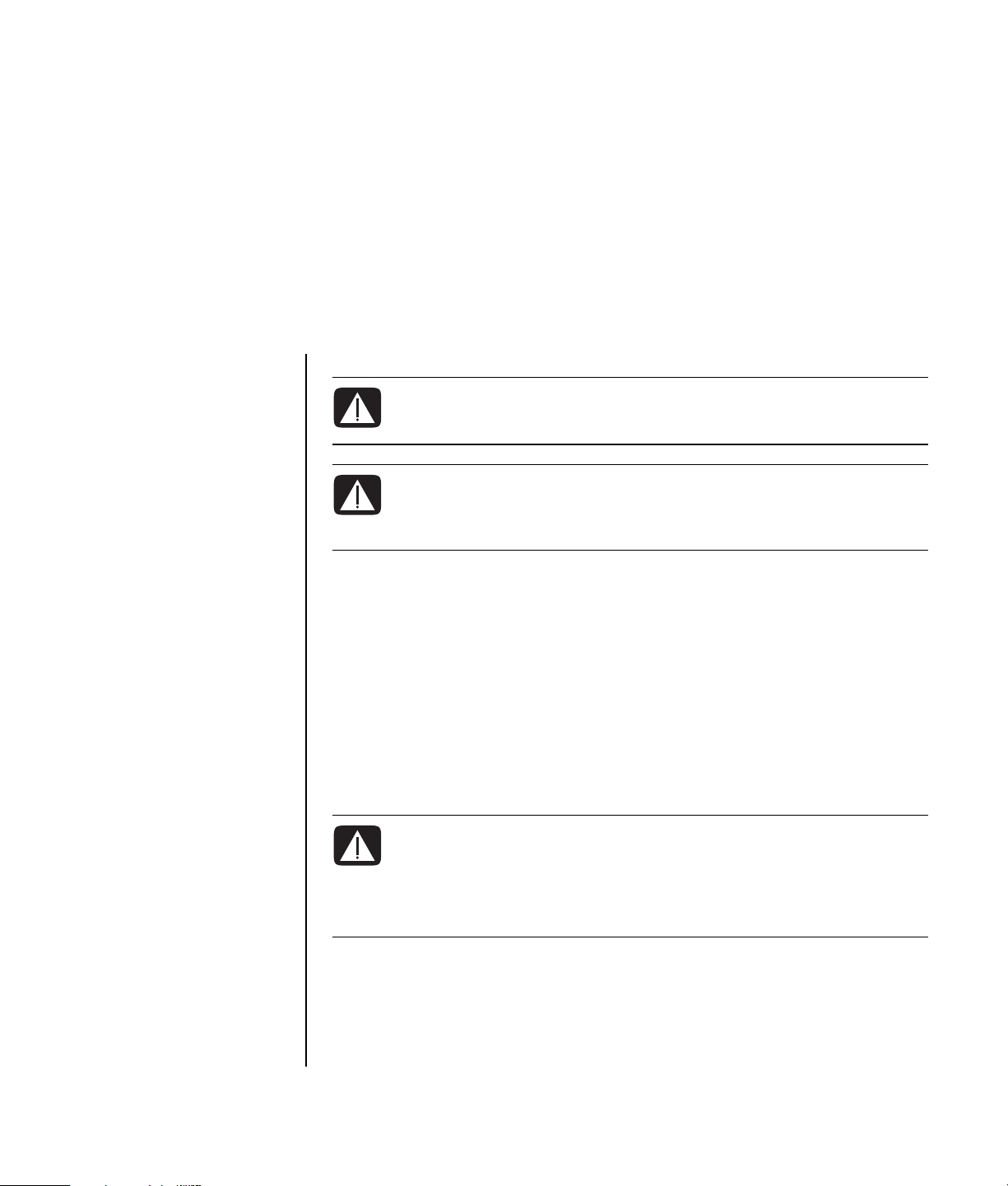
De computer installeren
WAARSCHUWING: Lees “Veiligheidsinformatie” in de Handleiding
voor garantie en ondersteuning voordat u het systeem installeert en
aansluit op de stroomvoorziening.
WAARSCHUWING: Het voltage is vooraf ingesteld voor het land/
regio waar uw computer aangeschaft is. Controleer in een ander
land de voltagevereisten voordat u de computer op een stopcontact
aansluit.
De computer samenstellen
Volg de stappen op de installatieposter om uw computer te installeren.
Kijk in de computerdoos voor eventuele schriftelijke informatie of updates die van
toepassing zijn op dit computermodel.
Controleer na het uitpakken en gereedmaken maar voor u de computer gaat
gebruiken, of het systeem en uw werkplek zo comfortabel mogelijk zijn ingericht.
Raadpleeg de Handleiding voor veiligheid en comfort voor belangrijke
ergonomische informatie.
WAARSCHUWING: Lees de Handleiding voor veiligheid en comfort
om het risico van ernstig letsel te voorkomen. Ze beschrijft de juiste
installatie van de werkplek, de correcte houding en gezonde
gewoonten bij het werken met de computer. Ze bevat ook
belangrijke informatie over het veilig werken met elektrische en
mechanische onderdelen.
De computer installeren 1
Page 10
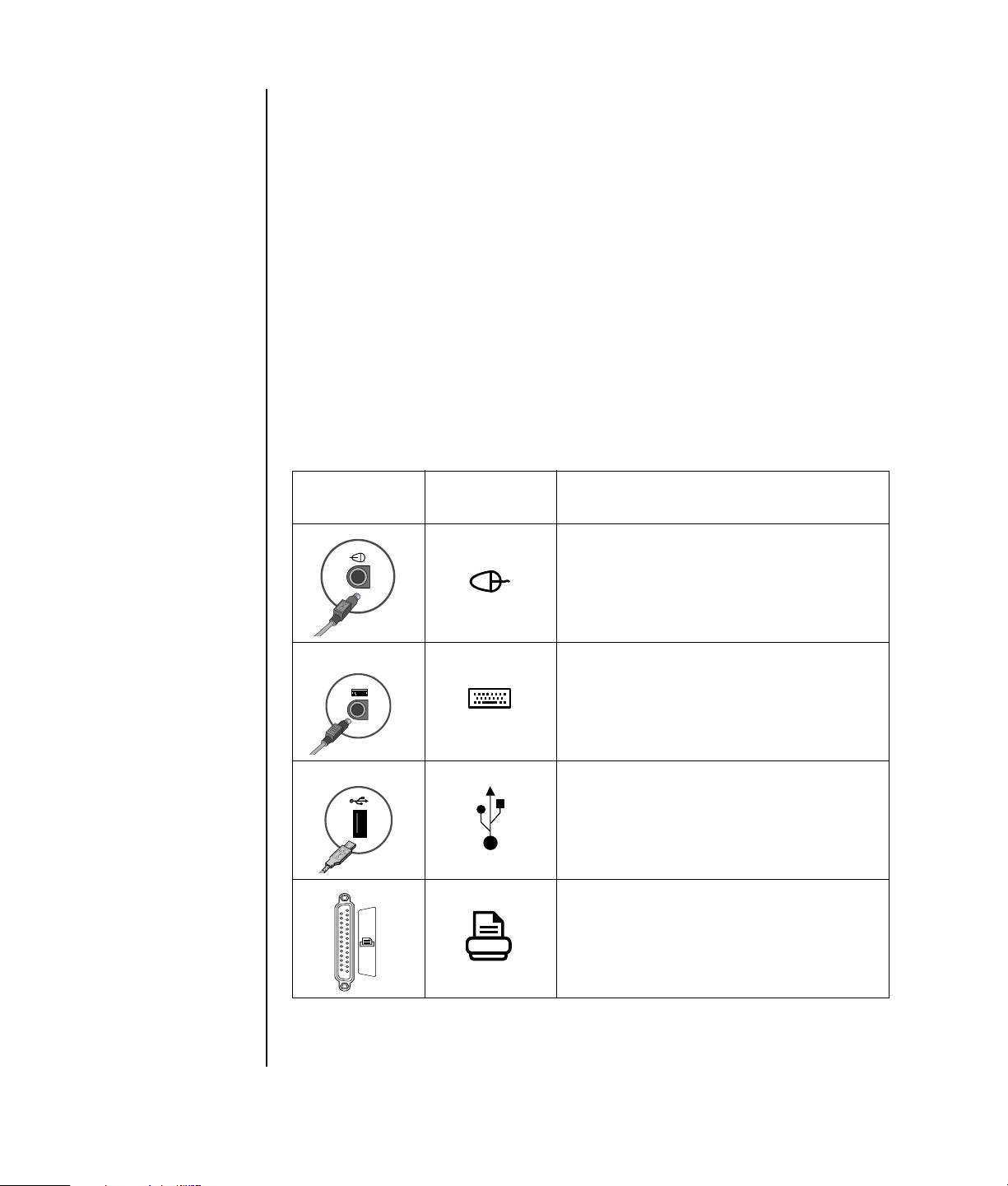
Om de Handleiding voor veiligheid en comfort weer te geven:
• Klik op Start, kies Alle programma’s, kies Documentatie , en klik
vervolgens op Handleiding voor veiligheid & comfort.
Of:
• Typ
http://www.hp.com/ergo
in het adresvakje van uw webbrowser en druk op de toets Enter op het
toetsenbord.
Verbinden met de computer
De componenten
en locatie,
beschikbaarheid en
het aantal connectors
kan schommelen.
Sluit de belangrijkste randapparaten zoals de monitor, het toetsenbord en de muis
aan op de achterzijde van de computer. Andere randapparaten zoals een printer,
scanner, camera of andere toestellen kunnen ook worden aangesloten op de
achterzijde van uw computer. Sommige modellen hebben ook connectors aan de
voorzijde van de computer. De tabel toont niet alle connectors.
Connector-
Connector
symbool Beschrijving
Muis (PS/2 connector)
Toetsenbord (PS/2 connector)
USB (universele seriële bus) voor muis,
toetsenbord, digitale camera of andere
apparaten met een USB-aansluiting
2 Aan de slag
Printer (parallel)
Page 11
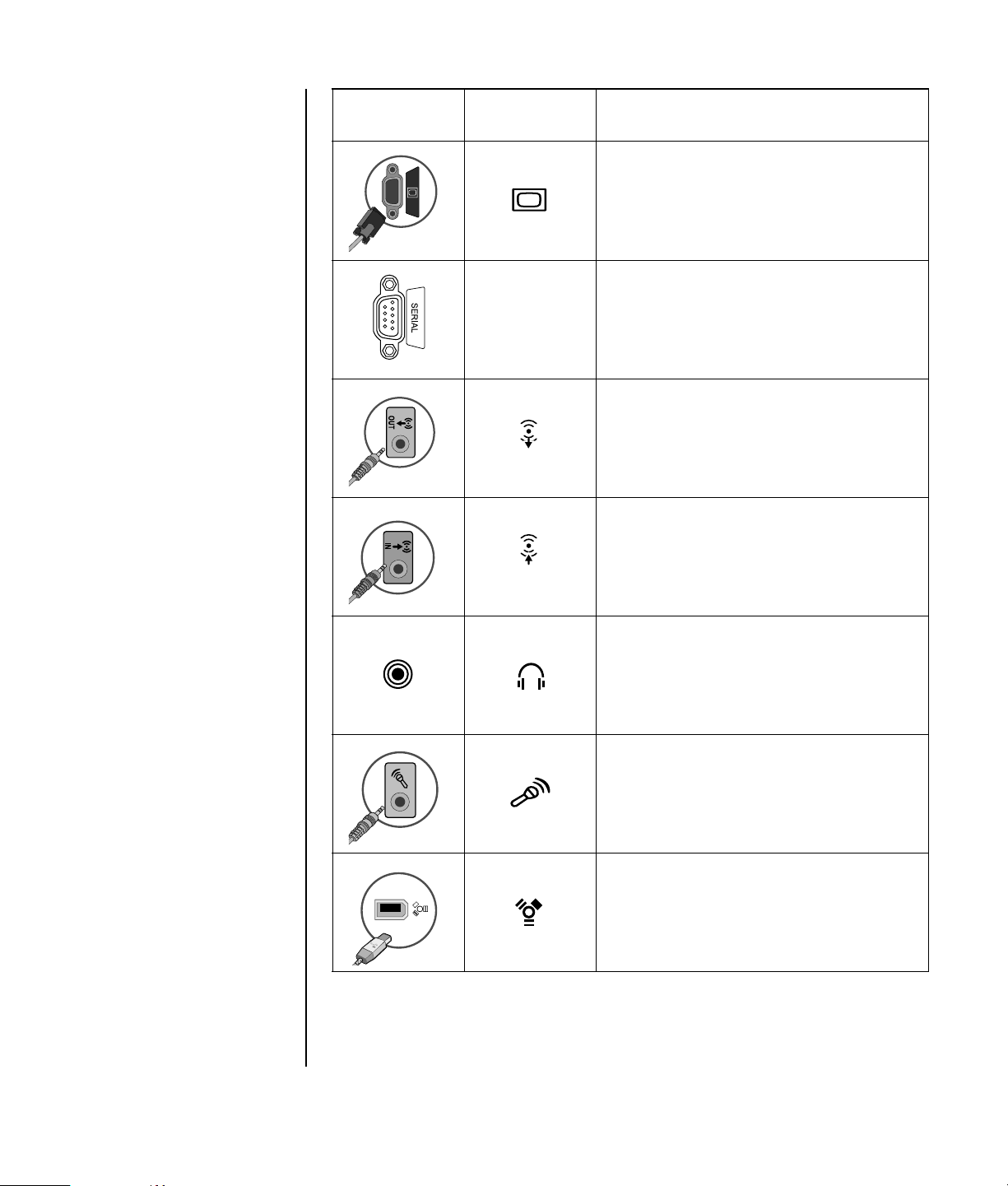
Connector
Connectorsymbool Beschrijving
Monitor
Seriële poort voor digitale camera’s of
andere seriële apparaten
Serial
OUT
Audio-uitgang (luidsprekers met voeding)
Audio-ingang (Line In)
IN
Koptelefoon
Microfoon
®
FireWire
(IEEE 1394) voor videocamera’s
of andere apparaten met snelle
overdrachtssnelheden
De computer installeren 3
Page 12
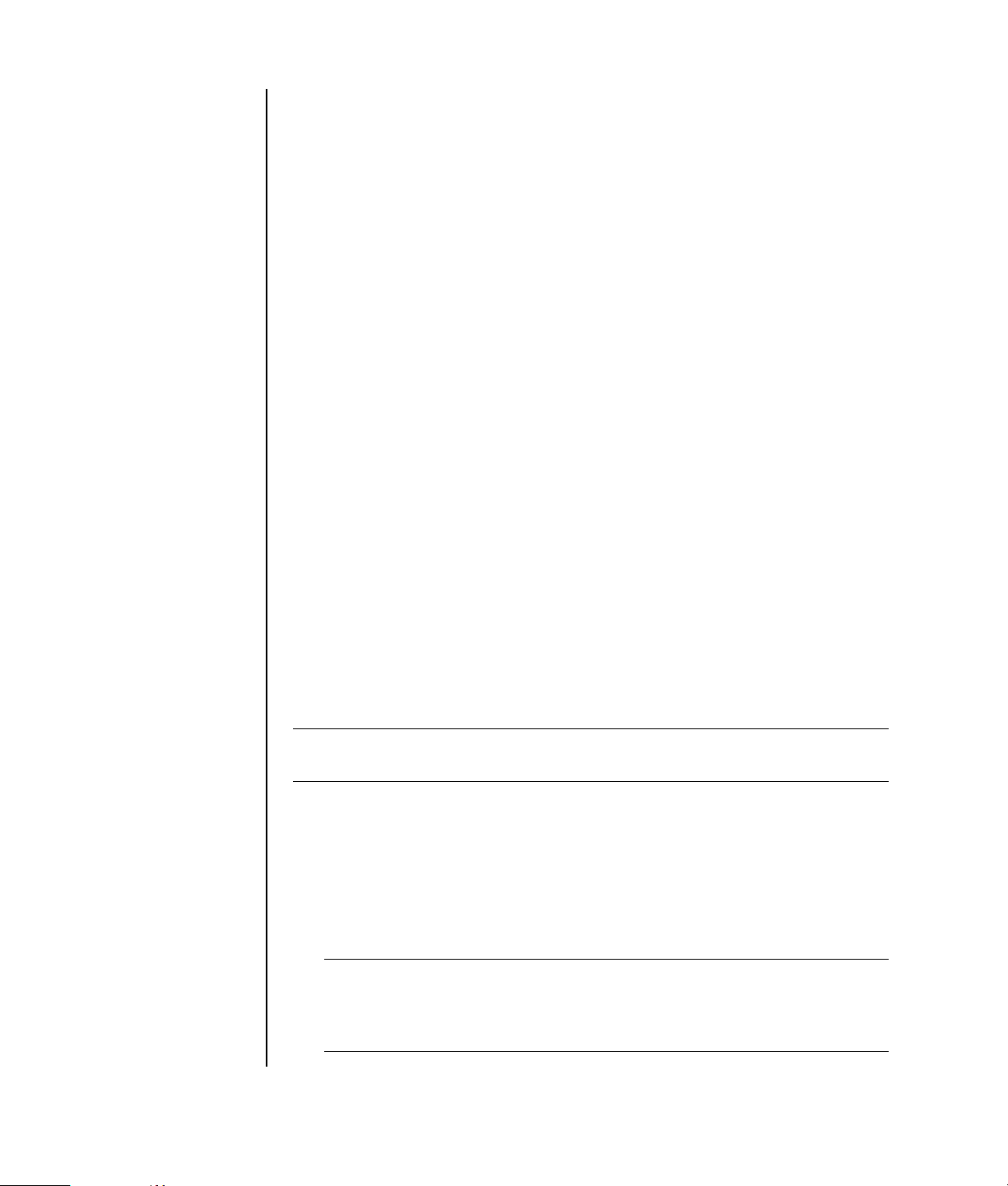
De computer voor de eerste keer inschakelen
Nadat u de stappen op de installatieposter hebt uitgevoerd, kunt u de computer
inschakelen.
1 Druk op de aan/uit-knop van de monitor.
2 Druk op de aan/uit-knop aan de voorkant van de computer.
3 Schakel de luidsprekers in, indien aanwezig.
4 Klik op een optie om de taal te selecteren (indien van toepassing voor uw
model). Klik op OK en bevestig de keuze door op Ja te klikken. Ver volg ens
worden uw instellingen door de computer verwerkt. Dit kan even duren. (Het
instellen van een taal op de computer kan maximaal 30 minuten duren.)
5 Geef instellingen voor Microsoft
scherm.
6 Dubbelklik op het grote pictogram Internettoegang op uw bureaublad,
indien dit aanwezig is. Wacht tot de computer het venster Eenvoudige
Internetaanmelding weergeeft en volg de instructies op het scherm.
7 Uw computer registreren
®
Windows® op volgens de instructies op het
Uw Internetaccount instellen en verbinden
Voordat u verbinding kunt maken met het Internet dient u een account te openen bij
een zogeheten Internetaanbieder. HP heeft afspraken gemaakt met vooraanstaande
Internetaanbieders om u te helpen u aan te melden voor een Internetaccount via
Eenvoudige Internetaanmelding (enkel beschikbaar op bepaalde modellen)
OPMERKING: U kunt echter een willekeurige Internetaanbieder naar keuze kiezen
of uw bestaande Internetaccount overbrengen naar deze computer.
Gebruik Eenvoudige Internetaanmelding om u aan te melden voor een nieuwe of
bestaande Internetaccount (enkel bepaalde Internetaanbieders). De
softwareprogramma’s voor beschikbare Internetaanbieders vormen een onderdeel
van uw systeem. Als u gebruik wilt maken van een hoge snelheid
breedbandverbinding (kabel of DSL), neem dan contact op met de
Internetaanbieder voor informatie over de benodigde software en hardware.
1 Zorg ervoor dat de modem of andere Internettoegangskabel aangekoppeld is.
OPMERKING: Eenvoudige Internetaanmelding zoekt en verkrijgt informatie
over diensten door een verbinding te maken met het Internet. De computer
gebruikt ofwel de modem die aangesloten is op een actieve telefoonlijn, ofwel
een actieve breedbandverbinding (kabel of DSL).
4 Aan de slag
Page 13
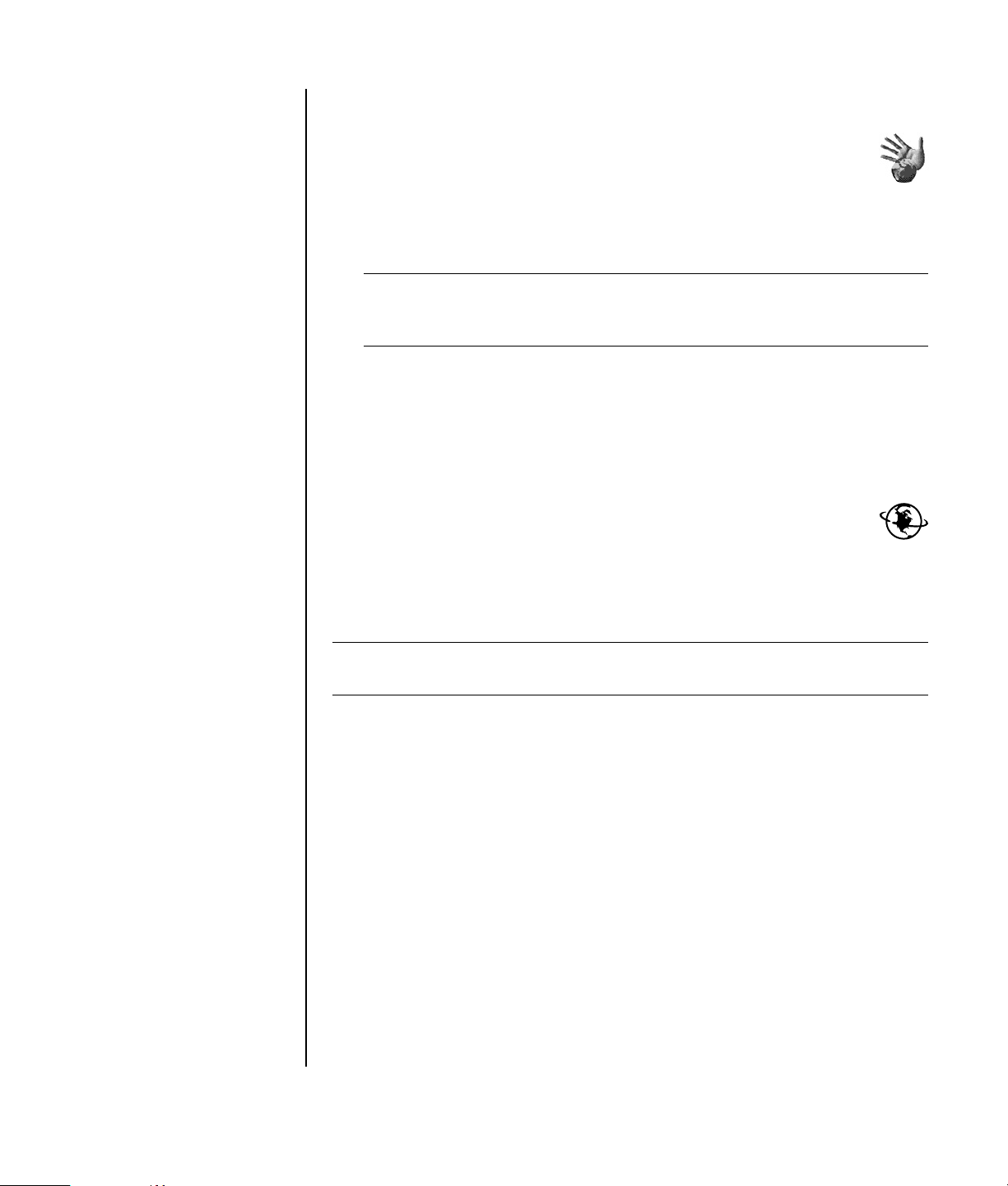
2 Kies een Internetaanbieder via Eenvoudige Internetaanmelding. Eenvoudige
Internetaanmelding openen:
a Dubbelklik op het pictogram Eenvoudige
Internetaanmelding op het Bureaublad.
Of:
Klik op Start op de taakbalk, kies Alle programma’s, kies On line
services en klik op Eenvoudige Internetaanmelding.
b Volg de aanwijzingen op het scherm.
OPMERKING: De map met de naam On line services bevat pictogrammen voor
toegang tot verschillende on line services, maar ze zijn mogelijk niet aanwezig
in alle landen/regio’s.
3 Maak een verbinding met uw Internetaanbieder en het Internet (nadat u een
Internetaccount hebt aangemaakt op deze pc).
Gebruik een van de volgende methoden:
• Dubbelklik op het door de Internet-aanbieder geleverde pictogram op het
bureaublad.
Of:
• Druk op de toets Verbinden (of Internet) op het toetsenbord (alleen
bepaalde modellen).
Of:
• Als uw computer altijd verbonden is met uw Internetaanbieder, opent u uw
browserprogramma zoals Internet Explorer. Klik op Start, kies Alle
programma’s, kies On line services en klik op Internet Explorer.
OPMERKING: Als u MSN of AOL gebruikt en vragen hebt, neemt u rechtstreeks
contact op met de Internetaanbieder.
De computer installeren 5
Page 14
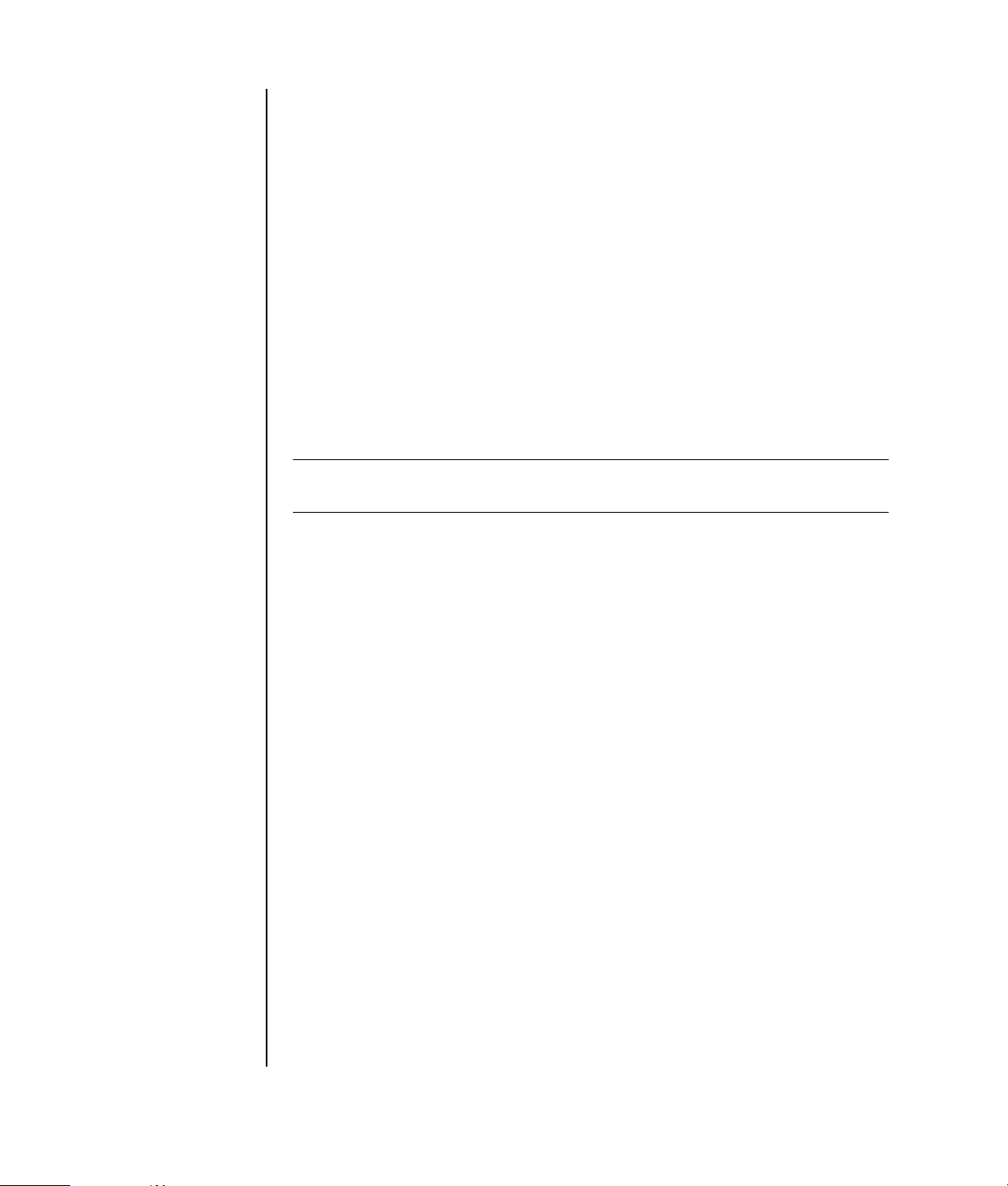
Software en hardwareapparaten installeren
Nadat u de computer voor het eerst hebt ingeschakeld, kunt u de
softwareprogramma’s installeren die op cd’s of dvd’s in de computerdoos
aanwezig zijn (enkel bepaalde modellen).
Mogelijk wilt u bijkomende softwareprogramma’s of hardwareapparaten installeren
op uw computer. Voor de installatie, maak een herstelpunt met het Microsoftprogramma Systeemherstel en herstart de pc na de installatie. Door Systeemherstel
te gebruiken, bent u zeker dat u een terugkeerpunt hebt voor zich een probleem
voordoet. Voor informatie over systeemherstel, raadpleeg de Microsoft website op:
http://www.microsoft.com/worldwide/
Kies software die compatibel is met uw computer – controleer het besturingssysteem,
geheugen en andere vereisten die vermeld staan voor de nieuwe software voor
compatibiliteit met uw computer.
OPMERKING: Gebruik enkel software met licentie. Gekopieerde software
installeren kan illegaal zijn of uw computer met een virus infecteren.
Installeer de nieuwe software volgens de instructies van de fabrikant van de
software. Raadpleeg de documentatie van de fabrikant of de informatie van de
klantenservice als u hulp nodig hebt.
Voor antivirussoftware, deïnstalleer het bestaande softwareprogramma voor u het
opnieuw installeert of een nieuw antivirusprogramma installeert.
HP-producten gebruiken
HP-computers bevatten vooraf geïnstalleerde software voor bepaalde HP All-In-Oneproducten, camera’s, scanners en printerapparatuur. Met de vooraf geïnstalleerde
software kunt u HP-randapparaten eenvoudig en snel installeren. Sluit het HPproduct aan, schakel het in en de HP-computer voert automatisch de configuratie uit
zodat u het apparaat meteen kunt gebruiken.
Uw oude computerinformatie en bestanden overzetten op uw nieuwe computer
Zie de ingebouwde Microsoft Windows Help en ondersteuning, zoek naar wizard
overzetten, en selecteer het overzichtsartikel, “Overzicht Bestanden en instellingen
overzetten”. Deze informatie beschrijft een Microsoft-oplossing om bestanden
naar uw nieuwe computer over te zetten.
6 Aan de slag
Page 15
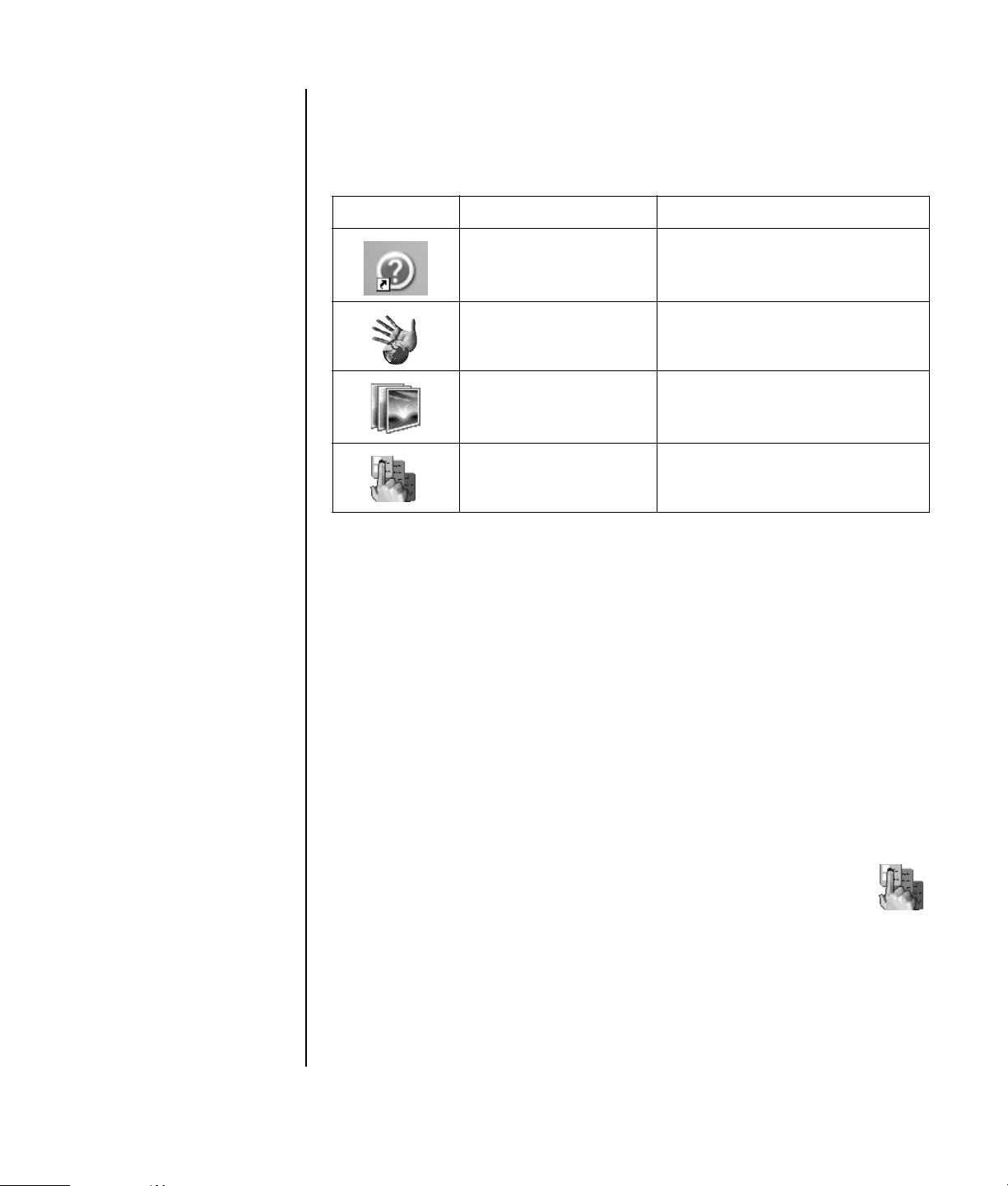
Bureaubladpictogrammen gebruiken
Het bureaublad heeft snelkoppelingspictogrammen die het u gemakkelijker maken
te vinden wat u zoekt.
Pictogram Opent Gebruiken om
Help en ondersteuning
(enkel op bepaalde
modellen)
Eenvoudige
Internetaanmelding
HP Image Zone Plus Uw foto’s, gescande afbeeldingen
HP Organize (enkel bij
bepaalde modellen)
Helpinformatie over uw computer
op het scherm te bekijken.
Een nieuwe of een bestaande
Internetaccount te installeren.
en videoclips te beheren en te
beschermen.
Uw pc-snelkoppelingen en favoriete
Internetkoppelingen te organiseren.
HP Organize software gebruiken
HP Organize software (enkel op bepaalde modellen) is een bureaubladtool die u
gebruikt om uw computersnelkoppelingen en uw favoriete Internetkoppelingen te
organiseren. U gebruikt het om belangrijke dingen die u doet op de computer en
het Internet te organiseren en te ordenen op de gewenste manier. HP Organize
maakt al uw informatie beschikbaar met slechts enkele muisklikken.
HP Organize ziet eruit als een venster met meerdere categorieframes. Elke
categorie heeft koppelingen naar Internetbestemmingen of snelkoppelingen
naar softwareprogramma’s of bestanden op uw computer. Gebruik het
player-gebied voor het weergeven van afbeeldingen, voor het beluisteren van
uw MP3-muziekbestanden die op de computer werden opgeslagen of voor het
bekijken van videoclips. Er is een zoekbalk aan de bovenkant van HP Organize
waar u de gewenste Zoekengine kunt selecteren.
HP Organize openen:
Dubbelklik op het bureaubladpictogram.
Of:
1 Klik op Start in de taakbalk.
2 Kies Programma’s.
3 Kies HP.
4 Klik op HP Organize.
De computer installeren 7
Page 16
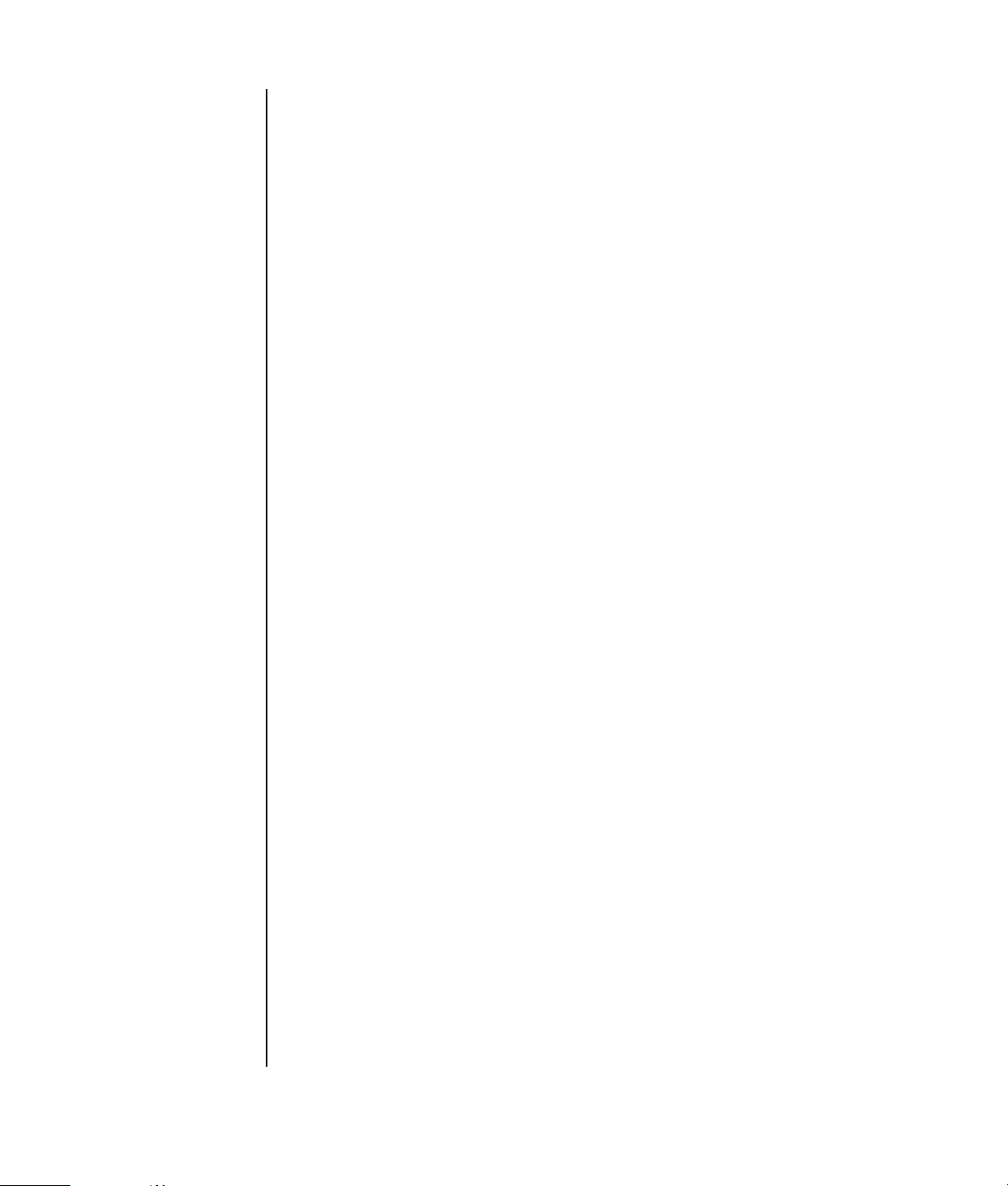
8 Aan de slag
Page 17
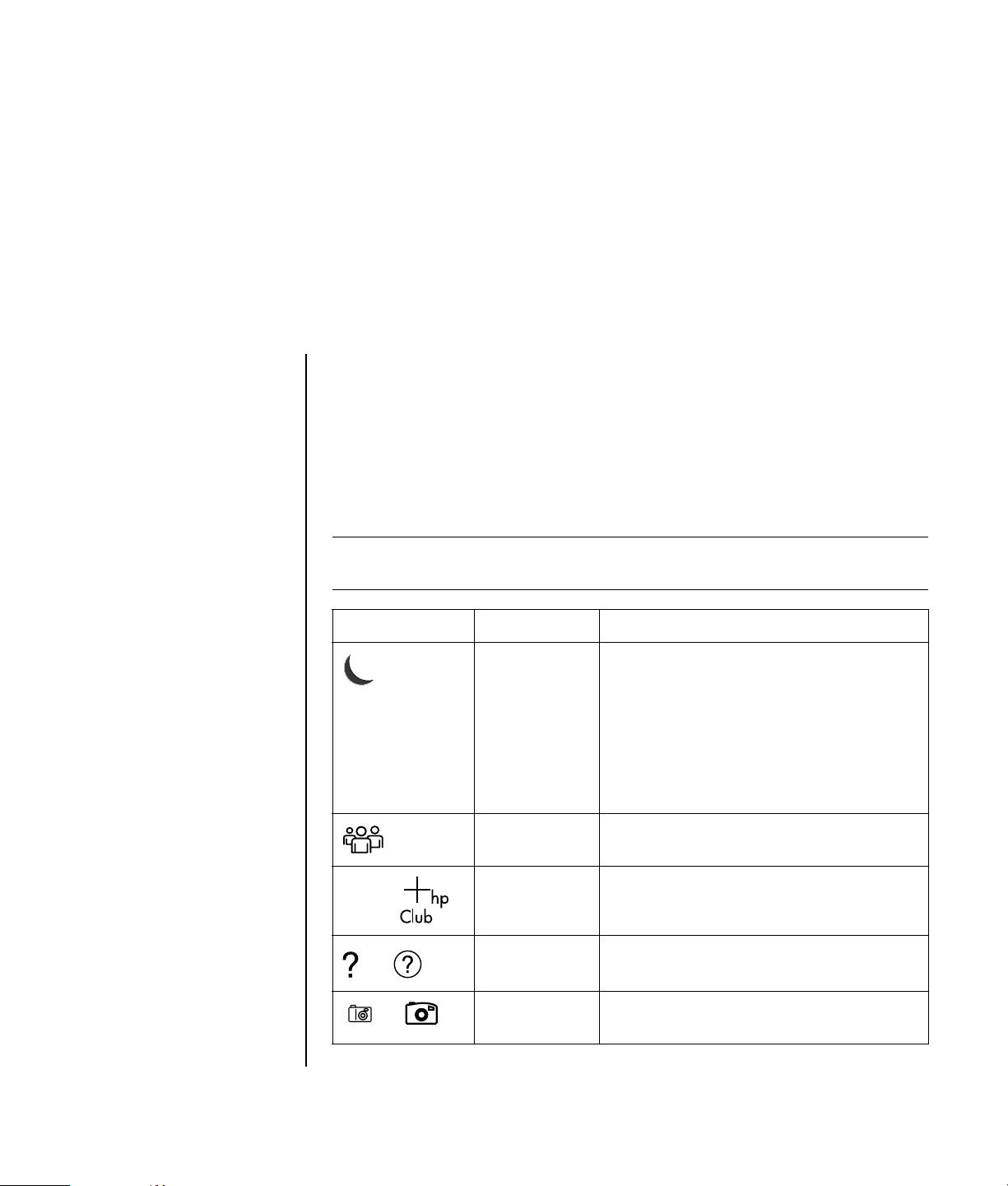
Het toetsenbord gebruiken
Uw toetsenbord bevat standaardtoetsen, statuslampjes, en speciale toetsen (enkel
op bepaalde modellen).
Speciale toetsenbordtoetsen identificeren
De speciale toetsen (alleen op bepaalde modellen) bevinden zich boven aan het
toetsenbord. (Bij sommige modellen bevinden deze speciale toetsen zich links van
de hoofdtoetsen.) Met deze toetsen bedient u een cd- of dvd-speler, maakt u
verbinding met Internet of heeft u snel toegang tot specifieke functies.
OPMERKING: Het aantal, de locatie en de benaming van de toetsen verschillen per
type toetsenbord.
Pictogram Functie Beschrijving
Stand-by Plaatst de computer in een
energiebesparende modus (het scherm is
zwart maar de computer is nog steeds
ingeschakeld). Om de weergave terug te
brengen op het scherm drukt u op een toets
op het toetsenbord of nogmaals op Standby. Het kan 10 à 30 seconden duren
voordat het beeld weer verschijnt.
hp of
of
of
Gebruiker Schakelt heen en weer tussen gebruikers
van de computer.
HP Activeert de koppeling naar een website
van HP.
Help Opent het Help- en ondersteuningscentrum.
Afbeeldingen
(foto’s)
Opent een beeldverwerkingsprogramma.
Kan opnieuw worden geconfigureerd.
Het toetsenbord gebruiken 9
Page 18
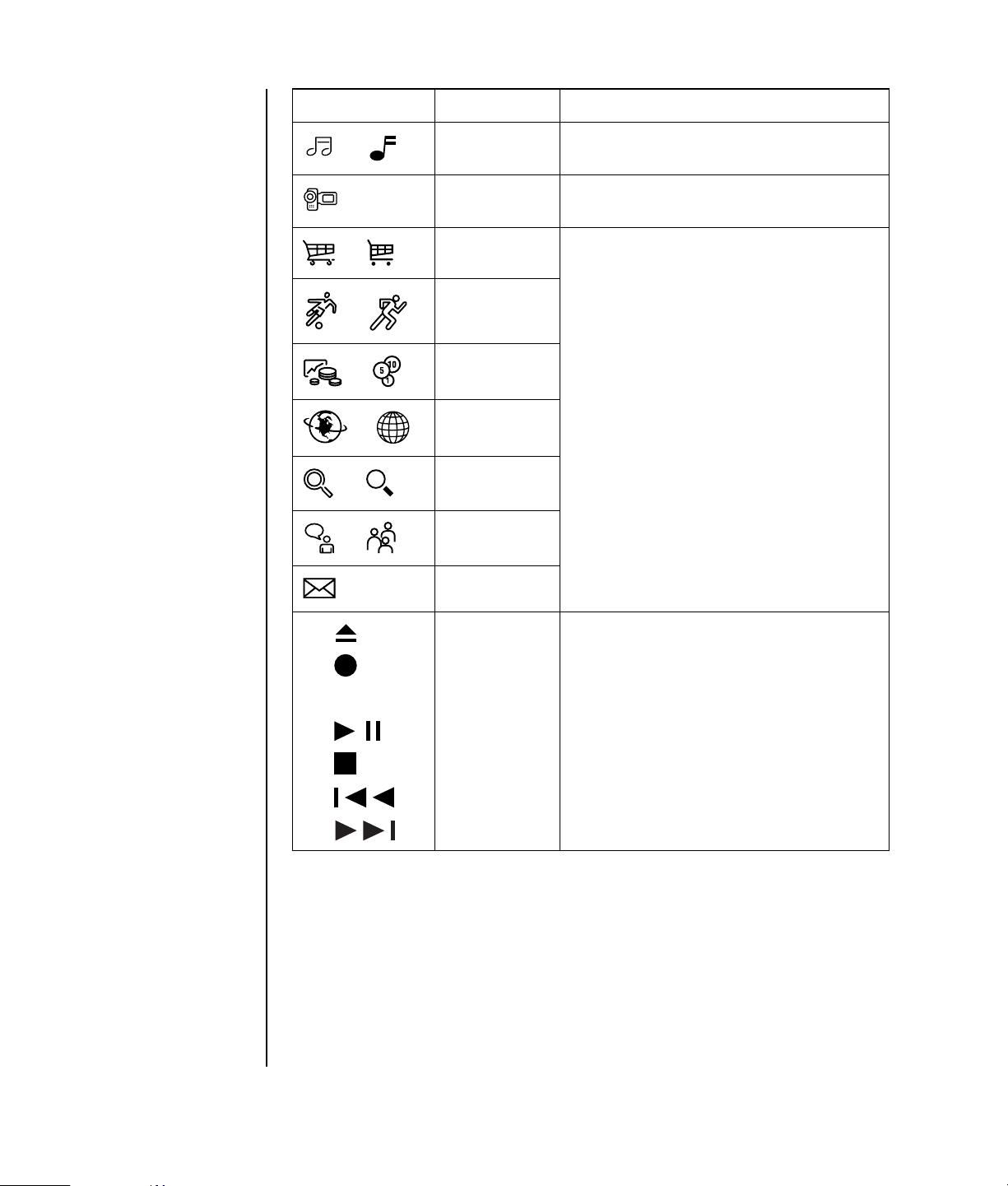
Pictogram Functie Beschrijving
Muziek Start iTunes of de Windows Media Player.
of
Kan opnieuw worden geconfigureerd.
Video Opent een videoverwerkingsprogramma.
Kan opnieuw worden geconfigureerd.
Winkelen
of
Sport
Brengt u naar populaire websites. Kan
opnieuw worden geconfigureerd zodat een
andere site of applicatie wordt geopend.
of
Financiën
of
Verbinde n,
of
Internet
Zoeken
of
Chatten
of
E-mail
A
B of
Branden cd/
dvd
C
D
E
F
Mediaregeling
(CD/DVD/
MP3)
Bestuurt een schijfspeler.
A Lade openen en sluiten
B Opnemen
C Afspelen of pauzeren
D Stop
E Naar vorige nummer springen
F Naar volgende nummer springen
10 Aan de slag
Page 19
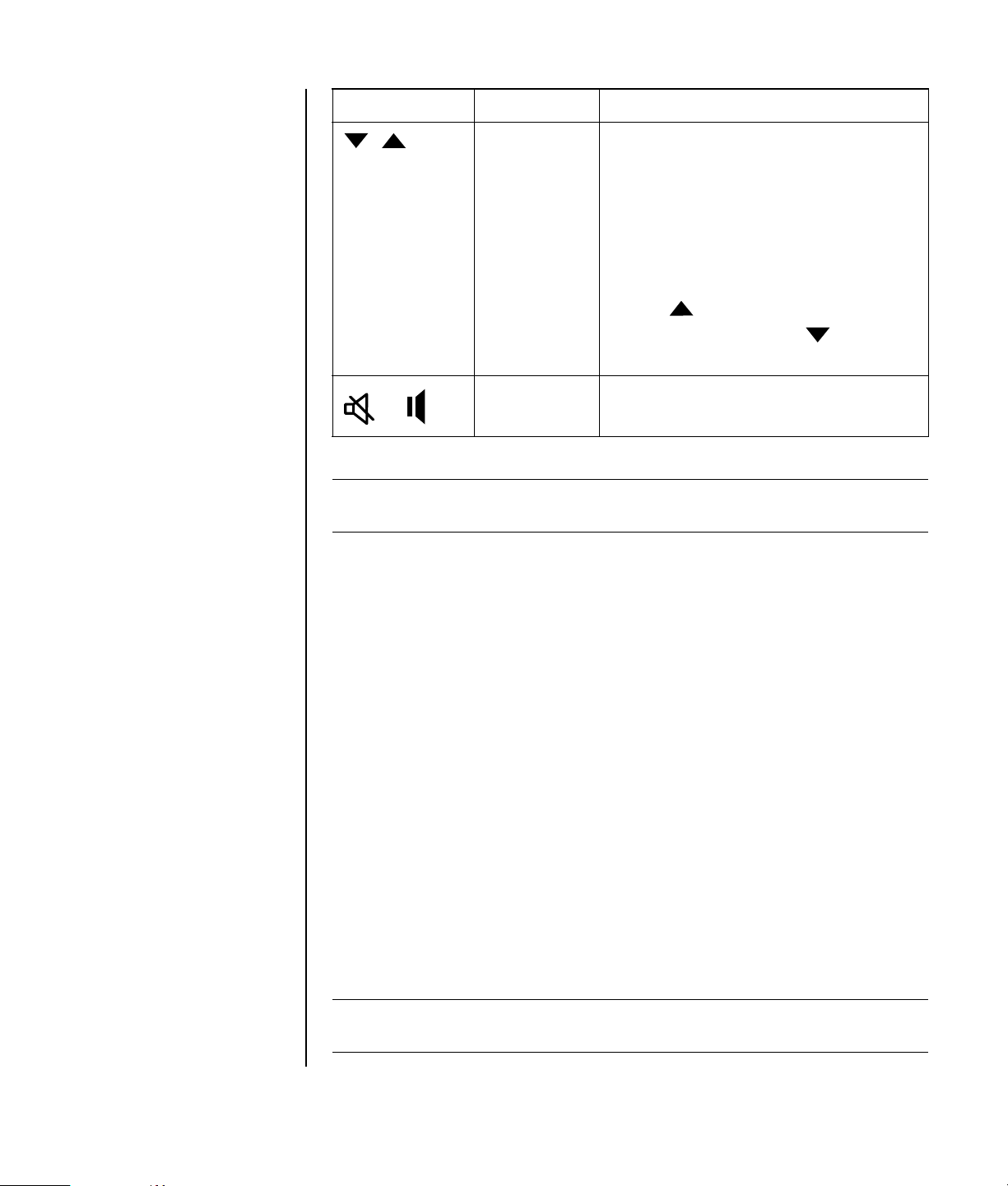
Pictogram Functie Beschrijving
Volumeregela
ar
(volumeknop
of toetsen
Volume
omhoog en
omlaag)
Dempen Schakelt de luidsprekers aan en uit.
of
OPMERKING: Het aantal, de locatie en de benaming van de toetsen verschillen per
type toetsenbord.
Volumedraaiknop: Verhoogt het
speakervolume als u de knop naar rechts
draait, en verlaagt het volume als u de
knop naar links draait. Kan oneindig
worden gedraaid, zelfs nadat het
maximale volume is bereikt.
Druktoetsen voor volume omhoog en
omlaag: Druk op de toets Volume
omhoog om het volume te verhogen en
op de toets Volume omlaag om het
volume te verlagen.
De toetsenbordtoetsen aanpassen
U kunt de speciale toetsen van het toetsenbord opnieuw configureren om andere
programma’s of bestanden te openen of om contact te leggen met uw favoriete
websites.
1 Klik op Start in de taakbalk.
2 Kies Configuratiescherm.
3 Klik op Printers en andere hardware, indien aanwezig.
4 Dubbelklik op Toetsenbord.
5 Dubbelklik op de tab Toetsen op de knop die u wilt wijzigen.
6 Voor het configureren van toetsen, klik op de pijltoets rechts naast de lijst en
kies de toetsfunctie, zoals Eenvoudige webpagina met label.
7 Voer een weergavelabel en het adres in. Voor een webpagina, voer een
URL in.
8 Klik op OK.
9 Klik op Toepassen op het tabblad Toetsen.
10 Herhaal de stappen 5 t/m 9 voor elke toets die u opnieuw wilt configureren.
11 Klik op OK om te voltooien.
OPMERKING: Als u op Standaardinstellingen klikt op de tab Toetsen zet u alle
Internetknoppen terug op de fabrieksinstellingen.
Het toetsenbord gebruiken 11
Page 20
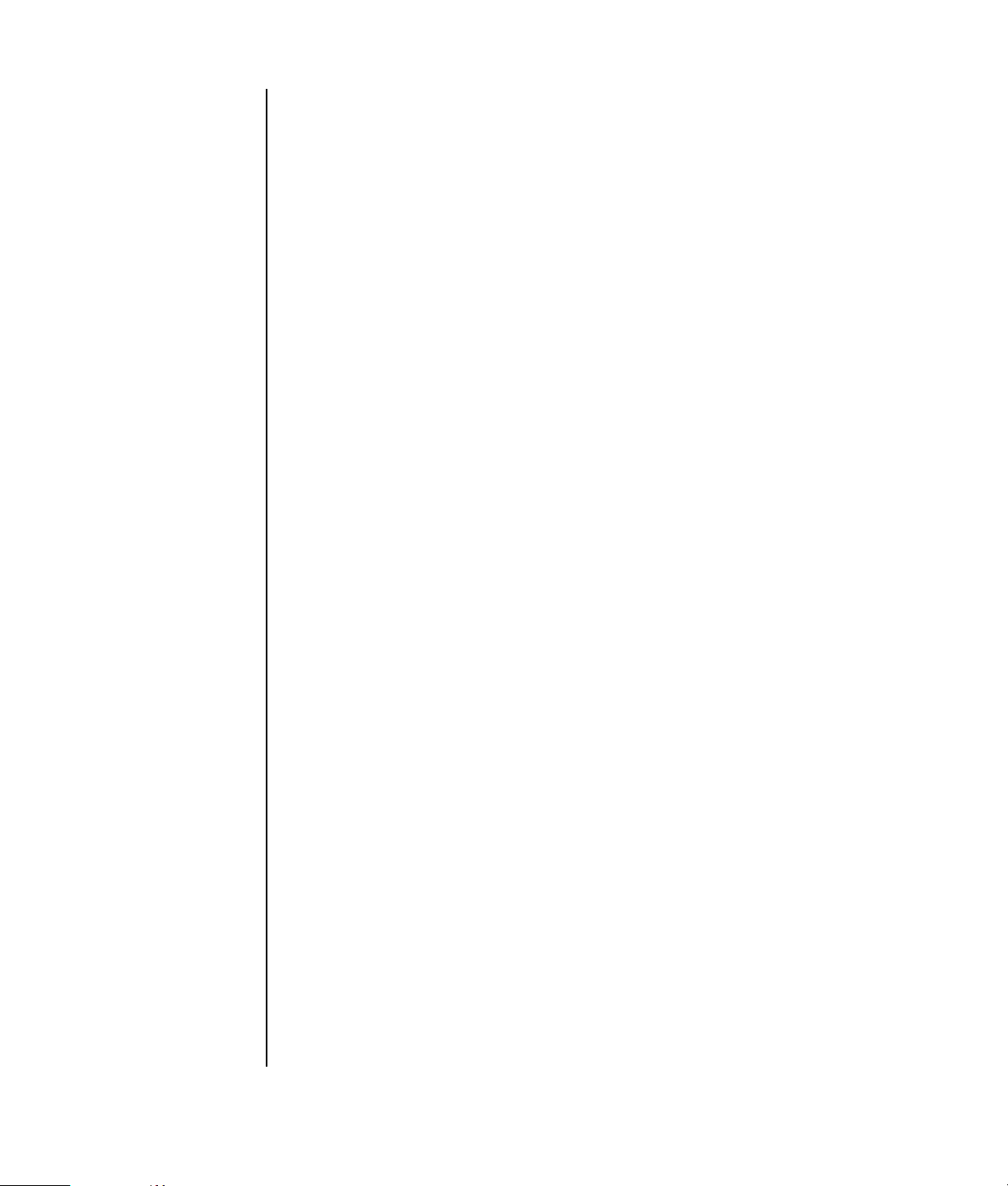
12 Aan de slag
Page 21
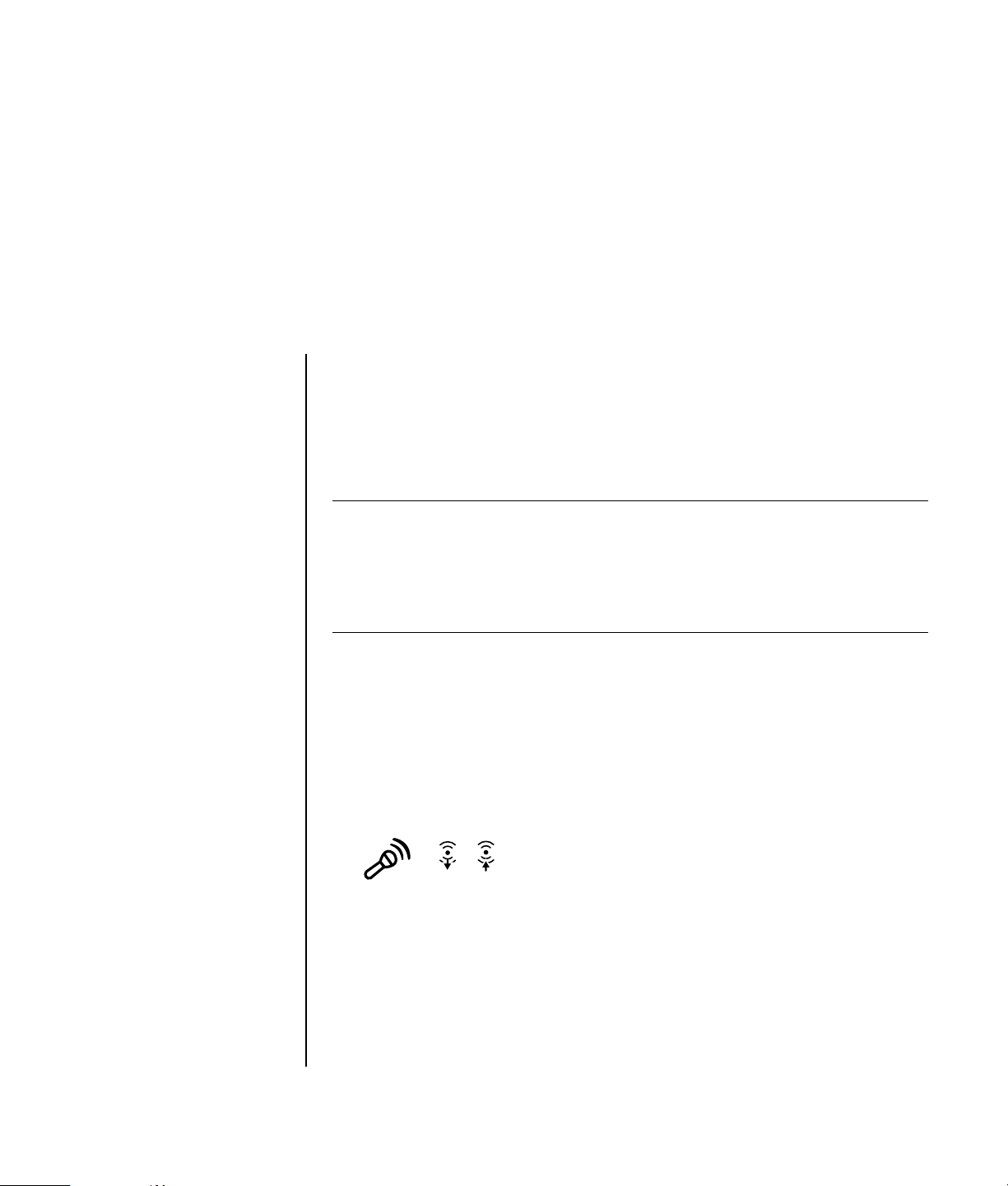
Geluid instellen
Luidsprekers gebruiken
De luidsprekers worden geleverd met de monitor (enkel op bepaalde modellen) of
worden afzonderlijk verkocht. Uw computer ondersteunt alleen een actief
luidsprekersysteem (met voeding); het luidsprekersysteem moet zijn eigen netsnoer
hebben.
OPMERKING: Eenstereoluidsprekerset is een tweeweg (links/rechts)
luidsprekersysteem. Een meerweg-luidsprekersysteem is een systeem met meer
dan twee kanalen, eventueel inclusief een subwoofer. Een systeem bijvoorbeeld
met 7.1 kanalen werkt in de stand voor acht luidsprekers en heeft twee luidsprekers
voor (links-rechts), twee aan de zijkanten (links/rechts), twee achter (links/rechts),
een centrale luidspreker en een subwoofer.
OPMERKING: Als uw
computer een
geluidskaart bevat
(enkel op bepaalde
modellen), raadpleeg
de documentatie die
bij de geluidskaart
geleverd werd.
De computer ondersteunt een reeks geluidopties en luidsprekerconfiguraties.
U kunt uw computer instellen voor twee stereoluidsprekers of voor een meerwegluidsprekersysteem. Hiertoe sluit u het luidsprekersysteem op de computer aan en
configureert u de software voor de audio-output. Voor bijzonderheden over het
aansluiten van de luidsprekers op de pc kunt u de installatieposter raadplegen.
De locatie, beschikbaarheid en het aantal connectors kan schommelen.
• Indien uw pc drie geluidsconnectors bevat (enkel op bepaalde modellen) aan
de achterzijde van de PC, zie “3-connector geluid installeren” op pagina 14.
IN
OUT
Geluid instellen 13
Page 22
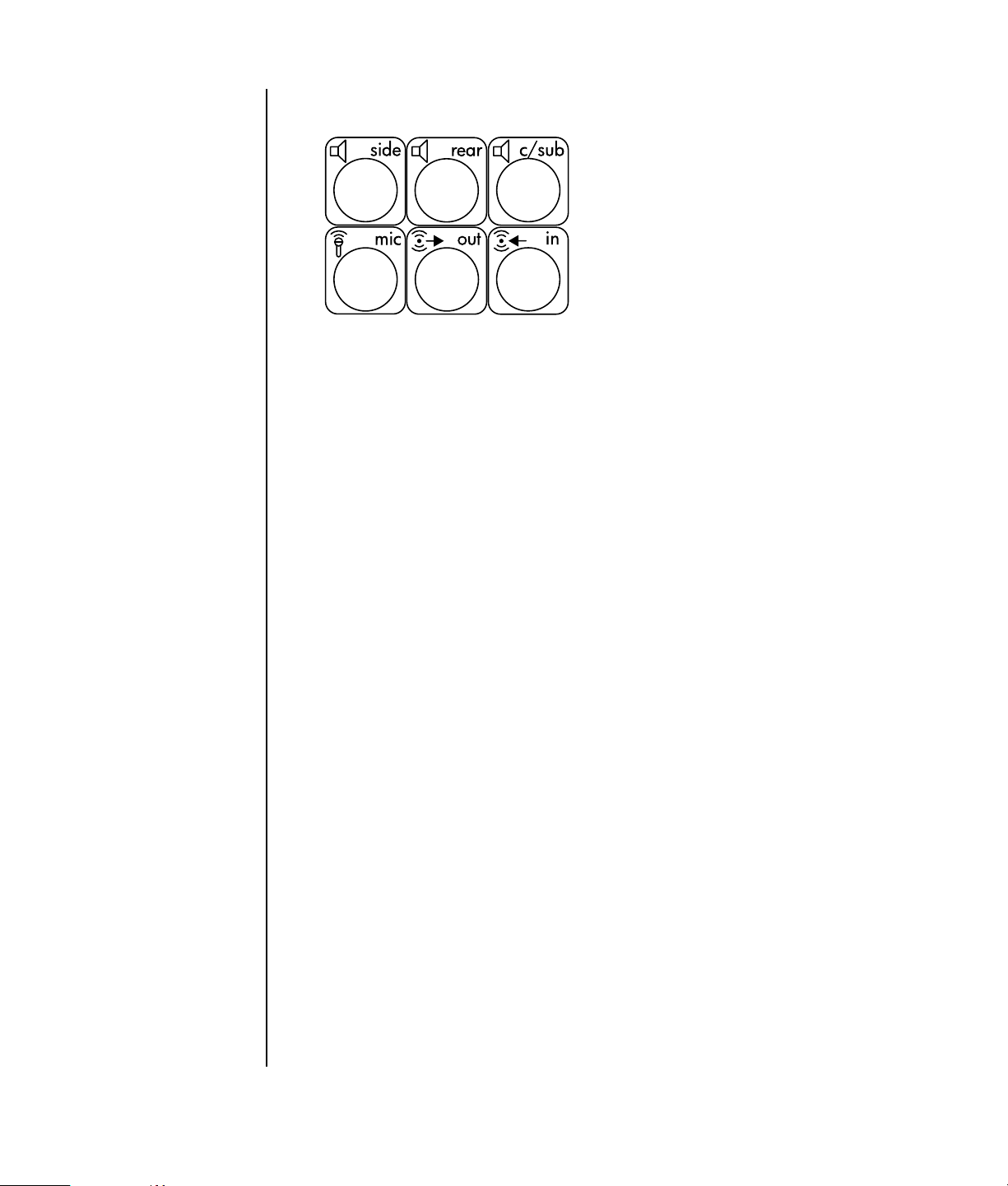
• Indien uw pc zes geluidsconnectors bevat (enkel op bepaalde modellen) aan
de achterzijde van de PC, zie “6-connector geluid installeren” op pagina 17.
3-connector geluid installeren
Computermodellen met drie geluidsconnectors (enkel op bepaalde modellen) aan
de achterkant van de computer, ondersteunen tot zes kanalen geluid (5.1
luidsprekeruitvoer) en gebruiken de Multi-channel Sound Manager om de softwareinstellingen te configureren.
Het luidsprekersysteem op de computer aansluiten
(3-connector)
Het 3-connector audioluidsprekersysteem gebruikt de Audio In, Audio Out en Mic
connectors aan de achterzijde of voorzijde van de pc. Raadpleeg de
installatieposter voor de locatie van de connectors.
1 Sluit, terwijl het luidsprekersysteem uit staat, de luidsprekers en de subwoofer
(indien van toepassing) aan. Raadpleeg de documentatie van de luidsprekers.
2 Schakel de computer uit.
14 Aan de slag
Page 23
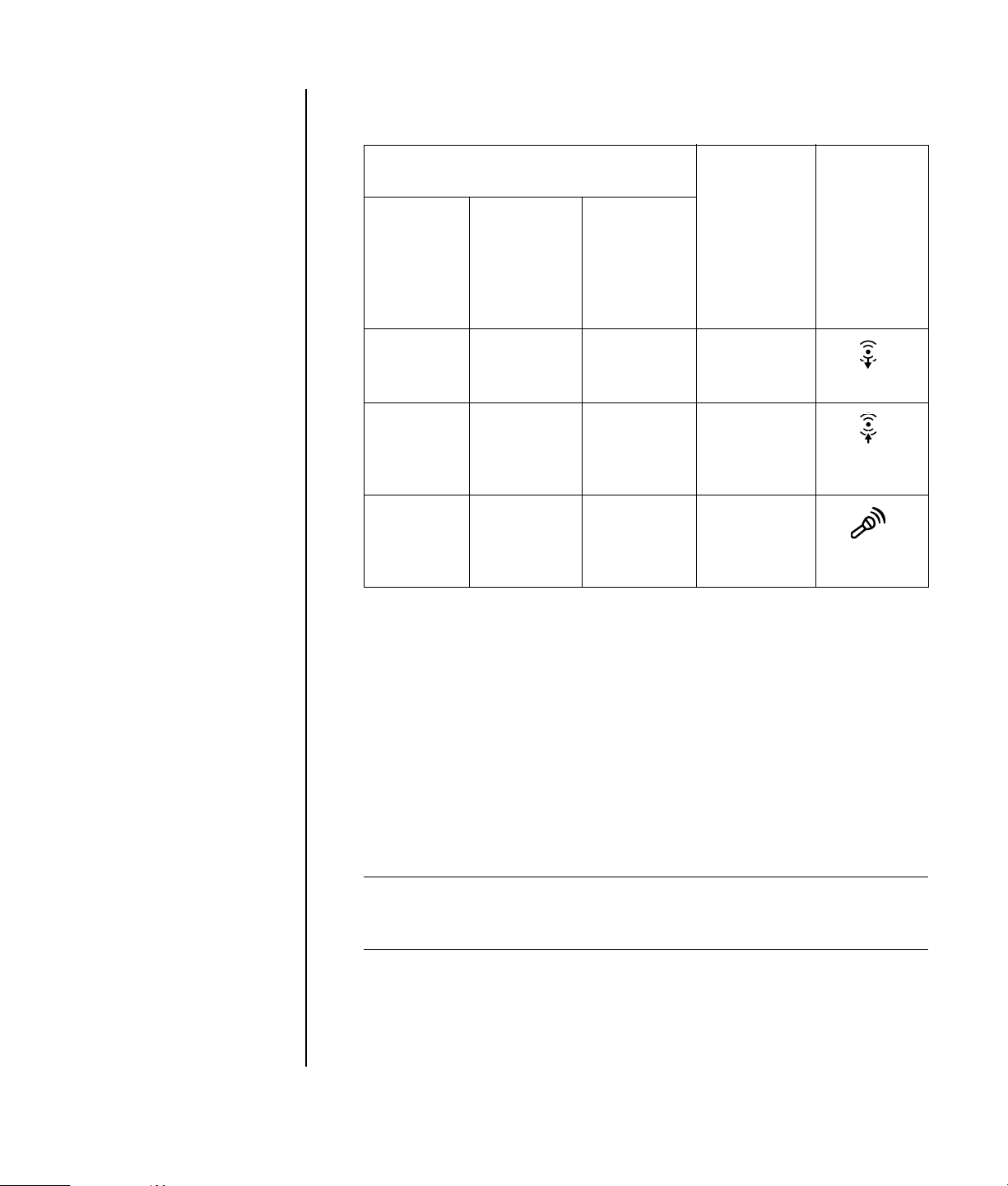
3 Sluit de drie kabelstekkers van het luidsprekersysteem aan op de connectors
aan de achterzijde van de computer. (Zie de volgende tabel).
Stekkers van luidsprekers
aansluiten
Stand
Stand voor
zes luidsprekers
met 5.1
kanalen
Naar
computeraansluiting
Pictogram
van
connector
2 Luidsprekersmodus
voor vier
luidsprekers
met 4,1
kanalen
Voorste
luidsprekers
Niet
gebruikt
voor
Voorste
luidsprekers
Achterste
luidsprekers
Voorste
luidsprekers
Achterste
luidsprekers
Audiouitgang
(lichtgroen)
Audio-ingang
(blauw)
OUT
IN
luidsprekers
Niet
gebruikt
voor
Niet gebruikt
voor
luidsprekers
Middelste/
subwoofer
luidsprekers
Microfoon
(roze)
luidsprekers
4 Schakel de pc in.
5 Zet het luidsprekersysteem aan.
6 Configureer de audio-output voor het 3-connector meerweg luidsprekersysteem
door de volgende procedure uit te voeren.
De Multi-Channel Sound Manager configureren
(3-connector)
1 Klik op Start in de taakbalk.
2 Kies Programma’s.
3 Klik op Multikanaals geluidsbeheer. Het venster
Meerwegaudioconfiguratie wordt geopend.
OPMERKING: Als de tab Configuratie van luidsprekers ontbreekt, beschikt de
computer niet over meerwegvoorzieningen. Hij beschikt echter wel over (stereo)
output via twee kanalen.
4 Klik op de tab Configuratie van luidsprekers.
Geluid instellen 15
Page 24
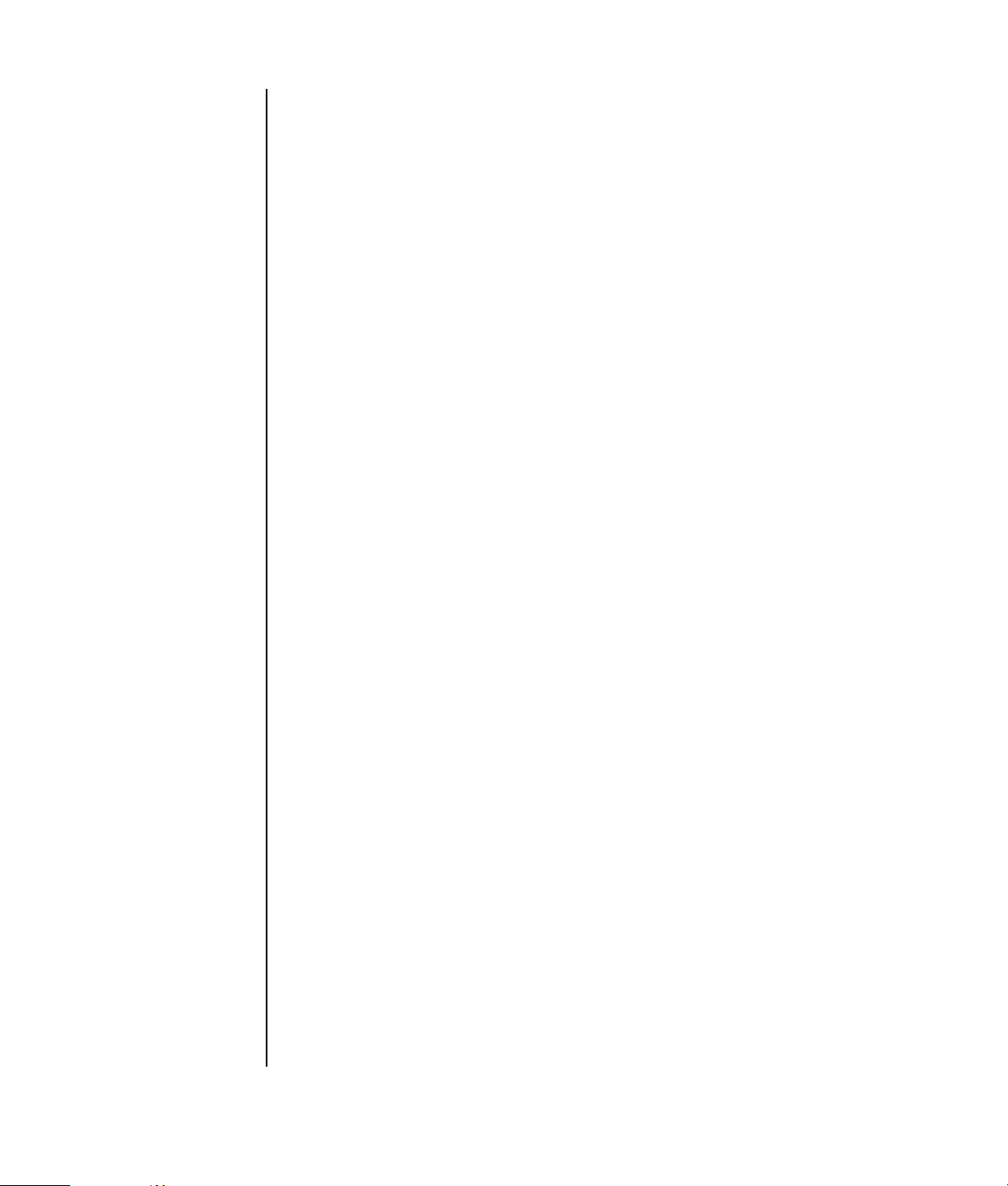
5 Selecteer de optie die betrekking heeft op het aantal luidsprekers in het
systeem. Kies bijvoorbeeld de stand voor 6 luidsprekers bij een systeem
met 5.1 kanalen. Klik op de tab Luidsprekertest en klik op het pictogram
van een luidspreker om deze te testen.
6 Klik op OK.
Om een microfoon te gebruiken voor opnames, zie “De microfoon gebruiken met
de Multi-Channel Sound Manager (3-connector)” op pagina 16.
Als u in een dvd-film met meerdere kanalen alle luidsprekers wilt horen, moet u de
audio-eigenschappen van WinDVD aanpassen aan uw luidsprekerconfiguratie (als
uw programma InterVideo WinDVD meer dan twee kanalen ondersteunt).
Raadpleeg “Meerweg-audio-output instellen voor dvd-speler” op pagina 16.
De microfoon gebruiken met de Multi-Channel Sound
Manager (3-connector)
Het 3-connector meerweg-luidsprekersysteem (alleen op bepaalde modellen) wordt
aangesloten op de connectors voor de microfoon, Audio (Line) ingang en Audio
(Line) uitgang aan de achterzijde van de computer. Uw computer heeft mogelijk een
tweede microfoonconnector aan de voorzijde van de computer. Indien aanwezig is
deze microfoonconnector klaar voor gebruik en heeft deze geen invloed op het
gebruik van het meerweg-luidsprekersysteem.
Om de microfoonaansluiting aan de achterzijde van de computer te gebruiken met
een meerweg-luidsprekersysteem, moet u de kabels voor de meerwegluidsprekers
loskoppelen en de audioconfiguratie wijzigingen in een audiosysteem met twee
kanalen. Raadpleeg “De Multi-Channel Sound Manager configureren
(3-connector)” op pagina 15 om de audioconfiguratie in te stellen.
16 Aan de slag
Meerweg-audio-output instellen voor dvd-speler
Het programma InterVideo WinDVD™ (enkel op bepaalde modellen) is ingesteld
voor (stereo) output van twee luidsprekers. Als u in een dvd-film met meerdere
kanalen alle luidsprekers wilt horen, moet u de audio-eigenschappen van WinDVD
aanpassen aan uw luidsprekerconfiguratie (als uw programma InterVideo WinDVD
meer dan twee kanalen ondersteunt).
1 Plaats een dvd in het station of start InterVideo WinDVD. (Klik op Start, kies
Alle Programma’s, kies InterVideo WinDVD, selecteer Inter video
WinDVD Player en klik opnieuw op InterVideo WinDVD.) Nu verschijnt
het venster WinDVD video.
2 Klik met de rechtermuisknop in het WinDVD-videovenster en kies Instellen.
Het venster Instellen wordt geopend.
3 Klik op het tabblad Audio.
Page 25
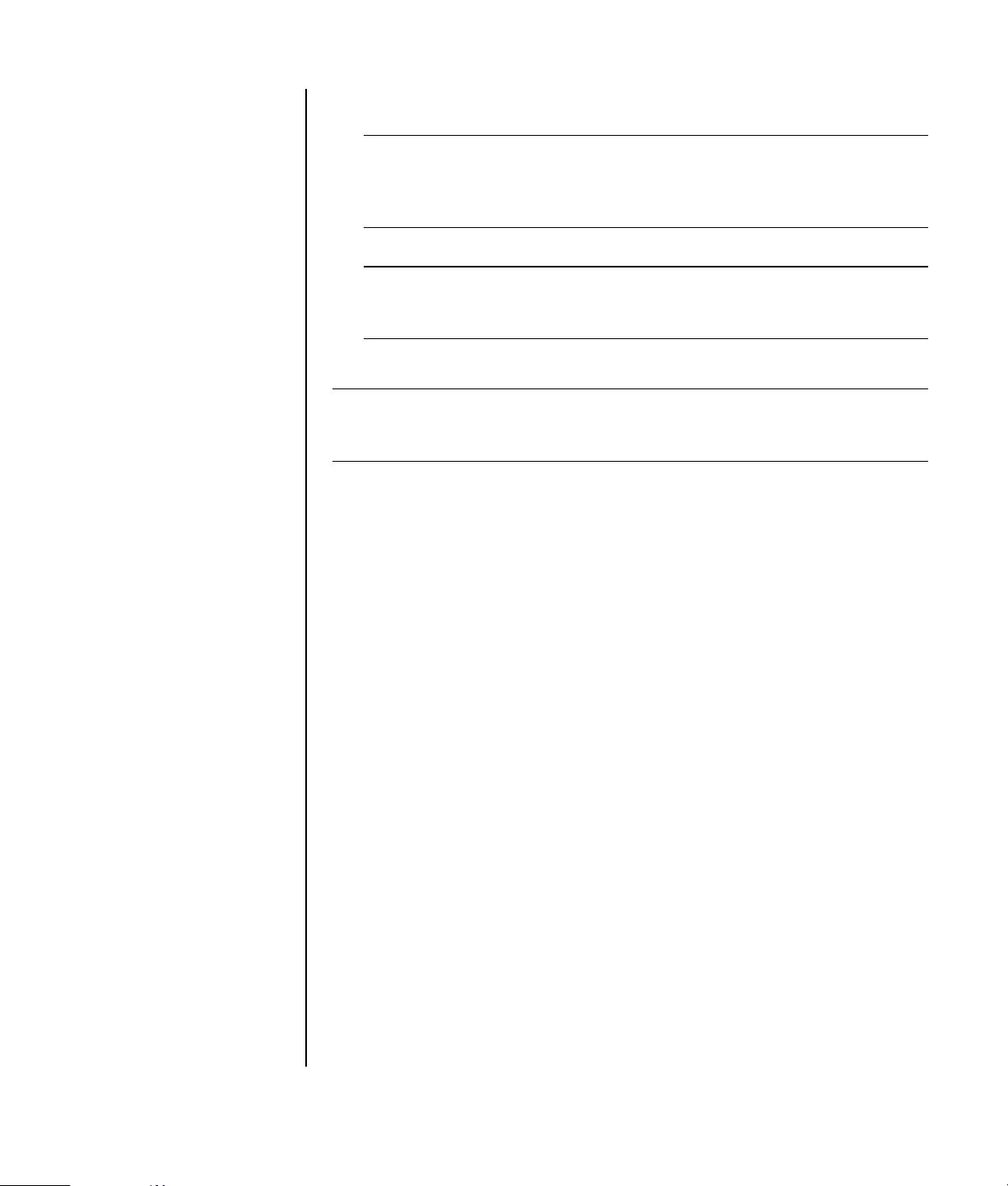
4 Klik op de optie voor het aantal luidsprekers waaruit het meerwegsysteem
bestaat.
OPMERKING: Kies wanneer u de Digital Out-connector voor geluid (6
connector, enkel op bepaalde modellen) gebruikt, de optie Digital (S/PDIF)
out to external processor (Digitale (S/PDIF) output naar externe
processor).
5 Klik op Toepassen.
OPMERKING: Om de luidsprekers te testen (enkel voor meerwegluidsprekers),
klikt u op de knop Testen. Het nummer van de gebruikte luidspreker verschijnt
in het WinDVD-bedieningspaneel. Klik op Stoppen.
6 Klik op OK.
OPMERKING: Als u een dvd in stereo wilt afspelen, wijzigt u de
audio-eigenschappen voor WinDVD zodat deze overeenkomen met de
instellingen van de opgenomen dvd-audio-output.
6-connector geluid installeren
Computermodellen met drie geluidsconnectors (enkel op bepaalde modellen)
aan de achterkant van de computer, ondersteunen tot acht kanalen geluid
(7,1 luidsprekeruitvoer) en gebruiken de Sound Effect Manager om de
software-instellingen te configureren.
De audioconnectors (6-connector) identificeren
Uw computer ondersteunt maximaal acht luidsprekers in een meerwegluidsprekersysteem en maakt hiervoor gebruik van zes connectors op de achterkant.
De computer is ook voorzien van digitale Audio Out- en Audio In-connectors voor
digitale geluidsapparatuur zoals een dvd-recorder of een digitale stereo-ontvanger/
versterker.
Geluid instellen 17
Page 26
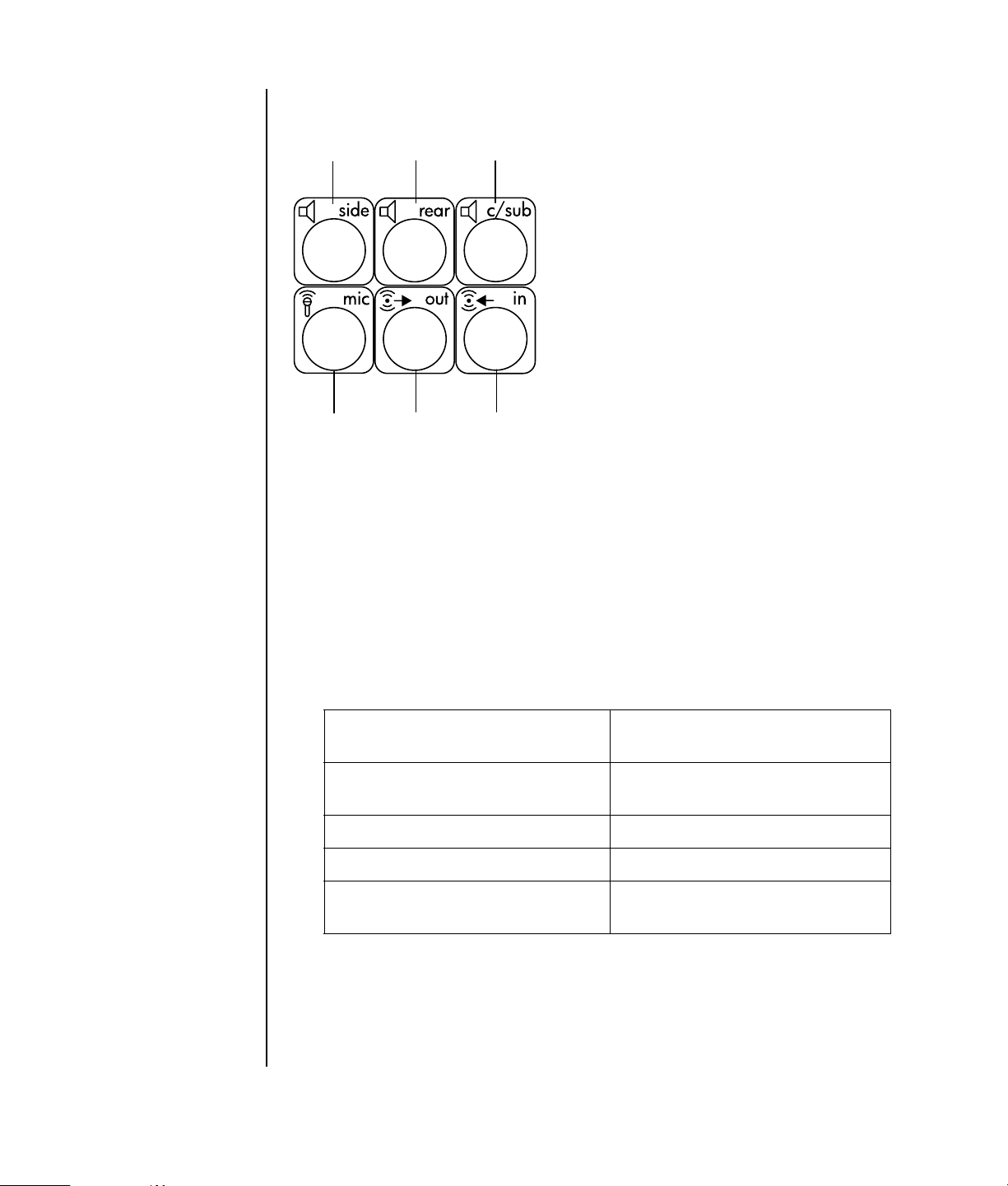
A
Zijluidspreker-poort
(Side)
B Achterluidspreker-
poort (Rear)
C Middenluidspreker/
subwoofer-poort
(c/sub)
D Microfoon (mic)
E Audiouitgang (Out)
voor voorste
luidsprekers
F Audio-ingang (in)
De vier connectors (A, B, C, en E) voor het 6-connector meerwegluidsprekersysteem bevinden zich op de achterzijde van de pc.
A
B C
D
E F
In de bovenstaande afbeelding ziet u de zes audio-connectors op de achterkant van
de computer: de vier connectors (A, B, C, en E) gebruikt voor acht-kanaal audio en
de connectors voor de microfoon (D, mic) en de audio-ingang (F, in).
Het luidsprekersysteem op de computer aansluiten
(6-connector)
1 Sluit, terwijl het luidsprekersysteem uit staat, de luidsprekers en de subwoofer
(indien van toepassing) aan. Raadpleeg de documentatie van de luidsprekers.
2 Schakel de computer uit.
3 Sluit de kabelstekkers van de subwoofer op de connectoren op de achterkant
van de computer aan. (Zie de volgende tabel).
Kabel (stekker) van
luidspreker aansluiten voor:
Voorste luidsprekers (of twee
stereoluidsprekers)
Zijluidsprekers Zijluidspreker (A, side, grijs)
Achterste luidsprekers Achterste luidspreker (B, rear, zwart)
Middenluidspreker/subwoofer Middenluidspreker/subwoofer
Op computerpoort
(label, naam, kleur):
Audio uitgang (E, out, lichtgroen)
(C, c/sub, goud)
18 Aan de slag
4 De pc inschakelen.
5 Zet het luidsprekersysteem aan.
6 Configureer de audio-output voor het 6-connector meerweg luidsprekersysteem
door de volgende procedure uit te voeren.
Page 27
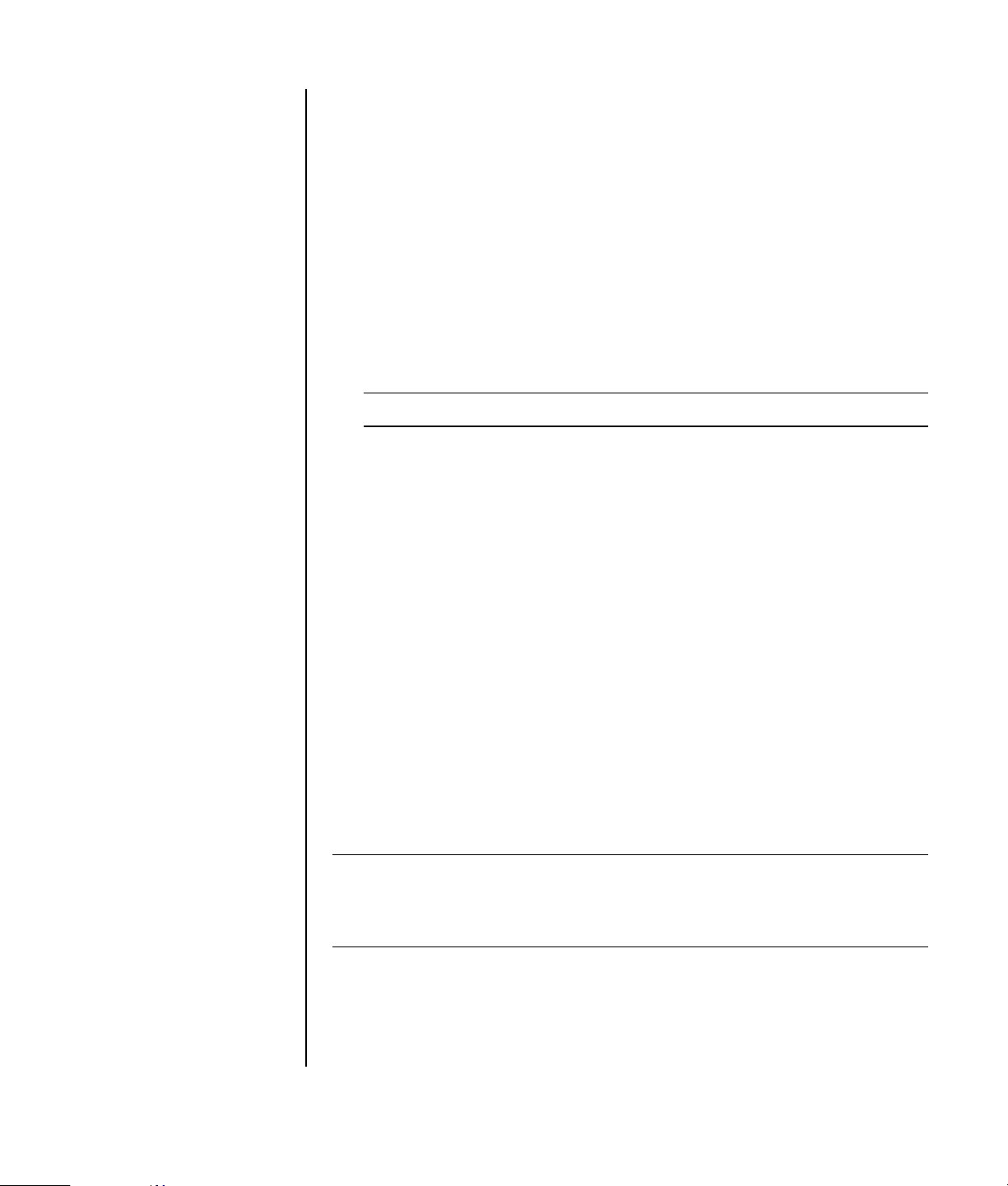
De Sound Effect Manager configureren (6-connector)
1 Klik op Start in de taakbalk.
2 Kies Configuratiescherm.
3 Klik, indien aanwezig, op Spraak, geluiden en audioapparaten.
4 Klik op Sound Effect Manager. Het venster wordt geopend.
5 Klik op de knop Configuratie van luidsprekers.
6 Selecteer de optie die betrekking heeft op het aantal luidsprekers in het
systeem. Kies bijvoorbeeld 7.1 luidsprekers.
Als in de aansluitingshandleiding bij een connector geen beschrijvende tekst
vermeld staat, betekent dit dat die connector voor de gekozen
luidsprekerconfiguratie niet wordt gebruikt.
OPMERKING: Klik op de knop Luidsprekertest om de luidsprekers te testen.
7 Klik op OK.
Als u in een dvd-film met meerdere kanalen alle luidsprekers wilt horen, moet u de
audio-eigenschappen van WinDVD aanpassen aan uw luidsprekerconfiguratie (als
uw programma InterVideo WinDVD meer dan twee kanalen ondersteunt).
Raadpleeg “Meerweg-audio-output instellen voor dvd-speler” op pagina 16.
Om een microfoon te gebruiken of de pc in te stellen voor opnamen, zie “Geluid
configureren voor opnamen met de Sound Effect Manager (6-connector)” op
pagina 19.
Om andere functies van de Sound Effect mamanger te gebruiken, zie “De Sound
Effect Manager gebruiken (6-connector)” op pagina 21.
Geluid configureren voor opnamen met de Sound Effect Manager (6-connector)
De microfoonconnector op de voorkant van de 6-connector audio computer is klaar
om geluid op te nemen. Als u voor de opname een andere connector wilt
gebruiken, zoals de digitale audio-in-aansluiting, dient u voor de selectie hiervan
deze stappen te volgen.
OPMERKING: De roze en groene connectors aan de voorzijde van een pc met
6-connector geluid kunnen een andere taak krijgen om andere audiofuncties uit te
voeren; raadpleeg “De Audio Wizard in de Sound Effect Manager gebruiken
(6-connector)” op pagina 22.
1 Klik op Start in de taakbalk.
2 Kies Configuratiescherm.
3 Klik, indien aanwezig, op Spraak, geluiden en audioapparaten.
4 Klik op Geluiden en Audioapparaten.
Geluid instellen 19
Page 28
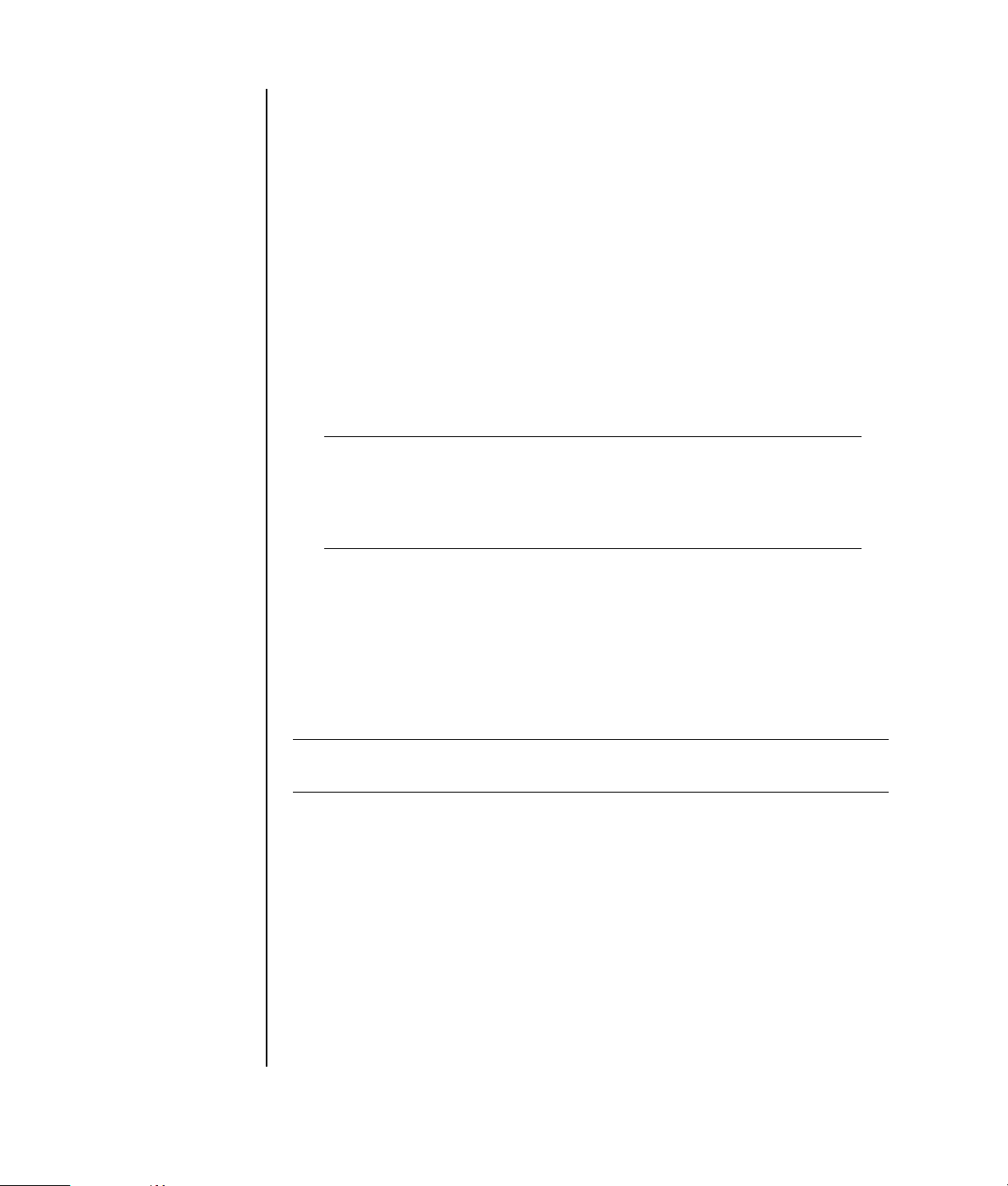
5 Klik op het tabblad Audio.
6 Selecteer onder Sound recording (Geluid opnemen) het standaard apparaat uit
het vervolgmenu. Kies uit de volgende opties:
• RealTek HD Front Pink Jack (RealTek HD roze connector
voorkant) om de microfoonconnector op de voorkant van de computer te
gebruiken.
• RealTek HD Digital Input (RealTek HD digitale input) om de
digitale audio-inputconnector op de achterkant van de computer te
gebruiken.
• RealTek HD Front Green Jack (RealTek HD groene connector
voorop) om de groene connector op de voorkant van de computer te
gebruiken.
• Back Line In/Mic, Front Line In (Line In/Mic op de achterkant of
Line In op de voorkant) om de microfoon (Mic)- of de audio-ingang
(Line In)-connector op de achterkant van de computer te gebruiken of om de
audio-ingang-connector op de voorkant van de computer te gebruiken.
OPMERKING: Voor deze selectie is de audio-ingang-connector klaar voor
gebruik. Volg om de Mic-connector op de achterkant te gebruiken de
stappen in het gedeelte “De connectoren Line In/Mic op de achterkant of
Line In op de voorkant voor opname (6-connector) selecteren,” dat op deze
procedure volgt.
7 Klik op Toepassen en vervolgens op OK om het venster te sluiten.
De connectoren Line In/Mic op de achterkant of Line In op
de voorkant voor opname (6-connector) selecteren
Voer deze stappen uit wanneer u in stap 6 van de voorafgaande procedure de
optie Back Line In/Mic, Front Line In (Line In/Mic op de achterkant of Line In
op de voorkant) selecteert om geluid op te nemen.
OPMERKING: Als u via de connector Mic op de achterkant van de computer wilt
opnemen, dient u deze stappen uit te voeren.
1 Klik op Start in de taakbalk.
2 Kies Configuratiescherm.
3 Klik, indien aanwezig, op Spraak, geluiden en audioapparaten.
4 Klik op Geluiden en Audioapparaten.
5 Klik op de tab Volume in het gedeelte Device volume (Volume apparaat) op de
knop Geavanceerd. Het venster Master Volume (Hoofdvolume) wordt
geopend.
6 Klik op Opties en kies Eigenschappen.
20 Aan de slag
Page 29
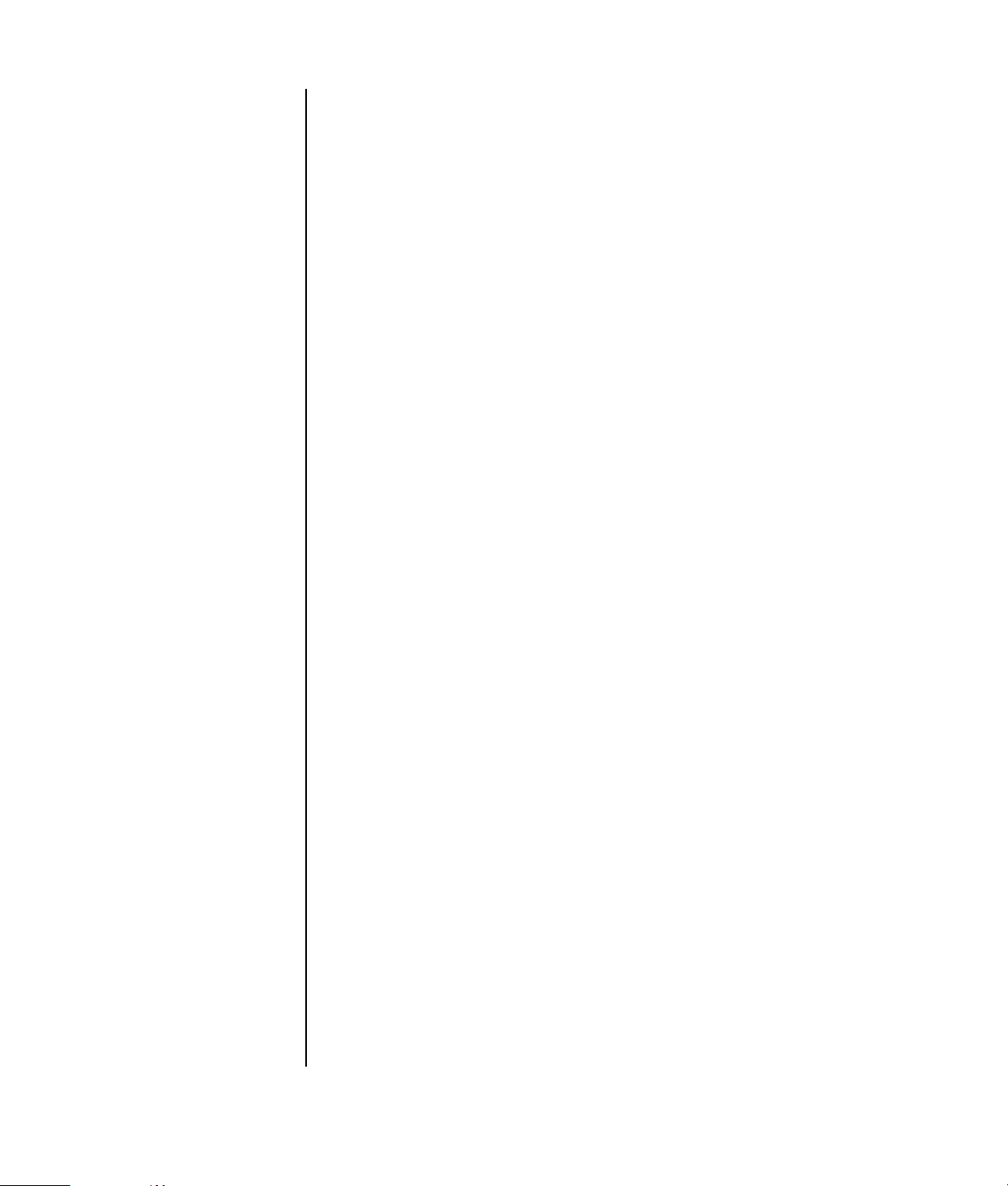
7 Kies in het gedeelte Mixer device (Mixer-apparaat) de optie Back Line In/
Mic, Front Line In (Line In/Mic op de achterkant of Line In op de
voorkant) uit het vervolgmenu. Klik op OK.
8 Nu wordt het venster Opnameregeling geopend, waarin aangegeven staat of
Ingang 1 of 2 geselecteerd is. De ingang-connector waarop u de kabel aansluit
wordt gebruikt. Als u echter de connector Mic op de achterkant van de
computer wilt gebruiken, klikt u op het selectievakje Selecteren onder
Microfoon, zodat dit vakje wordt gemarkeerd.
De Sound Effect Manager gebruiken (6-connector)
De Sound Effect Manager heeft vier knoppen, waarmee u de regelschermen kunt
weergeven.
Ga als volgt te werk om de Sound Effect Manager te openen:
1 Klik op Start in de taakbalk.
2 Kies Configuratiescherm.
3 Klik, indien aanwezig, op Spraak, geluiden en audioapparaten.
4 Klik op Sound Effect Manager. Het venster wordt geopend.
5 Klik op een van de knoppen nabij de bovenkant van het venster om het
betreffende regelscherm te zien.
De regelschermen van de Sound Effect Manager:
• Geluidseffect – hiermee selecteert u de instellingen Omgeving en Equalizer.
Hier kunt u een omgeving selecteren, zoals Onder water of Auditorium.
Om de Equalizer te gebruiken klikt u op de aan-/uitknop in het midden van de
cirkelvormige regelaar; nu wordt de Equalizer geactiveerd. Nu kunt u op een
vooraf ingestelde knop klikken, zoals Pop of Live, of handmatig uw eigen
voorkeuren instellen en deze dan voor later gebruik opslaan.
• Luidsprekerconfiguratie – hiermee selecteert u het aantal luidsprekers en
geeft u de aansluitingshandleiding weer; deze optie bevat tevens de knop
Luidsprekertest om de luidsprekers mee te testen. Als in de
aansluitingshandleiding bij een connector geen beschrijvende tekst vermeld
staat, betekent dit dat die connector voor de gekozen luidsprekerconfiguratie
niet wordt gebruikt.
• Digitale Audio – hiermee selecteert u de output en de frequentie van de
digitale audio voor de digitale audio-connectoren van de computer.
Geluid instellen 21
Page 30
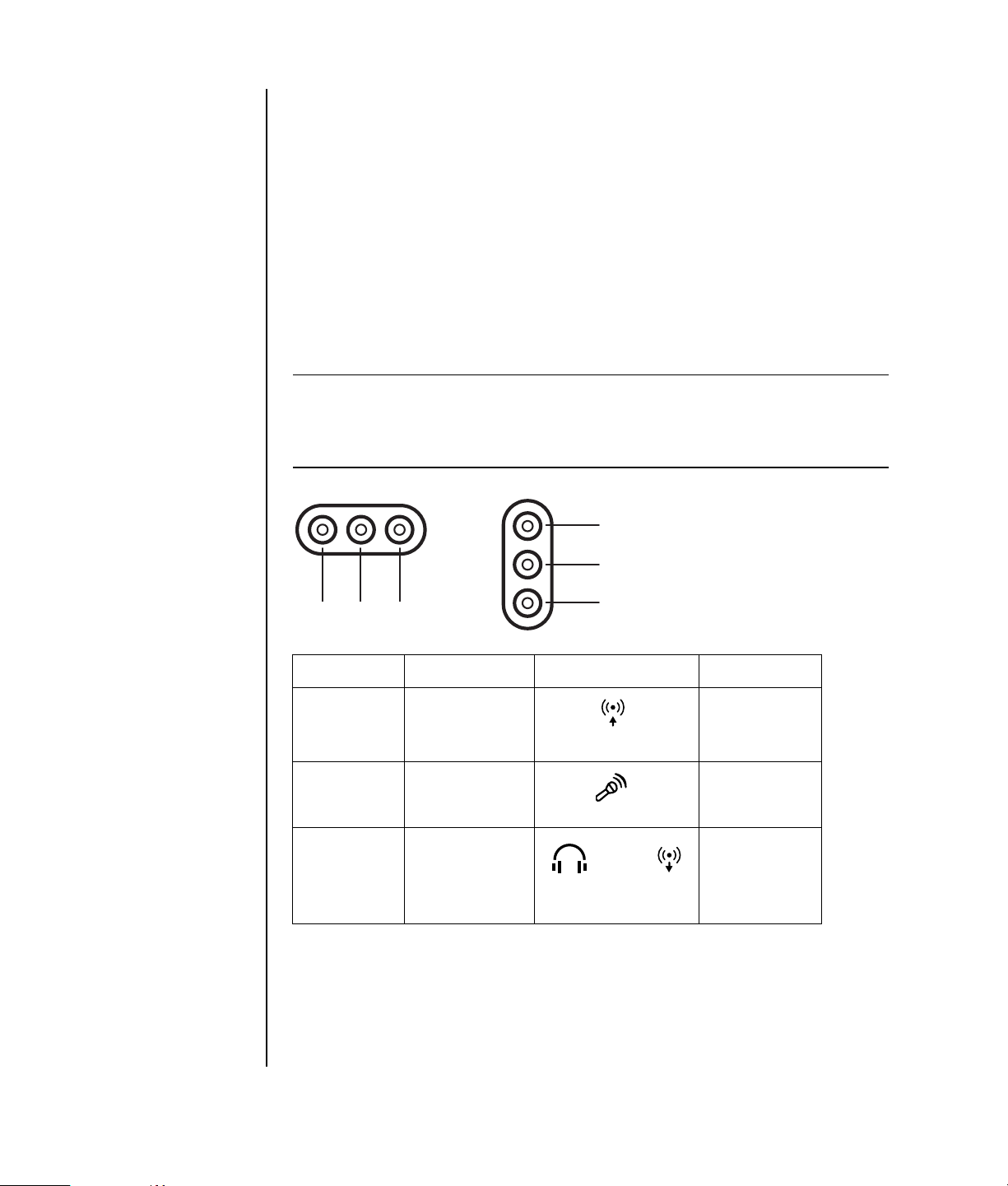
•Audio Wizard – hiermee opent u een venster waarin de connectoren op de
voorkant van de computer worden getoond. Om dit venster te sluiten zonder de
wizard te activeren klikt u op OK.
Ga als volgt te werk om de Audio Wizard te activeren:
Zorg ervoor dat het selectievakje Enable jack detection (Detectie van
contrastekker activeren) geselecteerd is om de wizard te activeren. Klik
op OK om het venster te sluiten.
De Audio Wizard in de Sound Effect Manager gebruiken
(6-connector)
Wanneer u op de knop Audio Wizard klikt, wordt er een venster geopend waarin
de drie audio-connectors op de voorkant van de computer zichtbaar zijn.
OPMERKING: De connectors op de voorkant van uw computer zijn wellicht van een
ander type of zijn mogelijk anders geconfigureerd; let dus op de kleuren van de
connectors en de bijbehorende pictogrammen. De locatie, beschikbaarheid en het
aantal connectors kan schommelen.
C
/
A
A B C
Connector naam Pictogram Color
A Audio-ingang
(Line In)
B Microfoon Roze
C Koptelefoon
of
Audio-uitgang
(Line Out)
B
IN
of
Lichtblauw
Limoengroen
OUT
22 Aan de slag
Page 31
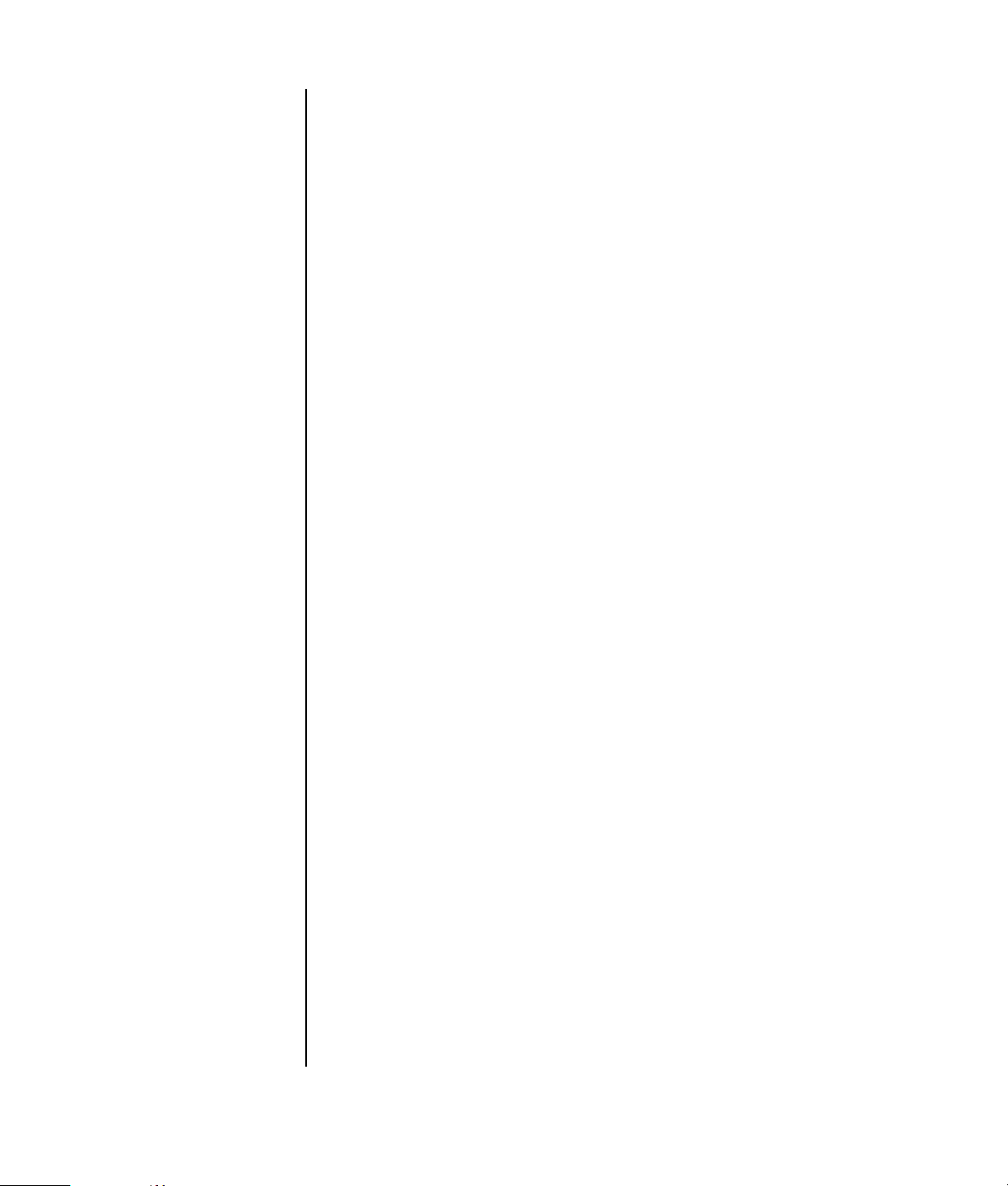
Andere functies toewijzen met behulp van de Audio Wizard
(6-connector)
Via de Audio Wizard kan aan zowel de microfoonconnector (B) als aan de
hoofdtelefoonconnector (C) op de voorkant van de computer een andere
audiofunctie toegewezen worden. Deze twee connectors zijn universele
audiostekkers. Wanneer u hier een kabel op aansluit, vraagt de wizard u om de
functie voor deze kabel uit een lijst te selecteren en stelt dan voor de universele
audiostekker de gekozen functie in. De volgende functies zijn mogelijk:
• Stereoluidspreker (uit)
• Microfoon (in)
• Hoofdtelefoon (uit)
• Audio-ingang
Geluid instellen 23
Page 32
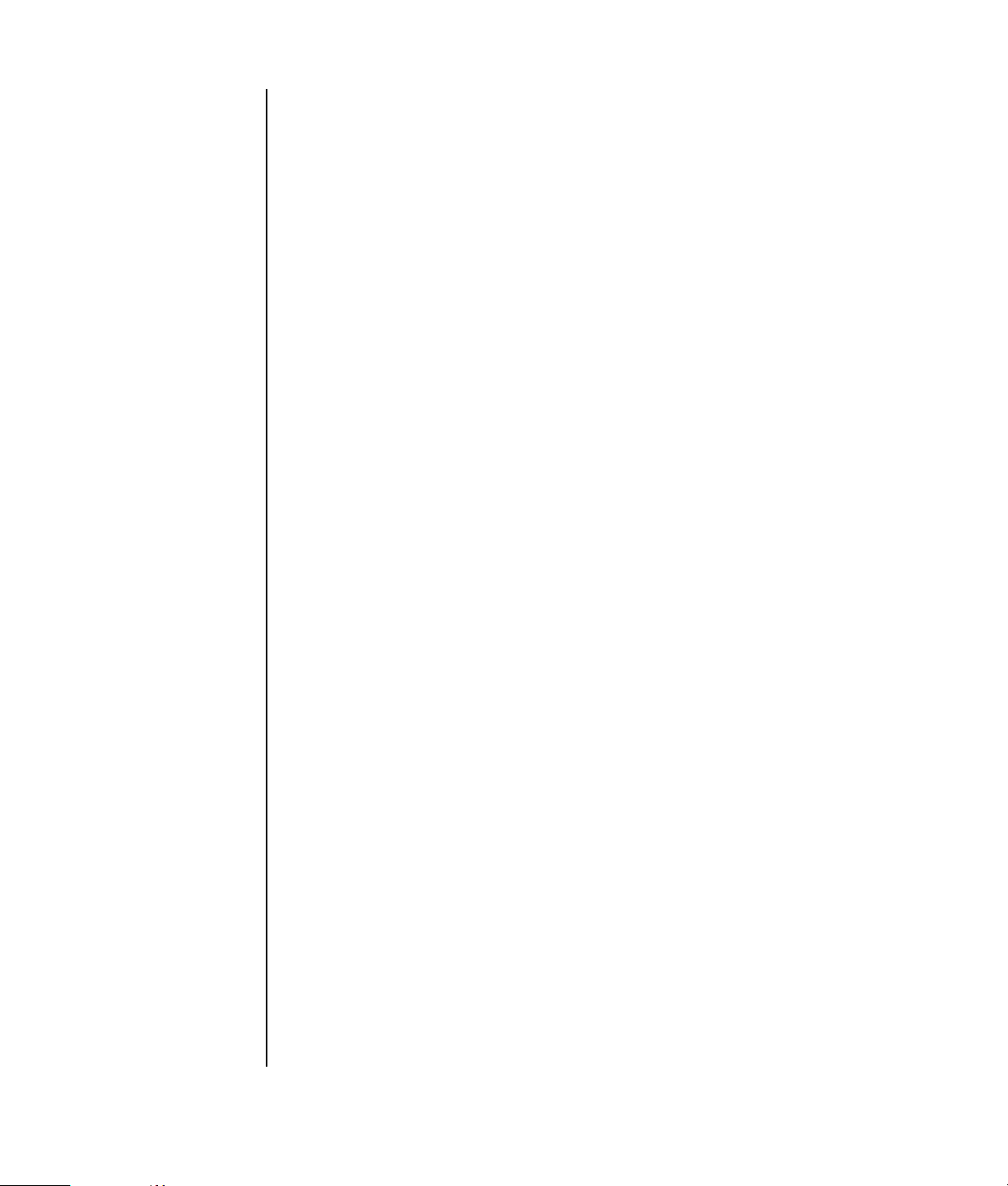
24 Aan de slag
Page 33
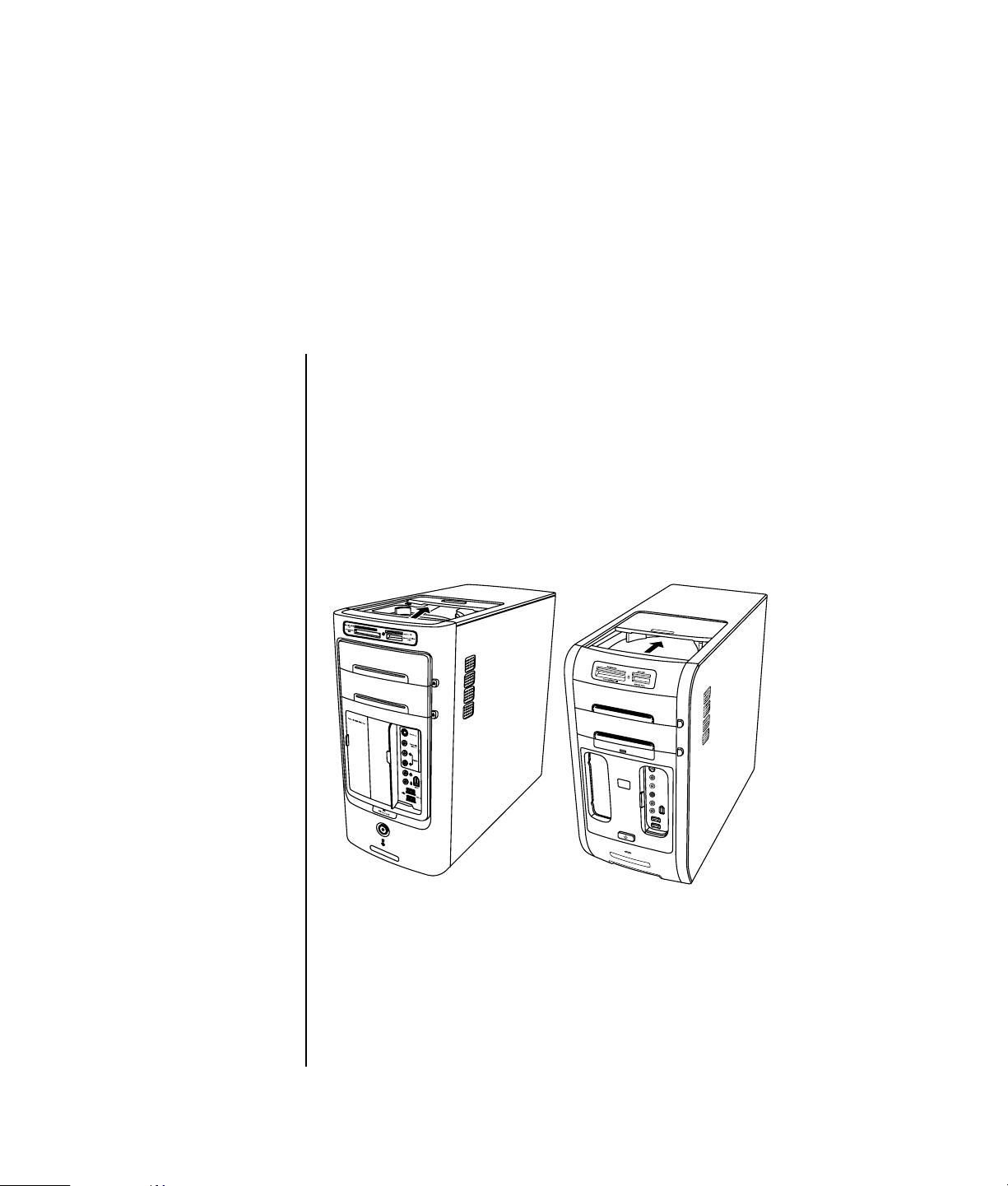
Uw pc-top gebruiken
Uw computer heeft mogelijk een opslagvak (alleen bepaalde modellen) boven op
het computerchassis. Voor meer informatie:
• Zie “Het dockingvak gebruiken” op pagina 25.
• Zie “Het opbergvak gebruiken” op pagina 29.
Het dockingvak gebruiken
Uw computer heeft mogelijk een dockingvak (alleen bepaalde modellen) boven op
het computerchassis.
Uw pc-top gebruiken 25
Page 34
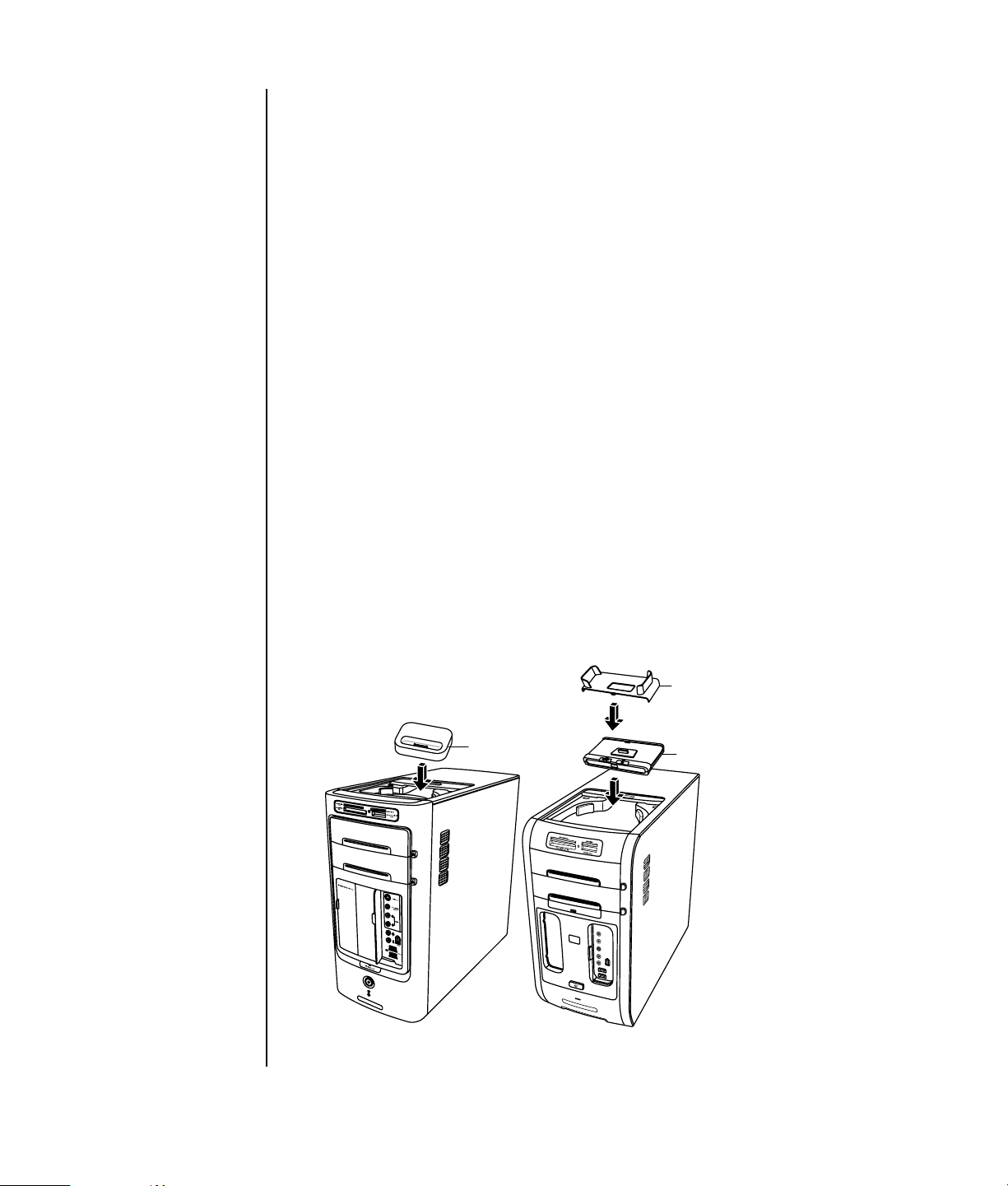
U kunt het dockingvak gebruiken om:
• Cd’s, dvd’s of geheugenkaarten op te bergen
• Een randapparaat in het vak te docken, bijvoorbeeld een digitale camera in
een docking station.
• Een speciaal deksel (optioneel) en een HP-camera en HP-camera-dockingstation
te installeren. (De camera en het dockingstation worden beide afzonderlijk
verkocht.)
• Een speciaal deksel (optioneel) en een iPod dock te installeren voor gebruik met
een iPod, een draagbare muziekspeler. (De iPod en het iPod Dock worden
afzonderlijk verkocht.)
Het vak is zo ontworpen dat u een apparaat kunt plaatsen en de USB- of FireWire
(IEEE 1394)-gegevenskabel en het netsnoer voor het apparaat onder het bovenste
paneel door naar de connectors aan de achterkant van de computer kunt leiden.
Uw computer ziet er mogelijk anders uit dan de hieronder afgebeelde modellen.
De componenten en locatie, beschikbaarheid en het aantal connectors kan
schommelen.
Cd’s, dvd’s of geheugenkaarten opbergen:
Druk zacht naar beneden en schuif het deksel van het vak open.
Een randapparaat of een iPod Dock, of een HP-camera en
HP-camera dockingstation installeren:
1 Druk zacht naar beneden en schuif het deksel van het vak open.
2 Plaats het randapparaat , het iPod Dock (H), of het camera-dockingstation (A)
op de bovenkant van de PC.
B
H
A
26 Aan de slag
Page 35
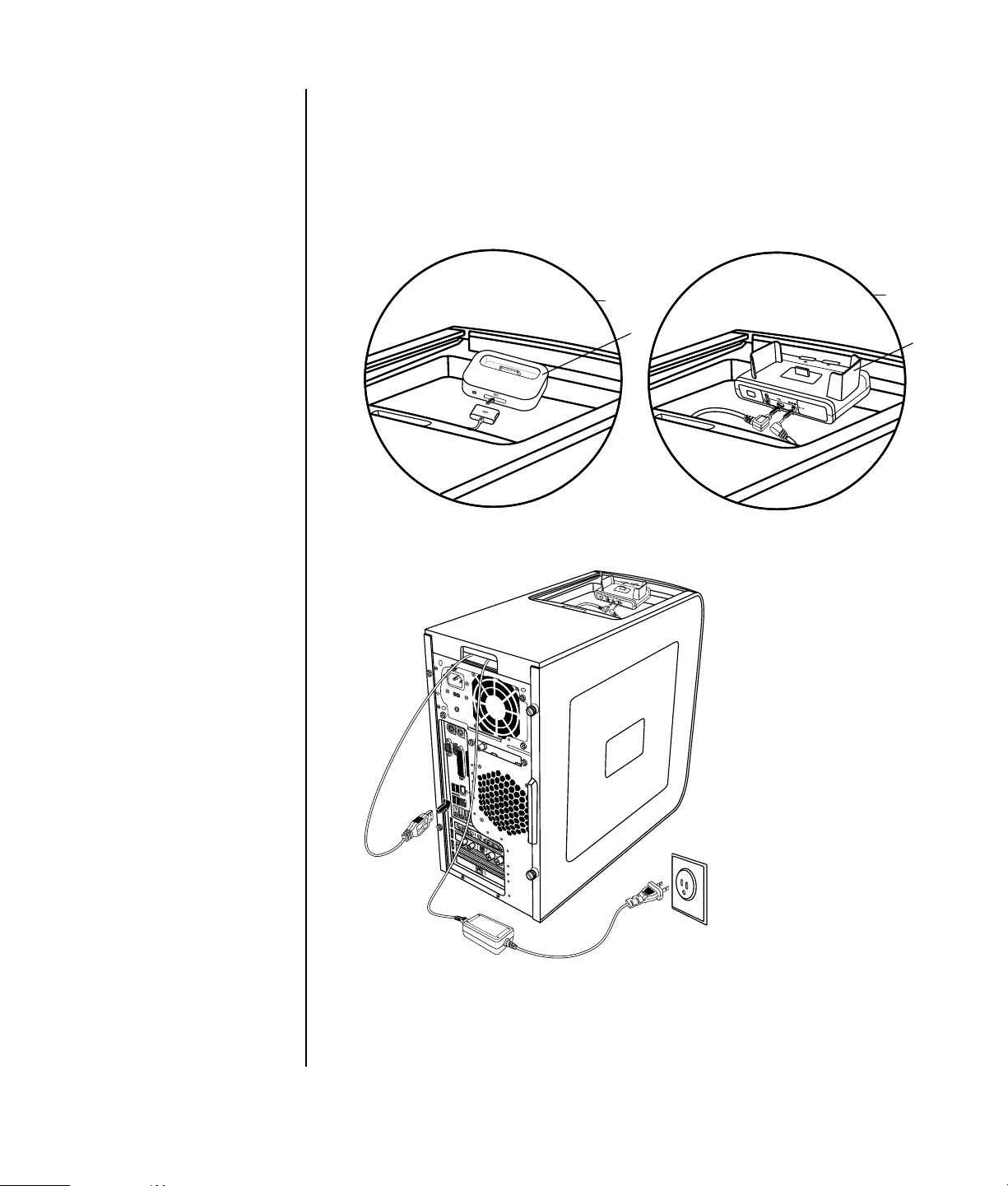
3 Voor een camera, plaats de camerahouder (B) die bij de digitale camera
geleverd werd op het camera-dockingstation. De houder klikt op het cameradockingstation.
4 Leid de kabels die bij uw randapparaat, iPod Dock (K) of camera-
dockingstation (C) geleverd werden door de kabeltunnel; beginnende van de
achterzijde van de computer en zo naar de voorkant van de computer. Trek de
kabels naar het midden en verbind ze met het randapparaat of dockingstation.
K
H
C
5 Verbind de kabels met de achterkant van de computer of met een stopcontact.
B
Voor een randapparaat, raadpleeg de instructies van uw randapparaat.
Voor een iPod Dock, sluit de iPod-kabel aan op de USB. Raadpleeg de
documentatie van uw iPod.
Uw pc-top gebruiken 27
Page 36

Voor een HP-camera-dockingstation:
• Steek de USB-kabel in de achterzijde van de computer.
• Steek de stekker van de voedingskabel in een stopcontact.
Optioneel, als u de camerabeelden op een TV wilt weergeven, plug de rode en
gele connectors (niet weergegeven) in de TV.
Raadpleeg de instructies die bij het HP-camera-dockingstation geleverd
werden.
6 Plaats het deksel van het iPod Dock (L) of het correcte deksel van het camera-
dockingstation (D) op de top van de pc. Plaats de rand van het deksel zachtjes
in de bovenkant van de computer.
M
L
E
D
7 Wanneer u deze wilt gebruiken, plaats de iPod (M) of de HP digitale
camera (E) in het dockingstation.
8 Volg de instructies die bij uw randapparaat of dockingstation geleverd werden.
28 Aan de slag
Page 37

Het opbergvak gebruiken
Uw computer heeft mogelijk een opbergvak (alleen bepaalde modellen) boven op
het computerchassis. U kunt het opbergvak gebruiken om:
• Cd’s, dvd’s of geheugenkaarten op te bergen.
• Een randapparaat in het vak te docken, bijvoorbeeld een digitale camera in
een docking station.
• Een randapparaat boven op het chassis te plaatsen.
• Installeer het speciale deksel en een HP-camera en een HP-camera-docking
station (beide afzonderlijk verkocht).
Het vak is zo ontworpen dat u een apparaat kunt plaatsen en de USB- of FireWire
(IEEE 1394)-gegevenskabel en het netsnoer voor het apparaat onder het bovenste
paneel door naar de connectors aan de achterkant van de computer kunt leiden.
Indien u problemen hebt om kabels in de kabeltunnel te plaatsen of te verwijderen,
verwijder de achterste klep bovenop de computer zoals beschreven aan het einde
van dit deel.
Uw computer ziet er mogelijk anders uit dan de hieronder afgebeelde modellen. De
componenten en locatie, beschikbaarheid en het aantal connectors kan
schommelen.
Multifunctioneel opbergvak chassis figuur 1
A
B
Uw pc-top gebruiken 29
Page 38

Cd’s, dvd’s of geheugenkaarten opbergen
Als u cd’s en dvd’s wilt opbergen, opent u de klep (A in multifunctioneel opbergvak
chassis figuur 1) en zet u voorzichtig de twee gedeelten van de as omhoog (B in
figuur 1). U kunt tot 10 schijven opbergen.
Om geheugenkaarten op te bergen, opent u de klep en indien nodig zet u de twee
gedeelten van de as naar omlaag (A in figuur 1).
Een randapparaat docken
U gebruikt het multifunctionele opbergvak als volgt voor het aansluiten van een
randapparaat:
1 Open de klep van het vak (A in figuur 1). Houd de klep aan beide zijden vast
bij de scharnieren, til de klep op en schuif deze naar de achterkant van het
chassis (C in figuur 2). Til de klep voorzichtig uit de computer.
Multifunctioneel opbergvak chassis figuur 2
C
30 Aan de slag
D
2 Leid de kabels door de kabeltunnelopening aan de achterzijde van het vak
(D in figuur 2). Sluit de gegevens- en stroomkabels aan op het randapparaat en
plaats het randapparaat in het vak.
3 Sluit de gegevenskabel aan op de USB- of FireWire-connector (IEEE 1394) aan
de achterzijde van de computer. Steek de stekker van de voedingskabel voor
het randapparaat in een stopcontact.
Page 39
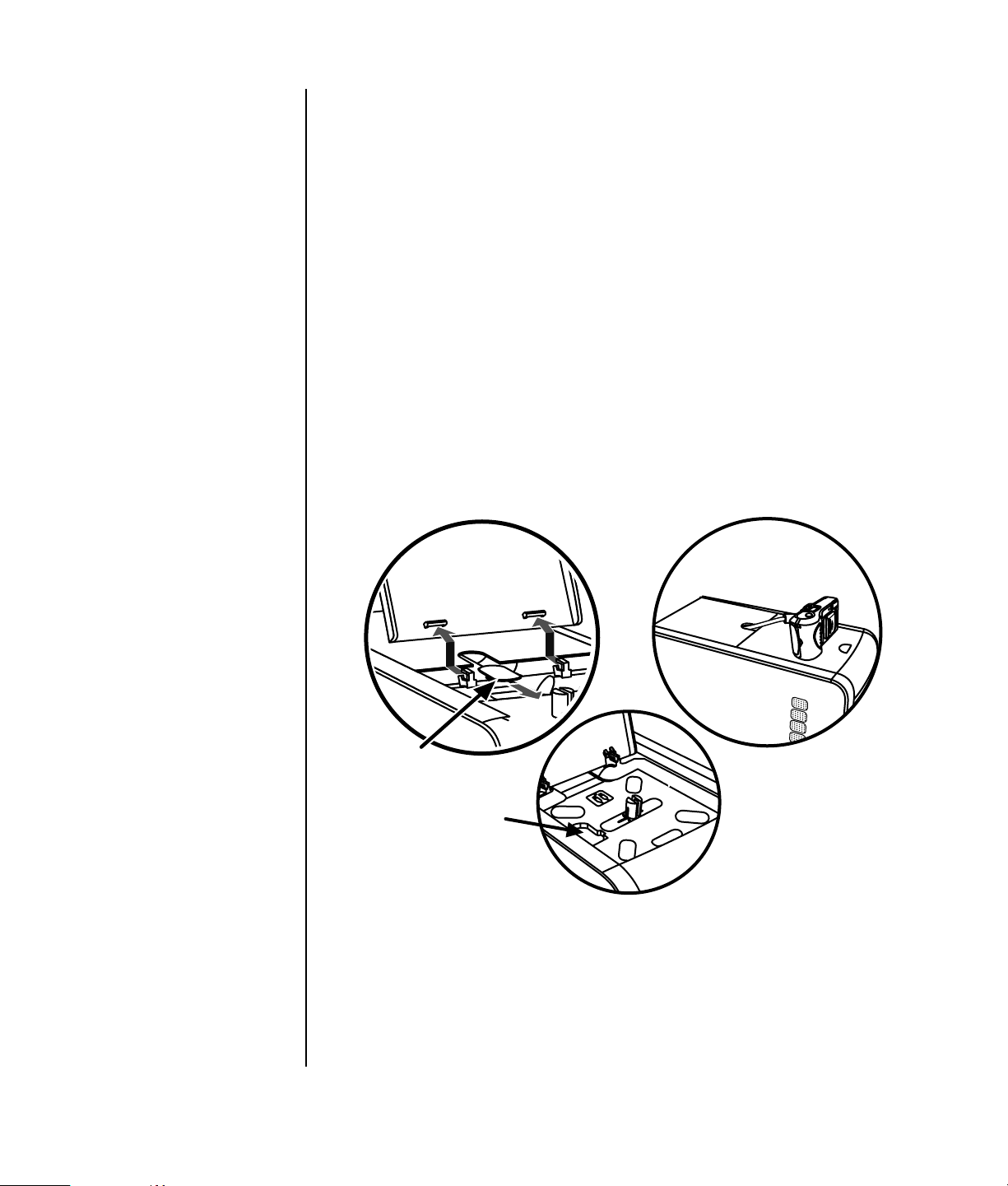
Een randapparaat boven op het opbergvak plaatsen
U gebruikt het bovenste gedeelte van het chassis als volgt voor het plaatsen van een
randapparaat:
1 Open de klep van het vak (A in figuur 1). Houd de klep aan beide zijden vast
bij de scharnieren, til de klep op en schuif deze naar de achterkant van het
chassis (C in figuur 2). Til de klep voorzichtig uit de computer.
2 Pak het nokje (T in figuur 3) en trek dit uit naar de voorkant van het chassis
(E in figuur 3). Plaats het nokje in het daarvoor bestemde opbergvakje naast de
as (F in figuur 3).
3 Haal de gegevens- en voedingskabels voor het apparaat door de opening voor
de kabeltunnel aan de achterkant van het vak. Plaats de kabels in de opening
van het nokje en breng de klep weer aan. Sluit de klep.
4 Sluit de kabels aan op het apparaat en zet dit boven op het chassis (G in
figuur 3). Sluit de gegevenskabel aan op de USB- of FireWire-connector
(IEEE 1394) aan de achterzijde van de computer. Steek de stekker van
de voedingskabel voor het randapparaat in een stopcontact.
Multifunctioneel opbergvak chassis figuur 3
E
G
T
F
Uw pc-top gebruiken 31
Page 40
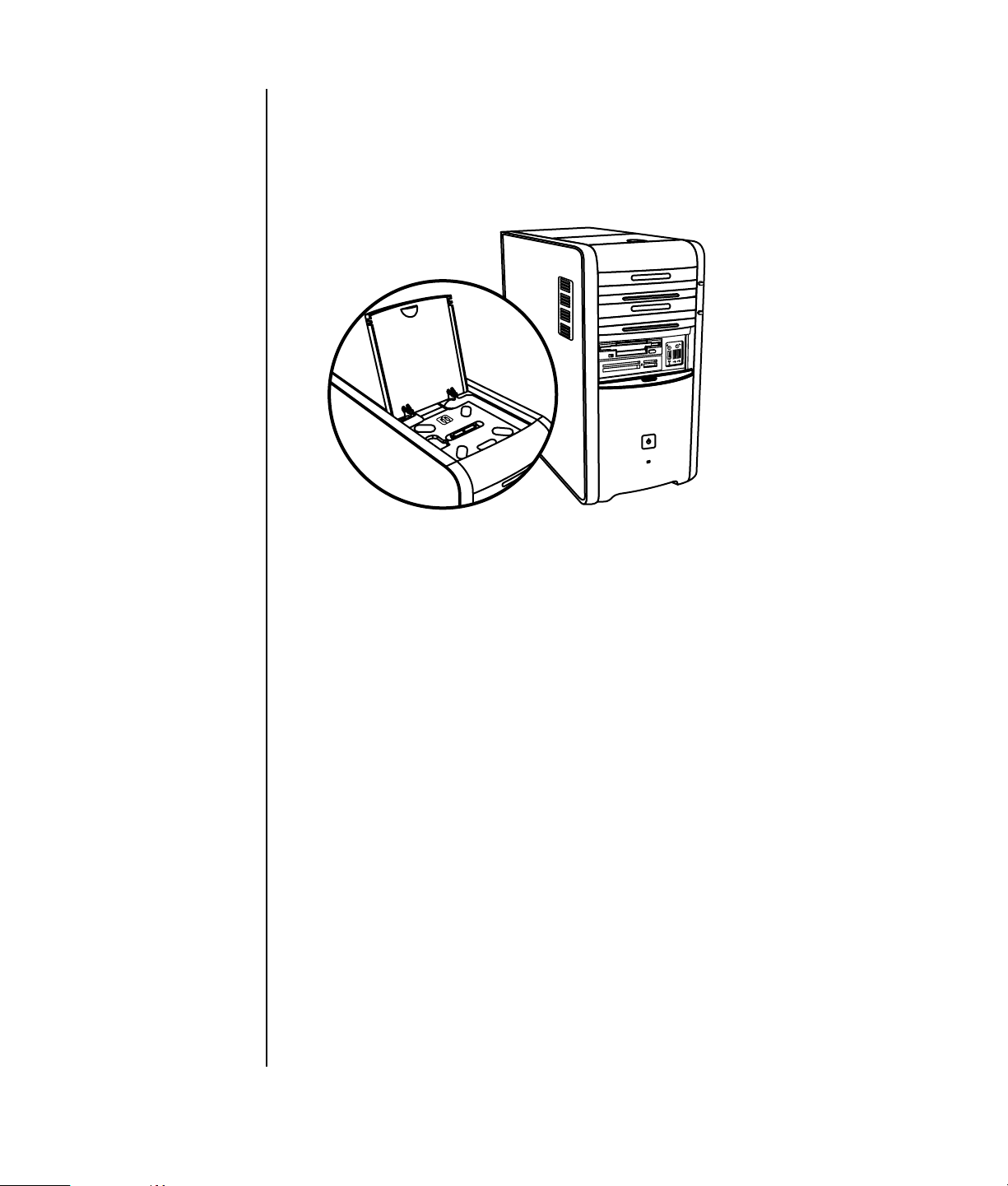
Het optionele camerastation boven op de pc gebruiken
Uw computerchassis kan de optionele camera-dockingstationfunctie bevatten.
Multifunctioneel opbergvak chassis figuur 4
Met deze functie kunt u een speciale klep van het opbergvak op het chassis
installeren voor gebruik met een HP camera en een HP camera dockingstation
(optioneel). (De camera en het dockingstation worden beide afzonderlijk verkocht.)
De camera omvat een camerahouder en het dockingstation omvat kabels.
Hierna wordt beschreven hoe:
• De speciale klep te installeren op uw computerchassis.
• De camerahouder (geleverd bij de camera) te assembleren en op het
dockingstation te plaatsen.
• Het dockingstation in het chassisvak te plaatsen en de kabels te leiden.
• De camera te plaatsen.
1 Open de klep van het vak (A in figuur 1). Houd de klep aan beide zijden vast
bij de scharnieren, til de klep op en schuif deze naar de achterkant van het
chassis (C in figuur 1). Til de klep voorzichtig uit de computer.
Om het eenvoudiger te maken om de kabels in te voeren tijdens stap 3,
grijp het lipje (T in figuur 5) en trek het naar de voorzijde van het chassis
(E in figuur 3). Plaats het lipje terug als de kabels geleid zijn.
32 Aan de slag
Page 41
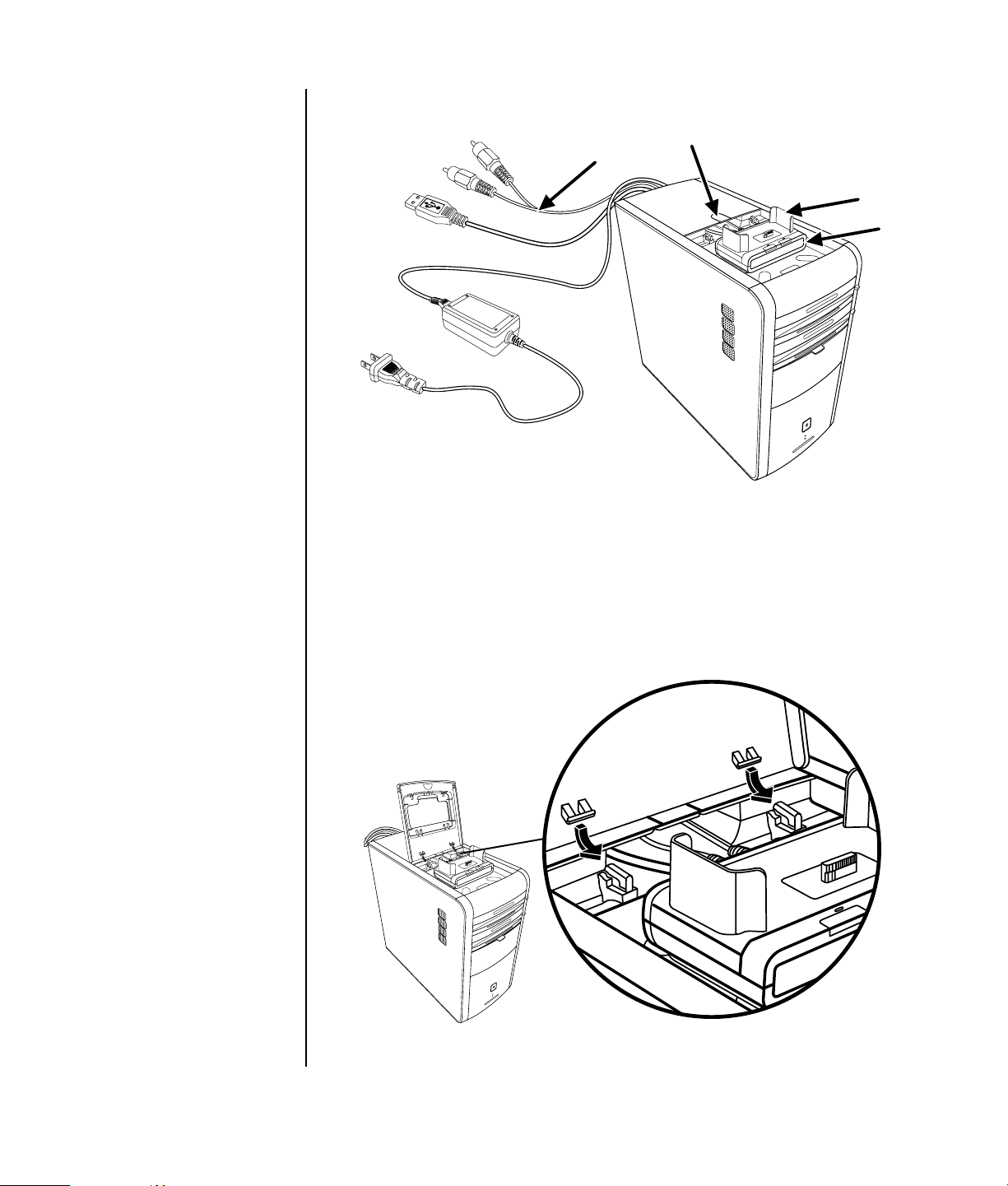
Multifunctioneel opbergvak chassis figuur 5
T
L
K
H
J
M
hp dvd writer & cd-writer
expansion / bay
x
x
x
0
0
0
0
n
io
il
v
a
p
p
h
2 Plaats de camerahouder (H in figuur 5) (geleverd bij de camera) op het
dockingstation (J in figuur 5).
3 Plaats het dockingstation in het vakje. Leid de gegevenskabels (K en L in
figuur 5) en netkabel (M in figuur 5) door de kabeltunnelopening aan de
achterzijde van het vak en verbind ze met het dockingstation.
4 Plaats de nieuwe klep aan de klepscharnieren (P in figuur 6). Sluit de klep over
het dockingstation.
Multifunctioneel opbergvak chassis figuur 6
P
hp dvd writer & cd-writer
ay
ansion / b
exp
x
x
x
0
0
0
0
n
lio
i
v
a
p
p
h
Uw pc-top gebruiken 33
Page 42

5 Verbind de kabels van het dockingstation:
• Steek de USB-kabel (K in figuur 5) in de achterzijde van de computer.
• Steek de rode en gele connectors (L in figuur 5) in een tv als u de
camerabeelden op een tv wilt weergeven.
• Steek de stekker van de voedingskabel (M in figuur 5) in een stopcontact.
6 Plaats de camera: Houd de camera over de houder (R in figuur 7) met het
kijkvenster naar de voorzijde van de computer en laat de camera in de houder
zakken.
Multifunctioneel opbergvak chassis figuur 7
R
hp dvd writer & cd-writer
expansion / bay
xx
hp pavilion 0000x
34 Aan de slag
Page 43
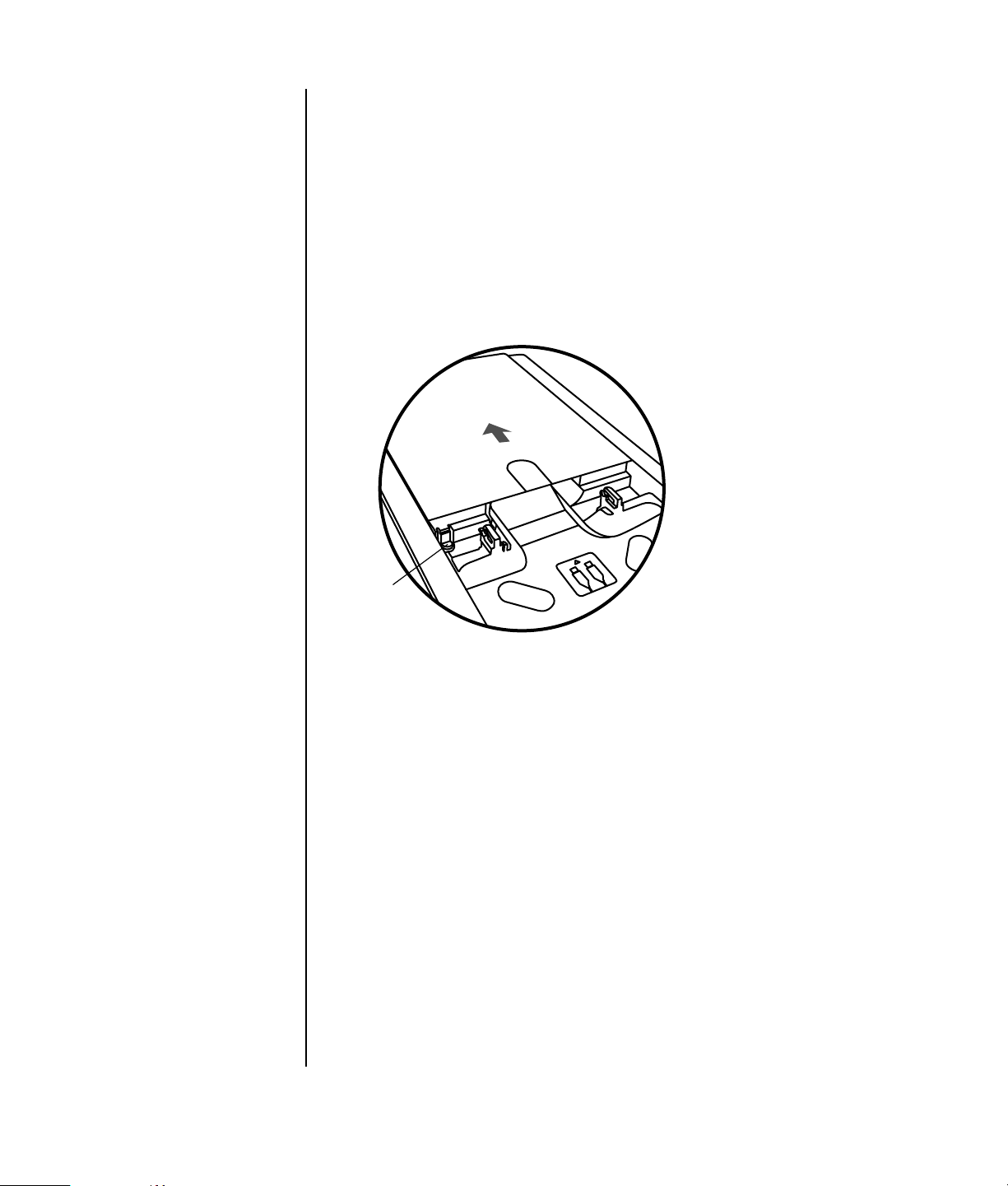
Kabels verwijderen uit de kabeltunnel van het opbergvak
Indien u de kabel niet kunt verwijderen voor een extern apparaat uit de kabeltunnel
van het opbergvak, verwijder de achterste klep boven op de computer.
1 Open de klep van het vak. Houd de klep aan beide zijden vast bij de
scharnieren, til de klep op en schuif deze naar de achterkant van het chassis.
Til de klep voorzichtig uit de computer.
2 Druk op het nokje (A in figuur 8) in het vak en schuif de klep naar de
achterzijde van het chassis. Til de klep vervolgens van de computer.
Multifunctioneel opbergvak chassis figuur 8
A
Uw pc-top gebruiken 35
Page 44

36 Aan de slag
Page 45

De geheugenkaartlezer gebruiken
Digitale camera’s en andere apparaten voor digitale beeldverwerking gebruiken
geheugenkaarten, of media, om digitale fotobestanden op te slaan. De optionele
geheugenkaartlezer (enkel op bepaalde modellen) kan lezen van en schrijven naar
verschillende soorten geheugenkaarten en de IBM Microdrive.
De kaartlezer is toegankelijk rechtstreeks aan de voorzijde van de computer of
achter een klep. Hij beschikt over twee of vier horizontale kaartsleuven die
geheugenkaarten accepteren en de microdrive-kaartsleuf.
Kaart Lezer met
4sleuven
CompactFlash Type I media Onderste sleuf
links
CompactFlash Type II media Onderste sleuf
links
IBM Microdrive-kaart Onderste sleuf
links
Secure Digital-geheugenkaart (SD) Bovenste sleuf
rechts
MultiMediaCard (MMC) Bovenste sleuf
rechts
Memory Stick (MS)-geheugenkaart Onderste sleuf
rechts
Memory Stick (MS-Pro)-geheugenkaart Onderste sleuf
rechts
SmartMedia (SM)-geheugenkaart Bovenste sleuf
links
xD media Bovenste sleuf
links
Lezer met
2sleuven
Bovenste sleuf
Bovenste sleuf
Bovenste sleuf
Onderste sleuf
Onderste sleuf
Onderste sleuf
Onderste sleuf
Onderste sleuf
Onderste sleuf
De geheugenkaartlezer gebruiken 37
Page 46

U kunt kaarten in een of meer sleuven tegelijk plaatsen en elke kaart afzonderlijk
inlezen. U kunt maar één kaart tegelijk in elke sleuf invoeren.
Elke sleuf heeft een eigen stationsletter en een eigen pictogram. Als u een kaart
invoert, is op het label de eventuele titel van het medium te zien.
Werken met het programma Hardware veilig verwijderen
VOORZICHTIG: Klik niet op Stoppen in het venster Hardware veilig
verwijderen terwijl een USB-apparaat voor massaopslag is
geselecteerd. Als u dit wel doet herkent het systeem de
geheugenkaartlezer niet meer. De computer herkent de lezer pas
weer nadat u de computer opnieuw heeft opgestart.
Klik op Sluiten als u per ongeluk het venster Hardware veilig verwijderen opent.
De geheugenkaartlezer gebruiken
OPMERKING:
en kunnen dus niet foutief worden ingevoerd. Plaats de kaart met de aansluiting
(gaten) in de sleuf.
Bij lezers met twee sleuven moeten Secure Digital-kaarten (SD), MultiMediaCardkaarten (MMC) en Memory Stick-kaarten (MS of MS-Pro) ondersteboven worden
ingevoerd (gouden connectorstructuur aan de bovenzijde). Let op de richting van de
inkeping aan de hoek van de kaart.
1 Duw de kaart zo ver mogelijk in de sleuf. Het lampje A op de kaartlezer brandt
en de computer detecteert de kaart automatisch.
2 Er wordt een venster geopend waarin u toegang krijgt tot de inhoud van de
kaart. U kunt bestanden van de kaart naar de computer kopiëren en vice versa.
3 Als u klaar bent, klikt u met de rechtermuisknop op het stationspictogram,
selecteer Uitwerpen, controleer dat het lampje van de kaartlezer brandt maar
niet knippert en verwijder de kaart. Als het lampje niet knippert, wordt de kaart
niet gelezen of beschreven.
CompactFlash- en Microdrive-kaarten passen maar op één manier
WAARSCHUWING: Probeer de media niet te verwijderen wanneer
het lampje knippert, het wel doen kan gegevensverlies veroorzaken.
38 Aan de slag
Page 47

Geheugenkaartlezer met 4 sleuven
A Activiteitsl
ampje
B Bovenste sleuf links
C Onderste sleuf links
D Bovenste sleuf rechts
E Onderste sleuf rechts
A
B
C
In lezer met
Kaart Plaatsing
4sleuven
CompactFlash Type I media Aansluiting (gaten) C (linksonder)
CompactFlash Type II media Aansluiting (gaten) C (linksonder)
IBM Microdrive-kaart Aansluiting (gaten) C (linksonder)
Secure Digital-
Naar boven gericht D (rechtsboven)
geheugenkaart (SD)
MultiMediaCard (MMC) Naar boven gericht D (rechtsboven)
Memory Stick (MS)
Naar boven gericht E (rechtsonder)
-geheugenkaart
Memory Stick (MS-Pro)
Naar boven gericht E (rechtsonder)
-geheugenkaart
D
E
SmartMedia (SM)-geheugenkaart Naar boven gericht B (linksboven)
xD media Naar boven gericht B (linksboven)
De geheugenkaartlezer gebruiken 39
Page 48
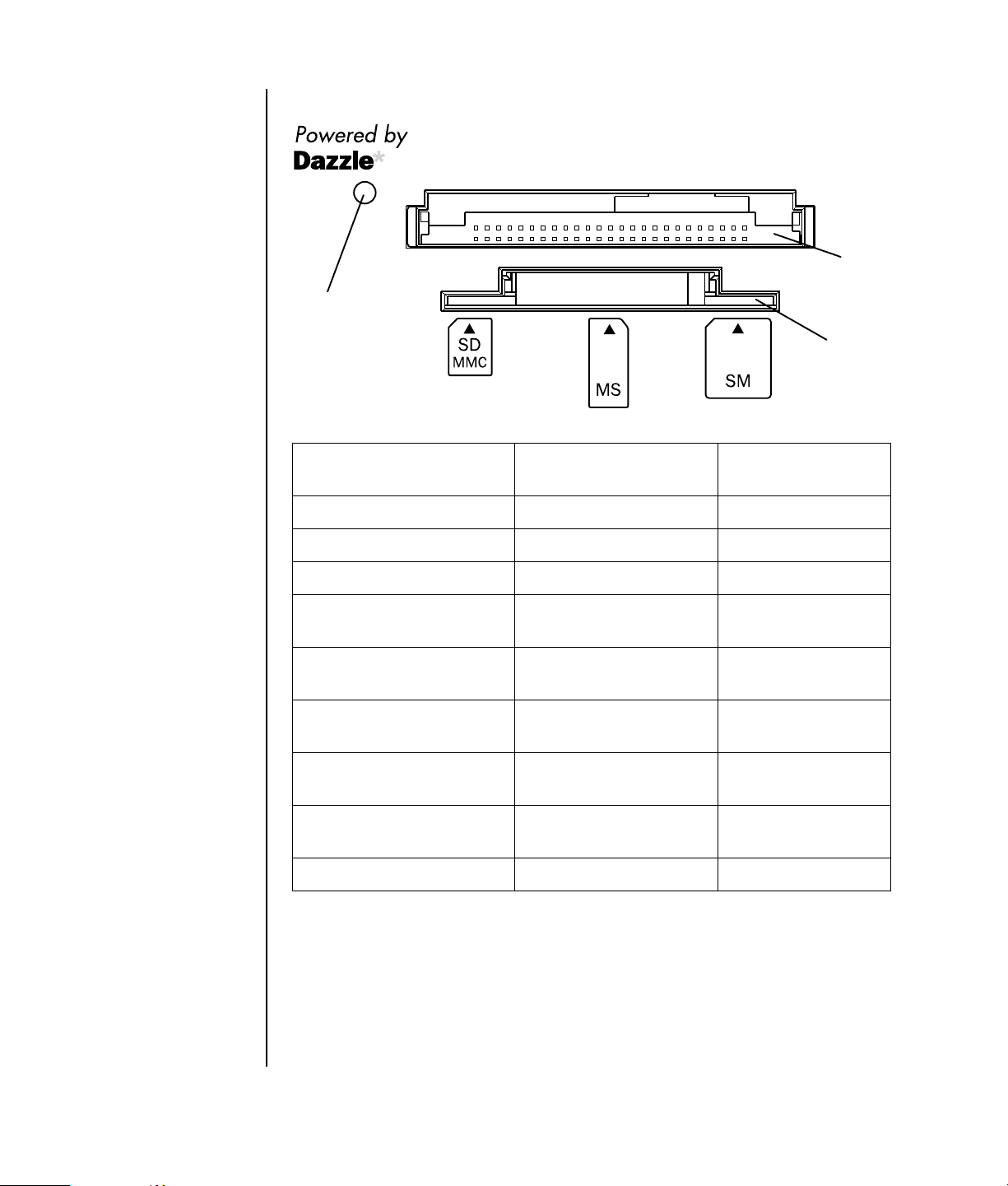
A Activiteitsl
ampje
B Bovenste sleuf
C Onderste sleuf
Geheugenkaartlezer met 2 sleuven
CompactFlash I/II
F
A
G
Kaart Plaatsing Lezer met
2sleuven
CompactFlash Type I media Aansluiting (gaten) F (boven)
CompactFlash Type II media Aansluiting (gaten) F (boven)
IBM Microdrive-kaart Aansluiting (gaten) F (boven)
Secure Digitalgeheugenkaart (SD)
MultiMediaCard (MMC) Onderste boven (gouden
Memory Stick (MS)geheugenkaart
Memory Stick (MS-Pro)geheugenkaart
SmartMedia (SM)geheugenkaart
xD media Naar boven gericht G (onder)
Onderste boven (gouden
connectorstructuur boven)
connectorstructuur boven)
Onderste boven (gouden
connectorstructuur boven)
Onderste boven (gouden
connectorstructuur boven)
Naar boven gericht G (onder)
G (onder)
G (onder)
G (onder)
G (onder)
40 Aan de slag
Page 49

Een tv als een monitor gebruiken
De computer wordt mogelijk geleverd met een tv-uitgang (enkel op bepaalde
modellen), wat betekent dat u de computer kunt aansluiten op een televisie om de
computerbeelden weer te geven. Met de TV-out-voorziening, kunt u via de televisie
computerbeelden weergeven, dvd-films bekijken (als u een dvd-speler hebt) of
spelletjes spelen.
Benodigde kabels identificeren
Voor het aansluiten van een televisie op de computer heeft u waarschijnlijk een
videokabel en een audiokabel nodig (niet bijgeleverd, afzonderlijk kopen). Het
soort videokabel dat u nodig hebt is afhankelijk van uw TV:
• Als de televisie een S-video-aansluiting heeft, gebruikt u een S-videokabel.
• Als de televisie een aansluiting voor samengestelde video heeft, heeft u een
kabel voor samengestelde videosignalen nodig en mogelijk een S-videoadapterkabel.
Een tv als een monitor gebruiken 41
Page 50
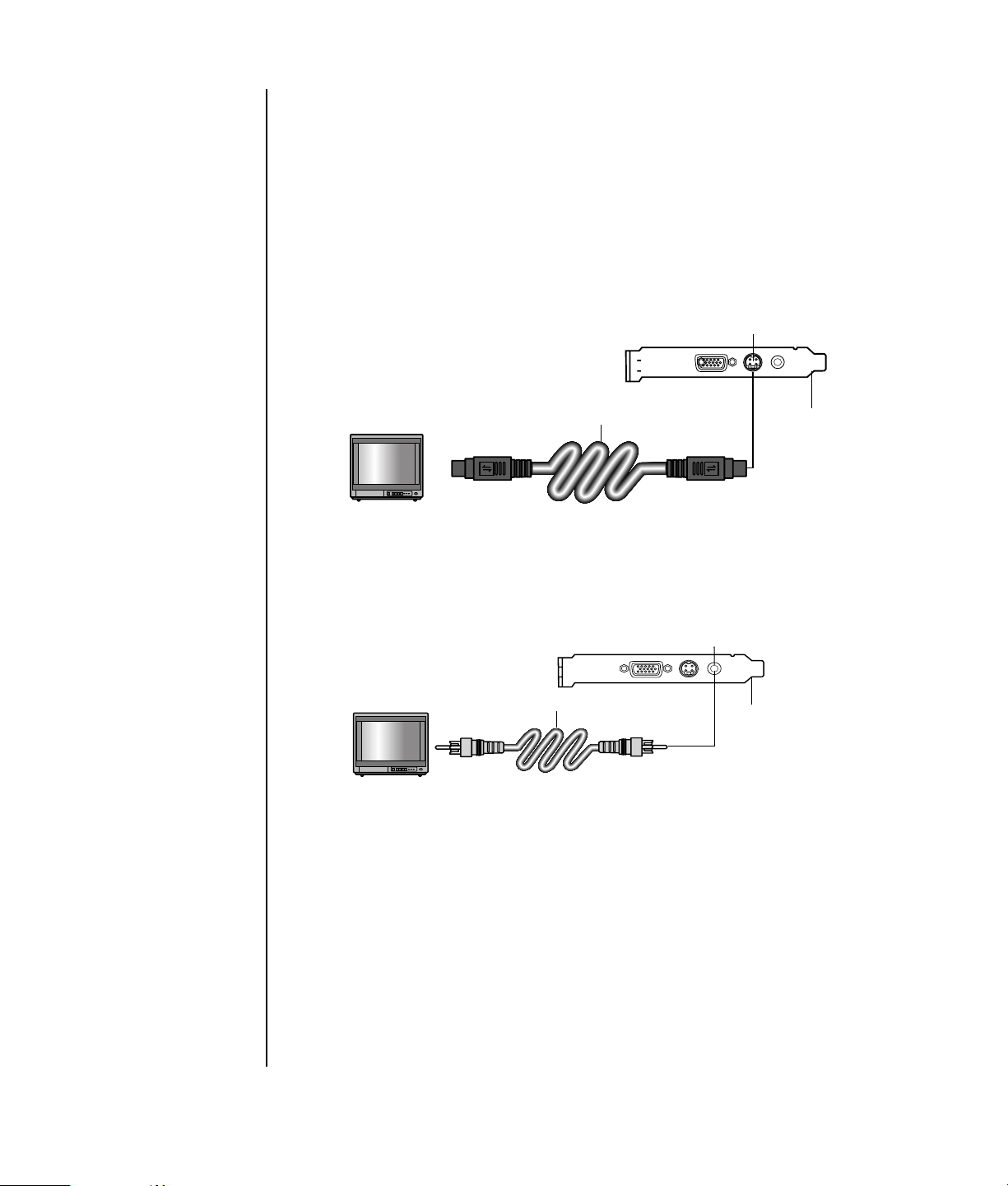
Op een televisie aansluiten
A
l
l
Om uw tv als een computerscherm te gebruiken:
1 Schakel de computer uit.
2 Sluit de televisiekabel aan op een van de volgende manieren. Dit is afhankelijk
van de aansluitingen op de televisie:
• Als de televisie over een S-video-aansluiting beschikt, sluit u de
S-videokabel van de S-video-ingang van de televisie aan op de S-videoaansluiting op de achterkant van de computer.
S-videokabe
B S-video-aansluiting
C Achterzijde computer
D Composiet videokabe
E Composietaansluiting
C Achterzijde computer
B
A
• Als de televisie en de computer over een aansluiting voor samengestelde
videosignalen beschikken, sluit u de kabel voor samengestelde
videosignalen van de video-ingang van de televisie aan op de aansluiting
voor samengestelde videosignalen op de achterkant van de computer.
E
D
C
C
42 Aan de slag
Page 51

• Als de televisie een aansluiting voor samengestelde video heeft en de
l
computer alleen een S-video-aansluiting, sluit u een kabel voor
samengestelde videosignalen aan op de video-ingang op de televisie en op
een S-video-adapterkabel. Sluit de S-video-adapterkabel aan op de S-videoaansluiting op de achterkant van de computer.
D Composiet videokabe
F S-video-adapterkabel
B S-video-aansluiting
C Achterzijde computer
B
D
OPMERKING: U hebt de S-video-adapterkabel enkel nodig als er geen aansluiting
voor een samengesteld videosignaal is op de achterkant van de computer.
3 Als u het geluid wilt horen via de televisie en niet via de computer, sluit u een
audiokabel aan op de audio-ingang (Line In) op de televisie en op de Audio
Out-aansluiting (groene connector) op de achterkant van de computer.
F
C
Computerbeelden weergeven op de televisie
OPMERKING: Het type videokaart in de computer bepaalt hoe de computer de
TV-out-optie verwerkt. Sommige opties en menu’s in deze procedure wijken mogelijk
af voor uw computer.
1 Controleer of de video- en audiokabels zijn aangesloten voordat u de televisie
en de computer aanzet.
2 Zet de tv aan. Druk op de knop video/TV op uw afstandsbediening om de
video-instelling te selecteren en niet de tv-instelling.
3 Schakel de computer in.
4 Wanneer het bureaublad van Windows verschijnt, klikt u met de
rechtermuisknop in een leeg gedeelte van het bureaublad en kiest u
Eigenschappen. Het venster Eigenschappen voor Beeldscherm verschijnt.
5 Klik op de tab Instellingen.
6 Klik op de knop Geavanceerd.
Een tv als een monitor gebruiken 43
Page 52
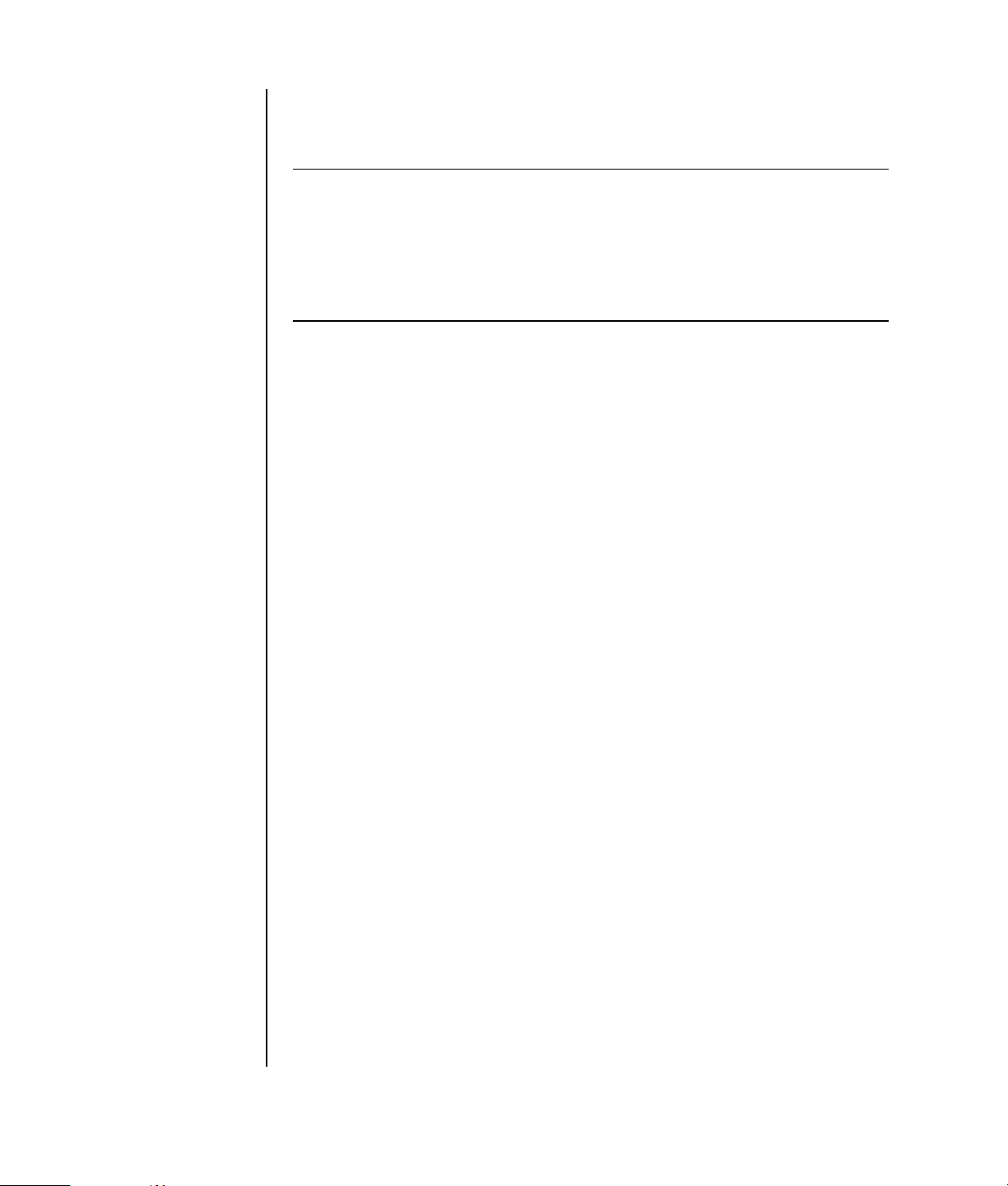
7 Klik op het tabblad voor uw grafische kaart. (Uw tabblad kan het label hebben
Beeldscherm, Ge Force xxx, nView, of Apparaten.)
8 Kies de TV-optie en volg de instructies op het scherm.
OPMERKING: Op sommige computermodellen kunnen meerdere schermen
(CRT-monitor, flatpanel-monitor, televisie, enzovoorts) worden aangesloten. Druk op
Alt+F5 om het bureaublad van de computer meteen op een ander apparaat weer te
geven. (Druk tegelijkertijd op de Alt-toets en de F5-toets op het toetsenbord.) Elke
keer dat u op de toetscombinatie Alt+F5 drukt, wordt het bureaublad van de
computer op het volgende apparaat weergegeven. Als Alt+F5 niet werkt, start u de
computer opnieuw op en probeert u het nogmaals.
De TV-optie uitschakelen
Na het loskoppelen van de computer van de televisie kan het zijn dat u de optie tv
moet uitschakelen voordat de computermonitor terugkeert naar de oorspronkelijke
resolutie.
1 Klik met de rechtermuisknop op een leeg gedeelte van het scherm en klik op
Eigenschappen. Het venster Eigenschappen voor Beeldscherm verschijnt.
2 Klik op de tab Instellingen.
3 Klik op de knop Geavanceerd.
4 Klik op het tabblad voor uw grafische kaart. (Uw tabblad kan het label hebben
Beeldscherm, Ge Force xxx, nView, of Apparaten.)
5 Deactiveer de TV-optie (door de monitor enkel voor weergave te kiezen) en volg
de instructies op het scherm.
44 Aan de slag
De TV loskoppelen
1 Schakel de optie tv uit. Zie de vorige procedure.
2 Schakel de televisie en de computer uit.
3 Verwijder de videokabel van de tv en de pc.
4 Verwijder de audiokabel van de tv en de pc.
5 Sluit de luidsprekerkabel van de computer opnieuw aan op de Line Out-
aansluiting (limoengroene aansluiting) op de achterkant van de computer.
Page 53

De HP Personal Media Drive gebruiken
De HP Personal Media Drive (afzonderlijk verkocht) kan worden gebruikt als een
interne of een externe USB-vaste schijf die ontworpen werd om uw opslagcapaciteit
snel en eenvoudig te verhogen en om mediabestanden over te dragen zoals digitale
foto’s, muziek, video’s, en andere belangrijke bestanden. U kunt de HP Personal
Media Drive ook gebruiken om een reservekopie te nemen van andere stations op
uw computer.
OPMERKING: Verwijder de HP Personal Media Drive voor u het
Systeemherstelprogramma start. Zie uw Systeemhersteldocumentatie.
De HP Personal Media Drive gebruiken 45
Page 54

Het station aansluiten
O
Als een extern station, wordt de HP Personal Media Drive gemakkelijk aangesloten
en losgekoppeld van een USB 2.0 connector aan de voorzijde of achterzijde
van de meeste computers. Het station wordt geleverd met software, een externe
USB-kabel, en een extern netsnoer en stroomadapter. Voor informatie over het
aansluiten en het gebruik van de HP Personal Media Drive als een extern station,
raadpleeg de documentatie die geleverd werd bij de HP Personal Media Drive.
Voor sommige computers (enkel op bepaalde modellen), is de HP Personal Media
Drive ontworpen om te passen in een horizontaal of verticaal schijfcompartiment.
Dit speciaal schijfcompartiment omvat een interne USB-poort en stroomkabel die
verbindt met het station als dit geplaatst wordt.
PMERKING: Het
station kan gemakkelijk
worden geplaatst en
verwijderd zonder de
computer uit te
schakelen. Naar deze
functie wordt soms
verwezen als warm
swappable.
Het station wordt ingeschakeld wanneer het in een actieve USB-poort geplaatst
wordt. Als de computer ingeschakeld wordt als het station verbonden is, schakelt
het station zichzelf automatisch aan. Als de USB-kabel voor het station niet
ingeplugd is of als de USB-stroom van de computer uitgeschakeld is, schakelt het
station zich automatisch uit. Als de computer in de stand-by modus staat (een
stroombesparingsstand), blijft het station ingeschakeld.
WAARSCHUWING: Verplaats de computer niet als de HP Personal
Media Drive in een compartiment zit of verbonden is met een
USB-poort op de computer. Dit kan schade veroorzaken aan het
station en gegevensverlies veroorzaken.
46 Aan de slag
Page 55
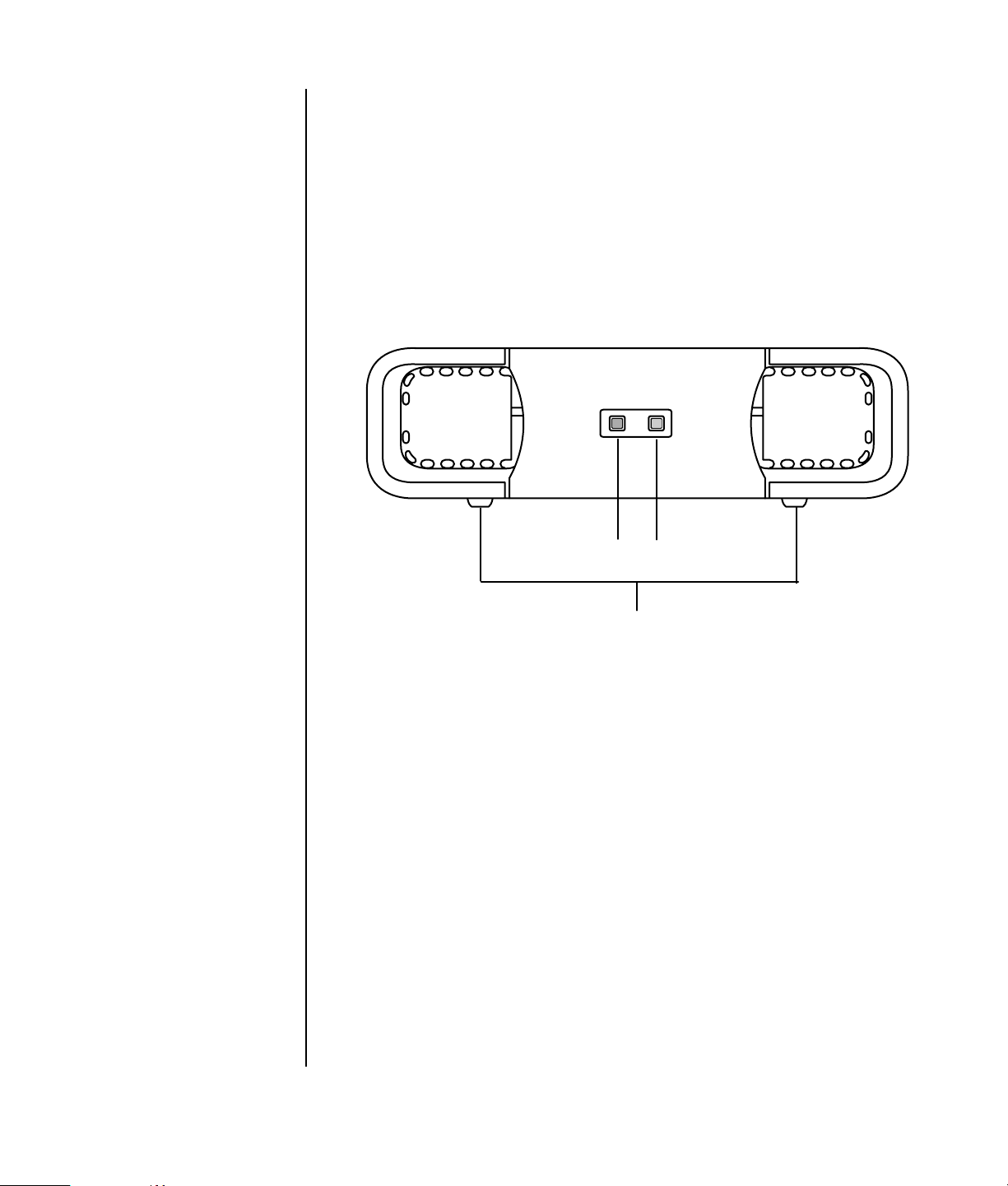
A
Lampje voor de
activiteit van het
station
B Lampje voor
ingeschakeld
C Leidraadranden van
HP Personal Media
Drive
Het station plaatsen
1 De pc inschakelen.
2 Breng de randen aan de onderkant van het station in lijn met de twee sleuven
aan de zijkant of onderkant van het stationcompartiment van de computer.
Forceer het station niet in het compartiment, het zou er gemakkelijk moeten
inschuiven.
3 Schuif het station volledig in het stationcompartiment tot het stevig verbonden is
met de interne stroom en USB-poort. Als de computer ingeschakeld is, brandt
het aan/uit-lampje (B) aan de voorzijde van het station als het station correct is
geplaatst.
B
A
C
Het station identificeren en een stationsletter toewijzen
Nadat u het station in de computer hebt geplaatst, ziet u het station in Deze
computer. Het besturingssysteem wijst automatisch een letter aan het station toe. De
toegewezen letter hangt af van de andere opslagapparaten die verbonden zijn aan
de computer.
OPMERKING: Om te
vermijden dat
verschillende vaste
schijven dezelfde
stationsletter gebruiken
bij het aansluiten en
loskoppelen, wijs de
letter Z toe aan de HP
Personal Media Drive.
Om het station te vinden:
1 Klik op Start in de taakbalk.
2 Klik op Deze computer.
3 Selecteer het station onder Vaste schijven. De standaardnaam is HP Personal
Media Drive.
De HP Personal Media Drive gebruiken 47
Page 56
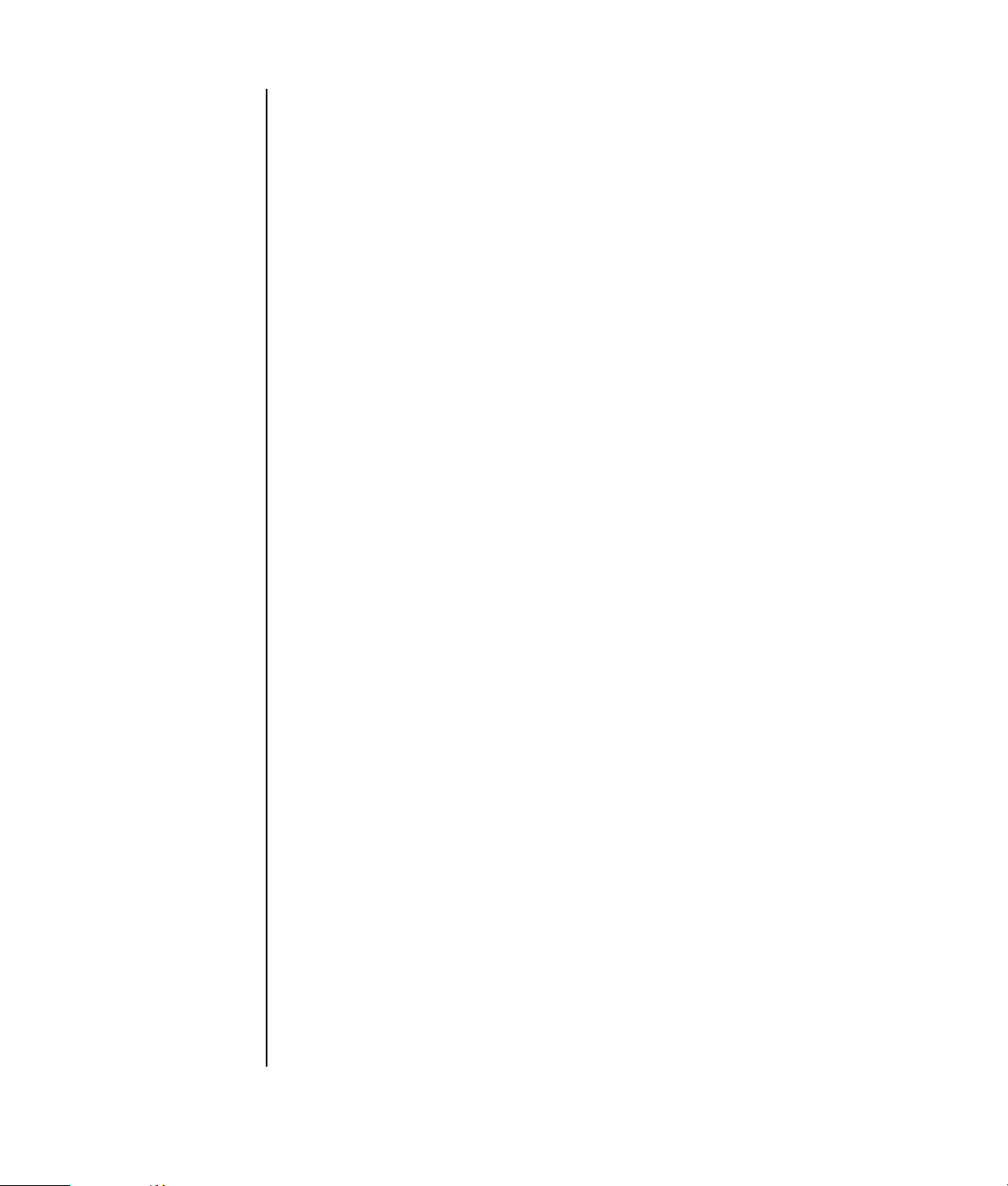
U kunt permanent een stationsletter toewijzen om te vermijden dat de letter wijzigt
telkens u dit station en andere apparaten aansluit en loskoppelt. Het is ook
gemakkelijk voor een softwareprogramma om bestanden te vinden op de HP
Personal Media Drive als een stationsletter is toegewezen. Sommige programma’s
kunnen mogelijk geen bestanden vinden als het station een nieuw stationsletter
heeft.
Het is altijd het beste om uw station veilig te verwijderen om fouten te vermijden. Zie
“Het station loskoppelen” op pagina 49.
Een stationsletter toewijzen:
1 Klik op Start in de taakbalk.
2 Klik met de rechtermuisknop op Deze computer.
3 Selecteer Beheren en klik dan op Schijfbeheer.
4 Klik met de rechtermuisknop op HP Personal Media Drive.
5 Selecteer Stationsletter en paden wijzigen.
6 Klik op Wijzigen en selecteer een letter en bevestig de wijzigingen door op
OK te klikken.
Het standaard volumelabel van dit station is HP Personal Media Drive. U kunt het
station een andere naam geven in het venster Deze computer door met de
rechtermuisknop op het station te klikken, Naam wijzigen te selecteren, en een
nieuwe naam te typen. Geef het station een andere naam als u meer dan één HP
Personal Media Drive hebt.
Het station gebruiken
Bestanden opslaan:
De beste manier om bestanden over te brengen naar de HP Personal Media Drive is
om ze van uw lokale vaste schijf te slepen. Op deze manier kunt u de bestanden in
specifieke mappen plaatsen. Raadpleeg de volgende procedures voor meer
gedetailleerde instructies over het maken van gekoppelde bestanden.
Mediabestanden afspelen:
U kunt media afspelen van een HP Personal Media Drive.
1 Klik op Start in de taakbalk.
2 Klik op Deze computer.
3 Dubbelklik op het pictogram HP Personal Media Drive om uw
mediabestand te zoeken.
4 Dubbelklik op het bestand. De meeste mediabestanden openen in de Windows
Media Player.
48 Aan de slag
Page 57

Muziekbestanden afspelen:
U kunt muziekbestanden afspelen die opgeslagen zijn op de HP Personal Media
Drive:
1 Klik op Start op de taakbalk, klik op Deze computer, en dubbelklik op het
pictogram HP Personal Media Drive.
2 Maak een persoonlijke muziekmap door met de rechtermuisknop te klikken op
het stationsvenster en Nieuw en vervolgens Map te kiezen. Typ een naam
voor uw persoonlijk muziekmap.
3 Sleep of kopieer de muziekbestanden naar deze map.
4 Open de Windows Media Player door te klikken op Start, Alle
programma’s, en vervolgens op Windows Media Player.
5 In het venster Windows Media Player, klik op Extra, selecteer Opties, en
vervolgens het tabblad Mediabibliotheek.
6 Klik op de knop Mappen controleren.
7 Klik op Toev oegen om een pad toe te voegen naar uw HP Personal Media
Drive.
8 Blader naar de door u gemaakte muziekmap op uw HP Personal Media Drive
en klik op OK.
9 Klik op OK en vervolgens opnieuw op OK om het venster Opties te sluiten. Uw
muziekbestanden op uw HP Personal Media Drive verschijnen nu in de
Windows Media Player-bibliotheek als uw station verbonden is met de
computer.
Als u het station loskoppelt, verschijnen uw muziekbestanden mogelijk nog altijd in
de Windows Media Player-blibliotheek. Om uw computer te verversen, open en sluit
de Windows Media Player. Als dat niet werkt, start de computer opnieuw op.
Het station loskoppelen
U kunt het station veilig verwijderen als het niet actief is. Als het ambergekleurde
activiteitslampje knippert, is het station actief en gegevens aan het overbrengen of
aan het opslaan. Het station verwijderen terwijl het lichtje knippert, kan
gegevensverlies of beschadiging van bestanden veroorzaken.
De HP Personal Media Drive veilig verwijderen:
1 Sluit alle programma die mogelijk toegang kunnen krijgen tot uw HP Personal
Media Drive. Zorg ervoor dat het activiteitslampje op het station uit is.
2 Dubbelklik op het pictogram Hardware veilig verwijderen in de
systeembalk (op de Start-taakbalk). Als dit pictogram verborgen is, klik
op de pijlen op de taakbalk om het weer te geven. Het venster
Hardware veilig verwijderen opent zich.
De HP Personal Media Drive gebruiken 49
Page 58
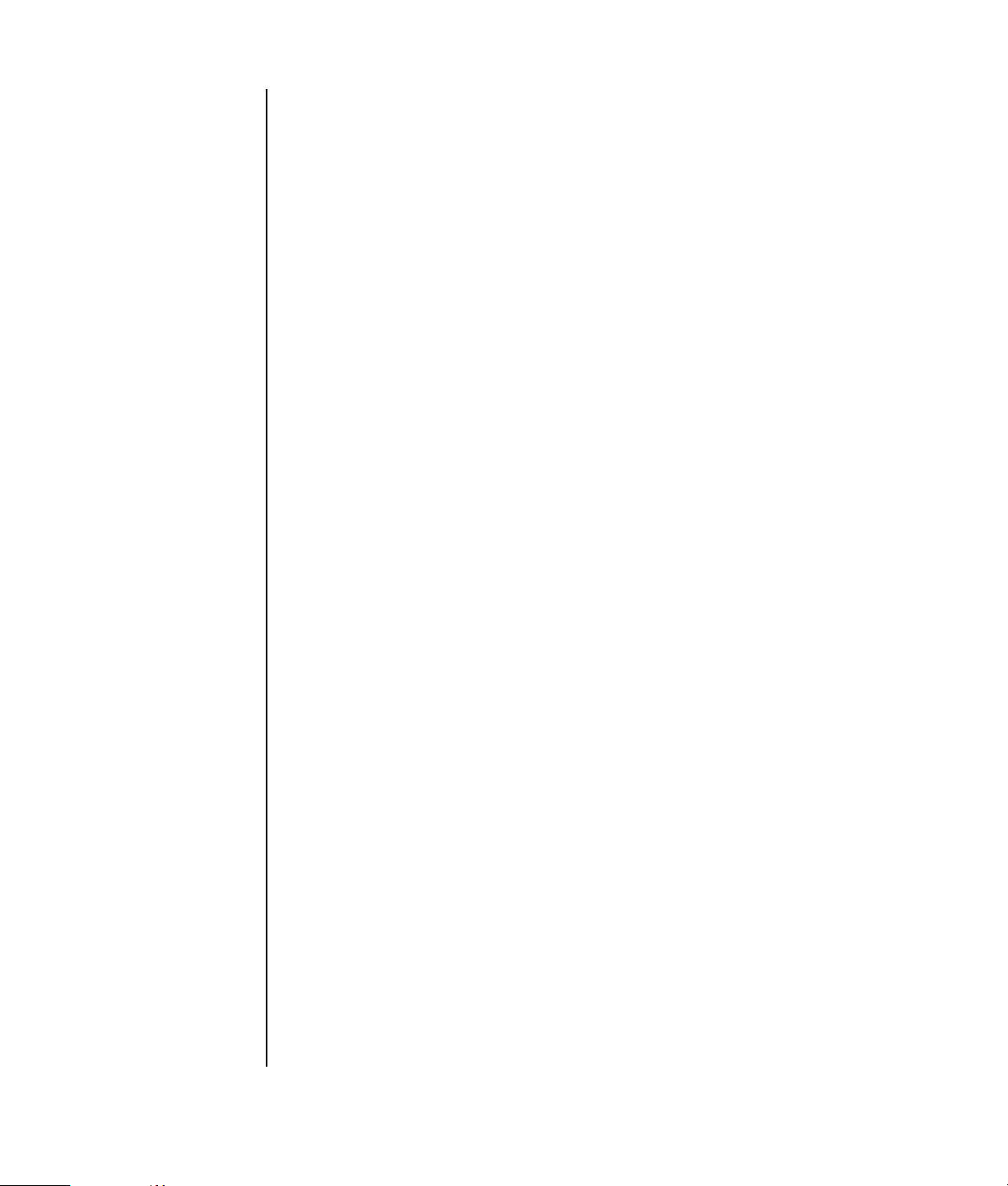
3 Dubbelklik op USB-apparaat voor massaopslag om uw HP Personal
Media Drive te identificeren. USB-apparaat voor massaopslag kan tweemaal
vermeld worden. Eén ervan kan een geheugenkaartlezer of ander apparaat
voor massaopslag bevatten.
4 Selecteer de HP Personal Media Drive, en klik op OK. De naam van het
station kan anders zijn als u het een andere naam hebt gegeven, of kan
verschijnen als Generisch volume gevolgd door de toegewezen stationsletter.
Een bericht Hardware kan veilig worden verwijderd verschijnt in het
systeemvak om u te laten weten dat het apparaat veilig kan worden verwijderd.
5 Klik op Sluiten.
6 Koppel het station los door het te verwijderen uit het stationscompartiment.
50 Aan de slag
Page 59
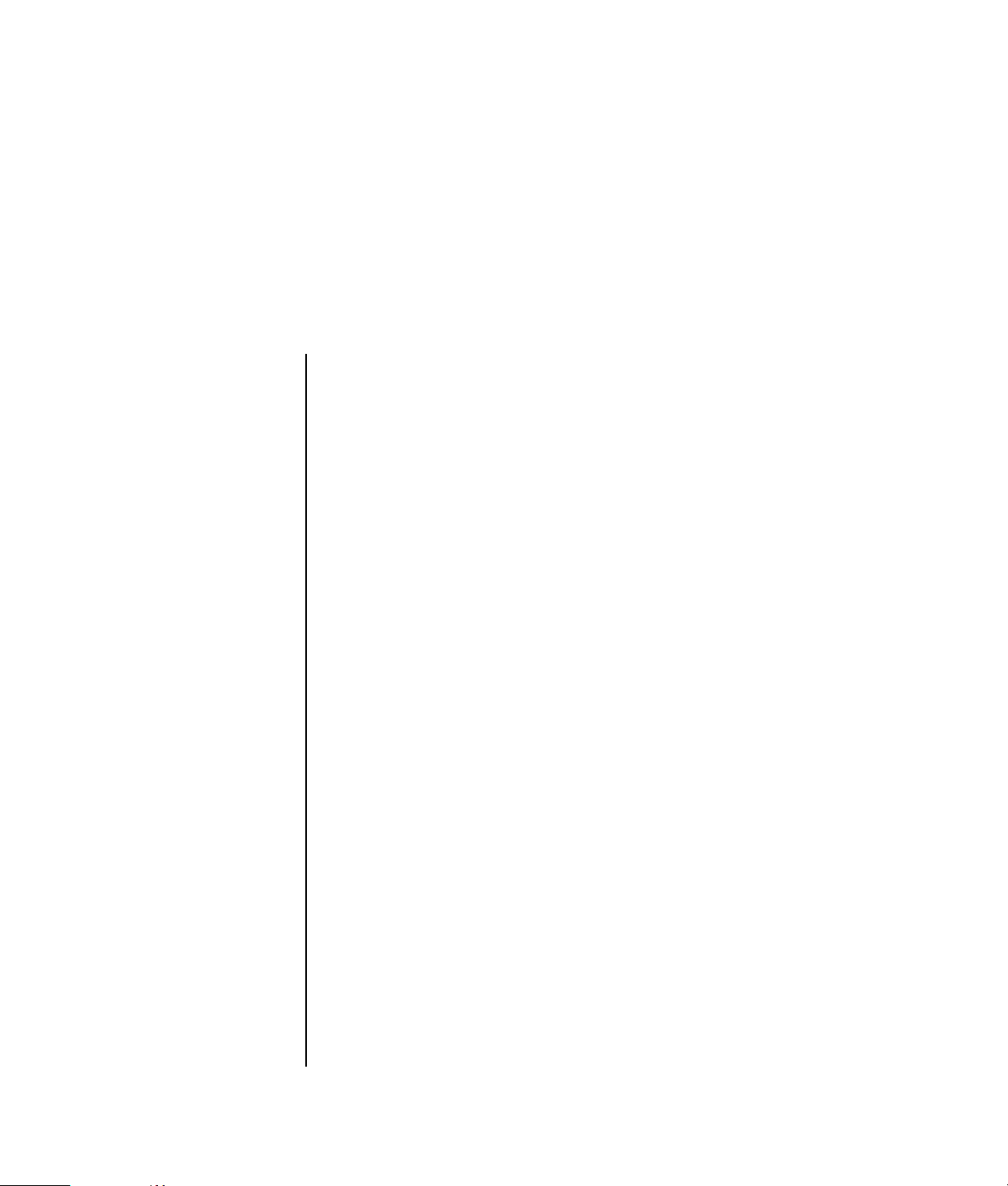
Met digitale afbeeldingen werken
Met digitale afbeeldingen werken
U kunt een bron van digitale afbeeldingen aansluiten, zoals een digitale camera of
een digitale videocamera, rechtstreeks op de computer of via een docking station.
De digitale fotobestanden die u kopieert of downloadt van het apparaat,
verschijnen in de map Mijn afbeeldingen. U kunt digitale fotobestanden kopiëren
van de geheugenkaarten die gebruikt worden door digitale camera’s en andere
apparaten voor digitale beeldverwerking d.m.v. de geheugenkaartlezer (enkel op
bepaalde modellen). Raadpleeg “De geheugenkaartlezer gebruiken” op
pagina 37.
Met digitale afbeeldingen werken 51
Page 60

HP Image Zone Plus gebruiken
A
Gebruik de HP Image Zone Plus software om uw foto’s, gescande afbeeldingen en
videoclips te beheren. Het programma verschaft u al de gereedschappen die u
nodig hebt voor het weergeven, organiseren, bewerken, afdrukken, delen en
beschermen van uw digitale afbeeldingen.
HP Image Zone Plus openen:
• Klik op het pictogram HP Image Zone Plus op uw bureaublad.
Of:
• Klik op Start op de taakbalk, kies Alle programma’s en klik op
HP Image Zone Plus.
Ga naar de
tabbladen Mijn
afbeeldingen en
modus Klik op de
knop Ga naar
mijn afbeeldingen
(of HP view) om te
schakelen tussen de
directory Mijn
afbeeldingen van
Microsoft en de
HP Image Zone Plus
software.
B Besturingsvak
inbegrepen de
knoppen weergaveopties,
Afdrukvoorkeuren en
Help
C Wer k ge bi e d, of
Galerie, geeft
afbeeldingen op
computer weer
D Miniaturenblad.
Het venster HP Image Zone Plus opent zich.
A
B
C
D
Klik op een Modus-tabblad aan de bovenkant van het toepassingsvenster (A) om
het gewenste werkgebied te kiezen zoals beschreven in de volgende lijst.
52 Aan de slag
OPMERKING: Klik op de knop Voorkeuren (B) om de HP Image Zone Plus aan te
passen en enkele tabinstellingen te wijzigen. U kunt bijvoorbeeld HP Image Zone
Plus instellen om op te starten telkens u klikt op de map Mijn afbeeldingen.
Page 61

Mijn afbeeldingen Klik op dit tabblad om een of meerdere foto’s of videoclips
te zoeken, weer te geven en te beheren. Aan de bovenkant van het
besturingsgebied (B), klik op All by date (Alle volgens datum) om al uw
afbeeldingen weer te geven, of kies Folders (Mappen) om naar afbeeldingen te
bladeren. Om de afbeeldingen te selecteren die u wilt afdrukken of gebruiken, klik
op de afbeelding (of afbeeldingen) in de galerie (C) en ze verschijnt in het
miniaturenblad (D). Het minaturenblad verschijnt onder elk tabblad. Voor meer
informatie, zie “uw afbeeldingen beheren” in Help.
Bewerken Klik op dit tabblad om wijzigingen te maken zoals bijsnijden en rode
ogen verwijderen aan afbeeldingen en videoclips die u in het miniaturenblad hebt
geplaatst. Voor meer informatie, zie “uw afbeeldingen bewerken” in Help.
Projecten Klik op dit tabblad om een project te maken of af te drukken met
gebruik van de afbeeldingen in het miniaturenblad. De projecten omvatten
fotoalbumpagina’s, kaarten en brochures. Voor meer informatie, zie uw “create
projects” (projecten maken) in Help.
HP Instant Share Klik op dit tabblad om foto’s te delen met familie en vrienden.
Via HP Instant Share kunt u e-mail maken, de toe te voegen foto’s selecteren en dan
uw bericht verzenden. HP Instant Share maakt miniaturen van uw afbeeldingen die
ontvangers onmiddellijk kunnen weergeven in het bericht i.p.v. een grote
e-mailbijlage te moeten openen. Om de originele foto weer te geven, kunnen ze
klikken op een miniatuur in hun bericht wat hen koppelt naar een veilige
webpagina. Op de webpagina kunnen ze de foto’s zien, afdrukken bestellen
(als de dienst beschikbaar is in uw land/regio), de afbeeldingen opslaan op hun
computer, en andere taken. Voor meer informatie, zie uw “afbeeldingen delen”
in Help.
OPMERKING: U moet met het Internet verbonden zijn om de functie HP Instant
Share te kunnen gebruiken.
Back-up maken en herstellen Klik op dit tabblad voor het maken van
back-upschijven van al de afbeeldingen op uw computer of voor het herstellen
van afbeeldingen (ofwel van een back-upschijf of van een automatisch gecreëerd
digitaal negatief).
Pictures to Go (Foto’s om mee te nemen) Klik op dit tabblad om
foto’s naar een mapped-station te zenden (zoals een geheugenkaart (flash) of een
USB-station (flash), of om foto’s op een HP iPaq te synchroniseren. U kunt de datum,
een trefwoord of de organisatie-informatie van een album gebruiken om te kiezen
welke foto’s te zenden of om de foto’s handmatig te zenden. Het verwijderen van
de optie keep current (huidige behouden) voor het synchroniseren met een iPaq
werkt automatisch de foto’s bij op het apparaat telkens het synchroniseert.
Voor meer informatie over het gebruik van HP Image Zone Plus, klikt u op de
koppeling Help in het besturingsvak (B) van het programmavenster.
Met digitale afbeeldingen werken 53
Page 62
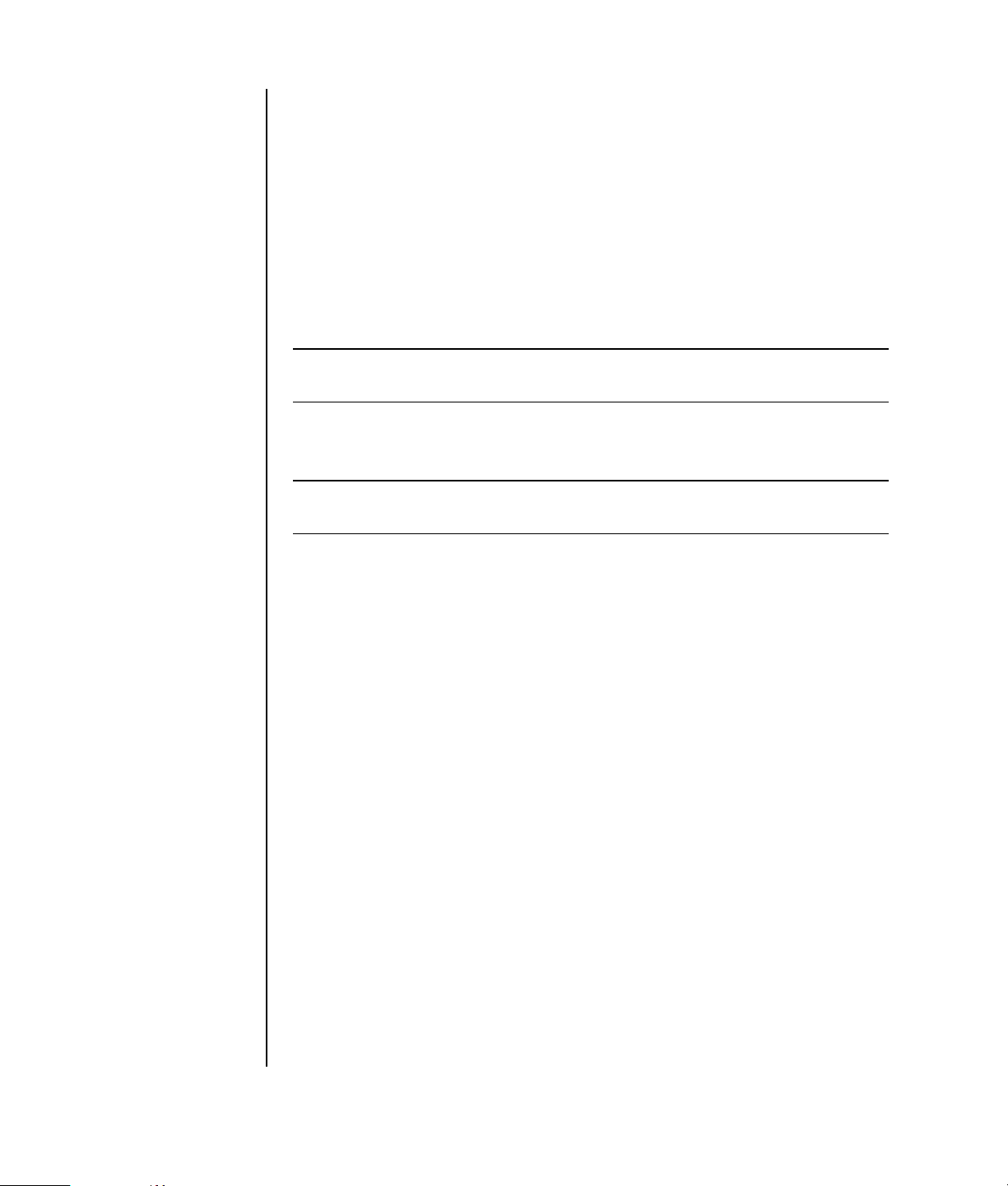
Een label branden op een LightScribe mediaschijf
U kunt het label branden voor of nadat u gegevens, muziek of beelden op de schijf
gebrand hebt. Labels kunnen een gewone titel omvatten met een inhoudsopgave, of
u kunt creatiever zijn door er achtergronden en afbeeldingen aan toe te voegen.
Schijflabels maken met HP Image Zone Plus
Het maken van een label met behulp van LightScribe is een ander proces dan het
opnemen van gegevens, muziek of afbeeldingen op een schijf. Afhankelijk van de
LightScribe-software die u gebruikt, kunt u een label vooraf of nadat u bestanden op
de schijf hebt weggeschreven, aanmaken.
OPMERKING: Om het label te drukken moet u de schijf omkeren en ze met de
labelzijde onderaan in de schijflade plaatsen.
U kunt snel een label maken voor een schijf die de afbeeldingen bevat die u
georganiseerd en bewerkt hebt in het programma HP Image Zone Plus.
OPMERKING: Van alle beelden die niet georganiseerd en bewerkt werden in HP
Image Zone Plus zal geen back-up worden gemaakt.
Om een schijflabel te branden in HP Image Zone Plus:
1 Klik op Start, Alle programma’s, HP, HP ImageZone Plus, en klik
vervolgens opnieuw op HP ImageZone Plus.
2 Selecteer het tabblad Back-up maken en herstellen en klik dan op
Back-up aan de linkerkant van het scherm.
3 Klik op LightScribe label afdrukken.
4 Plaats de schijf en klik op OK. Het programma Sonic Express Labeler wordt
geopend.
5 Klik op Tekst en voer de tekst in voor de Titel en de Ondertitel.
6 Voor elke lijn inhoudsomschrijving, klikt u op Nieuw en voert u de informatie
in die u wenst te vermelden. Klik vervolgens op OK.
7 Klik opnieuw op OK wanneer u klaar bent met het invoeren van de informatie.
8 Selecteer een labelsjabloon door op Layout te klikken en kies een lay-out.
54 Aan de slag
Page 63
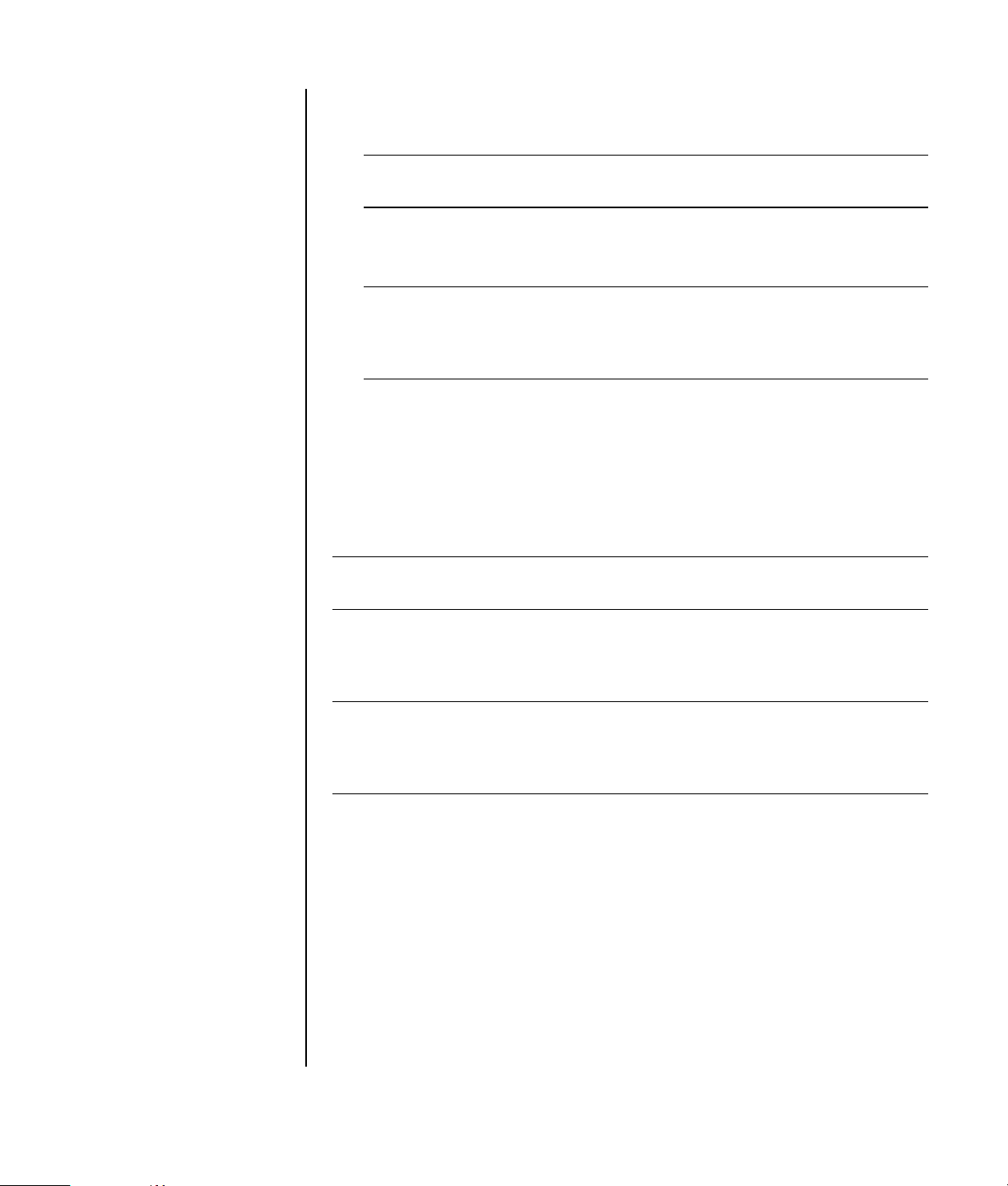
9 Selecteer, indien gewenst, een achtergrond door op Achtergrond te klikken.
Selecteer een van de meegeleverde achtergronden of klik op Meer om een
van uw eigen afbeeldingen te gebruiken als achtergrond.
OPMERKING: Momenteel biedt de LightScribe-technologie een beeld in
grijstinten, gelijkaardig aan een zwart/witfoto.
10 Als u tevreden bent met het resultaat van uw labelontwerp, plaatst u de
LightScribe-schijf in het schijfstation (met de labelzijde naar onder), en klikt u
vervolgens op Afdrukken.
OPMERKING: Als een bericht wordt weergegeven dat de schijf niet herkend is,
hebt u mogelijk niet de correcte media of moet u mogelijk de schijf omdraaien
om uw label op te nemen. Om het label op te nemen, moet de schijf met de
labelzijde naar onder in de schijflade worden geplaatst.
11 In het menu Schijf labelen, selecteert u LightScribe 12 cm schijf.
12 Selecteer een contrastniveau en klik vervolgens op OK om het label te
branden. De schijf wordt uitgeworpen wanneer het label klaar is.
De geschatte tijd om het label te branden verschijnt, samen met een voortgangsbalk
om de overblijvende tijd aan te geven. Een label afdrukken kan tot 40 minuten
duren, afhankelijk van hoeveel gegevens op het label staan. U kunt op uw pc verder
werken terwijl LightScribe het label brandt.
OPMERKING: Een plotse schok of trilling van de pc tijdens het labelproces kan de
kwaliteit van het label aantasten.
Een back-up schijf maken van uw afbeeldingen
met een LightScribe label
OPMERKING: Met deze procedure kunt u uw label niet bewerken. Het label bevat
automatisch een schijftitel, de naam van de aangemelde persoon en de datum en
het uur waarop het label opgenomen werd. Het duurt ongeveer 3 – 7 minuten om
dit type label af te drukken
Een incrementele back-upschijf maken van afbeeldingen die u in ImageZone hebt
geplaatst.
1 Klik op Start, Alle programma’s, HP, HP ImageZone Plus, en klik
vervolgens opnieuw op HP ImageZone Plus.
2 Selecteer het tabblad Back-up maken en herstellen en klik dan op
Back-up aan de linkerkant van het scherm.
3 Klik op Back-up starten.
Met digitale afbeeldingen werken 55
Page 64
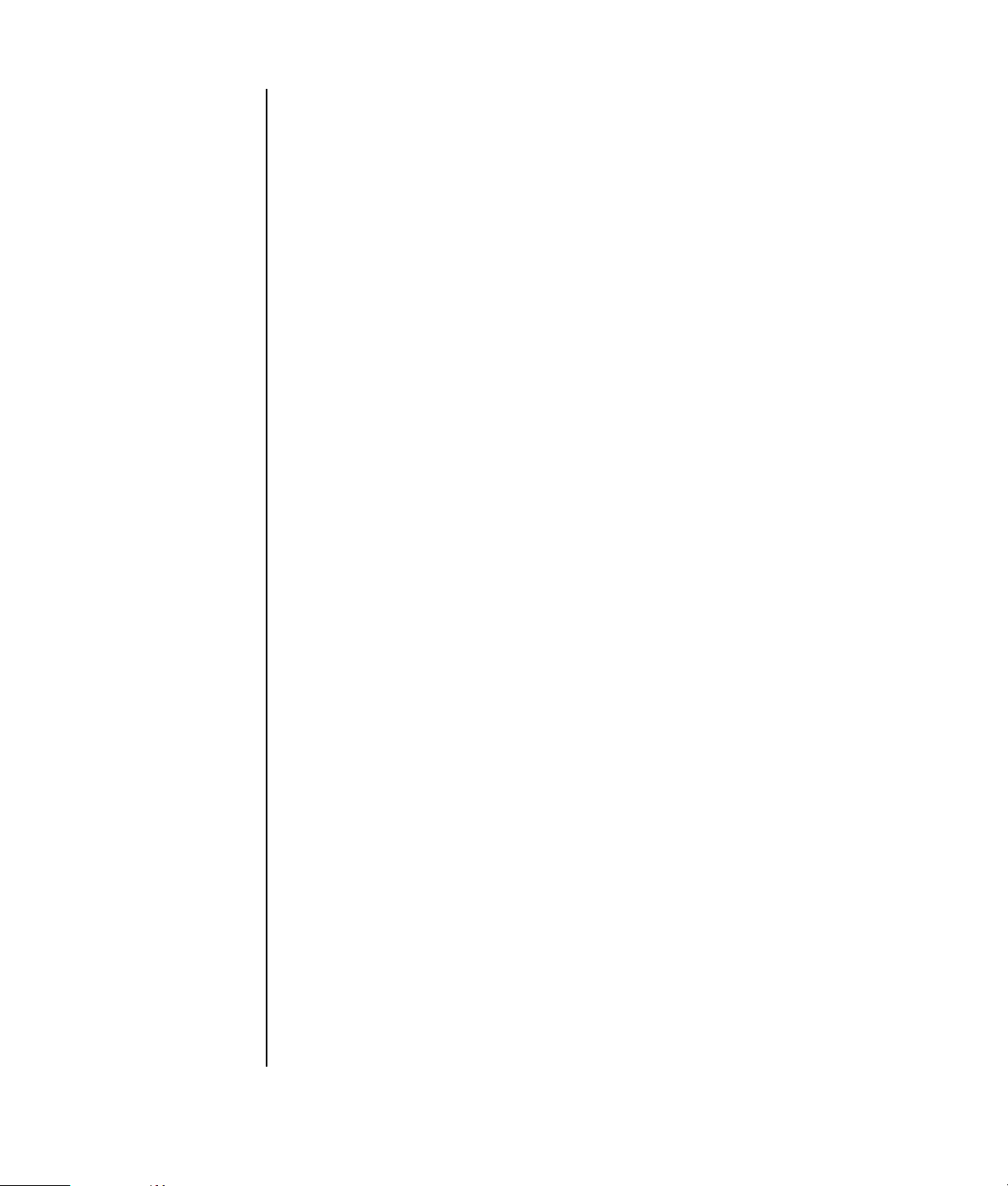
4 Selecteer Volledige back-up of Incrementele back-up, en klik dan op
Volgende.
5 Selecteer uw mediatype, zorg ervoor dat het vakje LightScribe Media
gebruiken aangevinkt is en klik dan op Volgende .
6 Selecteer het LightScribe-station uit de keuzelijst en klik op Volgende.
7 Plaats een lege schijf en klik op Schijf schrijven. Als u een LightScribe-label
wilt maken voor uw back-upschijf, plaats een LightScribe-schijf met de labelkant
naar boven.
8 Nadat de back-up voltooid is, keert u de schij om met de labelkant naar
beneden en klik u op Label schrijven.
9 Wanneer het label klaar is, klik op Volgende en klik op Voltooien.
56 Aan de slag
Page 65

Cd’s en dvd’s afspelen
Uw computer bevat software waarmee u muziek-cd’s en dvd-films kunt afspelen
(enkel op bepaalde modellen). Hierna wordt beschreven hoe:
• Muziek-cd’s af te spelen via Windows Media Player of muziek-cd’s of dvd’s af
te spelen met iTunes.
• Dvd-films af te spelen via Windows Media Player of InterVideo WinDVD (enkel
op bepaalde modellen).
• Video-cd’s (VCD) af te spelen met InterVideo WinDVD of Windows Media
Player.
Muziek-cd’s met iTunes afspelen
U moet ofwel een cd- of dvd-station hebben.
1 Plaats de muziek-cd in het cd- of dvd-station.
• Nu verschijnt het venster iTunes. Als het venster Audio cd wizard opent,
selecteert u Audio-cd afspelen met iTunes uit de lijst. U moet
misschien naar beneden schuiven om iTunes weer te geven.
Of:
• Als het venster iTunes niet automatisch wordt geopend, klik dan op Start
op de taakbalk, kies Alle programma’s, klik op iTunes en kies
vervolgens iTunes.
2 De muziek-cd begint automatisch te spelen.
Of:
Klik op de cd in de bronlijst en klik op de knop Spelen in de linkerbovenhoek
van het venster iTunes. Als u een bepaald nummer wilt spelen, dubbelklikt u op
de titel van het nummer (of het tracknummer).
OPMERKING: Als u geen Internetverbinding hebt, staat uw cd in de bronlijst
vermeld als een audio-cd en de liedjestitels als tracknummers.
Cd’s en dvd’s afspelen 57
Page 66
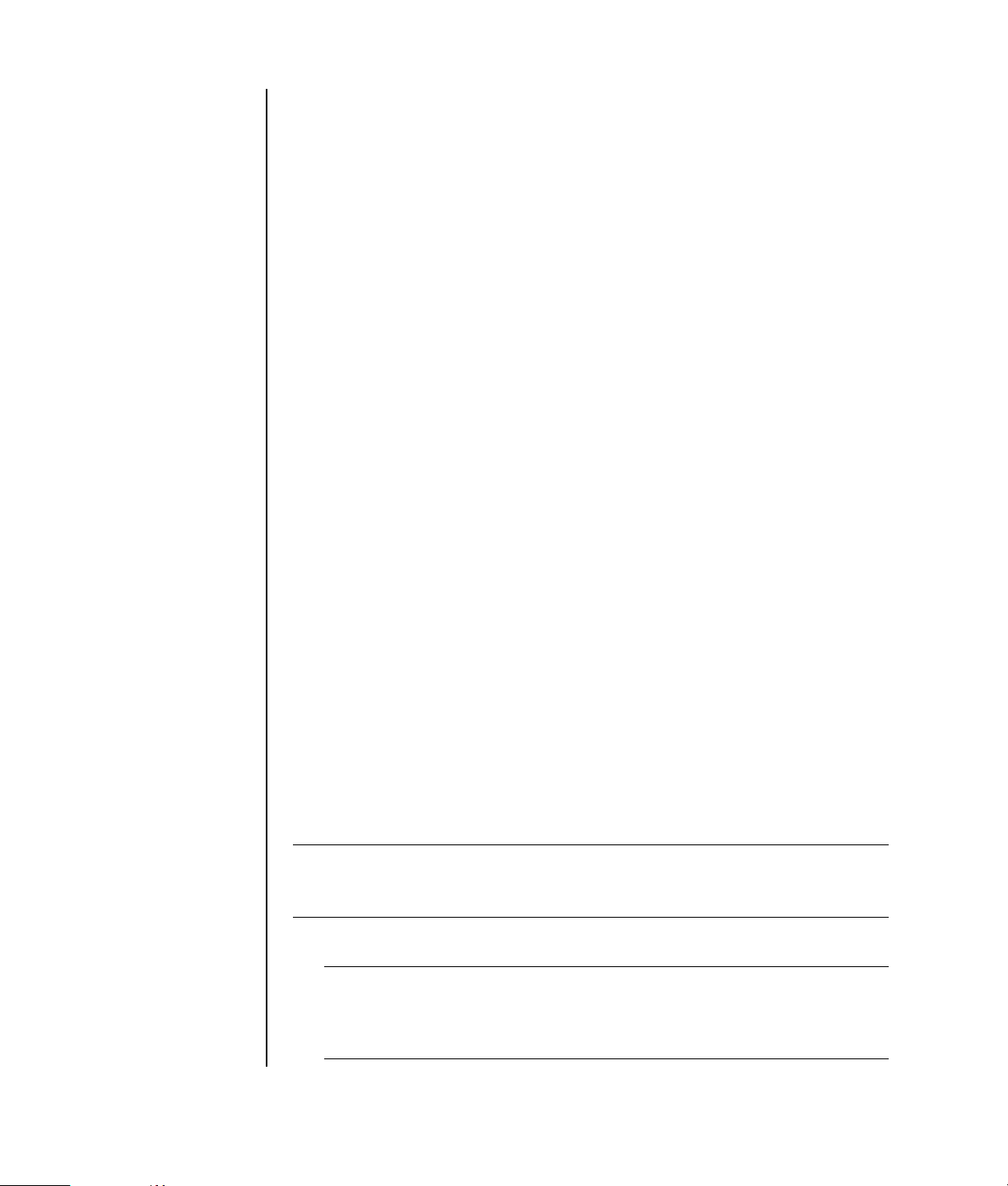
Voor meer informatie over het gebruik van iTunes, klik op het menu Help in de
menubalk van iTunes. Voor hulp on line, ga naar:
http://www.hp.com/music/
Cd’s en dvd’s afspelen met de Windows Media Player
Uw computer moet een dvd-station hebben om dvd-films te kunnen afspelen.
1 Plaats de muziek-cd of de dvd-film in het station.
• Nu verschijnt het venster Windows Media Player. Als het venster wizard
opent, selecteert u Windows Media Player uit de lijst. U moet
misschien naar beneden schuiven om Windows Media Player weer te
geven.
Of:
• Als het venster Windows Media Player niet automatisch wordt geopend,
klik dan op Start op de taakbalk, kies Alle programma’s en kies
vervolgens Windows Media Player.
2 Voor het afspelen van de cd of dvd in het station klikt u op de knoppen in het
venster Windows Media Player. Als u een bepaald nummer wilt spelen,
dubbelklikt u op de titel of het tracknummer van het lied in de Playlist
(Speellijst). U kunt het afspelen ook regelen via de afspeeltoetsen van de
mediaspeler op het toetsenbord (enkel op bepaalde modellen).
Voor meer informatie over het gebruik van de Windows Media Player, klik op het
menu Help in de menubalk van de Windows Media Player. Indien nodig, geeft u
eerst de menubalk weer door te klikken op de pijltoets omhoog in de linkerhoek
van het venster Windows Media Player.
Dvd-films afspelen met InterVideo WinDVD
Het programma InterVideo WinDVD gebruikt een dvd-station (enkel op bepaalde
modellen) om dvd-films af te spelen.
OPMERKING: Het afspelen van dvd-films wordt over het algemeen beperkt tot
bepaalde regio’s/landen van de wereld. Zie “Land-/regiocodes gebruiken” op
pagina 60.
1 Plaats de dvd in het dvd-station.
OPMERKING: Lees bij een dubbelzijdige dvd de tekst rond het gat in het
midden van de schijf om te bepalen welke kant u kunt afspelen (A in plaats van
B of standaard in plaats van breedbeeld). Plaats de schijf in de lade met de
kant die u wilt afspelen naar boven.
58 Aan de slag
Page 67
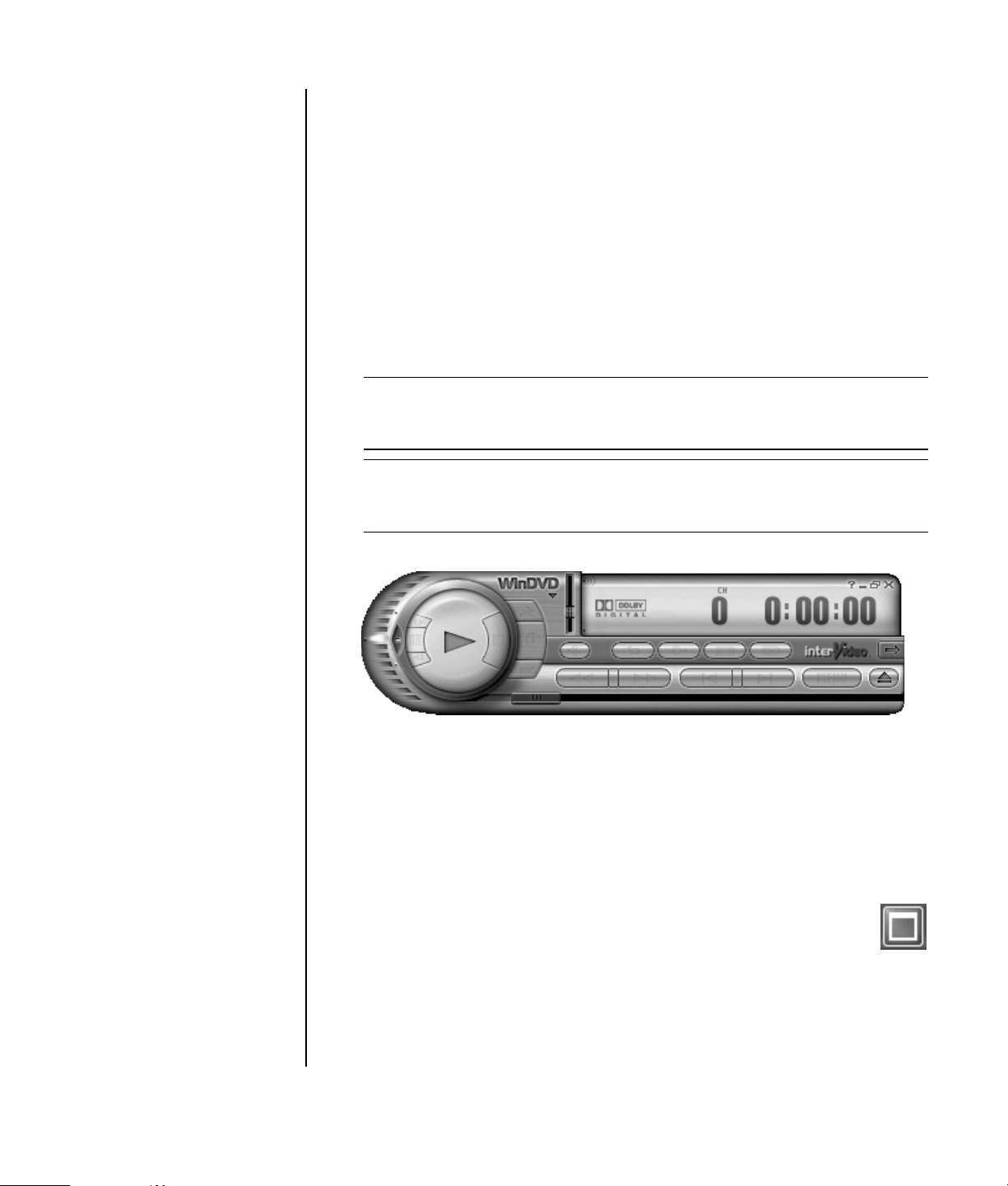
2 Sluit de lade voorzichtig door deze in de computer te duwen.
De film wordt afgespeeld in een venster waarvan u de grootte kunt wijzigen en
tevens wordt het WinDVD-bedieningspaneel weergegeven. Als het
wizardvenster Dvd-film afspelen opent, selecteert u Dvd-film afspelen via
InterVideo WinDVD uit de lijst. U moet misschien naar beneden schuiven
om dit te zien.
Of:
Als het programma niet automatisch opengaat:
a Klik op Start, kies Alle Programma’s, kies InterVideo WinDVD,
selecteer Inter video WinDVD Player en klik opnieuw op InterVideo
WinDVD.
b Gebruik de afspeelknoppen op het bedieningspaneel om de film weer te
geven.
OPMERKING: Als u wilt weten waartoe een bepaalde knop dient, plaats dan
de muiscursor op die knop; er verschijnt dan een beschrijving van de knop op
het scherm.
OPMERKING: Als u een film of volledig scherm afspeelt en het
bedieningspaneel van WinDVD verborgen is, kunt u dit weer weergeven door
gelijk waar in het videovenster te klikken.
Het WinDVD-bedieningspaneel gebruiken
• Om het WinDVD-bedieningspaneel te verplaatsen plaatst u de muiscursor op
het paneel (maar niet op een knop) en versleept u het naar de gewenste plaats.
• Om de grootte van het venster aan te passen (wanneer het niet het volledige
scherm in beslag neemt) plaatst u de muiscursor op een van de hoeken van het
venster en versleept u de rand.
Of:
Klik op de knop Voll edig sch erm in de rechter bovenhoek van het
WinDVD-bedieningspaneel.
• Raadpleeg voor informatie over de InterVideo WinDVD-software de on
line Help van het programma door te klikken op het pictogram ? (vraagteken)
in het bedieningspaneel van WinDVD.
Cd’s en dvd’s afspelen 59
Page 68

Land-/regiocodes gebruiken
De meeste dvd-schijven hebben land-/regiocodes ingebed in de schijfgegevens die
beperken waar de dvd-film kan worden afgespeeld.
Het land-/regionummer wordt meestal geplaatst over een wereldbol die afgedrukt is
op de verpakking van de dvd en de schijf. Dvd’s zonder land-/regiocodes kunnen
op elke speler of station in elk land/regio afgespeeld worden.
WAARSCHUWING: U kunt landen/regio’s slechts vijfmaal wijzigen
voor de land-/regiocode wordt vergrendeld en permanent wordt
ingesteld. Eens de code zich vergrendeld heeft, kunt u slechts DVD’s
uit dat land/regio afspelen. Als de land-/regiocode zich vergrendelt
en u help nodig hebt, moet u Support contacteren.
WinDVD is niet vooraf ingesteld voor een bepaald land/regio. De land-/regiocode
van de eerste dvd-film die u speelt, wordt gebruikt voor het instellen van uw dvdland/-regio.
Als u bijvoorbeeld een dvd afspeelt met een code voor land/regio 1, wordt de
huidige land-/regiocode voor uw speler ingesteld op 1. Als u later een dvd speelt
die voor een ander land/regio gecodeerd is, zal WinDVD u vragen of u het nieuwe
land/regio als het huidige land/regio wilt instellen.
Video-cd’s (VCD) afspelen met InterVideo WinDVD
1 Plaats uw dvd of video-cd (vcd) in een dvd- of cd-station.
2 Selecteer DVD-film afspelen via InterVideo WinDVD en klik op OK.
Of:
Als het programma niet automatisch start, klikt u op Start, kiest u Alle
programma’s, InterVideo WindDVD, InterVideo WinDVD Player en
klikt u vervolgens op InterVideo WinDVD.
3 Als u een tweetalige video-cd hebt, komt het geluid uit de linkse
luidspreker en de andere taal komt uit de rechtse luidspreker.
Dubbelklik op het pictogram Volume op de taakbalk.
4 Verplaats de schuifregelaar onder Volumeregeling balans helemaal naar
rechts of naar links, afhankelijk van de taal die u wilt afspelen.
5 Sluit het venster Volumeregeling.
60 Aan de slag
Page 69

Video-cd’s (VCD) afspelen met de Windows Media Player 9
1 Plaats uw video-cd (vcd) in een dvd- of cd-station.
2 Selecteer DVD-film afspelen via de Windows Media Player, en klik
op OK.
Of:
Als het programma niet opent, klik op Start, kies Alle programma’s, en
Windows Media Player.
3 Klik op Bestand op de menubalk bovenaan en klik op Openen. (Als u de
menubalk niet ziet, klikt u op de kleine cirkel met de pijltoetsen omhoog/
omlaag in de linkerbovenhoek van het venster.)
4 Klik op de Zoek in vervolgkeuzelijst en selecteer het station met de video-cd.
5 Dubbelklik op de map MPEGAV.
6 Selecteer Alle bestanden (*.*) in de keuzelijst Bestandstypen.
7 Selecteer het bestand en klik op Openen.
8 Als u een tweetalige video-cd hebt, komt het geluid uit de linkse luidspreker en
de andere taal komt uit de rechtse luidspreker. Klik op Beeld op de menubalk,
kies Verbeteringen, en selecteer Grafische Equalizer.
9 Verplaats de Balans schuifregelaar helemaal naar rechts of naar links,
afhankelijk van de taal die u wilt afspelen.
10 Sluit het venster Grafische Equalizer
Cd’s en dvd’s afspelen 61
Page 70
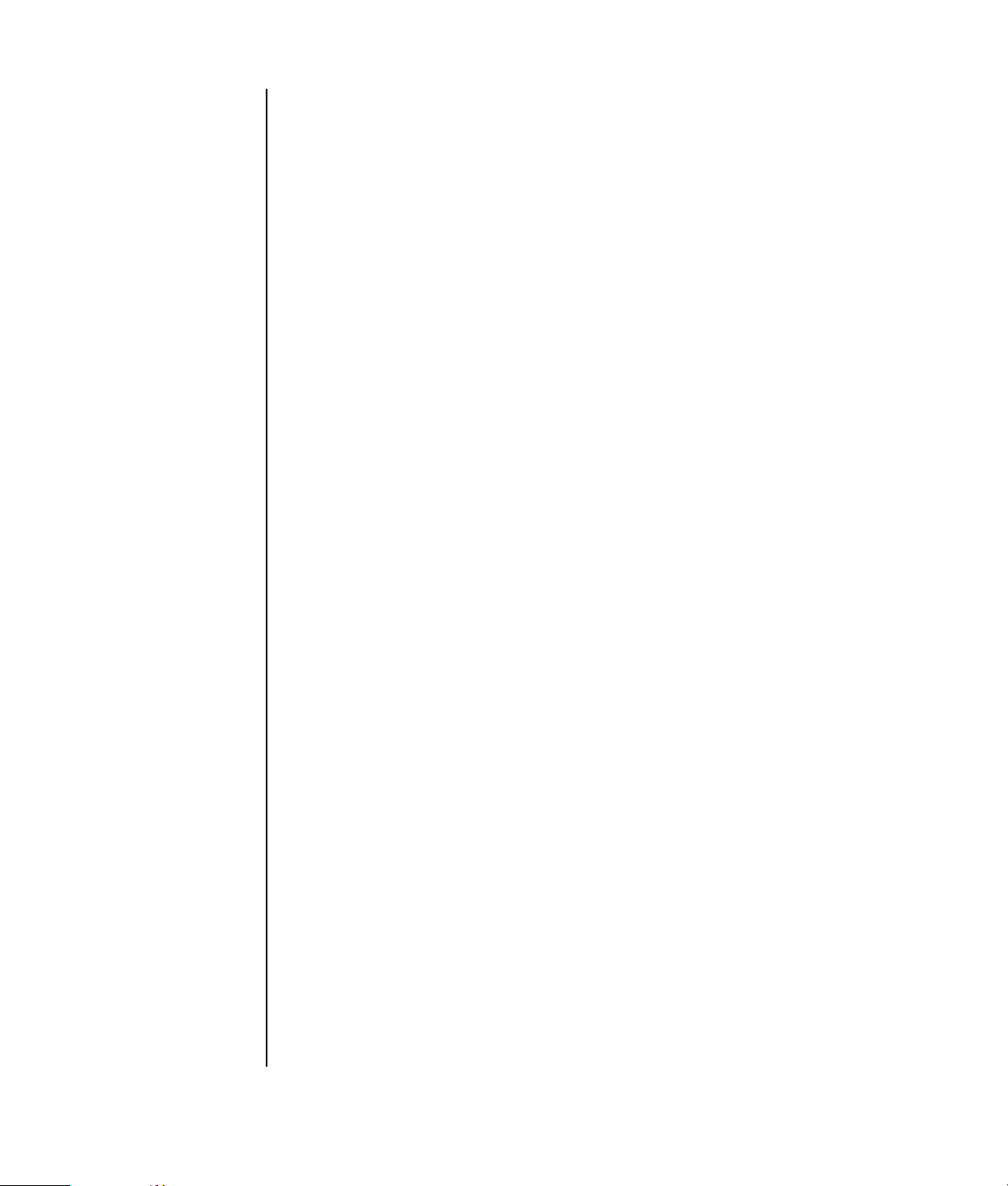
62 Aan de slag
Page 71
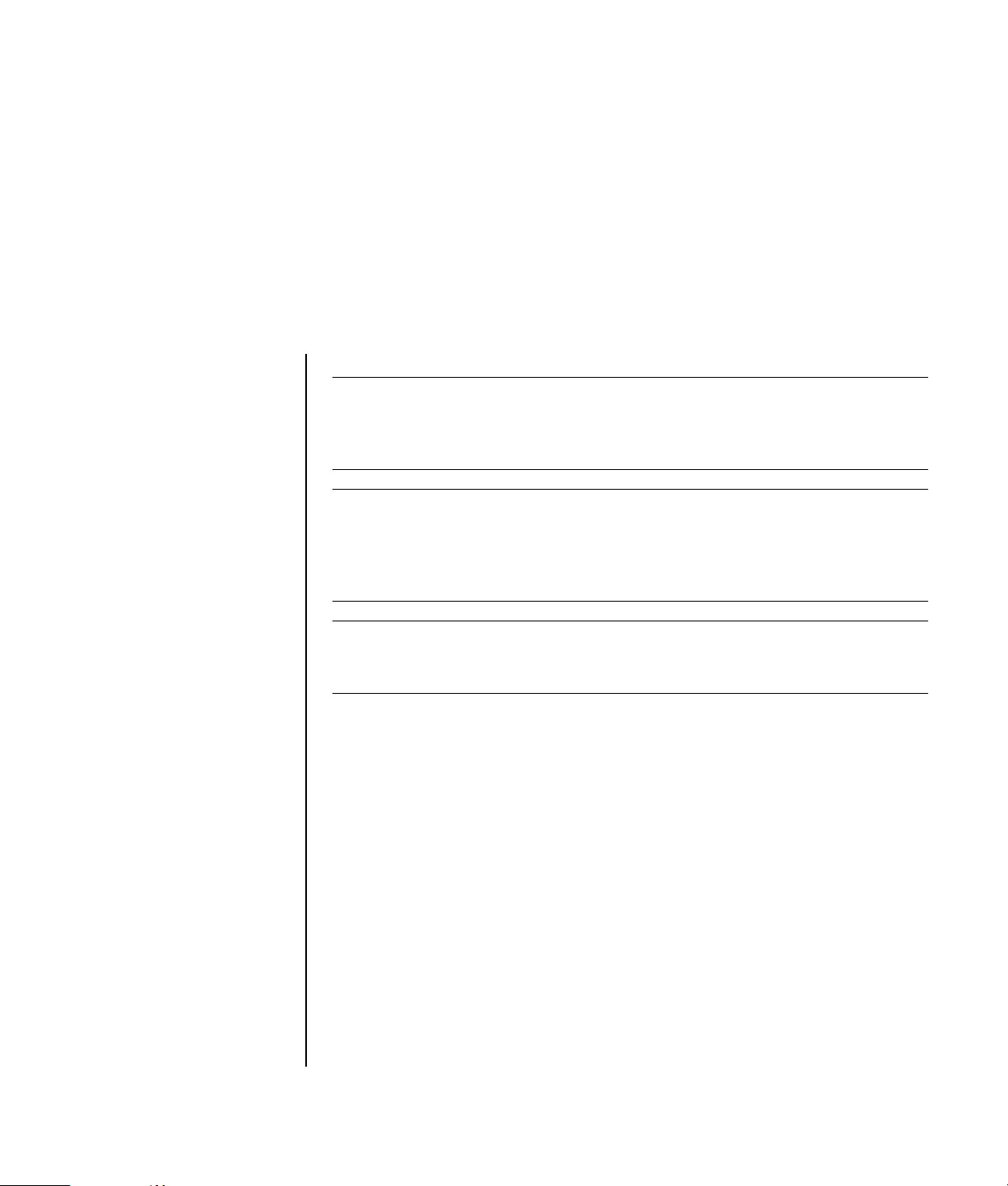
Cd’s en dvd’s aanmaken
OPMERKING: Branden is een term die in de industrie gebruikt wordt om het
opnemen van informatie op een dvd of cd te beschrijven. Bij optisch opnemen
wordt een laserstraal gebruikt om informatie op een schijf te plaatsen, vandaar de
term branden.
OPMERKING: Als uw opname mislukt, selecteer handmatig een tragere
opnamesnelheid, indien beschikbaar, telkens u een opname maakt. Raadpleeg het
menu Help in uw softwareprogramma of uw documentatie voor het oplossen van
problemen voor meer informatie over het selecteren van een tragere
opnamesnelheid.
OPMERKING: HP ondersteunt het legale gebruik van technologie en verleent geen
goedkeuring of aanmoediging voor het gebruik van zijn producten voor andere
doeleinden dan deze toegestaan door het auteursrecht.
Als uw computer een cd-rw- of dvd-schrijver heeft (enkel op bepaalde modellen),
heeft uw computer opnamesoftware en u kunt uw eigen muziek- of gegevens-cd’s
maken.
Uw pc heeft vier opnameprogramma’s: iTunes, Windows Media Player,
RecordNow!, en Windows XP. U kopieert of downloadt muziek naar hun
bibliotheek en kunt dan de muziekbestanden organiseren of kopiëren. U kunt
Windows Media-bestanden kopiëren met de extensie .wma, .mp3-bestanden, of
.wav-bestanden naar een cd d.m.v. een cd-brander of een dvd-brander. U kunt
iTunes of de Windows Media Player ook gebruiken om muziekbestanden te
kopiëren naar een draagbaar apparaat of geheugenkaart.
Het gebruik van cd-r’s wordt aanbevolen als u deze wilt gebruiken in een
cd-speler of in een cd-rom-, cd-rw-, dvd-rom- of dvd+rw/+r-station of dubbellagig
dvd+r-station. Cd-r-schijven zijn compatibel met meer spelers dan cd-rw-schijven.
Cd’s en dvd’s aanmaken 63
Page 72
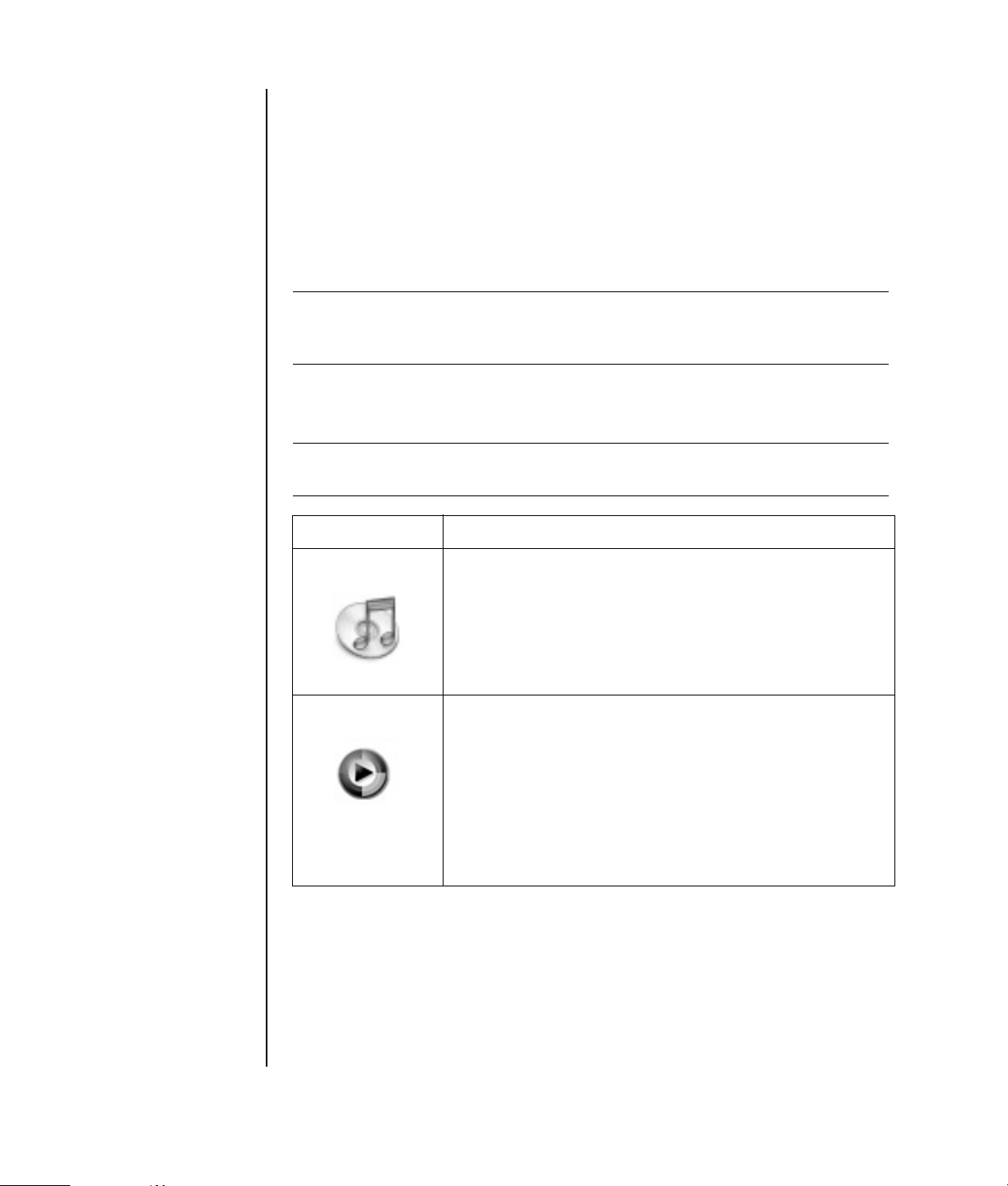
De tabel met beknopte softwareoverzichten gebruiken
U start de software voor de dvd-writer/cd-writer als volgt: klik op Start op de
taakbalk, kies Alle programma’s, selecteer de programmamap en klik
vervolgens op het programma om de software te starten. Raadpleeg de volgende
tabel om te bepalen welke de beste programma’s zijn voor de taken die u wilt
uitvoeren.
OPMERKING: U kreeg mogelijk een software update cd meegeleverd met uw
computer. U moet mogelijk deze cd installeren voor u de dvd-brander/cd-brander
gebruikt. Volg daarvoor de installatie-instructies die bij de cd werden geleverd.
Uw computer werd geleverd met de volgende programma’s. Gebruik deze tabel om
te ontdekken wat u met elk programma kunt doen.
OPMERKING: Niet alle hieronder genoemde programma’s zullen bij uw computer
zijn geleverd.
Software Met dit programma kunt u
iTunes • Muziek-cd’s, MP3 en andere audiobestanden afspelen.
• Muziekbestanden opnemen.
• Een kopie van een bestaande muziek- of gegevens-cd
opnemen voor gebruik op de pc.
• Digitale bestanden organiseren in een bibliotheek om
geschreven of beluisterd te worden.
64 Aan de slag
Mediaspeler • Muziek-cd’s, MP3 en andere audiobestanden afspelen.
• Dvd-films afspelen. (Windows Media Player kan enkel
dvd’s afspelen als een ander dvd-afspeelprogramma
zoals InterVideo WinDVD geïnstalleerd is.)
• Windows Movie Maker-bestanden afspelen.
• Muziekbestanden opnemen.
• Digitale bestanden organiseren in een bibliotheek om
geschreven of beluisterd te worden.
Page 73

Software Met dit programma kunt u
RealOne Player • Muziek-cd’s, MP3 en andere audiobestanden afspelen.
• Dvd-films afspelen. (RealOne Player kan enkel dvd’s
afspelen als een ander dvd-afspeelprogramma zoals
InterVideo WinDVD geïnstalleerd is.)
• Video-cd’s afspelen.
• Muziekbestanden opnemen.
• Digitale bestanden organiseren in een bibliotheek om
geschreven of beluisterd te worden.
Windows
Movie Maker 2.0
• Audio-, video- en andere mediabestanden importeren
van een video- of een audioband, een webcamera of
een televisie-uitzending.
• Audio- en videobestanden opnemen om een
videoproject te creëren dat een Windows Mediabronbestand met de extensie .wmv wordt.
• Bestanden bewerken en vooraf bekijken.
• Films verzenden via e-mail of naar een webserver.
• Muziekbestanden toevoegen (MP3).
• Audiobestanden zoals .mp3, .asf, of .wma;
videobestanden zoals .wmv, .asf, .avi, of .mpg; of
beeldbestanden zoals .jpg of .gif importeren.
• .avi- en .mwv (Windows Media Video)-bestanden
creëren.
InterVideo
• Video-cd’s (vcd) en dvd-films afspelen.
WinDVD
RecordNow! • Muziek- en gegevensbestanden opnemen.
• Een kopie van een bestaande muziek- of gegevens-cd
opnemen voor gebruik op de pc.
• Aangepaste muziek-cd’s maken van cd’s in uw collectie
of van .wav-, .mp3- of .wma-bestanden. Deze cd’s
kunnen worden afgespeeld in uw geluidsinstallatie thuis
of in de auto.
• Gegevensbestanden kopiëren en delen.
• Korte videobestanden kopiëren.
OPMERKING: Videobestanden opgenomen met
RecordNow! kunnen worden bekeken op een pc, maar niet
in een dvd-videospeler.
Cd’s en dvd’s aanmaken 65
Page 74
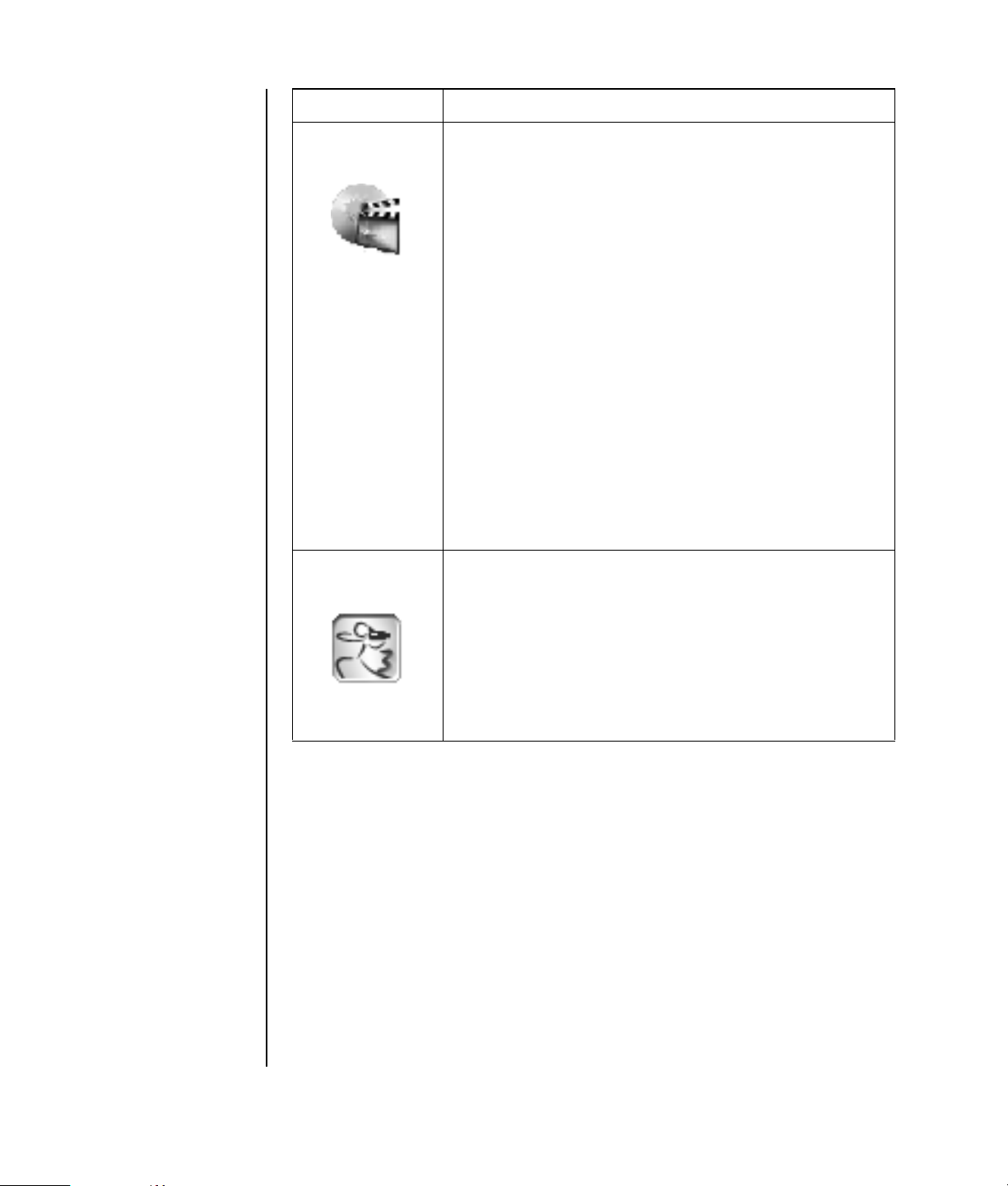
Software Met dit programma kunt u
InterVideo
WinDVD Creator
muvee
autoProducer
• Digitale en analoge bestanden rechtstreeks kopiëren
van een digitale videocamera (DV), videorecorder of
een ander analoog beeldregistratieapparaat in enkele
stappen.
OPMERKING: Uw computer bevat mogelijk geen analoog
beeldregistratieapparaat.
• Films samenbrengen door videoclips en scènes te
registreren in een videoproject.
• Uw films bewerken. Scènes verwijderen, muziek en
geluidseffecten, stilstaande beelden, tekst, voice-overs
en beeldovergangen toevoegen.
• Films tijdens het bewerken en voor het opnemen van de
definitieve bestanden bekijken.
• Videobestanden creëren, ze naar de vaste schijf of naar
uw digitale videocamera exporteren en ze op de
computer afspelen.
• Videobestanden maken, ze op dvd’s en cd’s opnemen
en ze op sommige dvd-videospelers afspelen.
• Videobestanden opnemen in 7 verschillende formaten.
• Digitale videobestanden rechtstreeks van een digitale
videocamera kopiëren.
• Films monteren die uw videoclips en beelden bevatten.
• Uw favoriete muziek aan de achtergrond toevoegen.
• Bijschriften toevoegen aan het begin en het einde van
uw film.
• Uit een reeks stijlen kiezen om uw film een unieke look
te geven.
66 Aan de slag
Muziek-cd’s maken met iTunes
Om een muziek-cd te maken via iTunes:
1 Klik op Start op de taakbalk, kies Alle programma’s, iTunes, en opnieuw
iTunes.
2 Klik op het menu Bewerken en selecteer Voorkeuren.
3 Klik op het tabblad Branden en kies de audio-cd als schijfformaat.
4 Zet een vinkje naast Geluidscontrole gebruiken als u alle nummers op de
cd op hetzelfde volumeniveau wilt laten afspelen en klik op OK.
5 Klik op het vervolgmenu Bestand en selecteer Nieuwe afspeellijst.
6 Voer een naam in voor uw nieuwe afspeellijst en een leeg afspeellijstvenster
opent zich.
Page 75
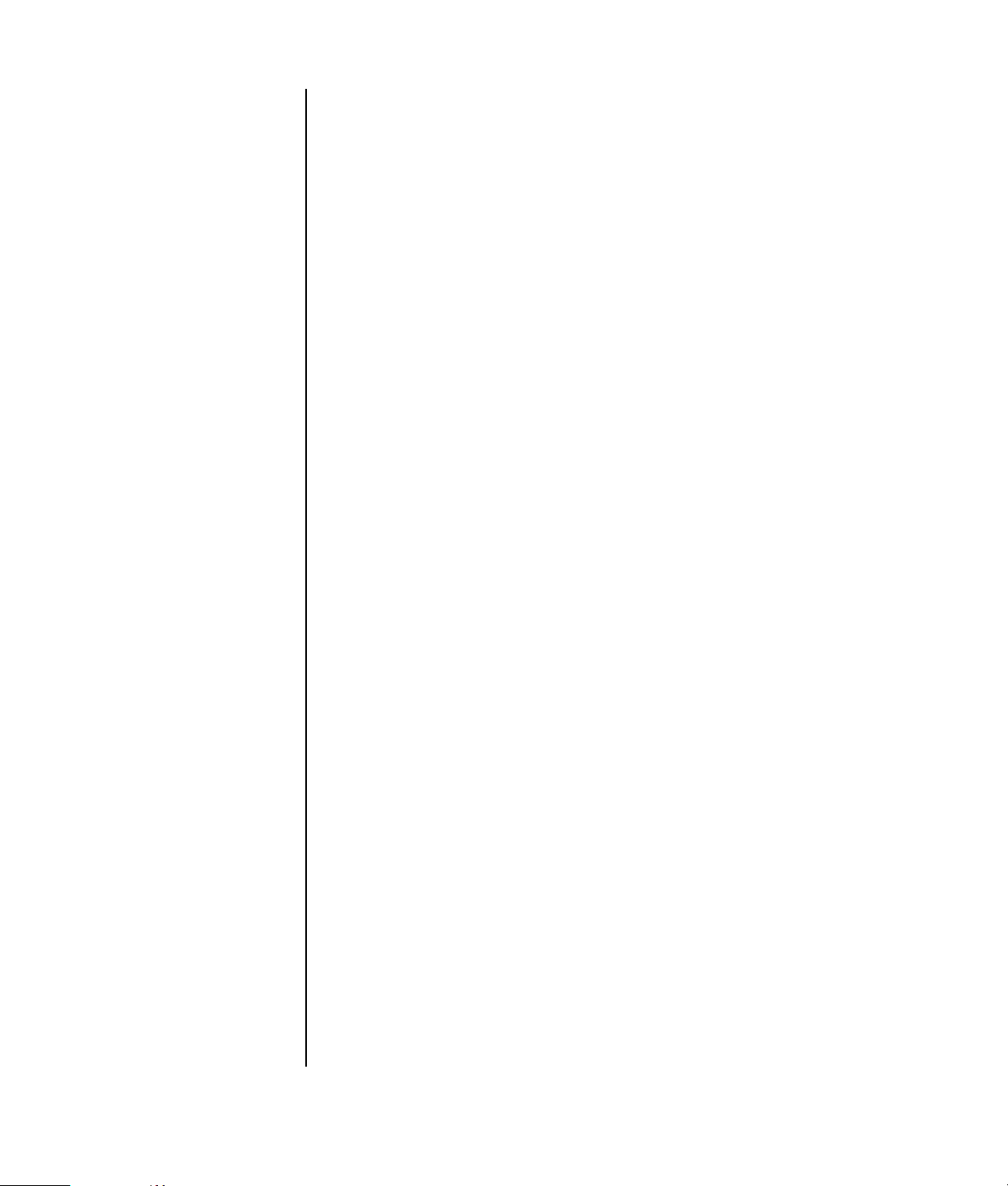
7 Sleep geselecteerde nummers van uw bron naar uw nieuwe afspeellijst en zet
ze neer.
8 Klik op de knop Schijf branden in de rechterbovenhoek.
9 Plaats een blanco schijf in het station. Gebruik geen dubbellagige dvd+r-schijf,
deze zijn niet compatibel met dit programma.
10 Klik op OK.
Voor meer informatie over het gebruik van iTunes, klik op het menu Help in de
iTunes menubalk of raadpleeg uw iPod Garrantie- en Ondersteuningshandleiding.
Muziek-cd’s maken (branden) met de Windows Media Player
1 Klik op Start op de taakbalk, kies Alle programma’s en klik op Windows
Media Player.
2 Klik op Naar cd of apparaat kopiëren.
3 Klik op de pijl omlaag in het veld Te kopiëren items en selecteer de
nummers die u naar een cd wilt branden.
Als er geen nummers staan, plaats een cd in uw station en klik op Kopiëren
van cd. Volg de aanwijzingen op het scherm.
4 Klik op de knop Kopiëren in de rechterbovenhoek.
Voor meer informatie over het gebruik van de Windows Media Player, klik op het
menu Help in de menubalk van de Windows Media Player. Indien nodig, geeft u
eerst de menubalk weer door te klikken op de pijltoets omhoog in de linkerhoek
van het venster Windows Media Player.
Gegevens-cd’s maken (branden) via Windows XP
Uw computer heeft brandsoftware om gegevensbestanden te branden, zoals
tekstbestanden of digitale afbeeldingen, op cd’s.
1 Klik op Start op de taakbalk en kies Mijn documenten of de map met de
bestanden die u wilt kopiëren.
2 Selecteer het bestand of de bestanden die u wilt kopiëren.
3 Klik op Naar cd kopiëren in de lijst Taken.
4 Klik op Deze computer in de lijst Andere locaties en dubbelklik vervolgens
op het station dat u wilt gebruiken.
5 Plaats een blanco schijf in het station.
6 Klik op Deze bestanden op cd zetten in de lijst Taken voor beschrijfbare
cd’s. Het venster Wizard cd branden verschijnt.
7 Klik op Volgende.
8 Klik op Voltooien.
Cd’s en dvd’s aanmaken 67
Page 76

Maken van cd’s met RecordNow!
OPMERKING: Raadpleeg voor informatie over schrijven op cd’s het menu Help van
het programma RecordNow!.
OPMERKING: Het cd-rw- of dvd-schrijfstation of dubbellagig station is alleen op
bepaalde modellen beschikbaar.
1 Klik op Start in de taakbalk.
2 Kies Programma’s.
3 Klik op Sonic RecordNow!, en vervolgens opnieuw op RecordNow!.
4 Als u een schijf moet wissen (cd-rw, dvd+rw of dvd-rw): Plaats de schijf,
selecteer het tabblad Startscherm, en selecteer Schijf wissen.
Maken van muziek-cd’s met RecordNow!
RecordNow maakt muziek-cd’s als gesloten sessie-cd’s. Dit betekent dat u alle
muziekbestanden in één opnamesessie moet vastleggen. Op rewritable (opnieuw
beschrijfbare) cd-rw-schijven kunt u steeds opnieuw muziekbestanden opnemen,
maar moet u wel alle eerder opgenomen bestanden eerst wissen. Bestanden op
cd-r-schijven kunnen niet worden gewist.
68 Aan de slag
OPMERKING: Cd-r-schijven kunt u afspelen in de meeste geluidsinstallaties voor
thuis of in de auto. Cd-rw-schijven kunnen alleen worden afgespeeld in bepaalde
geluidsinstallaties.
BELANGRIJK: HP ondersteunt het legale gebruik van technologie en verleent geen
goedkeuring of aanmoediging voor het gebruik van zijn producten voor andere
doeleinden dan deze toegestaan door het auteursrecht.
Tips
U kunt RecordNow! gebruiken om audio-cd’s te maken voor weergave in de auto of
thuis of op uw computer.
Als u muziekbestanden opneemt, is het belangrijk te noteren dat:
• Om een muziek-cd in een geluidsinstallatie thuis of in de auto af te spelen, moet
deze opgenomen zijn als een muziek-cd in cd audio (CDA) formaat en niet als
een gegevens-cd.
Page 77

• U moet alle muziekbestanden opnemen in één opnamesessie omdat
RecordNow! de cd afsluit als het branden voltooid is. Op herschrijfbare
cd-rw-schijven kunt u steeds opnieuw muziekbestanden opnemen, maar moet u
wel alle eerder opgenomen muziekbestanden eerst wissen.
• Naarmate u muziekbestanden toevoegt aan de brandsessie, berekent en toont
RecordNow! de beschikbare opnametijd om bijkomende muziekbestanden te
branden.
• U kunt geen nummers opnemen tenzij u een exacte kopie maakt van een
muziek-cd in uw collectie.
• Als u probeert meer te branden dan wat op een standaard cd past, geeft
RecordNow! een bericht weer met de waarschuwing dat alle nummers mogelijk
niet op uw schijf passen.
Cd’s maken voor weergave in de auto of thuis met RecordNow!
1 Klik op Start, kies Programma’s, Sonic RecordNow! en klik vervolgens
op RecordNow!.
2 Selecteer het tabblad Audioprojecten.
3 Kies Audio-cd voor cd-speler in de auto of thuis.
4 Plaats een muziek-cd om de nummers op uw cd weer te geven. Selecteer
Beeld als u naar een ander optisch station wilt kijken.
Of:
Klik op Zoeken en vervolgens Scan naar muziekbestanden of
Bladeren om de muziekbestanden die u wilt opnemen te zoeken op uw
vaste schijf.
5 Kies de nummers die u wilt kopiëren en klik vervolgens op Toev oegen.
OPMERKING: Houd Control (Ctrl) op uw toetsenbord ingedrukt om meer dan
één nummer te selecteren.
6 Klik op het pictogram Branden wanneer u alle audiobestanden, die u
op uw muziek-cd wenst over te nemen, heeft toegevoegd.
7 Klik op Ja.
8 Plaats een lege cd-r- of cd-rw-schijf wanneer u dit wordt gevraagd.
9 Klik op OK. Het is het best om de computer tijdens de opname niet te
gebruiken.
10 Klik op Voltooid als het opnemen klaar is.
Klik op het pictogram Help en selecteer vervolgens RecordNow! Help voor
meer informatie over het opnemen van muziek-cd’s met het programma
RecordNow!
Cd’s en dvd’s aanmaken 69
Page 78

Cd’s maken voor weergave op uw computer
1 Klik op Start, kies Programma’s, Sonic RecordNow! en klik vervolgens
op RecordNow!.
2 Klik op het tabblad Audioprojecten.
3 Kies Jukebox cd.
4 Plaats een muziek-cd om de nummers op uw cd weer te geven.
Of:
Klik op Zoeken en vervolgens Scan naar muziekbestanden of
Bladeren om de muziekbestanden die u wilt opnemen te zoeken op uw
vaste schijf.
OPMERKING: RecordNow! zoekt naar alle audiobestanden, zelfs
naar de geluiden van uw besturingssysteem. Als u sommige van deze
geluiden niet wilt weergeven, kunt u het pictogram Opties
(moersleutel) selecteren en vervolgens het tabblad Audio. Selecteer
Audiobestanden verbergen die korter zijn dan (in seconden)
en typ het aantal seconden en klik op OK.
5 Kies de nummers die u wilt kopiëren en klik vervolgens op Toevo egen.
OPMERKING: U kunt Control (Ctrl) ingedrukt houden om meer dan één
nummer te selecteren.
6 Klik op het pictogram Branden wanneer u alle audiobestanden, die u
op uw muziek-cd wenst over te nemen, heeft toegevoegd.
7 Klik op Ja.
8 Plaats een lege cd-r- of cd-rw-schijf wanneer u dit gevraagd wordt. Als de
cd-rw-schijf niet leeg is, vraagt RecordNow! u om de schijf te wissen en begint
na het wissen automatisch te schrijven.
OPMERKING: Gebruik een cd-r-schijf als u uw muziek-cd in uw stereo-installatie
thuis of in de auto wilt afspelen. Cd-rw-schijven kunnen in sommige
geluidsinstallaties niet worden afgespeeld.
9 Klik op OK. Het is het best om de computer tijdens de opname niet te
gebruiken.
10 Klik op Voltooid als het opnemen klaar is.
Klik op het pictogram Help en selecteer vervolgens RecordNow! Help voor
meer informatie over het opnemen van muziek-cd’s met het programma
RecordNow!
70 Aan de slag
Page 79
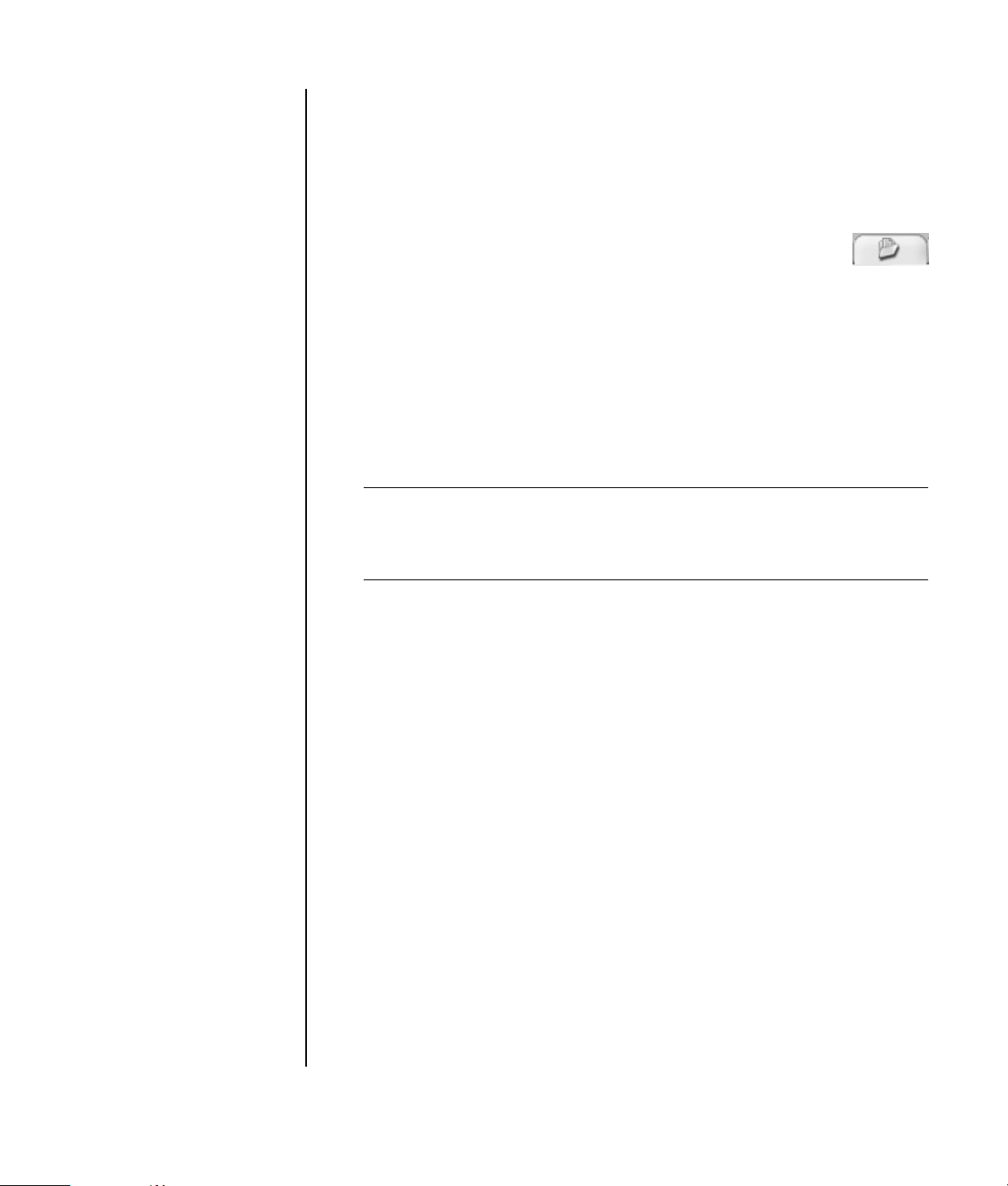
Bestanden opslaan op een dvd of cd
Gegevens-dvd’s en -cd’s kunnen in tegenstelling tot muziek-cd’s in meerdere sessies
opgenomen worden.
1 Klik op Start, kies Programma’s, Sonic RecordNow! en klik vervolgens
op RecordNow!.
2 Selecteer het tabblad Gegevensprojecten.
3 Plaats een cd-r-, cd-rw-, dvd+r-, dvd+rw- of dubbellagige dvd+r-
schijf (enkel op bepaalde modellen) die leeg is of waarop nog
ruimte beschikbaar is in het station en klik op Gegevensschijf.
• Als de schijf leeg is, volgt u de instructies op het scherm.
Of:
• Als de schijf vol is, plaatst u een lege of een andere schijf waarop nog
ruimte is.
Of:
• Als u bestanden aan een schijf toevoegt, volgt u de instructies op het
scherm.
OPMERKING: Een schijf waaraan kan worden toegevoegd betekent dat er
ruimte beschikbaar is op die schijf zodat bestanden kunnen worden
toegevoegd. Opgenomen audio-cd’s zijn gesloten sessie schijven waaraan
niets kan worden toegevoegd.
4 Om uw schijf een naam te geven, selecteert u Volumelabel en typt u de
naam erover. Als u geen naam typt, zal RecordNow! een naam toekennen op
basis van de opnamedatum.
5 Voeg uw gegevensbestanden toe aan het venster bestandselectie:
• Klik op de knop Bestanden en mappen toevoegen, zoek en selecteer
uw mappen en bestanden en klik dan op Toevoegen. Herhaal deze stap
totdat alle bestanden werden toegevoegd.
Cd’s en dvd’s aanmaken 71
Page 80

Of:
• Sleep uw bestand van het bureaublad of vanuit gelijk waar in de Windows
Verkenner naar het bestandselectievenster. Herhaal deze stap totdat alle
bestanden werden toegevoegd.
OPMERKING: U kunt de naam wijzigen van de bestanden in het
bestandselectievenster door de naam te selecteren en de nieuwe naam erover
te typen. Dit heeft geen invloed op de originele bestanden op de vaste schijf.
6 Klik op het pictogram Branden als al uw bestanden werden
toegevoegd.
7 Klik op Voltooid als het opnemen klaar is.
Klik op het pictogram Help en klik vervolgens op RecordNow! Help voor meer
informatie over het opnemen van gegevens-cd’s met het programma RecordNow!
Gegevensbestanden opslaan op schijf
Als u gegevensbestanden op een schijf opslaat, is het belangrijk het volgende te
noteren:
• U kunt tijdens een latere opnamesessie nieuwe gegevensbestanden
aan een cd-r-, dvd+r, en een dvd-r-schijf toevoegen, tot de schijf vol is.
Voor dvd+r en dvd-r-schijven moet u de correcte instelling selecteren in
RecordNow! om bestanden tijdens een latere sessie op te nemen.
Hiervoor doet u het volgende: plaats de opgenomen dvd, open
RecordNow!, klik op de knop Opties, klik op Gegevens, selecteer
de gewenste opnameoptie en klik op OK.
• Als u bestanden opneemt met dezelfde naam als eerder opgenomen
bestanden, werkt RecordNow! het bestand bij en wordt de vorige versie
overschreven.
72 Aan de slag
Page 81
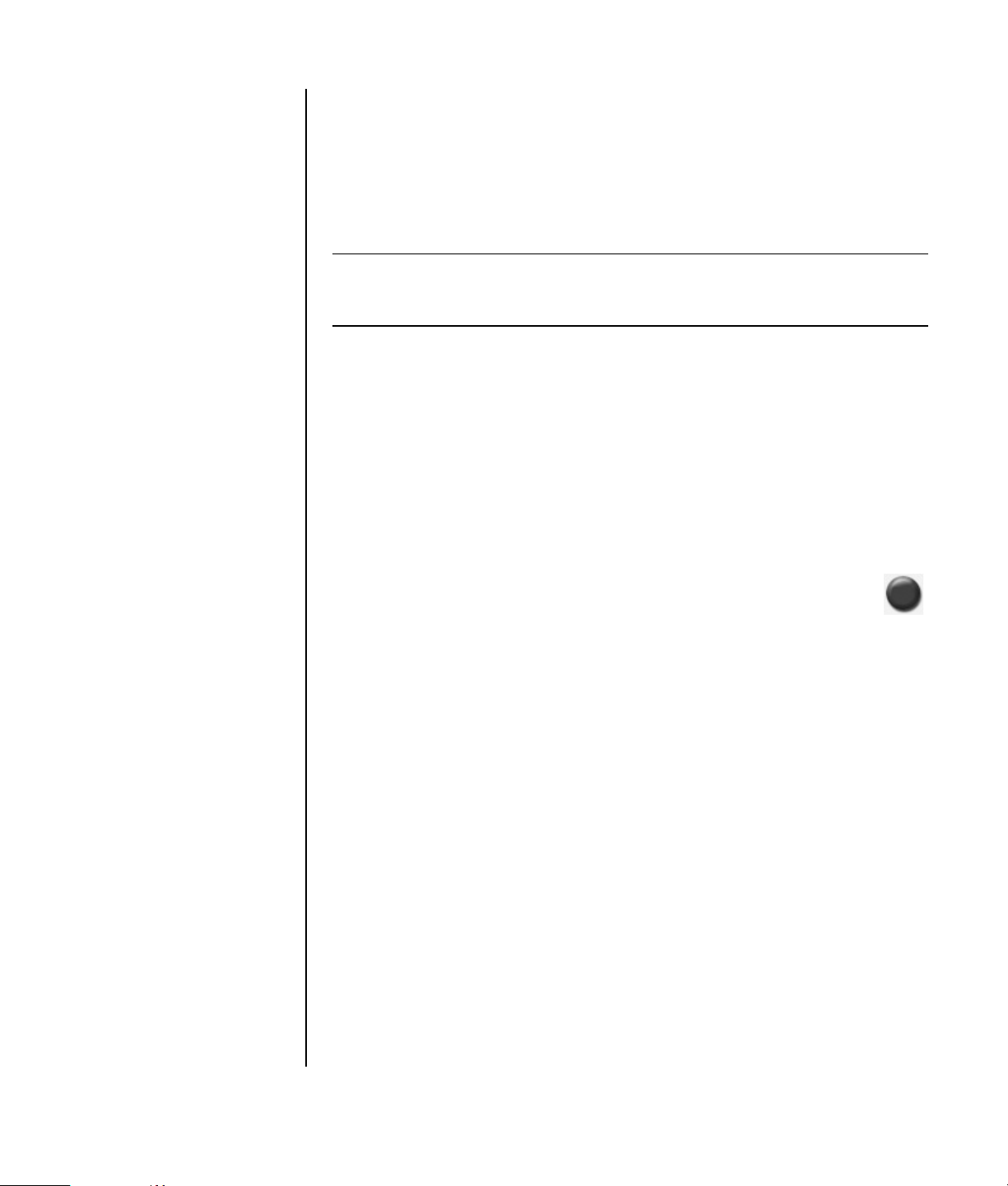
• Met RecordNow! kunt u bestandsnamen en titels van bestanden die u wilt
opnemen en namen van eerder opgenomen bestanden wijzigen.
• Naarmate u gegevensbestanden die u wenst op te nemen selecteert, berekent
en toont RecordNow! de hoeveelheid ruimte die gebruikt is op uw schijf.
Een dvd of cd kopiëren
BELANGRIJK: HP ondersteunt het legale gebruik van technologie en verleent geen
goedkeuring of aanmoediging voor het gebruik van onze producten voor andere
doeleinden dan deze toegestaan door het auteursrecht.
Met RecordNow! kunt u een kopie maken van een muziek- of gegevensschijf uit uw
collectie. U kunt geen commerciële dvd’s kopiëren omdat deze beschermd zijn door
auteursrechten en gecodeerd zijn om illegaal kopiëren te voorkomen.
Om een kopie te maken van een muziek- of gegevensschijf uit uw collectie:
1 Klik op Start, kies Programma’s, Sonic RecordNow! en klik vervolgens
op RecordNow!.
2 Selecteer het tabblad Gegevensprojecten.
3 Selecteer Exacte kopie.
4 Plaats de cd of dvd die u wilt kopiëren.
5 Klik op het pictogram Kopiëren.
6 Plaats een lege dvd of cd in het station en klik op OK.
7 Klik op Klaar als de opname beëindigd is.
Een dvd of cd wissen
U kunt RecordNow! gebruiken om alle muziek-, gegevens- of videobestanden te
wissen van herschrijfbare dvd’s en cd’s, zodat bijna de volledige schijfruimte
beschikbaar wordt voor nieuwe opnames.
Als u probeert een video- of muziekbestand op te nemen op een herschrijfbare schijf
waarop al bestanden staan, vraagt het brandprogramma u om de schijf eerst te
wissen.
1 Klik op Start, kies Programma’s, Sonic RecordNow! en klik vervolgens
op RecordNow!.
2 Plaats de dvd+rw, dvd-rw of cd-rw die u wilt wissen. Als een venster Auto Play
geopend wordt, klikt u op Annuleren.
3 Selecteer het tabblad Startscherm en vervolgens Schijf wissen.
4 Klik op Ja om te bevestigen dat u de schijf wilt wissen.
Cd’s en dvd’s aanmaken 73
Page 82

Bestanden verwijderen in RecordNow!
Als u bestanden verwijdert in RecordNow!, is het belangrijk het volgende te
noteren:
• Als u een opgenomen bestand verwijdert van een gegevens-dvd+r of -cd-r, is de
schijfruimte verloren en kan ze niet worden gebruikt voor nieuwe opnames.
• U kunt geen muziekbestanden verwijderen van eerder opgenomen muziek-cd’s,
maar u kunt muziekbestanden verwijderen uit het venster Bestandselectie in
RecordNow! voor u de bestanden op uw schijf opneemt.
• Als u bestanden verwijdert uit het venster Bestandselectie in RecordNow! voor
de schijf opgenomen is, heeft dit geen invloed op de beschikbare schijfruimte.
Als u een bestand verwijdert van een cd-r, dvd-r of dvd+r nadat de schijf
opgenomen werd, is de beschikbare schijfruimte verloren.
Bestanden verwijderen van een opgenomen gegevensschijf
RecordNow! kan geen bestanden wissen van recordable (eenmaal opnemen) dvd’s
of cd’s, maar bestanden die eerder opgenomen werden, kunnen worden
verwijderd. Als u een opgenomen bestand verwijdert van een gegevens-dvd+r of cd-r, is de schijfruimte verloren en kan ze niet worden gebruikt voor nieuwe
opnames.
74 Aan de slag
Om gegevensbestanden te verwijderen van een opgenomen dvd of cd:
1 Klik op Start, kies Programma’s, Sonic RecordNow! en klik vervolgens
op RecordNow!.
2 Selecteer het tabblad Gegevensprojecten.
3 Plaats de schijf waarvan u bestanden wilt wissen. Als een venster
Auto Play geopend wordt, klikt u op Annuleren.
4 Klik op Gegevensschijf.
5 U moet minstens één bestand hebben op uw gegevensschijf om ze
opnieuw op te nemen. Selecteer het bestand dat u wilt verwijderen en
klik op het pictogram Verwijderen in de rechterbovenhoek.
6 Klik op Ja.
7 Klik op het pictogram Branden om uw gegevensschijf op te slaan
zonder de bestanden die u gewist hebt.
8 Klik op Klaar als de opname beëindigd is.
Page 83
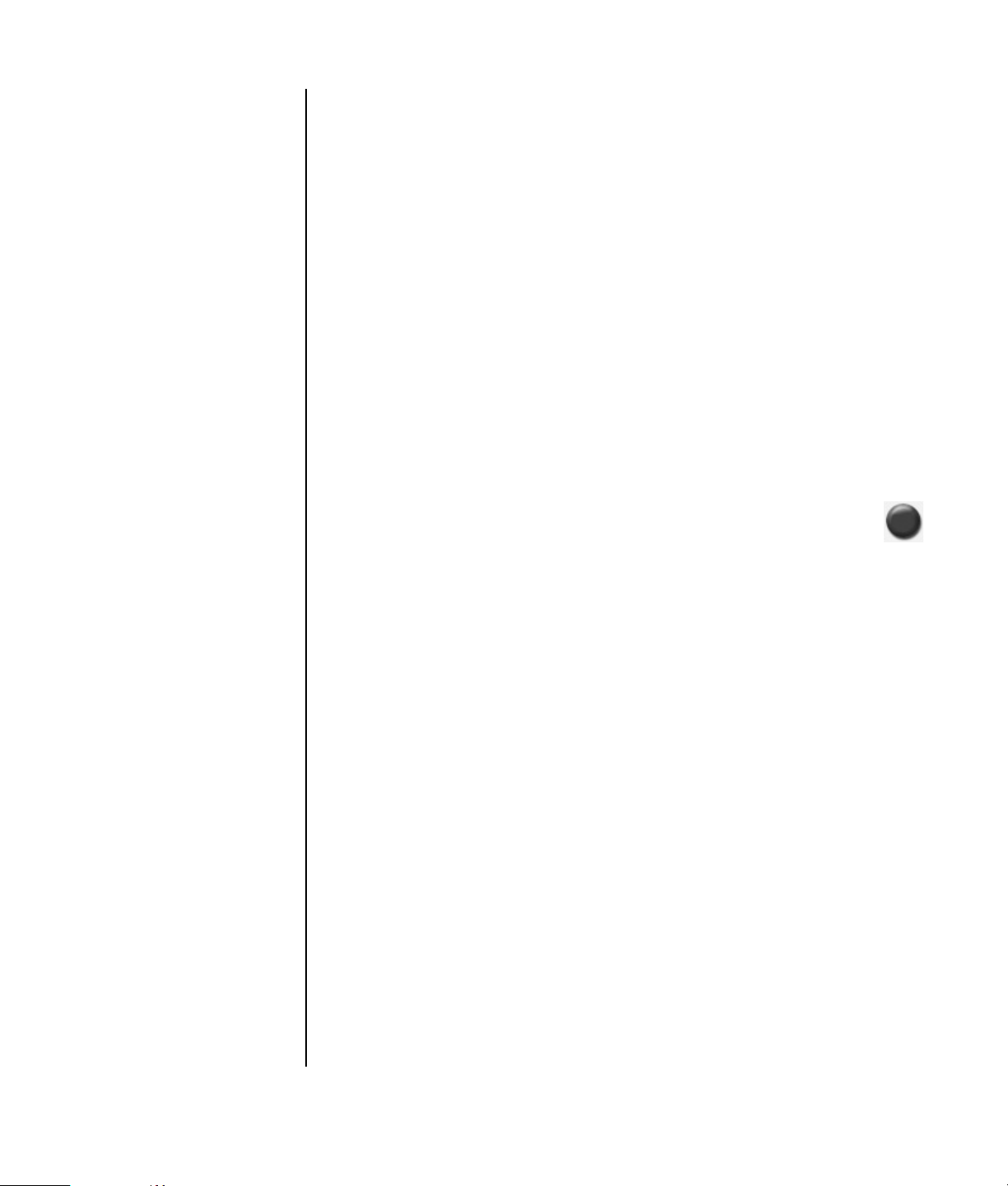
Bestanden archiveren op een dvd of cd
1 Klik op Start, kies Programma’s, Sonic RecordNow! en klik vervolgens
op RecordNow!.
2 Selecteer het tabblad Reservekopieprojecten.
3 Selecteer Bestanden archiveren.
4 Plaats een lege cd of dvd in het station.
5 Plaats een vinkje in het vak Gewijzigd sinds om het scannen te beperken tot
bestanden die gewijzigd werden sinds u de laatste keer een Bestandsarchief
voltooide.
6 Voeg bestanden toe aan het Archiveringsvenster:
• Selecteer één of meerdere categorieën uit de lijst links en klik op Scannen.
RecordNow! scant uw vaste schijf voor bestanden die verwant zijn aan de
categorie en verplaatst ze naar het Archiveringsvenster aan de rechterkant.
Of:
• Sleep bestanden uit de Windows Verkenner naar het Archiveringsvenster.
7 Klik op het pictogram Branden als al uw bestanden werden
toegevoegd.
Als de bestanden niet op één schijf passen, vraagt Bestandsarchief u
voor bijkomende schijven.
8 Klik op Voltooid als het opnemen klaar is.
Een beeldbestand maken
RecordNow! kan alle bestanden van een cd of dvd nemen en converteren in één
enkel bestand dat een beeldbestand genoemd wordt. U kunt het beeldbestand
gebruiken om de originele schijf te reproduceren. Dit wordt vaak gebruikt als u
meerdere kopieën van dezelfde schijf moet maken.
Een afbeelding opslaan
1 Klik op Start, kies Programma’s, Sonic RecordNow! en klik vervolgens
op RecordNow!.
2 Selecteer het tabblad Reservekopieprojecten.
3 Selecteer Beeld opslaan.
4 Plaats de bronschijf in het station.
5 Klik op Bladeren om de bestemming en naam van het beeldbestand in
te stellen.
6 Klik op het pictogram Opslaan om het beeldbestand te maken.
Cd’s en dvd’s aanmaken 75
Page 84

Een afbeelding branden
1 Klik op Start, kies Programma’s, Sonic RecordNow! en klik vervolgens
op RecordNow!.
2 Selecteer het tabblad Reservekopieprojecten.
3 Selecteer Beeld branden.
4 Klik op de knop Bladeren om het opgeslagen beeldbestand te lokaliseren.
5 Klik op het pictogram Branden.
6 Plaats een lege recordable cd of dvd in het station.
7 Klik op Voltooid als het opnemen klaar is.
Videobestanden opnemen
De videokwaliteit hangt af van de kwaliteit van de bronbestanden, de snelheid van
de pc en de grafische bewerkingsmogelijkheden. Raadpleeg het deel “VHS
analoge video rechtstreeks opnemen op dvd (enkel op bepaalde modellen)” van
deze handleiding.
OPMERKING: U kunt op het dvd-writer- of cd-writer-station geen commerciële dvd-
films kopiëren. De meeste commerciële films zijn gecodeerd om onbevoegd
kopiëren te voorkomen.
Disclabels gebruiken
WAARSCHUWING: Gebruik geen kleeflabels om uw dvd’s te voorzien
van een label. Ze kunnen de dvd onregelmatig doen afspelen. Schrijf
in de plaats hiervan met een viltstift op de dvd om deze van een
label te voorzien.
Schijflabels aanmaken met LightScribe
LightScribe is een directe schijflabeltechnologie waarmee u op een zeer eenvoudige
manier nauwkeurige labels kunt branden van zeefdrukkwaliteit. De software
combineert het cd- of dvd-station van uw pc met de speciaal behandelde cd- of dvdschijven (afzonderlijk verkocht) met de verbeterde schijflabelsoftware.
Een LightScribe compatibel cd- of dvd-station maakt gebruik van een optische laser
in het station om een label te branden op een dunne gekleurde coating op de
labelzijde van de LightScribe-schijf. Er moet geen inkt worden gesmeerd, geen
papier worden bevestigd of geen kleeflaag worden losgemaakt.
76 Aan de slag
Page 85

LightScribe-schijven zijn herkenbaar door het LightScribe-logo op de verpakking
en op het binnenste gedeelte van de schijf zelf. Uw pc is klaar voor gebruik met
verschillende versies van LightScribe-schijven, maar als er nieuwe schijfversies
uitkomen, moet u de software voor uw LightScribe-compatibel dvd-station updaten.
Verkrijg updates van stuurprogramma’s van de ondersteuningswebsite van HP.
Lightscribe-vereisten
Om een label te kunnen branden met LightScribe hebt u drie zaken nodig:
• een LightScribe-compatibel dvd-station
• LightScribe-software
• LightScribe-schijven (afzonderlijk verkocht)
Een label branden op een LightScribe mediaschijf
U kunt het label branden voor of nadat u gegevens, muziek of beelden op de schijf
gebrand hebt. Labels kunnen een gewone titel omvatten met een inhoudsopgave, of
u kunt creatiever zijn door er achtergronden en afbeeldingen aan toe te voegen.
U kunt het label ontwerpen en aanmaken met InterVideo Disc Label of met Sonic
Express Labeler.
1 Klik op Start, Alle programma’s, InterVideo DiscLabel, en klik
vervolgens opnieuw op InterVideo DiscLabel.
2 Selecteer een sjabloonstijl uit het menu Sjabloon en klik op Toepassen.
3 Dubbelklik op het titeltekstvak indien aanwezig of klik op Tekst toev.
4 Typ de tekst in het venster Rich text bewerken en klik vervolgens op OK.
5 Terwijl het tekstvak geselecteerd is (klik nogmaals op het vak), gebruikt u de
Tekstwerkbalk om het lettertype, de kleur en de andere teksteigenschappen te
wijzigen.
6 Dubbelklik indien aanwezig op de tekstvaklijst en klik op Lijst toevoegen om
een inhoudsopgave aan het label toe te voegen.
7 Klik op Toev oegen om een kolom toe te voegen aan de lijst.
8 Beweeg de cursor over een item (Titel, Artiest, Lengte) en dubbelklik om het item
te bewerken.
9 Klik op OK als u klaar bent met de lijst.
10 Klik op Achtergrond bewerken en vervolgens op Achtergrond
wijzigen om een achtergrondafbeelding aan het label toe te voegen.
11 Volg de instructie op het scherm om te bladeren en een afbeelding te
selecteren. InterVideo Disc Label werkt met .jpg, .bmp, en .png
beeldbestanden.
OPMERKING: Momenteel biedt de LightScribe-technologie een beeld in
grijstinten, gelijkaardig aan een zwart/witfoto.
Cd’s en dvd’s aanmaken 77
Page 86
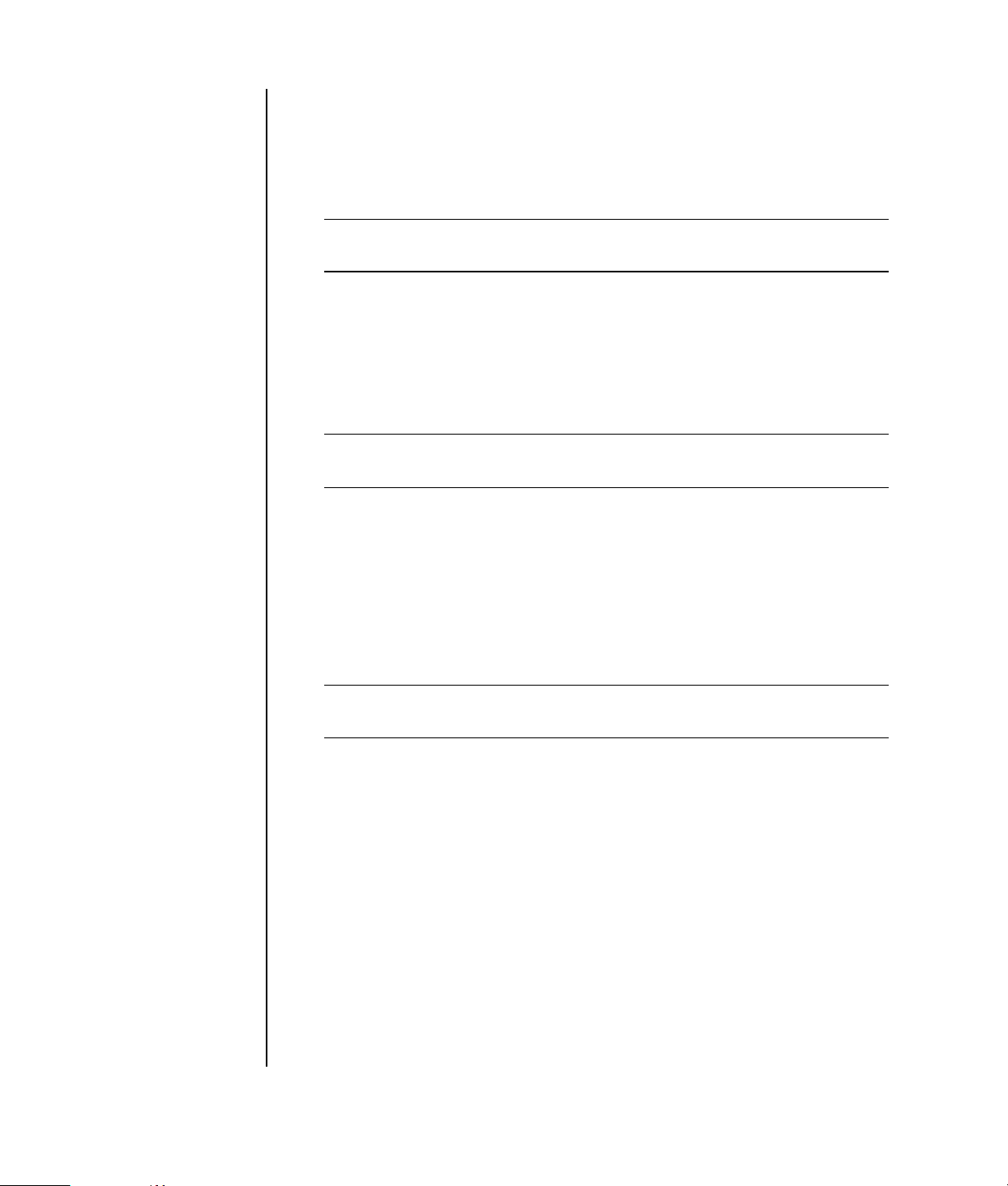
12 Klik op Beeld toevoegen en volg de instructie op het scherm om te bladeren
en een afbeelding te selecteren. InterVideo Disc Label werkt met .jpg, .bmp, en
.png beeldbestanden.
13 Klik op de afbeelding en sleep deze naar de zone waar ze op het label moet
verschijnen. U kunt het beeldformaat wijzigen door erop te klikken en de zijden
of de hoeken van het beeld te verslepen.
OPMERKING: Om een afbeelding van een label te verwijderen, klikt u op de
afbeelding en drukt u op de Delete-toets van uw toetsenbord.
14 Wanneer u tevreden bent met het resultaat van uw labelontwerp, klikt u op
LightScribe afdrukken. Klik op Afdrukken, plaats de LightScribe-schijf in
het station (met labelzijde naar onder) en klik vervolgens op OK.
Een label branden met Sonic Express Labeler:
1 Klik op Start, Alle programma’s, Sonic RecordNow!, en klik vervolgens
op Express Labeler.
OPMERKING: U kunt Express Labeler openen in RecordNow! door te klikken
op Schijf labelen.
2 Selecteer Projectzone zorg ervoor dat Schijflabel is geselecteerd.
3 Klik op Tekst en voer de tekst in voor de Titel en de Ondertitel.
4 Voor elke lijn inhoudsomschrijving, klikt u op Nieuw en voert u de informatie
in die u wenst te vermelden. Klik vervolgens op OK.
5 Selecteer een labelsjabloon door op Layout te klikken en kies een lay-out.
6 Selecteer, indien gewenst, een achtergrond door op Achtergrond te klikken.
Selecteer een van de meegeleverde achtergronden of klik op Meer om een
van uw eigen afbeeldingen te gebruiken als achtergrond.
78 Aan de slag
OPMERKING: Momenteel biedt de LightScribe-technologie een beeld in
grijstinten, gelijkaardig aan een zwart/witfoto.
7 Als u tevreden bent met het resultaat van uw labelontwerp, plaatst u de
LightScribe-schijf in het schijfstation (met de labelzijde naar onder), en klikt u
vervolgens op Afdrukken.
8 In het menu Schijf labelen, selecteert u LightScribe 12 cm schijf.
9 Selecteer een contrastniveau en klik vervolgens op OK om het label te
branden.
Page 87

Een LightScribe label aanmaken na een schijf te hebben gebrand met iTunes
iTunes werkt samen met Sonic Express Labeler om u in staat te stellen labels te
branden op gegevens-cd’s of audio-cd’s. De afspeellijst die u in iTunes hebt
aangemaakt om een schijf te branden wordt automatisch overgenomen in Express
Labeler zodat deze informatie beschikbaar is voor gebruik op uw LabelScribe-label.
Bij gebruik van Express Labeler van iTunes, moeten de gegevens- of
muziekbestanden in de gebruikte afspeellijst op een enkelvoudige cd passen.
1 Klik op Start, Alle programma’s, iTunes, en opnieuw iTunes.
2 Brand de gegevens- of audio-cd met iTunes. Als het brandproces klaar is, klikt u
op Ja in het venster LightScribe-label aanmaken.
3 In Stap 1: Selecteer Projectzone zorg ervoor dat Schijflabel is geselecteerd.
4 Selecteer een labelsjabloon door op Layout te klikken en kies een lay-out. De
verschillende lay-outs tonen verschillende informatie van de afspeellijst. In
sommige lay-outs ziet u alleen de titel van de afspeellijst, op andere verschijnt
de titel van de afspeellijst, samen met de titels van de nummers. U kunt de
informatie van de afspeellijst bewerken door op Tekst te klikken om het venster
Tekst bewerken te openen.
5 Selecteer, indien gewenst, een achtergrond door op Achtergrond te klikken.
Selecteer een van de meegeleverde achtergronden of klik op Meer om een
van uw eigen afbeeldingen te gebruiken als achtergrond.
OPMERKING: Momenteel biedt de LightScribe-technologie een beeld in
grijstinten, gelijkaardig aan een zwart/witfoto.
6 Als u tevreden bent met het resultaat van uw labelontwerp, plaatst u de
LightScribe-schijf in het schijfstation (met de labelzijde naar onder), en klikt u
vervolgens op Afdrukken.
7 In het menu Schijf labelen, selecteert u LightScribe 12 cm schijf.
8 Selecteer een contrastniveau en klik vervolgens op OK om het label te
branden.
De geschatte tijd om het label te branden verschijnt, samen met een voortgangsbalk
om de overblijvende tijd aan te geven. U kunt op uw pc verder werken terwijl
LightScribe het label brandt.
Cd’s en dvd’s aanmaken 79
Page 88

Automatische opnameopties instellen
Als u een cd of dvd in uw dvd-brander/cd-brander plaatst, ziet u mogelijk opties
voor het soort schijf dat u plaatst.
OPMERKING: Als u een lege dvd in uw dvd brander/cd-brander plaatst, verschijnt
geen optievenster. U moet het programma dat u wilt gebruiken met uw dvd openen
en vervolgens een actie uitvoeren.
80 Aan de slag
Als u bijvoorbeeld een lege cd-rw-schijf plaatst, kunt u kiezen uit de volgende
opties:
• Met Windows Verkenner een map voor een beschrijfbare CD openen.
• Een schijf maken met RecordNow!.
• Geen actie ondernemen.
De weergegeven opties hangen af van welke software op de computer
geïnstalleerd is.
U kunt een specifieke actie automatisch laten uitvoeren telkens u een lege cd in het
station plaatst door het vakje De geselecteerde actie altijd uitvoeren te
selecteren.
Page 89
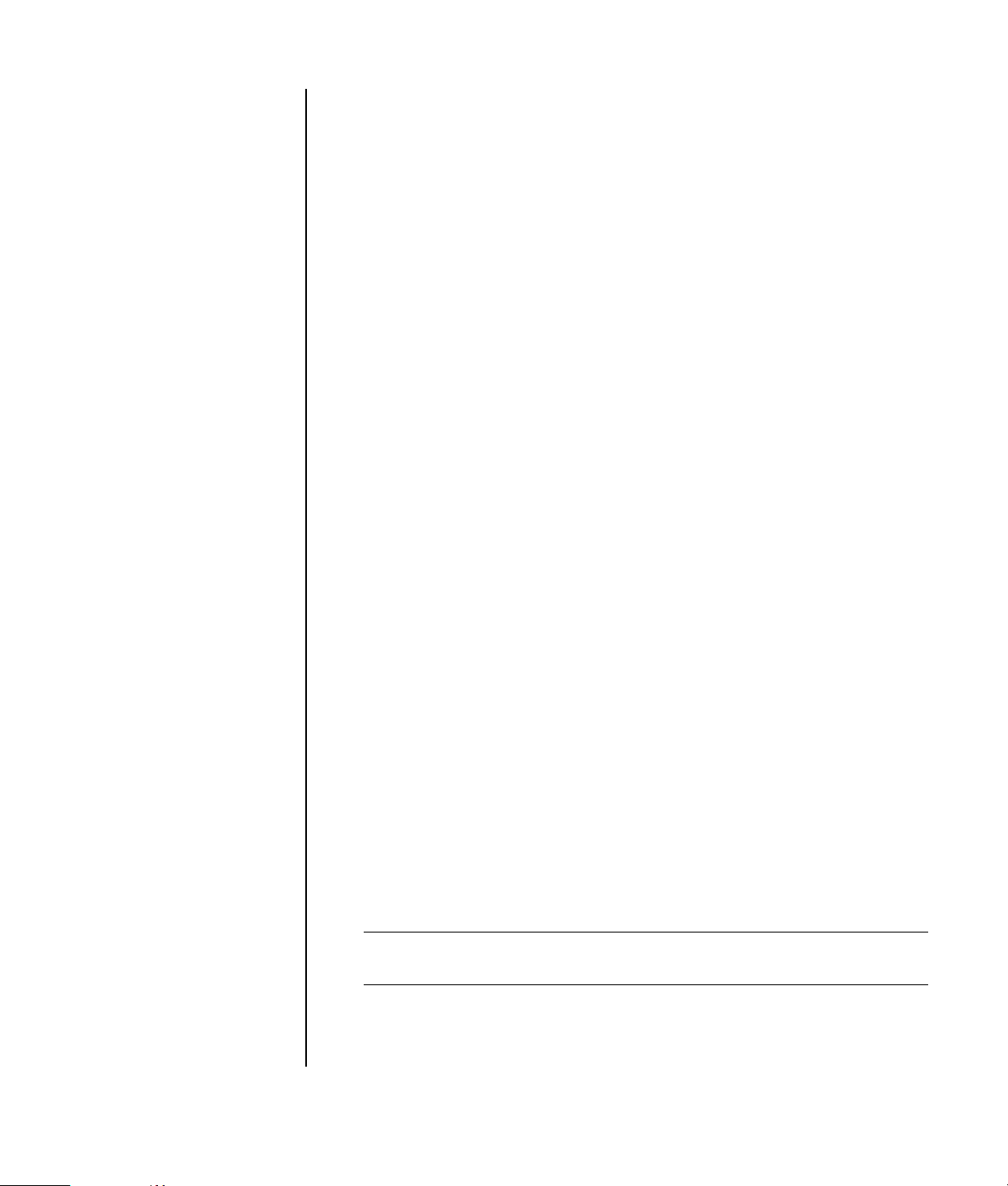
Als u later beslist dat u de optie die u hebt ingesteld wilt wijzigen:
1 Klik op Start.
2 Klik op Deze computer.
3 Klik met de rechtermuis op het pictogram DVD-brander of CD-brander
(heeft mogelijk het label DVD/CD-RW), en selecteer Eigenschappen.
4 Klik op de tab Automatisch afspelen.
5 Klik op Selecteer een actie om uit te voeren, selecteer een actie en
klik op OK.
Of:
Klik op Vraag me elke keer om een actie te kiezen en klik vervolgens
op OK.
Als het venster of de opties niet verschijnen, kunt u klikken op Start, Deze
computer, klik met de rechtermuisknop op het pictogram DVD-brander of
CD-brander (heeft mogelijk het label DVD/CD-RW), en selecteer dan één van de
beschikbare opties.
U kunt ook een programma openen voor u een schijf plaatst. Nadat het programma
geopend is, selecteert u een actie en volgt u de instructies op het scherm van het
programma.
Als de gewenste optie niet wordt weergegeven, kiest u Geen actie ondernemen
en klikt u op OK. Het venster sluit en u kunt dan handmatig een andere optie
selecteren via het menu Start op het bureaublad.
Hier zijn enkele van de andere opties die u kunt kiezen om de bestanden op de
schijf die u geplaatst hebt weer te geven.
• Klik op Start, Deze computer, en klik met de rechtermuisknop op het
pictogram DVD-brander/CD-brander en kies Verkenn en.
• Klik op Start, Deze computer, en dubbelklik op het pictogram
DVD-brander/CD-brander.
Informatie betreffende compatibiliteit gebruiken
Een belangrijke eigenschap van de dvd-brander/cd-brander is zijn grote mate van
compatibiliteit met andere optische stations en cd- en dvd-spelers.
• De cd’s die u creëert, kunt u afspelen op de meeste geluidsinstallaties voor thuis
of in de auto en in de meeste computer dvd-rom- en cd-rom-stations.
OPMERKING: Cd-r-schijven zijn meer compatibel met geluidsinstallaties voor
thuis of in de auto dan cd-rw -schijven.
• De dvd’s die u creëert zijn compatibel met de meeste dvd-videospelers en met
de meeste computer dvd-rom-stations.
Cd’s en dvd’s aanmaken 81
Page 90
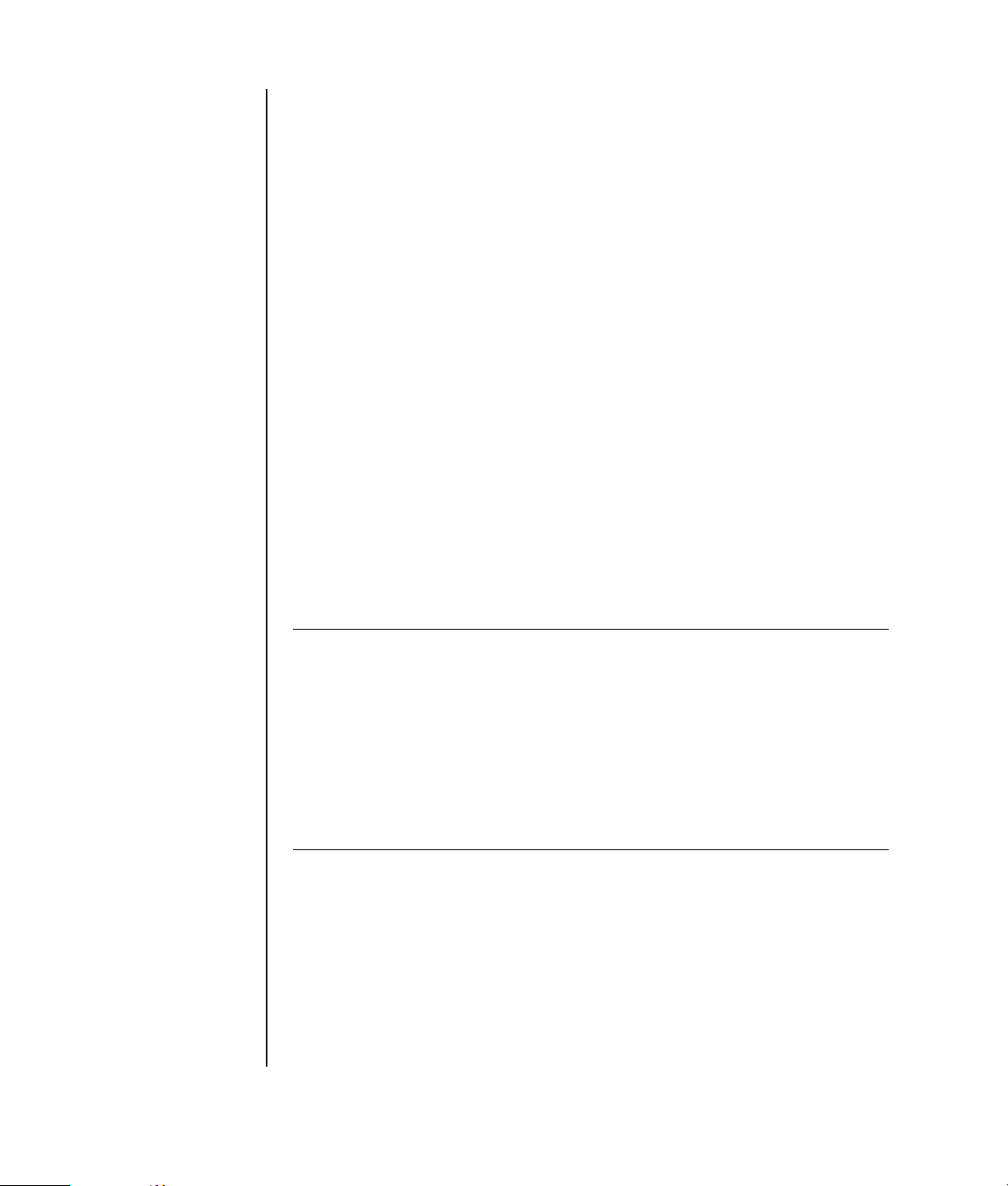
Uw dvd-brander/cd-brander leest van en schrijft naar praktisch elk type optische
schijf. De schrijfsnelheden voor de dvd-brander/cd-brander zijn snel, zodat snelle
opnamesnelheden gerealiseerd worden.
Compatibele bestandsformaten identificeren
Op het dvd-writer-/cd-writer-station kunnen de volgende audioformaten worden
gelezen en opgenomen:
• WAV, MP3, WMA, en CDA voor cd’s
• WAV-, MPEG-1-, MPEG-2-, WMA- en Layer 2-bestanden voor dvd’s
Uw dvd-brander/cd-brander leest en schrijft de volgende videoformaten:
• MPEG-1 en MPEG-2
• AVI e n WMV
De tabellen met beknopte schijfoverzichten gebruiken
U kunt de volgende schijfformaten, dvd+rw, dvd+r, dvd-r (enkel op bepaalde
modellen), dvd-rw (enkel op bepaalde schijfmodellen), dubbellaagse dvd+r, cd-rw
en cd-r gebruiken in de dvd-brander/cd/brander.
82 Aan de slag
OPMERKING: Sommige pc’s worden geleverd met een dubbellaagse dvd-brander
met ondersteuning voor enkellagige en dubbellagige dvd-schijven. Dubbellagige
technologie geeft u een grotere capaciteit en laat u tot 8,5GB* gegevens opslaan
op dubbellagige dvd+r media.
Dubbellagig is een nieuwe technologie. De dubbellagige media werken mogelijk
niet met sommige dvd-spelers en computer dvd-rom-stations.
*GB is gedefinieerd als 1 miljard bytes.
Raadpleeg voor de laatste informatie over schijfcompatibiliteit voor uw computer,
de volgende website: http://www.hp.com
Page 91
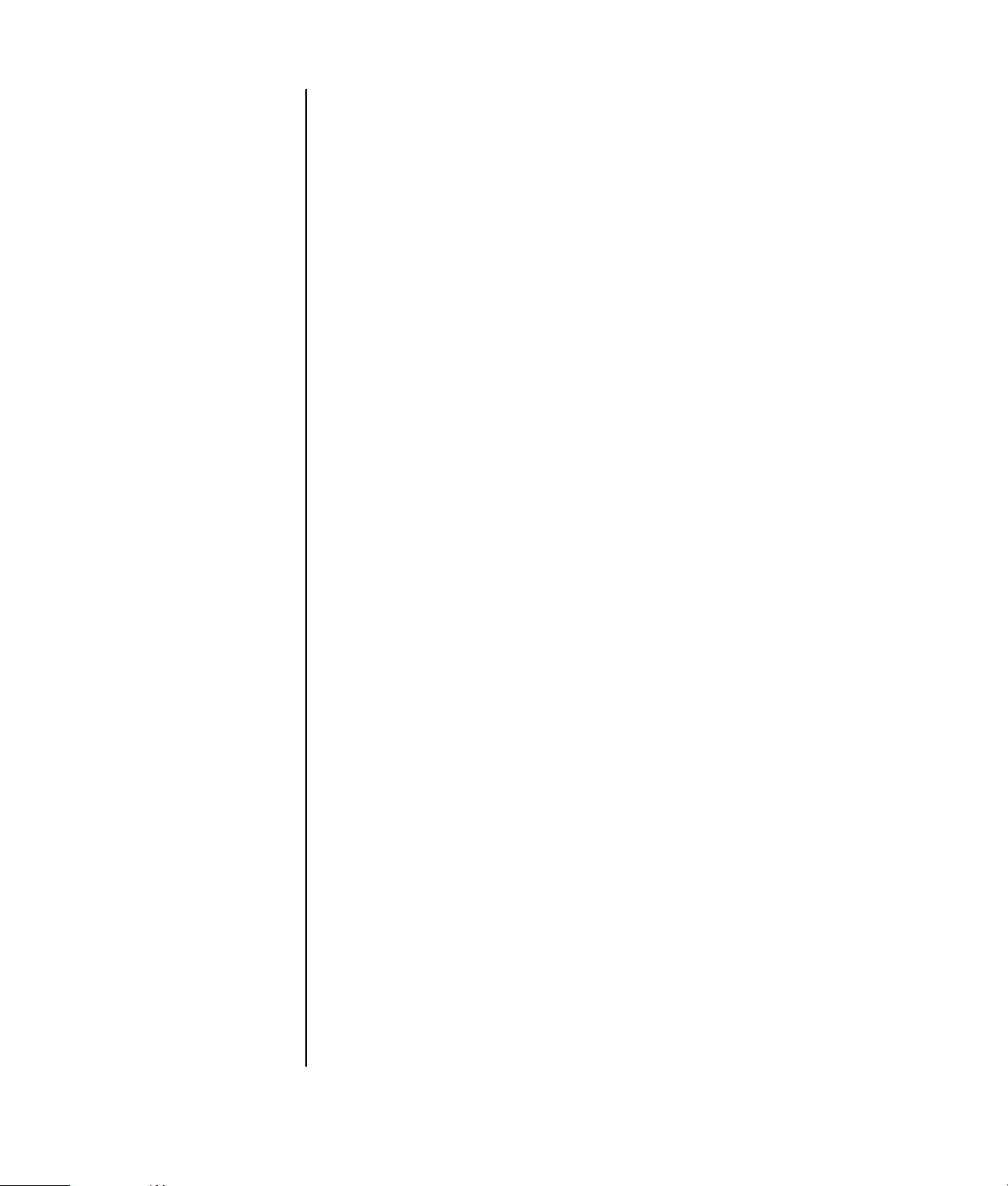
Dubbellagige dvd+r-schijven gebruiken
• Kunnen enkel beschreven worden met een dubbellagig dvd-station (enkel op
bepaalde modellen).
• Kunnen niet gewist of opnieuw beschreven worden.
• Kunnen tot 8,5 GB bevatten – het equivalent van 12 cd’s.
• Kunnen tot 4 uur videobestanden schrijven, afhankelijk van de
opnamekwaliteit.
• Kunnen gebruikt worden om een back-up te maken van bestanden op uw
vaste schijf.
Dvd+r- en dvd-r-schijven gebruiken
• Kunnen niet gewist of opnieuw beschreven worden. Met sommige
programma’s zoals RecordNow! kunt u gegevens schrijven in meerdere sessies
tot de schijf vol is.
• Kunnen geen dvd+r of dvd-r bewerken die als een dvd-film geschreven werd.
• Kunnen tot 4,7 GB bevatten – het equivalent van zeven cd’s.
• Kunnen tot 2 uur videobestanden schrijven, afhankelijk van de
opnamekwaliteit.
• Zijn compatibel met meer dvd-branders en –spelers dan een dvd+rw- of
dvd-rw schijf.
• Kunnen gebruikt worden om een back-up te maken van bestanden op uw
vaste schijf.
Dvd+rw- en dvd-rw-schijven gebruiken
• Kunnen niet gewist en opnieuw beschreven worden.
• Kunnen tot 4,7 GB bevatten – het equivalent van zeven cd’s.
• Kunnen tot 2 uur videobestanden schrijven, afhankelijk van de
opnamekwaliteit.
• Kunnen gebruikt worden om een back-up te maken van bestanden op de
vaste schijf die u periodiek kunt bijwerken.
Cd-r-schijven gebruiken
• Kunnen niet gewist of opnieuw beschreven worden. Met sommige
programma’s zoals RecordNow! kunt u gegevens schrijven in meerdere sessies
tot de schijf vol is.
• Kunnen tot 80 minuten aan muziekbestanden bevatten of tot 99 nummers.
• Kunnen tot 700 MB gegevens bevatten, afhankelijk van de cd.
• Kunnen gebruikt worden om opslagschijven te maken voor bestanden op
uw vaste schijf.
Cd’s en dvd’s aanmaken 83
Page 92

Cd-rw-schijven gebruiken
• Kunnen gewist en opnieuw beschreven worden.
• Kunnen tot 80 minuten aan muziekbestanden bevatten of tot 99 nummers.
• Kunnen tot 700 MB gegevens bevatten, afhankelijk van de cd.
• Kunnen gebruikt worden om opslagschijven te maken voor bestanden op uw
vaste schijf.
Video-opnamelengte
Schijftype Instelling videokwaliteit
Goed Beter Beste
Dubbellagige dvd+r van
8,5 GB
Dvd+rw, dvd+r, dvd-rw
van 4,7 GB, Dvd-r
Cd-rw, cd-r van 700 MB 27 minuten 18 minuten 9 minuten
Cd-rw, cd-r van 650 MB 24 minuten 16 minuten 8 minuten
OPMERKING: Cd-r-schijven zijn meer compatibel met geluidsinstallaties voor thuis
of in de auto dan cd-rw -schijven.
325 minuten 217 minuten 108 minuten
180 minuten 120 minuten 60 minuten
84 Aan de slag
Page 93

Schijffuncties en compatibiliteit
Schijf
Bestandstype
Hierop kan
worden
opgenomen
Afspeelbaar
in computer
Afspeelbaar in
geluidsinstallatie
thuis en in de auto
Afspeelbaar in
autonome dvdspeler
Cd-rom Gegevens Nee Ja Nee Nee
Muziek Nee Ja Ja Varieert
naargelang de
speler
Cd-r Gegevens Ja Ja Nee Nee
MP3muziek
Ja Ja Varieert naargelang
de speler
Varieer t
naargelang de
speler
Cd-rw Gegevens Ja Ja Nee Nee
MP3muziek
Ja Ja Varieert naargelang
de speler
Varieer t
naargelang de
speler
Dvd-rom Gegevens Nee Ja Nee Nee
Dvd-film Nee Ja Nee Ja
Dvd+r en
Dvd-r
Gegevens Ja Ja Nee Nee
Dvd-film Ja Ja Nee Varieert
naargelang de
speler
Dubbellagige
dvd+r
Dvd+rw en
dvd-rw
Gegevens Ja Varieert
naargelang de
speler
Dvd-film Ja Varieert
naargelang de
speler
Nee Varieert
naargelang de
speler
Nee Varieert
naargelang de
speler
Gegevens Ja Ja Nee Nee
Dvd-film Ja Ja Nee Varieert
naargelang de
speler
Vcd Dvd-film Nee Ja Nee Varieert
naargelang de
speler
Cd’s en dvd’s aanmaken 85
Page 94
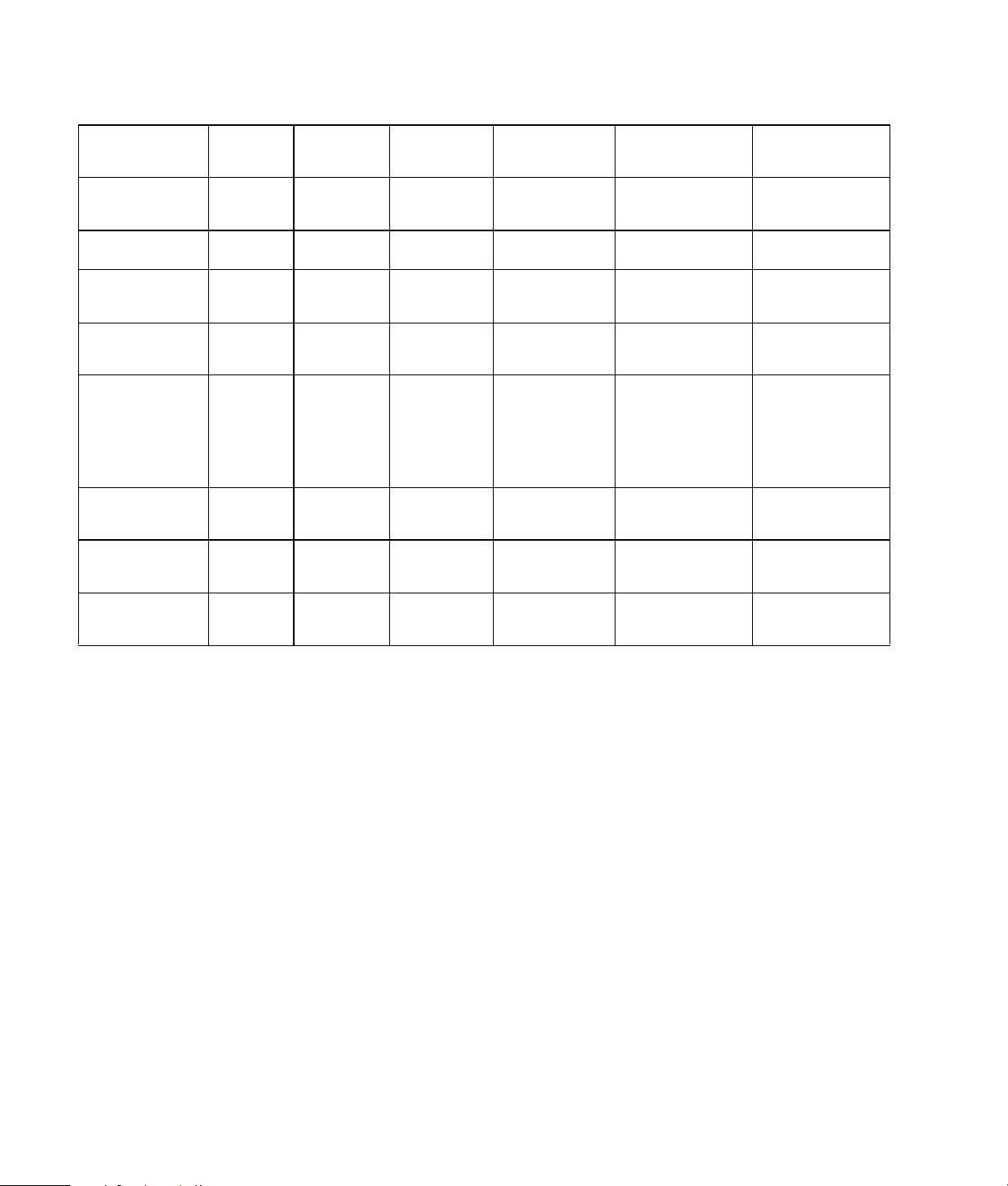
Beknopt overzicht optisch station
Het optisch
station kan Cd-rom Cd-rw Dvd-rom
Cd’s, cd-r’s, en
cd-rw’s lezen
Dvd’s lezen
Gegevens op
een cd lezen
Muziek
afspelen
Gegevens
of muziek
opnemen
voor opslag
of back-up
Dvd-films
bekijken
Dvd-films
opnemen
Computerspell
etjes spelen.
•• • • • •
•• • •
•• • • • •
•• • • • •
••••
•• • •
•• • • • •
Dvd+rw/+r
Dvd-rw/-r Dubbel-lagig
••
Combo
Cd-rw/Dvd
86 Aan de slag
Page 95
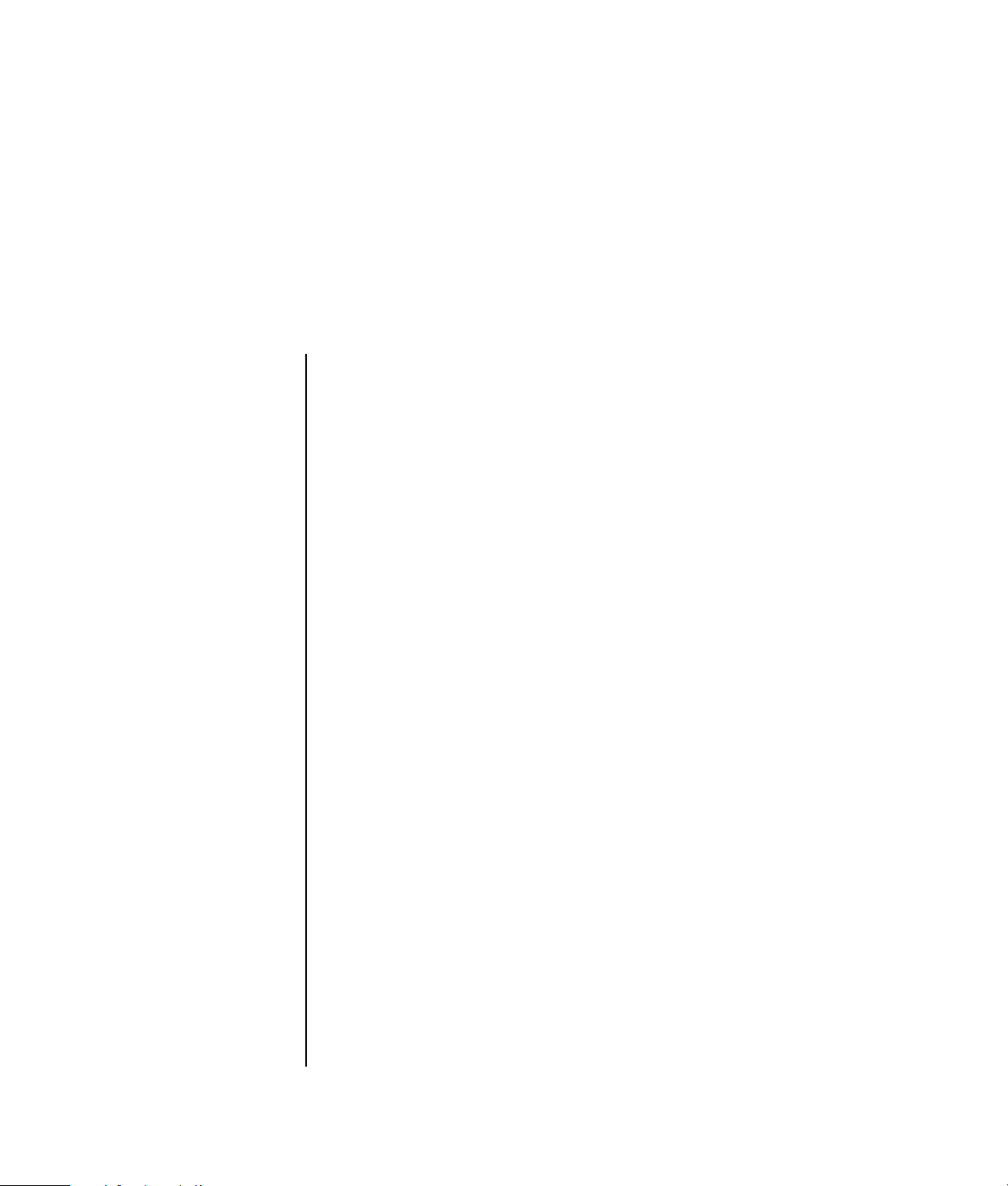
Films maken via WinDVD Creator
U kunt uw homemovies ophalen (kopiëren), bewerken, en opnemen in vier
eenvoudige stappen met behulp van het softwareprogramma InterVideo WinDVD
®
Creator
Vastleggen: Haal video’s en foto’s van digitale camcorders, analoge
videoapparaten en Webcams, en sla ze op uw vaste schijf op.
Bewerken: Rangschik en trim uw bestanden. Voeg titels, overgangseffecten,
beelden en audio toe.
Menu toevoegen: Voeg een menu met hoofdstukken toe aan uw dvd.
Film maken: Voltooi uw project door uw film op een dvd te branden.
Voor meer informatie over WinDvd Creator, klik op het menu Help in de menubalk
van WinDVD Creator.
Aan de slag
1 Klik op Start, kies Alle programma’s, InterVideo WinDVD InterVideo
2 Kies van de volgende opties:
(enkel op bepaalde modellen).
WinDVD Creator, en klik nogmaals op InterVideo WinDVD Creator.
• Nieuw project maken: Opent het deel Bewerken om te beginnen met
het maken van een nieuw project.
• Bestaand project openen: Brengt het venster Openen op het scherm
om een bestaand project te selecteren.
• Wizard Video-naar-schijf: Opent een wizard om de vaste schijf over
te slaan en rechstreeks van uw camera naar een recordable dvd of cd op
te nemen.
• Bestaande video monteren: Opent het venster Mediabestanden
importeren om een bestaande videoclip te selecteren.
• Opnemen op computer: Opent het deel Ophalen om media op
te halen.
• Cd-labels: Opent het programma InterVideo Disc Label voor u om uw
eigen schijflabels te ontwerpen en te maken.
Films maken via WinDVD Creator 87
Page 96

Het voorbeeldvenster gebruiken
Het voorbeeldvenster bevindt zich in de linkerbovenhoek. Het gedraagt zich anders
voor elke taak.
Vastleggen: Geeft weer wat uw beeldregistratieapparaat weergeeft.
Bewerken: Speelt de geselecteerde video af of geeft het geselecteerde
beeld weer.
Menu toevoegen: Geeft weer hoe uw menu en knoppen eruit zien.
De mediabibliotheek gebruiken
De mediabibliotheek bevat uw videoclips, beelden en audiotracks. Om bestaande
mediabestanden van uw vaste schijf of cd’s in uw mediabibliotheek te importeren,
klik op de knop Sleep en zet neer.
Vastleggen: Bevindt zich in rechteronderhoek. Bevat uw videoclips, beelden en
audiotracks.
Bewerken: Bevindt zich in de rechterbovenhoek. Bevat uw videoclips, beelden
en audiotracks.
Menu toevoegen: Bevindt zich in de rechterbovenhoek. Bevat menuthema’s,
videoachtergronden, audiotracks, beelden, knoppen, hoofdstuklayouts en
hoofdstukminiaturen.
Het Storyboard gebruiken
Het Storyboard bevindt zich aan de onderkant van het menugebied Bewerken en
Toevoegen. Het Storyboard kan worden weergegeven ofwel in de modus
Menuselectie of Tijdlijn. Gebruik het Storyboard om uw media te organiseren en
speciale effecten toe te voegen zoals titels, overgangseffecten, audiotracks en
videofilters.
Vereisten voor video kopiëren identificeren
U kunt videobestanden kopiëren (ophalen) op uw vaste schijf via het programma
WinDVD Creator. De apparaten die door WinDVD Creator ondersteund worden
zijn analoge videoapparaten, digitale camcorders en webcamera’s. Gebruik uw
composiet- of S-video-invoer om video op te halen van een videorecorder of een
analoge videocamera.
88 Aan de slag
Page 97

Om videobestanden te kopiëren, moet u:
• Uw digitale videobron juist aansluiten.
• Uw apparaat inschakelen en in afspeelmodus zetten.
• Ervoor zorgen dat het programma dat u wilt gebruiken, uw digitaal of analoog
apparaat kan detecteren. In het ophaalscherm van WinDVD Creator, klik op
uw invoerbron, klik op het moersleutel pictogram, selecteer het tabblad
Bediening apparaat, en selecteer uw bron uit het keuzemenu Videobron.
OPMERKING: U moet mogelijk uw apparaat uitschakelen en opnieuw inschakelen
opdat het programma het zou detecteren.
Als uw computer meerdere videoapparaten aangesloten heeft, verschijnen ze
allemaal op het Ophaalscherm. Selecteer de gewenste videobron.
Ophalen van video van digitale camcorder
1 Klik op Start, kies Alle programma’s, InterVideo WinDVD InterVideo
WinDVD Creator, en klik nogmaals op InterVideo WinDVD Creator.
2 Klik op de knop Opnemen naar videobestand.
3 Verbind uw digitale camcorder met uw computer.
4 Zorg ervoor dat de uitvoer van uw digitale camcorder verschijnt in het
voorbeeldvenster. Indien dit niet het geval is, controleer de verbindingen en
zorg ervoor dat uw camera in de modus Afspelen staat.
5 Klik op de knop Afspelen om uw videobestand te bekijken voor u het
opneemt.
6 Zoek het beginpunt in de video en klik op de knop Pauze.
7 Klik op de knop Opnemen.
8 Voer een bestandsnaam in, klik op Opslaan en de opname begint.
9 Klik op de knop Stop om te stoppen met het opnemen van uw videobestand.
Uw videobestand wordt verwerkt en automatisch opgeslagen in uw map Mijn
video’s op uw vaste schijf. De videoclip verschijnt in het gedeelte
Mediabibliotheek van het scherm.
10 Om uw opgehaalde video af te spelen, klik op het bestand in het storyboard en
klik op de knop Afspelen in het voorbeeldvenster.
Ophalen van webcameravideo
1 Klik op Start, kies Alle programma’s, InterVideo WinDVD InterVideo
WinDVD Creator, en klik nogmaals op InterVideo WinDVD Creator.
2 Klik op de knop Opnemen op computer.
3 Verbind uw webcamera met uw computer.
4 Zorg ervoor dat de uitvoer van uw webcamera verschijnt in het
voorbeeldvenster. Indien dit niet het geval is, controleer uw verbindingen.
5 Klik op de knop Opnemen.
Films maken via WinDVD Creator 89
Page 98
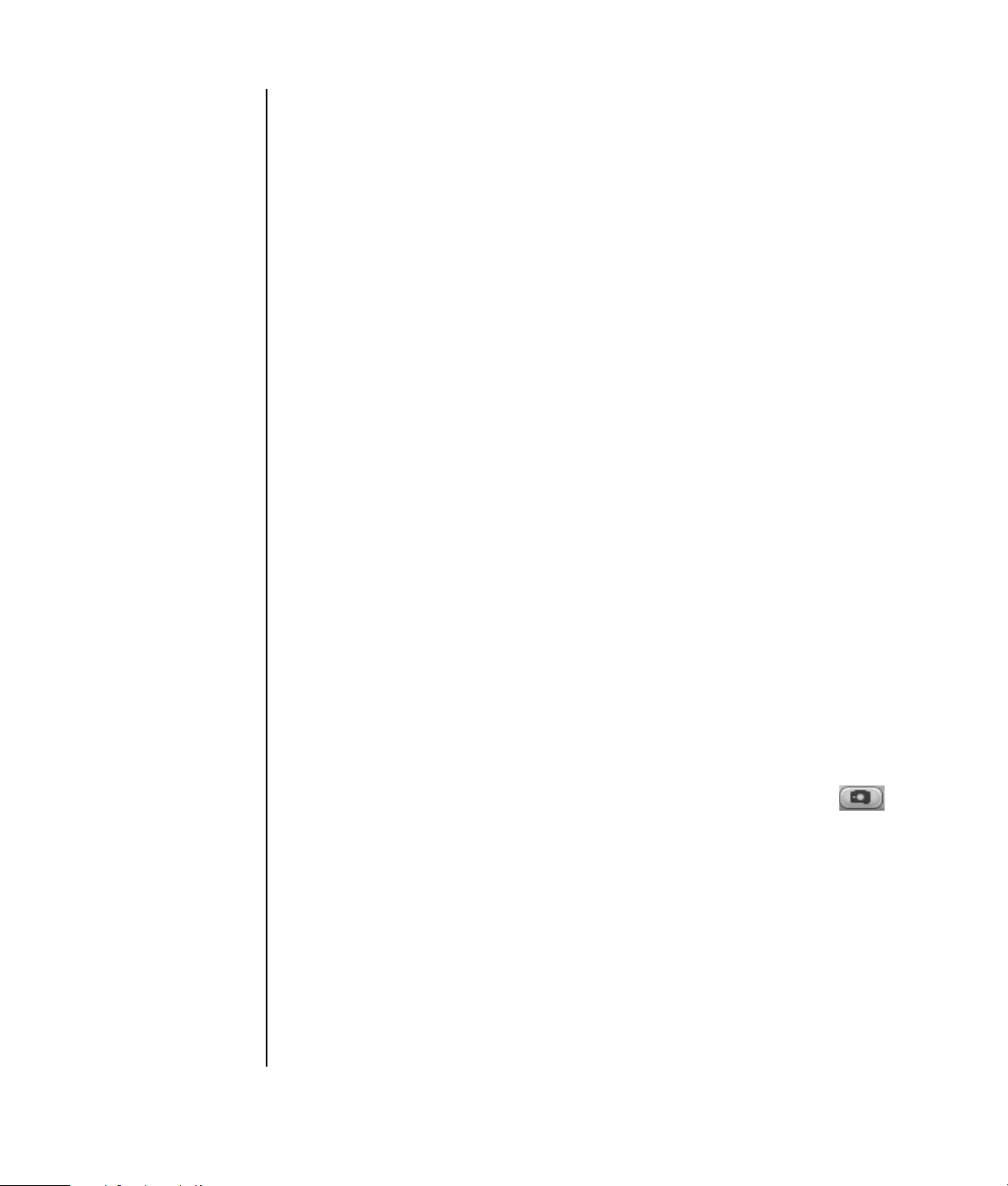
6 Voer een bestandsnaam in, klik op Opslaan en de opname begint.
7 Klik op de knop Stop om te stoppen met het opnemen van uw videobestand.
Uw videobestand wordt verwerkt en automatisch opgeslagen in uw map Mijn
video’s op uw vaste schijf. De videoclip verschijnt in het gedeelte
Mediabibliotheek van het scherm.
8 Om uw opgehaalde video af te spelen, klik op het bestand in het storyboard en
klik op de knop Afspelen in het voorbeeldvenster.
Vastleggen van analoge video
1 Klik op Start, kies Alle programma’s, InterVideo WinDVD InterVideo
WinDVD Creator, en klik nogmaals op InterVideo WinDVD Creator.
2 Klik op de knop Opnemen op computer.
3 Verbind uw videorecorder, televisie of ander invoerapparaat met uw composiet-
of S-video-invoer.
4 Klik op uw invoerbron, selecteer het moersleutel pictogram en selecteer het
tabblad Bediening apparaat .
5 Selecteer uw composiet- of S-video-bron in het keuzemenu Videobron. Klik
op OK.
6 Klik op de knop Opnemen.
7 Voer een bestandsnaam in, klik op Opslaan en de opname begint.
8 Klik op de knop Stop om te stoppen met het opnemen van uw videobestand.
Uw videobestand wordt verwerkt en automatisch opgeslagen in uw map Mijn
video’s op uw vaste schijf. De videoclip verschijnt in het gedeelte
Mediabibliotheek van het scherm.
9 Om uw opgehaalde video af te spelen, klik op het bestand in het storyboard en
klik op de knop Afspelen in het voorbeeldvenster.
90 Aan de slag
Een foto vastleggen
1 Pauzeer uw invoerapparaat op de positie waarvoor u een beeld wilt.
2 Klik op de knop Foto vastleggen onder het voorbeeldvenster.
3 Het beeld wordt opgeslagen in de map Mijn afbeeldingen op uw
vaste schijf.
Page 99

Videobestanden bewerken in WinDVD Creator
Na het ophalen van videobestanden, gebruik de module WinDVD Creator
Bewerken om uw aangepast videobestand te maken. In de modus bewerken kunt u
het volgende toevoegen:
• Videobestanden
• Foto’s
• Audio- en muzieknummers
• Overgangseffecten
• Titeleffecten
• Videofilters
Om uw videobestanden te bewerken:
1 Als uw project al open is, klik op de knop Bewerken en ga naar stap 4.
2 Klik op Start, kies Alle programma’s, InterVideo WinDVD InterVideo
WinDVD Creator, en klik nogmaals op InterVideo WinDVD Creator.
3 Open een project door Nieuw project maken of door Bestaand project
openen te selecteren.
4 Als u al video hebt opgehaald voor dit project, sleept u de videobestanden van
de Mediabibliotheek en zet u ze neer op het Storyboard. Als u videobestanden
hebt op uw vaste schijf en deze wilt toevoegen aan dit project, klikt u op de
knop Slepen en neerzetten.
5 Als u een andere volgorde van de videobestanden wenst, sleept en zet u de
bestanden neer op het storyboard om de volgorde te wijzigen.
Afbeeldingen toevoegen
1 Klik op het pictogram Beeld bibliotheek.
2 Klik op de knop Slepen en neerzetten om de map Mijn
afbeeldingen op uw vaste schijf te openen.
3 Selecteer de afbeeldingen op uw vaste schijf die u aan de Beeldbibliotheek wilt
toevoegen en klik op Openen.
4 Sleep beelden uit de Beeldbibliotheek en zet ze neer op uw storyboard.
Films maken via WinDVD Creator 91
Page 100
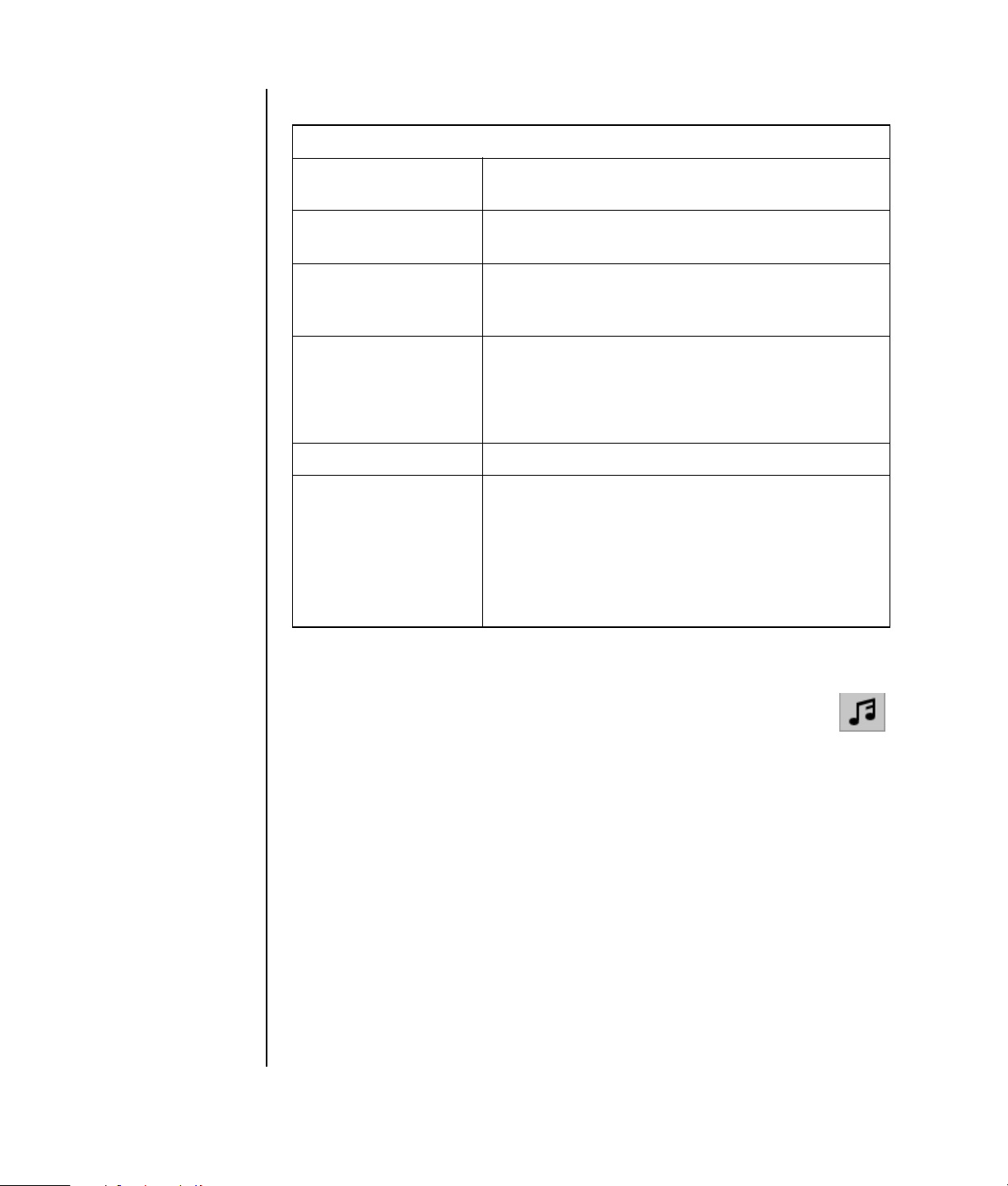
Klik op de volgende pictogrammen om de foto’s en videobestanden te bewerken:
Storyboard-pictogrammen
Groep Groepeert meerdere afbeeldingen in één op het
storyboard.
Uitvouwen Doet gegroepeerde afbeeldingen open gaan zodat ze
allemaal op het storyboard worden weergegeven.
Film opslaan Neemt uitvoer direct op naar een DV camcorder. Of
schrijft uitvoer naar een bestand in uw geselecteerde
formaat.
Clip bewerken Trimt een videoclip.
1 Dubbelklik een videobestand op het Storyboard.
2 Past de schuifknoppen aan om video af te snijden
aan het begin of het einde.
Clip samenvoegen Voegt een clip samen met de volgende clip.
Clip splitsen Splitst een videoclip.
1 Klik op het videobestand dat u wilt splitsen.
2 Klik op de knop Afspelen in het
voorbeeldvenster.
3 Klik op het pictogram Clip splitsen op het punt
in de clip waar u wilt splitsen.
92 Aan de slag
Audio-effecten toevoegen
1 Klik op het pictogram Audiobibliotheek.
2 Klik op de knop Slepen en neerzetten om de map Mijn muziek op
uw vaste schijf te openen.
3 Selecteer de audiobestanden op uw vaste schijf die u aan de Audiobibliotheek
wilt toevoegen en klik op Openen.
4 Sleep de audiobestanden van de Audiobibliotheek naar het gekozen
videobestand en zet ze neer.
5 Een pictogram met een muzieknoot verschijnt in de rechteronderhoek van het
videobestand waaraan de audiotrack werd toegewezen.
6 Om de audiotrack langer dan één videobestand te laten lopen, schakel over
van de modus storyboard naar tijdlijn. Sleep de muziektrack over meer dan
één videobestand.
 Loading...
Loading...